Multimedia. Der Begriff»Multimedia«deckt in Windows 7 viele Bereiche. e sem Kapitel:
|
|
|
- Johann Egger
- vor 5 Jahren
- Abrufe
Transkript
1 8 Multimedia Q Media Player verwenden Q Musik von CD kopieren Q Videos abspielen e sem Kapitel: Q Medien mit einem tragb aren Gerät synchronisieren Q Medien in Netzwerken freig eben Q Über das Internet auf Medien zugreifen Q Medien auf einem anderen Computer oder Gerät wiedergeben Q Windows Media Center verwenden Q Video -DVDs erstellen Q Videos von einer Kamera aufzeichnen bzw. herunterladen Q Filme produzieren Der Begriff»Multimedia«deckt in Windows 7 viele Bereiche ab: Musik, Videos, TV, Filme usw. Mit welchen der hier vorg e- stellten Tools Sie regelmäßig oder gelegentlich arbeiten werden, hängt von der Konfiguration des Systems und von Ihren Nutzung sg ewohnheiten ab. Verwenden Sie Ihren Computer als Medienzentrale mit angeschlossenem Großbildfernseher, auf dem Sie Fernsehsendungen verfolgen und aufzeichnen, Filme und Musik aus eigenen Beständen genießen oder aus dem Internet beziehen, sollten Sie Windows Media Center in Betracht ziehen. Brauchen Sie ein einfaches Prog ramm, mit dem Sie Medien verwalten, gemeinsam nutzen oder auf dem Computer wiedergeben möchten, ist Windows Media Player möglicherweise die richtige Wahl. Gehört Ihr Computer zu einer Heimnetzgruppe, können Sie Ihre Medien anderen Netzwerkmitgliedern zur Verfügung stellen, und wenn Sie netzwerkfähige Geräte wie digitale Bilderrahmen oder Video Extender besitzen, können Sie Musik, Fotos oder Videos an diese Geräte übertragen. Als Videokamerabesitzer sollten Sie Windows Live Fotogalerie und Windows Live Movie Maker herunterladen. Damit können Sie die Filme von der Kamera auf den Computer übertragen, in Video-DVDs verwandeln und z.b. anderen auf einer Website zur Verfügung stellen. 7
2 Windows Media Player zur Wiedergabe verwenden Windows Media Player bietet zwei Hauptansichten: Aktuelle Wiedergabe und Bibliothek. Aktuelle Wiedergabe ist Projektionsfläche für Videos, Fotos, Albumcover und Visualisierung en. In der Bibliotheksansicht verwalten Sie die Medien oder stellen individuelle Wiedergabelisten zusammen. Wiedergabe starten Legen Sie eine Musik-CD oder Video-DVD ein oder doppelklicken Sie in einer Bibliothek auf eine Mediendatei, um sie abzuspielen. Verwenden Sie die Steuerelemente, um vor- und zurückzuspulen, die Wiedergab e zu unterbrechen oder zu beenden und die Lautstärke zu regeln. Klicken Sie auf Vollbildmodus, um die Anzeige auf Bildschirmg röße zu verg rößern. Bewegen Sie dann die Maus, um die Steuerelemente sichtbar zu machen. Klicken Sie auf Vollbildschirmmodus beenden, um die ursprüngliche Fenstergröße wiederherzustellen. Klicken Sie mit der rechten Maustaste in das Fenster, um O Musik mit Visualisierung en zu unterleg en, O die Größe des Fensters bei der Wiedergab e von Videos zu ändern, O die Videoerweiterung en anzuzeigen, O die Optionen für die Anzeige von Song texten und Untertiteln zu (de-)aktivieren, O Optionen für die Wiedergab e von DVDs auszuwählen. Klicken Sie auf Wiederholung aktivieren, um die Titel der Wiedergab eliste in einer Endlosschleife abzuspielen. Klicken Sie erneut auf die Schaltfläche, um die Wiederholun g zu beenden. Siehe auch Schaltfläche Zur Bibliothek wechseln Wie Sie die Automatische Wiedergab e konfig urieren, damit beim Einlegen einer Musik-CD oder Video-DVD Windows Media Player gestartet wird, lesen Sie auf Seite Windows M edia Player zur Wiedergab e verwenden
3 Multimedia Medien wiedergeben Klicken Sie auf Start, geb en Sie media im Suchfeld ein und klicken Sie dann auf Windows Media Player. Das Programm wird in der Bibliotheksansicht gestartet. Wechseln Sie ggf. die Ansicht von Aktuelle Wiedergabe in Bibliothek, falls das Prog ramm bereits läuft. Klicken Sie auf eine Bibliothek, eine Wiederg abeliste oder ein Gerät. In der Musikbibliothek können Sie eine Kategorie auswählen, um die Bestände zu sortieren. Doppelklicken Sie auf Interpret, Album oder Genre, um die zugehörigen Song s aufzulisten. Um mehrere Dateien wiederzugeben, klicken Sie auf die Registerkarte Wiedergeben. Klicken Sie auf die Schaltfläche Liste löschen, wenn die Liste nicht mehr benötigte Elemente enthält, und ziehen Sie die gewünschten Dateien in die Liste. Ziehen Sie Dateien in der Liste nach oben oder unten, um die Reihenfolge zu ändern. Möchten Sie diese Liste als Wiedergab eliste speichern, klicken Sie auf die Schaltfläche Liste speichern, geb en einen Namen ein und drücken die Eingabe-Taste. Klicken Sie auf Wiedergabe, um die Titel in der Liste abzuspielen, auf Anhalten, um die Wiedergab e kurz zu unterbrechen (und später an derselben Stelle fortzusetzen), und auf Stopp, um die Wiedergab e zu beenden. Möchten Sie die Dateien in der Liste in zufälliger Reihenfolge wiedergeb en, klicken Sie auf die Schaltfläche Zufällige Wiedergabe einschalten. Mit derselben Schaltfläche schalten Sie die zufällige Wiedergab e wieder aus. 7 Mit einem Doppelklick auf die Liste starten Sie die Wiedergab e einer vorhandenen Wiedergab eliste; zu Wiedergabelisten siehe die nächsten Seiten. Klicken Sie hier, um Medien online zu erwerben. Schaltfläche Zur aktuellen Wiedergabe wechseln Wenn Sie Musik aus der Bibliothek abspielen, ist normalerweise die Bibliotheksansicht aktiv. Bei der Wiedergab e anderer Medien schaltet der Player in die Ansicht Aktuelle Wiedergabe um. Mit den Schaltflächen Zur aktuellen Wiedergabe wechseln und Zur Bibliothek wechseln können Sie die Ansicht wechseln. Windows M edia Player zur Wiedergab e verwenden 7
4 Medien zu Wiedergabelisten zusammenfassen Wenn sich im Laufe der Zeit immer mehr Mediendateien ansammeln, fällt es schwer, den Überblick zu behalten, und noch schwerer, sich ein gutes Ordnungsprinzip zu überlegen. Doch glücklicherweise gibt es ja den Media Player, der gleich Eine Wiedergabeliste erstellen zwei Lösungsvorschläge für Sie parat hat: Wiedergab elisten, in denen Sie Ihre Mediendateien zusammenfassen können, und automatische Wiedergab elisten, die der Media Player nach Ihren Vorgaben erstellt. Klicken Sie in der Bibliotheksansicht von Media Player auf Wiedergabeliste erstellen. Geben Sie einen aussagekräftigen Namen ein und drücken Sie die Eingabe-Taste. Doppelklicken Sie auf die neue Liste, um sie zur aktiven Liste zu machen. Ziehen Sie Elemente aus der Bibliothek in die Wiedergabeliste. Speichern Sie Ihre Wiedergab eliste mit Liste speichern. Wenn Sie die Liste irgendwann einmal ändern möchten, doppelklicken Sie darauf, führen die Änderung en durch und klicken erneut auf Liste speichern. Siehe auch Wie Sie auf die Medienbibliotheken anderer Computer zugreifen, erfahren Sie auf Seite 8 f. Um eine Datei aus der Medienbibliothek zu einer Wiedergab eliste hinzuzufügen, ohne sie zu öffnen, ziehen Sie die Mediendatei auf die Wiedergab eliste im Navigationsbereich. Sie können auch Mediendateien, die auf anderen Computern im Heimnetzwerk gespeichert sind, in Wiedergab elisten aufnehmen, sofern die betreffenden Bibliotheken freigegeben sind. Um sie abspielen zu können, muss der andere Computer eingeschaltet und mit dem Netzwerk verbunden sein. 7 Medien zu Wiedergabelisten zusammenfassen
5 Multimedia Automatische Wiedergabeliste erstellen Klicken Sie in der Bibliotheksansicht auf den Pfeil neben der Schaltfläche Wiedergabeliste erstellen und dann im Dropdownmenü auf Automatische Wiedergabeliste erstellen, um das Dialogfeld Neue automatische Wiedergabeliste zu öffnen. Geben Sie einen Namen für die Wiedergab eliste ein. Klicken Sie hier, um die Kriterien für die Zusammenstellung der Wiedergab eliste zu definieren. Klicken Sie auf die unterstrichenen Elemente, um die Bedingun gen zu ändern. Klicken Sie hier, um weitere Kriterien hinzuzufügen. Klicken Sie hier, um Einschränkungen zu definieren. 7 Klicken Sie auf OK, um die Liste zu erstellen. 7 Nicht mehr benötig te Wiedergabelisten entfernen Sie, indem Sie sie mit der rechten Maustaste im Navigationsbereich anklicken und dann im Kontextmenü Löschen wählen. Automatische Wiedergabelisten werden ohne besondere Kennzeichnung zusammen mit den anderen Wiedergab e- listen aufgelistet. Deshalb empfiehlt es sich, im Namen der Liste auf die verwendeten Kriterien zu verweisen. Medien zu Wiedergabelisten zusammenfassen 77
6 Musik von CD kopieren Kopieren Sie oft gehörte CDs oder Titel auf die Festplatte, müssen Sie nicht immer die CD einlegen oder Titel in der vorg eg ebenen Reihenfolge abspielen. Vor dem Kopieren können Sie den Dateityp festlegen und die Bitrate angeben, die ein ausgewogenes Ver- Von einer CD kopieren Legen Sie die Musik-CD in das Laufwerk ein. Wenn das Dialogfeld Automatische Wiedergabe eingeblendet wird, entscheiden Sie sich für die Wiedergab e mit Media Player. Deaktivieren Sie die Kontrollkästchen der Titel, die Sie nicht kopieren möchten. Klicken Sie auf Kopiereinstellungen und klicken Sie dann im Dropdownmenü auf die Einstellungen, die Sie überprüfen oder ändern möchten. Falls die Schaltfläche nicht zu sehen ist, klicken Sie zuerst auf die Schaltfläche Weitere Befehle anzeigen. Klicken Sie auf CD kopieren und warten Sie, bis die ausgewählten Titel auf die Festplatte kopiert wurden. hältnis zwischen Dateigröße und Wiedergab equalität herstellt. Sie können aber auch ein für alle Mal die Standardvorgab en ändern und brauchen sich dann um individuelle Einstellungen nicht mehr zu kümmern. Schaltfläche Weitere Befehle anzeigen Um eigene Standardeinstellungen wie Speicherort und Dateityp festzulegen, klicken Sie auf Kopiereinstellungen und anschließend auf Weitere Optionen. Legen Sie dann die Optionen auf der Registerkarte Musik kopieren fest. Bevor Sie Audio-CDs kopieren, prüfen Sie, welche Dateitypen Ihre tragbaren oder externen Geräte unterstützen, damit Sie die Titel gleich in einem kompatiblen Format speichern. 78 M usik von CD kopieren
7 Multimedia Eine Musik-CD erstellen Legen Sie eine leere CD in das CD-Laufwerk und klicken Sie dann auf Brennen. Suchen Sie im Navigationsbereich die Titel, die Sie kopieren möchten, nach Album, Genre oder Wiedergab eliste zusammen. Ziehen Sie die Musiktitel in die Brennliste. Suchen Sie ggf. in anderen Kategorien nach weiteren Titeln und ziehen Sie sie in die Brennliste. Legen Sie die Reihenfolge der Titel auf der CD fest, indem Sie Titel nach oben oder unten ziehen. Klicken Sie auf die Schaltfläche Brennoptionen und wählen Sie ggf. andere Einstellungen aus. Wählen Sie den Befehl Weitere Brennoptionen und legen Sie dann die gewünschten Einstellungen auf der Registerkarte Brennen im Dialog feld Optionen fest. Klicken Sie auf Brennen starten und warten Sie, bis die Musiktitel auf die CD kopiert wurden. Siehe auch Wie Sie Musik automatisch oder manuell auf einen tragbaren Player kopieren, erfahren Sie auf Seite 8 f. Viele Mediendateien unterliegen der digitalen Rechteverwaltung (DRM), was zu gewissen Einschränkungen der Nutzung srechte führt. Meist darf eine Datei nur auf einem oder auf zwei Geräten wiedergegeben werden oder Sie können nur eine begrenzte Anzahl von Kopien anfertigen. Um herauszufinden, ob eine Datei DRM-geschützt ist, klicken Sie mit der rechten Maustaste darauf und wählen Eigenschaften im Kontextmenü. Sie finden die entsprechenden Angaben auf der Registerkarte Mediennutzungsrechte. M usik von CD kopieren 79
8 Videos abspielen Im Media Player ist das Anschauen von Videos eg al ob Streaming Video aus dem Web oder Videodateien auf Ihrem Computer gan z einfach. Sie müssen lediglich auf der Webseite den gewünschten Streaming -Video-Link anklicken oder auf das Video in Ihrer Medienbibliothek doppelklicken. Wiedergabegeschwindigkeit und andere Parameter können Sie nach Bedarf einstellen. Die Abspielparameter festlegen Klicken Sie während der Wiedergabe mit der rechten Maustaste in das Wiedergabefenster, zeigen Sie auf Erweiterungen und wählen Sie Videoeinstellungen. Mit den Schiebereglern können Sie Farbton, Sättigung, Helligkeit und Kontrast einstellen. Klicken Sie auf Nächste Erweiterung oder Vorherige Erweiterung, bis die Regler für die Wiedergabegeschwindigkeit angezeigt werden. Ziehen Sie den Regler auf die gewünschte Geschwindig- keit. Der zur Verfügung stehende Geschwindigkeitsbereich ist blau gekennzeichnet. Klicken Sie auf Nächstes Bild, um das Video anzuhalten. Klicken Sie dann auf Vorheriges Bild oder Nächstes Bild, um das Video in Einzelbildern vorwärts oder rückwärts ablaufen zu lassen. Klicken Sie auf Nächste Erweiterung oder Vorherige Erweiterung und passen Sie den Ton und die Videozoomeinstellungen an. Das Fenster Erweiterungen ist nicht verankert, sodass Sie es, wenn Sie das Video nicht im Vollbildmodus abspielen, neben, über oder unter das Wiedergab efenster ziehen und Einstellungen vornehmen können, ohne den Blick auf das Filmgeschehen zu verstellen. 80 Videos abspielen
9 Das Erscheinungsbild des Players ändern Obwohl Windows Media Player nur zwei Hauptansichten besitzt Bibliothek und Aktuelle Wiedergabe, kann er sein Erscheinungsbild wie ein Chamäleon verändern, indem Sie ihm ein neues Design verpassen. Ein Desig n auswählen Öffnen Sie in der Bibliotheksansicht das Menü Ansicht und klicken Sie auf Designauswahl. Wird die Menüleiste nicht angezeigt, drücken Sie die Alt-Taste, um die Leiste kurz einzublenden. Multimedia Wählen Sie ein Design aus und werfen Sie einen Blick auf die Vorschau. Falls Sie hier nicht fündig werden, klicken Sie auf Weitere Designs und laden zusätzliche Designs von der Windows Media-Website herunter. Wenn Sie sich für ein Design entschieden haben, wählen Sie es aus und klicken dann auf Design übernehmen. Geben Sie ein paar Mediendateien wieder, um sich mit der neuen Gestalt des Media Players vertraut zu machen und beurteilen zu können, ob sie Ihnen zusagt. Wechseln Sie mit den Steuerelementen die Ansicht oder drücken Sie Strg +, um zur Bibliotheksansicht des Standardplayers zurückzukehren. Gewusst wie Starten Sie in der Bibliotheksansicht eine Musikwiedergab e- liste. Drücken Sie Strg+ und verwenden Sie den Designmodus. Drücken Sie Strg+, um zur Ansicht Aktuelle Wiedergabe zu wechseln. Klicken Sie auf die Schaltfläche Minimieren. Zeigen Sie auf das Media Player-Symbol in der Taskleiste und verwenden Sie die Steuerelemente in der Miniaturansicht, um den nächsten oder den vorhergehenden Titel abzuspielen oder die Wiedergab e anzuhalten. Klicken Sie in das Miniaturfenster, um die vorherige Ansicht wiederherzustellen. Drücken Sie Strg+, um zur Bibliotheksansicht zurückzukehren. Das Erscheinung sbild des Players ändern 8
10 Medien mit einem tragbaren Gerät synchronisieren Wer Musik und Videos nicht am Computer genießen kann, weil er viel unterweg s ist, kann seine Medienbibliothek mithilfe von Windows Media Player auf ein kompatibles portables Gerät übertragen und nach Bedarf synchronisieren. Die Synchronisation kann manuell oder automatisch erfolgen. Media Player versucht anhand der Kapazität des Geräts und der Größe der Medienbibliothek die geeignete Methode zu ermitteln. Synchronisieren Verbinden Sie Ihr portables Gerät mit dem Computer und klicken Sie im Media Player auf die Registerkarte Synchronisieren. Klicken Sie auf Synchronisierungsoptionen und wählen Sie im Dropdownmenü Synchronisierung einrichten. Falls Sie das Gerät zum ersten Mal mit der Medienbibliothek synchronisieren, akzeptieren Sie den vorg eschlagenen Namen oder geb en Sie einen neuen ein. Klicken Sie auf Fertig stellen. Falls die Speicherkapazität des Abspielsgeräts GB übersteigt und die komplette Medienbibliothek Platz hat, warten Sie, bis die Mediendateien auf das Gerät kopiert wurden. Falls die Synchronisierung nicht automatisch erfolgt, ziehen Sie die Wiedergab elisten oder Dateien, die Sie mitnehmen möchten, in die Synchronisierungsliste. Klicken Sie dann auf Synchronisierung starten und warten Sie, bis die Elemente kopiert wurden. Nachdem die Dateien synchronisiert wurden, klicken Sie auf den Namen des Geräts, um die Liste zu erweitern. Klicken Sie dann auf Synchronisierungsstatus und überprüfen Sie, ob alle ausgewählten Dateien auf das Gerät übertragen wurden. 8 M edien mit einem trag baren Gerät synchronisieren
11 Multimedia Synchronisierungsoptionen anpassen Nachdem Sie Ihren trag baren Player erstmalig synchronisiert haben, klicken Sie auf Synchronisierungsoptionen und dann auf Synchronisierung einrichten, um das Dialogfeld Geräteinstallation zu öffnen. Aktivieren Sie dieses Kontrollkästchen, wenn das Gerät nach dem Anschließen automatisch synchronisiert werden soll; deaktivieren Sie es, wenn Sie manuell synchronisieren möchten. Falls die automatische Synchronisierung aktiviert ist, wählen Sie Wiedergabelisten synchronisieren oder Persönliche Wiedergabelisten, um die vorhandenen, noch nicht übertragenen Wiedergabelisten anzuzeigen. Sie können nun weitere Wiedergab elisten zur Liste Zu synchronisierende Wiedergabelisten hinzufügen und ggf. andere aus der Liste entfernen. Passen Sie die Synchronisierungsmethode an: O Aktivieren Sie das Kontrollkästchen Mischen, wenn die Anzahl oder Größe der Medien in der Bibliothek die Speicherkapazität des Geräts übersteigt und Sie bei jeder Synchronisierung auf andere Medien zugreifen möchten. O Wählen Sie bei deaktiviertem Kontrollkästchen Mischen eine Wiedergab eliste aus und klicken Sie dann auf einen der Pfeile neben Priorität, um die Liste herauf- oder herabzustufen. Klicken Sie auf Fertig stellen, wenn Sie die gewünschten Einstellung en vorg enommen haben. Doppelklicken Sie im Dialogfeld Geräteinstallation auf eine Wiederg abeliste, um sich deren Inhalt anzusehen. Siehe auch Wie Sie eine automatische Wiedergabeliste erstellen, können Sie auf Seite 77 nachlesen. Neben trag baren Musik- und Videoabspielgeräten können Sie auch Wechseldatenträger wie USB-Sticks synchronisieren, die Sie anschließend mit einem anderen Computer oder Gerät verbinden. M edien mit einem trag baren Gerät synchronisieren 8
12 Medien in Netzwerken freigeben In vielen Haushalten gibt es mittlerweile mehr als einen Computer bzw. mehrere Benutzer, die sich einen Computer teilen, mit der Konsequenz, dass Mediensammlungen verstreut und nur zum Teil Bestimmte Computer und Geräte freigeben zugänglich sind. Die Freigabe der Medienbibliotheken im Heimnetzwerk schafft hier Abhilfe. Klicken Sie in der Bibliotheksansicht von Windows Media Player auf Streamen und wählen Sie Weitere Streamingoptionen aus (g g f. müssen Sie das Medienstreaming zunächst aktivieren). Benennen Sie die Medienbibliothek passend. Klicken Sie auf Standardeinstellungen auswählen. Geben Sie im Dialogfeld Standardeinstellungen für Medienstreaming an, welche Dateien Sie freigeben möchten, und klicken Sie dann auf OK. Wählen Sie ein Gerät aus. Klicken Sie auf Anpassen, wenn Sie für dieses Gerät die Standardeinstellungen nicht verwenden möchten. 7 Klicken Sie auf diese Schaltfläche und wählen Sie Zugelassen, wenn das Gerät Zugriff auf die Medienbibliothek erhalten soll; wählen Sie Blockiert, um den Zugriff zu verhindern. 8 Klicken Sie auf die anderen Geräte, ändern Sie ggf. Einstellungen und erlauben oder verweigern Sie den Zugriff auf die Medienbibliothek. 9 Klicken Sie auf OK. Siehe auch Informationen über die Freigabe von Bibliotheken für Benutzer im Heimnetzwerk finden Sie auf Seite f Medien in Netzwerken freigeben
13 Multimedia Für alle freigeben Klicken Sie auf Streamen und im Dropdownmenü auf Automatische Wiedergabe der Medien durch Geräte zulassen. Bestätigen Sie Ihre Entscheidung im Dialogfeld Alle Mediengeräte zulassen, indem Sie auf die Option Automatisch alle Computer und Mediengeräte zulassen klicken. Wenn Sie die Freigabe zu einem späteren Zeitpunkt beenden möchten, klicken Sie erneut auf Streamen und im Dropdownmenü auf Automatische Wiedergabe der Medien durch Geräte zulassen. Klicken Sie dann im Dialogfeld Alle Mediengeräte zulassen auf die Option Computer und Mediengeräte nicht automatisch zulassen. Die Freigabe von Mediendateien mit Media Player und die Freigabe von Dateien für die Heimnetzgruppe sind zwei gän zlich verschiedene Dinge. Media Player kann Bibliotheken mit anderen Netzwerkcomputern, auf denen u.u. andere Betriebssysteme ausgeführt werden, gemeinsam nutzen, solange Media Player installiert und eingerichtet ist. Wenn Sie Daten für die Heimnetzgruppe freigeben, können nur Windows 7-Computer, die zur Heimnetzgruppe gehören, auf Medienbibliotheken zugreifen. Die Heimnetzgruppe ist zudem besser abgesichert, wenn die Zugriffe über das Netzwerk erfolgen. Auf eine mit Media Player freigegebene Bibliothek können Benutzer nur mit Media Player zugreifen, während der Zugriff auf für die Heimnetzgruppe freigegebene Bibliotheken mit jedem beliebigen Programm erfolgen kann. Freigegebene Bibliotheken werden in der Bibliotheksansicht von Media Player unter Andere Bibliotheken mit ihrem Namen und dem Namen des Computers, auf dem sie sich befinden, aufgelistet. Achtung Bei dieser Art der Freigabe ist jede Mediendatei in jedem Ordner, den Sie in eine Medienbibliothek aufgenommen haben, auf jedem Netzwerkcomputer oder jedem angeschlossenen Gerät zugäng lich. Verg ewissern Sie sich, dass Ihr Netzwerk abgesichert ist, und speichern Sie in den Bibliotheken keine Mediendateien, die nicht für aller Augen und Ohren bestimmt sind. Medien in Netzwerken freigeben 8
14 Über das Internet auf Medien zugreifen Wenn Sie neben Ihrem Computer zu Hause einen Computer an einem anderen Standort, z.b. am Arbeitsplatz, betreiben, können Sie u.u. über das Internet auf Ihre Heimmedienbibliothek zugreifen. Voraussetzung ist, dass auf beiden Computern Windows 7 Die Verbindung einrichten läuft, dass Sie eine Heimnetzgruppe eingerichtet haben und dass Sie eine Online-ID besitzen, die mit Ihrem Windows-Benutzerkonto verknüpft ist. Ihr Heimcomputer muss eingeschaltet sein und darf sich nicht im Energiesparmodus befinden. Nachdem Sie sich auf Ihrem Heimcomputer mit Ihrer verknüpften Online-ID bei einem Online-ID-Anbieter angemeldet haben, starten Sie Windows Media Player und klicken in der Bibliotheksansicht auf Streamen. Aktivieren Sie im Dropdownmenü den Befehl Internetzugriff auf Heimmedien zulassen, um das Dialogfeld Internet Home Media Access anzuzeigen. Steht ein Häkchen neben dem Befehl, ist die Freigabe der Medien auf diesem Computer bereits konfiguriert. Klicken Sie auf Internetzugriff auf Heimmedien zulassen, geben Sie ein Administratorkennwort ein und klicken Sie im anschließenden Dialogfeld auf OK, um die Einstellung zu bestätigen. Nachdem Sie den Arbeitsplatzcomputer mit derselben verknüpften Online-ID konfiguriert haben, klicken Sie in Media Player auf Streamen und wiederholen die Schritte und auf diesem Computer. Die in der Medienbibliothek Ihres Heimcomputers enthaltenen Medien sollten jetzt unter Andere Bibliotheken angezeigt werden. Wenn Sie die Verbindung beenden möchten, klicken Sie erneut auf Streamen und Internetzugriff auf Heimmedien zulassen. Klicken Sie dann auf die Option Internetzugriff auf Heimmedien nicht zulassen. Siehe auch Wie Sie eine Online-ID mit Ihrem Windows-Benutzernamen verknüpfen, erfahren Sie auf Seite Über das Internet auf M edien zugreifen
15 Multimedia Verbindungsprobleme behandeln Falls die Verbindung nicht zustande kommt, klicken Sie auf Streamen und dann auf Internetzugriff auf Heimmedien zulassen, um das Dialogfeld Internet Home Media Access anzuzeigen. Klicken Sie auf Verbindungen diagnostizieren. Notieren Sie sich die Ergebnisse der Tests des Diagnosetools. Klicken Sie auf Portweiterleitungsinformationen, um das gleichnamige Dialogfeld anzuzeigen. Notieren Sie die Information und klicken Sie dann auf Schließen. Klicken Sie auf Schließen. Klicken Sie erneut auf Streamen/Internetzugriff auf Heimmedien zulassen. Klicken Sie dann im Dialogfeld Internet Home Media Access auf Online-ID ändern. Vergewissern Sie sich, dass die im Fenster Online-IDs verknüpfen angezeigte Online-ID diejenige ist, die Sie verwenden möchten, und klicken Sie dann auf OK. 7 Wiederholen Sie die Schritte bis auf dem anderen Computer. 8 Schlagen Sie ggf. in der Dokumentation Ihres Routers nach, wie Sie die Portweiterleitungseinstellungen ändern. Nehmen Sie die Änderung en vor und versuchen Sie dann erneut, die Verbindung herzustellen. Achtung Das Einrichten dieser Verbindung kann sich aus Gründen, die nicht mit Windows zusammenhängen, als ziemlich knifflig erweisen. Unternehmensnetzwerke sind in der Regel mit Mechanismen abgesichert, die diesen Verbindungstyp blockieren. Eventuell müssen Sie die Firewalleinstellung en im Router des Heimnetzwerks manuell ändern oder Einstellungen im Antivirenprogramm oder der Firewall auf dem Heimcomputer anpassen. Über das Internet auf M edien zugreifen 87
16 Medien auf einem anderen Computer oder Gerät wiedergeben Sie können Windows Media Player einsetzen, um andere Computer oder Geräte wie netzwerkfähige digitale Bilderrahmen, Audiosysteme und Extender wie Xbox 0 mit Mediendateien zu»beschicken«. Auf Ihrem Computer wählen Sie aus, welche Dateien an welches Gerät übertragen werden sollen. Computer oder Gerät für den Medienempfang einrichten Starten Sie Windows Media Player auf dem Computer, auf dem die Medien empfangen und wiedergegeb en werden sollen, und klicken Sie in der Bibliotheksansicht auf Streamen. Klicken Sie im Dropdownmenü auf Remotesteuerung des Players zulassen, um das Dialogfeld Remotesteuerung zulassen anzuzeigen. Ist ein Häkchen neben dem Befehl zu sehen, ist die Remotesteuerung bereits konfiguriert. Klicken Sie auf Remotesteuerung in diesem Netzwerk zulassen. Wenn Sie Medien auf einem Gerät wiedergeb en möchten, verbinden Sie es mit Ihrem Netzwerk; beachten Sie dabei die Anweisungen des Geräteherstellers. Um Medien auf eine Xbox 0 zu übertragen, müssen Sie zuerst den Extender einrichten. Öffnen Sie Media Center auf der Xbox und befolgen Sie die Anweisungen zum Einrichten der Xbox als Extender im Netzwerk. Zum (Wieder-)Herstellen der Verbindung zur Xbox muss auf Ihrem Computer Windows Media Player ausgeführt werden. Ob ein Gerät ordnungsgemäß mit dem Netzwerk verbunden ist, können Sie in der Systemsteuerung feststellen. Klicken Sie auf Geräte und Drucker anzeigen und überprüfen Sie die aufgelisteten Geräte. Von der Digital Living Network Alliance zertifizierte Digital Media Renderer und Geräte, die das Logo»Compatible with Windows«tragen, arbeiten in aller Regel mit dem Feature Wiedergeben auf von Media Player zusammen. 88 M edien auf einem anderen Computer oder Gerät wiederg eben
17 Multimedia Medien auf einem Gerät wiedergeben Starten Sie Media Player auf dem Computer, der die Medien übertragen soll. Klicken Sie auf Streamen und verg ewissern Sie sich, dass Medienstreaming aktiviert ist. Fügen Sie in der Bibliotheksansicht die Medien zur Wiedergab eliste hinzu, die Sie übertragen möchten. Klicken Sie auf die Schaltfläche Wiedergeben auf. Wählen Sie das Gerät aus, an das Sie die Medien übertrag en möchten. Steuern Sie die Wiedergab e mit den Steuerelementen im Fenster Wiedergeben auf. Im Netzwerk per Streaming übertragene Multimediadateien beanspruchen einen erklecklichen Teil der Bandbreite, was bei Musik und den meisten Bildern unproblematisch ist. Beim Streamen hochauflösender Bilder oder Videos kann es jedoch zu inakzeptablen Verzög erungen oder schlechter Bildqualität kommen, insbesondere dann, wenn eines oder beide Geräte über WLAN verbunden sind. In diesem Fall ist ein Wechseldatenträger ein USB-Stick oder eine DVD besser geeignet, die Medien auf einen anderen Computer oder ein Gerät zu transportieren. Siehe auch Wie Sie Medienstreaming auf Ihrem Computer aktivieren und steuern, können Sie auf Seite 8 f. nachlesen. M edien auf einem anderen Computer oder Gerät wiederg eben 89
18 Windows Media Center ein Überblick Windows Media Center ist ein ausgesprochen leistungsfähiges Programm mit einer angenehmen, benutzerfreundlichen Umgebung, in der Sie TV-Sendungen und Filme ansehen, Fotos zeigen, Musik hören, Medien aus dem Internet empfangen und wiedergeben und vieles andere mehr können. Inwieweit Sie die Funktionen des Media Centers nutzen können, hängt allerdings zum großen Teil von Ihrer Hardware-Ausstattung ab: Ist z.b. ein TV- Tuner vorhanden, gibt es ausreichend Speicherplatz und können Sie HDTV empfangen? Sofern vorhanden, können Sie sogar eine Netzwerkverbindung zu einer Xbox 0 oder einer anderen Art von Extender-Gerät herstellen, um sich die Funktionen von Media Center nicht nur am Computer, sondern im gan zen Haus zunutze zu machen. Wie Sie einen Computer oder ein Gerät für den Medienempfang einrichten, ist auf Seite 88 f. beschrieben. Der Zugriff auf die Ressourcen erfolgt über das Hauptmenü von Windows Media Center. Nachdem Sie ein Feature ausgewählt haben, werden meist weitere Optionen angeboten, die zum größten Teil selbsterklärend sind. Beachten Sie, dass manche Optionen nur bei entsprechender Hardware-Ausstattung, andere wiederum nur in bestimmten Ländern oder Regionen verfügbar sind. Möchten Sie auf die herkömmliche Art Radio hören, brauchen Sie einen Radiotuner, möchten Sie eine Fernsehsendung aufzeichnen und gleichzeitig eine andere anschauen, müssen Sie zwei TV-Tuner in Ihren PC einbauen. Im Folgenden werden die Einträge im Hauptmenü und ihre Optionen kurz beschrieben. Extras: Unter dieser Rubrik finden Sie Onlinespiele, Sport-, Nachrichten- und Unterhaltungswebsites, Web-TV- und Radiosender. Bilder + Videos: Dient zum Anzeigen der Medien in Ihren Bildund Videobibliotheken. Sie können Fotos auch zu Diashows zusammenstellen. Musik: Hier können Sie Titel in Ihrer Musikbibliothek wiedergeben, und wenn Sie einen Radiotuner eingebaut haben, (terrestrische) Radiosender empfangen. Sie können Wiedergabelisten erstellen und die Bibliothek nach bestimmten Musikdateien durchsuchen. Filme: Dient zum Anzeigen und Wiedergeben von Filmen in Ihrer Filmbibliothek und zum Abspielen von DVDs. Wenn Ihr Computer mit einem TV-Tuner ausgestattet ist, werden die Sendetermine von Spielfilmen im Fernsehen angezeigt. TV: Hier können Sie aufgezeichnete Fernsehsendungen wiedergeben und bei Ausstattung mit einem TV-Tuner Prog rammführer für TV-Sendungen anzeigen und Sendungen anschauen. Aufgaben: Alles, was Sie anpassen können, ist hier versammelt. Sie haben Zugriff auf allgemeine Einstellungen und individuelle Einstellungen sämtlicher Rubriken, können Bildschirmschoner einrichten, CDs oder DVDs brennen, Medien synchronisieren, Extender hinzufügen, Media Center in den Vollbildmodus versetzen und den Computer herunterfahren. 90 Windows M edia Center ein Überblick
19 Multimedia Windows Media Center verwenden Windows Media Center wurde primär für Computer konzipiert, die über TV- und Radioanschlüsse verfügen und mit sehr viel Speicherplatz, hochauflösendem Bildschirm und Fernbedienung ausgestattet sind. Doch auch wenn Ihr Computer nur einzelne oder keine dieser Bedingungen erfüllt, können Sie zumindest Teile des Media Centers nutzen. Media Center steuern Wenn Sie über einen voll ausgerüsteten Media Center- Computer verfügen, lesen Sie die Anweisungen zur Verwendung der Fernbedienung und der möglicherweise mitgelieferten Spezialtastatur. Sie können Media Center aber auch komplett über die PC-Tastatur steuern. Eine Liste der unterstützten Tastenkombinationen finden Sie in der Windows-Hilfe unter Tastenkombinationen für Windows Media Center. Öffnen Sie das Startmenü und klicken Sie auf Windows Media Center. Falls der Setup-Assistent gestartet wird, folgen Sie den Anweisungen, um das System zu konfig urieren. Scrollen Sie in den Menüs mit der Maus bzw. den Pfeiltasten auf der Tastatur oder der Fernbedienung. Klicken Sie auf einen Menüeintrag oder drücken Sie die Eingabe-Taste, nachdem Sie den Eintrag ausge - wählt haben. Bewegen Sie die Maus, um die Steuerelemente einzublenden. Mithilfe der Steuerelemente wechseln Sie den Kanal, starten den Schnellvorlauf usw. Sie können aber auch die Pfeiltasten, die numerische Tastatur oder die Fernbedienung zur Steuerung verwenden. Um zur vorherigen Seite zurückzukehren, klicken Sie auf die Schaltfläche Zurück oder drücken die Rück- Taste auf der Tastatur oder der Fernbedienung. Um direkt zum Hauptmenü zu wechseln, klicken Sie auf die Schaltfläche Hauptmenü. Windows M edia Center verwenden 9
20 Video-DVDs erstellen Aus Videos, die keiner weiteren Bearbeitung bedürfen oder die Sie in einem anderen Prog ramm mit Titel, Übergän gen oder Tonspur ergän zt haben, können Sie auf die Schnelle eine Video- DVD komplett mit Eröffnungsbildschirm und Menüführung zusammenstellen. Die DVD erstellen Legen Sie eine beschreibbare DVD in den DVD-Brenner ein, klicken Sie auf Start, geb en Sie dvd im Suchfeld ein und klicken Sie auf Windows DVD Maker. Klicken Sie auf Elemente hinzufügen, wählen Sie die Videos aus und klicken Sie auf Hinzufügen. Verschieben Sie die Videos nach oben oder unten, um die Abspielreihenfolge festzulegen. Klicken Sie auf Optionen, um Wiedergab eeinstellungen, Seitenverhältnis und Format, die Brenng eschwindigkeit und den Speicherort für temporäre Dateien festzulegen. Benennen Sie die Video-DVD. Klicken Sie auf Weiter. Klicken Sie auf den gewünschten Menüstil. 7 Klicken Sie auf Menütext, um Schriftart und Text zu ändern sowie Hinweise hinzuzufügen. Übernehmen Sie die Änderung en mit Text ändern. 8 Klicken Sie auf Vorschau, um sicherzustellen, dass das Video auch Ihren Vorstellungen entspricht, und klicken Sie dann auf OK. 9 Klicken Sie auf Brennen, um die DVD zu erstellen Video-DVDs erstellen
21 Multimedia Videos von einer Kamera aufzeichnen Möchten Sie von Ihrer Kamera live übertragene Bilder anschauen und aufzeichnen, sollten Sie das kostenlose Prog ramm Windows Live Fotogalerie herunterladen. Mit der richtigen Verbindung Live-Video aufzeichnen Verbinden Sie die Kamera mit dem Computer, schalten Sie sie ein und stellen Sie ggf. den Live-/Kameramodus ein, ohne jedoch die Aufzeichnung zu starten. Starten Sie Fotogalerie, klicken Sie auf Datei und wählen Sie im Dropdownmenü Von Kamera oder Scanner importieren. Wählen Sie im Dialogfeld Fotos und Videos importieren Ihre Kamera aus und klicken Sie auf Importieren, um den Assistenten zu starten. Geben Sie einen Dateinamen ein und klicken Sie auf Weiter, um die Seite Live-Video importieren anzuzeigen. Aktivieren Sie dieses Kontrollkästchen, wenn Sie die Aufzeichnung nach einer bestimmten Zeit beenden möchten. Klicken Sie auf Importieren, um die Aufzeichnung zu starten, und auf Stopp, um sie anzuhalten. Wiederholen Sie die Schritte und, bis die Aufzeichnung abgeschlossen ist. Klicken Sie abschließend auf Fertig stellen. Siehe auch Wie Sie die Windows Live-Programme, zu denen Windows Live Fotogalerie gehört, herunterladen und installieren, erfahren Sie auf Seite 7. können Sie die Videodaten dann direkt auf Ihrem Computer aufzeichnen und in einer Videodatei im gewünschten Format speichern. Die meisten Videokameras sind mit einem IEEE 9- Anschluss (auch Firewire genannt) ausgestattet, der sich dafür am besten eignet. Falls es Probleme mit der Verbindung gibt, verwenden Sie die der Kamera beiliegende Software zum Herunterladen von Liveund aufgezeichneten Videos. Videos von einer Kamera aufzeichnen 9
22 Videos von einer Kamera herunterladen Mit Windows Live Fotogalerie und einer Verbindung zwischen Kamera und Computer können Sie komplette aufgezeichnete Das ganze Video herunterladen Videos oder nur ausgewählte Szenen auf Ihren Computer bzw. direkt auf eine DVD übertragen. Verbinden Sie die Kamera mit dem Computer, schalten Sie die Kamera ein und stellen Sie den Wiedergab e- modus ein. Starten Sie Fotogalerie, klicken Sie auf Datei und wählen Sie im Dropdownmenü Von Kamera oder Scanner importieren. Wählen Sie im Dialogfeld Fotos und Videos importieren Ihre Kamera aus und klicken Sie auf Importieren, um den Assistenten zu starten. Klicken Sie entweder auf Gesamtes Video importieren oder auf Gesamtes Video auf DVD brennen. Geben Sie bei Auswahl letzterer Option einen Namen für die DVD ein und legen Sie eine leere beschreibbare DVD ein. Klicken Sie auf Weiter und warten Sie, bis das Video zurückgespult und dann abgespielt und aufgezeichnet wurde. Wenn Sie die Aufzeichnung vor Ende der Übertragun g abbrechen wollen, klicken Sie auf Stopp. Klicken Sie auf Fertig stellen, nachdem das Video übertragen wurde. Wenn Sie eine DVD erstellen, warten Sie, bis die DVD gebrannt wurde. 9 Videos von einer Kamera herunterladen
23 Multimedia Videoclips herunterladen Nachdem Sie die Kamera mit dem Computer verbunden, die Kamera eingeschaltet und den Wiedergab emodus eingestellt haben, klicken Sie in Fotogalerie auf Datei und dann auf Von Kamera oder Scanner importieren. Wählen Sie im Dialogfeld Fotos und Videos importieren Ihre Kamera aus und klicken Sie dann auf Importieren, um den Assistenten zu starten. Geben Sie einen Namen für die Videodatei ein. Wählen Sie diese Option, um Teile des Videos zu importieren. Klicken Sie auf Weiter. Suchen Sie mithilfe der Kamerasteuerelemente den Anfang der Szene, die Sie importieren möchten. Mit Nächstes Bild und Vorheriges Bild können Sie den Aufzeichnungsbeginn exakt bestimmen. Klicken Sie auf Importieren und sehen Sie sich die Aufzeichnung an. 7 Klicken Sie auf Stopp, wenn Sie das Ende der Szene erreicht haben. 8 Wiederholen Sie die Schritte bis 7, bis Sie alle gewünschten Videoclips importiert haben, und klicken Sie dann auf Fertig stellen. Siehe auch 7 Wie Sie Ihre Videoclips nachbearbeiten, können Sie auf der nächsten Seite nachlesen. 8 Videos von einer Kamera herunterladen 9
24 Filme produzieren Sie möchten Ihre Multimediadateien in einen Film mit Titeln, Übergängen zwischen Szenen, Spezialeffekten und Soundtrack verwandeln? Windows 7 selbst enthält keine Tools zur Video- Den Film erstellen bearbeitung, aber Sie können Windows Live Movie Maker kostenlos herunterladen. 7 Nachdem Sie Movie Maker gestartet haben, klicken Sie auf der Reg isterkarte Startseite auf Videos und Fotos hinzufügen und wählen dann die Videos und Fotos für den Film aus. Legen Sie die richtige Reihenfolge fest, indem Sie die Dateien an die korrekte Position ziehen. Um eine Tonspur zu erstellen, klicken Sie auf Musik hinzufügen und wählen die gewünschte Audiodatei aus. Zur Einstellung der Lautstärke spielen Sie das Video ab, klicken auf Audiomix und ziehen den Regler an die gewünschte Position. Wenn Sie eine Diashow erstellen, klicken Sie auf An Musik anpassen, damit die Läng e der Diashow mit der Länge der Tonspur übereinstimmt. Wählen Sie eine Datei oder mehrere Dateien aus und klicken Sie auf der Registerkarte Visuelle Effekte auf den Übergan g, den Sie am Anfang der ausgewählten Dateien verwenden möchten. Klicken Sie auf der Registerkarte Startseite auf Titel, Bildtitel oder Abspann, um ein Textfeld zu erstellen, wählen Sie die gewünschte Schriftart aus und geb en Sie den Text ein. Klicken Sie auf eine Stelle außerhalb des Textfeldes und ziehen Sie den Text an die gewünschte Position. Verwenden Sie die anderen Bearbeitungstools, um den Videoclip zu schneiden, die Tonspur auszublenden oder die Anzeigedauer der Fotos festzulegen. 7 Wählen Sie unter Freigabe eine Website aus, um Ihren Film zu veröffentlichen, oder speichern Sie das Video als Datei. 9 Filme produzieren
6. Bilder in einer Diashow präsentieren
 6. Bilder in einer Diashow präsentieren In diesem Kapitel lernen Sie, eine Diashow zu starten und zu steuern. Lernziele Eine Diashow starten Die Diashow steuern Eine Diashow mit Windows Media Center wiedergeben
6. Bilder in einer Diashow präsentieren In diesem Kapitel lernen Sie, eine Diashow zu starten und zu steuern. Lernziele Eine Diashow starten Die Diashow steuern Eine Diashow mit Windows Media Center wiedergeben
Kapitel 1 Erste Schritte mit Windows 7
 Kapitel 1 Erste Schritte mit Windows 7 4 Windows 7 starten 6 Was Sie mit Windows 7 anfangen können 7 Der Windows-7-Bildschirm 8 Die Maus mit Windows 7 verwenden 10 Hilfe holen 12 Ihr Exemplar von Windows
Kapitel 1 Erste Schritte mit Windows 7 4 Windows 7 starten 6 Was Sie mit Windows 7 anfangen können 7 Der Windows-7-Bildschirm 8 Die Maus mit Windows 7 verwenden 10 Hilfe holen 12 Ihr Exemplar von Windows
Mediengruppe. Multimedia mit Windows Media Player
 Mediengruppe Multimedia mit Windows Media Player Dieter Schwabe, März 2016 Der Windows Media Player wird zusammen mit dem Windows Betriebssystem installiert. Der aktuelle Level in Windows 10 ist Windows
Mediengruppe Multimedia mit Windows Media Player Dieter Schwabe, März 2016 Der Windows Media Player wird zusammen mit dem Windows Betriebssystem installiert. Der aktuelle Level in Windows 10 ist Windows
1 So bedienen Sie Ihren Computer... 10
 1 So bedienen Sie Ihren Computer... 10 So funktioniert die Maus... 12 Windows mit dem Touchpad steuern... 14 Windows auf dem Tablet... 16 Windows per Tastatur steuern... 18 Windows mit Tastenkürzeln bedienen...
1 So bedienen Sie Ihren Computer... 10 So funktioniert die Maus... 12 Windows mit dem Touchpad steuern... 14 Windows auf dem Tablet... 16 Windows per Tastatur steuern... 18 Windows mit Tastenkürzeln bedienen...
Bedienungsanleitung für MEEM-Kabel-Desktop-App Mac
 Bedienungsanleitung für MEEM-Kabel-Desktop-App Mac Installation und Bedienungsanleitung - v0.9 Bevor Sie diese Anleitung lesen, sollten Sie bitte die Bedienungsanleitung für MEEM-Kabel und Handy-App für
Bedienungsanleitung für MEEM-Kabel-Desktop-App Mac Installation und Bedienungsanleitung - v0.9 Bevor Sie diese Anleitung lesen, sollten Sie bitte die Bedienungsanleitung für MEEM-Kabel und Handy-App für
Bedienungsanleitung für MEEM-Kabel-Desktop-App Windows
 Bedienungsanleitung für MEEM-Kabel-Desktop-App Windows Installation und Bedienungsanleitung - v0.9 Bevor Sie diese Anleitung lesen, sollten Sie bitte die Bedienungsanleitung für MEEM-Kabel und Handy-App
Bedienungsanleitung für MEEM-Kabel-Desktop-App Windows Installation und Bedienungsanleitung - v0.9 Bevor Sie diese Anleitung lesen, sollten Sie bitte die Bedienungsanleitung für MEEM-Kabel und Handy-App
Auf einen Blick. Über den Autor... 9 Einführung Teil I: Windows 10 kennenlernen Teil II: Windows 10 und das World Wide Web...
 Auf einen Blick Über den Autor.... 9 Einführung... 19 Teil I: Windows 10 kennenlernen.... 25 Kapitel 1: Erster Kontakt mit Windows 10.... 27 Kapitel 2: Die Startseite und ihre Apps kennenlernen.... 47
Auf einen Blick Über den Autor.... 9 Einführung... 19 Teil I: Windows 10 kennenlernen.... 25 Kapitel 1: Erster Kontakt mit Windows 10.... 27 Kapitel 2: Die Startseite und ihre Apps kennenlernen.... 47
Bildbearbeitung 1. Bilder am PC verwalten
 Bildbearbeitung 1 Bilder am PC verwalten Bildbearbeitung im Überblick Aufnahme Übertragung Verarbeitung Endprodukt Digitalkamera Speicherkarte Fotobuch Mobiltelefon USB-Kabel CD/DVD PC Smartphone Speicher-Stick
Bildbearbeitung 1 Bilder am PC verwalten Bildbearbeitung im Überblick Aufnahme Übertragung Verarbeitung Endprodukt Digitalkamera Speicherkarte Fotobuch Mobiltelefon USB-Kabel CD/DVD PC Smartphone Speicher-Stick
1 So b e d ie n e n Sie Ih ren C o m p u te r... 10
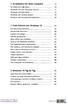 1 So b e d ie n e n Sie Ih ren C o m p u te r... 10 So funktioniert die Maus... 12 Windows mit dem Touchpad steuern... 14 Windows auf dem Tablet... 16 Windows per Tastatur steuern... 18 Windows mit Tasten
1 So b e d ie n e n Sie Ih ren C o m p u te r... 10 So funktioniert die Maus... 12 Windows mit dem Touchpad steuern... 14 Windows auf dem Tablet... 16 Windows per Tastatur steuern... 18 Windows mit Tasten
ODDS-TV. ... die zukunftssichere Lösung für den modernen Wettanbieter!
 ODDS-TV www.bookmaker5.com... die zukunftssichere Lösung für den modernen Wettanbieter! Arland Gesellschaft für Informationstechnologie mbh - Irrtümer und Änderungen vorbehalten. Version 5.9.10.6-01/2013
ODDS-TV www.bookmaker5.com... die zukunftssichere Lösung für den modernen Wettanbieter! Arland Gesellschaft für Informationstechnologie mbh - Irrtümer und Änderungen vorbehalten. Version 5.9.10.6-01/2013
1 So bedienen Sie Ihren Computer 10
 1 So bedienen Sie Ihren Computer 10 So funktioniert die Maus 12 Windows mit dem Touchpad steuern 14 Windows auf dem Tablet 16 Windows per Tastatur steuern 18 Windows mit Tastenkürzeln bedienen 20 2 Erste
1 So bedienen Sie Ihren Computer 10 So funktioniert die Maus 12 Windows mit dem Touchpad steuern 14 Windows auf dem Tablet 16 Windows per Tastatur steuern 18 Windows mit Tastenkürzeln bedienen 20 2 Erste
Willkommen zum Picture Package Producer2. Starten und Beenden von Picture Package Producer2. Schritt 1: Auswählen von Bildern
 Willkommen zum Picture Package Producer2 Starten und Beenden von Picture Package Producer2 Schritt 1: Auswählen von Bildern Schritt 2: Prüfen der ausgewählten Bilder Schritt 3: Vorbereiten der Erstellung
Willkommen zum Picture Package Producer2 Starten und Beenden von Picture Package Producer2 Schritt 1: Auswählen von Bildern Schritt 2: Prüfen der ausgewählten Bilder Schritt 3: Vorbereiten der Erstellung
Herzlich willkommen! Schnelleinstieg in Windows Inhalt 1. Inhalt 5
 Inhalt 5 Inhalt 1 2 Herzlich willkommen!... 13 Vorwort... 14 Was ist neu in Windows 10?... 16 Wo finde ich was?... 18 Der Desktop im Überblick... 19 Der Explorer in der Übersicht... 20 Schnelleinstieg
Inhalt 5 Inhalt 1 2 Herzlich willkommen!... 13 Vorwort... 14 Was ist neu in Windows 10?... 16 Wo finde ich was?... 18 Der Desktop im Überblick... 19 Der Explorer in der Übersicht... 20 Schnelleinstieg
Doro Experience. Manager. für Android. Tablets. Deutsch
 Doro für Android Tablets Manager Deutsch Einführung Verwenden Sie den Doro Manager, um Anwendungen auf einem Doro über einen Internet-Browser von jedem beliebigen Ort aus zu installieren und zu bearbeiten.
Doro für Android Tablets Manager Deutsch Einführung Verwenden Sie den Doro Manager, um Anwendungen auf einem Doro über einen Internet-Browser von jedem beliebigen Ort aus zu installieren und zu bearbeiten.
FOTOS ORGANISIEREN MIT PICASA 3
 FOTOS ORGANISIEREN MIT PICASA 3 3 1 2 BIBLIOTHEKSÜBERBLICK 1. Liste der Ordner und Alben Die linke Spalte in der Bibliotheksansicht zeigt alle Ordner, die Fotos enthalten, Ordner entsprechend den eigentlichen
FOTOS ORGANISIEREN MIT PICASA 3 3 1 2 BIBLIOTHEKSÜBERBLICK 1. Liste der Ordner und Alben Die linke Spalte in der Bibliotheksansicht zeigt alle Ordner, die Fotos enthalten, Ordner entsprechend den eigentlichen
Willkommen zum Picture Package Producer2
 Bedienungsanleitung zum Picture Package Producer2 Willkommen zum Picture Package Producer2 Willkommen zum Picture Package Producer2 Starten und Beenden von Picture Package Producer2 Schritt 1: Auswählen
Bedienungsanleitung zum Picture Package Producer2 Willkommen zum Picture Package Producer2 Willkommen zum Picture Package Producer2 Starten und Beenden von Picture Package Producer2 Schritt 1: Auswählen
Erste Schritte für Endbenutzer
 Erste Schritte für Endbenutzer Überblick Die exacqvision-clientsoftware verfügt über drei Betriebsmodi: Live, Suche und Konfiguration (Setup). Klicken Sie auf das jeweilige Symbol auf der linken Seite
Erste Schritte für Endbenutzer Überblick Die exacqvision-clientsoftware verfügt über drei Betriebsmodi: Live, Suche und Konfiguration (Setup). Klicken Sie auf das jeweilige Symbol auf der linken Seite
Hans-Christoph Reitz 1. Ausgabe, Oktober Dateien, Ordner und Programme Ordnung schaffen mit Windows 7 PE-ORDW7
 Hans-Christoph Reitz 1. Ausgabe, Oktober 2011 Dateien, Ordner und Programme Ordnung schaffen mit Windows 7 PE-ORDW7 Inhalt Dateien, Ordner und Programme Das ist Ihre Ausgangslage 4 1 Ordnerstruktur anlegen
Hans-Christoph Reitz 1. Ausgabe, Oktober 2011 Dateien, Ordner und Programme Ordnung schaffen mit Windows 7 PE-ORDW7 Inhalt Dateien, Ordner und Programme Das ist Ihre Ausgangslage 4 1 Ordnerstruktur anlegen
Über den Autor 7. Einführung 19
 Inhaltsverzeichnis Über den Autor 7 Einführung 19 Über dieses Buch 20 Törichte Annahmen über den Leser 21 Warum Sie dieses Buch brauchen 21 Konventionen in diesem Buch 21 Wie dieses Buch aufgebaut ist
Inhaltsverzeichnis Über den Autor 7 Einführung 19 Über dieses Buch 20 Törichte Annahmen über den Leser 21 Warum Sie dieses Buch brauchen 21 Konventionen in diesem Buch 21 Wie dieses Buch aufgebaut ist
1 So bedienen Sie Ihren Computer Was ist wo in Windows 7? 22
 1 So bedienen Sie Ihren Computer 12 Die Funktion der Maus: Mausklick, Rechtsklick, Doppelklick 14 So funktioniert das TouchPad 16 So funktioniert die Tastatur 18 Die Ansicht der Systemsteuerung umstellen
1 So bedienen Sie Ihren Computer 12 Die Funktion der Maus: Mausklick, Rechtsklick, Doppelklick 14 So funktioniert das TouchPad 16 So funktioniert die Tastatur 18 Die Ansicht der Systemsteuerung umstellen
PRAXIS. Fotos verwalten, bearbeiten und aufpeppen. bhv. Ganz einfach und kostenlos im Web. Picasa. Google
 bhv PRAXIS Google Björn Walter Picasa Fotos verwalten, bearbeiten und aufpeppen Perfekte Fotos mit wenig Aufwand Bildbearbeitung ohne teure Software Ordnung schaffen mit Online-Fotoalben Ganz einfach und
bhv PRAXIS Google Björn Walter Picasa Fotos verwalten, bearbeiten und aufpeppen Perfekte Fotos mit wenig Aufwand Bildbearbeitung ohne teure Software Ordnung schaffen mit Online-Fotoalben Ganz einfach und
Inhalt. Vorwort 9. Kapitel 1 - Das ist itunes 11
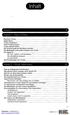 Inhalt Vorwort 9 Kapitel 1 - Das ist itunes 11 Das kann itunes 11 Apple Music 13 itunes installieren 14 Erster Programmstart 15 itunes aktuell halten 17 Die Unterschiede bei Windows und Mac 18 Die Mediathek
Inhalt Vorwort 9 Kapitel 1 - Das ist itunes 11 Das kann itunes 11 Apple Music 13 itunes installieren 14 Erster Programmstart 15 itunes aktuell halten 17 Die Unterschiede bei Windows und Mac 18 Die Mediathek
2.3.2 Fenster verschieben Fenster überlappen
 PC EINSTEIGER Das Betriebssystem 2.3.2 Fenster verschieben Wenn das Fenster nicht durch MAXIMIEREN in den Vollbildmodus gestellt wurde, können Sie das Fenster auf Ihrem Desktop frei verschieben. Platzieren
PC EINSTEIGER Das Betriebssystem 2.3.2 Fenster verschieben Wenn das Fenster nicht durch MAXIMIEREN in den Vollbildmodus gestellt wurde, können Sie das Fenster auf Ihrem Desktop frei verschieben. Platzieren
1 Was ist Windows? Verstehen, was ein Computer ist Aufgaben eines Betriebssystems Die verschiedenen Windows-Versionen 18
 Inhalt 1 Was ist Windows? 15 1.1 Verstehen, was ein Computer ist 16 1.2 Aufgaben eines Betriebssystems 17 1.3 Die verschiedenen Windows-Versionen 18 1.4 Zusammenfassung 20 2 Maus, Tastatur und Touchscreen
Inhalt 1 Was ist Windows? 15 1.1 Verstehen, was ein Computer ist 16 1.2 Aufgaben eines Betriebssystems 17 1.3 Die verschiedenen Windows-Versionen 18 1.4 Zusammenfassung 20 2 Maus, Tastatur und Touchscreen
Einrichtung Ihres Jongo-Geräts und Verbindung mit Ihrem Netzwerk
 Einrichtung Ihres Jongo-Geräts und Verbindung mit Ihrem Netzwerk Vor dem Verbinden Ihres Pure Jongo-Geräts müssen Sie fünf Dinge bereithalten. Bitte lesen Sie die folgende Checkliste durch und vergewissern
Einrichtung Ihres Jongo-Geräts und Verbindung mit Ihrem Netzwerk Vor dem Verbinden Ihres Pure Jongo-Geräts müssen Sie fünf Dinge bereithalten. Bitte lesen Sie die folgende Checkliste durch und vergewissern
06 LAUFWERKE FÜR MUSIK-SPEICHERMEDIEN
 LAUFWERKE FÜR MUSIK-SPEICHERMEDIEN CD, CD MP/WMA, SD-KARTE MP/WMA/ USB-LAUFWERK TIPPS UND INFORMATIONEN Das MP-Format (Abkürzung für MPEG, &. Audio Layer ) und das WMA-Format (Abkürzung für Windows Media
LAUFWERKE FÜR MUSIK-SPEICHERMEDIEN CD, CD MP/WMA, SD-KARTE MP/WMA/ USB-LAUFWERK TIPPS UND INFORMATIONEN Das MP-Format (Abkürzung für MPEG, &. Audio Layer ) und das WMA-Format (Abkürzung für Windows Media
Installationshandbuch zum FAX L-Treiber
 Deutsch Installationshandbuch zum FAX L-Treiber User Software CD-ROM.................................................................. 1 Treiber und Software.............................................................................
Deutsch Installationshandbuch zum FAX L-Treiber User Software CD-ROM.................................................................. 1 Treiber und Software.............................................................................
Bedienungsanleitung DIGITALER MEDIA-PLAYER
 Bedienungsanleitung DIGITALER MEDIA-PLAYER Produktmerkmale Der MPHF2 ist ein MP4-Player; tippen Sie auf die Tasten, um entsprechende Untermenüs zu öffnen. 1,8 Zoll 128*160 TFT-Display Metallgehäuse Unterstützte
Bedienungsanleitung DIGITALER MEDIA-PLAYER Produktmerkmale Der MPHF2 ist ein MP4-Player; tippen Sie auf die Tasten, um entsprechende Untermenüs zu öffnen. 1,8 Zoll 128*160 TFT-Display Metallgehäuse Unterstützte
Schnellübersichten. ECDL Modul Computer-Grundlagen
 Schnellübersichten ECDL Modul Computer-Grundlagen 3 Windows 10 kennenlernen 2 4 Desktop und Apps 3 5 Fenster bedienen 4 6 Explorer kennenlernen 5 7 Dateien und Ordner verwalten 6 8 Elemente und Informationen
Schnellübersichten ECDL Modul Computer-Grundlagen 3 Windows 10 kennenlernen 2 4 Desktop und Apps 3 5 Fenster bedienen 4 6 Explorer kennenlernen 5 7 Dateien und Ordner verwalten 6 8 Elemente und Informationen
Word Vorlage erstellen so gelingt es:
 Word Vorlage erstellen so gelingt es: Option 1: Word Vorlage über die Backstage-Ansicht anfertigen 1. Öffnen Sie ein beliebiges Dokument oder ein leeres Dokument in Word. 2. Klicken Sie auf den Backstage-Knopf
Word Vorlage erstellen so gelingt es: Option 1: Word Vorlage über die Backstage-Ansicht anfertigen 1. Öffnen Sie ein beliebiges Dokument oder ein leeres Dokument in Word. 2. Klicken Sie auf den Backstage-Knopf
3Cloud. Anleitung für den MacOS Client.
 Mit dem neuen 3Cloud Client für Mac können Sie die 3Cloud als Volume in den Mac-Finder einbinden. Bequemes Arbeiten mit Dateien aus 3Cloud in der gewohnten Mac-Umgebung Direktes Öffnen/Speichern von Dateien
Mit dem neuen 3Cloud Client für Mac können Sie die 3Cloud als Volume in den Mac-Finder einbinden. Bequemes Arbeiten mit Dateien aus 3Cloud in der gewohnten Mac-Umgebung Direktes Öffnen/Speichern von Dateien
Musik, Spielfilme, Bücher, die Tageszeitung: Medien auf dem ipad nutzen
 D3kjd3Di38lk323nnm Musik, Spielfilme, Bücher, die Tageszeitung: Medien auf dem ipad nutzen Kapitel 10 Ihr ipad kann eine ganze Bibliothek sowie ein CD-Regal ersetzen, wenn Sie dies wünschen. Verwenden
D3kjd3Di38lk323nnm Musik, Spielfilme, Bücher, die Tageszeitung: Medien auf dem ipad nutzen Kapitel 10 Ihr ipad kann eine ganze Bibliothek sowie ein CD-Regal ersetzen, wenn Sie dies wünschen. Verwenden
Anleitung für die Installation des USB Netzwerkkabels unter WIN2000 :
 Anleitung für die Installation des USB Netzwerkkabels unter WIN2000 : Lieferumfang : USB-Netzwerkkabel Treiber-Diskette Deutsche Installationsanleitung Produktbeschreibung : Das USB-Netzwerkkabel ermöglicht
Anleitung für die Installation des USB Netzwerkkabels unter WIN2000 : Lieferumfang : USB-Netzwerkkabel Treiber-Diskette Deutsche Installationsanleitung Produktbeschreibung : Das USB-Netzwerkkabel ermöglicht
Videobearbeitung mit Movie Maker
 PH Bern Institut Sekundarstufe I Studienfach Informatik Videobearbeitung mit Movie Maker Inhalt 1. Movie Maker Benutzeroberfläche 2. Videomaterial bereit stellen Video importieren Video aufnehmen Aufnehmen
PH Bern Institut Sekundarstufe I Studienfach Informatik Videobearbeitung mit Movie Maker Inhalt 1. Movie Maker Benutzeroberfläche 2. Videomaterial bereit stellen Video importieren Video aufnehmen Aufnehmen
Kapitel 2: Windows 7 kennen lernen und einrichten 31
 Vorwort 9 Kapitel 1: Windows 7 installieren 11 Die Windows 7-Versionen im Überblick 12 Einsatzgebiete der einzelnen Versionen 12 32 oder 64 Bit? 13 Systemvoraussetzungen 14 Die Systemvoraussetzungen im
Vorwort 9 Kapitel 1: Windows 7 installieren 11 Die Windows 7-Versionen im Überblick 12 Einsatzgebiete der einzelnen Versionen 12 32 oder 64 Bit? 13 Systemvoraussetzungen 14 Die Systemvoraussetzungen im
Stellar Phoenix Video Repair 3.0 Installationsanleitung
 Stellar Phoenix Video Repair 3.0 Installationsanleitung Überblick Mit Stellar Phoenix Video Repair können Sie beschädigte Videodateien auf Speichermedien wie Flash- Laufwerken, Speicherkarten sowie internen
Stellar Phoenix Video Repair 3.0 Installationsanleitung Überblick Mit Stellar Phoenix Video Repair können Sie beschädigte Videodateien auf Speichermedien wie Flash- Laufwerken, Speicherkarten sowie internen
TvActor Benutzeroberfläche Android Gebrauchsanleitung
 TvActor Benutzeroberfläche Android Gebrauchsanleitung http://www.ocilion.com Inhalt Versionsverzeichnis 1 Voraussetzungen 1 Herunterladen 1 Registrieren 2 Mit QR-Code registrieren 2 Mit IP-Adresse registrieren
TvActor Benutzeroberfläche Android Gebrauchsanleitung http://www.ocilion.com Inhalt Versionsverzeichnis 1 Voraussetzungen 1 Herunterladen 1 Registrieren 2 Mit QR-Code registrieren 2 Mit IP-Adresse registrieren
Kapitel 1: Einleitung
 Kapitel 1: Einleitung 1.1 Packungsinhalt Wenn Sie Ihr TVGo A03 erhalten haben, vergewissern Sie sich, dass die nachstehenden Teile in der Packung Ihres USB TV Super Mini sind. TVGo A03 Treiber-CD-ROM Fernbedienung
Kapitel 1: Einleitung 1.1 Packungsinhalt Wenn Sie Ihr TVGo A03 erhalten haben, vergewissern Sie sich, dass die nachstehenden Teile in der Packung Ihres USB TV Super Mini sind. TVGo A03 Treiber-CD-ROM Fernbedienung
Das Kapitel im Überblick
 Das Kapitel im Überblick Ihr persönliches Menü Persönliche Registerkarten Damit der Schnellzugriff auch schnell ist So haben Sie wichtige Befehle im Griff Weitere Befehle Befehle auswählen Alle Befehle
Das Kapitel im Überblick Ihr persönliches Menü Persönliche Registerkarten Damit der Schnellzugriff auch schnell ist So haben Sie wichtige Befehle im Griff Weitere Befehle Befehle auswählen Alle Befehle
Einfach noch mehr rausholen. Bedienungsanleitung Medien BETA
 Einfach noch mehr rausholen. Bedienungsanleitung Medien BETA MEDIEN BETA- Version Durch MEDIEN BETA können Sie mit Entertain Ihre Bild- und Musikdateien von Ihrem PC oder Laptop auf dem Fernseher anschauen
Einfach noch mehr rausholen. Bedienungsanleitung Medien BETA MEDIEN BETA- Version Durch MEDIEN BETA können Sie mit Entertain Ihre Bild- und Musikdateien von Ihrem PC oder Laptop auf dem Fernseher anschauen
Einen Soundtrack in einer Endlosschleife erstellen: Übung
 Einen Soundtrack in einer Endlosschleife erstellen Verfügen Sie über Videoaufnahmen mit einer Audiospur, die Sie ohne großen Zeitaufwand mit Originalmusik überlagern möchten? Wenn die Musik modern klingen
Einen Soundtrack in einer Endlosschleife erstellen Verfügen Sie über Videoaufnahmen mit einer Audiospur, die Sie ohne großen Zeitaufwand mit Originalmusik überlagern möchten? Wenn die Musik modern klingen
AN0019-D. So verwenden sie videoberichte. Übersicht. Allgemeine steuerungen. Zeitleiste
 So verwenden sie videoberichte Übersicht Mithilfe von Videoberichten können Benutzer Videoaufzeichnungen ansehen, während sie fortwährend Systemereignisse überwachen. Videoberichte machen Paxton10 zu einem
So verwenden sie videoberichte Übersicht Mithilfe von Videoberichten können Benutzer Videoaufzeichnungen ansehen, während sie fortwährend Systemereignisse überwachen. Videoberichte machen Paxton10 zu einem
Fiery Remote Scan. Verbinden mit Fiery servers. Verbinden mit einem Fiery server bei erstmaliger Verwendung
 Fiery Remote Scan Fiery Remote Scan bietet die Möglichkeit, Scanvorgänge auf dem Fiery server und dem Drucker von einem Remotecomputer aus zu verwalten. Fiery Remote Scan unterstützt die folgenden Aktionen:
Fiery Remote Scan Fiery Remote Scan bietet die Möglichkeit, Scanvorgänge auf dem Fiery server und dem Drucker von einem Remotecomputer aus zu verwalten. Fiery Remote Scan unterstützt die folgenden Aktionen:
3 VOREINSTELLUNGEN ANPASSEN
 Das Präsentationsprogramm PowerPoint 2007 bietet den BenutzerInnen die Möglichkeit, diearbeitsumgebung individuell anzupassen. 3.1 Zoomfunktionen verwenden Die Präsentation kann in verschiedenen Vergrößerungsstufen
Das Präsentationsprogramm PowerPoint 2007 bietet den BenutzerInnen die Möglichkeit, diearbeitsumgebung individuell anzupassen. 3.1 Zoomfunktionen verwenden Die Präsentation kann in verschiedenen Vergrößerungsstufen
MAGIX MovieShow Maker mit wenigen Klicks zu spektakulären Fotoshows
 KAPITEL 2 MAGIX MovieShow Maker mit wenigen Klicks zu spektakulären Fotoshows Mit MAGIX MovieShow Maker erstellen Sie im Handumdrehen komplette Fotoshows nach verschiedenen Stilen und machen so aus Ihren
KAPITEL 2 MAGIX MovieShow Maker mit wenigen Klicks zu spektakulären Fotoshows Mit MAGIX MovieShow Maker erstellen Sie im Handumdrehen komplette Fotoshows nach verschiedenen Stilen und machen so aus Ihren
Willkommen zum Picture Package DVD Viewer. Starten und Beenden des Picture Package DVD Viewer. Anzeigen von Bildern
 Willkommen zum Picture Package DVD Viewer Starten und Beenden des Picture Package DVD Viewer Anzeigen von Bildern Kopieren von Bildern auf den Computer Bearbeiten kopierter Bilder Bearbeiten unnötiger
Willkommen zum Picture Package DVD Viewer Starten und Beenden des Picture Package DVD Viewer Anzeigen von Bildern Kopieren von Bildern auf den Computer Bearbeiten kopierter Bilder Bearbeiten unnötiger
3 VOREINSTELLUNGEN ANPASSEN
 Das Tabellenkalkulationsprogramm Excel 2007 bietet den BenutzerInnen die Möglichkeit, diearbeitsumgebung individuell anzupassen. 3.1 Zoomfunktion Die Arbeitsmappe kann in verschiedenen Vergrößerungsstufen
Das Tabellenkalkulationsprogramm Excel 2007 bietet den BenutzerInnen die Möglichkeit, diearbeitsumgebung individuell anzupassen. 3.1 Zoomfunktion Die Arbeitsmappe kann in verschiedenen Vergrößerungsstufen
MAGIX Fotos auf CD+DVD 5.5
 Joe Betz MAGIX Fotos auf CD+DVD 5.5 Markt+Technik Verlag KAPITEL 2 Warm-Up Fotoshows im Handumdrehen mit MAGIX MovieShow Maker Mit MAGIX MovieShow Maker erstellen Sie vollautomatische komplette Fotoshows
Joe Betz MAGIX Fotos auf CD+DVD 5.5 Markt+Technik Verlag KAPITEL 2 Warm-Up Fotoshows im Handumdrehen mit MAGIX MovieShow Maker Mit MAGIX MovieShow Maker erstellen Sie vollautomatische komplette Fotoshows
Lieferumfang Allgemeine Hinweise Aufbau Einrichtung... 3
 gymsound Anleitung Lieferumfang... 2 Allgemeine Hinweise... 2 Aufbau... 2 Einrichtung... 3 Netzwerkeinstellungen... 3 Wlan... 3 Lan... 3 Spracheinstellungen... 4 Audioeinstellungen... 4 Bedienung... 5
gymsound Anleitung Lieferumfang... 2 Allgemeine Hinweise... 2 Aufbau... 2 Einrichtung... 3 Netzwerkeinstellungen... 3 Wlan... 3 Lan... 3 Spracheinstellungen... 4 Audioeinstellungen... 4 Bedienung... 5
Bedienungsanleitung. 3. CMS Software. 3.1 Systemvoraussetzungen. 3.2 Installation der CMS Software. Hardware:
 Bedienungsanleitung 3. CMS Software 3.1 Systemvoraussetzungen Hardware: CPU Pentium4 mit 2 GHz oder besser Mindestens 128 MB RAM Dual Channel Grafik ATI9800 oder besser 100 / 1000 MBit Netzwerkkarte Software:
Bedienungsanleitung 3. CMS Software 3.1 Systemvoraussetzungen Hardware: CPU Pentium4 mit 2 GHz oder besser Mindestens 128 MB RAM Dual Channel Grafik ATI9800 oder besser 100 / 1000 MBit Netzwerkkarte Software:
Windows Movie Maker. Abkürzung=WMM. Version 2.1. Um einen Film zu erstellen, müssen folgende Schritte gemacht werden:
 Windows Movie Maker Abkürzung=WMM Version 2.1 Um einen Film zu erstellen, müssen folgende Schritte gemacht werden: 1. Video aufnehmen: - vom Gerät (DV-Kamera) aufnehmen - bestehenden Film importieren -
Windows Movie Maker Abkürzung=WMM Version 2.1 Um einen Film zu erstellen, müssen folgende Schritte gemacht werden: 1. Video aufnehmen: - vom Gerät (DV-Kamera) aufnehmen - bestehenden Film importieren -
Dateiansichten in Ordnern
 Dateien und Ordner Das Ordnen und Organisieren von Dateien ist das A und O, wenn es darum geht, effektiv mit dem Computer zu arbeiten. Nur wer Ordnung hält und seinen Datenbestand logisch organisiert,
Dateien und Ordner Das Ordnen und Organisieren von Dateien ist das A und O, wenn es darum geht, effektiv mit dem Computer zu arbeiten. Nur wer Ordnung hält und seinen Datenbestand logisch organisiert,
Index. B Bcc 146, 149 Bearbeiten Bilder 66 Befehl ausführen 20
 204 A Administratorkonto 108, 168 Adresse Webseite 128 Aktivierung Windows 7 12 Aktuelle Wiedergabe Windows Media Player 76 Albumcover 76 Anlage 150 öffnen und speichern 158 Anpassungsfenster 180 Ansicht
204 A Administratorkonto 108, 168 Adresse Webseite 128 Aktivierung Windows 7 12 Aktuelle Wiedergabe Windows Media Player 76 Albumcover 76 Anlage 150 öffnen und speichern 158 Anpassungsfenster 180 Ansicht
2 Media Center-PCs im Überblick... 11 Bestandteile... 11 Fernbedienung... 13 Mit und ohne TV-Karte... 14 Media Center-PC für jeden Geschmack...
 Vorwort.................................................... XI Teil A Überblick und Einrichtung.......................... 1 1 Windows XP Media Center Edition 2005 stellt sich vor..... 3 Was ist Windows
Vorwort.................................................... XI Teil A Überblick und Einrichtung.......................... 1 1 Windows XP Media Center Edition 2005 stellt sich vor..... 3 Was ist Windows
Erste Schritte mit dem Personal Sound System (PSS)
 QSG_deu 29/12/04 15:18 Page 13 Erste Schritte mit dem Personal Sound System (PSS) Nehmen Sie sich bitte vor der Verwendung Ihres PSS einen Moment Zeit, um diese Hinweise zu lesen. Wir wünschen Ihnen viel
QSG_deu 29/12/04 15:18 Page 13 Erste Schritte mit dem Personal Sound System (PSS) Nehmen Sie sich bitte vor der Verwendung Ihres PSS einen Moment Zeit, um diese Hinweise zu lesen. Wir wünschen Ihnen viel
Meine Unifying-Maus oder meine Unifying-Tastatur versetzt meinen Computer in den aktiven Zustand zurück Symptom
 Die Tastatur K830 funktioniert nicht mit dem Fernseher Wenn Sie einen Computer an Ihren Fernseher angeschlossen haben, können Sie die K830-Tastatur über den Computer zur Eingabe am Fernseher verwenden.
Die Tastatur K830 funktioniert nicht mit dem Fernseher Wenn Sie einen Computer an Ihren Fernseher angeschlossen haben, können Sie die K830-Tastatur über den Computer zur Eingabe am Fernseher verwenden.
Installation des Thermotransferdruckers MG2 bei Windows XP (SP2)
 Deutsch 07 I 062 D Installation des Thermotransferdruckers MG2 bei Windows XP (SP2) Legen Sie die CD in den Computer ein. Warte Sie ein paar Sekunden, die Installation startet automatisch. Den Drucker
Deutsch 07 I 062 D Installation des Thermotransferdruckers MG2 bei Windows XP (SP2) Legen Sie die CD in den Computer ein. Warte Sie ein paar Sekunden, die Installation startet automatisch. Den Drucker
Vielen Dank, dass Sie sich für den Echo Smartpen entschieden haben. In diesem Handbuch erfahren Sie mehr über Ihren neuen Smartpen.
 Vielen Dank, dass Sie sich für den Echo Smartpen entschieden haben. In diesem Handbuch erfahren Sie mehr über Ihren neuen Smartpen. EINSCHALTTASTE MIKROFON INTEGRIERTER LAUTSPRECHER MICRO-USB- KABEL TIPP:
Vielen Dank, dass Sie sich für den Echo Smartpen entschieden haben. In diesem Handbuch erfahren Sie mehr über Ihren neuen Smartpen. EINSCHALTTASTE MIKROFON INTEGRIERTER LAUTSPRECHER MICRO-USB- KABEL TIPP:
ReynaPro_EOS_manual_ger.doc. ReynaPRO Handbuch EOS Reynaers Aluminium NV 1
 ReynaPRO Handbuch EOS 31-3-2009 Reynaers Aluminium NV 1 1.Allgemein...3 2.Konfiguration 3 3.So bestellen Sie ein Projekt über EOS...7 3.1. Bestellung über Bestellsystem......7 3.2. Bestellsystem. 10 3.2.1.
ReynaPRO Handbuch EOS 31-3-2009 Reynaers Aluminium NV 1 1.Allgemein...3 2.Konfiguration 3 3.So bestellen Sie ein Projekt über EOS...7 3.1. Bestellung über Bestellsystem......7 3.2. Bestellsystem. 10 3.2.1.
WinTV für WD TV Live / WD TV Live Hub Handbuch. Deutsch
 WinTV für WD TV Live / WD TV Live Hub Handbuch Deutsch Version 1.0, 2013-01-04 Copyright 2013 Hauppauge Computer Works Inhalt Überblick...3 Voraussetzungen...3 Navigation in Menüs...3 Erste Einrichtung...4
WinTV für WD TV Live / WD TV Live Hub Handbuch Deutsch Version 1.0, 2013-01-04 Copyright 2013 Hauppauge Computer Works Inhalt Überblick...3 Voraussetzungen...3 Navigation in Menüs...3 Erste Einrichtung...4
Startseite. MSN Music Shop Guide Version 1.1 Seite 1 von 5. music.msn.de - powered by OD All rights reserved.
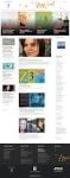 MSN Music Shop Guide Version 1.1 Seite 1 von 5 Startseite Herzlich willkommen beim MSN Music Guide - Ihrer Schnellübersicht über die Nutzung von MSN Music. Bei MSN Music können Sie Titel 30 Sekunden lang
MSN Music Shop Guide Version 1.1 Seite 1 von 5 Startseite Herzlich willkommen beim MSN Music Guide - Ihrer Schnellübersicht über die Nutzung von MSN Music. Bei MSN Music können Sie Titel 30 Sekunden lang
Das Erstellen von Inhalten mit Tablets. Workshop: Diashows erstellen
 1 Das Erstellen von Inhalten mit Tablets Workshop: Diashows erstellen programme under grant This project agreement has received No funding 693319from the European Union s Horizon 2020 research and innovation
1 Das Erstellen von Inhalten mit Tablets Workshop: Diashows erstellen programme under grant This project agreement has received No funding 693319from the European Union s Horizon 2020 research and innovation
Hörbücher zum Mitnehmen
 WinOnCD 2009 Lernprogramme Hörbücher zum Mitnehmen Suchen Sie nach einer besseren Möglichkeit, Ihre Hörbuch-CDs anzuhören? Mit Roxio WinOnCD 2009 ist es ein Kinderspiel, sie für die Wiedergabe auf Ihrem
WinOnCD 2009 Lernprogramme Hörbücher zum Mitnehmen Suchen Sie nach einer besseren Möglichkeit, Ihre Hörbuch-CDs anzuhören? Mit Roxio WinOnCD 2009 ist es ein Kinderspiel, sie für die Wiedergabe auf Ihrem
In diesem Buch Visuelles Inhaltsverzeichnis Die Tastatur Die Maus Die CD-ROM zum Buch Inhaltsverzeichnis 5
 Inhaltsverzeichnis In diesem Buch... 14 Visuelles Inhaltsverzeichnis... 16 Die Tastatur... 20 Die Maus... 24 Die CD-ROM zum Buch... 26 Die CD-ROM installieren... 26 Die Testfragen verwenden... 31 Das Computer-Lexikon
Inhaltsverzeichnis In diesem Buch... 14 Visuelles Inhaltsverzeichnis... 16 Die Tastatur... 20 Die Maus... 24 Die CD-ROM zum Buch... 26 Die CD-ROM installieren... 26 Die Testfragen verwenden... 31 Das Computer-Lexikon
WorldShip Installation auf Einzel- oder Arbeitsgruppen-Arbeitsplatzstation
 VOR DER INSTALLATION IST FOLGENDES ZU BEACHTEN: Dieses Dokument beinhaltet Informationen zur Installation von WorldShip von einer WorldShip DVD. Sie können die Installation von WorldShip auch über das
VOR DER INSTALLATION IST FOLGENDES ZU BEACHTEN: Dieses Dokument beinhaltet Informationen zur Installation von WorldShip von einer WorldShip DVD. Sie können die Installation von WorldShip auch über das
TvActor Benutzeroberfläche ios Gebrauchsanleitung
 TvActor Benutzeroberfläche ios Gebrauchsanleitung http://www.ocilion.com Inhalt Versionsverzeichnis 1 Voraussetzungen 1 Herunterladen 1 Registrieren 1 Mit QR-Code registrieren 1 Mit IP-Adresse registrieren
TvActor Benutzeroberfläche ios Gebrauchsanleitung http://www.ocilion.com Inhalt Versionsverzeichnis 1 Voraussetzungen 1 Herunterladen 1 Registrieren 1 Mit QR-Code registrieren 1 Mit IP-Adresse registrieren
WINDOWS 10. Modul 1 - Grundlagen
 WINDOWS 10 Modul 1 - Grundlagen Dateiablage... 2 Desktop... 2 Start Menu... 4 Windows Explorer... 4 Taskleiste... 6 Praktische Programme... 7 Internet Zugang... 8 System schützen... 10 Apps & Features...
WINDOWS 10 Modul 1 - Grundlagen Dateiablage... 2 Desktop... 2 Start Menu... 4 Windows Explorer... 4 Taskleiste... 6 Praktische Programme... 7 Internet Zugang... 8 System schützen... 10 Apps & Features...
1 Überblick und Einstieg 15
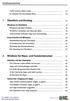 Liebe Leserin, lieber Leser 13 So arbeiten Sie mit diesem Buch 14 1 Überblick und Einstieg 15 Windows im Überblick 16 Windows auf allen Geräten 16 Windows-Varianten wie Sand am Meer 18 Unterschiede zwischen
Liebe Leserin, lieber Leser 13 So arbeiten Sie mit diesem Buch 14 1 Überblick und Einstieg 15 Windows im Überblick 16 Windows auf allen Geräten 16 Windows-Varianten wie Sand am Meer 18 Unterschiede zwischen
Info-Datei für Philips CamSuite 2.0
 Info-Datei für Philips CamSuite 2.0 Zweck: Nutzen der Webcamfunktionen mit der neuen Softwareanwendung Philips CamSuite 2.0. Philips CamSuite 2.0 bietet schnellen Zugriff auf die am häufigsten verwendeten
Info-Datei für Philips CamSuite 2.0 Zweck: Nutzen der Webcamfunktionen mit der neuen Softwareanwendung Philips CamSuite 2.0. Philips CamSuite 2.0 bietet schnellen Zugriff auf die am häufigsten verwendeten
Schritt 1: Schließe deine Digitalkamera an den Computer und speicher die Bilder in einem eigenen Ordner (Ordnername: Projekt Trickfilm)
 Windows Movie Maker Einen Trickfilm erstellen Mit dieser Anleitung kannst du deinen eigenen Trickfilm erstellen. Wer Windows XP zu Hause anwenden möchte, findet dieses Programm wie folgt: Start - Alle
Windows Movie Maker Einen Trickfilm erstellen Mit dieser Anleitung kannst du deinen eigenen Trickfilm erstellen. Wer Windows XP zu Hause anwenden möchte, findet dieses Programm wie folgt: Start - Alle
Eine richtige DVD im Handumdrehen
 KAPITEL 3 Eine richtige DVD im Handumdrehen In diesem Kapitel brennen Sie einen kurzen Film auf eine DVD. Aus diesem Grund benötigen Sie für diese Übung einen DVD-Rohling und ein DVD-Brenner-Laufwerk.
KAPITEL 3 Eine richtige DVD im Handumdrehen In diesem Kapitel brennen Sie einen kurzen Film auf eine DVD. Aus diesem Grund benötigen Sie für diese Übung einen DVD-Rohling und ein DVD-Brenner-Laufwerk.
Kennen, können, beherrschen lernen was gebraucht wird
 Inhaltsverzeichnis Inhaltsverzeichnis... 1 Datei- und Ordnerverwaltung... 2 Eine Ordnerstruktur erstellen... 2 Regeln für die Vergabe von Namen... 2 So erstellen Sie Ordner... 2 Vorgehensweise beim Markieren
Inhaltsverzeichnis Inhaltsverzeichnis... 1 Datei- und Ordnerverwaltung... 2 Eine Ordnerstruktur erstellen... 2 Regeln für die Vergabe von Namen... 2 So erstellen Sie Ordner... 2 Vorgehensweise beim Markieren
Hardware-Probleme lösen 126 Die automatische Wiedergabe im Griff 128
 Inhalt DIE WICHTIGSTEN NEUERUNGEN VON WINDOWS 7 IM ÜBERBLICK 11 Viel Neues bei Aussehen & Bedienung 12 Innovationen rund um Ihre Dateien 14 Neue Features für Netzwerk & Sicherheit 16 1 DER 2 WINDOWS GENIAL
Inhalt DIE WICHTIGSTEN NEUERUNGEN VON WINDOWS 7 IM ÜBERBLICK 11 Viel Neues bei Aussehen & Bedienung 12 Innovationen rund um Ihre Dateien 14 Neue Features für Netzwerk & Sicherheit 16 1 DER 2 WINDOWS GENIAL
Windows auf einen USb-Stick kopieren
 Lizenzfuchs Anleitung Windows auf einen USb-Stick kopieren Windows auf einen Lizenzfuchs Anleitung Klicken Sie auf die Windows-Version, die Sie auf Ihren möchten und Sie gelangen zu der entsprechenden
Lizenzfuchs Anleitung Windows auf einen USb-Stick kopieren Windows auf einen Lizenzfuchs Anleitung Klicken Sie auf die Windows-Version, die Sie auf Ihren möchten und Sie gelangen zu der entsprechenden
ShowTime - Produkt- und Firmenpräsentation - Programmbeschreibung
 ShowTime - Produkt- und Firmenpräsentation - Programmbeschreibung http://www.showtime-software.de/showtime_hilfe.htm Installation Unter Download können Sie das Programm ShowTime herunterladen. Klicken
ShowTime - Produkt- und Firmenpräsentation - Programmbeschreibung http://www.showtime-software.de/showtime_hilfe.htm Installation Unter Download können Sie das Programm ShowTime herunterladen. Klicken
ZyAIR B-220. Kurzinstallationsanleitung. USB-Adapter für Wireless LAN mit 11 Mbps. Version 2.10 August 2003
 ZyAIR B-220 USB-Adapter für Wireless LAN mit 11 Mbps Kurzinstallationsanleitung Version 2.10 August 2003 Einführung zur ZyAIR Die ZyAIR ist ein IEEE 802.11b kompatibler USB-Adapter für Wireless LAN, der
ZyAIR B-220 USB-Adapter für Wireless LAN mit 11 Mbps Kurzinstallationsanleitung Version 2.10 August 2003 Einführung zur ZyAIR Die ZyAIR ist ein IEEE 802.11b kompatibler USB-Adapter für Wireless LAN, der
ADT 2005 Werkzeugpaletten sichern / exportieren / importieren
 ADT 2005 Werkzeugpaletten sichern / exportieren / importieren ADT stellt ab Version 2004 zusätzlich zu den Werkzeugkästen die Werkzeugpaletten zur Verfügung. Die Werkzeuge der Werkzeugpaletten unterscheiden
ADT 2005 Werkzeugpaletten sichern / exportieren / importieren ADT stellt ab Version 2004 zusätzlich zu den Werkzeugkästen die Werkzeugpaletten zur Verfügung. Die Werkzeuge der Werkzeugpaletten unterscheiden
Movie Maker 12 1
 22.09.2016 Movie Maker 12 1 Vorbemerkungen Bis Windows 7 gehörte der Movie Maker zum Betriebssystem Windows Movie Maker 12 ist eine alte Version, läuft auch unter Windows 10. Der Support ist bis Januar
22.09.2016 Movie Maker 12 1 Vorbemerkungen Bis Windows 7 gehörte der Movie Maker zum Betriebssystem Windows Movie Maker 12 ist eine alte Version, läuft auch unter Windows 10. Der Support ist bis Januar
Eine richtige DVD im Handumdrehen
 KAPITEL 3 Eine richtige DVD im Handumdrehen In diesem Kapitel brennen Sie einen kurzen Film auf eine DVD. Aus diesem Grund benötigen Sie für diese Übung einen DVD-Rohling und ein DVD-Brennerlaufwerk. Das
KAPITEL 3 Eine richtige DVD im Handumdrehen In diesem Kapitel brennen Sie einen kurzen Film auf eine DVD. Aus diesem Grund benötigen Sie für diese Übung einen DVD-Rohling und ein DVD-Brennerlaufwerk. Das
Schnellstarthandbuch. Suchen Suchen Sie Websites, Personen oder Dateien. Zum Erstellen einer Website oder eines Newsbeitrags
 Schnellstarthandbuch Arbeiten Sie von praktisch jedem Ort aus mit sicherem Zugriff, Freigabe und Dateispeicher. Melden Sie sich bei Ihrem Office 365-Abonnement an, und wählen Sie im App-Startfeld "SharePoint"
Schnellstarthandbuch Arbeiten Sie von praktisch jedem Ort aus mit sicherem Zugriff, Freigabe und Dateispeicher. Melden Sie sich bei Ihrem Office 365-Abonnement an, und wählen Sie im App-Startfeld "SharePoint"
Anleitung BBA und PA / -Signatur
 Anleitung BBA und PA / E-Mail-Signatur Eine Signatur ist Ihre persönliche Visitenkarte in Ihren E-Mails. Sie tragen dort laut Anlage Ihren Namen, Ihre Telefonnummer, Anschrift und E-Mail- und Internetadressen
Anleitung BBA und PA / E-Mail-Signatur Eine Signatur ist Ihre persönliche Visitenkarte in Ihren E-Mails. Sie tragen dort laut Anlage Ihren Namen, Ihre Telefonnummer, Anschrift und E-Mail- und Internetadressen
Eine richtige DVD im Handumdrehen
 KAPITEL 3 Eine richtige DVD im Handumdrehen In diesem Kapitel brennen Sie einen kurzen Film auf eine DVD. Aus diesem Grund benötigen Sie für diese Übung einen DVD-Rohling und ein DVD-Brenner-Laufwerk.
KAPITEL 3 Eine richtige DVD im Handumdrehen In diesem Kapitel brennen Sie einen kurzen Film auf eine DVD. Aus diesem Grund benötigen Sie für diese Übung einen DVD-Rohling und ein DVD-Brenner-Laufwerk.
Shellfire L2TP-IPSec Setup Windows Vista
 Shellfire L2TP-IPSec Setup Windows Vista Diese Anleitung zeigt anschaulich, wie ein bei Shellfire gehosteter VPN-Server im Typ L2TP-IPSec unter Windows Vista konfiguriert wird. Inhaltsverzeichnis 1. Benötigte
Shellfire L2TP-IPSec Setup Windows Vista Diese Anleitung zeigt anschaulich, wie ein bei Shellfire gehosteter VPN-Server im Typ L2TP-IPSec unter Windows Vista konfiguriert wird. Inhaltsverzeichnis 1. Benötigte
11.1 Klingeltöne fürs iphone so geht s
 174 Videos und Klingeltöne fürs iphone erstellen 11.1 Klingeltöne fürs iphone so geht s Nicht jeder will für Klingeltöne im itunes Store viel Geld ausgeben. Darum wird in den folgenden Abschnitten gezeigt,
174 Videos und Klingeltöne fürs iphone erstellen 11.1 Klingeltöne fürs iphone so geht s Nicht jeder will für Klingeltöne im itunes Store viel Geld ausgeben. Darum wird in den folgenden Abschnitten gezeigt,
P2PBlock Handbuch. P2PBlock
 P2PBlock Der Inhalt dieses s und die zugehörige Software sind Eigentum der blue image GmbH und unterliegen den zugehörigen Lizenzbestimmungen sowie dem Urheberrecht. Alle genannten Marken sind Eigentum
P2PBlock Der Inhalt dieses s und die zugehörige Software sind Eigentum der blue image GmbH und unterliegen den zugehörigen Lizenzbestimmungen sowie dem Urheberrecht. Alle genannten Marken sind Eigentum
Installieren von Bluetooth-Geräten in custo diagnostic 3.8
 custo med Geräte mit Bluetooth-Schnittstelle 12-Kanal-PC EKG custo cardio 100/110 custo cardio 200 Langzeit-EKG Rekorder custo flash 110/220 custo cor Übersicht: In 5 Schritten zur Bluetooth-Verbindung
custo med Geräte mit Bluetooth-Schnittstelle 12-Kanal-PC EKG custo cardio 100/110 custo cardio 200 Langzeit-EKG Rekorder custo flash 110/220 custo cor Übersicht: In 5 Schritten zur Bluetooth-Verbindung
Vorwort Einführung: Was ist Windows? Arbeiten mit Maus und Tastatur Der erste Einstieg 21 INHALTSVERZEICHNIS
 INHALTSVERZEICHNIS Vorwort 9 1. Einführung: Was ist Windows? 11 1.1. Aufgaben eines Betriebssystems 11 1.2. Windows Versionen 12 1.3. Zusammenfassung 13 2. Arbeiten mit Maus und Tastatur 14 2.1. Der Umgang
INHALTSVERZEICHNIS Vorwort 9 1. Einführung: Was ist Windows? 11 1.1. Aufgaben eines Betriebssystems 11 1.2. Windows Versionen 12 1.3. Zusammenfassung 13 2. Arbeiten mit Maus und Tastatur 14 2.1. Der Umgang
Speichermedien ( Diskette, CD, DVD, Speicherkarten wie USB-Stick), Kontakt mit anderen Rechnern über LAN, WLAN, Wählverbindungen,
 Sie benötigen auf Ihrem Rechner einen Virenschutz gegen Schadsoftware. Schadsoftware kann Ihre Daten und Anwendungen gefährden und Ihre Daten ausspionieren. Schadprogramme können auf Ihren Rechner gelangen
Sie benötigen auf Ihrem Rechner einen Virenschutz gegen Schadsoftware. Schadsoftware kann Ihre Daten und Anwendungen gefährden und Ihre Daten ausspionieren. Schadprogramme können auf Ihren Rechner gelangen
Quick Start Guide PMA-60. Start Here Starten Sie hier Commencez ici Iniziare qui Iniciar aquí Begin hier Starta här Начните здесь Zacznij tutaj
 Quick Start Guide INTEGRATED AMPLIFIER Start Here Starten Sie hier Commencez ici Iniziare qui Iniciar aquí Begin hier Starta här Начните здесь Zacznij tutaj Vorbereitung Verpackungsinhalt Netzkabel Fernbedienung
Quick Start Guide INTEGRATED AMPLIFIER Start Here Starten Sie hier Commencez ici Iniziare qui Iniciar aquí Begin hier Starta här Начните здесь Zacznij tutaj Vorbereitung Verpackungsinhalt Netzkabel Fernbedienung
Schulung Panoramic Studio 3D
 Schulung Panoramic Studio 3D NEU: PANORAMIC H-LINE Das duo-versprechen. Mit Panoramic Studio 3D konzipieren Sie Ihren Stand in 30 Minuten und 4 Schritten und wissen, was er kostet Vorgehen h-line Klicken
Schulung Panoramic Studio 3D NEU: PANORAMIC H-LINE Das duo-versprechen. Mit Panoramic Studio 3D konzipieren Sie Ihren Stand in 30 Minuten und 4 Schritten und wissen, was er kostet Vorgehen h-line Klicken
ECDL-Base Computer-Grundlagen. Inhalt
 Inhalt 1. Erste Schritte... 1 PC einschalten und sich anmelden... 1 Das Hochfahren... 1 Anmelden am Betriebssystem... 2 Die Aufgaben des Betriebssystems... 3 Den Desktop kennenlernen... 4 Desktopsymbole...
Inhalt 1. Erste Schritte... 1 PC einschalten und sich anmelden... 1 Das Hochfahren... 1 Anmelden am Betriebssystem... 2 Die Aufgaben des Betriebssystems... 3 Den Desktop kennenlernen... 4 Desktopsymbole...
TeamViewer Handbuch Wake-on-LAN
 TeamViewer Handbuch Wake-on-LAN Rev 11.1-201601 TeamViewer GmbH Jahnstraße 30 D-73037 Göppingen www.teamviewer.com Inhaltsverzeichnis 1 Über Wake-on-LAN 3 2 Voraussetzungen 5 3 Windows einrichten 6 3.1
TeamViewer Handbuch Wake-on-LAN Rev 11.1-201601 TeamViewer GmbH Jahnstraße 30 D-73037 Göppingen www.teamviewer.com Inhaltsverzeichnis 1 Über Wake-on-LAN 3 2 Voraussetzungen 5 3 Windows einrichten 6 3.1
Rundgang durch das Programm
 Rundgang durch das Programm Möglicherweise sind Sie mit den Funktionen von MAGIX Video deluxe bereits gut vertraut. Dann können Sie sich den folgenden Rundgang durch das Programm auch sparen und direkt
Rundgang durch das Programm Möglicherweise sind Sie mit den Funktionen von MAGIX Video deluxe bereits gut vertraut. Dann können Sie sich den folgenden Rundgang durch das Programm auch sparen und direkt
Acer Projektoren mit 3D-Technologie. Kurzanleitung
 Acer Projektoren mit 3D-Technologie Kurzanleitung 2014 Alle Rechte vorbehalten. Acer Projektor Kurzanleitung Erste Ausgabe: 10/2014 Modellnummer: Seriennummer: Gekauft am: Wo gekauft: 3 Der von Ihnen erworbene
Acer Projektoren mit 3D-Technologie Kurzanleitung 2014 Alle Rechte vorbehalten. Acer Projektor Kurzanleitung Erste Ausgabe: 10/2014 Modellnummer: Seriennummer: Gekauft am: Wo gekauft: 3 Der von Ihnen erworbene
Microsoft PowerPoint 2013 Folienübergänge
 Hochschulrechenzentrum Justus-Liebig-Universität Gießen Microsoft PowerPoint 2013 Folienübergänge Folienübergänge in PowerPoint 2013 Seite 1 von 8 Inhaltsverzeichnis Einleitung... 2 Einer Folie einen
Hochschulrechenzentrum Justus-Liebig-Universität Gießen Microsoft PowerPoint 2013 Folienübergänge Folienübergänge in PowerPoint 2013 Seite 1 von 8 Inhaltsverzeichnis Einleitung... 2 Einer Folie einen
In diesem ersten Kapitel erhalten Sie einen Überblick über das Programm Microsoft PowerPoint 2003.
 In diesem ersten Kapitel erhalten Sie einen Überblick über das Programm Microsoft PowerPoint 2003. Was erfahren Sie in diesem Kapitel? Wozu man PowerPoint verwenden kann Wie man PowerPoint startet und
In diesem ersten Kapitel erhalten Sie einen Überblick über das Programm Microsoft PowerPoint 2003. Was erfahren Sie in diesem Kapitel? Wozu man PowerPoint verwenden kann Wie man PowerPoint startet und
4. Mit Fenstern arbeiten
 4. Mit Fenstern arbeiten In dieser Lektion lernen Sie... wie Sie Fenster wieder schließen das Aussehen der Fenster steuern mit mehreren Fenstern gleichzeitig arbeiten Elemente von Dialogfenstern Was Sie
4. Mit Fenstern arbeiten In dieser Lektion lernen Sie... wie Sie Fenster wieder schließen das Aussehen der Fenster steuern mit mehreren Fenstern gleichzeitig arbeiten Elemente von Dialogfenstern Was Sie
