Die neue Oberfläche optimal nutzen und individuell anpassen Das neue Startmenü flexibel nutzen... 31
|
|
|
- Fritz Kerner
- vor 8 Jahren
- Abrufe
Transkript
1 sverzeichnis Teil I Die neue Oberfläche optimal nutzen und individuell anpassen Das neue Startmenü flexibel nutzen Startmenü und Startseite in einem Im Startmenü alle Apps und Einstellungen schnell finden Schneller Zugriff auf Benutzerkonten Anwendungen ganz schnell finden Kurze Wege im Kontextmenü des Windows-Symbols Cortana versteht Sie aufs Wort Cortana kennenlernen Das Mikrofon für Cortana einrichten Steuern Sie Cortana durch Sprachbefehle Cortana als persönlicher Assistent Hinweis zu bestimmten Zeiten oder an bestimmten Orten Cortana deaktivieren Eine Startseite nicht nur für Tablet-Nutzer Kacheln nach Wahl in vier Größen Live-Kacheln: aktuelle Daten im Startmenü Kacheln von der Startseite verbannen Spezielle Funktionen bei Kacheln für Desktop-Apps Kacheln gruppieren und benennen Größe und Verteilung der Kachelgruppen selbst festlegen Das Startmenü im Tablet-Modus Zwischen Tablet- und Desktop-Modus wechseln Der Tablet-Modus Die Startseite per Touch gestalten Windows auf Tablets per Touch bedienen Windows mit Touchgesten effizient steuern Komfortfunktionen mit Touchgesten Spezielle Gesten für die Windows-Steuerung
2 2.2 Eingaben mit der virtuellen Tastatur Eingaben mit Wortvorschlägen abkürzen Sonderfunktionen für spezielle Eingabefelder Sonderzeichen noch schneller tippen Bequemer tippen mit den Daumen Kopieren und Einfügen per Touchscreen Den Touchscreen kalibrieren und einrichten Die Orientierung des Touchscreens anpassen Touchscreen für Linkshänder Das Desktop-Layout für die Fingerbedienung optimieren Tastenkürzel für Touchfunktionen am PC Kurze Wege mit Taskleiste, Sprunglisten und Infobereich Wichtige Anwendungen dauerhaft in der Taskleiste platzieren Beliebige Programme an die Taskleiste heften Die Symbole in der Taskleiste durch Titel aussagekräftiger machen Überflüssige Symbole aus der Taskleiste entfernen Die Taskleiste größer machen Das automatische Gruppieren von Elementen verhindern Die Taskleiste automatisch ausblenden Die Position der Taskleiste auf dem Desktop verändern Per Sprungliste oft genutzte Programmfunktionen direkt aufrufen Die Sprunglisten bei Webbrowsern Die Sprungliste des Windows-Explorer Die Sprungliste des Windows Media Player Sprunglisten bei weiteren Anwendungen Dynamische Inhalte von Sprunglisten kontrollieren Datenschutz: Bedenken wegen Adressen und Informationen in der Taskleiste? Mit dem Infobereich alles Wichtige im Blick Die Systemsymbole im Infobereich individuell auswählen Symbole und Meldungen von Anwendungen ganz nach Bedarf dosieren Mit dem Info-Center keine Systemmeldung mehr verpassen Meldungen im Info-Center abrufen Legen Sie fest, wer Meldungen ins Info-Center schicken darf Schnelle Aktionen für das Info-Center festlegen
3 4. Apps und Fenster auf dem Desktop effizient nutzen Schneller Wechsel zwischen mehreren Anwendungen und Apps Anwendungen per Taskleiste wechseln Taskansicht der komfortable Umschalter für Anwendungen und Apps Fenster auf dem Bildschirm optimal anordnen Per Snap zwischen Fenster- und Vollbildmodus wechseln Fenster nebeneinander anordnen Fenster in den vier Quadranten des Bildschirms verteilen Mit Peek schneller Überblick über den Desktop Mit Shake ganz schnell den Bildschirm aufräumen Im Tablet-Modus mehrere Anwendungen gleichzeitig anzeigen Touch-Apps im Tablet-Modus schließen Desktop und Sperrbildschirm individuell gestalten PC-Einstellungen vs. klassische Systemsteuerung Die touchoptimierten PC-Einstellungen mit (fast) allen Windows-Optionen Die klassische Systemsteuerung für die volle Kontrolle Den Desktop mit einem Design nach Wahl verschönern Weitere Designs online finden und installieren Hintergrund, Fensterfarben, Bildschirmschoner und Co. individuell gestalten Den Bildschirmhintergrund verändern Den Bildschirmhintergrund als Diashow gestalten Fensterrahmen und Bedienelemente individuell anpassen Die Systemklänge individuell anpassen Den Lieblingsbildschirmschoner auswählen und konfigurieren Eigene Designs zusammenstellen und mit anderen PCs tauschen Designs zwischen verschiedenen PCs austauschen Den Sperrbildschirm als Schutz und schnellen Überblick nutzen Aussehen und Funktionen des Sperrbildschirms anpassen Per PIN oder Bildcode anmelden Mit der Passwortgeste anmelden
4 6. Windows mit mehreren realen oder virtuellen Monitoren nutzen Die Desktop-Arbeitsfläche über mehrere Bildschirme verteilen Windows für den Multimonitorbetrieb einstellen Die Bildschirme optimal anordnen Mit mehreren Monitoren optimal arbeiten Monitor plus Projektor: professionelle Präsentationen mit Bordmitteln Präsentationen komfortabel steuern Mit virtuellen Desktops die Arbeitsfläche beliebig vergrößern Virtuelle Extramonitore für mehr Platz auf dem Bildschirm Zwischen den virtuellen Bildschirmen hin- und herwechseln Fenster auf den virtuellen Desktops anordnen Virtuelle Desktops schließen Tastenkürzel für virtuelle Desktops in der Übersicht Apps aus dem Windows Store installieren Melden Sie sich beim Windows Store an Spannende Apps finden und installieren Direkter Weg zu den Top-Apps Apps nach Themenbereichen sortieren Durch Benutzerbewertungen schneller zur optimalen App Eine bestimmte App gezielt finden Kostenpflichtige Apps sicher bezahlen Kostenpflichtige Apps kaufen Die installierten Apps kontrollieren und aktualisieren Updates für Apps herunterladen Schon dabei: nützliche Apps aus dem Lieferumfang Nie mehr verschlafen mit der App Alarm & Uhr Webseiten und Nachrichten merken für die Leseliste-App Touchtaschenrechner statt Kopfrechnen Nutzen Sie den Sprachrekorder für schnelle Aufnahmen zwischendurch
5 Teil II Dateien und Dokumente optimal organisieren, schnell finden und zuverlässig sichern Windows-Explorer runderneuert: neue Oberfläche und mehr Power In der Multifunktionsleiste finden Sie oft genutzte Funktionen schnell wieder Basisfunktionen im Schnellzugriff in der Titelleiste Kurze Wege mit der Multifunktionsleiste Wie geht das jetzt? Die wichtigsten Rezepte für den neuen Explorer »Dieser PC«anstatt»Computer«Das lässt sich ändern Dateien flexibel kopieren und verschieben Bequemeres Übertragen in andere Ordner Mehr Einfluss bei Konflikten zwischen Dateiversionen Die optimale Ordneransicht schnell und flexibel wählen Einfacher Umgang mit ZIP-Archiven Neue (und neu entdeckte) Explorer-Funktionen Häufig genutzte Ordner und Dokumente im Schnellzugriff Welchen Ordner soll der Explorer standardmäßig anzeigen? Gute Nachrichten für Windows-7-Fans: Das gibt es endlich wieder Die Dateiauswahl invertieren Dateiverknüpfungen in beliebigen Ordnern erstellen Dateieigenschaften auf die Schnelle entfernen Irritierende Dateien ausblenden Passen Sie den Windows-Explorer individuell an Navigationsbereich, Vorschau und Details nach Bedarf einblenden Die Schnellzugriffsleiste individuell gestalten Dateien auf dem Tablet-PC: Windows-Explorer per Touchscreen bedienen Einfach antippen statt doppelklicken Tipps zum schnellen Markieren von Dateien per Fingerspitze Per Fingertipp kopieren, ausschneiden und einfügen Retrolook: So sieht der Windows-Explorer (fast) wie der alte aus
6 8.7 Tastenkürzel: So steuern Sie den neuen Explorer schnell und direkt Tastenkürzel für wichtige Grundfunktionen des Windows-Explorer Die Multifunktionsleiste per Tastatur steuern Effektives Dokumentenmanagement auch bei großen Dateimengen Dateien für den schnellen Zugriff sortieren und automatisch gruppieren Dateien nach verschiedenen Kriterien sortieren Die Anzeige von Dateieigenschaften im Explorer individuell anpassen Dateien und Ordner durch Gruppieren zusammenfassen Umfangreiche Ordner durch Filtern schnell durchschauen Durch Filter auch in umfangreichen Ordnern schnell fündig werden Dokumente Themen, Projekten, Kunden etc. zuordnen Dateiinfos direkt im Detailbereich bearbeiten Zusätzliche Detailinformationen in den Dateieigenschaften bearbeiten Alle Dateien eines Projekts mit einem Schlüsselwort markieren Alle Dokumente eines Autors/Benutzers finden Die Qualität von Mediendateien per Sterne-Ranking bewerten Finden Sie alle Musikstücke mit Fünfsternebewertung Metainformationen von Bild- und Musikdateien nutzen Wo stecken die großen Speicherfresser? Analyse: Was verbraucht wie viel Speicherplatz? Große Dateien mit Bordmitteln finden Visueller Überblick mit TreeSize Mit der Windows-Suche benötigte Daten stets schnell finden So nutzen Sie die Suchfunktionen im Windows-Explorer Wo soll gesucht werden? Zusätzliche Einschränkungen für die Suche angeben Weitere praktische Funktionen der Suchkategorie Suchen direkt aus dem Startmenü
7 10.3 Suchstrategien in der Praxis: So finden Sie alles im Handumdrehen Wo hatte ich gestern die Datei noch mal gespeichert? Alle Musiktitel eines Interpreten finden und abspielen Die Fotos vom letzten Urlaub suchen und anzeigen Oft gesuchte Dokumente in virtuellen Ordnern jederzeit verfügbar machen Die schnelle Windows-Dateisuche auf zusätzliche Laufwerke ausdehnen Verwalten Sie Ihre Dateien mit Bibliotheken noch effektiver Die vorhandenen Standardbibliotheken sinnvoll nutzen So ziehen Sie optimalen Nutzen aus der Arbeit mit Bibliotheken Den Umfang einer Bibliothek steuern Den Standardspeicherort einer Bibliothek festlegen Einzelne Bibliotheken nicht in der Navigationsleiste anzeigen Die Darstellung der Bibliothek für den Inhalt optimieren Von der Bibliothek zu konkreten Ordnern und Dateien Die Bibliothek nach Ordnern strukturieren Fügen Sie einer Bibliothek weitere Ordner hinzu Mit Bibliotheken eigene Datensammlungen zusammenstellen Ein aussagekräftiges Symbol für eigene Bibliotheken festlegen Wichtige Dokumente systematisch sichern und wiederherstellen Dateiversionsverlauf ältere Versionen von Dokumenten schnell finden und zurückspielen Ständige Sicherungen im Hintergrund den Dateiversionsverlauf aktivieren Was und wie oft sichern? Den Dateiversionsverlauf individuell anpassen Auf Dateien aus dem Dateiversionsverlauf zugreifen Daten zurückholen, wenn Dateien und Ordner komplett gelöscht sind
8 12.2 Wichtige Dateien und Ordner klassisch als Backup sichern Vorab: Wohin mit den Sicherungsdaten? Regelmäßige automatische Sicherungen konfigurieren Nach Datenverlusten Dateien aus Sicherungen zurückspielen Cloud-Backup: Onlinespeicher im Internet als Sicherungsmedium nutzen Vorteil für OneDrive direkt ins Betriebssystem integriert OneDrive genau wie ein lokales Laufwerk nutzen Letzte Chance: gelöschte Dateien auf Festplatten oder Speicherkarten wiederherstellen CDs, DVDs und Blu-ray Discs für Datensicherungen und Präsentationen Rohlinge optimal für das Schreiben von Daten formatieren Dateien und Ordner per Drag-and-drop auf die Datenscheibe schaffen Dateien und Ordner für das Brennen auswählen Dateien mit dem Livedateisystem auf UDF-Medien brennen Dateien auf ISO-Datenträger brennen Wichtige Dokumente zuverlässig auf CD/DVD oder Blu-ray archivieren ISO-Images mit Bordmitteln auf CD/DVD brennen ISO-Imagedateien per Mausklick als virtuelles Laufwerk einbinden Teil III Multimedia Bilder, Audio, Video genießen und selbst gestalten Digitalfotos und Bilder sammeln, organisieren und optimieren Tablet-Bilder: Bilder per Touchscreen-App verwalten und bearbeiten Die Fotos-App als komfortabler Bildbetrachter Bilder von Kameras in die Sammlung importieren Bilder schnell und bequem bearbeiten
9 Bilder automatisch optimieren und speichern Die Einstellungen für die Fotos-App Kamera-App Schnappschüsse mit dem Tablet aufnehmen Aufnahmeparameter verändern Grundlegende Aufnahmeeinstellungen Den Bilderimport von Digitalkamera und Scanner flexibel steuern Bilder mit einem Scanner einlesen Bildersammlungen intelligent und effizient organisieren Bilder und Videos in die Fotogalerie importieren Mithilfe der verschiedenen Kategorien durch die Bildersammlung navigieren Mit der Windows-Suche auch Bilder schnell und gezielt finden Organisieren Sie Ihre Bilder mit Markierungen Bilder zu einem Thema anhand der Markierung schnell finden Kleine Bildfehler schnell korrigieren Farbstiche entfernen oder Helligkeit und Kontrast optimieren Bilder rotieren und ausschneiden Die lästigen roten Augen nachträglich entfernen Bilder erfolgreich am PC und anderswo präsentieren Bilder als einfache Diashow präsentieren Effektvolle Bildwiedergabe mit der Fotogalerie Drucken Sie ausgewählte Bilder auf Papier aus Bilder per verschicken Bilder auf eine Daten-CD brennen Aus einer Bilderfolge eine Videopräsentation erstellen Bilder ins Internet hochladen und Freunden zugänglich machen Audio- und Videogenuss mit Apps und Media Player Tablet-Player: Musik bequem per Touchscreen abspielen Spielen Sie Ihre Lieblingsmusik komfortabel ab Bestimmte Titel oder Alben finden Mit Groove-Musik neue Musik entdecken und streamen Videos und Filme schnell und einfach per App abspielen Windows Media Player für den Multimedia-Desktop So spielt der Media Player Ihre Medien ab
10 Der Designmodus macht auch was fürs Auge her Kompakt und schön anzusehen: der Miniplayer Den Windows Media Player per Sprungliste bedienen Videoclips und Filme am PC abspielen Die komplette Mediensammlung in der Medienbibliothek erfassen Erfassen Sie Ihre vorhandenen Mediendateien in der Bibliothek So finden Sie in Ihrer Medienbibliothek alles schnell wieder Erstellen Sie eigene Wiedergabelisten nach Wunsch Musik von Audio-CDs auf den PC kopieren Klangformat und -qualität optimal auswählen Alle oder einzelne Musiktitel von einer Audio-CD einlesen Eigene Audio- und MP3-Scheiben zusammenstellen Platzsparende MP3-CDs und -DVDs zusammenstellen und brennen Den MP3-Player komfortabel mit Ihrer Lieblingsmusik befüllen MP3-Player vollautomatisch mit neuer Musik bestücken Die Musiksammlung vom PC im ganzen Haus und unterwegs hören Die Medienbibliothek mit anderen Nutzern im Netzwerk teilen Den Medienzugriff anderer Geräte steuern Die Musikwiedergabe anderer PCs und Geräte via Netzwerk steuern Via Internet von überall auf die eigene Medienbibliothek zugreifen Den Internetzugriff auf Heimmedien zulassen Via Internet auf die freigegebenen Medien zugreifen Eigene Videofilme erstellen und gestalten Ganz schnell: So wird Ihr Urlaubsfilm in einer Stunde fertig Mediendateien in den Movie Maker importieren Filme und Videosequenzen schneiden und gestalten Lange Videoclips auf den interessanten Teil kürzen Werbung aus TV-Aufnahmen herausschneiden Szenenwechsel in Filmen interessant gestalten Professionellen Titel und Nachspann einfügen Den fertigen Film erstellen und veröffentlichen
11 Teil IV Sicherheit PC, Daten und Anwender schützen Mit dem Info-Center Windows aktuell und sicher halten Das Benachrichtigungssymbol im Infobereich Die richtige Reaktion auf kritische Sicherheitshinweise Wartungscenter: alle sicherheitsrelevanten Fakten auf einen Blick So zeigt das Wartungscenter Probleme eindeutig auf Die Warnhinweise des Wartungscenters nach Bedarf steuern Ganz bequem: Windows vollautomatisch auf dem neuesten Stand halten Mehr Kontrolle: den Update-Zeitpunkt selbst bestimmen Installierte Updates überprüfen Updates bei Problemen mittels Rollback rückgängig machen Schützen Sie sich gegen Angriffe aus dem Netz Die klassische Windows-Firewall für zuverlässigen Basisschutz Sichere Basiskonfiguration Schalten Sie Ihren Onlineprogrammen den Internetzugang frei Erweiterte Firewall-Einstellungen für flexiblen Schutz Die erweiterte Firewall konfigurieren Die Firewall für wichtige Dienste wie VoIP, Onlinespiele oder P2P durchlässig machen Unerwünschte Updates und Datenschnüffeleien per Firewall unterbinden So schützt der Defender Sie kostenlos vor Spyware und Viren Manuelle Überprüfung nach Bedarf durchführen Virensignaturen überwachen und aktualisieren Im Falle eines Falles: So gehen Sie mit gefundener Malware um
12 19.4 Weitere Einstellungen für den Windows Defender Dateien, Ordner und Programme von der Überwachung ausschließen Den Windows Defender deaktivieren Alternativen zum Windows Defender Mit verschiedenen Benutzern sicher an einem PC arbeiten So schützt die Benutzerkontensteuerung PC und Daten Passen Sie die Benutzerkontensteuerung an Ihre Bedürfnisse an Zusätzliche Konten für weitere Benutzer anlegen Das Kennwort eines Benutzerkontos ändern Kontoname und Kontotyp nachträglich verändern Schutzmaßnahmen gegen vergessene Benutzerkennwörter Eine Kennwortrücksetzdiskette erstellen Das Kennwort mithilfe des Datenträgers zurücksetzen Dokumente und Laufwerke durch Verschlüsseln schützen Dateien durch Verschlüsselung vor fremden Augen schützen Dateien und Ordner per EFS verschlüsseln Wichtig: EFS-Zertifikate sichern, um Datenverluste zu vermeiden Gesicherte Zertifikate wiederherstellen Weiteren Benutzern den Zugriff auf verschlüsselte Laufwerke ermöglichen Mit BitLocker Festplatten und USB-Sticks verschlüsseln So schützt BitLocker Ihre Daten BitLocker mit USB-Stick anstatt TPM-Chip Ein Laufwerk mit BitLocker verschlüsseln Windows von einem verschlüsselten Laufwerk starten Die Verschlüsselung eines Laufwerks wieder aufheben BitLocker To Go: Daten auf USB-Sticks und Speicherkarten schützen Wechselmedien durch Verschlüsselung schützen
13 BitLocker-geschützte Speichermedien benutzen Speichersticks beim Einstecken automatisch entschlüsseln Den BitLocker-Schutz von Speichermedien wieder entfernen Es geht auch ohne BitLocker: mit VeraCrypt kostenlos und sicher verschlüsseln Einen VeraCrypt-Container anlegen VeraCrypt-Container als virtuelle Laufwerke einbinden Verschlüsselte Container loswerden Teil V Netzwerk und Internet den PC verbinden und online nutzen Ein Netzwerk als Heimnetzgruppe in Sekunden einrichten Schnell und unkompliziert zum eigenen Heimnetzwerk Das Kennwort einer Heimnetzgruppe in Erfahrung bringen Dateien, Ordner und Bibliotheken in einer Heimnetzgruppe gemeinsam nutzen Nicht-PCs in die Heimnetzgruppe einbinden Netzwerk und Internetzugang klassisch einrichten und steuern So finden Sie sich mit dem Netzwerk- und Freigabecenter zurecht Den PC mit dem lokalen Netzwerk verbinden Mit dem Netzwerk-Assistenten eine Verbindung zum Internet herstellen Per WLAN drahtlose Verbindungen aufbauen Zugang zu einem geschützten WLAN-Netzwerk herstellen Kontakt zu einem WLAN ohne Kennung aufnehmen WLAN-Verbindungen entfernen Die WLAN-Einstellungen für verschiedene Standorte schnell und bequem wechseln Wechselnde Netzwerke per Infobereichsymbol wählen Mehr Akkulaufzeit bei WLAN-Verbindungen mit mobilen PCs
14 24. Mit dem Edge-Webbrowser noch sicherer und schneller surfen Die Basisfunktionen in der Oberfläche des Edge-Browsers Ein gemeinsames Feld für Suchen und Adressen Weitere Suchfunktionen in das Suchfeld integrieren Textstellen innerhalb einer Webseite schnell finden Die augenschonende Leseansicht für längere Texte Webseiten mit Notizen und Markierungen versehen Spannende Webinhalte mit anderen teilen Problematische Webseiten im klassischen Internet Explorer öffnen Mit dem Hub schnell zu Lesezeichen, Verlauf und Downloads Oft besuchte Webseiten als Favoriten merken Artikel in der Leseliste für späteres Lesen vormerken Im Surfverlauf Inhalte schnell wiederfinden Download-Manager mit SmartScreen-Filter Mit Tabs mehrere Webseiten gleichzeitig besuchen Webseiten in einem eigenen Tab öffnen Zwischen den geöffneten Webseiten komfortabel wechseln Nicht mehr benötigte Tabs schließen Mit dem Edge-Browser anonym und sicher surfen Mit dem InPrivate-Modus vorübergehend ganz sicher surfen Mit dem SmartScreen-Filter Onlinebetrügereien vermeiden Mit Do Not Track vor Werbenetzwerken schützen Passwort-Manager: nie mehr Kennwörter für Webseiten merken Anmeldeinformationen im Desktop-Browser speichern Die gespeicherten Anmeldedaten kontrollieren und bearbeiten Schnelle und sichere Kommunikation per E-Post de luxe ganz bequem per Touchscreen Die Mail-App mit einem Microsoft-Konto verknüpfen Ein eigenes -Konto anlegen mit der Mail-App lesen Eigene Nachrichten schreiben und versenden Volle -Funktionen mit Windows Live Mail Mehrere -Postfächer verwalten
15 Retrolook: Windows Live Mail wie Outlook Express/Windows Mail nutzen s vom Posteingangsserver abrufen Erhaltene s lesen Dank Windows-Suche -Nachrichten schnell wiederfinden Nachrichten in Ordnern organisieren Schutz vor gefährlichen -Inhalten s beantworten und schreiben Probleme bei der -Zustellung Anhänge nicht ungefährlich: Dateien per Mit dem Junk- -Filter Werbespam vermeiden Kontakte sammeln und soziale Netzwerke einbinden Neue Kontakte anlegen Kontakte mit Bildern versehen Adressen aus den Kontakten in E Mails übernehmen Kontakte aus der Cloud abrufen und synchronisieren Ordner, Dateien und Desktop im Netzwerk freigeben Die Dateifreigabe aktivieren Netzwerkerkennung und Dateifreigabe aktivieren Einer Arbeitsgruppe beitreten Dateien und Ordner im Netzwerk freigeben Freigabe auf die simple Art: der öffentliche Ordner Einzelne Ordner für ausgewählte Benutzer gezielt freigeben Dateien auch für Benutzer ohne Konto und Kennwort freigeben Alte Windows-Haudegen: Dateien und Ordner mit der klassischen Methode freigeben Problemloser Zugriff auf freigegebene Netzwerkordner Netzwerkordner bei Bedarf öffnen Dauerhafter Zugriff auf freigegebene Ordner als Netzlaufwerk Verbundene Netzlaufwerke trennen Einstellungen per Cloud abgleichen: auf allen PCs stets die gleiche Umgebung Das Benutzerkonto mit einem Microsoft-Konto verknüpfen Ein lokales Konto in ein Microsoft-Konto umwandeln Steuern Sie, welche Daten automatisch synchronisiert werden Ein Microsoft-Konto in ein lokales Konto umwandeln
16 27.2 Termine in der Cloud sichern und mit anderen Geräten synchronisieren Termine im Kalender eintragen Wiederkehrende Termine und Erinnerungen festlegen Mit der richtigen Ansicht immer im Bilde Die Kalender-App mit Ihrem Cloud-Kalender verbinden Teil VI Hard- und Software schnell installieren, clever nutzen, Fehler sofort finden Software installieren und Kompatibilitätsprobleme lösen Ältere, proprietäre Software mit dem aktuellen Windows ausführen Lassen Sie Programme wie unter älteren Windows-Versionen laufen Unbekannte und»gefährliche«programme trotzdem ausführen Kompatibilitätsprobleme durch die Benutzerkontensteuerung lösen So laufen auch ältere Anwendungen problemlos und sicher Anwendungen mit Rechtehunger als Administrator starten Problematische Anwendungen automatisch mit Admin-Rechten ausführen Tricksen Sie Windows aus: Anwendungen ohne Rückfrage als Administrator starten Hyper-V: per Virtualisierung praktisch jede Anwendung nutzen Wichtig: die Voraussetzungen für Hyper-V Hyper-V aktivieren Richten Sie eine virtuelle Testumgebung ein Mit virtuellen Maschinen effizient arbeiten Freeware-Virtualisierung: VirtualBox als kostenlose Alternative Mit VirtualBox eine virtuelle Testumgebung einrichten Ein virtuelles Windows installieren Das virtuelle System wie ein reales nutzen
17 30. Hardwareprobleme schnell und zuverlässig lösen Den Status der Hardware im Geräte-Manager überprüfen Wenn der Geräte-Manager nicht alle Komponenten anzeigt Hardwareprobleme beheben Aktuelle Treiber für Problemkomponenten beschaffen und installieren Hardwaretreiber installieren Der neue Treiber zickt? Durch Rollback schnell zurück zu funktionierender Hardware Hardware drahtlos per Bluetooth einbinden Die gewünschten Dienste der Bluetooth-Geräte steuern Die Verwendung von Bluetooth optimal anpassen Drucker lokal oder im Netzwerk einbinden und steuern Drucker anschließen und im System einrichten Drucker via Netzwerk an mehreren PCs nutzen Einen Netzwerkdrucker am lokalen PC einrichten Den eigenen Drucker im Netzwerk freigeben Netzwerkdrucker direkt per TCP/IP einbinden Festplatten und Laufwerke verwalten und optimieren Alle Datenträger mit optimaler Leistung betreiben Verschwendeten Speicherplatz durch Datenträgerbereinigung freigeben Zustand der Festplatte mit der Datenträgerprüfung kontrollieren Laufwerke für schnellen und sicheren Zugriff optimieren Turbo für den Turbo: SSD-Laufwerke noch besser nutzen Laufwerkprophylaxe: die Gesundheit Ihrer Festplatten mit SMART-Tools überprüfen Wichtige Werte im Verlauf beobachten USB-Sticks, Speicherkarten & Co. sicher und einfach nutzen USB-Sticks und Speicherkarten korrekt formatieren Automatische Wiedergabe so läuft beim Einstecken alles automatisch ab Datenverluste beim Entfernen von Wechselspeichermedien vermeiden
18 33. Energie sparen auch bei optimaler Leistung Der richtige Mix aus Leistung und Sparsamkeit Die Basiseinstellungen für Bildschirm und Stand-by Mit Energiesparplänen variabel Strom sparen Eigene Energiesparpläne erstellen Passwortabfrage nach dem Aufwachen des PCs deaktivieren Komfortables Energiemanagement: Belegen Sie die Schalter am PC nach Wunsch Windows mobil ausdauernd einsetzen Bei Notebooks und Tablets möglichst viel Energie sparen Warnungen bei leerem Akku konfigurieren Den Akku überwachen Im Stromsparmodus den Akku schonen Die größten Stromfresser entlarven Mit dem Mobilitätscenter alle Mobilfunktionen zentral steuern Helligkeit Lautstärke Akkustatus Bildschirmausrichtung Externer Bildschirm Synchronisierungscenter Bitte nicht einschlafen: So verhindern Sie bei Präsentationen & Co. lästige Pannen Module von Drittherstellern im Mobilitätscenter Teil VII Werkzeugkiste Windows optimieren und Probleme lösen Windows einfach und ohne Probleme installieren Hardwarecheck: Das benötigen Sie für Windows Bit, 64 Bit welche Version ist die richtige? Ein vorhandenes Windows 8 oder 7 in Windows 10 umwandeln Wenn das Upgrade-Icon im Infobereich fehlt Die Upgrade-Installation rückgängig machen
19 34.3 Sauberer Neustart: Windows ohne Altlasten neu installieren Ein eigenes Installationsmedium für Windows erstellen Die ISO-Datei auf eine DVD brennen Vorbereiten der Installation Erster Start und Grundeinstellungen Friedliche Koexistenz: Windows 10 parallel zu einem vorhandenen Windows nutzen So funktioniert die Parallelinstallation Windows 10 oder was? Starten Sie das System Ihrer Wahl Startprobleme beim älteren Windows nach einer Parallelinstallation beheben Nach der Installation: erster Start und schneller Systemcheck Alles im Bild? Bildschirmauflösung optimieren Schnelle Bestandsaufnahme: Läuft alles rund bei Ihrem Windows? Schneller Umzug zum neuen Windows Komplette Benutzerkonten und persönliche Daten mitnehmen Windows 7 und 8: Upgrade-Installation Windows 8: Migration per Microsoft-Konto Versionen vor Windows 7: leider nur über Umwege Persönliche Ordner und Dateien auf das neue System übertragen Einstellungen und Daten ganz einfach mit Bordmitteln übernehmen Die Favoriten vom alten Internet Explorer mitnehmen Die alte Mailbox bei Windows Live Mail weiterverwenden Importieren Sie Mail-Kontakte ins neue System Die Leistung Ihres Windows-Systems analysieren, bewerten und verbessern So läuft Windows auch auf älteren PCs richtig flott Sparen Sie Leistung durch das Reduzieren aufwendiger Grafikeffekte Mehr freien Speicher durch Verzicht auf unnötige Windows-Komponenten Die Dateianzeige im Windows-Explorer spürbar beschleunigen
20 36.2 So verrät Ihnen der neue Task-Manager endlich alle Systemdetails Den Task-Manager jederzeit schnell aufrufen Detaillierte Übersicht über den Ressourcenverbrauch Die Leistung des Systems flexibel visualisieren Prozessanalyse: Woran hängt es nun wieder? Welche Apps benötigen Sie wirklich? Das Startverhalten analysieren und optimieren Prefetch und ReadyBoost: die Windows-Performance mittels USB-Stick optimieren Ist Ihr USB-Stick fit für ReadyBoost? Beschleunigen Sie Windows mit einem simplen USB-Stick Fehler und Probleme erkennen und beheben Fehlkonfigurationen mit der Systemwiederherstellung beheben Systemwiederherstellungspunkte vor einschneidenden Maßnahmen selbst anlegen Das System bei Problemen in einen funktionierenden Zustand zurückversetzen Troubleshooting: So hilft Ihnen Windows bei PC-Problemen Holen Sie sich selbst Hilfe von der Problembehandlung Auffrischen oder Zurücksetzen Schluss mit nervigen Abstürzen und Hängern Auffrischen Frischzellenkur für zickige PCs Per Zurücksetzen gründlich aufräumen Auffrischen oder Zurücksetzen bei Startproblemen Schrittaufzeichnung: schwierige Fehlersituationen automatisch dokumentieren Windows im abgesicherten Modus starten und reparieren Holen Sie sich den abgesicherten Modus direkt in den Bootmanager zurück Windows bei Startproblemen mit der integrierten Problembehandlung reanimieren Windows vom Installationsmedium aus wiederbeleben Index
21 3 Kurze Wege mit Taskleiste, Sprunglisten und Infobereich 3 Das aktuelle Windows bringt ja nun endlich wieder ein Startmenü. Wem das Suchen in diesem Menü oder das Eintippen von Anwendungsnamen im benachbarten Suchfeld zu umständlich ist, für den bietet die Taskleiste aber nach wie vor eine praktische Alternative. Hier können viel genutzte Apps als Symbol angeheftet werden und lassen sich so jederzeit mit einem Klick oder Fingertipp starten. Über Sprunglisten kann man teilweise sogar direkt auf Funktionen und Dokumente zugreifen. Im Hintergrund laufende Dienste hingegen finden sich als Symbole im Infobereich wieder. Taskleisten-Symbole auch im Tablet-Modus Standardmäßig zeigt Windows nur im Desktop-Modus die Symbole auf der Taskleiste an. Beim Wechseln in den Tablet-Modus werden sie automatisch ausgeblendet. Wenn Sie das nicht möchten, öffnen Sie in den PC-Einstellungen den Bereich System/Tablet-Modus und deaktivieren hier den Schalter bei App-Symbole im Tabletmodus auf der Taskleiste ausblenden. TIPP 3.1 Wichtige Anwendungen dauerhaft in der Taskleiste platzieren In der Taskleiste werden Symbole für jede geöffnete Desktop-Anwendung und Touch-App angezeigt. Allerdings kann die Taskleiste auch für das Starten von wichtigen und regelmäßig in Gebrauch befindlichen Programmen genutzt werden. Deshalb enthält die Taskleiste auch schon von Anfang an Symbole für den Edge- Browser, den Windows-Explorer sowie den Store. Und selbstverständlich können Sie hier eigene Symbole für Anwendungen hinterlegen, die Sie regelmäßig nutzen. Was hat es mit dem Symbol ganz links auf sich? Mit dem ganz linken der Symbole in der Taskleiste öffnen Sie die neue Taskansicht, die besonders bei Touchbedienung ein komfortables Wechseln zwischen den laufenden Apps und Anwendungen erlaubt. Das Symbol kann über das Kontextmenü der Taskleiste mit dem Punkt Taskansicht-Schaltfläche anzeigen nach Wunsch ein- oder ausgeschaltet werden. HINWEIS Mit einem einfachen Klick auf das entsprechende Symbol aktivieren Sie direkt die jeweilige Anwendung. Damit die Taskleiste trotzdem noch ihre Aufgabe als Übersicht und Steuerung der geöffneten Fenster wahrnehmen kann, gibt es eine wichti- 69
22 Kapitel 3 Wichtige Anwendungen dauerhaft in der Taskleiste platzieren ge Unterscheidung: Symbole für den Schnellstart von Anwendungen werden eben nur als Symbole dargestellt, die Schaltflächen von geöffneten Fenstern hingegen werden mit einem farbigen Balken unterlegt. Dies gilt auch, wenn eine als Schnellstartsymbol verankerte Anwendung geöffnet wird. Ihr Symbol in der Taskleiste erhält in diesem Moment ebenfalls einen Rahmen. Die folgende Abbildung verdeutlicht die Unterschiede: Edge-Browser und Windows-Explorer sind standardmäßig als Schnellstartsymbole in der Taskleiste verankert. Der Windows-Explorer wurde aber bereits gestartet, deshalb unterscheidet sich sein Symbol nun. Wenn man genau hinschaut, kann man am blauen Balken darunter sogar erkennen, dass mehr als ein Explorer-Fenster geöffnet ist. Zusätzlich wurden zwei weitere Programme gestartet, deren Symbole rechts neben den Schnellstartsymbolen zu sehen sind. Das derzeit aktive Fenster gehört zur klassischen Systemsteuerung, deshalb ist dieses Symbol farbig hinterlegt. Beliebige Programme an die Taskleiste heften Standardmäßig hat Microsoft schon drei wichtige Programme in der Taskleiste verankert: Edge-Browser, Windows-Explorer und die Store-App. Sie können aber selbst entscheiden, welche Symbole dort permanent angezeigt werden sollen, denn Sie können beliebige Anwendungen und auch Touch-Apps als Symbole in der Task leiste verankern. Das geht zum einen im Startmenü über das Kontext menü der dortigen Einträge mit dem Befehl An Taskleiste anheften. Es geht aber auch recht einfach, wenn Sie ein Programm bereits gestartet haben und sein Symbol deshalb ohnehin in der Taskleiste zu sehen ist. 1. Klicken Sie mit der rechten Maustaste auf das Symbol der Anwendung oder App in der Taskleiste. Bei Fingerbedienung tippen Sie alternativ länger auf das Symbol, um das Kontextmenü zu öffnen. 2. Wählen Sie im Kontextmenü den Befehl Programm an Taskleiste anheften. 3. Auf den ersten Blick ändert sich dadurch nichts. Wenn Sie die Anwendung anschließend aber beenden, verbleibt das Symbol trotzdem in der Taskleiste. 70
23 Kurze Wege mit Taskleiste, Sprunglisten und Infobereich Kapitel 3 Windows fügt das Symbol standardmäßig links neben den bereits vorhandenen Symbolen ein. Sie können die Reihenfolge dieser Symbole aber beliebig verändern, wie Sie auf Seite 71 lesen können. Die Symbole in der Taskleiste durch Titel aussagekräftiger machen Die Taskleiste zeigt standardmäßig nur Symbole für die verschiedenen Anwendungen an. Erst wenn Sie mit dem Mauszeiger eine Minivorschau aufrufen, erfahren Sie den Titel der Anwendung bzw. des Dokuments. Sie können aber auch die Titel direkt in der Taskleiste selbst anzeigen lassen, was allerdings den dort verfügbaren Platz erheblich verringert: 1. Klicken Sie mit der rechten Maustaste auf einen freien Bereich der Taskleiste und wählen Sie im Kontextmenü ganz unten den Punkt Eigenschaften. 2. Damit öffnen Sie die Einstellungen für die Taskleiste. Wählen Sie hier beim Auswahlfeld Schaltflächen der Taskleiste die Option Gruppieren, wenn die Taskleiste voll ist. 3. Klicken Sie dann unten auf OK. Mit dieser Einstellung wird in der Taskleiste jedes Symbol einer aktiven Anwendung mit einer Beschriftung angezeigt, der Sie z. B. das gerade geöffnete Dokument, den aktuellen Ordner oder das abgespielte Musikstück entnehmen können. Die Beschriftung wird allerdings nur bei gestarteten Anwendungen eingeblendet. Auch die permanent vorhandenen Symbole erhalten also erst dann eine Beschriftung, wenn sie aktiviert werden. Die Reihenfolge der Symbole individuell gestalten Üblicherweise ordnet Windows die Symbole in der Taskleiste automatisch so an, wie die Fenster, die sie repräsentieren, geöffnet werden. Bei den angehefteten Symbolen in der Taskleiste allerdings können Sie die Reihenfolge individuell beeinflussen und an Ihre Vorlieben anpassen. So können Sie z. B. die Symbole, sortiert nach ihrer Wichtigkeit oder häufigen Nutzung, von links nach rechts anordnen. In dem Fall wären die meistgenutzten Programme ganz links zu finden. Das Verändern der Positionen erfolgt dabei in der von Windows gewohnten Drag-and-drop-Manier: 1. Ergreifen Sie zunächst das Symbol, dessen Position in der Taskleiste Sie verändern möchten. Klicken Sie dazu mit der linken Maustaste darauf, halten Sie diese Taste aber vorläufig gedrückt. 71
24 Kapitel 3 Wichtige Anwendungen dauerhaft in der Taskleiste platzieren 2. Ziehen Sie nun den Mauszeiger mit dem Symbol nach links oder rechts zur gewünschten Position. Die benachbarten Symbole machen dabei gegebenenfalls automatisch Platz und rutschen links oder rechts neben das ausgewählte Symbol. 3. Befindet sich das Symbol an der gewünschten Position, lassen Sie die Maustaste einfach los. Windows platziert das Symbol dann an dieser Stelle der Taskleiste und merkt sich die Position. HINWEIS Symbole für geöffnete Fenster verschieben Die vorangehende Anleitung bezieht sich auf das Umpositionieren von angehefteten Symbolen. Auf die gleiche Weise können Sie auch die Symbole von geöffneten Fenstern in der Taskleiste verschieben. Allerdings merkt sich die Taskleiste die neue Position nur, solange das Fenster geöffnet ist. Wenn Sie das entsprechende Programm beenden und später neu starten, wird dessen Symbol wieder standardmäßig ganz rechts an die Symbole in der Taskleiste angefügt. Ausnahmen hierfür sind die Symbole von Anwendungen, die ohnehin an die Taskleiste angeheftet sind. Hier merkt sich Windows auch Positionsveränderungen, während die Anwendungen geöffnet sind. Angeheftete Anwendungen per Tastenkürzel starten Es gibt eine praktische Funktionalität, die von Anwendern gern übersehen wird: An die Startleiste angeheftete Anwendungen lassen sich jederzeit mit der Tastenkombination ł + Position in der Startleiste aufrufen. Wenn Sie also z. B. von links nach rechts den Edge-Browser, den Windows-Explorer und die Store-App angeheftet haben, starten Sie mit ł+1 den Edge-Browser, ł+2 den Windows-Explorer, ł+3 die Store-App etc. Wichtig: Obwohl das Taskansicht-Symbol sich optisch kaum abhebt, steht es nicht für eine App und zählt deshalb bei der Nummernvergabe nicht mit. Insgesamt gilt diese Regel außerdem nur für die ersten zehn Symbole von links in der Taskleiste. Sie können zwar noch mehr anheften, aber dafür fehlen dann die passenden Tasten. Wenn Sie aber Ihre wichtigsten Anwendungen geschickt anheften und platzieren und sich die Reihenfolge merken, können Sie jedes dieser Programme jederzeit mit einem schnellen Tastenkürzel aufrufen. 72
25 Kurze Wege mit Taskleiste, Sprunglisten und Infobereich Kapitel 3 Überflüssige Symbole aus der Taskleiste entfernen So wie Sie beliebige Anwendungen und Apps an die Taskleiste anheften können, lassen sich auch vorhandene Symbole wieder von dort verbannen, sei es nun, weil Sie mit dem standardmäßig angehefteten Programm nichts anfangen können oder weil Sie ein voreilig angeheftetes Symbol lieber wieder entfernen möchten. 1. Klicken Sie mit der rechten Maustaste auf das Symbol in der Taskleiste, das Sie entfernen möchten. 2. Damit öffnen Sie das Kontextmenü für diesen Eintrag, das sich optisch etwas von den sonst üblichen Kontextmenüs unterscheidet. Das liegt daran, dass es sich hierbei um die Sprungliste für dieses Programm handelt. Das braucht Sie aber in diesem Fall nicht weiter zu stören. Was es mit Sprunglisten auf sich hat, wird in Kapitel 3.2 ausführlich erklärt. 3. Wählen Sie in diesem Menü einfach ganz unten den Befehl Programm von Taskleiste lösen. 4. Windows entfernt dann dieses Symbol ohne weitere Rückfragen und Kommentare aus der Taskleiste. Das bezieht sich selbstverständlich nur auf das hier angezeigte Symbol. Die Anwendung selbst wird dadurch nicht deinstalliert und ist weiter z. B. über das Startmenü zugänglich. Die Taskleiste größer machen Die Taskleiste ist von Haus aus schmaler als bei früheren Windows-Versionen. Sie können sie aber größer machen, damit sie z. B. mehr Symbole fassen kann. Wichtig ist, dass Sie dazu mit der rechten Maustaste im Kontextmenü der Taskleiste den Menüpunkt Taskleiste fixieren deaktivieren. Dann lässt sich der obere Rand der Taskleiste beliebig nach oben ziehen. Kleiner lässt sich die Taskleiste so aber nicht mehr machen, da sie standardmäßig schon so klein wie möglich ist. Allerdings gibt es noch eine weitere Einstellung, die für eine schmalere Taskleiste sorgen kann: Setzen Sie im Einstellungsmenü der Taskleiste ein Häkchen bei der Option Kleine Schaltflächen der Taskleiste verwenden. Wenn Sie diese Einstellung mit OK übernehmen, wird die Leiste deutlich schmaler und nimmt dadurch weniger Bildschirmplatz in Anspruch. Allerdings wird dabei automatisch auch das Suchfeld links ausgeblendet. Außerdem werden die Symbole für manche Apps in dieser Größe nicht mehr angezeigt, was aber wohl eher als Fehler zu werten ist, den Microsoft hoffentlich noch ausmerzt. Dank kleiner Symbole kann die Taskleiste auf ein Minimum geschrumpft werden. 73
26 Kapitel 3 Wichtige Anwendungen dauerhaft in der Taskleiste platzieren Das automatische Gruppieren von Elementen verhindern Damit es in der Taskleiste nie unübersichtlich wird, kann Windows die Symbole gruppieren. So werden verschiedene Registerkarten oder auch getrennte Instanzen des Browsers mit einem Symbol in der Taskleiste angezeigt. Eigentlich ist das eine der Stärken der Taskleiste, aber wenn Ihnen das nicht gefällt, können Sie das Verhalten mit der Einstellung Schaltflächen der Taskleiste ändern. Mit Gruppieren, wenn die Taskleiste voll ist erreichen Sie ein Verhalten wie bei Windows XP und Vista: Normalerweise wird nicht gruppiert. Wenn der Platz in der Taskleiste aufgrund zu vieler Fenster zur Neige geht, beginnt Windows aber automatisch mit dem Gruppieren. Möchten Sie ganz auf das Gruppieren verzichten, wählen Sie Nie gruppieren. Mit dieser Einstellung werden allerdings zwangsläufig auch wieder Beschriftungen zu den Symbolen in der Taskleiste eingeführt, was Platz kostet (siehe hierzu auch Seite 71). Die Taskleiste automatisch ausblenden Viele Anwender bevorzugen es, die Taskleiste automatisch auszublenden, wenn sie nicht benötigt wird. Den Anwendungsfenstern steht dann im maximierten Zustand noch etwas mehr Platz auf dem Bildschirm zur Verfügung. Bei Bedarf lässt sich die Taskleiste einfach wieder einblenden, indem der Mauszeiger an den entsprechenden Bildschirmrand bewegt wurde. Setzen Sie dazu in den Eigenschaften der Taskleiste ein Häkchen bei Taskleiste automatisch ausblenden. Die Taskleiste ist dann standardmäßig ausgeblendet bzw. nur durch einen schmalen Streifen am Bildschirmrand angedeutet. Bewegen Sie den Mauszeiger ganz an diesen Rand des Bildschirms, wird die Taskleiste vorübergehend wieder eingeblendet und kann in vollem Umfang genutzt werden. Bewegen Sie den Mauszeiger wieder von den Elementen der Taskleiste weg, verschwindet sie nach kurzer Verzögerung wieder. 74
27 Kurze Wege mit Taskleiste, Sprunglisten und Infobereich Kapitel 3 Die Position der Taskleiste auf dem Desktop verändern Standardmäßig befindet sich die Taskleiste am unteren Bildschirmrand, was wohl auch die meisten Benutzer so beibehalten. Wie frühere Windows-Versionen erlaubt auch das aktuelle Windows das Anordnen der Taskleiste an einer beliebigen Bildschirmseite. Dazu lässt sich die Leiste einfach per Drag-and-drop fassen und an die gewünschte Position ziehen. Außerdem können Sie die Position der Taskleiste auch ganz ohne Mausakrobatik per Menüeinstellung verändern. Wählen Sie hierzu in den Taskleisteneigenschaften bei der Einstellung Position der Taskleiste auf dem Bildschirm die gewünschte Bildschirmseite. Die Standardeinstellung ist Unten. Die anderen Varianten sind gewöhnungsbedürftig, aber für den einen oder anderen mögen sie Vorteile haben. Einschränkend möchte ich dazu sagen, dass das Suchfeld in der Taskleiste nur angezeigt wird, wenn sich selbige am unteren Bildschirmrand befindet. Bei allen anderen Rändern muss man sich mit dem Suchsymbol zufriedengeben. 3.2 Per Sprungliste oft genutzte Programmfunktionen direkt aufrufen Eine weitere Funktion der Taskleiste sind die Sprunglisten, die mit den Symbolen (siehe vorangehenden Abschnitt) verbunden sind. Dabei handelt es sich um eine Art erweitertes Kontextmenü mit einer Liste besonders wichtiger oder häufig genutzter Funktionen einer Desktop-Anwendung. Der Inhalt ist dabei bei jedem Programm anders und hängt unter anderem auch davon ab, ob dieses Programm speziell für Sprunglisten optimiert ist. So können Sie wesentliche Funktionen direkt aus der Taskleiste aufrufen, ohne das entsprechende Programm zuvor erst starten zu müssen. Hinweis: Touch-Apps aus dem Store unterstützen keine Sprunglisten. Deshalb sind sie bei deren Symbol in der Taskleiste nicht zu finden. Um die Sprungliste eines Programms zu nutzen, klicken Sie einfach mit der rechten Maustaste auf das dazugehörende Symbol in der Taskleiste. Alternativ tippen Sie etwas länger mit der Fingerspitze. Anstelle eines Kontextmenüs öffnet sich dann die Sprungliste. Sie kann verschiedene Kategorien enthalten: Die Rubrik Häufig bzw. Meistbesucht enthält regelmäßig mit dieser Anwendung genutzte Daten, Dokumente oder Orte. Was das genau ist, hängt von der Art der Anwendung ab. Bei einem Webbrowser sind es beispielsweise oft besuchte Webseiten. Manche Anwendungen fügen zusätzliche Abschnitte ein, wie etwa Chrome mit Kürzlich geschlossen. So kann man schnell zur zuletzt besuchten Webseite zurückkehren. 75
28 Kapitel 3 Per Sprungliste oft genutzte Programmfunktionen direkt aufrufen Der Abschnitt Aufgaben enthält typische Aufgaben, die oft mit dem Start der Anwendung verbunden sind. Unten in der Sprungliste finden Sie jeweils die Anwendung selbst. Wollen Sie also einfach nur das Programm starten, sind Sie hier richtig. Die Wirkung ist die gleiche, als würden Sie direkt mit der linken Maustaste auf das Schnellstartsymbol klicken. Außerdem finden Sie hier den Befehl Programm von Taskleiste lösen, mit dem Sie dieses Symbol aus der Taskleiste entfernen können. Ist die Anwendung aktiv, wird ganz unten in der Sprungliste der Befehl Fenster schließen angezeigt, mit dem Sie das Programm direkt beenden können. Die Sprunglisten bei Webbrowsern Der Edge-Browser ist technisch eine App und verfügt deshalb nicht über die gerade für Browser recht praktische Sprunglistenfunktion. Das ist mal wieder so eine Stelle, wo die Integration von Apps in den klassischen Desktop nicht konsequent zu Ende gedacht ist. Dafür zeigt der Internet Explorer in seiner Sprungliste in erster Linie die Rubrik Häufig. Sie erlaubt den direkten Zugriff auf die regelmäßig besuchten Webseiten. Ihr Inhalt entspricht dem des Internet-Explorer-Verlaufs in der Darstellung Nach der Anzahl der Zugriffe anzeigen, zeigt also in etwa die zuletzt meistbesuchten Webseiten an. Dieser Inhalt ist selbstverständlich dynamisch, wird also ständig aktualisiert. Ein Klick auf einen der Einträge startet den Internet Explorer und öffnet diese Webseite. Darunter finden sich noch die Standardfunktionen zum Starten des Internet Explorer und zum Ablösen des Symbols von der Taskleiste. Die Sprunglisten von alternativen Browsern wie Chrome oder Firefox sehen ähnlich aus. 76
Herzlich willkommen!... 13. Schnelleinstieg in Windows 10... 23. Inhalt 1. Inhalt 5
 Inhalt 5 Inhalt 1 Herzlich willkommen!... 13 Vorwort... 14 Was ist neu in Windows 10?... 16 Wo finde ich was?... 18 Der Desktop im Überblick... 19 Der Explorer in der Übersicht... 20 2 Schnelleinstieg
Inhalt 5 Inhalt 1 Herzlich willkommen!... 13 Vorwort... 14 Was ist neu in Windows 10?... 16 Wo finde ich was?... 18 Der Desktop im Überblick... 19 Der Explorer in der Übersicht... 20 2 Schnelleinstieg
Windows 7: Neue Funktionen im praktischen Einsatz - Die neue Taskleiste nutzen
 Windows 7: Neue Funktionen im praktischen Einsatz - Die neue Taskleiste nutzen Das können wir Ihnen versprechen: An der neuen Taskleiste in Windows 7 werden Sie sehr viel Freude haben. Denn diese sorgt
Windows 7: Neue Funktionen im praktischen Einsatz - Die neue Taskleiste nutzen Das können wir Ihnen versprechen: An der neuen Taskleiste in Windows 7 werden Sie sehr viel Freude haben. Denn diese sorgt
Windows 10. Vortrag am Fleckenherbst Bürgertreff Neuhausen. www.buergertreff-neuhausen.de www.facebook.com/buergertreffneuhausen
 Windows 10 Vortrag am Fleckenherbst Bürgertreff Neuhausen 1 Inhalt Was ist neu (im Vergleich zu Windows 8.1) Wann lohnt sich ein Umstieg Update Installation von Windows 10 Startmenü Windows Explorer Webbrowser
Windows 10 Vortrag am Fleckenherbst Bürgertreff Neuhausen 1 Inhalt Was ist neu (im Vergleich zu Windows 8.1) Wann lohnt sich ein Umstieg Update Installation von Windows 10 Startmenü Windows Explorer Webbrowser
Inhalt. 1. Die Touch-Oberfläche auch mit Maus & Tastatur schnell beherrschen... 9. 2. Windows Store Windows 8 mit den besten Apps aufpeppen...
 Inhalt 1. Die Touch-Oberfläche auch mit Maus & Tastatur schnell beherrschen... 9 Touchscreen: So gehorcht Windows 8 Ihnen auf die Fingerspitze... 9 Den klassischen Desktop für die Fingerbedienung optimieren...
Inhalt 1. Die Touch-Oberfläche auch mit Maus & Tastatur schnell beherrschen... 9 Touchscreen: So gehorcht Windows 8 Ihnen auf die Fingerspitze... 9 Den klassischen Desktop für die Fingerbedienung optimieren...
Über die Autoren 7. Teil I Windows 8.1 kennenlernen 23. Kapitel 1 Erster Kontakt mit Windows 8.1 25
 Inhaltsverzeichnis Über die Autoren 7 Einführung 17 Über dieses Buch 18 Konventionen in diesem Buch 18 Was Sie nicht lesen müssen 19 Törichte Annahmen über den Leser 19 Wie dieses Buch aufgebaut ist 20
Inhaltsverzeichnis Über die Autoren 7 Einführung 17 Über dieses Buch 18 Konventionen in diesem Buch 18 Was Sie nicht lesen müssen 19 Törichte Annahmen über den Leser 19 Wie dieses Buch aufgebaut ist 20
Meldung Lokale Anwendung inkompatibel oder Microsoft Silverlight ist nicht aktuell bei Anmeldung an lokal gespeicherter RWE SmartHome Anwendung
 Meldung Lokale Anwendung inkompatibel oder Microsoft Silverlight ist nicht aktuell bei Anmeldung an lokal gespeicherter RWE SmartHome Anwendung Nach dem Update auf die Version 1.70 bekommen Sie eine Fehlermeldung,
Meldung Lokale Anwendung inkompatibel oder Microsoft Silverlight ist nicht aktuell bei Anmeldung an lokal gespeicherter RWE SmartHome Anwendung Nach dem Update auf die Version 1.70 bekommen Sie eine Fehlermeldung,
Office-Programme starten und beenden
 Office-Programme starten und beenden 1 Viele Wege führen nach Rom und auch zur Arbeit mit den Office- Programmen. Die gängigsten Wege beschreiben wir in diesem Abschnitt. Schritt 1 Um ein Programm aufzurufen,
Office-Programme starten und beenden 1 Viele Wege führen nach Rom und auch zur Arbeit mit den Office- Programmen. Die gängigsten Wege beschreiben wir in diesem Abschnitt. Schritt 1 Um ein Programm aufzurufen,
Windows 8.1. Grundkurs kompakt. Markus Krimm, Peter Wies 1. Ausgabe, Januar 2014. inkl. zusätzlichem Übungsanhang K-W81-G-UA
 Markus Krimm, Peter Wies 1. Ausgabe, Januar 2014 Windows 8.1 Grundkurs kompakt inkl. zusätzlichem Übungsanhang K-W81-G-UA 1.3 Der Startbildschirm Der erste Blick auf den Startbildschirm (Startseite) Nach
Markus Krimm, Peter Wies 1. Ausgabe, Januar 2014 Windows 8.1 Grundkurs kompakt inkl. zusätzlichem Übungsanhang K-W81-G-UA 1.3 Der Startbildschirm Der erste Blick auf den Startbildschirm (Startseite) Nach
1. Für Einsteiger und Umsteiger: Windows 7 hat Ihnen vieles zu bieten!... 8
 Inhalt 1. Für Einsteiger und Umsteiger: Windows 7 hat Ihnen vieles zu bieten!... 8 Ein schneller Überblick über die Inhalte dieses Buches... 10 2. Richten Sie Desktop, Startmenü und Taskleiste ein, um
Inhalt 1. Für Einsteiger und Umsteiger: Windows 7 hat Ihnen vieles zu bieten!... 8 Ein schneller Überblick über die Inhalte dieses Buches... 10 2. Richten Sie Desktop, Startmenü und Taskleiste ein, um
Hardware-Probleme lösen 126 Die automatische Wiedergabe im Griff 128
 Inhalt DIE WICHTIGSTEN NEUERUNGEN VON WINDOWS 7 IM ÜBERBLICK 11 Viel Neues bei Aussehen & Bedienung 12 Innovationen rund um Ihre Dateien 14 Neue Features für Netzwerk & Sicherheit 16 1 DER 2 WINDOWS GENIAL
Inhalt DIE WICHTIGSTEN NEUERUNGEN VON WINDOWS 7 IM ÜBERBLICK 11 Viel Neues bei Aussehen & Bedienung 12 Innovationen rund um Ihre Dateien 14 Neue Features für Netzwerk & Sicherheit 16 1 DER 2 WINDOWS GENIAL
Windows 10. Die Anleitung in Bildern. von Robert Klaßen
 Windows 10 Die Anleitung in Bildern von Robert Klaßen 1 So bedienen Sie Ihren Computer 10 So funktioniert die Maus 12 Windows mit dem Touchpad steuern 14 Windows auf dem Tablet 16 Windows per Tastatur
Windows 10 Die Anleitung in Bildern von Robert Klaßen 1 So bedienen Sie Ihren Computer 10 So funktioniert die Maus 12 Windows mit dem Touchpad steuern 14 Windows auf dem Tablet 16 Windows per Tastatur
1. Mit Startmenü und Einstellungen schnell ans Ziel... 8. 2. Die Windows-Oberfläche individuell einrichten... 28
 Inhaltsverzeichnis 1. Mit Startmenü und Einstellungen schnell ans Ziel... 8 Im Startmenü alle Apps und Einstellungen schnell finden... 8 Jede Anwendung ganz schnell finden... 10 Kurze Wege im Kontextmenü
Inhaltsverzeichnis 1. Mit Startmenü und Einstellungen schnell ans Ziel... 8 Im Startmenü alle Apps und Einstellungen schnell finden... 8 Jede Anwendung ganz schnell finden... 10 Kurze Wege im Kontextmenü
2 Windows- Grundlagen
 2 Windows- Grundlagen 2.1 Der Windows-Desktop Windows bezeichnet den gesamten Monitorbildschirm des Computers inklusive der Taskleiste als Schreibtisch oder als Desktop. Zum besseren Verständnis möchte
2 Windows- Grundlagen 2.1 Der Windows-Desktop Windows bezeichnet den gesamten Monitorbildschirm des Computers inklusive der Taskleiste als Schreibtisch oder als Desktop. Zum besseren Verständnis möchte
Memeo Instant Backup Kurzleitfaden. Schritt 1: Richten Sie Ihr kostenloses Memeo-Konto ein
 Einleitung Memeo Instant Backup ist eine einfache Backup-Lösung für eine komplexe digitale Welt. Durch automatisch und fortlaufende Sicherung Ihrer wertvollen Dateien auf Ihrem Laufwerk C:, schützt Memeo
Einleitung Memeo Instant Backup ist eine einfache Backup-Lösung für eine komplexe digitale Welt. Durch automatisch und fortlaufende Sicherung Ihrer wertvollen Dateien auf Ihrem Laufwerk C:, schützt Memeo
! Tipps und Tricks Sie können den Windows Explorer am einfachsten mit der Tastenkombination Windows+ E öffnen.
 Bereiche im Explorer-Fenster In dieser Lektion lernen Sie den Aufbau des Windows Explorers kennen. Der Windows Explorer ist auch in Windows 7 weiterhin der zentrale Punkt, wenn es um die Verwaltung von
Bereiche im Explorer-Fenster In dieser Lektion lernen Sie den Aufbau des Windows Explorers kennen. Der Windows Explorer ist auch in Windows 7 weiterhin der zentrale Punkt, wenn es um die Verwaltung von
Andy Rathhone. Bearbeitet on Geesche Kieckbusch. WlLEY. WILEY-VCH Verlag GmbH & Co. KGaA
 Andy Rathhone Bearbeitet on Geesche Kieckbusch WlLEY WILEY-VCH Verlag GmbH & Co. KGaA Inhaltsverzeichnis Über den Autor Danksagung 7 7 Einführung Über dieses Buch Wie Sie mit diesem Buch arbeiten Törichte
Andy Rathhone Bearbeitet on Geesche Kieckbusch WlLEY WILEY-VCH Verlag GmbH & Co. KGaA Inhaltsverzeichnis Über den Autor Danksagung 7 7 Einführung Über dieses Buch Wie Sie mit diesem Buch arbeiten Törichte
Starten der Software unter Windows 7
 Starten der Software unter Windows 7 Im Folgenden wird Ihnen Schritt für Schritt erklärt, wie Sie Ihr persönliches CONTOUR NEXT USB auf dem Betriebssystem Ihrer Wahl starten und benutzen. Schritt 1. Stecken
Starten der Software unter Windows 7 Im Folgenden wird Ihnen Schritt für Schritt erklärt, wie Sie Ihr persönliches CONTOUR NEXT USB auf dem Betriebssystem Ihrer Wahl starten und benutzen. Schritt 1. Stecken
Vorwort... Kapitel 1 Den Tablet-PC in Betrieb nehmen... Kapitel 2 Das Wichtigste zuerst... Kapitel 3 Die Bildschirmtastatur verwenden...
 Vorwort... 11 Kapitel 1 Den Tablet-PC in Betrieb nehmen... 17 Kapitel 2 Das Wichtigste zuerst... 33 Kapitel 3 Die Bildschirmtastatur verwenden... 69 Kapitel 4 Lernen Sie die neue Benutzeroberfläche kennen...
Vorwort... 11 Kapitel 1 Den Tablet-PC in Betrieb nehmen... 17 Kapitel 2 Das Wichtigste zuerst... 33 Kapitel 3 Die Bildschirmtastatur verwenden... 69 Kapitel 4 Lernen Sie die neue Benutzeroberfläche kennen...
Inhaltsverzeichnis. Teil 1 10 kennenlernen 25. Über den Autor 9 Widmung 9 Danksagungen 9
 Inhaltsverzeichnis Über den Autor 9 Widmung 9 Danksagungen 9 Einführung Über dieses Buch 20 Konventionen in diesem Buch 20 Wie Sie dieses Buch lesen 21 Törichte Annahmen über den Leser 22 Wie dieses Buch
Inhaltsverzeichnis Über den Autor 9 Widmung 9 Danksagungen 9 Einführung Über dieses Buch 20 Konventionen in diesem Buch 20 Wie Sie dieses Buch lesen 21 Törichte Annahmen über den Leser 22 Wie dieses Buch
Navigieren auf dem Desktop
 Navigieren auf dem Desktop Sie kennen Windows 7 noch nicht? Obwohl Windows 7 viel mit den Versionen von Windows gemein hat, die Ihnen ggf. bereits vertraut sind, werden Sie möglicherweise an der einen
Navigieren auf dem Desktop Sie kennen Windows 7 noch nicht? Obwohl Windows 7 viel mit den Versionen von Windows gemein hat, die Ihnen ggf. bereits vertraut sind, werden Sie möglicherweise an der einen
Windows 8.1. Grundkurs kompakt. Markus Krimm, Peter Wies 1. Ausgabe, Januar 2014 K-W81-G
 Windows 8.1 Markus Krimm, Peter Wies 1. Ausgabe, Januar 2014 Grundkurs kompakt K-W81-G 1.3 Der Startbildschirm Der erste Blick auf den Startbildschirm (Startseite) Nach dem Bootvorgang bzw. nach der erfolgreichen
Windows 8.1 Markus Krimm, Peter Wies 1. Ausgabe, Januar 2014 Grundkurs kompakt K-W81-G 1.3 Der Startbildschirm Der erste Blick auf den Startbildschirm (Startseite) Nach dem Bootvorgang bzw. nach der erfolgreichen
1 Was ist Windows?...15
 Inhalt 1 Was ist Windows?...15 1.1 Verstehen, was ein Computer ist... 16 1.2 Aufgaben eines Betriebssystems... 17 1.3 Die verschiedenen Windows-Versionen... 18 1.4 Zusammenfassung... 20 2 Maus, Tastatur
Inhalt 1 Was ist Windows?...15 1.1 Verstehen, was ein Computer ist... 16 1.2 Aufgaben eines Betriebssystems... 17 1.3 Die verschiedenen Windows-Versionen... 18 1.4 Zusammenfassung... 20 2 Maus, Tastatur
Kapitel Kurze Wege mit Taskleiste, Sprunglisten und Infobereich
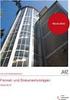 3. Kurze Wege mit Taskleiste, Sprunglisten und Infobereich Das aktuelle Windows bringt ja nun endlich wieder ein Startmenü. Wem das Suchen in diesem Menü oder das Eintippen von Anwendungsnamen im benachbarten
3. Kurze Wege mit Taskleiste, Sprunglisten und Infobereich Das aktuelle Windows bringt ja nun endlich wieder ein Startmenü. Wem das Suchen in diesem Menü oder das Eintippen von Anwendungsnamen im benachbarten
Windows XP maßgeschneidert
 Windows XP maßgeschneidert Visual QuickProject Guide von John Rizzo 3. Taskleiste und Symbolleisten anpassen Die Taskleiste nimmt für das Öffnen von Dateien und Ordnern eine Sonderstellung ein. Die Leiste
Windows XP maßgeschneidert Visual QuickProject Guide von John Rizzo 3. Taskleiste und Symbolleisten anpassen Die Taskleiste nimmt für das Öffnen von Dateien und Ordnern eine Sonderstellung ein. Die Leiste
So fegen Sie Dateimüll von Ihrem Rechner... 136 Welche Datei mit welchem Programm öffnen?... 138
 Inhalt WINDOWS 8.1 FÜR SIE IM ÜBERBLICK... 11 Erster Einblick: So einfach nutzen Sie Windows 8.1... 12 Die neuen Apps entdecken... 16 Weitere nützliche Funktionen kennenlernen... 19 1 GENIAL 2 WINDOWS
Inhalt WINDOWS 8.1 FÜR SIE IM ÜBERBLICK... 11 Erster Einblick: So einfach nutzen Sie Windows 8.1... 12 Die neuen Apps entdecken... 16 Weitere nützliche Funktionen kennenlernen... 19 1 GENIAL 2 WINDOWS
Sichern der persönlichen Daten auf einem Windows Computer
 Sichern der persönlichen Daten auf einem Windows Computer DIRECTION DES SERVICES IT SERVICE DIT-MI DIREKTION DER IT-DIENSTE DIENSTSTELLE DIT-MI 1/9 1 Inhaltsverzeichnis 2 Einleitung... 3 3 Outlook Daten...
Sichern der persönlichen Daten auf einem Windows Computer DIRECTION DES SERVICES IT SERVICE DIT-MI DIREKTION DER IT-DIENSTE DIENSTSTELLE DIT-MI 1/9 1 Inhaltsverzeichnis 2 Einleitung... 3 3 Outlook Daten...
Windows 8.1. Grundlagen. Markus Krimm. 1. Ausgabe, Oktober 2013 W81
 Windows 8.1 Markus Krimm 1. Ausgabe, Oktober 2013 Grundlagen W81 Mit Windows beginnen 1 Der erste Blick auf den Startbildschirm Nach dem Einschalten des Computers und der erfolgreichen Anmeldung ist der
Windows 8.1 Markus Krimm 1. Ausgabe, Oktober 2013 Grundlagen W81 Mit Windows beginnen 1 Der erste Blick auf den Startbildschirm Nach dem Einschalten des Computers und der erfolgreichen Anmeldung ist der
2. Die eigenen Benutzerdaten aus orgamax müssen bekannt sein
 Einrichtung von orgamax-mobil Um die App orgamax Heute auf Ihrem Smartphone nutzen zu können, ist eine einmalige Einrichtung auf Ihrem orgamax Rechner (bei Einzelplatz) oder Ihrem orgamax Server (Mehrplatz)
Einrichtung von orgamax-mobil Um die App orgamax Heute auf Ihrem Smartphone nutzen zu können, ist eine einmalige Einrichtung auf Ihrem orgamax Rechner (bei Einzelplatz) oder Ihrem orgamax Server (Mehrplatz)
Swisscom TV Medien Assistent
 Swisscom TV Medien Assistent Mithilfe dieses Assistenten können Sie Fotos und Musik, die Sie auf Ihrem Computer freigegeben haben, auf Swisscom TV geniessen. Diese Bedienungsanleitung richtet sich an die
Swisscom TV Medien Assistent Mithilfe dieses Assistenten können Sie Fotos und Musik, die Sie auf Ihrem Computer freigegeben haben, auf Swisscom TV geniessen. Diese Bedienungsanleitung richtet sich an die
Tapps mit XP-Mode unter Windows 7 64 bit (V2.0)
 Tapps mit XP-Mode unter Windows 7 64 bit (V2.0) 1 Einleitung... 2 2 Download und Installation... 3 2.1 Installation von WindowsXPMode_de-de.exe... 4 2.2 Installation von Windows6.1-KB958559-x64.msu...
Tapps mit XP-Mode unter Windows 7 64 bit (V2.0) 1 Einleitung... 2 2 Download und Installation... 3 2.1 Installation von WindowsXPMode_de-de.exe... 4 2.2 Installation von Windows6.1-KB958559-x64.msu...
Favoriten sichern. Sichern der eigenen Favoriten aus dem Webbrowser. zur Verfügung gestellt durch: ZID Dezentrale Systeme.
 Favoriten sichern Sichern der eigenen Favoriten aus dem Webbrowser zur Verfügung gestellt durch: ZID Dezentrale Systeme Februar 2015 Seite 2 von 20 Inhaltsverzeichnis Einleitung... 3 Mozilla Firefox...
Favoriten sichern Sichern der eigenen Favoriten aus dem Webbrowser zur Verfügung gestellt durch: ZID Dezentrale Systeme Februar 2015 Seite 2 von 20 Inhaltsverzeichnis Einleitung... 3 Mozilla Firefox...
2. Word-Dokumente verwalten
 2. Word-Dokumente verwalten In dieser Lektion lernen Sie... Word-Dokumente speichern und öffnen Neue Dokumente erstellen Dateiformate Was Sie für diese Lektion wissen sollten: Die Arbeitsumgebung von Word
2. Word-Dokumente verwalten In dieser Lektion lernen Sie... Word-Dokumente speichern und öffnen Neue Dokumente erstellen Dateiformate Was Sie für diese Lektion wissen sollten: Die Arbeitsumgebung von Word
Er musste so eingerichtet werden, dass das D-Laufwerk auf das E-Laufwerk gespiegelt
 Inhaltsverzeichnis Aufgabe... 1 Allgemein... 1 Active Directory... 1 Konfiguration... 2 Benutzer erstellen... 3 Eigenes Verzeichnis erstellen... 3 Benutzerkonto erstellen... 3 Profil einrichten... 5 Berechtigungen
Inhaltsverzeichnis Aufgabe... 1 Allgemein... 1 Active Directory... 1 Konfiguration... 2 Benutzer erstellen... 3 Eigenes Verzeichnis erstellen... 3 Benutzerkonto erstellen... 3 Profil einrichten... 5 Berechtigungen
ClouDesktop 7.0. Support und Unterstützung. Installation der Clientsoftware und Nutzung über Webinterface
 ClouDesktop 7.0 Installation der Clientsoftware und Nutzung über Webinterface Version 1.07 Stand: 22.07.2014 Support und Unterstützung E-Mail support@anyone-it.de Supportticket helpdesk.anyone-it.de Telefon
ClouDesktop 7.0 Installation der Clientsoftware und Nutzung über Webinterface Version 1.07 Stand: 22.07.2014 Support und Unterstützung E-Mail support@anyone-it.de Supportticket helpdesk.anyone-it.de Telefon
Einfach noch mehr rausholen. Bedienungsanleitung Medien BETA
 Einfach noch mehr rausholen. Bedienungsanleitung Medien BETA MEDIEN BETA- Version Durch MEDIEN BETA können Sie mit Entertain Ihre Bild- und Musikdateien von Ihrem PC oder Laptop auf dem Fernseher anschauen
Einfach noch mehr rausholen. Bedienungsanleitung Medien BETA MEDIEN BETA- Version Durch MEDIEN BETA können Sie mit Entertain Ihre Bild- und Musikdateien von Ihrem PC oder Laptop auf dem Fernseher anschauen
Ute Kalff Windows7 www.utekalff.de. Zusammenfassung aus Windows-Hilfe
 Zusammenfassung aus Windows-Hilfe Anmerkung: Peek, Shake und Desktophintergrund-Diashow sind nicht in Windows 7 Home Basic oder Windows 7 Starter enthalten. Öffnen Sie in der Systemsteuerung den Eintrag
Zusammenfassung aus Windows-Hilfe Anmerkung: Peek, Shake und Desktophintergrund-Diashow sind nicht in Windows 7 Home Basic oder Windows 7 Starter enthalten. Öffnen Sie in der Systemsteuerung den Eintrag
Windows 8. Grundlagen. Markus Krimm. 2. Ausgabe, November 2012
 Windows 8 Markus Krimm 2. Ausgabe, November 2012 Grundlagen W8 Mit Windows beginnen 1 Der erste Blick auf den Startbildschirm Nach dem Einschalten des Computers und der erfolgreichen Anmeldung ist der
Windows 8 Markus Krimm 2. Ausgabe, November 2012 Grundlagen W8 Mit Windows beginnen 1 Der erste Blick auf den Startbildschirm Nach dem Einschalten des Computers und der erfolgreichen Anmeldung ist der
MANUELLE DATENSICHERUNG
 Referat 7.4 - Informationstechnologie in der Landeskirche und im Oberkirchenrat MANUELLE DATENSICHERUNG AUF USB-STICK, EXTERNE FESTPLATTE, CD Seite 1 CuZea5 Impressum Autoren: Evangelischer Oberkirchenrat
Referat 7.4 - Informationstechnologie in der Landeskirche und im Oberkirchenrat MANUELLE DATENSICHERUNG AUF USB-STICK, EXTERNE FESTPLATTE, CD Seite 1 CuZea5 Impressum Autoren: Evangelischer Oberkirchenrat
Kennen, können, beherrschen lernen was gebraucht wird www.doelle-web.de
 Inhaltsverzeichnis Inhaltsverzeichnis... 1 Den Explorer kennenlernen... 1 Die Elemente des Desktop... 1 Symbole... 1 Papierkorb... 1 Taskleiste... 2 Welche Aufgaben hat die Taskleiste?... 2 Die Bereiche
Inhaltsverzeichnis Inhaltsverzeichnis... 1 Den Explorer kennenlernen... 1 Die Elemente des Desktop... 1 Symbole... 1 Papierkorb... 1 Taskleiste... 2 Welche Aufgaben hat die Taskleiste?... 2 Die Bereiche
Aber mancher braucht diese Funktionalität halt, doch wo ist sie unter Windows 8 zu finden?
 Windows 8 - Tipps 1. Versteckte Dateien und Ordner anzeigen Wie auch bei den Vorgängerversionen blendet Windows 8 geschützte und versteckte Dateien zunächst aus. Wer nicht direkt etwas mit dieser Materie
Windows 8 - Tipps 1. Versteckte Dateien und Ordner anzeigen Wie auch bei den Vorgängerversionen blendet Windows 8 geschützte und versteckte Dateien zunächst aus. Wer nicht direkt etwas mit dieser Materie
10.3.1.4 Übung - Datensicherung und Wiederherstellung in Windows 7
 5.0 10.3.1.4 Übung - Datensicherung und Wiederherstellung in Windows 7 Einführung Drucken Sie diese Übung aus und führen Sie sie durch. In dieser Übung werden Sie die Daten sichern. Sie werden auch eine
5.0 10.3.1.4 Übung - Datensicherung und Wiederherstellung in Windows 7 Einführung Drucken Sie diese Übung aus und führen Sie sie durch. In dieser Übung werden Sie die Daten sichern. Sie werden auch eine
Windows-Sicherheit in 5 Schritten. Version 1.1 Weitere Texte finden Sie unter www.buerger-cert.de.
 Windows-Sicherheit in 5 Schritten Version 1.1 Weitere Texte finden Sie unter www.buerger-cert.de. Inhalt: 1. Schritt: Firewall aktivieren 2. Schritt: Virenscanner einsetzen 3. Schritt: Automatische Updates
Windows-Sicherheit in 5 Schritten Version 1.1 Weitere Texte finden Sie unter www.buerger-cert.de. Inhalt: 1. Schritt: Firewall aktivieren 2. Schritt: Virenscanner einsetzen 3. Schritt: Automatische Updates
Die Dateiablage Der Weg zur Dateiablage
 Die Dateiablage In Ihrem Privatbereich haben Sie die Möglichkeit, Dateien verschiedener Formate abzulegen, zu sortieren, zu archivieren und in andere Dateiablagen der Plattform zu kopieren. In den Gruppen
Die Dateiablage In Ihrem Privatbereich haben Sie die Möglichkeit, Dateien verschiedener Formate abzulegen, zu sortieren, zu archivieren und in andere Dateiablagen der Plattform zu kopieren. In den Gruppen
Herzlich Willkommen zur Einrichtung der Lotsen-E-Mail im Outlook Express E-Mail-Client
 Herzlich Willkommen zur Einrichtung der Lotsen-E-Mail im Outlook Express E-Mail-Client Achtung: Diese Anleitung bezieht sich nur auf Outlook Express. Wollen Sie die Lotsen E-Mail unter einem anderen E-Mail-Programm
Herzlich Willkommen zur Einrichtung der Lotsen-E-Mail im Outlook Express E-Mail-Client Achtung: Diese Anleitung bezieht sich nur auf Outlook Express. Wollen Sie die Lotsen E-Mail unter einem anderen E-Mail-Programm
Freigabe der Windows-Firewall und Verknüpfung der Pfade für die Druckvorlagen
 Freigabe der Windows-Firewall und Verknüpfung der Pfade für die Druckvorlagen Diese Dokumentation beschäftigt sich mit folgenden Themen: 1. Firewall-Freigabe auf dem Server (falls keine Datenbankverbindung
Freigabe der Windows-Firewall und Verknüpfung der Pfade für die Druckvorlagen Diese Dokumentation beschäftigt sich mit folgenden Themen: 1. Firewall-Freigabe auf dem Server (falls keine Datenbankverbindung
Tipps und Tricks zu Netop Vision und Vision Pro
 Tipps und Tricks zu Netop Vision und Vision Pro Anwendungen auf Schülercomputer freigeben und starten Netop Vision ermöglicht Ihnen, Anwendungen und Dateien auf allen Schülercomputern gleichzeitig zu starten.
Tipps und Tricks zu Netop Vision und Vision Pro Anwendungen auf Schülercomputer freigeben und starten Netop Vision ermöglicht Ihnen, Anwendungen und Dateien auf allen Schülercomputern gleichzeitig zu starten.
Klicken Sie mit einem Doppelklick auf das Symbol Arbeitsplatz auf Ihrem Desktop. Es öffnet sich das folgende Fenster.
 ADSL INSTALLATION WINDOWS 2000 Für die Installation wird folgendes benötigt: Alcatel Ethernet-Modem Splitter für die Trennung Netzwerkkabel Auf den folgenden Seiten wird Ihnen in einfachen und klar nachvollziehbaren
ADSL INSTALLATION WINDOWS 2000 Für die Installation wird folgendes benötigt: Alcatel Ethernet-Modem Splitter für die Trennung Netzwerkkabel Auf den folgenden Seiten wird Ihnen in einfachen und klar nachvollziehbaren
K. Hartmann-Consulting. Schulungsunterlage Outlook 2013 Kompakt Teil 1
 K. Hartmann-Consulting Schulungsunterlage Outlook 03 Kompakt Teil Inhaltsverzeichnis Outlook... 4. Das Menüband... 4. Die Oberfläche im Überblick... 4.. Ordner hinzufügen... 5.. Ordner zu den Favoriten
K. Hartmann-Consulting Schulungsunterlage Outlook 03 Kompakt Teil Inhaltsverzeichnis Outlook... 4. Das Menüband... 4. Die Oberfläche im Überblick... 4.. Ordner hinzufügen... 5.. Ordner zu den Favoriten
Anti-Botnet-Beratungszentrum. Windows XP in fünf Schritten absichern
 Windows XP in fünf Schritten absichern Inhalt: 1. Firewall Aktivierung 2. Anwendung eines Anti-Virus Scanner 3. Aktivierung der automatischen Updates 4. Erstellen eines Backup 5. Setzen von sicheren Passwörtern
Windows XP in fünf Schritten absichern Inhalt: 1. Firewall Aktivierung 2. Anwendung eines Anti-Virus Scanner 3. Aktivierung der automatischen Updates 4. Erstellen eines Backup 5. Setzen von sicheren Passwörtern
Installieren von Microsoft Office 2012-09-12 Version 2.1
 Installieren von Microsoft Office 2012-09-12 Version 2.1 INHALT Installieren von Microsoft Office... 2 Informationen vor der Installation... 2 Installieren von Microsoft Office... 3 Erste Schritte... 7
Installieren von Microsoft Office 2012-09-12 Version 2.1 INHALT Installieren von Microsoft Office... 2 Informationen vor der Installation... 2 Installieren von Microsoft Office... 3 Erste Schritte... 7
Microsoft Windows 8 Tablet
 Microsoft Windows 8 Tablet Alles, was Sie für den Einstieg wissen müssen von Walter Saumweber 1. Auflage Microsoft Windows 8 Tablet Saumweber schnell und portofrei erhältlich bei beck-shop.de DIE FACHBUCHHANDLUNG
Microsoft Windows 8 Tablet Alles, was Sie für den Einstieg wissen müssen von Walter Saumweber 1. Auflage Microsoft Windows 8 Tablet Saumweber schnell und portofrei erhältlich bei beck-shop.de DIE FACHBUCHHANDLUNG
Deutsch. Doro Experience
 Doro Experience Installation Doro Experience macht die Benutzung eines Android Tablets so leicht, dass das einfach jeder kann. Bleiben Sie an jedem Ort und zu jedem Zeitpunkt mit der Familie und Freunden
Doro Experience Installation Doro Experience macht die Benutzung eines Android Tablets so leicht, dass das einfach jeder kann. Bleiben Sie an jedem Ort und zu jedem Zeitpunkt mit der Familie und Freunden
Einrichten eines Postfachs mit Outlook Express / Outlook bis Version 2000
 Folgende Anleitung beschreibt, wie Sie ein bestehendes Postfach in Outlook Express, bzw. Microsoft Outlook bis Version 2000 einrichten können. 1. Öffnen Sie im Menü die Punkte Extras und anschließend Konten
Folgende Anleitung beschreibt, wie Sie ein bestehendes Postfach in Outlook Express, bzw. Microsoft Outlook bis Version 2000 einrichten können. 1. Öffnen Sie im Menü die Punkte Extras und anschließend Konten
Symbole: für Programme, Ordner, Dateien -
 Der Desktop (von Windows) Aufbau des Desktops (= englisch für Arbeitsfläche, Schreibtischplatte): Arbeitsplatz: Zugriff auf Dateien und Ordner Papierkorb: Gelöschte Dateien landen erst mal hier. Symbole:
Der Desktop (von Windows) Aufbau des Desktops (= englisch für Arbeitsfläche, Schreibtischplatte): Arbeitsplatz: Zugriff auf Dateien und Ordner Papierkorb: Gelöschte Dateien landen erst mal hier. Symbole:
Hochschulrechenzentrum. chschulrechenzentrum #96. Freie Universität Berlin
 #96 Version 1 Konfiguration von Outlook 2010 Um Ihre E-Mails über den Mailserver der ZEDAT herunterzuladen oder zu versenden, können Sie das Programm Outlook 2010 verwenden. Die folgende Anleitung demonstriert
#96 Version 1 Konfiguration von Outlook 2010 Um Ihre E-Mails über den Mailserver der ZEDAT herunterzuladen oder zu versenden, können Sie das Programm Outlook 2010 verwenden. Die folgende Anleitung demonstriert
1 So bedienen Sie Ihren Computer... 10
 1 So bedienen Sie Ihren Computer... 10 So funktioniert die Maus... 12 Windows mit dem Touchpad steuern... 14 Windows auf dem Tablet... 16 Windows per Tastatur steuern... 18 Windows mit Tastenkürzeln bedienen...
1 So bedienen Sie Ihren Computer... 10 So funktioniert die Maus... 12 Windows mit dem Touchpad steuern... 14 Windows auf dem Tablet... 16 Windows per Tastatur steuern... 18 Windows mit Tastenkürzeln bedienen...
Wenn nicht alle alles mitbekommen sollen: Surfspuren vollständig beseitigen
 Wenn nicht alle alles mitbekommen sollen: Surfspuren vollständig beseitigen 4 Wenn nicht alle alles mitbekommen sollen: Surfspuren vollständig beseitigen Ihre Frau möchte nachher im Internet surfen, und
Wenn nicht alle alles mitbekommen sollen: Surfspuren vollständig beseitigen 4 Wenn nicht alle alles mitbekommen sollen: Surfspuren vollständig beseitigen Ihre Frau möchte nachher im Internet surfen, und
[E-MAILS VERWALTEN MIT
 [E-MAILS VERWALTEN MIT OPERA MAIL DESKTOP-VARIANTE] Einleitung... 3 Wo bekomme ich das Mailprogramm?... 4 Vorbereitung zur Installation... 4 Installation durchführen... 4 E-Mail-Programm einrichten...
[E-MAILS VERWALTEN MIT OPERA MAIL DESKTOP-VARIANTE] Einleitung... 3 Wo bekomme ich das Mailprogramm?... 4 Vorbereitung zur Installation... 4 Installation durchführen... 4 E-Mail-Programm einrichten...
SICHERN DER FAVORITEN
 Seite 1 von 7 SICHERN DER FAVORITEN Eine Anleitung zum Sichern der eigenen Favoriten zur Verfügung gestellt durch: ZID Dezentrale Systeme März 2010 Seite 2 von 7 Für die Datensicherheit ist bekanntlich
Seite 1 von 7 SICHERN DER FAVORITEN Eine Anleitung zum Sichern der eigenen Favoriten zur Verfügung gestellt durch: ZID Dezentrale Systeme März 2010 Seite 2 von 7 Für die Datensicherheit ist bekanntlich
Tipps und Tricks zu Netop Vision und Vision Pro
 Tipps und Tricks zu Netop Vision und Vision Pro Zulassen, filtern, sperren: Das Internet im Unterricht gezielt einsetzen Das Internet ist ein dynamisches Gebilde, das viel Potenzial für den Unterricht
Tipps und Tricks zu Netop Vision und Vision Pro Zulassen, filtern, sperren: Das Internet im Unterricht gezielt einsetzen Das Internet ist ein dynamisches Gebilde, das viel Potenzial für den Unterricht
iphone-kontakte zu Exchange übertragen
 iphone-kontakte zu Exchange übertragen Übertragen von iphone-kontakten in ein Exchange Postfach Zunächst muss das iphone an den Rechner, an dem es üblicherweise synchronisiert wird, angeschlossen werden.
iphone-kontakte zu Exchange übertragen Übertragen von iphone-kontakten in ein Exchange Postfach Zunächst muss das iphone an den Rechner, an dem es üblicherweise synchronisiert wird, angeschlossen werden.
Anleitung zur Erstellung einer Batchdatei. - für das automatisierte Verbinden mit Netzlaufwerken beim Systemstart -
 Anleitung zur Erstellung einer Batchdatei - für das automatisierte Verbinden mit Netzlaufwerken beim Systemstart - Mögliche Anwendungen für Batchdateien: - Mit jedem Systemstart vordefinierte Netzlaufwerke
Anleitung zur Erstellung einer Batchdatei - für das automatisierte Verbinden mit Netzlaufwerken beim Systemstart - Mögliche Anwendungen für Batchdateien: - Mit jedem Systemstart vordefinierte Netzlaufwerke
Outlook Web App 2010 Kurzanleitung
 Seite 1 von 6 Outlook Web App 2010 Einleitung Der Zugriff über Outlook Web App ist von jedem Computer der weltweit mit dem Internet verbunden ist möglich. Die Benutzeroberfläche ist ähnlich zum Microsoft
Seite 1 von 6 Outlook Web App 2010 Einleitung Der Zugriff über Outlook Web App ist von jedem Computer der weltweit mit dem Internet verbunden ist möglich. Die Benutzeroberfläche ist ähnlich zum Microsoft
Windows / Mac User können sich unter folgenden Links die neueste Version des Citrix Receiver downloaden.
 Zugriff auf Citrix 1 EINRICHTUNG WICHTIG: 1. Sollten Sie als Betriebssystem bereits Windows 8 nutzen, müssen Sie.Net Framework 3.5 installiert haben. 2. Ihre Einstellungen in den Programmen werden jedes
Zugriff auf Citrix 1 EINRICHTUNG WICHTIG: 1. Sollten Sie als Betriebssystem bereits Windows 8 nutzen, müssen Sie.Net Framework 3.5 installiert haben. 2. Ihre Einstellungen in den Programmen werden jedes
Nachdem es bisher vor allen Dingen darum ging, Bekanntschaft mit Windows 8.1 zu schließen, machen Sie sich nun daran, das Betriebssystem individuell
 Windows 8. auf Desktop- PC, Notebook & Tablet individuell einrichten Nachdem es bisher vor allen Dingen darum ging, Bekanntschaft mit Windows 8. zu schließen, machen Sie sich nun daran, das Betriebssystem
Windows 8. auf Desktop- PC, Notebook & Tablet individuell einrichten Nachdem es bisher vor allen Dingen darum ging, Bekanntschaft mit Windows 8. zu schließen, machen Sie sich nun daran, das Betriebssystem
Windows 10 kompakt für Dummies
 Stichwortverzeichnis A Abmelden 54 Accounts siehe Konten Administratorkonto Definition 158 Aktives Fenster 64 Anmeldung 34 Kennworteingabe unterdrücken 218 lokale Konten 36 Microsoft-Konten 36 App-Menü
Stichwortverzeichnis A Abmelden 54 Accounts siehe Konten Administratorkonto Definition 158 Aktives Fenster 64 Anmeldung 34 Kennworteingabe unterdrücken 218 lokale Konten 36 Microsoft-Konten 36 App-Menü
1 Was ist das Mediencenter?
 1 Was ist das Mediencenter? Das Mediencenter ist Ihr kostenloser 25 GB Online-Speicher. Mit dem Mediencenter erleben Sie überall Ihre Fotos, Musik und Videos und teilen Ihre schönsten Momente mit Familie
1 Was ist das Mediencenter? Das Mediencenter ist Ihr kostenloser 25 GB Online-Speicher. Mit dem Mediencenter erleben Sie überall Ihre Fotos, Musik und Videos und teilen Ihre schönsten Momente mit Familie
Tipps und Tricks zu Windows 8
 Tipps und Tricks zu Windows 8 Tipp 1: Fehlendes Startmenü bei Windows 8 Windows 8 hat kein Startmenü mehr, welches Sie noch bei Windows 7 über den Start-Button unten links in der Taskleiste aufrufen konnten.
Tipps und Tricks zu Windows 8 Tipp 1: Fehlendes Startmenü bei Windows 8 Windows 8 hat kein Startmenü mehr, welches Sie noch bei Windows 7 über den Start-Button unten links in der Taskleiste aufrufen konnten.
TELIS FINANZ Login App
 Installation & Bedienung der TELIS FINANZ Login App 1. Voraussetzungen - Android Version 4.0 oder höher - Uhrzeit automatisch gestellt - Für die Einrichtung wird einmalig eine Internetverbindung benötigt
Installation & Bedienung der TELIS FINANZ Login App 1. Voraussetzungen - Android Version 4.0 oder höher - Uhrzeit automatisch gestellt - Für die Einrichtung wird einmalig eine Internetverbindung benötigt
Anleitungen zum KMG-Email-Konto
 In dieser Anleitung erfahren Sie, wie Sie mit einem Browser (Firefox etc.) auf das Email-Konto zugreifen; Ihr Kennwort ändern; eine Weiterleitung zu einer privaten Email-Adresse einrichten; Ihr Email-Konto
In dieser Anleitung erfahren Sie, wie Sie mit einem Browser (Firefox etc.) auf das Email-Konto zugreifen; Ihr Kennwort ändern; eine Weiterleitung zu einer privaten Email-Adresse einrichten; Ihr Email-Konto
Windows 7. Der Desktop und seine Elemente. Der Desktop
 Windows 7 Der Desktop und seine Elemente Der Desktop Nach der erfolgten Anmeldung an den Computer wird der DESKTOP angezeigt Der Desktop ist mit einem Schreibtisch zu vergleichen auf welchem Dokumente
Windows 7 Der Desktop und seine Elemente Der Desktop Nach der erfolgten Anmeldung an den Computer wird der DESKTOP angezeigt Der Desktop ist mit einem Schreibtisch zu vergleichen auf welchem Dokumente
OUTLOOK-DATEN SICHERN
 OUTLOOK-DATEN SICHERN Wie wichtig es ist, seine Outlook-Daten zu sichern, weiß Jeder, der schon einmal sein Outlook neu installieren und konfigurieren musste. Alle Outlook-Versionen speichern die Daten
OUTLOOK-DATEN SICHERN Wie wichtig es ist, seine Outlook-Daten zu sichern, weiß Jeder, der schon einmal sein Outlook neu installieren und konfigurieren musste. Alle Outlook-Versionen speichern die Daten
Starten der Software unter Windows XP
 Starten der Software unter Windows XP Im Folgenden wird Ihnen Schritt für Schritt erklärt, wie Sie Ihr persönliches CONTOUR NEXT USB auf dem Betriebssystem Ihrer Wahl starten und benutzen. Schritt 1. Stecken
Starten der Software unter Windows XP Im Folgenden wird Ihnen Schritt für Schritt erklärt, wie Sie Ihr persönliches CONTOUR NEXT USB auf dem Betriebssystem Ihrer Wahl starten und benutzen. Schritt 1. Stecken
Update auf Windows 8.1 Schrittweise Anleitung
 Update auf Windows 8.1 Schrittweise Anleitung Windows 8.1 Installation und Aktualisierung BIOS, Anwendungen, Treiber aktualisieren und Windows Update ausführen Installationstyp auswählen Windows 8.1 installieren
Update auf Windows 8.1 Schrittweise Anleitung Windows 8.1 Installation und Aktualisierung BIOS, Anwendungen, Treiber aktualisieren und Windows Update ausführen Installationstyp auswählen Windows 8.1 installieren
SafeRun-Modus: Die Sichere Umgebung für die Ausführung von Programmen
 SafeRun-Modus: Die Sichere Umgebung für die Ausführung von Programmen Um die maximale Sicherheit für das Betriebssystem und Ihre persönlichen Daten zu gewährleisten, können Sie Programme von Drittherstellern
SafeRun-Modus: Die Sichere Umgebung für die Ausführung von Programmen Um die maximale Sicherheit für das Betriebssystem und Ihre persönlichen Daten zu gewährleisten, können Sie Programme von Drittherstellern
SANDBOXIE konfigurieren
 SANDBOXIE konfigurieren für Webbrowser und E-Mail-Programme Dies ist eine kurze Anleitung für die grundlegenden folgender Programme: Webbrowser: Internet Explorer, Mozilla Firefox und Opera E-Mail-Programme:
SANDBOXIE konfigurieren für Webbrowser und E-Mail-Programme Dies ist eine kurze Anleitung für die grundlegenden folgender Programme: Webbrowser: Internet Explorer, Mozilla Firefox und Opera E-Mail-Programme:
Jederzeit Ordnung halten
 Kapitel Jederzeit Ordnung halten 6 auf Ihrem Mac In diesem Buch war bereits einige Male vom Finder die Rede. Dieses Kapitel wird sich nun ausführlich diesem so wichtigen Programm widmen. Sie werden das
Kapitel Jederzeit Ordnung halten 6 auf Ihrem Mac In diesem Buch war bereits einige Male vom Finder die Rede. Dieses Kapitel wird sich nun ausführlich diesem so wichtigen Programm widmen. Sie werden das
2 Windows optimal einrichten 34
 Teil I Tipps für die tägliche Arbeit 1 Windows besser im Griff 12 Nützliche Tastenkombinationen 14 Das neue Startmenü im Überblick 16 So ist der Windows-Desktop aufgebaut 18 Die Tastatur Ihren Bedürfnissen
Teil I Tipps für die tägliche Arbeit 1 Windows besser im Griff 12 Nützliche Tastenkombinationen 14 Das neue Startmenü im Überblick 16 So ist der Windows-Desktop aufgebaut 18 Die Tastatur Ihren Bedürfnissen
26. November 2007. EFS Übung. Ziele. Zwei Administrator Benutzer erstellen (adm_bill, adm_peter) 2. Mit adm_bill eine Text Datei verschlüsseln
 EFS Übung Ziele Zwei Administrator Benutzer erstellen (adm_bill, adm_peter) Mit adm_bill eine Text Datei verschlüsseln Mit adm_peter einen Ordner verschlüsseln und darin eine Text Datei anlegen Dem Benutzer
EFS Übung Ziele Zwei Administrator Benutzer erstellen (adm_bill, adm_peter) Mit adm_bill eine Text Datei verschlüsseln Mit adm_peter einen Ordner verschlüsseln und darin eine Text Datei anlegen Dem Benutzer
Dropbox Schnellstart. Was ist Dropbox? Eignet sich Dropbox für mich?
 Dropbox Schnellstart Was ist Dropbox? Dropbox ist eine Software, die alle deine Computer über einen einzigen Ordner verknüpft. Dropbox bietet die einfachste Art, Dateien online zu sichern und zwischen
Dropbox Schnellstart Was ist Dropbox? Dropbox ist eine Software, die alle deine Computer über einen einzigen Ordner verknüpft. Dropbox bietet die einfachste Art, Dateien online zu sichern und zwischen
Installation und Sicherung von AdmiCash mit airbackup
 Installation und Sicherung von AdmiCash mit airbackup airbackup airbackup ist eine komfortable, externe Datensicherungslösung, welche verschiedene Funktionen zur Sicherung, sowie im Falle eines Datenverlustes,
Installation und Sicherung von AdmiCash mit airbackup airbackup airbackup ist eine komfortable, externe Datensicherungslösung, welche verschiedene Funktionen zur Sicherung, sowie im Falle eines Datenverlustes,
Anleitung zum Upgrade auf SFirm 3.0 + Datenübernahme
 I. Vorbereitungen 1. Laden Sie zunächst die Installationsdateien zu SFirm 3.0, wie in der Upgrade-Checkliste (Schritt 1.) beschrieben, herunter (www.sparkasse-fuerth.de/sfirm30download). 2. Starten Sie
I. Vorbereitungen 1. Laden Sie zunächst die Installationsdateien zu SFirm 3.0, wie in der Upgrade-Checkliste (Schritt 1.) beschrieben, herunter (www.sparkasse-fuerth.de/sfirm30download). 2. Starten Sie
Steganos Secure E-Mail Schritt für Schritt-Anleitung für den Gastzugang SCHRITT 1: AKTIVIERUNG IHRES GASTZUGANGS
 Steganos Secure E-Mail Schritt für Schritt-Anleitung für den Gastzugang EINLEITUNG Obwohl inzwischen immer mehr PC-Nutzer wissen, dass eine E-Mail so leicht mitzulesen ist wie eine Postkarte, wird die
Steganos Secure E-Mail Schritt für Schritt-Anleitung für den Gastzugang EINLEITUNG Obwohl inzwischen immer mehr PC-Nutzer wissen, dass eine E-Mail so leicht mitzulesen ist wie eine Postkarte, wird die
:LQGRZV([SORUHU &KULVWLQH%HHU
 Der Windows Explorer 1. Starten des Windows Explorers Die Aufgabe des Explorers ist die Verwaltung und Organisation von Dateien und Ordnern. Mit seiner Hilfe kann man u.a. Ordner erstellen oder Daten von
Der Windows Explorer 1. Starten des Windows Explorers Die Aufgabe des Explorers ist die Verwaltung und Organisation von Dateien und Ordnern. Mit seiner Hilfe kann man u.a. Ordner erstellen oder Daten von
Herzlich willkommen! Schnelleinstieg in Windows Inhalt 1. Inhalt 5
 Inhalt 5 Inhalt 1 2 Herzlich willkommen!... 13 Vorwort... 14 Was ist neu in Windows 10?... 16 Wo finde ich was?... 18 Der Desktop im Überblick... 19 Der Explorer in der Übersicht... 20 Schnelleinstieg
Inhalt 5 Inhalt 1 2 Herzlich willkommen!... 13 Vorwort... 14 Was ist neu in Windows 10?... 16 Wo finde ich was?... 18 Der Desktop im Überblick... 19 Der Explorer in der Übersicht... 20 Schnelleinstieg
AdmiCash-Wiederherstellung auf einem neuen PC oder Betriebssystem
 AdmiCash-Wiederherstellung auf einem neuen PC oder Betriebssystem Sobald Sie vor dem Wechsel Ihres Betriebssystems oder Computers stehen, stellt sich die Frage, wie Ihre AdmiCash - Installation mit allen
AdmiCash-Wiederherstellung auf einem neuen PC oder Betriebssystem Sobald Sie vor dem Wechsel Ihres Betriebssystems oder Computers stehen, stellt sich die Frage, wie Ihre AdmiCash - Installation mit allen
10.3.1.9 Übung - Konfigurieren einer Windows Vista-Firewall
 5.0 10.3.1.9 Übung - Konfigurieren einer Windows Vista-Firewall Drucken Sie diese Übung aus und führen Sie sie durch. In dieser Übung werden Sie erfahren, wie man die Windows Vista-Firewall konfiguriert
5.0 10.3.1.9 Übung - Konfigurieren einer Windows Vista-Firewall Drucken Sie diese Übung aus und führen Sie sie durch. In dieser Übung werden Sie erfahren, wie man die Windows Vista-Firewall konfiguriert
Bedienungsanleitung. FarmPilot-Uploader
 Bedienungsanleitung FarmPilot-Uploader Stand: V1.20110818 31302736-02 Lesen und beachten Sie diese Bedienungsanleitung. Bewahren Sie diese Bedienungsanleitung für künftige Verwendung auf. Impressum Dokument
Bedienungsanleitung FarmPilot-Uploader Stand: V1.20110818 31302736-02 Lesen und beachten Sie diese Bedienungsanleitung. Bewahren Sie diese Bedienungsanleitung für künftige Verwendung auf. Impressum Dokument
Sie sollen nach Abschluss dieser Übung: das Zusammenwirken von Berechtigungen auf Freigabe- und Dateisystemebene
 Modul 5 - Zusammenwirken von Berechtigungen Arbeitsblatt 5-5 Zusammenwirken von Berechtigungen Ihre Aufgaben: Legen Sie drei weitere lokale Gruppen an und füllen Sie diese mit Benutzern. Erstellen Sie
Modul 5 - Zusammenwirken von Berechtigungen Arbeitsblatt 5-5 Zusammenwirken von Berechtigungen Ihre Aufgaben: Legen Sie drei weitere lokale Gruppen an und füllen Sie diese mit Benutzern. Erstellen Sie
Outlook-Daten komplett sichern
 Outlook-Daten komplett sichern Komplettsicherung beinhaltet alle Daten wie auch Kontakte und Kalender eines Benutzers. Zu diesem Zweck öffnen wir OUTLOOK und wählen Datei -> Optionen und weiter geht es
Outlook-Daten komplett sichern Komplettsicherung beinhaltet alle Daten wie auch Kontakte und Kalender eines Benutzers. Zu diesem Zweck öffnen wir OUTLOOK und wählen Datei -> Optionen und weiter geht es
Installation älterer Programmversionen unter Windows 7
 Installation älterer Programmversionen unter Windows 7 Obwohl nicht explizit gekennzeichnet, sind alle MAGIX Produkte mit einer 15 im Namen, sowie MAGIX Video Pro X 1.5, Filme auf DVD 8 und Fotos auf CD
Installation älterer Programmversionen unter Windows 7 Obwohl nicht explizit gekennzeichnet, sind alle MAGIX Produkte mit einer 15 im Namen, sowie MAGIX Video Pro X 1.5, Filme auf DVD 8 und Fotos auf CD
Anleitung zum Upgrade auf SFirm 3.1 + Datenübernahme
 I. Vorbereitungen 1. Laden Sie zunächst die Installationsdateien zu SFirm 3.1, wie in der Upgrade-Checkliste (Schritt 1.) beschrieben, herunter (www.sparkasse-forchheim.de/sfirm) 2. Starten Sie nochmals
I. Vorbereitungen 1. Laden Sie zunächst die Installationsdateien zu SFirm 3.1, wie in der Upgrade-Checkliste (Schritt 1.) beschrieben, herunter (www.sparkasse-forchheim.de/sfirm) 2. Starten Sie nochmals
Das Startmenü. Das Startmenü anpassen
 Das Startmenü Über das Startmenü gelangen Sie zu allen Programmen und Funktionen des Computers. Klicken Sie dazu auf die Schaltfläche Start. Die meistgenutzten Programme finden Sie in der linken Liste.
Das Startmenü Über das Startmenü gelangen Sie zu allen Programmen und Funktionen des Computers. Klicken Sie dazu auf die Schaltfläche Start. Die meistgenutzten Programme finden Sie in der linken Liste.
Whitepaper. Produkt: combit Relationship Manager / address manager. Dateiabgleich im Netzwerk über Offlinedateien
 combit GmbH Untere Laube 30 78462 Konstanz Whitepaper Produkt: combit Relationship Manager / address manager Dateiabgleich im Netzwerk über Offlinedateien Dateiabgleich im Netzwerk über Offlinedateien
combit GmbH Untere Laube 30 78462 Konstanz Whitepaper Produkt: combit Relationship Manager / address manager Dateiabgleich im Netzwerk über Offlinedateien Dateiabgleich im Netzwerk über Offlinedateien
Family Safety (Kinderschutz) einrichten unter Windows 7
 Family Safety (Kinderschutz) einrichten unter Windows 7 Family Safety ist eine Gratissoftware von Microsoft, welche es ermöglicht, dem Kind Vorgaben bei der Nutzung des Computers zu machen und die Nutzung
Family Safety (Kinderschutz) einrichten unter Windows 7 Family Safety ist eine Gratissoftware von Microsoft, welche es ermöglicht, dem Kind Vorgaben bei der Nutzung des Computers zu machen und die Nutzung
Windows Live Fotogalerie zum kostenlosen Download
 Windows Live Fotogalerie zum kostenlosen Download Download von Windows Live Fotogalerie: 1. Rufen Sie im Internet die folgende URL auf: http://www.windowslive.de/download/windows-live-download.aspx 2.
Windows Live Fotogalerie zum kostenlosen Download Download von Windows Live Fotogalerie: 1. Rufen Sie im Internet die folgende URL auf: http://www.windowslive.de/download/windows-live-download.aspx 2.
Blauer Ordner Outlook Konto einrichten Anleitung zum Einrichten der Berliner Schulmail unter Outlook 2010
 Seite 1 von 10 Anleitung zum Einrichten der Berliner Schulmail unter Outlook 2010 Seite 2 von 10 Inhaltsverzeichnis 1. E-Mail-Konto einrichten... 2 1.1 Vorbereitung... 2 1.2 Erstellen eines den Sicherheitsanforderungen
Seite 1 von 10 Anleitung zum Einrichten der Berliner Schulmail unter Outlook 2010 Seite 2 von 10 Inhaltsverzeichnis 1. E-Mail-Konto einrichten... 2 1.1 Vorbereitung... 2 1.2 Erstellen eines den Sicherheitsanforderungen
Einstellungen im Internet-Explorer (IE) (Stand 11/2013) für die Arbeit mit IOS2000 und DIALOG
 Einstellungen im Internet-Explorer (IE) (Stand 11/2013) für die Arbeit mit IOS2000 und DIALOG Um mit IOS2000/DIALOG arbeiten zu können, benötigen Sie einen Webbrowser. Zurzeit unterstützen wir ausschließlich
Einstellungen im Internet-Explorer (IE) (Stand 11/2013) für die Arbeit mit IOS2000 und DIALOG Um mit IOS2000/DIALOG arbeiten zu können, benötigen Sie einen Webbrowser. Zurzeit unterstützen wir ausschließlich
disk2vhd Wie sichere ich meine Daten von Windows XP? Vorwort 1 Sichern der Festplatte 2
 disk2vhd Wie sichere ich meine Daten von Windows XP? Inhalt Thema Seite Vorwort 1 Sichern der Festplatte 2 Einbinden der Sicherung als Laufwerk für Windows Vista & Windows 7 3 Einbinden der Sicherung als
disk2vhd Wie sichere ich meine Daten von Windows XP? Inhalt Thema Seite Vorwort 1 Sichern der Festplatte 2 Einbinden der Sicherung als Laufwerk für Windows Vista & Windows 7 3 Einbinden der Sicherung als
Installation / Aktualisierung von Druckertreibern unter Windows 7
 Rechenzentrum Installation / Aktualisierung von Druckertreibern unter Windows 7 Es gibt drei verschiedene Wege, um HP-Druckertreiber unter Windows7 zu installieren: (Seite) 1. Automatische Installation...
Rechenzentrum Installation / Aktualisierung von Druckertreibern unter Windows 7 Es gibt drei verschiedene Wege, um HP-Druckertreiber unter Windows7 zu installieren: (Seite) 1. Automatische Installation...
