1.1 Arbeiten mit Dokumenten
|
|
|
- Gert Engel
- vor 5 Jahren
- Abrufe
Transkript
1 1 Microsoft WORD 2010 ist der offizielle Name des Textverarbeitungsprogramms von Microsoft. In der vorliegenden Lernunterlage wird das Programm unter dem Betriebssystem Windows 8 beschrieben. Für WORD 2010 wurde die Optionseinstellung Farbschema Blau gewählt. 1.1 Arbeiten mit Dokumenten Textverarbeitungsprogramm starten, beenden; Dokument öffnen, schließen Word starten Word 2010 können Sie wie jedes installierte Office-Programm über den Start- Bildschirm bzw Alle Apps öffnen. Tippen oder klicken Sie auf die Windows-8-Kachel. Das Programm öffnet sich. Alternativ können Sie das Programm auch über den Desktop aufrufen. Dazu ist allerdings das Programm-Icon an die Taskleiste zu fixieren. 1. Klicken Sie dazu mit der rechten Maustaste auf die WORD-Kachel; Team ALGE Seite 5
2 es öffnet sich am unteren Bildrand eine Leiste mit verschiedenen Schaltflächen. 2. Wählen Sie AN TASKLEISTE ANHEFTEN. Wenn Sie Word starten, öffnet sich der Desktop und das Programm zeigt ein neues leeres Dokument an, das Sie ohne weitere Einstellungen sofort verwenden können. Alternativen: Ihr Monitor zeigt den Start-Bildschirm. Tippen Sie die Buchstabenfolge Word Damit wird das Suchen-Menü für Apps eingeblendet, im SUCHEN-Feld steht Ihr getippter Text und das Ergebnis kann im linken Teil des Fensters ausgewählt werden. Das Programm wird auch geöffnet, wenn im Explorer-Fenster eine Word-Datei mit Doppelklick aktiviert wird Das Programm beenden. Es lassen sich in einer Word-Sitzung beliebig viele Dokumente erstellen oder öffnen und danach wieder schließen, ohne Word dabei zu beenden. Haben Sie Ihre Arbeit mit Word 2010 abgeschlossen, schließen Sie das Programm gemeinsam mit dem letzten Dokument mit der Schaltfläche SCHLIEßEN in der Titelleiste. Auch über die Schaltfläche WORD BEENDEN schließen Sie das Programm. im DATEI-Menü Das Betriebssystem bleibt dabei weiterhin geladen, sodass Sie mit anderen Programmen weiterarbeiten oder Word erneut starten können. Seite 6 Team ALGE
3 Die Bildschirmelemente von WORD 2010 Wenn Sie Word starten, zeigt das Programm ein neues leeres Dokument an, das Sie ohne weitere Einstellungen sofort verwenden können. Datei-Menü Schaltflächen für Minimieren, Verkleinern/Maximieren, Schließen Schnellzugriffsleiste Titelleiste Menüband-Register horizontales Lineal vertikale Bildlaufleiste Cursorposition vertikales Lineal Statusleiste Ansichtenänderung Zoom Die Titelleiste oben zeigt in der Mitte den Namen der Anwendung und des Dokuments an. Rechts in der Titelleiste befinden sich die Schaltflächen MINIMIEREN, VERKLEINERN /MAXIMIEREN und SCHLIEßEN. Mit der MINIMIEREN-Schaltfläche können Sie das Word-Fenster auf die Größe einer Schaltfläche in der Taskleiste reduzieren. Mit der VERKLEINERN/MAXIMIEREN-Schaltfläche können Sie wahlweise zwischen Anzeige in Fenstergröße und Anzeige in Bildschirmgröße umschalten /. Die SCHLIEßEN-Schaltfläche ganz rechts in der Titelleiste ermöglicht die Anwendung und Dateien zu schließen. Ganz links außen in der Titelleiste finden Sie die Symbolleiste für den Schnellzugriff. Team ALGE Seite 7
4 Unterhalb der Titelleiste befindet sich das Menüband mit der Schaltfläche zum Öffnen des Datei-Menüs, das Zugang zu den verschiedenen Word-Befehlen gibt Das Datei-Menü Durch Anklicken der DATEI-Schaltfläche öffnen Sie ein Menü-Fenster die Backstage- Ansicht mit den wichtigsten Befehlen zur Verwaltung Ihrer Word-Dokumente im linken Teil des Fensters. Im rechten Bereich werden je nach Menübefehl weitere Aktionsmöglichkeiten angeboten. Beim Wechsel auf dieses Fenster werden Ihnen die Informationen zum aktuellen Dokument angezeigt Symbolleiste für den Schnellzugriff Diese Symbolleiste beinhaltet standardmäßig die Befehle SPEICHERN, RÜCKGÄNGIG und WIEDERHOLEN / WIEDERHERSTELLEN. Lesen Sie mehr darüber im Kapitel 1.2.4, Seite 22. Über die Schaltfläche WORD erhalten Sie ein Systemmenü, das Ihnen analog zu den Systemschaltflächen rechts in der Titelleiste die entsprechenden Befehle zur Verfügung stellt. Seite 8 Team ALGE
5 Menüband Das Menüband besteht aus 7 Standard-Registern. START EINFÜGEN SEITENLAYOUT VERWEISE SENDUNGEN ÜBERPRÜFEN ANSICHT Dialogverweis Gruppe Quickinformation Jedes Register wird durch Anklicken aktiviert und bietet danach unterschiedliche Aktionsmöglichkeiten an, die einzelnen Befehlsschaltflächen werden in eigene Gruppen zusammengefasst. Diese haben zusätzlich am rechten unteren Rand kleine Dialogverweis-Schaltflächen, über die entsprechende Dialogfenster geöffnet werden. Wenn Sie mit dem Mauszeiger die Schaltflächen berühren, werden Quick-Infos eingeblendet, die die Funktion der jeweiligen Schaltfläche anzeigen und erklären Lineal Unterhalb des Menübands befindet sich das horizontale Lineal, das Ihnen beim Einstellen der Seitenränder, Absatzeinzüge und Setzen von Tabulatoren dient. Mit der kleinen Schaltfläche rechts außen können Sie das horizontale und vertikale Lineal ein- und ausblenden. Die weiße Fläche des Bildschirms stellt das Dokument, das heißt den Textbereich, dar Bildlaufleisten Rechts und unterhalb des Textbereichs befinden sich Bildlaufleisten, über diese können Sie sich zeilenweise, seitenweise rasch durch das Dokument bewegen (scrollen). Eine Quick-Info zeigt Ihnen beim Ziehen des Scroll-Balkens an, welche Seite Sie gerade durchlaufen. Klicken Sie auf die Schaltfläche mit dem Kreis BROWSEOBJEKT AUSWÄHLEN, so öffnet sich eine Auswahlliste, über die Sie besondere Elemente im Dokument ansteuern können. Team ALGE Seite 9
6 Statusleiste Den untersten Rand des Word-Bildschirms stellt die Statusleiste dar. Sie gibt ua den aktuellen Standort des Cursors auf Ihrem Dokument an. Die Abbildung des Buches samt Kreuz bzw Häkchen gibt an, dass die Rechtschreibprüfung aktiviert ist und entweder noch zu prüfende Textstellen vorhanden sind oder alle Korrekturen durchgeführt wurden. Im rechten Bereich finden Sie fünf Schaltflächen, mit denen Sie die Ansicht Ihres Dokuments auf dem Monitor verändern können. Sie können zwischen SEITENLAYOUT, VOLLBILD- LESEMODUS, WEBLAYOUT, GLIEDERUNG und ENT- WURF wählen. Daneben bietet der Zoom- Schieber die stufenlose Veränderung der Größendarstellung auf Ihrem Bildschirm. Über das Kontextmenü ist eine individuelle Anpassung der Informationsdarstellung in der Statuszeile möglich. Seitenzahl: Wortanzahl: Rechtschreibprüfung: Ansichten: Zoom dzt: Seite 3 von wird durchgeführt Seitenlayout 110 % nicht durchgeführt (Fehler) ist durchgeführt (kein Fehler) Vollbild-Lesemodus Weblayout Gliederung Entwurf Seite 10 Team ALGE
7 Cursortasten und Tastenkombinationen Die / - Tasten Ihrer Tastatur erlauben Ihnen, sich jeweils um einen Bildschirmausschnitt nach oben oder nach unten durch das Dokument zu bewegen. Das erreichen Sie auch, indem Sie mit der Maus in der Bildlaufleiste oberhalb bzw unterhalb des Schiebers klicken. Mit den Cursor-Richtungspfeilen Ihrer Tastatur können Sie sich jeweils um eine Stelle nach rechts, links, oben oder unten bewegen. Die -Taste bringt Sie zum Zeilenanfang und die -Taste führt Sie an das Zeilenende. Mit der Tastenkombination + bzw + gelangen Sie rasch an den Anfang bzw an das Ende des Dokuments Der Aufgabenbereich Word blendet im rechten Bildschirmbereich bei bestimmten Aktionsbefehlen (zb beim Einfügen von ClipArts oder bei der Erstellung eines Serienbriefes mit dem Assistenten) einen Aufgabenbereich für ein bequemes Arbeiten ein. Zum Ausblenden klicken Sie auf die Schaltfläche rechts oben im Aufgabenbereich Office-Zwischenablage Sie wird ebenfalls als Aufgabenbereich über die Dialogschaltfläche der Gruppe ZWISCHENABLAGE im Register START eingeblendet, jedoch auf der linken Seite Ihres Bildschirms. Darin werden max. 24 ausgeschnittene oder kopierte Office-Elemente aufgelistet. Diese können daraus nach Belieben mit einem Klick auf das entsprechende Element an einer festgelegten Position eingefügt werden. Klicken Sie auf die Schaltfläche rechts oben, um die Zwischenablage auszublenden. Team ALGE Seite 11
8 Dokument öffnen und schließen Um ein bereits vorhandenes Dokument zu öffnen, wählen Sie im DATEI-Menü den Befehl ÖFFNEN. 1. Im Fenster ÖFFNEN doppelklicken Sie auf den Ordner, in dem sich das zu öffnende Dokument befindet. 2. Klicken Sie auf das gewünschte Dokument. Es wird blau markiert. 3. Klicken Sie danach auf die Schaltfläche ÖFFNEN. Auch ein Doppelklick auf das Dateisymbol öffnet das Dokument. 4. Außerdem werden die Namen der zuletzt bearbeiteten Dokumente automatisch der Reihenfolge nach im DATEI-Menü unter ZULETZT VERWENDET aufgelistet. Um ein kürzlich geöffnetes Dokument zu öffnen, aktivieren Sie daher das DA- TEI-Menü und wählen den entsprechenden Dateinamen per Klick aus. Seite 12 Team ALGE
9 Möchten Sie, dass ein Dokument immer in dieser Liste erscheint, so aktivieren Sie diese Funktion, indem Sie auf die rechts abgebildete Pinn-Nadel klicken. Um das aktive Dokument zu schließen, wählen Sie im DATEI-Menü den Befehl SCHLIEßEN oder klicken Sie auf die SCHLIEßEN-Schaltfläche ganz rechts in der Titelleiste. Auch über die Liste der offenen Dokumente der WORD-Schaltfläche in der Taskleiste können Sie Ihr Word-Dokument schließen. Alternativ steht Ihnen die Tastenkombination + zum Schließen eines Dokuments zur Verfügung. Sollten Sie Änderungen in Ihrem Dokument noch nicht gespeichert haben, werden Sie beim Schließen der Datei über eine Dialogmeldung dazu aufgefordert Neues Dokument basierend auf der Standard-Vorlage oder auf einer anderen verfügbaren Vorlage wie Memo, Fax oder Agenda erstellen Übung 1 Beim Starten von Word steht Ihnen automatisch ein Dokument mit dem Namen Dokument1 zur Verfügung. Team ALGE Seite 13
10 1. Um ein neues Dokument zu erstellen, wählen Sie im DATEI-Menü den Befehl NEU. 2. Im Dialogfenster wird Ihnen eine Reihe von Möglichkeiten (Verfügbare Vorlagen) für ein neues Dokument aufgelistet. 3. In der Vorlagenliste klicken Sie auf den Eintrag LEERES DOKUMENT. 4. Bestätigen Sie Ihre Wahl über die Schaltfläche ERSTELLEN. Auch ein Doppelklick auf LEERES DOKUMENT führt diesen Befehl aus. Ein neues Dokument mit dem Namen Dokument2 steht Ihnen zur Verfügung. Viele Schriftstücke sollen immer das gleiche Aussehen haben und allen Benutzern zur Verfügung stehen. Diese Dokumente werden als Vorlage (*.d o tx ) gespeichert und können danach zur Erstellung neuer Dokumente herangezogen werden. 1. Klicken Sie im DATEI-Menü auf den Befehl NEU. Im danach erscheinenden Dialogfenster klicken Sie in der Liste Verfügbare Vorlagen auf den Eintrag BEISPIELVORLAGEN. Wählen Sie aus dem vielseitigen Angebot eine Vorlage aus; das Vorschaufenster hilft Ihnen bei der Auswahl. Seite 14 Team ALGE
1. ERSTE SCHRITTE. Wie startet man WORD? 1. Klicken Sie in der Taskleiste auf die START-Schaltfläche.
 1. ERSTE SCHRITTE WORD 2007 STARTEN Microsoft Office WORD 2007 ist der offizielle Name des Textverarbeitungsprogramms von Microsoft. In der vorliegenden Lernunterlage wird das Programm unter dem Betriebssystem
1. ERSTE SCHRITTE WORD 2007 STARTEN Microsoft Office WORD 2007 ist der offizielle Name des Textverarbeitungsprogramms von Microsoft. In der vorliegenden Lernunterlage wird das Programm unter dem Betriebssystem
1.1.1 Textverarbeitungsprogramm starten, beenden; Dokument öffnen, schließen
 MS Word 2016 Einführung Programm verwenden 1 PROGRAMM VERWENDEN Microsoft Word 2016 ist der offizielle Name des Textverarbeitungsprogramms von Microsoft. In der vorliegenden Lernunterlage wird das Programm
MS Word 2016 Einführung Programm verwenden 1 PROGRAMM VERWENDEN Microsoft Word 2016 ist der offizielle Name des Textverarbeitungsprogramms von Microsoft. In der vorliegenden Lernunterlage wird das Programm
1 PROGRAMM BENÜTZEN. 1.1 Erste Schritte in der Textverarbeitung Textverarbeitungsprogramm starten, bzw. beenden; Dokument öffnen, schließen
 MS Word 2010 Basis Programm benützen 1 PROGRAMM BENÜTZEN Microsoft WORD 2010 ist der offizielle Name des Textverarbeitungsprogramms von Microsoft. In der vorliegenden Lernunterlage wird das Programm unter
MS Word 2010 Basis Programm benützen 1 PROGRAMM BENÜTZEN Microsoft WORD 2010 ist der offizielle Name des Textverarbeitungsprogramms von Microsoft. In der vorliegenden Lernunterlage wird das Programm unter
WORD können Sie wie jedes Programm über das Startmenü von Windows aufrufen.
 PC EINSTEIGER Arbeiten mit Word 5 ARBEITEN MIT WORD Themen in diesem Kapitel: Starten des Programms Kennenlernen der Oberfläche Erfassen eines Textes Speichern von Daten Öffnen einer Datei Bearbeiten von
PC EINSTEIGER Arbeiten mit Word 5 ARBEITEN MIT WORD Themen in diesem Kapitel: Starten des Programms Kennenlernen der Oberfläche Erfassen eines Textes Speichern von Daten Öffnen einer Datei Bearbeiten von
1PROGRAMM VERWENDEN. 1.1 Arbeiten mit Dokumenten. 1.1.1 Textverarbeitungsprogramm starten, beenden; Dokument öffnen, schließen
 1PROGRAMM VERWENDEN Microsoft Office WORD 2007 ist der offizielle Name des Textverarbeitungsprogramms von Microsoft. In der vorliegenden Lernunterlage wird das Programm unter dem Betriebssystem Windows
1PROGRAMM VERWENDEN Microsoft Office WORD 2007 ist der offizielle Name des Textverarbeitungsprogramms von Microsoft. In der vorliegenden Lernunterlage wird das Programm unter dem Betriebssystem Windows
1 PROGRAMM VERWENDEN. 1.1 Erste Schritte in der Textverarbeitung. 1.1.1 Textverarbeitungsprogramm starten, beenden; Dokument öffnen, schließen
 MS Word 2013 Einführung Programm verwenden 1 PROGRAMM VERWENDEN Microsoft Word 2013 ist der offizielle Name des Textverarbeitungsprogramms von Microsoft. In der vorliegenden Lernunterlage wird das Programm
MS Word 2013 Einführung Programm verwenden 1 PROGRAMM VERWENDEN Microsoft Word 2013 ist der offizielle Name des Textverarbeitungsprogramms von Microsoft. In der vorliegenden Lernunterlage wird das Programm
1.1.1 Präsentationsprogramm starten, beenden; Präsentation öffnen, schließen
 1 PROGRAMM VERWENDEN 1.1 Arbeiten mit dem Präsentationsprogramm Microsoft PowerPoint 2010 ist der offizielle Name des Präsentationsprogramms von Microsoft. In der vorliegenden Lernunterlage wird das Programm
1 PROGRAMM VERWENDEN 1.1 Arbeiten mit dem Präsentationsprogramm Microsoft PowerPoint 2010 ist der offizielle Name des Präsentationsprogramms von Microsoft. In der vorliegenden Lernunterlage wird das Programm
Im Original veränderbare Word-Dateien
 Starten des Programms Das Programm wird durch Doppelklick auf Copyright das Programmsymbol www.park-koerner.de (Icon) Copyright auf dem www.park-koerner.de Desktop oder über das Startmenü gestartet. Es
Starten des Programms Das Programm wird durch Doppelklick auf Copyright das Programmsymbol www.park-koerner.de (Icon) Copyright auf dem www.park-koerner.de Desktop oder über das Startmenü gestartet. Es
DAS EINSTEIGERSEMINAR
 DAS EINSTEIGERSEMINAR Microsoft Office Excel 2010 Gudrun Rehn-Göstenmeier LERNEN ÜBEN ANWENDEN Teil I: Lernen L1 Dateiorganisation Bevor wir uns mit den Excel-spezifischen Befehlen und Funktionen befassen
DAS EINSTEIGERSEMINAR Microsoft Office Excel 2010 Gudrun Rehn-Göstenmeier LERNEN ÜBEN ANWENDEN Teil I: Lernen L1 Dateiorganisation Bevor wir uns mit den Excel-spezifischen Befehlen und Funktionen befassen
Kennen, können, beherrschen lernen was gebraucht wird
 Inhaltsverzeichnis Inhaltsverzeichnis... 1 Bestandteile des Word-2013-Anwendungsfensters... 2 Die Word-Befehle nutzen... 3 Das Menüband... 3 Anzeigeoptionen für das Menüband ändern... 3 Aufgabenbereiche...
Inhaltsverzeichnis Inhaltsverzeichnis... 1 Bestandteile des Word-2013-Anwendungsfensters... 2 Die Word-Befehle nutzen... 3 Das Menüband... 3 Anzeigeoptionen für das Menüband ändern... 3 Aufgabenbereiche...
Ü 301 Benutzeroberfläche Word 2007
 Ü 301 Benutzeroberfläche Word 2007 Benutzeroberfläche Multifunktionsleisten Sie kennen nach dieser Übung die Word-Benutzeroberfläche und können mit der Multifunktionsleiste arbeiten. Aufgabe Benutzeroberfläche
Ü 301 Benutzeroberfläche Word 2007 Benutzeroberfläche Multifunktionsleisten Sie kennen nach dieser Übung die Word-Benutzeroberfläche und können mit der Multifunktionsleiste arbeiten. Aufgabe Benutzeroberfläche
1.1 Basiswissen Fensterbedienung
 1. Windows mit Gesten steuern 1.1 Basiswissen Fensterbedienung Elemente eines Fensters Fenster besitzen bestimmte Fensterelemente unabhängig davon, welcher Inhalt in den jeweiligen Fenstern angezeigt wird.
1. Windows mit Gesten steuern 1.1 Basiswissen Fensterbedienung Elemente eines Fensters Fenster besitzen bestimmte Fensterelemente unabhängig davon, welcher Inhalt in den jeweiligen Fenstern angezeigt wird.
Word Kapitel 1 Grundlagen Lektion 1 Benutzeroberfläche
 Word Kapitel 1 Grundlagen Lektion 1 Benutzeroberfläche Elemente der Benutzeroberfläche Sie kennen nach dieser Lektion die Word-Benutzeroberfläche und nutzen das Menüband für Ihre Arbeit. Aufgabe Übungsdatei:
Word Kapitel 1 Grundlagen Lektion 1 Benutzeroberfläche Elemente der Benutzeroberfläche Sie kennen nach dieser Lektion die Word-Benutzeroberfläche und nutzen das Menüband für Ihre Arbeit. Aufgabe Übungsdatei:
Microsoft Word Einführung. Microsoft Word Einführung
 Microsoft Word 2010 Einführung Martina Hoffmann-Seidel Otto-Hirsch-Straße 34, 71686 Remseck www.hoffmann-seidel.de, info@hoffmann-seidel.de Seite 1 M. Hoffmann-Seidel Word 10 Einführung / 12.10.2018 Inhaltsverzeichnis
Microsoft Word 2010 Einführung Martina Hoffmann-Seidel Otto-Hirsch-Straße 34, 71686 Remseck www.hoffmann-seidel.de, info@hoffmann-seidel.de Seite 1 M. Hoffmann-Seidel Word 10 Einführung / 12.10.2018 Inhaltsverzeichnis
Im Original veränderbare Word-Dateien
 Die Benutzeroberfläche von Access Menüband Das am oberen Bildschirmrand befindliche Menüband beinhaltet die meisten Befehle von Access. Im Menüband sind Schnellzugriffsleiste und Titelleiste integriert.
Die Benutzeroberfläche von Access Menüband Das am oberen Bildschirmrand befindliche Menüband beinhaltet die meisten Befehle von Access. Im Menüband sind Schnellzugriffsleiste und Titelleiste integriert.
Modul 5 PowerPoint 2002
 Modul 5 PowerPoint 2002 POWERPOINT STARTEN UND BEENDEN POWERPOINT STARTEN Menüpunkt START ALLE PROGRAMME MICROSOFT OFFICE MICROSOFT POWERPOINT aktivieren POWERPOINT BEENDEN Menüpunkt DATEI BEENDEN AKTIVIEREN
Modul 5 PowerPoint 2002 POWERPOINT STARTEN UND BEENDEN POWERPOINT STARTEN Menüpunkt START ALLE PROGRAMME MICROSOFT OFFICE MICROSOFT POWERPOINT aktivieren POWERPOINT BEENDEN Menüpunkt DATEI BEENDEN AKTIVIEREN
Brigitte Marthaler, Manfred Kaderli. Word. Eine praxisnahe Einführung in die Textverarbeitung
 Brigitte Marthaler, Manfred Kaderli Word 2013 Eine praxisnahe Einführung in die Textverarbeitung Vorwort Microsoft Word ist ein weitverbreitetes Textverarbeitungsprogramm. In der Wirtschaft und der Verwaltung,
Brigitte Marthaler, Manfred Kaderli Word 2013 Eine praxisnahe Einführung in die Textverarbeitung Vorwort Microsoft Word ist ein weitverbreitetes Textverarbeitungsprogramm. In der Wirtschaft und der Verwaltung,
3 VOREINSTELLUNGEN ANPASSEN
 Das Tabellenkalkulationsprogramm Excel 2007 bietet den BenutzerInnen die Möglichkeit, diearbeitsumgebung individuell anzupassen. 3.1 Zoomfunktion Die Arbeitsmappe kann in verschiedenen Vergrößerungsstufen
Das Tabellenkalkulationsprogramm Excel 2007 bietet den BenutzerInnen die Möglichkeit, diearbeitsumgebung individuell anzupassen. 3.1 Zoomfunktion Die Arbeitsmappe kann in verschiedenen Vergrößerungsstufen
2.1 Wozu dient das Betriebssystem
 PC EINSTEIGER Das Betriebssystem 2 Themen in diesem Kapitel: Das Betriebssystem Die Windows-Oberfläche Elemente eines Fensters 2.1 Wozu dient das Betriebssystem Das Betriebssystem (engl.: operating system,
PC EINSTEIGER Das Betriebssystem 2 Themen in diesem Kapitel: Das Betriebssystem Die Windows-Oberfläche Elemente eines Fensters 2.1 Wozu dient das Betriebssystem Das Betriebssystem (engl.: operating system,
4. Mit Fenstern arbeiten
 4. Mit Fenstern arbeiten In dieser Lektion lernen Sie... wie Sie Fenster wieder schließen das Aussehen der Fenster steuern mit mehreren Fenstern gleichzeitig arbeiten Elemente von Dialogfenstern Was Sie
4. Mit Fenstern arbeiten In dieser Lektion lernen Sie... wie Sie Fenster wieder schließen das Aussehen der Fenster steuern mit mehreren Fenstern gleichzeitig arbeiten Elemente von Dialogfenstern Was Sie
Das Kapitel im Überblick
 Das Kapitel im Überblick Beim Start keinen Startbildschirm Mal ein anderes Outfit Finger drauf Touch me! Auf das Menü kommt es an Das Menüband reduzieren Tasten fürs Menü Schnell zwischen den Fenstern
Das Kapitel im Überblick Beim Start keinen Startbildschirm Mal ein anderes Outfit Finger drauf Touch me! Auf das Menü kommt es an Das Menüband reduzieren Tasten fürs Menü Schnell zwischen den Fenstern
WORD-EINFÜHRUNG. Inhaltsverzeichnis
 WORD-EINFÜHRUNG INHALT Inhaltsverzeichnis 1 Erste Schritte in Word...1 1.1 Word starten... 1 1.2 Der Word-Bildschirm... 2 2 Erste Arbeiten am Text...6 2.1 Text erfassen und speichern... 6 2.1.1 Übung...
WORD-EINFÜHRUNG INHALT Inhaltsverzeichnis 1 Erste Schritte in Word...1 1.1 Word starten... 1 1.2 Der Word-Bildschirm... 2 2 Erste Arbeiten am Text...6 2.1 Text erfassen und speichern... 6 2.1.1 Übung...
Kennen, können, beherrschen lernen was gebraucht wird
 Grundlagen Inhaltsverzeichnis Grundlagen... 1 Inhaltsverzeichnis... 1 PowerPoint starten... 2 Der Windows-Startbildschirm... 2 Der Startbildschirm... 2 Das Anwendungsfenster von PowerPoint... 3 Befehle
Grundlagen Inhaltsverzeichnis Grundlagen... 1 Inhaltsverzeichnis... 1 PowerPoint starten... 2 Der Windows-Startbildschirm... 2 Der Startbildschirm... 2 Das Anwendungsfenster von PowerPoint... 3 Befehle
3.1 PowerPoint starten
 Grundlagen der Handhabung MS Powerpoint 2007 - Einführung 3.1 PowerPoint starten Um mit PowerPoint zu arbeiten, müssen Sie das Programm zunächst starten. Sie starten PowerPoint. Klicken Sie nach dem Starten
Grundlagen der Handhabung MS Powerpoint 2007 - Einführung 3.1 PowerPoint starten Um mit PowerPoint zu arbeiten, müssen Sie das Programm zunächst starten. Sie starten PowerPoint. Klicken Sie nach dem Starten
2.1 Wozu dient das Betriebssystem
 PC EINSTEIGER Das Betriebssystem 2 Themen in diesem Kapitel: Das Betriebssystem Die Windows-Oberfläche Elemente eines Fensters 2.1 Wozu dient das Betriebssystem Das Betriebssystem (engl.: operating system,
PC EINSTEIGER Das Betriebssystem 2 Themen in diesem Kapitel: Das Betriebssystem Die Windows-Oberfläche Elemente eines Fensters 2.1 Wozu dient das Betriebssystem Das Betriebssystem (engl.: operating system,
3 VOREINSTELLUNGEN ANPASSEN
 Das Präsentationsprogramm PowerPoint 2007 bietet den BenutzerInnen die Möglichkeit, diearbeitsumgebung individuell anzupassen. 3.1 Zoomfunktionen verwenden Die Präsentation kann in verschiedenen Vergrößerungsstufen
Das Präsentationsprogramm PowerPoint 2007 bietet den BenutzerInnen die Möglichkeit, diearbeitsumgebung individuell anzupassen. 3.1 Zoomfunktionen verwenden Die Präsentation kann in verschiedenen Vergrößerungsstufen
2.3.2 Fenster verschieben Fenster überlappen
 PC EINSTEIGER Das Betriebssystem 2.3.2 Fenster verschieben Wenn das Fenster nicht durch MAXIMIEREN in den Vollbildmodus gestellt wurde, können Sie das Fenster auf Ihrem Desktop frei verschieben. Platzieren
PC EINSTEIGER Das Betriebssystem 2.3.2 Fenster verschieben Wenn das Fenster nicht durch MAXIMIEREN in den Vollbildmodus gestellt wurde, können Sie das Fenster auf Ihrem Desktop frei verschieben. Platzieren
PowerPoint 2007: Kurzeinführung
 PowerPoint 2007: Kurzeinführung Inhalt Inhalt... 1 1 Der Startbildschirm... 2 1.1 Aufruf von Befehlen mithilfe von Registern und Symbolleisten... 2 1.2 Ansichten in PowerPoint:... 3 2 Die erste Präsentation...
PowerPoint 2007: Kurzeinführung Inhalt Inhalt... 1 1 Der Startbildschirm... 2 1.1 Aufruf von Befehlen mithilfe von Registern und Symbolleisten... 2 1.2 Ansichten in PowerPoint:... 3 2 Die erste Präsentation...
PowerPoint Kapitel 1 Lektion 2 Benutzeroberfläche
 PowerPoint Kapitel 1 Lektion 2 Benutzeroberfläche Benutzeroberfläche Öffnen Sie Microsoft PowerPoint 2010 und lernen Sie die Benutzeroberfläche kennen. Aufgabe Übungsdatei: - 1. Benutzeroberfläche Öffnen
PowerPoint Kapitel 1 Lektion 2 Benutzeroberfläche Benutzeroberfläche Öffnen Sie Microsoft PowerPoint 2010 und lernen Sie die Benutzeroberfläche kennen. Aufgabe Übungsdatei: - 1. Benutzeroberfläche Öffnen
Microsoft Office Word 2007
 bhv Co@ch compact Microsoft Office Word 2007 von Isabella Kowatsch 1. Auflage Microsoft Office Word 2007 Kowatsch schnell und portofrei erhältlich bei beck-shop.de DIE FACHBUCHHANDLUNG Thematische Gliederung:
bhv Co@ch compact Microsoft Office Word 2007 von Isabella Kowatsch 1. Auflage Microsoft Office Word 2007 Kowatsch schnell und portofrei erhältlich bei beck-shop.de DIE FACHBUCHHANDLUNG Thematische Gliederung:
1 Der Word 2007 Bildschirm
 1 Der Word 2007 Bildschirm 1.1 Benutzeroberfläche mit Multifunktionsleiste Die Multifunktionsleiste enthält Registerkarten. In den Registern befinden sich verschiedene Befehlsgruppen und darin enthalten
1 Der Word 2007 Bildschirm 1.1 Benutzeroberfläche mit Multifunktionsleiste Die Multifunktionsleiste enthält Registerkarten. In den Registern befinden sich verschiedene Befehlsgruppen und darin enthalten
Word Vorlage erstellen so gelingt es:
 Word Vorlage erstellen so gelingt es: Option 1: Word Vorlage über die Backstage-Ansicht anfertigen 1. Öffnen Sie ein beliebiges Dokument oder ein leeres Dokument in Word. 2. Klicken Sie auf den Backstage-Knopf
Word Vorlage erstellen so gelingt es: Option 1: Word Vorlage über die Backstage-Ansicht anfertigen 1. Öffnen Sie ein beliebiges Dokument oder ein leeres Dokument in Word. 2. Klicken Sie auf den Backstage-Knopf
Word starten. Word Word 2010 starten. Schritt 1
 Schritt 1 Word 2010 starten. 2) Klicke danach auf Microsoft Office Word 2010. Sollte Word nicht in dieser Ansicht aufscheinen, dann gehe zu Punkt 3 weiter. 1) Führe den Mauszeiger auf die Schaltfläche
Schritt 1 Word 2010 starten. 2) Klicke danach auf Microsoft Office Word 2010. Sollte Word nicht in dieser Ansicht aufscheinen, dann gehe zu Punkt 3 weiter. 1) Führe den Mauszeiger auf die Schaltfläche
Office-Programme starten und beenden
 Office-Programme starten und beenden 1 Viele Wege führen nach Rom und auch zur Arbeit mit den Office- Programmen. Die gängigsten Wege beschreiben wir in diesem Abschnitt. Schritt 1 Um ein Programm aufzurufen,
Office-Programme starten und beenden 1 Viele Wege führen nach Rom und auch zur Arbeit mit den Office- Programmen. Die gängigsten Wege beschreiben wir in diesem Abschnitt. Schritt 1 Um ein Programm aufzurufen,
Werkzeuge für die Dateneingabe
 3 Werkzeuge für die Dateneingabe In diesem Kapitel: n Eingabeverfahren kennenlernen n Touchscreen-Gesten im Überblick n Verborgene Elemente in Ecken und an Rändern auskundschaften n Die Darstellung vergrößern
3 Werkzeuge für die Dateneingabe In diesem Kapitel: n Eingabeverfahren kennenlernen n Touchscreen-Gesten im Überblick n Verborgene Elemente in Ecken und an Rändern auskundschaften n Die Darstellung vergrößern
Effektiver Umstieg auf Office Thomas Alker, Konrad Stulle UM-O2010
 Effektiver Umstieg auf Office 2010 Thomas Alker, Konrad Stulle UM-O2010 1. Ausgabe, 4. Aktualisierung, Februar 2012 Die neue Oberfläche Keine Angst vor dem neuen Office Word 2010 und Excel 2010 basieren
Effektiver Umstieg auf Office 2010 Thomas Alker, Konrad Stulle UM-O2010 1. Ausgabe, 4. Aktualisierung, Februar 2012 Die neue Oberfläche Keine Angst vor dem neuen Office Word 2010 und Excel 2010 basieren
Excel 2003 Teil-1 HAFNER-EDVtechnik Uhlandstraße Geislingen
 Excel 2003 Teil-1 HAFNER-EDVtechnik Uhlandstraße 7 72351 Geislingen Inhaltsverzeichnis 1 Vorbemerkungen 1.1 Tasten-Bezeichnungen 2 Programm Excel 2003 2.1 Excel starten 2.2 Der Excel-Bildschirm 3 Der
Excel 2003 Teil-1 HAFNER-EDVtechnik Uhlandstraße 7 72351 Geislingen Inhaltsverzeichnis 1 Vorbemerkungen 1.1 Tasten-Bezeichnungen 2 Programm Excel 2003 2.1 Excel starten 2.2 Der Excel-Bildschirm 3 Der
Excel Kurzübersicht
 Excel 2007 Kurzübersicht E. Jähnert 2010 www.ejae.de Office- Schaltfläche Titelleiste Register Multifunktionsleiste Schnellzugriffsleiste (in der Abbildung unter der Multifunktionsleiste) Namenfeld Bearbeitungsleiste
Excel 2007 Kurzübersicht E. Jähnert 2010 www.ejae.de Office- Schaltfläche Titelleiste Register Multifunktionsleiste Schnellzugriffsleiste (in der Abbildung unter der Multifunktionsleiste) Namenfeld Bearbeitungsleiste
Im Original veränderbare Word-Dateien
 Im Original veränderbare Word-Dateien Starten des Programms Durch einen Doppelklick auf das Programmsymbol (Icon) auf dem Desktop wird Excel gestartet. Alternativ kann es durch einen Klick auf die Schaltflächen
Im Original veränderbare Word-Dateien Starten des Programms Durch einen Doppelklick auf das Programmsymbol (Icon) auf dem Desktop wird Excel gestartet. Alternativ kann es durch einen Klick auf die Schaltflächen
13 GUI = Graphical user interface
 Ein Großteil der Computerbedienung erfolgt über GUI 13 die grafische Benutzeroberfläche. Darunter versteht man die Technologie, wonach die Befehle an einen Computer nicht über Texteingabe sondern mittels
Ein Großteil der Computerbedienung erfolgt über GUI 13 die grafische Benutzeroberfläche. Darunter versteht man die Technologie, wonach die Befehle an einen Computer nicht über Texteingabe sondern mittels
In diesem ersten Kapitel erhalten Sie einen Überblick über das Programm Microsoft PowerPoint 2003.
 In diesem ersten Kapitel erhalten Sie einen Überblick über das Programm Microsoft PowerPoint 2003. Was erfahren Sie in diesem Kapitel? Wozu man PowerPoint verwenden kann Wie man PowerPoint startet und
In diesem ersten Kapitel erhalten Sie einen Überblick über das Programm Microsoft PowerPoint 2003. Was erfahren Sie in diesem Kapitel? Wozu man PowerPoint verwenden kann Wie man PowerPoint startet und
Kennen, können, beherrschen lernen was gebraucht wird
 Inhaltsverzeichnis Inhaltsverzeichnis... 1 Windows-Anmeldung... 3 Desktop, Startschaltfläche, Startmenü... 3 Mit Programmen arbeiten... 4 Programme öffnen... 4 Programme schließen... 4 Die Windows-Hilfe...
Inhaltsverzeichnis Inhaltsverzeichnis... 1 Windows-Anmeldung... 3 Desktop, Startschaltfläche, Startmenü... 3 Mit Programmen arbeiten... 4 Programme öffnen... 4 Programme schließen... 4 Die Windows-Hilfe...
Windows mit Gesten steuern
 Windows 10 und Office 2016: Windows mit Gesten steuern Windows mit Gesten steuern Wenn Sie einen Touchscreen oder ein Tablet nutzen, benötigen Sie für Ihre Arbeit mit Windows weder Maus noch Tastatur.
Windows 10 und Office 2016: Windows mit Gesten steuern Windows mit Gesten steuern Wenn Sie einen Touchscreen oder ein Tablet nutzen, benötigen Sie für Ihre Arbeit mit Windows weder Maus noch Tastatur.
3 Mit Programmen und Fenstern
 34 MIT PROGRAMMEN UND FENSTERN ARBEITEN 3 Mit Programmen und Fenstern arbeiten In dieser Lektion lernen Sie wie Sie Programme starten und wieder beenden wie Sie mit Fenstern arbeiten Ein Programm starten
34 MIT PROGRAMMEN UND FENSTERN ARBEITEN 3 Mit Programmen und Fenstern arbeiten In dieser Lektion lernen Sie wie Sie Programme starten und wieder beenden wie Sie mit Fenstern arbeiten Ein Programm starten
DIE TASKLEISTE VON WINDOWS 10
 DIE TASKLEISTE VON WINDOWS 10 Links in der Taskleiste ist der Startbutton, das Suchfeld und die Taskansicht. Danach kommen die Programmsymbole der angehefteten und der geöffneten Programme. Rechts in der
DIE TASKLEISTE VON WINDOWS 10 Links in der Taskleiste ist der Startbutton, das Suchfeld und die Taskansicht. Danach kommen die Programmsymbole der angehefteten und der geöffneten Programme. Rechts in der
EDITH NEUBAUER INHALT I
 INHALT 1. Einführung in MS Word...1 MS Word starten...1 Das Fenster von MS Word...2 Die Titelleiste...3 Die Menüleiste...3 Die Symbolleisten...4 Das Lineal...5 Der Arbeitsbereich...5 Der Aufgabenbereich...5
INHALT 1. Einführung in MS Word...1 MS Word starten...1 Das Fenster von MS Word...2 Die Titelleiste...3 Die Menüleiste...3 Die Symbolleisten...4 Das Lineal...5 Der Arbeitsbereich...5 Der Aufgabenbereich...5
Kennen, können, beherrschen lernen was gebraucht wird
 Inhaltsverzeichnis Inhaltsverzeichnis... 1 Das Excel-Fenster... 2 Das Menüband verwenden... 2 Daten in das Tabellenblatt eingeben... 3 Zahlen und Text eingeben... 3 Korrekturen der Eingaben vornehmen...
Inhaltsverzeichnis Inhaltsverzeichnis... 1 Das Excel-Fenster... 2 Das Menüband verwenden... 2 Daten in das Tabellenblatt eingeben... 3 Zahlen und Text eingeben... 3 Korrekturen der Eingaben vornehmen...
Excel Kurzübersicht
 Excel 2010 Kurzübersicht E. Jähnert 2011 www.ejae.de Datei - Zugang zum Backstage- Bereich Register Titelleiste Menüband Schnellzugriffsleiste (in der Abbildung unter dem Menüband) Namenfeld Bearbeitungsleiste
Excel 2010 Kurzübersicht E. Jähnert 2011 www.ejae.de Datei - Zugang zum Backstage- Bereich Register Titelleiste Menüband Schnellzugriffsleiste (in der Abbildung unter dem Menüband) Namenfeld Bearbeitungsleiste
3.1 Textformate. Sie verändern die Schriftart. Sie verändern die Schriftgröße. Den Text formatieren
 MS Word 2013 Kompakt 3 Nachdem die Datei geöffnet ist, steht sie zur weiteren Bearbeitung bereit. Wir können nun das Dokument nach eigenen Wünschen verändern und optisch gestalten (formatieren). In dieser
MS Word 2013 Kompakt 3 Nachdem die Datei geöffnet ist, steht sie zur weiteren Bearbeitung bereit. Wir können nun das Dokument nach eigenen Wünschen verändern und optisch gestalten (formatieren). In dieser
Kennen, können, beherrschen lernen was gebraucht wird
 Inhaltsverzeichnis Inhaltsverzeichnis... 1 Datei- und Ordnerverwaltung... 2 Eine Ordnerstruktur erstellen... 2 Regeln für die Vergabe von Namen... 2 So erstellen Sie Ordner... 2 Vorgehensweise beim Markieren
Inhaltsverzeichnis Inhaltsverzeichnis... 1 Datei- und Ordnerverwaltung... 2 Eine Ordnerstruktur erstellen... 2 Regeln für die Vergabe von Namen... 2 So erstellen Sie Ordner... 2 Vorgehensweise beim Markieren
Arbeiten mit Acrobat. Vorstellung von Adobe Acrobat Bearbeitung des Dokuments Präsentationen erstellen Teamarbeit
 Arbeiten mit Acrobat Vorstellung von Adobe Acrobat Bearbeitung des Dokuments Präsentationen erstellen Teamarbeit Adobe Acrobat Lesen, Kommentieren und Anzeigen von PDF-Dokumenten. PDF-Dokumente erstellen
Arbeiten mit Acrobat Vorstellung von Adobe Acrobat Bearbeitung des Dokuments Präsentationen erstellen Teamarbeit Adobe Acrobat Lesen, Kommentieren und Anzeigen von PDF-Dokumenten. PDF-Dokumente erstellen
3.1.1 Bildbearbeitungsprogramm starten und ein oder mehrere Bilder öffnen
 3 - In dieser Lernunterlage verwenden wir GIMP in der Version 2.8. Wir gehen dabei davon aus, dass das Programm ordnungsgemäß installiert und die Bedienung des Betriebssystems bekannt ist. Zur Darstellung
3 - In dieser Lernunterlage verwenden wir GIMP in der Version 2.8. Wir gehen dabei davon aus, dass das Programm ordnungsgemäß installiert und die Bedienung des Betriebssystems bekannt ist. Zur Darstellung
Xpert - Europäischer ComputerPass. Konrad Stulle, Andrea Weikert, Tanja Bossert. Datenbankanwendung (mit Access 2010)
 Xpert - Europäischer ComputerPass Konrad Stulle, Andrea Weikert, Tanja Bossert 1. Ausgabe, 1. Aktualisierung, Juli 2012 Datenbankanwendung (mit Access 2010) XP-ACC2010 3 Xpert - Europäischer ComputerPass
Xpert - Europäischer ComputerPass Konrad Stulle, Andrea Weikert, Tanja Bossert 1. Ausgabe, 1. Aktualisierung, Juli 2012 Datenbankanwendung (mit Access 2010) XP-ACC2010 3 Xpert - Europäischer ComputerPass
Kennen, können, beherrschen lernen was gebraucht wird
 Mit Tastenkombinationen im Text bewegen So gelangen Sie zum Textanfang / Textende Absatzweise nach oben / unten Bildschirmseite nach oben / unten zum Anfang der vorherigen / nächsten Seite S p S Y / S
Mit Tastenkombinationen im Text bewegen So gelangen Sie zum Textanfang / Textende Absatzweise nach oben / unten Bildschirmseite nach oben / unten zum Anfang der vorherigen / nächsten Seite S p S Y / S
Windows 10 Update-Infos
 Windows 10 Update-Infos Erste Schritte mit Windows 10 Windows-Anmeldung Nach dem Start des Computers müssen Sie sich bei Windows anmelden. Klicken Sie auf eine beliebige Stelle des Sperrbildschirms, um
Windows 10 Update-Infos Erste Schritte mit Windows 10 Windows-Anmeldung Nach dem Start des Computers müssen Sie sich bei Windows anmelden. Klicken Sie auf eine beliebige Stelle des Sperrbildschirms, um
Word Einstieg
 Word 2010 - Einstieg Neues Dokument erstellen 1. Klicken Sie auf die Registerkarte Datei 2. Wählen Sie im linken Bereich den Befehl Neu 3. Standardmäßig ist die Option Leeres Dokument aktiviert, mit der
Word 2010 - Einstieg Neues Dokument erstellen 1. Klicken Sie auf die Registerkarte Datei 2. Wählen Sie im linken Bereich den Befehl Neu 3. Standardmäßig ist die Option Leeres Dokument aktiviert, mit der
Um Listen in übersichtlicher Form zu präsentieren, verwenden Sie zur bequemen Eingabe und übersichtlichen Ausgabe Tabellen.
 Um Listen in übersichtlicher Form zu präsentieren, verwenden Sie zur bequemen Eingabe und übersichtlichen Ausgabe Tabellen. Übung 9 Das Gitternetz einer Tabelle hilft bei der Erstellung von langen Listen,
Um Listen in übersichtlicher Form zu präsentieren, verwenden Sie zur bequemen Eingabe und übersichtlichen Ausgabe Tabellen. Übung 9 Das Gitternetz einer Tabelle hilft bei der Erstellung von langen Listen,
WORD Merkur Verlag Rinteln. Einführungskurs. Szalies
 Szalies WORD 2010 Einführungskurs Merkur Verlag Rinteln Wirtschaftswissenschaftliche Bücherei für Schule und Praxis Begründet von Handelsschul-Direktor Dipl.-Hdl. Friedrich Hutkap Verfasserin: Cornelia
Szalies WORD 2010 Einführungskurs Merkur Verlag Rinteln Wirtschaftswissenschaftliche Bücherei für Schule und Praxis Begründet von Handelsschul-Direktor Dipl.-Hdl. Friedrich Hutkap Verfasserin: Cornelia
Das können Sie bereits. » gespeicherte Dokumente öffnen. + Sie benutzen die Seitenansicht als Druckvorschau. + + Sie drucken ein Dokument
 Dokumente fertigstellen und 3 drucken Das können Sie bereits»» Texte eingeben und markieren»» Text formatieren»» Dokumente speichern»» gespeicherte Dokumente öffnen Die nächsten Schritte + + Sie verwenden
Dokumente fertigstellen und 3 drucken Das können Sie bereits»» Texte eingeben und markieren»» Text formatieren»» Dokumente speichern»» gespeicherte Dokumente öffnen Die nächsten Schritte + + Sie verwenden
Desktop Hintergrund einrichten.
 Berufsbildungsbereich Produktion und Verwaltung PC Grundkurs Allgemein Desktop Hintergrund einrichten. Der Desktop kann nach den eigenen Wünschen gestaltet und verändert werden. Es kann das Hintergrundbild
Berufsbildungsbereich Produktion und Verwaltung PC Grundkurs Allgemein Desktop Hintergrund einrichten. Der Desktop kann nach den eigenen Wünschen gestaltet und verändert werden. Es kann das Hintergrundbild
KOPF- UND FUßZEILEN KOPF- UND FUßZEILEN HINZUFÜGEN
 WORD 2007/2010/2013 Seite 1 von 5 KOPF- UND FUßZEILEN Kopf- und Fußzeilen enthalten Informationen, die sich am Seitenanfang oder Seitenende eines Dokuments wiederholen. Wenn Sie Kopf- und Fußzeilen erstellen
WORD 2007/2010/2013 Seite 1 von 5 KOPF- UND FUßZEILEN Kopf- und Fußzeilen enthalten Informationen, die sich am Seitenanfang oder Seitenende eines Dokuments wiederholen. Wenn Sie Kopf- und Fußzeilen erstellen
Microsoft Office Excel 2010
 DAS EINSTEIGERSEMINAR Microsoft Office Excel 2010 von Gudrun Rehn-Göstenmeier 1. Auflage Microsoft Office Excel 2010 Rehn-Göstenmeier schnell und portofrei erhältlich bei beck-shop.de DIE FACHBUCHHANDLUNG
DAS EINSTEIGERSEMINAR Microsoft Office Excel 2010 von Gudrun Rehn-Göstenmeier 1. Auflage Microsoft Office Excel 2010 Rehn-Göstenmeier schnell und portofrei erhältlich bei beck-shop.de DIE FACHBUCHHANDLUNG
2.1 Wozu dient das Betriebssystem
 PC-EINSTEIGER Das Betriebssystem 2 Themen in diesem Kapitel: Das Betriebssystem Die Windows-Oberfläche Elemente eines Fensters 2.1 Wozu dient das Betriebssystem Das Betriebssystem (engl.: operating system,
PC-EINSTEIGER Das Betriebssystem 2 Themen in diesem Kapitel: Das Betriebssystem Die Windows-Oberfläche Elemente eines Fensters 2.1 Wozu dient das Betriebssystem Das Betriebssystem (engl.: operating system,
Effektiver Umstieg auf Windows 8.1 Markus Krimm
 Eektiver Umstieg auf Windows 8.1 Markus Krimm UM-W81 1. Ausgabe, Dezember 2013 1 Der schnelle Einstieg in Windows 8.1 Der Startbildschirm Ihre Schaltzentrale 1 Windows 8.1 Machen Sie sich mit dem neuen
Eektiver Umstieg auf Windows 8.1 Markus Krimm UM-W81 1. Ausgabe, Dezember 2013 1 Der schnelle Einstieg in Windows 8.1 Der Startbildschirm Ihre Schaltzentrale 1 Windows 8.1 Machen Sie sich mit dem neuen
2.1 Wozu dient das Betriebssystem
 PC-EINSTEIGER Das Betriebssystem 2 Themen in diesem Kapitel: Das Betriebssystem Die Windows-Oberfläche Elemente eines Fensters 2.1 Wozu dient das Betriebssystem Das Betriebssystem (engl.: operating system,
PC-EINSTEIGER Das Betriebssystem 2 Themen in diesem Kapitel: Das Betriebssystem Die Windows-Oberfläche Elemente eines Fensters 2.1 Wozu dient das Betriebssystem Das Betriebssystem (engl.: operating system,
Die Startseite mit den Kacheln in Windows 8.1
 Seite 1 von 20 Die Startseite mit den Kacheln in Windows 8.1 Hier kann man die bevorzugten Programme und Apps in selbst definierten Gruppen platzieren. Mit einem Rechtsklick auf eine Kachel, kann man deren
Seite 1 von 20 Die Startseite mit den Kacheln in Windows 8.1 Hier kann man die bevorzugten Programme und Apps in selbst definierten Gruppen platzieren. Mit einem Rechtsklick auf eine Kachel, kann man deren
2 DAS BETRIEBSSYSTEM. 2.1 Wozu dient das Betriebssystem. Themen in diesem Kapitel: Das Betriebssystem Die Windows-Oberfläche Elemente eines Fensters
 PC-EINSTEIGER Das Betriebssystem 2 DAS BETRIEBSSYSTEM Themen in diesem Kapitel: Das Betriebssystem Die Windows-Oberfläche Elemente eines Fensters 2.1 Wozu dient das Betriebssystem Das Betriebssystem (engl.:
PC-EINSTEIGER Das Betriebssystem 2 DAS BETRIEBSSYSTEM Themen in diesem Kapitel: Das Betriebssystem Die Windows-Oberfläche Elemente eines Fensters 2.1 Wozu dient das Betriebssystem Das Betriebssystem (engl.:
Informationstechnische Grundlagen. WORD 2013 Grundlagenschulung. WS 2013/2014 Word Grundlagenschulung Dagmar Rombach
 Informationstechnische Grundlagen. WORD 2013 Grundlagenschulung. Sinnvolle Voreinstellungen in WORD 2013 Textbegrenzungen: - Menü Datei, Befehl Optionen, Kategorie Erweitert - Bereich Dokumentinhalt anzeigen
Informationstechnische Grundlagen. WORD 2013 Grundlagenschulung. Sinnvolle Voreinstellungen in WORD 2013 Textbegrenzungen: - Menü Datei, Befehl Optionen, Kategorie Erweitert - Bereich Dokumentinhalt anzeigen
3. Mit Dateien arbeiten
 3. Mit Dateien arbeiten Übungsbeispiel Nachdem Sie gelernt haben, Programme zu starten, werden Sie in diesem Kapitel ein Programm benutzen, um Dateien zu erstellen. Sie werden lernen, einen Text zu schreiben
3. Mit Dateien arbeiten Übungsbeispiel Nachdem Sie gelernt haben, Programme zu starten, werden Sie in diesem Kapitel ein Programm benutzen, um Dateien zu erstellen. Sie werden lernen, einen Text zu schreiben
Das Kapitel im Überblick
 Das Kapitel im Überblick Ihr persönliches Menü Persönliche Registerkarten Damit der Schnellzugriff auch schnell ist So haben Sie wichtige Befehle im Griff Weitere Befehle Befehle auswählen Alle Befehle
Das Kapitel im Überblick Ihr persönliches Menü Persönliche Registerkarten Damit der Schnellzugriff auch schnell ist So haben Sie wichtige Befehle im Griff Weitere Befehle Befehle auswählen Alle Befehle
Der LibreOffice-Bildschirm
 Beschreibung Textverarbeitung Teil 02 Der LibreOffice-Bildschirm Nachdem Sie innerhalb des Programms LibreOffice das Programm LibreOffice Writer gestartet haben, wird ein Bildschirm zur Erstellung eines
Beschreibung Textverarbeitung Teil 02 Der LibreOffice-Bildschirm Nachdem Sie innerhalb des Programms LibreOffice das Programm LibreOffice Writer gestartet haben, wird ein Bildschirm zur Erstellung eines
3 Maps richtig ablegen und
 PROJEKT MindManager 2002 Intensiv 3 Maps richtig ablegen und speichern Ihre Map ist nun fertig gestellt wenn Sie jetzt Ihre Arbeit mit MindManager beenden, ohne die aktuellen Eingaben und Formatierungen
PROJEKT MindManager 2002 Intensiv 3 Maps richtig ablegen und speichern Ihre Map ist nun fertig gestellt wenn Sie jetzt Ihre Arbeit mit MindManager beenden, ohne die aktuellen Eingaben und Formatierungen
Mit Dokumenten arbeiten
 Kapitel 1 Mit Dokumenten arbeiten Wenn Sie eine Office-Anwendung aufrufen, legt diese automatisch ein neues Dokument an. Sie können diese Dokumente anschließend als Dateien in Ordnern (z. B. im Ordner
Kapitel 1 Mit Dokumenten arbeiten Wenn Sie eine Office-Anwendung aufrufen, legt diese automatisch ein neues Dokument an. Sie können diese Dokumente anschließend als Dateien in Ordnern (z. B. im Ordner
Windows 10 Kapitel 1 Grundlagen Lektion 1 Ein erster Blick auf Windows 10
 Einloggen DESKTOP Menü START Arbeit beenden Windows 10 Kapitel 1 Grundlagen Lektion 1 Ein erster Blick auf Windows 10 Sie schalten den Rechner ein, er fährt hoch und nach der Anmeldung wird der DESKTOP
Einloggen DESKTOP Menü START Arbeit beenden Windows 10 Kapitel 1 Grundlagen Lektion 1 Ein erster Blick auf Windows 10 Sie schalten den Rechner ein, er fährt hoch und nach der Anmeldung wird der DESKTOP
Word 2013 Grundlagen. Inhalt
 Word 2013 Grundlagen Inhalt Vorwort... I So benutzen Sie dieses Buch... II Inhalt... V Einführung in Microsoft Word... 1 Word starten...1 Das Fenster von Word...2 Titelleiste...3 Das Menüband...4 Das Lineal...7
Word 2013 Grundlagen Inhalt Vorwort... I So benutzen Sie dieses Buch... II Inhalt... V Einführung in Microsoft Word... 1 Word starten...1 Das Fenster von Word...2 Titelleiste...3 Das Menüband...4 Das Lineal...7
2.1 Wozu dient das Betriebssystem
 PC-EINSTEIGER Das Betriebssystem 2 Themen in diesem Kapitel: Das Betriebssystem Die Windows-Oberfläche Elemente eines Fensters 2.1 Wozu dient das Betriebssystem Das Betriebssystem (engl.: operating system,
PC-EINSTEIGER Das Betriebssystem 2 Themen in diesem Kapitel: Das Betriebssystem Die Windows-Oberfläche Elemente eines Fensters 2.1 Wozu dient das Betriebssystem Das Betriebssystem (engl.: operating system,
Word Grundkurs. Sommerkurs 2003
 Word Grundkurs Sommerkurs 2003 Word Informatikkurs Sommer 2003 Seite 2 Inhalt: 1. Was ist Word? 3 2. Word starten und beenden 4 3. Begriffe: 4 3.1 Symbolleiste: 5 3.2 Menuleiste: 8 4. Dokument speichern:
Word Grundkurs Sommerkurs 2003 Word Informatikkurs Sommer 2003 Seite 2 Inhalt: 1. Was ist Word? 3 2. Word starten und beenden 4 3. Begriffe: 4 3.1 Symbolleiste: 5 3.2 Menuleiste: 8 4. Dokument speichern:
2.6 Register Datei Backstage-Ansicht
 2.5.4 Zoom-Einstellung Auf der rechten Seite der Statusleiste findet sich die Leiste mit dem Zoom- Regler, mit dem eine stufenlose Veränderung der Größendarstellung auf Ihrem Bildschirm vorgenommen werden
2.5.4 Zoom-Einstellung Auf der rechten Seite der Statusleiste findet sich die Leiste mit dem Zoom- Regler, mit dem eine stufenlose Veränderung der Größendarstellung auf Ihrem Bildschirm vorgenommen werden
Computer Schulung WINDOWS 8 / 8.1
 Computer Schulung WINDOWS 8 / 8.1 Grundlegendes Es gibt 2 verschiedene Oberflächen Kacheldesign diese ist speziell für Touchbedienung optimiert, z. Bsp. Für Tablett oder Handy Desktop Bedienung ist fast
Computer Schulung WINDOWS 8 / 8.1 Grundlegendes Es gibt 2 verschiedene Oberflächen Kacheldesign diese ist speziell für Touchbedienung optimiert, z. Bsp. Für Tablett oder Handy Desktop Bedienung ist fast
Xpert - Europäischer ComputerPass. Markus Krimm. 1. Ausgabe, Januar Xpert Starter (mit Windows 8.1 und Internet Explorer 11) XP-START-W81
 Xpert - Europäischer ComputerPass Markus Krimm 1. Ausgabe, Januar 2014 Xpert Starter (mit Windows 8.1 und Internet Explorer 11) XP-START-W81 3 Xpert - Europäischer ComputerPass - Xpert Starter 3 Apps und
Xpert - Europäischer ComputerPass Markus Krimm 1. Ausgabe, Januar 2014 Xpert Starter (mit Windows 8.1 und Internet Explorer 11) XP-START-W81 3 Xpert - Europäischer ComputerPass - Xpert Starter 3 Apps und
Präsentieren mit Power Point Einführung
 Präsentieren mit Power Point Einführung Version 2004 für MacOSX Educational Solutions Educational Solutions Einführung in PowerPoint für MacOSX 2004 Präsentationen mit Power Point erstellen Arbeiten mit
Präsentieren mit Power Point Einführung Version 2004 für MacOSX Educational Solutions Educational Solutions Einführung in PowerPoint für MacOSX 2004 Präsentationen mit Power Point erstellen Arbeiten mit
Word Kapitel 12 Lernzielkontrolle Word 2016 Beantworten Sie die folgenden 12 Fragen
 Basic Computer Skills Microsoft Word 2016 Word Kapitel 12 Lernzielkontrolle Word 2016 Beantworten Sie die folgenden 12 Fragen Im Ordner 12_kapitel lernzielkontrolle finden Sie alle notwendigen Dateien.
Basic Computer Skills Microsoft Word 2016 Word Kapitel 12 Lernzielkontrolle Word 2016 Beantworten Sie die folgenden 12 Fragen Im Ordner 12_kapitel lernzielkontrolle finden Sie alle notwendigen Dateien.
Übungsbeispiel Bild speichern und bearbeiten
 Mit Dateien arbeiten Nachdem Sie gelernt haben, Programme zu starten, werden Sie in diesem Kapitel ein Programm benutzen, um Dateien zu erstellen. Sie werden lernen, ein Bild zu erstellen und zu speichern.
Mit Dateien arbeiten Nachdem Sie gelernt haben, Programme zu starten, werden Sie in diesem Kapitel ein Programm benutzen, um Dateien zu erstellen. Sie werden lernen, ein Bild zu erstellen und zu speichern.
Das Anwendungsfenster
 Das Word-Anwendungsfenster 2.2 Das Anwendungsfenster Nach dem Start des Programms gelangen Sie in das Word-Anwendungsfenster. Dieses enthält sowohl Word-spezifische als auch Windows-Standardelemente. OFFICE-
Das Word-Anwendungsfenster 2.2 Das Anwendungsfenster Nach dem Start des Programms gelangen Sie in das Word-Anwendungsfenster. Dieses enthält sowohl Word-spezifische als auch Windows-Standardelemente. OFFICE-
Excel 2016 Information
 Aus- und Fortbildungszentrum Kompetenzzentrum E-Government Excel 2016 Information Excel Bildschirm 2016 Einstellungen Wenn Sie Excel 2016 öffnen, sehen Sie standardmäßig den Startbildschirm: Im linken
Aus- und Fortbildungszentrum Kompetenzzentrum E-Government Excel 2016 Information Excel Bildschirm 2016 Einstellungen Wenn Sie Excel 2016 öffnen, sehen Sie standardmäßig den Startbildschirm: Im linken
3FA8-7EF0-59A4. Grundlagen Office-Anwendungen. Charlotte von Braunschweig, Peter Wies, Sabine Spieß, Konrad Stulle.
 Webcode Übungsdateien 3FA8-7EF0-59A4 Informatik Anwender I SIZ 2013 Modul 302, K2013 Release 2: Charlotte von Braunschweig, Peter Wies, Sabine Spieß, Konrad Stulle 1. Ausgabe, Dezember 2013 Grundlagen
Webcode Übungsdateien 3FA8-7EF0-59A4 Informatik Anwender I SIZ 2013 Modul 302, K2013 Release 2: Charlotte von Braunschweig, Peter Wies, Sabine Spieß, Konrad Stulle 1. Ausgabe, Dezember 2013 Grundlagen
Das Schönste am Computer ist doch die Nutzung des Internets, speziell des World Wide Web, in dem Sie Webseiten zu allen denkbaren Themen sowie
 Im Web surfen mit dem 6 Das Schönste am Computer ist doch die Nutzung des Internets, speziell des World Wide Web, in dem Sie Webseiten zu allen denkbaren Themen sowie weitere Inhalte finden. Zum Durchforsten
Im Web surfen mit dem 6 Das Schönste am Computer ist doch die Nutzung des Internets, speziell des World Wide Web, in dem Sie Webseiten zu allen denkbaren Themen sowie weitere Inhalte finden. Zum Durchforsten
PowerPoint Kapitel 1 Lektion 2 Benutzeroberfläche
 PowerPoint Kapitel 1 Lektion 2 Benutzeroberfläche Benutzeroberfläche Öffnen Sie Microsoft PowerPoint 2016 und lernen Sie die Benutzeroberfläche kennen. Aufgabe Übungsdatei: - 1. Benutzeroberfläche Öffnen
PowerPoint Kapitel 1 Lektion 2 Benutzeroberfläche Benutzeroberfläche Öffnen Sie Microsoft PowerPoint 2016 und lernen Sie die Benutzeroberfläche kennen. Aufgabe Übungsdatei: - 1. Benutzeroberfläche Öffnen
InDesign CS6. Grundlagen. Peter Wies, Linda York. 1. Ausgabe, 2. Aktualisierung, November 2013 INDCS6
 InDesign CS6 Peter Wies, Linda York. Ausgabe, 2. Aktualisierung, November 203 Grundlagen INDCS6 2 InDesign CS6 - Grundlagen 2 Einstieg in InDesign In diesem Kapitel erfahren Sie wie Sie InDesign starten
InDesign CS6 Peter Wies, Linda York. Ausgabe, 2. Aktualisierung, November 203 Grundlagen INDCS6 2 InDesign CS6 - Grundlagen 2 Einstieg in InDesign In diesem Kapitel erfahren Sie wie Sie InDesign starten
Software. Die Erste. C o m p u t e r G r u n d w i s s e n Te i l I I. S o f t w a r e. H a r d w a r e. C D / D V D B r e n n e n.
 C o m p u t e r G r u n d w i s s e n Te i l I I H a r d w a r e C D / D V D B r e n n e n S o f t w a r e I n t e r n e t Software Die Erste S y s t e m p f l e g e Te x t v e r a r b e i t u n g V i
C o m p u t e r G r u n d w i s s e n Te i l I I H a r d w a r e C D / D V D B r e n n e n S o f t w a r e I n t e r n e t Software Die Erste S y s t e m p f l e g e Te x t v e r a r b e i t u n g V i
Word Kapitel 12 Lernzielkontrolle Word 2013 Beantworten Sie die folgenden 12 Fragen
 Basic Computer Skills Microsoft Word 2013 Word Kapitel 12 Lernzielkontrolle Word 2013 Beantworten Sie die folgenden 12 Fragen Im Ordner 12_kapitel lernzielkontrolle finden Sie alle notwendigen Dateien.
Basic Computer Skills Microsoft Word 2013 Word Kapitel 12 Lernzielkontrolle Word 2013 Beantworten Sie die folgenden 12 Fragen Im Ordner 12_kapitel lernzielkontrolle finden Sie alle notwendigen Dateien.
Mit der VERKLEINERN /MAXIMIEREN Schaltfläche können Sie wahlweise zwischen Anzeige in Fenstergröße und Anzeige in Bildschirmgröße umschalten.
 2 BROWSER VERWENDEN 2.1 Grundlegende Browserbenutzung 2.1.1 Einen Browser starten, beenden 1. Klicken Sie in der Taskleiste auf die START-Schaltfläche. 2. Öffnen Sie das Menü ALLE PRO- GRAMME und wählen
2 BROWSER VERWENDEN 2.1 Grundlegende Browserbenutzung 2.1.1 Einen Browser starten, beenden 1. Klicken Sie in der Taskleiste auf die START-Schaltfläche. 2. Öffnen Sie das Menü ALLE PRO- GRAMME und wählen
Novell. GroupWise 2014 effizient einsetzen. Peter Wies. 1. Ausgabe, Juni 2014
 Peter Wies 1. Ausgabe, Juni 2014 Novell GroupWise 2014 effizient einsetzen GW2014 1 Novell GroupWise 2014 effizient einsetzen Menüleiste Navigationsleiste Symbolleisten Kopfleiste Favoritenliste Fensterbereich
Peter Wies 1. Ausgabe, Juni 2014 Novell GroupWise 2014 effizient einsetzen GW2014 1 Novell GroupWise 2014 effizient einsetzen Menüleiste Navigationsleiste Symbolleisten Kopfleiste Favoritenliste Fensterbereich
ECDL Computerbenutzung und Dateimanagement Kapitel 1
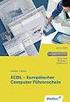 Kapitel 1 Erste Schritte Bevor Sie mit Anwenderprogrammen arbeiten, sollten Sie sich erst einmal mit der Hardware und dem Betriebssystem beschäftigen. Sie sollten den Computer richtig ein- und wieder ausschalten
Kapitel 1 Erste Schritte Bevor Sie mit Anwenderprogrammen arbeiten, sollten Sie sich erst einmal mit der Hardware und dem Betriebssystem beschäftigen. Sie sollten den Computer richtig ein- und wieder ausschalten
Einstieg in Microsoft Word 2016 Vergleich mit der Version 2003
 Freitag, 21. Juli 2017 Autor: Amt für Personalentwicklung Seite 1/7 Einstieg in Microsoft Word 2016 Vergleich mit der Version 2003 Im Zuge des Umstiegs auf Microsoft Office 365 wird auf jedem Computer
Freitag, 21. Juli 2017 Autor: Amt für Personalentwicklung Seite 1/7 Einstieg in Microsoft Word 2016 Vergleich mit der Version 2003 Im Zuge des Umstiegs auf Microsoft Office 365 wird auf jedem Computer
Arbeitsmappe. Die Arbeitsblatt-Register. 31 Die Arbeitsblatt-Register 32 Der Umgang mit Arbeitsmappen 34 Mustervorlagen. ADer Einstieg in Excel 2000
 2 Die Arbeitsmappe 31 Die Arbeitsblatt-Register 32 Der Umgang mit Arbeitsmappen 34 Mustervorlagen Abbildung 2.1: Die einzelnen Blätter können Sie auf den Registern anwählen Mehrere Blätter markieren: Umschalt-Taste
2 Die Arbeitsmappe 31 Die Arbeitsblatt-Register 32 Der Umgang mit Arbeitsmappen 34 Mustervorlagen Abbildung 2.1: Die einzelnen Blätter können Sie auf den Registern anwählen Mehrere Blätter markieren: Umschalt-Taste
