Installations- und Bedienungsanleitung
|
|
|
- Ingelore Winter
- vor 8 Jahren
- Abrufe
Transkript
1 OPENDO neo Data on Card neo Installations- und Bedienungsanleitung D ASSA ABLOY, the global leader in door opening solutions
2 Herausgeber ASSA ABLOY Sicherheitstechnik GmbH Bildstockstraße Albstadt Telefon: +49 (0) 7431 / Telefax: +49 (0) 7431 / Internet: albstadt@assaabloy.de Dokumenten-Nummer D Ausgabe-Datum Copyright 2011, ASSA ABLOY Diese Dokumentation einschließlich aller ihrer Teile ist urheberrechtlich geschützt. Jede Verwertung bzw. Veränderung außerhalb der engen Grenzen des Urheberrechtsgesetzes ist ohne Zustimmung von ASSA ABLOY unzulässig und strafbar. Das gilt insbesondere für Vervielfältigungen, Übersetzungen, Mikroverfilmungen und die Einspeicherung und Verarbeitung in elektronischen Systemen. 2 D
3 Inhalt Herausgeber Dokumenten-Nummer Ausgabe-Datum Copyright Inhalt Allgemeine Beschreibung Kurzbeschreibung Zeichen und Symbole dieser Anleitung Begriffserklärung Einleitung Zweck und Zielgruppe dieser Bedienungsanleitung Installieren Sie das DoC PAP Tool Computerspezifikationen Für die Installation erforderliche Dateien Laden Sie Java herunter (oder aktualisieren Sie die vorhandene Version) Fügen Sie JAVA_HOME zu den Umgebungsvariablen hinzu Installieren Sie den Treiber für den USB-Funkdongle Installieren Sie das DoC PAP Tool Aktivieren der DoC Funktion im 1-Tür-Controller Anlegen der DoC Offline-Türen Inbetriebnahme des Updaters Programmieren der Setup Card Übertragen der Türdaten aus OPENDO neo in das DoC PAP Tool Versetzen Sie das DoC PAP Tool in den Werksmodus (Manufacture Mode) Importieren und Exportieren von Türdaten Einstellen der DoC Funkkanäle Legen Sie die erweiterten Einstellungen an Export der Türdaten an OPENDO neo DoC Zeitpläne definieren und Schedule Card programmieren Personen und Nutzerausweise anlegen Zugangsrechte für Personen definieren Status DoC Tür Konflikt im Zutrittsbereich DoC Notizen Anlegen eines DoC Anweisungen Erstkonfiguration eines DoC Systems Zweck der Erstkonfiguration Anpassen des Controllers auf Ihr Netzwerk.. 16 Hardware Vorbereitung der Hardware RS232 konfigurieren IP-Adresse mit direkt verbundenem Computer ändern OPENDO neo Server Manager Über den OPENDO neo Server Manager Lizenzen installieren Verschlüsselungsdateien installieren OPENDO neo Clientsoftware Anmelden Hauptfenster Sektoreinstellung Einrichten eines OPENDO neo DoC Systems. 28 Anlegen der DoC Updater D
4 Allgemeine Beschreibung Kurzbeschreibung Mit OPENDO neo den Zugang des berechtigten Personenkreises zu geschützten Bereichen auf effektive Weise regeln, ohne diesen unnötig zu behindern. Ob Haupt- oder Nebeneingang, Tresorraum, Entwicklungsabteilung oder Labor schützen und kontrollieren Sie Gebäude, einzelne Räume oder andere sicherheitsrelevante Bereiche. Zeichen und Symbole dieser Anleitung Die Zeichen und Symbole in dieser Betriebsanleitung sollen Ihnen helfen, die Anleitung und die Geräte schnell und sicher zu benutzen. Hinweis Dieses Zeichen weist Sie auf zusätzliche Informationen hin, die Ihnen beim Umgang mit den Geräten behilflich sind. 1. Handlungsschritt Die definierte Abfolge der Handlungsschritte erleichtert Ihnen den korrekten und sicheren Gebrauch des Systems. Ergebnis Hier finden Sie das Ergebnis einer Abfolge von Handlungsschritten beschrieben. Begriffserklärung Begriffe DoC PAP Erklärung der im Benutzerhandbuch verwendeten Begriffe Data on Card DoC PAP Tool 4 D
5 Einleitung Zweck und Zielgruppe dieser Bedienungsanleitung Diese Bedienungsanleitung dient hauptsächlich dazu, den Benutzer bei der Installation und bei der ersten Konfiguration von OPENDO neo mit Data on Card (DoC) zu unterstützen. Hinweis Diese Bedienungsanleitung ist ein Zusatz zur Bedienungsanleitung von OPENDO neo (D005590) und beschreibt ausschließlich die DoC spezifischen Funktionen. D
6 Installieren Sie das DoC PAP Tool Computerspezifikationen Das DoC PAP Tool sollte auf einem PC installiert werden, der den folgenden Spezifikationen entspricht: Windows XP Professional, Windows 7 USB 2.0 Für die Installation erforderliche Dateien Um das DoC PAP Tool installieren zu können benötigen Sie folgenden Dateien: Lizenzdatei Datei mit Verschlüsselungscode Die Verschlüsselungsdatei ist Objekt bezogen und muss für jedes Kundenobjekt neu beantragt werden. Ein objektbezogener Verschlüsselungscode ist notwendig um die jeweiligen Objekte vor Fremdeingriffen zu Schützen. Fordern Sie den Verschlüsselungscode über objektmanagement@assaabloy.de an. Laden Sie Java herunter (oder aktualisieren Sie die vorhandene Version) Das DoC PAP Tool erfordert die Java Runtime Environment (JRE) Version 6 oder neuer. Gehen Sie wie folgt vor, um die JRE herunterzuladen oder zu aktualisieren: 1. Überprüfen Sie, welche Version der JRE auf Ihrem Laptop installiert ist. Klicken Sie dafür auf Start Ausführen. Geben Sie cmd ein und klicken Sie auf OK. 2. Geben Sie java version ein und drücken Sie Enter. 99 Die aktuell installierte Version der JRE wird angezeigt (Beispiel: Version 6 würde als 1.6.0_xx ) angezeigt werden. 3. Wenn sich Version 5 oder älter auf Ihrem PC befindet, müssen Sie die JRE aktualisieren oder von herunterladen. Folgen Sie den Installationsanweisungen. Hinweis Es darf nicht Version 1.6.0_14 verwendet werden. Verwenden Sie 1.6.0_13 oder 1.6.0_15 oder neuere 6 D
7 Fügen Sie JAVA_HOME zu den Umgebungsvariablen hinzu Um das DoC PAP Tool in JRE installieren zu können, müssen Sie die Umgebungsvariablen anpassen. JAVA_HOME den Umgebungsvariablen zufügen: 1. Klicken Sie in Windows auf Start, klicken Sie dann mit der rechten Maustaste auf Arbeitsplatz und wählen Sie Eigenschaften aus. 2. Wählen Sie Erweitert und klicken Sie auf Umgebungsvariablen. 3. Klicken Sie im Feld Systemvariablen auf Neu. 4. Geben Sie als Variablenname JAVA_HOME ein und geben Sie den Pfad zu JRE (Java Installation) als Variablenname an (z. B.: C:\Programme\Java\jre6) Hinweis Dieser Pfad ist sprachspezifisch. Stellen Sie also sicher, dass Sie den für Ihre Umgebung korrekten Pfad angeben. Bitte beachten Sie außerdem, dass Sie Großbuchstaben verwenden müssen. 5. Klicken Sie dreimal auf OK. D
8 Installieren Sie den Treiber für den USB- Funkdongle Installieren des USB-Funkdongle Treibers: 1. Schließen Sie den DoC USB-Funkdongle an einen freien USB-Port Ihres Computers an. 99 Der Assistent für das Suchen neuer Hardware wird geöffnet. 2. Wählen Sie Nein, diesmal nicht (nicht Windows Update zur Suche nach neuer Software verwenden) und klicken Sie auf Weiter. 3. Wählen Sie Software von einer Liste oder bestimmten Quelle installieren und klicken Sie auf Weiter. 8 D
9 4. Wählen Sie Diese Quellen nach dem zutreffendsten Treiber durchsuchen. Entfernen Sie das Häkchen bei Wechselmedien durchsuchen und wählen Sie Folgende Quelle ebenfalls durchsuchen. Klicken Sie dann auf Durchsuchen. D
10 5. Wählen Sie den Tritech TriBee USB Treiber aus, der sich im Hauptordner des DoC PAP Tools befindet. Klicken Sie auf OK und dann auf Weiter (im Assistenten für das Suchen neuer Hardware). 10 D
11 99 Ein Dialogfenster zur Bestätigung erscheint und zeigt an, dass der Treiber installiert wird. 6. Klicken Sie auf Fertigstellen. 99 Das System findet jetzt eine neue Hardware, den TriBEE USB Serial Port. 7. Wiederholen Sie die Schritte 2-6 der obigen Anweisungen, um den Treiber für den seriellen Anschluss zu installieren. Wenn Sie diese Schritte abgeschlossen haben, klicken Sie auf Fertigstellen. 99 Windows hat die Treiber installiert. Die Hardware ist jetzt einsatzbereit. Windows zeigt eine Meldung an, dass die Treiberinstallation erfolgreich war. D
12 8. Sollte die Installation nicht erfolgreich gewesen sein, müssen Sie überprüfen, ob die Treiber funktionieren. Öffnen Sie dafür in den Systemeinstellungen den Gerätemanager: Prüfen Sie, dass im Abschnitt USB-Controller ein TriTech TriBEE USB Gerät angezeigt wird und dass im Abschnitt Anschlüsse (COM und LPT) ein TriBEE USB serieller Anschluss angezeigt wird. 12 D
13 Installieren Sie das DoC PAP Tool Gehen Sie wie folgt vor, um das DoC PAP Tool zu installieren: 1. Führen Sie die Datei Setup.exe aus. 99 Das DoC PAP Tool wird installiert. 2. Klicken Sie auf Start Alle Programme Data on Card Programming Application Start. 3. Fügen Sie die Lizenzdatei (.alc) ein. Die Lizenezdatei befindet sich auf der CD des DOC Services Tools. Wählen Sie diese aus und klicken Sie auf OK. 99 Das DoC PAP Tool wird gestartet. D
14 Anlegen eines DoC Anweisungen Anlegen eines neuen DoC Projektes: 1. Wählen Sie im DoC PAP Tool File New. 2. Geben Sie einen Namen für die Installation ein und klicken Sie auf Select key file... Hinweis Um eine sichere und verschlüsselten Kommunikation mit den Funk-Komponenten gewährleisten zu können, ist es ausnahmslos erforderlich, den kundenspezifischen Verschlüsselungscode (customer encryption key) zu verwenden. Wenn Sie den Verschlüsselungscode nicht verwenden oder an einer unsicheren Stelle aufbewahren, führt dies zu einer großen Sicherheitslücke. In diesem Fall kann ASSA ABLOY die Sicherheit des Systems nicht mehr garantieren. Den Lizenzschlüssel erhalten Sie vom Objektmanagement. Bitte senden Sie eine an folgende Adresse: 3. Wählen Sie den Verschlüsselungscode (key file) aus und klicken Sie auf Select. Klicken Sie auf Create New. 4. Geben Sie ein Passwort für das DoC Projekt ein. Das Passwort muss aus mindestens 8 Zeichen bestehen. Bestätigen Sie Ihre Eingabe in dem Sie auf OK klicken. 14 D
15 Erstkonfiguration eines DoC Systems Zweck der Erstkonfiguration Der Zweck der Erstkonfiguration eines DoC Systems liegt darin, Den störungsfreien und sicheren Betrieb der DoC Komponenten zu überprüfen Türdaten aus OPENDO neo den DoC Komponenten zuzuweisen Die aktuelle Uhrzeit und das Datum den DoC Komponenten zuzuweisen Zugewiesene Türdaten und die MAC-Adresse der DoC Komponenten an OPENDO neo zu übertragen Zur Erstkonfiguration einer Türinstallation gehört das Herunterladen des Verschlüsselungscodes Bei einigen Installationen kann es außerdem erforderlich sein, Status- und Alarmnachrichten zu konfigurieren die Funkkommunikation zu konfigurieren Hinweis Wenn die Installation und Erstkonfiguration nicht korrekt durchgeführt wird, ist die Funkkommunikation nicht abgesichert und die DoC Komponenten können nicht auf den vollen Funktionsumfang der DoC Technologie zurückgreifen. D
16 Anpassen des Controllers auf Ihr Netzwerk Um die IP-Adresse des 1-Tür-Controllers einstellen zu können, benötigen Sie das Servicekabel für den 1-Tür-Controller (Mini-USB - USB). Hardware Bevor die IP-Einstellungen geändert werden können, muss der Controller mit dem PC verbunden werden. Nehmen Sie hierfür das im OPENDO neo DoC Inbetriebnahme Set enthaltene Mini-USB Kabel. Vorbereitung der Hardware 1. DIP-Schalter 1 des Controllers auf ON stellen. Damit die geänderten DIP-Schaltereinstellungen vom System erkannt werden, muss der Controller nach der Änderung von der Netzspannung getrennt werden. 2. Mit Hilfe des Servicekabels Controller an PC anschließen. 3. Controller mit Spannung versorgen. RS232 konfigurieren Starten Sie HyperTerminal (oder ein ähnliches Terminalprogramm) über Start Programme Zubehör Kommunikation HyperTerminal. Wenn Sie HyperTerminal zuvor noch nicht verwendet haben, geben Sie Ihre Standortinformationen ein und folgen Sie den Anweisungen auf dem Bildschirm. 1. Geben Sie einen Namen für die Verbindung ein, wählen Sie ein Symbol, und klicken Sie auf OK. Hinweis Wir haben die Verbindung OPENDO neo LAN genannt. 16 D
17 2. Klicken Sie im folgenden Fenster auf das Auswahlmenü Verbindung herstellen über. 3. Wählen Sie den Port, an den der Controller angeschlossen ist, in unserem Beispiel COM3. Hinweis Die anderen Felder sind ausgegraut, da diese nicht relevant sind. 4. Klicken Sie auf OK. D
18 5. Um die Anschlusseinstellungen ändern, geben Sie die folgenden Werte ein: Bits pro Sekunde 9600 Datenbits 8 Parität Keine Stoppbits 1 Flusssteuerung Keine 99 Nun können Sie HyperTerminal verwenden, um über das angeschlossene Kabel mit dem Controller zu kommunizieren. 18 D
19 IP-Adresse mit direkt verbundenem Computer ändern 1. Drücken Sie Enter 2. Geben Sie setup ein ; drücken Sie anschließend Enter D
20 3. Geben Sie 2 für Run the setup wizard ein; drücken Sie anschließend Enter 4. Geben Sie 2 für Manually ein; drücken Sie anschließend Enter 20 D
21 5. Geben Sie die IP-Adresse des Controllers ein; drücken Sie anschließend Enter 6. Geben Sie die Subnet Maske ein; drücken Sie anschließend Enter 7. Geben Sie ggf. die Gateway-Adresse ein; drücken Sie anschließend Enter 8. Geben Sie ggf. die Adresse des DNS-Servers ein; drücken Sie anschließend Enter 9. Geben Sie die Adresse des OPENDO neo Servers ein; drücken Sie anschließend Enter D
22 10. Geben Sie y ein, um den Controller neu zu starten 11. Bitte warten Sie bis der Controller neu gestartet ist. Geben Sie Enter ein. 99 Der Controller ist vollständig konfiguriert. Hinweis Setzen Sie nach dem erfogreichen Ändern der IP-Konfiguration den DIP1 im Controller auf off, um Telnet zu deaktivieren und somit einen unberechtigten Zugriff auf den Controller zu verhindern. 22 D
23 OPENDO neo Server Manager Über den OPENDO neo Server Manager Bevor die OPENDO neo Clientsoftware ausgeführt werden kann, müssen Sie den OPENDO neo Server Manager konfigurieren. Im OPENDO neo Server Manager verwalten Sie Parameter, die wichtig zur Ausführung der Clientsoftware sind. Lizenzen und Schlüssel werden im OPENDO neo Server Manager installiert. Dieser Abschnitt enthält folgende Schritt-für-Schritt Anleitung: Lizenzen installieren Serverschlüssel installieren Hauptfenster des OPENDO neo Server Managers Lizenzen installieren Der Lizenzumfang bestimmt, welche Funktionen in der OPENDO neo Clientsoftware verfügbar sind. Bevor Sie die OPENDO neo Clientsoftware verwenden können, müssen Sie die Lizenzen installieren. Verfahren Sie dazu wie folgt: 1. Klicken Sie im Hauptfenster auf Hinzufügen. 2. Öffnen Sie alle verfügbaren Lizenzdateien (*.alc). Das Passwort wird automatisch ausgefüllt. Hinweis Um OPENDO neo DoC verwenden zu können, muss eine DoC Lizenz enthalten sein. D
24 Verschlüsselungsdateien installieren Beim Erwerb des OPENDO neo Zutrittskontrollsystems erhalten Sie eine Verschlüsselungsdatei, mit der Sie eine gültige Lizenz und damit die Rechte zur Nutzung der Software erhalten. Sie können die Verschlüsselungsdatei wie folgt installieren: 1. Klicken Sie im Hauptfenster auf Importieren. 2. Klicken Sie anschließend auf Durchsuchen..., um die Datei zu importieren. Import der Verschlüsselungsdatei 3. Navigieren Sie zur Datei, die Ihren Schlüssel (*.pfx) enthält. Geben Sie das Passwort ein und klicken Sie auf Beenden. 4. Wenn Sie nähere Informationen zum Schlüssel angezeigt bekommen möchten, bevor Sie den Import abschließen, klicken Sie auf Weiter. 5. Starten Sie nun den Server. Informationen zum Schlüssel 24 D
25 OPENDO neo Clientsoftware Anmelden Starten Sie nun die Clientsoftware mit einem Doppelklick auf das Icon OPENDO neo Client auf Ihrem Desktop. Das Anmeldefenster 1. Geben Sie Ihren Benutzernamen und Ihr Passwort ein und wählen Sie den entsprechenden Server aus der Auswahlliste oder geben Sie dessen IP-Adresse ein. 2. Klicken Sie auf OK. Hinweis Das Programm unterscheidet Groß- und Kleinschreibung. Achten Sie darauf, dass die Feststelltaste nicht aktiviert ist. Hinweis Verwenden Sie für die erste Anmeldung bei der Clientsoftware den Benutzernamen master und lassen Sie das Passwort-Feld frei. Hauptfenster Im Hauptfenster der OPENDO neo Clientsoftware können Sie Ihr Zutrittskontrollsystem installieren und einrichten. Es unterstützt Sie bei der Verwaltung von Personen und Ausweisen. D
26 Sektoreinstellung Bei DoC werden sowohl Informationen auf den Ausweis geschrieben als auch ausgelesen. Um einen sicheren Lese-/Schreibvorgang zu gewährleisten sind die Bereiche des Ausweises, die für DoC verwendet werden, mit einem Schlüsseln versehen. Somit können nur Ausweise, die mit den jeweiligen Schlüsseln programmiert wurden, in einem DoC System verwendet werden. Es werden nur die Bereiche des Ausweises verschlüsselt, die vom DoC System benötigt werden. Somit sind die Ausweise für eine Nutzung von anderen Systemen, wie z. B. Bezahlen, immer noch offen. Einzige Voraussetzung ist, dass sich Bereiche, welche andere Systeme verwenden, von den DoC Bereichen unterscheiden. Hinweis Die Sektoreinstellungen müssen vor der Erstinbetriebnahme vorgenommen werden. Eine nachträgliche Änderung der Sektorbelegung ist nicht ohne weiteres möglich. Führen Sie folgende Schritte aus, um die Sektoreinstellungen zu konfigurieren: 1. Klicken Sie in OPENDO neo auf System Ausweisformat 2. Doppelklicken Sie auf das Verzeichnis DoC Mifare Format Doppelklicken Sie auf DoC Mifare 1K 99 Es wird ein Dialogfenster mit Informationen zur Standardkonfiguration und den Sektoreinstellungen der Nutzerausweise geöffnet. Zusätzlich wird die Systemnummer angezeigt 4. Geben Sie einen Namen und eine Beschreibung für das Ausweisformat ein. 5. Folgende Informationen können in diesem Fenster konfiguriert werden: Position des Standardbereiches Position des Standardbereiches legt fest, welcher Sektor als Standardsektor programmiert werden soll. Empfohlener Wert: 1 Anzahl an Alarmbereichen Anzahl der Alarmbereichen legt fest, wie viele Sektoren für Alarme verwendet werden. Jeder Sektor kann sechs Alarme enthalten (max. 4) Anzahl an Türbereichen Anzahl der Türbereiche legt fest, wie viele Sektoren für DoC Offline-Türen verwendet werden. Jeder Sektor kann bis zu 96 Türen enthalten Auto Revalidation Interval (in Stunden) Zeitintervall in dem ein Nutzerausweis gültig ist, ohne das er durch einen Updater aktualisiert werden muss. Nach diesem Zeitintervall ist der Ausweis ungültig. Nur mit dem Aktualisieren an einem Updater hat der Nutzer weiterhin Zutritt zu den berechtigten Offline-Türen. Empfohlener Wert: D
27 Hinweis Die Sektoren müssen aufeinanderfolgend sein. Das heißt, es muss ein sinnvoller Startsektor gewählt werden, damit alle Sektoren (Alarmbereich und Türen) direkt aneinander geschrieben werden können. Zwischen drin darf sich kein bereits beschriebener Sektor eines anderen Systems befinden. Wählen Sie die Anzahl an Türbereichen so aus, dass eventuelle Erweiterungen noch möglich sind. Sie sollten jedoch noch nicht eine zu große Anzahl auswählen, da Sie den Ausweis somit für andere Anwendungen blockieren. Eine Nachträgliche Änderung der Sektoren ist nicht ohne weiteres möglich! D
28 Einrichten eines OPENDO neo DoC Systems Anlegen der DoC Updater Führen Sie die folgenden Schritte aus, um einen DoC Updater zu konfigurieren und in OPENDO neo anzulegen: 1. Klicken Sie auf Werkzeuge Installationsbaum 2. Klicken Sie mit der rechten Maustaste auf den Ordner Installationsbaum 3. Klicken Sie dann auf Hinzufügen Ordner. 4. Geben Sie dem Verzeichnis einen aussagekräftigen Namen 5. Klicken Sie mit der rechten Taste auf den neu erstellten Ordner 6. Klicken Sie dann auf Hinzufügen 1-Tür-Controller 7. Geben Sie dem Controller einen aussagakräftigen Namen. 8. Klicken Sie am Ende der Zeile Seriennummer auf die Schaltfläche und wählen Sie den Controller mit der entsprechenden Seriennumer aus. Ist kein Controller in der Liste vorhanden, dann verfahren Sie wie unter Anpassen des Controllers auf Ihr Netzwerk beschrieben. 9. Aktivieren Sie den Controller mit aktivieren des Kästchens Aktiv. 10. Klicken Sie auf Übernehmen und warten Sie, bis das Controller-Zeichen grün wird. Wird das Zeichen selbst nach längerer Wartezeit nicht grün, kontrollieren Sie den Firmware Stand des Controllers. Gehen Sie hierfür unter Werkzeuge Firmware 1-Tür-Controller. Falls eine neuere Firmware vorhanden ist, ist der Controller rot markiert. Klicken Sie in diesem Fall auf den Controller und wählen Sie Aktualisieren. Falls sich der Controller immer noch an der Software anmeldet überprüfen Sie die Kontroller-/Servereinstellungen. 11. Klicken Sie mit der rechten Maustaste auf den Controller im Installationsbaum. 12. Klicken Sie auf hinzufügen. 13. Klicken Sie auf Leser. 28 D
29 14. Fügen Sie die für DoC benötigten Ausweisformate dem Updater zu. Klicken Sie hierfür auf Ausweisformat für den Leser. 15. Fügen Sie folgende Ausweisformate für das DoC System hinzu: DoC Mifare 4K Setup (zum Programmieren der Setup und Schedule Card) DoC Mifare 1K (zum Programmieren der Nutzerausweise) Hinweis Weitere Ausweisformate sind nicht zulässig und können dazu führen, dass Ihr System nicht oder nicht sauber funktioniert. D
30 16. Klicken Sie auf OK. 30 D
31 Aktivieren der DoC Funktion im 1-Tür- Controller 1. Klicken Sie mit der rechten Maustaste auf den 1-Tür-Controller 2. Wählen Sie Funktionen 3. Wählen Sie dann Hyperterminal 4. Geben Sie den Befehl nv set UPDATER 1 ein und drücken Sie Enter D
32 5. Geben Sie anschließend reboot ein, um den Controller neu zu starten, damit die Einstellungen übernommen werden. 6. Drücken Sie Enter. 99 Der 1-Tür-Controller ist nun für die Funktion DoC aktiviert. 32 D
33 Anlegen der DoC Offline-Türen Wenn Sie DoC Offline-Türen erstellen, werden automatisch die entsprechenden DoC Zutrittsbereiche angelegt (vgl. Abschnitt Status DoC Tür ). DoC Türen sind im Installationsbaum, in der Zutrittsmatrix und im Menü Zutrittsbereiche mit einem speziellen, grauen Symbol versehen. Führen Sie folgende Schritte aus, um eine DoC Offline-Tür anzulegen: 1. Klicken Sie im Installationsbaum mit der rechten Maustaste erneut auf den erstellten Ordner und fügen Sie eine DoC Tür hinzu DoC Tür 2. Geben Sie den Namen und die Beschreibung ein 3. Wenn die DoC Tür gespeichert wird, vergibt das System automatisch eine eindeutige Türnummer. 4. Führen Sie die Schritte 1 4 für jede neue DoC Tür aus 5. Wenn die DoC Türen angelegt sind, ist die Konfiguration der Hardware abgeschlossen. Um die DoC Komponenten nun in Betrieb zu nehmen, muss zuerst der Updater in Betrieb genommen werden. Anschließend müssen die zwei Systemprogrammierkarten erstellt werden. D
34 Erstellen eines Türtyps für Türen mit einem DoC Updater Führen Sie folgende Schritte aus, um einen Türtyp für DoC Online-Türen (Türen mit einem Updater) zu erstellen: 1. Wählen Sie Werkzeuge Türtypen 2. Wählen Sie Neu 3. Geben Sie einen geeigneten Namen ein. Es müssen keine weiteren Einstellungen vorgenommen werden. Hinweis Im Bereich Leser Sicherheitsstufe Zutritt darf nur Immer Ausweis eingetragen sein. Immer Ausweis + PIN ist nicht möglich. 34 D
35 Anlegen eines Zutrittsbereiches für den Updater Um Zutrittsberechtigungen für den Updater (Online-Komponente) vergeben zu können, muss für den Updater ein Zutrittsbereich angelegt werden. Führen Sie folgende Schritte aus, um einen Zutrittsbereich anzulegen: 1. Wählen Sie Werkzeuge Zutrittsbereiche 2. Klicken Sie mit der rechten Maustaste auf Standard und fügen Sie einen Zutrittsbereich ein. Geben Sie dem Ordner einen sinnvollen Namen. D
36 3. Klicken Sie mit der rechten Maustaste auf den gerade erstellten Zutrittsbereich und fügen Sie eine Tür hinzu. 99 Ein neues Fenster öffnet sich. 4. Wählen Sie die Tür mit dem DoC Updater aus (1-Tür-Controller an den der Updater angeschlossen ist). 5. Klicken Sie auf OK. 36 D
37 6. Wählen Sie den Türtyp aus und klicken Sie erneut auf OK. 7. Klicken Sie unten rechts auf Übernehmen. Hinweis Bitte beachten Sie die Einstellungen des Türtyps. Wenn die Tür mit dem DoC Updater als Außentür konfiguriert wird, muss die Sicherheitsstufe des Türtyps geändert werden. Hinweis Prüfen Sie, ob unter Leser Sicherheitsstufe Zutritt Immer Ausweis eingetragen ist. Ist Ausweis + PIN eingetragen, muss entweder der Türtyp geändert oder ein neuer erstellt werden. Wird ein neuer Türtyp für DoC Online-Türen erstellt, muss dieser in diesem Zutrittsbereich geändert werden. 99 In der Zutrittsmatrix erscheint nun auch die Online Tür mit dem Updater D
38 Inbetriebnahme des Updaters Führen Sie die folgenden Schritte aus, um einen DoC Updater zu konfigurieren und in OPENDO neo anzulegen: 1. Schließen Sie den Updater an den 1-Tür-Controller an (falls noch nicht geschehen). 2. Halten Sie, direkt nach dem der Updater spannungsversorgt wurde, die Installations Card vor. 99 Der Updater piepst drei Mal. 99 Der Updater ist nun funktionsbereit. Die Mifareschlüssel, für den sicheren Zugriff auf die für DoC relevanten Sektor sind nun in den Updater programmiert. Programmieren der Setup Card Die Setup Card wird verwendet zum Initialisieren der DoC Offline Türen mit einer System-ID und mit den Sektoreinstellungen. Jedes System weist eine eindeutige System-ID auf, die von der Lizenz abweicht (siehe Abschnitt Sektoreinstellung). Die Sektoreinstellungen werden vom Installateur oder vom Sicherheitsbeauftragten festgelegt. Beim Vorzeigen der Setup Card an einer der DoC Komponenten initiiert der Ausweis auch die Funkübertragung zum PAP Tool. Als Setup Card müssen immer 4K-Mifare-Karten verwendet werden. Führen sie die folgenden Schritte aus, um eine Setup Card anzulegen und zu programmieren: 1. Klicken Sie auf Werkzeuge Ausweise 2. Wählen Sie Neu aus 3. Geben Sie die Ausweisnummer des 4K Mifare classic Ausweises ein 4. Wählen Sie beim Berechtigungsformat DoC Mifare 4K Setup aus 5. Geben Sie die gewünschte Beschreibung ein 6. Klicken Sie auf System DoC Setup Card programmieren 7. Wählen Sie die angelegte Setup Card und den Updater, mit dem die Setup Card programmiert werden soll, aus 8. Klicken Sie auf die Schaltfläche Programmieren. 38 D
39 99 Folgende Nachricht wird eingeblendet: 9. Drücken Sie auf Schließen. 10. Halten Sie nun den 4K Mifare Ausweis so lange vor den Updater, bis Sie ein akustisches Signal bekommen. 99 Die Setup Card ist programmiert und kann nun verwendet werden Hinweis Die Setup Card hat eine Gültigkeitsdauer von nur einer Woche. Wenn der Ausweis innerhalb dieser Woche nicht an einem Updater programmiert wird, verliert er seine Gültigkeit und muss erneut programmiert werden. Die Hardwarekonfiguration ist nun abgeschlossen. Als nächster Schritt müssen die DoC Komponenten im PAP Tool eingelesen werden. D
40 Übertragen der Türdaten aus OPENDO neo in das DoC PAP Tool Versetzen Sie das DoC PAP Tool in den Werksmodus (Manufacture Mode) Um neue DoC Komponenten einscannen zu können, muss der entsprechende USP-Port ausgewählt werden. USP-Port einstellen: 1. Wählen Sie Settings User Settings aus. 2. Wählen Sie unter Serial Port Settings den entsprechenden Com Port, in dem sich der USB-Funkdongle befindet aus. Hinweis Alternativ können Sie auch Automatically detect USB radio by startup wählen. Mit der Aktivierung dieser Funktion findet sich der USB-Funkdonlge automatisch. 3. Aktivieren Sie im Feld Advanced Settings Show advanced settings. 99 Ein Dialogfenster erscheint 4. Klicken Sie auf OK. 5. Klicken Sie in der Ansicht User Settings auf Save& Close. Warten Sie, bis die Kommunikatiion mit dem USB-Funkdongle abgeschlossen ist. 40 D
41 6. Klicken Sie auf File Open und wählen Sie das bereits angelegt DoC Projekt aus. 7. Klicken Sie auf Open. 8. Geben Sie das Passwort ein und klicken Sie auf OK. D
42 Importieren und Exportieren von Türdaten Vor der Konfiguration der DoC Komponenten müssen die offline Türdaten aus OPENDO neo importiert werden. Sobald die Konfiguration abgeschlossen ist, müssen die Türdaten wieder nach OPENDO neo exportiert werden. Somit können die in OPENDO neo konfigurierten Türdaten mit den MAC-Adressen der DoC Komponenten verknüpft werden. Es ist möglich, erst mehrere DoC Türen in OPENDO neo zu konfigurieren und anschließend die Türdaten über den Server in das DoC PAP Tool zu übertragen (und umgekehrt). Nachdem Sie DoC Türen in OPENDO neo konfiguriert haben gehen Sie wie folgt vor, um Türdaten (Tür-ID und physischer Installationsort) in/aus OPENDO neo zu im- und exportieren: 1. Klicken Sie im DoC PAP Tool auf Transfer door data Geben Sie den Servernamen ein Anschließend den Benutzername (User) und das Passwort (Password) der OPENDO neo Installation und drücken Sie auf Next. 42 D
43 3. Stellen Sie sicher, dass der Datenaustausch entsprechend den oben stehenden Daten erfolgreich durchgeführt wurde. Ist dies nicht der Fall, klicken Sie auf Back und beginnen Sie erneut bei Schritt 1. Hinweis In der aktuellen Version des DoC PAP Tools kann bis zum Abschluss des Datentransfers nicht eingesehen werden, welche Informationen zum PAP Tool übertragen wurden. D
44 Einstellen der DoC Funkkanäle Um die DoC Komponenten scannen zu können, müssen im DoC PAP Tool die für DoC Komponenten gültigen Funkkanäle eingestellt werden. Einstellen der Funkkanäle: 1. Wählen Sie Views Installation Configuration 2. Wählen Sie die folgende Kanäle DoC Funkkanäle: 11,16 und 26 Hinweis Bitte beachten Sie, dass Sie nur jeweils die Funkkanäle für eine DoC Komponente auswählen können. Sie können nicht gleichzeit alle Funkkanäle für den Beschlag und den Zylinder auswählen. 3. Schließen und Speichern Sie Ihre Einstellungen mit Save & Close 44 D
45 4. Aktivieren der DoC Komponenten: Setzen Sie den Werksneuen Beschlag/Zylinder mit der Resetkarte zurück (keine LED Anzeige) Halten Sie anschließend die Installation Card vor, um die Mifare Schlüssel in die Komponenten zu programmieren (gelbe LED blinkt ein Mal auf) Anschließend muss die Setup Card (wurde zuvor mit dem Updater über OPENDO neo programmiert) vorgehalten werden. Mit dem Vorhalten der Setup Card wird die Funkkommunikation gestartet (gelbe LED blinkt mehrfach) 5. Klicken Sie auf Scan. Während des Scanvorgangs wird der Scanning Fortschrittsbalken angezeigt. 99 Alle DoC Komponenten, die sich in Reichweite des an Ihren PC angeschlossenen USB-Funkdongles befinden, werden in der Ergebnistabelle des Scanvorgangs angezeigt. Soblad die Komponente gefunden wurde, blinkt die grüne LED. Ist die LED erloschen und die Komponente noch nicht eingescannt, wecken Sie die Komponente erneut mit dem vorhalten der Setup Card. Die Funkreichweite beträgt max. 5 m. 6. Wurde keine DoC Komponente gefunden, klicken Sie erneut auf Scan und führen den Scanvorgang nochmals aus. Für jede Komponente werden folgende Informationen angezeigt: MAC-Adresse der Komponente Der vom Benutzer angegebene physische Ort (z. B. Classroom 102). Diese Beschreibung kann bis zu 20 Zeichen lang sein. Die zugewiesene Tür-ID Die zugewiesene UHF-Adresse 7. Eine Tür lässt sich einfach finden, indem Sie in der Scan-Ergebnistabelle die letzten drei Bytes der MAC-Adresse (z. B. 02:01:3e) vergleichen. Die gleichen Zeichen befinden sich auf einem Label auf der DoC Komponente. D
46 DoC Komponente einer physikalischen Adresse zuweisen. Hinweis Änderungen der Türkonfiguration werden erst bei einem Abgleich mit der DoC Komponente übernommen. 1. Wählen Sie in der Tabelle mit den Scanergebnissen eine Tür aus und klicken Sie auf Configure door 2. Weisen Sie der DoC Komponente die entsprechende Tür zu und klicken Sie auf Next. Hinweis Dieses Assistent-Fenster ist nur dann verfügbar, wenn Sie die Türen aus OPENDO neo entsprechend Importieren haben. 46 D
47 3. Klicken Sie noch zwei Mal auf Next (Sie müssen an dieser Stelle keine Änderungen durchführen). D
48 Legen Sie die erweiterten Einstellungen an Vor dem letzten Schritt (wenn Sie die Konfiguration auf die DoC Komponente laden) haben Sie die Möglichkeit, die gerade erstellte Konfiguration (oder Teile davon) in einer Exportdatei zu speichern. Die Exportdatei kann dazu verwendet werden, später andere Geräte mit den gleichen Einstellungen zu konfigurieren. Hinweis Damit dieses Fenster angezeigt wird, muss auf der Seite User Settings das Kontrollkästchen Show advanced settings aktiviert sein. Siehe Abschnitt Aktivieren der Advanced Settings Gehen Sie wie folgt vor, um die Konfiguration oder ausgewählte Teile der Konfiguration zu exportieren. 1. Wählen Sie die DoC Komponente aus und klicken Sie auf Configure Door 2. Klicken Sie sich bis zum Fenster Device Update vor 99 Das Dialogfenster Device Update zeigt eine Zusammenfassung der durchzuführenden Aktualisierungsarbeiten an. 3. Klicken Sie auf Export D
49 Das Dialogfenster Device Update zeigt eine Zusammenfassung der durchzuführenden Aktualisierungen an. 1. Klicken Sie auf Next. 2. Klicken Sie auf Close. D
50 Export der Türdaten an OPENDO neo Türdaten (Tür-ID und physischer Installationsort) in OPENDO neo exportieren: 1. Klicken Sie im DoC PAP Tool auf Transfer door data Geben Sie den Servernamen ein Anschließend den Benutzername (User) und das Passwort (Password) der OPENDO neo Installation und drücken Sie auf Next. 3. Stellen Sie sicher, dass der Datenaustausch entsprechend den oben stehenden Daten erfolgreich durchgeführt wurde. Ist dies nicht der Fall, klicken Sie auf Back und beginnen Sie erneut bei Schritt Nach dem die Türdaten erfolgreich an OPENDO neo exportiert wurden, muss die Setup Card erneut vor die DoC Komponente gehalten werden. 99 Die gelbe LED blinkt ein Mal auf 50 D
51 DoC Zeitpläne definieren und Schedule Card programmieren Für DoC können 16 Zeitpläne konfiguriert werden. Die ersten beiden Zeitpläne sind fest konfiguriert und können nicht verändert oder gelöscht werden: Zeitplan 0: Nie berechtigt Zeitplan 1: Immer berechtigt. Die restlichen 14 Zeitpläne können frei definiert werden. Die Zeitintervalle können in 15 Minuten Schritten eingestellt werden. Sämtliche DoC Zeitpläne sind mit dem Standardkalender verbunden. Diese Einstellung kann nicht geändert werden kann. Hinweis Eine minutengenaue Einstellung der Zeitpläne ist aufgrund des Speicherplatzes nicht möglich. Je feiner die Zeitpläne konfiguriert werden, desto mehr Speicherplatz wird benötigt. D
52 Definieren der DoC Zeitpläne Führen Sie folgende Schritte aus, um einen DoC Zeitplan zu definieren: 1. Klicken Sie in OPENDO neo auf Werkzeuge Zeitpläne 2. Wählen Sie die Registerkarte DoC aus 3. Doppelklicken Sie auf einen nicht vordefinierten Zeitplan oder wählen Sie Bearbeiten 4. Geben Sie für den Zeitplan einen aussagekräftigen Namen und eine Beschreibung ein 5. Definieren Sie den Zeitplan für jeden Tagestyp per Click & Drag 6. Klicken Sie auf Übernehmen Hinweis Damit ein neuer Zeitplan oder Änderungen eines Zeitplanes in das gesamte DoC System übernommen werden, muss stets eine Schedule Card erstellt und die DoC Komponenten mit diesem Ausweis programmiert werden (siehe nachfolgende Kapitel). 52 D
53 Programmieren einer Schedule Card Führen sie die folgenden Schritte aus, um eine Schedule Card zu definieren und zu programmieren: 1. Klicken Sie in OPENDO neo auf Werkzeuge Ausweise 2. Wählen Sie Neu aus 3. Geben Sie die Ausweisnummer der Schedule Card ein 4. Wählen Sie beim Ausweisformat DoC Mifare 4K Setup aus 5. Geben Sie die gewünschte Beschreibung ein 6. Anschließend auf OK 7. Klicken Sie auf System DoC Schedule Card programmieren 8. Wählen Sie den soeben angelegten Ausweis Schedule Card und den Updater, mit dem die Schedule Card programmiert werden soll, aus 9. Kontrollieren Sie das Datum und die Zeit des Beginns und des Endes der Sommerzeit. Verändern Sie diese bei Bedarf. 10. Drücken Sie auf Programmieren 99 Eine Fenster mit folgenden Informationen wird eingeblendet: Revisionsnummer D
54 11. Drücken Sie auf Schließen Hinweis Die Schedule Card hat eine Gültigkeitsdauer von nur einer Woche. Wenn der Ausweis innerhalb dieser Woche nicht an einem Updater programmiert wurde, verliert er seine Gültigkeit und muss erneut programmiert werden. 12. Zeigen Sie die Schedule Card am Updater vor, um sie zu programmieren. 13. Um die DoC Komponenten mit den Zeitplänen zu programmieren, halten Sie den Ausweis ebenfalls vor jeden DoC Beschlag oder Zylinder. 14. Nach dem die DoC Komponente(n) programmiert wurden halten Sie die Schedule Card erneut vor den Updater. Mit dem erneuten Vorgang wird das OPENDO neo System aktualisiert und die Informationen über die DoC Komponenten aktualisiert 15. Öffnen Sie das Fenster Werkzeuge Status DoC Tür Prüfen Sie, ob alle DoC-Komponenten den aktuellen Revisionsstand haben 54 D
55 Personen und Nutzerausweise anlegen Personen werden beim Erstellen automatisch zur Zutrittsmatrix hinzugefügt. Führen Sie die folgenden Schritte aus, um Personen in OPENDO neo anzulegen: 1. Klicken Sie auf Werkzeuge Personen 2. Wählen Sie Neu aus 3. Geben Sie die relevanten Informationen wie den Namen und eine Beschreibung ein. Sie müssen, wenn Sie Berechtigungen für DoC Türen/Bereiche vergeben keine Personengruppe der Person hinzufügen. Dies ist ausschließlich bei Online-Türen notwendig. 4. Wählen Sie die Registerkarte Ausweise 5. Wählen Sie Neuer Ausweis 6. Geben Sie die Ausweisnummer ein 7. Geben Sie für DoC Türen das Ausweisformat Doc Mifare 1K ein. 8. Klicken Sie auf OK D
56 9. Klichen Sie anschließend auf Übernehmen 99 Die Person wurde nun erstellt und wird in der Zutrittsmatrix automatisch angezeigt: 56 D
57 Zugangsrechte für Personen definieren Zugangsrechte für Personen werden in der Zutrittsmatrix definiert. Es ist möglich, einen Zeitplan pro Person und DoC Tür zu hinterlegen. Führen Sie die folgenden Schritte aus, um für eine Person DoC Zugangsrechte zu definieren: 1. Klicken Sie auf Werkzeuge Zutrittsmatrix 2. Wählen Sie eine Person aus, für die ein Zeitplan für eine Tür hinzugefügt werden soll 3. Wählen Sie das entsprechende Feld aus, das mit der Person und der DoC-Tür übereinstimmt und klicken Sie mit der rechten Maustaste darauf. 4. Wählen Sie einen Zeitplan aus. 5. Klicken Sie auf Übernehmen. Die geänderten Einstellungen sind nun gespeichert. (Dies wird dadurch angezeigt, dass die Hintergrundfarbe des Feldes nun weiß ist) An den Updater wird eine Programmieraufgabe gesendet. Ändern sich Zutrittsberechtigungen, müssen die Nutzerausweise am Updater aktualisiert werden. Beim Aktualisieren werden die geänderten Zutrittsrechte auf den Ausweis gespeichert. D
58 Auswahl mehrerer Personen und DoC Türen Es ist möglich, mehrere Personen und Türen gleichzeitig auszuwählen: 1. Wählen Sie die Felder per Click & Drag aus. 2. Oder doppelklicken Sie auf eine Person, um die gesamte Reihe auszuwählen 3. Oder doppelklicken Sie auf eine DoC Tür, um die gesamte Spalte auszuwählen 4. Oder Strg + Rechtsklick mit der Maus um nicht zusammenhängende Felder auszuwählen 58 D
59 Zeitbegrenzte Zutrittsberechtigung für Personen festlegen Es ist möglich, einer Person eine zeitbegrenzte Zutrittsberechtigung zu hinterlegen. Führen Sie folgende Schritte aus, um für eine Person den Berechtigungszeitraum zu definieren: 1. Wählen Sie eine Person in der Zutrittsmatrix aus 2. Klicken Sie mit der rechten Maustaste auf den Namen der Person und wählen sie Gültigkeit setzten 3. Im Fenster Gültigkeit die entsprechenden Von/Bis-Daten festlegen. 4. Klicken Sie auf OK Zeitbegrenzte Zutrittsberechtigung für Personen aufheben Führen Sie die folgenden Schritte aus, um den die zeitbegrenzte Zutrittsberechtigung für Personen zu löschen: 1. Wählen Sie eine Person in der Zutrittsmatrix aus 2. Klicken Sie mit der rechten Maustaste auf den Namen der Person und wählen sie Gültigkeit löschen 3. Die Berechtigung ist nun gelöscht Zeitbegrenzte Zutrittsberechtigung für mehrere Personen festlegen Es ist möglich, gleichzeitig für mehrere Personen eine zeitbegrenzte Zutrittsberechtigung festzulegen. Wählen Sie mehrere Personen wie folgt aus: 1. Personen in der Zutrittsmatrix per Click & Drag auswählen. 2. Oder Strg + Rechtsklick, um nicht zusammenhängende Felder auszuwählen D
60 Status DoC Tür Im Fenster Status Doc Tür ist eine Schnellübersicht über den Status der Offline-Türen des Systems zu finden. Es sind drei Statusanzeigen verfügbar. Zeitplan Wenn der Zeitplan in einer DoC Tür aktualisiert wurde, schreibt die DoC Tür die Zeitplan-Revisionsnummer und die Tür-ID auf die Schedule Card. Beim nächsten Vorzeigen der Schedule Card vor einen Updater werden diese Informationen an OPENDO neo übermittelt. Falls die DoC Tür nicht mit der neuesten Version/Revision der Schedule Card programmiert ist, wird dies an dieser Stelle angezeigt (rotes Ausrufezeichen). Batteriezustand Batterie-Alarme werden mittels der DoC Komponente auf die Nutzerausweise geschrieben und beim nächsten Vorzeigen des Ausweises am Updater an OPENDO neo übermittelt. Initialisierung Wenn eine DoC Komponente mithilfe des DoC PAP Tools initialisiert wurde, wird diese Information über die MAC-Adresse an das System zurück übermittelt. Falls eine DoC Tür nicht initialisiert wurde, wird das durch ein rotes Ausrufezeichen ebenfalls angezeigt. Status der DoC Türen ist in Ordnung. Der aktuelle Zeitplan ist programmiert, kein Batterie-Alarm gemeldet und die Türen wurde initialisiert. 60 D
61 Status der DoC Türen hat sich verändert. Die aktuelle Schedule Card wurde nicht vor die DoC Komponenten gehalten und sie wurden somit nicht mit dem neusten Stand programmiert. Beachten Sie, dass sich das Statussymbol in der oberen rechten Ecke verändert hat und anzeigt, dass der Status einer oder mehrer DoC Türen nicht mehr in Ordnung ist. Statussymbol für DoC Türen In die Werkzeugleiste kann ein Statussymbol hinzugefügt werden (empfohlen), über das jeder Status der DoC Türen auf einen Blick sichtbar ist. Darstellung des Symbols, wenn der Status aller Türen in Ordnung ist: Darstellung des Symbols, wenn für eine Tür ein Status-Alarm gemeldet wird: D
62 Konflikt im Zutrittsbereich DoC Eine Person kann nur gemäß eines einzigen Zeitplans Zugang zu einer DoC Tür haben. Wenn an einer Tür für eine Person zwei oder mehr unterschiedliche Zeitpläne definiert wurden, kommt es zu einem Konflikt. Dies wird im OPENDO neo Client angezeigt und kann vom Benutzer korrigiert werden. Falls ein Zeitplan-Konflikt auftritt, können die Informationen nicht an die Hardware Komponenten wie z. B. 1-Tür-Controller geladen werden, bis der Konflikt beseitigt wurde. Anzeige, wenn keine Konflikte vorliegen: 62 D
63 Zugangskonflikt in der Zutrittsmatrix Ein Konflikt entsteht, wenn eine Person zwei Personengruppen für Online-Bereiche zugeordnet ist und für eine DoC Tür unterschiedliche Zeitpläne definiert wurden. Beispiel: Die Person Alexander Bach gehört zur Personengruppe Uneingeschränkter Zugang und Hausmeister : Wenn diese zwei Personengruppen Zugang zu einer DoC Tür mit desselben Zeitplänen haben, besteht kein Konflikt. Haben diese zwei Personengruppen jedoch Zugang zu einer DoC Tür gemäß zwei unterschiedlichen Zeitplänen, dann entsteht ein Konflikt (Beachten Sie, dass sich das Symbol in der oberen rechten Ecke verändert hat D
64 Der Konflikt wird im Fenster Konflikt im Zutrittsbereich DoC angezeigt: Hier werden die betroffenen DoC Türen, Personen und Zeitpläne angezeigt und dem Benutzer somit Informationen zum Konflikt zur Verfügung gestellt. 64 D
65 Konflikte des Zugangsbereichs beseitigen Der Benutzer kann den Konflikt beseitigen, indem er für beide Personengruppen für eine Tür denselben Zeitplan auswählt. D
66 Ein Zeitplan, der einer Person über die Zutrittsmatrix zugewiesen wurde, hat höhere Priorität, als der Zeitplan der Personengruppe. Der direkt zugeordnete Zeitplan ist der gültige. 66 D
67 Konflikt unter Zutrittsbereiche Wenn einer Person über zwei identische Personengruppen, bei denen unterschiedliche Zeitpläne hinterlegt sind, Zugang zu einer DoC Tür gewährt wird, entsteht ein Konflikt. Das DoC System weiß nicht, welcher Zeitplan gültig ist. Bei einer DoC Tür entsteht ein Konflikt, wenn einer Personengruppe ein weiterer Zeitplan hinzugefügt wird. In solch einem Fall erscheint eine Meldung, die dem Benutzer drei Optionen zur Auswahl stellt: 1. Ja, ersetzen: Ersetzen bedeutet, dass sämtliche alten Zeitpläne durch den neu ausgewählten Zeitplan ersetzt werden 2. Nein, eine Konfiguration mit Konflikten kann nicht hinzugefügt werden: Dies bedeutet, dass von den ausgewählten Personengruppen nur die konfliktfreien Kategorien hinzugefügt werden 3. Abbrechen: Wenn Abbrechen ausgewählt wird, werden keine Änderungen vorgenommen D
68 Symbol für Konflikte im Zutrittsbereich DoC In die Werkzeugleiste kann ein Symbol hinzugefügt werden (empfohlen), über das ein Konflikt im Zutrittsbereich DoC gemeldet wird und welches auf einen Blick sichtbar ist. Darstellung des Symbols, wenn kein Konflikt vorliegt: Darstellung des Symbols, wenn für eine Tür ein Konflikt vorliegt: 68 D
69 Notizen D
70 ASSA ABLOY is the global leader in door opening solutions, dedicated to satisfying end-user needs for security, safety and convenience. IKON, hervorgegangen aus der 1926 gegründeten ZEISS IKON AG, ist in Deutschland die erfolg reichste Marke von ASSA ABLOY für Schließ- und Sicherheitstechnik. Produkte und Lösungen der Marke IKON nehmen eine Spitzenposition ein und sind state-of-the-art. Das Markenprogramm umfasst qualitativ hochwertige mechanische und mechatronische Schließzylinder, Zusatzschlösser und -sicherungen, Türbeschläge und Türschließer. Sie sorgen für aktiven Einbruchschutz und schützen Menschen und Werte. effeff, 1936 als Werkstatt für Fein mechanik und Elektrotechnik ge grün det, ist die weltweit führende Marke für elektromechanische Ver- und Ent - riegelung. Elektro-Türöffner, Elektro-Riegel, Sicherheits - schlösser, Zutrittskontrollsysteme und Rettungswegtechnik zählen zu den Produkten der Marke effeff, die heute in über 75 Ländern der Welt für Sicherheit und Komfort sorgen. Die ASSA ABLOY Sicherheitstechnik GmbH ist weltweit der kompetente Partner für mechanische und elektromechanische Sicherheitslösungen für Schutz, Sicherheit und Komfort im Gebäude. Das Unternehmen entwickelt, produziert und vertreibt unter den traditionsreichen Marken IKON und effeff qualitativ hochwertige Produkte und vielseitige Systeme für den privaten, gewerb lichen und öffentlichen Bereich. ASSA ABLOY ist der weltweit führende Hersteller und Lieferant von Schließ lösungen und Sicherheitssystemen, die den hohen Ansprüchen der Kunden an Sicherheit, Schutz und Benutzerfreundlichkeit gerecht werden. Mit über Mitarbeitern erwirtschaftet die Gruppe einen Jahresumsatz von über 3 Milliarden Euro. Technische Änderungen vorbehalten.d ASSA ABLOY Sicherheitstechnik GmbH Bildstockstraße Albstadt assaabloy.de Tel Fax
Für Windows 7 Stand: 21.01.2013
 Für Windows 7 Stand: 21.01.2013 1 Überblick Alle F.A.S.T. Messgeräte verfügen über dieselbe USB-Seriell Hardware, welche einen Com- Port zur Kommunikation im System zur Verfügung stellt. Daher kann bei
Für Windows 7 Stand: 21.01.2013 1 Überblick Alle F.A.S.T. Messgeräte verfügen über dieselbe USB-Seriell Hardware, welche einen Com- Port zur Kommunikation im System zur Verfügung stellt. Daher kann bei
Technische Alternative elektronische Steuerungsgerätegesellschaft mbh. A-3872 Amaliendorf, Langestr. 124 Tel +43 (0)2862 53635 mail@ta.co.
 Technische Alternative elektronische Steuerungsgerätegesellschaft mbh. A-3872 Amaliendorf, Langestr. 124 Tel +43 (0)2862 53635 mail@ta.co.at USB-Treiber Vers. 2.2 USB - Treiber Inhaltsverzeichnis Allgemeines...
Technische Alternative elektronische Steuerungsgerätegesellschaft mbh. A-3872 Amaliendorf, Langestr. 124 Tel +43 (0)2862 53635 mail@ta.co.at USB-Treiber Vers. 2.2 USB - Treiber Inhaltsverzeichnis Allgemeines...
Installieren und Verwenden von Document Distributor
 Klicken Sie hier, um diese oder andere Dokumentationen zu Lexmark Document Solutions anzuzeigen oder herunterzuladen. Installieren und Verwenden von Document Distributor Lexmark Document Distributor besteht
Klicken Sie hier, um diese oder andere Dokumentationen zu Lexmark Document Solutions anzuzeigen oder herunterzuladen. Installieren und Verwenden von Document Distributor Lexmark Document Distributor besteht
Anleitung Captain Logfex 2013
 Anleitung Captain Logfex 2013 Inhalt: 1. Installationshinweise 2. Erste Schritte 3. Client-Installation 4. Arbeiten mit Logfex 5. Gruppenrichtlinien-Einstellungen für die Windows-Firewall 1. Installationshinweis:
Anleitung Captain Logfex 2013 Inhalt: 1. Installationshinweise 2. Erste Schritte 3. Client-Installation 4. Arbeiten mit Logfex 5. Gruppenrichtlinien-Einstellungen für die Windows-Firewall 1. Installationshinweis:
Handbuch B4000+ Preset Manager
 Handbuch B4000+ Preset Manager B4000+ authentic organ modeller Version 0.6 FERROFISH advanced audio applications Einleitung Mit der Software B4000+ Preset Manager können Sie Ihre in der B4000+ erstellten
Handbuch B4000+ Preset Manager B4000+ authentic organ modeller Version 0.6 FERROFISH advanced audio applications Einleitung Mit der Software B4000+ Preset Manager können Sie Ihre in der B4000+ erstellten
TrekStor - ebook-reader 3.0 - TrekStor (TS) Edition - Firmware-Update
 TrekStor - ebook-reader 3.0 - TrekStor (TS) Edition - Firmware-Update Es gibt mehrere Versionen der Software (Firmware), da es unterschiedliche Editionen des ebook-reader 3.0 gibt. Um zu überprüfen, welches
TrekStor - ebook-reader 3.0 - TrekStor (TS) Edition - Firmware-Update Es gibt mehrere Versionen der Software (Firmware), da es unterschiedliche Editionen des ebook-reader 3.0 gibt. Um zu überprüfen, welches
O UTLOOK EDITION. Was ist die Outlook Edition? Installieren der Outlook Edition. Siehe auch:
 O UTLOOK EDITION Was ist die Outlook Edition? Outlook Edition integriert Microsoft Outlook E-Mail in Salesforce. Die Outlook Edition fügt neue Schaltflächen und Optionen zur Outlook- Benutzeroberfläche
O UTLOOK EDITION Was ist die Outlook Edition? Outlook Edition integriert Microsoft Outlook E-Mail in Salesforce. Die Outlook Edition fügt neue Schaltflächen und Optionen zur Outlook- Benutzeroberfläche
OPENDO neo. Aufzugsteuerung. Kurzanleitung D0068301
 OPENDO neo Aufzugsteuerung Kurzanleitung D0068301 DE Lesen Sie diese Anleitung vor der Benutzung sorgfältig durch und bewahren Sie sie auf. Geben Sie die Anleitung im Falle einer Weiterveräußerung mit
OPENDO neo Aufzugsteuerung Kurzanleitung D0068301 DE Lesen Sie diese Anleitung vor der Benutzung sorgfältig durch und bewahren Sie sie auf. Geben Sie die Anleitung im Falle einer Weiterveräußerung mit
2. Die eigenen Benutzerdaten aus orgamax müssen bekannt sein
 Einrichtung von orgamax-mobil Um die App orgamax Heute auf Ihrem Smartphone nutzen zu können, ist eine einmalige Einrichtung auf Ihrem orgamax Rechner (bei Einzelplatz) oder Ihrem orgamax Server (Mehrplatz)
Einrichtung von orgamax-mobil Um die App orgamax Heute auf Ihrem Smartphone nutzen zu können, ist eine einmalige Einrichtung auf Ihrem orgamax Rechner (bei Einzelplatz) oder Ihrem orgamax Server (Mehrplatz)
ISK 200 Treiberinstallation
 Treiberinstallation HB_ISK200_D_V10.doc 1 ALLGEMEIN 1. ALLGEMEIN Wenn der Schnittstellenkonverter ISK 200 an einem PC angeschlossen wird muss ein USB-Treiber installiert werden, damit der ISK 200 erkannt
Treiberinstallation HB_ISK200_D_V10.doc 1 ALLGEMEIN 1. ALLGEMEIN Wenn der Schnittstellenkonverter ISK 200 an einem PC angeschlossen wird muss ein USB-Treiber installiert werden, damit der ISK 200 erkannt
System-Update Addendum
 System-Update Addendum System-Update ist ein Druckserverdienst, der die Systemsoftware auf dem Druckserver mit den neuesten Sicherheitsupdates von Microsoft aktuell hält. Er wird auf dem Druckserver im
System-Update Addendum System-Update ist ein Druckserverdienst, der die Systemsoftware auf dem Druckserver mit den neuesten Sicherheitsupdates von Microsoft aktuell hält. Er wird auf dem Druckserver im
SafeRun-Modus: Die Sichere Umgebung für die Ausführung von Programmen
 SafeRun-Modus: Die Sichere Umgebung für die Ausführung von Programmen Um die maximale Sicherheit für das Betriebssystem und Ihre persönlichen Daten zu gewährleisten, können Sie Programme von Drittherstellern
SafeRun-Modus: Die Sichere Umgebung für die Ausführung von Programmen Um die maximale Sicherheit für das Betriebssystem und Ihre persönlichen Daten zu gewährleisten, können Sie Programme von Drittherstellern
Wichtig: Um das Software Update für Ihr Messgerät herunterzuladen und zu installieren, müssen Sie sich in einem der folgenden Länder befinden:
 Ein Software Update für das FreeStyle InsuLinx Messgerät ist erforderlich. Lesen Sie dieses Dokument sorgfältig durch, bevor Sie mit dem Update beginnen. Die folgenden Schritte führen Sie durch den Prozess
Ein Software Update für das FreeStyle InsuLinx Messgerät ist erforderlich. Lesen Sie dieses Dokument sorgfältig durch, bevor Sie mit dem Update beginnen. Die folgenden Schritte führen Sie durch den Prozess
Installation und Sicherung von AdmiCash mit airbackup
 Installation und Sicherung von AdmiCash mit airbackup airbackup airbackup ist eine komfortable, externe Datensicherungslösung, welche verschiedene Funktionen zur Sicherung, sowie im Falle eines Datenverlustes,
Installation und Sicherung von AdmiCash mit airbackup airbackup airbackup ist eine komfortable, externe Datensicherungslösung, welche verschiedene Funktionen zur Sicherung, sowie im Falle eines Datenverlustes,
Anweisungen zur Installation und Entfernung von Windows PostScript- und PCL-Druckertreibern Version 8
 Anweisungen zur Installation und Entfernung von Windows PostScript- und PCL-Druckertreibern Version 8 Diese README-Datei enthält Anweisungen zum Installieren des Custom PostScript- und PCL- Druckertreibers
Anweisungen zur Installation und Entfernung von Windows PostScript- und PCL-Druckertreibern Version 8 Diese README-Datei enthält Anweisungen zum Installieren des Custom PostScript- und PCL- Druckertreibers
Installationsanleitung LogControl DL-Software
 Installationsanleitung LogControl DL-Software Version 1.0.2.17 1. Einleitung Bitte lesen Sie die Installationsanleitung zuerst aufmerksam durch, bevor Sie mit der Installation der LogControl DL-Software
Installationsanleitung LogControl DL-Software Version 1.0.2.17 1. Einleitung Bitte lesen Sie die Installationsanleitung zuerst aufmerksam durch, bevor Sie mit der Installation der LogControl DL-Software
Wir wünschen Ihnen viel Freude und Erfolg mit Ihrem neuen X-PRO-USB-Interface. Ihr Hacker-Team
 Installationsanleitung Hacker X-PRO-USB-Controller V2 Software + Interface Sehr geehrter Kunde, wir freuen uns, dass Sie sich für das X-PRO-USB-V2-Interface aus unserem Sortiment entschieden haben. Sie
Installationsanleitung Hacker X-PRO-USB-Controller V2 Software + Interface Sehr geehrter Kunde, wir freuen uns, dass Sie sich für das X-PRO-USB-V2-Interface aus unserem Sortiment entschieden haben. Sie
Bedienungsanleitung. FarmPilot-Uploader
 Bedienungsanleitung FarmPilot-Uploader Stand: V1.20110818 31302736-02 Lesen und beachten Sie diese Bedienungsanleitung. Bewahren Sie diese Bedienungsanleitung für künftige Verwendung auf. Impressum Dokument
Bedienungsanleitung FarmPilot-Uploader Stand: V1.20110818 31302736-02 Lesen und beachten Sie diese Bedienungsanleitung. Bewahren Sie diese Bedienungsanleitung für künftige Verwendung auf. Impressum Dokument
Duonix Service Software Bedienungsanleitung. Bitte beachten Sie folgende Hinweise vor der Inbetriebnahmen der Service Software.
 Duonix Service Software Bedienungsanleitung Sehr geehrte Kundin, sehr geehrter Kunde Bitte beachten Sie folgende Hinweise vor der Inbetriebnahmen der Service Software. Prüfen Sie ob Sie die Aktuellste
Duonix Service Software Bedienungsanleitung Sehr geehrte Kundin, sehr geehrter Kunde Bitte beachten Sie folgende Hinweise vor der Inbetriebnahmen der Service Software. Prüfen Sie ob Sie die Aktuellste
Starten der Software unter Windows XP
 Starten der Software unter Windows XP Im Folgenden wird Ihnen Schritt für Schritt erklärt, wie Sie Ihr persönliches CONTOUR NEXT USB auf dem Betriebssystem Ihrer Wahl starten und benutzen. Schritt 1. Stecken
Starten der Software unter Windows XP Im Folgenden wird Ihnen Schritt für Schritt erklärt, wie Sie Ihr persönliches CONTOUR NEXT USB auf dem Betriebssystem Ihrer Wahl starten und benutzen. Schritt 1. Stecken
FT-Server. Installationsanleitung. ASSA ABLOY, the global leader in door opening solutions D0059900
 FT-Server Installationsanleitung D0059900 ASSA ABLOY, the global leader in door opening solutions Herausgeber: Dokumenten- Nummer: Ausgabe- Datum: ASSA ABLOY Sicherheitstechnik GmbH Bildstockstraße 20
FT-Server Installationsanleitung D0059900 ASSA ABLOY, the global leader in door opening solutions Herausgeber: Dokumenten- Nummer: Ausgabe- Datum: ASSA ABLOY Sicherheitstechnik GmbH Bildstockstraße 20
Anleitung zur. Installation und Konfiguration von x.qm. Stand: Februar 2014 Produkt der medatixx GmbH & Co. KG
 Anleitung zur Installation und Konfiguration von x.qm Stand: Februar 2014 Produkt der medatixx GmbH & Co. KG Inhaltsverzeichnis Einleitung... 3 Systemvoraussetzungen... 3 SQL-Server installieren... 3 x.qm
Anleitung zur Installation und Konfiguration von x.qm Stand: Februar 2014 Produkt der medatixx GmbH & Co. KG Inhaltsverzeichnis Einleitung... 3 Systemvoraussetzungen... 3 SQL-Server installieren... 3 x.qm
Shellfire L2TP-IPSec Setup Windows 7
 Shellfire L2TP-IPSec Setup Windows 7 Diese Anleitung zeigt anschaulich, wie ein bei Shellfire gehosteter VPN-Server im Typ L2TP-IPSec unter Windows 7 konfiguriert wird. Inhaltsverzeichnis 1. Benötigte
Shellfire L2TP-IPSec Setup Windows 7 Diese Anleitung zeigt anschaulich, wie ein bei Shellfire gehosteter VPN-Server im Typ L2TP-IPSec unter Windows 7 konfiguriert wird. Inhaltsverzeichnis 1. Benötigte
Anleitung. Update/Aktualisierung EBV Einzelplatz. und Mängelkatalog
 Anleitung Update/Aktualisierung EBV Einzelplatz und Mängelkatalog Zeichenerklärung Möglicher Handlungsschritt, vom Benutzer bei Bedarf auszuführen Absoluter Handlungsschritt, vom Benutzer unbedingt auszuführen
Anleitung Update/Aktualisierung EBV Einzelplatz und Mängelkatalog Zeichenerklärung Möglicher Handlungsschritt, vom Benutzer bei Bedarf auszuführen Absoluter Handlungsschritt, vom Benutzer unbedingt auszuführen
ClouDesktop 7.0. Support und Unterstützung. Installation der Clientsoftware und Nutzung über Webinterface
 ClouDesktop 7.0 Installation der Clientsoftware und Nutzung über Webinterface Version 1.07 Stand: 22.07.2014 Support und Unterstützung E-Mail support@anyone-it.de Supportticket helpdesk.anyone-it.de Telefon
ClouDesktop 7.0 Installation der Clientsoftware und Nutzung über Webinterface Version 1.07 Stand: 22.07.2014 Support und Unterstützung E-Mail support@anyone-it.de Supportticket helpdesk.anyone-it.de Telefon
Import, Export und Löschung von Zertifikaten mit dem Microsoft Internet Explorer
 Import, Export und Löschung von Zertifikaten mit dem Microsoft Internet Explorer Version 1.0 Arbeitsgruppe Meldewesen SaxDVDV Version 1.0 vom 20.07.2010 Autor geändert durch Ohle, Maik Telefonnummer 03578/33-4722
Import, Export und Löschung von Zertifikaten mit dem Microsoft Internet Explorer Version 1.0 Arbeitsgruppe Meldewesen SaxDVDV Version 1.0 vom 20.07.2010 Autor geändert durch Ohle, Maik Telefonnummer 03578/33-4722
TREIBER INSTALLATIONSPROZESS WINDOWS 7 (32 oder 64 BIT)
 TREIBER INSTALLATIONSPROZESS WINDOWS 7 (32 oder 64 BIT) N-Com Wizard 2.0 (und folgenden) VORAUSSETZUNG: ART DES BETRIEBSSYSTEM DES JEWEILIGEN PC 1. Klicken Sie auf Start und dann auf Arbeitsplatz. 2. Klicken
TREIBER INSTALLATIONSPROZESS WINDOWS 7 (32 oder 64 BIT) N-Com Wizard 2.0 (und folgenden) VORAUSSETZUNG: ART DES BETRIEBSSYSTEM DES JEWEILIGEN PC 1. Klicken Sie auf Start und dann auf Arbeitsplatz. 2. Klicken
Live Update (Auto Update)
 Live Update (Auto Update) Mit der Version 44.20.00 wurde moveit@iss+ um die Funktion des Live Updates (in anderen Programmen auch als Auto Update bekannt) für Programm Updates erweitert. Damit Sie auch
Live Update (Auto Update) Mit der Version 44.20.00 wurde moveit@iss+ um die Funktion des Live Updates (in anderen Programmen auch als Auto Update bekannt) für Programm Updates erweitert. Damit Sie auch
Einstellungen im Internet-Explorer (IE) (Stand 11/2013) für die Arbeit mit IOS2000 und DIALOG
 Einstellungen im Internet-Explorer (IE) (Stand 11/2013) für die Arbeit mit IOS2000 und DIALOG Um mit IOS2000/DIALOG arbeiten zu können, benötigen Sie einen Webbrowser. Zurzeit unterstützen wir ausschließlich
Einstellungen im Internet-Explorer (IE) (Stand 11/2013) für die Arbeit mit IOS2000 und DIALOG Um mit IOS2000/DIALOG arbeiten zu können, benötigen Sie einen Webbrowser. Zurzeit unterstützen wir ausschließlich
Die nachfolgende Anleitung zeigt die Vorgehensweise unter Microsoft Windows Vista.
 Schritt für Schritt Anleitung zur Einrichtung Ihrer neuen Festplatte Die nachfolgende Anleitung zeigt die Vorgehensweise unter Microsoft Windows Vista. Schließen Sie Ihre Festplatte an Ihrem Computer an.
Schritt für Schritt Anleitung zur Einrichtung Ihrer neuen Festplatte Die nachfolgende Anleitung zeigt die Vorgehensweise unter Microsoft Windows Vista. Schließen Sie Ihre Festplatte an Ihrem Computer an.
iphone-kontakte zu Exchange übertragen
 iphone-kontakte zu Exchange übertragen Übertragen von iphone-kontakten in ein Exchange Postfach Zunächst muss das iphone an den Rechner, an dem es üblicherweise synchronisiert wird, angeschlossen werden.
iphone-kontakte zu Exchange übertragen Übertragen von iphone-kontakten in ein Exchange Postfach Zunächst muss das iphone an den Rechner, an dem es üblicherweise synchronisiert wird, angeschlossen werden.
Kompatibilitätsmodus und UAC
 STEITZ IT-Solutions Kompatibilitätsmodus und UAC Der nachfolgenden Artikel beschreibt, wie Sie die UAC (User Account Control = Benutzerkontensteuerung) für ausgewählte Anwendungen deaktivieren. Mit der
STEITZ IT-Solutions Kompatibilitätsmodus und UAC Der nachfolgenden Artikel beschreibt, wie Sie die UAC (User Account Control = Benutzerkontensteuerung) für ausgewählte Anwendungen deaktivieren. Mit der
Starten der Software unter Windows 7
 Starten der Software unter Windows 7 Im Folgenden wird Ihnen Schritt für Schritt erklärt, wie Sie Ihr persönliches CONTOUR NEXT USB auf dem Betriebssystem Ihrer Wahl starten und benutzen. Schritt 1. Stecken
Starten der Software unter Windows 7 Im Folgenden wird Ihnen Schritt für Schritt erklärt, wie Sie Ihr persönliches CONTOUR NEXT USB auf dem Betriebssystem Ihrer Wahl starten und benutzen. Schritt 1. Stecken
GENIUSPRO. Installation Installation des Drucker- Treibers Konfiguration der Software Registrierung SYSTEMVORRAUSSETZUNGEN
 1 GENIUSPRO SYSTEMVORRAUSSETZUNGEN PC Pentium Dual-Core inside TM Mind. 2 Gb RAM USB Anschluss 2 GB freier Speicherplatz Bildschirmauflösung 1280x1024 Betriebssystem WINDOWS: XP (SP3), Windows 7, Windows
1 GENIUSPRO SYSTEMVORRAUSSETZUNGEN PC Pentium Dual-Core inside TM Mind. 2 Gb RAM USB Anschluss 2 GB freier Speicherplatz Bildschirmauflösung 1280x1024 Betriebssystem WINDOWS: XP (SP3), Windows 7, Windows
Startmenü So einfach richten Sie 010090 surfen manuell auf Ihrem PC oder Notebook ein, wenn Sie Windows XP verwenden.
 Windows XP Startmenü So einfach richten Sie 010090 surfen manuell auf Ihrem PC oder Notebook ein, wenn Sie Windows XP verwenden. Gehen Sie auf Start und im Startmenu auf "Verbinden mit" und danach auf
Windows XP Startmenü So einfach richten Sie 010090 surfen manuell auf Ihrem PC oder Notebook ein, wenn Sie Windows XP verwenden. Gehen Sie auf Start und im Startmenu auf "Verbinden mit" und danach auf
DFÜ-Netzwerk öffnen Neue Verbindung herstellen Rufnummer einstellen bundesweit gültige Zugangsnummer Benutzererkennung und Passwort
 Windows 95/98/ME DFÜ-Netzwerk öffnen So einfach richten Sie 01052surfen manuell auf Ihrem PC oder Notebook ein, wenn Sie Windows 95/98/ME verwenden. Auf Ihrem Desktop befindet sich das Symbol "Arbeitsplatz".
Windows 95/98/ME DFÜ-Netzwerk öffnen So einfach richten Sie 01052surfen manuell auf Ihrem PC oder Notebook ein, wenn Sie Windows 95/98/ME verwenden. Auf Ihrem Desktop befindet sich das Symbol "Arbeitsplatz".
Anleitungen zum Publizieren Ihrer Homepage
 Anleitungen zum Publizieren Ihrer Homepage Einrichtung und Konfiguration zum Veröffentlichen Ihrer Homepage mit einem Programm Ihrer Wahl Stand Februar 2015 Die Anleitungen gelten für die Homepage-Produkte:
Anleitungen zum Publizieren Ihrer Homepage Einrichtung und Konfiguration zum Veröffentlichen Ihrer Homepage mit einem Programm Ihrer Wahl Stand Februar 2015 Die Anleitungen gelten für die Homepage-Produkte:
Einrichtung des Cisco VPN Clients (IPSEC) in Windows7
 Einrichtung des Cisco VPN Clients (IPSEC) in Windows7 Diese Verbindung muss einmalig eingerichtet werden und wird benötigt, um den Zugriff vom privaten Rechner oder der Workstation im Home Office über
Einrichtung des Cisco VPN Clients (IPSEC) in Windows7 Diese Verbindung muss einmalig eingerichtet werden und wird benötigt, um den Zugriff vom privaten Rechner oder der Workstation im Home Office über
VIDA ADMIN KURZANLEITUNG
 INHALT 1 VIDA ADMIN... 3 1.1 Checkliste... 3 1.2 Benutzer hinzufügen... 3 1.3 VIDA All-in-one registrieren... 4 1.4 Abonnement aktivieren und Benutzer und Computer an ein Abonnement knüpfen... 5 1.5 Benutzername
INHALT 1 VIDA ADMIN... 3 1.1 Checkliste... 3 1.2 Benutzer hinzufügen... 3 1.3 VIDA All-in-one registrieren... 4 1.4 Abonnement aktivieren und Benutzer und Computer an ein Abonnement knüpfen... 5 1.5 Benutzername
Klicken Sie mit einem Doppelklick auf das Symbol Arbeitsplatz auf Ihrem Desktop. Es öffnet sich das folgende Fenster.
 ADSL INSTALLATION WINDOWS 2000 Für die Installation wird folgendes benötigt: Alcatel Ethernet-Modem Splitter für die Trennung Netzwerkkabel Auf den folgenden Seiten wird Ihnen in einfachen und klar nachvollziehbaren
ADSL INSTALLATION WINDOWS 2000 Für die Installation wird folgendes benötigt: Alcatel Ethernet-Modem Splitter für die Trennung Netzwerkkabel Auf den folgenden Seiten wird Ihnen in einfachen und klar nachvollziehbaren
Allgemeine USB Kabel Installation und Troubleshooting
 Allgemeine USB Kabel Installation und Troubleshooting Inhalt Installation der Treiber... 2 BrotherLink... 4 SilverLink... 5 Bei Problemen... 6 So rufen Sie den Geräte-Manager in den verschiedenen Betriebssystemen
Allgemeine USB Kabel Installation und Troubleshooting Inhalt Installation der Treiber... 2 BrotherLink... 4 SilverLink... 5 Bei Problemen... 6 So rufen Sie den Geräte-Manager in den verschiedenen Betriebssystemen
Anleitung Lernobjekt-Depot (LOD)
 Anleitung Lernobjekt-Depot (LOD) Anwender von easylearn können voneinander profitieren. Das Lernobjekt-Depot steht allen Benutzern zur Verfügung, um Lernobjekte wie Knowledge Snacks, etc untereinander
Anleitung Lernobjekt-Depot (LOD) Anwender von easylearn können voneinander profitieren. Das Lernobjekt-Depot steht allen Benutzern zur Verfügung, um Lernobjekte wie Knowledge Snacks, etc untereinander
Outlook - CommuniGate Pro Schnittstelle installieren. Outlook - Elemente freigeben. Outlook - Freigegebene Elemente öffnen
 Microsoft Outlook 1 Nutzung der Groupware mit Microsoft Outlook 1.1 Outlook - CommuniGate Pro Schnittstelle installieren 4 1.2 Outlook - Elemente freigeben 11 1.3 Outlook - Freigegebene Elemente öffnen
Microsoft Outlook 1 Nutzung der Groupware mit Microsoft Outlook 1.1 Outlook - CommuniGate Pro Schnittstelle installieren 4 1.2 Outlook - Elemente freigeben 11 1.3 Outlook - Freigegebene Elemente öffnen
Shellfire L2TP-IPSec Setup Windows XP
 Shellfire L2TP-IPSec Setup Windows XP Diese Anleitung zeigt anschaulich, wie ein bei Shellfire gehosteter VPN-Server im Typ L2TP-IPSec unter Windows XP konfiguriert wird. Inhaltsverzeichnis 1. Benötigte
Shellfire L2TP-IPSec Setup Windows XP Diese Anleitung zeigt anschaulich, wie ein bei Shellfire gehosteter VPN-Server im Typ L2TP-IPSec unter Windows XP konfiguriert wird. Inhaltsverzeichnis 1. Benötigte
Aperio 13.56 MHz Beiblatt zur Inbetriebnahme
 Aperio 13.56 MHz Beiblatt zur Inbetriebnahme Gültig für C-100 13.56 MHz und E-100 13.56 MHz ASSA ABLOY, the global leader in door opening solutions Herausgeber ASSA ABLOY (Schweiz) AG Sicherheitssysteme
Aperio 13.56 MHz Beiblatt zur Inbetriebnahme Gültig für C-100 13.56 MHz und E-100 13.56 MHz ASSA ABLOY, the global leader in door opening solutions Herausgeber ASSA ABLOY (Schweiz) AG Sicherheitssysteme
10.3.1.9 Übung - Konfigurieren einer Windows Vista-Firewall
 5.0 10.3.1.9 Übung - Konfigurieren einer Windows Vista-Firewall Drucken Sie diese Übung aus und führen Sie sie durch. In dieser Übung werden Sie erfahren, wie man die Windows Vista-Firewall konfiguriert
5.0 10.3.1.9 Übung - Konfigurieren einer Windows Vista-Firewall Drucken Sie diese Übung aus und führen Sie sie durch. In dieser Übung werden Sie erfahren, wie man die Windows Vista-Firewall konfiguriert
Anleitung. Update EBV 5.0 EBV Mehrplatz nach Andockprozess
 Anleitung Update EBV 5.0 EBV Mehrplatz nach Andockprozess Zeichenerklärung Möglicher Handlungsschritt, vom Benutzer bei Bedarf auszuführen Absoluter Handlungsschritt, vom Benutzer unbedingt auszuführen
Anleitung Update EBV 5.0 EBV Mehrplatz nach Andockprozess Zeichenerklärung Möglicher Handlungsschritt, vom Benutzer bei Bedarf auszuführen Absoluter Handlungsschritt, vom Benutzer unbedingt auszuführen
Netzwerkeinstellungen unter Mac OS X
 Netzwerkeinstellungen unter Mac OS X Dieses Dokument bezieht sich auf das D-Link Dokument Apple Kompatibilität und Problemlösungen und erklärt, wie Sie schnell und einfach ein Netzwerkprofil unter Mac
Netzwerkeinstellungen unter Mac OS X Dieses Dokument bezieht sich auf das D-Link Dokument Apple Kompatibilität und Problemlösungen und erklärt, wie Sie schnell und einfach ein Netzwerkprofil unter Mac
Lizenzen auschecken. Was ist zu tun?
 Use case Lizenzen auschecken Ihr Unternehmen hat eine Netzwerk-Commuterlizenz mit beispielsweise 4 Lizenzen. Am Freitag wollen Sie Ihren Laptop mit nach Hause nehmen, um dort am Wochenende weiter zu arbeiten.
Use case Lizenzen auschecken Ihr Unternehmen hat eine Netzwerk-Commuterlizenz mit beispielsweise 4 Lizenzen. Am Freitag wollen Sie Ihren Laptop mit nach Hause nehmen, um dort am Wochenende weiter zu arbeiten.
Einführung... 3 MS Exchange Server 2003... 4 MS Exchange Server 2007 Jounraling für Mailboxdatabase... 6 MS Exchange Server 2007 Journaling für
 Einführung... 3 MS Exchange Server 2003... 4 MS Exchange Server 2007 Jounraling für Mailboxdatabase... 6 MS Exchange Server 2007 Journaling für einzelne Mailboxen... 7 MS Exchange Server 2010... 9 POP3-Service
Einführung... 3 MS Exchange Server 2003... 4 MS Exchange Server 2007 Jounraling für Mailboxdatabase... 6 MS Exchange Server 2007 Journaling für einzelne Mailboxen... 7 MS Exchange Server 2010... 9 POP3-Service
1 Konto für HBCI/FinTS mit Chipkarte einrichten
 1 Konto für HBCI/FinTS mit Chipkarte einrichten Um das Verfahren HBCI/FinTS mit Chipkarte einzusetzen, benötigen Sie einen Chipkartenleser und eine Chipkarte. Die Chipkarte erhalten Sie von Ihrem Kreditinstitut.
1 Konto für HBCI/FinTS mit Chipkarte einrichten Um das Verfahren HBCI/FinTS mit Chipkarte einzusetzen, benötigen Sie einen Chipkartenleser und eine Chipkarte. Die Chipkarte erhalten Sie von Ihrem Kreditinstitut.
Installationsanleitung für Lancom Advanced VPN Client zum Zugang auf das Format ASP System
 Installationsanleitung für Lancom Advanced VPN Client zum Zugang auf das Format ASP System Seite 1 von 21 Inhaltsverzeichnis 1 Voraussetzungen... 3 2 Installation... 4 2.1 Setup starten... 4 2.2 Startseite
Installationsanleitung für Lancom Advanced VPN Client zum Zugang auf das Format ASP System Seite 1 von 21 Inhaltsverzeichnis 1 Voraussetzungen... 3 2 Installation... 4 2.1 Setup starten... 4 2.2 Startseite
Installationsanleitung adsl Privat unter Windows XP
 Installationsanleitung adsl Privat unter Windows XP adsl Privat mit Ethernet-Modem unter Windows XP Diese Konfigurationsanleitung erklärt Ihnen in einfachen und bildlich dargestellten Schritten, wie Sie
Installationsanleitung adsl Privat unter Windows XP adsl Privat mit Ethernet-Modem unter Windows XP Diese Konfigurationsanleitung erklärt Ihnen in einfachen und bildlich dargestellten Schritten, wie Sie
Kurzanleitung zur Softwareverteilung von BitDefender Produkten...2
 Kurzanleitung zur Softwareverteilung von Kurzanleitung zur Softwareverteilung von BitDefender Produkten...2 I. BitDefender Management Agenten Verteilung...2 1.1. Allgemeine Bedingungen:... 2 1.2. Erste
Kurzanleitung zur Softwareverteilung von Kurzanleitung zur Softwareverteilung von BitDefender Produkten...2 I. BitDefender Management Agenten Verteilung...2 1.1. Allgemeine Bedingungen:... 2 1.2. Erste
How to: VPN mit L2TP und dem Windows VPN-Client Version 2007nx Release 3
 Inhalt 1 Konfiguration der Appliance... 4 1.1 Erstellen von Netzwerkobjekten im Securepoint Security Manager... 4 1.2 Erstellen von Firewall-Regeln... 5 1.3 L2TP Grundeinstellungen... 6 1.4 L2TP Konfiguration...
Inhalt 1 Konfiguration der Appliance... 4 1.1 Erstellen von Netzwerkobjekten im Securepoint Security Manager... 4 1.2 Erstellen von Firewall-Regeln... 5 1.3 L2TP Grundeinstellungen... 6 1.4 L2TP Konfiguration...
METTLER TOLEDO USB-Option Installation der Treiber unter Windows XP
 Diese Anleitung beschreibt den Ablauf bei der Installation und Deinstallation der Treiber für die METTLER TOLEDO USB-Option unter Windows XP. Die USB-Option wird als zusätzliche serielle Schnittstelle
Diese Anleitung beschreibt den Ablauf bei der Installation und Deinstallation der Treiber für die METTLER TOLEDO USB-Option unter Windows XP. Die USB-Option wird als zusätzliche serielle Schnittstelle
Bayerische Versorgungskammer 02.12.2009
 Schrittweise Anleitung Zum Download, zur Installation und zum Export mit Passwortänderung von Zertifikaten der Bayerischen Versorgungskammer im Microsoft Internet Explorer ab Version 6.0 Diese Anleitung
Schrittweise Anleitung Zum Download, zur Installation und zum Export mit Passwortänderung von Zertifikaten der Bayerischen Versorgungskammer im Microsoft Internet Explorer ab Version 6.0 Diese Anleitung
Fingerpulsoximeter. A. Wie führt man einen Echtzeitdatentransfer vom PULOX PO-300 zum Computer durch und speichert diese Messdaten auf dem PC?
 Mini-FAQ v1.5 PO-300 Fingerpulsoximeter A. Wie führt man einen Echtzeitdatentransfer vom PULOX PO-300 zum Computer durch und speichert diese Messdaten auf dem PC? B. Wie nimmt man mit dem PULOX PO-300
Mini-FAQ v1.5 PO-300 Fingerpulsoximeter A. Wie führt man einen Echtzeitdatentransfer vom PULOX PO-300 zum Computer durch und speichert diese Messdaten auf dem PC? B. Wie nimmt man mit dem PULOX PO-300
Import des persönlichen Zertifikats in Outlook Express
 Import des persönlichen Zertifikats in Outlook Express 1.Installation des persönlichen Zertifikats 1.1 Voraussetzungen Damit Sie das persönliche Zertifikat auf Ihrem PC installieren können, benötigen
Import des persönlichen Zertifikats in Outlook Express 1.Installation des persönlichen Zertifikats 1.1 Voraussetzungen Damit Sie das persönliche Zertifikat auf Ihrem PC installieren können, benötigen
Installationsanleitung INFOPOST
 Um mit dem Infopost-Manager effektiv arbeiten zu können, sollte Ihr PC folgende Mindestvoraussetzungen erfüllen: RAM-Speicher: mind. 2 GB Speicher Festplatte: 400 MB freier Speicher Betriebssystem: Windows
Um mit dem Infopost-Manager effektiv arbeiten zu können, sollte Ihr PC folgende Mindestvoraussetzungen erfüllen: RAM-Speicher: mind. 2 GB Speicher Festplatte: 400 MB freier Speicher Betriebssystem: Windows
Handbuch. timecard Connector 1.0.0. Version: 1.0.0. REINER SCT Kartengeräte GmbH & Co. KG Goethestr. 14 78120 Furtwangen
 Handbuch timecard Connector 1.0.0 Version: 1.0.0 REINER SCT Kartengeräte GmbH & Co. KG Goethestr. 14 78120 Furtwangen Furtwangen, den 18.11.2011 Inhaltsverzeichnis Seite 1 Einführung... 3 2 Systemvoraussetzungen...
Handbuch timecard Connector 1.0.0 Version: 1.0.0 REINER SCT Kartengeräte GmbH & Co. KG Goethestr. 14 78120 Furtwangen Furtwangen, den 18.11.2011 Inhaltsverzeichnis Seite 1 Einführung... 3 2 Systemvoraussetzungen...
Kurzanleitung zur Installation des OLicense-Servers in Verwendung mit SimDiff/SimMerge
 Kurzanleitung zur Installation des OLicense-Servers in Verwendung mit SimDiff/SimMerge Inhaltsverzeichnis Installieren des OLicense-Servers... 1 Konfigurieren des OLicense-Servers... 2 Einstellen der Portnummer...
Kurzanleitung zur Installation des OLicense-Servers in Verwendung mit SimDiff/SimMerge Inhaltsverzeichnis Installieren des OLicense-Servers... 1 Konfigurieren des OLicense-Servers... 2 Einstellen der Portnummer...
Installation OMNIKEY 3121 USB
 Installation OMNIKEY 3121 USB Vorbereitungen Installation PC/SC Treiber CT-API Treiber Einstellungen in Starke Praxis Testen des Kartenlesegeräts Vorbereitungen Bevor Sie Änderungen am System vornehmen,
Installation OMNIKEY 3121 USB Vorbereitungen Installation PC/SC Treiber CT-API Treiber Einstellungen in Starke Praxis Testen des Kartenlesegeräts Vorbereitungen Bevor Sie Änderungen am System vornehmen,
Profi cash 10. Electronic Banking. Installation und erste Schritte. Ihre Spezialisten für den elektronischen Zahlungsverkehr und moderne Bezahlsysteme
 Electronic Banking Ihre Spezialisten für den elektronischen Zahlungsverkehr und moderne Bezahlsysteme Profi cash 10 Installation und erste Schritte Legen Sie bitte die CD ein. Sollte die CD nicht von alleine
Electronic Banking Ihre Spezialisten für den elektronischen Zahlungsverkehr und moderne Bezahlsysteme Profi cash 10 Installation und erste Schritte Legen Sie bitte die CD ein. Sollte die CD nicht von alleine
I. Travel Master CRM Installieren
 I. Travel Master CRM Installieren Allgemeiner Hinweis: Alle Benutzer müssen auf das Verzeichnis, in das die Anwendung installiert wird, ausreichend Rechte besitzen (Schreibrechte oder Vollzugriff). Öffnen
I. Travel Master CRM Installieren Allgemeiner Hinweis: Alle Benutzer müssen auf das Verzeichnis, in das die Anwendung installiert wird, ausreichend Rechte besitzen (Schreibrechte oder Vollzugriff). Öffnen
FastViewer Remote Edition 2.X
 FastViewer Remote Edition 2.X Mit der FastViewer Remote Edition ist es möglich beliebige Rechner, unabhängig vom Standort, fernzusteuern. Die Eingabe einer Sessionnummer entfällt. Dazu muß auf dem zu steuernden
FastViewer Remote Edition 2.X Mit der FastViewer Remote Edition ist es möglich beliebige Rechner, unabhängig vom Standort, fernzusteuern. Die Eingabe einer Sessionnummer entfällt. Dazu muß auf dem zu steuernden
Anleitung. Update/ Aktualisierung EBV Mehrplatz. und Mängelkatalog
 Anleitung Update/ Aktualisierung EBV Mehrplatz und Mängelkatalog Zeichenerklärung Möglicher Handlungsschritt, vom Benutzer bei Bedarf auszuführen Absoluter Handlungsschritt, vom Benutzer unbedingt auszuführen
Anleitung Update/ Aktualisierung EBV Mehrplatz und Mängelkatalog Zeichenerklärung Möglicher Handlungsschritt, vom Benutzer bei Bedarf auszuführen Absoluter Handlungsschritt, vom Benutzer unbedingt auszuführen
Anleitung zur Konfiguration eines NO-IP DynDNS-Accounts mit der TOOLBOXflex-3.2
 Anleitung zur Konfiguration eines NO-IP DynDNS-Accounts mit der TOOLBOXflex-3.2 DynDNS-Accounts sollten in regelmäßigen Abständen mit der vom Internet-Provider vergebenen IP- Adresse (z.b. 215.613.123.456)
Anleitung zur Konfiguration eines NO-IP DynDNS-Accounts mit der TOOLBOXflex-3.2 DynDNS-Accounts sollten in regelmäßigen Abständen mit der vom Internet-Provider vergebenen IP- Adresse (z.b. 215.613.123.456)
OP-LOG www.op-log.de
 Verwendung von Microsoft SQL Server, Seite 1/18 OP-LOG www.op-log.de Anleitung: Verwendung von Microsoft SQL Server 2005 Stand Mai 2010 1 Ich-lese-keine-Anleitungen 'Verwendung von Microsoft SQL Server
Verwendung von Microsoft SQL Server, Seite 1/18 OP-LOG www.op-log.de Anleitung: Verwendung von Microsoft SQL Server 2005 Stand Mai 2010 1 Ich-lese-keine-Anleitungen 'Verwendung von Microsoft SQL Server
Er musste so eingerichtet werden, dass das D-Laufwerk auf das E-Laufwerk gespiegelt
 Inhaltsverzeichnis Aufgabe... 1 Allgemein... 1 Active Directory... 1 Konfiguration... 2 Benutzer erstellen... 3 Eigenes Verzeichnis erstellen... 3 Benutzerkonto erstellen... 3 Profil einrichten... 5 Berechtigungen
Inhaltsverzeichnis Aufgabe... 1 Allgemein... 1 Active Directory... 1 Konfiguration... 2 Benutzer erstellen... 3 Eigenes Verzeichnis erstellen... 3 Benutzerkonto erstellen... 3 Profil einrichten... 5 Berechtigungen
Anleitung zum Upgrade auf SFirm 3.1 + Datenübernahme
 I. Vorbereitungen 1. Laden Sie zunächst die Installationsdateien zu SFirm 3.1, wie in der Upgrade-Checkliste (Schritt 1.) beschrieben, herunter (www.sparkasse-forchheim.de/sfirm) 2. Starten Sie nochmals
I. Vorbereitungen 1. Laden Sie zunächst die Installationsdateien zu SFirm 3.1, wie in der Upgrade-Checkliste (Schritt 1.) beschrieben, herunter (www.sparkasse-forchheim.de/sfirm) 2. Starten Sie nochmals
Vier Schritte, um Sunrise office einzurichten
 Vier Schritte, um Sunrise office einzurichten Bitte wenden Sie das folgende Vorgehen an: 1. Erstellen Sie ein Backup der bestehenden E-Mails, Kontakte, Kalender- Einträge und der Aufgabenliste mit Hilfe
Vier Schritte, um Sunrise office einzurichten Bitte wenden Sie das folgende Vorgehen an: 1. Erstellen Sie ein Backup der bestehenden E-Mails, Kontakte, Kalender- Einträge und der Aufgabenliste mit Hilfe
Installation von NetBeans inkl. Glassfish Anwendungs-Server
 Installation von NetBeans inkl. Glassfish Anwendungs-Server Diese Anleitung führt Sie Schritt für Schritt durch die Einrichtung der Entwicklungsumgebung NetBeans, angefangen beim Download der benötigten
Installation von NetBeans inkl. Glassfish Anwendungs-Server Diese Anleitung führt Sie Schritt für Schritt durch die Einrichtung der Entwicklungsumgebung NetBeans, angefangen beim Download der benötigten
Update auf Windows 8.1 Schrittweise Anleitung
 Update auf Windows 8.1 Schrittweise Anleitung Windows 8.1 Installation und Aktualisierung BIOS, Anwendungen, Treiber aktualisieren und Windows Update ausführen Installationstyp auswählen Windows 8.1 installieren
Update auf Windows 8.1 Schrittweise Anleitung Windows 8.1 Installation und Aktualisierung BIOS, Anwendungen, Treiber aktualisieren und Windows Update ausführen Installationstyp auswählen Windows 8.1 installieren
Workflow. Installationsanleitung
 Workflow Installationsanleitung August 2013 Inhaltsverzeichnis Kapitel 1 Installation der Programme... 2 Kapitel 2 Lizenzierung Novaline Workflow... 4 Kapitel 3 Einrichten der Systeme... 5 3.1 Workflow
Workflow Installationsanleitung August 2013 Inhaltsverzeichnis Kapitel 1 Installation der Programme... 2 Kapitel 2 Lizenzierung Novaline Workflow... 4 Kapitel 3 Einrichten der Systeme... 5 3.1 Workflow
Einrichten eines Postfachs mit Outlook Express / Outlook bis Version 2000
 Folgende Anleitung beschreibt, wie Sie ein bestehendes Postfach in Outlook Express, bzw. Microsoft Outlook bis Version 2000 einrichten können. 1. Öffnen Sie im Menü die Punkte Extras und anschließend Konten
Folgende Anleitung beschreibt, wie Sie ein bestehendes Postfach in Outlook Express, bzw. Microsoft Outlook bis Version 2000 einrichten können. 1. Öffnen Sie im Menü die Punkte Extras und anschließend Konten
INDEX. Öffentliche Ordner erstellen Seite 2. Offline verfügbar einrichten Seite 3. Berechtigungen setzen Seite 7. Öffentliche Ordner Offline
 Öffentliche Ordner Offline INDEX Öffentliche Ordner erstellen Seite 2 Offline verfügbar einrichten Seite 3 Berechtigungen setzen Seite 7 Erstelldatum 12.08.05 Version 1.1 Öffentliche Ordner Im Microsoft
Öffentliche Ordner Offline INDEX Öffentliche Ordner erstellen Seite 2 Offline verfügbar einrichten Seite 3 Berechtigungen setzen Seite 7 Erstelldatum 12.08.05 Version 1.1 Öffentliche Ordner Im Microsoft
TeamSpeak3 Einrichten
 TeamSpeak3 Einrichten Version 1.0.3 24. April 2012 StreamPlus UG Es ist untersagt dieses Dokument ohne eine schriftliche Genehmigung der StreamPlus UG vollständig oder auszugsweise zu reproduzieren, vervielfältigen
TeamSpeak3 Einrichten Version 1.0.3 24. April 2012 StreamPlus UG Es ist untersagt dieses Dokument ohne eine schriftliche Genehmigung der StreamPlus UG vollständig oder auszugsweise zu reproduzieren, vervielfältigen
FABRIKAUTOMATION QUICK START GUIDE USB VIRTUAL COM-PORT-TREIBER INSTALLATION UNTER WINDOWS XP/WINDOWS 2000
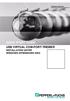 FABRIKAUTOMATION QUICK START GUIDE USB VIRTUAL COM-PORT-TREIBER INSTALLATION UNTER WINDOWS XP/WINDOWS 2000 Es gelten die Allgemeinen Lieferbedingungen für Erzeugnisse und Leistungen der Elektroindustrie,
FABRIKAUTOMATION QUICK START GUIDE USB VIRTUAL COM-PORT-TREIBER INSTALLATION UNTER WINDOWS XP/WINDOWS 2000 Es gelten die Allgemeinen Lieferbedingungen für Erzeugnisse und Leistungen der Elektroindustrie,
Novell Client. Anleitung. zur Verfügung gestellt durch: ZID Dezentrale Systeme. Februar 2015. ZID Dezentrale Systeme
 Novell Client Anleitung zur Verfügung gestellt durch: ZID Dezentrale Systeme Februar 2015 Seite 2 von 8 Mit der Einführung von Windows 7 hat sich die Novell-Anmeldung sehr stark verändert. Der Novell Client
Novell Client Anleitung zur Verfügung gestellt durch: ZID Dezentrale Systeme Februar 2015 Seite 2 von 8 Mit der Einführung von Windows 7 hat sich die Novell-Anmeldung sehr stark verändert. Der Novell Client
Update von Campus-Datenbanken (FireBird) mit einer Version kleiner 9.6 auf eine Version größer 9.6
 Sommer Informatik GmbH Sepp-Heindl-Str.5 83026 Rosenheim Tel. 08031 / 24881 Fax 08031 / 24882 www.sommer-informatik.de info@sommer-informatik.de Update von Campus-Datenbanken (FireBird) mit einer Version
Sommer Informatik GmbH Sepp-Heindl-Str.5 83026 Rosenheim Tel. 08031 / 24881 Fax 08031 / 24882 www.sommer-informatik.de info@sommer-informatik.de Update von Campus-Datenbanken (FireBird) mit einer Version
Mediumwechsel - VR-NetWorld Software
 Mediumwechsel - VR-NetWorld Software Die personalisierte VR-NetWorld-Card wird mit einem festen Laufzeitende ausgeliefert. Am Ende der Laufzeit müssen Sie die bestehende VR-NetWorld-Card gegen eine neue
Mediumwechsel - VR-NetWorld Software Die personalisierte VR-NetWorld-Card wird mit einem festen Laufzeitende ausgeliefert. Am Ende der Laufzeit müssen Sie die bestehende VR-NetWorld-Card gegen eine neue
FuxMedia Programm im Netzwerk einrichten am Beispiel von Windows 7
 FuxMedia Programm im Netzwerk einrichten am Beispiel von Windows 7 Die Installation der FuxMedia Software erfolgt erst NACH Einrichtung des Netzlaufwerks! Menüleiste einblenden, falls nicht vorhanden Die
FuxMedia Programm im Netzwerk einrichten am Beispiel von Windows 7 Die Installation der FuxMedia Software erfolgt erst NACH Einrichtung des Netzlaufwerks! Menüleiste einblenden, falls nicht vorhanden Die
Windows7 32/64bit Installationsanleitung der ROBO-PRO-Software
 Windows7 32/64bit Installationsanleitung der ROBO-PRO-Software Inhalt: Inhaltsverzeichnis Kompatibilitätstabelle... 2 Ablauf der Installation... 2 Anpassen der Installation der ROBO-PRO Software... 3 USB-Treiberinstallation
Windows7 32/64bit Installationsanleitung der ROBO-PRO-Software Inhalt: Inhaltsverzeichnis Kompatibilitätstabelle... 2 Ablauf der Installation... 2 Anpassen der Installation der ROBO-PRO Software... 3 USB-Treiberinstallation
Einrichten einer DFÜ-Verbindung per USB
 Einrichten einer DFÜ-Verbindung per USB Hier das U suchen Sie können das Palm Treo 750v-Smartphone und den Computer so einrichten, dass Sie das Smartphone als mobiles Modem verwenden und über ein USB-Synchronisierungskabel
Einrichten einer DFÜ-Verbindung per USB Hier das U suchen Sie können das Palm Treo 750v-Smartphone und den Computer so einrichten, dass Sie das Smartphone als mobiles Modem verwenden und über ein USB-Synchronisierungskabel
Anleitung zum Upgrade auf SFirm 3.0 + Datenübernahme
 I. Vorbereitungen 1. Laden Sie zunächst die Installationsdateien zu SFirm 3.0, wie in der Upgrade-Checkliste (Schritt 1.) beschrieben, herunter (www.sparkasse-fuerth.de/sfirm30download). 2. Starten Sie
I. Vorbereitungen 1. Laden Sie zunächst die Installationsdateien zu SFirm 3.0, wie in der Upgrade-Checkliste (Schritt 1.) beschrieben, herunter (www.sparkasse-fuerth.de/sfirm30download). 2. Starten Sie
Anleitung zur Installation von SFirm 3.1 inklusive Datenübernahme
 Anleitung zur Installation von SFirm 3.1 inklusive Datenübernahme Stand: 01.06.2015 SFirm 3.1 wird als separates Programm in eigene Ordner installiert. Ihre Daten können Sie nach der Installation bequem
Anleitung zur Installation von SFirm 3.1 inklusive Datenübernahme Stand: 01.06.2015 SFirm 3.1 wird als separates Programm in eigene Ordner installiert. Ihre Daten können Sie nach der Installation bequem
Dokumentenverwaltung. Copyright 2012 cobra computer s brainware GmbH
 Dokumentenverwaltung Copyright 2012 cobra computer s brainware GmbH cobra Adress PLUS ist eingetragenes Warenzeichen der cobra computer s brainware GmbH. Andere Begriffe können Warenzeichen oder anderweitig
Dokumentenverwaltung Copyright 2012 cobra computer s brainware GmbH cobra Adress PLUS ist eingetragenes Warenzeichen der cobra computer s brainware GmbH. Andere Begriffe können Warenzeichen oder anderweitig
Kundenleitfaden Installation
 Kundenleitfaden Installation Anmerkung: Aktuell steht bereits die SFirm-Version 3.1 zum Download zur Verfügung. Die in dieser Anleitung veranschaulichten Installationsschritte sind bei SFirm 3.0 und SFirm
Kundenleitfaden Installation Anmerkung: Aktuell steht bereits die SFirm-Version 3.1 zum Download zur Verfügung. Die in dieser Anleitung veranschaulichten Installationsschritte sind bei SFirm 3.0 und SFirm
BEDIENUNGSANLEITUNG. ba76147d01 04/2013. MultiLab User PC SOFTWARE ZUR BENUTZERVERWALTUNG
 BEDIENUNGSANLEITUNG ba76147d01 04/2013 MultiLab User PC SOFTWARE ZUR BENUTZERVERWALTUNG MultiLab User 2 ba76147d01 04/2013 Inhaltsverzeichnis MultiLab User MultiLab User - Inhaltsverzeichnis 1 Überblick...................................
BEDIENUNGSANLEITUNG ba76147d01 04/2013 MultiLab User PC SOFTWARE ZUR BENUTZERVERWALTUNG MultiLab User 2 ba76147d01 04/2013 Inhaltsverzeichnis MultiLab User MultiLab User - Inhaltsverzeichnis 1 Überblick...................................
Hochschulrechenzentrum. chschulrechenzentrum #96. Freie Universität Berlin
 #96 Version 1 Konfiguration von Outlook 2010 Um Ihre E-Mails über den Mailserver der ZEDAT herunterzuladen oder zu versenden, können Sie das Programm Outlook 2010 verwenden. Die folgende Anleitung demonstriert
#96 Version 1 Konfiguration von Outlook 2010 Um Ihre E-Mails über den Mailserver der ZEDAT herunterzuladen oder zu versenden, können Sie das Programm Outlook 2010 verwenden. Die folgende Anleitung demonstriert
INSTALLATION DES ETHERNET MODEMS. Inhalt:
 INSTALLATION DES ETHERNET MODEMS Inhalt: Seite 2-6 : Hardwareinstallation Seite 7-10: Installation unter Windows XP Seite 11-13: Installation unter Windows 98 Seite 1 von 13 Stand Juni 2003 Hardware-Installation
INSTALLATION DES ETHERNET MODEMS Inhalt: Seite 2-6 : Hardwareinstallation Seite 7-10: Installation unter Windows XP Seite 11-13: Installation unter Windows 98 Seite 1 von 13 Stand Juni 2003 Hardware-Installation
3. Klicken Sie im folgenden Fenster unbedingt auf "Installation fortsetzen", um die für das Update benötigten Treiber zu installieren.
 TrekStor - ebook-reader 3.0 - Weltbild + Hugendubel (WB+HD) Edition - Firmware-Update Es gibt mehrere Versionen der Software (Firmware), da es unterschiedliche Editionen des ebook-reader 3.0 gibt. Um zu
TrekStor - ebook-reader 3.0 - Weltbild + Hugendubel (WB+HD) Edition - Firmware-Update Es gibt mehrere Versionen der Software (Firmware), da es unterschiedliche Editionen des ebook-reader 3.0 gibt. Um zu
Netzwerk einrichten unter Windows
 Netzwerk einrichten unter Windows Schnell und einfach ein Netzwerk einrichten unter Windows. Kaum ein Rechner kommt heute mehr ohne Netzwerkverbindungen aus. In jedem Rechner den man heute kauft ist eine
Netzwerk einrichten unter Windows Schnell und einfach ein Netzwerk einrichten unter Windows. Kaum ein Rechner kommt heute mehr ohne Netzwerkverbindungen aus. In jedem Rechner den man heute kauft ist eine
Installationsanweisung Aktivierung für RadarOpus für PC s ohne Internetzugang (WINDOWS)
 Installationsanweisung Aktivierung für RadarOpus für PC s ohne Internetzugang (WINDOWS) Dieses Handbuch hilft Anwendern, ihren RadarOpus Dongle (Kopierschutz) auf einem anderen Computer zu aktivieren,
Installationsanweisung Aktivierung für RadarOpus für PC s ohne Internetzugang (WINDOWS) Dieses Handbuch hilft Anwendern, ihren RadarOpus Dongle (Kopierschutz) auf einem anderen Computer zu aktivieren,
Mediumwechsel - VR-NetWorld Software
 Mediumwechsel - VR-NetWorld Software Die personalisierte VR-BankCard mit HBCI wird mit einem festen Laufzeitende ausgeliefert. Am Ende der Laufzeit müssen Sie die bestehende VR-BankCard gegen eine neue
Mediumwechsel - VR-NetWorld Software Die personalisierte VR-BankCard mit HBCI wird mit einem festen Laufzeitende ausgeliefert. Am Ende der Laufzeit müssen Sie die bestehende VR-BankCard gegen eine neue
Was tun, vor der Installation? Betriebssystem & Hardware Kontrolle
 Was tun, vor der Installation? Installieren Sie AlphaCad Pro oder Kalkfero Office nur im Notfall mit Ihrer CD. Diese CD ist in der Regel ein, zwei oder mehrer Jahre alt. Das bedeutet, dass wir alles zuerst
Was tun, vor der Installation? Installieren Sie AlphaCad Pro oder Kalkfero Office nur im Notfall mit Ihrer CD. Diese CD ist in der Regel ein, zwei oder mehrer Jahre alt. Das bedeutet, dass wir alles zuerst
Überprüfung der digital signierten E-Rechnung
 Überprüfung der digital signierten E-Rechnung Aufgrund des BMF-Erlasses vom Juli 2005 (BMF-010219/0183-IV/9/2005) gelten ab 01.01.2006 nur noch jene elektronischen Rechnungen als vorsteuerabzugspflichtig,
Überprüfung der digital signierten E-Rechnung Aufgrund des BMF-Erlasses vom Juli 2005 (BMF-010219/0183-IV/9/2005) gelten ab 01.01.2006 nur noch jene elektronischen Rechnungen als vorsteuerabzugspflichtig,
GS-Programme 2015 Allgemeines Zentralupdate
 GS-Programme 2015 Allgemeines Zentralupdate Impressum Business Software GmbH Primoschgasse 3 9020 Klagenfurt Copyright 2014 Business Software GmbH Die Inhalte und Themen in dieser Unterlage wurden mit
GS-Programme 2015 Allgemeines Zentralupdate Impressum Business Software GmbH Primoschgasse 3 9020 Klagenfurt Copyright 2014 Business Software GmbH Die Inhalte und Themen in dieser Unterlage wurden mit
