Informationen zu Urheberrecht und Marken
|
|
|
- Krista Scholz
- vor 8 Jahren
- Abrufe
Transkript
1 Nero MediaHome
2 Informationen zu Urheberrecht und Marken Das vorliegende Dokument und sein gesamter Inhalt unterliegen dem internationalen Urheberrecht, sind durch dieses sowie durch die Rechte auf geistiges Eigentum geschützt und sind Eigentum der Nero AG, ihrer Tochtergesellschaften, ihrer angeschlossenen Unternehmen oder ihrer Lizenznehmer. Alle Rechte vorbehalten. Ohne ausdrückliche schriftliche Genehmigung der Nero AG darf dieses Dokument weder vollständig noch in Auszügen reproduziert, übertragen oder auf sonstige Weise vervielfältigt werden. Alle Handelsbezeichnungen und Warenzeichen und/oder Dienstleistungsmarken sind Eigentum der jeweiligen Inhaber. Die angegebenen Warenzeichen dienen ausdrücklich nur Informationszwecken. Die Nero AG weist jegliche Ansprüche ab, die über eventuelle Garantievereinbarungen hinausgehen. Die Nero AG übernimmt keine Haftung für die Richtigkeit des Inhalts des vorliegenden Dokuments. Der Inhalt der mitgelieferten Software sowie dieses Dokuments kann ohne Ankündigung geändert werden. Einige Applikationen der Nero Suiten benötigen von Drittherstellern entwickelte Technologien. Einige davon sind in dieser Suite als Testversion enthalten. Diese Technologien müssen online (kostenlos) oder durch Übermittlung eines Aktivierungsfaxes aktiviert werden, damit die Nutzung der Version keinen Einschränkungen unterliegt. Nero wird dann die zur Aktivierung der von Fremdherstellern lizenzierten Technologien für die uneingeschränkte Nutzung mit Nero 2014/Nero 2014 Platinum benötigten Daten zur Verfügung stellen. Daher wird ein Internetanschluss oder ein Faxgerät benötigt. Falls Sie nicht Eigentümer der Rechte sind oder die Erlaubnis des Eigentümers der Rechte besitzen, könnten Sie durch Vervielfältigung, Nachbildung, Veränderung oder die Weitergabe urheberrechtlich geschützten Materials nationale oder internationale Urheberrechte verletzen, die Schadenersatzforderungen und die Anwendung anderer Rechtsmittel gegen Sie zur Folge haben. Wenn Sie sich über Ihre Rechte nicht im Klaren sind, sollten Sie sich mit Ihrem Rechtsberater in Verbindung setzen. Copyright 2013 Nero AG und ihre Lizenzgeber. Alle Rechte vorbehalten. Nero, Nero BackItUp, Nero Burn, Nero Digital, Nero Express, Nero MediaStreaming, Nero Recode, Nero RescueAgent, Nero SmartDetect, Nero Simply Enjoy, Nero SmoothPlay, Nero StartSmart, Nero Surround, Burn-At-Once, LayerMagic, Liquid Media, SecurDisc, das SecurDisc Logo, Superresolution, UltraBuffer, Nero Burning ROM, NeroKwik, Nero MediaHome Blu-ray, Nero MediaHome Media, Nero MediaHome Burn, Nero MediaHome Play, Nero MediaHome DVD, Nero MediaHome Photobook, Nero MediaHome Faces, Nero MediaHome Move it, Nero MediaHome Sync, Nero Disc to Device, Nero MediaBrowser, Nero MediaHome Themes, Nero Video, Nero Video Express, Nero SoundTrax, Nero WaveEditor und Nero CoverDesigner sind nach Gewohnheitsrecht geschützte Warenzeichen oder eingetragene Warenzeichen der Nero AG. Teile der Software verwenden Microsoft Windows Media Technologies. Copyright Microsoft Corporation. Alle Rechte vorbehalten. Dieses Produkt enthält Teile von Imaging Code, der Eigentum von Pegasus Software LLC, Tampa, FL ist. Gracenote, CDDB, MusicID, MediaVOCS, das Logo und der Schriftzug von Gracenote sowie das Logo Powered by Gracenote sind Warenzeichen von Gracenote oder Warenzeichen von Gracenote in den USA und/oder anderen Ländern. Hergestellt unter Lizenz der Dolby Laboratories. Dolby, Pro Logic und das Doppel-D-Symbol sind eingetragene Warenzeichen von Dolby Laboratories, Inc. Vertrauliche, unveröffentlichte Arbeiten. Copyright 2011 Dolby Laboratories. Alle Rechte vorbehalten. Hergestellt unter Lizenz unter den US- Patentnummern 5,956,674, 5,974,380 und 6,487,535 sowie anderen in den USA und weltweit angemeldeten und erteilten Patenten. DTS, das Symbol und die Kombination aus DTS und dem Symbol sind eingetragene Warenzeichen und DTS Digital Surround, DTS 2.0+Digital Out und die DTS Logos sind Warenzeichen von DTS, Inc. Produkt enthält Software. DTS, Inc. Alle Rechte vorbehalten. AVCHD und das AVCHD Logo, AVCHD Lite und das AVCHD Lite Logo sind Warenzeichen der Panasonic Corporation und der Sony Corporation. Facebook ist ein eingetragenes Warenzeichen von Facebook, Inc. Yahoo! und Flickr sind eingetragene Warenzeichen von Yahoo! Inc. My Space ist ein Warenzeichen von MySpace, Inc. Google, Android, YouTube und Google Drive sind Warenzeichen von Google, Inc. Apple, Apple TV, itunes, itunes Store, ipad, ipod, ipod touch, iphone, Mac und QuickTime sind Warenzeichen von Apple Inc., eingetragen in den USA und anderen Ländern. Blu-ray Disc, Blu-ray, Blu-ray 3D, BD-Live, BONUS- VIEW, BDXL, AVCREC und die Logos sind Warenzeichen der Blu-ray Disc Association. Das DVD Logo ist ein Warenzeichen der Format/Logo Licensing Corp., eingetragen in den USA, Japan und anderen Ländern. Das Warenzeichen Bluetooth ist Eigentum der Bluetooth SIG, Inc. Das USB-Logo ist ein Warenzeichen der Universal Serial Bus Implementers Corporation. ActiveX, ActiveSync, Aero, Authenticode, Bing, DirectX, DirectShow, Internet Explorer, Microsoft, MSN, Outlook, Windows, Windows Mail, Windows Media, Windows Media Player, Windows Mobile, Windows.NET, Windows Server, Windows Vista, Windows XP, Windows 7, Xbox, Xbox 360, PowerPoint, Silverlight, das Silverlight-Logo, SkyDrive, Visual C++, die Windows Vista Start- und das Windows Logo sind Warenzeichen oder eingetragene Warenzeichen der Microsoft Corporation in den USA und anderen Ländern. FaceVACS und Cognitec sind entweder eingetragene Warenzeichen oder Warenzeichen der Cognitec Systems GmbH. DivX und DivX Certified sind eingetragene Warenzeichen von DivX, Inc. DVB ist ein eingetragenes Warenzeichen des DVB Project. NVIDIA, GeForce, ForceWare und CUDA sind Warenzeichen oder eingetragene Warenzeichen von NVIDIA. Sony, Memory Stick, PlayStation und PSP sind Warenzeichen oder eingetragene Warenzeichen der Sony Corporation. HDV ist ein Warenzeichen von Sony Corporation and Victor Company of Japan, Limited (JVC). 3GPP ist ein Warenzeichen des European Telecommunications Standards Institute (ETSI). Adobe(R), Acrobat(R), Adobe(R) Reader(R), Adobe(R) Premiere(R) Pro, AIR und Flash(R) sind Warenzeichen oder eingetragene Warenzeichen von Adobe Systems, Incorporated. AMD Athlon, AMD Opteron, AMD Sempron, AMD Turion, ATI Catalyst, ATI Radeon, ATI, Remote Wonder und TV Wonder sind Warenzeichen oder eingetragene Warenzeichen von Advanced Micro Devices, Inc. Linux ist ein eingetragenes Warenzeichen von Linus Torvalds. CompactFlash ist ein eingetragenes Warenzeichen der SanDisk Corporation. UPnP ist ein eingetragenes Warenzeichen der UPnP Implementers Corporation. Dropbox ist ein Warenzeichen von Dropbox, Inc. Ask und Ask.com sind eingetragene Warenzeichen von IAC Search & Media. IEEE ist ein eingetragenes Warenzeichen des The Institute of Electrical und Electronics Engineers, Inc. Philips ist ein eingetragenes Warenzeichen der Koninklijke Philips Electronics.N.V. InstallShield ist ein eingetragenes Warenzeichen der Macrovision Corporation. Unicode ist ein eingetragenes Warenzeichen von Unicode, Inc. Check Point is a registered trademark of Check Point Software Technologies Ltd. Labelflash ist ein Warenzeichen der Yamaha Corporation. LightScribe ist ein eingetragenes Warenzeichen der Hewlett-Packard Development Company, L.P. Intel, Intel Media SDK, Intel Core, Intel XScale and Pentium are trademarks or registered trademarks of Intel Corporation in the U.S. and/or other countries. MP3 SURROUND, MP3PRO und ihre Logos sind Warenzeichen von Thomson S.A. Dieses Produkt wird unter US- und internationalen Patenten bereitgestellt, welche Eigentum der AT&T Corp. sind und von dieser lizenziert werden. Andere Produkte und Markennamen können Marken der jeweiligen Inhaber sein und ihre Verwendung bedeutet keine Zugehörigkeit, Sponsorschaft oder Billigung durch deren Besitzer. Die Nero AG behält sich das Recht vor, Inhalte ohne Ankündigung zu ändern. Der Gebrauch dieses Produkts setzt die Zustimmung zu den Lizenzverträgen während des Installationsprozesses voraus. Firma Nero AG, Im Stöckmädle 18, Karlsbad, Deutschland. Copyright 2013 Nero AG und ihre Lizenzgeber. Alle Rechte vorbehalten. Nero MediaHome 2
3 Inhaltsverzeichnis Inhaltsverzeichnis 1 Erfolgreich starten Über das Handbuch Über die Applikation Versionen und Systemvoraussetzungen Installation Programm starten 9 2 Arbeiten mit dem Programm Kopfzeile Bibliotheksverwaltung und Optionen Nero MediaBrowser 13 3 Market 15 4 Fotos und Videos Obere Taskleiste Registerkarte Medien-Info Untere Taskleiste Weitere Funktionen Datum und Uhrzeit ändern Liste markierter Elemente Alben Gesichter Obere Taskleiste Untere Taskleiste Weitere Funktionen Den Gesichtern Namen hinzufügen Personengruppen Finden Vorschau für Fotos Obere Taskleiste Untere Taskleiste Weitere Funktionen Fotobearbeitung Registerkarte Optimieren Registerkarte Anpassen Registerkarte Effekte Fotos bearbeiten (allgemein) Rote Augen entfernen Hinzufügen von Effekten zu Fotos 39 Nero MediaHome 3
4 Inhaltsverzeichnis Foto zuschneiden Videowiedergabe Weitere Funktionen Wiedergabe von Videos starten Steuerleiste im Vollbild 44 5 Musik Obere Taskleiste Medien-Info Untere Taskleiste Weitere Funktionen Liste markierter Elemente Playlisten Wiedergabe von Musik starten (Bibliothek oder Playlist) Playlist erstellen 53 6 Diashows Obere Taskleiste Untere Taskleiste Weitere Funktionen Untere Taskleiste (Bildschirm Diashow) Fenster Diashow personalisieren Designs Titel Musik und Dauer Eine Diashow erstellen Diashow als Videodatei speichern 62 7 Fotoprodukte Produkt auswählen Fotoprojekt-Design auswählen Fotos für Ihr Fotobuch auswählen Fotoprojekt bearbeiten Arbeitsbereich für Fotoprojekte Registerkarte Fotoprojekte Projektvorschau Instant-Fotobuch erstellen Angepasstes Fotobuch erstellen Kalender erstellen 80 8 Durchsuchen und Wiedergabe von Audio CDs Wiedergabe von Audio-CD starten Von Audio-CD kopieren 84 9 Videowiedergabe von Disk 86 Nero MediaHome 4
5 Inhaltsverzeichnis 10 Nero MediaHome als Medienserver Nero Play to TV Nero Slideshow to TV Geräte Registerkarte Geräteeinstellungen Von Gerät oder Datendisk importieren Präsentieren und Brennen Index Kontakt 98 Nero MediaHome 5
6 Erfolgreich starten 1 Erfolgreich starten 1.1 Über das Handbuch Dieses Handbuch richtet sich an alle Anwender, die sich über den Umgang mit Nero MediaHome informieren wollen. Dazu orientiert es sich an Handlungen und erläutert Schritt für Schritt, wie Sie zu einem bestimmten Ziel gelangen. Um diese Dokumentation optimal zu nutzen, beachten Sie bitte folgende Konventionen: Kennzeichnet Warnungen, Voraussetzungen oder unbedingt zu beachtende Hinweise. Kennzeichnet Zusatzinformationen oder Hinweise. 1. Starten Sie Die Ziffer am Beginn einer Zeile kennzeichnet eine Handlungsaufforderung. Führen Sie diese in der festgelegten Reihenfolge aus. Kennzeichnet ein Zwischenergebnis. Kennzeichnet ein Ergebnis. OK (siehe ) [ ] Kennzeichnet Textpassagen oder n, die in der Programmoberfläche erscheinen. Sie werden in Fettdruck dargestellt. Kennzeichnet Verweise zu anderen Kapiteln. Sie werden als Links ausgeführt und rot unterstrichen dargestellt. Kennzeichnet Tastaturkürzel zur Eingabe von Befehlen. 1.2 Über die Applikation Nero MediaHome ist ein Allround-Medienmanager für Fotos, Videos und Musik. Sie können damit bequem Tracks aus Ihrer Bibliothek wiedergeben, neue Musik von CD importieren und neue Playlists erstellen sowie diese und Ihre Alben mit jedem beliebigen mobilen Gerät synchronisieren, das kabellos oder über USB-Massenspeicher verbunden ist. Veröffentlichen Sie Fotos, Musik und Videos in Ihren bevorzugten Online-Communities. Sie können auch jederzeit eine Musik-CD brennen. Mit Nero MediaHome können Sie Kino-reife Videos und Diashows mit integrierten Filmvorlagen ganz einfach zusammenstellen - und Ihre Projekte als Geschenke für Freunde und Familie auf DVD brennen (Nero MediaHome DVD Pack). Nero MediaHome 6
7 Erfolgreich starten Verbessern Sie die Qualität Ihrer Fotos mit nur wenigen Klicks, schneiden Sie Überflüssiges ab, oder lassen Sie automatisch rote Augen entfernen. Die automatische Gesichtserkennung hilft Ihnen dabei, die vielen Fotos in Ihrer Bibliothek nach den Personen auf den Bildern zu sortieren. Personengruppen machen es ebenfalls einfacher, die richtigen Bilder für schnelle und einfache Fotoprojekte wie Karten zu finden. Sie können aus zahlreichen Vorlagen, Cliparts und Layoutoptionen auswählen, wenn Sie Fotobücher, Kalender oder Karten gestalten. So verwandeln Sie Erinnerungen in Andenken - indem Sie einfach Ihre individuelle Zusammenstellung über Nero MediaHome bestellen. Nero MediaHome kann auch als Medienserver agieren. Sie können auf Ihre gesamte Nero MediaHome-Medienbibliothek von DLNA-fähigen Fernsehern und anderen Geräten aus zugreifen oder Ihre Medien auf diese Geräte streamen. Diashows werden direkt transkodiert - Sie müssen sie nicht zuerst als Videodatei exportieren. Greifen Sie von überall in Ihrem Haus auf Ihre Mediendatenbank zu! 1.3 Versionen und Systemvoraussetzungen 1.4 Installation Nero MediaHome liegt in verschiedenen Versionen vor. Die Vollversion von Nero MediaHome sowie die Essentials-Versionen sind in den verschiedenen Nero Suite Produktpaketen enthalten. Ergänzend gibt es eine kostenlose Einzelplatzversion. Die Essentials oder OEM-Software sowie die Nero MediaHome Einzelplatzversion unterscheidet sich von der Vollversion dadurch, dass nur die Vollversion den vollen Funktionsumfang bietet. Die Einschränkungen der Funktionen in Ihrer Essentials-Version sind abhängig von dem Vertragspartner, dessen Version Sie erworben haben. Sie können Ihre Essentials-Version jederzeit zur voll ausgestatteten Version erweitern. Außerdem bietet Nero MediaHome zahlreiche Erweiterungen, die den Funktionsumfang der Applikation erweitern und Ihren persönlichen Wünschen anpassen. Sie können diese Erweiterungen stets im Market (direkt in Nero MediaHome) erwerben. Ausführliche Systemanforderungen für Nero MediaHome und alle anderen Nero Produkte finden Sie im Support-Bereich unserer Website Wenn Sie Nero MediaHome als Teil von Nero 2014 oder Nero 2014 Platinum nutzen, wird die Applikation automatisch zusammen mit den anderen Applikationen der Suite installiert. In diesem Fall können Sie dieses Kapitel überspringen. Wenn Sie eine Nero MediaHome Standalone-Version nutzen, führt Sie dieses Kapitel Schritt für Schritt durch den Installationsprozess. Ausführliche Systemvoraussetzungen für Nero MediaHome und alle anderen Nero-Produkte finden Sie im Support-Bereich unserer Website Für eine Installation von Nero MediaHome müssen Sie für alle Betriebssysteme über Administratorrechte verfügen. Nero MediaHome 7
8 Erfolgreich starten Ein Installationsassistent hilft Ihnen bei der schnellen und unkomplizieren Installation. Um Nero MediaHome zu installieren, gehen Sie wie folgt vor: 1. Schließen Sie alle Microsoft Windows Programme und beenden Sie eine eventuell geöffnete Antivirus-Software. 2. Starten Sie den Installationsprozess durch einen Doppelklick auf die heruntergeladene Installationsdatei. Die Dateien werden automatisch entpackt und auf dem Laufwerk C:\ in einem temporären Ordner abgelegt, aus dem sie nach Gebrauch automatisch wieder entfernt werden. Die Installation wird vorbereitet und der Bildschirm Willkommen eingeblendet. Falls Applikationen auf Ihrem PC gefunden werden, die zu Konflikten mit der zu installierenden Software führen könnten, wird ein entsprechender Bildschirm eingeblendet. Es wird empfohlen, diese Applikationen zu deinstallieren, bevor Sie mit der Installation fortfahren. Nero MediaHome prüft die Verfügbarkeit benötigter Komponenten, beispielsweise Microsoft Silverlight, auf Ihrem PC. Falls Anwendungen fehlen, wird ein entsprechender Bildschirm eingeblendet. Klicken Sie auf die Installieren um fortzufahren. Der Installations-Assistent eines Drittanbieters kann geöffnet werden um Ihnen beim Installationsprozess zu helfen. Unter Umständen ist ein Neustart erforderlich. Die Installation von Nero wird nach einem Neustart automatisch fortgesetzt. 3. Klicken Sie auf die Weiter. 4. Der Bildschirm AVG Toolbar wird eingeblendet. 5. Bitte lesen Sie die Lizenzvereinbarung sorgfältig durch. Wenn Sie die AVG Security Toolbar installieren wollen, aktivieren Sie das erste Kontrollkästchen. Wenn Sie wollen, dass AVG zu Ihrer Standard-Suchmaschine wird, aktivieren Sie das zweite Kontrollkästchen. Wenn Sie Ihre Startseite zu isearch.avg.com ändern wollen, aktivieren Sie das dritte Kontrollkästchen. 6. Klicken Sie auf die Weiter. 7. Der Bildschirm Lizenzvereinbarung (EULA) wird eingeblendet. 8. Lesen Sie bitte die Lizenzvereinbarung aufmerksam durch und aktivieren Sie das entsprechende Kontrollkästchen, wenn Sie dieser Vereinbarung zustimmen. Ohne diese Zustimmung ist eine Installation nicht möglich. 9. Klicken Sie auf die Weiter. Der Bildschirm Bereit zum Installieren wird eingeblendet. 10. Wenn Sie den Installationspfad ändern wollen: 1. Klicken Sie auf die Installationseinstellungen. Der Bildschirm Installationseinstellungen wird eingeblendet. 2. Klicken Sie auf die Ändern. Der Bildschirm Aktueller Zielordner wird eingeblendet. Nero MediaHome 8
9 Erfolgreich starten 3. Wählen Sie den gewünschten Ordner mithilfe des Auswahlmenüs Suchen in und des Textfelds Ordnername. 11. Wenn Sie für die Applikation eine Verknüpfung auf dem Desktop erstellen wollen, aktivieren Sie das entsprechende Kontrollkästchen. 12. Wenn Sie Mediendateien standardmäßig mit Nero MediaHome öffnen wollen, aktivieren Sie das entsprechende Kontrollkästchen. 13. Wenn Sie am Nero Programm zur Verbesserung von Nero Produkten teilnehmen wollen, aktivieren Sie das entsprechende Optionsfeld. Damit Nero besseren Service anbieten kann, sammelt das Nero Programm zur Verbesserung von Nero Produkten anonymisierte Daten, anhand derer festgestellt werden kann, welche Funktionen verwendet werden und wenn Probleme auftreten, welche das sind. Diese Informationen helfen Nero herauszufinden, welche Funktionen noch verbessert werden müssen. Es werden keinerlei persönliche Daten gesammelt, die dazu verwendet werden könnten, mit Ihnen in Verbindung zu treten. 14. Klicken Sie auf die Installieren Die Installation wird gestartet. Nero MediaHome wird in das gewählte Verzeichnis installiert; ein Fortschrittsbalken informiert Sie über den Fortschritt des Installationsprozesses. Wenn die Installation beendet ist, wird der Bildschirm InstallShield Assistent erfolgreich beendet eingeblendet. 15. Klicken Sie auf die Fertig. Der Installationsassistent wird geschlossen. Sie haben Nero MediaHome installiert. Auf dem Desktop Ihres Computers steht nun die Verknüpfung Nero MediaHome zur Verfügung. Doppelklicken Sie das Symbol, um die Applikation zu starten. Nero MediaHome sucht im Hintergrund nach verfügbaren Updates. Sobald das erste Update verfügbar ist, werden Sie gefragt, ob Sie die Funktion des automatischen Updates aktiviert lassen wollen. Wenn Sie zustimmen, werden Updates automatisch im Hintergrund heruntergeladen, sobald sie verfügbar sind. Dann werden Sie gefragt, ob das neue Update gleich oder später installiert werden soll. Sie können diese Funktion stets im Fenster Optionen > Kategorie Update aktivieren/deaktivieren. 1.5 Programm starten Sie haben mehrere Möglichkeiten Nero MediaHome zu öffnen, abhängig von verschiedenen Faktoren wie dem Produkt, das Sie installiert haben, und dem Betriebssystem, das Sie verwenden. Unter Windows 7 und früheren Versionen von Windows können Sie Nero MediaHome starten über: Start (das Startsymbol) > (Alle) Programme > Nero > Nero 2014 > Nero MediaHome. Nero MediaHome 9
10 Erfolgreich starten das Desktopsymbol Nero MediaHome, wenn Sie Nero MediaHome als Einzelprodukt nutzen das Desktopsymbol Nero 2014, wenn Sie Nero 2014 nutzen Der Applikationen-Starter Nero 2014 bietet sowohl leichten Zugang zu den Applikationen von Nero als auch Informationen zu den Hauptanwendungsfällen und stellt Links zu Tutorials und anderen informativen Websites von Nero bereit. Unter Windows 8 können Sie Nero MediaHome starten über: die Kachel Nero 2014 (Windows 8 Startbildschirm) oder das Desktop-Symbol Nero 2014 (Windows 8 Desktop), wenn Sie Nero 2014 verwenden die Kachel Nero MediaHome (Windows 8 Startbildschirm) oder das Desktop-Symbol Nero MediaHome (Windows 8 Desktop), wenn Sie Nero MediaHome als Einzelprodukt verwenden Nero MediaHome 10
11 Arbeiten mit dem Programm 2 Arbeiten mit dem Programm Wenn Sie Nero MediaHome zum ersten Mal öffnen, wird der Bildschirm Willkommen eingeblendet, über den Sie eine automatische Suche nach Mediendateien auf Ihrem Computer starten können. Die gefundenen Ordner und Dateien bilden die Basis der Medienbibliothek in Nero MediaHome. Hier können Sie die Suche auch auf bestimmte Laufwerke beschränken oder sie komplett abbrechen und dafür später die gewünschten Ordner manuell hinzufügen. Wenn Sie Nero MediaHome nach Mediendateien suchen lassen, werden die gefundenen Ordner nach der Suche angezeigt - mit der Möglichkeit, sie einzeln in die Bibliothek aufzunehmen oder davon auszuschließen. Nach der anfänglichen Suche zeigt die Applikation nach dem Öffnen standardmäßig den Bildschirm zum Durchsuchen von Fotos und Videos an. Wenn Sie Nero MediaHome erneut öffnen und die entsprechende Option gewählt wurde, wird der zuletzt angesehene Bildschirm angezeigt. Sie können zwischen den einzelnen Bildschirmen hin- und herwechseln, indem Sie auf einen der Einträge im Verzeichnisbaum klicken (z.b. Musik). Der Nero MediaHome Verzeichnis-Scanner durchsucht automatisch alle lokalen, externen und eingebundenen Laufwerke Ihres Netzwerks nach Mediendateien und ordnet diese dem Index der Applikation zu. Natürlich können Sie die Medienbibliotheken im Fenster Optionen jederzeit ergänzen und verwalten. Klicken Sie einfach auf die Optionen in der Titelleiste des Hauptfensters. Bibliotheksverwaltung und Optionen 12 Nero MediaBrowser Kopfzeile Neben der Optionen stehen auf der Titelleiste des Hauptfensters folgende allgemeine Einstellungsmöglichkeiten zur Verfügung: Market Auswahlmenü Anmelden Auswahlmenü [Nero Konto- Benutzername] Blendet den Bildschirm Market ein, der eine große Auswahl an Apps und Creative Packs für Sie auflistet. Blendet ein Menü mit Eingabefeldern ein, über die Sie sich in Ihrem Nero Konto anmelden können. Solange Sie angemeldet sind, wird statt des Auswahlmenüs Anmelden Ihr Benutzername angezeigt. Bietet Zugang zu Ihren persönlichen Kontoinformationen wie zum Beispiel Kontoeinstellungen sowie eine Übersicht über Ihre Downloads und Bestellungen von Foto-Geschenken im Nero MediaHome. Dieses Menü bleibt verfügbar, solange Sie in Ihrem Konto angemeldet sind. Wenn Sie nicht angemeldet sind, wird stattdessen das Menü Anmelden angezeigt. Nero MediaHome 11
12 Arbeiten mit dem Programm Auswahlmenü Hilfe Bietet direkten Zugriff auf die Handbücher und Hilfen von Nero MediaHome sowie auf Online-Tutorials und die Nero Website. Arbeiten mit dem Programm Bibliotheksverwaltung und Optionen Das Fenster Optionen wird geöffnet, wenn Sie auf die Optionen in der Titelleiste des Hauptfensters klicken. Hier können Sie der Applikation zeigen, wo auf Ihrem Computer sich Ihre Mediendateien befinden, und Sie können Ihre persönlichen Audio-, Video- und Fotoeinstellungen festlegen. Das Fenster Optionen gliedert sich in einen Bereich, der Kategorien auflistet (auf der linken Seite) und einen Hauptbereich, in dem Einstellungen vorgenommen werden können. Der Hauptbereich wird an die gewählte Kategorie angepasst. Folgende Kategorien werden eingeblendet: Bibliothek Tragbares Gerät Blendet den Einstellungsbereich Bibliothek ein. Alle Verzeichnisse, die überwacht werden, werden im entsprechenden Bereich Überwachte Ordner oder Laufwerke eingeblendet. Wenn Sie weitere Medienordner hinzufügen wollen, klicken Sie auf die Manuell hinzufügen und wählen Sie den gewünschten Ordner im Verzeichnisbaum. Nero MediaHome durchsucht Ihren Computer nach neuen Medienordnern, wenn Sie auf die Automatisch hinzufügen klicken. Um bestimmte Medientypen (Musik, Videos oder Fotos) in einem Ordner von der Suche auszuschließen, klicken Sie auf die entsprechende rechts neben dem Ordner. Wenn Sie einen Ordner von der Favoritenliste der Applikation entfernen wollen, zeigen Sie mit dem Mauszeiger auf den aufgeführten Ordner und klicken Sie auf die. Sie können Dateien auch einfach per Drag & Drop auf Nero MediaHome ziehen. Ein Fenster wird automatisch geöffnet und fragt, ob Sie diese(n) Ordner der Bibliothek hinzufügen wollen. Im Bereich Allgemein können Sie wählen, ob Sie externe Playlists (wie die von itunes) als Einträge im Verzeichnisbaum von Nero MediaHome anzeigen lassen wollen. Zeigt Importoptionen für tragbare Geräte an. Dateien, die Sie in die Bibliothek importieren, werden in die Ordner kopiert, die Sie hier auswählen. Klicken Sie jeweils auf die entsprechende Durchsuchen, um Ihre bevorzugten Speicherverzeichnisse auszusuchen. Zudem können Sie die Geräte sehen und entfernen, für die Sie festgelegt haben, dass Musik und/oder Fotos und Videos automatisch davon importiert werden. Nero MediaHome 12
13 Arbeiten mit dem Programm MediaHome Audio Video Slideshow Streaming Brennen CD- Kopiervorgang Update Blendet allgemeine Einstellungen sowie Einstellungen zur Zeitleiste, Gesichtserkennung, intelligenten Alben und Playlists ein. Blendet Einstellungen zur Musikerkennung, Audiowiedergabe und Dolby Digital ein. Blendet Einstellungen zur Videowiedergabe und Videoenkodierung ein. Blendet Einstellungen zur Wiedergabe von Sofort-Diashows ein. Blendet Einstellungen zum Medienserver und zur Streaming-Qualität von Diashows ein. Blendet Einstellungen zu Videos und Cache-Speicher ein. Blendet Einstellungen zum CD-Kopiervorgang ein. Blendet Update-Einstellungen ein, mit denen Sie das Updateverhalten von Nero MediaHome festlegen können. Arbeiten mit dem Programm Nero MediaBrowser Nero MediaBrowser ist ein Tool, mit dem Sie Mediendateien ganz einfach finden und anschauen können, um sie dann Ihrem Projekt hinzuzufügen. Genauer gesagt können Sie mit Nero MediaBrowser auf eine Medienbibliothek zugreifen, die all Ihre von Nero MediaHome indizierten Mediendateien enthält. Nero MediaBrowser steht in diversen Nero Applikationen, aber auch für eigenständige Anwendungen zur Verfügung. Sie können Nero MediaBrowser in Nero MediaHome für Diashow- und Fotoprodukt-Projekte nutzen. Wenn Sie in Nero MediaBrowser eine Mediendatei doppelklicken oder diese auswählen und auf die Hinzufügen klicken, wird die Mediendatei dem aktuellen Projekt hinzugefügt. Um Nero MediaBrowser mit einer Anwendung zu verwenden, die nicht von Nero stammt, öffnen Sie Nero MediaBrowser über das Windows-Startmenü oder die entsprechende Kachel, je nach Betriebssystem. Danach können Sie jeder aktiven Anwendung Mediendateien hinzufügen, indem Sie die gewünschte Mediendatei per Drag & Drop auf die Anwendung ziehen. Wenn Sie in Nero MediaBrowser eine Mediendatei doppelklicken, wird diese in ihrem Standardprogramm geöffnet. Nero MediaHome 13
14 Arbeiten mit dem Programm Nero MediaBrowser Die Kategorien (Fotos & Videos und Musik) in Nero MediaBrowser sind die gleichen, die in Nero MediaHome genutzt werden. Für jede Kategorie gibt es verschiedene Ansichten: Ein Klick auf einen der Einträge im oberen Listenbereich (z.b. Gesichter) öffnet die gleiche Ansicht, die die entsprechende Registerkarte im Übersichtsbildschirm von Nero MediaHome öffnen würde. Außerdem wird die gleiche Bildlaufleiste wie in Nero MediaHome genutzt. Das ist entweder die Standard-Bildlaufleiste oder die dynamische Bildlaufleiste. Das Fenster Optionen mit Anzeige der Kategorie Bibliotheksmanager wird geöffnet, wenn Sie auf die in der oberen Taskleiste klicken. Die Optionen beziehen sich direkt auf Nero MediaHome. Arbeiten mit dem Programm 11 Nero MediaHome 14
15 Market 3 Market Der Market in Nero MediaHome listet eine große Auswahl an Apps und Creative Packs für Sie auf. Ihr Warenkorb wird in der rechten Spalte des Bildschirms eingeblendet. Wenn Sie zum ersten mal auf die Market in der Titelleiste klicken, werden Sie gebeten, Ihr Land im Auswahlmenü auszuwählen. Klicken Sie auf die Fortsetzen, um den Market zu durchsuchen. Jedes Add-on wird hier mit einer kurzen Beschreibung und Preisinformation aufgelistet. Sie können auf ein Produkt doppelklicken, um detaillierte Produktinformationen einzublenden und weitere Vorschaubilder zu sehen. Der Market prüft automatisch, welche Apps und Creative Packs in Ihrer Version von Nero MediaHome schon unterstützt werden (bereits enthaltene oder gekaufte Erweiterungen und kostenlose Downloads), und zeigt entsprechende Erweiterungen als installiert an. Es ist nicht möglich diese erneut, d.h. doppelt zu erwerben. Der Market erfordert einen Internetanschluss, um alle aktuellen Angebote anzeigen zu können. Klicken Sie auf die Warenkorb (sowohl in der Übersicht als auch in der detaillierten Produktinformation), um das gewählte Objekt in Ihren Warenkorb zu legen. Der Bereich Warenkorb auf der rechten Seite des Bildschirms zeigt eine Übersicht aller Objekte, die aktuell darin liegen. Jedes Produkt wird mit seinem Einzelpreis aufgelistet; darunter finden Sie eine Anzeige der Zwischensumme. Sie können einzelne Produkte ebenso wieder aus dem Warenkorb entfernen, indem Sie auf die entsprechende Entfernen klicken. Ein Klick auf die Bezahlvorgang leitet den Bezahlvorgang ein. Der Market führt Sie Schritt für Schritt durch einen sicheren Bezahlvorgang. Unmittelbar nachdem Sie bezahlt haben, können Sie auf die neue(n) Funktion(n) in Nero MediaHome zugreifen. Creative Packs werden direkt nach dem Kauf heruntergeladen; die Installation startet automatisch. Um im Market einkaufen zu können, müssen Sie sich registrieren. Wenn Sie bereits ein Nero Konto haben, melden Sie sich einfach mit Ihrer -Adresse und Ihrem Passwort an. Alle bestehenden Nero Konten funktionieren mit Nero MediaHome, unabhängig davon, wann Sie das Konto erstellt haben. Sind Sie ein Neukunde, erstellen Sie Ihr Konto bitte jetzt. Wenn Sie vor dem Bezahlvorgang bereits in Ihrem Konto angemeldet sind, bittet Market Sie aus Sicherheitsgründen, Ihr Passwort zu wiederholen. Nero MediaHome 15
16 Fotos und Videos 4 Fotos und Videos Im Bildschirm zum Durchsuchen der Fotos und Videos können Sie alle Inhalte des Bibliotheksbereichs Fotos & Videos durchsuchen. Wenn Sie den Haupteintrag Fotos & Videos im Verzeichnisbaum auf der linken Seite wählen, wird eine Übersicht eingeblendet. Bildschirm zum Durchsuchen der Fotos and Videos In den Standardeinstellungen sind Ihre Fotos und Videos auf einer Zeitleiste (Registerkarte Zeitleiste) nach Tagen sortiert (Optionsfeld Tag). Sie können den Inhalt auch nach Monaten (Optionsfeld Monat) anzeigen lassen. Eine dynamische Bildlaufleiste am rechten Bildschirmrand erlaubt Ihnen, einen Bildlauf Ihrer Dateien auf der Registerkarte Zeitleiste durchzuführen. Wenn Sie eine Standard-Bildlaufleiste bevorzugen, können Sie die Art der Laufleiste im Fenster Optionen ändern. Ein Doppelklick auf ein einzelnes Foto im Übersichtsbildschirm blendet eine Vorschau im Bildschirm Fotos ansehen ein; ein Doppelklick auf ein einzelnes Video blendet den Bildschirm Wiedergabe ein. Die Wiedergabe wird automatisch gestartet. Klicken Sie auf den Eintrag Zuletzt hinzugefügt oder den Eintrag Zuletzt geändert unter dem Haupteintrag Fotos & Videos (links im Verzeichnisbaum), um nur die Liste Ihrer zuletzt hinzugefügten/geänderten Elemente einzublenden. Änderungen oder Neuerungen der letzten vier Wochen werden in den Standardeinstellungen angezeigt. Sie können auswählen, ob Sie nur Elemente von heute, gestern, letzte Woche usw. anzeigen wollen. Nero MediaHome 16
17 Fotos und Videos Die folgende Einstellungsmöglichkeit steht in der Titelzeile jedes Suchbildschirms zur Verfügung: Eingabefeld Suchen Nutzt die Suche anhand von Schlüsselwörtern, um nach Dateinamen, Künstlern, Alben usw. zu suchen. Ergebnisse werden in der Detailansicht des Suchbildschirms eingeblendet. Obere Taskleiste 17 Untere Taskleiste 19 Liste markierter Elemente 22 Alben 22 Gesichter 23 Personengruppen 28 Finden 29 Vorschau für Fotos 31 Fotobearbeitung 35 Videowiedergabe 40 Steuerleiste im Vollbild Obere Taskleiste Auf der oberen Taskleiste des Bildschirms Fotos & Videos stehen zusätzlich folgende Einstellungsmöglichkeiten zur Verfügung: Regler Zoom Auswahlmenü Auswahlmenü Zoomt in die Such-Ansicht hinein bzw. aus der Ansicht heraus. Zeigt alle Fotos und Videos in einer Miniaturansicht. Diese Ansicht ist in der Standardeinstellung ausgewählt. Listet alle Fotos und Videos in einer Detailansicht auf, die zusätzlich zu den Miniaturbildern und Dateinamen auch die Aufnahmedaten und den Dateityp anzeigt. Zeigt alle Fotos und Videos an (Standardeinstellung). Sie können den Eintrag Fotos (oder Videos) wählen, wenn Sie nur Ihre Fotos (oder Videos) auflisten wollen. Ermöglicht das Sortieren Ihrer Medien nach Datum, Name oder Typ. Nero MediaHome 17
18 Fotos und Videos Öffnet die Registerkarte Medien-Info auf der rechten Seite des Bildschirms, die Informationen über die Metadaten des gewählten Elements anzeigt. Klicken Sie erneut auf die auf der oberen Taskleiste, um die Registerkarte zu schließen. Öffnet die Registerkarte Tag-Manager auf der rechten Seite des Bildschirms; hier können Sie Tags umbenennen oder manuell entfernen. Klicken Sie erneut auf die auf der oberen Taskleiste, um die Registerkarte zu schließen. Fotos und Videos Registerkarte Medien-Info Die Registerkarte Medien-Info auf der rechten Seite des Bildschirms zeigt Informationen über die Metadaten des gewählten Elements. Falls verfügbar, sehen Sie hier Detailinformationen wie Dateiformat oder -größe. Klicken Sie in der oberen Taskleiste auf die, um die Registerkarte einzublenden. Klicken Sie erneut auf die auf der oberen Taskleiste, um die Registerkarte zu schließen. Auf der Registerkarte Medien-Info stehen folgende Einstellungsmöglichkeiten zur Verfügung: Option Bewertung Bereich Kameradaten Bereich Video-Details Bereich Tags Fügt Ihrem Element eine Bewertung von bis zu fünf Sternen hinzu. Die entsprechende Anzahl von Sternen wird in der unteren rechten Ecke eines Elements im Übersichtsbildschirm angezeigt. Sie können die Bewertung eines Elements jederzeit ändern oder entfernen. Klicken Sie auf den Eintrag Bewertet unter dem Haupteintrag (links im Verzeichnisbaum), um nur die Liste Ihrer bewerteten Elemente einzublenden. Zeigt Informationen wie das Kameramodell und die ISO- Empfindlichkeit, mit der das Bild aufgenommen wurde. Nur verfügbar für Fotos. Zeigt Informationen wie das Seitenverhältnis und die Framerate des ausgewählten Videos. Nur verfügbar für Videos. Listet bestehende Tags auf. Sie können Tags hinzufügen und entfernen. Klicken Sie in das Eingabefeld Tag hinzufügen, um weitere Tags manuell hinzuzufügen. Nero MediaHome 18
19 Fotos und Videos Bewegen Sie Ihren Mauszeiger über einen bestehenden Tag und klicken Sie auf das kleine entfernen. rechts daneben, um den Tag zu Bereich Gesichter Listet Namen auf, die im entsprechenden Bild getaggt sind. Sie können auch auf die Person benennen klicken, um direkt zum Bildschirm Fotos bearbeiten zu gelangen und weitere Gesichter mit Tags zu versehen. Nur verfügbar für Fotos. 4.2 Untere Taskleiste Auf der unteren Taskleiste im Bildschirm Fotos & Videos stehen folgende Einstellungsmöglichkeiten zur Verfügung: Menü Menü Öffnet den WIndows Explorer, in dem Sie nach Dateien suchen und weitere Mediendateien öffnen können, die auf Ihrem Computer gespeichert sind. Blendet alle Einträge ein, die Ihnen zur Verfügung stehen, um Projekte in Nero MediaHome zu erstellen. Der Eintrag Fotobuch bietet Ihnen beispielsweise die Möglichkeit, Ihr Fotobuch genauso individuell zu erstellen, wie Sie es sich vorstellen. Ein Fenster wird geöffnet, in dem Sie einen Namen für Ihr neues Fotobuch eingeben können. Blendet Ihre bestehenden Projekte ein, wie beispielsweise eine zuvor erstellte Diashow. Sie können auswählen, zu welchem der gelisteten Projekte Sie Ihr(e) Element(e) hinzufügen wollen. Mindestens ein Element muss ausgewählt sein. Startet die Wiedergabe einer Sofort-Diashow. Die Diashow präsentiert sich mit Standardübergängen und Standardhintergrundmusik. Diashows werden im Vollbildmodus abgespielt. Um Konflikte zu vermeiden, wird laufende Hintergrundmusik unterbrochen; stattdessen wird die eigene Musik der Diashow wiedergegeben. Sie können Fotos und Filme, die Sie in Ihrer Sofort-Diashow abspielen wollen, vorab auswählen. Blendet den Bildschirm Fotos bearbeiten ein, in dem Sie Ihre Fotos ansehen, bearbeiten und optimieren können. Mindestens ein Element muss ausgewählt sein. Nero MediaHome 19
20 Fotos und Videos Menü Menü Blendet die zur Verfügung stehenden Optionen zum Veröffentlichen ein. Sie können Elemente per versenden oder Inhalte in einer Online-Community veröffentlichen. Mindestens ein Element muss ausgewählt sein. Blendet weitere Funktionen ein. Menü Ermöglicht die Auswahl eines Geräts, auf das Sie die aktuell ausgewählten Elemente streamen können. Öffnet das Fenster Brennen, das alle verfügbaren Brennmöglichkeiten zur Wahl stellt. Sie können auch eine ganze Disk kopieren. / / Dreht ein gewähltes Element um 90 nach links oder nach rechts. Mindestens ein Element muss ausgewählt sein. Fügt das entsprechende Element zur Liste der markierten Objekte hinzu oder entfernt es von der Liste. Klicken Sie auf den Eintrag Markiert unter dem Haupteintrag Fotos & Videos (links im Verzeichnisbaum), um nur die Liste Ihrer markierten Elemente einzublenden. Mindestens ein Element muss ausgewählt sein. Fotos und Videos Weitere Funktionen Im Menü stehen folgende Einträge zur Verfügung: Kopieren nach In Windows Explorer öffnen Öffnet das Fenster Ausgewählte Dateien kopieren nach. Hier können Sie ein Zielgerät auswählen, auf das die ausgewählten Dateien kopiert werden. Mindestens ein Element muss ausgewählt sein. Ein Zielgerät muss angeschlossen sein. Öffnet den Windows Explorer, der den entsprechenden Browser-Pfad zu dem Verzeichnis anzeigt, in dem das gewählte Element auf Ihrem Computer abgelegt ist. Mindestens ein Element muss ausgewählt sein. Nero MediaHome 20
21 Fotos und Videos Drucken Nero Video Nero Recode Datum und Uhrzeit ändern Von Bibliothek entfernen Von Festplatte löschen Umbenennen Öffnet das Fenster Drucken. Hier können Sie Ihren Drucker und Druckeinstellungen wählen. Klicken Sie auf die Drucken, um den Druckvorgang zu starten. Öffnet Nero Video zur weiteren Bearbeitung Ihrer Medien. Nur verfügbar für Videos. Mindestens ein Element muss ausgewählt sein. Öffnet Nero Recode zur weiteren Bearbeitung Ihrer Medien. Nur verfügbar für Videos. Mindestens ein Element muss ausgewählt sein. Öffnet das Fenster Datum und Uhrzeit ändern; hier können Sie das ursprüngliche Aufnahmedatum und die Aufnahmezeit eines Fotos oder Videos anpassen. Entfernt ein Element oder einen ganzen Stapel aus der Nero MediaHome Bibliothek. Die Elemente verbleiben im Ursprungsordner auf der Festplatte. Entfernte Dateien können Sie der Nero MediaHome Bibliothek wieder über die Kategorie Bibliothek im Fenster Optionen hinzufügen. Mindestens ein Element muss ausgewählt sein. Löscht ein Element oder einen ganzen Stapel aus Nero MediaHome und von der Festplatte. Mindestens ein Element muss ausgewählt sein. Lässt Sie den Namen ändern, unter dem eine Datei auf Ihrem Computer gespeichert ist. Mindestens ein Element muss ausgewählt sein Datum und Uhrzeit ändern Im Fenster Datum und Uhrzeit ändern stehen folgende Einstellungsmöglichkeiten zur Verfügung: Ausgewähltes Element Datum und Uhrzeit des Originals Datum und Uhrzeit ändern Zeigt eine Vorschau des ausgewählten Fotos oder Videos. Zeigt Datum und Uhrzeit der Originaldatei an. Blendet Eingabefelder ein; hier können Sie Datum und Uhrzeit Ihren Wünschen anpassen. Eine zusätzliche öffnet einen Kalender, so dass Sie das Datum ganz einfach auswählen können. Der genaue Unterschied zum Original (in Jahren, Tagen, Stunden, Minuten und Sekunden) wird darunter angezeigt. Nero MediaHome 21
22 Fotos und Videos 4.3 Liste markierter Elemente 4.4 Alben Wenn Sie mit dem Mauszeiger auf das Miniaturbild eines Fotos, Videos (Bildschirm Fotos & Videos), eines Musik-Albums oder Musik-Tracks (Bildschirm Musik) zeigen, wird in der oberen rechten Ecke ein Symbol eingeblendet. Aktivieren Sie das Symbol, um das Miniaturbild zu markieren. Auf diese Weise können Sie eine Auswahl treffen. Klicken Sie auf den Eintrag Markiert unter dem Haupteintrag (links im Verzeichnisbaum), um nur die Liste Ihrer markierten Elemente einzublenden. Ein erneuter Klick auf das aktivierte Symbol entfernt das entsprechende Element von der Liste Markiert. Klicken Sie auf die Alle Markierungen entfernen auf der oberen Taskleiste des Bildschirms Markiert, um die gesamte Vorauswahl zu entfernen und eine neue zu starten. Eine Vorauswahl kann nützlich sein, wenn Sie eine Sofort-Diashow beginnen wollen, die nur ausgewählte Fotos abspielt; oder wenn Sie eine Audio-CD mit ausgewählten Tracks brennen wollen. In den Standardeinstellungen sind die gewählten Fotos und Videos in der Reihenfolge sortiert, in der Sie die Elemente hinzugefügt haben. Klicken Sie auf die auf der oberen Taskleiste, um die Sortierung zu ändern. Doppelklicken Sie ein Foto oder ein Video im gewählten Album, um eine Vorschau desselben im Bildschirm Fotos ansehen (Fotos) bzw. Wiedergabe (Videos) einzublenden. Ein Doppelklick auf einen Track startet die Wiedergabe. Ihre Zusammenstellungen von Alben und Smart Alben werden im Verzeichnisbaum unter dem Eintrag Fotos & Videos aufgelistet; von hier können Sie bestehende Zusammenstellungen jederzeit öffnen und bearbeiten. Doppelklicken Sie ein Foto oder ein Video im gewählten Album, um eine Vorschau desselben im Bildschirm Fotos ansehen (Fotos) bzw. Wiedergabe (Videos) einzublenden. Wenn Sie ein Album erstellen wollen, klicken Sie auf das Menü auf der unteren Taskleiste im Bildschirm zum Durchsuchen der Fotos und Videos. Ein Fenster wird geöffnet, in dem Sie einen Namen für das neue Album eingeben können. Sie können stets Fotos und Videos zu Ihren bestehenden Alben hinzufügen. Klicken Sie auf der unteren Taskleiste im Bildschirm zum Durchsuchen der Fotos und Videos auf die und wählen Sie das gewünschte Album aus den eingeblendeten Projekten aus. Wenn Sie ein Intelligentes Album erstellen wollen, klicken Sie auf das Menü auf der unteren Taskleiste im Bildschirm zum Durchsuchen der Fotos und Videos; die Registerkarte Finden muss ausgewählt sein, um die Einstellungsmöglichkeiten für ein Intelligentes Album einzublenden. Ein neues "intelligentes" Album wird basierend auf Ihrer aktuellen Tag- Auswahl erstellt. Neue Fotos und Videos, die diesen Kriterien entsprechen, werden dem Album automatisch hinzugefügt. Nero MediaHome 22
23 Fotos und Videos Zum Beispiel wählen Sie zwei Tags - Segeln und Meer - für eine kombinierte Suche und erstellen daraus ihr neues Intelligentes Album; jedes weitere Element, das Sie in Ihre Bibliothek laden und das mit diesen beiden Tags (Segeln und Meer) versehen ist., wird automatisch dem Album hinzugefügt. Ein Element, das mit beiden notwendigen sowie mit beliebigen weiteren Tags (z.b. Strand, 2012, Sonne) versehen ist, wird dem Album ebenfalls hinzugefügt, während ein Foto oder Video nicht hinzugefügt wird, wenn es nicht alle Tags besitzt, die das Album ausmachen (hier: Segeln und Meer). Natürlich können Sie Ihr Intelligentes Album über mehr als zwei Tags definieren. Wenn Sie eines Ihrer Alben im Verzeichnisbaum anklicken, wird der Inhalt in einer Vorschau mit Miniaturbildern angezeigt. In den Standardeinstellungen sind die Fotos und Videos in der Reihenfolge sortiert, in der Sie die Elemente Ihrem Album hinzugefügt haben (Manuell). Klicken Sie auf das Auswahlmenü auf der oberen Taskleiste, um die Sortierung zu ändern. Außerdem blendet das Intelligente Album auf der oberen Taskleiste die Tags ein, die als Kriterien definiert sind. Sie können Tags entfernen, aber keine Filter nachträglich hinzufügen. Im Auswahlmenü Aus Album entfernen Umbenennen [Intelligentes] Album löschen [Intelligentes] Album umbenennen stehen folgende angepasste Einträge zur Verfügung: Entfernt ausgewählte Elemente aus einem Album. Mindestens ein Element muss im entsprechenden Album ausgewählt werden. Ermöglicht es, den Namen des gewählten Fotos oder Videos zu ändern. Entfernt das (intelligente) Album. Fotos und Videos, die darin enthalten sind, werden nicht länger als entsprechende Auswahl angezeigt. Ermöglicht es, den Namen des (intelligenten) Albums zu ändern. 4.5 Gesichter Fotos und Videos 16 Die Registerkarte Gesichter im Bildschirm zum Durchsuchen von Fotos und Videos listet alle Fotos mit erkannten und benannten Gesichtern in Gruppen (Stapeln) auf, die nach den Personen auf Ihren Bildern sortiert sind. Sie können Namen auch bisher unbenannten Personen zuweisen, die für Sie (im unteren Bereich des Bildschirms) sortiert aufgelistet werden. Außerdem können Sie diese Miniaturbilder oder Stapel einfach von der Liste unbenannter Personen auf die Stapel der bereits erkannten und benannten Gesichter ziehen. Nero MediaHome 23
24 Fotos und Videos Die Gesichtserkennung macht es Ihnen leicht, Fotos von Personen zu finden, nach denen Sie gerade suchen, um z.b. eine individuell angepasste Diashow zu erstellen. Falls Nero MediaHome noch keine Gesichter auf Ihren Fotos erkannt hat, sehen Sie in diesem Bildschirm eine kurze Einleitung zu Nero MediaHome Faces. Nachdem Nero MediaHome Gesichter auf Ihren Fotos erkannt hat, können Sie anfangen, einzelnen Miniaturbildern oder ganzen Stapeln Namen zuzuweisen. Registerkarte Gesichter Wenn Sie einen Stapel in der Übersicht doppelklicken, werden alle bestätigten Fotos eines Gesichts, das Sie mit Tag markiert haben, sowie zusätzliche Vorschläge in einem Suchbildschirm zu dieser einzelnen Person aufgelistet. Sie können einen Vorschlag annehmen oder ablehnen, oder Fotos einer anderen Person zuweisen. Ein Klick auf die Alle bestätigen (rechts) nimmt alle vorgeschlagenen Fotos an. Ein Klick auf die Alle Gesichter oben links auf der Registerkarte kehrt zur Übersicht zurück. Wenn Nero MediaHome Faces das Gesicht einer Person nicht erkennt, obwohl Sie diese bereits mit einem Tag versehen haben, können Sie das fehlende Foto im Bildschirm Fotos bearbeiten von Hand hinzufügen. Wenn Sie mit dem Mauszeiger auf ein Foto oder einen Stapel zeigen, wird - wie auf der Registerkarte Zeitleiste - in der oberen linken Ecke ein Symbol eingeblendet. Aktivieren Sie das Symbol, um das Element zu markieren. Auf diese Weise können Sie eine Auswahl treffen. Klicken Sie auf den Eintrag Markiert unter dem Haupteintrag Fotos & Videos (links im Verzeichnisbaum), um nur die Liste Ihrer markierten Elemente einzublenden. Nero MediaHome 24
25 Fotos und Videos Den Gesichtern Namen hinzufügen Obere Taskleiste Die Einstellungsmöglichkeiten auf der oberen Taskleiste bleiben genauso verfügbar wie auf der Registerkarte Zeitleiste in der Übersicht zum Durchsuchen der Fotos und Videos. Nero MediaHome Faces bietet ergänzend folgende Einstellungsmöglichkeiten: Auswahlmenü Zeigt nur die Gesichter der benannten (d.h. mit einem Namens-Tag versehenen) Personen an. Diese Ansicht ist in der Standardeinstellung ausgewählt. Nur verfügbar in der Ansicht, die Bilder einer einzelnen Personen auflistet. Zeigt Fotos der benannten Personen in voller Größe. Nur verfügbar in der Ansicht, die Bilder einer einzelnen Personen auflistet. Filtert die Elemente, die in der Übersicht gelistet werden. In der Standardeinstellung werden alle Fotos einer Person eingeblendet, die Sie mit einem Tag markiert haben. Sie können die Liste nach bestätigten und vorgeschlagenen Fotos filtern. Gesichter Untere Taskleiste Die Einstellungsmöglichkeiten auf der unteren Taskleiste bleiben genauso verfügbar wie auf der Registerkarte Zeitleiste in der Übersicht zum Durchsuchen der Fotos und Videos. Nero MediaHome Faces bietet ergänzend folgende Einstellungsmöglichkeiten: Menü Blendet alle Einträge ein, die Ihnen zur Verfügung stehen, um Projekte in Nero MediaHome zu erstellen. Der zusätzliche Eintrag Personengruppe erstellt eine neue Gruppe für Gesichter, die mit Tags markiert sind. Ein Fenster wird geöffnet, in dem Sie einen Namen für die neue Gruppe eingeben können. Sie können eine Person einer Gruppe (wie beispielsweise den Familienmitgliedern) oder mehreren Gruppen zuweisen (wie etwa den Freunden, Klassenkameraden, Kollegen). Klicken Sie auf den Eintrag [Gruppenname] unter dem Haupteintrag Fotos & Videos (links im Verzeichnisbaum), um nur die Mitglieder der gewählten Gruppe einzublenden. Nero MediaHome 25
26 Fotos und Videos Menü Blendet Ihre bestehenden Projekte ein, wie beispielsweise eine zuvor erstellte Diashow. Mithilfe des zusätzlichen Eintrags Personengruppe können Sie Ihre mit Tag markierten Gesichter zu jeder bestehenden Personengruppe hinzufügen. Mindestens ein Element muss ausgewählt sein. Gesichter 23 Weitere Funktionen Weitere Funktionen folgende angepassten Ein- Auf der Registerkarte Gesichter stehen im Auswahlmenü träge zur Verfügung: Einer anderen Person zuweisen Als 'Foto an erster Stelle' definieren Dies ist nicht [Name] Bestätigen Person löschen Blendet mögliche alternative Namen für ein mit Tags versehenes Gesicht ein. Mindestens ein Foto muss ausgewählt sein. Wählt das entsprechende Foto, das als Vorschaufoto einer Person in der Übersicht Gesichter eingeblendet wird. Ein einzelnes Foto muss ausgewählt sein. Nur verfügbar auf der Registerkarte Gesichter in der Ansicht, die Bilder einer einzelnen Personen auflistet. Entfernt den zugewiesenen Tag, d.h. den Namen von dem ausgewählten Gesicht. Ein einzelnes Foto muss ausgewählt sein. Nur verfügbar auf der Registerkarte Gesichter in der Ansicht, die Bilder einer einzelnen Personen auflistet. Bestätigt ausgewählte oder alle (Alle Bestätigen) zusätzlichen Vorschläge, die für eine Person mit Tag-Markierung aufgelistet werden. Nur verfügbar auf der Registerkarte Gesichter in der Ansicht, die Bilder einer einzelnen Personen auflistet. Mindestens ein zusätzlicher Vorschlag muss ausgewählt sein. Entfernt den Namens-Tag von der ausgewählten Person. Fotos werden nicht länger auf der Registerkarte Gesichter angezeigt. Mindestens ein Foto muss ausgewählt sein. Nur verfügbar auf der Registerkarte Gesichter in der Ansicht, die Bilder einer einzelnen Personen auflistet. Nero MediaHome 26
Informationen zu Urheberrecht und Marken
 Nero MediaBrowser Informationen zu Urheberrecht und Marken Das vorliegende Dokument und sein gesamter Inhalt unterliegen dem internationalen Urheberrecht, sind durch dieses sowie durch die Rechte auf geistiges
Nero MediaBrowser Informationen zu Urheberrecht und Marken Das vorliegende Dokument und sein gesamter Inhalt unterliegen dem internationalen Urheberrecht, sind durch dieses sowie durch die Rechte auf geistiges
Informationen zu Urheberrecht und Marken
 Informationen zu Urheberrecht und Marken Das vorliegende Dokument und sein gesamter Inhalt unterliegen dem internationalen Urheberrecht, sind durch dieses sowie durch die Rechte auf geistiges Eigentum
Informationen zu Urheberrecht und Marken Das vorliegende Dokument und sein gesamter Inhalt unterliegen dem internationalen Urheberrecht, sind durch dieses sowie durch die Rechte auf geistiges Eigentum
Handbuch Nero BurnRights
 Handbuch Nero BurnRights Nero AG Informationen zu Urheberrecht und Marken Das Handbuch für Nero BurnRights und alle Inhalte sind urheberrechtlich geschützt und Eigentum der Nero AG. Alle Rechte vorbehalten.
Handbuch Nero BurnRights Nero AG Informationen zu Urheberrecht und Marken Das Handbuch für Nero BurnRights und alle Inhalte sind urheberrechtlich geschützt und Eigentum der Nero AG. Alle Rechte vorbehalten.
Nero SecurDisc Viewer 2
 Informationen zu Urheberrecht und Marken Das vorliegende Dokument und sein gesamter Inhalt unterliegen dem internationalen Urheberrecht, sind durch dieses sowie durch die Rechte auf geistiges Eigentum
Informationen zu Urheberrecht und Marken Das vorliegende Dokument und sein gesamter Inhalt unterliegen dem internationalen Urheberrecht, sind durch dieses sowie durch die Rechte auf geistiges Eigentum
SecurDisc -Datendisk zusammenstellen und brennen
 SecurDisc -Datendisk zusammenstellen und brennen Informationen zu Urheberrecht und Marken Das vorliegende Tutorial und alle Inhalte sind urheberrechtlich geschützt und Eigentum der Nero AG. Alle Rechte
SecurDisc -Datendisk zusammenstellen und brennen Informationen zu Urheberrecht und Marken Das vorliegende Tutorial und alle Inhalte sind urheberrechtlich geschützt und Eigentum der Nero AG. Alle Rechte
S C H R I T T F Ü R S C H R I T T. Neues SyncUp Konto anlegen... 2. Informationen zu Urheberrecht und Marken... 7. Inhaltsverzeichnis
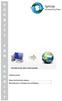 S C H R I F Ü R S C H R I Inhaltsverzeichnis Neues SyncUp Konto anlegen... 2 Informationen zu Urheberrecht und Marken... 7 Neues SyncUp Konto anlegen Mein Online-Datenspeicher ist Ihr ganz persönlicher
S C H R I F Ü R S C H R I Inhaltsverzeichnis Neues SyncUp Konto anlegen... 2 Informationen zu Urheberrecht und Marken... 7 Neues SyncUp Konto anlegen Mein Online-Datenspeicher ist Ihr ganz persönlicher
Nero SecurDisc Viewer
 Nero SecurDisc Viewer Informationen zu Urheberrecht und Marken Das vorliegende Dokument und sein gesamter Inhalt unterliegen dem internationalen Urheberrecht, sind durch dieses sowie durch die Rechte auf
Nero SecurDisc Viewer Informationen zu Urheberrecht und Marken Das vorliegende Dokument und sein gesamter Inhalt unterliegen dem internationalen Urheberrecht, sind durch dieses sowie durch die Rechte auf
U T O R I A L. Nero BackItUp
 T U T O R I Nero BackItUp Nero BackItUp und Microsofts virtuelle Suchordner 2 Allgemeine Systemvoraussetzungen 2 Grundlegende Informationen 2 Virtuelle Suchordner unter Windows Vista einrichten 3 Nero
T U T O R I Nero BackItUp Nero BackItUp und Microsofts virtuelle Suchordner 2 Allgemeine Systemvoraussetzungen 2 Grundlegende Informationen 2 Virtuelle Suchordner unter Windows Vista einrichten 3 Nero
Nero ControlCenter 2
 Informationen zu Urheberrecht und Marken Das vorliegende Dokument und sein gesamter Inhalt unterliegen dem internationalen Urheberrecht, sind durch dieses sowie durch die Rechte auf geistiges Eigentum
Informationen zu Urheberrecht und Marken Das vorliegende Dokument und sein gesamter Inhalt unterliegen dem internationalen Urheberrecht, sind durch dieses sowie durch die Rechte auf geistiges Eigentum
Windows Live Fotogalerie zum kostenlosen Download
 Windows Live Fotogalerie zum kostenlosen Download Download von Windows Live Fotogalerie: 1. Rufen Sie im Internet die folgende URL auf: http://www.windowslive.de/download/windows-live-download.aspx 2.
Windows Live Fotogalerie zum kostenlosen Download Download von Windows Live Fotogalerie: 1. Rufen Sie im Internet die folgende URL auf: http://www.windowslive.de/download/windows-live-download.aspx 2.
Sichern der persönlichen Daten auf einem Windows Computer
 Sichern der persönlichen Daten auf einem Windows Computer DIRECTION DES SERVICES IT SERVICE DIT-MI DIREKTION DER IT-DIENSTE DIENSTSTELLE DIT-MI 1/9 1 Inhaltsverzeichnis 2 Einleitung... 3 3 Outlook Daten...
Sichern der persönlichen Daten auf einem Windows Computer DIRECTION DES SERVICES IT SERVICE DIT-MI DIREKTION DER IT-DIENSTE DIENSTSTELLE DIT-MI 1/9 1 Inhaltsverzeichnis 2 Einleitung... 3 3 Outlook Daten...
Informationen zu Urheberrecht und Marken
 Nero ControlCenter Informationen zu Urheberrecht und Marken Das vorliegende Dokument und sein gesamter Inhalt unterliegen dem internationalen Urheberrecht, sind durch dieses sowie durch die Rechte auf
Nero ControlCenter Informationen zu Urheberrecht und Marken Das vorliegende Dokument und sein gesamter Inhalt unterliegen dem internationalen Urheberrecht, sind durch dieses sowie durch die Rechte auf
Informationen zu Urheberrecht und Marken
 Nero BurnRights Informationen zu Urheberrecht und Marken Das vorliegende Dokument und sein gesamter Inhalt unterliegen dem internationalen Urheberrecht, sind durch dieses sowie durch die Rechte auf geistiges
Nero BurnRights Informationen zu Urheberrecht und Marken Das vorliegende Dokument und sein gesamter Inhalt unterliegen dem internationalen Urheberrecht, sind durch dieses sowie durch die Rechte auf geistiges
Nero Disc to Device 2
 Nero Disc to Device Informationen zu Urheberrecht und Marken Das vorliegende Dokument und sein gesamter Inhalt unterliegen dem internationalen Urheberrecht, sind durch dieses sowie durch die Rechte auf
Nero Disc to Device Informationen zu Urheberrecht und Marken Das vorliegende Dokument und sein gesamter Inhalt unterliegen dem internationalen Urheberrecht, sind durch dieses sowie durch die Rechte auf
Leitfaden für E-Books und Reader von Sony
 Seite 1 von 8 Leitfaden für E-Books und Reader von Sony Herzlichen Glückwunsch zu Ihrem neuen Reader von Sony! Dieser Leitfaden erklärt Ihnen Schritt für Schritt, wie Sie die Software installieren, neue
Seite 1 von 8 Leitfaden für E-Books und Reader von Sony Herzlichen Glückwunsch zu Ihrem neuen Reader von Sony! Dieser Leitfaden erklärt Ihnen Schritt für Schritt, wie Sie die Software installieren, neue
Windows 8.1. Grundkurs kompakt. Markus Krimm, Peter Wies 1. Ausgabe, Januar 2014. inkl. zusätzlichem Übungsanhang K-W81-G-UA
 Markus Krimm, Peter Wies 1. Ausgabe, Januar 2014 Windows 8.1 Grundkurs kompakt inkl. zusätzlichem Übungsanhang K-W81-G-UA 1.3 Der Startbildschirm Der erste Blick auf den Startbildschirm (Startseite) Nach
Markus Krimm, Peter Wies 1. Ausgabe, Januar 2014 Windows 8.1 Grundkurs kompakt inkl. zusätzlichem Übungsanhang K-W81-G-UA 1.3 Der Startbildschirm Der erste Blick auf den Startbildschirm (Startseite) Nach
OUTLOOK-DATEN SICHERN
 OUTLOOK-DATEN SICHERN Wie wichtig es ist, seine Outlook-Daten zu sichern, weiß Jeder, der schon einmal sein Outlook neu installieren und konfigurieren musste. Alle Outlook-Versionen speichern die Daten
OUTLOOK-DATEN SICHERN Wie wichtig es ist, seine Outlook-Daten zu sichern, weiß Jeder, der schon einmal sein Outlook neu installieren und konfigurieren musste. Alle Outlook-Versionen speichern die Daten
O UTLOOK EDITION. Was ist die Outlook Edition? Installieren der Outlook Edition. Siehe auch:
 O UTLOOK EDITION Was ist die Outlook Edition? Outlook Edition integriert Microsoft Outlook E-Mail in Salesforce. Die Outlook Edition fügt neue Schaltflächen und Optionen zur Outlook- Benutzeroberfläche
O UTLOOK EDITION Was ist die Outlook Edition? Outlook Edition integriert Microsoft Outlook E-Mail in Salesforce. Die Outlook Edition fügt neue Schaltflächen und Optionen zur Outlook- Benutzeroberfläche
ACDSee 2009 Tutorials: Importien von Fotos mit dem Fenster "Importieren von"
 Dieses Tutorial führt Sie Schritt für Schritt durch den Prozess des Imporierens von Fotos von Ihrer Kamera auf Ihren Computer mit der leistungsstarken "Importieren von"-funktion von ACDSee. von" bietet
Dieses Tutorial führt Sie Schritt für Schritt durch den Prozess des Imporierens von Fotos von Ihrer Kamera auf Ihren Computer mit der leistungsstarken "Importieren von"-funktion von ACDSee. von" bietet
Wichtige Hinweise zu den neuen Orientierungshilfen der Architekten-/Objektplanerverträge
 Wichtige Hinweise zu den neuen Orientierungshilfen der Architekten-/Objektplanerverträge Ab der Version forma 5.5 handelt es sich bei den Orientierungshilfen der Architekten-/Objektplanerverträge nicht
Wichtige Hinweise zu den neuen Orientierungshilfen der Architekten-/Objektplanerverträge Ab der Version forma 5.5 handelt es sich bei den Orientierungshilfen der Architekten-/Objektplanerverträge nicht
Dateien in der Nero Cloud sichern mit Nero BackItUp
 Dateien in der Nero Cloud sichern mit Nero BackItUp Das vorliegende Tutorial und alle Inhalte sind urheberrechtlich geschützt und Eigentum der Nero AG. Alle Rechte vorbehalten. Dieses Tutorial enthält
Dateien in der Nero Cloud sichern mit Nero BackItUp Das vorliegende Tutorial und alle Inhalte sind urheberrechtlich geschützt und Eigentum der Nero AG. Alle Rechte vorbehalten. Dieses Tutorial enthält
DUO-LINK On-The-Go-Flash- Laufwerk für iphone- und ipad- Nutzer Benutzerhandbuch
 DUO-LINK On-The-Go-Flash- Laufwerk für iphone- und ipad- Nutzer Benutzerhandbuch Inhaltsverzeichnis 1. Einleitung 2. Systemanforderungen 3. Technische Beschreibungen 4. Installation der DUO-LINK App 5.
DUO-LINK On-The-Go-Flash- Laufwerk für iphone- und ipad- Nutzer Benutzerhandbuch Inhaltsverzeichnis 1. Einleitung 2. Systemanforderungen 3. Technische Beschreibungen 4. Installation der DUO-LINK App 5.
2. Die eigenen Benutzerdaten aus orgamax müssen bekannt sein
 Einrichtung von orgamax-mobil Um die App orgamax Heute auf Ihrem Smartphone nutzen zu können, ist eine einmalige Einrichtung auf Ihrem orgamax Rechner (bei Einzelplatz) oder Ihrem orgamax Server (Mehrplatz)
Einrichtung von orgamax-mobil Um die App orgamax Heute auf Ihrem Smartphone nutzen zu können, ist eine einmalige Einrichtung auf Ihrem orgamax Rechner (bei Einzelplatz) oder Ihrem orgamax Server (Mehrplatz)
Mit jedem Client, der das Exchange Protokoll beherrscht (z.b. Mozilla Thunderbird mit Plug- In ExQulla, Apple Mail, Evolution,...)
 Das tgm steigt von Novell Group Wise auf Microsoft Exchange um. Sie können auf ihre neue Exchange Mailbox wie folgt zugreifen: Mit Microsoft Outlook Web Access (https://owa.tgm.ac.at) Mit Microsoft Outlook
Das tgm steigt von Novell Group Wise auf Microsoft Exchange um. Sie können auf ihre neue Exchange Mailbox wie folgt zugreifen: Mit Microsoft Outlook Web Access (https://owa.tgm.ac.at) Mit Microsoft Outlook
2. Word-Dokumente verwalten
 2. Word-Dokumente verwalten In dieser Lektion lernen Sie... Word-Dokumente speichern und öffnen Neue Dokumente erstellen Dateiformate Was Sie für diese Lektion wissen sollten: Die Arbeitsumgebung von Word
2. Word-Dokumente verwalten In dieser Lektion lernen Sie... Word-Dokumente speichern und öffnen Neue Dokumente erstellen Dateiformate Was Sie für diese Lektion wissen sollten: Die Arbeitsumgebung von Word
Einkaufslisten verwalten. Tipps & Tricks
 Tipps & Tricks INHALT SEITE 1.1 Grundlegende Informationen 3 1.2 Einkaufslisten erstellen 4 1.3 Artikel zu einer bestehenden Einkaufsliste hinzufügen 9 1.4 Mit einer Einkaufslisten einkaufen 12 1.4.1 Alle
Tipps & Tricks INHALT SEITE 1.1 Grundlegende Informationen 3 1.2 Einkaufslisten erstellen 4 1.3 Artikel zu einer bestehenden Einkaufsliste hinzufügen 9 1.4 Mit einer Einkaufslisten einkaufen 12 1.4.1 Alle
SafeRun-Modus: Die Sichere Umgebung für die Ausführung von Programmen
 SafeRun-Modus: Die Sichere Umgebung für die Ausführung von Programmen Um die maximale Sicherheit für das Betriebssystem und Ihre persönlichen Daten zu gewährleisten, können Sie Programme von Drittherstellern
SafeRun-Modus: Die Sichere Umgebung für die Ausführung von Programmen Um die maximale Sicherheit für das Betriebssystem und Ihre persönlichen Daten zu gewährleisten, können Sie Programme von Drittherstellern
Anleitung zur Installation von SFirm 3.1 inklusive Datenübernahme
 Anleitung zur Installation von SFirm 3.1 inklusive Datenübernahme Stand: 01.06.2015 SFirm 3.1 wird als separates Programm in eigene Ordner installiert. Ihre Daten können Sie nach der Installation bequem
Anleitung zur Installation von SFirm 3.1 inklusive Datenübernahme Stand: 01.06.2015 SFirm 3.1 wird als separates Programm in eigene Ordner installiert. Ihre Daten können Sie nach der Installation bequem
Erste Schritte mit Desktop Subscription
 Erste Schritte mit Desktop Subscription Ich habe eine Desktop Subscription erworben. Wie geht es nun weiter? Schritt 1: Sehen Sie in Ihren E-Mails nach Nach dem Kauf erhalten Sie eine E-Mail von Autodesk
Erste Schritte mit Desktop Subscription Ich habe eine Desktop Subscription erworben. Wie geht es nun weiter? Schritt 1: Sehen Sie in Ihren E-Mails nach Nach dem Kauf erhalten Sie eine E-Mail von Autodesk
Meldung Lokale Anwendung inkompatibel oder Microsoft Silverlight ist nicht aktuell bei Anmeldung an lokal gespeicherter RWE SmartHome Anwendung
 Meldung Lokale Anwendung inkompatibel oder Microsoft Silverlight ist nicht aktuell bei Anmeldung an lokal gespeicherter RWE SmartHome Anwendung Nach dem Update auf die Version 1.70 bekommen Sie eine Fehlermeldung,
Meldung Lokale Anwendung inkompatibel oder Microsoft Silverlight ist nicht aktuell bei Anmeldung an lokal gespeicherter RWE SmartHome Anwendung Nach dem Update auf die Version 1.70 bekommen Sie eine Fehlermeldung,
Die Dateiablage Der Weg zur Dateiablage
 Die Dateiablage In Ihrem Privatbereich haben Sie die Möglichkeit, Dateien verschiedener Formate abzulegen, zu sortieren, zu archivieren und in andere Dateiablagen der Plattform zu kopieren. In den Gruppen
Die Dateiablage In Ihrem Privatbereich haben Sie die Möglichkeit, Dateien verschiedener Formate abzulegen, zu sortieren, zu archivieren und in andere Dateiablagen der Plattform zu kopieren. In den Gruppen
Installation und Sicherung von AdmiCash mit airbackup
 Installation und Sicherung von AdmiCash mit airbackup airbackup airbackup ist eine komfortable, externe Datensicherungslösung, welche verschiedene Funktionen zur Sicherung, sowie im Falle eines Datenverlustes,
Installation und Sicherung von AdmiCash mit airbackup airbackup airbackup ist eine komfortable, externe Datensicherungslösung, welche verschiedene Funktionen zur Sicherung, sowie im Falle eines Datenverlustes,
Bitte vor dem Gebrauch von CD Title Catcher unbedingt lesen. Überblick über CD Title Catcher... S. 2
 CD Title Catcher Benutzerhandbuch Version: 1.1.0.0 Bitte vor dem Gebrauch von CD Title Catcher unbedingt lesen Inhaltsverzeichnis: Überblick über CD Title Catcher... S. 2 Schreiben von Albumdaten des Festplatten-Navigationssystems
CD Title Catcher Benutzerhandbuch Version: 1.1.0.0 Bitte vor dem Gebrauch von CD Title Catcher unbedingt lesen Inhaltsverzeichnis: Überblick über CD Title Catcher... S. 2 Schreiben von Albumdaten des Festplatten-Navigationssystems
Leitfaden für E-Books und den Reader von Sony
 Seite 1 von 7 Leitfaden für E-Books und den Reader von Sony Herzlichen Glückwunsch zu Ihrem neuen Reader PRS-505 von Sony! Dieser Leitfaden erklärt Ihnen Schritt für Schritt, wie Sie die Software installieren,
Seite 1 von 7 Leitfaden für E-Books und den Reader von Sony Herzlichen Glückwunsch zu Ihrem neuen Reader PRS-505 von Sony! Dieser Leitfaden erklärt Ihnen Schritt für Schritt, wie Sie die Software installieren,
SharePoint Workspace 2010 Installieren & Konfigurieren
 [Geben Sie Text ein] SharePoint Workspace 2010 Installieren & Konfigurieren SharePoint Workspace 2010 Installieren & Konfigurieren Inhalt SharePoint Workspace 2010 Installieren... 2 SharePoint Workspace
[Geben Sie Text ein] SharePoint Workspace 2010 Installieren & Konfigurieren SharePoint Workspace 2010 Installieren & Konfigurieren Inhalt SharePoint Workspace 2010 Installieren... 2 SharePoint Workspace
WorldShip Installation auf einen Arbeitsgruppen-Admin- oder Arbeitsgruppen-Remote-Arbeitsstation
 VOR DER INSTALLATION IST FOLGENDES ZU BEACHTEN: Dieses Dokument beinhaltet Informationen zur Installation von WorldShip von einer WorldShip DVD. Sie können die Installation von WorldShip auch über das
VOR DER INSTALLATION IST FOLGENDES ZU BEACHTEN: Dieses Dokument beinhaltet Informationen zur Installation von WorldShip von einer WorldShip DVD. Sie können die Installation von WorldShip auch über das
Handbuch Nero ControlCenter
 Handbuch Nero ControlCenter Informationen zu Urheberrecht und Marken Das vorliegende Dokument und sein gesamter Inhalt unterliegen dem internationalen Urheberrecht, sind durch dieses sowie durch die Rechte
Handbuch Nero ControlCenter Informationen zu Urheberrecht und Marken Das vorliegende Dokument und sein gesamter Inhalt unterliegen dem internationalen Urheberrecht, sind durch dieses sowie durch die Rechte
Dokumentenverwaltung. Copyright 2012 cobra computer s brainware GmbH
 Dokumentenverwaltung Copyright 2012 cobra computer s brainware GmbH cobra Adress PLUS ist eingetragenes Warenzeichen der cobra computer s brainware GmbH. Andere Begriffe können Warenzeichen oder anderweitig
Dokumentenverwaltung Copyright 2012 cobra computer s brainware GmbH cobra Adress PLUS ist eingetragenes Warenzeichen der cobra computer s brainware GmbH. Andere Begriffe können Warenzeichen oder anderweitig
iphone-kontakte zu Exchange übertragen
 iphone-kontakte zu Exchange übertragen Übertragen von iphone-kontakten in ein Exchange Postfach Zunächst muss das iphone an den Rechner, an dem es üblicherweise synchronisiert wird, angeschlossen werden.
iphone-kontakte zu Exchange übertragen Übertragen von iphone-kontakten in ein Exchange Postfach Zunächst muss das iphone an den Rechner, an dem es üblicherweise synchronisiert wird, angeschlossen werden.
TeamSpeak3 Einrichten
 TeamSpeak3 Einrichten Version 1.0.3 24. April 2012 StreamPlus UG Es ist untersagt dieses Dokument ohne eine schriftliche Genehmigung der StreamPlus UG vollständig oder auszugsweise zu reproduzieren, vervielfältigen
TeamSpeak3 Einrichten Version 1.0.3 24. April 2012 StreamPlus UG Es ist untersagt dieses Dokument ohne eine schriftliche Genehmigung der StreamPlus UG vollständig oder auszugsweise zu reproduzieren, vervielfältigen
System-Update Addendum
 System-Update Addendum System-Update ist ein Druckserverdienst, der die Systemsoftware auf dem Druckserver mit den neuesten Sicherheitsupdates von Microsoft aktuell hält. Er wird auf dem Druckserver im
System-Update Addendum System-Update ist ein Druckserverdienst, der die Systemsoftware auf dem Druckserver mit den neuesten Sicherheitsupdates von Microsoft aktuell hält. Er wird auf dem Druckserver im
Autobackup einrichten und Dateien sichern
 Das vorliegende Tutorial und alle Inhalte sind urheberrechtlich geschützt und Eigentum der Nero AG. Alle Rechte vorbehalten. Dieses Tutorial enthält Materialien, die durch international geltendes Urheberrecht
Das vorliegende Tutorial und alle Inhalte sind urheberrechtlich geschützt und Eigentum der Nero AG. Alle Rechte vorbehalten. Dieses Tutorial enthält Materialien, die durch international geltendes Urheberrecht
Installationsanleitung für Lancom Advanced VPN Client zum Zugang auf das Format ASP System
 Installationsanleitung für Lancom Advanced VPN Client zum Zugang auf das Format ASP System Seite 1 von 21 Inhaltsverzeichnis 1 Voraussetzungen... 3 2 Installation... 4 2.1 Setup starten... 4 2.2 Startseite
Installationsanleitung für Lancom Advanced VPN Client zum Zugang auf das Format ASP System Seite 1 von 21 Inhaltsverzeichnis 1 Voraussetzungen... 3 2 Installation... 4 2.1 Setup starten... 4 2.2 Startseite
Anleitung zur Installation und Nutzung des Sony PRS-T1 ebook Readers
 Anleitung zur Installation und Nutzung des Sony PRS-T1 ebook Readers Der neue Sony PRS-T1 ebook-reader ist nicht mehr mit dem Programm Adobe Digital Editions zu bedienen. Es sind daher einige Schritte
Anleitung zur Installation und Nutzung des Sony PRS-T1 ebook Readers Der neue Sony PRS-T1 ebook-reader ist nicht mehr mit dem Programm Adobe Digital Editions zu bedienen. Es sind daher einige Schritte
Anleitung zur Installation und Nutzung des Sony PRS-T1 ebook Readers
 Anleitung zur Installation und Nutzung des Sony PRS-T1 ebook Readers Der neue Sony PRS-T1 ebook-reader ist nicht mehr mit dem Programm Adobe Digital Editions zu bedienen. Es sind daher einige Schritte
Anleitung zur Installation und Nutzung des Sony PRS-T1 ebook Readers Der neue Sony PRS-T1 ebook-reader ist nicht mehr mit dem Programm Adobe Digital Editions zu bedienen. Es sind daher einige Schritte
Anleitung Lernobjekt-Depot (LOD)
 Anleitung Lernobjekt-Depot (LOD) Anwender von easylearn können voneinander profitieren. Das Lernobjekt-Depot steht allen Benutzern zur Verfügung, um Lernobjekte wie Knowledge Snacks, etc untereinander
Anleitung Lernobjekt-Depot (LOD) Anwender von easylearn können voneinander profitieren. Das Lernobjekt-Depot steht allen Benutzern zur Verfügung, um Lernobjekte wie Knowledge Snacks, etc untereinander
Single User 8.6. Installationshandbuch
 Single User 8.6 Installationshandbuch Copyright 2012 Canto GmbH. Alle Rechte vorbehalten. Canto, das Canto Logo, das Cumulus Logo und Cumulus sind eingetragene Warenzeichen von Canto, registriert in Deutschland
Single User 8.6 Installationshandbuch Copyright 2012 Canto GmbH. Alle Rechte vorbehalten. Canto, das Canto Logo, das Cumulus Logo und Cumulus sind eingetragene Warenzeichen von Canto, registriert in Deutschland
Handbuch Nero DriveSpeed
 Handbuch Nero DriveSpeed Nero AG Informationen zu Urheberrecht und Marken Das Handbuch für Nero DriveSpeed und alle Inhalte sind urheberrechtlich geschützt und Eigentum der Nero AG. Alle Rechte vorbehalten.
Handbuch Nero DriveSpeed Nero AG Informationen zu Urheberrecht und Marken Das Handbuch für Nero DriveSpeed und alle Inhalte sind urheberrechtlich geschützt und Eigentum der Nero AG. Alle Rechte vorbehalten.
Installieren von Microsoft Office 2012-09-12 Version 2.1
 Installieren von Microsoft Office 2012-09-12 Version 2.1 INHALT Installieren von Microsoft Office... 2 Informationen vor der Installation... 2 Installieren von Microsoft Office... 3 Erste Schritte... 7
Installieren von Microsoft Office 2012-09-12 Version 2.1 INHALT Installieren von Microsoft Office... 2 Informationen vor der Installation... 2 Installieren von Microsoft Office... 3 Erste Schritte... 7
Starten der Software unter Windows 7
 Starten der Software unter Windows 7 Im Folgenden wird Ihnen Schritt für Schritt erklärt, wie Sie Ihr persönliches CONTOUR NEXT USB auf dem Betriebssystem Ihrer Wahl starten und benutzen. Schritt 1. Stecken
Starten der Software unter Windows 7 Im Folgenden wird Ihnen Schritt für Schritt erklärt, wie Sie Ihr persönliches CONTOUR NEXT USB auf dem Betriebssystem Ihrer Wahl starten und benutzen. Schritt 1. Stecken
Newsletter. 1 Erzbistum Köln Newsletter
 Newsletter 1 Erzbistum Köln Newsletter Inhalt 1. Newsletter verwalten... 3 Schritt 1: Administration... 3 Schritt 2: Newsletter Verwaltung... 3 Schritt 3: Schaltflächen... 3 Schritt 3.1: Abonnenten Verwaltung...
Newsletter 1 Erzbistum Köln Newsletter Inhalt 1. Newsletter verwalten... 3 Schritt 1: Administration... 3 Schritt 2: Newsletter Verwaltung... 3 Schritt 3: Schaltflächen... 3 Schritt 3.1: Abonnenten Verwaltung...
Meine Welt auf einen Blick erleben.
 Daten- Synchronisation Sie haben Fragen? Hier finden Sie Antworten. Meine Welt auf einen Blick erleben. Die folgenden Anleitungen helfen Ihnen dabei Ihre vorhandenen Daten mit einem Windows Phone 7 weiter
Daten- Synchronisation Sie haben Fragen? Hier finden Sie Antworten. Meine Welt auf einen Blick erleben. Die folgenden Anleitungen helfen Ihnen dabei Ihre vorhandenen Daten mit einem Windows Phone 7 weiter
Alinof Key s Benutzerhandbuch
 Alinof Key s Benutzerhandbuch Version 3.0 Copyright 2010-2014 by Alinof Software GmbH Page 1/ Vorwort... 3 Urheberechte... 3 Änderungen... 3 Systemvoraussetzungen für Mac... 3 Login... 4 Änderung des Passworts...
Alinof Key s Benutzerhandbuch Version 3.0 Copyright 2010-2014 by Alinof Software GmbH Page 1/ Vorwort... 3 Urheberechte... 3 Änderungen... 3 Systemvoraussetzungen für Mac... 3 Login... 4 Änderung des Passworts...
Einrichtungsanleitungen Hosted Exchange
 Hosted Exchange Inhalte Hosted Exchange mit Outlook 2007, 2010 oder 2013... 2 Automatisch einrichten, wenn Sie Outlook bereits verwenden... 2 Manuell einrichten, wenn Sie Outlook bereits verwenden... 4
Hosted Exchange Inhalte Hosted Exchange mit Outlook 2007, 2010 oder 2013... 2 Automatisch einrichten, wenn Sie Outlook bereits verwenden... 2 Manuell einrichten, wenn Sie Outlook bereits verwenden... 4
Einrichtungsanleitungen Hosted Exchange 2013
 Hosted Exchange 2013 Inhalte Wichtiger Hinweis zur Autodiscover-Funktion...2 Hinweis zu Windows XP und Office 2003...2 Hosted Exchange mit Outlook 2007, 2010 oder 2013...3 Automatisch einrichten, wenn
Hosted Exchange 2013 Inhalte Wichtiger Hinweis zur Autodiscover-Funktion...2 Hinweis zu Windows XP und Office 2003...2 Hosted Exchange mit Outlook 2007, 2010 oder 2013...3 Automatisch einrichten, wenn
Backup Premium Kurzleitfaden
 Info Memeo Backup Premium bietet viele fortschrittliche automatische Backup-Funktionen und ist großartig für Benutzer von Digitalkameras und für Anwender, die bis zu 50.000 Dateien mit Backups sichern
Info Memeo Backup Premium bietet viele fortschrittliche automatische Backup-Funktionen und ist großartig für Benutzer von Digitalkameras und für Anwender, die bis zu 50.000 Dateien mit Backups sichern
OS Anwendungsbeschreibung
 Inhalt Einleitung... 2 Start des Programms... 2 Scannen einer neuen Zeitungsseite... 4 Presse-Clipping... 8 Artikel ausschneiden und bearbeiten... 11 Übernahme aus der Zwischenablage... 19 Ausdruck in
Inhalt Einleitung... 2 Start des Programms... 2 Scannen einer neuen Zeitungsseite... 4 Presse-Clipping... 8 Artikel ausschneiden und bearbeiten... 11 Übernahme aus der Zwischenablage... 19 Ausdruck in
ACDSee 10 Tutorials: Fotos herunterladen mit dem Fotoimport-Assistent
 Tutorials: Fotos herunterladen mit dem Fotoimport-Assistent Dieses Tutorial führt Sie schrittweise durch den Prozess des Herunterladens Ihrer Fotos von einer Kamera mithilfe des ACDSee Fotoimport-. Das
Tutorials: Fotos herunterladen mit dem Fotoimport-Assistent Dieses Tutorial führt Sie schrittweise durch den Prozess des Herunterladens Ihrer Fotos von einer Kamera mithilfe des ACDSee Fotoimport-. Das
Kurzanleitung für Benutzer. 1. Installieren von Readiris TM. 2. Starten von Readiris TM
 Kurzanleitung für Benutzer Diese Kurzanleitung unterstützt Sie bei der Installation und den ersten Schritten mit Readiris TM 15. Ausführliche Informationen zum vollen Funktionsumfang von Readiris TM finden
Kurzanleitung für Benutzer Diese Kurzanleitung unterstützt Sie bei der Installation und den ersten Schritten mit Readiris TM 15. Ausführliche Informationen zum vollen Funktionsumfang von Readiris TM finden
Kurzanleitung. PC, Mac, Android und ios
 Kurzanleitung PC, Mac, Android und ios Für PC installieren Detaillierte Informationen zu den Systemvoraussetzungen finden Sie auf der Trend Micro Website. Öffnen Sie zum Herunterladen des Installationsprogramms
Kurzanleitung PC, Mac, Android und ios Für PC installieren Detaillierte Informationen zu den Systemvoraussetzungen finden Sie auf der Trend Micro Website. Öffnen Sie zum Herunterladen des Installationsprogramms
Anweisungen zur Installation und Entfernung von Windows PostScript- und PCL-Druckertreibern Version 8
 Anweisungen zur Installation und Entfernung von Windows PostScript- und PCL-Druckertreibern Version 8 Diese README-Datei enthält Anweisungen zum Installieren des Custom PostScript- und PCL- Druckertreibers
Anweisungen zur Installation und Entfernung von Windows PostScript- und PCL-Druckertreibern Version 8 Diese README-Datei enthält Anweisungen zum Installieren des Custom PostScript- und PCL- Druckertreibers
Swisscom TV Medien Assistent
 Swisscom TV Medien Assistent Mithilfe dieses Assistenten können Sie Fotos und Musik, die Sie auf Ihrem Computer freigegeben haben, auf Swisscom TV geniessen. Diese Bedienungsanleitung richtet sich an die
Swisscom TV Medien Assistent Mithilfe dieses Assistenten können Sie Fotos und Musik, die Sie auf Ihrem Computer freigegeben haben, auf Swisscom TV geniessen. Diese Bedienungsanleitung richtet sich an die
Windows / Mac User können sich unter folgenden Links die neueste Version des Citrix Receiver downloaden.
 Zugriff auf Citrix 1 EINRICHTUNG WICHTIG: 1. Sollten Sie als Betriebssystem bereits Windows 8 nutzen, müssen Sie.Net Framework 3.5 installiert haben. 2. Ihre Einstellungen in den Programmen werden jedes
Zugriff auf Citrix 1 EINRICHTUNG WICHTIG: 1. Sollten Sie als Betriebssystem bereits Windows 8 nutzen, müssen Sie.Net Framework 3.5 installiert haben. 2. Ihre Einstellungen in den Programmen werden jedes
Einstellungen im Internet-Explorer (IE) (Stand 11/2013) für die Arbeit mit IOS2000 und DIALOG
 Einstellungen im Internet-Explorer (IE) (Stand 11/2013) für die Arbeit mit IOS2000 und DIALOG Um mit IOS2000/DIALOG arbeiten zu können, benötigen Sie einen Webbrowser. Zurzeit unterstützen wir ausschließlich
Einstellungen im Internet-Explorer (IE) (Stand 11/2013) für die Arbeit mit IOS2000 und DIALOG Um mit IOS2000/DIALOG arbeiten zu können, benötigen Sie einen Webbrowser. Zurzeit unterstützen wir ausschließlich
Daten fu r Navigator Mobile (ipad)
 [Kommentare] Inhalte Navigator Mobile für das ipad... 3 Programme und Dateien... 4 Folgende Installationen sind erforderlich:... 4 Es gibt verschiedene Dateiformate.... 4 Die Installationen... 5 Installation
[Kommentare] Inhalte Navigator Mobile für das ipad... 3 Programme und Dateien... 4 Folgende Installationen sind erforderlich:... 4 Es gibt verschiedene Dateiformate.... 4 Die Installationen... 5 Installation
Wie installiere und richte ich die Sync-Plus Software auf einem PC mit Windows 7 und Outlook ein?
 Wie installiere und richte ich die Sync-Plus Software auf einem PC mit Windows 7 und Outlook ein? Wenn Sie Windows 7 nutzen und Outlook mit der TelekomCloud synchronisieren möchten, laden Sie die kostenlose
Wie installiere und richte ich die Sync-Plus Software auf einem PC mit Windows 7 und Outlook ein? Wenn Sie Windows 7 nutzen und Outlook mit der TelekomCloud synchronisieren möchten, laden Sie die kostenlose
Leitfaden zum Download der E-Books unter www.baufachmedien.de
 Leitfaden zum Download der E-Books unter www.baufachmedien.de Wir freuen uns, dass Sie sich für ein E-Book unseres Verlagshauses entschieden haben. In diesem Leitfaden erfahren Sie Schritt für Schritt
Leitfaden zum Download der E-Books unter www.baufachmedien.de Wir freuen uns, dass Sie sich für ein E-Book unseres Verlagshauses entschieden haben. In diesem Leitfaden erfahren Sie Schritt für Schritt
JRIVER MEDIA CENTER INSTALLATION UND KONFIGURATION. unique high end audio
 INSTALLATION UND KONFIGURATION INDEX 1. Installation des JRiver Media Center 19... 3 1.1 Installation der Software JRiver Media Center 19... 3 1.2 Verwaltung der Multimedia-Dateien in JRiver Media Center
INSTALLATION UND KONFIGURATION INDEX 1. Installation des JRiver Media Center 19... 3 1.1 Installation der Software JRiver Media Center 19... 3 1.2 Verwaltung der Multimedia-Dateien in JRiver Media Center
2. Installation unter Windows 8.1 mit Internetexplorer 11.0
 1. Allgemeines Der Zugang zum Landesnetz stellt folgende Anforderungen an die Software: Betriebssystem: Windows 7 32- / 64-bit Windows 8.1 64-bit Windows Server 2K8 R2 Webbrowser: Microsoft Internet Explorer
1. Allgemeines Der Zugang zum Landesnetz stellt folgende Anforderungen an die Software: Betriebssystem: Windows 7 32- / 64-bit Windows 8.1 64-bit Windows Server 2K8 R2 Webbrowser: Microsoft Internet Explorer
Anwendungsdokumentation: Update Sticker
 Anwendungsdokumentation: Update Sticker Copyright und Warenzeichen Windows und Microsoft Office sind registrierte Warenzeichen der Microsoft Corporation in den Vereinigten Staaten und anderen Ländern.
Anwendungsdokumentation: Update Sticker Copyright und Warenzeichen Windows und Microsoft Office sind registrierte Warenzeichen der Microsoft Corporation in den Vereinigten Staaten und anderen Ländern.
Installation älterer Programmversionen unter Windows 7
 Installation älterer Programmversionen unter Windows 7 Obwohl nicht explizit gekennzeichnet, sind alle MAGIX Produkte mit einer 15 im Namen, sowie MAGIX Video Pro X 1.5, Filme auf DVD 8 und Fotos auf CD
Installation älterer Programmversionen unter Windows 7 Obwohl nicht explizit gekennzeichnet, sind alle MAGIX Produkte mit einer 15 im Namen, sowie MAGIX Video Pro X 1.5, Filme auf DVD 8 und Fotos auf CD
Windows 7-Installation leicht gemacht
 Windows 7-Installation leicht gemacht Wenn Sie Windows 7 haben wollen, und bisher nicht Windows Vista hatten, kommen Sie nicht um eine Komplettinstallation herum. Diese dauert etwa 45 Minuten. COMPUTER
Windows 7-Installation leicht gemacht Wenn Sie Windows 7 haben wollen, und bisher nicht Windows Vista hatten, kommen Sie nicht um eine Komplettinstallation herum. Diese dauert etwa 45 Minuten. COMPUTER
Anleitung zum Computercheck Windows Firewall aktivieren oder eine kostenlose Firewall installieren
 Anleitung zum Computercheck Windows Firewall aktivieren oder eine kostenlose Firewall installieren Ziel der Anleitung Sie möchten ein modernes Firewallprogramm für Ihren Computer installieren, um gegen
Anleitung zum Computercheck Windows Firewall aktivieren oder eine kostenlose Firewall installieren Ziel der Anleitung Sie möchten ein modernes Firewallprogramm für Ihren Computer installieren, um gegen
transfer.net Erste Schritte mit transfer.net
 Erste Schritte mit transfer.net Der transfer.net Speed Guide zeigt Ihnen in 12 kurzen Schritten anschaulich alles Wichtige vom Erwerb und Registrierung bis zur allgemeinen Nutzung von transfer.net. Es
Erste Schritte mit transfer.net Der transfer.net Speed Guide zeigt Ihnen in 12 kurzen Schritten anschaulich alles Wichtige vom Erwerb und Registrierung bis zur allgemeinen Nutzung von transfer.net. Es
Das Einzelplatz-Versionsupdate unter Version Bp810
 Das Einzelplatz-Versionsupdate unter Version Bp810 Grundsätzliches für alle Installationsarten ACHTUNG: Prüfen Sie vor der Installation die aktuellen Systemanforderungen für die neue BANKETTprofi Version.
Das Einzelplatz-Versionsupdate unter Version Bp810 Grundsätzliches für alle Installationsarten ACHTUNG: Prüfen Sie vor der Installation die aktuellen Systemanforderungen für die neue BANKETTprofi Version.
Anleitung zum BW-Bank Computer-Check Windows-Firewall aktivieren
 Anleitung zum BW-Bank Computer-Check Windows-Firewall aktivieren Ziel der Anleitung Sie möchten die Windows-Firewall auf Ihrem Computer aktivieren, um gegen zukünftige Angriffe besser gewappnet zu sein.
Anleitung zum BW-Bank Computer-Check Windows-Firewall aktivieren Ziel der Anleitung Sie möchten die Windows-Firewall auf Ihrem Computer aktivieren, um gegen zukünftige Angriffe besser gewappnet zu sein.
Informationen zu Urheberrecht und Marken
 Informationen zu Urheberrecht und Marken Das vorliegende Dokument und sein gesamter Inhalt unterliegen dem internationalen Urheberrecht, sind durch dieses sowie durch die Rechte auf geistiges Eigentum
Informationen zu Urheberrecht und Marken Das vorliegende Dokument und sein gesamter Inhalt unterliegen dem internationalen Urheberrecht, sind durch dieses sowie durch die Rechte auf geistiges Eigentum
Dokumentation PuSCH App. windows-phone
 Dokumentation PuSCH App windows-phone Inhaltsverzeichnis Mit dem PuSCH App am Smartphone wird das Bestellen deutlich vereinfacht und beschleunigt! Die PuSCH App ist eine mobile Erweiterung zum Partnerportal
Dokumentation PuSCH App windows-phone Inhaltsverzeichnis Mit dem PuSCH App am Smartphone wird das Bestellen deutlich vereinfacht und beschleunigt! Die PuSCH App ist eine mobile Erweiterung zum Partnerportal
Anleitung zum Extranet-Portal des BBZ Solothurn-Grenchen
 Anleitung zum Extranet-Portal des BBZ Solothurn-Grenchen Inhalt Anleitung zum Extranet-Portal des BBZ Solothurn-Grenchen 2.2 Installation von Office 2013 auf Ihrem privaten PC 2.3 Arbeiten mit den Microsoft
Anleitung zum Extranet-Portal des BBZ Solothurn-Grenchen Inhalt Anleitung zum Extranet-Portal des BBZ Solothurn-Grenchen 2.2 Installation von Office 2013 auf Ihrem privaten PC 2.3 Arbeiten mit den Microsoft
IT: SCHLUMBERGER. Office 365 Konten einbinden
 Inhaltsverzeichnis... 1 1. Microsoft Outlook 365 konfigurieren... 3 2. Apple ios-mail mit Office 365 konfigurieren... 6 3. Google Android-Mail mit Office 365 konfigurieren... 10 4. Outlook für Mac 2011
Inhaltsverzeichnis... 1 1. Microsoft Outlook 365 konfigurieren... 3 2. Apple ios-mail mit Office 365 konfigurieren... 6 3. Google Android-Mail mit Office 365 konfigurieren... 10 4. Outlook für Mac 2011
Anleitung. Update/Aktualisierung EBV Einzelplatz. und Mängelkatalog
 Anleitung Update/Aktualisierung EBV Einzelplatz und Mängelkatalog Zeichenerklärung Möglicher Handlungsschritt, vom Benutzer bei Bedarf auszuführen Absoluter Handlungsschritt, vom Benutzer unbedingt auszuführen
Anleitung Update/Aktualisierung EBV Einzelplatz und Mängelkatalog Zeichenerklärung Möglicher Handlungsschritt, vom Benutzer bei Bedarf auszuführen Absoluter Handlungsschritt, vom Benutzer unbedingt auszuführen
DVB-T PenType USB-Empfänger. Kurzanleitung
 DVB-T PenType USB-Empfänger Kurzanleitung Inhaltsverzeichnis A. Einführung...3 B. Systemvoraussetzungen...3 C. TV-Player-Software und Gerätetreiber installieren...3 D. Anschluß des Gerätes...9 E. Gerätetreiber
DVB-T PenType USB-Empfänger Kurzanleitung Inhaltsverzeichnis A. Einführung...3 B. Systemvoraussetzungen...3 C. TV-Player-Software und Gerätetreiber installieren...3 D. Anschluß des Gerätes...9 E. Gerätetreiber
Table of Content. Nero MediaHome Manual
 MediaHome Manual Table of Content 1. Erfolgreich starten... 5 1.1. Über die Applikation... 5 1.2. Versionen und Voraussetzungen... 5 2. Arbeiten mit dem Programm... 7 2.1. Kopfzeile... 7 2.2. Bibliotheksverwaltung
MediaHome Manual Table of Content 1. Erfolgreich starten... 5 1.1. Über die Applikation... 5 1.2. Versionen und Voraussetzungen... 5 2. Arbeiten mit dem Programm... 7 2.1. Kopfzeile... 7 2.2. Bibliotheksverwaltung
Brainloop Secure Client für ios Version 1.5 Schnellstartanleitung
 Brainloop Secure Client für ios Version 1.5 Schnellstartanleitung Copyright Brainloop AG, 2004-2015. Alle Rechte vorbehalten. Sämtliche verwendeten Markennamen und Markenzeichen sind Eigentum der jeweiligen
Brainloop Secure Client für ios Version 1.5 Schnellstartanleitung Copyright Brainloop AG, 2004-2015. Alle Rechte vorbehalten. Sämtliche verwendeten Markennamen und Markenzeichen sind Eigentum der jeweiligen
Wir freuen uns, dass Sie sich für ein E-Book unseres Verlagshauses entschieden haben.
 Leitfaden zum Download der E-Books unter www.baufachmedien.de Wir freuen uns, dass Sie sich für ein E-Book unseres Verlagshauses entschieden haben. In diesem Leitfaden erfahren Sie Schritt für Schritt
Leitfaden zum Download der E-Books unter www.baufachmedien.de Wir freuen uns, dass Sie sich für ein E-Book unseres Verlagshauses entschieden haben. In diesem Leitfaden erfahren Sie Schritt für Schritt
Handbuch B4000+ Preset Manager
 Handbuch B4000+ Preset Manager B4000+ authentic organ modeller Version 0.6 FERROFISH advanced audio applications Einleitung Mit der Software B4000+ Preset Manager können Sie Ihre in der B4000+ erstellten
Handbuch B4000+ Preset Manager B4000+ authentic organ modeller Version 0.6 FERROFISH advanced audio applications Einleitung Mit der Software B4000+ Preset Manager können Sie Ihre in der B4000+ erstellten
Xerox Device Agent, XDA-Lite. Kurzanleitung zur Installation
 Xerox Device Agent, XDA-Lite Kurzanleitung zur Installation Überblick über XDA-Lite XDA-Lite ist ein Softwareprogramm zur Erfassung von Gerätedaten. Sein Hauptzweck ist die automatische Übermittlung von
Xerox Device Agent, XDA-Lite Kurzanleitung zur Installation Überblick über XDA-Lite XDA-Lite ist ein Softwareprogramm zur Erfassung von Gerätedaten. Sein Hauptzweck ist die automatische Übermittlung von
Anleitung. Für folgende Produkte: BeoSound 5 / BeoSound 5 Encore / DLNA Client Stereoanlagen
 Anleitung Musik mit itunes verwalten Fehlende Albumcover ergänzen Für folgende Produkte: BeoSound 5 / BeoSound 5 Encore / DLNA Client Stereoanlagen Voraussetzungen: - itunes 11 - gültiger itunes Account
Anleitung Musik mit itunes verwalten Fehlende Albumcover ergänzen Für folgende Produkte: BeoSound 5 / BeoSound 5 Encore / DLNA Client Stereoanlagen Voraussetzungen: - itunes 11 - gültiger itunes Account
Bedienungsanleitung. Stand: 26.05.2011. Copyright 2011 by GEVITAS GmbH www.gevitas.de
 GEVITAS-Sync Bedienungsanleitung Stand: 26.05.2011 Copyright 2011 by GEVITAS GmbH www.gevitas.de Inhalt 1. Einleitung... 3 1.1. Installation... 3 1.2. Zugriffsrechte... 3 1.3. Starten... 4 1.4. Die Menü-Leiste...
GEVITAS-Sync Bedienungsanleitung Stand: 26.05.2011 Copyright 2011 by GEVITAS GmbH www.gevitas.de Inhalt 1. Einleitung... 3 1.1. Installation... 3 1.2. Zugriffsrechte... 3 1.3. Starten... 4 1.4. Die Menü-Leiste...
Nikon Message Center
 Nikon Message Center Hinweis für Anwender in Europa und in den USA 2 Automatische Aktualisierung 3 Manuelle Überprüfung auf Aktualisierungen 3 Das Fenster von Nikon Message Center 4 Update-Informationen
Nikon Message Center Hinweis für Anwender in Europa und in den USA 2 Automatische Aktualisierung 3 Manuelle Überprüfung auf Aktualisierungen 3 Das Fenster von Nikon Message Center 4 Update-Informationen
INSTALLATION OFFICE 2013
 INSTALLATION OFFICE 2013 DURCH OFFICE 365 Zur Verfügung gestellt von PCProfi Informatique SA Einleitung Das folgende Dokument beschreibt Ihnen Schritt für Schritt, wie man Office Umgebung 2013 auf Ihren
INSTALLATION OFFICE 2013 DURCH OFFICE 365 Zur Verfügung gestellt von PCProfi Informatique SA Einleitung Das folgende Dokument beschreibt Ihnen Schritt für Schritt, wie man Office Umgebung 2013 auf Ihren
teamspace TM Outlook Synchronisation
 teamspace TM Outlook Synchronisation Benutzerhandbuch teamsync Version 1.4 Stand Dezember 2005 * teamspace ist ein eingetragenes Markenzeichen der 5 POINT AG ** Microsoft Outlook ist ein eingetragenes
teamspace TM Outlook Synchronisation Benutzerhandbuch teamsync Version 1.4 Stand Dezember 2005 * teamspace ist ein eingetragenes Markenzeichen der 5 POINT AG ** Microsoft Outlook ist ein eingetragenes
PowerPoint 2013. Grundkurs kompakt. Linda York 1. Ausgabe, März 2014. inkl. zusätzlichem Übungsanhang K-POW2013-G-UA
 PowerPoint 2013 Linda York 1. Ausgabe, März 2014 Grundkurs kompakt inkl. zusätzlichem Übungsanhang K-POW2013-G-UA 4.1 Grafiken einfügen Grundlagen zum Einfügen von Grafiken Möchten Sie Bilder oder Grafiken
PowerPoint 2013 Linda York 1. Ausgabe, März 2014 Grundkurs kompakt inkl. zusätzlichem Übungsanhang K-POW2013-G-UA 4.1 Grafiken einfügen Grundlagen zum Einfügen von Grafiken Möchten Sie Bilder oder Grafiken
Anleitungen zum Publizieren Ihrer Homepage
 Anleitungen zum Publizieren Ihrer Homepage Einrichtung und Konfiguration zum Veröffentlichen Ihrer Homepage mit einem Programm Ihrer Wahl Stand Februar 2015 Die Anleitungen gelten für die Homepage-Produkte:
Anleitungen zum Publizieren Ihrer Homepage Einrichtung und Konfiguration zum Veröffentlichen Ihrer Homepage mit einem Programm Ihrer Wahl Stand Februar 2015 Die Anleitungen gelten für die Homepage-Produkte:
VIDA ADMIN KURZANLEITUNG
 INHALT 1 VIDA ADMIN... 3 1.1 Checkliste... 3 1.2 Benutzer hinzufügen... 3 1.3 VIDA All-in-one registrieren... 4 1.4 Abonnement aktivieren und Benutzer und Computer an ein Abonnement knüpfen... 5 1.5 Benutzername
INHALT 1 VIDA ADMIN... 3 1.1 Checkliste... 3 1.2 Benutzer hinzufügen... 3 1.3 VIDA All-in-one registrieren... 4 1.4 Abonnement aktivieren und Benutzer und Computer an ein Abonnement knüpfen... 5 1.5 Benutzername
Die neue Datenraum-Center-Administration in. Brainloop Secure Dataroom Service Version 8.30
 Die neue Datenraum-Center-Administration in Brainloop Secure Dataroom Service Version 8.30 Leitfaden für Datenraum-Center-Manager Copyright Brainloop AG, 2004-2014. Alle Rechte vorbehalten. Dokumentversion:
Die neue Datenraum-Center-Administration in Brainloop Secure Dataroom Service Version 8.30 Leitfaden für Datenraum-Center-Manager Copyright Brainloop AG, 2004-2014. Alle Rechte vorbehalten. Dokumentversion:
Installationsleitfaden kabelsafe backup home unter MS Windows
 Installationsleitfaden kabelsafe backup home unter MS Windows Installationsanleitung und Schnelleinstieg kabelsafe backup home (kabelnet-acb) unter MS Windows Als PDF herunterladen Diese Anleitung können
Installationsleitfaden kabelsafe backup home unter MS Windows Installationsanleitung und Schnelleinstieg kabelsafe backup home (kabelnet-acb) unter MS Windows Als PDF herunterladen Diese Anleitung können
1 Einleitung. Lernziele. Symbolleiste für den Schnellzugriff anpassen. Notizenseiten drucken. eine Präsentation abwärtskompatibel speichern
 1 Einleitung Lernziele Symbolleiste für den Schnellzugriff anpassen Notizenseiten drucken eine Präsentation abwärtskompatibel speichern eine Präsentation auf CD oder USB-Stick speichern Lerndauer 4 Minuten
1 Einleitung Lernziele Symbolleiste für den Schnellzugriff anpassen Notizenseiten drucken eine Präsentation abwärtskompatibel speichern eine Präsentation auf CD oder USB-Stick speichern Lerndauer 4 Minuten
IDEP / KN8 für WINDOWS. Schnellstart
 IDEP / KN8 für WINDOWS Schnellstart 1. INSTALLATION 1.1 ÜBER DAS INTERNET Auf der Webseite von Intrastat (www.intrastat.be) gehen Sie nach der Sprachauswahl auf den Unterpunkt Idep/Gn8 für Windows. Dann
IDEP / KN8 für WINDOWS Schnellstart 1. INSTALLATION 1.1 ÜBER DAS INTERNET Auf der Webseite von Intrastat (www.intrastat.be) gehen Sie nach der Sprachauswahl auf den Unterpunkt Idep/Gn8 für Windows. Dann
