msufinanz X.7 Handbuch
|
|
|
- Matilde Elisabeth Fried
- vor 8 Jahren
- Abrufe
Transkript
1 msufinanz X.7 Handbuch Buchhaltung mit BWA, GuV, Bilanz, Online-Banking und ELSTER für den Mac
2 Seit 1988 beraten und betreuen wir unsere Anwender in den Bereichen Betriebswirtschaft und Finanzmanagement. Seitdem entwickeln wir Software für den Apple-Mac und haben über Lizenzen ausgeliefert. Als einer der erfolgreichsten Anbieter auf dem deutschen Markt haben wir zahlreiche Vergleichstests gewonnen. Unsere Erfahrung erleichtert Ihre Arbeit und sichert Ihre Investitionen. Irrtum und Auslassung sind vorbehalten. Bitte halten Sie Rücksprache mit Ihrem Steuerberater oder dem Finanzamt. Aktuelle Informationen finden Sie bei dem Bundesfinanzministerium in den BMF-Schreiben. Die beschriebenen Buchungen sind Einzelbeispiele und stellen keine Steuerberatung dar. Die msuberlin GmbH, im Folgenden msuberlin, übernimmt keinerlei Gewähr für die Aktualität, Korrektheit, Vollständigkeit oder Qualität der verfügbaren Informationen. Haftungsansprüche gegen msuberlin, welche sich auf Schäden materieller oder ideeller Art beziehen, die durch die Nutzung oder Nichtnutzung der verfügbaren Informationen bzw. durch die Nutzung fehlerhafter und unvollständiger Informationen verursacht wurden, sind grundsätzlich ausgeschlossen, sofern seitens msuberlin kein nachweislich vorsätzliches oder grob fahrlässiges Verschulden vorliegt. Bei direkten oder indirekten Verweisen auf fremde Internetseiten ("Links"), die außerhalb des Verantwortungsbereiches von msuberlin liegen, würde eine Haftungsverpflichtung ausschließlich in dem Fall in Kraft treten, in dem msuberlin von den Inhalten Kenntnis hat und es ihr technisch möglich und zumutbar wäre, die Nutzung im Falle rechtswidriger Inhalte zu verhindern. Unsere Geschäfts- bzw. Lizenzbedingungen finden Sie in jedem Programm. In der Zentrale wählen Sie in der oberen Menüleiste das Menü Benutzer und darin den Eintrag Mitarbeiter. Wählen Sie nun in der oberen Menüleiste das Menü Service und darin den Eintrag Lizenzvertrag. Es erscheint der Lizenzvertrag mit weiteren Hinweisen. msuberlin GmbH Menschen-Software-Unternehmen msuberlin GmbH Sybelstr Berlin USt-IdNr.: DE HRB B AG Berlin-Charlottenburg Gerichtsstand & Sitz: Berlin Geschäftsführer: Christian Sander Aufträge und Lieferungen erfolgen nur nach unseren Geschäfts-, Lizenz- und Lieferbedingungen. Vertrieb Anwender: vertrieb@msu.de Vertrieb Handels- & Vertriebspartner: partner@msu.de Support: Anwender: (1,49 pro Minute aus dem Festnetz der Deutschen Telekom AG) Support: Premium-Anwender: (0,99 pro Minute aus dem Festnetz der Deutschen Telekom AG) Montag bis Donnerstag von 09:00 bis 12:30 und von 14:30 bis 18:00 Uhr Freitag von 09:00 bis 12:30 und von 14:30 bis 16:00 Uhr Fax support@msu.de Mac OS X
3 Inhalt Teil I Grundlagen 8 Kapitel 1 Einführung Was ist Buchführung? Einnahmen- / Überschussrechnung (EÜR) / IST-Versteuerung Bilanz / Sollversteuerung Grundsätze ordentlicher Buchführung (GoB) Belege Die Zentrale Aufbau der Listen-Fenster 17 Kapitel 2 Das Firmenverzeichnis Anlegen von Kunden & Lieferanten Automatische Kundennummer bei der Schnellerfassung 24 Kapitel 3 Doublettensuche Die Suche von Firmen Bearbeiten oder Neuanlegen von Firmen 27 Kapitel 4 Tabellen 28 Kapitel 5 Konten Was ist ein Konto? Kontoarten Kontenrahmen, Kontenplan, Kontenklassen, Kontengruppen Die Kontenliste Anlegen von Konten Geschäftskonten (Erfolgskonten) Umsatzsteuerkontos für 19 % anlegen Anlegen des Vorsteuerkontos für 19 % Umsatzsteuerzahlungen an das Finanzamt (Konto 1780) anlegen Umsatzsteuerschlüssel Finanzkonten Kassenkonten Bankkonten und Kreditlimit 54
4 Kapitel 6 Suchen und Finden von Konten Auswahl der Konten Finden eines Kontos über Nummer, Name, Kontoart/-typ 60 Kapitel 7 Kontoauszug 62 Kapitel 8 BWA, GuV, Bilanz 63 Kapitel 9 Das Journal Die Tagesliste 65 Kapitel 10 Erste Schritte beim Buchen Die Buchungsdatei 66 Kapitel 11 Der erste Beleg wird gebucht 67 Kapitel 12 Ausgaben aus der Kasse werden gebucht 69 Kapitel 13 Übersicht über die Buchungen Buchungen auf den Finanzkonten (Kasse, Bank, Kreditkarte) Saldenvortrag - Die erste Buchung im Jahr 70 Kapitel 14 Buchen von Einnahmen 73 Kapitel 15 Assistenten zum Buchen Online-Banking-Umsätze auf den Buchungsseiten Buchen-Assistent Einnahmen/Ausgaben Buchen-Assistent für Eröffnen/Abschluss eines Kontos Buchen-Assistent Offene Posten Buchen-Assistent Reisekosten Buchen-Assistent Steuern Allgemeine Buchungen auf der Seite Standard Einfache und GoB-konforme Buchungssperre 86 Kapitel 16 Wertvolle Hilfen beim Buchen Kontenlisten drucken Kontenklassen drucken Abfrage des Finanzstatus (Kassenstand) Schnelle Eingabe des Datums ELSTER 92
5 Kapitel 17 Steuernummer eintragen 93 Kapitel 18 USt.-Voranmeldung Zeitraum für die USt.-Voranmeldung festlegen ELSTER USt. an das Finanzamt übertragen Kontrolle der ELSTER-Übertragungen 99 Kapitel 19 Abschreibungen - Einführung Lineare Abschreibung Die Umsatzsteuer Abschreiben zum Jahresende Erfassen eines Anlagegutes Wirtschaftsgut zu Sammelposten hinzufügen Sammelposten abschreiben 107 Kapitel 20 Online-Banking Online-Banking einrichten PIN/TAN-Verfahren einstellen HBCI-Chipkarte / Auswahl Kartenleser (DDV) Schlüsseldateien (RDH-2) PIN-Tresor Online-Banking starten Online-Banking - Konten Online-Banking - Konto Online-Banking - Überweisung Online-Banking - Lastschrift Online-Banking - Umsätze 135 Kapitel 21 Online-Tutorial 136 Teil II Anhang 138 Kapitel 22 Einstellungen Mitarbeiter-Rechte, Namen, Kurzzeichen Einstellungen 140 Kapitel 23 Registrierung 144
6 Kapitel 24 Datendatei warten 145 Kapitel 25 Tastenkürzel 151 Kapitel 27 Glossar 152 Kapitel 28 Datenblatt msuprogramme 155
7 - 7 - Liebe Anwenderin, lieber Anwender, herzlich willkommen zu msufinanz, der doppelten Buchführung für den Apple Macintosh. Sie entschieden sich für eine bewährte und ausgereifte Software für das Management, die Analyse und die Kontrolle Ihrer Finanzen. Wir danken Ihnen für den Kauf und wünschen Ihnen Spaß und Erfolg beim Einsatz der Software. Die Installation sowie die Einrichtung Ihrer Datendatei (Buchungsdatei) lernen Sie im Handbuch Installation kennen. Wegen der sich ständig ändernden Gesetzeslage empfehlen wir Ihnen, dass Sie sich in allen steuerlichen Fragen bitte stets mit Ihrem Steuerberater oder der Veranlagung Ihres Finanzamtes in Verbindung setzen. Wir verweisen darauf, dass die Beispiele und Muster der Veranschaulichung dienen und daher bei der Anwendung für Ihre Firma angepasst werden müssen. Hinweis: Auf unserer Webseite haben wir die aktuellen Handbücher zum Download im ADOBE -ACROBAT -Format (PDF) bereitgestellt. Eine aktuelle Version des ADOBE -ACROBAT -READERS finden Sie unter
8 - 8 - Teil I Grundlagen Kapitel 1 Einführung In diesem Abschnitt beschäftigen wir uns mit den Grundlagen. Zuerst beantworten wir die Frage: Was ist Buchführung? Dann finden Sie die aktuellen Regelungen, welche Form der Buchhaltung Sie führen. Eine Übersicht über die gesetzlichen Grundlagen. In den Grundsätzen ordnungsmäßiger Buchführung (GoB) werden die absoluten Do s und Don ts erklärt. Ein Überblick über Belege und Belegbearbeitung rundet dieses Kapitel ab. 1.1 Was ist Buchführung? Die Buchführung ist ein Teil des Rechnungswesens. Sie dient zum Einen als Grundlage für die Besteuerung und bildet des Weiteren ein wichtiges Instrument der Unternehmensführung und -steuerung, da Veränderungen der Geschäftsvorgänge festgehalten werden und so analysiert werden können. Das regelmäßige, ordentliche Aufzeichnen aller Geschäftsvorfälle wird als Buchführung bezeichnet. Sie ist eine Zeitrechnung, die alle Wertbewegungen des Unternehmens für ein Geschäftsjahr festhält. Das lückenlose Erfassen (Buchen) dieser Änderungen sichert die Übersicht über das Unternehmen. Jeder Geschäftsvorgang verändert das Vermögen Ihres Unternehmens. Wenn Sie zum Beispiel ein Regal für ihre Akten kaufen und bar bezahlen, haben Sie zum Einen weniger Geld in der Kasse, d.h. Ihre liquiden Mittel haben abgenommen, während Sie auf der anderen Seite dieses neu erworbene Regal nun nutzen, d.h. Ihre Betriebsausstattung hat zugenommen. Neben dem Unternehmen sind auch Dritte - wie z.b. das Finanzamt, Ihre Bank - an einer genauen Aufzeichnung aller Vorgänge interessiert. Die Buchführung sichert den jederzeitigen Überblick zu der Ertragslage des Unternehmens sowie über den Stand der Forderungen und Verbindlichkeiten. Damit kann sie als Beweismittel bei Rechtsstreitigkeiten dienen oder sie wird bei Kreditgewährungen der Banken zugrunde gelegt. Zu den Geschäftsvorgängen zählen u.a.
9 - 9 - Warenein- und -verkäufe, Zahlungen von Löhnen und sonstigen Abgaben, Anschaffungen im Betriebsvermögen. Sobald Sie Rechnungen an Kunden stellen, die auf Ziel bezahlt werden, wird es wichtig, die Zahlungseingänge zu überwachen. Hierzu dient die Offene-Posten-Verwaltung. 1.2 Einnahmen- / Überschussrechnung (EÜR) / IST-Versteuerung Die Einnahmen-/Überschussrechnung ist eine vereinfachte Form der Buchführung für Selbständige. Sie dient zum Einen der Erfassung der Gewinne und zum Anderen der Berechnung der Umsatzsteuer. Für Selbständige genügt eine EÜR und im Jahr 2007 benötigen Sie keine doppelte Buchführung, wenn alle folgenden Bedingungen gem. 141 AO erfüllt sind. - Sie sind kein Vollkaufmann, und - Ihr Umsatz liegt unter ,-- ( ) und ab 2007 unter ,-- pro Jahr. - Sie erwirtschaften einen Gewinn von weniger als ,-- ( ) und ab ,-- pro Jahr. - Weitere Vorschriften finden Sie in den 140 bis 148 AO, den 4 bis 7 EStG, der Einkommensteuer-Durchführungsverordnung (EStDV) und den Einkommensteuer-Richtlinien (EStR). Von den oben genannten Richtlinien gibt es zahlreiche Ausnahmen! Außerdem werden diese Voraussetzungen regelmäßig vom Gesetzgeber geändert. Klären Sie deshalb mit Ihrem Steuerberater oder dem Finanzamt, ob eine EÜR ausreicht oder ob Sie zur doppelten Buchführung verpflichtet sind. 1.3 Bilanz / Sollversteuerung Bilanz Die Bilanz ist eine gegliederte Gegenüberstellung aller am Bilanzstichtag in einem Unternehmen eingesetzten Werte nach ihrer Herkunft (Passiva) und ihrer Verwendung (Aktiva). Die Posten auf der Aktivseite geben Auskunft über das Vermögen, unterteilt nach Anlage- und Umlaufvermögen, die auf der Passivseite über das Kapital, unterteilt nach Eigen- und Fremdkapital. BWA - Betriebswirtschaftliche Auswertung Die Betriebswirtschaftliche Auswertung (BWA) unterrichtet den Unternehmer während des laufenden Finanzjahres über seine Gewinn- und Erlössituation sowie über Vermögens- und Schuldverhältnisse als Entscheidungsgrundlage für den Unternehmer und die Fremdkapitalgeber. Sie erhalten den Überblick über den Erfolg des Unternehmens, über die Kapitalstruktur und über die Kennzahlen wie beispielsweise die Liquidität.
10 GuV - Gewinn- und Verlustrechnung Die Gewinn- und Verlustrechnung (GuV) ist neben der Bilanz der wichtigste Teil der externen Rechnungslegung eines Unternehmens. Sie stellt die Erträge und Aufwendungen des Unternehmens für einen bestimmten Zeitraum, insbesondere eines Wirtschaftsjahres dar und weist den unternehmerischen Erfolg als Unterschiedsbetrag aus. SuSa - Summen- und Saldenliste Die Summen- und Saldenliste ist eine Aufstellung für den internen Gebrauch Ihrer Buchhaltung als Information für die Gesellschafter und Inhaber. Alle bebuchten Konten mit den jeweiligen Summen und Salden werden in ihr ausgewiesen. Sortiert wird die Summen- und Saldenliste nach den einzelnen Kontenklassen. In diesen Kontenklassen befinden sich sortiert nach Kontonummern die bebuchten Konten. Nach jeder Kontenklasse wird eine Summe gebildet. Gesetzliche Grundlagen Sie sind vom Gesetz zur Buchhaltung verpflichtet. Die entsprechenden Gesetze schreiben nicht bis ins Einzelne vor, wie Sie Ihre Bücher zu führen haben. Ihnen bleiben viele Gestaltungsmöglichkeiten. Die wichtigsten Vorschriften sind: - im Handelsgesetzbuch (HGB), - der Abgabenordnung (AO), - im Einkommenssteuergesetz (EStG), - im Körperschaftssteuergesetz (KStG), - im Umsatzsteuergesetz (UStG) sowie - dem Gewerbesteuergesetz (GewStG) aufgeführt. Sie werden im Laufe dieses Handbuches bei den entsprechenden Themen behandelt. Im Handels- und Steuerrecht wird immer wieder auf die Grundsätze ordentlicher Buchführung Bezug genommen. Diese Grundsätze werden im folgenden Abschnitt behandelt.
11 Grundsätze ordentlicher Buchführung (GoB) Die GoB sind allgemeine Grundsätze, innerhalb derer die Buchführung an die wirtschaftlichen Entwicklungen und Veränderungen angepasst werden kann. Im Handels- und Steuerrecht wird immer wieder auf die GoB verwiesen, ohne dass sie dort genau definiert werden. Nach einem Urteil des Bundesfinanzhofes vom richtet sich der Inhalt der GoB nach dem, was das allgemeine Bewusstsein der anständigen und ordentlichen Kaufmannsschaft darunter versteht. Die Buchführung sei dann ordnungsgemäß, wenn sie den durchschnittlichen Anforderungen an die Redlichkeit und Sorgfalt eines ordentlichen Kaufmannes genüge. Quellen, in denen auf die Ordnungsmäßigkeit der Buchführung eingegangen wird, sind die Richtlinien zur Organisation der Buchführung von 1937, der Gemeinschaftskontenrahmen der Industrie von 1949 und die Grundsätze des Rechnungswesens von Der wichtigste Grundsatz lautet: - Die Buchführung muss so beschaffen sein, dass sie einem sachverständigen Dritten innerhalb angemessener Zeit einen Überblick über die Geschäftsvorfälle und über die Lage des Unternehmens bieten kann ( 238, Abs. 1, HGB). Weitere wichtige Punkte zur Ordnungsmäßigkeit der Buchführung sind: - Buchführung muss klar und übersichtlich sein, - Buchung nur nach Belegen (Keine Buchung ohne Beleg!), - Zeitnahe Buchung, - Chronologische Buchung, - Die Bücher sollen mit fortlaufenden Zahlen versehen sein, - Buchführung und Bilanzierung in Inlandswährung, - Verwendung einer lebenden Sprache, - Systematische Belegablage, - Kontenplan nach Kontenrahmen, - Kasseneinnahmen und -ausgaben müssen täglich aufgezeichnet werden, - Aufbewahrungsfristen für Belege und Geschäftsbriefe: 10 Jahre, - Aufbewahrungsfristen für Inventare und Jahresabschlüsse: 10 Jahre, - Verbot der Nichtaufzeichnung von Geschäftsvorfällen, - Verbot der Aufzeichnung von fiktiven Geschäftsvorfällen, - Verbot falscher Aufzeichnung von Geschäftsvorfällen.
12 Belege Ein Beleg ist das Schriftstück, aus dem sich der zu buchende Geschäftsvorfall ergibt. Belege dienen als Beweismittel für die Richtigkeit und Vollständigkeit der Buchführung. Deshalb lautet ein wichtiger Grundsatz der GoB: Keine Buchung ohne Beleg! Aufgaben von Belegen Stellen Sie einem Kunden eine Rechnung aus, so ist diese ein Beleg. In der Praxis gibt es zu jedem Geschäftsvorfall einen Beleg. Belege halten unabhängig von Ort und Zeit den tatsächlichen Geschäftsvollzug fest. Sie bilden damit das Bindeglied zwischen den Geschäftsvorfällen und der Buchhaltung, indem sie das vollständige Erfassen von Geschäftsvorfällen sichern und die Kontrolle von Vorgängen ermöglichen. Üblicherweise wird zwischen folgenden Belegarten unterschieden: - Fremdbelege, - Eigenbelege - Notbelege Fremdbelege Fremdbelege werden außerhalb des buchführenden Unternehmens erstellt. Zu ihnen gehören Eingangsrechnungen (z.b. für Warenlieferungen), Bankauszüge, Zahlkarten, Gutschriften, Quittungen. Eigenbelege Eigenbelege werden vom Betrieb erstellt. Dies umfasst u.a. - Kopien von Ausgangsrechnungen, - Abschriften über erteilte Gutschriften, - Quittungskopien über Zahlungseingänge. Notbelege Liegen für bestimmte Vorgänge keine Belege vor (z.b. Privatentnahmen), werden sie ersatzweise erstellt (Notbelege). Erfassungsdatum von Belegen Als Erfassungsdatum der Buchführung gilt grundsätzlich das Ausstellungsdatum des Belegs. Belegbearbeitung Damit die Belegbearbeitung möglichst zügig und fehlerfrei durchgeführt werden kann, können die folgenden Schritte eingehalten werden:
13 Die Belege werden auf ihre Richtigkeit hin überprüft und nach ihrer Art (Kasse, Bank 1, Bank 2) sortiert. Es empfiehlt sich, für Kassen und Banken eigene Aktenordner anzulegen, in denen nur die Kontoauszüge und die zugehörigen Belege abgelegt werden. Die Belege werden verbucht. Die Belege werden systematisch abgelegt und 10 Jahre aufbewahrt. Eine bestimmte Systematik ist nicht vorgegeben. So führen Sie ein Kassenbuch optimal: Zum Monats- oder Tagesabschluss wird das Kassenbuch ausgedruckt. Anschließend werden die Belege auf richtige Reihenfolge, Beträge, Konten usw. überprüft. Bei Fehlern werden die Buchungen korrigiert, ggf. wird das Kassenbuch nochmals ausgedruckt. Abschließend werden die Belegnummern auf den Belegen vergeben. Heften Sie die Belege ab. Ganz unten der erste Beleg, darüber der zweite Beleg, usw. Heften Sie den ersten Ausdruck des Kassenbuches über die Belege. Legen Sie den zweiten Ausdruck des Kassenbuches in einem eigenen Ordner mit dem Namen Bücher ab. So führen Sie Ihre Bankbücher optimal Zum Monats- oder Tagesabschluss wird das Bankbuch ausgedruckt. Dies ist eine Option und dient der eigenen Kontrolle beim Suchen und Finden der Belege. Anschließend werden die Belege auf richtige Reihenfolge und Beträge überprüft. Bei Fehlern werden die Buchungen korrigiert, ggf. wird das Bankbuch nochmals ausgedruckt. Die Belegnummern brauchen nicht auf den Belegen vergeben zu werden, da diese bereits auf dem gedruckten Kontoauszug vorhanden sind. Heften Sie die Belege ab. Ganz unten der erste Beleg, darüber der zweite Beleg, usw. Heften Sie den Kontoauszug über die Belege. Heften Sie den Ausdruck des Bankbuches über den Kontoauszug. Legen Sie den zweiten Ausdruck des Bankbuches in einem eigenen Ordner mit dem Namen Bücher ab. Aufbewahrungsfrist 10 Jahre Belege müssen zwingend 10 Jahre aufbewahrt werden - sonst drohen Geldbußen, Schätzungen usw. Dies ist unbedingt notwendig, da Betriebsprüfungen auch noch nach 10 Jahren durchgeführt werden. Belege und Buchführungsunterlagen werden 10 Jahre aufbewahrt. Aufbewahrungsfrist 10 Jahre heißt: am 1. Januar 2007 können die Unterlagen aus den Jahren 1996 und früher vernichtet werden: - Bücher und Aufzeichnungen, - Inventare,
14 Jahresabschlüsse, - Bilanzen und die zu deren Verständnis erforderlichen Organisationsunterlagen (z.b. Vermerke und Erläuterungen zu den Umbuchungen anlässlich eines Jahresabschlusses), - Lageberichte, - Buchungsbelege.
15 Die Zentrale Das Programm startet mit der Zentrale. Sie ist der Ausgangspunkt für die Arbeit mit msu- Finanz. In der Zentrale können Sie die wichtigsten Module, z.b. Kontenliste, Online-Banking, Journal usw., per Klick auf eine Taste öffnen. Weitere sind über das Menü Module erreichbar. Natürlich können Sie auch innerhalb der Module in andere Module wechseln. Neben den Tasten zum Starten der einzelnen Module enthält die Zentrale auch eine Liste Ihrer Finanzkonten und deren aktuellem Status. Zusätzlich stehen weitere Funktionen zur Einrichtung und zur optimalen Nutzung des Programms bereit: Tutorial-Taste (? ): Info-Taste ( i ): Einstellungs-Taste ( * ): öffnet das Online-Tutorial mit kontextbezogenen Hinweisen, öffnet den Dialog mit Informationen wie die Versionsnummer, öffnet den Dialog zur Einstellung der Programm-Parameter, Abmelden: Beenden: den Benutzer wechseln, ohne das Programm zu beenden, die Arbeit mit dem Programm beenden. Zentrale msufinanz
16 Die Menüleiste In der Menüleiste finden Sie alle Menüs und darin eingetragene Befehle, z.b.: Ablage Auswahl Module Benutzer Hilfe um eine Datendatei auszuwählen, ein manuelles Backup durchzuführen, Auswahllisten zu importieren oder exportieren sowie das Berichtcenter aufzurufen. um z.b. Daten auszuwählen oder zu sortieren. um in die Kontenliste, Journal, Buchungen, Online-Banking, Offene Posten, Anlagen, Reisekosten oder Fahrtenbuch zu wechseln. um den Benutzer abzumelden bzw. zu wechseln, weitere Benutzer (Mitarbeiter) einzurichten oder bestehende zu ändern. um die Kontaktdaten von msuberlin anzuzeigen sowie einen Link zu Handbüchern auf der Website von msuberlin. Die Funktion zum Beenden des Programms finden Sie im Programm-Menü msufinanz X Das Tastenfeld Mit den Tasten wechseln Sie in die Module, z.b.: Firmen zur Anzeige sowie Erfassung der Anschriften Ihrer Kunden & Lieferanten, Kontenliste, Online-Banking, Buchen etc. Über das Tastenfeld erreichen Sie folgende Bereiche: Konten für Kontenliste, Online-Banking, Firmen. Assistenten für Offene Posten, Anlagen, Reisekosten, Fahrtenbuch. Buchen für Buchen, Kasse / Bank, Journal. Steuern für USt. & Elster, EÜR & Steuern. Analyse für Liquidität und Berichtscenter.
17 Aufbau der Listen-Fenster Die Listen-Fenster setzen sich zusammen aus dem Kopfbereich, dem Datenbereich mit der linken Seitenleiste und der Liste, sowie dem Fußbereich mit der unteren Tastenleiste. Sämtliche Elemente um die Liste herum dienen dem einfachen, sicheren und schnellen Zugriff auf Ihre Daten, von der Neuanlage über die Auswahl bis zur Änderung. Im Kopfbereich befinden sich hierzu der obere linke Tastenblock und das Suchfeld. Im Fußbereich wechseln Sie per einfachem Mausklick in eines der anderen Module von msufinanz. Die Fenster lassen sich größer ziehen, so dass Sie die Listen flexibler handhaben können und eine bessere Übersicht erhalten. Kontenliste: Geschäftskonten Oberer linker Tastenblock Im Kopfbereich der Ausgabe-Listen befinden sich links drei Tasten zum Neuanlegen, Drucken sowie Löschen eines Dokuments. Dadurch sind diese Funktionen sofort ersichtlich und mit einem einzigen Klick erreichbar.
18 Suchfeld Das Suchfeld finden Sie im Journal, in der Kontenliste und im Kontoauszug. Hier können Sie einen Begriff eingeben, nach dem Sie das Programm in einem oder mehreren Datenfeldern suchen lassen. Kontenliste: Kopfbereich mit Suchfeld Gehen Sie dazu wie folgt vor: Wählen Sie zunächst das Datenfeld aus, indem Sie auf das Lupensymbol klicken. Es erscheint eine Auswahl-Liste rechts neben dem Mauszeiger. Klicken Sie mit dem Mauszeiger einen Eintrag aus dieser Liste an. Dieser wird daraufhin unter dem Suchfeld angezeigt. Tippen Sie nun den gesuchten Begriff in das Suchfeld ein und drücken die Return-Taste (oder die Tabulator-Taste oder die Enter-Taste). Daraufhin werden Ihnen in der Ausgabe-Liste alle Einträge angezeigt, die mit dem Begriff im ausgewählten Datenfeld beginnen. Suchen Sie Einträge, die den Begriff enthalten, jedoch nicht damit beginnen, so setzen Sie bei der Eingabe im Suchfeld (Alt+L) davor. Mit der Auswahl Suchen wählen Sie die globale Suche, d.h. das Programm sucht automatisch in mehreren Feldern, wie Kontonummer, Kontoname, Belegtext, Kostenstelle, Notizfeld, Betrag und Projekt sowie in den Kontierungsschlagwörtern. Weitere Suchfunktionen starten Sie im oberen Menü Auswahl durch Klick auf einen der Einträge unter Finden Linke Seitenleiste Die Seitenleiste befindet sich am linken Fensterrand. In dieser Leiste befindet sich zu jedem modulrelevanten Thema ein Eintrag. Klicken Sie auf eine solchen Eintrag, dann wechselt die Anzeige in dem großen Datenbereich des Fensters zu dem entsprechenden Thema. Zur besseren Übersicht sind die Einträge in Gruppen zusammengefasst, die sich einfach per Mausklick öffnen und schließen lassen. So finden Sie z.b. in der linken Seitenleiste der Kontenliste sämtliche Einträge zu den Konten, eingeteilt in die Gruppen Konten und Übersicht. Hierdurch sind diese Daten sofort im Blick und unmittelbar verfügbar. Wählen Sie direkt die gewünschte Übersicht etc. an.
19 Schnelle Sortierung und flexible Fenstergröße Sie können die einzelnen Fenster des Programmes in alle Richtungen größer ziehen und die Einträge der Ausgabe-Listen einfach durch Klick auf die Spaltenköpfe der Liste beliebig sortieren. Somit haben Sie immer den für Sie am besten geeigneten Überblick. Sie können nun z.b. im Kontenplan Ihre Konten nach einer der angezeigten Eigenschaften sortieren, indem Sie auf den entsprechenden Spaltenkopf klicken. Klicken Sie auf Name, wird die Ansicht alphabetisch nach dem Kontennamen sortiert. Mit jedem weiteren Klick auf denselben Spaltenkopf wechseln Sie die Sortierung von aufsteigend zu absteigend und umgekehrt. Wechseln Sie die Sortierung der Einträge nach der alphabetischen Reihenfolge der Kontennamen, indem Sie auf den Spaltenkopf Konto klicken. Entsprechendes gilt auch für alle anderen Spalten der Liste, so dass Sie die Einträge auch rasch nach der Kontonummer, Kontoart etc. sortieren können. Kontenplan Um einen noch besseren Überblick zu erhalten, können Sie die Fenster an der rechten unteren Ecke in alle Richtungen größer aufziehen und auch ebenso verkleinern. Nutzen Sie dies, um z.b. eine größere Anzahl an Listen-Einträgen mit einem Blick erfassen zu können oder um verschiedene Fenster flexibel nebeneinander zu platzieren.
20 Kapitel 2 Das Firmenverzeichnis In dem Modul Firma können Sie allgemeine Informationen zu Ihren Kunden und Lieferanten speichern. Das Firmenverzeichnis zeigt Ihnen diese Informationen zur besseren Übersicht in Form einer Liste an. 2.1 Anlegen von Kunden & Lieferanten Seite Adresse Wechseln Sie in das Firmenverzeichnis, indem Sie in der Zentrale die Taste Firma anklicken. Es erscheint das Firmenverzeichnis Kunden & Lieferanten. Wählen Sie in der oberen Menüleiste das Menü Ablage und darin den Eintrag Neue Firma oder benutzen Sie das Tastenkürzel Apfel+N. Es öffnet sich der Dialog Firma. Sie befinden sich auf der 1. Seite Adresse. Dialog Firma - Seite Adresse
21 Auf der linken Seite des Firmendialogs haben Sie folgende Eingabemöglichkeiten: Kurzform: Firma: Straße: Postfach: PLZ / Ort: Ken./Land: Anrede: Telefon: Kategorie: Branche: Frei: Kurzform zur Firma. Dient dem schnelleren Wiederfinden von Anschriften Firmenbezeichnung Straße der Firma Postfach, für Post, die nicht an die direkte Adresse gehen soll Postleitzahl und Ort der Firma Internationales Kurzzeichen für die Länder, das den deutschen Namen auswählt. Z.B.: DE für Deutschland, AT für Österreich Hier stehen Ihnen verschiedene Anredeformen zur Verfügung Rufnummer der Firma Ist ein Auswahlfeld und dient dem Kategorisieren (siehe Kapitel Kategorien in den Anschriften) Ist ein Auswahlfeld und dient der Branchenauflistung (siehe Kapitel Kategorien in den Anschriften) Das Datenfeld lässt sich in den Einstellungen ändern (siehe Kapitel Kategorien in den Anschriften) Auf der rechten Seite des Firmendialogs haben Sie folgende Eingabemöglichkeiten: Sie können ankreuzen, ob es sich um einen Kunden oder einen Lieferanten handelt, indem sie das jeweilige Ankreuzfeld anklicken. Automatisch wird in den Forderungen und Verbindlichkeiten das in den Einstellungen hinterlegte Konto zugeordnet. BLZ: Name Bank: Konto-Nr.: Name Firma: IBAN: Notizen: Bankleitzahl der Firma Name der Bank Kontonummer der Firma Name der Firma bzw. Firmenbezeichnung Internationale Bankkonten-Nummer ( International Bank Account Number ) Platz für Ihre Notizen Durch Anklicken der Pfeiltasten im unteren Bereich können Sie der Firma ein Etikett zuordnen, wie z.b. Wichtig, in Bearbeitung, Erledigt etc. Das kann Ihnen später den Überblick im Firmenverzeichnis erleichtern.
22 Kategorien in den Anschriften Kategorien dienen dem Kategorisieren, Suchen und Finden von Karteikarten. In den Einstellungen kann die Beschriftung der Kategorien geändert werden. Sie können eine gewünschte Kategorie beliebig eingeben. Die Eingabe wird, wenn noch nicht vorhanden, in der Auswahlliste gespeichert. Haben Sie eine Kategorie bereits angelegt oder schon einmal verwendet, können Sie diese direkt über die blau unterlegten Pfeile in einer Liste auswählen. Möchten Sie zunächst eine Auswahlliste erstellen, klicken Sie auf die Bezeichnung der Kategorie, hier Kategorie. Es öffnet sich eine Liste der bereits enthaltenen Stichworte für diese Kategorie. Klicken Sie auf die Taste Ändern, um die Liste zu bearbeiten. Liste der Einträge für die Kategorie Es erscheint eine Dialogbox mit der Überschrift Standardauswahl für: Kategorie 2. Anfügen: Einfügen: Um einen weiteren Eintrag einzugeben, klicken Sie Anfügen an. Wenn der neue Eintrag hinter dem bisher letzten Eintrag erscheinen soll, klicken Sie Einfügen an, wenn der neue Eintrag vor dem momentan ausgewählten eingefügt werden soll. Dann geben Sie weitere Einträge ein. Löschen: Falls Sie einen Eintrag wieder löschen wollen, markieren Sie Ihn und klicken auf Löschen. Sortieren: Falls die Einträge alphabetisch sortiert werden sollen, klicken Sie Sortieren an. Wenn Sie fertig sind, klicken Sie auf OK.
23 Die nächsten Datenfelder Branche und Frei sind ebenfalls Auswahlfelder. Verfahren Sie hier genauso wie bei Kategorie. Überlegen Sie dabei, welche Einträge für Sie wichtig sein können. Die Datenfelder können in den Einstellungen (Zentrale / Einstellungen / Beschriftungen) geändert werden. Sie können diese an Ihre persönlichen Bedürfnisse anpassen. Anstatt Kategorie können Sie z.b. auch Produkt/Version einstellen Seite Finanzen Auf der Seite Finanzen finden Sie eine statistische Übersicht der bereits getätigten Buchungen, der noch ausstehenden Offenen Posten und der Überweisungen via Online Banking. Wechseln Sie im Firmendialog auf die 2. Seite Finanzen. Wählen Sie zwischen folgenden Optionen: Offene Posten, Buchungen und Online Banking, um die gewünschten Daten anzuzeigen. Dialog Firma - Seite Statistik Durch Anklicken der entsprechenden Options-Tasten oberhalb der Übersicht können Sie den genauen Zeitraum der Daten auswählen oder die gesamten Datensätze anzeigen lassen.
24 Automatische Kundennummer bei der Schnellerfassung Neben dem Standarddialog zur Erfassung von Firmen können die wichtigsten Daten mittels der Schnellerfassung eingegeben werden: Wechseln Sie in das Firmenverzeichnis, indem Sie in der Zentrale die Taste Firmen anklicken. Es erscheint das Firmenverzeichnis Kunden & Lieferanten. Wählen Sie in der oberen Menüleiste das Menü Ablage und darin den Eintrag Schnellerfassung oder benutzen Sie das Tastenkürzel Apfel + M. Kunden & Lieferanten: Schnell-Erfassung Die neue Kundennummer wird in der Schnellerfassung automatisch vergeben, sobald Sie mit Klick auf Firma sichern bestätigen.
25 Kapitel 3 Doublettensuche Diese Funktion kann Ihnen unnötige Arbeit ersparen. Doppelte Einträge von Kunden und Lieferanten lassen sich mit dieser Suchfunktion vermeiden. 3.1 Die Suche von Firmen Klicken Sie in der Zentrale von msufinanz auf die Taste Firmen. Es erscheint das Firmenverzeichnis der Kunden & Lieferanten. Wählen Sie in der oberen Menüleiste das Menü Menüpunkt Auswahl und darin den Eintrag Doublette. Es öffnet sich der Dialog für die Doublettensuche. Doublettensuche
26 Mit Hilfe der Doublettensuche lassen sich Kunden und Lieferanten finden, die bestimmten Suchkriterien entsprechen. Alle suchrelevanten Felder sind dafür aufgelistet und können mit den gewünschten Informationen gefüllt werden. Soll ein Feld bei dem Vergleich berücksichtigt werden, ist das davor stehende Ankreuzfeld zu setzen. Ist mindestens ein Ankreuzfeld gesetzt, wird die Suche gestartet. Dabei handelt es sich um eine "Beginnt mit"-suche, d.h. es wird zu jedem angekreuzten Feld untersucht, ob der Inhalt des entsprechenden Feldes jedes Eintrags im Firmenstamm mit den gleichen Zeichen beginnt. Hierbei wird nicht zwischen Groß- und Kleinschreibung unterschieden. In einer Ergebnis-Tabelle darunter werden die Kunden und Lieferanten aufgelistet, die den Suchkriterien entsprechen. Auf diese Weise können leicht Doubletten gefunden werden. So werden Doppel-Einträge und unnötige Arbeit vermieden. Hinweis: Möchten Sie rasch nähere Informationen zu einer der in der Liste aufgeführten Firmen erhalten, dann klicken Sie auf die Taste mit dem Info- Männchen. Daraufhin öffnet sich ein Dialog, in dem weitere Angaben zu der gewählten Firma angezeigt werden.
27 Bearbeiten oder Neuanlegen von Firmen Werden passende Einträge gefunden, dann kann einer dieser Einträge sofort zur Bearbeitung ausgewählt werden: Markieren Sie in der Ergebnis-Tabelle die zu bearbeitende Firma (Kunde / Lieferant), indem Sie darauf klicken. Es ändert sich die Hintergrundfarbe des Eintrages. Aktivieren Sie das Optionsfeld "Firma bearbeiten". Klicken Sie auf die "OK"-Taste. Daraufhin öffnet sich der Dialog zur Erfassung von Kunden und Lieferanten und hat bereits die ausgewählte Firma zur Bearbeitung geladen. Ergibt die Suche, dass keine der bereits erfassten Firmen mit den Vorgaben übereinstimmt, dann können Sie die eingegebenen Daten gleich zur Erstellung einer neuen Firma nutzen, indem Sie das Optionsfeld "Neue Firma anlegen" aktivieren und anschließend auf die "OK"-Taste klicken. Doublettensuche: Eine neue Firma anlegen Daraufhin öffnet sich ein Erfassungs-Dialog, in dem die von Ihnen bei der Doublettensuche eingegebenen Daten bereits enthalten sind. Ergänzen Sie ggf. die Daten und klicken auf die Taste Neu. Daraufhin wird der Datensatz in Ihren Firmenstamm übernommen.
28 Kapitel 4 Tabellen In msufinanz können Sie Ihre Daten nicht nur in vorgefertigten Tabellen ablegen, sondern Sie können auch beliebige eigene Tabellen anlegen, um Informationen übersichtlich und rasch zugänglich bereit zu halten. Für diesen Zweck gibt es in msufinanz das Tabellenmodul. Sie starten die Tabellen-Liste, indem Sie zunächst die Firmen-Liste öffnen, dann in das obere Menü Service wechseln und darin den Eintrag Tabellen wählen. Es öffnet sich die Tabellen- Liste. Tabellen-Liste - Tabellen nach sämtlichen Spalten sortierbar Drücken Sie das Tastenkürzel Apfel+T, um sich alle Tabellen anzeigen zu lassen. Mit den Tastenkürzeln Apfel+G bzw. Apfel+H öffnen Sie ein Fenster zur Eingabe einer Kurzform bzw. eines Titels. Nach Eingabe eines Textes darin und Klick auf OK werden alle Tabellen in der Liste angezeigt, deren Kurzform bzw. Titel mit dem eingegebenen Text beginnen. Die Listen-Einträge lassen sich nach sämtlichen Spalten wahlweise auf- oder absteigend sortieren. Klicken Sie dazu einfach auf den entsprechenden Spaltentitel der Liste. Legen Sie eine neue Tabelle an, indem Sie das Tastenkürzel Apfel+N drücken oder in der oberen Menü-Leiste in das Menü Ablage wechseln und darin den Eintrag Neu wählen. Diese und weitere Funktionen können Sie auch mit Hilfe der Einträge in den Menüs der oberen Menü-Leiste starten.
29 Kapitel 5 Konten Konten sind neben Belegen und Buchungen ein Grundelement der Buchführung. In diesem Kapitel lernen Sie die notwendigen Grundlagen kennen. 5.1 Was ist ein Konto? Ein Konto können Sie sich als Ordner vorstellen, in dem Belege eines Kostenbereiches (z.b. Wareneinkauf) gesammelt und verbucht werden. In der betrieblichen Praxis gibt es viele verschiedene Kontotypen, wie Bestandskonten, Erfolgskonten oder Personenkonten. In msufinanz für die EÜR wird daher zwischen Geschäftskonten, Umsatzsteuerkonten und Finanzkonten unterschieden. Auf die meisten Waren, die Sie kaufen, müssen Sie Umsatzsteuer bezahlen. Der Preis, den Sie bezahlen, setzt sich aus dem Nettobetrag der Ware und der Umsatzsteuer zusammen. Netto Geschäftskonto 100,00 + Umsatzsteuer Umsatzsteuerkonto 19,00 = Brutto oder Rechnungsendbetrag Finanzkonto 119,00 Diese Dreiteilung schafft Übersicht in Ihrer Buchhaltung. Ein Beispiel verdeutlicht diese Aufteilung: Buchen einer Einnahme Sie haben Regale über netto 500,-- verkauft. Zuzüglich 19% Mehrwertsteuer lautet der Rechnungsendbetrag 595,--. Ihr Kunde hat bar bezahlt. Der Nettobetrag wird einem Geschäftskonto zugewiesen, in diesem Fall dem Konto Erlöse 19%. Die Umsatzsteuer wird dem Umsatzsteuerkonto für 19% zugewiesen. Der Bruttobetrag entspricht dem tatsächlichen Geldfluss. Er wird der Kasse zugeordnet. Bisher wurden Beträge und Konten betrachtet. Zusätzlich ist zwischen Ausgaben und Einnahmen zu unterscheiden. Für Ihre Buchführung sind fünf Bereiche interessant: Nettoeinnahmen, das sind die Nettobeträge, die Sie einnehmen, Nettoausgaben, das sind die Nettobeträge, die Sie ausgeben. Umsatzsteuereinnahmen, das ist die Umsatzsteuer, die Ihre Kunden an Sie zahlen. Sie geben Ihre Umsatzsteuereinnahmen an das Finanzamt weiter.
30 Vorsteuerzahlungen, das ist die Umsatzsteuer, die Sie beim Einkauf bezahlen. Sie werden vom Finanzamt erstattet. Die Bruttobeträge für Ihre Kassen- bzw. Bankbücher. Ein zweites Beispiel zeigt das Buchen einer Ausgabe: Buchen einer Ausgabe Sie haben Toner im Wert von netto 50,- gekauft. Zuzüglich 19 % Vorsteuer lautet der Rechnungsendbetrag 59,50. Sie haben das Geld von Ihrem Bankkonto überwiesen. Der Nettobetrag wird auf das Geschäftskonto Bürobedarf 4930 gebucht. Die Vorsteuer wird auf das Konto Vorsteuerkonto 19% 1576 Abziehbare Vorsteuer 19% gebucht. Der Bruttobetrag wird auf das Bankkonto Bank gebucht. Wie Sie sehen, werden auf den Konten Ihre Einnahmen und Ausgaben verbucht. Auf jedem Konto wird ein bestimmter Bereich abgerechnet. Z.B. das Konto 19 % Vorsteuer enthält alle Vorsteuerzahlungen von 19 %, das Konto Bürobedarf enthält alle Ausgaben für Bürobedarf. Das Buchhaltungsmodul unterscheidet zwischen: Finanzkonten: diese geben einen Überblick über Ihren Finanzstatus (Kasse, Bank(en), Kreditkarte(n)). Über die Finanzkonten werden die Bruttobeträge verbucht. Geschäftskonten sind meist Ihre Einnahme- und Ausgabekonten (Fahrzeuge, Provisionserlöse, Warenverkäufe, Honorare). Über die Geschäftskonten werden Nettobeträge verbucht und die Belege den entsprechenden Geschäftsvorfällen zugeordnet. Umsatzsteuerkonten dienen dem Buchen von Umsatzsteuern (Umsatzsteuer, Vorsteuer). Neutrale Konten sind besondere Geschäftskonten und dienen dem Erfassen von Geldbewegungen. Die Liste aller Konten heißt Kontenplan und kann frei gestaltet werden, um Ihre Flexibilität zu erhalten. Dem Buchhaltungsmodul ist ein Standardkontenrahmen beigelegt, mit dem Sie sofort arbeiten können. Ein Konto wird durch eine eindeutige Nummer und einen eindeutigen Namen bezeichnet: Das Konto Nr trägt die Bezeichnung Erlöse 19 %. Das Konto Nr trägt die Bezeichnung USt. 19 %. Das Konto Nr trägt die Bezeichnung Kasse. Das Konto Nr trägt die Bezeichnung Bürobedarf. Das Konto Nr trägt die Bezeichnung VorSt. 19 %. Das Konto Nr trägt die Bezeichnung Bank.
31 Kontoarten Sie haben nun die drei Kontoarten kennengelernt: Geschäftskonten, Umsatzsteuerkonten, Finanzkonten. Im Folgenden betrachten wir sie ein wenig genauer. Geschäftskonten Auf den Geschäftskonten werden Ihre Geschäftsvorfälle erfasst und die Nettobeträge verbucht. Dies sind entweder Ausgaben oder Einnahmen. Die Buchungen auf diesen Konten bestimmen Ihren Gewinn: Einnahmen erhöhen es, Ausgaben verringern es. Umsatzsteuerkonten Wenn Sie etwas kaufen oder verkaufen, müssen Sie in der Regel Umsatzsteuer bezahlen. Auf einem Umsatzsteuerkonto wird die Umsatzsteuer verbucht. Umsatzsteuer nehmen Sie ein, wenn Sie Waren verkaufen und diese Steuer muss an das Finanzamt abgeführt werden. Vorsteuer zahlen Sie beim Kauf von Waren und Leistungen. Diese Steuer wird vom Finanzamt erstattet. msufinanz bzw.ihre Buchhaltungsmodule verfügen über drei Arten von Umsatzsteuerkonten: Umsatzsteuerkonten für Umsatzsteuereinnahmen Vorsteuerkonten für Vorsteuerzahlungen und Vorsteuerkonten für pauschale Vorsteuern. Finanzkonten Auf den Finanzkonten werden die geflossenen Geldbeträge (die Bruttobeträge) verbucht. Finanzkonten sind Ihre Bankkonten (z.b. bei der Postbank) und Ihre Kasse(n) sowie auch Ihre Kreditkarte(n). In Ihrem Buchhaltungsmodul können Sie beliebig viele Finanzkonten für Ihre Kassen, Banken und Kreditkarten anlegen. 5.3 Kontenrahmen, Kontenplan, Kontenklassen, Kontengruppen Durch den Kontenrahmen werden die Konten nach einem bestimmten System geordnet. Der Kontenrahmen erweitert Ihre inividuellen Konten, ist der Kontenplan. Der Kontenplan ist die Auflistung aller Konten. Sie finden ihn in msufinanz als Kontenliste. Kontenklassen Jedem Konto ist eine Kontonummer zugewiesen. Die erste Ziffer eines Kontos wird auch Kontenklasse genannt. Daher gibt es insgesamt 10 verschiedene Kontenklassen von der Konten-
32 klasse 0 bis zur Kontenklasse 9. Da es viele verschiedene Geschäftsvorfälle gibt, gibt es auch zahlreiche Konten. Daher ist es wichtig, den Kontenplan zu gliedern: z.b. Standardkontenrahmen SKR03. Die Abschreibungskonten (0400) sind der Kontenklasse 0 zugeteilt. Die Kasse (Kontonummer 1000) ist der Kontenklasse 1 zugeteilt. Die Umsatzsteuer 19 % (Kontonummer 1776) ist der Kontenklasse 1 zugeteilt. Das Konto 3400 (Wareneinkauf 16 %) ist der Kontenklasse 3 zugeteilt. Das Konto 4930 (Bürobedarf) ist der Kontenklasse 4 zugeteilt. Das Konto 8410 (Erlöse 19 %) ist der Kontenklasse 8 zugeteilt.
33 Kontengruppen Bei vierstelligen Kontonummern können also bis zu hundert Konten einer Kontenklasse zugeordnet werden. Um hier eine feinere Gliederung zu erhalten, werden Kontengruppen gebildet. So werden z. B. in der Kontenklasse 4 die Kontengruppen: - 41 Personalaufwendungen - 42 Raumkosten - 43 Betriebliche Steuern, Versicherungen, Beiträge - 45 Fahrzeugkosten, - 46 Reise-, Werbe-, Bewirtungskosten usw. gebildet. Der Kontenrahmen ist nach dem Zehnersystem in Kontenklassen gegliedert. Die erste Stelle gibt die Kontenklasse an. Die zweite Stelle gibt die Kontengruppe an. Innerhalb der Kontengruppen kann in Kontenarten (Untergruppen) unterteilt werden. Kontenliste: Finanzkonten
34 Die Kontenliste Die Kontenliste ist die Liste aller Konten. Hier werden die Beträge der Konten summiert. Mit Hilfe der Funktionen in den Menüs Auswahl und Buchhaltung können Sie die Konten - einblenden und - ausblenden sowie - sortieren. In der linken Seitenleiste wählen Sie die Darstellungsart aus: - Summen & Salden: zeigt die Liste aller Konten an. - Geschäftskonten: zeigt die Liste aller Sachkonten und Personenkonten an. - Umsatzsteuerkonten: zeigt die Liste aller Umsatzsteuerkonten an. - Finanzkonten: zeigt die Liste aller Finanzkonten an. So sind z.b. bei den Geschäftskonten die Netto-Salden der Buchungen wichtig. Um nur die Geschäftskonten anzuzeigen, wählen Sie in der linken Seitenleiste die Seite Geschäftskonten aus. Hierdurch werden nur Geschäftskonten ausgewählt und optimiert dargestellt. Seitenleiste Da Sie nicht immer alle Konten benötigen, können Sie auch Konten ein- und ausblenden. So können Sie z.b. die Auswahl der Geschäftskonten einschränken, indem Sie aus dem Menü Auswahl den Eintrag Suchen... Kontoname auswählen, um z.b. das Konto für Telefonkosten zu suchen. Suchfunktion: Kontoname
35 Entsprechend können Sie auch bei Umsatz- und Finanzkonten vorgehen. Für die Analyse hilft z.b. die Summen- und Saldenliste, wählen Sie in der linken Seitenleiste die Seite Summen- und Salden. Hierbei werden für ein Jahr die Summen und Salden angezeigt. Wichtig für den Unternehmer ist der Vorjahresvergleich, den Sie mit Hilfe der Saldenliste, diese wählen Sie in der linken Seitenleiste der Kontenliste aus, anzeigen. Änderung der Listendarstellung: Die Listendarstellung kann eingestellt werden zwischen der Darstellung Mit Summen und Salden und der Darstellung Ohne Summen und Salden. Wählen Sie in der oberen Menüleiste das Menü Buchhaltung und darin den Eintrag Layout. Es öffnet sich der Dialog Layout. - Klicken Sie das Optionsfeld Mit Summen und Salden an, wenn Sie die Liste mit den Summen und Salden anzeigen möchten. - Klicken Sie das Optionsfeld Ohne Summen und Salden an, wenn Sie die Liste mit den Konteninformationen anzeigen möchten. Layout Hinweis: Hinweis: In der Kontenliste haben Sie die Möglichkeit, die Anzeige Ihrer Konten zu sortieren. Zum Beispiel nach Konto, Name, Art, Einnahme oder Ausgabe. Dazu klicken Sie in der Kontenliste auf den entsprechenden Spaltenkopf. Um einen besseren Überblick zu erhalten, können Sie am rechten Bildschirmrand den Kontenlistendialog größer aufziehen und bei Bedarf auch ebenso verkleinern.
36 Kontengruppen und Kontoauszüge Auf einem Kontoauszug werden alle Buchungen zu einem Konto angezeigt: Auf den Geschäftskonten (Sachkonten) werden die Nettobeträge angezeigt. Auf den Personenkonten werden die Bruttobeträge angezeigt. Auf einem Umsatzsteuerkonto werden die Umsatzsteuern und Vorsteuern angezeigt. Auf einem Finanzkonto werden die Bruttobeträge angezeigt. Wenn Sie z.b. Ihr Kassenbuch einsehen möchten, das ist der Kontoauszug des Finanzkontos Kasse, markieren Sie in der Kontenliste das Konto Kasse und klicken in der unteren Tastenleiste auf die Taste Auszug. Es öffnet sich der Kontoauszug mit den Buchungen der Kasse. Kassenbuch: Kontoauszug Seite Auswertung Wechseln Sie in der linken Seitenleiste auf die 2. Seite Auswertung, um einen Überblick über Ihre Kontobewegungen zu erhalten
37 Kontenliste drucken - Spezialberichte Sie können sich den Kontenplan oder die Liste der Summen und Salden per Spezialbericht ausdrucken oder auf dem Bildschirm ausgeben lassen oder als PDF-Dokument sichern. Dabei ist es möglich, eine Auswahl an Konten zu treffen und nur diese zu drucken. Im Lieferumfang des Programms befinden sich bereits fertige passende Layouts. Sie können sich aber auch mit dem enthaltenen Layout-Editor eigene Spezialberichte nach Ihren Wünschen erstellen. Um eine Auswahl an Konten auszudrucken, gehen Sie z.b. wie folgt vor: Klicken Sie auf der Seite Kontenplan bei gedrückter Apfel-Taste die Konten an, die Sie ausdrucken möchten. Einen Kontenbereich wählen Sie aus, indem Sie den ersten Eintrag des Bereichs anklicken und dann bei gedrückter Umschalt-Taste den letzten. Die angeklickten Konten sind nun markiert und ausgewählt. Wählen Sie in der oberen Menüleiste das Menü Auswahl und darin den Eintrag Markierte auswählen. In der Kontenliste werden daraufhin nur noch die zuvor markierten Einträge angezeigt. Hinweis: Das Menü Auswahl bietet Ihnen eine Reihe weiterer Möglichkeit, rasch und bequem Konten auszuwählen, z.b. nur Geschäftskonten oder nur Umsatzsteuerkonten etc. Klicken Sie im Kopfbereich des Listenfensters links auf die runde Taste Drucken. Es öffnet sich der Drucken-Dialog der Kontenlisten zur Auswahl eines Layouts. Spezialberichte im Drucken-Dialog der Kontenklassen
38 Klicken Sie darin auf die Taste Drucken. In dem sich nun öffnenden Fenster können Sie Druck-Optionen einstellen sowie per Tastenklick auswählen, ob Sie den Bericht drucken, in einer Vorschau ansehen oder als PDF-Dokument speichern möchten. Druck-Optionen Klicken Sie hierin auf die Taste Drucken, um die ausgewählten Konten auszudrucken. Um einen Spezialbericht (ein Layout) einzurichten, öffnen Sie wie oben beschrieben den Drucken-Dialog der Kontenlisten. Darin klicken Sie auf die Taste Neu. Es öffnet sich der Layout-Editor zur Bearbeitung oder Neuanlage eines Spezialberichts. Hinweis: Die mitgelieferten Layouts können Sie nachträglich importieren. Legen Sie dazu im Layout-Editor ein neues Layout an und vergeben Sie einen Namen, z.b. Kontenliste mit Salden. Wählen Sie im Editor File und dann Open from Disc..., um das neue Layout zu laden. Dieses finden Sie auf Ihrer Festplatte im Ordner Programme/msuFinanz X.7/Service/ Spezialberichte/Buchhaltung/ Einnahme-Überschussrechnung/Kontenliste.
39 Anlegen von Konten In den vorherigen Kapiteln lernten Sie schon die Konten kennen. Dabei arbeiteten Sie mit verschiedenen Kontengruppen: Geschäftskonten (Sachkonten für die Einnahmen und Ausgaben, Umsatzsteuerkonten (USt., VoSt.), Finanzkonten (Kassen, Banken, Kreditkarten), - Auf den Geschäftskonten werden die Nettobeträge verbucht. - Auf den Personenkonten werden die Bruttobeträge verbucht. - Auf den Umsatzsteuerkonten werden die Umsatzsteuern verbucht. - Auf den Finanzkonten werden die Bruttobeträge verbucht. Um ein neues Konto anzulegen: Klicken Sie im Konten-Erfassungsdialog auf der Seite Kontenplan oben links auf die runde Taste Neu. Alternativ können Sie auch in der oberen Menüleiste das Menü Ablage öffnen und darin den Eintrag Neues Konto wählen oder das Tastenkürzel Apfel+N drücken. Um ein vorhandenes Konto zu bearbeiten, markieren Sie es in der Kontenliste mit einem Klick und wählen aus dem Menü Ablage den Eintrag Öffnen aus oder drücken das Tastenkürzel Apfel+O. Hinweis: Sie können ein vorhandenes Konto bearbeiten, indem Sie es in der Kontenliste doppelklicken.
40 Geschäftskonten (Erfolgskonten) Im oberen Teil können Sie die Kontonummer und den Kontonamen eingeben. Wählen Sie Geschäftskonto durch Anklicken des Optionsfelds aus. Sie können ein Geschäftskonto mit einem Umsatzsteuer-Konto sowie einem Finanzkonto verknüpfen. Wählen Sie während des Buchens ein Geschäftskonto aus, schlägt das Buchhaltungsmodul die verknüpften Konten vor. Konten - Seite Erfolgskonto Kontoart: Nummer: Name: Buche Gegenkonto auf: Geschäftskonto: Erfolgskonten. Nummer des Kontos Bürobedarf. Bezeichnung des Kontos. Haben. USt.-Konto: Nummer des Umsatzsteuerkontos: hier Vorsteuer 19 % (Konto 1576). Gegenkonto: Kurzform: Kennung / Land: Finanzkonto: Bank Optional, um diesem Konto eine Firma zuzuordnen. Optional, um diesem Konto ein Land zuzuordnen.
41 Einkunftsart: Notiz: Abbrechen: Konto sichern: Zuordnen der Einkunftsart. Hinweis- und Notizfeld. Verwirft Ihre Eingaben und wechselt in die Kontenliste zurück. Speichert Ihre Eingaben und wechselt in die Kontenliste zurück. Hinweis: Sie können ein vorhandenes Konto bearbeiten, indem Sie es in der Kontenliste doppelklicken.
42 Auswahl voreinstellen Die häufigste Auswahl kann voreingestellt werden: Beispiel Fahrgelder buchen: Konto Fremdfahrzeugkosten Auf diesem Konto werden in der Regel Fahrten mit öffentlichen Verkehrsmitteln gebucht. Die häufigste Auswahl für diese Buchungen ist die Vorsteuer in Höhe von 7% und das Finanzkonto Kasse. Stellen Sie diese Vorgaben in der Eingabemaske Konto ein. Beim Öffnen eines Buchungsformulars für dieses Konto werden diese Vorgaben automatisch übernommen. Möchten Sie ein anderes Finanzkonto bebuchen (z.b. Bank anstatt Kasse), tragen Sie im Buchungsformular unter Gegenkonto 1200 für die Bank anstatt dem Vorschlag 1000 für die Kasse ein. Die Kontoeinstellungen wie z.b. Kontoname, Kontoart und Kontonummer dürfen nicht mehr verändert werden, sobald auf einem Konto gebucht wurde! Beispiel Bürobedarf buchen: Konto Bürobedarf Auf diesem Konto werden in der Regel Büromaterialien gebucht. Die standardmäßigen Voreinstellungen für diesen Buchungsvorgang sind das Umsatzsteuerkonto VorSt 19% und das Finanzkonto Kasse, da diese Kleinbeträge häufig bar bezahlt werden. Falls Sie das Büromaterial per EC-Karte bezahlen, tragen Sie beim Buchen als Finanzkonto 1200 ein anstatt 1000 für die Kasse. Beispiel Honorare / Erlöse buchen: Konto Erlöse 19% Auf diesem Konto werden in der Regel Einnahmen/Erlöse gebucht. Die standardmäßigen Voreinstellungen für diesen Buchungsvorgang sind das Umsatzsteuerkonto USt 19% und das Finanzkonto Bank, da die Erlöse in der Regel überwiesen werden. Falls Ihre Erlöse bar bezahlt werden, tragen Sie beim Buchen als Finanzkonto Ihre Kasse mit der Nummer 1000 ein.
43 Einnahmekonto (Erlöskonto) anlegen Wählen Sie in der oberen Menüleiste das Menü Ablage und darin den Eintrag Neues Konto. In der linken Spalte wird Geschäftskonto vorgeschlagen. - Es wird der Eintrag Erfolgskonto markiert. Als Einnahmekonto betrachten wir im Beispiel das Konto Erlöse 19 %. Konten - Seite Erfolgskonto Kontoart: Geschäftskonto / Erfolgskonto Nummer: Ist die Kontonummer, z.b.: 8410 (Erlöse 19 %). Name: Ist der Name zu diesem Konto, z.b. Erlöse 19 %. Buche Gegenkonto auf: Soll. USt.-Konto: Zuordnung zu dem USt. Konto: 1776 (USt. 19 %). Gegenkonto: Kurzform: Kennung / Land: Einkunftsart: Finanzkonto: 1200 (Bank). Optional, um diesem Konto eine Firma zuzuordnen. Optional, um diesem Konto ein Land zuzuordnen. Sie können dieses Konto einer der sieben Einkunftsarten zuordnen.
44 Notiz: Abbrechen: OK: Tragen Sie Ihre Bemerkungen und Hinweise zu diesem Konto ein. Verwirft Ihre Eingaben und wechselt in die Kontenliste zurück. Speichert Ihre Eingaben und wechselt in die Kontenliste zurück. Hinweis: Sie können ein vorhandenes Konto bearbeiten, indem Sie es in der Kontenliste doppelklicken.
45 Umsatzsteuerkontos für 19 % anlegen Das Umsatzsteuerkonto für 19 % ist 1776 (Umsatzsteuer 19 %). Dieses Konto wird mit dem Einnahmekonto 8410 Erlöse 19%, dem USt.-Schlüssel 30 sowie mit der Umsatzsteuerzeile 81 für ELSTER verknüpft. Wechseln Sie von der Zentrale in das Buchhaltungsmodul und öffnen Sie die Kontenliste. Klicken Sie in der Ablage Neues Konto an oder betätigen Sie Apfel+N auf Ihrer Tastatur. Die Eingabemaske Konto wird geöffnet. Wählen Sie bei Kontoart links USt.-Konto aus. Die Taste wird grau, damit Sie erkennen, dass die Kontoart USt.-Konto ausgewählt wurde. Wählen Sie das Optionsfeld Umsatzsteuer aus. Konten - Seite Umsatzsteuer Kontoart: Umsatzsteuer: Nummer: Name: USt.-Schlüssel: Steuersatz: Umsatzsteuerkonto mit der Auswahl Umsatzsteuer. Klicken Sie Umsatzsteuer an. Tragen Sie 1776 (Nummer des Kontos Umsatzsteuer 19 %) ein. Tragen Sie Umsatzsteuer 19% ein. Tragen Sie den Wert 30 ein. Tragen Sie den Wert 19 des Steuersatzes (hier 19 %) ein.
46 Zeile USt.-Voranmeldung: Tragen Sie den Wert 81 ein. Bilanz: Zuordnung bei Haben-Saldo: Wählen Sie Sonstige Vermögensgegen stände aus. - Die Position B II 4 wird angezeigt. Zuordnung bei Soll-Saldo: Wählen Sie Sonstige Verbindlichkeiten, davon aus Steuern... aus. - Die Position C 8 wird angezeigt. Bilanzdialog Abbrechen: OK: Verwirft Ihre Eingaben und wechselt in den Dialog Konten zurück. Speichert Ihre Eingaben und wechselt in den Dialog Konten zurück. Speichern Sie Ihre Eingaben mit OK oder brechen die Eingaben mit Abbrechen ab. Hinweis: Sie können ein vorhandenes Konto bearbeiten, indem Sie es in der Kontenliste doppelklicken.
47 Anlegen des Vorsteuerkontos für 19 % Das Vorsteuerkonto für 19 % ist Vorsteuer 19 %. Dieses Konto wird mit den zu ändernden Ausgabekonten sowie mit der Umsatzsteuerzeile 66 für ELSTER verknüpft. Wechseln Sie von der Zentrale in das Buchhaltungsmodul und öffnen Sie die Kontenliste. Klicken Sie in der Ablage Neues Konto an oder betätigen Apfel+N. Die Eingabemaske Konto wird geöffnet. Wählen Sie bei Kontoart links USt.-Konto aus. Der Eintrag wird schwarz, damit Sie erkennen, dass die Kontoart USt.-Konto ausgewählt wurde. Klicken Sie auf Vorsteuer. Konten - Seite Vorsteuer Kontoart: Nummer: Name: USt.-Schlüssel: Umsatzsteuerkonto mit der Auswahl Vorsteuer. Tragen Sie 1576 (Nummer des Kontos abziehbare Vorsteuer 19 %) ein. Tragen Sie Abziehbare Vorsteuer 19% ein. Tragen Sie den Wert 90 ein. Steuersatz: Wert des Steuersatzes (hier 19 %).
48 USt.-Zeile: Tragen Sie den Wert 66 ein. Bilanz: Zuordnung bei Haben-Saldo: Wählen Sie Sonstige Vermögens gegenstände aus. - Die Position B II 4 wird angezeigt. Zuordnung bei Soll-Saldo: Wählen Sie Sonstige Verbindlichkeiten, davon aus Steuern... aus. - Die Position C 8 wird angezeigt. Bilanzdialog Abbrechen: OK: Verwirft Ihre Eingaben und wechselt in den Dialog Konten zurück. Speichert Ihre Eingaben und wechselt in den Dialog Konten zurück. Speichern Sie Ihre Eingaben mit OK oder brechen Sie die Eingaben mit Abbrechen ab. Starten Sie nach dem Neuanlegen der Umsatzsteuerkonten das Programm neu, damit in den neuen Geschäftskonten das Umsatzsteuerkonto ausgewählt werden kann.
49 Umsatzsteuerzahlungen an das Finanzamt (Konto 1780) anlegen Die Umsatzsteuerzahlung an das Finanzamt buchen Sie auf dem Konto 1780 (USt. Vorauszahlungen). Wechseln Sie von der Zentrale in das Buchhaltungsmodul und öffnen Sie die Kontenliste. Klicken Sie in der Ablage Neues Konto an oder betätigen Sie Apfel+N. Die Eingabemaske Konto wird geöffnet. Wählen in der linken Spalte Erfolgs.-Konto aus, um die Kontengruppe für die Umsatzsteuern zu ändern. Im Beispiel betrachten wir das Konto 1780 (USt.-Vorauszahlungen). Konten - Seite Erfolgskonto Kontoart: Nummer: Name: Notiz: Abbrechen: OK: Geschäftskonto mit der Auswahl Erfolgs.-Konto. Nummer des Kontos 1780 (USt.-Vorauszahlungen). Bezeichnung des Kontos: USt.-Vorauszahlungen. Hinweis- und Notizfeld Verwirft Ihre Eingaben und wechselt in die Kontenliste zurück. Speichert Ihre Eingaben und wechselt in die Kontenliste zurück.
50 Umsatzsteuerschlüssel In der Kontenliste sind die Ausgabe- und Erlöskonten mit Umsatzsteuerschlüsseln voreingestellt. Die Auswahl der Umsatzsteuerkonten erfolgt durch Anklicken des Umsatzsteuerfeldes beim Buchen. Beim Aufrufen eines Kontos wird der Umsatzsteuerschlüssel für die Auswahl der Vor- oder Umsatzsteuerkonten vorgeschlagen. Diese Eingabe ist veränderbar. Die Umsatzsteuer wird entweder: durch den Umsatzsteuerschlüssel oder durch manuelles Auswählen ausgewählt. Buchendialog: Umsatzsteuer Mit dem Umsatzsteuerschlüssel wird aus dem Bruttobetrag der Umsatzsteuerbetrag, bzw. der Vorsteuerbetrag berechnet und auf das Umsatzsteuer bzw. Vorsteuerkonto gebucht. Beim Vorkontieren auf den Belegen wird der Umsatzsteuerschlüssel immer vor das Gegenkonto gesetzt. Die Schreibweise ist immer an sechster Stelle von rechts. Beispiel: Sie kaufen einen Bleistift (Konto 4930 Bürobedarf) für 3, Brutto bar. Auf dem Beleg (der Rechnung oder der Quittung) kontieren Sie: / 1000
51 Buchung: S 4930 Bürobedarf H 2,59 S 1576 Vorsteuer H 0,41 S 1000 Kasse H 3,00 Die Umsatzsteuerschlüssel tragen Sie beim Einrichten der Umsatzsteuer- bzw. Vorsteuerkonten ein im Feld Umsatzsteuerschlüssel. In den msu-kontenrahmen sind die Vorsteuerschlüssel mit der Überbrückungsnull voreingestellt. Verwendet werden folgende Umsatzsteuerschlüssel: Umsatzsteuerschlüssel (U) bis zum ab dem USt. Zeile ab dem USt. 7 % 1771-USt. 7 % USt. 16 % 1776-USt. 19 % USt. 16 % VoSt. 16 % VoSt. 7 % 1571-VoSt. 7 % VoSt. 16 % 1576-VoSt. 19 % 66
52 Finanzkonten Auf den Finanzkonten werden die geflossenen Geldbeträge (die Bruttobeträge) verbucht. Finanzkonten sind Ihre Bankkonten (z.b. beim Postgiroamt) und Ihre Kasse(n) sowie auch Ihre Kreditkarte(n). In Ihrem Buchhaltungsmodul können Sie beliebig viele Finanzkonten für Ihre Kassen, Banken und Kreditkarten anlegen. Zum Auswählen der Finanzkonten, sowie zum Anzeigen der Summen und Salden, wechseln Sie in die Kontenliste und wählen in der oberen Menüleiste Auswahl den Eintrag Finanzkonten aus. Finanzkonten werden nach Kassen und Bankkonten unterschieden. Sie finden diese in der Kontenklasse 1. Zum Auswählen der Finanzkonten, sowie zum Anzeigen der Summen und Salden, wechseln Sie in die Kontenliste und wählen in der oberen Menüleiste Auswahl den Eintrag Finanzkonten aus.
53 Kassenkonten Wechseln Sie von der Zentrale in das Buchhaltungsmodul und öffnen Sie die Kontenliste. Klicken Sie in der Ablage Neues Konto an oder betätigen Apfel+N. Die Eingabemaske Konten wird geöffnet. Klicken Sie auf Finanzkonto und auf Kasse, um die Kontengruppe zu ändern. Konten - Seite Finanzkonto Kontoart: Finanzkonto mit der Auswahl Kasse. Nummer: Nummer des Kontos Kasse Name: Nummerierung: Notiz: Abbrechen: OK: Bezeichnung des Kontos (Kasse). fortlaufende Nummer, da die Kasse am xx bei 1 beginnt Hinweis- und Notizfeld. Verwirft Ihre Eingaben und wechselt in die Kontenliste zurück. Speichert Ihre Eingaben und wechselt in die Kontenliste zurück
54 Bankkonten und Kreditlimit Wechseln Sie von der Zentrale in das Buchhaltungsmodul und öffnen Sie die Kontenliste. Klicken Sie in der Ablage Neues Konto an oder betätigen Apfel+N. Die Eingabemaske Konten wird geöffnet. Klicken Sie auf Finanzkonto und anschließend den Eintrag Bank an. Konten - Seite Bank Kontoart: Finanzkonto mit der Auswahl Bank. Nummer: Nummer des Kontos, z.b Name: Nummerierung: BLZ: Bank-Name: Konto-Nr.: Kontoinhaber: Bezeichnung des Kontos (z.b. Name der Bank). Optionsfeld: Auszug, Blatt, Pos, da Kontoauszüge nach der Kontoauszugsnummer, dem Blatt sowie der Position nummeriert werden. Bankleitzahl Ihrer Bank. Name ihrer Bank. Ihre Kontonummer zu diesem Bankkonto. Name des Inhabers dieses Kontos.
55 Notiz: Hinweis- und Notizfeld. Auswertung: Bilanz: Zuordnung bei Soll (Aktiva): Kassenbestand, Bundesbankguthaben, Guthaben bei Kreditinstituten (B IV). Zuordnung bei SOLL (Passiva): Verbindlichkeiten gegenüber Kreditinstituten (C 2). Abbrechen: OK: Verwirft Ihre Eingaben und wechselt in die Kontenliste zurück. Speichert Ihre Eingaben und wechselt in die Kontenliste zurück.
56 Kapitel 6 Suchen und Finden von Konten Sie finden Konten in der Kontenliste auf folgendem Weg: - In der linken Seitenleiste wählen Sie die Konten nach Konten- oder Listenarten aus. Durch Klick auf einen Eintrag der linken Seitenleiste wechseln Sie zur Anzeige der entsprechenden Gruppe von Konten. - Durch Eingabe eines Schlagworts im oberen Suchfeld finden Sie gezielt bestimmte Konten (Näheres siehe Abschnitt 2.2 Suchfeld ). - In der oberen Menüleiste können Sie das Menü Auswahl wählen und durch Klick auf einen der Einträge darin bestimmen, welche Konten angezeigt werden. 6.1 Auswahl der Konten Wählen Sie in der oberen Menüleiste das Menü Auswahl, um die Suchmöglichkeiten anzuzeigen: Alle Konten: Markierte auswählen: Unmarkierte auswählen: Letzte Auswahl: Letztes Konto: Geschäftskonten: Forderungen: Verbindlichkeiten: Umsatzsteuerkonten: Finanzkonten: Debitoren: Kreditoren: zeigt alle Konten der Kontenliste an. wählt die markierten Konten aus und zeigt diese in der Kontenliste an. wählt die unmarkierten Konten aus und zeigt diese in der Kontenliste an. zeigt die vorherige Auswahl der Konten an. zeigt das zuletzt angelegte Konto an. zeigt alle Geschäftskonten an. zeigt alle Forderungenkonten an. zeigt alle Verbindlichkeitenkonten an. zeigt alle Umsatzsteuerkonten an. zeigt alle Finanzkonten an. zeigt alle Debitorenkonten an. zeigt alle Kreditorenkonten an. Suchen... (Apfel+F): öffnet den Dialog Suche Konten. - Fa. Kurzform... (Apfel+G): zeigt alle Konten zu einer Firma an ( beginnt mit -Suche). - Kontonummer...: zeigt alle Konten zu einer Zahl an ( beginnt mit -Suche). - Kontoname (Apfel+H): zeigt alle Konten zu einem Kontonamen an
57 ( beginnt mit -Suche). - Vorlagen (Apfel+I): zeigt alle Konten, an zu denen in dem Konto das Ankreutfeld Vorlage gesetzt wurde. - Sucheditor...: öffnet den großen Suchen Dialog. Sortieren (Apfel+S): - Kontonummer: sortiert die Konten nach ihrer Nummer. - Kontoname: sortiert die Konten nach ihrem Namen. Summen & Salden... Anzeige mit den Summen und Salden Kontenliste: Summen & Salden
58 Saldenliste... zeigt die Konten mit den Salden für das aktuelle Geschäftsjahr sowie für die vorherigen Jahre an. Wählen Sie in der oberen Menüleiste das Menü Buchhaltung und darin den Eintrag Kontenklassen. Auf der ersten Seite Kontenklassen finden Sie die Liste mit den bebuchten Konten als Saldenliste. Kontenklassen
59 Geschäftskonten:... zeigt die Geschäftskonten ohne Finanz-, Umsatzsteuer-, Forderungs- und Verbindlichkeitenkonten an. Die Liste enthält: - die Kontonummer, - der Kontenname, - die Kontoart (Geschäftskonto), - das USt.-Konto und - das Gegenkonto. Kontenliste: Geschäftskonten
60 Finden eines Kontos über Nummer, Name, Kontoart/-typ Ein weiteres leistungsfähiges Werkzeug, um ein Konto auszuwählen, ist der Dialog zur Kontensuche. Mit ihm können Sie eine Gruppe von Konten zur Anzeige auswählen, die einer Kontoart oder einem Kontotyp angehören, oder deren Nummer mit bestimmten Ziffern beginnt oder deren Name mit bestimmten Zeichen. Beispiel: Sie suchen das Konto für Taxibelege (Fremdfahrzeugkosten). Taxibelege werden auf dem Konto 4595 (Fremdfahrzeugkosten) gebucht. In der Kontenliste wählen Sie in der oberen Menüleiste das Menü Auswahl und darin den Eintrag Suchen... oder betätigen das Tastenkürzel Apfel+F. Es erscheint der Dialog zur Kontensuche. Geben Sie Fremd ein und betätigen Sie die Taste OK. Es genügt, wenn Sie die ersten Buchstaben des Kontonamens eingeben. Dialog Kontensuche Ihre Buchhaltung sucht nun alle Konten, die mit Fremd beginnen.
61 Kontenliste - Seite Geschäftskonten
62 Kapitel 7 Kontoauszug Ein Kontoauszug ist die Liste aller Buchungen auf einem Konto. Kontoauszüge gibt es für - die Kasse und - die Banken, aber auch für - die einzelnen Geschäftskonten (z.b. das Konto 4930 zeigt den Kontoauszug für Bürobedarf an). Sie können einen Kontoauszug durch Anklicken der Taste Auszug in der unteren Tastenleiste anzeigen. Es öffnet sich ein neues Fenster zu dem ausgewählten und geöffneten Fenster. Die Beträge der Buchungen werden summiert. Wie im Journal können Sie den Monatsbereich und das Jahr der angezeigten Buchungen durch Betätigen der Abwärtspfeile auswählen. Aus dem Kontoauszug heraus können Sie Buchungen stornieren, löschen (vom Gesetzgeber verboten) oder bearbeiten. Kontoauszug
63 Kapitel 8 BWA, GuV, Bilanz Die Buchungen wurden erfasst. msufinanz berechnet die Bilanz, BWA und GuV. Zum Auswählen wechseln Sie in die Kontenliste. Wählen Sie in der oberen Menüleiste das Menü Buchhaltung und darin den Eintrag Bilanz oder GuV oder BWA. - GuV berechnet die Gewinn- und Verlustrechnung, - BWA berechnet die Betriebswirtschaftliche Auswertung, - Bilanz berechnet die Bilanz bzw die Eröffnungsbilanz. Wechseln Sie in die Kontenliste und wählen in der oberen Menüleiste Buchhaltung den Eintrag Bilanz aus. Es öffnet sich der Anzeigedialog für Bilanzen. Klicken Sie das untere Feld Eröffnungsbilanz an, um die Eröffnungsbilanz zu berechnen. Sie sehen die Auswertung der Eröffnungsbilanz. Anzeigedialog für Bilanzen Zum Anzeigen der Kontennachweise klicken Sie das Ankreuzfeld Kontennachweis an. Für Vorjahrsvergleiche klicken Sie das Ankreuzfeld Vorjahr an. Zum Ausdrucken der Bilanz klicken Sie die Taste Drucken an.
64 Kapitel 9 Das Journal Das Journal ist die Liste aller Buchungen auf allen Konten. Hier finden Sie Ihre Buchungen. Nummerierung im Journal: Die Nummerierung im Journal unterstützt das schnelle Suchen und Finden von Buchungen. Im Journal werden mehrere Nummernkreise angezeigt und verwaltet. Wählen Sie in der Kontenliste in der unteren Menüleiste die Taste Journal aus, um das Journal anzuzeigen. Journal Datum: Journal Nr.: Beleg Nr.: Konto: USt.-Konto: Datum des Beleges. Fortlaufende Nummer des Journals, in der Reihenfolge der Erzeugung der Belege. Auszugsnummer des Beleges. Kontonummer der Buchung (z.b.: Geschäftskonto). Umsatzsteuer- oder Vorsteuerkontonummer der Buchung.
65 Gegenkonto: Belegtext: Netto Ausgabe: Vorsteuer: Ausgabe: Netto Einnahme: USt.: Ausgabe: Monat: Konto, gegen das gegengebucht wurde (z.b. Finanzkonto: Kasse oder Bank). Buchungstext des Beleges (z.b. Rechnungsnummer). Anzeige der Nettosumme (z.b. des Kostenkontos). Anzeige des Vorsteuerbetrages des Kostenkontos. Gegenbuchung zum Netto: Beide Beträge zusammen ergeben die Bruttosumme. Anzeige der Nettosumme (z.b. des Erlöskontos). Anzeige des Umsatzsteuerbetrages des Erlöskontos. Gegenbuchung zum Netto: Beide Beträge zusammen ergeben die Bruttosumme. Auswahl des Auswertungszeitraumes nach Monaten und Jahren. Hinweis: Hinweis: Im Journal haben Sie die Möglichkeit, die Anzeige Ihrer Buchungen zu sortieren. Zum Beispiel nach Datum, Konten, Belegtext, Ausgabe oder Einnahme. Dazu klicken Sie im Journal auf den entsprechenden Spaltenkopf. Um einen besseren Überblick zu erhalten, können Sie am rechten Bildschirmrand den Journaldialog größer aufziehen und bei Bedarf auch ebenso verkleinern. 9.1 Die Tagesliste Auf der Seite Tagesliste können Sie sich die Buchungen eines Tages anzeigen lassen. In einem Popup-Feld können Sie auswählen, zu welchem Tag. Es werden Ihnen die letzten zehn Tage angeboten, an denen tatsächlich gebucht wurde, sowie der aktuelle Tag.
66 Kapitel 10 Erste Schritte beim Buchen Bisher wurden die Grundlagen sowie die Umsetzung mit msufinanz, bzw. mit Ihrem Buchhaltungsmodul, in den Programmen erklärt. Dabei haben Sie kennengelernt, wie Nettobeträge, Umsatzsteuer und Bruttobeträge auf Geschäftskonten, Umsatzsteuerkonten und Finanzkonten verteilt werden. Sie können nun eine eigene Buchhaltung anlegen und darin buchen. Buchen heißt, Belege zu erfassen und für Berechnungen aufzubereiten. Der Zusammenhang zwischen Belegen und Buchungen wird erklärt Die Buchungsdatei In der Buchhaltung werden die Wertbewegungen eines Unternehmens für ein Jahr festgehalten. In einer Buchungsdatei werden diese Wertbewegungen für viele Jahre gespeichert. Die Buchungsdatei enthält den Kontenrahmen sowie die Buchungssätze einer Buchhaltung. In den msuanwendungen wird die Buchungsdatei programmtechnisch Datendatei genannt. Sämtliche durchgeführten Buchungen werden in dieser Datendatei gespeichert. Produktunabhängig heißen diese Datendateien: - Vorlage für meine Daten oder - Beispieldaten mit der Musterberechnung für einen Selbständigen für den Zeitraum 2002 bis In der Beispieldatendatei finden Sie die Steuerberechnungen mit den Musterbuchungen für: - Geschäftsbuchungen (Einnahmen und Ausgaben), - Anlagen und Abschreibungen - Kassen- und Bankbuchungen - Steuerbuchungen für Umsatz-, Gewerbe-, Einkommenssteuer sowie Säumnis- und Verspätungszuschläge. Die Programme liegen in einem Ordner, z.b.: msufinanz X.6. Diese enthalten das Programm, die Datendatei sowie Hilfsordner. Wichtig sind die Datendateien! Diese müssen in der Datensicherung gesichert werden. Am Besten extern auf ZIP, Syquest, CD, externer Festplatte, USB-Stick oder mindestens in einem eigenen Ordner Datensicherung. Das Datensicherungsintervall kann individuell eingestellt werden.
67 Kapitel 11 Der erste Beleg wird gebucht Erinnern wir uns an den Grundsatz der GoB: Keine Buchung ohne Beleg! Eine Fahrt mit dem Taxi: Sie sind am mit dem Taxi zum Kunden Müller gefahren und haben 27,30 bar bezahlt. Sie haben als Beleg eine Taxiquittung erhalten. Wir betrachten zunächst den Geschäftsvorfall: Die Fahrt mit dem Taxi zu Herrn Müller. Jeder Geschäftsvorfall wird auf einem Geschäftskonto verbucht. In unserem Fall Konto Nr. 4595, Fremdfahrzeugkosten. In den 27,30 sind 7% Vorsteuer enthalten, die auf dem Vorsteuerkonto 7%, Konto Nr. 1571, verbucht werden. Sie haben den Betrag bar bezahlt. Das entsprechende Finanzkonto ist die Kasse, Gegenkonto Nr Sie haben das Geld ausgegeben. Buchen - Seite Standard
68 Nach diesen Vorüberlegungen ist das Buchen einfach: Wechseln Sie in die Kontenliste. Wählen Sie in der unteren Tastenleiste den Eintrag Buchen aus. - Der Dialog Buchen öffnet sich. In der mittleren Spalte des Datenbereiches können Sie: das Geschäftskonto nach Name oder Nummer, das Belegdatum, das USt.-Konto, das Finanzkonto, eine Beschreibung, den Betrag in Netto oder Brutto, sowie eine Klassifizierung erfassen. Zuerst wählen Sie das zu bebuchende Geschäftskonto aus (Konto-Nr. 4595, Fremdfahrzeugkosten): Um das Konto zu finden, klicken Sie in den Kontierungsassistenten mit dem Namen Konten, um den Namen zu finden. Geben Sie für das Konto Fremdfahrzeugkosten Fremd ein. - Es genügt, wenn Sie die ersten Buchstaben eingeben, damit die Auswahl in der rechten Spalte eingeschränkt wird. Klicken Sie die Tabulatortaste an, um das Konto auszuwählen oder klicken Sie das Konto in der rechten Spalte an. Ihr Programm setzt die Kontonummer, den Kontonamen, das Vorsteuerkonto 7% und die Kasse (Konto 1000) als Finanzkonto ein. Geben Sie als Datum den Wert und als Betreff Taxi zum Kunden Müller ein. Geben Sie als Bruttobetrag 27,30 ein. Klicken Sie die Taste Buchen & Bleiben an. Ihr Buchhaltungsmodul legt einen Buchungssatz an und sichert ihn sofort in der Datendatei. Der Belegtext und die Betragsfelder (Brutto...) wurden gespeichert und Sie können einen weiteren Beleg buchen.
69 Kapitel 12 Ausgaben aus der Kasse werden gebucht Ausgaben beschreiben Aufwendungen, die Ihr Betriebskapital vermindern. Diese Buchungen werden in den Aufwandskonten eingetragen. Im mitgelieferten Standardkontenrahmen sind dies Konten der Klasse 4, z.b für das Konto Fahrgelder. Der zweite Beleg Kopierpapier Sie bezahlten am für Kopierpapier 3,90 bar. Kopierpapier ist Bürobedarf und wird auf das Konto 4930:Bürobedarf gebucht. Zuerst wählen Sie wieder das Geschäftskonto aus (Konto-Nr. 4930, Bürobedarf). Klicken Sie Konto an und bestätigen die Eingabe mit TAB (Tabulatortaste). Jetzt setzt Ihr Buchhaltungsprogramm das richtige Geschäftskonto ein und ergänzt die Gegenkonten. Geben Sie im Feld Betreff Kopierpapier ein. Tragen Sie im Feld Brutto als Bruttobetrag 3,90 ein. Betätigen Sie die Taste Buchen & Bleiben. Die Buchung ist erfolgt. Noch ein Beispiel: Präsente Sie kauften am einen Kugelschreiber für den langjährigen Kunden Hartung und bezahlten 14,90 bar. Erstellen Sie diesen Buchungssatz selbstständig und verwenden Sie hierfür das Konto Geschenke abzugsfähig (Konto Nr. 4630).
70 Kapitel 13 Übersicht über die Buchungen Sie haben bis jetzt vier Buchungen getätigt. Diese Buchungen können Sie im Journal und in den Kontoauszügen anzeigen Buchungen auf den Finanzkonten (Kasse, Bank, Kreditkarte) In der Kasse, den Banken und den Kreditkarten finden Sie die Buchungen der Bruttobeträge. Klicken Sie in der Zentrale auf die Taste Kontenliste oder wechseln Sie in der oberen Menüleiste in das Menü Module und wählen darin den Eintrag Kontenliste. Die Kontenliste öffnet sich. Klicken Sie in der linken Seitenleiste der Kontenliste auf den Eintrag Finanzkonten oder wählen Sie in der oberen Menüleiste das Menü Auswahl und darin den Eintrag Finanzkonten. Es erscheint die Auswahl mit Ihren Finanzkonten. Klicken Sie auf den Listen-Eintrag Kasse und anschließend in der unteren Tastenleiste auf die Taste Kontoauszug, wird das Kassenbuch geöffnet. Klicken Sie auf Bank und dann auf die Taste Kontoauszug, sehen Sie das Bankbuch. Hinweis: Falls Sie keine Buchungen sehen, wechseln Sie in das richtige Buchungsjahr, z.b Saldenvortrag - Die erste Buchung im Jahr Saldenvorträge für die Finanzkonten werden auf dem Konto 9000 Saldovortrag gebucht. Dies sind die Saldenvorträge für das neue Geschäftsjahr. Sie buchen auf diesem Konto die Anfangsbestände in Ihren Finanzkonten. Dazu zählen: - Kasse(n), - Bank(en) und - Kreditkarte(n). Die Anfangsbestände werden mit jedem neuen Geschäftsjahr für die Finanzkonten auf 0,-- Euro gesetzt. In den Kassenkonten wird die Nummerierung für die erste Buchung zum eines neuen Geschäftsjahres auf 1 gesetzt, da das Kassenbuch neu mit 1 beginnt. In den Bankkonten wird die Nummerierung auf Auszug 0, Blatt 0, Position 0 gesetzt, da auch Ihre Bank in der Regel mit dem Kontoauszug 1 zum neu beginnt.
71 Kasse 1000: Die GmbH hat einen Kassenbestand in Höhe von 800,-- Euro. Klicken Sie in der unteren Menüleiste die Taste Buchen an, um den Buchungsdialog zum Erfassen der Kassenbestände zu öffnen, und wechseln Sie zur Seite Eröffnen/Abschluss. Buchen - Seite Eröffnen/Abschluss Tragen Sie im Feld Konto die Kontonummer 9000 ein und bestätigen Sie mit TAB. Der Name zu diesem Konto Saldenvorträge Sachkonten wird ausgewählt. Tragen Sie im Feld Gegenkonto die Kontonummer 1000 ein, um das Kassenkonto auszuwählen. - Die Belegnummer kann automatisch für Kassenkonten vergeben werden. Geben Sie im Feld Belegdatum den ein. Im Feld Betreff tragen Sie den Text Saldovorträge Kasse ein. - Das Optionsfeld ist für das Gegenkonto auf Soll gesetzt, da in der Kasse der Geldeingang auf der Sollseite gebucht wird. Den Betrag 800,-- tragen Sie im Feld Gegenkonto ein. Wählen Sie im unteren Auswahlfeld Art anstatt Buchungen den Eintrag Eröffnungsbuchung aus.
72 Klicken Sie auf die Taste Buchen und Bleiben, um die Buchung zu erfassen und den Dialog zum Buchen für die weiteren Kassen- und Post- und Bankkonten zu öffnen. Bank 1200: Die GmbH hat einen Bankbestand in Höhe von ,-- Euro. Klicken Sie in der unteren Menüleiste die Taste Buchen an, um den Buchungsdialog zum Erfassen der Bankbestände zu öffnen. Tragen Sie im Feld Konto die Kontonummer 9000 ein und bestätigen Sie mit TAB. - Der Name zu diesem Konto Saldenvorträge Sachkonten wird ausgewählt. Tragen Sie im Feld Gegenkonto die Kontonummer 1200 ein, um das Bankkonto auszuwählen. Geben Sie im Feld Auszug die Auszug / Blatt / Positionsnummer 0 / 0 /1 ein, da es die Eröffnungsbuchung für die Bank ist. Geben Sie im Feld Belegdatum den ein. Im Feld Betreff tragen Sie den Text Saldovorträge Bank ein. - Das Optionsfeld ist für das Gegenkonto auf Soll gesetzt, da in der Bank der Geldeingang auf der Sollseite gebucht wird. Den Betrag ,-- tragen Sie im Feld Gegenkonto ein. Wählen Sie im unteren Auswahlfeld anstatt Buchungen den Eintrag Eröffnungsbuchung aus. Klicken Sie die Taste Buchen und Bleiben an, um die Buchung zu erfassen und den Dialog zum Buchen für die weiteren Kassen-, Post- und Bankkonten zu öffnen.
73 Kapitel 14 Buchen von Einnahmen Eine erste Einnahme haben Sie bereits in die Kasse gebucht, als der Kassenbestand für das neue Jahr übertragen wurde. Einnahmen erzielen Sie in der Regel durch den Verkauf von Waren oder Dienstleistungen. Diese Buchungen werden auf Erlöskonten (Einnahmekonten) eingetragen. Im mitgelieferten Standardkontenrahmen sind dies Konten der Klasse 8. Kontenliste: Geschäftskonten Eine Rechnung wird bezahlt Am bezahlt der Kunde Haufe seine Rechnung (Rechnungsnummer 23/08) vom in Höhe von 345,-- durch Überweisung auf Ihr Bankkonto. So buchen Sie Ihre Einnahme: Sie befinden Sich in der Kontenliste. Klicken Sie in der unteren Menüleiste auf die Schaltfläche Buchen. Ein Buchungsformular wird geöffnet. Geben Sie als Kontonummer 8410 ein oder suchen Sie nach dem Konto Erlöse 19 %. Das Buchhaltungsprogramm stellt das Bankkonto und das Umsatzsteuerkonto automatisch ein. Geben Sie das Zahlungsdatum mit dem Wert als Belegdatum ein.
74 Von der Bank erhalten Sie Auszüge zu Ihrem Konto, die ein oder mehrere Blätter enthalten. Jedes Blatt enthält mehrere Positionen. Jeder Geldbewegung/Transaktion ist eine Position zugeordnet. Wir nehmen an, die 345,-- sind auf dem zweiten Auszug, erstes Blatt als vierte Position eingetragen. Das ergibt für unser Buchungsbeispiel die Nummer 2.1.4, die wir in unserem Buchungsformular in die Eingabefelder im Bereich Auszug eintragen. Verwenden Sie als Belegtext Haufe RG 23/08 vom und geben Sie den Bruttobetrag von 345,-- ein. Falls Sie Ihren Kunden Haufe im Namensverzeichnis (Modul) Firmen angelegt haben. tragen Sie bei Kurzform Haufe ein. Die Kundennummer wird automatisch vorgeschlagen. - Mit der Kurzform finden Sie schnell die Buchungen für eine Firma in den Kontoauszügen und im Journal. Tragen Sie daher alle Kunden & Lieferanten im Modul Firmen ein. Zum Kategorisieren und Auswerten vergeben Sie, wenn Sie möchten, als Kostenstelle : Vertrieb, als Projekt : Event 2008 und als Kategorie : Geschäftlich. Buchen - Seite Standard
75 Kapitel 15 Assistenten zum Buchen In msufinanz haben Sie die Möglichkeit, über Assistenten zu buchen. Sie erleichtern das Arbeiten. Buchendialog Die Assistenten, die Sie beim Buchen unterstützen, finden Sie in der linken Seitenleiste unter den Überschriften Buchen und Assistenten. Hinweis: Es werden immer die zum ausgewählten Konto passenden Buchungsvorlagen angezeigt. Dadurch behalten Sie leicht den Überblick Online-Banking-Umsätze auf den Buchungsseiten Wenn Sie in einem Ihrer Finanzkonten (oder in mehreren) das Online-Banking eingerichtet und dessen Umsätze herunter geladen haben, werden Ihnen diese Umsätze auf allen Buchungsseiten angezeigt. Im Falle mehrerer Online-Konten können Sie per Popup-Menü auswählen, zu welchem dieser Konten die Umsätze angezeigt werden sollen. Dadurch gewinnen Sie eine
76 bessere Übersicht. Die Umsätze buchen Sie nun ganz bequem dem passenden Konto im entsprechenden Assistenten zu. Das Online-Banking richten Sie in einem Finanzkonto ein, indem Sie das Online-Banking- Modul starten und in der Übersicht der Konten oben links auf die runde Taste Neu klicken. Nach Auswahl des Finanzkontos sowie des von Ihnen gewünschten Online-Banking-Verfahrens baut das Programm eine Verbindung zur Bank auf und fragt den Kontostand ab. Anschließend können Sie dieses Konto im Online-Banking verwenden. Nach dem Laden der Umsätze können Sie diese direkt in msufinanz verbuchen, indem Sie mit der Taste Buchen in den Buchendialog wechseln. Eine eventuell vorhandene Verbindung zur Bank wird beendet, das Online-Banking wird geschlossen und der Buchendialog öffnet sich. So können Sie ohne Verzögerung schnell und bequem Ihre Umsätze verbuchen Buchen-Assistent Einnahmen/Ausgaben Buchen: Seite Einnahmen/Ausgaben Auf der Seite Einnahmen/Ausgaben können Sie Ihre Einnahmen und Ausgaben nun noch einfacher buchen als auf der Standard -Seite. Buchen Sie Ihre Umsätze, ohne sich um die finanzbuchhalterische Zuordnung zu Soll und Haben kümmern zu müssen, indem Sie ein-
77 fach per Klick auswählen, ob es sich bei dem Umsatz um eine Einnahme oder eine Ausgabe handelt. Die Zuordnung zu Soll und Haben erledigt daraufhin automatisch msufinanz. Die Auswahl des Finanzkontos als Gegenkonto können Sie in dem neuen Assistenten durch einen einfachen Klick auf einen Eintrag des entsprechenden Popup-Menüs treffen. In diesem Popup-Menü werden neben den Namen der Finanzkonten auch deren Nummern angezeigt, die sie in Ihrer Kontenliste besitzen Buchen-Assistent für Eröffnen/Abschluss eines Kontos Buchen: Seite Eröffnen/Abschluss Um Eröffnungs- oder Abschlussbuchungen noch einfacher durchzuführen als bisher, wurde die neue Seite Eröffnen/Abschluss eingeführt. Auf dieser wählen Sie über ein Popup-Menü die Art der Buchung aus. Zur Auswahl stehen Buchung, Eröffnungsbuchung und Abschlussbuchung. Anschließend wählen Sie das Konto sowie das Gegenkonto aus und geben den Betrag ein. Schließen Sie die Buchung ab durch Klick auf die Taste Buchen oder Buchen & Bleiben.
78 Buchen-Assistent Offene Posten In diesem Buchen-Assistent werden die Offenen Posten, welche Sie über das Modul Offene Posten eingebucht haben, bezahlt. Erfassung von Buchungen: Seite Offene Posten Mit Hilfe eines Suchfelds oben rechts können Sie rasch in der Liste der Offenen Posten die herausfiltern, die Ihren Vorgaben in den Feldern Rechnungsnummer, Nummer des Offenen Postens, Betreff oder Kurzform entsprechen. Hinweis: Wird in der unteren Liste der Online-Banking-Umsätze ein Eintrag markiert, dann werden in der Liste der Offenen Posten rechts darüber nur noch die infrage kommenden Einträge angezeigt, d.h. es werden vorzeichenabhängig entweder nur Offene Posten mit Forderungen oder nur die mit Verbindlichkeiten angezeigt. Dies erleichtert erheblich das rasche Zuordnen der Bankumsätze zu den Offenen Posten. Einen Online-Banking-Umsatz weisen Sie einem Offenen Posten zu, indem Sie wie folgt vorgehen: Wählen Sie zunächst auf der Seite unten in der Liste der Online-Banking-Umsätze durch Klick auf den entsprechenden Eintrag den Online-Banking-Umsatz aus. Der Eintrag wird dadurch markiert und seine Daten automatisch in die Eingabefelder übernommen.
79 Wählen Sie dann auf der Seite rechts oben in der Liste der Offenen Posten durch Klick auf den entsprechenden Eintrag den zugehörigen Offenen Posten aus. Nun werden auch die Daten des Offenen Postens in die noch nicht ausgefüllten Eingabefelder übernommen. Klicken Sie abschließend auf die Taste Buchen & Bleiben. Der gewählte Online-Banking- Umsatz wird daraufhin gegen den gewählten Offenen Posten verbucht. Der Buchen-Dialog bleibt geöffnet, bereit für weitere Buchungsvorgänge. Hinweis: Entspricht der Betrag aus dem Umsatz nicht dem Betrag des Offenen Postens, wird dieser wie eine Ratenzahlung gebucht. Der Posten wird nur um die Summe aus dem Online-Banking gemindert, der übrige Betrag kann mit einem weiteren geladenen Umsatz verrechnet werden.
80 Buchen-Assistent Reisekosten Für den Unternehmer ist es in msufinanz X.7 auch möglich, eine neue Reise direkt im Buchen-Assistent anzulegen. Dazu klicken Sie im Buchen-Assistent Reisekosten oben rechts auf die Taste mit dem Aufdruck Neue Reise anlegen, um die notwendigen Reisedaten zu erfassen. Zwei weitere Tasten rechts daneben lassen Sie eine Reise wechseln bzw. eine Reise bearbeiten. Ist bereits eine Reise in Bearbeitung, dann werden wichtige Details dazu unterhalb der drei Tasten angezeigt. Buchen-Assistent Reisekosten Sind Sie als Unternehmer/in im Mitarbeiterstamm von msufinanz eingetragen, dann werden Sie nun nach Klick auf eine der Tasten durch einen Assistenten zum Anlegen bzw. Bearbeiten einer Reise geführt, der einfach Schritt für Schritt mit Ihnen alle notwendigen Stationen der Daten-Eingabe durchläuft.
81 Reise erfassen per Schnellerfassung oder Assistent Bei jedem Schritt erläutert Ihnen ein kleiner Hilfetext, was bei der Eingabe zu beachten ist. Sollten Sie eine Eingabe vergessen haben, zeigt Ihnen msufinanz das an. Alternativ steht für Routiniers die Schnellerfassung zur Verfügung, in der Sie wie gewohnt alle Eingaben rasch auf einer Seite tätigen können. Sind Sie als Mitarbeiter (= Arbeitnehmer) im Mitarbeiterstamm eingetragen, dann verwenden Sie bitte zur Erfassung Ihrer Reisekosten weiterhin den bisherigen Dialog zur Erfassung der Reisekosten und wählen dann im Buchen-Dialog auf der Seite Reisekosten die angelegte Reise nach Klick auf die Taste Reise auswählen. Im Buchen-Assistent Reisekosten haben Sie die Möglichkeit, durch Anklicken der Optionsfelder die Daten Ihrer Fahrtkosten, Nebenkosten und Ihrer Übernachtung einzugeben. Letzteres ermöglicht, die Tage einzugeben, die Sie in einem Hotel übernachtet haben. Wenn Sie auf einer 5-tägigen Reise z.b. 3 Tage in Hamburg übernachtet haben und anschließend für 2 weitere Tage nach Münster gefahren sind, haben Sie von den beiden Hotels jeweils eine Rechnung erhalten, die Sie nun entsprechend erfassen können. Nachdem Sie alle Buchungen zu einer Reise erfasst haben, erhalten Sie per Klick auf die Taste Vorschau eine Druck-Ansicht Ihrer Reisekostenabrechnung. Sind Sie mit dem angezeigten Ergebnis zufrieden, können Sie die Reise abschließen, indem Sie die Taste Abrechnung erstellen betätigen. Der Drucken-Dialog erscheint, die Reise wird sicherheitshalber für weitere Buchungen gesperrt, und die Reisekostenabrechnung wird ausgedruckt. Hinweis: Wenn eine Geschäftsreise mit Unternehmer und Mitarbeiter abgerechnet wird, so muss die Reise in dem Assistenten Reisekosten erfasst werden.
82 Assistent Eigenverzehr beim Buchen der Reisekosten Haben Sie eine Reise mit Übernachtungen angelegt und erstellen die Buchung hierfür, so wählen Sie im Reisekosten-Assistenten hinter Beleg für die Option Übernachtung und geben dahinter die Anzahl Tage ein, die Sie auf Ihrer Reise an einem Ort übernachtet haben. Durch die Auswahl Übernachtung wird das Feld für Eigenverzehr zur Eingabe freigeschaltet. Zu Ihrer Unterstützung können Sie einen kleinen Assistenten zur Ermittlung des Eigenverzehrs starten. Geben Sie zunächst im Feld Brutto den Gesamtbetrag der Hotelrechnung an. Klicken Sie dann einfach auf den Bezeichner Eigenverzehr. Dieser ist als aktives Element farblich gekennzeichnet. Es startet der Assistent für Eigenverzehr. Assistent für Eigenverzehr Die Werte für den abzugsfähigen Betrag hat msufinanz bereits für Sie vom Brutto -Wert abgeleitet und im Formular des Assistenten eingefügt. Sie geben nur noch den nichtabzugsfähigen Betrag ein. Hierbei handelt es sich um den Betrag für Ihre in der Rechnung enthaltenen Mahlzeiten, meist das Frühstück. Alles Weitere berechnet wieder msufinanz für Sie. Klicken Sie auf OK, der Assistent schließt sich und es rückt wieder der Buchen-Dialog in den Vordergrund. Der Betrag für Eigenverzehr ist nun übernommen worden. Hierzu ein Beispiel: Sie kehren von einer 4-tägigen Inlands-Geschäftsreise zurück. Ihre Hotelrechnung wurde über 250 EUR (brutto) mit Frühstück ausgewiesen und über Ihre Bank (Konto-Nr. 1200) bezahlt. Im Reisekosten-Assistenten geben Sie im Brutto -Feld den Wert 250 EUR ein und klicken dann auf Eigenverzehr. Der Eigenverzehr-Assistent startet. Ist der Preis für das Frühstück auf der Hotelrechnung gesondert angegeben, so ist dieser als nicht abzugsfähiger Betrag einzutragen, sonst ist die Hotelrechnung um 20% der maximalen Verpflegungspauschale pro Tag zu kürzen. Die max. Verpflegungspauschale beträgt 24 EUR, damit ergibt sich in unserem Beispiel also:
83 Tage * 20 % * (24 EUR / Tag) = 4 * 4,80 EUR = 19,20. Sie geben den Betrag 19,2 EUR hinter Nicht abzugsfähiger Betrag ein und klicken auf OK. msufinanz berechnet den Betrag für den Eigenverzehr, schließt den Eigenverzehr-Assistenten und trägt den errechneten Betrag (22,85 EUR) im entsprechenden Feld ein. Den Betrag im Brutto -Feld hat msufinanz ebenfalls automatisch angepasst, auf 227,15 EUR. Die Rechnung hierzu: Um den nichtabzugsfähigen Betrag (hier z.b. 19,20 EUR) ist der Betrag der Hotelrechnung zu kürzen und als "nicht abzugsfähig" zu verbuchen. Hierbei ist die Vorsteuer in voller Höhe von den 250 EUR und der nicht abzugsfähige Betrag vom Netto abzuziehen (siehe auch das Bild des Assistenten oben): 250,00 EUR - 39,92 EUR (= 19% VorSt.) = 210,08 EUR Diese sind um 19,20 EUR zu kürzen und die 39,92 EUR sind als Vorsteuer ansetzbar: - 19,20 EUR = 190,88 EUR 1. Buchung (abzugsfähig): 4670, mit 19% VorSt. (1576) / ,88 EUR mit 36,27 EUR / 227,15 EUR 2. Buchung (nicht abzugsfähiger Eigenverzehr): 4655, mit 19% VorSt. (1576) / ,20 EUR mit 3,65 EUR / 22,85 EUR Gegenrechnung: 227,15 EUR + 22,85 EUR = 250 EUR, die von der Bank abgehen. 36,27 EUR + 3,65 EUR = 39,92 EUR als Vorsteuer ansetzbar. 19,20 EUR nicht abzugsfähiger Eigenverzehr, 190,88 EUR abzugsfähig. Hinweis: Übernachtungskosten können nur für die tatsächlich angefallenen Kosten geltend gemacht werden. Ist in der Hotelrechnung ein Betrag für Mahlzeiten ausgewiesen, so ist dieser Betrag aus der Gesamtrechnung herauszurechnen. Wenn der Betrag nicht ausgewiesen ist, so muss dieser pauschal abgezogen werden. Der Hintergrund hierfür ist, dass die Mahlzeiten bereits in der Pauschale für Verpflegungsmehraufwendungen enthalten sind.
84 Buchen-Assistent Steuern In diesem Assistenten wird Ihnen die Angst vor dem Buchen der Steuern genommen. Sie klicken auf die zu verbuchende Steuerart (Umsatz-, Gewerbe-, Kirchen-, Grund-, Einkommensteuer oder Solidaritätszuschlag), legen fest, ob es sich um eine Zahlung oder Erstattung handelt und bestimmen den Zeitraum, für den die Steuern bezahlt werden. Nach Festlegung des Finanzkontos werden die Steuern automatisch auf die richtigen Konten gebucht. Buchendialog - Seite Steuern
85 Allgemeine Buchungen auf der Seite Standard Hier werden alle Geschäftsvorfälle verbucht, die durch die anderen Buchen-Assistenten nicht abgedeckt sind. Die Vielzahl der verschiedenen Geschäftsvorfälle benötigen leider auch eine Vielzahl von Konten. Um die Suche nach Konten zu erleichtern, wurde eine Kontensuche integriert. Diese durchsucht neben den Kontennamen auch die von msuberlin in jedem Konto hinterlegten Schlagwörter sowie jene, welche Sie im Notizfeld der Konten hinterlegt haben. Wenn Sie z.b. öfter Taxi fahren, können Sie im Kontierungs-Assistenten Konten über der Liste mit den Konten Taxi eingeben, und msufinanz findet für Sie das passende Konto. Buchendialog - Seite Standard
86 Einfache und GoB-konforme Buchungssperre In den Einstellungen zur Buchhaltung können Sie neben der einfachen Buchungssperre eine GoB-konforme Buchungssperre setzen. Die Einstellungen zur Buchhaltung erreichen Sie, indem Sie in der Zentrale auf die runde Taste mit dem Zahnrad klicken und in dem daraufhin erscheinenden Dialog Einstellungen auf die Taste Buchhaltung. Der Dialog mit den Einstellungen zur Buchhaltung erscheint. Klicken Sie hierin in der linken Seitenleiste auf den Eintrag Hauptbuchen. Die Ansicht wechselt zur Seite mit den Einstellungen der Buchungssperren. Einstellungen Buchhaltung: Seite Hauptbuchen Die einfache Buchungssperre setzen Sie hier, indem Sie in dem entsprechenden Eingabefeld ein Datum eintragen. Nach Bestätigung dieser Eingabe durch Klick auf die Taste OK ist die einfache Buchungssperre aktiviert. Danach ist ein Buchen zu einem Datum bis zu dem der Buchungssperre nicht mehr möglich. Wird es dennoch versucht, erscheint nach Klick in dem Buchen-Dialog auf die Taste Buchen bzw. Buchen & Bleiben ein Hinweis auf die Buchungssperre. Mit der einfachen Buchungssperre verhindern Sie das versehentliche Anlegen, Bearbeiten oder Löschen jeder Buchung, deren Datum bis einschließlich dem der Buchungssperre liegt. Diese Buchungen können jedoch weiterhin storniert werden. Die einfache Buchungssperre kann jederzeit geändert werden, indem im zugehörigen Eingabefeld ein anderes Sperr- Datum eingetragen wird. Sie kann wieder aufgehoben werden, indem in den Einstellungen zur Buchhaltung das Sperr-Datum entfernt bzw. mit Null ( ) überschrieben wird. Hinweis: Ist die GoB-Buchungssperre aktiviert, kann das Datum der einfachen Buchungssperre nicht kleiner als das der GoB-Buchungssperre sein!
87 Die GoB-konforme Buchungssperre unterscheidet sich von der einfachen im wesentlichen dadurch, dass sie nicht wieder rückgängig zu machen ist. Sie muss explizit durch Klick auf das zugehörige Ankreuzfeld aktiviert werden. Anschließend können Sie in das zugehörige Datumsfeld das Datum eingeben, bis zu dem die GoB-konforme Buchungssperre einschließlich wirkt. Dieses Datum kann nur nach oben verändert werden, ein Rücksetzen oder Entfernen ist nicht möglich. Das Datum der GoB-konformen Buchungssperre kann nicht über das der einfachen Buchungssperre gesetzt werden, d.h. das Datum der einfachen Buchungssperre muss immer gleich dem der GoB-konformen sein oder über diesem liegen. Hinweis: Die GoB-konforme Buchungssperre kann nicht wieder aufgehoben werden! Ihr Sperr-Datum kann nur nach oben verändert werden, ein Rücksetzen oder Entfernen ist nicht möglich und es kann nur kleiner oder gleich dem Datum der einfachen Buchungssperre sein.
88 Kapitel 16 Wertvolle Hilfen beim Buchen 16.1 Kontenlisten drucken Beim Buchen werden die Konten über ihre Nummer ausgewählt. Da ein Kontenrahmen über einhundert Konten enthalten kann, fällt es zu Anfang schwer, das richtige Konto auszuwählen. Der Kontierungs-Assistent im Buchen-Dialog hilft Ihnen jedoch bei der raschen Auswahl des passenden Kontos. Möchten Sie dennoch den Kontenrahmen schnell kennenlernen, haben sich zwei kleine Tricks bewährt: Markieren Sie in der Kontenliste alle Konten (Tastenkombination Apfel+A ). Wählen Sie in der oberen Menüleiste das Menü Ablage und darin den Eintrag Kontenliste drucken. Das Dialogfenster Drucken wird geöffnet. Klicken Sie in die Kästchen vor den Konten, die Sie ausdrucken möchten. Betätigen Sie OK, und das Menü Ihres Druckers wird geöffnet. Wählen Sie Ihre Einstellungen und drucken Sie die Kontenliste aus. Aktivieren Sie das Kästchen vor Drucken auf Bildschirm, können Sie sich die Kontenliste auf dem Bildschirm darstellen lassen. Wenn Sie einen Beleg erfassen, schreiben Sie einfach die Nummer des Geschäftskontos mit Bleistift auf den Beleg. So erleichtern Sie sich das Erlernen der Kontonummern. Steuerberater nennen diesen Vorgang Vorkontieren. Druckendialog
89 Kontenklassen drucken In der Kontenliste werden in den Kontenklassen und Kontengruppen die Salden der dazugehörigen Konten mit angezeigt. Dies schafft einen besseren Überblick zu den einzelnen Bereichen. Die Kontenklassen und Kontengruppen mit den entsprechenden Salden können Sie drucken. Öffnen Sie dazu die Kontenliste, wechseln Sie in das obere Menü Ablage und wählen darin den Eintrag Kontenklassen drucken. Es öffnet sich der Drucken-Dialog der Kontenklassen. Klicken Sie darin auf die Taste Drucken. Spezialberichte im Drucken-Dialog der Kontenklassen Um einen Spezialbericht (ein Layout) einzurichten, öffnen Sie wie oben beschrieben den Drucken-Dialog der Kontenklassen. Darin klicken Sie auf die Taste Neu. Es öffnet sich der Layout-Editor zur Bearbeitung oder Neuanlage eines Spezialberichts. Hinweis: Dieses Layout können Sie nachträglich importieren. Legen Sie dazu im Layout-Editor ein neues Layout an und vergeben Sie einen Namen, z.b. Kontenklassen Fibu. Wählen Sie im Editor File und dann Open from Disc..., um das neue Layout zu laden. Dieses finden Sie auf Ihrer Festplatte im Ordner Programme/msuFinanz X.7/Service/Spezialberichte/ Buchhaltung/ Finanzbuchhaltung/Kontenliste.
90 Abfrage des Finanzstatus (Kassenstand) Mit dem Finanzstatus ermitteln Sie den aktuellen Bestand (Kontenstand) in der Kasse, den Banken oder den Kreditkarten. Wieviel Geld liegt am in der Kasse? Welchen Kontostand hatte ich per auf der Bank? Diese Fragen beantwortet die Funktion Liquidität, die Sie in der Kontenliste abfragen. Wählen Sie in der oberen Menüleiste das Menü Buchhaltung und darin den Eintrag Liquidität. Liquidität - Seite Liquidität 16.4 Schnelle Eingabe des Datums Die Datumseingabe ist optimiert. Nachdem Sie eine Kontonummer eingegeben haben, können Sie mit Hilfe der Tabulatortaste in das Datumsfeld springen. Durch die vereinfachten Eingabeformate müssen Sie als Trennung der Ziffern keine Punkte mehr eingeben. Sie tippen hintereinander Es erscheint: Das voreingestellte Datum ist Die nächste Buchung liegt auf dem Nachdem Sie mit dem Tabulator in das Datumsfeld gesprungen sind, geben Sie 14 ein und betätigen die Tabulatortaste. Das komplette Datum wird eingetragen ( ).
91 Das voreingestellte oder aktuelle Datum ist Die nächste Buchung liegt auf dem Nachdem Sie mit dem Tabulator in das Datumsfeld gesprungen sind, geben Sie 0103 ein und betätigen die Tabulatortaste. Es erscheint Sie können die Einstellungen für das Datum auch über den Kalender steuern. Klicken Sie hierfür einfach auf den Abwärtspfeil rechts neben dem Datumsfeld und wählen mit dem Mauszeiger das Jahr, den Monat und den Tag aus.
92 ELSTER Seit 2005 müssen Freiberufler, Selbständige und Unternehmen ihre USt.-Voranmeldung in elektronischer Form an das Finanzamt übermitteln. Dies hat eine Reihe von Vorteilen, weil u.a. das lästige und zeitintensive Ausfüllen und Verschicken der Formulare entfällt. In Zukunft schicken Sie einfach Ihre Daten über eine gesicherte Verbindung an das Finanzamt und Sie haben Ihre Umsatzsteuervoranmeldung erledigt. Damit niemand Ihre persönlichen Daten lesen kann, werden für dieses Verfahren spezielle Sicherheitstechniken eingesetzt, so dass wirklich nur Sie und das Finanzamt Ihre USt.-Voranmeldung lesen können. Diese Sicherheitstechniken werden durch einen ELSTER-Client realisiert. Leider war ELSTER bisher nicht in der Lage, eine funktionierende ELSTER-Endanwendung für Macintosh-Computer fristgerecht auszuliefern. msuberlin hat daher für seine über Mac-Anwender den ELSTER-Client in jedes msu-produkt integriert, der Ihnen seit den Versionen X.3 der msu-produktfamilie zur Verfügung steht. - Im Steuerassistenten verbuchen Sie die Steuern, zu denen Sie einen Bescheid vom Finanzamt erhalten haben. - Mit Ihrem letzten Steuerbescheid haben Sie auch einen Bescheid über zu leistende Vorauszahlungen erhalten. Dies betrifft die Gewerbesteuer, die Einkommensteuer, den Solidaritätszuschlag und die Kirchensteuer. Um Ihre tägliche Arbeit zu erleichtern, legen Sie diese Steuervorauszahlungen in den Offenen Posten auf Wiedervorlage.
93 Kapitel 17 Steuernummer eintragen Für die elektronische Übermittlung der Umsatzsteuervoranmeldung werden in den Einstellungen Ihre Firmendaten, Steuernummer, das Finanzamt, sowie Ihr Bundesland eingetragen. Wechseln Sie in die Zentrale von msufinanz und klicken Sie auf die Taste Einstellungen. - Der Dialog Einstellungen öffnet sich. Klicken Sie die Taste Firma an, damit Sie auf der 1. Seite Anschrift Ihre persönlichen Daten für die Abgabe der Meldungen an das Finanzamt eintragen können. Firma - Seite Anschrift Kurzform: Firma: Straße: PLZ & Ort: Ken./Land: Telefon: Fax: Name, Vorname des Unternehmers, bzw. Firmenbezeichnung bei Gesellschaften Bezeichnung des Langnamens der Unternehmung. Straße mit dem Sitz Ihres Unternehmens. Postleitzahl und Ort Ihres Unternehmens. DE für Deutschland: Das Land Deutschland wird vorgeschlagen. Ihre Einstellungen können ohne Landeskennung (Deutschland) nicht gesichert werden. Ihre Telefonnummer mit Vorwahl. Ihre Faxnummer mit Vorwahl.
94 Ihre -adresse. Die Eintragungen für das Finanzamt sind für die Übermittlung der Umsatzsteuer-Voranmeldungen nötig. Wechseln Sie auf die 3. Seite Finanzamt, um die Daten Ihres Finanzamtes zu erfassen. Firma - Seite Finanzamt Adresse: Eg USt ID: Steuernr.: Bundesland: Finanzamt: Abbrechen: OK: Adresse Ihres zuständigen Finanzamtes. Umsatzsteueridentnummer für Lieferungen in die EG, falls Sie diese beantragt haben. Ihre Steuernummer, die Ihnen das Finanzamt zugeordnet hat. Auswahlfeld mit dem Bundesland, in dem Ihr zuständiges Finanzamt seinen Sitz hat. Auswahlfeld mit dem genauen Namen Ihres zuständigen Finanzamtes. Verwirft Ihre Eingaben und wechselt in die Einstellungen zurück. Speichert Ihre Eingaben für die Übermittlung Ihrer Meldungen.
95 Kapitel 18 USt.-Voranmeldung Die Umsatzsteuervoranmeldung wird mit ELSTER an das Finanzamt übertragen Zeitraum für die USt.-Voranmeldung festlegen Nach der Eingabe Ihrer Firmendaten wählen Sie den Zeitraum für die Abgabe der USt.-Voranmeldung aus. Sie können nach Feststellung durch Ihr Finanzamt die Umsatzsteuer-Voranmeldung entweder: - Monatlich oder - Quartalsweise oder - Jährlich abgeben. Steuern - Seite USt. Wechseln Sie von der Zentrale in die Einstellungen. Klicken Sie die Taste Steuern an. Der Einstellungsdialog öffnet sich und Sie befinden sich automatisch auf der 1. Seite USt.. Wählen Sie im POPUP-Menü UStVA-Zeitraum entweder Monatlich, Quartal oder Jährlich aus. Diese Einstellung muss vor dem Senden eingestellt werden! Auswahlfeld
96 ELSTER Nach dem Eingeben Ihrer Buchungen wird die Umsatzsteuer berechnet. Wechseln Sie in die Kontenliste und wählen Sie in der oberen Menüleiste das Menü Buchhaltung und darin den Eintrag USt & ELSTER. - Das Fenster mit den berechneten Umsatzsteuern öffnet sich. Mit Klick auf die Taste ELSTER gelangen Sie in die ELSTER-Dialoge.
97 USt. an das Finanzamt übertragen In der Auswahl USt & ELSTER sehen Sie die berechneten Umsatzsteuern zu dem von Ihnen gewählten Zeitraum. Klicken Sie auf den Reiter ELSTER. Es erscheint eine leere Liste für den Fall, dass noch keine Umsatzsteuervoranmeldungen übertragen wurden. USt. & ELSTER - Seite ELSTER Sie sehen die Zahlen und Daten, die an das Finanzamt übertragen wurden. Neue Anmeldung: Korrektur melden: Dauerfristverlängerung: OK: Öffnet den Dialog zum Übertragen der Umsatzsteuervoranmeldung und schlägt die neue Meldung nach der letzten Meldung vor. Öffnet den Dialog für die korrigierte Umsatzsteuermeldung. Öffnet den Dialog für die Dauerfristverlängerung. Wechselt zurück in die Kontenliste.
98 Zum Senden Ihrer Umsatzsteuervoranmeldung klicken Sie unten links die Taste Neue Anmeldung an, um den Dialog mit den berechneten Umsatzsteuern zu öffnen. Wählen Sie den Zeitraum aus (in unserem Beispiel den Monat Januar 2008): Erstellen einer neuen Umsatzsteuervoranmeldung Für: Wählt das Monatsintervall aus und schlägt die nächste fol- gende Meldung vor. Das Intervall (monatlich, quartalsweise, jährlich) wird in den Einstellungen im Fenster Steuern eingetragen. USt. (linkes Fenster): VSt. (rechtes Fenster): Umsatzsteuerlast / Erstattung: Keine Zeile: Abbrechen: Senden: Anzeige der Umsatzsteuern. Anzeige der Vorsteuern. Berechnung der Zahllast oder der Erstattung. Auswahlfeld zum Hinzufügen weiterer Zeilen für Ihre Meldung. Verwirft Ihre Eingaben und wechselt in die Liste zurück. Sendet Ihre Meldung an das Finanzamt.
99 Zum Übermitteln Ihrer Daten an das Finanzamt klicken Sie die Taste Senden an. Bestätigen Sie die Sicherheitsabfrage Möchten Sie jetzt Ihre Voranmeldung abgeben mit OK. Ihr Computer baut jetzt eine Verbindung zu ELSTER auf. Falls die Verbindung schlecht ist, erscheint ein Dialog als HINWEIS, dass der Versuch gestartet wird, die Daten innerhalb von 60 min. abzugeben. Dies ist keine Fehlermeldung. Bestätigen Sie diese Eingabe bitte mit OK. Sie erhalten die Meldung: Die Daten wurden an das Finanzamt übertragen. Ihr Programm wartet auf die Quittung. Sie können diesen Vorgang frühestens nach einer Minute abbrechen. Nach kurzer Zeit bestätigt ELSTER den Eingang Ihrer Meldung und sendet in Ihre Datendatei (Buchungsdatei) die Ticketnummer zurück. Diese Nummer ist der Nachweis des Einganges der Meldung. Parallel werden Ihre an ELSTER gesendeten Daten ebenfalls zurückgesandt. Diese Daten werden in Ihrer Datenbank gespeichert und in der Liste mit den ELSTER-Meldungen angezeigt. Nachdem die Daten erfolgreich übermittelt wurden, erfolgt der Ausdruck auf Ihrem Drucker, da Sie die Meldung aufbewahren sollten Kontrolle der ELSTER-Übertragungen Im ELSTER-Client werden die Umsatzsteuermeldungen an das Finanzamt berechnet und als Liste gespeichert, damit Sie die abgegebenen Meldungen jederzeit einsehen und ausdrucken können. Dies erleichtert das Buchen mit dem Steuerassistenten. Wählen Sie in der Kontenliste in der oberen Menüleiste das Menü Buchhaltung und darin den Eintrag USt & ELSTER. - Es öffnet sich der Dialog USt & ELSTER und Sie befinden sich auf der 1. Seite USt.-Konten. Wechseln Sie auf die 2. Seite ELSTER, damit die Liste mit der letzten Umsatzsteuervoranmeldung angezeigt wird.
100 Kapitel 19 Abschreibungen - Einführung Da Betriebsmittel während einer längeren Zeitdauer im Betrieb genutzt werden, werden ihre Anschaffungskosten nicht im Jahr der Anschaffung als Aufwand oder Kosten verrechnet, sondern anteilig auf die Jahre der wirtschaftlichen Nutzung als Aufwand oder Kosten verrechnet. Dies geschieht durch den Ansatz der Abschreibungen, die den jährlichen Wertverzehr (Wertminderung) eines Betriebsmittels zum Ausdruck bringen sollen. Abschreibungen werden in den Steuergesetzen Absetzungen für Abnutzungen (AfA) genannt. Der Abschreibungsbetrag wird jährlich am Ende des Geschäftsjahres berechnet und verbucht. Ausgabedialog für die Anlagen: Alle Wirtschaftsgüter Die Erfassung des Abschreibungsbetrages Für die Abschreibung benötigen Sie zwei Konten: - das Konto 4830 Abschreibungen und - ein Anlagekonto, z.b Geschäftsausstattung oder 0420 Büroausstattung.
101 Lineare Abschreibung Bei der linearen Abschreibung werden die Anschaffungskosten zu gleichen Teilen auf die Jahre der Nutzung verteilt. Der Computer wurde für Euro 4.000,-- erworben. Die Nutzungsdauer beträgt 4 Jahre. Der Abschreibungsbetrag lautet Euro 4 = Euro. Der Abschreibungssatz lautet 100% 4 = 25%. Mit diesen Werten kann ein Abschreibungsplan aufgestellt werden: Jahr Restwert linear 1. Jahr 4.000, ,00 2. Jahr 3.000, ,00 3. Jahr 2.000, ,00 4. Jahr 1.000,00 999,00 5. Jahr 1 Erinnerungswert Im Inventarverzeichnis erfassen Sie die notwendigen Stammdaten, während die Buchhaltung die Abschreibungsberechnung sowie die Buchungen durchführt: 19.2 Die Umsatzsteuer Die Vorsteuer für ein Anlagegut wird im Jahr der Anschaffung verrechnet. Die Umsatzsteuer wird nach dem Erfassen des Wirtschaftsgutes automatisch verbucht. Erfassen Sie mit dem Originalbeleg das Wirtschaftsgut im Inventarverzeichnis. Bestätigen Sie Ihre Eingaben mit OK. Anschließend öffnet sich der Buchen-Dialog automatisch Abschreiben zum Jahresende Sie erfassen im laufenden Geschäftsjahr die Stammdaten und verbuchen die geflossenen Gelder (Zahlungen). Für das abgelaufene Geschäftsjahr markieren Sie am Jahresanfang (ab dem des Folgejahres) die abzuschreibenden Inventargüter im Inventarverzeichnis. Wählen Sie in der oberen Menüleiste das Menü Anlage und darin den Eintrag Abschreiben. Es erfolgt die Abfrage, für welches Wirtschaftsjahr abgeschrieben werden soll Bestätigen Sie die Eingabe mit OK. msufinanz schreibt jetzt für die abgelaufenen Geschäftsjahre bzw. für das abgelaufene Geschäftsjahr ab.
102 Erfassen eines Anlagegutes Wechseln Sie in das Anlagenverzeichnis, indem Sie in der Zentrale die Taste Anlagen anklicken. Es erscheint die Liste der Anlagen. Klicken Sie oben links auf die runde Taste Neu. Alternativ wählen Sie in der oberen Menüleiste das Menü Ablage und darin den Eintrag Neues Wirtschaftsgut oder benutzen Sie das Tastaturkürzel Apfel+N. Es öffnet sich der Eingabedialog für Ihr Wirtschaftsgut. Anlagen - Seite Wirtschaftsgut Stammdaten Anlagen-Nr.: Bezeichnung: Zugang: Abgang: Eindeutige Nummer des Wirtschaftsgutes. Es ist günstig, als Anlagennummer die Nummer des Anlagekontos, gefolgt von dem Anschaffungsjahr sowie von einer fortlaufenden Nummer, zu verwenden, z.b.: 0410/2002/1: : Kontonummer für die Geschäftsausstattung (Computeranlage), : Anschaffungsjahr, - 1: fortlaufende Nummer. Bezeichnung der Anlage (Computeranlage). Wann wurde es angeschafft. Wann wurde es abgeschafft.
103 Investitionsabzugsbetrag: Eine den Gewinn mindernde Rücklage, die von Unternehmen für Wirtschaftsgüter gebildet werden kann, die erst in der Zukunft angeschafft werden. Kosten (netto): Die Netto-Anschaffungskosten, d.h. Kaufpreis zzgl. Nebenkosten. Konto: Anlage: Auf das Anlagekonto werden die Kosten (netto) gebucht. Das Anlagekonto muss ein neutrales Geschäftskonto sein. Konto Abschr.: Auf das Abschreibungskonto werden die jährlichen Abschreibungs beträge gebucht. Das Abschreibungskonto darf kein neutrales Geschäftskonto sein. Methode der Abschreibung Linear: GWG: Nutzungsdauer und AfA Nutzungsdauer: Lineare Abschreibung: Geben Sie zusätzlich die Nutzungsdauer ein, der AfA-Satz wird automatisch berechnet. Sofort-Abschreibung für geringwertige Wirtschaftsgüter. Geben Sie die Nutzungsdauer in Monaten ein (z.b. 36 Monate für drei Jahre Abschreibung). Anlagen - Seite Abschreibungen
104 Anlagen mit Investitionsabzugsbetrag Die Unterscheidung, ob ein Wirtschaftsgut ein GWG-Sammelposten, ein GWG, oder eine Anlage ist, basiert nicht nur auf den Anschaffungs- bzw. Herstellungskosten. Bei der Einstufung von Wirtschaftsgütern wird auch der Investitionsabzugsbetrag berücksichtigt. Beispiel: Sie haben für eine Anlage einen Investitionsabzugsbetrag in Höhe von 300 EUR (ehemals Ansparabschreibung) gebildet. Eine angeschaffte Anlage hat einen Neuwert von 1200 EUR. Abzüglich des Investitionsabzugsbetrages bleibt ein Wert von 900 EUR. Somit muss diese Anlage u.u. zum Sammelposten hinzugefügt werden. Als Abschreibungsgrundlage dienen 900 EUR. Diese werden zum Sammelposten hinzugefügt oder über die angegebene Nutzungsdauer abgeschrieben. Hinweis: Nicht jedes Wirtschaftsgut, welches einen Nettowert zwischen 150 EUR und 1000 EUR hat, muss automatisch zum Sammelposten hinzugefügt werden.
105 Wirtschaftsgut zu Sammelposten hinzufügen Um ein Geringwertiges Wirtschaftsgut einem Sammelposten für 2008 hinzuzufügen, müssen zunächst die Voraussetzungen gegeben sein. Das Wirtschaftsgut muss: - ab einschließlich bis einschließlich dem Unternehmen zugegangen sein. - einen Nettobetrag größer gleich 150,00 und kleiner gleich 1.000,00 haben. - ein selbständig nutzbares Wirtschaftsgut sein. Anlagen - Seite Wirtschaftsgut Wechseln Sie in das Modul Anlagen. Öffnen Sie ein Wirtschaftsgut, das Sie zum Sammelposten hinzufügen möchten, mit einem Doppelklick. - Es öffnet sich der Eingabedialog für das gewählte Wirtschaftsgut. Erfüllt das Wirtschaftsgut die Vorgaben, können Sie es durch einen Klick auf das Optionsfeld GWG Sammelposten zum Sammelposten für 2008 hinzufügen. Hinweis: Ein Wirtschaftsgut kann nur einmalig einem Sammelposten zugewiesen werden. Ist dies einmal geschehen, wird der Wert des GWGs gelöscht und dem Sammelposten hinzugefügt. Bitte beachten Sie, dass dieser Vorgang nicht mehr rückgängig gemacht werden kann.
106 Hinweis: Eine Prüfung, ob ein Wirtschaftsgut selbständig genutzt werden kann oder nicht, ist technisch nicht möglich. Daher muss die Zuordnung zu einem Sammelposten manuell erfolgen. Halten Sie ggf. Rücksprache mit Ihrem Steuerberater, ob die Zuordnungen korrekt sind.
107 Sammelposten abschreiben Um den Sammelposten für 2008 abzuschreiben, wechseln Sie bitte in das Modul Anlagen und wählen in der linken Seitenleiste die Seite Sammelposten. Sammelposten Sie sehen den bereits angelegten Sammelposten für Sollte kein Sammelposten angezeigt werden, erstellen Sie bitte diesen wie im vorangegangen Kapitel beschrieben. Zur Übersicht sehen Sie: - das Jahr, aus dem der Sammelposten stammt, - die Anzahl der zugeordneten Wirtschaftsgüter, - den Anschaffungswert des gesamten Sammelpostens, - die bisherige Abschreibungssumme, - den Restwert des Sammelpostens. Hinweis: Hinweis: Die einzelne Abschreibung von Wirtschaftsgütern, die einem Sammelposten zugewiesen sind, ist nicht möglich. Diese müssen gemeinsam als ein Sammelposten abgeschrieben werden. Die Abschreibung des Sammelpostens ist erst ab dem Jahr 2009 im Rahmen des Jahresabschlusses 2008 möglich, da bis zum Wirtschaftsgüter hinzukommen können! Im SKR03 dient das Konto 0485 zur Erfassung des GWG-Sammelpostens.
108 Kapitel 20 Online-Banking Beim Online-Banking tauscht Ihr Programm Informationen über das Internet mit Ihrer Bank aus. Früher sind Sie zur Bank gegangen, haben Ihren Ausweis als Bestätigung Ihrer Identität vorgezeigt und konnten dann Ihre Bankgeschäfte tätigen, wobei Sie Ihre Aufträge per Unterschrift bestätigt haben. Zusätzlich wurde anhand einer Unterschriftenprobe geprüft, ob Sie auch berechtigt sind. Heute tätigen Sie Ihre Bankgeschäfte häufig über das Internet. Zur Identifikation können Sie dabei Ihren Ausweis nicht mehr vorzeigen. Als Ersatz haben Sie von Ihrer Bank eine so genannte PIN (Personen-Identifikationsnummer) erhalten. Ihre Aufträge bestätigen Sie nicht mehr mit einer Unterschrift, sondern durch die sog. TAN (Transaktionsnummer). Das Online- Banking wurde integriert, so dass Sie Ihre Umsätze von der Bank abrufen und in die Buchhaltung übernehmen können. Diese Integration spart Geld, weil Sie nur noch eine Software benötigen und Zeit, da Sie die Daten mit wenigen Mausklicks übernehmen. Tippfehler und Zahlendreher, die sich immer wieder bei manueller Eingabe einschleichen, entfallen. In Deutschland haben sich folgende Verfahren etabliert: Das soeben beschriebene PIN/TAN- Verfahren, die Legitimation per Chipkarte sowie die Verwendung einer Schlüsseldatei. Eine spezielle Form des PIN/TAN-Verfahrens ist das itan-verfahren. Hierbei erhält der Benutzer eine Vorgabe, welche TAN er eingeben soll. So wird vermieden, dass jemand anderes sich eine beliebige TAN-Nummer merkt und mit dieser dann Geld zu seinem Vorteil überweisen kann. msu-programme unterstützen das PIN/TAN-Verfahren, speziell auch das itan-verfahren und das mtan-verfahren sowie das DDV-Verfahren für Chipkarten-Leser und die Legitimation per Schlüsseldatei. Die Einstellungen der bankenspezifischen Parameter entnehmen Sie bitte dem Handbuch Einstellungen Banken. Hinweis: Das Online-Banking erleichert die Arbeit in der Buchhaltung. Es ersetzt NICHT den ordnungsgemäßen Kontoauszug, den Sie von Ihrer Bank per Briefpost erhalten oder der Ihnen vom Kontoauszugsdrucker zugesandt wird (vergl. Kapitel Grundsätze ordentlicher Buchhaltung ). In msufinanz können Sie ohne Zusatzkosten in beliebig vielen Konten das Online-Banking nutzen. Die Bankverbindungen erfassen Sie im Modul Kunden & Lieferanten auf der Seite Finanzen (vergl. Kapitel Die Seite Finanzen und Online-Banking ).
109 Funktionen: Überweisungen, Lastschriften, Sammelüberweisungen, Kontenstandsabfragen. BLZ-Modul: In Ihrer Datenbank sind alle deutschen Banken verzeichnet (Stand 01/2008), damit Sie die Bank über die Bankleitzahl auswählen können Online-Banking einrichten Um das Online-Banking nutzen zu können, müssen Sie zunächst ein Finanzkonto (Bankkonto) in der Kontenliste eingerichtet haben (siehe Abschnitt 6.5 Anlegen von Konten ). Kontenliste mit den Finanzkonten Das Online-Banking richten Sie für ein Finanzkonto wie folgt ein: Klicken Sie in der Zentrale von msufinanz auf die Taste Online-Banking oder wählen Sie in der oberen Menü-Leiste das Menü Module und darin den Eintrag Online-Banking. Das Online-Banking-Modul startet mit der Konten-Übersicht. Klicken Sie im Online-Banking-Modul oben links auf die runde Taste Neu. Es erscheint ein Fenster zum Auswählen eines Kontos. Darin sind oben in einem Kasten Ihre Finanzkonten aufgelistet, die Sie in der Kontenliste angelegt haben, für die aber noch kein Online-Bankling eingerichtet wurde.
110 Online-Banking: Finanzkonto auswählen Wählen Sie im oberen Kasten das Finanzkonto aus, für das Sie Online-Banking einrichten möchten, indem Sie darauf klicken. Der angeklickte Konto-Eintrag ist nun markiert, und die Parameter dieses Kontos wie Konto-Inhaber und BLZ (Bankleitzahl) werden unten angezeigt. Klicken Sie auf die Taste Weiter. Es öffnet sich ein Fenster zur Auswahl der Art, auf welche Sie die Verbindung mit Ihrem Bankkonto aufnehmen möchten. Zur Auswahl stehen Ihnen das HBCI-PIN/TAN-Verfahren (ohne Kartenleser), der Zugriff per DDV-Chipkarte (mit Kartenleser) sowie die Verbindung per Schlüsseldatei (RDH-2) (Näheres dazu weiter unten). Online-Banking: Auswahl des Verfahrens zur Verbindung mit dem Bankkonto
111 Wählen Sie eine Verbindungs-Art aus, indem Sie auf die entsprechende Option klicken, und klicken danach auf Weiter. Es öffnet sich ein Fenster zur Eingabe der PIN sowie der Bankeinstellungen. Die Bankeinstellungen hat msufinanz bereits für Sie vorausgefüllt. Zu diesem Zweck sind in den im Programm-Umfang enthaltenen Daten die Zugangsparameter für hunderte deutscher Banken hinterlegt. Falls bei Ihrer Bank und zu deren Verfahren keine weiteren Einstellungen erforderlich sind, öffnet sich der Dialog mit der Seite für die Eingabe Ihrer PIN. Online-Banking - Seite PIN Hinweis: Für jede Bank ist die Einstellung für das Online-Banking individuell. Sie wird von Zeit zu Zeit von den Kreditinstituten geändert, so dass Updates und Support erforderlich sein können. Hinweis: Die Voreinstellungen regeln, wie Ihr Rechner mit der Bank Daten austauscht. Die Programme von msuberlin führen die Konfiguration soweit es geht automatisch durch. Manchmal sind diese Voreinstellungen jedoch anzupassen. Diese Einstellungen können Sie auf der Seite Bankeinstellungen ändern. Informationen zu den Einstellungen für Ihre Bank können Sie dem Handbuch Einstellungen Banken entnehmen. Geben Sie Ihre PIN ein. Beachten Sie bitte auch ggf. den Hinweistext darunter. Klicken Sie auf die Taste OK, damit die Bank angefragt wird.das Programm baut eine Verbindung zur Bank auf. Ist dies erfolgreich, erscheint ein entsprechender Hinweis.
112 Online-Banking: Erfolgreiche Verbindung Klicken Sie auf Weiter. msufinanz fragt den Kontostand ab und zeigt ihn an. In einem Eingabefeld können Sie ein Datum eingeben, ab dem Umsätze in Ihrem Kontoauszug enthalten sein sollen. Online-Banking: Kontostand anzeigen, Datum für Kontoauszug wählen Übernehmen Sie das von msufinanz vorgeschlagene Datum oder geben Sie ein davon abweichendes Start-Datum ein und klicken dann auf Weiter. msufinanz lädt die Umsätze herunter, überträgt sie in Ihre Buchhaltung und zeigt Ihnen an, wieviele Buchungen geladen werden und in welchem Zeitraum diese liegen.
113 Online-Banking: Meldung der Anzahl Buchungen und des Zeitraums derselben Bestätigen Sie die Meldung durch Klick auf OK. Die Meldung schließt sich und die Übersicht der Online-Banking-Konten rückt wieder in den Vordergrund. Sie enthält nun auch das Bankkonto, in dem Sie gerade das Online-Banking eingerichtet haben. Vorgänge wie Überweisungen und Lastschriften können Sie mit diesem Konto nun online durchführen. Online-Banking: Konten-Übersicht In dem Konten-Erfassungsdialog (siehe Abschnitt 6.5 Anlegen von Konten ) können Sie nach Klick auf die Taste PIN Tresor Ihre PIN hinterlegen. Das Programm speichert Ihre PIN und führt die Kontostandsabfrage automatisch durch, ohne erneute Eingabe Ihrer PIN. Diese Funktion ist zeitsparend, weil Sie nicht jedesmal Ihre PIN eingeben müssen. Stellen Sie bei Verwendung des PIN-Tresors sicher, dass nur Sie oder vertrauenswürdige Personen Zugriff auf Ihr msufinanz haben.
114 PIN/TAN-Verfahren einstellen Bei einigen Banken ist es erforderlich, die Verfahren und Parameter manuell einzustellen. Diese Einstellungen finden Sie im Handbuch Einstellungen Banken. Falls Ihre Bank das Verfahren geändert oder die Parameter noch nicht an msuberlin GmbH übermittelt hat, können diese Verfahren in Zusammenarbeit mit der Bank, dem Anwender und msuberlin hinzugefügt werden. Hierzu ist es erforderlich, bei der Bank anzufragen, da der schnelle Weg über die PIN- Abfrage nicht immer gegeben ist: Hinweis: msuberlin fragt niemals den Anwender nach seiner PIN oder TAN. Um das Verfahren zu ändern, klicken Sie die Taste Installieren an, damit die Voreinstellungen wieder geladen werden. Wechseln Sie auf die Seite Bankeinstellungen, um die Voreinstellungen zu ändern. Online-Banking - Seite Bankeinstellungen Das in der Host-Adresse angegebene Präfix wird vom Programm automatisch gesetzt und muss daher nicht manuell eingegeben werden. Anmelden: Auch das Anmelden, z.b. um den Kontostand abzufragen oder eine Überweisung durchzuführen, ist bei den Banken verschieden. Welche Banken wir unterstützen und welche Einstellungen für Ihre Bank notwendig sind, finden Sie in dem Handbuch Einstellungen Banken erläutert. Für weitergehende technische Fragen wenden Sie sich bitte an unsere Support-Hotline.
115 Hinweis: Hintergrund der HBCI-Versionen: Das PIN/TAN-Verfahren sollte ursprünglich erst mit HBCI 3.0 (FinTS) eingeführt werden. Viele Banken haben die Unterstützung hierfür jedoch bereits in HBCI 2.2 integriert. Zur besseren Unterscheidung der beiden Versionen HBCI 2.2 ohne PIN/TAN und HBCI 2.2 mit PIN/TAN nennt man letzteres HBCI+. Viele Banken bezeichnen sie jedoch dennoch als HBCI 2.2. Sollten Sie sich nicht sicher sein, können Sie auch alle vorhandenen HBCI-Versionen testen, indem Sie im Dialog zur Eingabe der PIN auf die Seite Bankeinstellungen wechseln. Verwendung einer Firewall: Wenn Sie eine Firewall einsetzen oder einen Router mit Firewall nutzen, achten Sie bitte darauf, dass es unter Umständen notwendig ist, Ports frei zu geben. Über Ports kommunizieren Anwendungen im Internet miteinander. Dabei sind zur Sicherheit nicht alle frei gegeben. Für Online-Banking gilt der Standardport 443, wobei einige Banken abweichende Ports nutzen. Diese Ports können bei der jeweiligen Bank erfragt werden. In diesem Falle müssen Sie diesen entsprechenden Port frei geben.
116 HBCI-Chipkarte / Auswahl Kartenleser (DDV) Bei HBCI-Chipkarten ist zu beachten, dass es technisch zwei Verfahren gibt. Das RSA- und das DDV-Verfahren. Aus technischen Gründen unterstützt msuberlin nur die DDV-Chipkarten. Welches Verfahren Ihre Karte hat, kann Ihnen Ihre Bank mitteilen. Zur Einrichtung der HBCI-Chipkarte verwenden Sie die Einstellungen, die im Handbuch Einstellungen Banken zu Ihrer Bank beschrieben sind. Dieses Handbuch finden Sie im Programm-Ordner im Unter-Ordner Handbücher und Installation. Hierbei muss bei der ersten Anmeldung der Port angepasst werden. Der Standardport für Online-Banking mit HBCI-Chipkarten ist Dieser kann jedoch bei einigen Banken abweichen und ist bei Ihrem Kreditinstitut zu erfragen. Starten Sie die Einrichtung des Online-Banking für Ihr Bankkonto, so wie in Abschnitt 21.1 Online-Banking einrichten beschrieben. Wechseln Sie im Dialog Einstellungen von der Seite PIN auf die Seite Bankeinstellungen. Geben Sie im Feld Port den entsprechenden Port ein. Wechseln Sie anschließend zurück auf die Seite PIN und melden sich bei Ihrer Bank an. Eingabe des Ports
117 Schlüsseldateien (RDH-2) Wird ein Finanzkonto für das Online-Banking eingerichtet, so können Sie eine Schlüsseldatei (RDH-2-Verfahren) für die Übertragung verwenden. Das Standardformat für Schlüsseldateien ist RDH-2. Hinweis: Die Information, nach welchem Verfahren Ihre Daten verschlüsselt werden, erfragen Sie bitte bei Ihrem Kreditinstitut Neue Schlüsseldatei anlegen Befindet sich das Bankkonto, mit dem Sie Online-Banking betreiben möchten, noch nicht in Ihrer Kontenliste, so legen Sie es zunächst dort als Finanzkonto an. Klicken Sie in der Zentrale auf die Taste Online-Banking oder wechseln Sie in das obere Menü Module und wählen darin den Eintrag Online-Banking aus. Es öffnet sich der Online- Banking-Dialog. Klicken Sie im Online-Banking-Dialog in der Kopfleiste oben links auf die runde Taste Neu. Es öffnet sich ein Fenster mit einer Liste Ihrer Finanzkonten, die noch nicht für Online-Banking eingerichtet sind. Klicken Sie das Konto an, das Sie für Online-Banking einrichten möchten, ergänzen Sie, falls nötig, die Kontodaten in den Eingabefeldern unter der Liste und klicken dann auf die Taste Weiter. Es erscheint der Verbinden -Dialog. Hier können Sie die Art Ihrer Online-Banking- Verbindung wählen. Online-Banking - Konto verbinden - Schlüsseldatei (RDH-2) Wählen Sie das Optionsfeld Schlüsseldatei (RDH-2) und klicken Sie auf Weiter. Das Programm baut automatisch eine Verbindung zu Ihrer Bank auf. In diesem Dialog können Sie nun zwischen folgenden Optionen wählen:
118 - Vorhandene Schlüsseldatei verwenden und - Neue Schlüsseldatei anlegen Online-Banking - Neue Schlüsseldatei Wählen Sie das Optionsfeld Neue Schlüsseldatei anlegen, um eine neue Schlüsseldatei anzulegen und klicken Sie dann auf Weiter. Es erscheint der Eingabedialog für Ihr Passwort. Geben Sie nun Ihr Passwort ein und bestätigen Sie anschließend mit OK. Die Software legt automatisch eine neue Schlüsseldatei an und ruft einen INIT-Brief ab. Diesen unterschreiben Sie und bringen bzw. schicken ihn zu Ihrer Bank, damit Sie eine persönliche Schlüsseldatei erhalten.
119 Vorhandene Schlüsseldatei verwenden Sie verfahren wie beim Anlegen einer neuen Schlüsseldatei, bis Sie zu dem Auswahl-Dialog gelangen, in dem Sie das Optionsfeld Vorhandene Schlüsseldatei verwenden wählen können. Klicken Sie nun auf Vorhandene Schlüsseldatei verwenden, öffnet sich ein Fenster, in dem Sie ihre Schlüsseldatei auswählen können. Wählen Sie die Schlüsseldatei aus Ihrem Verzeichnis. Anschließend klicken Sie auf OK, um Ihre Eingabe zu bestätigen. Das Fenster schließt sich und Sie sehen wieder den Auswahl-Dialog. Behalten Sie Ihre Einstellung bei und klicken Sie auf Weiter, um Ihre ausgewählte Schlüsseldatei zu verwenden. Es erscheint der Eingabedialog für Ihr Passwort. Geben Sie Ihr Passwort ein und bestätigen Sie Ihre Eingabe mit OK. Es erfolgt die Abfrage des aktuellen Kontostandes. Klicken Sie auf Weiter, um Ihren Kontostand zu laden. Es erscheint ein Dialog, in dem Ihr aktueller Kontostand angezeigt wird. Klicken Sie auf OK, um in den Kontoauszug-Dialog zu gelangen. Wählen Sie den Zeitraum, in dem Sie Ihre Kontodaten ansehen möchten, und klicken Sie auf Weiter. Automatisch werden für diesen Zeitraum Ihre Buchungen in die Buchhaltung übernommen, die genaue Anzahl wird Ihnen in einem neuen Dialog angezeigt. Klicken Sie auf OK, um den Dialog zu schließen. Sie sehen wieder Ihr Finanzkonto. Das Konto ist nun für das Online-Banking aktiviert. Hinweis: Je nach Bank werden unterschiedliche Zeiträume für den Abruf der Kontoauszüge angeboten. Gegebenenfalls müssen Sie nachbuchen und den Anfangsbestand manuell eintragen.
120 PIN-Tresor Im PIN-Tresor können Sie Ihre Online-Banking-PIN für die einzelnen Konten hinterlegen. Dadurch wird beim Start von msufinanz automatisch im Hintergrund der aktuelle Kontostand und Kontoauszug geladen. Somit haben Sie die aktuellen Daten automatisch vorliegen Passwort und Benutzerrechte Zu Ihrer Sicherheit ist das Einrichten und Nutzen des PIN-Tresors durch ein Passwort beim Programmstart geschützt. Weiterhin muss der Benutzer auf das Online-Banking zugreifen dürfen. Ist entweder der Benutzer nicht berechtigt das Online-Banking zu nutzen oder er meldet sich ohne Passwort an, werden die Online-Banking-Daten nicht automatisch aktualisiert. Haben Sie bisher kein Passwort für die Benutzer eingerichtet, können Sie dies über das Menü Service durch Auswahl des Eintrags Mitarbeiter vornehmen. Markieren Sie in der nun geöffneten Benutzerverwaltung den Benutzer, dem Sie ein Passwort zuteilen möchten. Anschließend können Sie im Menü Benutzer über den Eintrag Kennwort ändern ein Kennwort hinterlegen. Um die Benutzerrechte zu prüfen oder zu ändern, öffnen Sie den Benutzer in der Benutzerverwaltung mit einem Doppelklick. Hier können Sie durch Anklicken des Ankreuzfeldes Online-Banking die Rechte hinzufügen PIN im PIN-Tresor speichern Um die Online-Banking-PIN im PIN-Tresor zu speichern, markieren Sie in der Kontenliste das entsprechende Konto. Öffnen Sie die Kontoeinstellungen mit der Tastenkombination Apfel+O. Klicken Sie auf die Taste PIN Tresor. Es öffnet sich der Eingabedialog für Ihre Online-Banking-PIN.
121 Online-Banking - PIN-Eingabe Geben Sie die für dieses Konto gültige Online-Banking-PIN ein. Speichern Sie die Eingabe anschließend mit OK. Hinweis: Bei mehreren Benutzern haben Sie die Möglichkeit bei der PIN-Eingabe, im Popup-Menü Berechtigt das Kürzel des berechtigten Anwenders auszuwählen PIN aus dem PIN-Tresor löschen Möchten Sie den PIN-Tresor nicht mehr nutzen, so können Sie die PIN aus diesem löschen. Markieren Sie in der Kontenliste das entsprechende Konto. Öffnen Sie die Kontoeinstellungen mit der Tastenkombination Apfel+O. Entfernen Sie die PIN aus dem Feld und bestätigen Sie Ihre Eingabe mit OK.
122 Online-Banking starten Das Online-Banking starten Sie aus dem Programm heraus durch einen Klick auf die Taste Online-Banking in der unteren Tastenleiste der Kontenliste. Online-Banking - Übersicht Das Online-Banking-Modul ist in 4 Bereiche unterteilt. Wechseln Sie über die linke Seitenleiste jeweils in den Bereich, den Sie nutzen möchten. Konten: Konto: Überweisung: Lastschrift: Hier erhalten Sie eine Übersicht zu den Konten, die für Online-Banking eingerichtet sind. Hier können Sie sowohl den Kontostand, als auch den Kontoauszug laden. Zusätzlich besteht die Möglichkeit, die Online-Banking-PIN zu ändern. Hier können Sie Überweisungen ausführen und Ihre Daueraufträge verwalten. Hier können Sie Lastschriften ausführen.
123 Online-Banking - Konten Übersicht Das Online-Banking-Modul wird mit der Kontenübersicht geöffnet. Hierbei werden alle Finanzkonten angezeigt, für die Online-Banking eingerichtet wurde. Es werden Ihnen zu jedem dieser Konten die Kontodaten, die das jeweilige Konto bei der Bank hat, angezeigt sowie der zuletzt abgerufene Kontostand mit dazugehörigem Abrufdatum. Zusätzlich sehen Sie die Kontonummer und den Kontonamen, den das Konto in Ihrer Kontenliste hat, die Information, wie das Konto in Ihrem Kontorahmen aufgenommen wurde und ggf. die Anzahl der Umsätze, die mit Hilfe des Online-Bankings geladen, aber noch nicht gebucht wurden. Online-Banking - Übersicht Salden Auf der Seite Salden werden Ihnen die Konten aus der Kontenliste angezeigt, auf denen Sie Buchungen erfasst haben, die mit dem Online-Banking-Modul geladen wurden. Diese werden Ihnen zusätzlich als Grafik dargestellt. Im oberen Bereich des Dialoges können Sie die Bank auswählen, zu der Sie die Informationen sehen möchten. Weiterhin können Sie einen Zeitraum angeben, den Sie auswerten möchten.
124 Online-Banking - Konto Im Bereich Konto können Sie allgemeine Funktionen zu den Konten durchführen. Dies sind Abruf des Kontostands, Laden der Umsätze als elektronischen Kontoauszug und Änderung der Online-Banking-PIN Kontostand Durch einen Klick auf Kontostand in der linken Seitenleiste erhalten Sie die Übersicht zum Abruf der Kontostände. Kontostand abfragen In der Tabelle werden alle abgerufenen Kontostände mit Datum und dem dazugehörigen Kontostand aufgelistet. Zusätzlich wird Ihnen die Entwicklung des Kontostands grafisch dargestellt. Im oberen Bereich sehen Sie die Taste: Verbinden / Verbind. beenden Kontostand aktualisieren: Ist keine Verbindung zur Bank aufgebaut, können Sie mit Anmelden eine Verbindung herstellen. Ist bereits eine Verbindung zur Bank hergestellt, können Sie diese beenden. Ist eine Verbindung aufgebaut, ruft das Programm den Kontostand ab und aktualisiert die Liste und Grafik. Ist keine Verbindung aufgebaut, stellt das Programm eine Verbindung mit der Bank her und ruft anschließend den Kontostand ab.
125 Kontoauszug laden Auf der Seite Kontoauszug können Sie Ihre aktuellen Umsätze von der Bank abrufen. Online-Banking - Kontoauszug Klicken Sie auf die Taste Neuer Kontoauszug laden im unteren Teil des Dialogs, um die Umsätze von der Bank abzurufen. Beim ersten Abruf legen Sie den Zeitraum fest, für den Sie die Umsätze bei der Bank abfragen. Wenn Sie z.b. am die Umsätze abfragen und Ihre Buchhaltung bereits bis zum manuell fertig gestellt haben, geben Sie als Zeitraum bis ein. So vermeiden Sie, dass Ihr Programm Umsätze abfragt, die Sie bereits erfasst haben. Ihr Programm speichert diesen Zeitraum ab. Wenn Sie die zweite Umsatzabfrage am durchführen, lädt Ihr Programm automatisch die Umsätze ab dem , so dass Sie immer alle Umsätze geladen haben. Hinweis: Nach dem Laden der Umsätze können Sie diese direkt in Ihr Programm verbuchen, indem Sie mit der Taste Buchen in den Buchendialog wechseln. Eine eventuell vorhandene Verbindung zur Bank wird beendet, das Online-Banking geschlossen und der Buchendialog öffnet sich. So können Sie ohne Verzögerung schnell und bequem Ihre Umsätze verbuchen.
126 Online-Banking - PIN Auf der Seite PIN können Sie Ihre Online-Banking-PIN ändern. Hinweis: Nicht jede Bank unterstützt diese Funktion mit einer Finanzsoftware. Einige Banken erlauben die PIN-Änderung ausschließlich über die Homepage der Bank Online-Banking - Überweisung Im Bereich Überweisungen können Sie Einzelüberweisungen, Sammelüberweisungen und Auslandsüberweisungen vornehmen sowie Daueraufträge erstellen und löschen Einzelüberweisung Auf der Seite Einzelüberweisung können Sie Standard-Überweisungen innerhalb Deutschlands ausführen. Online-Banking: Einzelüberweisung Um Sie bei der Eingabe zu unterstützen, sind in msufinanz Ausfüllhilfen hinterlegt: Wenn Sie im Firmenverzeichnis Geschäftspartner mit ihrer Bankverbindung erfassen, können Sie viel Zeit sparen. Beim Erfassen der Daten für eine Überweisung können Sie über das Feld Kurzform den Geschäftspartner auswählen, und die hinterlegte Bankverbindung wird automatisch ausgefüllt.
127 In der rechten Tabelle können Sie Überweisungen, die Sie aus den Offenen Posten erstellt haben, per Klick auswählen. Die hinterlegten Daten werden automatisch in die entsprechenden Felder übernommen. Haben Sie in der linken Liste eine Überweisung stehen, die Sie nicht mehr ausführen möchten, können Sie diese markieren und mit der Löschen -Taste am unteren Listenrand löschen. Alternativ zu den Offenen Posten und der OP-Verwaltung können Sie Überweisungen als Vorlagen speichern, um die Information später für weitere Überweisungen wieder abzurufen. +: Mit dieser Taste können Sie die eingegebenen Überweisungsdaten als Vorlage speichern, um Sie später wieder aufzurufen. -: Mit dieser Taste können Sie eine markierte Vorlage löschen, wenn Sie diese nicht mehr benötigen. Löschen: Einzelüberweisung ausführen: Löschen Sie die markierte Überweisung, wenn Sie diese nicht mehr ausführen möchten. Ist eine Verbindung aufgebaut, übergibt das Programm die Überweisung an die Bank. Ist keine Verbindung aufgebaut, stellt das Programm eine Verbindung her und übergibt anschließend die Überweisung an die Bank. Hinweis: Erscheint eine Fehlermeldung, wie beispielsweise "Es konnte keine itan erzeugt werden", dann überprüfen Sie bitte die eingegebenen Kontodaten. Eine andere Ursache können Umlaute (ä/ö/ü) oder Sonderzeichen (;/ß) im Verwendungszweck sein, diese werden nicht durch alle Banken unterstützt.
128 Sammelüberweisung Auf der Seite Sammelüberweisung können Sie Sammelüberweisungen ausführen. Online-Banking: Sammelüberweisung Um Sie bei der Eingabe zu unterstützen, sind in msufinanz Ausfüllhilfen hinterlegt: Wenn Sie im Firmenverzeichnis Geschäftspartner mit ihrer Bankverbindung erfassen, können Sie viel Zeit sparen. Beim Erfassen der Daten für eine Überweisung können Sie über das Feld Kurzform den Geschäftspartner auswählen, und die hinterlegte Bankverbindung wird automatisch ausgefüllt. In der rechten Tabelle sehen Sie die Positionen, die Sie bereits aus den Offenen Posten hinzugefügt haben. Haben Sie in der linken Liste eine Positionen stehen, die Sie nicht mit dieser Sammelüberweisung ausführen möchten, können Sie diese markieren und mit der Löschen -Taste am unteren Listenrand löschen. Es erscheint eine Auswahl, mit der Sie die Position in eine Einzelüberweisung wandeln können oder gar nicht mehr als Überweisung führen möchten. Alternativ zu den Offenen Posten und der OP-Verwaltung können Sie Positionen als Vorlagen speichern, um die Information später für weitere Sammelüberweisungen wieder abzurufen und als Position hinzuzufügen.
129 : Mit dieser Taste können Sie die eingegebenen Überweisungsdaten als Vorlage speichern, um Sie später wieder aufzurufen. -: Mit dieser Taste können Sie eine markierte Vorlage löschen, wenn Sie diese nicht mehr benötigen. Position hinzufügen: Position ändern: Löschen: Übernehmen Sie die Eingaben als neue Position in die Sammelüberweisung. Übernehmen Sie die Änderungen, die Sie in der markierten Position vorgenommen haben, in die Sammelüberweisung. Löschen Sie den markierten Dauerauftrag bei der Bank, damit dieser nicht mehr ausgeführt wird. Sammelüberweisung ausführen: Ist eine Verbindung aufgebaut, übergibt das Programm die Sammelüberweisung an die Bank. Ist keine Verbindung aufgebaut, stellt das Programm eine Verbindung her und übergibt anschließend die Sammelüberweisung an die Bank. Hinweis: Nicht jede Bank unterstützt diese Funktion mit einer Finanzsoftware.
130 Auslandsüberweisung Auf der Seite Auslandsüberweisung können Sie Überweisungen innerhalb der Europäischen Union ausführen. Online-Banking: Auslandsüberweisung Um Sie bei der Eingabe zu unterstützen, ist in msufinanz eine Ausfüllhilfe hinterlegt: Wenn Sie im Firmenverzeichnis Geschäftspartner mit ihrer Bankverbindung erfassen, können Sie viel Zeit sparen. Beim Erfassen der Daten für eine Überweisung können Sie über das Feld Kurzform den Geschäftspartner auswählen, und die hinterlegte Bankverbindung wird automatisch ausgefüllt. Auslandsüberweisung ausführen: Ist eine Verbindung aufgebaut, übergibt das Programm die Auslandsüberweisung an die Bank. Ist keine Verbindung aufgebaut, stellt das Programm eine Verbindung her und übergibt anschließend die Auslandsüberweisung an die Bank. Hinweis: Nicht jede Bank unterstützt diese Funktion mit einer Finanzsoftware.
131 Dauerauftrag Auf der Seite Dauerauftrag können Sie Daueraufträge bei Ihrer Bank hinterlegen. Online-Banking: Dauerauftrag Bereits vorhandene Daueraufträge werden Ihnen in der Tabelle angezeigt. Um Sie bei der Eingabe zu unterstützen, ist in msufinanz eine Ausfüllhilfe hinterlegt: Wenn Sie im Firmenverzeichnis Geschäftspartner mit ihrer Bankverbindung erfassen, können Sie viel Zeit sparen. Beim Erfassen der Daten für eine Überweisung können Sie über das Feld Kurzform den Geschäftspartner auswählen, und die hinterlegte Bankverbindung wird automatisch ausgefüllt. Dauerauftrag ausführen: Anzeigen: Löschen: Ist eine Verbindung aufgebaut, übergibt das Programm den Dauerauftrag an die Bank. Ist keine Verbindung aufgebaut, stellt das Programm eine Verbindung her und übergibt anschließend den Dauerauftrag an die Bank. Laden Sie die bereits bei der Bank hinterlegten Daueraufträge in das Programm. Löschen Sie den markierten Dauerauftrag bei der Bank, damit dieser nicht mehr ausgeführt wird. Hinweis: Nicht jede Bank unterstützt diese Funktion mit einer Finanzsoftware.
132 Historie Auf der Seite Historie können Sie sich die bisher vorgenommenen Überweisungen anschauen. Wählen Sie einen Zeitraum aus, für den Sie die Überweisungen sehen möchten und wählen Sie, ob Sie alle Überweisungen sehen möchten oder z.b. nur Sammelüberweisungen. Online-Banking: Drucken erledigter Übverweisungen Für jede der bereits erledigten Überweisungen können Sie nachträglich einen Beleg drucken. Markieren Sie die entsprechenden Einträge in der Liste und klicken dann im Kopfbereich oben links auf die runde Drucken-Taste.
133 Online-Banking - Lastschrift Lastschrifteinzug Im Bereich Lastschriften können Sie Lastschriften ausführen. Online-Banking: Lastschrifteinzug Um Sie bei der Eingabe zu unterstützen, sind in msufinanz Ausfüllhilfen hinterlegt: Wenn Sie im Firmenverzeichnis Geschäftspartner mit ihrer Bankverbindung erfassen, können Sie viel Zeit sparen. Beim Erfassen der Daten für eine Lastschrift können Sie über das Feld Kurzform den Geschäftspartner auswählen, und die hinterlegte Bankverbindung wird automatisch ausgefüllt. Um z.b. regelmäßige Einnahmen, wie Ihre Einnahmen aus Wartungsverträgen, automatisch in das Online-Banking zu übertragen, gehen Sie folgendermaßen vor: In der Offene-Posten- Verwaltung erfassen Sie mit Offene Posten die Einnahme. Mit Hilfe des Ankreuzfeldes Erzeuge Online Banking Beleg wird mit jeder Wiederholung des offenen Postens der entsprechende Beleg für das Online-Banking erzeugt. Alternativ zu den Offenen Posten und der OP-Verwaltung können Sie Lastschriften als Vorlagen speichern, um die Information später für weitere Lastschriften wieder abzurufen. +: Mit dieser Taste können Sie die eingegebenen Daten als Vorlage speichern, um Sie später wieder aufzurufen.
134 : Mit dieser Taste können Sie eine markierte Vorlage löschen, wenn Sie diese nicht mehr benötigen. Löschen: Lastschrifteinzug ausführen: Löschen Sie die markierte Lastschrift aus der Liste, wenn Sie die nicht mehr ausführen möchten. Ist eine Verbindung aufgebaut, übergibt das Programm die Lastschrift an die Bank. Ist keine Verbindung aufgebaut, stellt das Programm eine Verbindung her und übergibt anschließend die Lastschrift an die Bank Historie Auf der Seite Historie können Sie sich die bisher vorgenommenen Lastschriften anzeigen lassen. Wählen Sie einen Zeitraum aus, für den Sie die Lastschriften sehen möchten. Für jede der bereits erledigten Lastschrifteinzüge können Sie nachträglich einen Beleg drucken. Markieren Sie die entsprechenden Einträge in der Liste und klicken dann im Kopfbereich oben links auf die runde Drucken-Taste.
135 Online-Banking - Umsätze Umsätze auswählen Einen Umsatz, den Sie mit Hilfe des Online-Banking übertragen haben, wählen Sie mit einem Mausklick im Buchendialog aus. Die übrigen Werte aus dem Umsatz werden übernommen. Umsätze verbuchen Hinweis: Um alle Informationen zum markierten Umsatz zu sehen, können Sie auf die Info-Taste klicken, die sich unten rechts neben der Liste der Online- Banking-Umsätze befindet Umsätze einem Offenen Posten zuweisen Wenn Sie einen Umsatz aus dem Online-Banking einem Offenen Posten zuweisen möchten, klicken Sie in der linken Seitenleiste auf den Eintrag Offene Posten. Dadurch wechseln Sie auf die Seite des Assistenten zum Buchen von Offenen Posten. Gehen Sie vor wie im Abschnitt 16.4 Buchen-Assistent Offene Posten beschrieben.
136 Kapitel 21 Online-Tutorial Damit Sie zu msufinanz noch schneller Zugang finden und auch zu komplexeren Funktionen schnell eine Erläuterung erhalten, ist das Tutorial integriert. Um es zu starten, finden Sie in den Listen und den meisten anderen Fenstern in der oberen rechten Ecke nun die Tutorial-Taste, eine kleine runde Taste mit einem Fragezeichen. Klicken Sie darauf, und es öffnet sich ein Fenster, in dem in einer linken Seitenleiste eine Übersicht der Hilfe-Themen angezeigt wird und rechts in einem großen Textfeld die Informationen zu genau dem Fenster, aus dem heraus Sie das Tutorial gestartet haben. Klicken Sie auf einen Eintrag in der linken Seitenleiste, wird die zugehörige Seite im Textfeld aufgerufen. Online-Tutorial Als Einsteiger erhalten Sie hiermit eine wertvolle Hilfe, um in msufinanz hinein zu finden, aber auch als Profi im Umgang mit msufinanz finden Sie hier den einen oder anderen wichtigen Hinweis. Mit Hilfe der vier Pfeil-Tasten ( Zum Anfang, Zurück, Weiter, Zum Ende ) navigieren Sie durch die Seiten, die Sie seit dem letzten Tutorial-Aufruf bereits besucht haben ( History ). Über die besuchten Seiten hinaus führen Klicks auf die Weiter -Taste (mit dem Pfeil nach rechts) in der Reihenfolge wie in der linken Liste durch die Seiten.
137 Alternativ zur Bedienung per Mausklick können Sie per Tastenkürzel Strg.+(Pfeil nach links) zurück und per Tastenkürzel Strg.+(Pfeil nach rechts) weiter navigieren sowie zur ersten besuchten Seite per Tastenkürzel Strg.+Shift+(Pfeil nach links), zur letztbesuchten Seite per Tastenkürzel Strg.+Shift+(Pfeil nach rechts). Mit Mausklick auf die Schließen -Taste oder per Betätigung der Escape-Taste auf Ihrer Tastatur schließen Sie das Tutorial-Fenster. Hinweis: Um einen besseren Überblick zu erhalten, können Sie in den meisten Fällen an der rechten unteren Ecke das Fenster größer ziehen und auch ebenso verkleinern, erkennbar an dem kleinen geriffelten Quadrat an der unteren rechten Ecke des Tutorial-Fensters.
138 Teil II Anhang Kapitel 22 Einstellungen 22.1 Mitarbeiter-Rechte, Namen, Kurzzeichen Die Rechte und Namen für die Mitarbeiter stellen Sie im Benutzerdialog ein. In der Zentrale von msufinanz wählen Sie in der oberen Menüleiste das Menü Benutzer und darin den Eintrag Mitarbeiter, damit die Mitarbeiterliste angezeigt wird. Doppelklicken Sie auf den Listeneintrag Unternehmer/in, damit Sie die Voreinstellungen bearbeiten können. Wählen Sie in der oberen Menüleiste das Menü Auswahl und darin den Eintrag Neu, damit Sie neue Mitarbeiter anlegen und die Rechte vergeben können. Dialog Mitarbeiter
139 Name: Kürzel: Vor- und Nachname des Benutzers / Mitarbeiters, Kurzzeichen, z.b. A/Mü für Anton Müller, in Großbuchstaben für Leitungsaufgaben, z.b. b/so für Bernd Sommer, in Kleinbuchstaben für Angestellte, 1: schaltet das Modul oder die Funktion zum Lesen und Ändern frei. 0: schaltet das Modul oder die Funktion zum Lesen und Ändern aus. Der Mitarbeiter ist nicht mehr berechtigt, das Modul zu öffnen. Unternehmer: Mitarbeiter: Aktiv: Für den Unternehmer wählen Sie das Optionsfeld Unternehmer aus. Für die Mitarbeiter wählen Sie das Optionsfeld Mitarbeiter aus. Da beide Personen nicht ausgeschieden sind, klicken Sie unten das Ankreuzfeld Aktiv an. Diese Benutzer werden zusätzlich in der Benutzerliste angezeigt. Benutzerrechte: Aktivieren Sie das Ankreuzfeld vor dem jeweiligen Modul, auf das der Mitarbeiter zugreifen darf. Anschließend hat dieser das Recht, das Modul zu öffnen und entsprechende Erfassungen oder Änderungen vorzunehmen. Buchhaltung: Online Banking: Reisekosten: Fahrtenbuch: Der Benutzer darf auf die Kontenliste, das Journal, Offene Posten und Anlagen zugreifen. Der Benutzer darf auf das Online-Banking-Modul zugreifen, um z.b. Kontostände abzufragen oder Überweisungen auszuführen. Der Benutzer darf in das Modul Reisekosten. Der Benutzer darf in das Modul Fahrtenbuch, um Fahrten zu erfassen oder ein Fahrzeug anzulegen, für das ein Fahrtenbuch geführt werden soll. Hinweis: Bei ausgeschiedenen Mitarbeitern oder Partnern deaktivieren Sie alle Rechte, indem Sie die Benutzerrechte deaktivieren und das Ankreuzfeld aktiv herausnehmen. Diese Benutzer werden nicht mehr in der Liste und im Anmeldedialog angezeigt und haben keine Rechte mehr. Zum Anzeigen dieser Benutzer wählen Sie in der oberen Menüleiste das Menü Auswahl und darin den Eintrag Alle Benutzer oder verwenden den Sucheditor, den Sie über die Auswahl öffnen.
140 Einstellungen Die Einstellungen sind mit allen Modulen verbunden. Mit den Einstellungen passen Sie das Programm Ihren Bedürfnissen an. Klicken Sie in der Zentrale im Fußbereich auf die runde Taste mit dem Zahnrad. Der Dialog Einstellungen erscheint. Über ihn erreichen Sie per Tastenklick die Einstellungsdialoge. Einstellungen Firma Seite Anschrift Klicken Sie auf die Taste Firma. Es erscheint der Dialog Firma und Sie sehen die 1. Seite Anschrift. Tragen Sie im Feld Kurzform Ihren Namen und Vornamen bzw. Ihre Firmenbezeichnung ein. Tragen Sie im Feld Firma Ihre eigenen Firmendaten ein. Vermeiden Sie Sonderzeichen (z.b: & ) damit die Übertragung an das Finanzamt übermittelt werden Können. Tragen Sie im Feld Kennung DE ein und bestätigen Sie mit der TAB-Taste. Das Land Deutschland wird vorgeschlagen. Ihre Einstellungen können ohne Landeskennung (Deutschland) nicht gesichert werden.
141 Seite Bank Auf dieser Seite tragen Sie die Bankverbindung für den Druck von Überweisungsträgern, Nachnahmekarten und Schecks ein. Hinweis: Die Bankverbindung für das Onlinebanking tragen Sie im Modul Buchhaltung, in der Kontenliste und dort in den Finanzkonten ein. Wechseln Sie im Dialog Firma auf die 2. Seite Bank. Tragen Sie im oberen Bereich Ihre Bankverbindung ein. Mandant: Hinweis: Datum: Im Feld Mandant tragen Sie den Namen Ihrer Datendatei ein. Er erscheint überallen Masken. Empfehlenswert ist es den Namen der eigenen Firmenbezeichnung einzusetzen. Falls Sie mehrere Datendateien einsetzen möchten, geben Sie jeder Datendatei einen sinnvollen Namen, um während des Buchens von verschiedenen Firmen (Datendateien, Mandanten) Eingabefehler zu vermeiden. Im Feld Datum vergeben Sie Ihre Ortskennung für den Datumsvorsatz: z.b.: Berlin. Seite Finanzamt Die Eintragungen für das Finanzamt sind für die Übermittlung der Umsatzsteuer-Voranmeldungen nötig. Wechseln Sie im Dialog Firma auf die 3. Seite Finanzamt. Tragen Sie die Anschrift Ihres Finanzamtes ein. Tragen Sie Ihre Steuernummer ein. Wählen Sie Ihr Bundesland sowie das für Sie zuständige Finanzamt aus. Bestätigen Sie Ihre Eingaben mit OK Überweisung Auf dieser Seite tragen Sie die Formulareinträge für den Druck von Überweisungsträgern, Nachnahmekarten und Schecks ein Etiketten Diese Beschriftungen dienen dem farbigen Markieren von Anschriften im CRM, Rechnungen, Angeboten etc. In dem Textfeld tragen Sie den Namen des Etiketts ein. Beim Anklicken des Farbenfeldes können Sie die Farben des Etiketts auswählen.
142 Allgemein Seite Allgemein Zeichensatz/ : Prozeßgröße : Hinweis: Stellt die Schriftart und die Schriftgröße mitarbeiterbezogen für die Listedarstellungen in den Modulen ein. Definiert die Größe des Bedarfes für die einzelnen Fenster und Masken. Diese Einstellung darf nicht verändert werden! Sie verwaltet die Prozesse in gemischten Netzwerken. Eine Änderung des Wertes der Prozeßgröße kann zu Datenverlusten führen. Seite EURO Einstellung für das Anpassen an die Fremdwährung US-Dollar. Seite Backup Eine Datensicherung rettet im Notfall ein Unternehmen. Trotzdem werden Sicherungskopien viel zu selten angelegt. Durch nicht Auffinden der letzten Sicherungskopie können wichtige Daten verloren gehen. Der Grund sind Störungen und Rechnerwechsel. Mit dem individuell auswählbaren Backup-Ordner und den einstellbaren Intervallen für Sicherungskopien, organisieren Sie die Datensicherung. Regelmäßige Sicherungskopien in frei bestimmbaren Intervallen werden zusätzlich automatisch angelegt. BackUp nach Tagen Klicken Sie auf die Lupe -Taste um einen Ordner auszuwählen, in dem das Programm die Sicherungen speichern soll. In dem Feld Alle.. Tage können Sie eingeben in welchem Intervall das Programm BackUps erzeugen soll.
143 Hinweis: Legen Sie in regelmäßigen Abständen eine Sicherungskopie des Ordners Backup auf CD an Buchhaltung Klicken die Taste Buchhaltung an. Sie sehen die Eingabedialoge mit fünf Seiten: Allgemein, Forderungen, Verbindlichkeiten, Reisekosten und Faktura. Summen berechnen: Schaltet die Berechnung der Summen auf dem Bildschirm innerhalb der Buchhaltung Ein bzw. Aus. Art: Versteuerung: Buchungssperre: Definiert die Art der Buchhaltung. Das Optionsfeld Einnahme-Überschussrechnung schaltet die E/Ü Berechnung ein. Die Funktion Finanzbuchhaltung kann mit dem Zusatzmodul Finanzbuchhaltung freigeschaltet werden. Auswahl zwischen Soll und IST-Versteuerung. Die Soll-Versteuerung ist nur mit der Option Finanzbuchhaltung auswählbar. Auswahl des Datums, vor dem keine Änderungen in den Buchungen erfolgen können Steuern Im Dialog Steuereinstellungen definieren Sie, welche Steuer welchem Konto zugeordnet wird. Seite Innergemeinschaftliche Erwerbe Wechseln Sie im Dialog Steuern auf die 3. Seite Innerg.-Schaftlich ("Innergemeinschaftliche Erwerbe"). Hier werden die Nummern der benötigten Umsatz- und Vorsteuerkonten hinterlegt. Konten der Vorsteuer: Voller Steuersatz: 1574 Abziehbare Vorsteuer 19% Halber Steuersatz: 1572 Abziehbare Vorsteuer 7% Anderer Steuersatz: 1573 Abziehbare Vorsteuer 16% Konten der Umsatzsteuer: Voller Steuersatz: 1774 Umsatzsteuer EU 19 % Halber Steuersatz: 1772 Umsatzsteuer EU 7% Anderer Steuersatz: 1773 Umsatzsteuer EU 16% Bestätigen Sie Ihre Einstellungen mit OK. Klicken Sie auf Zentrale, um zur Zentrale zurück zu gelangen.
144 Kapitel 23 Registrierung Um Ihnen schon von Beginn an die Arbeit mit unserem Programm zu erleichtern, haben wir hier gleich zwei kleine runde Hilfe-Tasten oben rechts eingefügt. Die mit dem Fragezeichen öffnet einen Text zur Erläuterung der Registrierung. Weitere Informationen finden Sie neben der Programm-Datei im Ordner Handbücher und Installation im Handbuch Installation msu- Finanz X.7.pdf. Sollten dennoch bei Ihnen Fragen offen bleiben, klicken Sie einfach auf die Taste mit dem Männchen. Daraufhin öffnet sich Ihr Browser mit einer msuberlin-webseite, auf der Sie an uns Fragen zur Registrierung richten können. In der Anzeige der Lizenzen ist erkennbar, für wie viele Plätze das Programm freigeschaltet ist. Registrierung: Hilfe zur Registrierung per Hilfe-Taste
145 Kapitel 24 Datendatei warten Nach einiger Arbeit mit Ihrer Datendatei sollte diese gewartet werden, damit die darin enthaltenen Daten sowie deren Struktur defragmentiert und bereinigt werden. Dadurch erhalten Sie eine höhere Datensicherheit sowie eine höhere Geschwindigkeit beim Zugriff auf Ihre Daten. Die Funktionen zur Wartung sind in dem Programm selbst integriert, ein Herunterladen und Installieren eines separaten Programms zur Wartung entfällt somit. Um Ihre Datendatei zu warten, gehen Sie wie folgt vor: Falls Sie msufinanz bereits gestartet haben, beenden Sie zunächst das Programm wie gewohnt, indem Sie in der Zentrale auf die Taste Beenden klicken oder in das Menü msu- Finanz X-7 wechseln und darin den Eintrag msufinanz X-7 beenden wählen oder das Tastenkürzel Apfel+Q drücken. Klicken Sie in dem dann erscheinenden kleinen Fenster zur Bestätigung auf die OK -Taste. msufinanz schließt sich. Beenden Sie auch möglichst alle anderen Programme, um jeden störenden Einfluss auf die Wartung und damit einen Schaden an Ihren Daten zu vermeiden. Starten Sie nun msufinanz, indem Sie auf das zugehörige Icon im Dock klicken oder auf die Programm-Datei von msufinanz im Finder doppelklicken und parallel dazu auf der Tastatur die alt -Taste drücken und gedrückt halten. Es erscheint ein Fenster zur Auswahl einer Aktion bezüglich der Datendatei. Sobald es erscheint, können Sie die alt -Taste wieder loslassen. Auswahl-Fenster - Das Maintenance und Security Center öffnen
146 Klicken Sie in dem Fenster auf die Option Das Maintenance und Security Center öffnen und anschließend auf die Taste Weiter. Das Auswahl-Fenster schließt sich, es erscheint das Fenster des Maintenance und Security Centers. Start-Fenster des Maintenance und Security Centers Klicken Sie hierin in der linken Seitenleiste auf die Taste Komprimieren. In dem Fenster wird zur Seite Komprimieren gewechselt.
147 Seite Komprimieren des Maintenance und Security Centers Klicken Sie auf dieser Seite auf die obere große Taste mit dem Bild eines Aktenschranks und einer Lupe. Ihre Datendatei wird nun komprimiert und in dem Fenster erscheint unten ein Laufbalken zur Fortschritts-Anzeige, darunter ein Hinweis zum jeweils ablaufenden Vorgang. Sobald der letzte Vorgang zur Komprimierung abgeschlossen ist, verschwinden der zugehörige Hinweis sowie der Laufbalken und es erscheint ein grüner Haken sowie eine Information über die erfolgreiche Komprimierung in der oberen Fenster-Hälfte.
148 Seite Komprimieren nach erfolgreicher Wartung Hinweis: Beim Einsatz der Wartung wird immer eine neue Datendatei am Ort der bisherigen angelegt. Diese entspricht inhaltlich exakt Ihrer bisherigen Datei, ist aber im Gegensatz zu ihr strukturell bereinigt. Ihre bisherige Datendatei wird dabei automatisch in einem Ordner am selben Ort gesichert. Dieser Sicherungs-Ordner erhält den Namen Replaced Files (Compacting) (englisch, auf deutsch: Ersetzte Dateien (Komprimieren) ) mit dem Datum und der Uhrzeit der Komprimierung angehängt, z.b.: Replaced Files (Compacting) Sollte durch einen störenden Einfluss bei der Wartung ein Fehler auftreten, der Ihre Datendatei beschädigt, dann können Sie Ihre ursprüngliche Datendatei aus diesem Sicherungs-Ordner in den Datendatei-Ordner kopieren (die beiden Dateien mit den Suffixen 4DD und 4DIndx ) und den Wartungsvorgang erneut durchführen.
149 Programm-Ordner im Finder nach der Wartung Hinweis: Hinweis: Ihre Datendatei finden Sie auf Ihrer Festplatte im Ordner Programme/msuFinanz X.7/Datendateien. Verwenden Sie msufinanz Server, dann befindet sich Ihre Datendatei auf der Festplatte Ihres Server-Rechners im Ordner Programme/msuFinanz X.7 Server/msuServer DATA. Zu Ihrer Datendatei mit dem Suffix 4DD gehören seit der Version X.7.20 zwei Begleit-Dateien mit dem selben Namen, aber den Suffixen 4DIndx und Match. Alle drei Dateien sollten stets den selben Namen besitzen, was besonders bei Umbenennung oder Duplizierung zu beachten ist. Achten Sie bitte auch darauf, dass bei allen Aktionen mit den drei Dateien deren Suffixe erhalten bleiben, die drei Dateien beisammen gehalten und bei einem Backup gemeinsam gesichert werden. Klicken Sie in der Titel-Leiste des Fensters links oben auf den roten Bullet, um das Maintenance und Security Center zu beenden. Das Programm-Fenster schließt sich und es erscheint ein kleines Fenster mit dem Hinweis auf das Beenden des Programms. Beenden des Maintenance und Security Centers Klicken Sie hierin auf die Taste OK. Das Fenster schließt sich, das Programm ist beendet.
150 Hinweis: Hinweis: Führen Sie die Wartung regelmäßig durch, um eventuellen Fehlern vorzubeugen, etwa alle 14 Tage, ebenso nach jeder Installation eines Updates sowie nach jeder instabilen Betriebslage. Sichern Sie Ihre Datendatei inklusive der Begleitdateien zusätzlich, indem Sie sie auf ein externes Medium kopieren, z.b. eine externe Festplatte, und bewahren Sie diese Kopie an einem sicheren Ort außerhalb Ihres Unternehmens auf. So sind Sie auch in Fällen wie Diebstahl, Feuer oder Festplatten-Defekt auf Ihrem Betriebsrechner schnell wieder arbeitsfähig und können einen drohenden Schaden gering halten. Warten Sie nur Datendateien, die zu Ihrer Programmversion passen. Dazu zählen Datendateien, die von Ihrer Programmversion angelegt wurden sowie solche, die zur Verwendung mit Ihrer Programmversion konvertiert wurden. Zur Konvertierung einer Datendatei beachten Sie unbedingt das im Programmpaket mitgelieferte Handbuch Installation msufinanz X.7.pdf bzw. Installation msufinanz X.7 Server.pdf. Sie finden es im Programm- bzw. msuarbeitsplatz-ordner im Ordner Handbücher und Installation. Um msufinanz nach der Wartung für Ihre tägliche Arbeit zu nutzen, starten Sie es wie gewohnt. Nach der Wartung Ihrer Datendatei ist die Stabilität und Zuverlässigkeit des Programms wieder gewährleistet, die Geschwindigkeit der Abläufe erhöht.
151 Kapitel 25 Tastenkürzel Sonderzeichen und Abkürzungen = siehe auch... = Apfel-Taste = Alt-Taste = Entf.-Taste Tastenkombinationen + A Alles auswählen + C Kopieren + H Suche nach Namen + N Neue Karteikarte: z.b. Rechnung, Anschrift, Buchung + Q Beenden + T Anzeigen der gesamten Liste in einer Auswahl + X Ausschneiden + V Einfügen + Z Widerrufen + + Hinzufügen innerhalb der Karteikarte: z.b. Rechnungspositionen Die Wahltaste Wahltaste (auch Alternate- oder Optionstaste)
Erweiterung auf msufinanz X.2
 30.10.2006 Erweiterung auf msufinanz X.2 Erweiterung (Freischaltung) für: msuagent - DerCreative - DerDienstleister - msufakt! Seite 1 30.10.2006 Seit 1988 beraten und betreuen wir unsere Anwender in den
30.10.2006 Erweiterung auf msufinanz X.2 Erweiterung (Freischaltung) für: msuagent - DerCreative - DerDienstleister - msufakt! Seite 1 30.10.2006 Seit 1988 beraten und betreuen wir unsere Anwender in den
1. Umsatzsteuerschlüssel Kontierung Stand: 30.10.2005
 1. Umsatzsteuerschlüssel Kontierung Stand: 30.10.2005 1. Umsatzsteuerschlüssel Kontierung In der Kontenliste sind die Ausgabe- und Erlöskonten mit Umsatzsteuerschlüsseln voreingestellt. Die Auswahl der
1. Umsatzsteuerschlüssel Kontierung Stand: 30.10.2005 1. Umsatzsteuerschlüssel Kontierung In der Kontenliste sind die Ausgabe- und Erlöskonten mit Umsatzsteuerschlüsseln voreingestellt. Die Auswahl der
Dauerfristverlängerung. Sondervorauszahlung
 27.3.2007 Dauerfristverlängerung Sondervorauszahlung Seite 1 27.3.2007 Seit 1988 beraten und betreuen wir unsere Anwender in den Bereichen Betriebswirtschaft und Finanzmanagement und entwickeln seitdem
27.3.2007 Dauerfristverlängerung Sondervorauszahlung Seite 1 27.3.2007 Seit 1988 beraten und betreuen wir unsere Anwender in den Bereichen Betriebswirtschaft und Finanzmanagement und entwickeln seitdem
7 Bargeld Buchen - Geldtransit
 Geldtransit (Kasse an Bank) Sie schicken Ihren Mitarbeiter zu der Bank um Bargeld für eine Lieferung oder Wechselgeld abzuheben. Das Bankkonto wird um den Auszahlungsbetrag der Bank / des Geldautomaten
Geldtransit (Kasse an Bank) Sie schicken Ihren Mitarbeiter zu der Bank um Bargeld für eine Lieferung oder Wechselgeld abzuheben. Das Bankkonto wird um den Auszahlungsbetrag der Bank / des Geldautomaten
Einstieg in Exact Online Buchungen erfassen. Stand 05/2014
 Einstieg in Exact Online Buchungen erfassen Stand 05/2014 Einstieg und Grundprinzip... 2 Buchungen erfassen... 3 Neue Buchung eingeben... 4 Sonstige Buchungen erfassen... 8 Bestehende Buchungen bearbeiten
Einstieg in Exact Online Buchungen erfassen Stand 05/2014 Einstieg und Grundprinzip... 2 Buchungen erfassen... 3 Neue Buchung eingeben... 4 Sonstige Buchungen erfassen... 8 Bestehende Buchungen bearbeiten
Anwendungsbeispiele Buchhaltung
 Kostenstellen in Webling Webling ist ein Produkt der Firma: Inhaltsverzeichnis 1 Kostenstellen 1.1 Was sind Kostenstellen? 1.2 Kostenstellen in der 2 Kostenstellen in Webling 2.1 Kostenstellen erstellen
Kostenstellen in Webling Webling ist ein Produkt der Firma: Inhaltsverzeichnis 1 Kostenstellen 1.1 Was sind Kostenstellen? 1.2 Kostenstellen in der 2 Kostenstellen in Webling 2.1 Kostenstellen erstellen
Verwaltung-Registerkarte: Eigene und fremde Bankverbindungen anlegen
 Verwaltung-Registerkarte: Eigene und fremde Bankverbindungen anlegen Wo können Bankverbindungen angelegt werden? Sie haben an mehreren Stellen des Programms die Möglichkeit eigene und fremde Bankverbindungen
Verwaltung-Registerkarte: Eigene und fremde Bankverbindungen anlegen Wo können Bankverbindungen angelegt werden? Sie haben an mehreren Stellen des Programms die Möglichkeit eigene und fremde Bankverbindungen
msufinanz X.6 Handbuch
 msufinanz.6 Handbuch Buchhaltung mit BWA, GuV, Bilanz, Online-Banking und ELSTER für den Mac Seit 1988 beraten und betreuen wir unsere Anwender in den Bereichen Betriebswirtschaft und Finanzmanagement.
msufinanz.6 Handbuch Buchhaltung mit BWA, GuV, Bilanz, Online-Banking und ELSTER für den Mac Seit 1988 beraten und betreuen wir unsere Anwender in den Bereichen Betriebswirtschaft und Finanzmanagement.
Faktura. IT.S FAIR Faktura. Handbuch. Dauner Str.12, D-41236 Mönchengladbach, Hotline: 0900/1 296 607 (1,30 /Min)
 IT.S FAIR Faktura Handbuch Dauner Str.12, D-41236 Mönchengladbach, Hotline: 0900/1 296 607 (1,30 /Min) 1. Inhalt 1. Inhalt... 2 2. Wie lege ich einen Kontakt an?... 3 3. Wie erstelle ich eine Aktion für
IT.S FAIR Faktura Handbuch Dauner Str.12, D-41236 Mönchengladbach, Hotline: 0900/1 296 607 (1,30 /Min) 1. Inhalt 1. Inhalt... 2 2. Wie lege ich einen Kontakt an?... 3 3. Wie erstelle ich eine Aktion für
Installation msufinanz X.2
 30.10.2006 Installation msufinanz X.2 Stand Alone Seite 1 30.10.2006 Seit 1988 beraten und betreuen wir unsere Anwender in den Bereichen Betriebswirtschaft und Finanzmanagement und entwickeln seitdem Software
30.10.2006 Installation msufinanz X.2 Stand Alone Seite 1 30.10.2006 Seit 1988 beraten und betreuen wir unsere Anwender in den Bereichen Betriebswirtschaft und Finanzmanagement und entwickeln seitdem Software
VR-NetWorld Software Einrichtung einer Bankverbindung PIN/TAN-Verfahren
 VR-NetWorld Software Einrichtung einer Bankverbindung PIN/TAN-Verfahren Sehr geehrte Kundin, sehr geehrter Kunde, bitte benutzen Sie zur Einrichtung einer Bankverbindung mit dem PIN/TAN-Verfahren die in
VR-NetWorld Software Einrichtung einer Bankverbindung PIN/TAN-Verfahren Sehr geehrte Kundin, sehr geehrter Kunde, bitte benutzen Sie zur Einrichtung einer Bankverbindung mit dem PIN/TAN-Verfahren die in
- 1 - Inhaltsverzeichnis
 - 1 - Inhaltsverzeichnis 1. FIBU Kontenliste 1 1.1 Kontenplan 1 1.2 Kontenklassen 1 1.3 Buchen von Belegen 1 1.4 Das Kassenbuch 1 1.5 Bankbuch (Praxis) 2 1.6 Das Journal 2 2. Die Kontenliste 3 2.1 Konten
- 1 - Inhaltsverzeichnis 1. FIBU Kontenliste 1 1.1 Kontenplan 1 1.2 Kontenklassen 1 1.3 Buchen von Belegen 1 1.4 Das Kassenbuch 1 1.5 Bankbuch (Praxis) 2 1.6 Das Journal 2 2. Die Kontenliste 3 2.1 Konten
nessbase Projekte Über Projekte I
 nessbase Projekte Über Projekte I nessbase Projekte ist eine Erweiterung für nessbase, die es ermöglicht, eine Projekt Verwaltung zu führen. Diese Erweiterung besteht aus der Formular Datei und Externals,
nessbase Projekte Über Projekte I nessbase Projekte ist eine Erweiterung für nessbase, die es ermöglicht, eine Projekt Verwaltung zu führen. Diese Erweiterung besteht aus der Formular Datei und Externals,
1. Einführung. 2. Weitere Konten anlegen
 1. Einführung In orgamax stehen Ihnen die gängigsten Konten des Kontenrahmens SKR03 und SKR04 zur Verfügung. Damit sind im Normalfall alle Konten abgedeckt, die Sie zur Verbuchung benötigen. Eine ausführliche
1. Einführung In orgamax stehen Ihnen die gängigsten Konten des Kontenrahmens SKR03 und SKR04 zur Verfügung. Damit sind im Normalfall alle Konten abgedeckt, die Sie zur Verbuchung benötigen. Eine ausführliche
Bankkonto hinterlegen & Kontoauszüge importieren. Stand 05/2014
 Bankkonto hinterlegen & Kontoauszüge importieren Stand 05/2014 Vorbemerkung... 2 Ein eigenes Bankkonto hinterlegen... 3 Import von Kontoauszügen... 8 1 Vorbemerkung Exact Online bietet ein Anbindung an
Bankkonto hinterlegen & Kontoauszüge importieren Stand 05/2014 Vorbemerkung... 2 Ein eigenes Bankkonto hinterlegen... 3 Import von Kontoauszügen... 8 1 Vorbemerkung Exact Online bietet ein Anbindung an
Fallbeispiel: Eintragen einer Behandlung
 Fallbeispiel: Eintragen einer Behandlung Im ersten Beispiel gelernt, wie man einen Patienten aus der Datenbank aussucht oder falls er noch nicht in der Datenbank ist neu anlegt. Im dritten Beispiel haben
Fallbeispiel: Eintragen einer Behandlung Im ersten Beispiel gelernt, wie man einen Patienten aus der Datenbank aussucht oder falls er noch nicht in der Datenbank ist neu anlegt. Im dritten Beispiel haben
Kontenrahmen wechseln in Agenda FIBU automatisch
 Kontenrahmen wechseln in Agenda FIBU automatisch Bereich: FIBU - Info für Anwender Nr. 1121 Inhaltsverzeichnis 1. Ziel 2. Voraussetzungen 3. Vorgehensweise 4. Details 4.1. Kontenanzeige in der Kontenüberleitung
Kontenrahmen wechseln in Agenda FIBU automatisch Bereich: FIBU - Info für Anwender Nr. 1121 Inhaltsverzeichnis 1. Ziel 2. Voraussetzungen 3. Vorgehensweise 4. Details 4.1. Kontenanzeige in der Kontenüberleitung
SEPA-Anleitung zum Release 3.09
 Hier folgt nun eine kurze Information was sich mit dem neuen Release 3.08 zum Thema SEPA alles ändert. Bitte diese Anleitung sorgfältig lesen, damit bei der Umsetzung keine Fragen aufkommen. Bitte vor
Hier folgt nun eine kurze Information was sich mit dem neuen Release 3.08 zum Thema SEPA alles ändert. Bitte diese Anleitung sorgfältig lesen, damit bei der Umsetzung keine Fragen aufkommen. Bitte vor
1 Konto für HBCI/FinTS mit Chipkarte einrichten
 1 Konto für HBCI/FinTS mit Chipkarte einrichten Um das Verfahren HBCI/FinTS mit Chipkarte einzusetzen, benötigen Sie einen Chipkartenleser und eine Chipkarte. Die Chipkarte erhalten Sie von Ihrem Kreditinstitut.
1 Konto für HBCI/FinTS mit Chipkarte einrichten Um das Verfahren HBCI/FinTS mit Chipkarte einzusetzen, benötigen Sie einen Chipkartenleser und eine Chipkarte. Die Chipkarte erhalten Sie von Ihrem Kreditinstitut.
Anleitung zum. TaxSy-Kassenbuch
 Anleitung zum TaxSy-Kassenbuch Inhaltsverzeichnis Installation... 3 Neuanlage Kassenbuch... 4 Erfassung Daten... 10 Auswertungen... 14 Datenexport... 15 Installation 1. Bitte entpacken Sie die Datei "setup_taxsy.zip"
Anleitung zum TaxSy-Kassenbuch Inhaltsverzeichnis Installation... 3 Neuanlage Kassenbuch... 4 Erfassung Daten... 10 Auswertungen... 14 Datenexport... 15 Installation 1. Bitte entpacken Sie die Datei "setup_taxsy.zip"
2.1 Erstellung einer Gutschrift über den vollen Rechnungsbetrag
 1. Einführung Manchmal ist es notwendig, dem Kunden eine Gutschrift zu einer bestimmten Rechnung, über einzelne Positionen oder auch völlig frei von einer Basis-Rechnung zu erstellen. Die verschiedenen
1. Einführung Manchmal ist es notwendig, dem Kunden eine Gutschrift zu einer bestimmten Rechnung, über einzelne Positionen oder auch völlig frei von einer Basis-Rechnung zu erstellen. Die verschiedenen
Handbuch msufinanz Buchhaltung mit BWA, GuV, Bilanz, Online-Banking und ELSTER für den Mac
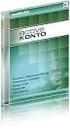 Handbuch msufinanz Buchhaltung mit BWA, GuV, Bilanz, Online-Banking und ELSTER für den Mac Seit 1988 beraten und betreuen wir unsere Anwender in den Bereichen Betriebswirtschaft und Finanzmanagement. Seitdem
Handbuch msufinanz Buchhaltung mit BWA, GuV, Bilanz, Online-Banking und ELSTER für den Mac Seit 1988 beraten und betreuen wir unsere Anwender in den Bereichen Betriebswirtschaft und Finanzmanagement. Seitdem
Auswertung erstellen: Liste mit E-Mail-
 Anleitung Auswertung erstellen: Liste mit E-Mail-Adressen Auswertung erstellen: Liste mit E-Mail- Adressen Das Beispiel Sie möchten für den Versand eines Newletters per E-Mail eine Liste der in mention
Anleitung Auswertung erstellen: Liste mit E-Mail-Adressen Auswertung erstellen: Liste mit E-Mail- Adressen Das Beispiel Sie möchten für den Versand eines Newletters per E-Mail eine Liste der in mention
Zusatzmodul Belegerfassung
 Erfassung, Berechnung, Auswertung von Ludwig Schwarz, Steuerberater Wolfgang Schwarz, Software-Entwickler Leistungsbeschreibung KONTEX Gesellschaft für Datenund Abrechnungstechnik m.b.h Nassenerfurther
Erfassung, Berechnung, Auswertung von Ludwig Schwarz, Steuerberater Wolfgang Schwarz, Software-Entwickler Leistungsbeschreibung KONTEX Gesellschaft für Datenund Abrechnungstechnik m.b.h Nassenerfurther
Excel Pivot-Tabellen 2010 effektiv
 7.2 Berechnete Felder Falls in der Datenquelle die Zahlen nicht in der Form vorliegen wie Sie diese benötigen, können Sie die gewünschten Ergebnisse mit Formeln berechnen. Dazu erzeugen Sie ein berechnetes
7.2 Berechnete Felder Falls in der Datenquelle die Zahlen nicht in der Form vorliegen wie Sie diese benötigen, können Sie die gewünschten Ergebnisse mit Formeln berechnen. Dazu erzeugen Sie ein berechnetes
Lavid-F.I.S. Ablaufbeschreibung für. Arbeitszeiterfassung. Lavid-F.I.S.
 Lavid-F.I.S. Ablaufbeschreibung für Dauner Str. 12, D-41236 Mönchengladbach, Tel. 02166-97022-0, Fax -15, Email: info@lavid-software.net 1. Inhalt 1. Inhalt... 2 2. Verwendbar für... 3 3. Aufgabe... 3
Lavid-F.I.S. Ablaufbeschreibung für Dauner Str. 12, D-41236 Mönchengladbach, Tel. 02166-97022-0, Fax -15, Email: info@lavid-software.net 1. Inhalt 1. Inhalt... 2 2. Verwendbar für... 3 3. Aufgabe... 3
Bausparkonten in StarMoney 9.0 und StarMoney Business 6.0
 Bausparkonten in StarMoney 9.0 und StarMoney Business 6.0 Mit dieser Anleitung wollen wir Ihnen zeigen, wie Sie ihr Bausparkonto in StarMoney einrichten und nutzen können. Die Vorgehensweise und Funktionen
Bausparkonten in StarMoney 9.0 und StarMoney Business 6.0 Mit dieser Anleitung wollen wir Ihnen zeigen, wie Sie ihr Bausparkonto in StarMoney einrichten und nutzen können. Die Vorgehensweise und Funktionen
Seriendruck mit der Codex-Software
 Seriendruck mit der Codex-Software Seriendruck mit der Codex-Software Erstellen der Seriendruck-Datei in Windach Sie können aus der Adressverwaltung von Windach eine sogenannte Seriendruck-Datei erstellen,
Seriendruck mit der Codex-Software Seriendruck mit der Codex-Software Erstellen der Seriendruck-Datei in Windach Sie können aus der Adressverwaltung von Windach eine sogenannte Seriendruck-Datei erstellen,
Stammdatenanlage über den Einrichtungsassistenten
 Stammdatenanlage über den Einrichtungsassistenten Schritt für Schritt zur fertig eingerichteten Hotelverwaltung mit dem Einrichtungsassistenten Bitte bereiten Sie sich, bevor Sie starten, mit der Checkliste
Stammdatenanlage über den Einrichtungsassistenten Schritt für Schritt zur fertig eingerichteten Hotelverwaltung mit dem Einrichtungsassistenten Bitte bereiten Sie sich, bevor Sie starten, mit der Checkliste
Einnahmenüberschussrechnung mit dem Formblatt EÜR
 Finanzbuchhaltung Einnahmenüberschussrechnung mit dem Formblatt EÜR Stand 04.03.10 TOPIX Informationssysteme AG Inhalt Einnahmenüberschussrechnung mit dem Formblatt EÜR... 3 Neues Formblatt zur Einnahmenüberschussrechnung
Finanzbuchhaltung Einnahmenüberschussrechnung mit dem Formblatt EÜR Stand 04.03.10 TOPIX Informationssysteme AG Inhalt Einnahmenüberschussrechnung mit dem Formblatt EÜR... 3 Neues Formblatt zur Einnahmenüberschussrechnung
Software WISO Hausverwalter 2014 Datenübernahme aus WISO Mein Geld Version / Datum V 1.0 / 06.06.2013
 Software WISO Hausverwalter 2014 Thema Datenübernahme aus WISO Mein Geld Version / Datum V 1.0 / 06.06.2013 Um das Verbuchen von Einnahmen und Ausgaben zu erleichtern steht Ihnen die Schnittstelle zur
Software WISO Hausverwalter 2014 Thema Datenübernahme aus WISO Mein Geld Version / Datum V 1.0 / 06.06.2013 Um das Verbuchen von Einnahmen und Ausgaben zu erleichtern steht Ihnen die Schnittstelle zur
1. Einführung. 2. Die Abschlagsdefinition
 1. Einführung orgamax bietet die Möglichkeit, Abschlagszahlungen (oder auch Akontozahlungen) zu erstellen. Die Erstellung der Abschlagsrechnung beginnt dabei immer im Auftrag, in dem Höhe und Anzahl der
1. Einführung orgamax bietet die Möglichkeit, Abschlagszahlungen (oder auch Akontozahlungen) zu erstellen. Die Erstellung der Abschlagsrechnung beginnt dabei immer im Auftrag, in dem Höhe und Anzahl der
Outlook 2000 Thema - Archivierung
 interne Schulungsunterlagen Outlook 2000 Thema - Inhaltsverzeichnis 1. Allgemein... 3 2. Grundeinstellungen für die Auto in Outlook... 3 3. Auto für die Postfach-Ordner einstellen... 4 4. Manuelles Archivieren
interne Schulungsunterlagen Outlook 2000 Thema - Inhaltsverzeichnis 1. Allgemein... 3 2. Grundeinstellungen für die Auto in Outlook... 3 3. Auto für die Postfach-Ordner einstellen... 4 4. Manuelles Archivieren
Um eine Person in Magnolia zu erfassen, gehen Sie wie folgt vor:
 Personendaten verwalten mit Magnolia Sie können ganz einfach und schnell alle Personendaten, die Sie auf Ihrer Webseite publizieren möchten, mit Magnolia verwalten. In der Applikation Adressbuch können
Personendaten verwalten mit Magnolia Sie können ganz einfach und schnell alle Personendaten, die Sie auf Ihrer Webseite publizieren möchten, mit Magnolia verwalten. In der Applikation Adressbuch können
Persönliches Adressbuch
 Persönliches Adressbuch Persönliches Adressbuch Seite 1 Persönliches Adressbuch Seite 2 Inhaltsverzeichnis 1. WICHTIGE INFORMATIONEN ZUR BEDIENUNG VON CUMULUS 4 2. ALLGEMEINE INFORMATIONEN ZUM PERSÖNLICHEN
Persönliches Adressbuch Persönliches Adressbuch Seite 1 Persönliches Adressbuch Seite 2 Inhaltsverzeichnis 1. WICHTIGE INFORMATIONEN ZUR BEDIENUNG VON CUMULUS 4 2. ALLGEMEINE INFORMATIONEN ZUM PERSÖNLICHEN
Vorgehensweise für die Umstellung von Quicken-Konten bei Bargeldbuchungen auf ein Wertpapierkonto
 Vorgehensweise für die Umstellung von Quicken-Konten bei Bargeldbuchungen auf ein Wertpapierkonto Bevor Sie Ihre Datei nach Quicken 2010, bzw. 2011 konvertieren, können Sie in Ihrer jetzt benutzten Version
Vorgehensweise für die Umstellung von Quicken-Konten bei Bargeldbuchungen auf ein Wertpapierkonto Bevor Sie Ihre Datei nach Quicken 2010, bzw. 2011 konvertieren, können Sie in Ihrer jetzt benutzten Version
Erste Schritte mit SFirm32 (HBCI-Chipkarte)
 Erste Schritte mit SFirm32 (HBCI-Chipkarte) Um Ihnen den Start mit SFirm32 zu erleichtern, haben wir auf den folgenden Seiten die Schritte zum Ausführen von Zahlungen und Abfragen Ihrer Kontoauszüge dargestellt.
Erste Schritte mit SFirm32 (HBCI-Chipkarte) Um Ihnen den Start mit SFirm32 zu erleichtern, haben wir auf den folgenden Seiten die Schritte zum Ausführen von Zahlungen und Abfragen Ihrer Kontoauszüge dargestellt.
msufinanz X.5 Handbuch
 msufinanz X.5 Buchhaltung mit BWA, GuV, Bilanz, Online-Banking und ELSTER für den Mac Handbuch Seite 1 von 55 Seit 1988 beraten und betreuen wir unsere Anwender in den Bereichen Betriebswirtschaft und
msufinanz X.5 Buchhaltung mit BWA, GuV, Bilanz, Online-Banking und ELSTER für den Mac Handbuch Seite 1 von 55 Seit 1988 beraten und betreuen wir unsere Anwender in den Bereichen Betriebswirtschaft und
Kurzanleitung VR-NetWorld-Software Stand 02/2015
 Kurzanleitung VR-NetWorld-Software Stand 02/2015 Inhaltsverzeichnis 1. Installation der Software 2. Aktivierung des Lizenzschlüssels 3. Kontoumsätze abholen 4. Erfassen und Senden von Überweisungen 5.
Kurzanleitung VR-NetWorld-Software Stand 02/2015 Inhaltsverzeichnis 1. Installation der Software 2. Aktivierung des Lizenzschlüssels 3. Kontoumsätze abholen 4. Erfassen und Senden von Überweisungen 5.
Schnittstelle DIGI-Zeiterfassung
 P.A.P.A. die kaufmännische Softwarelösung Schnittstelle DIGI-Zeiterfassung Inhalt Einleitung... 2 Eingeben der Daten... 2 Datenabgleich... 3 Zusammenfassung... 5 Es gelten ausschließlich unsere Allgemeinen
P.A.P.A. die kaufmännische Softwarelösung Schnittstelle DIGI-Zeiterfassung Inhalt Einleitung... 2 Eingeben der Daten... 2 Datenabgleich... 3 Zusammenfassung... 5 Es gelten ausschließlich unsere Allgemeinen
Frankieren in Microsoft Word mit dem E Porto Add in der Deutschen Post
 Frankieren in Microsoft Word mit dem E Porto Add in der Deutschen Post 1. E Porto Word Add in für Microsoft Office 2003, 2007 oder 2010 kostenfrei herunterladen unter www.internetmarke.de/add in/download
Frankieren in Microsoft Word mit dem E Porto Add in der Deutschen Post 1. E Porto Word Add in für Microsoft Office 2003, 2007 oder 2010 kostenfrei herunterladen unter www.internetmarke.de/add in/download
Verbuchung von Zahlungseingängen über das PayPal-Konto
 Verbuchung von Zahlungseingängen über das PayPal-Konto Um den Zahlungseingang eines Kunden über ein PayPal-Konto mit Abzug von PayPalGebühren in Ihrer büro easy-firmendatei zu erfassen, müssen folgende
Verbuchung von Zahlungseingängen über das PayPal-Konto Um den Zahlungseingang eines Kunden über ein PayPal-Konto mit Abzug von PayPalGebühren in Ihrer büro easy-firmendatei zu erfassen, müssen folgende
Wichtige Hinweise zu den neuen Orientierungshilfen der Architekten-/Objektplanerverträge
 Wichtige Hinweise zu den neuen Orientierungshilfen der Architekten-/Objektplanerverträge Ab der Version forma 5.5 handelt es sich bei den Orientierungshilfen der Architekten-/Objektplanerverträge nicht
Wichtige Hinweise zu den neuen Orientierungshilfen der Architekten-/Objektplanerverträge Ab der Version forma 5.5 handelt es sich bei den Orientierungshilfen der Architekten-/Objektplanerverträge nicht
Stellen Sie bitte den Cursor in die Spalte B2 und rufen die Funktion Sverweis auf. Es öffnet sich folgendes Dialogfenster
 Es gibt in Excel unter anderem die so genannten Suchfunktionen / Matrixfunktionen Damit können Sie Werte innerhalb eines bestimmten Bereichs suchen. Als Beispiel möchte ich die Funktion Sverweis zeigen.
Es gibt in Excel unter anderem die so genannten Suchfunktionen / Matrixfunktionen Damit können Sie Werte innerhalb eines bestimmten Bereichs suchen. Als Beispiel möchte ich die Funktion Sverweis zeigen.
Das Kreditkartenkonto in StarMoney 10 und StarMoney Business 7
 Das Kreditkartenkonto in StarMoney 10 und StarMoney Business 7 In dieser Anleitung möchten wir Ihnen die Vorgehensweise zur Verwaltung von Kreditkartenkonten in StarMoney erläutern. Exemplarisch zeigen
Das Kreditkartenkonto in StarMoney 10 und StarMoney Business 7 In dieser Anleitung möchten wir Ihnen die Vorgehensweise zur Verwaltung von Kreditkartenkonten in StarMoney erläutern. Exemplarisch zeigen
Einkaufslisten verwalten. Tipps & Tricks
 Tipps & Tricks INHALT SEITE 1.1 Grundlegende Informationen 3 1.2 Einkaufslisten erstellen 4 1.3 Artikel zu einer bestehenden Einkaufsliste hinzufügen 9 1.4 Mit einer Einkaufslisten einkaufen 12 1.4.1 Alle
Tipps & Tricks INHALT SEITE 1.1 Grundlegende Informationen 3 1.2 Einkaufslisten erstellen 4 1.3 Artikel zu einer bestehenden Einkaufsliste hinzufügen 9 1.4 Mit einer Einkaufslisten einkaufen 12 1.4.1 Alle
Bilanz und GuV. Einrichtung: Tips, Empfehlungen und Fehlerbeseitigung
 ...durch Wissen zum Erfolg Bilanz und GuV Einrichtung: Tips, Empfehlungen und Fehlerbeseitigung Mit der BUSINESSLINE -Fibu haben Sie ein sehr leistungsfähiges Fibu-Programm erworben, das Ihnen nicht nur
...durch Wissen zum Erfolg Bilanz und GuV Einrichtung: Tips, Empfehlungen und Fehlerbeseitigung Mit der BUSINESSLINE -Fibu haben Sie ein sehr leistungsfähiges Fibu-Programm erworben, das Ihnen nicht nur
Der richtige Start mit Exact Online
 Der richtige Start mit Exact Online 10 Dinge, die Sie vorher unbedingt wissen sollten! Stand 07/2014 EXACT ONLINE 2 Inhalt Anfragen an den Support... 3 Exact Online startet mit Demodaten... 5 Bilanzierung
Der richtige Start mit Exact Online 10 Dinge, die Sie vorher unbedingt wissen sollten! Stand 07/2014 EXACT ONLINE 2 Inhalt Anfragen an den Support... 3 Exact Online startet mit Demodaten... 5 Bilanzierung
Die neue Datenraum-Center-Administration in. Brainloop Secure Dataroom Service Version 8.30
 Die neue Datenraum-Center-Administration in Brainloop Secure Dataroom Service Version 8.30 Leitfaden für Datenraum-Center-Manager Copyright Brainloop AG, 2004-2014. Alle Rechte vorbehalten. Dokumentversion:
Die neue Datenraum-Center-Administration in Brainloop Secure Dataroom Service Version 8.30 Leitfaden für Datenraum-Center-Manager Copyright Brainloop AG, 2004-2014. Alle Rechte vorbehalten. Dokumentversion:
1. DATEN AUS STARMONEY EXPORTIEREN... 2. 1.1 Verwaltung/Export... 2. 1.2 Dateiname/Verzeichnis... 2 2. UNO-ONLINE... 2. 2.1 Erste Einstellungen...
 UNO Online V. 1.50 Letzte Änderung: 23.02.2011 Inhaltsverzeichnis: 1. DATEN AUS STARMONEY EXPORTIEREN... 2 1.1 Verwaltung/Export... 2 1.2 Dateiname/Verzeichnis... 2 2. UNO-ONLINE... 2 2.1 Erste Einstellungen...
UNO Online V. 1.50 Letzte Änderung: 23.02.2011 Inhaltsverzeichnis: 1. DATEN AUS STARMONEY EXPORTIEREN... 2 1.1 Verwaltung/Export... 2 1.2 Dateiname/Verzeichnis... 2 2. UNO-ONLINE... 2 2.1 Erste Einstellungen...
Schnelleinstieg in die (cs) AuftragPro
 Schnelleinstieg in die (cs) AuftragPro Starten der Anwendung Entpacken Sie das herunter geladene Archiv. Der entstandene Ordner (cs) AuftragPro enthält alle benötigten Komponenten der Anwendung. Öffnen
Schnelleinstieg in die (cs) AuftragPro Starten der Anwendung Entpacken Sie das herunter geladene Archiv. Der entstandene Ordner (cs) AuftragPro enthält alle benötigten Komponenten der Anwendung. Öffnen
Durchführung der Datenübernahme nach Reisekosten 2011
 Durchführung der Datenübernahme nach Reisekosten 2011 1. Starten Sie QuickSteuer Deluxe 2010. Rufen Sie anschließend über den Menüpunkt /Extras/Reisekosten Rechner den QuickSteuer Deluxe 2010 Reisekosten-Rechner,
Durchführung der Datenübernahme nach Reisekosten 2011 1. Starten Sie QuickSteuer Deluxe 2010. Rufen Sie anschließend über den Menüpunkt /Extras/Reisekosten Rechner den QuickSteuer Deluxe 2010 Reisekosten-Rechner,
Alerts für Microsoft CRM 4.0
 Alerts für Microsoft CRM 4.0 Benutzerhandbuch Der Inhalt des Dokuments ist Änderungen vorbehalten. Microsoft und Microsoft CRM sind registrierte Markenzeichen von Microsoft Inc. Alle weiteren erwähnten
Alerts für Microsoft CRM 4.0 Benutzerhandbuch Der Inhalt des Dokuments ist Änderungen vorbehalten. Microsoft und Microsoft CRM sind registrierte Markenzeichen von Microsoft Inc. Alle weiteren erwähnten
MacKonto X.7 Handbuch
 MacKonto X.7 Handbuch Buchhaltung für die msu-programme Online-Banking Seit 1988 beraten und betreuen wir unsere Anwender in den Bereichen Betriebswirtschaft und Finanzmanagement. Seitdem entwickeln wir
MacKonto X.7 Handbuch Buchhaltung für die msu-programme Online-Banking Seit 1988 beraten und betreuen wir unsere Anwender in den Bereichen Betriebswirtschaft und Finanzmanagement. Seitdem entwickeln wir
teischl.com Software Design & Services e.u. office@teischl.com www.teischl.com/booknkeep www.facebook.com/booknkeep
 teischl.com Software Design & Services e.u. office@teischl.com www.teischl.com/booknkeep www.facebook.com/booknkeep 1. Erstellen Sie ein neues Rechnungsformular Mit book n keep können Sie nun Ihre eigenen
teischl.com Software Design & Services e.u. office@teischl.com www.teischl.com/booknkeep www.facebook.com/booknkeep 1. Erstellen Sie ein neues Rechnungsformular Mit book n keep können Sie nun Ihre eigenen
Das Exportmodul übernimmt die Daten aus easy2000 Fakturierung und exportiert diese im BMD-Format zur Weitergabe an den Steuerberater.
 Das Exportmodul übernimmt die Daten aus easy2000 Fakturierung und exportiert diese im BMD-Format zur Weitergabe an den Steuerberater. Vorgangsweise: 1. Starten Sie bitte die Fakturierungssoftware und exportieren
Das Exportmodul übernimmt die Daten aus easy2000 Fakturierung und exportiert diese im BMD-Format zur Weitergabe an den Steuerberater. Vorgangsweise: 1. Starten Sie bitte die Fakturierungssoftware und exportieren
So geht s Schritt-für-Schritt-Anleitung
 So geht s Schritt-für-Schritt-Anleitung Software WISO Mein Verein Thema Fällige Rechnungen erzeugen und Verbuchung der Zahlungen (Beitragslauf) Version/Datum V 15.00.06.100 Zuerst sind die Voraussetzungen
So geht s Schritt-für-Schritt-Anleitung Software WISO Mein Verein Thema Fällige Rechnungen erzeugen und Verbuchung der Zahlungen (Beitragslauf) Version/Datum V 15.00.06.100 Zuerst sind die Voraussetzungen
Leitfaden Kontenrahmenumstellung
 Inhalt 1. Kontenrahmenumstellung über den Fremdkontenrahmen 3 2. Manuelle Kontenrahmenumstellung 6 3. Änderungen im Mandantenstammblatt 6 Dokument: Leitfaden Kontenrahmen.doc Seite: 1 von 8 Glossar Folgende
Inhalt 1. Kontenrahmenumstellung über den Fremdkontenrahmen 3 2. Manuelle Kontenrahmenumstellung 6 3. Änderungen im Mandantenstammblatt 6 Dokument: Leitfaden Kontenrahmen.doc Seite: 1 von 8 Glossar Folgende
Einstellungen für die Auftragsverwaltung
 Einstellungen für die Auftragsverwaltung Auftragsverwaltung einrichten - die ersten Schritte Nachdem Sie Ihr Logopapier hinterlegt haben und einige weitere Einstellungen vorgenommen haben, geht es nun
Einstellungen für die Auftragsverwaltung Auftragsverwaltung einrichten - die ersten Schritte Nachdem Sie Ihr Logopapier hinterlegt haben und einige weitere Einstellungen vorgenommen haben, geht es nun
Schritt 1 - Registrierung und Anmeldung
 Schritt 1 - Registrierung und Anmeldung Anmeldung: Ihre Zugangsdaten haben Sie per EMail erhalten, bitte melden Sie sich mit diesen auf www.inthega-datenbank.de an. Bitte merken Sie sich die Zugangsdaten
Schritt 1 - Registrierung und Anmeldung Anmeldung: Ihre Zugangsdaten haben Sie per EMail erhalten, bitte melden Sie sich mit diesen auf www.inthega-datenbank.de an. Bitte merken Sie sich die Zugangsdaten
Übersicht Rechnungswesen
 Übersicht Rechnungswesen Rechnungswesen extern Dokumentation steuerliche handelsrechtliche Vorschriften Finanz- Buchhaltung Dokumentation Betriebsintern betriebswirtschaftliche Gesichtspunkte Steuerbilanz
Übersicht Rechnungswesen Rechnungswesen extern Dokumentation steuerliche handelsrechtliche Vorschriften Finanz- Buchhaltung Dokumentation Betriebsintern betriebswirtschaftliche Gesichtspunkte Steuerbilanz
Diese Ansicht erhalten Sie nach der erfolgreichen Anmeldung bei Wordpress.
 Anmeldung http://www.ihredomain.de/wp-admin Dashboard Diese Ansicht erhalten Sie nach der erfolgreichen Anmeldung bei Wordpress. Das Dashboard gibt Ihnen eine kurze Übersicht, z.b. Anzahl der Beiträge,
Anmeldung http://www.ihredomain.de/wp-admin Dashboard Diese Ansicht erhalten Sie nach der erfolgreichen Anmeldung bei Wordpress. Das Dashboard gibt Ihnen eine kurze Übersicht, z.b. Anzahl der Beiträge,
Anleitungen zum Publizieren Ihrer Homepage
 Anleitungen zum Publizieren Ihrer Homepage Einrichtung und Konfiguration zum Veröffentlichen Ihrer Homepage mit einem Programm Ihrer Wahl Stand Februar 2015 Die Anleitungen gelten für die Homepage-Produkte:
Anleitungen zum Publizieren Ihrer Homepage Einrichtung und Konfiguration zum Veröffentlichen Ihrer Homepage mit einem Programm Ihrer Wahl Stand Februar 2015 Die Anleitungen gelten für die Homepage-Produkte:
Hilfe zur Dokumentenverwaltung
 Hilfe zur Dokumentenverwaltung Die Dokumentenverwaltung von Coffee-CRM ist sehr mächtig und umfangreich, aber keine Angst die Bedienung ist kinderleicht. Im Gegensatz zur Foto Galeria können Dokumente
Hilfe zur Dokumentenverwaltung Die Dokumentenverwaltung von Coffee-CRM ist sehr mächtig und umfangreich, aber keine Angst die Bedienung ist kinderleicht. Im Gegensatz zur Foto Galeria können Dokumente
Meldewesen Plus. TIPP: Nach Möglichkeit sollten Sie vor dem Erstellen von Etiketten die Vorlagen dupliziert haben!
 Meldewesen Plus Etikettendruck Bitte prüfen Sie vor Erstellung der Etiketten die Seiteneinstellungen unter: Datei - Seitenformat: Wichtig ist, dass bei den ersten 4 Feldern 0cm und links 0,499cm steht.
Meldewesen Plus Etikettendruck Bitte prüfen Sie vor Erstellung der Etiketten die Seiteneinstellungen unter: Datei - Seitenformat: Wichtig ist, dass bei den ersten 4 Feldern 0cm und links 0,499cm steht.
TempusCapio Erste Schritte
 TempusCapio Erste Schritte 1. Anlegen eines Friedhofs Klicken Sie unter dem Reiter Friedhöfe auf Bearbeiten um die Daten Ihres Friedhofes anzupassen. Einen weiteren zusätzlichen Friedhof können Sie bei
TempusCapio Erste Schritte 1. Anlegen eines Friedhofs Klicken Sie unter dem Reiter Friedhöfe auf Bearbeiten um die Daten Ihres Friedhofes anzupassen. Einen weiteren zusätzlichen Friedhof können Sie bei
Einrichten des Elektronischen Postfachs
 Einrichten des Elektronischen Postfachs Für die Einrichtung des Elektronischen Postfachs melden Sie sich wie gewohnt in unserem Online-Banking auf www.sparkasse-unnakamen.de an. Wechseln Sie über Postfach
Einrichten des Elektronischen Postfachs Für die Einrichtung des Elektronischen Postfachs melden Sie sich wie gewohnt in unserem Online-Banking auf www.sparkasse-unnakamen.de an. Wechseln Sie über Postfach
ALF-BanCo - Chipkarte einrichten in 3 Schritten
 ALF-BanCo - Chipkarte einrichten in 3 Schritten 1. Schritt: Installation ALF-BanCo und Chipkartenleser Installieren Sie zunächst die aktuellste Version von ALF-BanCo Stecken Sie das Chipkartenlesegerät
ALF-BanCo - Chipkarte einrichten in 3 Schritten 1. Schritt: Installation ALF-BanCo und Chipkartenleser Installieren Sie zunächst die aktuellste Version von ALF-BanCo Stecken Sie das Chipkartenlesegerät
Für die Einrichtung des elektronischen Postfachs melden Sie sich wie gewohnt in unserem Online-Banking auf www.sparkasse-unna.de an.
 Einrichten des elektronischen Postfachs Für die Einrichtung des elektronischen Postfachs melden Sie sich wie gewohnt in unserem Online-Banking auf www.sparkasse-unna.de an. 1. Wechseln Sie über Service
Einrichten des elektronischen Postfachs Für die Einrichtung des elektronischen Postfachs melden Sie sich wie gewohnt in unserem Online-Banking auf www.sparkasse-unna.de an. 1. Wechseln Sie über Service
Bausparkonten in StarMoney 10 und StarMoney Business 7
 Bausparkonten in StarMoney 10 und StarMoney Business 7 Mit dieser Anleitung wollen wir Ihnen zeigen, wie Sie ihr Bausparkonto in StarMoney einrichten und nutzen können. Die Vorgehensweise und Funktionen
Bausparkonten in StarMoney 10 und StarMoney Business 7 Mit dieser Anleitung wollen wir Ihnen zeigen, wie Sie ihr Bausparkonto in StarMoney einrichten und nutzen können. Die Vorgehensweise und Funktionen
2.1 Briefkopf Klicken Sie im Menü Einstellungen auf den Button Briefkopf. Folgendes Formular öffnet sich:
 Installation 1 Installation 1 2 Einstellungen 1 2.1 Briefkopf 1 2.2 Logo 2 2.3 Zusatztext 2 2.4 Fußzeile 2 2.5 Mehrwertsteuer (Umsatzsteuer) 3 2.6 Rechnungsnummer 4 2.7 Drucken 4 2.8 Einheiten 5 3 Artikelverwaltung
Installation 1 Installation 1 2 Einstellungen 1 2.1 Briefkopf 1 2.2 Logo 2 2.3 Zusatztext 2 2.4 Fußzeile 2 2.5 Mehrwertsteuer (Umsatzsteuer) 3 2.6 Rechnungsnummer 4 2.7 Drucken 4 2.8 Einheiten 5 3 Artikelverwaltung
E-Bilanz Zentrale: Konten zuordnen (SKR-03, SKR-04)
 E-Bilanz Zentrale: Konten zuordnen (SKR-03, SKR-04) Inhalt 1 Allgemeine Funktionen... 2 1.1 Standardzuordnung...2 1.2 Funktion der Positionen in der Taxonomie...3 2 Konten zuordnen... 4 2.1 Manuelle Kontenzuordnung...4
E-Bilanz Zentrale: Konten zuordnen (SKR-03, SKR-04) Inhalt 1 Allgemeine Funktionen... 2 1.1 Standardzuordnung...2 1.2 Funktion der Positionen in der Taxonomie...3 2 Konten zuordnen... 4 2.1 Manuelle Kontenzuordnung...4
Das Kreditkartenkonto in StarMoney 9.0 und StarMoney Business 6.0
 Das Kreditkartenkonto in StarMoney 9.0 und StarMoney Business 6.0 In dieser Anleitung möchten wir Ihnen die Vorgehensweise zur Verwaltung von Kreditkartenkonten in StarMoney erläutern. Exemplarisch zeigen
Das Kreditkartenkonto in StarMoney 9.0 und StarMoney Business 6.0 In dieser Anleitung möchten wir Ihnen die Vorgehensweise zur Verwaltung von Kreditkartenkonten in StarMoney erläutern. Exemplarisch zeigen
Differenzbesteuerung
 Differenzbesteuerung Diese Anleitung zeigt Ihnen in vier Schritten, wie Sie in QuickBooks Plus eine Kundenrechnung mit Differenzbesteuerung erstellen können. Schritt 1: Konten anlegen... 1 Schritt 2: Artikel
Differenzbesteuerung Diese Anleitung zeigt Ihnen in vier Schritten, wie Sie in QuickBooks Plus eine Kundenrechnung mit Differenzbesteuerung erstellen können. Schritt 1: Konten anlegen... 1 Schritt 2: Artikel
Seriendruck mit der Codex-Software
 Seriendruck mit der Codex-Software Erstellen der Seriendruck-Datei in Windach Sie können aus der Adressverwaltung von Windach eine sogenannte Seriendruck-Datei erstellen, mit der Sie im Word entweder mit
Seriendruck mit der Codex-Software Erstellen der Seriendruck-Datei in Windach Sie können aus der Adressverwaltung von Windach eine sogenannte Seriendruck-Datei erstellen, mit der Sie im Word entweder mit
Handhabung im Programm
 Handhabung im Programm Das Formular zur Einnahmen-Überschuss-Rechnung 2013 steht Ihnen ab Version 4.4.1 zur Verfügung. Die Zuordnungscodes (Feld in Anlage EÜR bzw. Zeilen in der Anlage AVEÜR) werden jahresweise
Handhabung im Programm Das Formular zur Einnahmen-Überschuss-Rechnung 2013 steht Ihnen ab Version 4.4.1 zur Verfügung. Die Zuordnungscodes (Feld in Anlage EÜR bzw. Zeilen in der Anlage AVEÜR) werden jahresweise
kurzanleitung modul debitoren
 kurzanleitung modul debitoren Einleitung Dieses Dokument versteht sich als Kurzanleitung. Für detaillierte Informationen verwenden Sie bitte die Epos5 Hilfemeldungen. Diese öffnen Sie wie folgt: Modul
kurzanleitung modul debitoren Einleitung Dieses Dokument versteht sich als Kurzanleitung. Für detaillierte Informationen verwenden Sie bitte die Epos5 Hilfemeldungen. Diese öffnen Sie wie folgt: Modul
Verwaltung-Registerkarte: Eigene und fremde Bankverbindungen anlegen
 Verwaltung-Registerkarte: Eigene und fremde Bankverbindungen anlegen Wo werden Bankverbindungen angelegt? Sie haben an mehreren Stellen des Programms die Möglichkeit eigene und fremde Bankverbindungen
Verwaltung-Registerkarte: Eigene und fremde Bankverbindungen anlegen Wo werden Bankverbindungen angelegt? Sie haben an mehreren Stellen des Programms die Möglichkeit eigene und fremde Bankverbindungen
Überprüfung der digital signierten E-Rechnung
 Überprüfung der digital signierten E-Rechnung Aufgrund des BMF-Erlasses vom Juli 2005 (BMF-010219/0183-IV/9/2005) gelten ab 01.01.2006 nur noch jene elektronischen Rechnungen als vorsteuerabzugspflichtig,
Überprüfung der digital signierten E-Rechnung Aufgrund des BMF-Erlasses vom Juli 2005 (BMF-010219/0183-IV/9/2005) gelten ab 01.01.2006 nur noch jene elektronischen Rechnungen als vorsteuerabzugspflichtig,
Einstellungen im Internet-Explorer (IE) (Stand 11/2013) für die Arbeit mit IOS2000 und DIALOG
 Einstellungen im Internet-Explorer (IE) (Stand 11/2013) für die Arbeit mit IOS2000 und DIALOG Um mit IOS2000/DIALOG arbeiten zu können, benötigen Sie einen Webbrowser. Zurzeit unterstützen wir ausschließlich
Einstellungen im Internet-Explorer (IE) (Stand 11/2013) für die Arbeit mit IOS2000 und DIALOG Um mit IOS2000/DIALOG arbeiten zu können, benötigen Sie einen Webbrowser. Zurzeit unterstützen wir ausschließlich
Handbuch msufinanz Buchhaltung mit BWA, GuV, Bilanz, Online-Banking und ELSTER für den Mac
 Handbuch msufinanz Buchhaltung mit BWA, GuV, Bilanz, Online-Banking und ELSTER für den Mac Seit 1988 beraten und betreuen wir unsere Anwender in den Bereichen Betriebswirtschaft und Finanzmanagement. Seitdem
Handbuch msufinanz Buchhaltung mit BWA, GuV, Bilanz, Online-Banking und ELSTER für den Mac Seit 1988 beraten und betreuen wir unsere Anwender in den Bereichen Betriebswirtschaft und Finanzmanagement. Seitdem
Anwendungsbeispiele Buchhaltung
 Rechnungen erstellen mit Webling Webling ist ein Produkt der Firma: Inhaltsverzeichnis 1 Rechnungen erstellen mit Webling 1.1 Rechnung erstellen und ausdrucken 1.2 Rechnung mit Einzahlungsschein erstellen
Rechnungen erstellen mit Webling Webling ist ein Produkt der Firma: Inhaltsverzeichnis 1 Rechnungen erstellen mit Webling 1.1 Rechnung erstellen und ausdrucken 1.2 Rechnung mit Einzahlungsschein erstellen
Anleitung Konfiguration SyCash mobile
 Anleitung Konfiguration SyCash mobile In dieser Anleitung erfahren Sie, wie Sie SyCash mobile konfigurieren. In der Testversion sind die Stammdateneinstellungen auf jeweils 4 beschränkt und Sie können
Anleitung Konfiguration SyCash mobile In dieser Anleitung erfahren Sie, wie Sie SyCash mobile konfigurieren. In der Testversion sind die Stammdateneinstellungen auf jeweils 4 beschränkt und Sie können
Profi Cash Anleitung zur Ersteinrichtung in Verbindung mit einer HBCI-Sicherheitsdatei
 Profi Cash Anleitung zur Ersteinrichtung in Verbindung mit einer HBCI-Sicherheitsdatei 1. Bitte starten Sie Profi Cash durch einen Doppelklick auf die entsprechende Verknüpfung. 2. Der Programmstart Beim
Profi Cash Anleitung zur Ersteinrichtung in Verbindung mit einer HBCI-Sicherheitsdatei 1. Bitte starten Sie Profi Cash durch einen Doppelklick auf die entsprechende Verknüpfung. 2. Der Programmstart Beim
Mit der Maus im Menü links auf den Menüpunkt 'Seiten' gehen und auf 'Erstellen klicken.
 Seite erstellen Mit der Maus im Menü links auf den Menüpunkt 'Seiten' gehen und auf 'Erstellen klicken. Es öffnet sich die Eingabe Seite um eine neue Seite zu erstellen. Seiten Titel festlegen Den neuen
Seite erstellen Mit der Maus im Menü links auf den Menüpunkt 'Seiten' gehen und auf 'Erstellen klicken. Es öffnet sich die Eingabe Seite um eine neue Seite zu erstellen. Seiten Titel festlegen Den neuen
Leitfaden für E-Books und Reader von Sony
 Seite 1 von 8 Leitfaden für E-Books und Reader von Sony Herzlichen Glückwunsch zu Ihrem neuen Reader von Sony! Dieser Leitfaden erklärt Ihnen Schritt für Schritt, wie Sie die Software installieren, neue
Seite 1 von 8 Leitfaden für E-Books und Reader von Sony Herzlichen Glückwunsch zu Ihrem neuen Reader von Sony! Dieser Leitfaden erklärt Ihnen Schritt für Schritt, wie Sie die Software installieren, neue
1. Arbeiten mit dem Touchscreen
 1. Arbeiten mit dem Touchscreen 1.1. Einleitung Als weitere Buchungsart steht bei DirectCASH ein Touchscreen zur Verfügung. Dieser kann zwar normal via Maus bedient werden, vorzugsweise jedoch durch einen
1. Arbeiten mit dem Touchscreen 1.1. Einleitung Als weitere Buchungsart steht bei DirectCASH ein Touchscreen zur Verfügung. Dieser kann zwar normal via Maus bedient werden, vorzugsweise jedoch durch einen
Hochschulrechenzentrum. chschulrechenzentrum #96. Freie Universität Berlin
 #96 Version 1 Konfiguration von Outlook 2010 Um Ihre E-Mails über den Mailserver der ZEDAT herunterzuladen oder zu versenden, können Sie das Programm Outlook 2010 verwenden. Die folgende Anleitung demonstriert
#96 Version 1 Konfiguration von Outlook 2010 Um Ihre E-Mails über den Mailserver der ZEDAT herunterzuladen oder zu versenden, können Sie das Programm Outlook 2010 verwenden. Die folgende Anleitung demonstriert
Einrichtung der Bankverbindung in der VR-NetWorld Software HBCI-Chip-Karte
 Bitte beachten Sie vor dem Einrichten der Bankverbindung folgende Punkte: Vorarbeit - Diese Anleitung basiert auf der aktuellen Version 5.x (20.08.2013) Build26 der VR-NetWorld-Software. Die aktuellste
Bitte beachten Sie vor dem Einrichten der Bankverbindung folgende Punkte: Vorarbeit - Diese Anleitung basiert auf der aktuellen Version 5.x (20.08.2013) Build26 der VR-NetWorld-Software. Die aktuellste
iphone-kontakte zu Exchange übertragen
 iphone-kontakte zu Exchange übertragen Übertragen von iphone-kontakten in ein Exchange Postfach Zunächst muss das iphone an den Rechner, an dem es üblicherweise synchronisiert wird, angeschlossen werden.
iphone-kontakte zu Exchange übertragen Übertragen von iphone-kontakten in ein Exchange Postfach Zunächst muss das iphone an den Rechner, an dem es üblicherweise synchronisiert wird, angeschlossen werden.
Installation CLX.NetBanking... 2. Datenübernahme aus altem NetBanking... 9. Kurze Programmübersichtt... 10. Kontodaten aktualisieren...
 CLX.NetBanking Installations- und Bedienungsanleitung Inhaltsverzeichnis Installation CLX.NetBanking... 2 Datenübernahme aus altem NetBanking... 9 Kurze Programmübersichtt... 10 Kontodaten aktualisieren...
CLX.NetBanking Installations- und Bedienungsanleitung Inhaltsverzeichnis Installation CLX.NetBanking... 2 Datenübernahme aus altem NetBanking... 9 Kurze Programmübersichtt... 10 Kontodaten aktualisieren...
Lieferschein Dorfstrasse 143 CH - 8802 Kilchberg Telefon 01 / 716 10 00 Telefax 01 / 716 10 05 info@hp-engineering.com www.hp-engineering.
 Lieferschein Lieferscheine Seite 1 Lieferscheine Seite 2 Inhaltsverzeichnis 1. STARTEN DER LIEFERSCHEINE 4 2. ARBEITEN MIT DEN LIEFERSCHEINEN 4 2.1 ERFASSEN EINES NEUEN LIEFERSCHEINS 5 2.1.1 TEXTFELD FÜR
Lieferschein Lieferscheine Seite 1 Lieferscheine Seite 2 Inhaltsverzeichnis 1. STARTEN DER LIEFERSCHEINE 4 2. ARBEITEN MIT DEN LIEFERSCHEINEN 4 2.1 ERFASSEN EINES NEUEN LIEFERSCHEINS 5 2.1.1 TEXTFELD FÜR
Einrichten eines Postfachs mit Outlook Express / Outlook bis Version 2000
 Folgende Anleitung beschreibt, wie Sie ein bestehendes Postfach in Outlook Express, bzw. Microsoft Outlook bis Version 2000 einrichten können. 1. Öffnen Sie im Menü die Punkte Extras und anschließend Konten
Folgende Anleitung beschreibt, wie Sie ein bestehendes Postfach in Outlook Express, bzw. Microsoft Outlook bis Version 2000 einrichten können. 1. Öffnen Sie im Menü die Punkte Extras und anschließend Konten
S TAND N OVEMBE R 2012 HANDBUCH DUDLE.ELK-WUE.DE T E R M I N A B S P R A C H E N I N D E R L A N D E S K I R C H E
 S TAND N OVEMBE R 2012 HANDBUCH T E R M I N A B S P R A C H E N I N D E R L A N D E S K I R C H E Herausgeber Referat Informationstechnologie in der Landeskirche und im Oberkirchenrat Evangelischer Oberkirchenrat
S TAND N OVEMBE R 2012 HANDBUCH T E R M I N A B S P R A C H E N I N D E R L A N D E S K I R C H E Herausgeber Referat Informationstechnologie in der Landeskirche und im Oberkirchenrat Evangelischer Oberkirchenrat
Zusatzmodul Lagerverwaltung
 P.A.P.A. die kaufmännische Softwarelösung Zusatzmodul Inhalt Einleitung... 2 Definieren der Lager... 3 Zuteilen des Lagerorts... 3 Einzelartikel... 4 Drucken... 4 Zusammenfassung... 5 Es gelten ausschließlich
P.A.P.A. die kaufmännische Softwarelösung Zusatzmodul Inhalt Einleitung... 2 Definieren der Lager... 3 Zuteilen des Lagerorts... 3 Einzelartikel... 4 Drucken... 4 Zusammenfassung... 5 Es gelten ausschließlich
Urlaubsregel in David
 Urlaubsregel in David Inhaltsverzeichnis KlickDown Beitrag von Tobit...3 Präambel...3 Benachrichtigung externer Absender...3 Erstellen oder Anpassen des Anworttextes...3 Erstellen oder Anpassen der Auto-Reply-Regel...5
Urlaubsregel in David Inhaltsverzeichnis KlickDown Beitrag von Tobit...3 Präambel...3 Benachrichtigung externer Absender...3 Erstellen oder Anpassen des Anworttextes...3 Erstellen oder Anpassen der Auto-Reply-Regel...5
S-Finanzstatus Kurzhilfe
 S-Finanzstatus Kurzhilfe Hinweis: Im S-Finanzstatus können nur Konten einer Bankleitzahl einer Sparkasse eingerichtet werden. Es ist nicht möglich Konten von anderen Banken einzurichten Neues Konto Um
S-Finanzstatus Kurzhilfe Hinweis: Im S-Finanzstatus können nur Konten einer Bankleitzahl einer Sparkasse eingerichtet werden. Es ist nicht möglich Konten von anderen Banken einzurichten Neues Konto Um
Neue Steuererklärung 2013 erstellen
 Neue Steuererklärung 2013 erstellen Bitte klicken Sie im Startmenü auf die Schaltfläche Steuererklärung 2013 NEU Anschliessend wird der folgende Dialog angezeigt. Wenn Sie die letztjährige Steuererklärung
Neue Steuererklärung 2013 erstellen Bitte klicken Sie im Startmenü auf die Schaltfläche Steuererklärung 2013 NEU Anschliessend wird der folgende Dialog angezeigt. Wenn Sie die letztjährige Steuererklärung
Outlook - CommuniGate Pro Schnittstelle installieren. Outlook - Elemente freigeben. Outlook - Freigegebene Elemente öffnen
 Microsoft Outlook 1 Nutzung der Groupware mit Microsoft Outlook 1.1 Outlook - CommuniGate Pro Schnittstelle installieren 4 1.2 Outlook - Elemente freigeben 11 1.3 Outlook - Freigegebene Elemente öffnen
Microsoft Outlook 1 Nutzung der Groupware mit Microsoft Outlook 1.1 Outlook - CommuniGate Pro Schnittstelle installieren 4 1.2 Outlook - Elemente freigeben 11 1.3 Outlook - Freigegebene Elemente öffnen
Erweitertes Anzahlungsverfahren mit HAPAK-Pro über TAR-Assistenten
 Erweitertes Anzahlungsverfahren mit HAPAK-Pro über TAR-Assistenten HAPAK-Pro unterstützt das Erstellen von A-Konto-Rechnungen mit kompletter Verbuchung der notwendigen Geschäftsvorfälle. Was ist eine A-Konto-Rechnung?
Erweitertes Anzahlungsverfahren mit HAPAK-Pro über TAR-Assistenten HAPAK-Pro unterstützt das Erstellen von A-Konto-Rechnungen mit kompletter Verbuchung der notwendigen Geschäftsvorfälle. Was ist eine A-Konto-Rechnung?
