Schnellanleitung für BuddyW. Schnellanleitung für
|
|
|
- Anke Schneider
- vor 8 Jahren
- Abrufe
Transkript
1 II Schnellanleitung für
2 1 Wichtige Informationen!!! Bitte beachten Sie folgende Hinweise : Vergessen Sie nicht Ihre Änderungen regelmässig zu speichern (Menüpunkt Web speichern ) Ein Web enthält alle Ihre Daten, Ihre Dokumente, Ihre Bilder und auch Ihre vorgenommenen Einstellungen, kurzum alles was Sie benötigen um den letzten Bearbeitungszustand Ihres Projekts (Webs) im Falle eines Hard-, Softwaredefekts oder einer Fehlbedienung, zurückzuerhalten. Wir empfehlen Ihnen zudem regelmässig Sicherungen der erstellten Webs auf einem Backup-Medium (beschreibbare CD) anzulegen, damit Ihre Daten vor Verlust geschützt sind. Bedenken Sie, dass die zur Bearbeitung Ihrer Homepage erforderlichen Daten zunächst lediglich lokal auf Ihrem PC vorhanden sind, und dann für das Internet aufbereitet, übertragen und aktualisiert werden. Eine Rekonstruktion ihres letzten Bearbeitungszustands, unter Verwendung der im Internet liegenden Daten, ist meist nur schwer oder oftmals gar nicht möglich. Sichern Sie also regelmässig Ihre Daten! Zudem wichtig für die Arbeit mit BuddyW : Vergessen Sie nicht, jede Änderungen, die Sie beibehalten möchten, vor dem Wechsel in ein anderes Dokument zu speichern!
3 2 Inhaltsübersicht I. Installation II. Lizenzcode-Eingabe III. Design-Import IV. Seitentitel ändern V. Import von Textbausteinvorlagen VI. Tastenkommandos (Textbausteine) VII. Bilder einfügen VIII. Tabellen einfügen IX. Link (Hyperlink) einfügen X. Medienlink (Dateidownload) einfügen XI. Verbindungseinstellungen (FTP) XII. Seiten im Internet aktualisieren (FTP-Upload) XIII. Web speichern / öffnen XIV. Eigenes Logo einbinden XV. Meta-Informationen (Suchmaschinen) XVI. Skript-Import XVII. Web-Vorlagen XVIII. Tastenkommandos (HTML-Editor) XIX. Gestaltungstipps S.3 f S.4 f S.6 S.7 S.10 S.12 S.13 S.14 f S.15 f S.16 f S.19 ff S.21 f S.24 f S.25 f S.27 S.27 f S.28 f S.30 f S.31 ff
4 3 Installation 1. Legen Sie die BuddyW- Installations-CD ein. Der Installationsvorgang wird automatisch gestartet. Sollten Sie die Autostart-Funktion bei Ihrem Betriebssystem deaktiviert haben, können Sie die Installation auch manuell durch Aufrufen der BuddyW_Setup.exe auf der CD starten. Haben Sie BuddyW über das Internet bezogen, starten Sie bitte die BuddyW_Setup.exe durch Doppelklick. Folgen Sie nun den Bildschirmanweisungen. 2. Lesen Sie die Lizenzvereinbarung gründlich, markieren Sie Ich akzeptiere die Bedingungen der Lizenzvereinbarung und bestätigen Sie mit Weiter. 3. Setzen Sie die Installation fort, indem sie auf Installieren klicken. BuddyW wird nun auf Ihrem System installiert. Beenden Sie die Installation mit Klick auf Fertigstellen.
5 4 4. Starten Sie BuddyW durch Klick auf das Programmsymbol in Ihrer Programme-Liste oder auf dem Desktop. Falls Sie eine Firewall aktiviert haben, muss diese BuddyW die Erlaubnis erteilen, dass BuddyW als Server agieren darf. So kann er auch im Offl inemodus das Internet simulieren. Ebenfalls wichtig: Sollte Ihre Firewall anfragen, ob sie die Datei svchost.exe freigeben soll, beantworten Sie diese Frage auf jeden Fall mit ja. BuddyW kann sonst nicht ordnungsgemäss funktionieren. Die ersten Schritte Wählen Sie im folgenden Fenster Schnelleinstieg (Information) aus, und bestätigen Sie mit OK. Lesen Sie bitte die folgenden Seiten, bevor Sie mit der Erstellung Ihrer Internetpräsenz beginnen. In Verbindung mit dieser Schnellanleitung werden Sie so in das Arbeiten mit BuddyW eingeführt. Unser Schnelleinstieg erklärt Ihnen Begriffe, die für die erfolgreiche Arbeit mit BuddyW unerlässlich sind. Zudem soll Ihnen unser Autohaus Schnell den Einstieg erleichtern. Es handelt sich hierbei um ein Beispiel für eine Internetpräsenz. Registrierung 1. Um BuddyW in vollem Umfange nutzen zu können, registrieren Sie sich bitte, indem Sie im Menü Einstellungen den Menüpunkt Programmeinstellungen
6 5 wählen. 2. Den für die Registrierung benötigten Lizenzschlüssel, sowie nähere Informationen zur Registrierung erhalten Sie unter bestellen.html 3. Im Reiter Lizenzschlüssel geben Sie Ihre Registrierungsdaten an, und bestätigen mit OK um die Registrierung abzuschliessen. 4. Nach Eingabe eines Prooder Developer-Lizenzcodes klicken Sie im Fenster Inhalte auf Alles aktualisieren um das BuddyW-Logo aus den Seiten zu entfernen. Grundsätzliches zur Arbeit mit BuddyW BuddyW vereinfacht die Erstellung und Verwaltung von Internetinhalten, indem er die von Ihnen erstellten Inhalte in ein für Internetbrowser verständliches Format wandelt. Ihre mit BuddyW erstellte Internetpräsenz besteht aus einem austauschbaren Design, also dem Rahmen, und dem Inhalt dieses Rahmens, den Dokumenten (Seiten). Ihre Dokumente (Seiten) sind durch die beliebig erweiterbaren Menüpunkte im Seitenmenü Ihres Designs erreichbar. Die einzelnen Dokumente bestehen ihrerseits aus einzelnen Bausteinen, den Textbausteinen. Das gesamte Datenmaterial, das für Ihre Internetpräsenz benötigt wird, kann als Web gespeichert werden. Sie können somit auch mehrere Internetpräsenzen als Webs anlegen und verwalten. Neues Web erstellen 1. Um mit der Erstellung Ihrer Internetpräsenz zu beginnen, öffnen Sie zunächst ein neues Web, indem sie im Menü Datei den Menüpunkt Neues Web
7 6 wählen. 2. Wählen sie Leeres Web aus, und bestätigen sie mit OK. Sie können das Design selbstverständlich auch nachträglich noch ändern. Hierzu wählen Sie im Menü Bearbeiten den Menüpunkt Designs. 4. Das Design kann Standardvorlagen enthalten, d.h. vorgefertigte Textbausteine. BuddyW wird abfragen, ob diese übernommen werden sollen. Bestätigen sie diese Abfrage, wenn gewollt, mit JA. Weitere Designs importieren 3. Sie werden nun aufgefordert, ein Design für Ihr neues Web zu wählen. Sie sehen eine Vorschau, wenn Sie das jeweilige Design anklicken. Markieren Sie Ihr Wunschdesign, und klicken Sie auf Design übernehmen. Auf können Sie weitere Designs auf Ihren PC laden (z.b. in den Ordner C:\Eigene Dateien), und Sie durch klicken auf die Import- Schaltfl äche importieren (dort z.b. in den Ordner C: \Eigene Dateien navigieren, das Designfi le auswählen und öffnen).
8 7 Seitentitel ändern Klicken Sie in der Menüleiste im Menü Bearbeiten auf den Menüpunkt Designs, und geben Sie unter Seiten Titel den Wunschtitel Ihrer Internetseite an, und übernehmen Sie die Änderung mit Klick auf Titel übernehmen. an (z.b. Produkte ). Bestätigen Sie mit Ja. 3. Sie werden nun gefragt, ob Sie auch einen, auf ihre neue Seite verweisenden, Eintrag im Menü Ihrer Internetseite erstellen wollen. Bestätigen Sie dies mit Ja. Neue Seite anlegen (neues Dokument) 1. Wählen Sie im Hauptmenü den Punkt Inhalte aus und wählen Sie dort Neu. 4. Geben Sie eine Bezeichnung für Ihren Menüeintrag an (z.b. Unsere Produkte ) Seiteninhalt (Dokumenteninhalt) ändern 2. Geben Sie einen Dateinamen für Ihre neue Seite 1. Wählen Sie die zu bearbeitende Seite im
9 8 Menü Ihrer Homepage oder im Dokumente-Menü (Inhalte) aus. Sie können das Dokumente-Menü (Inhalte) auf- und zuklappen, indem Sie auf das Erweiterungszeichen klicken. Einen neuen Textbaustein erstellen a.) Klicken Sie auf die Schaltfäche Neu. 2. Klicken Sie auf die Schaltfl äche Bausteine. b.) Geben Sie eine Bezeichnung für Ihren neuen Textbaustein an. 3. Sie sehen eine Liste der Textbausteine Ihrer Seite (die zu Beginn noch leer ist). c.) Wählen Sie Ihren neuen Textbaustein aus der Textbausteinliste aus. 4. Klicken Sie auf den Reiter Bearbeiten, und nehmen Sie
10 9 Eingaben und Änderungen vor, wie Sie es in gängiger Textverarbeitungssoftware gewohnt sind. 2. Markieren Sie die gewünschte Vorlage. Sie können jedoch auch ganz bequem eine unserer Textbausteinevorlagen übernehmen. 1. Wählen Sie den Ordner Vorlagen aus. Sollten sich hier noch keine Textbausteinevorlagen befi nden lesen Sie bitte zunächst den folgenden Abschnitt Import von weiteren Textbausteinevorlagen. 3. Klicken Sie auf Übernehmen. 4. Geben Sie einen Namen für Ihren Textbaustein an. 5. Um den Inhalt Ihres neuen Textbausteins zu verändern klicken Sie auf den Reiter Bearbeiten, und nehmen Eingaben und Änderungen vor, wie Sie es in gängiger Textverarbeitungssoftware gewohnt sind.
11 10 Schaltfl äche in Ordner Vorlagen Übernehmen in Ihre Vorlagenliste übernehmen. WICHTIG! Vergessen Sie nicht, Ihre Änderungen zu speichern! Import von weiteren Textbausteinevorlagen 1. Um weitere Vorlagen zu übernehmen, klicken Sie auf die Schaltfl äche weitere Vorlagen im Ordner Vorlagen. Zusätzlich können Sie durch betätigen der Import- Schaltfl äche weitere Vorlagenpacks von einem Datenträger importieren. Weitere Vorlagenpacks sind im Internet unter erhätlich. 2. In der folgenden Auswahl können Sie zwischen verschiedenen Vorlagenpacks, und einzelnen Textvorlagen wählen, und diese durch Markieren und Klicken der
12 11 Sie möchten einen bestehenden Textbaustein verändern Textbausteine auf der Seite. a.) Wählen sie den zu ändernden Textbaustein aus der Liste aus. b.) Klicken Sie auf den Reiter Bearbeiten und nehmen Sie Eingaben und Änderungen vor, wie Sie es in gängiger Textverarbeitungssoftware gewohnt sind. Weitere nützliche Tipps zur Arbeit mit Textbausteinen - Einmal erstellte/veränderte/ umbenannte Textbausteine befi nden sich in der Liste alle Textbausteine. Von hier aus können Sie sie in jedes Dokument übernehmen. WICHTIG! Vergessen Sie nicht, Ihre Änderungen zu speichern! Textbausteine anordnen Durch einfaches Ziehen und Fallenlassen (Drag & Drop) der Textbausteine in der Textbausteinliste ändern Sie die Reihenfolge Ihrer - Wird ein solcher Textbaustein in mehrere Seiten übernommen (z.b.: eine Fusszeile, in welcher der Text auf jeder Seite gleich sein soll), speichern Sie diesen nach Ihren Änderungen einfach ab, und klicken sie auf Alles Aktualisieren.
13 12 Die Änderungen werden so auf allen Seiten, die diesen Textbaustein enthalten entsprechend übernommen. - Wenn Sie einen Textbaustein aus der Liste im aktuellen Dokument entfernen (Schaltfläche Entfernen), verbleibt dieser in der Liste alle Textbausteine. - Falls Sie Elemente (Text, Grafiken...) aus anderen Anwendungen (z.b.: Word, Excel...) per Copy&Paste übernehmen wollen, kann das kopierte Material in manchen Fällen unsauber sein. In diesen Fällen entspricht das Eingefügte optisch auch nicht dem Kopierten und sollte nochmals überarbeitet werden. Manchmal ist es hilfreich, den einzufügenden Text zunächst in ein einfaches Textdokument (*.txt) einzufügen, anschliessend erneut zu kopieren, und dann erst in BuddyW einzufügen. Hierdurch wird das zu kopierende Material gesäubert. Tastenkommandos beim Bearbeiten Folgende Tastaturkürzel stehen Ihnen beim Bearbeiten zur Verfügung : strg+c (kopieren) strg+x (ausschneiden) strg+v (einfügen) strg+b (bold = fett) strg+i (italic = kursiv) strg+f (suchen) strg+l (link einfügen) strg+t (tab = einrücken) strg+z (rückgängig) strg+u (underline = unterstrichen) strg+p (print = drucken) strg+a (alles markieren) strg+m (neuer Absatz) enter (neuer Absatz) shift+enter (neue Zeile = weicher Umbruch)
14 13 Bilder einfügen 1. Um ein Bild in einen Textbaustein einzufügen, markieren Sie einfach die gewünschte Bildposition mit dem Mauszeiger und klicken auf die Bild-Schaltfläche. Bilder in die Bildvorschau übernehmen, indem Sie auf Bild hinzufügen klicken und anschliessend das gewünschte Bild aussuchen, markieren und auf Öffnen klicken. Das gewählte Bild erscheint nun ebenfalls in der Bildvorschau und kann durch klicken auf Übernehmen in den Textbaustein eingefügt werden. 2. Sie sehen nun eine Bildvorschau in der Lasche Browser. Markieren Sie das gewünschte Bild mit dem Mauszeiger und klicken Sie auf Übernehmen, um das Bild in den Textbaustein einzufügen. Bei der Auswahl der für Ihre Internetseite verwendeten Bilder sollten Sie auf deren Grösse und Auflösung achten. Zu grosse Bilder können das Layout Ihrer Internetseite verzerren, und bewirken unnötig lange Ladezeiten bei der Darstellung Ihrer Homepage. 3. Sie können auch eigene WICHTIG! Vergessen Sie nicht, jede Änderung, die Sie beibehalten möchten, vor dem Wechsel in ein anderes Dokument zu speichern!
15 14 Tabelle einfügen Durch das Verwenden von Tabellen beim Arrangieren Ihrer Inhalte (Texte+Bilder) erreichen Sie eine übersichtlichere Struktur und Ausrichtung der Elemente. 1. Platzieren sie den Cursor an der gewünschten Position innerhalb des Textbausteins, betätigen Sie die Schaltfläche Tabelle und wählen Sie Neue Tabelle aus. 3. Die neue Tabelle wurde entsprechend der Vorgaben erstellt. Markieren Sie die Tabelle und betätigen Sie die Schaltfläche Tabelle, um weitere Eigenschaften festzulegen (z.b.: Hintergrundfarbe, Rahmen, Ausrichtung von Text- oder Bildelementen innerhalb einer Zelle). 2. Geben Sie die Eigenschaften der neuen Tabelle an und bestätigen Sie die Eingaben mit OK. 4. Die Breite und Höhe einer Zelle ändern sie, indem sie in die Zelle klicken und im Menü Tabelle den entsprechenden Menüpunkt wählen.
16 15 Anschliessend werden sie zur Eingabe von Werten aufgefordert. Die Eingabe kann prozentual oder in Pixeln erfolgen. Geben Sie keinen Wert an, wird eine dynamische Zellenbreite/-höhe übernommen. Hyperlink einfügen 1. Um auf eine andere Internetseite, oder ein anderes Dokument zu verlinken markieren Sie einfach die gewünschte Textstelle, oder das gewünschte Bild mit der Maus, und klicken auf die Hyperlink-Schaltfläche. 2. Wählen Sie nun den Typ der Verlinkung mittels Drop- Down-Menü aus. Wählen Sie zum Beispiel http: wenn Sie auf eine Internetseite verlinken möchten, oder mailto: wenn Sie auf eine -adresse verlinken möchten. 3. Geben Sie nun die genaue Ziel adresse der Verlinkung an. Wenn Sie auf eine Internetseite verlinken wollen geben Sie hinter dem Verlinkungsprefi x ( die Internetadresse an ( Der komplette Link muss lauten. Bei einer -adresse geben Sie hinter dem Prefi x einfach die reguläre Adresse an (info@buddyworx.de). Der komplette Link muss mailto:info@buddyworx.de lauten. Bestätigen Sie Ihre Eingaben mit OK.
17 16 2. Betätigen Sie die Schaltfl äche Datei hinzufügen in der Medienverwaltung. Falls Sie auf ein Dokument Ihrer eigenen Homepage verlinken wollen, wählen Sie als Verlinkungstyp einfach (anderer) aus, und geben Sie den vollständigen Dokumentennamen und die Endung.html an (z.b.: produkte.html). Medienlink einfügen Um eine beliebige Datei zum Download anzubieten nutzen Sie unsere Medienlink- Funktion. 1. Markieren Sie die gewünschte Textstelle, oder das gewünschte Bild für die Verlinkung, und klicken Sie auf die Medienlink-Schaltfläche. 3. Wählen Sie die Datei von Ihrer Festplatte oder einem anderen Datenträger aus, die zum Download angeboten werden soll. Achten Sie hierbei darauf, dass die Datei keine Leerzeichen, Umlaute oder Sonderzeichen enthält. Bestätigen Sie mit Öffnen um die Datei der Medienverwaltung hinzuzufügen. 4. Markieren Sie die gewünschte Datei in der Medienverwaltung und klicken
18 17 Sie auf Übernehmen. Achten Sie auf die Grösse der angebotenen Datei. Sowohl das Hochladen grosser Dateien auf Ihren Internet-Server, als auch der Download durch Ihre Besucher kann je nach Internetanbindung sehr viel Zeit in Anspruch nehmen. Testen Sie dies gegebenenfalls im Verbindungstest im Menü Einstellungen. Alternative 1: Sie wollen einen bereits bestehenden Menüeintrag abändern. a.) Wählen Sie den zu ändernden Menüeintrag in der Liste aus, und klicken auf Ändern. Menüeintrag bearbeiten Ein Menüeintrag im Navigationsmenü Ihrer Internetseiten sollte immer auf ein bestehendes Zieldokument verweisen. Änderungen nehmen Sie bitte in der Menüverwaltung vor. b.) Geben Sie einen neuen Namen für den Menüeintrag an. 1. Klicken Sie die Schaltfl äche Menüeinträge. c.) Geben Sie die Bezeichnung
19 18 der Seite an, die über den Menüeintrag aufgerufen werden soll. neuen Menüeintrag aufgerufen werden soll. Alternative 2: Sie wollen einen neuen Menüeintrag erstellen. a.) Klicken Sie die Schaltfl äche Neu. 2. Nachdem Sie den Menüeintrag fertiggestellt haben klicken Sie auf Alles Aktualisieren. Das Menü wird nun auf allen Seiten entsprechend eingetragen. b.) Geben Sie eine Bezeichnung für den neuen Menüeintrag an. Wie bei den Textbausteinen können Sie hier die Reihenfolge der Menüpunkte durch Drag & Drop verändern. Untermenü einfügen 1. Begeben Sie sich in die Menüverwaltung, indem Sie auf Menüeinträge klicken. c.) Geben Sie die Bezeichnung der Seite an, die über den
20 19 2. Wählen Sie in der Liste der Menüeinträge den Menüeitrag aus, dem ein Untermenü hinzugefügt werden soll, und klicken Sie auf Untermenü. 5. Der neue Untermenüeintrag erscheint nun links in der Liste der Menüeinträge. Bestätigen Sie den neuen Eintrag, indem Sie auf Alles Aktualisieren klicken. Das Menü wird nun auf allen Seiten entsprechend eingetragen. 3. Geben Sie einen Namen für den neuen Untermenüeintrag an. Konfiguration Ihrer Verbindungsdaten 4. Geben Sie das Ziel- Dokument für den neuen Untermenüeintrag an (z.b.: index). 1. Klicken Sie im Menü Einstellungen auf den Menüpunkt Programmeinstellungen.
21 20 2. Wählen Sie die Lasche Verbindung. an (z.b.: /html). Username : Geben Sie hier Ihren FTP-Benutzernamen an. Hostingkunden von BuddyWorX finden diesen auf Ihrem Zugangsdatenblatt. Passwort : Geben Sie hier bitte Ihr FTP- Passwort an. Hostingkunden von BuddyWorX finden dieses auf Ihrem Zugangsdatenblatt. 3. Hier nehmen Sie Ihre Verbindungseinstellungen bitte wie folgt vor : Webadresse : Geben Sie hier Ihre Internetadresse an. (z.b.: passiven Modus abschalten : Manche FTP-Server lassen eine Übertragung im passiven Modus nicht zu. Falls Sie eine Fehlermeldung beim Übertragen Ihrer Internetseite erhalten, setzen sie hier das Häkchen. FTP Host (Adresse des FTP- Servers) : Geben Sie hier die Adresse Ihres FTP-Servers ein (z.b.: ftp.buddyw.de oder manchmal Unterverzeichnis : Geben Sie hier bei Bedarf ein Unterverzeichnis für Ihre Daten
22 21 geschützte Dateien : Geben Sie hier die Namen der Ordner und Dateien an, die nicht von BuddyW bearbeitet werden sollen, während Ihre Homepage ins Internet übertragen wird. Dateien innerhalb geschützter Ordner werden ebenfalls nicht bearbeitet. Proxy (Host) / Proxy (Port) : Normalerweise müssen Sie hier keine Einstellungen vornehmen. Falls Sie doch über einen Proxy verfügen, erkundigen Sie sich bitte bei Ihrem Systemadministrator nach den richtigen Einstellungen. 2. Wechseln Sie nun zur Lasche Webseite. 3. Hier haben Sie folgende Optionen : Bestätigen Sie Ihre Angaben durch Klick auf OK. Seite im Internet aktualisieren 1. Klicken Sie zunächst unter Inhalte auf Alles aktualisieren, um sämtliche geänderten Dokumente zu aktualisieren (z.b.: eine für alle Dokumente zu ändernde Fusszeile). - Webseite (Lokal) zeigt den aktuellen lokalen Bearbeitungszustand Ihrer Internetseite an. - Webseite (Internet) zeigt den aktuellen Zustand Ihrer Internetseite exakt so, wie Sie
23 22 momentan online zu sehen ist. - Verbindungstest ermöglicht Ihnen zu testen, wie schnell sich Ihre Internetseite unter verschiedensten Bedingungen laden lässt. - Klicken Sie auf Abgleichen, um Ihre Daten ins Internet zu stellen. 4.Nun haben Sie folgende Möglichkeiten: Vergleichen: Vergleicht den lokalen Bearbeitungszustand mit dem im Internet. Es werden weder Dateien aktualisiert (erstellt), noch werden Daten gelöscht. Aktualisieren: Aktualisiert (erstellt) alle Ihre Daten im Internet. Nicht mehr benötigte Daten werden jedoch nicht gelöscht. Synchronisieren: Hierdurch werden die lokal erstellten Dateien auf Ihren FTP-Server geladen, wobei sämtliche lokal nicht vorhandenen gelöscht werden. Weitere Möglichkeiten: Im Dateimanager verfügen erfahrene Nutzer über weitere Funktionen zur Verwaltung der Daten auf dem FTP-Server. WICHTIG! Das Aktualisieren Ihrer Internetseiten kann je nach Datenmenge und Internetanbindung einige Zeit in Anspruch nehmen! BuddyW informiert Sie wenn die Übertragung abgeschlossen ist! Bei der Darstellung Ihrer Internetseite unter Webseite ist folgendes zu beachten : - Bei der Auswahl von Webseite (Lokal) erscheint das Fenster verbinden - offline bleiben. Ihr Internetexplorer schaltet sich, wenn Sie nicht mit dem Internet verbunden sind, in den
24 23 sogenannten Offlinemodus. Dies bedeutet, er versucht Internetseiten zunächst immer aus dem Cache (Zwischenspeicher) zu laden. Beim Klick auf die Lasche Webseite simuliert BuddyW einen Internetzugriff auf Ihr erstelltes Projekt. Wenn Sie nun im Fenster verbinden - offline auf verbinden drücken, wechselt BuddyW automatisch in den Onlinemodus. Eine Internetverbindung wird hierfür nicht aufgebaut, klicken Sie also in jedem Fall auf verbinden. - Obwohl sie an Ihrer Internetseite Änderungen vorgenommen haben, werden diese nicht in der Vorschau oder unter Webseite angezeigt. Die Änderungen werden hier nicht angezeigt da der Internet Explorer den alten Bearbeitungszustand noch in seinem Zwischenspeicher (Cache) behalten hat. Durch Klicken auf den Aktualisieren- Button in Ihrem Internet Explorer oder in BuddyW werden die Inhalte neu geladen, und Ihre Änderungen werden korrekt dargestellt. Der Verbindungstest 1. Klicken Sie in der Lasche Webseite auf den Button mit dem Fragezeichen. 2. Im folgenden Fenster können Sie durch aufklappen des Drop-Down-Menüs verschiedene Verbindungsgeschwindigkeiten auswählen. Anschliessend können Sie den Browser wählen mit dem Ihre Internetseite dargestellt werden soll (auf Ihrem PC nicht installierte Browser stehen in der Auswahl nicht zur Verfügung). Sie können sich nun mit dem Browser Ihrer Wahl in der gewünschten Geschwindigkeit durch Ihre Internetseiten bewegen, und so feststellen, wieviel Zeit die Darstellung Ihrer Homepage mit der jeweiligen Verbindungsgeschwindigkeit benötigt.
25 24 Web speichern Falls Sie Veränderungen an Ihrer Homepage vornehmen, ist es unerlässlich, regelmässig Sicherungen des aktuellen Bearbeitungszustands vorzunehmen. Zum einen sind Sie so vor Datenverlusten aufgrund von Hardwaredefekten geschützt und zum anderen können Sie vorgenommene Änderungen leicht durch Öffnen einer angelegten Sicherung wieder rückgängig machen. 1. Klicken Sie im Datei-Menü auf Web speichern unter. WICHTIG! Vergessen Sie nicht, Ihre Änderungen regelmässig als Web zu speichern, und auch Backups der gespeicherten Webs anzulegen und auf einem Backup-Medium (beschreibbare CD) zu sichern, damit Ihre Daten vor Verlust geschützt sind! Web öffnen 1. Klicken Sie im Datei-Menü auf Web Öffnen. 2. Geben Sie eine beliebige Position auf Ihrer Festplatte, oder einem anderen Speichermedium an. Wählen Sie eine Bezeichnung für das zu speichernde Web, und klicken Sie auf OK. Ihre Sicherung ist nun gespeichert.
26 25 2. Wählen Sie das gewünschte Web aus und klicken Sie auf OK. 2. Hier können Sie den Text, die Schriftart, -grösse, und -farbe des Seitentitels ändern. Sie können den Seitentitel durch Anhaken von feste Seitenposition an einer bestimmten Stelle innerhalb Ihres Designs fi xieren. Die Position legen Sie durch Eingaben in den Feldern Links und Oben fest. 3. Die gewählte Sicherung wird nun geöffnet. Eigenes Logo einbinden (Seiteneigenschaften) 1. Wählen Sie im Menü Bearbeiten den Menüpunkt Seiteneigenschaften. Durch Klick auf in alle Dokumente übernehmen wird Ihr Seitentitel in allen Dokumenten vorgenommen. 3. Um ein Logo in Form einer Bilddatei einzufügen, markieren Sie Logo (Bilddatei).
27 26 4. Klicken Sie auf Bilddatei öffnen. 5. Wählen Sie das Logo/die Bilddatei von Ihrer Festplatte aus, und klicken Sie auf Öffnen. 6. Um ungewollte Veränderungen am Design zu verhindern, können Sie das Logo durch Anhaken von feste Seitenposition an einer bestimmten Stelle innerhalb Ihres Designs fixieren. Die Position legen Sie durch Eingaben in den Feldern Links und Oben fest. Sie können Ihr Logo auch transparent einbinden. Die Transparenz des Hintergrundes Ihres Logos regulieren Sie, indem Sie Transparenz anhaken, und die Toleranz mittels Regler oder Eingabe eines Wertes festlegen. Achten Sie darauf, daß das Logo nicht zu groß gerät, da dadurch Teile des Menüs überdeckt werden könnten! Tip : Wählen Sie für das einzubindende Logo eine Hintergrundfarbe, die im übrigen Logo nicht erscheint. So erzielen Sie bei der Nutzung der Transparenzfunktion die besten Ergebnisse. Durch Klick auf in alle Dokumente übernehmen werden Ihre Änderungen in allen Dokumenten vorgenommen.
28 27 Meta-Informationen/ Kopfbereich (<head>) (Seiteneigenschaften) 1. Die für Einträge in Suchmaschinen hilfreichen Meta-Informationen legen Sie in der entsprechenden Lasche fest. Durch erzeugen werden die zuvor eingegebenen Meta- Informationen erstellt, und durch in den Kopfbereich übernehmen entsprechend übernommen. 2. Unter Kopfbereich (<head>) können Sie Änderungen desselben für das aktive Dokument oder für alle Dokumente zugleich vornehmen. Skript-Import 1. Um ein Skript (Gästebuch, Kontaktformular,...) auf Ihrer Internetseite einzubinden, speichern Sie die bei heruntergeladene bws-datei zunächst auf Ihrer Festplatte. 2. Wählen Sie im Menü Bearbeiten den Menüpunkt Skripte. 3. Klicken Sie in der Skriptverwaltung auf die Schaltfläche Import.
29 28 6. Das ausgewählte Skript kann nun ausgeführt werden. Eine Anleitung zum jeweiligen Skript erhalten Sie entweder durch das Installationsprogramm selbst, oder durch eine dem Skript beigefügte separate Dokumentation. 4. Wählen Sie die bws-datei von Ihrer Festplatte aus, und klicken Sie auf Öffnen. Webvorlagen (Neues Web) Die Webvorlagen erreichen Sie bei jedem Start von BuddyW oder durch Klick auf Neues Web im Menü Datei. 5. Markieren Sie das importierte Skript in der Liste. Letzter Stand öffnet den letzten Berbeitungszustand des beim letzten Programmende geöffneten Webs. Nach Klick auf Web öffnen können Sie ein beliebiges Web auf Ihrer Festplatte auswählen und öffnen. Leeres Web öffnet ein neues, noch leeres Web. Zudem
30 29 haben wir einige Beispielwebs bereitgestellt. Hinzufügen und Löschen eigener Webs Durch Auswahl der hinzufügen-schaltfl äche können Sie Ihre eigenen Webs als Vorlagen hinzufügen. Fotoeditor (Plugin) Um die Fotos für Ihre Internetseite zu bearbeiten und aufzuwerten, verwenden Sie das mitgelieferte Plugin Fotoeditor. Sie können nur die Bilder bearbeiten, die Sie bereits in Ihre Bilder-Bibliothek aufgenommen haben. 1. Klicken Sie auf die Lasche Fotoeditor. Wählen sie das gewünschte Web von Ihrer Festplatte aus, und klicken Sie auf öffnen. Das Web wird nun zu den Webvorlagen (Neues Web) hinzugefügt. Beachten Sie hierbei, dass das hinzugefügte Web nun seinen Bearbeitungszustand beibehält! Wenn Sie an diesem Web Veränderungen vornehmen, die zukünftig als Vorlage dienen sollen, müssen Sie das Web erneut den Vorlagen/Webs hinzufügen! 2. Im Menü links sehen Sie die bereits für Ihre Internetseite importierten Grafi ken. Wählen Sie die zu ändernde aus, und versehen Sie sie mit mit Effekten (Drop-Down-Menü Filter), ändern Sie die Größe (Schaltfl äche Größe), oder versehen Sie sie mit einer Schattierung (Schaltfl äche Schatten).
31 30 HTML-Editor Folgende Tastaturkürzel stehen im HTML-Editor zur Verfügung : strg+f (suchen / find) Durch Speichern ändern Sie das Foto dauerhaft. strg+r (ersetzten / replace) strg+h (ersetzten / replace) F3 (weitersuchen) strg+g (goto line = zu zeile nr springen) strg+shift+x (x steht fuer 0-9 -> bookmark/ merker setzten/entfernen) strg+x (x steht fuer 0-9 -> zu bookmark springen) strg+c (kopieren) strg+x (ausschneiden) strg+v (einfügen)
32 31 strg+a (alles markieren) strg+y (nächste Zeile löschen) strg+n (nachfolgend Zeile einfügen) strg+m (Zeile einfügen und zu Block springen) Tipps vom Profi Haben auch Sie sich schon über unübersichtliche Internetseiten und unverständliche Seitennavigation geärgert, und auch nach verzweifeltem Suchen nicht das gefunden was Sie sich eigentlich erhofft hatten? Wenn Sie verhindern wollen, dass es den Besuchern Ihrer Internetpräsenz so ergeht, sollten Sie die folgenden Tipps beherzigen, um Ihrer Seite ein ansprechendes Aussehen und eine klare und übersichtliche Struktur zu verleihen. Erstellen Sie zunächst ein Konzept für Ihre Internetpräsenz. Überlegen Sie sich, welche Informationen Sie einem Besucher Ihrer Internetseiten vermitteln wollen und wo er diese Informationen vorfinden soll. Sie erhalten dadurch eine Grobgliederung Ihrer Internetseiten, stellen fest wieviele Menüpunkte, und damit Unterseiten, Ihre Homepage enthalten muss, und unter welchem Menüpunkt welche Informationen untergebracht werden müssen. Verwenden Sie keine Leerzeichen, Umlaute und
33 32 Sonderzeichen bei der Bennenung von Dokumenten (Seiten), dies würde Ihnen bei der Speicherung der Dateien im Internet Probleme bereiten. Menüpunkte und Textbausteine können Sie benennen, wie Sie möchten. Achten Sie beim Erstellen von neuen Menüpunkten und Unterseiten auf die Wahl einer einfachen Bezeichnung. Wollen Sie etwa auf einer Unterseite die Dienstleistungen Ihrer Firma präsentieren, so wählen Sie die Bezeichnung Dienstleistungen. Der Besucher Ihrer Seiten weiss so genau, was Ihn wo erwartet. Ein lästiges Suchen entfällt. Verwenden Sie bei der Erstellung Ihrer Internetseiten unsere Textbausteine-Vorlagen und ersetzen Sie die Bilder und Texte durch Ihre eigenen. Zum einen wurden unsere Vorlagen so konzipiert, dass Sie die Übersichtlichkeit Ihrer Internetseite fördern, und zum anderen werden Sie durch den Umgang mit diesen Vorlagen schnell ein eigenes Gespür für eine übersichtliche und saubere Gestaltung Ihrer Seiten gewinnen. Benutzen Sie immer eine durchgängige Schriftart und Schriftgröße. Die Schriftgrösse für Überschriften sollte etwas grösser als die des Textes sein. Möglich ist auch eine bestimmte Schriftart für Überschriften und eine andere für Texte. Wichtig ist, dass Sie die gewählten Schriftarten und -grössen über Ihre ganze Internetpräsenz hindurch konsequent einhalten. Bei der Wahl der Schriftarten ist darauf zu achten, dass diejenigen Verwendung finden, die auch bei den meisten anderen PC- Benutzern vorhanden sind, also gängige Schriftarten wie Arial, Verdana, Times New Roman oder Helvetica. Bei der Textgestaltung sind zudem noch weitere Vorgaben zu berücksichtigen um den Besuchern Ihrer Internetseiten einen angenehmen und informativen Aufenthalt zu ermöglichen: - Wichtig! Für Zeilenumbrüche nutzen Sie Shift+Return (weicher Umbruch). Durch Return alleine wird gleich ein neuer Absatz eingefügt (harter Umbruch). - Vermeiden Sie Unterstreichungen im Text. So wird
Schnellanleitung für BuddyW - Shop. Schnellanleitung für. - Shop
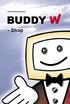 II Schnellanleitung für - Shop 1 Wichtige Informationen!!! Bitte beachten Sie folgende Hinweise : Vergessen Sie nicht Ihre Änderungen regelmässig zu speichern (Menüpunkt Web speichern ) Ein Web enthält
II Schnellanleitung für - Shop 1 Wichtige Informationen!!! Bitte beachten Sie folgende Hinweise : Vergessen Sie nicht Ihre Änderungen regelmässig zu speichern (Menüpunkt Web speichern ) Ein Web enthält
Mit der Maus im Menü links auf den Menüpunkt 'Seiten' gehen und auf 'Erstellen klicken.
 Seite erstellen Mit der Maus im Menü links auf den Menüpunkt 'Seiten' gehen und auf 'Erstellen klicken. Es öffnet sich die Eingabe Seite um eine neue Seite zu erstellen. Seiten Titel festlegen Den neuen
Seite erstellen Mit der Maus im Menü links auf den Menüpunkt 'Seiten' gehen und auf 'Erstellen klicken. Es öffnet sich die Eingabe Seite um eine neue Seite zu erstellen. Seiten Titel festlegen Den neuen
Arbeiten mit dem Outlook Add-In
 Arbeiten mit dem Outlook Add-In Das Outlook Add-In ermöglicht Ihnen das Speichern von Emails im Aktenlebenslauf einer Akte. Außerdem können Sie Namen direkt aus BS in Ihre Outlook-Kontakte übernehmen sowie
Arbeiten mit dem Outlook Add-In Das Outlook Add-In ermöglicht Ihnen das Speichern von Emails im Aktenlebenslauf einer Akte. Außerdem können Sie Namen direkt aus BS in Ihre Outlook-Kontakte übernehmen sowie
Anleitungen zum Publizieren Ihrer Homepage
 Anleitungen zum Publizieren Ihrer Homepage Einrichtung und Konfiguration zum Veröffentlichen Ihrer Homepage mit einem Programm Ihrer Wahl Stand Februar 2015 Die Anleitungen gelten für die Homepage-Produkte:
Anleitungen zum Publizieren Ihrer Homepage Einrichtung und Konfiguration zum Veröffentlichen Ihrer Homepage mit einem Programm Ihrer Wahl Stand Februar 2015 Die Anleitungen gelten für die Homepage-Produkte:
Die Dateiablage Der Weg zur Dateiablage
 Die Dateiablage In Ihrem Privatbereich haben Sie die Möglichkeit, Dateien verschiedener Formate abzulegen, zu sortieren, zu archivieren und in andere Dateiablagen der Plattform zu kopieren. In den Gruppen
Die Dateiablage In Ihrem Privatbereich haben Sie die Möglichkeit, Dateien verschiedener Formate abzulegen, zu sortieren, zu archivieren und in andere Dateiablagen der Plattform zu kopieren. In den Gruppen
Sich einen eigenen Blog anzulegen, ist gar nicht so schwer. Es gibt verschiedene Anbieter. www.blogger.com ist einer davon.
 www.blogger.com Sich einen eigenen Blog anzulegen, ist gar nicht so schwer. Es gibt verschiedene Anbieter. www.blogger.com ist einer davon. Sie müssen sich dort nur ein Konto anlegen. Dafür gehen Sie auf
www.blogger.com Sich einen eigenen Blog anzulegen, ist gar nicht so schwer. Es gibt verschiedene Anbieter. www.blogger.com ist einer davon. Sie müssen sich dort nur ein Konto anlegen. Dafür gehen Sie auf
Einfügen mit Hilfe des Assistenten: Um eine Seite hinzufügen zu können, müssen Sie nur mehr auf ein Symbol Stelle klicken.
 2. SEITE ERSTELLEN 2.1 Seite hinzufügen Klicken Sie in der Navigationsleiste mit der rechten Maustaste auf das Symbol vor dem Seitentitel. Es öffnet sich ein neues Kontextmenü. Wenn Sie nun in diesem Kontextmenü
2. SEITE ERSTELLEN 2.1 Seite hinzufügen Klicken Sie in der Navigationsleiste mit der rechten Maustaste auf das Symbol vor dem Seitentitel. Es öffnet sich ein neues Kontextmenü. Wenn Sie nun in diesem Kontextmenü
Einstellungen im Internet-Explorer (IE) (Stand 11/2013) für die Arbeit mit IOS2000 und DIALOG
 Einstellungen im Internet-Explorer (IE) (Stand 11/2013) für die Arbeit mit IOS2000 und DIALOG Um mit IOS2000/DIALOG arbeiten zu können, benötigen Sie einen Webbrowser. Zurzeit unterstützen wir ausschließlich
Einstellungen im Internet-Explorer (IE) (Stand 11/2013) für die Arbeit mit IOS2000 und DIALOG Um mit IOS2000/DIALOG arbeiten zu können, benötigen Sie einen Webbrowser. Zurzeit unterstützen wir ausschließlich
Schrittweise Anleitung zur Installation von Zertifikaten der Bayerischen Versorgungskammer im Mozilla Firefox ab Version 2.0
 Schrittweise Anleitung zur Installation von Zertifikaten der Bayerischen Versorgungskammer im Mozilla Firefox ab Version 2.0 Diese Anleitung führt Sie Schritt für Schritt durch die komplette Installationsprozedur
Schrittweise Anleitung zur Installation von Zertifikaten der Bayerischen Versorgungskammer im Mozilla Firefox ab Version 2.0 Diese Anleitung führt Sie Schritt für Schritt durch die komplette Installationsprozedur
Kurzanleitung Drupal. 1. Anmeldung
 Kurzanleitung Drupal 1. Anmeldung Anmeldung erfolgt bis zum Umzug unter http://haut.mjk-design.de/login und nach erfolgreichem Domainumzug unter http://www.haut.net/login mit Benutzername und Passwort.
Kurzanleitung Drupal 1. Anmeldung Anmeldung erfolgt bis zum Umzug unter http://haut.mjk-design.de/login und nach erfolgreichem Domainumzug unter http://www.haut.net/login mit Benutzername und Passwort.
Anleitung für die Registrierung und das Einstellen von Angeboten
 Anleitung für die Registrierung und das Einstellen von Angeboten Das FRROOTS Logo zeigt Ihnen in den Abbildungen die wichtigsten Tipps und Klicks. 1. Aufrufen der Seite Rufen Sie zunächst in Ihrem Browser
Anleitung für die Registrierung und das Einstellen von Angeboten Das FRROOTS Logo zeigt Ihnen in den Abbildungen die wichtigsten Tipps und Klicks. 1. Aufrufen der Seite Rufen Sie zunächst in Ihrem Browser
1. Software installieren 2. Software starten. Hilfe zum Arbeiten mit der DÖHNERT FOTOBUCH Software
 1. Software installieren 2. Software starten Hilfe zum Arbeiten mit der DÖHNERT FOTOBUCH Software 3. Auswahl 1. Neues Fotobuch erstellen oder 2. ein erstelltes, gespeichertes Fotobuch laden und bearbeiten.
1. Software installieren 2. Software starten Hilfe zum Arbeiten mit der DÖHNERT FOTOBUCH Software 3. Auswahl 1. Neues Fotobuch erstellen oder 2. ein erstelltes, gespeichertes Fotobuch laden und bearbeiten.
Seite 1 von 14. Cookie-Einstellungen verschiedener Browser
 Seite 1 von 14 Cookie-Einstellungen verschiedener Browser Cookie-Einstellungen verschiedener Browser, 7. Dezember 2015 Inhaltsverzeichnis 1.Aktivierung von Cookies... 3 2.Cookies... 3 2.1.Wofu r braucht
Seite 1 von 14 Cookie-Einstellungen verschiedener Browser Cookie-Einstellungen verschiedener Browser, 7. Dezember 2015 Inhaltsverzeichnis 1.Aktivierung von Cookies... 3 2.Cookies... 3 2.1.Wofu r braucht
SafeRun-Modus: Die Sichere Umgebung für die Ausführung von Programmen
 SafeRun-Modus: Die Sichere Umgebung für die Ausführung von Programmen Um die maximale Sicherheit für das Betriebssystem und Ihre persönlichen Daten zu gewährleisten, können Sie Programme von Drittherstellern
SafeRun-Modus: Die Sichere Umgebung für die Ausführung von Programmen Um die maximale Sicherheit für das Betriebssystem und Ihre persönlichen Daten zu gewährleisten, können Sie Programme von Drittherstellern
Wichtige Hinweise zu den neuen Orientierungshilfen der Architekten-/Objektplanerverträge
 Wichtige Hinweise zu den neuen Orientierungshilfen der Architekten-/Objektplanerverträge Ab der Version forma 5.5 handelt es sich bei den Orientierungshilfen der Architekten-/Objektplanerverträge nicht
Wichtige Hinweise zu den neuen Orientierungshilfen der Architekten-/Objektplanerverträge Ab der Version forma 5.5 handelt es sich bei den Orientierungshilfen der Architekten-/Objektplanerverträge nicht
Diese Ansicht erhalten Sie nach der erfolgreichen Anmeldung bei Wordpress.
 Anmeldung http://www.ihredomain.de/wp-admin Dashboard Diese Ansicht erhalten Sie nach der erfolgreichen Anmeldung bei Wordpress. Das Dashboard gibt Ihnen eine kurze Übersicht, z.b. Anzahl der Beiträge,
Anmeldung http://www.ihredomain.de/wp-admin Dashboard Diese Ansicht erhalten Sie nach der erfolgreichen Anmeldung bei Wordpress. Das Dashboard gibt Ihnen eine kurze Übersicht, z.b. Anzahl der Beiträge,
Bayerische Versorgungskammer 02.12.2009
 Schrittweise Anleitung Zum Download, zur Installation und zum Export mit Passwortänderung von Zertifikaten der Bayerischen Versorgungskammer im Microsoft Internet Explorer ab Version 6.0 Diese Anleitung
Schrittweise Anleitung Zum Download, zur Installation und zum Export mit Passwortänderung von Zertifikaten der Bayerischen Versorgungskammer im Microsoft Internet Explorer ab Version 6.0 Diese Anleitung
Fülle das erste Bild "Erforderliche Information für das Google-Konto" vollständig aus und auch das nachfolgende Bild.
 Erstellen eines Fotoalbum mit "Picasa"-Webalben Wie es geht kannst Du hier in kleinen Schritten nachvollziehen. Rufe im Internet folgenden "LINK" auf: http://picasaweb.google.com Jetzt musst Du folgendes
Erstellen eines Fotoalbum mit "Picasa"-Webalben Wie es geht kannst Du hier in kleinen Schritten nachvollziehen. Rufe im Internet folgenden "LINK" auf: http://picasaweb.google.com Jetzt musst Du folgendes
Outlook-Daten komplett sichern
 Outlook-Daten komplett sichern Komplettsicherung beinhaltet alle Daten wie auch Kontakte und Kalender eines Benutzers. Zu diesem Zweck öffnen wir OUTLOOK und wählen Datei -> Optionen und weiter geht es
Outlook-Daten komplett sichern Komplettsicherung beinhaltet alle Daten wie auch Kontakte und Kalender eines Benutzers. Zu diesem Zweck öffnen wir OUTLOOK und wählen Datei -> Optionen und weiter geht es
Folgeanleitung für Fachlehrer
 1. Das richtige Halbjahr einstellen Folgeanleitung für Fachlehrer Stellen sie bitte zunächst das richtige Schul- und Halbjahr ein. Ist das korrekte Schul- und Halbjahr eingestellt, leuchtet die Fläche
1. Das richtige Halbjahr einstellen Folgeanleitung für Fachlehrer Stellen sie bitte zunächst das richtige Schul- und Halbjahr ein. Ist das korrekte Schul- und Halbjahr eingestellt, leuchtet die Fläche
Anleitung zur Pflege der Homepage über den Raiffeisen-Homepage-Manager
 Anleitung zur Pflege der Homepage über den Raiffeisen-Homepage-Manager Homepage-Manager Navigation Home Der Homepage-Manager bietet die Möglichkeit im Startmenü unter dem Punkt Home einfach und schnell
Anleitung zur Pflege der Homepage über den Raiffeisen-Homepage-Manager Homepage-Manager Navigation Home Der Homepage-Manager bietet die Möglichkeit im Startmenü unter dem Punkt Home einfach und schnell
Anleitung für Zugriff auf den LEM-FTP-Server
 Anleitung für Zugriff auf den LEM-FTP-Server Diese Anleitung hilft Ihnen dabei, Zugang zum FTP-Server des Laboratoriums für Elektronenmikroskopie der Universität Karlsruhe (TH) zu bekommen. Sie werden
Anleitung für Zugriff auf den LEM-FTP-Server Diese Anleitung hilft Ihnen dabei, Zugang zum FTP-Server des Laboratoriums für Elektronenmikroskopie der Universität Karlsruhe (TH) zu bekommen. Sie werden
Anleitung für den Zugriff auf Mitgliederdateien der AG-KiM
 Anleitung für den Zugriff auf Mitgliederdateien der AG-KiM Hinweise: - Dies ist eine schrittweise Anleitung um auf den Server der Ag-Kim zuzugreifen. Hierbei können Dateien ähnlich wie bei Dropbox hoch-
Anleitung für den Zugriff auf Mitgliederdateien der AG-KiM Hinweise: - Dies ist eine schrittweise Anleitung um auf den Server der Ag-Kim zuzugreifen. Hierbei können Dateien ähnlich wie bei Dropbox hoch-
Newsletter. 1 Erzbistum Köln Newsletter
 Newsletter 1 Erzbistum Köln Newsletter Inhalt 1. Newsletter verwalten... 3 Schritt 1: Administration... 3 Schritt 2: Newsletter Verwaltung... 3 Schritt 3: Schaltflächen... 3 Schritt 3.1: Abonnenten Verwaltung...
Newsletter 1 Erzbistum Köln Newsletter Inhalt 1. Newsletter verwalten... 3 Schritt 1: Administration... 3 Schritt 2: Newsletter Verwaltung... 3 Schritt 3: Schaltflächen... 3 Schritt 3.1: Abonnenten Verwaltung...
Registrierung am Elterninformationssysytem: ClaXss Infoline
 elektronisches ElternInformationsSystem (EIS) Klicken Sie auf das Logo oder geben Sie in Ihrem Browser folgende Adresse ein: https://kommunalersprien.schule-eltern.info/infoline/claxss Diese Anleitung
elektronisches ElternInformationsSystem (EIS) Klicken Sie auf das Logo oder geben Sie in Ihrem Browser folgende Adresse ein: https://kommunalersprien.schule-eltern.info/infoline/claxss Diese Anleitung
Durchführung der Datenübernahme nach Reisekosten 2011
 Durchführung der Datenübernahme nach Reisekosten 2011 1. Starten Sie QuickSteuer Deluxe 2010. Rufen Sie anschließend über den Menüpunkt /Extras/Reisekosten Rechner den QuickSteuer Deluxe 2010 Reisekosten-Rechner,
Durchführung der Datenübernahme nach Reisekosten 2011 1. Starten Sie QuickSteuer Deluxe 2010. Rufen Sie anschließend über den Menüpunkt /Extras/Reisekosten Rechner den QuickSteuer Deluxe 2010 Reisekosten-Rechner,
Umstellung Ihrer Mailbox von POP zu IMAP
 Rechenzentrum Umstellung Ihrer Mailbox von POP zu IMAP Vorbereitende Hinweise für die Umstellung auf das neue E-Mail- und Kalendersystem Zimbra Stand: 02.Juli 2014 Inhalt Einleitung... 1 Vorgehensweise
Rechenzentrum Umstellung Ihrer Mailbox von POP zu IMAP Vorbereitende Hinweise für die Umstellung auf das neue E-Mail- und Kalendersystem Zimbra Stand: 02.Juli 2014 Inhalt Einleitung... 1 Vorgehensweise
Einkaufslisten verwalten. Tipps & Tricks
 Tipps & Tricks INHALT SEITE 1.1 Grundlegende Informationen 3 1.2 Einkaufslisten erstellen 4 1.3 Artikel zu einer bestehenden Einkaufsliste hinzufügen 9 1.4 Mit einer Einkaufslisten einkaufen 12 1.4.1 Alle
Tipps & Tricks INHALT SEITE 1.1 Grundlegende Informationen 3 1.2 Einkaufslisten erstellen 4 1.3 Artikel zu einer bestehenden Einkaufsliste hinzufügen 9 1.4 Mit einer Einkaufslisten einkaufen 12 1.4.1 Alle
H A N D B U C H FILEZILLA. World4You Internet Service GmbH. Hafenstrasse 47-51, A-4020 Linz office@world4you.com
 H A N D B U C H FILEZILLA Hafenstrasse 47-51, A-4020 Linz Inhaltsverzeichnis S C H R I T T 1 : DOWNLOAD... 3 S C H R I T T 2 : SETUP... 3 S C H R I T T 3 : EINSTELLUNGEN... 6 S C H R I T T 4 : DATENÜBERTRAGUNG...
H A N D B U C H FILEZILLA Hafenstrasse 47-51, A-4020 Linz Inhaltsverzeichnis S C H R I T T 1 : DOWNLOAD... 3 S C H R I T T 2 : SETUP... 3 S C H R I T T 3 : EINSTELLUNGEN... 6 S C H R I T T 4 : DATENÜBERTRAGUNG...
6 Das Kopieren eines bereits bestehenden Inhaltselements
 6 Das Kopieren eines bereits bestehenden Inhaltselements Inhaltsverzeichnis 6 Das Kopieren eines bereits bestehenden Inhaltselements 1 Vorbemerkung.......................................... 1 6.1 Schritt
6 Das Kopieren eines bereits bestehenden Inhaltselements Inhaltsverzeichnis 6 Das Kopieren eines bereits bestehenden Inhaltselements 1 Vorbemerkung.......................................... 1 6.1 Schritt
Neue Steuererklärung 2013 erstellen
 Neue Steuererklärung 2013 erstellen Bitte klicken Sie im Startmenü auf die Schaltfläche Steuererklärung 2013 NEU Anschliessend wird der folgende Dialog angezeigt. Wenn Sie die letztjährige Steuererklärung
Neue Steuererklärung 2013 erstellen Bitte klicken Sie im Startmenü auf die Schaltfläche Steuererklärung 2013 NEU Anschliessend wird der folgende Dialog angezeigt. Wenn Sie die letztjährige Steuererklärung
Leitfaden zur ersten Nutzung der R FOM Portable-Version für Windows (Version 1.0)
 Leitfaden zur ersten Nutzung der R FOM Portable-Version für Windows (Version 1.0) Peter Koos 03. Dezember 2015 0 Inhaltsverzeichnis 1 Voraussetzung... 3 2 Hintergrundinformationen... 3 2.1 Installationsarten...
Leitfaden zur ersten Nutzung der R FOM Portable-Version für Windows (Version 1.0) Peter Koos 03. Dezember 2015 0 Inhaltsverzeichnis 1 Voraussetzung... 3 2 Hintergrundinformationen... 3 2.1 Installationsarten...
Inhalt. meliarts. 1. Allgemeine Informationen... 2 2. Administration... 2 2.1 Aufruf... 2 2.2 Das Kontextmenü... 3 3. E-Mail Vorlagen...
 Inhalt 1. Allgemeine Informationen... 2 2. Administration... 2 2.1 Aufruf... 2 2.2 Das Kontextmenü... 3 3. E-Mail Vorlagen... 4 Seite 1 von 7 meliarts 1. Allgemeine Informationen meliarts ist eine Implementierung
Inhalt 1. Allgemeine Informationen... 2 2. Administration... 2 2.1 Aufruf... 2 2.2 Das Kontextmenü... 3 3. E-Mail Vorlagen... 4 Seite 1 von 7 meliarts 1. Allgemeine Informationen meliarts ist eine Implementierung
1. Einschränkung für Mac-User ohne Office 365. 2. Dokumente hochladen, teilen und bearbeiten
 1. Einschränkung für Mac-User ohne Office 365 Mac-User ohne Office 365 müssen die Dateien herunterladen; sie können die Dateien nicht direkt öffnen und bearbeiten. Wenn die Datei heruntergeladen wurde,
1. Einschränkung für Mac-User ohne Office 365 Mac-User ohne Office 365 müssen die Dateien herunterladen; sie können die Dateien nicht direkt öffnen und bearbeiten. Wenn die Datei heruntergeladen wurde,
Wie halte ich Ordnung auf meiner Festplatte?
 Wie halte ich Ordnung auf meiner Festplatte? Was hältst du von folgender Ordnung? Du hast zu Hause einen Schrank. Alles was dir im Wege ist, Zeitungen, Briefe, schmutzige Wäsche, Essensreste, Küchenabfälle,
Wie halte ich Ordnung auf meiner Festplatte? Was hältst du von folgender Ordnung? Du hast zu Hause einen Schrank. Alles was dir im Wege ist, Zeitungen, Briefe, schmutzige Wäsche, Essensreste, Küchenabfälle,
Erzherzog Johann Jahr 2009
 Erzherzog Johann Jahr 2009 Der Erzherzog Johann Tag an der FH JOANNEUM in Kapfenberg Was wird zur Erstellung einer Webseite benötigt? Um eine Webseite zu erstellen, sind die folgenden Dinge nötig: 1. Ein
Erzherzog Johann Jahr 2009 Der Erzherzog Johann Tag an der FH JOANNEUM in Kapfenberg Was wird zur Erstellung einer Webseite benötigt? Um eine Webseite zu erstellen, sind die folgenden Dinge nötig: 1. Ein
Tipps und Tricks zu den Updates
 Tipps und Tricks zu den Updates Grundsätzlich können Sie Updates immer auf 2 Wegen herunterladen, zum einen direkt über unsere Internetseite, zum anderen aus unserer email zu einem aktuellen Update. Wenn
Tipps und Tricks zu den Updates Grundsätzlich können Sie Updates immer auf 2 Wegen herunterladen, zum einen direkt über unsere Internetseite, zum anderen aus unserer email zu einem aktuellen Update. Wenn
Virtueller Seminarordner Anleitung für die Dozentinnen und Dozenten
 Virtueller Seminarordner Anleitung für die Dozentinnen und Dozenten In dem Virtuellen Seminarordner werden für die Teilnehmerinnen und Teilnehmer des Seminars alle für das Seminar wichtigen Informationen,
Virtueller Seminarordner Anleitung für die Dozentinnen und Dozenten In dem Virtuellen Seminarordner werden für die Teilnehmerinnen und Teilnehmer des Seminars alle für das Seminar wichtigen Informationen,
Webseite einfügen und bearbeiten
 Webseite einfügen und bearbeiten Aufruf: Webseiten > Menu & Seiten > Webseite bearbeiten oder über Webseiten > neue Seite einfügen neue Seite einfügen Seitenvorlage auswählen Es stehen verschiedene Seitenvorlagen
Webseite einfügen und bearbeiten Aufruf: Webseiten > Menu & Seiten > Webseite bearbeiten oder über Webseiten > neue Seite einfügen neue Seite einfügen Seitenvorlage auswählen Es stehen verschiedene Seitenvorlagen
Kurzeinführung Excel2App. Version 1.0.0
 Kurzeinführung Excel2App Version 1.0.0 Inhalt Einleitung Das Ausgangs-Excel Excel-Datei hochladen Excel-Datei konvertieren und importieren Ergebnis des Imports Spalten einfügen Fehleranalyse Import rückgängig
Kurzeinführung Excel2App Version 1.0.0 Inhalt Einleitung Das Ausgangs-Excel Excel-Datei hochladen Excel-Datei konvertieren und importieren Ergebnis des Imports Spalten einfügen Fehleranalyse Import rückgängig
Anmeldung bei einem registrierten Konto (Account)
 Anmeldung bei einem registrierten Konto (Account) Aufrufen des Anmeldefensters Geben sie in die Adresszeile ihres Internet-Browsers die Adresse (http://www.quid4bid.com) ein. Sie können entweder auf die
Anmeldung bei einem registrierten Konto (Account) Aufrufen des Anmeldefensters Geben sie in die Adresszeile ihres Internet-Browsers die Adresse (http://www.quid4bid.com) ein. Sie können entweder auf die
1. Handhabung. 1.1. Werkzeug- und Menüleiste
 1. Handhabung 1.1. Werkzeug- und Menüleiste Neuer Ordner Ausschneiden Kopieren Einfügen Löschen separate Vorschau Ausloggen Neues Dokument Schnellsuche Datei importieren Schnellsuche Spaltenansicht = normale
1. Handhabung 1.1. Werkzeug- und Menüleiste Neuer Ordner Ausschneiden Kopieren Einfügen Löschen separate Vorschau Ausloggen Neues Dokument Schnellsuche Datei importieren Schnellsuche Spaltenansicht = normale
Installationsanweisung Gruppenzertifikat
 Stand: November 2015 Inhalt 1. Allgemeine Hinweise... 1 2. Vor der Installation... 1 3. Installation des Gruppenzertifikats für Internet Explorer... 2 3.1. Überprüfung im Browser... 7 3.2. Zertifikatsbestätigung
Stand: November 2015 Inhalt 1. Allgemeine Hinweise... 1 2. Vor der Installation... 1 3. Installation des Gruppenzertifikats für Internet Explorer... 2 3.1. Überprüfung im Browser... 7 3.2. Zertifikatsbestätigung
Leitfaden für die Veränderung von Texten auf der Metrik- Seite
 Leitfaden für die Veränderung von Texten auf der Metrik- Seite 1. Einloggen... 2 2. Ändern vorhandener Text-Elemente... 3 a. Text auswählen... 3 b. Text ändern... 4 c. Änderungen speichern... 7 d. Link
Leitfaden für die Veränderung von Texten auf der Metrik- Seite 1. Einloggen... 2 2. Ändern vorhandener Text-Elemente... 3 a. Text auswählen... 3 b. Text ändern... 4 c. Änderungen speichern... 7 d. Link
ÖKB Steiermark Schulungsunterlagen
 ÖKB Steiermark Schulungsunterlagen Fotos von Online-Speicher bereitstellen Da das hinzufügen von Fotos auf unsere Homepage recht umständlich und auf 80 Fotos begrenzt ist, ist es erforderlich die Dienste
ÖKB Steiermark Schulungsunterlagen Fotos von Online-Speicher bereitstellen Da das hinzufügen von Fotos auf unsere Homepage recht umständlich und auf 80 Fotos begrenzt ist, ist es erforderlich die Dienste
Ihr CMS für die eigene Facebook Page - 1
 Ihr CMS für die eigene Facebook Page Installation und Einrichten eines CMS für die Betreuung einer oder mehrer zusätzlichen Seiten auf Ihrer Facebook Page. Anpassen der "index.php" Installieren Sie das
Ihr CMS für die eigene Facebook Page Installation und Einrichten eines CMS für die Betreuung einer oder mehrer zusätzlichen Seiten auf Ihrer Facebook Page. Anpassen der "index.php" Installieren Sie das
Outlook - CommuniGate Pro Schnittstelle installieren. Outlook - Elemente freigeben. Outlook - Freigegebene Elemente öffnen
 Microsoft Outlook 1 Nutzung der Groupware mit Microsoft Outlook 1.1 Outlook - CommuniGate Pro Schnittstelle installieren 4 1.2 Outlook - Elemente freigeben 11 1.3 Outlook - Freigegebene Elemente öffnen
Microsoft Outlook 1 Nutzung der Groupware mit Microsoft Outlook 1.1 Outlook - CommuniGate Pro Schnittstelle installieren 4 1.2 Outlook - Elemente freigeben 11 1.3 Outlook - Freigegebene Elemente öffnen
Import des persönlichen Zertifikats in Outlook Express
 Import des persönlichen Zertifikats in Outlook Express 1.Installation des persönlichen Zertifikats 1.1 Voraussetzungen Damit Sie das persönliche Zertifikat auf Ihrem PC installieren können, benötigen
Import des persönlichen Zertifikats in Outlook Express 1.Installation des persönlichen Zertifikats 1.1 Voraussetzungen Damit Sie das persönliche Zertifikat auf Ihrem PC installieren können, benötigen
Folgeanleitung für Klassenlehrer
 Folgeanleitung für Klassenlehrer 1. Das richtige Halbjahr einstellen Stellen sie bitte zunächst das richtige Schul- und Halbjahr ein. Ist das korrekte Schul- und Halbjahr eingestellt, leuchtet die Fläche
Folgeanleitung für Klassenlehrer 1. Das richtige Halbjahr einstellen Stellen sie bitte zunächst das richtige Schul- und Halbjahr ein. Ist das korrekte Schul- und Halbjahr eingestellt, leuchtet die Fläche
Sichern der persönlichen Daten auf einem Windows Computer
 Sichern der persönlichen Daten auf einem Windows Computer DIRECTION DES SERVICES IT SERVICE DIT-MI DIREKTION DER IT-DIENSTE DIENSTSTELLE DIT-MI 1/9 1 Inhaltsverzeichnis 2 Einleitung... 3 3 Outlook Daten...
Sichern der persönlichen Daten auf einem Windows Computer DIRECTION DES SERVICES IT SERVICE DIT-MI DIREKTION DER IT-DIENSTE DIENSTSTELLE DIT-MI 1/9 1 Inhaltsverzeichnis 2 Einleitung... 3 3 Outlook Daten...
ANLEITUNG ZUR TEXTGESTALTUNG IN WORD 2003
 ANLEITUNG ZUR TEXTGESTALTUNG IN WORD 2003 Word ist zunächst ein reines Textverarbeitungsprogramm. Allerdings lassen sich hier Vorträge genauso mit Gliederung und Querverweisen sowie Textquellen, Clips
ANLEITUNG ZUR TEXTGESTALTUNG IN WORD 2003 Word ist zunächst ein reines Textverarbeitungsprogramm. Allerdings lassen sich hier Vorträge genauso mit Gliederung und Querverweisen sowie Textquellen, Clips
Diese Anleitung beschreibt das Vorgehen mit dem Browser Internet Explorer. Das Herunterladen des Programms funktioniert in anderen Browsern ähnlich.
 Die Lernsoftware Revoca Das Sekundarschulzentrum Weitsicht verfügt über eine Lizenz bei der Lernsoftware «Revoca». Damit können die Schülerinnen und Schüler auch zu Hause mit den Inhalten von Revoca arbeiten.
Die Lernsoftware Revoca Das Sekundarschulzentrum Weitsicht verfügt über eine Lizenz bei der Lernsoftware «Revoca». Damit können die Schülerinnen und Schüler auch zu Hause mit den Inhalten von Revoca arbeiten.
Vorlagen im Online Banking. Anlegen von Vorlagen
 Vorlagen im Online Banking Beiträge werden üblicherweise regelmäßig wiederkehrend eingezogen. Daher ist es sinnvoll, die Lastschriften mit den Bankdaten der Mitglieder als sogenannte Vorlagen anzulegen.
Vorlagen im Online Banking Beiträge werden üblicherweise regelmäßig wiederkehrend eingezogen. Daher ist es sinnvoll, die Lastschriften mit den Bankdaten der Mitglieder als sogenannte Vorlagen anzulegen.
Bedienungsanleitung. Stand: 26.05.2011. Copyright 2011 by GEVITAS GmbH www.gevitas.de
 GEVITAS-Sync Bedienungsanleitung Stand: 26.05.2011 Copyright 2011 by GEVITAS GmbH www.gevitas.de Inhalt 1. Einleitung... 3 1.1. Installation... 3 1.2. Zugriffsrechte... 3 1.3. Starten... 4 1.4. Die Menü-Leiste...
GEVITAS-Sync Bedienungsanleitung Stand: 26.05.2011 Copyright 2011 by GEVITAS GmbH www.gevitas.de Inhalt 1. Einleitung... 3 1.1. Installation... 3 1.2. Zugriffsrechte... 3 1.3. Starten... 4 1.4. Die Menü-Leiste...
Anleitungen zum Einfügen eines Partnerlinks in Ihre Website
 www.satnam.de Anleitungen zum Einfügen eines Partnerlinks in Ihre Website A. Mittels eines Content-Management-Systems (CMS) oder Weblogs Seiten 2-6 B. Mittels eines Homepagebaukastens, z.b. von 1&1 Seiten
www.satnam.de Anleitungen zum Einfügen eines Partnerlinks in Ihre Website A. Mittels eines Content-Management-Systems (CMS) oder Weblogs Seiten 2-6 B. Mittels eines Homepagebaukastens, z.b. von 1&1 Seiten
KURZANLEITUNG MSDAS DMS SYSTEM - SILVERDAT II SCHNITTSTELLE
 Das MSDas DMS System (KfzWin Basic) bietet Ihnen eine Schnittstelle zur SilverDAT II der DAT. Zur Nutzung der Schnittstelle im DMS System finden Sie nachfolgend die entsprechenden Hinweise zur Einrichtung.
Das MSDas DMS System (KfzWin Basic) bietet Ihnen eine Schnittstelle zur SilverDAT II der DAT. Zur Nutzung der Schnittstelle im DMS System finden Sie nachfolgend die entsprechenden Hinweise zur Einrichtung.
Anleitung für Berichte in Word Press, auf der neuen Homepage des DAV Koblenz
 Anleitung für Berichte in Word Press, auf der neuen Homepage des DAV Koblenz Diese Anleitung soll als Kurzreferenz und Schnellanleitung dienen um einfach und schnell Berichte auf der Homepage www.dav-koblenz.de
Anleitung für Berichte in Word Press, auf der neuen Homepage des DAV Koblenz Diese Anleitung soll als Kurzreferenz und Schnellanleitung dienen um einfach und schnell Berichte auf der Homepage www.dav-koblenz.de
Selly WEBSITE. Seite 1 von 6, Version 13.12.2010 16:26:00
 Selly WEBSITE Seite 1 von 6, Version 13.12.2010 16:26:00 1. Menüstruktur Menüpunkt neu markieren Sie die Ebene (links) UNTER der die neue Seite angelegt werden soll Menüstruktur > Menüpunkt neu geben Sie
Selly WEBSITE Seite 1 von 6, Version 13.12.2010 16:26:00 1. Menüstruktur Menüpunkt neu markieren Sie die Ebene (links) UNTER der die neue Seite angelegt werden soll Menüstruktur > Menüpunkt neu geben Sie
Ich möchte eine Bildergalerie ins Internet stellen
 Ich möchte eine Bildergalerie ins Internet stellen Ich habe viele Fotos von Blumen, von Häusern, von Menschen. Ich möchte zu einem Thema Fotos sammeln, eine Vorschau erstellen und die Fotos so in der Größe
Ich möchte eine Bildergalerie ins Internet stellen Ich habe viele Fotos von Blumen, von Häusern, von Menschen. Ich möchte zu einem Thema Fotos sammeln, eine Vorschau erstellen und die Fotos so in der Größe
Anleitung für den Euroweb-Newsletter
 1. Die Anmeldung Begeben Sie sich auf der Euroweb Homepage (www.euroweb.de) in den Support-Bereich und wählen dort den Punkt Newsletter aus. Im Folgenden öffnet sich in dem Browserfenster die Seite, auf
1. Die Anmeldung Begeben Sie sich auf der Euroweb Homepage (www.euroweb.de) in den Support-Bereich und wählen dort den Punkt Newsletter aus. Im Folgenden öffnet sich in dem Browserfenster die Seite, auf
Software-Schutz Client Aktivierung
 Software-Schutz Client Aktivierung Die Aktivierung des Software-Schutzes Client kann nur auf Clientbetriebssystemen vorgenommen werden. Es ist auch möglich, einen Software-Schutz auf Server-Betriebssystemen
Software-Schutz Client Aktivierung Die Aktivierung des Software-Schutzes Client kann nur auf Clientbetriebssystemen vorgenommen werden. Es ist auch möglich, einen Software-Schutz auf Server-Betriebssystemen
Handbuch. ECDL 2003 Professional Modul 3: Kommunikation. Signatur erstellen und verwenden sowie Nachrichtenoptionen
 Handbuch ECDL 2003 Professional Modul 3: Kommunikation Signatur erstellen und verwenden sowie Nachrichtenoptionen einstellen Dateiname: ecdl_p3_01_01_documentation.doc Speicherdatum: 08.12.2004 ECDL 2003
Handbuch ECDL 2003 Professional Modul 3: Kommunikation Signatur erstellen und verwenden sowie Nachrichtenoptionen einstellen Dateiname: ecdl_p3_01_01_documentation.doc Speicherdatum: 08.12.2004 ECDL 2003
Outlook Erstellen einer E-Mail aus einer HTML - Vorlage INHALT
 Outlook Erstellen einer E-Mail aus einer HTML - Vorlage INHALT LADEN DER VORLAGE 2 Öffnen Sie Outlook 2 Klicken Sie auf EXTRAS >> OPTIONEN 2 Im Optionenfeld von Outlook folgend Sie den Schritten 2 Fenster
Outlook Erstellen einer E-Mail aus einer HTML - Vorlage INHALT LADEN DER VORLAGE 2 Öffnen Sie Outlook 2 Klicken Sie auf EXTRAS >> OPTIONEN 2 Im Optionenfeld von Outlook folgend Sie den Schritten 2 Fenster
I. Travel Master CRM Installieren
 I. Travel Master CRM Installieren Allgemeiner Hinweis: Alle Benutzer müssen auf das Verzeichnis, in das die Anwendung installiert wird, ausreichend Rechte besitzen (Schreibrechte oder Vollzugriff). Öffnen
I. Travel Master CRM Installieren Allgemeiner Hinweis: Alle Benutzer müssen auf das Verzeichnis, in das die Anwendung installiert wird, ausreichend Rechte besitzen (Schreibrechte oder Vollzugriff). Öffnen
Anleitung zur Installation von SFirm 3.1 inklusive Datenübernahme
 Anleitung zur Installation von SFirm 3.1 inklusive Datenübernahme Stand: 01.06.2015 SFirm 3.1 wird als separates Programm in eigene Ordner installiert. Ihre Daten können Sie nach der Installation bequem
Anleitung zur Installation von SFirm 3.1 inklusive Datenübernahme Stand: 01.06.2015 SFirm 3.1 wird als separates Programm in eigene Ordner installiert. Ihre Daten können Sie nach der Installation bequem
Installationsanleitung für Magento-Module
 Installationsanleitung für Magento-Module Installation durch die Modulwerft Wenn Sie es wünschen, können Sie das Modul durch unseren Installationsservice in Ihrem Shopsystem sicher und schnell installieren
Installationsanleitung für Magento-Module Installation durch die Modulwerft Wenn Sie es wünschen, können Sie das Modul durch unseren Installationsservice in Ihrem Shopsystem sicher und schnell installieren
Import des persönlichen Zertifikats in Outlook 2003
 Import des persönlichen Zertifikats in Outlook 2003 1. Installation des persönlichen Zertifikats 1.1 Voraussetzungen Damit Sie das persönliche Zertifikat auf Ihren PC installieren können, benötigen Sie:
Import des persönlichen Zertifikats in Outlook 2003 1. Installation des persönlichen Zertifikats 1.1 Voraussetzungen Damit Sie das persönliche Zertifikat auf Ihren PC installieren können, benötigen Sie:
Novell Client. Anleitung. zur Verfügung gestellt durch: ZID Dezentrale Systeme. Februar 2015. ZID Dezentrale Systeme
 Novell Client Anleitung zur Verfügung gestellt durch: ZID Dezentrale Systeme Februar 2015 Seite 2 von 8 Mit der Einführung von Windows 7 hat sich die Novell-Anmeldung sehr stark verändert. Der Novell Client
Novell Client Anleitung zur Verfügung gestellt durch: ZID Dezentrale Systeme Februar 2015 Seite 2 von 8 Mit der Einführung von Windows 7 hat sich die Novell-Anmeldung sehr stark verändert. Der Novell Client
Import, Export und Löschung von Zertifikaten mit dem Microsoft Internet Explorer
 Import, Export und Löschung von Zertifikaten mit dem Microsoft Internet Explorer Version 1.0 Arbeitsgruppe Meldewesen SaxDVDV Version 1.0 vom 20.07.2010 Autor geändert durch Ohle, Maik Telefonnummer 03578/33-4722
Import, Export und Löschung von Zertifikaten mit dem Microsoft Internet Explorer Version 1.0 Arbeitsgruppe Meldewesen SaxDVDV Version 1.0 vom 20.07.2010 Autor geändert durch Ohle, Maik Telefonnummer 03578/33-4722
TeamSpeak3 Einrichten
 TeamSpeak3 Einrichten Version 1.0.3 24. April 2012 StreamPlus UG Es ist untersagt dieses Dokument ohne eine schriftliche Genehmigung der StreamPlus UG vollständig oder auszugsweise zu reproduzieren, vervielfältigen
TeamSpeak3 Einrichten Version 1.0.3 24. April 2012 StreamPlus UG Es ist untersagt dieses Dokument ohne eine schriftliche Genehmigung der StreamPlus UG vollständig oder auszugsweise zu reproduzieren, vervielfältigen
Version 1.0 Merkblätter
 Version 1.0 Merkblätter Die wichtigsten CMS Prozesse zusammengefasst. Das Content Management System für Ihren Erfolg. Tabellen im Contrexx CMS einfügen Merkblatt I Tabellen dienen dazu, Texte oder Bilder
Version 1.0 Merkblätter Die wichtigsten CMS Prozesse zusammengefasst. Das Content Management System für Ihren Erfolg. Tabellen im Contrexx CMS einfügen Merkblatt I Tabellen dienen dazu, Texte oder Bilder
Benutzeranleitung Superadmin Tool
 Benutzeranleitung Inhalt 1 Einleitung & Voraussetzungen... 2 2 Aufruf des... 3 3 Konto für neuen Benutzer erstellen... 3 4 Services einem Konto hinzufügen... 5 5 Benutzer über neues Konto informieren...
Benutzeranleitung Inhalt 1 Einleitung & Voraussetzungen... 2 2 Aufruf des... 3 3 Konto für neuen Benutzer erstellen... 3 4 Services einem Konto hinzufügen... 5 5 Benutzer über neues Konto informieren...
Universal Dashboard auf ewon Alarmübersicht auf ewon eigener HTML Seite.
 ewon - Technical Note Nr. 003 Version 1.2 Universal Dashboard auf ewon Alarmübersicht auf ewon eigener HTML Seite. Übersicht 1. Thema 2. Benötigte Komponenten 3. Downloaden der Seiten und aufspielen auf
ewon - Technical Note Nr. 003 Version 1.2 Universal Dashboard auf ewon Alarmübersicht auf ewon eigener HTML Seite. Übersicht 1. Thema 2. Benötigte Komponenten 3. Downloaden der Seiten und aufspielen auf
Modul 2.2: Zugang zu Ihren Teilnehmer-Ordnern via ftp (zum Dateientransfer):
 Modul 2.2/Multimediakurs Leinfelder Modul 2.2: Zugang zu Ihren Teilnehmer-Ordnern via ftp (zum Dateientransfer): Bitte ftp-hilfsprogramm (ftp-utility) benutzen. Wählen Sie hierbei folgende Verbindung an:
Modul 2.2/Multimediakurs Leinfelder Modul 2.2: Zugang zu Ihren Teilnehmer-Ordnern via ftp (zum Dateientransfer): Bitte ftp-hilfsprogramm (ftp-utility) benutzen. Wählen Sie hierbei folgende Verbindung an:
Einstellungen in MS-Word - Schnellzugriffsleiste -
 - Schnellzugriffsleiste - Anpassen der Schnellzugriffsleiste Zusätzlich zum Menüband (Multifunktionsleiste) existiert eine Schnellzugriffsleiste die man sich selbst konfigurieren kann Schaltfläche "Office"
- Schnellzugriffsleiste - Anpassen der Schnellzugriffsleiste Zusätzlich zum Menüband (Multifunktionsleiste) existiert eine Schnellzugriffsleiste die man sich selbst konfigurieren kann Schaltfläche "Office"
Dienstleistungen Zentrum Medienbildung. Anleitung für das Überspielen von Videomaterial einer SD- und HDD-Kamera via USB
 Dienstleistungen Zentrum Medienbildung Anleitung für das Überspielen von Videomaterial einer SD- und HDD-Kamera via USB Systemvoraussetzungen - Windows Vista oder Windows 7 - USB-Anschluss Um von einer
Dienstleistungen Zentrum Medienbildung Anleitung für das Überspielen von Videomaterial einer SD- und HDD-Kamera via USB Systemvoraussetzungen - Windows Vista oder Windows 7 - USB-Anschluss Um von einer
INDEX. Öffentliche Ordner erstellen Seite 2. Offline verfügbar einrichten Seite 3. Berechtigungen setzen Seite 7. Öffentliche Ordner Offline
 Öffentliche Ordner Offline INDEX Öffentliche Ordner erstellen Seite 2 Offline verfügbar einrichten Seite 3 Berechtigungen setzen Seite 7 Erstelldatum 12.08.05 Version 1.1 Öffentliche Ordner Im Microsoft
Öffentliche Ordner Offline INDEX Öffentliche Ordner erstellen Seite 2 Offline verfügbar einrichten Seite 3 Berechtigungen setzen Seite 7 Erstelldatum 12.08.05 Version 1.1 Öffentliche Ordner Im Microsoft
Kurzanleitung SEPPmail
 Eine Region Meine Bank Kurzanleitung SEPPmail (E-Mail Verschlüsselungslösung) Im folgenden Dokument wird Ihnen Schritt für Schritt die Bedienung unserer Verschlüsselungslösung SEPPmail gezeigt und alle
Eine Region Meine Bank Kurzanleitung SEPPmail (E-Mail Verschlüsselungslösung) Im folgenden Dokument wird Ihnen Schritt für Schritt die Bedienung unserer Verschlüsselungslösung SEPPmail gezeigt und alle
3"PRÄSENTATION ERSTELLEN
 Präsentation erstellen PowerPoint effektiv 3"PRÄSENTATION ERSTELLEN 3.1." Leere Präsentation erstellen Beim Öffnen von PowerPoint erscheint eine leere Präsentation, von der Ihnen die leere Titelseite angezeigt
Präsentation erstellen PowerPoint effektiv 3"PRÄSENTATION ERSTELLEN 3.1." Leere Präsentation erstellen Beim Öffnen von PowerPoint erscheint eine leere Präsentation, von der Ihnen die leere Titelseite angezeigt
Handbuch ECDL 2003 Professional Modul 2: Tabellenkalkulation Vorlagen benutzen und ändern
 Handbuch ECDL 2003 Professional Modul 2: Tabellenkalkulation Vorlagen benutzen und ändern Dateiname: ecdl_p2_02_03_documentation.doc Speicherdatum: 08.12.2004 ECDL 2003 Professional Modul 2 Tabellenkalkulation
Handbuch ECDL 2003 Professional Modul 2: Tabellenkalkulation Vorlagen benutzen und ändern Dateiname: ecdl_p2_02_03_documentation.doc Speicherdatum: 08.12.2004 ECDL 2003 Professional Modul 2 Tabellenkalkulation
Windows. Workshop Internet-Explorer: Arbeiten mit Favoriten, Teil 1
 Workshop Internet-Explorer: Arbeiten mit Favoriten, Teil 1 Wenn der Name nicht gerade www.buch.de oder www.bmw.de heißt, sind Internetadressen oft schwer zu merken Deshalb ist es sinnvoll, die Adressen
Workshop Internet-Explorer: Arbeiten mit Favoriten, Teil 1 Wenn der Name nicht gerade www.buch.de oder www.bmw.de heißt, sind Internetadressen oft schwer zu merken Deshalb ist es sinnvoll, die Adressen
Live Update (Auto Update)
 Live Update (Auto Update) Mit der Version 44.20.00 wurde moveit@iss+ um die Funktion des Live Updates (in anderen Programmen auch als Auto Update bekannt) für Programm Updates erweitert. Damit Sie auch
Live Update (Auto Update) Mit der Version 44.20.00 wurde moveit@iss+ um die Funktion des Live Updates (in anderen Programmen auch als Auto Update bekannt) für Programm Updates erweitert. Damit Sie auch
Anleitung für TYPO3... 1. Bevor Sie beginnen... 2. Newsletter anlegen... 2. Inhalt platzieren und bearbeiten... 3. Neuen Inhalt anlegen...
 Seite 1 von 11 Anleitung für TYPO3 Inhalt Anleitung für TYPO3... 1 Bevor Sie beginnen... 2 Newsletter anlegen... 2 Inhalt platzieren und bearbeiten... 3 Neuen Inhalt anlegen... 3 Bestehenden Inhalt bearbeiten...
Seite 1 von 11 Anleitung für TYPO3 Inhalt Anleitung für TYPO3... 1 Bevor Sie beginnen... 2 Newsletter anlegen... 2 Inhalt platzieren und bearbeiten... 3 Neuen Inhalt anlegen... 3 Bestehenden Inhalt bearbeiten...
Registrierungsanleitung Informatik-Biber
 Registrierungsanleitung Informatik-Biber Sehr geehrte Lehrkraft, wir freuen uns sehr, dass Sie mit Ihren Schülerinnen und Schülern am Informatik-Biber teilnehmen möchten. Für jede Schule, die beim Informatik-Biber
Registrierungsanleitung Informatik-Biber Sehr geehrte Lehrkraft, wir freuen uns sehr, dass Sie mit Ihren Schülerinnen und Schülern am Informatik-Biber teilnehmen möchten. Für jede Schule, die beim Informatik-Biber
NetStream Helpdesk-Online. Verwalten und erstellen Sie Ihre eigenen Tickets
 Verwalten und erstellen Sie Ihre eigenen Tickets NetStream GmbH 2014 Was ist NetStream Helpdesk-Online? NetStream Helpdesk-Online ist ein professionelles Support-Tool, mit dem Sie alle Ihre Support-Anfragen
Verwalten und erstellen Sie Ihre eigenen Tickets NetStream GmbH 2014 Was ist NetStream Helpdesk-Online? NetStream Helpdesk-Online ist ein professionelles Support-Tool, mit dem Sie alle Ihre Support-Anfragen
Anwendungsbeispiele. Neuerungen in den E-Mails. Webling ist ein Produkt der Firma:
 Anwendungsbeispiele Neuerungen in den E-Mails Webling ist ein Produkt der Firma: Inhaltsverzeichnis 1 Neuerungen in den E- Mails 2 Was gibt es neues? 3 E- Mail Designs 4 Bilder in E- Mails einfügen 1 Neuerungen
Anwendungsbeispiele Neuerungen in den E-Mails Webling ist ein Produkt der Firma: Inhaltsverzeichnis 1 Neuerungen in den E- Mails 2 Was gibt es neues? 3 E- Mail Designs 4 Bilder in E- Mails einfügen 1 Neuerungen
CALCOO Lite. Inhalt. 1. Projekt anlegen / öffnen. 2. Projekt von CALCOO App importieren
 CALCOO Lite Hier finden Sie eine Kurzanleitung zu den einzelnen Projektschritten von CALCOO Light. Nach dem Lesen wissen Sie die grundlegenden Funktionen zu bedienen und können ein Projekt erstellen. Inhalt
CALCOO Lite Hier finden Sie eine Kurzanleitung zu den einzelnen Projektschritten von CALCOO Light. Nach dem Lesen wissen Sie die grundlegenden Funktionen zu bedienen und können ein Projekt erstellen. Inhalt
Schritt 1 - Registrierung und Anmeldung
 Schritt 1 - Registrierung und Anmeldung Anmeldung: Ihre Zugangsdaten haben Sie per EMail erhalten, bitte melden Sie sich mit diesen auf www.inthega-datenbank.de an. Bitte merken Sie sich die Zugangsdaten
Schritt 1 - Registrierung und Anmeldung Anmeldung: Ihre Zugangsdaten haben Sie per EMail erhalten, bitte melden Sie sich mit diesen auf www.inthega-datenbank.de an. Bitte merken Sie sich die Zugangsdaten
Anleitungen für User der Seite TSV AustriAlpin Fulpmes. So erstellen Sie einen Bericht (Beitrag) auf der TSV-AustriAlpin Fulpmes Homepage.
 So erstellen Sie einen Bericht (Beitrag) auf der TSV-AustriAlpin Fulpmes Homepage. Seite 1 Walter Mayerhofer 2012 1.) ANMELDUNG Melden Sie sich mit Ihrem Benutzernamen und Passwort an. Als allererstes
So erstellen Sie einen Bericht (Beitrag) auf der TSV-AustriAlpin Fulpmes Homepage. Seite 1 Walter Mayerhofer 2012 1.) ANMELDUNG Melden Sie sich mit Ihrem Benutzernamen und Passwort an. Als allererstes
Hochschulrechenzentrum. chschulrechenzentrum #96. Freie Universität Berlin
 #96 Version 1 Konfiguration von Outlook 2010 Um Ihre E-Mails über den Mailserver der ZEDAT herunterzuladen oder zu versenden, können Sie das Programm Outlook 2010 verwenden. Die folgende Anleitung demonstriert
#96 Version 1 Konfiguration von Outlook 2010 Um Ihre E-Mails über den Mailserver der ZEDAT herunterzuladen oder zu versenden, können Sie das Programm Outlook 2010 verwenden. Die folgende Anleitung demonstriert
Anleitung für das Content Management System
 Homepage der Pfarre Maria Treu Anleitung für das Content Management System Teil 5 Fotogalerien Anlegen neuer Fotoalben Das Anlegen neuer Fotoalben erfolgt in zwei bzw. drei Schritten: Im ersten Schritt
Homepage der Pfarre Maria Treu Anleitung für das Content Management System Teil 5 Fotogalerien Anlegen neuer Fotoalben Das Anlegen neuer Fotoalben erfolgt in zwei bzw. drei Schritten: Im ersten Schritt
Kleines Handbuch zur Fotogalerie der Pixel AG
 1 1. Anmelden an der Galerie Um mit der Galerie arbeiten zu können muss man sich zuerst anmelden. Aufrufen der Galerie entweder über die Homepage (www.pixel-ag-bottwartal.de) oder über den direkten Link
1 1. Anmelden an der Galerie Um mit der Galerie arbeiten zu können muss man sich zuerst anmelden. Aufrufen der Galerie entweder über die Homepage (www.pixel-ag-bottwartal.de) oder über den direkten Link
Datensicherung EBV für Mehrplatz Installationen
 Datensicherung EBV für Mehrplatz Installationen Bitte beachten Sie EBV 3.4 bietet Ihnen die Möglichkeit eine regelmäßige Sicherung der Daten vorzunehmen. Wir möchten Sie darauf hinweisen, dass Sie für
Datensicherung EBV für Mehrplatz Installationen Bitte beachten Sie EBV 3.4 bietet Ihnen die Möglichkeit eine regelmäßige Sicherung der Daten vorzunehmen. Wir möchten Sie darauf hinweisen, dass Sie für
Schritt 1: Starten Sie Hidemyass, wählen Sie "IP: Port Proxies"
 Gesperrtes YouTube Video Der Frust surft mit: Wir sorgen dafür, dass Sie den Bildschirm "Dieses Video ist in deinem Land nicht verfügbar" nie wieder sehen müssen. Wir zeigen Ihnen, wie Sie händisch einen
Gesperrtes YouTube Video Der Frust surft mit: Wir sorgen dafür, dass Sie den Bildschirm "Dieses Video ist in deinem Land nicht verfügbar" nie wieder sehen müssen. Wir zeigen Ihnen, wie Sie händisch einen
Windows 10. Vortrag am Fleckenherbst Bürgertreff Neuhausen. www.buergertreff-neuhausen.de www.facebook.com/buergertreffneuhausen
 Windows 10 Vortrag am Fleckenherbst Bürgertreff Neuhausen 1 Inhalt Was ist neu (im Vergleich zu Windows 8.1) Wann lohnt sich ein Umstieg Update Installation von Windows 10 Startmenü Windows Explorer Webbrowser
Windows 10 Vortrag am Fleckenherbst Bürgertreff Neuhausen 1 Inhalt Was ist neu (im Vergleich zu Windows 8.1) Wann lohnt sich ein Umstieg Update Installation von Windows 10 Startmenü Windows Explorer Webbrowser
PRAXISBUTLER ANPASSUNG DER VORLAGEN
 Praxisbutler Anpassung der Vorlagen 1 PRAXISBUTLER ANPASSUNG DER VORLAGEN Die Vorlagen werden hauptsächlich in den Bereichen Klienten und Fakturierung benutzt. Die Anpassung dieser Vorlagen ist wichtig,
Praxisbutler Anpassung der Vorlagen 1 PRAXISBUTLER ANPASSUNG DER VORLAGEN Die Vorlagen werden hauptsächlich in den Bereichen Klienten und Fakturierung benutzt. Die Anpassung dieser Vorlagen ist wichtig,
Mit jedem Client, der das Exchange Protokoll beherrscht (z.b. Mozilla Thunderbird mit Plug- In ExQulla, Apple Mail, Evolution,...)
 Das tgm steigt von Novell Group Wise auf Microsoft Exchange um. Sie können auf ihre neue Exchange Mailbox wie folgt zugreifen: Mit Microsoft Outlook Web Access (https://owa.tgm.ac.at) Mit Microsoft Outlook
Das tgm steigt von Novell Group Wise auf Microsoft Exchange um. Sie können auf ihre neue Exchange Mailbox wie folgt zugreifen: Mit Microsoft Outlook Web Access (https://owa.tgm.ac.at) Mit Microsoft Outlook
Workflow. Installationsanleitung
 Workflow Installationsanleitung August 2013 Inhaltsverzeichnis Kapitel 1 Installation der Programme... 2 Kapitel 2 Lizenzierung Novaline Workflow... 4 Kapitel 3 Einrichten der Systeme... 5 3.1 Workflow
Workflow Installationsanleitung August 2013 Inhaltsverzeichnis Kapitel 1 Installation der Programme... 2 Kapitel 2 Lizenzierung Novaline Workflow... 4 Kapitel 3 Einrichten der Systeme... 5 3.1 Workflow
FTP-Server einrichten mit automatischem Datenupload für SolarView@Fritzbox
 FTP-Server einrichten mit automatischem Datenupload für SolarView@Fritzbox Bitte beachten: Der im folgenden beschriebene Provider "www.cwcity.de" dient lediglich als Beispiel. Cwcity.de blendet recht häufig
FTP-Server einrichten mit automatischem Datenupload für SolarView@Fritzbox Bitte beachten: Der im folgenden beschriebene Provider "www.cwcity.de" dient lediglich als Beispiel. Cwcity.de blendet recht häufig
