Kundenleitfaden Erste Schritte
|
|
|
- Georg Biermann
- vor 8 Jahren
- Abrufe
Transkript
1 Kundenleitfaden Erste Schritte Dezember 2014
2 Inhalt 1 Erste Schritte Erster Start von SFirm Aktualisierung der Datenbank Lizenzierung Neulizenzierung ohne Alt-Version Der Lizenzierungsdialog innerhalb von SFirm Keine Verbindung zum Lizenzportal Datenübernahme Voraussetzungen Aufruf des Datenübernahmeprogramms Übertragungswege einstellen Der Verbindungsassistent Benutzerverwaltung Auftraggeber anlegen Auftraggeber definieren Reiter Adresse Reiter Bankkonto Kontoverbindung anlegen HBCI-Bankzugang suchen Die Kontoarten und deren Symbole Der Dialog Übertragung Kontobezogener Export Format von SEPA-Dateien HBCI-Einrichtungsassistent Der Dialog Rundrufdefinition Konten für den Rundruf einrichten Reiter Ausführungsrhythmus Reiter Konten Reiter Autorisation Reiter Einstellungen Reiter Ausführungshistorie Rundrufdefinition ausführen Zahlungsordner einrichten Ordner strukturieren Ordner anlegen Nachträgliche Änderungen der Ordnerstruktur und -eigenschaften Erfassungsmasken aufrufen Fällige Zahlungen ausgeben Der Dialog Ausgeben Status Dateiinformationen Die Schaltflächen des Dialogs Versand Der Reiter Versandinformationen Der Reiter Sicherheit Versand SEPA XML Die Einstellungen in SFirm Einstellungen suchen Tooltips Filter Star Finanz, 2014, Kundenleitfaden Erste Schritte in SFirm 2
3 2.3.1 Filter Alle Filter Allgemein Filter Drucken Filter Löschvorgaben Filter Benutzer Filter Kontoinformationen Filter Zahlungsverkehr Filter Ausgabe/Übertragung Filter Sicherheit Filter Protokolle Filter Cash Management Filter Plandaten Filter Bestätigungen Filter -Benachrichtigung Filter Wartung Filter Neue Einstellungen Druckeinstellungen Erweiterte Datenbankverschlüsselung Schlüsseldateien und Datenbankdefekte Unvollständige Datenbankverschlüsselung Weitere Informationsquellen & Support Die Onlinehilfe zu SFirm Der Internetauftritt von SFirm SFirm-KnowledgeBase Seminare Die Hotline Kontaktinformationen Copyrights und Warenzeichen Windows Vista, Windows 7, Windows 8, Windows 8.1, Windows Server 2008 und Windows Server 2012 sind eingetragene Warenzeichen der Microsoft Corp. Alle in dieser Dokumentation zusätzlich verwendeten Programmnamen und Bezeichnungen sind u.u. ebenfalls eingetragene Warenzeichen der Herstellerfirmen und dürfen nicht gewerblich oder in sonstiger Weise verwendet werden. Irrtümer vorbehalten. Bei der Zusammenstellung von Texten und Abbildungen wurde mit größter Sorgfalt gearbeitet. Trotzdem können Fehler nicht vollständig ausgeschlossen werden. Die angegebenen Daten dienen lediglich der Produktbeschreibung und sind nicht als zugesicherte Eigenschaft im Rechtssinne zu verstehen. Herausgeber und Autoren können für fehlerhafte Angaben und deren Folgen weder juristische Verantwortlichkeit noch irgendeine Haftung übernehmen. Alle Rechte vorbehalten; kein Teil dieser Dokumentation darf in irgendeiner Form (Druck, Fotokopie oder die Speicherung und/oder Verbreitung in elektronischer Form) ohne schriftliche Genehmigung der Star Finanz-Software Entwicklung und Vertriebs GmbH reproduziert oder vervielfältigt werden. Die Star Finanz entwickelt Ihre Produkte ständig weiter, um Ihnen den größtmöglichen Komfort zu bieten. Deshalb bitten wir um Verständnis dafür, dass sich Abweichungen vom Handbuch zum Produkt ergeben können. Copyright Star Finanz-Software Entwicklung und Vertriebs GmbH, Sachsenfeld 4, Hamburg. Star Finanz, 2014, Kundenleitfaden Erste Schritte 3
4 Erster Start von SFirm Erste Schritte Dieser Leitfaden hilft Ihnen bei den ersten Schritten in SFirm. Er dient der ersten Orientierung im Programm und bei der Anlage und Konfiguration der wichtigsten Funktionen. Weiterführende und ausführliche Informationen zu den einzelnen Programmabschnitten entnehmen Sie bitte dem Kundenhandbuch und den Themenbezogenen Kundenleitfäden unter Erster Start von SFirm Im Anmeldedialog geben Sie Ihren SFirm-Benutzernamen und Ihr SFirm-Kennwort ein. Neben dem Benutzernamen wid der Anwendungsname und der aktuelle Mandant angezeigt. Über das Menüband Datei Allgemein Neu anmelden können Sie einen anderen SFirm-Benutzer anmelden, ohne SFirm zu beenden. Im Auslieferungszustand von SFirm lautet der Benutzername und das Kennwort <sfirm> Mit dem ersten Start von SFirm werden ggf. einmalige Aktionen durchgeführt, die in den folgenden Abschnitten beschrieben werden. In jedem Fall wird aber der Verbindungsassistent zur Ersteinrichtung der Übertragungswege gestartet. Weitere Informationen dazu entnehmen Sie bitte dem Abschnitt Der Verbindungsassistent Aktualisierung der Datenbank Stellt SFirm beim Starten fest, dass die vorliegende Datenbankversion älter als die aktuelle Programmversion ist, wird die Konvertierung automatisch durchgeführt. 1.2 Lizenzierung Die Lizenzierung kann in unterschiedlichen Varianten stattfinden, die in den folgenden Abschnitten erläutert werden: Im Normallfall ist Ihrerseits kein Eingriff in die Lizenzierung notwendig, da diese automatisch beim Starten von SFirm abgeglichen wird. Sollte der Abgleich nicht funktionieren, haben Möglichkeiten die Lizenzierung manuell vorzunehmen. Star Finanz, 2014, Kundenleitfaden Erste Schritte 4
5 Lizenzierung 1.2 In dem Fall erscheint der nebenstehende Dialog. Wenn Sie einen Lizenzschlüssel oder eine Paketkennung vorliegen haben, klicken Sie bitte auf: Ich habe einen Lizenzschlüssel/eine Paketkennung für SFirm 3.1. Es öffnet sich der Dialog in dem ein Lizenzschlüssel oder eine Paketkennung eingegeben werden können. Sollten für einen Verbindungsaufbau Einstellungen des Internets erforderlich sein, können diese hier hinterlegt werden. Klicken Sie nach der Eingabe der Lizenzdaten auf <Weiter> Der zur Lizenzierung notwendige Lizenzschlüssel oder Paketkennung wird Ihnen entweder schriftlich oder per von Ihrem Institut mitgeteilt. Nach dem ordnungsgemäßen Abholen der Lizenzinformationen, ist die Version lizenziert. Lizenzierung ohne neue Lizenzdaten Wenn Sie keine neuen Lizenzdaten erhalten haben, klicken Sie bitte auf Ich möchte eine Demo-Version nutzen. Die alten Lizenzdaten werden zwar übernommen, die Installation wird jedoch als Test-Lizenz geführt. Star Finanz, 2014, Kundenleitfaden Erste Schritte 5
6 Lizenzierung Neulizenzierung ohne Alt-Version Wenn SFirm erstmalig in der Version 3.1 erworben wird und keine Lizenzdaten aus SFirm 2.x vorliegen oder SFirm 3.1 auf einem PC ohne eine lizenzierte 2.x Version installiert wird, wird der nebenstehende Dialog eingeblendet. Zu den beiden bereits beschriebenen Funktionen haben Sie hier mit dem Aufruf von Ich möchte eine alte Lizenz übernehmen die Möglichkeit ein 2.x Datenverzeichnis auszuwählen in dem eine alte Lizenz enthalten ist. Die alten Lizenzdaten werden zwar übernommen, die Installation wird jedoch als Test-Lizenz geführt. Star Finanz, 2014, Kundenleitfaden Erste Schritte 6
7 Lizenzierung Der Lizenzierungsdialog innerhalb von SFirm Eine nachträgliche Änderung der Lizenzierung erfolgt über das Menüband Wartungscenter Lizenz Lizenzierung. Ich habe einen Lizenzschlüssel für SFirm 3.1 Zum Ändern der aktuellen SFirm-Lizenz ist die Eingabe eines neuen Lizenzschlüssels notwendig. Mit <Weiter> werden die eingegebenen Daten geprüft. Wenn die Lizenzierung erfolgreich war, erscheint ein entsprechender Hinweis. Zusätzlich besteht die Möglichkeit, eine Lizenzdatei einzulesen. Diese Datei beinhaltet alle Informationen zu den verfügbaren Modulen. Beachten Sie bitte, dass der eingegebene Lizenzcode mit dem Lizenzcode übereinstimmen muss, mit dem die Datei erstellt wurde. Ansonsten erscheint eine entsprechende Meldung. Star Finanz, 2014, Kundenleitfaden Erste Schritte 7
8 Datenübernahme 1.3 Ich möchte meinen Lizenzumfang aktualisieren Hier besteht neben den bereits beschriebenen Funktionen die Möglichkeit nach Absprache mit Ihrem Institut, den Lizenzumfang Ihrer SFirm 3.x-Installation zu aktualisieren. Hierbei wird ein Kontakt mit dem Lizenzportal hergestellt, der dort für diesen Lizenzschlüssel hinterlegter Funktions-bzw. Modulumfang abgefragt und aktualisiert Keine Verbindung zum Lizenzportal Kann keine Verbindung zum Lizenzportal aufgebaut werden erscheint folgender Dialog, der Sie in die Lage versetzt Ihre Internetverbindung einzustellen und im Anschluss daran einen neuen Verbindungsversuch zu starten oder zunächst die Demoversion zu verwenden. 1.3 Datenübernahme Wird SFirm 3.1 per Online-Update aus SFirm 2.3, 2.4 oder 2.5 oder mit einem Installationsmedium installiert, erfolgt kein Update der evtl. bereits installierten SFirm-Versionen. Das Programm wird parallel zu der vorhandenen Version installiert. Mit der Datenübernahme steht Ihnen eine komfortable und einfache Möglichkeit zur Verfügung, die Daten der bisherigen SFirm-Installation zu übernehmen. Die bisherige Version wird nicht verändert. Mit der Datenübernahme können Daten aus SFirm 2.3, 2.4 und 2.5 übernommen werden. Während der Datenübernahme sind die alte und die neue SFirm-Version gesperrt und können nicht gestartet werden. Die Datenübernahme findet pro Mandant statt. Bei mehreren gewählten Mandanten erfolgt die Übernahme nacheinander Voraussetzungen Um die Datenübernahme durchführen zu können, muss für den ausführenden Benutzer der Vollzugriff auf das bisherige Installationsdaten-/Mandantenverzeichnis, das Basis- Verzeichnis und das neue Daten-/Mandantenverzeichnis bestehen. Des Weiteren muss auf dem Ziellaufwerk genügend Speicherplatz vorhanden sein und es muss eine gültige SFirm 3.x-Lizenz vorliegen. Star Finanz, 2014, Kundenleitfaden Erste Schritte 8
9 Datenübernahme Aufruf des Datenübernahmeprogramms Der Aufruf erfolgt entweder über die Windows-Programmgruppe oder über die anstehende Aufgabe innerhalb von SFirm. Nach dem Aufruf erscheint das nebenstehende Fenster mit dem Schritt 1 welches Sie über die bevorstehende Datenübernahme informiert. Hier ist es zu empfehlen, eine Datenbankreorganisation der bisherigen Datenbanken durchzuführen um evtl. Problemen während der Übernahme vorzubeugen. Wenn Sie ein anderes Quell- Datenbankverzeichnis wählen möchten, können Sie das im unteren Bereich des Dialogs durchführen. Sind die Angaben korrekt, klicken Sie bitte auf <Weiter>. Im nächsten Schritt erfolgt eine Zusammenfassung der zu übernehmenden Datenbestände. Sind mehrere Mandanten vorhanden, werden diese nacheinander aufgelistet. Das Übernahmeprogramm schlägt automatisch einen Pfad für die neuen Daten vor. Hier haben Sie die Möglichkeit diesen bei Bedarf zu ändern. Sind alle Angaben korrekt, klicken Sie bitte auf <Datenübernahme Starten>. Die Übernahme kann je nach Versionsstand und Größe der Datenbanken sowie Rechnerund Netzwerkstruktur wenige Sekunden aber auch einige Stunden in Anspruch nehmen. Star Finanz, 2014, Kundenleitfaden Erste Schritte 9
10 Übertragungswege einstellen 1.4 Hintergrund: SFirm verwendet die Microsoft Jet Engine in Version 4.0 und damit ein Access 2000-Format (Maximalgröße pro Datei: 2 GB). Alle älteren Datenbanken werden automatisch konvertiert. Die Datenbankgröße verdoppelt sich durch das Update in etwa. Ursache dafür ist die neue Unicode-Zeichencodierung in Access Weitere Informationen erhalten Sie hier: Nach der erfolgreichen Datenübernahme erfolgt eine Bestätigung mit einer Zusammenfassung. 1.4 Übertragungswege einstellen Der Verbindungsassistent SFirm bietet für die Übertragungswege einen Assistenten an, der nach der erstmaligen Anmeldung automatisch angezeigt wird, bis alle Übertragungswege konfiguriert oder deaktiviert wurden. Im Folgenden wird die Grundeinrichtung der einzelnen Übertragungswege beschrieben. Im Assistenten kann der Administrator für alle Arbeitsstationen im Netz, die das gleiche Datenverzeichnis verwenden, die Übertragungswege konfigurieren. Dies gilt allerdings nicht für eine Ersteinrichtung unmittelbar nach einer Installation, weil dann die Einstellung nur diese Station anzeigen deaktiviert (ausgegraut) ist. Star Finanz, 2014, Kundenleitfaden Erste Schritte 10
11 Übertragungswege einstellen Internetverbindung einstellen Neben dem Zugang dieser Konfigurationsoberfläche über den genannten Assistenten ist ein separater bzw. nachträglicher Aufruf auch über das Menüband Wartungscenter Konfiguration Internetverbindung möglich. In diesem Dialog legen Sie fest, wie bei Bedarf eine Internetverbindung hergestellt werden soll (z.b. bei Browser Banking, Programm-Update, EBICS, HBCI). Die Felder des Dialogs Internetverbindung einstellen im Einzelnen: Proxy (Firewall) Einstellungen Wenn ein Proxy-Client installiert ist, benötigen Sie die Einstellungen nicht. Die Einstellungsmöglichkeiten gelten für das gesamte SFirm, also z.b. auch für EBICS, Browser Banking und das Programm-Update. Star Finanz, 2014, Kundenleitfaden Erste Schritte 11
12 Benutzerverwaltung Benutzerverwaltung Der Aufruf erfolgt über die Hauptgruppe Stammdaten Benutzer. Der Aufruf erfolgt über die Hauptgruppe Stammdaten Benutzer. Die Anzeige und Verwaltung der SFirm- Benutzer setzt Administrator-Rechte des angemeldeten Benutzers voraus. In der Übersicht werden die Benutzer und bereits definierte Gruppen angezeigt. 1.6 Auftraggeber anlegen Die Kontoverbindungen der Auftraggeber werden in mehreren Reitern erfasst. Der Umfang hängt von den installierten Modulen ab. Einige Reiter und Programmpunkte werden erst angezeigt (z.b. für die Übertragungswege EBICS oder HBCI), wenn die Übertragungswege entsprechend ausgewählt wurden. Die Angaben des Auftraggebers umfassen die Firmenangaben mit den Zusatzangaben und die Parameter für das Meldewesen. Der Reiter Meldewesen / Auslandszahlungsverkehr wird nur bei Installation des Moduls Ausland angezeigt. In der Hauptgruppe unter Stammdaten erfassen Sie die Auftraggeber mit den Kontoverbindungen. Öffnen Sie im Arbeitsbereich mit der rechten Maustaste das Kontextmenü und wählen Sie die Funktion Neu aus. Alternativ ist ein Aufruf auch über das Menüband Start Auftraggeber Neu möglich. Star Finanz, 2014, Kundenleitfaden Erste Schritte 12
13 Auftraggeber anlegen Auftraggeber definieren Es ist ratsam im Vorfeld festzulegen, wie viele und welche Auftraggeber in SFirm definiert werden. Wenn mit Firmen- und den Privatkonten gearbeitet wird, ist z.b. die Anlage von zwei Auftraggebern empfehlenswert oder die Anlage mehrerer Mandanten (Enterprise) denkbar. Es können die jeweiligen Auftraggeber für Auswertungen selektiert und die Zugriffe auf Konten usw. über die Benutzerverwaltung definiert werden. Berücksichtigen Sie jedoch, dass bei der Anlage von Zahlungsordnern auch eine Einschränkung nach Auftraggebern und/oder Konten möglich ist. Wenn einzelne Mitarbeiter einer Firma z. B. Zahlungen nur über bestimmte Konten bearbeiten können (Inlandszahlungen und/oder Auslandszahlungen über Fremdwährungskonten), erfolgt die Einschränkung über die Benutzerverwaltung und durch eine entsprechende Definition der Zahlungsordner. Für Kontoinformationen ist grundsätzlich über die Benutzerverwaltung eine Einschränkung auf einzelne Auftraggeber und/oder Konten möglich. Die Erfassung von mehreren Auftraggebern ist auch für unterschiedliche Firmen bzw. Gesellschaften empfehlenswert. Diese können über die Datenbank Konzerne wieder für z. B. Auswertungen zusammengeführt werden Reiter Adresse Es erscheint zunächst das Fenster Auftraggeber mit dem Reiter Adresse. Hier werden grundsätzliche Daten hinterlegt, die teilweise einen Informativen Charakter haben (wie z.b. Adresse), teilweise aber auch für eine ordnungsgemäßen Transfer z.b. bei dem Versand von Zahlungen notwendig sind (wie z.b. die Länderkennziffer) und entsprechend korrekt hinterlegt werden müssen. Die Nummer ist für die Sortierung in den Übersichten und für Statistiken von Bedeutung und wird als eindeutige ID des Auftraggebers innerhalb von SFirm verwendet. Das Feld Auftraggebername ist für den Zahlungsverkehr und für die Druckausgabe einiger Listen erforderlich. Die Felder Straße/Postfach und PLZ, Ort, ggf. Land werden auf verschiedenen Listen angedruckt. Die Länderkennziffer können Sie über die Suchfunktion auswählen. Für inländische Auftraggeber wird die Kennung 004 Deutschland vergeben. Telefon/Fax sowie -Adresse können für interne Informationszwecke gespeichert werden. In dem Eingabefeld UST-ID kann die für den Auftraggeber vergebene Europäische Umsatzsteu- Star Finanz, 2014, Kundenleitfaden Erste Schritte 13
14 Auftraggeber anlegen 1.6 ernummer eingegeben werden. Für das Modul SFirm-Edition Bankboy sind die Angaben nicht relevant und werden dort erfasst. Für eine Bewertung in einer anderen Währung im Rahmen der Risikoanalyse können Sie hier eine zusätzliche Währung angeben. Die Währung können Sie auch aus der Datenbank über die Suchfunktion auswählen und dem Auftraggeber zuordnen. In nachfolgender Tabelle werden die einzelnen Felder der Registerkarte Adresse beschrieben. Nummer Auftraggebername Straße/Postfach PLZ, Ort, ggf. Land Länderkennziffer Telefon/Fax -Adresse UST-ID Zusatzbewertung in Gläubiger- Identifikation für SEPA-Lastschriften Die Nummer ist für die Sortierung in den Übersichten und für Statistiken von Bedeutung und wird als eindeutige ID des Auftraggebers innerhalb von SFirm verwendet. Der Name ist für den Zahlungsverkehr und für die Druckausgabe einiger Listen erforderlich. Die Straße/Postanschrift wird auf verschiedenen Listen angedruckt. Die PLZ, der Ort und ggf. das Land können hier hinterlegt werden. Diese Angaben werden auf verschiedenen Listen angedruckt. Die Länderkennziffer können Sie über die Suchfunktion auswählen. Für inländische Auftraggeber wird die Kennung 004 Deutschland vergeben. Hier kann die Telefonnummer bzw. die Telefaxnummer zur Information gespeichert werden. Die Angaben Telefon und Telefax werden auf dem Diskettenbegleitzettel im Inlandszahlungsverkehr für evtl. Rückfragen der Kreditinstitute angedruckt. Bei Zahlungen im Auslandszahlungsverkehr wird auf diesen Eintrag zurückgegriffen, wenn bei den Bankparametern Ausland" keine individuellen Angaben gespeichert sind. Die -Adresse können Sie für interne Informationszwecke speichern, ist jedoch für Übersichten oder Druckausgaben nicht von Bedeutung. In dieses Eingabefeld kann die für den Auftraggeber vergebene Europäische Umsatzsteuernummer eingegeben werden. Für das Modul SFirm- Edition Bankboy sind die Angaben nicht relevant und werden dort erfasst. Für eine Bewertung in einer anderen Währung im Rahmen der Risikoanalyse können Sie hier eine zusätzliche Währung angeben. Die Währung können Sie auch aus der Datenbank über die Suchfunktion auswählen und dem Auftraggeber zuordnen. Im SEPA-Lastschriftverfahren gibt es ein verpflichtendes Merkmal zur kontounabhängigen und eindeutigen Kennzeichnung des Lastschriftgläubigers: Die Gläubiger-Identifikationsnummer, eine europaweit einheitliche alphanumerische Nummer. Sie setzt sich zusammen aus dem jeweiligen ISO-Ländercode, einer zweistelligen Prüfziffer, der Geschäftsbereichskennung und einem nationalen Identifikationsmerkmal. Die Länge der Gläubiger-Identifikationsnummer variiert von Land zu Land, besteht aber höchstens aus 35 Stellen. Eine deutsche Gläubiger-Identifikation besteht aus 18 Zeichen. Weitere Informationen und ein entsprechendes Antragsformular erhalten Sie direkt über die Schaltfläche <Infos / Antrag> Star Finanz, 2014, Kundenleitfaden Erste Schritte 14
15 Auftraggeber anlegen Reiter Bankkonto In dem Reiter Bankkonto können Kontoverbindungen angelegt, geändert oder gelöscht werden. In dem Kapitel Kontoverbindung anlegen wird die Anlage einer neuen Bankverbindung beschrieben Die Schaltfläche <Auftraggeber ändern> Hier ist eine Zuordnung eines bestehenden Kontos zu einem anderen Auftraggeber über die Schaltfläche <Auftraggeber ändern> möglich. Alle Kontoinformationen inkl. der Umsatzstatistik bleiben dabei erhalten. Selektieren Sie den gewünschten Auftraggeber, dem das Konto zukünftig zugeordnet sein soll und klicken Sie auf <OK>. Star Finanz, 2014, Kundenleitfaden Erste Schritte 15
16 Auftraggeber anlegen Die Schalfläche <Kontobezeichnung bearbeiten> In dem Reiter Bankkonten kann über die Schaltfläche <Kontobez. bearbeiten> der in dem Feld Bezeichnung (im Dialog Kontoverbindung) hinterlegte Kontoname in einer übersichtlichen Form verändert werden. Die Auswahl bezieht sich hierbei zunächst auf den aktuell ausgewählten Auftraggeber. Durch die Aktivierung der Einstellung Konten aller Auftraggeber anzeigen werden die Konten Auftraggeberübergreifend aufgeführt. Dieser Kontoname findet sich auch in der Übersicht der Konten in der Hauptgruppe Kontoinformationen wieder. Star Finanz, 2014, Kundenleitfaden Erste Schritte 16
17 Kontoverbindung anlegen Kontoverbindung anlegen Im diesem Kapitel wird die Neuanlage einer Kontoverbindung beschrieben. Rufen Sie hierzu im Reiter Bankkonten die Schaltfläche <Neu> auf. Ein Assistent zu vollständigen Anlage einer Bankverbindung führt Sie durch die Erfassung. Die einzelnen Fenster bzw. Dialoge, die nachfolgend abgebildet und beschrieben werden, sind auch separat als Reiter aufrufbar. Gemachte Angaben können so nachträglich über Stammdaten Auftraggeber Konten eingesehen und ggf. modifiziert werden. In dem Dialog Kontoverbindung werden neben den Kontodaten weitere Informationen (z.b. Kontoart) und Konfigurationen (Referenznummern, Kontoauszugsnummern usw.) hinterlegt. Die Felder und Schaltflächen des Dialoges Kontoverbindungen im Einzelnen: BLZ/BIC Bankname Kontonummer Währung Kontogruppe Die Bankleitzahl können Sie auch über die Schaltfläche <Banken>, <Bankleitzahlen>, oder <HBCI-Banken> auswählen (siehe auch nächsten Abschnitt). Die Institutsbezeichnung wird nach der Eingabe der Bankleitzahl durch Betätigen der Tabulator-Taste automatisch aus der BLZ-Datenbank übernommen. Geben Sie hier die Kontonummer der Bankverbindung ein. Es werden nur Zahlen zur Eingabe zugelassen. Max. Anzahl der Stellen: 10. Vorangestellte Nullen werden hier, nicht aber bei der unten beschriebenen IBAN nach dem Verlassen des Feldes ignoriert. Wichtig bei Anlage von Kreditkartenkonten: Vor der Eingabe der Kreditkartennummer muss die Kontoart gewählt werden, da die Eingabe der Nummer ansonsten nicht komplett möglich ist. Das Währungskennzeichen. Kann vorzugsweise über die Schaltfläche <Suchen> selektiert werden. Sie können die Konten über eine Kontogruppe gruppieren (z. B. für ei- Star Finanz, 2014, Kundenleitfaden Erste Schritte 17
18 Kontoverbindung anlegen 1.7 ne Zuordnung nach Kreditinstituten). Die Kontogruppe kann dann z.b. bei der Suche von Kontoumsätzen selektiert werden. Bezeichnung IBAN Kontoart VWZ Inland Als Offline-Konto führen Beim Erzeugen von DTAUS oder SEPA Dateien für dieses Konto eigene Referenznummer erfassen Beim Verarbeiten von Kontoauszugsdateien für dieses Institut Kontoauszugsnummern berücksichtigen Bei Sammlern Plandaten für einzelne Aufträge erzeugen Kein automatischer Ausdruck beim Einlesen von MT940/camt Dateien. Kein automatischer Export beim Einlesen von MT940/camt Dateien Gläubiger-ID für dieses Für die Anzeige der Konten in den Übersichten können Sie die vorgeschlagene Bezeichnung übernehmen, die bestehende verändern oder eine individuelle eingeben. Diese wird auch bei der Erfassung und bei der Disposition der Zahlungen sowie bei den Kontoinformationen angezeigt. Die Angabe IBAN wird automatisch ermittelt und ist für den Auslandszahlungsverkehr und für das Akkreditivgeschäft relevant. Die Kontoart Kontokorrent-/Girokonto wird als Standard vorbelegt. Alle anderen Arten werden nicht immer von allen Instituten unterstützt und müssen bei Bedarf mit diesen abgestimmt werden. Weitere Informationen zu den Kontoarten entnehmen Sie bitte dem übernächsten Abschnitt. Die Anzahl der Verwendungszwecke (VWZ) ist abhängig von der Übertragungsart und dem verarbeitenden Rechenzentrum. Die Anzahl VWZ-Zeilen sollten bei Bedarf beim Institut erfragt werden. Wenn Sie diese Einstellung setzen, wird das Konto als Offline-Konto geführt. Diese Einstellung steht Ihnen bei lizenziertem Enterprise- Modul zur Verfügung. Diese Einstellung kann ausgewählt werden, wenn Sie bei der Ausgabe von Zahlungen eine Referenznummer vergeben wollen und das Rechenzentrum diese verarbeiten und über die MT940/camt-Daten für Kontoinformationen zurückliefern kann. Hier legen Sie fest, ob bei der Verarbeitung der Kontoinformationen zu diesem Konto die Kontoauszugnummern berücksichtigt werden sollen. In den meisten Fällen ist eine Aktivierung nicht notwendig und das Feld daher standardmäßig nicht markiert. Diese Einstellung ist nur für das Modul Cash Management von Bedeutung. Bei Aktivierung wird bei der automatischen Erstellung von Plandaten aus Zahlungsauftragsdateien für jeden Zahlungsauftrag ein eigener Plandatensatz erstellt. Abhängig vom Rechenzentrum werden versendete Sammler in den Kontoumsätzen vom Rechenzentrum gesplittet oder kompakt aufgeführt. Falls das Rechenzentrum die Sammler gesplittet zurückgibt, können diese in den Plandaten nur abgeglichen werden, wenn diese Einstellung aktiviert wird. Im Menüband Wartungscenter Konfiguration unter Einstellungen kann im Reiter Kontoinformationen festgelegt werden, dass nach dem Abholen/Einlesen von MT940/camt Dateien diese ausgedruckt werden sollen. Unter Umständen ist diese Grundeinstellung aber für ein bestimmtes Konto nicht gewünscht. Mit dieser Einstellung kann für das Konto die Grundeinstellung in den Einstellungen aufgehoben werden. Im Menüband Wartungscenter Konfiguration unter Einstellungen kann im Reiter Kontoinformationen festgelegt werden, dass nach dem Abholen/Einlesen von MT940/camt Dateien diese exportiert werden sollen. Unter Umständen ist diese Grundeinstellung aber für ein bestimmtes Konto nicht gewünscht. Mit dieser Einstellung kann für das Konto die Grundeinstellung in den Einstellungen aufgehoben werden. Das Aktivieren dieser Option steht zur Verfügung, wenn neben der Star Finanz, 2014, Kundenleitfaden Erste Schritte 18
19 Kontoverbindung anlegen 1.7 Konto hinterlegen. Standard-ID mindestens eine weitere ID für den Auftraggeber hinterlegt wurde. Ansonsten ist die Checkbox und die Auswahlliste inaktiv. Ist die Option aktiviert, steht die Auswahlliste mit allen zusätzlich für diesen Auftraggeber hinterlegten Gläubiger-IDs zur Verfügung. Erfolgt keine spezielle Zuordnung, wird die Standard Gläubiger-ID des Auftraggebers verwendet. Die in dem Dialog Kontoverbindung angegebenen Einstellungen überschreiben die entsprechenden allgemeinen Einstellungen. Sind alle Angaben in dem Fenster Kontoverbindung anlegen erfasst, klicken Sie bitte auf <Weiter> HBCI-Bankzugang suchen Hierbei handelt es sich um einen Standard-Suchdialog, wie er in SFirm an zahlreichen Stellen verwendet wird. Zugrunde liegt der Datenbestand für den HBCI-Bankzugang, der sich in einer separaten Datenbank sfhbci.mdb befindet. Chipkarte lesen Konten Auf jeder Chipkarte befinden sich Daten von HBCI-Bankzugängen. Diese Daten können herausgelesen und in die Liste dieses Dialogs aufgenommen werden. Nach dem Herauslesen haben Sie außerdem die Möglichkeit, Zusatzdaten von der Bank online anzufordern. Dazu gehören insbesondere Kontodaten, auf die dann mittels der Schaltfläche <Konten> zugegriffen werden kann. Sie erhalten eine Auflistung aller HBCI-Konten der selektierten Bank, für die in SFirm Daten hinterlegt sind. Nach Auswahl eines Kontos werden neben den Bankdaten auch die Kontodaten in dem übergeordneten Dialog übernommen Die Kontoarten und deren Symbole Die Kontoarten werden - nach Auswahl einer Kontoart im Rahmen einer Kontoerfassung - in dem Ordnerfenster von SFirm unterhalb von Kontoinformationen mit entsprechenden Symbolen gekennzeichnet: Kontokorrent-/Girokonto Kreditkartenkonto Sparkonto Darlehens-/Kreditkonto Star Finanz, 2014, Kundenleitfaden Erste Schritte 19
20 Der Dialog Übertragung 1.8 Depotkonto Festgeldkonto Sonstiges Konto Offline-Konto 1.8 Der Dialog Übertragung Über den Dialog Übertragung können Sie für das gewählte Konto vorgeben, mit welchem Übertragungsweg Sie die verschiedenen Übertragungen durchführen wollen. Wenn Sie mehrere Verfahren nutzen, muss für das Abholen der Kontoumsätze ein Verfahren dem Vorzug gegeben werden. Mit der Auswahl Auftragsart können Sie eine abweichende Auftragsart zur Abholung von Kontoinformationen für das Konto hinterlegen. Wird die Auswahl bei <Standard> belassen, nutzt SFirm die Standard-Auftragsart zu diesem Konto. Wenn Sie keinen Übertragungsweg auswählen, können Aufträge nur als Datei ausgegeben werden. Für den Transfer von SEPA- Inlands- und Auslands- Zahlungsaufträgen kann mit der Einstellung automatisch ermitteln die Auswahl des Verfahrens SFirm überlassen werden. Die Prioritäten, die bei der Auswahl automatisch ermitteln von SFirm Anwendung finden, sind folgendermaßen aufgestellt: EBICS, HBCI. Wird HBCI per Chipkarte und HBCI per PIN/TAN gleichermaßen verwendet, entscheidet sich das zu verwendende Übertragungswege durch die Auswahl des HBCI-Benutzers selbst. Mit der Auswahl eines Übertragungsweges werden automatisch im weiteren Verlauf der Kontoanlage (und zwar nach dem Dialog MT101) zusätzliche Dialoge bzw. Reiter für die Konfiguration der Übertragungswege angezeigt. Mit der Auswahl eines Übertragungsweges für das Abholen von Kontoinformationen wird nach Abschluss der noch folgenden Konfiguration(en) der Übertragungswege der Reiter Rundrufdefinition angezeigt. Eine Beschreibung hierzu folgt weiter unten in dem Abschnitt Der Dialog Rundrufdefinition. Star Finanz, 2014, Kundenleitfaden Erste Schritte 20
21 Der Dialog Übertragung 1.8 Wenn Sie für ein Konto alle Übertragungswege löschen oder die Auswahl Kontoauszug abholen per auf Auszug nicht abholen ändern und speichern, werden alle Kontoinformationen dieses Kontos noch angezeigt. Es können jedoch keine neuen Umsätze abgeholt und eingelesen werden. Weiterhin wird das Konto automatisch aus dem Rundruf gelöscht Kontobezogener Export Mit SFirm und dem Enterprise-Modul auch die Möglichkeit, einen kontobezogenen Export zu konfigurieren. Die verwendeten Scriptdateien werden hierzu im Auftraggeberkonto im Reiter Übertragung festgelegt. In der Voreinstellung ist in den Feldern Auszüge, Umsätze und Vormerkposten keine Scriptdatei vorbelegt. Beachten Sie bitte, dass die global hinterlegten Scriptdateien in den SFirm- Einstellungen bei Hinterlegung der kontospezifischen Scriptdateien, nicht beachtet werden Format von SEPA-Dateien Seit dem ist die SEPA-Version 2.5 aktiv. Seit diesem Zeitpunkt wird die Version 2.4 in SFirm standardmäßig unterstützt. Ab SFirm 2.4 besteht die Möglichkeit pro Kreditinstitut individuelle Verwendung der SEPA-Formate einzustellen, damit Sie auf die Gegebenheiten einzelner Kreditinstitute flexibel reagieren können. Das Format 2.4 ist voreingestellt. Sollte eines Ihrer Kreditinstitute ein anderes Format erwarten, kann dies hier geändert werden. Sind alle Angaben in dem Dialog Übertragung erfasst, klicken Sie bitte auf <Weiter>. Star Finanz, 2014, Kundenleitfaden Erste Schritte 21
22 Der Dialog Übertragung HBCI-Einrichtungsassistent Um Ihnen die Einrichtung Ihrer Konten für den Übertragungsweg HBCI so leicht wie möglich zu gestalten, wird nach Auswahl des Übertragungsweges HBCI der HBCI-Einrichtungsassistent gestartet. Je nachdem welches HBCI- Verfahren Sie benutzten, wählen Sie die entsprechende Einstellung im Assistenten. Zur Verfügung stehen: HBCI mit Chipkarte HBCI mit PIN und TAN HBCI manuell konfigurieren Wenn Ihnen von Ihrem Kreditinstitut eine Chipkarte ausgehändigt wurde, wählen Sie bitte diese Funktion. Haben Sie von Ihrem Kreditinstitut eine PIN (Persönliche Identifikationsnummer) und eine TAN (Transaktionsnummer)-Liste für HBCI erhalten, wählen Sie diese Funktion. Trifft keine der obigen Beschreibungen zu, wählen Sie bitte diese Funktion. Die Einrichtung erfolgt dann anhand des INI-Briefes, den Sie von Ihrem Kreditinstitut erhalten haben Der Dialog Rundrufdefinition Wie bereits in dem Abschnitt Der Dialog Übertragung beschrieben, kann das Konto nach der Selektion eines Übertragungsweges zum Rundruf hinzugefügt werden. Im Reiter Rundrufdefinition kann das Konto zu bestehenden Rundrufen hinzugefügt, bearbeitet oder aus dem Rundruf/den Rundrufen entfernt werden. Falls noch keine passende Rundrufdefinition existiert, kann eine neue Rundrufdefinition angelegt werden. Die Einrichtung wird detailliert im Abschnitt Konten für den Rundruf einrichten beschrieben. Sind alle Angaben in dem Fenster Rundrufdefinition erfasst, klicken Sie bitte auf <Fertigstellen>. Star Finanz, 2014, Kundenleitfaden Erste Schritte 22
23 Konten für den Rundruf einrichten Konten für den Rundruf einrichten Der Rundruf ermöglicht das Abholen von unterschiedlichen Auftragsarten von mehreren Instituten in einem Transferauftrag. Der Rundruf kann erst für das Konto definiert werden, wenn Sie im Reiter Kontoverbindung im Feld Kontoauszüge abholen per das Verfahren EBICS oder HBCI ausgewählt haben. Die Rundrufdefinition der Auftraggeberkonten kann auf zwei Wegen eingerichtet werden: Entweder direkt beim Auftraggeberkonto im Reiter Rundrufdefinition oder über die Zentralverwaltung Rundruf in der Hauptgruppe Kontoinformationen. Die Konfiguration der Konten über den Dialog Rundruf wird nachfolgend beschrieben. Der Aufruf erfolgt über die Hauptgruppe Kontoinformationen Rundruf. Im Rundruf können mehrere Aufträge (Jobs) mit beliebigen Konten und Auftragsarten erstellt werden. Um einen neuen Rundruf einzurichten klicken Sie im Menüband Start Abholauftrag oder Kontextmenü des Rundrufs auf Neu. Es erscheint die Maske zur Konfiguration der Rundrufdefinition. Die Felder des Dialogs Neue Rundrufdefinition anlegen im Einzelnen: Auftragsart In dieser Spalte wählen Sie mit welcher Auftragsart die Rundrufdefinition erstellt werden soll. Zur Auswahl stehen folgende Auftragsarten: Kontoumsätze Vormerkposten Elektronischer Kontoauszug Kontosalden Depotbestand Star Finanz, 2014, Kundenleitfaden Erste Schritte 23
24 Konten für den Rundruf einrichten 1.9 Festgeldbestand Terminauftragsbestand Dauerauftragsbestand Kreditkartenumsätze Kreditkartensaldo Referenzkonten-Liste Kreditkartenabrechnungen Bestand SRZ-Dateifreigaben Lastschriftbestand Tagesauszüge (camt.053) Vormerkposten (camt.052) Pro Auftragsart muss eine separate Rundrufdefinition erstellt werden. Bezeichnung Hier haben Sie die Möglichkeit eine eigene eindeutige Bezeichnung der Rundrufdefinition zu hinterlegen Reiter Ausführungsrhythmus Auf diesem Reiter kann der Ausführungsrhythmus der Rundrufdefinition festgelegt werden. Folgende Möglichkeiten stehen Ihnen zur Wahl: Beachten Sie bitte, dass der Ausführungsrhythmus Intervall und Zeitpunkte nur mit lizenziertem Enterprise-Modul vorhanden sind. Ist das Enterprise-Modul nicht lizenziert, erscheint an dieser Stelle nur manuell. Damit die beiden Ausführungsrhythmen funktionieren, muss der Automat aktiv sein. manuell Die Ausführung des Rundrufs wird ausschließlich durch Sie angestoßen. (Dies entspricht dem bisherigen Rundruf). Bei dieser Art des Ausführungsrhythmus erfolgt keine weitere Einstellung. Star Finanz, 2014, Kundenleitfaden Erste Schritte 24
25 Konten für den Rundruf einrichten 1.9 Intervall Der Rundruf erfolgt automatisch in regelmäßigen Abständen: Bei dieser Art des Ausführungsrhythmus haben Sie die Möglichkeit gewünschte Intervalle für die Ausführung zu hinterlegen. Zur Wahl stehen Ihnen die Intervalle Stunden, Tage, Wochen, Monate und Jahre. Wurde das Intervall vollständig konfiguriert erhalten Sie in der rechten Fensterhälfte eine Vorschau der Termine an denen der Rundruf ausgeführt wird. Des Weiteren besteht die Möglichkeit die Ausführung für einen bestimmten Zeitraum einzuschränken oder die Ausführung bis auf weiteres auszusetzen. Zeitpunkte Der Rundruf erfolgt automatisch mehrmals täglich zu bestimmten Uhrzeiten Bei dieser Art des Ausführungsrhythmus haben Sie die Möglichkeit gewünschte Zeitpunkte für die Ausführung zu hinterlegen. Es können täglich, Werktags oder pro Wochentag mehrere Zeitpunkte für die Ausführung hinterlegt werden. Wurde das Intervall vollständig konfiguriert erhalten Sie auch hier in der rechten Fensterhälfte eine Vorschau der Termine an denen der Rundruf ausgeführt wird. Des Weiteren besteht die Möglichkeit die Ausführung für einen bestimmten Zeitraum einzuschränken oder die Ausführung bis auf weiteres auszusetzen. Star Finanz, 2014, Kundenleitfaden Erste Schritte 25
26 Konten für den Rundruf einrichten 1.9 Ist die Konfiguration des Ausführungsrhythmus abgeschlossen, klicken Sie bitte auf <Weiter> Reiter Konten Es erscheint der Reiter Konten. Hier haben Sie die Möglichkeit Konten zum Rundruf hinzuzufügen. Hierzu stehen Ihnen zwei Möglichkeiten zur Verfügung: Hinzufügen Es erscheint ein Fenster in dem Sie die Möglichkeit haben die Konten auszuwählen, die in der Rundrufdefinition enthalten sein sollen. Durch eine Mehrfachselektion können auch mehrere Konten gewählt werden. Star Finanz, 2014, Kundenleitfaden Erste Schritte 26
27 Konten für den Rundruf einrichten 1.9 Hinzufügen nach Übertragungsweg Auf diese Art haben Sie die Möglichkeit die Konten die in der Rundrufdefinition enthalten sein sollen über den Übertragungsweg auszuwählen. Bei der Auswahl des gewünschten Übertragungsweges erscheinen alle Konten, die für den gewählten Übertragungsweg konfiguriert sind. Bei der Auswahl werden nur Konten angezeigt, die noch nicht in dieser Rundrufdefinition hinterlegt sind. Des Weiteren muss die gewählte Auftragsart in den Berechtigungen der Konten vorhanden sein. Sobald Sie die Konten gewählt haben, erscheint neben dem Reiter Alle, der Reiter zu konfigurieren. Unter Alle werden alle sich im Rundruf befindlichen Konten, unabhängig vom Status angezeigt. Unter zu konfigurieren werden Konten angezeigt, die noch nicht vollständig für den Rundruf konfiguriert sind. Zu diesem Status kommt es z.b., wenn noch kein SFirm/HBCI-Benutzer ausgewählt wurde. Markieren Sie die Konten, die Sie konfigurieren möchten und klicken Sie auf <Konfigurieren>. Star Finanz, 2014, Kundenleitfaden Erste Schritte 27
28 Konten für den Rundruf einrichten 1.9 Wurden Konten gewählt bei denen mindestens ein Übertragungsweg konfiguriert ist, erscheint das Konfigurationsfenster in dem der HBCI oder EBICS-Benutzer festgelegt werden muss. Es kann pro Konto ein anderer Benutzer ausgewählt werden oder ein gemeinsamer für alle Konten. An dieser Stelle kann bereits die Autorisierung hinterlegt werden. Ist ein Konto für mehrere Übertragungswege konfiguriert, kann dieser während der Konfiguration gewechselt werden. Die Auswahl <aktueller Benutzer> bedeutet, dass der zum Zeitpunkt der Ausführung des Rundrufs angemeldete Benutzer verwendet wird. Die Autorisation wird bei der Ausführung des Rundrufs abgefragt. Werden Konten zur Konfiguration gewählt, die für unterschiedliche Übertragungswege (HBCI/EBICS) konfiguriert sind, erscheint der folgende Hinweis. Die konfigurierten Konten erhalten nun automatisch den Status Neuanlage. Dieser Status ist im Reiter Alle erkennbar. Zusätzlich erscheint ein weiterer Reiter Autorisation Reiter Autorisation Im Reiter Autorisation wird für Konten, die für HBCI PIN/TAN konfiguriert sind, die PIN gespeichert. Für EBICS wird an dieser Stelle das Authentifikationskennwort des hinterlegten Benutzers hinterlegt. Star Finanz, 2014, Kundenleitfaden Erste Schritte 28
29 Konten für den Rundruf einrichten 1.9 Klicken Sie hierzu auf Autorisieren. Geben Sie hier die PIN für den Rundruf ein. Wenn Sie die Einstellung Anderen Rundrufdefinitionen Zugriff auf diese Autorisation gewähren setzen, steuert SFirm diese bei der Konfiguration eines weiteren Rundrufs automatisch hinzu, wenn der gleiche Benutzer verwendet wird. Bei EBICS geben Sie an dieser Stelle das Authentifikationskennwort des Benutzers ein, der im Rundruf hinterlegt wurde. Auch hier kann die Autorisierung für weitere Rundrufdefinitionen dieses Benutzers verwendet werden. Sobald die Autorisation hinterlegt wurde erscheint ein grüner Haken als Kontrolle der erfolgreichen Hinterlegung. Sie haben hier die Möglichkeit die Autorisation zu ändern oder zu löschen. Star Finanz, 2014, Kundenleitfaden Erste Schritte 29
30 Konten für den Rundruf einrichten 1.9 Innerhalb des Reiters Konten ist der Status durch die Vollständige Konfiguration des Rundrufs auf Neuanlage umgesprungen. Der Status weist darauf hin, dass die Konten soeben neu hinzugefügt wurden und noch gespeichert werden müssen. Wenn Sie die Konfiguration des Rundrufs abgeschlossen haben, klicken Sie bitte auf <Speichern> Somit ist die Konfiguration des Rundruf-Jobs abgeschlossen. Innerhalb der Hauptgruppe Kontoinformationen Rundruf ist jetzt ein Auftrag ersichtlich: Zur Erstellung weiterer Rundrufe für andere Auftragsarten, wiederholen Sie den Vorgang. Ab diesem Zeitpunkt erfolgt die automatische Ausführung, wenn der Automat aktiv ist. Wenn die Aufträge nicht z.b. aufgrund einer falschen PIN gescheitert sind, wiederholt der Automat die Aufträge automatisch alle 5 Minuten. Bei einer falschen PIN wird der Auftrag dauerhaft ausgesetzt und nicht beim nächsten Zyklus bearbeitet Reiter Einstellungen Innerhalb des Reiters Einstellungen besteht die Möglichkeit die Einstellung zu treffen, dass Umsätze, die per HBCI abgeholt werden, nicht den heutigen Tag beinhalten sollen. Zusätzlich kann festgelegt werden, an welcher Station der automatische Druck der Kontoinformationen erfolgt. Star Finanz, 2014, Kundenleitfaden Erste Schritte 30
31 Rundrufdefinition ausführen Reiter Ausführungshistorie Innerhalb des Reiters Ausführungshistorie ist der Status der Rundrufe kontrollierbar. Hier werden erfolgreiche, aber auch fehlgeschlagene Rundrufe dokumentiert. Hier werden die letzten 25 Rundrufzyklen gespeichert. Von hier aus haben Sie die Möglichkeit, die für jeden Rundrufzyklus erstellten Protokolle anzeigen zu lassen 1.10 Rundrufdefinition ausführen Die Ausführung des Rundrufs erfolgt über das Menüband Start Abholauftrag mit der Funktion Ausführen oder über das Kontextmenü Rundruf ausführen. Im Menüband Wartungscenter Konfiguration Einstellungen können Sie im Reiter Kontoinformationen die Funktion Immer alle Aufträge im Ordner Rundruf markieren vorbelegen. Damit werden alle konfigurierten Rundruf sofort ausgeführt. Wenn jedoch häufig eine manuelle Selektion mehrerer Rundrufe erfolgt, sollte die Einstellung deaktiviert werden. Die Aufträge werden vom SFAutomaten sofort ausgeführt. Wenn Konten für HBCI mit Sicherheitsdatei bzw. mit Chipkarte in den Rundruf aufgenommen wurden, erfolgt die Autorisierung über das Sicherheitsmedium. Wenn für Konten mit HBCI PIN/TAN oder EBICS das Kennwort bzw. die PIN im Rundruf nicht gespeichert wurde, wird ebenfalls ein Hinweis zur Erfassung derselben angezeigt. Gleiches gilt auch für das Kennwort eines unter SFirmEBICS konfigurierten technischen Teilnehmers. Star Finanz, 2014, Kundenleitfaden Erste Schritte 31
32 Zahlungsordner einrichten Zahlungsordner einrichten Ein Zahlungsordner ist mit einem Ablagesystem für Rechnungen vergleichbar, den Sie individuell nach der Art der Zahlung und Lastschriften einteilen können. Genauso gut ist auch eine Einteilung nach Kontoverbindungen oder Empfängergruppen denkbar. Dieses Kapitel behandelt zunächst den Umgang und die Möglichkeiten mit diesen Ordnern in SFirm. Bestimmte Zahlungsordner werden bereits bei einer Neuinstallation für die frei geschalteten Zahlungsarten programmseitig vorbelegt und können bei Bedarf noch an die individuellen Bedürfnisse angepasst werden. Folgende, hier als Systemordner bezeichnete Ordner sind je nach frei geschalteten Modulen standardmäßig nach einer Neuinstallation von SFirm vorhanden: Systemordner Auswahl im Lizenzportal SFirm Modul- Bezeichnung SEPA-Überweisungen SEPA Überweisungen SEPA-Zahlungsverkehr / SEPA-Überweisungen Eilzahlungen (URGP) Euro-Expresszahlungen online Zahlungsverkehr SEPA-Basis-Lastschriften (CORE) Euro-Expresslastschriften (COR1) SEPA-Firmen-Lastschriften (B2B) SEPA Lastschriften: Core SEPA Lastschriften: Core SEPA Lastschriften: B2B SEPA-Zahlungsverkehr / SEPA-Lastschriften SEPA-Zahlungsverkehr / SEPA-Lastschriften SEPA-Zahlungsverkehr / SEPA-Lastschriften Inlandsüberweisungen Inlandszahlungen (DTAUS) Zahlungsverkehr Inlandslastschriften Inlandszahlungen (DTAUS) mit 04 Lastschriften und/oder 05 Zahlungsverkehr Euro-Expresszahlungen online Euro-Expresszahlungen online Zahlungsverkehr Ausland / weitere Auslandszahlungen (DTAZV) Zahlungsverkehr Star Finanz, 2014, Kundenleitfaden Erste Schritte 32
33 Zahlungsordner einrichten Ordner strukturieren Wenn nur wenige Zahlungen von einem Anwender erfasst werden und keine Unterteilung in mehrere Ordner erfolgt, reichen i.d.r. die bereits vorhandenen Ordner. Wenn Sie jedoch eine Vielzahl von Rechnungen und Daueraufträgen bzw. wiederkehrenden Zahlungen abwickeln oder Einschränkungen für Nutzer nach Auftraggebern oder Konten haben, ist die Definition einer Struktur von zusätzlichen Ordnern sinnvoll. Die Ordner können (wie in der nebenstehenden Abbildung) z. B. nach der Art der Zahlung, also Lieferantenrechnungen, Löhne und Gehälter usw. strukturiert angelegt werden. Innerhalb dieser Ordner können Sie weitere Unterordner nach Ihren individuellen Anforderungen anlegen. Es ist empfehlenswert, die Struktur der Ordner zuerst festzulegen, bevor Sie Zahlungen erfassen Ordner anlegen Zur Neuanlage eines Ordners wählen Sie in der Ordnerleiste einen beliebigen Ordner aus (z.b. Inlandszahlungen) unter dem der neue Ordner angelegt werden soll. Klicken Sie mit der rechten Maustaste auf diesen Ordner bzw. Unterordner. Das Kontextmenü wird geöffnet. Wählen Sie die Funktion Neuer Ordner aus. Sie können dies auch alternativ über das Menüband Start Neu Ordner auswählen. Ein Assistent führt Sie durch mehrere Eingabeseiten zur Erfassung des neuen Ordners. Die Felder des Dialogs Allgemeines im Einzelnen: Bezeichnung Der Ordner enthält folgende Elemente Ordner als Unterordner Geben Sie hier die Bezeichnung des Ordners ein. Diese wird nach der Neuanlage in der Ordnerleiste angezeigt. In diesem Feld können Sie festlegen, welche Elemente in diesem Ordner verwaltet bzw. angelegt werden können. Die Auswahlmöglichkeiten werden in der nächsten Tabelle beschrieben. Wird diese Einstellung ausgewählt, wird der neue Ordner als Unter- Star Finanz, 2014, Kundenleitfaden Erste Schritte 33
34 Zahlungsordner einrichten 1.11 des aktuellen Ordners [ ] anlegen Ordner auf gleicher Ebene wie aktueller Ordner [ ] anlegen ordner innerhalb des aktuellen Ordners angelegt. Die Grafik unterhalb dieser Einstellung zeigt beispielhaft die Positionierung des neuen Ordners an. Wird diese Einstellung ausgewählt, wird der neue Ordner als Unterordner auf gleicher Ebene des aktuellen Ordners angelegt. Die Grafik unterhalb dieser Einstellung zeigt beispielhaft die Positionierung des neuen Ordners an. Im folgendem werden die einzelnen Ordnertypen, die in dem Feld Der Ordner enthält folgende Elemente ausgewählt werden können, beschrieben: SEPA-Überweisungen SEPA-Basis-Lastschriften (CORE) Euro-Expresslastschriften (COR1) SEPA-Firmen-Lastschriften (B2B) Inlandsüberweisungen Inlandslastschriften Euro-Expresszahlungen online Eilzahlungen (URGP) Ausland / weitere MT101 Aufträge Ordner In diesem Ordner können Sie ausschließlich SEPA- Überweisungen erfassen. Zur ausschließlichen Erfassung von SEPA-Basis-Lastschriften (CORE). In diesem Ordner können Sie ausschließlich Euro- Expresslastschriften (COR1) erfassen. Zur ausschließlichen Erfassung von SEPA-Firmen-Lastschriften (B2B). Im Ordner mit den Elementen Inlandsüberweisungen können als Textschlüssel Überweisungen, VL-Zahlungen und Löhne und Gehälter erfasst werden. Im Ordner Inlandslastschriften können Lastschriften für das Abbuchungsverfahren und/oder die Einzugsermächtigung erfasst werden. In diesem Ordner können Sie ausschließlich Euro- Expresszahlungen online (Zahlungsart 11) erfassen. Zur ausschließlichen Erfassung von Eilzahlungen (URGP). Ordner Ausland / weitere ermöglichen neben der Erfassung von Auslandsüberweisungen inkl. Meldewesen. Die Funktionalität steht nur zur Verfügung, wenn das Modul Auslandszahlungen (DTAZV) installiert wurde. Voraussetzung zur Erstellung eines MT101 Zahlungsauftragsordners ist, dass Formatvorlagen gespeichert und einem Institut Ihrer Kontoverbindungen zugeordnet wurden. Das Element Ordner wird ausgewählt, wenn unterhalb des neu definierten Ordners eine Struktur von weiteren Unterordnern für die Zahlungsordner aufgebaut werden sollen. Direkt in einem Ordner vom Typ Ordner können keine Zahlungen erfasst werden. Star Finanz, 2014, Kundenleitfaden Erste Schritte 34
35 Zahlungsordner einrichten 1.11 Mit der Bestätigung der Schaltfläche <Weiter> werden die Auftraggeber und Kontoverbindungen ausgewählt. Dieser Dialog unterscheidet sich je nach gewähltem Ordnertyp nur geringfügig. Die Felder des Dialogs zur Anlage eines Ordners im Einzelnen: Alle Auftraggeber zulassen Nur Zahlungen für Auftraggeber Kontoverbindung Alle Konten des Auftraggebers zulassen Auf obiges Konto einschränken Art der Zahlung (codiert) - Standard Wiederkehrende Zahlungen und Terminzahlungen erfassen In einem Ordner können grundsätzlich Zahlungen von mehreren Auftraggebern erfasst werden. Hierfür wählen Sie die Einstellung Alle Auftraggeber zulassen aus. Sollen in dem Ordner nur Zahlungen eines Auftraggebers erfasst werden, kann hier der entsprechende Auftraggeber ausgewählt werden. Je nach gewähltem Auftraggeber kann hier zur weiteren Differenzierung eines der dazugehörigen Auftraggeberkonten ausgewählt werden. Mit der Einschränkung des Ordners auf einen Auftraggeber werden bei der Erfassung von Zahlungen mit der Einstellung Alle Konten des Auftraggebers zulassen alle Kontoverbindungen bei der Zahlungserfassung zur Auswahl angezeigt. Eine vorgenommene Auswahl in dem Feld Kontoverbindung hat damit nur die konkrete Vorbelegung des gewählten Kontos in der Erfassungsmaske zur Folge. Wenn der Anwender nur Zahlungen für ein bestimmtes Konto erfassen darf, können Sie über die Einstellung Auf obiges Konto einschränken, eine Einschränkung auf das in dem Feld Kontoverbindung ausgewählte Konto erreichen. Mit der Zuweisung einer festen Kontoverbindung wird diese für alle Zahlungsaufträge übernommen, die in diesem Zahlungsordner erfasst werden. Die Kontoverbindung kann in diesem Fall auch im Rahmen der Disposition nicht mehr geändert werden. Die Art der Zahlungl wird für SEPA-Überweisungen bzw. für Lastschriften als Standardwert vorbelegt und kann bei der Erfassung von Zahlungsaufträgen ggf. noch geändert werden. Bei Inlandsüberweisungen können hier Textschlüssel gewählt werden. Sollen in dem Ordner auch Wiederkehrende Zahlungen und/oder Terminzahlungen erfasst werden, so ist die Einstellung Wiederkehrende Zahlungen und Terminzahlungen erfassen auszuwählen. Erst wenn diese gewählt wird, steht die Erfassung von wiederkehrenden Zahlungen zur Verfügung. Erfolgt keine Kennzeichnung, werden alle Zahlungen als sofort fällig erfasst und disponiert. Terminaufträge sind einmalige Zahlungen, die nicht zum Zeitpunkt der Erfassung sondern zu einem späteren Termin fällig sind. Die Zahlungen werden im Rahmen der Disposition mit dem vorgegebenen Datum nach der Fälligkeit bewertet. Wenn Sie z. B. eine Zahlung am mit Termin erfassen, wird die Zahlung erst am mit dem Status fällig angezeigt und zur Zahlung vorgeschlagen. Für die Eingabe eines zukünfti- Star Finanz, 2014, Kundenleitfaden Erste Schritte 35
Kundenleitfaden Erste Schritte in SFirm
 Kundenleitfaden Erste Schritte in SFirm Juni 2016 Inhalt 1 Erste Schritte... 4 1.1 Erster Start von SFirm... 4 1.1.1 Aktualisierung der Datenbank... 4 1.2 Lizenzierung... 4 1.2.1 Neulizenzierung ohne Alt-Version...
Kundenleitfaden Erste Schritte in SFirm Juni 2016 Inhalt 1 Erste Schritte... 4 1.1 Erster Start von SFirm... 4 1.1.1 Aktualisierung der Datenbank... 4 1.2 Lizenzierung... 4 1.2.1 Neulizenzierung ohne Alt-Version...
SFirm Erste Schritte.
 SFirm Erste Schritte. Stand: Juni 2016 Inhalt 1 Erste Schritte 4 1.1 Erster Start von SFirm 4 1.1.1 Aktualisierung der Datenbank 5 1.2 Lizenzierung 5 1.2.1 Neulizenzierung ohne Alt-Version 6 1.2.2 Der
SFirm Erste Schritte. Stand: Juni 2016 Inhalt 1 Erste Schritte 4 1.1 Erster Start von SFirm 4 1.1.1 Aktualisierung der Datenbank 5 1.2 Lizenzierung 5 1.2.1 Neulizenzierung ohne Alt-Version 6 1.2.2 Der
Kundenleitfaden Rundruf
 Kundenleitfaden Rundruf Ausgabe Juni 2013 Inhalt 1 Der Rundruf... 3 1.1 Konten für den Rundruf einrichten... 3 1.1.1 Reiter Ausführungsrhythmus... 4 1.1.2 Reiter Konten... 6 1.1.3 Reiter Autorisation...
Kundenleitfaden Rundruf Ausgabe Juni 2013 Inhalt 1 Der Rundruf... 3 1.1 Konten für den Rundruf einrichten... 3 1.1.1 Reiter Ausführungsrhythmus... 4 1.1.2 Reiter Konten... 6 1.1.3 Reiter Autorisation...
Bausparkonten in StarMoney 10 und StarMoney Business 7
 Bausparkonten in StarMoney 10 und StarMoney Business 7 Mit dieser Anleitung wollen wir Ihnen zeigen, wie Sie ihr Bausparkonto in StarMoney einrichten und nutzen können. Die Vorgehensweise und Funktionen
Bausparkonten in StarMoney 10 und StarMoney Business 7 Mit dieser Anleitung wollen wir Ihnen zeigen, wie Sie ihr Bausparkonto in StarMoney einrichten und nutzen können. Die Vorgehensweise und Funktionen
Kundenleitfaden Rundruf in SFirm
 Kundenleitfaden Rundruf in SFirm Ausgabe März 2011 Sparkassen-Finanzgruppe Inhalt 1 Der Rundruf... 3 1.1 Konten für den Rundruf einrichten... 3 1.1.1 Register Ausführungsrhythmus... 4 1.1.2 Register Konten...
Kundenleitfaden Rundruf in SFirm Ausgabe März 2011 Sparkassen-Finanzgruppe Inhalt 1 Der Rundruf... 3 1.1 Konten für den Rundruf einrichten... 3 1.1.1 Register Ausführungsrhythmus... 4 1.1.2 Register Konten...
Lizenzierung von StarMoney 10 bzw. StarMoney Business 7 durchführen
 Lizenzierung von StarMoney 10 bzw. StarMoney Business 7 durchführen In dieser Anleitung möchten wir Ihnen die Lizenzierung der StarMoney 10 bzw. StarMoney Business 7 erläutern. In dieser Anleitung beziehen
Lizenzierung von StarMoney 10 bzw. StarMoney Business 7 durchführen In dieser Anleitung möchten wir Ihnen die Lizenzierung der StarMoney 10 bzw. StarMoney Business 7 erläutern. In dieser Anleitung beziehen
Leitfaden zu VR-Profi cash
 Single Euro Payment Area (SEPA)-Umstellung Leitfaden zu VR-Profi cash Wichtiger Hinweis Bitte beachten Sie, dass die btacs GmbH alle Leitfäden nach bestem Wissen und Gewissen erstellt hat, und diese der
Single Euro Payment Area (SEPA)-Umstellung Leitfaden zu VR-Profi cash Wichtiger Hinweis Bitte beachten Sie, dass die btacs GmbH alle Leitfäden nach bestem Wissen und Gewissen erstellt hat, und diese der
Konfiguration einer Sparkassen-Chipkarte in StarMoney
 Konfiguration einer Sparkassen-Chipkarte in StarMoney In dieser Anleitung möchten wir Ihnen die Kontoeinrichtung in StarMoney anhand einer vorliegenden Sparkassen-Chipkarte erklären. Die Screenshots in
Konfiguration einer Sparkassen-Chipkarte in StarMoney In dieser Anleitung möchten wir Ihnen die Kontoeinrichtung in StarMoney anhand einer vorliegenden Sparkassen-Chipkarte erklären. Die Screenshots in
SEPA-Umstellungsanleitung Profi cash
 In dieser Anleitung möchten wir Ihnen die wesentlichen Schritte zur automatisierten Umstellung Ihrer in Profi cash hinterlegten nationalen Zahlungsaufträge in SEPA Aufträge beschreiben. Fällige Zahlungsverkehrsjobs
In dieser Anleitung möchten wir Ihnen die wesentlichen Schritte zur automatisierten Umstellung Ihrer in Profi cash hinterlegten nationalen Zahlungsaufträge in SEPA Aufträge beschreiben. Fällige Zahlungsverkehrsjobs
So geht s Schritt-für-Schritt-Anleitung
 So geht s Schritt-für-Schritt-Anleitung Software WISO Mein Verein Thema Fällige Rechnungen erzeugen und Verbuchung der Zahlungen (Beitragslauf) Version/Datum V 15.00.06.100 Zuerst sind die Voraussetzungen
So geht s Schritt-für-Schritt-Anleitung Software WISO Mein Verein Thema Fällige Rechnungen erzeugen und Verbuchung der Zahlungen (Beitragslauf) Version/Datum V 15.00.06.100 Zuerst sind die Voraussetzungen
SEPA-Lastschrift So geht s Schritt für Schritt VR-NetWorld
 Prüfung der Version Diese Anleitung gilt ausschließlich für die VR-NetWorld Versionen ab 5.x. Um zu prüfen welche Version Sie installiert haben, wählen Sie Hilfe (1.) über die Menüleiste und klicken auf
Prüfung der Version Diese Anleitung gilt ausschließlich für die VR-NetWorld Versionen ab 5.x. Um zu prüfen welche Version Sie installiert haben, wählen Sie Hilfe (1.) über die Menüleiste und klicken auf
Das Kreditkartenkonto in StarMoney 9.0 und StarMoney Business 6.0
 Das Kreditkartenkonto in StarMoney 9.0 und StarMoney Business 6.0 In dieser Anleitung möchten wir Ihnen die Vorgehensweise zur Verwaltung von Kreditkartenkonten in StarMoney erläutern. Exemplarisch zeigen
Das Kreditkartenkonto in StarMoney 9.0 und StarMoney Business 6.0 In dieser Anleitung möchten wir Ihnen die Vorgehensweise zur Verwaltung von Kreditkartenkonten in StarMoney erläutern. Exemplarisch zeigen
Das Kreditkartenkonto in StarMoney 10 und StarMoney Business 7
 Das Kreditkartenkonto in StarMoney 10 und StarMoney Business 7 In dieser Anleitung möchten wir Ihnen die Vorgehensweise zur Verwaltung von Kreditkartenkonten in StarMoney erläutern. Exemplarisch zeigen
Das Kreditkartenkonto in StarMoney 10 und StarMoney Business 7 In dieser Anleitung möchten wir Ihnen die Vorgehensweise zur Verwaltung von Kreditkartenkonten in StarMoney erläutern. Exemplarisch zeigen
Kundenleitfaden Rundruf in SFirm
 Kundenleitfaden Rundruf in SFirm Ausgabe Mai 2012 Sparkassen-Finanzgruppe Inhalt 1 Der Rundruf... 3 1.1 Konten für den Rundruf einrichten... 3 1.1.1 Register Ausführungsrhythmus... 4 1.1.2 Register Konten...
Kundenleitfaden Rundruf in SFirm Ausgabe Mai 2012 Sparkassen-Finanzgruppe Inhalt 1 Der Rundruf... 3 1.1 Konten für den Rundruf einrichten... 3 1.1.1 Register Ausführungsrhythmus... 4 1.1.2 Register Konten...
Bausparkonten in StarMoney 9.0 und StarMoney Business 6.0
 Bausparkonten in StarMoney 9.0 und StarMoney Business 6.0 Mit dieser Anleitung wollen wir Ihnen zeigen, wie Sie ihr Bausparkonto in StarMoney einrichten und nutzen können. Die Vorgehensweise und Funktionen
Bausparkonten in StarMoney 9.0 und StarMoney Business 6.0 Mit dieser Anleitung wollen wir Ihnen zeigen, wie Sie ihr Bausparkonto in StarMoney einrichten und nutzen können. Die Vorgehensweise und Funktionen
Häufig gestellte Fragen (FAQ)
 Häufig gestellte Fragen (FAQ) Finanzsoftware Profi cash 1 von 5 Inhalt Installation und Ersteinrichtung Kann Profi cash in einem Netzwerk installiert werden?... 3 Gibt es Profi cash auch für alternative
Häufig gestellte Fragen (FAQ) Finanzsoftware Profi cash 1 von 5 Inhalt Installation und Ersteinrichtung Kann Profi cash in einem Netzwerk installiert werden?... 3 Gibt es Profi cash auch für alternative
Wir freuen uns, dass Sie mit der VR-NetWorld Software Ihren Zahlungsverkehr zukünftig einfach und sicher elektronisch abwickeln möchten.
 Wir freuen uns, dass Sie mit der VR-NetWorld Software Ihren Zahlungsverkehr zukünftig einfach und sicher elektronisch abwickeln möchten. Diese soll Sie beim Einstieg in die neue Software begleiten und
Wir freuen uns, dass Sie mit der VR-NetWorld Software Ihren Zahlungsverkehr zukünftig einfach und sicher elektronisch abwickeln möchten. Diese soll Sie beim Einstieg in die neue Software begleiten und
Einrichtung HBCI-Schlüsseldatei in VR-NetWorld-Software
 Nach der Installation der VR-NetWorld- Software führt Sie ein Assistent durch die einzelnen Schritte. Sie können mit der Einrichtung einer Bankverbindung auch manuell starten. 1. Klicken Sie im linken
Nach der Installation der VR-NetWorld- Software führt Sie ein Assistent durch die einzelnen Schritte. Sie können mit der Einrichtung einer Bankverbindung auch manuell starten. 1. Klicken Sie im linken
Warenwirtschaft Handbuch - Administration. 2013 www.addware.de
 Warenwirtschaft Handbuch - Administration 2 Warenwirtschaft Inhaltsverzeichnis Vorwort 0 Teil I Administration 3 1 Datei... 4 2 Datenbank... 6 3 Warenwirtschaft... 12 Erste Schritte... 13 Benutzerverwaltung...
Warenwirtschaft Handbuch - Administration 2 Warenwirtschaft Inhaltsverzeichnis Vorwort 0 Teil I Administration 3 1 Datei... 4 2 Datenbank... 6 3 Warenwirtschaft... 12 Erste Schritte... 13 Benutzerverwaltung...
Einrichtung HBCI mit PIN/TAN in VR-NetWorld-Software
 Nach der Installation der VR-NetWorld- Software führt Sie ein Assistent durch die einzelnen Schritte. Sie können mit der Einrichtung einer Bankverbindung auch manuell starten. 1. Den Ersteinstieg - die
Nach der Installation der VR-NetWorld- Software führt Sie ein Assistent durch die einzelnen Schritte. Sie können mit der Einrichtung einer Bankverbindung auch manuell starten. 1. Den Ersteinstieg - die
Erste Schritte mit Sfirm32 und itan
 Erste Schritte mit Sfirm32 und itan Um Ihnen den Start mit SFirm32 zu erleichtern, haben wir auf den folgenden Seiten die Schritte zum Ausführen von Zahlungen und Abfragen Ihrer Kontoauszüge dargestellt.
Erste Schritte mit Sfirm32 und itan Um Ihnen den Start mit SFirm32 zu erleichtern, haben wir auf den folgenden Seiten die Schritte zum Ausführen von Zahlungen und Abfragen Ihrer Kontoauszüge dargestellt.
SEPA-Lastschriften. VR-NetWorld Software Leitfaden SEPA-Zahlungsverkehr
 SEPA-Lastschriften Die SEPA-Lastschrift unterscheidet sich sowohl von den rechtlichen Rahmenbedingungen, wie auch von der Handhabung deutlich von der bekannten Lastschrift. Neben den aus der SEPA-Überweisung
SEPA-Lastschriften Die SEPA-Lastschrift unterscheidet sich sowohl von den rechtlichen Rahmenbedingungen, wie auch von der Handhabung deutlich von der bekannten Lastschrift. Neben den aus der SEPA-Überweisung
Bitte führen Sie vor der Umstellung eine Datensicherung Ihrer Profi cash-bestandsdaten durch.
 SEPA-Umstellungsanleitung für Profi cash Diese Anleitung beschreibt die wesentlichen Schritte zur automatisierten Umstellung Ihrer in Profi cash hinterlegten nationalen Zahlungsaufträge in SEPA-Aufträge.
SEPA-Umstellungsanleitung für Profi cash Diese Anleitung beschreibt die wesentlichen Schritte zur automatisierten Umstellung Ihrer in Profi cash hinterlegten nationalen Zahlungsaufträge in SEPA-Aufträge.
Thema Beschreibung Was ist zu tun? Bild Nachfolgend beschreiben wir die Umstellung von PROFI cash auf SEPA Programm aktualisieren
 Nachfolgend beschreiben wir die Umstellung von PROFI cash auf SEPA Programm aktualisieren Sie sollten die Version 10 inklusive des aktuellen Updates im Einsatz haben Datensicherung Datensicherung durchführen
Nachfolgend beschreiben wir die Umstellung von PROFI cash auf SEPA Programm aktualisieren Sie sollten die Version 10 inklusive des aktuellen Updates im Einsatz haben Datensicherung Datensicherung durchführen
Umstellung eines bestehenden Sparkassen- Kreditkartenkontos auf das Sicherheitsmedium HBCI-PIN/TAN bzw. HBCI-Chipkarte
 Umstellung eines bestehenden Sparkassen- Kreditkartenkontos auf das Sicherheitsmedium HBCI-PIN/TAN bzw. HBCI-Chipkarte Mit dem OnlineUpdate 155 am 29.11.2010 haben wir die Verwaltung von Kreditkarten bei
Umstellung eines bestehenden Sparkassen- Kreditkartenkontos auf das Sicherheitsmedium HBCI-PIN/TAN bzw. HBCI-Chipkarte Mit dem OnlineUpdate 155 am 29.11.2010 haben wir die Verwaltung von Kreditkarten bei
ebanking Business Edition Umstellung von Lastschrift auf SEPA-Basis-Lastschrift
 1. Lastschriftvorlagen anzeigen und umstellen In der Übersicht Lastschrift - Lastschriftvorlagen werden alle Lastschriftvorlagen angezeigt. Markieren Sie alle Vorlagen, die Sie in SEPA-Basis Lastschriften
1. Lastschriftvorlagen anzeigen und umstellen In der Übersicht Lastschrift - Lastschriftvorlagen werden alle Lastschriftvorlagen angezeigt. Markieren Sie alle Vorlagen, die Sie in SEPA-Basis Lastschriften
Kurzanleitung zur Updateinstallation von SFirm 3.1
 Update SFirm 3.1 von Vorgängerversionen Mit dem neuen großen Versionssprung auf die Version 3.1 erhält SFirm eine neue Oberfläche und weitere Funktionen. Besonders die Bearbeitung von SEPA-Lastschriften
Update SFirm 3.1 von Vorgängerversionen Mit dem neuen großen Versionssprung auf die Version 3.1 erhält SFirm eine neue Oberfläche und weitere Funktionen. Besonders die Bearbeitung von SEPA-Lastschriften
Kurzanleitung SEPA-Lastchriften mit der VR-NetWorld Software 5.0
 Kurzanleitung SEPA-Lastchriften mit der VR-NetWorld Software 5.0 Ergänzend zum Benutzerhandbuch VR-NetWorld Software 5 wird hier dargestellt, wie bestehende Lastschriften in SEPA-Lastschriften konvertiert
Kurzanleitung SEPA-Lastchriften mit der VR-NetWorld Software 5.0 Ergänzend zum Benutzerhandbuch VR-NetWorld Software 5 wird hier dargestellt, wie bestehende Lastschriften in SEPA-Lastschriften konvertiert
Einrichtung der Bankverbindung in der VR-NetWorld-Software mit der HBCI-Chipkarte
 Wir empfehlen Ihnen, vorab die gesamte Anleitung komplett durchzulesen und erst danach die einzelnen Schritte in der VR-Networld-Software durchzuführen. Bitte beachten Sie vor Einrichtung der VR-NetWorld-Software
Wir empfehlen Ihnen, vorab die gesamte Anleitung komplett durchzulesen und erst danach die einzelnen Schritte in der VR-Networld-Software durchzuführen. Bitte beachten Sie vor Einrichtung der VR-NetWorld-Software
Anleitung zum Wechsel von einer auslaufenden VR-NetWorld Card auf eine neue VR-NetWorld Card in Profi cash 8
 Anleitung zum Wechsel von einer auslaufenden VR-NetWorld Card auf eine neue VR-NetWorld Card in Profi cash 8 Zunächst sollten Sie das vorhandene HBCI-Kürzel löschen, und dann in einem zweiten Schritt die
Anleitung zum Wechsel von einer auslaufenden VR-NetWorld Card auf eine neue VR-NetWorld Card in Profi cash 8 Zunächst sollten Sie das vorhandene HBCI-Kürzel löschen, und dann in einem zweiten Schritt die
Mediumwechsel - VR-NetWorld Software
 Mediumwechsel - VR-NetWorld Software Die personalisierte VR-BankCard mit HBCI wird mit einem festen Laufzeitende ausgeliefert. Am Ende der Laufzeit müssen Sie die bestehende VR-BankCard gegen eine neue
Mediumwechsel - VR-NetWorld Software Die personalisierte VR-BankCard mit HBCI wird mit einem festen Laufzeitende ausgeliefert. Am Ende der Laufzeit müssen Sie die bestehende VR-BankCard gegen eine neue
Kundenleitfaden Rundruf in SFirm
 Kundenleitfaden Rundruf in SFirm Ausgabe März 2011 Version: 11.03.01 vom 21.03.2011 SFirm-Version 2.x Sparkassen-Finanzgruppe Inhalt 1 Der Rundruf... 3 1.1 Konten für den Rundruf einrichten... 3 1.1.1
Kundenleitfaden Rundruf in SFirm Ausgabe März 2011 Version: 11.03.01 vom 21.03.2011 SFirm-Version 2.x Sparkassen-Finanzgruppe Inhalt 1 Der Rundruf... 3 1.1 Konten für den Rundruf einrichten... 3 1.1.1
Telefon-Anbindung. Einrichtung Telefonanlagen. TOPIX Informationssysteme AG. Stand: 14.06.2012
 Telefon-Anbindung Einrichtung Telefonanlagen Stand: 14.06.2012 TOPIX Informationssysteme AG Inhalt Einrichtung Telefonanlagen... 2 Allgemein... 2 Telefonanlage einrichten... 3 STARFACE... 4 ESTOS... 4
Telefon-Anbindung Einrichtung Telefonanlagen Stand: 14.06.2012 TOPIX Informationssysteme AG Inhalt Einrichtung Telefonanlagen... 2 Allgemein... 2 Telefonanlage einrichten... 3 STARFACE... 4 ESTOS... 4
Anlage eines neuen Geschäftsjahres in der Office Line
 Leitfaden Anlage eines neuen Geschäftsjahres in der Office Line Version: 2016 Stand: 04.11.2015 Nelkenweg 6a 86641 Rain am Lech Stand: 04.11.2015 Inhalt 1 Zielgruppe... 3 2 Zeitpunkt... 3 3 Fragen... 3
Leitfaden Anlage eines neuen Geschäftsjahres in der Office Line Version: 2016 Stand: 04.11.2015 Nelkenweg 6a 86641 Rain am Lech Stand: 04.11.2015 Inhalt 1 Zielgruppe... 3 2 Zeitpunkt... 3 3 Fragen... 3
Einstellungen für SEPA-Lastschriften in der VR-NetWorld-Software
 Einstellungen für SEPA-Lastschriften in der VR-NetWorld-Software Um in der VR-NetWorld-Software SEPA-Lastschriften einziehen zu können, müssen Sie folgende Einstellungen treffen: 1. SEPA-Lastschriften
Einstellungen für SEPA-Lastschriften in der VR-NetWorld-Software Um in der VR-NetWorld-Software SEPA-Lastschriften einziehen zu können, müssen Sie folgende Einstellungen treffen: 1. SEPA-Lastschriften
Einrichtung einer unpersonalisierten HBCI-Karte in der VR-NetWorld Software
 Einrichtung einer unpersonalisierten HBCI-Karte in der VR-NetWorld Software Sehr geehrte Kundin, sehr geehrter Kunde, bitte benutzen Sie zur Einrichtung einer Bankverbindung mit Ihrer unpersonalisierten
Einrichtung einer unpersonalisierten HBCI-Karte in der VR-NetWorld Software Sehr geehrte Kundin, sehr geehrter Kunde, bitte benutzen Sie zur Einrichtung einer Bankverbindung mit Ihrer unpersonalisierten
Erste Schritte mit SFirm32 (HBCI-Chipkarte)
 Erste Schritte mit SFirm32 (HBCI-Chipkarte) Um Ihnen den Start mit SFirm32 zu erleichtern, haben wir auf den folgenden Seiten die Schritte zum Ausführen von Zahlungen und Abfragen Ihrer Kontoauszüge dargestellt.
Erste Schritte mit SFirm32 (HBCI-Chipkarte) Um Ihnen den Start mit SFirm32 zu erleichtern, haben wir auf den folgenden Seiten die Schritte zum Ausführen von Zahlungen und Abfragen Ihrer Kontoauszüge dargestellt.
FuxMedia Programm im Netzwerk einrichten am Beispiel von Windows 7
 FuxMedia Programm im Netzwerk einrichten am Beispiel von Windows 7 Die Installation der FuxMedia Software erfolgt erst NACH Einrichtung des Netzlaufwerks! Menüleiste einblenden, falls nicht vorhanden Die
FuxMedia Programm im Netzwerk einrichten am Beispiel von Windows 7 Die Installation der FuxMedia Software erfolgt erst NACH Einrichtung des Netzlaufwerks! Menüleiste einblenden, falls nicht vorhanden Die
Profi cash (Version 10.3 oder höher) Erfassen und Verwalten von SEPA- Lastschriften
 Profi cash (Version 10.3 oder höher) Erfassen und Verwalten von SEPA- Lastschriften Inhaltsverzeichnis Gläubiger-ID... 2 Beantragen... 2 Weitere Gläubiger-Identifikationsnummern... 2 Automatisches Ermitteln
Profi cash (Version 10.3 oder höher) Erfassen und Verwalten von SEPA- Lastschriften Inhaltsverzeichnis Gläubiger-ID... 2 Beantragen... 2 Weitere Gläubiger-Identifikationsnummern... 2 Automatisches Ermitteln
Leitfaden zur SEPA-Umstellung für die Profi cash Software 10.4
 Leitfaden zur SEPA-Umstellung für die Profi cash Software 10.4 Inhaltsverzeichnis Seite 1. Voraussetzungen und SEPA-Einstellungen 2 1.1 Versionsstand prüfen 2 1.2 SEPA-Fähigkeit prüfen 3 1.3 IBAN und BIC
Leitfaden zur SEPA-Umstellung für die Profi cash Software 10.4 Inhaltsverzeichnis Seite 1. Voraussetzungen und SEPA-Einstellungen 2 1.1 Versionsstand prüfen 2 1.2 SEPA-Fähigkeit prüfen 3 1.3 IBAN und BIC
Update VR-NetWorld-Software 3.34 PROFILWECHSEL SICHERHEITSDATEI (ALT) NACH SICHERHEITSDATEI (NEU) Anleitung nur für Versionen ab 3.34.
 Update VR-NetWorld-Software 3.34 PROFILWECHSEL SICHERHEITSDATEI (ALT) NACH SICHERHEITSDATEI (NEU) Anleitung nur für Versionen ab 3.34 Für Der Empfehlung der Bundesnetzagentur und des Bundesamtes für Sicherheit
Update VR-NetWorld-Software 3.34 PROFILWECHSEL SICHERHEITSDATEI (ALT) NACH SICHERHEITSDATEI (NEU) Anleitung nur für Versionen ab 3.34 Für Der Empfehlung der Bundesnetzagentur und des Bundesamtes für Sicherheit
Mediumwechsel - VR-NetWorld Software
 Mediumwechsel - VR-NetWorld Software Die personalisierte VR-NetWorld-Card wird mit einem festen Laufzeitende ausgeliefert. Am Ende der Laufzeit müssen Sie die bestehende VR-NetWorld-Card gegen eine neue
Mediumwechsel - VR-NetWorld Software Die personalisierte VR-NetWorld-Card wird mit einem festen Laufzeitende ausgeliefert. Am Ende der Laufzeit müssen Sie die bestehende VR-NetWorld-Card gegen eine neue
Der SEPA-Dauerauftrag in StarMoney 9.0
 Der SEPA-Dauerauftrag in StarMoney 9.0 In dieser Anleitung möchten wir Ihnen die Erstellung und Verwaltung von SEPA-Daueraufträgen in StarMoney 9.0 erläutern. SEPA wird ab dem 01.02.2014 den bisherigen
Der SEPA-Dauerauftrag in StarMoney 9.0 In dieser Anleitung möchten wir Ihnen die Erstellung und Verwaltung von SEPA-Daueraufträgen in StarMoney 9.0 erläutern. SEPA wird ab dem 01.02.2014 den bisherigen
Einrichtung HBCI-Chipkarte in VR-NetWorld-Software
 Nach der Installation der VR-NetWorld- Software führt Sie ein Assistent durch die einzelnen Schritte. Sie können mit der Einrichtung einer Bankverbindung auch manuell starten. 1. Klicken Sie im linken
Nach der Installation der VR-NetWorld- Software führt Sie ein Assistent durch die einzelnen Schritte. Sie können mit der Einrichtung einer Bankverbindung auch manuell starten. 1. Klicken Sie im linken
chiptan optisch in StarMoney 8.0 und StarMoney Business 5.0
 chiptan optisch in StarMoney 8.0 und StarMoney Business 5.0 Mit dieser Anleitung möchten wir Ihnen die Einrichtung eines Kontos mit dem Sicherheitsmedium chiptan optisch sowie den Versand eines Zahlungsauftrages
chiptan optisch in StarMoney 8.0 und StarMoney Business 5.0 Mit dieser Anleitung möchten wir Ihnen die Einrichtung eines Kontos mit dem Sicherheitsmedium chiptan optisch sowie den Versand eines Zahlungsauftrages
Umstellung HBCI-Chipkarte & HBCI-Datei auf VR-Kennung bei VR-Banken des Rechenzentrums GAD
 Umstellung HBCI-Chipkarte & HBCI-Datei auf VR-Kennung bei VR-Banken des Rechenzentrums GAD Mit diesem Dokument stellen wir Ihnen eine Hilfestellung zur Umstellung der bereits genutzten HBCI-Chipkarte bzw.
Umstellung HBCI-Chipkarte & HBCI-Datei auf VR-Kennung bei VR-Banken des Rechenzentrums GAD Mit diesem Dokument stellen wir Ihnen eine Hilfestellung zur Umstellung der bereits genutzten HBCI-Chipkarte bzw.
2. Die eigenen Benutzerdaten aus orgamax müssen bekannt sein
 Einrichtung von orgamax-mobil Um die App orgamax Heute auf Ihrem Smartphone nutzen zu können, ist eine einmalige Einrichtung auf Ihrem orgamax Rechner (bei Einzelplatz) oder Ihrem orgamax Server (Mehrplatz)
Einrichtung von orgamax-mobil Um die App orgamax Heute auf Ihrem Smartphone nutzen zu können, ist eine einmalige Einrichtung auf Ihrem orgamax Rechner (bei Einzelplatz) oder Ihrem orgamax Server (Mehrplatz)
SFirm Einrichtung mit ChipTAN
 SFirm Einrichtung mit ChipTAN Nach der Installation von SFirm und vor dem Beginn der Einrichtung, muss die Synchronisation des TAN- Generators und die Änderung der Start-PIN zunächst über das Internet
SFirm Einrichtung mit ChipTAN Nach der Installation von SFirm und vor dem Beginn der Einrichtung, muss die Synchronisation des TAN- Generators und die Änderung der Start-PIN zunächst über das Internet
Kundenleitfaden Erste Schritte in SFirm
 Kundenleitfaden Erste Schritte in SFirm Mai 2015 Inhalt 1 Erste Schritte... 4 1.1 Erster Start von SFirm... 4 1.1.1 Aktualisierung der Datenbank... 4 1.2 Lizenzierung... 4 1.2.1 Neulizenzierung ohne Alt-Version...
Kundenleitfaden Erste Schritte in SFirm Mai 2015 Inhalt 1 Erste Schritte... 4 1.1 Erster Start von SFirm... 4 1.1.1 Aktualisierung der Datenbank... 4 1.2 Lizenzierung... 4 1.2.1 Neulizenzierung ohne Alt-Version...
PKV- Projektanlage Assistent
 Desk Software & Consulting GmbH PKV- Projektanlage Assistent Edith Freundt DESK Software und Consulting GmbH Im Heerfeld 2-4 35713 Eibelshausen Tel.: +49 (0) 2774/924 98-0 Fax: +49 (0) 2774/924 98-15 info@desk-firm.de
Desk Software & Consulting GmbH PKV- Projektanlage Assistent Edith Freundt DESK Software und Consulting GmbH Im Heerfeld 2-4 35713 Eibelshausen Tel.: +49 (0) 2774/924 98-0 Fax: +49 (0) 2774/924 98-15 info@desk-firm.de
STRATO Mail Einrichtung Microsoft Outlook
 STRATO Mail Einrichtung Microsoft Outlook Einrichtung Ihrer E-Mail Adresse bei STRATO Willkommen bei STRATO! Wir freuen uns, Sie als Kunden begrüßen zu dürfen. Mit der folgenden Anleitung möchten wir Ihnen
STRATO Mail Einrichtung Microsoft Outlook Einrichtung Ihrer E-Mail Adresse bei STRATO Willkommen bei STRATO! Wir freuen uns, Sie als Kunden begrüßen zu dürfen. Mit der folgenden Anleitung möchten wir Ihnen
Neuanlage des Online-Banking mit dem Verfahren chiptan comfort im Zahlungsverkehrsprogramm SFirm32 ab Version 2.2.2
 S Sparkasse Rhein-Nahe Neuanlage des Online-Banking mit dem Verfahren chiptan comfort im Zahlungsverkehrsprogramm SFirm32 ab Version 2.2.2 Auf den nachfolgenden Seiten werden die erforderlichen Schritte
S Sparkasse Rhein-Nahe Neuanlage des Online-Banking mit dem Verfahren chiptan comfort im Zahlungsverkehrsprogramm SFirm32 ab Version 2.2.2 Auf den nachfolgenden Seiten werden die erforderlichen Schritte
SEPA-Lastschriften & Mandate in der VR-NetWorld-Software
 SEPA-Lastschriften & Mandate in der VR-NetWorld-Software 1. Voraussetzungen VR-NetWorld-Software Version 4.4 oder höher Online-Zugang zu Ihrem Konto wichtig: eine Anlieferungen von DTA s per Diskette oder
SEPA-Lastschriften & Mandate in der VR-NetWorld-Software 1. Voraussetzungen VR-NetWorld-Software Version 4.4 oder höher Online-Zugang zu Ihrem Konto wichtig: eine Anlieferungen von DTA s per Diskette oder
Updateanleitung für SFirm 3.1
 Updateanleitung für SFirm 3.1 Vorab einige Informationen über das bevorstehende Update Bei der neuen Version 3.1 von SFirm handelt es sich um eine eigenständige Installation, beide Versionen sind komplett
Updateanleitung für SFirm 3.1 Vorab einige Informationen über das bevorstehende Update Bei der neuen Version 3.1 von SFirm handelt es sich um eine eigenständige Installation, beide Versionen sind komplett
Mandant in den einzelnen Anwendungen löschen
 Mandant in den einzelnen Anwendungen löschen Bereich: ALLGEMEIN - Info für Anwender Nr. 6056 Inhaltsverzeichnis 1. Allgemein 2. FIBU/ANLAG/ZAHLUNG/BILANZ/LOHN/BELEGTRANSFER 3. DMS 4. STEUERN 5. FRISTEN
Mandant in den einzelnen Anwendungen löschen Bereich: ALLGEMEIN - Info für Anwender Nr. 6056 Inhaltsverzeichnis 1. Allgemein 2. FIBU/ANLAG/ZAHLUNG/BILANZ/LOHN/BELEGTRANSFER 3. DMS 4. STEUERN 5. FRISTEN
StarMoney Mobile 2.0 Handy Handbuch
 StarMoney Mobile 2.0 Handy Handbuch Copyrights und Warenzeichen Alle in diesem Handbuch zusätzlich verwendeten Programmnamen und Bezeichnungen sind u.u. ebenfalls eingetragene Warenzeichen der Herstellerfirmen
StarMoney Mobile 2.0 Handy Handbuch Copyrights und Warenzeichen Alle in diesem Handbuch zusätzlich verwendeten Programmnamen und Bezeichnungen sind u.u. ebenfalls eingetragene Warenzeichen der Herstellerfirmen
Raiffeisen-Volksbank Wemding eg
 Anleitung SEPA-Lastschriften mit VR-NetWorld Software 5 In dieser Anleitung wird dargestellt, wie bestehende Lastschriften in SEPA- Lastschriften konvertiert werden und wie SEPA-Lastschriften angelegt
Anleitung SEPA-Lastschriften mit VR-NetWorld Software 5 In dieser Anleitung wird dargestellt, wie bestehende Lastschriften in SEPA- Lastschriften konvertiert werden und wie SEPA-Lastschriften angelegt
Anleitung SEPA-Lastschriften mit VR-NetWorld Software 5
 Anleitung SEPA-Lastschriften mit VR-NetWorld Software 5 Ergänzend zur Anleitung VR-NetWorld Software 5 wird hier dargestellt, wie bestehende Lastschriften in SEPA-Lastschriften konvertiert und wie SEPA-Lastschriften
Anleitung SEPA-Lastschriften mit VR-NetWorld Software 5 Ergänzend zur Anleitung VR-NetWorld Software 5 wird hier dargestellt, wie bestehende Lastschriften in SEPA-Lastschriften konvertiert und wie SEPA-Lastschriften
Vorgehensweise bei Lastschriftverfahren
 Vorgehensweise bei Lastschriftverfahren Voraussetzung hierfür sind nötige Einstellungen im ControlCenter. Sie finden dort unter Punkt 29 die Möglichkeit bis zu drei Banken für das Lastschriftverfahren
Vorgehensweise bei Lastschriftverfahren Voraussetzung hierfür sind nötige Einstellungen im ControlCenter. Sie finden dort unter Punkt 29 die Möglichkeit bis zu drei Banken für das Lastschriftverfahren
Installationsanleitung DIALOGMANAGER
 Um mit dem Dialog-Manager effektiv arbeiten zu können, sollte Ihr PC folgende Mindestvoraussetzungen erfüllen: RAM-Speicher: mind. 2 GB Speicher Festplatte: 1 GB freier Speicher Betriebssystem: Windows
Um mit dem Dialog-Manager effektiv arbeiten zu können, sollte Ihr PC folgende Mindestvoraussetzungen erfüllen: RAM-Speicher: mind. 2 GB Speicher Festplatte: 1 GB freier Speicher Betriebssystem: Windows
SEPA-Umstellungsleitfaden für Profi Cash
 SEPA-Umstellungsleitfaden für Profi Cash 1. Allgemeine Einstellungen Bitte überprüfen Sie zuerst den aktuellen Versionsstand Ihrer ProfiCash Software, entweder bei der Anmeldung(Bild 1) oder über den PROFI
SEPA-Umstellungsleitfaden für Profi Cash 1. Allgemeine Einstellungen Bitte überprüfen Sie zuerst den aktuellen Versionsstand Ihrer ProfiCash Software, entweder bei der Anmeldung(Bild 1) oder über den PROFI
Einstellungen für SEPA-Lastschriften oder SEPA Dauerlastschriften in der VR-NetWorld Software 5.0
 Einstellungen für SEPA-Lastschriften oder SEPA Dauerlastschriften in der VR-NetWorld Software 5.0 Bitte beachten Sie diese Punkte wenn Sie in der VR-NetWorld Software 5.0 Lastschriften oder Dauerlastschriften
Einstellungen für SEPA-Lastschriften oder SEPA Dauerlastschriften in der VR-NetWorld Software 5.0 Bitte beachten Sie diese Punkte wenn Sie in der VR-NetWorld Software 5.0 Lastschriften oder Dauerlastschriften
Verwaltung-Registerkarte: Eigene und fremde Bankverbindungen anlegen
 Verwaltung-Registerkarte: Eigene und fremde Bankverbindungen anlegen Wo können Bankverbindungen angelegt werden? Sie haben an mehreren Stellen des Programms die Möglichkeit eigene und fremde Bankverbindungen
Verwaltung-Registerkarte: Eigene und fremde Bankverbindungen anlegen Wo können Bankverbindungen angelegt werden? Sie haben an mehreren Stellen des Programms die Möglichkeit eigene und fremde Bankverbindungen
SEPA-Umstellungshilfe für die Profi cash Software
 Stand: Juli 2013 SEPA-Lastschriften sind nur beleglos möglich! Bitte beachten Sie: Es ist nicht möglich, eine SEPA-Lastschrift per Beleg, Diskette oder USB-Stick einzureichen. Falls Sie keinen Online Banking-Zugang
Stand: Juli 2013 SEPA-Lastschriften sind nur beleglos möglich! Bitte beachten Sie: Es ist nicht möglich, eine SEPA-Lastschrift per Beleg, Diskette oder USB-Stick einzureichen. Falls Sie keinen Online Banking-Zugang
Prodanet ProductManager WinEdition
 UPDATE Beschreibung Prodanet ProductManager WinEdition Prodanet GmbH Hauptstrasse 39-41 D-63486 Bruchköbel Tel: +49 (0) 6181 / 9793-0 Fax: +49 (0) 6181 / 9793-33 email: info@prodanet.com Wichtiger Hinweis
UPDATE Beschreibung Prodanet ProductManager WinEdition Prodanet GmbH Hauptstrasse 39-41 D-63486 Bruchköbel Tel: +49 (0) 6181 / 9793-0 Fax: +49 (0) 6181 / 9793-33 email: info@prodanet.com Wichtiger Hinweis
Leitfaden zu Windata Professional 8
 Single Euro Payment Area (SEPA)-Umstellung Leitfaden zu Windata Professional 8 Wichtiger Hinweis Bitte beachten Sie, dass die btacs GmbH alle Leitfäden nach bestem Wissen und Gewissen erstellt hat, und
Single Euro Payment Area (SEPA)-Umstellung Leitfaden zu Windata Professional 8 Wichtiger Hinweis Bitte beachten Sie, dass die btacs GmbH alle Leitfäden nach bestem Wissen und Gewissen erstellt hat, und
Anleitung SEPA-Lastschriften mit VR-NetWorld Software ab Version 5.xx
 Anleitung SEPA-Lastschriften mit VR-NetWorld Software ab Version 5.xx Hier wird dargestellt, wie bestehende Lastschriften in SEPA-Lastschriften konvertiert werden und wie SEPA-Lastschriften neu angelegt
Anleitung SEPA-Lastschriften mit VR-NetWorld Software ab Version 5.xx Hier wird dargestellt, wie bestehende Lastschriften in SEPA-Lastschriften konvertiert werden und wie SEPA-Lastschriften neu angelegt
SEPA-Mandate in Lexware buchalter verwalten
 SEPA-Mandate in Lexware buchalter verwalten Inhalt 1. SEPA-Lastschriftverfahren... 1 1.1. SEPA-Basislastschrift (SEPA Core Direct Debit)... 1 1.2. SEPA-Firmenlastschrift (SEPA Business to Business Direct
SEPA-Mandate in Lexware buchalter verwalten Inhalt 1. SEPA-Lastschriftverfahren... 1 1.1. SEPA-Basislastschrift (SEPA Core Direct Debit)... 1 1.2. SEPA-Firmenlastschrift (SEPA Business to Business Direct
ChipTAN-optisch in StarMoney 7.0 und StarMoney Business 4.0
 ChipTAN-optisch in StarMoney 7.0 und StarMoney Business 4.0 Mit dieser Anleitung möchten wir Ihnen die Einrichtung eines Kontos mit dem Sicherheitsmedium ChipTAN-optisch sowie den Versand eines Zahlungsauftrages
ChipTAN-optisch in StarMoney 7.0 und StarMoney Business 4.0 Mit dieser Anleitung möchten wir Ihnen die Einrichtung eines Kontos mit dem Sicherheitsmedium ChipTAN-optisch sowie den Versand eines Zahlungsauftrages
PROFI cash Erfassung von SEPA-Lastschriften (und Mandanten)
 PROFI cash Erfassung von SEPA-Lastschriften (und Mandanten) Voraussetzung für den SEPA-Zahlungsverkehr ist die Nutzung von PROFI cash 10 Sollten Sie derzeit noch eine ältere Version (z.b. 9.6) im Einsatz
PROFI cash Erfassung von SEPA-Lastschriften (und Mandanten) Voraussetzung für den SEPA-Zahlungsverkehr ist die Nutzung von PROFI cash 10 Sollten Sie derzeit noch eine ältere Version (z.b. 9.6) im Einsatz
hekatec Erste Schritte in MAGPlan
 Erste Schritte in MAGPlan Der Weg zum ersten automatisch generierten Wartungsauftrag. Mit MAGPlan ist der Aufwand von der Definition der Wartungsplanung bis zum ersten automatisch generierten Wartungsauftrag
Erste Schritte in MAGPlan Der Weg zum ersten automatisch generierten Wartungsauftrag. Mit MAGPlan ist der Aufwand von der Definition der Wartungsplanung bis zum ersten automatisch generierten Wartungsauftrag
Installations-Hilfe. blue office Version 3.5
 Installations-Hilfe blue office Version 3.5 Installationsanleitung / Erster Start von blue office Diese Anleitung zeigt Ihnen die einzelnen Installationschritte und erklärt nachfolgend den ersten Start
Installations-Hilfe blue office Version 3.5 Installationsanleitung / Erster Start von blue office Diese Anleitung zeigt Ihnen die einzelnen Installationschritte und erklärt nachfolgend den ersten Start
Sage 50 Allgemeine Datensicherung
 Sage 50 Allgemeine Datensicherung Impressum Sage Software GmbH Hennes-Weisweiler-Allee 16 41179 Mönchengladbach Copyright 2015 Sage Software GmbH Die Inhalte und Themen in dieser Unterlage wurden mit sehr
Sage 50 Allgemeine Datensicherung Impressum Sage Software GmbH Hennes-Weisweiler-Allee 16 41179 Mönchengladbach Copyright 2015 Sage Software GmbH Die Inhalte und Themen in dieser Unterlage wurden mit sehr
Arbeiten mit der Adressverwaltung Version / Datum V 1.0 / 30.09.2009
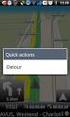 Software WISO Mein Geld Thema Arbeiten mit der Adressverwaltung Version / Datum V 1.0 / 30.09.2009 Das vorliegende Dokument gibt Ihnen Tipps zum Arbeiten mit der Software WISO Mein Geld, respektive der
Software WISO Mein Geld Thema Arbeiten mit der Adressverwaltung Version / Datum V 1.0 / 30.09.2009 Das vorliegende Dokument gibt Ihnen Tipps zum Arbeiten mit der Software WISO Mein Geld, respektive der
Die SEPA-Lastschrift in StarMoney Business 6.0
 Die SEPA-Lastschrift in StarMoney Business 6.0 Mit dieser Anleitung möchten wir Ihnen eine Hilfe zur Erstellung einer SEPA-Lastschrift/SEPA-Sammellastschrift in StarMoney Businesss 6.0 geben. SEPA wird
Die SEPA-Lastschrift in StarMoney Business 6.0 Mit dieser Anleitung möchten wir Ihnen eine Hilfe zur Erstellung einer SEPA-Lastschrift/SEPA-Sammellastschrift in StarMoney Businesss 6.0 geben. SEPA wird
ecaros2 - Accountmanager
 ecaros2 - Accountmanager procar informatik AG 1 Stand: FS 09/2012 Inhaltsverzeichnis 1 Aufruf des ecaros2-accountmanager...3 2 Bedienung Accountmanager...4 procar informatik AG 2 Stand: FS 09/2012 1 Aufruf
ecaros2 - Accountmanager procar informatik AG 1 Stand: FS 09/2012 Inhaltsverzeichnis 1 Aufruf des ecaros2-accountmanager...3 2 Bedienung Accountmanager...4 procar informatik AG 2 Stand: FS 09/2012 1 Aufruf
euro-bis Import von Bestellungen aus Buch- und Aboauskunft Stand 22.02.2007
 euro-bis Import von Bestellungen aus Buch- und Aboauskunft Stand 22.02.2007 INHALTSVERZEICHNIS Konfiguration... 3 Buch- und Aboauskunft... 3 euro-bis... 3 Aufträge einlesen... 5 Kundendaten prüfen... 6
euro-bis Import von Bestellungen aus Buch- und Aboauskunft Stand 22.02.2007 INHALTSVERZEICHNIS Konfiguration... 3 Buch- und Aboauskunft... 3 euro-bis... 3 Aufträge einlesen... 5 Kundendaten prüfen... 6
ebanking Business: Beitragseinzug per SEPA-Lastschrift
 ebanking Business: Beitragseinzug per SEPA-Lastschrift Beiträge werden üblicherweise regelmäßig wiederkehrend eingezogen. Daher ist es sinnvoll, die Lastschriften mit den Bankdaten der Mitglieder als sogenannten
ebanking Business: Beitragseinzug per SEPA-Lastschrift Beiträge werden üblicherweise regelmäßig wiederkehrend eingezogen. Daher ist es sinnvoll, die Lastschriften mit den Bankdaten der Mitglieder als sogenannten
Einrichtung eines e-mail-konto mit Thunderbird
 Einrichtung eines e-mail-konto mit Thunderbird In diesem Tutorial zeigen wir Ihnen, wie Sie im Mozilla Thunderbird E-Mailclient ein POP3- Konto einrichten. Wir haben bei der Erstellung des Tutorials die
Einrichtung eines e-mail-konto mit Thunderbird In diesem Tutorial zeigen wir Ihnen, wie Sie im Mozilla Thunderbird E-Mailclient ein POP3- Konto einrichten. Wir haben bei der Erstellung des Tutorials die
HANDBUCH PHOENIX II - DOKUMENTENVERWALTUNG
 it4sport GmbH HANDBUCH PHOENIX II - DOKUMENTENVERWALTUNG Stand 10.07.2014 Version 2.0 1. INHALTSVERZEICHNIS 2. Abbildungsverzeichnis... 3 3. Dokumentenumfang... 4 4. Dokumente anzeigen... 5 4.1 Dokumente
it4sport GmbH HANDBUCH PHOENIX II - DOKUMENTENVERWALTUNG Stand 10.07.2014 Version 2.0 1. INHALTSVERZEICHNIS 2. Abbildungsverzeichnis... 3 3. Dokumentenumfang... 4 4. Dokumente anzeigen... 5 4.1 Dokumente
Kundenleitfaden Erste Schritte in SFirm
 Kundenleitfaden Erste Schritte in SFirm September 2013 Inhalt 1 Erste Schritte in SFirm... 4 1.1 Erster Start von SFirm... 4 1.1.1 Aktualisierung der Datenbank... 4 1.1.2 Lizenzierung... 4 1.2 Datenübernahme...
Kundenleitfaden Erste Schritte in SFirm September 2013 Inhalt 1 Erste Schritte in SFirm... 4 1.1 Erster Start von SFirm... 4 1.1.1 Aktualisierung der Datenbank... 4 1.1.2 Lizenzierung... 4 1.2 Datenübernahme...
VR-NetWorld-Software: Anleitung SEPA-Lastschriften mit VR-NetWorld Software 5.0
 VR-NetWorld-Software: Anleitung SEPA-Lastschriften mit VR-NetWorld Software 5.0 In dieser Anleitung wird dargestellt, wie bestehende Lastschriften in SEPA-Lastschriften konvertiert werden und wie SEPA-Lastschriften
VR-NetWorld-Software: Anleitung SEPA-Lastschriften mit VR-NetWorld Software 5.0 In dieser Anleitung wird dargestellt, wie bestehende Lastschriften in SEPA-Lastschriften konvertiert werden und wie SEPA-Lastschriften
Schnelleinstieg BENUTZER
 Schnelleinstieg BENUTZER Bereich: BENUTZER - Info für Anwender Nr. 0600 Inhaltsverzeichnis 1. Zweck der Anwendung 2. Einrichten zum Start 3. Navigation 4. Arbeitsablauf 5. Weitere Funktionen 6. Hilfe 2
Schnelleinstieg BENUTZER Bereich: BENUTZER - Info für Anwender Nr. 0600 Inhaltsverzeichnis 1. Zweck der Anwendung 2. Einrichten zum Start 3. Navigation 4. Arbeitsablauf 5. Weitere Funktionen 6. Hilfe 2
1 Konto für HBCI/FinTS mit Chipkarte einrichten
 1 Konto für HBCI/FinTS mit Chipkarte einrichten Um das Verfahren HBCI/FinTS mit Chipkarte einzusetzen, benötigen Sie einen Chipkartenleser und eine Chipkarte. Die Chipkarte erhalten Sie von Ihrem Kreditinstitut.
1 Konto für HBCI/FinTS mit Chipkarte einrichten Um das Verfahren HBCI/FinTS mit Chipkarte einzusetzen, benötigen Sie einen Chipkartenleser und eine Chipkarte. Die Chipkarte erhalten Sie von Ihrem Kreditinstitut.
Beitragseinzüge mit SPG-Verein - Anleitung -
 Sparkasse Hochsauerland Electronic Banking-Team Am Markt 4, 59929 Brilon email: banking@spk-hochsauerland.de Telefon 02961/793-145 Beitragseinzüge mit SPG-Verein - Anleitung - Inhaltsverzeichnis 1 Sicherstellen,
Sparkasse Hochsauerland Electronic Banking-Team Am Markt 4, 59929 Brilon email: banking@spk-hochsauerland.de Telefon 02961/793-145 Beitragseinzüge mit SPG-Verein - Anleitung - Inhaltsverzeichnis 1 Sicherstellen,
Anleitung. Lesezugriff auf die App CHARLY Termine unter Android Stand: 18.10.2013
 Anleitung Lesezugriff auf die App CHARLY Termine unter Android Stand: 18.10.2013 CHARLY Termine unter Android - Seite 2 Inhalt Inhalt Einleitung & Voraussetzungen 3 1. Installation und Konfiguration 4
Anleitung Lesezugriff auf die App CHARLY Termine unter Android Stand: 18.10.2013 CHARLY Termine unter Android - Seite 2 Inhalt Inhalt Einleitung & Voraussetzungen 3 1. Installation und Konfiguration 4
Einrichtung der Bankverbindung in der VR-NetWorld Software HBCI-Chip-Karte
 Bitte beachten Sie vor dem Einrichten der Bankverbindung folgende Punkte: Vorarbeit - Diese Anleitung basiert auf der aktuellen Version 5.x (20.08.2013) Build26 der VR-NetWorld-Software. Die aktuellste
Bitte beachten Sie vor dem Einrichten der Bankverbindung folgende Punkte: Vorarbeit - Diese Anleitung basiert auf der aktuellen Version 5.x (20.08.2013) Build26 der VR-NetWorld-Software. Die aktuellste
Medienwechsel HBCI-Sicherheitsdatei in StarMoney 8.0 und StarMoney Business 5.0
 Medienwechsel HBCI-Sicherheitsdatei in StarMoney 8.0 und StarMoney Business 5.0 In dieser Anleitung möchten wir Ihnen den Medienwechsel für einen bestehenden HBCI-Schlüssel in StarMoney 8.0 und StarMoney
Medienwechsel HBCI-Sicherheitsdatei in StarMoney 8.0 und StarMoney Business 5.0 In dieser Anleitung möchten wir Ihnen den Medienwechsel für einen bestehenden HBCI-Schlüssel in StarMoney 8.0 und StarMoney
NUTZUNG DER EBAY-SCHNITTSTELLE UNTER ORGAMAX
 NUTZUNG DER EBAY-SCHNITTSTELLE UNTER ORGAMAX Inhalt 1 Einführung... 1 2 Einrichtung der ebay-schnittstelle... 2 3 Übersicht der ebay-verkäufe... 3 4 Abholen der ebay-verkäufe... 4 5 ebay-verkäufe umwandeln...
NUTZUNG DER EBAY-SCHNITTSTELLE UNTER ORGAMAX Inhalt 1 Einführung... 1 2 Einrichtung der ebay-schnittstelle... 2 3 Übersicht der ebay-verkäufe... 3 4 Abholen der ebay-verkäufe... 4 5 ebay-verkäufe umwandeln...
Vereinsverwaltungsprogramm SPG-Verein Leitfaden zur Einführung und zur SEPA-Lastschriftumstellung
 Vereinsverwaltungsprogramm SPG-Verein Leitfaden zur Einführung und zur SEPA-Lastschriftumstellung SPG-Verein ist eine Mitgliederverwaltung für Vereine. Das Programm unterstützt die Abwicklung aller Verwaltungstätigkeiten
Vereinsverwaltungsprogramm SPG-Verein Leitfaden zur Einführung und zur SEPA-Lastschriftumstellung SPG-Verein ist eine Mitgliederverwaltung für Vereine. Das Programm unterstützt die Abwicklung aller Verwaltungstätigkeiten
P&P Software - Adressexport an Outlook 05/29/16 14:44:26
 Adressexport an Outlook Wozu? Aus EASY können viele Daten im Excelformat ausgegeben werden. Diese Funktion kann zum Beispiel zum Export von Lieferantenadressen an Outlook genutzt werden. Hinweis Wir können
Adressexport an Outlook Wozu? Aus EASY können viele Daten im Excelformat ausgegeben werden. Diese Funktion kann zum Beispiel zum Export von Lieferantenadressen an Outlook genutzt werden. Hinweis Wir können
Wichtige Informationen zu SEPA in SFIRM 2.5
 Wichtige Informationen zu SEPA in SFIRM 2.5 Liegt die aktuelle SFIRM-Version vor? Als erstes prüfen Sie, ob Sie die aktuelle Version 2.5 von SFirm einsetzen. Prüfen können Sie dies, indem Sie das gelbe
Wichtige Informationen zu SEPA in SFIRM 2.5 Liegt die aktuelle SFIRM-Version vor? Als erstes prüfen Sie, ob Sie die aktuelle Version 2.5 von SFirm einsetzen. Prüfen können Sie dies, indem Sie das gelbe
Antolin-Titel jetzt automatisch in WinBIAP kennzeichnen
 & Antolin-Titel jetzt automatisch in WinBIAP kennzeichnen Immer mehr Schulen setzen das erfolgreiche Leseförderungsprojekt "Antolin" ein - und die Bibliotheken verzeichnen große Nachfrage nach den Kinderbüchern,
& Antolin-Titel jetzt automatisch in WinBIAP kennzeichnen Immer mehr Schulen setzen das erfolgreiche Leseförderungsprojekt "Antolin" ein - und die Bibliotheken verzeichnen große Nachfrage nach den Kinderbüchern,
SEPA-Lastschrift Stand 24.03.2014 Version 2.8 SP38
 SEPA-Lastschrift Stand 24.03.2014 Version 2.8 SP38 Inhalt SEPA Funktion aktivieren... 3 Voraussetzungen... 3 SEPA aktivieren... 4 Kunden organisieren... 5 SEPA-Lastschriftmandat... 5 Aufträge... 6 Belege
SEPA-Lastschrift Stand 24.03.2014 Version 2.8 SP38 Inhalt SEPA Funktion aktivieren... 3 Voraussetzungen... 3 SEPA aktivieren... 4 Kunden organisieren... 5 SEPA-Lastschriftmandat... 5 Aufträge... 6 Belege
Einrichtung der Bankverbindung in der VR-NetWorld Software mit dem PIN/TAN-Verfahren (VR-Kennung)
 Bitte beachten Sie vor Einrichtung der Bankverbindung folgende Punkte: Vorarbeit - Diese Anleitung basiert auf der aktuellen Version 5.x der VR-NetWorld-Software. Die aktuellste Version erhalten Sie mit
Bitte beachten Sie vor Einrichtung der Bankverbindung folgende Punkte: Vorarbeit - Diese Anleitung basiert auf der aktuellen Version 5.x der VR-NetWorld-Software. Die aktuellste Version erhalten Sie mit
Kontakte Dorfstrasse 143 CH - 8802 Kilchberg Telefon 01 / 716 10 00 Telefax 01 / 716 10 05 info@hp-engineering.com www.hp-engineering.
 Kontakte Kontakte Seite 1 Kontakte Seite 2 Inhaltsverzeichnis 1. ALLGEMEINE INFORMATIONEN ZU DEN KONTAKTEN 4 2. WICHTIGE INFORMATIONEN ZUR BEDIENUNG VON CUMULUS 4 3. STAMMDATEN FÜR DIE KONTAKTE 4 4. ARBEITEN
Kontakte Kontakte Seite 1 Kontakte Seite 2 Inhaltsverzeichnis 1. ALLGEMEINE INFORMATIONEN ZU DEN KONTAKTEN 4 2. WICHTIGE INFORMATIONEN ZUR BEDIENUNG VON CUMULUS 4 3. STAMMDATEN FÜR DIE KONTAKTE 4 4. ARBEITEN
Einrichtungsanleitungen Hosted Exchange 2013
 Hosted Exchange 2013 Inhalte Wichtiger Hinweis zur Autodiscover-Funktion...2 Hinweis zu Windows XP und Office 2003...2 Hosted Exchange mit Outlook 2007, 2010 oder 2013...3 Automatisch einrichten, wenn
Hosted Exchange 2013 Inhalte Wichtiger Hinweis zur Autodiscover-Funktion...2 Hinweis zu Windows XP und Office 2003...2 Hosted Exchange mit Outlook 2007, 2010 oder 2013...3 Automatisch einrichten, wenn
VR-NetWorld Software Version 5.0 Einrichtung SEPA-Lastschrift. Erfassung Gläubiger-ID
 Zur Umstellung auf SEPA-Lastschriften ist es erforderlich, Ihre Gläubiger-ID(s) und die Mandatsreferenzen der einzelnen Zahler in der VR-NetWorld-Software zu hinterlegen. Die notwendigen Schritte zur Umstellung
Zur Umstellung auf SEPA-Lastschriften ist es erforderlich, Ihre Gläubiger-ID(s) und die Mandatsreferenzen der einzelnen Zahler in der VR-NetWorld-Software zu hinterlegen. Die notwendigen Schritte zur Umstellung
teamsync Kurzanleitung
 1 teamsync Kurzanleitung Version 4.0-19. November 2012 2 1 Einleitung Mit teamsync können Sie die Produkte teamspace und projectfacts mit Microsoft Outlook synchronisieren.laden Sie sich teamsync hier
1 teamsync Kurzanleitung Version 4.0-19. November 2012 2 1 Einleitung Mit teamsync können Sie die Produkte teamspace und projectfacts mit Microsoft Outlook synchronisieren.laden Sie sich teamsync hier
Ersterfassung DolomitenBank Office Banking
 Ersterfassung DolomitenBank Office Banking (Datenbank, Benutzer, Verfüger und Produkte einrichten) Nach erfolgreicher Programminstallation finden Sie im Startmenü und auf dem Desktop Ihres PC das DolomitenBank
Ersterfassung DolomitenBank Office Banking (Datenbank, Benutzer, Verfüger und Produkte einrichten) Nach erfolgreicher Programminstallation finden Sie im Startmenü und auf dem Desktop Ihres PC das DolomitenBank
