Schulungsunterlage für den Umstieg auf Windows 10 und Microsoft Edge als Word-Dokument zum Ausdrucken und fürs Intranet
|
|
|
- Mona Kaiser
- vor 5 Jahren
- Abrufe
Transkript
1 Schulungsunterlage für den Umstieg auf Windows 10 und Microsoft Edge als Word-Dokument zum Ausdrucken und fürs Intranet
2 10 Die Windows 10-App Einstellungen Sie können sich Ihr Windows maßschneidern. Dafür stellt Ihnen Windows zwei Möglichkeiten zur Verfügung: die neu eingeführte Windows 10-App Einstellungen und die bewährte Systemsteuerung. Um die Windows 10-App Einstellungen aufzurufen, öffnen Sie beispielsweise das Startmenü und klicken auf Einstellungen. Startmenü, Einstellungen Oder Sie öffnen die Seitenleiste Info-Center durch Klick auf das Symbol unten rechts in der Taskleiste und klicken auf Alle Einstellungen. Das Benachrichtigungssymbol im Infofeld (Systray) Einstellungen über das Info-Center öffnen Die Windows 10-App Einstellungen wird mit der Startseite geöffnet. Die Startseite der Windows 10-App Einstellungen Die Einstellungen bestehen aus verschiedenen Kategorien (System, Geräte, Telefon, Netzwerk und Internet, Personalisierung, Apps ) mit weiteren Unterkategorien (Seiten), die Sie jeweils über den Navigationsbereich am linken Rand aufrufen. Über das Suchfeld oben rechts im Fenster suchen Sie sowohl auf der Startseite als auch in den einzelnen Kategorien und Seiten nach einem oder mehreren Begriffen. In einer Kategorie gelangen Sie über den Pfeil oben links wieder zurück zur Startseite der App Einstellungen. 93
3 Kategorien und Unterkategorien an das Startmenü anheften Wenn Sie häufig auf bestimmte Kategorien oder Unterkategorien (Seiten) zugreifen, können Sie diese an das Startmenü anheften. Klicken Sie dazu einfach mit der rechten Maustaste auf die Kategorie bzw. Unterkategorie, und wählen Sie den Befehl An "Start" anheften. Kontextabhängige Hinweise Je nach Fenstergröße zeigt die App Ihnen rechts oder ganz unten kontextabhängige Hinweise und verwandte Einstellungen an, die Sie mit einem Klick auf die Verknüpfung (Link) zu erkennen an der blauen Schriftfarbe aufrufen können: Verknüpfungen am rechten Fensterrand 10.1 Einstellungen des Startmenüs Mit der (Win) Windows-Taste (auf der Tastatur in der unteren Reihe) öffnen Sie jederzeit das Windows 10-Startmenü. Wie bereits auf Seite 8 erwähnt, wird das Startmenü im Tabletmodus im Vollbildmodus angezeigt. Sowohl der Tabletmodus als auch die Darstellung des Startmenüs im Vollbildmodus (siehe Seite 10) kann auch bei Geräten wie Desktop-PCs oder Notebooks eingestellt werden. Das geöffnete Startmenü im Vollbildmodus (Beispiel) 94
4 Das Startmenü im Vollbildmodus Standardmäßig ist der Nicht-Vollbildmodus eingestellt. Zum Ändern öffnen Sie wie vorher beschrieben die App Einstellungen. Wählen Sie hier die Kategorie Personalisierung. Oder Sie klicken auf dem Desktop mit der rechten Maustaste auf eine freie Stelle und wählen den Befehl Anpassen. Die Einstellungen werden dann direkt mit der Kategorie Personalisierung geöffnet. Wechseln Sie nun links im Navigationsbereich zur Seite Start und stellen Sie den Schieberegler Startmenü im Vollbildmodus verwenden auf Ein: Desktop-Kontextmenü (Ausschnitt) Den Vollbildmodus per Schieberegler aktivieren Im Vollbildmodus öffnen Sie mit einem Klick oben links auf die Schaltfläche Erweitern die linke Seitenleiste (Navigationsleiste) wie es im rechten Bild zu sehen ist. Um die Ansicht Alle Apps zu öffnen, klicken Sie oben links auf diese Schaltfläche:. Die erweiterte linke Seitenleiste (Navigationsleiste) im Vollbildmodus 95
5 Der Tabletmodus Darstellung Alle Apps im Vollbildmodus Windows 10 erkennt, ob Sie Maus und Tastatur angeschlossen haben. Ist nur die Bedienung mit einem Touchscreen möglich, wird automatisch der Tabletmodus aktiviert, in dem unter anderem das Startmenü im Vollbildmodus angezeigt wird und die Taskleiste auf die Anzeige der wichtigsten Symbole reduziert ist. Startmenü und Taskleiste im Tabletmodus Sie können diesen Modus bei jeder Bildschirmart auch ganz einfach selbst aktivieren und deaktivieren: Öffnen Sie die Seitenleiste Info-Center über das Symbol rechts unten in der Taskleiste, und klicken Sie auf die Kachel Tabletmodus. Wie Sie sehen, ändert die Taskleiste sofort ihr Aussehen. Durch erneuten Klick auf die Kachel deaktivieren Sie den Modus wieder. Seitenleiste Info-Center (Ausschnitt) 96
6 Weitere Einstellungen des Startmenüs Die Seite Start der Kategorie Personalisierung (Seite 95) bietet noch weitere Möglichkeiten, das Startmenü anzupassen. Über Schieberegler wählen Sie aus, ob im klassischen Bereich des Startmenüs Ihre meistverwendeten Apps, die zuletzt dem Computer hinzugefügten Apps und die zuletzt geöffneten Elemente in Sprunglisten angezeigt werden sollen. Der Link Ordner auswählen, die im Startmenü angezeigt werden auf der Seite Start (Bild Seite 95), führt Sie zu einer Seite, auf der Sie wieder mittels Schieberegler die gewünschten Ordner aktivieren und deaktivieren können. Wie im Bild rechts zu sehen, werden aktivierte Ordner im unteren linken Bereich des Startmenüs angezeigt. Ordner aktivieren, die im Startmenü angezeigt werden (Ausschnitt) Der Ordner Dokumente ist jetzt hier platziert 10.2 Den Sperrbildschirm personalisieren Der Sperrbildschirm (Seite 6) wird in manchen Situationen angezeigt, z.b. weil Sie eine Zeit lang nicht an Ihrem Computer arbeiten oder bei einem Benutzerwechsel. Windows stellt Ihnen für den Sperrbildschirm einige Bilder zur Auswahl. Außerdem können Sie sich zu bestimmten Apps Statusinformationen und Benachrichtigungen auf dem Sperrbildschirm anzeigen lassen. Öffnen Sie die App Einstellungen, wählen Sie die Kategorie Personalisierung, und wechseln Sie zur Seite Sperrbildschirm. Den Sperrbildschirm personalisieren 97
7 Das Bild des Sperrbildschirms ändern Um das Bild des Sperrbildschirms zu ändern, wählen Sie im Listenfeld Hintergrund die Option Bild aus und klicken auf eines der von Windows zur Verfügung gestellten Bilder oder wählen über die Schaltfläche Durchsuchen ein eigenes Bild aus. Wenn Sie im Listenfeld Hintergrund dagegen die Option Diashow auswählen, können Sie mehrere Ordner auswählen, aus denen eine Diashow zusammengestellt wird. Die voreingestellte Option Windows-Blickpunkt zeigt regelmäßig ein neues Hintergrundbild auf dem Sperrbildschirm an. Über das Symbol oben rechts auf dem Sperrbildschirm können Sie bewerten, ob Ihnen das Bild gefällt oder nicht. Dadurch erhält Microsoft die Möglichkeit, künftig immer ein Bild anzuzeigen, das Ihrem Geschmack entspricht. Ein Bild für den Sperrbildschirm festlegen Apps auf dem Sperrbildschirm anzeigen Blättern Sie falls nötig mit Hilfe der vertikalen Bildlaufleiste nach unten. Unter App zum Anzeigen ausführlicher Statusinfos auswählen und Apps zur Anzeige kurzer Statusinfos auswählen können Sie Apps auswählen, von denen Sie Statusinformationen und Benachrichtigungen auf dem Sperrbildschirm erhalten wollen. Die App-Liste für kurze Infos bietet Ihnen dabei mehr Auswahlmöglichkeiten als die für ausführliche Infos. Zum Öffnen der rechts stehenden Liste klicken Sie auf ein graues Plus-Symbol. Über diese grauen Symbole öffnen Sie die rechts stehende Liste Liste von Apps für die Anzeige kurzer Statusinfos auf dem Sperrbildschirm Apps auf dem Sperrbildschirm deaktivieren Sollen zu der ein oder anderen App keine Statusinformationen und Benachrichtigungen mehr angezeigt werden, öffnen Sie über das entsprechende graue Symbol die oben stehende Liste und wählen Kein. 98
8 10.3 Bildschirmschoner Ein Bildschirmschoner ist für den Datenschutz sehr zweckmäßig, kann aber auch unterhaltsam sein. Klicken Sie unten auf der Seite Sperrbildschirm der Einstellungen-App (Kategorie Personalisierung) auf die Verknüpfung Einstellungen für Bildschirmschoner. Das rechtsstehende Dialogfeld wird geöffnet. Im Listenfeld können Sie nun einen der verfügbaren Bildschirmschoner auswählen. Die Einstellung Kein hat den Vorteil, dass der Bildschirm nur schwarz wird und damit weniger Strom verbraucht. Oder wählen Sie beispielsweise 3D-Text, und klicken Sie auf die Schaltfläche [Einstellungen]. Bildschirmschoner-Einstellungen In dem nachfolgenden Dialogfeld wählen Sie die Uhrzeit aus oder geben den Text, der auf Ihrem Bildschirm erscheinen soll, in dem Textfeld ein. Nehmen Sie auch alle weiteren Einstellungen vor: Bildschirmschoner 3D-Text mit Uhrzeit Einstellungen des Bildschirmschoners 3D-Text Um einen aktiven Bildschirmschoner zu beenden, damit Sie also wieder die gewohnten Informationen auf dem Bildschirm sehen, bewegen Sie die Maus. Sollte der Computer auf die Maus nicht reagieren, drücken Sie eine Taste, z.b. die (Esc)-Taste. Eventuell erscheint der Anmeldebildschirm, und Sie müssen Ihr Kennwort eingeben. 99
9 10.4 Den Infobereich einstellen Zum Einstellen des Infobereichs bleiben Sie in der App Eigenschaften in der Kategorie Personalisierung und wechseln zur Seite Taskleiste (Seite 20). Klicken Sie dann auf den Link Systemsymbole aktivieren oder deaktivieren: Infobereich Auf diesen Link klicken: Systemsymbole aktivieren oder deaktivieren Nehmen Sie im folgenden Fenster die Änderungen über die Schieberegler vor: Den Infobereich einstellen 10.5 Das Info-Center anpassen Wie auf Seite 69 bereits erwähnt, lässt sich das Info-Center in gewissem Maße an Ihre Wünsche anpassen. Öffnen Sie dazu die PC-Einstellungen, wählen Sie die Kategorie System, und wechseln Sie zur Seite Benachrichtigungen und Aktionen. 100
10 Die Seite Benachrichtigungen und Aktionen Im Bereich Schnelle Aktionen ändern Sie per Drag & Drop die Anordnung der Schaltflächen für den Schnellzugriff. Schaltflächen für den Schnellzugriff in der Einstellungen-App Um Schaltflächen für den Schnellzugriff zuzufügen oder zu entfernen, klicken Sie auf den Link Schnelle Aktionen hinzufügen/entfernen. Über die Schieberegler können Sie dann festlegen, welche Schaltflächen angezeigt werden sollen und welche nicht. Schaltflächen aktivieren und deaktivieren Grundsätzliche Änderungen der Systemmeldungen, die Windows im Info-Center anzeigt, legen Sie über die Schieberegler bzw. im Bereich Benachrichtigungen fest. Weiter unten werden unter Benachrichtigungen dieser Absender abrufen die Apps aufgelistet, die das Info-Center unterstützen. Auch hier legen Sie über Schieberegler fest, von welchen Apps Benachrichtigungen angezeigt werden. 101
11 Benachrichtigungen der Apps anzeigen? 10.6 Benachrichtigungsassistent Der Benachrichtigungsassistent ermöglicht Ihnen, vorübergehend störende Benachrichtigungen wie Anrufe, s etc. auszuschalten, damit Sie sich voll auf Ihre Arbeit konzentrieren können. Öffnen Sie in der App Einstellungen die Kategorie System, und wechseln Sie zur nachfolgenden Seite: Den Benachrichtigungsassistenten einschalten und anpassen Im oberen Teil der Seite legen Sie fest, welche Benachrichtigungen Ihnen visuell oder akustisch angezeigt werden sollen: 102
12 Aus Sie erhalten alle Benachrichtigungen. Nur mit Priorität Sie sehen und hören nur Benachrichtigungen von Apps oder Personen Ihrer Prioritätenliste, die Sie über den Link Prioritätenliste anpassen erstellen. Fügen Sie der Liste durch Klick auf das jeweilige Pluszeichen die Apps und Personen zu, von denen Sie nach wie vor Benachrichtigungen erhalten möchten. Solche Personen könnten beispielsweise Ihre Vorgesetzten sein, oder Kollegen, mit denen Sie an einem wichtigen Projekt arbeiten. Nur Alarm Alle Benachrichtigungen mit Ausnahme von Alarmen werden ausgeblendet. Prioritätenliste erstellen Im Bereich Automatische Regeln der Seite Benachrichtigungsassistent lassen sich beispielsweise Zeiten festlegen, zu denen der Benachrichtigungsassistent automatisch aktiviert wird, und welche Benachrichtigungen Sie nach wie vor erhalten möchten. Durch Aktivierung der Option Zusammenfassen, was ich verpasst habe erhalten Sie dann eine Zusammenfassung der unterdrückten Mitteilungen im Info-Center. Stellen Sie den Schieberegler auf um die Einstellungen zu ändern. Ein, und klicken Sie auf den Bereich Zu diesen Zeiten, Automatische Regel Ändern Sie auf der rechts stehenden Seite beispielsweise die Startzeit und Endzeit. Im Listenfeld Fokus-Ebene können Sie zwischen den oben vorgestellten Optionen Nur Alarme und Nur mit Priorität wählen. Regel anpassen Ist der Benachrichtigungsassistent eingeschaltet, erkennen Sie das an der kleinen Mondsichel im Info-Center-Symbol. 103
13 Falls der Benachrichtigungsassistent im Info-Center mit einer Schaltfläche für den Schnellzugriff vertreten ist, können Sie ihn auch dort durch Mausklicks schnell ein- und ausschalten: 1. Mausklick: Option Nur Alarme 2. Mausklick: Option Nur mit Priorität (siehe Bild rechts) 3. Mausklick: Aus. Schaltfläche im Info-Center Eventuell schaltet der Benachrichtigungsassistent nicht von allen Programmen und Apps die Mitteilungen aus! 10.7 Nachtmodus Der Nachtmodus wurde auf Seite 69 schon kurz erläutert. Er verringert die Farbtemperatur durch Reduzierung der Blauanteile und schont so die Augen. Neben der Aktivierung über die Schaltflächen für den Schnellzugriff im Info-Center, lässt er sich auch in der App Einstellungen einschalten: Öffnen Sie die Kategorie System, und stellen Sie auf der Seite Bildschirm den Nachtmodus-Schieberegler auf Ein. Nun sehen Sie anhand der Eingabe in Klammern, bis wann der Nachtmodus trotzdem deaktiviert ist (in unserem Beispiel 21:00 Uhr): Der Nachtmodus ist eingeschaltet, aber bis 21:00 Uhr deaktiviert Wann der eingeschaltete Nachtmodus aktiv wird, hängt von den Einstellungen ab, die Sie durch Klick auf Einstellungen für den Nachtmodus ändern können: Nachtmodus sofort aktivieren/deaktivieren Klicken Sie auf die Schaltfläche Jetzt aktivieren (bzw. Jetzt deaktivieren), um das Farbspektrum Ihres Monitors direkt zu ändern. Farbtemperatur ändern Über den Schieberegler lässt sich die Farbtemperatur des aktivierten Nachtmodus den eignen Vorlieben anpassen. Sonnenuntergang und Sonnenaufgang Bei aktivierten Positionsdiensten (Änderung über den Link Standorteinstellungen), können Sie festlegen, dass sich der Nachtmodus am Sonnenuntergang und Sonnenaufgang Ihres Standorts orientiert. Nachtmodus-Einstellungen Stunden festlegen Legen Sie hier anhand von Uhrzeiten fest, von wann bis wann der Nachtmodus aktiviert sein soll. 104
14 Inhaltsverzeichnis 1 Den Computer mit Windows 10 starten Die Optionen im Anmeldebildschirm Welcher Bildschirm erscheint nach dem Start? Continuum Kontinuierliche Weiterentwicklung Das Startmenü Der klassische Bereich im Startmenü Der Kachelbereich im Startmenü Im Startmenü navigieren Der Desktop und die Taskleiste Einstellungen der Taskleiste Symbolleisten in der Taskleiste platzieren Fenster wechseln Apps und Desktop-Programme andocken (Snapping) Aero Shake Die Befehle für Desktop-Anwendungen Windows beenden und den Computer herunterfahren Absturz Hilfe in Windows Der Datei-Explorer (früher Windows-Explorer) Das Menüband Das Aussehen des Datei-Explorers ändern Der Navigationsbereich Die Dateien Kontrollkästchen zur Auswahl von Elementen verwenden Die Zwischenablage Dateien und Ordner kopieren oder verschieben Suchen, Indizierung, Schnellzugriff, Filtern, Bibliotheken Die Suche im Datei-Explorer Indizierung Die Suche optimieren Die Suche speichern Der Schnellzugriff Filtern Bibliotheken Mit Anwendungs-Programmen arbeiten Ein Programm über das Suchfeld der Taskleiste starten Die Windows 10-Apps Die Wetter-App Die Nachrichten-App Übungen Die App Hilfe anfordern Apps andocken (Snapping) Weitere Funktionen in Windows Die Seitenleiste Info-Center Die Assistentin Cortana Taskansicht und virtuelle Desktops Windows Ink Die Windows 10-App Einstellungen
15 10.1 Einstellungen des Startmenüs Den Sperrbildschirm personalisieren Bildschirmschoner Den Infobereich einstellen Das Info-Center anpassen Benachrichtigungsassistent Nachtmodus Windows Updates Windows Defender (Virenschutz) Die Darstellung (Bildschirm) anpassen Windows- Einstellungen synchronisieren Systemsteuerung Die Systemsteuerung öffnen Sicherheit und Wartung Windows Defender Firewall Systeminformationen Windows Defender im Wartungscenter Benutzerkontensteuerung Energiefunktionen Microsoft Edge Der Microsoft Edge-Bildschirm Anzeigemodus ändern Die Hub-Seitenleiste Registerkarten Sicherheitswarnungen InPrivate-Browsen Surfen ohne Spuren Eine weitere Internet-Tour Verknüpfungen und Registerkarten Die Edge-Suchhilfe Suchvorschläge Nach Texten auf der aktuellen Seite suchen Sicherheitsstatusleiste Blog und Podcast neue Darstellungsformen Downloads Cortana fragen Webseiten drucken mit Druckvorschau Seiten als PDF speichern Favoriten Die Seitenleiste Verlauf Die Leseliste Webseite anheften Webseitennotiz PDF-Dokumente in Edge Einstellungen in Edge Die Startseite Neue Registerkarten (Tabs) Pop-up-Blocker-Einstellungen SmartScreen-Filter-Einstellungen AutoAusfüllen von Formularen Stift- und Fingereingabe am Touchscreen-Bildschirm Weitere Features, Einstellungsmöglichkeiten und Informationen
16 15.1 Schrittaufzeichnung Snipping Tool Tastenkombinationen Stichwortverzeichnis
Schulungsunterlage als Word-Dokument für Windows 10 zum Ausdrucken und fürs Intranet
 Schulungsunterlage als Word-Dokument für Windows 10 zum Ausdrucken und fürs Intranet 10 Die Windows 10-App Einstellungen Sie können sich Ihr Windows maßschneidern. Dafür stellt Ihnen Windows zwei Möglichkeiten
Schulungsunterlage als Word-Dokument für Windows 10 zum Ausdrucken und fürs Intranet 10 Die Windows 10-App Einstellungen Sie können sich Ihr Windows maßschneidern. Dafür stellt Ihnen Windows zwei Möglichkeiten
Schulungsunterlage für den Umstieg auf Windows 10 und Microsoft Edge als Word-Dokument zum Ausdrucken und fürs Intranet
 Schulungsunterlage für den Umstieg auf Windows 10 und Microsoft Edge als Word-Dokument zum Ausdrucken und fürs Intranet 10 Die Windows 10-App Einstellungen Sie können sich Ihr Windows maßschneidern. Dafür
Schulungsunterlage für den Umstieg auf Windows 10 und Microsoft Edge als Word-Dokument zum Ausdrucken und fürs Intranet 10 Die Windows 10-App Einstellungen Sie können sich Ihr Windows maßschneidern. Dafür
1 So bedienen Sie Ihren Computer... 19
 5 Inhalt 1 So bedienen Sie Ihren Computer... 19 1.1 So funktionieren Maus und Touchpad...20 Die richtige Handhabung der Maus... 20 Mit der Maus führen Sie folgende Aktionen aus... 21 Touchpad... 23 1.2
5 Inhalt 1 So bedienen Sie Ihren Computer... 19 1.1 So funktionieren Maus und Touchpad...20 Die richtige Handhabung der Maus... 20 Mit der Maus führen Sie folgende Aktionen aus... 21 Touchpad... 23 1.2
3 Der Desktop und die Taskleiste
 3 Der Desktop und die Taskleiste Das Wort Desktop bedeutet Schreibtischplatte und hier am Computer ist damit eine Arbeitsfläche auf dem Bildschirm gemeint. Auf dem Desktop können Symbole platziert werden.
3 Der Desktop und die Taskleiste Das Wort Desktop bedeutet Schreibtischplatte und hier am Computer ist damit eine Arbeitsfläche auf dem Bildschirm gemeint. Auf dem Desktop können Symbole platziert werden.
Kennen, können, beherrschen lernen was gebraucht wird
 Inhaltsverzeichnis Inhaltsverzeichnis... 1 Datei- und Ordnerverwaltung... 2 Eine Ordnerstruktur erstellen... 2 Regeln für die Vergabe von Namen... 2 So erstellen Sie Ordner... 2 Vorgehensweise beim Markieren
Inhaltsverzeichnis Inhaltsverzeichnis... 1 Datei- und Ordnerverwaltung... 2 Eine Ordnerstruktur erstellen... 2 Regeln für die Vergabe von Namen... 2 So erstellen Sie Ordner... 2 Vorgehensweise beim Markieren
Inhaltsverzeichnisse. Dettmer. Windows 7 Internet Explorer 8. Seminarunterlagen-Verlag
 Windows 7 Internet Explorer 8 Dettmer Seminarunterlagen-Verlag Seminarunterlagen aus dem Dettmer-Verlag Ihr Interesse an Seminarunterlagen aus dem Dettmer-Verlag freut uns, und wir bedanken uns dafür.
Windows 7 Internet Explorer 8 Dettmer Seminarunterlagen-Verlag Seminarunterlagen aus dem Dettmer-Verlag Ihr Interesse an Seminarunterlagen aus dem Dettmer-Verlag freut uns, und wir bedanken uns dafür.
WINDOWS 10. Modul 1 - Grundlagen
 WINDOWS 10 Modul 1 - Grundlagen Dateiablage... 2 Desktop... 2 Start Menu... 4 Windows Explorer... 4 Taskleiste... 6 Praktische Programme... 7 Internet Zugang... 8 System schützen... 10 Apps & Features...
WINDOWS 10 Modul 1 - Grundlagen Dateiablage... 2 Desktop... 2 Start Menu... 4 Windows Explorer... 4 Taskleiste... 6 Praktische Programme... 7 Internet Zugang... 8 System schützen... 10 Apps & Features...
DIE TASKLEISTE VON WINDOWS 10
 DIE TASKLEISTE VON WINDOWS 10 Links in der Taskleiste ist der Startbutton, das Suchfeld und die Taskansicht. Danach kommen die Programmsymbole der angehefteten und der geöffneten Programme. Rechts in der
DIE TASKLEISTE VON WINDOWS 10 Links in der Taskleiste ist der Startbutton, das Suchfeld und die Taskansicht. Danach kommen die Programmsymbole der angehefteten und der geöffneten Programme. Rechts in der
Auf einen Blick. Über den Autor... 9 Einführung Teil I: Windows 10 kennenlernen Teil II: Windows 10 und das World Wide Web...
 Auf einen Blick Über den Autor.... 9 Einführung... 19 Teil I: Windows 10 kennenlernen.... 25 Kapitel 1: Erster Kontakt mit Windows 10.... 27 Kapitel 2: Die Startseite und ihre Apps kennenlernen.... 47
Auf einen Blick Über den Autor.... 9 Einführung... 19 Teil I: Windows 10 kennenlernen.... 25 Kapitel 1: Erster Kontakt mit Windows 10.... 27 Kapitel 2: Die Startseite und ihre Apps kennenlernen.... 47
1.1 Startmenü aufrufen
 1.1 Startmenü aufrufen Mit Windows 10 ist Microsoft wieder zu einem Startmenü zurückgekehrt, das Sie vielleicht in ähnlicher Form noch aus den früheren Versionen bis einschliesslich Windows 7 kennen. Hinter
1.1 Startmenü aufrufen Mit Windows 10 ist Microsoft wieder zu einem Startmenü zurückgekehrt, das Sie vielleicht in ähnlicher Form noch aus den früheren Versionen bis einschliesslich Windows 7 kennen. Hinter
1 Was ist Windows? Verstehen, was ein Computer ist Aufgaben eines Betriebssystems Die verschiedenen Windows-Versionen 18
 Inhalt 1 Was ist Windows? 15 1.1 Verstehen, was ein Computer ist 16 1.2 Aufgaben eines Betriebssystems 17 1.3 Die verschiedenen Windows-Versionen 18 1.4 Zusammenfassung 20 2 Maus, Tastatur und Touchscreen
Inhalt 1 Was ist Windows? 15 1.1 Verstehen, was ein Computer ist 16 1.2 Aufgaben eines Betriebssystems 17 1.3 Die verschiedenen Windows-Versionen 18 1.4 Zusammenfassung 20 2 Maus, Tastatur und Touchscreen
1 So bedienen Sie Ihren Computer... 17
 5 Inhalt 1 So bedienen Sie Ihren Computer... 17 1.1 So funktionieren Maus und Touchpad... 18 Die richtige Handhabung der Maus...18 Mit der Maus führen Sie folgende Aktionen aus...19 Touchpad...21 1.2 Touchscreen...
5 Inhalt 1 So bedienen Sie Ihren Computer... 17 1.1 So funktionieren Maus und Touchpad... 18 Die richtige Handhabung der Maus...18 Mit der Maus führen Sie folgende Aktionen aus...19 Touchpad...21 1.2 Touchscreen...
Die Startseite mit den Kacheln in Windows 8.1
 Seite 1 von 20 Die Startseite mit den Kacheln in Windows 8.1 Hier kann man die bevorzugten Programme und Apps in selbst definierten Gruppen platzieren. Mit einem Rechtsklick auf eine Kachel, kann man deren
Seite 1 von 20 Die Startseite mit den Kacheln in Windows 8.1 Hier kann man die bevorzugten Programme und Apps in selbst definierten Gruppen platzieren. Mit einem Rechtsklick auf eine Kachel, kann man deren
1 So bedienen Sie Ihren Computer... 10
 1 So bedienen Sie Ihren Computer... 10 So funktioniert die Maus... 12 Windows mit dem Touchpad steuern... 14 Windows auf dem Tablet... 16 Windows per Tastatur steuern... 18 Windows mit Tastenkürzeln bedienen...
1 So bedienen Sie Ihren Computer... 10 So funktioniert die Maus... 12 Windows mit dem Touchpad steuern... 14 Windows auf dem Tablet... 16 Windows per Tastatur steuern... 18 Windows mit Tastenkürzeln bedienen...
Schulungsunterlage als Word-Dokument für Windows 10 zum Ausdrucken und fürs Intranet
 Schulungsunterlage als Word-Dokument für Windows 10 zum Ausdrucken und fürs Intranet 13 Weitere Funktionen in Windows 10 Microsoft hat in Windows 10 diverse neue Funktionen integriert, von denen wir Ihnen
Schulungsunterlage als Word-Dokument für Windows 10 zum Ausdrucken und fürs Intranet 13 Weitere Funktionen in Windows 10 Microsoft hat in Windows 10 diverse neue Funktionen integriert, von denen wir Ihnen
In diesem Buch Visuelles Inhaltsverzeichnis Die Tastatur Die Maus Die CD-ROM zum Buch Inhaltsverzeichnis 5
 Inhaltsverzeichnis In diesem Buch... 14 Visuelles Inhaltsverzeichnis... 16 Die Tastatur... 20 Die Maus... 24 Die CD-ROM zum Buch... 26 Die CD-ROM installieren... 26 Die Testfragen verwenden... 31 Das Computer-Lexikon
Inhaltsverzeichnis In diesem Buch... 14 Visuelles Inhaltsverzeichnis... 16 Die Tastatur... 20 Die Maus... 24 Die CD-ROM zum Buch... 26 Die CD-ROM installieren... 26 Die Testfragen verwenden... 31 Das Computer-Lexikon
Windows 8. Grundlagen. Markus Krimm. 3. Ausgabe, März 2013
 Windows 8 Markus Krimm 3. Ausgabe, März 2013 Grundlagen W8 Mit Windows beginnen 1 Der erste Blick auf den Startbildschirm Nach dem Einschalten des Computers und der erfolgreichen Anmeldung ist der sogenannte
Windows 8 Markus Krimm 3. Ausgabe, März 2013 Grundlagen W8 Mit Windows beginnen 1 Der erste Blick auf den Startbildschirm Nach dem Einschalten des Computers und der erfolgreichen Anmeldung ist der sogenannte
KITS für Kids Schnellstart Windows 10
 KITS für Kids Schnellstart Windows 0 Inhalt Wozu dieser Schnellstart? 4 Versionen unter Windows 0 4 Wo erhalte ich Hilfe? 4 Wie kann ich den Computer ausschalten? 4 Wie kann ich den Computer sperren oder
KITS für Kids Schnellstart Windows 0 Inhalt Wozu dieser Schnellstart? 4 Versionen unter Windows 0 4 Wo erhalte ich Hilfe? 4 Wie kann ich den Computer ausschalten? 4 Wie kann ich den Computer sperren oder
Benachrichtigungen im Info-Center
 Start mit Windows Benachrichtigungen im Info-Center Eine der Neuerungen gegenüber früheren Windows-Versionen ist das Info-Center, in dem Windows 10 Benachrichtigungen auflistet. Zudem finden Sie dort Kacheln
Start mit Windows Benachrichtigungen im Info-Center Eine der Neuerungen gegenüber früheren Windows-Versionen ist das Info-Center, in dem Windows 10 Benachrichtigungen auflistet. Zudem finden Sie dort Kacheln
Windows 10 Update-Infos
 Windows 10 Update-Infos Erste Schritte mit Windows 10 Windows-Anmeldung Nach dem Start des Computers müssen Sie sich bei Windows anmelden. Klicken Sie auf eine beliebige Stelle des Sperrbildschirms, um
Windows 10 Update-Infos Erste Schritte mit Windows 10 Windows-Anmeldung Nach dem Start des Computers müssen Sie sich bei Windows anmelden. Klicken Sie auf eine beliebige Stelle des Sperrbildschirms, um
Vorwort Einführung: Was ist Windows? Arbeiten mit Maus und Tastatur Der erste Einstieg 21 INHALTSVERZEICHNIS
 INHALTSVERZEICHNIS Vorwort 9 1. Einführung: Was ist Windows? 11 1.1. Aufgaben eines Betriebssystems 11 1.2. Windows Versionen 12 1.3. Zusammenfassung 13 2. Arbeiten mit Maus und Tastatur 14 2.1. Der Umgang
INHALTSVERZEICHNIS Vorwort 9 1. Einführung: Was ist Windows? 11 1.1. Aufgaben eines Betriebssystems 11 1.2. Windows Versionen 12 1.3. Zusammenfassung 13 2. Arbeiten mit Maus und Tastatur 14 2.1. Der Umgang
Herzlich willkommen! Schnelleinstieg in Windows Inhalt 1. Inhalt 5
 Inhalt 5 Inhalt 1 2 Herzlich willkommen!... 13 Vorwort... 14 Was ist neu in Windows 10?... 16 Wo finde ich was?... 18 Der Desktop im Überblick... 19 Der Explorer in der Übersicht... 20 Schnelleinstieg
Inhalt 5 Inhalt 1 2 Herzlich willkommen!... 13 Vorwort... 14 Was ist neu in Windows 10?... 16 Wo finde ich was?... 18 Der Desktop im Überblick... 19 Der Explorer in der Übersicht... 20 Schnelleinstieg
1 Das sollten Sie vorab wissen Die Benutzeroberfläche Inhalt
 1 Das sollten Sie vorab wissen... 13 1.1 Grundlegende Eingabetechniken...14 Das Bedienkonzept von Windows 10... 14 Techniken im Umgang mit der Maus... 14 So arbeiten Sie mit einem Touchpad... 17 Touchscreen...
1 Das sollten Sie vorab wissen... 13 1.1 Grundlegende Eingabetechniken...14 Das Bedienkonzept von Windows 10... 14 Techniken im Umgang mit der Maus... 14 So arbeiten Sie mit einem Touchpad... 17 Touchscreen...
Bei diesem Symbol ist ein schriftlicher Arbeitsauftrag verlangt.
 Inhalt Computer-Grundlagen 1. Computer und mobile Endgeräte... 2 2. Desktop... 6 3. Dateiverwaltung und Fenster... 9 4. Druckverwaltung... 16 5. Software... 19 6. Dateien und Ordner... 23 7. Arbeiten mit
Inhalt Computer-Grundlagen 1. Computer und mobile Endgeräte... 2 2. Desktop... 6 3. Dateiverwaltung und Fenster... 9 4. Druckverwaltung... 16 5. Software... 19 6. Dateien und Ordner... 23 7. Arbeiten mit
1 Windows 10: der Start. 2 Einstellungen. 3 Windows-Apps und -Programme
 1 Windows 10: der Start Einschalten und mit Konto anmelden................... Das Startmenü................................... Die Apps-Liste.................................... App-Kacheln im Startmenü..........................
1 Windows 10: der Start Einschalten und mit Konto anmelden................... Das Startmenü................................... Die Apps-Liste.................................... App-Kacheln im Startmenü..........................
Windows mit Gesten steuern
 Windows 10 und Office 2016: Windows mit Gesten steuern Windows mit Gesten steuern Wenn Sie einen Touchscreen oder ein Tablet nutzen, benötigen Sie für Ihre Arbeit mit Windows weder Maus noch Tastatur.
Windows 10 und Office 2016: Windows mit Gesten steuern Windows mit Gesten steuern Wenn Sie einen Touchscreen oder ein Tablet nutzen, benötigen Sie für Ihre Arbeit mit Windows weder Maus noch Tastatur.
1 Die ersten Schritte Die Benutzeroberfläche Inhalt
 Inhalt 1 Die ersten Schritte... 13 1.1 Grundlegende Eingabetechniken...14 Das Bedienkonzept von Windows 10... 14 Techniken im Umgang mit der Maus... 14 So arbeiten Sie mit einem Touchpad... 17 Touchscreen...
Inhalt 1 Die ersten Schritte... 13 1.1 Grundlegende Eingabetechniken...14 Das Bedienkonzept von Windows 10... 14 Techniken im Umgang mit der Maus... 14 So arbeiten Sie mit einem Touchpad... 17 Touchscreen...
1 So b e d ie n e n Sie Ih ren C o m p u te r... 10
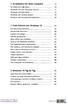 1 So b e d ie n e n Sie Ih ren C o m p u te r... 10 So funktioniert die Maus... 12 Windows mit dem Touchpad steuern... 14 Windows auf dem Tablet... 16 Windows per Tastatur steuern... 18 Windows mit Tasten
1 So b e d ie n e n Sie Ih ren C o m p u te r... 10 So funktioniert die Maus... 12 Windows mit dem Touchpad steuern... 14 Windows auf dem Tablet... 16 Windows per Tastatur steuern... 18 Windows mit Tasten
10 Dinge, die Sie nach der Installation von Windows 10 einstellen sollten
 10 Dinge, die Sie nach der Installation von Windows 10 einstellen sollten 06. August 2015 - Von Thomas Joos (Autor) CIO Sobald Sie Windows 10 installiert haben, sollten Sie einige Einstellungen überprüfen
10 Dinge, die Sie nach der Installation von Windows 10 einstellen sollten 06. August 2015 - Von Thomas Joos (Autor) CIO Sobald Sie Windows 10 installiert haben, sollten Sie einige Einstellungen überprüfen
Drücken Sie den Einschaltknopf an Ihrem PC, Laptop oder Tablet und warten Sie, bis der Computer gestartet ist.
 1. Windows 10 Update-Infos Windows starten Drücken Sie den Einschaltknopf an Ihrem PC, Laptop oder Tablet und warten Sie, bis der Computer gestartet ist. Beim allerersten Start werden Sie bei der Einrichtung
1. Windows 10 Update-Infos Windows starten Drücken Sie den Einschaltknopf an Ihrem PC, Laptop oder Tablet und warten Sie, bis der Computer gestartet ist. Beim allerersten Start werden Sie bei der Einrichtung
Windows 10. Alles neu und doch vertraut
 Windows 10 Alles neu und doch vertraut Agenda 1 Windows 10 Das neue Microsoft Betriebssystem 2 Das neue Start-Menü in Windows 10 3 Microsoft Edge der neue Browser 4 Cortana und die neue Suche 5 Apps finden,
Windows 10 Alles neu und doch vertraut Agenda 1 Windows 10 Das neue Microsoft Betriebssystem 2 Das neue Start-Menü in Windows 10 3 Microsoft Edge der neue Browser 4 Cortana und die neue Suche 5 Apps finden,
Ute Kalff Windows7 www.utekalff.de. Zusammenfassung aus Windows-Hilfe
 Zusammenfassung aus Windows-Hilfe Anmerkung: Peek, Shake und Desktophintergrund-Diashow sind nicht in Windows 7 Home Basic oder Windows 7 Starter enthalten. Öffnen Sie in der Systemsteuerung den Eintrag
Zusammenfassung aus Windows-Hilfe Anmerkung: Peek, Shake und Desktophintergrund-Diashow sind nicht in Windows 7 Home Basic oder Windows 7 Starter enthalten. Öffnen Sie in der Systemsteuerung den Eintrag
PC Einsteiger Inhalt
 PC Einsteiger 2016 Inhalt Vorwort... I So benutzen Sie dieses Buch... II Inhalt... V Erste Schritte... 1 Übungsbeispiel PC einschalten und sich anmelden...1 Das Hochfahren...1 Anmelden am PC...2 Das Betriebssystem
PC Einsteiger 2016 Inhalt Vorwort... I So benutzen Sie dieses Buch... II Inhalt... V Erste Schritte... 1 Übungsbeispiel PC einschalten und sich anmelden...1 Das Hochfahren...1 Anmelden am PC...2 Das Betriebssystem
Schnellübersichten. ECDL Modul Computer-Grundlagen
 Schnellübersichten ECDL Modul Computer-Grundlagen 3 Windows 10 kennenlernen 2 4 Desktop und Apps 3 5 Fenster bedienen 4 6 Explorer kennenlernen 5 7 Dateien und Ordner verwalten 6 8 Elemente und Informationen
Schnellübersichten ECDL Modul Computer-Grundlagen 3 Windows 10 kennenlernen 2 4 Desktop und Apps 3 5 Fenster bedienen 4 6 Explorer kennenlernen 5 7 Dateien und Ordner verwalten 6 8 Elemente und Informationen
Was ist neu in Windows 8.1?
 Was ist neu in Windows 8.? Inhalt. Einleitung... 3. Kurzanleitungskarte I Die Startseite... 4 3. Kurzanleitungskarte II Der Apps-Bildschirm... 5 4. Kurzanleitungskarte III Die Desktop-Ansicht... 6 5. Was
Was ist neu in Windows 8.? Inhalt. Einleitung... 3. Kurzanleitungskarte I Die Startseite... 4 3. Kurzanleitungskarte II Der Apps-Bildschirm... 5 4. Kurzanleitungskarte III Die Desktop-Ansicht... 6 5. Was
1.1 Basiswissen Fensterbedienung
 1. Windows mit Gesten steuern 1.1 Basiswissen Fensterbedienung Elemente eines Fensters Fenster besitzen bestimmte Fensterelemente unabhängig davon, welcher Inhalt in den jeweiligen Fenstern angezeigt wird.
1. Windows mit Gesten steuern 1.1 Basiswissen Fensterbedienung Elemente eines Fensters Fenster besitzen bestimmte Fensterelemente unabhängig davon, welcher Inhalt in den jeweiligen Fenstern angezeigt wird.
DAS EINSTEIGERSEMINAR
 DAS EINSTEIGERSEMINAR Microsoft Office Excel 2010 Gudrun Rehn-Göstenmeier LERNEN ÜBEN ANWENDEN Teil I: Lernen L1 Dateiorganisation Bevor wir uns mit den Excel-spezifischen Befehlen und Funktionen befassen
DAS EINSTEIGERSEMINAR Microsoft Office Excel 2010 Gudrun Rehn-Göstenmeier LERNEN ÜBEN ANWENDEN Teil I: Lernen L1 Dateiorganisation Bevor wir uns mit den Excel-spezifischen Befehlen und Funktionen befassen
Windows 8.1 Grundlagen
 Windows 8.1 Grundlagen Neuburg, 02.10.2018 Mithilfe dieses Kurses kann der Anwender schnell, effizient und unkompliziert die wichtigsten Funktionen von Windows 8.1 erlernen. Neben den grundlegenden Techniken
Windows 8.1 Grundlagen Neuburg, 02.10.2018 Mithilfe dieses Kurses kann der Anwender schnell, effizient und unkompliziert die wichtigsten Funktionen von Windows 8.1 erlernen. Neben den grundlegenden Techniken
Das Kapitel im Überblick
 Das Kapitel im Überblick Beim Start keinen Startbildschirm Mal ein anderes Outfit Finger drauf Touch me! Auf das Menü kommt es an Das Menüband reduzieren Tasten fürs Menü Schnell zwischen den Fenstern
Das Kapitel im Überblick Beim Start keinen Startbildschirm Mal ein anderes Outfit Finger drauf Touch me! Auf das Menü kommt es an Das Menüband reduzieren Tasten fürs Menü Schnell zwischen den Fenstern
Werkzeuge für die Dateneingabe
 3 Werkzeuge für die Dateneingabe In diesem Kapitel: n Eingabeverfahren kennenlernen n Touchscreen-Gesten im Überblick n Verborgene Elemente in Ecken und an Rändern auskundschaften n Die Darstellung vergrößern
3 Werkzeuge für die Dateneingabe In diesem Kapitel: n Eingabeverfahren kennenlernen n Touchscreen-Gesten im Überblick n Verborgene Elemente in Ecken und an Rändern auskundschaften n Die Darstellung vergrößern
Computer-Grundlagen. Inhalt
 Computer-Grundlagen Inhalt Vorwort... I So benutzen Sie dieses Buch... II Inhalt... V Erste Schritte... 1 Übungsbeispiel PC einschalten und sich anmelden...1 Das Hochfahren...1 Anmelden am Betriebssystem...2
Computer-Grundlagen Inhalt Vorwort... I So benutzen Sie dieses Buch... II Inhalt... V Erste Schritte... 1 Übungsbeispiel PC einschalten und sich anmelden...1 Das Hochfahren...1 Anmelden am Betriebssystem...2
Liebe Leserin, lieber Leser... 8
 Inhaltsverzeichnis Liebe Leserin, lieber Leser.................................. 8 Kapitel 1: Start mit Windows 9 Windows 10 für viele Geräte............................... 10 Anmelden an Windows....................................
Inhaltsverzeichnis Liebe Leserin, lieber Leser.................................. 8 Kapitel 1: Start mit Windows 9 Windows 10 für viele Geräte............................... 10 Anmelden an Windows....................................
Xpert - Europäischer ComputerPass. Konrad Stulle, Andrea Weikert, Tanja Bossert. Datenbankanwendung (mit Access 2010)
 Xpert - Europäischer ComputerPass Konrad Stulle, Andrea Weikert, Tanja Bossert 1. Ausgabe, 1. Aktualisierung, Juli 2012 Datenbankanwendung (mit Access 2010) XP-ACC2010 3 Xpert - Europäischer ComputerPass
Xpert - Europäischer ComputerPass Konrad Stulle, Andrea Weikert, Tanja Bossert 1. Ausgabe, 1. Aktualisierung, Juli 2012 Datenbankanwendung (mit Access 2010) XP-ACC2010 3 Xpert - Europäischer ComputerPass
Word Einstieg
 Word 2010 - Einstieg Neues Dokument erstellen 1. Klicken Sie auf die Registerkarte Datei 2. Wählen Sie im linken Bereich den Befehl Neu 3. Standardmäßig ist die Option Leeres Dokument aktiviert, mit der
Word 2010 - Einstieg Neues Dokument erstellen 1. Klicken Sie auf die Registerkarte Datei 2. Wählen Sie im linken Bereich den Befehl Neu 3. Standardmäßig ist die Option Leeres Dokument aktiviert, mit der
Alle wichtigen Neuerungen im Überblick 14 Die Kapitel dieses Buches im Schnelldurchlauf 17
 Ihr schneller Einstieg Alle wichtigen Neuerungen im Überblick 14 Die Kapitel dieses Buches im Schnelldurchlauf 17 1 Windows 10 starten und bedienen So führen Sie das Upgrade durch 22 Windows 10 auf einem
Ihr schneller Einstieg Alle wichtigen Neuerungen im Überblick 14 Die Kapitel dieses Buches im Schnelldurchlauf 17 1 Windows 10 starten und bedienen So führen Sie das Upgrade durch 22 Windows 10 auf einem
Windows 10. leicht gemacht
 Windows 10 leicht gemacht Windows 10 leicht gemacht Eveline Bearth Leseprobe Wings Lernmedien Chaltenbodenstrasse 4a CH 8834 Schindellegi +41 43 888 21 51 info@wings.ch www.wings.ch Ihr Partner für erfolgreiches
Windows 10 leicht gemacht Windows 10 leicht gemacht Eveline Bearth Leseprobe Wings Lernmedien Chaltenbodenstrasse 4a CH 8834 Schindellegi +41 43 888 21 51 info@wings.ch www.wings.ch Ihr Partner für erfolgreiches
1 Windows 10: der Start. 2 Einstellungen. 3 Windows-Apps und -Programme
 1 Windows 10: der Start Einschalten und mit Konto anmelden................... Das Startmenü................................... Die Apps-Liste.................................... App-Kacheln im Startmenü..........................
1 Windows 10: der Start Einschalten und mit Konto anmelden................... Das Startmenü................................... Die Apps-Liste.................................... App-Kacheln im Startmenü..........................
Effektiver Umstieg auf Windows 10. Markus Krimm, Reinhold Gaugler. 5. Ausgabe, Juli 2018 ISBN UM-W10
 Effektiver Umstieg auf Windows 10 Markus Krimm, Reinhold Gaugler 5. Ausgabe, Juli 2018 UM-W10 ISBN 978-3-86249-824-6 INHALT Informationen zum Umstieg... 4 WINDOWS 10 1 Der schnelle Einstieg in Windows
Effektiver Umstieg auf Windows 10 Markus Krimm, Reinhold Gaugler 5. Ausgabe, Juli 2018 UM-W10 ISBN 978-3-86249-824-6 INHALT Informationen zum Umstieg... 4 WINDOWS 10 1 Der schnelle Einstieg in Windows
9 Start- und Sperrbildschirm anpassen
 9 Windows 8 - Grundlagen 9 Start- und Sperrbildschirm anpassen In diesem Kapitel erfahren Sie wie Sie auf dem Startbildschirm Kacheln anordnen wie Sie Kachelgruppen erstellen, verschieben und benennen
9 Windows 8 - Grundlagen 9 Start- und Sperrbildschirm anpassen In diesem Kapitel erfahren Sie wie Sie auf dem Startbildschirm Kacheln anordnen wie Sie Kachelgruppen erstellen, verschieben und benennen
PC Einsteiger Inhalt
 PC Einsteiger 2014 Inhalt Vorwort... I So benutzen Sie dieses Buch... II Inhalt... V Erste Schritte... 1 Übungsbeispiel PC einschalten und sich anmelden...1 Das Hochfahren...1 Anmelden am Betriebssystem...2
PC Einsteiger 2014 Inhalt Vorwort... I So benutzen Sie dieses Buch... II Inhalt... V Erste Schritte... 1 Übungsbeispiel PC einschalten und sich anmelden...1 Das Hochfahren...1 Anmelden am Betriebssystem...2
Start. 34 Symbolleiste einrichten. Wissen
 34 Symbolleiste einrichten Start 1 2 3 1 Klicken Sie in der Symbolleiste für den Schnellzugriff rechts neben den bereits vorhandenen Symbolen auf das kleine nach unten weisende Pfeilsymbol ( ). 2 Setzen
34 Symbolleiste einrichten Start 1 2 3 1 Klicken Sie in der Symbolleiste für den Schnellzugriff rechts neben den bereits vorhandenen Symbolen auf das kleine nach unten weisende Pfeilsymbol ( ). 2 Setzen
4. Mit Fenstern arbeiten
 4. Mit Fenstern arbeiten In dieser Lektion lernen Sie... wie Sie Fenster wieder schließen das Aussehen der Fenster steuern mit mehreren Fenstern gleichzeitig arbeiten Elemente von Dialogfenstern Was Sie
4. Mit Fenstern arbeiten In dieser Lektion lernen Sie... wie Sie Fenster wieder schließen das Aussehen der Fenster steuern mit mehreren Fenstern gleichzeitig arbeiten Elemente von Dialogfenstern Was Sie
WINDOWS 10 NEUE INSIDER-BUILDS
 WINDOWS 10 NEUE INSIDER-BUILDS Vorwort... 1 Insider-Build 10525 vom 18.08.15... 1 Insider-Build 10532 vom 27.08.15... 2 Kontextmenüs... 2 Windows-Apps und Programme schneller finden... 3 Insider-Build
WINDOWS 10 NEUE INSIDER-BUILDS Vorwort... 1 Insider-Build 10525 vom 18.08.15... 1 Insider-Build 10532 vom 27.08.15... 2 Kontextmenüs... 2 Windows-Apps und Programme schneller finden... 3 Insider-Build
1 Rund um den Laptop Die Windows 10-Editionen...16
 Inhalt 1 Rund um den Laptop... 15 1.1 Die Windows 10-Editionen...16 1.2 Grundlegende Eingabetechniken...17 Das Bedienkonzept von Windows 10... 17 Techniken im Umgang mit der Maus... 17 So arbeiten Sie
Inhalt 1 Rund um den Laptop... 15 1.1 Die Windows 10-Editionen...16 1.2 Grundlegende Eingabetechniken...17 Das Bedienkonzept von Windows 10... 17 Techniken im Umgang mit der Maus... 17 So arbeiten Sie
Effektiver Umstieg auf Windows 8.1 Markus Krimm
 Eektiver Umstieg auf Windows 8.1 Markus Krimm UM-W81 1. Ausgabe, Dezember 2013 1 Der schnelle Einstieg in Windows 8.1 Der Startbildschirm Ihre Schaltzentrale 1 Windows 8.1 Machen Sie sich mit dem neuen
Eektiver Umstieg auf Windows 8.1 Markus Krimm UM-W81 1. Ausgabe, Dezember 2013 1 Der schnelle Einstieg in Windows 8.1 Der Startbildschirm Ihre Schaltzentrale 1 Windows 8.1 Machen Sie sich mit dem neuen
Das Kapitel im Überblick
 Das Kapitel im Überblick Ihr persönliches Menü Persönliche Registerkarten Damit der Schnellzugriff auch schnell ist So haben Sie wichtige Befehle im Griff Weitere Befehle Befehle auswählen Alle Befehle
Das Kapitel im Überblick Ihr persönliches Menü Persönliche Registerkarten Damit der Schnellzugriff auch schnell ist So haben Sie wichtige Befehle im Griff Weitere Befehle Befehle auswählen Alle Befehle
 1 von 9 16.10.2008 16:33 Vorteile von Windows Vista nutzen - Migrationskurs (1.2.1) w-mswivimigde-a1 Vorteile von Windows Vista nutzen - Migrationskurs Windows Vista bietet viele nützliche neue Funktionen.
1 von 9 16.10.2008 16:33 Vorteile von Windows Vista nutzen - Migrationskurs (1.2.1) w-mswivimigde-a1 Vorteile von Windows Vista nutzen - Migrationskurs Windows Vista bietet viele nützliche neue Funktionen.
1 Die optimale Hardware Der Monitor Alles weg, was stört Desktop entrümpeln... 32
 I Inhalt 1 Die optimale Hardware... 13 1.1 Der Monitor... 14 1.2 So arbeiten Sie optimal mit zwei Monitoren... 18 1.3 Verwenden Sie eine Gaming-Maus... 23 1.4 Tastatur oder Gaming-Tastatur... 28 2 Alles
I Inhalt 1 Die optimale Hardware... 13 1.1 Der Monitor... 14 1.2 So arbeiten Sie optimal mit zwei Monitoren... 18 1.3 Verwenden Sie eine Gaming-Maus... 23 1.4 Tastatur oder Gaming-Tastatur... 28 2 Alles
4. Den Desktop retten Finden Sie Ihre vertrauten Funktionen und Methoden wieder
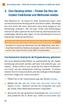 4 Den Desktop retten Finden Sie vertraute Funktionen und Methoden wieder 4. Den Desktop retten Finden Sie Ihre vertrauten Funktionen und Methoden wieder Wer Windows 8. an einem PC ohne Touchscreen nutzt,
4 Den Desktop retten Finden Sie vertraute Funktionen und Methoden wieder 4. Den Desktop retten Finden Sie Ihre vertrauten Funktionen und Methoden wieder Wer Windows 8. an einem PC ohne Touchscreen nutzt,
1 Weitere Funktionen in Windows 10
 1 Weitere Funktionen in Microsoft hat in diverse neue Funktionen integriert, von denen wir Ihnen hier einige vorstellen möchten. 1.1 Die Seitenleiste Info-Center Im Info-Center, das sich als rechte Seitenleiste
1 Weitere Funktionen in Microsoft hat in diverse neue Funktionen integriert, von denen wir Ihnen hier einige vorstellen möchten. 1.1 Die Seitenleiste Info-Center Im Info-Center, das sich als rechte Seitenleiste
Computeria Vortrag vom 13 Januar 2016 Windows 10
 1. Wie zum Windows 10 Microsoft bietet für die Versionen Windows 7 und Windows 8.1 einen gratis Upgrade an. Das Upgrade-Produkt ist bis Juli 2016 verfügbar. Die Installation besteht aus dem Download und
1. Wie zum Windows 10 Microsoft bietet für die Versionen Windows 7 und Windows 8.1 einen gratis Upgrade an. Das Upgrade-Produkt ist bis Juli 2016 verfügbar. Die Installation besteht aus dem Download und
Der Autor 7 Widmung und Danksagungen 7. Einführung 17
 Der Autor 7 Widmung und Danksagungen 7 Einführung 17 Über dieses Buch 18 Konventionen in diesem Buch 18 Was Sie nicht lesen müssen 19 Törichte Annahmen über den Leser 19 Wie dieses Buch aufgebaut ist 20
Der Autor 7 Widmung und Danksagungen 7 Einführung 17 Über dieses Buch 18 Konventionen in diesem Buch 18 Was Sie nicht lesen müssen 19 Törichte Annahmen über den Leser 19 Wie dieses Buch aufgebaut ist 20
Office-Programme starten und beenden
 Office-Programme starten und beenden 1 Viele Wege führen nach Rom und auch zur Arbeit mit den Office- Programmen. Die gängigsten Wege beschreiben wir in diesem Abschnitt. Schritt 1 Um ein Programm aufzurufen,
Office-Programme starten und beenden 1 Viele Wege führen nach Rom und auch zur Arbeit mit den Office- Programmen. Die gängigsten Wege beschreiben wir in diesem Abschnitt. Schritt 1 Um ein Programm aufzurufen,
Veranstalter Skriptum Christina
 Workshop Windows 10 Veranstalter 25.04.2016 Skriptum Christina Inhaltsverzeichnis Taskleiste!... 2 Ein Programm (App) in der Taskleiste oder im Startmenü anzeigen... 2 Startmenü anpassen... 3 Bei geöffneten
Workshop Windows 10 Veranstalter 25.04.2016 Skriptum Christina Inhaltsverzeichnis Taskleiste!... 2 Ein Programm (App) in der Taskleiste oder im Startmenü anzeigen... 2 Startmenü anpassen... 3 Bei geöffneten
2.1 Wozu dient das Betriebssystem
 PC-EINSTEIGER Das Betriebssystem 2 Themen in diesem Kapitel: Das Betriebssystem Die Windows-Oberfläche Elemente eines Fensters 2.1 Wozu dient das Betriebssystem Das Betriebssystem (engl.: operating system,
PC-EINSTEIGER Das Betriebssystem 2 Themen in diesem Kapitel: Das Betriebssystem Die Windows-Oberfläche Elemente eines Fensters 2.1 Wozu dient das Betriebssystem Das Betriebssystem (engl.: operating system,
2.1 Wozu dient das Betriebssystem
 PC-EINSTEIGER Das Betriebssystem 2 Themen in diesem Kapitel: Das Betriebssystem Die Windows-Oberfläche Elemente eines Fensters 2.1 Wozu dient das Betriebssystem Das Betriebssystem (engl.: operating system,
PC-EINSTEIGER Das Betriebssystem 2 Themen in diesem Kapitel: Das Betriebssystem Die Windows-Oberfläche Elemente eines Fensters 2.1 Wozu dient das Betriebssystem Das Betriebssystem (engl.: operating system,
Bevor wir den Computer starten... 11
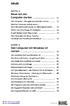 Inhalt KAPITEL 1 Bevor wir den Computer starten... 11 Der Computer - Ihre ganz persönliche»firma«... 12 Welcher Computer darf es sein? - Vom Kleinunternehmen bis zur Aktiengesellschaft... 17 Sicher und
Inhalt KAPITEL 1 Bevor wir den Computer starten... 11 Der Computer - Ihre ganz persönliche»firma«... 12 Welcher Computer darf es sein? - Vom Kleinunternehmen bis zur Aktiengesellschaft... 17 Sicher und
Windows 10 (1511) Grundlagen. Markus Krimm. 2. Ausgabe, 2. Aktualisierung, Oktober 2016 ISBN W10
 Windows 10 (1511) Grundlagen Markus Krimm 2. Ausgabe, 2. Aktualisierung, Oktober 2016 W10 ISBN 978-3-86249-519-1 I Windows 10 Grundlagen Bevor Sie beginnen 4 Schnelleinstieg 1 Windows 10 kennenlernen 5
Windows 10 (1511) Grundlagen Markus Krimm 2. Ausgabe, 2. Aktualisierung, Oktober 2016 W10 ISBN 978-3-86249-519-1 I Windows 10 Grundlagen Bevor Sie beginnen 4 Schnelleinstieg 1 Windows 10 kennenlernen 5
Computer Schulung WINDOWS 8 / 8.1
 Computer Schulung WINDOWS 8 / 8.1 Grundlegendes Es gibt 2 verschiedene Oberflächen Kacheldesign diese ist speziell für Touchbedienung optimiert, z. Bsp. Für Tablett oder Handy Desktop Bedienung ist fast
Computer Schulung WINDOWS 8 / 8.1 Grundlegendes Es gibt 2 verschiedene Oberflächen Kacheldesign diese ist speziell für Touchbedienung optimiert, z. Bsp. Für Tablett oder Handy Desktop Bedienung ist fast
2.1 Wozu dient das Betriebssystem
 PC EINSTEIGER Das Betriebssystem 2 Themen in diesem Kapitel: Das Betriebssystem Die Windows-Oberfläche Elemente eines Fensters 2.1 Wozu dient das Betriebssystem Das Betriebssystem (engl.: operating system,
PC EINSTEIGER Das Betriebssystem 2 Themen in diesem Kapitel: Das Betriebssystem Die Windows-Oberfläche Elemente eines Fensters 2.1 Wozu dient das Betriebssystem Das Betriebssystem (engl.: operating system,
Auf einen Blick. Auf einen Blick. 1 Windows 10 installieren und upgraden Ein erster Rundgang über die Oberfläche von Windows 10...
 Auf einen Blick Auf einen Blick 1 Windows 10 installieren und upgraden... 15 2 Ein erster Rundgang über die Oberfläche von Windows 10... 45 3 Erste wichtige Einstellungen vornehmen... 63 4 Benutzerkonten
Auf einen Blick Auf einen Blick 1 Windows 10 installieren und upgraden... 15 2 Ein erster Rundgang über die Oberfläche von Windows 10... 45 3 Erste wichtige Einstellungen vornehmen... 63 4 Benutzerkonten
1 DAS BETRIEBSSYSTEM WINDOWS 7
 1 DAS BETRIEBSSYSTEM WINDOWS 7 Das Betriebssystem (engl.: operating system) ist die Basis-Software. Es organisiert den Arbeitsspeicher, verwaltet alle Ein- und Ausgabegeräte und steuert die Ausführung
1 DAS BETRIEBSSYSTEM WINDOWS 7 Das Betriebssystem (engl.: operating system) ist die Basis-Software. Es organisiert den Arbeitsspeicher, verwaltet alle Ein- und Ausgabegeräte und steuert die Ausführung
Effektiver Umstieg auf Windows 10 C988-9AAF-27AE. Markus Krimm, Reinhold Gaugler. 4. Ausgabe, Juli 2017 ISBN
 Webcode BuchPlus C988-9AAF-27AE Eektiver Umstieg auf Windows 10 Markus Krimm, Reinhold Gaugler 4. Ausgabe, Juli 2017 UM-W10 ISBN 978-3-86249-436-1 INHALT Informationen zum Umstieg... 4 WINDOWS 10 1 Der
Webcode BuchPlus C988-9AAF-27AE Eektiver Umstieg auf Windows 10 Markus Krimm, Reinhold Gaugler 4. Ausgabe, Juli 2017 UM-W10 ISBN 978-3-86249-436-1 INHALT Informationen zum Umstieg... 4 WINDOWS 10 1 Der
Über die Autoren 7. Teil I Windows 8.1 kennenlernen 23. Kapitel 1 Erster Kontakt mit Windows 8.1 25
 Inhaltsverzeichnis Über die Autoren 7 Einführung 17 Über dieses Buch 18 Konventionen in diesem Buch 18 Was Sie nicht lesen müssen 19 Törichte Annahmen über den Leser 19 Wie dieses Buch aufgebaut ist 20
Inhaltsverzeichnis Über die Autoren 7 Einführung 17 Über dieses Buch 18 Konventionen in diesem Buch 18 Was Sie nicht lesen müssen 19 Törichte Annahmen über den Leser 19 Wie dieses Buch aufgebaut ist 20
1 Was ist Windows?...15
 Inhalt 1 Was ist Windows?...15 1.1 Verstehen, was ein Computer ist... 16 1.2 Aufgaben eines Betriebssystems... 17 1.3 Die verschiedenen Windows-Versionen... 18 1.4 Zusammenfassung... 20 2 Maus, Tastatur
Inhalt 1 Was ist Windows?...15 1.1 Verstehen, was ein Computer ist... 16 1.2 Aufgaben eines Betriebssystems... 17 1.3 Die verschiedenen Windows-Versionen... 18 1.4 Zusammenfassung... 20 2 Maus, Tastatur
1.1.1 Textverarbeitungsprogramm starten, beenden; Dokument öffnen, schließen
 MS Word 2016 Einführung Programm verwenden 1 PROGRAMM VERWENDEN Microsoft Word 2016 ist der offizielle Name des Textverarbeitungsprogramms von Microsoft. In der vorliegenden Lernunterlage wird das Programm
MS Word 2016 Einführung Programm verwenden 1 PROGRAMM VERWENDEN Microsoft Word 2016 ist der offizielle Name des Textverarbeitungsprogramms von Microsoft. In der vorliegenden Lernunterlage wird das Programm
Windows 10 (1703) Grundkurs kompakt. Markus Krimm, Reinhold Gaugler. 1. Ausgabe, 1. Aktualisierung, Juli 2017 ISBN K-W10-G-1704
 Windows 10 (1703) Grundkurs kompakt Markus Krimm, Reinhold Gaugler 1. Ausgabe, 1. Aktualisierung, Juli 2017 K-W10-G-1704 ISBN 978-3-86249-728-7 I Windows 10 Grundkurs kompakt Bevor Sie beginnen 4 Basiskompetenzen
Windows 10 (1703) Grundkurs kompakt Markus Krimm, Reinhold Gaugler 1. Ausgabe, 1. Aktualisierung, Juli 2017 K-W10-G-1704 ISBN 978-3-86249-728-7 I Windows 10 Grundkurs kompakt Bevor Sie beginnen 4 Basiskompetenzen
_Office Seminare _Betriebswirtschaftliche Seminare _Grafik- und Internetseminare _EDV-Beratung
 _Office Seminare _Betriebswirtschaftliche Seminare _Grafik- und Internetseminare _EDV-Beratung inventive Fon 0551.6338396 Consulting & Training Mobil 0172.5607370 Im Alten Dorfe 10 E-Mail info@inventive.de
_Office Seminare _Betriebswirtschaftliche Seminare _Grafik- und Internetseminare _EDV-Beratung inventive Fon 0551.6338396 Consulting & Training Mobil 0172.5607370 Im Alten Dorfe 10 E-Mail info@inventive.de
Excel 2003 Teil-1 HAFNER-EDVtechnik Uhlandstraße Geislingen
 Excel 2003 Teil-1 HAFNER-EDVtechnik Uhlandstraße 7 72351 Geislingen Inhaltsverzeichnis 1 Vorbemerkungen 1.1 Tasten-Bezeichnungen 2 Programm Excel 2003 2.1 Excel starten 2.2 Der Excel-Bildschirm 3 Der
Excel 2003 Teil-1 HAFNER-EDVtechnik Uhlandstraße 7 72351 Geislingen Inhaltsverzeichnis 1 Vorbemerkungen 1.1 Tasten-Bezeichnungen 2 Programm Excel 2003 2.1 Excel starten 2.2 Der Excel-Bildschirm 3 Der
2 DAS BETRIEBSSYSTEM. 2.1 Wozu dient das Betriebssystem. Themen in diesem Kapitel: Das Betriebssystem Die Windows-Oberfläche Elemente eines Fensters
 PC-EINSTEIGER Das Betriebssystem 2 DAS BETRIEBSSYSTEM Themen in diesem Kapitel: Das Betriebssystem Die Windows-Oberfläche Elemente eines Fensters 2.1 Wozu dient das Betriebssystem Das Betriebssystem (engl.:
PC-EINSTEIGER Das Betriebssystem 2 DAS BETRIEBSSYSTEM Themen in diesem Kapitel: Das Betriebssystem Die Windows-Oberfläche Elemente eines Fensters 2.1 Wozu dient das Betriebssystem Das Betriebssystem (engl.:
Bedienungsanleitung für MEEM-Kabel-Desktop-App Mac
 Bedienungsanleitung für MEEM-Kabel-Desktop-App Mac Installation und Bedienungsanleitung - v0.9 Bevor Sie diese Anleitung lesen, sollten Sie bitte die Bedienungsanleitung für MEEM-Kabel und Handy-App für
Bedienungsanleitung für MEEM-Kabel-Desktop-App Mac Installation und Bedienungsanleitung - v0.9 Bevor Sie diese Anleitung lesen, sollten Sie bitte die Bedienungsanleitung für MEEM-Kabel und Handy-App für
Arbeiten in der Agro-Cloud mit Windows PC
 Arbeiten in der Agro-Cloud mit Windows PC Voraussetzung für eine erfolgreiche Installation 1. Sie müssen sich an Ihrem PC mit einem Benutzer anmelden, der administrative Rechte hat. 2. Die aktuellen Windows
Arbeiten in der Agro-Cloud mit Windows PC Voraussetzung für eine erfolgreiche Installation 1. Sie müssen sich an Ihrem PC mit einem Benutzer anmelden, der administrative Rechte hat. 2. Die aktuellen Windows
Schnellübersichten. Windows 10 - Grundkurs kompakt
 Schnellübersichten Windows 10 - Grundkurs kompakt 1 Windows kennenlernen 2 2 Desktop und Apps 3 3 Fenster bedienen 4 4 Explorer kennenlernen 5 5 Explorer anpassen 6 6 Dateien und Ordner verwalten 7 7 Elemente
Schnellübersichten Windows 10 - Grundkurs kompakt 1 Windows kennenlernen 2 2 Desktop und Apps 3 3 Fenster bedienen 4 4 Explorer kennenlernen 5 5 Explorer anpassen 6 6 Dateien und Ordner verwalten 7 7 Elemente
Inhalt 1 2. Über dieses Buch 13. Die Benutzer oberfläche von Windows Werkzeuge für die Dateneingabe 31
 Inhalt 1 2 3 Über dieses Buch 13 Ein kurzer Überblick...14 Wovon wir ausgehen....16 Neues in Windows 8.1....17 Ein letztes Wort...18 Die Benutzer oberfläche von Windows 8.1 19 Windows 8.1 starten...20
Inhalt 1 2 3 Über dieses Buch 13 Ein kurzer Überblick...14 Wovon wir ausgehen....16 Neues in Windows 8.1....17 Ein letztes Wort...18 Die Benutzer oberfläche von Windows 8.1 19 Windows 8.1 starten...20
Schulungsunterlage als Word-Dokument für Windows 10 zum Ausdrucken und fürs Intranet
 Schulungsunterlage als Word-Dokument für Windows 10 zum Ausdrucken und fürs Intranet 13 Weitere Funktionen in Windows 10 Microsoft hat in Windows 10 diverse neue Funktionen integriert, von denen wir Ihnen
Schulungsunterlage als Word-Dokument für Windows 10 zum Ausdrucken und fürs Intranet 13 Weitere Funktionen in Windows 10 Microsoft hat in Windows 10 diverse neue Funktionen integriert, von denen wir Ihnen
Computer-Grundlagen. Inhalt
 Computer-Grundlagen Inhalt Vorwort... I So benutzen Sie dieses Buch... II Inhalt... V Erste Schritte... 1 Übungsbeispiel PC einschalten und sich anmelden...1 Das Hochfahren...1 Anmelden am Betriebssystem...2
Computer-Grundlagen Inhalt Vorwort... I So benutzen Sie dieses Buch... II Inhalt... V Erste Schritte... 1 Übungsbeispiel PC einschalten und sich anmelden...1 Das Hochfahren...1 Anmelden am Betriebssystem...2
2.1 Wozu dient das Betriebssystem
 PC-EINSTEIGER Das Betriebssystem 2 Themen in diesem Kapitel: Das Betriebssystem Die Windows-Oberfläche Elemente eines Fensters 2.1 Wozu dient das Betriebssystem Das Betriebssystem (engl.: operating system,
PC-EINSTEIGER Das Betriebssystem 2 Themen in diesem Kapitel: Das Betriebssystem Die Windows-Oberfläche Elemente eines Fensters 2.1 Wozu dient das Betriebssystem Das Betriebssystem (engl.: operating system,
WINDOWS 10 HERBSTUPDATE 2015
 WINDOWS 10 HERBSTUPDATE 2015 Vorwort... 1 Titelleisten... 1 Kontextmenüs... 2 Live-Kacheln... 3 Kontextmenüs im Startmenü... 4 Anmeldebildschirm... 5 Speicherorte... 6 Snap... 7 Symbole... 8 Skype... 9
WINDOWS 10 HERBSTUPDATE 2015 Vorwort... 1 Titelleisten... 1 Kontextmenüs... 2 Live-Kacheln... 3 Kontextmenüs im Startmenü... 4 Anmeldebildschirm... 5 Speicherorte... 6 Snap... 7 Symbole... 8 Skype... 9
1 Computer und mobile Endgeräte 1.3 Software und Lizenzierung Computer-Grundlagen mit Windows 10
 1 Computer und mobile Endgeräte 1.3 Software und Lizenzierung Computer-Grundlagen mit Windows 10 1.3.5 Lizenzmodelle kennen und unterscheiden wie: proprietäre Software, Open Source, Shareware, Freeware.
1 Computer und mobile Endgeräte 1.3 Software und Lizenzierung Computer-Grundlagen mit Windows 10 1.3.5 Lizenzmodelle kennen und unterscheiden wie: proprietäre Software, Open Source, Shareware, Freeware.
Das Schönste am Computer ist doch die Nutzung des Internets, speziell des World Wide Web, in dem Sie Webseiten zu allen denkbaren Themen sowie
 Im Web surfen mit dem 6 Das Schönste am Computer ist doch die Nutzung des Internets, speziell des World Wide Web, in dem Sie Webseiten zu allen denkbaren Themen sowie weitere Inhalte finden. Zum Durchforsten
Im Web surfen mit dem 6 Das Schönste am Computer ist doch die Nutzung des Internets, speziell des World Wide Web, in dem Sie Webseiten zu allen denkbaren Themen sowie weitere Inhalte finden. Zum Durchforsten
2.1 Wozu dient das Betriebssystem
 PC EINSTEIGER Das Betriebssystem 2 Themen in diesem Kapitel: Das Betriebssystem Die Windows-Oberfläche Elemente eines Fensters 2.1 Wozu dient das Betriebssystem Das Betriebssystem (engl.: operating system,
PC EINSTEIGER Das Betriebssystem 2 Themen in diesem Kapitel: Das Betriebssystem Die Windows-Oberfläche Elemente eines Fensters 2.1 Wozu dient das Betriebssystem Das Betriebssystem (engl.: operating system,
Windows 8.1 Wichtiges in Kürze
 Windows 8.1 Wichtiges in Kürze E. Jähnert 2013 Sperrbildschirm Sperrbildschirm verlassen: > mit der Maus nach oben ziehen oder klicken oder beliebige Taste betätigen In diesem Bereich bekommen Sie erste
Windows 8.1 Wichtiges in Kürze E. Jähnert 2013 Sperrbildschirm Sperrbildschirm verlassen: > mit der Maus nach oben ziehen oder klicken oder beliebige Taste betätigen In diesem Bereich bekommen Sie erste
Schulungsunterlagen für IT-Seminare und EDV-Schulungen als Word-Dokument: OneNote 2016 Grundlagen
 Schulungsunterlagen für IT-Seminare und EDV-Schulungen als Word-Dokument: OneNote 2016 Grundlagen 4 Inhalte zufügen 4.1 Tabellen Geben Sie Text ein, und drücken Sie die (ÿ)-tabtaste: Der Text wird automatisch
Schulungsunterlagen für IT-Seminare und EDV-Schulungen als Word-Dokument: OneNote 2016 Grundlagen 4 Inhalte zufügen 4.1 Tabellen Geben Sie Text ein, und drücken Sie die (ÿ)-tabtaste: Der Text wird automatisch
1 Computerbenutzung Der Computer... 7
 PC-EINSTEIGER Inhalt INHALT 1 Computerbenutzung 7 1.1 Der Computer... 7 1.1.1 Der PC und seine Zusatzgeräte... 9 1.1.2 Den Computer ein- und ausschalten... 11 1.1.3 Die Computertastatur... 13 1.1.4 Windows
PC-EINSTEIGER Inhalt INHALT 1 Computerbenutzung 7 1.1 Der Computer... 7 1.1.1 Der PC und seine Zusatzgeräte... 9 1.1.2 Den Computer ein- und ausschalten... 11 1.1.3 Die Computertastatur... 13 1.1.4 Windows
