Benutzerhandbuch. Unitymedia Internet. Unitymedia Telefon.
|
|
|
- Emilia Keller
- vor 8 Jahren
- Abrufe
Transkript
1 Benutzerhandbuch. Unitymedia Internet Unitymedia Telefon
2 Inhalt Unitymedia-Internet. Wann ich was installieren muss 3 Installation über Netzwerkkarte 4 Internet-Protokoll(IP)-Einstellungen 4 Netzwerkverbindung konfigurieren 5 Windows-Betriebssysteme 5 Apple Macintosh 5 Überprüfen der IP-Adresse 6 Die gesamte Hardware ist installiert 7 Probleme 7 Unitymedia-Mail 8 -Konto erstellen mit Windows Mail 9 Haben Sie auch alles richtig gemacht 12 Unitymedia-Server 12 Inhalt Unitymedia-Telefon. Willkommen bei Unitymedia-Telefon 13 Anschließen des Telefons 13 Testen des Telefonanschlusses 14 Basisleistungen des Unitymedia- Telefonanschlusses 15 Nutzerkontrollierte Rufnummernunterdrückung 15 Rufnummernanzeige für ankommende Gespräche 15 Anklopfen 16 Rückfragen und Makeln 17 Dreierkonferenz 18 Herzlich Willkommen bei Unitymedia. Willkommen im Hochgeschwindigkeitsnetz der Zukunft. Dieses Handbuch hilft Ihnen bei der Einrichtung von Unitymedia-Mail, der Installation der Software und dem Anschluss Ihres Kabelmodems. Alles ist ganz einfach wie die neue Breitbandwelt! Was Unitymedia-Internet alles kann. Echte Flatrate: rund um die Uhr online zum Festpreis Highspeed-Zugang Kein Telefonanschluss erforderlich Highspeed-Kabelmodem Keine versteckten ISDN- oder DSL-Aufpreise Höchste Sicherheit: 0900-Dialer haben keine Chance Bis zu 5 Unitymedia- -Adressen: name@unitybox.de So, wie das Internet eigentlich sein sollte. Wann ich was installieren muss. Wenn Sie die Installation selbst durchführen, beachten Sie bitte die Hinweise auf dieser Seite. Was Sie sonst noch brauchen. Alles, was Sie für Unitymedia-Internet benötigen, haben Sie von uns erhalten. Bitte verwenden Sie für die Installation nur die mitgelieferten Geräte, Kabel und Anschlüsse. Bitte beachten Sie bei einer Selbstinstallation: Wir empfehlen den Anschluss des Kabelmodems über eine Netzwerkkarte. Diese Anschlussart ist besonders einfach und stabil, da keine Treiberinstallation für das Modem benötigt wird: Plug & Play. Ziehen Sie auch das Benutzerhandbuch Ihres Computers zu Rate. Weitere Hilfe finden Sie im Servicebereich unter oder lassen Sie sich von Ihrem Unitymedia-Kundenservice unter Tel / (14 Cent/Min. aus dem dt. Festnetz / max. 42 Cent/Min. aus Mobilfunknetzen) helfen. 2 3
3 Installation über Netzwerkkarte. Netzwerkverbindung konfigurieren. Verbinden Sie das Kabelmodem über ein Netzwerkkabel (RJ-45) mit der Netzwerkkarte Ihres PC/Mac. Wenn Sie das Kabelmodem erfolgreich mit Ihrem Netzwerkanschluss verbunden haben, geht s weiter mit den Informationen zu den Internet-Protokoll(IP)- Einstellungen. Internet-Protokoll(IP)-Einstellungen. Netzwerkanschluss am Kabelmodem Netzwerkanschluss am PC Windows-Betriebssysteme. Klicken Sie mit der rechten Maustaste auf das Symbol Netzwerkumgebung auf Ihrem Desktop und in dem erscheinenden Kontextmenü auf Eigenschaften (sollte Ihnen das Symbol Netzwerkumgebung fehlen, klicken Sie auf dem Desktop auf Start Einstellungen Systemsteuerung Netzwerk). In dem sich öffnenden Fenster wählen Sie bitte die TCP/IP-Eigenschaften Ihrer Netzwerkkarte Abb.1. Apple Macintosh. Mac OS X. Eine Netzwerkverbindung zwischen dem Kabelmodem und Apple-Macintosh-Rechnern herzustellen ist sehr einfach. Stecken Sie dafür das Netzwerkkabel in den eingebauten Netzwerk anschluss des Mac sowie in die Netzwerkbuchse des Kabel modems. Starten Sie den Rechner. Klicken Sie auf das Apfelsymbol und wählen Sie den Menüpunkt Systemeinstellungen.... Öffnen Sie nun den Punkt Netzwerk. Wählen Sie im Pull-down-Menü Zeigen den Eintrag Ethernet aus, bzw. klicken Sie in der linken Auswahl auf Ethernet. Stellen Sie sicher, dass unter IPv4 konfigurieren DHCP eingestellt ist (um Änderungen vorzunehmen, müssen Sie ggf. das Administrator-Passwort für Ihren Computer eingeben). Klicken Sie auf Anwenden, um die Konfiguration abzuschließen Abb. 3. Um Unitymedia-Internet nutzen zu können, müssen Sie Ihren Computer so konfigurieren, dass dieser selbständig eine Internet-Protokoll- Adresse (IP-Adresse) bezieht. Dafür stellen Sie einfach Ihre Netzwerkeinstellungen auf DHCP (Dynamic Host Configuration Protocol) um. DHCP ist bei Neuinstallationen auf allen Systemen standardmäßig voreingestellt. Es besteht keine Veranlassung, diese Einstellungen zu ändern. Lediglich nach Änderungen der Standardeinstellungen muss die Netzwerkverbindung neu eingestellt werden. Wie das funktioniert, erfahren Sie unter ( Netzwerkverbindung konfigurieren ). Abb.1 Stellen Sie sicher, dass IP-Adresse automatisch beziehen eingestellt ist Abb.2. Abb.3 Abb.2 Klicken Sie auf OK und die Konfiguration ist abgeschlossen. Je nach Windows-Betriebssystem müssen Sie Ihren PC neu starten. 4 5
4 Überprüfen der IP-Adresse. Die gesamte Hardware ist installiert. Um zu überprüfen, ob Ihr Computer auch wirklich die richtige IP-Adresse bezogen hat, gehen Sie bitte wie folgt vor: Windows Vista/XP/2000/NT. 1. Klicken Sie auf dem Windows-Desktop auf Start. Ein Abrufmenü wird angezeigt. 2. Klicken Sie im Abrufmenü Ausführen. 3. Geben Sie in das Textfeld cmd ein und klicken Sie auf OK. 3. Das abgebildete Fenster öffnet sich. 3. Geben Sie ipconfig ein und drücken Sie die Eingabetaste (Return) 4. Die IP-Konfiguration wird angezeigt. 5. Überprüfen Sie, ob eine IP-Adresse aus den aufgeführten Bereichen angezeigt wird xxx.xxx xxx.xxx xxx.xxx xxx.xxx xxx.xxx xxx.xxx xxx.xxx xxx.xxx xxx.xxx Wichtiger Hinweis: Wenn Ihr Computer keine oder die falsche IP-Adresse bezogen hat, so lesen Sie bitte im Kapitel Haben Sie auch alles richtig gemacht? auf Seite 12 weiter. Windows Klicken Sie auf dem Windows-Desktop auf Start. Ein Abrufmenü wird angezeigt. Drücken Sie gleichzeitig die Windows- und R -Taste auf Ihrer Tastatur. Weiter mit 2. Jetzt geht s wirklich los! Nachdem Sie die erforderliche Hard- und Software auf Ihrem PC oder Mac installiert haben und Ihrem Computer eine Internet- Protokoll(IP)-Adresse zugewiesen wurde, steht Ihrem neuen Breitbandvergnügen nichts mehr im Wege. Sie brauchen nur noch Ihren Internetbrowser (z. B. Internet Explorer) zu öffnen und surfen sofort mit Highspeed im Internet. Hinweise zur Erstellung eines -Kontos. Wenn Sie die Erstinstallation selbständig durchführen, müssen Sie Ihren neuen Unitymedia- -Service aktivieren, um alle -Dienste nutzen zu können. Ihren persönlichen 17-stelligen Aktivierungscode trägt Ihr Servicetechniker auf der Rückseite dieses Handbuchs ein. Geben Sie diesen Aktivierungscode bitte auf der Website in das Feld Aktivierungscode ein, füllen Sie die ebenfalls erforderlichen Felder mit Ihren persönlichen Daten aus und klicken Sie auf Weiter. Fertig ist die Aktivierung! Bitte notieren Sie sich nach der Aktivierung zur Sicherheit Ihren Unitymedia-Benutzernamen und bei Bedarf Ihr Passwort auf der Rückseite dieses Handbuchs. Probleme? Hilfe bei der Installation. Klappt s nicht? Kommt nix? Fehlt was? Bitte überprüfen Sie mit Hilfe der Grafik auf der Seite 12, ob Sie alles richtig gemacht haben. Weitere Hilfe finden Sie auch im Servicebereich unter oder rufen Sie uns an. Dafür sind wir da. Tel / (14 Cent/Min. aus dem dt. Festnetz / max. 42 Cent/Min. aus Mobilfunknetzen) Wir können es gar nicht erwarten, Sie endlich auf dem Highspeed-Highway begrüßen zu dürfen. 6 7
5 Unitymedia-Mail ( -Konto erstellen mit Windows Mail. Mit Unitymedia-Webmail können Sie weltweit von jedem PC mit Internetzugang und Browser aus auf Ihre Unitymedia- s zugreifen. Rufen Sie dazu die Seite auf. Melden Sie sich dann mit Ihrer Unitymedia -Adresse und Ihrem Passwort an. Die umfangreichsten Möglichkeiten zum Verwalten Ihrer Mails bieten Ihnen Mailprogramme wie Microsoft Windows Mail. Um Ihr -Konto einzurichten, gehen Sie wie im Folgenden beschrieben vor (bei einer Neuinstallation startet die Einrichtung eventuell mit Schritt 3). HINWEIS: Sollten Sie noch mit dem Vorgänger von Windows Mail, Outlook Express arbeiten, können Sie ebenfalls nach dieser Anleitung vorgehen, da die Einrichtung von Outlook Express fast identisch mit der hier beschriebenen ist. Lediglich die Abbildungen sind unterschiedlich. 1. Starten Sie Windows Mail. Klicken Sie im Menü Extras auf Konten. 3. Geben Sie den gewünschten Namen für das Konto ein und klicken Sie auf Weiter. Dieser Name erscheint später beim Verschicken von Mails als Absendername. Im Mailsystem stehen Ihnen verschiedene Funktionen zur Verwaltung Ihrer elektronischen Post zur Verfügung, wie z.b. benutzerdefinierte Ordner, Adressbuch, Filterfunktionen und persönliche Abwesenheitsnachricht. Weiterhin haben Sie hier die Möglichkeit, weitere -Adressen zu aktivieren und Ihr Passwort zu ändern. Selbstverständlich haben Sie auch die Möglichkeit, Ihre s mit einem -Programm (wir empfehlen Windows Mail) abzurufen und zu versenden. Hierzu müssen Sie im - Programm einen sog. POP3-Zugang (alternativ IMAP) anlegen. Näheres zu den Ein stellungen finden Sie im folgenden Kapitel -Konto erstellen mit Windows Mail. 2. Klicken Sie auf Hinzufügen. Wählen Sie dort -Konto. 4. Tragen Sie hier die -Adresse Ihres -Kontos (z. B. ein und klicken Sie auf Weiter. 8 9
6 5. Im Feld Typ des Posteingangsserver wählen Sie bitte POP3 als Standardeinstellung. Als Posteingangsserver tragen Sie bitte pop.unitybox.de ein. Als Postausgangsserver tragen Sie bitte smtp.unitybox.de ein. Klicken Sie dann auf Weiter. 7. Alle Informationen wurden nun eingegeben. Beenden Sie den Vorgang, indem Sie auf Fertig stellen klicken. 9. Wichtiger Hinweis: Aktivieren Sie unbedingt die Authentifizierung für den Postausgangsserver (SMTP-Server). Dazu klicken Sie im geöffneten Fenster Internetkonten auf das bereits eingerichtete unitybox.de-pop3-konto und wählen Eigenschaften aus. (Falls das Fenster Internetkonten bereits geschlossen ist, können Sie es im Menü Extras über den Unterpunkt Konten erneut öffnen.) 10. Um die s Ihres Unitymedia-Mail-Kontos abzurufen, klicken Sie bitte auf Senden und empfangen. Klicken Sie dann auf den Reiter Server. Aktivieren Sie im folgenden Eingabefenster bei Postausgangsserver die Option Server erfordert Authentifizierung. Klicken Sie auf die Schaltfläche Eigenschaften und wählen Sie die Einstellung Gleiche Einstellung wie für den Posteingangsserver verwenden. Sollte das von Ihnen verwendete Mailprogramm nicht aufgeführt sein, so prüfen Sie bitte im Hilfebereich unter ob Sie das Mailprogramm dort finden. 8. Ihr neu eingerichtetes Konto wird nun unter dem Reiter angezeigt. Bitte beachten Sie hierzu auch Punkt 9. Wichtiger Hinweis: Aktivieren Sie unbedingt die Authentifizierung für den Postausgangsserver (SMTP-Server), dazu klicken Sie auf das Feld Ausgangsserver erfordert Authentifizierung. 6. Geben Sie im nächsten Fenster Ihren Kontonamen (nur den Teil und das dazugehörige Passwort ein. Klicken Sie dann auf Weiter
7 Haben Sie auch alles richtig gemacht? Willkommen bei Unitymedia-Telefon. Ist die Verbindung zwischen Kabelmodem und Wanddose vorhanden? Ja Nein Prüfen Sie die Kabelverbindung. Vielen Dank, dass Sie sich für Unitymedia-Telefon entschieden haben. Unitymedia-Telefon bietet Ihnen alles, was Sie von moderner Kommunikation erwarten dürfen, insbesondere komfortable Leistungsmerkmale, die Ihnen die Nutzung erleichtern. Hierzu zählen u. a. die Merkmale Anklopfen, Rückfragen und Makeln, die Dreierkonferenz und die Rufnummernanzeige, die als Basisleistungen bei jedem Unitymedia-Telefonanschluss verfügbar sind. Leuchtet die Online - LED am Kabelmodem? Ja Nein 1. Prüfen Sie, ob das Kabelmodem an das Stromnetz angeschlossen ist. 2. Prüfen Sie, ob am Kabelmodem die Internetverbindung durch die Standbytaste auf der Geräteoberseite getrennt wurde. Wir wünschen Ihnen viel Freude mit Unitymedia-Telefon. Ihr Unitymedia-Team Ist die Netzverbindung funktionsfähig? (Leuchten die grünen LEDs an beiden Buchsen? Nein Stecken Sie bitte die Stecker fest in die jeweilige Buchse. Anschließen des Telefons. Sollten Sie sich für die Selbstinstallation des Telefondienstes entschieden haben, gehen Sie bitte wie folgt vor. Ja Ist in Ihren Netzwerkeinstellungen IP-Adresse automatisch beziehen ausgewählt? Ja Nein Bitte wählen Sie diese Option aus. Bitte führen Sie einen Reset des Kabelmodems durch. Dazu drücken Sie mit einem spitzen Gegenstand die versenkte Taste auf der Rückseite des Kabelmodems bzw. ziehen Sie kurzzeitig den Netzstecker. Bitte warten Sie ein paar Minuten und überprüfen Sie die Internetverbindung erneut. Falls immer noch eine Funktionsstörung vorliegt, rufen Sie bitte den Unitymedia-Support an: Tel / (14 Cent/Min. aus dem dt. Festnetz / max. 42 Cent/Min. aus Mobilfunknetzen) Unitymedia-Server. Hier finden Sie eine Übersicht über unsere derzeit installierten Server. Schließen Sie Ihr Telefon an der entsprechenden Buchse auf der Rückseite des Kabelmodems an. Je nach Ausführung des Steckers an Ihrem Telefon benötigen Sie i. d. R. dafür auch den mitgelieferten Adapter. Die entsprechenden Anschlüsse sind mit Tel 1 und Tel 2 auf der Rückseite Ihres Kabelmodems gekennzeichnet. 1. Schritt: Stecken Sie falls notwendig den Adapter in die entsprechende Buchse auf der Rückseite des Kabelmodems. Sollten Sie lediglich eine Telefonleitung nutzen, wählen Sie bitte immer die Anschlussbuchse Tel 1! 2. Schritt: Stecken Sie den Telefonstecker in die mit F gekennzeichnete Buchse des Adapters. 3. Schritt (optional): Falls Sie zusätzlich ein Faxgerät oder einen An rufbeantworter anschließen möchten, verwenden Sie die mit N beschrifteten Buchsen des Adapters. Abb. ähnlich Webmail: Bietet Ihnen weltweit Zugriff auf Ihre s. POP3/IMAP/SMTP: Posteingang (POP3) pop.unitybox.de (Port 110) oder Posteingang (IMAP) imap.unitybox.de (Port 143) Einstellungen für -Programme, z. B. Outlook Express, Windows Mail Achtung: Am Unitymedia-Telefonanschluss funktionieren nur Telefone, die nach dem Tonwahlverfahren (MFV) arbeiten. In der Regel bieten alle aktuellen Geräte dieses Leistungsmerkmal. Falls Sie ein älteres Tele fon haben, schauen Sie bei fehlender Funktionalität des Telefondienstes bitte in der Bedienungsanleitung Ihres Telefons nach, ob dieses das MFV-Ver fahren unterstützt. Telefone mit Wählscheibe funktionieren am Unitymedia-Telefonanschluss nicht. Postausgang (SMTP) smtp.unitybox.de (Port 25) Wichtig: Postausgangsserver erfordert Authentifizierung einstellen Proxy-Server: Für Ihren Internetbrowser sind KEINE Proxy-Server-Einstellungen erforderlich Ausführliche Anleitungen zum Einrichten Ihres jeweiligen -Programms finden Sie im Servicebereich unter
8 Testen des Telefonanschlusses. Basisleistungen des Unitymedia-Telefonanschlusses. 1. Schritt: Heben Sie den Telefonhörer ab. 2. Schritt: Das Telefonsymbol der entsprechenden Leitung (Tel 1 oder Tel 2) auf der Frontseite Ihres Kabelmodems blinkt grün. 3. Schritt: Sie hören das gewohnte Freizeichen im Hörer des Telefons. 4. Schritt: Zum Testen des Anschlusses wählen Sie unsere Testrufnummer Schritt: Sie können nun wie gewohnt telefonieren. Falls etwas nicht funktionieren sollte. Problem: Sie hören nach Abheben des Hörers kein Freizeichen, aber das Telefonsymbol (Tel 1 oder Tel 2) auf der Vorderseite des Kabelmodems leuchtet. Vorgehen: Überprüfen Sie das Gerät an Ihrem alten Anschluss auf Funktionstüchtigkeit. Sollte das Telefon an Ihrem alten Anschluss arbeiten, aber nicht am Kabelmodem, überprüfen Sie bitte nochmals die Verkabelung und die ordnungsgemäße Verwendung des Adapters. Sollten Sie trotz korrekten Anschlusses Ihres Telefongerätes weiterhin kein Freizeichen erhalten, wenden Sie sich bitte an unser Kunden-Service-Center. Problem: Sie hören nach Abheben des Hörers das Freizeichen, wählen eine Rufnummer und hören anschließend weiterhin das Freizeichen und nicht das Rufzeichen, das die Verbindung zum Angerufenen signalisiert. Vorgehen: Stellen Sie Ihr Telefon auf Mehrfrequenzwahlverfahren ein. Bitte schauen Sie hierzu in die Bedienungsanleitung Ihres Telefons. Problem: Sie können anrufen, aber Sie können unter Ihrer bestehenden Telefonnummer nicht auf dem Unitymedia-Anschluss angerufen werden. Hinweis: Falls Sie die Mitnahme Ihrer existierenden Telefonnummer beantragt haben, wird Ihnen bis zum Zeitpunkt der Rufnummernportierung zunächst eine temporäre Nummer zugeteilt. Diese finden Sie in Ihrer Auftragsbestätigung. So wird sichergestellt, dass Sie von Anfang an die günstigen Unitymedia-Tarife nutzen können. Ihre existierende Rufnummer bleibt bis zum Portierungsdatum auf Ihrem alten Anschluss verfügbar. Danach wird die Nummer auf den Unitymedia- Anschluss übertragen. Die folgenden Leistungsmerkmale sind für alle Kunden als Basisleistungen immer verfügbar. Nutzerkontrollierte Rufnummernunterdrückung. Grundsätzlich wird Ihre Telefonnummer automatisch jedem Teilnehmer angezeigt, den Sie anrufen, sofern der Angerufene über ein Displaytelefon verfügt. Mit Hilfe der Funktion Nutzerkontrollierte Rufnummernunterdrückung können Sie auf Wunsch die Übermittlung Ihrer Rufnummer für einzelne Anrufe ausschalten. So unterdrücken Sie die Übermittlung Ihrer Rufnummer für einen einzelnen Anruf: Nehmen Sie den Hörer ab. Warten Sie auf den Wählton. Geben Sie * 3 1 ein. Geben Sie die Zielrufnummer ein. Ihre Rufnummer wird beim angerufenen Teilnehmer nicht angezeigt. Führen Sie Ihr Gespräch. Wenn Sie den Hörer auflegen, wird die Rufnummernanzeige automatisch wieder aktiviert. Rufnummernanzeige für ankommende Gespräche (CLIP). Sie sehen, wer anruft, bevor Sie den Hörer abnehmen. Mit dem Dienstmerkmal Rufnummernanzeige wird Ihnen die Rufnummer des Anrufers angezeigt, bevor Sie das ankommende Gespräch annehmen. Voraussetzung hierfür ist, dass Sie über ein Telefon mit Display verfügen, das diese Funktion unterstützt. Sollte der Anrufer das Anzeigen seiner Telefonnummer dauerhaft oder fallweise unterdrückt haben, kann seine Nummer nicht signalisiert werden. Darüber hinaus unterstützen einige andere Verbindungsnetz betreiber dieses Dienstmerkmal nicht
9 Anklopfen. Falls Sie einen weiteren Anruf erhalten, während Sie gerade ein Telefongespräch führen, hören Sie einen Sonderanrufton im Hörer (Anklopfen). Sie können dann entscheiden, ob Sie das ursprüngliche Gespräch fortführen oder zunächst mit dem anklopfenden Anrufer sprechen möchten. Wenn Sie ein wichtiges Gespräch führen und in dieser Zeit nicht von anderen Anrufern gestört werden möchten, können Sie die Anklopfen-Funktion für die Dauer des Anrufs ausschalten. Nach Beendigung des Gesprächs wird die Anklopfen-Funktion automatisch wieder eingeschaltet. So funktioniert Anklopfen: Beispiel1: Anruf annehmen nach Beendigung des ersten Gesprächs Sie hören den Anklopfton. Wenn Sie den anklopfenden Anruf annehmen möchten, beenden Sie Ihr aktuelles Gespräch innerhalb von 20 Sekunden und legen Sie den Hörer auf. Nehmen Sie den Hörer wieder ab, wenn das Telefon läutet. Rückfragen und Makeln. Mit der Funktion Rückfragen und Makeln können Sie mit zwei Teilnehmern abwechselnd sprechen, ohne dass diese mithören können, was Sie mit dem jeweils anderen Teilnehmer besprechen. Sie haben folgende Möglichkeiten: So funktioniert Rückfragen und Makeln: Beispiel 1: Zweiten Anruf annehmen mit Halten des ersten Gesprächs Sie hören den Anklopfton. Drücken Sie innerhalb von 20 Sekunden R (bzw. verwenden Sie die Auflegefunktion). Das erste Gespräch wird nun gehalten (ist inaktiv). Der wartende Anrufer hat währenddessen Stille im Hörer. Der zweite Anruf wird angenommen (ist aktiv). Um zum ersten Gesprächspartner zurück zu wechseln, drücken Sie erneut R (oder drücken Sie den Auflegeschalter kürzer als eine 1/2 Sekunde nieder). Beispiel 2: Anruf annehmen mit Halten des ersten Gesprächs (siehe Seite 17 Rückfragen und Makeln ) Funktion für ein Gespräch ausschalten (vor oder während eines Anrufs möglich) Nehmen Sie den Hörer ab. Drücken Sie vor oder während des Gesprächs R und danach * 4 3. Sie hören ein Bestätigungssignal mit zwei Tönen. Wählen Sie die Rufnummer des gewünschten Gesprächspartners oder setzen Sie Ihr Gespräch fort. Hinweise: Die Anklopfen-Funktion ist bei Bereitstellung des Anschlusses nicht aktiv. Sollten Sie sie nutzen wollen, können Sie sie vom Unitymedia-Kundenservice unter 01805/ * kostenlos aktivieren lassen (kostenfreie Service-Hotline aus dem Unitymedia-Netz 0800/ ) Hinweise: Wenn Sie keine R-Taste an Ihrem Telefon haben, legen Sie zwischen zwei Anrufen den Hörer auf oder drücken Sie den Auflegeschalter kürzer als 1/2 Sekunde herunter. Mit der Anklopfen-Funktion kann keine Dreierkonferenz eingerichtet werden. Beispiel 2: Halten für Rückfragen (Aufbauen einer zweiten Verbindung während eines Anrufs) Drücken Sie R (oder drücken Sie den Auflegeschalter kürzer als 1/2 Sekunde nieder). Warten Sie auf den Sonderwählton. Wählen Sie die Rufnummer des gewünschten Teilnehmers. Das erste Gespräch ist nun inaktiv, der erste Gesprächspartner hat währenddessen Stille im Hörer. Die zweite Verbindung wird aufgebaut. Das Ausschalten der Anklopfen-Funktion ist nicht mehr möglich, wenn der Anklopfende schon wartet, d. h., wenn Sie den Anklopfton bereits gehört haben. Die Verwendung eines Telefons mit R-Taste wird empfohlen. Sollte Ihr Telefon nicht über eine R-Taste verfügen, können Sie ersatzweise die Auflegefunktion (hook flash) Ihres Telefons verwenden. Legen Sie den Hörer einfach kurz auf, wobei der Auflegeschalter nicht länger als 1/2 Sekunde niedergedrückt werden darf. Andernfalls wird die bestehende Verbindung getrennt. Falls während einer Faxübertragung oder einer Modemverbindung ein Anrufer anklopft, kann die Übertragung unterbrochen werden. Um dies zu vermeiden, sollten Sie daher die Anklopfen-Funktion vorher ausschalten. *14 Cent/Min. aus dem dt. Festnetz / max. 42 Cent/Min. aus Mobilfunknetzen 16 17
10 Um das aktive Gespräch zu beenden und zum gehaltenen Anruf zurückzukehren, legen Sie den Hörer auf. Um Sie beim Rückfragen und Makeln daran zu erinnern, dass noch ein gehaltener Anruf wartet, erhalten Sie kurz nach dem Auflegen des Hörers einen Erinnerungsanruf (das Telefon läutet bis zu 20 Sekun den lang). Sie sind nun wieder mit dem wartenden Teilnehmer verbunden. Hinweis: Wenn Sie nur die R-Taste drücken oder den Auflegeschalter kürzer als 1/2 Sekunde niederdrücken, etablieren Sie eine Dreierkonferenz (siehe unten). Dreierkonferenz. Mit der Funktion Dreierkonferenz können Sie mit zwei Teilnehmern gleichzeitig sprechen, wobei jeder Teilnehmer hört, was die anderen beiden Seiten sagen. Hinweise: Die Dreierkonferenz kann von jedem Teilnehmer durch Auflegen des Hörers beendet werden. Anklopfende Anrufer können nicht in die bestehende Verbindung ein bezogen werden. Um eine Dreierkonferenz aufzubauen, müssen Sie bei einem bestehenden Gespräch den dritten Teilnehmer selbst anrufen und zuschalten oder von vornherein beide Teilnehmer anrufen. Die Verwendung eines Telefons mit R-Taste wird dringend empfohlen. Sollte Ihr Telefon nicht über eine R-Taste verfügen, können Sie ersatzweise die Auflegefunktion Ihres Telefons verwenden (d. h. den Schalter in der Ablagemulde, der beim Auflegen des Telefonhörers betätigt wird). Der Auflegeschalter muss jedoch kürzer als 1/2 Sekunde ge drückt werden, andernfalls wird die Verbindung getrennt. Nachdem einer der Gesprächsteilnehmer seine Verbindung getrennt hat, können Sie als Urheber der Konferenz das Gespräch mit dem verbleibenden Teilnehmer fortsetzen. Beenden jedoch Sie als Urheber der Dreierkonferenz das Gespräch, wird die Verbindung für alle Teilnehmer der Konferenz getrennt. Für eine solche Dreierkonferenz werden keine zusätzlichen Konferenzschaltungsentgelte erhoben. Es werden lediglich für die Dauer der Verbindung die üblichen Entgelte für beide Anrufe in Rechnung gestellt. So funktioniert eine Dreierkonferenz: Stellen Sie auf die übliche Weise eine Verbindung zum ersten Teil nehmer her. Sobald die Verbindung besteht, drücken Sie R (oder drücken Sie den Auflegeschalter kürzer als 1/2 Sekunde herunter). Das erste Gespräch ist nun inaktiv. Warten Sie auf den Sonderwählton. Wählen Sie die Rufnummer des gewünschten zweiten Teilnehmers. Wenn die Verbindung zum zweiten Teilnehmer besteht, drücken Sie erneut R (oder drücken Sie den Auflegeschalter kürzer als 1/2 Sekunde herunter). Alle drei Teilnehmer sind nun miteinander verbunden
11 Mein Unitymedia- -Konto (siehe auch Seite 8/9) Benutzername Passwort Benutzerhandbuch_Internet_Kabelmodem_01/08 Persönlicher Aktivierungscode ( (wird vom Servicetechniker mitgeteilt bzw. befindet sich auf Ihrer Auftragsbestätigung) Unitymedia Postfach Köln Fon 01805/ * Fax 01805/ * *14 Cent/Min. aus dem dt. Festnetz / max. 42 Cent/Min. aus Mobilfunknetzen
Unitymedia Internet. Benutzerhandbuch. www.unitymedia.de
 Unitymedia Internet Unitymedia Telefon Benutzerhandbuch www.unitymedia.de Inhalt Unitymedia Internet Inhalt Unitymedia Telefon Willkommen bei Unitymedia Internet...3 Willkommen bei Unitymedia Telefon...13
Unitymedia Internet Unitymedia Telefon Benutzerhandbuch www.unitymedia.de Inhalt Unitymedia Internet Inhalt Unitymedia Telefon Willkommen bei Unitymedia Internet...3 Willkommen bei Unitymedia Telefon...13
Bitte beachten Sie. Nur für Kabelmodem! - 1 -
 Erste Seite! Bitte beachten Sie Nur für Kabelmodem! - 1 - Inhaltsverzeichnis Inhaltsverzeichnis... 2 Internetprotokoll-Konfiguration (TCP/IP)... 3 Installation mit Assistent für neue Verbindung... 5 Installation
Erste Seite! Bitte beachten Sie Nur für Kabelmodem! - 1 - Inhaltsverzeichnis Inhaltsverzeichnis... 2 Internetprotokoll-Konfiguration (TCP/IP)... 3 Installation mit Assistent für neue Verbindung... 5 Installation
Email Konfigurieren mit Outlook Express (Windows XP) oder Windows Mail (Windows Vista / Windows 7)
 Email Konfigurieren mit Outlook Express (Windows XP) oder Windows Mail (Windows Vista / Windows 7) Windows Mail oder Outlook Express sind, auch wenn kleine optische Unterschiede bestehen, dieselben Produkte.
Email Konfigurieren mit Outlook Express (Windows XP) oder Windows Mail (Windows Vista / Windows 7) Windows Mail oder Outlook Express sind, auch wenn kleine optische Unterschiede bestehen, dieselben Produkte.
Leitfaden für den E-Mail-Dienst
 Leitfaden für den E-Mail-Dienst In diesem Leitfaden finden Sie Hilfestellungen, wie Sie den durch ML Websites bereitgestellten E-Mail-Dienst in Anspruch nehmen können. So richten Sie Ihr E-Mail-Postfach
Leitfaden für den E-Mail-Dienst In diesem Leitfaden finden Sie Hilfestellungen, wie Sie den durch ML Websites bereitgestellten E-Mail-Dienst in Anspruch nehmen können. So richten Sie Ihr E-Mail-Postfach
Bitte beachten Sie. Nur für Kabelmodem! - 1 -
 Erste Seite! Bitte beachten Sie Nur für Kabelmodem! - 1 - Inhaltsverzeichnis Inhaltsverzeichnis... 2 Internetprotokoll-Konfiguration (TCP/IPv4)... 3 Internet Explorer konfigurieren... 5 Windows Mail konfigurieren...
Erste Seite! Bitte beachten Sie Nur für Kabelmodem! - 1 - Inhaltsverzeichnis Inhaltsverzeichnis... 2 Internetprotokoll-Konfiguration (TCP/IPv4)... 3 Internet Explorer konfigurieren... 5 Windows Mail konfigurieren...
Bedienungsanleitung zum Einrichten des DFBnet- Mail Accounts
 Bedienungsanleitung zum Einrichten des DFBnet- Mail Accounts Datum: 01.03.2005 Version: V 1.02 Inhaltsverzeichnis 1 Hinweise zur Nutzung des DFBnet- Mail Accounts...2 1.1 Einleitung...2 1.2 Nutzungshinweise...2
Bedienungsanleitung zum Einrichten des DFBnet- Mail Accounts Datum: 01.03.2005 Version: V 1.02 Inhaltsverzeichnis 1 Hinweise zur Nutzung des DFBnet- Mail Accounts...2 1.1 Einleitung...2 1.2 Nutzungshinweise...2
Tutorial e Mail Einrichtung
 E-Mail Einrichtung Als Kunde von web4business haben Sie die Möglichkeit sich E-Mail-Adressen unter ihrer Domain einzurichten. Sie können sich dabei beliebig viele Email-Adressen einrichten, ohne dass dadurch
E-Mail Einrichtung Als Kunde von web4business haben Sie die Möglichkeit sich E-Mail-Adressen unter ihrer Domain einzurichten. Sie können sich dabei beliebig viele Email-Adressen einrichten, ohne dass dadurch
Bitte beachten Sie. Nur für Kabelmodem! - 1 -
 Erste Seite! Bitte beachten Sie Nur für Kabelmodem! - 1 - Inhaltsverzeichnis Inhaltsverzeichnis... 2 Internetprotokoll-Konfiguration (TCP/IPv4)... 3 Internet Explorer konfigurieren... 6 Windows Live Mail
Erste Seite! Bitte beachten Sie Nur für Kabelmodem! - 1 - Inhaltsverzeichnis Inhaltsverzeichnis... 2 Internetprotokoll-Konfiguration (TCP/IPv4)... 3 Internet Explorer konfigurieren... 6 Windows Live Mail
Bitte beachten Sie. Nur für Kabelmodem! - 1 -
 Erste Seite! Bitte beachten Sie Nur für Kabelmodem! - 1 - Inhaltsverzeichnis Inhaltsverzeichnis... 2 Internetprotokoll-Konfiguration (TCP/IPv4)... 3 Microsoft Edge konfigurieren... 6 Windows Live Mail
Erste Seite! Bitte beachten Sie Nur für Kabelmodem! - 1 - Inhaltsverzeichnis Inhaltsverzeichnis... 2 Internetprotokoll-Konfiguration (TCP/IPv4)... 3 Microsoft Edge konfigurieren... 6 Windows Live Mail
Schritt 2: Konto erstellen
 In diesem Tutorial zeigen wir Ihnen, wie Sie im Outlook Express ein POP3 E-Mail Konto einrichten. Wir haben bei der Erstellung des Tutorials die Version 6.0 verwendet. Schritt 1: Wenn Sie im Outlook Express
In diesem Tutorial zeigen wir Ihnen, wie Sie im Outlook Express ein POP3 E-Mail Konto einrichten. Wir haben bei der Erstellung des Tutorials die Version 6.0 verwendet. Schritt 1: Wenn Sie im Outlook Express
Outlook Express. 1. Schritt: Klicken Sie im Hauptfenster von Outlook Express bitte auf E-Mail-Konto erstellen...
 Outlook Express Hinweis: Die nachfolgende Beschreibung dient der Einrichtung eines Accounts zum Abruf und Versand von E-Mails über den E-Mail-Server unter Microsoft Outlook Express 5.0. / 6 und höher,
Outlook Express Hinweis: Die nachfolgende Beschreibung dient der Einrichtung eines Accounts zum Abruf und Versand von E-Mails über den E-Mail-Server unter Microsoft Outlook Express 5.0. / 6 und höher,
E-Mailversand mit Microsoft Outlook bzw. Mozilla Thunderbird
 E-Mailversand mit Microsoft Outlook bzw. Mozilla Thunderbird Sie benötigen: Ihre E-Mailadresse mit dazugehörigem Passwort, ein Mailkonto bzw. einen Benutzernamen, die Adressen für Ihre Mailserver. Ein
E-Mailversand mit Microsoft Outlook bzw. Mozilla Thunderbird Sie benötigen: Ihre E-Mailadresse mit dazugehörigem Passwort, ein Mailkonto bzw. einen Benutzernamen, die Adressen für Ihre Mailserver. Ein
Einrichten eines Postfachs mit Outlook Express / Outlook bis Version 2000
 Folgende Anleitung beschreibt, wie Sie ein bestehendes Postfach in Outlook Express, bzw. Microsoft Outlook bis Version 2000 einrichten können. 1. Öffnen Sie im Menü die Punkte Extras und anschließend Konten
Folgende Anleitung beschreibt, wie Sie ein bestehendes Postfach in Outlook Express, bzw. Microsoft Outlook bis Version 2000 einrichten können. 1. Öffnen Sie im Menü die Punkte Extras und anschließend Konten
Einrichtung eines email-postfaches
 Um eingerichtete E-Mail-Adressen mit Ihrem persönlichen E-Mail-Programm herunterzuladen und lokal verwalten zu können, ist es notwendig, neue E-Mail-Adressen in die Liste der verwalteten Adressen der Programme
Um eingerichtete E-Mail-Adressen mit Ihrem persönlichen E-Mail-Programm herunterzuladen und lokal verwalten zu können, ist es notwendig, neue E-Mail-Adressen in die Liste der verwalteten Adressen der Programme
Einleitung. Hinweise zur Kompatibilität: Vorbereitung. Konfiguration des DSL-320T / DSL-380T unter Mac OS X
 Konfiguration des DSL-320T / DSL-380T unter Mac OS X Einleitung Diese Anleitung beschreibt, wie Sie ein DSL-Modem vom Typ DSL-320T / DSL-380T unter Mac OS X (10.4. Tiger ) konfigurieren, und wie Sie eine
Konfiguration des DSL-320T / DSL-380T unter Mac OS X Einleitung Diese Anleitung beschreibt, wie Sie ein DSL-Modem vom Typ DSL-320T / DSL-380T unter Mac OS X (10.4. Tiger ) konfigurieren, und wie Sie eine
Schritt-für-Schritt-Anleitung So verschlüsseln Sie Ihr E-Mail-Konto in Outlook Express
 Schritt-für-Schritt-Anleitung So verschlüsseln Sie Ihr E-Mail-Konto in Outlook Express Hinweis: Bitte nehmen Sie sich kurz Zeit, um die Einstellungen in Ruhe an Ihrem PC durchzuführen. Drucken Sie dieses
Schritt-für-Schritt-Anleitung So verschlüsseln Sie Ihr E-Mail-Konto in Outlook Express Hinweis: Bitte nehmen Sie sich kurz Zeit, um die Einstellungen in Ruhe an Ihrem PC durchzuführen. Drucken Sie dieses
Einrichtung Email-Account
 Einrichtung Email-Account Stand: 25. März 2004 Software Company www.business.co.at, office@business.co.at Software Company - 25.03.2004 1 Inhaltsverzeichnis EINRICHTUNG OUTLOOK EXPRESS...3 WEBMAIL & VACATION...8
Einrichtung Email-Account Stand: 25. März 2004 Software Company www.business.co.at, office@business.co.at Software Company - 25.03.2004 1 Inhaltsverzeichnis EINRICHTUNG OUTLOOK EXPRESS...3 WEBMAIL & VACATION...8
Einrichten von Outlook Express
 Einrichten von Outlook Express Emails werden bei Ihrem E-Mail-Dienstleister (Provider) auf deren Computern (Server) in Postfächern gelagert. Um sich die Emails anzusehen, bieten viele Provider die Möglichkeit,
Einrichten von Outlook Express Emails werden bei Ihrem E-Mail-Dienstleister (Provider) auf deren Computern (Server) in Postfächern gelagert. Um sich die Emails anzusehen, bieten viele Provider die Möglichkeit,
Electronic Systems GmbH & Co. KG
 Anleitung zum Anlegen eines POP3 E-Mail Kontos Bevor die detaillierte Anleitung für die Erstellung eines POP3 E-Mail Kontos folgt, soll zuerst eingestellt werden, wie oft E-Mail abgerufen werden sollen.
Anleitung zum Anlegen eines POP3 E-Mail Kontos Bevor die detaillierte Anleitung für die Erstellung eines POP3 E-Mail Kontos folgt, soll zuerst eingestellt werden, wie oft E-Mail abgerufen werden sollen.
Sie befinden sich hier: WebHosting-FAQ E-Mail E-Mail-Clients - Einrichtung und Konfiguration Outlook Express Artikel #1
 Sie befinden sich hier: WebHosting-FAQ E-Mail E-Mail-Clients - Einrichtung und Konfiguration Outlook Express Artikel #1 Outlook Express Hinweis: Die nachfolgende Beschreibung dient der Einrichtung eines
Sie befinden sich hier: WebHosting-FAQ E-Mail E-Mail-Clients - Einrichtung und Konfiguration Outlook Express Artikel #1 Outlook Express Hinweis: Die nachfolgende Beschreibung dient der Einrichtung eines
Email Konfigurieren mit Mozilla Thunderbird
 Email Konfigurieren mit Mozilla Thunderbird Mozilla Thunderbird ist für Windows, Mac und Linux / *BSD erhältlich. Diese Anleitung wurde auf Windows erstellt, die Einrichtung und Bedienung auf anderen Systemen
Email Konfigurieren mit Mozilla Thunderbird Mozilla Thunderbird ist für Windows, Mac und Linux / *BSD erhältlich. Diese Anleitung wurde auf Windows erstellt, die Einrichtung und Bedienung auf anderen Systemen
Einrichtung des DFÜ-Netzwerkes
 Einrichtung des DFÜ-Netzwerkes Für BITel-Kunden unter Windows 98 Vor der Einrichtung des DFÜ-Netzwerkes muss zum einen die ISDN Karte oder der externe ISDN Plug in Ihrem PC installiert sein und zum anderen
Einrichtung des DFÜ-Netzwerkes Für BITel-Kunden unter Windows 98 Vor der Einrichtung des DFÜ-Netzwerkes muss zum einen die ISDN Karte oder der externe ISDN Plug in Ihrem PC installiert sein und zum anderen
Einrichtung eines e-mail-konto mit Outlook Express
 Einrichtung eines e-mail-konto mit Outlook Express In diesem Tutorial zeigen wir Ihnen, wie Sie im Outlook Express ein POP3 E-Mail Konto einrichten. Wir haben bei der Erstellung des Tutorials die Version
Einrichtung eines e-mail-konto mit Outlook Express In diesem Tutorial zeigen wir Ihnen, wie Sie im Outlook Express ein POP3 E-Mail Konto einrichten. Wir haben bei der Erstellung des Tutorials die Version
"E-Mail-Adresse": Geben Sie hier bitte die vorher eingerichtete E-Mail Adresse ein.
 Microsoft Outlook Um ein E-Mail-Postfach im E-Mail-Programm Outlook einzurichten, gehen Sie bitte wie folgt vor: Klicken Sie in Outlook in der Menüleiste auf "Extras", anschließend auf "E-Mail-Konten".
Microsoft Outlook Um ein E-Mail-Postfach im E-Mail-Programm Outlook einzurichten, gehen Sie bitte wie folgt vor: Klicken Sie in Outlook in der Menüleiste auf "Extras", anschließend auf "E-Mail-Konten".
OUTLOOK (EXPRESS) KONFIGURATION POP3
 Seite 1 von 12 OUTLOOK (EXPRESS) KONFIGURATION POP3 Eine Anleitung zum Konfigurieren von Outlook (Express) zum Verwalten des Emailkontos am Mozarteum zur Verfügung gestellt durch: ZID Dezentrale Systeme
Seite 1 von 12 OUTLOOK (EXPRESS) KONFIGURATION POP3 Eine Anleitung zum Konfigurieren von Outlook (Express) zum Verwalten des Emailkontos am Mozarteum zur Verfügung gestellt durch: ZID Dezentrale Systeme
Schritt-für-Schritt-Anleitung So verschlüsseln Sie Ihr E-Mail-Konto in Outlook 2003
 Schritt-für-Schritt-Anleitung So verschlüsseln Sie Ihr E-Mail-Konto in Outlook 00 Hinweis: Bitte nehmen Sie sich kurz Zeit, um die Einstellungen in Ruhe an Ihrem PC durchzuführen. Drucken Sie dieses Anleitungs-PDF
Schritt-für-Schritt-Anleitung So verschlüsseln Sie Ihr E-Mail-Konto in Outlook 00 Hinweis: Bitte nehmen Sie sich kurz Zeit, um die Einstellungen in Ruhe an Ihrem PC durchzuführen. Drucken Sie dieses Anleitungs-PDF
Sie befinden sich hier: WebHosting-FAQ E-Mail & Unified Messaging E-Mail-Clients - Einrichtung und Konfiguration Outlook Express Artikel #1
 1 von 9 23.05.2005 11:12 Sie befinden sich hier: WebHosting-FAQ E-Mail & Unified Messaging E-Mail-Clients - Einrichtung und Konfiguration Outlook Express Artikel #1 Outlook Express Hinweis: Die nachfolgende
1 von 9 23.05.2005 11:12 Sie befinden sich hier: WebHosting-FAQ E-Mail & Unified Messaging E-Mail-Clients - Einrichtung und Konfiguration Outlook Express Artikel #1 Outlook Express Hinweis: Die nachfolgende
POP3 über Outlook einrichten
 POP3 über Outlook einrichten In diesem Tutorial zeigen wir Ihnen, wie Sie im Outlook Express ein POP3 E-Mail Konto einrichten. Wir haben bei der Erstellung des Tutorials die Version 6.0 verwendet. Schritt
POP3 über Outlook einrichten In diesem Tutorial zeigen wir Ihnen, wie Sie im Outlook Express ein POP3 E-Mail Konto einrichten. Wir haben bei der Erstellung des Tutorials die Version 6.0 verwendet. Schritt
Outlook Express. 1. Schritt: Klicken Sie im Hauptfenster von Outlook Express bitte auf E-Mail-Konto erstellen...
 Outlook Express Hinweis: Die nachfolgende Beschreibung dient der Einrichtung eines Accounts zum Abruf und Versand von E-Mails über den E-Mail-Server unter Microsoft Outlook Express 5.0.6 und höher, da
Outlook Express Hinweis: Die nachfolgende Beschreibung dient der Einrichtung eines Accounts zum Abruf und Versand von E-Mails über den E-Mail-Server unter Microsoft Outlook Express 5.0.6 und höher, da
Anleitung zur Einrichtung von email-accounts in Marktplatz06.de und Outlook
 Anleitung zur Einrichtung von email-accounts in Marktplatz06.de und Outlook 1. Anmelden im Marktplatz06.de Endkunden-Menü 2. Links im Hauptmenü auf email-verwaltung klicken 2 3 3. Es gibt 2 Möglichkeiten
Anleitung zur Einrichtung von email-accounts in Marktplatz06.de und Outlook 1. Anmelden im Marktplatz06.de Endkunden-Menü 2. Links im Hauptmenü auf email-verwaltung klicken 2 3 3. Es gibt 2 Möglichkeiten
Einrichtung eines e-mail-konto mit Thunderbird
 Einrichtung eines e-mail-konto mit Thunderbird In diesem Tutorial zeigen wir Ihnen, wie Sie im Mozilla Thunderbird E-Mailclient ein POP3- Konto einrichten. Wir haben bei der Erstellung des Tutorials die
Einrichtung eines e-mail-konto mit Thunderbird In diesem Tutorial zeigen wir Ihnen, wie Sie im Mozilla Thunderbird E-Mailclient ein POP3- Konto einrichten. Wir haben bei der Erstellung des Tutorials die
Wie richte ich ein E-Mail-Konto (Postfach) in Outlook 2000/2003 ein?
 Wie richte ich ein E-Mail-Konto (Postfach) in Outlook 2000/2003 ein? Die folgende Anleitung beinhaltet die von uns empfohlene Konfiguration Ihres E-Mail-Programms zur Nutzung Ihres @t-online.de Postfachs.
Wie richte ich ein E-Mail-Konto (Postfach) in Outlook 2000/2003 ein? Die folgende Anleitung beinhaltet die von uns empfohlene Konfiguration Ihres E-Mail-Programms zur Nutzung Ihres @t-online.de Postfachs.
1&1 Webhosting FAQ Outlook Express
 Seite 1 von 6 Sie befinden sich hier: WebHosting-FAQ E-Mail & Unified Messaging E-Mail-Clients - Einrichtung und Konfiguration Outlook Express Artikel #1 Outlook Express Hinweis: Die nachfolgende Beschreibung
Seite 1 von 6 Sie befinden sich hier: WebHosting-FAQ E-Mail & Unified Messaging E-Mail-Clients - Einrichtung und Konfiguration Outlook Express Artikel #1 Outlook Express Hinweis: Die nachfolgende Beschreibung
Einrichten von Windows Mail
 Einrichten von Windows Mail Emails werden bei Ihrem E-Mail-Dienstleister (Provider) auf deren Computern (Server) in Postfächern gelagert. Um sich die Emails anzusehen, bieten viele Provider die Möglichkeit,
Einrichten von Windows Mail Emails werden bei Ihrem E-Mail-Dienstleister (Provider) auf deren Computern (Server) in Postfächern gelagert. Um sich die Emails anzusehen, bieten viele Provider die Möglichkeit,
A1 E-Mail-Einstellungen Outlook 2003
 Konfigurationsanleitung Einfach A1. A1 E-Mail-Einstellungen Outlook 2003 Klicken Sie in der Registerkarte Datei auf Informationen und anschließend auf Konto hinzufügen. Einfach schneller zum Ziel. Alternativ
Konfigurationsanleitung Einfach A1. A1 E-Mail-Einstellungen Outlook 2003 Klicken Sie in der Registerkarte Datei auf Informationen und anschließend auf Konto hinzufügen. Einfach schneller zum Ziel. Alternativ
E-Mail Nutzen Einrichten Verwalten
 E-Mail Nutzen Einrichten Verwalten Diese Anleitung beschreibt das Vorgehen zum Ändern des E-Mail Passworts, einrichten von Weiterleitungen und Abwesenheitsnotizen, sowie zum Einrichten von E-Mailsoftware
E-Mail Nutzen Einrichten Verwalten Diese Anleitung beschreibt das Vorgehen zum Ändern des E-Mail Passworts, einrichten von Weiterleitungen und Abwesenheitsnotizen, sowie zum Einrichten von E-Mailsoftware
STRATO Mail Einrichtung Mozilla Thunderbird
 STRATO Mail Einrichtung Mozilla Thunderbird Einrichtung Ihrer E-Mail Adresse bei STRATO Willkommen bei STRATO! Wir freuen uns, Sie als Kunden begrüßen zu dürfen. Mit der folgenden Anleitung möchten wir
STRATO Mail Einrichtung Mozilla Thunderbird Einrichtung Ihrer E-Mail Adresse bei STRATO Willkommen bei STRATO! Wir freuen uns, Sie als Kunden begrüßen zu dürfen. Mit der folgenden Anleitung möchten wir
Beispiel Zugangsdaten E-Mail-Konto
 Beispiel Zugangsdaten E-Mail-Konto Sehr geehrter MSU-Kunde, vielen Dank für Ihr Vertrauen in die MSU als verlässlichen, sicheren E-Mail Provider. Zur Einrichtung Ihrer E-Mail-Adresse benötigen Sie noch
Beispiel Zugangsdaten E-Mail-Konto Sehr geehrter MSU-Kunde, vielen Dank für Ihr Vertrauen in die MSU als verlässlichen, sicheren E-Mail Provider. Zur Einrichtung Ihrer E-Mail-Adresse benötigen Sie noch
K u r z b e s c h r e i b u n g z u r Ab f r a g e u n d z u m V e r s a n d I h r e r E - M a i l s ü b e r d i e z a - i n t e r n e t G m b H
 K u r z b e s c h r e i b u n g z u r Ab f r a g e u n d z u m V e r s a n d I h r e r E - M a i l s ü b e r d i e z a - i n t e r n e t G m b H 2001 za-internet GmbH Abfrage und Versand Ihrer Mails bei
K u r z b e s c h r e i b u n g z u r Ab f r a g e u n d z u m V e r s a n d I h r e r E - M a i l s ü b e r d i e z a - i n t e r n e t G m b H 2001 za-internet GmbH Abfrage und Versand Ihrer Mails bei
Einrichtung E-Mail V2009/01
 Einrichtung E-Mail V2009/01 Wir haben versucht, alle gängigen Mailprogramme in dieser Anleitung zu berücksichtigen. Bitte blättern Sie gleich weiter zu der, auf der Ihr persönliches Mailprogramm beschrieben
Einrichtung E-Mail V2009/01 Wir haben versucht, alle gängigen Mailprogramme in dieser Anleitung zu berücksichtigen. Bitte blättern Sie gleich weiter zu der, auf der Ihr persönliches Mailprogramm beschrieben
Beispiel Zugangsdaten E-Mail-Konto
 Beispiel Zugangsdaten E-Mail-Konto Sehr geehrter MSU-Kunde, vielen Dank für Ihr Vertrauen in die MSU als verlässlichen, sicheren E-Mail Provider. Zur Einrichtung Ihrer E-Mail-Adresse benötigen Sie noch
Beispiel Zugangsdaten E-Mail-Konto Sehr geehrter MSU-Kunde, vielen Dank für Ihr Vertrauen in die MSU als verlässlichen, sicheren E-Mail Provider. Zur Einrichtung Ihrer E-Mail-Adresse benötigen Sie noch
Kontoname ist Mailanschrift ohne @ecosign.net! Maximale Mailboxgrösse: Maximale Nachrichtengrösse: Haltezeit der Nachrichten:
 Serverdaten: @ecosign.net Mailserver: Webmail: POP3: SMTP: http://webmail.ecosign.net pop.ecosign.net smtp.ecosign.net Kontoname ist Mailanschrift ohne @ecosign.net! Nutzung: Maximale Mailboxgrösse: Maximale
Serverdaten: @ecosign.net Mailserver: Webmail: POP3: SMTP: http://webmail.ecosign.net pop.ecosign.net smtp.ecosign.net Kontoname ist Mailanschrift ohne @ecosign.net! Nutzung: Maximale Mailboxgrösse: Maximale
STRATO Mail Einrichtung Apple Mail 8
 STRATO Mail Einrichtung Apple Mail 8 Einrichtung Ihrer E-Mail Adresse bei STRATO Willkommen bei STRATO! Wir freuen uns, Sie als Kunden begrüßen zu dürfen. Mit der folgenden Anleitung möchten wir Ihnen
STRATO Mail Einrichtung Apple Mail 8 Einrichtung Ihrer E-Mail Adresse bei STRATO Willkommen bei STRATO! Wir freuen uns, Sie als Kunden begrüßen zu dürfen. Mit der folgenden Anleitung möchten wir Ihnen
Kurzanleitung zum Einrichten von emailkonten für Outlook Express 6
 Kurzanleitung zum Einrichten von emailkonten für Outlook Express 6 Um sicher und bequem Nachrichten mit Outlook zu verwalten, muss der E-Mail Client passend zu unseren E-Mail Einstellungen konfiguriert
Kurzanleitung zum Einrichten von emailkonten für Outlook Express 6 Um sicher und bequem Nachrichten mit Outlook zu verwalten, muss der E-Mail Client passend zu unseren E-Mail Einstellungen konfiguriert
Anschluß an Raiffeisen OnLine Installationsanleitung für Internet Explorer
 Anschluß an Raiffeisen OnLine für Internet Explorer A. Voraussetzungen Damit Sie mit Raiffeisen OnLine eine Verbindung aufbauen können, müssen in Ihrem System verschiedene Komponenten installiert werden.
Anschluß an Raiffeisen OnLine für Internet Explorer A. Voraussetzungen Damit Sie mit Raiffeisen OnLine eine Verbindung aufbauen können, müssen in Ihrem System verschiedene Komponenten installiert werden.
Einrichtung E-Mail V2015/01
 WVNET Information und Kommunikation GmbH Einrichtung E-Mail A-3910 Zwettl, Edelhof 3 Telefon: 02822 / 57003 Fax: 02822 / 57003-19 V2015/01 Wir haben versucht, alle gängigen Mailprogramme in dieser Anleitung
WVNET Information und Kommunikation GmbH Einrichtung E-Mail A-3910 Zwettl, Edelhof 3 Telefon: 02822 / 57003 Fax: 02822 / 57003-19 V2015/01 Wir haben versucht, alle gängigen Mailprogramme in dieser Anleitung
A1 E-Mail-Einstellungen Outlook 2007
 Konfigurationsanleitung Einfach A1. A1 E-Mail-Einstellungen Outlook 2007 Klicken Sie in der Registerkarte Datei auf Informationen und anschließend auf Konto hinzufügen. Einfach schneller zum Ziel. Alternativ
Konfigurationsanleitung Einfach A1. A1 E-Mail-Einstellungen Outlook 2007 Klicken Sie in der Registerkarte Datei auf Informationen und anschließend auf Konto hinzufügen. Einfach schneller zum Ziel. Alternativ
Outlook und Outlook Express
 1 von 8 24.02.2010 12:16 Outlook und Outlook Express Bevor Sie anfangen: Vergewissern Sie sich, dass Sie eine kompatible Version von Outlook haben. Outlook 97 wird nicht funktionieren, wohl aber Outlook
1 von 8 24.02.2010 12:16 Outlook und Outlook Express Bevor Sie anfangen: Vergewissern Sie sich, dass Sie eine kompatible Version von Outlook haben. Outlook 97 wird nicht funktionieren, wohl aber Outlook
A1 E-Mail-Einstellungen Outlook 2013
 Konfigurationsanleitung Einfach A1. A1 E-Mail-Einstellungen Outlook 2013 Klicken Sie in der Registerkarte Datei auf Informationen und anschließend auf Konto hinzufügen. Einfach schneller zum Ziel. Alternativ
Konfigurationsanleitung Einfach A1. A1 E-Mail-Einstellungen Outlook 2013 Klicken Sie in der Registerkarte Datei auf Informationen und anschließend auf Konto hinzufügen. Einfach schneller zum Ziel. Alternativ
2.2 Installation via Netzwerkkabel
 2.2 Installation via Netzwerkkabel Auf den folgenden Seiten zeigen wir Ihnen die typische Installation unserer Kabel Modems via Netzwerkkabel. Der Installations-Ablauf ist für alle unsere Modem-Typen vergleichbar.
2.2 Installation via Netzwerkkabel Auf den folgenden Seiten zeigen wir Ihnen die typische Installation unserer Kabel Modems via Netzwerkkabel. Der Installations-Ablauf ist für alle unsere Modem-Typen vergleichbar.
STRATO Mail Einrichtung Microsoft Outlook
 STRATO Mail Einrichtung Microsoft Outlook Einrichtung Ihrer E-Mail Adresse bei STRATO Willkommen bei STRATO! Wir freuen uns, Sie als Kunden begrüßen zu dürfen. Mit der folgenden Anleitung möchten wir Ihnen
STRATO Mail Einrichtung Microsoft Outlook Einrichtung Ihrer E-Mail Adresse bei STRATO Willkommen bei STRATO! Wir freuen uns, Sie als Kunden begrüßen zu dürfen. Mit der folgenden Anleitung möchten wir Ihnen
Version 1.1.0. NotarNet Bürokommunikation. Bedienungsanleitung für die Einrichtung POP3/IMAP und SMTP in Outlook Express 6
 Version 1.1.0 NotarNet Bürokommunikation Bedienungsanleitung für die Einrichtung POP3/IMAP und SMTP in Outlook Express 6 Seite 1 Vorgehensweise bei der Einrichtung... 2 2 Unterschied von POP3 und IMAP
Version 1.1.0 NotarNet Bürokommunikation Bedienungsanleitung für die Einrichtung POP3/IMAP und SMTP in Outlook Express 6 Seite 1 Vorgehensweise bei der Einrichtung... 2 2 Unterschied von POP3 und IMAP
Wie installiere und richte ich die Sync-Plus Software auf einem PC mit Windows 7 und Outlook ein?
 Wie installiere und richte ich die Sync-Plus Software auf einem PC mit Windows 7 und Outlook ein? Wenn Sie Windows 7 nutzen und Outlook mit der TelekomCloud synchronisieren möchten, laden Sie die kostenlose
Wie installiere und richte ich die Sync-Plus Software auf einem PC mit Windows 7 und Outlook ein? Wenn Sie Windows 7 nutzen und Outlook mit der TelekomCloud synchronisieren möchten, laden Sie die kostenlose
A1 E-Mail-Einstellungen Thunderbird Version 17.x bis 24.x
 Konfigurationsanleitung Einfach A1. A1 E-Mail-Einstellungen Thunderbird Version 17.x bis 24.x Klicken Sie in der Registerkarte Datei auf Informationen und anschließend auf Konto hinzufügen. Einfach schneller
Konfigurationsanleitung Einfach A1. A1 E-Mail-Einstellungen Thunderbird Version 17.x bis 24.x Klicken Sie in der Registerkarte Datei auf Informationen und anschließend auf Konto hinzufügen. Einfach schneller
Herzlich Willkommen zur Einrichtung der Lotsen-E-Mail im Outlook Express E-Mail-Client
 Herzlich Willkommen zur Einrichtung der Lotsen-E-Mail im Outlook Express E-Mail-Client Achtung: Diese Anleitung bezieht sich nur auf Outlook Express. Wollen Sie die Lotsen E-Mail unter einem anderen E-Mail-Programm
Herzlich Willkommen zur Einrichtung der Lotsen-E-Mail im Outlook Express E-Mail-Client Achtung: Diese Anleitung bezieht sich nur auf Outlook Express. Wollen Sie die Lotsen E-Mail unter einem anderen E-Mail-Programm
Einrichten des Email-Clients (Outlook-Express)
 Einrichten des Email-Clients (Outlook-Express) 1. Outlook Express öffnen 2. Anschließend im Menü Extras Konten wählen. 3. Dann können Sie wie unten abgebildet ein Konto hinzufügen. 4. Hier tragen Sie bitte
Einrichten des Email-Clients (Outlook-Express) 1. Outlook Express öffnen 2. Anschließend im Menü Extras Konten wählen. 3. Dann können Sie wie unten abgebildet ein Konto hinzufügen. 4. Hier tragen Sie bitte
Schritt-für-Schritt-Anleitung So verschlüsseln Sie Ihr E-Mail-Konto in Windows Live Mail
 Schritt-für-Schritt-Anleitung So verschlüsseln Sie Ihr E-Mail-Konto in Windows Live Mail Hinweis: Bitte nehmen Sie sich kurz Zeit, um die Einstellungen in Ruhe an Ihrem PC durchzuführen. Drucken Sie dieses
Schritt-für-Schritt-Anleitung So verschlüsseln Sie Ihr E-Mail-Konto in Windows Live Mail Hinweis: Bitte nehmen Sie sich kurz Zeit, um die Einstellungen in Ruhe an Ihrem PC durchzuführen. Drucken Sie dieses
Bitte beachten Sie. Nur für Kabelmodem! - 2 -
 Erste Seite! Bitte beachten Sie Nur für Kabelmodem! - 2 - Inhaltsverzeichnis Inhaltsverzeichnis... 3 Internetprotokoll-Konfiguration (TCP/IPv4)... 4 Internet Explorer konfigurieren... 7 Windows Live Mail
Erste Seite! Bitte beachten Sie Nur für Kabelmodem! - 2 - Inhaltsverzeichnis Inhaltsverzeichnis... 3 Internetprotokoll-Konfiguration (TCP/IPv4)... 4 Internet Explorer konfigurieren... 7 Windows Live Mail
A1 E-Mail-Einstellungen Windows Live Mail 2011 & 2012
 Konfigurationsanleitung Einfach A1. A1 E-Mail-Einstellungen Windows Live Mail 2011 & 2012 Klicken Sie in der Registerkarte Datei auf Informationen und anschließend auf Konto hinzufügen. Einfach schneller
Konfigurationsanleitung Einfach A1. A1 E-Mail-Einstellungen Windows Live Mail 2011 & 2012 Klicken Sie in der Registerkarte Datei auf Informationen und anschließend auf Konto hinzufügen. Einfach schneller
Vorwort... 1 Voraussetzungen... 1 Teilnahme am Testmeeting... 2 Browser Add-on für WebEx installieren... 3 Einrichtung des Audiokanals...
 Testmeeting für Webinar-Teilnehmer Inhaltsverzeichnis Vorwort... 1 Voraussetzungen... 1 Teilnahme am Testmeeting... 2 Browser Add-on für WebEx installieren... 3 Einrichtung des Audiokanals... 4 Vorwort
Testmeeting für Webinar-Teilnehmer Inhaltsverzeichnis Vorwort... 1 Voraussetzungen... 1 Teilnahme am Testmeeting... 2 Browser Add-on für WebEx installieren... 3 Einrichtung des Audiokanals... 4 Vorwort
E-Mail made in Germany
 E-Mail made in Germany Umstellung des bisherigen E-Mail Kontos auf SSL-Verschlüsselung: Wählen Sie bitte Ihr E-Mail-Programm per Mausklick aus und folgen Sie der Anleitung. Outlook 2007 Outlook 2013 Outlook
E-Mail made in Germany Umstellung des bisherigen E-Mail Kontos auf SSL-Verschlüsselung: Wählen Sie bitte Ihr E-Mail-Programm per Mausklick aus und folgen Sie der Anleitung. Outlook 2007 Outlook 2013 Outlook
A1 E-Mail-Einstellungen Windows Mail
 Konfigurationsanleitung Einfach A1. A1 E-Mail-Einstellungen Windows Mail Klicken Sie in der Registerkarte Datei auf Informationen und anschließend auf Konto hinzufügen. Einfach schneller zum Ziel. Alternativ
Konfigurationsanleitung Einfach A1. A1 E-Mail-Einstellungen Windows Mail Klicken Sie in der Registerkarte Datei auf Informationen und anschließend auf Konto hinzufügen. Einfach schneller zum Ziel. Alternativ
Klicken Sie mit einem Doppelklick auf das Symbol Arbeitsplatz auf Ihrem Desktop. Es öffnet sich das folgende Fenster.
 ADSL INSTALLATION WINDOWS 2000 Für die Installation wird folgendes benötigt: Alcatel Ethernet-Modem Splitter für die Trennung Netzwerkkabel Auf den folgenden Seiten wird Ihnen in einfachen und klar nachvollziehbaren
ADSL INSTALLATION WINDOWS 2000 Für die Installation wird folgendes benötigt: Alcatel Ethernet-Modem Splitter für die Trennung Netzwerkkabel Auf den folgenden Seiten wird Ihnen in einfachen und klar nachvollziehbaren
Emailanleitung für einen NETVS- Account im Microsoft Outlook 2007
 Emailanleitung für einen NETVS- Account im Microsoft Outlook 2007 Emailanleitung für NetVS im Microsoft Outlook 2007: 1 Einrichtung... 3 1.1 Neues Email-Konto hinzufügen... 3 1.2 Konto automatisch einrichten...
Emailanleitung für einen NETVS- Account im Microsoft Outlook 2007 Emailanleitung für NetVS im Microsoft Outlook 2007: 1 Einrichtung... 3 1.1 Neues Email-Konto hinzufügen... 3 1.2 Konto automatisch einrichten...
www.internet-einrichten.de
 E-Mail-Programme E-Mail Adresse einrichten Bei t-online, AOL, Compuserve, und anderen können Sie sich E-Mail-Adressen einrichten. Dies hat aber den Nachteil, dass Sie diese nur mit der entsprechenden Zugangssoftware
E-Mail-Programme E-Mail Adresse einrichten Bei t-online, AOL, Compuserve, und anderen können Sie sich E-Mail-Adressen einrichten. Dies hat aber den Nachteil, dass Sie diese nur mit der entsprechenden Zugangssoftware
Anleitung E Mail Thurcom E Mail Anleitung Version 4.0 8.2014
 Anleitung E Mail Inhalt 1. Beschreibung 1.1. POP3 oder IMAP? 1.1.1. POP3 1.1.2. IMAP 1.2. Allgemeine Einstellungen 2. E Mail Programme 3 3 3 3 3 4 2.1. Thunderbird 4 2.2. Windows Live Mail 6 2.3. Outlook
Anleitung E Mail Inhalt 1. Beschreibung 1.1. POP3 oder IMAP? 1.1.1. POP3 1.1.2. IMAP 1.2. Allgemeine Einstellungen 2. E Mail Programme 3 3 3 3 3 4 2.1. Thunderbird 4 2.2. Windows Live Mail 6 2.3. Outlook
Outlook Exp. Konten einrichten, so geht es!
 Outlook wird gestartet, über Datei in den Offline Modus gehen. Dann wird folgendes angewählt. Extras, Konten auswählen dann auf Eigenschaften klicken, so wie es in dem Bild gezeigt wird. Klicken Sie auf
Outlook wird gestartet, über Datei in den Offline Modus gehen. Dann wird folgendes angewählt. Extras, Konten auswählen dann auf Eigenschaften klicken, so wie es in dem Bild gezeigt wird. Klicken Sie auf
Windows Live Mail Konfiguration IMAP
 Windows Live Mail Konfiguration IMAP Einrichten eines IMAP-Kontos unter Windows Live Mail zur Verfügung gestellt durch: ZID Dezentrale Systeme Februar 2015 Seite 2 von 8 Windows Live Mail ist der Nachfolger
Windows Live Mail Konfiguration IMAP Einrichten eines IMAP-Kontos unter Windows Live Mail zur Verfügung gestellt durch: ZID Dezentrale Systeme Februar 2015 Seite 2 von 8 Windows Live Mail ist der Nachfolger
A1 E-Mail-Einstellungen Microsoft Outlook 2013
 Konfigurationsanleitung Einfach A1. A1 E-Mail-Einstellungen Microsoft Outlook 2013 Klicken Sie in der Registerkarte Datei auf Informationen und anschließend auf Konto hinzufügen. Alternativ sehen Sie auf
Konfigurationsanleitung Einfach A1. A1 E-Mail-Einstellungen Microsoft Outlook 2013 Klicken Sie in der Registerkarte Datei auf Informationen und anschließend auf Konto hinzufügen. Alternativ sehen Sie auf
Sagem IP-Phonefax 49A
 Installationsanleitung Sagem IP-Phonefax 49A Sagem IP-Phonefax 49A 1. Einführung Diese Installationsanleitung beschreibt die Anmeldung und Benutzung von sipcall mit dem Sagem IP-Phonefax 49A. Das Gerät
Installationsanleitung Sagem IP-Phonefax 49A Sagem IP-Phonefax 49A 1. Einführung Diese Installationsanleitung beschreibt die Anmeldung und Benutzung von sipcall mit dem Sagem IP-Phonefax 49A. Das Gerät
Schritt-für-Schritt-Anleitung So verschlüsseln Sie Ihr E-Mail-Konto in Outlook 2013
 Schritt-für-Schritt-Anleitung So verschlüsseln Sie Ihr E-Mail-Konto in Outlook 0 Hinweis: Bitte nehmen Sie sich kurz Zeit, um die Einstellungen in Ruhe an Ihrem PC durchzuführen. Drucken Sie dieses Anleitungs-PDF
Schritt-für-Schritt-Anleitung So verschlüsseln Sie Ihr E-Mail-Konto in Outlook 0 Hinweis: Bitte nehmen Sie sich kurz Zeit, um die Einstellungen in Ruhe an Ihrem PC durchzuführen. Drucken Sie dieses Anleitungs-PDF
Das nachfolgende Konfigurationsbeispiel geht davon aus, dass Sie bereits ein IMAP Postfach eingerichtet haben!
 IMAP EINSTELLUNGEN E Mail Adresse : Art des Mailservers / Protokoll: AllesIhrWunsch@IhreDomain.de IMAP SMTP Server / Postausgangsserver: IhreDomain.de (Port: 25 bzw. 587) IMAP Server / Posteingangsserver:
IMAP EINSTELLUNGEN E Mail Adresse : Art des Mailservers / Protokoll: AllesIhrWunsch@IhreDomain.de IMAP SMTP Server / Postausgangsserver: IhreDomain.de (Port: 25 bzw. 587) IMAP Server / Posteingangsserver:
E-Mail Einrichtung. Content Management AG 2012 1 www.cm4allbusiness.de
 E-Mail Einrichtung Als Kunde von CM4all Business haben Sie die Möglichkeit sich E-Mail-Adressen unter ihrer Domain einzurichten. Sie können sich dabei beliebig viele Email-Adressen einrichten, ohne dass
E-Mail Einrichtung Als Kunde von CM4all Business haben Sie die Möglichkeit sich E-Mail-Adressen unter ihrer Domain einzurichten. Sie können sich dabei beliebig viele Email-Adressen einrichten, ohne dass
Schritt-für-Schritt-Anleitung So verschlüsseln Sie Ihr E-Mail-Konto in Outlook 2010
 Schritt-für-Schritt-Anleitung So verschlüsseln Sie Ihr E-Mail-Konto in Outlook 00 Hinweis: Bitte nehmen Sie sich kurz Zeit, um die Einstellungen in Ruhe an Ihrem PC durchzuführen. Drucken Sie dieses Anleitungs-PDF
Schritt-für-Schritt-Anleitung So verschlüsseln Sie Ihr E-Mail-Konto in Outlook 00 Hinweis: Bitte nehmen Sie sich kurz Zeit, um die Einstellungen in Ruhe an Ihrem PC durchzuführen. Drucken Sie dieses Anleitungs-PDF
Office 2013 ist eingerichtet - aber es gibt noch keinen Zugang zu dem Postfach im neuen Mailsystem
 Outlook 2013 auf Windows 7 ohne Domäne für das neue Mailsystem Symptom: Office 2013 ist eingerichtet - aber es gibt noch keinen Zugang zu dem Postfach im neuen Mailsystem Problem: E-Mail-Profil für Outlook
Outlook 2013 auf Windows 7 ohne Domäne für das neue Mailsystem Symptom: Office 2013 ist eingerichtet - aber es gibt noch keinen Zugang zu dem Postfach im neuen Mailsystem Problem: E-Mail-Profil für Outlook
HostProfis ISP ADSL-Installation Windows XP 1
 ADSL INSTALLATION WINDOWS XP Für die Installation wird folgendes benötigt: Alcatel Ethernet-Modem Splitter für die Trennung Netzwerkkabel Auf den folgenden Seiten wird Ihnen in einfachen und klar nachvollziehbaren
ADSL INSTALLATION WINDOWS XP Für die Installation wird folgendes benötigt: Alcatel Ethernet-Modem Splitter für die Trennung Netzwerkkabel Auf den folgenden Seiten wird Ihnen in einfachen und klar nachvollziehbaren
Funknetz HG. kontakt@funknetz-hg.de Konto: 76800669 BLZ: 50190000 UST-ID: DE 188662922. Wolff A. Ehrhardt Eppsteiner Str. 2B 61440 Oberursel
 Wichtiger Hinweis: Die Fritzbox ist bereits konfiguriert und muss nur noch angeschlossen werden. Die Konfigurationsanleitung kommt nur zum Einsatz, wenn die Fritzbox neu konfiguriert werden muss, oder
Wichtiger Hinweis: Die Fritzbox ist bereits konfiguriert und muss nur noch angeschlossen werden. Die Konfigurationsanleitung kommt nur zum Einsatz, wenn die Fritzbox neu konfiguriert werden muss, oder
Hochschulrechenzentrum
 #51 Version 1 Um Ihre E-Mails über den Mailserver der ZEDAT herunterzuladen oder zu versenden, können Sie das in den Browser Opera integrierte Mailprogramm verwenden. Die folgende bebilderte Anleitung
#51 Version 1 Um Ihre E-Mails über den Mailserver der ZEDAT herunterzuladen oder zu versenden, können Sie das in den Browser Opera integrierte Mailprogramm verwenden. Die folgende bebilderte Anleitung
3. Wählen Sie "Internet-E-Mail" aus und klicken Sie wiederum auf "Weiter".
 Email-Programm einrichten: Outlook 2010 1. Klicken Sie auf "Datei" - "Informationen" - "Konto hinzufügen", um ein neues Konto zu konfigurieren. 2. Wählen Sie die Option "Servereinstellungen oder zusätzliche
Email-Programm einrichten: Outlook 2010 1. Klicken Sie auf "Datei" - "Informationen" - "Konto hinzufügen", um ein neues Konto zu konfigurieren. 2. Wählen Sie die Option "Servereinstellungen oder zusätzliche
Anleitung für E-Mail-Client Outlook 2000 mit SSL Verschlüsselung
 Anleitung für E-Mail-Client Outlook 2000 mit SSL Verschlüsselung Seatech Zertifikat installieren Bevor Sie ihr Microsoft Outlook einrichten, muss das entsprechende Zertifikat von www.seatech.ch installiert
Anleitung für E-Mail-Client Outlook 2000 mit SSL Verschlüsselung Seatech Zertifikat installieren Bevor Sie ihr Microsoft Outlook einrichten, muss das entsprechende Zertifikat von www.seatech.ch installiert
Inhaltsverzeichnis. 1. Einrichtung in Mozilla Thunderbird. 1.1 Installation von Mozilla Thunderbird
 Anleitung E-Mail Einrichtung Seite 1 Inhaltsverzeichnis Inhaltsverzeichnis... 1 1. Einrichtung in Mozilla Thunderbird... 1 1.1 Installation von Mozilla Thunderbird... 1 1.2 Einrichtung einer E-Mail Adresse
Anleitung E-Mail Einrichtung Seite 1 Inhaltsverzeichnis Inhaltsverzeichnis... 1 1. Einrichtung in Mozilla Thunderbird... 1 1.1 Installation von Mozilla Thunderbird... 1 1.2 Einrichtung einer E-Mail Adresse
Einrichten der E-Mailkonten
 Einrichten der E-Mailkonten Der von uns neu eingerichtete Mailserver wird gemeinsam mit Ihrer jetzigen, bestehenden Mailadresse abgefragt. Die dazu notwendigen Schritte sind einfach. Bei Outlook Express
Einrichten der E-Mailkonten Der von uns neu eingerichtete Mailserver wird gemeinsam mit Ihrer jetzigen, bestehenden Mailadresse abgefragt. Die dazu notwendigen Schritte sind einfach. Bei Outlook Express
FuxMedia Programm im Netzwerk einrichten am Beispiel von Windows 7
 FuxMedia Programm im Netzwerk einrichten am Beispiel von Windows 7 Die Installation der FuxMedia Software erfolgt erst NACH Einrichtung des Netzlaufwerks! Menüleiste einblenden, falls nicht vorhanden Die
FuxMedia Programm im Netzwerk einrichten am Beispiel von Windows 7 Die Installation der FuxMedia Software erfolgt erst NACH Einrichtung des Netzlaufwerks! Menüleiste einblenden, falls nicht vorhanden Die
Bedienungsanleitung AliceComfort
 Bedienungsanleitung AliceComfort Konfiguration WLAN-Router Siemens SL2-141-I Der schnellste Weg zu Ihrem Alice Anschluss. Sehr geehrter AliceComfort-Kunde, bei der Lieferung ist Ihr Siemens SL2-141-I als
Bedienungsanleitung AliceComfort Konfiguration WLAN-Router Siemens SL2-141-I Der schnellste Weg zu Ihrem Alice Anschluss. Sehr geehrter AliceComfort-Kunde, bei der Lieferung ist Ihr Siemens SL2-141-I als
HANDBUCH MOZILLA THUNDERBIRD So richten Sie Ihren kostenlosen E-Mail Client ein.
 HANDBUCH MOZILLA THUNDERBIRD So richten Sie Ihren kostenlosen E-Mail Client ein. World4You Internet Services GmbH Hafenstraße 47-51, A-4020 Linz office@world4you.com www.world4you.com INHALTSVERZEICHNIS
HANDBUCH MOZILLA THUNDERBIRD So richten Sie Ihren kostenlosen E-Mail Client ein. World4You Internet Services GmbH Hafenstraße 47-51, A-4020 Linz office@world4you.com www.world4you.com INHALTSVERZEICHNIS
Microsoft Outlook 2007
 Kurzanleitung für die Erstellung von POP3 / IMAP E-Mail Konten unter Microsoft Outlook 2007 1.) Öffnen Sie Microsoft Outlook 2007. 2.) Wählen Sie in Microsoft Outlook im Menüpunkt Extras den Punkt Kontoeinstellungen.
Kurzanleitung für die Erstellung von POP3 / IMAP E-Mail Konten unter Microsoft Outlook 2007 1.) Öffnen Sie Microsoft Outlook 2007. 2.) Wählen Sie in Microsoft Outlook im Menüpunkt Extras den Punkt Kontoeinstellungen.
Anleitung So stellen Sie Ihr E-Mailprogramm auf die neuen CableLink-Mailserver um
 Anleitung So stellen Sie Ihr E-Mailprogramm auf die neuen CableLink-Mailserver um Stand März 2016 Inhaltsverzeichnis 1 Manuelle E-Mailkonfiguration Allgemeine Information... 3 1.1. E-Mailkonfiguration
Anleitung So stellen Sie Ihr E-Mailprogramm auf die neuen CableLink-Mailserver um Stand März 2016 Inhaltsverzeichnis 1 Manuelle E-Mailkonfiguration Allgemeine Information... 3 1.1. E-Mailkonfiguration
E-mail-Konto Einrichtung. Webmail. Outlook Express. Outlook
 E-mail-Konto Einrichtung Webmail Outlook Express Outlook 1 Allgemeines Sobald ein E-mail-Konto vom VÖP-Büro eingerichtet und bestätigt wurde steht der Zugang Web - Mail zu Verfügung. Im Zuge der Einrichtung
E-mail-Konto Einrichtung Webmail Outlook Express Outlook 1 Allgemeines Sobald ein E-mail-Konto vom VÖP-Büro eingerichtet und bestätigt wurde steht der Zugang Web - Mail zu Verfügung. Im Zuge der Einrichtung
Startmenü So einfach richten Sie 010090 surfen manuell auf Ihrem PC oder Notebook ein, wenn Sie Windows XP verwenden.
 Windows XP Startmenü So einfach richten Sie 010090 surfen manuell auf Ihrem PC oder Notebook ein, wenn Sie Windows XP verwenden. Gehen Sie auf Start und im Startmenu auf "Verbinden mit" und danach auf
Windows XP Startmenü So einfach richten Sie 010090 surfen manuell auf Ihrem PC oder Notebook ein, wenn Sie Windows XP verwenden. Gehen Sie auf Start und im Startmenu auf "Verbinden mit" und danach auf
DFÜ-Netzwerk öffnen Neue Verbindung herstellen Rufnummer einstellen bundesweit gültige Zugangsnummer Benutzererkennung und Passwort
 Windows 95/98/ME DFÜ-Netzwerk öffnen So einfach richten Sie 01052surfen manuell auf Ihrem PC oder Notebook ein, wenn Sie Windows 95/98/ME verwenden. Auf Ihrem Desktop befindet sich das Symbol "Arbeitsplatz".
Windows 95/98/ME DFÜ-Netzwerk öffnen So einfach richten Sie 01052surfen manuell auf Ihrem PC oder Notebook ein, wenn Sie Windows 95/98/ME verwenden. Auf Ihrem Desktop befindet sich das Symbol "Arbeitsplatz".
Einrichten einer DFÜ-Verbindung per USB
 Einrichten einer DFÜ-Verbindung per USB Hier das U suchen Sie können das Palm Treo 750v-Smartphone und den Computer so einrichten, dass Sie das Smartphone als mobiles Modem verwenden und über ein USB-Synchronisierungskabel
Einrichten einer DFÜ-Verbindung per USB Hier das U suchen Sie können das Palm Treo 750v-Smartphone und den Computer so einrichten, dass Sie das Smartphone als mobiles Modem verwenden und über ein USB-Synchronisierungskabel
25.1.2014 Outlook 2013
 drucken Outlook 2013 Hier erfahren Sie, wie Sie die zuvor eingerichteten E-Mail-Adressen in Ihrem E-Mail-Programm einbinden können. Falls diese Einrichtung noch nicht erfolgt ist, führen Sie diese bitte
drucken Outlook 2013 Hier erfahren Sie, wie Sie die zuvor eingerichteten E-Mail-Adressen in Ihrem E-Mail-Programm einbinden können. Falls diese Einrichtung noch nicht erfolgt ist, führen Sie diese bitte
ANLEITUNG ZUR KONFIGURATION IHRES IHRES INTERNETS MIT WINDOWS VISTA
 Hinweis: NetCologne übernimmt keinerlei Haftung für Schäden, die durch Anwendung dieser Anleitung entstehen könnten. Wir empfehlen, vor Änderungen immer eine Datensicherung durchzuführen. Sollte Ihr Computer
Hinweis: NetCologne übernimmt keinerlei Haftung für Schäden, die durch Anwendung dieser Anleitung entstehen könnten. Wir empfehlen, vor Änderungen immer eine Datensicherung durchzuführen. Sollte Ihr Computer
Outlook 2000 - E-Mail einrichten über POP3
 communic8 - web realities Moosweg 2 3665 Wattenwil Web: www.communic8.ch E-Mail: hosting@communic8.ch Telefon: 033 243 54 93 Design und Programmierung Suchmaschinenoptimierung - Hosting Outlook 2000 -
communic8 - web realities Moosweg 2 3665 Wattenwil Web: www.communic8.ch E-Mail: hosting@communic8.ch Telefon: 033 243 54 93 Design und Programmierung Suchmaschinenoptimierung - Hosting Outlook 2000 -
Das nachfolgende Konfigurationsbeispiel geht davon aus, dass Sie bereits ein IMAP Postfach eingerichtet haben!
 IMAP EINSTELLUNGEN E Mail Adresse : Art des Mailservers / Protokoll: AllesIhrWunsch@IhreDomain.de IMAP SMTP Server / Postausgangsserver: IhreDomain.de (Port: 25 bzw. 587) IMAP Server / Posteingangsserver:
IMAP EINSTELLUNGEN E Mail Adresse : Art des Mailservers / Protokoll: AllesIhrWunsch@IhreDomain.de IMAP SMTP Server / Postausgangsserver: IhreDomain.de (Port: 25 bzw. 587) IMAP Server / Posteingangsserver:
Einrichtung von Mozilla Thunderbird
 Einrichtung von Mozilla Thunderbird Im Folgenden finden Sie eine Anleitung zur Konfiguration des E-Mail-Clients Mozilla Thunderbird zur Verwendung Ihres E-Mail-Account. Schritt 1 Wenn Sie Thunderbird nach
Einrichtung von Mozilla Thunderbird Im Folgenden finden Sie eine Anleitung zur Konfiguration des E-Mail-Clients Mozilla Thunderbird zur Verwendung Ihres E-Mail-Account. Schritt 1 Wenn Sie Thunderbird nach
Einrichtung eines Mailkontos unter Netscape (Messenger) Version 7.1
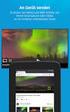 Fachhochschule Köln University of Applied Sciences Cologne Einrichtung eines Mailkontos unter Netscape (Messenger) Version 7.1 Zentrum für Tel. +49 221 / 8275-2661 Fax +49 221 / 8275-2660 Fachhochschule
Fachhochschule Köln University of Applied Sciences Cologne Einrichtung eines Mailkontos unter Netscape (Messenger) Version 7.1 Zentrum für Tel. +49 221 / 8275-2661 Fax +49 221 / 8275-2660 Fachhochschule
E-Mail einrichten in Microsoft Outlook Express 6
 support.kitz.net E-Mail einrichten in Microsoft Outlook Express 6 Ausgabe November 2004 - Copyrights by Stadtwerke Kitzbühel Stadtwerke Kitzbühel Jochbergerstraße A-6370 Kitzbühel Telefon: 05356 65651-26
support.kitz.net E-Mail einrichten in Microsoft Outlook Express 6 Ausgabe November 2004 - Copyrights by Stadtwerke Kitzbühel Stadtwerke Kitzbühel Jochbergerstraße A-6370 Kitzbühel Telefon: 05356 65651-26
A1 E-Mail-Einstellungen Outlook Express 6
 Konfigurationsanleitung Einfach A1. A1 E-Mail-Einstellungen Outlook Express 6 Klicken Sie in der Registerkarte Datei auf Informationen und anschließend auf Konto hinzufügen. Einfach schneller zum Ziel.
Konfigurationsanleitung Einfach A1. A1 E-Mail-Einstellungen Outlook Express 6 Klicken Sie in der Registerkarte Datei auf Informationen und anschließend auf Konto hinzufügen. Einfach schneller zum Ziel.
Schritt 1: Auswahl Schritt 3 Extras > Konten Schritt 2: Konto erstellen Konto hinzufügen klicken
 In diesem Tutorial zeigen wir Ihnen, wie Sie im Mozilla Thunderbird E-Mailclient ein POP3-Konto einrichten. Wir haben bei der Erstellung des Tutorials die Version 2.0.0.6 verwendet. Schritt 1: Auswahl
In diesem Tutorial zeigen wir Ihnen, wie Sie im Mozilla Thunderbird E-Mailclient ein POP3-Konto einrichten. Wir haben bei der Erstellung des Tutorials die Version 2.0.0.6 verwendet. Schritt 1: Auswahl
