Getting Started SINAMICS Startdrive. Startdrive. SINAMICS Getting Started SINAMICS Startdrive. Einleitung 1. Antriebsgerät mit PC verbinden 2
|
|
|
- Sofie Adenauer
- vor 8 Jahren
- Abrufe
Transkript
1 Einleitung 1 Antriebsgerät mit PC verbinden 2 Startdrive SINAMICS Getting Started SINAMICS Startdrive Getting Started Projekt erstellen 3 Online gehen und Geräte einbinden 4 Antrieb in Betrieb nehmen 5 Antrieb testen und optimieren 6 Antrieb parametrieren 7 Antrieb mit Steuerung über PROFINET 8 Safety Integrated 9 Diagnose 10 Zusammenfassung 11 01/2015
2 Rechtliche Hinweise Warnhinweiskonzept Dieses Handbuch enthält Hinweise, die Sie zu Ihrer persönlichen Sicherheit sowie zur Vermeidung von Sachschäden beachten müssen. Die Hinweise zu Ihrer persönlichen Sicherheit sind durch ein Warndreieck hervorgehoben, Hinweise zu alleinigen Sachschäden stehen ohne Warndreieck. Je nach Gefährdungsstufe werden die Warnhinweise in abnehmender Reihenfolge wie folgt dargestellt. GEFAHR bedeutet, dass Tod oder schwere Körperverletzung eintreten wird, wenn die entsprechenden Vorsichtsmaßnahmen nicht getroffen werden. WARNUNG bedeutet, dass Tod oder schwere Körperverletzung eintreten kann, wenn die entsprechenden Vorsichtsmaßnahmen nicht getroffen werden. VORSICHT bedeutet, dass eine leichte Körperverletzung eintreten kann, wenn die entsprechenden Vorsichtsmaßnahmen nicht getroffen werden. ACHTUNG bedeutet, dass Sachschaden eintreten kann, wenn die entsprechenden Vorsichtsmaßnahmen nicht getroffen werden. Beim Auftreten mehrerer Gefährdungsstufen wird immer der Warnhinweis zur jeweils höchsten Stufe verwendet. Wenn in einem Warnhinweis mit dem Warndreieck vor Personenschäden gewarnt wird, dann kann im selben Warnhinweis zusätzlich eine Warnung vor Sachschäden angefügt sein. Qualifiziertes Personal Das zu dieser Dokumentation zugehörige Produkt/System darf nur von für die jeweilige Aufgabenstellung qualifiziertem Personal gehandhabt werden unter Beachtung der für die jeweilige Aufgabenstellung zugehörigen Dokumentation, insbesondere der darin enthaltenen Sicherheits- und Warnhinweise. Qualifiziertes Personal ist auf Grund seiner Ausbildung und Erfahrung befähigt, im Umgang mit diesen Produkten/Systemen Risiken zu erkennen und mögliche Gefährdungen zu vermeiden. Bestimmungsgemäßer Gebrauch von Siemens-Produkten Beachten Sie Folgendes: Marken WARNUNG Siemens-Produkte dürfen nur für die im Katalog und in der zugehörigen technischen Dokumentation vorgesehenen Einsatzfälle verwendet werden. Falls Fremdprodukte und -komponenten zum Einsatz kommen, müssen diese von Siemens empfohlen bzw. zugelassen sein. Der einwandfreie und sichere Betrieb der Produkte setzt sachgemäßen Transport, sachgemäße Lagerung, Aufstellung, Montage, Installation, Inbetriebnahme, Bedienung und Instandhaltung voraus. Die zulässigen Umgebungsbedingungen müssen eingehalten werden. Hinweise in den zugehörigen Dokumentationen müssen beachtet werden. Alle mit dem Schutzrechtsvermerk gekennzeichneten Bezeichnungen sind eingetragene Marken der Siemens AG. Die übrigen Bezeichnungen in dieser Schrift können Marken sein, deren Benutzung durch Dritte für deren Zwecke die Rechte der Inhaber verletzen kann. Haftungsausschluss Wir haben den Inhalt der Druckschrift auf Übereinstimmung mit der beschriebenen Hard- und Software geprüft. Dennoch können Abweichungen nicht ausgeschlossen werden, so dass wir für die vollständige Übereinstimmung keine Gewähr übernehmen. Die Angaben in dieser Druckschrift werden regelmäßig überprüft, notwendige Korrekturen sind in den nachfolgenden Auflagen enthalten. Siemens AG Division Digital Factory Postfach NÜRNBERG DEUTSCHLAND P 01/2015 Änderungen vorbehalten Copyright Siemens AG Alle Rechte vorbehalten
3 Inhaltsverzeichnis 1 Einleitung SINAMICS Startdrive - Inbetriebnahme von Antrieben Antriebsgerät mit PC verbinden USB Verkabelung Projekt erstellen Portalansicht Projekt erstellen Neues Projekt erstellen Online gehen und Geräte einbinden Online Modus und angeschlossene Geräte Antriebsgerät via USB über Erreichbare Teilnehmer finden Antriebsgerät ins Projekt einbinden Antrieb in Betrieb nehmen Inbetriebnahme mit dem Startdrive Online gehen und Assistent starten Schnellinbetriebnahme mit Assistent Antrieb testen und optimieren Test und Optimierung von Antrieben Testen mit der Antriebssteuertafel Antrieb parametrieren Funktions- und Parametersicht Funktionssicht anzeigen Parametrieren in der Funktionssicht Funktionssicht Online Parametersicht anzeigen Arbeiten mit der Parametersicht Parametersicht Online Antrieb mit Steuerung über PROFINET Übergeordnete Steuerung und Antrieb Antrieb, Steuerung und PC verbinden Geräte identifizieren über Erreichbare Teilnehmer IP und Name der Geräte über Erreichbare Teilnehmer prüfen Getting Started, 01/2015 3
4 Inhaltsverzeichnis 8.5 IP und Namen über Erreichbare Teilnehmer ändern Geräte ins Projekt einfügen IP und Namen im Projekt anpassen Telegramm konfigurieren Speichern und ins Zielsystem laden Safety Integrated Überblick Safety Integrated Safety-Inbetriebnahmemodus aktivieren Sicherheitsfunktionalität im Startdrive auswählen Basisfunktionen in Betrieb nehmen Basisfunktionen Safety Integrated in Betrieb nehmen Basisfunktionen mit STO in Betrieb nehmen Teststopp konfigurieren Diskrepanz- und Filterzeit konfigurieren Safety-Inbetriebnahme abschließen Erweiterte Funktionen in Betrieb nehmen Erweiterte Funktionen Safety Integrated in Betrieb nehmen SLS projektieren Ansteuerart und SLS konfigurieren Teststopp konfigurieren (Zwangsdynamisierung) PROFIsafe konfigurieren Safety-Inbetriebnahme abschließen Sicherheitsprogramm und F-Ablaufgruppe Main-Safety-Block programmieren Abnahme der Sicherheitsfunktionen Diagnose Überblick Diagnose Diagnosemöglichkeiten Antrieb Diagnose mit dem Trace Zusammenfassung Zusammenfassung Tutorial Getting Started, 01/2015
5 Einleitung SINAMICS Startdrive - Inbetriebnahme von Antrieben SINAMICS Startdrive Tutorial In diesem Tutorial erhalten Sie einen kurzen Überblick, wie Sie mit dem Startdrive arbeiten können. Anhand eines typischen Beispiels werden die verschiedenen Schritte bei der Erstellung eines Projekts und die Inbetriebnahme- und Diagnosewerkzeuge kurz dargestellt. Hinweis Das Tutorial besitzt nur Beispielcharakter ohne den Anspruch einer technischen Vollständigkeit. Für eine Inbetriebnahme benötigen Sie die Online-Hilfe von SINAMICS Startdrive und die Dokumentation des Antriebs. Getting Started, 01/2015 5
6 Einleitung 1.1 SINAMICS Startdrive - Inbetriebnahme von Antrieben 6 Getting Started, 01/2015
7 Antriebsgerät mit PC verbinden USB Verkabelung Verkabelung über USB Zum Durchführen der Inbetriebnahme muss das Antriebsgerät mit dem PC verkabelt werden. Das Antriebsgerät können Sie je nach Anschlussmöglichkeit über PROFINET bzw. PROFIBUS DP und bei allen Antriebsgeräten über USB mit dem PC verbinden. So verbinden Sie den Antrieb mit dem PC: 1. Schalten Sie den Antrieb ein und warten Sie bis der Hochlauf beendet ist. 2. Stecken Sie den Micro USB Stecker in die entsprechende Buchse an der Frontseite des Antriebs und den USB Stecker an einen USB Port am PC. Getting Started, 01/2015 7
8 Antriebsgerät mit PC verbinden 2.1 USB Verkabelung Windows erkennt das USB Gerät beim ersten Anschluss und installiert automatisch den Treiber. Beachten Sie die Vorgehensweise des Installationsassistenten, hier am Beispiel von Windows XP. Unter Windows 7 wird der Treiber automatisch installiert. Nach der Treiberinstallation werden Sie ein neues Projekt erstellen und auf den Antrieb Online gehen. 8 Getting Started, 01/2015
9 Projekt erstellen Portalansicht Projekt erstellen Portalansicht Nach dem Öffnen des Startdrives befinden Sie sich in der sogenannten Portalansicht des neuen TIA-Portals. Die Portalansicht bietet eine aufgabenorientierte Sicht der Werkzeuge und stellt die grundlegenden Funktionen für die einzelnen Aufgabengebiete zur Verfügung. Dies sind z. B. die Projektverwaltung und die Diagnose. Getting Started, 01/2015 9
10 Projekt erstellen 3.1 Portalansicht Projekt erstellen Das TIA-Portal bietet weiterhin noch die Projektansicht für die klassische Darstellung. In diese Ansicht können Sie einfach über die Schaltfläche wechseln. 10 Getting Started, 01/2015
11 Projekt erstellen 3.1 Portalansicht Projekt erstellen Für das Tutorial ist erst mal die Portalansicht wichtig. Aus dieser werden Sie als nächsten Schritt ein neues Projekt erstellen. Getting Started, 01/
12 Projekt erstellen 3.2 Neues Projekt erstellen 3.2 Neues Projekt erstellen So erstellen Sie ein neues Projekt 1. Klicken Sie in der Portalansicht auf "Neues Projekt erstellen". 2. Tragen Sie unter "Projektname" einen Namen ein und wählen Sie den "Pfad" zum Speichern des Projekts. 12 Getting Started, 01/2015
13 Projekt erstellen 3.2 Neues Projekt erstellen 3. Bestätigen Sie mit "Erstellen". Das Projekt wird erstellt. 4. Für die weiteren Schritte wie z. B. das Online gehen wechseln Sie in die Projektansicht. Getting Started, 01/
14 Projekt erstellen 3.2 Neues Projekt erstellen 14 Getting Started, 01/2015
15 Online gehen und Geräte einbinden Online Modus und angeschlossene Geräte Online Modus Der Startdrive bietet die Möglichkeiten, über die Funktion "Erreichbare Teilnehmer" Online auf den Antrieb zu gehen. Das Antriebsgerät kann dabei über USB, PROFIBUS DP oder PROFINET am PC angeschlossen sein. Dies ist abhängig von den jeweiligen Varianten des Antriebsgeräts. Im Folgenden lernen Sie, wie Sie angeschlossene Antriebsgeräte über Erreichbare Teilnehmer identifizieren und in das bestehende Projekt einbinden. Getting Started, 01/
16 Online gehen und Geräte einbinden 4.2 Antriebsgerät via USB über Erreichbare Teilnehmer finden 4.2 Antriebsgerät via USB über Erreichbare Teilnehmer finden So finden Sie angeschlossene Antriebsgeräte mit Erreichbare Teilnehmer 1. Wählen Sie im "Online" Menü "Erreichbare Teilnehmer". 2. Wählen Sie im Fenster "Erreichbare Teilnehmer" "S7USB als "Typ der PG/PC- Schnittstelle" und klicken Sie auf "Aktualisieren" 16 Getting Started, 01/2015
17 Online gehen und Geräte einbinden 4.2 Antriebsgerät via USB über Erreichbare Teilnehmer finden Startdrive scannt automatisch die gewählte Schnittstelle und zeigt die gefundenen Antriebsgeräte an. 3. Wählen Sie das gefundene Antriebsgerät und klicken Sie auf "Anzeigen". In der Projektnavigation wird das Antriebsgerät unter "Online-Zugänge" angezeigt. Getting Started, 01/
18 Online gehen und Geräte einbinden 4.2 Antriebsgerät via USB über Erreichbare Teilnehmer finden 18 Getting Started, 01/2015
19 Online gehen und Geräte einbinden 4.3 Antriebsgerät ins Projekt einbinden 4.3 Antriebsgerät ins Projekt einbinden Antriebsgerät einbinden Über Erreichbare Teilnehmer haben Sie Zugriff vom Startdrive auf das Antriebsgerät. Das Antriebsgerät können Sie nun in das Projekt einbinden. So binden Sie Online Antriebsgeräte in das Projekt ein 1. Markieren Sie in der Projektnavigation unterhalb der Online-Zugänge das Antriebsgerät. Getting Started, 01/
20 Online gehen und Geräte einbinden 4.3 Antriebsgerät ins Projekt einbinden 2. Wählen Sie im Online Menü "Gerät in PG/PC laden". Die Daten werden in den PG/PC geladen. 20 Getting Started, 01/2015
21 Online gehen und Geräte einbinden 4.3 Antriebsgerät ins Projekt einbinden Das Antriebsgerät wird in das Projekt eingebunden und wird in der Projektnavigation angezeigt. Getting Started, 01/
22 Online gehen und Geräte einbinden 4.3 Antriebsgerät ins Projekt einbinden 22 Getting Started, 01/2015
23 Antrieb in Betrieb nehmen Inbetriebnahme mit dem Startdrive Inbetriebnahme Startdrive Mit den Inbetriebnahme-Assistenten des Startdrive können Sie in kurzer Zeit die Inbetriebnahme durchführen. Startdrive unterstützt dabei eine Offline Inbetriebnahme im Projekt oder Online direkt auf dem Antriebsgerät. Nach der Offline Inbetriebnahme laden Sie die Projektierung vom PG/PC in das Gerät, bei der Online Inbetriebnahme laden Sie die Projektierung vom Antriebsgerät in Ihr Projekt. Im nächsten Schritt werden Sie die Online Inbetriebnahme kennenlernen. 5.2 Online gehen und Assistent starten Schnellinbetriebnahme Online Vor der Inbetriebnahme müssen Sie Startdrive Online mit dem Antriebsgerät verbinden. So gehen Sie Online und starten die Inbetriebnahme 1. Markieren Sie im Projektnavigator das Antriebsgerät und wählen Sie im Kontextmenü "Online verbinden". Ist die Verbindung hergestellt, wird ein typisches Symbol hinter dem Antriebsgerät angezeigt. Im Beispiel ist dies das Symbol für Wartungsbedarf, da der Antrieb noch die Inbetriebnahme durchlaufen muss. Getting Started, 01/
24 Antrieb in Betrieb nehmen 5.2 Online gehen und Assistent starten 2. Doppelklicken Sie im Projektnavigator auf Inbetriebnahme. Im Arbeitsbereich wird ein Fenster aufgeblendet. 3. Doppelklicken Sie im Arbeitsbereich auf Inbetriebnahme-Assistent. Der Assistent wird gestartet. Im nächsten Schritt führen Sie die Inbetriebnahme durch. 24 Getting Started, 01/2015
25 Antrieb in Betrieb nehmen 5.3 Schnellinbetriebnahme mit Assistent 5.3 Schnellinbetriebnahme mit Assistent Schnellinbetriebnahme Online mit Assistent Im Assistenten wählen Sie die relevanten Parameter für eine Schnellinbetriebnahme des Antriebs. Startdrive ist bereits Online mit dem Antriebsgerät verbunden und der Inbetriebnahme-Assistent ist im Arbeitsbereich geöffnet. So führen Sie eine Schnellinbetriebnahme durch 1. Im geöffneten Assistenten parametrieren Sie die Steuerungs-/Regelungsart, legen die Antriebseinstellungen fest und wählen den Motor. 2. Durchlaufen Sie den Inbetriebnahme-Assistenten. Durch Klicken auf "Weiter" wechseln Sie jeweils zum nächsten Schritt. Getting Started, 01/
26 Antrieb in Betrieb nehmen 5.3 Schnellinbetriebnahme mit Assistent 3. Als Telegramm verwenden Sie das Standard Telegramm 1. Dies wird durch die Anwahl des Makros voreingestellt. 4. Für die Erstinbetriebnahme ist es empfehlenswert die Motordatenidentifizierung im Stillstand durchzuführen. Diese wird beim ersten EIN-Befehl durchgeführt, z. B. beim Testen des Antriebs mit der Steuertafel. 26 Getting Started, 01/2015
27 Antrieb in Betrieb nehmen 5.3 Schnellinbetriebnahme mit Assistent 5. Am Ende des Assistenten werden alle Parameter in der Zusammenfassung angezeigt. Hier können Sie die eingegebenen Werte noch einmal prüfen und mit "Zurück" eventuell noch Änderungen durchführen. 6. Klicken Sie auf "Fertigstellen". Damit ist die Schnellinbetriebnahme abgeschlossen. Getting Started, 01/
28 Antrieb in Betrieb nehmen 5.3 Schnellinbetriebnahme mit Assistent 28 Getting Started, 01/2015
29 Antrieb testen und optimieren Test und Optimierung von Antrieben Testen und Optimieren Startdrive bietet eine Reihe von Möglichkeiten den Antrieb zu testen und zu optimieren. Zur ersten Funktionsprüfung kann der Antrieb über die Antriebssteuertafel verfahren werden. Über die Online- und Diagnosemasken mit allen Alarm- und Störungsmeldungen können fehlerhafte Zustände erfasst und behoben werden. Mit der Motoroptimierung können die Regelungseigenschaften des Motors verbessert werden. Im ersten Schritt werden Sie zuerst die Antriebssteuertafel kennenlernen. Getting Started, 01/
30 Antrieb testen und optimieren 6.2 Testen mit der Antriebssteuertafel 6.2 Testen mit der Antriebssteuertafel Motor drehen mit der Antriebssteuertafel Mit der Antriebssteuertafel können Sie eine erste Funktionsprüfung des Antriebs durchführen. Der Startdrive muss dazu Online mit dem Antrieb verbunden sein und die Inbetriebnahme im Arbeitsbereich geöffnet sein. 30 Getting Started, 01/2015
31 Antrieb testen und optimieren 6.2 Testen mit der Antriebssteuertafel So testen Sie mit der Antriebssteuertafel 1. Doppelklicken Sie auf Steuertafel. 2. In der Steuertafel Aktivieren Sie die Steuerungshoheit, setzen die Antriebsfreigaben und die Betriebsart. Danach können Sie den Motor einschalten. Getting Started, 01/
32 Antrieb testen und optimieren 6.2 Testen mit der Antriebssteuertafel 3. Beim ersten EIN-Befehl des Antriebs nach der Inbetriebnahme, wird einmalig die Motorvermessung durchgeführt. Starten Sie den Antrieb und warten Sie, bis diese beendet ist. VORSICHT Antrieb drehen Beachten Sie die Sicherheitshinweise im Handbuch bevor Sie den Motor drehen lassen. 4. Tragen Sie eine "Drehzahl" ein. 32 Getting Started, 01/2015
33 Antrieb testen und optimieren 6.2 Testen mit der Antriebssteuertafel 5. Durch Klicken auf die Buttons "Vor-" bzw. "Rückwärts" können Sie den Antrieb drehen lassen. Der Antrieb fährt auf den angegebenen Drehzahlwert. Die Aktualwerte werden angezeigt. 6. Klicken Sie auf "Stopp", um den Antrieb zu stoppen, schalten Sie den Motor aus, setzen Sie die Antriebsfreigaben zurück und geben die Steuerhoheit ab. Getting Started, 01/
34 Antrieb testen und optimieren 6.2 Testen mit der Antriebssteuertafel 34 Getting Started, 01/2015
35 Antrieb parametrieren Funktions- und Parametersicht Funktionen und Parameter Zum Parametrieren des Antriebs steht ein Parametrier-Editor mit drei Registern zur Verfügung. In einem Register führen Sie die Schnellinbetriebnahme mit dem Assistenten durch. Die beiden anderen beinhalten eine Funktions- und eine Parametersicht. Diese werden Sie in diesem Kapitel näher kennenlernen. 7.2 Funktionssicht anzeigen Funktionssicht In der Funktionssicht parametrieren Sie den Antrieb über Masken mit einer grafischen Oberfläche. Getting Started, 01/
36 Antrieb parametrieren 7.2 Funktionssicht anzeigen So öffnen Sie die Funktionssicht 1. Doppelklicken Sie in der Projektnavigation unterhalb des Antriebs auf "Parameter". 2. Klicken Sie im Arbeitsbereich auf das Register "Funktionssicht". 3. Im linken Bereich der Funktionssicht befindet sich die Sekundärnavigation, zum Aufruf der funktionsorientierten Masken. Im nächsten Schritt sehen Sie wie in der Funktionssicht die Parametrierung durchgeführt wird. 36 Getting Started, 01/2015
37 Antrieb parametrieren 7.3 Parametrieren in der Funktionssicht 7.3 Parametrieren in der Funktionssicht Parametrieren Funktionssicht In der Funktionssicht bearbeiten Sie die wichtigsten Parameter in übersichtlichen, grafischen Masken. Den Masken liegen Funktionspläne zu Grunde, welche die Funktionen in Signalflussplänen abbilden. Der Signalfluss erfolgt von links nach rechts. Getting Started, 01/
38 Antrieb parametrieren 7.3 Parametrieren in der Funktionssicht So arbeiten Sie mit der Funktionssicht 1. Bei den Ein-/Ausgängen können Sie ähnlich der realen Klemmenverschaltung die Signale zuordnen. Dazu wählen Sie einfach das Klemmensignal aus der aufgeblendeten Liste. 2. In den Masken parametrieren Sie die Funktionen mit Hilfe einer grafischen Unterstützung. 3. Neben der Sekundärnavigation können Sie mit den Schaltflächen zwischen den einzelnen Masken der Funktionssicht wechseln. 4. Bei der Eingabe von Werten werden Sie durch Hilfebilder unterstützt. 38 Getting Started, 01/2015
39 Antrieb parametrieren 7.4 Funktionssicht Online 7.4 Funktionssicht Online Online mit der Funktionssicht arbeiten Innerhalb der Funktionssicht können Sie, wenn Sie online mit dem Antrieb verbunden sind, die Parameterwerte direkt im Antrieb ändern. Die Eingabefelder von Parametern, die Sie online ändern können, werden orange dargestellt. So gehen Sie mit der Funktionssicht online 1. Verbinden Sie Startdrive online mit dem Antrieb ( ). Die änderbaren Eingabefelder werden orange angezeigt. Getting Started, 01/
40 Antrieb parametrieren 7.5 Parametersicht anzeigen 2. Parameteränderungen in der Onlinesicht wirken nur im Antrieb. Wenn Sie die Änderungen in das Offline-Projekt übernehmen möchten, müssen Sie einen Upload ins Projekt durchführen. 7.5 Parametersicht anzeigen Parametersicht Die Parametersicht zeigt eine übersichtliche Darstellung, der für das Gerät verfügbaren Parameter. Um das Auffinden von Parametern zu erleichtern, sind die Parameter thematisch sortiert. 40 Getting Started, 01/2015
41 Antrieb parametrieren 7.5 Parametersicht anzeigen So öffnen Sie die Parametersicht 1. Klicken Sie im Arbeitsbereich auf das Register "Parametersicht". 2. Im linken Bereich befindet sich die Sekundärnavigation, zum Aufruf der thematisch sortierten Parametergruppen. 3. Sie können entweder alle Parameter anzeigen oder spezielle Gruppen wählen. Getting Started, 01/
42 Antrieb parametrieren 7.6 Arbeiten mit der Parametersicht 7.6 Arbeiten mit der Parametersicht Arbeiten mit der Parametersicht In der Parameterliste werden die Parameter mit Nummer, Text, Wert und Einheit angezeigt. Änderbare Parameter sind hellgrau hinterlegt. So arbeiten Sie mit der Parameterliste 1. Klicken Sie in der Spalte "Wert" auf den Parameter, der geändert werden soll. 2. Wählen Sie einen Wert aus der Liste bzw. tragen Sie einen ein und bestätigen Sie mit der Eingabetaste. 42 Getting Started, 01/2015
43 Antrieb parametrieren 7.6 Arbeiten mit der Parametersicht 3. Zum Anzeigen der Online-Hilfe klicken Sie auf den Parameter und öffnen über den aufgeblendeten Tooltip die Online-Hilfe zum Parameter. 4. Die aktuellen Werte der Parameter können Sie mit den Werkseinstellungen vergleichen. 5. In der Spalte Vergleich werden die Unterschiede mit Symbolen dargestellt. Getting Started, 01/
44 Antrieb parametrieren 7.7 Parametersicht Online 7.7 Parametersicht Online Online mit der Parametersicht arbeiten Innerhalb der Parametersicht können Sie, wenn Sie online mit dem Antrieb verbunden sind, die Parameterwerte direkt im Antrieb ändern. So gehen Sie mit der Parametersicht online 1. Wechseln Sie in der Parametersicht in den Online-Modus. Die änderbaren Eingabefelder werden orange angezeigt. 2. Parameteränderungen in der Onlinesicht wirken nur im Antrieb. Wenn Sie die Änderungen in das Offline-Projekt übernehmen möchten, müssen Sie einen Upload ins Projekt durchführen. 44 Getting Started, 01/2015
45 Antrieb mit Steuerung über PROFINET Übergeordnete Steuerung und Antrieb Steuerung und Antriebsgerät Mit dem Startdrive integriert im TIA-Portal können Sie einfach ein Antriebsgerät mit einer übergeordneten Steuerung projektieren. Am Beispiel einer SIMATIC S und eines SINAMICS G120 mit CU240E-2 PN zeigen wir Ihnen kurz den Projektierungsvorgang. Antrieb und Steuerung werden dabei über PROFINET angeschlossen und projektiert. Getting Started, 01/
46 Antrieb mit Steuerung über PROFINET 8.2 Antrieb, Steuerung und PC verbinden 8.2 Antrieb, Steuerung und PC verbinden PROFINET Verbindung herstellen Bevor Sie mit der Projektierung beginnen, müssen Antrieb, Steuerung und PC miteinander verbunden werden. 1. Verbinden Sie den Ethernet-Port des PC über ein PROFINET-Kabel mit der PN- Schnittstelle X1 P1 an der SIMATIC S Die X1 Schnittstelle besitzt zwei Ports. 2. Den zweiten PN-Port X1 P2 der SIMATIC S verbinden Sie mit der PN-Schnittstelle X1 des SINAMICS G120 Antriebsgeräts. 3. Schalten Sie die Geräte ein und warten Sie bis der Hochlauf beendet ist. Im Anschluss werden Sie über "Erreichbare Teilnehmer" die Geräte mit dem TIA-Portal identifizieren 46 Getting Started, 01/2015
47 Antrieb mit Steuerung über PROFINET 8.3 Geräte identifizieren über Erreichbare Teilnehmer 8.3 Geräte identifizieren über Erreichbare Teilnehmer Geräte identifizieren über Erreichbare Teilnehmer Über "Erreichbare Teilnehmer" in der Projektnavigation haben Sie Zugriff auf die angeschlossenen Geräte. Dazu muss das TIA-Portal geöffnet sein. 1. Prüfen Sie zuerst in MS Windows die TCP/IP Eigenschaften der Ethernet-Schnittstelle des PC und tragen Sie eine eindeutige IP-Adresse und die Subnetzmaske ein. Die Subnetzmaske ist für alle Teilnehmer (PC, Steuerung, Antrieb) identisch. 2. Wechseln Sie in das TIA-Portal. Dort haben Sie bereits ein neues Projekt erstellt. 3. Öffnen Sie in der Projektnavigation die "Online-Zugänge". Unter den Online-Zugängen werden automatisch alle nutzbaren Schnittstellen des PC angezeigt. Getting Started, 01/
48 Antrieb mit Steuerung über PROFINET 8.3 Geräte identifizieren über Erreichbare Teilnehmer 4. Klicken Sie unterhalb der Ethernet-Schnittstelle des PC auf "Erreichbare Teilnehmer aktualisieren". In der Projektnavigation werden nach dem Scan der Schnittstelle alle gefundenen Geräte angezeigt. 48 Getting Started, 01/2015
49 Antrieb mit Steuerung über PROFINET 8.4 IP und Name der Geräte über Erreichbare Teilnehmer prüfen 8.4 IP und Name der Geräte über Erreichbare Teilnehmer prüfen IP Adresse und Name der Teilnehmer Für eine PROFINET-Kommunikation müssen die Teilnehmer eine eindeutige IP-Adresse und einen PROFINET-Gerätenamen besitzen. So zeigen Sie die aktuelle IP und Namen der Teilnehmer an 1. Die aktuellen IP-Adressen können Sie direkt bei den Online-Zugängen neben dem Gerät ablesen. Diese IP verwenden Sie dann später bei der Konfiguration der Hardware. Im Anschluss zeigen wir Ihnen wie Sie die IP und den Namen ändern können. Getting Started, 01/
50 Antrieb mit Steuerung über PROFINET 8.5 IP und Namen über Erreichbare Teilnehmer ändern 8.5 IP und Namen über Erreichbare Teilnehmer ändern IP Adresse und Namen ändern Unter "Online & Diagnose" können Sie die IP und den Namen ändern. Beispielhaft zeigen wir dies im Weiteren am Antrieb. Das Vorgehen bei der Steuerung ist identisch. So ändern Sie die IP bzw. den Namen 1. Öffnen Sie "Online & Diagnose" des Antriebs bzw. der Steuerung. 50 Getting Started, 01/2015
51 Antrieb mit Steuerung über PROFINET 8.5 IP und Namen über Erreichbare Teilnehmer ändern 2. Wählen Sie "IP-Adresse zuweisen". Im aufgeblendeten Fenster tragen Sie die IP-Adresse und das Subnetz ein und können diese über den Button "IP zuweisen" dem Antrieb zuweisen. Hinweis Bei der Steuerung wird die neue IP-Adresse erst nach dem Neustart der Control Unit übernommen. 3. Über die Funktion "Name zuweisen" können Sie dem Antrieb einen neuen PROFINET Gerätenamen zuweisen. Getting Started, 01/
52 Antrieb mit Steuerung über PROFINET 8.5 IP und Namen über Erreichbare Teilnehmer ändern Die zugewiesenen IP-Adressen und Namen verwenden Sie später bei der Konfiguration der Hardware. Im nächsten Schritt werden Sie diese konfigurieren. 52 Getting Started, 01/2015
53 Antrieb mit Steuerung über PROFINET 8.6 Geräte ins Projekt einfügen 8.6 Geräte ins Projekt einfügen Geräte einfügen Im TIA-Portal können Sie die Hardware über dem Einfügen Dialog oder über den Hardware- Katalog in das Projekt einfügen. Im Beispiel werden Sie den Hardware-Katalog nutzen. Bevor Sie beginnen, müssen Sie ein Projekt erstellen und "Geräte & Netze" in der Projektnavigation wählen. Getting Started, 01/
54 Antrieb mit Steuerung über PROFINET 8.6 Geräte ins Projekt einfügen So fügen Sie die Geräte in das Projekt ein 1. Navigieren Sie im Hardware-Katalog zum Eintrag der verwendeten Steuerung. Im Beispiel eine CPU PN/DP. 2. Ziehen Sie die Steuerung per Drag&Drop in die Netzsicht. 54 Getting Started, 01/2015
55 Antrieb mit Steuerung über PROFINET 8.6 Geräte ins Projekt einfügen 3. Fügen Sie nun den Antrieb, im Beispiel eine CU240E-2 PN, per Drag&Drop in das Projekt ein. 4. Markieren Sie den Antrieb in der "Netzsicht" und wechseln Sie in das Register "Gerätesicht". 5. Ziehen Sie das Leistungsteil des Antriebs per Drag&Drop auf den freien Platz. Getting Started, 01/
56 Antrieb mit Steuerung über PROFINET 8.6 Geräte ins Projekt einfügen 6. Wechseln Sie wieder in die "Netzsicht" und ziehen Sie mit gedrückter linker Maustaste eine Verbindung von der X1 Schnittstelle des Antriebs zur X1 Schnittstelle der Steuerung. Es wird automatisch ein PROFINET IO System erstellt. Damit ist das Einfügen der Hardware abgeschlossen. 56 Getting Started, 01/2015
57 Antrieb mit Steuerung über PROFINET 8.7 IP und Namen im Projekt anpassen 8.7 IP und Namen im Projekt anpassen IP-Adresse und Namen Zur PROFINET Kommunikation müssen die IP-Adressen im Projekt und in der Zielhardware übereinstimmen. Über Erreichbare Teilnehmer haben Sie zuvor die IP und den Namen der Zielhardware geprüft. Diese müssen nun im Projekt eingetragen werden. Der Name in der Zielhardware wird beim Download mit dem Namen aus dem Projekt überschrieben und muss daher nicht angepasst werden. So zeigen Sie die IP Adresse und Name an 1. Klicken Sie in der "Netzsicht" auf den verwendeten Ethernet-Port der Steuerung. Im Register "Eigenschaften" des Inspektorfensters werden weitere Informationen angezeigt. Getting Started, 01/
58 Antrieb mit Steuerung über PROFINET 8.7 IP und Namen im Projekt anpassen 2. Unter "Ethernet-Adressen" tragen Sie die IP-Adresse, die Subnetzmaske und ggf. den Namen ein. Den Namen können Sie automatisch generieren lassen oder einen neuen eintragen. 58 Getting Started, 01/2015
59 Antrieb mit Steuerung über PROFINET 8.7 IP und Namen im Projekt anpassen 3. Klicken Sie beim Antrieb ebenfalls auf den verwendeten Ethernet-Port. 4. Tragen Sie die Ethernet-Adresse und ggf. den Namen ein. Die Konfiguration der Hardware ist abgeschlossen. Nach der Inbetriebnahme können Sie das Projekt ins Zielsystem laden. Getting Started, 01/
60 Antrieb mit Steuerung über PROFINET 8.8 Telegramm konfigurieren 8.8 Telegramm konfigurieren Telegrammkonfiguration Für die zyklische Kommunikation zwischen Antrieb und Steuerung muss ein Telegramm konfiguriert werden. Bei der Inbetriebnahme des Antriebs haben Sie im Assistenten dies schon gewählt. Im Beispiel wurde das Telegramm 1 verwendet. Nachträglich können Sie das Telegramm konfigurieren oder auch ändern. So gehen Sie vor 1. In der Parametersicht des Antriebs können Sie in den Masken "Kommunikation" die Adressbereiche des Telegramms anzeigen und konfigurieren. Dies ist getrennt nach Empfangs- und Senderichtung. Es wird empfohlen die Standardeinstellungen zu verwenden. 60 Getting Started, 01/2015
61 Antrieb mit Steuerung über PROFINET 8.8 Telegramm konfigurieren 2. Zur Telegrammkonfiguration klicken Sie auf den Button. Im Inspektorfenster werden im Register "Eigenschaften" der zyklische Datenaustausch angezeigt, sowie die Telegrammkonfiguration für die Ist- und Sollwerte. 3. Die Telegrammkonfiguration können Sie ebenfalls aus der Netz- oder Gerätesicht öffnen. Klicken Sie in diesen Ansichten auf den verwendeten Ethernet-Port des Antriebs. Im Register "Eigenschaften" des Inspektorfensters wird der zyklische Datenaustausch angezeigt. Getting Started, 01/
62 Antrieb mit Steuerung über PROFINET 8.8 Telegramm konfigurieren 4. In den Masken "Zyklischer Datenaustausch", "Istwert" und "Sollwert" können Sie das Telegramm ändern bzw. konfigurieren. 5. Wenn Sie einen Antrieb mit Safety Funktionalität projektieren wollen, fügen Sie unter "zyklischer Datenaustausch" das Safety Telegramm ein. 62 Getting Started, 01/2015
63 Antrieb mit Steuerung über PROFINET 8.9 Speichern und ins Zielsystem laden 8.9 Speichern und ins Zielsystem laden Speichern und ins Zielsystem laden Nach der Hardwarekonfiguration haben Sie die Online Schnellinbetriebnahme des Antriebs durchgeführt. Das gesamte Projekt muss nur noch gespeichert, übersetzt und ins Zielsystem geladen werden. Getting Started, 01/
64 Antrieb mit Steuerung über PROFINET 8.9 Speichern und ins Zielsystem laden So gehen Sie vor 1. Mit "Projekt" > "Speichern" sichern Sie das aktuelle Projekt. 2. Übersetzen Sie die aktuellen Einstellungen an den Geräten über das Kontextmenü. 64 Getting Started, 01/2015
65 Antrieb mit Steuerung über PROFINET 8.9 Speichern und ins Zielsystem laden 3. Nach dem Speichern laden Sie die Daten in die Geräte. Wähen Sie jeweils im Kontextmenü "Laden in Gerät" > "Hardware und Software". Dazu muss das TIA-Portal Online mit den Geräten verbunden und der jeweilige Online-Zugang projektiert sein, z. B. USB oder PROFINET. Damit ist die Projektierung und Konfiguration abgeschlossen. Getting Started, 01/
66 Antrieb mit Steuerung über PROFINET 8.9 Speichern und ins Zielsystem laden 66 Getting Started, 01/2015
67 Safety Integrated Überblick Safety Integrated Safety Integrated Die in den SINAMICS Umrichtern integrierten Sicherheitsfunktionen können mit Startdrive als Bestandteil vom TIA Portal intuitiv über grafische Masken parametriert werden. Die Antriebe der G120-Familie sind großteils mit der antriebsautarken Sicherheitsfunktion "Safe Torque Off (STO)" ausgerüstet. Diese Funktion steht Ihnen auch bei Standard Control Units (ohne Zusatz F) zur Verfügung. Die Erweiterten Funktionen stellen weitere Sicherheitsfunktionen wie z. B. Safe Stop 1 SS1 und Safely-limited Speed SLS zur Verfügung. Im Folgenden erhalten Sie einen kurzen Überblick der Safety Projektierung im Startdrive. 9.2 Safety-Inbetriebnahmemodus aktivieren Inbetriebnahmemodus aktivieren Safety Integrated können Sie offline im Projekt oder online direkt auf den Antrieb in Betrieb nehmen. Bei der Offline-Inbetriebnahme müssen Sie nach dem Download die Sicherheitsfunktionen explizit aktivieren. Im Beispiel führen Sie jeweils eine Online- und eine Offline-Inbetriebnahme durch. So aktivieren Sie den Safety-Inbetriebnahmemodus für die Online-Inbetriebnahme Für die Online-Inberiebnahme haben Sie den Antrieb bereits projektiert und eine Erstinbetriebnahme durchgeführt. 1. Doppelklicken Sie in der Projektnavigation unterhalb des Antriebsgeräts auf "Parameter". Im Arbeitsbereich werden die Parameter angezeigt. 2. Wechseln Sie in das Register "Funktionssicht". 3. Verbinden Sie Startdrive online mit dem Antrieb ( ). Getting Started, 01/
68 Safety Integrated 9.2 Safety-Inbetriebnahmemodus aktivieren 4. Aktivieren Sie den Inbetriebnahmemodus der Sicherheitsfunktionen durch Drücken des Buttons "Safety-Inbetriebnahmemodus aktivieren". 5. Die Sicherheitsfunktionen sind mit einem Passwort vor unberechtigter Änderung geschützt. Tragen Sie ein neues Passwort ein und bestätigen Sie den Dialog. Nur mit diesem Passwort kann die Safety-Parametrierung erneut bearbeitet werden. Die Safety-Inbetriebnahme kann nun durchgeführt werden. Im nächsten Schritt wählen Sie die Sicherheitsfunktionalität. 68 Getting Started, 01/2015
69 Safety Integrated 9.3 Sicherheitsfunktionalität im Startdrive auswählen 9.3 Sicherheitsfunktionalität im Startdrive auswählen Sicherheitsfunktionalität Zur Bearbeitung der Safety Funktionen müssen Sie zuerst die entsprechende Sicherheitsfunktionalität auswählen. 1. Klicken Sie im Register "Funktionssicht" unterhalb von "Antriebsfunktionen" > "Safety Integrated" auf "Auswahl Sicherheitsfunktionalität". 2. Im aufgeblendeten Fenster können Sie abhängig vom Typ des Antriebsgeräts zwischen "Basisfunktionen" und "Erweiterten Funktionen" wählen. Bild 9-1 Sicherheitsfunktionalität wählen 3. Nach Auswahl der Sicherheitsfunktionalität werden in der Sekundärnavigation und im Arbeitsfenster die möglichen Sicherheitsfunktionen angezeigt und können konfiguriert werden. Getting Started, 01/
70 Safety Integrated 9.3 Sicherheitsfunktionalität im Startdrive auswählen 4. Dies ist bei den Basisfunktionen die die Sicherheitsfunktion STO (Safe Torque Off). Bild 9-2 Sicherheitsfunktionalität Basisfunktionen 5. Die erweiterten Funktionen enthalten zusätzlich die Sicherheitsfunktionen Safe Stopp 1 SS1, Safely-limited Speed SLS, Safe Direction SDI und Safe Speed Monitor SSM. Bild 9-3 Sicherheitsfunktionalität Erweiterte Funktionen Im Folgenden werden Sie beispielhaft die Inbetriebnahme einer Sicherheitsfunktion der Basisfunktionen und einer der erweiterten Funktionen durchführen. 70 Getting Started, 01/2015
71 Safety Integrated 9.4 Basisfunktionen in Betrieb nehmen 9.4 Basisfunktionen in Betrieb nehmen Basisfunktionen Safety Integrated in Betrieb nehmen Basisfunktionen Am Beispiel eines G120 CU240E-2 PN-F werden Sie Safe Torque Off STO über Klemmen in Betrieb nehmen. Ein Antriebsgerät mit aktiver Funktion STO verhindert den unbeabsichtigten Anlauf von Maschinenkomponenten. Die Safety-Inbetriebnahme wird online durchgeführt. Hinweis Das Antriebsgerät muss vor der Safety-Inbetriebnahme online mit dem Startdrive verbunden sein und der Safety-Inbetriebnahmemodus ist aktiviert Basisfunktionen mit STO in Betrieb nehmen Inbetriebnahme STO Als ersten Schritt aktivieren Sie die Sicherheitsfunktionalität und konfigurieren dann die Sicherheitsfunktion Safe Torque Off STO. Die Safety-Inbetriebnahme wird online direkt auf dem Antrieb durchgeführt. 1. Wählen Sie im Register "Funktionssicht" die Sicherheitsfunktionalität "Basisfunktionen". 2. Um die Basisfunktionen zu konfigurieren, können Sie direkt über die Buttons oder über die Sekundärnavigation die einzelnen Masken anzeigen lassen. Hinweis Für eine strukturierte Inbetriebnahme sollten Sie die Masken über die Sekundärnavigation sequentiell von oben nach unten abarbeiten. 3. Klicken Sie in der Sekundärnavigation auf "Ansteuerart / Sicherheitsfunktionen". Getting Started, 01/
72 Safety Integrated 9.4 Basisfunktionen in Betrieb nehmen 4. In der aufgeblendeten Maske wählen Sie als Ansteuerart "über Klemmen". Bild 9-4 Ansteuerart Klemmen wählen 5. Klicken Sie in der Sekundärnavigation auf "STO". Da der Eingang der Control Unit fest mit dem Not-Halt verdrahtet ist, müssen Sie keine weiteren Einstellungen vornehmen. Falls Sie z. B. den Not-Halt mit einer Signallampe verschalten wollen, können Sie den Ausgang "STO aktiv" nutzen. Bild 9-5 Basisfunktion STO konfigurieren Die Konfiguration von STO ist damit abgeschlossen. Im nächsten Schritt konfigurieren Sie den Teststopp. 72 Getting Started, 01/2015
73 Safety Integrated 9.4 Basisfunktionen in Betrieb nehmen Teststopp konfigurieren Teststopp Der Teststopp der Basisfunktionen ist ein Selbsttest des Umrichters, um die Schaltkreise zum sicheren Abschalten des Drehmoments zu prüfen. Der Teststopp wird nach jeder Anwahl der Funktion STO und nach dem Zuschalten der Versorgungsspannung (Einschalten) neu gestartet. Über einen Zeitbaustein wird überwacht, ob der Teststopp regelmäßig durchgeführt wird. 1. Klicken Sie in der Sekundärnavigation auf "Teststopp". 2. In der aufgeblendeten Maske tragen Sie die Dauer des Zeitintervalls ein, in der ein Teststopp durchgeführt werden muss. Bild 9-6 Basisfunktionen Teststopp konfigurieren 3. Das Zeitintervall kann von Ihnen festgelegt werden. Der zulässige Maximalwert beträgt 8760h (1 Jahr) und wird in der Regel über eine Risikoanalyse ermittelt. Als Voreinstellung sind 8 Stunden eingetragen. Wenn das Zeitintervall abgelaufen ist, erscheint die Meldung A1699 (Teststopp erforderlich). Hinweis Die verbleibende Zeit bis zum Auftreten der Warnung A1699 wird ebenfalls in der Maske angezeigt. Dieser Timer wird bei jeder Durchführung des Teststopps zurück auf den vorher projektierten Wert gesetzt. Damit haben Sie den Teststopp der Basisfunktionen konfiguriert. Getting Started, 01/
74 Safety Integrated 9.4 Basisfunktionen in Betrieb nehmen Diskrepanz- und Filterzeit konfigurieren Diskrepanz-/Filterzeit Ist Safety Integrated aktiv, überprüft der Umrichter ob die Signale an beiden Eingängen immer den gleichen Signalzustand haben. Aufgrund der technischen Gegebenheiten der Sensoren, können kurzzeitige Diskrepanzen oder Signalwechsel zwischen den beiden Eingangssignalen auftreten, die nicht Safety relevant sind. Zur Ansteuerung kann auch eine fehlersichere Logik mit sicheren Ausgängen verwendet werden, die dann mit dem SINAMICS G120 verbunden werden. Einige solcher fehlersicherer Ausgänge weisen Testpulse auf. Diese Testpulse können mit Hilfe des Filters ausgeblendet werden. Über die Diskrepanz- bzw. Filterzeit können Sie daher ein fehlerhaftes Auslösen, bzw. Diskrepanzfehler aufgrund kurzzeitig unterschiedlicher Signalpegel der Safety-Funktion verhindern. 1. Klicken Sie in der Sekundärnavigation auf "F-DI / F-DO / PROFIsafe". 2. In der aufgeblendeten Maske können Sie die Diskrepanz- und die Eingangsfilterzeit einstellen. Passen Sie diese Werte an die angeschlossenen Sensoren, bzw. an die Dauer der Testpulse der genutzten fehlersicheren Ausgänge an. Bild 9-7 Basisfunktionen Diskrepanz- und Filterzeit konfigurieren Im nächsten Schritt wird die Safety-Inbetriebnahme abgeschlossen. 74 Getting Started, 01/2015
75 Safety Integrated 9.5 Erweiterte Funktionen in Betrieb nehmen Safety-Inbetriebnahme abschließen Abschluss Safety Inbetriebnahme Zum Abschluss der Inbetriebnahme muss die Safety-Parametrierung noch in das ROM des Antriebs und in das Projekt kopiert werden. 1. Klicken Sie auf den Button, um den Safety-Inbetriebnahmemodus zu beenden 2. Bestätigen Sie den aufgeblendeten Dialog mit "Ja". Die Antriebsparameter werden von RAM nach ROM kopiert. Bild 9-8 Safety-Inbetriebnahme: RAM nach ROM kopieren 3. Trennen Sie die Online-Verbindung zum Antriebsgerät. 4. Klicken Sie in der Toolbar auf den Button "Laden von Gerät (Software)", um die Safety- Parametrierung im Startdrive Projekt zu sichern. 5. Schalten Sie das Antriebsgerät Aus und wieder Ein, damit die Safety-Inbetriebnahme im Antriebsgerät wirksam wird. Damit ist die Safety-Inbetriebnahme abgeschlossen. 9.5 Erweiterte Funktionen in Betrieb nehmen Erweiterte Funktionen Safety Integrated in Betrieb nehmen Erweiterte Funktionen Getting Started, 01/
76 Safety Integrated 9.5 Erweiterte Funktionen in Betrieb nehmen Am Beispiel des Antriebsgeräts G120 CU240E-2 PN-F und einer übergeordneten Steuerung SIMATIC S CPU 1516F-3 PN/DP werden Sie die Sicherheitsfunktion Safely-limited Speed SLS über PROFIsafe in Betrieb nehmen. In das Projekt haben Sie bereits die Steuerung und das Antriebsgerät eingefügt und die Kommunikation projektiert. Die Safety-Inbetriebnahme wird offline im Startdrive durchgeführt und nach dem Download wird Safety im Antriebsgerät aktiviert SLS projektieren Sicherheitsfunktion und Istwerterfassung Als ersten Schritt aktivieren Sie die Sicherheitsfunktionalität und konfigurieren die Istwerterfassung. 1. Wählen Sie im Register "Funktionssicht" die Sicherheitsfunktionalität "Erweiterte Funktionen". 2. Um die erweiterten Funktionen zu konfigurieren, können Sie direkt über die Buttons oder über die Sekundärnavigation die einzelnen Masken anzeigen lassen. Hinweis Für eine strukturierte Inbetriebnahme sollten Sie die Masken über die Sekundärnavigation sequentiell von oben nach unten abarbeiten. 3. Klicken Sie in der Sekundärnavigation auf "Istwerterfassung". 4. Bei den geberlosen Sicherheitsfunktionen geht die Polpaarzahl des Motors in die Umrechnung von Motor- auf Lastseite mit ein. Diese müssen Sie zunächst konfigurieren. Bild 9-9 Erweiterte Funktionen Istwerterfassung 76 Getting Started, 01/2015
77 Safety Integrated 9.5 Erweiterte Funktionen in Betrieb nehmen 5. Klicken Sie auf den Button "Konfiguration Istwerterfassung". 6. Die Polpaarzahl des Motors wird im aufgeblendeten Dialog gegraut angezeigt. Dieser Wert ist bei Eingabe der Getriebeübersetzung zu berücksichtigen. Im Beispiel wird kein mechanisches Getriebe verwendet. Die Getriebeübersetzung besteht also lediglich aus der Polpaarzahl (im Beispiel 2). Bild 9-10 Erweiterte Funktionen Konfiguration Istwerterfassung Polpaarzahl 7. Bestätigen Sie mit "OK". Die Konfiguration der Istwerterfassung ist damit abgeschlossen. Im nächsten Schritt konfigurieren Sie die Sicherheitsfunktion. Getting Started, 01/
78 Safety Integrated 9.5 Erweiterte Funktionen in Betrieb nehmen Ansteuerart und SLS konfigurieren Ansteuerart, SLS konfigurieren Nun konfigurieren Sie die Ansteuerart und die Sicherheitsfunktion SLS. 1. Klicken Sie in der Sekundärnavigation unterhalb von "Funktionen" auf "Ansteuerart / Sicherheitsfunktionen". 2. Wählen Sie als Ansteuerart "über PROFIsafe". Das PROFIsafe-Telegramm fügen Sie später während der Safety-Inbetriebnahme ein. 3. Die verwendete Sicherheitsfunktion SLS müssen Sie freigeben. Wählen Sie "Freigeben" in der Auswahlliste vor der benötigten Sicherheitsfunktion. Die ebenfalls freigegebenen und nicht genutzten Sicherheitsfunktionen werden später im Sicherheitsprogramm deaktiviert. Bild 9-11 Erweiterte Funktionen: Ansteuerart PROFIsafe und Sicherheitsfunktion freigeben 78 Getting Started, 01/2015
79 Safety Integrated 9.5 Erweiterte Funktionen in Betrieb nehmen 4. Klicken Sie in der Sekundärnavigation auf "SLS". 5. Wählen Sie den Überwachungsmodus. Im Beispiel wird Safety ohne Geber mit einer Bremsrampe (im Beispiel "mit SBR") gewählt. 6. Für SLS über PROFIsafe können Sie bis zu vier Stufen der Überwachung wählen. Im Beispiel wird nur Stufe 1 verwendet. Tragen Sie einen Wert für Grenzdrehzahl (im Beispiel 500 U/min) und die "Stoppreaktion" beim Ansprechen der Überwachung ein (im Beispiel STOP A). Die weiteren Parameter belassen Sie auf den Standardwerten. Bild 9-12 Erweiterte Funktionen: SLS konfigurieren Die Konfiguration von SLS ist damit abgeschlossen. Im nächsten Schritt konfigurieren Sie den Teststopp. Getting Started, 01/
80 Safety Integrated 9.5 Erweiterte Funktionen in Betrieb nehmen Teststopp konfigurieren (Zwangsdynamisierung) Teststopp Der Teststopp (Zwangsdynamisierung) der erweiterten Funktionen ist ein Selbsttest des Umrichters, um seine Schaltkreise zur Überwachung der Drehzahl und zum sicheren Abschalten des Drehmoments zu prüfen. Über einen Zeitbaustein wird überwacht, ob der Teststopp regelmäßig durchgeführt wird. Der Teststopp wird über ein frei wählbares Signal gestartet. 1. Klicken Sie in der Sekundärnavigation auf "Teststopp". 2. In der aufgeblendeten Maske verschalten Sie über "Anwahl Teststopp" ein Signal oder ein Bit eines Steuerworts, um den Teststopp zu starten. Im Beispiel wird der Digitaleingang DI1 (r722.1) verschaltet. 3. Das Zeitintervall kann von Ihnen festgelegt werden. Der zulässige Maximalwert beträgt 8760h (1 Jahr) und wird in der Regel über eine Risikoanalyse ermittelt. Als Voreinstellung sind 8 Stunden eingetragen. Wenn das Zeitintervall abgelaufen ist, erscheint die Meldung A1699 (Teststopp erforderlich). Hinweis Der Teststopp der erweiterten Funktionen beinhaltet den Test der Basisfunktionen (STO). Aus diesen Grund sollten Sie die beiden Timer auf den gleichen Wert setzen. Bild 9-13 Erweiterte Funktionen: Teststopp konfigurieren Die anderen Parameter belassen Sie auf den Voreinstellungen. Damit haben Sie den Teststopp der erweiterten Funktionen konfiguriert. 80 Getting Started, 01/2015
81 Safety Integrated 9.5 Erweiterte Funktionen in Betrieb nehmen PROFIsafe konfigurieren PROFIsafe Im Beispiel wird Safety Integrated über PROFIsafe projektiert. Für die fehlersichere Kommunikation zwischen Steuerung und Antrieb muss ein PROFIsafe Telegramm eingefügt werden und die PROFIsafe-Adresse eintragen werden. 1. Klicken Sie in der Sekundärnavigation auf "F-DI / F-DO / PROFIsafe". 2. In der aufgeblendeten Maske wird die PROFIsafe-Adresse des Antriebs angezeigt (im Beispiel 0x5). Diese können Sie offline ändern. Die PROFIsafe-Adresse entspricht der F- Adresse (F_Dest_Add). Hinweis Die PROFIsafe-Adresse kann erst ab SINAMICS V4.7 bzw. Startdrive V13 SP1 in dieser Maske geändert werden. Zum Ändern der PROFIsafe-Adresse bei vorherigen Versionen nutzen Sie die Telegrammkonfiguration (F-Adresse) in der Detailanzeige. 3. Über den Button "Telegrammkonfiguration" öffnen Sie in der Detailansicht die Telegrammkonfiguration. In der Detailanzeige im Fußbereich wird im Register "Eigenschaften" der "Zyklische Datenaustausch" angezeigt. 4. Klicken Sie in der Tabelle unterhalb von Ist- und Sollwert auf <Telegramm hinzufügen> und wählen Sie im aufgeblendeten Kontextmenü "Safety Telegramm hinzufügen". Bild 9-14 PROFIsafe Telegramm konfigurieren Getting Started, 01/
82 Safety Integrated 9.5 Erweiterte Funktionen in Betrieb nehmen 5. Das PROFIsafe Telegramm 30 wird eingefügt. Bild 9-15 PROFIsafe Telegramm Prüfen Sie auch die "F-Adresse" in den Feldern "Safety Sollwerte" und "Safety Istwerte" in derselben Maske. Diese wird bei der Safety-Projektierung verwendet und entspricht der PROFIsafe-Adresse bei der Safety-Inbetriebnahme. Im Beispiel wird die Adresse 0x5 verwendet. Bild 9-16 PROFIsafe-Adresse (F-Adresse) konfigurieren 82 Getting Started, 01/2015
83 Safety Integrated 9.5 Erweiterte Funktionen in Betrieb nehmen Das PROFIsafe Telegramm ist damit konfiguriert. Im nächsten Schritt wird die Safety- Inbetriebnahme abgeschlossen Safety-Inbetriebnahme abschließen Safety aktivieren Zum Abschluss der Inbetriebnahme muss die Safety-Parametrierung in das Antriebsgerät geladen und aktiviert werden. 1. Speichern Sie das Projekt und wählen im Kontextmenü des Antriebsgeräts "Laden in Gerät". 2. Verbinden Sie Startdrive online mit dem Antriebsgerät 3. Aktivieren Sie den Inbetriebnahmemodus der Safety-Funktionen. 4. Die Sicherheitsfunktionen sind mit einem Passwort vor unberechtigter Änderung geschützt. Tragen Sie ein neues Passwort ein und bestätigen Sie den Dialog. Bild 9-17 Safety Integrated im Antrieb aktivieren 5. Klicken Sie auf den Button, um den Safety-Inbetriebnahmemodus zu beenden. 6. Bestätigen Sie den aufgeblendeten Dialog mit "Ja". Die Antriebsparameter werden von RAM nach ROM kopiert. 7. Trennen Sie die Online-Verbindung zum Antriebsgerät. Getting Started, 01/
84 Safety Integrated 9.5 Erweiterte Funktionen in Betrieb nehmen 8. Wählen Sie in der Projektnavigation im Kontextmenü des Antriebsgeräts "Laden von Gerät (Software)", um die Safety-Parametrierung im Startdrive Projekt zu sichern. 9. Schalten Sie das Antriebsgerät Aus und wieder Ein, damit die Safety-Inbetriebnahme im Antriebsgerät wirksam wird. Damit ist die Safety-Inbetriebnahme abgeschlossen Sicherheitsprogramm und F-Ablaufgruppe Sicherheitsprogramm Um die Safety-Funktionen des SINAMICS Antriebsgeräts im Zusammenspiel mit einer F- CPU zu nutzen, müssen Sie Sicherheitsprogramme erstellen. Für jede F-Peripherie der SIMATIC S7-1500F CPU wird beim Konfigurieren automatisch ein F-Funktionsbaustein, mit zugehörigem Instanz-DB angelegt und eine F-Ablaufgruppe erzeugt, so dass Sie sofort mit der Programmierung des Sicherheitsprogramms beginnen können. Um die F-Ablaufgruppe anzuzeigen, gehen Sie wie folgt vor: 1. Klicken Sie in der Projektnavigation unterhalb der SIMATIC CPU auf "Safety Administration". Im Arbeitsbereich können Sie über die Sekundärnavigation auf die einzelnen Funktionen der Safety Administration zugreifen. Bild 9-18 Safety Administration für SIMATIC CPU 84 Getting Started, 01/2015
WebEx Sitzungstypen. SINUMERIK 810D/840Di/840D. eps Network Services WebEx SC5.0 Sitzungstypen. White Paper 11/2006 --
 1 SINUMERIK 810D/840Di/840D eps Network Services White Paper 11/2006 -- Sicherheitshinweise Dieses Handbuch enthält Hinweise, die Sie zu Ihrer persönlichen Sicherheit sowie zur Vermeidung von Sachschäden
1 SINUMERIK 810D/840Di/840D eps Network Services White Paper 11/2006 -- Sicherheitshinweise Dieses Handbuch enthält Hinweise, die Sie zu Ihrer persönlichen Sicherheit sowie zur Vermeidung von Sachschäden
Dokumentation IBIS Monitor
 Dokumentation IBIS Monitor Seite 1 von 16 11.01.06 Inhaltsverzeichnis 1. Allgemein 2. Installation und Programm starten 3. Programmkonfiguration 4. Aufzeichnung 4.1 Aufzeichnung mitschneiden 4.1.1 Inhalt
Dokumentation IBIS Monitor Seite 1 von 16 11.01.06 Inhaltsverzeichnis 1. Allgemein 2. Installation und Programm starten 3. Programmkonfiguration 4. Aufzeichnung 4.1 Aufzeichnung mitschneiden 4.1.1 Inhalt
Service & Support. Wie kann ein WinCC (TIA Portal) Projekt über Ethernet auf ein Bediengerät übertragen werden? WinCC (TIA Portal) FAQ Februar 2012
 Deckblatt Wie kann ein WinCC (TIA Portal) Projekt über Ethernet auf ein Bediengerät übertragen werden? WinCC (TIA Portal) FAQ Februar 2012 Service & Support Answers for industry. Fragestellung Dieser Beitrag
Deckblatt Wie kann ein WinCC (TIA Portal) Projekt über Ethernet auf ein Bediengerät übertragen werden? WinCC (TIA Portal) FAQ Februar 2012 Service & Support Answers for industry. Fragestellung Dieser Beitrag
Simatic. Liesmich Runtime Advanced. Allgemeine Hinweise 1. Verbesserungen in Update 5 2. Verbesserungen in Update 4 3. Verbesserungen in Update 3 4
 Allgemeine Hinweise 1 Verbesserungen in Update 5 2 Simatic Verbesserungen in Update 4 3 Verbesserungen in Update 3 4 Liesmich 11/2012 Rechtliche Hinweise Warnhinweiskonzept Dieses Handbuch enthält Hinweise,
Allgemeine Hinweise 1 Verbesserungen in Update 5 2 Simatic Verbesserungen in Update 4 3 Verbesserungen in Update 3 4 Liesmich 11/2012 Rechtliche Hinweise Warnhinweiskonzept Dieses Handbuch enthält Hinweise,
Installation OMNIKEY 3121 USB
 Installation OMNIKEY 3121 USB Vorbereitungen Installation PC/SC Treiber CT-API Treiber Einstellungen in Starke Praxis Testen des Kartenlesegeräts Vorbereitungen Bevor Sie Änderungen am System vornehmen,
Installation OMNIKEY 3121 USB Vorbereitungen Installation PC/SC Treiber CT-API Treiber Einstellungen in Starke Praxis Testen des Kartenlesegeräts Vorbereitungen Bevor Sie Änderungen am System vornehmen,
Wireless LAN PCMCIA Adapter Installationsanleitung
 Wireless LAN PCMCIA Adapter Installationsanleitung Diese Anleitung hilft Ihnen bei der Installation des Funknetzwerkadapters für Ihre PCMCIA Schnittstelle und erläutert in wenigen Schritten, wie Sie den
Wireless LAN PCMCIA Adapter Installationsanleitung Diese Anleitung hilft Ihnen bei der Installation des Funknetzwerkadapters für Ihre PCMCIA Schnittstelle und erläutert in wenigen Schritten, wie Sie den
How-To-Do. Fernwartung einer VIPA Steuerung via Ethernet
 How-To-Do Fernwartung einer VIPA Steuerung via Ethernet Inhaltsverzeichnis 1 Allgemein... 2 1.1 Information... 2 1.2 Hinweis... 2 2 Schematischer Aufbau... 3 2.1 Beispielaufbau... 3 3 Plug n Route... 4
How-To-Do Fernwartung einer VIPA Steuerung via Ethernet Inhaltsverzeichnis 1 Allgemein... 2 1.1 Information... 2 1.2 Hinweis... 2 2 Schematischer Aufbau... 3 2.1 Beispielaufbau... 3 3 Plug n Route... 4
Installationsanleitung adsl Teleworker mit Ethernet unter Windows XP 10.00. Installationsanleitung adsl Teleworker unter Windows XP
 Installationsanleitung adsl Teleworker unter Windows XP adsl Teleworker mit Ethernet-Modem unter Windows XP Sie benötigen für die Installation folgende Elemente: - Alcatel Ethernet-Modem - Splitter für
Installationsanleitung adsl Teleworker unter Windows XP adsl Teleworker mit Ethernet-Modem unter Windows XP Sie benötigen für die Installation folgende Elemente: - Alcatel Ethernet-Modem - Splitter für
Installationsanleitung CFM TWAIN 7.00 STI
 Installationsanleitung CFM TWAIN 7.00 STI Windows 98 / ME / 2000 / XP Änderungsrechte / Kopierhinweise Die in diesem Handbuch enthaltenen Angaben und Daten können ohne vorherige Ankündigung geändert werden.
Installationsanleitung CFM TWAIN 7.00 STI Windows 98 / ME / 2000 / XP Änderungsrechte / Kopierhinweise Die in diesem Handbuch enthaltenen Angaben und Daten können ohne vorherige Ankündigung geändert werden.
Updateseite_BuV-PlugIn-NERZ-Gesamt
 Autoren Dipl.-Ing. H. C. Kniß Dipl.-Math. L. Givorgizova Ersteller Geschäftsstelle NERZ e. V. Kölner Straße 30 D-50859 Köln Version: 5.0 Stand: 15.02.2013 Status: akzeptiert 1 Allgemeines 1.1 Änderungsübersicht
Autoren Dipl.-Ing. H. C. Kniß Dipl.-Math. L. Givorgizova Ersteller Geschäftsstelle NERZ e. V. Kölner Straße 30 D-50859 Köln Version: 5.0 Stand: 15.02.2013 Status: akzeptiert 1 Allgemeines 1.1 Änderungsübersicht
Kontakte Dorfstrasse 143 CH - 8802 Kilchberg Telefon 01 / 716 10 00 Telefax 01 / 716 10 05 info@hp-engineering.com www.hp-engineering.
 Kontakte Kontakte Seite 1 Kontakte Seite 2 Inhaltsverzeichnis 1. ALLGEMEINE INFORMATIONEN ZU DEN KONTAKTEN 4 2. WICHTIGE INFORMATIONEN ZUR BEDIENUNG VON CUMULUS 4 3. STAMMDATEN FÜR DIE KONTAKTE 4 4. ARBEITEN
Kontakte Kontakte Seite 1 Kontakte Seite 2 Inhaltsverzeichnis 1. ALLGEMEINE INFORMATIONEN ZU DEN KONTAKTEN 4 2. WICHTIGE INFORMATIONEN ZUR BEDIENUNG VON CUMULUS 4 3. STAMMDATEN FÜR DIE KONTAKTE 4 4. ARBEITEN
Drucken aus der Anwendung
 Drucken aus der Anwendung Drucken aus der Anwendung Nicht jeder Großformatdruck benötigt die volle Funktionsvielfalt von PosterJet - häufig sind es Standarddrucke wie Flussdiagramme und Organigramme die
Drucken aus der Anwendung Drucken aus der Anwendung Nicht jeder Großformatdruck benötigt die volle Funktionsvielfalt von PosterJet - häufig sind es Standarddrucke wie Flussdiagramme und Organigramme die
Klicken Sie mit einem Doppelklick auf das Symbol Arbeitsplatz auf Ihrem Desktop. Es öffnet sich das folgende Fenster.
 ADSL INSTALLATION WINDOWS 2000 Für die Installation wird folgendes benötigt: Alcatel Ethernet-Modem Splitter für die Trennung Netzwerkkabel Auf den folgenden Seiten wird Ihnen in einfachen und klar nachvollziehbaren
ADSL INSTALLATION WINDOWS 2000 Für die Installation wird folgendes benötigt: Alcatel Ethernet-Modem Splitter für die Trennung Netzwerkkabel Auf den folgenden Seiten wird Ihnen in einfachen und klar nachvollziehbaren
Installationsleitfaden kabelsafe backup professional unter MS Windows
 Installationsleitfaden kabelsafe backup professional unter MS Windows Installationsanleitung und Schnelleinstieg kabelsafe backup professional (kabelnet-obm) unter MS Windows Als PDF herunterladen Diese
Installationsleitfaden kabelsafe backup professional unter MS Windows Installationsanleitung und Schnelleinstieg kabelsafe backup professional (kabelnet-obm) unter MS Windows Als PDF herunterladen Diese
ecaros2 - Accountmanager
 ecaros2 - Accountmanager procar informatik AG 1 Stand: FS 09/2012 Inhaltsverzeichnis 1 Aufruf des ecaros2-accountmanager...3 2 Bedienung Accountmanager...4 procar informatik AG 2 Stand: FS 09/2012 1 Aufruf
ecaros2 - Accountmanager procar informatik AG 1 Stand: FS 09/2012 Inhaltsverzeichnis 1 Aufruf des ecaros2-accountmanager...3 2 Bedienung Accountmanager...4 procar informatik AG 2 Stand: FS 09/2012 1 Aufruf
Mandant in den einzelnen Anwendungen löschen
 Mandant in den einzelnen Anwendungen löschen Bereich: ALLGEMEIN - Info für Anwender Nr. 6056 Inhaltsverzeichnis 1. Allgemein 2. FIBU/ANLAG/ZAHLUNG/BILANZ/LOHN/BELEGTRANSFER 3. DMS 4. STEUERN 5. FRISTEN
Mandant in den einzelnen Anwendungen löschen Bereich: ALLGEMEIN - Info für Anwender Nr. 6056 Inhaltsverzeichnis 1. Allgemein 2. FIBU/ANLAG/ZAHLUNG/BILANZ/LOHN/BELEGTRANSFER 3. DMS 4. STEUERN 5. FRISTEN
Lieferschein Dorfstrasse 143 CH - 8802 Kilchberg Telefon 01 / 716 10 00 Telefax 01 / 716 10 05 info@hp-engineering.com www.hp-engineering.
 Lieferschein Lieferscheine Seite 1 Lieferscheine Seite 2 Inhaltsverzeichnis 1. STARTEN DER LIEFERSCHEINE 4 2. ARBEITEN MIT DEN LIEFERSCHEINEN 4 2.1 ERFASSEN EINES NEUEN LIEFERSCHEINS 5 2.1.1 TEXTFELD FÜR
Lieferschein Lieferscheine Seite 1 Lieferscheine Seite 2 Inhaltsverzeichnis 1. STARTEN DER LIEFERSCHEINE 4 2. ARBEITEN MIT DEN LIEFERSCHEINEN 4 2.1 ERFASSEN EINES NEUEN LIEFERSCHEINS 5 2.1.1 TEXTFELD FÜR
Applikation zur Antriebstechnik
 Applikation zur Antriebstechnik Applikationsbeschreibung Up- und Download der Antriebsparameter eines xx mit STARTER Inhaltsverzeichnis Inhaltsverzeichnis 1 Gewährleistung, Haftung und Support... 3 2 Beschreibung...
Applikation zur Antriebstechnik Applikationsbeschreibung Up- und Download der Antriebsparameter eines xx mit STARTER Inhaltsverzeichnis Inhaltsverzeichnis 1 Gewährleistung, Haftung und Support... 3 2 Beschreibung...
Produktschulung WinDachJournal
 Produktschulung WinDachJournal Codex GmbH Stand 2009 Inhaltsverzeichnis Einleitung... 3 Starten des Programms... 4 Erfassen von Notizen in WinJournal... 6 Einfügen von vorgefertigten Objekten in WinJournal...
Produktschulung WinDachJournal Codex GmbH Stand 2009 Inhaltsverzeichnis Einleitung... 3 Starten des Programms... 4 Erfassen von Notizen in WinJournal... 6 Einfügen von vorgefertigten Objekten in WinJournal...
HostProfis ISP ADSL-Installation Windows XP 1
 ADSL INSTALLATION WINDOWS XP Für die Installation wird folgendes benötigt: Alcatel Ethernet-Modem Splitter für die Trennung Netzwerkkabel Auf den folgenden Seiten wird Ihnen in einfachen und klar nachvollziehbaren
ADSL INSTALLATION WINDOWS XP Für die Installation wird folgendes benötigt: Alcatel Ethernet-Modem Splitter für die Trennung Netzwerkkabel Auf den folgenden Seiten wird Ihnen in einfachen und klar nachvollziehbaren
Einrichten einer DFÜ-Verbindung per USB
 Einrichten einer DFÜ-Verbindung per USB Hier das U suchen Sie können das Palm Treo 750v-Smartphone und den Computer so einrichten, dass Sie das Smartphone als mobiles Modem verwenden und über ein USB-Synchronisierungskabel
Einrichten einer DFÜ-Verbindung per USB Hier das U suchen Sie können das Palm Treo 750v-Smartphone und den Computer so einrichten, dass Sie das Smartphone als mobiles Modem verwenden und über ein USB-Synchronisierungskabel
Handbuch ECDL 2003 Professional Modul 3: Kommunikation Kalender freigeben und andere Kalender aufrufen
 Handbuch ECDL 2003 Professional Modul 3: Kommunikation Kalender freigeben und andere Kalender aufrufen Dateiname: ecdl_p3_02_03_documentation.doc Speicherdatum: 08.12.2004 ECDL 2003 Professional Modul
Handbuch ECDL 2003 Professional Modul 3: Kommunikation Kalender freigeben und andere Kalender aufrufen Dateiname: ecdl_p3_02_03_documentation.doc Speicherdatum: 08.12.2004 ECDL 2003 Professional Modul
Einschalten SIMATIC. Einschalten. Übersicht 1. Einschalten. IP-Adresse über das Display vergeben 3. Getting Started A5E
 Übersicht 1 2 SIMATIC IP-Adresse über das Display vergeben 3 Getting Started 03/2013 A5E03973960-01 Rechtliche Hinweise Warnhinweiskonzept Dieses Handbuch enthält Hinweise, die Sie zu Ihrer persönlichen
Übersicht 1 2 SIMATIC IP-Adresse über das Display vergeben 3 Getting Started 03/2013 A5E03973960-01 Rechtliche Hinweise Warnhinweiskonzept Dieses Handbuch enthält Hinweise, die Sie zu Ihrer persönlichen
ZVT TA7.0 Protokoll beim ICT250 aktivieren
 ZVT TA7.0 Protokoll beim ICT250 aktivieren Autor: Erstellt am: Letzte Änderung Aktuelle Version Stephan Gernardt 27.04.2015 27.04.2015 01.01.01 Seite: 1 Inhaltsverzeichnis 1Vorbereitung...3 1.1 Im Menü
ZVT TA7.0 Protokoll beim ICT250 aktivieren Autor: Erstellt am: Letzte Änderung Aktuelle Version Stephan Gernardt 27.04.2015 27.04.2015 01.01.01 Seite: 1 Inhaltsverzeichnis 1Vorbereitung...3 1.1 Im Menü
Installationsanleitung Sander und Doll Mobilaufmaß. Stand 22.04.2003
 Installationsanleitung Sander und Doll Mobilaufmaß Stand 22.04.2003 Sander und Doll AG Installationsanleitung Sander und Doll Mobilaufmaß Inhalt 1 Voraussetzungen...1 2 ActiveSync...1 2.1 Systemanforderungen...1
Installationsanleitung Sander und Doll Mobilaufmaß Stand 22.04.2003 Sander und Doll AG Installationsanleitung Sander und Doll Mobilaufmaß Inhalt 1 Voraussetzungen...1 2 ActiveSync...1 2.1 Systemanforderungen...1
Sagem IP-Phonefax 49A
 Installationsanleitung Sagem IP-Phonefax 49A Sagem IP-Phonefax 49A 1. Einführung Diese Installationsanleitung beschreibt die Anmeldung und Benutzung von sipcall mit dem Sagem IP-Phonefax 49A. Das Gerät
Installationsanleitung Sagem IP-Phonefax 49A Sagem IP-Phonefax 49A 1. Einführung Diese Installationsanleitung beschreibt die Anmeldung und Benutzung von sipcall mit dem Sagem IP-Phonefax 49A. Das Gerät
WLAN mit WPA (wpa4fh)
 WLAN mit WPA (wpa4fh) 1 WPA4FH - Konfiguration 2 1.1 Konfigurieren der Drahtlosnetzwerkverbindung... 2 1.1.1 Mobiles Gerät war schon einmal am FHJ-Netzwerk angeschlossen. 5 1.1.2 Mobiles Gerät war noch
WLAN mit WPA (wpa4fh) 1 WPA4FH - Konfiguration 2 1.1 Konfigurieren der Drahtlosnetzwerkverbindung... 2 1.1.1 Mobiles Gerät war schon einmal am FHJ-Netzwerk angeschlossen. 5 1.1.2 Mobiles Gerät war noch
Massenversand Dorfstrasse 143 CH - 8802 Kilchberg Telefon 01 / 716 10 00 Telefax 01 / 716 10 05 info@hp-engineering.com www.hp-engineering.
 Massenversand Massenversand Seite 1 Massenversand Seite 2 Inhaltsverzeichnis 1. WICHTIGE INFORMATIONEN ZUR BEDIENUNG VON CUMULUS 4 2. STAMMDATEN FÜR DEN MASSENVERSAND 4 2.1 ALLGEMEINE STAMMDATEN 4 2.2
Massenversand Massenversand Seite 1 Massenversand Seite 2 Inhaltsverzeichnis 1. WICHTIGE INFORMATIONEN ZUR BEDIENUNG VON CUMULUS 4 2. STAMMDATEN FÜR DEN MASSENVERSAND 4 2.1 ALLGEMEINE STAMMDATEN 4 2.2
Einrichten einer ADSL Verbindung in Windows Vista
 Einrichten einer ADSL Verbindung in Windows Vista Bitte beachten Sie, dass die folgenden Schritte unter Windows Vista Home Premium mit deaktivierter Benutzerkontensteuerung durchgeführt wurden. Sollten
Einrichten einer ADSL Verbindung in Windows Vista Bitte beachten Sie, dass die folgenden Schritte unter Windows Vista Home Premium mit deaktivierter Benutzerkontensteuerung durchgeführt wurden. Sollten
Kostenloser Apple-Softclient zur Nutzung von TeSign
 Kostenloser Apple-Softclient zur Nutzung von TeSign Mit dem kostenlosen Jitsi 2.x für Mac können Sie den Tess - Relay-Dienst TeSign auch mit Ihrem Apple-PC oder Apple-Notebook nutzen. Sie benötigen dafür
Kostenloser Apple-Softclient zur Nutzung von TeSign Mit dem kostenlosen Jitsi 2.x für Mac können Sie den Tess - Relay-Dienst TeSign auch mit Ihrem Apple-PC oder Apple-Notebook nutzen. Sie benötigen dafür
Nutzung von GiS BasePac 8 im Netzwerk
 Allgemeines Grundsätzlich kann das GiS BasePac Programm in allen Netzwerken eingesetzt werden, die Verbindungen als Laufwerk zu lassen (alle WINDOWS Versionen). Die GiS Software unterstützt nur den Zugriff
Allgemeines Grundsätzlich kann das GiS BasePac Programm in allen Netzwerken eingesetzt werden, die Verbindungen als Laufwerk zu lassen (alle WINDOWS Versionen). Die GiS Software unterstützt nur den Zugriff
FuxMedia Programm im Netzwerk einrichten am Beispiel von Windows 7
 FuxMedia Programm im Netzwerk einrichten am Beispiel von Windows 7 Die Installation der FuxMedia Software erfolgt erst NACH Einrichtung des Netzlaufwerks! Menüleiste einblenden, falls nicht vorhanden Die
FuxMedia Programm im Netzwerk einrichten am Beispiel von Windows 7 Die Installation der FuxMedia Software erfolgt erst NACH Einrichtung des Netzlaufwerks! Menüleiste einblenden, falls nicht vorhanden Die
Stundenerfassung Version 1.8 Anleitung Arbeiten mit Replikaten
 Stundenerfassung Version 1.8 Anleitung Arbeiten mit Replikaten 2008 netcadservice GmbH netcadservice GmbH Augustinerstraße 3 D-83395 Freilassing Dieses Programm ist urheberrechtlich geschützt. Eine Weitergabe
Stundenerfassung Version 1.8 Anleitung Arbeiten mit Replikaten 2008 netcadservice GmbH netcadservice GmbH Augustinerstraße 3 D-83395 Freilassing Dieses Programm ist urheberrechtlich geschützt. Eine Weitergabe
Einzel-E-Mails und unpersönliche Massen-Mails versenden
 Einzel-E-Mails und unpersönliche Massen-Mails versenden Copyright 2012 cobra computer s brainware GmbH cobra Adress PLUS ist eingetragenes Warenzeichen der cobra computer s brainware GmbH. Andere Begriffe
Einzel-E-Mails und unpersönliche Massen-Mails versenden Copyright 2012 cobra computer s brainware GmbH cobra Adress PLUS ist eingetragenes Warenzeichen der cobra computer s brainware GmbH. Andere Begriffe
Inhaltsverzeichnis WWW.STEMMER-IMAGING.COM
 Inhaltsverzeichnis 1 Identifizierung...2 2 Sicherheitshinweise...3 3 Das Anschließen...3 3.1 Für die Nutzung der RS232 Schnittstelle... 3 3.2 Für die Nutzung der USB Schnittstelle... 3 4 Die Inbetriebnahme...3
Inhaltsverzeichnis 1 Identifizierung...2 2 Sicherheitshinweise...3 3 Das Anschließen...3 3.1 Für die Nutzung der RS232 Schnittstelle... 3 3.2 Für die Nutzung der USB Schnittstelle... 3 4 Die Inbetriebnahme...3
Handbuch. NAFI Online-Spezial. Kunden- / Datenverwaltung. 1. Auflage. (Stand: 24.09.2014)
 Handbuch NAFI Online-Spezial 1. Auflage (Stand: 24.09.2014) Copyright 2016 by NAFI GmbH Unerlaubte Vervielfältigungen sind untersagt! Inhaltsangabe Einleitung... 3 Kundenauswahl... 3 Kunde hinzufügen...
Handbuch NAFI Online-Spezial 1. Auflage (Stand: 24.09.2014) Copyright 2016 by NAFI GmbH Unerlaubte Vervielfältigungen sind untersagt! Inhaltsangabe Einleitung... 3 Kundenauswahl... 3 Kunde hinzufügen...
SIMATIC. Prozessleitsystem PCS 7 SIMATIC Management Console - Software-Aktualisierung. Software-Aktualisierung 1. Installationshandbuch
 Software-Aktualisierung 1 SIMATIC Prozessleitsystem PCS 7 SIMATIC Management Console - Software-Aktualisierung Installationshandbuch Gültig nur für die Software-Aktualisierung der SIMATIC Management Console
Software-Aktualisierung 1 SIMATIC Prozessleitsystem PCS 7 SIMATIC Management Console - Software-Aktualisierung Installationshandbuch Gültig nur für die Software-Aktualisierung der SIMATIC Management Console
PDS Terminkalender Anwender-Dokumentation
 PDS Terminkalender Anwender-Dokumentation Stand: 15.07.2005 Programm + Datenservice GmbH Mühlenstraße 22 27356 Rotenburg Telefon (04261) 855 500 Telefax (04261) 855 571 E-Mail: info@pds.de Copyright by
PDS Terminkalender Anwender-Dokumentation Stand: 15.07.2005 Programm + Datenservice GmbH Mühlenstraße 22 27356 Rotenburg Telefon (04261) 855 500 Telefax (04261) 855 571 E-Mail: info@pds.de Copyright by
HANDBUCH PHOENIX II - DOKUMENTENVERWALTUNG
 it4sport GmbH HANDBUCH PHOENIX II - DOKUMENTENVERWALTUNG Stand 10.07.2014 Version 2.0 1. INHALTSVERZEICHNIS 2. Abbildungsverzeichnis... 3 3. Dokumentenumfang... 4 4. Dokumente anzeigen... 5 4.1 Dokumente
it4sport GmbH HANDBUCH PHOENIX II - DOKUMENTENVERWALTUNG Stand 10.07.2014 Version 2.0 1. INHALTSVERZEICHNIS 2. Abbildungsverzeichnis... 3 3. Dokumentenumfang... 4 4. Dokumente anzeigen... 5 4.1 Dokumente
HorstBox (DVA-G3342SD)
 HorstBox (DVA-G3342SD) Anleitung zur Einrichtung des WLANs der HorstBox (DVA-G3342SD) Vorausgesetzt, Sie haben eine WLAN Karte die nach dem Standard 802.11g oder 802.11b arbeitet. Zum Beispiel die Adapter
HorstBox (DVA-G3342SD) Anleitung zur Einrichtung des WLANs der HorstBox (DVA-G3342SD) Vorausgesetzt, Sie haben eine WLAN Karte die nach dem Standard 802.11g oder 802.11b arbeitet. Zum Beispiel die Adapter
mmone Internet Installation Windows XP
 mmone Internet Installation Windows XP Diese Anleitung erklärt Ihnen in einfachen Schritten, wie Sie das in Windows XP enthaltene VPN - Protokoll zur Inanspruchnahme der Internetdienste einrichten können.
mmone Internet Installation Windows XP Diese Anleitung erklärt Ihnen in einfachen Schritten, wie Sie das in Windows XP enthaltene VPN - Protokoll zur Inanspruchnahme der Internetdienste einrichten können.
Übergabe nach Outlook
 Übergabe nach Outlook Allgemeines Für einen gesamten Überblick Ihrer persönlichen Termine aus MS Outlook und Veranstaltungsterminen aus BANKETTprofi, gibt es eine Übergabe nach Outlook. Daten aus BANKETTprofi,
Übergabe nach Outlook Allgemeines Für einen gesamten Überblick Ihrer persönlichen Termine aus MS Outlook und Veranstaltungsterminen aus BANKETTprofi, gibt es eine Übergabe nach Outlook. Daten aus BANKETTprofi,
NODELOCKED LIZENZ generieren (ab ST4)
 NODELOCKED LIZENZ generieren () Besuchen Sie folgende Webseite support.ugs.com/global/de ( ohne www oder http:// ) Klicken Sie auf Lizenz Verwaltung und dann auf aktuelle Lizenz 1 1. Geben Sie Ihren Webkey
NODELOCKED LIZENZ generieren () Besuchen Sie folgende Webseite support.ugs.com/global/de ( ohne www oder http:// ) Klicken Sie auf Lizenz Verwaltung und dann auf aktuelle Lizenz 1 1. Geben Sie Ihren Webkey
Inbetriebnahme Profinet mit Engineer. Inhaltsverzeichnis. Verwendete Komponenten im Beispiel:
 Verwendete Komponenten im Beispiel: Siemens: CPU: 416F-3 PN/DP FW 5.2 STEP7: 5.4 + SP4 Primary Setup Tool: 4.0 Lenze: 9400: Highline V 7 TA: Stellantrieb Drehzahl FW 3.0.3 Profinet Modul 1.30 MM330 und
Verwendete Komponenten im Beispiel: Siemens: CPU: 416F-3 PN/DP FW 5.2 STEP7: 5.4 + SP4 Primary Setup Tool: 4.0 Lenze: 9400: Highline V 7 TA: Stellantrieb Drehzahl FW 3.0.3 Profinet Modul 1.30 MM330 und
Excel Auswertungen in XAuftrag / XFibu
 1 Excel Auswertungen in XAuftrag / XFibu Im Folgenden wird kurz beschrieben, wie Anwender die Sicherheitseinstellungen in Excel Auswertungen anpassen können. Sicherheitseinstellungen verhindern, dass Makros
1 Excel Auswertungen in XAuftrag / XFibu Im Folgenden wird kurz beschrieben, wie Anwender die Sicherheitseinstellungen in Excel Auswertungen anpassen können. Sicherheitseinstellungen verhindern, dass Makros
BENUTZERHANDBUCH für. www.tennis69.at. Inhaltsverzeichnis. 1. Anmeldung. 2. Rangliste ansehen. 3. Platzreservierung. 4. Forderungen anzeigen
 BENUTZERHANDBUCH für www.tennis69.at Inhaltsverzeichnis Einleitung 1. Anmeldung 2. Rangliste ansehen 3. Platzreservierung 4. Forderungen anzeigen 5. Forderung eintragen 6. Mitgliederliste 7. Meine Nachrichten
BENUTZERHANDBUCH für www.tennis69.at Inhaltsverzeichnis Einleitung 1. Anmeldung 2. Rangliste ansehen 3. Platzreservierung 4. Forderungen anzeigen 5. Forderung eintragen 6. Mitgliederliste 7. Meine Nachrichten
25.1.2014 Outlook 2013
 drucken Outlook 2013 Hier erfahren Sie, wie Sie die zuvor eingerichteten E-Mail-Adressen in Ihrem E-Mail-Programm einbinden können. Falls diese Einrichtung noch nicht erfolgt ist, führen Sie diese bitte
drucken Outlook 2013 Hier erfahren Sie, wie Sie die zuvor eingerichteten E-Mail-Adressen in Ihrem E-Mail-Programm einbinden können. Falls diese Einrichtung noch nicht erfolgt ist, führen Sie diese bitte
Installations-Hilfe. blue office Version 3.5
 Installations-Hilfe blue office Version 3.5 Installationsanleitung / Erster Start von blue office Diese Anleitung zeigt Ihnen die einzelnen Installationschritte und erklärt nachfolgend den ersten Start
Installations-Hilfe blue office Version 3.5 Installationsanleitung / Erster Start von blue office Diese Anleitung zeigt Ihnen die einzelnen Installationschritte und erklärt nachfolgend den ersten Start
DELFI. Benutzeranleitung Dateiversand für unsere Kunden. Grontmij GmbH. Postfach 34 70 17 28339 Bremen. Friedrich-Mißler-Straße 42 28211 Bremen
 Grontmij GmbH Postfach 34 70 17 28339 Bremen Friedrich-Mißler-Straße 42 28211 Bremen T +49 421 2032-6 F +49 421 2032-747 E info@grontmij.de W www.grontmij.de DELFI Benutzeranleitung Dateiversand für unsere
Grontmij GmbH Postfach 34 70 17 28339 Bremen Friedrich-Mißler-Straße 42 28211 Bremen T +49 421 2032-6 F +49 421 2032-747 E info@grontmij.de W www.grontmij.de DELFI Benutzeranleitung Dateiversand für unsere
ID VisitControl. Dokumentation Administration. 2015 Equitania Software GmbH cmc Gruppe Seite 1
 ID VisitControl Dokumentation Administration 2015 Equitania Software GmbH cmc Gruppe Seite 1 Inhalt 1. Anmeldung... 3 2. Benutzer anlegen oder bearbeiten... 4 2.1. Benutzer aus LDAP Anbindung importieren/updaten...
ID VisitControl Dokumentation Administration 2015 Equitania Software GmbH cmc Gruppe Seite 1 Inhalt 1. Anmeldung... 3 2. Benutzer anlegen oder bearbeiten... 4 2.1. Benutzer aus LDAP Anbindung importieren/updaten...
Einrichtung des DFÜ-Netzwerkes
 Einrichtung des DFÜ-Netzwerkes Für BITel-Kunden unter Windows 98 Vor der Einrichtung des DFÜ-Netzwerkes muss zum einen die ISDN Karte oder der externe ISDN Plug in Ihrem PC installiert sein und zum anderen
Einrichtung des DFÜ-Netzwerkes Für BITel-Kunden unter Windows 98 Vor der Einrichtung des DFÜ-Netzwerkes muss zum einen die ISDN Karte oder der externe ISDN Plug in Ihrem PC installiert sein und zum anderen
Checkliste für die Behebung des Problems, wenn der PC Garmin USB GPS-Geräte nicht erkennt.
 TITEL: Checkliste für die Behebung des Problems, wenn der PC Garmin USB GPS-Geräte nicht erkennt. BEREICH(E): GPS-Tracks.com ERSTELLT VON: Christian Steiner STATUS: Release 1.0 DATUM: 10. September 2006
TITEL: Checkliste für die Behebung des Problems, wenn der PC Garmin USB GPS-Geräte nicht erkennt. BEREICH(E): GPS-Tracks.com ERSTELLT VON: Christian Steiner STATUS: Release 1.0 DATUM: 10. September 2006
Windows 98 / Windows NT mit NCP WAN Miniport-Treiber 23. Oktober 1998
 Windows 98 / Windows NT mit NCP WAN Miniport-Treiber 23. Oktober 1998 XBMPD Windows 98 mit NCP WAN Miniport-Treiber 3 Benötigte Hard- und Software: 1. NCP ISDN ARROW Karte oder Box 2. Ihre CD-Rom mit dem
Windows 98 / Windows NT mit NCP WAN Miniport-Treiber 23. Oktober 1998 XBMPD Windows 98 mit NCP WAN Miniport-Treiber 3 Benötigte Hard- und Software: 1. NCP ISDN ARROW Karte oder Box 2. Ihre CD-Rom mit dem
Step by Step Softwareverteilung unter Novell. von Christian Bartl
 Step by Step Softwareverteilung unter Novell von Softwareverteilung unter Novell 1) Starten von einfachen *.EXE-Dateien: Starten sie ConsoleOne Erstellen sie eine eigene Organisationseinheit für ihre Anwendungen
Step by Step Softwareverteilung unter Novell von Softwareverteilung unter Novell 1) Starten von einfachen *.EXE-Dateien: Starten sie ConsoleOne Erstellen sie eine eigene Organisationseinheit für ihre Anwendungen
Anzeige von eingescannten Rechnungen
 Anzeige von eingescannten Rechnungen Wenn Sie sich zu einer Eingangsrechnung die eingescannte Originalrechnung ansehen möchten, wählen Sie als ersten Schritt aus Ihrem Benutzermenü unter dem Kapitel Eingangsrechnung
Anzeige von eingescannten Rechnungen Wenn Sie sich zu einer Eingangsrechnung die eingescannte Originalrechnung ansehen möchten, wählen Sie als ersten Schritt aus Ihrem Benutzermenü unter dem Kapitel Eingangsrechnung
BEDIENUNG ABADISCOVER
 BEDIENUNG ABADISCOVER Juni 2005 / EMO v.2005.1 Diese Unterlagen sind urheberrechtlich geschützt. Alle Rechte, auch die der Übersetzung, des Nachdrucks und der Vervielfältigung der Unterlagen, oder Teilen
BEDIENUNG ABADISCOVER Juni 2005 / EMO v.2005.1 Diese Unterlagen sind urheberrechtlich geschützt. Alle Rechte, auch die der Übersetzung, des Nachdrucks und der Vervielfältigung der Unterlagen, oder Teilen
Wir freuen uns, dass Sie mit der VR-NetWorld Software Ihren Zahlungsverkehr zukünftig einfach und sicher elektronisch abwickeln möchten.
 Wir freuen uns, dass Sie mit der VR-NetWorld Software Ihren Zahlungsverkehr zukünftig einfach und sicher elektronisch abwickeln möchten. Diese soll Sie beim Einstieg in die neue Software begleiten und
Wir freuen uns, dass Sie mit der VR-NetWorld Software Ihren Zahlungsverkehr zukünftig einfach und sicher elektronisch abwickeln möchten. Diese soll Sie beim Einstieg in die neue Software begleiten und
Telefon-Anbindung. Einrichtung Telefonanlagen. TOPIX Informationssysteme AG. Stand: 14.06.2012
 Telefon-Anbindung Einrichtung Telefonanlagen Stand: 14.06.2012 TOPIX Informationssysteme AG Inhalt Einrichtung Telefonanlagen... 2 Allgemein... 2 Telefonanlage einrichten... 3 STARFACE... 4 ESTOS... 4
Telefon-Anbindung Einrichtung Telefonanlagen Stand: 14.06.2012 TOPIX Informationssysteme AG Inhalt Einrichtung Telefonanlagen... 2 Allgemein... 2 Telefonanlage einrichten... 3 STARFACE... 4 ESTOS... 4
Matrix42. Use Case - Sicherung und Rücksicherung persönlicher Einstellungen über Personal Backup. Version 1.0.0. 23. September 2015 - 1 -
 Matrix42 Use Case - Sicherung und Rücksicherung persönlicher Version 1.0.0 23. September 2015-1 - Inhaltsverzeichnis 1 Einleitung 3 1.1 Beschreibung 3 1.2 Vorbereitung 3 1.3 Ziel 3 2 Use Case 4-2 - 1 Einleitung
Matrix42 Use Case - Sicherung und Rücksicherung persönlicher Version 1.0.0 23. September 2015-1 - Inhaltsverzeichnis 1 Einleitung 3 1.1 Beschreibung 3 1.2 Vorbereitung 3 1.3 Ziel 3 2 Use Case 4-2 - 1 Einleitung
Enigmail Konfiguration
 Enigmail Konfiguration 11.06.2006 Steffen.Teubner@Arcor.de Enigmail ist in der Grundkonfiguration so eingestellt, dass alles funktioniert ohne weitere Einstellungen vornehmen zu müssen. Für alle, die es
Enigmail Konfiguration 11.06.2006 Steffen.Teubner@Arcor.de Enigmail ist in der Grundkonfiguration so eingestellt, dass alles funktioniert ohne weitere Einstellungen vornehmen zu müssen. Für alle, die es
Aufrufen des Konfigurators über eine ISDN- Verbindung zur T-Eumex 628. Eine neue ISDN-Verbindung unter Windows XP einrichten
 Aufrufen des Konfigurators über eine ISDN- Verbindung zur T-Eumex 628 Alternativ zur Verbindung über USB können Sie den Konfigurator der T -Eumex 628 auch über eine ISDN-Verbindung aufrufen. Sie benötigen
Aufrufen des Konfigurators über eine ISDN- Verbindung zur T-Eumex 628 Alternativ zur Verbindung über USB können Sie den Konfigurator der T -Eumex 628 auch über eine ISDN-Verbindung aufrufen. Sie benötigen
Arcor-Sprache. Kurzanleitung. Wichtige Hinweise. Diese Kurzanleitung gliedert sich wie folgt:
 Kurzanleitung Wichtige Hinweise Bitte stellen Sie vor der Sprachsoftware-Installation sicher, dass Ihr Computer die nötigen Systemvoraussetzungen erfüllt (siehe Navigationspunkt "Software" unter www.call.arcor.de)
Kurzanleitung Wichtige Hinweise Bitte stellen Sie vor der Sprachsoftware-Installation sicher, dass Ihr Computer die nötigen Systemvoraussetzungen erfüllt (siehe Navigationspunkt "Software" unter www.call.arcor.de)
Kostenloser Apple-Softclient zur Nutzung von TeSign
 Kostenloser Apple-Softclient zur Nutzung von TeSign Mit dem kostenlosen Jitsi 2.x für Mac können Sie den Tess-Relay-Dienst TeSign auch mit Ihrem Apple-PC oder Apple-Notebook nutzen. Sie benötigen dafür
Kostenloser Apple-Softclient zur Nutzung von TeSign Mit dem kostenlosen Jitsi 2.x für Mac können Sie den Tess-Relay-Dienst TeSign auch mit Ihrem Apple-PC oder Apple-Notebook nutzen. Sie benötigen dafür
Die Windows-Installation - Schritt für Schritt
 Lieferumfang Überprüfen Sie bitte zunächst die Vollständigkeit des von Ihnen erworbenen Pakets. Der Lieferumfang der DMX 6Fire USB umfasst mindestens: 1 DMX 6Fire USB (die Hardware) 1 Netzadapter 1 Adapter
Lieferumfang Überprüfen Sie bitte zunächst die Vollständigkeit des von Ihnen erworbenen Pakets. Der Lieferumfang der DMX 6Fire USB umfasst mindestens: 1 DMX 6Fire USB (die Hardware) 1 Netzadapter 1 Adapter
Stepperfocuser 2.0 mit Bootloader
 Stepperfocuser 2.0 mit Bootloader Info Für den Stepperfocuser 2.0 gibt es einen Bootloader. Dieser ermöglicht es, die Firmware zu aktualisieren ohne dass man ein spezielles Programmiergerät benötigt. Die
Stepperfocuser 2.0 mit Bootloader Info Für den Stepperfocuser 2.0 gibt es einen Bootloader. Dieser ermöglicht es, die Firmware zu aktualisieren ohne dass man ein spezielles Programmiergerät benötigt. Die
Kapitel 7 - Wägungen
 Kapitel 7 - Wägungen 7.1 Übersicht der Wägefunktionen Im WinScale Programm können folgende Wägefunktionen durchgeführt werden: - Erstwägungen - Zweitwägungen - Kontrollwägungen Diese Funktionen können
Kapitel 7 - Wägungen 7.1 Übersicht der Wägefunktionen Im WinScale Programm können folgende Wägefunktionen durchgeführt werden: - Erstwägungen - Zweitwägungen - Kontrollwägungen Diese Funktionen können
Der SD-Kartenslot befindet sich an der rechten Gehäuseseite unterhalb der rechteckigen hellgrauen Gummiabdeckung.
 1.1 Steckplatz für eine SD-Karte zur Datensicherung 1.2 Verwenden Sie eine SD-Karte zur Datensicherung Ihrer aktuellen Programmierung und die Berichte. Sollte die Kasse einmal einen technischen Defekt
1.1 Steckplatz für eine SD-Karte zur Datensicherung 1.2 Verwenden Sie eine SD-Karte zur Datensicherung Ihrer aktuellen Programmierung und die Berichte. Sollte die Kasse einmal einen technischen Defekt
Erstinbetriebnahme AC WLAN / WLAN-Einrichtung / IP-Adressvergabe
 Erstinbetriebnahme AC WLAN / WLAN-Einrichtung / IP-Adressvergabe 1.) Generelles Installieren Sie den AC WLAN fachgerecht und lagerichtig (Einbauhöhe 0,3 1,3 m) gemäß Montageanleitung. Nach ca. 1 Minute
Erstinbetriebnahme AC WLAN / WLAN-Einrichtung / IP-Adressvergabe 1.) Generelles Installieren Sie den AC WLAN fachgerecht und lagerichtig (Einbauhöhe 0,3 1,3 m) gemäß Montageanleitung. Nach ca. 1 Minute
ADSL Installation Windows VISTA
 ADSL Installation Windows VISTA Sie benötigen für die Installation folgende Elemente: - ADSL Ethernet-Modem - Splitter inkl. Anschlusskabel Diese Konfigurationsanleitung erklärt Ihnen in einfachen und
ADSL Installation Windows VISTA Sie benötigen für die Installation folgende Elemente: - ADSL Ethernet-Modem - Splitter inkl. Anschlusskabel Diese Konfigurationsanleitung erklärt Ihnen in einfachen und
Erweiterungen Webportal
 Erweiterungen Webportal Adress-Suche Inaktive Merkmale und gelöschte Adresse Die Suche im Webportal wurde so erweitert, dass inaktive Adresse (gelöscht) und inaktive Merkmale bei der Suche standardmässig
Erweiterungen Webportal Adress-Suche Inaktive Merkmale und gelöschte Adresse Die Suche im Webportal wurde so erweitert, dass inaktive Adresse (gelöscht) und inaktive Merkmale bei der Suche standardmässig
NOXON Connect Bedienungsanleitung Manual
 Software NOXON Connect Bedienungsanleitung Manual Version 1.0-03/2011 1 NOXON Connect 2 Inhalt Einführung... 4 Die Installation... 5 Der erste Start.... 7 Account anlegen...7 Hinzufügen eines Gerätes...8
Software NOXON Connect Bedienungsanleitung Manual Version 1.0-03/2011 1 NOXON Connect 2 Inhalt Einführung... 4 Die Installation... 5 Der erste Start.... 7 Account anlegen...7 Hinzufügen eines Gerätes...8
Inbetriebnahme einer Fritzbox-Fon an einem DSLmobil Anschluss Konfiguration einer PPPOE-Einwahl (DSLmobil per Funk)
 Inbetriebnahme einer Fritzbox-Fon an einem DSLmobil Anschluss Konfiguration einer PPPOE-Einwahl (DSLmobil per Funk) Bitte beachten Sie folgendes: Die Fritzbox sollte mit der aktuellen Firmware versehen
Inbetriebnahme einer Fritzbox-Fon an einem DSLmobil Anschluss Konfiguration einer PPPOE-Einwahl (DSLmobil per Funk) Bitte beachten Sie folgendes: Die Fritzbox sollte mit der aktuellen Firmware versehen
Leitfaden für den E-Mail-Dienst
 Leitfaden für den E-Mail-Dienst In diesem Leitfaden finden Sie Hilfestellungen, wie Sie den durch ML Websites bereitgestellten E-Mail-Dienst in Anspruch nehmen können. So richten Sie Ihr E-Mail-Postfach
Leitfaden für den E-Mail-Dienst In diesem Leitfaden finden Sie Hilfestellungen, wie Sie den durch ML Websites bereitgestellten E-Mail-Dienst in Anspruch nehmen können. So richten Sie Ihr E-Mail-Postfach
Dokumentenverwaltung im Internet
 Dokumentenverwaltung im Internet WS 09/10 mit: Thema: Workflow und Rollenverteilung im Backend Gruppe: DVI 10 Patrick Plaum und Kay Hofmann Inhalt 1. Benutzer und Benutzergruppen erstellen...2 1.1. Benutzergruppen...2
Dokumentenverwaltung im Internet WS 09/10 mit: Thema: Workflow und Rollenverteilung im Backend Gruppe: DVI 10 Patrick Plaum und Kay Hofmann Inhalt 1. Benutzer und Benutzergruppen erstellen...2 1.1. Benutzergruppen...2
DFÜ-Netzwerk öffnen Neue Verbindung herstellen Rufnummer einstellen bundesweit gültige Zugangsnummer Benutzererkennung und Passwort
 Windows 95/98/ME DFÜ-Netzwerk öffnen So einfach richten Sie 01052surfen manuell auf Ihrem PC oder Notebook ein, wenn Sie Windows 95/98/ME verwenden. Auf Ihrem Desktop befindet sich das Symbol "Arbeitsplatz".
Windows 95/98/ME DFÜ-Netzwerk öffnen So einfach richten Sie 01052surfen manuell auf Ihrem PC oder Notebook ein, wenn Sie Windows 95/98/ME verwenden. Auf Ihrem Desktop befindet sich das Symbol "Arbeitsplatz".
Startmenü So einfach richten Sie 010090 surfen manuell auf Ihrem PC oder Notebook ein, wenn Sie Windows XP verwenden.
 Windows XP Startmenü So einfach richten Sie 010090 surfen manuell auf Ihrem PC oder Notebook ein, wenn Sie Windows XP verwenden. Gehen Sie auf Start und im Startmenu auf "Verbinden mit" und danach auf
Windows XP Startmenü So einfach richten Sie 010090 surfen manuell auf Ihrem PC oder Notebook ein, wenn Sie Windows XP verwenden. Gehen Sie auf Start und im Startmenu auf "Verbinden mit" und danach auf
4. BEZIEHUNGEN ZWISCHEN TABELLEN
 4. BEZIEHUNGEN ZWISCHEN TABELLEN Zwischen Tabellen können in MS Access Beziehungen bestehen. Durch das Verwenden von Tabellen, die zueinander in Beziehung stehen, können Sie Folgendes erreichen: Die Größe
4. BEZIEHUNGEN ZWISCHEN TABELLEN Zwischen Tabellen können in MS Access Beziehungen bestehen. Durch das Verwenden von Tabellen, die zueinander in Beziehung stehen, können Sie Folgendes erreichen: Die Größe
1) Farbsteuergerät in der Nikobus-Software unter Modul zufügen hinzufügen.
 Programmierung des Farbsteuergeräts 340-00112 für Nikobus Diese Bedienungsanleitung gilt auch für die Nikobus-Produkte 340-00111 und 340-00113. Achtung: einige der aufgeführten Betriebsarten sind nur auf
Programmierung des Farbsteuergeräts 340-00112 für Nikobus Diese Bedienungsanleitung gilt auch für die Nikobus-Produkte 340-00111 und 340-00113. Achtung: einige der aufgeführten Betriebsarten sind nur auf
MiniLes V2.3 Dokumentation. Inhaltsverzeichnis. 1. Einleitung. 2. Systemvoraussetzungen. 3. Installation der Software. 4. Anschließen des Mini-KLA
 MiniLes V2.3 Dokumentation Inhaltsverzeichnis 1. Einleitung 2. Systemvoraussetzungen 3. Installation der Software 4. Anschließen des Mini-KLA 5. Bedienung von MiniLes V2.3 5.1 Mini-KLA suchen / COM-Port
MiniLes V2.3 Dokumentation Inhaltsverzeichnis 1. Einleitung 2. Systemvoraussetzungen 3. Installation der Software 4. Anschließen des Mini-KLA 5. Bedienung von MiniLes V2.3 5.1 Mini-KLA suchen / COM-Port
Lizenzierung von StarMoney 10 bzw. StarMoney Business 7 durchführen
 Lizenzierung von StarMoney 10 bzw. StarMoney Business 7 durchführen In dieser Anleitung möchten wir Ihnen die Lizenzierung der StarMoney 10 bzw. StarMoney Business 7 erläutern. In dieser Anleitung beziehen
Lizenzierung von StarMoney 10 bzw. StarMoney Business 7 durchführen In dieser Anleitung möchten wir Ihnen die Lizenzierung der StarMoney 10 bzw. StarMoney Business 7 erläutern. In dieser Anleitung beziehen
Gruppenrichtlinien und Softwareverteilung
 Gruppenrichtlinien und Softwareverteilung Ergänzungen zur Musterlösung Bitte lesen Sie zuerst die gesamte Anleitung durch! Vorbemerkung: Die Begriffe OU (Organizational Unit) und Raum werden in der folgenden
Gruppenrichtlinien und Softwareverteilung Ergänzungen zur Musterlösung Bitte lesen Sie zuerst die gesamte Anleitung durch! Vorbemerkung: Die Begriffe OU (Organizational Unit) und Raum werden in der folgenden
ASA Schnittstelle zu Endian Firewall Hotspot aktivieren. Konfiguration ASA jhotel
 ENDIAN DISTRIBUTOR ASA Schnittstelle zu Endian Firewall Hotspot aktivieren Konfiguration ASA jhotel ASA jhotel öffnen Unter den Menüpunkt Einrichtung System System Dort auf Betrieb Kommunikation Internet-Zugang
ENDIAN DISTRIBUTOR ASA Schnittstelle zu Endian Firewall Hotspot aktivieren Konfiguration ASA jhotel ASA jhotel öffnen Unter den Menüpunkt Einrichtung System System Dort auf Betrieb Kommunikation Internet-Zugang
Anwenderhandbuch logiware IO-Stick in go1984
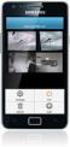 Anwenderhandbuch logiware IO-Stick in go1984 Stand: Juni 2010 logiware IO-Stick http://www.io-stick.de Alfred-Mozer-Str. 51 D-48527 Nordhorn Deutschland Telefon (+49)(0)5921 7139925 Telefax (+49)(0)5921
Anwenderhandbuch logiware IO-Stick in go1984 Stand: Juni 2010 logiware IO-Stick http://www.io-stick.de Alfred-Mozer-Str. 51 D-48527 Nordhorn Deutschland Telefon (+49)(0)5921 7139925 Telefax (+49)(0)5921
2.1 Sicherheits-Zonen... 3 2.2 ActiveX-Steuerelemente... 5 2.3 Skripting... 7 2.4 Verschiedenes... 8 3 Erweitert... 9
 Einrichtungshinweise Microsoft Internet Explorer 9 Dieses Dokument beschreibt Einrichtungshinweise für den Microsoft Internet Explorer 9, die von myfactory International GmbH empfohlen werden, um myfactory
Einrichtungshinweise Microsoft Internet Explorer 9 Dieses Dokument beschreibt Einrichtungshinweise für den Microsoft Internet Explorer 9, die von myfactory International GmbH empfohlen werden, um myfactory
Das Handbuch zu KNetAttach. Orville Bennett Übersetzung: Thomas Bögel
 Orville Bennett Übersetzung: Thomas Bögel 2 Inhaltsverzeichnis 1 Einführung 5 2 KNetAttach verwenden 6 2.1 Hinzufügen von Netzwerkordnern............................ 6 3 Rundgang durch KNetAttach 8 4 Danksagungen
Orville Bennett Übersetzung: Thomas Bögel 2 Inhaltsverzeichnis 1 Einführung 5 2 KNetAttach verwenden 6 2.1 Hinzufügen von Netzwerkordnern............................ 6 3 Rundgang durch KNetAttach 8 4 Danksagungen
Downloadfehler in DEHSt-VPSMail. Workaround zum Umgang mit einem Downloadfehler
 Downloadfehler in DEHSt-VPSMail Workaround zum Umgang mit einem Downloadfehler Downloadfehler bremen online services GmbH & Co. KG Seite 2 Inhaltsverzeichnis Vorwort...3 1 Fehlermeldung...4 2 Fehlerbeseitigung...5
Downloadfehler in DEHSt-VPSMail Workaround zum Umgang mit einem Downloadfehler Downloadfehler bremen online services GmbH & Co. KG Seite 2 Inhaltsverzeichnis Vorwort...3 1 Fehlermeldung...4 2 Fehlerbeseitigung...5
1 Konto für HBCI/FinTS mit Chipkarte einrichten
 1 Konto für HBCI/FinTS mit Chipkarte einrichten Um das Verfahren HBCI/FinTS mit Chipkarte einzusetzen, benötigen Sie einen Chipkartenleser und eine Chipkarte. Die Chipkarte erhalten Sie von Ihrem Kreditinstitut.
1 Konto für HBCI/FinTS mit Chipkarte einrichten Um das Verfahren HBCI/FinTS mit Chipkarte einzusetzen, benötigen Sie einen Chipkartenleser und eine Chipkarte. Die Chipkarte erhalten Sie von Ihrem Kreditinstitut.
Zertifikat in dakota einlesen Wie lese ich mein Zertifikat in dakota.le ein?
 Wie lese ich mein Zertifikat in dakota.le ein? Seite 1 von 11 Inhaltsverzeichnis 1 Allgemeines zum Zertifikat 3 1.1 Sie haben verschiedene Möglichkeiten Ihr Zertifikat einzulesen 3 1.2 Gründe, warum Ihr
Wie lese ich mein Zertifikat in dakota.le ein? Seite 1 von 11 Inhaltsverzeichnis 1 Allgemeines zum Zertifikat 3 1.1 Sie haben verschiedene Möglichkeiten Ihr Zertifikat einzulesen 3 1.2 Gründe, warum Ihr
ELBA für Raiffeisen-Mitarbeiter Version 5. Anleitung zur Einrichtung der Bankdaten am BANK-PC
 ELBA für Raiffeisen-Mitarbeiter Version 5 Anleitung zur Einrichtung der Bankdaten am BANK-PC Das Einrichten der Bankdaten sollte nur in Anwesenheit des Lizenznehmers erfolgen (w/bediener und Passwörter)!
ELBA für Raiffeisen-Mitarbeiter Version 5 Anleitung zur Einrichtung der Bankdaten am BANK-PC Das Einrichten der Bankdaten sollte nur in Anwesenheit des Lizenznehmers erfolgen (w/bediener und Passwörter)!
Um eine Person in Magnolia zu erfassen, gehen Sie wie folgt vor:
 Personendaten verwalten mit Magnolia Sie können ganz einfach und schnell alle Personendaten, die Sie auf Ihrer Webseite publizieren möchten, mit Magnolia verwalten. In der Applikation Adressbuch können
Personendaten verwalten mit Magnolia Sie können ganz einfach und schnell alle Personendaten, die Sie auf Ihrer Webseite publizieren möchten, mit Magnolia verwalten. In der Applikation Adressbuch können
Lehrer: Einschreibemethoden
 Lehrer: Einschreibemethoden Einschreibemethoden Für die Einschreibung in Ihren Kurs gibt es unterschiedliche Methoden. Sie können die Schüler über die Liste eingeschriebene Nutzer Ihrem Kurs zuweisen oder
Lehrer: Einschreibemethoden Einschreibemethoden Für die Einschreibung in Ihren Kurs gibt es unterschiedliche Methoden. Sie können die Schüler über die Liste eingeschriebene Nutzer Ihrem Kurs zuweisen oder
Handbuch ECDL 2003 Basic Modul 5: Datenbank Access starten und neue Datenbank anlegen
 Handbuch ECDL 2003 Basic Modul 5: Datenbank Access starten und neue Datenbank anlegen Dateiname: ecdl5_01_02_documentation_standard.doc Speicherdatum: 14.02.2005 ECDL 2003 Basic Modul 5 Datenbank - Access
Handbuch ECDL 2003 Basic Modul 5: Datenbank Access starten und neue Datenbank anlegen Dateiname: ecdl5_01_02_documentation_standard.doc Speicherdatum: 14.02.2005 ECDL 2003 Basic Modul 5 Datenbank - Access
Installationsanleitung adsl Privat unter Windows XP
 Installationsanleitung adsl Privat unter Windows XP adsl Privat mit Ethernet-Modem unter Windows XP Diese Konfigurationsanleitung erklärt Ihnen in einfachen und bildlich dargestellten Schritten, wie Sie
Installationsanleitung adsl Privat unter Windows XP adsl Privat mit Ethernet-Modem unter Windows XP Diese Konfigurationsanleitung erklärt Ihnen in einfachen und bildlich dargestellten Schritten, wie Sie
Handbuch Fischertechnik-Einzelteiltabelle V3.7.3
 Handbuch Fischertechnik-Einzelteiltabelle V3.7.3 von Markus Mack Stand: Samstag, 17. April 2004 Inhaltsverzeichnis 1. Systemvorraussetzungen...3 2. Installation und Start...3 3. Anpassen der Tabelle...3
Handbuch Fischertechnik-Einzelteiltabelle V3.7.3 von Markus Mack Stand: Samstag, 17. April 2004 Inhaltsverzeichnis 1. Systemvorraussetzungen...3 2. Installation und Start...3 3. Anpassen der Tabelle...3
Technical Note 0302 ewon
 Technical Note 0302 ewon Variablen (Tags) aus einer Rockwell Automation Steuerung auslesen - 1 - Inhaltsverzeichnis 1 Allgemeines... 3 1.1 Information... 3 1.2 Hinweis... 3 2 Allen Bradley MicroLogix...
Technical Note 0302 ewon Variablen (Tags) aus einer Rockwell Automation Steuerung auslesen - 1 - Inhaltsverzeichnis 1 Allgemeines... 3 1.1 Information... 3 1.2 Hinweis... 3 2 Allen Bradley MicroLogix...
inviu routes Installation und Erstellung einer ENAiKOON id
 inviu routes Installation und Erstellung einer ENAiKOON id Inhaltsverzeichnis inviu routes... 1 Installation und Erstellung einer ENAiKOON id... 1 1 Installation... 1 2 Start der App... 1 3 inviu routes
inviu routes Installation und Erstellung einer ENAiKOON id Inhaltsverzeichnis inviu routes... 1 Installation und Erstellung einer ENAiKOON id... 1 1 Installation... 1 2 Start der App... 1 3 inviu routes
2. Die eigenen Benutzerdaten aus orgamax müssen bekannt sein
 Einrichtung von orgamax-mobil Um die App orgamax Heute auf Ihrem Smartphone nutzen zu können, ist eine einmalige Einrichtung auf Ihrem orgamax Rechner (bei Einzelplatz) oder Ihrem orgamax Server (Mehrplatz)
Einrichtung von orgamax-mobil Um die App orgamax Heute auf Ihrem Smartphone nutzen zu können, ist eine einmalige Einrichtung auf Ihrem orgamax Rechner (bei Einzelplatz) oder Ihrem orgamax Server (Mehrplatz)
Installation des COM Port Redirectors
 Installation des COM Port Redirectors Über die entsprechenden Treiber ist es möglich, die seriellen Schnittstellen eines IGW/400 als virtuelle COM-Ports eines Windows-PCs zu nutzen. Aus Sicht der PC-Software
Installation des COM Port Redirectors Über die entsprechenden Treiber ist es möglich, die seriellen Schnittstellen eines IGW/400 als virtuelle COM-Ports eines Windows-PCs zu nutzen. Aus Sicht der PC-Software
Anleitung für Zugriff auf den LEM-FTP-Server
 Anleitung für Zugriff auf den LEM-FTP-Server Diese Anleitung hilft Ihnen dabei, Zugang zum FTP-Server des Laboratoriums für Elektronenmikroskopie der Universität Karlsruhe (TH) zu bekommen. Sie werden
Anleitung für Zugriff auf den LEM-FTP-Server Diese Anleitung hilft Ihnen dabei, Zugang zum FTP-Server des Laboratoriums für Elektronenmikroskopie der Universität Karlsruhe (TH) zu bekommen. Sie werden
MORE Profile. Pass- und Lizenzverwaltungssystem. Stand: 19.02.2014 MORE Projects GmbH
 MORE Profile Pass- und Lizenzverwaltungssystem erstellt von: Thorsten Schumann erreichbar unter: thorsten.schumann@more-projects.de Stand: MORE Projects GmbH Einführung Die in More Profile integrierte
MORE Profile Pass- und Lizenzverwaltungssystem erstellt von: Thorsten Schumann erreichbar unter: thorsten.schumann@more-projects.de Stand: MORE Projects GmbH Einführung Die in More Profile integrierte
