Zeugnisse schreiben mit RGS Schulzeugnis 7.2
|
|
|
- Hetty Weiß
- vor 8 Jahren
- Abrufe
Transkript
1 Zeugnisse schreiben mit 1. Programm installieren Die aktuelle Programmversion können Sie direkt aus dem Downloadbereich bei herunterladen. Sie erhalten dort eine Installationsdatei mit dem Namen Schulzeugnis7xx_Setup.exe, die das vollständige Programm enthält. Speichern Sie diese Datei zunächst in einem beliebigen Ordner auf Ihrer Festplatte (z.b. in Eigene Dateien oder direkt auf dem Desktop). Zur Mitnahme an andere Rechner können Sie die Installationsdatei auch auf einem USB-Stick speichern. Starten Sie dann die eigentliche Installation durch Doppelklick auf die heruntergeladene Datei. In der Regel sollten dabei alle vom Installationsprogramm vorgeschlagenen Einstellungen unverändert übernommen werden. Nach erfolgreicher Installation finden Sie im Windows-Startmenü eine neue Programmgruppe mit dem Namen Rorig Software und darin ein Symbol mit dem Namen Schulzeugnis 7 zum Starten des Programms. Beim ersten Start fragt das Programm nach Lizenzname und Lizenznummer. Geben Sie hier die Daten ein, die Sie zusammen mit der Rechnung erhalten haben. Achten Sie dabei bitte genau auf die vorgegebene Schreibweise. Werden keine gültigen Lizenzdaten eingegeben, startet das Programm als Demoversion mit kleinen Einschränkungen. 2. Eigene Schuldatenbank anlegen RGS Schulzeugnis kann die Daten mehrerer Schulen unabhängig voneinander auf einem Rechner verwalten. Für jede Schule wird dazu auf der Festplatte eine eigene Schuldatenbank angelegt. Bevor Sie mit der Eingabe von eigenen Zeugnissen beginnen können, müssen Sie zunächst über den Menüpunkt Datei>Schule auswählen>neue Schule eine neue Schuldatenbank anlegen, in der die eigenen Schüler und Zeugnisse gespeichert werden. Eine Schuldatenbank enthält sämtliche Schüler und Zeugnisse einer Schule und aller Schuljahre. Für jede Schule braucht daher nur einmal eine Datenbank angelegt zu werden. Den genauen Datenordner, in dem die Datenbanken auf der Festplatte gespeichert werden, können Sie unter Datei>Datensicherung>Speichern ablesen und bei Bedarf ändern. Normalerweise sollten Sie die vorgegebene Standardeinstellung verwenden. Änderungen können erforderlich sein, wenn Sie das Programm im Netzwerk verwenden oder mehrere Windows-Benutzer gemeinsam auf eine Datenbank zugreifen sollen. Die Musterschule sollte nicht zur Eingabe der eigenen Schüler verwendet werden, da diese bei späteren Programmupdates überschrieben werden kann. Daten aus RGS Schulzeugnis 5 oder 6 übernehmen Wenn bereits Daten aus den Vorgängerversionen RGS Schulzeugnis 5 oder 6 vorhanden sind, brauchen Sie keine neue Schuldatenbank anzulegen, sondern können die vorhandene Datenbank komplett übernehmen. Lesen Sie hierzu die Anleitung zur Datenübernahme auf Seite 23. Seite 1
2 RGS Schulzeugnis ist in 3 Hauptbereiche unterteilt: Schule Schüler Zeugnisse (1) Bereich Schule Im Bereich Schule werden grundsätzliche Daten der eigenen Schule und wichtige Programmeinstellungen festgelegt. Außerdem finden Sie hier Datenaustausch- und Datensicherungsfunktionen. Die meisten Einstellungen brauchen Sie nur einmal nach der Installation einzutragen. Schuldaten Hier werden Schulname, Anschrift und Fächer eingetragen sowie das aktuelle Halbjahr eingestellt. Formulare oder Zeugniskopf anpassen RGS Schulzeugnis ist nicht auf bestimmte Bundesländer, Schulformen oder Fächer festgelegt. Mit dem eingebauten Formulareditor unter Anpassen>Formulare können Sie eigene Zeugnisformulare mit beliebigen Noten-, Text- und Ankreuzfeldern erstellen oder einen eigenen Zeugniskopf mit Schullogo einfügen. Innerhalb des Formulareditors stehen die üblichen Textverarbeitungsfunktionen zur Gestaltung zur Verfügung. Über die eingebaute Downloadfunktion können Sie zahlreiche Musterformulare herunterladen und als Vorlage verwenden. Fertige Formulare nach Ihrer Vorlage können Sie auch beim RGS Formularservice erhalten. ( Damit innerhalb der Schule alle Zeugnisformulare einheitlich aussehen, sollte am besten eine Person die Bearbeitung der Formulare übernehmen. Über den Menüpunkt Formularsammlung sichern lässt sich dann die eigene Formularsammlung in eine Zip-Datei speichern und auf USB-Stick und an andere Anwender weitergeben. Über Formularsammlung einlesen können diese die Formulare auf ihren Rechnern übernehmen. Textbausteine Beim Zeugnisschreiben häufig benötigte Formulierungen lassen sich als Textbausteine speichern. Hier können Sie ihre eigene Bausteinsammlung bearbeiten. Die Bausteinsammlungen lassen sich in Textbausteindateien (*.tbs) speichern und mit anderen Anwendern austauschen. Einstellungen Einstellungen zu Programm und Zeugnisdruck Datenaustausch Funktionen zum Austausch von Schülerdaten, kompletten Zeugnissen und einzelnen Fachnoten mit anderen RGS Schulzeugnis- Anwendern innerhalb der Schule. Export/Import Funktionen zum Austausch von Daten mit anderen Programmen, z.b. Übernahme der Schülerdaten aus Schülerverwaltungsprogrammen. Datensicherung Im Programm eingebaute Datensicherungsfunktion Die Schuldaten müssen eingetragen bzw. aktualisiert werden bevor Sie die Zeugnisse für das aktuelle Halbjahr anlegen. Seite 2
3 (2) Bereich Schüler Schülerdaten eingeben Vor dem Zeugnisschreiben müssen hier zunächst die Schülerstammdaten (Name, Geburtsdatum, Anschrift, Klasse ) eingetragen werden. Durch Klick auf Schülerdaten können Sie dazu ein eigenes Datenformular öffnen. Nach Klick auf den roten Schalter (+) können Sie einen neuen Schüler einfügen. Die Namen erscheinen in der Schülerliste im Hauptfenster. Einzelne Klassen können über das Auswahlfeld Klasse rechts oben ausgewählt werden. Die Reihenfolge der Schüler kann durch Klick auf das Symbol unten in der Statusliste geändert werden. Existiert eine neue Klasse noch nicht, tragen Sie diese einfach beim ersten Schüler von Hand in das Eingabefeld Klasse ein. Die Klasse erscheint dann beim nächsten automatisch in der Auswahlliste. Versetzung / Klassenfortschreibung (nach Schuljahreswechsel) Die Schülerstammdaten werden einmal nach Neuzugang eines Schülers eingetragen. In den Folgejahren brauchen Sie nur die Felder Schulform, Klasse und Jahrgangsstufe zu aktualisieren. Sie können hierzu die Versetzungsfunktion (Hilfsmittel>Versetzung) verwenden oder die Daten bei einzelnen Schülern einfach im Datenformular von Hand ändern. Schüler löschen / Abgänger Die Angaben von Klasse, Jahrgangsstufe und Schulform sind sehr wichtig für die richtige Zuordnung der Zeugnisse und müssen immer vor dem Anlegen von neuen Zeugnissen auf den aktuellen Stand gebracht werden. Wenn Sie RGS Schulzeugnis als Klassenlehrer auf ihrem Privatrechner einsetzen und hier die Daten ehemaliger Schüler nicht mehr benötigen, können Sie diese am besten komplett löschen (Hilfsmittel>Löschen) und danach wieder aktuelle Daten aus dem Schulbüro einlesen. Wenn Sie im Schulbüro alte Zeugnisse archivieren möchten, sollten Schüler dagegen nicht gelöscht, sondern nur als Abgänger markiert werden. Dazu wird einfach im Feld Klasse der Eintrag <AB> eingetragen. Bei Bedarf können Sie in der Klassenauswahl die Klasse <AB> wählen und damit alte Zeugnisse jederzeit wieder anzeigen. Die Schülerdaten müssen eingetragen bzw. aktualisiert werden bevor Sie die Zeugnisse für das aktuelle Halbjahr anlegen. Seite 3
4 (3) Bereich Zeugnisse Dies ist der Hauptarbeitsbereich. Hier werden einmal pro Halbjahr die Zeugnisse geschrieben. Angezeigt werden immer die Zeugnisse eines Halbjahres. Klicken Sie auf den Schalter Halbjahr wechseln, um das aktuelle Halbjahr einzustellen. Alte Zeugnisse bleiben im Hintergrund gespeichert und lassen sich durch Umschalten des Halbjahres jederzeit wieder anzeigen oder bearbeiten. Neue Zeugnisse anlegen Bevor Sie Eintragungen in Zeugnisformulare oder Zensurentabelle vornehmen können, müssen zunächst die Zeugnisse angelegt werden. Bei diesem wichtigen Vorgang wird das Zeugnisformular für das aktuelle Halbjahr festgelegt. Außerdem werden Schülerstammdaten, Schuldaten und Zeugniskopf in das ausgewählte Formular eingefügt. Nach dem Anlegen wird das Zeugnisformular genau in dieser Form in der Datenbank gespeichert und kann ausgefüllt werden. Bitte prüfen Sie immer vor dem Anlegen von Zeugnissen, ob Schuldaten und Schülerstammdaten vollständig eingetragen sind und sich auf dem aktuellen Stand befinden. Auch Änderungen an Zeugnisformularen oder Zeugniskopf sollten vorher durchgeführt werden. Klicken Sie dann auf Zeugnisse anlegen>neu und wählen Sie über Auswahl das gewünschte Formular aus. Nach Klick auf Neue Zeugnisse anlegen werden die Zeugnisse für alle angekreuzten Schüler mit diesem Formular angelegt. Unterschiedliche Zeugnisformulare für einzelne Schüler in einer Klasse Durch Ankreuzen einzelner Schüler können Sie problemlos innerhalb einer Klasse unterschiedliche Zeugnisformulare verwenden. Bei Bedarf kann jedem einzelnen Schüler ein eigenes Formular zugeordnet werden. (z.b. unterschiedliche Abschlusszeugnisse, Zwischenzeugnisse, abweichende Zeugnisse oder bei Förderklassen ) Schüler, für die bereits ein Zeugnis angelegt wurde, erscheinen in der Auswahlliste mit einem kleinen Formular-Symbol. Seite 4
5 Zensuren und Textbeurteilungen aus Vorhalbjahr übernehmen Die Zeugnisse werden mit dem ausgewählten Formular angelegt. Zensuren und Textbeurteilungen werden komplett aus dem Vorhalbjahr übernommen und bereits in die neuen Zeugnisse eingetragen. Sie brauchen nur noch Änderungen vorzunehmen. Diese Funktion kann die Arbeit erleichtern, wenn Sie die Zeugnisse für das 2. Halbjahr erstellen und es nur geringe Änderungen gibt. Zeugnisformular aus Vorhalbjahr übernehmen Beim Anlegen der neuen Zeugnisse wird automatisch das Zeugnisformular aus dem vorangegangenen Halbjahr übernommen. Wenn Sie im 1. Halbjahr über die Datenaustauschfunktion die Schülerdaten mit vorgegebenen Zeugnisformularen aus dem Schulbüro erhalten haben, können Sie die Zeugnisse im 2. Halbjahr ganz einfach selbst anlegen und dabei über diese Funktion automatisch das gleiche Formular verwenden. Sie brauchen nur das neue Ausgabedatum einzutragen und selbst kein Formular auszuwählen. (Das Formular wird in diesem Fall direkt aus den gespeicherten Vorhalbjahreszeugnissen übernommen und braucht in der Formularsammlung auf Ihrem Rechner nicht vorhanden zu sein) Nachdem die Zeugnisse angelegt sind, erscheinen sie in der Zeugnisliste und können jetzt entweder direkt im Zeugnisformular oder über die Zensurentabelle ausgefüllt werden. Zeugnisse direkt im Formular schreiben Sie sehen das komplette Zeugnisformular am Bildschirm und können dieses direkt ausfüllen. Eingaben sind dabei nur in den vorgesehenen Text- und Notenfeldern möglich, alle anderen Formularbereiche sind geschützt. Mit der TAB-Taste gelangen Sie zum nächsten Feld, mit UMSCHALT-TAB zum vorherigen Feld. Über die Auswahlliste am rechten Rand können Sie den Cursor direkt in ein bestimmtes Datenfeld setzen. Seite 5
6 Über verschiedene Schalter lassen sich zusätzliche Hilfsfunktionen aufrufen, die die Arbeit erleichtern können: Daten im Kopf- und Fußteil ändern Eingabe von Fehlzeiten und Änderung aller Daten in Kopf-und Fußteil, die normalerweise beim Anlegen der Zeugnisse vom Programm automatisch ausgefüllt werden. Textbausteine aus Textbausteintabelle auswählen Zeugnisformular für den aktuellen Schüler neu auswählen Bei Bedarf können Sie hier für den einzelnen Schüler das Zeugnisformular nachträglich wechseln oder ein beschädigtes Formular neu auswählen. Aktuelles Zeugnis drucken oder als PDF-Datei speichern Klassenweise lassen sich Zeugnisse auch später im Hauptfenster über Datei>Drucken ausdrucken. Aktuelles Zeugnis speichern Zum nächsten Zeugnis wechseln Eintrag in mehrere Zeugnisse gleichzeitig Ein Texteintrag wird automatisch in alle Zeugnisse der Klasse oder in mehrere Zeugnisse ausgewählter Schüler eingetragen (z.b. Versetzungsbemerkungen, Teilnahme an AG ) Noten oder Textbeurteilungen für Einzelfach aus dem Vorhalbjahr übernehmen (falls Zeugnis des Vorhalbjahrs vorhanden) Zensurentabelle mit allen Zensuren der Vorjahre anzeigen. Die Eingabe der Zensuren ist auch in dieser Tabelle möglich. Textverarbeitung anpassen Einfügepunkte der Datenfelder ein- und ausblenden Noten und Textbeurteilungen werden immer genau zwischen den roten Klammern [ ] eingegeben. Die anderen Formularbereiche sind geschützt. Durch Anzeigen der Punkte können Sie die genauen Positionen der Datenfelder bei der Dateneingabe besser erkennen und leichter mit der Maus anklicken. Im Druck erscheinen die Klammern nicht. Die roten Klammern dürfen nicht gelöscht werden. Formularschutz abschalten Nach Abschalten des Formularschutzes können Sie auch die normalerweise geschützten Zeugnisbereiche außerhalb der Noten- und Textfelder frei bearbeiten. Zum Einfügen von zusätzlichen Bemerkungen oder individuellen Änderungen an einzelnen Zeugnisformularen. (Falls Sie das betreffende Zeugnis bei dieser Bearbeitung zerstört haben, können Sie das Formular durch Klick auf den Schalter Formular neu auswählen.) Frühere Zeugnisse anzeigen Durch Klick auf die Register können Sie direkt zu den Zeugnissen früherer Halbjahr wechseln Seite 6
7 Zensuren über Zensurentabelle eintragen Das Schreiben direkt im Formular eignet sich besonders für die Textfelder. Zensuren und Fehlzeiten lassen sich auch sehr schnell klassenweise über die Zensurentabelle eintragen. Bewegung innerhalb der Tabelle: TAB-Taste = von links nach rechts ENTER-Taste= von oben nach unten In den grauen Zeilen werden die Vorzensuren aus dem Vorhalbjahr angezeigt. Zensurensprünge werden violett markiert. Eine Eingabe ist nur in die weißen Felder des aktuellen Halbjahrs möglich. Die Notenstufen werden farbig markiert (1+2 = grün, 3+4 = gelb, 4+5 = rot). Durch Klick auf Speichern werden die Eintragungen aus der Liste übernommen und in die Zeugnisse eingefügt. In der Zensurentabelle erscheinen nur Schüler, für die im aktuellen Schuljahr bereits ein Zeugnis angelegt wurde. Die Fächer eines Schülers werden durch die Auswahl des Zeugnisformulars festgelegt. Da Schüler einer Klasse unterschiedliche Zeugnisformulare erhalten können, kann es vorkommen, dass Fächer aufgelistet werden, die im Zeugnisformular nicht enthalten sind. Diese werden in der Tabelle durch kleine Rechtecke angezeigt und sind zur Eingabe gesperrt. Beim Speichern werden nur die Zensuren übernommen, die im Zeugnisformular des betreffenden Schülers tatsächlich vorkommen. Schalter : Aktuelles Zeugnis löschen Zensuren des aktuellen Fachs für alle Schüler aus dem vorherigen Halbjahr übernehmen. Zur Kennzeichnung der übernommenen Noten im Zeugnis, kann bei der Übernahme automatisch ein beliebiges Zeichen als Notenzusatz an die Zensur angefügt werden, z.b. * oder *) Spalte ausfüllen. Aktuellen Eintrag bei allen Schülern eintragen Statistik für aktuelles Fach anzeigen VZ: oder F8-Taste Zensurenübersicht über alle Halbjahre für den aktuellen Schüler anzeigen. Anzeige der Vorzensur aus dem vorherigen Halbjahr (falls vorhanden) Durch Klick auf die rechte Maustaste, können Sie innerhalb der Tabelle ein Menü mit weiteren Funktionen aufrufen. Seite 7
8 Fehlzeiten und Versetzungsvermerke über Zensurentabelle eingeben. Neben Zensuren und Wahlfächern lassen sich in der Tabelle auch die Fehlzeiten und Versetzungsvermerke eingeben. Wählen Sie dazu unter Fächer die entsprechenden Felder aus. FTG (Fehltage gesamt), FTGUE (Fehltage unentschuldigt), FST (Fehlstunden gesamt), FSTUE (Fehlstunden unentschuldigt), VSP (Verspätungen) KZ-VS (Textbausteinkürzel des Versetzungsvermerks). Alle in Frage kommenden Formulierungen für die Versetzungsvermerke können Sie als Textbausteine mit eigenem Kürzel in der Textbausteintabelle speichern, z.b. VS1, VS2, VS3... Wenn Sie in der Tabelle das zutreffende Kürzel eintragen, wird der zugehörige Text als Versetzungsvermerk in das Zeugnis eingefügt. (--> Kapitel Textbausteine). KZ-AV, KZ-SV (Standardformulierung für Arbeits- und Sozialverhalten, Niedersachsen). Wenn Sie in der Tabelle die Zahlen 1 bis 5 eintragen, wird im Zeugnis in den Textfeldern AV und SV die Standardformulierung der entsprechenden Leistungsstufe eingetragen. Die Formulierungen müssen vorher als Textbausteine mit den Kürzeln AV1...AV5 bzw. SV1...SV5 in der Textbausteintabelle eingetragen werden. Verwenden Sie diese schnelle Methode nur, wenn Sie bei allen Schülern ausschließlich die 5 Standardformulierungen verwenden. Wenn zusätzlicher Text eingetragen wird, muss die Eingabe direkt im Textfeld im Zeugnisfenster erfolgen. Zensurentabelle anpassen (Fächerauswahl) Hier wird festgelegt, welche Fächer in der Zensurentabelle aufgelistet werden sollen. Dazu tragen Sie einfach die entsprechenden Fächerkürzel durch Komma in das Eingabefeld Fächer ein (z.b. MA, DE, EN ). Für einige Schulformen gibt es bereits fertige Fächerlisten, die Sie direkt durch Anklicken auswählen können. Durch Klick auf Speichern können Sie Ihre aktuelle Fächerauswahl als eigene Fächerliste speichern. Über Löschen lässt sich eine nicht benötigte Fächerliste löschen. Wichtig: Bei der Eingabe der Fächer müssen exakt die Fächerbezeichnungen (Kürzel) eingetragen werden, die auch für die Datenfelder im Zeugnisformular verwendet wurden. Zensurentabelle anpassen (Tabelleneigenschaften) Hier können Sie die Schriftgröße festlegen und verschiedene Einstellungen der Tabelle anpassen. Seite 8
9 Zensuren immer als Ziffer eingeben Noten werden am Bildschirm immer als Ziffer eingetragen. Falls sie im Zeugnis als ausgeschriebenes Wort erscheinen sollen, kann dieses unter Schule>Einstellungen>Zeugnisdruck eingestellt werden. Die Umwandlung erfolgt dann direkt beim Druck. Neben den Noten 1 bis 6 können in den Notenfeldern folgenden Kürzel eingetragen werden: TG (teilgenommen), NE (nicht erteilt), BF (befreit), SB (s. Bemerkung) Am Bildschirm und in allen Zensurenlisten erscheint das übersichtlichere Kürzel, beim Drucken wird dieses automatisch durch die ausgeschriebenen Texte ersetzt. Leerfelder werden beim Druck automatisch entwertet, wenn diese Funktion bei den Programmeinstellungen aktiviert ist. Textbeurteilungen eingeben Die Schriftart innerhalb der Textfelder kann mit den üblichen Textverarbeitungsfunktionen beliebig formatiert werden. Textbausteine verwenden Häufig verwendete Formulierungen lassen sich als Textbausteine speichern und auf diese Weise beim Schreiben der Zeugnisse sehr schnell in den Text einfügen. Jeder Textbaustein besteht aus einem Kürzel und einem zugehörigen Text. Nach Eingabe des Kürzels, wird der Text an der Cursorposition in den Text eingefügt. Zum Einfügen der Textbausteine beim Schreiben stehen mehrere Möglichkeiten zur Verfügung: Über den Schalter Textbausteine oder die Taste F11 öffnen Sie die Textbausteintabelle und können daraus durch Anklicken mit der Maus einen oder mehrere Bausteine auswählen. Innerhalb der Textbausteintabelle können Sie die Bausteinauswahl durch Auswahl eines Fachbereiches oder einer Wertungsstufe eingrenzen. Durch Klick auf die Schalter über dem Textfeld lassen sich häufig benötigte Bausteine direkt mit einem Mausklick einfügen. Den zugehörigen Text können Sie nach Anklicken des entsprechenden Schalters mit der rechten Maustaste eintragen. Durch Drücken der Taste F12 öffnet sich ein Fenster, in das das Textbausteinkürzel eingetragen und nach Betätigen der Enter-Taste der zugehörige Baustein in den Text eingefügt wird. Sehr schnell lassen sich Bausteine einfügen, wenn Sie einfach beim Schreiben das Kürzel direkt in den Text schreiben und danach sofort die #-Taste drücken. Das Kürzel wird automatisch durch den zugehörigen Text ersetzt. Durch Klick auf den Schülernamen am oberen Fensterrand wird der Schülername eingefügt. Wenn Sie den Schalter mit der rechten Maustaste anklicken, erscheinen weitere Anreden. Bevor Sie Textbausteine verwenden können, müssen diese zunächst in die Textbausteinsammlung des Programms eingetragen werden. Dies geschieht im Hauptfenster über den Menüpunkt Schule>Textbausteine bearbeiten. Dort können Sie auch eine Liste der Bausteine ausdrucken, die Sie beim Schreiben neben den Computer legen, um die Kürzel abzulesen. Wenn Sie im Textfeld eine gelungene Formulierung geschrieben haben, die Sie weiter verwenden möchten, können Sie den Text markieren und über die rechte Maustaste und den Menüpunkt Als Textbaustein speichern direkt in die Sammlung aufnehmen. Eingabe des Kürzels nach Drücken der F12 Taste Auswahl von Textbausteinen aus einer Textbausteintabelle durch Doppelklick auf Baustein, oder mehrere Bausteine markieren [M] und auf Übernehmen klicken Seite 9
10 Zeugnisfenster und Textbausteintabelle lassen sich mit der Maus beliebig verschieben und vergrößern. Wenn Sie am Bildschirm beide Fenster nebeneinander platzieren und im Textbausteinfenster den Schalter mit dem Nadel-Symbol eindrücken, bleibt das Textbausteinfenster nach Einfügen eines Bausteins geöffnet und zeigt automatisch immer die zum aktuellen Fach passenden Textbausteine. Sie können damit sehr bequem Bausteine auswählen und nebenbei eigenen Text ergänzen. Bei nicht gedrücktem Schalter wird das Fenster nach jeder Bausteinauswahl geschlossen. Eigene Textbausteinsammlung anlegen Im Fenster Schule>Textbausteine können Sie eine Sammlung mit eigenen Textbausteinen zusammenstellen. Über den Schalter Neu lassen sich neue Bausteine in die Sammlung einfügen. Über Bearbeiten, vorhandene Bausteine ändern. Über Löschen Bausteine aus der Liste entfernen. Ein Baustein besteht aus einem Text und einem beliebigen Kürzel. Zusätzlich kann er zur besseren Sortierung einem Bereich zugeordnet werden. Die Bereiche können ebenfalls mit beliebigen Kürzeln bezeichnet werden, z.b. AV=Arbeitsverhalten, SV=Sozialverhalten, IN=Interessen BM=Bemerkungen, VS=Versetzungsvermerke, AG=Arbeitsgemeinschaften. Platzhalter in Textbausteinen Innerhalb der Textbausteine können verschiedene Platzhalter eingefügt werden. Diese werden erst bei Einfügen des Bausteins in den Text mit den jeweiligen Daten ausgefüllt. Beispiel Textbausteine: <Schülername>, <Schülervorname>, <Schülervornames>, <Konferenzdatum>, <NeueStufe> <Schülervorname> wird laut <Konferenzdatum> vom versetzt nach Klasse <NeueStufe> <Schülervornames> Arbeitsverhalten entspricht den Erwartungen. Textbausteine für Jungen und Mädchen Innerhalb eines Bausteins lassen sich auch unterschiedliche Formulierungen für Jungen und Mädchen berücksichtigen. Diese werden nach folgendem Muster eingegeben Beispiel Textbaustein: <Text Junge/Text Mädchen> <Er/Sie> muss <seine/ihre> Hausaufgaben ordentlicher machen. Textbausteinsammlung drucken / austauschen Über Datei>Drucken können Sie eine Textbausteinliste mit den Kürzeln ausdrucken. Über Datei>Textbausteindatei speichern können Sie Ihre Textbausteinsammlung in eine Textbausteindatei (*.tbs) speichern und diese an anderen Rechnern über Datei>Textbaussteindatei laden einlesen. Seite 10
11 Weitere Hilfsmitteln zur Texteingabe Durch Klick auf die Direkt-Schalter über dem Formular lassen sich häufig benötigte Textbausteine direkt in bestimmte Datenfelder einfügen. Es wird jeweils der Textbaustein eingefügt, dessen Kürzel auf dem Schalter erscheint (z.b. Schalter AV1 fügt Textbaustein mit Kürzel AV1 ein). Den Text der Bausteine können Sie ändern, indem Sie den entsprechenden Schalter mit der rechten Maustaste anklicken. AG1, AG2 AV1-AV4 SV1-SV4 VS1, VS2 fügt Textbaustein mit dem Kürzel AG1 bzw. AG2 in das Feld AGs ein fügt Textbaustein mit dem Kürzel AV1 bis AV5 in das Feld Arbeitsverhalten ein fügt Textbaustein mit dem Kürzel SV1 bis SV5 in das Feld Sozialverhalten ein fügt Textbaustein mit dem Kürzel VS1 bzw. VS2 in das Feld Versetzungsvermerk ein (z.b. Laut Konferenzbeschluss versetzt nach Klasse...) Über den Werkzeug-Schalter können Sie ein zusätzliches Hilfsmittel zur Texteingabe einblenden. Den einzelnen Schaltern lassen sich ebenfalls häufig benötigte Textbausteine zuordnen, die dann per Mausklick an der Cursorposition in den Text eingefügt werden. Klicken Sie die Schalter mit der rechten Maustaste an, oder ziehen Sie einfach den markierten Text per Drag and Drop bei gedrückter Maustaste über einen Schalter. Auswahltext Wenn im Formular grüne, doppelt unterstrichene Wörter erscheinen, handelt es sich um einen Auswahltext. Durch Anklicken mit der Maus können Sie verschiedene Möglichkeiten auswählen. Beim Druck erscheint nur der ausgewählte Text in normaler Farbe. Seite 11
12 Daten im Kopf- und Fußteil ändern (Schulname, Zeugniskopf, Ausgabedatum, Ausgabeort, Schülername, -vorname, Klasse...) Die Daten im Kopf- und Fußteil des Zeugnisses werden direkt bei der Auswahl eines Zeugnisformulars automatisch eingefügt und dabei aus den Schuldaten und Schülerdaten übernommen. Nach dem Speichern des Zeugnisses sind diese Daten im Zeugnisfenster nicht mehr direkt erreichbar. Wenn sie dennoch nachträglich geändert werden müssen, können Sie dies über den Schalter Kopf-/Fußteil ändern vornehmen. Es erscheint ein Fenster zur Eingabe der geänderten Daten. Nach Klick auf OK werden die Änderungen in das aktuelle Formular eingetragen. Falls Daten einer ganzen Klasse geändert werden müssen, können Sie dies über den Schalter durchführen oder im Hauptfenster die Funktion Zeugnisse> ändern verwenden. (z.b. Schülerdaten ändern, Zeugniskopf auswechseln, Ausstellungsdatum ändern, Namen der Schulleiterin ändern, Fachbezeichnung ändern...) Seite 12
13 Fehlzeiten eintragen Felder für Fehltage, Fehlstunden oder Verspätungen befinden sich bei den meisten Zeugnisformularen im Kopf- oder Fußteil. Sie lassen sich deshalb im Programm über den Schalter Kopf-/Fußteil ändern eintragen. Wenn Sie die einzelnen Fehlzeiten bereits im Laufe des Schuljahrs bei den Schülerdaten eingetragen haben, brauchen Sie jetzt nur auf Übernehmen zu klicken, um die Summen in das Zeugnisformular zu übernehmen. Anderenfalls tragen Sie hier die Zahlen per Hand ein. Noch schneller lassen sich die Fehlzeiten klassenweise im Fenster Zensurenliste zusammen mit den Zensuren eingeben. Versetzungsvermerke eintragen Einige Zeugnisformulare enthalten im Fußteil ein Feld für einen Versetzungsvermerk (z.b. Schülername wird versetzt nach Jahrgangsstufe 3). Alle in Frage kommenden Formulierungen können in der Textbausteintabelle als Textbausteine mit eigenem Kürzel eingetragen werden (z.b. VS1, VS2, VS3, VS4...). Zum Einfügen in das Zeugnis tragen Sie im Bereich Fußteil (in Abb. Feld VS3) das Kürzel des entsprechenden Textbausteins ein. Über die Schalter VS1 und VS2 lassen sich die am meisten benötigten Versetzungsvermerke mit den Baustein-Kürzeln VS1 bzw. VS2 direkt einfügen. Die Kürzel für die Versetzungsvermerke lassen sich auch klassenweise im Fenster Zensurenliste eingeben. Innerhalb der Bausteine können Sie die Platzhalter <Schülervorname>, <Er/Sie> <NeueStufe>, <Konferenzdatum> verwenden, die dann beim Einfügen automatisch ausgefüllt werden (--> Kapitel Textbausteine). Seite 13
14 Zusätzliche Hilfsfunktionen im Zeugnisfenster Wenn Sie über dem Zeugnisformular die rechte Maustaste drücken, wird ein Menü mit zusätzlichen Hilfsfunktionen eingeblendet. Funktionstasten bei Texteingabe F5 F6 F7 F8 F11 F12 ENTER STRG+ENTER STRG+X STRG+C STRG+V STRG+Z TAB STRG+ - Vornamen des aktuellen Schülers an Cursorposition einfügen Textendezeichen einfügen ( / ) Rechtschreibprüfung starten Zensurenübersicht über alle Schuljahre einblenden/ausblenden Textbausteinliste zur Auswahl von Textbausteinen anzeigen Textbaustein direkt durch Eingabe des Kürzels einfügen In Textfeldern neue Textzeile beginnen In Textfeldern Seitenwechsel einfügen markierten Text ausschneiden markierten Text kopieren Text aus Zwischenablage an Cursorposition einfügen Rückgängig: Eingabe Zum nächsten Eingabefeld wechseln Bedingten Trennstrich einfügen in Wörter, die am Zeilenende getrennt werden sollen Seite 14
15 Rechtschreibprüfung RGS Schulzeugnis enthält eine automatische Rechtschreibprüfung, die Texte direkt bei der Eingabe prüft. Falsche oder unbekannte Wörter werden durch eine rote Linie markiert. Durch Mausklick mit der rechten Taste auf ein so markiertes Wort kann dieses korrigiert oder gelernt werden. Zum Lernen wählen Sie den Menüpunkt Hinzufügen. Das Wort wird dadurch in das Benutzer-Wörterbuch eingefügt und zukünftig nicht mehr als Fehler markiert. Über den Menüpunkt Rechtschreibprüfung... Sie ein Fenster mit Funktionen der Rechtschreibprüfung aufrufen. Über den Schalter Optionen lassen sich die Einstellungen der Rechtschreibprüfung ändern. Bei den Spracheinstellungen muss das Wörterbuch Deutsch ausgewählt sein. Über die Option Automatische Prüfung und Automatische Korrektur lässt sich die Rechtschreibprüfung bei Bedarf ausschalten. Die Wörterbücher werden im Ordner c:\programme\rorig Software\Rechtschreibung gespeichert und teilweise auch von anderen Programmen verwendet. Falls alle Wörter rot unterstrichen erscheinen, wurden die Wörterbuchdateien nicht gefunden. Klicken Sie in diesem Fall zunächst auf den Schalter Wörterbücher suchen oder installieren Sie das Programm neu. Neben der automatischen Prüfung kann die Rechtschreibprüfung auch durch Betätigen der Taste F7 gestartet werden. Seite 15
16 Zeugnisse und Listen drucken Über Datei>Drucken können die fertigen Zeugnisse und zahlreiche Listen gedruckt werden. Zensurenlisten über mehrere Halbjahre lassen sich erstellen, wenn vor dem Druck das Feld + zurückliegende Schuljahre ausgewählt wird. Über die eingebaute PDF-Funktion können Sie die fertigen Zeugnisse als PDF-Datei speichern und diese zum Ausdrucken an andere Rechner mitnehmen. Zeugnisse drucken Ausdruck der Zeugnisse für den einzelnen Schüler oder die ganze Klasse. Wählen Sie Schuljahr, Halbjahr und Klasse und klicken Sie auf den Schalter Drucken. Wenn das Feld Zensuren als Text.. angekreuzt ist, werden die Ziffernnoten beim Druck in die ausgeschriebene Form umgewandelt (1 = sehr gut, 2 = gut...) Das Feld Beim Druck Zeugniskopf einfügen ist nur möglich, wenn diese Einstellung bei den Programmeinstellungen aktiviert ist. Es wird dann beim Druck der unter Extras>Formulare anpassen>zeugniskopf eingetragene Zeugniskopf in das Formular eingefügt. Wenn Sie auf PDF klicken, werden die fertigen Zeugnisse nicht gedruckt, sondern als PDF-Datei gespeichert. Diese können Sie sehr einfach zum Ausdrucken an andere Rechner mitnehmen. Seite 16
17 Zensurenlisten drucken Ausdruck von Zensurenlisten und Zensurenübersichten. Im Feld zurückliegende Zensuren können Sie auswählen, ob neben den aktuellen Zensuren auch die Vorzensuren der zurückliegenden Schuljahre aufgelistet werden. Durch Auswahl des entsprechenden Schul- und Halbjahrs lassen sich auch Zensurenlisten vergangener Jahre sehr einfach aufrufen. In den Listen werden nur Schüler berücksichtigt, für die im ausgewählten Halbjahr ein Zeugnis in der Datenbank existiert. Nach Klick auf dem Schalter OK erscheint zunächst eine Druckvorschau. Direkt im Vorschaufenster lassen sich die erstellten Listen vor dem Ausdruck noch bearbeiten oder durch zusätzlichen Text ergänzen. Über die rechte Maustaste kann ein Menü zur Textformatierung aufgerufen werden Eigene Zeugnislisten können mit der Textverarbeitung erstellt werden. Klassenlisten drucken Ausdruck von Zensurenvordrucken, Namens-, Adress- und sonstigen Listen mit allen Schülern einer Klasse Wählen Sie die gewünschte Klasse und klicken Sie auf den Schalter Drucken. Nach Klick auf OK erscheint zunächst eine Druckvorschau. Direkt im Vorschaufenster lassen sich die erstellten Listen vor dem Ausdruck noch bearbeiten oder durch zusätzlichen Text ergänzen. Über die rechte Maustaste kann in der Vorschau ein Menü zur Textformatierung aufgerufen werden Eigene Klassenlisten können mit der Textverarbeitung erstellt werden. Schulversäumnis Ausdruck von Listen mit Fehltagen, Fehlstunden und Verspätungen Schullaufbahnempfehlung Ausdruck von Listen und Formularen zur Schullaufbahnempfehlung Seite 17
18 Datensicherung 1. Möglichkeit: Datensicherung über Sicherungsdatei Die Funktion Sichern erstellt eine komprimierte Sicherungsdatei (Dateiendung *.zip), welche die gesamte Datenbank der ausgewählten Schule enthält. Diese Sicherungsdatei können Sie anschließend auf einen USB-Stick oder einen anderen Datenträger kopieren und an einem sicheren Ort aufbewahren. Über die Funktion Wiederherstellen kann bei Bedarf eine vorhandene Sicherungsdatei ausgewählt und die darin enthaltene Datenbank zurück auf die Festplatte kopiert werden. 2. Möglichkeit: Datensicherung von Hand Für jede Schule wird auf der Festplatte ein eigener Datenordner angelegt, in dem alle Daten gespeichert werden. Wenn Sie von diesem Ordner eine Sicherungskopie anlegen, sind alle Daten gesichert. Über die Funktion Datei>Datensicherung>Speichern>Datenordner öffnen können Sie den Datenordner direkt im WindowsExplorer öffnen. Wichtig: Die Datensicherungsfunktion Wiederherstellen ist nicht geeignet, um auf dem Schulrechner mehrere Sicherungsdateien einzelner Klassenlehrer zu einer Gesamtdatenbank zusammenzufügen. Diese Aufgabe erfüllt die Funktion Schule>Datenaustausch Nach dem Wiederherstellen erhalten Sie genau den Zustand, der zum Zeitpunkt der Sicherung vorhanden war. Alle nachträglich eingegebenen Daten gehen verloren Datenschutz durch Datenbankkennwort Nach Vergabe eines Datenbankkennwortes werden die Daten in verschlüsselter Form gespeichert. Bei jedem Öffnen der Datenbank müssen Sie dieses Kennwort eingeben. Datenbank reparieren Falls bei der Dateneingabe Schwierigkeiten auftreten oder ungewöhnliche Fehlermeldungen erscheinen, sollten Sie immer zuerst versuchen, ob sich das Problem durch Ausführen der im Programm eingebauten Reparaturfunktion beheben lässt. Klicken Sie dazu zunächst auf den Schulnamen und dann auf Reparieren. Soweit möglich, versucht das Programm Fehler in den Datenbankdateien zu reparieren. Zur Sicherheit sollten Sie in diesem Fall zusätzlich über Datei>Datensicherung>Sichern eine aktuelle Datensicherung anlegen. Seite 18
19 Datenaustauschfunktionen (Aktentaschensymbol) Beim Kauf einer Schullizenz können alle Lehrkräfte der Schule das Programm auch auf ihren Privatrechnern installieren. Dabei erhalten alle das vollständige Programm und können damit unabhängig voneinander die eigenen Zeugnisse erstellen und alle Programmfunktionen nutzen. Der Austausch von Daten innerhalb der Schule kann die Arbeit vereinfachen und ist über eine eingebaute Datenaustauschfunktion (Aktentaschensymbol) möglich. Über Schule>Austausch>Daten weitergeben können Sie am eigenen Rechner eingegebene Daten in eine Datenaustauschdatei (Dateiendung *.sz7dat) speichern und diese an andere Anwender weitergeben. Über Schule>Austausch>Daten einlesen können Sie Daten aus einer solchen Datenaustauschdatei einlesen. Die Dateien können die Schülerstammdaten, die kompletten Zeugnisse inkl. Formular, Noten und Textbeurteilungen einzelner Fächer, Fehlzeiten, Schuldaten, Textbausteinsammlung und Formulare enthalten. Die Datenaustauschdateien werden beim Speichern verschlüsselt und lassen sich zur Weitergabe auf USB-Stick speichern, direkt per zuschicken oder über einen gemeinsam genutzten Online-Speicher austauschen. Zum Einlesen benötigt der Empfänger immer das vom Absender festgelegte Dateikennwort. Die Datenaustauschfunktion (Aktentaschensymbol) wurde in Programmversion 7.2 umgestellt. Falls Sie eine mit einer früheren Programmversion erstellte Zeugnisdatei (Dateiendung *.szx, *.sz6) erhalten haben, können Sie diese weiterhin über den Menüpunkt Schule>Import>Zeugnisdatei einlesen einlesen. Wenn Sie lieber die alte Datenaustauschfunktion verwenden möchten, können Sie das Programm unter Schule>Schuldaten>Programmeinstellungen umstellen. Durch Klick auf den Schalter Alle Klassen lassen sich im Schulbüro automatisch Datenaustauschdateien für alle Klassen erzeugen. Seite 19
20 Datenaustausch Schulbüro Klassenlehrer Die Arbeit der Klassenlehrer lässt sich erheblich vereinfachen, wenn die Schülerstammdaten im Schulbüro eingegeben oder aus dem Schülerverwaltungsprogramm übernommen werden und auch das Anlegen der aktuellen Zeugnisse mit Auswahl der richtigen Zeugnisformulare und Zeugnisköpfe bereits für alle Klassen auf dem Bürorechner erfolgt. (Zeugnisse>Neu) Die Klassenlehrer können dann vom Büro eine Datenaustauschdatei erhalten, die neben den Schülerstammdaten bereits die kompletten leeren Zeugnisse inkl. Formular enthält. Am Privatrechner lassen sich die so vorbereiteten Zeugnisse aus der Datenaustauschdatei einlesen und brauchen nur noch ausgefüllt werden. Fehler beim Eingeben der Schülerdaten oder Auswählen der Formulare können vermieden werden. Die fertigen Zeugnisse kann der Klassenlehrer anschließend wieder in eine Datenaustauschdatei speichern und auf gleiche Weise zurück ins Büro schicken. Datenaustausch Fachlehrer Klassenlehrer/Schulbüro Fachlehrer benötigen zur Dateneingabe auf den eigenen Rechnern keine Zeugnisformulare, sondern nur die Schülerstammdaten ihrer Schüler. Diese können sie entweder selbst eingeben oder am besten in Form einer Datenaustauschdatei vom Schulbüro erhalten. Noten oder Textbeurteilungen beliebiger Einzelfächer können sie dann einfach in die im Programm eingebaute Notensammlung eintragen. (Schule>Notensammlung) Die eigene Notensammlung können sie dann als Datenaustauschdatei an den zuständigen Klassenlehrer oder das Schulbüro senden. Auf dem Rechner des Klassenlehrers oder im Schulbüro werden die Zeugnisse mit dem richtigen Zeugnisformular angelegt (Zeugnis>Neu) und alle Datenaustauschdateien mit den Notensammlungen der Fachlehrer eingelesen. Über Zeugnisse>Ändern>Notensammlung in Zeugnisse einlesen lassen sich die Einzeldaten aus der Notensammlung in die Zeugnisformulare übernehmen. Mit Einführung der eingebauten Funktion Notensammlung wird das alte Einzelprogramm RGS Schulzeugnis Fachlehrer nicht mehr benötigt. Falls Sie eine mit einer früheren Programmversion erstellte Notendatei (Dateiendung *.szx, *.sz6) erhalten haben, können Sie diese weiterhin über den Menüpunkt Schule>Import>Notendatei einlesen einlesen.. USB-Stick-Programm für Klassenlehrer erstellen RGS Schulzeugnis lässt sich auch als portable Programmversion auf einem USB-Stick einrichten und dann an anderen WindowsRechnern ohne Installation direkt vom Stick starten. Wenn Sie im Schulbüro die Zeugnisse für die einzelnen Lehrkräfte vorbereiten, können Sie über die eingebaute Funktion Hilfe>USB-Stick einen USB-Stick erstellen, der das komplette Programm mit allen Einstellungen, Textbausteinen, und Schuldaten sowie die vorbereiteten Zeugnisse für eine Klasse enthält. Seite 20
21 Schülerdaten aus Schülerverwaltungsprogramm übernehmen Für die Übernahme vorhandener Schülerstammdaten aus Schülerverwaltungsprogrammen gibt es unter dem Menüpunkt Schule>Import verschiedene Datenimportfunktionen. Alle Importfunktionen prüfen anhand der Felder Name, Vorname und Geburtsdatum, ob ein Schüler bereits in der Datenbank vorhanden ist. In diesem Fall werden seine Daten aktualisiert. Anderenfalls wird er neu eingefügt. Zur Sicherheit sollten Sie vor einem Datenimport immer über Datei>Datensicherung eine Datensicherung des aktuellen Zustands anlegen. Bei Problemen können Sie dann über Datei>Datensicherung>Wiederherstellen jederzeit den alten Zustand wiederherstellen. Vor dem Einlesen von neuen Schüler, sollten Sie im Zeugnisprogramm alle Schüler, die die Schule verlassen haben, als Abgänger markieren (Klasse="<AB>"), damit diese nicht mit den nachrückenden Klassen vermischt werden. Bei einzelnen Schüler können dazu einfach im Feld Klasse den Eintrag <AB> eintragen oder klassenweise die Versetzungsfunktion unter "Schule>Hilfsmittel>Versetzung" verwenden. Der Import der Schülerdaten aus dem Schülerverwaltungsprogramm wird normalerweise nur auf dem Rechner im Schulbüro durchgeführt. Zum Austausch von Schülerdaten und Zeugnisdaten mit den Klassen- und Fachlehrern können Sie anschließend die in RGS Schulzeugnis eingebaute Datenaustauschfunktion Schule>Austausch verwenden. Falls Sie für Ihr Schülerverwaltungsprogramm keine Möglichkeit zur Datenübernahme finden, fragen Sie bei Datenübernahme aus RGS Schülerdatei Schulen, die mit dem Programm RGS Schülerdatei arbeiten, können die Schülerdaten ganz einfach über den Menüpunkt Schule>Import>Schülerdaten aus Schülerdatei einlesen. Es erscheint ein Fenster, in dem Sie nur Ihre Schule auswählen und auf Importieren klicken brauchen. Falls Sie die Schülerdaten in RGS Schülerdatei mit einem Datenbankkennwort gesichert haben, müssen Sie dieses an dieser Stelle vorher angeben. Datenübernahme aus dbase-datei (*.DBF) Schulen, die noch nicht mit RGS Schülerdatei arbeiten, können in vielen Fällen über den Menüpunkt Schule>Import>Schülerdaten aus dbase-datei Daten im dbase-format einlesen. Viele Programme bieten eine Datenexportfunktion zum Speichern von Daten im dbase-format. Die dbase-datei muss dabei folgende Datenfelder enthalten: SNR, Name, Vorname, Klasse, Geschlecht (M oder W), Gebdatum, Gebort, Strasse, PLZ, Ort, Telefon, EB1Anrede, EB1Name, EB1Vorname, EB2Anrede, EB2Name, EB2Vorname Die Reihenfolge der Felder ist beliebig. Es dürfen auch einzelne Felder fehlen. Seite 21
22 Datenübernahme aus Exceldatei Wenn die Schülerdaten in einer Exceltabelle vorliegen, öffnen Sie diese zunächst in Excel und erstellen Sie daraus über den Menüpunkt Speichern unter eine Datei im dbase-format (Dateiyp:DBF4 (*.dbf)). Diese dbase-datei kann anschließend im Zeugnisprogramm über den Menüpunkt Extras>Datenaustausch>Schüler aus dbase-datei eingelesen werden. In neueren Excel-Versionen ist die Speichermöglichkeit von DBF-Dateien teilweise nicht mehr vorhanden. In diesem Fall können Sie die Daten in eine Textdatei speichern (*.txt oder *.csv) und diese im Zeugnisprogramm über Schule>Import>Schülerdaten aus Textdatei einlesen. Datenübernahme aus Accessdatei Wenn die Schülerdaten in einer Accessdatei vorliegen, öffnen Sie diese zunächst in Access und erstellen Sie daraus über den Menüpunkt Speichern unter eine Datei im dbase-format (Dateiyp:DBF4 (*.dbf)). Diese dbase-datei kann im Zeugnisprogramm anschließend über den Menüpunkt Extras>Datenaustausch>Schüler aus dbase-datei eingelesen werden. Datenübernahme aus Textdatei (*.TXT, *.CSV) Über den Menüpunkt Schule>Import>Schülerdaten aus Textdatei lassen sich Schülerdaten im Textformat einlesen. Die Textdatei muss dabei folgende Datenfelder in der angegebenen Reihenfolge enthalten. Name;Vorname;Geschlecht(m/w);Geburtsdatum(tt.mm.jjjj);Geburtsort;Konfession;Staatsan gehörigkeit;schulform;jahrgangsstufe;klasse;postleitzahl;ort;straße;telefon-nr Feldtrennzeichen: Semikolon Beispiel: Mustermann;Manfred;M; ;Hamburg;EV;GS;4;4a;00000;Musterhausen;Musterweg 10; Meier;Martha;W; ;Hannover;EV;HS;5;5c;00000;Musterhausen;Musterweg 12; Müller;Luise;W; ;München;RK;HS;5;5a;00000;Musterhausen;Musterweg 5; Datenübernahme aus Sibank In Sibank lassen sich die Schülerdaten über den Menüpunkt Bearbeiten>Adressen in eine Adressendatei im dbase-format exportieren. Im Zeugnisprogramm können Sie diese dbase-datei anschließend über Extras>Datenaustausch>Schüler aus dbase-datei direkt einlesen. Verwenden Sie beim Export die in der folgenden Abbildung gezeigten Einstellungen. Datenexport in Sibank (Menüpunkt: Bearbeiten>Adressen...) Wahlfächer und AGs werden ebenfalls übernommen, wenn diese in Sibank eingetragen sind. Damit die Zuordnung von Fächerkürzeln und Fächernamen übereinstimmt, müssen in der Fächerliste unter Schule>Schuldaten>Fächer, die gleichen Fächerkürzel eingetragen werden, die auch in Sibank verwendet werden. Beim Anlegen von neuen Zeugnisformularen werden diese Fächer automatisch eingetragen. Datenübernahme aus SibankPlus In neueren SibankPlus gibt es in der Hauptansicht unter Menüpunkt "Sonstiges" ebenfalls eine Exportfunktion, mit der Sie die Schülerdaten in eine dbase-datei speichern können, die das gleiche Format wie bei Sibank hat. In RGS Schulzeugnis können Sie diese Datei ebenfalls über die Importfunktion Extras>Datenaustausch>Schüler aus dbase-datei einlesen. Seite 22
23 Datenübernahme aus DaNIS (XML-Format) In DaNiS können Sie die Schülerdaten in eine Datendatei im XML-Format exportieren (Dateiendung *.xml). Handbuch (Kapitel "Schüler exportieren") --> DaNis Datenexportfunktion in DaNiS In RGS Schulzeugnis muss unter "Schule>Schuldaten" zunächst das richtige Schuljahr eingestellt werden. Danach können Sie über "Schule>Import>Schülerdaten aus XML-Datei einlesen" die Schüler aus der in DaNiS erstellen XMLDatei einlesen. Soweit vorhanden, werden beim Einlesen neben den Schülerstammdaten auch Wahlfächer und AGs aus DaNiS übernommen und erscheinen unter "Schüler>Schülerdaten>Unterricht". Anschließend können Sie über "Zeugnisse>Neu>Zeugnisse anlegen" die Zeugnisse für die neuen Schüler anlegen. Datenübernahme aus WinSchool In WinSchool lassen sich die Schülerdaten über den Menüpunkt System>Daten in eine Datei im dbase IV-Format exportieren. Im Zeugnisprogramm können Sie diese dbase-datei anschließend über Extras>Datenaustausch>Schüler aus Schülerverwaltungsprogrammen direkt einlesen. Verwenden Sie beim Export in WinSchool die folgenden Feldnamen. SNR, Name, Vorname, Klasse, Geschlecht (M oder W), Gebdatum, Gebort, Strasse, PLZ, Ort, Telefon, EB1Anrede, EB1Name, EB1Vorname, EB2Anrede, EB2Name, EB2Vorname Die Reihenfolge der Felder ist beliebig. Es dürfen auch einzelne Felder fehlen. Datenübernahme aus WinSchildNRW In WinSchildNRW lassen sich die Schülerdaten über den Menüpunkt Datenaustausch>Export in Textdatei in eine Datei im Textformat exportieren. Im Zeugnisprogramm können Sie diese Datei anschließend über Schule>Import>Schülerdaten aus Textdatei direkt einlesen. Verwenden Sie beim Export die in der folgenden Abbildung gezeigten Einstellungen und beachten Sie dabei die angegebene Reihenfolge der ausgewählten Felder. Datenexport in WinschildNRW (Menüpunkt: Datenaustausch>Export in Textdatei..) Seite 23
24 Update von RGS Schulzeugnis 5/6 Wenn Sie bereits mit dem Vorgängerprogramm RGS Schulzeugnis 5 oder 6 gearbeitet haben, können Sie die vorhandenen Schülerdaten, Zeugnisse und Textbausteine komplett nach RGS Schulzeugnis 7 übernehmen. Am einfachsten geht dies über die im Programm eingebaute Datensicherungsfunktion. Installieren Sie zunächst das neue Programm RGS Schulzeugnis 7 und löschen Sie das alte Programm noch nicht. (beide Programme können gleichzeitig auf einem Rechner installiert werden) 1. Schritt: im alten Programm RGS Schulzeugnis 5/6 Starten Sie noch einmal das alte Programm RGS Schulzeugnis 5 oder 6. Über Datei>Datensicherung>Sichern können Sie hier die komplette Schuldatenbank in eine Sicherungsdatei (Dateiendung *.rgz oder *.zip) speichern. Speichern Sie die Sicherungsdatei in einen Ordner, den Sie später leicht wiederfinden. (z.b. in "Eigene Dateien", auf USB-Stick oder einfach direkt auf den "Desktop"). Nach dem Erstellen der Sicherungsdatei können Sie das alte Programm beenden. 2. Schritt: im neuen Programm RGS Schulzeugnis 7 Starten Sie jetzt das neue Programm RGS Schulzeugnis 7. Über "Datei>Datensicherung>Wiederherstellen" können Sie hier die in Schritt 1 erstellte Sicherungsdatei auswählen und die Daten in das neue Programm einlesen. Datenbank wiederherstellen Datenbank reparieren Bitte führen Sie direkt nach dem Wiederherstellen einmal die eingebaute Reparaturfunktion aus, die einige für das Update erforderliche Erweiterungen in die Datenbankdateien einfügt. (Datei>Datensicherung>Reparieren). Sie finden diese Funktion gleich rechts neben der Wiederherstellungsfunktion. Danach können Sie das Datensicherungsfenster schließen. Die eigene Schuldatenbank sollte jetzt unter Datei>Schule auswählen erscheinen und sich wie gewohnt öffnen lassen. Es sollten alle Schülerdaten, Zeugnisse, Schuldaten, Zeugniskopf und Textbausteine aus der alten Version übernommen sein. Seite 24
25 Zusätzliche Hinweise RGS Schulzeugnis 5, 6 und 7 arbeiten unabhängig voneinander und werden vom Installationsprogramm in getrennten Ordner auf der Festplatte gespeichert. C:\Programme\Rorig Software\Schulzeugnis 5 C:\Programme\Rorig Software\Schulzeugnis 6 C:\Programme\Rorig Software\Schulzeugnis 7 Wenn Sie die Standardeinstellungen des Installationsprogramms verwenden, werden bei der Installation keine Daten der anderen Programmversionen gelöscht oder überschrieben. Die Programme stören sich gegenseitig nicht und können gleichzeitig auf einem Rechner installiert werden. Nach der Installation von Schulzeugnis 7 können Version 5 und 6 unverändert weiterverwendet werden. Schuldatenbank von Hand kopieren Die RGS Schulzeugnis-Versionen speichern die Schuldatenbanken mit den eigenen Daten in einem eigenen "Datenorder". Über den Menüpunkt "Datei>Datensicherung>Speichern>Datenordner öffnen " können Sie in beiden Programmversionen den jeweiligen Ordner im Windows-Explorer öffnen. Innerhalb des Datenordners gibt es für jede Schule einen Unterordner mit den Schulnamen. Dieser enthält die alle Daten. Zur Datenübernahme können Sie auch ohne Verwendung der Datensicherungsfunktion einfach den kompletten Inhalt dieses Ordners vom Datenordner des alten Programms in den Datenordner des neuen Programms kopieren. Nach dem Start von RGS Schulzeugnis 7 erscheint die kopierte Schule dann automatisch unter "Datei>Schule auswählen". Bevor sie im neuen Programm geöffnet werden kann, muss einmal die Reparaturfunktion "Datei>Datensicherung>Reparieren" ausgeführt werden. Zeugnisse einzelner Klassen übernehmen Die Zeugnisse einzelner Klassen lassen sich bei RGS Schulzeugnis 6 und 7 in Form von Zeugnisdateien austauschen. RGS Schulzeugnis 7 verwendet dabei das neue verschlüsselte SZX-Dateiformat mit der Dateiendung *.szx. Die neueren Programmversionen von RGS Schulzeugnis 6 unterstützen neben dem alten SZ6-Format bereits das neue SZXFormat, so dass ein direkter Austausch möglich ist. Falls einzelne Klassenlehrer ihre Zeugnisse noch mit Version 6 geschrieben haben, können Sie diese in RGS Schulzeugnis 6 über die Datenaustauschfunktion "Zeugnisdatei speichern" in eine Zeugnisdatei speichern und dabei den neuen Dateityp (*.szx) auswählen. In RGS Schulzeugnis 7 lassen sich über "Zeugnisdatei einlesen" die SZX-Zeugnisdateien mit den Zeugnissen der Klasse direkt einlesen. Wenn Sie noch mit einer sehr alten Version RGS Schulzeugnis 5.2 oder älter arbeiten, und die Datenübernahme nicht gelingt, sollten Sie zunächst innerhalb der Version 5 ein Update auf die letzte Version installieren. Seite 25
26 Zusatzfunktionen Schullaufbahnempfehlungen der Grundschule RGS Schulzeugnis 7 enthält einen eingebauten Programmteil zum Erstellen der Schullaufbahnempfehlungen der Grundschule. Das bisher getrennte Programm RGS Schullaufbahnempfehlung wird nicht mehr benötigt. Im Bereich Schüler können Sie unter Dokumentation>Empfehlung die Empfehlungen für die einzelnen Schüler eintragen. Im Bereich Schule unter Gesamtübersichten>Empfehlungen eine Statistikfunktion aufrufen. Unter Schule>Schuldaten>Schulempfehlung können einige grundsätzliche Daten festgelegt werden. Die Formulare lassen sich unter Drucken>Schullaufbahnempfehlung ausdrucken. Textverarbeitung für Briefe und Berichte Mit der integrierten Textverarbeitung lassen sich alle Arten von Briefen, Berichten und Drucksachen erstellen. Zusätzlich bietet sie eine unkomplizierte Möglichkeit zum Drucken von Serienbriefen an alle Schüler der Klasse. In Kombination mit der Funktion Schülerakte ist sie hervorragend für die zusätzliche Dokumentation der Lernentwicklung geeignet. Dabei sind Sie nicht an fest vorgegebene Formulare gebunden, sondern können jederzeit freie Texte ergänzen oder eigene Formulare selbst erstellen. Seite 26
27 Neben den üblichen Textverarbeitungsfunktionen sind innerhalb der Textverarbeitung die folgenden Möglichkeiten von Bedeutung: Neues Formular aus Vorlagensammlung auswählen oder leere Seite beginnen Dokument aus Schülerakte öffnen / Dokument in Schülerakte des aktuellen Schülers speichern alle Dokumente in der Schülerakte des Schülers Zum nächsten / vorherigen Schüler Drucken: aktuelles Dokument / Seriendruck für alle Schüler / gesamte Schülerakte Über Einfügen>Datenfeld lassen sich Datenfelder in den Text einfügen, die beim Seriendruck automatisch vom Programm ausgefüllt werden (z.b. Schülername, Anschrift...) Über Einfügen>Briefkopf lässt sich ein eigener Briefkopf in das aktuelle Formular einfügen, der vorher unter Extras>Briefkopf bearbeiten eingetragen wurde. Über Extras>Texteingabehilfe lassen sich zusätzliche Hilfsmittel zum Ausfüllen der Formulare anzeigen. Eigene Dokumentvorlagen für die Formularsammlung können Sie mit der Textverarbeitung selbst erstellen und im Formularordner des Programms speichern. Beim Speichern als Dateityp Schultext-Dokumentvorlage *.stv auswählen. Über Extras>Vorlagen bearbeiten können Sie Vorlagen direkt zum Bearbeiten auswählen. Schülerakte Zu jedem Schüler gibt es im Programm eine elektronische Schülerakte. Darin lassen sich alle mit der Textverarbeitung erstellten Briefe und Berichte übersichtlich sammeln. Die Dokumente sind direkt mit dem Schüler verknüpft und können ihn wie die Zeugnisse über seine gesamte Schulzeit begleiten. Neben den Textdokumenten lassen sich auch beliebige andere Dateien in die Akten einfügen (z.b. Word-, Excel-, PDF-Dateien..) oder über einen Scanner gedruckte Dokumente direkt einscannen. Bei den Schülerdaten werden alle Einträge eines Schülers im Bereich Schülerakte aufgelistet (Schüler>Schülerdaten>Schülerakte). Durch Doppelklick lassen sich die Dokumente direkt aufrufen. Über den Schalter Datei können Sie beliebige Dateien auswählen in die Akte eingefügt werden. Noch schneller geht es, wenn Sie Dateien einfach per Drag and Drop vom Windows-Explorer über die Tabelle ziehen. Innerhalb der Textverarbeitung erfolgt die Verbindung zu den Schülerakten über die Schalter Unter Schule>Gesamtübersichten>Akten gibt es eine Übersicht mit allen Akteneinträgen der Schule. Seite 27
28 Verwaltung von Schulversäumnissen Im Bereich Fehlzeiten (Schüler>Schülerdaten>Fehlzeiten) können Sie bereits im Laufe des Schuljahrs die einzelnen Fehltage, Fehlstunden und Verspätungen der Schüler erfassen. Über Schule>Gesamtübersichten>Fehlzeiten können Sie dann eine Übersicht anzeigen und dort die Gesamtanzahl der Fehlzeiten in die Zeugnisformulare übernehmen. Unter Drucken>Fehlzeiten lassen sich Listen drucken. Seite 28
29 Hilfen und Updates Im Programm werden an vielen Stellen kleine Tipps eingeblendet, wenn Sie die Maus über einen Schalter oder ein Eingabefeld bewegen. Zusätzliche Anleitungen und Hilfen finden Sie über den Menüpunkt Hilfe>RGS Hilfe und im Internet unter Programmupdates und neue Formulare Die Programme werden ständig weiterentwickelt. Softwareupdates und neue Formulare lassen sich direkt über die im Programm eingebaute Updatefunktion Hilfe>Updates aus dem Internet herunterladen und installieren. Falls ein Online-Update im laufenden Betrieb nicht möglich ist oder der Rechner keinen Internetzugang hat, können Sie die neuste Programmversion auch von der Internetseite herunterladen und wie bei der Erstinstallation durch Ausführen des Installationsprogramms als Update über das vorhandene Programm installieren. Die vorhandenen Lizenzdaten bleiben gültig, solange die 1. Ziffer der Versionsnummer übereinstimmt. (Version 7.0, 7.1, 7.2, x) Die genaue Versionsnummer des eigenen Programms können Sie unter Hilfe>Infos ablesen. Seite 29
Folgeanleitung für Fachlehrer
 1. Das richtige Halbjahr einstellen Folgeanleitung für Fachlehrer Stellen sie bitte zunächst das richtige Schul- und Halbjahr ein. Ist das korrekte Schul- und Halbjahr eingestellt, leuchtet die Fläche
1. Das richtige Halbjahr einstellen Folgeanleitung für Fachlehrer Stellen sie bitte zunächst das richtige Schul- und Halbjahr ein. Ist das korrekte Schul- und Halbjahr eingestellt, leuchtet die Fläche
Folgeanleitung für Klassenlehrer
 Folgeanleitung für Klassenlehrer 1. Das richtige Halbjahr einstellen Stellen sie bitte zunächst das richtige Schul- und Halbjahr ein. Ist das korrekte Schul- und Halbjahr eingestellt, leuchtet die Fläche
Folgeanleitung für Klassenlehrer 1. Das richtige Halbjahr einstellen Stellen sie bitte zunächst das richtige Schul- und Halbjahr ein. Ist das korrekte Schul- und Halbjahr eingestellt, leuchtet die Fläche
FuxMedia Programm im Netzwerk einrichten am Beispiel von Windows 7
 FuxMedia Programm im Netzwerk einrichten am Beispiel von Windows 7 Die Installation der FuxMedia Software erfolgt erst NACH Einrichtung des Netzlaufwerks! Menüleiste einblenden, falls nicht vorhanden Die
FuxMedia Programm im Netzwerk einrichten am Beispiel von Windows 7 Die Installation der FuxMedia Software erfolgt erst NACH Einrichtung des Netzlaufwerks! Menüleiste einblenden, falls nicht vorhanden Die
Fallbeispiel: Eintragen einer Behandlung
 Fallbeispiel: Eintragen einer Behandlung Im ersten Beispiel gelernt, wie man einen Patienten aus der Datenbank aussucht oder falls er noch nicht in der Datenbank ist neu anlegt. Im dritten Beispiel haben
Fallbeispiel: Eintragen einer Behandlung Im ersten Beispiel gelernt, wie man einen Patienten aus der Datenbank aussucht oder falls er noch nicht in der Datenbank ist neu anlegt. Im dritten Beispiel haben
An-/Abwesenheitsplaner Überstunden verwalten
 An-/Abwesenheitsplaner Überstunden verwalten Inhaltsverzeichnis Überblick...2 Überstunden erfassen...3 Einträge ändern und löschen...4 Eintragungen rückgängig machen...4 Mitarbeiterdaten...4 Einstellungen...4
An-/Abwesenheitsplaner Überstunden verwalten Inhaltsverzeichnis Überblick...2 Überstunden erfassen...3 Einträge ändern und löschen...4 Eintragungen rückgängig machen...4 Mitarbeiterdaten...4 Einstellungen...4
Windows. Workshop Internet-Explorer: Arbeiten mit Favoriten, Teil 1
 Workshop Internet-Explorer: Arbeiten mit Favoriten, Teil 1 Wenn der Name nicht gerade www.buch.de oder www.bmw.de heißt, sind Internetadressen oft schwer zu merken Deshalb ist es sinnvoll, die Adressen
Workshop Internet-Explorer: Arbeiten mit Favoriten, Teil 1 Wenn der Name nicht gerade www.buch.de oder www.bmw.de heißt, sind Internetadressen oft schwer zu merken Deshalb ist es sinnvoll, die Adressen
Zwischenablage (Bilder, Texte,...)
 Zwischenablage was ist das? Informationen über. die Bedeutung der Windows-Zwischenablage Kopieren und Einfügen mit der Zwischenablage Vermeiden von Fehlern beim Arbeiten mit der Zwischenablage Bei diesen
Zwischenablage was ist das? Informationen über. die Bedeutung der Windows-Zwischenablage Kopieren und Einfügen mit der Zwischenablage Vermeiden von Fehlern beim Arbeiten mit der Zwischenablage Bei diesen
Kaiser edv-konzept, 2009. Inhaltsverzeichnis
 Inhaltsverzeichnis Objektarchiv 3 Programmstart 3 Objects-Hauptfenster 5 Projektgliederung 6 Archiv 8 Auftragsarchiv 9 Wordarchiv 10 Bildarchiv 11 Dateiarchiv 12 E-Mail-Archiv 13 Bestell-Archiv 14 Link-Archiv
Inhaltsverzeichnis Objektarchiv 3 Programmstart 3 Objects-Hauptfenster 5 Projektgliederung 6 Archiv 8 Auftragsarchiv 9 Wordarchiv 10 Bildarchiv 11 Dateiarchiv 12 E-Mail-Archiv 13 Bestell-Archiv 14 Link-Archiv
2. Im Admin Bereich drücken Sie bitte auf den Button Mediathek unter der Rubrik Erweiterungen.
 Mediathek Die Mediathek von Schmetterling Quadra ist Ihr Speicherort für sämtliche Bilder und PDF-Dateien, die Sie auf Ihrer Homepage verwenden. In Ihrer Mediathek können Sie alle Dateien in Ordner ablegen,
Mediathek Die Mediathek von Schmetterling Quadra ist Ihr Speicherort für sämtliche Bilder und PDF-Dateien, die Sie auf Ihrer Homepage verwenden. In Ihrer Mediathek können Sie alle Dateien in Ordner ablegen,
Programme im Griff Was bringt Ihnen dieses Kapitel?
 3-8272-5838-3 Windows Me 2 Programme im Griff Was bringt Ihnen dieses Kapitel? Wenn Sie unter Windows arbeiten (z.b. einen Brief schreiben, etwas ausdrucken oder ein Fenster öffnen), steckt letztendlich
3-8272-5838-3 Windows Me 2 Programme im Griff Was bringt Ihnen dieses Kapitel? Wenn Sie unter Windows arbeiten (z.b. einen Brief schreiben, etwas ausdrucken oder ein Fenster öffnen), steckt letztendlich
Lieferschein Dorfstrasse 143 CH - 8802 Kilchberg Telefon 01 / 716 10 00 Telefax 01 / 716 10 05 info@hp-engineering.com www.hp-engineering.
 Lieferschein Lieferscheine Seite 1 Lieferscheine Seite 2 Inhaltsverzeichnis 1. STARTEN DER LIEFERSCHEINE 4 2. ARBEITEN MIT DEN LIEFERSCHEINEN 4 2.1 ERFASSEN EINES NEUEN LIEFERSCHEINS 5 2.1.1 TEXTFELD FÜR
Lieferschein Lieferscheine Seite 1 Lieferscheine Seite 2 Inhaltsverzeichnis 1. STARTEN DER LIEFERSCHEINE 4 2. ARBEITEN MIT DEN LIEFERSCHEINEN 4 2.1 ERFASSEN EINES NEUEN LIEFERSCHEINS 5 2.1.1 TEXTFELD FÜR
Handbuch B4000+ Preset Manager
 Handbuch B4000+ Preset Manager B4000+ authentic organ modeller Version 0.6 FERROFISH advanced audio applications Einleitung Mit der Software B4000+ Preset Manager können Sie Ihre in der B4000+ erstellten
Handbuch B4000+ Preset Manager B4000+ authentic organ modeller Version 0.6 FERROFISH advanced audio applications Einleitung Mit der Software B4000+ Preset Manager können Sie Ihre in der B4000+ erstellten
Wichtige Hinweise zu den neuen Orientierungshilfen der Architekten-/Objektplanerverträge
 Wichtige Hinweise zu den neuen Orientierungshilfen der Architekten-/Objektplanerverträge Ab der Version forma 5.5 handelt es sich bei den Orientierungshilfen der Architekten-/Objektplanerverträge nicht
Wichtige Hinweise zu den neuen Orientierungshilfen der Architekten-/Objektplanerverträge Ab der Version forma 5.5 handelt es sich bei den Orientierungshilfen der Architekten-/Objektplanerverträge nicht
Anleitung zum LPI ATP Portal www.lpi-training.eu
 Anleitung zum LPI ATP Portal www.lpi-training.eu Version 1.0 vom 01.09.2013 Beschreibung des Anmeldevorgangs und Erklärung der einzelnen Menüpunkte. Anmeldevorgang: 1. Gehen Sie auf die Seite http://www.lpi-training.eu/.
Anleitung zum LPI ATP Portal www.lpi-training.eu Version 1.0 vom 01.09.2013 Beschreibung des Anmeldevorgangs und Erklärung der einzelnen Menüpunkte. Anmeldevorgang: 1. Gehen Sie auf die Seite http://www.lpi-training.eu/.
Wie halte ich Ordnung auf meiner Festplatte?
 Wie halte ich Ordnung auf meiner Festplatte? Was hältst du von folgender Ordnung? Du hast zu Hause einen Schrank. Alles was dir im Wege ist, Zeitungen, Briefe, schmutzige Wäsche, Essensreste, Küchenabfälle,
Wie halte ich Ordnung auf meiner Festplatte? Was hältst du von folgender Ordnung? Du hast zu Hause einen Schrank. Alles was dir im Wege ist, Zeitungen, Briefe, schmutzige Wäsche, Essensreste, Küchenabfälle,
Warenwirtschaft Handbuch - Administration. 2013 www.addware.de
 Warenwirtschaft Handbuch - Administration 2 Warenwirtschaft Inhaltsverzeichnis Vorwort 0 Teil I Administration 3 1 Datei... 4 2 Datenbank... 6 3 Warenwirtschaft... 12 Erste Schritte... 13 Benutzerverwaltung...
Warenwirtschaft Handbuch - Administration 2 Warenwirtschaft Inhaltsverzeichnis Vorwort 0 Teil I Administration 3 1 Datei... 4 2 Datenbank... 6 3 Warenwirtschaft... 12 Erste Schritte... 13 Benutzerverwaltung...
teamsync Kurzanleitung
 1 teamsync Kurzanleitung Version 4.0-19. November 2012 2 1 Einleitung Mit teamsync können Sie die Produkte teamspace und projectfacts mit Microsoft Outlook synchronisieren.laden Sie sich teamsync hier
1 teamsync Kurzanleitung Version 4.0-19. November 2012 2 1 Einleitung Mit teamsync können Sie die Produkte teamspace und projectfacts mit Microsoft Outlook synchronisieren.laden Sie sich teamsync hier
Outlook. sysplus.ch outlook - mail-grundlagen Seite 1/8. Mail-Grundlagen. Posteingang
 sysplus.ch outlook - mail-grundlagen Seite 1/8 Outlook Mail-Grundlagen Posteingang Es gibt verschiedene Möglichkeiten, um zum Posteingang zu gelangen. Man kann links im Outlook-Fenster auf die Schaltfläche
sysplus.ch outlook - mail-grundlagen Seite 1/8 Outlook Mail-Grundlagen Posteingang Es gibt verschiedene Möglichkeiten, um zum Posteingang zu gelangen. Man kann links im Outlook-Fenster auf die Schaltfläche
Klicken Sie im Kunden-Formular auf die Registerkarte. Dadurch öffnet sich die Briefverwaltung des Kunden. (Hier bereits mit Musterdaten)
 1.1 Briefe Klicken Sie im Kunden-Formular auf die Registerkarte. Dadurch öffnet sich die Briefverwaltung des Kunden. (Hier bereits mit Musterdaten) Hier können Sie beliebig viele Briefe zum Kunden erfassen
1.1 Briefe Klicken Sie im Kunden-Formular auf die Registerkarte. Dadurch öffnet sich die Briefverwaltung des Kunden. (Hier bereits mit Musterdaten) Hier können Sie beliebig viele Briefe zum Kunden erfassen
Anleitung zur Erstellung von Serienbriefen (Word 2003) unter Berücksichtigung von Titeln (wie Dr., Dr. med. usw.)
 Seite 1/7 Anleitung zur Erstellung von Serienbriefen (Word 2003) unter Berücksichtigung von Titeln (wie Dr., Dr. med. usw.) Hier sehen Sie eine Anleitung wie man einen Serienbrief erstellt. Die Anleitung
Seite 1/7 Anleitung zur Erstellung von Serienbriefen (Word 2003) unter Berücksichtigung von Titeln (wie Dr., Dr. med. usw.) Hier sehen Sie eine Anleitung wie man einen Serienbrief erstellt. Die Anleitung
ecall sms & fax-portal
 ecall sms & fax-portal Beschreibung des Imports und Exports von Adressen Dateiname Beschreibung_-_eCall_Import_und_Export_von_Adressen_2015.10.20 Version 1.1 Datum 20.10.2015 Dolphin Systems AG Informieren
ecall sms & fax-portal Beschreibung des Imports und Exports von Adressen Dateiname Beschreibung_-_eCall_Import_und_Export_von_Adressen_2015.10.20 Version 1.1 Datum 20.10.2015 Dolphin Systems AG Informieren
Word 2010 Online Formulare mit Vorversionstools
 WO.021, Version 1.0 5.10.2015 Kurzanleitung Word 2010 Online Formulare mit Vorversionstools Als Online Formulare werden in Word Vorlagen bezeichnet, welche neben einem gleichbleibenden Standard-Text auch
WO.021, Version 1.0 5.10.2015 Kurzanleitung Word 2010 Online Formulare mit Vorversionstools Als Online Formulare werden in Word Vorlagen bezeichnet, welche neben einem gleichbleibenden Standard-Text auch
Import und Export von Übergängern
 Import und Export von Übergängern SibankPLUS bietet Ihnen eine komfortable Schnittstelle, um den Wechsel der Schüler nach der Stufe 4 von der Grundschule auf eine weiterführende Schule zu verarbeiten.
Import und Export von Übergängern SibankPLUS bietet Ihnen eine komfortable Schnittstelle, um den Wechsel der Schüler nach der Stufe 4 von der Grundschule auf eine weiterführende Schule zu verarbeiten.
Inventarverwaltung mit Access 2007/10
 Inventarverwaltung mit Access 2007/10 Version 1.0 kostenlose Vollversion Autor: sbduss Beat Duss Schweiz http://www.sbduss.com letzte Änderung 21.06.2015 Inhaltsverzeichnis Installation... 3 Hauptfenster...
Inventarverwaltung mit Access 2007/10 Version 1.0 kostenlose Vollversion Autor: sbduss Beat Duss Schweiz http://www.sbduss.com letzte Änderung 21.06.2015 Inhaltsverzeichnis Installation... 3 Hauptfenster...
Handbuch SCOLA. SCOLA-GT Verwalten der Offenen Ganztagsschule. Mit Übernahme der Schülerdaten aus den Büromodulen
 Handbuch SCOLA SCOLA-GT Verwalten der Offenen Ganztagsschule Mit Übernahme der Schülerdaten aus den Büromodulen Incl. Zahlungsverwaltung Serienbrief usw. Hotline 0-87 Fax 0-860 Mail wulf@scola.de Systemvoraussetzungen
Handbuch SCOLA SCOLA-GT Verwalten der Offenen Ganztagsschule Mit Übernahme der Schülerdaten aus den Büromodulen Incl. Zahlungsverwaltung Serienbrief usw. Hotline 0-87 Fax 0-860 Mail wulf@scola.de Systemvoraussetzungen
NOXON Connect Bedienungsanleitung Manual
 Software NOXON Connect Bedienungsanleitung Manual Version 1.0-03/2011 1 NOXON Connect 2 Inhalt Einführung... 4 Die Installation... 5 Der erste Start.... 7 Account anlegen...7 Hinzufügen eines Gerätes...8
Software NOXON Connect Bedienungsanleitung Manual Version 1.0-03/2011 1 NOXON Connect 2 Inhalt Einführung... 4 Die Installation... 5 Der erste Start.... 7 Account anlegen...7 Hinzufügen eines Gerätes...8
Handbuch ECDL 2003 Basic Modul 7 Abschnitt 1: Information Kopieren aus dem Browser
 Handbuch ECDL 2003 Basic Modul 7 Abschnitt 1: Information Kopieren aus dem Browser Dateiname: ecdl7_03_01_documentation_standard.doc Speicherdatum: 14.02.2005 ECDL 2003 Basic Modul 7 Abschnitt 1 Information
Handbuch ECDL 2003 Basic Modul 7 Abschnitt 1: Information Kopieren aus dem Browser Dateiname: ecdl7_03_01_documentation_standard.doc Speicherdatum: 14.02.2005 ECDL 2003 Basic Modul 7 Abschnitt 1 Information
Datenexport aus JS - Software
 Datenexport aus JS - Software Diese Programm-Option benötigen Sie um Kundendaten aus der JS-Software in andere Programme wie Word, Works oder Excel zu exportieren. Wählen Sie aus dem Programm-Menu unter
Datenexport aus JS - Software Diese Programm-Option benötigen Sie um Kundendaten aus der JS-Software in andere Programme wie Word, Works oder Excel zu exportieren. Wählen Sie aus dem Programm-Menu unter
Auf der linken Seite wählen Sie nun den Punkt Personen bearbeiten.
 Personenverzeichnis Ab dem Wintersemester 2009/2010 wird das Personenverzeichnis für jeden Mitarbeiter / jede Mitarbeiterin mit einer Kennung zur Nutzung zentraler Dienste über das LSF-Portal druckbar
Personenverzeichnis Ab dem Wintersemester 2009/2010 wird das Personenverzeichnis für jeden Mitarbeiter / jede Mitarbeiterin mit einer Kennung zur Nutzung zentraler Dienste über das LSF-Portal druckbar
Wir freuen uns, dass Sie mit der VR-NetWorld Software Ihren Zahlungsverkehr zukünftig einfach und sicher elektronisch abwickeln möchten.
 Wir freuen uns, dass Sie mit der VR-NetWorld Software Ihren Zahlungsverkehr zukünftig einfach und sicher elektronisch abwickeln möchten. Diese soll Sie beim Einstieg in die neue Software begleiten und
Wir freuen uns, dass Sie mit der VR-NetWorld Software Ihren Zahlungsverkehr zukünftig einfach und sicher elektronisch abwickeln möchten. Diese soll Sie beim Einstieg in die neue Software begleiten und
cardetektiv.de GmbH Kurzanleitung Version 4.0 Software Cardetektiv Zukauf, Preisfindung, Marktanalyse Autor Christian Müller
 cardetektiv.de GmbH Kurzanleitung Version 4.0 Software Cardetektiv Zukauf, Preisfindung, Marktanalyse Autor Christian Müller Stand 15.08.2011 Sehr geehrte Anwender, diese Anleitung soll Ihnen helfen, alle
cardetektiv.de GmbH Kurzanleitung Version 4.0 Software Cardetektiv Zukauf, Preisfindung, Marktanalyse Autor Christian Müller Stand 15.08.2011 Sehr geehrte Anwender, diese Anleitung soll Ihnen helfen, alle
Dieser Text beschreibt die Neuerungen von DaNiS 2.0.0 und die Vorgehensweise beim DaNiS-Update.
 DaNiS-Update von Version 1.95. auf Version 2.0.0 Dieser Text beschreibt die Neuerungen von DaNiS 2.0.0 und die Vorgehensweise beim DaNiS-Update. Mit der Version 2.0.0 bekommt DaNiS zwei weitreichende Neuerungen.
DaNiS-Update von Version 1.95. auf Version 2.0.0 Dieser Text beschreibt die Neuerungen von DaNiS 2.0.0 und die Vorgehensweise beim DaNiS-Update. Mit der Version 2.0.0 bekommt DaNiS zwei weitreichende Neuerungen.
Inhaltsverzeichnis Seite
 Inhaltsverzeichnis Seite 1. Email mit Anhang versenden 2 1.a Email vorbereiten und zweites Fenster (Tab) öffnen. 2 1. b. Bild im Internet suchen und speichern. 3 1.c. Bild als Anlage in Email einbinden
Inhaltsverzeichnis Seite 1. Email mit Anhang versenden 2 1.a Email vorbereiten und zweites Fenster (Tab) öffnen. 2 1. b. Bild im Internet suchen und speichern. 3 1.c. Bild als Anlage in Email einbinden
Die Textvorlagen in Microsoft WORD und LibreOffice Writer
 Die Textvorlagen in Microsoft WORD und LibreOffice Writer Liebe Teilnehmer(-innen) am Landeswettbewerb Deutsche Sprache und Literatur Baden- Württemberg, Diese Anleitung soll Ihnen helfen Ihren Wettbewerbsbeitrag
Die Textvorlagen in Microsoft WORD und LibreOffice Writer Liebe Teilnehmer(-innen) am Landeswettbewerb Deutsche Sprache und Literatur Baden- Württemberg, Diese Anleitung soll Ihnen helfen Ihren Wettbewerbsbeitrag
Menü Macro. WinIBW2-Macros unter Windows7? Macros aufnehmen
 Menü Macro WinIBW2-Macros unter Windows7?... 1 Macros aufnehmen... 1 Menübefehle und Schaltflächen in Macros verwenden... 4 Macros bearbeiten... 4 Macros löschen... 5 Macro-Dateien... 5 Macros importieren...
Menü Macro WinIBW2-Macros unter Windows7?... 1 Macros aufnehmen... 1 Menübefehle und Schaltflächen in Macros verwenden... 4 Macros bearbeiten... 4 Macros löschen... 5 Macro-Dateien... 5 Macros importieren...
Stundenerfassung Version 1.8 Anleitung Arbeiten mit Replikaten
 Stundenerfassung Version 1.8 Anleitung Arbeiten mit Replikaten 2008 netcadservice GmbH netcadservice GmbH Augustinerstraße 3 D-83395 Freilassing Dieses Programm ist urheberrechtlich geschützt. Eine Weitergabe
Stundenerfassung Version 1.8 Anleitung Arbeiten mit Replikaten 2008 netcadservice GmbH netcadservice GmbH Augustinerstraße 3 D-83395 Freilassing Dieses Programm ist urheberrechtlich geschützt. Eine Weitergabe
Änderungen in Version 12
 Änderungen in Version 12 Installation... 1 Änderungen Allgemein... 2 Dynamische Bildschirmanpassung... 2 Automatische Programmupdates... 2 Änderungen in der Rechnungsmaske... 3 Rechnung als E-Mail senden...
Änderungen in Version 12 Installation... 1 Änderungen Allgemein... 2 Dynamische Bildschirmanpassung... 2 Automatische Programmupdates... 2 Änderungen in der Rechnungsmaske... 3 Rechnung als E-Mail senden...
Erstellen der Barcode-Etiketten:
 Erstellen der Barcode-Etiketten: 1.) Zuerst muss die Schriftart Code-39-Logitogo installiert werden! Das ist eine einmalige Sache und muss nicht zu jeder Börse gemacht werden! Dazu speichert man zunächst
Erstellen der Barcode-Etiketten: 1.) Zuerst muss die Schriftart Code-39-Logitogo installiert werden! Das ist eine einmalige Sache und muss nicht zu jeder Börse gemacht werden! Dazu speichert man zunächst
Windows 7 Ordner und Dateien in die Taskleiste einfügen
 WI.005, Version 1.1 07.04.2015 Kurzanleitung Windows 7 Ordner und Dateien in die Taskleiste einfügen Möchten Sie Ordner oder Dateien direkt in die Taskleiste ablegen, so ist das nur mit einem Umweg möglich,
WI.005, Version 1.1 07.04.2015 Kurzanleitung Windows 7 Ordner und Dateien in die Taskleiste einfügen Möchten Sie Ordner oder Dateien direkt in die Taskleiste ablegen, so ist das nur mit einem Umweg möglich,
Textgestaltung mit dem Editor TinyMCE Schritt für Schritt
 Textgestaltung mit dem Editor TinyMCE Schritt für Schritt Folgender Artikel soll veröffentlicht und mit dem Editor TinyMCE gestaltet werden: Eine große Überschrift Ein Foto Hier kommt viel Text. Hier kommt
Textgestaltung mit dem Editor TinyMCE Schritt für Schritt Folgender Artikel soll veröffentlicht und mit dem Editor TinyMCE gestaltet werden: Eine große Überschrift Ein Foto Hier kommt viel Text. Hier kommt
II. Daten sichern und wiederherstellen 1. Daten sichern
 II. Daten sichern und wiederherstellen 1. Daten sichern Mit der Datensicherung können Ihre Schläge und die selbst erstellten Listen in einem speziellen Ordner gespeichert werden. Über die Funktion Daten
II. Daten sichern und wiederherstellen 1. Daten sichern Mit der Datensicherung können Ihre Schläge und die selbst erstellten Listen in einem speziellen Ordner gespeichert werden. Über die Funktion Daten
Satzhilfen Publisher Seite Einrichten
 Satzhilfen Publisher Seite Einrichten Es gibt verschiedene Möglichkeiten die Seite einzurichten, wir fangen mit der normalen Version an, Seite einrichten auf Format A5 Wählen Sie zunächst Datei Seite einrichten,
Satzhilfen Publisher Seite Einrichten Es gibt verschiedene Möglichkeiten die Seite einzurichten, wir fangen mit der normalen Version an, Seite einrichten auf Format A5 Wählen Sie zunächst Datei Seite einrichten,
Handbuch zum Statistiktool Pentaho Stand: Dezember 2013
 Handbuch zum Statistiktool Pentaho Stand: Dezember 2013 Sie erreichen das Tool über folgenden Link http://reports.onleihe.de/pentaho/login Anmeldung Startbildschirm Oben: Navigation Linke Spalte: Ordner
Handbuch zum Statistiktool Pentaho Stand: Dezember 2013 Sie erreichen das Tool über folgenden Link http://reports.onleihe.de/pentaho/login Anmeldung Startbildschirm Oben: Navigation Linke Spalte: Ordner
Handbuch Fischertechnik-Einzelteiltabelle V3.7.3
 Handbuch Fischertechnik-Einzelteiltabelle V3.7.3 von Markus Mack Stand: Samstag, 17. April 2004 Inhaltsverzeichnis 1. Systemvorraussetzungen...3 2. Installation und Start...3 3. Anpassen der Tabelle...3
Handbuch Fischertechnik-Einzelteiltabelle V3.7.3 von Markus Mack Stand: Samstag, 17. April 2004 Inhaltsverzeichnis 1. Systemvorraussetzungen...3 2. Installation und Start...3 3. Anpassen der Tabelle...3
M A I L I N G. Michèle Kissling - 1 - Check-In Data AG
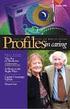 M A I L I N G Michèle Kissling - 1 - Check-In Data AG Gästeliste aus BellaVita ins Excel exportieren Punkt GÄSTELISTE unter BERICHTE anklicken Format CSV anklicken Liste wie gewünscht abspeichern ÖFFNEN
M A I L I N G Michèle Kissling - 1 - Check-In Data AG Gästeliste aus BellaVita ins Excel exportieren Punkt GÄSTELISTE unter BERICHTE anklicken Format CSV anklicken Liste wie gewünscht abspeichern ÖFFNEN
Hinweise zur Datensicherung für die - Prüfmittelverwaltung - Inhalt
 Hinweise zur Datensicherung für die - Prüfmittelverwaltung - Inhalt 1. Vorbetrachtungen... 2 2. Die Installation... 2 3. Einstellungen - Erstellung der Verknüpfung... 3 3.1 Benutzung des Konfigurationsprogramms
Hinweise zur Datensicherung für die - Prüfmittelverwaltung - Inhalt 1. Vorbetrachtungen... 2 2. Die Installation... 2 3. Einstellungen - Erstellung der Verknüpfung... 3 3.1 Benutzung des Konfigurationsprogramms
Computerstammtisch Tegernau, Tutorial Grundlagen, Dateioperationen, Datensicherung (Screenshots und Erläuterungen beziehen sich auf Windows 7)
 Computerstammtisch Tegernau, Tutorial Grundlagen, Dateioperationen, Datensicherung (Screenshots und Erläuterungen beziehen sich auf Windows 7) Wir haben beim letzten Mal gehört, wie wichtig es ist, dass
Computerstammtisch Tegernau, Tutorial Grundlagen, Dateioperationen, Datensicherung (Screenshots und Erläuterungen beziehen sich auf Windows 7) Wir haben beim letzten Mal gehört, wie wichtig es ist, dass
Tipps und Tricks zu den Updates
 Tipps und Tricks zu den Updates Grundsätzlich können Sie Updates immer auf 2 Wegen herunterladen, zum einen direkt über unsere Internetseite, zum anderen aus unserer email zu einem aktuellen Update. Wenn
Tipps und Tricks zu den Updates Grundsätzlich können Sie Updates immer auf 2 Wegen herunterladen, zum einen direkt über unsere Internetseite, zum anderen aus unserer email zu einem aktuellen Update. Wenn
Bedienungsanleitung CAD-KAS Reklamationserfassung. Einen neuen Datensatz anlegen. Klicken Sie auf das + Symbol, um einen neuen Datensatz anzulegen.
 Bedienungsanleitung CAD-KAS Reklamationserfassung Einen neuen Datensatz anlegen Klicken Sie auf das + Symbol, um einen neuen Datensatz anzulegen. Datensatz löschen Daten hier erfassen. Automatische Reklamationsnummer
Bedienungsanleitung CAD-KAS Reklamationserfassung Einen neuen Datensatz anlegen Klicken Sie auf das + Symbol, um einen neuen Datensatz anzulegen. Datensatz löschen Daten hier erfassen. Automatische Reklamationsnummer
Excel Allgemeine Infos
 Spalten Zeilen Eine Eingabe bestätigen Die Spalten werden mit Buchstaben benannt - im Spaltenkopf Die Zeilen werden durchnumeriert - im Zeilenkopf Mit der Eingabe Taste Bewegen innerhalb der Arbeitsmappe
Spalten Zeilen Eine Eingabe bestätigen Die Spalten werden mit Buchstaben benannt - im Spaltenkopf Die Zeilen werden durchnumeriert - im Zeilenkopf Mit der Eingabe Taste Bewegen innerhalb der Arbeitsmappe
Produktschulung WinDachJournal
 Produktschulung WinDachJournal Codex GmbH Stand 2009 Inhaltsverzeichnis Einleitung... 3 Starten des Programms... 4 Erfassen von Notizen in WinJournal... 6 Einfügen von vorgefertigten Objekten in WinJournal...
Produktschulung WinDachJournal Codex GmbH Stand 2009 Inhaltsverzeichnis Einleitung... 3 Starten des Programms... 4 Erfassen von Notizen in WinJournal... 6 Einfügen von vorgefertigten Objekten in WinJournal...
MMS - Update auf Version 4.4
 MMS - Update auf Version 4.4 1. Übersicht Folgende MMS Programmverbesserungen/-neuerungen wurden u. a. vorgenommen: - Die Eingabemaske für Meinungen wurde komplett überarbeitet (siehe Punkt 3). - Der E-Mail-Generator
MMS - Update auf Version 4.4 1. Übersicht Folgende MMS Programmverbesserungen/-neuerungen wurden u. a. vorgenommen: - Die Eingabemaske für Meinungen wurde komplett überarbeitet (siehe Punkt 3). - Der E-Mail-Generator
Handbuch ECDL 2003 Basic Modul 5: Datenbank Access starten und neue Datenbank anlegen
 Handbuch ECDL 2003 Basic Modul 5: Datenbank Access starten und neue Datenbank anlegen Dateiname: ecdl5_01_02_documentation_standard.doc Speicherdatum: 14.02.2005 ECDL 2003 Basic Modul 5 Datenbank - Access
Handbuch ECDL 2003 Basic Modul 5: Datenbank Access starten und neue Datenbank anlegen Dateiname: ecdl5_01_02_documentation_standard.doc Speicherdatum: 14.02.2005 ECDL 2003 Basic Modul 5 Datenbank - Access
Professionelle Seminare im Bereich MS-Office
 Serienbrief aus Outlook heraus Schritt 1 Zuerst sollten Sie die Kontakte einblenden, damit Ihnen der Seriendruck zur Verfügung steht. Schritt 2 Danach wählen Sie bitte Gerhard Grünholz 1 Schritt 3 Es öffnet
Serienbrief aus Outlook heraus Schritt 1 Zuerst sollten Sie die Kontakte einblenden, damit Ihnen der Seriendruck zur Verfügung steht. Schritt 2 Danach wählen Sie bitte Gerhard Grünholz 1 Schritt 3 Es öffnet
EATON-EPLAN-Selektor Hilfe
 Bedienungsanleitung zum EATON-EPLAN-Selektor Mit diesem Programm können Sie aus einer Artikelliste die Teile auswählen die Sie in EPLAN P8 zum Projektieren benötigen. Zurzeit umfasst die Artikelliste ca.
Bedienungsanleitung zum EATON-EPLAN-Selektor Mit diesem Programm können Sie aus einer Artikelliste die Teile auswählen die Sie in EPLAN P8 zum Projektieren benötigen. Zurzeit umfasst die Artikelliste ca.
Handbuch für die Schulleiterversion von BeobachtenZeugniserstellung
 Inhalt Handbuch für die Schulleiterversion von BeobachtenZeugniserstellung Inhalt Inhalt 1 Schuldaten 2 Schuldaten 3 Bearbeiten: 3 Sichern: 3 Sicherung zurück: 3 Registrieren: 3 Schülerdaten 4 Aktuellen
Inhalt Handbuch für die Schulleiterversion von BeobachtenZeugniserstellung Inhalt Inhalt 1 Schuldaten 2 Schuldaten 3 Bearbeiten: 3 Sichern: 3 Sicherung zurück: 3 Registrieren: 3 Schülerdaten 4 Aktuellen
Bedienungsanleitung Anlassteilnehmer (Vereinslisten)
 Bedienungsanleitung Anlassteilnehmer Dieses Programm ist speziell für Vereine entworfen. Es ist lizenzfrei verwendbar und gratis. Das Programm ist mit Excel 2010 erstellt worden und enthält VBA Programmierungen,
Bedienungsanleitung Anlassteilnehmer Dieses Programm ist speziell für Vereine entworfen. Es ist lizenzfrei verwendbar und gratis. Das Programm ist mit Excel 2010 erstellt worden und enthält VBA Programmierungen,
Zahlen auf einen Blick
 Zahlen auf einen Blick Nicht ohne Grund heißt es: Ein Bild sagt mehr als 1000 Worte. Die meisten Menschen nehmen Informationen schneller auf und behalten diese eher, wenn sie als Schaubild dargeboten werden.
Zahlen auf einen Blick Nicht ohne Grund heißt es: Ein Bild sagt mehr als 1000 Worte. Die meisten Menschen nehmen Informationen schneller auf und behalten diese eher, wenn sie als Schaubild dargeboten werden.
6 Bilder und Dokumente verwalten
 6 Bilder und Dokumente verwalten Bilder und Dokumente können Sie im Funktionsmenü unter Dateiliste verwalten. Alle Bilder und Dokumente, die Sie über Ihre Inhaltsseiten hochgeladen haben, werden hier aufgelistet.
6 Bilder und Dokumente verwalten Bilder und Dokumente können Sie im Funktionsmenü unter Dateiliste verwalten. Alle Bilder und Dokumente, die Sie über Ihre Inhaltsseiten hochgeladen haben, werden hier aufgelistet.
Wo möchten Sie die MIZ-Dokumente (aufbereitete Medikamentenlisten) einsehen?
 Anleitung für Evident Seite 1 Anleitung für Evident-Anwender: Einbinden der MIZ-Dokumente in Evident. Wo möchten Sie die MIZ-Dokumente (aufbereitete Medikamentenlisten) einsehen? Zunächst müssen Sie entscheiden,
Anleitung für Evident Seite 1 Anleitung für Evident-Anwender: Einbinden der MIZ-Dokumente in Evident. Wo möchten Sie die MIZ-Dokumente (aufbereitete Medikamentenlisten) einsehen? Zunächst müssen Sie entscheiden,
Handout für die Einrichtung von Microsoft Outlook
 Handout für die Einrichtung von Microsoft Outlook Wenn Sie schon mit Outlook arbeiten, ist der erste Schritt, die Sicherung Ihrer Daten aus Ihrem derzeitigen Outlook Profil (Dieses Profil wird in einem
Handout für die Einrichtung von Microsoft Outlook Wenn Sie schon mit Outlook arbeiten, ist der erste Schritt, die Sicherung Ihrer Daten aus Ihrem derzeitigen Outlook Profil (Dieses Profil wird in einem
So geht s Schritt-für-Schritt-Anleitung
 So geht s Schritt-für-Schritt-Anleitung Software WISO Mein Verein Thema Fällige Rechnungen erzeugen und Verbuchung der Zahlungen (Beitragslauf) Version/Datum V 15.00.06.100 Zuerst sind die Voraussetzungen
So geht s Schritt-für-Schritt-Anleitung Software WISO Mein Verein Thema Fällige Rechnungen erzeugen und Verbuchung der Zahlungen (Beitragslauf) Version/Datum V 15.00.06.100 Zuerst sind die Voraussetzungen
ebanking Business: Umwidmung der Einzugsermächtigungen in SEPA-Mandate per Mitteilung im Verwendungszweck
 ebanking Business: Umwidmung der Einzugsermächtigungen in SEPA-Mandate per Mitteilung im Verwendungszweck Sie können den Verwendungszweck des letzten Beitragseinzugs vor der SEPA-Umstellung nutzen, um
ebanking Business: Umwidmung der Einzugsermächtigungen in SEPA-Mandate per Mitteilung im Verwendungszweck Sie können den Verwendungszweck des letzten Beitragseinzugs vor der SEPA-Umstellung nutzen, um
Word 2013. Aufbaukurs kompakt. Dr. Susanne Weber 1. Ausgabe, Oktober 2013 K-WW2013-AK
 Word 0 Dr. Susanne Weber. Ausgabe, Oktober 0 Aufbaukurs kompakt K-WW0-AK Eigene Dokumentvorlagen nutzen Voraussetzungen Dokumente erstellen, speichern und öffnen Text markieren und formatieren Ziele Eigene
Word 0 Dr. Susanne Weber. Ausgabe, Oktober 0 Aufbaukurs kompakt K-WW0-AK Eigene Dokumentvorlagen nutzen Voraussetzungen Dokumente erstellen, speichern und öffnen Text markieren und formatieren Ziele Eigene
Nutzer-Synchronisation mittels WebWeaver Desktop. Handreichung
 Nutzer-Synchronisation mittels WebWeaver Desktop Handreichung Allgemeine Hinweise Um die Synchronisation der Nutzerdaten durchzuführen, starten Sie WebWeaver Desktop bitte ausschließlich mit dem für Ihre
Nutzer-Synchronisation mittels WebWeaver Desktop Handreichung Allgemeine Hinweise Um die Synchronisation der Nutzerdaten durchzuführen, starten Sie WebWeaver Desktop bitte ausschließlich mit dem für Ihre
UMSTELLUNG DER RÖNTGEN-SCHNITTSTELLE DÜRR-DBSWIN AUF DÜRR-VDDS
 UMSTELLUNG DER RÖNTGEN-SCHNITTSTELLE DÜRR-DBSWIN AUF DÜRR-VDDS Pionier der Zahnarzt-Software. Seit 1986. 1 Seite 1/5 Diese Anleitung soll Ihnen dabei helfen, eine bestehende DBSWIN-Anbindung über den Patientendatenexport
UMSTELLUNG DER RÖNTGEN-SCHNITTSTELLE DÜRR-DBSWIN AUF DÜRR-VDDS Pionier der Zahnarzt-Software. Seit 1986. 1 Seite 1/5 Diese Anleitung soll Ihnen dabei helfen, eine bestehende DBSWIN-Anbindung über den Patientendatenexport
Stammdatenanlage über den Einrichtungsassistenten
 Stammdatenanlage über den Einrichtungsassistenten Schritt für Schritt zur fertig eingerichteten Hotelverwaltung mit dem Einrichtungsassistenten Bitte bereiten Sie sich, bevor Sie starten, mit der Checkliste
Stammdatenanlage über den Einrichtungsassistenten Schritt für Schritt zur fertig eingerichteten Hotelverwaltung mit dem Einrichtungsassistenten Bitte bereiten Sie sich, bevor Sie starten, mit der Checkliste
Kurzanleitung Projektverwaltung
 Kurzanleitung. Dendrit STUDIO 0 starten.... Projekte erstellen und öffnen... Option : Neues Projekt anlegen... Option : Bestehendes Projekt öffnen... 9 Option : Projekt aus Archiv wieder herstellen...
Kurzanleitung. Dendrit STUDIO 0 starten.... Projekte erstellen und öffnen... Option : Neues Projekt anlegen... Option : Bestehendes Projekt öffnen... 9 Option : Projekt aus Archiv wieder herstellen...
Einrichten einer portablen Arbeitsumgebung auf dem USB-Stick
 Einrichten einer portablen Arbeitsumgebung auf dem USB-Stick Das Programm PStart eignet sich hervorragend, um portable Programme (lauffähig ohne Installation) in eine dem Startmenü ähnliche Anordnung zu
Einrichten einer portablen Arbeitsumgebung auf dem USB-Stick Das Programm PStart eignet sich hervorragend, um portable Programme (lauffähig ohne Installation) in eine dem Startmenü ähnliche Anordnung zu
Anleitung zur Erstellung einer Gefährdungsbeurteilung
 Anleitung zur Erstellung einer Gefährdungsbeurteilung 1 Vorbereiten der Gefährdungsbeurteilung 1.1 Richten Sie mit Hilfe des Windows-Explorers (oder des Windows-Arbeitsplatzes) einen neuen Ordner ein,
Anleitung zur Erstellung einer Gefährdungsbeurteilung 1 Vorbereiten der Gefährdungsbeurteilung 1.1 Richten Sie mit Hilfe des Windows-Explorers (oder des Windows-Arbeitsplatzes) einen neuen Ordner ein,
1. Adressen für den Serienversand (Briefe Katalogdruck Werbung/Anfrage ) auswählen. Die Auswahl kann gespeichert werden.
 Der Serienversand Was kann man mit der Maske Serienversand machen? 1. Adressen für den Serienversand (Briefe Katalogdruck Werbung/Anfrage ) auswählen. Die Auswahl kann gespeichert werden. 2. Adressen auswählen,
Der Serienversand Was kann man mit der Maske Serienversand machen? 1. Adressen für den Serienversand (Briefe Katalogdruck Werbung/Anfrage ) auswählen. Die Auswahl kann gespeichert werden. 2. Adressen auswählen,
Anleitung für die Formularbearbeitung
 1 Allgemeines Anleitung für die Formularbearbeitung Die hier hinterlegten Formulare sind mit der Version Adobe Acrobat 7.0 erstellt worden und im Adobe-PDF Format angelegt. Damit alle hinterlegten Funktionen
1 Allgemeines Anleitung für die Formularbearbeitung Die hier hinterlegten Formulare sind mit der Version Adobe Acrobat 7.0 erstellt worden und im Adobe-PDF Format angelegt. Damit alle hinterlegten Funktionen
Benutzer-Handbuch. Import / Export von Adressen
 Benutzer-Handbuch Import / Export von Adressen 1.00 / 25.07.2005 Copyright (2000-2003) Alle Rechte vorbehalten Dolphin Systems Samstagernstr. 45 CH-8832 Wollerau Inhaltsverzeichnis Einleitung... 2 Voraussetzungen
Benutzer-Handbuch Import / Export von Adressen 1.00 / 25.07.2005 Copyright (2000-2003) Alle Rechte vorbehalten Dolphin Systems Samstagernstr. 45 CH-8832 Wollerau Inhaltsverzeichnis Einleitung... 2 Voraussetzungen
Handbuch. NAFI Online-Spezial. Kunden- / Datenverwaltung. 1. Auflage. (Stand: 24.09.2014)
 Handbuch NAFI Online-Spezial 1. Auflage (Stand: 24.09.2014) Copyright 2016 by NAFI GmbH Unerlaubte Vervielfältigungen sind untersagt! Inhaltsangabe Einleitung... 3 Kundenauswahl... 3 Kunde hinzufügen...
Handbuch NAFI Online-Spezial 1. Auflage (Stand: 24.09.2014) Copyright 2016 by NAFI GmbH Unerlaubte Vervielfältigungen sind untersagt! Inhaltsangabe Einleitung... 3 Kundenauswahl... 3 Kunde hinzufügen...
Schnelleinstieg. Datenimport für die EXPOSÉ - Familie. Import von Adress / Objektdaten aus MS Excel. = Datenintegration aus anderen Lösungen
 Schnelleinstieg Datenimport für die EXPOSÉ - Familie Import von Adress / Objektdaten aus MS Excel = Datenintegration aus anderen Lösungen node Systemlösungen e.k. Kantstr. 149 10623 Berlin Tel: +49 30
Schnelleinstieg Datenimport für die EXPOSÉ - Familie Import von Adress / Objektdaten aus MS Excel = Datenintegration aus anderen Lösungen node Systemlösungen e.k. Kantstr. 149 10623 Berlin Tel: +49 30
Dokumentation zur Versendung der Statistik Daten
 Dokumentation zur Versendung der Statistik Daten Achtung: gem. 57a KFG 1967 (i.d.f. der 28. Novelle) ist es seit dem 01. August 2007 verpflichtend, die Statistikdaten zur statistischen Auswertung Quartalsmäßig
Dokumentation zur Versendung der Statistik Daten Achtung: gem. 57a KFG 1967 (i.d.f. der 28. Novelle) ist es seit dem 01. August 2007 verpflichtend, die Statistikdaten zur statistischen Auswertung Quartalsmäßig
Installationsanleitung zum QM-Handbuch
 Installationsanleitung zum QM-Handbuch Verzeichnisse Inhaltsverzeichnis 1 Installation...1 1.1 Installation unter Windows 2000/XP...1 1.2 Installation unter Windows Vista...1 2 Wichtige Hinweise...1 2.1
Installationsanleitung zum QM-Handbuch Verzeichnisse Inhaltsverzeichnis 1 Installation...1 1.1 Installation unter Windows 2000/XP...1 1.2 Installation unter Windows Vista...1 2 Wichtige Hinweise...1 2.1
Hilfreiche Funktionen
 Hilfreiche Funktionen In unseren Anwendungen gibt es zahlreiche nützliche Funktion, die jedoch manchmal etwas versteckt sind. Mit diesem Infoblatt wollen wir auf diese Funktionen aufmerksam machen. Bitte
Hilfreiche Funktionen In unseren Anwendungen gibt es zahlreiche nützliche Funktion, die jedoch manchmal etwas versteckt sind. Mit diesem Infoblatt wollen wir auf diese Funktionen aufmerksam machen. Bitte
Last-Bibliothek. Inhaltsverzeichnis
 Last-Bibliothek Inhaltsverzeichnis Last-Bibliothek... 2 Anzeigeoptionen für Lasttabellen... 4 Lastgruppen bearbeiten... 5 Last-Tabellen bearbeiten... 6 Last - benutzerdef. Tabellen hinzufügen/bearbeiten...
Last-Bibliothek Inhaltsverzeichnis Last-Bibliothek... 2 Anzeigeoptionen für Lasttabellen... 4 Lastgruppen bearbeiten... 5 Last-Tabellen bearbeiten... 6 Last - benutzerdef. Tabellen hinzufügen/bearbeiten...
Kontakte Dorfstrasse 143 CH - 8802 Kilchberg Telefon 01 / 716 10 00 Telefax 01 / 716 10 05 info@hp-engineering.com www.hp-engineering.
 Kontakte Kontakte Seite 1 Kontakte Seite 2 Inhaltsverzeichnis 1. ALLGEMEINE INFORMATIONEN ZU DEN KONTAKTEN 4 2. WICHTIGE INFORMATIONEN ZUR BEDIENUNG VON CUMULUS 4 3. STAMMDATEN FÜR DIE KONTAKTE 4 4. ARBEITEN
Kontakte Kontakte Seite 1 Kontakte Seite 2 Inhaltsverzeichnis 1. ALLGEMEINE INFORMATIONEN ZU DEN KONTAKTEN 4 2. WICHTIGE INFORMATIONEN ZUR BEDIENUNG VON CUMULUS 4 3. STAMMDATEN FÜR DIE KONTAKTE 4 4. ARBEITEN
Freischalten von e-versions und Encodern
 Encodern 1 Freischalten von e-versions und Encodern Copyright MAGIX ist eine eingetragene Marke der MAGIX AG. Die vorliegende Dokumentation ist urheberrechtlich geschützt. Alle Rechte, insbesondere das
Encodern 1 Freischalten von e-versions und Encodern Copyright MAGIX ist eine eingetragene Marke der MAGIX AG. Die vorliegende Dokumentation ist urheberrechtlich geschützt. Alle Rechte, insbesondere das
etax.schwyz: Suche nach Steuerfalldateien
 etax.schwyz: Suche nach Steuerfalldateien Die Steuerfall-Dateien werden standardmässig im Ordner "Steuerfaelle" gespeichert. Für jeden Fall, den Sie angelegt haben, finden Sie dort eine Datei mit der Endung
etax.schwyz: Suche nach Steuerfalldateien Die Steuerfall-Dateien werden standardmässig im Ordner "Steuerfaelle" gespeichert. Für jeden Fall, den Sie angelegt haben, finden Sie dort eine Datei mit der Endung
4. BEZIEHUNGEN ZWISCHEN TABELLEN
 4. BEZIEHUNGEN ZWISCHEN TABELLEN Zwischen Tabellen können in MS Access Beziehungen bestehen. Durch das Verwenden von Tabellen, die zueinander in Beziehung stehen, können Sie Folgendes erreichen: Die Größe
4. BEZIEHUNGEN ZWISCHEN TABELLEN Zwischen Tabellen können in MS Access Beziehungen bestehen. Durch das Verwenden von Tabellen, die zueinander in Beziehung stehen, können Sie Folgendes erreichen: Die Größe
Im Folgenden wird Ihnen an einem Beispiel erklärt, wie Sie Excel-Anlagen und Excel-Vorlagen erstellen können.
 Excel-Schnittstelle Im Folgenden wird Ihnen an einem Beispiel erklärt, wie Sie Excel-Anlagen und Excel-Vorlagen erstellen können. Voraussetzung: Microsoft Office Excel ab Version 2000 Zum verwendeten Beispiel:
Excel-Schnittstelle Im Folgenden wird Ihnen an einem Beispiel erklärt, wie Sie Excel-Anlagen und Excel-Vorlagen erstellen können. Voraussetzung: Microsoft Office Excel ab Version 2000 Zum verwendeten Beispiel:
Einrichten einer DFÜ-Verbindung per USB
 Einrichten einer DFÜ-Verbindung per USB Hier das U suchen Sie können das Palm Treo 750v-Smartphone und den Computer so einrichten, dass Sie das Smartphone als mobiles Modem verwenden und über ein USB-Synchronisierungskabel
Einrichten einer DFÜ-Verbindung per USB Hier das U suchen Sie können das Palm Treo 750v-Smartphone und den Computer so einrichten, dass Sie das Smartphone als mobiles Modem verwenden und über ein USB-Synchronisierungskabel
NEUES BEI BUSINESSLINE WINDOWS
 Fon: 0761-400 26 26 Schwarzwaldstr. 132 Fax: 0761-400 26 27 rueckertsoftware@arcor.de 79102 Freiburg www.rueckert-software.de Beratung Software Schulung Hardware Support Schwarzwaldstrasse 132 79102 Freiburg
Fon: 0761-400 26 26 Schwarzwaldstr. 132 Fax: 0761-400 26 27 rueckertsoftware@arcor.de 79102 Freiburg www.rueckert-software.de Beratung Software Schulung Hardware Support Schwarzwaldstrasse 132 79102 Freiburg
Installationsanleitung für das Programm ORDINES. Version 1.2. Mai 2007. Magnin Simulation CH-7419 Scheid
 Installationsanleitung für das Programm ORDINES Version 1.2 Mai 2007 Magnin Simulation CH-7419 Scheid ORDINES Installationsanleitung Inhaltsverzeichnis O R D I N E S 1 Installation auf einem einzelnen
Installationsanleitung für das Programm ORDINES Version 1.2 Mai 2007 Magnin Simulation CH-7419 Scheid ORDINES Installationsanleitung Inhaltsverzeichnis O R D I N E S 1 Installation auf einem einzelnen
BackMeUp. Benutzerhandbuch. CeQuadrat
 BackMeUp Benutzerhandbuch CeQuadrat Inhalt BackMeUp 1 Allgemeines 1 BackMeUp-Assistent 1 Backup 2 Bootdiskette erstellen 2 Umfang auswählen 2 Laufwerke auswählen 2 Dateityp auswählen 3 Filter bearbeiten
BackMeUp Benutzerhandbuch CeQuadrat Inhalt BackMeUp 1 Allgemeines 1 BackMeUp-Assistent 1 Backup 2 Bootdiskette erstellen 2 Umfang auswählen 2 Laufwerke auswählen 2 Dateityp auswählen 3 Filter bearbeiten
Übung Bilder verschmelzen
 Landesakademie für Fortbildung und Personalentwicklung an Schulen in Baden-Württemberg Übung Bilder verschmelzen Die folgende Anleitung will exemplarisch zeigen, wie Sie mit GIMP zwei Bilder zu einem neuen
Landesakademie für Fortbildung und Personalentwicklung an Schulen in Baden-Württemberg Übung Bilder verschmelzen Die folgende Anleitung will exemplarisch zeigen, wie Sie mit GIMP zwei Bilder zu einem neuen
Electronic Systems GmbH & Co. KG
 Anleitung zum Anlegen eines POP3 E-Mail Kontos Bevor die detaillierte Anleitung für die Erstellung eines POP3 E-Mail Kontos folgt, soll zuerst eingestellt werden, wie oft E-Mail abgerufen werden sollen.
Anleitung zum Anlegen eines POP3 E-Mail Kontos Bevor die detaillierte Anleitung für die Erstellung eines POP3 E-Mail Kontos folgt, soll zuerst eingestellt werden, wie oft E-Mail abgerufen werden sollen.
Updatehinweise für die Version forma 5.5.5
 Updatehinweise für die Version forma 5.5.5 Seit der Version forma 5.5.0 aus 2012 gibt es nur noch eine Office-Version und keine StandAlone-Version mehr. Wenn Sie noch mit der alten Version forma 5.0.x
Updatehinweise für die Version forma 5.5.5 Seit der Version forma 5.5.0 aus 2012 gibt es nur noch eine Office-Version und keine StandAlone-Version mehr. Wenn Sie noch mit der alten Version forma 5.0.x
Windows 8.1. Grundkurs kompakt. Markus Krimm, Peter Wies 1. Ausgabe, Januar 2014. inkl. zusätzlichem Übungsanhang K-W81-G-UA
 Markus Krimm, Peter Wies 1. Ausgabe, Januar 2014 Windows 8.1 Grundkurs kompakt inkl. zusätzlichem Übungsanhang K-W81-G-UA 1.3 Der Startbildschirm Der erste Blick auf den Startbildschirm (Startseite) Nach
Markus Krimm, Peter Wies 1. Ausgabe, Januar 2014 Windows 8.1 Grundkurs kompakt inkl. zusätzlichem Übungsanhang K-W81-G-UA 1.3 Der Startbildschirm Der erste Blick auf den Startbildschirm (Startseite) Nach
Treppensoftware Programme. Hilfe - 3D Plus Online. konstruieren/präsentieren
 Treppensoftware Programme Hilfe - 3D Plus Online konstruieren/präsentieren INHALT 1. Allgemeines... 3 2. Arbeitsbereich im Internet aufrufen... 4 3. Firmendaten im Internet hinterlegen... 5 4. Verwaltung
Treppensoftware Programme Hilfe - 3D Plus Online konstruieren/präsentieren INHALT 1. Allgemeines... 3 2. Arbeitsbereich im Internet aufrufen... 4 3. Firmendaten im Internet hinterlegen... 5 4. Verwaltung
Erstellen einer GoTalk-Auflage
 Erstellen einer GoTalk-Auflage 1. Bei dem Startbild Vorlage öffnen wählen 2. In dem folgenden Fenster Geräte Schablonen doppelt anklicken. - und schon öffnet sich der gesamte Katalog der verfügbaren Talker-Auflagen...eigentlich
Erstellen einer GoTalk-Auflage 1. Bei dem Startbild Vorlage öffnen wählen 2. In dem folgenden Fenster Geräte Schablonen doppelt anklicken. - und schon öffnet sich der gesamte Katalog der verfügbaren Talker-Auflagen...eigentlich
Inhaltsverzeichnis... 1. Dokumentverwaltung... 2. Organisation von Dokumenten... 2. Ordner erstellen... 2. Dokumente im Dateisystem behandeln...
 Inhaltsverzeichnis Inhaltsverzeichnis... 1 Dokumentverwaltung... 2 Organisation von Dokumenten... 2 Die Dialogfenster ÖFFNEN und SPEICHERN UNTER... 2 Ordner erstellen... 2 Dokumente im Dateisystem behandeln...
Inhaltsverzeichnis Inhaltsverzeichnis... 1 Dokumentverwaltung... 2 Organisation von Dokumenten... 2 Die Dialogfenster ÖFFNEN und SPEICHERN UNTER... 2 Ordner erstellen... 2 Dokumente im Dateisystem behandeln...
Globale Tastenkombinationen für Windows
 Globale Tastenkombinationen für Windows 1 Es gibt zahlreiche Tastenkombinationen, die ziemlich global funktionieren. Global bedeutet in diesem Zusammenhang, dass Sie solche Tastenkombinationen fast überall
Globale Tastenkombinationen für Windows 1 Es gibt zahlreiche Tastenkombinationen, die ziemlich global funktionieren. Global bedeutet in diesem Zusammenhang, dass Sie solche Tastenkombinationen fast überall
Flyer, Sharepics usw. mit LibreOffice oder OpenOffice erstellen
 Flyer, Sharepics usw. mit LibreOffice oder OpenOffice erstellen Wir wollen, dass ihr einfach für eure Ideen und Vorschläge werben könnt. Egal ob in ausgedruckten Flyern, oder in sozialen Netzwerken und
Flyer, Sharepics usw. mit LibreOffice oder OpenOffice erstellen Wir wollen, dass ihr einfach für eure Ideen und Vorschläge werben könnt. Egal ob in ausgedruckten Flyern, oder in sozialen Netzwerken und
GalBIB. TSB - Titelstamm Bibliographie. Mit dieser Erweiterung können:
 GalBIB TSB - Titelstamm Bibliographie Mit dieser Erweiterung können: - CD's in den Titelstamm aufgenommen werden - Titel des Titelstamms im bibwin bibliographiert werden 1 Funktion...2 2 Installation...2
GalBIB TSB - Titelstamm Bibliographie Mit dieser Erweiterung können: - CD's in den Titelstamm aufgenommen werden - Titel des Titelstamms im bibwin bibliographiert werden 1 Funktion...2 2 Installation...2
Password Depot für ios
 Password Depot für ios Inhaltsverzeichnis Erste Schritte... 1 Kennwörterdatei erstellen... 1 Neue Einträge erstellen... 3 Einträge / Gruppen hinzufügen... 3 Einträge / Gruppen kopieren oder verschieben...
Password Depot für ios Inhaltsverzeichnis Erste Schritte... 1 Kennwörterdatei erstellen... 1 Neue Einträge erstellen... 3 Einträge / Gruppen hinzufügen... 3 Einträge / Gruppen kopieren oder verschieben...
Standard-Formatvorlagen in WORD und WRITER
 Standard-Formatvorlagen in WORD und WRITER Inhalt: 1. Was ist eine Formatvorlage und wozu braucht man sie? 2. Formatvorlage in WORD (2010) erstellen 3. Formatvorlage in WRITER erstellen 4. Die Standard-Formatvorlage
Standard-Formatvorlagen in WORD und WRITER Inhalt: 1. Was ist eine Formatvorlage und wozu braucht man sie? 2. Formatvorlage in WORD (2010) erstellen 3. Formatvorlage in WRITER erstellen 4. Die Standard-Formatvorlage
