BsLastschrift SEPA J. Bittner Software
|
|
|
- Philipp Brandt
- vor 8 Jahren
- Abrufe
Transkript
1 BsLastschrift SEPA J. Bittner Software
2 Einleitung... 4 Tastenfunktionen:... 4 Installation der Software... 5 Die Anmeldung und das Passwort... 5 Meldungen beim Programmstart... 5 Das Übersichtsfenster und das Menü... 6 Bevor wir anfangen Die Grundeinstellungen Grundeinstellungen Aussteller... 7 Country, BLZ, Zwischenkonto, BIC, IBAN und Ort... 7 Grundeinstellungen SEPA... 9 Grundeinstellungen Diverse Grundeinstellungen Excel Spaltenreihenfolge ändern Grundeinstellungen Vorsteuer Grundeinstellungen Fälligkeit Benutzereinstellungen Sachkonten anlegen Steuerkonten mit Steuercode anlegen Firmen anlegen Den ersten Vorgang anlegen Fälligkeitsdatum: Name: Ein Sachkonto hinzufügen Das Übersichtsfenster Menüpunkte auswählen Vorgänge suchen Die Sortierung in der Übersicht ändern Die Menü - Einträge Menü Datei Alle Vorgänge anzeigen: Offene Vorgänge anzeigen: Markierte Vorgänge anzeigen: Das Programm beenden Menü Vorgang Datensätze markieren Alle fälligen Datensätze markieren Alle offenen Datensätze markieren Zahlungen suchen Vorgang Löschen Menü Ausgabe Freigabe Freigabe zurück nehmen SEPA-Datei erstellen SEPA Datei widerrufen Bildschirmansicht Markierte Offene Zahlungen ausdrucken Einzelbeleg aller markierten Vorgänge Kontrollbeleg offene Zahlungen Kontrollbeleg für die Aufwandskonten ausgeben Seite 2
3 Menü Umsätze Firmenumsatz Firmenumsatz detailliert Kontoumsatz Menü Steuerkorrektur Steuerbuchungen: Änderung des Anrechnungsfaktors Menü Bestand Firma bearbeiten Firma überprüfen Doppelte Bankverbindungen zusammenführen Aufwandskonten bearbeiten Vorsteuercode bearbeiten Abteilungen bearbeiten Menü Einstellungen Benutzereinstellungen Passwort ändern Benutzerverwaltung Das Infofenster Lizenzvertrag Seite 3
4 Einleitung Dieses Handbuch ist für alle Versionen von BsLastschrift in den einzelnen Windows Versionen gültig. Das Handbuch wurde unter Windows 8 erstellt. Die Darstellung der Masken weicht unter den einzelnen Windowsversionen ab. Um mit dem Programm arbeiten zu können, müssen Sie zuerst einige Konten und einige Zahlungspflichtigen anlegen. Eine kurze Einführung, bei der die grundsätzlichen Vorgänge erläutert werden, finden Sie in den Kapiteln Bevor wir anfangen und Den ersten Vorgang anlegen. Tastenfunktionen: Die meisten Eingabefelder und Button können in Verbindung mit der ALT Taste direkt angesprungen werden. Als Orientierung gilt jeweils der unterstrichene Buchstabe der Feldbezeichnung: Feld Empfänger Konto BLZ Tastenkombination ALT + E ALT + O ALT + B Der Button OK kann in den meisten Eingabemasken, auch durch Betätigen der RETURN Taste ausgelöst werden. Zwischen den Eingabefeldern können Sie sich mit der Taste TAB vorwärts, und der Tastenkombinationen SHIFT und TAB rückwärts bewegen. Mit der Tastenkombination Strg + TAB das Gitter verlassen und das nächste Objekt (meistens ein Button ) anspringen. Microsoft SQL Server, Windows XP, Windows Vista, Windows 7 und Windows 8 sind eingetragene Warenzeichen der Firma Microsoft. Borland BDE ist ein eingetragenes Warenzeichen der Firma Borland.. Seite 4
5 Installation der Software Nach Einlegen der CD, sollte der Installationsvorgang automatisch starten. Die Anmeldung und das Passwort Nachdem Sie das Programm gestartet haben, wird das Passwort für den Programmzugriff eingegeben. Geben Sie das Passwort ein, und bestätigen Sie es mit der TAB oder Enter (Return) Taste. Wenn Sie zweimal das falsche Passwort eingegeben haben, wird das Programm beendet. Bei Auslieferung lautet dieses Passwort Start. Wenn Sie das Passwort richtig eingegeben haben, gelangen Sie jetzt in das Übersichtsfenster. In diesem Übersichtsfenster sehen Sie neben allen bisher eingegebenen Datensätzen, auch die einzelnen Menüeinträge. Meldungen beim Programmstart Nach der Anmeldung erhalten Sie am Anfang eine Fehlermeldung. In den Grundeinstellungen fehlen noch einige Angaben (z. B. SEPA - Pfad, Sicherungspfad, Zwischenkonto usw.). Sobald diese Daten eingegeben wurden, erscheint diese Meldung nicht mehr. Seite 5
6 Das Übersichtsfenster und das Menü Nach dem Programmstart öffnet sich das Übersichtsfenster. Hier werden Ihnen alle Überweisungen angezeigt. Nur in diesem Fenster steht Ihnen das Menü zur Verfügung. Beim ersten Start ist dieses Übersichtsgitter noch leer. Seite 6
7 Bevor wir anfangen. Die Grundeinstellungen. Wählen Sie jetzt bitte über das Menü Einstellungen den Eintrag Grundeinstellungen an. Grundeinstellungen Aussteller Country, BLZ, Zwischenkonto, BIC, IBAN und Ort Geben Sie bitte die Daten Ihrer Bank ein. Als Konto, geben Sie bitte das Zwischenkonto an, auf dem die Lastschriften und von dem die Gutschriften gebucht werden. Die IBAN kann auch über den Button generiert werden. Überprüfen Sie sicherheitshalber die IBAN. Mandant-Nr. Die Mandant-Nr. für das Zwischenkonto. Mandant vom Wann der Lastschriftmandant ausgestellt wurde. Anzahl der Begleitzettel. Geben Sie hier die Anzahl der Begleitzettel ein, die bei Erstellung der SEPA-Datei ausgedruckt werden sollen. Ist die Anzahl 0, werden keine Begleitzettel ausgedruckt. Anzahl der Kontrollbelege. Geben Sie hier die Anzahl der Kontrollbelege ein, die bei Erstellung der SEPA-Datei ausgedruckt werden sollen. Ist die Anzahl 0, werden keine Belege ausgedruckt. Bei Kontrollbeleg für jedes Konto ein Blatt Bei Ausdrucken von Kontrollbelegen für die Aufwandskonten, werden alle Konten hintereinander ausgedruckt. Falls Sie jedes Konto auf ein eigenes Blatt benötigen, markieren Sie diesen Eintrag. Seite 7
8 Interne Konten Geben Sie hier den Bereich der internen Konten an. Bei der Umsatzermittlung können Sie Kontenumsätze auf diesen Bereich einschränken. Wenn Sie bei den Gutschriften an Sachkonten die Vorgangs-Nr., als Verwendungszweck eintragen möchten, müssen die Felder auch ausgefüllt sein. Wahl Ausführungstermin zulassen Wenn Sie dieses Feld markieren, können Sie vor dem Erstellen der SEPA-Datei festlegen, wann Sie ausgeführt wird. Die Lastschriften des Zahlungspflichtigen Feld als Notiz als Verwendungszweck Wenn dieses Feld markiert ist, wird dieses Feld als Verwendungszweck mit geschickt. Skonto als Verwendungszweck Als weiterer Verwendungszweck wird ein Eintrag Betrag XXXX 3 % Skonto hinzugefügt. Vorgangs-Nr. wenn Zahlung vom internen Konto Erfolgt eine Zahlung auf ein internes Konto wird die Vorgangs-Nr. als Verwendungszweck hinzugefügt. Rechnungsbetrag Der Rechnungsbetrag wird im Verwendungszweck aufgenommen. Die Zahlungen auf den Sachkonten Feld Notiz als Verwendungszweck Wird dieses Feld markiert, können Sie das Feld Notiz als 3. Feld Verwendungszweck benutzen. Zahlungspflichtiger statt Sachkontoname Bei Lastschriften werden das Zwischenkonto, Ihre BLZ und Ihr Bankname als Zahlungspflichtigen angegeben. Wenn Sie dies Feld markieren, wird der Name des Zahlungspflichtigen anstelle des Banknamens angegeben. Als Empfängerkonto wird weiter Ihr Aufwandskonto angegeben. Dadurch sind die Kontoauszüge der Lastschriften, den Gutschriften besser zuzuordnen. Vorgangs-Nr. Jede einzelne Überweisung erhält eine eigene Vorgangs-Nr. Diese Kann als Verwendungszweck hinzugefügt werden. Rechnungsbetrag in Lastschrift Der Rechnungsbetrag wird im Verwendungszweck aufgenommen. Seite 8
9 Grundeinstellungen SEPA Pfad für die SEPA-Dateien angeben. Legen Sie hier das Ziel für die SEPA-Dateien an. Die Laufzeit der Lastschriften kann einige Tage dauern. Deshalb werden die Zahlungen an die Sachkonten auch als Lastschriften ausgeführt, um eine Zeitgleiche Belastung des Zwischenkontos zu gewährleisten. Falls Sie das nicht wünschen können Sie die Zahlungen an das Sachkonto auch als Gutschrift ausführen. Dann werden aber zwei SEPA-Dateien erstellt. SEPA Lastschriften Lastschrift Message Id. Die <MsgID> in Kombination mit der Kunden-ID oder der Auftraggeber-IBAN kann als Kriterium für die Verhinderung einer Doppelverarbeitung bei versehentlich doppelt eingereichten Dateien dienen und muss somit für jede neue pain-nachricht einen neuen Wert enthalten. Die von Ihnen hier eingetragene ID wird beim Erstellen der SEPA-Datei um die erste Vorgangs-Nr., die überwiesen wird, ergänzt. Gläubiger ID Ihre Gläubiger ID. Dateiname der Gutschrift. Geben Sie hier den Dateinamen an. Wenn das Feld Dateiname mit Datum und Uhrzeit verlängern angehakt ist, wird der Dateiname mit diesen Werten verlängert. Seite 9
10 SEPA Gutschriften Sammelüberweisungen Sammelüberweisungen zulassen. Gutschrift Message Id. Die <MsgID> in Kombination mit der Kunden-ID oder der Auftraggeber-IBAN kann als Kriterium für die Verhinderung einer Doppelverarbeitung bei versehentlich doppelt eingereichten Dateien dienen und muss somit für jede neue pain-nachricht einen neuen Wert enthalten. Die von Ihnen hier eingetragene ID wird beim Erstellen der SEPA-Datei um die erste Vorgangs-Nr., die überwiesen wird, ergänzt. Dateiname der Gutschrift. Geben Sie hier den Dateinamen an. Wenn das Feld Dateiname mit Datum und Uhrzeit verlängern angehakt ist, wird der Dateiname mit diesen Werten verlängert. Seite 10
11 Grundeinstellungen Diverse Pfad für die Sicherung Geben Sie hier die Pfade für die Datensicherung ein. Protokolldatei führen Es wird eine Protokolldatei angelegt, in der alle Änderungen vermerkt werden. Pfad der Protokolldatei Geben Sie hier die Pfade für die Protokolldateien ein. Pfad der Auswertungen (Nur BDE-Version) In den Auswertungen werden SQL-Befehle ausgeführt. Für die Zwischendatei wird der Pfad von der BDE festgelegt. Auch die Abfrage der nächsten Vorgangs-Nr. erfolgt mit einer SQL-Abfrage. Kommt es dabei zu einer Fehlermeldung, ist das Verzeichnis schreibgeschützt. Wählen Sie hier ein anderes Verzeichnis aus. Prüfen, ob gleiche Zahlung Hier können Sie festlegen, für welchen Zeitraum geprüft wird, ob schon eine gleiche Zahlung an den Zahlungspflichtigen gegangen ist. Fehlbetrag in die neue Zeile einsetzen Wird eine Lastschrift hinzugefügt, und der Überweisungsbetrag ist nicht erreicht, wird bei Anlegen einer neuen Lastschrift der fehlende Betrag eingetragen. Seite 11
12 Grundeinstellungen Excel Hintergrundfarbe Excel Die Hintergrundfarbe wird zum Einfärben der 2. Zeile benötigt. Button Farbtest Wenn Sie diesen Button betätigen, öffnet sich ein Excel Fenster mit Farbstreifen. Rechts davon sind die zugehörigen Farbnummern eingetragen Wählen Sie hier die Farbnummer für die Hintergrundfarbe aus. Jede 2. Zeile einfärben Zur besseren Übersicht kann bei der Ausgabe der Excel-Datei jedes 2. Feld eingefärbt werden. Der Farbwert wird in der Hintergrundfarbe eingegeben. Excel-Datei sofort schließen Nachdem eine Auswertung nach Excel geschickt wurde, wird diese (mit Auswertungsname und Datum als Dateiname) sofort gespeichert und geschlossen. Excel-Datei automatisch sichern Nachdem eine Auswertung nach Excel geschickt wurde, wird diese (mit Auswertungsname und Datum als Dateiname) sofort gespeichert. Das Excel Arbeitsblatt bleibt geöffnet. Pfad für die Excel-Datei Geben Sie hier das Verzeichnis an, in dem die Excel-Dateien gespeichert werden sollen. Seite 12
13 Spaltenreihenfolge ändern Bei der Ausgabe nach Excel wird eine bestimmte Anzahl der Spalten übertragen. Sie können die Reihenfolge der Spalten leicht verändern. Beispiel: Das Feld Zahlungspflichtigen wird um 2 Felder nach links geschoben. Setzen Sie die Maus auf die Titelzeile Zahlungspflichtigen. Halten Sie die Maustaste gedrückt, und schieben die Maus nach links. Wie Sie sehen wird das Feld verschoben. Sobald Sie die Maustaste loslassen wird das Feld platziert. Der Zeitraum der Auswertung wird bei Ausdruck der Excel Datei mit ausgedruckt. Grundeinstellungen Vorsteuer Vorsteuerzahlung automatisch buchen. Ist dieses Feld markiert, wird bei Eingabe eines Steuerschlüssels, die Steuerzahlung reduziert und eine zusätzliche Zahlung an das Vorsteuerkonto eingefügt. Seite 13
14 Grundeinstellungen Fälligkeit Feld Termin ausblenden. Ist dieser Eintrag markiert, wird in der Eingabemaske der Bereich ausgeblendet. Feld Fällig automatisch füllen. Beim Verlassen der Eingabemaske wird das "Feld Fällig am" automatisch gefüllt. Das gilt auch wenn es ausgeblendet ist. Tage ab Tagesdatum. Geben Sie hier Anzahl der Tage ab dem Tagesdatum ein, mit dem das Feld "Fällig am" gefüllt werden soll. Seite 14
15 Benutzereinstellungen Wählen Sie jetzt bitte über das Menü Einstellungen den Eintrag Eigene Einstellungen an. Es öffnet sich das folgende Fenster: Stellen Sie in diesem Fenster, die Ränder für den oberen und linken Rand des Ausdruckes ein. Texte immer markieren. Wenn dieses Feld markiert ist, werden beim Wechseln zwischen den Eingabefeldern, die Daten komplett markiert, und bei Eingabe eines Zeichens gelöscht. Bei Neuanlage Maske nicht schließen. Verhindert, dass die Eingabemaske nach Anlegen eines Vorgangs, einer Adresse oder Kontos geschlossen wird. Ist dieser Punkt markiert, kann sofort ein neuer Datensatz angelegt werden. Warnton bei nicht gefundenen Datensatz Wenn Sie z.b. einen Zahlungspflichtigen eingeben, wird beim Verlassen des Feldes überprüft, ob es diesen Zahlungspflichtigen in den Stammdaten gibt. Wenn nicht öffnet sich das Auswahlfenster, aus der Sie den Zahlungspflichtigen auswählen können. Wenn Sie vor Öffnen des Auswahlfensters einen Warnton hören möchten, markieren Sie diesen Eintrag, Der Warnton ertönt dann bei der BLZ-, Konten-, Zahlungspflichtigen-, Projekt- und Kostenstellenwahl. Warnhinweis bei nicht gefundenen Datensatz Wenn dieses Feld markiert ist, erhalten Sie vor Öffnen des Auswahlfensters einen Warnhinweis. Bildschirmauflösung und große Schriften. Markieren Sie dazu in den Grundeinstellungen das Feld Große Eingabemasken. Bei Neustart des Programms, werden die Masken vergrößert. Seite 15
16 Sachkonten anlegen. Wählen Sie jetzt bitte über das Menü Bestand den Eintrag Aufwandskonten bearbeiten an. Es öffnet sich das folgende Fenster: Die Sachkonten können auch bei Erstellen der Zahlungen angelegt werden. Wenn Sie dort eine Kontonummer angeben, die nicht vorhanden ist, öffnet sich dieses Fenster. Betätigen Sie den Button Neu. Legen Sie hier zuerst die Konten an, die für Steuerbuchungen vorgesehen sind. Hier können Sie jetzt die neuen Konten eingeben. Texte, die Sie in das Feld Nachricht eintragen, werden bei Auswahl des Kontos als Meldung angezeigt. Geben Sie hier keinen Steuercode ein. IBAN berechnen Wenn Sie diesen Button betätigen, wird die IBAN berechnet. Überprüfen Sie diese IBAN unbedingt. Wir übernehmen keine Gewährleistung für falsche IBAN-Nummern. Sobald Sie die Daten eingegeben haben, betätigen Sie den Button Sichern. Die Daten werden sofort in die Datenbank übernommen. Seite 16
17 Steuerkonten mit Steuercode anlegen. Den Sachkonten können Steuercodes zugeordnet werden. Wird ein Sachkonto mit Steuercode aufgerufen, erstellt das Programm automatisch eine Steuerbuchung. Dazu müssen Sie in den Grundeinstellungen festlegen, ob die Steuerbuchung automatisch angelegt werden soll. Wählen Sie den aus dem Menü Bestand den Eintrag "Vorsteuer bearbeiten" an. Die Steuerkonten können bei Erstellen der Zahlungen ausgewählt werden. Wenn Sie dort eine Kontonummer angeben, die nicht vorhanden ist, öffnet sich dieses Fenster. Betätigen Sie den Button Neu. Geben Sie hier den Steuercode ein. Nach Eingabe der Konto-Nr., erfolgt eine Prüfung, ob das Konto schon in der Kontendatei vorhanden ist. Geben Sie zuletzt den Steuersatz und den Anrechnungsfaktor ein. Seite 17
18 Firmen anlegen. Wählen Sie jetzt bitte über das Menü Bestand den Eintrag Firmen bearbeiten an. Es öffnet sich das folgende Fenster: Die Firmen können auch bei Erstellen der Zahlungen angelegt werden. Wenn Sie dort eine Kontonummer oder einen Namen angeben, die/der nicht vorhanden ist, öffnet sich dieses Fenster. Betätigen Sie den Button Neu. Seite 18
19 Geben Sie unbedingt das Nationalkennzeichen ein. Wenn diese DE ist, wird automatisch die BLZ und die Konto-Nr. auf Gültigkeit geprüft. Wenn Sie eine unbekannte BLZ eingeben, öffnet sich das Auswahlfenster aller Bankleitzahlen und Sie können die gültige auswählen. IBAN berechnen Wenn Sie diesen Button betätigen, wird die IBAN berechnet. Überprüfen Sie diese IBAN unbedingt. Wir übernehmen keine Gewährleistung für falsche IBAN-Nummern. Auswahl über die IBAN Falls nur die IBAN vorliegt, können Sie mit dem Button BLZ aus IBAN die BLZ und Konto-Nr. extrahieren. Überprüfen Sie diese Daten unbedingt. Wir übernehmen keine Gewährleistung für falsche BLZ und Kontonummern. Verwendungszweck In den ersten beiden Zeilen Verw.-Zweck können Sie Texte, wie Rechnung oder Kunden - Nr. eingeben. Diese Texte werden bei Auswahl des Zahlungspflichtigen, in die Zeilen Verwendungszweck 1 und 2 kopiert. Wenn Sie in der letzten Zeile einen Text eingeben, wird Ihnen dieser bei Auswahl der Firma als Meldung angezeigt. Die Mandant-Nr. die Sie dem Zahlungspflichtigen nach Erteilung der Abbuchungsgenehmigung zugeordnet haben. Betätigen Sie den Button Sichern um die Daten zu sichern. Die Daten werden sofort übernommen. Mit dem Button Abbruch können Sie die Maske verlassen. Seite 19
20 Den ersten Vorgang anlegen. Wir befinden uns jetzt wieder in der Übersichtsmaske. Wählen Sie jetzt über das Menü Vorgang den Eintrag Neu anlegen an oder Betätigen Sie "Strg + I" Sie sehen jetzt eine leere Eingabemaske. Geben Sie zuerst den Rechnungsbetrag und eventuell das Skonto ein. Fälligkeitsdatum: Ob das Feld Fällig angezeigt werden soll, können Sie in den Grundeinstellungen festlegen. Falls Sie mit Fälligkeitsdatum arbeiten, geben Sie diese ein. Falls Sie in den Einstellungen festgelegt haben, dass das Feld automatisch ausgefüllt wird, können Sie das Feld leer lassen. Name: Den Zahlungspflichtigen können Sie wahlweise über den Namen oder die Konto-Nr. auswählen. Wenn Sie die ersten Buchstaben des Namens eingeben und das Feld verlassen wollen, wird die Übersichtsmaske der Zahlungspflichtigen angezeigt. Hier können Sie den Zahlungspflichtigen auswählen oder neu anlegen. Möchten Sie die Auswahl über die Konto-Nr. durchführen, überspringen Sie das Feld Namen. Auch hier wird bei nicht gefundener Konto-Nr. die Adressauswahl angezeigt. Wurden in den Adressen die Verwendungszwecke vorbelegt, werden diese übernommen. Seite 20
21 Ein Sachkonto hinzufügen Wenn Sie eine Gutschrift hinzufügen wollen, betätigen Sie den Button Neu ( Einfg). Die markierte Gutschrift können Sie mit dem Button Ändern bearbeiten ( RETURN). Eine markierte Gutschrift löschen Sie mit dem Button Löschen ( Entf). Es erfolgt eine Sicherheitsabfrage Geben Sie das Konto ein. Wenn das Konto in den Stammdaten der Konten nicht gefunden wird, öffnet sich das Auswahlfenster der Sachkonten. Wählen Sie jetzt ein Steuerkonto aus. Die Steuerkonten müssen in den Systemeinstellungen angelegt werden. Geben Sie einen Steuercode ein. Falls die Vorsteuerkonten schon angelegt wurden, können Sie den Code eingeben. Wird er nicht gefunden, öffnet sich das Auswahlfenster, aus der Sie dann ein Konto auswählen können. Sobald ein Code eingegeben wurde, wird automatisch der Steueranteil berechnet und eine Zahlung angelegt. Lastschriften bei denen der Steuercode oder das Steuerkonto gleich sind, werden zu einer Steuerlastschrift zusammengefasst, unabhängig vom Umsatzsteuersatz, Falls Sie den Steuercode ändern, und die Steuerzahlung dadurch auf 0 Euro gesetzt ist, wird diese beim Schließen der Eingabemaske entfernt. Wenn Sie zuerst nur die Gutschriften eingeben, und erst danach die Steuercodes zuordnen, erhalten Sie eine übersichtlichere Ansicht. Wenn Sie eine Steuerumbuchung eintragen möchten, setzen Sie den Steuercode auf 99. Dadurch wird diese Zahlung nicht neu berechnet. Wird beim Verlassen der Eingabemaske festgestellt, das Daten fehlen, öffnet sich das Meldungsfenster. Hier wird auf falsche oder fehlende Werte hingewiesen Seite 21
22 Die komplette Überweisung Wird beim Verlassen der Eingabemaske festgestellt, das Daten fehlen, öffnet sich das Meldungsfenster. Hier wird auf falsche oder fehlende Werte hingewiesen. Seite 22
23 Das Übersichtsfenster. Menüpunkte auswählen Die einzelnen Menü Funktionen werden ab Seite 25 erklärt. Alle aus dem Menü zu erreichenden Formulare und Funktionen werden im Folgenden erklärt, soweit Sie nicht schon bei der Einführung behandelt wurden. Beispiel: Einen Vorgang markieren Auswahlmöglichkeiten für das Menü Markieren. Das Menü anwählen und die Maustaste betätigen. Betätigen Sie die Tasten ALT + V. Das Menü öffnet sich Wählen Sie mit den Pfeiltasten den Punkt aus. Betätigen Sie die Taste RETURN oder Betätigen Sie die Tasten Strg + M Beispiel : Einen Vorgang Bearbeiten Zum Bearbeiten eines Vorgangs markieren Sie diesen, und wählen dann über das Menü Vorgang Bearbeiten an. Dieses können Sie auch durch Doppelklicken mit der Maus ausführen. Betätigen Sie die Taste RETURN oder ALT + Ä Einen neuen Vorgang erstellen Sie über das Menü Vorgang Neu anlegen. Betätigen Sie die Taste RETURN oder ALT + N Nur in diesem Übersichtsfenster stehen Ihnen die Menü Funktionen zur Verfügung. Seite 23
24 Das jeweils gelb hinterlegte Feld zeigt an, wonach die Datenbank gerade sortiert ist. Dieser Sortiermodus lässt auch durch Anklicken der grau hinterlegten Felder M, Zahlungspflichtigen, Fälligkeitstermin und Datum jederzeit ändern. Vorgänge suchen Es kommt immer wieder vor, dass eine aktuelle Zahlung mit einer alten Zahlung verglichen werden muss. Wählen Sie einen Datensatz aus. Wenn Sie jetzt die rechte Maustaste betätigen, erscheint ein kleines Untermenü: Vorgang merken: Der aktuelle Datensatz wird als aktiv gemerkt. Vorgang anspringen: Den gemerkten Datensatz wieder anspringen. Vorgangs-Nr. suchen: Hier können Sie einen alten Vorgang über die Vorgangs-Nr. suchen und einsehen. Die Spalten im Übersichtsfenster anpassen. Die Reihenfolge der Spalten im Übersichtsgitter, können Sie wie folgt ändern: Beispiel: Sie wollen das Feld Skonto verschieben. 1. Positionieren Sie die Maus auf den grau hinterlegten Eintrag fällig. 2. Drücken Sie die Maustaste und halten diese gedrückt. 3. Neben dem Feld Skonto erscheint ein dicker Balken. 4. Halten Sie die Maustaste gedrückt und verschieben jetzt das Feld nach links. 5. Nach dem Loslassen der Maus wird das Feld an dieser Stelle eingefügt. 6. Der Zustand wird gespeichert und beim nächsten Starten wieder eingestellt. Die Sortierung in der Übersicht ändern. Klicken Sie mit der Maus in das graue Feld in denen die Bezeichnungen ( M, Zahlungspflichtigen usw. ). stehen, wird sofort nach diesem Feld sortiert. Das gilt für Übersichten. Seite 24
25 Die Menü - Einträge Datei Alle Vorgänge Offene Vorgänge Markierte Vorgänge Beenden Es werden alle Vorgänge angezeigt. Es werden nur die unerledigten Vorgänge angezeigt. Es werden nur die markierten Vorgänge angezeigt. Mit dieser Option beenden Sie das Programm. Vorgang Bearbeiten Neu anlegen Markieren Fällige markieren Alle markieren Suchen Löschen Ausgabe Freigabe Freigaben zurücknehmen SEPA erstellen SEPA widerrufen Bildschirmansicht Offene Zahlungen ausdrucken Einzelbeleg aller markierten Vorgänge Kontrollbeleg Zahlungspflichtigen Kontrollbeleg Aufwandskonten Umsätze Firmen - Umsatz Konto - Umsatz Steuer - Umsatz Steuerkorrektur Übersicht Ermitteln Bestand Datensicherung Reorganisation Firmen bearbeiten Firmenkonten prüfen Doppelte Bankverbindungen zusammenlegen Aufwandskonten bearbeiten Vorsteuer bearbeiten Abteilungen bearbeiten Eine Überweisung bearbeiten Eine Überweisung neu anlegen Eine Überweisung markieren Alle fälligen Überweisungen werden markiert Alle offenen Überweisungen markieren Einen Zahlungspflichtigen suchen Eine Überweisung löschen Zahlungen für die Übertragung freigeben. Eine Freigabe widerrufen SEPA - Dateien erstellen und Listen ausdrucken. SEPA Lauf zurücknehmen. Alle markierten Vorgänge anzeigen Eine Liste aller noch nicht ausgeführten Zahlungen drucken. Für jeden Datensatz wird ein Beleg ausgedruckt Liste der markierten Datensätze Liste der markierten Datensätze Firmenumsätze anzeigen. Kontenumsätze anzeigen. Umsätze der Steuerkonten anzeigen. Anzeige aller Korrekturbuchungen Steuerbuchungen ermitteln Die Daten sichern. Die Indexdateien erneuern. Bearbeiten, anlegen, suchen und löschen. BLZ und Konto auf Gültigkeit prüfen. Doppelt angelegte Bankverbindungen zusammenführen. Aufwandskonten anlegen und bearbeiten Vorsteuerkonten anlegen und bearbeiten Abteilungen anlegen und bearbeiten Seite 25
26 Einstellungen Eigene Einstellungen Grundeinstellungen Passwort ändern Benutzerverwaltung Datei Info Hilfe Version Hilfe Druckerränder, Maskengröße des Benutzers festlegen Die Grundeinstellungen für dieses Programm Das Benutzerpasswort ändern. Neue Benutzeranlegen, Rechte vergeben Datenbank Informationen Versions-Informationen. Das Hilfesystem aufrufen. Menü Datei Über das Menü und die Einträge können alle Datensätze, nur die offenen Datensätze oder nur die markierten Datensätze angezeigt werden. Alle Vorgänge anzeigen: Es werden alle Vorgänge angezeigt. Offene Vorgänge anzeigen: Es werden alle offenen Vorgänge angezeigt. Markierte Vorgänge anzeigen: Es werden nur die markierten Vorgänge angezeigt. Das Programm beenden. Das Programm beenden Sie über Menü Datei Beenden ALT + F4 Seite 26
27 Menü Vorgang Datensätze markieren. Nur Datensätze die markiert sind, werden in die SEPA Dateien geschrieben. Wechseln Sie in das Übersichtsfenster. Wählen Sie jetzt über das Menü Vorgang den Eintrag Markieren an. Strg + M Im Feld M erscheint ein Kreuz, Wenn der Datensatz markiert war, wird er wieder zurückgesetzt. Alle fälligen Datensätze markieren. Geben Sie das Fälligkeitsdatum ein und betätigen Sie dann den Button Markieren. Alle Überweisungen, die bis zum fällig werden, werden markiert. Alle offenen Datensätze markieren. Mit dieser Menüoption können Sie alle offenen Datensätze markieren. Seite 27
28 Zahlungen suchen Wenn Sie einen Vorgang suchen, können Sie den gefunden Vorgang über den Button Vorgang direkt einsehen. Nachdem Sie die Ansicht der Zahlung verlassen haben, gelangen Sie wieder in die Suchmaske. Bei der Suche können Sie jetzt einschränken, in welchen Feldern gesucht wird. Das Feld in dem der Suchbegriff gefunden wird, wird eingefärbt. Vorgang Löschen Setzen Sie den Balken auf den Datensatz, den Sie löschen wollen. Es erfolgt eine Sicherheitsabfrage, ob Sie diesen Datensatz löschen wollen: Falls Sie mit JA bestätigen, wird der Datensatz gelöscht. Seite 28
29 Menü Ausgabe Freigabe Wenn Sie die Rechte besitzen, können Sie über diesen Menüpunkt die markierten Datensätze zur Datenübertragung freigeben. Wählen Sie über das Menü Ausgabe den Eintrag Freigabe an. Sobald eine Freigabe vorliegt, können keine weiteren Datensätze markiert werden. Freigabe zurück nehmen Hier können Sie die Freigabe zurück nehmen, wenn Sie z. B. noch weitere Zahlungen markieren wollen. Wählen Sie über das Menü Ausgabe den Eintrag Freigabe zurück nehmen an. Die Freigabe kann nur der Benutzer zurück nehmen, der die Freigabe durchgeführt hat. SEPA-Datei erstellen. Wählen Sie über das Menü Ausgabe den Eintrag SEPA erstellen an. In diesem Fenster, werden alle Vorgänge, die bei dem Erstellen der Datei auftreten dokumentiert. Im Auswahlfeld Ausführungsdatum können Sie noch einen Ausführungstermin auswählen. Wenn die Auswahl in den Grundeinstellungen abgeschaltet wurde, erscheint dieses Auswahlfeld nicht. Sie können nur dann einen Datenträger erstellen, wenn die Freigabe eines anderen Benutzers vorliegt. Ausnahme: Benutzer mit der höchsten Sicherheitsstufe können ohne Freigabe diesen Vorgang durchführen.. Seite 29
30 SEPA Datei widerrufen Sollten Sie einen kompletten Buchungsvorgang widerrufen müssen, gehen Sie wie folgt vor. Markieren Sie einen Datensatz des Buchungsvorgangs, den Sie widerrufen möchten. Wählen Sie über das Menü Vorgang den Eintrag Buchungen widerrufen an. Kontrollieren Sie das Datum. Geben Sie das Programmpasswort ein Betätigen Sie den Button OK Der gesamte Buchungsvorgang wird wieder zurückgesetzt. Falls Sie die Datensätze sofort wieder neu markieren möchten, markieren Sie den entsprechenden Eintrag. Bildschirmansicht Markierte. Hier erhalten Sie eine Übersicht der markierten Vorgänge. Die Lastschriften können ausgeblendet werden. Offene Zahlungen ausdrucken. Über den Menüpunkt Offene Zahlungen erhalten Sie eine schnelle Übersicht aller noch nicht überwiesen Vorgänge. Seite 30
31 Einzelbeleg aller markierten Vorgänge. Es wird für jeden markierten Vorgang ein Beleg gedruckt. Kontrollbeleg offene Zahlungen Bei Anwahl dieses Menüs, wird eine Liste aller Zahlungspflichtigen, mit den jeweiligen Lastschriften ausgedruckt. Kontrollbeleg für die Aufwandskonten ausgeben. Bei Anwahl dieses Menüs, öffnet sich ein Fenster, in dem alle Lastschriften der Aufwandskonten, für die aktuell markierten Datensätze angezeigt werden. Diese Liste kann ausgedruckt werden. Dabei werden die einzelnen Aufwandskonten zusammengefasst, und auch der Gesamtbetrag je Konto ausgedruckt. Falls in den Einstellungen die Option Bei Kontrollbeleg für jedes Konto ein Blatt markiert ist, wird für jedes Aufwandskonto ein getrenntes Blatt ausgedruckt. Seite 31
32 Menü Umsätze Firmenumsatz Wählen Sie über das Menü Ausgabe und den Eintrag Firmen - Umsatz an. Die Suche eines Wortes wird immer in der gelb markierten Spalte durchgeführt. Zur Änderung der Sortierung klicken Sie mit der Maus den Titel an. Sie können hier den Umsatz aller Firmen oder einer Firma ermitteln. Mit der Option Details können Sie sich alle Umsätze für den gewählten Zeitraum anzeigen lassen. Der Auswertungszeitraum kann frei festgelegt werden. Falls Sie die offenen Zahlungen einbeziehen möchten, markieren Sie das Feld offene Zahlungen einbeziehen. Firmenumsatz detailliert Hier werden alle Umsätze für den festgelegten Zeitraum angezeigt. Die Lastschriften können ausgeblendet werden. Seite 32
33 Kontoumsatz Wählen Sie über das Menü Ausgabe und den Eintrag Konto - Umsatz an. Sie können hier den Umsatz aller Konten oder eines Kontos ermitteln. Die Suche eines Wortes wird immer in der gelb markierten Spalte durchgeführt. Zur Änderung der Sortierung klicken Sie mit der Maus den Titel an. Der Auswertungszeitraum kann frei festgelegt werden. Falls Sie die offenen Zahlungen einbeziehen möchten, markieren Sie das Feld offene Zahlungen einbeziehen. Seite 33
34 Menü Steuerkorrektur Steuerbuchungen: Änderung des Anrechnungsfaktors. Falls sich im Laufe des Jahres der Anrechnungsfaktor einer Steuerbuchung ändert, können alle bis dahin ausgeführten Zahlungen, durch eine Korrekturzahlung ergänzt werden. Über den Menüpunkt "Steuerkorrektur ermitteln", können Sie den Steuercode auswählen, bei dem sich der Anrechnungsfaktor geändert hat. Geben Sie den neuen Anrechnungsfaktor ein, und betätigen den Button "Auswerten". Seite 34
35 Es werden Ihnen alle Buchungen angezeigt, die korrigiert werden müssen. Mit dem Button "Vorgang" können Sie die Originalbuchung einsehen. Betätigen Sie den Button "Sichern" um diese Datensätze in die Steuerkorrekturdatei zu übernehmen. Seite 35
36 Für die Korrekturbuchungen wird eine eigene Datenbank benutzt. In der Übersicht der Steuerbuchungen sind diese Buchungen jetzt angelegt und markiert. Mit dem Button "Vorgang" können Sie die Originalbuchung einsehen. Mit dem Button "SEPA" können Sie jetzt eine SEPA-Datei erstellen. Die SEPA-Datei nutzt nicht das Zwischenkonto. Da alle Zahlungen das Steuerkonto betreffen, werden diese als Gut- bzw. Lastschrift direkt mit dem Steuerkonto abgewickelt. Bei den einzelnen Umsatzauswertungen werden die Korrekturbuchungen, unabhängig vom Ausführungsdatum, dem Buchungstag des Vorgangs zugeordnet. Seite 36
37 Menü Bestand Firma bearbeiten Über diesen Menüpunkt können Sie die Firmen bearbeiten und neu anlegen. Weitere Informationen finden auf Seite 18. Firma überprüfen. Bei Aufruf dieses Menüpunktes, wird der gesamte Datenbestand getestet. Wird eine ungültige Bankleitzahl oder Kontonummer gefunden, wird der Datensatz angezeigt. Die Liste kann ausgedruckt oder nach Excel übergeben werden. Seite 37
38 Doppelte Bankverbindungen zusammenführen. Über den Menüpunkt Doppelt angelegte zusammenfassen, können Sie Bankverbindungen, die mehrfach mit der gleichen Bankverbindung angelegt wurden, zusammen führen. Nach Aufruf dieser Maske werden Ihnen die ersten doppelt angelegten Bankverbindungen angezeigt. Klicken Sie den Namen, unter dem diese zusammengefasst werden sollen, an. Der Name wird im Eingabefeld Name angezeigt, und kann geändert werden. Betätigen Sie dann den Button Abgleich. Jetzt werden alle bisherigen Zahlungen mit der neuen Nr. versehen. Die Angaben der Firma werden aber nicht geändert. Die Zuordnung der neuen Nr. ist für die Ausgabe der Umsätze im Hauptprogramm wichtig. Wenn Sie eine Auswahl überspringen wollen, betätigen Sie den Button Weiter. Aufwandskonten bearbeiten. In der Kontenübersicht können Sie Datensätze ändern, bearbeiten und löschen. Abhängig von der Sortierung können Sie auch eine Konto-Nr. oder Bezeichnung suchen. Weiteres siehe Seite 16. Seite 38
39 Vorsteuercode bearbeiten. Über den Menüpunkt Vorsteuercode bearbeiten gelangen Sie in die Übersicht der einzelnen Steuercodes. Weiteres siehe Seite 17. Abteilungen bearbeiten. Hier können Sie Abteilungen anlegen und ändern. Menü Einstellungen Benutzereinstellungen. Die Benutzereinstellungen wurden schon auf Seite 15 besprochen. Passwort ändern. Ändern Sie hier ihr Passwort. Seite 39
40 Benutzerverwaltung In der Benutzerverwaltung können Sie für jeden Benutzer jeden Menüpunkt freigeben oder sperren. Nach der Anmeldung werden Ihnen alle eingetragenen Benutzer angezeigt. Nach der Auswahl eines Benutzers wird ein TAB-Fenster geöffnet. Hier können Sie jetzt die Rechte vergeben. Seite 40
41 Seite 41
42 Das Infofenster Hier erhalten Sie eine Übersicht über die Größe der einzelnen Datenbanken. Seite 42
43 Lizenzvertrag für die Softwarepakete der J. Bittner Software Hersteller: J. Bittner Software, Am Hülsloh 25, Datteln, im Folgenden "Lieferant" genannt. I. Vertragsgegenstand Gegenstand des Vertrags sind die auf dem Datenträger (Diskette/CD) aufgezeichneten Computerprogramme und das Bedienungshandbuch sowie sonstiges zugehöriges schriftliches Material, im Folgenden als 'Software' bezeichnet. Wir machen darauf aufmerksam, dass es nach dem Stand der Technik nicht möglich ist, Computersoftware so zu erstellen, dass sie in allen Anwendungen und Kombinationen fehlerfrei arbeitet. Gegenstand des Vertrags ist daher nur eine Software, die im Sinne der Programmbeschreibung und des Bedienungshandbuchs grundsätzlich brauchbar ist. II. Benutzungsumfang Wir gewähren Ihnen für die Dauer des Vertrages das Einfache, nichtausschließliche und persönliche Recht im Folgenden als Lizenz bezeichnet, die beiliegende Kopie der Software auf einem einzelnen Computer zu benutzen. Ist dieser einzelne Computer ein Mehrbenutzersystem, so gilt dieses Benutzungsrecht für alle Benutzer dieses einen Systems. Als Lizenznehmer dürfen Sie die Software in physischer Form (d.h. auf einem Datenträger abgespeichert) von einem Computer auf einen anderen Computer übertragen, vorausgesetzt, dass sie zu irgendeinem Zeitpunkt immer nur auf einem einzelnen Computer genutzt wird. Eine weitergehende Nutzung ist nicht zulässig. Die Mehrplatzversion darf innerhalb eines Netzwerkes/Mehrplatzsystems je nach gekaufter Benutzeranzahl entsprechend oft gleichzeitig laufen. III. Besondere Beschränkungen Dem Lizenznehmer ist untersagt, ohne vorherige schriftliche Einwilligung von J. Bittner Software die Software oder das zugehörige Material an einen Dritten zu übergeben oder einem Dritten zugänglich zu machen, die Software abzuändern, zu übersetzen, zurück zu entwickeln, zu entcompilieren, zu entassemblieren, abgeleitete Werke zu erstellen oder das schriftliche Material zu vervielfältigen oder abgeleitete Werke zu erstellen, die Software von einem Computer über ein Netz oder einen Datenübertragungskanal auf einen anderen Computer zu übertragen. IV. Vervielfältigung Die Software und das zugehörige Schriftmaterial sind urheberrechtlich geschützt. Das Anfertigen einer einzigen Kopie der Software zu Sicherungszwecken ist Ihnen erlaubt. Sie sind dazu verpflichtet, auf der Kopie den Urheberrechtsvermerk von J. Bittner Software anzubringen bzw. ihn darin aufzunehmen. Ein in der Software vorhandener Urheberrechtsvermerk darf nicht entfernt werden. Es ist ausdrücklich verboten, die Software wie auch das schriftliche Material teilweise oder ganz in abgeänderter oder ursprünglicher Form oder mit anderer Software zusammengemischter oder in anderer Software eingeschlossener Form zu kopieren oder anders zu vervielfältigen. V. Inhaberschaft an Rechten Mit dem Erwerb des Produkts erhalten Sie nur Eigentum an dem physischen Datenträger, auf dem die Software aufgezeichnet ist. Ein Erwerb an Rechten der Software selbst ist damit nicht verbunden. J. Bittner Software behält sich insbesondere die Veröffentlichungs-, Vervielfältigungs-, Bearbeitungs- und Verwertungsrechte an der Software vor. Seite 43
44 VI. Vertragsdauer Der Vertrag läuft auf unbestimmte Zeit. Das Recht des Lizenznehmers zur Benutzung der Software erlischt automatisch ohne Kündigung, wenn er eine Bedingung dieses Vertrages verletzt. Bei Beendigung des Nutzungsrechts ist er verpflichtet, die Original-Datenträger wie alle Kopien der Software einschl. eventuell abgeänderter Exemplare, sowie das schriftliche Material zu vernichten. VII. Übertragung der Benutzungsrechte Das Recht zur Benutzung der Software kann nur mit vorheriger schriftlicher Einwilligung von J. Bittner Software und nur unter den Bedingungen dieses Vertrages an einen Dritten übertragen werden. Verschenkung, Vermietung und Verleih der Software sind explizit untersagt. VIII. Schadenersatz bei Vertragsverletzung Wir machen Sie darauf aufmerksam, dass Sie für alle Schäden aufgrund von Urheberrechtsverletzungen haften, die uns aus einer Verletzung dieser Vertragsbestimmungen durch Sie entstehen. IX. Gewährleistung und Haftung durch J. Bittner Software 1. J. Bittner Software gewährleistet gegenüber dem ursprünglichen Lizenznehmer, dass zum Zeitpunkt der Übergabe die Datenträger (Disketten/CDs), auf denen die Software aufgezeichnet ist, fehlerfrei sind. 2. Sollten die Datenträger fehlerhaft sein, so kann der Erwerber Ersatzlieferung während der Gewährleistungszeit von 6 Monaten ab Lieferung verlangen. Er muss dazu die CD einschl. einer evtl. angefertigten Reservekopie mit einer Kopie der Rechnung/Quittung an J. Bittner Software zurückgeben. Wird ein Fehler in diesem Sinne nicht innerhalb angemessener Frist durch eine Ersatzlieferung behoben, kann der Erwerber nach seiner Wahl Herabsetzung des Erwerbspreises oder Rückgängigmachen des Vertrages verlangen. 3. Die J. Bittner Software haftet nicht für Schäden, es sei denn, dass ein Schaden durch Vorsatz oder grobe Fahrlässigkeit seitens J. Bittner Software verursacht worden ist. Gegenüber Kaufleuten wird auch die Haftung für grobe Fahrlässigkeit ausgeschlossen. Eine Haftung wegen evtl. von uns zugesicherten Eigenschaften bleibt unberührt. Eine Haftung für Mangelfolgeschäden, die nicht von der Zusicherung umfasst sind, ist ausgeschlossen. 4. Aus den vorstehend unter Absatz I genannten Gründen übernimmt die J. Bittner Software keine Haftung für Fehlerfreiheit der Software. Insbesondere übernimmt die J. Bittner Software keine Gewähr dafür, dass die Software den Anforderungen und Zwecken des Erwerbers genügt oder mit anderen von ihm ausgewählten Programmen zusammenarbeitet. Die Verantwortung für die richtige Auswahl und die Folgen der Benutzung der Software sowie der damit beabsichtigten oder erzielten Ergebnisse trägt der Erwerber. Das gleiche gilt für das die Software begleitende schriftliche Material. Ist die Software nicht im Sinne von Absatz I grundsätzlich brauchbar, so hat der Erwerber das Recht, den Vertrag rückgängig zu machen. Das gleiche Recht hat J. Bittner Software, wenn die Herstellung von im Sinne Absatz I brauchbarer Software mit angemessenem Aufwand nicht möglich ist. X. Bestimmungen für Updates (Aktualisierungen oder Änderungen) J. Bittner Software ist berechtigt, Updates nach eigenem Ermessen zu erstellen. J. Bittner Software ist nicht verpflichtet, Updates Lizenznehmern zur Verfügung zu stellen, die keinen Wartungsvertrag mit uns abgeschlossen haben. Registrierten Lizenznehmern werden aktualisierte Versionen auf Anforderung und gegen Bezahlung einer Updategebühr zugestellt. Bei Lizenznehmern mit Wartungsvertrag gelten die Bestimmungen des Wartungsvertrages für Updates. Lizenznehmer, die die Updategebühr nicht bezahlt haben oder nicht registriert sind, haben keinen Anspruch auf Updates. XI. Sonstiges 1. Dieser Lizenzvertrag unterliegt dem Recht der Bundesrepublik Deutschland. Die Anwendung des "Einheitlichen Gesetzes über den internationalen Kauf beweglicher Sachen" und des "Einheitlichen Gesetzes über den Abschluss internationaler Kaufverträge" sowie des "Übereinkommens der Vereinten Nationen über Verträge über den internationalen Warenkauf" werden ausgeschlossen. Seite 44
45 2. Gerichtsstand für alle sich im kaufmännischen Verkehr aus dem Vertragsverhältnis ergebenden Streitigkeiten, einschließlich Scheck-, Wechsel- und Urkundenprozesse, ist der Sitz des Lizenzgebers. Der Lizenzgeber kann den Lizenznehmer auch an dessen Sitz gerichtlich in Anspruch nehmen. 3. Der Lizenznehmer darf - vorbehaltlich abweichender Bestimmungen in dieses Software-Lizenzvertrages - einzelne Rechte aus diesem Vertrag sowie den Vertrag im Ganzen nicht auf Dritte übertragen, es sei denn der Lizenzgeber erteilt hierzu ausdrücklich seine schriftliche Zustimmung. Der Lizenzgeber wird die Zustimmung erteilen, wenn berechtigte Belange des Lizenznehmers an der Übertragung von Rechten die Interessen des Lizenzgebers überwiegen. 4. Nebenabreden sind nicht getroffen. Änderungen dieses Software-Lizenzvertrages bedürfen der Textform. Gleiches gilt für die Aufhebung der Textformklausel. 5. Für den Fall, dass Bestimmungen dieses Lizenzvertrages ganz oder teilweise unwirksam sind oder werden, berührt dies die Wirksamkeit des Lizenzvertrages im Übrigen nicht. Seite 45
BsBanking. Nach dem Anmelden werden Ihnen alle Rechtsanwälte angezeigt. Sie können hier auch neue anlegen und vorhandene bearbeiten.
 Nach dem Anmelden werden Ihnen alle Rechtsanwälte angezeigt. Sie können hier auch neue anlegen und vorhandene bearbeiten. Wählen Sie hier den Anwalt aus. Nachdem Sie den Anwalt ausgewählt haben, öffnet
Nach dem Anmelden werden Ihnen alle Rechtsanwälte angezeigt. Sie können hier auch neue anlegen und vorhandene bearbeiten. Wählen Sie hier den Anwalt aus. Nachdem Sie den Anwalt ausgewählt haben, öffnet
BsEcom SEPA J. Bittner Software 1996-2014 J.Bittner@BittnerSoftware.de
 BsEcom SEPA J. Bittner Software 1996-2014 J.Bittner@BittnerSoftware.de Einleitung... 5 Tastenfunktionen:... 5 Installation der Software... 6 Die Anmeldung und das Passwort... 6 Das Übersichtsfenster und
BsEcom SEPA J. Bittner Software 1996-2014 J.Bittner@BittnerSoftware.de Einleitung... 5 Tastenfunktionen:... 5 Installation der Software... 6 Die Anmeldung und das Passwort... 6 Das Übersichtsfenster und
1. Legen Sie für jede Rechnung einen Vorgang an, und teilen diese auf die Sachkonten auf (siehe folgende Seite).
 BsWeisung wurde 1994 auf Anregung der Volksbank Oer-Erkenschwick entwickelt. Seitdem wird Sie im Bereich Rechnungswesen Banken eingesetzt. Im Laufe der Jahre haben sich über 170 Banken und Sparkassen für
BsWeisung wurde 1994 auf Anregung der Volksbank Oer-Erkenschwick entwickelt. Seitdem wird Sie im Bereich Rechnungswesen Banken eingesetzt. Im Laufe der Jahre haben sich über 170 Banken und Sparkassen für
Einstellungen für SEPA-Lastschriften in der VR-NetWorld-Software
 Einstellungen für SEPA-Lastschriften in der VR-NetWorld-Software Um in der VR-NetWorld-Software SEPA-Lastschriften einziehen zu können, müssen Sie folgende Einstellungen treffen: 1. SEPA-Lastschriften
Einstellungen für SEPA-Lastschriften in der VR-NetWorld-Software Um in der VR-NetWorld-Software SEPA-Lastschriften einziehen zu können, müssen Sie folgende Einstellungen treffen: 1. SEPA-Lastschriften
Vorgehensweise bei Lastschriftverfahren
 Vorgehensweise bei Lastschriftverfahren Voraussetzung hierfür sind nötige Einstellungen im ControlCenter. Sie finden dort unter Punkt 29 die Möglichkeit bis zu drei Banken für das Lastschriftverfahren
Vorgehensweise bei Lastschriftverfahren Voraussetzung hierfür sind nötige Einstellungen im ControlCenter. Sie finden dort unter Punkt 29 die Möglichkeit bis zu drei Banken für das Lastschriftverfahren
So geht s Schritt-für-Schritt-Anleitung
 So geht s Schritt-für-Schritt-Anleitung Software WISO Mein Verein Thema Fällige Rechnungen erzeugen und Verbuchung der Zahlungen (Beitragslauf) Version/Datum V 15.00.06.100 Zuerst sind die Voraussetzungen
So geht s Schritt-für-Schritt-Anleitung Software WISO Mein Verein Thema Fällige Rechnungen erzeugen und Verbuchung der Zahlungen (Beitragslauf) Version/Datum V 15.00.06.100 Zuerst sind die Voraussetzungen
Fallbeispiel: Eintragen einer Behandlung
 Fallbeispiel: Eintragen einer Behandlung Im ersten Beispiel gelernt, wie man einen Patienten aus der Datenbank aussucht oder falls er noch nicht in der Datenbank ist neu anlegt. Im dritten Beispiel haben
Fallbeispiel: Eintragen einer Behandlung Im ersten Beispiel gelernt, wie man einen Patienten aus der Datenbank aussucht oder falls er noch nicht in der Datenbank ist neu anlegt. Im dritten Beispiel haben
Lieferschein Dorfstrasse 143 CH - 8802 Kilchberg Telefon 01 / 716 10 00 Telefax 01 / 716 10 05 info@hp-engineering.com www.hp-engineering.
 Lieferschein Lieferscheine Seite 1 Lieferscheine Seite 2 Inhaltsverzeichnis 1. STARTEN DER LIEFERSCHEINE 4 2. ARBEITEN MIT DEN LIEFERSCHEINEN 4 2.1 ERFASSEN EINES NEUEN LIEFERSCHEINS 5 2.1.1 TEXTFELD FÜR
Lieferschein Lieferscheine Seite 1 Lieferscheine Seite 2 Inhaltsverzeichnis 1. STARTEN DER LIEFERSCHEINE 4 2. ARBEITEN MIT DEN LIEFERSCHEINEN 4 2.1 ERFASSEN EINES NEUEN LIEFERSCHEINS 5 2.1.1 TEXTFELD FÜR
Zwischenablage (Bilder, Texte,...)
 Zwischenablage was ist das? Informationen über. die Bedeutung der Windows-Zwischenablage Kopieren und Einfügen mit der Zwischenablage Vermeiden von Fehlern beim Arbeiten mit der Zwischenablage Bei diesen
Zwischenablage was ist das? Informationen über. die Bedeutung der Windows-Zwischenablage Kopieren und Einfügen mit der Zwischenablage Vermeiden von Fehlern beim Arbeiten mit der Zwischenablage Bei diesen
ecaros2 - Accountmanager
 ecaros2 - Accountmanager procar informatik AG 1 Stand: FS 09/2012 Inhaltsverzeichnis 1 Aufruf des ecaros2-accountmanager...3 2 Bedienung Accountmanager...4 procar informatik AG 2 Stand: FS 09/2012 1 Aufruf
ecaros2 - Accountmanager procar informatik AG 1 Stand: FS 09/2012 Inhaltsverzeichnis 1 Aufruf des ecaros2-accountmanager...3 2 Bedienung Accountmanager...4 procar informatik AG 2 Stand: FS 09/2012 1 Aufruf
DAS HALLENBUCHUNGSPROGRAMM EBUSY
 DAS HALLENBUCHUNGSPROGRAMM EBUSY Das Buchungssystem kann von jedem Ort, jedem Computer mit Internet Anschluss und sogar vom Smartphone erreicht werden. Entweder rufen Sie die Seite direkt über die Internet
DAS HALLENBUCHUNGSPROGRAMM EBUSY Das Buchungssystem kann von jedem Ort, jedem Computer mit Internet Anschluss und sogar vom Smartphone erreicht werden. Entweder rufen Sie die Seite direkt über die Internet
Beitragseinzüge mit SPG-Verein - Anleitung -
 Sparkasse Hochsauerland Electronic Banking-Team Am Markt 4, 59929 Brilon email: banking@spk-hochsauerland.de Telefon 02961/793-145 Beitragseinzüge mit SPG-Verein - Anleitung - Inhaltsverzeichnis 1 Sicherstellen,
Sparkasse Hochsauerland Electronic Banking-Team Am Markt 4, 59929 Brilon email: banking@spk-hochsauerland.de Telefon 02961/793-145 Beitragseinzüge mit SPG-Verein - Anleitung - Inhaltsverzeichnis 1 Sicherstellen,
FuxMedia Programm im Netzwerk einrichten am Beispiel von Windows 7
 FuxMedia Programm im Netzwerk einrichten am Beispiel von Windows 7 Die Installation der FuxMedia Software erfolgt erst NACH Einrichtung des Netzlaufwerks! Menüleiste einblenden, falls nicht vorhanden Die
FuxMedia Programm im Netzwerk einrichten am Beispiel von Windows 7 Die Installation der FuxMedia Software erfolgt erst NACH Einrichtung des Netzlaufwerks! Menüleiste einblenden, falls nicht vorhanden Die
Stammdatenanlage über den Einrichtungsassistenten
 Stammdatenanlage über den Einrichtungsassistenten Schritt für Schritt zur fertig eingerichteten Hotelverwaltung mit dem Einrichtungsassistenten Bitte bereiten Sie sich, bevor Sie starten, mit der Checkliste
Stammdatenanlage über den Einrichtungsassistenten Schritt für Schritt zur fertig eingerichteten Hotelverwaltung mit dem Einrichtungsassistenten Bitte bereiten Sie sich, bevor Sie starten, mit der Checkliste
Warenwirtschaft Handbuch - Administration. 2013 www.addware.de
 Warenwirtschaft Handbuch - Administration 2 Warenwirtschaft Inhaltsverzeichnis Vorwort 0 Teil I Administration 3 1 Datei... 4 2 Datenbank... 6 3 Warenwirtschaft... 12 Erste Schritte... 13 Benutzerverwaltung...
Warenwirtschaft Handbuch - Administration 2 Warenwirtschaft Inhaltsverzeichnis Vorwort 0 Teil I Administration 3 1 Datei... 4 2 Datenbank... 6 3 Warenwirtschaft... 12 Erste Schritte... 13 Benutzerverwaltung...
Dokumentation IBIS Monitor
 Dokumentation IBIS Monitor Seite 1 von 16 11.01.06 Inhaltsverzeichnis 1. Allgemein 2. Installation und Programm starten 3. Programmkonfiguration 4. Aufzeichnung 4.1 Aufzeichnung mitschneiden 4.1.1 Inhalt
Dokumentation IBIS Monitor Seite 1 von 16 11.01.06 Inhaltsverzeichnis 1. Allgemein 2. Installation und Programm starten 3. Programmkonfiguration 4. Aufzeichnung 4.1 Aufzeichnung mitschneiden 4.1.1 Inhalt
Wir freuen uns, dass Sie mit der VR-NetWorld Software Ihren Zahlungsverkehr zukünftig einfach und sicher elektronisch abwickeln möchten.
 Wir freuen uns, dass Sie mit der VR-NetWorld Software Ihren Zahlungsverkehr zukünftig einfach und sicher elektronisch abwickeln möchten. Diese soll Sie beim Einstieg in die neue Software begleiten und
Wir freuen uns, dass Sie mit der VR-NetWorld Software Ihren Zahlungsverkehr zukünftig einfach und sicher elektronisch abwickeln möchten. Diese soll Sie beim Einstieg in die neue Software begleiten und
Stundenerfassung Version 1.8 Anleitung Arbeiten mit Replikaten
 Stundenerfassung Version 1.8 Anleitung Arbeiten mit Replikaten 2008 netcadservice GmbH netcadservice GmbH Augustinerstraße 3 D-83395 Freilassing Dieses Programm ist urheberrechtlich geschützt. Eine Weitergabe
Stundenerfassung Version 1.8 Anleitung Arbeiten mit Replikaten 2008 netcadservice GmbH netcadservice GmbH Augustinerstraße 3 D-83395 Freilassing Dieses Programm ist urheberrechtlich geschützt. Eine Weitergabe
Leitfaden zu VR-Profi cash
 Single Euro Payment Area (SEPA)-Umstellung Leitfaden zu VR-Profi cash Wichtiger Hinweis Bitte beachten Sie, dass die btacs GmbH alle Leitfäden nach bestem Wissen und Gewissen erstellt hat, und diese der
Single Euro Payment Area (SEPA)-Umstellung Leitfaden zu VR-Profi cash Wichtiger Hinweis Bitte beachten Sie, dass die btacs GmbH alle Leitfäden nach bestem Wissen und Gewissen erstellt hat, und diese der
Einstellungen für SEPA-Lastschriften oder SEPA Dauerlastschriften in der VR-NetWorld Software 5.0
 Einstellungen für SEPA-Lastschriften oder SEPA Dauerlastschriften in der VR-NetWorld Software 5.0 Bitte beachten Sie diese Punkte wenn Sie in der VR-NetWorld Software 5.0 Lastschriften oder Dauerlastschriften
Einstellungen für SEPA-Lastschriften oder SEPA Dauerlastschriften in der VR-NetWorld Software 5.0 Bitte beachten Sie diese Punkte wenn Sie in der VR-NetWorld Software 5.0 Lastschriften oder Dauerlastschriften
Windows. Workshop Internet-Explorer: Arbeiten mit Favoriten, Teil 1
 Workshop Internet-Explorer: Arbeiten mit Favoriten, Teil 1 Wenn der Name nicht gerade www.buch.de oder www.bmw.de heißt, sind Internetadressen oft schwer zu merken Deshalb ist es sinnvoll, die Adressen
Workshop Internet-Explorer: Arbeiten mit Favoriten, Teil 1 Wenn der Name nicht gerade www.buch.de oder www.bmw.de heißt, sind Internetadressen oft schwer zu merken Deshalb ist es sinnvoll, die Adressen
Einstellungen für SEPA-Lastschriften in der VR-NetWorld-Software
 Einstellungen für SEPA-Lastschriften in der VR-NetWorld-Software Um in der VR-NetWorld-Software SEPA-Lastschriften einziehen zu können, müssen Sie folgende Einstellungen treffen: 1. SEPA-Lastschriften
Einstellungen für SEPA-Lastschriften in der VR-NetWorld-Software Um in der VR-NetWorld-Software SEPA-Lastschriften einziehen zu können, müssen Sie folgende Einstellungen treffen: 1. SEPA-Lastschriften
Kontenaktualisierung in Lexware buchhalter
 Kontenaktualisierung in Lexware buchhalter Inhalt 1. Kontenaktualisierung durchführen... 1 1.1. Willkommen... 1 1.2. Prüflauf... 1 1.3. Status... 2 1.4. Neue Konten... 3 1.5. Nicht bebuchte Konten... 4
Kontenaktualisierung in Lexware buchhalter Inhalt 1. Kontenaktualisierung durchführen... 1 1.1. Willkommen... 1 1.2. Prüflauf... 1 1.3. Status... 2 1.4. Neue Konten... 3 1.5. Nicht bebuchte Konten... 4
Handbuch. NAFI Online-Spezial. Kunden- / Datenverwaltung. 1. Auflage. (Stand: 24.09.2014)
 Handbuch NAFI Online-Spezial 1. Auflage (Stand: 24.09.2014) Copyright 2016 by NAFI GmbH Unerlaubte Vervielfältigungen sind untersagt! Inhaltsangabe Einleitung... 3 Kundenauswahl... 3 Kunde hinzufügen...
Handbuch NAFI Online-Spezial 1. Auflage (Stand: 24.09.2014) Copyright 2016 by NAFI GmbH Unerlaubte Vervielfältigungen sind untersagt! Inhaltsangabe Einleitung... 3 Kundenauswahl... 3 Kunde hinzufügen...
Kurzanleitung SEPA-Lastchriften mit der VR-NetWorld Software 5.0
 Kurzanleitung SEPA-Lastchriften mit der VR-NetWorld Software 5.0 Ergänzend zum Benutzerhandbuch VR-NetWorld Software 5 wird hier dargestellt, wie bestehende Lastschriften in SEPA-Lastschriften konvertiert
Kurzanleitung SEPA-Lastchriften mit der VR-NetWorld Software 5.0 Ergänzend zum Benutzerhandbuch VR-NetWorld Software 5 wird hier dargestellt, wie bestehende Lastschriften in SEPA-Lastschriften konvertiert
Mandant in den einzelnen Anwendungen löschen
 Mandant in den einzelnen Anwendungen löschen Bereich: ALLGEMEIN - Info für Anwender Nr. 6056 Inhaltsverzeichnis 1. Allgemein 2. FIBU/ANLAG/ZAHLUNG/BILANZ/LOHN/BELEGTRANSFER 3. DMS 4. STEUERN 5. FRISTEN
Mandant in den einzelnen Anwendungen löschen Bereich: ALLGEMEIN - Info für Anwender Nr. 6056 Inhaltsverzeichnis 1. Allgemein 2. FIBU/ANLAG/ZAHLUNG/BILANZ/LOHN/BELEGTRANSFER 3. DMS 4. STEUERN 5. FRISTEN
Update VR-NetWorld-Software 3.34 PROFILWECHSEL SICHERHEITSDATEI (ALT) NACH SICHERHEITSDATEI (NEU) Anleitung nur für Versionen ab 3.34.
 Update VR-NetWorld-Software 3.34 PROFILWECHSEL SICHERHEITSDATEI (ALT) NACH SICHERHEITSDATEI (NEU) Anleitung nur für Versionen ab 3.34 Für Der Empfehlung der Bundesnetzagentur und des Bundesamtes für Sicherheit
Update VR-NetWorld-Software 3.34 PROFILWECHSEL SICHERHEITSDATEI (ALT) NACH SICHERHEITSDATEI (NEU) Anleitung nur für Versionen ab 3.34 Für Der Empfehlung der Bundesnetzagentur und des Bundesamtes für Sicherheit
7DVWH.HOOQHU. Kassensystem SANYO (X&D6RIWKapitel 42
 7DVWH.HOOQHU Sie befinden sich im Dialog 5DXP%LOG Sie Tippen auf die Taste.HOOQHU Sie gelangen danach in den Dialog.HOOQHU/RJLQ. Alle Handlungen, die YRQ,KQHQ durchgeführt werden können sind schwarz dargestellt.
7DVWH.HOOQHU Sie befinden sich im Dialog 5DXP%LOG Sie Tippen auf die Taste.HOOQHU Sie gelangen danach in den Dialog.HOOQHU/RJLQ. Alle Handlungen, die YRQ,KQHQ durchgeführt werden können sind schwarz dargestellt.
NOXON Connect Bedienungsanleitung Manual
 Software NOXON Connect Bedienungsanleitung Manual Version 1.0-03/2011 1 NOXON Connect 2 Inhalt Einführung... 4 Die Installation... 5 Der erste Start.... 7 Account anlegen...7 Hinzufügen eines Gerätes...8
Software NOXON Connect Bedienungsanleitung Manual Version 1.0-03/2011 1 NOXON Connect 2 Inhalt Einführung... 4 Die Installation... 5 Der erste Start.... 7 Account anlegen...7 Hinzufügen eines Gerätes...8
Kontakte Dorfstrasse 143 CH - 8802 Kilchberg Telefon 01 / 716 10 00 Telefax 01 / 716 10 05 info@hp-engineering.com www.hp-engineering.
 Kontakte Kontakte Seite 1 Kontakte Seite 2 Inhaltsverzeichnis 1. ALLGEMEINE INFORMATIONEN ZU DEN KONTAKTEN 4 2. WICHTIGE INFORMATIONEN ZUR BEDIENUNG VON CUMULUS 4 3. STAMMDATEN FÜR DIE KONTAKTE 4 4. ARBEITEN
Kontakte Kontakte Seite 1 Kontakte Seite 2 Inhaltsverzeichnis 1. ALLGEMEINE INFORMATIONEN ZU DEN KONTAKTEN 4 2. WICHTIGE INFORMATIONEN ZUR BEDIENUNG VON CUMULUS 4 3. STAMMDATEN FÜR DIE KONTAKTE 4 4. ARBEITEN
SEPA-Lastschriften. VR-NetWorld Software Leitfaden SEPA-Zahlungsverkehr
 SEPA-Lastschriften Die SEPA-Lastschrift unterscheidet sich sowohl von den rechtlichen Rahmenbedingungen, wie auch von der Handhabung deutlich von der bekannten Lastschrift. Neben den aus der SEPA-Überweisung
SEPA-Lastschriften Die SEPA-Lastschrift unterscheidet sich sowohl von den rechtlichen Rahmenbedingungen, wie auch von der Handhabung deutlich von der bekannten Lastschrift. Neben den aus der SEPA-Überweisung
MdtTax Programm. Programm Dokumentation. Datenbank Schnittstelle. Das Hauptmenü. Die Bedienung des Programms geht über das Hauptmenü.
 Programm Die Bedienung des Programms geht über das Hauptmenü. Datenbank Schnittstelle Die Datenbank wir über die Datenbank- Schnittstelle von Office angesprochen. Von Office 2000-2003 gab es die Datenbank
Programm Die Bedienung des Programms geht über das Hauptmenü. Datenbank Schnittstelle Die Datenbank wir über die Datenbank- Schnittstelle von Office angesprochen. Von Office 2000-2003 gab es die Datenbank
Kurzanleitung fu r Clubbeauftragte zur Pflege der Mitgliederdaten im Mitgliederbereich
 Kurzanleitung fu r Clubbeauftragte zur Pflege der Mitgliederdaten im Mitgliederbereich Mitgliederbereich (Version 1.0) Bitte loggen Sie sich in den Mitgliederbereich mit den Ihnen bekannten Zugangsdaten
Kurzanleitung fu r Clubbeauftragte zur Pflege der Mitgliederdaten im Mitgliederbereich Mitgliederbereich (Version 1.0) Bitte loggen Sie sich in den Mitgliederbereich mit den Ihnen bekannten Zugangsdaten
Handbuch ECDL 2003 Basic Modul 5: Datenbank Access starten und neue Datenbank anlegen
 Handbuch ECDL 2003 Basic Modul 5: Datenbank Access starten und neue Datenbank anlegen Dateiname: ecdl5_01_02_documentation_standard.doc Speicherdatum: 14.02.2005 ECDL 2003 Basic Modul 5 Datenbank - Access
Handbuch ECDL 2003 Basic Modul 5: Datenbank Access starten und neue Datenbank anlegen Dateiname: ecdl5_01_02_documentation_standard.doc Speicherdatum: 14.02.2005 ECDL 2003 Basic Modul 5 Datenbank - Access
II. Daten sichern und wiederherstellen 1. Daten sichern
 II. Daten sichern und wiederherstellen 1. Daten sichern Mit der Datensicherung können Ihre Schläge und die selbst erstellten Listen in einem speziellen Ordner gespeichert werden. Über die Funktion Daten
II. Daten sichern und wiederherstellen 1. Daten sichern Mit der Datensicherung können Ihre Schläge und die selbst erstellten Listen in einem speziellen Ordner gespeichert werden. Über die Funktion Daten
Datenexport aus JS - Software
 Datenexport aus JS - Software Diese Programm-Option benötigen Sie um Kundendaten aus der JS-Software in andere Programme wie Word, Works oder Excel zu exportieren. Wählen Sie aus dem Programm-Menu unter
Datenexport aus JS - Software Diese Programm-Option benötigen Sie um Kundendaten aus der JS-Software in andere Programme wie Word, Works oder Excel zu exportieren. Wählen Sie aus dem Programm-Menu unter
SEPA-Umstellungsanleitung Profi cash
 In dieser Anleitung möchten wir Ihnen die wesentlichen Schritte zur automatisierten Umstellung Ihrer in Profi cash hinterlegten nationalen Zahlungsaufträge in SEPA Aufträge beschreiben. Fällige Zahlungsverkehrsjobs
In dieser Anleitung möchten wir Ihnen die wesentlichen Schritte zur automatisierten Umstellung Ihrer in Profi cash hinterlegten nationalen Zahlungsaufträge in SEPA Aufträge beschreiben. Fällige Zahlungsverkehrsjobs
Beitragseinzüge mit SPG-Verein - Anleitung -
 Beitragseinzüge mit SPG-Verein - Anleitung - Inhaltsverzeichnis 1 Sicherstellen, dass alle für SEPA erforderlichen Daten erfasst sind 2.1 Testlauf 2.2 Beitragserhebungsliste I 3.1 Originallauf 3.2 Beitragserhebungsliste
Beitragseinzüge mit SPG-Verein - Anleitung - Inhaltsverzeichnis 1 Sicherstellen, dass alle für SEPA erforderlichen Daten erfasst sind 2.1 Testlauf 2.2 Beitragserhebungsliste I 3.1 Originallauf 3.2 Beitragserhebungsliste
Produktschulung WinDachJournal
 Produktschulung WinDachJournal Codex GmbH Stand 2009 Inhaltsverzeichnis Einleitung... 3 Starten des Programms... 4 Erfassen von Notizen in WinJournal... 6 Einfügen von vorgefertigten Objekten in WinJournal...
Produktschulung WinDachJournal Codex GmbH Stand 2009 Inhaltsverzeichnis Einleitung... 3 Starten des Programms... 4 Erfassen von Notizen in WinJournal... 6 Einfügen von vorgefertigten Objekten in WinJournal...
Kapitel 7 - Wägungen
 Kapitel 7 - Wägungen 7.1 Übersicht der Wägefunktionen Im WinScale Programm können folgende Wägefunktionen durchgeführt werden: - Erstwägungen - Zweitwägungen - Kontrollwägungen Diese Funktionen können
Kapitel 7 - Wägungen 7.1 Übersicht der Wägefunktionen Im WinScale Programm können folgende Wägefunktionen durchgeführt werden: - Erstwägungen - Zweitwägungen - Kontrollwägungen Diese Funktionen können
SEPA-Lastschrift So geht s Schritt für Schritt VR-NetWorld
 Prüfung der Version Diese Anleitung gilt ausschließlich für die VR-NetWorld Versionen ab 5.x. Um zu prüfen welche Version Sie installiert haben, wählen Sie Hilfe (1.) über die Menüleiste und klicken auf
Prüfung der Version Diese Anleitung gilt ausschließlich für die VR-NetWorld Versionen ab 5.x. Um zu prüfen welche Version Sie installiert haben, wählen Sie Hilfe (1.) über die Menüleiste und klicken auf
ebanking Business: Beitragseinzug per SEPA-Lastschrift
 ebanking Business: Beitragseinzug per SEPA-Lastschrift Beiträge werden üblicherweise regelmäßig wiederkehrend eingezogen. Daher ist es sinnvoll, die Lastschriften mit den Bankdaten der Mitglieder als sogenannten
ebanking Business: Beitragseinzug per SEPA-Lastschrift Beiträge werden üblicherweise regelmäßig wiederkehrend eingezogen. Daher ist es sinnvoll, die Lastschriften mit den Bankdaten der Mitglieder als sogenannten
Massenversand Dorfstrasse 143 CH - 8802 Kilchberg Telefon 01 / 716 10 00 Telefax 01 / 716 10 05 info@hp-engineering.com www.hp-engineering.
 Massenversand Massenversand Seite 1 Massenversand Seite 2 Inhaltsverzeichnis 1. WICHTIGE INFORMATIONEN ZUR BEDIENUNG VON CUMULUS 4 2. STAMMDATEN FÜR DEN MASSENVERSAND 4 2.1 ALLGEMEINE STAMMDATEN 4 2.2
Massenversand Massenversand Seite 1 Massenversand Seite 2 Inhaltsverzeichnis 1. WICHTIGE INFORMATIONEN ZUR BEDIENUNG VON CUMULUS 4 2. STAMMDATEN FÜR DEN MASSENVERSAND 4 2.1 ALLGEMEINE STAMMDATEN 4 2.2
Bausparkonten in StarMoney 10 und StarMoney Business 7
 Bausparkonten in StarMoney 10 und StarMoney Business 7 Mit dieser Anleitung wollen wir Ihnen zeigen, wie Sie ihr Bausparkonto in StarMoney einrichten und nutzen können. Die Vorgehensweise und Funktionen
Bausparkonten in StarMoney 10 und StarMoney Business 7 Mit dieser Anleitung wollen wir Ihnen zeigen, wie Sie ihr Bausparkonto in StarMoney einrichten und nutzen können. Die Vorgehensweise und Funktionen
1. So beginnen Sie eine Kalkulation
 KASSE Eine iphone Apps von a-mass Dieses kleine Programm kann zur Buchführung, als Haushalts- oder Registrierkasse verwendet werden Es können laufende Kosten genauso wie jegliche Ausgaben oder Einnahmen
KASSE Eine iphone Apps von a-mass Dieses kleine Programm kann zur Buchführung, als Haushalts- oder Registrierkasse verwendet werden Es können laufende Kosten genauso wie jegliche Ausgaben oder Einnahmen
Auf der linken Seite wählen Sie nun den Punkt Personen bearbeiten.
 Personenverzeichnis Ab dem Wintersemester 2009/2010 wird das Personenverzeichnis für jeden Mitarbeiter / jede Mitarbeiterin mit einer Kennung zur Nutzung zentraler Dienste über das LSF-Portal druckbar
Personenverzeichnis Ab dem Wintersemester 2009/2010 wird das Personenverzeichnis für jeden Mitarbeiter / jede Mitarbeiterin mit einer Kennung zur Nutzung zentraler Dienste über das LSF-Portal druckbar
Thema Beschreibung Was ist zu tun? Bild Nachfolgend beschreiben wir die Umstellung von PROFI cash auf SEPA Programm aktualisieren
 Nachfolgend beschreiben wir die Umstellung von PROFI cash auf SEPA Programm aktualisieren Sie sollten die Version 10 inklusive des aktuellen Updates im Einsatz haben Datensicherung Datensicherung durchführen
Nachfolgend beschreiben wir die Umstellung von PROFI cash auf SEPA Programm aktualisieren Sie sollten die Version 10 inklusive des aktuellen Updates im Einsatz haben Datensicherung Datensicherung durchführen
2. Im Admin Bereich drücken Sie bitte auf den Button Mediathek unter der Rubrik Erweiterungen.
 Mediathek Die Mediathek von Schmetterling Quadra ist Ihr Speicherort für sämtliche Bilder und PDF-Dateien, die Sie auf Ihrer Homepage verwenden. In Ihrer Mediathek können Sie alle Dateien in Ordner ablegen,
Mediathek Die Mediathek von Schmetterling Quadra ist Ihr Speicherort für sämtliche Bilder und PDF-Dateien, die Sie auf Ihrer Homepage verwenden. In Ihrer Mediathek können Sie alle Dateien in Ordner ablegen,
GS-Buchhalter/GS-Office 2015 Saldovorträge in folgenden Wirtschaftsjahren erfassen
 GS-Buchhalter/GS-Office 2015 Saldovorträge in folgenden Wirtschaftsjahren erfassen Impressum Business Software GmbH Primoschgasse 3 9020 Klagenfurt Copyright 2014 Business Software GmbH Die Inhalte und
GS-Buchhalter/GS-Office 2015 Saldovorträge in folgenden Wirtschaftsjahren erfassen Impressum Business Software GmbH Primoschgasse 3 9020 Klagenfurt Copyright 2014 Business Software GmbH Die Inhalte und
Anleitung zur Erstellung einer Gefährdungsbeurteilung
 Anleitung zur Erstellung einer Gefährdungsbeurteilung 1 Vorbereiten der Gefährdungsbeurteilung 1.1 Richten Sie mit Hilfe des Windows-Explorers (oder des Windows-Arbeitsplatzes) einen neuen Ordner ein,
Anleitung zur Erstellung einer Gefährdungsbeurteilung 1 Vorbereiten der Gefährdungsbeurteilung 1.1 Richten Sie mit Hilfe des Windows-Explorers (oder des Windows-Arbeitsplatzes) einen neuen Ordner ein,
PDS Terminkalender Anwender-Dokumentation
 PDS Terminkalender Anwender-Dokumentation Stand: 15.07.2005 Programm + Datenservice GmbH Mühlenstraße 22 27356 Rotenburg Telefon (04261) 855 500 Telefax (04261) 855 571 E-Mail: info@pds.de Copyright by
PDS Terminkalender Anwender-Dokumentation Stand: 15.07.2005 Programm + Datenservice GmbH Mühlenstraße 22 27356 Rotenburg Telefon (04261) 855 500 Telefax (04261) 855 571 E-Mail: info@pds.de Copyright by
Einzel-E-Mails und unpersönliche Massen-Mails versenden
 Einzel-E-Mails und unpersönliche Massen-Mails versenden Copyright 2012 cobra computer s brainware GmbH cobra Adress PLUS ist eingetragenes Warenzeichen der cobra computer s brainware GmbH. Andere Begriffe
Einzel-E-Mails und unpersönliche Massen-Mails versenden Copyright 2012 cobra computer s brainware GmbH cobra Adress PLUS ist eingetragenes Warenzeichen der cobra computer s brainware GmbH. Andere Begriffe
SF-RB. Zeit- und Aufgabenmanagement. SF-Software Touristiksoftware
 SF-RB Zeit- und Aufgabenmanagement SF-Software Touristiksoftware Telefon: +420/ 380 331 583 Telefax: +420/ 380 331 584 E-Mail: Office@SF-Software.com Internet: www.sf-software.com Support: Support@SF-Software.com
SF-RB Zeit- und Aufgabenmanagement SF-Software Touristiksoftware Telefon: +420/ 380 331 583 Telefax: +420/ 380 331 584 E-Mail: Office@SF-Software.com Internet: www.sf-software.com Support: Support@SF-Software.com
Kurzleitfaden SEPA für die VR-Networld Software 5.x
 Kurzleitfaden SEPA für die VR-Networld Software 5.x 1. Voraussetzungen 1.1 Bevor Sie mit den Umstellungsarbeiten beginnen, führen Sie UNBEDINGT eine Datensicherung aus. Klicken Sie dazu oben links auf
Kurzleitfaden SEPA für die VR-Networld Software 5.x 1. Voraussetzungen 1.1 Bevor Sie mit den Umstellungsarbeiten beginnen, führen Sie UNBEDINGT eine Datensicherung aus. Klicken Sie dazu oben links auf
NEUES BEI BUSINESSLINE WINDOWS
 Fon: 0761-400 26 26 Schwarzwaldstr. 132 Fax: 0761-400 26 27 rueckertsoftware@arcor.de 79102 Freiburg www.rueckert-software.de Beratung Software Schulung Hardware Support Schwarzwaldstrasse 132 79102 Freiburg
Fon: 0761-400 26 26 Schwarzwaldstr. 132 Fax: 0761-400 26 27 rueckertsoftware@arcor.de 79102 Freiburg www.rueckert-software.de Beratung Software Schulung Hardware Support Schwarzwaldstrasse 132 79102 Freiburg
Internationales Altkatholisches Laienforum
 Internationales Altkatholisches Laienforum Schritt für Schritt Anleitung für die Einrichtung eines Accounts auf admin.laienforum.info Hier erklären wir, wie ein Account im registrierten Bereich eingerichtet
Internationales Altkatholisches Laienforum Schritt für Schritt Anleitung für die Einrichtung eines Accounts auf admin.laienforum.info Hier erklären wir, wie ein Account im registrierten Bereich eingerichtet
Anleitung Inspector Webfex 2013
 Anleitung Inspector Webfex 2013 Inhalt: 1. Installationshinweise 2. Erste Schritte 3. Client-Installation 4. Arbeiten mit Webfex 5. Gruppenrichtlinien-Einstellungen für die Windows-Firewall 1. Installationshinweis:
Anleitung Inspector Webfex 2013 Inhalt: 1. Installationshinweise 2. Erste Schritte 3. Client-Installation 4. Arbeiten mit Webfex 5. Gruppenrichtlinien-Einstellungen für die Windows-Firewall 1. Installationshinweis:
Mediumwechsel - VR-NetWorld Software
 Mediumwechsel - VR-NetWorld Software Die personalisierte VR-NetWorld-Card wird mit einem festen Laufzeitende ausgeliefert. Am Ende der Laufzeit müssen Sie die bestehende VR-NetWorld-Card gegen eine neue
Mediumwechsel - VR-NetWorld Software Die personalisierte VR-NetWorld-Card wird mit einem festen Laufzeitende ausgeliefert. Am Ende der Laufzeit müssen Sie die bestehende VR-NetWorld-Card gegen eine neue
ebanking Business: Übernehmen von CSV-Daten (Excel/Open Office)
 ebanking Business: Übernehmen von CSV-Daten (Excel/Open Office) Starten Sie unsere Anwendung "ebanking Business" aus dem Firmenkundenportal und melden Sie sich mit Ihrem VR-Netkey und Ihrer PIN an. I.
ebanking Business: Übernehmen von CSV-Daten (Excel/Open Office) Starten Sie unsere Anwendung "ebanking Business" aus dem Firmenkundenportal und melden Sie sich mit Ihrem VR-Netkey und Ihrer PIN an. I.
Wenn Sie das System aufrufen, zeigt es eine Informationsseite an mit verschiedenen Nachrichten und Informationen.
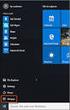 Das neue ONLINE-BUCHUNGSSYSTEM Das Buchungssystem kann von jedem Ort und jedem Computer mit Internet Anschluss erreicht werden. Entweder direkt über die Internet Adresse aufrufen oder über die Vereinshomepage.
Das neue ONLINE-BUCHUNGSSYSTEM Das Buchungssystem kann von jedem Ort und jedem Computer mit Internet Anschluss erreicht werden. Entweder direkt über die Internet Adresse aufrufen oder über die Vereinshomepage.
Freie und Hansestadt Hamburg - Landeswahlamt -
 Freie und Hansestadt Hamburg - Landeswahlamt - Wahlvorschlagsverfahren mit der Kandidaten- Datenbank Bezirksversammlungswahlen am 25. Mai 2014 Landeswahlamt Hamburg, Johanniswall 4, 20095 Hamburg Tel.:
Freie und Hansestadt Hamburg - Landeswahlamt - Wahlvorschlagsverfahren mit der Kandidaten- Datenbank Bezirksversammlungswahlen am 25. Mai 2014 Landeswahlamt Hamburg, Johanniswall 4, 20095 Hamburg Tel.:
Neue Zugangsdaten für sg-online erstellen
 Neue Zugangsdaten für sg-online erstellen Inhaltsverzeichnis 1 Zuerst: Ändern des Passwortes 1 1.1 Rufen Sie dazu die Seite https://www.sg-hdh.de auf............................. 1 1.2 Klicken Sie auf:
Neue Zugangsdaten für sg-online erstellen Inhaltsverzeichnis 1 Zuerst: Ändern des Passwortes 1 1.1 Rufen Sie dazu die Seite https://www.sg-hdh.de auf............................. 1 1.2 Klicken Sie auf:
Outlook. sysplus.ch outlook - mail-grundlagen Seite 1/8. Mail-Grundlagen. Posteingang
 sysplus.ch outlook - mail-grundlagen Seite 1/8 Outlook Mail-Grundlagen Posteingang Es gibt verschiedene Möglichkeiten, um zum Posteingang zu gelangen. Man kann links im Outlook-Fenster auf die Schaltfläche
sysplus.ch outlook - mail-grundlagen Seite 1/8 Outlook Mail-Grundlagen Posteingang Es gibt verschiedene Möglichkeiten, um zum Posteingang zu gelangen. Man kann links im Outlook-Fenster auf die Schaltfläche
1 Die Bado Schleswig-Holstein
 Basisdokumentation Schleswig-Holstein Seite 1 1 Die Bado Schleswig-Holstein Für die Bado SH werden in Patfak Light folgende Bereiche verwendet: - Erfassung der Bado-SH Items (Betreuungsbezogene Daten/Diagnosen/Biografiedaten)
Basisdokumentation Schleswig-Holstein Seite 1 1 Die Bado Schleswig-Holstein Für die Bado SH werden in Patfak Light folgende Bereiche verwendet: - Erfassung der Bado-SH Items (Betreuungsbezogene Daten/Diagnosen/Biografiedaten)
Anzeige von eingescannten Rechnungen
 Anzeige von eingescannten Rechnungen Wenn Sie sich zu einer Eingangsrechnung die eingescannte Originalrechnung ansehen möchten, wählen Sie als ersten Schritt aus Ihrem Benutzermenü unter dem Kapitel Eingangsrechnung
Anzeige von eingescannten Rechnungen Wenn Sie sich zu einer Eingangsrechnung die eingescannte Originalrechnung ansehen möchten, wählen Sie als ersten Schritt aus Ihrem Benutzermenü unter dem Kapitel Eingangsrechnung
Datenaufbereitung in SPSS. Daten zusammenfügen
 Daten zusammenfügen I. Fälle hinzufügen Diese Schritte müssen Sie unternehmen, wenn die Daten in unterschiedlichen Dateien sind; wenn also die Daten von unterschiedlichen Personen in unterschiedlichen
Daten zusammenfügen I. Fälle hinzufügen Diese Schritte müssen Sie unternehmen, wenn die Daten in unterschiedlichen Dateien sind; wenn also die Daten von unterschiedlichen Personen in unterschiedlichen
WARY Notariat Urkundenrolle V2013
 Bedienungsanleitung WARY Notariat Urkundenrolle V2013 ICS Ing.-Ges. für Computer und Software mbh Bautzner Str. 105 01099 Dresden www.wary.de EMAIL: ICS-Dresden@T-Online.de Copyright 2013 by ICS GmbH Dresden
Bedienungsanleitung WARY Notariat Urkundenrolle V2013 ICS Ing.-Ges. für Computer und Software mbh Bautzner Str. 105 01099 Dresden www.wary.de EMAIL: ICS-Dresden@T-Online.de Copyright 2013 by ICS GmbH Dresden
Dokumentation Kassenbuch (in der Grundversion)
 Dokumentation Kassenbuch (in der Grundversion) o Kassenbuchungen (Einnahmen / Ausgaben bar) o Autoausfüllen einmal gemachter Eingaben o Quittungsdruck zu jeder Buchung möglich o Kassenbuch zum Ausdruck
Dokumentation Kassenbuch (in der Grundversion) o Kassenbuchungen (Einnahmen / Ausgaben bar) o Autoausfüllen einmal gemachter Eingaben o Quittungsdruck zu jeder Buchung möglich o Kassenbuch zum Ausdruck
VR-NetWorld Software 5.x - Umstellung auf SEPA-Zahlungsverkehr - Konten / SEPA-Überweisungen -
 1. Voraussetzung 1.1 Programmaktualisierung: Bitte prüfen Sie, ob Sie über die aktuellste Programmversion verfügen. Klicken Sie dazu auf Extras Programmaktualisierung und folgen Sie dem Dialog. Steht ein
1. Voraussetzung 1.1 Programmaktualisierung: Bitte prüfen Sie, ob Sie über die aktuellste Programmversion verfügen. Klicken Sie dazu auf Extras Programmaktualisierung und folgen Sie dem Dialog. Steht ein
Excel Auswertungen in XAuftrag / XFibu
 1 Excel Auswertungen in XAuftrag / XFibu Im Folgenden wird kurz beschrieben, wie Anwender die Sicherheitseinstellungen in Excel Auswertungen anpassen können. Sicherheitseinstellungen verhindern, dass Makros
1 Excel Auswertungen in XAuftrag / XFibu Im Folgenden wird kurz beschrieben, wie Anwender die Sicherheitseinstellungen in Excel Auswertungen anpassen können. Sicherheitseinstellungen verhindern, dass Makros
Anlage eines neuen Geschäftsjahres in der Office Line
 Leitfaden Anlage eines neuen Geschäftsjahres in der Office Line Version: 2016 Stand: 04.11.2015 Nelkenweg 6a 86641 Rain am Lech Stand: 04.11.2015 Inhalt 1 Zielgruppe... 3 2 Zeitpunkt... 3 3 Fragen... 3
Leitfaden Anlage eines neuen Geschäftsjahres in der Office Line Version: 2016 Stand: 04.11.2015 Nelkenweg 6a 86641 Rain am Lech Stand: 04.11.2015 Inhalt 1 Zielgruppe... 3 2 Zeitpunkt... 3 3 Fragen... 3
Benutzerhandbuch Allergen-Manager
 Benutzerhandbuch Allergen-Manager 1. Systemvoraussetzungen Der Allergen-Mager basiert auf Microsoft Access, dies ist Bestandteil des Microsoft Office Paketes. Während der Bestellung konnten Sie auswählen,
Benutzerhandbuch Allergen-Manager 1. Systemvoraussetzungen Der Allergen-Mager basiert auf Microsoft Access, dies ist Bestandteil des Microsoft Office Paketes. Während der Bestellung konnten Sie auswählen,
Häufig gestellte Fragen (FAQ)
 Häufig gestellte Fragen (FAQ) Finanzsoftware Profi cash 1 von 5 Inhalt Installation und Ersteinrichtung Kann Profi cash in einem Netzwerk installiert werden?... 3 Gibt es Profi cash auch für alternative
Häufig gestellte Fragen (FAQ) Finanzsoftware Profi cash 1 von 5 Inhalt Installation und Ersteinrichtung Kann Profi cash in einem Netzwerk installiert werden?... 3 Gibt es Profi cash auch für alternative
Der vorliegende Konverter unterstützt Sie bei der Konvertierung der Datensätze zu IBAN und BIC.
 Anleitung Konverter Letzte Aktualisierung dieses Dokumentes: 14.11.2013 Der vorliegende Konverter unterstützt Sie bei der Konvertierung der Datensätze zu IBAN und BIC. Wichtiger Hinweis: Der Konverter
Anleitung Konverter Letzte Aktualisierung dieses Dokumentes: 14.11.2013 Der vorliegende Konverter unterstützt Sie bei der Konvertierung der Datensätze zu IBAN und BIC. Wichtiger Hinweis: Der Konverter
Programme im Griff Was bringt Ihnen dieses Kapitel?
 3-8272-5838-3 Windows Me 2 Programme im Griff Was bringt Ihnen dieses Kapitel? Wenn Sie unter Windows arbeiten (z.b. einen Brief schreiben, etwas ausdrucken oder ein Fenster öffnen), steckt letztendlich
3-8272-5838-3 Windows Me 2 Programme im Griff Was bringt Ihnen dieses Kapitel? Wenn Sie unter Windows arbeiten (z.b. einen Brief schreiben, etwas ausdrucken oder ein Fenster öffnen), steckt letztendlich
GalBIB. TSB - Titelstamm Bibliographie. Mit dieser Erweiterung können:
 GalBIB TSB - Titelstamm Bibliographie Mit dieser Erweiterung können: - CD's in den Titelstamm aufgenommen werden - Titel des Titelstamms im bibwin bibliographiert werden 1 Funktion...2 2 Installation...2
GalBIB TSB - Titelstamm Bibliographie Mit dieser Erweiterung können: - CD's in den Titelstamm aufgenommen werden - Titel des Titelstamms im bibwin bibliographiert werden 1 Funktion...2 2 Installation...2
Lehrer: Einschreibemethoden
 Lehrer: Einschreibemethoden Einschreibemethoden Für die Einschreibung in Ihren Kurs gibt es unterschiedliche Methoden. Sie können die Schüler über die Liste eingeschriebene Nutzer Ihrem Kurs zuweisen oder
Lehrer: Einschreibemethoden Einschreibemethoden Für die Einschreibung in Ihren Kurs gibt es unterschiedliche Methoden. Sie können die Schüler über die Liste eingeschriebene Nutzer Ihrem Kurs zuweisen oder
Handbuch zum Statistiktool Pentaho Stand: Dezember 2013
 Handbuch zum Statistiktool Pentaho Stand: Dezember 2013 Sie erreichen das Tool über folgenden Link http://reports.onleihe.de/pentaho/login Anmeldung Startbildschirm Oben: Navigation Linke Spalte: Ordner
Handbuch zum Statistiktool Pentaho Stand: Dezember 2013 Sie erreichen das Tool über folgenden Link http://reports.onleihe.de/pentaho/login Anmeldung Startbildschirm Oben: Navigation Linke Spalte: Ordner
Erstellen von x-y-diagrammen in OpenOffice.calc
 Erstellen von x-y-diagrammen in OpenOffice.calc In dieser kleinen Anleitung geht es nur darum, aus einer bestehenden Tabelle ein x-y-diagramm zu erzeugen. D.h. es müssen in der Tabelle mindestens zwei
Erstellen von x-y-diagrammen in OpenOffice.calc In dieser kleinen Anleitung geht es nur darum, aus einer bestehenden Tabelle ein x-y-diagramm zu erzeugen. D.h. es müssen in der Tabelle mindestens zwei
Auswertung erstellen: Liste mit E-Mail-
 Anleitung Auswertung erstellen: Liste mit E-Mail-Adressen Auswertung erstellen: Liste mit E-Mail- Adressen Das Beispiel Sie möchten für den Versand eines Newletters per E-Mail eine Liste der in mention
Anleitung Auswertung erstellen: Liste mit E-Mail-Adressen Auswertung erstellen: Liste mit E-Mail- Adressen Das Beispiel Sie möchten für den Versand eines Newletters per E-Mail eine Liste der in mention
2. Die eigenen Benutzerdaten aus orgamax müssen bekannt sein
 Einrichtung von orgamax-mobil Um die App orgamax Heute auf Ihrem Smartphone nutzen zu können, ist eine einmalige Einrichtung auf Ihrem orgamax Rechner (bei Einzelplatz) oder Ihrem orgamax Server (Mehrplatz)
Einrichtung von orgamax-mobil Um die App orgamax Heute auf Ihrem Smartphone nutzen zu können, ist eine einmalige Einrichtung auf Ihrem orgamax Rechner (bei Einzelplatz) oder Ihrem orgamax Server (Mehrplatz)
2. Im Admin Bereich drücken Sie bitte auf den roten Button Webseite bearbeiten, sodass Sie in den Bearbeitungsbereich Ihrer Homepage gelangen.
 Bildergalerie einfügen Wenn Sie eine Vielzahl an Bildern zu einem Thema auf Ihre Homepage stellen möchten, steht Ihnen bei Schmetterling Quadra das Modul Bildergalerie zur Verfügung. Ihre Kunden können
Bildergalerie einfügen Wenn Sie eine Vielzahl an Bildern zu einem Thema auf Ihre Homepage stellen möchten, steht Ihnen bei Schmetterling Quadra das Modul Bildergalerie zur Verfügung. Ihre Kunden können
Webakte in Advolux Verfasser : Advolux GmbH Letze Änderung : 10. Juli 2015 1
 Webakte in Advolux Verfasser : Advolux GmbH Letze Änderung : 10. Juli 2015 1 Inhaltsverzeichnis WIE NUTZEN SIE DIE FUNKTIONALITÄTEN DER WEBAKTE IN ADVOLUX?... 3 E-CONSULT-ZUGANG ERSTMALIG EINRICHTEN...
Webakte in Advolux Verfasser : Advolux GmbH Letze Änderung : 10. Juli 2015 1 Inhaltsverzeichnis WIE NUTZEN SIE DIE FUNKTIONALITÄTEN DER WEBAKTE IN ADVOLUX?... 3 E-CONSULT-ZUGANG ERSTMALIG EINRICHTEN...
Sage 50 Allgemeine Datensicherung
 Sage 50 Allgemeine Datensicherung Impressum Sage Software GmbH Hennes-Weisweiler-Allee 16 41179 Mönchengladbach Copyright 2015 Sage Software GmbH Die Inhalte und Themen in dieser Unterlage wurden mit sehr
Sage 50 Allgemeine Datensicherung Impressum Sage Software GmbH Hennes-Weisweiler-Allee 16 41179 Mönchengladbach Copyright 2015 Sage Software GmbH Die Inhalte und Themen in dieser Unterlage wurden mit sehr
I Serverkalender in Thunderbird einrichten
 I Serverkalender in Thunderbird einrichten Damit Sie den Kalender auf dem SC-IT-Server nutzen können, schreiben Sie bitte zuerst eine Mail mit Ihrer Absicht an das SC-IT (hilfe@servicecenter-khs.de). Dann
I Serverkalender in Thunderbird einrichten Damit Sie den Kalender auf dem SC-IT-Server nutzen können, schreiben Sie bitte zuerst eine Mail mit Ihrer Absicht an das SC-IT (hilfe@servicecenter-khs.de). Dann
Anleitung zur Einrichtung der VR-NetWorld Card basic in der VR-NetWorld Software
 Anleitung zur Einrichtung der VR-NetWorld Card basic in der VR-NetWorld Software Bevor Sie mit der Einrichtung beginnen, sollten Sie folgende Punkte beachten: Die VR-NetWorld Software ist in der aktuellsten
Anleitung zur Einrichtung der VR-NetWorld Card basic in der VR-NetWorld Software Bevor Sie mit der Einrichtung beginnen, sollten Sie folgende Punkte beachten: Die VR-NetWorld Software ist in der aktuellsten
Klicken Sie im Kunden-Formular auf die Registerkarte. Dadurch öffnet sich die Briefverwaltung des Kunden. (Hier bereits mit Musterdaten)
 1.1 Briefe Klicken Sie im Kunden-Formular auf die Registerkarte. Dadurch öffnet sich die Briefverwaltung des Kunden. (Hier bereits mit Musterdaten) Hier können Sie beliebig viele Briefe zum Kunden erfassen
1.1 Briefe Klicken Sie im Kunden-Formular auf die Registerkarte. Dadurch öffnet sich die Briefverwaltung des Kunden. (Hier bereits mit Musterdaten) Hier können Sie beliebig viele Briefe zum Kunden erfassen
Eingangsseite Umwelt-online
 Mit dem Erwerb einer Lizenz haben Sie die Möglichkeit, sich ein auf Ihre Bedürfnisse abgestimmtes Kataster zu erstellen. Die Funktionen dieses Rechtskataster wird nachstehend erläutert. Eingangsseite Umwelt-online
Mit dem Erwerb einer Lizenz haben Sie die Möglichkeit, sich ein auf Ihre Bedürfnisse abgestimmtes Kataster zu erstellen. Die Funktionen dieses Rechtskataster wird nachstehend erläutert. Eingangsseite Umwelt-online
Inventarverwaltung mit Access 2007/10
 Inventarverwaltung mit Access 2007/10 Version 1.0 kostenlose Vollversion Autor: sbduss Beat Duss Schweiz http://www.sbduss.com letzte Änderung 21.06.2015 Inhaltsverzeichnis Installation... 3 Hauptfenster...
Inventarverwaltung mit Access 2007/10 Version 1.0 kostenlose Vollversion Autor: sbduss Beat Duss Schweiz http://www.sbduss.com letzte Änderung 21.06.2015 Inhaltsverzeichnis Installation... 3 Hauptfenster...
Datenbanken Kapitel 2
 Datenbanken Kapitel 2 1 Eine existierende Datenbank öffnen Eine Datenbank, die mit Microsoft Access erschaffen wurde, kann mit dem gleichen Programm auch wieder geladen werden: Die einfachste Methode ist,
Datenbanken Kapitel 2 1 Eine existierende Datenbank öffnen Eine Datenbank, die mit Microsoft Access erschaffen wurde, kann mit dem gleichen Programm auch wieder geladen werden: Die einfachste Methode ist,
ASA Schnittstelle zu Endian Firewall Hotspot aktivieren. Konfiguration ASA jhotel
 ENDIAN DISTRIBUTOR ASA Schnittstelle zu Endian Firewall Hotspot aktivieren Konfiguration ASA jhotel ASA jhotel öffnen Unter den Menüpunkt Einrichtung System System Dort auf Betrieb Kommunikation Internet-Zugang
ENDIAN DISTRIBUTOR ASA Schnittstelle zu Endian Firewall Hotspot aktivieren Konfiguration ASA jhotel ASA jhotel öffnen Unter den Menüpunkt Einrichtung System System Dort auf Betrieb Kommunikation Internet-Zugang
Hinweise zum Übungsblatt Formatierung von Text:
 Hinweise zum Übungsblatt Formatierung von Text: Zu den Aufgaben 1 und 2: Als erstes markieren wir den Text den wir verändern wollen. Dazu benutzen wir die linke Maustaste. Wir positionieren den Mauszeiger
Hinweise zum Übungsblatt Formatierung von Text: Zu den Aufgaben 1 und 2: Als erstes markieren wir den Text den wir verändern wollen. Dazu benutzen wir die linke Maustaste. Wir positionieren den Mauszeiger
Nikon Message Center
 Nikon Message Center Hinweis für Anwender in Europa und in den USA 2 Automatische Aktualisierung 3 Manuelle Überprüfung auf Aktualisierungen 3 Das Fenster von Nikon Message Center 4 Update-Informationen
Nikon Message Center Hinweis für Anwender in Europa und in den USA 2 Automatische Aktualisierung 3 Manuelle Überprüfung auf Aktualisierungen 3 Das Fenster von Nikon Message Center 4 Update-Informationen
HANDBUCH PHOENIX II - DOKUMENTENVERWALTUNG
 it4sport GmbH HANDBUCH PHOENIX II - DOKUMENTENVERWALTUNG Stand 10.07.2014 Version 2.0 1. INHALTSVERZEICHNIS 2. Abbildungsverzeichnis... 3 3. Dokumentenumfang... 4 4. Dokumente anzeigen... 5 4.1 Dokumente
it4sport GmbH HANDBUCH PHOENIX II - DOKUMENTENVERWALTUNG Stand 10.07.2014 Version 2.0 1. INHALTSVERZEICHNIS 2. Abbildungsverzeichnis... 3 3. Dokumentenumfang... 4 4. Dokumente anzeigen... 5 4.1 Dokumente
Faktura. IT.S FAIR Faktura. Handbuch. Dauner Str.12, D-41236 Mönchengladbach, Hotline: 0900/1 296 607 (1,30 /Min)
 IT.S FAIR Faktura Handbuch Dauner Str.12, D-41236 Mönchengladbach, Hotline: 0900/1 296 607 (1,30 /Min) 1. Inhalt 1. Inhalt... 2 2. Wie lege ich einen Kontakt an?... 3 3. Wie erstelle ich eine Aktion für
IT.S FAIR Faktura Handbuch Dauner Str.12, D-41236 Mönchengladbach, Hotline: 0900/1 296 607 (1,30 /Min) 1. Inhalt 1. Inhalt... 2 2. Wie lege ich einen Kontakt an?... 3 3. Wie erstelle ich eine Aktion für
StudyDeal Accounts auf www.studydeal-hohenheim.de
 Anleitung zur Pflege des StudyDeal Accounts auf www.studydeal-hohenheim.de Wie Sie Ihre StudyDeals ganz einfach selber erstellen können! Inhaltsverzeichnis Wie komme ich zu meinen Zugangsdaten? 3 Login
Anleitung zur Pflege des StudyDeal Accounts auf www.studydeal-hohenheim.de Wie Sie Ihre StudyDeals ganz einfach selber erstellen können! Inhaltsverzeichnis Wie komme ich zu meinen Zugangsdaten? 3 Login
INTEGRA Finanzbuchhaltung Jahresabschluss 2014. Jahresabschluss 2014
 INTEGRA Finanzbuchhaltung Inhaltsverzeichnis: 1 Allgemeine Vorbereitungen (einmalig)... 2 1.1 Saldovortragskonten anlegen... 2 1.2 Buchungsschlüssel Saldovortrag anlegen... 3 2 Allgemeine Vorbereitungen
INTEGRA Finanzbuchhaltung Inhaltsverzeichnis: 1 Allgemeine Vorbereitungen (einmalig)... 2 1.1 Saldovortragskonten anlegen... 2 1.2 Buchungsschlüssel Saldovortrag anlegen... 3 2 Allgemeine Vorbereitungen
Electronic Systems GmbH & Co. KG
 Anleitung zum Anlegen eines POP3 E-Mail Kontos Bevor die detaillierte Anleitung für die Erstellung eines POP3 E-Mail Kontos folgt, soll zuerst eingestellt werden, wie oft E-Mail abgerufen werden sollen.
Anleitung zum Anlegen eines POP3 E-Mail Kontos Bevor die detaillierte Anleitung für die Erstellung eines POP3 E-Mail Kontos folgt, soll zuerst eingestellt werden, wie oft E-Mail abgerufen werden sollen.
Anleitung für das Online Update
 Während der Einspielzeit können Sie M1 nicht für den Praxisbetrieb nutzen. Beenden Sie bitte M1 an allen Arbeitsplätzen, außer an dem Rechner auf dem sich der Internet-Zugang befindet! Vor dem Einspielen
Während der Einspielzeit können Sie M1 nicht für den Praxisbetrieb nutzen. Beenden Sie bitte M1 an allen Arbeitsplätzen, außer an dem Rechner auf dem sich der Internet-Zugang befindet! Vor dem Einspielen
