MRKOMNO. `bob`=l=áåi~ä=j`=ui. j`=ui=ωäéê=ti^k=áã=fåñê~ëíêìâíìêjjççìë=äéíêéáäéå táéçéêüéêëíéääìåö=çéë=^ìëäáéñéêìåöëòìëí~åçéë
|
|
|
- Angelika Huber
- vor 8 Jahren
- Abrufe
Transkript
1 kéì=~äw== MRKOMNO `bob`=l=áåi~ä=j`=ui j`=ui=ωäéê=ti^k=áã=fåñê~ëíêìâíìêjjççìë=äéíêéáäéå táéçéêüéêëíéääìåö=çéë=^ìëäáéñéêìåöëòìëí~åçéë aéìíëåü \rwiederherstellung des Auslieferungszustandes
2 Sirona Dental Systems GmbH Inhaltsverzeichnis 1 Allgemeine Hinweise Vorbereitungen Vorbereitungen Windows XP (bis HW Gx) WLAN-Karte deaktivieren Netzwerkeigenschaften der LAN-Karte konfigurieren Vorbereitungen Windows Vista (ab HW Hx) und Windows 7 (ab HW LN) WLAN-Karte deaktivieren Netzwerkeigenschaften der LAN-Karte konfigurieren Accesspoint konfigurieren Accesspoint WAP54G Accesspoint WNAP WLAN-Karte des PC konfigurieren PC in Infrastruktur-Modus konfigurieren (Windows XP, bis HW Gx) CISCO-WLAN-Karte konfigurieren Linksys-WLAN-Karte konfigurieren PC in Infrastruktur-Modus konfigurieren (Windows Vista, ab HW Hx und Windows 7, ab HW LN) 5 WLAN-Modul der Schleifeinheit (wenn vorhanden) konfigurieren Abschließende Arbeiten Geräte aus- und wieder einschalten Verbindungstest über das Ping-Kommando Verbindungstest über das Ping-Kommando (Windows XP, bis HW 43 Gx) Verbindungstest über das Ping-Kommando (Windows Vista, ab HW Hx und Windows 7, ab HW LN) Verbindungsqualität im Infrastruktur-Modus analysieren Kanalwechsel im Infrastruktur-Modus durchführen Accesspoint WAP54G Accesspoint WNAP D
3 Sirona Dental Systems GmbH 1 Allgemeine Hinweise 1 Hinweis zur drahtlosen Kommunikation PC-Bezeichnung Kommunikation im Infrastruktur-Modus Allgemeine Hinweise Allgemeine Hinweise Die Datenkommunikation zwischen der Aufnahmeeinheit und der Schleifeinheit CEREC MC XL soll bevorzugt drahtlos über die Funkschnittstelle H&W oder WLAN erfolgen. Wie bei allen drahtlosen Verbindungen (z. B. auch Mobiltelefone) kann es bei starker Auslastung der verfügbaren Funkkanäle oder bei Abschirmungen durch Gebäudeinstallationen (z. B. metallisch geschirmte Röntgenkabine) zu Beeinträchtigungen der Verbindungsqualität kommen. Dies kann sich in einer Reichweitenreduzierung und/oder einer langsameren Datenübertragungsrate äußern. Im Extremfall ist der Aufbau einer drahtlosen Verbindung überhaupt nicht möglich. Sirona hat für die Datenkommunikation über die Funkschnittstelle H&W oder WLAN die bestmögliche Konfiguration gewählt, was in der Regel zu einem problemlosen Funktionieren dieser Verbindung führt. In Einzelfällen kann es allerdings vorkommen, dass aus den zuvor genannten Gründen die uneingeschränkte drahtlose Datenkommunikation durch die örtlichen Gegebenheiten nicht möglich ist. In solchen Fällen ist für einen ungestörten Betrieb die kabelgebundene LAN Verbindung zu wählen. Falls an der Rückseite der CEREC AC die einzige LAN-Schnittstelle durch einen Stecker belegt ist, entfernen Sie diesen Anschluss der H&W-Funkschnittstelle und verbinden Sie statt dessen das LAN-Kabel zur Schleifeinheit CEREC MC XL. Im Folgenden werden die Aufnahmeeinheit und der inlab-system-pc als PC bezeichnet. Die Schleifeinheit kommuniziert mit dem PC über WLAN im Infrastruktur- Modus. Die Daten werden über eine Zwischenstation, dem Accesspoint, übertragen. Die bestmögliche Datenkommunikation erfolgt, wenn Accesspoint und Schleifeinheit über das mitgelieferte 1:1-Netzwerkkabel miteinander verbunden sind (10m, Bestell-Nr.: ). Das Netzwerkkabel muss an der Schleifeinheit am LAN-Anschluss (A) angeschlossen sein. aéìíëåü WLAN-Verbindung des PC mit der Schleifeinheit im Infrastruktur-Modus; Oben: Aufnahmeeinheit; Unten: inlab-pc. D
4 2 Vorbereitungen Sirona Dental Systems GmbH 2.1 Vorbereitungen Windows XP (bis HW Gx) 2 Vorbereitungen Vorbereitungen Der PC des CEREC-Systems kann mit unterschiedlichen Betriebssystemen ausgestattet sein. Fahren Sie in Abhängigkeit des vorliegenden Betriebssystems auf den folgenden Seiten fort: Weiter mit Kapitel Vorbereitungen Windows XP (bis HW Gx) [ 4] Weiter mit Kapitel Vorbereitungen Windows Vista (ab HW Hx) und Windows 7 (ab HW LN) [ 8] 2.1 Vorbereitungen Windows XP (bis HW Gx) Vorbereitungen Windows XP (bis HW Gx) WLAN-Karte deaktivieren Netzwerkverbindungen öffnen WLAN-Karte 1. deaktivieren Klicken Sie in der Taskleiste auf "Start" / "Einstellungen" / "Systemsteuerung". 2. Doppelklicken Sie in dem Fenster "Systemsteuerung" auf das Symbol "Netzwerkverbindungen". Es erscheint das Fenster "Netzwerkverbindungen". WLAN-Karte deaktivieren WLAN-Karte 1. deaktivieren Klicken Sie mit der rechten Maustaste auf die "Drahtlose Netzwerkverbindung" mit dem Gerätenamen Cisco Aironet 02.11a/b/ g Wireless Adapter bzw. Wireless-G PCI. 2. Wählen Sie "deaktivieren". 4 D
5 Sirona Dental Systems GmbH 2 Vorbereitungen Netzwerkeigenschaften der LAN-Karte konfigurieren Netzwerkverbindungen öffnen Netzwerkeigenschaften 1. der LAN-Karte konfigurieren Klicken Sie in der Taskleiste auf "Start" / "Einstellungen" / "Systemsteuerung". 2. Doppelklicken Sie in dem Fenster "Systemsteuerung" auf das Symbol "Netzwerkverbindungen". Es erscheint das Fenster "Netzwerkverbindungen". aéìíëåü Netzwerkeigenschaften der LAN-Karte konfigurieren LAN-Karte konfigurieren XP 1. Klicken Sie mit der rechten Maustaste auf LAN-Verbindung und wählen Sie den Befehl "Eigenschaften". Es erscheint das Fenster mit den Netzwerkeigenschaften. D
6 2 Vorbereitungen Sirona Dental Systems GmbH 2.1 Vorbereitungen Windows XP (bis HW Gx) 2. Doppelklicken Sie auf das Fenster "Internet Protocol (TCP/IP)". Es erscheint das Fenster mit den TCP/IP-Einstellungen. 3. Ändern Sie die Einstellungen wie im Bild gezeigt und bestätigen Sie mit der Schaltfläche "Erweitert". Es erscheint das Fenster für erweiterte Einstellungen. 4. Klicken Sie auf die Schaltfläche "Hinzufügen"(A). Es erscheint folgendes Fenster. 6 D
7 Sirona Dental Systems GmbH 2 Vorbereitungen aéìíëåü 5. Ändern Sie diese Einstellungen wie im Bild gezeigt und bestätigen Sie mit der Schaltfläche "Hinzufügen". Es erscheint folgendes Fenster. 6. Bestätigen Sie das Fenster mit "OK". 7. Bestätigen Sie die zwei offenen Fenster jeweils mit "OK". Die LAN-Karte ist konfiguriert. Fahren Sie mit dem Kapitel Accesspoint konfigurieren fort. D
8 2 Vorbereitungen Sirona Dental Systems GmbH 2.2 Vorbereitungen Windows Vista (ab HW Hx) und Windows 7 (ab HW LN) 2.2 Vorbereitungen Windows Vista (ab HW Hx) und Windows 7 (ab HW LN) Vorbereitungen Windows Vista (ab HW Hx) und Windows 7 (ab HW LN) WLAN-Karte deaktivieren WLAN-Karte deaktivieren WLAN-Karte deaktivieren 1. Klicken Sie mit der rechten Maustaste auf "Drahtlosnetzwerkverbindung". 2. Wählen Sie "deaktivieren" Netzwerkeigenschaften der LAN-Karte konfigurieren Netzwerkeigenschaften der LAN-Karte konfigurieren Netzwerkeigenschaften der LAN-Karte konfigurieren 1. Klicken Sie mit der rechten Maustaste auf LAN-Verbindung und wählen Sie den Befehl "Eigenschaften". Es erscheint das Fenster mit den Netzwerkeigenschaften. 2. Doppelklicken Sie auf "Internet Protokoll Version 4 (TCP/IPv4)". Es erscheint das Fenster mit den TCP/IPv4-Einstellungen. 8 D
9 Sirona Dental Systems GmbH 2 Vorbereitungen aéìíëåü 3. Ändern Sie die Einstellungen wie im Bild gezeigt und bestätigen Sie mit der Schaltfläche "Erweitert". Es erscheint das Fenster für erweiterte Einstellungen. 4. Klicken Sie auf die Schaltfläche "Hinzufügen"(A). Es erscheint folgendes Fenster. D
10 2 Vorbereitungen Sirona Dental Systems GmbH 2.2 Vorbereitungen Windows Vista (ab HW Hx) und Windows 7 (ab HW LN) 5. Ändern Sie diese Einstellungen wie im Bild gezeigt und bestätigen Sie mit der Schaltfläche "Hinzufügen". Es erscheint folgendes Fenster. 6. Bestätigen Sie das Fenster mit "OK". 7. Bestätigen Sie die zwei offenen Fenster jeweils mit "OK". Die LAN-Karte ist konfiguriert. Fahren Sie mit dem Kapitel Accesspoint konfigurieren [ 11] fort. 10 D
11 Sirona Dental Systems GmbH 3 Accesspoint konfigurieren 3 Accesspoint konfigurieren Accesspoint konfigurieren ACHTUNG Accesspoint ab Werk konfiguriert Der Accesspoint ist ab Werk konfiguriert. Dieses Kapitel dient dazu, im Fehlerfall (z.b. Accesspoint wurde umkonfiguriert) die Grundeinstellungen wieder herzustellen. aéìíëåü 3.1 Accesspoint WAP54G Accesspoint WAP54G Um den Accesspoint WAP54G zu konfigurieren, benötigen Sie ein 1:1 Netzwerkkabel. Dieses Kabel wird mit dem Accesspoint mitgeliefert. Accesspoint anschließen 1. Verbinden Sie den LAN-Anschluss des Accesspoints über ein 1:1 Netzwerkkabel mit einem LAN-Anschluss des PC. 2. Schließen Sie den Accesspoint an die Stromversorgung an. 3. Drücken Sie 10 Sekunden lang den Resettaster am Accesspoint. Internet Explorer öffnen Internet Explorer öffnen Klicken Sie auf "Start" / "Programme" / "Internet Explorer". Der Internet Explorer wird geöffnet. D
12 3 Accesspoint konfigurieren Sirona Dental Systems GmbH 3.1 Accesspoint WAP54G Am Accesspoint anmelden 1. Geben Sie in die Adresszeile des Internet-Explorers folgende IP- Adresse ein: Drücken Sie die Eingabetaste (Enter) auf der Tastatur. Das Anmeldefenster des Accesspoints erscheint. Wenn dieses Fenster nicht erscheint, überprüfen Sie, ob am PC eine weitere LAN-Buchse vorhanden ist. Wenn ja, stecken Sie das Netzwerkkabel in diese LAN-Buchse um. Danach geben Sie die IP-Adresse in die Adresszeile des Internet-Explorers wieder ein und bestätigen Sie mit der Eingabetaste. 3. Lassen Sie das Eingabefeld "Benutzername"leer und geben Sie im Eingabefeld "Kennwort" den Text admin ein. Achten Sie dabei auf die Kleinschreibung. 4. Bestätigen Sie mit der Schaltfläche "OK". Das Setup-Menü des Accesspoints erscheint. Accesspoint konfigurieren 1. Wählen Sie das Register "Wireless". Das Wireless-Menü erscheint. 12 D
13 Sirona Dental Systems GmbH 3 Accesspoint konfigurieren aéìíëåü Linksys Grundeinstellungen 2. Ändern Sie die Einstellungen wie in der Grafik dargestellt und klicken Sie dann auf die Schaltfläche "Save Settings". Es erscheint die Meldung, dass die Änderungen übernommen wurden. 3. Klicken Sie auf die Schaltfläche "Continue". 4. Wählen Sie das Register "Security". Das Fenster mit den Sicherheitseinstellungen des WLANs erscheint. D
14 3 Accesspoint konfigurieren Sirona Dental Systems GmbH 3.1 Accesspoint WAP54G WEP-Verschlüsselung 5. Ändern Sie die Einstellungen wie in der Grafik dargestellt und klicken Sie dann auf die Schaltfläche "Save Settings". Es erscheint die Meldung, dass die Änderungen übernommen wurden. 6. Klicken Sie auf die Schaltfläche "Continue". 7. Wählen Sie das Register "Advanced Wireless Settings". 14 D
15 Sirona Dental Systems GmbH 3 Accesspoint konfigurieren aéìíëåü Linksys Erweiterte Einstellungen 8. Ändern Sie den Parameter "CTS Protection Mode" auf "Disable" und klicken Sie dann auf die Schaltfläche "Save Settings". Es erscheint die Meldung, dass die Änderungen übernommen wurden. 9. Klicken Sie auf die Schaltfläche "Continue". 10. Wählen Sie das Register "Setup". D
16 3 Accesspoint konfigurieren Sirona Dental Systems GmbH 3.1 Accesspoint WAP54G Setup-Menü Accesspoint mit Schleifeinheit verbinden 11. Ändern Sie die Einstellungen wie in der Grafik dargestellt und klicken Sie dann auf die Schaltfläche "Save Settings". Es erscheint die Meldung, dass die Änderungen übernommen wurden. 12. Klicken Sie auf die Schaltfläche "Continue". Das Anmeldefenster des Accesspoints erscheint. 13. Schließen Sie dieses Fenster ohne Änderungen vorzunehmen. 14. Schließen Sie den Internet-Explorer. Die Konfiguration des Accesspoints ist abgeschlossen. Ziehen Sie das Netzwerkkabel vom PC ab und stecken es in den LAN-Anschluss A der Schleifeinheit. 16 D
17 Sirona Dental Systems GmbH 3 Accesspoint konfigurieren 3.2 Accesspoint WNAP210 Accesspoint WNAP210 Um den Accesspoint WNAP210 zu konfigurieren, benötigen Sie ein 1:1 Netzwerkkabel. Dieses Kabel wird mit dem Accesspoint mitgeliefert. Accesspoint Ländervarianten Sachnummer Accesspoint WLAN, (EU, CH) Accesspoint WLAN, USA Accesspoint WLAN, GB Accesspoint WLAN, AUS/NZ Accesspoint WLAN, Japan aéìíëåü ACHTUNG Accesspoint vorkonfiguriert Der Accesspoint wird von Sirona vorkonfiguriert ausgeliefert. Nachfolgend sind die Sirona-Einstellungen zur Überprüfung aufgeführt. Accesspoint anschließen 1. Verbinden Sie den LAN-Anschluss des Accesspoints über ein 1:1 Netzwerkkabel mit einem LAN-Anschluss des PC. 2. Schließen Sie den Accesspoint an die Stromversorgung an. Internet Explorer öffnen Internet Explorer öffnen Klicken Sie auf "Start" / "Programme" / "Internet Explorer". Der Internet Explorer wird geöffnet. Am Accesspoint anmelden D
18 3 Accesspoint konfigurieren Sirona Dental Systems GmbH 3.2 Accesspoint WNAP210 Am Accesspoint anmelden 1. Geben Sie in die Adresszeile des Internet-Explorers folgende IP- Adresse ein: Das Anmeldefenster des Accesspoints erscheint. Wenn dieses Fenster nicht erscheint, überprüfen Sie, ob am PC eine weitere LAN-Buchse vorhanden ist. Wenn ja, stecken Sie das Netzwerkkabel in diese LAN-Buchse um. Danach geben Sie die IP-Adresse in die Adresszeile des Internet-Explorers wieder ein und bestätigen Sie mit der Eingabetaste. 2. Geben Sie in dem Eingabefeld "Username" den Text "admin" und in dem Eingabefeld "Password" den Text "password" ein. Achten Sie dabei auf die Kleinschreibung. 3. Bestätigen Sie mit der Schaltfläche "OK". Das Menü "Configuration" des Accesspoints erscheint. Menü "Configuration" Land auswählen 1. Wählen Sie das Land, in dem der Accesspoint benutzt wird und bestätigen Sie Ihre Auswahl mit "APPLY". Der Accesspoint wird gegebenenfalls neu gestartet. 18 D
19 Sirona Dental Systems GmbH 3 Accesspoint konfigurieren aéìíëåü D
20 3 Accesspoint konfigurieren Sirona Dental Systems GmbH 3.2 Accesspoint WNAP D
21 Sirona Dental Systems GmbH 3 Accesspoint konfigurieren aéìíëåü Unter "Configuration" / "Security" finden Sie das Profil "SIRONA". 2. Markieren Sie das Profil "SIRONA" und klicken Sie "EDIT" für weitere Details. D
22 3 Accesspoint konfigurieren Sirona Dental Systems GmbH 3.2 Accesspoint WNAP210 Accesspoint mit Schleifeinheit verbinden Die voreingestellte SSID lautet "MCXLnet". Der Verschlüsselungstyp ist "128 bit WEP". Der Schlüssel " abcdeffedcba " ist unter "Key1" eingetragen. 3. Nachdem Sie die Einstellungen überprüft haben, beenden Sie die Konfiguration mit "LOGOUT". 4. Schließen Sie den Internet-Explorer. Ziehen Sie das Netzwerkkabel vom PC ab und stecken es in den LAN-Anschluss A der Schleifeinheit. 22 D
23 Sirona Dental Systems GmbH 4 WLAN-Karte des PC konfigurieren 4 WLAN-Karte des PC konfigurieren WLAN-Karte des PC konfigurieren Der PC des CEREC-Systems kann mit unterschiedlichen Betriebssystemen ausgestattet sein. Fahren Sie in Abhängigkeit des vorliegenden Betriebssystems auf den folgenden Seiten fort: Weiter mit Kapitel "PC in Infrastruktur-Modus konfigurieren (Windows XP, bis HW Gx)" [ 23] aéìíëåü Weiter mit Kapitel PC in Infrastruktur-Modus konfigurieren (Windows Vista, ab HW Hx und Windows 7, ab HW LN) [ 32] 4.1 PC in Infrastruktur-Modus konfigurieren (Windows XP, bis HW Gx) PC in Infrastruktur-Modus konfigurieren (Windows XP, bis HW Gx) Die Aufnahmeeinheiten sind mit zwei unterschiedlichen WLAN-Karten ausgerüstet. Welche WLAN-Karte eingebaut ist, erkennen Sie am Hersteller-Symbol rechts unten in der Taskleiste. Weiter mit Kapitel CISCO-WLAN-Karte konfigurieren [ 23] Weiter mit Kapitel LINKSYS-WLAN-Karte konfigurieren [ 29] CISCO-WLAN-Karte konfigurieren Netzwerkverbindungen öffnen CISCO-WLAN-Karte 1. konfigurieren Klicken Sie in der Taskleiste auf "Start" / "Einstellungen" / "Systemsteuerung". 2. Doppelklicken Sie in dem Fenster "Systemsteuerung" auf das Symbol "Netzwerkverbindungen". Es erscheint das Fenster "Netzwerkverbindungen". D
24 4 WLAN-Karte des PC konfigurieren Sirona Dental Systems GmbH 4.1 PC in Infrastruktur-Modus konfigurieren (Windows XP, bis HW Gx) WLAN-Karte aktivieren CISCO-WLAN-Karte 1. aktivieren Klicken Sie mit der rechten Maustaste auf die "Drahtlose Netzwerkverbindung" mit dem Gerätenamen Cisco Aironet 02.11a/b/ g Wireless Adapter. 2. Wählen Sie "aktivieren". Netzwerkeigenschaften der WLAN-Karte konfigurieren CISCO-WLAN-Karte Netzwerkeigenschaften konfigurieren 1. Klicken Sie mit der rechten Maustaste auf die "Drahtlose Netzwerkverbindung" mit dem Gerätenamen Cisco Aironet 02.11a/b/ g Wireless Adapter. 2. Wählen Sie "Eigenschaften". Es erscheint das Fenster mit den Netzwerkeigenschaften. 3. Doppelklicken Sie auf das Fenster "Internet Protocol (TCP/IP)". 24 D
25 Sirona Dental Systems GmbH 4 WLAN-Karte des PC konfigurieren Es erscheint das Fenster mit den TCP/IP-Einstellungen. aéìíëåü 4. Ändern Sie diese Einstellungen wie im Bild gezeigt. 5. Bestätigen Sie die zwei offenen Fenster leweils mit "OK". Die Netzwerkeigenschaften der WLAN-Karte sind konfiguriert. WLAN-Karte konfigurieren 1. Klicken Sie auf "Start"/"Programme"/"Cisco Aironet"/"Aironet Desktop Utility". Es erscheint das folgende Fenster: 2. Wählen Sie das Register "Profile Management". Es erscheint das folgende Fenster: D
26 4 WLAN-Karte des PC konfigurieren Sirona Dental Systems GmbH 4.1 PC in Infrastruktur-Modus konfigurieren (Windows XP, bis HW Gx) 3. Klicken Sie auf die Schaltfläche "New". Es erscheint das Fenster für allgemeine Konfigurationseinstellungen. Konfiguration Infrastruktur-Modus 4. Geben Sie den folgenden Text ein: Feld "Profile Name": MCXL_InfrStr Feld "SSID1": MCXLnet 5. Wählen Sie das Register "Security" Es erscheint das Fenster für Sicherheitseinstellungen. 26 D
27 Sirona Dental Systems GmbH 4 WLAN-Karte des PC konfigurieren aéìíëåü 6. Klicken Sie auf das Optionsfeld "Pre-Shared Key (Static WEP)" und dann auf die Schaltfläche "Configure". Es erscheint das Fenster für die WLAN-Verschlüsselung. WLAN-Verschlüsselung Infrastruktur-Modus 7. Ändern Sie die Einstellungen wie im Bild gezeigt und bestätigen Sie mit "OK". 8. Wählen Sie das Register "Advanced". Es erscheint das Fenster für die erweiterten Einstellungen. D
28 4 WLAN-Karte des PC konfigurieren Sirona Dental Systems GmbH 4.1 PC in Infrastruktur-Modus konfigurieren (Windows XP, bis HW Gx) Erweiterte Einstellungen Infrastruktur-Modus 9. Ändern Sie die Einstellungen wie im Bild gezeigt und bestätigen Sie mit "OK". Es erscheint folgendes Fenster. Profil aktivieren Infrastruktur-Modus 10. Wählen Sie das Profil "MCXL_InfrStr". 11. Klicken Sie auf die Schaltfläche "Activate". 12. Schließen Sie alle offenen Fenster. Die Konfiguration der WLAN-Karte ist abgeschlossen. Bei erfolgreicher Konfiguration muss ein grünes CISCO-Symbol in der Symbolleiste erscheinen. Falls Ihre WLAN-Verbindung über den Accesspoint läuft, dann fahren Sie mit dem Kapitel Abschließende Arbeiten [ 43] fort. 28 D
29 Sirona Dental Systems GmbH 4 WLAN-Karte des PC konfigurieren ACHTUNG WLAN-Modul in der Schleifeinheit Falls die Schleifeinheit ein internes WLAN-Modul besitzt, fahren Sie hier fort: WLAN-Modul der Schleifeinheit (wenn vorhanden) konfigurieren [ 36] Linksys-WLAN-Karte konfigurieren aéìíëåü Netzwerkverbindungen öffnen Linksys-WLAN-Karte 1. konfigurieren Klicken Sie in der Taskleiste auf "Start" / "Einstellungen" / "Systemsteuerung". 2. Doppelklicken Sie in dem Fenster "Systemsteuerung" auf das Symbol "Netzwerkverbindungen". Es erscheint das Fenster "Netzwerkverbindungen". WLAN-Karte aktivieren Linksys-WLAN-Karte 1. aktivieren Klicken Sie mit der rechten Maustaste auf die "Drahtlose Netzwerkverbindung" mit dem Gerätenamen Wireless-G PCI. 2. Wählen Sie "aktivieren". WLAN-Karte konfigurieren 1. Doppelklicken Sie in der Symbolleiste auf das Linksys-Symbol. Es erscheint das folgende Fenster. Je nach Vorkonfiguration und/oder Hardwarestand des PC kann der Inhalt unterschiedlich sein. D
30 4 WLAN-Karte des PC konfigurieren Sirona Dental Systems GmbH 4.1 PC in Infrastruktur-Modus konfigurieren (Windows XP, bis HW Gx) 2. Wählen Sie das Register "Profile". Es erscheint das folgende Fenster. 3. Wählen Sie das Profil "MCXL_InfrStr"(B). ACHTUNG Wenn Profil nicht vorhanden Falls Sie das Profil "MCXL_InfrStr" nicht finden sollten, dann klicken Sie auf "Importieren". Daraufhin erscheint ein Dateiauswahldialog. Wechseln Sie hier auf das Verzeichnis "c:\sirona\drivers\wlanlinksys" und doppelklicken Sie auf die Datei "MCXL_InfrStr.cfg". 4. Klicken Sie auf die Schaltfläche "Verbinden". 30 D
31 Sirona Dental Systems GmbH 4 WLAN-Karte des PC konfigurieren 5. Bei erfolgreicher Verbindung erscheint ein Fenster. Klicken Sie ggf. auf "Verbindungsdaten" um das unten angezeigte Fenster zu sehen. aéìíëåü 6. Nehmen Sie keine Änderungen vor und schließen Sie das Fenster. Die Konfiguration der WLAN-Karte ist abgeschlossen. Falls Ihre WLAN-Verbindung über den Accesspoint läuft, dann fahren Sie mit dem Kapitel Abschließende Arbeiten [ 43] fort. ACHTUNG WLAN-Modul in der Schleifeinheit Falls die Schleifeinheit ein internes WLAN-Modul besitzt, fahren Sie hier fort: WLAN-Modul der Schleifeinheit (wenn vorhanden) konfigurieren [ 36] D
32 4 WLAN-Karte des PC konfigurieren Sirona Dental Systems GmbH 4.2 PC in Infrastruktur-Modus konfigurieren (Windows Vista, ab HW Hx und Windows 7, ab HW LN) MC XL über WLAN im Infrastruktur- 4.2 PC in Infrastruktur-Modus konfigurieren (Windows Vista, ab HW Hx und Windows 7, ab HW LN) Netzwerkverbindungen öffnen PC in Infrastruktur-Modus konfigurieren (Windows Vista, ab HW Hx und Windows 7, ab HW LN) 1. Klicken Sie mit der rechten Maustaste auf das Netzwerksysmbol in der Taskleiste und wählen Sie "Netzwerk- und Freigabecenter". 2. Klicken Sie in dem Fenster "Netzwerk- und Freigabecenter" auf "Netzwerkverbindungen verwalten" bzw. "Adaptereinstellungen ändern" (bei Windows 7). Es öffnet sich das Fenster mit den Netzwerkverbindungen. WLAN-Karte aktivieren 1. Klicken Sie mit der rechten Maustaste auf "Drahtlosnetzwerkverbindung". 2. Wählen Sie "aktivieren". Netzwerkeigenschaften der WLAN-Karte konfigurieren 1. Klicken Sie mit der rechten Maustaste auf "Drahtlosnetzwerkverbindung" und wählen Sie den Befehl "Eigenschaften". Es erscheint das Fenster mit den Netzwerkeigenschaften. 32 D
33 Sirona Dental Systems GmbH 4 WLAN-Karte des PC konfigurieren aéìíëåü 2. Doppelklicken Sie auf "Internet Protokoll Version 4 (TCP/IPv4)". Es erscheint das Fenster mit den TCP/IPv4-Einstellungen. 3. Ändern Sie die Einstellungen wie im Bild gezeigt. 4. Bestätigen Sie die zwei offenen Fenster jeweils mit "OK". Die Netzwerkeigenschaften der WLAN-Karte sind konfiguriert. D
34 4 WLAN-Karte des PC konfigurieren Sirona Dental Systems GmbH 4.2 PC in Infrastruktur-Modus konfigurieren (Windows Vista, ab HW Hx und Windows 7, ab HW LN) MC XL über WLAN im Infrastruktur- WLAN-Karte konfigurieren 1. Klicken Sie mit der rechten Maustaste auf das Netzwerksymbol in der Taskleiste und wählen Sie "Verbindung mit einem Netzwerk herstellen". Es erscheint das Fenster mit den in der Nähe befindlichen WLAN-Netzwerken. CEREC AC-Aufnahmeeinheiten sind für ein WLAN-Netz mit der SSID "MCXLnet" bereits vorbereitet und die Verbindung zum Accesspoint wird automatisch hergestellt. In diesem Fall fahren Sie mit Kapitel Abschließende Arbeiten [ 43] fort. 2. Klicken Sie in dem Fenster auf das WLAN-Netz "MCXLnet" und danach auf die Schaltfläche "Verbindung herstellen" bzw. "Verbinden" (bei Windows 7). Es öffnet sich kurzzeitig ein Fenster mit der Meldung "Verbindung mit MCXLnet wird hergestellt". Danach erscheint das Fenster für die Eingabe des Sicherheitsschlüssels. 3. Ändern Sie die Einstellungen wie im Bild gezeigt. Danach klicken Sie auf die Schaltfläche "Verbinden" bzw. "OK" (bei Windows 7). Es öffnet sich kurzzeitig ein Fenster mit der Meldung "Verbindung mit MCXLnet wird hergestellt". Danach erscheint folgendes Fenster. 34 D
35 Sirona Dental Systems GmbH 4 WLAN-Karte des PC konfigurieren aéìíëåü ACHTUNG Keine Internetanbindung Die Meldung "Verbindung nicht erfolgreich" bedeutet nur, dass keine Internetanbindung vorhanden ist. Die Verbindung zum Accesspoint ist aufgebaut. Bei erfolgreicher Verbindung ist am Netzwerksymbol das rote Kreuz nicht mehr vorhanden. Das gelbe Warndreieck am Netzwerksymbol können Sie ignorieren. 4. Klicken Sie auf die Schaltfläche "Schließen". Falls Ihre WLAN-Verbindung über den Accesspoint läuft, dann fahren Sie mit dem Kapitel Abschließende Arbeiten [ 43] fort. ACHTUNG WLAN-Modul in der Schleifeinheit Falls die Schleifeinheit ein internes WLAN-Modul besitzt, fahren Sie hier fort: WLAN-Modul der Schleifeinheit (wenn vorhanden) konfigurieren [ 36] D
36 5 WLAN-Modul der Schleifeinheit (wenn vorhanden) konfigurieren Sirona Dental Systems GmbH 5 WLAN-Modul der Schleifeinheit (wenn vorhanden) konfigurieren WLAN-Modul der Schleifeinheit (wenn vorhanden) konfigurieren ACHTUNG Die nachfolgend beschriebene Konfiguration ist nur bei Schleifeinheiten mit internem WLAN-Modul möglich. Grundsätzlich empfiehlt Sirona die Anbindung des Accesspoints an die Schleifeinheit über Netzwerkkabel. PC mit Schleifeinheit verbinden Verbindung zwischen einem PC und einer Schleifeinheit. Verbinden Sie den WLAN-Anschluss der Schleifeinheit mit einem LAN-Anschluss eines PC über ein Crossover Netzwerkkabel (Bestell-Nr ). ACHTUNG Verbindung über ein Netzwerkkabel Verwenden Sie bei Schleifeinheiten mit Seriennummern bis das mitgelieferte WLAN-Konfigurationskabel (Bestell-Nr ). 36 D
37 Sirona Dental Systems GmbH 5 WLAN-Modul der Schleifeinheit (wenn vorhanden) konfigurieren Internet Explorer öffnen Internet Explorer öffnen Klicken Sie auf "Start" / "Programme" / "Internet Explorer". Der Internet Explorer wird geöffnet. IP-Adresse des WLAN-Moduls der Schleifeinheit IP-Adresse des WLAN-Moduls der Schleifeinheit Die IP-Adresse des WLAN-Moduls der Schleifeinheit ergibt sich aus der IP-Adresse der Schleifeinheit plus 100. Die IP-Adresse der Schleifeinheit sehen Sie im Display, wenn Sie nach dem Einschalten die "Config"-Taste drücken. Beispiel: aéìíëåü IP-Adresse Schleifeinheit IP-Adresse WLAN-Modul ACHTUNG Neues WLAN-Modul oder Reset durchgeführt Wenn Sie ein neues WLAN-Modul eingebaut oder ein Reset des WLAN- Moduls durchgeführt haben, dann müssen Sie folgende IP-Adresse verwenden: WLAN-Modul der Schleifeinheit anmelden 1. Geben Sie in der Adresszeile des Internet-Explorers die IP-Adresse des WLAN-Moduls der Schleifeinheit ein. 2. Drücken Sie die Eingabetaste (Enter) auf der Tastatur. Es erscheint das Anmeldefenster des WLAN-Moduls der Schleifeinheit. Wenn dieses Fenster nicht erscheint, überprüfen Sie, ob am PC eine weitere LAN-Buchse vorhanden ist. Wenn ja, stecken Sie das Netzwerkkabel in diese LAN-Buchse um. Danach geben Sie die IP-Adresse in die Adresszeile des Internet-Explorers wieder ein und bestätigen Sie mit der Eingabetaste. 3. Geben Sie als Benutzernamen und Kennwort admin ein. 4. Bestätigen Sie mit der Schaltfläche "OK". Es erscheint folgendes Fenster. D
38 5 WLAN-Modul der Schleifeinheit (wenn vorhanden) konfigurieren Sirona Dental Systems GmbH Linksys Setup Infrastruktur-Modus WLAN-Modul konfigurieren Die Anmeldung zur Konfiguration der Schleifeinheit war erfolgreich und das oben dargestellte Setup-Fenster erscheint. Der Inhalt kann je nach Konfiguration unterschiedlich sein. 1. Klicken Sie auf die Schaltfläche "Edit Security Settings". Das Fenster "Security" erscheint. 38 D
39 Sirona Dental Systems GmbH 5 WLAN-Modul der Schleifeinheit (wenn vorhanden) konfigurieren aéìíëåü Linksys Security Infrastruktur-Modus 2. Ändern Sie die Einstellungen für den Infrastruktur-Betrieb wie in der Grafik dargestellt. 3. Bestätigen Sie mit der Schaltfläche "Apply". Die Einstellungen werden vom WLAN-Modul abgespeichert. 4. Schließen Sie das Fenster nach Beendigung der Wartezeit. 5. Wählen Sie das Register "Advanced". Das Fenster "Advanced" erscheint. D
40 5 WLAN-Modul der Schleifeinheit (wenn vorhanden) konfigurieren Sirona Dental Systems GmbH Advanced-Fenster 6. Ändern Sie die Einstellungen wie in der Grafik dargestellt. 7. Bestätigen Sie mit der Schaltfläche "Apply". Die Einstellungen werden vom WLAN-Modul abgespeichert. 8. Wählen Sie das Register "Setup". 40 D
41 Sirona Dental Systems GmbH 5 WLAN-Modul der Schleifeinheit (wenn vorhanden) konfigurieren aéìíëåü Linksys Setup Infrastruktur-Modus VORSICHT IP-Adresse nur in folgenden Fällen ändern: neues WLAN-Modul oder Reset durchgeführt Wenn Sie ein neues WLAN-Modul eingebaut oder ein Reset des WLAN- Moduls durchgeführt haben, dann müssen Sie die IP-Adresse ermitteln und in die Felder "IP Address:" eingeben. Die IP-Adresse des WLAN-Moduls der Schleifeinheit ergibt sich aus der IP-Adresse der Schleifeinheit plus 100. Die IP-Adresse der Schleifeinheit sehen Sie im Display, wenn Sie nach dem Einschalten die "Config"-Taste drücken. Beispiel: IP-Adresse Schleifeinheit: IP-Adresse WLAN-Modul: Ändern Sie die restlichen Einstellungen wie in der Grafik dargestellt. 10. Klicken Sie auf die Schaltfläche "Apply". 11. Schließen Sie alle offenen Fenster nach Beendigung der Wartezeit. Die Konfiguration ist abgeschlossen. 12. Entfernen Sie das LAN-Kabel. D
42 5 WLAN-Modul der Schleifeinheit (wenn vorhanden) konfigurieren Sirona Dental Systems GmbH 13. Verbinden Sie den LAN- mit dem WLAN-Anschluss über ein 1:1 Netzwerkkabel (Bestell-Nr ). 14. Schalten Sie die Schleifeinheit aus und wieder ein. 42 D
43 Sirona Dental Systems GmbH 6 Abschließende Arbeiten 6 Abschließende Arbeiten Abschließende Arbeiten 6.1 Geräte aus- und wieder einschalten Geräte aus- und wieder einschalten 1. Fahren Sie den PC herunter und schalten Sie ihn aus. 2. Schalten Sie die Schleifeinheit und den Accesspoint aus. 3. Schalten Sie PC, Schleifeinheit und Accesspoint wieder ein. Die Konfiguration des PC und der Schleifeinheit im Infrastruktur-Modus ist abgeschlossen. aéìíëåü 6.2 Verbindungstest über das Ping-Kommando Verbindungstest über das Ping-Kommando Der PC des CEREC-Systems kann mit unterschiedlichen Betriebssystemen ausgestattet sein. Fahren Sie in Abhängigkeit des vorliegenden Betriebssystems auf den folgenden Seiten fort: Weiter mit Kapitel Verbindungstest über das Ping- Kommando (Windows XP, bis HW Gx) [ 43] Weiter mit Kapitel "Verbindungstest über das Ping- Kommando (Windows Vista, ab HW Hx und Windows 7, ab HW LN)" [ 44] Verbindungstest über das Ping-Kommando (Windows XP, bis HW Gx) Verbindungstest XP über das Ping-Kommando (Windows XP, bis HW Gx) 1. Klicken Sie in der Taskleiste auf "Start" / "Ausführen". DOS-Eingabeaufforderung 2. Geben Sie im folgenden Fenster "cmd" ein. 3. Bestätigen Sie mit "OK". D
44 6 Abschließende Arbeiten Sirona Dental Systems GmbH 6.2 Verbindungstest über das Ping-Kommando Es erscheint die DOS-Eingabeaufforderung. ACHTUNG IP-Adresse ist nur ein Beispiel Die IP-Adresse im nächsten Bild ist nur ein Beispiel. Die IP-Adresse der Schleifeinheit wird im Display der Schleifeinheit angezeigt, wenn Sie nach dem Einschalten die Taste "Config" drücken. 4. Geben Sie das Kommando "ping", danach ein Leerzeichen und die IP-Adresse der Schleifeinheit ein. Ping-Kommando-Beispiel 5. Drücken Sie die Enter-Taste. Bei einer intakten Verbindung sollte folgender Inhalt angezeigt werden. 6. Schließen Sie das DOS-Eingabeaufforderungs-Fenster. Fahren Sie mit Kapitel Verbindungsqualität im Infrastruktur-Modus analysieren [ 46] fort Verbindungstest über das Ping-Kommando (Windows Vista, ab HW Hx und Windows 7, ab HW LN) Verbindungstest über das Ping-Kommando (Windows Vista, ab HW Hx und Windows 7, ab HW LN) 1. Klicken Sie der Taskleiste auf "Start" und geben den Befehl "cmd" ein. 44 D
45 Sirona Dental Systems GmbH 6 Abschließende Arbeiten aéìíëåü 2. Bestätigen Sie mit der "Eingabe"-Taste. Es erscheint die DOS-Eingabeaufforderung. ACHTUNG IP-Adresse ist nur ein Beispiel Die IP-Adresse im nächsten Bild ist nur ein Beispiel. Die IP-Adresse der Schleifeinheit wird im Display der Schleifeinheit angezeigt, wenn Sie nach dem Einschalten die Taste "Config" drücken. 3. Geben Sie das Kommando "ping", danach ein Leerzeichen und die IP-Adresse der Schleifeinheit ein. 4. Drücken Sie die Enter-Taste. Bei einer intakten Verbindung sollte folgender Inhalt angezeigt werden. D
46 6 Abschließende Arbeiten Sirona Dental Systems GmbH 6.3 Verbindungsqualität im Infrastruktur-Modus analysieren 5. Schließen Sie das DOS-Eingabeaufforderungs-Fenster. Fahren Sie mit Kapitel Verbindungsqualität im Infrastruktur-Modus analysieren [ 46] fort. 6.3 Verbindungsqualität im Infrastruktur-Modus analysieren Verbindungsqualität im Infrastruktur-Modus analysieren Das Analysieren der WLAN-Verbindungsqualität ist für den optimalen Funkbetrieb des CEREC-Systems von essenzieller Bedeutung. Nur die Betrachtung der WLAN-Signalstärke mit entsprechenden Softwaretools reicht nicht aus, um eine Aussage über die Verbindungsqualität zu treffen. Insbesondere die Auslastung des eingestellten WLAN-Kanals ist hier entscheidend. Das Auftreten von Kommunikationsschwächen trotz guter Signalstärke deutet auf einen ausgelasteten WLAN-Kanal hin. PC, Accesspoint und Schleifeinheit sind ausgeschaltet. 1. Positionieren Sie den PC in die Nähe des Accesspoints (Abstand 1-2m). 46 D
47 Sirona Dental Systems GmbH 6 Abschließende Arbeiten 2. Schalten Sie PC, Accesspoint und Schleifeinheit ein. Kommunikationstest durchführen Kommunikationstest durchführen VORSICHT Nur Test "Serielle Kommunikation" nutzen Die Service-Software ist als Hilfsmittel für den Servicetechniker gedacht. Als nicht geschulter Servicetechniker nutzen Sie nur den beschriebenen Test für die serielle Kommunikation! aéìíëåü 1. Rufen Sie das Service-Menü wie folgt auf. CEREC MC XL: "Start"/"Programme"/"CEREC"/"Service" inlab MC XL: "Start"/"Programme"/"inLab"/"Service" Das Service-Fenster zur Passworteingabe öffnet sich. 2. Geben Sie im Feld "Passwort" den aktuellen Monat und Tag rückwärts ein. Beispiel: => Bestätigen Sie mit der Schaltfläche "Ja". 4. Wenn mehrere Schleifeinheiten angeschlossen sind, erscheint ein Dialogfenster. Wählen Sie die gewünschte Schleifeinheit aus und bestätigen Sie mit "OK". Der Dialog "Testauswahl" erscheint. D
48 6 Abschließende Arbeiten Sirona Dental Systems GmbH 6.3 Verbindungsqualität im Infrastruktur-Modus analysieren Testauswahl 5. Klicken Sie auf das Optionsfeld "Serielle Kommunikation" und bestätigen mit "OK". Es öffnet sich das Fenster für den Kommunikationstest. 48 D
49 Sirona Dental Systems GmbH 6 Abschließende Arbeiten aéìíëåü Kommunikation 6. Klicken Sie auf die Schaltfläche "Start". 7. Stoppen Sie den Test nach ca. 50 Testläufen. Klicken Sie auf die Schaltfläche "Stop". Der Durchschnittswert der Datenübertragungszeit sollte unterhalb 500ms liegen, andernfalls führen Sie einen Kanalwechsel durch (siehe Kanalwechsel im Infrastruktur-Modus durchführen [ 49]). 6.4 Kanalwechsel im Infrastruktur-Modus durchführen Kanalwechsel im Infrastruktur-Modus durchführen Accesspoint WAP54G Accesspoint WAP54G Der Kanalwechsel wird im Infrastruktur-Modus zentral am Accesspoint durchgeführt. Die Aufnahmeeinheit sowie die Schleifeinheit beziehen dann automatisch den aktuellen Kanal vom Accesspoint. D
50 6 Abschließende Arbeiten Sirona Dental Systems GmbH 6.4 Kanalwechsel im Infrastruktur-Modus durchführen Internet Explorer öffnen Internet Explorer öffnen Klicken Sie auf "Start" / "Programme" / "Internet Explorer". Der Internet Explorer wird geöffnet. Am Accesspoint anmelden 1. Geben Sie in die Adresszeile des Internet-Explorers folgende IP- Adresse ein: Es erscheint das Anmeldefenster des Accesspoints. 2. Lassen Sie das Eingabefeld "Benutzername:"leer und geben Sie im Eingabefeld "Kennwort:" den Text admin ein. Achten Sie dabei auf die Kleinschreibung. 3. Bestätigen Sie mit der Schaltfläche "OK". Das Setup-Menü des Accesspoints erscheint. Setup-Menü Kanalwechsel durchführen 1. Wählen Sie das Register "Wireless". Das Wireless-Menü erscheint. 50 D
51 Sirona Dental Systems GmbH 6 Abschließende Arbeiten aéìíëåü Kanal wechseln ACHTUNG Kanalauswahl länderspezifisch Die Anzahl der zur Verfügung stehenden Kanäle ist länderspezifisch. 2. Wechseln Sie auf einen neuen Kanal und klicken Sie dann auf die Schaltfläche "Save Settings" Es erscheint ein weiteres Fenster. 3. Klicken Sie auf die Schaltfläche "Continue". Der Kanalwechsel ist abgeschlossen. 4. Analysieren Sie die Verbindungsqualität mit dem neu eingestellten WLAN-Kanal wie in Kapitel Verbindungsqualität im Infrastruktur- Modus analysieren [ 46] beschrieben. D
52 6 Abschließende Arbeiten Sirona Dental Systems GmbH 6.4 Kanalwechsel im Infrastruktur-Modus durchführen Accesspoint WNAP210 Accesspoint WNAP210 Der Kanalwechsel wird im Infrastruktur-Modus zentral am Accesspoint durchgeführt. Die Aufnahmeeinheit sowie die Schleifeinheit beziehen dann automatisch den aktuellen Kanal vom Accesspoint. Internet Explorer öffnen Internet Explorer öffnen Klicken Sie auf "Start" / "Programme" / "Internet Explorer". Der Internet Explorer wird geöffnet. Am Accesspoint anmelden Am Accesspoint 1. anmelden Geben Sie in die Adresszeile des Internet-Explorers folgende IP- Adresse ein: Das Anmeldefenster des Accesspoints erscheint. Wenn dieses Fenster nicht erscheint, überprüfen Sie, ob am PC eine weitere LAN-Buchse vorhanden ist. Wenn ja, stecken Sie das Netzwerkkabel in diese LAN-Buchse um. Danach geben Sie die IP-Adresse in die Adresszeile des Internet-Explorers wieder ein und bestätigen Sie mit der Eingabetaste. 2. Geben Sie in dem Eingabefeld "Username" den Text "admin" und in dem Eingabefeld "Password" den Text "password" ein. Achten Sie dabei auf die Kleinschreibung. 3. Bestätigen Sie mit der Schaltfläche "OK". Das Menü "Configuration" des Accesspoints erscheint. 52 D
53 Sirona Dental Systems GmbH 6 Abschließende Arbeiten aéìíëåü Menü "Configuration" Kanalwechsel durchführen 1. Wählen Sie das Register "Wireless". Das Wireless-Menü erscheint. D
54 6 Abschließende Arbeiten Sirona Dental Systems GmbH 6.4 Kanalwechsel im Infrastruktur-Modus durchführen 2. Wechseln Sie auf einen neuen Kanal und klicken Sie dann auf die Schaltfläche "APPLY". Der Kanalwechsel ist abgeschlossen. 3. Analysieren Sie die Verbindungsqualität mit dem neu eingestellten WLAN-Kanal wie in Kapitel Verbindungsqualität im Infrastruktur- Modus analysieren [ 46] beschrieben. 54 D
55
56 ûåçéêìåöéå=áã=wìöé=íéåüåáëåüéê=téáíéêéåíïáåâäìåö=îçêäéü~äíéåk «=páêçå~=aéåí~ä=póëíéãë=dãäe=ommujomno péê~åüéw ÇÉìíëÅÜ mêáåíéç=áå=déêã~åó a=pqpvkmpnkmqkmqkmn MRKOMNO ûkjkêkw= NNR=QPQ fãéêáã =Éå=^ääÉã~ÖåÉ páêçå~=aéåí~ä=póëíéãë=dãäe c~äêáâëíê~ É=PN SQSOR=_ÉåëÜÉáã déêã~åó ïïïkëáêçå~kåçã _ÉëíÉääJkêK SN=VM=RRO=a=PQPV
`bob`=p=^ìñå~üãééáåüéáí
 kéì=~äw= MOKOMMT `bob`=p=^ìñå~üãééáåüéáí fåëí~ää~íáçåë~åäéáíìåö=ti^k= aéìíëåü 2 D 3344.092.01.01.01 02.2007 Inhaltsverzeichnis 1 Allgemeine Hinweise... 5 1.1 WLAN-Karte... 5 1.2 Lieferumfang... 5 2 Windows
kéì=~äw= MOKOMMT `bob`=p=^ìñå~üãééáåüéáí fåëí~ää~íáçåë~åäéáíìåö=ti^k= aéìíëåü 2 D 3344.092.01.01.01 02.2007 Inhaltsverzeichnis 1 Allgemeine Hinweise... 5 1.1 WLAN-Karte... 5 1.2 Lieferumfang... 5 2 Windows
Wireless LAN PCMCIA Adapter Installationsanleitung
 Wireless LAN PCMCIA Adapter Installationsanleitung Diese Anleitung hilft Ihnen bei der Installation des Funknetzwerkadapters für Ihre PCMCIA Schnittstelle und erläutert in wenigen Schritten, wie Sie den
Wireless LAN PCMCIA Adapter Installationsanleitung Diese Anleitung hilft Ihnen bei der Installation des Funknetzwerkadapters für Ihre PCMCIA Schnittstelle und erläutert in wenigen Schritten, wie Sie den
2.2 Installation via Netzwerkkabel
 2.2 Installation via Netzwerkkabel Auf den folgenden Seiten zeigen wir Ihnen die typische Installation unserer Kabel Modems via Netzwerkkabel. Der Installations-Ablauf ist für alle unsere Modem-Typen vergleichbar.
2.2 Installation via Netzwerkkabel Auf den folgenden Seiten zeigen wir Ihnen die typische Installation unserer Kabel Modems via Netzwerkkabel. Der Installations-Ablauf ist für alle unsere Modem-Typen vergleichbar.
Wireless CardBus Card ZyAIR G-160
 Wireless CardBus Card ZyAIR G-160 Quick Start Guide Wireless LAN Setup Support Model G-160 Series Quick Start Guide WLAN Setup ZyXEL ZyAIR G-160 Copyright 2004 ZyXEL GmbH, Würselen (Germany) 1. Auflage,
Wireless CardBus Card ZyAIR G-160 Quick Start Guide Wireless LAN Setup Support Model G-160 Series Quick Start Guide WLAN Setup ZyXEL ZyAIR G-160 Copyright 2004 ZyXEL GmbH, Würselen (Germany) 1. Auflage,
Erstinbetriebnahme AC WLAN / WLAN-Einrichtung / IP-Adressvergabe
 Erstinbetriebnahme AC WLAN / WLAN-Einrichtung / IP-Adressvergabe 1.) Generelles Installieren Sie den AC WLAN fachgerecht und lagerichtig (Einbauhöhe 0,3 1,3 m) gemäß Montageanleitung. Nach ca. 1 Minute
Erstinbetriebnahme AC WLAN / WLAN-Einrichtung / IP-Adressvergabe 1.) Generelles Installieren Sie den AC WLAN fachgerecht und lagerichtig (Einbauhöhe 0,3 1,3 m) gemäß Montageanleitung. Nach ca. 1 Minute
HorstBox (DVA-G3342SD)
 HorstBox (DVA-G3342SD) Anleitung zur Einrichtung des WLANs der HorstBox (DVA-G3342SD) Vorausgesetzt, Sie haben eine WLAN Karte die nach dem Standard 802.11g oder 802.11b arbeitet. Zum Beispiel die Adapter
HorstBox (DVA-G3342SD) Anleitung zur Einrichtung des WLANs der HorstBox (DVA-G3342SD) Vorausgesetzt, Sie haben eine WLAN Karte die nach dem Standard 802.11g oder 802.11b arbeitet. Zum Beispiel die Adapter
ANLEITUNG. Firmware Flash. Seite 1 von 7
 ANLEITUNG Firmware Flash chiligreen LANDISK Seite 1 von 7 1 Inhaltsverzeichnis 1 Inhaltsverzeichnis... 2 2 Problembeschreibung... 3 3 Ursache... 3 4 Lösung... 3 5 Werkseinstellungen der LANDISK wiederherstellen...
ANLEITUNG Firmware Flash chiligreen LANDISK Seite 1 von 7 1 Inhaltsverzeichnis 1 Inhaltsverzeichnis... 2 2 Problembeschreibung... 3 3 Ursache... 3 4 Lösung... 3 5 Werkseinstellungen der LANDISK wiederherstellen...
Kabellos surfen mit Ihrem D-Link DIR-615
 Kabellos surfen mit Ihrem D-Link DIR-615 Konfiguration für die Nutzung mit dem Kabel-Gateway Cisco EPC3208G! Sie möchten einen anderen WLAN-Router mit dem Cisco EPC3208G verbinden? Der jeweilige Router
Kabellos surfen mit Ihrem D-Link DIR-615 Konfiguration für die Nutzung mit dem Kabel-Gateway Cisco EPC3208G! Sie möchten einen anderen WLAN-Router mit dem Cisco EPC3208G verbinden? Der jeweilige Router
AS-WL300. Einrichtung über PC. Technical Training - Cuno van Baalen
 AS-WL300 Einrichtung über PC Mit dieser Beschreibung können Sie den WLAN-Adapter Pioneer AS-WL300 einrichten um Ihre Pioneer AV-Receiver, Blu-ray Spieler, Pure Audio Netzwerkspieler, drahtlos verwenden
AS-WL300 Einrichtung über PC Mit dieser Beschreibung können Sie den WLAN-Adapter Pioneer AS-WL300 einrichten um Ihre Pioneer AV-Receiver, Blu-ray Spieler, Pure Audio Netzwerkspieler, drahtlos verwenden
Einleitung. Hinweise zur Kompatibilität: Vorbereitung. Konfiguration des DSL-320T / DSL-380T unter Mac OS X
 Konfiguration des DSL-320T / DSL-380T unter Mac OS X Einleitung Diese Anleitung beschreibt, wie Sie ein DSL-Modem vom Typ DSL-320T / DSL-380T unter Mac OS X (10.4. Tiger ) konfigurieren, und wie Sie eine
Konfiguration des DSL-320T / DSL-380T unter Mac OS X Einleitung Diese Anleitung beschreibt, wie Sie ein DSL-Modem vom Typ DSL-320T / DSL-380T unter Mac OS X (10.4. Tiger ) konfigurieren, und wie Sie eine
WLAN mit WPA (wpa4fh)
 WLAN mit WPA (wpa4fh) 1 WPA4FH - Konfiguration 2 1.1 Konfigurieren der Drahtlosnetzwerkverbindung... 2 1.1.1 Mobiles Gerät war schon einmal am FHJ-Netzwerk angeschlossen. 5 1.1.2 Mobiles Gerät war noch
WLAN mit WPA (wpa4fh) 1 WPA4FH - Konfiguration 2 1.1 Konfigurieren der Drahtlosnetzwerkverbindung... 2 1.1.1 Mobiles Gerät war schon einmal am FHJ-Netzwerk angeschlossen. 5 1.1.2 Mobiles Gerät war noch
Kurzanleitung IP-Kamera AMGO IP 80 für Livebilder auf Smartphone/Iphone und PC
 Kurzanleitung IP-Kamera AMGO IP 80 für Livebilder auf Smartphone/Iphone und PC 02/02/2014 (02) 27/01/2015 (01) Inhalt 1. Grundinstallation... 2 1.1 Kameraapp installieren... 2 1.2 Livebilder abrufen über
Kurzanleitung IP-Kamera AMGO IP 80 für Livebilder auf Smartphone/Iphone und PC 02/02/2014 (02) 27/01/2015 (01) Inhalt 1. Grundinstallation... 2 1.1 Kameraapp installieren... 2 1.2 Livebilder abrufen über
Installationsanleitung xdsl Wireless Konfiguration unter Windows Vista
 Installationsanleitung xdsl Wireless Konfiguration unter Windows Vista Konfiguration für die Verwendung Ihres PCs mit WLAN unter Windows Vista UPC Austria empfiehlt Ihnen für die Verwendung des WLAN-Moduls
Installationsanleitung xdsl Wireless Konfiguration unter Windows Vista Konfiguration für die Verwendung Ihres PCs mit WLAN unter Windows Vista UPC Austria empfiehlt Ihnen für die Verwendung des WLAN-Moduls
6.8.3.10 Übung - Konfiguration eines WLAN-Routers in Windows XP
 5.0 6.8.3.10 Übung - Konfiguration eines WLAN-Routers in Windows XP Einführung Drucken Sie diese Übung aus und führen Sie sie durch. In dieser Übung werden Sie WLAN-Einstellungen auf dem Linksys E2500
5.0 6.8.3.10 Übung - Konfiguration eines WLAN-Routers in Windows XP Einführung Drucken Sie diese Übung aus und führen Sie sie durch. In dieser Übung werden Sie WLAN-Einstellungen auf dem Linksys E2500
6.8.3.9 Übung - Konfiguration eines WLAN-Routers in Windows Vista
 5.0 6.8.3.9 Übung - Konfiguration eines WLAN-Routers in Windows Vista Einführung Drucken Sie diese Übung aus und führen Sie sie durch. In dieser Übung werden Sie WLAN-Einstellungen auf dem Linksys E2500
5.0 6.8.3.9 Übung - Konfiguration eines WLAN-Routers in Windows Vista Einführung Drucken Sie diese Übung aus und führen Sie sie durch. In dieser Übung werden Sie WLAN-Einstellungen auf dem Linksys E2500
Grundvoraussetzung: Windows XP mit Servicepack 3 (SP3) Arbeitsplatz rechter Mouseklick Eigenschaften
 Grundvoraussetzung: Windows XP mit Servicepack 3 (SP3) Überprüfen: Arbeitsplatz rechter Mouseklick Eigenschaften Nun gibt es zwei Möglichkeiten: Entweder auf ihrem Gerät ist eine spezielle Software zur
Grundvoraussetzung: Windows XP mit Servicepack 3 (SP3) Überprüfen: Arbeitsplatz rechter Mouseklick Eigenschaften Nun gibt es zwei Möglichkeiten: Entweder auf ihrem Gerät ist eine spezielle Software zur
Inbetriebnahme einer Fritzbox-Fon an einem DSLmobil Anschluss Konfiguration einer DSL-Einwahl (DSLmobil per Kabel)
 Inbetriebnahme einer Fritzbox-Fon an einem DSLmobil Anschluss Konfiguration einer DSL-Einwahl (DSLmobil per Kabel) Bitte beachten Sie folgendes: Die Fritzbox sollte mit der aktuellen Firmware versehen
Inbetriebnahme einer Fritzbox-Fon an einem DSLmobil Anschluss Konfiguration einer DSL-Einwahl (DSLmobil per Kabel) Bitte beachten Sie folgendes: Die Fritzbox sollte mit der aktuellen Firmware versehen
HostProfis ISP ADSL-Installation Windows XP 1
 ADSL INSTALLATION WINDOWS XP Für die Installation wird folgendes benötigt: Alcatel Ethernet-Modem Splitter für die Trennung Netzwerkkabel Auf den folgenden Seiten wird Ihnen in einfachen und klar nachvollziehbaren
ADSL INSTALLATION WINDOWS XP Für die Installation wird folgendes benötigt: Alcatel Ethernet-Modem Splitter für die Trennung Netzwerkkabel Auf den folgenden Seiten wird Ihnen in einfachen und klar nachvollziehbaren
Installation der VPN-Clientsoftware
 Installation der VPN-Clientsoftware 1. Schritt: Erforderliche Dateien Suchen Sie im Laufwerk K unter dem Verzeichnis MIZ DV WLAN Windows 2000, XP & Vista nach der Datei vpnclient-win-current.exe. Ebenfalls
Installation der VPN-Clientsoftware 1. Schritt: Erforderliche Dateien Suchen Sie im Laufwerk K unter dem Verzeichnis MIZ DV WLAN Windows 2000, XP & Vista nach der Datei vpnclient-win-current.exe. Ebenfalls
Anleitung zur Einrichtung des WDS / WDS with AP Modus
 Anleitung zur Einrichtung des WDS / WDS with AP Modus Inhaltsverzeichnis Seite 2 Einführung Seite 3 Aufbau des Netzwerkes Seite 4 Einrichtung des 1. DAP-2553 Seite 5 Einrichtung des 1. DAP-2553 (2) Seite
Anleitung zur Einrichtung des WDS / WDS with AP Modus Inhaltsverzeichnis Seite 2 Einführung Seite 3 Aufbau des Netzwerkes Seite 4 Einrichtung des 1. DAP-2553 Seite 5 Einrichtung des 1. DAP-2553 (2) Seite
Kurzanleitung Wireless Studenten (Windows 8) BGS - Bildungszentrum Gesundheit und Soziales Gürtelstrasse 42/44. 7000 Chur
 Kurzanleitung Wireless Studenten (Windows 8) für BGS - Bildungszentrum Gesundheit und Soziales Gürtelstrasse 42/44 Änderungen Datum Kürzel Erstellung 15.01.2013 Noal Anpassung 27.03.2013 Taru 3 Gürtelstrasse
Kurzanleitung Wireless Studenten (Windows 8) für BGS - Bildungszentrum Gesundheit und Soziales Gürtelstrasse 42/44 Änderungen Datum Kürzel Erstellung 15.01.2013 Noal Anpassung 27.03.2013 Taru 3 Gürtelstrasse
Netzwerkeinstellungen unter Mac OS X
 Netzwerkeinstellungen unter Mac OS X Dieses Dokument bezieht sich auf das D-Link Dokument Apple Kompatibilität und Problemlösungen und erklärt, wie Sie schnell und einfach ein Netzwerkprofil unter Mac
Netzwerkeinstellungen unter Mac OS X Dieses Dokument bezieht sich auf das D-Link Dokument Apple Kompatibilität und Problemlösungen und erklärt, wie Sie schnell und einfach ein Netzwerkprofil unter Mac
Installationsanleitung xdsl Privat unter Windows Vista PPTP Version
 Installationsanleitung xdsl Privat unter Windows Vista PPTP Version xdsl Privat mit Ethernet-Modem unter Windows Vista über PPTP Diese Konfigurationsanleitung erklärt Ihnen in einfachen und bildlich dargestellten
Installationsanleitung xdsl Privat unter Windows Vista PPTP Version xdsl Privat mit Ethernet-Modem unter Windows Vista über PPTP Diese Konfigurationsanleitung erklärt Ihnen in einfachen und bildlich dargestellten
Inbetriebnahme einer Fritzbox-Fon an einem DSLmobil Anschluss Konfiguration einer PPPOE-Einwahl (DSLmobil per Funk)
 Inbetriebnahme einer Fritzbox-Fon an einem DSLmobil Anschluss Konfiguration einer PPPOE-Einwahl (DSLmobil per Funk) Bitte beachten Sie folgendes: Die Fritzbox sollte mit der aktuellen Firmware versehen
Inbetriebnahme einer Fritzbox-Fon an einem DSLmobil Anschluss Konfiguration einer PPPOE-Einwahl (DSLmobil per Funk) Bitte beachten Sie folgendes: Die Fritzbox sollte mit der aktuellen Firmware versehen
Einrichten einer ADSL Verbindung in Windows Vista
 Einrichten einer ADSL Verbindung in Windows Vista Bitte beachten Sie, dass die folgenden Schritte unter Windows Vista Home Premium mit deaktivierter Benutzerkontensteuerung durchgeführt wurden. Sollten
Einrichten einer ADSL Verbindung in Windows Vista Bitte beachten Sie, dass die folgenden Schritte unter Windows Vista Home Premium mit deaktivierter Benutzerkontensteuerung durchgeführt wurden. Sollten
Handbuch ECDL 2003 Modul 2: Computermanagement und Dateiverwaltung Der Task-Manager
 Handbuch ECDL 2003 Modul 2: Computermanagement und Dateiverwaltung Der Task-Manager Dateiname: ecdl2_03_05_documentation Speicherdatum: 22.11.2004 ECDL 2003 Modul 2 Computermanagement und Dateiverwaltung
Handbuch ECDL 2003 Modul 2: Computermanagement und Dateiverwaltung Der Task-Manager Dateiname: ecdl2_03_05_documentation Speicherdatum: 22.11.2004 ECDL 2003 Modul 2 Computermanagement und Dateiverwaltung
1.) Sie verwenden einen Router:
 1.) Sie verwenden einen Router: 1.1 LAN - Router: Bitte starten Sie Ihren Router neu (das Gerät welches an Ihrem Modem angeschlossen ist), indem Sie den Stromstecker direkt vom Gerät abziehen, und nach
1.) Sie verwenden einen Router: 1.1 LAN - Router: Bitte starten Sie Ihren Router neu (das Gerät welches an Ihrem Modem angeschlossen ist), indem Sie den Stromstecker direkt vom Gerät abziehen, und nach
Klicken Sie mit einem Doppelklick auf das Symbol Arbeitsplatz auf Ihrem Desktop. Es öffnet sich das folgende Fenster.
 ADSL INSTALLATION WINDOWS 2000 Für die Installation wird folgendes benötigt: Alcatel Ethernet-Modem Splitter für die Trennung Netzwerkkabel Auf den folgenden Seiten wird Ihnen in einfachen und klar nachvollziehbaren
ADSL INSTALLATION WINDOWS 2000 Für die Installation wird folgendes benötigt: Alcatel Ethernet-Modem Splitter für die Trennung Netzwerkkabel Auf den folgenden Seiten wird Ihnen in einfachen und klar nachvollziehbaren
Bitte beachten Sie. Nur für Kabelmodem! - 1 -
 Erste Seite! Bitte beachten Sie Nur für Kabelmodem! - 1 - Inhaltsverzeichnis Inhaltsverzeichnis... 2 Internetprotokoll-Konfiguration (TCP/IPv4)... 3 Internet Explorer konfigurieren... 5 Windows Mail konfigurieren...
Erste Seite! Bitte beachten Sie Nur für Kabelmodem! - 1 - Inhaltsverzeichnis Inhaltsverzeichnis... 2 Internetprotokoll-Konfiguration (TCP/IPv4)... 3 Internet Explorer konfigurieren... 5 Windows Mail konfigurieren...
Service & Support. Wie kann ein WinCC (TIA Portal) Projekt über Ethernet auf ein Bediengerät übertragen werden? WinCC (TIA Portal) FAQ Februar 2012
 Deckblatt Wie kann ein WinCC (TIA Portal) Projekt über Ethernet auf ein Bediengerät übertragen werden? WinCC (TIA Portal) FAQ Februar 2012 Service & Support Answers for industry. Fragestellung Dieser Beitrag
Deckblatt Wie kann ein WinCC (TIA Portal) Projekt über Ethernet auf ein Bediengerät übertragen werden? WinCC (TIA Portal) FAQ Februar 2012 Service & Support Answers for industry. Fragestellung Dieser Beitrag
WLAN MUW-NET Howto für Windows XP SP2, SP3
 WLAN MUW-NET Howto für Windows XP SP2, SP3 Version... 1.0 Datum... 01.12.2008 Autor... Status... ( ) In Arbeit ( ) Bereit zum Review ( x ) Freigegeben ( ) Abgenommen Dateiname... Ablageort in BSCW... Anmerkungen
WLAN MUW-NET Howto für Windows XP SP2, SP3 Version... 1.0 Datum... 01.12.2008 Autor... Status... ( ) In Arbeit ( ) Bereit zum Review ( x ) Freigegeben ( ) Abgenommen Dateiname... Ablageort in BSCW... Anmerkungen
Installation OMNIKEY 3121 USB
 Installation OMNIKEY 3121 USB Vorbereitungen Installation PC/SC Treiber CT-API Treiber Einstellungen in Starke Praxis Testen des Kartenlesegeräts Vorbereitungen Bevor Sie Änderungen am System vornehmen,
Installation OMNIKEY 3121 USB Vorbereitungen Installation PC/SC Treiber CT-API Treiber Einstellungen in Starke Praxis Testen des Kartenlesegeräts Vorbereitungen Bevor Sie Änderungen am System vornehmen,
ADSL Installation Windows VISTA
 ADSL Installation Windows VISTA Sie benötigen für die Installation folgende Elemente: - ADSL Ethernet-Modem - Splitter inkl. Anschlusskabel Diese Konfigurationsanleitung erklärt Ihnen in einfachen und
ADSL Installation Windows VISTA Sie benötigen für die Installation folgende Elemente: - ADSL Ethernet-Modem - Splitter inkl. Anschlusskabel Diese Konfigurationsanleitung erklärt Ihnen in einfachen und
10.3.1.8 Übung - Konfigurieren einer Windows 7-Firewall
 5.0 10.3.1.8 Übung - Konfigurieren einer Windows 7-Firewall Drucken Sie diese Übung aus und führen Sie sie durch. In dieser Übung werden Sie erfahren, wie man die Windows 7-Firewall konfiguriert und einige
5.0 10.3.1.8 Übung - Konfigurieren einer Windows 7-Firewall Drucken Sie diese Übung aus und führen Sie sie durch. In dieser Übung werden Sie erfahren, wie man die Windows 7-Firewall konfiguriert und einige
ALL0276VPN / Wireless 802.11g VPN Router
 ALL0276VPN / Wireless 802.11g VPN Router A. Anschluß des ALL0276VPN Routers Step 1: Bevor Sie beginnen, stellen Sie bitte sicher, dass Sie alle notwendigen Informationen über Ihren Internet-Account von
ALL0276VPN / Wireless 802.11g VPN Router A. Anschluß des ALL0276VPN Routers Step 1: Bevor Sie beginnen, stellen Sie bitte sicher, dass Sie alle notwendigen Informationen über Ihren Internet-Account von
Kurzanleitung Studentenwohnheim (Campus) Einrichtung Internetzugang an einem Glasfaser-Anschluss für die FRITZ!Box 4020 ab Firmware Version 6.
 Kurzanleitung Studentenwohnheim (Campus) Einrichtung Internetzugang an einem Glasfaser-Anschluss für die FRITZ!Box 4020 ab Firmware Version 6.xx 1 1) Vorbereitung a) An die Stromversorgung anschließen
Kurzanleitung Studentenwohnheim (Campus) Einrichtung Internetzugang an einem Glasfaser-Anschluss für die FRITZ!Box 4020 ab Firmware Version 6.xx 1 1) Vorbereitung a) An die Stromversorgung anschließen
Zugang mit Windows XP
 Anleitung zur WLAN-Nutzung im SIM Zugang mit Windows XP Voraussetzung: WLAN Adapter mit WPA/WPA2-Verschlüsselung Anleitung zur WLAN-Nutzung im SIM Das Staatliche Institut für Musikforschung bietet seinen
Anleitung zur WLAN-Nutzung im SIM Zugang mit Windows XP Voraussetzung: WLAN Adapter mit WPA/WPA2-Verschlüsselung Anleitung zur WLAN-Nutzung im SIM Das Staatliche Institut für Musikforschung bietet seinen
Grundlagen. Die nächsten Schritte. Das können Sie bereits
 Grundlagen 1 Das können Sie bereits im Internet surfen den Computer starten und wieder herunterfahren mit Maus und Tastatur umgehen Programme öffnen und schließen Befehle in Programmen ausführen Die nächsten
Grundlagen 1 Das können Sie bereits im Internet surfen den Computer starten und wieder herunterfahren mit Maus und Tastatur umgehen Programme öffnen und schließen Befehle in Programmen ausführen Die nächsten
A1 WLAN Box Technicolor TG588 für Windows 10
 Installationsanleitung Einfach A1. A1 WLAN Box Technicolor TG588 für Windows 10 Einfach schneller zum Ziel. Zu Ihrer A1 WLAN Box haben Sie eine A1 Installations-CD erhalten, mit der Sie alle Einstellungen
Installationsanleitung Einfach A1. A1 WLAN Box Technicolor TG588 für Windows 10 Einfach schneller zum Ziel. Zu Ihrer A1 WLAN Box haben Sie eine A1 Installations-CD erhalten, mit der Sie alle Einstellungen
PIXMA MG3500. series. Einrichtungshandbuch
 PIXMA MG3500 series Einrichtungshandbuch CANON INC. 2013 Einrichtungshandbuch Dieses Handbuch enthält Informationen zum Einrichten einer Netzwerkverbindung für den Drucker. Netzwerkverbindung Drahtlose
PIXMA MG3500 series Einrichtungshandbuch CANON INC. 2013 Einrichtungshandbuch Dieses Handbuch enthält Informationen zum Einrichten einer Netzwerkverbindung für den Drucker. Netzwerkverbindung Drahtlose
Sagem IP-Phonefax 49A
 Installationsanleitung Sagem IP-Phonefax 49A Sagem IP-Phonefax 49A 1. Einführung Diese Installationsanleitung beschreibt die Anmeldung und Benutzung von sipcall mit dem Sagem IP-Phonefax 49A. Das Gerät
Installationsanleitung Sagem IP-Phonefax 49A Sagem IP-Phonefax 49A 1. Einführung Diese Installationsanleitung beschreibt die Anmeldung und Benutzung von sipcall mit dem Sagem IP-Phonefax 49A. Das Gerät
TESTBETRIEB Stand 2008.11.14 (Fassung vom: 2011.03.15) Hochschule Anhalt (FH) WIRELESS-LAN
 Windows VISTA SP1 Zugang zum WLAN mit 802.1X 1. Vorraussetzungen Diese Anleitung bezieht sich auf Windows VISTA mit installiertem Service Pack 1. Der WLAN-Adapter ist entsprechend der Hersteller-Anleitung
Windows VISTA SP1 Zugang zum WLAN mit 802.1X 1. Vorraussetzungen Diese Anleitung bezieht sich auf Windows VISTA mit installiertem Service Pack 1. Der WLAN-Adapter ist entsprechend der Hersteller-Anleitung
Anleitung zur Einrichtung Ihres PPPoE-Zugangs mit einer AVM FritzBox 7270 Inhalt
 Anleitung zur Einrichtung Ihres PPPoE-Zugangs mit einer AVM FritzBox 7270 Inhalt 1. Einleitung und Zugang zur FritzBox... 2 1.1 Zugang zur Benutzeroberfläche der FritzBox... 2 2. Einrichtung der FritzBox...
Anleitung zur Einrichtung Ihres PPPoE-Zugangs mit einer AVM FritzBox 7270 Inhalt 1. Einleitung und Zugang zur FritzBox... 2 1.1 Zugang zur Benutzeroberfläche der FritzBox... 2 2. Einrichtung der FritzBox...
MULTIKABEL ANLEITUNG ZUR KONFIGURATION IHRES IHRES INTERNETS MIT WINDOWS 7. A: So installieren Sie Ihre Geräte an unserem Multikabel Modem
 Hinweis: NetCologne übernimmt keinerlei Haftung für Schäden, die durch Anwendung dieser Anleitung entstehen könnten. Wir empfehlen, vor Änderungen immer eine Datensicherung durchzuführen. Sollte Ihr Computer
Hinweis: NetCologne übernimmt keinerlei Haftung für Schäden, die durch Anwendung dieser Anleitung entstehen könnten. Wir empfehlen, vor Änderungen immer eine Datensicherung durchzuführen. Sollte Ihr Computer
WLAN eduroam Howto für Windows XP SP2, SP3
 WLAN eduroam Howto für Windows XP SP2, SP3 Version... 1.02 Datum... 14.10.2009 Status... ( ) In Arbeit ( ) Bereit zum Review ( x ) Freigegeben ( ) Abgenommen Dateiname... 07_05_90_66_wlan_eduroam_WinXP_SP23.doc
WLAN eduroam Howto für Windows XP SP2, SP3 Version... 1.02 Datum... 14.10.2009 Status... ( ) In Arbeit ( ) Bereit zum Review ( x ) Freigegeben ( ) Abgenommen Dateiname... 07_05_90_66_wlan_eduroam_WinXP_SP23.doc
UPC WLAN Installationsanleitung für das Modem TWG 870
 UPC WLAN Installationsanleitung für das Modem TWG 870 LAN Ethernet Konfiguration (UPC-Internet auf Ihrem PC installieren): 1 Verbinden Sie das eine Ende des Antennenkabels mit der UPC Kabel-Anschlussdose
UPC WLAN Installationsanleitung für das Modem TWG 870 LAN Ethernet Konfiguration (UPC-Internet auf Ihrem PC installieren): 1 Verbinden Sie das eine Ende des Antennenkabels mit der UPC Kabel-Anschlussdose
WLAN THG Installationsanleitung 28.05.10. WLAN-Zugang THG
 Einleitung WLAN-Zugang THG Das folgende Dokument beschreibt die grundlegenden Einstellungen, die nötig sind, um mit einem beliebigen WLAN-fähigen Gerät eine Verbindung zum THG herzustellen. Für Windows
Einleitung WLAN-Zugang THG Das folgende Dokument beschreibt die grundlegenden Einstellungen, die nötig sind, um mit einem beliebigen WLAN-fähigen Gerät eine Verbindung zum THG herzustellen. Für Windows
Einrichtung des DFÜ-Netzwerkes
 Einrichtung des DFÜ-Netzwerkes Für BITel-Kunden unter Windows 98 Vor der Einrichtung des DFÜ-Netzwerkes muss zum einen die ISDN Karte oder der externe ISDN Plug in Ihrem PC installiert sein und zum anderen
Einrichtung des DFÜ-Netzwerkes Für BITel-Kunden unter Windows 98 Vor der Einrichtung des DFÜ-Netzwerkes muss zum einen die ISDN Karte oder der externe ISDN Plug in Ihrem PC installiert sein und zum anderen
Anbindung der Musterhäuser mit DSL und Nutzung privater DSL-Zugänge
 Anbindung der Musterhäuser mit DSL und Nutzung privater DSL-Zugänge Inhalt 1. Wichtige Hinweise... 2 2. Secure Client... 3 2.1. Verbindung herstellen... 3 2.2. Verbindung trennen... 4 3. Wireless LAN (E6440)...
Anbindung der Musterhäuser mit DSL und Nutzung privater DSL-Zugänge Inhalt 1. Wichtige Hinweise... 2 2. Secure Client... 3 2.1. Verbindung herstellen... 3 2.2. Verbindung trennen... 4 3. Wireless LAN (E6440)...
Funknetz HG. kontakt@funknetz-hg.de Konto: 76800669 BLZ: 50190000 UST-ID: DE 188662922. Wolff A. Ehrhardt Eppsteiner Str. 2B 61440 Oberursel
 Wichtiger Hinweis: Die Fritzbox ist bereits konfiguriert und muss nur noch angeschlossen werden. Die Konfigurationsanleitung kommt nur zum Einsatz, wenn die Fritzbox neu konfiguriert werden muss, oder
Wichtiger Hinweis: Die Fritzbox ist bereits konfiguriert und muss nur noch angeschlossen werden. Die Konfigurationsanleitung kommt nur zum Einsatz, wenn die Fritzbox neu konfiguriert werden muss, oder
Installationsanleitung Scanner des MEDI Baden-Württemberg e.v.
 Installationsanleitung Scanner des MEDI Baden-Württemberg e.v. MEDI 1000 Ihr Ansprechpartner für Rückfragen hierzu: MEDI Baden-Württemberg e.v. Frau Winser Industriestr. 2 70565 Stuttgart winser@medi-verbund.de
Installationsanleitung Scanner des MEDI Baden-Württemberg e.v. MEDI 1000 Ihr Ansprechpartner für Rückfragen hierzu: MEDI Baden-Württemberg e.v. Frau Winser Industriestr. 2 70565 Stuttgart winser@medi-verbund.de
Installation der Eicon Diva PCI Karte unter Windows XP
 Installation der Eicon Diva PCI Karte unter Windows XP Wenn Sie die ADSL Karte korrekt in Ihren Rechner eingebaut haben, sollte kurz nach dem Start von Windows XP diese Fenster erscheinen. Eine Einbauanleitung
Installation der Eicon Diva PCI Karte unter Windows XP Wenn Sie die ADSL Karte korrekt in Ihren Rechner eingebaut haben, sollte kurz nach dem Start von Windows XP diese Fenster erscheinen. Eine Einbauanleitung
Installationsanleitung adsl Teleworker mit Ethernet unter Windows XP 10.00. Installationsanleitung adsl Teleworker unter Windows XP
 Installationsanleitung adsl Teleworker unter Windows XP adsl Teleworker mit Ethernet-Modem unter Windows XP Sie benötigen für die Installation folgende Elemente: - Alcatel Ethernet-Modem - Splitter für
Installationsanleitung adsl Teleworker unter Windows XP adsl Teleworker mit Ethernet-Modem unter Windows XP Sie benötigen für die Installation folgende Elemente: - Alcatel Ethernet-Modem - Splitter für
Windows 8... 2. Verbindung mit WLAN BZPflege trennen... 29 Verbindung mit WLAN EDU-BZPflege automatisch erstellen... 30
 WLAN EDU-BZPflege INHALTSVERZEICHNIS Windows 8... 2 Verbindung mit WLAN BZPflege trennen... 2 Verbindung mit WLAN EDU-BZPflege automatisch erstellen... 3 Verbindung mit WLAN EDU-BZPflege manuell erstellen...
WLAN EDU-BZPflege INHALTSVERZEICHNIS Windows 8... 2 Verbindung mit WLAN BZPflege trennen... 2 Verbindung mit WLAN EDU-BZPflege automatisch erstellen... 3 Verbindung mit WLAN EDU-BZPflege manuell erstellen...
Nutzung des WLANs eduroam am Campus der TUM
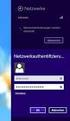 Nutzung des WLANs eduroam am Campus der TUM Eine Anleitung für Windows XP Autor: Gerd Liebhardt eduroam wird vom Deutschen Forschungsnetz bereitgestellt und die dazu gehörende Infrastruktur am Standort
Nutzung des WLANs eduroam am Campus der TUM Eine Anleitung für Windows XP Autor: Gerd Liebhardt eduroam wird vom Deutschen Forschungsnetz bereitgestellt und die dazu gehörende Infrastruktur am Standort
Anleitung für Konfiguration von eduroam unter Windows XP
 Anleitung für Konfiguration von eduroam unter Windows XP Die folgenden Voraussetzungen müssen erfüllt sein, damit der Netzwerkzugang mit eduroam konfiguriert werden kann: Gültiger Benutzeraccount der Universität
Anleitung für Konfiguration von eduroam unter Windows XP Die folgenden Voraussetzungen müssen erfüllt sein, damit der Netzwerkzugang mit eduroam konfiguriert werden kann: Gültiger Benutzeraccount der Universität
EasyProfil unter Windows 7 64-Bit Home Premium (Die Installation der VirtualBox und EasyProfil)
 EasyProfil unter Windows 7 64-Bit Home Premium (Die Installation der VirtualBox und EasyProfil) Die Open Source-Virtualisierung VirtualBox macht es möglich, Windows XP unter Windows 7 64-Bit laufen zu
EasyProfil unter Windows 7 64-Bit Home Premium (Die Installation der VirtualBox und EasyProfil) Die Open Source-Virtualisierung VirtualBox macht es möglich, Windows XP unter Windows 7 64-Bit laufen zu
1 Wiederherstellungsprogramm herunterladen
 AVM GmbH Alt-Moabit 95 D-10559 Berlin Ausführen des Wiederherstellungsprogrammes (FRITZ!Box mit vier LAN-Anschlüssen) Mit dem Wiederherstellungsprogramm, das AVM im Internet zum Download bereitstellt,
AVM GmbH Alt-Moabit 95 D-10559 Berlin Ausführen des Wiederherstellungsprogrammes (FRITZ!Box mit vier LAN-Anschlüssen) Mit dem Wiederherstellungsprogramm, das AVM im Internet zum Download bereitstellt,
Anleitung ftp-zugang Horn Druck & Verlag GmbH 76646 Bruchsal
 Anleitung ftp-zugang Horn Druck & Verlag GmbH 76646 Bruchsal Copyright 2009 by Kirschenmann Datentechnik Alle Rechte vorbehalten Inhaltsverzeichnis 1. Inhaltsverzeichnis 1. Inhaltsverzeichnis...2 2. Systemvoraussetzungen...3
Anleitung ftp-zugang Horn Druck & Verlag GmbH 76646 Bruchsal Copyright 2009 by Kirschenmann Datentechnik Alle Rechte vorbehalten Inhaltsverzeichnis 1. Inhaltsverzeichnis 1. Inhaltsverzeichnis...2 2. Systemvoraussetzungen...3
Anleitung zur Installation des EPSON TM-m30 WLAN Moduls
 Anleitung zur Installation des EPSON TM-m30 WLAN Moduls Dieses Dokument leitet Sie durch den Installationsprozess des WLAN Moduls für den EPSON TMm30 (nachstehend Bondrucker ). Es wird davon ausgegangen,
Anleitung zur Installation des EPSON TM-m30 WLAN Moduls Dieses Dokument leitet Sie durch den Installationsprozess des WLAN Moduls für den EPSON TMm30 (nachstehend Bondrucker ). Es wird davon ausgegangen,
Speed Touch 585 Modem. Windows XP
 Installationsanleitung ti l it Speed Touch 585 Modem Mehrplatzkonfiguration (Multi User) Windows XP Version02 Juni 2011 Klicken Sie auf die Schaltfläche Start und im Anschluss auf Systemsteuerung. Bitte
Installationsanleitung ti l it Speed Touch 585 Modem Mehrplatzkonfiguration (Multi User) Windows XP Version02 Juni 2011 Klicken Sie auf die Schaltfläche Start und im Anschluss auf Systemsteuerung. Bitte
Office 2013 ist eingerichtet - aber es gibt noch keinen Zugang zu dem Postfach im neuen Mailsystem
 Outlook 2013 auf Windows 7 ohne Domäne für das neue Mailsystem Symptom: Office 2013 ist eingerichtet - aber es gibt noch keinen Zugang zu dem Postfach im neuen Mailsystem Problem: E-Mail-Profil für Outlook
Outlook 2013 auf Windows 7 ohne Domäne für das neue Mailsystem Symptom: Office 2013 ist eingerichtet - aber es gibt noch keinen Zugang zu dem Postfach im neuen Mailsystem Problem: E-Mail-Profil für Outlook
Die Installation von D-Link WLAN Karten unter Windows Vista
 Die Installation von D-Link WLAN Karten unter Windows Vista Allgemeiner Hinweis zur Installation: Verschiedene D-Link WLAN Karten werden automatisch von der Windows Hardwareerkennung gefunden und mit integrierten
Die Installation von D-Link WLAN Karten unter Windows Vista Allgemeiner Hinweis zur Installation: Verschiedene D-Link WLAN Karten werden automatisch von der Windows Hardwareerkennung gefunden und mit integrierten
1 von 10 20.01.2013 11:04
 1 von 10 20.01.2013 11:04 Re: WLAN-Shop24.de Kontaktanfrage WLAN-Shop24.de 9. Januar 2013 10:58 Sehr geehrter, im Folgenden sende ich ihnen eine Schritt für Schritt Anleitung. Zuerst
1 von 10 20.01.2013 11:04 Re: WLAN-Shop24.de Kontaktanfrage WLAN-Shop24.de 9. Januar 2013 10:58 Sehr geehrter, im Folgenden sende ich ihnen eine Schritt für Schritt Anleitung. Zuerst
Bitte beachten Sie. Nur für Kabelmodem! - 1 -
 Erste Seite! Bitte beachten Sie Nur für Kabelmodem! - 1 - Inhaltsverzeichnis Inhaltsverzeichnis... 2 Internetprotokoll-Konfiguration (TCP/IP)... 3 Installation mit Assistent für neue Verbindung... 5 Installation
Erste Seite! Bitte beachten Sie Nur für Kabelmodem! - 1 - Inhaltsverzeichnis Inhaltsverzeichnis... 2 Internetprotokoll-Konfiguration (TCP/IP)... 3 Installation mit Assistent für neue Verbindung... 5 Installation
Installationsanleitung Netzwerk und TCP/IP
 Installationsanleitung Netzwerk und TCP/IP aurax connecta ag Telefon: 081 926 27 28 Bahnhofstrasse 2 Telefax: 081 926 27 29 7130 Ilanz kns@kns.ch / www.kns.ch Inhaltsverzeichnis Inhaltsverzeichnis 2 1.
Installationsanleitung Netzwerk und TCP/IP aurax connecta ag Telefon: 081 926 27 28 Bahnhofstrasse 2 Telefax: 081 926 27 29 7130 Ilanz kns@kns.ch / www.kns.ch Inhaltsverzeichnis Inhaltsverzeichnis 2 1.
Network Storage Link
 A Division of Cisco Systems, Inc. Lieferumfang Ein NSLU2 - Network Storage Link für USB 2.0-Laufwerke Ein Netzstromadapter Ethernet-Kabel Eine Installations-CD-ROM mit Benutzerhandbuch im PDF-Format Eine
A Division of Cisco Systems, Inc. Lieferumfang Ein NSLU2 - Network Storage Link für USB 2.0-Laufwerke Ein Netzstromadapter Ethernet-Kabel Eine Installations-CD-ROM mit Benutzerhandbuch im PDF-Format Eine
ANLEITUNG ZUR KONFIGURATION IHRES IHRES INTERNETS MIT WINDOWS VISTA
 Hinweis: NetCologne übernimmt keinerlei Haftung für Schäden, die durch Anwendung dieser Anleitung entstehen könnten. Wir empfehlen, vor Änderungen immer eine Datensicherung durchzuführen. Sollte Ihr Computer
Hinweis: NetCologne übernimmt keinerlei Haftung für Schäden, die durch Anwendung dieser Anleitung entstehen könnten. Wir empfehlen, vor Änderungen immer eine Datensicherung durchzuführen. Sollte Ihr Computer
EDUROAM: Windows XP. MitarbeiterInnen Leuphana-Account: Ihr Account@leuphana.de Passwort: Ihr Passwort
 EDUROAM: Windows XP Lieber User, bevor wir uns der Einrichtung Ihres eduroam WLAN-Netzwerkes widmen, soll im Folgenden zunächst die Wahl des Benutzernamens und des dazugehörigen Passwortes geklärt werden.
EDUROAM: Windows XP Lieber User, bevor wir uns der Einrichtung Ihres eduroam WLAN-Netzwerkes widmen, soll im Folgenden zunächst die Wahl des Benutzernamens und des dazugehörigen Passwortes geklärt werden.
Installationsanleitung
 Installationsanleitung Pirelli PRG AV4202N Modem Einrichten des Modems für Ihre Internetverbindung (Ein oder mehrere Rechner) Windows 7 Version02 Juni 2011 Klicken Sie auf die Schaltfläche Start und im
Installationsanleitung Pirelli PRG AV4202N Modem Einrichten des Modems für Ihre Internetverbindung (Ein oder mehrere Rechner) Windows 7 Version02 Juni 2011 Klicken Sie auf die Schaltfläche Start und im
A n l e i t u n g : F i r m w a r e U p d a t e d u r c h f ü h r e n
 D - L i n k D N S - 3 2 3 A n l e i t u n g : F i r m w a r e U p d a t e d u r c h f ü h r e n Diese Anleitung zeigt Ihnen, wie Sie ein Firmwareupdate des DNS-323 durchführen. Die dafür notwendigen Schritte
D - L i n k D N S - 3 2 3 A n l e i t u n g : F i r m w a r e U p d a t e d u r c h f ü h r e n Diese Anleitung zeigt Ihnen, wie Sie ein Firmwareupdate des DNS-323 durchführen. Die dafür notwendigen Schritte
Anleitung zur Nutzung des SharePort Utility
 Anleitung zur Nutzung des SharePort Utility Um die am USB Port des Routers angeschlossenen Geräte wie Drucker, Speicherstick oder Festplatte am Rechner zu nutzen, muss das SharePort Utility auf jedem Rechner
Anleitung zur Nutzung des SharePort Utility Um die am USB Port des Routers angeschlossenen Geräte wie Drucker, Speicherstick oder Festplatte am Rechner zu nutzen, muss das SharePort Utility auf jedem Rechner
FRITZ!Box 6490 Kabelmodem. Anschluss und Konfiguration WLAN
 Anleitung FRITZ!Box 6490 Kabelmodem Anschluss und Konfiguration WLAN Version 1.0 neu-medianet GmbH John-Schehr-Str. 1 17033 Neubrandenburg Inhaltsverzeichnis 1 Einleitung 3 1.1 Lieferumfang 3 1.2 Anschlusserläuterung
Anleitung FRITZ!Box 6490 Kabelmodem Anschluss und Konfiguration WLAN Version 1.0 neu-medianet GmbH John-Schehr-Str. 1 17033 Neubrandenburg Inhaltsverzeichnis 1 Einleitung 3 1.1 Lieferumfang 3 1.2 Anschlusserläuterung
Installationsanleitung adsl Einwahl unter Windows 8
 adsl Einwahl unter Windows 8 adsl Einwahl mit Ethernet-Modem unter Windows 8 Diese Konfigurationsanleitung erklärt Ihnen in einfachen und bildlich dargestellten Schritten, wie Sie Ihr adsl Ethernet-Modem
adsl Einwahl unter Windows 8 adsl Einwahl mit Ethernet-Modem unter Windows 8 Diese Konfigurationsanleitung erklärt Ihnen in einfachen und bildlich dargestellten Schritten, wie Sie Ihr adsl Ethernet-Modem
System-Update Addendum
 System-Update Addendum System-Update ist ein Druckserverdienst, der die Systemsoftware auf dem Druckserver mit den neuesten Sicherheitsupdates von Microsoft aktuell hält. Er wird auf dem Druckserver im
System-Update Addendum System-Update ist ein Druckserverdienst, der die Systemsoftware auf dem Druckserver mit den neuesten Sicherheitsupdates von Microsoft aktuell hält. Er wird auf dem Druckserver im
Um mit der FEC Utility Software zu konfigurieren, Müssen Sie in folgendem Untermenü die Software starten:
 1. Ad-hoc Verbindung zwischen 2 Wireless LAN Clients 1.1 Einleitung Im Folgenden wird die Wireless LAN Konfiguration beschrieben wie Sie zwei WLAN Clients direkt miteinander über Funk zu verbinden, ohne
1. Ad-hoc Verbindung zwischen 2 Wireless LAN Clients 1.1 Einleitung Im Folgenden wird die Wireless LAN Konfiguration beschrieben wie Sie zwei WLAN Clients direkt miteinander über Funk zu verbinden, ohne
NNKOMNM. kéì=~äw== qbkbl. fåëí~ää~íáçå=çéê=páêç`~ã=çáöáí~ä=qêéáäéê=ñωê=táåççïë=t. aéìíëåü
 kéì=~äw== NNKOMNM qbkbl fåëí~ää~íáçå=çéê=páêç`~ã=çáöáí~ä=qêéáäéê=ñωê=táåççïë=t aéìíëåü Inhaltsverzeichnis Sirona Dental Systems GmbH Inhaltsverzeichnis 1 SiroCam digital Treiber installieren... 3 2 Installation
kéì=~äw== NNKOMNM qbkbl fåëí~ää~íáçå=çéê=páêç`~ã=çáöáí~ä=qêéáäéê=ñωê=táåççïë=t aéìíëåü Inhaltsverzeichnis Sirona Dental Systems GmbH Inhaltsverzeichnis 1 SiroCam digital Treiber installieren... 3 2 Installation
Anleitung zur Einrichtung des Netzwerkes mit DHCP im StudNET des Studentenwerkes Leipzig. studnet-website: www.studentenwerk-leipzig.
 5. Konfiguration Router Wir unterstützten ausschließlich die Einrichtung Ihres StudNET-Zugangs auf Basis einer Kabelgebundenen Direktverbindung mit der Netzwerkdose (LAN). Sie haben dennoch die Möglichkeit,
5. Konfiguration Router Wir unterstützten ausschließlich die Einrichtung Ihres StudNET-Zugangs auf Basis einer Kabelgebundenen Direktverbindung mit der Netzwerkdose (LAN). Sie haben dennoch die Möglichkeit,
Anleitung zur Einrichtung des Netzwerkes mit DHCP. im StudNET des Studentenwerkes Leipzig
 Anleitung zur Einrichtung des Netzwerkes mit DHCP im StudNET des Studentenwerkes Leipzig Stand: 01.09.2015 Inhalt 1. Allgemeines... 2 2. Windows 7 / Windows 8 / Windows 10... 3 3. Ubuntu Linux... 8 4.
Anleitung zur Einrichtung des Netzwerkes mit DHCP im StudNET des Studentenwerkes Leipzig Stand: 01.09.2015 Inhalt 1. Allgemeines... 2 2. Windows 7 / Windows 8 / Windows 10... 3 3. Ubuntu Linux... 8 4.
Windows Server 2012 RC2 konfigurieren
 Windows Server 2012 RC2 konfigurieren Kurzanleitung um einen Windows Server 2012 als Primären Domänencontroller einzurichten. Vorbereitung und Voraussetzungen In NT 4 Zeiten, konnte man bei der Installation
Windows Server 2012 RC2 konfigurieren Kurzanleitung um einen Windows Server 2012 als Primären Domänencontroller einzurichten. Vorbereitung und Voraussetzungen In NT 4 Zeiten, konnte man bei der Installation
ftp://ftp.dlink.de/dpr/dpr-1061/documentation/dpr-1061%20printer%20compatible%20list.pdf
 In dieser Anleitung wird beschrieben, wie ein Drucker (kein Multifunktionsgerät) an dem DPR-1061 unter Windows Vista installiert wird. Auf jeden Fall beachten Sie bitte die aktuelle Kompatibilitätsliste
In dieser Anleitung wird beschrieben, wie ein Drucker (kein Multifunktionsgerät) an dem DPR-1061 unter Windows Vista installiert wird. Auf jeden Fall beachten Sie bitte die aktuelle Kompatibilitätsliste
FRITZ!BOX 7360 FON WLAN. Bedienungsanleitung Fiete.Net
 FRITZ!BOX 7360 FON WLAN Bedienungsanleitung Fiete.Net 1 FRITZ!BOX 7360 FON WLAN FÜR DEN INTERNETZUGANG EINRICHTEN (1) Machen Sie sich mit Hilfe der offiziellen Anleitung mit dem Gerät vertraut und beachten
FRITZ!BOX 7360 FON WLAN Bedienungsanleitung Fiete.Net 1 FRITZ!BOX 7360 FON WLAN FÜR DEN INTERNETZUGANG EINRICHTEN (1) Machen Sie sich mit Hilfe der offiziellen Anleitung mit dem Gerät vertraut und beachten
Stefan Dahler. 2. Wireless LAN Client zum Access Point mit WPA-TKIP. 2.1 Einleitung
 2. Wireless LAN Client zum Access Point mit WPA-TKIP 2.1 Einleitung Im Folgenden wird die Wireless LAN Konfiguration als Access Point beschrieben. Zur Verschlüsselung wird WPA-TKIP verwendet. Im LAN besitzen
2. Wireless LAN Client zum Access Point mit WPA-TKIP 2.1 Einleitung Im Folgenden wird die Wireless LAN Konfiguration als Access Point beschrieben. Zur Verschlüsselung wird WPA-TKIP verwendet. Im LAN besitzen
Novell Client. Anleitung. zur Verfügung gestellt durch: ZID Dezentrale Systeme. Februar 2015. ZID Dezentrale Systeme
 Novell Client Anleitung zur Verfügung gestellt durch: ZID Dezentrale Systeme Februar 2015 Seite 2 von 8 Mit der Einführung von Windows 7 hat sich die Novell-Anmeldung sehr stark verändert. Der Novell Client
Novell Client Anleitung zur Verfügung gestellt durch: ZID Dezentrale Systeme Februar 2015 Seite 2 von 8 Mit der Einführung von Windows 7 hat sich die Novell-Anmeldung sehr stark verändert. Der Novell Client
Konfiguration IKMZ / Universitätsrechenzentrum des Cisco VPN-Clients v3.6 Netze und Datenkommunikation
 Nachfolgend ist die Installation des VPN-Clients (Version 3.6.2) am Beispiel von Windows 2000 dargestellt. Die Installation ist auf Rechnern mit anderen Windows Betriebssystemen (95, 98, 98 SE, ME und
Nachfolgend ist die Installation des VPN-Clients (Version 3.6.2) am Beispiel von Windows 2000 dargestellt. Die Installation ist auf Rechnern mit anderen Windows Betriebssystemen (95, 98, 98 SE, ME und
Installation des VPN-Clients unter Windows Vista 32-Bit
 Installation des VPN-Clients unter Windows Vista 32-Bit Laden Sie die VPN-Client-Software und auch die gewünschten Profile herunter. Die Profile sind gezipped und müssen danach noch entpackt werden. Alle
Installation des VPN-Clients unter Windows Vista 32-Bit Laden Sie die VPN-Client-Software und auch die gewünschten Profile herunter. Die Profile sind gezipped und müssen danach noch entpackt werden. Alle
Multifunktions-USB-Netzwerkserver
 Multifunktions-USB-Netzwerkserver Schnellinstallationsanleitung Einleitung Dieses Dokument beschreibt die Schritte zur Installation und Konfiguration des Multifunktions-USB-Netzwerkservers als USB-Geräteserver
Multifunktions-USB-Netzwerkserver Schnellinstallationsanleitung Einleitung Dieses Dokument beschreibt die Schritte zur Installation und Konfiguration des Multifunktions-USB-Netzwerkservers als USB-Geräteserver
Avery Dennison 64-Bit Serie Generation 3 Firmwareupdate CF Karte / USB Stick / SD Karte
 Avery Dennison 64-Bit Serie Generation 3 Firmwareupdate CF Karte / USB Stick / SD Karte Kurzanleitung Version 1.0 Firmwareupdate www.jrdrucksysteme.de Seite 1 von 22 Inhalt 1. Firmwareupdate mit CF Karte......
Avery Dennison 64-Bit Serie Generation 3 Firmwareupdate CF Karte / USB Stick / SD Karte Kurzanleitung Version 1.0 Firmwareupdate www.jrdrucksysteme.de Seite 1 von 22 Inhalt 1. Firmwareupdate mit CF Karte......
xdsl Privat unter Windows Vista
 Installationsanleitung xdsl Privat unter Windows Vista - 1 - xdsl Privat mit Ethernet-Modem unter Windows Vista Sie benötigen für die Installation folgende Elemente: - Zyxel Ethernet-Modem - Netzwerkkabel
Installationsanleitung xdsl Privat unter Windows Vista - 1 - xdsl Privat mit Ethernet-Modem unter Windows Vista Sie benötigen für die Installation folgende Elemente: - Zyxel Ethernet-Modem - Netzwerkkabel
Anschluß des DI-614+ an das lokale, bereits vorhandene Netzwerk
 Beginn der Installation: Anschluß des DI-614+ an das lokale, bereits vorhandene Netzwerk WAN-Port Hier wird das DSL- Modem eingesteckt LAN-Ports Hier werden PC s mit Netzwerkkarte angeschlossen Antennen
Beginn der Installation: Anschluß des DI-614+ an das lokale, bereits vorhandene Netzwerk WAN-Port Hier wird das DSL- Modem eingesteckt LAN-Ports Hier werden PC s mit Netzwerkkarte angeschlossen Antennen
Startmenü So einfach richten Sie 010090 surfen manuell auf Ihrem PC oder Notebook ein, wenn Sie Windows XP verwenden.
 Windows XP Startmenü So einfach richten Sie 010090 surfen manuell auf Ihrem PC oder Notebook ein, wenn Sie Windows XP verwenden. Gehen Sie auf Start und im Startmenu auf "Verbinden mit" und danach auf
Windows XP Startmenü So einfach richten Sie 010090 surfen manuell auf Ihrem PC oder Notebook ein, wenn Sie Windows XP verwenden. Gehen Sie auf Start und im Startmenu auf "Verbinden mit" und danach auf
DFÜ-Netzwerk öffnen Neue Verbindung herstellen Rufnummer einstellen bundesweit gültige Zugangsnummer Benutzererkennung und Passwort
 Windows 95/98/ME DFÜ-Netzwerk öffnen So einfach richten Sie 01052surfen manuell auf Ihrem PC oder Notebook ein, wenn Sie Windows 95/98/ME verwenden. Auf Ihrem Desktop befindet sich das Symbol "Arbeitsplatz".
Windows 95/98/ME DFÜ-Netzwerk öffnen So einfach richten Sie 01052surfen manuell auf Ihrem PC oder Notebook ein, wenn Sie Windows 95/98/ME verwenden. Auf Ihrem Desktop befindet sich das Symbol "Arbeitsplatz".
Installationsanleitung des VPN-Clients
 Universität Potsdam Zentrale Einrichtung für Informationsverarbeitung und Kommunikation (ZEIK) 01.09.2009 Konfigurationsanleitungen Funknetz-Verbindungsaufbau mit Windows Vista Folgende Voraussetzungen
Universität Potsdam Zentrale Einrichtung für Informationsverarbeitung und Kommunikation (ZEIK) 01.09.2009 Konfigurationsanleitungen Funknetz-Verbindungsaufbau mit Windows Vista Folgende Voraussetzungen
ein Versandsystem das immer passt HVS32 Monitoring
 ein Versandsystem das immer passt HVS32 Monitoring Inhalt 1 Allgemein... 2 2 Installation... 3 3 Konfiguration... 4 3.1 Tagesabschlüsse (Scheduler)... 4 3.1.1 Neuer Tagesabschluss... 4 3.1.2 Tagesabschluss
ein Versandsystem das immer passt HVS32 Monitoring Inhalt 1 Allgemein... 2 2 Installation... 3 3 Konfiguration... 4 3.1 Tagesabschlüsse (Scheduler)... 4 3.1.1 Neuer Tagesabschluss... 4 3.1.2 Tagesabschluss
DELFI. Benutzeranleitung Dateiversand für unsere Kunden. Grontmij GmbH. Postfach 34 70 17 28339 Bremen. Friedrich-Mißler-Straße 42 28211 Bremen
 Grontmij GmbH Postfach 34 70 17 28339 Bremen Friedrich-Mißler-Straße 42 28211 Bremen T +49 421 2032-6 F +49 421 2032-747 E info@grontmij.de W www.grontmij.de DELFI Benutzeranleitung Dateiversand für unsere
Grontmij GmbH Postfach 34 70 17 28339 Bremen Friedrich-Mißler-Straße 42 28211 Bremen T +49 421 2032-6 F +49 421 2032-747 E info@grontmij.de W www.grontmij.de DELFI Benutzeranleitung Dateiversand für unsere
Installations- und Bedienungsanleitung Vodafone HighPerformance Client
 Installations- und Bedienungsanleitung Vodafone HighPerformance Client Stand: Juli 2006 Vodafone D2 GmbH 2006 Inhaltsverzeichnis Inhaltsverzeichnis 1 Einleitung... 3 2 Software installieren... 3 3 Bedeutung
Installations- und Bedienungsanleitung Vodafone HighPerformance Client Stand: Juli 2006 Vodafone D2 GmbH 2006 Inhaltsverzeichnis Inhaltsverzeichnis 1 Einleitung... 3 2 Software installieren... 3 3 Bedeutung
GGAweb - WLAN Router Installationsanleitung Zyxel NBG 6616
 GGAweb - WLAN Router Installationsanleitung Zyxel NBG 6616 Ausgabe vom November 2014 1. Einleitung... 1 2. Gerät anschliessen... 1 3. Gerät Konfigurieren - Initial... 1 3.1. Mit dem Internet verbinden...
GGAweb - WLAN Router Installationsanleitung Zyxel NBG 6616 Ausgabe vom November 2014 1. Einleitung... 1 2. Gerät anschliessen... 1 3. Gerät Konfigurieren - Initial... 1 3.1. Mit dem Internet verbinden...
Kurzanleitung zur Updateinstallation von SFirm 3.1
 Update SFirm 3.1 von Vorgängerversionen Mit dem neuen großen Versionssprung auf die Version 3.1 erhält SFirm eine neue Oberfläche und weitere Funktionen. Besonders die Bearbeitung von SEPA-Lastschriften
Update SFirm 3.1 von Vorgängerversionen Mit dem neuen großen Versionssprung auf die Version 3.1 erhält SFirm eine neue Oberfläche und weitere Funktionen. Besonders die Bearbeitung von SEPA-Lastschriften
WLAN unter Windows 7 Stand 20.03.2013. WLAN-Anleitung für Windows 7. Hochschule RheinMain IT-Center Seite 1 von 11
 WLAN-Anleitung für Windows 7 Hochschule RheinMain IT-Center Seite 1 von 11 Inhalt: Schritt 1: Download des Root Zertifikats der Deutschen Telekom... 3 Schritt 2: Zertifikat hinzufügen... 3 Schritt 3: Netzwerk-
WLAN-Anleitung für Windows 7 Hochschule RheinMain IT-Center Seite 1 von 11 Inhalt: Schritt 1: Download des Root Zertifikats der Deutschen Telekom... 3 Schritt 2: Zertifikat hinzufügen... 3 Schritt 3: Netzwerk-
mmone Internet Installation Windows XP
 mmone Internet Installation Windows XP Diese Anleitung erklärt Ihnen in einfachen Schritten, wie Sie das in Windows XP enthaltene VPN - Protokoll zur Inanspruchnahme der Internetdienste einrichten können.
mmone Internet Installation Windows XP Diese Anleitung erklärt Ihnen in einfachen Schritten, wie Sie das in Windows XP enthaltene VPN - Protokoll zur Inanspruchnahme der Internetdienste einrichten können.
