TAPPS 2. Version Programmiersoftware
|
|
|
- Jesko Abel
- vor 8 Jahren
- Abrufe
Transkript
1 TAPPS 2 Version 1.00 Programmiersoftware
2 Inhaltsverzeichnis Beschreibung... 4 Menüübersicht... 5 Menü Datei... 5 Menü Bearbeiten... 5 Menü Ansicht... 5 Menü Objekt... 5 Menü Hilfe... 5 Symbolleiste... 6 Werkzeugleiste rechts... 6 Anlegen, Öffnen, Speichern von Dateien... 7 Erzeugen von Dateien... 7 Öffnen bestehender Dateien... 7 Speichern von Dateien... 7 Zeichenoberfläche... 8 Menü Ansicht... 8 Zoomen... 8 Zoomen mit dem Scrollrad... 8 Zoomen mit den Werkzeugen aus der Symbolleiste... 8 Verschieben des Zeichenbereichs... 9 Import von Funktionsdaten (*.dat)... 9 Import von Funktionsdaten UVR Import in eine leere Zeichenoberfläche Import geänderter Parametereinstellungen in eine Zeichnung Import von Funktionsdaten UVR16x Programmierung Vorgangsweise beim Programmieren Funktionsdatenobjekte Allgemeine Hinweise für UVR1611 und UVR16x Einfügen von Objekten in die Zeichnung Markieren Markieren mehrerer Objekte Verschieben von Objekten Rückgängig / Wiederherstellen Signal-Übergabe und -Übernahme Objekte in den Vorder- oder Hintergrund setzen Ausrichten von Objekten in der Zeichnung Funktionsdatenobjekte für UVR Anwendung benutzerdefinierter Bezeichnungen Doppelte Bezeichnungen Ausgänge Eingänge Sensorstatus Netzwerkausgänge Netzwerkeingänge Netzwerkstatus Funktionen Funktionsdatenobjekte für UVR16x Anwendung benutzerdefinierter Bezeichnungen Doppelte Bezeichnungen... 22
3 Ausgänge Eingänge CAN-Ausgänge CAN-Eingänge DL-Ausgänge DL-Eingänge Fixwerte Systemwerte Funktionen Verknüpfungen Direkte Verknüpfungen zwischen 2 Objekten Änderung der Linienform Bearbeitung von Linien Verschieben von Eckpunkten Verändern einer Linie Verschieben einer Linie Abzweigungen Löschen von Objekten und Linien Ungültige Verknüpfungen Netzwerkeingang Ausgang Verknüpfung von zwei Ausgangsvariablen Ein Netzwerkausgang an mehreren Funktionen Mehrere Netzwerkeingänge beziehen sich auf einen Netzwerkausgang eines anderen CAN-Busgerätes Texte Einfügen von Texten Globale Textformatierung Kopieren von Zeichnungsobjekten und Texten Kopieren innerhalb einer Zeichnung Kopieren zwischen zwei Zeichnungen Ausschneiden von Zeichnungsobjekten Einstellungen Geräteeinstellungen Funktionen und Meldungen ordnen Funktionsübersicht UVR Funktionsübersicht UVR16x CAN-Datenlogging Funktionsdaten und Dokumentation erzeugen Funktionsdaten Dokumentation... 56
4 Beschreibung TAPPS2 ist ein vektorbasierendes Zeichenprogramm, welches zur Planung und Programmierung der Regelungen UVR1611 und UVR16x2 entwickelt wurde. Eine mit TAPPS2 erstellte Konfiguration kann in ein Datenformat konvertiert werden, das über das Interface C.M.I. oder die SD-Karte der UVR16x2 in die Regelung geladen werden kann. In dieser Anleitung werden ausschließlich die notwendigen Werkzeuge und Verfahren erläutert, welche zur grafischen Erstellung einer Programmierung der Regelungen notwendig sind. Die Grundlagen der Regelungstechnik bzw. eine genaue Beschreibung der einzelnen Funktionsmodule werden in diesem Manual nicht behandelt. Informationen zu Funktionsmodulen und deren Wirkungsweise sind der Bedienungsanleitung der Regelgeräte zu entnehmen. 4
5 Menüübersicht Menü Datei Anlage einer neuen Datei Öffnen einer bereits erstellten Datei Schließen einer oder mehrerer Dateien Speichern einer oder mehrerer Dateien Einstellungen Seite einrichten, Seitenansicht, Drucken Importieren von Funktionsdaten Exportieren von Funktionsdaten und Dokumentation Anzeige der zuletzt geöffneten Projekte Menü Bearbeiten Rückgängig / Wiederherstellen von Bearbeitungsschritten Ausschneiden / Kopieren / Einfügen / Löschen von markierten Objekten Menü Ansicht Auswahl der Anzeige von Seitennummer, Seitenraster und Zeichenraster Menü Objekt Anordnen und Ausrichten von Objekten Wahl der Schriftart (globale Textformatierung) Menü Hilfe Anzeige des Manuals Info über die TAPSS2-Version 5
6 Symbolleiste Mit Hilfe dieser Symbole können häufig verwendete Aktionen mit einem Mausklick gestartet werden. 1. Teil: Rückgängig / wiederherstellen Kopieren / Einfügen Druckvorschau Drucken Alle geöffneten Dateien speichern Angezeigte Datei speichern Öffnen einer bestehenden Datei Erzeugen einer neuen Datei 2. Teil: Werkzeugleiste rechts Ausrichten, Zentrieren und Verteilen der Objekte Markiertes Objekt in den Hintergrund oder Vordergrund setzen Raster und am Raster fangen aktivieren / deaktivieren Zoom an gezeichnete Objekte anpassen Hinein- / herauszoomen um den Faktor 2 In das gezogene Rechteck zoomen Selektionsmodus zum Einfügen von Objekten, Parametrierung der Objekte und Herstellen von Verknüpfungslinien Knotenmodus zum Herstellen von Verknüpfungsknoten Editiermodus zum Bearbeiten von Linien Textmodus zum Einfügen und Bearbeiten von Texten 6
7 Anlegen, Öffnen, Speichern von Dateien Erzeugen von Dateien Eine neue Datei kann mit dem Symbol aus der Symbolleiste oder dem Menüpunkt Datei / Neu... erzeugt werden. Im nachfolgenden Fenster wird die Gerätetype festgelegt: Öffnen bestehender Dateien Eine bestehende Datei (*.tdw) kann mit dem Symbol Menüpunkt Datei / Öffnen... geöffnet werden. aus der Symbolleiste oder dem Es können mehrere Dateien gleichzeitig geöffnet werden. Die gerade sichtbare Datei wird am Register oberhalb der Zeichenfläche angezeigt. Beispiel: System Y Über den Menüpunkt Datei / Zuletzt geöffnete Dateien kann aus einer Liste der zuletzt geöffneten Dateien die gewünschte Datei ausgesucht werden. Die zugehörige Regelungstype kann im Suchbaum abgelesen werden: Speichern von Dateien Die angezeigte Datei kann mit dem Symbol Datei / Speichern gespeichert werden. aus der Symbolleiste oder dem Menüpunkt Wurde der Datei noch kein Namen zugeordnet, erfolgt die Vergabe eines Namens beim ersten Mal Speichern. Mit dem Symbol oder dem Menüpunkt Datei / Alle speichern können alle geöffneten Dateien gespeichert werden. Das Speichern der Änderungen sollte auch während des Arbeitens regelmäßig durchgeführt werden, um bei auftretenden Störungen (Computerabsturz, Stromausfall) einen größeren Datenverlust zu vermeiden. Mit dem Menüpunkt Datei / Speichern unter... kann eine geöffnete Datei unter anderem Namen gespeichert und weiter bearbeitet werden. 7
8 Zeichenoberfläche Menü Ansicht Durch die Einstellungen im Menü Ansicht kann die Zeichenoberfläche strukturiert werden. Seitenraster und Seitennummer: Durch diese Einteilung und Nummerierung wird ein übersichtlicher Druck der Programmierung erleichtert. Man kann dadurch die Grenzen der einzelnen Seiten beim Zeichnen der Programmierung berücksichtigen und ein Überschneiden von Objekten über die Seitengrenzen verhindern. Zeichenraster: Durch den Zeichenraster wird eine übersichtliche Anordnung der Objekte und eine sichere Verknüpfung der Objekte mit den Verknüpfungslinien erreicht. Die Objekte und Linien werden entlang des Rasters ausgerichtet. Das Andocken der Linien an die Verknüpfungspunkte wird durch einen automatischen Fangmodus erleichtert. Das Ein- und Ausschalten des Rasters kann auch in der Symbolleiste erfolgen: Zoomen Zoomen mit dem Scrollrad Mit dem Scrollrad ist ein schnelles und einfaches Zoomen möglich, wobei die Position des Mauszeigers der Zoom-Fixpunkt ist. Zoomen mit den Werkzeugen aus der Symbolleiste Durch Anklicken dieses Symbols verändert sich der Mauszeiger. Man kann nun ein Rechteck über eine Objektgruppe ziehen, die dann auf die Größe der Zeichenoberfläche gezoomt wird. Klickt man eines dieser Symbole an, wird die Zeichnung um den Faktor 2 hinein oder heraus gezoomt. Ist ein Zeichenbereich markiert, so ist der Fixpunkt die Mitte des markierten Bereiches, ohne Markierung die Mitte des Anzeigebereichs. Mit Hilfe dieses Werkzeugs kann man die Ansicht an die Größe der gezeichneten Programmierung anpassen. 8
9 Verschieben des Zeichenbereichs Mit gedrückter rechter Maustaste kann der Zeichenbereich in jede Richtung verschoben werden. Import von Funktionsdaten (*.dat) Import von Funktionsdaten UVR1611 Mit dem Menüpunkt Datei / Importieren / Funktionsdaten... ist es möglich, Funktionsdaten (*.dat-dateien) in eine Zeichnung einzufügen. Um Funktionsdaten in TAPPS2 importieren zu können, müssen diese mindestens mit TAPPS 1.25 oder einer neueren Version von TAPPS erstellt worden sein. Um ältere Programmierungen (*.eng/*.par) in TAPPS2 importieren zu können, müssen deren Funktionsdaten (*.dat) zuvor mit TAPPS 1.29 nochmal neu erstellt werden. 9
10 Import in eine leere Zeichenoberfläche Etwaige Voreinstellungen (Funktionsübersicht, CAN-Datenlogging, Geräteeinstellungen, etc.) werden überschrieben. Die Funktionen werden in der neuen Zeichnung seitenweise eingefügt. Die Reihenfolge der Funktionen erfolgt so wie die Anzeige im Regler. Bei Übernahme einer alten TAPPS-Programmierung ist es daher sinnvoll, die Reihenfolge zu überprüfen. Mit Funktionen ordnen... kann sie in TAPPS 1.xx geändert werden, um die Anordnung in TAPPS 2 zu optimieren. Signalübergaben und -übernahmen alter TAPPS-Programmierungen werden als Verknüpfungslinien dargestellt. Beispiel eines Funktionsdaten-Imports (Ausschnitt): Import geänderter Parametereinstellungen in eine Zeichnung Das Importieren der Einstellparameter ist ausschließlich dann möglich, wenn in den Funktionsdaten (*.dat) der Regelung und der dazugehörigen TAPPS-Zeichnung keine Funktionen und Meldungen hinzugefügt oder entfernt wurden sowie auch keine Verknüpfungen geändert wurden. Nach einer erfolgreichen Prüfung der Kompatibilität werden die Parameter aus der Quelldatei importiert und die Zeichnung aktualisiert. Import von Funktionsdaten UVR16x2 Diese Funktion ist derzeit noch nicht möglich. 10
11 Programmierung Vorgangsweise beim Programmieren 1. Eine neue Datei erzeugen, oder eine bereits erstellte Datei für weitere Bearbeitung öffnen. 2. Benötigte Elemente (Ein-/Ausgänge, Funktionen, etc.) in die Zeichnung einfügen und entsprechend positionieren. 3. Ein- und Ausgänge parametrieren. 4. Wenn vorhanden: Netzwerkein- und ausgänge parametrieren. 5. Diese Elemente mit Linien grafisch verknüpfen. 6. Funktionen und Meldungen parametrieren. 7. Einstellungen vornehmen (je nach Reglertype: Geräteeinstellungen, Funktionen und Meldungen ordnen, Funktionsübersicht erstellen, CAN-Datenlogging einstellen) 8. Mit der Funktion Exportieren aus dem logischen Schaltplan die *.dat-datei (Funktionsdaten) für die Regelung erstellen. 9. Übertragung der Funktionsdaten über das Interface (BL-NET oder C.M.I.) oder die SD- Karte in den Regler. 11
12 Funktionsdatenobjekte / Allgemein Funktionsdatenobjekte Allgemeine Hinweise für UVR1611 und UVR16x2 Einfügen von Objekten in die Zeichnung Das Einfügen von Objekten in die Zeichnung kann über 2 Methoden erfolgen: 1. Direkt aus dem Suchbaum 1 Markieren des Objektes 3 2 Mit dem Mauszeiger an die gewünschte Stelle gehen 2 3 Mausklick 1 2. Aus der Symbolvorschau (mit Drag & Drop) 1 Markieren des Objektes 2 Mausklick in das Vorschaufeld Mit gedrückter Maustaste an die gewünschte Stelle gehen 1 4 Maustaste loslassen In gleicher Weise können alle Objekte, also auch Funktionen in die Zeichnung eingefügt werden. Durch Doppelklick auf das Objekt gelangt man in das Parametermenü. 12
13 Funktionsdatenobjekte / Allgemein Markieren Durch einfachen Klick auf das Objekt in der Zeichnung wird es markiert. Das Objekt wird dadurch rot gefärbt. Es kann nun verschoben oder ausgerichtet werden. Beispiel: Ausgang Markieren mehrerer Objekte 1. Markieren mehrerer Objekte nacheinander bei gedrückter Shift-Taste. 2. Durch Ziehen eines Rahmens mit gedrückter linker Maustaste kann eine ganze Objektgruppe markiert werden: Verschieben von Objekten Markierte Objekte oder Objektgruppen können mit gedrückter Maustaste oder durch die Pfeiltasten der Tastatur verschoben werden. Bei eingeschaltetem Raster werden die Objekte beim Verschieben nach dem Raster ausgerichtet. Rückgängig / Wiederherstellen Durch die Werkzeuge in der Symbolleiste ist es möglich, Programmierschritte rückgängig zu machen oder diese wiederherzustellen. 13
14 Funktionsdatenobjekte / Allgemein Signal-Übergabe und -Übernahme Damit kann eine logische Verbindung realisiert werden, ohne quer über eine ganze Seite der Zeichnung die entsprechende Linie für die Verknüpfung zeichnen zu müssen. Beispiel: Signalübergabe Eingabefenster für den Signal-Namen nach Doppelklick Überschreiben des vorgegebenen Signalnamens Signal-Kennung_xy mit dem gewünschten Namen und Abschluss mit OK. Ansicht der Signalübergabe nach Eingabe des Namens Signalübernahme Auswahl des bereits gespeicherten Namens und Abschluss mit OK. Ansicht nach Auswahl des Namens 14
15 Funktionsdatenobjekte / Allgemein Objekte in den Vorder- oder Hintergrund setzen Durch diese Werkzeuge in der Symbolleiste ist es möglich, Objekte gegenüber anderen in den Vorder- oder Hintergrund zu setzen. Beispiel: Eine Linie kreuzt Eingänge und soll nach dem Zeichnen hinter den Eingängen verlaufen. 1. Markieren der Linie 2. Auswahl des Werkzeugs in der Symbolleiste ( markiertes Objekt in den Hintergrund ) 3. Anklicken der Linie mit dem geändert Mauszeiger ( + ) 4. Die Ansicht wurde nun geändert: Diese Aktion kann auch über das Menü Objekt / Anordnen / In den Hintergrund durchgeführt werden. 15
16 Funktionsdatenobjekte / Allgemein Ausrichten von Objekten in der Zeichnung Mit Hilfe dieser Funktionen ist es möglich, Objekte nach bestimmten Kriterien auszurichten. Beispiel: Linksbündiges Ausrichten von 3 Eingängen 1. Markieren der Objektgruppe, die ausgerichtet werden soll (mit gedrückter Shift-Taste oder mit einem Markierungsrahmen) Die Markierung des Objektes, das ganz links angeordnet ist (S2), wird automatisch hervorgehoben. An diesem speziell markierten Objekt wird die Gruppe ausgerichtet. Soll die Ausrichtung an einem anderen Objekt erfolgen, so erfolgt die spezielle Markierung dieses Objektes durch zwei einzelne Mausklicks bei gedrückter Shift-Taste. Beispiel: Ausrichtung am Sensor 3: Jetzt ist die Markierung des Sensors S3 hervorgehoben. 2. Auswahl der Ausrichtmethode (in diesem Beispiel: linksbündig am zuletzt markierten Objekt ausrichten ) mit Mausklick 3. Die Sensoren wurden am Sensor S3 ausgerichtet: Diese Aktion kann auch über das Menü Objekt / Ausrichten / Linksbündig ausrichten durchgeführt werden. 16
17 Funktionsdatenobjekte für UVR1611 Anwendung benutzerdefinierter Bezeichnungen Funktionsdatenobjekte / UVR1611 Durch Anklicken dieses Feldes erscheint das Fenster zum Verwalten der benutzerdefinierten Bezeichnungen. Es können maximal 16 Bezeichnungen definiert werden, die wahlweise den Ein-, Ausgängen, Meldungen oder Funktionen zugeteilt werden können. Nach Definition der gewünschten Bezeichnungen können diese aus der Liste ausgewählt werden Beispiel: Verwalten benutzerdefinierter Bezeichnungen Die Bezeichnung darf maximal 12 Zeichen lang sein und keine Sonderzeichen und Umlaute enthalten. Bei Funktionen können an der UVR1611 allerdings nur 9 der maximal 12 möglichen Zeichen angezeigt werden. Doppelte Bezeichnungen Wird für ein Objekt eine Bezeichnung gewählt, die bereits einmal vergeben wurde, wird ein Warndreieck angezeigt. 17
18 Funktionsdatenobjekte / UVR1611 Ausgänge Durch Doppelklick gelangt man in das Parametermenü. Vorerst gilt das Zeichnungsobjekt als unbenutzt. Nach Zuweisen einer Ausgangsnummer werden die gewohnten Parameter zur Auswahl gestellt. Beispiel: Ausgang 1, Solarpumpe Mit OK werden die Einstellungen aller Ausgänge gespeichert und dem Zeichenobjekt der gewählte Ausgang zugewiesen. Mit OK, ohne Zuweisen werden die Einstellungen aller Ausgänge gespeichert. Die Verknüpfungen entsprechen der Anzeige des Ausgangsstatus im Regler. Hier werden alle bereits erfolgten Verknüpfungen des Ausganges mit den Funktionen angezeigt. Sinngemäß gilt obiges auch für den Ausgang 14 (Datenleitung), die Analogausgänge 15 und 16, sowie die Mischerausgangspaare 3/4, 8/9, 10/11 und 12/13. 18
19 Funktionsdatenobjekte / UVR1611 Eingänge Wie bei allen Zeichnungsobjekten gelangt man durch Doppelklick in das Parametermenü. Beispiel: Eingang 1 Sensor Kollektor Sensorstatus Parametrierung nach Doppelklick. Beispiel: Darstellung des Sensorstatus für den Sensoreingang 1 19
20 Funktionsdatenobjekte / UVR1611 Netzwerkausgänge Parametrierung nach Doppelklick. Im Register Regler werden die Netzwerkeinstellungen des Reglers festgelegt (Knotennummer, Netzwerkfreigabe, Autooperation). Unter Parameter ist die Verknüpfung zu sehen. Im 3. Register werden die Sendebedingungen festgelegt. Nach der Parametrierung wird der Netzwerkausgang wie folgt dargestellt: Analog oder Digital + Nummer des Netzwerkausgangs Nummer des Netzwerkausganges Knotennummer des Reglers Analog oder Digital Netzwerkeingänge Parametrierung nach Doppelklick. Im Register Regler werden die Netzwerkeinstellungen des Reglers festgelegt (Knotennummer, Netzwerkfreigabe, Autooperating). Unter Parameter wird die Quelle für den Netzwerkeingang festgelegt. Im 3. Register werden die Timeout-Bedingungen festgelegt. Nach der Parametrierung wird der Netzwerkausgang wie folgt dargestellt: Analog oder Digital + Nummer des Netzwerkeingangs Nummer des Netzwerkausganges der Quelle Knotennummer der Quelle Quelle CAN oder DL Netzwerkstatus Beispiel: Darstellung des Netzwerkstatus für den Netzwerkeingang Analog 1 20
21 Funktionen Parametrierung nach Doppelklick. Beispiel: Solarfunktion Funktionsdatenobjekte / UVR1611 Nummer der Funktion Die violett gefärbten Eingangsvariablen sind Pflichtvariablen, die unbedingt verknüpft werden müssen. Bevor diese Verknüpfungen nicht durchgeführt sind, ist die Parametrierung nach Doppelklick auf das Zeichnungsobjekt nicht sofort möglich. Wird das trotzdem versucht, erscheint zuerst eine Fehlermeldung, die mit OK bestätigt werden muss. Bei den betreffenden Eingangsvariablen, die nicht verknüpft wurden, erscheint in der Parametrierung Pflicht!. Die grün gefärbten Eingangsvariablen können, müssen aber nicht verwendet werden. Beispiel: Heizkreisregler 21
22 Funktionsdatenobjekte / UVR16x2 Funktionsdatenobjekte für UVR16x2 Anwendung benutzerdefinierter Bezeichnungen Durch Anklicken dieses Feldes erscheint das Fenster zum Verwalten der benutzerdefinierten Bezeichnungen. Es können bis zu 100 Bezeichnungen definiert werden, die wahlweise allen Funktionsdatenobjekten zugeteilt werden können. Nach Definition der gewünschten Bezeichnungen können diese aus der Liste ausgewählt werden Beispiel: Verwalten benutzerdefinierter Bezeichnungen Die Bezeichnung darf maximal 24 Zeichen lang sein. Doppelte Bezeichnungen Wird für ein Objekt eine Bezeichnung gewählt, die bereits einmal vergeben wurde, werden die Bereiche Bezeichnung und Bez.-Index gelb hinterlegt. 22
23 Funktionsdatenobjekte / UVR16x2 Ausgänge Durch Doppelklick gelangt man in das Parametermenü. Vorerst gilt das Zeichnungsobjekt als unbenutzt. Nach Zuweisen einer Ausgangsnummer werden die Parameter zur Auswahl angezeigt. Beispiel: Ausgang 1, Solarpumpe Nach Auswahl der Ausgangsnummer muss der Typ festgelegt werden. Danach wird die Bezeichnung ausgewählt und werden alle weiteren Einstellungen vorgenommen. Mit OK werden die Einstellungen aller Ausgänge gespeichert und dem Zeichenobjekt der gewählte Ausgang zugewiesen. Mit OK, ohne Zuweisen werden die Einstellungen aller Ausgänge gespeichert. Verknüpfungen Hier werden alle bereits erfolgten Verknüpfungen des Ausganges mit den Funktionen angezeigt. Blockierschutz Hier kann ein Zeitpunkt für alle Ausgänge angegeben werden, die einen Blockierschutz erhalten sollen (siehe Regleranleitungen). 23
24 Funktionsdatenobjekte / UVR16x2 Eingänge Parametrierung nach Doppelklick. Beispiel: Eingang 1 Sensor Kollektor1 Nach Auswahl der Eingangsnummer müssen Typ und Messgröße festgelegt werden. Danach wird die Bezeichnung ausgewählt und werden alle weiteren Einstellungen vorgenommen. Mit OK werden die Einstellungen aller Eingänge gespeichert und dem Zeichenobjekt der gewählte Eingang zugewiesen. Mit OK, ohne Zuweisen werden die Einstellungen aller Eingänge gespeichert. 24
25 Funktionsdatenobjekte / UVR16x2 CAN-Ausgänge Parametrierung nach Doppelklick. Im Register Regler werden die CAN-Netzwerkeinstellungen des Reglers festgelegt (Knotennummer, Busrate, Bezeichnung). Unter Parameter ist die Verknüpfung zu sehen. Hier werden die Bezeichnung des CAN- Ausgangs und die Sendebedingung festgelegt. Beispiel: Verknüpfung des analogen CAN-Ausgangs Analog 1 mit dem Messwert des Eingangs 1 Nach Auswahl des Typs und der CAN- Ausgangsnummer wird die Bezeichnung ausgewählt und werden alle weiteren Einstellungen vorgenommen. Nach der Parametrierung wird der CAN-Ausgang wie folgt dargestellt: Analog (oder Digital) + Nummer des CAN-Ausgangs Nummer des CAN-Ausgangs Knotennummer des Reglers Bezeichnung des CAN-Ausgangs 25
26 Funktionsdatenobjekte / UVR16x2 CAN-Eingänge Parametrierung nach Doppelklick. Im Register Regler werden die CAN-Netzwerkeinstellungen des Reglers festgelegt (Knotennummer, Busrate, Bezeichnung). Unter Parameter werden die Quelle und die Timeoutzeit für den CAN-Eingang festgelegt. Beispiel: Analoger CAN-Eingang Analog 1 vom CAN-Busgerät mit der Knotennummer 2 und dessen CAN-Ausgang 1 Nach Auswahl des Typs und der CAN- Eingangsnummer wird die Bezeichnung ausgewählt und werdenalle weiteren Einstellungen vorgenommen. Bei Eingabe der Messgröße Benutzerdef. kann die Einheit, eine Sensorkorrektur und eine benutzerdefinierte Überwachung des Sensorwertes festgelegt werden. Nach der Parametrierung wird der CAN-Eingang wie folgt dargestellt: Analog (oder Digital) + Nummer des CAN-Eingangs Nummer des CAN-Ausganges der Quelle CAN-Knotennummer der Quelle Bezeichnung des CAN-Eingangs 26
27 Funktionsdatenobjekte / UVR16x2 DL-Ausgänge Parametrierung nach Doppelklick. Es können sowohl analoge als auch digitale Werte mittels DL-Ausgang übertragen werden. Unter Parameter ist die Verknüpfung zu sehen. Hier wird die Bezeichnung des DL- Ausgangs festgelegt. Beispiel: Verknüpfung des DL-Ausgangs 1 mit dem Ergebnis der Oder-Funktion für die Zieladresse 1 Index 1 Nach Auswahl der DL-Ausgangsnummer wird die Bezeichnung ausgewählt und werden alle weiteren Einstellungen vorgenommen. Nach der Parametrierung wird der DL-Ausgang wie folgt dargestellt: DL Ausgang + Nummer des DL-Ausgangs Ziel-Index Ziel-Adresse Bezeichnung des DL-Ausgangs 27
28 Funktionsdatenobjekte / UVR16x2 DL-Eingänge Parametrierung nach Doppelklick. Unter Parameter werden der Typ und die Quelle für den DL-Eingang festgelegt. Beispiel: Analoger DL-Eingang 1 vom DL-Sensor mit der Adresse 1 und dessen Index 1 Nach Auswahl der DL-Eingangsnummer wird die Bezeichnung ausgewählt und werden alle weiteren Einstellungen vorgenommen. Bei Eingabe der Messgröße Benutzerdef. kann die Einheit, eine Sensorkorrektur und eine benutzerdefinierte Überwachung des Sensorwertes festgelegt werden. Nach der Parametrierung wird der DL-Eingang wie folgt dargestellt: DL Eingang + Nummer des DL-Eingangs Index des Messwerts der Quelle Adresse der Quelle Bezeichnung des DL-Eingangs 28
29 Fixwerte Parametrierung nach Doppelklick. Funktionsdatenobjekte / UVR16x2 Beispiel: Fixwert 1 mit Bezeichnung Solltemperatur 1, mit Einstellgrenzen Nach Auswahl der Fixwertnummer müssen der Typ und die Funktionsgröße festgelegt und danach kann die Bezeichnung und können alle weiteren Einstellungen vorgenommen werden. Systemwerte Parametrierung nach Doppelklick. Beispiel: Systemwert Zeit / Stunde Nach Auswahl der Gruppe wird der gewünschte Wert festgelegt. 29
30 Funktionsdatenobjekte / UVR16x2 Funktionen Parametrierung nach Doppelklick. Beispiel: Solarfunktion Nummer der Funktion Pflichtvariablen Eingangsvariablen Ausgangsvariablen Die violett gefärbten Eingangsvariablen sind Pflichtvariablen, die unbedingt verknüpft werden müssen. Bevor diese Verknüpfungen nicht durchgeführt sind, ist die Parametrierung nach Doppelklick auf das Zeichnungsobjekt nicht sofort möglich. Wird das trotzdem versucht, erscheint zuerst eine Fehlermeldung, die mit OK bestätigt werden kann. Beispiel: Solarfunktion Bei den betreffenden Eingangsvariablen, die nicht verknüpft wurden, erscheint in der Parametrierung Pflicht!. Die grün gefärbten Eingangsvariablen können, müssen aber nicht verwendet werden. 30
31 Funktionsdatenobjekte / UVR16x2 Beispiel: Heizkreisregler mit allen Ein- und Ausgangsvariablen Ein- und Ausgangsvariablen ein- / ausblenden Die nicht sichtbaren Ein- und Ausgangsvariablen können durch Scrollen oder Verschieben der Schaltfläche angezeigt werden. Wird das Häkchen bei Pin anzeigen gelöscht, dann wird diese Ein-oder Ausgangsvariable in der Zeichenfläche nicht mehr angezeigt. Damit wird die Ansicht umfangreicher Funktionen übersichtlicher, wenn diese Variablen nicht verwendet werden. Das Häkchen kann bei Pflichtvariablen (violett gefärbt) und verknüpften Variablen nicht gelöscht werden. Werksseitig wurde für die sofort angezeigten Ein- und Ausgangsvariablen eine Auswahl getroffen, um die Anzeige der Funktionen übersichtlicher zu gestalten. Diese ausgeblendeten Variablen können jederzeit durch Pin anzeigen wieder angezeigt werden. 31
32 Funktionsdatenobjekte / UVR16x2 Beispiel: Ein- und Ausgangsvariable, die nicht verwendet werden, wurden ausgeblendet Parametrierung Die nicht sichtbaren Parameter können durch Scrollen oder Verschieben der Schaltfläche angezeigt werden. Vergrößern des Fensters 32
33 Funktionsdatenobjekte / UVR16x2 Nach Verknüpfung eines Eingangs, Ausgangs, DL-Eingangs oder CAN-Eingangs mit einer Funktion kann in den Eingangsvariablen der Funktion festgelegt werden, welche Information der Variablen an die Funktion übergeben wird. Beispiel: Analogfunktion, DL-Eingang analog, Messwert - der vom Sensor gemessene Wert RAS Modus - je nach Schalterstellung am Raumsensor (RAS) werden folgende analoge Werte ausgegeben: Automatik 0 Normal 1 Abgesenkt 2 Standby 3 Sensorfehler digitaler Wert, EIN, wenn Sensorfehler auftritt Netzwerkfehler digitaler Wert, EIN wenn Timeout aktiv (=Fehler) Eingangsvariable, deren Variable von der werksseitigen Einstellung abweicht, werden blau angezeigt. Beispiel: Es wurde die Variable Sensorfehler des Sensors ausgewählt. 33
34 Funktionsdatenobjekte / UVR16x2 Ausgangsvariablen Die schwarz gefärbten Ausgangsvariablen können nur mit Eingangsvariablen andere Funktionen oder CAN- und DL-Ausgängen verknüpft werden. Die blau gefärbten Ausgangsvariablen können mit Ausgängen verknüpft werden. Es ist aber auch die Verknüpfung mit Eingangsvariablen andere Funktionen oder CAN- und DL-Ausgängen erlaubt. Wird eine nicht erlaubte Verknüpfung durchgeführt, wird eine Fehlermeldung angezeigt. Beispiel: 34
35 Verknüpfungen Verknüpfungen Direkte Verknüpfungen zwischen 2 Objekten 1. Hält man den Mauszeiger über einen Verknüpfungspunkt, wird dieser in ein grünes Quadrat umgewandelt und der Mauszeiger wird ein Bleistift. 2. Mit einem Mausklick ändert sich die Form auf einen grünen Kreis. 3. Nun zieht man den Mauszeiger zum gewünschten Zielpunkt und erzeugt damit eine Linie. Falls der Zielpunkt nicht auf gleicher Höhe liegt, wird die Linie im rechten Winkel angepasst. 4. Durch einen Klick auf den Zielpunkt wird die Linie und damit die Verknüpfung fixiert. Die grünen, kreisförmigen Verknüpfungspunkte zeigen an, dass eine Verknüpfung vorhanden ist. Die Richtung, in die der Mauszeiger vom Startpunkt weggezogen wird, bestimmt den Verlauf der Verknüpfungslinie: 35
36 Verknüpfungen Durch einen Mausklick während des Ziehens der Linie wird ein Eckpunkt erzeugt. Damit können die Linien an anderen Objekten vorbeigeführt werden und stören nicht die Ansicht des Objektes. Beispiel: Mausklick Mausklick Änderung der Linienform Solange die Verknüpfung noch nicht abgeschlossen ist, kann die Linienform durch Drücken der Tabulator-Taste geändert werden: Ursprüngliche Linienführung (die Linie wurde waagrecht vom Verknüpfungspunkt weggezogen) Linienführung nach dem 1. Drücken der Tabulatortaste Direkte, schräge Linienführung nach dem 2. Drücken der Tabulatortaste 36
37 Verknüpfungen Bearbeitung von Linien Verschieben von Eckpunkten 1. Den Mauszeiger auf den gewünschten Eckpunkt stellen. Er verändert damit seine Form. 2. Mit gedrückter Maustaste kann nun der Eckpunkt verschoben werden. Verändern einer Linie Setzt man den Mauszeiger direkt auf einen Punkt auf der Linie, verändert sich seine Form zu einem + -Zeichen. Mit gedrückter linker Maustaste kann nun die Linie an diesem Punkt gezogen werden. 37
38 Verknüpfungen Verschieben einer Linie Setzt man den Mauszeiger mit gedrückter Alt -Taste auf eine Linie, verändert sich die Form des Mauszeigers. Mit gedrückter linker Maustaste kann nun die Linie parallel verschoben werden. Abzweigungen Beispiel: Heizungsanforderung, es soll mit Hilfe einer Abzweigung der Sollwert Anforderung mit dem Sollwert Abschaltung verknüpft werden. Die Abzweigung kann mit 2 verschiedenen Methoden erzeugt werden: 1. Halten der Strg -Taste auf der Tastatur und Führen des Mauszeigers zum gewünschten Knotenpunkt. Der Knotenpunkt wird als grünes Quadrat angezeigt, der Mauszeiger wird zum Bleistift. 2. Anklicken des Knotenmodus in der rechten Werkzeugleiste. Der Mauszeiger wird zum gewünschten Knotenpunkt geführt. Der Knotenpunkt wird als grünes Quadrat angezeigt, der Mauszeiger wird zum Bleistift. 38
39 Anschließend sind beide Methoden gleich: Verknüpfungen Mit einem Mausklick ändert sich die Form zu einem grünen Kreis. Nun zieht man den Mauszeiger zum gewünschten Zielpunkt und erzeugt damit eine Linie. Durch einen Klick auf den Zielpunkt werden die Linie und damit die Verknüpfung fixiert. Löschen von Objekten und Linien 1. Markieren eines Objekts, einer Objektgruppe oder einer Linie 2. Löschen mit Hilfe der Entf -Taste oder über den Menüpunkt Bearbeiten / Löschen. 39
40 Verknüpfungen Ungültige Verknüpfungen Werden Verknüpfungen hergestellt, die nicht erlaubt sind, wird beim Versuch einer Parametrierung eine Fehlermeldung angezeigt. Wird trotzdem OK angeklickt, kann mit der Parametrierung fortgesetzt werden. Es wird aber empfohlen den vorliegenden Fehler zu beheben bevor mit der Parametrierung fortgefahren wird. Funktionsdaten für den Regler können erst dann erzeugt werden, wenn alle Fehler behoben wurden. Netzwerkeingang Ausgang Ein Ausgang kann nicht direkt von einem digitalen Netzwerkeingang angesteuert werden. Dazu wird eine entsprechende Logik- oder Analogfunktion benötigt. FALSCH: RICHTIG: 40
41 Verknüpfung von zwei Ausgangsvariablen Ausgangsvariablen dürfen nicht miteinander verknüpft werden. Verknüpfungen FALSCH: RICHTIG: 41
42 Verknüpfungen Ein Netzwerkausgang an mehreren Funktionen Jeder Netzwerkausgang darf nur einmal in der Zeichnung vorkommen. Soll der Wert eines Netzwerkausgangs von mehreren Funktionen gebildet werden, muss dies entsprechend mittels Logik- bzw. Analogfunktion realisiert werden. FALSCH: RICHTIG: 42
43 Verknüpfungen Mehrere Netzwerkeingänge beziehen sich auf einen Netzwerkausgang eines anderen CAN-Busgerätes Für jeden Parameter der vom Netzwerk eingelesen wird, darf an einem Gerät nur jeweils ein Netzwerkeingang definiert werden. Es ist aber möglich, mehrere Symbole für denselben Netzwerkeingang in der Zeichnung zu verwenden. FALSCH: RICHTIG: 43
44 Verknüpfungen Nur UVR16x2: Wird ein CAN- Eingang mit den gleichen Parametern für Knotennummer und Ausgangsnummer (des Senders) eines bereits angelegten CAN-Eingangs definiert, wird dieser Fehler durch einen gelben Hintergrund angezeigt. Die gleiche Fehleranzeige erfolgt für einen DL-Eingang mit gleicher Adresse und Index eines bereits angelegten DL-Eingangs. Beispiel: CAN-Eingang Wird dieser Fehler nicht berichtigt und der CAN-Eingang wird wieder geöffnet, wird eine Fehlermeldung angezeigt: Wird der Fehler weiterhin nicht berichtigt, so wird das Exportieren der fehlerhaften Funktionsdaten verhindert und das Fehlerprotokoll zeigt die Ursache an: 44
45 Texte Einfügen von Texten Texte 1. Durch Mausklick auf das Textsymbol in der rechten Werkzeugleiste wird der Textmodus aktiviert. Der Mauszeiger ändert in der Zeichnung seine Form auf einen Bleistift. 2. Positionieren des Textfeldes in der Zeichnung durch Mausklick. 3. Eingabe des Textes 4. Durch Klick in eine freie Zeichenfläche wird die Eingabe beendet. 5. Der Mauszeiger ist noch immer ein Bleistift, daher kann eine weitere Texteingabe erfolgen. Erst wenn wieder der Selektionsmodus (Mauszeiger: ) in der Werkzeugleiste ausgewählt wird, ist der Textmodus beendet. 6. Bei Bedarf kann nun das Textformat (im Selektionsmodus ) durch Doppelklick auf den Text geändert werden. 45
46 Texte Eine spätere Bearbeitung des Textes ist durch Shift-Taste + Doppelklick auf den Text oder durch Auswahl des Werkzeugs ( Text einfügen ) und Mausklick auf den Text möglich. Texte können wie alle anderen Objekte verschoben, markiert und ausgerichtet werden. Globale Textformatierung Durch Auswahl des Menüpunkts Objekt / Schriftart... kann die Schriftart für alle nachfolgend eingefügten Texte formatiert werden, wenn kein Textobjekt in der Zeichnung markiert ist. Wurde ein Textobjekt markiert, dann kann die Formatierung für dieses Objekt geändert werden. 46
47 Kopieren von Zeichnungsobjekten und Texten Vor dem Kopieren muss das gewünschte Objekt oder die gewünschte Objektgruppe markiert werden. Das Kopieren kann mit 3 verschiedenen Methoden erfolgen: 1. Verwenden der Symbole in der Symbolleiste oben: 2. Verwenden von Shortcuts: Kopieren: Strg + c Einfügen: Strg + v 3. Verwenden der Befehle im Menü Bearbeiten: Kopieren innerhalb einer Zeichnung Anhand eines Beispiels werden die einzelnen Schritte erläutert. Beispiel: Kopieren eines Ausgangs 1. Markieren des Objekts 2. Eine der 3 Kopiermethoden anwenden 3. Das dazugehörige Einfügen auslösen, das Objekt wird nun an der Stelle des Mauszeigers angedeutet. 4. Durch Mausklick wird die Position des Objektes fixiert. Das Einfügen ist auch mehrmals möglich. Alle kopierten Objekte übernehmen die Parametrierung des ursprünglichen Objekts. Ausnahme: Funktionen, in denen beteiligte Funktionen angeführt werden (z.b. Solarvorrang). Wird nur die Funktion kopiert, so werden die beteiligten Funktionen der kopierten Funktion beibehalten. Wird mindestens eine der beteiligten Funktionen mitkopiert, so werden die mitkopierten beteiligten Funktionen als neue Funktion aber mit gleicher Bezeichnung angeführt. Die nicht mitkopierten Funktionen werden auf nicht ausgewählt zurückgesetzt. Sie müssen in der Folge neu parametriert werden. Werden Funktionen kopiert, so erhalten die neuen Funktionen Nummern, die an die letzte Funktion anschließen. 47
48 Kopieren zwischen zwei Zeichnungen Hinweis: Beim Kopieren zwischen zwei Zeichnungen erhalten Ein-/Ausgänge, Sensorstatus, Netzwerkeingänge sowie Netzwerkstatus die Parameter der Zieldatei. Auch benutzerdefinierte Bezeichnungen werden nicht aus der Quelldatei übernommen. Es kann nur zwischen Zeichnungen gleicher Reglertype kopiert werden. Beispiel: Kopieren eines Teils der Objektgruppe Solarsteuerung Einfügen in eine andere Zeichnung: In Zieldatei noch nicht parametriert. In Zieldatei noch nicht parametriert. Nur SOLAR 2 wurde mitkopiert In der zweiten Zeichnung waren nur der Eingang S1 (T.Kollektor) und der Ausgang A1 (Pumpe Solar1) bereits parametriert. Diese beiden Objekte haben daher die bereits vergebene Parametrierung übernommen. Alle anderen Ein- und Ausgänge stehen auf unbenutzt und müssen erst parametriert werden. Die Funktionen haben Ihre Parametrierung behalten. Ausnahme: Die nicht mitkopierte Funktion Solar 1 wird in den beteiligten Funktionen im Solarvorrang nicht mehr angezeigt. 48
49 Ausschneiden von Zeichnungsobjekten Mit dem Menübefehl Bearbeiten / Ausschneiden bzw. dem Shortcut Strg+x kann ein markiertes Objekt oder eine markierte Objektgruppe ausgeschnitten werden. Sie werden damit aus der Zeichnung gelöscht, bleiben aber in der Zwischenablage, um wieder eingefügt werden zu können. Mit dem Befehl Einfügen oder dem Shortcut Strg+v kann dieses Objekt in derselben oder einer anderen Zeichnung des gleichen Reglertyps eingefügt werden. Das Einfügen ist auch mehrmals möglich. Wie beim Kopieren gelten die gleichen Bedingungen für den Erhalt der Parametrierungen. Beim Ausschneiden von Funktionen rücken die nachfolgend nummerierten Funktionen in der Reihenfolge nach. Die ausgeschnittene und in eine Zeichnung eingefügte Funktion erhält die nächste Nummer nach der letzten Funktion. 49
50 Einstellungen Im Menü Einstellungen können folgende allgemeine Einstellungen der Regelung durchgeführt werden: Geräteeinstellungen Funktionen und Meldungen ordnen Funktionsübersicht erstellen CAN-Datenlogging konfigurieren Geräteeinstellungen Hier können, je nach Reglertype, Voreinstellungen für den Regler, die Netzwerkeinstellungen und die Begrüßungsseite eingestellt werden. UVR1611 UVR16x2 50
51 Funktionen und Meldungen ordnen In diesem Menü kann die Reihenfolge der Funktionen, wie sie im Regler angezeigt werden, geändert werden. Damit wird auch die Nummer der Funktion in TAPPS geändert. Nur bei UVR 1611: In diesem Menü kann die Reihenfolge der Meldungen, wie sie im Regler angezeigt werden, geändert werden. Damit wird auch die Nummer der Meldung in TAPPS geändert. 51
52 Funktionsübersicht UVR1611 Die Funktionsübersicht ist eine Menüseite in der Regelung, die dazu dient, nur jene Informationen anzuzeigen, welche für den Kunden wichtig sind. Weiters kann den dort angezeigten Parametern jeweils eine Berechtigung für das Verändern der Einstellwerte zugeordnet werden Vorgangsweise um einen Anzeigeparameter in die Funktionsübersicht einzufügen: 1. Den Parameter, der in der Funktionsübersicht angezeigt werden soll, in der Liste mit den verfügbaren Parametern, auswählen. 2. In der Liste mit den Parametern der Funktionsübersicht, die Position wählen, oberhalb dieser der Anzeigeparameter eingefügt werden soll. 3. Die Berechtigung für das Verändern des Parameters auswählen. 4. Den gewählten Anzeigeparameter in die Funktionsübersicht einfügen. Durch Mausklick mit der rechten Maustaste auf einen ausgewählten Parameter wird ein Auswahlmenü geöffnet, in dem die Berechtigungsebene geändert werden kann. In gleicher Weise erfolgt das Löschen von Elementen in der Funktionsübersicht mit dem Schaltfeld. Funktionsübersicht UVR16x2 Die Funktionsübersicht für die UVR16x2 wird mit dem Programm TA-Designer erstellt. 52
53 CAN-Datenlogging (für UVR16x2 noch nicht möglich) Für das CAN-Datenlogging der UVR1611 können zwei Datensätze frei definiert werden. Ein Datensatz umfasst 16 analoge und 13 digitale Parameter. Die linke Spalte zeigt alle verfügbaren Parameter, die zum Datensatz in der rechten Spalte hinzugefügt werden können. Dabei sind folgende Besonderheiten zu beachten: Drehzahlstufen der Ausgänge 1, 2, 6 und 7: Um die Drehzahlstufe eines Ausgangs zu erfassen, muss der Ausgang im Datensatz 1 dem digitalen Parameter mit derselben Nummer zugewiesen werden. Funktionen Wärmemengenzähler : Die Ausgangsvariablen der Funktionen Wärmemengenzähler werden, entsprechend deren Reihenfolge in der Funktionsliste, automatisch von der UVR1611 in die beiden Datensätze eingebunden (WMZ 1 und 2 im Datensatz 1, WMZ 3 und 4 im Datensatz 2). Vorgangsweise um einen Parameter in die Datenaufzeichnung einzubinden: 1. Den Datensatz, der definiert werden soll, in der rechten Spalte auswählen. 2. Die Position an der ein neuer Parameter in den Datensatz eingefügt werden soll, markieren. 3. Den Parameter der in den Datensatz eingebunden werden soll, in der Liste verfügbare Parameter auswählen. 4. Den gewählten Parameter in den Datensatz einfügen. Nach dem Einfügen des Parameters wird im Datensatz automatisch der nachfolgende Parameter ausgewählt. Der Masterknoten ist die Knotennummer des C.M.I. oder des BL-NET. Beispiel: Heizkreis VL-Solltemperatur in den Datensatz 1 als Analog 15 einfügen
54 Funktionsdaten und Dokumentation erzeugen Funktionsdaten Mit den Menüpunkten Datei / Exportieren / Funktionsdaten bzw. Datei / Exportieren / Dokumentation können die Funktionsdaten (*.dat-datei) und die Dokumentation (*.txt-datei) erzeugt werden. Ist die Programmierung fehlerhaft, wird beim Erzeugen der Funktionsdaten ein Fehlerprotokoll mit der Auflistung der Fehler erzeugt. Funktionsdaten und die Dokumentation können erst dann erzeugt werden, wenn alle Fehler behoben wurden. Beispiel eines Fehlerprotokolls: 54
55 Vor dem Speichern der Funktionsdaten können die Mindestanforderungen an das Betriebssystem und die Seriennummer nach Angabe des Reglertyps kontrolliert werden. Beispiel: 55
56 Dokumentation Vor dem Speichern der Dokumentation können unbenutzte Parameter herausgefiltert werden. Beispiel UVR16x2: Die Dokumentation kann wahlweise in verschiedenen Dateiformaten erstellt werden: Textdatei (*.txt) Textdatei Unicode (*.txt) CSV (Semikolon-getrennt) (*.csv) CSV Unicode (Tabulator-getrennt) (*.csv) Änderungen vorbehalten
57
58
59
60 Impressum Diese Bedienungsanleitung ist urheberrechtlich geschützt. Eine Verwendung außerhalb des Urheberrechts bedarf der Zustimmung der Firma Technische Alternative elektronische Steuerungsgerätegesellschaft m. b. H.. Dies gilt insbesondere für Vervielfältigungen, Übersetzungen und elektronische Medien. elektronische Steuerungsgerätegesellschaft m. b. H. A-3872 Amaliendorf Langestraße 124 Tel +43 (0) Fax +43 (0) mail@ta.co.at
C.M.I. Control and Monitoring Interface. Zusatzanleitung: Datentransfer mit CAN over Ethernet (COE) Version 1.08
 C.M.I. Version 1.08 Control and Monitoring Interface Zusatzanleitung: Datentransfer mit CAN over Ethernet (COE) de LAN LAN Beschreibung der Datentransfermethode Mit dieser Methode ist es möglich, analoge
C.M.I. Version 1.08 Control and Monitoring Interface Zusatzanleitung: Datentransfer mit CAN over Ethernet (COE) de LAN LAN Beschreibung der Datentransfermethode Mit dieser Methode ist es möglich, analoge
Ein + vor dem Ordnernamen zeigt an, dass der Ordner weitere Unterordner enthält. Diese lassen sich mit einem Klick (linke Maustaste) anzeigen.
 Ordner erstellen, Bilder ordnen Um neue Ordner zu erstellen und Bilddateien zu ordnen, bietet es sich an, sich zunächst die Hierarchie der bereits vorhandenen Ordner anzuschauen. Mit einem Klick auf Ordner
Ordner erstellen, Bilder ordnen Um neue Ordner zu erstellen und Bilddateien zu ordnen, bietet es sich an, sich zunächst die Hierarchie der bereits vorhandenen Ordner anzuschauen. Mit einem Klick auf Ordner
Anleitung zur Erstellung einer Gefährdungsbeurteilung
 Anleitung zur Erstellung einer Gefährdungsbeurteilung 1 Vorbereiten der Gefährdungsbeurteilung 1.1 Richten Sie mit Hilfe des Windows-Explorers (oder des Windows-Arbeitsplatzes) einen neuen Ordner ein,
Anleitung zur Erstellung einer Gefährdungsbeurteilung 1 Vorbereiten der Gefährdungsbeurteilung 1.1 Richten Sie mit Hilfe des Windows-Explorers (oder des Windows-Arbeitsplatzes) einen neuen Ordner ein,
Outlook. sysplus.ch outlook - mail-grundlagen Seite 1/8. Mail-Grundlagen. Posteingang
 sysplus.ch outlook - mail-grundlagen Seite 1/8 Outlook Mail-Grundlagen Posteingang Es gibt verschiedene Möglichkeiten, um zum Posteingang zu gelangen. Man kann links im Outlook-Fenster auf die Schaltfläche
sysplus.ch outlook - mail-grundlagen Seite 1/8 Outlook Mail-Grundlagen Posteingang Es gibt verschiedene Möglichkeiten, um zum Posteingang zu gelangen. Man kann links im Outlook-Fenster auf die Schaltfläche
Animationen erstellen
 Animationen erstellen Unter Animation wird hier das Erscheinen oder Bewegen von Objekten Texten und Bildern verstanden Dazu wird zunächst eine neue Folie erstellt : Einfügen/ Neue Folie... Das Layout Aufzählung
Animationen erstellen Unter Animation wird hier das Erscheinen oder Bewegen von Objekten Texten und Bildern verstanden Dazu wird zunächst eine neue Folie erstellt : Einfügen/ Neue Folie... Das Layout Aufzählung
4. BEZIEHUNGEN ZWISCHEN TABELLEN
 4. BEZIEHUNGEN ZWISCHEN TABELLEN Zwischen Tabellen können in MS Access Beziehungen bestehen. Durch das Verwenden von Tabellen, die zueinander in Beziehung stehen, können Sie Folgendes erreichen: Die Größe
4. BEZIEHUNGEN ZWISCHEN TABELLEN Zwischen Tabellen können in MS Access Beziehungen bestehen. Durch das Verwenden von Tabellen, die zueinander in Beziehung stehen, können Sie Folgendes erreichen: Die Größe
Menü Macro. WinIBW2-Macros unter Windows7? Macros aufnehmen
 Menü Macro WinIBW2-Macros unter Windows7?... 1 Macros aufnehmen... 1 Menübefehle und Schaltflächen in Macros verwenden... 4 Macros bearbeiten... 4 Macros löschen... 5 Macro-Dateien... 5 Macros importieren...
Menü Macro WinIBW2-Macros unter Windows7?... 1 Macros aufnehmen... 1 Menübefehle und Schaltflächen in Macros verwenden... 4 Macros bearbeiten... 4 Macros löschen... 5 Macro-Dateien... 5 Macros importieren...
Mandant in den einzelnen Anwendungen löschen
 Mandant in den einzelnen Anwendungen löschen Bereich: ALLGEMEIN - Info für Anwender Nr. 6056 Inhaltsverzeichnis 1. Allgemein 2. FIBU/ANLAG/ZAHLUNG/BILANZ/LOHN/BELEGTRANSFER 3. DMS 4. STEUERN 5. FRISTEN
Mandant in den einzelnen Anwendungen löschen Bereich: ALLGEMEIN - Info für Anwender Nr. 6056 Inhaltsverzeichnis 1. Allgemein 2. FIBU/ANLAG/ZAHLUNG/BILANZ/LOHN/BELEGTRANSFER 3. DMS 4. STEUERN 5. FRISTEN
PDS Terminkalender Anwender-Dokumentation
 PDS Terminkalender Anwender-Dokumentation Stand: 15.07.2005 Programm + Datenservice GmbH Mühlenstraße 22 27356 Rotenburg Telefon (04261) 855 500 Telefax (04261) 855 571 E-Mail: info@pds.de Copyright by
PDS Terminkalender Anwender-Dokumentation Stand: 15.07.2005 Programm + Datenservice GmbH Mühlenstraße 22 27356 Rotenburg Telefon (04261) 855 500 Telefax (04261) 855 571 E-Mail: info@pds.de Copyright by
Windows. Workshop Internet-Explorer: Arbeiten mit Favoriten, Teil 1
 Workshop Internet-Explorer: Arbeiten mit Favoriten, Teil 1 Wenn der Name nicht gerade www.buch.de oder www.bmw.de heißt, sind Internetadressen oft schwer zu merken Deshalb ist es sinnvoll, die Adressen
Workshop Internet-Explorer: Arbeiten mit Favoriten, Teil 1 Wenn der Name nicht gerade www.buch.de oder www.bmw.de heißt, sind Internetadressen oft schwer zu merken Deshalb ist es sinnvoll, die Adressen
6 Bilder und Dokumente verwalten
 6 Bilder und Dokumente verwalten Bilder und Dokumente können Sie im Funktionsmenü unter Dateiliste verwalten. Alle Bilder und Dokumente, die Sie über Ihre Inhaltsseiten hochgeladen haben, werden hier aufgelistet.
6 Bilder und Dokumente verwalten Bilder und Dokumente können Sie im Funktionsmenü unter Dateiliste verwalten. Alle Bilder und Dokumente, die Sie über Ihre Inhaltsseiten hochgeladen haben, werden hier aufgelistet.
Tipps und Tricks zu Word. Flickflauder.ch Webdesign/Webprogramming. www.flickflauder.ch Mail: info@flickflauder.ch
 Tipps und Tricks zu Word Flickflauder.ch Webdesign/Webprogramming www.flickflauder.ch Mail: info@flickflauder.ch Textpassagen markieren 1. Markieren mit Mausklicks: Mit Maus an den Anfang klicken, dann
Tipps und Tricks zu Word Flickflauder.ch Webdesign/Webprogramming www.flickflauder.ch Mail: info@flickflauder.ch Textpassagen markieren 1. Markieren mit Mausklicks: Mit Maus an den Anfang klicken, dann
Outlook Anleitung #02. Kontakte und Adressbuch
 Outlook Anleitung #02 Kontakte und Adressbuch 02-Outlook-Grundlagen-2016.docx Inhaltsverzeichnis 1 Adressbücher in Outlook In Outlook können verschiedene Adressbücher verwendet werden. Da sind als erstes
Outlook Anleitung #02 Kontakte und Adressbuch 02-Outlook-Grundlagen-2016.docx Inhaltsverzeichnis 1 Adressbücher in Outlook In Outlook können verschiedene Adressbücher verwendet werden. Da sind als erstes
Kapitel 3 Bilder farblich verändern - Arbeiten mit Objekten
 Nahezu auf jedem Buchcover, CD Hülle oder auf den Werbeseiten in Zeitschriften und Magazinen, sehen Sie fast ausschließlich Bilder, die mit einem EBV Programm einen sogenannten künstlerischen Touch erhalten
Nahezu auf jedem Buchcover, CD Hülle oder auf den Werbeseiten in Zeitschriften und Magazinen, sehen Sie fast ausschließlich Bilder, die mit einem EBV Programm einen sogenannten künstlerischen Touch erhalten
Stundenerfassung Version 1.8 Anleitung Arbeiten mit Replikaten
 Stundenerfassung Version 1.8 Anleitung Arbeiten mit Replikaten 2008 netcadservice GmbH netcadservice GmbH Augustinerstraße 3 D-83395 Freilassing Dieses Programm ist urheberrechtlich geschützt. Eine Weitergabe
Stundenerfassung Version 1.8 Anleitung Arbeiten mit Replikaten 2008 netcadservice GmbH netcadservice GmbH Augustinerstraße 3 D-83395 Freilassing Dieses Programm ist urheberrechtlich geschützt. Eine Weitergabe
Wir freuen uns, dass Sie mit der VR-NetWorld Software Ihren Zahlungsverkehr zukünftig einfach und sicher elektronisch abwickeln möchten.
 Wir freuen uns, dass Sie mit der VR-NetWorld Software Ihren Zahlungsverkehr zukünftig einfach und sicher elektronisch abwickeln möchten. Diese soll Sie beim Einstieg in die neue Software begleiten und
Wir freuen uns, dass Sie mit der VR-NetWorld Software Ihren Zahlungsverkehr zukünftig einfach und sicher elektronisch abwickeln möchten. Diese soll Sie beim Einstieg in die neue Software begleiten und
1. Allgemein 2. 2. Speichern und Zwischenspeichern des Designs 2. 3. Auswahl der zu bearbeitenden Seite 2. 4. Text ergänzen 3. 5. Textgrösse ändern 3
 Inhaltsverzeichnis 1. Allgemein 2 2. Speichern und Zwischenspeichern des Designs 2 3. Auswahl der zu bearbeitenden Seite 2 4. Text ergänzen 3 5. Textgrösse ändern 3 6. Schriftart ändern 3 7. Textfarbe
Inhaltsverzeichnis 1. Allgemein 2 2. Speichern und Zwischenspeichern des Designs 2 3. Auswahl der zu bearbeitenden Seite 2 4. Text ergänzen 3 5. Textgrösse ändern 3 6. Schriftart ändern 3 7. Textfarbe
NOXON Connect Bedienungsanleitung Manual
 Software NOXON Connect Bedienungsanleitung Manual Version 1.0-03/2011 1 NOXON Connect 2 Inhalt Einführung... 4 Die Installation... 5 Der erste Start.... 7 Account anlegen...7 Hinzufügen eines Gerätes...8
Software NOXON Connect Bedienungsanleitung Manual Version 1.0-03/2011 1 NOXON Connect 2 Inhalt Einführung... 4 Die Installation... 5 Der erste Start.... 7 Account anlegen...7 Hinzufügen eines Gerätes...8
Lehrer: Einschreibemethoden
 Lehrer: Einschreibemethoden Einschreibemethoden Für die Einschreibung in Ihren Kurs gibt es unterschiedliche Methoden. Sie können die Schüler über die Liste eingeschriebene Nutzer Ihrem Kurs zuweisen oder
Lehrer: Einschreibemethoden Einschreibemethoden Für die Einschreibung in Ihren Kurs gibt es unterschiedliche Methoden. Sie können die Schüler über die Liste eingeschriebene Nutzer Ihrem Kurs zuweisen oder
FTV 1. Semester. Spalte A Spalte B Spalte C Spalte D. Zeile 1 Zelle A1 Zelle B1 Zelle C1 Zelle D1. Zeile 3 Zelle A3 Zelle B3 Zelle C3 Zelle D3
 Eine besteht aus Zeilen und spalten von Zellen, die mit Text oder Grafik gefüllt werden können. Die wird standardmäßig mit einfachen Rahmenlinien versehen, die verändert oder entfernt werden können. Spalte
Eine besteht aus Zeilen und spalten von Zellen, die mit Text oder Grafik gefüllt werden können. Die wird standardmäßig mit einfachen Rahmenlinien versehen, die verändert oder entfernt werden können. Spalte
Herzlich willkommen zum Kurs "MS Word 2003 Professional"
 Herzlich willkommen zum Kurs "MS Word 2003 Professional" 3 Datenaustausch Zum Austausch von Daten zwischen Word und anderen Programmen können Sie entweder über die Zwischenablage oder über Einfügen/Objekt
Herzlich willkommen zum Kurs "MS Word 2003 Professional" 3 Datenaustausch Zum Austausch von Daten zwischen Word und anderen Programmen können Sie entweder über die Zwischenablage oder über Einfügen/Objekt
Inhaltsverzeichnis... 1. Dokumentverwaltung... 2. Organisation von Dokumenten... 2. Ordner erstellen... 2. Dokumente im Dateisystem behandeln...
 Inhaltsverzeichnis Inhaltsverzeichnis... 1 Dokumentverwaltung... 2 Organisation von Dokumenten... 2 Die Dialogfenster ÖFFNEN und SPEICHERN UNTER... 2 Ordner erstellen... 2 Dokumente im Dateisystem behandeln...
Inhaltsverzeichnis Inhaltsverzeichnis... 1 Dokumentverwaltung... 2 Organisation von Dokumenten... 2 Die Dialogfenster ÖFFNEN und SPEICHERN UNTER... 2 Ordner erstellen... 2 Dokumente im Dateisystem behandeln...
Übung Bilder verschmelzen
 Landesakademie für Fortbildung und Personalentwicklung an Schulen in Baden-Württemberg Übung Bilder verschmelzen Die folgende Anleitung will exemplarisch zeigen, wie Sie mit GIMP zwei Bilder zu einem neuen
Landesakademie für Fortbildung und Personalentwicklung an Schulen in Baden-Württemberg Übung Bilder verschmelzen Die folgende Anleitung will exemplarisch zeigen, wie Sie mit GIMP zwei Bilder zu einem neuen
Dokumentation IBIS Monitor
 Dokumentation IBIS Monitor Seite 1 von 16 11.01.06 Inhaltsverzeichnis 1. Allgemein 2. Installation und Programm starten 3. Programmkonfiguration 4. Aufzeichnung 4.1 Aufzeichnung mitschneiden 4.1.1 Inhalt
Dokumentation IBIS Monitor Seite 1 von 16 11.01.06 Inhaltsverzeichnis 1. Allgemein 2. Installation und Programm starten 3. Programmkonfiguration 4. Aufzeichnung 4.1 Aufzeichnung mitschneiden 4.1.1 Inhalt
2. Im Admin Bereich drücken Sie bitte auf den Button Mediathek unter der Rubrik Erweiterungen.
 Mediathek Die Mediathek von Schmetterling Quadra ist Ihr Speicherort für sämtliche Bilder und PDF-Dateien, die Sie auf Ihrer Homepage verwenden. In Ihrer Mediathek können Sie alle Dateien in Ordner ablegen,
Mediathek Die Mediathek von Schmetterling Quadra ist Ihr Speicherort für sämtliche Bilder und PDF-Dateien, die Sie auf Ihrer Homepage verwenden. In Ihrer Mediathek können Sie alle Dateien in Ordner ablegen,
Anleitung zur Bedienung von Audacity in Windows. Audacity 1.3.3 kann auf der Homepage http://audacity.de heruntergeladen werden.
 Audiobearbeitung mit Audacity 1.3.3 Download und Installation: Anleitung zur Bedienung von Audacity in Windows Audacity 1.3.3 kann auf der Homepage http://audacity.de heruntergeladen werden. Die Auswahl
Audiobearbeitung mit Audacity 1.3.3 Download und Installation: Anleitung zur Bedienung von Audacity in Windows Audacity 1.3.3 kann auf der Homepage http://audacity.de heruntergeladen werden. Die Auswahl
FuxMedia Programm im Netzwerk einrichten am Beispiel von Windows 7
 FuxMedia Programm im Netzwerk einrichten am Beispiel von Windows 7 Die Installation der FuxMedia Software erfolgt erst NACH Einrichtung des Netzlaufwerks! Menüleiste einblenden, falls nicht vorhanden Die
FuxMedia Programm im Netzwerk einrichten am Beispiel von Windows 7 Die Installation der FuxMedia Software erfolgt erst NACH Einrichtung des Netzlaufwerks! Menüleiste einblenden, falls nicht vorhanden Die
Handbuch ECDL 2003 Basic Modul 5: Datenbank Access starten und neue Datenbank anlegen
 Handbuch ECDL 2003 Basic Modul 5: Datenbank Access starten und neue Datenbank anlegen Dateiname: ecdl5_01_02_documentation_standard.doc Speicherdatum: 14.02.2005 ECDL 2003 Basic Modul 5 Datenbank - Access
Handbuch ECDL 2003 Basic Modul 5: Datenbank Access starten und neue Datenbank anlegen Dateiname: ecdl5_01_02_documentation_standard.doc Speicherdatum: 14.02.2005 ECDL 2003 Basic Modul 5 Datenbank - Access
1. Adressen für den Serienversand (Briefe Katalogdruck Werbung/Anfrage ) auswählen. Die Auswahl kann gespeichert werden.
 Der Serienversand Was kann man mit der Maske Serienversand machen? 1. Adressen für den Serienversand (Briefe Katalogdruck Werbung/Anfrage ) auswählen. Die Auswahl kann gespeichert werden. 2. Adressen auswählen,
Der Serienversand Was kann man mit der Maske Serienversand machen? 1. Adressen für den Serienversand (Briefe Katalogdruck Werbung/Anfrage ) auswählen. Die Auswahl kann gespeichert werden. 2. Adressen auswählen,
Zwischenablage (Bilder, Texte,...)
 Zwischenablage was ist das? Informationen über. die Bedeutung der Windows-Zwischenablage Kopieren und Einfügen mit der Zwischenablage Vermeiden von Fehlern beim Arbeiten mit der Zwischenablage Bei diesen
Zwischenablage was ist das? Informationen über. die Bedeutung der Windows-Zwischenablage Kopieren und Einfügen mit der Zwischenablage Vermeiden von Fehlern beim Arbeiten mit der Zwischenablage Bei diesen
Handbuch ECDL 2003 Basic Modul 6: Präsentation Diagramm auf einer Folie erstellen
 Handbuch ECDL 2003 Basic Modul 6: Präsentation Diagramm auf einer Folie erstellen Dateiname: ecdl6_05_01_documentation_standard.doc Speicherdatum: 14.02.2005 ECDL 2003 Basic Modul 6 Präsentation - Diagramm
Handbuch ECDL 2003 Basic Modul 6: Präsentation Diagramm auf einer Folie erstellen Dateiname: ecdl6_05_01_documentation_standard.doc Speicherdatum: 14.02.2005 ECDL 2003 Basic Modul 6 Präsentation - Diagramm
Erweitertes Kalkulationsfenster
 Erweitertes Kalkulationsfenster Inhaltsverzeichnis 1. Bereich "Kalkulation" (Fokussierung: Ctrl-F2)... 3 2. Bereich "Kennzahlen"... 4 3. Bereich "Positionswerte"... 5 4. Bereich "Vorhandene Analysen" /
Erweitertes Kalkulationsfenster Inhaltsverzeichnis 1. Bereich "Kalkulation" (Fokussierung: Ctrl-F2)... 3 2. Bereich "Kennzahlen"... 4 3. Bereich "Positionswerte"... 5 4. Bereich "Vorhandene Analysen" /
An-/Abwesenheitsplaner Überstunden verwalten
 An-/Abwesenheitsplaner Überstunden verwalten Inhaltsverzeichnis Überblick...2 Überstunden erfassen...3 Einträge ändern und löschen...4 Eintragungen rückgängig machen...4 Mitarbeiterdaten...4 Einstellungen...4
An-/Abwesenheitsplaner Überstunden verwalten Inhaltsverzeichnis Überblick...2 Überstunden erfassen...3 Einträge ändern und löschen...4 Eintragungen rückgängig machen...4 Mitarbeiterdaten...4 Einstellungen...4
Klicken Sie im Kunden-Formular auf die Registerkarte. Dadurch öffnet sich die Briefverwaltung des Kunden. (Hier bereits mit Musterdaten)
 1.1 Briefe Klicken Sie im Kunden-Formular auf die Registerkarte. Dadurch öffnet sich die Briefverwaltung des Kunden. (Hier bereits mit Musterdaten) Hier können Sie beliebig viele Briefe zum Kunden erfassen
1.1 Briefe Klicken Sie im Kunden-Formular auf die Registerkarte. Dadurch öffnet sich die Briefverwaltung des Kunden. (Hier bereits mit Musterdaten) Hier können Sie beliebig viele Briefe zum Kunden erfassen
Mediator 9 - Lernprogramm
 Mediator 9 - Lernprogramm Ein Lernprogramm mit Mediator erstellen Mediator 9 bietet viele Möglichkeiten, CBT-Module (Computer Based Training = Computerunterstütztes Lernen) zu erstellen, z. B. Drag & Drop
Mediator 9 - Lernprogramm Ein Lernprogramm mit Mediator erstellen Mediator 9 bietet viele Möglichkeiten, CBT-Module (Computer Based Training = Computerunterstütztes Lernen) zu erstellen, z. B. Drag & Drop
Windows 7 Ordner und Dateien in die Taskleiste einfügen
 WI.005, Version 1.1 07.04.2015 Kurzanleitung Windows 7 Ordner und Dateien in die Taskleiste einfügen Möchten Sie Ordner oder Dateien direkt in die Taskleiste ablegen, so ist das nur mit einem Umweg möglich,
WI.005, Version 1.1 07.04.2015 Kurzanleitung Windows 7 Ordner und Dateien in die Taskleiste einfügen Möchten Sie Ordner oder Dateien direkt in die Taskleiste ablegen, so ist das nur mit einem Umweg möglich,
Anleitung für die Formularbearbeitung
 1 Allgemeines Anleitung für die Formularbearbeitung Die hier hinterlegten Formulare sind mit der Version Adobe Acrobat 7.0 erstellt worden und im Adobe-PDF Format angelegt. Damit alle hinterlegten Funktionen
1 Allgemeines Anleitung für die Formularbearbeitung Die hier hinterlegten Formulare sind mit der Version Adobe Acrobat 7.0 erstellt worden und im Adobe-PDF Format angelegt. Damit alle hinterlegten Funktionen
Handbuch ECDL 2003 Basic Modul 7 Abschnitt 1: Information Kopieren aus dem Browser
 Handbuch ECDL 2003 Basic Modul 7 Abschnitt 1: Information Kopieren aus dem Browser Dateiname: ecdl7_03_01_documentation_standard.doc Speicherdatum: 14.02.2005 ECDL 2003 Basic Modul 7 Abschnitt 1 Information
Handbuch ECDL 2003 Basic Modul 7 Abschnitt 1: Information Kopieren aus dem Browser Dateiname: ecdl7_03_01_documentation_standard.doc Speicherdatum: 14.02.2005 ECDL 2003 Basic Modul 7 Abschnitt 1 Information
1. Aktionen-Palette durch "Fenster /Aktionen ALT+F9" öffnen. 2. Anlegen eines neuen Set über "Neues Set..." (über das kleine Dreieck zu erreichen)
 Tipp: Aktionen (c) 2005 Thomas Stölting, Stand: 25.4. 2005 In Photoshop werden häufig immer wieder die gleichen Befehlssequenzen benötigt. Um sie nicht jedesmal manuell neu eingeben zu müssen, können diese
Tipp: Aktionen (c) 2005 Thomas Stölting, Stand: 25.4. 2005 In Photoshop werden häufig immer wieder die gleichen Befehlssequenzen benötigt. Um sie nicht jedesmal manuell neu eingeben zu müssen, können diese
Excel 2013 Grundlagen
 Simone Keitel personal- und it-coaching Impressum Copyright 12/2013 Simone Keitel personal- und it-coaching Bütze 4 78354 Sipplingen Telefon.: 07551 948548 mail@simonekeitel.de www.simonekeitel.de Dieses
Simone Keitel personal- und it-coaching Impressum Copyright 12/2013 Simone Keitel personal- und it-coaching Bütze 4 78354 Sipplingen Telefon.: 07551 948548 mail@simonekeitel.de www.simonekeitel.de Dieses
Downloadfehler in DEHSt-VPSMail. Workaround zum Umgang mit einem Downloadfehler
 Downloadfehler in DEHSt-VPSMail Workaround zum Umgang mit einem Downloadfehler Downloadfehler bremen online services GmbH & Co. KG Seite 2 Inhaltsverzeichnis Vorwort...3 1 Fehlermeldung...4 2 Fehlerbeseitigung...5
Downloadfehler in DEHSt-VPSMail Workaround zum Umgang mit einem Downloadfehler Downloadfehler bremen online services GmbH & Co. KG Seite 2 Inhaltsverzeichnis Vorwort...3 1 Fehlermeldung...4 2 Fehlerbeseitigung...5
Verfasser: M. Krokowski, R. Dietrich Einzelteilzeichnung CATIA-Praktikum. Ableitung einer. Einzelteilzeichnung. mit CATIA P2 V5 R11
 Ableitung einer Einzelteilzeichnung mit CATIA P2 V5 R11 Inhaltsverzeichnis 1. Einrichten der Zeichnung...1 2. Erstellen der Ansichten...3 3. Bemaßung der Zeichnung...6 3.1 Durchmesserbemaßung...6 3.2 Radienbemaßung...8
Ableitung einer Einzelteilzeichnung mit CATIA P2 V5 R11 Inhaltsverzeichnis 1. Einrichten der Zeichnung...1 2. Erstellen der Ansichten...3 3. Bemaßung der Zeichnung...6 3.1 Durchmesserbemaßung...6 3.2 Radienbemaßung...8
Wie halte ich Ordnung auf meiner Festplatte?
 Wie halte ich Ordnung auf meiner Festplatte? Was hältst du von folgender Ordnung? Du hast zu Hause einen Schrank. Alles was dir im Wege ist, Zeitungen, Briefe, schmutzige Wäsche, Essensreste, Küchenabfälle,
Wie halte ich Ordnung auf meiner Festplatte? Was hältst du von folgender Ordnung? Du hast zu Hause einen Schrank. Alles was dir im Wege ist, Zeitungen, Briefe, schmutzige Wäsche, Essensreste, Küchenabfälle,
Word 2010 Grafiken exakt positionieren
 WO.009, Version 1.2 10.11.2014 Kurzanleitung Word 2010 Grafiken exakt positionieren Wenn Sie eine Grafik in ein Word-Dokument einfügen, wird sie in die Textebene gesetzt, sie verhält sich also wie ein
WO.009, Version 1.2 10.11.2014 Kurzanleitung Word 2010 Grafiken exakt positionieren Wenn Sie eine Grafik in ein Word-Dokument einfügen, wird sie in die Textebene gesetzt, sie verhält sich also wie ein
Umwandeln und Exportieren von Adobe-Illustrator-Dateien in Illustrator für Artcut
 Umwandeln und Exportieren von Adobe-Illustrator-Dateien in Illustrator für Artcut Unsere mitgelieferte Fonts & Grafik CD haben wir vom Hersteller des Plotters zur Verfügung gestellt bekommen. Die darauf
Umwandeln und Exportieren von Adobe-Illustrator-Dateien in Illustrator für Artcut Unsere mitgelieferte Fonts & Grafik CD haben wir vom Hersteller des Plotters zur Verfügung gestellt bekommen. Die darauf
Erstellen von x-y-diagrammen in OpenOffice.calc
 Erstellen von x-y-diagrammen in OpenOffice.calc In dieser kleinen Anleitung geht es nur darum, aus einer bestehenden Tabelle ein x-y-diagramm zu erzeugen. D.h. es müssen in der Tabelle mindestens zwei
Erstellen von x-y-diagrammen in OpenOffice.calc In dieser kleinen Anleitung geht es nur darum, aus einer bestehenden Tabelle ein x-y-diagramm zu erzeugen. D.h. es müssen in der Tabelle mindestens zwei
CONTENT-ADMINISTRATION
 CONTENT-ADMINISTRATION Dieser Quick-Start-Guide bietet Ihnen einen Überblick über die Content-Administration und die Index-Administration in Drooms. Zunächst erhalten Sie einen Überblick über Grundlagen
CONTENT-ADMINISTRATION Dieser Quick-Start-Guide bietet Ihnen einen Überblick über die Content-Administration und die Index-Administration in Drooms. Zunächst erhalten Sie einen Überblick über Grundlagen
Punkt 1 bis 11: -Anmeldung bei Schlecker und 1-8 -Herunterladen der Software
 Wie erzeugt man ein Fotobuch im Internet bei Schlecker Seite Punkt 1 bis 11: -Anmeldung bei Schlecker und 1-8 -Herunterladen der Software Punkt 12 bis 24: -Wir arbeiten mit der Software 8-16 -Erstellung
Wie erzeugt man ein Fotobuch im Internet bei Schlecker Seite Punkt 1 bis 11: -Anmeldung bei Schlecker und 1-8 -Herunterladen der Software Punkt 12 bis 24: -Wir arbeiten mit der Software 8-16 -Erstellung
Lieferschein Dorfstrasse 143 CH - 8802 Kilchberg Telefon 01 / 716 10 00 Telefax 01 / 716 10 05 info@hp-engineering.com www.hp-engineering.
 Lieferschein Lieferscheine Seite 1 Lieferscheine Seite 2 Inhaltsverzeichnis 1. STARTEN DER LIEFERSCHEINE 4 2. ARBEITEN MIT DEN LIEFERSCHEINEN 4 2.1 ERFASSEN EINES NEUEN LIEFERSCHEINS 5 2.1.1 TEXTFELD FÜR
Lieferschein Lieferscheine Seite 1 Lieferscheine Seite 2 Inhaltsverzeichnis 1. STARTEN DER LIEFERSCHEINE 4 2. ARBEITEN MIT DEN LIEFERSCHEINEN 4 2.1 ERFASSEN EINES NEUEN LIEFERSCHEINS 5 2.1.1 TEXTFELD FÜR
Erstellen einer Collage. Zuerst ein leeres Dokument erzeugen, auf dem alle anderen Bilder zusammengefügt werden sollen (über [Datei] > [Neu])
![Erstellen einer Collage. Zuerst ein leeres Dokument erzeugen, auf dem alle anderen Bilder zusammengefügt werden sollen (über [Datei] > [Neu]) Erstellen einer Collage. Zuerst ein leeres Dokument erzeugen, auf dem alle anderen Bilder zusammengefügt werden sollen (über [Datei] > [Neu])](/thumbs/29/13170670.jpg) 3.7 Erstellen einer Collage Zuerst ein leeres Dokument erzeugen, auf dem alle anderen Bilder zusammengefügt werden sollen (über [Datei] > [Neu]) Dann Größe des Dokuments festlegen beispielsweise A4 (weitere
3.7 Erstellen einer Collage Zuerst ein leeres Dokument erzeugen, auf dem alle anderen Bilder zusammengefügt werden sollen (über [Datei] > [Neu]) Dann Größe des Dokuments festlegen beispielsweise A4 (weitere
Hinweise zum Übungsblatt Formatierung von Text:
 Hinweise zum Übungsblatt Formatierung von Text: Zu den Aufgaben 1 und 2: Als erstes markieren wir den Text den wir verändern wollen. Dazu benutzen wir die linke Maustaste. Wir positionieren den Mauszeiger
Hinweise zum Übungsblatt Formatierung von Text: Zu den Aufgaben 1 und 2: Als erstes markieren wir den Text den wir verändern wollen. Dazu benutzen wir die linke Maustaste. Wir positionieren den Mauszeiger
Angaben zu einem Kontakt...1 So können Sie einen Kontakt erfassen...4 Was Sie mit einem Kontakt tun können...7
 Tutorial: Wie kann ich Kontakte erfassen In myfactory können Sie Kontakte erfassen. Unter einem Kontakt versteht man einen Datensatz, der sich auf eine Tätigkeit im Zusammenhang mit einer Adresse bezieht.
Tutorial: Wie kann ich Kontakte erfassen In myfactory können Sie Kontakte erfassen. Unter einem Kontakt versteht man einen Datensatz, der sich auf eine Tätigkeit im Zusammenhang mit einer Adresse bezieht.
teamsync Kurzanleitung
 1 teamsync Kurzanleitung Version 4.0-19. November 2012 2 1 Einleitung Mit teamsync können Sie die Produkte teamspace und projectfacts mit Microsoft Outlook synchronisieren.laden Sie sich teamsync hier
1 teamsync Kurzanleitung Version 4.0-19. November 2012 2 1 Einleitung Mit teamsync können Sie die Produkte teamspace und projectfacts mit Microsoft Outlook synchronisieren.laden Sie sich teamsync hier
Handbuch für Nutzer von Zertifikaten der Zertifizierungsstellen (CAs) des Bayerischen Behördennetzes (BYBN) zur Sicherung von E-Mails Teil C3:
 Handbuch für Nutzer von Zertifikaten der Zertifizierungsstellen (CAs) des Bayerischen Behördennetzes (BYBN) zur Sicherung von E-Mails (Kerstin Ehrhardt) München 02.05.2007 1 1 Auswahl der Standard -Zertifikate...3
Handbuch für Nutzer von Zertifikaten der Zertifizierungsstellen (CAs) des Bayerischen Behördennetzes (BYBN) zur Sicherung von E-Mails (Kerstin Ehrhardt) München 02.05.2007 1 1 Auswahl der Standard -Zertifikate...3
Bildbearbeitung mit IrfanView
 Inhaltsverzeichnis Bildgröße ändern... 2 Spezielle Markierung erstellen... 3 Auswahl (Markierung) erstellen... 7 Ausschneiden Markierung... 8 Ausschneiden außerhalb der Markierung... 8 Freistellen... 9
Inhaltsverzeichnis Bildgröße ändern... 2 Spezielle Markierung erstellen... 3 Auswahl (Markierung) erstellen... 7 Ausschneiden Markierung... 8 Ausschneiden außerhalb der Markierung... 8 Freistellen... 9
Gruppenrichtlinien und Softwareverteilung
 Gruppenrichtlinien und Softwareverteilung Ergänzungen zur Musterlösung Bitte lesen Sie zuerst die gesamte Anleitung durch! Vorbemerkung: Die Begriffe OU (Organizational Unit) und Raum werden in der folgenden
Gruppenrichtlinien und Softwareverteilung Ergänzungen zur Musterlösung Bitte lesen Sie zuerst die gesamte Anleitung durch! Vorbemerkung: Die Begriffe OU (Organizational Unit) und Raum werden in der folgenden
II. Daten sichern und wiederherstellen 1. Daten sichern
 II. Daten sichern und wiederherstellen 1. Daten sichern Mit der Datensicherung können Ihre Schläge und die selbst erstellten Listen in einem speziellen Ordner gespeichert werden. Über die Funktion Daten
II. Daten sichern und wiederherstellen 1. Daten sichern Mit der Datensicherung können Ihre Schläge und die selbst erstellten Listen in einem speziellen Ordner gespeichert werden. Über die Funktion Daten
3 ORDNER UND DATEIEN. 3.1 Ordner
 Ordner und Dateien PC-EINSTEIGER 3 ORDNER UND DATEIEN Themen in diesem Kapitel: Erstellung von Ordnern bzw Dateien Umbenennen von Datei- und Ordnernamen Speicherung von Daten 3.1 Ordner Ordner sind wie
Ordner und Dateien PC-EINSTEIGER 3 ORDNER UND DATEIEN Themen in diesem Kapitel: Erstellung von Ordnern bzw Dateien Umbenennen von Datei- und Ordnernamen Speicherung von Daten 3.1 Ordner Ordner sind wie
Textgestaltung mit dem Editor TinyMCE Schritt für Schritt
 Textgestaltung mit dem Editor TinyMCE Schritt für Schritt Folgender Artikel soll veröffentlicht und mit dem Editor TinyMCE gestaltet werden: Eine große Überschrift Ein Foto Hier kommt viel Text. Hier kommt
Textgestaltung mit dem Editor TinyMCE Schritt für Schritt Folgender Artikel soll veröffentlicht und mit dem Editor TinyMCE gestaltet werden: Eine große Überschrift Ein Foto Hier kommt viel Text. Hier kommt
Virtueller Seminarordner Anleitung für die Dozentinnen und Dozenten
 Virtueller Seminarordner Anleitung für die Dozentinnen und Dozenten In dem Virtuellen Seminarordner werden für die Teilnehmerinnen und Teilnehmer des Seminars alle für das Seminar wichtigen Informationen,
Virtueller Seminarordner Anleitung für die Dozentinnen und Dozenten In dem Virtuellen Seminarordner werden für die Teilnehmerinnen und Teilnehmer des Seminars alle für das Seminar wichtigen Informationen,
Arbeiten mit Text. Textfelder. PowerPoint 2003. Arbeiten mit Text
 In diesem Kapitel erarbeiten Sie den Umgang mit Text in PowerPoint Folien. Sie können nach Durcharbeit dieses Kapitels Texte erstellen, löschen, formatieren und gliedern. Was erfahren Sie in diesem Kapitel?
In diesem Kapitel erarbeiten Sie den Umgang mit Text in PowerPoint Folien. Sie können nach Durcharbeit dieses Kapitels Texte erstellen, löschen, formatieren und gliedern. Was erfahren Sie in diesem Kapitel?
Folienübergänge und Animationen Folien Übergänge Animationen und Effekte. Unterschiede zwischen Impress und PowerPoint Unterschiede
 Eine neue Präsentation erstellen Autopilot Folien einfügen Folien auswählen Eine Seite formatieren Eine Folie formatieren Arbeitsbereich Ansichten Die Präsentation ausführen Folienübergänge und Animationen
Eine neue Präsentation erstellen Autopilot Folien einfügen Folien auswählen Eine Seite formatieren Eine Folie formatieren Arbeitsbereich Ansichten Die Präsentation ausführen Folienübergänge und Animationen
Standard-Formatvorlagen in WORD und WRITER
 Standard-Formatvorlagen in WORD und WRITER Inhalt: 1. Was ist eine Formatvorlage und wozu braucht man sie? 2. Formatvorlage in WORD (2010) erstellen 3. Formatvorlage in WRITER erstellen 4. Die Standard-Formatvorlage
Standard-Formatvorlagen in WORD und WRITER Inhalt: 1. Was ist eine Formatvorlage und wozu braucht man sie? 2. Formatvorlage in WORD (2010) erstellen 3. Formatvorlage in WRITER erstellen 4. Die Standard-Formatvorlage
MS Access 2010 Kompakt
 2 ABFRAGEN Eine Abfrage ist im Wesentlichen der Filterung eines Datenbestandes sehr ähnlich. Auch hier werden aus einer Menge von Informationen nur jene Datensätze ausgewählt, die einem vorher definierten
2 ABFRAGEN Eine Abfrage ist im Wesentlichen der Filterung eines Datenbestandes sehr ähnlich. Auch hier werden aus einer Menge von Informationen nur jene Datensätze ausgewählt, die einem vorher definierten
TimeControl. Echtzeiterfassung von Aufgaben mit Outlook 2003. Installationsanweisung und Bedienung
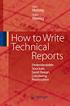 TimeControl Echtzeiterfassung von Aufgaben mit Outlook 2003 Installationsanweisung und Bedienung Version: 1.0 Datum: 13.10.2007 wp IIT - Ingenieurbüro Polk / Seiler Beethovenstr. 3/5 69168 Wiesloch Kontakt:
TimeControl Echtzeiterfassung von Aufgaben mit Outlook 2003 Installationsanweisung und Bedienung Version: 1.0 Datum: 13.10.2007 wp IIT - Ingenieurbüro Polk / Seiler Beethovenstr. 3/5 69168 Wiesloch Kontakt:
3. auf Symbol klicken. 2010 erstellt von Erika Völkel
 Ein Tastendruck (oder Klick) und der Bildschirm (oder das Fenster) wird ausgedruckt oder abgespeichert. 1. Download (Freeware) im Internet: www.chip.de eingeben 2. bei Suche: hardcopy eingeben 3. auf Symbol
Ein Tastendruck (oder Klick) und der Bildschirm (oder das Fenster) wird ausgedruckt oder abgespeichert. 1. Download (Freeware) im Internet: www.chip.de eingeben 2. bei Suche: hardcopy eingeben 3. auf Symbol
Bedienungsanleitung Programmiersoftware Save `n carry PLUS. Inhaltsangabe
 Bedienungsanleitung Programmiersoftware Save `n carry PLUS Mit der Programmiersoftware Save `n carry PLUS lassen sich für die Schaltcomputer SC 08 und SC 88; SC 98 einfach und schnell Schaltprogramme erstellen
Bedienungsanleitung Programmiersoftware Save `n carry PLUS Mit der Programmiersoftware Save `n carry PLUS lassen sich für die Schaltcomputer SC 08 und SC 88; SC 98 einfach und schnell Schaltprogramme erstellen
Historical Viewer. zu ETC5000 Benutzerhandbuch 312/15
 Historical Viewer zu ETC5000 Benutzerhandbuch 312/15 Inhaltsverzeichnis 1 Allgemeine Hinweise... 3 1.1 Dokumentation...3 2 Installation... 3 3 Exportieren der Logdatei aus dem ETC 5000... 3 4 Anlegen eines
Historical Viewer zu ETC5000 Benutzerhandbuch 312/15 Inhaltsverzeichnis 1 Allgemeine Hinweise... 3 1.1 Dokumentation...3 2 Installation... 3 3 Exportieren der Logdatei aus dem ETC 5000... 3 4 Anlegen eines
Anleitung zur Verwendung der VVW-Word-Vorlagen
 Anleitung zur Verwendung der VVW-Word-Vorlagen v1.0. Jun-15 1 1 Vorwort Sehr geehrte Autorinnen und Autoren, wir haben für Sie eine Dokumentenvorlage für Microsoft Word entwickelt, um Ihnen die strukturierte
Anleitung zur Verwendung der VVW-Word-Vorlagen v1.0. Jun-15 1 1 Vorwort Sehr geehrte Autorinnen und Autoren, wir haben für Sie eine Dokumentenvorlage für Microsoft Word entwickelt, um Ihnen die strukturierte
CALCOO Lite. Inhalt. 1. Projekt anlegen / öffnen. 2. Projekt von CALCOO App importieren
 CALCOO Lite Hier finden Sie eine Kurzanleitung zu den einzelnen Projektschritten von CALCOO Light. Nach dem Lesen wissen Sie die grundlegenden Funktionen zu bedienen und können ein Projekt erstellen. Inhalt
CALCOO Lite Hier finden Sie eine Kurzanleitung zu den einzelnen Projektschritten von CALCOO Light. Nach dem Lesen wissen Sie die grundlegenden Funktionen zu bedienen und können ein Projekt erstellen. Inhalt
HANDBUCH PHOENIX II - DOKUMENTENVERWALTUNG
 it4sport GmbH HANDBUCH PHOENIX II - DOKUMENTENVERWALTUNG Stand 10.07.2014 Version 2.0 1. INHALTSVERZEICHNIS 2. Abbildungsverzeichnis... 3 3. Dokumentenumfang... 4 4. Dokumente anzeigen... 5 4.1 Dokumente
it4sport GmbH HANDBUCH PHOENIX II - DOKUMENTENVERWALTUNG Stand 10.07.2014 Version 2.0 1. INHALTSVERZEICHNIS 2. Abbildungsverzeichnis... 3 3. Dokumentenumfang... 4 4. Dokumente anzeigen... 5 4.1 Dokumente
ANWENDUNGSHINWEISE ZU SYMBOLSTIX
 elektronische hilfsmittel für menschen mit einer behinderung www.activecommunication.ch ANWENDUNGSHINWEISE ZU SYMBOLSTIX www.symbolstix.ch active communication gmbh sumpfstrasse 28 6300 zug telefon 041
elektronische hilfsmittel für menschen mit einer behinderung www.activecommunication.ch ANWENDUNGSHINWEISE ZU SYMBOLSTIX www.symbolstix.ch active communication gmbh sumpfstrasse 28 6300 zug telefon 041
Grafischer Tischeplan
 99 Grafischer Tischeplan Den GASTRO-TOUCH Standard-Tischeplan aktivieren Sie über STAMM VERWALTUNG PFLEGE -> ALLGEMEINE EINST. -> SEITE 5 -> GRAFISCHE TISCHANZEIG = G Tischformen / Stühle Sie können kreisförmige
99 Grafischer Tischeplan Den GASTRO-TOUCH Standard-Tischeplan aktivieren Sie über STAMM VERWALTUNG PFLEGE -> ALLGEMEINE EINST. -> SEITE 5 -> GRAFISCHE TISCHANZEIG = G Tischformen / Stühle Sie können kreisförmige
Bedienungsanleitung Albumdesigner. Neues Projekt: Bestehendes Projekt öffnen:
 Bedienungsanleitung Albumdesigner Hier wählen Sie aus ob Sie mit einem neuen Album beginnen - Neues Projekt erstellen oder Sie arbeiten an einem bestehenden weiter - Bestehendes Projekt öffnen. Neues Projekt:
Bedienungsanleitung Albumdesigner Hier wählen Sie aus ob Sie mit einem neuen Album beginnen - Neues Projekt erstellen oder Sie arbeiten an einem bestehenden weiter - Bestehendes Projekt öffnen. Neues Projekt:
Anleitung zum LPI ATP Portal www.lpi-training.eu
 Anleitung zum LPI ATP Portal www.lpi-training.eu Version 1.0 vom 01.09.2013 Beschreibung des Anmeldevorgangs und Erklärung der einzelnen Menüpunkte. Anmeldevorgang: 1. Gehen Sie auf die Seite http://www.lpi-training.eu/.
Anleitung zum LPI ATP Portal www.lpi-training.eu Version 1.0 vom 01.09.2013 Beschreibung des Anmeldevorgangs und Erklärung der einzelnen Menüpunkte. Anmeldevorgang: 1. Gehen Sie auf die Seite http://www.lpi-training.eu/.
Funktionsdaten Editor Kurzanleitung
 Technische Alternative elektronische Steuerungsgerätegesellschaft mbh. A-3872 Amaliendorf, Langestr. 124, Fax 02862 53635 7 F-Editor V 1.07 Funktionsdaten Editor Kurzanleitung Das Programm Funktionsdaten
Technische Alternative elektronische Steuerungsgerätegesellschaft mbh. A-3872 Amaliendorf, Langestr. 124, Fax 02862 53635 7 F-Editor V 1.07 Funktionsdaten Editor Kurzanleitung Das Programm Funktionsdaten
Kennen, können, beherrschen lernen was gebraucht wird www.doelle-web.de
 Inhaltsverzeichnis Inhaltsverzeichnis... 1 Vollfarben-Muster... 2 Die Eigenschaftsleiste INTERAKTIVE MUSTERFÜLLUNG... 2 Eigene Muster... 3 Fraktale Füllmuster... 3 Füllmuster speichern... 4 Das Hilfsmittel
Inhaltsverzeichnis Inhaltsverzeichnis... 1 Vollfarben-Muster... 2 Die Eigenschaftsleiste INTERAKTIVE MUSTERFÜLLUNG... 2 Eigene Muster... 3 Fraktale Füllmuster... 3 Füllmuster speichern... 4 Das Hilfsmittel
P&P Software - Adressexport an Outlook 05/29/16 14:44:26
 Adressexport an Outlook Wozu? Aus EASY können viele Daten im Excelformat ausgegeben werden. Diese Funktion kann zum Beispiel zum Export von Lieferantenadressen an Outlook genutzt werden. Hinweis Wir können
Adressexport an Outlook Wozu? Aus EASY können viele Daten im Excelformat ausgegeben werden. Diese Funktion kann zum Beispiel zum Export von Lieferantenadressen an Outlook genutzt werden. Hinweis Wir können
Word. Tabellen und Rahmen. Martina MÜLLER. Monika WEGERER. Zusammengestellt von. Überarbeitet von
 Word Tabellen und Rahmen Zusammengestellt von Martina MÜLLER Überarbeitet von Monika WEGERER April 2002 Inhalt Tabellen erstellen...3 Erstellen einer einfachen Tabelle...3 Erstellen einer komplexen Tabelle...3
Word Tabellen und Rahmen Zusammengestellt von Martina MÜLLER Überarbeitet von Monika WEGERER April 2002 Inhalt Tabellen erstellen...3 Erstellen einer einfachen Tabelle...3 Erstellen einer komplexen Tabelle...3
Dokumentation. estat Version 2.0
 Dokumentation estat Version 2.0 Installation Die Datei estat.xla in beliebiges Verzeichnis speichern. Im Menü Extras AddIns... Durchsuchen die Datei estat.xla auswählen. Danach das Auswahlhäkchen beim
Dokumentation estat Version 2.0 Installation Die Datei estat.xla in beliebiges Verzeichnis speichern. Im Menü Extras AddIns... Durchsuchen die Datei estat.xla auswählen. Danach das Auswahlhäkchen beim
Fallbeispiel: Eintragen einer Behandlung
 Fallbeispiel: Eintragen einer Behandlung Im ersten Beispiel gelernt, wie man einen Patienten aus der Datenbank aussucht oder falls er noch nicht in der Datenbank ist neu anlegt. Im dritten Beispiel haben
Fallbeispiel: Eintragen einer Behandlung Im ersten Beispiel gelernt, wie man einen Patienten aus der Datenbank aussucht oder falls er noch nicht in der Datenbank ist neu anlegt. Im dritten Beispiel haben
SimpliMed Formulardesigner Anleitung für die SEPA-Umstellung
 SimpliMed Formulardesigner Anleitung für die SEPA-Umstellung www.simplimed.de Dieses Dokument erhebt keinen Anspruch auf Vollständigkeit oder Korrektheit. Seite: 2 1. Der Formulardesigner Der in SimpliMed23
SimpliMed Formulardesigner Anleitung für die SEPA-Umstellung www.simplimed.de Dieses Dokument erhebt keinen Anspruch auf Vollständigkeit oder Korrektheit. Seite: 2 1. Der Formulardesigner Der in SimpliMed23
V o r w o r t. A n l e i t u n g
 V o r w o r t In diesem Dokument wird erklärt, wie man mit Hilfe des Logitech Profiler Tastaturbefehle, welche von einem PC Spiel benutzt werden, auf die Tasten eines Eingabegeräts der Firma Logitech belegt.
V o r w o r t In diesem Dokument wird erklärt, wie man mit Hilfe des Logitech Profiler Tastaturbefehle, welche von einem PC Spiel benutzt werden, auf die Tasten eines Eingabegeräts der Firma Logitech belegt.
Arbeiten mit UMLed und Delphi
 Arbeiten mit UMLed und Delphi Diese Anleitung soll zeigen, wie man Klassen mit dem UML ( Unified Modeling Language ) Editor UMLed erstellt, in Delphi exportiert und dort so einbindet, dass diese (bis auf
Arbeiten mit UMLed und Delphi Diese Anleitung soll zeigen, wie man Klassen mit dem UML ( Unified Modeling Language ) Editor UMLed erstellt, in Delphi exportiert und dort so einbindet, dass diese (bis auf
ID VisitControl. Dokumentation Administration. 2015 Equitania Software GmbH cmc Gruppe Seite 1
 ID VisitControl Dokumentation Administration 2015 Equitania Software GmbH cmc Gruppe Seite 1 Inhalt 1. Anmeldung... 3 2. Benutzer anlegen oder bearbeiten... 4 2.1. Benutzer aus LDAP Anbindung importieren/updaten...
ID VisitControl Dokumentation Administration 2015 Equitania Software GmbH cmc Gruppe Seite 1 Inhalt 1. Anmeldung... 3 2. Benutzer anlegen oder bearbeiten... 4 2.1. Benutzer aus LDAP Anbindung importieren/updaten...
Dokumentenverwaltung. Copyright 2012 cobra computer s brainware GmbH
 Dokumentenverwaltung Copyright 2012 cobra computer s brainware GmbH cobra Adress PLUS ist eingetragenes Warenzeichen der cobra computer s brainware GmbH. Andere Begriffe können Warenzeichen oder anderweitig
Dokumentenverwaltung Copyright 2012 cobra computer s brainware GmbH cobra Adress PLUS ist eingetragenes Warenzeichen der cobra computer s brainware GmbH. Andere Begriffe können Warenzeichen oder anderweitig
Flexible und unflexible Textfelder
 Tipp 3: Mit Textfeldern erzeugen Sie frei positionierbaren Text. Es gibt sie in zwei Varianten: flexibel und unflexibel. Ein flexibles Textfeld verbreitert sich automatisch mit der Textmenge oder Schriftgröße
Tipp 3: Mit Textfeldern erzeugen Sie frei positionierbaren Text. Es gibt sie in zwei Varianten: flexibel und unflexibel. Ein flexibles Textfeld verbreitert sich automatisch mit der Textmenge oder Schriftgröße
Um eine Person in Magnolia zu erfassen, gehen Sie wie folgt vor:
 Personendaten verwalten mit Magnolia Sie können ganz einfach und schnell alle Personendaten, die Sie auf Ihrer Webseite publizieren möchten, mit Magnolia verwalten. In der Applikation Adressbuch können
Personendaten verwalten mit Magnolia Sie können ganz einfach und schnell alle Personendaten, die Sie auf Ihrer Webseite publizieren möchten, mit Magnolia verwalten. In der Applikation Adressbuch können
Word 2013. Aufbaukurs kompakt. Dr. Susanne Weber 1. Ausgabe, Oktober 2013 K-WW2013-AK
 Word 0 Dr. Susanne Weber. Ausgabe, Oktober 0 Aufbaukurs kompakt K-WW0-AK Eigene Dokumentvorlagen nutzen Voraussetzungen Dokumente erstellen, speichern und öffnen Text markieren und formatieren Ziele Eigene
Word 0 Dr. Susanne Weber. Ausgabe, Oktober 0 Aufbaukurs kompakt K-WW0-AK Eigene Dokumentvorlagen nutzen Voraussetzungen Dokumente erstellen, speichern und öffnen Text markieren und formatieren Ziele Eigene
Access 2010. Grundlagen für Anwender. Andrea Weikert 1. Ausgabe, 1. Aktualisierung, Juli 2012. inkl. zusätzlichem Übungsanhang ACC2010-UA
 Andrea Weikert 1. Ausgabe, 1. Aktualisierung, Juli 2012 Access 2010 Grundlagen für Anwender inkl. zusätzlichem Übungsanhang ACC2010-UA 3 Access 2010 - Grundlagen für Anwender 3 Daten in Formularen bearbeiten
Andrea Weikert 1. Ausgabe, 1. Aktualisierung, Juli 2012 Access 2010 Grundlagen für Anwender inkl. zusätzlichem Übungsanhang ACC2010-UA 3 Access 2010 - Grundlagen für Anwender 3 Daten in Formularen bearbeiten
Handbuch B4000+ Preset Manager
 Handbuch B4000+ Preset Manager B4000+ authentic organ modeller Version 0.6 FERROFISH advanced audio applications Einleitung Mit der Software B4000+ Preset Manager können Sie Ihre in der B4000+ erstellten
Handbuch B4000+ Preset Manager B4000+ authentic organ modeller Version 0.6 FERROFISH advanced audio applications Einleitung Mit der Software B4000+ Preset Manager können Sie Ihre in der B4000+ erstellten
1. das es keiner Ausdrucke mehr für die Formwertrichter bedarf 2. das die Korrekturen vom Richter selbst an seinem PC durchgeführt werden können.
 E.T. Anleitung für Formwertrichter Was ist E.T.? E.T. Ist ein Programm mit dem, in Verbindung mit ZiSpro, Ausstellungen so organisiert werden können, das u.a. die Eingabe der Besprechungen des jeweiligen
E.T. Anleitung für Formwertrichter Was ist E.T.? E.T. Ist ein Programm mit dem, in Verbindung mit ZiSpro, Ausstellungen so organisiert werden können, das u.a. die Eingabe der Besprechungen des jeweiligen
Erstellen einer GoTalk-Auflage
 Erstellen einer GoTalk-Auflage 1. Bei dem Startbild Vorlage öffnen wählen 2. In dem folgenden Fenster Geräte Schablonen doppelt anklicken. - und schon öffnet sich der gesamte Katalog der verfügbaren Talker-Auflagen...eigentlich
Erstellen einer GoTalk-Auflage 1. Bei dem Startbild Vorlage öffnen wählen 2. In dem folgenden Fenster Geräte Schablonen doppelt anklicken. - und schon öffnet sich der gesamte Katalog der verfügbaren Talker-Auflagen...eigentlich
Digitalisieren im GeoBrowser und Exportieren als GPX-Datei
 Digitalisieren im GeoBrowser und Exportieren als GPX-Datei Im neuen GeoBrowser kann man Wegpunkte und Tracks am Bildschirm digitalisieren, bearbeiten und löschen und dabei sämtliche Themen als Hintergrundthemen
Digitalisieren im GeoBrowser und Exportieren als GPX-Datei Im neuen GeoBrowser kann man Wegpunkte und Tracks am Bildschirm digitalisieren, bearbeiten und löschen und dabei sämtliche Themen als Hintergrundthemen
Internationales Altkatholisches Laienforum
 Internationales Altkatholisches Laienforum Schritt für Schritt Anleitung für die Einrichtung eines Accounts auf admin.laienforum.info Hier erklären wir, wie ein Account im registrierten Bereich eingerichtet
Internationales Altkatholisches Laienforum Schritt für Schritt Anleitung für die Einrichtung eines Accounts auf admin.laienforum.info Hier erklären wir, wie ein Account im registrierten Bereich eingerichtet
Ein Poster mit Inkscape
 Ein Poster mit Inkscape Ein Poster mit Inkscape...1 Vorrede...1 Bitmaps importieren...2 Hintergrundbild einpassen...3 Ebenen hinzufügen...5 Objekte hinzufügen...6 Farben zuweisen...7 Farbverläufe zuweisen...8
Ein Poster mit Inkscape Ein Poster mit Inkscape...1 Vorrede...1 Bitmaps importieren...2 Hintergrundbild einpassen...3 Ebenen hinzufügen...5 Objekte hinzufügen...6 Farben zuweisen...7 Farbverläufe zuweisen...8
Handbuch ECDL 2003 Modul 2: Computermanagement und Dateiverwaltung Dateien löschen und wiederherstellen
 Handbuch ECDL 2003 Modul 2: Computermanagement und Dateiverwaltung Dateien löschen und wiederherstellen Dateiname: ecdl2_05_03_documentation Speicherdatum: 22.11.2004 ECDL 2003 Modul 2 Computermanagement
Handbuch ECDL 2003 Modul 2: Computermanagement und Dateiverwaltung Dateien löschen und wiederherstellen Dateiname: ecdl2_05_03_documentation Speicherdatum: 22.11.2004 ECDL 2003 Modul 2 Computermanagement
Satzhilfen Publisher Seite Einrichten
 Satzhilfen Publisher Seite Einrichten Es gibt verschiedene Möglichkeiten die Seite einzurichten, wir fangen mit der normalen Version an, Seite einrichten auf Format A5 Wählen Sie zunächst Datei Seite einrichten,
Satzhilfen Publisher Seite Einrichten Es gibt verschiedene Möglichkeiten die Seite einzurichten, wir fangen mit der normalen Version an, Seite einrichten auf Format A5 Wählen Sie zunächst Datei Seite einrichten,
Betriebssysteme Arbeiten mit dem Windows Explorer
 Frage: Betriebssysteme Arbeiten mit dem Windows Explorer Was ist der Windows Explorer und welche Funktionen bietet er? Antwort: Der Windows Explorer ist das primäre Windows-eigene Programm zum Kopieren,
Frage: Betriebssysteme Arbeiten mit dem Windows Explorer Was ist der Windows Explorer und welche Funktionen bietet er? Antwort: Der Windows Explorer ist das primäre Windows-eigene Programm zum Kopieren,
Programmteil Bautagebuch
 Programmteil Bautagebuch Version: 2.07 Datum: 24.05.2005 Modul: Bautagebuch / Regiebericht Programmaufruf: Stammdaten Grunddaten Lohnarten Stammdaten Mitarbeiter - Zusatz Belege Zeiterfassung Positionen
Programmteil Bautagebuch Version: 2.07 Datum: 24.05.2005 Modul: Bautagebuch / Regiebericht Programmaufruf: Stammdaten Grunddaten Lohnarten Stammdaten Mitarbeiter - Zusatz Belege Zeiterfassung Positionen
