Anwenderhandbuch S FX
|
|
|
- Leopold Lehmann
- vor 8 Jahren
- Abrufe
Transkript
1 Anwenderhandbuch S FX
2 Inhaltsverzeichnis Checkliste für die ersten S chritte (Grundlagen)... 1 Navigation im S FX... 2 Wo befinden sich die Menüoptionen?... 3 B enutzerrollen... 4 Zuweisen von Benutzern zu bestimmten Rollen in der SFX-Datenbank... 4 Entfernen von Benutzern / Benutzergruppen von Rollen im SFX... 5 Rollen-Definitionen... 6 Rollen und Rechte an Dateien... 7 Rollen und Rechte an Ordnern Funktionen_Leser Benachrichtigungen Benachrichtigung festlegen...12 Benachrichtigung entfernen...13 Benachrichtigung festlegen...14 Favoriten-Menü Elemente zur Favoritenliste hinzufügen...15 Elemente aus der Favoritenliste entfernen...17 Dokument herunterladen Alle Inhalte eines Ordners herunter laden Aufgaben des Lesers Datei/Ordner ansehen Zugriffsrechte anderer an einem Element ansehen Eigenschaften ansehen Versionsverlauf ansehen Link an eine Datei oder einen Ordner senden Arbeiten mit Dateien Zusätzliche Optionen beim Hochladen einer Datei Aufheben einer Sperre Eigentümer von Datei oder Ordner ändern Datei freigeben (genehmigungspflichtig) Datei freigeben (nicht genehmigungspflichtig) Datei sperren Datei oder Ordner an einen neuen Ort kopieren Datei löschen Dokument herunterladen Datei aktualisieren Datei- bzw. Ordnereigenschaften bearbeiten Zugriffsrechte an einer Datei oder einem Ordner ändern Datei oder Ordner durch Ausschneiden verschieben Zurückspeichern einer früheren Version Datei suchen Anzeigedauer einstellen Freigabe eines Entwurfes beantragen Freigabeantrag für einen Entwurf widerrufen ii
3 Inhaltsverzeichnis Datei aktualisieren Hochladen einer neuen Datei Freigabe einer Datei anfordern Arbeiten mit Ordnern Faxnummer einem neuen Ordner zuweisen Faxnummer einem bestehenden Ordner zuweisen Eigentümer von Datei oder Ordner ändern Datei oder Ordner an einen neuen Ort kopieren Neuen Ordner anlegen Ordner löschen Alle Inhalte eines Ordners herunter laden Datei- bzw. Ordnereigenschaften bearbeiten Zugriffsrechte an einer Datei oder einem Ordner ändern Datei oder Ordner durch Ausschneiden verschieben Freigabe für einen Ordner beantragen Freigabeanforderung für einen Ordner oder eine Datei entfernen Adminis tration Zuweisen von Benutzern zu bestimmten Rollen in der SFX-Datenbank Leeren des Papierkorbs Funktionen der Registerkarte Admin Entfernen von Genehmigern bei Dateien oder Ordnern Entfernen von Benutzern / Benutzergruppen von Rollen im SFX Freigabe für alle Dateien und Ordner im SFX anfordern Wiederherstellen von Dateien aus dem Papierkorb Workflow Zugriffsrechte an einer Datei oder einem Ordner ändern Freigabe einer Datei ablehnen Entfernen von Genehmigern bei Dateien oder Ordnern Freigabeanforderung für einen Ordner oder eine Datei entfernen Freigabe für alle Dateien und Ordner im SFX anfordern Freigabe einer Datei anfordern Freigabe für einen Ordner beantragen Premium S ervice: Auto L oader F unktionalität Funktionsweise des Auto Loader Überblick der Abläufe im SFX Auto Loader Reihenfolge der Schritte: Einrichten des empfangenden Systems Einrichten des sendenden Systems Erstellen eines Dateiverarbeitungs-Berichtes (File Processing Report) Erstellen eines Ordnerdetails-Berichtes (Folder Details Report) iii
4
5 C HECKLISTE FÜR DIE ERS TE N S CHRITTE (GR UNDLAGE N) Die nachstehende Checkliste soll Ihnen den Einstieg bei SFX erleichtern. Die Auflistung der Aufgaben erfolgt in der Reihenfolge, in der sie in den meisten Fällen ausgeführt werden. Checkliste drucken AUFGABE Hilfesystem lesen Benutzerrollen lesen Navigation in SFX nachlesen Ordner anlegen Dateien anlegen Bestehende Datei aktualisieren Freigabe beantragen (falls notwendig) Benachrichtigungen einstellen Favoriten einrichten Zugang zu Ihren Ordern oder Dateien anpassen (falls notwendig) Dateien sperren / freigeben (ggf. bearbeiten) Dateien freigeben (falls Sie dazu berechtigt sind) Archiv verwalten (Benutzer, Zugriffsrechte hinzufügen, etc) (Dies ist keine vollständige Liste aller möglichen Funktionen... sondern nur eine kurze Anleitung für den Einstieg in SFX) 1
6 NAVIGATION IM SFX Navigieren Sie in der Ordnerstruktur zu einer Datei. Navigieren Sie innerhalb von SFX hin und her, indem Sie die nachstehenden Elemente wie unten gezeigt im Navigationspfad anklicken: 2
7 W O BEFINDEN SICH DIE ME NÜOPTIONE N? Die Mehrzahl der Menüoptionen wird sichtbar nach Anklicken des Dropdown-Pfeils rechts neben dem betreffenden Element. 3
8 B ENUTZERROLLEN Zuweisen von Benutzern zu bestimmten Rollen in der SFX- Datenbank Diese Funktion steht nur dem SFX Administrator zur Verfügung. Alle an den Einstellungen der SFX-Datenbank vorgenommenen Änderungen wirken sich angefangen von der höchsten Ebene (Home) nach unten hin durchgehend aus. Wenn Sie z.b. einen Benutzer / eine Benutzergruppe zur Administrator-Rolle hinzufügen, so wird dieser Benutzer / diese Benutzergruppe in der gesamten SFX-Instanz zum Administrator. 1. Klicken Sie im Admin Menü auf Repository Settings (Repository-Einstellungen). Wo befindet sich die Menüleiste? Die Menüleiste befindet sich im oberen Teil des Bildschirms und beinhaltet die Menüs Folder Actions, Admin und Help. 2. Klicken Sie auf das Symbol neben Add Members (Mitglieder hinzufügen) bei der Rolle, zu der Sie Benutzer hinzufügen möchten. 3. Aktivieren Sie das Kontrollkästchen bei jedem Benutzer / jeder Benutzergruppe, die Sie einer bestimmten Rolle als Mitglied hinzufügen möchten. 4. Wiederholen Sie Schritt 2-3 für jede weitere Rolle, der Sie Benutzer hinzufügen möchten. 5. Klicken Sie auf OK. Sie haben erfolgreich Benutzer einer Rolle im SFX hinzugefügt. 4
9 Benutzerrollen Entfernen von Benutzern / Benutzergruppen von Rollen im SFX Diese Funktion steht nur dem SFX Administrator zur Verfügung. Durch das Entfernen von Benutzern / Benutzergruppen über die Repository-Einstellungen wird die Funktionalität des Benutzers / der Benutzergruppe in Bezug auf die Zugriffsmöglichkeiten angefangen von der obersten Ebene abwärts eingeschränkt. Um Benutzer/Benutzergruppen aus einer bestimmten Datei oder einem Ordner zu entfernen, müssen Sie die Zugriffsrechte auf dieses Element ändern. 1. Klicken Sie im Admin Menü auf Repository Settings (Repository-Einstellungen). Wo befindet sich die Menüleiste? Die Menüleiste befindet sich im oberen Teil des Bildschirms und beinhaltet die Menüs Folder Actions, Admin und Help. 2. Klicken Sie auf das Symbol neben dem Namen des Mitgliedes jedem Rollentyp, um den entsprechenden Benutzer von dieser Rolle zu entfernen. 3. Klicken Sie auf OK. Sie haben erfolgreich Benutzer von Rollen im SFX entfernt. 5
10 Anwenderhandbuch SFX Rollen-Definitionen Der Zugriff auf Ordner und/oder Dateien wird über Benutzerrollen gesteuert. Benutzern kann jede der nachstehend aufgeführten Rollen zugewiesen sein. Bei verschiedenen Ordnern und/oder Dokumenten können die Benutzer unterschiedliche Rollen besitzen. Anders ausgedrückt kann ein Benutzer gleichzeitig ein Leser bei Ordner A, aber ein Mitarbeiter bei Ordner B sein. SFX-Rollen im Überblick Rolle Definition Viewer Leser: Ansehen und Herunterladen von Dateien/Ordnern Contributor Autor: Ansehen, Herunterladen und Erstellen von Dateien/Ordnern + sämtliche Funktionen des Eigentümers Collaborator Mitarbeiter: Ansehen, Herunterladen, Erstellen und Aktualisieren von Dateien/Ordnern Coordinator Koordinator: Ansehen, Herunterladen, Erstellen, Aktualisieren und Löschen von Dateien/Ordnern. Eigenschaften bearbeiten und Zugang zu Dateien/Ordnern steuern. Administrator Administrator: Ansehen, Herunterladen, Erstellen, Aktualisieren und Löschen ALLER Dateien/Ordner, + sämtliche Funktionen des Eigentümers. Eigentümerschaft an Dateien/Ordnern ändern. Faxnummern für Ordner zuweisen. Allgemeine Berechtigung für Freigaben/Ablehnungen. Konfigurieren der Archiveinstellungen. Owner Eigentümer: Ansehen, Herunterladen, Erstellen, Aktualisieren und Löschen von Dateien/Ordnern. Eigenschaften bearbeiten und Zugang zu Dateien/Ordnern steuern. 6
11 Benutzerrollen Rollen und Rechte an Dateien Die nachfolgende Tabelle gibt einen Überblick darüber, welche Funktionen die unterschiedlichen Rollen beinhalten. Anm.: Die Rolle des Admin wird in der Tabelle nicht gezeigt. Die Admin Rolle ermöglicht die Ausführung aller aufgeführten Funktionen, sowie: Dateigentum ändern Konfigurieren allgemeiner Einstellungen mit Auswirkung auf alle Archiv- Benutzer FUNKTION: Lesen Lese r Autor Mitarbeite r Koordinat or Eigentüm er Ausschneiden (für Eigentüme r) Kopieren Einfügen Aktualisieren Download Löschen (nur Eigentüme r) Workflow (kaskadierendes Menü) Freigeben (nur Eigentüme r) Sperren (nur Eigentüme r) Sperren rückgängig (nur Eigentüme r) Freigabe beantragen (nur Eigentüme r) 7
12 Anwenderhandbuch SFX Freigabe beantragen rückgängig (nur Eigentüme r) Freigeben (nur Eigentüme r) (nur Eigentümer ) (nur Eigentüme r) Ablehnen Favoriten (kaskadierendes Menü) (nur Eigentüme r) (nur Eigentümer ) (nur Eigentüme r) Zu Favoriten hinzufügen Aus Favoriten entfernen Benachrichtigung einstellen Berichte (kaskadierendes Menü) Versionsübersicht ansehen Frühere Versionen ansehen Frühere Version zurückspeich ern Audit Log ansehen Eigenschaften ansehen (nur Eigentüme r) (nur Eigentüme r) Eigenschaften bearbeiten Namen, Beschreibung und Schlüsselwörter bearbeiten (nur Eigentüme r) (nur Eigentüme r) Freigabeprozedur aktivieren oder deaktivieren (nur Eigentüme r) 8
13 Benutzerrollen Einstelldauer verwalten Zugang verwalten (nur Eigentüme r) (nur Eigentüme r) 9
14 Anwenderhandbuch SFX Rollen und Rechte an Ordnern Die nachfolgende Tabelle gibt einen Überblick darüber, welche Funktionen die unterschiedlichen Rollen beinhalten. Anm.: Die Admin Rolle ist in der Tabelle nicht aufgeführt. Die Admin Rolle beinhaltet alle aufgeführten Funktionen sowie: Faxnummer einem Ordner zuweisen Ordnereigentümer ändern Konfigurieren allgemeiner Einstellungen mit Auswirkung auf alle Archiv- Benutzer FUNKTION: Lesen Lese r Autor Mitarbeiter Koordinato r Eigentüme r Neue Ordner und Dateien hinzufügen Ausschneiden (falls Eigentümer ) (falls Eigentümer ) Kopieren Einfügen Ordner als *.zip Datei herunterladen Löschen (falls Eigentümer ) (falls Eigentümer ) Favoriten (kaskadierendes Menü) Zu Favoriten hinzufügen Aus Favoriten entfernen Benachrichtigun g einstellen Eigenschaften ansehen Eigenschaften bearbeiten (falls Eigentümer ) (falls Eigentümer ) Name, Beschreibung 10
15 Benutzerrollen und Schlüsselwörter bearbeiten Freigabeprozedu r aktivieren oder deaktivieren Zugang verwalten (falls Eigentümer ) (falls Eigentümer ) (falls Eigentümer ) (falls Eigentümer ) (falls Eigentümer ) (falls Eigentümer ) 11
16 F UNK TIONE N_L ESER Benachrichtigungen B enachrichtigung fes tlegen 1. Navigieren Sie zu dem Element, bei dem Sie eine Benachrichtigung entfernen möchten. 2. Klicken Sie auf den Dropdown-Pfeil rechts neben dem Dateinamen. Wo befindet sich der Pfeil des Dropdown-Menüs? Der Pfeil des Dropdown-Menüs wird angezeigt, wenn Sie den Mauszeiger über ein Element ziehen. Nach Anklicken des Pfeils wird ein Aufklappmenü geöffnet. 3. Wählen Sie im Menü "Favorites and Alerts" (Favoriten und Benachrichtigungen) die Option Set alert (Benachrichtigung festlegen). 4. Aktivieren Sie das Kontrollkästchen " Alert Activated" ( Benachrichtigung aktiviert). 5. Klicken Sie auf OK. Immer wenn das betreffende Element geändert wird, erhalten Sie zukünftig eine Benachrichtigung in Ihr -Postfach. Sie haben erfolgreich eine Benachrichtigung festgelegt. 12
17 Funktionen_Leser B enachrichtigung entfernen 1. Navigieren Sie zu dem Element, bei dem Sie eine Benachrichtigung entfernen möchten. 2. Klicken Sie auf den Dropdown-Pfeil rechts neben dem Dateinamen. Wo befindet sich der Pfeil des Dropdown-Menüs? Der Pfeil des Dropdown-Menüs wird angezeigt, wenn Sie den Mauszeiger über ein Element ziehen. Nach Anklicken des Pfeils wird ein Aufklappmenü geöffnet. 3. Wählen Sie im Menü "Favorites and Alerts" (Favoriten und Benachrichtigungen) die Option Set alert (Benachrichtigung festlegen). 4. Deaktivieren Sie das Kontrollkästchen " Alert Activated" ( Benachrichtigung aktiviert). 5. Klicken Sie auf OK. Sie haben erfolgreich eine Benachrichtigung entfernt. 13
18 Anwenderhandbuch SFX B enachrichtigung fes tlegen 1. Navigieren Sie zu dem Element, bei dem Sie eine Benachrichtigung entfernen möchten. 2. Klicken Sie auf den Dropdown-Pfeil rechts neben dem Dateinamen. Wo befindet sich der Pfeil des Dropdown-Menüs? Der Pfeil des Dropdown-Menüs wird angezeigt, wenn Sie den Mauszeiger über ein Element ziehen. Nach Anklicken des Pfeils wird ein Aufklappmenü geöffnet. 3. Wählen Sie im Menü "Favorites and Alerts" (Favoriten und Benachrichtigungen) die Option Set alert (Benachrichtigung festlegen). 4. Aktivieren Sie das Kontrollkästchen " Alert Activated" ( Benachrichtigung aktiviert). 5. Klicken Sie auf OK. Immer wenn das betreffende Element geändert wird, erhalten Sie zukünftig eine Benachrichtigung in Ihr -Postfach. Sie haben erfolgreich eine Benachrichtigung festgelegt. 14
19 Funktionen_Leser Favoriten-Menü E lemente zur Favoritenliste hinzufügen 1. Navigieren Sie zu dem Element, das Sie zu Ihrer Favoritenliste hinzufügen möchten. 2. Klicken Sie auf den Dropdown-Pfeil rechts neben dem Dateinamen. Wo befindet sich der Pfeil des Dropdown-Menüs? Der Pfeil des Dropdown-Menüs wird angezeigt, wenn Sie den Mauszeiger über ein Element ziehen. Nach Anklicken des Pfeils wird ein Aufklappmenü geöffnet. 3. Wählen Sie im Menü "Favorites and Alerts" (Favoriten und Benachrichtigungen) die Option Add to My Favorites (Zu Favoriten hinzufügen). Eine Bestätigungsmeldung wird angezeigt. Diese Datei / dieser Ordner erscheint jetzt in der Favoritenliste, wenn Sie im Dropdown-Menü Ansicht. "Favoriten" wählen. 15
20 Anwenderhandbuch SFX Where is the View drop-down menu? The View drop-down menu is displayed in the upper right corner of the toolbar: Sie haben erfolgreich ein Element zur Favoritenliste hinzugefügt. 16
21 Funktionen_Leser E lemente aus der Favoritenliste entfernen 1. Navigieren Sie zu dem Element, das Sie aus der Favoristenliste entfernen möchten. 2. Klicken Sie auf den Dropdown-Pfeil rechts neben dem Dateinamen. Wo befindet sich der Pfeil des Dropdown-Menüs? Der Pfeil des Dropdown-Menüs wird angezeigt, wenn Sie den Mauszeiger über ein Element ziehen. Nach Anklicken des Pfeils wird ein Aufklappmenü geöffnet. 3. Wählen Sie im Menü "Favorites and Alerts" (Favoriten und Benachrichtigungen) die Option Remove from Favorites (Aus Favoritenlist entfernen). Es wird eine Bestätigungsmeldung angezeigt. Diese Datei / dieser Ordner erscheint jetzt nicht mehr in der Favoritenliste, wenn Sie im Dropdown-Menü Ans icht. "Favoriten" wählen. Where is the View drop-down menu? The View drop-down menu is displayed in the upper right corner of the toolbar: 17
22 Anwenderhandbuch SFX Sie haben erfolgreich ein Element aus der Favoritenliste entfernt. 18
23 Funktionen_Leser Dokument herunterladen 1. Suchen Sie die gewünschte Datei durch Blättern innerhalb der Ordnerstruktur. 2. Klicken Sie auf den Dropdown-Pfeil rechts neben dem Dateinamen. Wo befindet sich der Pfeil des Dropdown-Menüs? Der Pfeil des Dropdown-Menüs wird angezeigt, wenn Sie den Mauszeiger über ein Element ziehen. Nach Anklicken des Pfeils wird ein Aufklappmenü geöffnet. 3. Klicken Sie auf Download. 4. Klicken Sie auf Save (Speichern). 5. Wählen Sie den Speicherort, auf den die betreffende Datei herunter geladen werden soll. 6. Klicken Sie auf Save (Speichern).. Sie haben erfolgreich ein Dokument herunter geladen. 19
24 Anwenderhandbuch SFX Alle Inhalte eines Ordners herunter laden Es ist möglich, den gesamten Inhalt eines Ordners als zip-datei herunter zu laden. 1. Navigieren Sie zu dem Ordner, den Sie herunterladen möchten. 2. Klicken Sie auf den Dropdown-Pfeil rechts neben dem Dateinamen. Wo befindet sich der Pfeil des Dropdown-Menüs? Der Pfeil des Dropdown-Menüs wird angezeigt, wenn Sie den Mauszeiger über ein Element ziehen. Nach Anklicken des Pfeils wird ein Aufklappmenü geöffnet. 3. Klicken Sie auf Download Zip File (Zip-Datei herunterladen). 4. Klicken Sie auf Save (Speichern). Sie haben erfolgreich einen Ordner und seinen Inhalt herunter geladen. 20
25 Funktionen_Leser Aufgaben des Lesers Jede auf das SFX zugreifende Person ist mindestens ein Leser (Viewer). Manchen Benutzern sind noch weitere Rollen zugewiesen. Lesen Sie diesen Abschnitt und die zugehörigen Themen, bevor Sie die Funktionen ausführen, die anderen Rollen zugewiesen sind. Legend: Lesen von Dateien/Ordnern 1. Klicken Sie auf den Pfeil des Dropdown-Menüs Ansicht rechts oben neben 'view' (Ansicht). Verwalten von Dateien und Ordnern 1. Klicken Sie dazu auf den Pfeil des Dropdown- Menüs rechts 21
26 Anwenderhandbuch SFX Where is the View drop-down menu? The View drop-down menu is displayed in the upper right corner of the toolbar: neben der Datei /dem Ordner. 2. Bei einigen Optionen stehen weitere Möglichkei ten zur Verfügung, z.b. bei Favoriten. 2. Wählen Sie in diesem Ausklappmenü den Filter 'Anzeige nach'. Ihre Rolle ermitteln 1. Ihre Rolle für ein bestimmtes Element wird durch Symbole angezeigt. Ziehen Sie den Mauszeiger über das Symbol, um weitere Informationen anzuzeigen. 2. Das Symbol 'Person' zeigt an, dass Sie Eigentümer dieses Elementes sind. 22
27 Funktionen_Leser Datei/Ordner ansehen 1. Klicken Sie auf den Ordnernamen. 2. Suchen Sie in der Ordnerstruktur nach gewünschter Datei/Ordner. Einige Dateien haben eine begrenzte Einstellzeit. Ist diese abgelaufen, so wird die Datei aus der allgemeinen Ansicht entfernt. 3. Klicken Sie zum Ansehen einer Datei auf den Dateinamen. Sie haben erfolgreich eine Datei/einen Ordner angesehen. 23
28 Anwenderhandbuch SFX Zugriffsrechte anderer an einem Element ansehen 1. Klicken Sie auf den Dropdown-Pfeil rechts neben dem Dateinamen. Wo befindet sich der Pfeil des Dropdown-Menüs? Der Pfeil des Dropdown-Menüs wird angezeigt, wenn Sie den Mauszeiger über ein Element ziehen. Nach Anklicken des Pfeils wird ein Aufklappmenü geöffnet. 2. Klicken Sie auf View Properties (Eigenschaften ansehen). Es wird pro Rolle eine Liste der Benutzer angezeigt. 3. Klicken Sie anschließend auf OK. Sie haben erfolgreich die Zugriffsrechte angesehen. 24
29 Funktionen_Leser Eigenschaften ansehen 1. Klicken Sie auf den Dropdown-Pfeil rechts neben dem Dateinamen. Wo befindet sich der Pfeil des Dropdown-Menüs? Der Pfeil des Dropdown-Menüs wird angezeigt, wenn Sie den Mauszeiger über ein Element ziehen. Nach Anklicken des Pfeils wird ein Aufklappmenü geöffnet. 2. Klicken Sie auf View Properties (Eigenschaften ansehen). 3. Klicken Sie anschließend auf OK, um zur Dateiliste zurück zu kehren. Sie haben erfolgreich die Eigenschaften einer Datei/eines Ordners angesehen. 25
30 Anwenderhandbuch SFX Versionsverlauf ansehen 1. Klicken Sie auf den Dropdown-Pfeil rechts neben dem Dateinamen. Wo befindet sich der Pfeil des Dropdown-Menüs? Der Pfeil des Dropdown-Menüs wird angezeigt, wenn Sie den Mauszeiger über ein Element ziehen. Nach Anklicken des Pfeils wird ein Aufklappmenü geöffnet. 2. Klicken Sie im Menü "Berichte" auf Version History (Versionsverlauf). 3. Klicken Sie anschließend auf OK, um zur Dateiliste zurück zu kehren. Sie haben erfolgreich den Versionsverlauf angesehen. 26
31 Funktionen_Leser Link an eine Datei oder einen Ordner senden Als Benutzer haben Sie die Möglichkeit, einen direkten Link zu einer bestimmten Datei oder zu einem Ordner an andere Portalbenutzer zu versenden. Um dieses Element aufzurufen, muss der betreffende Benutzer über eine Login-ID für das Portal sowie über entsprechende Zugriffsrechte für dieses Element verfügen. So könnte der Benutzer z.b. gemäß folgender Schritte die direkte URL zu einer Datei oder Ordner in eine einfügen. Wird diese an einen anderen Benutzer gesendet, so könnte dieser die URL in der anklicken und nach dem Einloggen über die URL direkt zu dem SFX-Verzeichnis mit der entsprechenden Datei oder dem Ordner gelangen. 1. Navigieren Sie zu der Datei oder dem Ordner 2. Klicken Sie das Symbol LINK in der LINK Spalte rechts neben der Datei oder dem Ordner. In einem separaten Fenster "Resource Link" wird die URL dieses Elementes angezeigt. 3. Kopieren Sie die URL des Elementes. 4. Klicken Sie auf Close this window (Fenster schließen). 5. Fügen Sie die URL am gewünschten Ort ein (z.b. in einem Dokument, einer , etc). Sie haben erfolgreich einen Link zu einer Datei oder einem Ordner versendet. 27
32 A RBEITEN MIT DATEIEN Zusätzliche Optionen beim Hochladen einer Datei Abhängig von Ihrer Rolle stehen Ihnen beim Hochladen einer Datei eventuell zusätzliche Optionen zur Verfügung. Diese Optionen sind in der nachstehenden Grafik gelb gekennzeichnet. Folgende Sonderzeichen dürfen bei der Vergaben von Dateinamen nicht verwendet werden: / & : % +? ; * 1. Optional können Sie in diesem Textfeld Schlüsselwörter eingeben, wobei einzelne Worte oder Sätze durch ein Komma getrennt werden. Diese Wörter sind dann mit der Datei verknüpft und können bei Suchvorgängen genutzt werden. 2. Optional können Sie eine Beschreibung des Elementes eingeben. 3. Optional können Sie durch Aktivieren des Kontrollkästchens Require approval (Freigabe erforderlich) festlegen, dass jede Aktualisierung dieses Elementes eine Freigabe erfordert. Weitere Einzelheiten >>> 4. Optional können Sie nach Aktivieren des Kontrollkästchens Effective dates (Einstellzeit) den Zeitraum festlegen, in dem das Element sichtbar ist. 28
33 Arbeiten mit Dateien a. Klicken Sie auf das Kalendersymbol und wählen Sie Anfangs- und Endzeitpunkt. b. Klicken Sie auf OK. Falls keine Freigabe gefordert ist, ist die hochgeladene Datei sofort sichtbar. Falls eine Freigabe gefordert ist, wird Ihre Datei als Entwurf hochgeladen und ist zunächst nicht öffentlich sichtbar. Gehen Sie dann gemäß der Beschreibung in "Freigabe eines Entwurfes beantragen" vor. Ist diese Funktion aktiviert, dann können Benutzer mit der Rolle 'Leser' diese Datei/diesen Ordner nur innerhalb des angegebenen Zeitraums sehen. Ist dieser Zeitraum abgelaufen, können Leser dieses Element nicht mehr sehen. Für Autoren und Mitarbeiter wird der Zugriff durch die Einstellzeit nicht begrenzt. Sie haben erfolgreich optionale Einstellungen für eine Datei vorgenommen. 29
34 Anwenderhandbuch SFX Aufheben einer Sperre 1. Navigieren Sie zu der gesperrten Datei. 2. Klicken Sie rechts neben dem Dateinamen auf den Pfeil der Dropdown-L is te. Wo befindet sich der Pfeil des Dropdown-Menüs? Der Pfeil des Dropdown-Menüs wird angezeigt, wenn Sie den Mauszeiger über ein Element ziehen. Nach Anklicken des Pfeils wird ein Aufklappmenü geöffnet. 3. Klicken Sie in der Option Workflow auf Undo Check out (Sperre aufheben). Der Bildschirm wird neu aufgebaut und die Dateisperre ist aufgehoben. Sie haben erfolgreich die Sperrung einer Datei aufgehoben. 30
35 Arbeiten mit Dateien Eigentümer von Datei oder Ordner ändern Diese Funktion steht nur dem SFX Administrator zur Verfügung. 1. Navigieren Sie zu der Datei oder zu dem Ordner, den Sie bearbeiten möchten 2. Klicken Sie auf den Dropdown-Pfeil rechts neben dem Datei-/Ordnernamen. Wo befindet sich der Pfeil des Dropdown-Menüs? Der Pfeil des Dropdown-Menüs wird angezeigt, wenn Sie den Mauszeiger über ein Element ziehen. Nach Anklicken des Pfeils wird ein Aufklappmenü geöffnet. 3. Klicken Sie auf Edit Properties (Eigenschaften bearbeiten). Es wird eine Liste der Datei-/Ordnereigenschaften angezeigt. 4. Klicken Sie auf das Symbol neben Change Owner (Eigentümer ändern). 5. Aktivieren Sie das Kontrollkästchen bei jedem Benutzer, den Sie als Eigentümer dieses Elementes zuweisen möchten. (Nur ein Eigentümer pro Element). 6. Klicken Sie auf OK. Das Fenster wird geschlossen. 7. Klicken Sie auf OK. Der bisherige Eigentümer wird automatisch aus der Eigentümerschaft des Elementes entfernt und der neue Eigentümer wird zugewiesen. Sie haben erfolgreich den Eigentümer einer Datei oder eines Ordner geändert. 31
36 Anwenderhandbuch SFX Datei freigeben (genehmigungspflichtig) 1. Navigieren Sie zu der freigegebenen Datei, die aktualisiert worden ist. 2. Klicken Sie auf den Dropdown-Pfeil rechts neben dem Dateinamen. Wo befindet sich der Pfeil des Dropdown-Menüs? Der Pfeil des Dropdown-Menüs wird angezeigt, wenn Sie den Mauszeiger über ein Element ziehen. Nach Anklicken des Pfeils wird ein Aufklappmenü geöffnet. 3. Klicken Sie Submit for Approval (Genehmigung beantragen). Der Bildschirm wird neu aufgebaut und die Datei wartet auf Genehmigung. Sie haben erfolgreich eine Datei freigegeben. 32
37 Arbeiten mit Dateien Datei freigeben (nicht genehmigungspflichtig) 1. Navigieren Sie zu der freigegebenen Datei, die aktualisiert worden ist. 2. Klicken Sie auf den Dropdown-Pfeil rechts neben dem Dateinamen. Wo befindet sich der Pfeil des Dropdown-Menüs? Der Pfeil des Dropdown-Menüs wird angezeigt, wenn Sie den Mauszeiger über ein Element ziehen. Nach Anklicken des Pfeils wird ein Aufklappmenü geöffnet. 3. Klicken Sie auf Check in. Der Bildschirm wird neu aufgebaut und die Datei ist freigegeben. Sie haben erfolgreich eine Datei freigegeben. 33
38 Anwenderhandbuch SFX Datei sperren 1. Navigieren Sie zu der Datei, die Sie sperren möchten. 2. Klicken Sie auf den Dropdown-Pfeil rechts neben dem Dateinamen. Wo befindet sich der Pfeil des Dropdown-Menüs? Der Pfeil des Dropdown-Menüs wird angezeigt, wenn Sie den Mauszeiger über ein Element ziehen. Nach Anklicken des Pfeils wird ein Aufklappmenü geöffnet. 3. Klicken Sie auf Check out (Sperren). Der Bildschirm wird neu aufgebaut und die Datei ist gesperrt. Durch diesen Vorgang wird die Datei 'gesperrt', so dass andere Benutzer keine neuen Versionen dieser Datei hochladen können. Sie haben erfolgreich eine Datei gesperrt. Nachdem Sie die Datei nach Bedarf geändert haben, speichern Sie die aktualisierte Datei mit den entsprechenden Schritten in SFX und geben Sie die Datei anschließend wieder frei. 34
39 Arbeiten mit Dateien Datei oder Ordner an einen neuen Ort kopieren 1. Navigieren Sie zu der Datei oder dem Ordner, die / den Sie kopieren möchten. 2. Klicken Sie auf den Dropdown-Pfeil rechts neben dem Dateinamen. Wo befindet sich der Pfeil des Dropdown-Menüs? Der Pfeil des Dropdown-Menüs wird angezeigt, wenn Sie den Mauszeiger über ein Element ziehen. Nach Anklicken des Pfeils wird ein Aufklappmenü geöffnet. 3. Klicken Sie auf Copy (Kopieren). Die Datei wird in die Zwischenablage kopiert. 4. Navigieren Sie zum gewünschten Zielort. 5. Klicken Sie im Menü Folder Actions (Ordnerverwaltung) auf Paste (Einfügen). Wo befindet sich die Menü-/Symbolleiste? Die Menü-/Symbolleiste erscheint am Bildschirm oben und beinhaltet die Menüs Folder Actions, Admin und Help. 35
40 Anwenderhandbuch SFX Bei diesem Vorgang wird eine Kopie des Elementes angelegt. Änderungen, die Sie an dieser Datei oder an diesem Ordner an einem Speicherort durchführen, werden nicht auf die kopierte Datei bzw. Ordner an anderen Speicherorten angewendet. Sie haben erfolgreich eine Datei/einen Ordner an einen neuen Ort kopiert. 36
41 Arbeiten mit Dateien Datei löschen Sie können eine Datei nur dann löschen, wenn Sie Eigentümer der Datei sind (oder entsprechende Rechte im SFX-Rollensystem besitzen). Gelöschte Dateien / Ordner landen im SFX Papierkorb. Auf diesen Papierkorb hat nur der SFX Administrator Zugriff. 1. Navigieren Sie zu der Datei / dem Ordner, die / den Sie aus SFX löschen möchten. (Gesperrte Dateien können nicht gelöscht werden). 2. Klicken Sie auf den Dropdown-Pfeil rechts neben dem Dateinamen. Wo befindet sich der Pfeil des Dropdown-Menüs? Der Pfeil des Dropdown-Menüs wird angezeigt, wenn Sie den Mauszeiger über ein Element ziehen. Nach Anklicken des Pfeils wird ein Aufklappmenü geöffnet. 3. Klicken Sie auf Delete (Löschen). 4. Bestätigen Sie den Löschvorgang mit Yes (Ja). Sie haben erfolgreich eine Datei gelöscht. 37
42 Anwenderhandbuch SFX Dokument herunterladen 1. Suchen Sie die gewünschte Datei durch Blättern innerhalb der Ordnerstruktur. 2. Klicken Sie auf den Dropdown-Pfeil rechts neben dem Dateinamen. Wo befindet sich der Pfeil des Dropdown-Menüs? Der Pfeil des Dropdown-Menüs wird angezeigt, wenn Sie den Mauszeiger über ein Element ziehen. Nach Anklicken des Pfeils wird ein Aufklappmenü geöffnet. 3. Klicken Sie auf Download. 4. Klicken Sie auf Save (Speichern). 5. Wählen Sie den Speicherort, auf den die betreffende Datei herunter geladen werden soll. 6. Klicken Sie auf Save (Speichern).. Sie haben erfolgreich ein Dokument herunter geladen. 38
43 Arbeiten mit Dateien Datei aktualisieren 1. Navigieren Sie zu dem Ordner, in dem die Datei liegt, die Sie aktualisieren möchten. 2. Klicken Sie im Menü Folder Actions (Ordnerverwaltung) auf Upload File (Datei hochladen). 3. Klicken Sie auf Browse. E inschränkungen für Dateinamen ansehen >>> The following special characters are not allowed in file names: / & : % +? ; * 4. Suchen und wählen Sie die aktualisierte Version der Datei, die Sie von Ihrer Festplatte hochladen möchten. E ins chränkungen für Dateinamen ansehen >>> The following special characters are not allowed in file names: / & : % +? ; 39
44 Anwenderhandbuch SFX * 5. Falls Sie alternativ eine Freigabe, eine Anzeigedauer, eine Beschreibung oder Schlüsselwörter festlegen möchten, siehe Weitere Optionen beim Hochladen einer Datei. 6. Klicken Sie auf OK. Es wird ein Dialogfenster angezeigt. 7. Klicken Sie auf OK. Die Datei wird hochgeladen und eine neue Version wird erstellt. Sie haben erfolgreich eine Datei aktualisiert. Ist eine Datei gesperrt, so sollten Sie diese Datei überprüfen und freigeben. 40
45 Arbeiten mit Dateien Datei- bzw. Ordnereigenschaften bearbeiten 1. Navigieren Sie zu der Datei oder dem Ordner, den Sie bearbeiten möchten. 2. Klicken Sie auf den Dropdown-Pfeil rechts neben dem Datei-/Ordnernamen. Wo befindet sich der Pfeil des Dropdown-Menüs? Der Pfeil des Dropdown-Menüs wird angezeigt, wenn Sie den Mauszeiger über ein Element ziehen. Nach Anklicken des Pfeils wird ein Aufklappmenü geöffnet. 3. Klicken Sie auf Edit Properties (Eigenschaften bearbeiten). 4. Bearbeiten Sie die Eigenschaften wie gewünscht. Folgende Sonderzeichen sind für Dateinamen nicht zulässig: / & : % +? ; * 5. Bearbeiten Sie bei Bedarf die Freigabeanforderungen. (Siehe Abschnitt Freigabeanforderungen einer Datei entfernen) 6. Einige Benutzer können den Eigentümer der Datei bearbeiten. (Siehe Schritt 4-7 des Abschnitts Eigentümer von Datei oder Ordner ändern ). 7. Klicken Sie auf OK. 41
46 Anwenderhandbuch SFX 8. Alternativ können Sie Zugriffsrechte auf die Datei oder den Ordner mit Hilfe der im Abschnitt Zugriffsrechte beschriebenen Schritte ändern. Sie haben erfolgreich die Eigenschaften einer Datei oder eines Ordners bearbeitet. 42
47 Arbeiten mit Dateien Zugriffsrechte an einer Datei oder einem Ordner ändern Dateien und Ordner übernehmen die Zugriffsrechte von dem Ordner, in dem sie sich befinden. Benutzer mit entsprechenden Rechten können die übernommenen Zugriffsrechte ändern, indem sie diese Rechte einschränken oder zusätzliche Rechte hinzufügen. Die nachfolgend beschriebenen Schritte beziehen sich nur auf das Element, das Sie gerade bearbeiten, und beeinflussen nicht die Zugriffsrechte auf andere Elemente. 1. Navigieren Sie zu der Datei oder dem Ordner, dessen Rechte Sie ändern möchten. 2. Klicken Sie auf den Dropdown-Pfeil rechts neben dem Datei-/Ordnernamen. Wo befindet sich der Pfeil des Dropdown-Menüs? Der Pfeil des Dropdown-Menüs wird angezeigt, wenn Sie den Mauszeiger über ein Element ziehen. Nach Anklicken des Pfeils wird ein Aufklappmenü geöffnet. 3. Klicken Sie auf Edit Properties (Eigenschaften bearbeiten). 4. Deaktivieren Sie das Kontrollkästchen neben 'remove inherited access controls from the folder above' (vom höheren Ordner übernommene Zugriffsrechte entfernen). 5. Klicken Sie auf Yes (Ja). 6. Klicken Sie auf das Symbol neben Add Members (Mitglieder hinzufügen) bei dem Rollentyp, bei dem Sie Benutzer hinzufügen möchten. Ein neues Fenster wird geöffnet. 7. Aktivieren Sie das Kontrollkästchen bei jedem Benutzer/jeder Benutzergruppe, die Sie als Mitglied zur betreffenden Rolle hinzufügen möchten. 8. Wiederholen Sie Schritt 7-8 für alle Rollen, bei denen Sie Benutzer hinzufügen möchten. 9. Klicken Sie auf OK. Das Fenster wird geschlossen. 10. Alternativ können Sie auf das Symbol neben einem bestehenden Mitglied/Benutzergruppe klicken, um deren Zugriffsrecht für dieses Element zu entfernen. 11. Klicken Sie auf OK. 43
48 Anwenderhandbuch SFX Sie haben erfolgreich die Zugriffsrechte an einem Element geändert. 44
49 Arbeiten mit Dateien Datei oder Ordner durch Ausschneiden verschieben Sie können eine Datei oder einen Ordner nur dann durch Ausschneiden verschieben, wenn Sie Eigentümer der Datei oder des Ordners sind (bzw. entsprechende Rechte im SFX-Rollensystem besitzen). Rollendefinitionen >>> 1. Navigieren Sie zu der Datei oder dem Ordner, die / den Sie verschieben möchten. 2. Klicken Sie auf den Dropdown-Pfeil rechts neben dem Dateinamen. Wo befindet sich der Pfeil des Dropdown-Menüs? Der Pfeil des Dropdown-Menüs wird angezeigt, wenn Sie den Mauszeiger über ein Element ziehen. Nach Anklicken des Pfeils wird ein Aufklappmenü geöffnet. 3. Klicken Sie auf Cut (Ausschneiden). 4. Navigieren Sie zu dem Speicherort, an den die Datei/der Ordner verschoben werden soll. 5. Klicken Sie im Menü Folder Actions (Ordnerverwaltung) auf Paste (Einfügen). Wo befindet sich die Menü-/Symbolleiste? Die Menü-/Symbolleiste erscheint am Bildschirm oben und beinhaltet die Menüs Folder Actions, Admin und Help. 45
50 Anwenderhandbuch SFX Sie haben erfolgreich eine Datei / einen Ordner ausgeschnitten und eingefügt. 46
51 Arbeiten mit Dateien Zurückspeichern einer früheren Version 1. Navigieren Sie zu der aktuellen Version der Datei. 2. Klicken Sie auf den Dropdown-Pfeil rechts neben der Versionsnummer. Wo befindet sich der Pfeil des Dropdown-Menüs? Der Pfeil des Dropdown-Menüs wird angezeigt, wenn Sie den Mauszeiger über ein Element ziehen. Nach Anklicken des Pfeils wird ein Aufklappmenü geöffnet. 3. Klicken Sie auf Reports (Berichte). 4. Klicken Sie auf Version History (Versionsgeschichte). Es wird eine Liste aller Versionen angezeigt. 5. Klicken Sie auf den Dropdown-Pfeil rechts neben der Versionsnummer. 47
52 Anwenderhandbuch SFX Wo befindet sich der Pfeil des Dropdown-Menüs? Der Pfeil des Dropdown-Menüs wird angezeigt, wenn Sie den Mauszeiger über ein Element ziehen. Nach Anklicken des Pfeils wird ein Aufklappmenü geöffnet. 6. Klicken Sie auf View (Ansicht) und überprüfen Sie, ob dies die Version ist, die Sie zurückspeichern möchten. 7. Klicken Sie auf den Dropdown-Pfeil rechts neben der Versionsnummer. Wo befindet sich der Pfeil des Dropdown-Menüs? Der Pfeil des Dropdown-Menüs wird angezeigt, wenn Sie den Mauszeiger über ein Element ziehen. Nach Anklicken des Pfeils wird ein Aufklappmenü geöffnet. 48
53 Arbeiten mit Dateien 8. Klicken Sie auf Restore (Zurückspeichern). Die Datei wird im gesperrten Status zurückgespeichert. Um diese zurückgespeicherte Version zu veröffentlichen, müssen Sie die Schritte zum Freigeben einer Datei durchführen. Sie haben erfolgreich eine frühere Version zurückgespeichert. 49
54 Anwenderhandbuch SFX Datei suchen 1. Geben Sie im Suchfeld einige Suchkriterien ein. Diese Suchkriterien können sein: Wort/Worte im Dateititel, der Dokumententyp (.doc,.pdf, etc.), oder ein bestimmtes Schlüsselwort. 2. Um die Suche zu starten, klicken Sie auf das Lupen-Symbol. Es werden die Suchergebnisse angezeigt. Die Suchergebnisse beziehen sich nur auf freigegebene Elemente. Ist für ein Dokument die Freigabe nur beantragt, so erscheint sie nicht in den Suchergebnissen. 3. Navigieren Sie zu der Datei, indem Sie in der Spalte "Locations" (Speicherorte) auf den Hyperlink des betreffenden Verzeichnisses klicken. Sie haben erfolgreich eine Datei gesucht. 50
55 Arbeiten mit Dateien Anzeigedauer einstellen 1. Navigieren Sie zu der Datei oder dem Ordner, für die/den Sie die Anzeigedauer einstellen möchten. 2. Klicken Sie auf den Dropdown-Pfeil rechts neben der Datei. Wo befindet sich der Pfeil des Dropdown-Menüs? Der Pfeil des Dropdown-Menüs wird angezeigt, wenn Sie den Mauszeiger über ein Element ziehen. Nach Anklicken des Pfeils wird ein Aufklappmenü geöffnet. 3. Klicken Sie auf Edit Properties (Eigenschaften bearbeiten). 4. Aktivieren Sie das Kontrollkästchen neben "Effective Dates" (Anzeigedauer). 5. Wählen Sie mit Hilfe der Kalendersymbole, von wann bis wann die Datei für Benutzer angezeigt werden soll. Sobald das Enddatum erreicht ist, ist die Datei für alle Benutzer mit Viewer/Leser-Rolle nicht mehr sichtbar, während sie für alle anderen Benutzer jedoch sichtbar bleibt. 6. Klicken Sie auf OK. Die Anzeigedauer entspricht der gewünschten Anzahl von Tagen, während der eine Datei für Benutzer mit Leser-Rolle 'aktiv' bleibt. Diese Dauer kann vom Eigentümer der Datei geändert oder deaktiviert werden. Sie haben erfolgreich eine Anzeigedauer eingestellt. 51
56 Anwenderhandbuch SFX Freigabe eines Entwurfes beantragen Eine Freigabe kann nur für Dateien beantragt werden, die sich im Status draft (Entwurf) befinden. Sperren Sie daher zunächst die betreffende Datei, damit sie in den Status Entwurf kommt. 1. Navigieren Sie zu dem Entwurf, für den Sie eine Freigabe beantragen möchten. 2. Klicken Sie auf den Dropdown-Pfeil rechts neben dem Dateinamen. Wo befindet sich der Pfeil des Dropdown-Menüs? Der Pfeil des Dropdown-Menüs wird angezeigt, wenn Sie den Mauszeiger über ein Element ziehen. Nach Anklicken des Pfeils wird ein Aufklappmenü geöffnet. 3. Klicken Sie auf die Workflow-Option Freigabe beantragen. 4. Klicken Sie auf OK. Die Datei wartet jetzt auf ihre Freigabe. Sie werden per über die Entscheidung zur Freigabe informiert. Sie haben erfolgreich die Freigabe eines Entwurfes beantragt. 52
57 Arbeiten mit Dateien Freigabeantrag für einen Entwurf widerrufen 1. Navigieren Sie zu dem Entwurf, dessen Freigabeantrag Sie widerrufen möchten. 2. Klicken Sie auf den Dropdown-Pfeil rechts neben dem Dateinamen. Wo befindet sich der Pfeil des Dropdown-Menüs? Der Pfeil des Dropdown-Menüs wird angezeigt, wenn Sie den Mauszeiger über ein Element ziehen. Nach Anklicken des Pfeils wird ein Aufklappmenü geöffnet. 3. Klicken Sie auf die Workflow-Option Undo submit for approval (Freigabeantrag widerrufen). 4. Klicken Sie auf OK. Die Datei befindet sich nicht mehr im Wartezustand. Sie haben erfolgreich einen Freigabeantrag widerrufen. 53
58 Anwenderhandbuch SFX Datei aktualisieren 1. Navigieren Sie zu dem Ordner, in dem die Datei liegt, die Sie aktualisieren möchten. 2. Klicken Sie im Menü Folder Actions (Ordnerverwaltung) auf Upload File (Datei hochladen). 3. Klicken Sie auf Browse. E inschränkungen für Dateinamen ansehen >>> The following special characters are not allowed in file names: / & : % +? ; * 4. Suchen und wählen Sie die aktualisierte Version der Datei, die Sie von Ihrer Festplatte hochladen möchten. E ins chränkungen für Dateinamen ansehen >>> The following special characters are not allowed in file names: / & : % +? 54
59 Arbeiten mit Dateien ; * 5. Falls Sie alternativ eine Freigabe, eine Anzeigedauer, eine Beschreibung oder Schlüsselwörter festlegen möchten, siehe Weitere Optionen beim Hochladen einer Datei. 6. Klicken Sie auf OK. Es wird ein Dialogfenster angezeigt. 7. Klicken Sie auf OK. Die Datei wird hochgeladen und eine neue Version wird erstellt. Sie haben erfolgreich eine Datei aktualisiert. Ist eine Datei gesperrt, so sollten Sie diese Datei überprüfen und freigeben. 55
60 Anwenderhandbuch SFX Hochladen einer neuen Datei 1. Navigieren Sie zu dem Ordner, in den Sie die Datei hochladen möchten. (Oder erstellen Sie einen neuen Ordner) 2. Klicken Sie im Menü Folder Actions (Ordnerverwaltung) auf Upload File (Datei hochladen). Es erscheint der folgende Bildschirm. 3. Folgende Sonderzeichen dürfen für Dateinamen nicht verwendet werden: / & : % +? ; * 3. Klicken Sie auf Browse (Suchen). 4. Suchen und wählen Sie die aktualisierte Version der Datei, die Sie von Ihrer Festplatte hochladen möchten. 5. Alternativ können Sie durch Anklicken von neben Add another file (Weitere Datei hinzufügen) weitere Dateien anwählen und dann Schritt 3-4 wiederholen. 56
61 Arbeiten mit Dateien 6. Klicken Sie auf OK. Falls keine Genehmigung benötigt wird, ist die hochgeladene Datei sofort sichtbar. Falls eine Genehmigung benötigt wird, wird Ihre Datei als Entwurf hochgeladen und ist zunächst nicht öffentlich sichtbar. Verfahren Sie dann wie im Abschnitt "Freigabegenehmigung beantragen" beschrieben. Sie haben erfolgreich eine Datei hochgeladen. Anschließend können Sie dafür sorgen, dass andere Benutzer auf Ihre Dateien zugreifen können. Weitere Einzelheiten zu Themen wie Genehmigungen, Einstelldauer, Beschreibungen oder Schlüsselwörter finden Sie im Abschnitt Weitere Optionen beim Hochladen einer Datei. 57
62 Anwenderhandbuch SFX Freigabe einer Datei anfordern Der SFX Administrator kann festlegen, dass sämtliche Elemente im Archiv eine Freigabe erfordern. In diesem Fall werden auf Archivebene die genehmigenden Personen für alle Ordner/Dateien innerhalb des Archivs festgelegt. Dieses Genehmigungsverfahren können Sie für Ihre Elemente nicht einfach deaktivieren, und auch die Auswahl der genehmigenden Personen liegt nicht in Ihrer Kontrolle. Falls jedoch das Genehmigungsverfahren auf der obersten Archivebene nicht aktiviert ist und auch vom Eigentümer / Administrator der Datei nicht gefordert ist, dann können Sie Genehmigungen für die Dateien anfordern, deren Eigentümer Sie sind. Gehen Sie dazu wie nachfolgend beschrieben vor. 1. Navigieren Sie zu der Datei, für die Sie eine Freigabe beantragen möchten. 2. Klicken Sie im file Dropdown-Menü File (Datei) auf Edit Properties (Eigenschaften bearbeiten). Wenn für den Ordner, in den die Datei geladen wird, der Workflow eingerichtet ist, so wird er automatisch für diese Datei aktiviert, was durch Deaktivierung des Kontrollkästchens Require Approval angezeigt wird. 58
63 Arbeiten mit Dateien 3. Aktivieren Sie das Kontrollkästchen Require approval (Freigabe anfordern). Die Option "Add Approvers" (Genehmiger hinzufügen) wird aktiviert. 4. Klicken Sie auf neben Add Approvers (Genehmiger hinzufügen). Es wird ein Fenster mit dem Benutzerverzeichnis eingeblendet. 5. Aktivieren Sie das Kontrollkästchen bei jedem Benutzer, den Sie als genehmigende Person für diese Datei hinzufügen möchten. 6. Klicken Sie auf OK. Das Fenster wird geschlossen. 7. Klicken Sie auf OK. Der Bildschirm wird neu aufgebaut und es erscheint eine Meldung bezüglich der aktualisierten Eigenschaften. Sie haben erfolgreich Freigabe für eine Datei angefordert. 59
64 A RBEITEN MIT O RDNERN Faxnummer einem neuen Ordner zuweisen Diese Funktion steht nur dem SFX Administrator zur Verfügung. Falls im Dropdown-Menü Faxnummer 'no fax' (kein Fax) angezeigt wird, so hat Ihr Unternehmen entweder diese Funktionalität nicht erworben bzw. noch nicht konfiguriert, oder Ihr Unternehmen hat bereits sämtliche gekauften Faxnummern benutzt. Wenden Sie sich ggf. an Ihre Covisint Vertriebsniederlassung. 1. Navigieren Sie zu dem Ordner, in dem Sie einen neuen Ordner anlegen möchten (oder klicken Sie im Navigationspfad auf HOME, um einen Ordner direkt in der Hauptebene zu erstellen). 2. Klicken Sie im Menü Folder Actions (Ordnerverwaltung) auf New Folder (Neuer Ordner). Where is the toolbar? The Toolbar is displayed across the screen and includes menus of Folder Actions, Admin, and Help. 3. Geben Sie den Namen des Ordners ein. Es hat sich in der Praxis als sinnvoll erwiesen, die diesem Ordner zugewiesene Faxnummer im Ordnernamenfeld mit aufzunehmen. 4. Wählen Sie im Dropdown-Menü die Faxnummer, die Sie diesem Ordner zuweisen möchten. Sobald diese Nummer zugewiesen ist, wird sie aus dem Dropdown-Menü entfernt. Falls im Dropdown-Menü Faxnummer 'no fax' (kein Fax) angezeigt wird, so hat Ihr Unternehmen entweder diese Funktionalität nicht erworben bzw. noch nicht konfiguriert, oder Ihr Unternehmen hat bereits sämtliche gekauften Faxnummern benutzt. Wenden Sie sich ggf. an Ihre Covisint Vertriebsniederlassung. 5. Geben Sie eine Beschreibung des Ordners ein. 60
65 Arbeiten mit Ordnern In der Praxis hat es sich als hilfreich erwiesen, die zugewiesene Faxnummer in diesem Beschreibungsfeld einzufügen. 6. Alternativ können Sie Genehmigung für jede Aktualisierung dieses Elementes festlegen, indem Sie das Kontrollkästchen Require approval (Freigabe erforderlich) aktivieren. Soll keine Freigabegenehmigung abgefragt werden, so fahren Sie bei Schritt 9 fort. Durch Aktivieren dieses Kontrollkästchens werden entsprechende Abläufe aktiviert. Bei Aktivierung benötigen alle an diesen Ordner gefaxten Dokumente vor der Veröffentlichung eine Freigabe a. Klicken Sie auf das Symbol neben Add Approvers (Freigebende hinzufügen). b. Aktivieren Sie das Kontrollkästchen bei jeder Nutzer/Nutzergruppe, die Sie als Freigebende für dieses Element hinzufügen möchten. (Es können mehrere Freigebende gewählt werden, aber zur Veröffentlichung ist nur eine Genehmigung notwendig). 7. Klicken Sie auf OK. Sie haben erfolgreich eine Faxnummer einem neuen Ordner zugewiesen. An diesen Ordner gefaxte Elemente werden im.pdf-format gespeichert. Falls in diesem Ordner Freigabe benötigt wird, so bleibt das gefaxte Element bis zur Freigabe im Status "Freigabe beantragt". 61
66 Anwenderhandbuch SFX Faxnummer einem bestehenden Ordner zuweisen Diese Funktion steht nur dem SFX Administrator zur Verfügung. Falls im Dropdown-Menü Faxnummer 'no fax' (kein Fax) angezeigt wird, so hat Ihr Unternehmen entweder diese Funktionalität nicht erworben bzw. noch nicht konfiguriert, oder Ihr Unternehmen hat bereits sämtliche gekauften Faxnummern benutzt. Wenden Sie sich ggf. an Ihre Covisint Vertriebsniederlassung. 1. Navigieren Sie zu dem Ordner, dem Sie eine Faxnummer zuweisen möchten. 2. Klicken Sie auf den Dropdown-Pfeil rechts neben dem Ordnernamen. Wo befindet sich der Pfeil des Dropdown-Menüs? Der Pfeil des Dropdown-Menüs wird angezeigt, wenn Sie den Mauszeiger über ein Element ziehen. Nach Anklicken des Pfeils wird ein Aufklappmenü geöffnet. 3. Klicken Sie auf Edit Properties (Eigenschaften bearbeiten). 4. Wählen Sie im Dropdown-Menü die Faxnummer, die Sie diesem Ordner zuweisen möchten. Sobald diese Nummer zugewiesen ist, wird sie aus dem Dropdown-Menü entfernt. Falls im Dropdown-Menü Faxnummer 'no fax' (kein Fax) angezeigt wird, so hat Ihr Unternehmen entweder diese Funktionalität nicht erworben bzw. noch nicht konfiguriert, oder Ihr Unternehmen hat bereits sämtliche gekauften Faxnummern benutzt. Wenden Sie sich ggf. an Ihre Covisint Vertriebsniederlassung. 5. Alternativ können Sie den Ordnernamen so bearbeiten, dass er die zuwiesene Faxnummer enthält. In der Praxis hat es sich als hilfreich erwiesen, die zugewiesene Faxnummer im Beschreibungsfeld einzufügen. 6. Alternativ können Sie die Beschreibung des Ordners so bearbeiten, dass sie die dem Ordner zugewiesene Faxnummer enthält. In der Praxis hat es sich als hilfreich erwiesen, die zugewiesene Faxnummer in diesem Beschreibungsfeld einzufügen. 62
67 Arbeiten mit Ordnern 7. Bearbeiten Sie bei Bedarf die Genehmigungsanforderungen. (Siehe Schritt 6-8 von Anlegen eines neuen Ordners). 8. Einige Benutzer sind in der Lage, den Eigentümer der Datei wie gewünscht zu bearbeiten. (Siehe Schritt 4-7 von Eigentümer von Datei / Ordner ändern). 9. Klicken Sie auf OK. 10. Alternativ können Sie die Zugriffsrechte zur Datei oder zum Ordner gemäß der entsprechenden Schritte im Abschnitt Ändern der Zugriffsrechte ändern. Sie haben erfolgreich eine Faxnummer einem bestehenden Ordner zugewiesen. An diesen Ordner gefaxte Elemente werden im.pdf-format gespeichert. Falls in diesem Ordner Freigabe benötigt wird, so bleibt das gefaxte Element bis zur Freigabe im Status "Freigabe beantragt". 63
68 Anwenderhandbuch SFX Eigentümer von Datei oder Ordner ändern Diese Funktion steht nur dem SFX Administrator zur Verfügung. 1. Navigieren Sie zu der Datei oder zu dem Ordner, den Sie bearbeiten möchten 2. Klicken Sie auf den Dropdown-Pfeil rechts neben dem Datei-/Ordnernamen. Wo befindet sich der Pfeil des Dropdown-Menüs? Der Pfeil des Dropdown-Menüs wird angezeigt, wenn Sie den Mauszeiger über ein Element ziehen. Nach Anklicken des Pfeils wird ein Aufklappmenü geöffnet. 3. Klicken Sie auf Edit Properties (Eigenschaften bearbeiten). Es wird eine Liste der Datei-/Ordnereigenschaften angezeigt. 4. Klicken Sie auf das Symbol neben Change Owner (Eigentümer ändern). 5. Aktivieren Sie das Kontrollkästchen bei jedem Benutzer, den Sie als Eigentümer dieses Elementes zuweisen möchten. (Nur ein Eigentümer pro Element). 6. Klicken Sie auf OK. Das Fenster wird geschlossen. 7. Klicken Sie auf OK. Der bisherige Eigentümer wird automatisch aus der Eigentümerschaft des Elementes entfernt und der neue Eigentümer wird zugewiesen. Sie haben erfolgreich den Eigentümer einer Datei oder eines Ordner geändert. 64
69 Arbeiten mit Ordnern Datei oder Ordner an einen neuen Ort kopieren 1. Navigieren Sie zu der Datei oder dem Ordner, die / den Sie kopieren möchten. 2. Klicken Sie auf den Dropdown-Pfeil rechts neben dem Dateinamen. Wo befindet sich der Pfeil des Dropdown-Menüs? Der Pfeil des Dropdown-Menüs wird angezeigt, wenn Sie den Mauszeiger über ein Element ziehen. Nach Anklicken des Pfeils wird ein Aufklappmenü geöffnet. 3. Klicken Sie auf Copy (Kopieren). Die Datei wird in die Zwischenablage kopiert. 4. Navigieren Sie zum gewünschten Zielort. 5. Klicken Sie im Menü Folder Actions (Ordnerverwaltung) auf Paste (Einfügen). Wo befindet sich die Menü-/Symbolleiste? Die Menü-/Symbolleiste erscheint am Bildschirm oben und beinhaltet die Menüs Folder Actions, Admin und Help. 65
70 Anwenderhandbuch SFX Bei diesem Vorgang wird eine Kopie des Elementes angelegt. Änderungen, die Sie an dieser Datei oder an diesem Ordner an einem Speicherort durchführen, werden nicht auf die kopierte Datei bzw. Ordner an anderen Speicherorten angewendet. Sie haben erfolgreich eine Datei/einen Ordner an einen neuen Ort kopiert. 66
71 Arbeiten mit Ordnern Neuen Ordner anlegen 1. Navigieren Sie zu dem Ordner, in dem Sie einen neuen Ordner anlegen möchten (Oder klicken Sie im Navigatonspfad auf HOME, um in der Hauptebene einen neuen Ordner zu erstellen). 2. Klicken Sie im Menü Folder Actions (Ordnerverwaltung) auf New Folder (Neuer Ordner). Where is the toolbar? The Toolbar is displayed across the screen and includes menus of Folder Actions, Admin, and Help. 3. Geben Sie den Namen des Ordners ein. 4. Geben Sie eine Beschreibung des Ordners ein. 5. Klicken Sie auf OK. Sie haben erfolgreich einen neuen Ordner angelegt. Anschließend können Sie bei Bedarf: - dem Ordner eine Datei hinzufügen - Freigabe für den Ordner beantragen (sofern verfügbar) - Zugriffsrechte an diesem Ordner ändern 67
72 Anwenderhandbuch SFX Ordner löschen Um einen Ordner löschen zu können, müssen Sie Eigentümer des Ordners sein (oder einer entsprechenden Rolle in SFX zugeordnet sein). Gelöschte Dateien / Ordner landen im Papierkorb der SFX Repository. Auf diesen Papierkorb hat nur der SFX Administrator Zugriff. 1. Navigieren Sie zu dem Ordner, den Sie im SFX löschen möchten. 2. Klicken Sie auf den Dropdown-Pfeil rechts neben dem Ordnernamen. Wo befindet sich der Pfeil des Dropdown-Menüs? Der Pfeil des Dropdown-Menüs wird angezeigt, wenn Sie den Mauszeiger über ein Element ziehen. Nach Anklicken des Pfeils wird ein Aufklappmenü geöffnet. 3. Klicken Sie auf Delete (Löschen). 4. Bestätigen Sie den Löschvorgang durch Anklicken von Yes (Ja). Sie haben erfolgreich eine Datei gelöscht. 68
73 Arbeiten mit Ordnern Alle Inhalte eines Ordners herunter laden Es ist möglich, den gesamten Inhalt eines Ordners als zip-datei herunter zu laden. 1. Navigieren Sie zu dem Ordner, den Sie herunterladen möchten. 2. Klicken Sie auf den Dropdown-Pfeil rechts neben dem Dateinamen. Wo befindet sich der Pfeil des Dropdown-Menüs? Der Pfeil des Dropdown-Menüs wird angezeigt, wenn Sie den Mauszeiger über ein Element ziehen. Nach Anklicken des Pfeils wird ein Aufklappmenü geöffnet. 3. Klicken Sie auf Download Zip File (Zip-Datei herunterladen). 4. Klicken Sie auf Save (Speichern). Sie haben erfolgreich einen Ordner und seinen Inhalt herunter geladen. 69
74 Anwenderhandbuch SFX Datei- bzw. Ordnereigenschaften bearbeiten 1. Navigieren Sie zu der Datei oder dem Ordner, den Sie bearbeiten möchten. 2. Klicken Sie auf den Dropdown-Pfeil rechts neben dem Datei-/Ordnernamen. Wo befindet sich der Pfeil des Dropdown-Menüs? Der Pfeil des Dropdown-Menüs wird angezeigt, wenn Sie den Mauszeiger über ein Element ziehen. Nach Anklicken des Pfeils wird ein Aufklappmenü geöffnet. 3. Klicken Sie auf Edit Properties (Eigenschaften bearbeiten). 4. Bearbeiten Sie die Eigenschaften wie gewünscht. Folgende Sonderzeichen sind für Dateinamen nicht zulässig: / & : % +? ; * 5. Bearbeiten Sie bei Bedarf die Freigabeanforderungen. (Siehe Abschnitt Freigabeanforderungen einer Datei entfernen) 6. Einige Benutzer können den Eigentümer der Datei bearbeiten. (Siehe Schritt 4-7 des Abschnitts Eigentümer von Datei oder Ordner ändern ). 7. Klicken Sie auf OK. 8. Alternativ können Sie Zugriffsrechte auf die Datei oder den Ordner mit Hilfe der im Abschnitt Zugriffsrechte beschriebenen Schritte ändern. 70
75 Arbeiten mit Ordnern Sie haben erfolgreich die Eigenschaften einer Datei oder eines Ordners bearbeitet. 71
76 Anwenderhandbuch SFX Zugriffsrechte an einer Datei oder einem Ordner ändern Dateien und Ordner übernehmen die Zugriffsrechte von dem Ordner, in dem sie sich befinden. Benutzer mit entsprechenden Rechten können die übernommenen Zugriffsrechte ändern, indem sie diese Rechte einschränken oder zusätzliche Rechte hinzufügen. Die nachfolgend beschriebenen Schritte beziehen sich nur auf das Element, das Sie gerade bearbeiten, und beeinflussen nicht die Zugriffsrechte auf andere Elemente. 1. Navigieren Sie zu der Datei oder dem Ordner, dessen Rechte Sie ändern möchten. 2. Klicken Sie auf den Dropdown-Pfeil rechts neben dem Datei-/Ordnernamen. Wo befindet sich der Pfeil des Dropdown-Menüs? Der Pfeil des Dropdown-Menüs wird angezeigt, wenn Sie den Mauszeiger über ein Element ziehen. Nach Anklicken des Pfeils wird ein Aufklappmenü geöffnet. 3. Klicken Sie auf Edit Properties (Eigenschaften bearbeiten). 4. Deaktivieren Sie das Kontrollkästchen neben 'remove inherited access controls from the folder above' (vom höheren Ordner übernommene Zugriffsrechte entfernen). 5. Klicken Sie auf Yes (Ja). 6. Klicken Sie auf das Symbol neben Add Members (Mitglieder hinzufügen) bei dem Rollentyp, bei dem Sie Benutzer hinzufügen möchten. Ein neues Fenster wird geöffnet. 7. Aktivieren Sie das Kontrollkästchen bei jedem Benutzer/jeder Benutzergruppe, die Sie als Mitglied zur betreffenden Rolle hinzufügen möchten. 8. Wiederholen Sie Schritt 7-8 für alle Rollen, bei denen Sie Benutzer hinzufügen möchten. 9. Klicken Sie auf OK. Das Fenster wird geschlossen. 10. Alternativ können Sie auf das Symbol neben einem bestehenden Mitglied/Benutzergruppe klicken, um deren Zugriffsrecht für dieses Element zu entfernen. 72
77 Arbeiten mit Ordnern 11. Klicken Sie auf OK. Sie haben erfolgreich die Zugriffsrechte an einem Element geändert. 73
78 Anwenderhandbuch SFX Datei oder Ordner durch Ausschneiden verschieben Sie können eine Datei oder einen Ordner nur dann durch Ausschneiden verschieben, wenn Sie Eigentümer der Datei oder des Ordners sind (bzw. entsprechende Rechte im SFX-Rollensystem besitzen). Rollendefinitionen >>> 1. Navigieren Sie zu der Datei oder dem Ordner, die / den Sie verschieben möchten. 2. Klicken Sie auf den Dropdown-Pfeil rechts neben dem Dateinamen. Wo befindet sich der Pfeil des Dropdown-Menüs? Der Pfeil des Dropdown-Menüs wird angezeigt, wenn Sie den Mauszeiger über ein Element ziehen. Nach Anklicken des Pfeils wird ein Aufklappmenü geöffnet. 3. Klicken Sie auf Cut (Ausschneiden). 4. Navigieren Sie zu dem Speicherort, an den die Datei/der Ordner verschoben werden soll. 5. Klicken Sie im Menü Folder Actions (Ordnerverwaltung) auf Paste (Einfügen). Wo befindet sich die Menü-/Symbolleiste? Die Menü-/Symbolleiste erscheint am Bildschirm oben und beinhaltet die Menüs Folder Actions, Admin und Help. 74
79 Arbeiten mit Ordnern Sie haben erfolgreich eine Datei / einen Ordner ausgeschnitten und eingefügt. 75
80 Anwenderhandbuch SFX Freigabe für einen Ordner beantragen Ihr SFX-Administrator kann festlegen, dass alle Elemente im Archiv eine Freigabe benötigen. In diesem Fall werden die Freigebenden auf Archivebene für alle Ordner / Dateien des Archivs festgelegt. Ihnen ist es nicht möglich, die Freigabe für Ihre Elemente abzuschalten oder Ihre Freigebenden selbst zu wählen. Falls jedoch keine Freigabe auf Archivebene aktiviert ist, so können Sie diese Freigabe für Ihre Ordner beantragen. Gehen Sie dazu wie nachfolgend beschrieben vor 1. Navigieren Sie zu dem Ordner, für den Sie Freigabe beantragen möchten. 2. Klicken Sie im Dropdown-Menü des Ordners auf Edit Properties (Eigenschaften bearbeiten). 76
81 Arbeiten mit Ordnern 3. Aktivieren Sie das Kontrollkästchen Require approval (Freigabe benötigt). Die Option "Add Approvers" (Freigebende hinzufügen) wird aktiviert. 4. Klicken Sie auf das Symbol neben Add Approvers. Es wird ein Fenster geöffnet. 5. Aktivieren Sie das Kontrollkästchen bei allen Benutzern, die Sie als Freigebende für diesen Ordner hinzufügen möchten. 6. Klicken Sie auf OK. Das Fenster wird geschlossen. 7. Klicken Sie auf OK. Der Bildschirm wird neu aufgebaut und eine Meldung bestätigt die geänderten Eigenschaften. Sie haben erfolgreich die Freigabe für einen Ordner beantragt. 77
82 Anwenderhandbuch SFX Freigabeanforderung für einen Ordner oder eine Datei entfernen Ihr SFX-Administrator kann festlegen, dass alle Elemente im Archiv eine Freigabe benötigen. In diesem Fall werden die Freigebenden auf Archivebene für alle Ordner / Dateien des Archivs festgelegt. Ihnen ist es nicht möglich, die Freigabe für Ihre Elemente abzuschalten oder Ihre Freigebenden selbst zu wählen. Falls jedoch keine Freigabe auf Archivebene aktiviert ist, so kann diese Freigabe durch den Eigentümer / Administrator des Ordners bzw. der Datei aktiviert werden. Sofern Sie der Eigentümer oder Administrator sind, können Sie die Freigabeanforderungen für Ihre Ordner und Dateien entfernen. Gehen Sie dazu wie nachfolgend beschrieben vor. 1. Navigieren Sie zu dem Ordner oder zu der Datei, deren Freigabeanforderungen Sie entfernen möchten. 2. Klicken Sie im Dropdown-Menü des E lementes auf Edit Properties (Eigenschaften bearbeiten). 3. Deaktivieren Sie das Kontrollkästchen Require approval (Freigabe benötigt). 78
83 Arbeiten mit Ordnern 4. Klicken Sie auf OK. Der Bildschirm wird neu aufgebaut und die geänderten Eigenschaften werden durch eine entsprechende Meldung bestätigt. Sie haben erfolgreich die Freigabeanforderung für einen Ordner oder eine Datei entfernt. 79
84 A DMINIS TR ATION Zuweisen von Benutzern zu bestimmten Rollen in der SFX- Datenbank Diese Funktion steht nur dem SFX Administrator zur Verfügung. Alle an den Einstellungen der SFX-Datenbank vorgenommenen Änderungen wirken sich angefangen von der höchsten Ebene (Home) nach unten hin durchgehend aus. Wenn Sie z.b. einen Benutzer / eine Benutzergruppe zur Administrator-Rolle hinzufügen, so wird dieser Benutzer / diese Benutzergruppe in der gesamten SFX-Instanz zum Administrator. 1. Klicken Sie im Admin Menü auf Repository Settings (Repository-Einstellungen). Wo befindet sich die Menüleiste? Die Menüleiste befindet sich im oberen Teil des Bildschirms und beinhaltet die Menüs Folder Actions, Admin und Help. 2. Klicken Sie auf das Symbol neben Add Members (Mitglieder hinzufügen) bei der Rolle, zu der Sie Benutzer hinzufügen möchten. 3. Aktivieren Sie das Kontrollkästchen bei jedem Benutzer / jeder Benutzergruppe, die Sie einer bestimmten Rolle als Mitglied hinzufügen möchten. 4. Wiederholen Sie Schritt 2-3 für jede weitere Rolle, der Sie Benutzer hinzufügen möchten. 5. Klicken Sie auf OK. Sie haben erfolgreich Benutzer einer Rolle im SFX hinzugefügt. 80
85 Administration Leeren des Papierkorbs Diese Funktion steht nur dem SFX Administrator zur Verfügung. 1. Klicken Sie im Dropdown-Menü View auf Recycle Bin (Papierkorb). Where is the View drop-down menu? The View drop-down menu is displayed in the upper right corner of the toolbar: Aktivieren Sie das Kontrollkästchen bei jeder Datei, die Sie endgültig löschen möchten. a. Alternativ können Sie durch Anklicken von Alle löschen sämtliche Dokumente im Papierkorb löschen. 4. Klicken Sie auf delete (löschen). Eine Datei aus dem Papierkorb gelöschte Datei kann nicht wieder hergestellt werden. 4. Bestätigen Sie den Löschvorgang mit Yes (Ja). Sie haben erfolgreich den Papierkorb geleert. 81
86 Anwenderhandbuch SFX Funktionen der Registerkarte Admin Das Menü Admin bietet folgende Möglichkeiten: Wo befindet sich die Menüleiste? Die Menüleiste befindet sich im oberen Teil des Bildschirms und beinhaltet die Menüs Folder Actions, Admin und Help. Repository Settings (Repository Einstellungen) - Benutzer / Benutzergruppen aus der SFX R epository(als R epository werden s ämtliche Inhalte des S FX Portlet, von der Home/R oot E bene abwärts, bezeichnet.) hinzufügen oder löschen Overview (Übersicht) - Berichte über den genutzten Speicherplatz, Anzahl der Ordner und Anzahl der Dateien User Disk Space (Speicherplatz pro Benutzer) - Übersicht der 50 Benutzer mit dem größten Speicherplatz Largest Files (Größte Dateien) - Übersicht der 50 größten Dateien Most Accessed Files (Dateien mit dem häufigsten Zugriff) - Übersicht der 50 Dateien mit dem häufigs ten Zugriff(Für die am häufigsten zugegriffenen Dateien wird die Anzahl der Downloads zugrunde gelegt, nicht die Zahl der Aufrufe.) (Auto-Loader Funktionalität, sofern Ihr Unternehmen diese Option vertraglich bestellt hat) 82
87 Administration Entfernen von Genehmigern bei Dateien oder Ordnern Siehe Ändern der Zugriffsrechte 83
88 Anwenderhandbuch SFX Entfernen von Benutzern / Benutzergruppen von Rollen im SFX Diese Funktion steht nur dem SFX Administrator zur Verfügung. Durch das Entfernen von Benutzern / Benutzergruppen über die Repository-Einstellungen wird die Funktionalität des Benutzers / der Benutzergruppe in Bezug auf die Zugriffsmöglichkeiten angefangen von der obersten Ebene abwärts eingeschränkt. Um Benutzer/Benutzergruppen aus einer bestimmten Datei oder einem Ordner zu entfernen, müssen Sie die Zugriffsrechte auf dieses Element ändern. 1. Klicken Sie im Admin Menü auf Repository Settings (Repository-Einstellungen). Wo befindet sich die Menüleiste? Die Menüleiste befindet sich im oberen Teil des Bildschirms und beinhaltet die Menüs Folder Actions, Admin und Help. 2. Klicken Sie auf das Symbol neben dem Namen des Mitgliedes jedem Rollentyp, um den entsprechenden Benutzer von dieser Rolle zu entfernen. 3. Klicken Sie auf OK. Sie haben erfolgreich Benutzer von Rollen im SFX entfernt. 84
89 Administration Freigabe für alle Dateien und Ordner im SFX anfordern Diese Funktion steht nur dem SFX Administrator zur Verfügung. 1. Klicken Sie im Admin Menü auf Repository Settings (Repository Einstellungen).. Wo befindet sich die Menüleiste? Die Menüleiste befindet sich im oberen Teil des Bildschirms und beinhaltet die Menüs Folder Actions, Admin und Help. 2. Aktivieren Sie das Kontrollkästchen neben Require approval (Freigabe anfordern). 3. Klicken Sie auf das Symbol neben Add Approvers (Genehmiger hinzufügen). Ein Fenster mit dem Benutzerverzeichnis wird eingeblendet. 4. Aktivieren Sie das Kontrollkästchen bei jedem Benutzer, den Sie als Genehmiger für alle Elemente im SFX hinzufügen möchten. 5. Klicken Sie auf OK. Das Fenster mit dem Benutzerverzeichnis wird geschlossen. 6. Klicken Sie auf OK. Der Bildschirm wird neu aufgebaut und es erscheint eine Meldung bezüglich der aktualisierten Eigenschaften. Sie haben erfolgreich Freigaben für alle Dateien/Ordner im SFX angefordert. 85
90 Anwenderhandbuch SFX Wiederherstellen von Dateien aus dem Papierkorb Diese Funktion steht nur dem SFX-Administrator zur Verfügung. 1. Klicken Sie im View Dropdown-Menü auf Recycle Bin (Papierkorb). <<< Needs Image >>> Wo befindet sich das Dropdown- Menü View (Ansicht)? Sie finden das Dropdown-Menü View (Ansicht) rechts oben in der Menü- /Symbolleiste: 2. Aktivieren Sie das Kontrollkästchen bei allen Elementen, die Sie wiederherstellen möchten. a. Alternativ können Sie das Symbol anklicken, um alle Dokumente im Papierkorb anzuwählen. 3. Klicken Sie auf Restore (Wiederherstellen). Das gewählte Element wird wiederhergestellt und befindet sich wieder in dem Verzeichnis, aus dem es gelöscht worden ist. 4. Klicken Sie im Dropdown-Menü View (Ansicht) auf All Files (Alle Dateien), um zurück in die Ordnerstruktur zu gelangen. Sie haben erfolgreich ein Element aus dem Papierkorb wiederhergestellt. 86
91 W ORKFLOW Zugriffsrechte an einer Datei oder einem Ordner ändern Dateien und Ordner übernehmen die Zugriffsrechte von dem Ordner, in dem sie sich befinden. Benutzer mit entsprechenden Rechten können die übernommenen Zugriffsrechte ändern, indem sie diese Rechte einschränken oder zusätzliche Rechte hinzufügen. Die nachfolgend beschriebenen Schritte beziehen sich nur auf das Element, das Sie gerade bearbeiten, und beeinflussen nicht die Zugriffsrechte auf andere Elemente. 1. Navigieren Sie zu der Datei oder dem Ordner, dessen Rechte Sie ändern möchten. 2. Klicken Sie auf den Dropdown-Pfeil rechts neben dem Datei-/Ordnernamen. Wo befindet sich der Pfeil des Dropdown-Menüs? Der Pfeil des Dropdown-Menüs wird angezeigt, wenn Sie den Mauszeiger über ein Element ziehen. Nach Anklicken des Pfeils wird ein Aufklappmenü geöffnet. 3. Klicken Sie auf Edit Properties (Eigenschaften bearbeiten). 4. Deaktivieren Sie das Kontrollkästchen neben 'remove inherited access controls from the folder above' (vom höheren Ordner übernommene Zugriffsrechte entfernen). 5. Klicken Sie auf Yes (Ja). 6. Klicken Sie auf das Symbol neben Add Members (Mitglieder hinzufügen) bei dem Rollentyp, bei dem Sie Benutzer hinzufügen möchten. Ein neues Fenster wird geöffnet. 7. Aktivieren Sie das Kontrollkästchen bei jedem Benutzer/jeder Benutzergruppe, die Sie als Mitglied zur betreffenden Rolle hinzufügen möchten. 8. Wiederholen Sie Schritt 7-8 für alle Rollen, bei denen Sie Benutzer hinzufügen möchten. 9. Klicken Sie auf OK. Das Fenster wird geschlossen. 87
92 Anwenderhandbuch SFX 10. Alternativ können Sie auf das Symbol neben einem bestehenden Mitglied/Benutzergruppe klicken, um deren Zugriffsrecht für dieses Element zu entfernen. 11. Klicken Sie auf OK. Sie haben erfolgreich die Zugriffsrechte an einem Element geändert. 88
93 Workflow Freigabe einer Datei ablehnen 1. Klicken Sie im Dropdown-Menü Ansicht auf My Approvals (Meine Freigaben). Wo befindet sich das Dropdown- Menü View (Ansicht)? Es befindet sich rechts oben in der Menüleiste: 2. Navigieren Sie zu der Datei, deren Freigabe Sie ablehnen möchten. 3. Klicken Sie auf den Dropdown-Pfeil rechts neben dem Dateinamen. Wo befindet sich der Pfeil des Dropdown-Menüs? Der Pfeil des Dropdown-Menüs wird angezeigt, wenn Sie den Mauszeiger über ein Element ziehen. Nach Anklicken des Pfeils wird ein Aufklappmenü geöffnet. 4. Klicken Sie auf die Workflow-Option Reject (Ablehnen). 5. Geben Sie optional den Grund der Ablehnung an. 89
94 Anwenderhandbuch SFX 6. Klicken Sie auf OK. Der Bildschirm wird neu aufgebaut und die Freigabe der Datei ist abgelehnt. Sie haben erfolgreich die Freigabe einer Datei abgelehnt. 90
95 Workflow Entfernen von Genehmigern bei Dateien oder Ordnern Siehe Ändern der Zugriffsrechte 91
96 Anwenderhandbuch SFX Freigabeanforderung für einen Ordner oder eine Datei entfernen Ihr SFX-Administrator kann festlegen, dass alle Elemente im Archiv eine Freigabe benötigen. In diesem Fall werden die Freigebenden auf Archivebene für alle Ordner / Dateien des Archivs festgelegt. Ihnen ist es nicht möglich, die Freigabe für Ihre Elemente abzuschalten oder Ihre Freigebenden selbst zu wählen. Falls jedoch keine Freigabe auf Archivebene aktiviert ist, so kann diese Freigabe durch den Eigentümer / Administrator des Ordners bzw. der Datei aktiviert werden. Sofern Sie der Eigentümer oder Administrator sind, können Sie die Freigabeanforderungen für Ihre Ordner und Dateien entfernen. Gehen Sie dazu wie nachfolgend beschrieben vor. 1. Navigieren Sie zu dem Ordner oder zu der Datei, deren Freigabeanforderungen Sie entfernen möchten. 2. Klicken Sie im Dropdown-Menü des E lementes auf Edit Properties (Eigenschaften bearbeiten). 3. Deaktivieren Sie das Kontrollkästchen Require approval (Freigabe benötigt). 92
97 Workflow 4. Klicken Sie auf OK. Der Bildschirm wird neu aufgebaut und die geänderten Eigenschaften werden durch eine entsprechende Meldung bestätigt. Sie haben erfolgreich die Freigabeanforderung für einen Ordner oder eine Datei entfernt. 93
98 Anwenderhandbuch SFX Freigabe für alle Dateien und Ordner im SFX anfordern Diese Funktion steht nur dem SFX Administrator zur Verfügung. 1. Klicken Sie im Admin Menü auf Repository Settings (Repository Einstellungen).. Wo befindet sich die Menüleiste? Die Menüleiste befindet sich im oberen Teil des Bildschirms und beinhaltet die Menüs Folder Actions, Admin und Help. 2. Aktivieren Sie das Kontrollkästchen neben Require approval (Freigabe anfordern). 3. Klicken Sie auf das Symbol neben Add Approvers (Genehmiger hinzufügen). Ein Fenster mit dem Benutzerverzeichnis wird eingeblendet. 4. Aktivieren Sie das Kontrollkästchen bei jedem Benutzer, den Sie als Genehmiger für alle Elemente im SFX hinzufügen möchten. 5. Klicken Sie auf OK. Das Fenster mit dem Benutzerverzeichnis wird geschlossen. 6. Klicken Sie auf OK. Der Bildschirm wird neu aufgebaut und es erscheint eine Meldung bezüglich der aktualisierten Eigenschaften. Sie haben erfolgreich Freigaben für alle Dateien/Ordner im SFX angefordert. 94
99 Workflow Freigabe einer Datei anfordern Der SFX Administrator kann festlegen, dass sämtliche Elemente im Archiv eine Freigabe erfordern. In diesem Fall werden auf Archivebene die genehmigenden Personen für alle Ordner/Dateien innerhalb des Archivs festgelegt. Dieses Genehmigungsverfahren können Sie für Ihre Elemente nicht einfach deaktivieren, und auch die Auswahl der genehmigenden Personen liegt nicht in Ihrer Kontrolle. Falls jedoch das Genehmigungsverfahren auf der obersten Archivebene nicht aktiviert ist und auch vom Eigentümer / Administrator der Datei nicht gefordert ist, dann können Sie Genehmigungen für die Dateien anfordern, deren Eigentümer Sie sind. Gehen Sie dazu wie nachfolgend beschrieben vor. 1. Navigieren Sie zu der Datei, für die Sie eine Freigabe beantragen möchten. 2. Klicken Sie im file Dropdown-Menü File (Datei) auf Edit Properties (Eigenschaften bearbeiten). Wenn für den Ordner, in den die Datei geladen wird, der Workflow eingerichtet ist, so wird er automatisch für diese Datei aktiviert, was durch Deaktivierung des Kontrollkästchens Require Approval angezeigt wird. 95
100 Anwenderhandbuch SFX 3. Aktivieren Sie das Kontrollkästchen Require approval (Freigabe anfordern). Die Option "Add Approvers" (Genehmiger hinzufügen) wird aktiviert. 4. Klicken Sie auf neben Add Approvers (Genehmiger hinzufügen). Es wird ein Fenster mit dem Benutzerverzeichnis eingeblendet. 5. Aktivieren Sie das Kontrollkästchen bei jedem Benutzer, den Sie als genehmigende Person für diese Datei hinzufügen möchten. 6. Klicken Sie auf OK. Das Fenster wird geschlossen. 7. Klicken Sie auf OK. Der Bildschirm wird neu aufgebaut und es erscheint eine Meldung bezüglich der aktualisierten Eigenschaften. Sie haben erfolgreich Freigabe für eine Datei angefordert. 96
101 Workflow Freigabe für einen Ordner beantragen Ihr SFX-Administrator kann festlegen, dass alle Elemente im Archiv eine Freigabe benötigen. In diesem Fall werden die Freigebenden auf Archivebene für alle Ordner / Dateien des Archivs festgelegt. Ihnen ist es nicht möglich, die Freigabe für Ihre Elemente abzuschalten oder Ihre Freigebenden selbst zu wählen. Falls jedoch keine Freigabe auf Archivebene aktiviert ist, so können Sie diese Freigabe für Ihre Ordner beantragen. Gehen Sie dazu wie nachfolgend beschrieben vor 1. Navigieren Sie zu dem Ordner, für den Sie Freigabe beantragen möchten. 2. Klicken Sie im Dropdown-Menü des Ordners auf Edit Properties (Eigenschaften bearbeiten). 97
S ecure File E xchange K urzanleitung
 S ecure File E xchange K urzanleitung Inhalt Rollendefinitionen... 3 Neuen Ordner anlegen... 9 Hinzufügen oder Hochladen einer neuen Datei... 11 Datei löschen... 13 Dokument herunterladen... 14 Datei
S ecure File E xchange K urzanleitung Inhalt Rollendefinitionen... 3 Neuen Ordner anlegen... 9 Hinzufügen oder Hochladen einer neuen Datei... 11 Datei löschen... 13 Dokument herunterladen... 14 Datei
Die Dateiablage Der Weg zur Dateiablage
 Die Dateiablage In Ihrem Privatbereich haben Sie die Möglichkeit, Dateien verschiedener Formate abzulegen, zu sortieren, zu archivieren und in andere Dateiablagen der Plattform zu kopieren. In den Gruppen
Die Dateiablage In Ihrem Privatbereich haben Sie die Möglichkeit, Dateien verschiedener Formate abzulegen, zu sortieren, zu archivieren und in andere Dateiablagen der Plattform zu kopieren. In den Gruppen
DELFI. Benutzeranleitung Dateiversand für unsere Kunden. Grontmij GmbH. Postfach 34 70 17 28339 Bremen. Friedrich-Mißler-Straße 42 28211 Bremen
 Grontmij GmbH Postfach 34 70 17 28339 Bremen Friedrich-Mißler-Straße 42 28211 Bremen T +49 421 2032-6 F +49 421 2032-747 E info@grontmij.de W www.grontmij.de DELFI Benutzeranleitung Dateiversand für unsere
Grontmij GmbH Postfach 34 70 17 28339 Bremen Friedrich-Mißler-Straße 42 28211 Bremen T +49 421 2032-6 F +49 421 2032-747 E info@grontmij.de W www.grontmij.de DELFI Benutzeranleitung Dateiversand für unsere
BOKUbox. Zentraler Informatikdienst (ZID/BOKU-IT) Inhaltsverzeichnis
 BOKUbox BOKUbox ist ein Spezialservice für alle Mitarbeiter/innen der BOKU. Kurzfristiger Austausch von vielen und großen Dateien kann Ihre Mailbox schnell überlasten. BOKUbox ist die perfekte Alternative
BOKUbox BOKUbox ist ein Spezialservice für alle Mitarbeiter/innen der BOKU. Kurzfristiger Austausch von vielen und großen Dateien kann Ihre Mailbox schnell überlasten. BOKUbox ist die perfekte Alternative
6 Bilder und Dokumente verwalten
 6 Bilder und Dokumente verwalten Bilder und Dokumente können Sie im Funktionsmenü unter Dateiliste verwalten. Alle Bilder und Dokumente, die Sie über Ihre Inhaltsseiten hochgeladen haben, werden hier aufgelistet.
6 Bilder und Dokumente verwalten Bilder und Dokumente können Sie im Funktionsmenü unter Dateiliste verwalten. Alle Bilder und Dokumente, die Sie über Ihre Inhaltsseiten hochgeladen haben, werden hier aufgelistet.
Chemdata-Kurzanleitung
 Chemdata-Kurzanleitung Ändern der Bildschirmsprache Nach der erstmaligen Installation von Chemdata öffnet sich die Software in englischer Sprache. Gehen Sie zum Ändern Ihrer bevorzugten Sprache auf File
Chemdata-Kurzanleitung Ändern der Bildschirmsprache Nach der erstmaligen Installation von Chemdata öffnet sich die Software in englischer Sprache. Gehen Sie zum Ändern Ihrer bevorzugten Sprache auf File
Die Features des owncloud-web-interfaces:
 Die Features des owncloud-web-interfaces: Die App-Auswahl: (Bild rechts) In der oberen, blauen Leiste befindet sich link die App-Auswahl. Im Menüpunkt Dateien kann eine Liste aller Verzeichnisse und Dateien
Die Features des owncloud-web-interfaces: Die App-Auswahl: (Bild rechts) In der oberen, blauen Leiste befindet sich link die App-Auswahl. Im Menüpunkt Dateien kann eine Liste aller Verzeichnisse und Dateien
CONTENT-ADMINISTRATION
 CONTENT-ADMINISTRATION Dieser Quick-Start-Guide bietet Ihnen einen Überblick über die Content-Administration und die Index-Administration in Drooms. Zunächst erhalten Sie einen Überblick über Grundlagen
CONTENT-ADMINISTRATION Dieser Quick-Start-Guide bietet Ihnen einen Überblick über die Content-Administration und die Index-Administration in Drooms. Zunächst erhalten Sie einen Überblick über Grundlagen
Workflows verwalten. Tipps & Tricks
 Tipps & Tricks INHALT SEITE 1. Grundlegende Informationen 3 2. Workflows / Genehmigungsprofile verwalten 2.1 Erstes Genehmigungsprofil einrichten 5 2.2 Zweites Genehmigungsprofil einrichten 11 2.3 Workflow
Tipps & Tricks INHALT SEITE 1. Grundlegende Informationen 3 2. Workflows / Genehmigungsprofile verwalten 2.1 Erstes Genehmigungsprofil einrichten 5 2.2 Zweites Genehmigungsprofil einrichten 11 2.3 Workflow
2. Im Admin Bereich drücken Sie bitte auf den Button Mediathek unter der Rubrik Erweiterungen.
 Mediathek Die Mediathek von Schmetterling Quadra ist Ihr Speicherort für sämtliche Bilder und PDF-Dateien, die Sie auf Ihrer Homepage verwenden. In Ihrer Mediathek können Sie alle Dateien in Ordner ablegen,
Mediathek Die Mediathek von Schmetterling Quadra ist Ihr Speicherort für sämtliche Bilder und PDF-Dateien, die Sie auf Ihrer Homepage verwenden. In Ihrer Mediathek können Sie alle Dateien in Ordner ablegen,
Dateimanagement in Moodle Eine Schritt-für
 Übersicht: Lehrende können Dateien in einen Moodle-Kurs hochladen, in Verzeichnissen verwalten und für Studierende zugänglich machen. Jeder Moodle-Kurs hat einen Hauptordner Dateien im Administrationsblock.
Übersicht: Lehrende können Dateien in einen Moodle-Kurs hochladen, in Verzeichnissen verwalten und für Studierende zugänglich machen. Jeder Moodle-Kurs hat einen Hauptordner Dateien im Administrationsblock.
Virtueller Seminarordner Anleitung für die Dozentinnen und Dozenten
 Virtueller Seminarordner Anleitung für die Dozentinnen und Dozenten In dem Virtuellen Seminarordner werden für die Teilnehmerinnen und Teilnehmer des Seminars alle für das Seminar wichtigen Informationen,
Virtueller Seminarordner Anleitung für die Dozentinnen und Dozenten In dem Virtuellen Seminarordner werden für die Teilnehmerinnen und Teilnehmer des Seminars alle für das Seminar wichtigen Informationen,
Die Lightbox-Galerie funktioniert mit allen gängigen Webbrowsern. Zur Benutzung muss JavaScript im Browser aktiviert sein.
 Lightbox-Galerie 1. Funktionen Mit der Lightbox-Galerie können Sie Bildergalerien innerhalb Ihres Moodle-Kurses anlegen. Als Kurstrainer/in können Sie Bilder hochladen, bearbeiten und löschen. Die Kursteilnehmer/innen
Lightbox-Galerie 1. Funktionen Mit der Lightbox-Galerie können Sie Bildergalerien innerhalb Ihres Moodle-Kurses anlegen. Als Kurstrainer/in können Sie Bilder hochladen, bearbeiten und löschen. Die Kursteilnehmer/innen
Pfötchenhoffung e.v. Tier Manager
 Pfötchenhoffung e.v. Tier Manager A.Ennenbach 01.08.2015 Tier Manager Inhalt Administrationsbereich Tiere auflisten & suchen Tier hinzufügen Tier bearbeiten (Status ändern, etc.) Administrationsbereich
Pfötchenhoffung e.v. Tier Manager A.Ennenbach 01.08.2015 Tier Manager Inhalt Administrationsbereich Tiere auflisten & suchen Tier hinzufügen Tier bearbeiten (Status ändern, etc.) Administrationsbereich
Benutzerhandbuch - Elterliche Kontrolle
 Benutzerhandbuch - Elterliche Kontrolle Verzeichnis Was ist die mymaga-startseite? 1. erste Anmeldung - Administrator 2. schnittstelle 2.1 Administrator - Hautbildschirm 2.2 Administrator - rechtes Menü
Benutzerhandbuch - Elterliche Kontrolle Verzeichnis Was ist die mymaga-startseite? 1. erste Anmeldung - Administrator 2. schnittstelle 2.1 Administrator - Hautbildschirm 2.2 Administrator - rechtes Menü
HANDBUCH PHOENIX II - DOKUMENTENVERWALTUNG
 it4sport GmbH HANDBUCH PHOENIX II - DOKUMENTENVERWALTUNG Stand 10.07.2014 Version 2.0 1. INHALTSVERZEICHNIS 2. Abbildungsverzeichnis... 3 3. Dokumentenumfang... 4 4. Dokumente anzeigen... 5 4.1 Dokumente
it4sport GmbH HANDBUCH PHOENIX II - DOKUMENTENVERWALTUNG Stand 10.07.2014 Version 2.0 1. INHALTSVERZEICHNIS 2. Abbildungsverzeichnis... 3 3. Dokumentenumfang... 4 4. Dokumente anzeigen... 5 4.1 Dokumente
Ephorus Handbuch für Dozenten und Lehrer
 Ephorus Handbuch für Dozenten und Lehrer Einleitung Sehr geehrte Dozentin/ Lehrerin, sehr geehrter Dozent/ Lehrer, vielen Dank für das Herunterladen dieses Handbuchs. Es enthält Informationen über die
Ephorus Handbuch für Dozenten und Lehrer Einleitung Sehr geehrte Dozentin/ Lehrerin, sehr geehrter Dozent/ Lehrer, vielen Dank für das Herunterladen dieses Handbuchs. Es enthält Informationen über die
UMSTELLUNG DER RÖNTGEN-SCHNITTSTELLE DÜRR-DBSWIN AUF DÜRR-VDDS
 UMSTELLUNG DER RÖNTGEN-SCHNITTSTELLE DÜRR-DBSWIN AUF DÜRR-VDDS Pionier der Zahnarzt-Software. Seit 1986. 1 Seite 1/5 Diese Anleitung soll Ihnen dabei helfen, eine bestehende DBSWIN-Anbindung über den Patientendatenexport
UMSTELLUNG DER RÖNTGEN-SCHNITTSTELLE DÜRR-DBSWIN AUF DÜRR-VDDS Pionier der Zahnarzt-Software. Seit 1986. 1 Seite 1/5 Diese Anleitung soll Ihnen dabei helfen, eine bestehende DBSWIN-Anbindung über den Patientendatenexport
Warenwirtschaft Handbuch - Administration. 2013 www.addware.de
 Warenwirtschaft Handbuch - Administration 2 Warenwirtschaft Inhaltsverzeichnis Vorwort 0 Teil I Administration 3 1 Datei... 4 2 Datenbank... 6 3 Warenwirtschaft... 12 Erste Schritte... 13 Benutzerverwaltung...
Warenwirtschaft Handbuch - Administration 2 Warenwirtschaft Inhaltsverzeichnis Vorwort 0 Teil I Administration 3 1 Datei... 4 2 Datenbank... 6 3 Warenwirtschaft... 12 Erste Schritte... 13 Benutzerverwaltung...
Willkommen bei Dropbox!
 Ihre ersten Schritte mit Dropbox 1 2 3 4 Sicherheit für Ihre Dateien Alles immer griffbereit Versand großer Dateien Gemeinsame Bearbeitung von Dateien Willkommen bei Dropbox! 1 Sicherheit für Ihre Dateien
Ihre ersten Schritte mit Dropbox 1 2 3 4 Sicherheit für Ihre Dateien Alles immer griffbereit Versand großer Dateien Gemeinsame Bearbeitung von Dateien Willkommen bei Dropbox! 1 Sicherheit für Ihre Dateien
Handbuch ECDL 2003 Professional Modul 3: Kommunikation Kalender freigeben und andere Kalender aufrufen
 Handbuch ECDL 2003 Professional Modul 3: Kommunikation Kalender freigeben und andere Kalender aufrufen Dateiname: ecdl_p3_02_03_documentation.doc Speicherdatum: 08.12.2004 ECDL 2003 Professional Modul
Handbuch ECDL 2003 Professional Modul 3: Kommunikation Kalender freigeben und andere Kalender aufrufen Dateiname: ecdl_p3_02_03_documentation.doc Speicherdatum: 08.12.2004 ECDL 2003 Professional Modul
Content Management System (CMS) Manual
 Content Management System (CMS) Manual Thema Seite Aufrufen des Content Management Systems (CMS) 2 Funktionen des CMS 3 Die Seitenverwaltung 4 Seite ändern/ Seite löschen Seiten hinzufügen 5 Seiten-Editor
Content Management System (CMS) Manual Thema Seite Aufrufen des Content Management Systems (CMS) 2 Funktionen des CMS 3 Die Seitenverwaltung 4 Seite ändern/ Seite löschen Seiten hinzufügen 5 Seiten-Editor
EMC SourceOne TM für Microsoft SharePoint 7.1 Archivsuche Kurzreferenz
 EMC SourceOne TM für Microsoft SharePoint 7.1 Archivsuche Kurzreferenz Verwenden Sie die Archivsuche zur Suche nach und Wiederherstellung von SharePoint-Inhalten, die in EMC SourceOne archiviert wurden.
EMC SourceOne TM für Microsoft SharePoint 7.1 Archivsuche Kurzreferenz Verwenden Sie die Archivsuche zur Suche nach und Wiederherstellung von SharePoint-Inhalten, die in EMC SourceOne archiviert wurden.
10.3.1.8 Übung - Konfigurieren einer Windows 7-Firewall
 5.0 10.3.1.8 Übung - Konfigurieren einer Windows 7-Firewall Drucken Sie diese Übung aus und führen Sie sie durch. In dieser Übung werden Sie erfahren, wie man die Windows 7-Firewall konfiguriert und einige
5.0 10.3.1.8 Übung - Konfigurieren einer Windows 7-Firewall Drucken Sie diese Übung aus und führen Sie sie durch. In dieser Übung werden Sie erfahren, wie man die Windows 7-Firewall konfiguriert und einige
Outlook. sysplus.ch outlook - mail-grundlagen Seite 1/8. Mail-Grundlagen. Posteingang
 sysplus.ch outlook - mail-grundlagen Seite 1/8 Outlook Mail-Grundlagen Posteingang Es gibt verschiedene Möglichkeiten, um zum Posteingang zu gelangen. Man kann links im Outlook-Fenster auf die Schaltfläche
sysplus.ch outlook - mail-grundlagen Seite 1/8 Outlook Mail-Grundlagen Posteingang Es gibt verschiedene Möglichkeiten, um zum Posteingang zu gelangen. Man kann links im Outlook-Fenster auf die Schaltfläche
PDF-Dateien erstellen mit edocprinter PDF Pro
 AT.014, Version 1.4 02.04.2013 Kurzanleitung PDF-Dateien erstellen mit edocprinter PDF Pro Zur einfachen Erstellung von PDF-Dateien steht den Mitarbeitenden der kantonalen Verwaltung das Programm edocprinter
AT.014, Version 1.4 02.04.2013 Kurzanleitung PDF-Dateien erstellen mit edocprinter PDF Pro Zur einfachen Erstellung von PDF-Dateien steht den Mitarbeitenden der kantonalen Verwaltung das Programm edocprinter
Stellvertretenden Genehmiger verwalten. Tipps & Tricks
 Tipps & Tricks INHALT SEITE 1. Grundlegende Informationen 3 2.1 Aktivieren eines Stellvertretenden Genehmigers 4 2.2 Deaktivieren eines Stellvertretenden Genehmigers 11 2 1. Grundlegende Informationen
Tipps & Tricks INHALT SEITE 1. Grundlegende Informationen 3 2.1 Aktivieren eines Stellvertretenden Genehmigers 4 2.2 Deaktivieren eines Stellvertretenden Genehmigers 11 2 1. Grundlegende Informationen
Der neue persönliche Bereich/die CommSy-Leiste
 Der neue persönliche Bereich/die CommSy-Leiste Mit der neue CommSy-Version wurde auch der persönliche Bereich umstrukturiert. Sie finden all Ihre persönlichen Dokumente jetzt in Ihrer CommSy-Leiste. Ein
Der neue persönliche Bereich/die CommSy-Leiste Mit der neue CommSy-Version wurde auch der persönliche Bereich umstrukturiert. Sie finden all Ihre persönlichen Dokumente jetzt in Ihrer CommSy-Leiste. Ein
Datenaustausch mit dem BVK Data Room
 BEDIENUNGSANLEITUNG FÜR ANGESCHLOSSENE ARBEITGEBER Datenaustausch mit dem BVK Data Room In diesem Manual erfahren Sie, wie Sie den «Data Room» (Datenlogistik ZH) der BVK bedienen. Anmeldung und Login im
BEDIENUNGSANLEITUNG FÜR ANGESCHLOSSENE ARBEITGEBER Datenaustausch mit dem BVK Data Room In diesem Manual erfahren Sie, wie Sie den «Data Room» (Datenlogistik ZH) der BVK bedienen. Anmeldung und Login im
Inhaltsverzeichnis Seite
 Inhaltsverzeichnis Seite 1. Email mit Anhang versenden 2 1.a Email vorbereiten und zweites Fenster (Tab) öffnen. 2 1. b. Bild im Internet suchen und speichern. 3 1.c. Bild als Anlage in Email einbinden
Inhaltsverzeichnis Seite 1. Email mit Anhang versenden 2 1.a Email vorbereiten und zweites Fenster (Tab) öffnen. 2 1. b. Bild im Internet suchen und speichern. 3 1.c. Bild als Anlage in Email einbinden
Benutzerhilfe. teamwork-net. plus
 Konradin Druck GmbH Kohlhammerstraße 1 15 70771 Leinfelden-Echterdingen Telefon +49 (0)711 7594-750 Heckel GmbH Raudtener Straße 11 90475 Nürnberg Telefon +49 (0)911 9841-0 Konradin Druck GmbH 01.2011
Konradin Druck GmbH Kohlhammerstraße 1 15 70771 Leinfelden-Echterdingen Telefon +49 (0)711 7594-750 Heckel GmbH Raudtener Straße 11 90475 Nürnberg Telefon +49 (0)911 9841-0 Konradin Druck GmbH 01.2011
Windows. Workshop Internet-Explorer: Arbeiten mit Favoriten, Teil 1
 Workshop Internet-Explorer: Arbeiten mit Favoriten, Teil 1 Wenn der Name nicht gerade www.buch.de oder www.bmw.de heißt, sind Internetadressen oft schwer zu merken Deshalb ist es sinnvoll, die Adressen
Workshop Internet-Explorer: Arbeiten mit Favoriten, Teil 1 Wenn der Name nicht gerade www.buch.de oder www.bmw.de heißt, sind Internetadressen oft schwer zu merken Deshalb ist es sinnvoll, die Adressen
Informations- und Kommunikationsinstitut der Landeshauptstadt Saarbrücken. Upload- / Download-Arbeitsbereich
 Informations- und Kommunikationsinstitut der Landeshauptstadt Saarbrücken Upload- / Download-Arbeitsbereich Stand: 27.11.2013 Eine immer wieder gestellte Frage ist die, wie man große Dateien austauschen
Informations- und Kommunikationsinstitut der Landeshauptstadt Saarbrücken Upload- / Download-Arbeitsbereich Stand: 27.11.2013 Eine immer wieder gestellte Frage ist die, wie man große Dateien austauschen
Erweiterungen Webportal
 Erweiterungen Webportal Adress-Suche Inaktive Merkmale und gelöschte Adresse Die Suche im Webportal wurde so erweitert, dass inaktive Adresse (gelöscht) und inaktive Merkmale bei der Suche standardmässig
Erweiterungen Webportal Adress-Suche Inaktive Merkmale und gelöschte Adresse Die Suche im Webportal wurde so erweitert, dass inaktive Adresse (gelöscht) und inaktive Merkmale bei der Suche standardmässig
Anleitung zum Importieren, Durchführen und Auswerten von Umfragen in Blackboard
 Center für Digitale Systeme (CeDiS) E-Learning, E-Research, Multimedia evaluation@cedis.fu-berlin.de Januar 2015 Anleitung zum Importieren, Durchführen und Auswerten von Umfragen in Blackboard Kontakte
Center für Digitale Systeme (CeDiS) E-Learning, E-Research, Multimedia evaluation@cedis.fu-berlin.de Januar 2015 Anleitung zum Importieren, Durchführen und Auswerten von Umfragen in Blackboard Kontakte
2015 conject all rights reserved
 2015 conject all rights reserved conjectpm Dokumentenmanagement - Verwaltung allgemeiner Dokumente wie Schriftverkehr oder Protokolle 1. Navigieren Sie durch die Ordnerstruktur, wie Sie dies aus Windows
2015 conject all rights reserved conjectpm Dokumentenmanagement - Verwaltung allgemeiner Dokumente wie Schriftverkehr oder Protokolle 1. Navigieren Sie durch die Ordnerstruktur, wie Sie dies aus Windows
Distribution Group. Anlegen und Administrieren
 Distribution Group Anlegen und Administrieren Einleitung: Als Ablösung der vorhandenen (Global/Domain lokal) Gruppen, wird ab sofort nur noch der Gruppentyp Distribution Groups/Security angelegt und benutzt.
Distribution Group Anlegen und Administrieren Einleitung: Als Ablösung der vorhandenen (Global/Domain lokal) Gruppen, wird ab sofort nur noch der Gruppentyp Distribution Groups/Security angelegt und benutzt.
Anleitung für die Einrichtung weiterer Endgeräte in 4SELLERS SalesControl
 SALESCONTROL Anleitung für die Einrichtung weiterer Endgeräte in 4SELLERS SalesControl Version: 1.1 Stand: 04.09.2014 Die Texte und Abbildungen in diesem Leitfaden wurden mit größter Sorgfalt erarbeitet,
SALESCONTROL Anleitung für die Einrichtung weiterer Endgeräte in 4SELLERS SalesControl Version: 1.1 Stand: 04.09.2014 Die Texte und Abbildungen in diesem Leitfaden wurden mit größter Sorgfalt erarbeitet,
Anleitung Postfachsystem Inhalt
 Anleitung Postfachsystem Inhalt 1 Allgemeines... 2 2 Einloggen... 2 3 Prüfen auf neue Nachrichten... 2 4 Lesen von neuen Nachrichten... 3 5 Antworten auf Nachrichten... 4 6 Löschen von Nachrichten... 4
Anleitung Postfachsystem Inhalt 1 Allgemeines... 2 2 Einloggen... 2 3 Prüfen auf neue Nachrichten... 2 4 Lesen von neuen Nachrichten... 3 5 Antworten auf Nachrichten... 4 6 Löschen von Nachrichten... 4
4.1 Wie bediene ich das Webportal?
 4.1 Wie bediene ich das Webportal? Die Bedienung ist durch ein Redaktionssystem sehr einfach möglich. Das Tutorial zeigt Ihnen wie Sie SMS-News und Top-News erstellen und veröffentlichen können. Schritt
4.1 Wie bediene ich das Webportal? Die Bedienung ist durch ein Redaktionssystem sehr einfach möglich. Das Tutorial zeigt Ihnen wie Sie SMS-News und Top-News erstellen und veröffentlichen können. Schritt
MINDMAP. HANDREICHUNG (Stand: August 2013)
 MINDMAP HANDREICHUNG (Stand: August 2013) Seite 2, Mindmap Inhalt Eine Mindmap anlegen... 3 Einstellungen für die Mindmap... 3 Inhalte in der Mindmap voranlegen... 4 Inhalte in der Mindmap anlegen... 5
MINDMAP HANDREICHUNG (Stand: August 2013) Seite 2, Mindmap Inhalt Eine Mindmap anlegen... 3 Einstellungen für die Mindmap... 3 Inhalte in der Mindmap voranlegen... 4 Inhalte in der Mindmap anlegen... 5
Funktionsbeschreibung Website-Generator
 Funktionsbeschreibung Website-Generator Website-Generator In Ihrem Privatbereich steht Ihnen ein eigener Websitegenerator zur Verfügung. Mit wenigen Klicks können Sie so eine eigene Website erstellen.
Funktionsbeschreibung Website-Generator Website-Generator In Ihrem Privatbereich steht Ihnen ein eigener Websitegenerator zur Verfügung. Mit wenigen Klicks können Sie so eine eigene Website erstellen.
Handbuch. NAFI Online-Spezial. Kunden- / Datenverwaltung. 1. Auflage. (Stand: 24.09.2014)
 Handbuch NAFI Online-Spezial 1. Auflage (Stand: 24.09.2014) Copyright 2016 by NAFI GmbH Unerlaubte Vervielfältigungen sind untersagt! Inhaltsangabe Einleitung... 3 Kundenauswahl... 3 Kunde hinzufügen...
Handbuch NAFI Online-Spezial 1. Auflage (Stand: 24.09.2014) Copyright 2016 by NAFI GmbH Unerlaubte Vervielfältigungen sind untersagt! Inhaltsangabe Einleitung... 3 Kundenauswahl... 3 Kunde hinzufügen...
SAP Benutzerleitfaden zu DocuSign
 SAP Benutzerleitfaden zu DocuSign Inhalt 1. SAP Benutzerleitfaden zu DocuSign... 2 2. E-Mail-Benachrichtigung empfangen... 2 3. Dokument unterzeichnen... 3 4. Weitere Optionen... 4 4.1 Später fertigstellen...
SAP Benutzerleitfaden zu DocuSign Inhalt 1. SAP Benutzerleitfaden zu DocuSign... 2 2. E-Mail-Benachrichtigung empfangen... 2 3. Dokument unterzeichnen... 3 4. Weitere Optionen... 4 4.1 Später fertigstellen...
NOXON Connect Bedienungsanleitung Manual
 Software NOXON Connect Bedienungsanleitung Manual Version 1.0-03/2011 1 NOXON Connect 2 Inhalt Einführung... 4 Die Installation... 5 Der erste Start.... 7 Account anlegen...7 Hinzufügen eines Gerätes...8
Software NOXON Connect Bedienungsanleitung Manual Version 1.0-03/2011 1 NOXON Connect 2 Inhalt Einführung... 4 Die Installation... 5 Der erste Start.... 7 Account anlegen...7 Hinzufügen eines Gerätes...8
Password Depot für ios
 Password Depot für ios Inhaltsverzeichnis Erste Schritte... 1 Kennwörterdatei erstellen... 1 Neue Einträge erstellen... 3 Einträge / Gruppen hinzufügen... 3 Einträge / Gruppen kopieren oder verschieben...
Password Depot für ios Inhaltsverzeichnis Erste Schritte... 1 Kennwörterdatei erstellen... 1 Neue Einträge erstellen... 3 Einträge / Gruppen hinzufügen... 3 Einträge / Gruppen kopieren oder verschieben...
Novell Filr 2.0 Web-Kurzanleitung
 Novell Filr 2.0 Web-Kurzanleitung Februar 2016 Kurzanleitung Dieses Dokument macht Sie mit Novell Filr vertraut und enthält Informationen zu den wichtigsten Konzepten und Aufgaben. Funktionen von Filr
Novell Filr 2.0 Web-Kurzanleitung Februar 2016 Kurzanleitung Dieses Dokument macht Sie mit Novell Filr vertraut und enthält Informationen zu den wichtigsten Konzepten und Aufgaben. Funktionen von Filr
Online - Zusammenarbeit bei Google
 Online - Zusammenarbeit bei Google www.google.at Ing. Elfriede Berger Erstellen Sie Ihre Arbeit online und nutzen Sie sie gemeinsam mit anderen Schnell erstellen, bearbeiten und hochladen Importieren Sie
Online - Zusammenarbeit bei Google www.google.at Ing. Elfriede Berger Erstellen Sie Ihre Arbeit online und nutzen Sie sie gemeinsam mit anderen Schnell erstellen, bearbeiten und hochladen Importieren Sie
Übungsbetrieb in L²P aus Studierenden-Sicht
 Übungsbetrieb in L²P aus Studierenden-Sicht Allgemeines In vielen Lehrveranstaltungen werden Übungen ausgeteilt oder zum Download angeboten, die von den Studierenden alleine oder in Gruppen zu bearbeiten
Übungsbetrieb in L²P aus Studierenden-Sicht Allgemeines In vielen Lehrveranstaltungen werden Übungen ausgeteilt oder zum Download angeboten, die von den Studierenden alleine oder in Gruppen zu bearbeiten
Handbuch für Gründer. Daniela Richter, Marco Habschick. Stand: 21.02.2013. Verbundpartner:
 Daniela Richter, Marco Habschick Stand: 21.02.2013 Verbundpartner: Inhaltsverzeichnis 1. Allgemeines...3 2. Zugang zur Gründungswerkstatt...4 3. Login...5 4. Meine Werkstatt...6 5. Businessplan...7 5.1.
Daniela Richter, Marco Habschick Stand: 21.02.2013 Verbundpartner: Inhaltsverzeichnis 1. Allgemeines...3 2. Zugang zur Gründungswerkstatt...4 3. Login...5 4. Meine Werkstatt...6 5. Businessplan...7 5.1.
Erste Schritte mit Microsoft Office 365 von Swisscom
 Inhaltsverzeichnis 1 Wichtigstes in Kürze... 2 2 Erstanmeldung bei Microsoft Office 365... 2 2.1 Basiskonfiguration... 4 2.2 Navigation in Office 365... 5 3 Nutzung von Microsoft Office 365... 6 3.1 Schreiben
Inhaltsverzeichnis 1 Wichtigstes in Kürze... 2 2 Erstanmeldung bei Microsoft Office 365... 2 2.1 Basiskonfiguration... 4 2.2 Navigation in Office 365... 5 3 Nutzung von Microsoft Office 365... 6 3.1 Schreiben
Anleitung Inspector Webfex 2013
 Anleitung Inspector Webfex 2013 Inhalt: 1. Installationshinweise 2. Erste Schritte 3. Client-Installation 4. Arbeiten mit Webfex 5. Gruppenrichtlinien-Einstellungen für die Windows-Firewall 1. Installationshinweis:
Anleitung Inspector Webfex 2013 Inhalt: 1. Installationshinweise 2. Erste Schritte 3. Client-Installation 4. Arbeiten mit Webfex 5. Gruppenrichtlinien-Einstellungen für die Windows-Firewall 1. Installationshinweis:
CC Modul Leadpark. 1. Setup 1.1 Providerdaten 1.2 Einstellungen 1.3 Qualifizierungsstati 1.4 Reklamationsstati 1.5 Design 1.
 CC Modul Leadpark 1. Setup 1.1 Providerdaten 1.2 Einstellungen 1.3 Qualifizierungsstati 1.4 Reklamationsstati 1.5 Design 1.6 Dateien 2. Mein Account 2.1 Shortcutmenü 2.2 Passwort 2.3 E-Mail 2.4 Daten 3.
CC Modul Leadpark 1. Setup 1.1 Providerdaten 1.2 Einstellungen 1.3 Qualifizierungsstati 1.4 Reklamationsstati 1.5 Design 1.6 Dateien 2. Mein Account 2.1 Shortcutmenü 2.2 Passwort 2.3 E-Mail 2.4 Daten 3.
Vision für Mac BENUTZERHANDBUCH
 Vision für Mac BENUTZERHANDBUCH Copyright 1981-2015 Netop Business Solutions A/S. Alle Rechte vorbehalten. Teile unter Lizenz Dritter. Senden Sie Ihr Feedback an: Netop Business Solutions A/S Bregnerodvej
Vision für Mac BENUTZERHANDBUCH Copyright 1981-2015 Netop Business Solutions A/S. Alle Rechte vorbehalten. Teile unter Lizenz Dritter. Senden Sie Ihr Feedback an: Netop Business Solutions A/S Bregnerodvej
Downloadfehler in DEHSt-VPSMail. Workaround zum Umgang mit einem Downloadfehler
 Downloadfehler in DEHSt-VPSMail Workaround zum Umgang mit einem Downloadfehler Downloadfehler bremen online services GmbH & Co. KG Seite 2 Inhaltsverzeichnis Vorwort...3 1 Fehlermeldung...4 2 Fehlerbeseitigung...5
Downloadfehler in DEHSt-VPSMail Workaround zum Umgang mit einem Downloadfehler Downloadfehler bremen online services GmbH & Co. KG Seite 2 Inhaltsverzeichnis Vorwort...3 1 Fehlermeldung...4 2 Fehlerbeseitigung...5
Schritt für Schritt. Anmeldung
 01 Anmeldung Da der möbelmat ausschließlich das Handwerk beliefert und wir Privatpersonen keinen Zugang zu unserem Webshop gewähren, müssen Sie sich vor dem Benutzen einmalig anmelden. Auf unserer Webseite
01 Anmeldung Da der möbelmat ausschließlich das Handwerk beliefert und wir Privatpersonen keinen Zugang zu unserem Webshop gewähren, müssen Sie sich vor dem Benutzen einmalig anmelden. Auf unserer Webseite
Alfresco an der fhs. IUK - fhs - Martin Beier
 Alfresco an der fhs Gliederung Anmelden am Alfresco System (Login) Übersicht über Arbeitsbereiche ein Dokument herunterladen / auf dem PC speichern ein Dokument hochladen ein Dokument löschen Versionierung
Alfresco an der fhs Gliederung Anmelden am Alfresco System (Login) Übersicht über Arbeitsbereiche ein Dokument herunterladen / auf dem PC speichern ein Dokument hochladen ein Dokument löschen Versionierung
MARCANT - File Delivery System
 MARCANT - File Delivery System Dokumentation für Administratoren Der Administrationsbereich des File Delivery Systems ist ebenfall leicht zu bedienen. Die wichtigsten drei Abschnitte sind: 1. Profil, 2.
MARCANT - File Delivery System Dokumentation für Administratoren Der Administrationsbereich des File Delivery Systems ist ebenfall leicht zu bedienen. Die wichtigsten drei Abschnitte sind: 1. Profil, 2.
Tutorial: Wie kann ich Dokumente verwalten?
 Tutorial: Wie kann ich Dokumente verwalten? Im vorliegenden Tutorial lernen Sie, wie Sie in myfactory Dokumente verwalten können. Dafür steht Ihnen in myfactory eine Dokumenten-Verwaltung zur Verfügung.
Tutorial: Wie kann ich Dokumente verwalten? Im vorliegenden Tutorial lernen Sie, wie Sie in myfactory Dokumente verwalten können. Dafür steht Ihnen in myfactory eine Dokumenten-Verwaltung zur Verfügung.
Um eine Person in Magnolia zu erfassen, gehen Sie wie folgt vor:
 Personendaten verwalten mit Magnolia Sie können ganz einfach und schnell alle Personendaten, die Sie auf Ihrer Webseite publizieren möchten, mit Magnolia verwalten. In der Applikation Adressbuch können
Personendaten verwalten mit Magnolia Sie können ganz einfach und schnell alle Personendaten, die Sie auf Ihrer Webseite publizieren möchten, mit Magnolia verwalten. In der Applikation Adressbuch können
Lehrer: Einschreibemethoden
 Lehrer: Einschreibemethoden Einschreibemethoden Für die Einschreibung in Ihren Kurs gibt es unterschiedliche Methoden. Sie können die Schüler über die Liste eingeschriebene Nutzer Ihrem Kurs zuweisen oder
Lehrer: Einschreibemethoden Einschreibemethoden Für die Einschreibung in Ihren Kurs gibt es unterschiedliche Methoden. Sie können die Schüler über die Liste eingeschriebene Nutzer Ihrem Kurs zuweisen oder
O UTLOOK EDITION. Was ist die Outlook Edition? Installieren der Outlook Edition. Siehe auch:
 O UTLOOK EDITION Was ist die Outlook Edition? Outlook Edition integriert Microsoft Outlook E-Mail in Salesforce. Die Outlook Edition fügt neue Schaltflächen und Optionen zur Outlook- Benutzeroberfläche
O UTLOOK EDITION Was ist die Outlook Edition? Outlook Edition integriert Microsoft Outlook E-Mail in Salesforce. Die Outlook Edition fügt neue Schaltflächen und Optionen zur Outlook- Benutzeroberfläche
Apartment App. Web Style Guide
 Apartment App Web Style Guide Login Zum Anmelden müssen Sie zu der App URL noch /typo3 hinzufügen. Sie sollten dann dieses Anmeldeformular sehen: Geben Sie hier Ihren Benutzernamen und das Passwort ein
Apartment App Web Style Guide Login Zum Anmelden müssen Sie zu der App URL noch /typo3 hinzufügen. Sie sollten dann dieses Anmeldeformular sehen: Geben Sie hier Ihren Benutzernamen und das Passwort ein
Wichtige Informationen für die Bieter
 Wichtige Informationen für die Bieter Die Vergabeplattform bietet jedem Bewerber oder Bieter die Möglichkeit, die Ausschreibungsunterlagen einschl. Leistungsverzeichnis direkt über die Plattform, über
Wichtige Informationen für die Bieter Die Vergabeplattform bietet jedem Bewerber oder Bieter die Möglichkeit, die Ausschreibungsunterlagen einschl. Leistungsverzeichnis direkt über die Plattform, über
Module Entwicklung. Um diese Eigenschaft aufzurufen, starten Sie die Adami Vista CRM Applikation und wählen Sie den Entwicklung Menü.
 Module Entwicklung 1. Einleitung Diese Eigenschaft erlaubt die Erstellung und Administrierung der neuen Felder für die folgende Module: Institutionen, Kontakte, Bestellungen und Besuche. Es ist auch möglich
Module Entwicklung 1. Einleitung Diese Eigenschaft erlaubt die Erstellung und Administrierung der neuen Felder für die folgende Module: Institutionen, Kontakte, Bestellungen und Besuche. Es ist auch möglich
Dokumentenverwaltung im Internet
 Dokumentenverwaltung im Internet WS 09/10 mit: Thema: Workflow und Rollenverteilung im Backend Gruppe: DVI 10 Patrick Plaum und Kay Hofmann Inhalt 1. Benutzer und Benutzergruppen erstellen...2 1.1. Benutzergruppen...2
Dokumentenverwaltung im Internet WS 09/10 mit: Thema: Workflow und Rollenverteilung im Backend Gruppe: DVI 10 Patrick Plaum und Kay Hofmann Inhalt 1. Benutzer und Benutzergruppen erstellen...2 1.1. Benutzergruppen...2
Erste Schritte mit Brainloop Dox
 Copyright Brainloop AG, 2004-2016. Alle Rechte vorbehalten. Dokumentenversion 1.1 Sämtliche verwendeten Markennamen und Markenzeichen sind Eigentum der jeweiligen Markeninhaber. Inhaltsverzeichnis 1 Einleitung...
Copyright Brainloop AG, 2004-2016. Alle Rechte vorbehalten. Dokumentenversion 1.1 Sämtliche verwendeten Markennamen und Markenzeichen sind Eigentum der jeweiligen Markeninhaber. Inhaltsverzeichnis 1 Einleitung...
Einrichten einer DFÜ-Verbindung per USB
 Einrichten einer DFÜ-Verbindung per USB Hier das U suchen Sie können das Palm Treo 750v-Smartphone und den Computer so einrichten, dass Sie das Smartphone als mobiles Modem verwenden und über ein USB-Synchronisierungskabel
Einrichten einer DFÜ-Verbindung per USB Hier das U suchen Sie können das Palm Treo 750v-Smartphone und den Computer so einrichten, dass Sie das Smartphone als mobiles Modem verwenden und über ein USB-Synchronisierungskabel
Datenaustausch mit dem BVK Data Room
 BEDIENUNGSANLEITUNG FÜR ANGESCHLOSSENE ARBEITGEBER Datenaustausch mit dem BVK Data Room In diesem Manual erfahren Sie, wie Sie den «Data Room» (Datenlogistik ZH) der BVK bedienen. Anmeldung und Login im
BEDIENUNGSANLEITUNG FÜR ANGESCHLOSSENE ARBEITGEBER Datenaustausch mit dem BVK Data Room In diesem Manual erfahren Sie, wie Sie den «Data Room» (Datenlogistik ZH) der BVK bedienen. Anmeldung und Login im
Einführung. Einführung in NTI Shadow. Übersicht über den Begrüßungsbildschirm
 Einführung Einführung in NTI Shadow Willkommen bei NTI Shadow! Mit unserer Software können Sie kontinuierliche Sicherungsaufgaben planen, bei denen der Inhalt einer oder mehrerer Ordner (die "Sicherungsquelle")
Einführung Einführung in NTI Shadow Willkommen bei NTI Shadow! Mit unserer Software können Sie kontinuierliche Sicherungsaufgaben planen, bei denen der Inhalt einer oder mehrerer Ordner (die "Sicherungsquelle")
Schnelleinstieg BENUTZER
 Schnelleinstieg BENUTZER Bereich: BENUTZER - Info für Anwender Nr. 0600 Inhaltsverzeichnis 1. Zweck der Anwendung 2. Einrichten zum Start 3. Navigation 4. Arbeitsablauf 5. Weitere Funktionen 6. Hilfe 2
Schnelleinstieg BENUTZER Bereich: BENUTZER - Info für Anwender Nr. 0600 Inhaltsverzeichnis 1. Zweck der Anwendung 2. Einrichten zum Start 3. Navigation 4. Arbeitsablauf 5. Weitere Funktionen 6. Hilfe 2
WebRegMT. Der Überwachungsdienst zum Europäischen Patentregister. Nutzerleitfaden
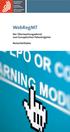 WebRegMT Der Überwachungsdienst zum Europäischen Patentregister Nutzerleitfaden Was Sie vorab wissen sollten Was ist WebRegMT? WebRegMT ist der Benachrichtigungsdienst zum Register des Europäischen Patentamts.
WebRegMT Der Überwachungsdienst zum Europäischen Patentregister Nutzerleitfaden Was Sie vorab wissen sollten Was ist WebRegMT? WebRegMT ist der Benachrichtigungsdienst zum Register des Europäischen Patentamts.
1 Einleitung. Lernziele. automatische Antworten bei Abwesenheit senden. Einstellungen für automatische Antworten Lerndauer. 4 Minuten.
 1 Einleitung Lernziele automatische Antworten bei Abwesenheit senden Einstellungen für automatische Antworten Lerndauer 4 Minuten Seite 1 von 18 2 Antworten bei Abwesenheit senden» Outlook kann während
1 Einleitung Lernziele automatische Antworten bei Abwesenheit senden Einstellungen für automatische Antworten Lerndauer 4 Minuten Seite 1 von 18 2 Antworten bei Abwesenheit senden» Outlook kann während
1. Handhabung. 1.1. Werkzeug- und Menüleiste
 1. Handhabung 1.1. Werkzeug- und Menüleiste Neuer Ordner Ausschneiden Kopieren Einfügen Löschen separate Vorschau Ausloggen Neues Dokument Schnellsuche Datei importieren Schnellsuche Spaltenansicht = normale
1. Handhabung 1.1. Werkzeug- und Menüleiste Neuer Ordner Ausschneiden Kopieren Einfügen Löschen separate Vorschau Ausloggen Neues Dokument Schnellsuche Datei importieren Schnellsuche Spaltenansicht = normale
E-MAIL VERWALTUNG. Postfächer, Autoresponder, Weiterleitungen, Aliases. http://www.athost.at. Bachstraße 47, 3580 Mödring office@athost.
 E-MAIL VERWALTUNG Postfächer, Autoresponder, Weiterleitungen, Aliases http://www.athost.at Bachstraße 47, 3580 Mödring office@athost.at Loggen Sie sich zunächst unter http://www.athost.at/kundencenter
E-MAIL VERWALTUNG Postfächer, Autoresponder, Weiterleitungen, Aliases http://www.athost.at Bachstraße 47, 3580 Mödring office@athost.at Loggen Sie sich zunächst unter http://www.athost.at/kundencenter
Umzug der abfallwirtschaftlichen Nummern /Kündigung
 Umzug der abfallwirtschaftlichen Nummern /Kündigung Um sich bei ebegleitschein abzumelden/ zu kündigen sind folgende Schritte notwendig: Schritt 1: Sie erteilen bifa Umweltinstitut GmbH den Auftrag, Ihre
Umzug der abfallwirtschaftlichen Nummern /Kündigung Um sich bei ebegleitschein abzumelden/ zu kündigen sind folgende Schritte notwendig: Schritt 1: Sie erteilen bifa Umweltinstitut GmbH den Auftrag, Ihre
Bedienungsanleitung. FarmPilot-Uploader
 Bedienungsanleitung FarmPilot-Uploader Stand: V1.20110818 31302736-02 Lesen und beachten Sie diese Bedienungsanleitung. Bewahren Sie diese Bedienungsanleitung für künftige Verwendung auf. Impressum Dokument
Bedienungsanleitung FarmPilot-Uploader Stand: V1.20110818 31302736-02 Lesen und beachten Sie diese Bedienungsanleitung. Bewahren Sie diese Bedienungsanleitung für künftige Verwendung auf. Impressum Dokument
Handbuch für Redakteure
 Handbuch für Redakteure Erste Schritte... 1 Artikel erstellen... 2 Artikelinhalt bearbeiten... 3 Artikel bearbeiten... 3 Trennen der Druck- und der Online-Version.. 4 Grunddaten ändern... 5 Weitere Artikel-eigenschaften...
Handbuch für Redakteure Erste Schritte... 1 Artikel erstellen... 2 Artikelinhalt bearbeiten... 3 Artikel bearbeiten... 3 Trennen der Druck- und der Online-Version.. 4 Grunddaten ändern... 5 Weitere Artikel-eigenschaften...
Wie kann ich meine Daten importieren? Wie kann ich meine Profile verwalten?
 Administration: Wie kann ich meine Daten importieren? Wie kann ich meine Profile verwalten? Wie kann ich von «Einzelgesellschaft» zu «Mehrere Gesellschaften» wechseln? Gebrauch Wie kann ich einen Arbeitnehmer
Administration: Wie kann ich meine Daten importieren? Wie kann ich meine Profile verwalten? Wie kann ich von «Einzelgesellschaft» zu «Mehrere Gesellschaften» wechseln? Gebrauch Wie kann ich einen Arbeitnehmer
Inhaltsverzeichnis... 1. Dokumentverwaltung... 2. Organisation von Dokumenten... 2. Ordner erstellen... 2. Dokumente im Dateisystem behandeln...
 Inhaltsverzeichnis Inhaltsverzeichnis... 1 Dokumentverwaltung... 2 Organisation von Dokumenten... 2 Die Dialogfenster ÖFFNEN und SPEICHERN UNTER... 2 Ordner erstellen... 2 Dokumente im Dateisystem behandeln...
Inhaltsverzeichnis Inhaltsverzeichnis... 1 Dokumentverwaltung... 2 Organisation von Dokumenten... 2 Die Dialogfenster ÖFFNEN und SPEICHERN UNTER... 2 Ordner erstellen... 2 Dokumente im Dateisystem behandeln...
Anna-Homepage mitgestalten Tutorial
 Anna-Homepage mitgestalten Tutorial 0) Allgemeines / Begriffe Damit Sie die unten beschriebenen Möglichkeiten zum Erstellen und Editieren von Beiträgen haben, müssen Sie zunächst durch den Administrator
Anna-Homepage mitgestalten Tutorial 0) Allgemeines / Begriffe Damit Sie die unten beschriebenen Möglichkeiten zum Erstellen und Editieren von Beiträgen haben, müssen Sie zunächst durch den Administrator
STRATO Mail Einrichtung Apple Mail 8
 STRATO Mail Einrichtung Apple Mail 8 Einrichtung Ihrer E-Mail Adresse bei STRATO Willkommen bei STRATO! Wir freuen uns, Sie als Kunden begrüßen zu dürfen. Mit der folgenden Anleitung möchten wir Ihnen
STRATO Mail Einrichtung Apple Mail 8 Einrichtung Ihrer E-Mail Adresse bei STRATO Willkommen bei STRATO! Wir freuen uns, Sie als Kunden begrüßen zu dürfen. Mit der folgenden Anleitung möchten wir Ihnen
Nutzung der Onleihe Schritt für Schritt
 Nutzung der Onleihe Schritt für Schritt Freischaltung 1. Nachdem Sie von uns eine E-Mail mit Ihrem Registrierungscode für die Onleihe erhalten haben, rufen Sie sich bitte die Seite www.goethe.de/mygoethe
Nutzung der Onleihe Schritt für Schritt Freischaltung 1. Nachdem Sie von uns eine E-Mail mit Ihrem Registrierungscode für die Onleihe erhalten haben, rufen Sie sich bitte die Seite www.goethe.de/mygoethe
Anleitung zu htp Mail Business htp WebMail Teamfunktionen
 Sehr geehrter Kunde, sehr geehrte Kundin, mit dem E-Mail Produkt htp Mail Business stehen Ihnen eine Vielzahl von Funktionen für eine professionelle Kommunikation innerhalb und außerhalb Ihres Unternehmens
Sehr geehrter Kunde, sehr geehrte Kundin, mit dem E-Mail Produkt htp Mail Business stehen Ihnen eine Vielzahl von Funktionen für eine professionelle Kommunikation innerhalb und außerhalb Ihres Unternehmens
Notizen. 1 Inhaltsverzeichnis 1 INHALTSVERZEICHNIS... 1 2 EINLEITUNG... 2 3 KONFIGURATIONSEINSTELLUNGEN... 3 4 VERTRAUENSWÜRDIGE SITES HINZUFÜGEN...
 Seite1 1 Inhaltsverzeichnis 1 INHALTSVERZEICHNIS... 1 2 EINLEITUNG... 2 3 KONFIGURATIONSEINSTELLUNGEN... 3 3.1 KONFIGURATIOSNEINSTELLUNGEN FÜR INTERNET EXPLORER... 3 3.2 ANZAHL AN GLEICHZEITIGEN DOWNLOADS
Seite1 1 Inhaltsverzeichnis 1 INHALTSVERZEICHNIS... 1 2 EINLEITUNG... 2 3 KONFIGURATIONSEINSTELLUNGEN... 3 3.1 KONFIGURATIOSNEINSTELLUNGEN FÜR INTERNET EXPLORER... 3 3.2 ANZAHL AN GLEICHZEITIGEN DOWNLOADS
Handbuch für Nutzer von Zertifikaten der Zertifizierungsstellen (CAs) des Bayerischen Behördennetzes (BYBN) zur Sicherung von E-Mails Teil C6:
 Handbuch für Nutzer von Zertifikaten der Zertifizierungsstellen (CAs) des Bayerischen Behördennetzes (BYBN) zur Sicherung von E-Mails (Kerstin Ehrhardt) München 07.05.2007 1 1 Auswahl der Standard -Zertifikate...
Handbuch für Nutzer von Zertifikaten der Zertifizierungsstellen (CAs) des Bayerischen Behördennetzes (BYBN) zur Sicherung von E-Mails (Kerstin Ehrhardt) München 07.05.2007 1 1 Auswahl der Standard -Zertifikate...
1. Adressen für den Serienversand (Briefe Katalogdruck Werbung/Anfrage ) auswählen. Die Auswahl kann gespeichert werden.
 Der Serienversand Was kann man mit der Maske Serienversand machen? 1. Adressen für den Serienversand (Briefe Katalogdruck Werbung/Anfrage ) auswählen. Die Auswahl kann gespeichert werden. 2. Adressen auswählen,
Der Serienversand Was kann man mit der Maske Serienversand machen? 1. Adressen für den Serienversand (Briefe Katalogdruck Werbung/Anfrage ) auswählen. Die Auswahl kann gespeichert werden. 2. Adressen auswählen,
AGROPLUS Buchhaltung. Daten-Server und Sicherheitskopie. Version vom 21.10.2013b
 AGROPLUS Buchhaltung Daten-Server und Sicherheitskopie Version vom 21.10.2013b 3a) Der Daten-Server Modus und der Tresor Der Daten-Server ist eine Betriebsart welche dem Nutzer eine grosse Flexibilität
AGROPLUS Buchhaltung Daten-Server und Sicherheitskopie Version vom 21.10.2013b 3a) Der Daten-Server Modus und der Tresor Der Daten-Server ist eine Betriebsart welche dem Nutzer eine grosse Flexibilität
Tutorial: Wie nutze ich den Mobile BusinessManager?
 Tutorial: Wie nutze ich den Mobile BusinessManager? Im vorliegenden Tutorial erfahren Sie, wie Sie mit Hilfe des Mobile BusinessManagers über ein mobiles Endgerät, z. B. ein PDA, jederzeit auf die wichtigsten
Tutorial: Wie nutze ich den Mobile BusinessManager? Im vorliegenden Tutorial erfahren Sie, wie Sie mit Hilfe des Mobile BusinessManagers über ein mobiles Endgerät, z. B. ein PDA, jederzeit auf die wichtigsten
Anleitung zum LPI ATP Portal www.lpi-training.eu
 Anleitung zum LPI ATP Portal www.lpi-training.eu Version 1.0 vom 01.09.2013 Beschreibung des Anmeldevorgangs und Erklärung der einzelnen Menüpunkte. Anmeldevorgang: 1. Gehen Sie auf die Seite http://www.lpi-training.eu/.
Anleitung zum LPI ATP Portal www.lpi-training.eu Version 1.0 vom 01.09.2013 Beschreibung des Anmeldevorgangs und Erklärung der einzelnen Menüpunkte. Anmeldevorgang: 1. Gehen Sie auf die Seite http://www.lpi-training.eu/.
Integrated Services Realtime Remote Network
 Integrated Services Realtime Remote Network How to CEyeClon Viewer V2 HT-A-003-V2-DE-2013-02-17-TZ-TZ CEyeClon AG Reitschulstrasse 5 2502 Biel / Bienne info@ceyeclon.com www.ceyeclon.com CEyeClon AG, Biel
Integrated Services Realtime Remote Network How to CEyeClon Viewer V2 HT-A-003-V2-DE-2013-02-17-TZ-TZ CEyeClon AG Reitschulstrasse 5 2502 Biel / Bienne info@ceyeclon.com www.ceyeclon.com CEyeClon AG, Biel
Windows 7 Ordner und Dateien in die Taskleiste einfügen
 WI.005, Version 1.1 07.04.2015 Kurzanleitung Windows 7 Ordner und Dateien in die Taskleiste einfügen Möchten Sie Ordner oder Dateien direkt in die Taskleiste ablegen, so ist das nur mit einem Umweg möglich,
WI.005, Version 1.1 07.04.2015 Kurzanleitung Windows 7 Ordner und Dateien in die Taskleiste einfügen Möchten Sie Ordner oder Dateien direkt in die Taskleiste ablegen, so ist das nur mit einem Umweg möglich,
Beschreibung der Homepage
 Beschreibung der Homepage Alle hier beschriebenen Funktionen können nur genutzt werden, wenn man auf der Homepage mit den Zugangsdaten angemeldet ist! In der Beschreibung rot geschriebene Texte sind verpflichtend!
Beschreibung der Homepage Alle hier beschriebenen Funktionen können nur genutzt werden, wenn man auf der Homepage mit den Zugangsdaten angemeldet ist! In der Beschreibung rot geschriebene Texte sind verpflichtend!
Kurzanleitung RACE APP
 Kurzanleitung RACE APP Inhalt Leistungsumfang... 1 Erst Registrierung... 2 Benutzung als Fahrer... 2 Benutzung als Veranstalter... 3 Benutzung als Administrator... 5 Leistungsumfang Bei dem RACE APP handelt
Kurzanleitung RACE APP Inhalt Leistungsumfang... 1 Erst Registrierung... 2 Benutzung als Fahrer... 2 Benutzung als Veranstalter... 3 Benutzung als Administrator... 5 Leistungsumfang Bei dem RACE APP handelt
Vorgestellt vom mexikanischen Rat für Fremdenverkehr
 Vorgestellt vom mexikanischen Rat für Fremdenverkehr Willkommen bei Explore México, die Kartenfunktion von Visitmexico.com. Unser Ziel ist es, Ihnen die Möglichkeit zu geben, sowohl den kulturellen Reichtum
Vorgestellt vom mexikanischen Rat für Fremdenverkehr Willkommen bei Explore México, die Kartenfunktion von Visitmexico.com. Unser Ziel ist es, Ihnen die Möglichkeit zu geben, sowohl den kulturellen Reichtum
Wie man Registrationen und Styles von Style/Registration Floppy Disketten auf die TYROS-Festplatte kopieren kann.
 Wie man Registrationen und Styles von Style/Registration Floppy Disketten auf die TYROS-Festplatte kopieren kann. Einleitung Es kommt vor, dass im Handel Disketten angeboten werden, die Styles und Registrationen
Wie man Registrationen und Styles von Style/Registration Floppy Disketten auf die TYROS-Festplatte kopieren kann. Einleitung Es kommt vor, dass im Handel Disketten angeboten werden, die Styles und Registrationen
Zwischenablage (Bilder, Texte,...)
 Zwischenablage was ist das? Informationen über. die Bedeutung der Windows-Zwischenablage Kopieren und Einfügen mit der Zwischenablage Vermeiden von Fehlern beim Arbeiten mit der Zwischenablage Bei diesen
Zwischenablage was ist das? Informationen über. die Bedeutung der Windows-Zwischenablage Kopieren und Einfügen mit der Zwischenablage Vermeiden von Fehlern beim Arbeiten mit der Zwischenablage Bei diesen
Aufklappelemente anlegen
 Aufklappelemente anlegen Dieses Dokument beschreibt die grundsätzliche Erstellung der Aufklappelemente in der mittleren und rechten Spalte. Login Melden Sie sich an der jeweiligen Website an, in dem Sie
Aufklappelemente anlegen Dieses Dokument beschreibt die grundsätzliche Erstellung der Aufklappelemente in der mittleren und rechten Spalte. Login Melden Sie sich an der jeweiligen Website an, in dem Sie
MailUtilities: Remote Deployment - Einführung
 MailUtilities: Remote Deployment - Einführung Zielsetzung Die Aufgabe von Remote Deployment adressiert zwei Szenarien: 1. Konfiguration der MailUtilities von einer Workstation aus, damit man das Control
MailUtilities: Remote Deployment - Einführung Zielsetzung Die Aufgabe von Remote Deployment adressiert zwei Szenarien: 1. Konfiguration der MailUtilities von einer Workstation aus, damit man das Control
2. Im Admin Bereich drücken Sie bitte auf den roten Button Webseite bearbeiten, sodass Sie in den Bearbeitungsbereich Ihrer Homepage gelangen.
 Bildergalerie einfügen Wenn Sie eine Vielzahl an Bildern zu einem Thema auf Ihre Homepage stellen möchten, steht Ihnen bei Schmetterling Quadra das Modul Bildergalerie zur Verfügung. Ihre Kunden können
Bildergalerie einfügen Wenn Sie eine Vielzahl an Bildern zu einem Thema auf Ihre Homepage stellen möchten, steht Ihnen bei Schmetterling Quadra das Modul Bildergalerie zur Verfügung. Ihre Kunden können
