Benutzer Handbuch. Version 4.0
|
|
|
- Adam Günther
- vor 8 Jahren
- Abrufe
Transkript
1 Benutzer Handbuch Version 4.0 Dokument: Dakota Benutzer HandbuchV4.0.doc, Druckdatum:
2 Copyright Die in diesem Handbuch enthaltenen Angaben und Daten können ohne vorherige Ankündigung geändert werden. Die Informationen in diesem Handbuch dürfen ohne ausdrückliche Genehmigung der ITSG GmbH weder ganz noch teilweise für irgendwelche Zwecke vervielfältigt oder übertragen werden, unabhängig davon, ob die Vervielfältigung oder Übertragung auf elektronischem, photooptischem oder mechanischem Wege geschieht. ITSG GmbH 2006 Microsoft, MS, Windows NT, Windows 2000, Windows XP, MS Office, MS Access sind eingetragene Marken der Microsoft Corporation. Andere aufgeführte Produkte oder Firmennamen sind möglicherweise Marken oder eingetragene Warenzeichen ihrer jeweiligen Besitzer. ITSG GmbH Daimlerstraße Rodgau dakota 2
3 Inhaltsverzeichnis 1 Einleitung dakota Das Sicherheitsverfahren im Gesundheitswesen Inbetriebnahme Kurzbeschreibung Installation Inbetriebnahme mit dem dakota-assistenten Programmstart Konfiguration der Versandart Versandart dakota (SMTP) Versandart -Standardprogramm Versandart Verzeichnisausgabe Konfiguration des Schlüssels (Zertifizierungsantrag) Erfassen der Adressdaten Erfassen des verantwortlichen Ansprechpartners Erfassen des Schlüssel-Passwortes Zusammenfassung der Angaben Fertigstellen und Aussendung des Schlüssels an das Trust Center Einlesen des Schlüssels vom Trust Center Verarbeitung Kurzbeschreibung Programmstart Daten verarbeiten mit Direktaufruf von dakota Daten verarbeiten Versenden mit dakota Versenden mit dem Standard- Programm: Outlook Express Versenden mit Verzeichnis Ausgabe Verschlüsseln und Versenden integriert in die Fachanwendung Protokollierung Kurzbeschreibung Langprotokoll Kurzprotokoll Detailansicht dakota-aktualisierung Kurzbeschreibung Neuer Schlüssel Optionen Allgemeine Optionen Optionen für die Verschlüsselung Optionen für die Entschlüsselung Optionen für das Stammdatenupdate Sicherung erstellen Sicherung importieren Eigene Schlüsseldaten Erweiterte SMTP Optionen Zertifikatsverwaltung Häufig gestellte Fragen Allgemeine Fragen zu dakota ag Allgemeine Fragen zu dakota le Technisch orientierte Fragen Änderungshistorie Index...56 dakota 3
4 Kapitel Einleitung 1 Einleitung 1.1 dakota dakota ist ein Programm zur Unterstützung der gesicherten Internet-Kommunikation zwischen Arbeitgebern bzw. "sonstigen Leistungserbringern" und den gesetzlichen Krankenkassen. Die Auflagen der Datenschutzbeauftragten des Bundes und der Länder, Daten mit personenbezogenem Inhalt auf dem Transportweg zu sichern, werden durch die Anwendung eines Sicherheitskonzeptes der gesetzlichen Krankenkassen erfüllt. Alle Nutzdaten werden vor dem Versand verschlüsselt. Der Name dakota bezeichnet eine Produktfamilie der ITSG GmbH und steht als Synonym für 'Datenaustausch und Kommunikationen auf der Basis Technischer Anlagen'. Dieses Handbuch beinhaltet die Informationen für die Produkte dakota.ag und dakota.le. Dokument: Dakota Benutzer HandbuchV4.0.doc, Druckdatum:
5 Kapitel Einleitung 1.2 Das Sicherheitsverfahren im Gesundheitswesen Voraussetzung für den elektronischen Datenaustausch personenbezogener Daten ist, dass Vertraulichkeit, Integrität und Verbindlichkeit in gleicher Weise sichergestellt werden wie beim herkömmlichen papiergebundenen Abrechnungsverfahren, z. B. durch verschlossene Umschläge und persönliche Unterschriften. Verschlüsselung und digitale Signatur auf der Grundlage kryptographischer Verfahren sind hierfür geeignete Maßnahmen. Jeder Teilnehmer am Datenaustausch verfügt über ein Schlüsselpaar, bestehend aus einem öffentlichen und einem privaten (geheimen) Schlüssel. Der private Schlüssel ist nur dem Teilnehmer bekannt. Der öffentliche Schlüssel wird allgemein bekannt gegeben. Die beiden Schlüssel des Teilnehmers stehen in einer besonderen Beziehung zueinander. Daten, die mit einem der beiden Schlüssel verschlüsselt werden, können nur mit dem anderen, passenden Schlüssel wieder entschlüsselt werden. Dabei können sowohl öffentlicher als auch privater Schlüssel zum Ver- und Entschlüsseln verwendet werden. Kommunikationspartner verschlüsseln mit dem öffentlichen Schlüssel des Empfängers Daten, so dass nur der Empfänger als Inhaber des privaten Schlüssels diese Daten entschlüsseln kann. Mit einem privaten Schlüssel können jedoch Daten nicht nur entschlüsselt, sondern auch verschlüsselt werden. Man spricht in diesem Fall von digitaler Signatur. Der Absender signiert Daten mit seinem privaten Schlüssel, so dass jeder mit dem allgemein bekannten öffentlichen Schlüssel des Absenders die digitale Signatur prüfen kann. Aus diesem Grunde kann die digitale Signatur die Funktion einer eigenhändigen Unterschrift übernehmen. Durch Prüfung der digitalen Signatur können Fälschungen der Daten zuverlässig erkannt werden. Durch die Verwendung von Verschlüsselung und digitaler Signatur in den Datenaustauschverfahren wird sichergestellt, dass - Daten vertraulich übermittelt werden, - der Absender der Daten zuverlässig erkannt werden kann und - die Unverfälschtheit der übertragenen Daten festgestellt werden kann. Eine Voraussetzung für die Sicherheit des Verfahrens ist, dass jeder Teilnehmer seinen privaten Schlüssel vor unbefugtem Zugriff schützt. Andernfalls könnten Daten von einem Unbefugten entschlüsselt bzw. im Namen des Teilnehmers signiert werden. Für den Schutz seines privaten Schlüssels ist jeder Teilnehmer selbst verantwortlich. Jeder Teilnehmer muss aber auch sicher sein können, für die Verschlüsselung der für den Kommunikationspartner bestimmten Daten, einen authentischen öffentlichen Schlüssel zu verwenden. Es muss verhindert werden, dass dem Absender, der zum Verschlüsseln den öffentlichen Schlüssel des Empfängers benötigt, ein anderer Schlüssel untergeschoben werden kann. Die Authentizität des öffentlichen Schlüssels muss deshalb von einer neutralen und vertrauenswürdigen Instanz, dem so genannten Trust Center, durch ein Zertifikat bestätigt werden. dakota 5
6 Kapitel Inbetriebnahme 2 Inbetriebnahme 2.1 Kurzbeschreibung Bevor Dateien verarbeitet werden können, muss Ihr dakota mit Ihren Daten konfiguriert werden. Hierzu gehören: Die Installation der Software auf Ihrem Computer Die dakota-software muss vor der Inbetriebnahme auf Ihrem Computer installiert werden. Die Installation der Software kann auf mehreren Wegen erfolgen. Sie können die Installation mit einem Assistenten ausführen oder Ihr Softwarehaus integriert die dakota-software in die Fachanwendung. Die Konfiguration dakota bietet Ihnen einen Software-Assistenten um die Versandart einzustellen und um Ihren Schlüssel beim Trust Center zu beantragen. Konfiguration Ihrer Versandart Es ist möglich die Daten für die Krankenkassen an Ihr Standard- -Programm zu ü- bergeben oder Sie versenden die Daten mit dakota- . Dakota- bietet Ihnen die Möglichkeit die Daten direkt (per SMTP Protokoll) in das Internet zu versenden. Beim ersten Start von dakota führt Sie der Assistent automatisch durch die Einrichtung und unterstützt Sie bei der Eingabe der notwendigen Angaben. Konfiguration Ihres Schlüssels Für den verschlüsselten Datenaustausch mit den gesetzlichen Krankassen ist es notwendig einen Antrag auf Zertifizierung Ihres Schlüssels bei einem Trust Center zu stellen. Dieser Antrag besteht aus den folgenden Bestandteilen: die crq- bzw. p10-datei, wird von dakota automatisch per an das Trust Center gesendet, den ausgefüllten Zertifizierungsantrag (2 Seiten) und eine Kopie vom Personalausweis des verantwortlichen Ansprechpartners. Wenn Sie einen Schlüssel als sonstiger Leistungserbringer (Physiotherapie, Ergotherapie, etc.) beantragen möchten, benötigen Sie noch zusätzlich eine Kopie des IK-Nummern Vergabebescheides. Diesen Vergabebescheid erhalten Sie von der Arbeitsgemeinschaft Institutions- Kennzeichen in Sankt Augustin. Einlesen der Antwort vom Trust Center Das Trust Center zertifiziert Ihren Schlüssel für die Teilnahme am Datenaustausch im Deutschen Gesundheitswesen. Zusätzlich erhalten Sie vom Trust Center alle notwendigen Schlüssel der Datenannahmestellen. Versenden der Daten an die Krankenkassen und andere Empfänger Alle Dateien werden vor dem Versenden sicher verschlüsselt und automatisch per versendet. Sie können über das Kurzprotokoll immer erkennen, welche Dateien von Ihnen bereits versendet wurden. dakota 6
7 Kapitel Inbetriebnahme 2.2 Installation Die dakota-software muss vor dem Einsatz auf Ihrem Computer installiert werden. Sie werden bei der Installation von dakota von dem Installations-Assistenten geleitet. Die Installation von dakota starten Sie bitte über das Programm Setup.exe. Der Installations-Assistent begrüßt Sie und erläutert Ihnen, welche dakota-variante und welche Version Sie installieren können. Hinweis: Es ist möglich die Installation ohne einen Dialog mit dem Benutzer durchzuführen. D. h. es kann sein, dass dakota bereits automatisch auf Ihrem Computer installiert wurde. Wenn Sie die Installation beenden möchten können Sie hierfür nutzen. Der Installations-Assistent wird nun den Programm-Pfad von dakota standardmäßig in das Verzeichnis C:\Programme\dakotaag installieren. Wenn Sie den Programm-Pfad wechseln möchten, wählen Sie bitte und ändern Sie die Pfadangabe auf das gewünschte Verzeichnis. Sobald Sie den gewünschten Programm-Pfad angegeben haben, wählen Sie bitte um mit der Installation fortzufahren. dakota 7
8 Kapitel Inbetriebnahme Auf der folgenden Maske können Sie eine gewünschte Verknüpfung unter Start/Programme in Ihrem Windows Betriebssystem anlegen. Wählen Sie um mit der Installation fortzufahren. Im folgenden Schritt müssen Sie einen Datenpfad für dakota angeben. In diesem Verzeichnis werden Ihre Benutzerdaten abgelegt, wie z. B. Ihre Verarbeitungsprotokolle. Wenn Sie den Datenpfad wechseln möchten, wählen Sie bitte und ändern Sie die Pfadangabe auf das gewünschte Verzeichnis. Sobald Sie den gewünschten Datenpfad angegeben haben, wählen Sie bitte, um mit der Installation fortzufahren. Die Software wird nun auf Ihrem Computer installiert. Bitte haben Sie ein wenig Geduld. Die Installation ist erst abgeschlossen, wenn der Fortschrittsbalken die 100% erreicht hat. dakota 8
9 Kapitel Inbetriebnahme Abschließend informiert Sie der Installations-Assistent über die erfolgreiche Installation der dakota-software. Wählen Sie um die Installation abzuschließen. Fahren Sie nun mit der Inbetriebnahme mit dem dakota-assistenten fort. Wir empfehlen Ihnen, den Computer an dieser Stelle neu zu starten! dakota 9
10 Kapitel Inbetriebnahme 2.3 Inbetriebnahme mit dem dakota-assistenten Programmstart Der dakota-assistent wird in der Regel von Ihrem Softwarehaus in Ihre Fachanwendung eingebunden. Weitere Informationen zu diesem Execute-Modus finden Sie im technischen Handbuch zu dakota. Oder möchten Sie die dakota-inbetriebnahme durch den Assistenten direkt starten? Wählen Sie hierfür 'Start Programme Dakota dakota...'. Beim erstmaligen Aufruf nach der Installation wird der Assistent von dakota automatisch gestartet. Für einen wiederholten Aufruf des Assistenten Wählen Sie aus dem dakota-hauptmenü 'Extras Assistent'. Der Assistent führt Sie schrittweise über durch alle erforderlichen Punkte für die Inbetriebnahme von dakota. Die einzelnen Schritte sind in den folgenden Unterkapiteln beschrieben. Falls Sie einen Schritt im Assistenten wiederholen möchten, dann wählen Sie einfach die Funktion und korrigieren Sie Ihre Eingaben Konfiguration der Versandart Damit Sie die verschlüsselten Dateien per an die Datenannahmestellen der gesetzlichen Krankenversicherung senden können, müssen Sie in dakota einstellen, welche Versandart Sie verwenden möchten. Die folgenden Versandarten stehen Ihnen zur Verfügung: dakota- (SMTP) Diese Versandart arbeitet ähnlich wie Ihr -Programm. Sie können über die Versandart die verschlüsselten Dateien direkt (über einen SMTP-Server) in das Internet versenden. Wenn Sie diese Versandart einstellen möchten, lesen Sie bitte im Kapitel Versandart dakota (SMTP). -Standardprogramm Die Versandart übergibt die verschlüsselten Dateien komfortabel an Ihr bereits genutztes -Programm. Wenn Sie diese Versandart einstellen möchten, lesen Sie bitte im Kapitel weiter. Verzeichnisausgabe Falls Ihnen keine der vorgenannten Versandarten entspricht, bieten wir Ihnen die Möglichkeit die verschlüsselten Dateien in ein Ausgabeverzeichnis zu übergeben. Wenn Sie diese Versandart einstellen möchten, lesen Sie bitte im Kapitel weiter. dakota 10
11 Kapitel Inbetriebnahme Wählen Sie die gewünschte Versandart aus und bestätigen Sie mit Hinweis: Wenn Sie bereits eine Sicherung von dakota haben, können Sie diese Sicherung über die Funktion zurückspielen Versandart dakota (SMTP) Für die Versandart dakota müssen Sie folgende Informationen in die dakota-software eingeben: SMTP-Server: Geben Sie hier den Namen des SMTP-Servers Ihres -Anbieters ein. Die Angaben des Namens erhalten Sie von Ihrem -Anbieter oder fragen Sie ggf. bei Ihrem Softwarehaus nach. Hinweis: Sie finden in der Auswahlmöglichkeit Provider eine Liste der meistgenutzten -Provider. -Adresse: Bitte geben Sie in dieses Feld Ihre -Adresse ein. Server erfordert Authentifizierung: Bei den meisten SMTP-Servern ist es notwendig eine gesonderte Anmeldung mit Benutzername und Passwort durchzuführen. Wenn der von Ihnen genutzte SMTP-Server diese Anmeldung verlangt, wählen Sie diese Option an und geben Sie Ihren Benutzernamen und Ihr Passwort für dieses -Konto ein. Bei dieser Option fragen Sie ggf. bei Ihrem Systemadministrator oder dem Anbieter Ihres -Kontos nach. dakota 11
12 Kapitel Inbetriebnahme Geben Sie die Anmeldedaten zu Ihrem -Konto ein und bestätigen Sie mit Welche erweiterten Optionen Sie noch einstellen können, finden Sie im Kapitel 6.8 Erweiterte SMTP Optionen Wenn Sie nun alle Angaben zu Ihrem -Konto eingerichtet haben, versucht dakota Ihre Versandart zu testen. Hierbei versendet dakota eine zum Test an die -Adresse Hinweis: Bei dieser Test- werden keine persönlichen Daten oder Registrierungsinformationen in das Internet gesendet. Der Test dient lediglich dazu, um technisch sicherzustellen, dass die Angaben zu Ihrem -Konto korrekt eingegeben wurden. Dieser Vorgang kann einige Sekunden dauern, bitte haben Sie etwas Geduld. dakota 12
13 Kapitel Inbetriebnahme Fahren Sie fort mit der Erzeugung Ihres Schlüssels und bestätigen Sie mit Sie haben erfolgreich die Versandart eingerichtet. In den folgenden Schritten erzeugen Sie Ihren Schlüssel und stellen einen Antrag beim Trust Center. Bitte lesen Sie nun im Kapitel Konfiguration des Schlüssels (Zertifizierungsantrag) weiter, um die Konfiguration Ihres Schlüssels durchzuführen Versandart -Standardprogramm Wenn Sie die Versandart -Standardprogramm nutzen möchten, müssen Sie die folgenden Informationen in die dakota-software eingeben: Über die Auswahlbox können Sie das Standard- -Programm Ihres Systems einstellen. Hinweis: Bitte beachten Sie, dass die Umstellung des Standard- -Programmes auch für andere Software-Produkte auf Ihrem Computer vorgenommen wird. Wählen Sie Ihr E- Mail-Programm aus und bestätigen Sie mit dakota 13
14 Kapitel Inbetriebnahme Im Anschluss versucht dakota Ihre Versandart zu testen. Hierbei versendet dakota eine zum Test an die -Adresse Viele -Programme und Betriebssysteme verfügen über Sicherheitsmechanismen um Ihren Computer gegen die Verbreitung von Viren zu schützen. Es kann sein, dass Sie die folgende Meldung am Bildschirm erhalten: Gewähren Sie den Zugriff für dakota und bestätigen Sie mit Erlauben Sie bitte den Zugriff für die dakota-software. Wenn Sie die Nutzung Ihres - Programms gestattet haben, finden Sie ggf. die Test- in Ihrem Postausgang. Hinweis: Sie müssen die Test- nicht an die Adresse senden. Bei dieser Test- werden keine persönlichen Daten oder Registrierungsinformationen in das Internet gesendet. Der Test dient lediglich um technisch sicherzustellen, dass der Versand über Ihr -Konto funktioniert. Sie haben erfolgreich die Versandart eingerichtet. In den folgenden Schritten erzeugen Sie Ihren Schlüssel und stellen einen Antrag beim Trust Center. Bitte lesen Sie nun im Kapitel Konfiguration des Schlüssels (Zertifizierungsantrag) weiter, um die Konfiguration Ihres Schlüssels durchzuführen. dakota 14
15 Kapitel Inbetriebnahme Versandart Verzeichnisausgabe Für die Versandart Verzeichnisausgabe müssen Sie die folgenden Informationen in die dakota- Software eingeben: Verzeichnis: Geben ein Datei-Verzeichnis an, in welches dakota die verschlüsselten Nachrichten ablegt. Hinweis: Bitte stellen Sie sicher, dass Sie ausreichend Schreibrechte im angegebenen Verzeichnis besitzen. Fragen Sie ggf. Ihren Systemadministrator. Wählen Sie das gewünschte Verzeichnis aus und bestätigen Sie mit Im Anschluss überprüft dakota ob es möglich ist in das Ausgabeverzeichnis Dateien abzulegen. Dieser Vorgang kann einige Sekunden dauern, bitte haben Sie etwas Geduld. dakota 15
16 Kapitel Inbetriebnahme Sie haben erfolgreich die Versandart eingerichtet. In den folgenden Schritten erzeugen Sie Ihren Schlüssel und stellen einen Antrag beim Trust Center. Bitte lesen Sie nun im Kapitel Konfiguration des Schlüssels (Zertifizierungsantrag) weiter, um die Konfiguration Ihres Schlüssels durchzuführen Konfiguration des Schlüssels (Zertifizierungsantrag) Sie benötigen einen zertifizierten Schlüssel von einem Trust Center, um am elektronischen Datenaustausch mit der gesetzlichen Krankenversicherung teilnehmen zu können. Die dakota- Software bietet Ihnen die Möglichkeit mit dem Assistenten die Einrichtung Ihres Schlüssels vorzunehmen. Für die Zertifizierung sind einige Angaben notwendig. Wenn Sie Beitragsnachweise oder DEÜV-Meldungen an die GKV versenden möchten,...dann geben Sie bitte auf der Maske Ihre Betriebsnummer (BN) ein. Eine Betriebsnummer erhalten Sie als Arbeitgeber von der lokalen Bundesagentur für Arbeit. Wenn Sie Leistungsabrechnungen versenden möchten,...dann geben Sie bitte auf der Maske Ihr Institutionskennzeichen (IK) ein. Ein Institutionskennzeichen erhalten Sie von der SVI Arbeitsgemeinschaft Institutionskennzeichen, Postfach 2052, Sankt Augustin. dakota 16
17 Kapitel Inbetriebnahme Erfassen Sie bitte Ihre IK- oder Betriebsnummer und bestätigen Sie mit Erfassen der Adressdaten Im folgenden Schritt werden Sie nach Ihren Adressangaben gefragt. Alle Angaben, die mit einem * gekennzeichnet sind, müssen Sie ausfüllen. Bitte beachten Sie keine Sonderzeichen (z. B. ü, ö, ä, +, etc.) bei der Eingabe Ihrer Adressdaten zu verwenden. Erfassen Sie bitte Ihre Adressdaten und bestätigen Sie mit Erfassen des verantwortlichen Ansprechpartners Im folgenden Schritt müssen Sie einen verantwortlichen Ansprechpartner für den Schlüssel benennen. Dieser verantwortliche Ansprechpartner muss eine natürliche Person sein und nicht etwa eine Abteilung in Ihrem Unternehmen. dakota 17
18 Kapitel Inbetriebnahme Bitte beachten Sie keine Sonderzeichen (z. B. ü, ö, ä, +, etc.) bei der Eingabe des verantwortlichen Ansprechpartners zu verwenden. Erfassen Sie einen Ansprechpartner und bestätigen Sie mit Erfassen des Schlüssel-Passwortes Damit Ihr Schlüssel vor unberechtigtem Zugriff geschützt wird, müssen Sie ein Passwort vergeben. Bitte merken Sie sich das Passwort gut! Bei jedem späteren Verschlüsseln und Versenden von Dateien werden Sie aufgefordert dieses Passwort einzugeben. Erfassen Sie ein Passwort für Ihren Schlüssel, geben Sie eine Sicherheitsabfrage ein und bestätigen Sie mit dakota 18
19 Kapitel Inbetriebnahme Hinweis: Das Passwort muss zwischen 6 und 9 Zeichen lang sein und darf keine Sonderzeichen (z. B. ü, ö, ä, +, etc.) enthalten. Beachten Sie bitte, dass sich nach der Eingabe das Passwort nicht mehr ändern lässt. Sollten Sie Ihr Passwort vergessen, können Sie es sich nach Beantworten einer Sicherheitsabfrage in dakota anzeigen lassen. Die dakota-software wird Ihre eingegebenen Informationen ausdrucken. Bitte beachten Sie, dass Sie diesen Ausdruck nicht an das Trust Center senden. Auf diesem Ausdruck befinden sich Ihre persönlichen Angaben, inklusive des Passwortes. Stellen Sie sicher, dass niemand außer Ihnen diesen Papierausdruck einsehen oder an sich nehmen kann. Wenn Sie keinen Ausdruck Ihrer Angaben wünschen, dann entfernen Sie bitte den Haken bei und dakota wird Ihre persönlichen Angaben nicht ausdrucken Zusammenfassung der Angaben Zum Abschluss der Konfiguration Ihres Schlüssels zeigt Ihnen dakota alle Angaben noch einmal am Bildschirm an. Wenn Sie noch Fehleingaben entdecken und ggf. Korrekturen vornehmen möchten, können Sie mit wieder an jede Stelle im Assistenten zurück springen. Bitte beachten Sie, dass ein Antrag auf Zertifizierung eine kostenpflichtige Leistung ist und jeder Antrag separat berechnet wird! Kontrollieren Sie ein letztes Mal Ihre Angaben und bestätigen Sie mit Fertigstellen und Aussendung des Schlüssels an das Trust Center Wenn alle Ihre Angaben korrekt sind, erstellt dakota nun Ihren Schlüssel. Dieser Schlüssel wird per an das Trust Center versendet. Zusätzlich druckt dakota für Sie den Antrag auf Zertifizierung aus. Bitte beachten Sie, dass dieser Antrag auf Zertifizierung vom verantwortlichen Ansprechpartner unterzeichnet werden muss. Wenn dies nicht möglich ist, muss eine formlose Vollmacht des Ansprechpartners dem Antrag auf Zertifizierung beigefügt werden. dakota 19
20 Kapitel Inbetriebnahme Bestätigen Sie mit um nun den Schlüssel zu erzeugen. Für die Erzeugung des Schlüssels werden automatisch zufällige Tasten Ihrer Computertastatur gedrückt. Nachdem der Schlüssel erfolgreich erzeugt ist, wird nun der Schlüssel an das Trust Center per gesendet und der dazu gehörige Antrag ausgedruckt. Kontrollieren Sie ob Ihr Drucker eingeschaltet ist und bestätigen Sie die folgende Meldung mit. Sobald die mit Ihrem Schlüssel an das Trust Center versendet wurde, erhalten Sie eine Quittungs- . Diese Quittung bedeutet, dass Ihr Schlüssel erfolgreich beim Trust Center empfangen wurde. Anschließend erhalten Sie folgende Bestätigung, dass der Antrag erfolgreich verschickt wurde: Bestätigen Sie bitte mit und klicken Sie dann auf. Folgende Maske öffnet sich: dakota 20
21 Kapitel Inbetriebnahme Hinweis: Falls beim Ausdrucken des Antrages für das Trust Center Ihr Drucker nicht funktioniert hat, können Sie mit der Funktion den Antrag erneut ausdrucken. Auch die für das Trust Center wird bei dieser Funktion erneut verschickt. Wenn alle Schritte durchlaufen sind, erstellt dakota für Ihre Schlüsseldaten einen Sicherungsordner. Prüfen Sie, in welches Verzeichnis die Sicherung hinterlegt wird. Gehen Sie anschließend auf. Hinweis: Wenn Sie Ihre Sicherungskopie in einem anderen Verzeichnis als angegeben speichern möchten, klicken Sie bitte auf. Anschließend vervollständigen Sie bitte den Papierantrag. Fügen Sie bitte unbedingt eine Kopie des Personalausweises vom verantwortlichen Ansprechpartner hinzu. In wenigen Tagen werden Sie vom Trust Center eine weitere erhalten. In dieser wird Ihnen eine Auftragsnummer mitgeteilt. Mit dieser Auftragsnummer können Sie Ihren Antrag auch im Internet verfolgen. Gehen Sie auf die Internetseite und dakota 21
22 Kapitel Inbetriebnahme wählen Sie die Online Antragsverfolgung. Über die Online Antragsverfolgung können Sie Ihren Schlüssel und alle notwendigen Schlüssel der Datenannahmestellen herunterladen Einlesen des Schlüssels vom Trust Center Nach einer kurzen Bearbeitungszeit von ca. 7 Werktagen erhalten Sie eine weitere vom Trust Center. In dieser sind Ihr Schlüssel und alle notwendigen Schlüssel der Datenannahmestellen angehängt. Speichern Sie bitte die Dateianhänge dieser auf Ihre lokale Festplatte und starten Sie dakota. Der Assistent wird mit der folgenden Maske am Bildschirm erscheinen: Gehen Sie nun auf und wählen Sie den Speicherort für Ihren Schlüssel. dakota 22
23 Kapitel Inbetriebnahme Klicken Sie anschließend auf und bestätigen Sie dann mit. Nun müssen Sie noch die Schlüsselliste der Datenannahmestellen einlesen. Hierfür bietet Ihnen der Konfigurationsassistent zwei mögliche Schritte: Sie können die Datei annahme.agv bzw. annahme-pkcs.agv (Arbeitgeberverfahren) oder annahme.key bzw. annahme-pkcs.key (Leistungserbringerverfahren)... über einen Speicherort Ihrer lokalen Festplatte einlesen. Wählen Sie hierfür und geben Sie den Speicherort der Datei Annahme.agv / Annahme-pkcs.agv oder Annahme.key / Annahme-pkcs.key ein. Wählen Sie um den Speicherort der Annahme.agv anzugeben. über das Internet herunterladen und einlesen. dakota 23
24 Kapitel Inbetriebnahme Hierfür öffnen Sie bitte Ihre Verbindung zum Internet und bestätigen Sie diese Funktion mit. Nachdem das Einlesen erfolgreich abgeschlossen ist, erhalten Sie die folgende Meldung am Bildschirm: Sie haben nun die Software erfolgreich eingerichtet. Für den Fall, dass Sie dakota neu installieren möchten, benötigen Sie Ihre persönlichen Einstellungen. Der Konfigurationsassistent bietet Ihnen die Möglichkeit nun Ihren Stand zu sichern. Wählen Sie über ein Verzeichnis, in dem Sie die persönlichen Einstellungen speichern möchten, und wählen Sie anschließend. Wählen Sie, wenn Sie die Sicherung in einem anderen Verzeichnis als hier angegeben speichern möchten. Sobald die Sicherung Ihrer persönlichen Daten erfolgreich ausgeführt wurde, erhalten Sie folgende Meldung am Bildschirm: dakota ist jetzt eingerichtet und bereit, Daten zu verarbeiten. Lesen Sie hierzu weiter im Kapitel 3 Verarbeitung. dakota 24
25 Kapitel Verarbeitung 3 Verarbeitung 3.1 Kurzbeschreibung Nach abgeschlossener Inbetriebnahme Ihres Systems mit dem Assistenten können Sie die von Ihrer Fachanwendung bereitgestellten Dateien mit dakota verschlüsseln und per an die Annahmestellen der Krankenkassen versenden. Die Fachanwendung erstellt hierfür eine Datei mit den Daten. Beim Verschlüsseln durchsucht dakota die Übergabeverzeichnisse auf vorhandene Dateien. Diese Dateien werden geprüft und verschlüsselt. Dieser Vorgang wird protokolliert und kann entsprechend über die Detailansicht oder über das Kurzprotokoll geprüft werden. Anschließend werden die Dateien nach Kassenart sortiert in die Unterverzeichnisse der Versandordner geschrieben. Beim Versenden durchsucht dakota alle Unterverzeichnisse in den Versandordnern auf vorhandene Dateien. In diesem Verzeichnis stehen alle zuvor verschlüsselten Dateien. Treten Fehler bei der Verarbeitung auf, werten Sie die Protokolldateien, ggf. mit Ihrem Softwarehaus gemeinsam, aus. Mehr zu den Protokollinformationen finden Sie im Kapitel 4 Protokollierung. Achtung: Es ist nicht möglich, fehlerhafte Daten per abzuschicken. Alle fehlerhaft geprüften Dateien bleiben im Übergabeverzeichnis stehen. Die fehlerhaften Daten müssen vor der nächsten Verarbeitung gelöscht werden. Nach einer fehlerfreien Verarbeitung stehen keine Dateien mehr im Übergabeverzeichnis. dakota 25
26 Kapitel Verarbeitung 3.2 Programmstart Haben Sie in Ihrer Fachanwendung Meldungsdateien oder Beitragsnachweise erzeugt, die Sie nun per verarbeiten möchten? In der Regel wird Ihnen Ihr Softwarehaus in Ihre Fachanwendung eine Funktion für mit dakota integrieren. Der Name für den Programmaufruf kann hier natürlich von Softwarehaus zu Softwarehaus variieren. Trifft dies für Sie zu, lesen Sie bitte weiter im Kapitel 3.4 Verschlüsseln und Versenden integriert in die Fachanwendung. Alternativ können durch den direkten Programmstart von dakota Dateien verarbeitet werden. Wählen Sie hierfür 'Start Programme Dakota dakota...'. Abbildung dakota.ag dakota 26
27 Kapitel Verarbeitung 3.3 Daten verarbeiten mit Direktaufruf von dakota Daten verarbeiten Beim Daten verarbeiten ist es möglich mit dakota Dateien zu ver- oder entschlüsseln. Für verschlüsselte Daten und unverschlüsselte Daten gibt es getrennte Eingangsverzeichnisse. Bitte beachten Sie das Kapitel 6 Optionen. Dort wird beschrieben, wie Sie die einzelnen Übergabeverzeichnisse und die Verarbeitungsreihenfolge für Ihre Installation von dakota einrichten. Um die Verarbeitung von Daten zu beginnen, stellen Sie bitte sicher, dass Dateien in den Übergabeverzeichnissen abgelegt sind. Wählen Sie anschließend bitte auf der Hauptmaske von dakota oder über das Menü Bearbeiten die Funktion aus. Beim Verschlüsseln durchsucht dakota - nach der korrekten Passworteingabe - das Verzeichnis..\Übergabeverzeichnis auf vorhandene Dateien. In der nachfolgenden Maske zeigt Ihnen dakota die gefundenen Dateien, die verarbeitet werden, an. Wählen Sie und die Daten werden in der von Ihnen eingestellten Versandart versendet. Die aktuell gewählte Versandart wird Ihnen in der Spalte Versandart angezeigt. Abbildung dakota.ag Der Zeitleiste am unteren Rand können Sie die für die dakota-verarbeitung noch benötigte Zeit entnehmen. Aus dem Vorlaufsatz der Dateien wird von dakota die Kassenart ermittelt, und die erfolgreich geprüfte Datei wird in das Unterverzeichnis dieser Kassenart im Verzeichnis..\Versandordner\Name Kassenart geschrieben und aus dem..\übergabeverzeichnis gelöscht. Lediglich fehlerhafte Dateien bleiben im Übergabeverzeichnis stehen und müssen von Ihnen manuell gelöscht werden. Beachten Sie hier die Fehlermeldung beim Prüfen, Verschlüsseln oder beim Versenden. Möchten Sie den Vorgang komplett neu starten, weil z. B. die Datei fehlerhaft erzeugt wurde und Sie den gesamten Vorgang neu starten möchten, dann gehen Sie bitte in das Kurzproto- dakota 27
28 Kapitel Verarbeitung koll und sehen Sie sich die Details der Verarbeitung an. Das Kurzprotokoll bietet Ihnen umfassende Möglichkeiten zur Administration Versenden mit dakota Beachten Sie bitte, dass bei der Versandart dakota die Verbindung zum Internet aktiviert sein muss! Wenn Sie die Verbindung nicht manuell vor der Verarbeitung öffnen, kann es zu Fehlern beim Versand kommen Versenden mit dem Standard- Programm: Outlook Express Beachten Sie bitte, dass dakota bei dieser Versandart die verschlüsselten Dateien in den Postausgang Ihres genutzten -Programms ablegt. Abhängig von den Konfigurations- Einstellungen in Ihrem -Programm: muss die von Ihnen aktiv versendet werden oder wird die ohne Anzeige in MS Outlook-Express verschickt. Sie müssen ggf. noch die Verbindung ins Internet aufbauen, um die (s) zu versenden. Evtl. aufgetretene Fehler beim Versenden per werden Ihnen über das Kurzprotokoll von dakota oder über Ihre -Software angezeigt Versenden mit Verzeichnis Ausgabe Haben Sie bei der Konfiguration der Versandart die Option <Verzeichnis-Ausgabe> gewählt, werden die verschlüsselten Dateien in einem Unterordner mit Tagesdatum und Uhrzeit abgelegt. Zusätzlich werden die zugehörige Auftragssatzdatei und eine Informationsdatei abgelegt. Die Auftragssatzdatei muss zu jeder verschlüsselten Datei beigefügt werden und dient zur genauen Adressierung der verschlüsselten Nutzdaten. Die Informationsdatei enthält alle notwendigen Angaben zum Versand der jeweiligen verschlüsselten Nachricht. Wenn Sie mehr erfahren möchten, lesen Sie bitte im technischen Handbuch die Definition der Informationsdatei nach. dakota 28
29 Kapitel Verarbeitung 3.4 Verschlüsseln und Versenden integriert in die Fachanwendung Der so genannte Execute-Modus von dakota bietet den Softwarehäusern die Möglichkeit, die Funktionalität von dakota über parametergesteuerte Aufrufe in die eigene Fachanwendung zu integrieren. So kann die komplette Verarbeitung (Verschlüsseln und Versenden), der Aufruf des Assistenten und die Anzeige der Kurzprotokolle von Ihrer Fachanwendung aufgerufen und gesteuert werden. Sie werden dann aus Ihrer Fachanwendung Statusmeldungen, wie z. B. "Verarbeitung erfolgreich durchgeführt" oder "Fehler beim Verschlüsseln/Versenden der Datei xy" zur dakota- Verarbeitung erhalten. Gegebenenfalls wird Ihnen bei einer fehlerhaften Verarbeitung das Kurzprotokoll zur Fehleranalyse sofort angezeigt oder kann von Ihnen über den Assistenten und hier <Kurzprotokoll> aufgerufen werden. Der Integrationsgrad von dakota kann natürlich von Softwarehaus zu Softwarehaus variieren. Bei aufgetretenen Fehlern beim Verschlüsseln oder Versenden wird Ihnen im Kurzprotokoll die Verarbeitungszeile in roter Schrift angezeigt. Markieren Sie die gewünschte Zeile und wählen Sie dann Details. Abbildung dakota.le Wurden Dateien fehlerfrei verschlüsselt, konnten im Execute-Modus aber nicht versendet werden, können Sie den Sendevorgang für diese Dateien mit <Daten Versenden> erneut starten; markieren Sie hierzu die Dateien, die versendet werden sollen. Dies ist z. B. dann der Fall, wenn mittels dakota (SMTP-Client) versendet werden sollte, aber die Verbindung zum Internet zum Zeitpunkt des Sendens nicht hergestellt war. Weitere Informationen zur Auswertung des Kurzprotokolls finden Sie im Kapitel Protokollierung. dakota 29
30 Kapitel Protokollierung 4 Protokollierung 4.1 Kurzbeschreibung dakota erzeugt mehrere Arten von Protokolldateien. So werden für alle Annahmestellen separate Logdateien geführt. Die Schlüsselgenerierung des Endanwenders wird ebenfalls in einer Logdatei festgehalten und dakota schreibt eine Aufruf-Logdatei. Diese Logdateien werden Langprotokolle genannt und sind für die Abstimmung mit Ihrem Softwaresupport gedacht. Zusätzlich werden alle dakota-verarbeitungsschritte für den Endanwender als Kurzprotokoll aufgelistet. Diesen Kurzprotokollen kann der aktuelle Bearbeitungsstatus und evtl. aufgetretene Fehler bei der Verarbeitung von Dateien entnommen und ggf. gemeinsam mit dem Softwaresupport analysiert werden. Darüber hinaus können aus dem Kurzprotokoll heraus erfolgreich versendete Dateien erneut (z. B. auf Anforderung des Empfängers) versendet werden. dakota 30
31 Kapitel Protokollierung 4.2 Langprotokoll Wenn für eine Annahmestelle das erste Mal Meldungen geprüft und verschlüsselt werden, so wird ein Langprotokoll als Logdatei angelegt. Diese Datei wird nur einmal angelegt und weiter fortgeschrieben. Sobald die Datei eine Größe von 64 KB erreicht hat, werden die alten Daten rollierend überschrieben. Die Logdatei beinhaltet Meldungen der Prüfung und der Verschlüsselung, wann und mit welchem Ergebnis die Daten für diese Annahmestelle bearbeitet wurden. Sie finden alle Logdateien im Standardpfad C:\dakota..\proto. Pro Annahmestelle wird eine Logdatei mit dem Dateinamen Betriebsnummer.log bzw. IK-Nummer.log erstellt. Für den Anwender wird ebenfalls eine Protokolldatei angelegt, sobald er seinen privaten Schlüssel generiert - erstmalig bei der Inbetriebnahme. Hierin können bei Bedarf Probleme bei der Schlüsselgenerierung analysiert werden. dakota dokumentiert seine einzelnen Aufrufe mit den Parametern im Execute-Modus. Die einzelnen Funktionen innerhalb des Verarbeitungslaufes werden ebenfalls zu Analysezwecken in diese rollierende Logdatei aufgenommen. Die Datei trägt die Bezeichnung dakota.log. dakota 31
32 Kapitel Protokollierung 4.3 Kurzprotokoll Im Kurzprotokoll wird für jeden Verarbeitungsschritt ein Protokolleintrag geführt. Sie können hier erkennen wann, wie und für welche Annahmestelle Daten geprüft und verschlüsselt wurden. Möchten Sie das Kurzprotokoll aufrufen? Starten Sie den dakota-assistenten und wählen hier die Funktion <Kurzprotokoll> oder Starten Sie dakota und wählen Sie aus dem Hauptmenü 'Datei Kurzprotokoll Abbildung dakota.ag Die einzelnen Spalten lassen sich durch einen Doppelklick in die Spaltenbezeichnung sortieren. Sie können die Anzeige der Einträge nach Datum oder Annahmestelle filtern. Tragen Sie den gewünschten Zeitraum in die Felder von: bis: ein und wählen, dann erhalten Sie alle Daten in diesem Zeitraum. Möchten Sie alle Daten einer Annahmestelle filtern, wählen Sie diese aus der Empfängerliste aus und wählen. Mit einem Doppelklick in eine fehlerfrei versendete Zeile erhalten Sie die Detailansicht Detailansicht Die Detailansicht bietet Ihnen mehrere Möglichkeiten der Administration Ihrer versendeten Nachrichten. Sie können die folgenden Funktionen auf der Detailansicht auswählen: Abbildung dakota.ag Löschen Wenn bei der Verarbeitung Fehler auftreten, werden diese Zeilen rot markiert. Die Funktion bietet Ihnen die Möglichkeit die fehlerhafte Datei zu löschen. Die fehlerhafte Datei wird aus dem Verzeichnis entfernt und das Kurzprotokoll aktualisiert. dakota 32
33 Kapitel Protokollierung Neuversand Die Funktion steht Ihnen nur bei der Versandart dakota zur Verfügung. Beim Neuversand wird eine Kopie der bereits gesendeten Daten aus dem Archiv verwendet und erneut an die Annahmestelle gesendet. Der Neuversand kann nur bei erfolgreich gesendeten Dateien ausgewählt werden. Hinweis: Bei der Versandart <Standard -Programm> werden die erfolgreich gesendeten Nachrichten in Ihrem Standard- -Programm gespeichert. Ein Neuversand von erfolgreich gesendeten Nachrichten können Sie in diesem Fall nur über die Archiv-Funktionen Ihres -Programms ausführen. dakota 33
34 Kapitel dakota-aktualisierung 5 dakota-aktualisierung 5.1 Kurzbeschreibung Nach abgeschlossener Inbetriebnahme stellt Ihnen der dakota-assistent bzw. das dakota Hauptmenü weitere Funktionen zur Konfiguration zur Verfügung. Da Ihr eigenes Zertifikat und die Schlüssel Ihrer Annahmestellen nur eine begrenzte Laufzeit haben, stellt Ihnen der dakota- Assistent hier die erforderlichen Funktionen zur Erneuerung Ihres Schlüssels bzw. zum erneuten Einlesen der Schlüssel Ihrer Annahmestellen bereit. Falls Ihr privater (geheimer) Schlüssel einmal defekt oder unsicher werden sollte oder ändert sich der verantwortliche Ansprechpartner in Ihrer Firma, können Sie über den Assistenten einen neuen Schlüssel generieren und damit ein neues Zertifikat beantragen (siehe unter Neuer Schlüssel ). Die Aktualisierung Ihrer Annahmestellen ist ebenso möglich, wenn sich z. B. die - Adresse einer Kassenart geändert hat, wie eine Aktualisierung Ihrer Stammdaten per Internet. Öffnen Sie das Menü <Stammdaten> und wählen Sie die Funktion <Stammdatenupdate> aus. Die Software holt alle notwendigen Informationen automatisch aus dem Internet ab und importiert sie. Wir empfehlen Ihnen vor und nach jeder Aktualisierung eine Sicherung Ihrer Software anzufertigen. Nutzen Sie hierfür die Funktion <Sicherung erstellen>. Diese Funktion finden Sie über das Menü <Extras> <Sicherung>. dakota 34
35 Kapitel dakota-aktualisierung 5.2 Neuer Schlüssel Ihre Stammdaten für den Zertifizierungsantrag und Ihr Schlüssel werden erstmalig bei der Inbetriebnahme vor der Schlüsselgenerierung von Ihnen erfasst bzw. von Ihrem Anwendungsprogramm übergeben. Die eigenen Stammdaten werden zum einen für die Generierung des Schlüssels und für die Zertifizierung benötigt. Zum anderen werden hier Stammdaten für die Verarbeitung und die Kommunikation/Versandart festgelegt. Sofern Sie bereits ein Zertifikat besitzen, prüfen Sie bitte, ob einer der nachfolgenden Punkte zutrifft, bevor Sie einen neuen Schlüssel generieren. Ist Ihr Schlüssel defekt und von Ihnen nicht rekonstruierbar (z. B. durch ein Backup)? Haben Sie den Verdacht, dass Ihr Schlüssel unsicher" geworden ist, d. h. dass ein Unbefugter evtl. Kenntnis hiervon erlangt hat? Läuft Ihr Zertifikat in Kürze aus und Sie möchten Ihr Zertifikat beim Trust Center verlängern? Dann generieren Sie mit dieser Funktion einen neuen privaten Schlüssel. Wichtig: Beachten Sie bitte, dass Sie nach der Erstellung des neuen Schlüssels und dem Absenden des Zertifizierungsantrags auf die Antwort des Trust Centers mit Ihrem neuen öffentlichen Schlüssel warten müssen, bevor Sie wieder Daten verarbeiten können. Deshalb empfehlen wir, wenn möglich, erst noch evtl. anstehende Verarbeitungen durchzuführen und erst danach die erneute Zertifizierung durchzuführen. Sie erreichen die Funktion <Neuer Schlüssel> zur Erzeugung eines neuen privaten Schlüssels nach abgeschlossener Inbetriebnahme im Assistenten. Gehen Sie wie folgt vor: Starten Sie den Assistenten aus Ihrem Anwendungsprogramm oder alternativ aus dem dakota-hauptmenü <Extras> <Assistent>. Wählen Sie im Assistenten <Neuen Schlüssel generieren>. Sofern ein gültiger Schlüssel vorhanden ist, werden Sie aufgefordert die neue Schlüsselgenerierung zu bestätigen. Ihr alter Schlüssel geht damit verloren. Bestätigen Sie dies mit <Ja>. Anschließend unterstützt Sie der Assistent bei der Eingabe aller notwendigen Angaben. Bitte sehen Sie hierzu das Kapitel Konfiguration des Schlüssels (Zertifizierungsantrag). dakota 35
36 Kapitel Optionen 6 Optionen Die dakota-software bietet Ihnen unterschiedliche Programm-Optionen. Im Folgenden werden die einzelnen Programmoptionen erläutert. Das Menü <Optionen> erreichen Sie über die Hauptmaske. Wählen Sie bitte <Extras> <Optionen>. Die folgenden Optionen stehen Ihnen dort zur Verfügung: dakota 36
37 Kapitel Optionen 6.1 Allgemeine Optionen Warnung X Tage vor Ablauf des Zertifikates ausgeben. Diese Option informiert Sie über das Ablaufen Ihres Zertifikates. Standardmäßig ist diese Frist auf 90 Tage eingestellt. Ihr Zertifikat vom Trust Center ist in der Regel 3 Jahre gültig. Der Assistent wird bei jedem Programmstart prüfen, wie lange Ihr Zertifikat noch gültig ist und Sie ggf. mit einer Meldung am Bildschirm informieren. Wenn Ihr Zertifikat abgelaufen ist, müssen Sie einen neuen Schlüssel generieren. Lesen Sie hierzu im Kapitel 5.2 Neuer Schlüssel weiter. Anzeige der Informationsdateien beim Versand als Verzeichnisausgabe Bei der Versandart Verzeichnisausgabe können Sie sich die Informationen, die per E- Mail zusätzlich an die Annahmestelle gesendet werden, am Bildschirm anzeigen lassen. In dieser Informationsdatei wird z. B. die -Adresse der Annahmestelle abgelegt. Diese Option ist nicht verfügbar, wenn Sie die Versandart Verzeichnisausgabe nicht benutzen. Reihenfolge der Verarbeitung Diese Option bietet Ihnen die Möglichkeit Verarbeitungsabläufe in dakota zu automatisieren. Sie können folgende Optionen angeben: Verschlüsseln, Entschlüsseln Bei dieser Einstellung sucht dakota erst nach den Dateien im Datenpfad, um diese zu verschlüsseln. Im Anschluss sucht dakota automatisch Dateien im Eingangspfad der Entschlüsselung, um diese zu entschlüsseln. Entschlüsseln, Verschlüsseln Bei dieser Einstellung sucht dakota erst nach den Dateien im Eingangspfad der Entschlüsselung, um diese zu entschlüsseln. Im Anschluss sucht dakota automatisch Dateien im Datenpfad, um diese zu verschlüsseln. Manuell Bei dieser Option müssen Sie bei jeder Verarbeitung manuell auswählen, ob Sie zuerst Dateien ent- oder verschlüsseln möchten. dakota 37
38 Kapitel Optionen 6.2 Optionen für die Verschlüsselung Datenpfad Im Datenpfad sucht dakota nach den Abrechnungsdateien, um sie zu verschlüsseln und zu versenden. Wenn Sie den Pfad ändern möchten, können Sie dies über diesen Dialog tun. Um die Pfadangabe zu ändern, wählen Sie bitte Ebenfalls haben Sie hier die Möglichkeit zusätzliche -Empfänger festzulegen, die Ihre verschlüsselten Daten in Blindkopie erhalten sollen. dakota 38
39 Kapitel Optionen 6.3 Optionen für die Entschlüsselung Eingangspfad Im Eingangspfad sucht dakota nach verschlüsselten Dateien, um sie zu entschlüsseln. Wenn Sie den Pfad ändern möchten, können Sie dies über diesen Dialog tun. Um den Pfad zu ändern, wählen Sie bitte Ausgangspfad Im Ausgangspfad speichert dakota die entschlüsselten Dateien nach erfolgreicher Entschlüsselung ab. Wenn Sie den Pfad ändern möchten, können Sie dies über diesen Dialog tun. Um die Pfadangabe zu ändern, wählen Sie bitte dakota 39
40 Kapitel Optionen 6.4 Optionen für das Stammdatenupdate dakota erinnert Sie regelmäßig an die Aktualisierung der Stammdaten der Annahmestellen. Wenn Sie das Update manuell vornehmen möchten und keine Erinnerung wünschen, können Sie die Erinnerungsfunktion abschalten. dakota 40
41 Kapitel Optionen 6.5 Sicherung erstellen Die dakota-software bietet Ihnen die Möglichkeit den aktuellen Stand Ihrer persönlichen Einstellungen zu speichern. Bei Datenverlust können Sie mit dieser Sicherung den vorherigen Stand wieder herstellen. Wir empfehlen Ihnen in regelmäßigen Abständen Sicherungen anzufertigen und nicht auf der lokalen Festplatte abzulegen. Nutzen Sie ggf. eine CD oder einen anderen Datenträger um die Sicherung aus dem Computer zu exportieren. Um eine Sicherung zu erstellen, wählen Sie bitte über die Hauptmaske von dakota das Menü <Extras> <Sicherung> <Sicherung erstellen>. Der Assistent von dakota wird mit der folgenden Ansicht gestartet: Wählen Sie über die Funktion ein Verzeichnis, in dem Sie die persönlichen Einstellungen speichern möchten und wählen Sie anschließend. Die Sicherung wird in dem gewünschten Verzeichnis angelegt. Diese Sicherungsdatei ist mit Tagesdatum und Zeitpunkt der Sicherung benannt. dakota 41
42 Kapitel Optionen 6.6 Sicherung importieren Die Software dakota bietet Ihnen die Möglichkeit eine Sicherung Ihres Schlüssels zu importieren. Falls Sie die Schlüsseldaten gerne auf ein anderes Computersystem übertragen möchten oder wegen eines Problems im Betriebsystem die Software erneut installieren möchten, können Sie jederzeit eine Sicherung Ihrer Schlüsseldaten einlesen. Die Funktion <Sicherung importieren> erreichen Sie über die Hauptmaske von dakota, über das Menü <Extra> <Sicherung> <Sicherung importieren >. Der Assistent erwartet über den folgenden Dialog die Angabe des Speicherortes Ihres Sicherungsverzeichnisses: Geben Sie den Speicherort der Sicherung an und wählen Sie noch die Möglichkeit einen neuen Zertifkatsnamen zu vergeben.. Sie haben nachfolgend Anschließend importiert dakota die Sicherung und meldet den Erfolg am Bildschirm. Nach dem Import der Sicherung muss die dakota-software unbedingt neu gestartet werden. Hinweis: Sie haben auch die Möglichkeit durch einen Doppelklick direkt auf die gewünschte Datei im dakota/s- Ordner das Zertifikat einzulesen. dakota 42
43 Kapitel Optionen 6.7 Eigene Schlüsseldaten Die Informationen bezüglich Ihres eigenen Schlüssels können Sie jederzeit in der dakota- Software einsehen. Sie finden Ihre Eingaben über die Funktion <Eigene Schlüsseldaten>. Wählen Sie hierfür auf der Hauptmaske von dakota das Menü <Stammdaten> und anschließend die Funktion <Eigene Schlüsseldaten> Die Maske <Eigene Schlüsseldaten> bietet Ihnen noch weitere Informationen und Möglichkeiten. Sie können am oberen rechten Rand des Bildschirmes erkennen, wie lange Ihr eigener Schlüssel noch gültig ist. Sie können gerne diese Ansicht über Ihren Drucker auf Papier ausdrucken. Wählen Sie hierfür und folgen Sie dem Dialog. Zum Verlassen dieser Maske wählen Sie bitte. dakota 43
44 Kapitel Optionen 6.8 Erweiterte SMTP Optionen Die Versandart SMTP bietet Ihnen noch erweiterte Konfigurationseinstellungen. Je nachdem wie performant Ihre Internetverbindung ist, müssen Sie ggf. die folgenden Einstellungen anpassen: Hinweis: Bevor Sie diese Option ändern oder anpassen, sprechen Sie bitte mit Ihrem Systemadministrator oder Ihrem Softwarebetreuer. Anschlussnummer (Port) des Postausgangsservers (SMTP) Die Anschlussnummer für den Postausgangsserver ist standardgemäß der Port 25. Es ist möglich, dass manche Postausgangsserver eine andere Portadresse für das SMTP- Protokoll fordern. Anzahl der Sendeversuche Die Anzahl der Sendeversuche zum SMTP-Server beträgt standardgemäß 1. Die Anzahl muss ggf. erhöht werden, wenn die Reaktionszeit des angesprochenen SMTP- Servers zu lang ist. Servertimeout Das sog. Servertimeout ist die Zeitspanne zwischen den Versuchen eine Verbindung zum SMTP-Server aufzubauen. Die Anzahl muss ggf. erhöht werden, wenn die Reaktionszeit des angesprochenen SMTP-Servers zu lang ist. Falls Ihnen durch Ausprobieren der Parameter die Ursprungswerte nicht mehr bekannt sind, können Sie mit der Funktion die Angaben wieder auf den Auslieferungszustand zurücksetzen. dakota 44
45 Kapitel Optionen 6.9 Zertifikatsverwaltung Mit Hilfe der Zertifikatsverwaltung können Sie Ihre Schlüssel in dakota verwalten. Die Funktion <Zertifikatsverwaltung> erreichen Sie über die Hauptmaske von dakota, über das Menü <Extra> <Assistent> <Zertifikatsverwaltung >. Folgendes Fenster öffnet sich: Um ein Zertifikat nur für die laufende Sitzung zu wechseln, wählen Sie dieses bitte aus, klicken Sie auf und bestätigen Sie die Sicherheitsabfrage mit. dakota 45
46 Kapitel Optionen Auf dem unteren Teil der Maske können Sie das Standard-Zertifikat, welches automatisch bei jedem Programmstart gewählt wird, festlegen. Wollen Sie die Auswahl bei jedem Programmstart manuell vornehmen, so wählen Sie bitte <zu verwendendes Zertifikat bestätigen>. Über die Funktion können Sie ein neues Zertifikat beantragen. Wenn Sie bereits bestehende Zertifikate hinzufügen möchten, verwenden Sie bitte die Funktion <Sicherung importieren>. Lesen Sie hierzu im Kapitel 6.6 Sicherung importieren. Bitte beachten Sie! Sie benötigen pro Betriebsnummer immer nur ein Zertifikat. Bei Abrechnungen für mehrere Betriebsnummern erstellen Sie NUR für die Betriebsnummer des Abrechnungsbetriebes (Für diesen Betrieb ist auch die Zulassung zur DEÜV erfolgt!) einen Schlüssel und versenden damit die kompletten Daten. Bei der Verschlüsselung handelt es sich um eine Transportsicherung, die keine Aussagen über den Inhalt trifft. Es genügt lediglich ein Zertifikat für Sie als "Versendende-Stelle" zu beantragen. Über können Sie nicht mehr benötigte oder abgelaufene Zertifikate entfernen. Bitte beachten Sie! Wenn Sie ein Zertifikat entfernen, können Sie dies ausschließlich über die Funktion <Sicherung importieren> wieder in der Zertifikatsverwaltung hinzufügen. Über können Sie sich die erweiterten Informationen zu Ihrem ausgewählten Zertifikat anzeigen lassen. dakota 46
Benutzer Handbuch. Version 6.0
 Benutzer Handbuch Version 6.0 Dokument: dakota Benutzer HandbuchV6 0.doc, Druckdatum: 15.05.2013 Copyright Die in diesem Handbuch enthaltenen Angaben und Daten können ohne vorherige Ankündigung geändert
Benutzer Handbuch Version 6.0 Dokument: dakota Benutzer HandbuchV6 0.doc, Druckdatum: 15.05.2013 Copyright Die in diesem Handbuch enthaltenen Angaben und Daten können ohne vorherige Ankündigung geändert
STRATO Mail Einrichtung Microsoft Outlook
 STRATO Mail Einrichtung Microsoft Outlook Einrichtung Ihrer E-Mail Adresse bei STRATO Willkommen bei STRATO! Wir freuen uns, Sie als Kunden begrüßen zu dürfen. Mit der folgenden Anleitung möchten wir Ihnen
STRATO Mail Einrichtung Microsoft Outlook Einrichtung Ihrer E-Mail Adresse bei STRATO Willkommen bei STRATO! Wir freuen uns, Sie als Kunden begrüßen zu dürfen. Mit der folgenden Anleitung möchten wir Ihnen
Zertifikat in dakota einlesen Wie lese ich mein Zertifikat in dakota.le ein?
 Wie lese ich mein Zertifikat in dakota.le ein? Seite 1 von 11 Inhaltsverzeichnis 1 Allgemeines zum Zertifikat 3 1.1 Sie haben verschiedene Möglichkeiten Ihr Zertifikat einzulesen 3 1.2 Gründe, warum Ihr
Wie lese ich mein Zertifikat in dakota.le ein? Seite 1 von 11 Inhaltsverzeichnis 1 Allgemeines zum Zertifikat 3 1.1 Sie haben verschiedene Möglichkeiten Ihr Zertifikat einzulesen 3 1.2 Gründe, warum Ihr
STRATO Mail Einrichtung Mozilla Thunderbird
 STRATO Mail Einrichtung Mozilla Thunderbird Einrichtung Ihrer E-Mail Adresse bei STRATO Willkommen bei STRATO! Wir freuen uns, Sie als Kunden begrüßen zu dürfen. Mit der folgenden Anleitung möchten wir
STRATO Mail Einrichtung Mozilla Thunderbird Einrichtung Ihrer E-Mail Adresse bei STRATO Willkommen bei STRATO! Wir freuen uns, Sie als Kunden begrüßen zu dürfen. Mit der folgenden Anleitung möchten wir
Benutzer Handbuch. Version 5.0
 Benutzer Handbuch Version 5.0 Dokument: dakota Benutzer HandbuchV5 _build 1.doc, Druckdatum: 04.05.2011 Copyright Die in diesem Handbuch enthaltenen Angaben und Daten können ohne vorherige Ankündigung
Benutzer Handbuch Version 5.0 Dokument: dakota Benutzer HandbuchV5 _build 1.doc, Druckdatum: 04.05.2011 Copyright Die in diesem Handbuch enthaltenen Angaben und Daten können ohne vorherige Ankündigung
Electronic Systems GmbH & Co. KG
 Anleitung zum Anlegen eines POP3 E-Mail Kontos Bevor die detaillierte Anleitung für die Erstellung eines POP3 E-Mail Kontos folgt, soll zuerst eingestellt werden, wie oft E-Mail abgerufen werden sollen.
Anleitung zum Anlegen eines POP3 E-Mail Kontos Bevor die detaillierte Anleitung für die Erstellung eines POP3 E-Mail Kontos folgt, soll zuerst eingestellt werden, wie oft E-Mail abgerufen werden sollen.
Wie lese ich mein Zertifikat in dakota.le 6.0 ein?
 Wie lese ich mein Zertifikat in dakota.le 6.0 ein? Seite 1 von 15 Inhaltsverzeichnis 1 Allgemeines zum Zertifikat 3 1.1 Sie haben verschiedene Möglichkeiten Ihr Zertifikat einzulesen 3 1.2 Gründe, warum
Wie lese ich mein Zertifikat in dakota.le 6.0 ein? Seite 1 von 15 Inhaltsverzeichnis 1 Allgemeines zum Zertifikat 3 1.1 Sie haben verschiedene Möglichkeiten Ihr Zertifikat einzulesen 3 1.2 Gründe, warum
Einrichtung eines email-postfaches
 Um eingerichtete E-Mail-Adressen mit Ihrem persönlichen E-Mail-Programm herunterzuladen und lokal verwalten zu können, ist es notwendig, neue E-Mail-Adressen in die Liste der verwalteten Adressen der Programme
Um eingerichtete E-Mail-Adressen mit Ihrem persönlichen E-Mail-Programm herunterzuladen und lokal verwalten zu können, ist es notwendig, neue E-Mail-Adressen in die Liste der verwalteten Adressen der Programme
Warenwirtschaft Handbuch - Administration. 2013 www.addware.de
 Warenwirtschaft Handbuch - Administration 2 Warenwirtschaft Inhaltsverzeichnis Vorwort 0 Teil I Administration 3 1 Datei... 4 2 Datenbank... 6 3 Warenwirtschaft... 12 Erste Schritte... 13 Benutzerverwaltung...
Warenwirtschaft Handbuch - Administration 2 Warenwirtschaft Inhaltsverzeichnis Vorwort 0 Teil I Administration 3 1 Datei... 4 2 Datenbank... 6 3 Warenwirtschaft... 12 Erste Schritte... 13 Benutzerverwaltung...
Einrichtung eines e-mail-konto mit Thunderbird
 Einrichtung eines e-mail-konto mit Thunderbird In diesem Tutorial zeigen wir Ihnen, wie Sie im Mozilla Thunderbird E-Mailclient ein POP3- Konto einrichten. Wir haben bei der Erstellung des Tutorials die
Einrichtung eines e-mail-konto mit Thunderbird In diesem Tutorial zeigen wir Ihnen, wie Sie im Mozilla Thunderbird E-Mailclient ein POP3- Konto einrichten. Wir haben bei der Erstellung des Tutorials die
Installationsleitfaden kabelsafe backup professional unter MS Windows
 Installationsleitfaden kabelsafe backup professional unter MS Windows Installationsanleitung und Schnelleinstieg kabelsafe backup professional (kabelnet-obm) unter MS Windows Als PDF herunterladen Diese
Installationsleitfaden kabelsafe backup professional unter MS Windows Installationsanleitung und Schnelleinstieg kabelsafe backup professional (kabelnet-obm) unter MS Windows Als PDF herunterladen Diese
Hochschulrechenzentrum
 #51 Version 1 Um Ihre E-Mails über den Mailserver der ZEDAT herunterzuladen oder zu versenden, können Sie das in den Browser Opera integrierte Mailprogramm verwenden. Die folgende bebilderte Anleitung
#51 Version 1 Um Ihre E-Mails über den Mailserver der ZEDAT herunterzuladen oder zu versenden, können Sie das in den Browser Opera integrierte Mailprogramm verwenden. Die folgende bebilderte Anleitung
etoken mit Thunderbird verwenden
 etoken mit Thunderbird verwenden 1. Vorrausetzungen 2. etoken in Thunderbird einbinden 3. Wurzelzertifikate der Certification Authority (CA) installieren 4. E-Mails signieren und verschlüsseln mit Thunderbird
etoken mit Thunderbird verwenden 1. Vorrausetzungen 2. etoken in Thunderbird einbinden 3. Wurzelzertifikate der Certification Authority (CA) installieren 4. E-Mails signieren und verschlüsseln mit Thunderbird
Einrichten eines Postfachs mit Outlook Express / Outlook bis Version 2000
 Folgende Anleitung beschreibt, wie Sie ein bestehendes Postfach in Outlook Express, bzw. Microsoft Outlook bis Version 2000 einrichten können. 1. Öffnen Sie im Menü die Punkte Extras und anschließend Konten
Folgende Anleitung beschreibt, wie Sie ein bestehendes Postfach in Outlook Express, bzw. Microsoft Outlook bis Version 2000 einrichten können. 1. Öffnen Sie im Menü die Punkte Extras und anschließend Konten
FuxMedia Programm im Netzwerk einrichten am Beispiel von Windows 7
 FuxMedia Programm im Netzwerk einrichten am Beispiel von Windows 7 Die Installation der FuxMedia Software erfolgt erst NACH Einrichtung des Netzlaufwerks! Menüleiste einblenden, falls nicht vorhanden Die
FuxMedia Programm im Netzwerk einrichten am Beispiel von Windows 7 Die Installation der FuxMedia Software erfolgt erst NACH Einrichtung des Netzlaufwerks! Menüleiste einblenden, falls nicht vorhanden Die
Einrichtung eines E-Mail-Zugangs mit Mozilla Thunderbird
 Einrichtung eines E-Mail-Zugangs mit Mozilla Thunderbird Inhaltsverzeichnis 1. Vollständige Neueinrichtung eines E-Mail-Kontos 2. Ändern des Servers zum Versenden von E-Mails (Postausgangsserver) 3. Ändern
Einrichtung eines E-Mail-Zugangs mit Mozilla Thunderbird Inhaltsverzeichnis 1. Vollständige Neueinrichtung eines E-Mail-Kontos 2. Ändern des Servers zum Versenden von E-Mails (Postausgangsserver) 3. Ändern
Erste Schritte mit Microsoft Office 365 von Swisscom
 Inhaltsverzeichnis 1 Wichtigstes in Kürze... 2 2 Erstanmeldung bei Microsoft Office 365... 2 2.1 Basiskonfiguration... 4 2.2 Navigation in Office 365... 5 3 Nutzung von Microsoft Office 365... 6 3.1 Schreiben
Inhaltsverzeichnis 1 Wichtigstes in Kürze... 2 2 Erstanmeldung bei Microsoft Office 365... 2 2.1 Basiskonfiguration... 4 2.2 Navigation in Office 365... 5 3 Nutzung von Microsoft Office 365... 6 3.1 Schreiben
Benutzer Handbuch Version 3.0
 Benutzer Handbuch Version 3.0 Dokument: Dakota Benutzer HandbuchV3.0.doc, Druckdatum 31. Oktober 2005 Copyright Die in diesem Handbuch enthaltenen Angaben und Daten können ohne vorherige Ankündigung geändert
Benutzer Handbuch Version 3.0 Dokument: Dakota Benutzer HandbuchV3.0.doc, Druckdatum 31. Oktober 2005 Copyright Die in diesem Handbuch enthaltenen Angaben und Daten können ohne vorherige Ankündigung geändert
ecaros2 - Accountmanager
 ecaros2 - Accountmanager procar informatik AG 1 Stand: FS 09/2012 Inhaltsverzeichnis 1 Aufruf des ecaros2-accountmanager...3 2 Bedienung Accountmanager...4 procar informatik AG 2 Stand: FS 09/2012 1 Aufruf
ecaros2 - Accountmanager procar informatik AG 1 Stand: FS 09/2012 Inhaltsverzeichnis 1 Aufruf des ecaros2-accountmanager...3 2 Bedienung Accountmanager...4 procar informatik AG 2 Stand: FS 09/2012 1 Aufruf
Enigmail Konfiguration
 Enigmail Konfiguration 11.06.2006 Steffen.Teubner@Arcor.de Enigmail ist in der Grundkonfiguration so eingestellt, dass alles funktioniert ohne weitere Einstellungen vornehmen zu müssen. Für alle, die es
Enigmail Konfiguration 11.06.2006 Steffen.Teubner@Arcor.de Enigmail ist in der Grundkonfiguration so eingestellt, dass alles funktioniert ohne weitere Einstellungen vornehmen zu müssen. Für alle, die es
Benutzer Handbuch. Version 5.2
 Benutzer Handbuch Version 5.2 Dokument: dakota Benutzer HandbuchV5 2, Druckdatum: 22.06.2012 Copyright Die in diesem Handbuch enthaltenen Angaben und Daten können ohne vorherige Ankündigung geändert werden.
Benutzer Handbuch Version 5.2 Dokument: dakota Benutzer HandbuchV5 2, Druckdatum: 22.06.2012 Copyright Die in diesem Handbuch enthaltenen Angaben und Daten können ohne vorherige Ankündigung geändert werden.
Office 2013 ist eingerichtet - aber es gibt noch keinen Zugang zu dem Postfach im neuen Mailsystem
 Outlook 2013 auf Windows 7 ohne Domäne für das neue Mailsystem Symptom: Office 2013 ist eingerichtet - aber es gibt noch keinen Zugang zu dem Postfach im neuen Mailsystem Problem: E-Mail-Profil für Outlook
Outlook 2013 auf Windows 7 ohne Domäne für das neue Mailsystem Symptom: Office 2013 ist eingerichtet - aber es gibt noch keinen Zugang zu dem Postfach im neuen Mailsystem Problem: E-Mail-Profil für Outlook
Bedienungsanleitung zum Einrichten des DFBnet- Mail Accounts
 Bedienungsanleitung zum Einrichten des DFBnet- Mail Accounts Datum: 01.03.2005 Version: V 1.02 Inhaltsverzeichnis 1 Hinweise zur Nutzung des DFBnet- Mail Accounts...2 1.1 Einleitung...2 1.2 Nutzungshinweise...2
Bedienungsanleitung zum Einrichten des DFBnet- Mail Accounts Datum: 01.03.2005 Version: V 1.02 Inhaltsverzeichnis 1 Hinweise zur Nutzung des DFBnet- Mail Accounts...2 1.1 Einleitung...2 1.2 Nutzungshinweise...2
So geht s Schritt-für-Schritt-Anleitung
 So geht s Schritt-für-Schritt-Anleitung Software WISO Mein Verein Thema Newsletter Versand über SMTP Version/Datum V 15.00.06.100 Der Newsletter Versand in WISO Mein Verein ist eine sehr praktische Methode
So geht s Schritt-für-Schritt-Anleitung Software WISO Mein Verein Thema Newsletter Versand über SMTP Version/Datum V 15.00.06.100 Der Newsletter Versand in WISO Mein Verein ist eine sehr praktische Methode
Produktschulung WinDachJournal
 Produktschulung WinDachJournal Codex GmbH Stand 2009 Inhaltsverzeichnis Einleitung... 3 Starten des Programms... 4 Erfassen von Notizen in WinJournal... 6 Einfügen von vorgefertigten Objekten in WinJournal...
Produktschulung WinDachJournal Codex GmbH Stand 2009 Inhaltsverzeichnis Einleitung... 3 Starten des Programms... 4 Erfassen von Notizen in WinJournal... 6 Einfügen von vorgefertigten Objekten in WinJournal...
HANDBUCH PHOENIX II - DOKUMENTENVERWALTUNG
 it4sport GmbH HANDBUCH PHOENIX II - DOKUMENTENVERWALTUNG Stand 10.07.2014 Version 2.0 1. INHALTSVERZEICHNIS 2. Abbildungsverzeichnis... 3 3. Dokumentenumfang... 4 4. Dokumente anzeigen... 5 4.1 Dokumente
it4sport GmbH HANDBUCH PHOENIX II - DOKUMENTENVERWALTUNG Stand 10.07.2014 Version 2.0 1. INHALTSVERZEICHNIS 2. Abbildungsverzeichnis... 3 3. Dokumentenumfang... 4 4. Dokumente anzeigen... 5 4.1 Dokumente
Einrichtung von Mozilla Thunderbird
 Einrichtung von Mozilla Thunderbird Im Folgenden finden Sie eine Anleitung zur Konfiguration des E-Mail-Clients Mozilla Thunderbird zur Verwendung Ihres E-Mail-Account. Schritt 1 Wenn Sie Thunderbird nach
Einrichtung von Mozilla Thunderbird Im Folgenden finden Sie eine Anleitung zur Konfiguration des E-Mail-Clients Mozilla Thunderbird zur Verwendung Ihres E-Mail-Account. Schritt 1 Wenn Sie Thunderbird nach
Die hierzu benötigten Zugangsinformationen (ausgenommen Ihr persönliches Kennwort) finden Sie in der Tabelle unterhalb dieses Textes.
 E-MAIL ANLEITUNG Nachfolgend möchten wir Ihnen eine detailierte Hilfestellung an die Hand geben, mit der Sie in der Lage sind in wenigen Schritten Ihr E-Mail Konto in Microsoft Outlook, bzw. Microsoft
E-MAIL ANLEITUNG Nachfolgend möchten wir Ihnen eine detailierte Hilfestellung an die Hand geben, mit der Sie in der Lage sind in wenigen Schritten Ihr E-Mail Konto in Microsoft Outlook, bzw. Microsoft
Überprüfung der digital signierten E-Rechnung
 Überprüfung der digital signierten E-Rechnung Aufgrund des BMF-Erlasses vom Juli 2005 (BMF-010219/0183-IV/9/2005) gelten ab 01.01.2006 nur noch jene elektronischen Rechnungen als vorsteuerabzugspflichtig,
Überprüfung der digital signierten E-Rechnung Aufgrund des BMF-Erlasses vom Juli 2005 (BMF-010219/0183-IV/9/2005) gelten ab 01.01.2006 nur noch jene elektronischen Rechnungen als vorsteuerabzugspflichtig,
Handbuch. TMBackup R3
 Handbuch TMBackup R3 Ersteller: EWERK Medical Care GmbH Erstellungsdatum: 05.06.2013 S. 1 Inhalt 1 Vorwort... 3 2 Installation... 3 2.1 Voraussetzungen... 3 2.2 Installation... 3 3 Einstellungen... 4 3.1
Handbuch TMBackup R3 Ersteller: EWERK Medical Care GmbH Erstellungsdatum: 05.06.2013 S. 1 Inhalt 1 Vorwort... 3 2 Installation... 3 2.1 Voraussetzungen... 3 2.2 Installation... 3 3 Einstellungen... 4 3.1
Benutzer Handbuch. Version 6.0
 Benutzer Handbuch Version 6.0 Dokument: dakota Benutzer HandbuchV6 0.doc, Druckdatum: 09.05.2014 Copyright Die in diesem Handbuch enthaltenen Angaben und Daten können ohne vorherige Ankündigung geändert
Benutzer Handbuch Version 6.0 Dokument: dakota Benutzer HandbuchV6 0.doc, Druckdatum: 09.05.2014 Copyright Die in diesem Handbuch enthaltenen Angaben und Daten können ohne vorherige Ankündigung geändert
ELSTER Daten versenden
 ELSTER Daten versenden Hauptmenü: Über den Haupt-Menüpunkt ELSTER gelangen Sie zu allen wichtigen Funktionen rund um ELSTER. - Verfügbarkeit: Sie können hierüber die Verfügbarkeit der ELSTER-Server für
ELSTER Daten versenden Hauptmenü: Über den Haupt-Menüpunkt ELSTER gelangen Sie zu allen wichtigen Funktionen rund um ELSTER. - Verfügbarkeit: Sie können hierüber die Verfügbarkeit der ELSTER-Server für
Das nachfolgende Konfigurationsbeispiel geht davon aus, dass Sie bereits ein IMAP Postfach eingerichtet haben!
 IMAP EINSTELLUNGEN E Mail Adresse : Art des Mailservers / Protokoll: AllesIhrWunsch@IhreDomain.de IMAP SMTP Server / Postausgangsserver: IhreDomain.de (Port: 25 bzw. 587) IMAP Server / Posteingangsserver:
IMAP EINSTELLUNGEN E Mail Adresse : Art des Mailservers / Protokoll: AllesIhrWunsch@IhreDomain.de IMAP SMTP Server / Postausgangsserver: IhreDomain.de (Port: 25 bzw. 587) IMAP Server / Posteingangsserver:
Maileinstellungen Outlook
 Maileinstellungen Outlook Auf den folgenden Seiten sehen sie die Einstellungen diese bitte exakt ausfüllen bzw. die angeführten Bemerkungen durchlesen und die Eingaben entsprechend anpassen. Je nach Versionsstand
Maileinstellungen Outlook Auf den folgenden Seiten sehen sie die Einstellungen diese bitte exakt ausfüllen bzw. die angeführten Bemerkungen durchlesen und die Eingaben entsprechend anpassen. Je nach Versionsstand
Import und Export von Übergängern
 Import und Export von Übergängern SibankPLUS bietet Ihnen eine komfortable Schnittstelle, um den Wechsel der Schüler nach der Stufe 4 von der Grundschule auf eine weiterführende Schule zu verarbeiten.
Import und Export von Übergängern SibankPLUS bietet Ihnen eine komfortable Schnittstelle, um den Wechsel der Schüler nach der Stufe 4 von der Grundschule auf eine weiterführende Schule zu verarbeiten.
Handout für die Einrichtung von Microsoft Outlook
 Handout für die Einrichtung von Microsoft Outlook Wenn Sie schon mit Outlook arbeiten, ist der erste Schritt, die Sicherung Ihrer Daten aus Ihrem derzeitigen Outlook Profil (Dieses Profil wird in einem
Handout für die Einrichtung von Microsoft Outlook Wenn Sie schon mit Outlook arbeiten, ist der erste Schritt, die Sicherung Ihrer Daten aus Ihrem derzeitigen Outlook Profil (Dieses Profil wird in einem
Outlook Express. 1. Schritt: Klicken Sie im Hauptfenster von Outlook Express bitte auf E-Mail-Konto erstellen...
 Outlook Express Hinweis: Die nachfolgende Beschreibung dient der Einrichtung eines Accounts zum Abruf und Versand von E-Mails über den E-Mail-Server unter Microsoft Outlook Express 5.0. / 6 und höher,
Outlook Express Hinweis: Die nachfolgende Beschreibung dient der Einrichtung eines Accounts zum Abruf und Versand von E-Mails über den E-Mail-Server unter Microsoft Outlook Express 5.0. / 6 und höher,
Dokumentation IBIS Monitor
 Dokumentation IBIS Monitor Seite 1 von 16 11.01.06 Inhaltsverzeichnis 1. Allgemein 2. Installation und Programm starten 3. Programmkonfiguration 4. Aufzeichnung 4.1 Aufzeichnung mitschneiden 4.1.1 Inhalt
Dokumentation IBIS Monitor Seite 1 von 16 11.01.06 Inhaltsverzeichnis 1. Allgemein 2. Installation und Programm starten 3. Programmkonfiguration 4. Aufzeichnung 4.1 Aufzeichnung mitschneiden 4.1.1 Inhalt
ID VisitControl. Dokumentation Administration. 2015 Equitania Software GmbH cmc Gruppe Seite 1
 ID VisitControl Dokumentation Administration 2015 Equitania Software GmbH cmc Gruppe Seite 1 Inhalt 1. Anmeldung... 3 2. Benutzer anlegen oder bearbeiten... 4 2.1. Benutzer aus LDAP Anbindung importieren/updaten...
ID VisitControl Dokumentation Administration 2015 Equitania Software GmbH cmc Gruppe Seite 1 Inhalt 1. Anmeldung... 3 2. Benutzer anlegen oder bearbeiten... 4 2.1. Benutzer aus LDAP Anbindung importieren/updaten...
Windows Live Mail Konfiguration IMAP
 Windows Live Mail Konfiguration IMAP Einrichten eines IMAP-Kontos unter Windows Live Mail zur Verfügung gestellt durch: ZID Dezentrale Systeme Februar 2015 Seite 2 von 8 Windows Live Mail ist der Nachfolger
Windows Live Mail Konfiguration IMAP Einrichten eines IMAP-Kontos unter Windows Live Mail zur Verfügung gestellt durch: ZID Dezentrale Systeme Februar 2015 Seite 2 von 8 Windows Live Mail ist der Nachfolger
Mail-Signierung und Verschlüsselung
 Mail-Signierung und Verschlüsselung ab Release-Version 2013.02, ein kostenlos zur Verfügung gestelltes Feature! Elektronische Post ist aus unserem privaten und beruflichen Leben nicht mehr wegzudenken.
Mail-Signierung und Verschlüsselung ab Release-Version 2013.02, ein kostenlos zur Verfügung gestelltes Feature! Elektronische Post ist aus unserem privaten und beruflichen Leben nicht mehr wegzudenken.
Mandant in den einzelnen Anwendungen löschen
 Mandant in den einzelnen Anwendungen löschen Bereich: ALLGEMEIN - Info für Anwender Nr. 6056 Inhaltsverzeichnis 1. Allgemein 2. FIBU/ANLAG/ZAHLUNG/BILANZ/LOHN/BELEGTRANSFER 3. DMS 4. STEUERN 5. FRISTEN
Mandant in den einzelnen Anwendungen löschen Bereich: ALLGEMEIN - Info für Anwender Nr. 6056 Inhaltsverzeichnis 1. Allgemein 2. FIBU/ANLAG/ZAHLUNG/BILANZ/LOHN/BELEGTRANSFER 3. DMS 4. STEUERN 5. FRISTEN
NOXON Connect Bedienungsanleitung Manual
 Software NOXON Connect Bedienungsanleitung Manual Version 1.0-03/2011 1 NOXON Connect 2 Inhalt Einführung... 4 Die Installation... 5 Der erste Start.... 7 Account anlegen...7 Hinzufügen eines Gerätes...8
Software NOXON Connect Bedienungsanleitung Manual Version 1.0-03/2011 1 NOXON Connect 2 Inhalt Einführung... 4 Die Installation... 5 Der erste Start.... 7 Account anlegen...7 Hinzufügen eines Gerätes...8
DELFI. Benutzeranleitung Dateiversand für unsere Kunden. Grontmij GmbH. Postfach 34 70 17 28339 Bremen. Friedrich-Mißler-Straße 42 28211 Bremen
 Grontmij GmbH Postfach 34 70 17 28339 Bremen Friedrich-Mißler-Straße 42 28211 Bremen T +49 421 2032-6 F +49 421 2032-747 E info@grontmij.de W www.grontmij.de DELFI Benutzeranleitung Dateiversand für unsere
Grontmij GmbH Postfach 34 70 17 28339 Bremen Friedrich-Mißler-Straße 42 28211 Bremen T +49 421 2032-6 F +49 421 2032-747 E info@grontmij.de W www.grontmij.de DELFI Benutzeranleitung Dateiversand für unsere
Sie befinden sich hier: WebHosting-FAQ E-Mail E-Mail-Clients - Einrichtung und Konfiguration Outlook Express Artikel #1
 Sie befinden sich hier: WebHosting-FAQ E-Mail E-Mail-Clients - Einrichtung und Konfiguration Outlook Express Artikel #1 Outlook Express Hinweis: Die nachfolgende Beschreibung dient der Einrichtung eines
Sie befinden sich hier: WebHosting-FAQ E-Mail E-Mail-Clients - Einrichtung und Konfiguration Outlook Express Artikel #1 Outlook Express Hinweis: Die nachfolgende Beschreibung dient der Einrichtung eines
Die hierzu benötigten Zugangsinformationen (ausgenommen Ihr persönliches Kennwort) finden Sie in der Tabelle unterhalb dieses Textes.
 Page 1 of 6 E-MAIL ANLEITUNG Nachfolgend möchten wir Ihnen eine detailierte Hilfestellung an die Hand geben, mit der Sie in der Lage sind in wenigen Schritten Ihr E-Mail Konto in Microsoft Outlook, bzw.
Page 1 of 6 E-MAIL ANLEITUNG Nachfolgend möchten wir Ihnen eine detailierte Hilfestellung an die Hand geben, mit der Sie in der Lage sind in wenigen Schritten Ihr E-Mail Konto in Microsoft Outlook, bzw.
UPDATEANLEITUNG UP-TO-DATE-GARANTIE DEU. Sehr geehrte Kunden, 1. Klicken Sie auf Benutzerprofil erstellen.
 Sehr geehrte Kunden, 1. Klicken Sie auf Benutzerprofil erstellen. NavGear bietet Ihnen die Möglichkeit, das Kartenmaterial innerhalb der ersten 30 Tage der Verwendung kostenlos zu aktualisieren. Bitte
Sehr geehrte Kunden, 1. Klicken Sie auf Benutzerprofil erstellen. NavGear bietet Ihnen die Möglichkeit, das Kartenmaterial innerhalb der ersten 30 Tage der Verwendung kostenlos zu aktualisieren. Bitte
Sie befinden sich hier: WebHosting-FAQ E-Mail & Unified Messaging E-Mail-Clients - Einrichtung und Konfiguration Outlook Express Artikel #1
 1 von 9 23.05.2005 11:12 Sie befinden sich hier: WebHosting-FAQ E-Mail & Unified Messaging E-Mail-Clients - Einrichtung und Konfiguration Outlook Express Artikel #1 Outlook Express Hinweis: Die nachfolgende
1 von 9 23.05.2005 11:12 Sie befinden sich hier: WebHosting-FAQ E-Mail & Unified Messaging E-Mail-Clients - Einrichtung und Konfiguration Outlook Express Artikel #1 Outlook Express Hinweis: Die nachfolgende
Anleitung für E-Mail-Client Outlook 2000 mit SSL Verschlüsselung
 Anleitung für E-Mail-Client Outlook 2000 mit SSL Verschlüsselung Seatech Zertifikat installieren Bevor Sie ihr Microsoft Outlook einrichten, muss das entsprechende Zertifikat von www.seatech.ch installiert
Anleitung für E-Mail-Client Outlook 2000 mit SSL Verschlüsselung Seatech Zertifikat installieren Bevor Sie ihr Microsoft Outlook einrichten, muss das entsprechende Zertifikat von www.seatech.ch installiert
Import des persönlichen Zertifikats in Outlook Express
 Import des persönlichen Zertifikats in Outlook Express 1.Installation des persönlichen Zertifikats 1.1 Voraussetzungen Damit Sie das persönliche Zertifikat auf Ihrem PC installieren können, benötigen
Import des persönlichen Zertifikats in Outlook Express 1.Installation des persönlichen Zertifikats 1.1 Voraussetzungen Damit Sie das persönliche Zertifikat auf Ihrem PC installieren können, benötigen
STRATO Mail Einrichtung Apple Mail 8
 STRATO Mail Einrichtung Apple Mail 8 Einrichtung Ihrer E-Mail Adresse bei STRATO Willkommen bei STRATO! Wir freuen uns, Sie als Kunden begrüßen zu dürfen. Mit der folgenden Anleitung möchten wir Ihnen
STRATO Mail Einrichtung Apple Mail 8 Einrichtung Ihrer E-Mail Adresse bei STRATO Willkommen bei STRATO! Wir freuen uns, Sie als Kunden begrüßen zu dürfen. Mit der folgenden Anleitung möchten wir Ihnen
"E-Mail-Adresse": Geben Sie hier bitte die vorher eingerichtete E-Mail Adresse ein.
 Microsoft Outlook Um ein E-Mail-Postfach im E-Mail-Programm Outlook einzurichten, gehen Sie bitte wie folgt vor: Klicken Sie in Outlook in der Menüleiste auf "Extras", anschließend auf "E-Mail-Konten".
Microsoft Outlook Um ein E-Mail-Postfach im E-Mail-Programm Outlook einzurichten, gehen Sie bitte wie folgt vor: Klicken Sie in Outlook in der Menüleiste auf "Extras", anschließend auf "E-Mail-Konten".
Historical Viewer. zu ETC5000 Benutzerhandbuch 312/15
 Historical Viewer zu ETC5000 Benutzerhandbuch 312/15 Inhaltsverzeichnis 1 Allgemeine Hinweise... 3 1.1 Dokumentation...3 2 Installation... 3 3 Exportieren der Logdatei aus dem ETC 5000... 3 4 Anlegen eines
Historical Viewer zu ETC5000 Benutzerhandbuch 312/15 Inhaltsverzeichnis 1 Allgemeine Hinweise... 3 1.1 Dokumentation...3 2 Installation... 3 3 Exportieren der Logdatei aus dem ETC 5000... 3 4 Anlegen eines
Sage 50 Allgemeine Datensicherung
 Sage 50 Allgemeine Datensicherung Impressum Sage Software GmbH Hennes-Weisweiler-Allee 16 41179 Mönchengladbach Copyright 2015 Sage Software GmbH Die Inhalte und Themen in dieser Unterlage wurden mit sehr
Sage 50 Allgemeine Datensicherung Impressum Sage Software GmbH Hennes-Weisweiler-Allee 16 41179 Mönchengladbach Copyright 2015 Sage Software GmbH Die Inhalte und Themen in dieser Unterlage wurden mit sehr
Das nachfolgende Konfigurationsbeispiel geht davon aus, dass Sie bereits ein IMAP Postfach eingerichtet haben!
 IMAP EINSTELLUNGEN E Mail Adresse : Art des Mailservers / Protokoll: AllesIhrWunsch@IhreDomain.de IMAP SMTP Server / Postausgangsserver: IhreDomain.de (Port: 25 bzw. 587) IMAP Server / Posteingangsserver:
IMAP EINSTELLUNGEN E Mail Adresse : Art des Mailservers / Protokoll: AllesIhrWunsch@IhreDomain.de IMAP SMTP Server / Postausgangsserver: IhreDomain.de (Port: 25 bzw. 587) IMAP Server / Posteingangsserver:
Handbuch ECDL 2003 Professional Modul 3: Kommunikation Stellvertreter hinzufügen und zusätzliche Optionen einstellen
 Handbuch ECDL 2003 Professional Modul 3: Kommunikation Stellvertreter hinzufügen und zusätzliche Optionen einstellen Dateiname: ecdl_p3_04_02_documentation.doc Speicherdatum: 08.12.2004 ECDL 2003 Professional
Handbuch ECDL 2003 Professional Modul 3: Kommunikation Stellvertreter hinzufügen und zusätzliche Optionen einstellen Dateiname: ecdl_p3_04_02_documentation.doc Speicherdatum: 08.12.2004 ECDL 2003 Professional
Wichtige Hinweise zu den neuen Orientierungshilfen der Architekten-/Objektplanerverträge
 Wichtige Hinweise zu den neuen Orientierungshilfen der Architekten-/Objektplanerverträge Ab der Version forma 5.5 handelt es sich bei den Orientierungshilfen der Architekten-/Objektplanerverträge nicht
Wichtige Hinweise zu den neuen Orientierungshilfen der Architekten-/Objektplanerverträge Ab der Version forma 5.5 handelt es sich bei den Orientierungshilfen der Architekten-/Objektplanerverträge nicht
Massenversand Dorfstrasse 143 CH - 8802 Kilchberg Telefon 01 / 716 10 00 Telefax 01 / 716 10 05 info@hp-engineering.com www.hp-engineering.
 Massenversand Massenversand Seite 1 Massenversand Seite 2 Inhaltsverzeichnis 1. WICHTIGE INFORMATIONEN ZUR BEDIENUNG VON CUMULUS 4 2. STAMMDATEN FÜR DEN MASSENVERSAND 4 2.1 ALLGEMEINE STAMMDATEN 4 2.2
Massenversand Massenversand Seite 1 Massenversand Seite 2 Inhaltsverzeichnis 1. WICHTIGE INFORMATIONEN ZUR BEDIENUNG VON CUMULUS 4 2. STAMMDATEN FÜR DEN MASSENVERSAND 4 2.1 ALLGEMEINE STAMMDATEN 4 2.2
Email-Clienten. Nachstehend finden Sie verschiedene Anleitungen um Ihr Konto mit einem Emailclienten einzurichten.
 Email-Clienten Bei uns können E-Mail-Postfächer sowohl mittels des IMAP- als auch mittels des POP3-Protokolls verwendet werden. Der im Tarif zur Verfügung stehende Mailspace kann auf beliebig viele Postfächer
Email-Clienten Bei uns können E-Mail-Postfächer sowohl mittels des IMAP- als auch mittels des POP3-Protokolls verwendet werden. Der im Tarif zur Verfügung stehende Mailspace kann auf beliebig viele Postfächer
Eine Anleitung, wie Sie Mozilla Thunderbird 2 installieren und konfigurieren können. Installation... 2. Erstkonfiguration... 4
 E-Mail-Client Mozilla Thunderbird für Studierende Installation und Einrichtung Mozilla Thunderbird ist ein Open-Source-E-Mail-Programm und -Newsreader des Mozilla-Projekts. Es ist neben Microsoft Outlook
E-Mail-Client Mozilla Thunderbird für Studierende Installation und Einrichtung Mozilla Thunderbird ist ein Open-Source-E-Mail-Programm und -Newsreader des Mozilla-Projekts. Es ist neben Microsoft Outlook
Einrichtung Email-Account
 Einrichtung Email-Account Stand: 25. März 2004 Software Company www.business.co.at, office@business.co.at Software Company - 25.03.2004 1 Inhaltsverzeichnis EINRICHTUNG OUTLOOK EXPRESS...3 WEBMAIL & VACATION...8
Einrichtung Email-Account Stand: 25. März 2004 Software Company www.business.co.at, office@business.co.at Software Company - 25.03.2004 1 Inhaltsverzeichnis EINRICHTUNG OUTLOOK EXPRESS...3 WEBMAIL & VACATION...8
1&1 Webhosting FAQ Outlook Express
 Seite 1 von 6 Sie befinden sich hier: WebHosting-FAQ E-Mail & Unified Messaging E-Mail-Clients - Einrichtung und Konfiguration Outlook Express Artikel #1 Outlook Express Hinweis: Die nachfolgende Beschreibung
Seite 1 von 6 Sie befinden sich hier: WebHosting-FAQ E-Mail & Unified Messaging E-Mail-Clients - Einrichtung und Konfiguration Outlook Express Artikel #1 Outlook Express Hinweis: Die nachfolgende Beschreibung
Anleitung Inspector Webfex 2013
 Anleitung Inspector Webfex 2013 Inhalt: 1. Installationshinweise 2. Erste Schritte 3. Client-Installation 4. Arbeiten mit Webfex 5. Gruppenrichtlinien-Einstellungen für die Windows-Firewall 1. Installationshinweis:
Anleitung Inspector Webfex 2013 Inhalt: 1. Installationshinweise 2. Erste Schritte 3. Client-Installation 4. Arbeiten mit Webfex 5. Gruppenrichtlinien-Einstellungen für die Windows-Firewall 1. Installationshinweis:
Handbuch für Nutzer von Zertifikaten der Zertifizierungsstellen (CAs) des Bayerischen Behördennetzes (BYBN) zur Sicherung von E-Mails Teil C6:
 Handbuch für Nutzer von Zertifikaten der Zertifizierungsstellen (CAs) des Bayerischen Behördennetzes (BYBN) zur Sicherung von E-Mails (Kerstin Ehrhardt) München 07.05.2007 1 1 Auswahl der Standard -Zertifikate...
Handbuch für Nutzer von Zertifikaten der Zertifizierungsstellen (CAs) des Bayerischen Behördennetzes (BYBN) zur Sicherung von E-Mails (Kerstin Ehrhardt) München 07.05.2007 1 1 Auswahl der Standard -Zertifikate...
Medea3 Print-Client (m3_print)
 Medea3 Print-Client (m3_print) Installationsanleitung Installationsanleitung m3_print.exe...2 1. Installieren von Ghostskript und Ghostview...2 1. Ghostskript...2 2. Ghostview...3 2. Kopieren des Print-Client-Programms...6
Medea3 Print-Client (m3_print) Installationsanleitung Installationsanleitung m3_print.exe...2 1. Installieren von Ghostskript und Ghostview...2 1. Ghostskript...2 2. Ghostview...3 2. Kopieren des Print-Client-Programms...6
Import des persönlichen Zertifikats in Outlook 2003
 Import des persönlichen Zertifikats in Outlook 2003 1. Installation des persönlichen Zertifikats 1.1 Voraussetzungen Damit Sie das persönliche Zertifikat auf Ihren PC installieren können, benötigen Sie:
Import des persönlichen Zertifikats in Outlook 2003 1. Installation des persönlichen Zertifikats 1.1 Voraussetzungen Damit Sie das persönliche Zertifikat auf Ihren PC installieren können, benötigen Sie:
E-Mail made in Germany
 E-Mail made in Germany Umstellung des bisherigen E-Mail Kontos auf SSL-Verschlüsselung: Wählen Sie bitte Ihr E-Mail-Programm per Mausklick aus und folgen Sie der Anleitung. Outlook 2007 Outlook 2013 Outlook
E-Mail made in Germany Umstellung des bisherigen E-Mail Kontos auf SSL-Verschlüsselung: Wählen Sie bitte Ihr E-Mail-Programm per Mausklick aus und folgen Sie der Anleitung. Outlook 2007 Outlook 2013 Outlook
Installationsleitfaden kabelsafe backup home unter MS Windows
 Installationsleitfaden kabelsafe backup home unter MS Windows Installationsanleitung und Schnelleinstieg kabelsafe backup home (kabelnet-acb) unter MS Windows Als PDF herunterladen Diese Anleitung können
Installationsleitfaden kabelsafe backup home unter MS Windows Installationsanleitung und Schnelleinstieg kabelsafe backup home (kabelnet-acb) unter MS Windows Als PDF herunterladen Diese Anleitung können
- Tau-Office UNA - Setup Einzelplatzinstallation. * Der griechische Buchstabe T (sprich Tau ) steht für Perfektion. Idee und Copyright: rocom GmbH
 - Tau-Office UNA - Setup Einzelplatzinstallation * Der griechische Buchstabe T (sprich Tau ) steht für Perfektion. Idee und Copyright: rocom GmbH Eichenstraße 8a, 83083 Riedering Zentrale: 08036/94 20
- Tau-Office UNA - Setup Einzelplatzinstallation * Der griechische Buchstabe T (sprich Tau ) steht für Perfektion. Idee und Copyright: rocom GmbH Eichenstraße 8a, 83083 Riedering Zentrale: 08036/94 20
Outlook Express. 1. Schritt: Klicken Sie im Hauptfenster von Outlook Express bitte auf E-Mail-Konto erstellen...
 Outlook Express Hinweis: Die nachfolgende Beschreibung dient der Einrichtung eines Accounts zum Abruf und Versand von E-Mails über den E-Mail-Server unter Microsoft Outlook Express 5.0.6 und höher, da
Outlook Express Hinweis: Die nachfolgende Beschreibung dient der Einrichtung eines Accounts zum Abruf und Versand von E-Mails über den E-Mail-Server unter Microsoft Outlook Express 5.0.6 und höher, da
Einrichtung eines Mailkontos unter Netscape (Messenger) Version 7.1
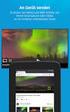 Fachhochschule Köln University of Applied Sciences Cologne Einrichtung eines Mailkontos unter Netscape (Messenger) Version 7.1 Zentrum für Tel. +49 221 / 8275-2661 Fax +49 221 / 8275-2660 Fachhochschule
Fachhochschule Köln University of Applied Sciences Cologne Einrichtung eines Mailkontos unter Netscape (Messenger) Version 7.1 Zentrum für Tel. +49 221 / 8275-2661 Fax +49 221 / 8275-2660 Fachhochschule
Outlook. sysplus.ch outlook - mail-grundlagen Seite 1/8. Mail-Grundlagen. Posteingang
 sysplus.ch outlook - mail-grundlagen Seite 1/8 Outlook Mail-Grundlagen Posteingang Es gibt verschiedene Möglichkeiten, um zum Posteingang zu gelangen. Man kann links im Outlook-Fenster auf die Schaltfläche
sysplus.ch outlook - mail-grundlagen Seite 1/8 Outlook Mail-Grundlagen Posteingang Es gibt verschiedene Möglichkeiten, um zum Posteingang zu gelangen. Man kann links im Outlook-Fenster auf die Schaltfläche
Daten-Synchronisation zwischen dem ZDV-Webmailer und Outlook (2002-2007) Zentrum für Datenverarbeitung der Universität Tübingen
 Daten-Synchronisation zwischen dem ZDV-Webmailer und Outlook (2002-2007) Zentrum für Datenverarbeitung der Universität Tübingen Inhalt 1. Die Funambol Software... 3 2. Download und Installation... 3 3.
Daten-Synchronisation zwischen dem ZDV-Webmailer und Outlook (2002-2007) Zentrum für Datenverarbeitung der Universität Tübingen Inhalt 1. Die Funambol Software... 3 2. Download und Installation... 3 3.
Tutorial e Mail Einrichtung
 E-Mail Einrichtung Als Kunde von web4business haben Sie die Möglichkeit sich E-Mail-Adressen unter ihrer Domain einzurichten. Sie können sich dabei beliebig viele Email-Adressen einrichten, ohne dass dadurch
E-Mail Einrichtung Als Kunde von web4business haben Sie die Möglichkeit sich E-Mail-Adressen unter ihrer Domain einzurichten. Sie können sich dabei beliebig viele Email-Adressen einrichten, ohne dass dadurch
teamsync Kurzanleitung
 1 teamsync Kurzanleitung Version 4.0-19. November 2012 2 1 Einleitung Mit teamsync können Sie die Produkte teamspace und projectfacts mit Microsoft Outlook synchronisieren.laden Sie sich teamsync hier
1 teamsync Kurzanleitung Version 4.0-19. November 2012 2 1 Einleitung Mit teamsync können Sie die Produkte teamspace und projectfacts mit Microsoft Outlook synchronisieren.laden Sie sich teamsync hier
Anleitung. Lesezugriff auf die App CHARLY Termine unter Android Stand: 18.10.2013
 Anleitung Lesezugriff auf die App CHARLY Termine unter Android Stand: 18.10.2013 CHARLY Termine unter Android - Seite 2 Inhalt Inhalt Einleitung & Voraussetzungen 3 1. Installation und Konfiguration 4
Anleitung Lesezugriff auf die App CHARLY Termine unter Android Stand: 18.10.2013 CHARLY Termine unter Android - Seite 2 Inhalt Inhalt Einleitung & Voraussetzungen 3 1. Installation und Konfiguration 4
Kurzanleitung fu r Clubbeauftragte zur Pflege der Mitgliederdaten im Mitgliederbereich
 Kurzanleitung fu r Clubbeauftragte zur Pflege der Mitgliederdaten im Mitgliederbereich Mitgliederbereich (Version 1.0) Bitte loggen Sie sich in den Mitgliederbereich mit den Ihnen bekannten Zugangsdaten
Kurzanleitung fu r Clubbeauftragte zur Pflege der Mitgliederdaten im Mitgliederbereich Mitgliederbereich (Version 1.0) Bitte loggen Sie sich in den Mitgliederbereich mit den Ihnen bekannten Zugangsdaten
Tipps und Tricks zu den Updates
 Tipps und Tricks zu den Updates Grundsätzlich können Sie Updates immer auf 2 Wegen herunterladen, zum einen direkt über unsere Internetseite, zum anderen aus unserer email zu einem aktuellen Update. Wenn
Tipps und Tricks zu den Updates Grundsätzlich können Sie Updates immer auf 2 Wegen herunterladen, zum einen direkt über unsere Internetseite, zum anderen aus unserer email zu einem aktuellen Update. Wenn
Kontoname ist Mailanschrift ohne @ecosign.net! Maximale Mailboxgrösse: Maximale Nachrichtengrösse: Haltezeit der Nachrichten:
 Serverdaten: @ecosign.net Mailserver: Webmail: POP3: SMTP: http://webmail.ecosign.net pop.ecosign.net smtp.ecosign.net Kontoname ist Mailanschrift ohne @ecosign.net! Nutzung: Maximale Mailboxgrösse: Maximale
Serverdaten: @ecosign.net Mailserver: Webmail: POP3: SMTP: http://webmail.ecosign.net pop.ecosign.net smtp.ecosign.net Kontoname ist Mailanschrift ohne @ecosign.net! Nutzung: Maximale Mailboxgrösse: Maximale
Emaileinrichtung in den kaufmännischen Programmen der WISO Reihe
 Emaileinrichtung in den kaufmännischen Programmen der WISO Reihe Voraussetzung für die Einrichtung eine Emailanbindung in den kaufmännischen Produkten der WISO Reihe ist ein auf dem System als Standardmailclient
Emaileinrichtung in den kaufmännischen Programmen der WISO Reihe Voraussetzung für die Einrichtung eine Emailanbindung in den kaufmännischen Produkten der WISO Reihe ist ein auf dem System als Standardmailclient
E Mail Versand mit der Schild NRW Formularverwaltung
 -Seite 1- E Mail Versand mit der Schild NRW Formularverwaltung Seit der Version 1.12.3.97 der Reportverwaltung ist die Möglichkeit integriert, E Mails direkt, d.h. ohne Umweg über einen externen Mailclient
-Seite 1- E Mail Versand mit der Schild NRW Formularverwaltung Seit der Version 1.12.3.97 der Reportverwaltung ist die Möglichkeit integriert, E Mails direkt, d.h. ohne Umweg über einen externen Mailclient
Blauer Ordner Outlook Konto einrichten Anleitung zum Einrichten der Berliner Schulmail unter Outlook 2010
 Seite 1 von 10 Anleitung zum Einrichten der Berliner Schulmail unter Outlook 2010 Seite 2 von 10 Inhaltsverzeichnis 1. E-Mail-Konto einrichten... 2 1.1 Vorbereitung... 2 1.2 Erstellen eines den Sicherheitsanforderungen
Seite 1 von 10 Anleitung zum Einrichten der Berliner Schulmail unter Outlook 2010 Seite 2 von 10 Inhaltsverzeichnis 1. E-Mail-Konto einrichten... 2 1.1 Vorbereitung... 2 1.2 Erstellen eines den Sicherheitsanforderungen
Benutzer Handbuch. Version 6.0
 Benutzer Handbuch Version 6.0 Dokument: dakota Benutzer HandbuchV6 0.doc, Druckdatum: 18.03.2013 Copyright Die in diesem Handbuch enthaltenen Angaben und Daten können ohne vorherige Ankündigung geändert
Benutzer Handbuch Version 6.0 Dokument: dakota Benutzer HandbuchV6 0.doc, Druckdatum: 18.03.2013 Copyright Die in diesem Handbuch enthaltenen Angaben und Daten können ohne vorherige Ankündigung geändert
Einrichtung Schritte:
 Einrichtung Schritte: - Installation der erforderlichen Ausstellerzertifikate Die Ausstellerzertifikate (Fehler! Verweisquelle konnte nicht gefunden werden., Fehler! Verweisquelle konnte nicht gefunden
Einrichtung Schritte: - Installation der erforderlichen Ausstellerzertifikate Die Ausstellerzertifikate (Fehler! Verweisquelle konnte nicht gefunden werden., Fehler! Verweisquelle konnte nicht gefunden
Schritt 2: Konto erstellen
 In diesem Tutorial zeigen wir Ihnen, wie Sie im Outlook Express ein POP3 E-Mail Konto einrichten. Wir haben bei der Erstellung des Tutorials die Version 6.0 verwendet. Schritt 1: Wenn Sie im Outlook Express
In diesem Tutorial zeigen wir Ihnen, wie Sie im Outlook Express ein POP3 E-Mail Konto einrichten. Wir haben bei der Erstellung des Tutorials die Version 6.0 verwendet. Schritt 1: Wenn Sie im Outlook Express
Sie müssen nun zum starten des Programms das erste Mal Ihr Passwort eingeben.
 Wenn Sie nicht die gesamte Anleitung lesen wollen sollten Sie mindestens diesen kurzen Abschnitt lesen, den es gibt einige Sachen die Sie über dieses Programm wissen sollten. Das Programm wurde von einer
Wenn Sie nicht die gesamte Anleitung lesen wollen sollten Sie mindestens diesen kurzen Abschnitt lesen, den es gibt einige Sachen die Sie über dieses Programm wissen sollten. Das Programm wurde von einer
Windows. Workshop Internet-Explorer: Arbeiten mit Favoriten, Teil 1
 Workshop Internet-Explorer: Arbeiten mit Favoriten, Teil 1 Wenn der Name nicht gerade www.buch.de oder www.bmw.de heißt, sind Internetadressen oft schwer zu merken Deshalb ist es sinnvoll, die Adressen
Workshop Internet-Explorer: Arbeiten mit Favoriten, Teil 1 Wenn der Name nicht gerade www.buch.de oder www.bmw.de heißt, sind Internetadressen oft schwer zu merken Deshalb ist es sinnvoll, die Adressen
Kurzanleitung zum Einrichten von emailkonten für Outlook Express 6
 Kurzanleitung zum Einrichten von emailkonten für Outlook Express 6 Um sicher und bequem Nachrichten mit Outlook zu verwalten, muss der E-Mail Client passend zu unseren E-Mail Einstellungen konfiguriert
Kurzanleitung zum Einrichten von emailkonten für Outlook Express 6 Um sicher und bequem Nachrichten mit Outlook zu verwalten, muss der E-Mail Client passend zu unseren E-Mail Einstellungen konfiguriert
Hochschulrechenzentrum. chschulrechenzentrum #96. Freie Universität Berlin
 #96 Version 1 Konfiguration von Outlook 2010 Um Ihre E-Mails über den Mailserver der ZEDAT herunterzuladen oder zu versenden, können Sie das Programm Outlook 2010 verwenden. Die folgende Anleitung demonstriert
#96 Version 1 Konfiguration von Outlook 2010 Um Ihre E-Mails über den Mailserver der ZEDAT herunterzuladen oder zu versenden, können Sie das Programm Outlook 2010 verwenden. Die folgende Anleitung demonstriert
Wie kann ich meine Daten importieren? Wie kann ich meine Profile verwalten?
 Administration: Wie kann ich meine Daten importieren? Wie kann ich meine Profile verwalten? Wie kann ich von «Einzelgesellschaft» zu «Mehrere Gesellschaften» wechseln? Gebrauch Wie kann ich einen Arbeitnehmer
Administration: Wie kann ich meine Daten importieren? Wie kann ich meine Profile verwalten? Wie kann ich von «Einzelgesellschaft» zu «Mehrere Gesellschaften» wechseln? Gebrauch Wie kann ich einen Arbeitnehmer
ColpoSoft-Installations-CD
 ColpoSoft-Installations-CD Die ColpoSoft-Installations-CD installiert Treiber für die Kameras Videology 3MV-USB, Videology 3 MVC und Point Grey Chameleon sowie ein Programm mit dem Fotos aufgenommen und
ColpoSoft-Installations-CD Die ColpoSoft-Installations-CD installiert Treiber für die Kameras Videology 3MV-USB, Videology 3 MVC und Point Grey Chameleon sowie ein Programm mit dem Fotos aufgenommen und
Einrichten eines POP-Mailkontos unter Thunderbird Mail DE:
 Einrichten eines POP-Mailkontos unter Thunderbird Mail DE: Ein E-Mail-Konto können Sie am einfachsten über den integrierten Assistenten einrichten. Dieser führt Sie Schritt für Schritt durch alle Einstellungsmöglichkeiten
Einrichten eines POP-Mailkontos unter Thunderbird Mail DE: Ein E-Mail-Konto können Sie am einfachsten über den integrierten Assistenten einrichten. Dieser führt Sie Schritt für Schritt durch alle Einstellungsmöglichkeiten
Prodanet ProductManager WinEdition
 UPDATE Beschreibung Prodanet ProductManager WinEdition Prodanet GmbH Hauptstrasse 39-41 D-63486 Bruchköbel Tel: +49 (0) 6181 / 9793-0 Fax: +49 (0) 6181 / 9793-33 email: info@prodanet.com Wichtiger Hinweis
UPDATE Beschreibung Prodanet ProductManager WinEdition Prodanet GmbH Hauptstrasse 39-41 D-63486 Bruchköbel Tel: +49 (0) 6181 / 9793-0 Fax: +49 (0) 6181 / 9793-33 email: info@prodanet.com Wichtiger Hinweis
Bedienungsanleitung für den SecureCourier
 Bedienungsanleitung für den SecureCourier Wo kann ich den SecureCourier nach der Installation auf meinem Computer finden? Den SecureCourier finden Sie dort, wo Sie mit Dateien umgehen und arbeiten. Bei
Bedienungsanleitung für den SecureCourier Wo kann ich den SecureCourier nach der Installation auf meinem Computer finden? Den SecureCourier finden Sie dort, wo Sie mit Dateien umgehen und arbeiten. Bei
Installationsanleitung CFM TWAIN 7.00 STI
 Installationsanleitung CFM TWAIN 7.00 STI Windows 98 / ME / 2000 / XP Änderungsrechte / Kopierhinweise Die in diesem Handbuch enthaltenen Angaben und Daten können ohne vorherige Ankündigung geändert werden.
Installationsanleitung CFM TWAIN 7.00 STI Windows 98 / ME / 2000 / XP Änderungsrechte / Kopierhinweise Die in diesem Handbuch enthaltenen Angaben und Daten können ohne vorherige Ankündigung geändert werden.
Webakte in Advolux Verfasser : Advolux GmbH Letze Änderung : 10. Juli 2015 1
 Webakte in Advolux Verfasser : Advolux GmbH Letze Änderung : 10. Juli 2015 1 Inhaltsverzeichnis WIE NUTZEN SIE DIE FUNKTIONALITÄTEN DER WEBAKTE IN ADVOLUX?... 3 E-CONSULT-ZUGANG ERSTMALIG EINRICHTEN...
Webakte in Advolux Verfasser : Advolux GmbH Letze Änderung : 10. Juli 2015 1 Inhaltsverzeichnis WIE NUTZEN SIE DIE FUNKTIONALITÄTEN DER WEBAKTE IN ADVOLUX?... 3 E-CONSULT-ZUGANG ERSTMALIG EINRICHTEN...
Leitfaden für den E-Mail-Dienst
 Leitfaden für den E-Mail-Dienst In diesem Leitfaden finden Sie Hilfestellungen, wie Sie den durch ML Websites bereitgestellten E-Mail-Dienst in Anspruch nehmen können. So richten Sie Ihr E-Mail-Postfach
Leitfaden für den E-Mail-Dienst In diesem Leitfaden finden Sie Hilfestellungen, wie Sie den durch ML Websites bereitgestellten E-Mail-Dienst in Anspruch nehmen können. So richten Sie Ihr E-Mail-Postfach
Steganos Secure E-Mail Schritt für Schritt-Anleitung für den Gastzugang SCHRITT 1: AKTIVIERUNG IHRES GASTZUGANGS
 Steganos Secure E-Mail Schritt für Schritt-Anleitung für den Gastzugang EINLEITUNG Obwohl inzwischen immer mehr PC-Nutzer wissen, dass eine E-Mail so leicht mitzulesen ist wie eine Postkarte, wird die
Steganos Secure E-Mail Schritt für Schritt-Anleitung für den Gastzugang EINLEITUNG Obwohl inzwischen immer mehr PC-Nutzer wissen, dass eine E-Mail so leicht mitzulesen ist wie eine Postkarte, wird die
multisign Signatur-Prüfwerkzeug Handbuch Security Networks AG Stand: 24.06.05
 multisign Signatur-Prüfwerkzeug Handbuch Security Networks AG multisign Signatur Prüfwerkzeug Benutzerhandbuch 1 1 Einleitung Die multisign-produktfamilie ermöglicht die automatische Erstellung qualifizierter
multisign Signatur-Prüfwerkzeug Handbuch Security Networks AG multisign Signatur Prüfwerkzeug Benutzerhandbuch 1 1 Einleitung Die multisign-produktfamilie ermöglicht die automatische Erstellung qualifizierter
