CallPilot. Benutzerhandbuch - CallPilot Desktop Messaging. Version 2.0. für Microsoft Outlook
|
|
|
- Frank Rosenberg
- vor 8 Jahren
- Abrufe
Transkript
1 TM CallPilot. Version 2.0 Benutzerhandbuch - CallPilot Desktop Messaging für Microsoft Outlook
2 Aktualisierungen zu den Desktop Messaging-Benutzerhandbüchern Business Communications Manager und CallPilot 100/150 Internet-Clients Seite 3: Anrufen des Absenders einer Nachricht Das Anrufen des Absenders einer Nachricht wird nicht unterstützt. Seite 4: Hinweise zu diesem Handbuch Die folgenden Internet-Mail-Clients werden unterstützt: Microsoft Outlook 98 (CW-Modus für Unternehmen oder Arbeitsgruppe) Microsoft Outlook 2000 Microsoft Outlook 2002 (XP) Lotus Notes 4.6x Lotus Notes 5.x Lotus Notes 6.x GroupWise 6.x Unified Messaging für Business Communications Manager unterstützt außerdem: Microsoft Outlook Express 5.x Microsoft Outlook Express 6.x Microsoft Outlook 98 (Internet Mail-Modus) Microsoft Outlook 2000 (Internet Mail-Modus) Microsoft Outlook 2002 (XP) (Internet Mail-Modus) Netscape Messenger (Netscape Communicator) 4.7x Netscape Messenger (Netscape Communicator) 6.2x Netscape Messenger (Netscape Communicator) 7.2x Qualcomm Eudora Pro 5.x Seite 3: Zugriff auf webbasiertes My CallPilot zum Anzeigen von Benutzerinformationen und Ändern von Funktionseinstellungen My CallPilot wird nicht unterstützt. Seite 6: CallPilot-Wiedergabe Die Schaltfläche Den Absender anrufen ist nicht verfügbar. Seite 10: Verknüpfung mit My CallPilot Eine Verknüpfung mit My CallPilot wird nicht unterstützt. Seite 11: Adressieren von Nachrichten Wenn Sie Nachrichten von Internet-Mail-Clients adressieren, wird das in der Online-Hilfe beschriebene offene Nachrichtenübermittlungsformat VPIM nicht unterstützt. Verwenden Sie für die Adressierung von Nachrichten an Remote-Standorte das folgende Format: Beispiel: Dabei steht für das VPIM-Präfix des Remote-Standorts, 7171 bezeichnet die Mailbox am Remote-Standort, und CallPilot.MyOrg.com ist die FQDN der lokalen CallPilot-Installation.
3 Informationen zum Weiterleiten von Desktop Messaging-Nachrichten Verwenden Sie zum Weiterleiten einer Desktop Messaging-Nachricht nicht das Kontextmenü. Gehen Sie zum Weiterleiten folgendermaßen vor: Öffnen Sie die Nachricht, und leiten Sie sie vom CallPilot-Fenster aus weiter, ODER wählen Sie bei Outlook die Nachricht im Posteingang von Outlook aus, und leiten Sie sie über die Symbolleiste von Outlook weiter. Allgemeines zur Anzeige von Faxnachrichten Das Programm Imaging for Windows, das als Fax-Viewer verwendet werden kann, gehört zum Standardumfang der Betriebssysteme Windows 95B, Windows 98, Windows NT und Windows Unter Windows XP dagegen muss Imaging for Windows eigens installiert werden. Erkundigen Sie sich bei Ihrem Systemadministrator, ob auf Ihrem System Imaging for Windows installiert ist. Wenn Sie mit einem Windows XP-System arbeiten, auf dem Imaging for Windows nicht installiert ist, können Sie Faxe im Standard-Fax-Viewer von Windows XP anzeigen, indem Sie auf das Fax doppelklicken. Mit dem Faxtreiber kann immer nur ein einzelnes Fax-Image erstellt werden. Outlook, Lotus Notes, Groupwise Seite 3: Anrufen des Absenders einer Nachricht Das Anrufen des Absenders einer Nachricht wird nicht unterstützt. Seite 3: Zugriff auf webbasiertes My CallPilot zum Anzeigen von Benutzerinformationen und Ändern von Funktionseinstellungen My CallPilot wird nicht unterstützt. Seite 6: CallPilot-Wiedergabe Die Schaltfläche Den Absender anrufen ist nicht verfügbar. Seite 10: Weiterleiten und Beantworten von Nachrichten Im Dialogfeld Fax erstellen kann das Feld Betreff dazu verwendet werden, zusätzliche Informationen für das Faxdeckblatt einzugeben. Beipiel hierfür wäre der Name des Empfängers, falls Sie ein Fax direkt an ein Faxgerät senden. Das Feld Betreff kann maximal 80 Zeichen aufnehmen. Seite 11: Anrufen des Absenders einer Nachricht Das Anrufen des Absenders einer Nachricht wird nicht unterstützt. Seite 12: Einstellen von Nachrichtenoptionen Die Funktion Versandbeleg wird nicht unterstützt. Seite 14: Persönliche Verteilerlisten Gruppenlisten entsprechen den persönlichen Verteilerlisten. Gruppenlisten können nur vom Systemadministrator erstellt werden. Gruppenlisten werden im Adressbuch des Servers mit den Buchstaben GL nach dem Namen der Gruppenliste gekennzeichnet und können nicht vom Telefon aus erstellt werden. Seite 19: Verknüpfung mit My CallPilot Eine Verknüpfung mit My CallPilot wird nicht unterstützt NORTEL Printed in Canada
4 Inhalt Willkommen bei CallPilot Erste Schritte Anmelden Arbeiten mit Ihren CallPilot-Nachrichten Wiedergabe von Sprachnachrichten Anzeigen von Fax-Nachrichten Verfassen von Sprachnachrichten Verfassen von Fax- und Textnachrichten Anrufen des Absenders einer Nachricht Weiterleiten und Beantworten von Nachrichten Anfügen von Anlagen an Nachrichten Festlegen von Nachrichtenoptionen Adressieren von Nachrichten Persönliche Verteilerlisten Ändern der Mailbox-Einstellungen Ändern der Einstellungen für Mail-Übermittlung Ändern der Adressbuch-Einstellungen Ändern der Audio-Einstellungen Verbinden mit My CallPilot Arbeiten im Offline-Modus Dokument-Informationen
5 Willkommen bei CallPilot CallPilot von Nortel Networks ist ein hochentwickeltes Business- Kommunikationssystem, das eine außergewöhnliche Flexibilität zur Bewältigung Ihrer Messaging-Anforderungen bietet. Sie haben die Möglichkeit, CallPilot über Ihr Telefon oder Ihren Computer zu nutzen. Mit Desktop Messaging können Sie über Microsoft Outlook auf Ihre CallPilot-Mailbox zugreifen. Nachstehend einige Möglichkeiten, wie Sie CallPilot in Verbindung mit Ihrem -Client nutzen können: Abhören von Sprachnachrichten Anzeigen und Drucken von Fax-Nachrichten Aufzeichnen und Senden von Sprachnachrichten Erstellen und Senden von Fax-Nachrichten Weiterleiten und Beantworten von Sprach- und Fax-Nachrichten Anrufen des Absenders einer Nachricht Hinzufügen von Nachrichtenoptionen wie "Dringend" oder "Privat". Anfügen von Sprach-, Fax- oder Textdateien an Nachrichten. Erstellen von persönlichen Verteilerlisten Ändern Ihres CallPilot-Passworts. Zugreifen auf webbasierendes My CallPilot zum Anzeigen von Benutzerinformationen und Ändern Ihrer Funktionseinstellungen. Einige der in diesem Handbuch genannten Funktionen können Sie möglicherweise nicht mit Ihrer CallPilot-Mailbox nutzen. Nähere Einzelheiten entnehmen Sie bitte dem Thema Verfügbarkeit von Funktionen in der Online-Hilfe von Desktop Messaging, oder fragen Sie Ihren Administrator. 3
6 Erste Schritte Über dieses Handbuch In diesem Handbuch wird beschrieben, wie Sie CallPilot mit Ihrem Microsoft Outlook-E- Mail-Client nutzen. Die Anweisungen und Abbildungen in diesem Handbuch enthalten allgemeine Informationen für die Nutzung von CallPilot mit Ihrem -Client. Bestimmte Details können je nach Betriebssystem Ihres Computers, von der verwendeten Outlook- Version und den für Ihre CallPilot-Mailbox verfügbaren Funktionen unterschiedlich sein. Weitere Unterstützung bei der Verwendung von CallPilot erhalten Sie in der Desktop Messaging-Online-Hilfe. Was Sie benötigen Bevor Sie mit CallPilot arbeiten können, stellt Ihr Administrator sicher, dass Ihr - Konto für CallPilot richtig konfiguriert ist. Ihr Computer muss entsprechend den folgenden Anforderungen eingerichtet sein: CallPilot Player zum Wiedergeben und Aufzeichnen von Sprachnachrichten Microsoft Imaging für Windows oder eine andere Software für die Anzeige von Faxen Nortel Fax-Treiber für die Fax-Erstellung Microsoft Outlook 98 oder 2000 (SR-2) im Unternehmensmodus oder Microsoft Outlook 2002 (SR-1) Groupware Clients Windows 95 B, Windows 98 SE, Windows 2000 Professional, Windows XP, Windows NT4 SP6a Monitor mit 256 Farben und 800 x 600 Auflösung 15 MB freier Festplattenspeicher für die Installation der Software Soundkarte und Lautsprecher für die Wiedergabe von Sprachnachrichten auf Ihrem Computer Ein an Ihrem Computer angeschlossenes Mikrofon oder ein in der Nähe des Computers befindliches Telefon zum Aufzeichnen von Sprachnachrichten Eine LAN-Verbindung (Ethernet) zum CallPilot-Server ISDN-, ADSL- oder DFÜ-Modemverbindung für den Zugriff auf CallPilot- Nachrichten Internet Explorer 5.x und 6.x oder Netscape 6.2x und höher für den Zugriff auf My CallPilot 4
7 Anmelden Wenn Sie sich bei Ihrem -Client anmelden, können Sie sich gleichzeitig bei CallPilot anmelden. Anmelden aus Microsoft Outlook 1 Öffnen Sie den -Client Microsoft Outlook. Das Dialogfeld "CallPilot- Anmeldung" wird angezeigt. 2 Geben Sie in "Mailbox" Ihre Mailbox-Nummer ein oder wählen Sie sie aus. 3 Geben Sie in das Feld "Passwort" Ihr CallPilot- Passwort ein. 4 Markieren Sie die Option "Passwort speichern", wenn CallPilot die Anmeldung automatisch vornehmen soll. 5 Klicken Sie auf "OK". Hinweis: Heben Sie die Markierung des Kontrollkästchens auf, wenn Sie Ihren Computer nicht allein benutzen. Abmelden Wenn Sie Microsoft Outlook beenden, melden Sie sich automatisch von CallPilot ab. Externe Anmeldung Sie können sich von jedem Computer aus, auf dem CallPilot installiert und konfiguriert ist, genauso bei Ihrer Mailbox anmelden wie an Ihrem eigenen Computer. Beispielsweise können Sie einen Computer benutzen, der für den Gastzugriff eingerichtet ist, oder auch Ihren Computer zu Hause mit einer Wählverbindung zum Server. 5
8 Arbeiten mit Ihren CallPilot-Nachrichten Wenn Sie Ihren -Client öffnen und CallPilot installiert ist, werden Ihre CallPilot- Nachrichten in Ihrem CallPilot-Nachrichtenordner abgelegt. Dieser Nachrichtenordner enthält Ordner für den Posteingang, Postausgang, Gesendete Objekte und Gelöschte Objekte in CallPilot. Ihr CallPilot-Posteingang CallPilot- Nachrichtenordner Neue Nachricht Dringende Nachricht Angehängte Dateien (Sprache, Fax, Text) Absender anrufen Neue Nachricht verfassen Nachricht wurde vom Empfänger geöffnet Nachricht wurde empfangen Abrufen neuer Nachrichten Das Symbol für neue Nachrichten von CallPilot wird rot, wenn Sie eine neue Nachricht haben. Wie Sie das Symbol aktivieren bzw. deaktivieren, können Sie unter Ändern der Einstellungen für Mail-Übermittlung, Seite 19, nachlesen. Neue Nachrichten werden fett angezeigt. Öffnen einer Nachricht Sie öffnen eine CallPilot-Nachricht, indem Sie an einer beliebigen Stelle in der Nachrichtenzeile doppelklicken. Siehe Wiedergabe von Sprachnachrichten, Seite 7 und Anzeigen von Fax-Nachrichten, Seite 8. Löschen einer Nachricht Um eine CallPilot-Nachricht in Ihrem Posteingang zu löschen klicken Sie auf diese um sie zu markieren und anschließend auf das Löschen-Symbol auf der Symbolleiste. Alternativ können Sie auf das Löschen-Symbol in einer geöffneten CallPilot-Nachricht klicken. Die gelöschte Nachricht wird in den Ordner "Gelöschte Objekte" verschoben. Wenn Sie sich abmelden oder in Outlook auf "Beenden" klicken, werden Ihre CallPilot-Nachrichten im Ordner "Gelöschte Objekte" sofort ohne Bestätigung gelöscht. Organisieren Ihrer Nachrichten Zum Organisieren Ihrer Nachrichten können Sie im CallPilot-Nachrichtenordner neue CallPilot-Unterordner erstellen und Ihre Nachrichten in diese verschieben oder kopieren. Sie können auf diese Nachrichten zugreifen, wenn Sie sich per Telefon oder über My CallPilot anmelden. 6
9 Wiedergabe von Sprachnachrichten Wenn Sie eine reine Sprachnachricht öffnen, wird CallPilot Player geöffnet. Klicken Sie in gemischten Sprach- und Fax- oder Textnachrichten auf das Sprachsymbol um CallPilot Player zu öffnen. Auswahl Ihres Telefons oder Computers für die Wiedergabe von Sprachnachrichten Ihre Sprachnachrichten können Sie über Ihr Telefon oder über den Computer wiedergeben. Hinweise zum Wechseln zwischen den Geräten und zum Ändern der von CallPilot gewählten Telefonnummer finden Sie unter Ändern der Audio-Einstellungen, Seite 21. Die Einstellung lässt sich auch ändern, wenn Sie in CallPilot Player auf das Telefon- oder Computersymbol klicken. Wiedergeben einer Nachricht über das Telefon 1 Um eine Sprachnachricht wiederzugeben, wenn Sie Ihr Telefon für die Wiedergabe ausgewählt haben, doppelklicken Sie in Ihrem CallPilot-Posteingang auf die Nachricht und nehmen den Hörer ab, wenn das Telefon klingelt. 2 Mit den Schaltflächen in CallPilot Player können Sie die Nachricht wiedergeben und stoppen, zurückspulen und vorspulen und den Absender anrufen. 3 Legen Sie auf und schließen Sie die Nachricht, wenn Sie fertig sind. Wiedergeben einer Nachricht über den Computer 1 Um eine Sprachnachricht wiederzugeben, wenn Sie Ihren Computer für die Wiedergabe ausgewählt haben, doppelklicken Sie in Ihrem CallPilot-Posteingang auf die Nachricht. Die Nachricht wird über die Computer-Lautsprecher oder den Kopfhörer wiedergegeben. 2 Mit den Schaltflächen in CallPilot Player können Sie die Nachricht wiedergeben und stoppen, zurückspulen und vorspulen, Lautstärke und Geschwindigkeit einstellen und den Absender anrufen. 3 Wenn Sie fertig sind, schließen Sie die Nachricht. 7
10 Nachricht schließen Nächste oder vorherige Nachricht öffnen Position in Nachricht Wiedergeben/ Wiederholen Weiterleiten Allen antworten Antworten Nachricht löschen Stop Status Nachrichten über Telefon wiedergeben Nachrichten über den Computer wiedergeben Lautstärke einstellen An den Anfang/Zurück Ans Ende/ Vor Geschwindigkeit einstellen Trennen Absender anrufen Anzeigen von Fax-Nachrichten Damit Sie Faxe auf Ihrem Computer anzeigen können, müssen Sie Imaging für Windows oder eine andere Software zum Anzeigen von Bildern installiert haben. Darüber hinaus muss Ihr CallPilot-Administrator die Fax-Funktion für Ihre Mailbox aktivieren. Anzeigen einer Fax-Nachricht 1 Doppelklicken Sie auf eine Fax-Nachricht in Ihrem CallPilot-Posteingang. Wenn Sie eine reine Fax-Nachricht öffnen, wird das Fax sofort angezeigt. Klicken Sie in gemischten Sprach- und Fax- oder Textnachrichten auf das Fax-Symbol um das Fax anzuzeigen. 2 Während das Fax angezeigt wird, können Sie das Bild vergrößern oder verkleinern, drehen oder verschieben, ausdrucken, löschen, speichern, einen Sprachzusatz zu der gespeicherten Datei hinzufügen, weiterleiten und beantworten. 3 Wenn Sie fertig sind, schließen Sie die Nachricht. 8
11 Nachricht schließen Drucken Nachricht löschen Teil des Bilds auswählen Bild ziehen/ verschieben Nächste oder vorherige Nachricht öffnen Weiterleiten Allen antworten Antworten Seitenansicht ändern Zur nächsten oder vorherigen Seite gehen Nach rechts drehen Nach links drehen Verkleinern Vergrößern Hinweis: Wenn Sie eine andere Bildanzeige-Software als Microsoft Imaging für Windows als Ihr Standard-Anzeigeprogramm verwenden, kann das Aussehen der Fax- Nachricht von diesem abweichen und können Sie ggf. einige der hier gezeigten Bedienelemente nicht nutzen, wie etwa "Vergrößern" und "Verkleinern". Verfassen von Sprachnachrichten Sie können eine Sprachnachricht vom Computer oder vom Telefon aus aufzeichnen, dann adressieren und auf dieselbe Weise senden wie eine -Nachricht. Aufzeichnen und Senden einer Sprachnachricht: 1 Klicken Sie in Ihrem CallPilot-Posteingang auf das Symbol "Neue CallPilot- Nachricht". 2 Klicken Sie in der neuen Nachrichten-Maske auf das Telefon-Symbol in der Symbolleiste um CallPilot Player zu öffnen. 3 Klicken Sie in CallPilot Player auf die Schaltfläche "Aufzeichnen" um mit der Aufzeichnung zu beginnen. 4 Wenn Sie die Aufzeichnung am Computer vornehmen, verwenden Sie hierfür ein Mikrofon. Klicken Sie auf "Stop" um die Aufzeichnung zu beenden. Klicken Sie auf "Wiedergeben" um sie zu überprüfen. Um die Aufzeichnung zu ergänzen klicken Sie auf "Aufzeichnen", sprechen erneut und klicken dann auf "Stop". Wenn Sie die Aufzeichnung über das Telefon durchführen, nehmen Sie den Hörer ab, wenn es klingelt. Beginnen Sie mit der Aufzeichnung nach dem Signalton. Klicken Sie auf "Stop" um die Aufzeichnung zu beenden. Klicken Sie auf "Wiedergeben" um sie zu überprüfen. 9
12 Um die Aufzeichnung zu ergänzen oder neu aufzuzeichnen stellen Sie den Wiedergabe-Schieberegler in die gewünschte Position, klicken auf "Aufzeichnen", sprechen erneut und klicken dann auf "Stop". Legen Sie den Hörer auf. 5 Klicken Sie auf "An " um die Adressierung über das CallPilot-, - oder Ihr persönliches Adressbuch vorzunehmen. Siehe Adressieren von Nachrichten, Seite 15. Oder geben Sie eine formatierte Adresse in das Feld "An..." ein. 6 Fügen Sie bei Bedarf Anlagen und Optionen hinzu. Siehe Anfügen von Anlagen an Nachrichten, Seite 14 und Festlegen von Nachrichtenoptionen, Seite Klicken Sie in der Symbolleiste auf das Symbol "Nachricht senden". Nachricht senden Nachricht speichern Nachricht adressieren Optionen einstellen Wiedergabe- Schieberegler Wiedergeben Stop Mit Telefon aufzeichnen Mit Computer aufzeichnen Aufzeichnen Lautstärke einstellen An den Anfang/Zurück Ans Ende/Vor Speichern einer neu verfassten Sprachnachricht als Datei Datei als Anlage anfügen Telefonsymbol öffnet CallPilot Player Geschwindigkeit einstellen 1 Zeichnen Sie eine Nachricht auf einer neuen Nachrichten-Maske auf und klicken Sie im Menü "Datei" auf die Option "Speichern unter...".. 2 Geben Sie in das Feld "Dateiname" einen Namen für die Datei ein, wählen Sie einen Ordner, in dem die Datei gespeichert werden soll, und klicken Sie dann auf "Speichern". Speichern Sie Sprachdateien als.vbk-dateien; CallPilot kann.vbk- Dateien automatisch in.wav-dateien konvertieren, wenn sie an Benutzer ohne CallPilot gesendet werden. Siehe Ändern der Einstellungen für Mail- Übermittlung, Seite
13 Verfassen von Fax- und Textnachrichten Erstellen und Senden einer Fax-Nachricht Damit Sie ein Fax erstellen können, muss Ihre CallPilot-Mailbox über die Fax-Funktion verfügen. Die CallPilot-Empfänger Ihres Fax müssen ebenfalls Fax-Funktion haben, damit sie sich das Fax auf dem Computer ansehen können. Wenn Ihre Empfänger per Telefon auf ihre Nachrichten zugreifen, können diese das Fax nur durch Ausdrucken lesen. Sie können Ihr Fax auch an ein Faxgerät senden. 1 Öffnen Sie die Datei, die Sie faxen möchten. Die Breite darf 21,5 cm nicht überschreiten. 2 Klicken Sie im Menü "Datei" auf "Drucken". 3 Wählen Sie in der Liste der Drucker "Nortel Fax" aus und klicken Sie auf "Drucken" oder "OK". 4 Das Dialogfeld "Fax erstellen" wird angezeigt. Bevor Sie das Fax senden, können Sie weitere Dokumente anhängen, wie etwa ein Deckblatt, indem Sie die Schritte 1 bis 3 wiederholen. Sie können das Fax auch anzeigen oder als Datei speichern. 5 Wählen Sie eine Sendeoption. Um ein einfaches Fax zu senden geben Sie die Faxgerätnummer(n) bzw. die CallPilot-Mailbox-Nummer ein ("m" plus Nummer, z. B. m7366), geben einen Betreff ein und klicken dann auf "Senden". Um das Fax als Anlage einer neuen CallPilot-Nachricht zu senden, wählen Sie "Senden über..." und klicken dann auf "Senden". Dateiname Vor dem Senden anzeigen Vor dem Senden löschen Fax senden Reihenfolge der zu faxenden Dateien ändern Als Anlage senden Speichern um später zu 6 Wenn Sie "Senden über " gewählt haben, wird eine neue Nachrichten-Maske mit Ihrer Fax-Datei als Anlage geöffnet. Nehmen Sie die Adressierung über das CallPilot-, - oder Ihr persönliches Adressbuch vor. Siehe Adressieren von Nachrichten, Seite 15. Oder geben Sie die formatierte Adresse in das Feld "An..." ein. 11
14 7 Fügen Sie bei Bedarf Anlagen und Optionen hinzu. Siehe Anfügen von Anlagen an Nachrichten, Seite 14 und Festlegen von Nachrichtenoptionen, Seite Klicken Sie auf "Senden". Verfassen und Senden einer Textnachricht Um eine Textnachricht zu verfassen öffnen Sie eine neue CallPilot-Nachrichten-Maske und geben oder kopieren Text im Nur-Text-Format ein, klicken Sie dann auf das Symbol "Nachricht senden". Anrufen des Absenders einer Nachricht Anstatt mit einer aufgezeichneten Nachricht können Sie auf eine Nachricht auch mit einem Anruf antworten. 1 Klicken Sie in einer geöffneten Nachricht auf "Absender anrufen". 2 Nehmen Sie den Hörer ab, wenn es klingelt. CallPilot ruft sofort den Absender der Nachricht an. 3 Wenn Sie den Anruf beendet haben, legen Sie den Hörer auf oder klicken auf "Trennen". 12
15 Weiterleiten und Beantworten von Nachrichten Sie können eine Nachricht weiterleiten und eine Einleitung verfassen, die Sie mitsenden. Sie haben ferner die Möglichkeit, eine Antwort an den Absender einer Nachricht oder an den Absender und alle Empfänger einer Nachricht zu verfassen. Weiterleiten und Beantworten einer Nachricht 1 Klicken Sie in einer geöffneten Nachricht auf "Weiterleiten", "Antworten" oder "Allen antworten". Sprachnachricht verfassen Textnachricht verfassen Datei als Anlage anfügen 2 Verfassen Sie in der neuen Nachrichten-Maske eine Sprach-, Fax- oder Textnachricht. 3 Adressieren Sie weitergeleitete Nachrichten genauso wie eine neue Nachricht. Antworten werden automatisch adressiert. 4 Hängen Sie bei Bedarf Anlagen an, legen Sie Optionen fest und ändern Sie die Betreffzeile. 5 Klicken Sie auf das Symbol "Nachricht senden". Hinweis: Ihr Administrator kann Nachrichten, die an externe -Adressen weitergeleitet werden, blockieren. 13
16 Anfügen von Anlagen an Nachrichten Bevor Sie eine Nachricht senden, können Sie ihr eine Sprach-, Fax- oder Textdatei hinzufügen. Sprachdateien können für CallPilot-Empfänger das Format.vbk oder.wav haben; CallPilot kann.vbk-dateien automatisch in.wav-dateien konvertieren, wenn sie an Empfänger ohne CallPilot gesendet werden. Siehe Ändern der Einstellungen für Mail-Übermittlung, Seite 19. Fax-Dateien müssen im Format.tif gespeichert werden. Textdateien erfordern das.txt-format. Anfügen einer Datei an eine Nachricht 1 Klicken Sie in einer neuen Nachrichten-Maske auf das Symbol "Datei als Anlage anfügen". 2 Wählen Sie im Dialogfeld "Öffnen" den Namen der Datei, die Sie als Anlage anfügen möchten, oder geben Sie den Namen ein. 3 Klicken Sie auf "Öffnen" um die Datei anzufügen und zur neuen CallPilot-Nachricht zurückzukehren. Festlegen von Nachrichtenoptionen Bevor Sie eine Nachricht senden, können Sie Optionen für die Verarbeitung und Übermittlung festlegen. Festlegen von Nachrichtenoptionen 1 Wählen Sie in einer neuen Nachrichten-Maske nach Bedarf Optionen für "Übermittlung", "Vertraulichkeit" und "Empfang". Wählen Sie für "Übermittlung" die Option "Dringend" oder behalten Sie die Einstellung "Normal" bei. Wählen Sie für "Vertraulichkeit" die Option "Privat" oder behalten Sie die Einstellung "Öffentlich" bei. Bedenken Sie, dass Nachrichten, die Sie mit der Kennzeichnung "Privat" senden, vom Empfänger nicht weitergeleitet werden können. Und Empfänger, die CallPilot nicht besitzen, können nicht über die Einstellung "Privat" informiert werden. Teilen Sie dem Empfänger in Ihrer Nachricht mit, dass diese als privat zu verstehen ist. 14
17 Markieren Sie das Kontrollkästchen "Lesebestätigung" um sich bestätigen zu lassen, dass Ihr Empfänger die Nachricht geöffnet hat. Markieren Sie das Kontrollkästchen "Übermittlungsbestätigung" um sich bestätigen zu lassen, dass Ihr Empfänger die Nachricht empfangen hat. 2 Verfassen, adressieren und senden Sie die Nachricht dann wie gewohnt. Adressieren von Nachrichten Adressieren einer Nachricht mit einem Adressbuch Sie haben die Möglichkeit, eine CallPilot-Nachricht mit Hilfe des Adressbuchs auf dem Server zu adressieren oder die Adresse Ihrem persönlichen Adressbuch zu entnehmen. Das CallPilot-Adressbuch auf dem Server wird von Ihrer Firma gewartet. Es enthält die Adressen der CallPilot-Benutzer und Verteilerlisten, die Sie verwenden dürfen. Diese Liste können Sie nicht bearbeiten. Laden Sie das Adressbuch auf Ihren Computer herunter, damit Sie im Offline-Modus arbeiten können. Siehe Ändern der Adressbuch-Einstellungen, Seite 20. Bei Ihrem persönlichen Adressbuch handelt es sich um die Liste der - Adressen, die sich auf Ihrem Computer befinden. Diese Liste können Sie durch die CallPilot-Adressen ergänzen. 1 Klicken Sie in einer neuen CallPilot-Nachricht auf "An ". 2 Wählen Sie in der Liste "Namen anzeigen aus" den Eintrag "CallPilot- Adressbuch" oder "Persönliches Adressbuch". 3 Wählen Sie den Namen des Empfängers bzw. der Verteilerliste. 4 Klicken Sie auf "An ->". Wählen Sie eine oder mehrere Adressen aus; nach jeder Adresse klicken Sie auf "An ->". 5 Klicken Sie auf "OK" um zur neuen CallPilot-Nachricht zurückzukehren. 15
18 Hinzufügen von CallPilot-Adressen zu Ihrem persönlichen Adressbuch Sie können Ihrem persönlichen -Adressbuch CallPilot-Adressen und - Verteilerlisten hinzufügen. Um zwischen CallPilot- und -Adressen zu unterscheiden können Sie CallPilot hinter dem Empfängernamen einfügen. 1 Doppelklicken Sie auf einen Namen im Adressbuch auf dem Server. 2 Klicken Sie in "Eigenschaften" auf "In Persönliches Adressbuch einfügen". Oder erstellen Sie eine Adresse manuell und fügen Sie sie in Ihr persönliches Adressbuch ein. Die korrekten Adressierungsformate entnehmen Sie bitte der Online-Hilfe. Manuelles Adressieren einer Nachricht Geben Sie die Adresse direkt in das Feld "An" in einer neuen Nachricht ein. Schließen Sie die Adresse in eckige Klammern ein. Die korrekten Adressierungsformate entnehmen Sie bitte der Online-Hilfe. Persönliche Verteilerlisten Persönliche CallPilot-Verteilerlisten können Sie in Outlook, in My CallPilot oder per Telefon erstellen. Verwenden vorhandener persönlicher CallPilot-Verteilerlisten Sie haben die Möglichkeit, Nachrichten mit Hilfe von persönlichen CallPilot- Verteilerlisten zu adressieren, die Sie in My CallPilot oder per Telefon erstellt haben. Wählen Sie diese Listen in Outlook aus dem CallPilot-Adressbuch oder fügen Sie sie zu Ihrem persönlichen Adressbuch hinzu. Erstellen einer persönlichen Verteilerliste in Outlook In Outlook erstellen Sie eine persönliche CallPilot-Verteilerliste in derselben Weise wie eine persönliche -Verteilerliste. Die erstellte Liste wird in Ihrem persönlichen E- Mail-Adressbuch angezeigt, so dass Sie sie für die Adressierung einer Nachricht auswählen können. Auf eine Liste, die in Outlook von Ihrem Telefon oder von My CallPilot aus erstellt wurde, können Sie nicht zugreifen. 1 Klicken Sie in Ihrem Posteingang im Menü "Extras" auf "Adressbuch". 2 Wählen Sie "Persönliches Adressbuch" und klicken Sie im Menü "Datei" auf "Neuer Eintrag". 3 Wählen Sie "Persönliche Verteilerliste" und klicken Sie auf "OK". 4 Geben Sie im Dialogfeld "Neue persönliche Verteilerliste - Eigenschaften" in "Name" einen Namen für die Liste ein. 5 Klicken Sie auf "Mitglieder hinzufügen/entfernen " um das Dialogfeld "Mitglieder der neuen persönlichen Verteilerliste bearbeiten" zu öffnen. 6 Gehen Sie zum CallPilot-Adressbuch und markieren Sie es. Markieren Sie nacheinander die Namen, die Sie zur Verteilerliste hinzufügen möchten, und klicken Sie jedes Mal auf "Mitglieder->". 16
19 7 Klicken Sie auf "OK", wenn Sie mit der Eingabe der Namen fertig sind. 8 Klicken Sie auf "OK", nachdem Sie sich die Liste angeschaut haben. Diese Liste lässt sich nach Belieben ergänzen oder verkürzen. Ändern der Mailbox-Einstellungen Anzeigen oder Ändern Ihrer CallPilot-Zugriffseinstellungen Ihr Administrator gibt die standardmäßigen CallPilot-Zugriffsinformationen für Sie ein. Diese können Sie bei Bedarf ändern. Nähere Erläuterungen entnehmen Sie bitte der Online-Hilfe. 1 Klicken Sie in Ihrem -Posteingang im Menü "Extras" auf "Dienste" (oder " -Konten", wenn Sie XP verwenden) und öffnen Sie die CallPilot Desktop Messaging-Konfiguration. (Oder wählen Sie, in CallPilot Player, "Anzeige > Optionen".) 2 Klicken Sie auf die Registerkarte "Allgemein" um Ihre aktuellen Zugriffseinstellungen anzuzeigen. 3 Nehmen Sie die gewünschten Änderungen vor und klicken Sie auf "OK". 17
20 Ändern des CallPilot-Passworts Dies ist dasselbe Passwort, das Sie auch bei Verwendung des Telefons benutzen. 1 Wiederholen Sie Schritt 1 und 2 oben und klicken Sie anschließend auf "Passwort ändern". 2 Geben Sie in das Feld "Altes Passwort" Ihr aktuelles Passwort ein. 3 Geben Sie in das Feld "Neues Passwort" Ihr neues Passwort ein. 4 Geben Sie in das Feld "Passwort bestätigen" Ihr neues Passwort noch einmal ein. 5 Klicken Sie auf "OK" um die Änderungen zu speichern. 6 Klicken Sie auf "OK" um die allgemeinen Einstellungen zu verlassen. 18
21 Ändern der Einstellungen für Mail- Übermittlung Anzeigen oder Ändern Ihrer Mail-Einstellungen Ihr Administrator gibt die standardmäßigen Mail-Einstellungen für Sie ein. Diese können Sie bei Bedarf ändern. Nähere Erläuterungen entnehmen Sie bitte der Online-Hilfe. 1 Klicken Sie in Ihrem -Posteingang im Menü "Extras" auf "Dienste" (oder " -Konten", wenn Sie XP verwenden) und öffnen Sie die CallPilot Desktop Messaging-Konfiguration. 2 Klicken Sie auf die Registerkarte "Mail" um die aktuellen Mail-Einstellungen anzuzeigen. 3 Die hier gezeigten Standardeinstellungen werden für die meisten Benutzer empfohlen. Benachrichtigung - Stellen Sie CallPilot so ein, dass Ihre Nachrichtenliste automatisch, manuell oder in Abständen von z. B. fünf Minuten aktualisiert wird. (Wählen Sie "Manuell" um bei Fern- oder ISDN-Verbindungen Kosten zu sparen.) CallPilot-Maske verwenden - Ihre CallPilot-Nachrichten werden in einer CallPilot- Maske anstatt in einer -Maske angezeigt. Sprachnachrichten für Nicht-CallPilot-Empfänger ins WAV-Format konvertieren - Ihre aufgezeichneten Nachrichten werden automatisch vom.vbk- in das.wav- Format konvertiert, wenn Sie sie an Benutzer ohne CallPilot senden. Symbol für neue Nachrichten in der Taskleiste einblenden - Das CallPilot- Telefonsymbol in der Windows-Taskleiste wird rot, wenn Sie eine neue Nachricht haben. 4 Nehmen Sie die gewünschten Änderungen vor und klicken Sie auf "OK". 19
22 Ändern der Adressbuch-Einstellungen Anzeigen oder Ändern Ihrer Adressbuch-Einstellungen Ihr Administrator gibt die standardmäßigen Adressbuch-Einstellungen für Sie ein. Diese können Sie bei Bedarf ändern. Nähere Erläuterungen entnehmen Sie bitte der Online- Hilfe. 1 Klicken Sie in Ihrem -Posteingang im Menü "Extras" auf "Dienste" (oder " -Konten", wenn Sie XP verwenden) und öffnen Sie die CallPilot Desktop Messaging-Konfiguration. 2 Klicken Sie auf die Registerkarte "Adressbuch" um die aktuellen Adressbuch- Einstellungen anzuzeigen. 3 Nehmen Sie die gewünschten Änderungen vor und klicken Sie auf "OK". Herunterladen des Adressbuchs auf Ihren Computer Laden Sie das CallPilot-Adressbuch vom Server auf Ihren Computer herunter und weisen Sie CallPilot an, zu dieser Liste zu gehen, damit Sie im Offline-Modus arbeiten können. 1 Wählen Sie die Registerkarte "Adressbuch" wie oben beschrieben. 2 Klicken Sie auf "Jetzt herunterladen". Das Server-Adressbuch wird auf Ihren Computer heruntergeladen. 3 Markieren Sie die Option "Lokales Adressbuch verwenden". Wenn Sie in einer CallPilot-Nachricht auf "An " klicken, gleich ob Sie online oder offline arbeiten, gehen Sie ab jetzt zu dem Adressbuch, das Sie auf Ihren Computer heruntergeladen haben. 4 Markieren Sie "Erinnerung an...", damit Sie daran erinnert werden, diese Liste durch Herunterladen vom Server gelegentlich zu aktualisieren. Legen Sie die Anzahl der Tage zwischen den Erinnerungen fest. 20
23 5 Klicken Sie auf "OK". Wenn Sie die Adressierung wieder direkt vom Server aus vornehmen wollen, markieren Sie wieder die Option "Server-Adressbuch verwenden". Ändern der Audio-Einstellungen Ändern des Audiogeräts und der Lautstärke Ihre Nachrichten können Sie über Ihr Telefon oder über den Computer wiedergeben und aufzeichnen. 1 Klicken Sie in Ihrem -Posteingang im Menü "Extras" auf "Dienste" (oder " -Konten", wenn Sie XP verwenden) und öffnen Sie die CallPilot Desktop Messaging-Konfiguration. (Oder wählen Sie in CallPilot Player "Anzeige > Optionen".) 2 Klicken Sie auf die Registerkarte "Audio" um die aktuellen Audioeinstellungen anzuzeigen. 3 Klicken Sie unter "Gerät" auf "Telefon", wenn Sie Ihre Sprachnachrichten über das Telefon wiedergeben und aufzeichnen wollen. Achten Sie darauf, ob die korrekte Telefonnummer angezeigt wird. Oder klicken Sie auf "Computer", wenn Sie Ihre Sprachnachrichten über die Lautsprecher und das Mikrofon des Computers wiedergeben bzw. aufzeichnen wollen. Hinweis: Ihr Audiogerät können Sie auch in CallPilot Player ändern. 4 Markieren Sie unter "Lautstärke" die beiden Kontrollkästchen, wenn Sie die CallPilot-Lautstärkeeinstellungen auf die Lautstärke der Lautsprecher und des Mikrofons abstimmen wollen. 21
24 5 Wenn Sie aufgefordert werden wollen, diese Einstellungen zu prüfen, bevor Sie Sprachnachrichten wiedergeben oder aufzeichnen, markieren Sie die Option "Einstellungen bestätigen...".. 6 Wenn Sie Sprachnachrichten auf Ihren Computer herunterladen wollen, bevor Sie sie wiedergeben, markieren Sie die Option "Datei herunterladen...".. Diese Option ist von Nutzen, wenn Sie ein Modem verwenden. Verbinden mit My CallPilot Desktop Messaging stellt Verbindungen zu webbasierenden Ressourcen in My CallPilot bereit. Wie Sie die URL für My CallPilot anzeigen oder ändern, können Sie unter Ändern der Mailbox-Einstellungen, Seite 17 lesen. Weitere Informationen über My CallPilot entnehmen Sie bitte dem My CallPilot-Benutzerhandbuch. 1 Klicken Sie in Ihrem -Posteingang im Menü "Extras" auf "CallPilot Desktop Messaging-Extras" > "My CallPilot". 2 Klicken Sie in CallPilot Player auf eine der Registerkarten. Anzeigen oder Ändern Ihrer CallPilot-Funktionseinstellungen 1 Klicken Sie in My CallPilot auf die Registerkarte "CallPilot-Funktionen". 2 Wählen Sie eine Funktion und nehmen Sie die erforderlichen Änderungen an Ihren Einstellungen vor. Alle an einer Funktion vorgenommenen Änderungen sind sofort wirksam, unabhängig davon, ob Sie CallPilot vom Computer aus oder per Telefon benutzen. 22
25 Anzeigen von Benutzerinformationen Klicken Sie in My CallPilot auf die Registerkarte "Hilfreiche Informationen" um die Benutzerinformationen für Ihre Mailbox online anzuzeigen. Arbeiten im Offline-Modus Um offline arbeiten zu können benötigen Sie einen Computer, auf dem CallPilot installiert und konfiguriert ist wie auf Ihrem eigenen Computer. Bevor Sie mit der Arbeit im Offline-Modus beginnen, können Sie Ihre Nachrichten und Adressen auf diesen Computer herunterladen. 1 (Optional) Laden Sie Ihre CallPilot-Nachrichten auf den Computer herunter, den Sie offline benutzen wollen. Melden Sie sich bei Ihrem -Client und bei CallPilot an und klicken Sie im Menü "Extras" auf "CallPilot Desktop Messaging" und dann auf "Alle CallPilot-Nachrichten herunterladen". Melden Sie sich nach dem Herunterladen der Nachrichten ab. 2 (Optional) Laden Sie das Server-Adressbuch auf Ihren Computer herunter. Siehe Ändern der Adressbuch-Einstellungen, Seite Öffnen Sie Ihren -Client, während Sie nicht mit dem Netzwerk verbunden sind, und warten Sie, bis das Dialogfeld "CallPilot-Anmeldung" geöffnet wird. Ihr Passwort brauchen Sie nicht eingeben. 4 Klicken Sie auf "Abbrechen". Im Offline-Modus haben Sie dann die Möglichkeit, Ihre Nachrichten zu überprüfen und neue Nachrichten aufzuzeichnen und zu adressieren. Zum Wiedergeben und Aufzeichnen von Nachrichten im Offline-Modus müssen Sie die Lautsprecher und das Mikrofon des Computers verwenden; der Offline-Zugriff per Telefon ist nicht möglich. CallPilot speichert Ihre aufgezeichneten Nachrichten in Ihrem Postausgang und sendet sie, wenn Sie sich das nächste Mal beim CallPilot-Server anmelden. 23
26 Nachrichtensicherheit im Offline-Modus Wenn Sie Ihren Computer gemeinsam mit anderen benutzen, sollten Sie Ihre Nachrichten in Outlook durch ein Passwort schützen. Weil Outlook Nachrichten im Postausgang automatisch sendet, wenn Sie die Verbindung zum Netzwerk wiederherstellen, kann ein anderer Benutzer, der Zugang zu Ihrem Outlook-Profil hat, Nachrichtem im Offline-Modus senden, die ohne Ihr Wissen übermittelt werden. Weisen Sie Ihrer.cst-Datei von Outlook ein Passwort zu, um Ihre Mailbox zu schützen. Nähere Einzelheiten finden Sie in der Online-Hilfe von Desktop Messaging. 24
27 Dokument-Informationen Benutzerhandbuch - CallPilot Desktop Messaging für Microsoft Outlook Copyright 2002 Nortel Networks. Alle Rechte vorbehalten. Die Informationen können ohne Vorankündigung geändert werden. Nortel Networks behält sich das Recht vor, durch den Fortschritt bei Entwicklung und Fertigungstechnik gerechtfertigte Änderungen an Design oder Komponenten vorzunehmen. Dieses Benutzerhandbuch ist nur als Softcopy erhältlich. Produktversion: 2.0 Dokumentausgabe: Standard 1.0 Datum: September
CallPilot. Benutzerhandbuch - CallPilot Desktop Messaging. Version 2.0. für Internet-Clients
 TM CallPilot. Version 2.0 Benutzerhandbuch - CallPilot Desktop Messaging für Internet-Clients Aktualisierungen zu den Desktop Messaging-Benutzerhandbüchern Business Communications Manager und CallPilot
TM CallPilot. Version 2.0 Benutzerhandbuch - CallPilot Desktop Messaging für Internet-Clients Aktualisierungen zu den Desktop Messaging-Benutzerhandbüchern Business Communications Manager und CallPilot
Outlook Web App 2013 designed by HP Engineering - powered by Swisscom
 Outlook Web App 2013 designed by HP Engineering - powered by Swisscom Dezember 2014 Inhalt 1. Einstieg Outlook Web App... 3 2. Mails, Kalender, Kontakten und Aufgaben... 5 3. Ihre persönlichen Daten...
Outlook Web App 2013 designed by HP Engineering - powered by Swisscom Dezember 2014 Inhalt 1. Einstieg Outlook Web App... 3 2. Mails, Kalender, Kontakten und Aufgaben... 5 3. Ihre persönlichen Daten...
Nach der Installation des FolderShare-Satellits wird Ihr persönliches FolderShare -Konto erstellt.
 FolderShare Installation & Konfiguration Installation Eine kostenlose Version von FolderShare kann unter http://www.foldershare.com/download/ heruntergeladen werden. Sollte die Installation nicht automatisch
FolderShare Installation & Konfiguration Installation Eine kostenlose Version von FolderShare kann unter http://www.foldershare.com/download/ heruntergeladen werden. Sollte die Installation nicht automatisch
Fernzugriff auf das TiHo-Netz über das Portal
 Stiftung Tierärztliche Hochschule Hannover University of Veterinary Medicine Hannover Der Präsident Stabstelle TiHo-IDS Fernzugriff auf das TiHo-Netz über das Portal In dieser Anleitung wird beschrieben,
Stiftung Tierärztliche Hochschule Hannover University of Veterinary Medicine Hannover Der Präsident Stabstelle TiHo-IDS Fernzugriff auf das TiHo-Netz über das Portal In dieser Anleitung wird beschrieben,
DELFI. Benutzeranleitung Dateiversand für unsere Kunden. Grontmij GmbH. Postfach 34 70 17 28339 Bremen. Friedrich-Mißler-Straße 42 28211 Bremen
 Grontmij GmbH Postfach 34 70 17 28339 Bremen Friedrich-Mißler-Straße 42 28211 Bremen T +49 421 2032-6 F +49 421 2032-747 E info@grontmij.de W www.grontmij.de DELFI Benutzeranleitung Dateiversand für unsere
Grontmij GmbH Postfach 34 70 17 28339 Bremen Friedrich-Mißler-Straße 42 28211 Bremen T +49 421 2032-6 F +49 421 2032-747 E info@grontmij.de W www.grontmij.de DELFI Benutzeranleitung Dateiversand für unsere
Kurzanleitung für Cisco ViewMail für Microsoft Outlook (Version 8.5 und höher)
 Kurzanleitung Kurzanleitung für Cisco ViewMail für Microsoft Outlook (Version 8. und höher) Cisco ViewMail für Microsoft Outlook (Version 8. und höher) Info über Cisco ViewMail für Microsoft Outlook Verwendung
Kurzanleitung Kurzanleitung für Cisco ViewMail für Microsoft Outlook (Version 8. und höher) Cisco ViewMail für Microsoft Outlook (Version 8. und höher) Info über Cisco ViewMail für Microsoft Outlook Verwendung
Bedienungsanleitung zum Einrichten des DFBnet- Mail Accounts
 Bedienungsanleitung zum Einrichten des DFBnet- Mail Accounts Datum: 01.03.2005 Version: V 1.02 Inhaltsverzeichnis 1 Hinweise zur Nutzung des DFBnet- Mail Accounts...2 1.1 Einleitung...2 1.2 Nutzungshinweise...2
Bedienungsanleitung zum Einrichten des DFBnet- Mail Accounts Datum: 01.03.2005 Version: V 1.02 Inhaltsverzeichnis 1 Hinweise zur Nutzung des DFBnet- Mail Accounts...2 1.1 Einleitung...2 1.2 Nutzungshinweise...2
SAFESCAN MC-Software SOFTWARE ZUM GELDZÄHLEN
 HANDBUCH ENGLISH NEDERLANDS DEUTSCH FRANÇAIS ESPAÑOL ITALIANO PORTUGUÊS POLSKI ČESKY MAGYAR SLOVENSKÝ SAFESCAN MC-Software SOFTWARE ZUM GELDZÄHLEN INHALTSVERZEICHNIS EINFÜHRUNG UND GEBRAUCHSANWEISUNG 1.
HANDBUCH ENGLISH NEDERLANDS DEUTSCH FRANÇAIS ESPAÑOL ITALIANO PORTUGUÊS POLSKI ČESKY MAGYAR SLOVENSKÝ SAFESCAN MC-Software SOFTWARE ZUM GELDZÄHLEN INHALTSVERZEICHNIS EINFÜHRUNG UND GEBRAUCHSANWEISUNG 1.
H A N D B U C H OUTLOOK XP / 2003. World4You Internet Service GmbH. Hafenstrasse 47-51, A-4020 Linz office@world4you.com
 H A N D B U C H OUTLOOK XP / 2003 Hafenstrasse 47-51, A-4020 Linz Inhaltsverzeichnis S C H R I T T 1 : KONTO EINRICHTEN... 3 S C H R I T T 2 : ALLGEMEINES ARBEITEN... 7 STICHWORTVERZEICHNIS... 9 Seite
H A N D B U C H OUTLOOK XP / 2003 Hafenstrasse 47-51, A-4020 Linz Inhaltsverzeichnis S C H R I T T 1 : KONTO EINRICHTEN... 3 S C H R I T T 2 : ALLGEMEINES ARBEITEN... 7 STICHWORTVERZEICHNIS... 9 Seite
Daten-Synchronisation zwischen dem ZDV-Webmailer und Outlook (2002-2007) Zentrum für Datenverarbeitung der Universität Tübingen
 Daten-Synchronisation zwischen dem ZDV-Webmailer und Outlook (2002-2007) Zentrum für Datenverarbeitung der Universität Tübingen Inhalt 1. Die Funambol Software... 3 2. Download und Installation... 3 3.
Daten-Synchronisation zwischen dem ZDV-Webmailer und Outlook (2002-2007) Zentrum für Datenverarbeitung der Universität Tübingen Inhalt 1. Die Funambol Software... 3 2. Download und Installation... 3 3.
edubs Webmail Anleitung
 edubs Webmail Anleitung 1. Login https://webmail.edubs.ch Loggen Sie sich mit Ihrem Benutzernamen (vorname.nachname) und Ihrem Passwort ein. 2. Erste Übersicht Nach der Anmeldung befinden Sie sich im Posteingang
edubs Webmail Anleitung 1. Login https://webmail.edubs.ch Loggen Sie sich mit Ihrem Benutzernamen (vorname.nachname) und Ihrem Passwort ein. 2. Erste Übersicht Nach der Anmeldung befinden Sie sich im Posteingang
Einrichten einer DFÜ-Verbindung per USB
 Einrichten einer DFÜ-Verbindung per USB Hier das U suchen Sie können das Palm Treo 750v-Smartphone und den Computer so einrichten, dass Sie das Smartphone als mobiles Modem verwenden und über ein USB-Synchronisierungskabel
Einrichten einer DFÜ-Verbindung per USB Hier das U suchen Sie können das Palm Treo 750v-Smartphone und den Computer so einrichten, dass Sie das Smartphone als mobiles Modem verwenden und über ein USB-Synchronisierungskabel
NOXON Connect Bedienungsanleitung Manual
 Software NOXON Connect Bedienungsanleitung Manual Version 1.0-03/2011 1 NOXON Connect 2 Inhalt Einführung... 4 Die Installation... 5 Der erste Start.... 7 Account anlegen...7 Hinzufügen eines Gerätes...8
Software NOXON Connect Bedienungsanleitung Manual Version 1.0-03/2011 1 NOXON Connect 2 Inhalt Einführung... 4 Die Installation... 5 Der erste Start.... 7 Account anlegen...7 Hinzufügen eines Gerätes...8
Installation OMNIKEY 3121 USB
 Installation OMNIKEY 3121 USB Vorbereitungen Installation PC/SC Treiber CT-API Treiber Einstellungen in Starke Praxis Testen des Kartenlesegeräts Vorbereitungen Bevor Sie Änderungen am System vornehmen,
Installation OMNIKEY 3121 USB Vorbereitungen Installation PC/SC Treiber CT-API Treiber Einstellungen in Starke Praxis Testen des Kartenlesegeräts Vorbereitungen Bevor Sie Änderungen am System vornehmen,
2 Skype zum ersten Mal öffnen und einrichten
 1 Skype starten Skype muss zunächst auf Ihrem Rechner installiert sein. 2 Skype zum ersten Mal öffnen und einrichten Dazu öffnen Sie Skype mit einem Doppelklick auf obiges Symbol, wenn es auf dem Desktop
1 Skype starten Skype muss zunächst auf Ihrem Rechner installiert sein. 2 Skype zum ersten Mal öffnen und einrichten Dazu öffnen Sie Skype mit einem Doppelklick auf obiges Symbol, wenn es auf dem Desktop
teamsync Kurzanleitung
 1 teamsync Kurzanleitung Version 4.0-19. November 2012 2 1 Einleitung Mit teamsync können Sie die Produkte teamspace und projectfacts mit Microsoft Outlook synchronisieren.laden Sie sich teamsync hier
1 teamsync Kurzanleitung Version 4.0-19. November 2012 2 1 Einleitung Mit teamsync können Sie die Produkte teamspace und projectfacts mit Microsoft Outlook synchronisieren.laden Sie sich teamsync hier
sidoku sidoku EXPRESS Release 2.3.1 Stand: 29.04.2014 erstellt von: EXEC Software Team GmbH Südstraße 24 56235 Ransbach-Baumbach www.exec.
 sidoku sidoku EXPRESS Release 2.3.1 Stand: 29.04.2014 erstellt von: EXEC Software Team GmbH Südstraße 24 56235 Ransbach-Baumbach www.exec.de sidoku EXPRESS Seite 1 Inhalt 1 Einleitung... 1 2 Einladung
sidoku sidoku EXPRESS Release 2.3.1 Stand: 29.04.2014 erstellt von: EXEC Software Team GmbH Südstraße 24 56235 Ransbach-Baumbach www.exec.de sidoku EXPRESS Seite 1 Inhalt 1 Einleitung... 1 2 Einladung
Blauer Ordner Outlook Konto einrichten Anleitung zum Einrichten der Berliner Schulmail unter Outlook 2010
 Seite 1 von 10 Anleitung zum Einrichten der Berliner Schulmail unter Outlook 2010 Seite 2 von 10 Inhaltsverzeichnis 1. E-Mail-Konto einrichten... 2 1.1 Vorbereitung... 2 1.2 Erstellen eines den Sicherheitsanforderungen
Seite 1 von 10 Anleitung zum Einrichten der Berliner Schulmail unter Outlook 2010 Seite 2 von 10 Inhaltsverzeichnis 1. E-Mail-Konto einrichten... 2 1.1 Vorbereitung... 2 1.2 Erstellen eines den Sicherheitsanforderungen
Wie installiere und richte ich die Sync-Plus Software auf einem PC mit Windows 7 und Outlook ein?
 Wie installiere und richte ich die Sync-Plus Software auf einem PC mit Windows 7 und Outlook ein? Wenn Sie Windows 7 nutzen und Outlook mit der TelekomCloud synchronisieren möchten, laden Sie die kostenlose
Wie installiere und richte ich die Sync-Plus Software auf einem PC mit Windows 7 und Outlook ein? Wenn Sie Windows 7 nutzen und Outlook mit der TelekomCloud synchronisieren möchten, laden Sie die kostenlose
Electronic Systems GmbH & Co. KG
 Anleitung zum Anlegen eines POP3 E-Mail Kontos Bevor die detaillierte Anleitung für die Erstellung eines POP3 E-Mail Kontos folgt, soll zuerst eingestellt werden, wie oft E-Mail abgerufen werden sollen.
Anleitung zum Anlegen eines POP3 E-Mail Kontos Bevor die detaillierte Anleitung für die Erstellung eines POP3 E-Mail Kontos folgt, soll zuerst eingestellt werden, wie oft E-Mail abgerufen werden sollen.
Moni KielNET-Mailbox
 Bedienungsanleitung Moni -Mailbox Die geht für Sie ran! Wann Sie wollen, wo immer Sie sind! im Festnetz Herzlichen Glückwunsch zu Moni Ihrer persönlichen -Mailbox! Wir haben Ihre persönliche -Mailbox eingerichtet.
Bedienungsanleitung Moni -Mailbox Die geht für Sie ran! Wann Sie wollen, wo immer Sie sind! im Festnetz Herzlichen Glückwunsch zu Moni Ihrer persönlichen -Mailbox! Wir haben Ihre persönliche -Mailbox eingerichtet.
1. Einleitung. 1.1. Was ist die App Listini. 1.2. Was benötigen Sie dazu. 1.3. Wie gehen Sie vor
 1. Einleitung 1.1. Was ist die App Listini Die App Listini ist eine Anwendung für Ihr ipad oder Ihr Android-Gerät, welche Ihnen das Lesen und das Nachschlagen in Preislisten, Katalogen sowie der Fotogalerie
1. Einleitung 1.1. Was ist die App Listini Die App Listini ist eine Anwendung für Ihr ipad oder Ihr Android-Gerät, welche Ihnen das Lesen und das Nachschlagen in Preislisten, Katalogen sowie der Fotogalerie
Notizen erstellen und organisieren
 261 In diesem Kapitel lernen Sie wie Sie Notizen erstellen und bearbeiten. wie Sie Notizen organisieren und verwenden. Es passiert Ihnen vielleicht manchmal während der Arbeit, dass Ihnen spontan Ideen
261 In diesem Kapitel lernen Sie wie Sie Notizen erstellen und bearbeiten. wie Sie Notizen organisieren und verwenden. Es passiert Ihnen vielleicht manchmal während der Arbeit, dass Ihnen spontan Ideen
HANDBUCH MOZILLA THUNDERBIRD So richten Sie Ihren kostenlosen E-Mail Client ein.
 HANDBUCH MOZILLA THUNDERBIRD So richten Sie Ihren kostenlosen E-Mail Client ein. World4You Internet Services GmbH Hafenstraße 47-51, A-4020 Linz office@world4you.com www.world4you.com INHALTSVERZEICHNIS
HANDBUCH MOZILLA THUNDERBIRD So richten Sie Ihren kostenlosen E-Mail Client ein. World4You Internet Services GmbH Hafenstraße 47-51, A-4020 Linz office@world4you.com www.world4you.com INHALTSVERZEICHNIS
Matrix42. Use Case - Sicherung und Rücksicherung persönlicher Einstellungen über Personal Backup. Version 1.0.0. 23. September 2015 - 1 -
 Matrix42 Use Case - Sicherung und Rücksicherung persönlicher Version 1.0.0 23. September 2015-1 - Inhaltsverzeichnis 1 Einleitung 3 1.1 Beschreibung 3 1.2 Vorbereitung 3 1.3 Ziel 3 2 Use Case 4-2 - 1 Einleitung
Matrix42 Use Case - Sicherung und Rücksicherung persönlicher Version 1.0.0 23. September 2015-1 - Inhaltsverzeichnis 1 Einleitung 3 1.1 Beschreibung 3 1.2 Vorbereitung 3 1.3 Ziel 3 2 Use Case 4-2 - 1 Einleitung
Prodanet ProductManager WinEdition
 UPDATE Beschreibung Prodanet ProductManager WinEdition Prodanet GmbH Hauptstrasse 39-41 D-63486 Bruchköbel Tel: +49 (0) 6181 / 9793-0 Fax: +49 (0) 6181 / 9793-33 email: info@prodanet.com Wichtiger Hinweis
UPDATE Beschreibung Prodanet ProductManager WinEdition Prodanet GmbH Hauptstrasse 39-41 D-63486 Bruchköbel Tel: +49 (0) 6181 / 9793-0 Fax: +49 (0) 6181 / 9793-33 email: info@prodanet.com Wichtiger Hinweis
Import des persönlichen Zertifikats in Outlook Express
 Import des persönlichen Zertifikats in Outlook Express 1.Installation des persönlichen Zertifikats 1.1 Voraussetzungen Damit Sie das persönliche Zertifikat auf Ihrem PC installieren können, benötigen
Import des persönlichen Zertifikats in Outlook Express 1.Installation des persönlichen Zertifikats 1.1 Voraussetzungen Damit Sie das persönliche Zertifikat auf Ihrem PC installieren können, benötigen
Technische Informationen zum Webmail, bereitgestellt durch den Landesverband der Freiwilligen Feuerwehren Südtirols.
 Technische Informationen zum Webmail, bereitgestellt durch den Landesverband der Freiwilligen Feuerwehren Südtirols. 1. Wie kann man die Mails vom PC direkt abrufen? Bei bestehender Internetverbindung
Technische Informationen zum Webmail, bereitgestellt durch den Landesverband der Freiwilligen Feuerwehren Südtirols. 1. Wie kann man die Mails vom PC direkt abrufen? Bei bestehender Internetverbindung
Häufig gestellte Fragen zu Professional webmail
 Häufig gestellte Fragen zu Professional webmail Wo finde ich meine persönlichen Daten und Einstellungen? Sie können folgende persönliche Daten und Einstellungen anpassen: Wie Sie Ihre persönlichen Daten
Häufig gestellte Fragen zu Professional webmail Wo finde ich meine persönlichen Daten und Einstellungen? Sie können folgende persönliche Daten und Einstellungen anpassen: Wie Sie Ihre persönlichen Daten
O UTLOOK EDITION. Was ist die Outlook Edition? Installieren der Outlook Edition. Siehe auch:
 O UTLOOK EDITION Was ist die Outlook Edition? Outlook Edition integriert Microsoft Outlook E-Mail in Salesforce. Die Outlook Edition fügt neue Schaltflächen und Optionen zur Outlook- Benutzeroberfläche
O UTLOOK EDITION Was ist die Outlook Edition? Outlook Edition integriert Microsoft Outlook E-Mail in Salesforce. Die Outlook Edition fügt neue Schaltflächen und Optionen zur Outlook- Benutzeroberfläche
Easy Share Anleitung. April 2016
 Easy Share Anleitung April 2016 1 Einleitung...3 2 Website-Funktionen für den Benutzer...3 2.1 Reiter «Dateien»... 4 2.1.1 Öffnen... 4 2.1.2 Hochladen einer Datei über die Website... 5 2.1.3 Herunterladen...
Easy Share Anleitung April 2016 1 Einleitung...3 2 Website-Funktionen für den Benutzer...3 2.1 Reiter «Dateien»... 4 2.1.1 Öffnen... 4 2.1.2 Hochladen einer Datei über die Website... 5 2.1.3 Herunterladen...
FuxMedia Programm im Netzwerk einrichten am Beispiel von Windows 7
 FuxMedia Programm im Netzwerk einrichten am Beispiel von Windows 7 Die Installation der FuxMedia Software erfolgt erst NACH Einrichtung des Netzlaufwerks! Menüleiste einblenden, falls nicht vorhanden Die
FuxMedia Programm im Netzwerk einrichten am Beispiel von Windows 7 Die Installation der FuxMedia Software erfolgt erst NACH Einrichtung des Netzlaufwerks! Menüleiste einblenden, falls nicht vorhanden Die
Easy Share Anleitung Februar 2014
 Easy Share Anleitung Februar 2014 1 Einleitung... 3 2 Website-Funktionen für den Benutzer... 3 2.1 Reiter «Dateien»... 4 2.1.1 Öffnen... 4 2.1.2 Hochladen einer Datei über die Website... 5 2.1.3 Herunterladen...
Easy Share Anleitung Februar 2014 1 Einleitung... 3 2 Website-Funktionen für den Benutzer... 3 2.1 Reiter «Dateien»... 4 2.1.1 Öffnen... 4 2.1.2 Hochladen einer Datei über die Website... 5 2.1.3 Herunterladen...
Einrichten eines Postfachs mit Outlook Express / Outlook bis Version 2000
 Folgende Anleitung beschreibt, wie Sie ein bestehendes Postfach in Outlook Express, bzw. Microsoft Outlook bis Version 2000 einrichten können. 1. Öffnen Sie im Menü die Punkte Extras und anschließend Konten
Folgende Anleitung beschreibt, wie Sie ein bestehendes Postfach in Outlook Express, bzw. Microsoft Outlook bis Version 2000 einrichten können. 1. Öffnen Sie im Menü die Punkte Extras und anschließend Konten
Kurzanleitung. Workshop. Office 2010 in der VHS. Anita Velten EDV-Trainerin Flachsbruch 22 56412 Stahlhofen
 Kurzanleitung Workshop Office 2010 in der VHS Anita Velten EDV-Trainerin Flachsbruch 22 56412 Stahlhofen 02602 18970 01805 006534 1228 0177 8256483 E-Mail: info@veltenonline.de Skype anitavelten www.veltenonline.de
Kurzanleitung Workshop Office 2010 in der VHS Anita Velten EDV-Trainerin Flachsbruch 22 56412 Stahlhofen 02602 18970 01805 006534 1228 0177 8256483 E-Mail: info@veltenonline.de Skype anitavelten www.veltenonline.de
2. Installation unter Windows 10 mit Internetexplorer 11.0
 1. Allgemeines Der Zugang zum Landesnetz stellt folgende Anforderungen an die Software: Betriebssystem: Windows 7 32- / 64-bit Windows 8.x 64-bit Windows 10 64-bit Windows Server 2008 R2 Windows Server
1. Allgemeines Der Zugang zum Landesnetz stellt folgende Anforderungen an die Software: Betriebssystem: Windows 7 32- / 64-bit Windows 8.x 64-bit Windows 10 64-bit Windows Server 2008 R2 Windows Server
1. Adressen für den Serienversand (Briefe Katalogdruck Werbung/Anfrage ) auswählen. Die Auswahl kann gespeichert werden.
 Der Serienversand Was kann man mit der Maske Serienversand machen? 1. Adressen für den Serienversand (Briefe Katalogdruck Werbung/Anfrage ) auswählen. Die Auswahl kann gespeichert werden. 2. Adressen auswählen,
Der Serienversand Was kann man mit der Maske Serienversand machen? 1. Adressen für den Serienversand (Briefe Katalogdruck Werbung/Anfrage ) auswählen. Die Auswahl kann gespeichert werden. 2. Adressen auswählen,
Distribution Group. Anlegen und Administrieren
 Distribution Group Anlegen und Administrieren Einleitung: Als Ablösung der vorhandenen (Global/Domain lokal) Gruppen, wird ab sofort nur noch der Gruppentyp Distribution Groups/Security angelegt und benutzt.
Distribution Group Anlegen und Administrieren Einleitung: Als Ablösung der vorhandenen (Global/Domain lokal) Gruppen, wird ab sofort nur noch der Gruppentyp Distribution Groups/Security angelegt und benutzt.
JUNG Facility-Pilot Visualisierungs-Server Version 1.1
 Inhalt: JUNG Facility-Pilot Visualisierungs-Server Version 1.1 1 TECHNISCHE VORAUSSETZUNGEN...2 1.1 HARDWARE...2 1.2 BETRIEBSSYSTEME...2 1.3 SOFTWARE...2 2 ERSTER START...3 2.1 ANMELDUNG...3 2.2 BENUTZER
Inhalt: JUNG Facility-Pilot Visualisierungs-Server Version 1.1 1 TECHNISCHE VORAUSSETZUNGEN...2 1.1 HARDWARE...2 1.2 BETRIEBSSYSTEME...2 1.3 SOFTWARE...2 2 ERSTER START...3 2.1 ANMELDUNG...3 2.2 BENUTZER
Handbuch ECDL 2003 Professional Modul 3: Kommunikation Stellvertreter hinzufügen und zusätzliche Optionen einstellen
 Handbuch ECDL 2003 Professional Modul 3: Kommunikation Stellvertreter hinzufügen und zusätzliche Optionen einstellen Dateiname: ecdl_p3_04_02_documentation.doc Speicherdatum: 08.12.2004 ECDL 2003 Professional
Handbuch ECDL 2003 Professional Modul 3: Kommunikation Stellvertreter hinzufügen und zusätzliche Optionen einstellen Dateiname: ecdl_p3_04_02_documentation.doc Speicherdatum: 08.12.2004 ECDL 2003 Professional
Tipps und Tricks zu den Updates
 Tipps und Tricks zu den Updates Grundsätzlich können Sie Updates immer auf 2 Wegen herunterladen, zum einen direkt über unsere Internetseite, zum anderen aus unserer email zu einem aktuellen Update. Wenn
Tipps und Tricks zu den Updates Grundsätzlich können Sie Updates immer auf 2 Wegen herunterladen, zum einen direkt über unsere Internetseite, zum anderen aus unserer email zu einem aktuellen Update. Wenn
Novell Filr 2.0 Web-Kurzanleitung
 Novell Filr 2.0 Web-Kurzanleitung Februar 2016 Kurzanleitung Dieses Dokument macht Sie mit Novell Filr vertraut und enthält Informationen zu den wichtigsten Konzepten und Aufgaben. Funktionen von Filr
Novell Filr 2.0 Web-Kurzanleitung Februar 2016 Kurzanleitung Dieses Dokument macht Sie mit Novell Filr vertraut und enthält Informationen zu den wichtigsten Konzepten und Aufgaben. Funktionen von Filr
Delegieren von Terminen, Jobs oder Notizen aus dem Kalenderlayout auf Seite 111
 Delegieren von Terminen, Jobs oder Notizen aus dem Kalenderlayout auf Seite 111 Delegieren von Terminen, Jobs oder Notizen aus dem Hauptfenster 1 Klicken Sie in der Nachrichtenliste auf einen Job, eine
Delegieren von Terminen, Jobs oder Notizen aus dem Kalenderlayout auf Seite 111 Delegieren von Terminen, Jobs oder Notizen aus dem Hauptfenster 1 Klicken Sie in der Nachrichtenliste auf einen Job, eine
Outlook. sysplus.ch outlook - mail-grundlagen Seite 1/8. Mail-Grundlagen. Posteingang
 sysplus.ch outlook - mail-grundlagen Seite 1/8 Outlook Mail-Grundlagen Posteingang Es gibt verschiedene Möglichkeiten, um zum Posteingang zu gelangen. Man kann links im Outlook-Fenster auf die Schaltfläche
sysplus.ch outlook - mail-grundlagen Seite 1/8 Outlook Mail-Grundlagen Posteingang Es gibt verschiedene Möglichkeiten, um zum Posteingang zu gelangen. Man kann links im Outlook-Fenster auf die Schaltfläche
Schnellstartanleitung Excitor DME (Android)
 Schnellstartanleitung Excitor DME (Android) Autor: Competence Center Mobility Version 1.00 Version Date 21.03.2012 Inhalt DME starten... 3 E-Mail... 4 Posteingang... 4 Verfassen und Senden einer Mail...
Schnellstartanleitung Excitor DME (Android) Autor: Competence Center Mobility Version 1.00 Version Date 21.03.2012 Inhalt DME starten... 3 E-Mail... 4 Posteingang... 4 Verfassen und Senden einer Mail...
Leitfaden für den E-Mail-Dienst
 Leitfaden für den E-Mail-Dienst In diesem Leitfaden finden Sie Hilfestellungen, wie Sie den durch ML Websites bereitgestellten E-Mail-Dienst in Anspruch nehmen können. So richten Sie Ihr E-Mail-Postfach
Leitfaden für den E-Mail-Dienst In diesem Leitfaden finden Sie Hilfestellungen, wie Sie den durch ML Websites bereitgestellten E-Mail-Dienst in Anspruch nehmen können. So richten Sie Ihr E-Mail-Postfach
KSN-WEBMAIL-BASICS. November 2008. Grundlagen zum Thema Webmail TEIL A. Benutzen von Webmail
 Seite1 KSN-WEBMAIL-BASICS Grundlagen zum Thema Webmail TEIL A Benutzen von Webmail WebMail bezeichnet eine Methode E-Mail direkt mit dem Web-Browser nach Eingabe von Benutzername und Kennwort zu lesen
Seite1 KSN-WEBMAIL-BASICS Grundlagen zum Thema Webmail TEIL A Benutzen von Webmail WebMail bezeichnet eine Methode E-Mail direkt mit dem Web-Browser nach Eingabe von Benutzername und Kennwort zu lesen
Import des persönlichen Zertifikats in Outlook2007
 Import des persönlichen Zertifikats in Outlook2007 1. Installation des persönlichen Zertifikats 1.1 Voraussetzungen Damit Sie das persönliche Zertifikat auf Ihren PC installieren können, benötigen Sie:
Import des persönlichen Zertifikats in Outlook2007 1. Installation des persönlichen Zertifikats 1.1 Voraussetzungen Damit Sie das persönliche Zertifikat auf Ihren PC installieren können, benötigen Sie:
Office 2013 ist eingerichtet - aber es gibt noch keinen Zugang zu dem Postfach im neuen Mailsystem
 Outlook 2013 auf Windows 7 ohne Domäne für das neue Mailsystem Symptom: Office 2013 ist eingerichtet - aber es gibt noch keinen Zugang zu dem Postfach im neuen Mailsystem Problem: E-Mail-Profil für Outlook
Outlook 2013 auf Windows 7 ohne Domäne für das neue Mailsystem Symptom: Office 2013 ist eingerichtet - aber es gibt noch keinen Zugang zu dem Postfach im neuen Mailsystem Problem: E-Mail-Profil für Outlook
SOFiSTiK AG 2011. Installationsanleitung
 SOFiSTiK AG 2011 Installationsanleitung Copyright SOFiSTiK AG, D-85764 Oberschleißheim, 1990-2011 Dieses Handbuch ist urheberrechtlich geschützt. Kein Teil darf ohne schriftliche Genehmigung der SO- FiSTiK
SOFiSTiK AG 2011 Installationsanleitung Copyright SOFiSTiK AG, D-85764 Oberschleißheim, 1990-2011 Dieses Handbuch ist urheberrechtlich geschützt. Kein Teil darf ohne schriftliche Genehmigung der SO- FiSTiK
Dokumentation. Black- und Whitelists. Absenderadressen auf eine Blacklist oder eine Whitelist setzen. Zugriff per Webbrowser
 Dokumentation Black- und Whitelists Absenderadressen auf eine Blacklist oder eine Whitelist setzen. Zugriff per Webbrowser Inhalt INHALT 1 Kategorie Black- und Whitelists... 2 1.1 Was sind Black- und Whitelists?...
Dokumentation Black- und Whitelists Absenderadressen auf eine Blacklist oder eine Whitelist setzen. Zugriff per Webbrowser Inhalt INHALT 1 Kategorie Black- und Whitelists... 2 1.1 Was sind Black- und Whitelists?...
Anleitung Postfachsystem Inhalt
 Anleitung Postfachsystem Inhalt 1 Allgemeines... 2 2 Einloggen... 2 3 Prüfen auf neue Nachrichten... 2 4 Lesen von neuen Nachrichten... 3 5 Antworten auf Nachrichten... 4 6 Löschen von Nachrichten... 4
Anleitung Postfachsystem Inhalt 1 Allgemeines... 2 2 Einloggen... 2 3 Prüfen auf neue Nachrichten... 2 4 Lesen von neuen Nachrichten... 3 5 Antworten auf Nachrichten... 4 6 Löschen von Nachrichten... 4
Dokumentation IBIS Monitor
 Dokumentation IBIS Monitor Seite 1 von 16 11.01.06 Inhaltsverzeichnis 1. Allgemein 2. Installation und Programm starten 3. Programmkonfiguration 4. Aufzeichnung 4.1 Aufzeichnung mitschneiden 4.1.1 Inhalt
Dokumentation IBIS Monitor Seite 1 von 16 11.01.06 Inhaltsverzeichnis 1. Allgemein 2. Installation und Programm starten 3. Programmkonfiguration 4. Aufzeichnung 4.1 Aufzeichnung mitschneiden 4.1.1 Inhalt
1 Einleitung. Lernziele. automatische Antworten bei Abwesenheit senden. Einstellungen für automatische Antworten Lerndauer. 4 Minuten.
 1 Einleitung Lernziele automatische Antworten bei Abwesenheit senden Einstellungen für automatische Antworten Lerndauer 4 Minuten Seite 1 von 18 2 Antworten bei Abwesenheit senden» Outlook kann während
1 Einleitung Lernziele automatische Antworten bei Abwesenheit senden Einstellungen für automatische Antworten Lerndauer 4 Minuten Seite 1 von 18 2 Antworten bei Abwesenheit senden» Outlook kann während
Bedienungsanleitung für den SecureCourier
 Bedienungsanleitung für den SecureCourier Wo kann ich den SecureCourier nach der Installation auf meinem Computer finden? Den SecureCourier finden Sie dort, wo Sie mit Dateien umgehen und arbeiten. Bei
Bedienungsanleitung für den SecureCourier Wo kann ich den SecureCourier nach der Installation auf meinem Computer finden? Den SecureCourier finden Sie dort, wo Sie mit Dateien umgehen und arbeiten. Bei
Windows 8.1. Grundkurs kompakt. Markus Krimm, Peter Wies 1. Ausgabe, Januar 2014. inkl. zusätzlichem Übungsanhang K-W81-G-UA
 Markus Krimm, Peter Wies 1. Ausgabe, Januar 2014 Windows 8.1 Grundkurs kompakt inkl. zusätzlichem Übungsanhang K-W81-G-UA 1.3 Der Startbildschirm Der erste Blick auf den Startbildschirm (Startseite) Nach
Markus Krimm, Peter Wies 1. Ausgabe, Januar 2014 Windows 8.1 Grundkurs kompakt inkl. zusätzlichem Übungsanhang K-W81-G-UA 1.3 Der Startbildschirm Der erste Blick auf den Startbildschirm (Startseite) Nach
Anwenderleitfaden Outlook Web Access (OWA)
 Anwenderleitfaden Outlook Web Access (OWA) Inhalt Ansprechpartner... 3 Sicherheitstipps... 4 Rechtlicher Hinweis zur Signatur... 4 Arbeiten mit Exchange 2013 OWA... 5 Anmelden am System... 5 Designänderung...
Anwenderleitfaden Outlook Web Access (OWA) Inhalt Ansprechpartner... 3 Sicherheitstipps... 4 Rechtlicher Hinweis zur Signatur... 4 Arbeiten mit Exchange 2013 OWA... 5 Anmelden am System... 5 Designänderung...
CardioChek Link Benutzerhandbuch
 CardioChek Link Benutzerhandbuch CardioChek Link Benutzerhandbuch Dieses Softwareprogramm ist mit den Betriebssystemen Microsoft Windows 7, Windows 8.X, Vista kompatibel A. Verwendungszweck CardioChek
CardioChek Link Benutzerhandbuch CardioChek Link Benutzerhandbuch Dieses Softwareprogramm ist mit den Betriebssystemen Microsoft Windows 7, Windows 8.X, Vista kompatibel A. Verwendungszweck CardioChek
Bedienungsanleitung BITel WebMail
 1. BITel WebMail Ob im Büro, auf Geschäftsreise, oder im Urlaub von überall auf der Welt kann der eigene elektronische Posteingang abgerufen und die Post wie gewohnt bearbeitet, versendet oder weitergeleitet
1. BITel WebMail Ob im Büro, auf Geschäftsreise, oder im Urlaub von überall auf der Welt kann der eigene elektronische Posteingang abgerufen und die Post wie gewohnt bearbeitet, versendet oder weitergeleitet
Einrichtung eines Mailkontos unter Netscape (Messenger) Version 7.1
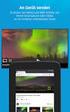 Fachhochschule Köln University of Applied Sciences Cologne Einrichtung eines Mailkontos unter Netscape (Messenger) Version 7.1 Zentrum für Tel. +49 221 / 8275-2661 Fax +49 221 / 8275-2660 Fachhochschule
Fachhochschule Köln University of Applied Sciences Cologne Einrichtung eines Mailkontos unter Netscape (Messenger) Version 7.1 Zentrum für Tel. +49 221 / 8275-2661 Fax +49 221 / 8275-2660 Fachhochschule
Nikon Message Center
 Nikon Message Center Hinweis für Anwender in Europa und in den USA 2 Automatische Aktualisierung 3 Manuelle Überprüfung auf Aktualisierungen 3 Das Fenster von Nikon Message Center 4 Update-Informationen
Nikon Message Center Hinweis für Anwender in Europa und in den USA 2 Automatische Aktualisierung 3 Manuelle Überprüfung auf Aktualisierungen 3 Das Fenster von Nikon Message Center 4 Update-Informationen
Konfiguration von Outlook 2007
 {tip4u://048} Version 4 Zentraleinrichtung für Datenverarbeitung (ZEDAT) www.zedat.fu-berlin.de Konfiguration von Outlook 2007 Outlook 2007 ist ein Mailprogramm, mit dem auf das eigene Postfach auf dem
{tip4u://048} Version 4 Zentraleinrichtung für Datenverarbeitung (ZEDAT) www.zedat.fu-berlin.de Konfiguration von Outlook 2007 Outlook 2007 ist ein Mailprogramm, mit dem auf das eigene Postfach auf dem
Hier die Daten eingeben und weitere Einstellungen eventuell Authentifizierung
 Neues Email-Konto einrichten Menü-Punkt: Extras / Kontoeinstellungen/Neu Hier die Daten eingeben und weitere Einstellungen eventuell Authentifizierung Wichtig sind E-Mail-Adresse Benutzername (oft alles
Neues Email-Konto einrichten Menü-Punkt: Extras / Kontoeinstellungen/Neu Hier die Daten eingeben und weitere Einstellungen eventuell Authentifizierung Wichtig sind E-Mail-Adresse Benutzername (oft alles
Hochschulrechenzentrum. chschulrechenzentrum #96. Freie Universität Berlin
 #96 Version 1 Konfiguration von Outlook 2010 Um Ihre E-Mails über den Mailserver der ZEDAT herunterzuladen oder zu versenden, können Sie das Programm Outlook 2010 verwenden. Die folgende Anleitung demonstriert
#96 Version 1 Konfiguration von Outlook 2010 Um Ihre E-Mails über den Mailserver der ZEDAT herunterzuladen oder zu versenden, können Sie das Programm Outlook 2010 verwenden. Die folgende Anleitung demonstriert
H A N D B U C H MOZILLA T H U N D E R B I R D. World4You Internet Service GmbH. Hafenstrasse 47-51, A-4020 Linz office@world4you.
 H A N D B U C H MOZILLA T H U N D E R B I R D Hafenstrasse 47-51, A-4020 Linz Inhaltsverzeichnis S C H R I T T 1 : KONTO EINRICHTEN... 3 S C H R I T T 2 : EINSTELLUNGEN... 7 S C H R I T T 3 : ALLGEMEINES
H A N D B U C H MOZILLA T H U N D E R B I R D Hafenstrasse 47-51, A-4020 Linz Inhaltsverzeichnis S C H R I T T 1 : KONTO EINRICHTEN... 3 S C H R I T T 2 : EINSTELLUNGEN... 7 S C H R I T T 3 : ALLGEMEINES
Benutzerhandbuch SMS4OLLite
 Benutzerhandbuch SMS4OLLite Inhaltsverzeichnis INHALTSVERZEICHNIS 2 1 VORWORT 3 2 INSTALLATION DES SMS4OLLITE-CLIENT 4 2.1 Downloaden der Installationsdatei 4 2.2 Installation von SMS4OLLite 4 2.3 Registrierung
Benutzerhandbuch SMS4OLLite Inhaltsverzeichnis INHALTSVERZEICHNIS 2 1 VORWORT 3 2 INSTALLATION DES SMS4OLLITE-CLIENT 4 2.1 Downloaden der Installationsdatei 4 2.2 Installation von SMS4OLLite 4 2.3 Registrierung
PDF-Dateien erstellen mit edocprinter PDF Pro
 AT.014, Version 1.4 02.04.2013 Kurzanleitung PDF-Dateien erstellen mit edocprinter PDF Pro Zur einfachen Erstellung von PDF-Dateien steht den Mitarbeitenden der kantonalen Verwaltung das Programm edocprinter
AT.014, Version 1.4 02.04.2013 Kurzanleitung PDF-Dateien erstellen mit edocprinter PDF Pro Zur einfachen Erstellung von PDF-Dateien steht den Mitarbeitenden der kantonalen Verwaltung das Programm edocprinter
Die USB-Modem-Stick Software (Windows) verwenden. Doppelklicken Sie das Symbol auf dem Desktop, um die Software zu starten. Die Hauptseite erscheint:
 Die USB-Modem-Stick Software (Windows) verwenden Doppelklicken Sie das Symbol auf dem Desktop, um die Software zu starten. Die Hauptseite erscheint: Statistik Wenn eine mobile Datenverbindung besteht,
Die USB-Modem-Stick Software (Windows) verwenden Doppelklicken Sie das Symbol auf dem Desktop, um die Software zu starten. Die Hauptseite erscheint: Statistik Wenn eine mobile Datenverbindung besteht,
Anleitung zur Konfiguration der Voicemailboxen
 Anleitung zur Konfiguration der Voicemailboxen Die Konfiguration der Voicemailbox kann auf 2 Arten durchgeführt werden. Der komfortablere Weg ist die Konfiguration über das Webinterface (Punkt 2). Es werden
Anleitung zur Konfiguration der Voicemailboxen Die Konfiguration der Voicemailbox kann auf 2 Arten durchgeführt werden. Der komfortablere Weg ist die Konfiguration über das Webinterface (Punkt 2). Es werden
Einrichten eines IMAP Kontos unter Outlook Express
 Einrichten eines IMAP Kontos unter Outlook Express Klicken Sie auf Start->Programme->Outlook Express Wählen Sie oben in der Leiste den Menüpunkt Extras Klicken Sie dann bitte auf Konten. Nun erscheint
Einrichten eines IMAP Kontos unter Outlook Express Klicken Sie auf Start->Programme->Outlook Express Wählen Sie oben in der Leiste den Menüpunkt Extras Klicken Sie dann bitte auf Konten. Nun erscheint
Klicke auf den Button "Hinzufügen" und wähle die Option "E-Mail", um einen neuen email-account
 So geht's Schritt für Schritt mit OUTLOOK EXPRESS Neues email-konto einrichten email-adresse eintragen email-server eintragen Anmeldung konfigurieren zusätzliche Angaben Gehe bitte genau nach folgender
So geht's Schritt für Schritt mit OUTLOOK EXPRESS Neues email-konto einrichten email-adresse eintragen email-server eintragen Anmeldung konfigurieren zusätzliche Angaben Gehe bitte genau nach folgender
System-Update Addendum
 System-Update Addendum System-Update ist ein Druckserverdienst, der die Systemsoftware auf dem Druckserver mit den neuesten Sicherheitsupdates von Microsoft aktuell hält. Er wird auf dem Druckserver im
System-Update Addendum System-Update ist ein Druckserverdienst, der die Systemsoftware auf dem Druckserver mit den neuesten Sicherheitsupdates von Microsoft aktuell hält. Er wird auf dem Druckserver im
ZIMT-Dokumentation E-Mail für Studierende Webmail-Oberfläche (Roundcube)
 ZIMT-Dokumentation E-Mail für Studierende Webmail-Oberfläche (Roundcube) Anmelden Benutzername und Passwort eingeben. Dann Anmelden klicken. Login/Anmeldung Der Benutzername ist der ersten Teil Ihrer E-Mailadresse.
ZIMT-Dokumentation E-Mail für Studierende Webmail-Oberfläche (Roundcube) Anmelden Benutzername und Passwort eingeben. Dann Anmelden klicken. Login/Anmeldung Der Benutzername ist der ersten Teil Ihrer E-Mailadresse.
Kurzanleitung Webmail Verteiler
 Kurzanleitung Webmail Verteiler VERSION: 1.3 DATUM: 22.02.12 VERFASSER: IT-Support FREIGABE: Inhaltsverzeichnis Einrichtung und Verwendung eines E-Mail-Verteilers in der Webmail-Oberfläche...1 Einloggen
Kurzanleitung Webmail Verteiler VERSION: 1.3 DATUM: 22.02.12 VERFASSER: IT-Support FREIGABE: Inhaltsverzeichnis Einrichtung und Verwendung eines E-Mail-Verteilers in der Webmail-Oberfläche...1 Einloggen
Outlook Anleitung #02. Kontakte und Adressbuch
 Outlook Anleitung #02 Kontakte und Adressbuch 02-Outlook-Grundlagen-2016.docx Inhaltsverzeichnis 1 Adressbücher in Outlook In Outlook können verschiedene Adressbücher verwendet werden. Da sind als erstes
Outlook Anleitung #02 Kontakte und Adressbuch 02-Outlook-Grundlagen-2016.docx Inhaltsverzeichnis 1 Adressbücher in Outlook In Outlook können verschiedene Adressbücher verwendet werden. Da sind als erstes
Microsoft Outlook 2010 Handbuch
 2015 Microsoft Outlook 2010 Handbuch Autor: Sascha Schnydrig kurspc10 LBVO 27.04.2015 Handbuch Ü bersicht 1. email-funktion 2. Kalender 3. Kontakte 4. Aufgaben 5. Notizen 6. Tastenkombinationen 1. email-funktion
2015 Microsoft Outlook 2010 Handbuch Autor: Sascha Schnydrig kurspc10 LBVO 27.04.2015 Handbuch Ü bersicht 1. email-funktion 2. Kalender 3. Kontakte 4. Aufgaben 5. Notizen 6. Tastenkombinationen 1. email-funktion
2. Installation unter Windows 8.1 mit Internetexplorer 11.0
 1. Allgemeines Der Zugang zum Landesnetz stellt folgende Anforderungen an die Software: Betriebssystem: Windows 7 32- / 64-bit Windows 8.1 64-bit Windows Server 2K8 R2 Webbrowser: Microsoft Internet Explorer
1. Allgemeines Der Zugang zum Landesnetz stellt folgende Anforderungen an die Software: Betriebssystem: Windows 7 32- / 64-bit Windows 8.1 64-bit Windows Server 2K8 R2 Webbrowser: Microsoft Internet Explorer
Handbuch Groupware - Mailserver
 Handbuch Inhaltsverzeichnis 1. Einführung...3 2. Ordnerliste...3 2.1 E-Mail...3 2.2 Kalender...3 2.3 Kontakte...3 2.4 Dokumente...3 2.5 Aufgaben...3 2.6 Notizen...3 2.7 Gelöschte Objekte...3 3. Menüleiste...4
Handbuch Inhaltsverzeichnis 1. Einführung...3 2. Ordnerliste...3 2.1 E-Mail...3 2.2 Kalender...3 2.3 Kontakte...3 2.4 Dokumente...3 2.5 Aufgaben...3 2.6 Notizen...3 2.7 Gelöschte Objekte...3 3. Menüleiste...4
1) Blackberry. 2) Symbian OS. 3) Android. 4) Apple ios. 5) Windows Phone 7
 1) Blackberry 2) Symbian OS 3) Android 4) Apple ios 5) Windows Phone 7 E-Mail-Einrichtung Im Startmenü Einrichten anklicken Dann E-Mail-Einstellungen wählen Auf Hinzufügen klicken beliebige Mailadresse
1) Blackberry 2) Symbian OS 3) Android 4) Apple ios 5) Windows Phone 7 E-Mail-Einrichtung Im Startmenü Einrichten anklicken Dann E-Mail-Einstellungen wählen Auf Hinzufügen klicken beliebige Mailadresse
Notizen. 1 Inhaltsverzeichnis 1 INHALTSVERZEICHNIS... 1 2 EINLEITUNG... 2 3 KONFIGURATIONSEINSTELLUNGEN... 3 4 VERTRAUENSWÜRDIGE SITES HINZUFÜGEN...
 Seite1 1 Inhaltsverzeichnis 1 INHALTSVERZEICHNIS... 1 2 EINLEITUNG... 2 3 KONFIGURATIONSEINSTELLUNGEN... 3 3.1 KONFIGURATIOSNEINSTELLUNGEN FÜR INTERNET EXPLORER... 3 3.2 ANZAHL AN GLEICHZEITIGEN DOWNLOADS
Seite1 1 Inhaltsverzeichnis 1 INHALTSVERZEICHNIS... 1 2 EINLEITUNG... 2 3 KONFIGURATIONSEINSTELLUNGEN... 3 3.1 KONFIGURATIOSNEINSTELLUNGEN FÜR INTERNET EXPLORER... 3 3.2 ANZAHL AN GLEICHZEITIGEN DOWNLOADS
Kontakteinträge und Adressbücher
 Kontakteinträge und Adressbücher Kontakte anlegen und speichern In den Ordner KONTAKTE wechseln und auf die Schaltfläche NEU klicken S n Die Kontaktdaten in die Formularfelder eingeben Die wichtigsten
Kontakteinträge und Adressbücher Kontakte anlegen und speichern In den Ordner KONTAKTE wechseln und auf die Schaltfläche NEU klicken S n Die Kontaktdaten in die Formularfelder eingeben Die wichtigsten
Windows 98 / Windows NT mit NCP WAN Miniport-Treiber 23. Oktober 1998
 Windows 98 / Windows NT mit NCP WAN Miniport-Treiber 23. Oktober 1998 XBMPD Windows 98 mit NCP WAN Miniport-Treiber 3 Benötigte Hard- und Software: 1. NCP ISDN ARROW Karte oder Box 2. Ihre CD-Rom mit dem
Windows 98 / Windows NT mit NCP WAN Miniport-Treiber 23. Oktober 1998 XBMPD Windows 98 mit NCP WAN Miniport-Treiber 3 Benötigte Hard- und Software: 1. NCP ISDN ARROW Karte oder Box 2. Ihre CD-Rom mit dem
IBM SPSS Statistics Version 24. Windows-Installationsanweisungen (Lizenz für einen berechtigten Benutzer) IBM
 IBM SPSS Statistics Version 24 Windows-Installationsanweisungen (Lizenz für einen berechtigten Benutzer) IBM Inhaltsverzeichnis Installationsanweisungen....... 1 Systemanforderungen........... 1 Autorisierungscode...........
IBM SPSS Statistics Version 24 Windows-Installationsanweisungen (Lizenz für einen berechtigten Benutzer) IBM Inhaltsverzeichnis Installationsanweisungen....... 1 Systemanforderungen........... 1 Autorisierungscode...........
STRATO Mail Einrichtung Mozilla Thunderbird
 STRATO Mail Einrichtung Mozilla Thunderbird Einrichtung Ihrer E-Mail Adresse bei STRATO Willkommen bei STRATO! Wir freuen uns, Sie als Kunden begrüßen zu dürfen. Mit der folgenden Anleitung möchten wir
STRATO Mail Einrichtung Mozilla Thunderbird Einrichtung Ihrer E-Mail Adresse bei STRATO Willkommen bei STRATO! Wir freuen uns, Sie als Kunden begrüßen zu dürfen. Mit der folgenden Anleitung möchten wir
Hochschulrechenzentrum
 #51 Version 1 Um Ihre E-Mails über den Mailserver der ZEDAT herunterzuladen oder zu versenden, können Sie das in den Browser Opera integrierte Mailprogramm verwenden. Die folgende bebilderte Anleitung
#51 Version 1 Um Ihre E-Mails über den Mailserver der ZEDAT herunterzuladen oder zu versenden, können Sie das in den Browser Opera integrierte Mailprogramm verwenden. Die folgende bebilderte Anleitung
Bedienungsanleitung Anrufbeantworter für digitale Telefone Alcatel 4039
 Bedienungsanleitung Anrufbeantworter für digitale Telefone Alcatel 4039 Inhaltsverzeichnis Version 09/10 1 Einleitung 3 2 Erstaktivierung des Anrufbeantworters 5 2.1 Erläuterungen der einzelnen Schritte
Bedienungsanleitung Anrufbeantworter für digitale Telefone Alcatel 4039 Inhaltsverzeichnis Version 09/10 1 Einleitung 3 2 Erstaktivierung des Anrufbeantworters 5 2.1 Erläuterungen der einzelnen Schritte
Wie kann ich meine Daten importieren? Wie kann ich meine Profile verwalten?
 Administration: Wie kann ich meine Daten importieren? Wie kann ich meine Profile verwalten? Wie kann ich von «Einzelgesellschaft» zu «Mehrere Gesellschaften» wechseln? Gebrauch Wie kann ich einen Arbeitnehmer
Administration: Wie kann ich meine Daten importieren? Wie kann ich meine Profile verwalten? Wie kann ich von «Einzelgesellschaft» zu «Mehrere Gesellschaften» wechseln? Gebrauch Wie kann ich einen Arbeitnehmer
Ihr Benutzerhandbuch SAMSUNG SGH-V200 http://de.yourpdfguides.com/dref/459178
 Lesen Sie die Empfehlungen in der Anleitung, dem technischen Handbuch oder der Installationsanleitung für SAMSUNG SGH- V200. Hier finden Sie die Antworten auf alle Ihre Fragen über die in der Bedienungsanleitung
Lesen Sie die Empfehlungen in der Anleitung, dem technischen Handbuch oder der Installationsanleitung für SAMSUNG SGH- V200. Hier finden Sie die Antworten auf alle Ihre Fragen über die in der Bedienungsanleitung
Abwesenheitsnotiz im Exchange Server 2010
 Abwesenheitsnotiz im Exchange Server 2010 1.) Richten Sie die Abwesenheitsnotiz in Outlook 2010 ein und definieren Sie, an welche Absender diese gesendet werden soll. Klicken Sie dazu auf Datei -> Informationen
Abwesenheitsnotiz im Exchange Server 2010 1.) Richten Sie die Abwesenheitsnotiz in Outlook 2010 ein und definieren Sie, an welche Absender diese gesendet werden soll. Klicken Sie dazu auf Datei -> Informationen
CitiManager: Kurzanleitung zur Migration für Karteninhaber
 Diese Kurzanleitung informiert Sie über Folgendes: 1. Registrierung bei CitiManager a) Karteninhaber, die bereits Online-Abrechnungen erhalten b) Karteninhaber, die Abrechnungen auf Papier erhalten 2.
Diese Kurzanleitung informiert Sie über Folgendes: 1. Registrierung bei CitiManager a) Karteninhaber, die bereits Online-Abrechnungen erhalten b) Karteninhaber, die Abrechnungen auf Papier erhalten 2.
Pegasus Mail-POP3-Konfiguration für Studierende
 Pegasus Mail-POP3-Konfiguration für Studierende Pegasus Mail-POP3-Konfiguration für Studierende Version... 1.01 Datum... 18.11.2008 Autor... Status... ( ) In Arbeit ( ) Bereit zum Review (x) Freigegeben
Pegasus Mail-POP3-Konfiguration für Studierende Pegasus Mail-POP3-Konfiguration für Studierende Version... 1.01 Datum... 18.11.2008 Autor... Status... ( ) In Arbeit ( ) Bereit zum Review (x) Freigegeben
Auskunft über die Kassendaten
 Landesamt für Finanzen Dienststelle München des Freistaates Bayern Auskunft über die Kassendaten Anmeldung am Terminalserver Bedienungsanleitung Stand: 31.01.2007 Inhaltsverzeichnis ALLGEMEINE UND TECHNISCHE
Landesamt für Finanzen Dienststelle München des Freistaates Bayern Auskunft über die Kassendaten Anmeldung am Terminalserver Bedienungsanleitung Stand: 31.01.2007 Inhaltsverzeichnis ALLGEMEINE UND TECHNISCHE
Einrichten eines MAPI- Kontos in MS Outlook 2003
 Einrichten eines MAPI- Kontos in MS Outlook 2003 Um mit dem E-Mail-Client von Outlook Ihr E-Mail Konto der Uni Bonn mit MAPI einzurichten, müssen Sie sich als erstes an den Postmaster wenden, um als MAPI-Berechtigter
Einrichten eines MAPI- Kontos in MS Outlook 2003 Um mit dem E-Mail-Client von Outlook Ihr E-Mail Konto der Uni Bonn mit MAPI einzurichten, müssen Sie sich als erstes an den Postmaster wenden, um als MAPI-Berechtigter
Nutzung des Retain-Archivs
 Nutzung des Retain-Archivs Das Archiv dient zur Langzeitspeicherung von Mail-Daten. Diese werden unveränderbar bis zu 10 Jahren aufbewahrt und dienen zur Entlastung des Online-Postfaches. Seite 1 Bitte
Nutzung des Retain-Archivs Das Archiv dient zur Langzeitspeicherung von Mail-Daten. Diese werden unveränderbar bis zu 10 Jahren aufbewahrt und dienen zur Entlastung des Online-Postfaches. Seite 1 Bitte
Einrichtung Email-Account
 Einrichtung Email-Account Stand: 25. März 2004 Software Company www.business.co.at, office@business.co.at Software Company - 25.03.2004 1 Inhaltsverzeichnis EINRICHTUNG OUTLOOK EXPRESS...3 WEBMAIL & VACATION...8
Einrichtung Email-Account Stand: 25. März 2004 Software Company www.business.co.at, office@business.co.at Software Company - 25.03.2004 1 Inhaltsverzeichnis EINRICHTUNG OUTLOOK EXPRESS...3 WEBMAIL & VACATION...8
Import des persönlichen Zertifikats in Outlook 2003
 Import des persönlichen Zertifikats in Outlook 2003 1. Installation des persönlichen Zertifikats 1.1 Voraussetzungen Damit Sie das persönliche Zertifikat auf Ihren PC installieren können, benötigen Sie:
Import des persönlichen Zertifikats in Outlook 2003 1. Installation des persönlichen Zertifikats 1.1 Voraussetzungen Damit Sie das persönliche Zertifikat auf Ihren PC installieren können, benötigen Sie:
Outlook Kurz-Anleitung
 Neues Email-Konto einrichten Menü-Punkt: Extras / Email-Konten Ein neues Email-Konto Hinzufügen, dann POP3 auswählen und weiter Dann müssen folgende Werte eingegeben werden Wichtig sind E-Mail-Adresse
Neues Email-Konto einrichten Menü-Punkt: Extras / Email-Konten Ein neues Email-Konto Hinzufügen, dann POP3 auswählen und weiter Dann müssen folgende Werte eingegeben werden Wichtig sind E-Mail-Adresse
Erste Schritte mit Microsoft Office 365 von Swisscom
 Inhaltsverzeichnis 1 Wichtigstes in Kürze... 2 2 Erstanmeldung bei Microsoft Office 365... 2 2.1 Basiskonfiguration... 4 2.2 Navigation in Office 365... 5 3 Nutzung von Microsoft Office 365... 6 3.1 Schreiben
Inhaltsverzeichnis 1 Wichtigstes in Kürze... 2 2 Erstanmeldung bei Microsoft Office 365... 2 2.1 Basiskonfiguration... 4 2.2 Navigation in Office 365... 5 3 Nutzung von Microsoft Office 365... 6 3.1 Schreiben
Installationshandbuch zum MF-Treiber
 Deutsch Installationshandbuch zum MF-Treiber User Software CD-ROM.................................................................. 1 Informationen zu Treibern und Software.....................................................
Deutsch Installationshandbuch zum MF-Treiber User Software CD-ROM.................................................................. 1 Informationen zu Treibern und Software.....................................................
OWA Benutzerhandbuch. Benutzerhandbuch Outlook Web App 2010
 Benutzerhandbuch Outlook Web App 2010 P:\Administratives\Information\Internet\hftm\OWA_Benutzerhandbuch.docx Seite 1/25 Inhaltsverzeichnis Benutzerhandbuch Outlook Web App 2010... 1 1 Zugang zur Webmail-Plattform...
Benutzerhandbuch Outlook Web App 2010 P:\Administratives\Information\Internet\hftm\OWA_Benutzerhandbuch.docx Seite 1/25 Inhaltsverzeichnis Benutzerhandbuch Outlook Web App 2010... 1 1 Zugang zur Webmail-Plattform...
