PowerPoint-2010/PP-Weinhandlung1
|
|
|
- Christian Dittmar
- vor 5 Jahren
- Abrufe
Transkript
1 PowerPoint-Präsentation Weinhandlung Müller GmbH für die Version PowerPoint 2010 Autor: Hans-Ulrich Daab überarbeitet für PowerPoint 2010: M. Übung 1 - Titelfolie, Schriftfarbe, Objekte 1. Starten Sie das Programm PowerPoint! 2. Es erscheint eine leere Folie mit dem Folienlayout Titelfolie! 3. Speichern Sie die Datei auf ihrem USB-Stick in einem neuen Ordner \Wein-Name unter dem Dateinamen PP-Weinhandlung1! 4. Durch das Anklicken eines Feldes (Titel, Untertitel) können Sie einen Text eingeben. 5. Schreiben Sie die Texte aus der unten abgebildeten Folie ab. Sie müssten dann das folgende Ergebnis sehen: 6. Formatieren Sie den Titel (Weinhandlung Müller GmbH) fett! 7. Formatieren Sie den Untertitel (Wein &...) kursiv! 8. Formatieren Sie den Titel mit blauer Schriftfarbe (Registerkarte: Start)! 9. Anmerkung: Alle Folien in PowerPoint bestehen aus verschiedenen Objekten, hier sind es die Objekte Titel und Untertitel. Objekte können auch Textfelder, Graphiken, etc. sein. Merken Sie sich den Begriff gut, wir werden ihn immer wieder brauchen. Seite 1 von 16
2 10. Führen Sie jetzt eine Zwischenspeicherung durch! Übung 2 Folie einfügen und löschen- Aufzählungsfolie 1. Klicken Sie auf das Symbol neue Folie! 2. Wählen Sie das Folienlayout Titel und Inhalt aus! 3. Fügen Sie eine weitere Folie mit dem Folienlayout Zwei Inhalte ein! 4. Sie haben nun zwei neue Folien erstellt, insgesamt hat Ihre Präsentation nun drei Folien. Auf der Statusleiste (linke untere Ecke) sehen Sie die Bezeichnung Folie 3 von Löschen Sie jetzt bitte die dritte Folie: Klicken Sie links im Register Folie auf die 3. Folie. 6. Sie können die Folie jetzt löschen über die rechte Maustaste/Folie löschen oder über die Taste ENTF! 7. Sie müssten nun in der Statusleiste Folie 2 von 2 stehen haben. 8. Geben Sie nun den Text ein wie in der Folie abgebildet: Der Titel soll wieder in blauer Schriftfarbe und fett formatiert werden 9. Die Aufzählung soll in roter Schriftfarbe formatiert werden 10. Speichern Sie jetzt zwischen Seite 2 von 16
3 Übung 3 Hintergrund einfügen 1. Fügen Sie eine neue Folie ein, Folienlayout: Titel und Inhalt! 2. Schreiben Sie die Folie gemäß der folgenden Vorlage: Hinweis: Geben Sie den Text bitte in der folgenden Reihenfolge ein: erst schreiben Sie das Wort Seminare, dann ein Return setzen, danach die Tabulatortaste betätigen, jetzt rückt PowerPoint automatisch den Text ein und wählt ein anderes Aufzählungszeichen. Jetzt geben Sie das Wort Weinbereitung ein. Return, dann Tabulator bringt sie in die nächste Ebene. Wenn Sie das Wort Ausbau geschrieben haben, geben die einen Return ein. Danach bitte die Hochstelltaste mit Tabulatortaste gleichzeitig, sie kommen eine Ebene zurück. Tipp: Sie können auch erst alle Wörter schreiben und dann später die Einrückungen vornehmen; dabei müssen Sie beachten, dass sie am Zeilenanfang stehen, wenn sie den Tabulator drücken wollen, um den Text eine Ebene zu verschieben. 3. Wenn Sie den Text geschrieben haben, löschen Sie ihn bitte wieder und probieren den Tipp aus. Schreiben Sie erst alle Worte und formatieren Sie danach alle Ebenen. 4. Formatieren Sie den Titel mit blauer Schriftfarbe, fett 5. Formatieren Sie den Hintergrund der kompletten Folie in Gelb (freien Bereich der Folie: rechte Maustaste/Hintergrund formatieren) 6. Sie können auch einzelnen Bereichen der Folie andere Farben geben. Markieren Sie dazu bitte den Inhaltsbereich und geben eine hellblaue Füllfarbe dazu. (Registerblatt: Start - Symbol oder mit rechter Maustaste/Form formatieren). 7. Speichern Sie die Datei zwischen. Seite 3 von 16
4 Übung 4 Rahmen, Word Art, Objekte drehen 1. Fügen Sie eine neue Folie ein (Folienlayout: Nur Titel)! 2. Geben Sie als Titel Weinhandlung Müller GmbH ein! 3. Formatieren Sie die Schriftfarbe des Titels in Gelb, fett! 4. Füllen Sie den Hintergrund des Titelobjektes mit dunkelgrau! 5. Fügen Sie eine Linie um das Titelobjekt ein: (Titelobjekt markieren) Registerblatt Start - Symbol Die Linienfarbe soll schwarz sein und 4,5 pt. dick. 6. Fügen Sie jetzt ein WordArt-Objekt ein (Registerblatt: Einfügen Symbol: WordArt...) 7. Suchen Sie sich einen Schriftstil aus! 8. Schreiben Sie als Text Weinprobe am , bestätigen Sie den Text! 9. Jetzt können Sie das Objekt mit dem grünen Punkt drehen! Ebenso können weitere Effekte hinzufügen, z.b. Verzerrungen oder Schatten: Registerblatt: Format Symbol:. 10. Formatieren Sie das Objekt nach eigenem Geschmack auf eine angenehme Größe und drehen Sie das Objekt. 11. Die Lösung könnte so aussehen: 12. Speichern Sie jetzt zwischen! Seite 4 von 16
5 Übung 5 Fülleffekte, Clip-Art 1. Fügen Sie eine neue Folie ein, Folienlayout: leere Folie 2. Fügen Sie ein Clipart-Objekt (Sektflasche) ein! (Registerblatt: Einfügen - Symbol Grafik Datei: Flasche1.wmf). 3. Formatieren Sie einen Hintergrund: rechte Maustaste / Hintergrund formatieren / Füllung / Farbverlauf. Wählen Sie am Farbverlaufsregler als linke Farbe Blau und als rechte Farbe Rot zu! Der Farbverlauf soll diagonal, d.h. in einem Winkel von 45 erfolgen. 4. Weisen Sie diesen Fülleffekt mit Schließen nur dieser Folie zu. (Wenn Sie die Schaltfläche Für alle übernehmen auswählen, wird diese Folie allen bereits erstellten und allen noch zu erstellenden Folien zugewiesen, sie haben dann für die gesamte Präsentation nur einen Hintergrund.) 5. Probieren Sie die anderen Hintergründe noch aus! Schauen Sie sich dabei die Bild- oder Texturfüllungen und die Musterfüllungen an und probieren Sie verschiedene aus! 6. Stellen Sie jetzt den Füllbereich wie in 3. beschrieben wieder her! 7. Speichern Sie die Übung! Übung 6 Diagramm 1. Fügen Sie eine neue Folie ein, Folienlayout: Titel und Inhalt. 2. Klicken Sie Inhaltsbereich auf das Symbol Diagramm einfügen! 3. Wählen Sie als Diagrammart 3D-Säulen (gruppiert) aus! 4. Schreiben Sie den Diagrammtitel: Umsatzentwicklung in dunkelgrüner Schriftfarbe, fett. 5. Schreiben Sie als Zeilenbeschriftungen anstatt Kategorie1 Rotwein, anstatt Kategorie2 Weißwein, anstatt Kategorie3 Sekt! Löschen Sie die Zeile Kategorie4 (Zeilenkopf mit der rechten Maustaste anklicken und Zellen löschen auswählen)! 6. Schreiben Sie als Spaltenbeschriftungen anstatt Datenreihe , anstatt Datenreihe , anstatt Datenreihe ! 7. Ändern Sie nur die folgenden Zahlen ab: für Rotwein 2007: : : 34, für Weißwein 2007: : : 35, für Sekt 2007: : : 15! 8. Schließen Sie jetzt die Excel-Datenblattansicht! Seite 5 von 16
6 9. Ändern Sie jetzt das Diagramm so ab, dass die Jahreszahlen auf der X-Achse stehen und die Getränkesorten als Legende angezeigt werden! (Symbol Zeile/Spalte wechseln) 10. Ihr Diagramm müsste jetzt wie folgt aussehen: 11. Speichern Sie jetzt die Übung! Übung 7 Fußzeile und Formen 1. Fügen Sie eine neue Folie ein, Folienlayout: leere Folie! 2. Fügen Sie eine Fußzeile ein, indem Sie im Registerblatt Einfügen das Symbol Kopf- und Fußzeile auswählen; sie erhalten dann ein Fenster, in dem Sie die Formatierungen für die Fußzeile eingeben können; verändern Sie die vorgegebenen Einstellungen bitte durch die folgenden: 3. Weisen Sie dieses Format bitte allen zu! (Schaltfläche: Für alle übernehmen) 4. Sie müssten jetzt auf allen Folien den Text Weinhandlung Müller GmbH und eine Foliennummer stehen haben, außer auf der Titelfolie. 5. Zeichnen Sie die angegebenen Formen mit Hilfe der Auswahl im Registerblatt Einfügen Symbol Formen ein! Die Formen sind von links nach rechts: Rechteck, Gewitterblitz, Ellipse und Kreis Seite 6 von 16
7 Hinweis: Den Kreis erhalten Sie, indem Sie die Ellipse auswählen und gleichzeitig die Hochstelltaste gedrückt halten. Dies gilt auch für das Rechteck, sie erhalten mit der Hochstelltaste immer ein Quadrat. 6. Färben Sie bitte die vier Formen wie folgt ein: Rechteck rot; Gewitterblitz blau; Ellipse gelb, Kreis: grau. 7. Formatieren Sie das Rechteck mit einer 3 pt dicken Linie mit der Farbe blau 8. Formatieren Sie den Blitz ohne Linien 9. Formatieren Sie die Ellipse mit einer 6 pt dicken Linie (schwarz) 10. Fügen Sie unter die Graphik noch einen 6 pt dicken, blauen Pfeil ein, der an beiden Enden eine Pfeilspitze hat. 11. Ihr Ergebnis müsste jetzt so aussehen: 12. Speichern Sie die Übung! Übung 8 - Bildschirmpräsentation, Objekte einfügen 1. Starten Sie die Bildschirmpräsentation! (Registerblatt Bildschirmpräsentation - Symbol Von Beginn an.) 2. Durch einen Mausklick oder Leertaste kommen sie jeweils zur nächsten Folie. Mit der Taste ESC können Sie die Präsentation jederzeit abbrechen. 3. Wenn sie bei der letzten Folie angekommen sind, kommen sie mit einem Mausklick wieder zur Ausgangsstellung zurück. 4. Gehen Sie jetzt zur letzten Folie (rechte Bildlaufleiste), in der Statusleiste müsste nun Folie 7 von 7 stehen. 5. Fügen Sie eine neue Folie ein (Folienlayout: Zwei Inhalte) 6. Klicken Sie im rechten Inhaltsrahmen auf das Symbol Grafik aus Datei einfügen! 7. Wählen Sie auf dem USB-Stick in Ihrem Ordner \Wein-Name die Datei Flasche1.wmf aus! 8. Schreiben Sie neben das Clipart den Text wie unten angegeben! 9. Wählen Sie einen zweifarbigen Hintergrund, Farbe 1: rot, Farbe 2: weiß, Diagonal von unten und weisen Sie ihn dieser Folie zu! (siehe S. 5) 11. Führen Sie jetzt eine Zwischenspeicherung durch! Seite 7 von 16
8 Übung 9 Foliensortieransicht - Folienübergang 1. Gehen Sie in das Registerblatt: Ansicht Symbol: Foliensortierung! Sie sehen nun alle acht bisher erstellen Folien im Überblick. 2. Hier können Sie die Folien umsortieren; verschieben Sie die fünfte Folie bitte an die zweite Position! Gehen Sie so vor, dass sie die Folie Nr. 5 durch einen einfachen Mausklick markieren! Wenn Sie jetzt die Maus auf der Folie fünf gedrückt halten, können Sie die Folie verschieben. Wenn Sie nun über den Bildschirm wandern erscheint zwischen den Folien ein grauer Strich; damit wird angezeigt, wo die Folie jetzt stehen würde, wenn Sie die Maus loslassen. 3. Lassen Sie die Maus so los, dass die Folie 5 an zweiter Position ist! 4. Verschieben Sie nun die Folie Nr. 7 an die letzte Position! 5. Führen Sie jetzt die Bildschirmpräsentation durch (Registerblatt: Bildschirmpräsentation Symbol: Von Beginn an, oder F5) 6. Markieren Sie jetzt die 1. Folie mit einem einfachen Mausklick! 7. Sie können nun die Übergänge von Folie zu Folie formatieren. Gehen Sie zum Registerblatt Übergänge. Zusätzlich zu den als Symbole schon angezeigten Übergängen können Sie sich noch weitere Übergänge durch Klicken auf anzeigen lassen: 8. In der Liste der Effekte können Sie nun einen Effekt auswählen; wählen Sie bitte Schieben (Effektoption: von links)aus. Stellen Sie als Dauer 2 Sekunden ein. Die nächste Folie kann jetzt bei Mausklick oder nach einer bestimmten Zeit erscheinen. Lassen Sie die Einstellung bei Mausklick. Unter Sound können Sie (wenn Soundkarte vorhanden) einen Klang einstellen, der bei Folienübergang gespielt werden soll. Lassen Sie ohne Sound stehen. Jetzt können Sie diesen Folienübergang zuweisen; mit der Option Für alle übernehmen würden alle Folien denselben Folienübergang erhalten; dies wollen wir nicht. Wenn wir nichts weiter tun, wird der Folienübergang nur der markierten Folie zugewiesen. 9. Markieren Sie die zweite Folie. Wählen Sie den Folienübergang Wischen (Option: von oben, Dauer: 3 Sek.) aus! Nächste Folie bei Mausklick, kein Klang. 10. Markieren Sie die dritte Folie. Wählen Sie den Folienübergang Aufdecken (Option: von unten links, Dauer: 2 Sek.) aus! Nächste Folie bei Mausklick, kein Klang. 11. Markieren Sie die erste Folie und schauen Sie sich die Bildschirmpräsentation einmal an! Sie sehen, es ist optisch sehr viel ansprechender gestaltet. 12. Suchen Sie sich für die Folien vier bis acht selber Folienübergänge aus. Probieren Sie dabei alle möglichen Folienübergänge! 13. Speichern Sie die Datei zwischen! Seite 8 von 16
9 Übung 10 Folienanimation 1 1. Gehen Sie zur ersten Folie. Markieren Sie das 1. Textfeld. Wählen Sie im Registerblatt Animationen die Animation Einfliegen (Option: von oben links, Dauer: 1 Sek.). Markieren Sie das 2. Textfeld. Wählen Sie im Registerblatt Animationen die Animation Hineinschweben (Option: Abwärts schweben, Dauer: 1,5 Sek.). 2. Gehen Sie zur zweiten Folie, Sie können jetzt das Objekt Flasche auswählen (anklicken) und mit der Animation Drehen (Dauer: 2,5 Sek.) versehen. Mit der Schaltfläche Vorschau können Sie sich das Ergebnis anschauen. 3. Speichern Sie zwischen! Übung 11 Folienanimation 2 1. Wechseln Sie nun zur fünften Folie. Sie haben nun zwei Objekte, die sie animieren können. Animieren Sie beide Objekte: 1. Objekt: Animation Wachsen und Bewegen, Dauer: 2 Sek. 2. Objekt: Animation Rad, Option Acht Speichen, Dauer: 2 Sek. Sie können jetzt die Reihenfolge der Animationen ändern. Klicken Sie das 2. Objekt an und anschließend im Bereich Animation neu anordnen auf die Schaltfläche Früher. Jetzt wird das 2. Objekt vor dem 1. Objekt animiert. 2. Gehen Sie jetzt zu den Folien 7 und 8 und animieren Sie alle Objekte mit Effekten Ihrer Wahl, verändern Sie auch die Reihenfolge der Animation! 3. Wählen Sie bei Folie 7 die Animationsreihenfolge so, dass erst das Objekt erscheint, dann der Titel und zum Schluss der Text. 4. Speichern Sie die Übung zwischen! Übung 13 Hyperlinks 1. Gehen Sie zur Folie 3. Markieren Sie das Wort Weinproben! 2. Klicken Sie im Registerblatt Einfügen das Symbol Hyperlink an! 3. Klicken Sie das Symbol Aktuelles Dokument an und wählen Sie Folie Nr. 5 Weinhandlung Müller GmbH aus! Bestätigen Sie mit OK! 4. Die Schrift des markierten Textes auf der Folie verändert sich nun und der Text ist unterstrichen. 5. Schauen Sie sich die Folie nun in der Bildschirmpräsentation an. Wenn Sie den Hyperlink sehen, probieren Sie ihn aus. Er wird Sie direkt von der dritten auf die fünfte Folie bringen. 6. Gehen Sie nun zur zweiten Folie, klicken Sie die Sektflasche an. Stellen Sie einen Hyperlink zur Folie 7 ein! 7. Probieren Sie den Hyperlink aus! 8. Speichern Sie die Übung zwischen! Übung 14 interaktive Schaltflächen und Folienmaster 1. Gehen Sie zur Folie Nr Sie können auch vordefinierte Schaltflächen mit Hyperlinks verknüpfen. Seite 9 von 16
10 3. Die Schaltflächen finden Sie im Registerblatt Einfügen beim Symbol Formen. Wählen Sie dort unter interaktive Schaltflächen das Symbol nächster oder weiter aus. Das Symbol ist ein Pfeil nach rechts. 4. Fügen Sie diese Schaltfläche links unten auf der Folie ein, indem Sie sie großziehen. Es erscheint dann sofort das Dialogfeld zu den Aktionseinstellungen, mit der Vorgabe: Hyperlink zu: nächster Folie. Dies können Sie bestätigen. 5. Ändern Sie die Farbe des Objektes, indem Sie einen hellblauen Füllbereich auswählen. 6. Es gibt Einstellungen, auf Folien, die würden Sie gerne ein einziges Mal erstellen und auf allen Folien wiederfinden. Dies ist über den so genannten Folienmaster möglich. 7. Ihre Aufgabe ist es nun auf allen Folien die Schaltflächen nächster, Start und Zurück einzustellen. Sie gehen in den folgenden Schritten vor: 8. Wechseln Sie die Ansicht mit dem Registerblatt Ansicht/Symbol Folien- Master Sie erhalten dann nebenstehendes Bild. 10. Alle Einstellungen, die Sie hier treffen gelten für alle Folien. Sie können das voreingestellte Format, wie z. B. die Schriftgröße ändern. Dazu müssen Sie den Bereich markieren, den Sie ändern wollen und können ihn dann entsprechend formatieren. 11. Verändern Sie das Titelformat, indem Sie die Schriftart Arial und die Schriftgröße 40 einstellen. 12. Sie können aber auch neue Objekte einfügen, die dann auf allen Folie zu sehen sind. Fügen Sie die drei interaktiven Schaltflächen Weiter, Start und Zurück in sinnvoller Reihenfolge in die rechte untere Ecke ein. Verändern Sie bei allen drei Symbolen die Füllfarbe auf gelb. 13. Stellen Sie nun die Ansicht wieder auf Normal um und schauen sich das Ergebnis in der Bildschirmpräsentation an. Sie können nun mit Hilfe der Schaltflächen, die auf allen Folien zu finden sind, in den Folien springen. Außerdem hat sich der Titel der Folien verändert. Er ist nun in Arial, Größe 40 geschrieben. Folie 3 müsste nun so aussehen 14. Speichern Sie die Übung zwischen! Seite 10 von 16
11 Übung 15 - Organigramm 1. Fügen Sie zwischen die sechste und siebte Folie eine neue Folie ein mit dem Folienlayout: Titel und Inhalt! 2. Klicken Sie auf das Symbol SmartArt-Grafik einfügen und wählen Sie als Typ Hierarchie und Unterpunkt Organigramm aus! 3. Wählen beim Layout Organigramm mit Name und Titel aus 4. Geben Sie bitte nun in das oberste Feld als Namen Manfred Müller ein und das Feld Titel Geschäftsführer. Geben Sie nun bitte die drei Mitarbeiter an. Ganz links Marta Müller, Titel: Verwaltung. Mitte: Moritz Müller, Titel: Anbau und Keller. Rechts: Ronald Rebe, Titel: Verkauf 5. Sie müssten nun folgende Folie sehen: 6. Fügen Sie jetzt bitte weitere Mitarbeiter ein. Klicken Sie auf Marta Müller und fügen Sie mit Hilfe des Symbols Form hinzufügen die Form Formdarunter ein! Geben Sie in das neu entstandene Feld die folgenden Angaben ein: Boris Bucher, Titel: Buchhaltung1 7. Fügen Sie bei Moritz Müller auf diese Art zwei Untergebene ein: Karl Klein, Kellermeister und Arnold Anfang, Auszubildender1 8. Fügen Sie jetzt einen Assistenten des Geschäftsführers ein, Pfennig Fuchs, Steuerberater! 9. Fügen Sie einen Titel ein: Weinhandlung Müller GmbH 10. Fügen Sie einen Hintergrund ein, Farbe hellblau! 11. Wählen Sie für das Objekt Titel die Füllfarbe: weiß aus! 12. Ihre Folie müsste nun folgendermaßen aussehen: 13. Speichern Sie die Übung zwischen! Seite 11 von 16
12 Übung 16 - Organigramm - Formatierungen 1. Kicken Sie das Organigramm auf Folie 7 an! 2. Bei der Formatierung gilt (wie immer in PowerPoint), erst markieren, dann formatieren. Dabei haben Sie die Möglichkeit einzelne Buchstaben, ganze Wörter oder auch ganze Objekte auf einmal zu formatieren. Wenn Sie eine Person anklicken, dann wird er ganz markiert und die Änderungen betreffen alle Einstellungen bei der betreffenden Person. 3. Markieren Sie alle Felder des Organigramms mit gedrückter Taste STRG und Maus! Füllen Sie mit dem Symbol: Fülleffekt die Felder mit der Farbe Gelb aus! Wählen Sie als Schriftgröße 18 aus! 4. Formatieren Sie den Namen Manfred Müller in dunkelblauer Farbe! 5. Übertragen Sie das Format auf die Mitarbeiter Marta Müller, Moritz Müller und Ronald Rebe, indem Sie Manfred Müller anklicken (komplett markieren), dann auf das Symbol Format übertragen doppelklicken und dann den entsprechenden Mitarbeiternamen anklicken, auf den das Format übertragen werden soll. (Ende: ESC) 6. Ändern Sie bei den restlichen Mitarbeitern die Schriftfarbe in schwarz um! 7. Wählen Sie für den Geschäftsführer einen mit Hilfe des Symbols Formeffekte die Form Abschrägung/Kreis aus! 8. Markieren Sie die Felder: Geschäftsführer, Steuerberater und die drei direkt unterstellten Mitarbeiter des Geschäftsführer. 9. Wählen Sie für die ausgewählten Mitarbeiter einen dickeren Rahmen aus, den Sie blau färben! (Symbol Formkontur) 10. Markieren Sie alle Verbindungslinien, in dem Sie mit gedrückter STRG-Taste die einzelnen Linien anklicken! Wählen Sie anschließend mit Hilfe des Symbols Formkontur eine dickere Linie aus, die sie gestrichelt und rot formatieren! 11. Für die untersten drei Mitarbeiter stellen Sie bitte folgendes ein: Schriftart: Times New Roman, Auszeichnung: kursiv, kein Rahmen! 12. Ihr Ergebnis müsste nun ungefähr so aussehen: 13. Speichern Sie die Übung zwischen! Seite 12 von 16
13 Übung 17 - Diagramme animieren, mehrere Objekte markieren, Gruppierung 1. Gehen Sie zur 6. Folie (Diagramm) 2. Klicken Sie das Diagramm an und wählen Sie im Registerblatt: Animation. Weisen Sie den Effekt Eingang/Wischen, Starten: Beim Klicken, Richtung: Von unten, Dauer: 2 Sek. zu! Wählen Sie außerdem bei den Effektoptionen den Eintrag Nach Element in Datenreihe aus! Lassen Sie sich die Vorschau anzeigen! 3. Speichern Sie jetzt die Übung zwischen! 4. Gehen Sie zur 8. Folie! 5. Diese Folie besteht aus drei Objekten. Sie können die Objekte einzeln anklicken, damit wählen Sie sie aus. Wenn Sie die Hochstelltaste gedrückt halten und dann die drei Objekte nacheinander anklicken, dann wählen Sie die drei Objekte gleichzeitig aus und können Sie dementsprechend auch gleichzeitig formatieren. 6. Formatieren Sie auf diese Weise die Schriftfarbe in dunkelblau (erst alle Objekte markieren und dann die Schriftfarbe dunkelblau auswählen)! 7. Gehen Sie zur 9. Folie! 8. Markieren Sie die Objekte Rechteck und Blitz zusammen. Wenn Sie diese Objekte nun zu einem Objekt machen wollen, können Sie sie Gruppieren. Die Funktion dazu finden im Kontextmenü (Rechtklick auf die markierten Elemente!) 9. Klicken Sie Gruppieren/Gruppieren an. Jetzt sind beide Objekte ein Objekt und zwar solange, bis Sie selber diese Gruppierung wieder aufheben (gleicher Weg)! 10. Die Gruppierung von Objekten ist vor allem bei selber erstellten Zeichnungen wichtig, die sich aus Formen zusammensetzen. Sie können diese dann nämlich gut verschieben, Füllfarben einheitlich gestalten, verkleinern, vergrößern, etc. 11. Speichern Sie die Übung zwischen! Übung 18 Ansicht: Gliederung 1. In PowerPoint haben Sie die Möglichkeit Ihre Präsentation in verschiedenen Darstellungen anzusehen. Sie haben bereits die Ansichten Normal, Foliensortierung und Bildschirmpräsentation kennengelernt. Die Ansichten können Sie entweder über das Registerblatt Ansicht wechseln oder über die Symbole in der unteren Bildlaufleiste: Die Symbole bedeuten von links nach rechts: Normal, Foliensortierung, Leseansicht und Bildschirmpräsentation. Seite 13 von 16
14 2. In der Normalansicht werden im linken Fenster zwei Register angezeigt: Das Register Folien enthält alle Folien im Miniaturformat. Ein Klick auf die jeweilige Folie bewirkt, dass die Folie im Folienfenster groß angezeigt wird. Das Register Gliederung bringt Sie in einen Texterfassungsmodus, in dem Sie Texte sehr schnell erfassen können. In diesem Bild sehen Sie die Präsentation Weinhandlung Müller GmbH in der Gliederungsansicht. Sie sehen nur die Texte, nicht die Graphiken. So ist z. B. die Folie 2 eine Folie mit Zeichnungselementen ohne Text, daher wird hier nichts als Text geschrieben. 3. Fügen Sie in Ihrer Präsentation hinter der Folie 9 einen Return (Zeilenumbruch) ein, es erscheint nun eine neue leere Folie (10). Jetzt können Sie in der Gliederungsansicht Text erfassen. Geben Sie in die erste Zeile Weinhandlung Müller GmbH ein. Setzen Sie dann einen Return, es erscheint die Folie 11. Wenn Sie nun auf die Tabulatortaste drücken, dann verschwindet die 11. Folie wieder und der Cursor wird eingerückt. Geben Sie nun den Text Angebote ein. Nach einem Return erscheint eine neue Zeile. Mit einem Tabulator können Sie eine weitere Ebene einrücken. Schreiben Sie den Text so, dass Sie folgende Einträge sehen: Hinweis: Mit Hochstell+Tabulator-Taste gelangen Sie eine Ebene zurück! Wenn Sie Service eingeben, dann müssen Sie die Zeile als Aufzählung formatieren! (Symbol Aufzählungszeichen ) 4. Speichern Sie die Übung zwischen! Übung 19 Ansicht: Notizblatt und Drucken 1. Gehen Sie zur 10. Folie, wechseln Sie in die Ansicht: Notizenseite. (Registerblatt: Ansicht Notizenseite) In dieser Ansicht können Sie zu bestehenden Folien Anmerkungen und Erläuterungen schreiben, die nicht in einer Präsentation dargestellt werden. Notizen können Sie allerdings auch einfach in der Normalansicht eingeben. Unterhalb der groß angezeigten Folie befindet sich ein weiteres kleines Fenster, in das Sie die Notizen direkt eintragen können. Diese Notizblätter sind für Ihren Vortrag gedacht. Sie können sich die Notizen ausdrucken und als Hilfe für Ihren Vortrag benutzen. Seite 14 von 16
15 2. Dabei wird die Folie im oberen Teil gedruckt (diese Folie sehen auch die Zuschauer) und Ihre Notizen im unteren Teil (diese werden nicht mit präsentiert). 3. Schreiben Sie eine beliebige Notiz in das untere Feld in der Notizenseite für die Folie 10. Falls Sie die Folien ausdrucken wollen, haben Sie verschiedene Möglichkeiten. Im Registerblatt: Datei Drucken finden Sie verschiedene Wahlmöglichkeiten: Ganzseitige Folien: Ausdruck der Folien (eine Folie je Seite) entweder auf Papier oder auf Folien. Handzettel (1 bis 9 Folien je Seite): diese Handzettel verkleinern die Folien entsprechend und Sie können die Folien kopieren und an jeden Zuhörer austeilen. Wenn Sie bei der Funktion Handzettel die Folienzahl auf 3 einstellen, bekommen Sie neben den Folien auch noch Linien, auf denen sich der Zuhörer Notizen machen kann. Notizenseiten: Erläuterung zu Notizseiten siehe oben (Nr. 2). Gliederungsansicht: Ein Ausdruck der Gliederungsansicht ist ebenfalls möglich. 4. Testen Sie die verschiedenen Wahlmöglichkeiten, allerdings ohne wirklich zu drucken, sondern lassen Sie sich nur die Vorschau anzeigen! 5. Speichern Sie die Übung zwischen! Übung 20 Folienlayout ändern - Formatierungen 1. Gehen Sie zur 10. Folie! 2. Diese Folie hat das Folienlayout: Aufzählung. Dieses Layout können Sie jederzeit bei jeder Folie ändern. Ändern Sie das Folienlayout nun in: zwei Inhalte! Setzen Sie eine ClipArt Ihrer Wahl in das rechte Fenster ein! 3. Formatieren Sie nun die Texte auf dieser Folie wie folgt: Schattieren Sie die Wörter Angebote und Service. (Hinweis: Wörter markieren; rechte Maustaste: Texteffekte) Stellen Sie den Text GmbH hoch (hochgestellt), stellen Sie den Text Weinhandlung tief (tiefgestellt). (Hinweis: Wörter markieren; rechte Maustaste: Schriftart) 4. Fügen Sie Ihrer gewählten ClipArt einen Schatten hinzu. Markieren Sie dazu das ClipArt und suchen Sie in der Registerblatt Format das Symbol für Formeffekte/Schatten. Suchen Sie sich einen geeigneten Schatten aus! (genauere Seite 15 von 16
16 Einstellmöglichkeiten: rechte Maustaste Grafik formatieren Schatten). 5. Ändern Sie das Aufzählungszeichen bei den Wörtern Angebote und Service in Klicken Sie zunächst auf das Wort Angebote, rufen Sie dann das Kontextmenü(rechte Maustaste): Aufzählungszeichen- Aufzählungszeichen und Nummerierung auf! Klicken Sie auf den Button Anpassen, suchen Sie Zeichen und Klicken Sie auf OK! Verfahren Sie bei Service entsprechend! 6. Speichern Sie abschließend ab! Seite 16 von 16
Übung 1 Titelfolie, Schriftfarbe, Objekte
 Übung 1 Titelfolie, Schriftfarbe, Objekte 1. Starten Sie das Programm PowerPoint. 2. Wählen Sie im Startmenü Leere Präsentation aus. 3. Wählen Sie als neue Folie eine Folie mit dem AutoLayout: Titelfolie
Übung 1 Titelfolie, Schriftfarbe, Objekte 1. Starten Sie das Programm PowerPoint. 2. Wählen Sie im Startmenü Leere Präsentation aus. 3. Wählen Sie als neue Folie eine Folie mit dem AutoLayout: Titelfolie
Übung 1 Titelfolie, Schriftfarbe, Objekte
 Übung 1 bis 7 Übung 1 Titelfolie, Schriftfarbe, Objekte 1. Starten Sie das Programm PowerPoint. 2. Wählen Sie im Startmenü Leere Präsentation aus. 3. Wählen Sie als neue Folie eine Folie mit dem AutoLayout:
Übung 1 bis 7 Übung 1 Titelfolie, Schriftfarbe, Objekte 1. Starten Sie das Programm PowerPoint. 2. Wählen Sie im Startmenü Leere Präsentation aus. 3. Wählen Sie als neue Folie eine Folie mit dem AutoLayout:
Übung 8 Bildschirmpräsentation, Objekte einfügen
 Übung 8 Bildschirmpräsentation, Objekte einfügen 1. Starten Sie das Programm PowerPoint. 2. Wählen Sie im Startmenü Öffnen einer vorhandenen Präsentation aus. 3. Suchen Sie die Datei Weinhandlung Müller
Übung 8 Bildschirmpräsentation, Objekte einfügen 1. Starten Sie das Programm PowerPoint. 2. Wählen Sie im Startmenü Öffnen einer vorhandenen Präsentation aus. 3. Suchen Sie die Datei Weinhandlung Müller
Übung 1 Titelfolie, Schriftfarbe, Objekte
 Übung 1 Titelfolie, Schriftfarbe, Objekte 1. Starten Sie das Programm PowerPoint. 2. Wählen Sie die Registerkarte Datei aus. 3. Wählen Sie nun im Menü Neu und Leere Präsentation. Bestätigen Sie Ihre Auswahl
Übung 1 Titelfolie, Schriftfarbe, Objekte 1. Starten Sie das Programm PowerPoint. 2. Wählen Sie die Registerkarte Datei aus. 3. Wählen Sie nun im Menü Neu und Leere Präsentation. Bestätigen Sie Ihre Auswahl
Inhaltverzeichnis DER CH POWERPOINT 2000 DER CH
 Inhaltverzeichnis Einleitung...7 Der Co@ch...7 Das Konzept...7 Die Zielgruppe...7 Der Aufbau des Buches...7 Der Seitenaufbau...8 Die Arbeit mit der Maus...8 Präsentationsgrafikprogramme...9 Grundregeln
Inhaltverzeichnis Einleitung...7 Der Co@ch...7 Das Konzept...7 Die Zielgruppe...7 Der Aufbau des Buches...7 Der Seitenaufbau...8 Die Arbeit mit der Maus...8 Präsentationsgrafikprogramme...9 Grundregeln
Inhaltsverzeichnis D ER CH POWERPOINT 2002 D ER CH
 Inhaltsverzeichnis Einleitung...7 Der Co@ch...7 Das Konzept...7 Die Zielgruppe...7 Der Aufbau des Buches...7 Der Seitenaufbau...8 Die Arbeit mit der Maus...8 Präsentationsgrafikprogramme...9 Grundregeln
Inhaltsverzeichnis Einleitung...7 Der Co@ch...7 Das Konzept...7 Die Zielgruppe...7 Der Aufbau des Buches...7 Der Seitenaufbau...8 Die Arbeit mit der Maus...8 Präsentationsgrafikprogramme...9 Grundregeln
PowerPoint Unterrichtsskript WIHOGA Dortmund. 1 Einführung und Formatierung Verschiedenes Folienmaster Animationen...
 PowerPoint 2007 Unterrichtsskript WIHOGA Dortmund 1 Einführung und Formatierung... 2 1.1 Start und Anwendungsfenster... 2 1.2 Folienlayouts... 2 1.3 Entwurfsvorlagen und Farbschema... 3 1.4 Texte und Grafiken
PowerPoint 2007 Unterrichtsskript WIHOGA Dortmund 1 Einführung und Formatierung... 2 1.1 Start und Anwendungsfenster... 2 1.2 Folienlayouts... 2 1.3 Entwurfsvorlagen und Farbschema... 3 1.4 Texte und Grafiken
Inhaltsverzeichnis INHALTSVERZEICHNIS
 Inhaltsverzeichnis Inhaltsverzeichnis...1 Einleitung...9 Der Co@ch...9 Das Konzept...9 Die Zielgruppe...9 Der Aufbau des Buches...10 Der Seitenaufbau...10 Die Arbeit mit der Maus...10 Präsentationsgrafikprogramme...11
Inhaltsverzeichnis Inhaltsverzeichnis...1 Einleitung...9 Der Co@ch...9 Das Konzept...9 Die Zielgruppe...9 Der Aufbau des Buches...10 Der Seitenaufbau...10 Die Arbeit mit der Maus...10 Präsentationsgrafikprogramme...11
Übung 1 - Titelfolie, Schriftfarbe, Objekte
 Name: Powerpoint Schulung Datum: Nr. Hinweis: Bitte gehen Sie die Übung 1 Schritt für Schritt gemeinsam mit allen durch. Sie bekommen später die Gelegenheit in eigener Geschwindigkeit zu arbeiten. Schreiben
Name: Powerpoint Schulung Datum: Nr. Hinweis: Bitte gehen Sie die Übung 1 Schritt für Schritt gemeinsam mit allen durch. Sie bekommen später die Gelegenheit in eigener Geschwindigkeit zu arbeiten. Schreiben
PowerPoint Kompendium. Inhaltsverzeichnis. Vorwort. 1 Präsentationen im Allgemeinen. 2 Grundlagen von PowerPoint 2000
 PowerPoint 2000 - Kompendium Page 1 of 5 ISBN: 3-8272-5768-9 Inhaltsverzeichnis Vorwort Über dieses Buch Schreibweisen und Konventionen Vielen Dank 1 Präsentationen im Allgemeinen 1.1 Was ist denn eine»präsentation«?
PowerPoint 2000 - Kompendium Page 1 of 5 ISBN: 3-8272-5768-9 Inhaltsverzeichnis Vorwort Über dieses Buch Schreibweisen und Konventionen Vielen Dank 1 Präsentationen im Allgemeinen 1.1 Was ist denn eine»präsentation«?
PowerPoint 2007: Kurzeinführung
 PowerPoint 2007: Kurzeinführung Inhalt Inhalt... 1 1 Der Startbildschirm... 2 1.1 Aufruf von Befehlen mithilfe von Registern und Symbolleisten... 2 1.2 Ansichten in PowerPoint:... 3 2 Die erste Präsentation...
PowerPoint 2007: Kurzeinführung Inhalt Inhalt... 1 1 Der Startbildschirm... 2 1.1 Aufruf von Befehlen mithilfe von Registern und Symbolleisten... 2 1.2 Ansichten in PowerPoint:... 3 2 Die erste Präsentation...
Microsoft Office. PowerPoint Visualisieren und Präsentieren. Markt+Technik KOMPENDIUM. Einführung Arbeitsbuch Nachschlagewerk
 Microsoft Office PowerPoint 2003 Visualisieren und Präsentieren Markt+Technik KOMPENDIUM Einführung Arbeitsbuch Nachschlagewerk Einleitung 15 Über dieses Buch 15 Schreibweisen und Konventionen 17 Vielen
Microsoft Office PowerPoint 2003 Visualisieren und Präsentieren Markt+Technik KOMPENDIUM Einführung Arbeitsbuch Nachschlagewerk Einleitung 15 Über dieses Buch 15 Schreibweisen und Konventionen 17 Vielen
Rufen Sie auf: Registerkarte Ansicht, Gruppe Masteransichten. Hier können Sie wählen: Master- oder Vorlagenansicht
 1 Die Masteransicht Nachdem Sie eine Bildschirmpräsentation abgespielt haben, können Sie erkennen, dass jede Seite einheitlich aussieht. Falls Sie an diesen einheitlichen Elementen etwas ändern wollen,
1 Die Masteransicht Nachdem Sie eine Bildschirmpräsentation abgespielt haben, können Sie erkennen, dass jede Seite einheitlich aussieht. Falls Sie an diesen einheitlichen Elementen etwas ändern wollen,
rfow^'fr ÜJfJt KOMPENDIUM Visualisieren und präsentieren Markt+Technik Verlag y : :
 rfow^'fr ÜJfJt y : : Visualisieren und präsentieren KOMPENDIUM Markt+Technik Verlag ' I t Vorwort 13 Über dieses Buch 13 Schreibweisen und Konventionen 15 Vielen Dank 17 1 Präsentationen im Allgemeinen
rfow^'fr ÜJfJt y : : Visualisieren und präsentieren KOMPENDIUM Markt+Technik Verlag ' I t Vorwort 13 Über dieses Buch 13 Schreibweisen und Konventionen 15 Vielen Dank 17 1 Präsentationen im Allgemeinen
E INLEITUNG *** TITEL *** 1
 Einleitung... 10 Der Co@ch... 10 Das Konzept... 10 Die Zielgruppe... 10 Der Aufbau des Buches... 11 Die Arbeit mit der Maus... 11 Präsentationsgrafikprogramme... 12 Grundregeln für Präsentationen... 12
Einleitung... 10 Der Co@ch... 10 Das Konzept... 10 Die Zielgruppe... 10 Der Aufbau des Buches... 11 Die Arbeit mit der Maus... 11 Präsentationsgrafikprogramme... 12 Grundregeln für Präsentationen... 12
Präsentieren mit Power Point Einführung
 Präsentieren mit Power Point Einführung Version 2004 für MacOSX Educational Solutions Educational Solutions Einführung in PowerPoint für MacOSX 2004 Präsentationen mit Power Point erstellen Arbeiten mit
Präsentieren mit Power Point Einführung Version 2004 für MacOSX Educational Solutions Educational Solutions Einführung in PowerPoint für MacOSX 2004 Präsentationen mit Power Point erstellen Arbeiten mit
Präsentation. Präsentation
 Präsentation Dieses Modul behandelt die kompetente Nutzung eines Präsentationsprogramms, wie z. B. Text strukturiert auf Folien erfassen, Bilder und Zeichnungsobjekte einfügen, aussagekräftige Tabellen,
Präsentation Dieses Modul behandelt die kompetente Nutzung eines Präsentationsprogramms, wie z. B. Text strukturiert auf Folien erfassen, Bilder und Zeichnungsobjekte einfügen, aussagekräftige Tabellen,
ECDL - Core. Modul 6 MS Power Point. Arbeitsblätter für Schüler/Lehrer mit praktischen Übungen zu sämtlichen Lernzielen des Syllabus 5
 ECDL - Core Modul 6 MS Power Point Arbeitsblätter für Schüler/Lehrer mit praktischen Übungen zu sämtlichen Lernzielen des Syllabus 5 - 2 - Inhaltsverzeichnis - Modul 6 (Power Point) INHALTSVERZEICHNIS
ECDL - Core Modul 6 MS Power Point Arbeitsblätter für Schüler/Lehrer mit praktischen Übungen zu sämtlichen Lernzielen des Syllabus 5 - 2 - Inhaltsverzeichnis - Modul 6 (Power Point) INHALTSVERZEICHNIS
In diesem Buch Visuelles Inhaltsverzeichnis Die Tastatur Die Maus Die CD-ROM zum Buch... 26
 Inhaltsverzeichnis In diesem Buch... 12 Visuelles Inhaltsverzeichnis... 14 Die Tastatur... 18 Die Maus... 22 Die CD-ROM zum Buch... 26 Die CD-ROM installieren... 27 Die Testfragen verwenden... 31 Das Computer-Lexikon
Inhaltsverzeichnis In diesem Buch... 12 Visuelles Inhaltsverzeichnis... 14 Die Tastatur... 18 Die Maus... 22 Die CD-ROM zum Buch... 26 Die CD-ROM installieren... 27 Die Testfragen verwenden... 31 Das Computer-Lexikon
Modul Präsentation. Kategorie Wissensgebiet Nr. Lernziel. ECDL Standard
 Modul Dieses Modul behandelt die kompetente Nutzung eines sprogramms, wie zb: Text strukturiert auf Folien erfassen; Bilder und Zeichnungsobjekte einfügen; aussagekräftige Tabellen, Diagramme und Organigramme
Modul Dieses Modul behandelt die kompetente Nutzung eines sprogramms, wie zb: Text strukturiert auf Folien erfassen; Bilder und Zeichnungsobjekte einfügen; aussagekräftige Tabellen, Diagramme und Organigramme
TEXTEFFEKTE TEXTFELDER VERWENDUNG VON TEXTFELDERN. Markieren Sie den Text, und klicken Sie in der Registerkarte Start auf das
 TEXTEFFEKTE Markieren Sie den Text, und klicken Sie in der Registerkarte Start auf das Symbol Texteffekte auswählen.. Der Katalog klappt auf, und Sie können einen Effekt Über Kontur, Schatten, Spiegelung
TEXTEFFEKTE Markieren Sie den Text, und klicken Sie in der Registerkarte Start auf das Symbol Texteffekte auswählen.. Der Katalog klappt auf, und Sie können einen Effekt Über Kontur, Schatten, Spiegelung
Präsentieren mit PowerPoint
 Präsentieren mit PowerPoint Wie werden Präsentationen im Unterricht eingesetzt? - Zusammenfassung einer Unterrichtseinheit Teamarbeit - Unterstützung des Unterrichtsgespräches - Vertiefen/selbständiges
Präsentieren mit PowerPoint Wie werden Präsentationen im Unterricht eingesetzt? - Zusammenfassung einer Unterrichtseinheit Teamarbeit - Unterstützung des Unterrichtsgespräches - Vertiefen/selbständiges
DAS EINSTEIGERSEMINAR. Microsoft Office. PowerPoint Maria Hoeren und Saskia Gießen LERNEN ÜBEN ANWENDEN
 DAS EINSTEIGERSEMINAR Microsoft Office PowerPoint 2010 Maria Hoeren und Saskia Gießen LERNEN ÜBEN ANWENDEN Einleitung... 13 Lernen Üben Anwenden... 13 Über das Buch... 14 L Teil I: Lernen... 17 L1 Die
DAS EINSTEIGERSEMINAR Microsoft Office PowerPoint 2010 Maria Hoeren und Saskia Gießen LERNEN ÜBEN ANWENDEN Einleitung... 13 Lernen Üben Anwenden... 13 Über das Buch... 14 L Teil I: Lernen... 17 L1 Die
Präsentationen erstellen mit PowerPoint (2000)
 Präsentationen erstellen mit PowerPoint (2000) Text erfassen Starte PowerPoint und erstelle eine leere Präsentation Du erhältst verschiedene vorbereitete Layouts für Folien zur Auswahl. Klicke die gewünschte
Präsentationen erstellen mit PowerPoint (2000) Text erfassen Starte PowerPoint und erstelle eine leere Präsentation Du erhältst verschiedene vorbereitete Layouts für Folien zur Auswahl. Klicke die gewünschte
1 PowerPoint 2013 kennenlernen 10
 1 PowerPoint 2013 kennenlernen 10 PowerPoint öffnen und schließen 12 Der Startbildschirm - direkt loslegen 14 Was ist wo in PowerPoint 2013? 16 Mehr Platz für die Folie: das Menüband ein- und ausblenden
1 PowerPoint 2013 kennenlernen 10 PowerPoint öffnen und schließen 12 Der Startbildschirm - direkt loslegen 14 Was ist wo in PowerPoint 2013? 16 Mehr Platz für die Folie: das Menüband ein- und ausblenden
GRUNDKURS POWERPOINT. M. Eng. Robert Maaßen
 GRUNDKURS POWERPOINT M. Eng. Robert Maaßen EINFÜHRUNG Teil der Microsoft Office Programmgruppe Alternative Open Office Impress Dient der interaktiven Folienerstellung für Präsentationen Ersetzt herkömmliche
GRUNDKURS POWERPOINT M. Eng. Robert Maaßen EINFÜHRUNG Teil der Microsoft Office Programmgruppe Alternative Open Office Impress Dient der interaktiven Folienerstellung für Präsentationen Ersetzt herkömmliche
Achtung! Dieses Skript ist noch nicht vollständig!
 PowerPoint Achtung! Dieses Skript ist noch nicht vollständig! Bitte nicht das gesamte Skript einfach ausdrucken, sondern nur die Seiten, die auch wirklich benötigt werden! 1 Einführung... 1 1.1 Anwendungsfenster...1
PowerPoint Achtung! Dieses Skript ist noch nicht vollständig! Bitte nicht das gesamte Skript einfach ausdrucken, sondern nur die Seiten, die auch wirklich benötigt werden! 1 Einführung... 1 1.1 Anwendungsfenster...1
3.1 PowerPoint starten
 Grundlagen der Handhabung MS Powerpoint 2007 - Einführung 3.1 PowerPoint starten Um mit PowerPoint zu arbeiten, müssen Sie das Programm zunächst starten. Sie starten PowerPoint. Klicken Sie nach dem Starten
Grundlagen der Handhabung MS Powerpoint 2007 - Einführung 3.1 PowerPoint starten Um mit PowerPoint zu arbeiten, müssen Sie das Programm zunächst starten. Sie starten PowerPoint. Klicken Sie nach dem Starten
Informationstechnische Grundbildung. Powerpoint 2016 Grundlagen.
 1 Informationstechnische Grundbildung. Powerpoint 2016 Grundlagen. Oktober 2018 WS 2018/19 Eine neue Präsentation erstellen mit Hilfe eines vorgegebenen Powerpoint Layouts 2 1.Datei Neu Layout auswählen
1 Informationstechnische Grundbildung. Powerpoint 2016 Grundlagen. Oktober 2018 WS 2018/19 Eine neue Präsentation erstellen mit Hilfe eines vorgegebenen Powerpoint Layouts 2 1.Datei Neu Layout auswählen
PowerPoint Kapitel 8 Lektion 5 Diagramme und SmartArts ändern
 Basic Computer Skills Microsoft PowerPoint 2013 PowerPoint Kapitel 8 Lektion 5 Diagramme und SmartArts ändern Diagramme ändern SmartArts ändern Ändern Sie Diagramme und SmartArts. Aufgabe Übungsdatei:
Basic Computer Skills Microsoft PowerPoint 2013 PowerPoint Kapitel 8 Lektion 5 Diagramme und SmartArts ändern Diagramme ändern SmartArts ändern Ändern Sie Diagramme und SmartArts. Aufgabe Übungsdatei:
Mit Präsentationen arbeiten
 Mit Präsentationen arbeiten Ansichten nutzen Folienarten Bildschirmpräsentation Textgestaltung Entwurfsvorlagen Folien und Begleitmaterial Präsentationen verwalten 48 Ansichten in Powerpoint effektiv nutzen
Mit Präsentationen arbeiten Ansichten nutzen Folienarten Bildschirmpräsentation Textgestaltung Entwurfsvorlagen Folien und Begleitmaterial Präsentationen verwalten 48 Ansichten in Powerpoint effektiv nutzen
MS PowerPoint 2016 Grundlagen. Inhalt
 Inhalt Vorwort... I So benutzen Sie dieses Buch... II Inhalt... V Erste Schritte... 1 Planung...1 Aus der Praxis für die Praxis...2 Aufgabe einer Präsentation...2 Welche Schriftart und welche Schriftgröße?...3
Inhalt Vorwort... I So benutzen Sie dieses Buch... II Inhalt... V Erste Schritte... 1 Planung...1 Aus der Praxis für die Praxis...2 Aufgabe einer Präsentation...2 Welche Schriftart und welche Schriftgröße?...3
2 Texte schreiben in Word 30
 1 Die Grundlagen - Office im Überblick 10 Maus und Touchpad bedienen 12 Office-Programme starten und beenden 14 Das Office-Fenster kennenlernen 16 Ein neues Dokument anlegen 18 Ein Dokument als Datei speichern
1 Die Grundlagen - Office im Überblick 10 Maus und Touchpad bedienen 12 Office-Programme starten und beenden 14 Das Office-Fenster kennenlernen 16 Ein neues Dokument anlegen 18 Ein Dokument als Datei speichern
TEXTEFFEKTE TEXTFELDER VERWENDUNG VON TEXTFELDERN. Markieren Sie den Text, und klicken Sie in der Registerkarte Start auf das Symbol
 TEXTEFFEKTE Markieren Sie den Text, und klicken Sie in der Registerkarte Start auf das Symbol Texteffekte. Der Katalog klappt auf, und Sie können einen Effekt auswählen. Über Kontur, Schatten, Spiegelung
TEXTEFFEKTE Markieren Sie den Text, und klicken Sie in der Registerkarte Start auf das Symbol Texteffekte. Der Katalog klappt auf, und Sie können einen Effekt auswählen. Über Kontur, Schatten, Spiegelung
Präsentation eines Handelsunternehmens mit Powerpoint
 PowerPoint: Präsentation eines Handelsbetriebes Seite 1 von 7 Präsentation eines Handelsunternehmens mit Powerpoint 1. Teil Inhalt 1 TITELFOLIE 2 1.1 Texte erfassen und Bilder einfügen 2 1.2 Folienübergänge
PowerPoint: Präsentation eines Handelsbetriebes Seite 1 von 7 Präsentation eines Handelsunternehmens mit Powerpoint 1. Teil Inhalt 1 TITELFOLIE 2 1.1 Texte erfassen und Bilder einfügen 2 1.2 Folienübergänge
1 DIE PRÄSENTATION. Team ALGE 3
 MS PowerPoint 2010 Kompakt Die Präsentation 1 DIE PRÄSENTATION Zur Erstellung einer PowerPoint-Präsentation ist ein gutes Konzept besonders wichtig. Der Ablauf wird dabei in Schritten über verschiedene
MS PowerPoint 2010 Kompakt Die Präsentation 1 DIE PRÄSENTATION Zur Erstellung einer PowerPoint-Präsentation ist ein gutes Konzept besonders wichtig. Der Ablauf wird dabei in Schritten über verschiedene
Eine Seite formatieren. Folien formatieren Arbeitsbereich Ausführen. Folien auswählen. Folien einfügen. Autopilot. Folienübergänge und Animationen
 Autopilot Folien einfügen Folien auswählen Eine Seite formatieren Folien formatieren Arbeitsbereich Ausführen Eine neue Präsentation erstellen Autopilot Folien einfügen Folien auswählen Eine Seite formatieren
Autopilot Folien einfügen Folien auswählen Eine Seite formatieren Folien formatieren Arbeitsbereich Ausführen Eine neue Präsentation erstellen Autopilot Folien einfügen Folien auswählen Eine Seite formatieren
Mit Hilfe dieser Anleitung erstellen Sie ein Arbeitsblatt und lernen dabei verschiedene Funktionen von Word kennen.
 Mit Hilfe dieser Anleitung erstellen Sie ein Arbeitsblatt und lernen dabei verschiedene Funktionen von Word kennen. A Kopf- und Fußzeile Klicken Sie Auf Ansicht Kopf- und Fußzeile. Schreiben Sie in die
Mit Hilfe dieser Anleitung erstellen Sie ein Arbeitsblatt und lernen dabei verschiedene Funktionen von Word kennen. A Kopf- und Fußzeile Klicken Sie Auf Ansicht Kopf- und Fußzeile. Schreiben Sie in die
MS PowerPoint 2013 Grundlagen. Inhalt
 Inhalt Vorwort... I So benutzen Sie dieses Buch... II Inhalt... V Erste Schritte... 1 Planung...1 Aus der Praxis für die Praxis...2 Aufgabe einer Präsentation...2 Welche Schriftart und welche Schriftgröße?...3
Inhalt Vorwort... I So benutzen Sie dieses Buch... II Inhalt... V Erste Schritte... 1 Planung...1 Aus der Praxis für die Praxis...2 Aufgabe einer Präsentation...2 Welche Schriftart und welche Schriftgröße?...3
Präsentationen mit Impress
 Präsentationen mit Impress Um Vorträge und Referate reißt sich in der Schule kaum jemand. Dabei gibt es allen Grund, sich mit diesem Thema zu beschäftigen. Denn früher oder später erwischt es jeden einmal
Präsentationen mit Impress Um Vorträge und Referate reißt sich in der Schule kaum jemand. Dabei gibt es allen Grund, sich mit diesem Thema zu beschäftigen. Denn früher oder später erwischt es jeden einmal
gymnasium st. meinrad Präsentationssoftware Anleitung OpenOffice Impress Teil I
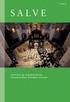 gymnasium st. meinrad Rottenburg a.n. Präsentationssoftware Anleitung OpenOffice Impress Teil I Starte das Programm OpenOffice Impress. Übernimm bei den ersten drei Auswahlfenstern jeweils die Voreinstellungen:
gymnasium st. meinrad Rottenburg a.n. Präsentationssoftware Anleitung OpenOffice Impress Teil I Starte das Programm OpenOffice Impress. Übernimm bei den ersten drei Auswahlfenstern jeweils die Voreinstellungen:
Masterfolie bei PowerPoint
 Informationsmaterial zu dem Thema: Masterfolie bei PowerPoint Teil des Handlungsprodukts der Projektarbeit Schüler helfen Schülern Verfasserin: Umejma Ibrahimi Mit PowerPoint-Masterfolien arbeiten - Ein
Informationsmaterial zu dem Thema: Masterfolie bei PowerPoint Teil des Handlungsprodukts der Projektarbeit Schüler helfen Schülern Verfasserin: Umejma Ibrahimi Mit PowerPoint-Masterfolien arbeiten - Ein
Aufgabenblatt: Powerpoint
 Klausuraufgaben: Powerpoint - Seite 1 Aufgabenblatt: Powerpoint (1.)Erklären Sie die Bedeutung folgender Schaltflächen: 12 : : : : : : (2.) Beschreiben Sie, wie sie in untenstehender Ansicht drei Folien
Klausuraufgaben: Powerpoint - Seite 1 Aufgabenblatt: Powerpoint (1.)Erklären Sie die Bedeutung folgender Schaltflächen: 12 : : : : : : (2.) Beschreiben Sie, wie sie in untenstehender Ansicht drei Folien
2 Zum Beginn der Diagrammerstellung müssen Sie den Datenbereich mit den Spalten- und Zeilenüberschriften markiert haben.
 Diagramme Excel 2007 effektiv 6 DIAGRAMME Diagramme dienen dazu, Zahlenwerte grafisch darzustellen. Dazu stehen viele verschiedene Diagrammformen zur Verfügung, jeweils mit mehreren Varianten. Die automatisch
Diagramme Excel 2007 effektiv 6 DIAGRAMME Diagramme dienen dazu, Zahlenwerte grafisch darzustellen. Dazu stehen viele verschiedene Diagrammformen zur Verfügung, jeweils mit mehreren Varianten. Die automatisch
Microsoft PowerPoint 2016 Tabellen animieren
 Hochschulrechenzentrum Justus-Liebig-Universität Gießen Microsoft PowerPoint 2016 Tabellen animieren Tabellen animieren in PowerPoint 2016 Seite 1 von 8 Inhaltsverzeichnis Einleitung... 2 Tabelle erstellen...
Hochschulrechenzentrum Justus-Liebig-Universität Gießen Microsoft PowerPoint 2016 Tabellen animieren Tabellen animieren in PowerPoint 2016 Seite 1 von 8 Inhaltsverzeichnis Einleitung... 2 Tabelle erstellen...
PowerPoint. Tastenkombinationen. Folienaufbau. Tastenkombinationen während der Präsentation. Tastenkombinationen bei der Erstellung
 PowerPoint Tastenkombinationen Tastenkombinationen während der Präsentation Der Präsentationsbildschirm wird schwarz, wenn Sie während der Bildschirmpräsentation die Taste b (für black) drücken, mit w
PowerPoint Tastenkombinationen Tastenkombinationen während der Präsentation Der Präsentationsbildschirm wird schwarz, wenn Sie während der Bildschirmpräsentation die Taste b (für black) drücken, mit w
Wo wird eingefügt? Eine neue Folie wird nach der Folie eingefügt, die gerade angezeigt wird.
 Folien erstellen PowerPoint effektiv 4 FOLIEN ERSTELLEN 4.1. Folien einfügen Eine neue Präsentation, die Sie mit oder ohne Entwurfsvorlage erstellen, ist leer und hat nur eine Titelfolie. Weitere Folien
Folien erstellen PowerPoint effektiv 4 FOLIEN ERSTELLEN 4.1. Folien einfügen Eine neue Präsentation, die Sie mit oder ohne Entwurfsvorlage erstellen, ist leer und hat nur eine Titelfolie. Weitere Folien
Modul 5 PowerPoint 2002
 Modul 5 PowerPoint 2002 POWERPOINT STARTEN UND BEENDEN POWERPOINT STARTEN Menüpunkt START ALLE PROGRAMME MICROSOFT OFFICE MICROSOFT POWERPOINT aktivieren POWERPOINT BEENDEN Menüpunkt DATEI BEENDEN AKTIVIEREN
Modul 5 PowerPoint 2002 POWERPOINT STARTEN UND BEENDEN POWERPOINT STARTEN Menüpunkt START ALLE PROGRAMME MICROSOFT OFFICE MICROSOFT POWERPOINT aktivieren POWERPOINT BEENDEN Menüpunkt DATEI BEENDEN AKTIVIEREN
Kennen, können, beherrschen lernen was gebraucht wird
 Objekte in PowerPoint bearbeiten Inhaltsverzeichnis Objekte in PowerPoint bearbeiten... 1 Inhaltsverzeichnis... 1 Visualisierungen... 2 Formen erzeugen... 2 Beachte beim Erstellen von Formen... 2 Eine
Objekte in PowerPoint bearbeiten Inhaltsverzeichnis Objekte in PowerPoint bearbeiten... 1 Inhaltsverzeichnis... 1 Visualisierungen... 2 Formen erzeugen... 2 Beachte beim Erstellen von Formen... 2 Eine
Microsoft PowerPoint 2016 Tabellen animieren
 Hochschulrechenzentrum Justus-Liebig-Universität Gießen Microsoft PowerPoint 2016 Tabellen animieren Tabellen animieren in PowerPoint 2016 Seite 1 von 8 Inhaltsverzeichnis Einleitung... 2 Tabelle erstellen...
Hochschulrechenzentrum Justus-Liebig-Universität Gießen Microsoft PowerPoint 2016 Tabellen animieren Tabellen animieren in PowerPoint 2016 Seite 1 von 8 Inhaltsverzeichnis Einleitung... 2 Tabelle erstellen...
Formen mit Vorlagen gestalten. Individuelle Formatierungen. B Office 2013: Programmübergreifende Neuerungen
 Bild B.66 Beispiel Excel: Das ZEICHEN- TOOLS-Register FORMAT Achtung: Das Register FORMAT ist kontextbezogen, das bedeutet, es erscheint nur, wenn Sie ein entsprechendes Element markiert haben! Formen
Bild B.66 Beispiel Excel: Das ZEICHEN- TOOLS-Register FORMAT Achtung: Das Register FORMAT ist kontextbezogen, das bedeutet, es erscheint nur, wenn Sie ein entsprechendes Element markiert haben! Formen
Fragen und Antworten zu Modul 6 Präsentation. 1. Wie kann man sich die Führungslinien der Folien anzeigen lassen?
 Fragen und Antworten zu Modul 6 Präsentation 1. Wie kann man sich die Führungslinien der Folien anzeigen lassen? Mit dem Befehl Ansicht/Raster und Führungslinien. 2. Durch welches Symbol kann man ein Format
Fragen und Antworten zu Modul 6 Präsentation 1. Wie kann man sich die Führungslinien der Folien anzeigen lassen? Mit dem Befehl Ansicht/Raster und Führungslinien. 2. Durch welches Symbol kann man ein Format
Erstellen einer Powerpointpräsentation. Schultz Informatik / Programmierung HH2 1
 Erstellen einer Powerpointpräsentation Schultz Informatik / Programmierung HH2 1 Bestandteile einer Präsentation Masterfolie Handzettelmaster Die einzelnen Folien Benutzerdefinierte Animationen Sprachinformationen
Erstellen einer Powerpointpräsentation Schultz Informatik / Programmierung HH2 1 Bestandteile einer Präsentation Masterfolie Handzettelmaster Die einzelnen Folien Benutzerdefinierte Animationen Sprachinformationen
Microsoft PowerPoint 97
 Perspection, Inc. Microsoft PowerPoint 97 Schritt für Schritt Microsoft Press : Schnellüberblick 11 Zu diesem Buch Wo fangen Sie am besten an Eigenschaften von Microsoft PowerPoint 97 Besuchen Sie unsere
Perspection, Inc. Microsoft PowerPoint 97 Schritt für Schritt Microsoft Press : Schnellüberblick 11 Zu diesem Buch Wo fangen Sie am besten an Eigenschaften von Microsoft PowerPoint 97 Besuchen Sie unsere
Powerpoint Diagramme einfügen. Mit verschiedenen Folienarten arbeiten
 Powerpoint 2003 Einführung in die Werkzeuge zur Erstellung einer Präsentation Tag 3 Mit verschiedenen Folienarten arbeiten Diagramme, Organigramme und Tabellen über Platzhalter einfügen Clips, Graphiken
Powerpoint 2003 Einführung in die Werkzeuge zur Erstellung einer Präsentation Tag 3 Mit verschiedenen Folienarten arbeiten Diagramme, Organigramme und Tabellen über Platzhalter einfügen Clips, Graphiken
Präsentationstexte formatieren
 3 Präsentationstexte formatieren und gliedern 54 aufzählungen formatieren A B C Wählen Sie auf der Registerkarte Start aus den Formen das Textfeld aus. Zeichnen Sie das Textfeld in der gewünschten Größe
3 Präsentationstexte formatieren und gliedern 54 aufzählungen formatieren A B C Wählen Sie auf der Registerkarte Start aus den Formen das Textfeld aus. Zeichnen Sie das Textfeld in der gewünschten Größe
Anwenderhilfe. Startdarstellung von PowerPoint 2003 nach dem Start. Arbeitsbereich zur Gestaltung der Folie. Menüleiste Zeichnen
 Beispiel Bei der Vielzahl der PowerPoint-Funktionen scheint es sinnvoll die Ausprägung aller Funktionen nicht im Detail zu erklären. Somit wird an einem Beispiel die grundsätzliche Vorgehensweise bei der
Beispiel Bei der Vielzahl der PowerPoint-Funktionen scheint es sinnvoll die Ausprägung aller Funktionen nicht im Detail zu erklären. Somit wird an einem Beispiel die grundsätzliche Vorgehensweise bei der
Inhaltsverzeichnis Workshop Organigramm oder Flussdiagramm zeichnen... 1 Eine Form formatieren... 1 Form formatieren... 2
 Inhaltsverzeichnis Workshop Organigramm oder Flussdiagramm zeichnen... 1 Eine Form formatieren... 1 Form formatieren... 2 Abstände gleichmäßig verteilen (Zeichentools: Ausrichten und verteilen)... 3 In
Inhaltsverzeichnis Workshop Organigramm oder Flussdiagramm zeichnen... 1 Eine Form formatieren... 1 Form formatieren... 2 Abstände gleichmäßig verteilen (Zeichentools: Ausrichten und verteilen)... 3 In
Erstellen von Arbeitsblättern mit Tabellen und geschützten Bereichen In diesem Fortbildungsmodul geht es um die Erstellung von 2 Arbeitsblättern:
 1 Erstellen von Arbeitsblättern mit Tabellen und geschützten Bereichen In diesem Fortbildungsmodul geht es um die Erstellung von 2 Arbeitsblättern: Deutsch-Arbeitsblatt: Fassung für die Bearbeitung durch
1 Erstellen von Arbeitsblättern mit Tabellen und geschützten Bereichen In diesem Fortbildungsmodul geht es um die Erstellung von 2 Arbeitsblättern: Deutsch-Arbeitsblatt: Fassung für die Bearbeitung durch
Übungsbeispiel Organisationsdiagramm
 Speichern Sie Ihre Präsentation. Schritt 20 Übungsbeispiel Organisationsdiagramm Folie 10 soll einen Überblick über die angebotenen Hauslinien enthalten. Eine Möglichkeit für die Darstellung liefert das
Speichern Sie Ihre Präsentation. Schritt 20 Übungsbeispiel Organisationsdiagramm Folie 10 soll einen Überblick über die angebotenen Hauslinien enthalten. Eine Möglichkeit für die Darstellung liefert das
PowerPoint Kapitel 1 Lektion 2 Benutzeroberfläche
 PowerPoint Kapitel 1 Lektion 2 Benutzeroberfläche Benutzeroberfläche Öffnen Sie Microsoft PowerPoint 2010 und lernen Sie die Benutzeroberfläche kennen. Aufgabe Übungsdatei: - 1. Benutzeroberfläche Öffnen
PowerPoint Kapitel 1 Lektion 2 Benutzeroberfläche Benutzeroberfläche Öffnen Sie Microsoft PowerPoint 2010 und lernen Sie die Benutzeroberfläche kennen. Aufgabe Übungsdatei: - 1. Benutzeroberfläche Öffnen
ECDL Base kompakt. Ergänzungsmodul: Präsentation [mit Windows 7 und PowerPoint 2010], Syllabus 5. Thomas Alker. 1. Auflage, August 2014
![ECDL Base kompakt. Ergänzungsmodul: Präsentation [mit Windows 7 und PowerPoint 2010], Syllabus 5. Thomas Alker. 1. Auflage, August 2014 ECDL Base kompakt. Ergänzungsmodul: Präsentation [mit Windows 7 und PowerPoint 2010], Syllabus 5. Thomas Alker. 1. Auflage, August 2014](/thumbs/68/59347541.jpg) ECDL Base kompakt Thomas Alker 1. Auflage, August 2014 ISBN 978-3-86249-347-0 Ergänzungsmodul: Präsentation [mit Windows 7 und PowerPoint 2010], Syllabus 5 K-ECDLB-W7POW2010-5 3 Text bearbeiten Übersicht
ECDL Base kompakt Thomas Alker 1. Auflage, August 2014 ISBN 978-3-86249-347-0 Ergänzungsmodul: Präsentation [mit Windows 7 und PowerPoint 2010], Syllabus 5 K-ECDLB-W7POW2010-5 3 Text bearbeiten Übersicht
In diesem ersten Kapitel erhalten Sie einen Überblick über das Programm Microsoft PowerPoint 2003.
 In diesem ersten Kapitel erhalten Sie einen Überblick über das Programm Microsoft PowerPoint 2003. Was erfahren Sie in diesem Kapitel? Wozu man PowerPoint verwenden kann Wie man PowerPoint startet und
In diesem ersten Kapitel erhalten Sie einen Überblick über das Programm Microsoft PowerPoint 2003. Was erfahren Sie in diesem Kapitel? Wozu man PowerPoint verwenden kann Wie man PowerPoint startet und
bitmedia PowerPoint 2010 Grundlagen (v1.1) Einstiegstest Grundlagen Einstiegstest Was ist Microsoft PowerPoint 2010?
 bitmedia PowerPoint 2010 Grundlagen (v1.1) In diesem Kurs erhalten Sie weiterführende Informationen über den effizienten Einsatz von PowerPoint. Sie erfahren Näheres über die Planung einer Präsentation,
bitmedia PowerPoint 2010 Grundlagen (v1.1) In diesem Kurs erhalten Sie weiterführende Informationen über den effizienten Einsatz von PowerPoint. Sie erfahren Näheres über die Planung einer Präsentation,
Chemielabor. Benötigte Hard- oder Software. Präsentationsprogramm PowerPoint. Anmerkung: Die Anleitung ist optimiert für Microsoft PowerPoint 03.
 Benötigte Hard- oder Software Präsentationsprogramm PowerPoint Anmerkung: Die Anleitung ist optimiert für Microsoft PowerPoint 03. Ziele Die einzelnen Folien/Präsentationen des Projekts Chemische Elemente
Benötigte Hard- oder Software Präsentationsprogramm PowerPoint Anmerkung: Die Anleitung ist optimiert für Microsoft PowerPoint 03. Ziele Die einzelnen Folien/Präsentationen des Projekts Chemische Elemente
Kennen, können, beherrschen lernen was gebraucht wird
 Individualisierte Präsentationen Inhaltsverzeichnis Individualisierte Präsentationen... 1 Inhaltsverzeichnis... 1 Eigene Vorlagen verwenden... 2 Was ist eine Vorlage?... 2 Vorüberlegungen... 2 Der Folienmaster...
Individualisierte Präsentationen Inhaltsverzeichnis Individualisierte Präsentationen... 1 Inhaltsverzeichnis... 1 Eigene Vorlagen verwenden... 2 Was ist eine Vorlage?... 2 Vorüberlegungen... 2 Der Folienmaster...
Lektorat: Bruno Baumeister, Inge Baumeister, MMTC Multi Media Trainingscenter GmbH
 Verlag: readersplanet GmbH Neuburger Straße 108 94036 Passau http://www.readersplanet-fachbuch.de info@readersplanet-fachbuch.de Tel.: +49 851-6700 Fax: +49 851-6624 ISBN: 978-3-8328-0039-0 Covergestaltung:
Verlag: readersplanet GmbH Neuburger Straße 108 94036 Passau http://www.readersplanet-fachbuch.de info@readersplanet-fachbuch.de Tel.: +49 851-6700 Fax: +49 851-6624 ISBN: 978-3-8328-0039-0 Covergestaltung:
Präsentationen mit Impress
 Präsentationen mit Impress Um Vorträge und Referate reißt sich in der Schule kaum jemand. Dabei gibt es allen Grund, sich mit diesem Thema zu beschäftigen. Denn früher oder später erwischt es jeden einmal
Präsentationen mit Impress Um Vorträge und Referate reißt sich in der Schule kaum jemand. Dabei gibt es allen Grund, sich mit diesem Thema zu beschäftigen. Denn früher oder später erwischt es jeden einmal
Optische Täuschungen 2. Teil
 Benötigte Hard- oder Software Präsentationsprogramm Anmerkung: Die Anleitung ist optimiert für Microsoft PowerPoint 03. Die Schülerinnen/Schüler haben mit dem Projekt Optische Täuschungen /Illusionen bereits
Benötigte Hard- oder Software Präsentationsprogramm Anmerkung: Die Anleitung ist optimiert für Microsoft PowerPoint 03. Die Schülerinnen/Schüler haben mit dem Projekt Optische Täuschungen /Illusionen bereits
Wir lernen PowerPoint - Grundkurs Grußkarten erstellen
 Wir lernen PowerPoint - Grundkurs Grußkarten erstellen Inhalt der Anleitung Seite 1. Geburtstagskarte erstellen 2 6 2. Einladung erstellen 7 1 1. Geburtstagskarte erstellen a) Wir öffnen PowerPoint und
Wir lernen PowerPoint - Grundkurs Grußkarten erstellen Inhalt der Anleitung Seite 1. Geburtstagskarte erstellen 2 6 2. Einladung erstellen 7 1 1. Geburtstagskarte erstellen a) Wir öffnen PowerPoint und
Benötigte Hard- oder Software. Präsentationsprogramm PowerPoint. Anmerkung: Die Anleitung ist optimiert für Microsoft PowerPoint 13.
 Benötigte Hard- oder Software Präsentationsprogramm PowerPoint Anmerkung: Die Anleitung ist optimiert für Microsoft PowerPoint 13. Ziele Die einzelnen Folien/Präsentationen des Projekts Chemische Elemente
Benötigte Hard- oder Software Präsentationsprogramm PowerPoint Anmerkung: Die Anleitung ist optimiert für Microsoft PowerPoint 13. Ziele Die einzelnen Folien/Präsentationen des Projekts Chemische Elemente
Ü 301 Benutzeroberfläche Word 2007
 Ü 301 Benutzeroberfläche Word 2007 Benutzeroberfläche Multifunktionsleisten Sie kennen nach dieser Übung die Word-Benutzeroberfläche und können mit der Multifunktionsleiste arbeiten. Aufgabe Benutzeroberfläche
Ü 301 Benutzeroberfläche Word 2007 Benutzeroberfläche Multifunktionsleisten Sie kennen nach dieser Übung die Word-Benutzeroberfläche und können mit der Multifunktionsleiste arbeiten. Aufgabe Benutzeroberfläche
Kennen, können, beherrschen lernen was gebraucht wird
 Inhaltsverzeichnis Inhaltsverzeichnis... 1 Grundlagen Textgestaltung... 1 Formatierungsarten... 1 Zeichenformatierungen... 1 Absatzformatierungen... 1 Formatierungshilfen... 2 Designs... 2 Ein Design zuweisen...
Inhaltsverzeichnis Inhaltsverzeichnis... 1 Grundlagen Textgestaltung... 1 Formatierungsarten... 1 Zeichenformatierungen... 1 Absatzformatierungen... 1 Formatierungshilfen... 2 Designs... 2 Ein Design zuweisen...
Im Original veränderbare Word-Dateien
 Texte einfügen und formatieren Einfügen von Text PowerPoint ist kein Textverarbeitungsprogramm, mit dem man beliebig schreiben kann. Um Texte auf die Folie zu bringen, muss ein Platzhalter benutzt oder
Texte einfügen und formatieren Einfügen von Text PowerPoint ist kein Textverarbeitungsprogramm, mit dem man beliebig schreiben kann. Um Texte auf die Folie zu bringen, muss ein Platzhalter benutzt oder
Inhaltsverzeichnis Diagramme erstellen und gestalten Grundlagen Eine kleine Auswahl wichtiger Diagrammtypen... 2
 Inhaltsverzeichnis Inhaltsverzeichnis... 1 Diagramme erstellen und gestalten... 2 Grundlagen... 2 Eine kleine Auswahl wichtiger Diagrammtypen... 2 Säulendiagramm... 2 Balkendiagramme... 3 Liniendiagramme...
Inhaltsverzeichnis Inhaltsverzeichnis... 1 Diagramme erstellen und gestalten... 2 Grundlagen... 2 Eine kleine Auswahl wichtiger Diagrammtypen... 2 Säulendiagramm... 2 Balkendiagramme... 3 Liniendiagramme...
PowerPoint 2002 und 2003
 PowerPoint 2002 und 2003 Klick-für-Klick-Anleitung Inhaltsfolie (3) Das PowerPoint-Anwendungsfenster (4) Leere Präsentation aktivieren (5) Titel durch Klicken hinzufügen (6) Automatische Korrektur (7)
PowerPoint 2002 und 2003 Klick-für-Klick-Anleitung Inhaltsfolie (3) Das PowerPoint-Anwendungsfenster (4) Leere Präsentation aktivieren (5) Titel durch Klicken hinzufügen (6) Automatische Korrektur (7)
In dieser Lektion lernen Sie wie Sie Texte auf einer PowerPoint-Folie formatieren.
 Text formatieren In dieser Lektion lernen Sie wie Sie Texte auf einer PowerPoint-Folie formatieren. Wichtiger als in der herkömmlichen Textverarbeitung, ist die Textgestaltung auf Präsentationsfolien.
Text formatieren In dieser Lektion lernen Sie wie Sie Texte auf einer PowerPoint-Folie formatieren. Wichtiger als in der herkömmlichen Textverarbeitung, ist die Textgestaltung auf Präsentationsfolien.
2.1 Präsentationsansichten
 2 2.1 Präsentationsansichten Die erstellte Präsentation kann verschiedenartig dargestellt werden. Sie können zur Erstellung die Normalansicht sowie im linken Fensterbereich das Register Gliederung benutzen.
2 2.1 Präsentationsansichten Die erstellte Präsentation kann verschiedenartig dargestellt werden. Sie können zur Erstellung die Normalansicht sowie im linken Fensterbereich das Register Gliederung benutzen.
Powerpoint. Grundlagen. CCS-Leipzig
 Powerpoint Grundlagen CCS-Leipzig 11.01.2018 Hintergründe (maximaler Kontrast) Hintergründe schwacher Kontrast Hintergründe Wer die Wahl hat, hat die Qual und kann sich leicht blamieren Das gewählte Design
Powerpoint Grundlagen CCS-Leipzig 11.01.2018 Hintergründe (maximaler Kontrast) Hintergründe schwacher Kontrast Hintergründe Wer die Wahl hat, hat die Qual und kann sich leicht blamieren Das gewählte Design
PowerPoint Kapitel 7 Objekte Übungen
 PowerPoint Kapitel 7 Objekte Übungen Objekte Überprüfen Sie Ihre erworbenen Fähigkeiten. Lösen Sie beide Übungen alleine. Dann sind Sie bereit für die nächsten Themen: Tabellen, Diagramme und SmartArts.
PowerPoint Kapitel 7 Objekte Übungen Objekte Überprüfen Sie Ihre erworbenen Fähigkeiten. Lösen Sie beide Übungen alleine. Dann sind Sie bereit für die nächsten Themen: Tabellen, Diagramme und SmartArts.
1 Organisationsdiagramm (SmartArt)
 1 Organisationsdiagramm (SmartArt) Mit einem Organisationsdiagramm können Sie die Gliederung einer Firma oder sonstiger Institutionen darstellen. PowerPoint bietet Ihnen eine komfortable Möglichkeit, diese
1 Organisationsdiagramm (SmartArt) Mit einem Organisationsdiagramm können Sie die Gliederung einer Firma oder sonstiger Institutionen darstellen. PowerPoint bietet Ihnen eine komfortable Möglichkeit, diese
1 Vorbemerkungen 1. 1.1 Tasten-Bezeichnungen und Infos... 1. 2 Präsentieren 2
 Inhaltsverzeichnis Workshop PowerPoint 2103 Vertiefungskurs Inhaltsverzeichnis 1 Vorbemerkungen 1 1.1 Tasten-Bezeichnungen und Infos... 1 2 Präsentieren 2 2.1 Planung/Vorbereitung... 2 2.2 Durchführung...
Inhaltsverzeichnis Workshop PowerPoint 2103 Vertiefungskurs Inhaltsverzeichnis 1 Vorbemerkungen 1 1.1 Tasten-Bezeichnungen und Infos... 1 2 Präsentieren 2 2.1 Planung/Vorbereitung... 2 2.2 Durchführung...
Inhaltsverzeichnisse. 1. Überschriften zuweisen. 2. Seitenzahlen einfügen. 3. Einen Seitenwechsel einfügen
 Inhaltsverzeichnisse 1. Überschriften zuweisen Formatieren Sie die Überschriften mit Hilfe der integrierten Formatvorlagen als Überschrift. Klicken Sie dazu in die Überschrift und dann auf den Drop- Down-Pfeil
Inhaltsverzeichnisse 1. Überschriften zuweisen Formatieren Sie die Überschriften mit Hilfe der integrierten Formatvorlagen als Überschrift. Klicken Sie dazu in die Überschrift und dann auf den Drop- Down-Pfeil
Optische Täuschungen 1. Teil
 Benötigte Hard- oder Software PowerPoint Anmerkung: Die Anleitung ist optimiert für Microsoft PowerPoint 03. Ziele Optische Täuschungen und Illusionen selber herstellen Aus Kreiseln Illusionen von Bewegungen
Benötigte Hard- oder Software PowerPoint Anmerkung: Die Anleitung ist optimiert für Microsoft PowerPoint 03. Ziele Optische Täuschungen und Illusionen selber herstellen Aus Kreiseln Illusionen von Bewegungen
Grafik in Word. Texteffekte und
 ISBN 3-8272-6115-5 Office XP easy 4 Texteffekte und Grafik in Word Was bringt Ihnen dieses Kapitel? In den beiden vorhergehenden Kapiteln haben Sie die Grundfunktionen von Word kennen gelernt. Aber das
ISBN 3-8272-6115-5 Office XP easy 4 Texteffekte und Grafik in Word Was bringt Ihnen dieses Kapitel? In den beiden vorhergehenden Kapiteln haben Sie die Grundfunktionen von Word kennen gelernt. Aber das
Benchmarking Entwicklungschance für die Fachhochschule?
 Beispiel einer PowerPoint -Präsentation Benchmarking Entwicklungschance für die Fachhochschule? Vortrag zur Diplomierungsfeier für den Lehrgang 92 27. September 2002 Krems Benchmarking und FH Version 1.4
Beispiel einer PowerPoint -Präsentation Benchmarking Entwicklungschance für die Fachhochschule? Vortrag zur Diplomierungsfeier für den Lehrgang 92 27. September 2002 Krems Benchmarking und FH Version 1.4
SIZ-Modul AU2: PowerPoint 2016
 SIZ-Modul AU2: PowerPoint 2016 Bilder/Grafiken Bild als Hintergrundbild einfügen Bild einfügen Bild positionieren 1. Register Entwurf 2. Gruppe Anpassen 3. Schaltfläche Hintergrundformate 4. Befehl Hintergrund
SIZ-Modul AU2: PowerPoint 2016 Bilder/Grafiken Bild als Hintergrundbild einfügen Bild einfügen Bild positionieren 1. Register Entwurf 2. Gruppe Anpassen 3. Schaltfläche Hintergrundformate 4. Befehl Hintergrund
Informationstechnische Grundlagen. WORD 2013 Grundlagenschulung. WS 2013/2014 Word Grundlagenschulung Dagmar Rombach
 Informationstechnische Grundlagen. WORD 2013 Grundlagenschulung. Sinnvolle Voreinstellungen in WORD 2013 Textbegrenzungen: - Menü Datei, Befehl Optionen, Kategorie Erweitert - Bereich Dokumentinhalt anzeigen
Informationstechnische Grundlagen. WORD 2013 Grundlagenschulung. Sinnvolle Voreinstellungen in WORD 2013 Textbegrenzungen: - Menü Datei, Befehl Optionen, Kategorie Erweitert - Bereich Dokumentinhalt anzeigen
Inhalt. PowerPoint 2016 Advanced
 Inhalt Vorwort... I So benutzen Sie dieses Buch... II Inhalt... V Vorbereitung und Planung... 1 Sinn und Zweck einer Präsentation...1 Planung einer Präsentation...3 Publikumsanalyse...3 Schaffen Sie Themenklarheit...4
Inhalt Vorwort... I So benutzen Sie dieses Buch... II Inhalt... V Vorbereitung und Planung... 1 Sinn und Zweck einer Präsentation...1 Planung einer Präsentation...3 Publikumsanalyse...3 Schaffen Sie Themenklarheit...4
PowerPoint Kapitel 7 Objekte Übungen
 PowerPoint Kapitel 7 Objekte Übungen Objekte Überprüfen Sie Ihre erworbenen Fähigkeiten. Lösen Sie beide Übungen alleine. Dann sind Sie bereit für die nächsten Themen: Tabellen, Diagramme und SmartArts.
PowerPoint Kapitel 7 Objekte Übungen Objekte Überprüfen Sie Ihre erworbenen Fähigkeiten. Lösen Sie beide Übungen alleine. Dann sind Sie bereit für die nächsten Themen: Tabellen, Diagramme und SmartArts.
PowerPoint_MB Fachschule_2013
 PowerPoint 2013 Grundlagen Arbeiten mit PowerPoint Präsentation speichern Registerkarte Datei - Speichern unter (oder speichern). Sie können auch den Shortcut STRG + S verwenden. Tragen Sie einen Namen
PowerPoint 2013 Grundlagen Arbeiten mit PowerPoint Präsentation speichern Registerkarte Datei - Speichern unter (oder speichern). Sie können auch den Shortcut STRG + S verwenden. Tragen Sie einen Namen
Eine Grußkarte zum Einfügen in eine entwerfen
 Eine Grußkarte zum Einfügen in eine E-Mail entwerfen Bekanntlich kann man ein Bild kopieren und in den Text einer E-Mail einfügen. Hier soll an einem Beispiel gezeigt werden. wie man ein Bild mit Text
Eine Grußkarte zum Einfügen in eine E-Mail entwerfen Bekanntlich kann man ein Bild kopieren und in den Text einer E-Mail einfügen. Hier soll an einem Beispiel gezeigt werden. wie man ein Bild mit Text
5.1.1 Grafisches Objekt auf einer Folie einfügen: Bild, Zeichnungsobjekt
 5 GRAFISCHE OBJEKTE 5.1 Einfügen, Bearbeiten In der Folge werden nun Elemente auf Folien platziert, die Sie bei Ihrer Präsentation optisch unterstützen sollen. Dazu zählen Grafiken, wie zb ClipArts, Bilder,
5 GRAFISCHE OBJEKTE 5.1 Einfügen, Bearbeiten In der Folge werden nun Elemente auf Folien platziert, die Sie bei Ihrer Präsentation optisch unterstützen sollen. Dazu zählen Grafiken, wie zb ClipArts, Bilder,
