hp pavilion PC Gebrauchsanweisung
|
|
|
- Bastian Raske
- vor 8 Jahren
- Abrufe
Transkript
1 hp pavilion PC Gebrauchsanweisung
2 Der Inhalt dieses Handbuches unterliegt unangekündigten Änderungen. Hewlett-Packard kann keine Verantwortung für Schäden, die als Folge von Fehlern oder Auslassungen, der in diesem Handbuch bereitgestellten Informationen entstanden sind, übernehmen. Dies schließt die Garantie der Verkaufbarkeit oder der Eignung für einen bestimmten Zweck ein, beschränkt sich jedoch nicht darauf. Das Unternehmen Hewlett-Packard übernimmt keine Gewährleistung für Schäden, die durch Unfall, eine Katastrophe, Vandalismus, Missbrauch, unsachgemäßer Benutzung, Missachtung der Sicherheits- und Wartungsvorschriften, Veränderung durch Software oder Viren, andere Geräte oder durch sonstige nicht von uns genehmigte Modifikationen verursacht wurden. HP haftet nicht für ökonomische Folgeschäden (einschließlich entgangener Gewinne oder Einsparungen) oder Begleitschäden, auch in dem Fall, dass wir über die Möglichkeit solcher Schäden informiert worden sind. Dieses Dokument enthält gesetzlich geschützte Informationen. Alle Rechte sind geschützt. Vervielfältigung in mechanischer, elektronischer und jeder anderen Form ohne die schriftliche Genehmigung von HP ist verboten. Hewlett-Packard Company Home Products Division P.O. Box 4010 Cupertino, CA USA 2000, 2003 Hewlett-Packard Company. Alle Rechte vorbehalten. Hewlett-Packard ist ein eingetragenes Warenzeichen des Unternehmens Hewlett-Packard in den Vereinigten Staaten von Amerika und anderer Länder. Dieses Produkt beinhaltet Kopierschutztechnologie, die U.S.-Patente und den geistigen Eigentum der Macrovision Corporation und anderer Rechteinhaber schützen. Die Nutzung dieser Technologie ist, soweit von der Macrovision Corporation nicht ausdrücklich genehmigt, nur für die private und eingeschränkte Nutzung vorgesehen. Die Prozessumkehr oder die Dekompilierung ist verboten. Forderung der U.S. Patente Nos. 4,631,603, 4,577,216, 4,819,098, und 4,907,093 lizenziert nur für eingeschränkte Nutzung. Andere Warenzeichen sind Eigentum ihrer jeweiligen Besitzer. Technische und optische Änderungen sowie Druckfehler vorbehalten. Italiano Française Deutsch
3 Inhalt Inhalt...iii Sicherheit und Wartung... 1 Betriebssicherheit...2 Aufstellungsort...3 Umgebungsbedingungen...3 Transport...3 Arbeitsergonomie...4 Elektromagnetische Verträglichkeit...4 Konformitätserklärung...5 Anschließen...6 Stromversorgung...6 Verkabelung...7 Hinweis zum Monitoranschluss...8 Auf-/Umrüstung und Reparatur...8 Hinweise für den Servicetechniker...9 Reinigung und Pflege...10 Lieferumfang...10 Einführung Das Konzept Die Qualität Der Service Unsere Zielgruppe Anschließen und Inbetriebnahme Der Bildschirmarbeitsplatz Komfortables Arbeiten Öffnen und Schließen der Frontblende Kabelverbindungen herstellen Monitor anschließen PS/2-Tastatur anschließen USB-Tastatur anschließen PS/2-Maus anschließen USB-Maus anschließen Parallele Geräte anschließen Serielle Geräte anschließen Inhalt iii
4 Geräte am Gameport anschließen Modem/ISDN anschließen Netzwerk (LAN) anschließen Lautsprecherboxen/Audioausgang anschließen. 20 Aufnahmequelle anschließen Audioeingang Mikrofon anschließen Antennenanschluss für TV-/ Radioempfang Anschluss des PCs an ein TV Aufnahmequelle anschließen / Videoeingang USB/IEEE Stromversorgung anschließen Einschalten Netzschalter Hauptschalter Kurzbeschreibung der Windows -Oberfläche Bedienung...28 Die Tastatur Das Schreibmaschinenfeld Die Eingabetaste und Escape Die Umschalt- und Feststelltaste Die Leer- / Tabulator- / Rückstell-Taste Die Tasten Alt, Alt Gr und Strg iv hp pavilion Die Bewegungstasten Der Ziffern- und Cursorblock...32 Die Funktions- und Windowstasten...33 Multimediatastatur Mediensteuerung...37 Tasten Konfiguration...37 Netzwerkbetrieb Was benötigt man für ein Netzwerk?...39 Problembeseitigung im Netzwerk IEEE 1394 (FireWire)...42 Anwendungsmöglichkeiten für IEEE Technische Spezifikationen...42 USB-Anschluss Der Kartenleser Die Festplatte...45 Wichtige Verzeichnisse Das Diskettenlaufwerk...47 Einlegen und Auswerfen von Disketten Das optische Laufwerk...49 So laden Sie eine Disc Discs abspielen / auslesen So entnehmen Sie eine Disc: CD-Rom-/DVD-Laufwerk als Bootlaufwerk Italiano Française Deutsch
5 Die DVD-Technologie...51 Die verschiedenen Formate der DVD DVD-Video Themen rund um den ReWriter CD-Rohlinge (CD-R / CD-RW) Welche Arten von CDs können kopiert werden?.. 55 Das Grafiksystem Leistungsmerkmale Gängige Bildwiederholfrequenzen Anschluss des PCs an ein TV Systemvoraussetzungen Die Radio-/TV-Karte...60 Radio hören und fernsehen...60 Das Soundsystem...61 Audiokonfiguration Die MIDI-Unterstützung Modem / ISDN...64 Was ist ein Modem?...64 ISDN...64 Software Windows xp kennen lernen Softwareinstallation Windows Aktivierung BIOS Setup Einrichten einer Internetverbindung Auf das Internet zugreifen Energieverwaltung (Power Management) Stand-by Modus...74 Ruhezustand (Hibernate)...74 Einstellen der Energieoptionen Energy Star Inhalt v
6 Kundendienst...77 Daten- und Systemsicherheit Datensicherung Wartungsprogramme Kennwortrücksetzdisketten Systemwiederherstellung Fehlerbehebung Auslieferungszustand wiederherstellen Erste Hilfe bei Hardwareproblemen Lokalisieren der Ursache Fehler und mögliche Ursachen Benötigen Sie weitere Unterstützung? Treiberunterstützung Glossar...85 Index...93 vi hp pavilion Italiano Française Deutsch
7 Sicherheit und Wartung Bitte lesen Sie dieses Kapitel aufmerksam durch und befolgen Sie alle aufgeführten Hinweise. So gewährleisten Sie einen zuverlässigen Betrieb und eine lange Lebenserwartung Ihres PCs. Halten Sie diese Anleitung stets griffbereit in der Nähe Ihres PCs. Bewahren Sie die Bedienungsanleitung und die Verpackung gut auf, um sie bei einer Veräußerung des PCs dem neuen Besitzer weitergeben zu können. Datensicherung Hinweis: Machen Sie nach jeder Aktualisierung Ihrer Daten Sicherungskopien auf externe Speichermedien (Disketten, Bänder). Die Geltendmachung von Schadensersatzansprüchen für Datenverlust und dadurch entstandene Folgeschäden wird ausgeschlossen. Persönliches Notieren Sie zu Ihrem Eigentumsnachweis: Seriennummer... Kaufdatum... Kaufort... Auf der Service-Hotline-Karte finden Sie die Seriennummer Ihres PCs. Haben Sie diese schon versandt, finden Sie diese auch auf dem Gehäuse des PCs. Übertragen Sie die Nummer ggf. auch in Ihre Garantieunterlagen. Sicherheit und Wartung 1
8 Betriebssicherheit Öffnen Sie niemals das Gehäuse des PCs! Bei geöffnetem Gehäuse besteht Lebensgefahr durch elektrischen Schlag. Betreiben Sie niemals den PC bei geöffnetem Gehäuse. Führen Sie keine Gegenstände durch die Schlitze und Öffnungen ins Innere des PCs. Dies könnte zu einem elektrischen Kurzschluss, einem elektrischen Schlag oder gar zu Feuer führen, was die Beschädigung Ihres PCs zur Folge hat. Schlitze und Öffnungen des PCs dienen der Belüftung. Decken Sie diese Öffnungen nicht ab, da es sonst zu Überhitzung kommen könnte. Lassen Sie Kinder nicht unbeaufsichtigt an elektrischen Geräten spielen. Kinder können mögliche Gefahren nicht immer richtig erkennen. Der PC ist nicht für den Betrieb in einem Unternehmen der Schwerindustrie vorgesehen. Um die Stromversorgung zu Ihrem PC zu unterbrechen, ziehen Sie den Netzstecker aus der Steckdose. 2 hp pavilion Bei den CD-ROM-/CDRW-/DVD/DVD-RW-Laufwerken handelt es sich um Einrichtungen der Laser Klasse 1, sofern diese Geräte in einem geschlossenen PC-Gehäuse betrieben werden. Entfernen Sie nicht die Abdeckung der Laufwerke, da unsichtbare Laserstrahlung austreten kann. Blicken Sie nicht in den Laserstrahl, auch nicht mit optischen Instrumenten. Schalten Sie den PC sofort aus bzw. erst gar nicht ein und wenden Sie sich an den Kundendienst... wenn das Netzkabel angeschmort oder beschädigt ist. Lassen Sie das defekte Netzkabel gegen ein originales Kabel austauschen. Auf keinen Fall darf das defekte Kabel repariert werden. wenn das Gehäuse des PC beschädigt ist, oder Flüssigkeiten hineingelaufen sind. Lassen Sie den PC erst vom Kundendienst überprüfen. Andernfalls kann es sein, dass der PC nicht sicher betrieben werden kann und Lebensgefahr durch elektrischen Schlag besteht! Italiano Française Deutsch
9 Aufstellungsort Halten Sie Ihren PC und alle angeschlossenen Geräte von Feuchtigkeit fern und vermeiden Sie Staub, Hitze und direkte Sonneneinstrahlung. Das Nichtbeachten dieser Hinweise kann zu Störungen oder zur Beschädigung des PCs führen. Stellen und betreiben Sie alle Komponenten auf einer stabilen, ebenen und vibrationsfreien Unterlage, um Stürze des PCs zu vermeiden. Umgebungsbedingungen Der PC kann bei einer Umgebungstemperatur von +5 C bis +35 C und bei einer relativen Luftfeuchtigkeit von 30% - 70% (nicht kondensierend) betrieben werden. Im ausgeschalteten Zustand kann der PC bei - 40 C bis 70 C gelagert werden. Betreiben Sie Ihren PC nicht bei Gewitter, um Blitzeinschlag zu vermeiden. Ziehen Sie den Netzstecker und, falls vorhanden, das Modem-, Netzwerk- und Antennenkabel. Transport Beachten Sie folgende Hinweise für den Transport Ihres PCs: Um Transportschäden zu vermeiden, verpacken Sie den PC mit der originalen Kartonage. Konsultieren Sie zudem das von Ihnen beauftragte Transportunternehmen. Warten Sie nach einem Transport des PCs solange mit der Inbetriebnahme, bis das Gerät die Umgebungstemperatur angenommen hat. Bei großen Temperatur- oder Feuchtigkeitsschwankungen kann es durch Kondensation zur Feuchtigkeitsbildung innerhalb des PCs kommen, die einen elektrischen Kurzschluss verursachen kann. Sicherheit und Wartung 3
10 Arbeitsergonomie Dieses System entspricht, soweit anwendbar, den zutreffenden Vorschriften für Bildschirmarbeitsplätze. Wird dieser PC in einem Datenverarbeitungsnetz betrieben, dann müssen diese Vorschriften innerhalb des gesamten Systems eingehalten werden. Machen Sie regelmäßig (ca. alle Minuten) Pausen bei der Arbeit an Ihrem Bildschirm, um Verspannungen und Ermüdungen vorzubeugen. Vermeiden Sie Blendwirkungen, Spiegelungen und zu starke Hell-Dunkel- Kontraste, um Ihre Augen zu schonen. Detaillierte Informationen zur Arbeitsplatzergonomie finden Sie auf Seite 13 und im Internet unter Lesen Sie diese, um ernsten körperlichen Schäden vorzubeugen. Oder klicken Sie auf Start, Alle Programme, Hewlett-Packard, hp pavilion pc tools und dann auf Handbuch für sicheres und angenehmes Arbeiten. 4 hp pavilion Elektromagnetische Verträglichkeit Dieses Gerät entspricht der Klasse B und kann in einer Haushaltsumgebung andere Geräte (z.b. Radio) stören. Beachten Sie daher folgende Hinweise: Wahren Sie mindestens einen Meter Abstand von hochfrequenten und magnetischen Störquellen (Fernseher, Radio, Lautsprecherboxen, Mobiltelefon usw.), um Funktionsstörungen und Datenverlust zu vermeiden. Bitte beachten Sie außerdem, dass in Verbindung mit diesem PC nur abgeschirmte Kabel für die externen Schnittstellen eingesetzt werden dürfen. Beim Anschluss von zusätzlichen oder anderer Komponenten müssen die Richtlinien für elektromagnetische Verträglichkeit (EMV) eingehalten werden. Italiano Française Deutsch
11 Konformitätserklärung (gemäß ISO/IEC Guide 22 and EN 45014) Herstellername: Hewlett-Packard Company Herstelleradresse: Ridgeview Ct. Cupertino, CA , USA Erklärt, dass das Gerät Gerätename: HP Pavilion Multimedia Personal Computer System Modell Nummer: kxxx.yy (wobei: xxx = , yy ist alphanumerisch) Geräteoptionen: Alle Ist konform mit folgenden Gerätespezifikationen: Sicherheit IEC 60950: A1, A2, A3, A4, EN 60950: A1, A2, A3, A4, A11, IEC : A1/E : A11 Class 1 (Laser/LED) Elektromagnetische Verträglichkeit CISPR 22:1997/EN 55022:1998 Class B 1) CISPR 24:1997/EN 55024:1998 IEC :1995/EN : A14 Oberschwingungen IEC :1994/EN :1995 Spannungsschwankungen und Flicker Telekommunikation TBR 21:1998, EG :1998 Zusätzliche Informationen Das gelieferte Gerät erfüllt die Vorraussetzungen der Richtlinie R&TTE1999/5/EC und trägt das entsprechende CE Zeichen. Hardware Quality Engineering Manager, Cupertino, CA, USA, März 2003 Ausschließlich für HP-Konformitätsfragen ist zuständig: Hewlett-Packard GmbH. HQ-TRE Herrenberger Straße 140 D Böblingen, Germany (FAX: + (49) ) 1) Das Gerät wurde in einer typischen Umgebung mit HP PCs und Peripheriegeräten getestet. Sicherheit und Wartung 5
12 Europäische Richtlinie zum Telefonnetz Dieses Gerät entspricht den Anforderungen der Richtlinie R&TTE 1999/5/EC (Annex II) und trägt das CE-Zeichen zu Recht. Bedingt durch technische Unterschiede der Telefonnetze einiger Länder oder Netzanbieter, kann die Einhaltung dieser Richtlinie nicht den korrekten Betrieb in diesen Umgebungen gewährleisten. Sollten Sie Probleme haben, wenden Sie sich an den Service. Dieses Gerät wurde für den Betreib in analogen DTMF-Netzwerken (TBR-21 kompatibel) ausgelegt. Ist der Betrieb in einem Netz vorgesehen, welches ausschließlich Pulswahl unterstützt, kann es zu Störungen kommen. Bei Schwierigkeiten wenden Sie sich bitte an den Netzbetreiber. 6 hp pavilion Anschließen Beachten Sie nachfolgende Hinweise, um Ihren PC sicher anzuschließen: Stromversorgung Dieses Gerät ist nicht für einen erdungsfreien Betrieb gemäß IEC vorgesehen. Achtung: Die Steckdose muss sich in der Nähe des PCs befinden und leicht erreichbar sein. Das Netzkabel ist die Hauptstromversorgung Ihres PCs. Zu Ihrer Sicherheit ist der Netzkabelstecker geerdet. Benutzen Sie nur das beiliegende Netzanschlusskabel. Achtung: Um die Stromversorgung zu Ihrem PC zu unterbrechen, ziehen Sie den Netzstecker aus der Steckdose. Achtung: Betreiben Sie den PC nur an geerdeten Steckdosen mit AC V~/ 50Hz, um einem elektrischen Schlag vorzubeugen. Bezüglich der Stromaufnahme beachten Sie bitte die Angaben des Nennstromes des Typenschildes auf der Rückseite Ihres PCs. Wenn Sie sich der Stromversorgung am Aufstellungsort nicht sicher sind, fragen Sie bei Ihrem Energieversorger nach. Achtung! Es befinden sich keine zu wartenden Teile im Netzteil des PCs. Die Reparatur ist ausschließlich autorisiertem Fachpersonal vorbehalten. Italiano Française Deutsch
13 Wir empfehlen zur zusätzlichen Sicherheit die Verwendung eines Überspannungsschutzes, um Ihren PC vor Beschädigung durch Spannungsspitzen oder Blitzschlag aus dem Stromnetz zu schützen. Sollten Sie ein Verlängerungskabel einsetzen, achten Sie darauf, dass dieses den VDE- Anforderungen entspricht. Fragen Sie ggf. Ihren Elektroinstallateur. Hinweise zum Modembetrieb Achtung! Um das Risiko eines Stromschlages aus dem Telefonnetz zu verringern, verbinden Sie das Modemkabel nachdem Sie die Stromverbindung hergestellt haben. Entfernen Sie zunächst das Modemkabel, bevor Sie den Netzstecker ziehen. Achtung! Entfernen Sie das Modemkabel, bevor das Gehäuse des PCs geöffnet wird. Ist Ihr System mit einem Modem ausgestattet, beachten Sie bitte, dass dieses nur an eine analoge Telefonleitung angeschlossen werden darf. Der Anschluss an eine digitale Nebenstellenanlage, einem Gemeinschaftsanschluss oder eine Münzfernsprechleitung ist nicht zulässig und kann u.u. zur Beschädigung des Modems oder der angeschlossenen Einrichtungen führen. Verkabelung Verlegen Sie die Kabel so, dass niemand darauf treten oder darüber stolpern kann. Stellen Sie keine Gegenstände auf die Kabel, da diese sonst beschädigt werden könnten. Schließen Sie die Peripheriegeräte wie Tastatur, Maus, Monitor etc. nur an, wenn der PC ausgeschaltet ist, um Beschädigungen des PCs oder Geräte zu vermeiden. Einige Geräte können auch im laufenden Betrieb angeschlossen werden. Dies ist meist bei Geräten mit USB- oder IEEE 1394 (FireWire)-Anschluss der Fall. Befolgen Sie in jedem Fall die Sicherheitshinweise der entsprechenden Gebrauchsanweisung. Sicherheit und Wartung 7
14 Hinweis zum Monitoranschluss Achtung: Das System ist meist für eine Bildschirmauflösung von 800 x 600 Bildpunkten (Pixel) und einer optimalen Bildwiederholfrequenz vorkonfiguriert. Prüfen Sie im Monitorhandbuch, ob der anzuschließende Monitor mit diesen Vorgabewerten betrieben werden kann. Wenn Ihr Monitor diese Werte nicht unterstützt, kann er ggf. beschädigt werden. Sollte Ihr Monitor diese Werte nicht unterstützen, ändern Sie die Konfiguration wie folgt: 1 Starten Sie Ihren PC und drücken Sie kurz nach dem Einschalten die F8 Taste, bis ein Startmenü erscheint. Hinweis: Wenn Sie nicht im richtigen Moment drücken, wird das Startmenü nicht angezeigt und Sie müssen erneut starten. 2 Wählen Sie nun Abgesicherter Modus. 3 Nun können Sie die Eigenschaften für Anzeige für Ihren Monitor anpassen. 8 hp pavilion Auf-/Umrüstung und Reparatur Überlassen Sie die Auf- oder Umrüstung Ihres PCs ausschließlich qualifiziertem Fachpersonal. Sollten Sie nicht über die notwendige Qualifikation verfügen, beauftragen Sie einen entsprechenden Service-Techniker. Bitte wenden Sie sich an Ihren Kundendienst, wenn Sie technische Probleme mit Ihrem PC haben. Direkt an den USB-BUS angeschlossene Geräte dürfen nicht mehr als 500 ma anfordern. Der Spannungsausgang für USB und IEEE 1394 ist durch eine Sicherung (Limited Power Source im Sinn der EN 60950) geschützt. Im Falle einer notwendigen Reparatur wenden Sie sich bitte ausschließlich an unsere autorisierten Servicepartner. Italiano Française Deutsch
15 Hinweise für den Servicetechniker Ziehen Sie vor dem Öffnen des Gehäuses alle Strom- und Anschlusskabel. Wird der PC vor dem Öffnen nicht vom Stromnetz getrennt, besteht Lebensgefahr durch elektrischen Schlag. Zudem besteht Gefahr, dass Komponenten beschädigt werden könnten. Interne Komponenten des PCs können durch elektrostatische Entladung (ESD) beschädigt werden. Führen Sie Systemerweiterungen und -veränderung sowie Reparaturen an einem ESD-Arbeitsplatz durch. Ist ein solcher Arbeitsplatz nicht vorhanden, tragen Sie eine Antistatik-Manschette oder berühren Sie einen gutleitenden, metallischen Körper. Schäden, die durch unsachgemäße Handhabung entstehen, werden von uns kostenpflichtig repariert. Verwenden Sie nur Originalersatzteile. VORSICHT! Lithium-Batterien dürfen nicht aufgeladen werden. Ebenso dürfen sie keinen hohen Temperaturen oder Feuer ausgesetzt werden. Halten Sie Batterien von Kindern fern. Wird die Batterie unsachgemäß ausgewechselt, besteht Explosionsgefahr. Ersetzen Sie die Batterie nur durch denselben Batterietyp (CR 2032). Batterien sind Sondermüll und müssen fachgerecht entsorgt werden. Hinweise zur Laserstrahlung: In dem PC können Lasereinrichtungen der Laserklasse 1 bis Laserklasse 3b verwendet sein. Bei ungeöffnetem PC- Gehäuse erfüllt die Einrichtung die Anforderungen der Laserklasse 1. Durch Öffnen des PC-Gehäuses erhalten Sie Zugriff auf Lasereinrichtungen bis zur Laserklasse 3b. Bei Ausbau und/oder Öffnung dieser Lasereinrichtungen ist folgendes zu beachten: Die eingebauten CD-ROM-/CDRW-/DVD-/DVD-RW-- Laufwerke enthalten keine zur Wartung oder Reparatur vorgesehenen Teile. Die Reparatur der CD-ROM-/CDRW-/DVD-/DVD-RW- Laufwerke ist ausschließlich dem Hersteller vorbehalten. Blicken Sie nicht in den Laserstrahl, auch nicht mit optischen Instrumenten. Setzen Sie sich nicht dem Laserstrahl aus. Vermeiden Sie die Bestrahlung des Auges oder der Haut durch direkte oder Streustrahlung. Sicherheit und Wartung 9
16 Reinigung und Pflege Achtung! Es befinden sich keine zu wartenden oder zu reinigenden Teile innerhalb des PC- Gehäuses. Die Lebensdauer des PCs können Sie durch folgende Maßnahmen verlängern: Ziehen Sie vor dem Reinigen immer den Netzstecker und alle Verbindungskabel. Reinigen Sie den PC mit einem angefeuchteten, fusselfreien Tuch. Verwenden Sie keine Lösungsmittel, ätzende oder gasförmige Reinigungsmittel. Benutzen Sie zur Reinigung Ihres CD-ROM-/ CDRW-/ DVD-/ DVD-RW-Laufwerks keine CD- ROM-Reinigungsdiscs oder ähnliche Produkte, welche die Linse des Lasers säubern. Der Laser bedarf keiner Reinigung. 10 hp pavilion Lieferumfang Mit dem von Ihnen erworbenen PC haben Sie folgende Komponenten erhalten: PC und Anschlusskabel Windowstastatur und Maus Microsoft Windows Handbuch + Recovery-CD für die Wiederherstellung Ihres Systems Support-/ Application-CD Diese Gebrauchsanweisung Bitte überprüfen Sie die Vollständigkeit der Lieferung und benachrichtigen Sie uns bitte innerhalb von 14 Tagen nach dem Kauf, falls die Lieferung nicht komplett ist. Geben Sie hierzu bitte unbedingt die Seriennummer an. Italiano Française Deutsch
17 Einführung Hinweise zu dieser Anleitung Wir haben dieses Dokument so gegliedert, dass Sie jederzeit über das Inhaltsverzeichnis die benötigten Informationen themenbezogen nachlesen können. Ein Stichwortverzeichnis (Index) finden Sie am Ende dieses Handbuches. Um den PC gleich in Betrieb zu nehmen, lesen Sie bitte die Kapitel Sicherheitshinweise (ab Seite 1) und Anschließen und Inbetriebnahme (ab Seite 13). Wir empfehlen Ihnen, auch die anderen Kapitel zu lesen, um detaillierte Erklärungen und Bedienhinweise zu Ihrem PC zu erhalten. Ziel dieser Gebrauchsanweisung ist es, Ihnen die Bedienung Ihres PCs in leicht verständlicher Sprache nahe zu bringen. Begriffe des Computerjargons zu übersetzen schafft oft Verwirrung, daher haben wir gebräuchliche Computerbegriffe beibehalten. Sollten Ihnen einige Bezeichnungen nicht geläufig sein, schauen Sie bitte in das Kapitel Glossar (ab Seite 85), um die genaue Bedeutung nachzulesen. Zur Bedienung der Anwendungsprogramme und des Betriebssystems können Sie die umfangreichen Hilfefunktionen nutzen, die Ihnen die Programme mit einem Tastendruck (meist F1) bzw. Mausklick bieten. Diese Hilfen werden Ihnen während der Nutzung des Betriebssystems Microsoft Windows oder dem jeweiligen Anwendungsprogramm bereitgestellt. Einführung 11
18 Das Konzept Die Qualität Wir haben bei der Wahl der Komponenten unser Augenmerk auf hohe Funktionalität, einfache Handhabung, Sicherheit und Zuverlässigkeit gelegt. Durch ein ausgewogenes Hard- und Softwarekonzept können wir Ihnen einen zukunftsweisenden PC präsentieren, der Ihnen viel Freude bei der Arbeit und in der Freizeit bereiten wird. Wir bedanken uns für Ihr Vertrauen in unsere Produkte und freuen uns, Sie als neuen Kunden zu begrüßen. Der Service Durch individuelle Kundenbetreuung unterstützen wir Sie bei Ihrer täglichen Arbeit. Nehmen Sie mit uns Kontakt auf, wir freuen uns, Ihnen helfen zu dürfen. Sie finden in diesem Handbuch ein gesondertes Kapitel zum Thema Kundendienst beginnend auf Seite hp pavilion Unsere Zielgruppe Diese Anleitung richtet sich an Erstanwender sowie an fortgeschrittene Benutzer. Ungeachtet der möglichen professionellen Nutzung, ist der PC für den Betrieb in einem Privathaushalt konzipiert. Die vielfältigen Anwendungsmöglichkeiten stehen der ganzen Familie zur Verfügung. Italiano Française Deutsch
19 Anschließen und Inbetriebnahme Im vorherigen Kapitel haben wir erklärt, wo sich die Anschlüsse Ihres PCs befinden. Nun werden wir Ihnen Schritt für Schritt erklären, wie Sie Ihren PC anschließen. Ein nicht zu vernachlässigender Aspekt ist der Aufstellungsort Ihres PCs. Daher wenden wir uns zunächst diesem Thema zu: Der Bildschirmarbeitsplatz Beachten Sie bitte: Der Monitor soll so aufgestellt sein, dass Spiegelungen, Blendungen und starke Hell-Dunkel-Kontraste vermieden werden (und sei der Blick aus dem Fenster noch so attraktiv!). Der Monitor soll niemals in unmittelbarer Nähe der Fenster stehen, weil an dieser Stelle der Arbeitsraum durch das Tageslicht am hellsten beleuchtet ist. Diese Helligkeit erschwert die Anpassung der Augen an den dunkleren Monitor. Der Monitor soll stets mit einer zur Fensterfront parallelen Blickrichtung aufgestellt sein. Falsch ist die Aufstellung mit vom Fenster abgewandter Blickrichtung, da dann Spiegelungen der hellen Fenster im Bildschirm unvermeidbar sind. Ebenso falsch ist eine Aufstellung mit Blickrichtung zum Fenster, da der Kontrast zwischen dunklem Bildschirm und hellem Tageslicht zu Anpassungsschwierigkeiten der Augen und zu Beschwerden Anschließen und Inbetriebnahme 13
20 führen kann. Die parallele Blickrichtung sollte auch in Bezug auf künstliche Beleuchtungseinrichtungen eingehalten werden. Das heißt, es gelten bei der Beleuchtung des Arbeitsraumes mit künstlichem Licht im wesentlichen die selben Kriterien und Gründe. Soweit es der Raum nicht zulässt, den Bildschirm wie beschrieben aufzustellen, gibt es noch eine Reihe von Möglichkeiten, um Blendwirkungen, Spiegelungen, zu starke Hell-Dunkel- Kontraste usw. zu verhindern: z.b. drehen, absenken oder neigen des Bildschirmgerätes. Durch Lamellen- oder Vertikalstores an den Fenstern, durch Stellwände oder durch Änderungen der Beleuchtungseinrichtung kann ebenfalls in vielen Fällen eine Verbesserung erreicht werden. Beachten Sie bitte: Das Bildschirmgerät soll so aufgestellt sein, dass Spiegelungen, Blendungen und starke Hell-Dunkel-Kontraste vermieden werden (und sei der Blick aus dem Fenster noch so attraktiv!). 14 hp pavilion cm -(20-28 inches) Handauflagefläche: 5-10 cm Oberste Bildschirmzeile in Augenhöhe oder etwas darunter Blickabstand: 50 bis 70 cm Beinfreiheit (vertikal): mind. 65 cm Beinfreiheit (horizontal): mind. 60 cm Italiano Française Deutsch
21 Komfortables Arbeiten Langes Sitzen ohne Veränderung der Haltung kann unbequem sein. Um die Risiken physischer Beschwerden oder Schäden zu minimieren, ist es wichtig, die richtige Haltung einzunehmen. Rücken Beim Sitzen am Arbeitsplatz muss der Rücken durch die aufrechte oder leicht nach hinten geneigte Rückenlehne des Arbeitsstuhls abgestützt werden. Arme Die Arme und Ellebogen sollten entspannt und locker sein. Die Ellebogen sollten nahe am Körper anliegen. Halten Sie Unterarme und Hände annähernd parallel zum Boden. Handgelenke Die Handgelenke sollten bei der Arbeit mit der Tastatur, der Maus oder dem Trackball möglichst gestreckt und nicht mehr als 10 angewinkelt sein. Beine Die Oberschenkel sollten horizontal oder leicht nach unten geneigt verlaufen. Die Unterschenkel sollten mit den Oberschenkeln einen Winkel von ungefähr 90 bilden. Die Füße sollten flach auf dem Boden ruhen. Verwenden Sie gegebenenfalls eine Fußstütze, doch vergewissern Sie sich vorher, dass die Sitzhöhe richtig eingestellt ist. Kopf Der Kopf sollte aufrecht oder nur leicht nach vorne geneigt sein. Arbeiten Sie nicht mit verdrehtem Kopf oder Oberkörper. Allgemein Verändern Sie häufig (ca. alle Minuten) Ihre Haltung, und legen Sie häufig Pausen ein, um Ermüdungen zu vermeiden. Detaillierte Informationen zur Arbeitsplatzergonomie finden Sie im Internet unter Lesen Sie diese, um ernsten körperlichen Schäden vorzubeugen. Oder klicken Sie auf Start, Alle Programme, Hewlett-Packard, hp pavilion pc tools und dann auf Handbuch für sicheres und angenehmes Arbeiten. Anschließen und Inbetriebnahme 15
22 Öffnen und Schließen der Frontblende Einige Anschlüsse befinden sich hinter der Frontblende. Dies bietet Ihnen den großen Vorteil, häufig genutzte Verbindungen schnell und bequem herzustellen, ohne den PC umzudrehen. Die verschließbare Blende schützt die Anschlüsse. Drücken Sie auf diesen Verschluss, damit die Blende nach unten gleitet. Schieben Sie die Blende vorsichtig nach oben, bis sie einrastet. (Abbildungen ähnlich) 16 hp pavilion Kabelverbindungen herstellen Bitte lesen Sie das Kapitel Sicherheitshinweise (ab S. 1) und befolgen Sie die aufgeführten Hinweise, bevor Sie mit der Verkabelung Ihres PCs beginnen. Zur besseren Orientierung klappen Sie bitte die linke Umschlaginnenseite mit den Zeichnungen auf, um die Positionen der beschrieben Anschlüsse zu finden. Sie brauchen nur die Komponenten anzuschließen, die Sie an Ihrem PC betreiben. Verfügen Sie nicht über das beschriebene Gerät (z.b. Drucker), können Sie den betreffenden Punkt überspringen und ggf. später durchführen. Hinweis: Die aufgeführten Geräte gehören nicht zwangsläufig zum Lieferumfang Ihres PCs. Italiano Française Deutsch
23 Achtung! Schließen Sie die Peripheriegeräte wie Tastatur, Maus, Monitor etc. nur an, wenn der PC ausgeschaltet ist, um Beschädigungen des PCs oder Geräte zu vermeiden. Einige Geräte können auch im laufenden Betrieb angeschlossen werden. Dies ist meist bei Geräten mit USB- oder IEEE 1394 (FireWire)-Anschluss der Fall. Befolgen Sie in jedem Fall die Hinweise der entsprechenden Bedienungsanleitung.. Monitor anschließen Position in der Zeichnung: W Verbinden Sie das Datenkabel des Bildschirmes mit der blauen Buchse der Grafikkarte. Hat Ihr PC zwei Monitorausgänge, ist es unerheblich, welchen Ausgang Sie benutzen. Achten Sie darauf, dass der Stecker und die Buchse genau zusammen passen. Durch die asymmetrische Form passt der Stecker nur in einer Position in die Buchse. Drehen Sie die Schrauben am Monitorkabel handfest an. Lesen Sie bitte auch den Hinweis auf Seite 8. PS/2-Tastatur anschließen Position in der Zeichnung: R Schließen Sie die PS/2-Tastatur an den linken, blauen PS/2-Anschluss an. Schließen Sie eine USB-Tastatur an, befolgen Sie den nächsten Schritt, andernfalls überspringen Sie diesen. USB-Tastatur anschließen Position in der Zeichnung: E Schließen Sie die USB-Tastatur an einem USB- Anschluss an. PS/2-Maus anschließen Position in der Zeichnung: O Das Mauskabel verbinden Sie mit dem rechten grünen PS/2-Anschluss. Schließen Sie eine USB- Maus an, befolgen Sie den nächsten Schritt, andernfalls überspringen Sie diesen. Anschließen und Inbetriebnahme 17
24 USB-Maus anschließen Position in der Zeichnung: E Schließen Sie die USB-Maus an einem USB- Anschluss an. Parallele Geräte anschließen Position in der Zeichnung: P Wenn Sie einen Drucker mit parallelem Anschlusskabel anschließen wollen, verbinden Sie das Druckerkabel Ihres Druckers mit der burgunderrotfarbenen Druckeranschlussbuchse P auf der Rückseite Ihres PCs. Durch die asymmetrische Form passt der Stecker nur in einer Position in die Buchse. Drehen Sie die Schrauben anschließend handfest an. Wenn Sie einen Scanner betreiben möchten, der an die parallele Schnittstelle angeschlossen wird, müssen Sie hier das entsprechende Kabel des Scanners anschließen. Der Drucker wird dann ggf. an den Scanner angeschlossen. 18 hp pavilion Serielle Geräte anschließen Position in der Zeichnung: S Zum Anschluss eines externen Modems, Kartenlesers oder eines anderen seriellen Gerätes, verbinden Sie das serielle Kabel mit der türkisfarbenen Anschlussbuchse auf der Rückseite Ihres PCs. Durch die asymmetrische Form passt der Stecker nur in einer Position in die Buchse. Drehen Sie die Schrauben anschließend handfest an. Geräte am Gameport anschließen Position in der Zeichnung: G Am mehrpoligen orangefarbenen optionalen Gameport-Anschluss G können Spielsteuerungsgeräte (Joystick, Gamepad, Lenkrad etc.) sowie Game-to-MIDI-Adapter angeschlossen werden. Durch die asymmetrische Form passt der Stecker nur in einer Position in die Buchse. Drehen Sie die Schrauben handfest an. Italiano Française Deutsch
25 Modem/ISDN anschließen Position in der Zeichnung: Z Je nach Ausstattung kann Ihr PC mit einer analogen Modem- oder einer ISDN-Karte bestückt sein, um Ihren PC für Internetzugang und Faxbetrieb vorzubereiten. Modem Das Modem-Kabel hat einen RJ11-Stecker, der ins Modem gesteckt wird, und einen TAE- Stecker, welcher in eine N-kodierte, analoge Telefonbuchse passt. ACHTUNG! Beachten Sie bitte, dass das Modem nur an eine analoge Telefonleitung angeschlossen werden darf. Der Anschluss an eine digitale Anlage (ISDN etc.) ist nicht zulässig und kann unter Umständen zur Beschädigung des Modems oder der angeschlossenen Einrichtungen und Fernmeldenetz führen. ISDN Das ISDN-Kabel verfügt über zwei RJ45- Stecker, so dass es unerheblich ist, welche Seite in welche Buchse gesteckt wird. 1 Verbinden Sie das passende Ende des beiliegenden Kommunikationskabels mit der Buchse Z in Ihrem PC. Die Buchse trägt in der Regel die Bezeichnung Line. 2 Das andere Ende stecken Sie anschließend in die Telefon- bzw. ISDN-Dose. ACHTUNG! Betreiben Sie ISDN-Geräte nur an digitalen Telefonanlagen. So vermeiden Sie einen Betrieb, der nicht zulässig ist und u. U. zur Beschädigung des Gerätes oder der angeschlossenen Einrichtungen führt. Anschließen und Inbetriebnahme 19
26 Netzwerk (LAN) anschließen Position in der Zeichnung: Q Hat Ihr PC einen Netzwerkanschluss, verbinden Sie diesen über ein RJ45-Netzwerkkabel mit dem Hub/Router oder einen anderen PC. Weitere Hinweise unter Netzwerkbetrieb ab S. 38. Lautsprecherboxen/Audioausgang anschließen Position in der Zeichnung: H Schließen Sie Kopfhörer, Aktivboxen oder ein Audioverbindungskabel (zum Verstärker) an, indem Sie das Kabel mit dem 3,5 mm Stereo- Klinkenstecker in die grüne Buchse (Position H) stecken. Ist Ihr System mit einem (optionalen) Raumklangsystem (Surround) ausgestattet, wird dieser Ausgang (Position H) zum Anschluss der Frontlautsprecher verwendet. Schließen Sie an dem Anschluss Rear (Position H2) die Boxen zur 20 hp pavilion rückwärtigen Beschallung an. Über den Anschluss Center/Subwoofer (Position H3) schließen Sie einen zentralen Lautsprecher oder einen Subwoofer an. Um den optionalen digitalen Audioausgang zu verbinden, stecken Sie das Cinch-Kabel in die Buchse an Position U und verbinden das Kabel mit einem Audiogerät, das einen digitalen Cincheingang nach dem SPDIF-Standard hat. Aufnahmequelle anschließen Audioeingang Position in der Zeichnung: J Dieser Anschluss dient zur Aufnahme eines Verbindungskabels zur Einspeisung externer analoger Audioquellen (z.b. Synthesizer). Schließen Sie das Verbindungskabel mit dem 3,5 mm Stereo- Klinkenstecker an der hellblauen Buchse (Position J) an. Um eine digitale Audioquelle aufzunehmen, benutzen Sie den optionalen Eingang an Position T (SPDIF-Cinchkabel). Italiano Française Deutsch
27 Mikrofon anschließen Position in der Zeichnung: I Schließen Sie an der rosafarbenen Buchse O ein Mikrofon mit einem 3,5 mm Mono-Klinkenstecker an. Positionieren Sie das Mikrofon so, dass es nicht direkt auf die Lautsprecherboxen zeigt. Dadurch verhindern Sie akustische Rückkopplungen, die sich durch lautes Pfeifen bemerkbar machen. Antennenanschluss für TV-/ Radioempfang Position in der Umklappübersicht: Y, Y2 Falls Ihr PC mit einer TV-Tunerkarte ausgestattet ist, müssen Sie entsprechende 75 Ohm Koaxialantennenkabel (terrestrisch oder Kabel) für den Radio- bzw. TV-Empfang anschließen. 1 Verbinden Sie die mitgelieferte Radio- Wurfantenne mit dem passenden Anschluss (Y) an der TV-Karte. 2 Schließen Sie an der TV-Buchse Ihrer TV-Karte (Y2) eine terrestrische Antenne oder Kabelfernsehen an. Anschluss des PCs an ein TV Position in der Zeichnung: V, V2 Falls Ihre Grafikkarte mit einem TV-Out-Anschluss ausgestattet ist, können Sie hier die Verbindung, gemäß dem für Ihren Fernseher notwendigen Kabel (siehe Seite 57), herstellen. Aufnahmequelle anschließen / Videoeingang Position in der Umklappübersicht: K, L Je nach Ausstattung können Sie an Ihrem PC eine externe Videoquelle mit einem S-Video- oder Composite (Cinch) Kabel anschließen. Diese Anschlüsse ermöglichen es Ihnen, mit dem PC Videodaten aufzuzeichnen und ggf. zu bearbeiten. Schließen Sie das Cinch-Verbindungskabel an der Buchse K, das S-Video-Kabel an Buchse L an. Anschließen und Inbetriebnahme 21
28 USB/IEEE 1394 Achtung: Schließen Sie Ihre USB-/IEEE 1394-Geräte nach der Ersteinrichtung Ihres neuen PCs an. So verhindern Sie unnötige Verwirrung bei der Installation. In der Regel können diese Geräte während des Betriebes angeschlossen werden. Lesen Sie dazu die Anleitung Ihres Peripheriegerätes. Die Spannungsausgänge des PCs für IEEE 1394/USB sind durch eine Sicherung (Limited Power Source im Sinn der EN60950) geschützt. Dies stellt sicher, dass bei einem technischen Defekt des PCs die mit den betreffenden Anschlüssen verbundenen Peripheriegeräte nicht beschädigt werden. IEEE-1394 (FireWire) Geräte anschließen Position in der Umklappübersicht: F, F2 Je nach Art der Peripherie können unterschiedliche Kabel (6-polig = F, 4-polig = F2 ) verwendet werden. Bitte prüfen Sie, welche Kabel für Ihre Erfordernisse benötigt werden. 22 hp pavilion USB-Geräte anschließen Position in der Umklappübersicht: E Es stehen Ihnen meist mehrere Anschlussbuchsen zur Verfügung, welche wahlweise benutzt werden können. 1 Schließen Sie Geräte (Drucker, Scanner, Kamera etc.) an die entsprechende Buchse an. Hinweis: Schließen Sie Ihre Geräte möglichst immer an dem Anschluss an, an dem sie installiert wurden. Andernfalls erhalten sie eine neue ID und das Betriebssystem möchte eine Neuinstallation der Treiber. Italiano Française Deutsch
29 Stromversorgung anschließen Position in der Umklappübersicht: X 1 Stellen Sie zuletzt die Stromversorgung zu Ihrem PC und den Monitor her, indem Sie die Netzanschlusskabel in die Steckdose stecken und mit dem Netzanschluss (X) Ihres PCs verbinden. Beachten Sie folgende Sicherheitshinweise: Bitte beachten Sie: Auch bei ausgeschaltetem Netzschalter sind Teile des Gerätes unter Spannung. Um die Stromversorgung zu Ihrem PC zu unterbrechen, oder das Gerät gänzlich von Spannung freizuschalten, ziehen Sie den Netzstecker aus der Steckdose. Das Standard-PC-Netzteil hat einen Ein- und Ausschalter (Position X2). Darüber kann der PC aus- und eingeschaltet werden. Steht der Schalter auf AUS (0), wird kein Strom verbraucht. Starten Sie Ihren PC noch nicht! Lesen Sie zuvor im nächsten Kapitel, was Sie bei der Inbetriebnahme beachten müssen. Anschließen und Inbetriebnahme 23
30 Einschalten Sie können es kaum noch erwarten, endlich mit dem PC zu arbeiten? Das können wir verstehen, müssen Sie jedoch trotzdem bitten, sich etwas Zeit für die Lektüre des wichtigen Kapitels Sicherheitshinweise auf Seite 1 zu nehmen. Der PC ist bereits komplett vorinstalliert. Sie brauchen keine der mitgelieferten CDs/DVDs einzuspielen. Bei manchen Programmen (z.b. Telefon-CDs oder Enzyklopädien) ist es jedoch erforderlich, die entsprechende CD/DVD einzulegen, um die darauf gespeicherten Daten abzurufen. Dazu wird die Software Sie ggf. auffordern. Nachdem Sie alle Verbindungen hergestellt und alle erforderlichen Verbindungen verschraubt haben (ab Seite 13), können Sie den PC in Betrieb nehmen: 24 hp pavilion Schritt 1 1 Schalten Sie den Monitor, die weiteren Peripheriegeräte. Netzschalter Position in der Umklappübersicht: X2 2 Schalten Sie den Netzschalter ein, indem Sie in auf die Stellung 1 bringen. (Stellen Sie diesen Schalter auf 0, um die Stromzufuhr zu unterbrechen.) Hauptschalter Position in der Umklappübersicht: N 3 Drücken Sie den Hauptschalter (Umklappübersicht, N) einmal, um Ihren PC einzuschalten. In der Energieverwaltung von Windows kann die Hauptschalterfunktion programmiert werden (siehe Online-Hilfe). Grundsätzlich wird der PC ausgeschaltet, wenn der Hauptschalter länger als 4 Sekunden gedrückt wird. Italiano Française Deutsch
31 Achtung! Wenn Sie das Betriebssystem nicht ordnungsgemäß beenden (Über Beenden), besteht die Gefahr, dass Daten verloren gehen können. Schritt 2 Der PC startet und durchläuft verschiedene Phasen: Hinweis: Es darf sich keine bootfähige CD (z.b. die Windows -Recovery-CD) im CD-ROM-Laufwerk befinden, da sonst das Betriebssystem auf der Festplatte nicht geladen wird. Anschließend wird das Betriebssystem von der Festplatte geladen. Der Ladevorgang dauert bei der Ersteinrichtung etwas länger. Erst nachdem alle erforderlichen Daten registriert worden sind, ist das Betriebssystem vollständig eingerichtet. Das Betriebssystem ist vollständig geladen, wenn ein Begrüßungsbildschirm angezeigt wird. Folgen Sie den Anweisungen auf dem Bildschirm. Die einzelnen Dialoge erklären die durchzuführenden Schritte. Die Begrüßungsprozedur führt Sie u.a. durch nachfolgende Bildschirme und Dialoge. Wenn Sie Fragen haben, klicken Sie einfach auf das. Mauslernprogramm Nutzen Sie das Maus-Lernprogramm, um sich mit der Bedienung der Maus vertraut zu machen. Lizenzvertrag Lesen Sie bitte den Lizenzvertrag aufmerksam durch. Sie erhalten wichtige rechtliche Hinweise zur Nutzung Ihres Softwareproduktes. Um den gesamten Text zu sehen, müssen Sie mit der Maus den Rollbalken nach unten verschieben, bis Sie das Ende des Dokumentes erreicht haben. Sie stimmen dem Vertrag zu, indem Sie auf das Optionsfeld Ich nehme den Vertrag an klicken. Nur dies berechtigt Sie, das Produkt gemäß den Bedingungen zu nutzen und das verschweißte Windows -Paket Erste Schritte zu öffnen. Schritt 3 : Abschluss Nach dem Anmeldungsprozess erscheint die Oberfläche von Windows auf Ihrem Bildschirm. Diese kann umgestaltet werden, so dass u. U. der Bildschirm bei Ihrem PC anders aussieht. Die Grundbedienung ist jedoch gewährleistet. Anschließen und Inbetriebnahme 25
32 Kurzbeschreibung der Windows - Oberfläche (Auf der nächsten Seite finden Sie die entsprechende Abbildung.) Der Start-Button Klicken Sie mit der linken Maustaste einmal auf diese Schaltfläche, um das abgebildete Startmenü aufzurufen Programmleiste Die am häufigsten verwendeten Programme werden hier aufgelistet. Dies erkennt das Betriebssystem selbständig. Wenn Sie mit der rechten Maustaste auf einen Eintrag klicken, können Sie selbst bestimmen welcher Eintrag erhalten bzw. von der Liste entfernt werden soll. Das mit dem Eintrag verbundene Programm wird nicht gelöscht. Alle Programme Hier finden Sie die Einträge zu allen auf Ihrem PC installierten Programmen. Auch hier können Sie Einträge mit der rechten Maustaste bearbeiten. Abmelden Klicken Sie mit der linken Maustaste einmal auf diese Schaltfläche, um sich von dem PC abzumelden und den Benutzer zu wechseln. 26 hp pavilion Ausschalten Um den PC auszuschalten, klicken Sie mit der linken Maustaste auf diese Schaltfläche. Taskleiste Hier erhalten Sie Information und Statusmeldungen des Betriebssystems und der laufenden Programme. Icons auf dem Desktop Icons sind Programmverknüpfungen, die zum Starten der betreffenden Programme benutzt werden. Mit einem Doppelklick (zwei Mal die linke Maustaste kurz hintereinander drücken) auf dem Symbol wird die Anwendung gestartet. Der Desktop umfasst annähernd den gesamten Bildschirm und ist die Ablagefläche für solche Einträge oder für andere Verknüpfungen, auf die Sie schnell zugreifen möchten. Angemeldeter Benutzer Hier wird der angemeldete Benutzer angezeigt. Um das angezeigte Bild zu ändern, klicken Sie es an Systemsteuerung Dies ist die Steuerzentrale für Ihren PC. Hier können Sie Ihren PC nach Belieben konfigurieren. Sie sollten jedoch in Hilfe und Support lesen, wie sich etwaige Änderungen auswirken. Italiano Française Deutsch
33 Anschließen und Inbetriebnahme 27
34 Bedienung Die Tastatur In diesem Abschnitt finden Sie nützliche Hinweise zur Bedienung der Tastatur. Je nach Auslieferungsvariante kann Ihre Tastatur von der hier beschriebenen abweichen. Die Bedienung sollte jedoch gleich oder zumindest sehr ähnlich sein. Das Schreibmaschinenfeld (Abbildung ähnlich) Das Schreibmaschinenfeld besteht aus Tasten mit numerischen, alphanumerischen und Sonder- 28 hp pavilion zeichen. Die Tasten sind so angeordnet, wie sie von Schreibmaschinen her bekannt sind. Die Eingabetaste und Escape Die Eingabe-Taste (ENTER oder RETURN) ist mit einem gewinkelten, nach links zeigenden Pfeil beschriftet. Sie wird betätigt, um vorgegebene oder manuell eingegebene Befehle zu bestätigen. In Anwendungsprogrammen mit Textverarbeitung bewegt sie den Cursor an den Beginn der nächsten Zeile. Die Taste ENTER im numerischen Zahlenblock hat die gleiche Funktion wie die Eingabetaste. Die Escape-Taste ist mit ESC beschriftet und wird von diverser Software benötigt, um ein Programm oder Menü zu verlassen. Ihre genaue Aufgabe hängt von der eingesetzten Software ab. Italiano Française Deutsch
35 Die Umschalt- und Feststelltaste Die Umschalt-Taste (SHIFT) ist zweimal vorhanden und durch einen breiten, nach oben zeigenden Pfeil gekennzeichnet. Bei gedrückter Umschalt- Taste eingegebene Buchstaben, werden als Großbuchstaben dargestellt. Bei den anderen Tasten erscheint, falls vorhanden, das auf dem oberen Teil der Taste aufgedruckte Zeichen. Die Feststell-Taste (CAPS-LOCK) ist durch einen breiten, nach unten zeigenden Pfeil gekennzeichnet. Wird diese Taste gedrückt, hat das die gleiche Auswirkung, als würde die Umschalt-Taste ständig gehalten. Bei aktivierter Feststell-Funktion leuchtet die entsprechende Statusleuchtdiode. Die Feststell-Funktion wird durch Drücken der Umschalt-Taste deaktiviert. Die Leer- / Tabulator- / Rückstell-Taste Die Rückstell-Taste (BACKSPACE) ist mit einem schmalen, nach links weisenden Pfeil beschriftet. Wird sie betätigt, so wird das links vom Cursor stehende Zeichen gelöscht. Befinden sich rechts vom Cursor weitere Zeichen, so werden diese mit dem Cursor eine Stelle nach links verschoben. Die Leertaste (SPACE) ist die breite, unbeschriftete Taste in der untersten Reihe der Tastatur. Wird sie gedrückt, erscheint ein Leerzeichen. Die Tabulator-Taste ist durch zwei gegeneinander gerichtete, übereinander liegende Pfeile gekennzeichnet. Sie führt üblicherweise in Textverarbeitungen die Funktion aus, den Cursor um einen bestimmten Abstand nach rechts bzw. bei gleichzeitig gehaltener Umschalttaste nach links (bei speziellen Anwendungen) zu verschieben. Ihre Funktion kann abhängig von dem eingesetzten Programm jedoch variieren. Bedienung 29
36 Die Tasten Alt, Alt Gr und Strg Die Alt-Taste führt in Verbindung mit anderen Tasten bestimmte Funktionen aus. Diese Funktionen werden vom jeweiligen Programm bestimmt. Um eine Tastenkombination mit der Alt-Taste einzugeben, halten Sie die Alt-Taste gedrückt, während Sie eine andere Taste betätigen. Die Alt Gr-Taste funktioniert ähnlich der Alt-Taste, wählt jedoch bestimmte Sonderzeichen aus. Die Strg-Taste (Steuerung oder Control) führt, wie auch die Alt-Taste, Programmfunktionen aus. 30 hp pavilion Nützliche Tastenkombinationen (softwareabhängig) : Tastenkombination Funktion und Beschreibung Alt + F4 Beendet in der Regel das ausgewählte Programm oder schließt das geöffnete Fenster. Alt + Druck Kopiert das Bild des aktuell gewählten Fensters in die Zwischenablage. Alt Gr + ß Der Backslash ( \ ) wird erzeugt. Alt Gr + E Das Eurosymbol () wird erzeugt. Alt Gr + Q Das für s (sprich: ätt) wird erzeugt. Strg + Alt + Entf Der Dialog Windowssicherheit wird gestartet. Italiano Française Deutsch
37 Die Bewegungstasten (Abbildung ähnlich) Die vier Richtungstasten, auch Pfeiltasten genannt, sind für die Steuerung des Cursors auf dem Bildschirm verantwortlich. Der Cursor bewegt sich in die auf der Taste gedruckte Richtung. Der darüber liegende Tastenblock bietet folgende Funktionen an: Die Taste Pos1 bewegt den Cursor an den Anfang, die Taste Ende an das Ende der Zeile. Mit den Tasten Bild und Bild blättern Sie jeweils um eine Seite in die entsprechende Richtung. Die beschriebenen Funktionen sind vom Anwendungsprogramm abhängig und können differieren. In Verbindung mit der Steuerungstaste bieten die Bewegungstasten weitere Funktionen. Die Taste Einfg versetzt die Tastatur in den Einfügemodus (und fügt bei manchen Programmen den Inhalt der Zwischenablage ein). Im Einfügemodus werden Daten an der Cursorposition eingegeben und alle nachfolgenden Zeichen nach rechts verschoben. Der Einfügemodus bleibt aktiv, bis Sie die Taste Einfg erneut drücken. Die Entf-Taste löscht das Zeichen rechts neben dem Cursor. Alle weiteren Zeichen rechts des Cursors werden um eine Stelle nach links verschoben. Die Druck-Taste (S-Abf) ermöglicht den Ausdruck (Hardcopy) des Bildschirminhaltes über einem Drucker (soweit angeschlossen). Dies gilt jedoch nur für Texte, d. h. für sämtliche Zeichen, es werden keine Grafiken auf dem Drucker ausgegeben. Darüber hinaus funktioniert dies nur unter MS-DOS bei entsprechender Einstellung. Unter Windows wird Bedienung 31
38 wird der Bildschirm als Grafik in die Zwischenablage kopiert. Die Pause-Taste ermöglicht, auf dem Bildschirm dargestellte Ausgaben anzuhalten und durch Betätigen einer beliebigen anderen Taste wieder fortzusetzen. Dies kommt auf der MS-DOS- Betriebssystemebene zum Einsatz, wenn Sie Texte auf den Bildschirm ausgeben möchten, die länger als eine Bildschirmseite sind. Betätigt man die <Pause> Taste bei gedrückter Strg-Taste, so werden derzeit bearbeitete Befehle oder Programme wie z.b. die Bildschirmausgabe abgebrochen. Die Rollen-Taste hat auf der MS-DOS-Betriebssystemebene keine Funktion. Manche Windows- Software nutzt diese Taste um den Cursor an einer bestimmten Position einzufrieren. Wird die Taste einmal betätigt, so wird die Rollen Funktion eingeschaltet. Die entsprechende Anzeige leuchtet. Die Funktion wird durch erneutes Drücken wieder ausgeschaltet. 32 hp pavilion Der Ziffern- und Cursorblock (Abbildung ähnlich) Der numerische Ziffernblock wird zur schnellen Eingabe von Zahlen und numerischen Operationen benutzt. Sie aktivieren den Ziffernblock, indem Sie die <NUM> Taste betätigen, so dass die NUM-LOCK- Anzeige leuchtet. Leuchtet die NUM-LOCK Anzeige nicht, so ist der Cursorblock aktiviert, die Funktion der Tasten ist denen des Steuerungsfeldes gleich. Italiano Française Deutsch
39 Die Funktions- und Windowstasten (Abbildung ähnlich) Die Tasten von F1 bis F12 in der obersten Reihe der Tastatur werden als Funktionstasten bezeichnet. Die Funktionstasten haben keine allgemein gültige Funktion und werden von jeder Software unterschiedlich belegt. Hinweise zur Belegung dieser Tasten finden Sie im Benutzerhandbuch des jeweiligen Softwareprogramms. Über F1 wird in der Regel die Hilfe aufgerufen. Die linke und rechte Windowstaste (mit der Windowsfahne) dient zum Starten des Windows- Startmenüs. Tipps: Drücken Sie diese Taste gleichzeitig mit der Taste E. Dies startet den Windows-Explorer; gleichzeitig mit der Taste Pause wird der Gerätemanager aufgerufen, in Verbindung mit der Taste L wir das Anmeldefenster aufgerufen. Die Anwendungstaste entspricht dem Klicken mit der rechten Maustaste und öffnet unter Windows z.b. das Kontext- Menü der Arbeitsfläche. Bedienung 33
Grundkurs Teil 2. Senioren-Computerclub-Dulach Bienleinstorstr. 22 Dienstags von 10:00 bis 12:00 Uhr G.B.
 Grundkurs 9.10.2006 Teil 2 Senioren-Computerclub-Dulach Bienleinstorstr. 22 Dienstags von 10:00 bis 12:00 Uhr DAS SCHREIBMASCHINENFELD Das Schreibmaschinenfeld besteht aus Tasten mit numerischen, alphanumerischen
Grundkurs 9.10.2006 Teil 2 Senioren-Computerclub-Dulach Bienleinstorstr. 22 Dienstags von 10:00 bis 12:00 Uhr DAS SCHREIBMASCHINENFELD Das Schreibmaschinenfeld besteht aus Tasten mit numerischen, alphanumerischen
Verwendung der QuickRestore-CD
 Verwendung der QuickRestore-CD WICHTIG: Diese CD löscht sämtliche auf Ihrem Computer gespeicherten Informationen und formatiert Ihr Festplattenlaufwerk.! ACHTUNG: Compaq empfiehlt, QuickRestore auf dem
Verwendung der QuickRestore-CD WICHTIG: Diese CD löscht sämtliche auf Ihrem Computer gespeicherten Informationen und formatiert Ihr Festplattenlaufwerk.! ACHTUNG: Compaq empfiehlt, QuickRestore auf dem
Dokumentation IBIS Monitor
 Dokumentation IBIS Monitor Seite 1 von 16 11.01.06 Inhaltsverzeichnis 1. Allgemein 2. Installation und Programm starten 3. Programmkonfiguration 4. Aufzeichnung 4.1 Aufzeichnung mitschneiden 4.1.1 Inhalt
Dokumentation IBIS Monitor Seite 1 von 16 11.01.06 Inhaltsverzeichnis 1. Allgemein 2. Installation und Programm starten 3. Programmkonfiguration 4. Aufzeichnung 4.1 Aufzeichnung mitschneiden 4.1.1 Inhalt
Wireless LAN PCMCIA Adapter Installationsanleitung
 Wireless LAN PCMCIA Adapter Installationsanleitung Diese Anleitung hilft Ihnen bei der Installation des Funknetzwerkadapters für Ihre PCMCIA Schnittstelle und erläutert in wenigen Schritten, wie Sie den
Wireless LAN PCMCIA Adapter Installationsanleitung Diese Anleitung hilft Ihnen bei der Installation des Funknetzwerkadapters für Ihre PCMCIA Schnittstelle und erläutert in wenigen Schritten, wie Sie den
Windows 98 / Windows NT mit NCP WAN Miniport-Treiber 23. Oktober 1998
 Windows 98 / Windows NT mit NCP WAN Miniport-Treiber 23. Oktober 1998 XBMPD Windows 98 mit NCP WAN Miniport-Treiber 3 Benötigte Hard- und Software: 1. NCP ISDN ARROW Karte oder Box 2. Ihre CD-Rom mit dem
Windows 98 / Windows NT mit NCP WAN Miniport-Treiber 23. Oktober 1998 XBMPD Windows 98 mit NCP WAN Miniport-Treiber 3 Benötigte Hard- und Software: 1. NCP ISDN ARROW Karte oder Box 2. Ihre CD-Rom mit dem
Nutzung von GiS BasePac 8 im Netzwerk
 Allgemeines Grundsätzlich kann das GiS BasePac Programm in allen Netzwerken eingesetzt werden, die Verbindungen als Laufwerk zu lassen (alle WINDOWS Versionen). Die GiS Software unterstützt nur den Zugriff
Allgemeines Grundsätzlich kann das GiS BasePac Programm in allen Netzwerken eingesetzt werden, die Verbindungen als Laufwerk zu lassen (alle WINDOWS Versionen). Die GiS Software unterstützt nur den Zugriff
Einrichtung des DFÜ-Netzwerkes
 Einrichtung des DFÜ-Netzwerkes Für BITel-Kunden unter Windows 98 Vor der Einrichtung des DFÜ-Netzwerkes muss zum einen die ISDN Karte oder der externe ISDN Plug in Ihrem PC installiert sein und zum anderen
Einrichtung des DFÜ-Netzwerkes Für BITel-Kunden unter Windows 98 Vor der Einrichtung des DFÜ-Netzwerkes muss zum einen die ISDN Karte oder der externe ISDN Plug in Ihrem PC installiert sein und zum anderen
Zwischenablage (Bilder, Texte,...)
 Zwischenablage was ist das? Informationen über. die Bedeutung der Windows-Zwischenablage Kopieren und Einfügen mit der Zwischenablage Vermeiden von Fehlern beim Arbeiten mit der Zwischenablage Bei diesen
Zwischenablage was ist das? Informationen über. die Bedeutung der Windows-Zwischenablage Kopieren und Einfügen mit der Zwischenablage Vermeiden von Fehlern beim Arbeiten mit der Zwischenablage Bei diesen
Inhaltsverzeichnis WWW.STEMMER-IMAGING.COM
 Inhaltsverzeichnis 1 Identifizierung...2 2 Sicherheitshinweise...3 3 Das Anschließen...3 3.1 Für die Nutzung der RS232 Schnittstelle... 3 3.2 Für die Nutzung der USB Schnittstelle... 3 4 Die Inbetriebnahme...3
Inhaltsverzeichnis 1 Identifizierung...2 2 Sicherheitshinweise...3 3 Das Anschließen...3 3.1 Für die Nutzung der RS232 Schnittstelle... 3 3.2 Für die Nutzung der USB Schnittstelle... 3 4 Die Inbetriebnahme...3
FuxMedia Programm im Netzwerk einrichten am Beispiel von Windows 7
 FuxMedia Programm im Netzwerk einrichten am Beispiel von Windows 7 Die Installation der FuxMedia Software erfolgt erst NACH Einrichtung des Netzlaufwerks! Menüleiste einblenden, falls nicht vorhanden Die
FuxMedia Programm im Netzwerk einrichten am Beispiel von Windows 7 Die Installation der FuxMedia Software erfolgt erst NACH Einrichtung des Netzlaufwerks! Menüleiste einblenden, falls nicht vorhanden Die
Anleitung zur Installation von Tun EMUL 12.0
 Anleitung zur Installation von Tun EMUL 12.0 Anleitung zur Installation von Tun EMUL 12.0... 1 1. Vorbereitung... 2 1.1 folgende Dinge müssen vor Beginn der eigentlichen Installation vorhanden sein:...
Anleitung zur Installation von Tun EMUL 12.0 Anleitung zur Installation von Tun EMUL 12.0... 1 1. Vorbereitung... 2 1.1 folgende Dinge müssen vor Beginn der eigentlichen Installation vorhanden sein:...
Speed-Web. Installationshandbuch. Internet aus der Steckdose
 Speed-Web Installationshandbuch Internet aus der Steckdose Hinweise: Das Anklicken von Icons und Buttons geschieht immer mit der linken Maustaste und wird nicht extra erwähnt. Falls die rechte Maustaste
Speed-Web Installationshandbuch Internet aus der Steckdose Hinweise: Das Anklicken von Icons und Buttons geschieht immer mit der linken Maustaste und wird nicht extra erwähnt. Falls die rechte Maustaste
DRF-A3 IEEE 1394 FireWire Adapter Schnellinstallationsleitfaden
 DRF-A3 IEEE 1394 FireWire Adapter Schnellinstallationsleitfaden DRF-A3 Schnellinstallationsleitfaden Vielen Dank, dass Sie die D-Link DRF-A3 PCI FireWire Upgradekarte gekauft haben. Dieser Leitfaden zeigt
DRF-A3 IEEE 1394 FireWire Adapter Schnellinstallationsleitfaden DRF-A3 Schnellinstallationsleitfaden Vielen Dank, dass Sie die D-Link DRF-A3 PCI FireWire Upgradekarte gekauft haben. Dieser Leitfaden zeigt
Anleitung zum Computercheck So aktualisieren Sie Ihr Microsoft-Betriebssystem
 Anleitung zum Computercheck So aktualisieren Sie Ihr Microsoft-Betriebssystem Information Wichtiger Hinweis: Microsoft hat am 8. April 2014 den Support für Windows XP eingestellt. Neue Sicherheitsaktualisierungen
Anleitung zum Computercheck So aktualisieren Sie Ihr Microsoft-Betriebssystem Information Wichtiger Hinweis: Microsoft hat am 8. April 2014 den Support für Windows XP eingestellt. Neue Sicherheitsaktualisierungen
Programme im Griff Was bringt Ihnen dieses Kapitel?
 3-8272-5838-3 Windows Me 2 Programme im Griff Was bringt Ihnen dieses Kapitel? Wenn Sie unter Windows arbeiten (z.b. einen Brief schreiben, etwas ausdrucken oder ein Fenster öffnen), steckt letztendlich
3-8272-5838-3 Windows Me 2 Programme im Griff Was bringt Ihnen dieses Kapitel? Wenn Sie unter Windows arbeiten (z.b. einen Brief schreiben, etwas ausdrucken oder ein Fenster öffnen), steckt letztendlich
- Zweimal Wöchentlich - Windows Update ausführen - Live Update im Norton Antivirusprogramm ausführen
 walker radio tv + pc GmbH Flüelerstr. 42 6460 Altdorf Tel 041 870 55 77 Fax 041 870 55 83 E-Mail info@walkerpc.ch Wichtige Informationen Hier erhalten sie einige wichtige Informationen wie sie ihren Computer
walker radio tv + pc GmbH Flüelerstr. 42 6460 Altdorf Tel 041 870 55 77 Fax 041 870 55 83 E-Mail info@walkerpc.ch Wichtige Informationen Hier erhalten sie einige wichtige Informationen wie sie ihren Computer
Computerstammtisch Tegernau, Tutorial Grundlagen, Dateioperationen, Datensicherung (Screenshots und Erläuterungen beziehen sich auf Windows 7)
 Computerstammtisch Tegernau, Tutorial Grundlagen, Dateioperationen, Datensicherung (Screenshots und Erläuterungen beziehen sich auf Windows 7) Wir haben beim letzten Mal gehört, wie wichtig es ist, dass
Computerstammtisch Tegernau, Tutorial Grundlagen, Dateioperationen, Datensicherung (Screenshots und Erläuterungen beziehen sich auf Windows 7) Wir haben beim letzten Mal gehört, wie wichtig es ist, dass
Installationshandbuch zum MF-Treiber
 Deutsch Installationshandbuch zum MF-Treiber User Software CD-ROM.................................................................. 1 Informationen zu Treibern und Software.....................................................
Deutsch Installationshandbuch zum MF-Treiber User Software CD-ROM.................................................................. 1 Informationen zu Treibern und Software.....................................................
COM-1 Anleitung zur Installation und Inbetriebnahme
 COM-1 Anleitung zur Installation und Inbetriebnahme 06.07.10 COM-1-Bedienungsanleitung - V 1.4 Seite 1 von 10 Wichtige Informationen Das COM 1 wurde mit großer Sorgfalt entworfen und hergestellt und sollte
COM-1 Anleitung zur Installation und Inbetriebnahme 06.07.10 COM-1-Bedienungsanleitung - V 1.4 Seite 1 von 10 Wichtige Informationen Das COM 1 wurde mit großer Sorgfalt entworfen und hergestellt und sollte
Einrichten einer DFÜ-Verbindung per USB
 Einrichten einer DFÜ-Verbindung per USB Hier das U suchen Sie können das Palm Treo 750v-Smartphone und den Computer so einrichten, dass Sie das Smartphone als mobiles Modem verwenden und über ein USB-Synchronisierungskabel
Einrichten einer DFÜ-Verbindung per USB Hier das U suchen Sie können das Palm Treo 750v-Smartphone und den Computer so einrichten, dass Sie das Smartphone als mobiles Modem verwenden und über ein USB-Synchronisierungskabel
Allgemeine USB Kabel Installation und Troubleshooting
 Allgemeine USB Kabel Installation und Troubleshooting Inhalt Installation der Treiber... 2 BrotherLink... 4 SilverLink... 5 Bei Problemen... 6 So rufen Sie den Geräte-Manager in den verschiedenen Betriebssystemen
Allgemeine USB Kabel Installation und Troubleshooting Inhalt Installation der Treiber... 2 BrotherLink... 4 SilverLink... 5 Bei Problemen... 6 So rufen Sie den Geräte-Manager in den verschiedenen Betriebssystemen
Der erste Start mit Ihrem Computer
 Der erste Start mit Ihrem Computer 0 Computer gekonnt zusammenstöpseln Damit Ihr Computer den nötigen Saft erhält, stecken Sie das Stromkabel ein und stellen den Netzschalter (falls vorhanden) auf. Stecken
Der erste Start mit Ihrem Computer 0 Computer gekonnt zusammenstöpseln Damit Ihr Computer den nötigen Saft erhält, stecken Sie das Stromkabel ein und stellen den Netzschalter (falls vorhanden) auf. Stecken
16/24 Port Desktop & Rack-mountable Gigabit Ethernet Switch
 16/24 Port Desktop & Rack-mountable Gigabit Ethernet Switch Bedienungsanleitung DN-80100 DN-80110 Packungsinhalt Die folgenden Dinge sollten sich in ihrem Paket befinden: 16/24 Port Desktop & rackeinbaufähiger
16/24 Port Desktop & Rack-mountable Gigabit Ethernet Switch Bedienungsanleitung DN-80100 DN-80110 Packungsinhalt Die folgenden Dinge sollten sich in ihrem Paket befinden: 16/24 Port Desktop & rackeinbaufähiger
Pocket KVM Switches USB + Audio
 Handbuch Pocket KVM Switches USB + Audio deutsch Handbuch_Seite 2 Inhalt 1. Einleitung 4 2. Installation 4 3. Einfache Bedienung 6 3.1. KVM Switch Tasten 6 3.2. Keyboard Hotkeys 6 3.3. KVM Switch Software
Handbuch Pocket KVM Switches USB + Audio deutsch Handbuch_Seite 2 Inhalt 1. Einleitung 4 2. Installation 4 3. Einfache Bedienung 6 3.1. KVM Switch Tasten 6 3.2. Keyboard Hotkeys 6 3.3. KVM Switch Software
Hilfe bei Problemen mit der Datenübertragung
 Hilfe bei Problemen mit der Datenübertragung In diesem Dokument haben wir einige Informationen zusammengestellt, die in den allermeisten Fällen helfen Probleme bei der Datenübertragung zu lösen. 1. Probleme
Hilfe bei Problemen mit der Datenübertragung In diesem Dokument haben wir einige Informationen zusammengestellt, die in den allermeisten Fällen helfen Probleme bei der Datenübertragung zu lösen. 1. Probleme
Verwalten und Organisieren von Fotos,
 Verwalten und Organisieren von Fotos, Datensicherung auf einen externen Datenträger durchführen, Datensicherung auf externe Datenträger - Datensicherheit Grundsätze 02 - Sicherungsmethode / FreeCommander
Verwalten und Organisieren von Fotos, Datensicherung auf einen externen Datenträger durchführen, Datensicherung auf externe Datenträger - Datensicherheit Grundsätze 02 - Sicherungsmethode / FreeCommander
CardioChek Link Benutzerhandbuch
 CardioChek Link Benutzerhandbuch CardioChek Link Benutzerhandbuch Dieses Softwareprogramm ist mit den Betriebssystemen Microsoft Windows 7, Windows 8.X, Vista kompatibel A. Verwendungszweck CardioChek
CardioChek Link Benutzerhandbuch CardioChek Link Benutzerhandbuch Dieses Softwareprogramm ist mit den Betriebssystemen Microsoft Windows 7, Windows 8.X, Vista kompatibel A. Verwendungszweck CardioChek
Packard Bell Easy Repair
 Packard Bell Easy Repair EasyNote Serie MX Anleitung zur Reparatur des Speichers 7420210003 7420210003 Dokument Version: 1.0 - November 2007 www.packardbell.com Wichtige Sicherheitshinweise Bitte lesen
Packard Bell Easy Repair EasyNote Serie MX Anleitung zur Reparatur des Speichers 7420210003 7420210003 Dokument Version: 1.0 - November 2007 www.packardbell.com Wichtige Sicherheitshinweise Bitte lesen
Die Windows-Installation - Schritt für Schritt
 Lieferumfang Überprüfen Sie bitte zunächst die Vollständigkeit des von Ihnen erworbenen Pakets. Der Lieferumfang der DMX 6Fire USB umfasst mindestens: 1 DMX 6Fire USB (die Hardware) 1 Netzadapter 1 Adapter
Lieferumfang Überprüfen Sie bitte zunächst die Vollständigkeit des von Ihnen erworbenen Pakets. Der Lieferumfang der DMX 6Fire USB umfasst mindestens: 1 DMX 6Fire USB (die Hardware) 1 Netzadapter 1 Adapter
----------------------------------------------------------------------------------------------------------------
 IEEE 1394 / USB 2.0 3,5 Aluminium Festplattengehäuse Bedienungsanleitung Einleitung Sehr geehrter Kunde, wir danken Ihnen für den Kauf dieses Produktes. Sie haben ein Produkt erworben, das entwickelt wurde,
IEEE 1394 / USB 2.0 3,5 Aluminium Festplattengehäuse Bedienungsanleitung Einleitung Sehr geehrter Kunde, wir danken Ihnen für den Kauf dieses Produktes. Sie haben ein Produkt erworben, das entwickelt wurde,
Update Anleitung I-STAT unter Windows 8 WICHTIG. > Version A30 Die Aktivierung der Barcodefunktion muß vor dem Update aktiviert werden
 Update Anleitung I-STAT unter Windows 8 WICHTIG > Version A30 Die Aktivierung der Barcodefunktion muß vor dem Update aktiviert werden Aktivierung der Barcodelesefunktion am VetScan I-STAT 1 1. VetScan
Update Anleitung I-STAT unter Windows 8 WICHTIG > Version A30 Die Aktivierung der Barcodefunktion muß vor dem Update aktiviert werden Aktivierung der Barcodelesefunktion am VetScan I-STAT 1 1. VetScan
Inhaltsverzeichnis Seite
 1 Inhaltsverzeichnis Seite PC-Komponenten 2 Maus 3 Tastatur 4-6 Cursor/Positionsmarke 7 Cursorposition/ Entfernen-Taste 8-9 Fenster schließen/verkleinern 10 Anmelden an PC der Universität 11-12 2 PC-Komponenten
1 Inhaltsverzeichnis Seite PC-Komponenten 2 Maus 3 Tastatur 4-6 Cursor/Positionsmarke 7 Cursorposition/ Entfernen-Taste 8-9 Fenster schließen/verkleinern 10 Anmelden an PC der Universität 11-12 2 PC-Komponenten
testo 330i Abgas-Messgerät Inbetriebnahme & Sicherheit
 testo 330i Abgas-Messgerät Inbetriebnahme & Sicherheit 2 1 Inbetriebnahme 1 Inbetriebnahme 1.1. App installieren Zur Bedienung des Messgeräts testo 330i benötigen Sie ein mobiles Endgerät (Tablet oder
testo 330i Abgas-Messgerät Inbetriebnahme & Sicherheit 2 1 Inbetriebnahme 1 Inbetriebnahme 1.1. App installieren Zur Bedienung des Messgeräts testo 330i benötigen Sie ein mobiles Endgerät (Tablet oder
Copyright Nokia Mobile Phones 2001. Alle Rechte vorbehalten. Issue 4 KURZANLEITUNG ZU NOKIA PC SUITE 4.05. für Nokia 6210
 KURZANLEITUNG ZU NOKIA PC SUITE 4.05 für Nokia 6210 Copyright Nokia Mobile Phones 2001. Alle Rechte vorbehalten. Issue 4 Inhalt 1. EINFÜHRUNG... 1 2. SYSTEMANFORDERUNGEN... 1 3. PC SUITE INSTALLIEREN...
KURZANLEITUNG ZU NOKIA PC SUITE 4.05 für Nokia 6210 Copyright Nokia Mobile Phones 2001. Alle Rechte vorbehalten. Issue 4 Inhalt 1. EINFÜHRUNG... 1 2. SYSTEMANFORDERUNGEN... 1 3. PC SUITE INSTALLIEREN...
HARD DISK CASING 2.5 STORAGE IDE/PATA TO USB 2.0
 STORAGE SUPPORT HARD DISK CASING 2.5 STORAGE IDE/PATA TO USB 2.0 Handbuch SI-707143 STORAGE SUPPORT HARD DISK CASING 2.5 STORAGE IDE/PATA TO USB 2.0 Vielen Dank, dass Sie sich für den Kauf dieses ICIDU
STORAGE SUPPORT HARD DISK CASING 2.5 STORAGE IDE/PATA TO USB 2.0 Handbuch SI-707143 STORAGE SUPPORT HARD DISK CASING 2.5 STORAGE IDE/PATA TO USB 2.0 Vielen Dank, dass Sie sich für den Kauf dieses ICIDU
easyident Türöffner easyident Türöffner Art. Nr. FS-0007 FS Fertigungsservice
 easyident Türöffner Art. Nr. FS-0007 Wir freuen uns, das sie sich für unser Produkt easyident Türöffner, mit Transponder Technologie entschieden haben. Easyident Türöffner ist für Unterputzmontage in 55mm
easyident Türöffner Art. Nr. FS-0007 Wir freuen uns, das sie sich für unser Produkt easyident Türöffner, mit Transponder Technologie entschieden haben. Easyident Türöffner ist für Unterputzmontage in 55mm
Tipps und Tricks zu den Updates
 Tipps und Tricks zu den Updates Grundsätzlich können Sie Updates immer auf 2 Wegen herunterladen, zum einen direkt über unsere Internetseite, zum anderen aus unserer email zu einem aktuellen Update. Wenn
Tipps und Tricks zu den Updates Grundsätzlich können Sie Updates immer auf 2 Wegen herunterladen, zum einen direkt über unsere Internetseite, zum anderen aus unserer email zu einem aktuellen Update. Wenn
Mein Computerheft. Grundlagen
 Mein Computerheft Grundlagen Name: 1a Rund um den Computer! Mit dem Computer allein kannst du nichts anfangen. Man braucht weitere Geräte, die an den Computer angeschlossen werden. Am Bildschirm (Monitor)
Mein Computerheft Grundlagen Name: 1a Rund um den Computer! Mit dem Computer allein kannst du nichts anfangen. Man braucht weitere Geräte, die an den Computer angeschlossen werden. Am Bildschirm (Monitor)
TRAVEL POWER 230 V AC, 32 A, 50 Hz (991 00 12-01) Travel Power 7.0 + 5.0
 Einbau und Bedienungsanleitung TRAVEL POWER 230 V AC, 32 A, 50 Hz (991 00 12-01) Travel Power 7.0 + 5.0 1 Allgemeine Informationen 1.1 SICHERHEITSHINWEISE Travel Power darf nicht für den Betrieb von lebenserhaltenen
Einbau und Bedienungsanleitung TRAVEL POWER 230 V AC, 32 A, 50 Hz (991 00 12-01) Travel Power 7.0 + 5.0 1 Allgemeine Informationen 1.1 SICHERHEITSHINWEISE Travel Power darf nicht für den Betrieb von lebenserhaltenen
Network Storage Link
 A Division of Cisco Systems, Inc. Lieferumfang Ein NSLU2 - Network Storage Link für USB 2.0-Laufwerke Ein Netzstromadapter Ethernet-Kabel Eine Installations-CD-ROM mit Benutzerhandbuch im PDF-Format Eine
A Division of Cisco Systems, Inc. Lieferumfang Ein NSLU2 - Network Storage Link für USB 2.0-Laufwerke Ein Netzstromadapter Ethernet-Kabel Eine Installations-CD-ROM mit Benutzerhandbuch im PDF-Format Eine
Die wichtigsten Funktionen im Umgang mit Windows. Achim Ermert Diese Unterlagen sind nur für den internen Gebrauch zu nutzen Seite 1
 Achim Ermert Diese Unterlagen sind nur für den internen Gebrauch zu nutzen Seite 1 Inhaltsverzeichnis: Seite 3 bis Seite 5 Einstieg mit Maus und Tastatur Seite 3 bis Seite 3 Die PC Tastatur Seite 4 bis
Achim Ermert Diese Unterlagen sind nur für den internen Gebrauch zu nutzen Seite 1 Inhaltsverzeichnis: Seite 3 bis Seite 5 Einstieg mit Maus und Tastatur Seite 3 bis Seite 3 Die PC Tastatur Seite 4 bis
Handbuch Amos Ersteller: EWERK MUS GmbH Erstellungsdatum: 17.02.2011
 Handbuch Amos Ersteller: EWERK MUS GmbH Erstellungsdatum: 17.02.2011 Inhalt 1 Vorwort... 3 2 Installation... 4 2.1 Voraussetzungen... 4 2.2 Installation... 4 3 Einstellungen und Funktionen... 5 3.1 ankommende
Handbuch Amos Ersteller: EWERK MUS GmbH Erstellungsdatum: 17.02.2011 Inhalt 1 Vorwort... 3 2 Installation... 4 2.1 Voraussetzungen... 4 2.2 Installation... 4 3 Einstellungen und Funktionen... 5 3.1 ankommende
Windows-Sicherheit in 5 Schritten. Version 1.1 Weitere Texte finden Sie unter www.buerger-cert.de.
 Windows-Sicherheit in 5 Schritten Version 1.1 Weitere Texte finden Sie unter www.buerger-cert.de. Inhalt: 1. Schritt: Firewall aktivieren 2. Schritt: Virenscanner einsetzen 3. Schritt: Automatische Updates
Windows-Sicherheit in 5 Schritten Version 1.1 Weitere Texte finden Sie unter www.buerger-cert.de. Inhalt: 1. Schritt: Firewall aktivieren 2. Schritt: Virenscanner einsetzen 3. Schritt: Automatische Updates
TM-87235. Ampelsteuerung Benutzerhandbuch
 TM-87235 Ampelsteuerung Benutzerhandbuch 2011 BioDigit Ltd. Alle Rechte vorbehalten. Es ist verboten, den Inhalt des vorliegenden Dokuments in jeglicher Form, einschließlich in elektronischer und mechanischer
TM-87235 Ampelsteuerung Benutzerhandbuch 2011 BioDigit Ltd. Alle Rechte vorbehalten. Es ist verboten, den Inhalt des vorliegenden Dokuments in jeglicher Form, einschließlich in elektronischer und mechanischer
Installationsanleitung CFM TWAIN 7.00 STI
 Installationsanleitung CFM TWAIN 7.00 STI Windows 98 / ME / 2000 / XP Änderungsrechte / Kopierhinweise Die in diesem Handbuch enthaltenen Angaben und Daten können ohne vorherige Ankündigung geändert werden.
Installationsanleitung CFM TWAIN 7.00 STI Windows 98 / ME / 2000 / XP Änderungsrechte / Kopierhinweise Die in diesem Handbuch enthaltenen Angaben und Daten können ohne vorherige Ankündigung geändert werden.
CSL Powerline. Handbuch
 CSL Powerline Handbuch Inhaltsverzeichnis Lieferumfang... 3 Sicherheitshinweise... 4 CE-Erklärung... 4 Übersicht... 5 Anzeigen... 6 Powerline-Netzwerk einrichten... 8 Powerline-Netzwerk verschlüsseln...
CSL Powerline Handbuch Inhaltsverzeichnis Lieferumfang... 3 Sicherheitshinweise... 4 CE-Erklärung... 4 Übersicht... 5 Anzeigen... 6 Powerline-Netzwerk einrichten... 8 Powerline-Netzwerk verschlüsseln...
Der SD-Kartenslot befindet sich an der rechten Gehäuseseite unterhalb der rechteckigen hellgrauen Gummiabdeckung.
 1.1 Steckplatz für eine SD-Karte zur Datensicherung 1.2 Verwenden Sie eine SD-Karte zur Datensicherung Ihrer aktuellen Programmierung und die Berichte. Sollte die Kasse einmal einen technischen Defekt
1.1 Steckplatz für eine SD-Karte zur Datensicherung 1.2 Verwenden Sie eine SD-Karte zur Datensicherung Ihrer aktuellen Programmierung und die Berichte. Sollte die Kasse einmal einen technischen Defekt
STARSTICK 2 DVB-T Receiver als USB Stick
 STARSTICK 2 DVB-T Receiver als USB Stick Bedienungsanleitung Sehr geehrter Kunde, Vielen Dank, das Sie Sich für dieses hochwertige Produkt entschieden haben. Sollte ihr USB-Stick nicht richtig funktionieren,
STARSTICK 2 DVB-T Receiver als USB Stick Bedienungsanleitung Sehr geehrter Kunde, Vielen Dank, das Sie Sich für dieses hochwertige Produkt entschieden haben. Sollte ihr USB-Stick nicht richtig funktionieren,
BackMeUp. Benutzerhandbuch. CeQuadrat
 BackMeUp Benutzerhandbuch CeQuadrat Inhalt BackMeUp 1 Allgemeines 1 BackMeUp-Assistent 1 Backup 2 Bootdiskette erstellen 2 Umfang auswählen 2 Laufwerke auswählen 2 Dateityp auswählen 3 Filter bearbeiten
BackMeUp Benutzerhandbuch CeQuadrat Inhalt BackMeUp 1 Allgemeines 1 BackMeUp-Assistent 1 Backup 2 Bootdiskette erstellen 2 Umfang auswählen 2 Laufwerke auswählen 2 Dateityp auswählen 3 Filter bearbeiten
P-touch Transfer Manager verwenden
 P-touch Transfer Manager verwenden Version 0 GER Einführung Wichtiger Hinweis Der Inhalt dieses Dokuments sowie die Spezifikationen des Produkts können jederzeit ohne vorherige Ankündigung geändert werden.
P-touch Transfer Manager verwenden Version 0 GER Einführung Wichtiger Hinweis Der Inhalt dieses Dokuments sowie die Spezifikationen des Produkts können jederzeit ohne vorherige Ankündigung geändert werden.
Oxygen Series. Deutsch. Quick-Start-Anleitung
 Oxygen Series Deutsch Quick-Start-Anleitung Oxygen-Keyboards Quickstart-Anleitung 3 1 Einführung Wir beglückwünschen Sie zum Erwerb Ihres Oxygen-Keyboards von M-Audio! Die Oxygen- Keyboards sind nun mit
Oxygen Series Deutsch Quick-Start-Anleitung Oxygen-Keyboards Quickstart-Anleitung 3 1 Einführung Wir beglückwünschen Sie zum Erwerb Ihres Oxygen-Keyboards von M-Audio! Die Oxygen- Keyboards sind nun mit
USB Signalverstärker XL
 USB Signalverstärker XL Bedienungsanleitung Identifizierung Hersteller:... TLS Communication GmbH Marie-Curie-Straße 20 D-40721 Hilden Tel: +49 (0) 2103 5006-0 Fax: +49 (0) 02103 5006-90 Produkt:... USB
USB Signalverstärker XL Bedienungsanleitung Identifizierung Hersteller:... TLS Communication GmbH Marie-Curie-Straße 20 D-40721 Hilden Tel: +49 (0) 2103 5006-0 Fax: +49 (0) 02103 5006-90 Produkt:... USB
Bedienungsanleitung. LED Tristar
 Bedienungsanleitung LED Tristar Inhaltsverzeichnis 1. Sicherheitshinweise... 3 1.1. Hinweise für den sicheren und einwandfreien Gebrauch... 3 2. Einführung... 4 2.1. Features... 4 3. Dipswitch Einstellungen
Bedienungsanleitung LED Tristar Inhaltsverzeichnis 1. Sicherheitshinweise... 3 1.1. Hinweise für den sicheren und einwandfreien Gebrauch... 3 2. Einführung... 4 2.1. Features... 4 3. Dipswitch Einstellungen
Produktschulung WinDachJournal
 Produktschulung WinDachJournal Codex GmbH Stand 2009 Inhaltsverzeichnis Einleitung... 3 Starten des Programms... 4 Erfassen von Notizen in WinJournal... 6 Einfügen von vorgefertigten Objekten in WinJournal...
Produktschulung WinDachJournal Codex GmbH Stand 2009 Inhaltsverzeichnis Einleitung... 3 Starten des Programms... 4 Erfassen von Notizen in WinJournal... 6 Einfügen von vorgefertigten Objekten in WinJournal...
IRISPen Air 7. Kurzanleitung. (ios)
 IRISPen Air 7 Kurzanleitung (ios) Diese Kurzanleitung beschreibt die ersten Schritte mit dem IRISPen TM Air 7. Lesen Sie sich diese Anleitung durch, bevor Sie diesen Scanner und die Software verwenden.
IRISPen Air 7 Kurzanleitung (ios) Diese Kurzanleitung beschreibt die ersten Schritte mit dem IRISPen TM Air 7. Lesen Sie sich diese Anleitung durch, bevor Sie diesen Scanner und die Software verwenden.
M a i l C r e d i t. \\Burt\user\Soutschek\FP\Technik\Frankiermaschinen\00_PC Software\MailCredit\Anleitung MailCredit Installation.
 M a i l C r e d i t MailCredit ist eine Software, die auf einem PC installiert wird. Diese Software ermöglicht es, dass eine Frankiermaschine über das Internet Portoladungen bzw. Kommunikation mit dem
M a i l C r e d i t MailCredit ist eine Software, die auf einem PC installiert wird. Diese Software ermöglicht es, dass eine Frankiermaschine über das Internet Portoladungen bzw. Kommunikation mit dem
Windkraft-Ersatzlastregler bzw. Heizungsversion
 Windkraft-Ersatzlastregler bzw. Heizungsversion Abbildung kann vom gelieferten Gerät abweichen zur Verhinderung von Überspannung und zum Schutz der Batterie Technische Daten: Stromaufnahme: Spannung: Ersatzlast:
Windkraft-Ersatzlastregler bzw. Heizungsversion Abbildung kann vom gelieferten Gerät abweichen zur Verhinderung von Überspannung und zum Schutz der Batterie Technische Daten: Stromaufnahme: Spannung: Ersatzlast:
Installationshandbuch für Für Windows 98SE, ME, 2000, XP und Vista
 Installationshandbuch für Für Windows 98SE, ME, 2000, XP und Vista Schnellstartanleitung zur Installation und interaktiven Verwendung des mimio Xi mit einem Projektor 1 Überprüfen des Lieferumfangs mimio
Installationshandbuch für Für Windows 98SE, ME, 2000, XP und Vista Schnellstartanleitung zur Installation und interaktiven Verwendung des mimio Xi mit einem Projektor 1 Überprüfen des Lieferumfangs mimio
Modem und LAN (Local Area Network)
 Modem und LAN (Local Area Network) Benutzerhandbuch Copyright 2007 Hewlett-Packard Development Company, L.P. Hewlett-Packard ( HP ) haftet nicht für technische oder redaktionelle Fehler oder Auslassungen
Modem und LAN (Local Area Network) Benutzerhandbuch Copyright 2007 Hewlett-Packard Development Company, L.P. Hewlett-Packard ( HP ) haftet nicht für technische oder redaktionelle Fehler oder Auslassungen
Vorsitzende Wahlbüros 2007 - Checkliste technische Zwischenfälle - System DIGIVOTE Wahlbüros mit automatisierter Stimmabgabe
 SP-AH/N:/ELEC/DOSSIER/2007/01443-3.elc Vorsitzende Wahlbüros 2007 - Checkliste technische Zwischenfälle - System DIGIVOTE Wahlbüros mit automatisierter Stimmabgabe ZWISCHENFÄLLE I. VOR ÖFFNUNG DES BÜROS
SP-AH/N:/ELEC/DOSSIER/2007/01443-3.elc Vorsitzende Wahlbüros 2007 - Checkliste technische Zwischenfälle - System DIGIVOTE Wahlbüros mit automatisierter Stimmabgabe ZWISCHENFÄLLE I. VOR ÖFFNUNG DES BÜROS
Inbetriebnahme einer Fritzbox-Fon an einem DSLmobil Anschluss Konfiguration einer PPPOE-Einwahl (DSLmobil per Funk)
 Inbetriebnahme einer Fritzbox-Fon an einem DSLmobil Anschluss Konfiguration einer PPPOE-Einwahl (DSLmobil per Funk) Bitte beachten Sie folgendes: Die Fritzbox sollte mit der aktuellen Firmware versehen
Inbetriebnahme einer Fritzbox-Fon an einem DSLmobil Anschluss Konfiguration einer PPPOE-Einwahl (DSLmobil per Funk) Bitte beachten Sie folgendes: Die Fritzbox sollte mit der aktuellen Firmware versehen
Ihr Benutzerhandbuch SAMSUNG SGH-V200 http://de.yourpdfguides.com/dref/459178
 Lesen Sie die Empfehlungen in der Anleitung, dem technischen Handbuch oder der Installationsanleitung für SAMSUNG SGH- V200. Hier finden Sie die Antworten auf alle Ihre Fragen über die in der Bedienungsanleitung
Lesen Sie die Empfehlungen in der Anleitung, dem technischen Handbuch oder der Installationsanleitung für SAMSUNG SGH- V200. Hier finden Sie die Antworten auf alle Ihre Fragen über die in der Bedienungsanleitung
Nokia Mini-Lautsprecher MD-6 9205723/1
 Nokia Mini-Lautsprecher MD-6 3 5 4 2 9205723/1 2007 Nokia. Alle Rechte vorbehalten. Nokia und Nokia Connecting People sind eingetragene Marken der Nokia Corporation. Einführung Herzlichen Glückwunsch zum
Nokia Mini-Lautsprecher MD-6 3 5 4 2 9205723/1 2007 Nokia. Alle Rechte vorbehalten. Nokia und Nokia Connecting People sind eingetragene Marken der Nokia Corporation. Einführung Herzlichen Glückwunsch zum
Bedienungsanleitung Anrufbeantworter für digitale Telefone Alcatel 4039
 Bedienungsanleitung Anrufbeantworter für digitale Telefone Alcatel 4039 Inhaltsverzeichnis Version 09/10 1 Einleitung 3 2 Erstaktivierung des Anrufbeantworters 5 2.1 Erläuterungen der einzelnen Schritte
Bedienungsanleitung Anrufbeantworter für digitale Telefone Alcatel 4039 Inhaltsverzeichnis Version 09/10 1 Einleitung 3 2 Erstaktivierung des Anrufbeantworters 5 2.1 Erläuterungen der einzelnen Schritte
USB 10/100 FAST ETHERNET. Benutzerhandbuch
 USB 10/100 FAST ETHERNET Benutzerhandbuch INHALTSVERZEICHNIS Einführung...1 Systemanforderungen...1 Spezifikationen...1 Bezeichnungen und Funktionen der Teile...2 Hardware Installation...3 Vorsichtsmaßnahme...3
USB 10/100 FAST ETHERNET Benutzerhandbuch INHALTSVERZEICHNIS Einführung...1 Systemanforderungen...1 Spezifikationen...1 Bezeichnungen und Funktionen der Teile...2 Hardware Installation...3 Vorsichtsmaßnahme...3
II. Daten sichern und wiederherstellen 1. Daten sichern
 II. Daten sichern und wiederherstellen 1. Daten sichern Mit der Datensicherung können Ihre Schläge und die selbst erstellten Listen in einem speziellen Ordner gespeichert werden. Über die Funktion Daten
II. Daten sichern und wiederherstellen 1. Daten sichern Mit der Datensicherung können Ihre Schläge und die selbst erstellten Listen in einem speziellen Ordner gespeichert werden. Über die Funktion Daten
SAFESCAN MC-Software SOFTWARE ZUM GELDZÄHLEN
 HANDBUCH ENGLISH NEDERLANDS DEUTSCH FRANÇAIS ESPAÑOL ITALIANO PORTUGUÊS POLSKI ČESKY MAGYAR SLOVENSKÝ SAFESCAN MC-Software SOFTWARE ZUM GELDZÄHLEN INHALTSVERZEICHNIS EINFÜHRUNG UND GEBRAUCHSANWEISUNG 1.
HANDBUCH ENGLISH NEDERLANDS DEUTSCH FRANÇAIS ESPAÑOL ITALIANO PORTUGUÊS POLSKI ČESKY MAGYAR SLOVENSKÝ SAFESCAN MC-Software SOFTWARE ZUM GELDZÄHLEN INHALTSVERZEICHNIS EINFÜHRUNG UND GEBRAUCHSANWEISUNG 1.
PrintConnect Suite für Laptops mit Infrarotanschluß
 PrintConnect Suite für Laptops mit Infrarotanschluß Inhalt PrintConnect Suite von Calibre Inc............ 2 Unterstützte Notebook- oder Laptop-Computer.............2 Systemanforderungen..............................2
PrintConnect Suite für Laptops mit Infrarotanschluß Inhalt PrintConnect Suite von Calibre Inc............ 2 Unterstützte Notebook- oder Laptop-Computer.............2 Systemanforderungen..............................2
DIENSTPROGRAMM FÜR DIGITIZER-PEN BEDIENUNGSANLEITUNG
 LL-P202V LCD FARBMONITOR DIENSTPROGRAMM FÜR DIGITIZER-PEN BEDIENUNGSANLEITUNG Version 1.0 Wichtige Informationen Diese Software wurde vor der Auslieferung nach strikten Qualitäts- und Produktnormen überprüft.
LL-P202V LCD FARBMONITOR DIENSTPROGRAMM FÜR DIGITIZER-PEN BEDIENUNGSANLEITUNG Version 1.0 Wichtige Informationen Diese Software wurde vor der Auslieferung nach strikten Qualitäts- und Produktnormen überprüft.
Installationsanweisung Aktivierung für RadarOpus für PC s ohne Internetzugang (WINDOWS)
 Installationsanweisung Aktivierung für RadarOpus für PC s ohne Internetzugang (WINDOWS) Dieses Handbuch hilft Anwendern, ihren RadarOpus Dongle (Kopierschutz) auf einem anderen Computer zu aktivieren,
Installationsanweisung Aktivierung für RadarOpus für PC s ohne Internetzugang (WINDOWS) Dieses Handbuch hilft Anwendern, ihren RadarOpus Dongle (Kopierschutz) auf einem anderen Computer zu aktivieren,
Gesund arbeiten am PC Testen Sie Ihren Arbeitsplatz
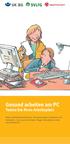 Gesund arbeiten am PC Testen Sie Ihren Arbeitsplatz Kopf- und Rückenschmerzen, Verspannungen in Nacken und Schultern das muss nicht sein. Tragen Sie selbst zu Ihrer Gesundheit bei. Sitze ich richtig? Wissen
Gesund arbeiten am PC Testen Sie Ihren Arbeitsplatz Kopf- und Rückenschmerzen, Verspannungen in Nacken und Schultern das muss nicht sein. Tragen Sie selbst zu Ihrer Gesundheit bei. Sitze ich richtig? Wissen
- Zweimal Wöchentlich - Windows Update ausführen - Live Update im Norton Antivirusprogramm ausführen
 walker radio tv + pc GmbH Flüelerstr. 42 6460 Altdorf Tel 041 870 55 77 Fax 041 870 55 83 E-Mail info@walkerpc.ch Wichtige Informationen Hier erhalten sie einige wichtige Informationen wie sie ihren Computer
walker radio tv + pc GmbH Flüelerstr. 42 6460 Altdorf Tel 041 870 55 77 Fax 041 870 55 83 E-Mail info@walkerpc.ch Wichtige Informationen Hier erhalten sie einige wichtige Informationen wie sie ihren Computer
Bedienungsanleitung Programmiersoftware Save `n carry PLUS. Inhaltsangabe
 Bedienungsanleitung Programmiersoftware Save `n carry PLUS Mit der Programmiersoftware Save `n carry PLUS lassen sich für die Schaltcomputer SC 08 und SC 88; SC 98 einfach und schnell Schaltprogramme erstellen
Bedienungsanleitung Programmiersoftware Save `n carry PLUS Mit der Programmiersoftware Save `n carry PLUS lassen sich für die Schaltcomputer SC 08 und SC 88; SC 98 einfach und schnell Schaltprogramme erstellen
Downloadfehler in DEHSt-VPSMail. Workaround zum Umgang mit einem Downloadfehler
 Downloadfehler in DEHSt-VPSMail Workaround zum Umgang mit einem Downloadfehler Downloadfehler bremen online services GmbH & Co. KG Seite 2 Inhaltsverzeichnis Vorwort...3 1 Fehlermeldung...4 2 Fehlerbeseitigung...5
Downloadfehler in DEHSt-VPSMail Workaround zum Umgang mit einem Downloadfehler Downloadfehler bremen online services GmbH & Co. KG Seite 2 Inhaltsverzeichnis Vorwort...3 1 Fehlermeldung...4 2 Fehlerbeseitigung...5
Installationsanleitung für das KKL bzw. AGV4000 Interface
 Installationsanleitung für das KKL bzw. AGV4000 Interface Diese Anleitung ist unter Windows XP erstellt worden, ist aber auch übertragbar auf Windows 2000/ Vista / Windows 7. Je nach Einstellungen des
Installationsanleitung für das KKL bzw. AGV4000 Interface Diese Anleitung ist unter Windows XP erstellt worden, ist aber auch übertragbar auf Windows 2000/ Vista / Windows 7. Je nach Einstellungen des
Anleitung. Nutzung verschiedener Geräte mit dem Beamer
 1 Anschluss verschiedener Geräte an den Beamer Stand 13.2.09 Seite 1 von 8 Anleitung Nutzung verschiedener Geräte mit dem Beamer Wie schließe ich Notebook, Videokamera, DVD-Player, Videorecorder, digitaler
1 Anschluss verschiedener Geräte an den Beamer Stand 13.2.09 Seite 1 von 8 Anleitung Nutzung verschiedener Geräte mit dem Beamer Wie schließe ich Notebook, Videokamera, DVD-Player, Videorecorder, digitaler
Sicherung und Wiederherstellung Benutzerhandbuch
 Sicherung und Wiederherstellung Benutzerhandbuch Copyright 2008 Hewlett-Packard Development Company, L.P. Windows und Windows Vista sind Marken oder eingetragene Marken der Microsoft Corporation in den
Sicherung und Wiederherstellung Benutzerhandbuch Copyright 2008 Hewlett-Packard Development Company, L.P. Windows und Windows Vista sind Marken oder eingetragene Marken der Microsoft Corporation in den
Kurzanleitung Installation Conax CA-Modul & Sendersuchlauf
 Kurzanleitung Installation Conax CA-Modul & Sendersuchlauf Samsung Model UE40ES6570 und typähnliche Geräte Ausgabe April 2014 by Digital Cable Group, Zug Seite 1/7 Zur Kurzanleitung Diese Kurzanleitung
Kurzanleitung Installation Conax CA-Modul & Sendersuchlauf Samsung Model UE40ES6570 und typähnliche Geräte Ausgabe April 2014 by Digital Cable Group, Zug Seite 1/7 Zur Kurzanleitung Diese Kurzanleitung
H A R D D I S K A D A P T E R I D E / S A T A T O U S B 3. 0 O N E T O U C H B A C K U P
 H A R D D I S K A D A P T E R I D E / S A T A T O U S B 3. 0 O N E T O U C H B A C K U P H A N D B U C H A I - 7 0 7 9 4 5 D E U T S C H H A R D D I S K A D A P T E R I D E / S A T A T O U S B 3. 0 O N
H A R D D I S K A D A P T E R I D E / S A T A T O U S B 3. 0 O N E T O U C H B A C K U P H A N D B U C H A I - 7 0 7 9 4 5 D E U T S C H H A R D D I S K A D A P T E R I D E / S A T A T O U S B 3. 0 O N
USB 2.0-/FireWire IEEE 1394a PCI Interface Card
 Handbuch USB 2.0-/FireWire IEEE 1394a PCI Interface Card deutsch Handbuch_Seite 2 Inhalt 1. Einbau 3 2. Treiber-Einschränkung 4 3. Treiberinstallation unter Windows Vista 4 4. Treiberinstallation unter
Handbuch USB 2.0-/FireWire IEEE 1394a PCI Interface Card deutsch Handbuch_Seite 2 Inhalt 1. Einbau 3 2. Treiber-Einschränkung 4 3. Treiberinstallation unter Windows Vista 4 4. Treiberinstallation unter
ELVIS - d. Schwarzschrift Anzeige Gerät. für ELOTYPE 4 / 4E. Bedienungsanleitung. Stand: August 1999
 Industriestr. 11 D - 35041 Marburg - Germany Tel. +49-(0)6421-8020 Fax +49-(0)6421-80214 brailletec@brailletec.de Internet: http://www.brailletec.de ELVIS - d Schwarzschrift Anzeige Gerät für ELOTYPE 4
Industriestr. 11 D - 35041 Marburg - Germany Tel. +49-(0)6421-8020 Fax +49-(0)6421-80214 brailletec@brailletec.de Internet: http://www.brailletec.de ELVIS - d Schwarzschrift Anzeige Gerät für ELOTYPE 4
Tapps mit XP-Mode unter Windows 7 64 bit (V2.0)
 Tapps mit XP-Mode unter Windows 7 64 bit (V2.0) 1 Einleitung... 2 2 Download und Installation... 3 2.1 Installation von WindowsXPMode_de-de.exe... 4 2.2 Installation von Windows6.1-KB958559-x64.msu...
Tapps mit XP-Mode unter Windows 7 64 bit (V2.0) 1 Einleitung... 2 2 Download und Installation... 3 2.1 Installation von WindowsXPMode_de-de.exe... 4 2.2 Installation von Windows6.1-KB958559-x64.msu...
Novell Client. Anleitung. zur Verfügung gestellt durch: ZID Dezentrale Systeme. Februar 2015. ZID Dezentrale Systeme
 Novell Client Anleitung zur Verfügung gestellt durch: ZID Dezentrale Systeme Februar 2015 Seite 2 von 8 Mit der Einführung von Windows 7 hat sich die Novell-Anmeldung sehr stark verändert. Der Novell Client
Novell Client Anleitung zur Verfügung gestellt durch: ZID Dezentrale Systeme Februar 2015 Seite 2 von 8 Mit der Einführung von Windows 7 hat sich die Novell-Anmeldung sehr stark verändert. Der Novell Client
CD einlegen (Moment warten) Die Aktion markieren, die durchgeführt werden soll. (in diesem Beispiel»Audio-CD-Wiedergabe)
 D abspielen Ds lassen sich sehr einfach über den Windows Media Player abspielen. Der schaltet sich nämlich automatisch ein. Das heißt im Klartext: Lautsprecher einschalten, D einlegen, und schon geht s
D abspielen Ds lassen sich sehr einfach über den Windows Media Player abspielen. Der schaltet sich nämlich automatisch ein. Das heißt im Klartext: Lautsprecher einschalten, D einlegen, und schon geht s
Der erste Start mit Ihrem Computer
 Der erste Start mit Ihrem Computer Den Computer richtig zusammenstöpseln Damit Ihr Computer den nötigen Saft erhält, stecken Sie das Stromkabel ein, stellen den Netzschalter auf (hintere Gehäuseseite)
Der erste Start mit Ihrem Computer Den Computer richtig zusammenstöpseln Damit Ihr Computer den nötigen Saft erhält, stecken Sie das Stromkabel ein, stellen den Netzschalter auf (hintere Gehäuseseite)
Aktenvernichter BEDIENUNGSANLEITUNG
 Aktenvernichter BEDIENUNGSANLEITUNG EINFÜHRUNG 1 Sehr geehrte Kundin, sehr geehrter Kunde, wir freuen uns, dass Sie sich für diesen Aktenvernichter entschieden haben. Mit diesem Aktenvernichter haben
Aktenvernichter BEDIENUNGSANLEITUNG EINFÜHRUNG 1 Sehr geehrte Kundin, sehr geehrter Kunde, wir freuen uns, dass Sie sich für diesen Aktenvernichter entschieden haben. Mit diesem Aktenvernichter haben
installationsanleitung
 installationsanleitung private lines mmc kommunikationstechnologie gmbh DVR-Nr: 0912913 Email: office@mmc.at Brühlerstraße 19 Tax-FreeNr. UID: ATU 42235407 Fon: +43 (2236) 39 03 A-2340 Mödling HG. Wr.Neustadt
installationsanleitung private lines mmc kommunikationstechnologie gmbh DVR-Nr: 0912913 Email: office@mmc.at Brühlerstraße 19 Tax-FreeNr. UID: ATU 42235407 Fon: +43 (2236) 39 03 A-2340 Mödling HG. Wr.Neustadt
Betriebssysteme Arbeiten mit dem Windows Explorer
 Frage: Betriebssysteme Arbeiten mit dem Windows Explorer Was ist der Windows Explorer und welche Funktionen bietet er? Antwort: Der Windows Explorer ist das primäre Windows-eigene Programm zum Kopieren,
Frage: Betriebssysteme Arbeiten mit dem Windows Explorer Was ist der Windows Explorer und welche Funktionen bietet er? Antwort: Der Windows Explorer ist das primäre Windows-eigene Programm zum Kopieren,
Änderungen der Informationen und Angaben in diesem Benutzerhandbuch sind ohne Vorbenachrichtigung vorbehalten.
 i - 1 Wichtige Angaben Änderungen der Informationen und Angaben in diesem Benutzerhandbuch sind ohne Vorbenachrichtigung vorbehalten. DER HERSTELLER ODER WIEDERVERKÄUFER KÖNNEN FÜR FEHLER ODER AUSLASSUNGEN
i - 1 Wichtige Angaben Änderungen der Informationen und Angaben in diesem Benutzerhandbuch sind ohne Vorbenachrichtigung vorbehalten. DER HERSTELLER ODER WIEDERVERKÄUFER KÖNNEN FÜR FEHLER ODER AUSLASSUNGEN
Checkliste für die Behebung des Problems, wenn der PC Garmin USB GPS-Geräte nicht erkennt.
 TITEL: Checkliste für die Behebung des Problems, wenn der PC Garmin USB GPS-Geräte nicht erkennt. BEREICH(E): GPS-Tracks.com ERSTELLT VON: Christian Steiner STATUS: Release 1.0 DATUM: 10. September 2006
TITEL: Checkliste für die Behebung des Problems, wenn der PC Garmin USB GPS-Geräte nicht erkennt. BEREICH(E): GPS-Tracks.com ERSTELLT VON: Christian Steiner STATUS: Release 1.0 DATUM: 10. September 2006
H A R D D I S K A D A P T E R I D E / S A T A T O U S B 2. 0
 H A R D D I S K A D A P T E R I D E / S A T A T O U S B 2. 0 o n e t o u c h b a c k u p H A N D B U C H A I - 7 0 7 9 4 4 D E U T S C H H A R D D I S K A D A P T E R I D E / S A T A T O U S B 2. 0 o n
H A R D D I S K A D A P T E R I D E / S A T A T O U S B 2. 0 o n e t o u c h b a c k u p H A N D B U C H A I - 7 0 7 9 4 4 D E U T S C H H A R D D I S K A D A P T E R I D E / S A T A T O U S B 2. 0 o n
Anti-Botnet-Beratungszentrum. Windows XP in fünf Schritten absichern
 Windows XP in fünf Schritten absichern Inhalt: 1. Firewall Aktivierung 2. Anwendung eines Anti-Virus Scanner 3. Aktivierung der automatischen Updates 4. Erstellen eines Backup 5. Setzen von sicheren Passwörtern
Windows XP in fünf Schritten absichern Inhalt: 1. Firewall Aktivierung 2. Anwendung eines Anti-Virus Scanner 3. Aktivierung der automatischen Updates 4. Erstellen eines Backup 5. Setzen von sicheren Passwörtern
Bedienungsanleitung für. Android Stick 2.0
 Bedienungsanleitung für Android Stick 2.0 Android Stick 2.0 Bedienungsanleitung Danke, dass Sie unser innovatives Produkt erworben haben. Bitte lesen Sie sorgfältig die Bedienungsanleitung bevor Sie das
Bedienungsanleitung für Android Stick 2.0 Android Stick 2.0 Bedienungsanleitung Danke, dass Sie unser innovatives Produkt erworben haben. Bitte lesen Sie sorgfältig die Bedienungsanleitung bevor Sie das
1. Aktionen-Palette durch "Fenster /Aktionen ALT+F9" öffnen. 2. Anlegen eines neuen Set über "Neues Set..." (über das kleine Dreieck zu erreichen)
 Tipp: Aktionen (c) 2005 Thomas Stölting, Stand: 25.4. 2005 In Photoshop werden häufig immer wieder die gleichen Befehlssequenzen benötigt. Um sie nicht jedesmal manuell neu eingeben zu müssen, können diese
Tipp: Aktionen (c) 2005 Thomas Stölting, Stand: 25.4. 2005 In Photoshop werden häufig immer wieder die gleichen Befehlssequenzen benötigt. Um sie nicht jedesmal manuell neu eingeben zu müssen, können diese
ANLEITUNG. Firmware Flash. Seite 1 von 7
 ANLEITUNG Firmware Flash chiligreen LANDISK Seite 1 von 7 1 Inhaltsverzeichnis 1 Inhaltsverzeichnis... 2 2 Problembeschreibung... 3 3 Ursache... 3 4 Lösung... 3 5 Werkseinstellungen der LANDISK wiederherstellen...
ANLEITUNG Firmware Flash chiligreen LANDISK Seite 1 von 7 1 Inhaltsverzeichnis 1 Inhaltsverzeichnis... 2 2 Problembeschreibung... 3 3 Ursache... 3 4 Lösung... 3 5 Werkseinstellungen der LANDISK wiederherstellen...
UPDATEANLEITUNG UP-TO-DATE-GARANTIE DEU. Sehr geehrte Kunden, 1. Klicken Sie auf Benutzerprofil erstellen.
 Sehr geehrte Kunden, 1. Klicken Sie auf Benutzerprofil erstellen. NavGear bietet Ihnen die Möglichkeit, das Kartenmaterial innerhalb der ersten 30 Tage der Verwendung kostenlos zu aktualisieren. Bitte
Sehr geehrte Kunden, 1. Klicken Sie auf Benutzerprofil erstellen. NavGear bietet Ihnen die Möglichkeit, das Kartenmaterial innerhalb der ersten 30 Tage der Verwendung kostenlos zu aktualisieren. Bitte
Abzugsmessgerät AM1050
 Abzugsmessgerät AM1050 Netzanschluss Rechneranschluss Display Kraftarm Aufnahme für Crimpkontakt Kabelaufnahme Kreuzgriff Rechnerkabel Das digitale Abzugsmessgerät AM 1050 ist ein kompaktes und einfach
Abzugsmessgerät AM1050 Netzanschluss Rechneranschluss Display Kraftarm Aufnahme für Crimpkontakt Kabelaufnahme Kreuzgriff Rechnerkabel Das digitale Abzugsmessgerät AM 1050 ist ein kompaktes und einfach
ec@ros2-installer ecaros2 Installer procar informatik AG 1 Stand: FS 09/2012 Eschenweg 7 64331 Weiterstadt
 ecaros2 Installer procar informatik AG 1 Stand: FS 09/2012 Inhaltsverzeichnis 1 Download des ecaros2-installer...3 2 Aufruf des ecaros2-installer...3 2.1 Konsolen-Fenster (Windows)...3 2.2 Konsolen-Fenster
ecaros2 Installer procar informatik AG 1 Stand: FS 09/2012 Inhaltsverzeichnis 1 Download des ecaros2-installer...3 2 Aufruf des ecaros2-installer...3 2.1 Konsolen-Fenster (Windows)...3 2.2 Konsolen-Fenster
, dadurch wird der andere Modus eingestellt, also es sieht dann so aus
 Hier finden Sie ein von mir empfohlenes Programm. Es heißt: ESET Smart Security 4 Sie finden hierzu nähere Information im Internet unter: https://www.eset.de/produkte/eset-smart-security/ Funktion des
Hier finden Sie ein von mir empfohlenes Programm. Es heißt: ESET Smart Security 4 Sie finden hierzu nähere Information im Internet unter: https://www.eset.de/produkte/eset-smart-security/ Funktion des
Mitarbeiter-Alarm. 1x Taster mit Kabel zum Anschluss an den seriellen Com-Port (optional) 1x Installationsprogramm auf CD 1x Lizenz
 Mitgelieferte Komponenten: Mitarbeiter-Alarm 1x Taster mit Kabel zum Anschluss an den seriellen Com-Port (optional) 1x Installationsprogramm auf CD 1x Lizenz Hardware: (optional) Alarmtaster befestigen
Mitgelieferte Komponenten: Mitarbeiter-Alarm 1x Taster mit Kabel zum Anschluss an den seriellen Com-Port (optional) 1x Installationsprogramm auf CD 1x Lizenz Hardware: (optional) Alarmtaster befestigen
