Das Kleine 1x1 des Rektors
|
|
|
- Luisa Schreiber
- vor 8 Jahren
- Abrufe
Transkript
1 Das Kleine 1x1 des Rektors Kurzanleitung Stand: 20. Juli 2001 Inhaltsverzeichnis 1 Einführung Was ist Das Kleine 1x1 des Rektors? Programmvarianten Dimensionen Programmstart Programmbedienung Allgemeines Menüzeile Statuszeile Karteireiter und Bildschirmaufbau Verwendete Symbolik Grunddaten Sichten Grunddaten nach (Ziel-) Kategorie Grunddaten nach Gliederung Eingabe von Plandaten Kennzahlen Sichten Kennzahlen nach Kennzahltyp Kennzahlen nach Gliederung Kennzahlenverwaltung Definition Löschen Abbildungsverzeichnis Abbildung 1: Lokale und zentrale Datenbank... 1 Abbildung 2: Dimensionen... 2 Abbildung 3: Icons der Programmgruppe... 2 Abbildung 4: Kennworteingabe... 3 Abbildung 5: Startbildschirm... 3 Abbildung 6: Hinweisfenster... 4 Abbildung 7: Grunddaten nach Kategorie (Beispiel)...6 Abbildung 8: Grunddaten nach Kategorie, Variante: Abweichungen (Beispiel)... 7 Abbildung 9: Grunddaten nach Gliederung (Beispiel)... 9 Abbildung 10: Grunddaten nach Gliederung, Variante: Abweichungen (Beispiel) Abbildung 11: Planzahlen eingeben Abbildung 12: Kennzahlen nach Kennzahltyp (Beispiel) Abbildung 13: Kennzahlen nach Kennzahltyp, Variante: Abweichungen (Beispiel) Abbildung 14: Kennzahlen nach Gliederung (Beispiel) Abbildung 15: Kennzahlen nach Gliederung, Variante: Abweichungen (Beispiel) Abbildung 16: Neue Kennzahl Abbildung 17: Kennzahl löschen KURZANL_DRUCKVERSION_HP6L.DOC (AH) Seite I
2 Tabellenverzeichnis Tabelle 1: Dimensionen (Erläuterung)... 2 Tabelle 2: Icons der Programmgruppe (Erläuterung)... 2 Tabelle 3: Symbolik der Grunddatenstruktur... 5 Tabelle 4: Symbolik der Kennzahlenstruktur... 5 Tabelle 5: Grunddaten nach Kategorie (Erläuterung)... 7 Tabelle 6: Grunddaten nach Kategorie, Variante: Abweichungen (Erläuterung)... 8 Tabelle 7: Grunddaten nach Gliederung (Erläuterung) Tabelle 8: Grunddaten nach Gliederung, Variante: Abweichungen (Erläuterung) Tabelle 9: Planzahlen eingeben (Erläuterung) Tabelle 10: Kennzahlen nach Kennzahltyp (Erläuterung) Tabelle 11: Kennzahlen nach Kennzahltyp, Variante: Abweichungen (Erläuterung) Tabelle 12: Kennzahlen nach Gliederung (Erläuterung) Tabelle 13: Kennzahlen nach Gliederung, Variante: Abweichungen (Erläuterung) Tabelle 14: Neue Kennzahl (Erläuterung) Seite II
3 1 Einführung 1.1 Was ist Das Kleine 1x1 des Rektors? Das Kleine 1x1 des Rektors ist ein Datawarehouse-System, das dem Anwender Grunddaten und Kennzahlen über die Universität Bremen in ansprechender Form zur Verfügung stellen kann. Dabei benötigt der Benutzer keinerlei Programmier- oder Datenbankkenntnisse; alle gewünschten Informationen lassen sich mausgesteuert zusammenstellen. Vom Programm unterstützt wird dabei sowohl das Anzeigen auf dem Bildschirm, aber auch das Ausdrucken bzw. das Kopieren in die Zwischenablage. Letzteres ermöglicht die Weiterverwendung der Daten in beliebigen anderen Anwendungen, beispielsweise MS Excel oder MS Powerpoint. 1.2 Programmvarianten Das Kleine 1x1 des Rektors wird in zwei Programmvarianten installiert einer lokalen- und einer Server-Version. Die Server-Version erlaubt den Zugang zu einer zentralen Datenbank auf dem Dez1_6-Server im Verwaltungsgebäude. Theoretisch können beliebig viele Anwender gleichzeitig mit dieser Datenbank verbunden sein; Änderungen (z.b. neue Daten) werden für alle gleichzeitig sichtbar. Die lokale Variante greift auf eine Datenbank zu, die auf dem Rechner des jeweiligen Nutzers installiert ist. Dies hat im Vergleich zur Server-Variante den Vorteil, dass auch bei Netzwerkproblemen mit dem Programm gearbeitet werden kann. Außerdem ist es denkbar, die lokale Version auf einem Laptop oder Notebook zu installieren, von wo aus keine Verbindung zum Dez1_6-Server besteht. Auf Knopfdruck kann Das Kleine 1x1 des Rektors die Server-Datenbank auf die lokale Platte übertragen, so dass auch dort aktuelle Daten vorliegen. Nutzer A Nutzer B Lokale DB Lokale DB Zentrale Datenbank auf Dez1_6 Überschreiben der lokalen DB durch die zentrale Datenbank Abbildung 1: Lokale und zentrale Datenbank 1.3 Dimensionen Jedes einzelne Datum wird in Das Kleine 1x1 des Rektors über fünf verschiedene Dimensionen beschrieben. KURZANL_DRUCKVERSION_HP6L.DOC (AH) Seite 1
4 Ausprägung Datumart DATUM Zeit Element Infobereich Abbildung 2: Dimensionen Dimension Infobereich Zeit Element Datumart Ausprägung 2 Programmstart Erläuterung / Beispiele Der Infobereich legt den Typ des gespeicherten Datums fest. Beispiel: Drittmittelausgaben" oder Anzahl Absolventen Die Zeit definiert das Jahr, für das der angezeigte Wert gilt. Elemente sind Objekte, für die Daten gespeichert werden können. Beispiel: Fachbereich 07 oder Asien oder Magisterabschlüsse. Die Datumart legt fest, ob es sich um einen Plan- oder Istwert handelt. (Hinweis: Möglich sind an dieser Stelle beispielsweise auch Vergleichsdaten, zurzeit sind solche in der Datenbank aber noch nicht hinterlegt.) Mit Hilfe der Ausprägung kann jeder Wert noch detaillierter beschrieben werden. Möglich ist zum Beispiel eine Unterteilung der Studierendenzahlen in männlich und weiblich. Tabelle 1: Dimensionen (Erläuterung) Für Das Kleine 1x1 des Rektors wird bei der Installation eine eigene Programmgruppe angelegt, die insgesamt drei Icons enthält. Icon Das Kleine 1x1 des Rektors (LOKAL) Das Kleine 1x1 des Rektors (SERVER) Kurzanleitung Abbildung 3: Icons der Programmgruppe Funktion Start von Das Kleine 1x1 des Rektors in der lokalen Version. Start von Das Kleine 1x1 des Rektors in der Server-Version. Start dieser Kurzanleitung (Anwendung: MS Word) Tabelle 2: Icons der Programmgruppe (Erläuterung) Nach dem Aufruf von Das Kleine 1x1 des Rektors wird der Anwender aufgefordert, sein Kennwort einzugeben. Seite 2 KURZANL_DRUCKVERSION_HP6L.DOC (AH)
5 Abbildung 4: Kennworteingabe Nach Betätigen von OK wird das Programm gestartet und der Startbildschirm erscheint. Abbildung 5: Startbildschirm KURZANL_DRUCKVERSION_HP6L.DOC (AH) Seite 3
6 3 Programmbedienung 3.1 Allgemeines Menüzeile Die Menüzeile enthält lediglich die Einträge Datei und?. Unter Datei hat der Anwender neben dem Beenden der Anwendung die Möglichkeit, die Server-Daten auf die lokale Platte zu kopieren (vgl. Kapitel 1.2 Programmvarianten).? enthält den Eintrag Info, der ein Hinweis-Fenster mit Angaben zur Programmversion, zum Ersteller etc. öffnet. Angegeben ist auch eine -Adresse, an die Fragen und Hinweise zum Programm oder seinen Inhalten gerichtet werden können Statuszeile Abbildung 6: Hinweisfenster Die Statuszeile enthält Angaben zu den folgenden Punkten: Aktuelles Jahr: Jahr, für das Abweichungen siehe unten! berechnet und angezeigt werden. Datenbank: ZENTRAL (= zentrale Datenbank auf dem Dez1_6-Server) oder LOKAL (auf der eigenen Festplatte). User: Aktueller Benutzer Karteireiter und Bildschirmaufbau Die Navigation in Das Kleine 1x1 des Rektors erfolgt über einen Karteireiter, der verschiedene Sichten auf die vorhandenen Daten definiert. Zurzeit stehen vier Sichten zur Verfügung. Seite 4 KURZANL_DRUCKVERSION_HP6L.DOC (AH)
7 1. Grunddaten (nach Kategorie) 2. Grunddaten (nach Gliederung) 3. Kennzahlen (nach Kennzahltyp) 4. Kennzahlen (nach Gliederung) Die linke Seite des Bildschirms dient dabei jeweils der Auswahl der anzuzeigenden Daten, während die Anzeige selbst auf der rechten Seite erfolgt Verwendete Symbolik Sowohl zur Darstellung der Grunddaten-, als auch der Kennzahlenstruktur werden jeweils eigene Symboliken verwendet. Symbol Zielkategorie: Jeder Infobereich gehört zu einer der Zielkategorien Forschung, Lehre, Nachwuchsförderung, Ausstattung und Internationalisierung. Infobereich: Zurzeit werden 13 Infobereiche unterschieden z.b. Drittmittelausgaben, Promotionen, Anzahl Absolventen etc. Gliederung: Alle Daten (genauer: alle Elemente) sind Bestandteil einer Gliederung; z.b. gehört das Element FB 07 der Gliederung Fachbereiche an. Element: Elemente sind die Objekte, für die Daten in der Datenbank hinterlegt sind. Beim Anklicken eines Elements werden die Daten angezeigt. Tabelle 3: Symbolik der Grunddatenstruktur Symbol bzw. Kennzahltyp: Jede Kennzahl muss zur näheren Strukturierung einem der zehn Kennzahltypen zugeordnet werden. Kennzahl: Kennzahlen können entweder vom Systemadministrator (blau) oder von einem Anwender angelegt werden (gelb). Gliederung: Alle Kennzahldaten (genauer: alle Elemente) sind Bestandteil einer (oder mehrerer) Gliederungen. Element: Elemente sind die Objekte, für die die (Kennzahl-) Daten ermittelt werden. Beim Anklicken eines Elements wird die Kennzahl angezeigt. 3.2 Grunddaten Tabelle 4: Symbolik der Kennzahlenstruktur Sichten Grunddaten nach (Ziel-) Kategorie Die folgende Abbildung zeigt ein Beispiel für die Grunddatendarstellung nach (Ziel-) Kategorie. Angezeigt werden soll die Entwicklung der Istwerte für Drittmittelausgaben für den Mittelgeber Bund. KURZANL_DRUCKVERSION_HP6L.DOC (AH) Seite 5
8 Abbildung 7: Grunddaten nach Kategorie (Beispiel) 1 Datenauswahl: Hier können die anzuzeigenden Daten ausgewählt werden im Beispiel: Forschung (Zielkategorie) Drittmittelausgaben (Infobereich) Mittelgeber (Gliederung) Bund (Element). 2 Bestimmung der Datumart: An dieser Stelle wird die Datumart bestimmt. Im Beispiel oben handelt es sich um Ist-Werte, möglich sind aber auch Plan-Werte sowie Plan-Ist- Abweichungen. 3 Ausgewählte Zielkategorie; hier: Forschung 4 Ausgewählter Infobereich; hier: Drittmittelausgaben 5 Ausgewähltes Element; hier: Bund 6 Ausgewählte Datumart; hier: Ist 7 Einheit; hier Tausend DEM 8 Datenanzeige in Tabellenform: Hier wird die Entwicklung der ausgewählten Daten als Zeitreihe in Tabellenform dargestellt. Zwei Spalten sind dabei immer vorhanden: das Jahr und die Spalte Gesamt. Hinzu kommen 1 bis n weitere Spalten, die jeweils die vorhandenen Ausprägungen beinhalten. Im vorliegenden Beispiel liegt lediglich die Ausprägung Summe vor, in anderen Fällen wird z.b. nach männlich und weiblich unterschieden. 9 Datenanzeige in grafischer Form: Standardmäßig werden an dieser Stelle die Daten von als Balkengrafik angezeigt. 10 Bestimmung der Art der grafischen Darstellung: Hier können verschiedene Varianten zur Darstellung der Grafik ausgewählt werden. Seite 6 KURZANL_DRUCKVERSION_HP6L.DOC (AH)
9 11 Ausdrucken der angezeigten Daten 12 Kopieren der Daten in Tabellenform in die Zwischenablage 13 Anzeige von ergänzenden Informationen zum Infobereich 14 Kopieren der Daten in grafischer Form in die Zwischenablage 15 Einschränkung der angezeigten Ebenen: Das Datenauswahlfenster ( ) enthält nach mehrfacher Nutzung unter Umständen sehr viele Einträge und wird damit unübersichtlich. Hier kann der Umfang der angezeigten Ebenen eingeschränkt werden. Tabelle 5: Grunddaten nach Kategorie (Erläuterung) Wird unter eine Abweichungsrechnung z.b. ein Plan-Ist-Vergleich als Datumart ausgewählt, führt dies zu einer geringfügig abweichenden Darstellung: Angezeigt wird nicht mehr eine Zeitreihe, sondern die Abweichung zu dem in der Statuszeile angegebenen Zeitpunkt. Im Beispiel unten wird die Abweichung zwischen Plan- und Istwert der Drittmittelausgaben des Mittelgebers Bund für das Jahr 2000 dargestellt Abbildung 8: Grunddaten nach Kategorie, Variante: Abweichungen (Beispiel) 1 Datenauswahl: Hier können die anzuzeigenden Daten ausgewählt werden im Beispiel: Forschung (Zielkategorie) Drittmittelausgaben (Infobereich) Mittelgeber (Gliederung) Bund (Element). 2 Bestimmung der Datumart: An dieser Stelle wird die Datumart bestimmt. Im Beispiel oben handelt es sich um eine Plan-Ist-Abweichung. KURZANL_DRUCKVERSION_HP6L.DOC (AH) Seite 7
10 3 Ausgewählte Zielkategorie; hier: Forschung 4 Ausgewählter Infobereich; hier: Drittmittelausgaben 5 Ausgewähltes Elements; hier: Bund 6 Ausgewählte Datumart; hier: Plan/Ist-Vergleich 7 Einheit; hier Tausend DEM 8 Datenanzeige in Tabellenform: Für jede Ausprägung wird eine Zeile mit jeweils fünf Spalten angezeigt: 1. Ausprägung; hier: Summe 2. Wert1; hier: Planwert 3. Wert2; hier: Istwert 4. Diff.: Abweichung Wert2./. Wert1 5. rel. Diff.: relative Abweichung (Wert2./. Wert1) / Wert1 9 Datenanzeige in grafischer Form: An dieser Stelle die Daten von als Balkengrafik angezeigt. 10 Bestimmung der Art der grafischen Darstellung: Bei Abweichungsrechnungen ist keine Änderung der Art der grafischen Darstellung möglich. 11 Ausdrucken der angezeigten Daten 12 Kopieren der Daten in Tabellenform in die Zwischenablage 13 Anzeige von ergänzenden Informationen zum Infobereich 14 Kopieren der Daten in grafischer Form in die Zwischenablage 15 Einschränkung der angezeigten Ebenen: Das Datenauswahlfenster ( ) enthält nach mehrfacher Nutzung unter Umständen sehr viele Einträge und wird damit unübersichtlich. Hier kann der Umfang der angezeigten Ebenen eingeschränkt werden. Tabelle 6: Grunddaten nach Kategorie, Variante: Abweichungen (Erläuterung) Grunddaten nach Gliederung Die folgende Abbildung zeigt ein Beispiel für die Grunddatendarstellung nach Gliederung. Im Unterschied zur Darstellung nach Kategorie ist hier die Gliederung primäres Ordnungskriterium und nicht die (Ziel-) Kategorie. Im folgenden Beispiel wird wiederum die Entwicklung der Istwerte für Drittmittelausgaben für den Mittelgeber Bund dargestellt. Seite 8 KURZANL_DRUCKVERSION_HP6L.DOC (AH)
11 A B A 1B Abbildung 9: Grunddaten nach Gliederung (Beispiel) Datenauswahl (Teil A): Hier kann zunächst eine Gliederung und ein Element ausgewählt werden; im vorliegenden Fall Mittelgeber (Gliederung) Bund (Element). Datenauswahl (Teil B): Nach der Auswahl des Elements im Teil A werden in Teil B alle Zielkategorien / Infobereiche angezeigt, für die Daten vorliegen im Beispiel lediglich Forschung (Zielkategorie) Drittmittelausgaben (Infobereich). 2 Bestimmung der Datumart: An dieser Stelle wird die Datumart bestimmt. Im Beispiel oben handelt es sich um Ist-Werte, möglich sind aber auch Plan-Werte sowie Plan-Ist- Abweichungen. 3 Ausgewählte Zielkategorie; hier: Forschung 4 Ausgewählter Infobereich; hier: Drittmittelausgaben 5 Ausgewähltes Element; hier: Bund 6 Ausgewählte Datumart; hier: Ist 7 Einheit; hier Tausend DEM 8 Datenanzeige in Tabellenform: Hier wird die Entwicklung der ausgewählten Daten als Zeitreihe in Tabellenform dargestellt. Zwei Spalten sind dabei immer vorhanden: das Jahr und die Spalte Gesamt. Hinzu kommen 1 bis n weitere Spalten, die jeweils die vorhandenen Ausprägungen beinhalten. Im vorliegenden Beispiel liegt lediglich die Ausprägung Summe vor, in anderen Fällen wird z.b. nach männlich und weiblich unterschieden. 9 Datenanzeige in grafischer Form: Standardmäßig werden an dieser Stelle die Daten von als Balkengrafik angezeigt. KURZANL_DRUCKVERSION_HP6L.DOC (AH) Seite 9
12 Das Kleine 1x1 des Rektors Kurzanleitung 10 Bestimmung der Art der grafischen Darstellung: Hier können verschiedenen Varianten zur Darstellung der Grafik ausgewählt werden. 11 Ausdrucken der angezeigten Daten 12 Kopieren der Daten in Tabellenform in die Zwischenablage 13 Anzeige von ergänzenden Informationen zum Infobereich 14 Kopieren der Daten in grafischer Form in die Zwischenablage 15 Einschränkung der angezeigten Ebenen: Das Datenauswahlfenster ( ) enthält nach mehrfacher Nutzung unter Umständen sehr viele Einträge und wird damit unübersichtlich. Hier kann der Umfang der angezeigten Ebenen eingeschränkt werden. Tabelle 7: Grunddaten nach Gliederung (Erläuterung) Wird unter eine Abweichungsrechnung z.b. ein Plan-Ist-Vergleich als Datumart ausgewählt, führt dies zu einer geringfügig abweichenden Darstellung: Angezeigt wird nicht mehr eine Zeitreihe, sondern die Abweichung zu dem in der Statuszeile angegebenen Zeitpunkt. Im Beispiel unten wird die Abweichung zwischen Plan- und Istwert der Drittmittelausgaben des Mittelgebers Bund für das Jahr 2000 dargestellt A B Abbildung 10: Grunddaten nach Gliederung, Variante: Abweichungen (Beispiel) Seite 10 KURZANL_DRUCKVERSION_HP6L.DOC (AH)
13 1A 1B Datenauswahl (Teil A): Hier kann zunächst eine Gliederung und ein Element ausgewählt werden; im vorliegenden Fall Mittelgeber (Gliederung) Bund (Element). Datenauswahl (Teil B): Nach der Auswahl des Elements im Teil A werden in Teil B alle Zielkategorien / Infobereiche angezeigt, für die Daten vorliegen im Beispiel lediglich Forschung (Zielkategorie) Drittmittelausgaben (Infobereich). 2 Bestimmung der Datumart: An dieser Stelle wird die Datumart bestimmt. Im Beispiel oben handelt es sich um eine Plan-Ist-Abweichung. 3 Ausgewählte Zielkategorie; hier: Forschung 4 Ausgewählter Infobereich; hier: Drittmittelausgaben 5 Ausgewähltes Element; hier: Bund 6 Ausgewählte Datumart; hier: Plan/Ist-Vergleich 7 Einheit; hier Tausend DEM 8 Datenanzeige in Tabellenform: Für jede Ausprägung wird eine Zeile mit jeweils fünf Spalten angezeigt: 1. Ausprägung; hier: Summe 2. Wert1; hier: Planwert 3. Wert2; hier: Istwert 4. Diff.: Abweichung Wert2./. Wert1 5. rel. Diff.: relative Abweichung (Wert2./. Wert1) / Wert1 9 Datenanzeige in grafischer Form: An dieser Stelle die Daten von als Balkengrafik angezeigt. 10 Bestimmung der Art der grafischen Darstellung: Bei Abweichungsrechnungen ist keine Änderung der Art der grafischen Darstellung möglich. 11 Ausdrucken der angezeigten Daten 12 Kopieren der Daten in Tabellenform in die Zwischenablage 13 Anzeige von ergänzenden Informationen zum Infobereich 14 Kopieren der Daten in grafischer Form in die Zwischenablage 15 Einschränkung der angezeigten Ebenen: Das Datenauswahlfenster ( ) enthält nach mehrfacher Nutzung unter Umständen sehr viele Einträge und wird damit unübersichtlich. Hier kann der Umfang der angezeigten Ebenen eingeschränkt werden. Tabelle 8: Grunddaten nach Gliederung, Variante: Abweichungen (Erläuterung) Eingabe von Plandaten Die Möglichkeit Plandaten einzugeben, ist Nutzern mit einer entsprechenden Berechtigung vorbehalten. Arbeitet ein solcher Nutzer mit dem Programm und hat er unter die Datumart Plan ausgewählt, erscheint in der oberen, rechten Ecke des Bildschirms ein Button, der ein Dialogfenster aufruft, in das neue Plandaten eingegeben werden können. KURZANL_DRUCKVERSION_HP6L.DOC (AH) Seite 11
14 Abbildung 11: Planzahlen eingeben 1 Kontext: An dieser Stelle wird angezeigt, für welchen Bereich die folgenden Planzahlen gelten sollen; hier: Zielkategorie Forschung, Infobereich Drittmittelausgaben, Element Uni Bremen. 2 Auswahl von Jahr und Ausprägung: Hier kann der Anwender auswählen, für welches Jahr und für welche Ausprägung er eine Planzahl definieren möchte. 3 Wert (ALT): Anzeige des vorhandenen Planwertes, sofern bereits definiert. Andernfalls wird Kein Altwert! angezeigt. Im Beispiel: User (ALT): Benutzer, der den vorhandenen Planwert eingegeben hat, sofern bereits definiert. Andernfalls bleibt das Feld leer. Im Beispiel: Master 5 Datum (ALT): Datum, an dem der vorhandene Planwert in die Datenbank eingetragen wurde, sofern bereits definiert. Andernfalls bleibt das Feld leer. Im Beispiel: ; 15:49 6 Wert (NEU): An dieser Stelle kann der Anwender einen neuen Planwert eingeben. 7 Datum (NEU): Aktuelles Datum; wird zusammen mit dem neuen Planwert gespeichert. 8 User (NEU): Aktueller Benutzer; wird zusammen mit dem neuen Planwert gespeichert. 9 Speichern: Das Betätigen dieses Buttons speichert den unter definierten Planwert. Liegt bereits ein Altwert vor, wird dieser überschrieben. 10 Schließen des Dialogs Tabelle 9: Planzahlen eingeben (Erläuterung) Seite 12 KURZANL_DRUCKVERSION_HP6L.DOC (AH)
15 3.3 Kennzahlen Das Kleine 1x1 des Rektors erlaubt die Definition und Berechnung von Kennzahlen auf Basis der Daten zweier beliebiger Infobereiche. Wie bei den Grunddaten oben, werden auch bei den Kennzahlen zwei Sichten unterschieden: die Sicht nach Kennzahltyp sowie die Sicht nach Gliederung Sichten Kennzahlen nach Kennzahltyp Im folgenden Beispiel wird die Ausprägung der Kennzahl Geldmittel je Absolvent für das Element Uni Bremen dargestellt. Es handelt sich um Ist-Werte Abbildung 12: Kennzahlen nach Kennzahltyp (Beispiel) 1 Datenauswahl: Hier können die anzuzeigenden Daten ausgewählt werden im Beispiel: L2. Kosten- und Leistungsrelationen (Lehre) (Kennzahltypen) Geldmittel je Absolvent (Kennzahl) Uni (gesamt) (Gliederung) Uni Bremen (Element). 2 Bestimmung der Datumart: An dieser Stelle wird die Datumart bestimmt. Im Beispiel oben handelt es sich um Ist-Werte, möglich sind aber auch Plan-Werte sowie Plan-Ist- Abweichungen. 3 Ausgewählte Kennzahl; hier: Geldmittel je Absolvent 4 Formel zur Kennzahlenberechnung; hier: Geldmittel / Anzahl Absolventen 5 Ausgewähltes Element; hier: Uni Bremen 6 Ausgewählte Datumart; hier: Ist KURZANL_DRUCKVERSION_HP6L.DOC (AH) Seite 13
16 7 Datenanzeige in Tabellenform: Hier wird die Entwicklung der ausgewählten Kennzahl als Zeitreihe in Tabellenform dargestellt. Es werden immer vier Spalten angezeigt: 1. Jahr 2. Summe1: 1. Kennzahlwert; hier: Geldmittel 3. Summe2: 2. Kennzahlwert; hier: Anzahl Absolventen 4. Ergebnis: Berechnete Kennzahl gemäß der Formel aus 8 Datenanzeige in grafischer Form: Standardmäßig wird an dieser Stelle die Entwicklung der unter berechneten Kennzahl dargestellt. 9 Bestimmung der Art der grafischen Darstellung: Hier können verschiedene Varianten zur Darstellung der Grafik ausgewählt werden. 10 Neue Kennzahl definieren 11 Kennzahl löschen 12 Ausdrucken der angezeigten Daten 13 Kopieren der Daten in Tabellenform in die Zwischenablage 14 Anzeige von ergänzenden Informationen zur Kennzahl 15 Anzeige von ergänzenden Informationen zum 1. Kennzahlwert; hier: Geldmittel 16 Anzeige von ergänzenden Informationen zum 2. Kennzahlwert; hier: Anzahl Absolventen 17 Kopieren der Daten in grafischer Form in die Zwischenablage 18 Einschränkung der angezeigten Ebenen: Das Datenauswahlfenster ( ) enthält nach mehrfacher Nutzung unter Umständen sehr viele Einträge und wird damit unübersichtlich. Hier kann der Umfang der angezeigten Ebenen eingeschränkt werden. Tabelle 10: Kennzahlen nach Kennzahltyp (Erläuterung) Wird unter eine Abweichungsrechnung z.b. ein Plan-Ist-Vergleich als Datumart ausgewählt, führt dies zu einer geringfügig abweichenden Darstellung: Angezeigt wird nicht mehr eine Zeitreihe, sondern die Abweichung zu dem in der Statuszeile angegebenen Zeitpunkt. Im Beispiel unten wird die Abweichung zwischen Plan- und Istwert der ausgewählten Kennzahl Geldmittel je Absolvent für das Jahr 2000 dargestellt. Seite 14 KURZANL_DRUCKVERSION_HP6L.DOC (AH)
17 Abbildung 13: Kennzahlen nach Kennzahltyp, Variante: Abweichungen (Beispiel) 1 Datenauswahl: Hier können die anzuzeigenden Daten ausgewählt werden im Beispiel: L2. Kosten- und Leistungsrelationen (Lehre) (Kennzahltypen) Geldmittel je Absolvent (Kennzahl) Uni (gesamt) (Gliederung) Uni Bremen (Element). 2 Bestimmung der Datumart: An dieser Stelle wird die Datumart bestimmt. Im Beispiel oben handelt es sich um eine Plan-Ist-Abweichung. 3 Ausgewählte Kennzahl; hier: Geldmittel je Absolvent 4 Formel zur Kennzahlenberechnung; hier: Geldmittel / Anzahl Absolventen. 5 Ausgewähltes Element; hier: Uni Bremen 6 Ausgewählte Datumart; hier: Plan/Ist-Vergleich 7 Datenanzeige in Tabellenform: Für die Kennzahl werden vier Spalten angezeigt: 1. Wert1; hier: Planwert der Kennzahl 2. Wert2; hier: Istwert der Kennzahl 3. Diff.: Abweichung Wert2./. Wert1 4. rel. Diff.: relative Abweichung (Wert2./. Wert1) / Wert1 8 Datenanzeige in grafischer Form: An dieser Stelle die Daten von als Balkengrafik angezeigt. 9 Bestimmung der Art der grafischen Darstellung: Bei Abweichungsrechnungen ist keine Änderung der Art der grafischen Darstellung möglich. 10 Neue Kennzahl definieren 11 Kennzahl löschen KURZANL_DRUCKVERSION_HP6L.DOC (AH) Seite 15
18 12 Ausdrucken der angezeigten Daten 13 Kopieren der Daten in Tabellenform in die Zwischenablage 14 Anzeige von ergänzenden Informationen zur Kennzahl 15 Anzeige von ergänzenden Informationen zum 1. Kennzahlwert; hier: Geldmittel 16 Anzeige von ergänzenden Informationen zum 2. Kennzahlwert; hier: Anzahl Absolventen 17 Kopieren der Daten in grafischer Form in die Zwischenablage 18 Einschränkung der angezeigten Ebenen: Das Datenauswahlfenster ( ) enthält nach mehrfacher Nutzung unter Umständen sehr viele Einträge und wird damit unübersichtlich. Hier kann der Umfang der angezeigten Ebenen eingeschränkt werden. Tabelle 11: Kennzahlen nach Kennzahltyp, Variante: Abweichungen (Erläuterung) Kennzahlen nach Gliederung Die folgende Abbildung zeigt ein Beispiel für die Kennzahlendarstellung nach Gliederung. Im Unterschied zur Darstellung nach Kennzahltyp ist hier die Gliederung primäres Ordnungskriterium und nicht der Kennzahltyp. Im folgenden Beispiel wird wiederum die Entwicklung der Istwerte für die Kennzahl Geldmittel je Absolvent gezeigt A B 17 9 Abbildung 14: Kennzahlen nach Gliederung (Beispiel) Seite 16 KURZANL_DRUCKVERSION_HP6L.DOC (AH)
19 1A 1B Datenauswahl (Teil A): Hier kann zunächst eine Gliederung und ein Element ausgewählt werden; im vorliegenden Fall Uni (gesamt) (Gliederung) Uni Bremen (Element). Datenauswahl (Teil B): Nach der Auswahl des Elements im Teil A werden in Teil B alle Kennzahltypen / Kennzahlen angezeigt, für die Daten vorliegen im Beispiel lediglich L2. Kosten- und Leistungsrelationen (Lehre) (Kennzahltypen) Geldmittel je Absolvent (Kennzahl). 2 Bestimmung der Datumart: An dieser Stelle wird die Datumart bestimmt. Im Beispiel oben handelt es sich um Ist-Werte, möglich sind aber auch Plan-Werte sowie Plan-Ist- Abweichungen. 3 Ausgewählte Kennzahl; hier: Geldmittel je Absolvent 4 Formel zur Kennzahlenberechnung; hier: Geldmittel / Anzahl Absolventen. 5 Ausgewähltes Element; hier: Uni Bremen 6 Ausgewählte Datumart; hier: Ist 7 Datenanzeige in Tabellenform: Hier wird die Entwicklung der ausgewählten Kennzahl als Zeitreihe in Tabellenform dargestellt. Es werden immer vier Spalten angezeigt: 1. Jahr 2. Summe1: 1. Kennzahlwert; hier: Geldmittel 3. Summe2: 2. Kennzahlwert; hier: Anzahl Absolventen 4. Ergebnis: Berechnete Kennzahl gemäß der Formel aus 8 Datenanzeige in grafischer Form: Standardmäßig wird an dieser Stelle die Entwicklung der unter berechneten Kennzahl dargestellt. 9 Bestimmung der Art der grafischen Darstellung: Hier können verschiedenen Varianten zur Darstellung der Grafik ausgewählt werden. 10 Neue Kennzahl definieren 11 Kennzahl löschen 12 Ausdrucken der angezeigten Daten 13 Kopieren der Daten in Tabellenform in die Zwischenablage 14 Anzeige von ergänzenden Informationen zur Kennzahl 15 Anzeige von ergänzenden Informationen zum 1. Kennzahlwert; hier: Geldmittel 16 Anzeige von ergänzenden Informationen zum 2. Kennzahlwert; hier: Anzahl Absolventen 17 Kopieren der Daten in grafischer Form in die Zwischenablage 18 Einschränkung der angezeigten Ebenen: Das Datenauswahlfenster ( ) enthält nach mehrfacher Nutzung unter Umständen sehr viele Einträge und wird damit unübersichtlich. Hier kann der Umfang der angezeigten Ebenen eingeschränkt werden. Tabelle 12: Kennzahlen nach Gliederung (Erläuterung) Wird unter eine Abweichungsrechnung z.b. ein Plan-Ist-Vergleich als Datumart ausgewählt, führt dies zu einer geringfügig abweichenden Darstellung: Angezeigt wird nicht mehr eine Zeitreihe, sondern die Abweichung zu dem in der Statuszeile angegebenen Zeitpunkt. Im Beispiel unten wird die Abweichung zwischen Plan- und Istwert der ausgewählten Kennzahl Geldmittel je Absolvent für das Jahr 2000 dargestellt. KURZANL_DRUCKVERSION_HP6L.DOC (AH) Seite 17
20 A B 17 9 Abbildung 15: Kennzahlen nach Gliederung, Variante: Abweichungen (Beispiel) 1A 1B Datenauswahl (Teil A): Hier kann zunächst eine Gliederung und ein Element ausgewählt werden; im vorliegenden Fall Uni (gesamt) (Gliederung) Uni Bremen (Element). Datenauswahl (Teil B): Nach der Auswahl des Elements im Teil A werden in Teil B alle Kennzahltypen / Kennzahlen angezeigt, für die Daten vorliegen im Beispiel lediglich L2. Kosten- und Leistungsrelationen (Lehre) (Kennzahltypen) Geldmittel je Absolvent (Kennzahl). 2 Bestimmung der Datumart: An dieser Stelle wird die Datumart bestimmt. Im Beispiel oben handelt es sich um eine Plan-Ist-Abweichung. 3 Ausgewählte Kennzahl; hier: Geldmittel je Absolvent 4 Formel zur Kennzahlenberechnung; hier: Geldmittel / Anzahl Absolventen. 5 Ausgewähltes Element; hier: Uni Bremen 6 Ausgewählte Datumart; hier: Plan/Ist-Vergleich 7 Datenanzeige in Tabellenform: Für die Kennzahl werden vier Spalten angezeigt: 1. Wert1; hier: Planwert der Kennzahl 2. Wert2; hier: Istwert der Kennzahl 3. Diff.: Abweichung Wert2./. Wert1 4. rel. Diff.: relative Abweichung (Wert2./. Wert1) / Wert1 8 Datenanzeige in grafischer Form: An dieser Stelle die Daten von als Balkengrafik angezeigt. Seite 18 KURZANL_DRUCKVERSION_HP6L.DOC (AH)
21 9 Bestimmung der Art der grafischen Darstellung: Bei Abweichungsrechnungen ist keine Änderung der Art der grafischen Darstellung möglich. 10 Neue Kennzahl definieren 11 Kennzahl löschen 12 Ausdrucken der angezeigten Daten 13 Kopieren der Daten in Tabellenform in die Zwischenablage 14 Anzeige von ergänzenden Informationen zur Kennzahl 15 Anzeige von ergänzenden Informationen zum 1. Kennzahlwert; hier: Geldmittel 16 Anzeige von ergänzenden Informationen zum 2. Kennzahlwert; hier: Anzahl Absolventen 17 Kopieren der Daten in grafischer Form in die Zwischenablage 18 Einschränkung der angezeigten Ebenen: Das Datenauswahlfenster ( ) enthält nach mehrfacher Nutzung unter Umständen sehr viele Einträge und wird damit unübersichtlich. Hier kann der Umfang der angezeigten Ebenen eingeschränkt werden. Tabelle 13: Kennzahlen nach Gliederung, Variante: Abweichungen (Erläuterung) Kennzahlenverwaltung Definition Zur Definition einer neuen Kennzahl wird der folgende Dialog aufgerufen. In diesem Beispiel wird die Kennzahl Geldmittel je Absolvent angelegt Abbildung 16: Neue Kennzahl KURZANL_DRUCKVERSION_HP6L.DOC (AH) Seite 19
22 Das Kleine 1x1 des Rektors Kurzanleitung 1 Auswahl des 1. Infobereichs: Der Anwender kann aus der Listbox einen Infobereich auswählen, der den Zähler der Kennzahl definiert. 2 Auswahl des 2. Infobereichs: Der Anwender kann aus der Listbox einen Infobereich auswählen, der den Nenner der Kennzahl definiert. 3 Faktor: Der Faktor vergrößert oder verkleinert das Kennzahlergebnis um den angegebenen Wert. Auf diese Weise ließe sich z.b. die Kennzahl Geldmittel je Student zu Geldmittel pro 1000 Studenten umformen. 4 Formel: Nach Eingabe der Daten in die Felder, und wird hier die resultierende Kennzahlenformel angezeigt. 5 Bezeichnung der Kennzahl 6 Kennzahltyp: An dieser Stelle muss der Anwender einen Kennzahltyp auswählen, dem die definierte Kennzahl zugeordnet werden soll. 7 Erläuterung: Hier kann eine ergänzende Erläuterung zur Kennzahl eingegeben werden. 8 Speichern der Kennzahl 9 Abbruch des Dialogs ohne zu speichern Löschen Tabelle 14: Neue Kennzahl (Erläuterung) Das Löschen von Kennzahlen wird im folgenden Dialog durchgeführt. In der dort angezeigten Listbox kann der Anwender die zu löschende Kennzahl auswählen. Durch Betätigen von OK wird die Kennzahl aus der Datenbank entfernt. Abbildung 17: Kennzahl löschen Seite 20 KURZANL_DRUCKVERSION_HP6L.DOC (AH)
Hilfe Bearbeitung von Rahmenleistungsverzeichnissen
 Hilfe Bearbeitung von Rahmenleistungsverzeichnissen Allgemeine Hinweise Inhaltsverzeichnis 1 Allgemeine Hinweise... 3 1.1 Grundlagen...3 1.2 Erstellen und Bearbeiten eines Rahmen-Leistungsverzeichnisses...
Hilfe Bearbeitung von Rahmenleistungsverzeichnissen Allgemeine Hinweise Inhaltsverzeichnis 1 Allgemeine Hinweise... 3 1.1 Grundlagen...3 1.2 Erstellen und Bearbeiten eines Rahmen-Leistungsverzeichnisses...
Zwischenablage (Bilder, Texte,...)
 Zwischenablage was ist das? Informationen über. die Bedeutung der Windows-Zwischenablage Kopieren und Einfügen mit der Zwischenablage Vermeiden von Fehlern beim Arbeiten mit der Zwischenablage Bei diesen
Zwischenablage was ist das? Informationen über. die Bedeutung der Windows-Zwischenablage Kopieren und Einfügen mit der Zwischenablage Vermeiden von Fehlern beim Arbeiten mit der Zwischenablage Bei diesen
ecaros2 - Accountmanager
 ecaros2 - Accountmanager procar informatik AG 1 Stand: FS 09/2012 Inhaltsverzeichnis 1 Aufruf des ecaros2-accountmanager...3 2 Bedienung Accountmanager...4 procar informatik AG 2 Stand: FS 09/2012 1 Aufruf
ecaros2 - Accountmanager procar informatik AG 1 Stand: FS 09/2012 Inhaltsverzeichnis 1 Aufruf des ecaros2-accountmanager...3 2 Bedienung Accountmanager...4 procar informatik AG 2 Stand: FS 09/2012 1 Aufruf
Handbuch. NAFI Online-Spezial. Kunden- / Datenverwaltung. 1. Auflage. (Stand: 24.09.2014)
 Handbuch NAFI Online-Spezial 1. Auflage (Stand: 24.09.2014) Copyright 2016 by NAFI GmbH Unerlaubte Vervielfältigungen sind untersagt! Inhaltsangabe Einleitung... 3 Kundenauswahl... 3 Kunde hinzufügen...
Handbuch NAFI Online-Spezial 1. Auflage (Stand: 24.09.2014) Copyright 2016 by NAFI GmbH Unerlaubte Vervielfältigungen sind untersagt! Inhaltsangabe Einleitung... 3 Kundenauswahl... 3 Kunde hinzufügen...
Stundenerfassung Version 1.8 Anleitung Arbeiten mit Replikaten
 Stundenerfassung Version 1.8 Anleitung Arbeiten mit Replikaten 2008 netcadservice GmbH netcadservice GmbH Augustinerstraße 3 D-83395 Freilassing Dieses Programm ist urheberrechtlich geschützt. Eine Weitergabe
Stundenerfassung Version 1.8 Anleitung Arbeiten mit Replikaten 2008 netcadservice GmbH netcadservice GmbH Augustinerstraße 3 D-83395 Freilassing Dieses Programm ist urheberrechtlich geschützt. Eine Weitergabe
Kurzanleitung RACE APP
 Kurzanleitung RACE APP Inhalt Leistungsumfang... 1 Erst Registrierung... 2 Benutzung als Fahrer... 2 Benutzung als Veranstalter... 3 Benutzung als Administrator... 5 Leistungsumfang Bei dem RACE APP handelt
Kurzanleitung RACE APP Inhalt Leistungsumfang... 1 Erst Registrierung... 2 Benutzung als Fahrer... 2 Benutzung als Veranstalter... 3 Benutzung als Administrator... 5 Leistungsumfang Bei dem RACE APP handelt
Windows 8.1. Grundkurs kompakt. Markus Krimm, Peter Wies 1. Ausgabe, Januar 2014. inkl. zusätzlichem Übungsanhang K-W81-G-UA
 Markus Krimm, Peter Wies 1. Ausgabe, Januar 2014 Windows 8.1 Grundkurs kompakt inkl. zusätzlichem Übungsanhang K-W81-G-UA 1.3 Der Startbildschirm Der erste Blick auf den Startbildschirm (Startseite) Nach
Markus Krimm, Peter Wies 1. Ausgabe, Januar 2014 Windows 8.1 Grundkurs kompakt inkl. zusätzlichem Übungsanhang K-W81-G-UA 1.3 Der Startbildschirm Der erste Blick auf den Startbildschirm (Startseite) Nach
Outlook. sysplus.ch outlook - mail-grundlagen Seite 1/8. Mail-Grundlagen. Posteingang
 sysplus.ch outlook - mail-grundlagen Seite 1/8 Outlook Mail-Grundlagen Posteingang Es gibt verschiedene Möglichkeiten, um zum Posteingang zu gelangen. Man kann links im Outlook-Fenster auf die Schaltfläche
sysplus.ch outlook - mail-grundlagen Seite 1/8 Outlook Mail-Grundlagen Posteingang Es gibt verschiedene Möglichkeiten, um zum Posteingang zu gelangen. Man kann links im Outlook-Fenster auf die Schaltfläche
Fallbeispiel: Eintragen einer Behandlung
 Fallbeispiel: Eintragen einer Behandlung Im ersten Beispiel gelernt, wie man einen Patienten aus der Datenbank aussucht oder falls er noch nicht in der Datenbank ist neu anlegt. Im dritten Beispiel haben
Fallbeispiel: Eintragen einer Behandlung Im ersten Beispiel gelernt, wie man einen Patienten aus der Datenbank aussucht oder falls er noch nicht in der Datenbank ist neu anlegt. Im dritten Beispiel haben
Durchführung der Datenübernahme nach Reisekosten 2011
 Durchführung der Datenübernahme nach Reisekosten 2011 1. Starten Sie QuickSteuer Deluxe 2010. Rufen Sie anschließend über den Menüpunkt /Extras/Reisekosten Rechner den QuickSteuer Deluxe 2010 Reisekosten-Rechner,
Durchführung der Datenübernahme nach Reisekosten 2011 1. Starten Sie QuickSteuer Deluxe 2010. Rufen Sie anschließend über den Menüpunkt /Extras/Reisekosten Rechner den QuickSteuer Deluxe 2010 Reisekosten-Rechner,
Password Depot für ios
 Password Depot für ios Inhaltsverzeichnis Erste Schritte... 1 Kennwörterdatei erstellen... 1 Neue Einträge erstellen... 3 Einträge / Gruppen hinzufügen... 3 Einträge / Gruppen kopieren oder verschieben...
Password Depot für ios Inhaltsverzeichnis Erste Schritte... 1 Kennwörterdatei erstellen... 1 Neue Einträge erstellen... 3 Einträge / Gruppen hinzufügen... 3 Einträge / Gruppen kopieren oder verschieben...
Kurzanleitung zur Bedienung der Online-Bestandserhebung Badischer Chorverband.
 Kurzanleitung zur Bedienung der Online-Bestandserhebung Badischer Chorverband. Internetadresse und Anmeldung Zur Verwendung der Online Bestandserhebung (OBE) benötigt Ihr Computer einen Internetzugang.
Kurzanleitung zur Bedienung der Online-Bestandserhebung Badischer Chorverband. Internetadresse und Anmeldung Zur Verwendung der Online Bestandserhebung (OBE) benötigt Ihr Computer einen Internetzugang.
Bedienungsanleitung GYMplus
 Bedienungsanleitung GYMplus SOFTplus Entwicklungen GmbH GYMplus allgemein GYMplus ist ein Computerprogramm, mit welchem Sie individuell angepasste Übungen und Verhaltensanweisungen für Patienten zusammenstellen
Bedienungsanleitung GYMplus SOFTplus Entwicklungen GmbH GYMplus allgemein GYMplus ist ein Computerprogramm, mit welchem Sie individuell angepasste Übungen und Verhaltensanweisungen für Patienten zusammenstellen
Anzeige von eingescannten Rechnungen
 Anzeige von eingescannten Rechnungen Wenn Sie sich zu einer Eingangsrechnung die eingescannte Originalrechnung ansehen möchten, wählen Sie als ersten Schritt aus Ihrem Benutzermenü unter dem Kapitel Eingangsrechnung
Anzeige von eingescannten Rechnungen Wenn Sie sich zu einer Eingangsrechnung die eingescannte Originalrechnung ansehen möchten, wählen Sie als ersten Schritt aus Ihrem Benutzermenü unter dem Kapitel Eingangsrechnung
MdtTax Programm. Programm Dokumentation. Datenbank Schnittstelle. Das Hauptmenü. Die Bedienung des Programms geht über das Hauptmenü.
 Programm Die Bedienung des Programms geht über das Hauptmenü. Datenbank Schnittstelle Die Datenbank wir über die Datenbank- Schnittstelle von Office angesprochen. Von Office 2000-2003 gab es die Datenbank
Programm Die Bedienung des Programms geht über das Hauptmenü. Datenbank Schnittstelle Die Datenbank wir über die Datenbank- Schnittstelle von Office angesprochen. Von Office 2000-2003 gab es die Datenbank
Anton Ochsenkühn. amac BUCH VERLAG. Ecxel 2016. für Mac. amac-buch Verlag
 Anton Ochsenkühn amac BUCH VERLAG Ecxel 2016 für Mac amac-buch Verlag 2 Word-Dokumentenkatalog! Zudem können unterhalb von Neu noch Zuletzt verwendet eingeblendet werden. Damit hat der Anwender einen sehr
Anton Ochsenkühn amac BUCH VERLAG Ecxel 2016 für Mac amac-buch Verlag 2 Word-Dokumentenkatalog! Zudem können unterhalb von Neu noch Zuletzt verwendet eingeblendet werden. Damit hat der Anwender einen sehr
Datenbanken Kapitel 2
 Datenbanken Kapitel 2 1 Eine existierende Datenbank öffnen Eine Datenbank, die mit Microsoft Access erschaffen wurde, kann mit dem gleichen Programm auch wieder geladen werden: Die einfachste Methode ist,
Datenbanken Kapitel 2 1 Eine existierende Datenbank öffnen Eine Datenbank, die mit Microsoft Access erschaffen wurde, kann mit dem gleichen Programm auch wieder geladen werden: Die einfachste Methode ist,
CMS.R. Bedienungsanleitung. Modul Cron. Copyright 10.09.2009. www.sruttloff.de CMS.R. - 1 - Revision 1
 CMS.R. Bedienungsanleitung Modul Cron Revision 1 Copyright 10.09.2009 www.sruttloff.de CMS.R. - 1 - WOZU CRON...3 VERWENDUNG...3 EINSTELLUNGEN...5 TASK ERSTELLEN / BEARBEITEN...6 RECHTE...7 EREIGNISSE...7
CMS.R. Bedienungsanleitung Modul Cron Revision 1 Copyright 10.09.2009 www.sruttloff.de CMS.R. - 1 - WOZU CRON...3 VERWENDUNG...3 EINSTELLUNGEN...5 TASK ERSTELLEN / BEARBEITEN...6 RECHTE...7 EREIGNISSE...7
Kurzanleitung fu r Clubbeauftragte zur Pflege der Mitgliederdaten im Mitgliederbereich
 Kurzanleitung fu r Clubbeauftragte zur Pflege der Mitgliederdaten im Mitgliederbereich Mitgliederbereich (Version 1.0) Bitte loggen Sie sich in den Mitgliederbereich mit den Ihnen bekannten Zugangsdaten
Kurzanleitung fu r Clubbeauftragte zur Pflege der Mitgliederdaten im Mitgliederbereich Mitgliederbereich (Version 1.0) Bitte loggen Sie sich in den Mitgliederbereich mit den Ihnen bekannten Zugangsdaten
Zahlen auf einen Blick
 Zahlen auf einen Blick Nicht ohne Grund heißt es: Ein Bild sagt mehr als 1000 Worte. Die meisten Menschen nehmen Informationen schneller auf und behalten diese eher, wenn sie als Schaubild dargeboten werden.
Zahlen auf einen Blick Nicht ohne Grund heißt es: Ein Bild sagt mehr als 1000 Worte. Die meisten Menschen nehmen Informationen schneller auf und behalten diese eher, wenn sie als Schaubild dargeboten werden.
Word 2010 Schnellbausteine
 WO.001, Version 1.0 02.04.2013 Kurzanleitung Word 2010 Schnellbausteine Word 2010 enthält eine umfangreiche Sammlung vordefinierter Bausteine, die sogenannten "Schnellbausteine". Neben den aus den früheren
WO.001, Version 1.0 02.04.2013 Kurzanleitung Word 2010 Schnellbausteine Word 2010 enthält eine umfangreiche Sammlung vordefinierter Bausteine, die sogenannten "Schnellbausteine". Neben den aus den früheren
Windows 8.1. Grundkurs kompakt. Markus Krimm, Peter Wies 1. Ausgabe, Januar 2014 K-W81-G
 Windows 8.1 Markus Krimm, Peter Wies 1. Ausgabe, Januar 2014 Grundkurs kompakt K-W81-G 1.3 Der Startbildschirm Der erste Blick auf den Startbildschirm (Startseite) Nach dem Bootvorgang bzw. nach der erfolgreichen
Windows 8.1 Markus Krimm, Peter Wies 1. Ausgabe, Januar 2014 Grundkurs kompakt K-W81-G 1.3 Der Startbildschirm Der erste Blick auf den Startbildschirm (Startseite) Nach dem Bootvorgang bzw. nach der erfolgreichen
Erste Schritte mit Microsoft Office 365 von Swisscom
 Inhaltsverzeichnis 1 Wichtigstes in Kürze... 2 2 Erstanmeldung bei Microsoft Office 365... 2 2.1 Basiskonfiguration... 4 2.2 Navigation in Office 365... 5 3 Nutzung von Microsoft Office 365... 6 3.1 Schreiben
Inhaltsverzeichnis 1 Wichtigstes in Kürze... 2 2 Erstanmeldung bei Microsoft Office 365... 2 2.1 Basiskonfiguration... 4 2.2 Navigation in Office 365... 5 3 Nutzung von Microsoft Office 365... 6 3.1 Schreiben
NOXON Connect Bedienungsanleitung Manual
 Software NOXON Connect Bedienungsanleitung Manual Version 1.0-03/2011 1 NOXON Connect 2 Inhalt Einführung... 4 Die Installation... 5 Der erste Start.... 7 Account anlegen...7 Hinzufügen eines Gerätes...8
Software NOXON Connect Bedienungsanleitung Manual Version 1.0-03/2011 1 NOXON Connect 2 Inhalt Einführung... 4 Die Installation... 5 Der erste Start.... 7 Account anlegen...7 Hinzufügen eines Gerätes...8
Tipps und Tricks zu den Updates
 Tipps und Tricks zu den Updates Grundsätzlich können Sie Updates immer auf 2 Wegen herunterladen, zum einen direkt über unsere Internetseite, zum anderen aus unserer email zu einem aktuellen Update. Wenn
Tipps und Tricks zu den Updates Grundsätzlich können Sie Updates immer auf 2 Wegen herunterladen, zum einen direkt über unsere Internetseite, zum anderen aus unserer email zu einem aktuellen Update. Wenn
Dokumentation IBIS Monitor
 Dokumentation IBIS Monitor Seite 1 von 16 11.01.06 Inhaltsverzeichnis 1. Allgemein 2. Installation und Programm starten 3. Programmkonfiguration 4. Aufzeichnung 4.1 Aufzeichnung mitschneiden 4.1.1 Inhalt
Dokumentation IBIS Monitor Seite 1 von 16 11.01.06 Inhaltsverzeichnis 1. Allgemein 2. Installation und Programm starten 3. Programmkonfiguration 4. Aufzeichnung 4.1 Aufzeichnung mitschneiden 4.1.1 Inhalt
104 WebUntis -Dokumentation
 104 WebUntis -Dokumentation 4.1.9.2 Das elektronische Klassenbuch im Betrieb Lehrer Aufruf Melden Sie sich mit Ihrem Benutzernamen und Ihrem Passwort am System an. Unter den aktuellen Tagesmeldungen erscheint
104 WebUntis -Dokumentation 4.1.9.2 Das elektronische Klassenbuch im Betrieb Lehrer Aufruf Melden Sie sich mit Ihrem Benutzernamen und Ihrem Passwort am System an. Unter den aktuellen Tagesmeldungen erscheint
P&P Software - Adressexport an Outlook 05/29/16 14:44:26
 Adressexport an Outlook Wozu? Aus EASY können viele Daten im Excelformat ausgegeben werden. Diese Funktion kann zum Beispiel zum Export von Lieferantenadressen an Outlook genutzt werden. Hinweis Wir können
Adressexport an Outlook Wozu? Aus EASY können viele Daten im Excelformat ausgegeben werden. Diese Funktion kann zum Beispiel zum Export von Lieferantenadressen an Outlook genutzt werden. Hinweis Wir können
Ihr Ideen- & Projektmanagement-Tool
 Planungsbox 2.9 Ihr Ideen- & Projektmanagement-Tool Planungsbox verknüpft Notizen, Termine, Dateien, email- & Internetadressen, ToDo-Listen und Auswertungen Planungsbox verwaltet ToDo-Listen, Termine und
Planungsbox 2.9 Ihr Ideen- & Projektmanagement-Tool Planungsbox verknüpft Notizen, Termine, Dateien, email- & Internetadressen, ToDo-Listen und Auswertungen Planungsbox verwaltet ToDo-Listen, Termine und
AGROPLUS Buchhaltung. Daten-Server und Sicherheitskopie. Version vom 21.10.2013b
 AGROPLUS Buchhaltung Daten-Server und Sicherheitskopie Version vom 21.10.2013b 3a) Der Daten-Server Modus und der Tresor Der Daten-Server ist eine Betriebsart welche dem Nutzer eine grosse Flexibilität
AGROPLUS Buchhaltung Daten-Server und Sicherheitskopie Version vom 21.10.2013b 3a) Der Daten-Server Modus und der Tresor Der Daten-Server ist eine Betriebsart welche dem Nutzer eine grosse Flexibilität
Computeria Solothurn
 Computeria Solothurn Seniorinnen und Senioren entdecken den Computer und das Internet Sich mit «TeamViewer» von einem Supporter helfen lassen Diese Anleitung und die Illustrationen wurden unter Mac OS
Computeria Solothurn Seniorinnen und Senioren entdecken den Computer und das Internet Sich mit «TeamViewer» von einem Supporter helfen lassen Diese Anleitung und die Illustrationen wurden unter Mac OS
Hilfedatei der Oden$-Börse Stand Juni 2014
 Hilfedatei der Oden$-Börse Stand Juni 2014 Inhalt 1. Einleitung... 2 2. Die Anmeldung... 2 2.1 Die Erstregistrierung... 3 2.2 Die Mitgliedsnummer anfordern... 4 3. Die Funktionen für Nutzer... 5 3.1 Arbeiten
Hilfedatei der Oden$-Börse Stand Juni 2014 Inhalt 1. Einleitung... 2 2. Die Anmeldung... 2 2.1 Die Erstregistrierung... 3 2.2 Die Mitgliedsnummer anfordern... 4 3. Die Funktionen für Nutzer... 5 3.1 Arbeiten
Handbuch ECDL 2003 Basic Modul 5: Datenbank Access starten und neue Datenbank anlegen
 Handbuch ECDL 2003 Basic Modul 5: Datenbank Access starten und neue Datenbank anlegen Dateiname: ecdl5_01_02_documentation_standard.doc Speicherdatum: 14.02.2005 ECDL 2003 Basic Modul 5 Datenbank - Access
Handbuch ECDL 2003 Basic Modul 5: Datenbank Access starten und neue Datenbank anlegen Dateiname: ecdl5_01_02_documentation_standard.doc Speicherdatum: 14.02.2005 ECDL 2003 Basic Modul 5 Datenbank - Access
inviu routes Installation und Erstellung einer ENAiKOON id
 inviu routes Installation und Erstellung einer ENAiKOON id Inhaltsverzeichnis inviu routes... 1 Installation und Erstellung einer ENAiKOON id... 1 1 Installation... 1 2 Start der App... 1 3 inviu routes
inviu routes Installation und Erstellung einer ENAiKOON id Inhaltsverzeichnis inviu routes... 1 Installation und Erstellung einer ENAiKOON id... 1 1 Installation... 1 2 Start der App... 1 3 inviu routes
Bedienungsanleitung Anlassteilnehmer (Vereinslisten)
 Bedienungsanleitung Anlassteilnehmer Dieses Programm ist speziell für Vereine entworfen. Es ist lizenzfrei verwendbar und gratis. Das Programm ist mit Excel 2010 erstellt worden und enthält VBA Programmierungen,
Bedienungsanleitung Anlassteilnehmer Dieses Programm ist speziell für Vereine entworfen. Es ist lizenzfrei verwendbar und gratis. Das Programm ist mit Excel 2010 erstellt worden und enthält VBA Programmierungen,
4. BEZIEHUNGEN ZWISCHEN TABELLEN
 4. BEZIEHUNGEN ZWISCHEN TABELLEN Zwischen Tabellen können in MS Access Beziehungen bestehen. Durch das Verwenden von Tabellen, die zueinander in Beziehung stehen, können Sie Folgendes erreichen: Die Größe
4. BEZIEHUNGEN ZWISCHEN TABELLEN Zwischen Tabellen können in MS Access Beziehungen bestehen. Durch das Verwenden von Tabellen, die zueinander in Beziehung stehen, können Sie Folgendes erreichen: Die Größe
Handbuch für Redakteure
 Handbuch für Redakteure Erste Schritte... 1 Artikel erstellen... 2 Artikelinhalt bearbeiten... 3 Artikel bearbeiten... 3 Grunddaten ändern... 5 Weitere Artikeleigenschaften... 5 Der WYSIWYG-Editor... 6
Handbuch für Redakteure Erste Schritte... 1 Artikel erstellen... 2 Artikelinhalt bearbeiten... 3 Artikel bearbeiten... 3 Grunddaten ändern... 5 Weitere Artikeleigenschaften... 5 Der WYSIWYG-Editor... 6
Inventarverwaltung mit Access 2007/10
 Inventarverwaltung mit Access 2007/10 Version 1.0 kostenlose Vollversion Autor: sbduss Beat Duss Schweiz http://www.sbduss.com letzte Änderung 21.06.2015 Inhaltsverzeichnis Installation... 3 Hauptfenster...
Inventarverwaltung mit Access 2007/10 Version 1.0 kostenlose Vollversion Autor: sbduss Beat Duss Schweiz http://www.sbduss.com letzte Änderung 21.06.2015 Inhaltsverzeichnis Installation... 3 Hauptfenster...
MS Excel 2010 Kompakt
 MS Excel 00 Kompakt FILTERN Aus einem großen Datenbestand sollen nur jene Datensätze (Zeilen) angezeigt werden, die einem bestimmten Eintrag eines Feldes (Spalte) entsprechen. Excel unterstützt Filterungen
MS Excel 00 Kompakt FILTERN Aus einem großen Datenbestand sollen nur jene Datensätze (Zeilen) angezeigt werden, die einem bestimmten Eintrag eines Feldes (Spalte) entsprechen. Excel unterstützt Filterungen
Anleitung zum Erstellen eines Freihaltetermins
 Anleitung zum Erstellen eines Freihaltetermins Im Folgenden wird das Anlegen eines Freihaltetermins im DFB-Net anhand zweier Beispiele Schritt für Schritt erklärt. Die Beispiele sind folgende: Meine Oma
Anleitung zum Erstellen eines Freihaltetermins Im Folgenden wird das Anlegen eines Freihaltetermins im DFB-Net anhand zweier Beispiele Schritt für Schritt erklärt. Die Beispiele sind folgende: Meine Oma
Projektzeit erfassen. Allgemeines. Projektzeit erfassen - Maske. Erklärung der Tabellenspalten. In Arbeit!
 Projektzeit erfassen Allgemeines In Arbeit! Projektzeit erfassen - Maske Im Folgenden sehen Sie die Projektzeit erfassen - Maske eines Mitarbeiters (Renner Rudi) direkt nach dem Aufruf des Menüpunktes.
Projektzeit erfassen Allgemeines In Arbeit! Projektzeit erfassen - Maske Im Folgenden sehen Sie die Projektzeit erfassen - Maske eines Mitarbeiters (Renner Rudi) direkt nach dem Aufruf des Menüpunktes.
Pflegeberichtseintrag erfassen. Inhalt. Frage: Antwort: 1. Voraussetzungen. Wie können (Pflege-) Berichtseinträge mit Vivendi Mobil erfasst werden?
 Connext GmbH Balhorner Feld 11 D-33106 Paderborn FON +49 5251 771-150 FAX +49 5251 771-350 hotline@connext.de www.connext.de Pflegeberichtseintrag erfassen Produkt(e): Vivendi Mobil Kategorie: Allgemein
Connext GmbH Balhorner Feld 11 D-33106 Paderborn FON +49 5251 771-150 FAX +49 5251 771-350 hotline@connext.de www.connext.de Pflegeberichtseintrag erfassen Produkt(e): Vivendi Mobil Kategorie: Allgemein
1 BEDIENUNGSANLEITUNG
 1 BEDIENUNGSANLEITUNG 1.1 Kunde In diesem Fenster können die Stammdaten des Kunden eingetragen werden oder es kann eine Änderung der Stammdaten durchgeführt werden. Zusätzlich kann man auch Kunden nach
1 BEDIENUNGSANLEITUNG 1.1 Kunde In diesem Fenster können die Stammdaten des Kunden eingetragen werden oder es kann eine Änderung der Stammdaten durchgeführt werden. Zusätzlich kann man auch Kunden nach
Um eine Person in Magnolia zu erfassen, gehen Sie wie folgt vor:
 Personendaten verwalten mit Magnolia Sie können ganz einfach und schnell alle Personendaten, die Sie auf Ihrer Webseite publizieren möchten, mit Magnolia verwalten. In der Applikation Adressbuch können
Personendaten verwalten mit Magnolia Sie können ganz einfach und schnell alle Personendaten, die Sie auf Ihrer Webseite publizieren möchten, mit Magnolia verwalten. In der Applikation Adressbuch können
Handbuch ECDL 2003 Basic Modul 6: Präsentation Diagramm auf einer Folie erstellen
 Handbuch ECDL 2003 Basic Modul 6: Präsentation Diagramm auf einer Folie erstellen Dateiname: ecdl6_05_01_documentation_standard.doc Speicherdatum: 14.02.2005 ECDL 2003 Basic Modul 6 Präsentation - Diagramm
Handbuch ECDL 2003 Basic Modul 6: Präsentation Diagramm auf einer Folie erstellen Dateiname: ecdl6_05_01_documentation_standard.doc Speicherdatum: 14.02.2005 ECDL 2003 Basic Modul 6 Präsentation - Diagramm
Warenwirtschaft Handbuch - Administration. 2013 www.addware.de
 Warenwirtschaft Handbuch - Administration 2 Warenwirtschaft Inhaltsverzeichnis Vorwort 0 Teil I Administration 3 1 Datei... 4 2 Datenbank... 6 3 Warenwirtschaft... 12 Erste Schritte... 13 Benutzerverwaltung...
Warenwirtschaft Handbuch - Administration 2 Warenwirtschaft Inhaltsverzeichnis Vorwort 0 Teil I Administration 3 1 Datei... 4 2 Datenbank... 6 3 Warenwirtschaft... 12 Erste Schritte... 13 Benutzerverwaltung...
FuxMedia Programm im Netzwerk einrichten am Beispiel von Windows 7
 FuxMedia Programm im Netzwerk einrichten am Beispiel von Windows 7 Die Installation der FuxMedia Software erfolgt erst NACH Einrichtung des Netzlaufwerks! Menüleiste einblenden, falls nicht vorhanden Die
FuxMedia Programm im Netzwerk einrichten am Beispiel von Windows 7 Die Installation der FuxMedia Software erfolgt erst NACH Einrichtung des Netzlaufwerks! Menüleiste einblenden, falls nicht vorhanden Die
Stammdatenanlage über den Einrichtungsassistenten
 Stammdatenanlage über den Einrichtungsassistenten Schritt für Schritt zur fertig eingerichteten Hotelverwaltung mit dem Einrichtungsassistenten Bitte bereiten Sie sich, bevor Sie starten, mit der Checkliste
Stammdatenanlage über den Einrichtungsassistenten Schritt für Schritt zur fertig eingerichteten Hotelverwaltung mit dem Einrichtungsassistenten Bitte bereiten Sie sich, bevor Sie starten, mit der Checkliste
TR75E002-A FA / 07.2014. Bedienungsanleitung Industrie-Handsender-Verwaltung IHV DEUTSCH
 TR75E002-A FA / 07.2014 Bedienungsanleitung Industrie-Handsender-Verwaltung IHV DEUTSCH Inhaltsverzeichnis 1 Das Programm Industrie-Handsender-Verwaltung IHV... 3 1.1 Was ist das Programm Industrie-Handsender-Verwaltung
TR75E002-A FA / 07.2014 Bedienungsanleitung Industrie-Handsender-Verwaltung IHV DEUTSCH Inhaltsverzeichnis 1 Das Programm Industrie-Handsender-Verwaltung IHV... 3 1.1 Was ist das Programm Industrie-Handsender-Verwaltung
Bereich METIS (Texte im Internet) Zählmarkenrecherche
 Bereich METIS (Texte im Internet) Zählmarkenrecherche Über die Zählmarkenrecherche kann man nach der Eingabe des Privaten Identifikationscodes einer bestimmten Zählmarke, 1. Informationen zu dieser Zählmarke
Bereich METIS (Texte im Internet) Zählmarkenrecherche Über die Zählmarkenrecherche kann man nach der Eingabe des Privaten Identifikationscodes einer bestimmten Zählmarke, 1. Informationen zu dieser Zählmarke
Schnellanleitung: Verbuchung von Studien- und Prüfungsleistungen
 Schnellanleitung: Verbuchung von Studien- und Prüfungsleistungen Die folgenden Schritte sind für die Verbuchung von Studien- bzw. Prüfungsleistungen notwendig. Eine Online-Anleitung mit vielen weiterführenden
Schnellanleitung: Verbuchung von Studien- und Prüfungsleistungen Die folgenden Schritte sind für die Verbuchung von Studien- bzw. Prüfungsleistungen notwendig. Eine Online-Anleitung mit vielen weiterführenden
What s new in sbp 4.4?
 Stand: April 2006 What s new? Version 4.4 An dieser Stelle möchten wir Ihnen die neueste Version unserer Planungs- und Konsolidierungssoftware summa businesspilot LC/CO vorstellen. Mit der Version 4.4
Stand: April 2006 What s new? Version 4.4 An dieser Stelle möchten wir Ihnen die neueste Version unserer Planungs- und Konsolidierungssoftware summa businesspilot LC/CO vorstellen. Mit der Version 4.4
Programme im Griff Was bringt Ihnen dieses Kapitel?
 3-8272-5838-3 Windows Me 2 Programme im Griff Was bringt Ihnen dieses Kapitel? Wenn Sie unter Windows arbeiten (z.b. einen Brief schreiben, etwas ausdrucken oder ein Fenster öffnen), steckt letztendlich
3-8272-5838-3 Windows Me 2 Programme im Griff Was bringt Ihnen dieses Kapitel? Wenn Sie unter Windows arbeiten (z.b. einen Brief schreiben, etwas ausdrucken oder ein Fenster öffnen), steckt letztendlich
DRK Ortsverein Henstedt-Ulzburg e.v. DRK Möbelbörse. Benutzerhandbuch. Version 1.2
 DRK Ortsverein Henstedt-Ulzburg e.v. DRK Möbelbörse Benutzerhandbuch Inhaltsverzeichnis Sinn und Zweck der Möbelbörse...3 Handhabung der Oberfläche... 3 Erklärung der einzelnen Menüteile...3 Bedingungen...
DRK Ortsverein Henstedt-Ulzburg e.v. DRK Möbelbörse Benutzerhandbuch Inhaltsverzeichnis Sinn und Zweck der Möbelbörse...3 Handhabung der Oberfläche... 3 Erklärung der einzelnen Menüteile...3 Bedingungen...
50,2 Hz Portal - Kurzanleitung für die Rolle Sachbearbeiter
 50,2 Hz Portal - Kurzanleitung für die Rolle Sachbearbeiter Inhalt 50,2 Hz Portal - Kurzanleitung für die Rolle Sachbearbeiter... 1 Die Anmeldung am 50,2 Hz Portal... 2 Erfassung von Daten... 2 Drucken
50,2 Hz Portal - Kurzanleitung für die Rolle Sachbearbeiter Inhalt 50,2 Hz Portal - Kurzanleitung für die Rolle Sachbearbeiter... 1 Die Anmeldung am 50,2 Hz Portal... 2 Erfassung von Daten... 2 Drucken
Anleitung für die Formularbearbeitung
 1 Allgemeines Anleitung für die Formularbearbeitung Die hier hinterlegten Formulare sind mit der Version Adobe Acrobat 7.0 erstellt worden und im Adobe-PDF Format angelegt. Damit alle hinterlegten Funktionen
1 Allgemeines Anleitung für die Formularbearbeitung Die hier hinterlegten Formulare sind mit der Version Adobe Acrobat 7.0 erstellt worden und im Adobe-PDF Format angelegt. Damit alle hinterlegten Funktionen
Der neue persönliche Bereich/die CommSy-Leiste
 Der neue persönliche Bereich/die CommSy-Leiste Mit der neue CommSy-Version wurde auch der persönliche Bereich umstrukturiert. Sie finden all Ihre persönlichen Dokumente jetzt in Ihrer CommSy-Leiste. Ein
Der neue persönliche Bereich/die CommSy-Leiste Mit der neue CommSy-Version wurde auch der persönliche Bereich umstrukturiert. Sie finden all Ihre persönlichen Dokumente jetzt in Ihrer CommSy-Leiste. Ein
Leere Zeilen aus Excel-Dateien entfernen
 Wissenselement Leere Zeilen aus Excel-Dateien entfernen Betrifft: CODE.3, Report/LX (Explorer/LX) Stand: 2012-09-12 1. Hintergrund ibeq Für den Excel-Export setzen wir fertige Libraries des Herstellers
Wissenselement Leere Zeilen aus Excel-Dateien entfernen Betrifft: CODE.3, Report/LX (Explorer/LX) Stand: 2012-09-12 1. Hintergrund ibeq Für den Excel-Export setzen wir fertige Libraries des Herstellers
Anforderungsanalyse: Tutor
 Anforderungsanalyse: Tutor cho,nma,jhed,amk,mmu 28. April 2008 Inhaltsverzeichnis 1 Use-Cases 2 1.1 Use-Case: Korrektur.............................. 3 1.1.1 Interaktionsfolge............................
Anforderungsanalyse: Tutor cho,nma,jhed,amk,mmu 28. April 2008 Inhaltsverzeichnis 1 Use-Cases 2 1.1 Use-Case: Korrektur.............................. 3 1.1.1 Interaktionsfolge............................
ECDL Europäischer Computer Führerschein. Jan Götzelmann. 1. Ausgabe, Juni 2014 ISBN 978-3-86249-544-3
 ECDL Europäischer Computer Führerschein Jan Götzelmann 1. Ausgabe, Juni 2014 Modul Präsentation Advanced (mit Windows 8.1 und PowerPoint 2013) Syllabus 2.0 ISBN 978-3-86249-544-3 ECDLAM6-13-2 3 ECDL -
ECDL Europäischer Computer Führerschein Jan Götzelmann 1. Ausgabe, Juni 2014 Modul Präsentation Advanced (mit Windows 8.1 und PowerPoint 2013) Syllabus 2.0 ISBN 978-3-86249-544-3 ECDLAM6-13-2 3 ECDL -
Funktionsbeschreibung. Lieferantenbewertung. von IT Consulting Kauka GmbH
 Funktionsbeschreibung Lieferantenbewertung von IT Consulting Kauka GmbH Stand 16.02.2010 odul LBW Das Modul LBW... 3 1. Konfiguration... 4 1.1 ppm... 4 1.2 Zertifikate... 5 1.3 Reklamationsverhalten...
Funktionsbeschreibung Lieferantenbewertung von IT Consulting Kauka GmbH Stand 16.02.2010 odul LBW Das Modul LBW... 3 1. Konfiguration... 4 1.1 ppm... 4 1.2 Zertifikate... 5 1.3 Reklamationsverhalten...
Kurzbeschreibung s&s Arbeitszeiterfassung
 Inhalt 1. Installation... 2 1.1 Excel konfigurieren ab Office-Version 2007... 2 1.2 AZE-Datei in einen beliebigen Ordner speichern... 2 1.3 AZE-Datei starten... 2 1.4 Vollversion bestellen... 2 2. Zeiterfassung
Inhalt 1. Installation... 2 1.1 Excel konfigurieren ab Office-Version 2007... 2 1.2 AZE-Datei in einen beliebigen Ordner speichern... 2 1.3 AZE-Datei starten... 2 1.4 Vollversion bestellen... 2 2. Zeiterfassung
Dokument Lob erstellen
 Dokument Lob erstellen Vorbemerkung Ein Lob wird immer mit einem Abschlusszeugnis ausgestellt und auch mit diesem Verteilt. Um ein Lob zu dokumentieren müssen folgende Bausteine definiert und eingerichtet
Dokument Lob erstellen Vorbemerkung Ein Lob wird immer mit einem Abschlusszeugnis ausgestellt und auch mit diesem Verteilt. Um ein Lob zu dokumentieren müssen folgende Bausteine definiert und eingerichtet
1 Schritt für Schritt zu einem neuen Beitrag
 1 Schritt für Schritt zu einem neuen Beitrag Abhängig von den zugewiesenen Rechten können Einzelseiten, Bildergalerien oder Artikel für die Startseite erstellt werden. Hinweis: Die neuen Beiträge werden
1 Schritt für Schritt zu einem neuen Beitrag Abhängig von den zugewiesenen Rechten können Einzelseiten, Bildergalerien oder Artikel für die Startseite erstellt werden. Hinweis: Die neuen Beiträge werden
Kurzbeschreibung S&S Arbeitszeiterfassung
 S&S 1. Installation 1.1 Excel konfigurieren bis Office-Version 2003 Starten Sie zuerst Excel, klicken Sie das Menü EXTRAS, MAKRO>, SICHERHEIT. Wenn nicht schon der Fall, schalten Sie die SICHERHEITSSTUFE
S&S 1. Installation 1.1 Excel konfigurieren bis Office-Version 2003 Starten Sie zuerst Excel, klicken Sie das Menü EXTRAS, MAKRO>, SICHERHEIT. Wenn nicht schon der Fall, schalten Sie die SICHERHEITSSTUFE
Anleitung zu htp Mail Business htp WebMail Teamfunktionen
 Sehr geehrter Kunde, sehr geehrte Kundin, mit dem E-Mail Produkt htp Mail Business stehen Ihnen eine Vielzahl von Funktionen für eine professionelle Kommunikation innerhalb und außerhalb Ihres Unternehmens
Sehr geehrter Kunde, sehr geehrte Kundin, mit dem E-Mail Produkt htp Mail Business stehen Ihnen eine Vielzahl von Funktionen für eine professionelle Kommunikation innerhalb und außerhalb Ihres Unternehmens
Erstellen von x-y-diagrammen in OpenOffice.calc
 Erstellen von x-y-diagrammen in OpenOffice.calc In dieser kleinen Anleitung geht es nur darum, aus einer bestehenden Tabelle ein x-y-diagramm zu erzeugen. D.h. es müssen in der Tabelle mindestens zwei
Erstellen von x-y-diagrammen in OpenOffice.calc In dieser kleinen Anleitung geht es nur darum, aus einer bestehenden Tabelle ein x-y-diagramm zu erzeugen. D.h. es müssen in der Tabelle mindestens zwei
WARY Notariat Urkundenrolle V2013
 Bedienungsanleitung WARY Notariat Urkundenrolle V2013 ICS Ing.-Ges. für Computer und Software mbh Bautzner Str. 105 01099 Dresden www.wary.de EMAIL: ICS-Dresden@T-Online.de Copyright 2013 by ICS GmbH Dresden
Bedienungsanleitung WARY Notariat Urkundenrolle V2013 ICS Ing.-Ges. für Computer und Software mbh Bautzner Str. 105 01099 Dresden www.wary.de EMAIL: ICS-Dresden@T-Online.de Copyright 2013 by ICS GmbH Dresden
Auf der linken Seite wählen Sie nun den Punkt Personen bearbeiten.
 Personenverzeichnis Ab dem Wintersemester 2009/2010 wird das Personenverzeichnis für jeden Mitarbeiter / jede Mitarbeiterin mit einer Kennung zur Nutzung zentraler Dienste über das LSF-Portal druckbar
Personenverzeichnis Ab dem Wintersemester 2009/2010 wird das Personenverzeichnis für jeden Mitarbeiter / jede Mitarbeiterin mit einer Kennung zur Nutzung zentraler Dienste über das LSF-Portal druckbar
BEDIENUNGSANLEITUNG: EINREICH-TOOL
 BEDIENUNGSANLEITUNG: EINREICH-TOOL Bewerber können ihre maximal 60 Minuten langen Beiträge in neun Kategorien bis zum 07.04.2015 per Upload über die Website www.oesterreichischer-radiopreis.at einreichen.
BEDIENUNGSANLEITUNG: EINREICH-TOOL Bewerber können ihre maximal 60 Minuten langen Beiträge in neun Kategorien bis zum 07.04.2015 per Upload über die Website www.oesterreichischer-radiopreis.at einreichen.
Ihr CMS für die eigene Facebook Page - 1
 Ihr CMS für die eigene Facebook Page Installation und Einrichten eines CMS für die Betreuung einer oder mehrer zusätzlichen Seiten auf Ihrer Facebook Page. Anpassen der "index.php" Installieren Sie das
Ihr CMS für die eigene Facebook Page Installation und Einrichten eines CMS für die Betreuung einer oder mehrer zusätzlichen Seiten auf Ihrer Facebook Page. Anpassen der "index.php" Installieren Sie das
mobilepoi 0.91 Demo Version Anleitung Das Software Studio Christian Efinger Erstellt am 21. Oktober 2005
 Das Software Studio Christian Efinger mobilepoi 0.91 Demo Version Anleitung Erstellt am 21. Oktober 2005 Kontakt: Das Software Studio Christian Efinger ce@efinger-online.de Inhalt 1. Einführung... 3 2.
Das Software Studio Christian Efinger mobilepoi 0.91 Demo Version Anleitung Erstellt am 21. Oktober 2005 Kontakt: Das Software Studio Christian Efinger ce@efinger-online.de Inhalt 1. Einführung... 3 2.
Installationshinweise für OpenOffice Portable auf einem Wechseldatenträger Stand: 27. März 2003 LS Stuttgart, Kaufmännische ZPG
 Gliederung 1. Voraussetzungen... 2 2. Download... 2 3. Installation der Version ohne Python... 3 4. Erster Programmstart... 4 Bitte der Autoren Es gibt keine perfekten Installationshinweise, die allen
Gliederung 1. Voraussetzungen... 2 2. Download... 2 3. Installation der Version ohne Python... 3 4. Erster Programmstart... 4 Bitte der Autoren Es gibt keine perfekten Installationshinweise, die allen
Lehrer: Einschreibemethoden
 Lehrer: Einschreibemethoden Einschreibemethoden Für die Einschreibung in Ihren Kurs gibt es unterschiedliche Methoden. Sie können die Schüler über die Liste eingeschriebene Nutzer Ihrem Kurs zuweisen oder
Lehrer: Einschreibemethoden Einschreibemethoden Für die Einschreibung in Ihren Kurs gibt es unterschiedliche Methoden. Sie können die Schüler über die Liste eingeschriebene Nutzer Ihrem Kurs zuweisen oder
Historical Viewer. zu ETC5000 Benutzerhandbuch 312/15
 Historical Viewer zu ETC5000 Benutzerhandbuch 312/15 Inhaltsverzeichnis 1 Allgemeine Hinweise... 3 1.1 Dokumentation...3 2 Installation... 3 3 Exportieren der Logdatei aus dem ETC 5000... 3 4 Anlegen eines
Historical Viewer zu ETC5000 Benutzerhandbuch 312/15 Inhaltsverzeichnis 1 Allgemeine Hinweise... 3 1.1 Dokumentation...3 2 Installation... 3 3 Exportieren der Logdatei aus dem ETC 5000... 3 4 Anlegen eines
Nutzung von GiS BasePac 8 im Netzwerk
 Allgemeines Grundsätzlich kann das GiS BasePac Programm in allen Netzwerken eingesetzt werden, die Verbindungen als Laufwerk zu lassen (alle WINDOWS Versionen). Die GiS Software unterstützt nur den Zugriff
Allgemeines Grundsätzlich kann das GiS BasePac Programm in allen Netzwerken eingesetzt werden, die Verbindungen als Laufwerk zu lassen (alle WINDOWS Versionen). Die GiS Software unterstützt nur den Zugriff
Access 2010. Grundlagen für Anwender. Andrea Weikert 1. Ausgabe, 1. Aktualisierung, Juli 2012. inkl. zusätzlichem Übungsanhang ACC2010-UA
 Andrea Weikert 1. Ausgabe, 1. Aktualisierung, Juli 2012 Access 2010 Grundlagen für Anwender inkl. zusätzlichem Übungsanhang ACC2010-UA 3 Access 2010 - Grundlagen für Anwender 3 Daten in Formularen bearbeiten
Andrea Weikert 1. Ausgabe, 1. Aktualisierung, Juli 2012 Access 2010 Grundlagen für Anwender inkl. zusätzlichem Übungsanhang ACC2010-UA 3 Access 2010 - Grundlagen für Anwender 3 Daten in Formularen bearbeiten
Der neue Mitgliederbereich auf der Homepage des DARC e. V. www.darc.de
 Der neue Mitgliederbereich auf der Homepage des DARC e. V. www.darc.de Neu auf der DARC-Homepage sind der Terminkalender (siehe rote Pfeile im Bild). Hier hat man schnell eine Übersicht über die nächsten
Der neue Mitgliederbereich auf der Homepage des DARC e. V. www.darc.de Neu auf der DARC-Homepage sind der Terminkalender (siehe rote Pfeile im Bild). Hier hat man schnell eine Übersicht über die nächsten
Synchronisations- Assistent
 TimePunch Synchronisations- Assistent Benutzerhandbuch Gerhard Stephan Softwareentwicklung -und Vertrieb 25.08.2011 Dokumenten Information: Dokumenten-Name Benutzerhandbuch, Synchronisations-Assistent
TimePunch Synchronisations- Assistent Benutzerhandbuch Gerhard Stephan Softwareentwicklung -und Vertrieb 25.08.2011 Dokumenten Information: Dokumenten-Name Benutzerhandbuch, Synchronisations-Assistent
Inhaltsverzeichnis. Vergabe von Funktionen... 3 Vergeben einer Funktion...4 Vergebene Funktionen entziehen oder Berechtigungszeitraum festlegen...
 Inhaltsverzeichnis Vergabe von Funktionen... 3 Vergeben einer Funktion...4 Vergebene Funktionen entziehen oder Berechtigungszeitraum festlegen...6 Pflege der Visitenkarte der Organisationseinheit...8 Bearbeiten
Inhaltsverzeichnis Vergabe von Funktionen... 3 Vergeben einer Funktion...4 Vergebene Funktionen entziehen oder Berechtigungszeitraum festlegen...6 Pflege der Visitenkarte der Organisationseinheit...8 Bearbeiten
RTA-BW Version 6.16 Anderungsbeschreibung
 RTA-BW Version 6.16 Anderungsbeschreibung 1 Übernachtungskostenberechnung Bisher wurden auf der Eingabemaske und auf den Ausdrucken das pauschale Übernachtungsgeld und der Mehrbetrag zum Übernachtungsgeld
RTA-BW Version 6.16 Anderungsbeschreibung 1 Übernachtungskostenberechnung Bisher wurden auf der Eingabemaske und auf den Ausdrucken das pauschale Übernachtungsgeld und der Mehrbetrag zum Übernachtungsgeld
Stand: 28.11.2012. Adressnummern ändern Modulbeschreibung
 Seite 1 Inhalt Allgemein...3 Installation...3 manuelle Eingabe von alten und neuen Adressnummern...4 Vorbereiten von Adressnummern-Änderungen in Tabellen...5 Seite 2 Allgemein Das INKS-Modul ermöglicht
Seite 1 Inhalt Allgemein...3 Installation...3 manuelle Eingabe von alten und neuen Adressnummern...4 Vorbereiten von Adressnummern-Änderungen in Tabellen...5 Seite 2 Allgemein Das INKS-Modul ermöglicht
Anwendertreffen 20./21. Juni
 Anwendertreffen Verbindungsmittelachsen VBA Allgemein Die Verbindungsmittelachsen werden nun langsam erwachsen. Nach zwei Jahren Einführungszeit haben wir bereits viele Rückmeldungen mit Ergänzungswünschen
Anwendertreffen Verbindungsmittelachsen VBA Allgemein Die Verbindungsmittelachsen werden nun langsam erwachsen. Nach zwei Jahren Einführungszeit haben wir bereits viele Rückmeldungen mit Ergänzungswünschen
Anleitung zum Hochladen von Bilddateien in die Bilderverwaltung des CVJM Mössingen
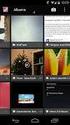 Anleitung zum Hochladen von Bilddateien in die Bilderverwaltung des CVJM Mössingen Schon im Voraus herzlichen Dank, dass du Bilder in die Bilderverwaltung hoch laden möchtest. Das ist einfacher als du
Anleitung zum Hochladen von Bilddateien in die Bilderverwaltung des CVJM Mössingen Schon im Voraus herzlichen Dank, dass du Bilder in die Bilderverwaltung hoch laden möchtest. Das ist einfacher als du
Lieferschein Dorfstrasse 143 CH - 8802 Kilchberg Telefon 01 / 716 10 00 Telefax 01 / 716 10 05 info@hp-engineering.com www.hp-engineering.
 Lieferschein Lieferscheine Seite 1 Lieferscheine Seite 2 Inhaltsverzeichnis 1. STARTEN DER LIEFERSCHEINE 4 2. ARBEITEN MIT DEN LIEFERSCHEINEN 4 2.1 ERFASSEN EINES NEUEN LIEFERSCHEINS 5 2.1.1 TEXTFELD FÜR
Lieferschein Lieferscheine Seite 1 Lieferscheine Seite 2 Inhaltsverzeichnis 1. STARTEN DER LIEFERSCHEINE 4 2. ARBEITEN MIT DEN LIEFERSCHEINEN 4 2.1 ERFASSEN EINES NEUEN LIEFERSCHEINS 5 2.1.1 TEXTFELD FÜR
HANDBUCH PHOENIX II - DOKUMENTENVERWALTUNG
 it4sport GmbH HANDBUCH PHOENIX II - DOKUMENTENVERWALTUNG Stand 10.07.2014 Version 2.0 1. INHALTSVERZEICHNIS 2. Abbildungsverzeichnis... 3 3. Dokumentenumfang... 4 4. Dokumente anzeigen... 5 4.1 Dokumente
it4sport GmbH HANDBUCH PHOENIX II - DOKUMENTENVERWALTUNG Stand 10.07.2014 Version 2.0 1. INHALTSVERZEICHNIS 2. Abbildungsverzeichnis... 3 3. Dokumentenumfang... 4 4. Dokumente anzeigen... 5 4.1 Dokumente
Lizenzierung von StarMoney 10 bzw. StarMoney Business 7 durchführen
 Lizenzierung von StarMoney 10 bzw. StarMoney Business 7 durchführen In dieser Anleitung möchten wir Ihnen die Lizenzierung der StarMoney 10 bzw. StarMoney Business 7 erläutern. In dieser Anleitung beziehen
Lizenzierung von StarMoney 10 bzw. StarMoney Business 7 durchführen In dieser Anleitung möchten wir Ihnen die Lizenzierung der StarMoney 10 bzw. StarMoney Business 7 erläutern. In dieser Anleitung beziehen
Essensbestellung via Internet in der Küche des Klinikum Schloß Winnenden (EvI)
 Essensbestellung via Internet in der Küche des Klinikum Schloß Winnenden (EvI) Kurzanleitung für den Kunden www.zfp-winnenden.de - Aufrufpfad der EvI-Seite Start: Internet Browser: Adresse: [http://www.zfp-winnenden.de]
Essensbestellung via Internet in der Küche des Klinikum Schloß Winnenden (EvI) Kurzanleitung für den Kunden www.zfp-winnenden.de - Aufrufpfad der EvI-Seite Start: Internet Browser: Adresse: [http://www.zfp-winnenden.de]
Dokumentation. estat Version 2.0
 Dokumentation estat Version 2.0 Installation Die Datei estat.xla in beliebiges Verzeichnis speichern. Im Menü Extras AddIns... Durchsuchen die Datei estat.xla auswählen. Danach das Auswahlhäkchen beim
Dokumentation estat Version 2.0 Installation Die Datei estat.xla in beliebiges Verzeichnis speichern. Im Menü Extras AddIns... Durchsuchen die Datei estat.xla auswählen. Danach das Auswahlhäkchen beim
1. Adressen für den Serienversand (Briefe Katalogdruck Werbung/Anfrage ) auswählen. Die Auswahl kann gespeichert werden.
 Der Serienversand Was kann man mit der Maske Serienversand machen? 1. Adressen für den Serienversand (Briefe Katalogdruck Werbung/Anfrage ) auswählen. Die Auswahl kann gespeichert werden. 2. Adressen auswählen,
Der Serienversand Was kann man mit der Maske Serienversand machen? 1. Adressen für den Serienversand (Briefe Katalogdruck Werbung/Anfrage ) auswählen. Die Auswahl kann gespeichert werden. 2. Adressen auswählen,
Bedienungsanleitung Rückabwicklungsrechner
 1 Eingaben Zelle C2 Auszahlungsbetrag Hier muss der erste Auszahlungsbetrag eingegeben werden. Weitere Auszahlungen siehe Weiter unten. Zelle C3 Zeitpunkt der Auszahlung Datum der ersten Auszahlung Zelle
1 Eingaben Zelle C2 Auszahlungsbetrag Hier muss der erste Auszahlungsbetrag eingegeben werden. Weitere Auszahlungen siehe Weiter unten. Zelle C3 Zeitpunkt der Auszahlung Datum der ersten Auszahlung Zelle
Erster Schritt: Antrag um Passwort (s. www.ifb.co.at Rubrik -> techn. Richtlinien/Antrag für Zugangsberechtigung)
 Benutzeranleitung Sehr geehrte Mitglieder und Experten! Diese Benutzeranleitung erklärt die Handhabung und Navigation zu den spezifischen Arbeitsgruppen unter der Rubrik Technische Richtlinien auf der
Benutzeranleitung Sehr geehrte Mitglieder und Experten! Diese Benutzeranleitung erklärt die Handhabung und Navigation zu den spezifischen Arbeitsgruppen unter der Rubrik Technische Richtlinien auf der
teamsync Kurzanleitung
 1 teamsync Kurzanleitung Version 4.0-19. November 2012 2 1 Einleitung Mit teamsync können Sie die Produkte teamspace und projectfacts mit Microsoft Outlook synchronisieren.laden Sie sich teamsync hier
1 teamsync Kurzanleitung Version 4.0-19. November 2012 2 1 Einleitung Mit teamsync können Sie die Produkte teamspace und projectfacts mit Microsoft Outlook synchronisieren.laden Sie sich teamsync hier
Umleiten von Eigenen Dateien per GPO
 Umleiten von Eigenen Dateien per GPO Vom Prinzip her ist das Umleiten der Eigenen Dateien über eine Gruppenrichtlinie schnell erledigt. Es gibt jedoch einige kleine Dinge, die zu beachten sind, um etwa
Umleiten von Eigenen Dateien per GPO Vom Prinzip her ist das Umleiten der Eigenen Dateien über eine Gruppenrichtlinie schnell erledigt. Es gibt jedoch einige kleine Dinge, die zu beachten sind, um etwa
ONLINE-Mensa auf www.neudrossenfeld.de
 Die Gemeinde Neudrossenfeld bietet für Eltern der Schüler der Schule Neudrossenfeld, den ortsansässigen Kindergärten und die Kindergrippe den Service an, online über das Internet den Speiseplan der Schulmensa
Die Gemeinde Neudrossenfeld bietet für Eltern der Schüler der Schule Neudrossenfeld, den ortsansässigen Kindergärten und die Kindergrippe den Service an, online über das Internet den Speiseplan der Schulmensa
cardetektiv.de GmbH Kurzanleitung Version 4.0 Software Cardetektiv Zukauf, Preisfindung, Marktanalyse Autor Christian Müller
 cardetektiv.de GmbH Kurzanleitung Version 4.0 Software Cardetektiv Zukauf, Preisfindung, Marktanalyse Autor Christian Müller Stand 15.08.2011 Sehr geehrte Anwender, diese Anleitung soll Ihnen helfen, alle
cardetektiv.de GmbH Kurzanleitung Version 4.0 Software Cardetektiv Zukauf, Preisfindung, Marktanalyse Autor Christian Müller Stand 15.08.2011 Sehr geehrte Anwender, diese Anleitung soll Ihnen helfen, alle
BsBanking. Nach dem Anmelden werden Ihnen alle Rechtsanwälte angezeigt. Sie können hier auch neue anlegen und vorhandene bearbeiten.
 Nach dem Anmelden werden Ihnen alle Rechtsanwälte angezeigt. Sie können hier auch neue anlegen und vorhandene bearbeiten. Wählen Sie hier den Anwalt aus. Nachdem Sie den Anwalt ausgewählt haben, öffnet
Nach dem Anmelden werden Ihnen alle Rechtsanwälte angezeigt. Sie können hier auch neue anlegen und vorhandene bearbeiten. Wählen Sie hier den Anwalt aus. Nachdem Sie den Anwalt ausgewählt haben, öffnet
Installation und Inbetriebnahme von SolidWorks
 Inhaltsverzeichnis FAKULTÄT FÜR INGENIEURWISSENSCHAFTEN I Prof. Dr.-Ing. Frank Lobeck Installation und Inbetriebnahme von SolidWorks Inhaltsverzeichnis Inhaltsverzeichnis... I 1. Einleitung... 1 2. Installation...
Inhaltsverzeichnis FAKULTÄT FÜR INGENIEURWISSENSCHAFTEN I Prof. Dr.-Ing. Frank Lobeck Installation und Inbetriebnahme von SolidWorks Inhaltsverzeichnis Inhaltsverzeichnis... I 1. Einleitung... 1 2. Installation...
Inhaltsverzeichnis... 1. Dokumentverwaltung... 2. Organisation von Dokumenten... 2. Ordner erstellen... 2. Dokumente im Dateisystem behandeln...
 Inhaltsverzeichnis Inhaltsverzeichnis... 1 Dokumentverwaltung... 2 Organisation von Dokumenten... 2 Die Dialogfenster ÖFFNEN und SPEICHERN UNTER... 2 Ordner erstellen... 2 Dokumente im Dateisystem behandeln...
Inhaltsverzeichnis Inhaltsverzeichnis... 1 Dokumentverwaltung... 2 Organisation von Dokumenten... 2 Die Dialogfenster ÖFFNEN und SPEICHERN UNTER... 2 Ordner erstellen... 2 Dokumente im Dateisystem behandeln...
Alfresco an der fhs. IUK - fhs - Martin Beier
 Alfresco an der fhs Gliederung Anmelden am Alfresco System (Login) Übersicht über Arbeitsbereiche ein Dokument herunterladen / auf dem PC speichern ein Dokument hochladen ein Dokument löschen Versionierung
Alfresco an der fhs Gliederung Anmelden am Alfresco System (Login) Übersicht über Arbeitsbereiche ein Dokument herunterladen / auf dem PC speichern ein Dokument hochladen ein Dokument löschen Versionierung
