ipad Benutzerhandbuch Für ios 6.1 Software
|
|
|
- Ingrid Lehmann
- vor 8 Jahren
- Abrufe
Transkript
1 ipad Benutzerhandbuch Für ios 6.1 Software
2 Inhalt 7 Kapitel 1: Das ipad auf einen Blick 7 ipad-überblick 8 Zubehör 9 Tasten 11 Fach für SIM-Karte 12 Symbole in der Statusleiste 14 Kapitel 2: Einführung 14 Voraussetzungen 14 Einrichten des ipad 15 Apple-ID 15 Konfigurieren von Mail und anderen Accounts 15 Verwalten der Inhalte auf Ihrem ipad 16 Verwenden von icloud 17 Verbinden des ipad mit dem Computer 18 Synchronisieren mit itunes 19 Ansehen dieses Handbuchs auf dem ipad 20 Kapitel 3: Grundlagen 20 Verwenden von Apps 23 Anpassen des ipad 25 Eingeben von Text, Zahlen und Symbolen 29 Diktieren 30 Suchen 31 Benachrichtigungen 32 Freigeben / Senden / Teilen 34 Verbinden des ipad mit einem Fernseher oder anderen Gerät 34 Drucken mit AirPrint 36 Bluetooth-Geräte 37 Dateifreigabe 37 Sicherheits- und Schutzfunktionen 38 Batterie 40 Kapitel 4: Siri 40 Was ist Siri? 41 Verwenden von Siri 44 Restaurants 44 Filme 45 Sport 45 Diktieren 45 Korrigieren von Siri 2
3 47 Kapitel 5: Safari 50 Kapitel 6: Mail 50 Lesen einer 51 Senden einer -Nachricht 52 Verwalten von -Nachrichten 53 Drucken von Nachrichten und Anhängen 53 Mail-Accounts und -Einstellungen 55 Kapitel 7: Nachrichten 55 Senden und Empfangen von Nachrichten 56 Verwalten von Unterhaltungen 56 Senden von Fotos, Videos und anderen Inhalten 57 Einstellungen für Nachrichten 58 Kapitel 8: FaceTime 60 Kapitel 9: Kamera 60 Auf einen Blick 61 Anzeigen, Freigeben und Drucken 62 Bearbeiten von Fotos und Trimmen von Videos 63 Kapitel 10: Fotos 63 Anzeigen von Fotos und Videos 64 Verwalten von Fotos und Videos 65 Fotostream 66 Senden von Fotos und Videos 66 Drucken von Fotos 67 Bilderrahmen 67 Importieren von Fotos und Videos 68 Kapitel 11: Photo Booth 68 Aufnehmen von Fotos 69 Verwalten von Fotos 70 Kapitel 12: Videos 72 Kapitel 13: Kalender 72 Auf einen Blick 73 Verwenden mehrerer Kalender 74 Freigeben von icloud-kalendern 75 Kalendereinstellungen 76 Kapitel 14: Kontakte 76 Auf einen Blick 77 Hinzufügen von Kontakten 78 Einstellungen für Kontakte Inhalt 3
4 79 Kapitel 15: Notizen 81 Kapitel 16: Erinnerungen 83 Kapitel 17: Uhr 84 Kapitel 18: Karten 84 Suchen nach Standorten 85 Abrufen von Routen- und Wegbeschreibungen 86 3D- und Flyover-Ansichten 87 Festlegen der Einstellungen für Karten 88 Kapitel 19: Musik 88 Übertragen von Musik 88 Abspielen von Musik 90 Podcasts und Hörbücher 90 Wiedergabelisten 91 Genius 91 Siri 92 itunes Match 93 Privatfreigabe 93 Musikeinstellungen 94 Kapitel 20: itunes Store 96 Kapitel 21: App Store 96 Auf einen Blick 97 Löschen von Apps 98 Kapitel 22: Zeitungskiosk 99 Kapitel 23: ibooks 99 Auf einen Blick 100 Lesen von Büchern 101 Interaktion mit Multimedia-Objekten 101 Überprüfen von Notizen und Wörterlisten 102 Verwalten des Bücherregals 103 Synchronisieren von Büchern und PDF-Dateien 103 Drucken oder Versenden einer PDF-Datei per 103 ibooks-einstellungen 105 Kapitel 24: Podcasts 107 Kapitel 25: Game Center 107 Auf einen Blick 108 Spielen mit Freunden 109 Game Center-Einstellungen 110 Kapitel 26: Bedienungshilfen 110 Funktionen zur Bedienungshilfe 110 VoiceOver 121 Siri Inhalt 4
5 121 Home-Dreifachklick 121 Zoomen 122 Großer Text 122 Farben umkehren 122 Auswahl vorlesen 122 Auto-Text vorlesen 123 Mono-Audio 123 Zuweisbare Töne 123 Geführter Zugriff 124 AssistiveTouch 124 Tastaturen im Querformat 124 Erweiterte Untertitel 125 Bedienungshilfen in OS X 126 Kapitel 27: Einstellungen 126 Flugmodus 126 WLAN 127 VPN 128 Persönlicher Hotspot 128 Bluetooth 129 Mobile Daten 129 Modus Nicht stören und Mitteilungen 131 Allgemein 136 Töne 137 Helligkeit & Hintergrund 137 Bilderrahmen 137 Datenschutz 139 Anhang A: ipad in Unternehmen 139 Das ipad im Unternehmen 139 Verwenden von Konfigurationsprofilen 140 Einrichten von Microsoft Exchange-Accounts 140 VPN-Zugriff 140 LDAP- und CardDAV-Accounts 141 Anhang B: Internationale Tastaturen 141 Verwenden internationaler Tastaturen 142 Spezielle Eingabemethoden 144 Anhang C: Sicherheit, Handhabung & Support 144 Sicherheitsinformationen 146 Wichtige Informationen zur Handhabung 147 ipad-support 148 Das Symbol einer leeren Batterie oder die Meldung Lädt nicht wird angezeigt 148 Das ipad reagiert nicht 148 Neustarten und Zurücksetzen des ipad 149 Angezeigter Hinweis Falscher Code oder ipad ist deaktiviert 149 Angezeigter Hinweis Dieses Zubehör wird vom ipad nicht unterstützt 149 Eine App wird nicht bildschirmfüllend angezeigt 149 Die Bildschirmtastatur wird nicht angezeigt 149 Sichern des ipad Inhalt 5
6 151 Aktualisieren und Wiederherstellen der ipad-software 152 Senden, Empfangen oder Anzeigen von s 153 Ton, Musik und Video 155 itunes Store und App Store 155 Weitere Informationen, Service und Support 156 Informationen zur Entsorgung und zum Recycling 157 Apple und die Umwelt Inhalt 6
7 Das ipad auf einen Blick 1 Lesen Sie dieses Kapitel, um über die Funktionen des ipad, die Verwendung der Bedienelemente und vieles mehr zu erfahren. ipad-überblick ipad mini Statusleiste FaceTime-Kamera App-Symbole Multi-Touch-Bildschirm Home Nano-SIM- Fach (bei einigen Modellen) isight- Kamera Seitenschalter Lauter/ Leiser Standby Mikrofon Kopfhöreranschluss Lightning-Anschluss Lautsprecher 7
8 ipad Statusleiste App-Symbole Home Multi-Touch- Bildschirm FaceTime- Kamera isight- Kamera Seitenschalter Lauter/ Leiser Standby Mikrofon Kopfhöreranschluss Mikro-SIM-Fach (bei einigen Modellen) Lautsprecher Lightning-Anschluss Möglicherweise sehen Ihr ipad und der Home-Bildschirm anders aus, je nachdem, welches ipad- Modell Sie verwenden. Zubehör Folgendes Zubehör ist im Lieferumfang des ipad enthalten: USB-Netzteil: Verwenden Sie das mitgelieferte Netzteil, um das ipad mit Strom zu versorgen und die Batterie aufzuladen. Hinweis: Das mit dem ipad mitgelieferte Netzteil kann je nach Modell und Region variieren. Kapitel 1 Das ipad auf einen Blick 8
9 Lightning-auf-USB-Kabel: Verwenden Sie das Kabel, um das ipad (4. Generation) und das ipad mini zum Aufladen an das USB-Netzteil oder zum Synchronisieren an Ihren Computer anzuschließen. Dock Connector-auf-USB-Kabel: Verwenden Sie das Kabel, um das ipad 2 und das ipad (3. Generation) zum Aufladen an das USB-Netzteil oder zum Synchronisieren an Ihren Computer anzuschließen. Verwenden Sie das Kabel mit dem optionalen ipad Dock oder schließen Sie es direkt an das ipad an. Tasten Mithilfe einiger weniger Tasten können Sie das ipad sperren und die Lautstärke einstellen. Standbytaste Sie können das ipad sperren, indem Sie den Ruhezustand aktivieren, wenn Sie es nicht verwenden. Wenn Sie das ipad sperren, kann nichts passieren, wenn Sie den Bildschirm berühren. Sie können aber immer noch Musik hören und die Lautstärketasten bedienen. Standby- Taste Sperren des ipad: Drücken Sie die Standbytaste. Entsperren des ipad: Drücken Sie die Home-Taste dann den Regler. oder die Standbytaste und bewegen Sie Ausschalten des ipad: Drücken und halten Sie die Standbytaste einige Sekunden lang, bis der rote Regler eingeblendet wird, und bewegen Sie den Finger auf dem Schieberegler. Einschalten des ipad: Drücken und halten Sie die Standbytaste, bis das Apple-Logo angezeigt wird. Wenn Sie den Bildschirm eine oder zwei Minuten lang nicht berühren, wird das ipad automatisch gesperrt. Sie können angeben, wie lange es dauert, bis der Bildschirm gesperrt wird, oder einen Code zum Entsperren des ipad festlegen. Festlegen der Zeit zum Aktivieren der automatischen Sperre: Wählen Sie Einstellungen > Allgemein > Automatische Sperre. Festlegen eines Codes: Wählen Sie Einstellungen > Allgemein > Code-Sperre. Sie können das ipad 2 (oder neuer) mit einem ipad Smart Cover oder ipad Smart Case automatisch sperren oder entsperren. Diese sind separat erhältlich. Verwenden eines ipad Smart Cover oder ipad Smart Case: Wählen Sie Einstellungen > Allgemein > ipad-hülle verriegeln/entriegeln. Kapitel 1 Das ipad auf einen Blick 9
10 Home-Taste Mit der Home-Taste können Sie jederzeit zum Home-Bildschirm zurückkehren. Die Taste bietet auch andere praktische Kurzbefehle. Wechseln zum Home-Bildschirm: Drücken Sie die Home-Taste. Tippen Sie auf dem Home-Bildschirm auf eine App, um sie zu öffnen. Weitere Informationen finden Sie unter Öffnen und Wechseln zwischen Apps auf Seite 20. Einblenden der Bedienelemente für die Audiowiedergabe: Bei gesperrtem ipad: Drücken Sie zweimal die Home-Taste. Weitere Informationen finden Sie unter Abspielen von Musik auf Seite 88. Beim Verwenden einer anderen App: Drücken Sie zweimal die Home-Taste und streichen Sie von links nach rechts über die Multitaskingleiste. Verwenden von Siri (ipad 3. Generation oder neuer): Drücken und halten Sie die Home-Taste. Weitere Informationen finden Sie unter Kapitel 4, Siri, auf Seite 40. Lautstärketaste und Seitenschalter Mit dem Seitenschalter können Sie Warntöne und Benachrichtigungen deaktivieren. Mit diesem Schalter können Sie auch die Bildschirmausrichtung sperren und so verhindern, dass das ipad zwischen Hoch- und Querformat wechselt. Anpassen der Lautstärke: Verringern oder erhöhen Sie mit der Lautstärketaste die Lautstärke. Stummschalten des Tons: Drücken und halten Sie das untere Ende der Lautstärketaste. Festlegen einer maximalen Lautstärke: Wählen Sie Einstellungen > Musik > Maximale Lautstärke. Stummschalten von Benachrichtigungen, Warntönen und Toneffekten: Schieben Sie den Seitenschalter nach unten. Mit dem Seitenschalter kann die Audiowiedergabe für Musik, Podcasts, Filme und Fernsehsendungen nicht stumm geschaltet werden. Weitere Informationen finden Sie unter Seitenschalter auf Seite 135. Aktivieren der Ausrichtungssperre: Wählen Sie in den Einstellungen Allgemein > Seitenschalter verwenden und tippen Sie dann auf Ausrichtungssperre. Verwenden Sie die Lautstärketaste, um Lautstärke bei der Wiedergabe von Musik, anderen Medien, Warntönen und Toneffekten anzupassen. Anzeigen der zuletzt benutzten Apps: Drücken Sie bei entsperrtem ipad zweimal die Home- Taste. Die Multitaskingleiste mit den zuletzt benutzten Apps erscheint unten auf dem Bildschirm. Bewegen Sie die Leiste nach links, um weitere Apps anzuzeigen. Seitenschalter Lauter/ Leiser ACHTUNG: Wichtige Hinweise zur Vorbeugung vor Hörschäden unter Sicherheitsinformationen auf Seite 144. Sie können zum Stummschalten von FaceTime-Anrufen, Hinweisen, Mitteilungen und Benachrichtigungen auch die Einstellung Nicht stören verwenden. Kapitel 1 Das ipad auf einen Blick 10
11 Einstellen des ipad auf Nicht stören : Öffnen Sie Einstellungen und aktivieren Sie die Option Nicht stören. Durch das Aktivieren der Option Nicht stören erreichen Sie, dass bei Hinweisen oder Benachrichtigungen kein akustisches Signal ertönt und bei gesperrtem Bildschirm der Bildschirm nicht aufleuchtet. Im Falle eines Wecktons wird aber weiterhin das akustische Signal ausgelöst. Solange der Bildschirm nicht gesperrt ist, hat die Einstellung Nicht stören keine Relevanz. Wenn Sie Einstellungen > Mitteilungen > Nicht stören wählen, können Sie angeben, zu welchen Zeiten Sie nicht gestört werden wollen, und festlegen, dass die FaceTime-Anrufe bestimmter Personen oder dass Wiederholungsanrufe durchgestellt werden sollen. Weitere Informationen finden Sie unter Modus Nicht stören und Mitteilungen auf Seite 129. Fach für SIM-Karte Die SIM-Karte in ipad Wi-Fi + Cellular-Modellen wird für mobile Daten verwendet. Falls Ihre SIM- Karte nicht vorinstalliert war oder falls Sie den Mobilfunkanbieter gewechselt haben, müssen Sie die Karte möglicherweise installieren bzw. die SIM-Karte austauschen. ipad mini Wi-Fi + Cellular Werkzeug zum Auswerfen der SIM-Karte Nano-SIM-Karte SIM-Fach ipad Wi-Fi + Cellular Werkzeug zum Auswerfen der SIM-Karte SIM-Fach Mikro-SIM-Karte Öffnen des SIM-Fachs: Führen Sie die Spitze des Werkzeugs zum Auswerfen der SIM-Karte in die Öffnung des SIM-Fachs ein. Drücken Sie kräftig auf das Werkzeug, bis sich das Fach öffnet. Ziehen Sie das SIM-Fach heraus, um die SIM-Karte zu installieren bzw. auszutauschen. Wenn Sie das Werkzeug zum Auswerfen der SIM-Karte nicht zur Hand haben, können Sie eine aufgebogene Büroklammer verwenden. Weitere Informationen unter Mobile Daten auf Seite 129. Kapitel 1 Das ipad auf einen Blick 11
12 Symbole in der Statusleiste Die Symbole oben im Bildschirm in der Statusleiste zeigen Informationen zum ipad an: Symbol in der Statusleiste Flugmodus LTE 4G 3G EDGE GPRS WLAN Nicht stören Persönlicher Hotspot Synchronisieren Aktivität VPN Schloss Wecker Sperre für Bildschirmausrichtung Ortungsdienste Abspielen Bedeutung Zeigt, dass der Flugmodus aktiviert ist, d. h., Sie können nicht auf das Internet zugreifen und keine Bluetooth -Geräte verwenden. Funktionen, für die keine Funkverbindungen erforderlich sind, stehen weiterhin zur Verfügung. Weitere Informationen finden Sie unter Flugmodus auf Seite 126. Zeigt an, dass das ipad (Wi-Fi + Cellular-Modelle) über ein 4G LTE- Netz mit dem Internet verbunden ist. Zeigt an, dass das ipad (Wi-Fi + Cellular-Modelle) über ein 4G-Netz mit dem Internet verbunden ist. Zeigt an, dass das ipad (Wi-Fi + Cellular-Modelle) über ein 3G-Netz mit dem Internet verbunden ist. Zeigt an, dass das ipad (Wi-Fi + Cellular-Modelle) über ein EDGE- Netz mit dem Internet verbunden ist. Zeigt an, dass das ipad (Wi-Fi + Cellular-Modelle) über ein GPRS- Netz mit dem Internet verbunden ist. Zeigt, dass das ipad über eine WLAN-Internetverbindung verfügt. Je mehr Balken angezeigt werden, desto besser ist die Verbindung. Weitere Informationen finden Sie unter Herstellen einer WLAN- Netzwerkverbindung auf Seite 126. Zeigt, dass die Option Nicht stören aktiviert wurde. Weitere Informationen finden Sie unter Modus Nicht stören und Mitteilungen auf Seite 129. Zeigt an, dass das ipad eine persönlichen Hotspot für ein anderes ipad iphone oder einen anderen ipod touch bereitstellt. Weitere Informationen finden Sie unter Persönlicher Hotspot auf Seite 128. Zeigt, dass das ipad mit itunes synchronisiert wird. Weitere Informationen finden Sie unter Synchronisieren mit itunes auf Seite 18. Zeigt Netzwerk- und andere Aktivitäten an. Möglicherweise wird dieses Symbol von Drittanbieter-Apps verwendet, um einen aktiven Prozess anzuzeigen. Zeigt, dass Sie mit einem Netzwerk über VPN verbunden sind. Weitere Informationen finden Sie unter VPN auf Seite 127. Zeigt, dass das ipad gesperrt ist. Weitere Informationen finden Sie unter Standbytaste auf Seite 9. Zeigt, dass ein Wecker gestellt wurde. Weitere Informationen unter Kapitel 17, Uhr, auf Seite 83. Zeigt an, dass die Bildschirmausrichtung gesperrt ist. Weitere Informationen finden Sie unter Anzeigen im Hoch- und Querformat auf Seite 22. Zeigt, dass eine App die Ortungsdienste verwendet. Weitere Informationen finden Sie unter Datenschutz auf Seite 137. Zeigt, dass ein Musiktitel, Hörbuch oder Podcast wiedergegeben wird. Weitere Informationen finden Sie unter Abspielen von Musik auf Seite 88. Kapitel 1 Das ipad auf einen Blick 12
13 Symbol in der Statusleiste Bluetooth Bluetooth-Batterie Batterie Bedeutung Weißes Symbol: Zeigt, dass Bluetooth eingeschaltet ist und mit einem Gerät (zum Beispiel ein Headset oder eine Tastatur) gekoppelt ist. Graues Symbol: Zeigt, dass Bluetooth aktiviert und mit einem Gerät verbunden ist, das Gerät sich aber außer Reichweite befindet oder ausgeschaltet ist. Kein Symbol: Bluetooth ist nicht mit einem Gerät gekoppelt. Weitere Informationen finden Sie unter Bluetooth-Geräte auf Seite 36. Zeigt den Batteriestatus eines unterstützten gekoppelten Bluetooth-Geräts an. Zeigt den Batterieladezustand oder den Status des Aufladevorgangs an. Weitere Informationen finden Sie unter Batterie auf Seite 38. Kapitel 1 Das ipad auf einen Blick 13
14 Einführung 2 In diesem Kapitel erfahren Sie, wie Sie Ihr ipad und Mail-Accounts einrichten, icloud verwenden und vieles mehr. Voraussetzungen ACHTUNG: Lesen Sie die Informationen über die Vorbeugung vor Verletzungen unter Sicherheitsinformationen auf Seite 144, bevor Sie das ipad verwenden. Zum Verwenden des ipad benötigen Sie Folgendes: Eine Internetverbindung (Breitband wird empfohlen) Für bestimmte Funktionen eine Apple-ID (zum Beispiel für icloud, den App Store und den itunes Store sowie für Online-Einkäufe). Sie können während der Konfiguration eine Apple-ID erstellen. Zum Verwenden des ipad mit Ihrem Computer benötigen Sie Folgendes: Einen Mac oder PC mit einem USB 2.0/3.0-Anschluss und mit einem der folgenden Betriebssysteme: Mac OS X Version (oder neuer) Windows 7, Windows Vista oder Windows XP (Home oder Professional) mit installiertem Service Pack 2 (oder neuer) itunes, erhältlich unter Einrichten des ipad Zur Konfiguration des ipad schalten Sie es ein und befolgen die Anleitungen des Assistenten. Der Konfigurationsassistent führt Sie durch die einzelnen Schritte. Diese sind: Herstellen einer Verbindung zum WLAN-Netzwerk Anmelden mit bzw. Erstellen einer kostenlosen Apple-ID Konfigurieren von icloud Aktivieren empfohlener Funktionen wie Ortungsdienste und ipad suchen Während der Konfiguration können Sie Ihre Apps, Einstellungen und Inhalte von einem anderen ipad kopieren, indem Sie diese Daten aus einem icloud-backup oder aus itunes wiederherstellen. Weitere Informationen finden Sie unter Sichern des ipad auf Seite
15 Apple-ID Eine Apple-ID ist der Benutzername für einen kostenlosen Account, mit dem Sie auf Apple-Dienste wie den itunes Store, den App Store und icloud zugreifen können. Für alle Funktionen und Dienste, die Sie mit Apple nutzen möchten, genügt eine Apple-ID. Für Dienste und Produkte, die Sie nutzen, kaufen oder leihen, können jedoch Gebühren anfallen. Das ipad fordert Sie auf, Ihre Apple-ID einzugeben, wenn Sie das es zum ersten Mal konfigurieren oder wenn Sie sich für die Verwendung eines Apple-Dienstes anmelden wollen. Wenn Sie noch keine Apple-ID haben, können Sie diese im Zuge der Anmeldung jederzeit erstellen. Erstellen einer Apple-ID: Wählen Sie Einstellungen > itunes & App Stores > Anmelden. (Wenn Sie bereits angemeldet sind und eine andre Apple-ID erstellen wollen, tippen Sie zunächst auf Ihre Apple-ID und auf Abmelden.) Weitere Informationen unter support.apple.com/kb/he37?viewlocale=de_de. Konfigurieren von Mail und anderen Accounts Das ipad funktioniert mit icloud, Microsoft Exchange und den meisten internetbasierten -, Kontakte- und Kalenderdienstanbietern. Wenn Sie noch keinen -Account besitzen, können Sie bei der Konfiguration des ipad einen kostenlosen icloud-account einrichten. Dies ist auch später über Einstellungen > icloud möglich. Weitere Informationen finden Sie unter Verwenden von icloud auf Seite 16. Einrichten eines icloud-accounts: Wählen Sie Einstellungen > icloud. Einrichten eines Accounts: Tippen Sie auf Einstellungen > Mail, Kontakte, Kalender. Sie können Kontakte außerdem mithilfe eines LDAP- oder CardDAV-Accounts hinzufügen, sofern Ihr Unternehmen oder Ihre Organisation dies unterstützt. Weitere Informationen finden Sie unter Hinzufügen von Kontakten auf Seite 77. Informationen zum Einrichten eines Microsoft Exchange-Accounts in einer Unternehmensumgebung finden Sie unter Einrichten von Microsoft Exchange-Accounts auf Seite 140. Verwalten der Inhalte auf Ihrem ipad Sie können entweder über icloud oder itunes Informationen und Dateien zwischen ipad und Ihren anderen ios-geräten und -Computern übertragen. icloud speichert Inhalte (Musik, Fotos, Kalender, Kontakte, Dokumente und andere Medien) und überträgt sie drahtlos auf Ihre anderen ios-geräte und Computer. So sind Ihre Inhalte auf allen Geräten immer auf dem neuesten Stand. Weitere Informationen finden Sie nachfolgend unter Verwenden von icloud. Mit itunes können Sie Musik, Videos, Fotos und andere Inhalte zwischen Computer und ipad synchronisieren. Wenn Sie auf einem Gerät Änderungen vornehmen, werden diese übernommen, wenn das Gerät das nächste Mal synchronisiert wird. Verwenden Sie itunes, um eine Datei auf das ipad zu übertragen und diese mit einer App zu verwenden. Oder übertragen Sie ein Dokument, das Sie auf dem ipad erstellt haben, auf Ihren Computer. Weitere Informationen finden Sie unter Synchronisieren mit itunes auf Seite 18. Kapitel 2 Einführung 15
16 Sie können, je nach Ihren Bedürfnissen, icloud oder itunes oder auch beides verwenden. So können Sie zum Beispiel mit Fotostream in icloud Fotos, die Sie mit dem ipad gemacht haben, auf andere Geräte übertragen und mit itunes Fotoalben auf Ihrem Computer mit dem ipad synchronisieren. Hinweis: Synchronisieren Sie keine Objekte im itunes-infobereich (wie Kontakte, Kalender und Notizen). Verwenden Sie dafür icloud, um diese Daten auf allen Geräten auf dem neuesten Stand zu halten. Andernfalls sehen Sie möglicherweise duplizierte Daten auf dem ipad. Verwenden von icloud icloud speichert Ihre Inhalte, einschließlich Musik, Fotos, Kontakte, Kalender und unterstützte Dokumente. In icloud gespeicherte Inhalte werden drahtlos an Ihre anderen ios-geräte und Computer übertragen, die mit demselben icloud-account konfiguriert wurden. icloud ist für ios-geräte mit ios 5 (oder neuer), für Mac-Computer mit OS X Lion (oder neuer) und für PCs verfügbar, auf denen das Systemsteuerungsobjekt icloud installiert ist (Windows Vista Service Pack 2 oder Windows 7 erforderlich). Die icloud-funktionen umfassen: itunes in der Cloud Sie können Musiktitel und Fernsehsendungen, die Sie zu einem früheren Zeitpunkt bei itunes gekauft haben, jederzeit kostenlos auf das ipad laden. Apps und Bücher Sie können Apps und Bücher, die Sie im App Store und im ibookstore gekauft haben, jederzeit kostenlos auf das ipad laden. Fotostream Fotos, die Sie auf einem Gerät aufgenommen haben, sind automatisch auf allen anderen Geräten verfügbar. Weitere Informationen finden Sie unter Fotostream auf Seite 65. Dokumente in der Cloud Sie können die Dokumente und die Daten icloud-fähiger Apps auf allen Ihren Geräten immer auf dem neuesten Stand halten. Mail, Kontakte, Kalender Sie können Ihre Mail-Kontakte, Kalender, Notizen und Erinnerungen auf allen Geräten auf dem aktuellen Stand halten. Backup Sie können eine Sicherungskopie (Backup) Ihres ipad in icloud erstellen, solange es mit dem Stromnetz und einem WLAN-Netzwerk verbunden ist. Weitere Informationen finden Sie unter Datensicherung mit icloud auf Seite 149. Mein ipad suchen Finden Sie Ihr ipad auf einer Karte, zeigen Sie eine Nachricht an, geben Sie einen Ton wieder, sperren Sie den Bildschirm oder löschen Sie die Daten darauf. Weitere Informationen finden Sie unter ipad suchen auf Seite 38. Freunde suchen Ermitteln Sie den Standort von Verwandten und Freunden (wenn Sie mit einem WLAN- oder Mobilfunknetz verbunden sind) mithilfe der App Freunde suchen. Sie können die App kostenlos aus dem App Store laden. itunes Match Mit einem itunes Match-Abonnement werden Ihre Musiktitel, einschließlich der von einer CD importierten Titel und den nicht in itunes gekauften Titeln, auf allen Geräten angezeigt und können bei Bedarf geladen werden. Weitere Informationen finden Sie unter itunes Match auf Seite 92. icloud-tabs Sie können überprüfen, welche Webseiten auf Ihren anderen ios-geräten und Computern mit OS X Mountain Lion (oder neuer) geöffnet sind. Weitere Informationen unter Kapitel 5, Safari, auf Seite 47. Sie bekommen in icloud einen kostenlosen -Account und 5 GB Speicher für Ihre s, Dokumente und Backups. Musik, Apps, Fernsehsendungen und Bücher, die Sie kaufen, sowie Ihr Fotostream zählen nicht zu diesen 5 GB. Kapitel 2 Einführung 16
17 Hinweis: icloud ist nicht in allen Regionen verfügbar. Die Funktionen können nach Region variieren. Weitere Informationen hierzu finden Sie unter Anmelden bei einem icloud-account (bzw. Erstellen eines icloud-accounts): Wählen Sie Einstellungen > icloud. icloud verwalten: Wählen Sie Einstellungen > icloud. Dienste aktivieren oder deaktivieren: Wählen Sie Einstellungen > icloud und aktivieren Sie Dienste wie den Fotostream oder Dokumente & Daten. icloud-backup aktivieren: Öffnen Sie Einstellungen > icloud > Speicher & Backup. Mehr icloud-speicher erwerben: Wählen Sie Einstellungen > icloud > Speicher & Backup > Speicher verwalten > Speicherplan ändern und wählen Sie eine Form des Upgrades. Weitere Informationen zum Erwerben zusätzlichen Speichers erhalten Sie unter help.apple.com/icloud. Aktivieren der Option Automatische Downloads für Musik, Apps oder Bücher: Wählen Sie Einstellungen > Store. Anzeigen und Laden früherer Einkäufe: Einkäufe im itunes Store: Öffnen Sie itunes und tippen Sie auf Einkäufe. Einkäufe im App Store: Öffnen Sie den App Store und tippen Sie auf Gekaufte Artikel. Einkäufe in ibookstore: Tippen Sie in ibooks auf Store und dann auf Gekaufte Artikel. ipad suchen: Besuchen Sie melden Sie sich mit Ihrer Apple-ID an und wählen Sie ipad suchen. Wichtig: Auf dem ipad muss unter Einstellungen > icloud die Funktion ipad suchen aktiviert sein, damit Ihr ipad geortet werden kann. Weitere Informationen zu icloud finden Sie unter Support erhalten Sie unter Verbinden des ipad mit dem Computer Verwenden Sie das mitgelieferte USB-Kabel, um das ipad mit Ihrem Computer zu verbinden. Wenn das ipad an den Computer angeschlossen wird, können Sie auch Daten, Musik und andere Inhalte mit itunes synchronisieren. Die Synchronisierung mit itunes ist auch drahtlos möglich. Weitere Informationen finden Sie unter Synchronisieren mit itunes auf Seite 18. Kapitel 2 Einführung 17
18 Sofern das ipad nicht gerade mit dem Computer synchronisiert wird, können Sie die Verbindung jederzeit trennen. Trennen Sie die Verbindung jedoch während der Synchronisierung, werden einige Daten möglicherweise erst synchronisiert, wenn Sie Ihr ipad das nächste Mal mit Ihrem Computer verbinden. Synchronisieren mit itunes Bei der Synchronisierung mit itunes werden Daten von Ihrem ipad auf Ihren Computer kopiert und umgekehrt. Sie können das ipad synchronisieren, indem Sie es über das USB-Kabel mit dem Computer verbinden. Alternativ können Sie in itunes die Synchronisierung über WLAN einrichten. Sie können in itunes festlegen, welche Inhalte (Musik, Fotos, Videos, Podcasts, Apps usw.) synchronisiert werden sollen. Ausführliche Informationen zum Synchronisieren des ipad mit dem Computer erhalten Sie, indem Sie itunes öffnen und dann im Hilfemenü die itunes- Hilfe auswählen. Konfigurieren der itunes-synchronisierung über WLAN: Verbinden Sie das ipad über das mitgelieferte USB-Kabel mit Ihrem Computer. Wählen Sie in itunes auf Ihrem Computer das ipad aus, klicken Sie auf Übersicht und aktivieren Sie die Option Mit diesem ipad über WLAN synchronisieren. Ist die Synchronisierung über WLAN aktiviert, erfolgt die Synchronisierung des ipad jeden Tag automatisch. Dazu muss das ipad an eine Stromquelle angeschlossen sein und das ipad sowie der Computer müssen sich im gleichen WLAN-Netzwerk befinden. Weitere Informationen unter itunes WLAN Sync auf Seite 132. Tipps zur Synchronisierung mit itunes Wenn Sie mithilfe von icloud Ihre Kontakte, Kalender, Lesezeichen und Notizen speichern, synchronisieren Sie diese nicht auch mit itunes auf dem ipad. itunes Store- oder App Store-Käufe, die über das ipad erfolgen, werden mit Ihrer itunes-mediathek synchronisiert. Sie können auch Inhalte und Apps im itunes Store kaufen und auf Ihren Computer laden und diesen dann mit dem ipad synchronisieren. Im Bereich Übersicht des Geräts können Sie festlegen, dass itunes Ihr ipad automatisch synchronisiert, wenn dieses an den Computer angeschlossen wird. Um diese Einstellung vorübergehend zu überschreiben, halten Sie die Befehls- und Wahltaste (Mac) bzw. die Umschalttaste und Taste Strg (PC) gedrückt, bis das ipad im itunes-fenster angezeigt wird. Wählen Sie im Bereich Übersicht des Geräts die Option ipad-backup verschlüsseln, wenn die Informationen, die auf Ihrem Computer gesichert werden, beim Erstellen des Backups mit itunes verschlüsselt werden sollen. Verschlüsselte Backups sind durch ein Schlosssymbol gekennzeichnet. Um diese wiederherzustellen, ist ein Kennwort erforderlich. Wenn Sie diese Option nicht wählen, werden andre Kennwörter (u. a. für -Accounts) nicht in das Backup eingeschlossen und müssen erneut eingegeben werden, wenn Sie das ipad wiederherstellen. Wenn Sie im Bereich Infos des Geräts -Accounts synchronisieren, werden lediglich die Einstellungen von Ihrem Computer auf das ipad übertragen. Werden Änderungen an einem -Account auf dem ipad vorgenommen, wirkt sich dies nicht auf den Account auf Ihrem Computer aus. Wählen Sie im Bereich Infos des Geräts unter Erweitert die Optionen aus, mit denen Sie bei der nächsten Synchronisierung die Daten auf Ihrem ipad durch Daten auf dem Computer ersetzen möchten. Kapitel 2 Einführung 18
19 Wenn Sie einen Podcast oder ein Hörbuch teilweise gehört haben, wird die Stelle, an der Sie die Wiedergabe unterbrechen, auch bei der Synchronisierung der Inhalte mit itunes gekennzeichnet. Haben Sie den ersten Teil mit dem ipad angehört, können Sie die Wiedergabe in itunes auf Ihrem Computer genau an der Stelle fortsetzen, an der Sie unterbrochen haben oder umgekehrt. Im Bereich Fotos des Geräts können Sie Fotos und Videos von einem Ordner auf dem Computer synchronisieren. Ansehen dieses Handbuchs auf dem ipad Sie können das ipad-benutzerhandbuch auf dem ipad in Safari und in der kostenlosen App ibooks anzeigen. Anzeigen des Benutzerhandbuchs in Safari: Tippen Sie in Safari auf und dann auf das Lesezeichen ipad Benutzerhandbuch. Oder besuchen Sie die Website help.apple.com/ipad. Lesezeichen für das Benutzerhandbuch zum Home-Bildschirm hinzufügen: Tippen Sie auf und dann auf Zum Home-Bildschirm. Anzeigen des Benutzerhandbuchs in ibooks: Wenn Sie ibooks nicht installiert haben, öffnen Sie den App Store, suchen Sie danach und installieren Sie die App. Öffnen Sie ibooks und tippen auf Store. Suchen Sie nach ipad Benutzerhandbuch, wählen Sie das Handbuch aus und laden Sie es. Weitere Informationen zu ibooks finden Sie unter Kapitel 23, ibooks, auf Seite 99. Kapitel 2 Einführung 19
20 Grundlagen 3 Verwenden von Apps Zum Interagieren mit dem ipad verwenden Sie Ihre Finger zum Tippen, Doppeltippen, Streichen und Aufziehen von Objekten auf dem Bildschirm. Öffnen und Wechseln zwischen Apps Drücken Sie die Home-Taste, um zum Home-Bildschirm zu gelangen. Öffnen einer App: Tippen Sie auf das App-Symbol. Drücken Sie die Home-Taste, um zum Home-Bildschirm zurückzukehren. Anzeigen der zuletzt benutzten Apps: Drücken Sie zweimal die Home-Taste, um die Multitaskingleiste anzuzeigen. Tippen Sie auf eine App, um sie erneut zu verwenden. Streichen Sie nach links, um weitere Apps anzuzeigen. Wenn viele Apps installiert sind, können Sie mithilfe von Spotlight nach einer App suchen, um sie gezielt zu öffnen. Weitere Informationen finden Sie unter Suchen auf Seite
ipad Benutzerhandbuch Für ios 6 Software
 ipad Benutzerhandbuch Für ios 6 Software Inhalt 7 Kapitel 1: Das ipad auf einen Blick 7 ipad-überblick 8 Zubehör 9 Tasten 11 Fach für SIM-Karte 12 Symbole in der Statusleiste 14 Kapitel 2: Einführung 14
ipad Benutzerhandbuch Für ios 6 Software Inhalt 7 Kapitel 1: Das ipad auf einen Blick 7 ipad-überblick 8 Zubehör 9 Tasten 11 Fach für SIM-Karte 12 Symbole in der Statusleiste 14 Kapitel 2: Einführung 14
Teil 1: Das ipad einrichten
 8 Teil 1: Das ipad einrichten 10 Erste Schritte mit dem ipad 10 Lernen Sie Ihr ipad kennen 13 Das ipad ein- und ausschalten 14 Erste Inbetriebnahme 16 Anzeige im Hoch- oder Querformat 16 Grundeinstellungen
8 Teil 1: Das ipad einrichten 10 Erste Schritte mit dem ipad 10 Lernen Sie Ihr ipad kennen 13 Das ipad ein- und ausschalten 14 Erste Inbetriebnahme 16 Anzeige im Hoch- oder Querformat 16 Grundeinstellungen
BlackBerry Bridge. Version: 3.0. Benutzerhandbuch
 Version: 3.0 Benutzerhandbuch Veröffentlicht: 2013-02-07 SWD-20130207130441947 Inhaltsverzeichnis... 4 -Funktionen... 4 Herstellen einer Tablet-Verbindung mit... 4 Öffnen eines Elements auf dem Tablet-Bildschirm...
Version: 3.0 Benutzerhandbuch Veröffentlicht: 2013-02-07 SWD-20130207130441947 Inhaltsverzeichnis... 4 -Funktionen... 4 Herstellen einer Tablet-Verbindung mit... 4 Öffnen eines Elements auf dem Tablet-Bildschirm...
DUO-LINK On-The-Go-Flash- Laufwerk für iphone- und ipad- Nutzer Benutzerhandbuch
 DUO-LINK On-The-Go-Flash- Laufwerk für iphone- und ipad- Nutzer Benutzerhandbuch Inhaltsverzeichnis 1. Einleitung 2. Systemanforderungen 3. Technische Beschreibungen 4. Installation der DUO-LINK App 5.
DUO-LINK On-The-Go-Flash- Laufwerk für iphone- und ipad- Nutzer Benutzerhandbuch Inhaltsverzeichnis 1. Einleitung 2. Systemanforderungen 3. Technische Beschreibungen 4. Installation der DUO-LINK App 5.
Inhalt. Kapitel 1: Eine kurze Einführung... 17. Kapitel 2: Das ipad in Betrieb nehmen... 29. Inhalt. Vorwort... 15
 Vorwort... 15 Kapitel 1: Eine kurze Einführung... 17 ipad ja und?... 18 Was ist Apple eigentlich für eine Firma?... 18 Der ipod die neuen Jahre... 20 Das iphone eine neue Revolution... 21 Das ipad schon
Vorwort... 15 Kapitel 1: Eine kurze Einführung... 17 ipad ja und?... 18 Was ist Apple eigentlich für eine Firma?... 18 Der ipod die neuen Jahre... 20 Das iphone eine neue Revolution... 21 Das ipad schon
Kapitel 2: Mit der Tastatur schreiben 49
 Inhalt Kapitel 1: Start mit dem iphone 13 Die SIM-Karte einlegen 14 Ist itunes installiert? 16 Das iphone aktivieren 17 Nach Aktualisierungen für das Betriebssystem suchen 23 Alle Knöpfe und Schalter auf
Inhalt Kapitel 1: Start mit dem iphone 13 Die SIM-Karte einlegen 14 Ist itunes installiert? 16 Das iphone aktivieren 17 Nach Aktualisierungen für das Betriebssystem suchen 23 Alle Knöpfe und Schalter auf
QUECHUA PHONE 5 DAS ERSTE MOUNTAINPROOF SMARTPHONE. Gebrauchsanleitung Android. Schlagfest Dichtigkeit Autonomie Apps die für das Wandern
 QUECHUA PHONE 5 DAS ERSTE MOUNTAINPROOF SMARTPHONE Barometer Höhenmesser Schlagfest Dichtigkeit Autonomie Apps die für das Wandern Gebrauchsanleitung Android Überführung von Daten Ihres ios- iphone auf
QUECHUA PHONE 5 DAS ERSTE MOUNTAINPROOF SMARTPHONE Barometer Höhenmesser Schlagfest Dichtigkeit Autonomie Apps die für das Wandern Gebrauchsanleitung Android Überführung von Daten Ihres ios- iphone auf
Nur ein paar Schritte zum ebook...
 Nur ein paar Schritte zum ebook... Diese Anleitung wurde am Beispiel Arzneimittelbeziehungen erstellt Wenn Sie einen anderen Titel erwerben möchten, ersetzen Sie die im Beispiel verwendeten Arzneimittelbeziehungen
Nur ein paar Schritte zum ebook... Diese Anleitung wurde am Beispiel Arzneimittelbeziehungen erstellt Wenn Sie einen anderen Titel erwerben möchten, ersetzen Sie die im Beispiel verwendeten Arzneimittelbeziehungen
Anleitung für Mobildruck und -scan aus Brother iprint&scan (ios)
 Anleitung für Mobildruck und -scan aus Brother iprint&scan (ios) Vor der Verwendung des Brother-Geräts Zu den Hinweisen In diesem Benutzerhandbuch werden die folgenden Symbole und Konventionen verwendet:
Anleitung für Mobildruck und -scan aus Brother iprint&scan (ios) Vor der Verwendung des Brother-Geräts Zu den Hinweisen In diesem Benutzerhandbuch werden die folgenden Symbole und Konventionen verwendet:
Anton Ochsenkühn OS X. amac BUCH VE R LAG. Mountain Lion. Alle News auf einen Blick, kompakt und kompetent. amac-buch Verlag. inkl.
 Anton Ochsenkühn amac BUCH VE R LAG OS X Mountain Lion Alle News auf einen Blick, kompakt und kompetent. amac-buch Verlag inkl. icloud Inhalt Kapitel 1 Installation 10 Voraussetzungen für Mountain Lion
Anton Ochsenkühn amac BUCH VE R LAG OS X Mountain Lion Alle News auf einen Blick, kompakt und kompetent. amac-buch Verlag inkl. icloud Inhalt Kapitel 1 Installation 10 Voraussetzungen für Mountain Lion
Einrichten eines Postfachs mit Outlook Express / Outlook bis Version 2000
 Folgende Anleitung beschreibt, wie Sie ein bestehendes Postfach in Outlook Express, bzw. Microsoft Outlook bis Version 2000 einrichten können. 1. Öffnen Sie im Menü die Punkte Extras und anschließend Konten
Folgende Anleitung beschreibt, wie Sie ein bestehendes Postfach in Outlook Express, bzw. Microsoft Outlook bis Version 2000 einrichten können. 1. Öffnen Sie im Menü die Punkte Extras und anschließend Konten
Einrichten einer DFÜ-Verbindung per USB
 Einrichten einer DFÜ-Verbindung per USB Hier das U suchen Sie können das Palm Treo 750v-Smartphone und den Computer so einrichten, dass Sie das Smartphone als mobiles Modem verwenden und über ein USB-Synchronisierungskabel
Einrichten einer DFÜ-Verbindung per USB Hier das U suchen Sie können das Palm Treo 750v-Smartphone und den Computer so einrichten, dass Sie das Smartphone als mobiles Modem verwenden und über ein USB-Synchronisierungskabel
O UTLOOK EDITION. Was ist die Outlook Edition? Installieren der Outlook Edition. Siehe auch:
 O UTLOOK EDITION Was ist die Outlook Edition? Outlook Edition integriert Microsoft Outlook E-Mail in Salesforce. Die Outlook Edition fügt neue Schaltflächen und Optionen zur Outlook- Benutzeroberfläche
O UTLOOK EDITION Was ist die Outlook Edition? Outlook Edition integriert Microsoft Outlook E-Mail in Salesforce. Die Outlook Edition fügt neue Schaltflächen und Optionen zur Outlook- Benutzeroberfläche
In wenigen Schritten auf Ihrem ipad. "Dolomite n ". digital
 In wenigen Schritten auf Ihrem ipad "Dolomite n ". digital Ihr ipad Apple-ID Für den Betrieb Ihres ipads, die Installation oder den Kauf von Apps, Videos und Musik-Titeln benötigen Sie ein aktives Benutzerkonto
In wenigen Schritten auf Ihrem ipad "Dolomite n ". digital Ihr ipad Apple-ID Für den Betrieb Ihres ipads, die Installation oder den Kauf von Apps, Videos und Musik-Titeln benötigen Sie ein aktives Benutzerkonto
ipad Benutzerhandbuch Für ios 6.1 Software
 ipad Benutzerhandbuch Für ios 6.1 Software Inhalt 7 Kapitel 1: Das ipad auf einen Blick 7 ipad-überblick 8 Zubehör 9 Tasten 11 Fach für SIM-Karte 12 Symbole in der Statusleiste 14 Kapitel 2: Einführung
ipad Benutzerhandbuch Für ios 6.1 Software Inhalt 7 Kapitel 1: Das ipad auf einen Blick 7 ipad-überblick 8 Zubehör 9 Tasten 11 Fach für SIM-Karte 12 Symbole in der Statusleiste 14 Kapitel 2: Einführung
Die USB-Modem-Stick Software (Windows) verwenden. Doppelklicken Sie das Symbol auf dem Desktop, um die Software zu starten. Die Hauptseite erscheint:
 Die USB-Modem-Stick Software (Windows) verwenden Doppelklicken Sie das Symbol auf dem Desktop, um die Software zu starten. Die Hauptseite erscheint: Statistik Wenn eine mobile Datenverbindung besteht,
Die USB-Modem-Stick Software (Windows) verwenden Doppelklicken Sie das Symbol auf dem Desktop, um die Software zu starten. Die Hauptseite erscheint: Statistik Wenn eine mobile Datenverbindung besteht,
iphone SMARTPHONE KONFIGURATION SCHRITT-FÜR-SCHRITT ANLEITUNG: ERSTEINRICHTUNG UND AKTIVIERUNG IHRES iphones
 SMARTPHONE KONFIGURATION SCHRITT-FÜR-SCHRITT ANLEITUNG: ERSTEINRICHTUNG UND AKTIVIERUNG IHRES iphones 1 BEDIENELEMENTE Dieses Dokument unterstützt Sie bei der Ersteinrichtung Ihres iphones. Bitte machen
SMARTPHONE KONFIGURATION SCHRITT-FÜR-SCHRITT ANLEITUNG: ERSTEINRICHTUNG UND AKTIVIERUNG IHRES iphones 1 BEDIENELEMENTE Dieses Dokument unterstützt Sie bei der Ersteinrichtung Ihres iphones. Bitte machen
Anleitung zur Installation der Volvo V40 Event-App
 Anleitung zur Installation der Volvo V40 Event-App 1. Volvo App Store herunterladen 2. Die Volvo V40 Event-App herunterladen 3. Updates für die Volvo V40 Event-App 4. Die Volvo V40 Event-App verwenden
Anleitung zur Installation der Volvo V40 Event-App 1. Volvo App Store herunterladen 2. Die Volvo V40 Event-App herunterladen 3. Updates für die Volvo V40 Event-App 4. Die Volvo V40 Event-App verwenden
Anleitung zur Installation und Nutzung des Sony PRS-T1 ebook Readers
 Anleitung zur Installation und Nutzung des Sony PRS-T1 ebook Readers Der neue Sony PRS-T1 ebook-reader ist nicht mehr mit dem Programm Adobe Digital Editions zu bedienen. Es sind daher einige Schritte
Anleitung zur Installation und Nutzung des Sony PRS-T1 ebook Readers Der neue Sony PRS-T1 ebook-reader ist nicht mehr mit dem Programm Adobe Digital Editions zu bedienen. Es sind daher einige Schritte
Anleitung zur Installation und Nutzung des Sony PRS-T1 ebook Readers
 Anleitung zur Installation und Nutzung des Sony PRS-T1 ebook Readers Der neue Sony PRS-T1 ebook-reader ist nicht mehr mit dem Programm Adobe Digital Editions zu bedienen. Es sind daher einige Schritte
Anleitung zur Installation und Nutzung des Sony PRS-T1 ebook Readers Der neue Sony PRS-T1 ebook-reader ist nicht mehr mit dem Programm Adobe Digital Editions zu bedienen. Es sind daher einige Schritte
iphone-kontakte zu Exchange übertragen
 iphone-kontakte zu Exchange übertragen Übertragen von iphone-kontakten in ein Exchange Postfach Zunächst muss das iphone an den Rechner, an dem es üblicherweise synchronisiert wird, angeschlossen werden.
iphone-kontakte zu Exchange übertragen Übertragen von iphone-kontakten in ein Exchange Postfach Zunächst muss das iphone an den Rechner, an dem es üblicherweise synchronisiert wird, angeschlossen werden.
1) Blackberry. 2) Symbian OS. 3) Android. 4) Apple ios. 5) Windows Phone 7
 1) Blackberry 2) Symbian OS 3) Android 4) Apple ios 5) Windows Phone 7 E-Mail-Einrichtung Im Startmenü Einrichten anklicken Dann E-Mail-Einstellungen wählen Auf Hinzufügen klicken beliebige Mailadresse
1) Blackberry 2) Symbian OS 3) Android 4) Apple ios 5) Windows Phone 7 E-Mail-Einrichtung Im Startmenü Einrichten anklicken Dann E-Mail-Einstellungen wählen Auf Hinzufügen klicken beliebige Mailadresse
Kapitel 1: Eine kurze Einführung 17
 Inhalt Vorwort 15 Kapitel 1: Eine kurze Einführung 17 ipad -ja und? 18 Was ist Apple eigentlich für eine Firma? 18 Der ipod - die neuen Jahre 20 Das iphone - eine neue Revolution 21 Das ipad - schon wieder
Inhalt Vorwort 15 Kapitel 1: Eine kurze Einführung 17 ipad -ja und? 18 Was ist Apple eigentlich für eine Firma? 18 Der ipod - die neuen Jahre 20 Das iphone - eine neue Revolution 21 Das ipad - schon wieder
Grid Player für ios Version 1.1
 Grid Player für ios Version 1.1 Sensory Software International Ltd 2011 Grid Player Grid Player ist eine App für die Unterstützte Kommunikation (UK), welche Menschen unterstützt, die sich nicht oder nur
Grid Player für ios Version 1.1 Sensory Software International Ltd 2011 Grid Player Grid Player ist eine App für die Unterstützte Kommunikation (UK), welche Menschen unterstützt, die sich nicht oder nur
Inhalt. Kapitel 1: Start mit dem iphone... 13. Kapitel 2: Mit der Tastatur schreiben... 47. Inhalt
 Kapitel 1: Start mit dem iphone... 13 Die SIM-Karte einlegen... 14 Ist itunes installiert?... 16 Das iphone aktivieren... 17 Nach Aktualisierungen für das Betriebssystem suchen... 23 Alle Knöpfe und Schalter
Kapitel 1: Start mit dem iphone... 13 Die SIM-Karte einlegen... 14 Ist itunes installiert?... 16 Das iphone aktivieren... 17 Nach Aktualisierungen für das Betriebssystem suchen... 23 Alle Knöpfe und Schalter
ACDSee 2009 Tutorials: Importien von Fotos mit dem Fenster "Importieren von"
 Dieses Tutorial führt Sie Schritt für Schritt durch den Prozess des Imporierens von Fotos von Ihrer Kamera auf Ihren Computer mit der leistungsstarken "Importieren von"-funktion von ACDSee. von" bietet
Dieses Tutorial führt Sie Schritt für Schritt durch den Prozess des Imporierens von Fotos von Ihrer Kamera auf Ihren Computer mit der leistungsstarken "Importieren von"-funktion von ACDSee. von" bietet
Grundlegende Techniken der Gestensteuerung
 1. Windows mit Gesten steuern Wenn Sie einen Touchscreen oder ein Tablet nutzen, benötigen Sie für Ihre Arbeit mit Windows weder Maus noch Tastatur. Sie können stattdessen Befehle bequem mit den Fingern
1. Windows mit Gesten steuern Wenn Sie einen Touchscreen oder ein Tablet nutzen, benötigen Sie für Ihre Arbeit mit Windows weder Maus noch Tastatur. Sie können stattdessen Befehle bequem mit den Fingern
BENUTZERHANDBUCH. Los gehts! Notepadgrundlagen... 2. Notepadeinstellungen... 4. Tastaturbearbeiter... 6. Sich organisieren... 9. Inhalte teilen...
 BENUTZERHANDBUCH Notepadgrundlagen... 2 Notepadeinstellungen... 4 Tastaturbearbeiter... 6 Sich organisieren... 9 Inhalte teilen... 11 Ein Dokument importieren... 12 Los gehts! 1 Notepadgrundlagen Ein Notepad
BENUTZERHANDBUCH Notepadgrundlagen... 2 Notepadeinstellungen... 4 Tastaturbearbeiter... 6 Sich organisieren... 9 Inhalte teilen... 11 Ein Dokument importieren... 12 Los gehts! 1 Notepadgrundlagen Ein Notepad
Memeo Instant Backup Kurzleitfaden. Schritt 1: Richten Sie Ihr kostenloses Memeo-Konto ein
 Einleitung Memeo Instant Backup ist eine einfache Backup-Lösung für eine komplexe digitale Welt. Durch automatisch und fortlaufende Sicherung Ihrer wertvollen Dateien auf Ihrem Laufwerk C:, schützt Memeo
Einleitung Memeo Instant Backup ist eine einfache Backup-Lösung für eine komplexe digitale Welt. Durch automatisch und fortlaufende Sicherung Ihrer wertvollen Dateien auf Ihrem Laufwerk C:, schützt Memeo
Schnellstartanleitung Excitor DME (Android)
 Schnellstartanleitung Excitor DME (Android) Autor: Competence Center Mobility Version 1.00 Version Date 21.03.2012 Inhalt DME starten... 3 E-Mail... 4 Posteingang... 4 Verfassen und Senden einer Mail...
Schnellstartanleitung Excitor DME (Android) Autor: Competence Center Mobility Version 1.00 Version Date 21.03.2012 Inhalt DME starten... 3 E-Mail... 4 Posteingang... 4 Verfassen und Senden einer Mail...
ipad Benutzerhandbuch Für ios 5.1-Software
 ipad Benutzerhandbuch Für ios 5.1-Software Inhalt 9 Kapitel 1: Auf einen Blick 9 Überblick 10 Tasten 12 Fach für Mikro-SIM-Karte 12 Home-Bildschirm 17 Verwenden des Multi-Touch-Bildschirms 19 Kapitel 2:
ipad Benutzerhandbuch Für ios 5.1-Software Inhalt 9 Kapitel 1: Auf einen Blick 9 Überblick 10 Tasten 12 Fach für Mikro-SIM-Karte 12 Home-Bildschirm 17 Verwenden des Multi-Touch-Bildschirms 19 Kapitel 2:
Password Depot für ios
 Password Depot für ios Inhaltsverzeichnis Erste Schritte... 1 Kennwörterdatei erstellen... 1 Neue Einträge erstellen... 3 Einträge / Gruppen hinzufügen... 3 Einträge / Gruppen kopieren oder verschieben...
Password Depot für ios Inhaltsverzeichnis Erste Schritte... 1 Kennwörterdatei erstellen... 1 Neue Einträge erstellen... 3 Einträge / Gruppen hinzufügen... 3 Einträge / Gruppen kopieren oder verschieben...
Über die Autorin 9 Über die Übersetzerin 9
 Inhaltsverzeichnis Über die Autorin 9 Über die Übersetzerin 9 Einleitung 23 Über dieses Buch 23 Warum Sie dieses Buch brauchen 24 Konventionen in diesem Buch 24 Wie dieses Buch aufgebaut ist 24 Wie es
Inhaltsverzeichnis Über die Autorin 9 Über die Übersetzerin 9 Einleitung 23 Über dieses Buch 23 Warum Sie dieses Buch brauchen 24 Konventionen in diesem Buch 24 Wie dieses Buch aufgebaut ist 24 Wie es
Outlook Web App 2013 designed by HP Engineering - powered by Swisscom
 Outlook Web App 2013 designed by HP Engineering - powered by Swisscom Dezember 2014 Inhalt 1. Einstieg Outlook Web App... 3 2. Mails, Kalender, Kontakten und Aufgaben... 5 3. Ihre persönlichen Daten...
Outlook Web App 2013 designed by HP Engineering - powered by Swisscom Dezember 2014 Inhalt 1. Einstieg Outlook Web App... 3 2. Mails, Kalender, Kontakten und Aufgaben... 5 3. Ihre persönlichen Daten...
ipad Benutzerhandbuch Für ios 5.1-Software
 ipad Benutzerhandbuch Für ios 5.1-Software Inhalt 9 Kapitel 1: Auf einen Blick 9 Überblick 10 Tasten 12 Fach für Mikro-SIM-Karte 12 Home-Bildschirm 17 Verwenden des Multi-Touch-Bildschirms 19 Kapitel 2:
ipad Benutzerhandbuch Für ios 5.1-Software Inhalt 9 Kapitel 1: Auf einen Blick 9 Überblick 10 Tasten 12 Fach für Mikro-SIM-Karte 12 Home-Bildschirm 17 Verwenden des Multi-Touch-Bildschirms 19 Kapitel 2:
ipad Benutzerhandbuch Für ios 7 (Oktober 2013)
 ipad Benutzerhandbuch Für ios 7 (Oktober 2013) Inhalt 7 Kapitel 1: Das ipad auf einen Blick 7 ipad-überblick 8 Zubehör 9 Multi-Touch-Display 9 Standbytaste 10 Home-Taste 10 Lautstärketasten und Seitenschalter
ipad Benutzerhandbuch Für ios 7 (Oktober 2013) Inhalt 7 Kapitel 1: Das ipad auf einen Blick 7 ipad-überblick 8 Zubehör 9 Multi-Touch-Display 9 Standbytaste 10 Home-Taste 10 Lautstärketasten und Seitenschalter
IRISPen Air 7. Kurzanleitung. (ios)
 IRISPen Air 7 Kurzanleitung (ios) Diese Kurzanleitung beschreibt die ersten Schritte mit dem IRISPen TM Air 7. Lesen Sie sich diese Anleitung durch, bevor Sie diesen Scanner und die Software verwenden.
IRISPen Air 7 Kurzanleitung (ios) Diese Kurzanleitung beschreibt die ersten Schritte mit dem IRISPen TM Air 7. Lesen Sie sich diese Anleitung durch, bevor Sie diesen Scanner und die Software verwenden.
Ergänzung zur Bedienungsanleitung
 Cover1-4 Ergänzung zur Bedienungsanleitung Schneidmaschine Product Code (Produktcode): 891-Z01 Weitere Informationen finden Sie unter http://support.brother.com für Produktsupport und Antworten zu häufig
Cover1-4 Ergänzung zur Bedienungsanleitung Schneidmaschine Product Code (Produktcode): 891-Z01 Weitere Informationen finden Sie unter http://support.brother.com für Produktsupport und Antworten zu häufig
Einrichten oder Löschen eines E-Mail-Kontos
 Einrichten oder Löschen eines E-Mail-Kontos Abhängig von dem E-Mail-Konto, das Sie auf dem Handy einrichten, können auch andere Elemente des Kontos (z. B. Kontakte, Kalender, Aufgabenlisten usw.) auf dem
Einrichten oder Löschen eines E-Mail-Kontos Abhängig von dem E-Mail-Konto, das Sie auf dem Handy einrichten, können auch andere Elemente des Kontos (z. B. Kontakte, Kalender, Aufgabenlisten usw.) auf dem
Deutsch. Doro Experience
 Doro Experience Installation Doro Experience macht die Benutzung eines Android Tablets so leicht, dass das einfach jeder kann. Bleiben Sie an jedem Ort und zu jedem Zeitpunkt mit der Familie und Freunden
Doro Experience Installation Doro Experience macht die Benutzung eines Android Tablets so leicht, dass das einfach jeder kann. Bleiben Sie an jedem Ort und zu jedem Zeitpunkt mit der Familie und Freunden
icloud nicht neu, aber doch irgendwie anders
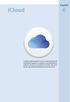 Kapitel 6 In diesem Kapitel zeigen wir Ihnen, welche Dienste die icloud beim Abgleich von Dateien und Informationen anbietet. Sie lernen icloud Drive kennen, den Fotostream, den icloud-schlüsselbund und
Kapitel 6 In diesem Kapitel zeigen wir Ihnen, welche Dienste die icloud beim Abgleich von Dateien und Informationen anbietet. Sie lernen icloud Drive kennen, den Fotostream, den icloud-schlüsselbund und
Die Dateiablage Der Weg zur Dateiablage
 Die Dateiablage In Ihrem Privatbereich haben Sie die Möglichkeit, Dateien verschiedener Formate abzulegen, zu sortieren, zu archivieren und in andere Dateiablagen der Plattform zu kopieren. In den Gruppen
Die Dateiablage In Ihrem Privatbereich haben Sie die Möglichkeit, Dateien verschiedener Formate abzulegen, zu sortieren, zu archivieren und in andere Dateiablagen der Plattform zu kopieren. In den Gruppen
Brainloop Secure Client für ios Version 1.5 Schnellstartanleitung
 Brainloop Secure Client für ios Version 1.5 Schnellstartanleitung Copyright Brainloop AG, 2004-2015. Alle Rechte vorbehalten. Sämtliche verwendeten Markennamen und Markenzeichen sind Eigentum der jeweiligen
Brainloop Secure Client für ios Version 1.5 Schnellstartanleitung Copyright Brainloop AG, 2004-2015. Alle Rechte vorbehalten. Sämtliche verwendeten Markennamen und Markenzeichen sind Eigentum der jeweiligen
teamspace TM Outlook Synchronisation
 teamspace TM Outlook Synchronisation Benutzerhandbuch teamsync Version 1.4 Stand Dezember 2005 * teamspace ist ein eingetragenes Markenzeichen der 5 POINT AG ** Microsoft Outlook ist ein eingetragenes
teamspace TM Outlook Synchronisation Benutzerhandbuch teamsync Version 1.4 Stand Dezember 2005 * teamspace ist ein eingetragenes Markenzeichen der 5 POINT AG ** Microsoft Outlook ist ein eingetragenes
SP-2101W Quick Installation Guide
 SP-2101W Quick Installation Guide 05-2014 / v1.0 1 I. Produktinformationen... 2 I-1. Verpackungsinhalt... 2 I-2. Vorderseite... 2 I-3. LED-Status... 3 I-4. Schalterstatus-Taste... 3 I-5. Produkt-Aufkleber...
SP-2101W Quick Installation Guide 05-2014 / v1.0 1 I. Produktinformationen... 2 I-1. Verpackungsinhalt... 2 I-2. Vorderseite... 2 I-3. LED-Status... 3 I-4. Schalterstatus-Taste... 3 I-5. Produkt-Aufkleber...
Manager. Doro Experience. für Doro PhoneEasy 740. Deutsch
 Doro für Doro PhoneEasy 740 Deutsch Manager Einführung Verwenden Sie den Doro Manager, um Anwendungen auf einem Doro über einen Internet-Browser von jedem beliebigen Ort aus zu installieren und zu bearbeiten.
Doro für Doro PhoneEasy 740 Deutsch Manager Einführung Verwenden Sie den Doro Manager, um Anwendungen auf einem Doro über einen Internet-Browser von jedem beliebigen Ort aus zu installieren und zu bearbeiten.
Meine Welt auf einen Blick erleben.
 Daten- Synchronisation Sie haben Fragen? Hier finden Sie Antworten. Meine Welt auf einen Blick erleben. Die folgenden Anleitungen helfen Ihnen dabei Ihre vorhandenen Daten mit einem Windows Phone 7 weiter
Daten- Synchronisation Sie haben Fragen? Hier finden Sie Antworten. Meine Welt auf einen Blick erleben. Die folgenden Anleitungen helfen Ihnen dabei Ihre vorhandenen Daten mit einem Windows Phone 7 weiter
ipad Benutzerhandbuch Für ios 7.1-Software
 ipad Benutzerhandbuch Für ios 7.1-Software Inhalt 7 Kapitel 1: Das ipad auf einen Blick 7 ipad-überblick 8 Zubehör 9 Multi-Touch-Display 9 Standbytaste 10 Home-Taste 10 Lautstärketasten und Seitenschalter
ipad Benutzerhandbuch Für ios 7.1-Software Inhalt 7 Kapitel 1: Das ipad auf einen Blick 7 ipad-überblick 8 Zubehör 9 Multi-Touch-Display 9 Standbytaste 10 Home-Taste 10 Lautstärketasten und Seitenschalter
OWA Benutzerhandbuch. Benutzerhandbuch Outlook Web App 2010
 Benutzerhandbuch Outlook Web App 2010 P:\Administratives\Information\Internet\hftm\OWA_Benutzerhandbuch.docx Seite 1/25 Inhaltsverzeichnis Benutzerhandbuch Outlook Web App 2010... 1 1 Zugang zur Webmail-Plattform...
Benutzerhandbuch Outlook Web App 2010 P:\Administratives\Information\Internet\hftm\OWA_Benutzerhandbuch.docx Seite 1/25 Inhaltsverzeichnis Benutzerhandbuch Outlook Web App 2010... 1 1 Zugang zur Webmail-Plattform...
ACDSee 10 Tutorials: Fotos herunterladen mit dem Fotoimport-Assistent
 Tutorials: Fotos herunterladen mit dem Fotoimport-Assistent Dieses Tutorial führt Sie schrittweise durch den Prozess des Herunterladens Ihrer Fotos von einer Kamera mithilfe des ACDSee Fotoimport-. Das
Tutorials: Fotos herunterladen mit dem Fotoimport-Assistent Dieses Tutorial führt Sie schrittweise durch den Prozess des Herunterladens Ihrer Fotos von einer Kamera mithilfe des ACDSee Fotoimport-. Das
Einmalige Einbindung in Ihre Netzwerkumgebung
 Einmalige Einbindung in Ihre Netzwerkumgebung Den IB-MP401Air verbinden - Bitte bringen Sie die Antenne an dem IB-MP401Air an. - Verbinden Sie das micro USB Kabel mit dem Netzteil und stecken Sie dieses
Einmalige Einbindung in Ihre Netzwerkumgebung Den IB-MP401Air verbinden - Bitte bringen Sie die Antenne an dem IB-MP401Air an. - Verbinden Sie das micro USB Kabel mit dem Netzteil und stecken Sie dieses
Installation des Zertifikats. Installationsanleitung für Zertifikate zur Nutzung des ISBJ Trägerportals
 Installationsanleitung für Zertifikate zur Nutzung des ISBJ Trägerportals 1 43 Inhaltsverzeichnis Einleitung... 3 Microsoft Internet Explorer... 4 Mozilla Firefox... 13 Google Chrome... 23 Opera... 32
Installationsanleitung für Zertifikate zur Nutzung des ISBJ Trägerportals 1 43 Inhaltsverzeichnis Einleitung... 3 Microsoft Internet Explorer... 4 Mozilla Firefox... 13 Google Chrome... 23 Opera... 32
Windows 8.1. Grundkurs kompakt. Markus Krimm, Peter Wies 1. Ausgabe, Januar 2014. inkl. zusätzlichem Übungsanhang K-W81-G-UA
 Markus Krimm, Peter Wies 1. Ausgabe, Januar 2014 Windows 8.1 Grundkurs kompakt inkl. zusätzlichem Übungsanhang K-W81-G-UA 1.3 Der Startbildschirm Der erste Blick auf den Startbildschirm (Startseite) Nach
Markus Krimm, Peter Wies 1. Ausgabe, Januar 2014 Windows 8.1 Grundkurs kompakt inkl. zusätzlichem Übungsanhang K-W81-G-UA 1.3 Der Startbildschirm Der erste Blick auf den Startbildschirm (Startseite) Nach
MAPS.ME. Benutzerhandbuch! support@maps.me
 MAPS.ME Benutzerhandbuch! support@maps.me Hauptbildschirm Geolokalisierung Menü Suche Lesezeichen Wie kann ich die Karten herunterladen? Zoomen Sie an den Standort heran, bis die Nachricht «Land herunterladen»
MAPS.ME Benutzerhandbuch! support@maps.me Hauptbildschirm Geolokalisierung Menü Suche Lesezeichen Wie kann ich die Karten herunterladen? Zoomen Sie an den Standort heran, bis die Nachricht «Land herunterladen»
Kurzanleitung für das IdeaClouds-Whiteboard. 1. Ablauf eines Workshops... S. 2 2. Auf Whiteboard arbeiten... S. 8 3. FAQ.. S. 14
 Kurzanleitung für das IdeaClouds-Whiteboard 1. Ablauf eines Workshops..... S. 2 2. Auf Whiteboard arbeiten.... S. 8 3. FAQ.. S. 14 1 1. In Ihrem Workshop bearbeiten Sie Aufgaben. Aufgabe Hier sehen Sie
Kurzanleitung für das IdeaClouds-Whiteboard 1. Ablauf eines Workshops..... S. 2 2. Auf Whiteboard arbeiten.... S. 8 3. FAQ.. S. 14 1 1. In Ihrem Workshop bearbeiten Sie Aufgaben. Aufgabe Hier sehen Sie
Leitfaden für E-Books und Reader von Sony
 Seite 1 von 8 Leitfaden für E-Books und Reader von Sony Herzlichen Glückwunsch zu Ihrem neuen Reader von Sony! Dieser Leitfaden erklärt Ihnen Schritt für Schritt, wie Sie die Software installieren, neue
Seite 1 von 8 Leitfaden für E-Books und Reader von Sony Herzlichen Glückwunsch zu Ihrem neuen Reader von Sony! Dieser Leitfaden erklärt Ihnen Schritt für Schritt, wie Sie die Software installieren, neue
Folgende Schritte sind für das Update auf die Version 4.0 der App des Kölner Stadt-Anzeiger zu beachten
 Folgende Schritte sind für das Update auf die Version 4.0 der App des Kölner Stadt-Anzeiger zu beachten! Wichtig: Bitte installieren Sie das Update, damit Sie auch weiterhin die Tablet-Ausgabe der App
Folgende Schritte sind für das Update auf die Version 4.0 der App des Kölner Stadt-Anzeiger zu beachten! Wichtig: Bitte installieren Sie das Update, damit Sie auch weiterhin die Tablet-Ausgabe der App
2. Word-Dokumente verwalten
 2. Word-Dokumente verwalten In dieser Lektion lernen Sie... Word-Dokumente speichern und öffnen Neue Dokumente erstellen Dateiformate Was Sie für diese Lektion wissen sollten: Die Arbeitsumgebung von Word
2. Word-Dokumente verwalten In dieser Lektion lernen Sie... Word-Dokumente speichern und öffnen Neue Dokumente erstellen Dateiformate Was Sie für diese Lektion wissen sollten: Die Arbeitsumgebung von Word
iphone app - Anwesenheit
 iphone app - Anwesenheit Anwesenheit - iphone App Diese Paxton-App ist im Apple App Store erhältlich. Die App läuft auf allen iphones mit ios 5.1 oder höher und enthält hochauflösende Bilder für Geräte
iphone app - Anwesenheit Anwesenheit - iphone App Diese Paxton-App ist im Apple App Store erhältlich. Die App läuft auf allen iphones mit ios 5.1 oder höher und enthält hochauflösende Bilder für Geräte
Der Kalender im ipad
 Der Kalender im ipad Wir haben im ipad, dem ipod Touch und dem iphone, sowie auf dem PC in der Cloud einen Kalender. Die App ist voreingestellt, man braucht sie nicht laden. So macht es das ipad leicht,
Der Kalender im ipad Wir haben im ipad, dem ipod Touch und dem iphone, sowie auf dem PC in der Cloud einen Kalender. Die App ist voreingestellt, man braucht sie nicht laden. So macht es das ipad leicht,
Benutzerhandbuch Ersatzgerät (M-IDentity Air+)
 Benutzerhandbuch Ersatzgerät (M-IDentity Air+) Anleitung für das Einrichten 1 BENUTZERHANDBUCH E-BANKING-ERSATZGERÄT Lieferumfang und Systemanforderungen 3 Übersicht über die Nutzungsmöglichkeiten 3 Ersatzgerät
Benutzerhandbuch Ersatzgerät (M-IDentity Air+) Anleitung für das Einrichten 1 BENUTZERHANDBUCH E-BANKING-ERSATZGERÄT Lieferumfang und Systemanforderungen 3 Übersicht über die Nutzungsmöglichkeiten 3 Ersatzgerät
2. Die eigenen Benutzerdaten aus orgamax müssen bekannt sein
 Einrichtung von orgamax-mobil Um die App orgamax Heute auf Ihrem Smartphone nutzen zu können, ist eine einmalige Einrichtung auf Ihrem orgamax Rechner (bei Einzelplatz) oder Ihrem orgamax Server (Mehrplatz)
Einrichtung von orgamax-mobil Um die App orgamax Heute auf Ihrem Smartphone nutzen zu können, ist eine einmalige Einrichtung auf Ihrem orgamax Rechner (bei Einzelplatz) oder Ihrem orgamax Server (Mehrplatz)
Windows / Mac User können sich unter folgenden Links die neueste Version des Citrix Receiver downloaden.
 Zugriff auf Citrix 1 EINRICHTUNG WICHTIG: 1. Sollten Sie als Betriebssystem bereits Windows 8 nutzen, müssen Sie.Net Framework 3.5 installiert haben. 2. Ihre Einstellungen in den Programmen werden jedes
Zugriff auf Citrix 1 EINRICHTUNG WICHTIG: 1. Sollten Sie als Betriebssystem bereits Windows 8 nutzen, müssen Sie.Net Framework 3.5 installiert haben. 2. Ihre Einstellungen in den Programmen werden jedes
Bedienungsanleitung zum Download und Inbetriebnahme der SZ Digital-App
 SZ Digital Bedienungsanleitung zum Download und Inbetriebnahme der SZ Digital-App ipad Kurz- und Langversion Die Rechte an den in dieser Bedienungsanleitung verwendeten Bilder hält die Apple Inc. Apple,
SZ Digital Bedienungsanleitung zum Download und Inbetriebnahme der SZ Digital-App ipad Kurz- und Langversion Die Rechte an den in dieser Bedienungsanleitung verwendeten Bilder hält die Apple Inc. Apple,
Einrichtungsanleitungen Hosted Exchange
 Hosted Exchange Inhalte Hosted Exchange mit Outlook 2007, 2010 oder 2013... 2 Automatisch einrichten, wenn Sie Outlook bereits verwenden... 2 Manuell einrichten, wenn Sie Outlook bereits verwenden... 4
Hosted Exchange Inhalte Hosted Exchange mit Outlook 2007, 2010 oder 2013... 2 Automatisch einrichten, wenn Sie Outlook bereits verwenden... 2 Manuell einrichten, wenn Sie Outlook bereits verwenden... 4
Firmware-Installationsanleitung für AVH-X2500BT
 Firmware-Installationsanleitung für AVH-X2500BT HINWEISE: Bei Problemen mit diesem Update sehen Sie bitte in den Fragen & Antworten am Ende dieser Anleitung nach oder wenden sich an die Pioneer Service
Firmware-Installationsanleitung für AVH-X2500BT HINWEISE: Bei Problemen mit diesem Update sehen Sie bitte in den Fragen & Antworten am Ende dieser Anleitung nach oder wenden sich an die Pioneer Service
TeamViewer App für Outlook Dokumentation
 TeamViewer App für Outlook Dokumentation Version 1.0.0 TeamViewer GmbH Jahnstr. 30 D-73037 Göppingen www.teamviewer.com Inhaltsverzeichnis 1 Installation... 3 1.1 Option 1 Ein Benutzer installiert die
TeamViewer App für Outlook Dokumentation Version 1.0.0 TeamViewer GmbH Jahnstr. 30 D-73037 Göppingen www.teamviewer.com Inhaltsverzeichnis 1 Installation... 3 1.1 Option 1 Ein Benutzer installiert die
Alinof Key s Benutzerhandbuch
 Alinof Key s Benutzerhandbuch Version 3.0 Copyright 2010-2014 by Alinof Software GmbH Page 1/ Vorwort... 3 Urheberechte... 3 Änderungen... 3 Systemvoraussetzungen für Mac... 3 Login... 4 Änderung des Passworts...
Alinof Key s Benutzerhandbuch Version 3.0 Copyright 2010-2014 by Alinof Software GmbH Page 1/ Vorwort... 3 Urheberechte... 3 Änderungen... 3 Systemvoraussetzungen für Mac... 3 Login... 4 Änderung des Passworts...
SAFESCAN MC-Software SOFTWARE ZUM GELDZÄHLEN
 HANDBUCH ENGLISH NEDERLANDS DEUTSCH FRANÇAIS ESPAÑOL ITALIANO PORTUGUÊS POLSKI ČESKY MAGYAR SLOVENSKÝ SAFESCAN MC-Software SOFTWARE ZUM GELDZÄHLEN INHALTSVERZEICHNIS EINFÜHRUNG UND GEBRAUCHSANWEISUNG 1.
HANDBUCH ENGLISH NEDERLANDS DEUTSCH FRANÇAIS ESPAÑOL ITALIANO PORTUGUÊS POLSKI ČESKY MAGYAR SLOVENSKÝ SAFESCAN MC-Software SOFTWARE ZUM GELDZÄHLEN INHALTSVERZEICHNIS EINFÜHRUNG UND GEBRAUCHSANWEISUNG 1.
Content Management-Software
 Falls Sie einen PC zum Importieren, Ordnen und Ansehen der Videoaufnahmen verwenden, laden Sie die Content Management-Software (nur für PCs) herunter. Gehen Sie dazu auf die Webseite www.fisher-price.com/kidtough,
Falls Sie einen PC zum Importieren, Ordnen und Ansehen der Videoaufnahmen verwenden, laden Sie die Content Management-Software (nur für PCs) herunter. Gehen Sie dazu auf die Webseite www.fisher-price.com/kidtough,
Update auf Windows 8.1 Schrittweise Anleitung
 Update auf Windows 8.1 Schrittweise Anleitung Windows 8.1 Installation und Aktualisierung BIOS, Anwendungen, Treiber aktualisieren und Windows Update ausführen Installationstyp auswählen Windows 8.1 installieren
Update auf Windows 8.1 Schrittweise Anleitung Windows 8.1 Installation und Aktualisierung BIOS, Anwendungen, Treiber aktualisieren und Windows Update ausführen Installationstyp auswählen Windows 8.1 installieren
Nachdem es bisher vor allen Dingen darum ging, Bekanntschaft mit Windows 8.1 zu schließen, machen Sie sich nun daran, das Betriebssystem individuell
 Windows 8. auf Desktop- PC, Notebook & Tablet individuell einrichten Nachdem es bisher vor allen Dingen darum ging, Bekanntschaft mit Windows 8. zu schließen, machen Sie sich nun daran, das Betriebssystem
Windows 8. auf Desktop- PC, Notebook & Tablet individuell einrichten Nachdem es bisher vor allen Dingen darum ging, Bekanntschaft mit Windows 8. zu schließen, machen Sie sich nun daran, das Betriebssystem
GeoPilot (Android) die App
 GeoPilot (Android) die App Mit der neuen Rademacher GeoPilot App machen Sie Ihr Android Smartphone zum Sensor und steuern beliebige Szenen über den HomePilot. Die App beinhaltet zwei Funktionen, zum einen
GeoPilot (Android) die App Mit der neuen Rademacher GeoPilot App machen Sie Ihr Android Smartphone zum Sensor und steuern beliebige Szenen über den HomePilot. Die App beinhaltet zwei Funktionen, zum einen
Kapitel 1: Eine kurze Einführung 15
 Inhalt Vorwort 13 Kapitel 1: Eine kurze Einführung 15 ipad - ja und? 16 Was ist Apple eigentlich für eine Firma? 16 Der ipod - die neuen Jahre 18 Das iphone - eine neue Revolution 19 Das ipad - schon wieder
Inhalt Vorwort 13 Kapitel 1: Eine kurze Einführung 15 ipad - ja und? 16 Was ist Apple eigentlich für eine Firma? 16 Der ipod - die neuen Jahre 18 Das iphone - eine neue Revolution 19 Das ipad - schon wieder
Gehen Sie in den Appstore und geben unter Suche Tagblatt ein. Klicken Sie den Buttons I nstallieren an und geben Sie I hr itunes Passwort ein.
 Anleitung ipad App Gehen Sie in den Appstore und geben unter Suche Tagblatt ein. Klicken Sie den Buttons I nstallieren an und geben Sie I hr itunes Passwort ein. 1 Die App wird nun geladen und auf dem
Anleitung ipad App Gehen Sie in den Appstore und geben unter Suche Tagblatt ein. Klicken Sie den Buttons I nstallieren an und geben Sie I hr itunes Passwort ein. 1 Die App wird nun geladen und auf dem
Installieren Installieren des USB-Treibers. Installieren
 Installieren Installieren des USB-Treibers Installieren Installieren Sie die Anwendung, ehe Sie den digitalen Bilderrahmen an den PC anschließen. So installieren Sie die Frame Manager-Software und eine
Installieren Installieren des USB-Treibers Installieren Installieren Sie die Anwendung, ehe Sie den digitalen Bilderrahmen an den PC anschließen. So installieren Sie die Frame Manager-Software und eine
IT: SCHLUMBERGER. Office 365 Konten einbinden
 Inhaltsverzeichnis... 1 1. Microsoft Outlook 365 konfigurieren... 3 2. Apple ios-mail mit Office 365 konfigurieren... 6 3. Google Android-Mail mit Office 365 konfigurieren... 10 4. Outlook für Mac 2011
Inhaltsverzeichnis... 1 1. Microsoft Outlook 365 konfigurieren... 3 2. Apple ios-mail mit Office 365 konfigurieren... 6 3. Google Android-Mail mit Office 365 konfigurieren... 10 4. Outlook für Mac 2011
Bedienungsanleitung Nokia MixRadio
 Bedienungsanleitung Nokia MixRadio Ausgabe 1.0 DE Erste Schritte mit der Nokia MixRadio-App Mit Nokia MixRadio können Sie neue Musik entdecken und Ihre alten Lieblingstitel anhören. Sie können die Nokia
Bedienungsanleitung Nokia MixRadio Ausgabe 1.0 DE Erste Schritte mit der Nokia MixRadio-App Mit Nokia MixRadio können Sie neue Musik entdecken und Ihre alten Lieblingstitel anhören. Sie können die Nokia
Erstellen von Mailboxen
 Seite 1 von 5 Erstellen von Mailboxen Wenn Sie eine E-Mail-Adresse anlegen möchten, mit Ihrem Domain-Namen, z. B. IhrName@Domain.com, müssen Sie eine Mailbox erstellen. Gehen Sie hierzu wie folgt vor:
Seite 1 von 5 Erstellen von Mailboxen Wenn Sie eine E-Mail-Adresse anlegen möchten, mit Ihrem Domain-Namen, z. B. IhrName@Domain.com, müssen Sie eine Mailbox erstellen. Gehen Sie hierzu wie folgt vor:
Wichtig: Um das Software Update für Ihr Messgerät herunterzuladen und zu installieren, müssen Sie sich in einem der folgenden Länder befinden:
 Ein Software Update für das FreeStyle InsuLinx Messgerät ist erforderlich. Lesen Sie dieses Dokument sorgfältig durch, bevor Sie mit dem Update beginnen. Die folgenden Schritte führen Sie durch den Prozess
Ein Software Update für das FreeStyle InsuLinx Messgerät ist erforderlich. Lesen Sie dieses Dokument sorgfältig durch, bevor Sie mit dem Update beginnen. Die folgenden Schritte führen Sie durch den Prozess
Egal ob groß oder klein. 9 Die grundlegenden Textbearbeitungsoptionen 41 1. Lieferumfang und Einrichten 11 Rechtschreibprüfung und Auto-Korrektur
 Inhaltsverzeichnis Egal ob groß oder klein. 9 Die grundlegenden Textbearbeitungsoptionen 41 1. Lieferumfang und Einrichten 11 Rechtschreibprüfung und Auto-Korrektur Die kleinen Unterschiede 13 verwenden
Inhaltsverzeichnis Egal ob groß oder klein. 9 Die grundlegenden Textbearbeitungsoptionen 41 1. Lieferumfang und Einrichten 11 Rechtschreibprüfung und Auto-Korrektur Die kleinen Unterschiede 13 verwenden
Kurzanleitung für die mobile Novell Messenger 3.0.1-App
 Kurzanleitung für die mobile Novell Messenger 3.0.1-App Mai 2015 Novell Messenger 3.0.1 und höher ist für unterstützte ios-, Android- und BlackBerry-Mobilgeräte verfügbar. Da Sie an mehreren Standorten
Kurzanleitung für die mobile Novell Messenger 3.0.1-App Mai 2015 Novell Messenger 3.0.1 und höher ist für unterstützte ios-, Android- und BlackBerry-Mobilgeräte verfügbar. Da Sie an mehreren Standorten
Hilfe für den Online-Reader
 Hilfe für den Online-Reader reader.ofv.ch Online-Reader reader.ofv.ch Inhalt 1. Das Wichtigste auf einen Blick...2 a) Zuerst ein eigenes Konto anlegen...2 b) Aktivierung eigenes Konto...2 c) E-Book herunterladen...2
Hilfe für den Online-Reader reader.ofv.ch Online-Reader reader.ofv.ch Inhalt 1. Das Wichtigste auf einen Blick...2 a) Zuerst ein eigenes Konto anlegen...2 b) Aktivierung eigenes Konto...2 c) E-Book herunterladen...2
S TAND N OVEMBE R 2012 HANDBUCH DUDLE.ELK-WUE.DE T E R M I N A B S P R A C H E N I N D E R L A N D E S K I R C H E
 S TAND N OVEMBE R 2012 HANDBUCH T E R M I N A B S P R A C H E N I N D E R L A N D E S K I R C H E Herausgeber Referat Informationstechnologie in der Landeskirche und im Oberkirchenrat Evangelischer Oberkirchenrat
S TAND N OVEMBE R 2012 HANDBUCH T E R M I N A B S P R A C H E N I N D E R L A N D E S K I R C H E Herausgeber Referat Informationstechnologie in der Landeskirche und im Oberkirchenrat Evangelischer Oberkirchenrat
Windows 8... 2. Verbindung mit WLAN BZPflege trennen... 29 Verbindung mit WLAN EDU-BZPflege automatisch erstellen... 30
 WLAN EDU-BZPflege INHALTSVERZEICHNIS Windows 8... 2 Verbindung mit WLAN BZPflege trennen... 2 Verbindung mit WLAN EDU-BZPflege automatisch erstellen... 3 Verbindung mit WLAN EDU-BZPflege manuell erstellen...
WLAN EDU-BZPflege INHALTSVERZEICHNIS Windows 8... 2 Verbindung mit WLAN BZPflege trennen... 2 Verbindung mit WLAN EDU-BZPflege automatisch erstellen... 3 Verbindung mit WLAN EDU-BZPflege manuell erstellen...
Hinweise zur E-Mail-Nutzung für Studierende
 Hinweise zur E-Mail-Nutzung für Studierende Änderung des E-Mail-Passworts 1. Öffnen Sie die Internetseite https://studmail.uni-speyer.de/owa und melden Sie sich mit Ihrem Benutzernamen, das heißt Ihrer
Hinweise zur E-Mail-Nutzung für Studierende Änderung des E-Mail-Passworts 1. Öffnen Sie die Internetseite https://studmail.uni-speyer.de/owa und melden Sie sich mit Ihrem Benutzernamen, das heißt Ihrer
Microsoft Access 2013 Navigationsformular (Musterlösung)
 Hochschulrechenzentrum Justus-Liebig-Universität Gießen Microsoft Access 2013 Navigationsformular (Musterlösung) Musterlösung zum Navigationsformular (Access 2013) Seite 1 von 5 Inhaltsverzeichnis Vorbemerkung...
Hochschulrechenzentrum Justus-Liebig-Universität Gießen Microsoft Access 2013 Navigationsformular (Musterlösung) Musterlösung zum Navigationsformular (Access 2013) Seite 1 von 5 Inhaltsverzeichnis Vorbemerkung...
Verwendung eines Leica DISTO mit Bluetooth Smart mit. V 1.1 April 2014
 Verwendung eines Leica DISTO mit Bluetooth Smart mit V 1.1 April 2014 Inhaltsverzeichnis Leica DISTO -Geräte Bluetooth-Kompatibilität Leica DISTO Bluetooth Smart Leica DISTO sketch für ios Keyboard Mode
Verwendung eines Leica DISTO mit Bluetooth Smart mit V 1.1 April 2014 Inhaltsverzeichnis Leica DISTO -Geräte Bluetooth-Kompatibilität Leica DISTO Bluetooth Smart Leica DISTO sketch für ios Keyboard Mode
Handbuch Groupware - Mailserver
 Handbuch Inhaltsverzeichnis 1. Einführung...3 2. Ordnerliste...3 2.1 E-Mail...3 2.2 Kalender...3 2.3 Kontakte...3 2.4 Dokumente...3 2.5 Aufgaben...3 2.6 Notizen...3 2.7 Gelöschte Objekte...3 3. Menüleiste...4
Handbuch Inhaltsverzeichnis 1. Einführung...3 2. Ordnerliste...3 2.1 E-Mail...3 2.2 Kalender...3 2.3 Kontakte...3 2.4 Dokumente...3 2.5 Aufgaben...3 2.6 Notizen...3 2.7 Gelöschte Objekte...3 3. Menüleiste...4
1 Was ist das Mediencenter?
 1 Was ist das Mediencenter? Das Mediencenter ist Ihr kostenloser 25 GB Online-Speicher. Mit dem Mediencenter erleben Sie überall Ihre Fotos, Musik und Videos und teilen Ihre schönsten Momente mit Familie
1 Was ist das Mediencenter? Das Mediencenter ist Ihr kostenloser 25 GB Online-Speicher. Mit dem Mediencenter erleben Sie überall Ihre Fotos, Musik und Videos und teilen Ihre schönsten Momente mit Familie
Maileinstellungen Outlook
 Maileinstellungen Outlook Auf den folgenden Seiten sehen sie die Einstellungen diese bitte exakt ausfüllen bzw. die angeführten Bemerkungen durchlesen und die Eingaben entsprechend anpassen. Je nach Versionsstand
Maileinstellungen Outlook Auf den folgenden Seiten sehen sie die Einstellungen diese bitte exakt ausfüllen bzw. die angeführten Bemerkungen durchlesen und die Eingaben entsprechend anpassen. Je nach Versionsstand
Windows 8.1. Grundkurs kompakt. Markus Krimm, Peter Wies 1. Ausgabe, Januar 2014 K-W81-G
 Windows 8.1 Markus Krimm, Peter Wies 1. Ausgabe, Januar 2014 Grundkurs kompakt K-W81-G 1.3 Der Startbildschirm Der erste Blick auf den Startbildschirm (Startseite) Nach dem Bootvorgang bzw. nach der erfolgreichen
Windows 8.1 Markus Krimm, Peter Wies 1. Ausgabe, Januar 2014 Grundkurs kompakt K-W81-G 1.3 Der Startbildschirm Der erste Blick auf den Startbildschirm (Startseite) Nach dem Bootvorgang bzw. nach der erfolgreichen
Navigieren auf dem Desktop
 Navigieren auf dem Desktop Sie kennen Windows 7 noch nicht? Obwohl Windows 7 viel mit den Versionen von Windows gemein hat, die Ihnen ggf. bereits vertraut sind, werden Sie möglicherweise an der einen
Navigieren auf dem Desktop Sie kennen Windows 7 noch nicht? Obwohl Windows 7 viel mit den Versionen von Windows gemein hat, die Ihnen ggf. bereits vertraut sind, werden Sie möglicherweise an der einen
SP-1101W Schnellanleitung
 SP-1101W Schnellanleitung 06-2014 / v1.2 1 I. Produktinformationen... 3 I-1. Verpackungsinhalt... 3 I-2. Vorderseite... 3 I-3. LED-Status... 4 I-4. Schalterstatus-Taste... 4 I-5. Produkt-Aufkleber... 5
SP-1101W Schnellanleitung 06-2014 / v1.2 1 I. Produktinformationen... 3 I-1. Verpackungsinhalt... 3 I-2. Vorderseite... 3 I-3. LED-Status... 4 I-4. Schalterstatus-Taste... 4 I-5. Produkt-Aufkleber... 5
Swisscom TV Medien Assistent
 Swisscom TV Medien Assistent Mithilfe dieses Assistenten können Sie Fotos und Musik, die Sie auf Ihrem Computer freigegeben haben, auf Swisscom TV geniessen. Diese Bedienungsanleitung richtet sich an die
Swisscom TV Medien Assistent Mithilfe dieses Assistenten können Sie Fotos und Musik, die Sie auf Ihrem Computer freigegeben haben, auf Swisscom TV geniessen. Diese Bedienungsanleitung richtet sich an die
2 Skype zum ersten Mal öffnen und einrichten
 1 Skype starten Skype muss zunächst auf Ihrem Rechner installiert sein. 2 Skype zum ersten Mal öffnen und einrichten Dazu öffnen Sie Skype mit einem Doppelklick auf obiges Symbol, wenn es auf dem Desktop
1 Skype starten Skype muss zunächst auf Ihrem Rechner installiert sein. 2 Skype zum ersten Mal öffnen und einrichten Dazu öffnen Sie Skype mit einem Doppelklick auf obiges Symbol, wenn es auf dem Desktop
Einkaufslisten verwalten. Tipps & Tricks
 Tipps & Tricks INHALT SEITE 1.1 Grundlegende Informationen 3 1.2 Einkaufslisten erstellen 4 1.3 Artikel zu einer bestehenden Einkaufsliste hinzufügen 9 1.4 Mit einer Einkaufslisten einkaufen 12 1.4.1 Alle
Tipps & Tricks INHALT SEITE 1.1 Grundlegende Informationen 3 1.2 Einkaufslisten erstellen 4 1.3 Artikel zu einer bestehenden Einkaufsliste hinzufügen 9 1.4 Mit einer Einkaufslisten einkaufen 12 1.4.1 Alle
SP-1101W/SP-2101W Quick Installation Guide
 SP-1101W/SP-2101W Quick Installation Guide 05-2014 / v1.0 1 I. Produktinformationen I-1. Verpackungsinhalt I-2. Smart Plug-Schalter Schnellinstallationsanleitung CD mit Schnellinstallationsan leitung Vorderseite
SP-1101W/SP-2101W Quick Installation Guide 05-2014 / v1.0 1 I. Produktinformationen I-1. Verpackungsinhalt I-2. Smart Plug-Schalter Schnellinstallationsanleitung CD mit Schnellinstallationsan leitung Vorderseite
Installationsanleitung Sander und Doll Mobilaufmaß. Stand 22.04.2003
 Installationsanleitung Sander und Doll Mobilaufmaß Stand 22.04.2003 Sander und Doll AG Installationsanleitung Sander und Doll Mobilaufmaß Inhalt 1 Voraussetzungen...1 2 ActiveSync...1 2.1 Systemanforderungen...1
Installationsanleitung Sander und Doll Mobilaufmaß Stand 22.04.2003 Sander und Doll AG Installationsanleitung Sander und Doll Mobilaufmaß Inhalt 1 Voraussetzungen...1 2 ActiveSync...1 2.1 Systemanforderungen...1
Registrierung am Elterninformationssysytem: ClaXss Infoline
 elektronisches ElternInformationsSystem (EIS) Klicken Sie auf das Logo oder geben Sie in Ihrem Browser folgende Adresse ein: https://kommunalersprien.schule-eltern.info/infoline/claxss Diese Anleitung
elektronisches ElternInformationsSystem (EIS) Klicken Sie auf das Logo oder geben Sie in Ihrem Browser folgende Adresse ein: https://kommunalersprien.schule-eltern.info/infoline/claxss Diese Anleitung
