Kære Kunde, Gigaset Communications GmbH er retlig efterfølger til Siemens
|
|
|
- Til Waldfogel
- vor 8 Jahren
- Abrufe
Transkript
1 EN DE FR IT NL ES PT Dear Customer, Gigaset Communications GmbH is the legal successor to Siemens Home and Office Communication Devices GmbH & Co. KG (SHC), which in turn continued the Gigaset business of Siemens AG. Any statements made by Siemens AG or SHC that are found in the user guides should therefore be understood as statements of Gigaset Communications GmbH. We hope you enjoy your Gigaset. Sehr geehrte Kundin, sehr geehrter Kunde, die Gigaset Communications GmbH ist Rechtsnachfolgerin der Siemens Home and Office Communication Devices GmbH & Co. KG (SHC), die ihrerseits das Gigaset-Geschäft der Siemens AG fortführte. Etwaige Erklärungen der Siemens AG oder der SHC in den Bedienungsanleitungen sind daher als Erklärungen der Gigaset Communications GmbH zu verstehen. Wir wünschen Ihnen viel Freude mit Ihrem Gigaset. Chère Cliente, Cher Client, la société Gigaset Communications GmbH succède en droit à Siemens Home and Office Communication Devices GmbH & Co. KG (SHC) qui poursuivait elle-même les activités Gigaset de Siemens AG. Donc les éventuelles explications de Siemens AG ou de SHC figurant dans les modes d emploi doivent être comprises comme des explications de Gigaset Communications GmbH. Nous vous souhaitons beaucoup d agrément avec votre Gigaset. Gentile cliente, la Gigaset Communications GmbH è successore della Siemens Home and Office Communication Devices GmbH & Co. KG (SHC) che a sua volta ha proseguito l attività della Siemens AG. Eventuali dichiarazioni della Siemens AG o della SHC nei manuali d istruzione, vanno pertanto intese come dichiarazioni della Gigaset Communications GmbH. Le auguriamo tanta soddisfazione con il vostro Gigaset. Geachte klant, Gigaset Communications GmbH is de rechtsopvolger van Siemens Home and Office Communication Devices GmbH & Co. KG (SHC), de onderneming die de Gigaset-activiteiten van Siemens AG heeft overgenomen. Eventuele uitspraken of mededelingen van Siemens AG of SHC in de gebruiksaanwijzingen dienen daarom als mededelingen van Gigaset Communications GmbH te worden gezien. Wij wensen u veel plezier met uw Gigaset. Estimado cliente, la Gigaset Communications GmbH es derechohabiente de la Siemens Home and Office Communication Devices GmbH & Co. KG (SHC) que por su parte continuó el negocio Gigaset de la Siemens AG. Las posibles declaraciones de la Siemens AG o de la SHC en las instrucciones de uso se deben entender por lo tanto como declaraciones de la Gigaset Communications GmbH. Le deseamos que disfrute con su Gigaset. SCaros clientes, Gigaset Communications GmbH é a sucessora legal da Siemens Home and Office Communication Devices GmbH & Co. KG (SHC), que, por sua vez, deu continuidade ao sector de negócios Gigaset, da Siemens AG. Quaisquer declarações por parte da Siemens AG ou da SHC encontradas nos manuais de utilização deverão, portanto, ser consideradas como declarações da Gigaset Communications GmbH. Desejamos que tenham bons momentos com o seu Gigaset. DA FI SV NO EL HR SL Kære Kunde, Gigaset Communications GmbH er retlig efterfølger til Siemens Home and Office Communication Devices GmbH & Co. KG (SHC), som fra deres side videreførte Siemens AGs Gigaset-forretninger. Siemens AGs eller SHCs eventuelle forklaringer i betjeningsvejledningerne skal derfor forstås som Gigaset Communications GmbHs forklaringer. Vi håber, du får meget glæde af din Gigaset. Arvoisa asiakkaamme, Gigaset Communications GmbH on Siemens Home and Office Communication Devices GmbH & Co. KG (SHC)-yrityksen oikeudenomistaja, joka jatkoi puolestaan Siemens AG:n Gigaset-liiketoimintaa. Käyttöoppaissa mahdollisesti esiintyvät Siemens AG:n tai SHC:n selosteet on tämän vuoksi ymmärrettävä Gigaset Communications GmbH:n selosteina. Toivotamme Teille paljon iloa Gigaset-laitteestanne. Kära kund, Gigaset Communications GmbH övertar rättigheterna från Siemens Home and Office Communication Devices GmbH & Co. KG (SHC), som bedrev Gigaset-verksamheten efter Siemens AG. Alla förklaringar från Siemens AG eller SHC i användarhandboken gäller därför som förklaringar från Gigaset Communications GmbH. Vi önskar dig mycket nöje med din Gigaset. Kjære kunde, Gigaset Communications GmbH er rettslig etterfølger etter Siemens Home and Office Communication Devices GmbH & Co. KG (SHC), som i sin tur videreførte Gigaset-geskjeften i Siemens AG. Eventuelle meddelelser fra Siemens AG eller SHC i bruksanvisningene er derfor å forstå som meddelelser fra Gigaset Communications GmbH. Vi håper du får stor glede av din Gigaset-enhet. Αγαπητή πελάτισσα, αγαπητέ πελάτη, η Gigaset Communications GmbH είναι η νομική διάδοχος της Siemens Home and Office Communication Devices GmbH & Co. KG (SHC), η οποία έχει αναλάβει την εμπορική δραστηριότητα Gigaset της Siemens AG. Οι δηλώσεις της Siemens AG ή της SHC στις οδηγίες χρήσης αποτελούν επομένως δηλώσεις της Gigaset Communications GmbH. Σας ευχόμαστε καλή διασκέδαση με τη συσκευή σας Gigaset. Poštovani korisnici, Gigaset Communications GmbH pravni je sljednik tvrtke Siemens Home and Office Communication Devices GmbH & Co. KG (SHC), koji je nastavio Gigaset poslovanje tvrtke Siemens AG. Zato sve izjave tvrtke Siemens AG ili SHC koje se nalaze u uputama za upotrebu treba tumačiti kao izjave tvrtke Gigaset Communications GmbH. Nadamo se da sa zadovoljstvom koristite svoj Gigaset uređaj. Spoštovani kupec! Podjetje Gigaset Communications GmbH je pravni naslednik podjetja Siemens Home and Office Communication Devices GmbH & Co. KG (SHC), ki nadaljuje dejavnost znamke Gigaset podjetja Siemens AG. Vse izjave podjetja Siemens AG ali SHC v priročnikih za uporabnike torej veljajo kot izjave podjetja Gigaset Communications GmbH. Želimo vam veliko užitkov ob uporabi naprave Gigaset. Issued by Gigaset Communications GmbH Schlavenhorst 66, D Bocholt Gigaset Communications GmbH is a trademark licensee of Siemens AG Gigaset Communications GmbH 2008 All rights reserved. Subject to availability. Rights of modifications reserved.
2 CS SK Vážení zákazníci, společnost Gigaset Communications GmbH je právním nástupcem společnosti Siemens Home and Office Communication Devices GmbH & Co. KG (SHC), která dále přejala segment produktů Gigaset společnosti Siemens AG. Jakékoli prohlášení společnosti Siemens AG nebo SHC, které naleznete v uživatelských příručkách, je třeba považovat za prohlášení společnosti Gigaset Communications GmbH. Doufáme, že jste s produkty Gigaset spokojeni. Vážený zákazník, Spoločnosť Gigaset Communications GmbH je právnym nástupcom spoločnosti Siemens Home and Office Communication Devices GmbH & Co. KG (SHC), ktorá zasa pokračovala v činnosti divízie Gigaset spoločnosti Siemens AG. Z tohto dôvodu je potrebné všetky vyhlásenia spoločnosti Siemens AG alebo SHC, ktoré sa nachádzajú v používateľských príručkách, chápať ako vyhlásenia spoločnosti Gigaset Communications GmbH. Veríme, že budete so zariadením Gigaset spokojní. PL TR Szanowny Kliencie, Firma Gigaset Communications GmbH jest spadkobiercą prawnym firmy Siemens Home and Office Communication Devices GmbH & Co. KG (SHC), która z kolei przejęła segment produktów Gigaset od firmy Siemens AG. Wszelkie oświadczenia firm Siemens AG i SHC, które można znaleźć w instrukcjach obsługi, należy traktować jako oświadczenia firmy Gigaset Communications GmbH. Życzymy wiele przyjemności z korzystania z produktów Gigaset. Sayın Müşterimiz, Gigaset Communications GmbH, Siemens AG'nin Gigaset işletmesini yürüten Siemens Home and Office Communication Devices GmbH & Co. KG (SHC)'nin yasal halefidir. Kullanma kılavuzlarında bulunan ve Siemens AG veya SHC tarafından yapılan bildiriler Gigaset Communications GmbH tarafından yapılmış bildiriler olarak algılanmalıdır. Gigaset'ten memnun kalmanızı ümit ediyoruz. RO SR Stimate client, Gigaset Communications GmbH este succesorul legal al companiei Siemens Home and Office Communication Devices GmbH & Co. KG (SHC), care, la rândul său, a continuat activitatea companiei Gigaset a Siemens AG. Orice afirmaţii efectuate de Siemens AG sau SHC şi incluse în ghidurile de utilizare vor fi, prin urmare, considerate a aparţine Gigaset Communications GmbH. Sperăm ca produsele Gigaset să fie la înălţimea dorinţelor dvs. Poštovani potrošaču, Gigaset Communications GmbH je pravni naslednik kompanije Siemens Home and Office Communication Devices GmbH & Co. KG (SHC), kroz koju je nastavljeno poslovanje kompanije Gigaset kao dela Siemens AG. Stoga sve izjave od strane Siemens AG ili SHC koje se mogu naći u korisničkim uputstvima treba tumačiti kao izjave kompanije Gigaset Communications GmbH. Nadamo se da ćete uživati u korišćenju svog Gigaset uređaja. RU Уважаемыи покупатель! Компания Gigaset Communications GmbH является правопреемником компании Siemens Home and Office Communication Devices GmbH & Co. KG (SHC), которая, в свою очередь, приняла подразделение Gigaset в свое управление от компании Siemens AG. Поэтому любые заявления, сделанные от имени компании Siemens AG или SHC и встречающиеся в руководствах пользователя, должны восприниматься как заявления компании Gigaset Communications GmbH. Мы надеемся, что продукты Gigaset удовлетворяют вашим требованиям. BG Уважаеми потребители, Gigaset Communications GmbH е правоприемникът на Siemens Home and Office Communication Devices GmbH & Co. KG (SHC), която на свой ред продължи бизнеса на подразделението Siemens AG. По тази причина всякакви изложения, направени от Siemens AG или SHC, които се намират в ръководствата за потребителя, следва да се разбират като изложения на Gigaset Communications GmbH. Надяваме се да ползвате с удоволствие вашия Gigaset. HU Tisztelt Vásárló! A Siemens Home and Communication Devices GmbH & Co. KG (SHC) törvényes jogutódja a Gigaset Communications GmbH, amely a Siemens AG Gigaset üzletágának utódja. Ebből következően a Siemens AG vagy az SHC felhasználói kézikönyveiben található bármely kijelentést a Gigaset Communications GmbH kijelentésének kell tekinteni. Reméljük, megelégedéssel használja Gigaset készülékét. Issued by Gigaset Communications GmbH Schlavenhorst 66, D Bocholt Gigaset Communications GmbH is a trademark licensee of Siemens AG Gigaset Communications GmbH 2008 All rights reserved. Subject to availability. Rights of modifications reserved.
3 s mobile Gigaset WLAN Repeater
4 Inhalt Inhalt Sicherheitshinweise Einführung Einsatzmöglichkeiten Sicherheit im Funknetz Erste Schritte Systemanforderungen Packungsinhalt Betriebsanzeigen und Anschlüsse Vorderseite Rückseite Unterseite Aufstellen des Gigaset WLAN Repeater Anschließen Anschluss an ein kabelgebundenes Netzwerk (LAN), einen PC, eine Spielekonsole oder ein Modem Kabelloser Anschluss eines PCs Anschluss an das Stromnetz Antennen ausrichten Einbinden in das Netzwerk Vorbereiten des einzubindenden PCs/Netzwerks TCP/IP installieren (Windows 2000) TCP/IP-Protokoll installieren (Windows 98 SE/ME) IP-Adressen automatisch vergeben Windows XP Windows Windows 98 SE, ME IP-Adressen fest vergeben Private IP-Adressen Windows XP Windows Windows 98 SE/ME Netzwerk neu starten Das Konfigurationsprogramm Konfigurationsprogramm aufrufen Anmelden Die Startseite Aufbau der Seiten des Konfigurationsprogramms
5 Inhalt Grundeinstellungen Grundeinstellungen im Betriebsmodus Repeater WLAN-Einstellungen LAN-Einstellungen Grundeinstellungen im Betriebsmodus Access Point WLAN-Einstellungen LAN-Einstellungen Grundeinstellungen im Betriebmodus Netzwerkadapter Netzwerkadapter (Infrastruktur) Netzwerkadapter (Ad-Hoc) Sicherheitseinstellungen Änderung des System-Kennworts SSID-Übertragungs-Einstellungen MAC-Adressen-Filter-Einstellungen Authentifizierungs- & Datenverschlüsselungs-Einstellungen Erweiterte Einstellungen Erweiterte Einstellungen aufrufen Betriebsmodus Sicherheit System-Passwort Einstellungen zur Sicherheit des kabellosen lokalen Netzwerks Netzwerk LAN Kabelloses Netzwerk Repeater Verwaltung Gigaset WLAN Repeater neu starten Firmware aktualisieren Sichern & wiederherstellen Sicherung der Konfigurationsdaten Einstellungen wiederherstellen Werkseinstellungen wiederherstellen Status Allgemeine Informationen Computer Geräte-Logbuch
6 Inhalt Anhang IP-Adressen aktualisieren Generelles Reset (Hard-Reset) Fehlersuche Technische Daten Kundenservice (Customer Care) Garantie-Urkunde (Deutschland) Garantie-Urkunde (Österreich) Garantie-Urkunde (Belgien) Garantie Schweiz Glossar Stichwortverzeichnis
7 Sicherheitshinweise Sicherheitshinweise u u u u u u Verwenden Sie nur das mit dem Gigaset WLAN Repeater ausgelieferte Steckernetzgerät (5V AC, 2,4A). Beachten Sie beim Anschluss an das Stromnetz die Anschlusswerte. Schützen Sie das Gerät vor Feuchtigkeit. Öffnen Sie niemals das Gerät. Das Gerät darf aus Gründen der elektrischen Sicherheit nur von autorisiertem Servicepersonal geöffnet werden. Das Gerät kann den Betrieb von medizinischen Geräten beeinflussen. Beachten Sie die technischen Bedingungen der entsprechenden Umgebung. Händigen Sie die Bedienungsanleitung mit aus, wenn Sie Ihren Gigaset WLAN Repeater an eine andere Person weitergeben. Entsorgen Sie den Gigaset WLAN Repeater umweltgerecht. Warenzeichen Microsoft, Windows 98, Windows 98 SE, Windows ME, Windows 2000, Windows XP und Internet Explorer sind registrierte Warenzeichen der Microsoft Corporation. Netscape, Netscape Navigator und Netscape Communicator sind registrierte Warenzeichen der Netscape Communications Corporation. 4
8 Einführung Einführung Der Gigaset WLAN Repeater bietet verschiedene Möglichkeiten des Einsatzes in kabelgebundenen und funkgesteuerten Netzwerken. Sie können höchst einfach entfernt liegende PCs in ein Netzwerk integrieren. Ebenso können Sie PCs in einem oder mehreren funkgesteuerten Netzwerken miteinander oder mit einem kabelgebundenen Netz verbinden. Einsatzmöglichkeiten Sie können Ihren Gigaset WLAN Repeater in unterschiedlichen Funktionen in Ihrem Netz einsetzen. Dazu stellt das Gerät verschiedene Betriebsmodi zur Verfügung, die Sie nach Bedarf auswählen können. Einsatz als Repeater Mit Hilfe des Gigaset WLAN Repeater kann die Funkabdeckung Ihres bestehenden kabellosen Netzwerks erweitert werden. Dazu stellen Sie ihn an der Reichweitengrenze des Netzes auf. Der Gigaset WLAN Repeater leitet den Datenverkehr dann in seinen eigenen Funkbereich weiter. Diese Technik ermöglicht den Aufbau von kabellosen Netzwerken, die ein viel größeres Gebiet abdecken, als dies mit nur einem kabellosen Router (z. B. dem Gigaset SE505 dsl/cable) möglich wäre. Internet ))) ))) ((( Gigaset WLAN Repeater ))) ))) In diesem Fall betreiben Sie Ihren Gigaset WLAN Repeater im Betriebsmodus Repeater. PCs, die über einen Gigaset WLAN Repeater in ein kabelloses lokales Netz eingebunden werden sollen, müssen mit einem kabellosen Netzwerkadapter ausgestattet sein, wie z. B. der Gigaset PC Card 54. 5
9 Einführung Einsatz als Access Point in Verbindung mit einem Router Der Gigaset WLAN Repeater ermöglicht die kabellose Verbindung von PCs an ein bestehendes kabelgebundenes Netzwerk. Beispielsweise kann der Gigaset WLAN Repeater über Ethernet-Kabel an einen Ethernet-Router angeschlossen werden und somit weiteren PCs kabellos den Zugang zu diesem Netzwerk ermöglichen. Dabei ist es auch möglich, den Gigaset WLAN Repeater entfernt (z. B. im Obergeschoss) vom Ethernet-Router (der z. B. im Keller steht) über Kabel anzuschließen. In diesem Fall betreiben Sie Ihren Gigaset WLAN Repeater im Betriebsmodus Access Point. Internet Ethernet ))) ((( Gigaset Router Gigaset WLAN Repeater ))) Einsatz als kabelloser Netzwerkadapter Der Gigaset WLAN Repeater kann direkt an die Ethernet-Schnittstelle eines PCs oder eines anderen Gerätes (z.b. Spielekonsole, Set-Top-Box) angeschlossen werden. Er dient dann als kabelloser Netzwerkadapter, nutzt jedoch die kabelgebundene Ethernet- Schnittstelle des PCs. So können kabellose Verbindungen mit bis zu 54 Mbps hergestellt werden, sofern die Ethernet-Schnittstelle dies unterstützt. Es muss keine zusätzliche Treibersoftware auf dem Gerät installiert werden. Damit ist ein betriebssystemunabhängiger Zugang zum kabellosen Netzwerk gewährleistet. Wenn Sie über den Gigaset WLAN Repeater eine Verbindung von einem PC oder einem anderen Gerät zu einem Access Point herstellen, betreiben Sie den Gigaset WLAN Repeater im Betriebsmodus Netzwerkadapter (Infrastruktur). Internet ))) ((( Gigaset WLAN Repeater 6
10 Einführung Wenn Sie über den Gigaset WLAN Repeater zwei PCs oder andere Geräte kabellos miteinander verbinden, dann betreiben Sie den Gigaset WLAN Repeater im Betriebsmodus Netzwerkadapter (Ad-Hoc). ))) ))) Gigaset WLAN Repeater Einsatz als Internetzugang für einen PC Der Gigaset WLAN Repeater ermöglicht den kabellosen Internetzugang für einen PC. Dazu wird er im Betriebsmodus Access Point direkt an ein DSL- oder Kabel-Modem angeschlossen. Gleichzeitiger Internetzugang für mehrere PCs ist jedoch nicht möglich. Dazu wird ein kabelloser Router (z. B. ein Gigaset SE505 dsl/cable) benötigt. ))) Internet DSL-Modem ((( Gigaset WLAN Repeater Um den Zugang ins öffentliche Netzwerk zu erhalten, benötigen Sie außer einem DSLoder Kabel-Modem einen entsprechenden DSL- oder Kabel-Anschluss. Des Weiteren benötigen Sie für den Internetzugang einen Internet Service Provider. Die Konfiguration des Internetzugangs erfolgt über die Software, die Sie von Ihrem Internet Service Provider erhalten haben. Für den Gigaset WLAN Repeater sind keine weiteren Konfigurationsmaßnahmen erforderlich. 7
11 Einführung Sicherheit im Funknetz Für Unbefugte ist es verhältnismäßig einfach, in kabellose Netzwerke einzudringen. Deswegen empfehlen wir im Funkverkehr den Einsatz der Verschlüsselung. Ihr Gigaset WLAN Repeater setzt, wie alle WLAN-Produkte der Gigaset-Produktfamilie, hochwirksame Verschlüsselungsverfahren ein, die Fremdzugriffe (Hacking) ins Funknetz weitestgehend ausschließen. Ein Verschüsselungsverfahren verändert die Daten beim Senden nach einem von Ihnen bestimmbaren Schlüssel, so dass nur jemand, der diesen Schlüssel besitzt, den Zusammenhang und Inhalt des Datenstroms erkennen kann. Der Empfänger, der den gleichen Schlüssel einsetzt, entschlüsselt die Daten, die dann wieder wie zuvor zur Verfügung stehen. Es gibt derzeit zwei Verfahren, die in kabellosen Netzen eingesetzt werden: u WEP (Wired Equivalent Privacy) u WPA (Wi-Fi Protected Access) Dabei ist WEP das ältere Verfahren, das derzeit sehr häufig im Einsatz ist. WPA wurde entwickelt, um die von WEP gebotene Sicherheit noch zu verbessern. Die Gigaset-Produktfamilie unterstützt neben WEP den besonders hohen Sicherheitsstandard WPA. Wenn Sie jedoch mit Geräten in Ihrem Netzwerk zusammenarbeiten, die WPA nicht unterstützten, können Sie auch den WEP-Verschlüsselungsmechnismus verwenden. WEP Beim WEP-Verfahren können Sie entweder selbst einen Schlüssel vergeben oder einen Schlüssel aus einem von Ihnen festgelegten Kennsatz generieren lassen. Für das Errechnen des Schlüssels stehen zwei Sicherheitsstufen zur Verfügung: u 64-Bit-Verschlüsselung: Zum Errechnen des Schlüssels aus den Ausgangsinformationen, z. B. Ihrem Kennsatz, werden 64 Bit verwendet. u 128-Bit-Verschlüsselung: Zum Errechnen werden 128 Bit verwendet, womit eine höhere Sicherheit gegen Entschlüsselung erreicht werden kann. Dieser komplexe Verschlüsselungsvorgang läuft für Sie verdeckt ab. Sie wählen nur die Sicherheitsstufe und geben einen Zeichensatz ein, aus dem für Sie der Schlüssel errechnet wird. Auf der Basis dieses Zeichensatzes werden Ihnen vier mögliche Schlüssel zur Verfügung gestellt, aus denen Sie, sozusagen als persönlicher Zufallsgenerator, einen auswählen. Alle Stationen im Netzwerk verwenden den gleichen Schlüssel. Bewahren Sie deshalb den Schlüsselsatz und die Schlüsselnummer sicher vor dem Zugriff von Unbefugten auf. Wie Sie einen WEP-Schlüssel einrichten, ist im Abschnitt WEP-Verschlüsselung auf Seite 70 beschrieben. WPA Zur Verbesserung der von WEP bereitgestellten Sicherheit wurde WPA entwickelt. WPA verwendet den gleichen Verschlüsselungsmechanismus, benutzt jedoch zur Schlüsselerzeugung das Verfahren TKIP (Temporal Key Integration Protocol). TKIP besteht aus vier Elementen: einem Schlüsselmix pro Paket, einem Nachrichtenintegritätscheck (MIC), einem Initialisierungsvektor mit verbesserten Auswahlregeln sowie einem Erneue- 8
12 Einführung rungsmechanismus für die Schlüssel. Der Schlüsselmix bezieht die MAC-Adresse des jeweiligen Gerätes mit ein. Dadurch benutzen nicht mehr alle Teilnehmer wie bei WEP den gleichen Schlüssel. Die verbesserten Auswahlregeln für die Initialisierungsvektoren und die Schlüsselerneuerung verhindern, dass der öffentlich übertragene Initialisierungsvektor je doppelt mit einem Schlüssel verwendet wird. Wenn Sie ein kleines Netzwerk (zu Hause oder im Büro) betreiben, dann ist die Verwendung der WPA-Verschlüsselung vollkommen ausreichend, um Ihr Netzwerk zu sichern. In diesem Fall definieren Sie für Ihren Gigaset WLAN Repeater, wenn Sie ihn im Betriebsmodus Access Point betreiben, ein Kennwort (Pre-shared Key). Die Schlüsselerzeugung erfolgt automatisch. Wie Sie ein solches Kennwort einrichten, ist im Abschnitt WPA- Verschlüsselung auf Seite 70 beschrieben. Um Zugang zum Access Point und damit zum kabellosen Netz zu erhalten, muss jeder PC dieses Kennwort für den Zugriff verwenden. Um WPA nutzen zu können, ist auf diesen PCs zusätzliche Software notwendig. Das System muss dazu mit dem Betriebssystem Windows XP ausgestattet sein. Sie finden auf den Internet-Seiten von Microsoft ein Update, mit dem Sie WPA auf Ihrem PC nachrüsten können. Die Konfiguration erfolgt dann mit dem Standard-Konfigurationstool für Drahtlose Netzwerkverbindungen (Wireless Network Connections), das in Windows XP enthalten ist. Weitere Informationen erhalten Sie auf den Internet-Seiten von Microsoft. RADIUS-Server Bei größeren Netzwerken (z. B. in Unternehmen) sieht WPA eine zusätzliche Authentifizierung mittels eines im Standard IEEE 802.1x beschriebenen Verfahrens vor. Dabei wird für die Benutzerverwaltung ein Authentifizierungsserver eingesetzt. Dieser steuert die Anmeldung von Benutzern über Benutzerkennungen und Passwörter. In diesem Fall verwenden Sie für Ihren Gigaset WLAN Repeater kein Kennwort (Pre-shared Key), sondern konfigurieren den Zugang zu einem Authentifizierungsserver. Als Authentifizierungsserver können Sie einen externen RADIUS-Server verwenden (siehe Abschnitt RADIUS-Server auf Seite 82). Zugangskontrolle über MAC-Filter Wenn Sie zudem noch Zugriffsrechte über MAC-Filter (Medium Access Control) an Ihrem Access Point einrichten, erreichen Sie optimale Sicherheit für Ihr lokales Netzwerk. Dabei werden ausschließlich diejenigen PCs im kabellosen Netzwerk akzeptiert, deren MAC-Adresse Sie explizit in eine Filterliste eintragen. Dies ist im Abschnitt MAC- Adressen-Filter-Einstellungen auf Seite 68 beschrieben. SSID verbergen Kabellos miteinander verbundene Netzwerkkomponenten verwenden die gleiche SSID (Service Set Identifier). Standardmäßig wird diese SSID bei allen Datenübertragungen mitgesendet und die SSID wird an PCs, die über einen kabellosen Netzwerkadapter verfügen, angezeigt. So können Unberechtigte das Netzwerk abhören und über die SSID Zugang zu Ihrem lokalen Netzwerk erhalten. Sie haben die Möglichkeit, die SSID Ihres Gigaset WLAN Repeater unsichtbar zu machen. In diesem Fall wird sie nicht gesendet und angezeigt. Dies erhöht die Sicherheit gegen unbefugtes Eindringen in das kabellose Netzwerk. Lesen Sie dazu den Abschnitt SSID-Übertragungs-Einstellungen auf Seite 67. 9
13 Erste Schritte Erste Schritte Systemanforderungen Zum Betrieb Ihres Gigaset WLAN Repeater benötigen Sie u u einen PC mit einer Gigaset PCI Card 54, einer Gigaset PC Card 54, einem Gigaset USB Adapter 54 oder einem anderen g- oder b-kompatiblen kabellosen Netzwerkadapter und/oder einer Ethernet-Karte. einen Internet-Browser, wie z. B. Microsoft Internet Explorer 5.5 oder höher, Netscape Communicator 7.0 oder höher für die Konfiguration Ihres Repeaters. Packungsinhalt Die Verpackung enthält die folgenden Bestandteile: u u u u u den Gigaset WLAN Repeater ein Steckernetzgerät (5V DC, 2,4A) ein Ethernet-Kabel (CAT-5) die CD mit dieser Bedienungsanleitung eine Kurzbedienungsanleitung 10
14 Erste Schritte Betriebsanzeigen und Anschlüsse Vorderseite LED-Anzeigen An der Vorderseite des Gigaset WLAN Repeater befinden sich LED-Anzeigen, welche den Betriebszustand anzeigen und die Installation und Fehlersuche im Netzwerk erleichtern. Die LEDs zeigen Folgendes an: LED Zustand Status Power LAN WLAN Ein Aus Grün Orange Blinkt Aus Ein Blinkt Aus Der Gigaset WLAN Repeater ist eingeschaltet. Der Gigaset WLAN Repeater ist ausgeschaltet. Es besteht eine Verbindung zum lokalen Netzwerk über das Ethernet-Kabel mit 100 Mbps. Es besteht eine Verbindung zum lokalen Netzwerk über das Ethernet-Kabel mit 10 Mbps. Der Gigaset WLAN Repeater sendet oder empfängt Daten über das Ethernet-Kabel. Es besteht keine Verbindung zum lokalen Netzwerk über das Ethernet-Kabel. Es besteht eine kabellose Verbindung zum lokalen Netzwerk. Der Gigaset WLAN Repeater sendet oder empfängt Daten über seine WLAN-Schnittstelle. Die WLAN-Schnittstelle ist nicht aktiv. 11
15 Erste Schritte Rückseite An der Rückseite des Gigaset WLAN Repeater befinden sich die folgende Anschlüsse. Element 5V DC LAN Beschreibung Anschluss für das beigefügte Steckernetzgerät. Bitte beachten Sie: Wenn Sie ein Netzgerät des falschen Typs verwenden, kann der Repeater beschädigt werden. Anschluss für ein Ethernet-Kabel Unterseite Auf der Unterseite des Gigaset WLAN Repeater befindet sich unter der kleinen Öffnung mit der Beschriftung Reload die Taste für ein generelles Reset (siehe Seite 103). 12
16 Erste Schritte Aufstellen des Gigaset WLAN Repeater Der Gigaset WLAN Repeater kann an jedem beliebigen, für Sie geeigneten Ort in Ihrem Büro, Privathaus oder Ihrer Privatwohnung aufgestellt werden. Sie benötigen keine spezielle Verkabelung. Allerdings sollten Sie sich an die folgenden Richtlinien halten: u u u u u u u Betreiben Sie den Gigaset WLAN Repeater nur in überdachten Bereichen im Temperaturbereich von +5 bis +40 C. Stellen Sie den Gigaset WLAN Repeater nicht in der Nähe von Wärmequellen auf. Decken Sie die Lüftungsschlitze nicht ab. Hohe Temperaturen verringern die Sendereichweite. Eine geeignete Steckdose sowie eine Anschlussmöglichkeit an die Ethernet-Schnittstelle eines PCs oder ein kabelgebundenes Netz müssen am Aufstellungsort des Gigaset WLAN Repeater verfügbar sein. Der Aufstellungsort sollte sich nicht in unmittelbarer Nähe von Stereogeräten, Fernsehern oder Mikrowellengeräten usw. befinden. Ansonsten kann es zu Störungen kommen. Stellen Sie den Gigaset WLAN Repeater auf eine rutschfeste Unterlage. Die Füße des Geräts hinterlassen im Allgemeinen keine Spuren auf den Oberflächen, auf denen sie stehen. Allerdings können manche Möbeloberflächen Substanzen enthalten, welche die Plastikfüße des Geräts angreifen und aufweichen. Derart angegriffene Gerätefüße können Spuren oder Flecken auf Möbeloberflächen hinterlassen. Stellen Sie den Gigaset WLAN Repeater so auf, dass er nicht herunterfallen kann und dabei die Antennen beschädigt werden können. Verlegen Sie die Leitungen so, dass niemand darüber stolpern kann. Sie sollten auch nichts auf die Leitungen stellen. Schützen Sie den Gigaset WLAN Repeater vor Feuchtigkeit. 13
17 Erste Schritte Anschließen Stellen Sie den Gigaset WLAN Repeater an der vorgesehenen Stelle auf. Anschluss an ein kabelgebundenes Netzwerk (LAN), einen PC, eine Spielekonsole oder ein Modem ì Stecken Sie das eine Ende des Ethernet- Kabels in den mit LAN gekennzeichneten Anschluss des Gigaset WLAN Repeater. ì Stecken Sie das andere Ende des Ethernet-Kabels in das Gerät, mit dem der Gigaset WLAN Repeater verbunden werden soll. Je nach Anwendungsfall kann das ein Router, ein PC, eine Spielekonsole oder ein DSL- oder Kabel-Modem sein. Bitte beachten Sie: Je nach Einsatzart (siehe Seite 5) müssen Sie zunächst noch einige Einstellungen über das Browser-basierte Konfigurationsprogramm Ihres Gigaset WLAN Repeater vornehmen. Wir empfehlen daher, das Gerät zunächst direkt mit einem PC zu verbinden. Kabelloser Anschluss eines PCs Ein kabelloser Anschluss wird über einen kabellosen Netzwerkadapter hergestellt, der an Ihrem PC installiert sein muss. Sie definieren ein kabelloses Netzwerk, indem Sie allen Geräten eine identische SSID zuweisen. Die voreingestellte SSID des ))) Gigaset WLAN Repeater ist Repeater. ((( ì Stellen Sie deshalb am kabellosen Netzwerkadapter Ihres PCs die SSID Repea- ((( ter ein und deaktivieren Sie gegebenenfalls die Verschlüsselung. Hinweise hierfür entnehmen Sie bitte der Bedienungsanleitung des Gerätes. Ist am kabellosen Netzwerkadapter Ihres PCs die richtige SSID eingetragen, wird die Funkverbindung automatisch hergestellt, ))) wenn Sie Ihren Gigaset WLAN Repeater an das Stromnetz anschließen. Bitte beachten Sie: Damit Ihr PC über den Gigaset WLAN Repeater kommunizieren kann, müssen Sie eventuell noch die Netzwerkkonfiguration des PCs durchführen (siehe Seite 16). 14
18 Erste Schritte Anschluss an das Stromnetz ì Stecken Sie den Stecker des dünnen Kabels in die Anschlussbuchse für das Netzteil am Gigaset WLAN Repeater. ì Schließen Sie das Netzteil über eine eigene Steckdose an. Bitte beachten Sie: Stecken Sie das Netzteil nie in eine Stromsteckdose, von der Sie nicht sicher sind, dass sie den auf dem Typenschild angegebenen Werten entspricht. Netzteil und Gerät können zerstört werden, Sie können körperlichen Schaden erleiden. Antennen ausrichten ì Richten Sie die beiden Antennen aus. Wenn Sie eine möglichst große räumliche Abdeckung erreichen wollen, sollten die Antennen im rechten Winkel zueinander stehen. Eine größere Richtwirkung erzielen Sie, wenn die Antennen parallel ausgerichtet sind. Die Antennen sollten dann möglichst rechtwinklig zu der Richtung ausgerichtet sein, die zum Kommunikationspartner weist. Das Konfigurations- und Überwachungsprogramm von Netzwerkadaptern gibt Auskunft über die Qualität der Verbindung. Probieren Sie aus, welche Antennenstellung Ihren Bedingungen am Besten entspricht. 15
19 Einbinden in das Netzwerk Einbinden in das Netzwerk Um Ihren Gigaset WLAN Repeater in ein lokales Netz einzubinden, benötigen Sie keine spezielle Installationssoftware. Konfigurationsmaßnahmen, wie z. B. das Einstellen des Betriebsmodus, das Konfigurieren von IP-Adressen, die Anbindung ans Funknetz und Ähnliches, erfolgen mittels eines Browser-basierten Konfigurationsprogramms, das in der Firmware des Gigaset WLAN Repeater enthalten ist. Über den von Ihnen verwendeten Internet-Browser (z. B. Internet Explorer 5.5 oder Netscape 7.0) können Sie dieses Konfigurationsprogramm aufrufen und die Konfiguration durchführen. Dies ist im Kapitel Das Konfigurationsprogramm auf Seite 38 beschrieben. Im Kapitel Erweiterte Einstellungen auf Seite 73 finden Sie neben zusätzlichen Konfigurationsmöglichkeiten verschiedene Administrationsfunktionen wie z. B. das Sichern und Wiederherstellen der Konfigurationsdaten. Für PCs, die Sie über Ihren Gigaset WLAN Repeater in ein lokales Netz einbinden wollen, müssen Sie eine Netzkonfiguration durchführen. Dies geschieht mit den Hilfsmitteln, die das Betriebssystem Windows Ihres PCs zur Verfügung stellt. Netzkonfiguration bedeutet: u Sie installieren zunächst das TCP/IP-Protokoll als Netzwerkprotokoll an Ihrem System (siehe folgenden Abschnitt Vorbereiten des einzubindenden PCs/Netzwerks ). Sollte Ihr System bereits für TCP/IP-Verbindungen konfiguriert sein, ist diese Maßnahmen nicht mehr notwendig. Bei Windows 98 SE und Windows 2000 ist bei Auslieferung TCP/IP normalerweise nicht installiert. Windows XP bindet im Regelfall Netzwerkkarten automatisch über TCP/IP in lokale Netze ein. u Sie legen die Adressierung für Ihre Netzwerkkarte fest. Wenn Sie Ihren Gigaset WLAN Repeater als Repeater oder Access Point betreiben wollen, dann stellen Sie automatischen Adressvergabe ein (siehe Seite 24). Wenn Sie das Gerät als Netzwerkadapter betreiben, dann vergeben Sie eine feste IP-Adresse (siehe Seite 31). Konfigurieren Sie zunächst die Netzwerkeinstellungen für einen PC. Über diesen PC können Sie dann die Konfiguration des Gigaset WLAN Repeater durchführen. Danach können Sie weitere PCs anschließen. Vorbereiten des einzubindenden PCs/Netzwerks Sie haben die im Kapitel Erste Schritte beschriebenen Maßnahmen durchgeführt und Ihr Gigaset WLAN Repeater ist betriebsbereit. Im Folgenden wird für die Betriebssysteme Windows 98 SE und Windows ME bzw. Windows 2000 beschrieben, wie Sie für den Netzwerkadapter das TCP/IP-Protokoll installieren können. Windows XP bindet normalerweise Netzwerkkarten automatisch über TCP/IP in lokale Netze ein. Bitte beachten Sie: Ist der Netzwerkadapter nicht an TCP/IP gebunden, müssen Sie die Bindung vornehmen. War beim Installieren des Betriebssystems das Übernehmen der Netzwerkprotokolle noch nicht vorgesehen, werden Sie im Verlauf des Vorgangs aufgefordert, Ihre CD-ROM mit dem Betriebssystem einzulegen. 16
20 Einbinden in das Netzwerk TCP/IP installieren (Windows 2000) ì Wählen Sie Start Einstellungen Systemsteuerung. ì Führen Sie einen Doppelklick auf das Symbol Netzwerk- und DFÜ-Verbindungen aus. ì Führen Sie nun im Fenster Netzwerk- und DFÜ-Verbindungen einen Doppelklick auf das Icon der LAN-Verbindung aus, über die Sie die Verbindung mit dem Gigaset WLAN Repeater herstellen. ì Klicken Sie auf Eigenschaften. 17
21 Einbinden in das Netzwerk ì Klicken Sie im folgenden Fenster noch einmal auf Eigenschaften. ì Bitte überprüfen Sie, ob in der angezeigten Liste auf der Registerkarte Allgemein ein Eintrag für das Internetprotokoll (TCP/IP) vorhanden und ob dieser aktiviert ist. Ist dies der Fall, können Sie den Vorgang hier abbrechen. Ansonsten klicken Sie auf Installieren, um das Protokoll zu installieren. 18
22 Einbinden in das Netzwerk ì Markieren Sie Protokoll und klicken Sie auf Hinzufügen. ì Wählen Sie in der Liste Netzwerkprotokoll den Eintrag Internetprotokoll (TCP/IP) aus. ì Klicken Sie auf OK. Das TCP/IP-Protokoll wird jetzt im Fenster Eigenschaften von LAN-Verbindung angezeigt. ì Klicken Sie auf OK. Ein Hinweisfenster sagt Ihnen, dass Ihre Einstellung erst nach einem Neustart des PCs wirksam wird. ì Bestätigen Sie dieses Fenster mit OK. Ihr PC wird neu gestartet. 19
23 Einbinden in das Netzwerk TCP/IP-Protokoll installieren (Windows 98 SE/ME) ì Wählen Sie Start Einstellungen Systemsteuerung. Es wird die Windows-Systemsteuerung geöffnet. ì Doppelklicken Sie auf das Symbol Netzwerk. 20
24 Einbinden in das Netzwerk ì Markieren Sie in dem sich öffnenden Fenster die Bezeichnung des Netzwerkadapters, mit dem Sie die Verbindung zwischen Ihrem PC und dem Gigaset WLAN Repeater herstellen. ì Überprüfen Sie, ob es zusätzlich zu diesem Eintrag noch einen weiteren Eintrag für die Karte gibt, der mit TCP/IP -> beginnt. Gibt es einen solchen Eintrag, ist das TCP/IP-Protokoll bereits installiert. Sie können den Vorgang abbrechen. ì Gibt es noch keinen TCP/IP-Eintrag, klicken Sie auf die Schaltfläche Hinzufügen. 21
25 Einbinden in das Netzwerk ì In dem sich öffnenden Fenster klicken Sie auf Protokoll und danach auf Hinzufügen. Sie können auch gleich auf Protokoll doppelklicken. ì Markieren Sie zunächst im Feld Hersteller den Eintrag Microsoft. Markieren Sie danach im Feld Netzwerkprotokolle den Eintrag TCP/IP. ì Klicken Sie dann auf OK. 22
26 Einbinden in das Netzwerk Sie sehen erneut das Fenster Netzwerk. Der TCP/IP-Eintrag für den Netzwerkadapter ist jetzt vorhanden. ì Klicken Sie auf OK. Ein Hinweisfenster sagt Ihnen, dass Ihre Einstellung erst nach einem Neustart des PCs wirksam wird. ì Bestätigen Sie dieses Fenster mit OK. Ihr PC wird neu gestartet. 23
27 Einbinden in das Netzwerk IP-Adressen automatisch vergeben Ihr Gigaset WLAN Repeater ist mit einem DHCP-Server ausgestattet, der die Adressierungen im Netz selbsttätig vornimmt. Im Regelfall müssen Sie nichts unternehmen, da bei der Installation von TCP/IP das Funktionsfeld IP-Adresse automatisch beziehen gesetzt ist. Binden Sie jedoch Ihren Gigaset WLAN Repeater in ein bereits bestehendes Netz mit fest vergebenen Adressbereichen, Domänennamen oder Subnetzen ein oder können Sie das Konfigurationsprogramm nicht auf Anhieb starten, sollten Sie die Eigenschaften von TCP/IP überprüfen und gegebenenfalls ändern. Dies wird im Folgenden beschrieben. Windows XP ì Klicken Sie auf Start und wählen Sie Systemsteuerung. ì Wählen Sie Netzwerk- und Internetverbindungen, klicken Sie anschließend auf das Symbol Netzwerkverbindungen. ì Führen Sie dann einen Doppelklick auf die LAN-Verbindung aus, über die Sie mit dem Gigaset WLAN Repeater verbunden sind. ì Klicken Sie auf Eigenschaften. 24
28 Einbinden in das Netzwerk ì Markieren Sie Internetprotokoll (TCP/IP) und klicken Sie noch einmal auf Eigenschaften. ì Sind die Optionen IP-Adresse automatisch beziehen und DNS-Serveradresse automatisch beziehen bereits aktiviert, so ist Ihr PC bereits für DHCP konfiguriert. Klicken Sie auf Abbrechen und schließen Sie die weiteren Fenster mit OK, um Ihre Netzwerkkonfiguration zu sichern. ì Sind die Optionen IP-Adresse automatisch beziehen und DNS-Serveradresse automatisch beziehen nicht aktiviert, aktivieren Sie diese Optionen und klicken Sie auf OK. Schließen Sie die weiteren Fenster. ì Starten Sie Ihr Netzwerk neu (siehe Seite 37). 25
29 Einbinden in das Netzwerk Windows 2000 ì Klicken Sie auf Start Einstellungen Systemsteuerung. ì Führen Sie einen Doppelklick auf das Symbol Netzwerk- und DFÜ-Verbindungen aus und anschließend auf das Symbol der Netzwerkverbindung, über die Sie mit dem Gigaset WLAN Repeater verbunden sind. ì Klicken Sie im Register Allgemein auf Eigenschaften. ì Markieren Sie Internetprotokoll (TCP/IP) und klicken Sie auf Eigenschaften. 26
30 Einbinden in das Netzwerk ì Sind die Optionen IP-Adresse automatisch beziehen und DNS-Serveradresse automatisch beziehen bereits aktiviert, so ist Ihr PC bereits für DHCP konfiguriert. Klicken Sie auf Abbrechen und schließen Sie die weiteren Fenster mit OK, um Ihre Netzwerkkonfiguration zu sichern. ì Sind die Optionen IP-Adresse automatisch beziehen und DNS-Serveradresse automatisch beziehen nicht aktiviert, aktivieren Sie diese Option und klicken Sie auf OK. Schließen Sie die weiteren Fenster. ì Starten Sie Ihr Netzwerk neu (siehe Seite 37). 27
31 Einbinden in das Netzwerk Windows 98 SE, ME ì Klicken Sie auf Start Einstellungen Systemsteuerung. ì Doppelklicken Sie auf das Symbol Netzwerk. 28
32 Einbinden in das Netzwerk ì Klicken Sie in dem sich öffnenden Fenster auf den TCP/IP-Eintrag für den Netzwerkadapter, über den Sie Ihren Gigaset WLAN Repeater mit dem Netzwerk verbinden wollen. ì Klicken Sie auf die Schaltfläche Eigenschaften. Sie können auch auf den TCP/IP-Eintrag doppelklicken, das Fenster Eigenschaften wird dann sofort geöffnet. 29
33 Einbinden in das Netzwerk Die Registerkarte IP-Adresse muss ähnlich der oben stehenden aussehen. Das Funktionsfeld IP-Adresse automatisch beziehen muss markiert sein. In den Feldern unter IP-Adresse festlegen darf sich kein Eintrag befinden. ì Klicken Sie auf OK. Ein Hinweisfenster sagt Ihnen, dass Ihre Einstellung erst nach einem Neustart des PCs wirksam wird. ì Bestätigen Sie dieses Fenster mit OK. ì Ihr PC wird neu gestartet. ì Starten Sie nun Ihr Netzwerk neu (siehe Seite 37). 30
34 Einbinden in das Netzwerk IP-Adressen fest vergeben Wenn Sie bei der Installation von Windows festgelegt haben, dass die IP-Adressen automatisch vergeben werden sollen, können Sie das nachträglich über die Netzwerkkonfiguration Ihres PCs ändern. Wenn Sie Ihren Gigaset WLAN Repeater als Netzwerkadapter betreiben wollen, müssen Sie eine feste IP-Adresse vergeben. Anderenfalls empfehlen wir jedoch die Verwendung automatisch zugewiesener IP-Adressen für die PCs in Ihrem Netzwerk. Beim Gigaset WLAN Repeater ist die IP-Adresse mit der Subnetzmaske voreingestellt. Wenn Sie feste IP-Adressen außerhalb des dazu gehörigen Adressbereiches ( bis ) in Ihrem Netzwerk verwenden möchten, müssen Sie auch die IP-Adresse Ihres Gigaset WLAN Repeater entsprechend anpassen. Die Netzwerkkonfiguration unterscheidet sich zwischen den verschiedenen Windows- Betriebssystemen. Sie finden im Folgenden die Beschreibung für Windows XP, Windows Windows 2000 und für Windows 98 SE/ME. Private IP-Adressen Private IP-Adressen für die PCs Ihres lokalen Netzes bestimmen Sie selbst. Nutzen Sie dazu Adressen aus einem Adressbereich, der für den privaten Gebrauch reserviert ist. Dies ist der Adressbereich: Beispiel: PC 1: PC 2: usw. Bitte beachten Sie: Die verwendete Subnetzmaske schränkt die Vergabe der IP-Adressen ein. Wenn Sie z. B. die Subnetzmaske verwenden, bedeutet dies, dass die ersten drei Adressteile für alle Netzkomponenten (einschließlich Access Point) identisch sein müssen. Bei einer Subnetzmaske müssten die beiden ersten Adressteile identisch sein. Im Folgenden sehen Sie ein Beispiel für eine Subnetzmaske Richtig ist z. B.: Adresse des Access Points: PC 1: PC 2: Falsch wäre z. B.: Adresse des Access Points: PC 1: PC 2: Die IP-Adresse für den Gigaset WLAN Repeater vergeben Sie über das Konfigurationsprogramm (siehe Seite 44). 31
35 Einbinden in das Netzwerk Windows XP Zum Einstellen einer festen IP-Adresse für einen PC gehen Sie wie folgt vor: ì Klicken Sie auf Start Systemsteuerung, wählen Sie Netzwerk- und Internetverbindungen und klicken Sie anschließend auf das Symbol Netzwerkverbindungen. ì Führen Sie einen Doppelklick auf die LAN-Verbindung aus, mit der Sie mit dem Gigaset WLAN Repeater verbunden sind. ì Klicken Sie im Register Allgemein auf Eigenschaften. ì Markieren Sie Internetprotokoll (TCP/IP) und klicken Sie auf Eigenschaften. ì Aktivieren Sie die Option Folgende IP-Adresse verwenden. ì Tragen Sie in das Feld IP-Adresse die IP-Adresse für Ihren PC ein. Beachten Sie dabei die Hinweise auf Seite 31. ì Tragen Sie in das Feld Subnetzmaske die Subnetzmaske ein. ì Tragen Sie in das Feld Standardgateway die IP-Adresse des Access Point oder des Routers ein (nicht die Adresse des Gigaset WLAN Repeater). ì Aktivieren Sie die Option Folgende DNS Serveradressen verwenden. ì Tragen Sie in das Feld Bevorzugter DNS-Server die IP-Adresse des Access Point oder des Routers ein (nicht die Adresse des Gigaset WLAN Repeater). ì Klicken Sie auf OK bzw. Schließen, um jedes Fenster zu schließen. ì Starten Sie Ihr Netzwerk neu (siehe Seite 37). 32
36 Einbinden in das Netzwerk Windows 2000 Zum Einstellen einer festen IP-Adresse für Ihren PC gehen Sie wie folgt vor: ì Klicken Sie auf Start Einstellungen Systemsteuerung. ì Führen Sie einen Doppelklick auf das Symbol Netzwerk- und DFÜ-Verbindungen aus und dann auf LAN-Verbindung. ì Klicken Sie im Register Allgemein auf Eigenschaften. ì Markieren Sie Internetprotokoll (TCP/IP) und klicken Sie auf Eigenschaften. 33
37 Einbinden in das Netzwerk ì Aktivieren Sie die Option Folgende IP-Adresse verwenden. ì Tragen Sie in das Feld IP-Adresse die IP-Adresse für den PC ein. Beachten Sie dabei die Hinweise auf Seite 31. ì Tragen Sie in das Feld Subnetzmaske die Subnetzmaske ein. ì Tragen Sie in das Feld Standardgateway die IP-Adresse des Access Point oder des Routers ein (nicht die Adresse des Gigaset WLAN Repeater). ì Aktivieren Sie die Option Folgende DNS Serveradressen verwenden. ì Tragen Sie in das Feld Bevorzugter DNS-Server die IP-Adresse des Access Point oder des Routers ein (nicht die Adresse des Gigaset WLAN Repeater). ì Beenden Sie dieses und das nachfolgende Fenster mit OK. ì Starten Sie Ihr Netzwerk neu (siehe Seite 37). 34
38 Einbinden in das Netzwerk Windows 98 SE/ME Zum Einstellen einer festen IP-Adresse für Ihren PC gehen Sie wie folgt vor: ì Starten Sie die Netzwerkkonfiguration. Wählen Sie dazu Start Einstellungen Systemsteuerung Netzwerk. ì Wählen Sie im Fenster Netzwerk im Register Konfiguration den TCP/IP-Eintrag für Ihre Netzwerkkarte aus. Achten Sie bitte darauf, dass Sie den richtigen TCP/IP-Eintrag auswählen, falls in der Auswahlliste mehrere angeboten werden. ì Klicken Sie auf Eigenschaften. ì Klicken Sie auf das Register IP-Adresse und aktivieren Sie die Option IP-Adresse festlegen. ì Tragen Sie in das Feld IP-Adresse die IP-Adresse für den PC ein. Beachten Sie dabei die Hinweise auf Seite 31. ì Tragen Sie in das Feld Subnet Mask die Subnetzmaske ein. 35
39 Einbinden in das Netzwerk ì Öffnen Sie das Register Gateway. ì Tragen Sie in das Feld Neuer Gateway die IP-Adresse des Access Point oder des Routers ein (nicht die Adresse des Gigaset WLAN Repeater) und klicken Sie auf Hinzufügen. 36
40 Einbinden in das Netzwerk ì Öffnen Sie das Register DNS-Konfiguration. ì Aktivieren Sie DNS aktivieren. ì Geben Sie die IP-Adresse des Access Point oder des Routers unter Suchreihenfolge für DNS-Server ein (nicht die Adresse des Gigaset WLAN Repeater). ì Klicken Sie auf Hinzufügen. ì Klicken Sie zweimal auf OK, um das Fenster Netzwerk zu schließen. ì Starten Sie Ihr Netzwerk neu (siehe unten). Netzwerk neu starten ì Starten Sie Ihren Gigaset WLAN Repeater neu, indem Sie den Netzstecker ziehen und wieder einstecken. ì Überprüfen Sie, ob die Leuchtanzeige Power an der Frontseite des Geräts konstant leuchtet. ì Starten Sie Ihren PC neu. Sie haben nun die Verbindung zwischen Ihrem PC und dem Gigaset WLAN Repeater konfiguriert und hergestellt. 37
41 Das Konfigurationsprogramm Das Konfigurationsprogramm Ihr Gigaset WLAN Repeater ist im Lieferzustand bereits so vorkonfiguriert, dass er im Regelfall ohne umfangreiche Feinkonfiguration als Repeater lauffähig ist. Sie müssen jedoch noch die Verbindung zum Access Point, dessen Reichweite Sie mit dem Gigaset WLAN Repeater vergrößern wollen, herstellen. Wenn Sie Ihren Gigaset WLAN Repeater in einem anderen Betriebsmodus betreiben wollen (siehe Seite 6), dann müssen Sie dies konfigurieren. Außerdem müssen Sie eventuell das Verschlüsselungsverfahren einstellen, um in Netzen mit verschlüsselter Funkübertragung arbeiten zu können. Für alle Konfigurationsmaßnahmen sowie zur Überwachung des laufenden Betriebs steht Ihnen ein Browser-basiertes Konfigurationsprogramm zur Verfügung, das Sie von einem PC aus aufrufen können. Dabei erhalten Sie jeweils ausführliche Informationen über die auszuführenden Schritte. Notwendige Konfigurationsschritte werden automatisch durchgeführt. Bitte beachten Sie: Wir empfehlen, zur Erstkonfiguration den Gigaset WLAN Repeater über ein Ethernet- Kabel mit dem Ethernet-Schnittstelle des PC zu verbinden, über den Sie die Konfiguration vornehmen wollen. Die Ethernet-Karte sollte außerdem auf automatisches Beziehen der IP-Adresse eingestellt sein (siehe dazu Abschnitt IP-Adressen automatisch vergeben auf Seite 24). Konfigurationsprogramm aufrufen Sie rufen das Konfigurationsprogramm mit einem Internet-Browser auf. Sie können dafür den Browser verwenden, der auf Ihrem PC installiert ist, und den Sie für sich als Ihren Standard-Browser verwenden. Das Vorgehen ist in allen Fällen das Gleiche. Bitte beachten Sie jedoch die Systemvoraussetzungen (siehe Seite 10). Im Beispiel für den Einstieg in das Konfigurationsprogramm wird der Internet Explorer der Microsoft Corporation verwendet. Sie können jedoch ebenso gut Netscape Navigator oder andere verwenden. Das Konfigurationsprogramm wird mittels einer IP-Adresse (definierte Adresse in einem Netz für bestimmte Dokumente oder Anwendungen) aufgerufen. Diese Adresse ist bei Auslieferung mit der Subnetzmaske Sie haben, wie in Kapitel Erste Schritte auf Seite 10 beschrieben, Ihren Gigaset WLAN Repeater angeschlossen und gegebenenfalls die Netzkonfiguration der Ethernet-Karte vorgenommen (siehe Kapitel Einbinden in das Netzwerk auf Seite 16). Ihr Gigaset WLAN Repeater ist an das Stromnetz angeschlossen (die Leuchtanzeige Power leuchtet), ebenso wie die Leuchtanzeige für das WLAN. Die Leuchtanzeige für das lokale Netz leuchtet, wenn Sie ein Gerät direkt über ein Ethernet-Kabel angeschlossen haben. 38
Wireless LAN PCMCIA Adapter Installationsanleitung
 Wireless LAN PCMCIA Adapter Installationsanleitung Diese Anleitung hilft Ihnen bei der Installation des Funknetzwerkadapters für Ihre PCMCIA Schnittstelle und erläutert in wenigen Schritten, wie Sie den
Wireless LAN PCMCIA Adapter Installationsanleitung Diese Anleitung hilft Ihnen bei der Installation des Funknetzwerkadapters für Ihre PCMCIA Schnittstelle und erläutert in wenigen Schritten, wie Sie den
Bedienungsanleitung AliceComfort
 Bedienungsanleitung AliceComfort Konfiguration WLAN-Router Siemens SL2-141-I Der schnellste Weg zu Ihrem Alice Anschluss. Sehr geehrter AliceComfort-Kunde, bei der Lieferung ist Ihr Siemens SL2-141-I als
Bedienungsanleitung AliceComfort Konfiguration WLAN-Router Siemens SL2-141-I Der schnellste Weg zu Ihrem Alice Anschluss. Sehr geehrter AliceComfort-Kunde, bei der Lieferung ist Ihr Siemens SL2-141-I als
Windows 98 / Windows NT mit NCP WAN Miniport-Treiber 23. Oktober 1998
 Windows 98 / Windows NT mit NCP WAN Miniport-Treiber 23. Oktober 1998 XBMPD Windows 98 mit NCP WAN Miniport-Treiber 3 Benötigte Hard- und Software: 1. NCP ISDN ARROW Karte oder Box 2. Ihre CD-Rom mit dem
Windows 98 / Windows NT mit NCP WAN Miniport-Treiber 23. Oktober 1998 XBMPD Windows 98 mit NCP WAN Miniport-Treiber 3 Benötigte Hard- und Software: 1. NCP ISDN ARROW Karte oder Box 2. Ihre CD-Rom mit dem
A1 WLAN Box Technicolor TG588 für Windows 10
 Installationsanleitung Einfach A1. A1 WLAN Box Technicolor TG588 für Windows 10 Einfach schneller zum Ziel. Zu Ihrer A1 WLAN Box haben Sie eine A1 Installations-CD erhalten, mit der Sie alle Einstellungen
Installationsanleitung Einfach A1. A1 WLAN Box Technicolor TG588 für Windows 10 Einfach schneller zum Ziel. Zu Ihrer A1 WLAN Box haben Sie eine A1 Installations-CD erhalten, mit der Sie alle Einstellungen
Klicken Sie auf Installieren des Treibers und des Client Managers. Windows 98 Konfiguration von aonspeed mit WLAN Multi User Seite 1 von 9
 Zuerst installieren Sie die Software für Ihre WLAN Card. Legen Sie dazu die CD-ROM in das Laufwerk Ihres Computers ein. Nach dem Start des Konfigurationsprogramms klicken Sie auf Installieren eines neuen
Zuerst installieren Sie die Software für Ihre WLAN Card. Legen Sie dazu die CD-ROM in das Laufwerk Ihres Computers ein. Nach dem Start des Konfigurationsprogramms klicken Sie auf Installieren eines neuen
Fragen und Antworten. Kabel Internet
 Fragen und Antworten Kabel Internet Inhaltsverzeichnis Inhaltsverzeichnis...II Internetanschluss...3 Kann ich mit Kabel Internet auch W-LAN nutzen?...3 Entstehen beim Surfen zusätzliche Telefonkosten?...3
Fragen und Antworten Kabel Internet Inhaltsverzeichnis Inhaltsverzeichnis...II Internetanschluss...3 Kann ich mit Kabel Internet auch W-LAN nutzen?...3 Entstehen beim Surfen zusätzliche Telefonkosten?...3
Installationsanleitung adsl Einwahl unter Windows 8
 adsl Einwahl unter Windows 8 adsl Einwahl mit Ethernet-Modem unter Windows 8 Diese Konfigurationsanleitung erklärt Ihnen in einfachen und bildlich dargestellten Schritten, wie Sie Ihr adsl Ethernet-Modem
adsl Einwahl unter Windows 8 adsl Einwahl mit Ethernet-Modem unter Windows 8 Diese Konfigurationsanleitung erklärt Ihnen in einfachen und bildlich dargestellten Schritten, wie Sie Ihr adsl Ethernet-Modem
Installationsanleitung adsl Teleworker mit Ethernet unter Windows XP 10.00. Installationsanleitung adsl Teleworker unter Windows XP
 Installationsanleitung adsl Teleworker unter Windows XP adsl Teleworker mit Ethernet-Modem unter Windows XP Sie benötigen für die Installation folgende Elemente: - Alcatel Ethernet-Modem - Splitter für
Installationsanleitung adsl Teleworker unter Windows XP adsl Teleworker mit Ethernet-Modem unter Windows XP Sie benötigen für die Installation folgende Elemente: - Alcatel Ethernet-Modem - Splitter für
R-ADSL2+ Einrichthinweise unter Windows 98/ME
 R-ADSL2+ Einrichthinweise unter Windows 98/ME Verwenden Sie einen externen Router? Dann folgen Sie bitte der Anleitung des Routers und NICHT unseren zur Einrichtung einer Internetverbindung unter Windows
R-ADSL2+ Einrichthinweise unter Windows 98/ME Verwenden Sie einen externen Router? Dann folgen Sie bitte der Anleitung des Routers und NICHT unseren zur Einrichtung einer Internetverbindung unter Windows
Klicken Sie mit einem Doppelklick auf das Symbol Arbeitsplatz auf Ihrem Desktop. Es öffnet sich das folgende Fenster.
 ADSL INSTALLATION WINDOWS 2000 Für die Installation wird folgendes benötigt: Alcatel Ethernet-Modem Splitter für die Trennung Netzwerkkabel Auf den folgenden Seiten wird Ihnen in einfachen und klar nachvollziehbaren
ADSL INSTALLATION WINDOWS 2000 Für die Installation wird folgendes benötigt: Alcatel Ethernet-Modem Splitter für die Trennung Netzwerkkabel Auf den folgenden Seiten wird Ihnen in einfachen und klar nachvollziehbaren
ALL0276VPN / Wireless 802.11g VPN Router
 ALL0276VPN / Wireless 802.11g VPN Router A. Anschluß des ALL0276VPN Routers Step 1: Bevor Sie beginnen, stellen Sie bitte sicher, dass Sie alle notwendigen Informationen über Ihren Internet-Account von
ALL0276VPN / Wireless 802.11g VPN Router A. Anschluß des ALL0276VPN Routers Step 1: Bevor Sie beginnen, stellen Sie bitte sicher, dass Sie alle notwendigen Informationen über Ihren Internet-Account von
A1 WLAN Box Thomson Gateway 789 für Windows XP
 Installationsanleitung Einfach A1. A1 WLAN Box Thomson Gateway 789 für Windows XP Einfach schneller zum Ziel. Zu Ihrer A1 WLAN Box haben Sie eine A1 Installations-CD erhalten, mit der Sie alle Einstellungen
Installationsanleitung Einfach A1. A1 WLAN Box Thomson Gateway 789 für Windows XP Einfach schneller zum Ziel. Zu Ihrer A1 WLAN Box haben Sie eine A1 Installations-CD erhalten, mit der Sie alle Einstellungen
6.8.3.10 Übung - Konfiguration eines WLAN-Routers in Windows XP
 5.0 6.8.3.10 Übung - Konfiguration eines WLAN-Routers in Windows XP Einführung Drucken Sie diese Übung aus und führen Sie sie durch. In dieser Übung werden Sie WLAN-Einstellungen auf dem Linksys E2500
5.0 6.8.3.10 Übung - Konfiguration eines WLAN-Routers in Windows XP Einführung Drucken Sie diese Übung aus und führen Sie sie durch. In dieser Übung werden Sie WLAN-Einstellungen auf dem Linksys E2500
WLAN mit WPA (wpa4fh)
 WLAN mit WPA (wpa4fh) 1 WPA4FH - Konfiguration 2 1.1 Konfigurieren der Drahtlosnetzwerkverbindung... 2 1.1.1 Mobiles Gerät war schon einmal am FHJ-Netzwerk angeschlossen. 5 1.1.2 Mobiles Gerät war noch
WLAN mit WPA (wpa4fh) 1 WPA4FH - Konfiguration 2 1.1 Konfigurieren der Drahtlosnetzwerkverbindung... 2 1.1.1 Mobiles Gerät war schon einmal am FHJ-Netzwerk angeschlossen. 5 1.1.2 Mobiles Gerät war noch
Speed Touch 585 Modem. Windows XP
 Installationsanleitung ti l it Speed Touch 585 Modem Mehrplatzkonfiguration (Multi User) Windows XP Version02 Juni 2011 Klicken Sie auf die Schaltfläche Start und im Anschluss auf Systemsteuerung. Bitte
Installationsanleitung ti l it Speed Touch 585 Modem Mehrplatzkonfiguration (Multi User) Windows XP Version02 Juni 2011 Klicken Sie auf die Schaltfläche Start und im Anschluss auf Systemsteuerung. Bitte
1. Installation der Hardware
 1. Installation der Hardware Die Installation kann frühestens am Tag der T-DSL Bereitstellung erfolgen. Der Termin wird Ihnen durch die Deutsche Telekom mitgeteilt. Deinstallieren Sie zunächst Ihr bisheriges
1. Installation der Hardware Die Installation kann frühestens am Tag der T-DSL Bereitstellung erfolgen. Der Termin wird Ihnen durch die Deutsche Telekom mitgeteilt. Deinstallieren Sie zunächst Ihr bisheriges
Installationsanleitung zum Access Point Wizard
 Installationsanleitung zum Access Point Wizard Folgende EDIMAX Access Points werden unterstützt: EW-7416APn EW-7415PDn EW-7209APg EW-7206APg Basis Setup: 1) Aktualisieren sie die Firmware ihres Access
Installationsanleitung zum Access Point Wizard Folgende EDIMAX Access Points werden unterstützt: EW-7416APn EW-7415PDn EW-7209APg EW-7206APg Basis Setup: 1) Aktualisieren sie die Firmware ihres Access
A1 WLAN Box Thomson Gateway 585 für Windows 7
 Installationsanleitung Einfach A1. A1 WLAN Box Thomson Gateway 585 für Windows 7 Einfach schneller zum Ziel. Zu Ihrer A1 WLAN Box haben Sie eine A1 Installations-CD erhalten, mit der Sie alle Einstellungen
Installationsanleitung Einfach A1. A1 WLAN Box Thomson Gateway 585 für Windows 7 Einfach schneller zum Ziel. Zu Ihrer A1 WLAN Box haben Sie eine A1 Installations-CD erhalten, mit der Sie alle Einstellungen
HorstBox (DVA-G3342SD)
 HorstBox (DVA-G3342SD) Anleitung zur Einrichtung des WLANs der HorstBox (DVA-G3342SD) Vorausgesetzt, Sie haben eine WLAN Karte die nach dem Standard 802.11g oder 802.11b arbeitet. Zum Beispiel die Adapter
HorstBox (DVA-G3342SD) Anleitung zur Einrichtung des WLANs der HorstBox (DVA-G3342SD) Vorausgesetzt, Sie haben eine WLAN Karte die nach dem Standard 802.11g oder 802.11b arbeitet. Zum Beispiel die Adapter
2.2 Installation via Netzwerkkabel
 2.2 Installation via Netzwerkkabel Auf den folgenden Seiten zeigen wir Ihnen die typische Installation unserer Kabel Modems via Netzwerkkabel. Der Installations-Ablauf ist für alle unsere Modem-Typen vergleichbar.
2.2 Installation via Netzwerkkabel Auf den folgenden Seiten zeigen wir Ihnen die typische Installation unserer Kabel Modems via Netzwerkkabel. Der Installations-Ablauf ist für alle unsere Modem-Typen vergleichbar.
ANLEITUNG ZUR KONFIGURATION IHRES IHRES INTERNETS MIT WINDOWS VISTA
 Hinweis: NetCologne übernimmt keinerlei Haftung für Schäden, die durch Anwendung dieser Anleitung entstehen könnten. Wir empfehlen, vor Änderungen immer eine Datensicherung durchzuführen. Sollte Ihr Computer
Hinweis: NetCologne übernimmt keinerlei Haftung für Schäden, die durch Anwendung dieser Anleitung entstehen könnten. Wir empfehlen, vor Änderungen immer eine Datensicherung durchzuführen. Sollte Ihr Computer
A1 WLAN Box ADB DV 2210 für Windows 7
 Installationsanleitung Einfach A1. A1 WLAN Box ADB DV 2210 für Windows 7 Einfach schneller zum Ziel. Zu Ihrer A1 WLAN Box haben Sie eine A1 Installations-CD erhalten, mit der Sie alle Einstellungen automatisch
Installationsanleitung Einfach A1. A1 WLAN Box ADB DV 2210 für Windows 7 Einfach schneller zum Ziel. Zu Ihrer A1 WLAN Box haben Sie eine A1 Installations-CD erhalten, mit der Sie alle Einstellungen automatisch
6.8.3.9 Übung - Konfiguration eines WLAN-Routers in Windows Vista
 5.0 6.8.3.9 Übung - Konfiguration eines WLAN-Routers in Windows Vista Einführung Drucken Sie diese Übung aus und führen Sie sie durch. In dieser Übung werden Sie WLAN-Einstellungen auf dem Linksys E2500
5.0 6.8.3.9 Übung - Konfiguration eines WLAN-Routers in Windows Vista Einführung Drucken Sie diese Übung aus und führen Sie sie durch. In dieser Übung werden Sie WLAN-Einstellungen auf dem Linksys E2500
Wireless CardBus Card ZyAIR G-160
 Wireless CardBus Card ZyAIR G-160 Quick Start Guide Wireless LAN Setup Support Model G-160 Series Quick Start Guide WLAN Setup ZyXEL ZyAIR G-160 Copyright 2004 ZyXEL GmbH, Würselen (Germany) 1. Auflage,
Wireless CardBus Card ZyAIR G-160 Quick Start Guide Wireless LAN Setup Support Model G-160 Series Quick Start Guide WLAN Setup ZyXEL ZyAIR G-160 Copyright 2004 ZyXEL GmbH, Würselen (Germany) 1. Auflage,
Anleitung zum Computercheck So aktualisieren Sie Ihr Microsoft-Betriebssystem
 Anleitung zum Computercheck So aktualisieren Sie Ihr Microsoft-Betriebssystem Information Wichtiger Hinweis: Microsoft hat am 8. April 2014 den Support für Windows XP eingestellt. Neue Sicherheitsaktualisierungen
Anleitung zum Computercheck So aktualisieren Sie Ihr Microsoft-Betriebssystem Information Wichtiger Hinweis: Microsoft hat am 8. April 2014 den Support für Windows XP eingestellt. Neue Sicherheitsaktualisierungen
INTERNETZUGANG WLAN-ROUTER ANLEITUNG INSTALLATION SIEMENS GIGASET
 1. Bedienungsoberfläche starten Wir empfehlen Ihnen für die Installation einen WEB- Browser, zum Beispiel Firefox 2.0 oder Internet Explorer 6.1 oder höher. Geben Sie die Adresse des Routers in die Adresszeile
1. Bedienungsoberfläche starten Wir empfehlen Ihnen für die Installation einen WEB- Browser, zum Beispiel Firefox 2.0 oder Internet Explorer 6.1 oder höher. Geben Sie die Adresse des Routers in die Adresszeile
MULTIKABEL ANLEITUNG ZUR KONFIGURATION IHRES IHRES INTERNETS MIT WINDOWS 7. A: So installieren Sie Ihre Geräte an unserem Multikabel Modem
 Hinweis: NetCologne übernimmt keinerlei Haftung für Schäden, die durch Anwendung dieser Anleitung entstehen könnten. Wir empfehlen, vor Änderungen immer eine Datensicherung durchzuführen. Sollte Ihr Computer
Hinweis: NetCologne übernimmt keinerlei Haftung für Schäden, die durch Anwendung dieser Anleitung entstehen könnten. Wir empfehlen, vor Änderungen immer eine Datensicherung durchzuführen. Sollte Ihr Computer
Inbetriebnahme einer Fritzbox-Fon an einem DSLmobil Anschluss Konfiguration einer DSL-Einwahl (DSLmobil per Kabel)
 Inbetriebnahme einer Fritzbox-Fon an einem DSLmobil Anschluss Konfiguration einer DSL-Einwahl (DSLmobil per Kabel) Bitte beachten Sie folgendes: Die Fritzbox sollte mit der aktuellen Firmware versehen
Inbetriebnahme einer Fritzbox-Fon an einem DSLmobil Anschluss Konfiguration einer DSL-Einwahl (DSLmobil per Kabel) Bitte beachten Sie folgendes: Die Fritzbox sollte mit der aktuellen Firmware versehen
Inbetriebnahme einer Fritzbox-Fon an einem DSLmobil Anschluss Konfiguration einer PPPOE-Einwahl (DSLmobil per Funk)
 Inbetriebnahme einer Fritzbox-Fon an einem DSLmobil Anschluss Konfiguration einer PPPOE-Einwahl (DSLmobil per Funk) Bitte beachten Sie folgendes: Die Fritzbox sollte mit der aktuellen Firmware versehen
Inbetriebnahme einer Fritzbox-Fon an einem DSLmobil Anschluss Konfiguration einer PPPOE-Einwahl (DSLmobil per Funk) Bitte beachten Sie folgendes: Die Fritzbox sollte mit der aktuellen Firmware versehen
A1 Modem Speed Touch 510 für Windows Vista (Routerzugang)
 Installationsanleitung Einfach A1. A1 Modem Speed Touch 510 für Windows Vista (Routerzugang) Einfach schneller zum Ziel. Zu Ihrem A1 Modem haben Sie eine A1 Installations-CD erhalten, mit der Sie alle
Installationsanleitung Einfach A1. A1 Modem Speed Touch 510 für Windows Vista (Routerzugang) Einfach schneller zum Ziel. Zu Ihrem A1 Modem haben Sie eine A1 Installations-CD erhalten, mit der Sie alle
Verbindung mit DegNet Wireless-DSL www.degnet-wireless-dsl.de
 www.degnet-wireless-dsl.de! "# $ # % &! "# $ # ' ' ' ( ) * * +, -. / 0 1 2 3! 4 (5 (6 3!! # IP auf 192.168.0.1 umstellen um das Gerät konfigurieren zu können Start (-> Einstellungen) -> Systemsteuerung
www.degnet-wireless-dsl.de! "# $ # % &! "# $ # ' ' ' ( ) * * +, -. / 0 1 2 3! 4 (5 (6 3!! # IP auf 192.168.0.1 umstellen um das Gerät konfigurieren zu können Start (-> Einstellungen) -> Systemsteuerung
Konfiguration von Laptops/Notebooks zur Nutzung des Internets an den Tischen im Freihandbereich - Windows Vista
 Konfiguration von Laptops/Notebooks zur Nutzung des Internets an den Tischen im Freihandbereich - Windows Vista An sämtlichen Tischen im Freihandbereich sind die Datendosen für die UB-Benutzer aktiviert.
Konfiguration von Laptops/Notebooks zur Nutzung des Internets an den Tischen im Freihandbereich - Windows Vista An sämtlichen Tischen im Freihandbereich sind die Datendosen für die UB-Benutzer aktiviert.
Installationsanleitung
 Installationsanleitung Pirelli PRG AV4202N Modem Einrichten des Modems für Ihre Internetverbindung (Ein oder mehrere Rechner) Windows 7 Version02 Juni 2011 Klicken Sie auf die Schaltfläche Start und im
Installationsanleitung Pirelli PRG AV4202N Modem Einrichten des Modems für Ihre Internetverbindung (Ein oder mehrere Rechner) Windows 7 Version02 Juni 2011 Klicken Sie auf die Schaltfläche Start und im
Klicken Sie auf Installieren des Treibers und des Client Managers.
 Zuerst installieren Sie die Software für Ihre WLAN Card. Legen Sie dazu die CD-ROM in das Laufwerk Ihres Computers ein. Nach dem Start des Konfigurationsprogramms klicken Sie auf Installieren eines neuen
Zuerst installieren Sie die Software für Ihre WLAN Card. Legen Sie dazu die CD-ROM in das Laufwerk Ihres Computers ein. Nach dem Start des Konfigurationsprogramms klicken Sie auf Installieren eines neuen
Klicken Sie mit der rechten Maustaste auf das Symbol des D-Link Wireless Utilitys und wählen Sie Wireless Network.
 Zuerst installieren Sie die Software für Ihren USB-Adapter. Legen Sie dazu die CD-ROM in das Laufwerk Ihres Computers ein. Nach dem Start des Konfigurationsprogramms klicken Sie auf Install Driver. Nachdem
Zuerst installieren Sie die Software für Ihren USB-Adapter. Legen Sie dazu die CD-ROM in das Laufwerk Ihres Computers ein. Nach dem Start des Konfigurationsprogramms klicken Sie auf Install Driver. Nachdem
Nutzung der VDI Umgebung
 Nutzung der VDI Umgebung Inhalt 1 Inhalt des Dokuments... 2 2 Verbinden mit der VDI Umgebung... 2 3 Windows 7... 2 3.1 Info für erfahrene Benutzer... 2 3.2 Erklärungen... 2 3.2.1 Browser... 2 3.2.2 Vertrauenswürdige
Nutzung der VDI Umgebung Inhalt 1 Inhalt des Dokuments... 2 2 Verbinden mit der VDI Umgebung... 2 3 Windows 7... 2 3.1 Info für erfahrene Benutzer... 2 3.2 Erklärungen... 2 3.2.1 Browser... 2 3.2.2 Vertrauenswürdige
ADSL Installation Windows VISTA
 ADSL Installation Windows VISTA Sie benötigen für die Installation folgende Elemente: - ADSL Ethernet-Modem - Splitter inkl. Anschlusskabel Diese Konfigurationsanleitung erklärt Ihnen in einfachen und
ADSL Installation Windows VISTA Sie benötigen für die Installation folgende Elemente: - ADSL Ethernet-Modem - Splitter inkl. Anschlusskabel Diese Konfigurationsanleitung erklärt Ihnen in einfachen und
Sagem IP-Phonefax 49A
 Installationsanleitung Sagem IP-Phonefax 49A Sagem IP-Phonefax 49A 1. Einführung Diese Installationsanleitung beschreibt die Anmeldung und Benutzung von sipcall mit dem Sagem IP-Phonefax 49A. Das Gerät
Installationsanleitung Sagem IP-Phonefax 49A Sagem IP-Phonefax 49A 1. Einführung Diese Installationsanleitung beschreibt die Anmeldung und Benutzung von sipcall mit dem Sagem IP-Phonefax 49A. Das Gerät
Anleitung Quickline Modem Technicolor TC7230
 Anleitung Quickline Modem Technicolor TC7230 1. Installation Modem Wichtige Hinweise zum Start Zu Ihrer Sicherheit: Das Kabelmodem darf nur an der vereinbarten Installationsadresse genutzt werden, da andernfalls
Anleitung Quickline Modem Technicolor TC7230 1. Installation Modem Wichtige Hinweise zum Start Zu Ihrer Sicherheit: Das Kabelmodem darf nur an der vereinbarten Installationsadresse genutzt werden, da andernfalls
INTERNETZUGANG BIS 18.000 KBIT/S MAC OS X
 Hinweis! NetCologne übernimmt keinerlei Haftung für Schäden, die durch Anwendung dieser Anleitung entstehen könnten. Wir empfehlen, vor Änderungen immer eine Datensicherung durchzuführen. Sollte Ihr Computer
Hinweis! NetCologne übernimmt keinerlei Haftung für Schäden, die durch Anwendung dieser Anleitung entstehen könnten. Wir empfehlen, vor Änderungen immer eine Datensicherung durchzuführen. Sollte Ihr Computer
Installationsanleitung adsl Privat unter Windows XP
 Installationsanleitung adsl Privat unter Windows XP adsl Privat mit Ethernet-Modem unter Windows XP Diese Konfigurationsanleitung erklärt Ihnen in einfachen und bildlich dargestellten Schritten, wie Sie
Installationsanleitung adsl Privat unter Windows XP adsl Privat mit Ethernet-Modem unter Windows XP Diese Konfigurationsanleitung erklärt Ihnen in einfachen und bildlich dargestellten Schritten, wie Sie
Installationsbeschreibung für xdsl EP mit folgenden Systemen: Windows XP
 XDSL EP INSTALLATION EINZELPLATZ Installationsbeschreibung für xdsl EP mit folgenden Systemen: Windows XP XDSL LAN INSTALLATION - ETHERNET Installationsbeschreibung für xdsl LAN mit folgenden Systemen:
XDSL EP INSTALLATION EINZELPLATZ Installationsbeschreibung für xdsl EP mit folgenden Systemen: Windows XP XDSL LAN INSTALLATION - ETHERNET Installationsbeschreibung für xdsl LAN mit folgenden Systemen:
Klicken Sie auf das D-Link Symbol um Ihre D-Link USB- Card zu konfigurieren.
 Zuerst installieren Sie die Software für Ihren USB-Adapter. Legen Sie dazu die CD-ROM in das Laufwerk Ihres Computers ein. Nach dem Start des Konfigurationsprogramms klicken Sie auf Install Driver. Nachdem
Zuerst installieren Sie die Software für Ihren USB-Adapter. Legen Sie dazu die CD-ROM in das Laufwerk Ihres Computers ein. Nach dem Start des Konfigurationsprogramms klicken Sie auf Install Driver. Nachdem
Speed Touch 585 Modem. Windows Vista
 Installationsanleitung ti l it Speed Touch 585 Modem Mehrplatzkonfiguration (Multi User) Windows Vista Version02 Juni 2011 Klicken Sie auf die Schaltfläche Start Start und im Anschluss auf Systemsteuerung.
Installationsanleitung ti l it Speed Touch 585 Modem Mehrplatzkonfiguration (Multi User) Windows Vista Version02 Juni 2011 Klicken Sie auf die Schaltfläche Start Start und im Anschluss auf Systemsteuerung.
INSTALLATION DES ETHERNET MODEMS. Inhalt:
 INSTALLATION DES ETHERNET MODEMS Inhalt: Seite 2-6 : Hardwareinstallation Seite 7-10: Installation unter Windows XP Seite 11-13: Installation unter Windows 98 Seite 1 von 13 Stand Juni 2003 Hardware-Installation
INSTALLATION DES ETHERNET MODEMS Inhalt: Seite 2-6 : Hardwareinstallation Seite 7-10: Installation unter Windows XP Seite 11-13: Installation unter Windows 98 Seite 1 von 13 Stand Juni 2003 Hardware-Installation
HostProfis ISP ADSL-Installation Windows XP 1
 ADSL INSTALLATION WINDOWS XP Für die Installation wird folgendes benötigt: Alcatel Ethernet-Modem Splitter für die Trennung Netzwerkkabel Auf den folgenden Seiten wird Ihnen in einfachen und klar nachvollziehbaren
ADSL INSTALLATION WINDOWS XP Für die Installation wird folgendes benötigt: Alcatel Ethernet-Modem Splitter für die Trennung Netzwerkkabel Auf den folgenden Seiten wird Ihnen in einfachen und klar nachvollziehbaren
Netzwerkeinstellungen unter Mac OS X
 Netzwerkeinstellungen unter Mac OS X Dieses Dokument bezieht sich auf das D-Link Dokument Apple Kompatibilität und Problemlösungen und erklärt, wie Sie schnell und einfach ein Netzwerkprofil unter Mac
Netzwerkeinstellungen unter Mac OS X Dieses Dokument bezieht sich auf das D-Link Dokument Apple Kompatibilität und Problemlösungen und erklärt, wie Sie schnell und einfach ein Netzwerkprofil unter Mac
Installationsanleitung xdsl Privat unter Windows Vista PPTP Version
 Installationsanleitung xdsl Privat unter Windows Vista PPTP Version xdsl Privat mit Ethernet-Modem unter Windows Vista über PPTP Diese Konfigurationsanleitung erklärt Ihnen in einfachen und bildlich dargestellten
Installationsanleitung xdsl Privat unter Windows Vista PPTP Version xdsl Privat mit Ethernet-Modem unter Windows Vista über PPTP Diese Konfigurationsanleitung erklärt Ihnen in einfachen und bildlich dargestellten
Kabellos surfen mit Ihrem D-Link DIR-615
 Kabellos surfen mit Ihrem D-Link DIR-615 Konfiguration für die Nutzung mit dem Kabel-Gateway Cisco EPC3208G! Sie möchten einen anderen WLAN-Router mit dem Cisco EPC3208G verbinden? Der jeweilige Router
Kabellos surfen mit Ihrem D-Link DIR-615 Konfiguration für die Nutzung mit dem Kabel-Gateway Cisco EPC3208G! Sie möchten einen anderen WLAN-Router mit dem Cisco EPC3208G verbinden? Der jeweilige Router
DSL Business Standleitung unter Windows XP
 Installationsanleitung DSL Business Standleitung unter Windows XP - 1 - Inbetriebnahme einer DSL Standleitung unter Windows XP Sie benötigen für die Installation folgende Elemente: - DSL-Modem - optional
Installationsanleitung DSL Business Standleitung unter Windows XP - 1 - Inbetriebnahme einer DSL Standleitung unter Windows XP Sie benötigen für die Installation folgende Elemente: - DSL-Modem - optional
Zugang mit Windows XP
 Anleitung zur WLAN-Nutzung im SIM Zugang mit Windows XP Voraussetzung: WLAN Adapter mit WPA/WPA2-Verschlüsselung Anleitung zur WLAN-Nutzung im SIM Das Staatliche Institut für Musikforschung bietet seinen
Anleitung zur WLAN-Nutzung im SIM Zugang mit Windows XP Voraussetzung: WLAN Adapter mit WPA/WPA2-Verschlüsselung Anleitung zur WLAN-Nutzung im SIM Das Staatliche Institut für Musikforschung bietet seinen
Aufrufen des Konfigurators über eine ISDN- Verbindung zur T-Eumex 628. Eine neue ISDN-Verbindung unter Windows XP einrichten
 Aufrufen des Konfigurators über eine ISDN- Verbindung zur T-Eumex 628 Alternativ zur Verbindung über USB können Sie den Konfigurator der T -Eumex 628 auch über eine ISDN-Verbindung aufrufen. Sie benötigen
Aufrufen des Konfigurators über eine ISDN- Verbindung zur T-Eumex 628 Alternativ zur Verbindung über USB können Sie den Konfigurator der T -Eumex 628 auch über eine ISDN-Verbindung aufrufen. Sie benötigen
Erstinbetriebnahme AC WLAN / WLAN-Einrichtung / IP-Adressvergabe
 Erstinbetriebnahme AC WLAN / WLAN-Einrichtung / IP-Adressvergabe 1.) Generelles Installieren Sie den AC WLAN fachgerecht und lagerichtig (Einbauhöhe 0,3 1,3 m) gemäß Montageanleitung. Nach ca. 1 Minute
Erstinbetriebnahme AC WLAN / WLAN-Einrichtung / IP-Adressvergabe 1.) Generelles Installieren Sie den AC WLAN fachgerecht und lagerichtig (Einbauhöhe 0,3 1,3 m) gemäß Montageanleitung. Nach ca. 1 Minute
Installationsanleitung Netzwerk und TCP/IP
 Installationsanleitung Netzwerk und TCP/IP aurax connecta ag Telefon: 081 926 27 28 Bahnhofstrasse 2 Telefax: 081 926 27 29 7130 Ilanz kns@kns.ch / www.kns.ch Inhaltsverzeichnis Inhaltsverzeichnis 2 1.
Installationsanleitung Netzwerk und TCP/IP aurax connecta ag Telefon: 081 926 27 28 Bahnhofstrasse 2 Telefax: 081 926 27 29 7130 Ilanz kns@kns.ch / www.kns.ch Inhaltsverzeichnis Inhaltsverzeichnis 2 1.
DFÜ-Netzwerk öffnen Neue Verbindung herstellen Rufnummer einstellen bundesweit gültige Zugangsnummer Benutzererkennung und Passwort
 Windows 95/98/ME DFÜ-Netzwerk öffnen So einfach richten Sie 01052surfen manuell auf Ihrem PC oder Notebook ein, wenn Sie Windows 95/98/ME verwenden. Auf Ihrem Desktop befindet sich das Symbol "Arbeitsplatz".
Windows 95/98/ME DFÜ-Netzwerk öffnen So einfach richten Sie 01052surfen manuell auf Ihrem PC oder Notebook ein, wenn Sie Windows 95/98/ME verwenden. Auf Ihrem Desktop befindet sich das Symbol "Arbeitsplatz".
Startmenü So einfach richten Sie 010090 surfen manuell auf Ihrem PC oder Notebook ein, wenn Sie Windows XP verwenden.
 Windows XP Startmenü So einfach richten Sie 010090 surfen manuell auf Ihrem PC oder Notebook ein, wenn Sie Windows XP verwenden. Gehen Sie auf Start und im Startmenu auf "Verbinden mit" und danach auf
Windows XP Startmenü So einfach richten Sie 010090 surfen manuell auf Ihrem PC oder Notebook ein, wenn Sie Windows XP verwenden. Gehen Sie auf Start und im Startmenu auf "Verbinden mit" und danach auf
Konfiguration von Laptops / Notebooks zur Nutzung des Internets an den Tischen im Freihandbereich Windows 2000
 Konfiguration von Laptops / Notebooks zur Nutzung des Internets an den Tischen im Freihandbereich Windows 2000 An sämtlichen Benutzertischen im Freihandbereich sind die Datendosen für die UB-Benutzer aktiviert.
Konfiguration von Laptops / Notebooks zur Nutzung des Internets an den Tischen im Freihandbereich Windows 2000 An sämtlichen Benutzertischen im Freihandbereich sind die Datendosen für die UB-Benutzer aktiviert.
Nutzung des WLANs eduroam am Campus der TUM
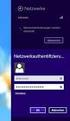 Nutzung des WLANs eduroam am Campus der TUM Eine Anleitung für Windows XP Autor: Gerd Liebhardt eduroam wird vom Deutschen Forschungsnetz bereitgestellt und die dazu gehörende Infrastruktur am Standort
Nutzung des WLANs eduroam am Campus der TUM Eine Anleitung für Windows XP Autor: Gerd Liebhardt eduroam wird vom Deutschen Forschungsnetz bereitgestellt und die dazu gehörende Infrastruktur am Standort
1.) Sie verwenden einen Router:
 1.) Sie verwenden einen Router: 1.1 LAN - Router: Bitte starten Sie Ihren Router neu (das Gerät welches an Ihrem Modem angeschlossen ist), indem Sie den Stromstecker direkt vom Gerät abziehen, und nach
1.) Sie verwenden einen Router: 1.1 LAN - Router: Bitte starten Sie Ihren Router neu (das Gerät welches an Ihrem Modem angeschlossen ist), indem Sie den Stromstecker direkt vom Gerät abziehen, und nach
Installationsanleitung für ADSL mit Netzwerkanschluß unter Windows Millennium:
 Installationsanleitung für ADSL mit Netzwerkanschluß unter Windows Millennium: Sie benötigen für die Installation folgende Elemente: * Alcatel Ethernet Modem * Splitter für die Trennung * Netzwerkkabel
Installationsanleitung für ADSL mit Netzwerkanschluß unter Windows Millennium: Sie benötigen für die Installation folgende Elemente: * Alcatel Ethernet Modem * Splitter für die Trennung * Netzwerkkabel
Grundlagen von Drahtlosnetzwerkenp
 Grundlagen von Drahtlosnetzwerkenp Diese Broschüre enthält Informationen zum Konfigurieren einer Drahtlosverbindung zwischen dem Drucker und den Computern. Informationen zu anderen Netzwerkverbindungen,
Grundlagen von Drahtlosnetzwerkenp Diese Broschüre enthält Informationen zum Konfigurieren einer Drahtlosverbindung zwischen dem Drucker und den Computern. Informationen zu anderen Netzwerkverbindungen,
Installation OMNIKEY 3121 USB
 Installation OMNIKEY 3121 USB Vorbereitungen Installation PC/SC Treiber CT-API Treiber Einstellungen in Starke Praxis Testen des Kartenlesegeräts Vorbereitungen Bevor Sie Änderungen am System vornehmen,
Installation OMNIKEY 3121 USB Vorbereitungen Installation PC/SC Treiber CT-API Treiber Einstellungen in Starke Praxis Testen des Kartenlesegeräts Vorbereitungen Bevor Sie Änderungen am System vornehmen,
Installationsanleitung DSL Business Standleitung unter Windows 7
 DSL Business Standleitung unter Windows 7 Inbetriebnahme einer DSL Standleitung unter Windows 7 Sie benötigen für die Installation folgende Elemente: - DSL-Modem - optional Router - Netzwerkkabel Diese
DSL Business Standleitung unter Windows 7 Inbetriebnahme einer DSL Standleitung unter Windows 7 Sie benötigen für die Installation folgende Elemente: - DSL-Modem - optional Router - Netzwerkkabel Diese
Installationsanleitung Sander und Doll Mobilaufmaß. Stand 22.04.2003
 Installationsanleitung Sander und Doll Mobilaufmaß Stand 22.04.2003 Sander und Doll AG Installationsanleitung Sander und Doll Mobilaufmaß Inhalt 1 Voraussetzungen...1 2 ActiveSync...1 2.1 Systemanforderungen...1
Installationsanleitung Sander und Doll Mobilaufmaß Stand 22.04.2003 Sander und Doll AG Installationsanleitung Sander und Doll Mobilaufmaß Inhalt 1 Voraussetzungen...1 2 ActiveSync...1 2.1 Systemanforderungen...1
WLAN MUW-NET Howto für Windows XP SP2, SP3
 WLAN MUW-NET Howto für Windows XP SP2, SP3 Version... 1.0 Datum... 01.12.2008 Autor... Status... ( ) In Arbeit ( ) Bereit zum Review ( x ) Freigegeben ( ) Abgenommen Dateiname... Ablageort in BSCW... Anmerkungen
WLAN MUW-NET Howto für Windows XP SP2, SP3 Version... 1.0 Datum... 01.12.2008 Autor... Status... ( ) In Arbeit ( ) Bereit zum Review ( x ) Freigegeben ( ) Abgenommen Dateiname... Ablageort in BSCW... Anmerkungen
Einrichten von Arcor-KISS-DSL
 der Schulverwaltung Baden-Württemberg Betreuung und Unterstützung Einrichten von Arcor-KISS-DSL Stand: 13.05.2009 Einrichten von Arcor-KISS-DSL 2 Inhaltsverzeichnis 1 2 3 4 Voraussetzungen 3 Einstellungen
der Schulverwaltung Baden-Württemberg Betreuung und Unterstützung Einrichten von Arcor-KISS-DSL Stand: 13.05.2009 Einrichten von Arcor-KISS-DSL 2 Inhaltsverzeichnis 1 2 3 4 Voraussetzungen 3 Einstellungen
Folgende Voraussetzungen für die Konfiguration müssen erfüllt sein: - Ein Bootimage ab Version 7.4.4. - Optional einen DHCP Server.
 1. Dynamic Host Configuration Protocol 1.1 Einleitung Im Folgenden wird die Konfiguration von DHCP beschrieben. Sie setzen den Bintec Router entweder als DHCP Server, DHCP Client oder als DHCP Relay Agent
1. Dynamic Host Configuration Protocol 1.1 Einleitung Im Folgenden wird die Konfiguration von DHCP beschrieben. Sie setzen den Bintec Router entweder als DHCP Server, DHCP Client oder als DHCP Relay Agent
ewon über GPRS und Fixed.IP aus dem Internet erreichen
 ewon - Technical Note Nr. 011 Version 1.2 ewon über GPRS und Fixed.IP aus dem Internet erreichen Übersicht 1. Thema 2. Benötigte Komponenten 3. ewon Konfiguration 3.1 ewon IP Adresse einstellen 3.2 ewon
ewon - Technical Note Nr. 011 Version 1.2 ewon über GPRS und Fixed.IP aus dem Internet erreichen Übersicht 1. Thema 2. Benötigte Komponenten 3. ewon Konfiguration 3.1 ewon IP Adresse einstellen 3.2 ewon
Nutzung von GiS BasePac 8 im Netzwerk
 Allgemeines Grundsätzlich kann das GiS BasePac Programm in allen Netzwerken eingesetzt werden, die Verbindungen als Laufwerk zu lassen (alle WINDOWS Versionen). Die GiS Software unterstützt nur den Zugriff
Allgemeines Grundsätzlich kann das GiS BasePac Programm in allen Netzwerken eingesetzt werden, die Verbindungen als Laufwerk zu lassen (alle WINDOWS Versionen). Die GiS Software unterstützt nur den Zugriff
1. Der Router ist nicht erreichbar Lösungsansatz: IP Adresse des Routers überprüfen ( entweder irgendwo auf dem Gerät aufgeklebt oder im Handbuch )
 Netzwerk einrichten Vorraussetzung : 2 Rechner mit Windows XP (Prof..weils schöner ist :-) ) Es wird davon ausgegangen, das die Verkabelung in Ordnung ist! Einfache Darstellung der Konfiguration: Step
Netzwerk einrichten Vorraussetzung : 2 Rechner mit Windows XP (Prof..weils schöner ist :-) ) Es wird davon ausgegangen, das die Verkabelung in Ordnung ist! Einfache Darstellung der Konfiguration: Step
Einleitung. Hinweise zur Kompatibilität: Vorbereitung. Konfiguration des DSL-320T / DSL-380T unter Mac OS X
 Konfiguration des DSL-320T / DSL-380T unter Mac OS X Einleitung Diese Anleitung beschreibt, wie Sie ein DSL-Modem vom Typ DSL-320T / DSL-380T unter Mac OS X (10.4. Tiger ) konfigurieren, und wie Sie eine
Konfiguration des DSL-320T / DSL-380T unter Mac OS X Einleitung Diese Anleitung beschreibt, wie Sie ein DSL-Modem vom Typ DSL-320T / DSL-380T unter Mac OS X (10.4. Tiger ) konfigurieren, und wie Sie eine
Bitte beachten Sie. Nur für Kabelmodem! - 1 -
 Erste Seite! Bitte beachten Sie Nur für Kabelmodem! - 1 - Inhaltsverzeichnis Inhaltsverzeichnis... 2 Internetprotokoll-Konfiguration (TCP/IP)... 3 Installation mit Assistent für neue Verbindung... 5 Installation
Erste Seite! Bitte beachten Sie Nur für Kabelmodem! - 1 - Inhaltsverzeichnis Inhaltsverzeichnis... 2 Internetprotokoll-Konfiguration (TCP/IP)... 3 Installation mit Assistent für neue Verbindung... 5 Installation
Klicken Sie auf Mein SpeedTouch installieren. Windows XP Konfiguration von aonspeed mit USB Adapter SpeedTouch 121g Single User Seite 1 von 14
 Zuerst installieren Sie die Software für Ihren USB- Adapter. Legen Sie dazu die CD-ROM in das Laufwerk Ihres Computers ein. Nach dem Start des Konfigurationsprogramms wählen Sie die gewünschte Sprache
Zuerst installieren Sie die Software für Ihren USB- Adapter. Legen Sie dazu die CD-ROM in das Laufwerk Ihres Computers ein. Nach dem Start des Konfigurationsprogramms wählen Sie die gewünschte Sprache
Speedinternet der Technische Betriebe Weinfelden AG Installationsanleitung
 Speedinternet der Technische Betriebe Weinfelden AG Installationsanleitung 1. Lieferumfang. 2 2. Anschluss.. 3 3. Anzeigen und Anschlüsse.. 5 4. Fehlerbehebung 8 5. Konfiguration Betriebsysteme... 9 5.1
Speedinternet der Technische Betriebe Weinfelden AG Installationsanleitung 1. Lieferumfang. 2 2. Anschluss.. 3 3. Anzeigen und Anschlüsse.. 5 4. Fehlerbehebung 8 5. Konfiguration Betriebsysteme... 9 5.1
Einrichten einer DFÜ-Verbindung per USB
 Einrichten einer DFÜ-Verbindung per USB Hier das U suchen Sie können das Palm Treo 750v-Smartphone und den Computer so einrichten, dass Sie das Smartphone als mobiles Modem verwenden und über ein USB-Synchronisierungskabel
Einrichten einer DFÜ-Verbindung per USB Hier das U suchen Sie können das Palm Treo 750v-Smartphone und den Computer so einrichten, dass Sie das Smartphone als mobiles Modem verwenden und über ein USB-Synchronisierungskabel
mic-dsl.de Breitbandinternet ohne Router über eine Standart DFÜ Einwahl unter WINDOWS XP
 mic-dsl.de Breitbandinternet ohne Router über eine Standart DFÜ Einwahl unter WINDOWS XP Notwendige Vorbereitung Ihres PC für eine DFÜ Einwahl bei mic-dsl.de! 1. Ihr PC muss eine Netzwerkkarte integriert
mic-dsl.de Breitbandinternet ohne Router über eine Standart DFÜ Einwahl unter WINDOWS XP Notwendige Vorbereitung Ihres PC für eine DFÜ Einwahl bei mic-dsl.de! 1. Ihr PC muss eine Netzwerkkarte integriert
Installationsanleitung xdsl Teleworker unter Windows 7
 xdsl Teleworker unter Windows 7 xdsl Teleworker mit Ethernet-Modem unter Windows 7 Sie benötigen für die Installation folgende Elemente: - xdsl Ethernet-Modem - Netzwerkkabel Diese Konfigurationsanleitung
xdsl Teleworker unter Windows 7 xdsl Teleworker mit Ethernet-Modem unter Windows 7 Sie benötigen für die Installation folgende Elemente: - xdsl Ethernet-Modem - Netzwerkkabel Diese Konfigurationsanleitung
Kurzanleitung zur Nutzung von BITel >FHdD HotSpots< Die BITel >FHdD HotSpots< stellen einen Standard WLAN-Zugang (802.11b/g) zur Verfügung.
 Kurzanleitung zur Nutzung von BITel >FHdD HotSpots< Die BITel >FHdD HotSpots< stellen einen Standard WLAN-Zugang (802.11b/g) zur Verfügung. 1. Zur Nutzung benötigen Sie: Ein WLAN-fähiges Endgerät (Laptop,
Kurzanleitung zur Nutzung von BITel >FHdD HotSpots< Die BITel >FHdD HotSpots< stellen einen Standard WLAN-Zugang (802.11b/g) zur Verfügung. 1. Zur Nutzung benötigen Sie: Ein WLAN-fähiges Endgerät (Laptop,
Anbindung der Musterhäuser mit DSL und Nutzung privater DSL-Zugänge
 Anbindung der Musterhäuser mit DSL und Nutzung privater DSL-Zugänge Inhalt 1. Wichtige Hinweise... 2 2. Secure Client... 3 2.1. Verbindung herstellen... 3 2.2. Verbindung trennen... 4 3. Wireless LAN (E6440)...
Anbindung der Musterhäuser mit DSL und Nutzung privater DSL-Zugänge Inhalt 1. Wichtige Hinweise... 2 2. Secure Client... 3 2.1. Verbindung herstellen... 3 2.2. Verbindung trennen... 4 3. Wireless LAN (E6440)...
http://portal.dsl-install.at/
 XDSL EP WINDOWS XP Für die Installation wird folgendes benötigt: Zyxel Ethernet-Modem Netzwerkkabel Auf den folgenden Seiten wird Ihnen in einfachen und klar nachvollziehbaren Schritten erklärt, wie Sie
XDSL EP WINDOWS XP Für die Installation wird folgendes benötigt: Zyxel Ethernet-Modem Netzwerkkabel Auf den folgenden Seiten wird Ihnen in einfachen und klar nachvollziehbaren Schritten erklärt, wie Sie
Konfiguration unter Windows XP SP2 +
 Konfiguration unter Windows XP SP2 + Dieses Dokument beschreibt die Konfiguration von eduroam auf Microsoft Windows XP Systemen mit mindestens SP2 unter folgenden Voraussetzungen: Sie benötigen eine installierte
Konfiguration unter Windows XP SP2 + Dieses Dokument beschreibt die Konfiguration von eduroam auf Microsoft Windows XP Systemen mit mindestens SP2 unter folgenden Voraussetzungen: Sie benötigen eine installierte
adsl Privat unter Windows Vista
 Installationsanleitung adsl Privat unter Windows Vista adsl Privat mit Ethernet-Modem unter Windows Vista Sie benötigen für die Installation folgende Elemente: - Alcatel Ethernet-Modem - Splitter für die
Installationsanleitung adsl Privat unter Windows Vista adsl Privat mit Ethernet-Modem unter Windows Vista Sie benötigen für die Installation folgende Elemente: - Alcatel Ethernet-Modem - Splitter für die
1 Wiederherstellungsprogramm herunterladen
 AVM GmbH Alt-Moabit 95 D-10559 Berlin Ausführen des Wiederherstellungsprogrammes (FRITZ!Box mit vier LAN-Anschlüssen) Mit dem Wiederherstellungsprogramm, das AVM im Internet zum Download bereitstellt,
AVM GmbH Alt-Moabit 95 D-10559 Berlin Ausführen des Wiederherstellungsprogrammes (FRITZ!Box mit vier LAN-Anschlüssen) Mit dem Wiederherstellungsprogramm, das AVM im Internet zum Download bereitstellt,
A1 WLAN Box ADB VV 5522 für Windows Vista
 Installationsanleitung Einfach A1. A1 WLAN Box ADB VV 5522 für Windows Vista Einfach schneller zum Ziel. Zu Ihrer A1 WLAN Box haben Sie eine A1 Installations-CD erhalten, mit der Sie alle Einstellungen
Installationsanleitung Einfach A1. A1 WLAN Box ADB VV 5522 für Windows Vista Einfach schneller zum Ziel. Zu Ihrer A1 WLAN Box haben Sie eine A1 Installations-CD erhalten, mit der Sie alle Einstellungen
Sichern Sie anschließend die Einstellungen der FRITZ!Box (siehe letzten Abschnitt), damit Sie diese jederzeit wieder herstellen können.
 AVM GmbH Alt-Moabit 95 D-10559 Berlin FRITZ!Box mit einem Computer verbinden und für den Internetzugang und Telefonie einrichten (Windows 2000/XP) Die FRITZ!Box ist eine Telefonanlage für das Festnetz
AVM GmbH Alt-Moabit 95 D-10559 Berlin FRITZ!Box mit einem Computer verbinden und für den Internetzugang und Telefonie einrichten (Windows 2000/XP) Die FRITZ!Box ist eine Telefonanlage für das Festnetz
Einrichtung des DFÜ-Netzwerkes
 Einrichtung des DFÜ-Netzwerkes Für BITel-Kunden unter Windows 98 Vor der Einrichtung des DFÜ-Netzwerkes muss zum einen die ISDN Karte oder der externe ISDN Plug in Ihrem PC installiert sein und zum anderen
Einrichtung des DFÜ-Netzwerkes Für BITel-Kunden unter Windows 98 Vor der Einrichtung des DFÜ-Netzwerkes muss zum einen die ISDN Karte oder der externe ISDN Plug in Ihrem PC installiert sein und zum anderen
6.8.3.8 Übung - Konfiguration eines WLAN-Routers in Windows 7
 IT Essentials 5.0 6.8.3.8 Übung - Konfiguration eines WLAN-Routers in Windows 7 Einführung Drucken Sie die Übung aus und führen Sie sie durch. In dieser Übung werden Sie WLAN-Einstellungen auf dem Linksys
IT Essentials 5.0 6.8.3.8 Übung - Konfiguration eines WLAN-Routers in Windows 7 Einführung Drucken Sie die Übung aus und führen Sie sie durch. In dieser Übung werden Sie WLAN-Einstellungen auf dem Linksys
FRITZ!BOX 7360 FON WLAN. Bedienungsanleitung Fiete.Net
 FRITZ!BOX 7360 FON WLAN Bedienungsanleitung Fiete.Net 1 FRITZ!BOX 7360 FON WLAN FÜR DEN INTERNETZUGANG EINRICHTEN (1) Machen Sie sich mit Hilfe der offiziellen Anleitung mit dem Gerät vertraut und beachten
FRITZ!BOX 7360 FON WLAN Bedienungsanleitung Fiete.Net 1 FRITZ!BOX 7360 FON WLAN FÜR DEN INTERNETZUGANG EINRICHTEN (1) Machen Sie sich mit Hilfe der offiziellen Anleitung mit dem Gerät vertraut und beachten
Internetzugang am Seminar mit dem privaten Notebook über WLAN (Installation für Windows 7)
 Internetzugang am Seminar mit dem privaten Notebook über WLAN (Installation für Windows 7) Führen Sie die Installationsanweisungen bitte Schritt für Schritt durch. I. Installation des Zertifikates WLAN-SSDLRW.cer
Internetzugang am Seminar mit dem privaten Notebook über WLAN (Installation für Windows 7) Führen Sie die Installationsanweisungen bitte Schritt für Schritt durch. I. Installation des Zertifikates WLAN-SSDLRW.cer
2.1 Sicherheits-Zonen... 3 2.2 ActiveX-Steuerelemente... 5 2.3 Skripting... 7 2.4 Verschiedenes... 8 3 Erweitert... 9
 Einrichtungshinweise Microsoft Internet Explorer 9 Dieses Dokument beschreibt Einrichtungshinweise für den Microsoft Internet Explorer 9, die von myfactory International GmbH empfohlen werden, um myfactory
Einrichtungshinweise Microsoft Internet Explorer 9 Dieses Dokument beschreibt Einrichtungshinweise für den Microsoft Internet Explorer 9, die von myfactory International GmbH empfohlen werden, um myfactory
Schritt-für-Schritt-Anleitung WDS mit FRITZ!Box WLAN
 Schritt-für-Schritt-Anleitung WDS mit FRITZ!Box WLAN Begriffe Folgende Begriffe werden in dem Dokument genutzt: Access Point: Zugangspunkt, an dem sich WLAN-Clients anmelden. Es kann sich dabei um einen
Schritt-für-Schritt-Anleitung WDS mit FRITZ!Box WLAN Begriffe Folgende Begriffe werden in dem Dokument genutzt: Access Point: Zugangspunkt, an dem sich WLAN-Clients anmelden. Es kann sich dabei um einen
Pädagogische Hochschule Thurgau. Lehre Weiterbildung Forschung
 Variante 1 Swisscom-Router direkt ans Netzwerk angeschlossen fixe IP-Adressen (kein DHCP) 1. Aufrufen des «Netz- und Freigabecenters». 2. Doppelklick auf «LAN-Verbindung» 3. Klick auf «Eigenschaften» 4.
Variante 1 Swisscom-Router direkt ans Netzwerk angeschlossen fixe IP-Adressen (kein DHCP) 1. Aufrufen des «Netz- und Freigabecenters». 2. Doppelklick auf «LAN-Verbindung» 3. Klick auf «Eigenschaften» 4.
Deutsche Version. Einführung. Installation unter Windows XP und Vista. LW056V2 Sweex Wireless LAN Cardbus Adapter 54 Mbit/s
 LW056V2 Sweex Wireless LAN Cardbus Adapter 54 Mbit/s Einführung Setzen Sie den Sweex Wireless LAN Cardbus Adapter 54 Mbit/s keinen zu hohen Temperaturen aus. Stellen Sie das Gerät nicht in direktes Sonnenlicht
LW056V2 Sweex Wireless LAN Cardbus Adapter 54 Mbit/s Einführung Setzen Sie den Sweex Wireless LAN Cardbus Adapter 54 Mbit/s keinen zu hohen Temperaturen aus. Stellen Sie das Gerät nicht in direktes Sonnenlicht
Schnellinstallationshandbuch
 Schnellinstallationshandbuch DN-7059 LAN DRAHTLOS-BREITBANDROUTER Paket-Inhalt... Seite 1 Netzwerk-Verbindungsaufbau... Seite 2 Netzwerk-Einstellung... Seite 3 Paket-Inhalt Bevor Sie anfangen, diesen Router
Schnellinstallationshandbuch DN-7059 LAN DRAHTLOS-BREITBANDROUTER Paket-Inhalt... Seite 1 Netzwerk-Verbindungsaufbau... Seite 2 Netzwerk-Einstellung... Seite 3 Paket-Inhalt Bevor Sie anfangen, diesen Router
WhiteRapid N+ PoE ACCESS POINT. Kurzinstallationsanleitung (DN-7058)
 WhiteRapid N+ PoE ACCESS POINT Kurzinstallationsanleitung (DN-7058) Packungsinhalt...Seite 1 Netzwerkverbindungen herstellen... Seite 2 Einrichtung des Netzwerks...Seite 3 Packungsinhalt Vor der Inbetriebnahme
WhiteRapid N+ PoE ACCESS POINT Kurzinstallationsanleitung (DN-7058) Packungsinhalt...Seite 1 Netzwerkverbindungen herstellen... Seite 2 Einrichtung des Netzwerks...Seite 3 Packungsinhalt Vor der Inbetriebnahme
http://hilfe-center.1und1.de/search/go.php?t=e703437
 http://hilfe-center1und1de/search/gophp?t=e703437 Page 1 of 4 20042009 1&1 Hilfe-Center Wie richte ich WLAN für Windows Vista ein? Einrichtung mit dem USB-WLAN-Stick Falls Sie den USB-WLAN-Stick im 1&1
http://hilfe-center1und1de/search/gophp?t=e703437 Page 1 of 4 20042009 1&1 Hilfe-Center Wie richte ich WLAN für Windows Vista ein? Einrichtung mit dem USB-WLAN-Stick Falls Sie den USB-WLAN-Stick im 1&1
802.11N WLAN USB ADAPTER HIGH SPEED WIRELESS CONECTIVITY
 802.11N WLAN USB ADAPTER HIGH SPEED WIRELESS CONECTIVITY MT4207 Schnelleinstellung Willkommen Danke das Sie sich zum Kauf von IEEE 802.11n WLAN USB Adapter entschieden haben. Dieser drahtlose Netzwerkadapter
802.11N WLAN USB ADAPTER HIGH SPEED WIRELESS CONECTIVITY MT4207 Schnelleinstellung Willkommen Danke das Sie sich zum Kauf von IEEE 802.11n WLAN USB Adapter entschieden haben. Dieser drahtlose Netzwerkadapter
Zugang Gibbnet / Internet unter Mac OS X
 Zugang Gibbnet / Internet unter Inhalt 1 Inhalt des Dokuments... 2 1.1 Versionsänderungen... 2 2 ab Version 10.5... 3 2.1 Info für erfahrene Benutzer... 3 2.2 Einstellungen Internetbrowser und Netzwerk
Zugang Gibbnet / Internet unter Inhalt 1 Inhalt des Dokuments... 2 1.1 Versionsänderungen... 2 2 ab Version 10.5... 3 2.1 Info für erfahrene Benutzer... 3 2.2 Einstellungen Internetbrowser und Netzwerk
Speed Touch 585. Windows 7
 Installationsanleitung ti l it Speed Touch 585 Mehrplatzkonfiguration (Multi User) Windows 7 Version02 Juni 2011 Klicken Sie auf die Schaltfläche Start Start und im Anschluss auf Systemsteuerung. Bitte
Installationsanleitung ti l it Speed Touch 585 Mehrplatzkonfiguration (Multi User) Windows 7 Version02 Juni 2011 Klicken Sie auf die Schaltfläche Start Start und im Anschluss auf Systemsteuerung. Bitte
mmone Internet Installation Windows XP
 mmone Internet Installation Windows XP Diese Anleitung erklärt Ihnen in einfachen Schritten, wie Sie das in Windows XP enthaltene VPN - Protokoll zur Inanspruchnahme der Internetdienste einrichten können.
mmone Internet Installation Windows XP Diese Anleitung erklärt Ihnen in einfachen Schritten, wie Sie das in Windows XP enthaltene VPN - Protokoll zur Inanspruchnahme der Internetdienste einrichten können.
