DPMAdirekt Benutzerhandbuch
|
|
|
- Fritz Förstner
- vor 8 Jahren
- Abrufe
Transkript
1 DPMAdirekt Benutzerhandbuch Deutsches Patent- und Markenamt Referat München
2 Versionsverwaltung Datum Beschreibung Verantwortlich Neuerstellung Uwe Gebauer Anpassung an DPMAdirekt 2.9b Uwe Gebauer Sicherung, Serverumzug, DPMAdirekt 3.0 Uwe Gebauer Importmöglichkeiten (incl. experimentell epoline- Uwe Gebauer P2007-Vorgänge) Anpassung an DPMAdirekt 3.5, Fehlersuche, experimentell: Import epoline-ep1001-vorgänge Uwe Gebauer Ansprechpartner Deutsches Patent- und Markenamt Uwe Gebauer Peter Klemm Referat München
3 Inhaltsverzeichnis 1 Zusammenfassung Grundlagen Allgemeines Voraussetzungen für die Nutzung von DPMAdirekt Systemvoraussetzungen Signaturkarte und Kartenleser Vorteile für den Kunden Limits Rechtliche Limits Technische Limits Installation der Software, Datensicherungen Entscheidung Single-User- oder Multi-User-Version Single-User (DPMAdirekt Desktop) Multi-User (Client Server) Installation Installation der Single-User-Version (DPMAdirekt Desktop) Installation der Multi-User-Version (Client und Server) Mehrere Clients installieren bzw. mehrere Nutzer einrichten Unbeaufsichtigte Installation Deinstallation von DPMAdirekt Der erste Programmstart von DPMAdirekt Datensicherung und Rücksicherung Datensicherung Rücksicherung Ersatz des Servers Wechsel von einer Einzelplatzversion in eine Multiuserversion Die Bedienung von DPMAdirekt Die Erstkonfiguration Die Programm-Oberfläche Die Programmbedienung... 23
4 4.3.1 Die Programmeinstellungen Allgemeine Einstellungen Netzwerkeinstellungen Die Vorgangsleiste konfigurieren Die Tabelle konfigurieren Die Archivierung konfigurieren Verzeichnisse konfigurieren Die PIN eines Zertifikats ändern Benutzerzertifikat wechseln Ein neues (Benutzer-) Zertifikat erzeugen Das Adressbuch bearbeiten Adressen in das Adressbuch importieren Produktvorlagen bearbeiten Der Messenger Die integrierte Updatefunktion Importieren von Vorgängen (Schnittstelle, manuell) Der Formulareditor Arbeitsablauf im Formulareditor Arbeitsablauf im Formulareditor bei einer Patentanmeldung Arbeitsablauf im Formulareditor bei einer Markenanmeldung Manuelle Bildkorrektur bei als fehlerhaft erkannten Bildern Der Demobetrieb Vorgänge in den anderen Betriebsmodus verschieben spezielle Anforderungen PDF-Dokumente Textbasierte PDFs erzeugen Schriften in Adobe Acrobat Professional einbetten Gesamtablauf einer Schutzrechtseinreichung Eine eigene Vorlage erstellen Gesamtablauf Ein Arbeitsexemplar erzeugen Den Entwurf bearbeiten (ausfüllen) Den Vorgang unterschreiben (signieren) Den Vorgang an das DPMA senden... 57
5 5.2.5 Empfangsbenachrichtigung (Aktenzeichen) empfangen Nutzung der Zertifikate Das Verschlüsselungszertifikat Die Anmeldung am Programm DPMAdirekt Einrichtung eines elektronischen Postfaches beim DPMA Zugriffssteuerung auf die Vorgänge anhand eines Beispiels Verschlüsselung des Nachrichtenweges Nutzung als Signaturzertifikat im Demomodus Sicherung (Backup) des Verschlüsselungszertifikats Das Signaturzertifikat (die Signaturkarte) Fehlersuche und behebung Bekannte Probleme Fehlersuche im Debugmodus Begriffserklärungen Abbildungsverzeichnis:... 67
6 DPMAdirekt Seite 1 Dieses Dokument beschreibt die Installation und Nutzung der Software DPMAdirekt zur Erzeugung, Überprüfung und Versendung von elektronischen Schutzrechtsanmeldungen. Verwendete Konventionen: Konvention Bedeutung Fett auszuwählendes Menü oder Befehl MenüBefehl Abfolge von Menüs und Befehlen, von links beginnend Befehl\Befehl Abfolge von Befehlen, von links beginnend <Taste> zu betätigende Taste auf der Tastatur Doppelklicken schnelles zweimaliges Klicken mit der linken Maustaste Linksklicken einmaliges Klicken mit der linken Maustaste Rechtsklicken einmaliges Klicken mit der rechten Maustaste Copyrights In der Dokumentation werden eingetragene Warenzeichen, Handelsnamen und Gebrauchsnamen verwendet. Auch wenn diese nicht als solche gekennzeichnet sind, gelten die entsprechenden Schutzbestimmungen. Fehler, Verbesserungsvorschläge Sollten Ihnen Fehler auffallen, ist etwas unklar beschrieben oder haben Sie Verbesserungsvorschläge würden wir uns über eine Nachricht freuen.
7 DPMAdirekt Seite 2 1 Zusammenfassung DPMAdirekt ist ein kostenloses Computerprogramm des Deutschen Patent- und Markenamtes (DPMA), mit dem sich Schutzrechte auf elektronischem Weg, das heißt, über einen PC mit Internetanschluss, beantragen lassen. Es erlaubt auch die Einreichung von Beschwerden und Einsprüchen. Der Anmelder benötigt neben dem PC und der darauf installierten Software DPMAdirekt eine qualifizierte Signaturkarte. Die Anmeldung eines Schutzrechts erfolgt in sechs Schritten: 1. Antrag: Der Anmelder füllt mit DPMAdirekt einen elektronischen Antrag aus und fügt bei Bedarf Anlagen hinzu. 2. Komprimierung: Das Programm fügt alle Dateien des Antrags zu einer komprimierten ZIP-Datei zusammen, dem elektronischen Antrag. 3. Signatur: Der Anmelder versieht mit DPMAdirekt den Antrag mit einer elektronischen Signatur nach dem Signaturgesetz ( = Unterschriftsersatz). 4. Versenden: Der Antrag wird in verschlüsselter Form über das Internet an das DPMA versendet. Das Verschlüsselungs-Protokoll OSCI und die dazu notwendigen Softwarebibliotheken wurden von der Firma Bremen Online Services (bos) entwickelt und vom Bundesamt für Sicherheit in der Informationstechnik (BSI) zertifiziert. 5. Signaturprüfung: Das DPMA prüft die qualifizierte elektronische Signatur des elektronisch eingegangenen Antrags. Die Prüfung erfolgt durch einen automatischen Abgleich mit der Datenbank des Trustcenters, das die qualifizierte Signaturkarte des Unterzeichners ausgestellt hat. 6. Abschluss: Bei erfolgreicher Eingangsprüfung erhält der Anmelder in DPMAdirekt eine Benachrichtigung über den Empfang des Antrags. Das Prüfprotokoll, welches die qualifizierte elektronische Signatur bestätigt, kommt in die Schutzrechtakte. Falls die Prüfung fehlschlägt, erhält der Anmelder eine Benachrichtigung über den bei der Prüfung aufgetretenen Fehler. Der Antrag gilt in diesem Fall als nicht eingereicht.
8 DPMAdirekt Seite 3 2 Grundlagen 2.1 Allgemeines Die Software DPMAdirekt in der vorliegenden Version wird den Nutzern vom Deutschen Patent- und Markenamt (DPMA) kostenlos zur Verfügung gestellt. Zurzeit können folgende Vorgänge mit DPMAdirekt bearbeitet und eingereicht werden: Patentanmeldung (deutsch, europäisch und PCT) Markenanmeldung Gebrauchsmusteranmeldung Designanmeldung Einspruch und Beschwerde in Patentsachen Beschwerde in Markensachen Einleitung der nationalen Phase einer PCT-Anmeldung für die Erteilung eines Patents oder Eintragung eines Gebrauchsmusters Nachreichen von Unterlagen zu einer Patent- oder Gebrauchsmusteranmeldung (DE) (Prüfungsantrag*- und Rechercheantrag, Beschreibung, Ansprüche, Zusammenfassung*, Zeichnungen, Erwiderungen auf Bescheide mit Anlagen (geänderte Ansprüche, Beschreibung, Zeichnungen), Reinschrift geänderter Anmeldungsunterlagen, Prioritätsbelege/(einfache) Abschrift einer früheren Anmeldung, Nichtpatentliteratur, Vertretervollmacht bzw. anzeige, Übersetzung zur fremdsprachigen Anmeldung, Erfinderbenennung*, Antrag auf Fristverlängerung, Erklärendes Anschreiben zu den Unterlagen) Nichtigkeitsantrag in Designverfahren SEPA-Mandatsverwendung (ehemals Einzugsermächtigung) *) verfahrensbedingt nur bei Patentanmeldungen Die jeweils aktuelle Liste können Sie unserer Homepage unter folgendem Link entnehmen:
9 DPMAdirekt Seite Voraussetzungen für die Nutzung von DPMAdirekt Folgende Voraussetzungen müssen für die Nutzung erfüllt sein: Systemvoraussetzungen An die Hardware werden folgende Anforderungen gestellt: Standard PC mit mindestens: * Intel Pentium III Prozessor (oder vergleichbar) * 1024 MB RAM (2048 MB empfohlen) * 300 MB freier Festplattenspeicher * CD-ROM/DVD Laufwerk * Grafik-Auflösung: 1024 x 768 Pixel oder höher * Breitbandinternetzugang (DSL oder vergleichbar) Folgende Betriebssysteme werden zurzeit unterstützt: * Windows 2000, * Windows XP, * Windows 2003 Server, Windows 2008 Server, Windows 2012 Server * Windows Vista (32 bit, 64 bit), * Windows 7 (32 bit, 64 bit), * Windows 8/ 8.1 (32 bit, 64 bit), * Windows Signaturkarte und Kartenleser Zum Signieren der zum DPMA zu übermittelnden Daten benötigen Sie eine qualifizierte (personenbezogene)signaturkarte. Die Begründung dazu finden Sie im Abschnitt 6.2 Das Signaturzertifikat. Informationen zu Signaturkarten und Anbieter finden Sie im Internet unter Bei den meis-
10 DPMAdirekt Seite 5 ten Anbietern erfolgt die Überprüfung der Identität im so genannten Post-Ident- Verfahren. Für die Beschaffung müssen Sie ca. 14 Tage rechnen. Nach Erhalt muss die Karte meist aktiviert werden. Dabei wird die Transport-PIN gegen eine selbst gewählte PIN gewechselt. Verfahren Sie dazu nach den Hinweisen des Kartenanbieters. Vergessen Sie nicht, die Empfangsbestätigung an den Anbieter zurückzuschicken. Sollte der Anbieter von Ihnen keine Bestätigung erhalten, wird Ihre Karte im Trustcenter nicht freigeschalten und Sie bekommen beim Versenden der Anmeldung an das DPMA die Fehlermeldung, dass Ihre Karte nicht bekannt ist. Als Kartenleser kann ebenfalls jeder durch die Bundesnetzagentur zugelassene Kartenleser verwendet werden. Sollten Sie mit der Software EPO Online Filing des Europäischen Patentamtes (EPA) arbeiten, so ist es auch möglich mit der Smartkarte des EPA (epolinecard) Anmeldungen zu signieren. Der vom EPA gelieferten Kartenleser kann für DPMAdirekt ebenfalls verwenden. Allerdings wird zum Wechseln der PIN bzw. der Transport-PIN bei den nicht-epoline Karten Software des jeweiligen Anbieters benötigt. Teilweise erfordert diese Software das Vorhandensein eines mindestens Klasse 2 Lesegeräts mit integrierter Tastatur. Für die Verwendung in DPMAdirekt ist nur die Treiberinstallation des Kartenlesers notwendig. Die mitgelieferte Software muss nicht installiert sein. Eventuell benötigen Sie diese aber um die PIN Ihrer Signaturkarte zu ändern. 2.3 Vorteile für den Kunden Durch die Nutzung von DPMAdirekt ergeben sich für den Kunden unter anderem folgende Vorteile: Plausibilitätsprüfung der Daten vor dem Versenden (erspart Nachfragen und Zeitverzögerung) Gesicherte/verschlüsselte Datenübertragung Überprüfbarkeit der korrekten Übertragung Sofortige Eingangsbenachrichtigung Amtliches Aktenzeichen in wenigen Minuten Wegfall von Postgebühren und von Papierkosten reduzierte Anmeldegebühren Eindeutige Absenderidentifikation (Signaturkarte)
11 DPMAdirekt Seite Limits Generell sollte der Umfang aller Anlagen einer DPMAdirekt-Anmeldung 50 MB nach Möglichkeit nicht überschreiten. Vor allem bei einer Designanmeldung mit vielen Design und dazugehörigen Bildern wird dieser Wert schnell erreicht. Je weiter der Richtwert überschritten wird, umso langsamer arbeitet das Programm. Dies wird besonders beim Verschieben nach Unterschriftsbereit oder beim Autorisieren bemerkt. Auch bei der Datenübertragung an das DPMA steigt mit der Anmeldungsgröße die benötigte Übertragungszeit Rechtliche Limits Eine Übersicht über die rechtlichen Rahmenbedingungen erhalten Sie auf unserer Homepage unter folgendem Link: ngen/index.html Wir sind bemüht, den Nutzungsumfang von DPMAdirekt ständig zu erweitern. Die jeweils aktuelle Liste der möglichen Vorgänge finden Sie hier: Technische Limits Eine Auflistung für die Dateianhänge finden Sie hier: unterstuetzteformate/index.html
12 DPMAdirekt Seite 7 3 Installation der Software, Datensicherungen Die jeweils neueste Version von DPMAdirekt können Sie sich auf der Internetseite des DPMA herunter laden. Nutzen Sie dazu folgenden Link: Bevor Sie DPMAdirekt installieren, müssen Sie sich entscheiden, mit welcher Version Sie arbeiten wollen. Eine Entscheidungshilfe dazu erhalten Sie im nächsten Abschnitt. 3.1 Entscheidung Single-User- oder Multi-User-Version DPMAdirekt wird in zwei verschiedenen Versionen angeboten. Die richtige Verwendung soll im Folgenden erklärt werden Single-User (DPMAdirekt Desktop) Diese Version ist für den Einzelanmelder oder kleinere Kanzleien sinnvoll. Der Vorgang wird an einem Rechner komplett vom Entwurf bis zum Erhalt der Anmeldebenachrichtigung bearbeitet. Die Übertragung der Daten von einem Rechner zum anderen ist nur über die Export-/Importfunktion möglich. Auf dem Installationsrechner wird sowohl das Programm DPMAdirekt als auch die für die Datenhaltung notwendige Datenbank installiert. Die Datenbank wird zusammen mit DPMAdirekt gestartet und auch beim Schließen von DPMAdirekt wieder beendet. So werden keine Systemressourcen unnötig beansprucht Multi-User (Client Server) Wenn mehrere Personen aufgabenverteilt an einem Vorgang arbeiten sollen, wird der Einsatz der Multi-User-Version empfohlen. Diese Version ist eine typische Client- /Server-Anwendung, d. h. auf einen zentralen Server greifen mehrere Anwender mit ihren Clients zu. Die Daten zu den einzelnen Vorgängen werden zentral auf dem Server in einer Datenbank verwaltet. Jeder Client muss über das Intranet Zugang zu diesem Server haben. Der Server muss mindestens zu den Arbeitszeiten betriebsbereit sein, weil die einzelnen Clients Zugriff auf den Server benötigen. Sollte eine Firewall vor dem Server installiert sein, muss der Zugriff der Clients auf den Port 1527 freigeschalten werden. Auf den einzelnen Clients werden keine Daten mehr
13 DPMAdirekt Seite 8 gespeichert. Der Datenaustausch mit den Clients erfolgt über den Server. Ein mögliches Anwendungsszenario finden Sie im Abschnitt 6 und dort unter dem Punkt Zugriffssteuerung auf die Vorgänge anhand eines Beispiels. Es ist auch möglich, die Client- und Serverkomponenten zusammen auf einen Rechner zu installieren. 3.2 Installation Im Folgenden wird die Installation von DPMAdirekt beschrieben. Bei der Installation des Treibers für den Kartenleser verfahren Sie bitte nach der Anleitung des Herstellers. Das Installationsprogramm von DPMAdirekt benötigt Admin-Rechte. Die Installation startet durch Ausführen der Datei DPMAdirektxxx_Setup wobei xxx für die jeweilige Version steht. Wird beim Start festgestellt, dass keine Admin-Rechte vorliegen, bricht der Installer mit einer entsprechenden Fehlermeldung ab. Folgen Sie im Weiteren den Anweisungen auf dem Bildschirm und nehmen Sie die Lizenzbestimmungen an. Im dann folgenden Dialog (siehe Abbildung) müssen Sie bestimmen, welche Version installiert werden soll. Abbildung 1: Auswahl der Einzelplatzversion Je nach Auswahl lesen Sie bitte im entsprechenden Abschnitt weiter.
14 DPMAdirekt Seite Installation der Single-User-Version (DPMAdirekt Desktop) Soll die Einzelplatzversion installiert werden, wählen Sie bitte das oberste Kästchen aus. Im folgenden Fenster muss das Installationsverzeichnis ausgewählt werden. Sie können den Vorschlag übernehmen oder ein anderes Verzeichnis bestimmen. Folgen Sie den weiteren Anweisungen. Die Entscheidungen, die Sie noch treffen können sind in den einzelnen Fenstern erklärt. Im letzten Fenster starten Sie durch Installieren den Installationsprozess. Beachten Sie: Nutzer, die DPMAdirekt auf diesem Rechner ausführen wollen, benötigen Vollzugriff auf das Installationsverzeichnis. Dazu Rechtsklicken Sie im Explorer auf das Installationsverzeichnis (z.b.: C:\Programme\DPMAdirekt) und wählen den Eintrag Eigenschaften und im sich öffnenden Fenster den Punkt Sicherheit aus. Jetzt wählen Sie im oberen Fenster den ersten Nutzer aus, der mit DPMAdirekt arbeiten soll. Im unteren Fenster klicken Sie das Kästchen Vollzugriff in der Spalte Zulassen an. Dies müssen Sie für alle weiteren Nutzer, die mit dem Programm arbeiten sollen, wiederholen. Mit einem Klick auf OK werden die Einstellungen übernommen. Damit ist DPMAdirekt installiert. Ein Neustart des Rechners ist nicht erforderlich. Der erste Programmstart ist im Abschnitt 3.3 beschrieben.
15 DPMAdirekt Seite Installation der Multi-User-Version (Client und Server) Bei dieser Version müssen Sie festlegen, ob Sie nur die Client- oder Serverkomponente installieren wollen oder beide Komponenten auf einen Rechner. In einer größeren Arbeitsumgebung ist es sinnvoll, die Serverkomponente auch wirklich auf einen Server zu installieren. Serverinstallation: Für die Serverinstallation markieren Sie das entsprechende Feld (siehe Abbildung) Abbildung 2: Auswahl der Serverinstallation Im folgenden Fenster muss das Installationsverzeichnis ausgewählt werden. Sie können den Vorschlag übernehmen oder ein anderes Verzeichnis bestimmen. Im letzten Fenster starten Sie durch Installieren den Installationsprozess. Nach der Installation müssen Sie den Server (Rechner) neu starten. Die Datenbank wird beim Neustart als Dienst eingerichtet. Beachten Sie, dass für die Zugriffe der Clients auf diesen (internen) Datenbankdienst der Port 1527 zugänglich sein muss (Firewall, Routerkonfiguration, usw.). Wurde der Dienst (DPMAdirektService) ordnungsgemäß gestartet, enthält es im Verzeichnis Installationsverzeichnis\Server die Dateien DPMAdirektService.log und derby.log jeweils mit etwa folgendem Inhalt: Apache Derby Network Server (485682) wurde gestartet und ist seit :12: GMT bereit, Verbindungen am Port 1527 zu akzeptieren. Abbildung 3: DPMAdirektService.log
16 DPMAdirekt Seite 11 Zur Kontrolle können Sie in der Kommandozeile den Befehl netstat a eingeben. In der Ausgabe muss der Port 1527 mit dem Status Abhören aufgeführt sein. C:\>netstat a Aktive Verbindungen Proto Lokale Adresse Remoteadresse Status TCP server:1527 server:0 ABHÖREN Abbildung 4: Den Datenbankport prüfen Es ist auch möglich, die Serverkomponente auf einem Linux-System zu installieren. Dazu muss die entsprechende Datei von den Internetseiten des DPMA heruntergeladen werden. Eine Installationsanleitung ist in der zip-datei enthalten. Anschließend können Sie auf den Clients das Programm DPMAdirekt installieren. Clientinstallation: Es wird empfohlen, vor der Installation des/der Clients den Server wie oben beschrieben zu installieren. Wählen Sie im Auswahlfenster (siehe Abbildung 2: Auswahl der Serverinstallation) DPMAdirekt-Client aus. Im Weiteren muss wieder das Installationsverzeichnis bestimmt werden. Folgen Sie den weiteren Anweisungen. Die Entscheidungen, die Sie noch treffen können sind in den einzelnen Fenstern erklärt. Im letzten Fenster (siehe Abbildung) muss auf der rechten Seite die Serveradresse eingetragen werden. Abbildung 5: Serveradresse auswählen Wenn Server und Client auf dem gleichen Rechner installiert werden, können Sie den Eintrag localhost übernehmen. Ansonsten muss hier die Adresse des Servers eingetragen werden. Bei funktionierender Namensauflösung im Netzwerk kann der
17 DPMAdirekt Seite 12 Servername eingetragen werden, ansonsten verwenden Sie die IP-Adresse des Servers (z.b.: ). Anschließend startet Installieren wieder den Installationsprozess Mehrere Clients installieren bzw. mehrere Nutzer einrichten Für die Installation mehrerer Clients kann der Installationsablauf vereinfacht werden. Installieren Sie dazu wie oben beschrieben einen Client. Führen Sie den ersten Start wie im Abschnitt 3.3 (Der erste Programmstart von DPMAdirekt) beschrieben durch. Dabei wird unter c:\dokumente und Einstellungen\nutzername das Verzeichnis DPMA und dort DPMAdirekt angelegt, wobei nutzername der aktuelle Nutzer ist. Dieses DPMA -Verzeichnis brauchen Sie nur in das persönliche Verzeichnis der Nutzer kopieren, die mit DPMAdirekt auf diesem Rechner arbeiten sollen. Anschließend müssen noch in diesem Verzeichnis in der Datei \DPMAdirekt\UserConfig.properties die Pfade an den neuen Benutzernamen anpassen. Natürlich könnte diese Anpassung auch ein Kopierscript übernehmen. Dadurch entfällt die Konfiguration beim ersten Start von DPMAdirekt. Sollen für einen Benutzer andere Einstellungen oder ein anderes Zertifikat gelten, kann dies nach dem Programmstart über die Programmkonfiguration (bitte an entsprechender Stelle nachlesen) geändert werden. Bei einer Installation auf anderen Rechnern (Clients) brauchen Sie nur vor der Installation das Verzeichnis in die Nutzerverzeichnisse zu kopieren. Das Zertifikat wird in das bei der Installation angegebene Verzeichnis (gegebenenfalls auf diesem Rechner anlegen) kopiert. Beachten Sie dazu auch die Hinweise zur Verwendung des Verschlüsselungszertifikats im Abschnitt 6.1 Das Verschlüsselungszertifikat Unbeaufsichtigte Installation Wird das Setup-Programm mit dem Schalter /S und weiteren Steuerparametern aufgerufen, so wird eine unbeaufsichtigte Installation (silent installation) durchgeführt. Wird nur der Schalter angegeben (z.b. DPMAdirekt_Setup_2.1.exe /S), so wird ein Informationsdialog (siehe Abbildung) angezeigt:
18 DPMAdirekt Seite 13 Abbildung 6: Infodialog zur unbeaufsichtigten Installation Folgende Parameter sind möglich (bitte große Buchstaben verwenden!): /S obligatorisch Aufruf der unbeaufsichtigten Installation /M obligatorisch Installationsmodul (Art der Installation) - desktop Einzelplatzversion - client Client der Multi-User-Version - server Server der Multi-User-Version - update ein Update der installierten Module /Z fakultativ Zielverzeichnis (default: c:\programme\dpmadirekt) /V fakultativ Verknüpfungsname (default: DPMAdirekt) /DB fakultativ Datenbankadresse (default: localhost) Deinstallation von DPMAdirekt Für das Deinstallieren von DPMAdirekt müssen Sie wieder Administratorrechte besitzen. Das Deinstallieren kann wie in Windows üblich über Einstellungen->Systemsteuerung->Software oder über den direkten Aufruf des Installationsprogramms erfolgen. Im erscheinenden Fenster (siehe Abbildung) können Sie die zu deinstallierende Komponente auswählen. Haben Sie Client und Server installiert und wollen Sie beides deinstallieren, können Sie beides zusammen auswählen.
19 DPMAdirekt Seite 14 Abbildung 7: Auswahl der zu deinstallierenden Komponenten Im Verlauf der Deinstallation müssen Sie angeben, ob die verwendete Datenbank und das Adressbuch für eine spätere Verwendung erhalten werden sollen. In diesem Fall werden diese nicht gelöscht. Sollten im Dateisystem noch Dateien oder Verzeichnisse nicht automatisch gelöscht worden sein, werden diese beim nächsten Rechnerneustart entfernt. Bei der Deinstallation des Servers wird der Dienst DPMAdirektService erst beim nächsten Rechnerneustart entfernt. Daher muss bei der Serverversion der Server nicht unbedingt während des Deinstallationsprozesses gebootet werden (wie vom Deinstallationsprogramm vorgeschlagen). 3.3 Der erste Programmstart von DPMAdirekt Durch den Installationsprozess wurde eine Verknüpfung auf dem Bildschirm abgelegt und ein Eintrag unter Start->Programme angelegt. Sie können DPMAdirekt über die Verknüpfung oder über den Startmenüeintrag öffnen. Beim ersten Programmstart muss DPMAdirekt konfiguriert werden dazu startet ein graphisches Hilfsprogramm (siehe Abschnitt 4.1). Im Abschnitt 4.3 werden die möglichen Einstellungen erklärt. Nach erfolgreicher Erstkonfiguration startet DPMAdirekt und Sie sehen die Programmoberfläche (siehe Abbildung 10: Die Programm- Oberfläche von DPMAdirekt). Hilfe für die Vereinfachung bei der Installation mehrerer Clients erhalten Sie im Abschnitt Mehrere Clients installieren.
20 DPMAdirekt Seite Datensicherung und Rücksicherung Datensicherung Sämtliche Daten (Anmeldungen, Adressbucheinträge) werden bei DPMAdirekt in einer Datenbank gespeichert. Diese befindet sich im kompletten Verzeichnis transactiondb. Bei einer Einzelplatzversion (desktop) liegt dieses Verzeichnis auf dem Rechner im DPMAdirekt-Installationsverzeichnis\desktop\transactiondb (z.b. C:\Programme\DPMAdirekt\desktop\), bei einer Multiuserversion auf dem Server im DPMAdirekt-Installationsverzeichnis\server\transactiondb (z.b. C:\Programme\DPMAdirekt\server\). Für eine Sicherung der Daten ist es ausreichend, in einer Zeit, in der möglichst keine Schreibzugriffe erfolgen, einfach das komplette Verzeichnis transactiondb zu kopieren Rücksicherung Voraussetzung für die Rücksicherung: Einzelplatzversion: DPMAdirekt wurde beendet Multiuserversion: Auf dem Server wurde in der Dienstesteuerung der Dienst DPMAdirektService angehalten. Nach der Rücksicherung ist dieser wieder zu starten. Bei einer Rücksicherung darf das aktuelle Verzeichnis transactiondb nicht durch die gesicherte Version überschrieben werden. Dabei kann es zu einem inkonsistenten Zustand der Datenbank kommen. Das aktuelle Verzeichnis sollte zuerst umbenannt werden (z.b. transactiondb.old). Jetzt wird die gesicherte Version in das Verzeichnis desktop bzw server kopiert. Somit gibt es dann die Verzeichnisse transactiondb und transactiondb.old. War die Rücksicherung erfolgreich, kann anschließend das alte Verzeichnis (transactiondb.old) gelöscht werden.
21 DPMAdirekt Seite Ersatz des Servers Soll bei einer Multiuserversion der Server ersetzt werden, so können Sie die Daten wie folgt mitgenommen werden: - Installieren Sie auf dem neuen Server den Serveranteil laut Anleitung. - Sichern Sie auf dem alten Server die Datenbank wie im Punkt Datensicherung beschrieben. - Rücksichern Sie die Datenbank wir im Abschnitt beschrieben. Wenn der neue Server einen neuen Namen oder eine geänderte IP-Adresse erhalten hat, so muss diese Änderung auch auf den einzelnen Clients eingetragen werden. Dies erfolgt in der Datei database.properties welche sich auf dem Client im DPMAdirekt-Installationsverzeichnis\client\res\ befindet. Beispiel: url=jdbc:derby:// :1527/transactiondb;create=false; Da der Eintrag auf allen Clients gleich ist, kann eine Datei angepasst und dann auf die anderen Clients verteilt werden. 3.6 Wechsel von einer Einzelplatzversion in eine Multiuserversion - Installieren Sie auf dem Server den Serveranteil laut Anleitung. - Sichern Sie die Datenbank, die Sie auf dem Server verwenden wollen wie im Punkt Datensicherung beschrieben. - Rücksichern Sie die Datenbank wir im Abschnitt beschrieben. - Installieren Sie auf den Rechnern mit dem Setup-Programm die Clients Je nach gewünschten Zugriffsrechten muss das Nutzerzertifikat der Einzelplatzversion auf die anderen Arbeitsplätze verteilt bzw. müssen neue Zertifikate erstellt werden. Beachten Sie aber, dass die Nutzer mit einem neuen Zertifikat die alten Daten nicht sehen werden (siehe Abschnitt 6 Nutzung der Zertifikate).
22 DPMAdirekt Seite 17 4 Die Bedienung von DPMAdirekt Für das Programm DPMAdirekt steht dieses Benutzerhandbuch auch als Onlineversion zur Verfügung. Diese können Sie, bei vorhandener Internetanbindung, durch Klicken auf das Rettungsring-Icon ( ) aufrufen (siehe dazu auch Abbildung 10: Die Programm-Oberfläche von DPMAdirekt). Das Benutzerhandbuch beschränkt sich auf die Bedienung des Programms DPMAdirekt. Eine fachliche Hilfe (z.b. Wie muss eine Patentbeschreibung aussehen und was muss sie enthalten?) ist nicht enthalten. Informationen dazu erhalten Sie auf der Internetseite des DPMA ( und dort unter den einzelnen Schutzrechtsarten. Weiterhin steht Ihnen unsere telefonische Auskunftsstelle ( ) in diesen Fragen zur Verfügung.
23 DPMAdirekt Seite Die Erstkonfiguration Wurde beim Programmstart keine gültige Nutzerkonfiguration (C:\Dokumente und Einstellungen\userLogin\Dpma\DPMAdirekt) gefunden, wird ein graphisches Hilfsprogramm gestartet. Abbildung 8: Erstkonfiguration Zertifikatsauswahl Auf der ersten Seite haben Sie die Möglichkeit ein neues (Benutzer-) Zertifikat zu erzeugen oder ein schon vorhandenes auszuwählen. Soll ein schon vorhandenes Zertifikat genutzt werden, so kann man dieses über entsprechende Schaltfläche auswählen. Es öffnet sich ein Dateiauswahldialog. Wenn das in DPMAdirekt zu nutzende Zertifikat ausgewählt wurde, muss die PIN für das gewählte Zertifikat eingegeben werden. Anschließend werden auf der Konfigurationsseite die Zertifikatsinformationen angezeigt. Die Auswahl des Zertifikats kann beliebig oft wiederholt werden. Wenn ein neues Zertifikat erzeugt werden soll, so klicken Sie auf die entsprechende Schaltfläche. Das Erzeugen eines Zertifikats ist im Abschnitt beschrieben. Ist die Zertifikatsauswahl beendet, wird mit Weiter auf die nächste Seite gewechselt.
24 DPMAdirekt Seite 19 Abbildung 9: Erstkonfiguration Proxy-Konfiguration Hier können die notwendigen Angaben für einen Proxyserver gemacht werden. Ein Proxyserver ist ein Vermittlungsrechner zwischen dem internen Intranet und dem Internet und dient vor allem dem Schutz des internen Netzes. Er wird in der Regel in größeren Firmen oder Kanzleien verwendet. Wenn kein Proxyeintrag notwendig ist, klickt man auf Fertig. Wenn die Checkbox Poxy-Server verwenden aktiviert wurde, sind mindestens die Einträge Proxy-Servername und Proxy-Serverport notwendig. Mit der Schaltfläche Verbindung testen kann gleich die Richtigkeit der gemachten Angaben kontrolliert werden. Mit Fertig wird die Erstkonfiguration verlassen und das Programm DPMAdirekt gestartet. 4.2 Die Programm-Oberfläche Sämtliche Änderungen und Einstellungen, die am Programm vorgenommen werden, beziehen sich nur auf den aktuell am Rechner angemeldeten Benutzer, d. h. jeder Benutzer kann seine eigenen Einstellungen vornehmen. Nach dem Programmstart ist folgende Oberfläche zu sehen:
25 DPMAdirekt Seite 20 Abbildung 10: Die Programm-Oberfläche von DPMAdirekt Der zentrale Teil der Oberfläche ist eine Tabelle Hier sind die einzelnen Vorgänge mit ihrer Bezeichnung und weiteren Informationen dargestellt. Über der Tabelle sind die möglichen Vorgangstypen, wenn möglich mit ihrer Formularnummer, als Schaltfläche aufgeführt. Wenn man mit der Maus auf so einer Schaltfläche stehen bleibt, wird nach kurzer Zeit ein Hilfetext (Tooltipp) angezeigt. Links neben der Tabelle findet man die Schaltflächen mit den einzelnen Zuständen, die ein Vorgang besitzen kann. Die Vorgangs- und Zustandsauswahl funktionieren wie ein Raster. Sollen z.b. alle Vorlagen für einen Markenvorgang angezeigt werden, so Klicken Sie waagerecht auf W7005 und senkrecht auf Vorlagen. Die Anordnung (Reihenfolge) der Spalten der Tabelle kann individuell eingestellt werden. Dazu muss nur auf den Spaltenkopf der zu verschiebenden Spalte geklickt und die Spalte bei gedrückter Maustaste an die gewünschte Position gezogen werden. Ein Klicken auf den Spaltenkopf sortiert die Daten der Tabelle nach dieser Spalte (siehe Abbildung 11).
26 DPMAdirekt Seite 21 Abbildung 11: Sortierung in einer Spalte Wobei ein erneuter Klick die Sortierreihenfolge umdreht. Die Reihenfolge wird durch das kleine Dreieck im Tabellenkopf angezeigt. Um die Breite der Spalte zu ändern, wird auf den jeweiligen Rand der Spalte geklickt und bei gedrückter Maustaste der Rand in die gewünschte Richtung gezogen. Die Zelle der Spalte Anmerkung hinzufügen kann durch Doppelklicken editiert und so Anmerkungen zum Vorgang hinzugefügt werden. Der alte Eintrag ist im Meldungsfenster als Historie angezeigt. Rechts neben der Tabelle befindet sich das Aktionsfenster. Hier werden alle zu einem Vorgang möglichen Aktionen angezeigt. In der Zeile unter der Tabelle wird auf der linken Seite die gewählte Kombination aus Vorgang und Zustand angezeigt. Auf der rechten Seite können Sie in der Tabelle suchen. Bei Suche in kann in der aktuell gemachten Auswahl von Vorgang und Zustand oder in der ganzen Tabelle gesucht werden. Rechts daneben geben Sie das gewünschte Suchwort ein. Es wird zwischen Groß- und Kleinschreibung unterschieden. Mit Klicken auf Suche startet diese. Das Ergebnis wird in der Tabelle dargestellt. Letzte Suche führt die zuletzt eingegebene Suche erneut durch. Oberhalb der Vorgangsauswahl befindet sich ein Informationsfenster. Hier werden alle Informationen zum gerade gewählten Vorgang dargestellt. Das Fenster kann durch Verschieben der unteren Grenze nach unten erweitert oder wieder verkleinert werden. Dazu muss man auf den unteren Rand Linksklicken und bei gedrückter Maustaste den Rand nach unten oder oben verschieben.
27 DPMAdirekt Seite 22 Links neben dem Meldungsfenster kann zum aktuellen Vorgang eine Grafik angezeigt werden. Ist keine Grafik mit dem gewählten Vorgang verbunden, wird das Logo des DPMA, das diesem Schutzrecht zugeordnet ist, dargestellt. Neueste Nachricht des DPMA zeigt die neueste Mitteilung des DPMA an alle Kunden an. Beim Klicken auf einen Vorgang werden wieder die Vorgangsinformationen angezeigt. DPMAdirekt Versionsübersicht anzeigen öffnet den im System hinterlegten Internetbrowser und zeigt darin die aktuelle Versionsübersicht von unserem Updateserver. Ein Klick auf Messenger öffnet einen internen Chatbereich (siehe 0 Die Vorlagen werden in der Datenbank gespeichert. Bei einer Multiuserversion stehen sie somit allen Nutzern unabhängig vom verwendeten Zertifikat - zur Verfügung. Zuerst wird die Karteikarte für das gewünschte Schutzrecht ausgewählt. Die verfügbaren Vorlagen werden im Auswahlfenster angezeigt. Durch Klicken auf eine Vorlage wird der Inhalt im Dateifenster auf der rechten Seite dargestellt. Liste bearbeiten ruft den zum entsprechenden Schutzrecht gehörenden Editor für die Produkte bzw. Waren und Dienstleistungen auf. Der Messenger). Die einzelnen Menüeinträge und die Vorgangsknöpfe sind mit Tooltipps belegt, d.h. wenn man länger mit dem Mauszeiger auf dem Eintrag oder Knopf bleibt, werden kleine Hilfetexte zu den Menüeinträgen bzw. die Vorgangsart angezeigt. Mit dem Rettungsring-Icon ( ) wird die Onlineversion des Benutzerhandbuchs aufgerufen.
28 DPMAdirekt Seite Die Programmbedienung Im Programmfenster links oben befindet sich die Schnellstartleiste. Abbildung 12: Die Schnellstartleiste mit Taskbar-Knopf Auf der linken Seite der Abbildung ist das Knopf ( ) für die zentrale Taskbar zu sehen. Klickt man auf diesen Knopf wird das Taskmenü geöffnet (siehe folgende Abbildung). Abbildung 13: Die Taskbar Hier kann DPMAdirekt konfiguriert werden. Weiterhin sind dort verschiedene Aktionen möglich. Fährt man mit dem Mauszeiger über die Einträge, so wird auf der rechten Seite eine kleine Hilfe zu diesem Eintrag angezeigt. Die gleichen Einträge wie in der Taskbar finden Sie auch rechts neben dem Aufrufknopf ( ) als Icon in der Schnellstartleiste. Die aufrufbaren Aktionen sind identisch.
29 DPMAdirekt Seite Die Programmeinstellungen Durch Klicken auf den Menüeintrag Einstellungen oder auf das Einstellungs-Icon ( ) wird der Einstellungsfenster (siehe unten stehende Abbildung) aufgerufen. Abbildung 14: Das Einstellungsfenster Allgemeine Einstellungen Hier können Sie allgemeine Einstellungen für das Programm vornehmen. PIN-Dialog beim Programmstart: Wenn der Haken entfernt wird, erscheint beim nächsten Programmstart für diesen Benutzer kein Eingaabedialog mehr. Dazu wird die PIN im Nutzerverzeichnis verschlüsselt gespeichert. Automatische Updates: Soll bei jedem Programmstart die Frage nach der Updatesuche erscheinen? Wenn die Option nicht aktiviert wurde, gibt es momentan keine andere Möglichkeit nach Updates zu suchen. Meldungsfenster: Soll das große Fenster mit der aktuellen Nachricht des DPMA bzw. mit den detaillierten Vorgangsinformationen angezeigt werden? Aktionsmenü: Soll rechts neben der Tabelle das Menü mit den Vorgangsaktionen angezeigt werden? Im System hinterlegten Viewer für PDFs nutzen: Wenn der Eintrag aktiviert wird, wird für die PDF-Dokumentenanzeige der im System hinterlegte Viewer (z.b. Adobe Reader) benutzt. Ansonsten werden Java-Komponenten verwendet und ein zusätzliches Anzeigeprogramm (z.b. Adobe Reader) wird nicht mehr benötigt.
30 DPMAdirekt Seite 25 PDF-Dokumente im externen Fenster anzeigen: Bei Aktivierung wird z.b. bei der Dokumentenansicht beim Autorisieren für jedes PDF-Dokument ein externen Anzeigefenster geöffnet. Wenn beide PDF-Anzeigeoptionen nicht ausgewählt wurden, werden die PDF-Doku mente im internen Fenster mit Javakomponenten angezeigt. Einzugsermächtigung: Ein Aktenzeichen pro Seite: Wenn das Feld ausgewählt ist, so wird beim Vorgang Einzugsermächtigung (A9532) pro amtlichem Aktenzeichen eine vollständige Formularseite erzeugt. Ansonsten werden die Aktenzeichen auf dem Formular in einer tabellenartigen Übersicht dargestellt. Die Einstellung beeinflusst nur die lokale Darstellung. Demobetrieb: Soll die Anwendung im Demobetrieb arbeiten? Die Vorgänge werden an das Demosystem des DPMA geschickt. Eine Weiterverarbeitung im DPMA erfolgt nicht. Dieser Modus dient zum Kennenlernen der Software und zum Training. Kartenleser im Demobetrieb: Ermöglicht es, die Vorgänge auch im Demobetrieb mit der Signaturkarte zu signieren. Standardmäßig wird im Demomodus mit dem verwendeten Softwarezertifikat (welches beim Programmstart angezeigt wird) signiert. Trotz Verwendung der Signaturkarte werden Demovorgänge nicht weiter bearbeitet! Netzwerkeinstellungen Auf dieser Seite können die Einstellungen für das Netzwerk, insbesondere die Konfiguration eines Proxyservers, vorgenommen werden. Abbildung 15: Netzwerkeinstellungen
31 DPMAdirekt Seite 26 Die notwendigen Daten müssen Sie gegebenenfalls beim Netzwerkadministrator erfragen. Vergessen Sie nicht, den Haken in das Kästchen Proxy-Server zu setzen, sonst werden die erfassten Einstellungen nicht verwendet. Mit der Schaltfläche Verbindung testen kann gleich kontrolliert werden, ob die Einstellungen richtig sind Die Vorgangsleiste konfigurieren Abbildung 16: Vorgangsleiste konfigurieren Hier kann ausgewählt werden, welche Vorgänge in der Vorgangsleiste und damit auch in der zentralen Tabelle sichtbar sein sollen. Das Kreuz steht für sichtbar.
32 DPMAdirekt Seite Die Tabelle konfigurieren Auf dieser Seite kann die Tabelle eingestellt werden. Abbildung 17: Die Tabellenkonfiguration Mit einem Kreuz entscheiden Sie, welche Spalten der Tabelle sichtbar sein sollen. Ist Tooltipps anzeigen angekreuzt, so wird zu dem Vorgang, auf dem der Mauszeiger steht, die Informationen als Tooltipp angezeigt. Diese Informationen entsprechen denen im Meldungsfenster. Die Tooltipps zu den einzelnen Menüpunkten bzw. Bedienungsknöpfen sind momentan nicht abschaltbar Die Archivierung konfigurieren Archivierung bedeutet, einen Vorgang aus der internen Datenbank in das Dateisystem zu kopieren. Anschließend wird dieser Vorgang in der Datenbank gelöscht. Abbildung 18: Konfiguration der Archivierung
33 DPMAdirekt Seite 28 Mit dem Archivierungsverzeichnis wird das Verzeichnis, in dem die Vorgänge archiviert werden festgelegt. Unter dem Punkt Automatische Archivierung kann der Zeitraum festgelegt werden, nach dem alle Vorgänge, die sich im Status Erledigt oder Fehlerhaft befinden, automatisch archiviert werden Verzeichnisse konfigurieren Hier können für das Programm wichtige Verzeichnisse festgelegt werden. Abbildung 19: Verzeichnisse konfigurieren Dokumentenverzeichnis: Dieses Verzeichnis wird standardmäßig beim Hinzufügen von Dokumenten geöffnet Die PIN eines Zertifikats ändern Hier kann die PIN (das Passwort) eines Benutzerzertifikats geändert werden. Die Änderung der PIN der Zertifikate, die sich auf der Signaturkarte befinden, ist mit DPMAdirekt nicht möglich.
34 DPMAdirekt Seite 29 Abbildung 20: PIN-Änderung eines Benutzerzertifikats Die Informationen zu dem aktuell in DPMAdirekt verwendeten Zertifikat werden im Informationsfenster dargestellt. Wollen Sie die PIN für ein anderes Zertifikat ändern, so kann dieses durch Klicken auf die Schaltfläche Ändern (rechts oben) ausgewählt werden. Nachdem alle notwendigen Eingaben getätigt wurden, kann mit Ändern die PIN gewechselt werden. Diese Schaltfläche wird erst frei gegeben, wenn alle Angaben den Anforderungen entsprechen (es sind keine roten Kreuze vorhanden). Wird diese Aktion für das aktuelle Benutzerzertifikat durchgeführt, hat man die Möglichkeit, eine Sicherheitskopie des Zertifikats zu speichern. Bei Abbrechen erfolgt keine Änderung des Zertifikats. Achtung: Die Änderung der PIN ändert nur die PIN des aktuellen Zertifikats auf dem aktuellen Rechner des Mitarbeiters. Es wird nicht die PIN global für alle Mitarbeiter, die dieses Zertifikat verwenden, geändert! Sollte ein Mitarbeiter kein Zugriff mehr auf DPMAdirekt haben, kann dies somit nicht durch das Ändern der Zertifikats-PIN realisiert werden. In diesem Fall muss ein neues Zertifikat angelegt und die Zuordnung der Vorgänge in der Datenbank zu diesem Zertifikat geändert werden. Dazu kann man das separate AdminTool nutzen.
35 DPMAdirekt Seite Benutzerzertifikat wechseln Unter diesem Menüpunkt kann das aktuell verwendete Benutzerzertifikat gegen ein schon vorhandenes Zertifikat getauscht werden. Abbildung 21: Benutzerzertifikat wechseln Im Fenster werden das aktuell verwendete Benutzerzertifikat und der Zertifikatsname angezeigt. Zum Ändern klickt man auf die Schaltfläche Ändern. Es öffnet sich ein Dateiauswahlfenster. In diesem kann nach einem schon erzeugten Zertifikat (Dateiendung p12) gesucht werden. Die gewünschte Datei kann mit einem Doppelklick übernommen werden. Anschließend wird in einem Dialog die PIN für dieses Zertifikat abgefragt (siehe Abbildung). Abbildung 22: PIN-Abfrage Wurde die PIN richtig eingegeben, werden die Zertifikatsinformationen im Infofenster aktualisiert. Entspricht die Auswahl Ihren Wünschen, so wird mit einem Klick auf die Schaltfläche Übernehmen dieses Zertifikat als aktuelles Benutzerzertifikat übernommen. Nach
36 DPMAdirekt Seite 31 der Übernahme werden in der Vorgangstabelle die Vorgänge, die diesem Zertifikat zugeordnet sind angezeigt. Ein Neustart des Programms ist nicht notwendig. Klicken Sie auf Abbrechen, wird die geänderte Auswahl nicht übernommen und die Arbeit mit dem alten Benutzerzertifikat fortgesetzt Ein neues (Benutzer-) Zertifikat erzeugen Es ist hier möglich, ein neues Softwarezertifikat, z.b. für DPMAdirekt, zu erzeugen. Abbildung 23: Ein neues Benutzerzertifikat erzeugen Die Angaben sind frei wählbar. Als -Adresse empfiehlt es sich, eine wirklich genutzte Adresse zu verwenden. Beachten Sie bei der PIN-Vergabe, dass die PIN für das spätere Anmelden am Programm benötigt wird. Wenn alle Angaben den Anforderungen entsprechen, werden die roten Markierungen an den einzelnen Feldern entfernt und die Schaltfläche Erzeugen frei gegeben. Sind noch Fehler vorhanden, so ist das entsprechende Feld noch rot markiert. Durch ein Verweilen des Mauszeigers auf der Markierung erfolgt eine kurze Fehlerausgabe als so genannter Tooltipp. Mit Erzeugen wird ein Dialog zum Abspeichern des erstellten Zertifikats aufgerufen. Den Speicherort und den Namen können Sie frei vergeben. Nach dem Speichern werden Sie gefragt, ob das erzeugte Zertifikat jetzt in DPMAdirekt verwendet werden soll. Wenn dem zugestimmt wird, wird wie bei einem Wechsel des Benutzerzertifikats mit dem neu erstellten Zertifikat weiter gearbeitet. Achtung: Die Vorgänge, die unter dem alten Zertifikat in der Tabelle sichtbar waren, werden jetzt nicht mehr angezeigt!
37 DPMAdirekt Seite Das Adressbuch bearbeiten Unter diesem Menüpunkt können die Einträge im zentralen Adressbuch bearbeitet werden. Abbildung 24: Das Adressbuch bearbeiten Dazu wird der betreffende Eintrag ausgewählt und die Änderungen vorgenommen Adressen in das Adressbuch importieren Sie können Adressen aus anderen Programmen importieren. Momentan ist dies aus Microsoft Outlook und aus der Anmeldesoftware des Europäischen Patentamtes EPO Online Filing möglich. Dazu müssen Sie die Adressen als sogenannte csv-datei (Kommagetrennte Werte) in diesen Programmen exportieren. Wenn möglich sollte dabei das Windowsformat ausgewählt werden. Für den Import wählen Sie beim Adressbuch bearbeiten (siehe oben) die Schaltfläche Import. Als erstes wird der folgende Dialog zur Auswahl der Importdatei angezeigt:
38 DPMAdirekt Seite 33 Abbildung 25: Auswahl der Adressbuch-Importdatei Im oberen Teil können Sie das Programm auswählen, von dem die Adressen exportiert wurden. Bei einer falschen Zuordnung können die Adressbestandteile (Nachname, Vorname, ) nicht richtig dem DPMAdirekt-Adressbuch zugeordnet werden. Im unteren Teil können Sie durch Klicken auf einen Dateiauswahldialog öffnen. Nach dem Auswählen der gewünschten Datei klicken Sie auf Weiter. In einem zweiten Schritt werden Ihnen alle erfolgreich importierten Adressen zur Übernahmeauswahl angezeigt. Abbildung 26: Auswahl der zu importierenden Adressen Sollten Adressen nicht importierbar sein, werden sie in diese Auswahl nicht übernommen. In diesem Fall erhalten Sie eine Information in roter Schrift im oberen Teil (siehe Abbildung oben) des Dialogs. Nachdem die gewünschten Kontakte ausgewählt wurden, können Sie mit einem Klick auf Importieren dem Adressbuch hinzugefügt werden.
39 DPMAdirekt Seite Produktvorlagen bearbeiten Hier können die Vorlagen für das Verzeichnis der Produkte(Design) und das Verzeichnis der Waren und Dienstleistungen (Marke) bearbeitet werden. Abbildung 27: Produktvorlagen bearbeiten Die Vorlagen werden in der Datenbank gespeichert. Bei einer Multiuserversion stehen sie somit allen Nutzern unabhängig vom verwendeten Zertifikat - zur Verfügung. Zuerst wird die Karteikarte für das gewünschte Schutzrecht ausgewählt. Die verfügbaren Vorlagen werden im Auswahlfenster angezeigt. Durch Klicken auf eine Vorlage wird der Inhalt im Dateifenster auf der rechten Seite dargestellt. Liste bearbeiten ruft den zum entsprechenden Schutzrecht gehörenden Editor für die Produkte bzw. Waren und Dienstleistungen auf Der Messenger Der Messenger ist eine integrierte Chatmöglichkeit zwischen den angemeldeten Usern einer Multi-User-Installation. Bei einer Einzelplatzversion (Desktop) ist nur der eine angemeldete Nutzer zu sehen.
40 DPMAdirekt Seite 35 Abbildung 28: Das Messenger-Fenster Unter der Karteikarte Allgemein kann eine Nachricht an alle Nutzer verschickt werden. Doppelklicken auf einen User öffnet ein privates Chatfenster für diesen Nutzer. Alle Nachrichten, die auf dieser Karte eingetragen werden, kann nur der ausgewählte Nutzer lesen. Man kann durch Klicken auf die Karten zwischen den einzelnen Nutzern umschalten. Soll ein Nutzerchat geschlossen werden, so wählt man in der entsprechenden Karte Chat beenden. Wenn der gesamte Nachrichtenbereich geschlossen werden soll, klickt man auf Messenger schließen. Die Größe des Nachrichtenfensters kann durch Anklicken und Ziehen des linken Randes geändert werden Die integrierte Updatefunktion Wenn bei den Einstellungen die automatischen Updates ausgewählt wurden, fragt das Programm bei jedem Start, ob nach Updates gesucht werden soll. Wird diese Frage bejaht, so wird eine Verbindung zum Updateserver des DPMA hergestellt. Im Prüfergebnis werden Sie informiert, ob die neueste Version installiert ist oder wie viele Pakete zum Herunterladen bereit stehen. Mit der Schaltfläche Ansehen kann man sich diese Pakete anzeigen lassen. Nun kann man sich entscheiden, ob das update durchgeführt werden soll oder nicht. Während des Updateprozesses werden die verschiedenen Arbeitsschritte in einem Fortschrittsdialog angezeigt. Nach erfolgreichem Update startet das Programm in der geänderten Version.
41 DPMAdirekt Seite Importieren von Vorgängen (Schnittstelle, manuell) Vorgänge können manuell oder automatisch in DPMAdirekt importiert werden. Es können alle in DPMAdirekt verwendeten Vorgänge importiert werden (Dateiendung ddf). Weiterhin ist momentan experimentell der Import von deutschen (P2007) sowie von europäischen (EP1001) Patenanmeldungen, die mit einer Verwaltungssoftware für das Versenden in EPO Online Filing (epoline) erstellt wurden (Dateiendung zip) möglich. Sollten dabei Probleme auftreten, bitten wir um eine Info (möglichst mit einem unverfänglichen Beispielpaket) an automatischer Import: Der automatische Import dient der Übernahme von Vorgängen, die mit einer Verwaltungssoftware erstellt wurden in DPMAdirekt. Dabei erstellt die Verwaltungssoftware ein Übergabepaket und legt es in ein Übergabeverzeichnis ab. Wird DPMAdirekt entsprechend konfiguriert, so werden alle abgelegten Vorgänge beim Programmstart automatisch eingelesen. Beim Schließen von DPMAdirekt wird der autoimportierte Vorgang aktualisiert im Übergabeverzeichnis wieder abgelegt. Eine genaue Beschreibung ist in der Schnittstellendokumentation auf unserer Internetseite unter DPMAdirekt\Technische Informationen zu finden. manueller Import: Über das Aktionsmenü auf der rechten Bildschirmseite oder über das Kontextmenü eines Vorgangs kann ein Vorgang manuell importiert werden.
42 DPMAdirekt Seite Der Formulareditor Wenn man eine Vorlage oder einen Entwurf bearbeitet, öffnet sich der Formulareditor. Hier werden alle notwendigen Einträge vorgenommen um das Anmeldeformular generieren zu können. Abbildung 29: Der Formulareditor Mit den drei unteren Schaltflächen kann der Bearbeitungsstand zwischengespeichert (Speichern), alle Eingaben über überprüft (Prüfen) sowie der Formulareditor geschlossen werden (Beenden). Beim Beenden erfolgt nochmals eine Abfrage, ob die Änderungen gespeichert werden sollen. Diese Abfrage erscheint auch, wenn Sie vorher den aktuellen Stand gespeichert haben. Diese Vorgänge lassen sich auch über die entsprechenden Einträge in den Menüs Datei bzw. Bearbeiten erreichen. Im Menü Ansicht steht eine Formularansicht zur Verfügung. Hier wird aus den eingegebenen Daten das Papierformular erzeugt und zur Anzeige gebracht. Im oberen weißen Fenster werden für die einzelnen Programmpunkte gezielt Hilfetexte eingeblendet. Beim Klicken auf Prüfen werden nicht die Einträge in der Oberfläche sondern die daraus erzeugten XML-Dateien geprüft. Diese XML-Dateien werden später an das DPMA übertragen.
43 DPMAdirekt Seite Arbeitsablauf im Formulareditor Im Formulareditor werden die Arbeitsschritte als so genannte Knoten in einem Baumdiagramm dargestellt. Abbildung 30: In fünf Schritten zur Anmeldung Der oberste Knoten stellt das Deckblatt des Schutzrechts oder Vorgangs dar. Die darunter liegende fünf Schritte sind für alle Schutzrechtsanmeldungen gleich. 1. Anmelder 2. Vertreter 3. Zustelladresse 4. Schutzrecht 5. Gebührenzahlung Mit einem Klick auf den jeweiligen Knoten wechselt man auf der rechten Seite in das entsprechende Bearbeitungsfenster. Ein Zwischenspeichern bei einem Knotenwechsel ist nicht notwendig. Pflichtfelder, also Felder die ausgefüllt werden müssen, sind mit einem roten Sternchen gekennzeichnet. Es erfolgt beim Eingeben eine sofortige Überprüfung. Folgende Feldmarkierungen sind möglich: Es sind noch Fehler vorhanden Es sind noch Warnungen vorhanden Wird mit dem Mauszeiger auf dem Mangelsymbol verweilt, erscheint ein Tooltipp mit dem Inhalt der Fehlermeldung. Wenn die einzutragende natürliche oder juristische Person im Adressbuch schon erfasst ist, kann mit dem oberen Adressbuch-Icon ( ) diese Person im Adressbuch gesucht und die Daten mit einem Doppelklick auf dem Namen oder durch Ziehen des Datensatzes in ein Formularfeld übernommen werden. Wenn ein Buchstabe in das Feld Name/Firma eingegeben wird und mit diesem Buchstaben Adressbucheinträge beginnen, so werden diese automatisch aufgelistet. Mit der Maus kann der gewünschte Eintrag ausgesucht werden. Durch ein Klicken
44 DPMAdirekt Seite 39 auf den Namen werden die Angaben übertragen. Das Adressbuch muss dazu nicht geöffnet sein. Ein ausgefüllter Datensatz kann mit dem unteren Icon ( ) in das Adressbuch übernommen werden. Soll ein Datensatz im Formular gelöscht werden, so ist dies mit Klicken auf die Schaltfläche Verwerfen möglich. Wurde ein Bearbeitungsfenster vollständig ausgefüllt, so wird der korrespondierende Baumknoten durch einen grünen Haken ersetzt. Rote Kreuze markieren wieder Fehler und gelbe Ausrufezeichen Warnungen Arbeitsablauf im Formulareditor bei einer Patentanmeldung Abbildung 31: Deckblatt für Patentanmeldung Alle noch nicht erfassten Vorgänge werden mit einem roten Symbol angezeigt. Es empfiehlt sich, die Baumknoten entsprechend ihrer Nummerierung von oben nach unten abzuarbeiten. Wenn auf Patentanmeldung geklickt wird, erscheint auf der rechten Seite das Deckblatt der Patentanmeldung (Abbildung 31). Wird bei einem Datum auf das Textfeld geklickt, erscheint ein Datumsauswahldialog. Eine direkte Eingabe in das Textfeld ist aber auch möglich. Schritt 1 (Anmelder): Ein Anmelder ist eine Pflichtkomponente. Daher ist unter dem Eintrag Neu schon ein leerer Anmelder angelegt worden. Auf diesen Eintrag kann
45 DPMAdirekt Seite 40 gleich geklickt werden. Anschließend werden alle geforderten Angaben in die Eingabemaske eingetragen. Soll ein weiterer Anmelder hinzugefügt werden, so wird auf den Punkt Anmelder geklickt und auf der rechten Seite unten die Schaltfläche Anmelder hinzufügen gewählt. Schritt 2 (Vertreter): Da ein Vertreter keine Pflichtangabe ist, ist dieser Punkt ausgegraut. Wählen Sie auf der rechten Seite Vertreter hinzufügen Schritt 3 (Zustelladresse): Mit Hilfe der entsprechenden Kontrollkästchen kann die Zustelladresse festgelegt werden. Falls ein Vertreter benannt wurde, erscheint dieser automatisch als Zustelladresse. Ansonsten ist automatisch die Adresse des ersten Anmelders voreingestellt. Schritt 4 (Schutzrechtsantrag): Die Bearbeitung der Daten erfolgt hier auf vier Karteikarten. Durch Klicken auf den jeweiligen Kartenreiter wird die Karte geöffnet. Abbildung 32: Die Registerkarte Anlagen Durch Klicken auf die Schaltfläche xxx hinzufügen kann ein neuer Eintrag erzeugt werden. Unter Anlagen werden zur Anmeldung gehörende Dokumente hinzugefügt. Nach dem Klicken auf Anlage hinzufügen erscheint ein Auswahlfeld. Hier wählen Sie, welches Dokument hinzugefügt werden soll.
46 DPMAdirekt Seite 41 Schritt 5 (Zahlung): Im Fenster des 5. Vorgangs erscheint der Satz Derzeit gewählte Zahlungsweise: Einzugsermächtigung. Mit einem Klick auf das Icon Zahlungsweise ändern, wird die Überweisung angezeigt. Bei der Überweisung können Sie unter Bearbeiten den zu überweisenden Betrag einsehen. Wurde Einzugsermächtigung gewählt, müssen Sie die notwendigen Bankdaten eingeben. Auf der Karteikarte Gebühren können Sie die, aus den gemachten Angaben, automatisch generierte Gebührenaufstellung sehen Arbeitsablauf im Formulareditor bei einer Markenanmeldung Da bei allen Editoren die Bearbeitung der Punkte 1, 2, 3 und 5 gleich sind, soll hier nur auf die Besonderheiten des Deckblattes und des Punktes 4 eingegangen werden. Abbildung 33: Der Markeneditor Das Deckblatt Es ist möglich, mit einer Anmeldung gleich mehrere Marken (auch verschiedener Art) einzureichen. Die Marken müssen aber eine gemeinsame Leitklasse haben. Diese wird auf dem Deckblatt als Leitklassenvorschlag ausgewählt. Wenn für alle Marken ein gemeinsames Waren- und Dienstleistungsverzeichnis gelten, oder ein Antrag auf beschleunigte Prüfung gestellt werden soll, so kann dies hier angekreuzt werden.
47 DPMAdirekt Seite 42 Im unteren Abschnitt des Deckblatts können Sie auswählen, was für ein Waren- und Dienstleistungsverzeichnis (WDVZ) Sie verwenden wollen. Vorausgewählt ist die Option Nur klassifizierte Waren und Dienstleistungen verwenden. Hier wird der WDVZ-Editor nur die Möglichkeit für die Auswahl von klassifizierten Waren und Dienstleistungen haben. Somit wird die Möglichkeit einer vorrangigen Bearbeitung Ihrer Anmeldung durch die Markenabteilung des DPMA ermöglicht. Bei Nicht klassifizierte Waren und Dienstleistungen ermöglichen wird im WDVZ-Editor eine zusätzliche Eingabemöglichkeit für noch nicht klassifizierte Waren und Dienstleistungen bereit gestellt. Eine vorrangige Bearbeitung ist möglich wenn die Waren und Dienstleistungen nur aus der Klassifizierung gewählt, ein Antrag auf beschleunigte Prüfung gestellt wurde und die Gebühren als Einzugsermächtigung bezahlt werden. Sollen gleichzeitig mehrere Marken angemeldet werden, so wird auf den Baumknoten 4 Marken geklickt. Auf der rechten Seite ist jetzt eine Übersicht über die schon hinzugefügten Marken zu sehen. Soll eine weitere Marke hinzugefügt werden, so klickt man auf die Schaltfläche Marke hinzufügen. Abbildung 34: Markenhauptseite Die obige Abbildung zeigt das Bearbeiten der ausgewählten Marke 1. Zuerst wird die gewünschte Markenform gewählt. Nachdem ein Markentext eingegeben wurde, kann über die Schaltfläche Register-Abfrage das Register des DPMA nach diesem Text durchsucht werden (wichtig: Dazu ist Onlineverbindung des Rechners mit dem Internet erforderlich!).
48 DPMAdirekt Seite 43 Das Suchergebnis wird in einem separaten Anzeigefenster dargestellt (siehe Abbildung). Abbildung 35: Ergebnis Registerabfrage "Maggi" Ein Doppelklick auf die Zeile eines Eintrags öffnet die entsprechende Registerauskunftsseite im Internetexplorer. Hinweis: In der Ergebnisliste werden nur die beim Deutschen Patent- und Markenamt registrierten Marken angezeigt!
49 DPMAdirekt Seite 44 Auf der Registerseite Waren und Dienstleistungen kann das Waren- und Dienstleistungsverzeichnis (WDVZ) für die Marke bestimmt werden. Wenn ein neuer Vorgang erstellt wird, ist das Fenster auf der rechten Seite leer. Wurden schon Waren und Dienstleistungen ausgewählt und die Anmeldung gespeichert, so ist nach dem wieder Öffnen das zusammengestellte WDVZ in der Mitte der rechten Seite untergliedert in die einzelnen Klassen aufgelistet (Abbildung). Abbildung 36: Übersicht der Waren und Dienstleistungen Mit einem Klick auf den Eintrag Als Vorlage definieren kann dieses zusammengestellte WDVZ als Vorlage für alle anderen Marken dauerhaft in der Datenbank gespeichert werden. In einer Multi-User-Version haben alle angemeldeten Nutzer Zugriff auf diese Zusammenstellung. Wenn schon ein gespeichertes WDVZ vorhanden ist, so kann es bei Vorlage auswählen übernommen werden. Liste bearbeiten ruft den WDVZ-Editor (siehe nächste Abbildung) auf.
50 DPMAdirekt Seite 45 Abbildung 37: Auswahl der Waren und Dienstleistungen In der Abbildung ist der Editor bei der Auswahl Nicht klassifizierte Waren und Dienstleistungen ermöglichen zu sehen. Hier wird zwischen Waren und Dienstleistungen, die in bzw. nicht in der Klassifikation enthalten sind unterschieden. Im oberen Teil ist das komplette Klassifizierungsverzeichnis abgebildet. Auf der rechten Seite sind die bisher noch nicht ausgewählten Klassen des WDVZ aufgelistet. Durch einen Doppelklick auf eine Warenklasse auf der rechten Fensterseite wird eine Auflistung aller Waren und Dienstleistungen dieser Klasse angezeigt. Im Eingabefeld kann ein Suchbegriff eingegeben werden. Nach dem Klicken auf Suchen werden nur noch die Klassen angezeigt, die den Suchbegriff enthalten. Ein Doppelklick auf die Klasse zeigt jetzt nur noch die Waren und Dienstleistungen mit dem enthaltenen Suchbegriff an. Die Klassen können einzeln oder wie in Windows üblich mehrfach markiert werden und durch Klicken auf den Richtungspfeil in das Auswahlfenster auf die linke Seite verschoben werden. Um zu zeigen, dass das WDVZ der ausgewählten Klasse noch nicht bearbeitet wurde, wird die Klasse mit dem Zusatz (komplett) gekenn-
51 DPMAdirekt Seite 46 zeichnet. Wenn nicht der komplette Inhalt der jeweiligen Klasse eingetragen werden soll, so kann mit einem Doppelklick auf die entsprechende Klasse das Verzeichnis dieser Klasse bearbeitet werden (siehe nächste Abbildung). Abbildung 38: Das WDVZ einer Klasse bearbeiten Auf der rechten Seite sind wieder alle möglichen Waren und Dienstleistungen gelistet und auf der linken Seite die Ausgewählten. Zum Verschieben werden die Einträge markiert (Windows übliche Auswahl möglich) und mit den Richtungspfeilen entsprechend verschoben. Wenn im oberen Eingabefeld ein Suchbegriff eingegeben wird, so kann mit Suchen die rechte Seite durchsucht werden. Als Suchergebnis werden nur noch die Einträge, die den Begriff enthalten, angezeigt. Alle anzeigen stellt wieder alle noch möglichen Einträge dar. Mit Übernehmen wird die Auswahl übernommen und der vorherige Auswahldialog (Abbildung 37) angezeigt. Eine bearbeitete Klasse wird mit dem Zusatz (editiert) versehen. Wird eine bearbeitete Klasse zurück in das rechte Fenster verschoben, so wird das Bearbeitungsergebnis gelöscht und die Klasse steht auf der rechten Seite wieder mit ihrem vollständigen WDVZ zur Verfügung. Eine Ware oder Dienstleistung, die nicht in der Klassifizierung enthalten ist, kann durch Klicken auf Eigene Waren/Dienstleistungen hinzufügen hinzugefügt werden (siehe Abbildung 37: Auswahl der Waren und Dienstleistungen). Es muss die Klassennummer und die Ware bzw. Dienstleistung eingetragen werden. Durch einen Klick auf die Schaltfläche Vergrößern kann ein größeres Eingabefeld aufgerufen werden. In diesem ist es auch möglich, über ein Kontextmenü (rechte Maustaste) die
52 DPMAdirekt Seite 47 üblichen Kopieren und Einfügemöglichkeiten zu nutzen. Die Schaltfläche X löscht die Eingabezeile. Mit Übernehmen werden die Eintragungen gespeichert und die Übersichtsseite (Abbildung 36) angezeigt. Bei der Wahl Nur klassifizierte Waren und Dienstleistungen verwenden wird nur die Auswahlmöglichkeit aus der Klassifizierung angezeigt! Die Bearbeitung der Prioritäten und der Anlagen erfolgt analog dem Patent Manuelle Bildkorrektur bei als fehlerhaft erkannten Bildern Wenn Sie Bilder mit der Endung.jpg im Editor hinzufügen, erfolgt eine Überprüfung auf fehlerhafte Einträge im Dateikopf (Header) der Datei. Bei erkannten Fehlern erhalten Sie eine Meldung (siehe unten). Abbildung 39: Beispiel für einen erkannten Bild-Dateikopf-Fehler Mit der Schaltfläche Bild korrigieren versucht DPMAdirekt eine Korrektur vorzunehmen. Das neue Bild wird in das gleiche Verzeichnis wie das Original mit dem Namenszusatz _korr (Beispiel: DieMarke_Fehler_korr.jpg) geschrieben. Anschließend werden in einem Dialog das Original- und das korrigierte Bild angezeigt (siehe unten). Abbildung 40: Darstellung der Ergebnisse der Bildkorrektur Mit Übernehmen wird das korrigierte Bild dem Vorgang hinzugefügt. Ein fehlerhaftes Bild kann nicht für einen Vorgang übernommen werden.
53 DPMAdirekt Seite Der Demobetrieb In diesem Betriebsmodus ist es möglich, die Arbeitsweise der Software kennen zu lernen. Die Vorgänge können an das Demosystem des DPMA gesendet werden. Das Demosystem verarbeitet diese Anmeldung und stellt ein Demo-Aktenzeichen zur Verfügung. Für den Demobetrieb wird keine Signaturkarte benötigt, es ist aber auch möglich, zum Testen der Signaturkarte mit dieser zu signieren. Wichtig: Im Demobetrieb eingereichte Vorgänge dienen nur zur Demonstration. Eine produktive Weiterverarbeitung ist ausgeschlossen. Demovorgänge sind nur im Demomodus sichtbar. 4.6 Vorgänge in den anderen Betriebsmodus verschieben Ein Vorgang kann im Status Entwürfe von einem Betriebsmodus in den anderen verschoben werden. Dazu wird im Aktions- oder im Kontextmenü der Befehl In Produktiv-Anmeldung überführen oder In Demo-Anmeldung überführen ausgewählt. Der Vorgang ist daraufhin im momentan ausgewählten Modus nicht mehr sichtbar. Für eine weitere Bearbeitung ist in den anderen Modus zu wechseln. Sollte sich der zu verschiebende Vorgang in einem anderen Status als Entwürfe befinden, so muss er erst in diesen Status gebracht werden. 4.7 spezielle Anforderungen PDF-Dokumente Die PDF-Dokumente sollen textbasiert und PDF-A kompatibel sein. Das bedeutet unter anderem: - sie dürfen nicht verschlüsselt sein - sie dürfen keine aktiven Komponenten (z.b. Formularfelder) enthalten - die verwendeten Zeichensätze müssen eingebunden sein Dokumente, die nicht diesen Forderungen entsprechen, können der Anwendung nicht hinzugefügt werden. In diesem Fall wird eine entsprechende Fehlermeldung angezeigt.
54 DPMAdirekt Seite Textbasierte PDFs erzeugen Der Text (z.b. die Beschreibung eines Patents) wird in einem Texteditor erstellt. Sofern die Anwendung die Möglichkeit zur Erzeugung von PDF-Dokumenten bietet, kann diese genutzt werden. Dabei ist aber notwendig, dass die im vorherigen Punkt gemachten Bedingungen erfüllt werden können. Eine andere Möglichkeit wäre die Nutzung eines zusätzlichen Programms. Im Allgemeinen wird so ein weiterer Drucker in der Druckerauswahl zur Verfügung gestellt. Mit diesem ist dann das Drucken in ein PDF, also die Erzeugung eines PDF- Dokuments, möglich. Unter Umständen muss der Drucker über die Konfiguration so eingestellt werden, dass PDF-A-kompatible Dokumente erzeugt werden (eine Kurzanleitung für Adobe Professional befindet sich im nächsten Unterpunkt). Wir haben gute Erfahrungen mit dem Freewareprodukt FreePDF ( gemacht. Diese Software darf auch kostenlos von Firmen eingesetzt werden (Stand November 2015). Hier sind schon alle notwendigen Einstellungen vorkonfiguriert.
55 DPMAdirekt Seite Schriften in Adobe Acrobat Professional einbetten Eine Kurzanleitung: Bearbeiten - Grundeinstellungen In PDF konvertieren Microsoft Office Word
56 DPMAdirekt Seite 51 Einstellungen bearbeiten Bearbeiten Alle Schriften einbetten markieren. Gegebenenfalls Schriften von Nie einbetten nach Immer einbetten verschieben. Mit OK idealerweise unter Standard speichern.
57 DPMAdirekt Seite 52 5 Gesamtablauf einer Schutzrechtseinreichung 5.1 Eine eigene Vorlage erstellen In der eigenen Vorlage können Sie Daten, die für mehrere Anmeldungen unverändert bleiben sollen, abspeichern. Sinnvoll ist dies z. B. bei Angaben über Anmelder, Vertreter oder Gebührenzahlung. Zur Erstellung einer eigenen Vorlage wählen Sie in DPMAdirekt den Status Vorlagen und den entsprechenden Vorgangstyp aus. Daraufhin werden in der Übersicht nur noch die Vorlagen des ausgewählten Typs angezeigt. Durch einen Rechtsklick auf die entsprechende Vorlage wird ein Kontextmenü aufgerufen. Dort wählen Sie den Befehl Eigene Vorlage erstellen Abbildung 41: Eigene Vorlage erstellen Es erscheint ein Fenster, indem Sie aufgefordert werden, Informationen für die eigene Vorlage einzugeben. Name des Vorgangs ist ein Pflichtfeld und ist daher in rot geschrieben. Wenn das Feld von allen benutzbar ausgewählt wird, können alle Benutzer in einer Multi-User-Version, unabhängig vom verwendeten Zertifikat, diese Vorlage benutzen. Sonst sehen diese Vorlage nur Benutzer mit dem gleichen Zertifikat. Mit Weiter öffnet sich der Formulareditor. Hier können Sie die Daten, die Sie in der Vorlage abspeichern wollen, eingeben (siehe Fehler! Verweisquelle konnte nicht gefunden werden.). Speichern und Beenden sie den Formulareditor wenn Sie alle für Sie benötigten Angaben hinzugefügt haben. Zu jedem Vorgang können beliebig viele Vorlagen erstellt werden. Soll die Vorlage verwendet werden, so wählen Sie im Kontextmenü des Vorgangs Entwurf von Vorlage erstellen oder Doppelklicken Sie die Vorlage.
58 DPMAdirekt Seite Gesamtablauf Am Beispiel einer Wortmarkenanmeldung soll der prinzipielle Ablauf einer Schutzrechtsanmeldung mit dem Programm DPMAdirekt erklärt werden. Dazu wird über die Matrix links der Status Vorlagen und oben die Schutzrechtsart W7005 gewählt. Folgende Arbeitsschritte sind notwendig: 1. ein Arbeitsexemplar (Entwurf) erzeugen 2. den Entwurf bearbeiten (ausfüllen) 3. den Vorgang unterschreiben (signieren) 4. den Vorgang an das DPMA senden 5. Empfangsbenachrichtigung (Aktenzeichen) empfangen Ein Arbeitsexemplar erzeugen Zuerst muss von der Markenvorlage ein Entwurf erstellt werden. Der Entwurf ist das Arbeitsexemplar verglichen mit einem leeren Papierformular- das ausgefüllt und letztendlich zum DPMA verschickt wird. Dazu wird, wie in der Abbildung 42 ersichtlich ist, im Kontextmenü der Eintrag Entwurf von Vorlage erstellen gewählt. Abbildung 42: Entwurf von Vorlage erstellen Im sich nun öffnenden Dialog müssen einige Angaben zum Entwurf gemacht werden. Abbildung 43: Entwurf erstellen
59 DPMAdirekt Seite 54 Das Pflichtfeld Name des Vorgangs ist rot markiert. Hier wird eine eindeutige Bezeichnung eingetragen. Sollte dieser Name in der Datenbank schon vorhanden sein, erscheint ein entsprechender Warnhinweis und es muss ein anderer Name gewählt werden. Beim internen Aktenzeichen wird das Aktenzeichen, das intern in der Firma / Kanzlei genutzt wird, eingetragen. In das Beschreibungsfeld können ergänzende Angaben gemacht werden. Diese drei Einträge sind später auch in der Vorgangstabelle ersichtlich. Mit Weiter wird der Entwurf erstellt und in die Datenbank eingetragen. Der Entwurf wandert automatisch in den Status Entwürfe und der Status wird fett hervorgehoben Den Entwurf bearbeiten (ausfüllen) Zum Bearbeiten kann der Entwurf in der Tabelle doppelgeklickt werden oder es wird im Kontextmenü der Eintrag Entwurf bearbeiten gewählt. Der Entwurf wird im Formulareditor geöffnet. Die Daten werden jetzt, wie im Abschnitt 4.4
60 DPMAdirekt Seite 55 Der Formulareditor beschrieben, eingetragen. Wenn beim Prüfen keine Fehler- oder Warnhinweise mehr auftreten, kann der Editor geschlossen werden. Der Entwurf verbleibt im Status Entwürfe und kann weiter bearbeitet oder in den nächsten Status verschoben werden Den Vorgang unterschreiben (signieren) Um den Entwurf in den Status Unterschriftsbereit zu verschieben, wird im Kontextmenü der Eintrag Entwurf in Unterschriftsbereit verschieben gewählt. Es werden beim Verschieben pdf-dateien sowie eine zip-datei mit den gesamten Vorgangsdateien generiert. Ein Informationsfenster visualisiert den Verschiebungsfortschritt. In diesem Status können die Vorgänge durch die Person signiert werden, die zur Unterschriftsleistung befugt ist. In eine Multi-User-Umgebung werden daher auch nur am Rechner des Signierenden der Kartenleser und die Signaturkarte benötigt. Zum Signieren wird im Kontextmenü der Eintrag Autorisieren gewählt. Es öffnet sich ein Ansichtsfenster. In diesem werden alle zu versendenden Dokumente und die daraus erstellten Antragsformulare dargestellt (siehe Abbildung 44: Das Autorisationsfenster). Die erzeugten Antragsformulare dienen nur zur Visualisierung der eingegebenen Daten (dies sind die XML-Dateien). Die erzeugten Formulare(PDF-Dateien) werden nicht an das DPMA übertragen!
61 DPMAdirekt Seite 56 Abbildung 44: Das Autorisationsfenster Noch nicht angesehene Dokumente werden durch die rote Schrift gekennzeichnet. Sollten bei der Kontrolle Fehler aufgefallen sein, so kann der Vorgang mit der Schaltfläche Zurück zum Entwurf wieder in den Status Entwürfe verschoben werden. Dabei können Sie in einem Dialogfenster ein Bearbeitungshinweis eingeben. Mit der Schaltfläche Weiter wird der eigentliche Signaturvorgang aufgerufen. Im Signaturfenster werden jetzt nur noch die Dateien angezeigt, die auch wirklich an das DPMA übertragen werden.
62 DPMAdirekt Seite 57 Abbildung 45: Das Signaturfenster Auch hier sind alle noch nicht angesehenen Dokumente in roter Schrift markiert. Durch Klicken auf die Schaltfläche Signieren erfolgt das Unterschreiben der Anmeldung. Im DEMO-Modus ohne Signaturkarte wird Vorgang mit dem Softwarezertifikat, welches beim DPMAdirekt-Programmstart gültig war, signiert. Im DEMO-Modus mit Signaturkarte erfolgt das Signieren wie beim produktivem Modus (siehe unten). Im produktiven Modus erscheint das Zertifikatsauswahlfenster mit den Daten des Signaturzertifikats. Jetzt muss auf die Zertifikatszeile und anschließend auf OK geklickt werden.
63 DPMAdirekt Seite 58 Abbildung 46: Zertifikatsauswahl der Signaturkarte Wird ein Klasse 2 Kartenleser (mit eingebauter Tastatur) verwendet, so beginnt eine LED am Kartenleser zu blinken oder es sind Pieptöne zu hören. Die PIN muss nun am Kartenleser eingegeben und anschließen dort die OK-Taste (meistens eine grüne Taste) gedrückt werden. Ein gesondertes Hinweisfenster zur PIN-Eingabe erscheint nicht. Bei einem Kartenleser ohne eingebaute Tastatur erscheint ein PIN-Eingabefeld und die PIN wird über die Tastatur des PC eingegeben. Hinweis: Der Kartenleser muss schon beim Start von DPMAdirekt am PC angeschlossen sein. Sollte das Onlinetool des EPA und DPMAdirekt auf einem Rechner installiert sein, so kann es vorkommen, dass die Karte im Zertifikatsauswahlfenster nicht erkannt wird. In diesem Fall ziehen Sie einfach die Karte aus dem Lesegerät und stecken Sie diese gleich wieder ein. In sehr seltenen Fällen ist dieser Vorgang zu wiederholen Den Vorgang an das DPMA senden Nachdem Sie Ihre elektronische Anmeldung signiert haben, verschiebt sich der Vorgang automatisch in den Zustand Bereit zur Einreichung. Unter Vorgang überarbeiten können Sie die Anmeldung hier gegebenenfalls noch einmal ändern. Sollten Sie das nicht beabsichtigen, wird der Antrag unter Versenden dem DPMA übermittelt. Statusmeldungen über den Sendeverlauf erhalten Sie im Informationsfenster. War das Versenden erfolgreich, so wird der Vorgang in den Zustand Eingereicht verschoben und in der Tabelle wird die erhaltene Dokumenten-Referenz-Nummer
64 DPMAdirekt Seite 59 (DRN) angezeigt. Mit Doppelklick auf diese wird die Anmeldebenachrichtigung in einem Anzeigefenster dargestellt. Ist bei der Übertragung ein Fehler aufgetreten, so wird der Vorgang in Fehlerhaft verschoben und statt der Empfangsbenachrichtigung (DRN) erhalten Sie eine Fehlerbenachrichtigung. Diese kann durch Doppelklicken auf das Wort Fehler in der Tabelle angezeigt werden. Hinweis: Die DRN ist ein rückwärts gelesener Zeitstempel und referenziert das beim DPMA eingegangene Dokument. Die DRN ist nicht das amtliche Aktenzeichen! Empfangsbenachrichtigung (Aktenzeichen) empfangen Um die Anmeldebenachrichtigung mit dem amtlichen Aktenzeichen zu erhalten wählen Sie als Vorgangsaktion Empfangen. Ein Informationsfenster zeigt den aktuellen Status an. Ist dieser Vorgang abgeschlossen, wird der Vorgang in den Status Erledigt verschoben und in die Tabelle das amtliche Aktenzeichen eingetragen. Ein Doppelklick auf dieses öffnet wieder die Dokumentenansicht mit den Details der Anmeldebenachrichtigung. Wird bei der Vorgangsprüfung auf dem Server ein Fehler festgestellt, so erhalten Sie statt des Aktenzeichens eine Fehlernachricht und in der Tabelle ist statt des Aktenzeichens Fehler eingetragen. Ein Doppelklick öffnet die Dokumentenansicht mit der ausführlichen Fehlermeldung.
65 DPMAdirekt Seite 60 6 Nutzung der Zertifikate Zur Nutzung von DPMAdirekt sind zwei verschieden Zertifikate notwendig, ein Verschlüsselungszertifikat (= Softwarezertifikat) und ein Signaturzertifikat (=Signaturkarte). 6.1 Das Verschlüsselungszertifikat Das Verschlüsselungszertifikat erscheint bei jedem Programmstart und fordert Sie zur Eingabe Ihrer Signatur-/Verschlüsselungs-/Authentisierungs-PIN auf. Es hat fünf Funktionen: autorisierte Anmeldung am Programm DPMAdirekt Einrichtung eines elektronischen Postfachs beim DPMA Zugriffssteuerung auf die Vorgänge in DPMAdirekt (Multi-User-Version) Verschlüsselung des Nachrichtenweges vom DPMA zum Anwender Nutzung als Signaturzertifikat im Demomodus Es gibt zwei Möglichkeiten das Verschlüsselungszertifikat zu erhalten. a) Bei der Installation oder später durch Auswahl des entsprechenden Menüpunktes wird ein Softwarezertifikat durch den Anwender erstellt. Die dort einzutragenden Angaben einschließlich der PIN legen Sie selbst fest. b) Nutzung des Verschlüsselungszertifikats Ihrer Signaturkarte. Sollten Sie ein Softwarepaket zur Signaturkarte mitbestellt haben, ist es mit dieser Software in der Regel möglich, dass Verschlüsselungszertifikat von der Karte zu exportieren und dieses dann in DPMAdirekt zu nutzen. Wir empfehlen die Nutzung des selbst erstellten Softwarezertifikats. Sollten Sie das Verschlüsselungszertifikat der Signaturkarte nutzen, beachten Sie bitte, dass mit Ablauf der Gültigkeit Ihrer Karte auch dieses Zertifikat seine Gültigkeit verliert. Bei jedem Senden einer Nachricht an das DPMA werden Signatur- und Verschlüsselungszertifikat Ihrer Karte auf Gültigkeit geprüft. Sind die Zertifikate nicht mehr gültig, wird Ihre Nachricht mit einer entsprechenden Fehlermeldung abgewiesen. Weiterhin sind die oben genannten Funktionen nicht mehr nutzbar, d. h. Sie können nicht mehr auf das elektronische Postfach beim DPMA zugreifen. Sollten Sie dann in neues Zertifikat erstellen, können Sie nicht mehr auf die unter dem alten Zertifikat in DPMAdirekt gespeicherten Vorgänge zugreifen.
66 DPMAdirekt Seite Die Anmeldung am Programm DPMAdirekt Beim Start von DPMAdirekt wird Ihr eingerichtetes Softwarezertifikat nach der durch Sie vergebenen PIN fragen. So ist sichergestellt, dass nur der berechtigte Personenkreis auf Ihre Vorgänge zugreifen kann. Diese Funktion kann bei den Programmoptionen ausgeschaltet werden Einrichtung eines elektronischen Postfaches beim DPMA Mit dem Verschlüsselungszertifikat wird beim DPMA ein so genanntes elektronisches Postfach eingerichtet. Dadurch wird sichergestellt, dass Nachrichten an Sie (z.b. die Anmeldebenachrichtigung mit dem amtlichen Aktenzeichen) elektronisch zugestellt werden können. Das heißt, alle Benutzer, die sich mit dem gleichen Zertifikat an DPMAdirekt anmelden, greifen auf das gleiche Postfach zu Zugriffssteuerung auf die Vorgänge anhand eines Beispiels Über das Verschlüsselungszertifikat können Sie festlegen, welche Benutzer auf welche Vorgänge zugreifen können. Alle, die das gleiche Zertifikat verwenden, können auf die gleichen Vorgänge in DPMAdirekt zugreifen. Ein Beispiel: Patentabteilung (Zertifikat 1) Markenabteilung (Zertifikat 2) Bearbeiter 1 erstellt erstellt u. versendet Bearbeiter Anwalt prüft u. signiert DB Bearbeiter 2 versendet (Internet) Server prüft u. signiert Anwalt Voraussetzung: gleiche Zertifikate in der Abteilung Abbildung 47: Anwendungsszenario mit 2 getrennten Abteilungen In einer Kanzlei gibt es einen Patent- und einen Markenbereich (siehe Abbildung). In jedem Bereich sollen der jeweilige Anwalt (bzw. die unterschriftsberechtigte Person) und die Sachbearbeiter auf die eigenen Vorgänge zugreifen können. Ein bereichs-
67 DPMAdirekt Seite 62 übergreifender Zugriff wird nicht gewünscht. Es wurde die Multi-User-Version von DPMAdirekt installiert. Dazu wird ein Zertifikat für den Patentbereich und eins für den Markenbereich erzeugt. Das Patentzertifikat wird auf die Rechner des jeweiligen Anwalts (bzw. der unterschriftsberechtigten Person) und der beiden Sachbearbeiter des Bereichs kopiert und als zu nutzendes Zertifikat in DPMAdirekt eingetragen. Nun ist es möglich, dass der Patentbereich einen Vorgang arbeitsteilig bearbeitet. Der Bearbeiter 1 erstellt die Patenteinreichung. Nachdem der Vorgang in den Status Unterschriftsbereit verschoben wurde, ruft die unterschriftsberechtigte Person das Autorisieren auf. Nach Durchsicht der Unterlagen autorisiert die den Vorgang, d.h. sie signiert mit der Signaturkarte. Der Vorgang wird automatisch in den Status Bereit zur Einreichung verschoben. Sollte dabei ein Fehler feststellt werden, so kann der Vorgang in den Status Entwurf zurück verschoben sowie eine Korrekturanmerkung hinzugefügt werden. Der Bearbeiter 1 bearbeitet erneut den Vorgang und verschiebt Ihn anschließend wieder nach Unterschriftsbereit. Jetzt wird erneut geprüft und bei Richtigkeit der Vorgang signiert. Wenn der Vorgang in Bereit zur Einreichung liegt, kann der Bearbeiter 2 den Vorgang an das DPMA versenden und anschließend die Anmeldebescheinigung abholen. Bei diesem Szenario wäre es möglich, dass nur der Bearbeiter 2 Zugang zum Internet hat. Dem Markenbereich ist es nicht möglich, Zugriff auf die Patentvorgänge zu erlangen Verschlüsselung des Nachrichtenweges Nachrichten, die mit DPMAdirekt versandt oder empfangen werden, sind mit einer starken Verschlüsselung geschützt. Der Weg zum DPMA wird mit dem öffentlichen Schlüssel des DPMA verschlüsselt. Nur das DPMA ist in der Lage, mit dem privaten Schlüssel zu entschlüsseln. Für den Rückweg wird der öffentliche Schlüssel Ihres Verschlüsselungszertifikats genutzt. Dieser wurde verschlüsselt zusammen mit Ihrer Nachricht an das DPMA übertragen. Nur Ihr DPMAdirekt-Client ist in der Lage, mit Hilfe Ihres privaten Schlüssels die Nachricht zu lesen Nutzung als Signaturzertifikat im Demomodus Im Demomodus ist es möglich, die komplette Funktionalität von DPMAdirekt einschließlich des Versendens und Empfangens von Nachrichten ohne Verwendung
68 DPMAdirekt Seite 63 einer qualifizierten Signaturkarte zu testen. Daher werden die Nachrichten mit dem Verschlüsselungszertifikat signiert. Ein Signieren im produktiven Modus erfordert generell eine gültige Signaturkarte! Sicherung (Backup) des Verschlüsselungszertifikats Da Ihr Verschlüsselungszertifikat vielfältige Aufgaben hat, empfiehlt es sich, eine Kopie des Zertifikats gleich nach der Erstellung anzufertigen und diese sicher zu verwahren. 6.2 Das Signaturzertifikat (die Signaturkarte) Das Signaturzertifikat ist auf Ihrer Signaturkarte enthalten und wird zum Signieren (Unterschreiben) der Nachricht an das DPMA benutzt. Vor dem Versenden muss der Anwalt (bzw. die unterschriftsberechtigte Person) die einzureichenden Unterlagen autorisieren. Dazu werden in einem Fenster alle Unterlagen angezeigt. Anschließend werden diese Unterlagen signiert. Dazu muss die Signaturkarte in das Lesegerät eingeführt und die Signatur-PIN eingegeben werden. Merke: Signaturkarte = persönliche Unterschrift
69 DPMAdirekt Seite 64 7 Fehlersuche und behebung Standardmäßig schreibt DPMAdirekt ein Aktivitätenlog. Dieses finden Sie im Installationsverzeichnis von DPMAdirekt (Standard: c:\programme [(x86)]\dpmadirekt\client oder desktop) und dort im Verzeichnis log. Das aktuelle Programmlog heißt DPMAdirekt.log. Archivierte Logs haben als Endung das jeweilige Tagesdatum. Die Logs DPMAdirekt_Communication.log enthalten die Logausgaben für die Kommunikation mit dem DPMA (Versenden/ Empfangen). 7.1 Bekannte Probleme Bekannte Probleme und deren Behebung zeigt die folgende Tabelle: Signaturkarte wird nicht Wenn weitere Kartensoftware installiert ist (z.b. epoline erkannt vom EPA oder Herstellersoftware) behindert diese den Zugriff von DPMAdirekt auf die Karte. Deaktivieren Sie diese Software oder stecken Sie die Karte ein paar Mal in den Leser raus und rein. PDFs werden mangelhaft dargestellt DPMAdirekt schlecht dargestellt. Wir verwenden eine Manchmal werden (vor allem eingescannte) PDFs nur in Javakomponente um die PDFs im internen Fenster anzeigen zu können. Diese hat manchmal Probleme bei der korrekten Darstellung. In diesem Fall wählen Sie Im System hinterlegten Viewer für PDFs nutzen bei den Programmeinstellungen (siehe ). Ihre Dokumente werden in DPMAdirekt nicht verändert! Der Serverdienst startet Beenden Sie gegebenenfalls im Taskmanager den Dienst nach der Installation jsl.exe. Kopieren Sie aus dem Verzeichnis serverinstallationspfad\server\ jre\jre1.6\bin\ die Datei msvcr71.dll in das nicht. Verzeichnis serverinstallationspfad\server\ und starten Sie den Dienst DPMAdirektService in der Dienstesteuerung. Bei einer neuen Installation mit dem Verzeichnis..\jre1.8\ muss die Datei msvcr100.dll kopiert werden.
70 DPMAdirekt Seite 65 "Fortschrittskreisel" bleibt stehen und löscht sich nicht DPMAdirekt startet unmittelbar nach einem Update über den integrierten Updater nicht Der Vorgang wurde beendet nur der Löschbefehl für den Kreisel nicht ausgeführt, DPMAdirekt muss geschlossen und neu gestartet werden (es tritt kein Datenverlust auf!!) In diesem Fall bitte DPMAdirekt nochmals starten. 7.2 Fehlersuche im Debugmodus Sollte das Programm nicht wie erwartet reagieren, so können Sie (eventuell in Zusammenarbeit mit dem DPMAdirekt-Support) über das oben beschriebene automatische Log hinausgehende Informationen in einer DOS-Konsole erhalten. Dazu gehen Sie in das Installationsverzeichnis von DPMAdirekt (siehe oben) und Doppelklicken Sie die Datei dpmadirektdebug.exe. Beim ersten Aufruf klicken Sie im aufgehenden DOS-Fenster auf die linke obere Ecke und wählen Eigenschaften und den Tabulator Layout aus (siehe Abbildung). Tragen Sie bei der Fensterpuffergröße für die Breite 800 und für die Höhe 3000 ein. Klicken Sie auf OK. Das DOS-Fenster soll im Hintergrund geöffnet bleiben. Abbildung 48: Debugfenster einstellen
Installationsanleitung zum QM-Handbuch
 Installationsanleitung zum QM-Handbuch Verzeichnisse Inhaltsverzeichnis 1 Installation...1 1.1 Installation unter Windows 2000/XP...1 1.2 Installation unter Windows Vista...1 2 Wichtige Hinweise...1 2.1
Installationsanleitung zum QM-Handbuch Verzeichnisse Inhaltsverzeichnis 1 Installation...1 1.1 Installation unter Windows 2000/XP...1 1.2 Installation unter Windows Vista...1 2 Wichtige Hinweise...1 2.1
etoken mit Thunderbird verwenden
 etoken mit Thunderbird verwenden 1. Vorrausetzungen 2. etoken in Thunderbird einbinden 3. Wurzelzertifikate der Certification Authority (CA) installieren 4. E-Mails signieren und verschlüsseln mit Thunderbird
etoken mit Thunderbird verwenden 1. Vorrausetzungen 2. etoken in Thunderbird einbinden 3. Wurzelzertifikate der Certification Authority (CA) installieren 4. E-Mails signieren und verschlüsseln mit Thunderbird
Warenwirtschaft Handbuch - Administration. 2013 www.addware.de
 Warenwirtschaft Handbuch - Administration 2 Warenwirtschaft Inhaltsverzeichnis Vorwort 0 Teil I Administration 3 1 Datei... 4 2 Datenbank... 6 3 Warenwirtschaft... 12 Erste Schritte... 13 Benutzerverwaltung...
Warenwirtschaft Handbuch - Administration 2 Warenwirtschaft Inhaltsverzeichnis Vorwort 0 Teil I Administration 3 1 Datei... 4 2 Datenbank... 6 3 Warenwirtschaft... 12 Erste Schritte... 13 Benutzerverwaltung...
FuxMedia Programm im Netzwerk einrichten am Beispiel von Windows 7
 FuxMedia Programm im Netzwerk einrichten am Beispiel von Windows 7 Die Installation der FuxMedia Software erfolgt erst NACH Einrichtung des Netzlaufwerks! Menüleiste einblenden, falls nicht vorhanden Die
FuxMedia Programm im Netzwerk einrichten am Beispiel von Windows 7 Die Installation der FuxMedia Software erfolgt erst NACH Einrichtung des Netzlaufwerks! Menüleiste einblenden, falls nicht vorhanden Die
1. Die Signaturen auf den PDF-Dokumenten der Deutschen Rentenversicherung werden als ungültig ausgewiesen oder mit Gültigkeit unbekannt gekennzeichnet
 Hier finden Sie häufig gestellte Fragen und die Antworten darauf. Inhalt: 1. Die Signaturen auf den PDF-Dokumenten der Deutschen Rentenversicherung werden als ungültig ausgewiesen oder mit Gültigkeit unbekannt
Hier finden Sie häufig gestellte Fragen und die Antworten darauf. Inhalt: 1. Die Signaturen auf den PDF-Dokumenten der Deutschen Rentenversicherung werden als ungültig ausgewiesen oder mit Gültigkeit unbekannt
Outlook. sysplus.ch outlook - mail-grundlagen Seite 1/8. Mail-Grundlagen. Posteingang
 sysplus.ch outlook - mail-grundlagen Seite 1/8 Outlook Mail-Grundlagen Posteingang Es gibt verschiedene Möglichkeiten, um zum Posteingang zu gelangen. Man kann links im Outlook-Fenster auf die Schaltfläche
sysplus.ch outlook - mail-grundlagen Seite 1/8 Outlook Mail-Grundlagen Posteingang Es gibt verschiedene Möglichkeiten, um zum Posteingang zu gelangen. Man kann links im Outlook-Fenster auf die Schaltfläche
Anleitung zur Installation und Freischaltung der Signaturlösung S-Trust für Mitglieder der Rechtsanwaltskammer des Landes Brandenburg
 Anleitung zur Installation und Freischaltung der Signaturlösung S-Trust für Mitglieder der Rechtsanwaltskammer des Landes Brandenburg Bitte lesen Sie sich diese Anleitung durch, bevor Sie mit der Installation
Anleitung zur Installation und Freischaltung der Signaturlösung S-Trust für Mitglieder der Rechtsanwaltskammer des Landes Brandenburg Bitte lesen Sie sich diese Anleitung durch, bevor Sie mit der Installation
2. Die eigenen Benutzerdaten aus orgamax müssen bekannt sein
 Einrichtung von orgamax-mobil Um die App orgamax Heute auf Ihrem Smartphone nutzen zu können, ist eine einmalige Einrichtung auf Ihrem orgamax Rechner (bei Einzelplatz) oder Ihrem orgamax Server (Mehrplatz)
Einrichtung von orgamax-mobil Um die App orgamax Heute auf Ihrem Smartphone nutzen zu können, ist eine einmalige Einrichtung auf Ihrem orgamax Rechner (bei Einzelplatz) oder Ihrem orgamax Server (Mehrplatz)
Electronic Systems GmbH & Co. KG
 Anleitung zum Anlegen eines POP3 E-Mail Kontos Bevor die detaillierte Anleitung für die Erstellung eines POP3 E-Mail Kontos folgt, soll zuerst eingestellt werden, wie oft E-Mail abgerufen werden sollen.
Anleitung zum Anlegen eines POP3 E-Mail Kontos Bevor die detaillierte Anleitung für die Erstellung eines POP3 E-Mail Kontos folgt, soll zuerst eingestellt werden, wie oft E-Mail abgerufen werden sollen.
Installation LehrerConsole (für Version 6.2)
 Dr. Kaiser Systemhaus GmbH Köpenicker Straße 325 12555 Berlin Telefon: (0 30) 65 76 22 36 Telefax: (0 30) 65 76 22 38 E-Mail: info@dr-kaiser.de Internet: www.dr-kaiser.de Installation LehrerConsole (für
Dr. Kaiser Systemhaus GmbH Köpenicker Straße 325 12555 Berlin Telefon: (0 30) 65 76 22 36 Telefax: (0 30) 65 76 22 38 E-Mail: info@dr-kaiser.de Internet: www.dr-kaiser.de Installation LehrerConsole (für
Dokumentation IBIS Monitor
 Dokumentation IBIS Monitor Seite 1 von 16 11.01.06 Inhaltsverzeichnis 1. Allgemein 2. Installation und Programm starten 3. Programmkonfiguration 4. Aufzeichnung 4.1 Aufzeichnung mitschneiden 4.1.1 Inhalt
Dokumentation IBIS Monitor Seite 1 von 16 11.01.06 Inhaltsverzeichnis 1. Allgemein 2. Installation und Programm starten 3. Programmkonfiguration 4. Aufzeichnung 4.1 Aufzeichnung mitschneiden 4.1.1 Inhalt
UpToNet Installationsanleitung Einzelplatz und Netzwerk
 UpToNet Installationsanleitung Einzelplatz und Netzwerk Installationsanleitung Einzelplatz 1 Installationsanleitung Einzelplatz Wenn Sie im Besitz der Einzelplatz-Version der UpToNet KiSOffice Software
UpToNet Installationsanleitung Einzelplatz und Netzwerk Installationsanleitung Einzelplatz 1 Installationsanleitung Einzelplatz Wenn Sie im Besitz der Einzelplatz-Version der UpToNet KiSOffice Software
Installationsleitfaden kabelsafe backup professional unter MS Windows
 Installationsleitfaden kabelsafe backup professional unter MS Windows Installationsanleitung und Schnelleinstieg kabelsafe backup professional (kabelnet-obm) unter MS Windows Als PDF herunterladen Diese
Installationsleitfaden kabelsafe backup professional unter MS Windows Installationsanleitung und Schnelleinstieg kabelsafe backup professional (kabelnet-obm) unter MS Windows Als PDF herunterladen Diese
Office 2013 ist eingerichtet - aber es gibt noch keinen Zugang zu dem Postfach im neuen Mailsystem
 Outlook 2013 auf Windows 7 ohne Domäne für das neue Mailsystem Symptom: Office 2013 ist eingerichtet - aber es gibt noch keinen Zugang zu dem Postfach im neuen Mailsystem Problem: E-Mail-Profil für Outlook
Outlook 2013 auf Windows 7 ohne Domäne für das neue Mailsystem Symptom: Office 2013 ist eingerichtet - aber es gibt noch keinen Zugang zu dem Postfach im neuen Mailsystem Problem: E-Mail-Profil für Outlook
Daten-Synchronisation zwischen dem ZDV-Webmailer und Outlook (2002-2007) Zentrum für Datenverarbeitung der Universität Tübingen
 Daten-Synchronisation zwischen dem ZDV-Webmailer und Outlook (2002-2007) Zentrum für Datenverarbeitung der Universität Tübingen Inhalt 1. Die Funambol Software... 3 2. Download und Installation... 3 3.
Daten-Synchronisation zwischen dem ZDV-Webmailer und Outlook (2002-2007) Zentrum für Datenverarbeitung der Universität Tübingen Inhalt 1. Die Funambol Software... 3 2. Download und Installation... 3 3.
Stundenerfassung Version 1.8 Anleitung Arbeiten mit Replikaten
 Stundenerfassung Version 1.8 Anleitung Arbeiten mit Replikaten 2008 netcadservice GmbH netcadservice GmbH Augustinerstraße 3 D-83395 Freilassing Dieses Programm ist urheberrechtlich geschützt. Eine Weitergabe
Stundenerfassung Version 1.8 Anleitung Arbeiten mit Replikaten 2008 netcadservice GmbH netcadservice GmbH Augustinerstraße 3 D-83395 Freilassing Dieses Programm ist urheberrechtlich geschützt. Eine Weitergabe
Ihr IT-Administrator oder unser Support wird Ihnen im Zweifelsfall gerne weiterhelfen.
 Dieses Dokument beschreibt die nötigen Schritte für den Umstieg des von AMS.4 eingesetzten Firebird-Datenbankservers auf die Version 2.5. Beachten Sie dabei, dass diese Schritte nur bei einer Server-Installation
Dieses Dokument beschreibt die nötigen Schritte für den Umstieg des von AMS.4 eingesetzten Firebird-Datenbankservers auf die Version 2.5. Beachten Sie dabei, dass diese Schritte nur bei einer Server-Installation
Novell Client. Anleitung. zur Verfügung gestellt durch: ZID Dezentrale Systeme. Februar 2015. ZID Dezentrale Systeme
 Novell Client Anleitung zur Verfügung gestellt durch: ZID Dezentrale Systeme Februar 2015 Seite 2 von 8 Mit der Einführung von Windows 7 hat sich die Novell-Anmeldung sehr stark verändert. Der Novell Client
Novell Client Anleitung zur Verfügung gestellt durch: ZID Dezentrale Systeme Februar 2015 Seite 2 von 8 Mit der Einführung von Windows 7 hat sich die Novell-Anmeldung sehr stark verändert. Der Novell Client
Tipps und Tricks zu den Updates
 Tipps und Tricks zu den Updates Grundsätzlich können Sie Updates immer auf 2 Wegen herunterladen, zum einen direkt über unsere Internetseite, zum anderen aus unserer email zu einem aktuellen Update. Wenn
Tipps und Tricks zu den Updates Grundsätzlich können Sie Updates immer auf 2 Wegen herunterladen, zum einen direkt über unsere Internetseite, zum anderen aus unserer email zu einem aktuellen Update. Wenn
Anwendertreffen 25./26. Februar. cadwork update
 cadwork update Um Ihnen einen möglichst schnellen Zugang zu den aktuellsten Programmversionen zu ermöglichen liegen Update-Dateien für Sie im Internet bereit. Es gibt zwei Möglichkeiten, die Dateien aus
cadwork update Um Ihnen einen möglichst schnellen Zugang zu den aktuellsten Programmversionen zu ermöglichen liegen Update-Dateien für Sie im Internet bereit. Es gibt zwei Möglichkeiten, die Dateien aus
Wichtige Hinweise zu den neuen Orientierungshilfen der Architekten-/Objektplanerverträge
 Wichtige Hinweise zu den neuen Orientierungshilfen der Architekten-/Objektplanerverträge Ab der Version forma 5.5 handelt es sich bei den Orientierungshilfen der Architekten-/Objektplanerverträge nicht
Wichtige Hinweise zu den neuen Orientierungshilfen der Architekten-/Objektplanerverträge Ab der Version forma 5.5 handelt es sich bei den Orientierungshilfen der Architekten-/Objektplanerverträge nicht
Prodanet ProductManager WinEdition
 UPDATE Beschreibung Prodanet ProductManager WinEdition Prodanet GmbH Hauptstrasse 39-41 D-63486 Bruchköbel Tel: +49 (0) 6181 / 9793-0 Fax: +49 (0) 6181 / 9793-33 email: info@prodanet.com Wichtiger Hinweis
UPDATE Beschreibung Prodanet ProductManager WinEdition Prodanet GmbH Hauptstrasse 39-41 D-63486 Bruchköbel Tel: +49 (0) 6181 / 9793-0 Fax: +49 (0) 6181 / 9793-33 email: info@prodanet.com Wichtiger Hinweis
Advoware mit VPN Zugriff lokaler Server / PC auf externe Datenbank
 Advoware mit VPN Zugriff lokaler Server / PC auf externe Datenbank Die Entscheidung Advoware über VPN direkt auf dem lokalen PC / Netzwerk mit Zugriff auf die Datenbank des zentralen Servers am anderen
Advoware mit VPN Zugriff lokaler Server / PC auf externe Datenbank Die Entscheidung Advoware über VPN direkt auf dem lokalen PC / Netzwerk mit Zugriff auf die Datenbank des zentralen Servers am anderen
1 Voraussetzungen für Einsatz des FRITZ! LAN Assistenten
 AVM GmbH Alt-Moabit 95 D-10559 Berlin Faxversand mit dem FRITZ! LAN Assistenten Mit dem FRITZ! LAN Assistenten können Sie einen Computer als FRITZ!fax Server einrichten, über den dann Faxe von anderen
AVM GmbH Alt-Moabit 95 D-10559 Berlin Faxversand mit dem FRITZ! LAN Assistenten Mit dem FRITZ! LAN Assistenten können Sie einen Computer als FRITZ!fax Server einrichten, über den dann Faxe von anderen
Mac OS X G4 Prozessor 450 MHz (G5- oder Intelprozessor empfohlen) 512 MB RAM. zusätzliche Anforderungen Online-Version
 Systemvorraussetzungen CD-ROM-Version Windows 98/2000/XP/Vista Intel Pentium ab 800MHz (1500 MHz oder besser empfohlen) 512 MB RAM dedizierte High-Colour-Grafikkarte (16 bit) Bildschirmauflösung 1024x768
Systemvorraussetzungen CD-ROM-Version Windows 98/2000/XP/Vista Intel Pentium ab 800MHz (1500 MHz oder besser empfohlen) 512 MB RAM dedizierte High-Colour-Grafikkarte (16 bit) Bildschirmauflösung 1024x768
Installation DataExpert Paynet-Adapter (SIX)
 Projekt IGH DataExpert Installation DataExpert Paynet-Adapter (SIX) Datum: 25.06.2012 Version: 2.0.0.0 Inhaltsverzeichnis 1 Einleitung...... 2 1.1.NET Framework... 2 2 Installation von "DE_PaynetAdapter.msi"...
Projekt IGH DataExpert Installation DataExpert Paynet-Adapter (SIX) Datum: 25.06.2012 Version: 2.0.0.0 Inhaltsverzeichnis 1 Einleitung...... 2 1.1.NET Framework... 2 2 Installation von "DE_PaynetAdapter.msi"...
Anleitung Inspector Webfex 2013
 Anleitung Inspector Webfex 2013 Inhalt: 1. Installationshinweise 2. Erste Schritte 3. Client-Installation 4. Arbeiten mit Webfex 5. Gruppenrichtlinien-Einstellungen für die Windows-Firewall 1. Installationshinweis:
Anleitung Inspector Webfex 2013 Inhalt: 1. Installationshinweise 2. Erste Schritte 3. Client-Installation 4. Arbeiten mit Webfex 5. Gruppenrichtlinien-Einstellungen für die Windows-Firewall 1. Installationshinweis:
Matrix42. Use Case - Sicherung und Rücksicherung persönlicher Einstellungen über Personal Backup. Version 1.0.0. 23. September 2015 - 1 -
 Matrix42 Use Case - Sicherung und Rücksicherung persönlicher Version 1.0.0 23. September 2015-1 - Inhaltsverzeichnis 1 Einleitung 3 1.1 Beschreibung 3 1.2 Vorbereitung 3 1.3 Ziel 3 2 Use Case 4-2 - 1 Einleitung
Matrix42 Use Case - Sicherung und Rücksicherung persönlicher Version 1.0.0 23. September 2015-1 - Inhaltsverzeichnis 1 Einleitung 3 1.1 Beschreibung 3 1.2 Vorbereitung 3 1.3 Ziel 3 2 Use Case 4-2 - 1 Einleitung
TachiFox 2. Detaillierte Installationsanleitung
 TachiFox 2 Detaillierte Installationsanleitung Inhaltsverzeichnis 1. Allgemeines... 3 2. Systemvoraussetzung (32 oder 64 bits)... 3 3. Installation von TachiFox 2... 3 4. Installationsassistent von TachiFox
TachiFox 2 Detaillierte Installationsanleitung Inhaltsverzeichnis 1. Allgemeines... 3 2. Systemvoraussetzung (32 oder 64 bits)... 3 3. Installation von TachiFox 2... 3 4. Installationsassistent von TachiFox
ecaros2 - Accountmanager
 ecaros2 - Accountmanager procar informatik AG 1 Stand: FS 09/2012 Inhaltsverzeichnis 1 Aufruf des ecaros2-accountmanager...3 2 Bedienung Accountmanager...4 procar informatik AG 2 Stand: FS 09/2012 1 Aufruf
ecaros2 - Accountmanager procar informatik AG 1 Stand: FS 09/2012 Inhaltsverzeichnis 1 Aufruf des ecaros2-accountmanager...3 2 Bedienung Accountmanager...4 procar informatik AG 2 Stand: FS 09/2012 1 Aufruf
Anwendungsdokumentation: Update Sticker
 Anwendungsdokumentation: Update Sticker Copyright und Warenzeichen Windows und Microsoft Office sind registrierte Warenzeichen der Microsoft Corporation in den Vereinigten Staaten und anderen Ländern.
Anwendungsdokumentation: Update Sticker Copyright und Warenzeichen Windows und Microsoft Office sind registrierte Warenzeichen der Microsoft Corporation in den Vereinigten Staaten und anderen Ländern.
Produktschulung WinDachJournal
 Produktschulung WinDachJournal Codex GmbH Stand 2009 Inhaltsverzeichnis Einleitung... 3 Starten des Programms... 4 Erfassen von Notizen in WinJournal... 6 Einfügen von vorgefertigten Objekten in WinJournal...
Produktschulung WinDachJournal Codex GmbH Stand 2009 Inhaltsverzeichnis Einleitung... 3 Starten des Programms... 4 Erfassen von Notizen in WinJournal... 6 Einfügen von vorgefertigten Objekten in WinJournal...
Wo möchten Sie die MIZ-Dokumente (aufbereitete Medikamentenlisten) einsehen?
 Anleitung für Evident Seite 1 Anleitung für Evident-Anwender: Einbinden der MIZ-Dokumente in Evident. Wo möchten Sie die MIZ-Dokumente (aufbereitete Medikamentenlisten) einsehen? Zunächst müssen Sie entscheiden,
Anleitung für Evident Seite 1 Anleitung für Evident-Anwender: Einbinden der MIZ-Dokumente in Evident. Wo möchten Sie die MIZ-Dokumente (aufbereitete Medikamentenlisten) einsehen? Zunächst müssen Sie entscheiden,
Installationsanleitung für das Programm ORDINES. Version 1.2. Mai 2007. Magnin Simulation CH-7419 Scheid
 Installationsanleitung für das Programm ORDINES Version 1.2 Mai 2007 Magnin Simulation CH-7419 Scheid ORDINES Installationsanleitung Inhaltsverzeichnis O R D I N E S 1 Installation auf einem einzelnen
Installationsanleitung für das Programm ORDINES Version 1.2 Mai 2007 Magnin Simulation CH-7419 Scheid ORDINES Installationsanleitung Inhaltsverzeichnis O R D I N E S 1 Installation auf einem einzelnen
Updateseite_BuV-PlugIn-NERZ-Gesamt
 Autoren Dipl.-Ing. H. C. Kniß Dipl.-Math. L. Givorgizova Ersteller Geschäftsstelle NERZ e. V. Kölner Straße 30 D-50859 Köln Version: 5.0 Stand: 15.02.2013 Status: akzeptiert 1 Allgemeines 1.1 Änderungsübersicht
Autoren Dipl.-Ing. H. C. Kniß Dipl.-Math. L. Givorgizova Ersteller Geschäftsstelle NERZ e. V. Kölner Straße 30 D-50859 Köln Version: 5.0 Stand: 15.02.2013 Status: akzeptiert 1 Allgemeines 1.1 Änderungsübersicht
Synchronisations- Assistent
 TimePunch Synchronisations- Assistent Benutzerhandbuch Gerhard Stephan Softwareentwicklung -und Vertrieb 25.08.2011 Dokumenten Information: Dokumenten-Name Benutzerhandbuch, Synchronisations-Assistent
TimePunch Synchronisations- Assistent Benutzerhandbuch Gerhard Stephan Softwareentwicklung -und Vertrieb 25.08.2011 Dokumenten Information: Dokumenten-Name Benutzerhandbuch, Synchronisations-Assistent
NOXON Connect Bedienungsanleitung Manual
 Software NOXON Connect Bedienungsanleitung Manual Version 1.0-03/2011 1 NOXON Connect 2 Inhalt Einführung... 4 Die Installation... 5 Der erste Start.... 7 Account anlegen...7 Hinzufügen eines Gerätes...8
Software NOXON Connect Bedienungsanleitung Manual Version 1.0-03/2011 1 NOXON Connect 2 Inhalt Einführung... 4 Die Installation... 5 Der erste Start.... 7 Account anlegen...7 Hinzufügen eines Gerätes...8
ecall sms & fax-portal
 ecall sms & fax-portal Beschreibung des Imports und Exports von Adressen Dateiname Beschreibung_-_eCall_Import_und_Export_von_Adressen_2015.10.20 Version 1.1 Datum 20.10.2015 Dolphin Systems AG Informieren
ecall sms & fax-portal Beschreibung des Imports und Exports von Adressen Dateiname Beschreibung_-_eCall_Import_und_Export_von_Adressen_2015.10.20 Version 1.1 Datum 20.10.2015 Dolphin Systems AG Informieren
Bitte unbedingt lesen! Update-Dokumentation
 Bitte unbedingt lesen! Update-Dokumentation Enthaltene Programmänderungen DMP Assist Version 4.88 Inhaltsverzeichnis 1 Systemvoraussetzungen... 2 2 Datensicherung vor dem Update... 3 3 Die Installation
Bitte unbedingt lesen! Update-Dokumentation Enthaltene Programmänderungen DMP Assist Version 4.88 Inhaltsverzeichnis 1 Systemvoraussetzungen... 2 2 Datensicherung vor dem Update... 3 3 Die Installation
Installationshandbuch
 Installationshandbuch Stand: 1.10.2010 1 Inhaltsverzeichnis Systemanforderungen...3 Installation auf Windows-Plattformen starten...3 Installationsschritte...3 Lizenzabkommen...3 Alte UniWahl4 Installation
Installationshandbuch Stand: 1.10.2010 1 Inhaltsverzeichnis Systemanforderungen...3 Installation auf Windows-Plattformen starten...3 Installationsschritte...3 Lizenzabkommen...3 Alte UniWahl4 Installation
Dieser Text beschreibt die Neuerungen von DaNiS 2.0.0 und die Vorgehensweise beim DaNiS-Update.
 DaNiS-Update von Version 1.95. auf Version 2.0.0 Dieser Text beschreibt die Neuerungen von DaNiS 2.0.0 und die Vorgehensweise beim DaNiS-Update. Mit der Version 2.0.0 bekommt DaNiS zwei weitreichende Neuerungen.
DaNiS-Update von Version 1.95. auf Version 2.0.0 Dieser Text beschreibt die Neuerungen von DaNiS 2.0.0 und die Vorgehensweise beim DaNiS-Update. Mit der Version 2.0.0 bekommt DaNiS zwei weitreichende Neuerungen.
Handbuch für Nutzer von Zertifikaten der Zertifizierungsstellen (CAs) des Bayerischen Behördennetzes (BYBN) zur Sicherung von E-Mails Teil C6:
 Handbuch für Nutzer von Zertifikaten der Zertifizierungsstellen (CAs) des Bayerischen Behördennetzes (BYBN) zur Sicherung von E-Mails (Kerstin Ehrhardt) München 07.05.2007 1 1 Auswahl der Standard -Zertifikate...
Handbuch für Nutzer von Zertifikaten der Zertifizierungsstellen (CAs) des Bayerischen Behördennetzes (BYBN) zur Sicherung von E-Mails (Kerstin Ehrhardt) München 07.05.2007 1 1 Auswahl der Standard -Zertifikate...
ID VisitControl. Dokumentation Administration. 2015 Equitania Software GmbH cmc Gruppe Seite 1
 ID VisitControl Dokumentation Administration 2015 Equitania Software GmbH cmc Gruppe Seite 1 Inhalt 1. Anmeldung... 3 2. Benutzer anlegen oder bearbeiten... 4 2.1. Benutzer aus LDAP Anbindung importieren/updaten...
ID VisitControl Dokumentation Administration 2015 Equitania Software GmbH cmc Gruppe Seite 1 Inhalt 1. Anmeldung... 3 2. Benutzer anlegen oder bearbeiten... 4 2.1. Benutzer aus LDAP Anbindung importieren/updaten...
A Plan 2010. Installationshinweise. Copyright. Warenzeichenhinweise
 A Plan 2010 Installationshinweise Copyright Copyright 1996 2010 braintool software gmbh Kein Teil dieses Handbuches darf ohne ausdrückliche Genehmigung von braintool software gmbh auf mechanischem oder
A Plan 2010 Installationshinweise Copyright Copyright 1996 2010 braintool software gmbh Kein Teil dieses Handbuches darf ohne ausdrückliche Genehmigung von braintool software gmbh auf mechanischem oder
STRATO Mail Einrichtung Microsoft Outlook
 STRATO Mail Einrichtung Microsoft Outlook Einrichtung Ihrer E-Mail Adresse bei STRATO Willkommen bei STRATO! Wir freuen uns, Sie als Kunden begrüßen zu dürfen. Mit der folgenden Anleitung möchten wir Ihnen
STRATO Mail Einrichtung Microsoft Outlook Einrichtung Ihrer E-Mail Adresse bei STRATO Willkommen bei STRATO! Wir freuen uns, Sie als Kunden begrüßen zu dürfen. Mit der folgenden Anleitung möchten wir Ihnen
Installations-Hilfe. blue office Version 3.5
 Installations-Hilfe blue office Version 3.5 Installationsanleitung / Erster Start von blue office Diese Anleitung zeigt Ihnen die einzelnen Installationschritte und erklärt nachfolgend den ersten Start
Installations-Hilfe blue office Version 3.5 Installationsanleitung / Erster Start von blue office Diese Anleitung zeigt Ihnen die einzelnen Installationschritte und erklärt nachfolgend den ersten Start
Arbeiten mit Workflows Installationsleitfaden Zur Installation des d3 Workflows
 Arbeiten mit Workflows Installationsleitfaden Zur Installation des d3 Workflows Sage ist bei der Erstellung dieses Dokuments mit großer Sorgfalt vorgegangen. Fehlerfreiheit können wir jedoch nicht garantieren.
Arbeiten mit Workflows Installationsleitfaden Zur Installation des d3 Workflows Sage ist bei der Erstellung dieses Dokuments mit großer Sorgfalt vorgegangen. Fehlerfreiheit können wir jedoch nicht garantieren.
Installationsanleitung für das Integrity Tool zur AusweisApp Version 1.7 (Microsoft Windows) Dokumentversion 1.0
 Installationsanleitung für das Integrity Tool zur AusweisApp Version 1.7 (Microsoft Windows) Dokumentversion 1.0 Inhaltsverzeichnis 1 Vorbemerkung 2 2 Mindestanforderungen an Ihr System 3 3 Sicherheitsmaßnahmen
Installationsanleitung für das Integrity Tool zur AusweisApp Version 1.7 (Microsoft Windows) Dokumentversion 1.0 Inhaltsverzeichnis 1 Vorbemerkung 2 2 Mindestanforderungen an Ihr System 3 3 Sicherheitsmaßnahmen
Anleitung für die Formularbearbeitung
 1 Allgemeines Anleitung für die Formularbearbeitung Die hier hinterlegten Formulare sind mit der Version Adobe Acrobat 7.0 erstellt worden und im Adobe-PDF Format angelegt. Damit alle hinterlegten Funktionen
1 Allgemeines Anleitung für die Formularbearbeitung Die hier hinterlegten Formulare sind mit der Version Adobe Acrobat 7.0 erstellt worden und im Adobe-PDF Format angelegt. Damit alle hinterlegten Funktionen
Einstellungen im Internet-Explorer (IE) (Stand 11/2013) für die Arbeit mit IOS2000 und DIALOG
 Einstellungen im Internet-Explorer (IE) (Stand 11/2013) für die Arbeit mit IOS2000 und DIALOG Um mit IOS2000/DIALOG arbeiten zu können, benötigen Sie einen Webbrowser. Zurzeit unterstützen wir ausschließlich
Einstellungen im Internet-Explorer (IE) (Stand 11/2013) für die Arbeit mit IOS2000 und DIALOG Um mit IOS2000/DIALOG arbeiten zu können, benötigen Sie einen Webbrowser. Zurzeit unterstützen wir ausschließlich
Hinweise zur Inbetriebnahme der FMH-HPC auf Windows 7. Version 4, 08.01.2016
 Hinweise zur Inbetriebnahme der FMH-HPC auf Windows 7, 08.01.2016 Wichtiger Hinweis Sollten Sie vor dem 01.01.2016 bereits eine HPC verwendet haben deinstallieren Sie vor Schritt 1 dieser Anleitung die
Hinweise zur Inbetriebnahme der FMH-HPC auf Windows 7, 08.01.2016 Wichtiger Hinweis Sollten Sie vor dem 01.01.2016 bereits eine HPC verwendet haben deinstallieren Sie vor Schritt 1 dieser Anleitung die
KeePass Anleitung. 1.0Allgemeine Informationen zu Keepass. KeePass unter Windows7
 KeePass Anleitung 1.0Allgemeine Informationen zu Keepass KeePass unter Windows7 2.0 Installation unter Windows7 2.1 Erstellen einer neuen Datenbank 2.2 Speichern von Benutzernamen und Passwörtern 2.3 Sprache
KeePass Anleitung 1.0Allgemeine Informationen zu Keepass KeePass unter Windows7 2.0 Installation unter Windows7 2.1 Erstellen einer neuen Datenbank 2.2 Speichern von Benutzernamen und Passwörtern 2.3 Sprache
OP-LOG www.op-log.de
 Verwendung von Microsoft SQL Server, Seite 1/18 OP-LOG www.op-log.de Anleitung: Verwendung von Microsoft SQL Server 2005 Stand Mai 2010 1 Ich-lese-keine-Anleitungen 'Verwendung von Microsoft SQL Server
Verwendung von Microsoft SQL Server, Seite 1/18 OP-LOG www.op-log.de Anleitung: Verwendung von Microsoft SQL Server 2005 Stand Mai 2010 1 Ich-lese-keine-Anleitungen 'Verwendung von Microsoft SQL Server
Cisco AnyConnect VPN Client - Anleitung für Windows7
 Cisco AnyConnect VPN Client - Anleitung für Windows7 1 Allgemeine Beschreibung 2 2 Voraussetzungen für VPN Verbindungen mit Cisco AnyConnect Software 2 2.1 Allgemeine Voraussetzungen... 2 2.2 Voraussetzungen
Cisco AnyConnect VPN Client - Anleitung für Windows7 1 Allgemeine Beschreibung 2 2 Voraussetzungen für VPN Verbindungen mit Cisco AnyConnect Software 2 2.1 Allgemeine Voraussetzungen... 2 2.2 Voraussetzungen
Medea3 Print-Client (m3_print)
 Medea3 Print-Client (m3_print) Installationsanleitung Installationsanleitung m3_print.exe...2 1. Installieren von Ghostskript und Ghostview...2 1. Ghostskript...2 2. Ghostview...3 2. Kopieren des Print-Client-Programms...6
Medea3 Print-Client (m3_print) Installationsanleitung Installationsanleitung m3_print.exe...2 1. Installieren von Ghostskript und Ghostview...2 1. Ghostskript...2 2. Ghostview...3 2. Kopieren des Print-Client-Programms...6
HANDBUCH PHOENIX II - DOKUMENTENVERWALTUNG
 it4sport GmbH HANDBUCH PHOENIX II - DOKUMENTENVERWALTUNG Stand 10.07.2014 Version 2.0 1. INHALTSVERZEICHNIS 2. Abbildungsverzeichnis... 3 3. Dokumentenumfang... 4 4. Dokumente anzeigen... 5 4.1 Dokumente
it4sport GmbH HANDBUCH PHOENIX II - DOKUMENTENVERWALTUNG Stand 10.07.2014 Version 2.0 1. INHALTSVERZEICHNIS 2. Abbildungsverzeichnis... 3 3. Dokumentenumfang... 4 4. Dokumente anzeigen... 5 4.1 Dokumente
Komplettlösung für klein- und mittelständische Unternehmen
 b-logic Komplettlösung für klein- und mittelständische Unternehmen Installation b-logic / Sybase SQL Anywhere 5.0 Einzelplatzversion Hardwarevoraussetzungen - mindestens ab Pentium III mit 450 MHz / 128
b-logic Komplettlösung für klein- und mittelständische Unternehmen Installation b-logic / Sybase SQL Anywhere 5.0 Einzelplatzversion Hardwarevoraussetzungen - mindestens ab Pentium III mit 450 MHz / 128
Einrichtung eines Mailkontos unter Netscape (Messenger) Version 7.1
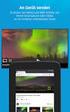 Fachhochschule Köln University of Applied Sciences Cologne Einrichtung eines Mailkontos unter Netscape (Messenger) Version 7.1 Zentrum für Tel. +49 221 / 8275-2661 Fax +49 221 / 8275-2660 Fachhochschule
Fachhochschule Köln University of Applied Sciences Cologne Einrichtung eines Mailkontos unter Netscape (Messenger) Version 7.1 Zentrum für Tel. +49 221 / 8275-2661 Fax +49 221 / 8275-2660 Fachhochschule
10.07.2013 Seite 1 von 6
 Diese Anleitung soll dabei helfen, PGP unter Windows mit dem Email- Client Thunderbird einzurichten. Sie wurde unter Windows XP erstellt und unter Windows 7 und Windows 8 getestet. In dieser Anleitung
Diese Anleitung soll dabei helfen, PGP unter Windows mit dem Email- Client Thunderbird einzurichten. Sie wurde unter Windows XP erstellt und unter Windows 7 und Windows 8 getestet. In dieser Anleitung
Anleitung zur Updateinstallation von ElsaWin 5.20
 Anleitung zur Updateinstallation von ElsaWin 5.20 Seite 1 von 17 Inhaltsverzeichnis 1. Voraussetzungen... 3 2. Update 5.20... 4 3. Clientupdate... 15 Seite 2 von 17 1. Voraussetzungen Eine ElsaWin 5.10
Anleitung zur Updateinstallation von ElsaWin 5.20 Seite 1 von 17 Inhaltsverzeichnis 1. Voraussetzungen... 3 2. Update 5.20... 4 3. Clientupdate... 15 Seite 2 von 17 1. Voraussetzungen Eine ElsaWin 5.10
Benutzerhandbuch DesignMaster II
 Benutzerhandbuch DesignMaster II Vielen Dank für Ihre Entscheidung zum Design Master! Zusätzliche Anleitungen finden Sie auf der Webseite: http://www.craftrobo.de Stand: Juni 2010 medacom graphics GmbH
Benutzerhandbuch DesignMaster II Vielen Dank für Ihre Entscheidung zum Design Master! Zusätzliche Anleitungen finden Sie auf der Webseite: http://www.craftrobo.de Stand: Juni 2010 medacom graphics GmbH
STRATO Mail Einrichtung Mozilla Thunderbird
 STRATO Mail Einrichtung Mozilla Thunderbird Einrichtung Ihrer E-Mail Adresse bei STRATO Willkommen bei STRATO! Wir freuen uns, Sie als Kunden begrüßen zu dürfen. Mit der folgenden Anleitung möchten wir
STRATO Mail Einrichtung Mozilla Thunderbird Einrichtung Ihrer E-Mail Adresse bei STRATO Willkommen bei STRATO! Wir freuen uns, Sie als Kunden begrüßen zu dürfen. Mit der folgenden Anleitung möchten wir
Einrichtung des Cisco VPN Clients (IPSEC) in Windows7
 Einrichtung des Cisco VPN Clients (IPSEC) in Windows7 Diese Verbindung muss einmalig eingerichtet werden und wird benötigt, um den Zugriff vom privaten Rechner oder der Workstation im Home Office über
Einrichtung des Cisco VPN Clients (IPSEC) in Windows7 Diese Verbindung muss einmalig eingerichtet werden und wird benötigt, um den Zugriff vom privaten Rechner oder der Workstation im Home Office über
Installation der Demoversion vom M-Doc AutoSigner
 Mentana-Claimsoft AG Seite 1 Installation der Demoversion vom M-Doc AutoSigner Version 1.0 Mentana-Claimsoft AG Seite 2 Inhaltsverzeichnis 1 Installation der Demoversion von M-Doc AutoSigner... 3 2 Installation
Mentana-Claimsoft AG Seite 1 Installation der Demoversion vom M-Doc AutoSigner Version 1.0 Mentana-Claimsoft AG Seite 2 Inhaltsverzeichnis 1 Installation der Demoversion von M-Doc AutoSigner... 3 2 Installation
Sage 50 Allgemeine Datensicherung
 Sage 50 Allgemeine Datensicherung Impressum Sage Software GmbH Hennes-Weisweiler-Allee 16 41179 Mönchengladbach Copyright 2015 Sage Software GmbH Die Inhalte und Themen in dieser Unterlage wurden mit sehr
Sage 50 Allgemeine Datensicherung Impressum Sage Software GmbH Hennes-Weisweiler-Allee 16 41179 Mönchengladbach Copyright 2015 Sage Software GmbH Die Inhalte und Themen in dieser Unterlage wurden mit sehr
- Ist Ihre Outlook-Datei sehr groß (größer als 200MB)? Dann verfahren Sie bitte nach der alternativen Anleitung hier!
 Die Installation des interwaysmail Connectors für Micorosoft Outlook (2003, 2007, 2010, alle 32bit) ist einfach und schnell erledigt. Wenn Sie Probleme bei der Installation haben, dann k licken Sie bitte
Die Installation des interwaysmail Connectors für Micorosoft Outlook (2003, 2007, 2010, alle 32bit) ist einfach und schnell erledigt. Wenn Sie Probleme bei der Installation haben, dann k licken Sie bitte
Voisis Installations-Setup
 Voisis Installations-Setup Mindest - Systemvoraussetzungen für Voisis PC mit Betriebssystem Windows XP (mindestens SP3), Vista (SP1), Win7 Minimum RAM (Arbeitsspeicher) von 512 MB Minimum 300 MB freier
Voisis Installations-Setup Mindest - Systemvoraussetzungen für Voisis PC mit Betriebssystem Windows XP (mindestens SP3), Vista (SP1), Win7 Minimum RAM (Arbeitsspeicher) von 512 MB Minimum 300 MB freier
Anleitung für das Online Update
 Während der Einspielzeit können Sie M1 nicht für den Praxisbetrieb nutzen. Beenden Sie bitte M1 an allen Arbeitsplätzen, außer an dem Rechner auf dem sich der Internet-Zugang befindet! Vor dem Einspielen
Während der Einspielzeit können Sie M1 nicht für den Praxisbetrieb nutzen. Beenden Sie bitte M1 an allen Arbeitsplätzen, außer an dem Rechner auf dem sich der Internet-Zugang befindet! Vor dem Einspielen
Installationsanleitung zum QM-Handbuch
 Installationsanleitung zum QM-Handbuch Verzeichnisse Inhaltsverzeichnis 1 Update Version 2.0... 1 1.1 Vor der Installation... 1 1.2 Installation des Updates... 1 2 Installation... 4 2.1 Installation unter
Installationsanleitung zum QM-Handbuch Verzeichnisse Inhaltsverzeichnis 1 Update Version 2.0... 1 1.1 Vor der Installation... 1 1.2 Installation des Updates... 1 2 Installation... 4 2.1 Installation unter
- Tau-Office UNA - Setup Einzelplatzinstallation. * Der griechische Buchstabe T (sprich Tau ) steht für Perfektion. Idee und Copyright: rocom GmbH
 - Tau-Office UNA - Setup Einzelplatzinstallation * Der griechische Buchstabe T (sprich Tau ) steht für Perfektion. Idee und Copyright: rocom GmbH Eichenstraße 8a, 83083 Riedering Zentrale: 08036/94 20
- Tau-Office UNA - Setup Einzelplatzinstallation * Der griechische Buchstabe T (sprich Tau ) steht für Perfektion. Idee und Copyright: rocom GmbH Eichenstraße 8a, 83083 Riedering Zentrale: 08036/94 20
1. Adressen für den Serienversand (Briefe Katalogdruck Werbung/Anfrage ) auswählen. Die Auswahl kann gespeichert werden.
 Der Serienversand Was kann man mit der Maske Serienversand machen? 1. Adressen für den Serienversand (Briefe Katalogdruck Werbung/Anfrage ) auswählen. Die Auswahl kann gespeichert werden. 2. Adressen auswählen,
Der Serienversand Was kann man mit der Maske Serienversand machen? 1. Adressen für den Serienversand (Briefe Katalogdruck Werbung/Anfrage ) auswählen. Die Auswahl kann gespeichert werden. 2. Adressen auswählen,
Installation - Start
 Services Department, HQ / Dec. 2009 Installation - Start Installation - Start... 1 TELL ME MORE installieren... 1 Beim Start der Software wurde eine veraltete Version des Internet Explorers wurde festgestellt...
Services Department, HQ / Dec. 2009 Installation - Start Installation - Start... 1 TELL ME MORE installieren... 1 Beim Start der Software wurde eine veraltete Version des Internet Explorers wurde festgestellt...
PDF-Erzeugung mit PDFCreator (nur für Windows, installiert universellen PDF-Druckertreiber) v11/01
 PDF-Erzeugung mit PDFCreator (nur für Windows, installiert universellen PDF-Druckertreiber) v11/01 Erläuterung PDFCreator ist eine Software zur Erzeugung von PDF-Dateien unter Windows. Es kann in all den
PDF-Erzeugung mit PDFCreator (nur für Windows, installiert universellen PDF-Druckertreiber) v11/01 Erläuterung PDFCreator ist eine Software zur Erzeugung von PDF-Dateien unter Windows. Es kann in all den
Installationsanleitung PEPS V5.3.x
 !! Wichtige Hinweise!! Bitte unbedingt vor der Installation lesen. Installationsanleitung PEPS V5.3.x Achtung: Wenn Sie das System auf Windows 2000 oder Windows XP installieren, müssen Sie sich unbedingt
!! Wichtige Hinweise!! Bitte unbedingt vor der Installation lesen. Installationsanleitung PEPS V5.3.x Achtung: Wenn Sie das System auf Windows 2000 oder Windows XP installieren, müssen Sie sich unbedingt
OUTLOOK-DATEN SICHERN
 OUTLOOK-DATEN SICHERN Wie wichtig es ist, seine Outlook-Daten zu sichern, weiß Jeder, der schon einmal sein Outlook neu installieren und konfigurieren musste. Alle Outlook-Versionen speichern die Daten
OUTLOOK-DATEN SICHERN Wie wichtig es ist, seine Outlook-Daten zu sichern, weiß Jeder, der schon einmal sein Outlook neu installieren und konfigurieren musste. Alle Outlook-Versionen speichern die Daten
Handbuch für Nutzer von Zertifikaten der Zertifizierungsstellen (CAs) des Bayerischen Behördennetzes (BYBN) zur Sicherung von E-Mails Teil C3:
 Handbuch für Nutzer von Zertifikaten der Zertifizierungsstellen (CAs) des Bayerischen Behördennetzes (BYBN) zur Sicherung von E-Mails (Kerstin Ehrhardt) München 02.05.2007 1 1 Auswahl der Standard -Zertifikate...3
Handbuch für Nutzer von Zertifikaten der Zertifizierungsstellen (CAs) des Bayerischen Behördennetzes (BYBN) zur Sicherung von E-Mails (Kerstin Ehrhardt) München 02.05.2007 1 1 Auswahl der Standard -Zertifikate...3
Fraunhofer FOKUS ADPSW-INSTALLATION. Abiturdaten-Prüfsoftware. Version 3.0.1, 7. Mai 2013 FRAUNHOFER-INSTITUT FÜR OFFENE KOMMUNIKATIONSSYSTEME FOKUS
 Fraunhofer FOKUS FRAUNHOFER-INSTITUT FÜR OFFENE KOMMUNIKATIONSSYSTEME FOKUS ADPSW-INSTALLATION Abiturdaten-Prüfsoftware Version 3.0.1, 7. Mai 2013 IN ZUSAMMENARBEIT MIT ADPSW-INSTALLATION Abiturdaten-Prüfsoftware
Fraunhofer FOKUS FRAUNHOFER-INSTITUT FÜR OFFENE KOMMUNIKATIONSSYSTEME FOKUS ADPSW-INSTALLATION Abiturdaten-Prüfsoftware Version 3.0.1, 7. Mai 2013 IN ZUSAMMENARBEIT MIT ADPSW-INSTALLATION Abiturdaten-Prüfsoftware
Sie müssen nun zum starten des Programms das erste Mal Ihr Passwort eingeben.
 Wenn Sie nicht die gesamte Anleitung lesen wollen sollten Sie mindestens diesen kurzen Abschnitt lesen, den es gibt einige Sachen die Sie über dieses Programm wissen sollten. Das Programm wurde von einer
Wenn Sie nicht die gesamte Anleitung lesen wollen sollten Sie mindestens diesen kurzen Abschnitt lesen, den es gibt einige Sachen die Sie über dieses Programm wissen sollten. Das Programm wurde von einer
Zertifikat in dakota einlesen Wie lese ich mein Zertifikat in dakota.le ein?
 Wie lese ich mein Zertifikat in dakota.le ein? Seite 1 von 11 Inhaltsverzeichnis 1 Allgemeines zum Zertifikat 3 1.1 Sie haben verschiedene Möglichkeiten Ihr Zertifikat einzulesen 3 1.2 Gründe, warum Ihr
Wie lese ich mein Zertifikat in dakota.le ein? Seite 1 von 11 Inhaltsverzeichnis 1 Allgemeines zum Zertifikat 3 1.1 Sie haben verschiedene Möglichkeiten Ihr Zertifikat einzulesen 3 1.2 Gründe, warum Ihr
Durchführung der Datenübernahme nach Reisekosten 2011
 Durchführung der Datenübernahme nach Reisekosten 2011 1. Starten Sie QuickSteuer Deluxe 2010. Rufen Sie anschließend über den Menüpunkt /Extras/Reisekosten Rechner den QuickSteuer Deluxe 2010 Reisekosten-Rechner,
Durchführung der Datenübernahme nach Reisekosten 2011 1. Starten Sie QuickSteuer Deluxe 2010. Rufen Sie anschließend über den Menüpunkt /Extras/Reisekosten Rechner den QuickSteuer Deluxe 2010 Reisekosten-Rechner,
Dealer Management Systeme. Bedienungsanleitung. Freicon Software Logistik (FSL) für Updates
 Bedienungsanleitung Freicon Software Logistik (FSL) für Updates Inhaltsübersicht 1 Allgemeine Voraussetzungen 3 2 Datensicherung 4 3 Download des Updates 6 4 Update 8 5 Programm Update 11 Kundeninformation
Bedienungsanleitung Freicon Software Logistik (FSL) für Updates Inhaltsübersicht 1 Allgemeine Voraussetzungen 3 2 Datensicherung 4 3 Download des Updates 6 4 Update 8 5 Programm Update 11 Kundeninformation
R-ADSL2+ Einrichthinweise unter Windows 98/ME
 R-ADSL2+ Einrichthinweise unter Windows 98/ME Verwenden Sie einen externen Router? Dann folgen Sie bitte der Anleitung des Routers und NICHT unseren zur Einrichtung einer Internetverbindung unter Windows
R-ADSL2+ Einrichthinweise unter Windows 98/ME Verwenden Sie einen externen Router? Dann folgen Sie bitte der Anleitung des Routers und NICHT unseren zur Einrichtung einer Internetverbindung unter Windows
Wir freuen uns, dass Sie mit der VR-NetWorld Software Ihren Zahlungsverkehr zukünftig einfach und sicher elektronisch abwickeln möchten.
 Wir freuen uns, dass Sie mit der VR-NetWorld Software Ihren Zahlungsverkehr zukünftig einfach und sicher elektronisch abwickeln möchten. Diese soll Sie beim Einstieg in die neue Software begleiten und
Wir freuen uns, dass Sie mit der VR-NetWorld Software Ihren Zahlungsverkehr zukünftig einfach und sicher elektronisch abwickeln möchten. Diese soll Sie beim Einstieg in die neue Software begleiten und
1. Aktionen-Palette durch "Fenster /Aktionen ALT+F9" öffnen. 2. Anlegen eines neuen Set über "Neues Set..." (über das kleine Dreieck zu erreichen)
 Tipp: Aktionen (c) 2005 Thomas Stölting, Stand: 25.4. 2005 In Photoshop werden häufig immer wieder die gleichen Befehlssequenzen benötigt. Um sie nicht jedesmal manuell neu eingeben zu müssen, können diese
Tipp: Aktionen (c) 2005 Thomas Stölting, Stand: 25.4. 2005 In Photoshop werden häufig immer wieder die gleichen Befehlssequenzen benötigt. Um sie nicht jedesmal manuell neu eingeben zu müssen, können diese
Erstellen der Barcode-Etiketten:
 Erstellen der Barcode-Etiketten: 1.) Zuerst muss die Schriftart Code-39-Logitogo installiert werden! Das ist eine einmalige Sache und muss nicht zu jeder Börse gemacht werden! Dazu speichert man zunächst
Erstellen der Barcode-Etiketten: 1.) Zuerst muss die Schriftart Code-39-Logitogo installiert werden! Das ist eine einmalige Sache und muss nicht zu jeder Börse gemacht werden! Dazu speichert man zunächst
Anwender-Dokumentation. Update ATOSS WINDOWS. Versionswechsel innerhalb der V2.5
 Anwender-Dokumentation Update ATOSS WINDOWS Versionswechsel innerhalb der V2.5 Allgemein Diese Dokumentation beschreibt das Aktualisieren eines Windows-ATOSS-Servers auf die Version 2.5 vom 01.Juli 2011.
Anwender-Dokumentation Update ATOSS WINDOWS Versionswechsel innerhalb der V2.5 Allgemein Diese Dokumentation beschreibt das Aktualisieren eines Windows-ATOSS-Servers auf die Version 2.5 vom 01.Juli 2011.
Mandant in den einzelnen Anwendungen löschen
 Mandant in den einzelnen Anwendungen löschen Bereich: ALLGEMEIN - Info für Anwender Nr. 6056 Inhaltsverzeichnis 1. Allgemein 2. FIBU/ANLAG/ZAHLUNG/BILANZ/LOHN/BELEGTRANSFER 3. DMS 4. STEUERN 5. FRISTEN
Mandant in den einzelnen Anwendungen löschen Bereich: ALLGEMEIN - Info für Anwender Nr. 6056 Inhaltsverzeichnis 1. Allgemein 2. FIBU/ANLAG/ZAHLUNG/BILANZ/LOHN/BELEGTRANSFER 3. DMS 4. STEUERN 5. FRISTEN
CMS.R. Bedienungsanleitung. Modul Cron. Copyright 10.09.2009. www.sruttloff.de CMS.R. - 1 - Revision 1
 CMS.R. Bedienungsanleitung Modul Cron Revision 1 Copyright 10.09.2009 www.sruttloff.de CMS.R. - 1 - WOZU CRON...3 VERWENDUNG...3 EINSTELLUNGEN...5 TASK ERSTELLEN / BEARBEITEN...6 RECHTE...7 EREIGNISSE...7
CMS.R. Bedienungsanleitung Modul Cron Revision 1 Copyright 10.09.2009 www.sruttloff.de CMS.R. - 1 - WOZU CRON...3 VERWENDUNG...3 EINSTELLUNGEN...5 TASK ERSTELLEN / BEARBEITEN...6 RECHTE...7 EREIGNISSE...7
Enigmail Konfiguration
 Enigmail Konfiguration 11.06.2006 Steffen.Teubner@Arcor.de Enigmail ist in der Grundkonfiguration so eingestellt, dass alles funktioniert ohne weitere Einstellungen vornehmen zu müssen. Für alle, die es
Enigmail Konfiguration 11.06.2006 Steffen.Teubner@Arcor.de Enigmail ist in der Grundkonfiguration so eingestellt, dass alles funktioniert ohne weitere Einstellungen vornehmen zu müssen. Für alle, die es
teamsync Kurzanleitung
 1 teamsync Kurzanleitung Version 4.0-19. November 2012 2 1 Einleitung Mit teamsync können Sie die Produkte teamspace und projectfacts mit Microsoft Outlook synchronisieren.laden Sie sich teamsync hier
1 teamsync Kurzanleitung Version 4.0-19. November 2012 2 1 Einleitung Mit teamsync können Sie die Produkte teamspace und projectfacts mit Microsoft Outlook synchronisieren.laden Sie sich teamsync hier
Anleitung für Zugriff auf den LEM-FTP-Server
 Anleitung für Zugriff auf den LEM-FTP-Server Diese Anleitung hilft Ihnen dabei, Zugang zum FTP-Server des Laboratoriums für Elektronenmikroskopie der Universität Karlsruhe (TH) zu bekommen. Sie werden
Anleitung für Zugriff auf den LEM-FTP-Server Diese Anleitung hilft Ihnen dabei, Zugang zum FTP-Server des Laboratoriums für Elektronenmikroskopie der Universität Karlsruhe (TH) zu bekommen. Sie werden
Hinweise zur Datensicherung für die - Prüfmittelverwaltung - Inhalt
 Hinweise zur Datensicherung für die - Prüfmittelverwaltung - Inhalt 1. Vorbetrachtungen... 2 2. Die Installation... 2 3. Einstellungen - Erstellung der Verknüpfung... 3 3.1 Benutzung des Konfigurationsprogramms
Hinweise zur Datensicherung für die - Prüfmittelverwaltung - Inhalt 1. Vorbetrachtungen... 2 2. Die Installation... 2 3. Einstellungen - Erstellung der Verknüpfung... 3 3.1 Benutzung des Konfigurationsprogramms
Ihr Benutzerhandbuch AVIRA ANTIVIR EXCHANGE http://de.yourpdfguides.com/dref/3644312
 Lesen Sie die Empfehlungen in der Anleitung, dem technischen Handbuch oder der Installationsanleitung für AVIRA ANTIVIR EXCHANGE. Hier finden Sie die Antworten auf alle Ihre Fragen über die AVIRA ANTIVIR
Lesen Sie die Empfehlungen in der Anleitung, dem technischen Handbuch oder der Installationsanleitung für AVIRA ANTIVIR EXCHANGE. Hier finden Sie die Antworten auf alle Ihre Fragen über die AVIRA ANTIVIR
Treppensoftware Programme. Hilfe - 3D Plus Online. konstruieren/präsentieren
 Treppensoftware Programme Hilfe - 3D Plus Online konstruieren/präsentieren INHALT 1. Allgemeines... 3 2. Arbeitsbereich im Internet aufrufen... 4 3. Firmendaten im Internet hinterlegen... 5 4. Verwaltung
Treppensoftware Programme Hilfe - 3D Plus Online konstruieren/präsentieren INHALT 1. Allgemeines... 3 2. Arbeitsbereich im Internet aufrufen... 4 3. Firmendaten im Internet hinterlegen... 5 4. Verwaltung
Anleitung Captain Logfex 2013
 Anleitung Captain Logfex 2013 Inhalt: 1. Installationshinweise 2. Erste Schritte 3. Client-Installation 4. Arbeiten mit Logfex 5. Gruppenrichtlinien-Einstellungen für die Windows-Firewall 1. Installationshinweis:
Anleitung Captain Logfex 2013 Inhalt: 1. Installationshinweise 2. Erste Schritte 3. Client-Installation 4. Arbeiten mit Logfex 5. Gruppenrichtlinien-Einstellungen für die Windows-Firewall 1. Installationshinweis:
Bedienungsanleitung. Stand: 26.05.2011. Copyright 2011 by GEVITAS GmbH www.gevitas.de
 GEVITAS-Sync Bedienungsanleitung Stand: 26.05.2011 Copyright 2011 by GEVITAS GmbH www.gevitas.de Inhalt 1. Einleitung... 3 1.1. Installation... 3 1.2. Zugriffsrechte... 3 1.3. Starten... 4 1.4. Die Menü-Leiste...
GEVITAS-Sync Bedienungsanleitung Stand: 26.05.2011 Copyright 2011 by GEVITAS GmbH www.gevitas.de Inhalt 1. Einleitung... 3 1.1. Installation... 3 1.2. Zugriffsrechte... 3 1.3. Starten... 4 1.4. Die Menü-Leiste...
Import des persönlichen Zertifikats in Outlook Express
 Import des persönlichen Zertifikats in Outlook Express 1.Installation des persönlichen Zertifikats 1.1 Voraussetzungen Damit Sie das persönliche Zertifikat auf Ihrem PC installieren können, benötigen
Import des persönlichen Zertifikats in Outlook Express 1.Installation des persönlichen Zertifikats 1.1 Voraussetzungen Damit Sie das persönliche Zertifikat auf Ihrem PC installieren können, benötigen
Hilfe Bearbeitung von Rahmenleistungsverzeichnissen
 Hilfe Bearbeitung von Rahmenleistungsverzeichnissen Allgemeine Hinweise Inhaltsverzeichnis 1 Allgemeine Hinweise... 3 1.1 Grundlagen...3 1.2 Erstellen und Bearbeiten eines Rahmen-Leistungsverzeichnisses...
Hilfe Bearbeitung von Rahmenleistungsverzeichnissen Allgemeine Hinweise Inhaltsverzeichnis 1 Allgemeine Hinweise... 3 1.1 Grundlagen...3 1.2 Erstellen und Bearbeiten eines Rahmen-Leistungsverzeichnisses...
multisign Signatur-Prüfwerkzeug Handbuch Security Networks AG Stand: 24.06.05
 multisign Signatur-Prüfwerkzeug Handbuch Security Networks AG multisign Signatur Prüfwerkzeug Benutzerhandbuch 1 1 Einleitung Die multisign-produktfamilie ermöglicht die automatische Erstellung qualifizierter
multisign Signatur-Prüfwerkzeug Handbuch Security Networks AG multisign Signatur Prüfwerkzeug Benutzerhandbuch 1 1 Einleitung Die multisign-produktfamilie ermöglicht die automatische Erstellung qualifizierter
Nutzung von GiS BasePac 8 im Netzwerk
 Allgemeines Grundsätzlich kann das GiS BasePac Programm in allen Netzwerken eingesetzt werden, die Verbindungen als Laufwerk zu lassen (alle WINDOWS Versionen). Die GiS Software unterstützt nur den Zugriff
Allgemeines Grundsätzlich kann das GiS BasePac Programm in allen Netzwerken eingesetzt werden, die Verbindungen als Laufwerk zu lassen (alle WINDOWS Versionen). Die GiS Software unterstützt nur den Zugriff
