Workflow Dokumentation
|
|
|
- Curt Hertz
- vor 8 Jahren
- Abrufe
Transkript
1 Workflow Dokumentation
2 Inhalt 1 Einleitung Anmeldung auf der Testumgebung 4 2 Grundlagen: Workflows anlegen Prozessdefinition Startbedingungen (Erweiterte Einstellungen) Gruppenzuordnung Verteiler 10 3 Grundlagen: Grafische Erstellung im Workflow-Designer Ereignis Aktivität Aktivität - Weiterleitungen beziehen auf Mitarbeiter, Gruppen oder Rollen Aktivität - Eingabefelder Verbinden der Prozessschritte Verzweigungen für Und, Oder, Entweder/Oder Wichtige Regeln für die Erstellung von Workflows 21 4 Detailinformationen: Eingabefelder Plausibilitäten und Aktionen (Wie blende ich Eingabefelder über Bedingungen ein und aus?) Beschreibung der verschiedenen Typen von Eingabefeldern Zeichenkette Text (mehrzeilig) Ankreuzfeld Ganze Zahl Zahl mit Kommastellen Währungsbetrag Datum Uhrzeit Zeitstempel (Datum und Uhrzeit) Liste Ankreuzliste (eine Auswahl) Ankreuzliste (mehrfache Auswahl) Beschreibung 35 2
3 Inhalt 4.3 Unterschrift einholen Mitarbeiter erfassen (für den Prozess ausgeführt wird) Gruppen erfassen (für die Prozesse ausgeführt wird) Mitarbeiter erfassen 40 5 Beispiel: Genehmigungen und Weiterleitungen für Dritte Weiterleitung bezieht sich auf Automatisch ermitteln Dritter, für den Prozess ausgeführt wird Der vorherigen Schritt bearbeitet hat Der vorherigen Schritt erstellt hat Der Prozess erstellt hat Genehmigungen beziehen sich auf Automatisch ermitteln Dritter, für den Prozess ausgeführt wird Ersteller des Prozessschritts 46 6 Zusätzliche Aktionen bei Ausführung von Prozessschritten Vorbereiten von Skripten Benutzen von Skripten Eintrittsbedingung (Wie ist es möglich Bedingungen durch Eingabefelder zu erfüllen, falls nur bestimmte Schritte ablaufen sollen) 54 7 Workflow exportieren/importieren Workflow freigeben Freigegebenen Arbeitsablauf ändern 69 3
4 Einleitung 1 Einleitung Diese Dokumentation beschreibt zunächst die Grundlagen für das Anlegen und Bearbeiten eines Workflows. Im weiteren Teil werden mittels Beispielen detaillierte Funktionen und Möglichkeiten für die Bearbeitung von Workflows beschrieben. 1.1 Anmeldung auf der Testumgebung Für das Anlegen oder Bearbeiten eines Workflows müssen sie sich bei der Anmeldung zwischen dem Datenbestand Live (KISDMS) oder Stage (KISDMS Stage) entscheiden. Abb. 1. Anmeldung Stage/Live In der Stage Umgebung werden Aufgaben und Abläufe zum Testen ausgeführt. Waren die Tests erfolgreich, kann der Workflow aus der Stage Umgebung exportiert und in die Live Umgebung importiert werden. Die Liveumgebung entspricht dem Echtbetriebssystem, in dem nur Workflows gestartet werden, die vorher getestet wurden (Mehr zum Thema ex-/und Import erfahren Sie in Kapitel 7 Workflow exportieren/importieren auf Seite 56). Das Erstellen und Bearbeiten von Workflows wird anhand eines vorhandenen Beispiels erklärt. Öffnen Sie nun die Anwendung KiS DMS und wählen Sie den Datenbestand KISDMS Stage. Klicken Sie anschließend auf Anmelden. 4
5 Grundlagen: Workflows anlegen 2 Grundlagen: Workflows anlegen Für das Anlegen oder bearbeiten von Workflows, klicken Sie auf Abläufe-> Workflows verwalten. Abb. 2. Workflows verwalten 5
6 Grundlagen: Workflows anlegen Um einen Workflow anzulegen klicken Sie mit der rechten Maustaste auf Neuen Prozess erstellen. Es öffnet sich ein Dialog in dem die Angaben des Workflows definiert werden können. Abb. 3. Neuen Prozess erstellen 6
7 Grundlagen: Workflows anlegen 2.1 Prozessdefinition Abb. 4. Prozess definieren Geben Sie einen geeigneten Namen für den Prozess ein. Wenn Sie Ihre Prozesse mit Prozessnummern zuordnen möchten, können Sie diese unter Nummer eintragen. Unter dem Punkt Beschreibung tragen Sie eine kurze Beschreibung zum Prozess ein. Wenn der Prozess innerhalb einer bestimmten Zeit erledigt sein muss, können Sie die Anzahl der Tage im Feld Erledigen innerhalb von eintragen (Bsp: 5 Tage). Gibt es eine Person oder Gruppe, die als Koordinator für den Workflow zugestellt werden soll, können Sie diese unter Koordinator angeben. Der Koordinator erhält per Mail den Zustand des Workflows, falls z.b. der Workflow innerhalb einer bestimmten Zeit nicht gestartet wurde. Für eine bessere Übersicht können Sie dem Prozess ein Symbol zuordnen, klicken Sie dazu auf... neben dem Symbolauswahlfeld. 7
8 Grundlagen: Workflows anlegen 2.2 Startbedingungen (Erweiterte Einstellungen) Hier können erweiterte Einstellungen bei einer Prozessdefinition durchgeführt werden, um einen Prozess zu bestimmten Zeiten automatisch zu starten. Wichtig ist, dass die erste Aktivität des Prozesses einer Person oder Gruppe zugeordnet wird, damit der automatisch gestartete Prozess auch von jemandem übernommen werden kann. Das Beispiel in der Abbildung unten startet den Prozess jeweils im ersten Monat eines Quartals (Januar, April, Juli, Oktober) an jedem Montag der 2. und 3. Woche des Monats um 8 Uhr 30. Abb. 5. Erweiterte Einstellung - Automatischer Prozessstart 1. CRON Startbedingung: Die Eingabe einer CRON-Startbedingung ist nur für Startbedingungen einzugeben die sich nicht über die folgenden Zeitangaben realisieren lassen und setzen die Kenntnis der CRONSyntax voraus. 2. Uhrzeit festlegen: Mit Stunden legen Sie fest, zu welcher Stunde eines Tages der Job gestartet werden soll, mehrere Stunden werden mit Kommata aneinandergehängt (ohne Leerzeichen). Mit Minuten legen Sie fest, zu welcher Minute der jeweiligen Stunden des Tages der Job gestartet werden soll, mehrere Minuten werden mit Kommata aneinandergehängt (ohne 8
9 Grundlagen: Workflows anlegen Leerzeichen) 3. Datum festlegen: Mit Tag legen Sie fest, an welchem Tag der jeweiligen Woche des Monats der Job gestartet werden soll. Mit Woche legen Sie die Wochen innerhalb des Monats fest, in der ein Job gestartet werden soll. Mit Monat legen Sie die Monate fest in denen der Job gestartet werden soll. Bitte Beachten: Bei Angaben der Woche ist nicht explizit die Kalenderwoche gemeint. Wird z.b. der Tag Montag gewählt und dazu die erste Woche, wird der Prozess am ersten Montag des Monats ausgeführt und NICHT unbedingt in der ersten Kalenderwoche. Gibt es in der ersten Kalenderwoche keinen Montag, so beginnt der erste Montag im System mit der zweiten Woche. 4. Automatischen Start deaktivieren: Sie können den automatischen Start deaktivieren. 2.3 Gruppenzuordnung Grundsätzlich sollte eine Gruppe für den Prozess zugeordnet werden. Dieser Gruppe wird der Workflow im WebClient angezeigt. Die Gruppe kann somit den entsprechenden Prozess manuell starten. 9 Abb. 6. Gruppen zuweisen
10 Grundlagen: Workflows anlegen 2.4 Verteiler Der Verteiler dient dazu einen automatisch gestarteten Prozess an den zugewiesenen Empfänger zu verteilen. Andernfalls wird der automatisch gestartete Prozess an keinen Mitarbeiter verteilt. Wurden die Prozessdefinitionen eingestellt, fahren Sie fort mit Speichern und schliessen. Anschließend öffnet sich der Workflow Designer, für die Bearbeitung des Workflows. Abb. 7. Verteiler für den Automatischen Prozessstart auswählen 10
11 Grundlagen: Grafische Erstellung im Workflow-Designer 3 Grundlagen: Grafische Erstellung im Workflow- Designer Bilden Sie Ihre Arbeitsvorgänge im Workflow-Designer von UpToNet ab, indem Sie übersichtliche Flussdiagramme für Ihre Prozessketten entwerfen. Steuern Sie ihre betrieblichen Abläufe und den Informationsfluss einfach, sicher und nachvollziehbar. 1. Grundfunktionen: Hier haben Sie Zugriff auf grafische Elemente, die keine direkte Funktion im Workflow haben, sondern zu Dokumentationszwecken und zur besseren Übersicht eingefügt werden können. 2. Werkzeuge: Mit den Prozessmodellierungswerkzeugen erstellen sie den gesamten Ablauf Ihres Workflows mittels einer Abfolge von Ereignissen, Aktivitäten und Verzweigungen. 3. Eigenschaften: Hier überwachen Sie die Details und die Beschreibungen Ihrer zuvor angelegten Aktivitäten und Ereignisse. 4. Zeichenbrett: Im Zeichenbrett modellieren Sie in grafisch anschaulicher Form den Ablaufplan Ihres Workflows. Fügen Sie Aktivitäten und Ereignisse hinzu, um beispielsweise Ihre Mitarbeiter durch einen Arbeitsvorgang zu führen. Der grafische Ablaufplan kann von hier aus jederzeit gedruckt werden. 11
12 Grundlagen: Grafische Erstellung im Workflow-Designer 5. Die Übersicht: zeigt Ihnen den gesamten Workflow in kleinerem Maßstab, um diesen besser überblicken zu können. Zudem finden Sie hier Optionen um die Ansicht und das Zeichenbrett nach Ihren Vorstellungen anzupassen. Das Erstellen wird Ihnen erleichtert, indem Sie bereits bestehende Prozessteile aus Bibliotheken übernehmen und in den Workflow einfügen. Aus unterschiedlichen Prozessen können komplexe Prozessketten entstehen, die Ihre Arbeitsabläufe lückenlos abbilden. Jeder Prozessschritt kann zuvor definierten Mitarbeiter-Rollen zugewiesen werden. Somit bekommt jeder Ihrer Mitarbeiter genau die Arbeitsschritte vorgelegt, die für ihn von Bedeutung sind. Einzelne Arbeitsschritte können zwischen verschiedenen Abteilungen hin- und hergereicht werden. Jede Aktivität im Gesamtprozess kann über den grafischen Workflow-Designer mit Attributen ausgestattet werden. So ist es zu Dokumentationszwecken beispielsweise möglich Textfelder, Ankreuzlisten, Rechenfelder, Mitarbeiter-Auswahlfelder und vieles Weitere zu definieren. Ihre Mitarbeiter durchlaufen bei der Abarbeitung des Workflows diese Aktivitäten und dokumentieren anhand der hinterlegten Felder den gesamten Arbeitsvorgang. Das Grundprogramm wird dabei nur auf einem Administrations-Computer installiert. Ihre Mitarbeiter durchlaufen die Workflows in einem Browser ihrer Wahl. 12
13 Grundlagen: Grafische Erstellung im Workflow-Designer 3.1 Ereignis Jeder Prozess startet mit einem Ereignis. Um ein Ereignis zu erstellen, klicken Sie mit der linken Maustaste auf das Element Ereignis, welches Sie im Feld Prozessmodellierung vorfinden. Klicken Sie anschließend mit der linken Maustaste in den Editor. Das Ereignissymbol wird nun in die Arbeitsoberfläche eingefügt, gleichzeitig öffnet sich der Prozessschritt Dialog. Abb. 8. Ereignis Element Sie können dem Ereignis einen Namen und eine Beschreibung hinterlegen. Unter dem Reiter Aktionen können Sie noch weitere Aktionen und Bedingungen festlegen. Diese werden mit Bespielen in Kapitel 6 Zusätzliche Aktionen bei Ausführung von Prozessschritten auf Seite 48 beschrieben. Bestätigen Sie mit Speichern und schliessen. 13
14 Grundlagen: Grafische Erstellung im Workflow-Designer 3.2 Aktivität Aus einem Ereignis geht immer eine Aktivität hervor, die Aktivität beschreibt das Verhalten des Prozessschrittes. Hier geht es darum, was in diesem Schritt passieren soll. Um eine Aktivität zu erstellen, klicken Sie im Feld Prozessmodellierung das Element Aktivität/ Aufgabe an. Wählen Sie dann mit der linken Maustaste einen Ort auf der Zeichenfläche, die Aktivität wird daraufhin an dieser Stelle abgelegt. Es öffnet sich der Prozessschritt Dialog. Dort geben Sie Ihrer Aktivität einen Namen. Optional können Sie eine ausführliche Beschreibung eingeben. Abb. 9. Aktivität Element 14
15 Grundlagen: Grafische Erstellung im Workflow-Designer 3.3 Aktivität - Weiterleitungen beziehen auf Mitarbeiter, Gruppen oder Rollen Neben dem Namen und der Beschreibung auf der ersten Registerkarte im Prozessschritt einer Aktivität, gibt es noch weitere Angaben, welche/r Mitarbeiter, Gruppen oder Rollen diesem Prozessschritt zugewiesen werden können. Damit gibt es eine feste Vorbelegung, wer welche Schritte übernehmen darf. Abb. 10. Aktivität - Mitarbeiter, Gruppe, Rolle zuweisen Außerdem können Sie für Weiterleitungen und die Genehmigungen weitere Personen miteinbeziehen. Diese Schritte werden im Kapitel 5 Beispiel: Genehmigungen und Weiterleitungen für Dritte auf Seite 42 noch näher erläutert. Bestätigen Sie mit Speichern und Schließen. 15
16 Grundlagen: Grafische Erstellung im Workflow-Designer 3.4 Aktivität - Eingabefelder Eingabefelder stellen den Inhalt einer Aktivität dar. Dabei gibt es verschiedene Typen zum Darstellen einfacher Zeichenketten, Listen, Zeitstempel bis hin zum Erfassen von Mitarbeitern und Genehmigungen (siehe Beispielbild zum WebClient). Abb. 11. Beispielbild Eingabefelder im WebClient 16
17 Grundlagen: Grafische Erstellung im Workflow-Designer Um ein Eingabefeld zu erstellen klicken Sie im Dialog Prozessschritt auf die Registerkarte Eingabefelder, dann anschließend auf den Button Zufügen. Abb. 12. Eingabefeld zufügen Ein weiterer Dialog Felddefinition öffnet sich. 17
18 Grundlagen: Grafische Erstellung im Workflow-Designer Abb. 13. Anzeige eines Eingabefeldes im WebClient Anzeige: Im Feld Anzeige geben Sie den Namen für das Eingabefeld an. Typ: Die Darstellung und Funktionen ändert sich mit der Auswahl des Typ. Eine detailierte Beschreibung für die einzelnen Eingabetypen wird im Kapitel 4 Detailinformationen: Eingabefelder auf Seite 22 erläutert. Pflichtfeld: Durch das Pflichtfeld wird angegeben, ob das Eingabefeld im WebClient ausgefüllt werden muss. Text: Eine feste Beschreibung für das Eingabefeld. Diese wird als Information im WebClient angezeigt und kann nicht verändert werden. Eingabemaske: Falls das Eingabefeld nicht oder mit falschen Werten ausgefüllt wurde, kann die Fehlermeldung hier beinflusst werden. Interner Name: Der Interne Name wird automatisch erstellt, bitte ändern Sie diesen nicht ab. Die Internen Namen können später für spezielle Funktionen erweitert werden. Nachdem Sie die Angaben zur Aktivität festgelegt haben, bestätigen Sie mit Speichern und schliessen. 18
19 Grundlagen: Grafische Erstellung im Workflow-Designer 3.5 Verbinden der Prozessschritte Alle Prozessschritte müssen miteinander verbunden werden. Die Elemente verfügen über Verbindungspunkte die Grün dargestellt werden, wenn Sie mit der Maus drüberfahren. Klicken Sie mit der linken Maustaste auf einen grünen Verbindungspunkt und halten Sie die Maustaste gedrückt, ziehen Sie diese dann bis zum nächsten Ereignis oder Aktivität, dass Sie miteinander verbinden möchten. Lassen Sie die Maustaste los, sobald ein Verbindungspunkt rot dargestellt wird. Abb. 14. Verbinden von Elementen 3.6 Verzweigungen für Und, Oder, Entweder/Oder Verzweigungen werden dazu verwendet, bei mehreren Ablaufmöglichkeiten eines Workflows zu entscheiden, welcher Ablauf durchlaufen werden soll. Nehmen Sie dazu eine Verzweigung aus dem Bereich Prozessmodellierung auf der linken Bildschirmseite. Positionieren Sie die Verzweigung nach Wunsch und verbinden Sie diese. Damit bei der Verbindung der Pfeil einen Knick machen kann, müssen Sie beim Ziehen des Pfeils mit der linken Maustaste auch die rechte Maustaste halten, damit wechselt der Pfeil seine 19
20 Grundlagen: Grafische Erstellung im Workflow-Designer Richtung. Die Funktion der Verzweigung wird ganz unten links im Bereich Eigenschaften bestimmt. Markieren Sie hierfür Ihre Verzweigung und wählen Sie aus: - Und (Alle verbundenen Abläufen werden bearbeitet) - Oder (Nur eines von allen verbundenen Abläufen wird bearbeitet) - Entweder/Oder (Hier kann nur zwischen Zwei Abläufen unterschieden werden) Abb. 15. Verbinden von mehreren Elementen mit Verzweigung Wurde der Workflow bearbeitet, können Sie diesen über den Button In KiS DMS speichern sichern und auf Ihrem WebClient testen. Beachten Sie zunächst die Regeln beim Erstellen von Workflows. 20
21 Grundlagen: Grafische Erstellung im Workflow-Designer 3.7 Wichtige Regeln für die Erstellung von Workflows Bitte halten Sie für die Erstellung von Workflows unbedingt folgende Regeln ein: 1. Ein Prozess beginnt immer mit einem Ereignis. 2. Ein Ereignis darf nicht wieder mit einem weiteren Ereignis verbunden werden. 3. Eine Aktivität darf wieder mit einer Aktivität verbunden werden. 4. Eine Verzweigung darf nicht mit weiteren Verzweigungen verbunden werden. 5. Wird eine Verzweigung hinzugefügt, muss darauf unbedingt eine Aktivität erfolgen. Diese Aktivität muss wie gewohnt zur einer weiteren Aktivität oder einem Ereignis führen. 6. Ein Workflow endet immer mit einem Ereignis 21
22 Detailinformationen: Eingabefelder 4 Detailinformationen: Eingabefelder In diesem Kapitel werden Ihnen weitere Informationen zu den Details der Eingabefelder erläutert.die Beschreibung setzt voraus, dass Sie die Grundlagen für die Grafische Erstellung im UpToNet Designer beherrschen (siehe Kapitel 3 Grundlagen: Grafische Erstellung im Workflow-Designer auf Seite 11) 4.1 Plausibilitäten und Aktionen (Wie blende ich Eingabefelder über Bedingungen ein und aus?) In der Registerkarte Plausibilitäten und Aktionen eines Eingabefeldes können verschiedene Bedingungen eingestellt wann das Eingabefeld sichbar wann das Eingabefeld aktiv wann das Eingabefeld als Pflichtfeld markiert werden soll. In den weiteren Registerkarten (Eigenschaften(Expertenmodus), Beim Erstellen, Bei Wertänderung ) der Plausibilitäten und Aktionen können Scripte hinterlegt werden, falls die Einstellungsmöglichkeiten für Ihre Bedürfnisse nicht ausreichen. Bsp.: Im Eingabefeld Änderungen von Berechtigungen vom Typ Liste, soll nachdem als Wert Ja ausgewählt wurde, ein weiteres Eingabefeld angezeigt werden (das Eingabefeld System ). Abb. 16. Eingabefeld System wurde sichtbar nachdem der Wert Ja ausgewählt wurde 22
23 Detailinformationen: Eingabefelder 4.2 Beschreibung der verschiedenen Typen von Eingabefeldern Zeichenkette Der Typ Zeichenkette verwendet als Werte alle denkbaren Zeichen eines Zeichensatzes. Eine Zeichenkette ist höchstens eine Zeile lang. Anzeige: Im Feld Anzeige geben Sie den Namen für das Eingabefeld an. Pflichtfeld: Durch das Pflichtfeld wird angegeben, ob das Eingabefeld im WebClient ausgefüllt werden muss. Text: Eine feste Beschreibung für das Eingabefeld. Diese wird als Information im WebClient angezeigt und kann nicht verändert werden. Eingabemaske: Falls das Eingabefeld nicht oder mit falschen Werten ausgefüllt wurde, kann die Fehlermeldung hier beinflusst werden. Interner Name: Der Interne Name wird automatisch erstellt, bitte ändern Sie diesen nicht ab. Die Internen Namen können später für spezielle Funktionen erweitert werden. Bsp.: Ansicht im WebClient: 23
24 Detailinformationen: Eingabefelder Text (mehrzeilig) Text (mehrzeilig) ist vom Prinzip eine Aneinanderreihung mehrerer Zeichenketten, mit dem Unterschied, dass mehrere Zeilen verwendet werden können. Anzeige: Im Feld Anzeige geben Sie den Namen für das Eingabefeld an. Pflichtfeld: Durch das Pflichtfeld wird angegeben, ob das Eingabefeld im WebClient ausgefüllt werden muss. Text: Eine feste Beschreibung für das Eingabefeld. Diese wird als Information im WebClient angezeigt und kann nicht verändert werden. Eingabemaske: Falls das Eingabefeld nicht oder mit falschen Werten ausgefüllt wurde, kann die Fehlermeldung hier beinflusst werden. Interner Name: Der Interne Name wird automatisch erstellt, bitte ändern Sie diesen nicht ab. Die Internen Namen können später für spezielle Funktionen erweitert werden. Bsp.: Ansicht im WebClient: 24
25 Detailinformationen: Eingabefelder Ankreuzfeld Das Ankreuzfeld entspricht einer Checkbox wie sie aus diversen Anwendungen bekannt ist. Anzeige: Im Feld Anzeige geben Sie den Namen für das Eingabefeld an. Pflichtfeld: Durch das Pflichtfeld wird angegeben, ob das Eingabefeld im WebClient ausgefüllt werden muss. Text: Eine feste Beschreibung für das Eingabefeld. Diese wird als Information im WebClient angezeigt und kann nicht verändert werden. Interner Name: Der Interne Name wird automatisch erstellt, bitte ändern Sie diesen nicht ab. Die Internen Namen können später für spezielle Funktionen erweitert werden. Bsp.: Ansicht im WebClient: 25
26 Detailinformationen: Eingabefelder Ganze Zahl Der Typ Ganze Zahl kann nur mit ganzen Zahlen belegt werden. Bei Falschangaben, beispielsweise Gleitkommazahlen oder Buchstaben, wird entsprechend eine Fehlermeldung ausgegeben und es kann solange nicht mit dem Prozessschritt fortgefahren werden. Anzeige: Im Feld Anzeige geben Sie den Namen für das Eingabefeld an. Pflichtfeld: Durch das Pflichtfeld wird angegeben, ob das Eingabefeld im WebClient ausgefüllt werden muss. Text: Eine feste Beschreibung für das Eingabefeld. Diese wird als Information im WebClient angezeigt und kann nicht verändert werden. Interner Name: Der Interne Name wird automatisch erstellt, bitte ändern Sie diesen nicht ab. Die Internen Namen können später für spezielle Funktionen erweitert werden. Bsp.: Ansicht im WebClient: 26
27 Detailinformationen: Eingabefelder Zahl mit Kommastellen Beim Typ Zahl mit Kommastellen werden nur Gleitkommazahlen eingegeben. Bei Falschangaben wie Buchstaben, wird entsprechend eine Fehlermeldung ausgegeben und es kann solange nicht mit dem Prozessschritt fortgefahren werden. Anzeige: Im Feld Anzeige geben Sie den Namen für das Eingabefeld an. Pflichtfeld: Durch das Pflichtfeld wird angegeben, ob das Eingabefeld im WebClient ausgefüllt werden muss. Text: Eine feste Beschreibung für das Eingabefeld. Diese wird als Information im WebClient angezeigt und kann nicht verändert werden. Interner Name: Der Interne Name wird automatisch erstellt, bitte ändern Sie diesen nicht ab. Die Internen Namen können später für spezielle Funktionen erweitert werden. Bsp.: Ansicht im WebClient: 27
28 Detailinformationen: Eingabefelder Währungsbetrag Beim Typ Währungsbetrag werden nur Währungen eingegeben (Gleitkommazahl mit maximal 2 Nachkommastellen). Bei Falschangaben wie Buchstaben, wird entsprechend eine Fehlermeldung ausgegeben und es kann solange nicht mit dem Prozessschritt fortgefahren werden. Anzeige: Im Feld Anzeige geben Sie den Namen für das Eingabefeld an. Pflichtfeld: Durch das Pflichtfeld wird angegeben, ob das Eingabefeld im WebClient ausgefüllt werden muss. Text: Eine feste Beschreibung für das Eingabefeld. Diese wird als Information im WebClient angezeigt und kann nicht verändert werden. Interner Name: Der Interne Name wird automatisch erstellt, bitte ändern Sie diesen nicht ab. Die Internen Namen können später für spezielle Funktionen erweitert werden. Bsp.: Ansicht im WebClient: 28
29 Detailinformationen: Eingabefelder Datum Beim Typ Datum werden Daten nach der Vorschrift tt.mm.jjjj eingegeben. Bei Falschangaben wie Buchstaben, wird entsprechend eine Fehlermeldung ausgegeben und es kann solange nicht mit dem Prozessschritt fortgefahren werden. Anzeige: Im Feld Anzeige geben Sie den Namen für das Eingabefeld an. Pflichtfeld: Durch das Pflichtfeld wird angegeben, ob das Eingabefeld im WebClient ausgefüllt werden muss. Text: Eine feste Beschreibung für das Eingabefeld. Diese wird als Information im WebClient angezeigt und kann nicht verändert werden. Interner Name: Der Interne Name wird automatisch erstellt, bitte ändern Sie diesen nicht ab. Die Internen Namen können später für spezielle Funktionen erweitert werden. Bsp.: Ansicht im WebClient: 29
30 Detailinformationen: Eingabefelder Uhrzeit Beim Typ Uhrzeit werden Uhrzeiten nach der Vorschrift ss.mm eingegeben. Bei Falschangaben wie Buchstaben, wird entsprechend eine Fehlermeldung ausgegeben und es kann solange nicht mit dem Prozessschritt fortgefahren werden. Anzeige: Im Feld Anzeige geben Sie den Namen für das Eingabefeld an. Pflichtfeld: Durch das Pflichtfeld wird angegeben, ob das Eingabefeld im WebClient ausgefüllt werden muss. Text: Eine feste Beschreibung für das Eingabefeld. Diese wird als Information im WebClient angezeigt und kann nicht verändert werden. Interner Name: Der Interne Name wird automatisch erstellt, bitte ändern Sie diesen nicht ab. Die Internen Namen können später für spezielle Funktionen erweitert werden. Bsp.: Ansicht im WebClient: 30
31 Detailinformationen: Eingabefelder Zeitstempel (Datum und Uhrzeit) Beim Typ Zeitstempel (Datum und Uhrzeit) werden Zeitstempel nach der Vorschrift tt.mm.jjj ss.mm eingegeben. Bei Falschangaben wie Buchstaben, wird entsprechend eine Fehlermeldung ausgegeben und es kann solange nicht mit dem Prozessschritt fortgefahren werden. Anzeige: Im Feld Anzeige geben Sie den Namen für das Eingabefeld an. Pflichtfeld: Durch das Pflichtfeld wird angegeben, ob das Eingabefeld im WebClient ausgefüllt werden muss. Text: Eine feste Beschreibung für das Eingabefeld. Diese wird als Information im WebClient angezeigt und kann nicht verändert werden. Interner Name: Der Interne Name wird automatisch erstellt, bitte ändern Sie diesen nicht ab. Die Internen Namen können später für spezielle Funktionen erweitert werden. Bsp.: Ansicht im WebClient: 31
32 Detailinformationen: Eingabefelder Liste Beim Typ Liste wird eine Liste mit Werten hinterlegt. Die Werte werden über die Werteliste (siehe unten) eingetragen. Anzeige: Im Feld Anzeige geben Sie den Namen für das Eingabefeld an. Pflichtfeld: Durch das Pflichtfeld wird angegeben, ob das Eingabefeld im WebClient ausgefüllt werden muss. Werteliste: In der Werteliste können die gewünschten Werte angegeben werden, welche im WebClient zur Auswahl dienen sollen. Die einzelnen Werte trennen Sie durch einen Zeilenumbruch (siehe Bild unten). Text: Eine feste Beschreibung für das Eingabefeld. Diese wird als Information im WebClient angezeigt und kann nicht verändert werden. Interner Name: Der Interne Name wird automatisch erstellt, bitte ändern Sie diesen nicht ab. Die Internen Namen können später für spezielle Funktionen erweitert werden. Bsp.: Ansicht im WebClient: 32
33 Detailinformationen: Eingabefelder Ankreuzliste (eine Auswahl) Der Typ Ankreuzliste (eine Auswahl) entspricht der herkömmlichen Liste(s.o.), jedoch wird die Auswahl im WebClient über sogenannte Radiobuttons realisiert. Anzeige: Im Feld Anzeige geben Sie den Namen für das Eingabefeld an. Pflichtfeld: Durch das Pflichtfeld wird angegeben, ob das Eingabefeld im WebClient ausgefüllt werden muss. Werteliste: In der Werteliste können die gewünschten Werte angegeben werden, welche im WebClient zur Auswahl dienen sollen. Die einzelnen Werte trennen Sie durch einen Zeilenumbruch (siehe Bild unten). Text: Eine feste Beschreibung für das Eingabefeld. Diese wird als Information im WebClient angezeigt und kann nicht verändert werden. Interner Name: Der Interne Name wird automatisch erstellt, bitte ändern Sie diesen nicht ab. Die Internen Namen können später für spezielle Funktionen erweitert werden. Bsp.: Ansicht im WebClient: 33
34 Detailinformationen: Eingabefelder Ankreuzliste (mehrfache Auswahl) Der Typ Ankreuzliste (merhfache Auswahl) entspricht der herkömmlichen Ankreuzliste(s.o.), jedoch können im WebClient später mehrere Werte angehakt/ausgewählt werden. Anzeige: Im Feld Anzeige geben Sie den Namen für das Eingabefeld an. Pflichtfeld: Durch das Pflichtfeld wird angegeben, ob das Eingabefeld im WebClient ausgefüllt werden muss. Werteliste: In der Werteliste können die gewünschten Werte angegeben werden, welche im WebClient zur Auswahl dienen sollen. Die einzelnen Werte trennen Sie durch einen Zeilenumbruch (siehe Bild unten). Text: Eine feste Beschreibung für das Eingabefeld. Diese wird als Information im WebClient angezeigt und kann nicht verändert werden. Interner Name: Der Interne Name wird automatisch erstellt, bitte ändern Sie diesen nicht ab. Die Internen Namen können später für spezielle Funktionen erweitert werden. Bsp.: Ansicht im WebClient: 34
35 Detailinformationen: Eingabefelder Beschreibung Der Typ Beschreibung entspricht dem Typ Text(mehrzeilig), jedoch wird der Text hierbei nur zu Beschreibungszwecken angezeigt und kann nicht vom Anwender im WebClient abgeändert werden. Anzeige: Im Feld Anzeige geben Sie den Namen für das Eingabefeld an. Pflichtfeld: Durch das Pflichtfeld wird angegeben, ob das Eingabefeld im WebClient ausgefüllt werden muss. Text: Eine feste Beschreibung für das Eingabefeld. Diese wird als Information im WebClient angezeigt und kann nicht verändert werden. Interner Name: Der Interne Name wird automatisch erstellt, bitte ändern Sie diesen nicht ab. Die Internen Namen können später für spezielle Funktionen erweitert werden. Bsp.: Ansicht im WebClient: 35
36 Detailinformationen: Eingabefelder 4.3 Unterschrift einholen Diesem Feldtyp kann für eine Aktivität eine Genehmigung eingeholt werden. Über die erweiterten Eigenschaften bestimmen Sie wessen Genehmigung eingeholt werden soll. Ansicht im WebClient: Wenn Sie einen solchen Feldtyp als Pflichtfeld definieren, kann eine Aktivität nur dann beendet und zum nächsten Schritt weitergeleitet werden, wenn die Genehmigung tatsächlich vorliegt. Die Optionen im Einzelnen: Gruppe: Legen Sie hier die Gruppe fest deren Mitarbeiter eine Genehmigung erteilen sollen. Wenn alle anderen Optionen leer sind kann ein beliebiger Mitarbeiter die Genehmigung erteilen. Hierbei wird nach dem Motto verfahren wer zuerst kommt mahlt zuerst.. Und/oder Rolle: Legen Sie über die Funktion/Rolle hier fest, welcher Mitarbeiter die Genehmigung erteilen soll. Sind alle anderen Felder leer, so wird entweder bezogen auf den Prozessersteller, den Empfänger des Prozessschritts oder bezogen auf einen Dritten der Mitarbeiter herausgesucht, der mindestens diese Funktion/Rolle hat. Welcher Mitarbeiter als Bezug genommen wird, regeln Sie in den Einstellungen der Aktivität. Wenn Sie zusätzlich eine Gruppe angeben, dann wird ausgehend von dieser Gruppe (in der 36
37 Detailinformationen: Eingabefelder Hierarchie nach oben) der Mitarbeiter mit mindestens dieserfunktion/rolle gesucht. Bzw. Hinter diesem Feld finden Sie die Optionen, eine Genehmigung relativ zur Position der Bezugsperson auszuwählen. Zur Auswahl stehen: Direkter Vorgesetzter Vorgesetzter der 2. Ebene (zumeist der Vorgesetzte meines Vorgesetzten) Vorgesetzter der 3. Ebene (zumeist der Vorgesetzte des Vorgesetzten meines Vorgesetzten) oder Mitarbeiter : Wenn Sie einen Mitarbeiter auswählen wird die Genehmigung von genau diesem Mitarbeiter eingeholt. Sie gestalten Ihren Prozess flexibel wenn Sie auf die Angabe eines Mitarbeiters verzichten und immer die Möglichkeiten der Funktionen/Rollen, ggf. in Verbindung mit der Angabe einer Gruppe nutzen, So werden Sie unabhängig von konkreten Mitarbeitern und der Prozess bleibt auch bei einer Umstrukturierung stabil. Sie finden im Kapitel 5 Beispiel: Genehmigungen und Weiterleitungen für Dritte auf Seite 42 ein ausführliches Beispiel für das Einholen von Genehmigungen und Weiterleitungen, in dem auch erklärt wird wie Sie den Bezugsmitarbeiter festlegen. 37
38 Detailinformationen: Eingabefelder Mitarbeiter erfassen (für den Prozess ausgeführt wird) Es wird ein Feld erzeugt, in dem der Name eines Benutzers eingegeben werden kann. Für diesen Benutzer wird der Prozess ausgeführt. Im WebClient werden beim Eingeben automatisch die im System erfassten Benutzernamen vorgeschlagen. Im Zusammenhang mit dem Einholen von Genehmigungen bzw. den Weiterleitungen innerhalb des Prozesses spielt dieses Feld eine Rolle. Damit ist es möglich, dass Vorgesetzte aus der Organisation für diesen Mitarbeiter in den weiteren Abläufen automatisch ermittelt werden. Ansicht im WebClient: 38
39 Detailinformationen: Eingabefelder Gruppen erfassen (für die Prozesse ausgeführt wird) Es wird ein Feld erzeugt, in dem der Name der Gruppe eingegeben werden kann. Für diese Gruppe wird der Prozess ausgeführt. Im WebClient werden beim Eingeben automatisch die Gruppennamen vorgeschlagen. Ansicht im WebClient: 39
40 Detailinformationen: Eingabefelder Mitarbeiter erfassen Es wird ein Feld erzeugt, in dem der Name eines Benutzers eingetragen werden kann. Im WebClient werden beim Eingeben automatisch die im System erfassten Benutzernamen vorgeschlagen. Das Feld selbst hat keine weitere Funktion innerhalb der Ablaufssteuerung, dient aber dazu nur solche Namen zu erfassen die auch wirklich im System hinterlegt sind. Ansicht im WebClient: 40
41 Detailinformationen: Eingabefelder Gruppen erfassen: Es wird ein Feld erzeugt, in dem der Name der Gruppe eingegeben werden kann. Im WebClient werden beim Eintragen automatisch die im System angelegten Gruppennamen vorgeschlagen. Ansicht im WebClient: 41
42 Beispiel: Genehmigungen und Weiterleitungen für Dritte 5 Beispiel: Genehmigungen und Weiterleitungen für Dritte Bei Genehmigungen und Weiterleitungen für Dritte wird ein Antrag für einen Benutzer gestellt. Dieser Antrag muss dann entweder von dessen Vorgesetzen oder von einer höheren Ebene genehmigt werden. Grundsätzliches zu Weiterleitungen und Genehmigungen: Es gibt mehrere Aspekte die Sie bei Weiterleitungen und Genehmigungen innerhalb einer Organisationsstruktur beachten Festlegen der Funktionsebenen In den Funktionen/Rollen legen Sie die Funktionshierarchie in Ihrer Organisationsstruktur fest. Dabei ist es wichtig dass die Unterschriftenebene von der niedrigsten Stufe (Normaler Mitarbeiter ohne Unterschriftsbefugnis) über die Vorgesetzten (verschiedene Leitungsebenen) bis zur höchsten Unterschriftenebene (Vorstand, Geschäftsführung) durchnummeriert wird und in der Organisationsstruktur alle Mitarbeiter mit ihrer Funktion erfasst sind. Abb. 17. Rollen Aufbau einer eindeutigen Organisationsstruktur Bilden Sie die Struktur der Organisation innerhalb der Gruppenverwaltung gemäß Ihres Organigramms ab. Achten Sie darauf dass Mitarbeiter eindeutig einer Organisationseinheit mit ihrer Funktion/Rolle zugeordnet sind. Abb. 18. Rollen zuweisen 42
43 Beispiel: Genehmigungen und Weiterleitungen für Dritte Festlegen auf wen sich die Weiterleitung bzw. eine Genehmigung bezieht Es gibt im Prinzip zwei Fälle die abzubilden sind: Einmal führt ein Mitarbeiter einen Prozess für sich selbst durch, dann müssen sich die Genehmigungen und ggf. Weiterleitungen auf ihn als Ersteller des Prozesses beziehen oder es wird ein Prozess für einen Anderen ausgeführt, dann müssen sich die Genehmigungen und ggf. Weiterleitungen auf diesen Dritten beziehen. Im Folgenden wird kurz erläutert wie der Bezug zum Einholen von Genehmigungen bzw. zur Weiterleitung hergestellt wird. 43
44 Beispiel: Genehmigungen und Weiterleitungen für Dritte Der Bezug wird mittels der Felder Weiterleitung bezieht sich auf und Genehmigung bezieht sich auf festgelegt. Wichtig ist hier immer im Blick zu haben, wer der Empfänger der Aktivität (des Prozessschritts) ist. Der Empfänger des Prozesschritts ist immer dann ein Mitarbeiter, wenn er wie in diesem Beispiel explizit angegeben wurde (Daniel, Muharemi), bei der Weiterleitung eingetragen wurde oder automatisch der Prozessersteller als Empfänger bestimmt wurde. Sollte der Empfänger eines Prozesschritts eine Gruppe sein, so wird für die folgenden Optionen immer der Ersteller als Empfänger angenommen. Ein Dritter kommt dann ins Spiel wenn innerhalb des Prozesses ein Mitarbeiter erfasst wird, für den der Prozess ausgeführt wird. 44
45 Beispiel: Genehmigungen und Weiterleitungen für Dritte 5.1 Weiterleitung bezieht sich auf Automatisch ermitteln Gibt es einen Dritten, wird dieser als Bezug benutzt, ansonsten der Bearbeiter des Prozessschritts Dritter, für den Prozess ausgeführt wird Es wird immer der Dritte als Bezugsperson genommen. Gibt es diesen NICHT wird der Bearbeiter des Prozessschritts angenommen Der vorherigen Schritt bearbeitet hat Es wird immer der Ersteller des Prozesschritts genommen (Damit ist derjenige gemeint, der den vorherigen Schritt, von dem aus weitergeleitet wurde, übernommen und bearbeitet hat) Der vorherigen Schritt erstellt hat Es wird immer der Ersteller des VORHERIGEN Prozesschritts genommen. Damit ist es möglich den Ablauf so zu gestalten, dass z.b. ein Mitarbeiter etwas erledigt, dann dies an den Vorgesetzten weiterleitet und es im folgenden Schritt (nach dem Vorgesetzten) wieder an ihn geleitet wird. Der Ersteller des Prozessschritts ist derjenige, der den VORHERIGEN Prozessschritt übernommen hatte. 5.2 Der Prozess erstellt hat Es wird immer der Prozessersteller als Bezugsperson genommen. Gibt es diesen NICHT wird der Dritte angenommen, gibt es den auch nicht bleibt das Feld leer. Hier legen Sie fest, auf welchen Mitarbeiter sich die Weiterleitung bezieht. Möchten Sie z.b. dass der Schritt an den F1-Leiter des Erstellers diesen Schrittes geht wählen Sie in dieser Aktivität Weiterleitung bezieht sich auf Der vorherigen Schritt bearbeitet hat und als Funktion/Rolle F1. Wenn Sie nur den Bezug wählen (ohne Rolle) wird der Bezugsmitarbeiter als Empfänger gezogen. Achtung: Sobald eine Gruppe oder ein fester Mitarbeiter als Empfänger ausgewählt wird, hat die Option Weiterleitung bezieht sich auf keine Funktion! 45
46 Beispiel: Genehmigungen und Weiterleitungen für Dritte 5.3 Genehmigungen beziehen sich auf Automatisch ermitteln Ist der Empfänger des Prozesschritts auch der Ersteller des Prozesses wird der Dritte als Bezugsmitarbeiter genutzt, falls einer angelegt ist, ansonsten wird der Empfänger des Prozesschritts genommen, wenn er persönlich angegeben ist, andernfalls wird der Ersteller des Prozesses eingesetzt. Dritter, für den Prozess ausgeführt wird Dritter, für den Prozess ausgeführt wird Es wird immer der Dritte als Bezugsperson genommen. Gibt es diesen NICHT wird der Ersteller des Prozesses angenommen Ersteller des Prozessschritts Es wird immer der Ersteller des Prozesschritts eingesetzt (das bedeutet denjenigen der den vorherigen Schritt bearbeitet hat) Alle Unterschriftenfelder dieser Aktivität beziehen sich auf den Bezugsmitarbeiter, der nach der eingestellten Regel benutzt werden soll. Um z.b. vom Vorgesetzten des Dritten die Unterschrift einzuholen, wählen Sie die Option Dritter, für den Prozess ausgeführt wird. Bitte beachten: Die Genehmigungen werden erst in dem Moment eingeholt wenn der Verantwortliche für den Prozessschritt, diesen auch übernommen hat. Optionen im Zusammenhang mit automatisch gestarteten Prozessen Hier ist darauf zu achten, dass Sie einen Verteiler angeben sollten, wenn im Laufe des Prozesses Weiterleitungen an den Ersteller des Prozesses getätigt werden. Im Fall des automatischen Starts ist der Ersteller ein Systembenutzer. Damit das System keine Prozessschritte an den Systembenutzer schickt greift hier eine modifizierte Logik. Wenn ein Verteiler angegeben ist, dann wird der Empfänger des Prozesses als Dritter eingetragen und auch in allen Fällen herangezogen, bei denen es um den Prozessersteller gehen würde. Sollten Sie jedoch einen automatischen Start an eine Gruppe schicken, ist Vorsicht bei der Modellierung geboten. Dann sollten nur die Optionen Der vorherigen Schritt bearbeitet hat oder Der vorherigen Schritt erstellt hat eingesetzt werden, denn einen gültigen Prozessersteller gibt es dann nicht und man muss darauf achten den Bezug zu den Mitarbeitern der Prozessschritte herzustellen. 46
47 Beispiel: Genehmigungen und Weiterleitungen für Dritte Zur Beachtung: Wenn in einem Schritt ein Dritter erfasst wird kann die Weiterleitung zum direkt nachfolgenden Schritt NICHT an den Dritten stattfinden, egal welche der Optionen gewählt wurde. Das liegt daran dass bei Erstellung des Prozessschritts und der Erfassung des Dritten dieser ja noch nicht bekannt ist. Es muss NACH dem Erfassen also mindestens ein Zwischenschritt erfolgen der noch nichts mit dem Dritten zu tun hat. Sollen z.b. die erfassten Daten durch den Dritten geprüft werden so müssen Sie nach der Erfassung noch einen Schritt Zur Prüfung weiterleiten einfügen. 47
48 Zusätzliche Aktionen bei Ausführung von Prozessschritten 6 Zusätzliche Aktionen bei Ausführung von Prozessschritten 6.1 Vorbereiten von Skripten Auf den Prozessschritten können benutzerdefinierte Aktionen beim Eintreten bestimmter Ereignisse durchgeführt werden. Über die benutzerdefinierten Aktionen haben Sie Zugang zu der Workflow-Software und können auf dem aktuellen Prozessschritt weitere Dinge auslösen. Z.B. können Sie bei Erledigung des Prozessschritts eine Nachricht an eine Gruppe oder an einen Mitarbeiter absetzen ohne dass diese an der Bearbeitung des Prozesschritts bzw. des nächsten Schrittes beteiligt sein müssen. Nützlich ist das, wenn z.b. eine organisatorische Einheit über die Erledigung in Kenntnis gesetzt werden muss ohne dass die weitere Bearbeitung davon abhängt. Die Aktionen teilen sich in zwei Bestandteile. Unter der Option Benutzerdefinierte Aktionen kann eine Bibliothek von Unterprogrammen angelegt werden, die später in der Modellierung auf dem Reiter Aktionen verwendet werden können. Jede benutzerdefinierte Aktion erhält einen Namen und ein Skript. Das Skript wird später bei Verwendung der Aktion im Kontext des Prozessschritts ausgeführt. 48
49 Zusätzliche Aktionen bei Ausführung von Prozessschritten Als Beispiel dient hier ein Skript, mit dem eine Nachricht an eine Gruppe abgesetzt werden kann: Innerhalb des Ausführungskontextes haben Sie Zugriff auf bestimmte Objekte des Workflowsystems und können von dort Methoden aufrufen oder Eigenschaften verändern. Hier wird das Objekt task angesprochen und die Methode sendeangruppe aufgerufen. Der Methode werden die Parameter gruppe, subject und text übergeben. Diese Parameter werden später bei Verwendung des Skripts belegt. Die Skriptsprache ist JavaScript/ECMAScript. Beachten Sie dass Groß- und Kleinschreibung streng unterschieden werden. Folgende Objekte werden dem Skript durch das Workflow-System bekannt gemacht: task Der aktuelle Prozessschritt process application Der aktuelle Prozess Die Web2DMS Applikation Die Eigenschaften und Methoden der Objekte, die Sie für das Skript verwenden können, werden in einem gesonderten Anhang aufgeführt. Hier seien die wichtigsten genannt: task.sendeangruppe(<gruppenname>,<subject>,<text>); 49
50 Zusätzliche Aktionen bei Ausführung von Prozessschritten Mit dieser Methode senden Sie eine Nachricht an eine Gruppe. <gruppenname> bezeichnet den Namen der Gruppe (den Sie über die Gruppen-Verwaltung herausfinden), <suject> ist der Betreff der Nachricht, <text> der Text der Nachricht. Beispiel: task.sendeangruppe( IT, Information zu Prozesschritt, Es liegen Informationen zu einem Prozesschritt vor ); Hiermit senden Sie eine Nachricht an die Gruppe IT. Um die Verwendung in jedem Prozessschritt variabel zu gestalten können Sie auch Variablen verwenden: task.sendeangruppe(gruppe,subject,text); Die Variablen gruppe,subject und text müssen später bei der Verwendung des Skripts belegt werden. 50
51 Zusätzliche Aktionen bei Ausführung von Prozessschritten 6.2 Benutzen von Skripten Um die vorbereiteten Skripte zu nutzen fügen Sie ein Skript zu dem entsprechenden Prozessschritt hinzu: Legen Sie den Auslösezeitpunkt fest. Der Auslösezeitpunkt bestimmt wann die Aktion ausgeführt wird. Folgende Zeitpunkte sind zur Zeit verfügbar: Bei Erstellen: Die Aktion wird ausgeführt sobald der Prozesschritt erstellt wird, das heisst ein vorheriger Schritt erledigt und an diesen Schritt Bei Erledigung: Die Aktion wird ausgeführt sobald der Prozessschritt erledigt wurde, das heisst eine Weiterleitung an den nächsten Schritt durchgeführt wurde. 51
52 Zusätzliche Aktionen bei Ausführung von Prozessschritten Das Skript kann an dieser Stelle noch weiter bearbeitet werden, um z.b. Variablen mit den entsprechenden Werten zu belegen: Hier sehen Sie wie die Variablen für den Aufruf von task.sendeangruppe() belegt werden. Die Variablenbelegung folgt der Form <name>=<wert>; Das Semikolon am Zeilenende jeder Belegung ist wichtig. 52
53 Zusätzliche Aktionen bei Ausführung von Prozessschritten Im Beispiel sehen Sie auch wie ein mehrzeiliger Text erstellt wird. Dazu wird die Zeile mittels Backslash (\) abgeschlossen und damit kann in der folgenden Zeile der Text einfach weitergeschrieben werden. Um einen Zeilenumbruch zu erzwingen geben Sie die Zeichenfolge \n ein. Ist die Zeichenkette fertig wird sie mit dem Anführungszeichen und einem Semikolon abgeschlossen. Wird nun der Prozesschritt Für wen wird Antrag gestellt erledigt erhält die Gruppe IT- Anwendungsentwicklung folgende Meldung: Die Daten des Prozessschritts und die Möglichkeit dorthin zu wechseln werden durch das der Meldung zu Grunde liegende Template eingesetzt. 53
54 Zusätzliche Aktionen bei Ausführung von Prozessschritten 6.3 Eintrittsbedingung (Wie ist es möglich Bedingungen durch Eingabefelder zu erfüllen, falls nur bestimmte Schritte ablaufen sollen) Durch eine UND Verzweigung können mehrere Prozessschritte ablaufen. Welche Schritte ablaufen kann über Angaben in den Eingabefeldern beeinflusst werden, die in einer vorherigen Aktivität angegeben wurden. Als Beispiel soll nach der UND Verzweigung nur der Schritt Umsetzung in Front Arena bearbeitet werden, wenn in der vorherigen Aktivität der Wert Front Arena ausgewählt wurde. Das wird über die Eintrittsbedingungen realisiert. Für den entschiedenen Prozessschritt (auf dem Bild durch den Pfeil markiert), muss in der Aktion eine Bedingung beschrieben werden: step. ( Betroffene System: ).value()== Front Arena 54
55 Zusätzliche Aktionen bei Ausführung von Prozessschritten Zuerst wird in der Bedingung der Anzeigename des Eingabefeldes angegeben für den eine Bedingung erfüllt werden soll (step. ( Betroffene System: )). Danach wird die Bedingung angegeben und wann diese erfüllt ist. In dem Beispiel wenn der Wert auf Front Arena ist. Dadurch ist es möglich Bedingungen durch die Eingabefelder zu erfüllen, falls nur bestimmte Schritte ablaufen sollen. 55
56 Workflow exportieren/importieren 7 Workflow exportieren/importieren In diesem Abschnitt wird beschrieben, wie die Daten vom Stage Modus in den Live Modus importiert werden. Dabei müssen der Workflow, die Gruppen, die Benutzer und die Rollen/ Funktionen exportiert werden und nach bestimmter Reihenfolge im Live Modus importiert werden. Die korrekte Reihenfolge wird noch weiter unten im Text beschrieben. Öffnen Sie das Programm KIS DMS und melden Sie sich im Stage Modus an. Wählen Sie im Hauptmenü Datei -> Aufgaben und Arbeitsabläufe aus. Klicken Sie mit der rechten Maustaste auf den Ablauf, der in den Live Modus importiert werden soll und wählen Sie zuerst Diese Version freigeben und danach Diese Version Exportieren. (Bitte achten Sie darauf, dass Sie für den Datenaustausch von Workflows zwischen Stage und Live nicht die Optionen Exportieren oder Importieren im Kontextmenü auswählen.) 56
57 Workflow exportieren/importieren Hier geben Sie den Speicherort Ihres Prozesses im Dateisystem ein. 57
58 Workflow exportieren/importieren Als Nächstes müssen auch die Gruppen, Benutzer und Rollen/Funktionen exportiert werden. Wechseln Sie dazu auf den Reiter Stammdaten/Verwaltung. Die Gruppen, Benutzer und Rollen/Funktionen müssen jeweils einzeln exportiert werden. Dazu klicken Sie auf die rechte Maustaste und wählen Exportieren im Kontextmenü aus. Es öffnet sich ein Dialog mit dem Fenster Optionen. Wählen Sie Nur Auswahl an, wenn Sie nur einen Wert exportieren möchten oder Alles Auswählen wenn Sie alle Werte exportieren möchten. Klicken Sie auf OK und geben Sie anschließend einen Zielort und den Dateinamen an. 58
59 Workflow exportieren/importieren Damit haben Sie einen Workflow mit den Benutzern und Gruppen exportiert. Die Option Exportieren und Importieren im Kontextmenü, die wir hier für die Benutzer, Gruppen und Rollen/Funktionen verwendet haben, kann auch für den Datenaustausch der Workflows innerhalb des Stage Modus verwendet. Merke: Benutzen Sie beim Import und Export der Workflows vom Stage zum Live Modus die Option Diese Version Exportieren und Neue Version Importieren. 59
60 Workflow exportieren/importieren Sie können den Stage Modus nun verlassen. Öffnen Sie jetzt das KIS DMS im Live Modus, damit die exportierten Dateien im Live Modus importiert werden können. Wichtig: Bitte importieren Sie Ihre Daten genau nach dieser Reihenfolge! 1. Rollen/Funktionen 2. Benutzer 3. Gruppen 4. Arbeitsabläufe (Workflows) 60
61 Workflow exportieren/importieren Importieren Sie zuerst Ihre Rollen/Funktionen, falls Sie welche angelegt haben. Wechseln Sie dazu zu den Rollen/Funktionen und klicken Sie mit rechter Maustaste auf Importieren. 61
62 Workflow exportieren/importieren Importieren Sie Ihre Benutzer mit rechter Maustaste Importieren. 62
63 Workflow exportieren/importieren Importieren Sie Ihre Gruppen mit rechter Maustaste Importieren. 63
64 Workflow exportieren/importieren Importieren Sie Ihren Workflow mit der rechten Maustaste in das Verwalten Fenster und wählen Sie Neue Version Importieren. 64
65 Workflow exportieren/importieren Wählen Sie Ihre Importdatei aus und klicken anschließend auf Öffnen. 65
66 Workflow exportieren/importieren Ihr Arbeitsablauf wurde in den Live Modus importiert. Der Unterschied zwischen Stage und Live Modus ist, dass der Prozess/Ablauf im Live Modus freigegeben werden muss, um im WebClient überhaupt angezeigt zu werden. Dieser Schritt wird im folgenden Abschnitt erläutert. 66
67 Workflow exportieren/importieren 7.1 Workflow freigeben Wenn Sie Ihren Arbeitsablauf bearbeitet oder aus einer anderen Quelle importiert haben, können Sie alle Ihre Workflows (Arbeitsabläufe) unter Datei -> Aufgaben und Arbeitsabläufe in einer Übersicht einsehen. 67
68 Workflow exportieren/importieren Wählen Sie Ihren Arbeitsablauf, welcher für den WebClient freigegeben werden soll. Klicken Sie den Arbeitsablauf an und öffnen Sie mit der rechten Maustaste das Kontextmenü. Klicken Sie auf Diese Version freigeben. Damit wird Ihr Workflow für den WebClient freigegeben. Das bedeutet, dass Ihr Arbeitsablauf im WebClient zur Verfügung steht. Jedoch wird durch diese Aktion auch die Bearbeitungsmöglichkeit eingeschränkt und Sie können keine Änderungen für diesen Workflow mehr vornehmen oder den Prozess löschen. Falls Sie aber später Änderungen oder Ergänzungen vornehmen wollen, können Sie dies im anschließenden Abschnitt Freigegebener Arbeitsablauf ändern nachlesen. Es wird jedoch empfohlen bei Änderungen zuerst im Stage diese abzuändern und danach aus dem Stage in den Live wieder zu importieren. 68
69 Workflow exportieren/importieren 7.2 Freigegebenen Arbeitsablauf ändern Um Änderungen oder Erweiterungen an einem freigegebenen Arbeitsablauf durchführen zu können, ist es erforderlich eine neue Version des Arbeitsablaufes zu erzeugen. Gehen Sie hierzu in die Übersicht der Arbeitsabläufe und klicken Sie mit der rechten Maustaste auf den entsprechenden Ablauf. Dort klicken Sie auf Neue Version erstellen. Dabei wird zur Sicherheit abgefragt, ob Sie wirklich eine neue Version anlegen möchten. Klicken Sie auf Ja. Nach dieser Aktion öffnet sich Ihr Workflow im Editor und Sie können Ihre Änderung wie gewünscht ausführen. Wenn Sie mit den Änderungen fertig sind, speichern Sie den Ablauf ab. 69
UpToNet Workflow Workflow-Designer und WebClient Anwendung
 UpToNet Workflow Workflow-Designer und WebClient Anwendung Grafische Erstellung im Workflow-Designer 1 Grafische Erstellung im Workflow-Designer Bilden Sie Ihre Arbeitsvorgänge im Workflow-Designer von
UpToNet Workflow Workflow-Designer und WebClient Anwendung Grafische Erstellung im Workflow-Designer 1 Grafische Erstellung im Workflow-Designer Bilden Sie Ihre Arbeitsvorgänge im Workflow-Designer von
Erweiterungen Webportal
 Erweiterungen Webportal Adress-Suche Inaktive Merkmale und gelöschte Adresse Die Suche im Webportal wurde so erweitert, dass inaktive Adresse (gelöscht) und inaktive Merkmale bei der Suche standardmässig
Erweiterungen Webportal Adress-Suche Inaktive Merkmale und gelöschte Adresse Die Suche im Webportal wurde so erweitert, dass inaktive Adresse (gelöscht) und inaktive Merkmale bei der Suche standardmässig
1 Einleitung. Lernziele. automatische Antworten bei Abwesenheit senden. Einstellungen für automatische Antworten Lerndauer. 4 Minuten.
 1 Einleitung Lernziele automatische Antworten bei Abwesenheit senden Einstellungen für automatische Antworten Lerndauer 4 Minuten Seite 1 von 18 2 Antworten bei Abwesenheit senden» Outlook kann während
1 Einleitung Lernziele automatische Antworten bei Abwesenheit senden Einstellungen für automatische Antworten Lerndauer 4 Minuten Seite 1 von 18 2 Antworten bei Abwesenheit senden» Outlook kann während
MORE Profile. Pass- und Lizenzverwaltungssystem. Stand: 19.02.2014 MORE Projects GmbH
 MORE Profile Pass- und Lizenzverwaltungssystem erstellt von: Thorsten Schumann erreichbar unter: thorsten.schumann@more-projects.de Stand: MORE Projects GmbH Einführung Die in More Profile integrierte
MORE Profile Pass- und Lizenzverwaltungssystem erstellt von: Thorsten Schumann erreichbar unter: thorsten.schumann@more-projects.de Stand: MORE Projects GmbH Einführung Die in More Profile integrierte
1. Aktionen-Palette durch "Fenster /Aktionen ALT+F9" öffnen. 2. Anlegen eines neuen Set über "Neues Set..." (über das kleine Dreieck zu erreichen)
 Tipp: Aktionen (c) 2005 Thomas Stölting, Stand: 25.4. 2005 In Photoshop werden häufig immer wieder die gleichen Befehlssequenzen benötigt. Um sie nicht jedesmal manuell neu eingeben zu müssen, können diese
Tipp: Aktionen (c) 2005 Thomas Stölting, Stand: 25.4. 2005 In Photoshop werden häufig immer wieder die gleichen Befehlssequenzen benötigt. Um sie nicht jedesmal manuell neu eingeben zu müssen, können diese
Kurzanleitung fu r Clubbeauftragte zur Pflege der Mitgliederdaten im Mitgliederbereich
 Kurzanleitung fu r Clubbeauftragte zur Pflege der Mitgliederdaten im Mitgliederbereich Mitgliederbereich (Version 1.0) Bitte loggen Sie sich in den Mitgliederbereich mit den Ihnen bekannten Zugangsdaten
Kurzanleitung fu r Clubbeauftragte zur Pflege der Mitgliederdaten im Mitgliederbereich Mitgliederbereich (Version 1.0) Bitte loggen Sie sich in den Mitgliederbereich mit den Ihnen bekannten Zugangsdaten
Workflows verwalten. Tipps & Tricks
 Tipps & Tricks INHALT SEITE 1. Grundlegende Informationen 3 2. Workflows / Genehmigungsprofile verwalten 2.1 Erstes Genehmigungsprofil einrichten 5 2.2 Zweites Genehmigungsprofil einrichten 11 2.3 Workflow
Tipps & Tricks INHALT SEITE 1. Grundlegende Informationen 3 2. Workflows / Genehmigungsprofile verwalten 2.1 Erstes Genehmigungsprofil einrichten 5 2.2 Zweites Genehmigungsprofil einrichten 11 2.3 Workflow
Stammdatenanlage über den Einrichtungsassistenten
 Stammdatenanlage über den Einrichtungsassistenten Schritt für Schritt zur fertig eingerichteten Hotelverwaltung mit dem Einrichtungsassistenten Bitte bereiten Sie sich, bevor Sie starten, mit der Checkliste
Stammdatenanlage über den Einrichtungsassistenten Schritt für Schritt zur fertig eingerichteten Hotelverwaltung mit dem Einrichtungsassistenten Bitte bereiten Sie sich, bevor Sie starten, mit der Checkliste
Novell Client. Anleitung. zur Verfügung gestellt durch: ZID Dezentrale Systeme. Februar 2015. ZID Dezentrale Systeme
 Novell Client Anleitung zur Verfügung gestellt durch: ZID Dezentrale Systeme Februar 2015 Seite 2 von 8 Mit der Einführung von Windows 7 hat sich die Novell-Anmeldung sehr stark verändert. Der Novell Client
Novell Client Anleitung zur Verfügung gestellt durch: ZID Dezentrale Systeme Februar 2015 Seite 2 von 8 Mit der Einführung von Windows 7 hat sich die Novell-Anmeldung sehr stark verändert. Der Novell Client
Wie kann ich meine Daten importieren? Wie kann ich meine Profile verwalten?
 Administration: Wie kann ich meine Daten importieren? Wie kann ich meine Profile verwalten? Wie kann ich von «Einzelgesellschaft» zu «Mehrere Gesellschaften» wechseln? Gebrauch Wie kann ich einen Arbeitnehmer
Administration: Wie kann ich meine Daten importieren? Wie kann ich meine Profile verwalten? Wie kann ich von «Einzelgesellschaft» zu «Mehrere Gesellschaften» wechseln? Gebrauch Wie kann ich einen Arbeitnehmer
HANDBUCH PHOENIX II - DOKUMENTENVERWALTUNG
 it4sport GmbH HANDBUCH PHOENIX II - DOKUMENTENVERWALTUNG Stand 10.07.2014 Version 2.0 1. INHALTSVERZEICHNIS 2. Abbildungsverzeichnis... 3 3. Dokumentenumfang... 4 4. Dokumente anzeigen... 5 4.1 Dokumente
it4sport GmbH HANDBUCH PHOENIX II - DOKUMENTENVERWALTUNG Stand 10.07.2014 Version 2.0 1. INHALTSVERZEICHNIS 2. Abbildungsverzeichnis... 3 3. Dokumentenumfang... 4 4. Dokumente anzeigen... 5 4.1 Dokumente
Angaben zu einem Kontakt...1 So können Sie einen Kontakt erfassen...4 Was Sie mit einem Kontakt tun können...7
 Tutorial: Wie kann ich Kontakte erfassen In myfactory können Sie Kontakte erfassen. Unter einem Kontakt versteht man einen Datensatz, der sich auf eine Tätigkeit im Zusammenhang mit einer Adresse bezieht.
Tutorial: Wie kann ich Kontakte erfassen In myfactory können Sie Kontakte erfassen. Unter einem Kontakt versteht man einen Datensatz, der sich auf eine Tätigkeit im Zusammenhang mit einer Adresse bezieht.
Handbuch ECDL 2003 Basic Modul 5: Datenbank Access starten und neue Datenbank anlegen
 Handbuch ECDL 2003 Basic Modul 5: Datenbank Access starten und neue Datenbank anlegen Dateiname: ecdl5_01_02_documentation_standard.doc Speicherdatum: 14.02.2005 ECDL 2003 Basic Modul 5 Datenbank - Access
Handbuch ECDL 2003 Basic Modul 5: Datenbank Access starten und neue Datenbank anlegen Dateiname: ecdl5_01_02_documentation_standard.doc Speicherdatum: 14.02.2005 ECDL 2003 Basic Modul 5 Datenbank - Access
Anleitung Postfachsystem Inhalt
 Anleitung Postfachsystem Inhalt 1 Allgemeines... 2 2 Einloggen... 2 3 Prüfen auf neue Nachrichten... 2 4 Lesen von neuen Nachrichten... 3 5 Antworten auf Nachrichten... 4 6 Löschen von Nachrichten... 4
Anleitung Postfachsystem Inhalt 1 Allgemeines... 2 2 Einloggen... 2 3 Prüfen auf neue Nachrichten... 2 4 Lesen von neuen Nachrichten... 3 5 Antworten auf Nachrichten... 4 6 Löschen von Nachrichten... 4
Mandant in den einzelnen Anwendungen löschen
 Mandant in den einzelnen Anwendungen löschen Bereich: ALLGEMEIN - Info für Anwender Nr. 6056 Inhaltsverzeichnis 1. Allgemein 2. FIBU/ANLAG/ZAHLUNG/BILANZ/LOHN/BELEGTRANSFER 3. DMS 4. STEUERN 5. FRISTEN
Mandant in den einzelnen Anwendungen löschen Bereich: ALLGEMEIN - Info für Anwender Nr. 6056 Inhaltsverzeichnis 1. Allgemein 2. FIBU/ANLAG/ZAHLUNG/BILANZ/LOHN/BELEGTRANSFER 3. DMS 4. STEUERN 5. FRISTEN
1. Adressen für den Serienversand (Briefe Katalogdruck Werbung/Anfrage ) auswählen. Die Auswahl kann gespeichert werden.
 Der Serienversand Was kann man mit der Maske Serienversand machen? 1. Adressen für den Serienversand (Briefe Katalogdruck Werbung/Anfrage ) auswählen. Die Auswahl kann gespeichert werden. 2. Adressen auswählen,
Der Serienversand Was kann man mit der Maske Serienversand machen? 1. Adressen für den Serienversand (Briefe Katalogdruck Werbung/Anfrage ) auswählen. Die Auswahl kann gespeichert werden. 2. Adressen auswählen,
Lehrer: Einschreibemethoden
 Lehrer: Einschreibemethoden Einschreibemethoden Für die Einschreibung in Ihren Kurs gibt es unterschiedliche Methoden. Sie können die Schüler über die Liste eingeschriebene Nutzer Ihrem Kurs zuweisen oder
Lehrer: Einschreibemethoden Einschreibemethoden Für die Einschreibung in Ihren Kurs gibt es unterschiedliche Methoden. Sie können die Schüler über die Liste eingeschriebene Nutzer Ihrem Kurs zuweisen oder
BENUTZERHANDBUCH für. www.tennis69.at. Inhaltsverzeichnis. 1. Anmeldung. 2. Rangliste ansehen. 3. Platzreservierung. 4. Forderungen anzeigen
 BENUTZERHANDBUCH für www.tennis69.at Inhaltsverzeichnis Einleitung 1. Anmeldung 2. Rangliste ansehen 3. Platzreservierung 4. Forderungen anzeigen 5. Forderung eintragen 6. Mitgliederliste 7. Meine Nachrichten
BENUTZERHANDBUCH für www.tennis69.at Inhaltsverzeichnis Einleitung 1. Anmeldung 2. Rangliste ansehen 3. Platzreservierung 4. Forderungen anzeigen 5. Forderung eintragen 6. Mitgliederliste 7. Meine Nachrichten
Handbuch. NAFI Online-Spezial. Kunden- / Datenverwaltung. 1. Auflage. (Stand: 24.09.2014)
 Handbuch NAFI Online-Spezial 1. Auflage (Stand: 24.09.2014) Copyright 2016 by NAFI GmbH Unerlaubte Vervielfältigungen sind untersagt! Inhaltsangabe Einleitung... 3 Kundenauswahl... 3 Kunde hinzufügen...
Handbuch NAFI Online-Spezial 1. Auflage (Stand: 24.09.2014) Copyright 2016 by NAFI GmbH Unerlaubte Vervielfältigungen sind untersagt! Inhaltsangabe Einleitung... 3 Kundenauswahl... 3 Kunde hinzufügen...
Um eine Person in Magnolia zu erfassen, gehen Sie wie folgt vor:
 Personendaten verwalten mit Magnolia Sie können ganz einfach und schnell alle Personendaten, die Sie auf Ihrer Webseite publizieren möchten, mit Magnolia verwalten. In der Applikation Adressbuch können
Personendaten verwalten mit Magnolia Sie können ganz einfach und schnell alle Personendaten, die Sie auf Ihrer Webseite publizieren möchten, mit Magnolia verwalten. In der Applikation Adressbuch können
ecaros2 - Accountmanager
 ecaros2 - Accountmanager procar informatik AG 1 Stand: FS 09/2012 Inhaltsverzeichnis 1 Aufruf des ecaros2-accountmanager...3 2 Bedienung Accountmanager...4 procar informatik AG 2 Stand: FS 09/2012 1 Aufruf
ecaros2 - Accountmanager procar informatik AG 1 Stand: FS 09/2012 Inhaltsverzeichnis 1 Aufruf des ecaros2-accountmanager...3 2 Bedienung Accountmanager...4 procar informatik AG 2 Stand: FS 09/2012 1 Aufruf
1 Die Bado Schleswig-Holstein
 Basisdokumentation Schleswig-Holstein Seite 1 1 Die Bado Schleswig-Holstein Für die Bado SH werden in Patfak Light folgende Bereiche verwendet: - Erfassung der Bado-SH Items (Betreuungsbezogene Daten/Diagnosen/Biografiedaten)
Basisdokumentation Schleswig-Holstein Seite 1 1 Die Bado Schleswig-Holstein Für die Bado SH werden in Patfak Light folgende Bereiche verwendet: - Erfassung der Bado-SH Items (Betreuungsbezogene Daten/Diagnosen/Biografiedaten)
Abwesenheitsnotiz im Exchange Server 2010
 Abwesenheitsnotiz im Exchange Server 2010 1.) Richten Sie die Abwesenheitsnotiz in Outlook 2010 ein und definieren Sie, an welche Absender diese gesendet werden soll. Klicken Sie dazu auf Datei -> Informationen
Abwesenheitsnotiz im Exchange Server 2010 1.) Richten Sie die Abwesenheitsnotiz in Outlook 2010 ein und definieren Sie, an welche Absender diese gesendet werden soll. Klicken Sie dazu auf Datei -> Informationen
Scanning- Reservationslösung Gemeinden Benutzerhandbuch
 Scanning- Reservationslösung Gemeinden Benutzerhandbuch Scan Center Version 1.1-02.02.2009 1 von 15 Inhaltsverzeichnis 1 Beschreibung der Applikation...3 1.1 Benutzerverwaltung...3 1.2 Importmodul...3
Scanning- Reservationslösung Gemeinden Benutzerhandbuch Scan Center Version 1.1-02.02.2009 1 von 15 Inhaltsverzeichnis 1 Beschreibung der Applikation...3 1.1 Benutzerverwaltung...3 1.2 Importmodul...3
Windows. Workshop Internet-Explorer: Arbeiten mit Favoriten, Teil 1
 Workshop Internet-Explorer: Arbeiten mit Favoriten, Teil 1 Wenn der Name nicht gerade www.buch.de oder www.bmw.de heißt, sind Internetadressen oft schwer zu merken Deshalb ist es sinnvoll, die Adressen
Workshop Internet-Explorer: Arbeiten mit Favoriten, Teil 1 Wenn der Name nicht gerade www.buch.de oder www.bmw.de heißt, sind Internetadressen oft schwer zu merken Deshalb ist es sinnvoll, die Adressen
CC Modul Leadpark. 1. Setup 1.1 Providerdaten 1.2 Einstellungen 1.3 Qualifizierungsstati 1.4 Reklamationsstati 1.5 Design 1.
 CC Modul Leadpark 1. Setup 1.1 Providerdaten 1.2 Einstellungen 1.3 Qualifizierungsstati 1.4 Reklamationsstati 1.5 Design 1.6 Dateien 2. Mein Account 2.1 Shortcutmenü 2.2 Passwort 2.3 E-Mail 2.4 Daten 3.
CC Modul Leadpark 1. Setup 1.1 Providerdaten 1.2 Einstellungen 1.3 Qualifizierungsstati 1.4 Reklamationsstati 1.5 Design 1.6 Dateien 2. Mein Account 2.1 Shortcutmenü 2.2 Passwort 2.3 E-Mail 2.4 Daten 3.
Fallbeispiel: Eintragen einer Behandlung
 Fallbeispiel: Eintragen einer Behandlung Im ersten Beispiel gelernt, wie man einen Patienten aus der Datenbank aussucht oder falls er noch nicht in der Datenbank ist neu anlegt. Im dritten Beispiel haben
Fallbeispiel: Eintragen einer Behandlung Im ersten Beispiel gelernt, wie man einen Patienten aus der Datenbank aussucht oder falls er noch nicht in der Datenbank ist neu anlegt. Im dritten Beispiel haben
Funktion «Formulare» in educanet²
 Funktion «Formulare» in educanet² Schulen und Bildungsinstitutionen haben vielfältige Ansprüche daran, Meinungen einzuholen, Umfragen durchzuführen oder Anmeldungen zu regeln. Mit der Funktion Formulare
Funktion «Formulare» in educanet² Schulen und Bildungsinstitutionen haben vielfältige Ansprüche daran, Meinungen einzuholen, Umfragen durchzuführen oder Anmeldungen zu regeln. Mit der Funktion Formulare
ec@ros2 SMS-Dienst SMS-Dienst procar informatik AG Stand: FS 04/2011 Eschenweg 7 64331 Weiterstadt 1
 SMS-Dienst 64331 Weiterstadt 1 Inhaltsverzeichnis 1 - Aktivieren des Plugins... 3 2 - Berechtigungen... 3 3 - Einrichten des Plugins... 4 4 - Hinterlegen der SMS-Vorlagen...5 5 - SMS erstellen und versenden...6
SMS-Dienst 64331 Weiterstadt 1 Inhaltsverzeichnis 1 - Aktivieren des Plugins... 3 2 - Berechtigungen... 3 3 - Einrichten des Plugins... 4 4 - Hinterlegen der SMS-Vorlagen...5 5 - SMS erstellen und versenden...6
Das Modul Hilfsmittel ermöglicht den Anwender die Verwaltung der internen Nachrichten, Notizen, Kontakte, Aufgaben und Termine.
 Hilfsmittel Das Modul Hilfsmittel ermöglicht den Anwender die Verwaltung der internen Nachrichten, Notizen, Kontakte, Aufgaben und Termine. Interne Nachrichten Mit Hilfe der Funktion Interne Nachrichten
Hilfsmittel Das Modul Hilfsmittel ermöglicht den Anwender die Verwaltung der internen Nachrichten, Notizen, Kontakte, Aufgaben und Termine. Interne Nachrichten Mit Hilfe der Funktion Interne Nachrichten
Distribution Group. Anlegen und Administrieren
 Distribution Group Anlegen und Administrieren Einleitung: Als Ablösung der vorhandenen (Global/Domain lokal) Gruppen, wird ab sofort nur noch der Gruppentyp Distribution Groups/Security angelegt und benutzt.
Distribution Group Anlegen und Administrieren Einleitung: Als Ablösung der vorhandenen (Global/Domain lokal) Gruppen, wird ab sofort nur noch der Gruppentyp Distribution Groups/Security angelegt und benutzt.
Arbeitsabläufe FinanzProfiT Version 4.25
 Adressverwaltung Neuen Serienbrief in FinanzProfiT anlegen Die Anlage und Zuordnung neuer Serienbriefe wird nachfolgend beschrieben: Die Vorgehensweise in Adressen, Agenturen, Akquise und Verträge ist
Adressverwaltung Neuen Serienbrief in FinanzProfiT anlegen Die Anlage und Zuordnung neuer Serienbriefe wird nachfolgend beschrieben: Die Vorgehensweise in Adressen, Agenturen, Akquise und Verträge ist
Mediator 9 - Lernprogramm
 Mediator 9 - Lernprogramm Ein Lernprogramm mit Mediator erstellen Mediator 9 bietet viele Möglichkeiten, CBT-Module (Computer Based Training = Computerunterstütztes Lernen) zu erstellen, z. B. Drag & Drop
Mediator 9 - Lernprogramm Ein Lernprogramm mit Mediator erstellen Mediator 9 bietet viele Möglichkeiten, CBT-Module (Computer Based Training = Computerunterstütztes Lernen) zu erstellen, z. B. Drag & Drop
Outlook Web App 2013 designed by HP Engineering - powered by Swisscom
 Outlook Web App 2013 designed by HP Engineering - powered by Swisscom Dezember 2014 Inhalt 1. Einstieg Outlook Web App... 3 2. Mails, Kalender, Kontakten und Aufgaben... 5 3. Ihre persönlichen Daten...
Outlook Web App 2013 designed by HP Engineering - powered by Swisscom Dezember 2014 Inhalt 1. Einstieg Outlook Web App... 3 2. Mails, Kalender, Kontakten und Aufgaben... 5 3. Ihre persönlichen Daten...
Menü Macro. WinIBW2-Macros unter Windows7? Macros aufnehmen
 Menü Macro WinIBW2-Macros unter Windows7?... 1 Macros aufnehmen... 1 Menübefehle und Schaltflächen in Macros verwenden... 4 Macros bearbeiten... 4 Macros löschen... 5 Macro-Dateien... 5 Macros importieren...
Menü Macro WinIBW2-Macros unter Windows7?... 1 Macros aufnehmen... 1 Menübefehle und Schaltflächen in Macros verwenden... 4 Macros bearbeiten... 4 Macros löschen... 5 Macro-Dateien... 5 Macros importieren...
teamsync Kurzanleitung
 1 teamsync Kurzanleitung Version 4.0-19. November 2012 2 1 Einleitung Mit teamsync können Sie die Produkte teamspace und projectfacts mit Microsoft Outlook synchronisieren.laden Sie sich teamsync hier
1 teamsync Kurzanleitung Version 4.0-19. November 2012 2 1 Einleitung Mit teamsync können Sie die Produkte teamspace und projectfacts mit Microsoft Outlook synchronisieren.laden Sie sich teamsync hier
Schrittweise Anleitung zur Erstellung einer Angebotseite 1. In Ihrem Dashboard klicken Sie auf Neu anlegen, um eine neue Seite zu erstellen.
 Schrittweise Anleitung zur Erstellung einer Angebotseite 1. In Ihrem Dashboard klicken Sie auf Neu anlegen, um eine neue Seite zu erstellen. Klicken Sie auf Neu anlegen, um Ihre neue Angebotseite zu erstellen..
Schrittweise Anleitung zur Erstellung einer Angebotseite 1. In Ihrem Dashboard klicken Sie auf Neu anlegen, um eine neue Seite zu erstellen. Klicken Sie auf Neu anlegen, um Ihre neue Angebotseite zu erstellen..
In diesem Tutorial lernen Sie, wie Sie einen Termin erfassen und verschiedene Einstellungen zu einem Termin vornehmen können.
 Tutorial: Wie erfasse ich einen Termin? In diesem Tutorial lernen Sie, wie Sie einen Termin erfassen und verschiedene Einstellungen zu einem Termin vornehmen können. Neben den allgemeinen Angaben zu einem
Tutorial: Wie erfasse ich einen Termin? In diesem Tutorial lernen Sie, wie Sie einen Termin erfassen und verschiedene Einstellungen zu einem Termin vornehmen können. Neben den allgemeinen Angaben zu einem
Inhaltsverzeichnis. Vergabe von Funktionen... 3 Vergeben einer Funktion...4 Vergebene Funktionen entziehen oder Berechtigungszeitraum festlegen...
 Inhaltsverzeichnis Vergabe von Funktionen... 3 Vergeben einer Funktion...4 Vergebene Funktionen entziehen oder Berechtigungszeitraum festlegen...6 Pflege der Visitenkarte der Organisationseinheit...8 Bearbeiten
Inhaltsverzeichnis Vergabe von Funktionen... 3 Vergeben einer Funktion...4 Vergebene Funktionen entziehen oder Berechtigungszeitraum festlegen...6 Pflege der Visitenkarte der Organisationseinheit...8 Bearbeiten
Gruppenrichtlinien und Softwareverteilung
 Gruppenrichtlinien und Softwareverteilung Ergänzungen zur Musterlösung Bitte lesen Sie zuerst die gesamte Anleitung durch! Vorbemerkung: Die Begriffe OU (Organizational Unit) und Raum werden in der folgenden
Gruppenrichtlinien und Softwareverteilung Ergänzungen zur Musterlösung Bitte lesen Sie zuerst die gesamte Anleitung durch! Vorbemerkung: Die Begriffe OU (Organizational Unit) und Raum werden in der folgenden
Dokumentation IBIS Monitor
 Dokumentation IBIS Monitor Seite 1 von 16 11.01.06 Inhaltsverzeichnis 1. Allgemein 2. Installation und Programm starten 3. Programmkonfiguration 4. Aufzeichnung 4.1 Aufzeichnung mitschneiden 4.1.1 Inhalt
Dokumentation IBIS Monitor Seite 1 von 16 11.01.06 Inhaltsverzeichnis 1. Allgemein 2. Installation und Programm starten 3. Programmkonfiguration 4. Aufzeichnung 4.1 Aufzeichnung mitschneiden 4.1.1 Inhalt
Import des persönlichen Zertifikats in Outlook Express
 Import des persönlichen Zertifikats in Outlook Express 1.Installation des persönlichen Zertifikats 1.1 Voraussetzungen Damit Sie das persönliche Zertifikat auf Ihrem PC installieren können, benötigen
Import des persönlichen Zertifikats in Outlook Express 1.Installation des persönlichen Zertifikats 1.1 Voraussetzungen Damit Sie das persönliche Zertifikat auf Ihrem PC installieren können, benötigen
Handbuch für Redakteure
 Handbuch für Redakteure Erste Schritte... 1 Artikel erstellen... 2 Artikelinhalt bearbeiten... 3 Artikel bearbeiten... 3 Grunddaten ändern... 5 Weitere Artikeleigenschaften... 5 Der WYSIWYG-Editor... 6
Handbuch für Redakteure Erste Schritte... 1 Artikel erstellen... 2 Artikelinhalt bearbeiten... 3 Artikel bearbeiten... 3 Grunddaten ändern... 5 Weitere Artikeleigenschaften... 5 Der WYSIWYG-Editor... 6
Einzel-E-Mails und unpersönliche Massen-Mails versenden
 Einzel-E-Mails und unpersönliche Massen-Mails versenden Copyright 2012 cobra computer s brainware GmbH cobra Adress PLUS ist eingetragenes Warenzeichen der cobra computer s brainware GmbH. Andere Begriffe
Einzel-E-Mails und unpersönliche Massen-Mails versenden Copyright 2012 cobra computer s brainware GmbH cobra Adress PLUS ist eingetragenes Warenzeichen der cobra computer s brainware GmbH. Andere Begriffe
Dokument Lob erstellen
 Dokument Lob erstellen Vorbemerkung Ein Lob wird immer mit einem Abschlusszeugnis ausgestellt und auch mit diesem Verteilt. Um ein Lob zu dokumentieren müssen folgende Bausteine definiert und eingerichtet
Dokument Lob erstellen Vorbemerkung Ein Lob wird immer mit einem Abschlusszeugnis ausgestellt und auch mit diesem Verteilt. Um ein Lob zu dokumentieren müssen folgende Bausteine definiert und eingerichtet
NOXON Connect Bedienungsanleitung Manual
 Software NOXON Connect Bedienungsanleitung Manual Version 1.0-03/2011 1 NOXON Connect 2 Inhalt Einführung... 4 Die Installation... 5 Der erste Start.... 7 Account anlegen...7 Hinzufügen eines Gerätes...8
Software NOXON Connect Bedienungsanleitung Manual Version 1.0-03/2011 1 NOXON Connect 2 Inhalt Einführung... 4 Die Installation... 5 Der erste Start.... 7 Account anlegen...7 Hinzufügen eines Gerätes...8
Handbuch ECDL 2003 Professional Modul 3: Kommunikation Kalender freigeben und andere Kalender aufrufen
 Handbuch ECDL 2003 Professional Modul 3: Kommunikation Kalender freigeben und andere Kalender aufrufen Dateiname: ecdl_p3_02_03_documentation.doc Speicherdatum: 08.12.2004 ECDL 2003 Professional Modul
Handbuch ECDL 2003 Professional Modul 3: Kommunikation Kalender freigeben und andere Kalender aufrufen Dateiname: ecdl_p3_02_03_documentation.doc Speicherdatum: 08.12.2004 ECDL 2003 Professional Modul
AutoCAD 2007 - Dienstprogramm zur Lizenzübertragung
 AutoCAD 2007 - Dienstprogramm zur Lizenzübertragung Problem: Um AutoCAD abwechselnd auf mehreren Rechnern einsetzen zu können konnte man bis AutoCAD 2000 einfach den Dongle umstecken. Seit AutoCAD 2000i
AutoCAD 2007 - Dienstprogramm zur Lizenzübertragung Problem: Um AutoCAD abwechselnd auf mehreren Rechnern einsetzen zu können konnte man bis AutoCAD 2000 einfach den Dongle umstecken. Seit AutoCAD 2000i
cardetektiv.de GmbH Kurzanleitung Version 4.0 Software Cardetektiv Zukauf, Preisfindung, Marktanalyse Autor Christian Müller
 cardetektiv.de GmbH Kurzanleitung Version 4.0 Software Cardetektiv Zukauf, Preisfindung, Marktanalyse Autor Christian Müller Stand 15.08.2011 Sehr geehrte Anwender, diese Anleitung soll Ihnen helfen, alle
cardetektiv.de GmbH Kurzanleitung Version 4.0 Software Cardetektiv Zukauf, Preisfindung, Marktanalyse Autor Christian Müller Stand 15.08.2011 Sehr geehrte Anwender, diese Anleitung soll Ihnen helfen, alle
Warenwirtschaft Handbuch - Administration. 2013 www.addware.de
 Warenwirtschaft Handbuch - Administration 2 Warenwirtschaft Inhaltsverzeichnis Vorwort 0 Teil I Administration 3 1 Datei... 4 2 Datenbank... 6 3 Warenwirtschaft... 12 Erste Schritte... 13 Benutzerverwaltung...
Warenwirtschaft Handbuch - Administration 2 Warenwirtschaft Inhaltsverzeichnis Vorwort 0 Teil I Administration 3 1 Datei... 4 2 Datenbank... 6 3 Warenwirtschaft... 12 Erste Schritte... 13 Benutzerverwaltung...
REFLEX Zeiterfassung
 REFLEX Zeiterfassung Inhalt 1.1 ZEITERFASSUNG MIT REFLEX 2 1.1.1 Allgemeines 2 1.1.2 Übersicht 2 1.1.3 Andere Person auswählen 2 1.1.4 Erfassen von Zeiten 3 1.1.5 Eingabefelder bei der Erfassung 4 1.1.6
REFLEX Zeiterfassung Inhalt 1.1 ZEITERFASSUNG MIT REFLEX 2 1.1.1 Allgemeines 2 1.1.2 Übersicht 2 1.1.3 Andere Person auswählen 2 1.1.4 Erfassen von Zeiten 3 1.1.5 Eingabefelder bei der Erfassung 4 1.1.6
Der neue persönliche Bereich/die CommSy-Leiste
 Der neue persönliche Bereich/die CommSy-Leiste Mit der neue CommSy-Version wurde auch der persönliche Bereich umstrukturiert. Sie finden all Ihre persönlichen Dokumente jetzt in Ihrer CommSy-Leiste. Ein
Der neue persönliche Bereich/die CommSy-Leiste Mit der neue CommSy-Version wurde auch der persönliche Bereich umstrukturiert. Sie finden all Ihre persönlichen Dokumente jetzt in Ihrer CommSy-Leiste. Ein
Kommunikations-Management
 Tutorial: Wie importiere und exportiere ich Daten zwischen myfactory und Outlook? Im vorliegenden Tutorial lernen Sie, wie Sie in myfactory Daten aus Outlook importieren Daten aus myfactory nach Outlook
Tutorial: Wie importiere und exportiere ich Daten zwischen myfactory und Outlook? Im vorliegenden Tutorial lernen Sie, wie Sie in myfactory Daten aus Outlook importieren Daten aus myfactory nach Outlook
So geht s Schritt-für-Schritt-Anleitung
 So geht s Schritt-für-Schritt-Anleitung Software WISO Mein Verein Thema Fällige Rechnungen erzeugen und Verbuchung der Zahlungen (Beitragslauf) Version/Datum V 15.00.06.100 Zuerst sind die Voraussetzungen
So geht s Schritt-für-Schritt-Anleitung Software WISO Mein Verein Thema Fällige Rechnungen erzeugen und Verbuchung der Zahlungen (Beitragslauf) Version/Datum V 15.00.06.100 Zuerst sind die Voraussetzungen
Auf der linken Seite wählen Sie nun den Punkt Personen bearbeiten.
 Personenverzeichnis Ab dem Wintersemester 2009/2010 wird das Personenverzeichnis für jeden Mitarbeiter / jede Mitarbeiterin mit einer Kennung zur Nutzung zentraler Dienste über das LSF-Portal druckbar
Personenverzeichnis Ab dem Wintersemester 2009/2010 wird das Personenverzeichnis für jeden Mitarbeiter / jede Mitarbeiterin mit einer Kennung zur Nutzung zentraler Dienste über das LSF-Portal druckbar
2.1 Sicherheits-Zonen... 3 2.2 ActiveX-Steuerelemente... 5 2.3 Skripting... 7 2.4 Verschiedenes... 8 3 Erweitert... 9
 Einrichtungshinweise Microsoft Internet Explorer 9 Dieses Dokument beschreibt Einrichtungshinweise für den Microsoft Internet Explorer 9, die von myfactory International GmbH empfohlen werden, um myfactory
Einrichtungshinweise Microsoft Internet Explorer 9 Dieses Dokument beschreibt Einrichtungshinweise für den Microsoft Internet Explorer 9, die von myfactory International GmbH empfohlen werden, um myfactory
4. BEZIEHUNGEN ZWISCHEN TABELLEN
 4. BEZIEHUNGEN ZWISCHEN TABELLEN Zwischen Tabellen können in MS Access Beziehungen bestehen. Durch das Verwenden von Tabellen, die zueinander in Beziehung stehen, können Sie Folgendes erreichen: Die Größe
4. BEZIEHUNGEN ZWISCHEN TABELLEN Zwischen Tabellen können in MS Access Beziehungen bestehen. Durch das Verwenden von Tabellen, die zueinander in Beziehung stehen, können Sie Folgendes erreichen: Die Größe
Outlook und Outlook Express
 1 von 8 24.02.2010 12:16 Outlook und Outlook Express Bevor Sie anfangen: Vergewissern Sie sich, dass Sie eine kompatible Version von Outlook haben. Outlook 97 wird nicht funktionieren, wohl aber Outlook
1 von 8 24.02.2010 12:16 Outlook und Outlook Express Bevor Sie anfangen: Vergewissern Sie sich, dass Sie eine kompatible Version von Outlook haben. Outlook 97 wird nicht funktionieren, wohl aber Outlook
104 WebUntis -Dokumentation
 104 WebUntis -Dokumentation 4.1.9.2 Das elektronische Klassenbuch im Betrieb Lehrer Aufruf Melden Sie sich mit Ihrem Benutzernamen und Ihrem Passwort am System an. Unter den aktuellen Tagesmeldungen erscheint
104 WebUntis -Dokumentation 4.1.9.2 Das elektronische Klassenbuch im Betrieb Lehrer Aufruf Melden Sie sich mit Ihrem Benutzernamen und Ihrem Passwort am System an. Unter den aktuellen Tagesmeldungen erscheint
Pflegeberichtseintrag erfassen. Inhalt. Frage: Antwort: 1. Voraussetzungen. Wie können (Pflege-) Berichtseinträge mit Vivendi Mobil erfasst werden?
 Connext GmbH Balhorner Feld 11 D-33106 Paderborn FON +49 5251 771-150 FAX +49 5251 771-350 hotline@connext.de www.connext.de Pflegeberichtseintrag erfassen Produkt(e): Vivendi Mobil Kategorie: Allgemein
Connext GmbH Balhorner Feld 11 D-33106 Paderborn FON +49 5251 771-150 FAX +49 5251 771-350 hotline@connext.de www.connext.de Pflegeberichtseintrag erfassen Produkt(e): Vivendi Mobil Kategorie: Allgemein
FuxMedia Programm im Netzwerk einrichten am Beispiel von Windows 7
 FuxMedia Programm im Netzwerk einrichten am Beispiel von Windows 7 Die Installation der FuxMedia Software erfolgt erst NACH Einrichtung des Netzlaufwerks! Menüleiste einblenden, falls nicht vorhanden Die
FuxMedia Programm im Netzwerk einrichten am Beispiel von Windows 7 Die Installation der FuxMedia Software erfolgt erst NACH Einrichtung des Netzlaufwerks! Menüleiste einblenden, falls nicht vorhanden Die
LDAP Konfiguration nach einem Update auf Version 6.3 Version 1.2 Stand: 23. Januar 2012 Copyright MATESO GmbH
 LDAP Konfiguration nach einem Update auf Version 6.3 Version 1.2 Stand: 23. Januar 2012 Copyright MATESO GmbH MATESO GmbH Daimlerstraße 7 86368 Gersthofen www.mateso.de Dieses Dokument beschreibt die Konfiguration
LDAP Konfiguration nach einem Update auf Version 6.3 Version 1.2 Stand: 23. Januar 2012 Copyright MATESO GmbH MATESO GmbH Daimlerstraße 7 86368 Gersthofen www.mateso.de Dieses Dokument beschreibt die Konfiguration
Seriendruck mit der Codex-Software
 Seriendruck mit der Codex-Software Seriendruck mit der Codex-Software Erstellen der Seriendruck-Datei in Windach Sie können aus der Adressverwaltung von Windach eine sogenannte Seriendruck-Datei erstellen,
Seriendruck mit der Codex-Software Seriendruck mit der Codex-Software Erstellen der Seriendruck-Datei in Windach Sie können aus der Adressverwaltung von Windach eine sogenannte Seriendruck-Datei erstellen,
Aufklappelemente anlegen
 Aufklappelemente anlegen Dieses Dokument beschreibt die grundsätzliche Erstellung der Aufklappelemente in der mittleren und rechten Spalte. Login Melden Sie sich an der jeweiligen Website an, in dem Sie
Aufklappelemente anlegen Dieses Dokument beschreibt die grundsätzliche Erstellung der Aufklappelemente in der mittleren und rechten Spalte. Login Melden Sie sich an der jeweiligen Website an, in dem Sie
Erstellen einer Collage. Zuerst ein leeres Dokument erzeugen, auf dem alle anderen Bilder zusammengefügt werden sollen (über [Datei] > [Neu])
![Erstellen einer Collage. Zuerst ein leeres Dokument erzeugen, auf dem alle anderen Bilder zusammengefügt werden sollen (über [Datei] > [Neu]) Erstellen einer Collage. Zuerst ein leeres Dokument erzeugen, auf dem alle anderen Bilder zusammengefügt werden sollen (über [Datei] > [Neu])](/thumbs/29/13170670.jpg) 3.7 Erstellen einer Collage Zuerst ein leeres Dokument erzeugen, auf dem alle anderen Bilder zusammengefügt werden sollen (über [Datei] > [Neu]) Dann Größe des Dokuments festlegen beispielsweise A4 (weitere
3.7 Erstellen einer Collage Zuerst ein leeres Dokument erzeugen, auf dem alle anderen Bilder zusammengefügt werden sollen (über [Datei] > [Neu]) Dann Größe des Dokuments festlegen beispielsweise A4 (weitere
Bedienungsanleitung zum Kunden-Redaktions-System www.tagungsorte.info. I. Anmeldung für Neukunden. Schritt 1: Auswahl der Eintragsgruppe
 Bedienungsanleitung zum Kunden-Redaktions-System Sehr geehrte Kundin, sehr geehrter Kunde, auf den folgenden Seiten ist Schritt für Schritt erklärt, wie Sie Ihren Eintrag innerhalb weniger Minuten selbst
Bedienungsanleitung zum Kunden-Redaktions-System Sehr geehrte Kundin, sehr geehrter Kunde, auf den folgenden Seiten ist Schritt für Schritt erklärt, wie Sie Ihren Eintrag innerhalb weniger Minuten selbst
Wir freuen uns, dass Sie mit der VR-NetWorld Software Ihren Zahlungsverkehr zukünftig einfach und sicher elektronisch abwickeln möchten.
 Wir freuen uns, dass Sie mit der VR-NetWorld Software Ihren Zahlungsverkehr zukünftig einfach und sicher elektronisch abwickeln möchten. Diese soll Sie beim Einstieg in die neue Software begleiten und
Wir freuen uns, dass Sie mit der VR-NetWorld Software Ihren Zahlungsverkehr zukünftig einfach und sicher elektronisch abwickeln möchten. Diese soll Sie beim Einstieg in die neue Software begleiten und
CMS.R. Bedienungsanleitung. Modul Cron. Copyright 10.09.2009. www.sruttloff.de CMS.R. - 1 - Revision 1
 CMS.R. Bedienungsanleitung Modul Cron Revision 1 Copyright 10.09.2009 www.sruttloff.de CMS.R. - 1 - WOZU CRON...3 VERWENDUNG...3 EINSTELLUNGEN...5 TASK ERSTELLEN / BEARBEITEN...6 RECHTE...7 EREIGNISSE...7
CMS.R. Bedienungsanleitung Modul Cron Revision 1 Copyright 10.09.2009 www.sruttloff.de CMS.R. - 1 - WOZU CRON...3 VERWENDUNG...3 EINSTELLUNGEN...5 TASK ERSTELLEN / BEARBEITEN...6 RECHTE...7 EREIGNISSE...7
Zwischenablage (Bilder, Texte,...)
 Zwischenablage was ist das? Informationen über. die Bedeutung der Windows-Zwischenablage Kopieren und Einfügen mit der Zwischenablage Vermeiden von Fehlern beim Arbeiten mit der Zwischenablage Bei diesen
Zwischenablage was ist das? Informationen über. die Bedeutung der Windows-Zwischenablage Kopieren und Einfügen mit der Zwischenablage Vermeiden von Fehlern beim Arbeiten mit der Zwischenablage Bei diesen
Punkt 1 bis 11: -Anmeldung bei Schlecker und 1-8 -Herunterladen der Software
 Wie erzeugt man ein Fotobuch im Internet bei Schlecker Seite Punkt 1 bis 11: -Anmeldung bei Schlecker und 1-8 -Herunterladen der Software Punkt 12 bis 24: -Wir arbeiten mit der Software 8-16 -Erstellung
Wie erzeugt man ein Fotobuch im Internet bei Schlecker Seite Punkt 1 bis 11: -Anmeldung bei Schlecker und 1-8 -Herunterladen der Software Punkt 12 bis 24: -Wir arbeiten mit der Software 8-16 -Erstellung
Hinweise zur Datensicherung für die - Prüfmittelverwaltung - Inhalt
 Hinweise zur Datensicherung für die - Prüfmittelverwaltung - Inhalt 1. Vorbetrachtungen... 2 2. Die Installation... 2 3. Einstellungen - Erstellung der Verknüpfung... 3 3.1 Benutzung des Konfigurationsprogramms
Hinweise zur Datensicherung für die - Prüfmittelverwaltung - Inhalt 1. Vorbetrachtungen... 2 2. Die Installation... 2 3. Einstellungen - Erstellung der Verknüpfung... 3 3.1 Benutzung des Konfigurationsprogramms
Erstellen von x-y-diagrammen in OpenOffice.calc
 Erstellen von x-y-diagrammen in OpenOffice.calc In dieser kleinen Anleitung geht es nur darum, aus einer bestehenden Tabelle ein x-y-diagramm zu erzeugen. D.h. es müssen in der Tabelle mindestens zwei
Erstellen von x-y-diagrammen in OpenOffice.calc In dieser kleinen Anleitung geht es nur darum, aus einer bestehenden Tabelle ein x-y-diagramm zu erzeugen. D.h. es müssen in der Tabelle mindestens zwei
Daten-Synchronisation zwischen dem ZDV-Webmailer und Outlook (2002-2007) Zentrum für Datenverarbeitung der Universität Tübingen
 Daten-Synchronisation zwischen dem ZDV-Webmailer und Outlook (2002-2007) Zentrum für Datenverarbeitung der Universität Tübingen Inhalt 1. Die Funambol Software... 3 2. Download und Installation... 3 3.
Daten-Synchronisation zwischen dem ZDV-Webmailer und Outlook (2002-2007) Zentrum für Datenverarbeitung der Universität Tübingen Inhalt 1. Die Funambol Software... 3 2. Download und Installation... 3 3.
Nützliche Tipps für Einsteiger
 Nützliche Tipps für Einsteiger Zusätzliche Browsertabs - effizienter Arbeiten Ein nützlicher Tipp für das Arbeiten mit easysys ist das Öffnen mehrerer Browsertabs. Dies kann Ihnen einige Mausklicks ersparen.
Nützliche Tipps für Einsteiger Zusätzliche Browsertabs - effizienter Arbeiten Ein nützlicher Tipp für das Arbeiten mit easysys ist das Öffnen mehrerer Browsertabs. Dies kann Ihnen einige Mausklicks ersparen.
Sich einen eigenen Blog anzulegen, ist gar nicht so schwer. Es gibt verschiedene Anbieter. www.blogger.com ist einer davon.
 www.blogger.com Sich einen eigenen Blog anzulegen, ist gar nicht so schwer. Es gibt verschiedene Anbieter. www.blogger.com ist einer davon. Sie müssen sich dort nur ein Konto anlegen. Dafür gehen Sie auf
www.blogger.com Sich einen eigenen Blog anzulegen, ist gar nicht so schwer. Es gibt verschiedene Anbieter. www.blogger.com ist einer davon. Sie müssen sich dort nur ein Konto anlegen. Dafür gehen Sie auf
Urlaubsregel in David
 Urlaubsregel in David Inhaltsverzeichnis KlickDown Beitrag von Tobit...3 Präambel...3 Benachrichtigung externer Absender...3 Erstellen oder Anpassen des Anworttextes...3 Erstellen oder Anpassen der Auto-Reply-Regel...5
Urlaubsregel in David Inhaltsverzeichnis KlickDown Beitrag von Tobit...3 Präambel...3 Benachrichtigung externer Absender...3 Erstellen oder Anpassen des Anworttextes...3 Erstellen oder Anpassen der Auto-Reply-Regel...5
etoken mit Thunderbird verwenden
 etoken mit Thunderbird verwenden 1. Vorrausetzungen 2. etoken in Thunderbird einbinden 3. Wurzelzertifikate der Certification Authority (CA) installieren 4. E-Mails signieren und verschlüsseln mit Thunderbird
etoken mit Thunderbird verwenden 1. Vorrausetzungen 2. etoken in Thunderbird einbinden 3. Wurzelzertifikate der Certification Authority (CA) installieren 4. E-Mails signieren und verschlüsseln mit Thunderbird
Lieferschein Dorfstrasse 143 CH - 8802 Kilchberg Telefon 01 / 716 10 00 Telefax 01 / 716 10 05 info@hp-engineering.com www.hp-engineering.
 Lieferschein Lieferscheine Seite 1 Lieferscheine Seite 2 Inhaltsverzeichnis 1. STARTEN DER LIEFERSCHEINE 4 2. ARBEITEN MIT DEN LIEFERSCHEINEN 4 2.1 ERFASSEN EINES NEUEN LIEFERSCHEINS 5 2.1.1 TEXTFELD FÜR
Lieferschein Lieferscheine Seite 1 Lieferscheine Seite 2 Inhaltsverzeichnis 1. STARTEN DER LIEFERSCHEINE 4 2. ARBEITEN MIT DEN LIEFERSCHEINEN 4 2.1 ERFASSEN EINES NEUEN LIEFERSCHEINS 5 2.1.1 TEXTFELD FÜR
Customer and Project Services. Teilnehmerunterlagen Aktivitäten
 Customer and Project Services Teilnehmerunterlagen Aktivitäten Inhalt 1.1 Grundsätzliche Unterschiede Termin/Job 1.2 Anlage eines neutralen Termins aus dem Kalender 1.3 Verknüpfung mit einem Projekt/Kunde
Customer and Project Services Teilnehmerunterlagen Aktivitäten Inhalt 1.1 Grundsätzliche Unterschiede Termin/Job 1.2 Anlage eines neutralen Termins aus dem Kalender 1.3 Verknüpfung mit einem Projekt/Kunde
Web Stundenrapporte. Bedienungsanleitung Mitarbeiter
 Web Stundenrapporte Bedienungsanleitung Mitarbeiter Software Release 5.0 Version 19. Mai 2012 Inhalt 1 Die Vorteile und wichtigsten Eigenschaften 3 2 Anmeldung 4 3 Übersichtsanzeige 5 4 Informationsanzeige
Web Stundenrapporte Bedienungsanleitung Mitarbeiter Software Release 5.0 Version 19. Mai 2012 Inhalt 1 Die Vorteile und wichtigsten Eigenschaften 3 2 Anmeldung 4 3 Übersichtsanzeige 5 4 Informationsanzeige
Handbuch für Gründer. Daniela Richter, Marco Habschick. Stand: 21.02.2013. Verbundpartner:
 Daniela Richter, Marco Habschick Stand: 21.02.2013 Verbundpartner: Inhaltsverzeichnis 1. Allgemeines...3 2. Zugang zur Gründungswerkstatt...4 3. Login...5 4. Meine Werkstatt...6 5. Businessplan...7 5.1.
Daniela Richter, Marco Habschick Stand: 21.02.2013 Verbundpartner: Inhaltsverzeichnis 1. Allgemeines...3 2. Zugang zur Gründungswerkstatt...4 3. Login...5 4. Meine Werkstatt...6 5. Businessplan...7 5.1.
Handbuch für Redakteure
 Handbuch für Redakteure Erste Schritte... 1 Artikel erstellen... 2 Artikelinhalt bearbeiten... 3 Artikel bearbeiten... 3 Trennen der Druck- und der Online-Version.. 4 Grunddaten ändern... 5 Weitere Artikel-eigenschaften...
Handbuch für Redakteure Erste Schritte... 1 Artikel erstellen... 2 Artikelinhalt bearbeiten... 3 Artikel bearbeiten... 3 Trennen der Druck- und der Online-Version.. 4 Grunddaten ändern... 5 Weitere Artikel-eigenschaften...
Webformular erstellen
 Webformulare können nur von Bildungsleiter und Regionalgruppenleiter erstellt werden. Die entsprechende Rolle wurde zugewiesen. Mit dem entsprechenden Benutzernamen anmelden. Auf die entsprechende Gruppe
Webformulare können nur von Bildungsleiter und Regionalgruppenleiter erstellt werden. Die entsprechende Rolle wurde zugewiesen. Mit dem entsprechenden Benutzernamen anmelden. Auf die entsprechende Gruppe
Anzeige von eingescannten Rechnungen
 Anzeige von eingescannten Rechnungen Wenn Sie sich zu einer Eingangsrechnung die eingescannte Originalrechnung ansehen möchten, wählen Sie als ersten Schritt aus Ihrem Benutzermenü unter dem Kapitel Eingangsrechnung
Anzeige von eingescannten Rechnungen Wenn Sie sich zu einer Eingangsrechnung die eingescannte Originalrechnung ansehen möchten, wählen Sie als ersten Schritt aus Ihrem Benutzermenü unter dem Kapitel Eingangsrechnung
7DVWH.HOOQHU. Kassensystem SANYO (X&D6RIWKapitel 42
 7DVWH.HOOQHU Sie befinden sich im Dialog 5DXP%LOG Sie Tippen auf die Taste.HOOQHU Sie gelangen danach in den Dialog.HOOQHU/RJLQ. Alle Handlungen, die YRQ,KQHQ durchgeführt werden können sind schwarz dargestellt.
7DVWH.HOOQHU Sie befinden sich im Dialog 5DXP%LOG Sie Tippen auf die Taste.HOOQHU Sie gelangen danach in den Dialog.HOOQHU/RJLQ. Alle Handlungen, die YRQ,KQHQ durchgeführt werden können sind schwarz dargestellt.
sidoku sidoku EXPRESS Release 2.3.1 Stand: 29.04.2014 erstellt von: EXEC Software Team GmbH Südstraße 24 56235 Ransbach-Baumbach www.exec.
 sidoku sidoku EXPRESS Release 2.3.1 Stand: 29.04.2014 erstellt von: EXEC Software Team GmbH Südstraße 24 56235 Ransbach-Baumbach www.exec.de sidoku EXPRESS Seite 1 Inhalt 1 Einleitung... 1 2 Einladung
sidoku sidoku EXPRESS Release 2.3.1 Stand: 29.04.2014 erstellt von: EXEC Software Team GmbH Südstraße 24 56235 Ransbach-Baumbach www.exec.de sidoku EXPRESS Seite 1 Inhalt 1 Einleitung... 1 2 Einladung
Treppensoftware Programme. Hilfe - 3D Plus Online. konstruieren/präsentieren
 Treppensoftware Programme Hilfe - 3D Plus Online konstruieren/präsentieren INHALT 1. Allgemeines... 3 2. Arbeitsbereich im Internet aufrufen... 4 3. Firmendaten im Internet hinterlegen... 5 4. Verwaltung
Treppensoftware Programme Hilfe - 3D Plus Online konstruieren/präsentieren INHALT 1. Allgemeines... 3 2. Arbeitsbereich im Internet aufrufen... 4 3. Firmendaten im Internet hinterlegen... 5 4. Verwaltung
Gebrauchanweisung für Selbsteinträge im Veranstaltungskalender von www.ludwigsburg.de
 Gebrauchanweisung für Selbsteinträge im Veranstaltungskalender von www.ludwigsburg.de Unter der Adresse http://www.ludwigsburg.de/vkselbsteintrag können sogenannte Selbsteinträge in den Kalender von ludwigsburg.de
Gebrauchanweisung für Selbsteinträge im Veranstaltungskalender von www.ludwigsburg.de Unter der Adresse http://www.ludwigsburg.de/vkselbsteintrag können sogenannte Selbsteinträge in den Kalender von ludwigsburg.de
Guideline. Facebook Posting. mit advertzoom Version 2.3
 Guideline Facebook Posting mit advertzoom Version 2.3 advertzoom GmbH advertzoom GmbH Stand November 2012 Seite [1] Inhalt 1 Facebook Posting Schnittstelle... 3 1.1 Funktionsüberblick... 3 2 Externe Ressource
Guideline Facebook Posting mit advertzoom Version 2.3 advertzoom GmbH advertzoom GmbH Stand November 2012 Seite [1] Inhalt 1 Facebook Posting Schnittstelle... 3 1.1 Funktionsüberblick... 3 2 Externe Ressource
Stundenerfassung Version 1.8 Anleitung Arbeiten mit Replikaten
 Stundenerfassung Version 1.8 Anleitung Arbeiten mit Replikaten 2008 netcadservice GmbH netcadservice GmbH Augustinerstraße 3 D-83395 Freilassing Dieses Programm ist urheberrechtlich geschützt. Eine Weitergabe
Stundenerfassung Version 1.8 Anleitung Arbeiten mit Replikaten 2008 netcadservice GmbH netcadservice GmbH Augustinerstraße 3 D-83395 Freilassing Dieses Programm ist urheberrechtlich geschützt. Eine Weitergabe
Bedienung des Web-Portales der Sportbergbetriebe
 Bedienung des Web-Portales der Sportbergbetriebe Allgemein Über dieses Web-Portal, können sich Tourismusbetriebe via Internet präsentieren, wobei jeder Betrieb seine Daten zu 100% selbst warten kann. Anfragen
Bedienung des Web-Portales der Sportbergbetriebe Allgemein Über dieses Web-Portal, können sich Tourismusbetriebe via Internet präsentieren, wobei jeder Betrieb seine Daten zu 100% selbst warten kann. Anfragen
Anleitung zur Erstellung einer Gefährdungsbeurteilung
 Anleitung zur Erstellung einer Gefährdungsbeurteilung 1 Vorbereiten der Gefährdungsbeurteilung 1.1 Richten Sie mit Hilfe des Windows-Explorers (oder des Windows-Arbeitsplatzes) einen neuen Ordner ein,
Anleitung zur Erstellung einer Gefährdungsbeurteilung 1 Vorbereiten der Gefährdungsbeurteilung 1.1 Richten Sie mit Hilfe des Windows-Explorers (oder des Windows-Arbeitsplatzes) einen neuen Ordner ein,
ecall sms & fax-portal
 ecall sms & fax-portal Beschreibung des Imports und Exports von Adressen Dateiname Beschreibung_-_eCall_Import_und_Export_von_Adressen_2015.10.20 Version 1.1 Datum 20.10.2015 Dolphin Systems AG Informieren
ecall sms & fax-portal Beschreibung des Imports und Exports von Adressen Dateiname Beschreibung_-_eCall_Import_und_Export_von_Adressen_2015.10.20 Version 1.1 Datum 20.10.2015 Dolphin Systems AG Informieren
Arbeiten mit UMLed und Delphi
 Arbeiten mit UMLed und Delphi Diese Anleitung soll zeigen, wie man Klassen mit dem UML ( Unified Modeling Language ) Editor UMLed erstellt, in Delphi exportiert und dort so einbindet, dass diese (bis auf
Arbeiten mit UMLed und Delphi Diese Anleitung soll zeigen, wie man Klassen mit dem UML ( Unified Modeling Language ) Editor UMLed erstellt, in Delphi exportiert und dort so einbindet, dass diese (bis auf
Anleitung zum Login. über die Mediteam- Homepage und zur Pflege von Praxisnachrichten
 Anleitung zum Login über die Mediteam- Homepage und zur Pflege von Praxisnachrichten Stand: 18.Dezember 2013 1. Was ist der Mediteam-Login? Alle Mediteam-Mitglieder können kostenfrei einen Login beantragen.
Anleitung zum Login über die Mediteam- Homepage und zur Pflege von Praxisnachrichten Stand: 18.Dezember 2013 1. Was ist der Mediteam-Login? Alle Mediteam-Mitglieder können kostenfrei einen Login beantragen.
Produktschulung WinDachJournal
 Produktschulung WinDachJournal Codex GmbH Stand 2009 Inhaltsverzeichnis Einleitung... 3 Starten des Programms... 4 Erfassen von Notizen in WinJournal... 6 Einfügen von vorgefertigten Objekten in WinJournal...
Produktschulung WinDachJournal Codex GmbH Stand 2009 Inhaltsverzeichnis Einleitung... 3 Starten des Programms... 4 Erfassen von Notizen in WinJournal... 6 Einfügen von vorgefertigten Objekten in WinJournal...
Anleitung für den Euroweb-Newsletter
 1. Die Anmeldung Begeben Sie sich auf der Euroweb Homepage (www.euroweb.de) in den Support-Bereich und wählen dort den Punkt Newsletter aus. Im Folgenden öffnet sich in dem Browserfenster die Seite, auf
1. Die Anmeldung Begeben Sie sich auf der Euroweb Homepage (www.euroweb.de) in den Support-Bereich und wählen dort den Punkt Newsletter aus. Im Folgenden öffnet sich in dem Browserfenster die Seite, auf
LSF - Lehre Studium Forschung Einführung in LSF
 LSF - Lehre Studium Forschung Einführung in LSF TAN-Verwaltung und Notenverbuchung Henrietta Leonardy Stabsstelle Kanzler, LSF-Projekt Stand: 02.02.2009 1 Inhaltsverzeichnis 1 Grundlagen... 3 1.1 Anmelden
LSF - Lehre Studium Forschung Einführung in LSF TAN-Verwaltung und Notenverbuchung Henrietta Leonardy Stabsstelle Kanzler, LSF-Projekt Stand: 02.02.2009 1 Inhaltsverzeichnis 1 Grundlagen... 3 1.1 Anmelden
Dokumentenverwaltung im Internet
 Dokumentenverwaltung im Internet WS 09/10 mit: Thema: Workflow und Rollenverteilung im Backend Gruppe: DVI 10 Patrick Plaum und Kay Hofmann Inhalt 1. Benutzer und Benutzergruppen erstellen...2 1.1. Benutzergruppen...2
Dokumentenverwaltung im Internet WS 09/10 mit: Thema: Workflow und Rollenverteilung im Backend Gruppe: DVI 10 Patrick Plaum und Kay Hofmann Inhalt 1. Benutzer und Benutzergruppen erstellen...2 1.1. Benutzergruppen...2
Anleitung zum Hochladen von Bilddateien in die Bilderverwaltung des CVJM Mössingen
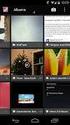 Anleitung zum Hochladen von Bilddateien in die Bilderverwaltung des CVJM Mössingen Schon im Voraus herzlichen Dank, dass du Bilder in die Bilderverwaltung hoch laden möchtest. Das ist einfacher als du
Anleitung zum Hochladen von Bilddateien in die Bilderverwaltung des CVJM Mössingen Schon im Voraus herzlichen Dank, dass du Bilder in die Bilderverwaltung hoch laden möchtest. Das ist einfacher als du
