WV-NW960 WV-NS950 WV-NS954
|
|
|
- Fanny Eberhardt
- vor 8 Jahren
- Abrufe
Transkript
1 Modell-Nrn. Netzwerkkamera Bedienungsanleitung WV-NS950, WV-NS954 WV-NW960, WV-NW964 WV-NS950 WV-NS954 WV-NW960 WV-NW964 Bitte lesen Sie diese Bedienungsanleitung vor dem Anschließen und der Inbetriebnahme dieses Produkts aufmerksam durch und halten Sie sie jederzeit griffbereit.
2 INHALT Vorwort... 3 Über diese Bedienungsanleitung... 3 Warenzeichen und eingetragene Warenzeichen... 3 Viewer-Software... 3 Überwachen von Bildern auf einem PC... 4 Überwachen von Bildern einer Einzelkamera... 4 Überwachung der Bilder mehrerer Kameras... 9 Manuelle Aufzeichnung von Bildern auf einer SD-Speicherkarte Alarmoperation Bildübertragung zu einem FTP-Server Alarmbildübertragung im Alarmfall (Alarmbildübertragung) Bildübertragung in vorgegebenen Zeitabständen oder regelmäßig (regelmäßige FTP-Übertragung) Abspeichern von Bildern auf SD-Speicherkarte bei Ausfall der regelmäßigen FTP-Übertragung Anzeigen der Protokollliste Wiedergabe von auf SD-Speicherkarte abgespeicherten Aufzeichnungen Netzwerksicherheit der Kamera Vorhandene Sicherheitsfunktionen Bildschirmhilfe Aufrufen des Hilfebildschirms
3 Vorwort Über diese Bedienungsanleitung Die Modelle WV-NS950/NS954 und WV-NW960/NW964 werden mit den folgenden drei Bedienungsanleitungen geliefert. Installationshandbuch Bedienungsanleitung Einstellanleitung WV-NS950/NS954 Netzwerkkamera (Innenraumanlage) WV-NW960/NW964 Netzwerkkamera (Außenanlage) * Die in der vorliegenden Einstellanleitung gezeigten Bildschirmbeispiele beziehen sich auf Modell WV-NS954. Die vorliegende Bedienungsanleitung beschreibt den Betrieb des Geräts* über einen an ein Netzwerk angeschlossenen PC. Zur Installation des Produkts und dessen Anschluss an ein Netzwerk siehe das Installationshandbuch. Zum Lesen von PDF-Dateien benötigen Sie Adobe Reader. Falls Adobe Reader nicht im PC installiert ist, die neueste Version von Adobe Reader von der Adobe Webseite herunterladen und installieren. Warenzeichen und eingetragene Warenzeichen Microsoft, Windows, Windows Vista, Internet Explorer, ActiveX und DirectX sind eingetragene Warenzeichen oder Warenzeichen von Microsoft Corporation in den U.S.A und/oder anderen Ländern. Adobe und Reader sind eingetragene Warenzeichen oder Warenzeichen von Adobe Systems Incorporated in den U.S.A. und/oder anderen Ländern. Das SD-Logo ist ein Warenzeichen. Mini SD ist ein Warenzeichen. Andere in dieser Bedienungsanleitung enthaltene Firmennamen und Produkte können Warenzeichen oder eingetragene Warenzeichen des jeweiligen Eigentümers darstellen. Viewer-Software Wenn die Viewer-Software "Network camera View3" nicht im PC installiert ist, erfolgt keine Bildanzeige. Die Software kann direkt von der Kamera aus oder unter Bezugnahme auf die Bildschirmanweisungen durch Doppelklicken auf das Symbol "nwcv3setup.exe" auf der mitgelieferten CD-ROM installiert werden. Die Vorgabe für "Autom. Installation der Viewer- Software" ist "ON". Falls auf der Informationsleiste des Browsers eine Meldung erscheint, siehe die Anweisungen in der Einstellanleitung. Bei erstmaliger Anzeige der "Live"-Seite erscheint der Installationsassistent für das zum Anzeigen der Kamerabilder erforderliche ActiveX-Steuerelement. Den Anweisungen des Assistenten folgen. Falls der Installationsassistent auch nach der Installation von ActiveX wieder erscheint, muss der PC neu gestartet werden. Jede Installation der Viewer-Software auf einem PC muss durch eine Lizenz gedeckt sein. Wie oft die Viewer- Software über die Kamera installiert wurde, kann auf der "Wartung"- Seite, [Upgrade]-Register überprüft werden. Bitte beraten Sie sich mit Ihrem Fachhändler über die Software-Lizenz. 3
4 Überwachen von Bildern auf einem PC Im Folgenden wird beschrieben, wie die von einer Kamera gelieferten Bilder auf einem PC überwacht werden. Überwachen von Bildern einer Einzelkamera Schritt 1 Den Web-Browser starten. Schritt 2 Die dem Gerät zugewiesene IP-Adresse über die IP- Setup-Software von Panasonic in das Adressenfeld des Browsers eingeben. (Beispiel: Wenn eine andere HTTP-Portnummer als "80" verwendet wird, " der Kamera + : (Doppelpunkt) + Port-Nummer" in das Adressenfeld eingeben, z.b. " Ist der PC an ein lokales Netz angeschlossen, so muss der Web-Browser so eingestellt werden, dass er für die lokale Adresse nicht über den Proxy- Server läuft. Schritt 3 Die [Enter]-Taste auf der Tastatur drücken. Die "Live"-Seite wird angezeigt. Bei einem Versuch, mehrere MPEG-4-Bilder auf einem PC mit ungenügender Leistung anzuzeigen, erfolgt u.u. keine Anzeige. Wenn "VMD-Alarm" auf "ON" steht, beträgt die Bildwiederholfrequenz bei MPEG- 4- und JPEG(QVGA)-Bildern maximal 15 fps. Hinweise: Wenn "Benutzer-Authentifizierung" auf "ON" steht, wird vor der Wiedergabe von Live-Bildern das Authentifizierungsfenster zur Eingabe des Benutzernamens und Passwortes angezeigt. Die Vorgaben für Benutzernamen und Passwort sind: Benutzername: admin Passwort: Bei dem Versuch, ohne Änderung des vorgegebenen Passwortes auf die Kamera zuzugreifen, wird durch ein Popup empfohlen das Passwort zu ändern. Aus Sicherheitsgründen sollte das Passwort für "admin" regelmäßig geändert werden. Es wird empfohlen, dieses Passwort regelmäßig zu ändern. Wenn im "MPEG-4-Setup" der Posten "Verbindungsart" auf "Unicast-Port (AUTO)" oder "Unicast-Port (MANUELL)" steht, können ungeachtet des von den gegenwärtigen Benutzern überwachten Bildformats (JPEG/MPEG-4) bis zu 8 Benutzer gleichzeitig auf die Kamera zugreifen. Je nach den unter "Gesamtbitrate" und "Max. Bitrate (pro Client) *" eingestellten Werten kann der maximale Mehrfachzugriff auf weniger als 8 Benutzer beschränkt sein. Wenn bereits 8 Benutzer gleichzeitig auf die Kamera zugreifen, erscheint bei den späteren Zugriffsversuchen eine Meldung bezüglich der maximalen Benutzerzahl bei Mehrfachzugriff. Wenn im "MPEG-4-Setup" der Posten "Verbindungsart" auf "Multicast" steht, besteht für Benutzer, die MPEG-4- Bilder überwachen, keine Zugriffsbegrenzung. Wenn "MPEG-4-Übertragung" auf "ON" steht, wird ein MPEG-4-Bild angezeigt. Steht der Posten auf "OFF", wird ein JPEG-Bild angezeigt. JPEG-Bilder können auch angezeigt werden, wenn "MPEG-4-Übertragung" auf "ON" steht. Dabei wird jedoch die Bildauffrischung langsamer. Bei MPEG-Bildern ist das Auffrischintervall auf maximal 15 fps begrenzt, auch wenn unter "MPEG- 4-Übertragung" für "Max. Bitrate (pro Client)" eine Bitrate mit vorrangiger Bildwiederholfrequenz gewählt wird. <Auffrischintervall (MPEG-4)> Bei Einstellung von "MPEG-4-Übertragung" auf "ON" JPEG (VGA): 5 fps JPEG (QVGA): 10 fps Bei Einstellung von "MPEG-4-Übertragung" auf "OFF" JPEG (VGA oder QVGA): 30 fps Je nach Netzwerkumgebung, PC-Daten, Aufnahmemotiv, Zahl der Mehrfachzugriffe usw. kann die Auffrischung langsamer werden. 4 Siehe umseitig zu Einzelheiten über die "Live"-Seite.
5 "Live"-Seite q [Setup]-Taste w [Live]-Taste!6 Alarm-Anzeigetaste!5 Kameratitel!7 Vollbildformat-Taste!8 One-Shot-Taste!9 SD-Aufzeichnungsanzeige e Mehrfachbildtasten r Bildformattasten t Hauptbereich y AUX-Tasten u [SD]-Taste i [LISTE]-Taste!3 Helligkeit-Tasten!4 PRESET o ZOOM-Tasten!1 AUTO-MODUS!2 Bedienfläche/Bedientasten!0 Fokustasten q [Setup]-Taste (*1) Anklicken dieser Taste öffnet das Setupmenü. Die Taste leuchtet grün und das Setupmenü erscheint. w e [Live]-Taste Diese Taste anklicken, um die "Live"-Seite aufzurufen. Die Taste leuchtet grün und die "Live"-Seite erscheint. Mehrfachbildtasten Nachdem im Setupmenü Kameras registriert wurden, können die Bilder von mehreren Kameras auf einem Mehrfachbildschirm angezeigt werden. ( Seite 9) r Bildformattasten : Die Buchstaben "MPEG-4" auf der Taste leuchten grün und ein MPEG-4-Bild wird angezeigt. Wenn "MPEG-4-Übertragung" im Setupmenü auf "OFF" steht, wird die [MPEG-4]-Taste nicht angezeigt. : Die Buchstaben "JPEG" auf der Taste leuchten grün und ein JPEG-Bild wird angezeigt. t Bild-Digitalisierungstasten Diese Tasten werden nur bei Anzeige eines JPEG- Bildes angezeigt. : Die Aufschrift "VGA" leuchten grün, und die im Hauptbereich angezeigten Bilder werden in VGA-Bildschirmauflösung dargestellt. : Die Aufschrift "QVGA" leuchten grün, und die im Hauptbereich angezeigten Bilder werden in QVGA-Bildschirmauflösung dargestellt. y AUX-Tasten (*2) Diese Tasten erscheinen nur dann, wenn im Setupmenü "AUX-Ausgang" auf "Schnittstellenalarm 3" steht. : Die Aufschrift "OPEN" auf der Taste wechselt auf Grün, und der AUX-Steckverbinder wird offen geschaltet. : Die Aufschrift "CLOSE" auf der Taste wechselt auf Grün, und der Stromkreis des AUX-Steckverbinders wird geschlossen. 5
6 6 u [SD]-Taste (manuelle SD-Aufzeichnungstaste) (*2) Diese Taste erscheint nur dann, wenn im Setupmenü "Speicher-Trigger" auf "Manuell" steht. Durch Anklicken dieser Taste können Bilder manuell auf der SD-Speicherkarte aufgezeichnet werden. Zur manuellen Aufzeichnung von Bildern auf einer SD-Speicherkarte siehe Seite 10. i [LISTE]-Taste (*1) Diese Taste wird nur dann aktiv, wenn im Setupmenü "Protokolle speichern" auf "ON" steht. Anklicken dieser Taste bringt die Alarmprotokoll- Liste zur Anzeige, und die auf SD-Speicherkarte gesicherten Bilder können wiedergegeben werden. Zu Einzelheiten über die Alarmprotokoll-Liste und die Wiedergabe von auf SD-Speicherkarte aufgezeichneten Bildern siehe Seite 17. o ZOOM-Tasten (*2) : Durch Anklicken dieser Taste wird das Zoomverhältnis auf WIDE eingestellt. : Durch Anklicken dieser Taste wird das Zoomverhältnis auf x1 eingestellt. : Durch Anklicken diese r Taste wird das Zoomverhältnis auf TELE eingestellt.!0 Fokustasten (*2) : Anklicken dieser Taste aktiviert die Fokusautomatik. : Durch Anklicken dieser Taste wird der Fokus auf NAH eingestellt. : Durch Anklicken dieser Taste wird der Fokus auf FERN eingestellt.!1 AUTO-MODUS (*2) Im Pull-Down-Menü eine Operation wählen und auf die [START]-Taste klicken. Die gewählte Operation wird ausgeführt. Die Operation durch Anklicken der [STOP]-Taste stoppen. Die gewählte Operation stoppt, wenn die Kamera bedient wird (Schwenken/Neigen/Zoomen/Fokussierung) oder wenn die Ausführung eines Befehls gemäß den unter "Selbstrückführ" oder "Kamerabewegung bei Alarm" getroffenenen Einstellungen beginnt. Autom. Tracking: Ein im Aufnahmebereich befindliches Objekt wird automatisch verfolgt. Hinweise: Auto-Tracking funktioniert nur, wenn das Objekt mindestens 1/48 des Aufnahmebereichs einnimmt und das Kontrastverhältnis zwischen Objekt und Hintergrund mindestens 5 % beträgt. Auto-Tracking (automatische Kameranachführung) ist bei dieser Kamera eine vereinfachte Funktion, die in Bewegung befindliche Objekte im Aufnahmebereich verfolgt. Unter folgenden Bedingungen ist es u.u. nicht möglich ein in Bewegung befindliches Objekt zu verfolgde: Wenn im Aufnahmebereich mehrere in Bewegung befindliche Objekte vorhanden sind Wenn der Kontrast zwischen dem in Bewegung befindlichen Objekt und dem Hintergrund zu gering ist Wenn sich das Objekt schnell bewegt Wenn das in Bewegung befindliche Objekt zu klein oder zu groß ist Wenn der Aufnahmebereich zu dunkel ist Wenn der Aufnahmebereich flimmert Bei Einstellung des Zoomverhältnisses auf TELE kann Auto-Tracking ungenau werden. Es wird empfohlen bei Einsatz von Auto-Tracking das Zoomverhältnis WIDE zu wählen. Autom. Schwenkde: Schwenkt automatisch zwischen dem voreingestellten Links- und Rechtspunkt. Das Schwenken wird auch während Operationen wie Zoomen und Fokussierung fortgesetzt. (Schwenken stoppt bei Anklicken der Zoomtaste (x1)). Preset-Sequenz: Bewegt die Kamera automatisch in numerischer Reihenfolge an die Presetpositionen. 360 Map-Shot: Verfährt die Kamera horizontal in 7 Schritten von jeweils 45 und nimmt an jeder 45 - Position (45 x 8 = 360 ) ein Bild auf; anschließend werden für jede 45 -Position 8 Vorschaubilder generiert (45 x 8 = 360 ) und in einem neuen Fenster angezeigt. Wird ein Vorschaubild angeklickt, so fährt die Kamera in die entsprechende Position und überträgt Live-Bilder, die auf der "Live"-Seite angezeigt werden. Preset-Map-Shot: 8 Vorschaubilder für die Presetpositionen 1-8 werden in numerischer Reihenfolge in einem neuen Fenster angezeigt. Wird ein Vorschaubild angeklickt, so fährt die Kamera in die entsprechende Position und überträgt Live-Bilder, die auf der "Live"-Seite angezeigt werden. Hinweise: Keine Operationen im Browser vornehmen, bis alle Vorschaubilder angezeigt sind und die Kamera wieder an ihren Ausgangspunkt (die Stellung, in der sie sich bei Aktivierung von "360 Map-Shot" oder "Preset-Map-Shot" befand) zurückgekehrt ist. Wird "360 Map-Shot" aktiviert, während die Kamera in Bewegung ist (Schwenken/Neigen), so werden u.u. die beim Schwenken/Neigen aufgenommenen Bilder als Vorschaubilder angezeigt. In diesem Fall die laufende Operation abbrechen und "360 Map- Shot" erneut durchführen.
7 Bei einem Versuch, "Preset-Map-Shot" für eine nicht registrierte Presetposition (eine der Presetpositionen 1-8) durchzuführen, wird das Vorschaubild für die der nicht registrierten Presetposition vorausgehende Presetposition angezeigt. In diesem Fall bewegt sich die Kamera nicht, wenn das Vorschaubild angeklickt wird. (Ist z.b. Presetposition 3 nicht registriert, dann wird stattdessen das Vorschaubild für Presetposition 2 angezeigt. Die Kamera bewegt sich nicht, wenn das Vorschaubild für Presetposition 3 angeklickt wird.) Die Kamera kehrt nicht in allen Fällen an genau dieselbe Stelle zurück, an der sie sich vor der Aktivierung von "360 Map-Shot" oder "Preset-Map-Shot" befand. (Zuweilen können sich Abweichungen ergeben.) Der Vorschaubildschirm schließt, wenn folgende Tasten zum Umschalten des Kamerakanals oder Neuladen von Bildern angeklickt werden. [Live]-Taste, Mehrfachbildtasten, Bildformattasten ([MPEG-4]/[JPEG]), Bild-Digitalisierungstasten ([VGA]/[QVGA]), Vollbildformattaste, [Setup]-Taste ( Seiten 5-7) Die Vorschaubilder können wieder angezeigt werden, indem erneut "360 Map-Shot" oder "Preset- Map-Shot" durchgeführt wird. Patrouille 1: Arbeitet die abgespeicherte Patrouille 1 ab. Patrouille 2: Arbeitet die abgespeicherte Patrouille 2 ab. Patrouille 3: Arbeitet die abgespeicherte Patrouille 3 ab. Patrouille 4: Arbeitet die abgespeicherte Patrouille 4 ab.!2 Bedienfläche/Bedientasten (*2) : Durch Linksklick auf die Bedienfläche kann die horizontale/vertikale Lage der Kamera (Schwenken/Neigen) verändert werden. Je weiter entfernt von der Bedienfeldmitte geklickt wird, umso höher ist die Schwenk-/Neigegeschwindigkeit. Schwenken/Neigen der Kamera ist auch durch Ziehen der Maus möglich. Zoom und Fokus können durch Rechtsklick verändert werden. Rechtsklick auf den oberen/unteren Teil des Bedienbereichs vergrößert/verkleinert das angezeigte Bild. Rechtsklick auf den linken/rechten Teil des Bedienbereichs stellt den Fokus auf NAH/FERN ein. Das Zoomverhältnis kann auch mit dem Mausrädchen verändert werden.!3 Helligkeit-Tasten (*2) : Das angezeigte Bild wird dunkler. : Die Helligkeit kehrt auf den Vorgabewert zurück. : Das Bild wird heller. Werden die Helligkeit-Tasten angeklickt, wenn sich die Kamera an einer Presetposition befindet, wird der neue Helligkeitswert automatisch für die betreffende Presetposition abgespeichert.!4 PRESET (*2) Im Pull-Down-Menü eine Presetposition wählen und auf die [GO]-Taste klicken. Die Kamera fährt in die gewählte Presetposition. "H" neben der Presetposition bezeichnet die Ausgangsposition. Bei Wahl von "Ausgangsposition" fährt die Kamera in Ausgangsposition. Bei Wahl einer Presetposition, der eine Preset-ID zugewiesen wurde, wird diese Preset-ID neben der Presetpositions-Nummer angezeigt.!5 Kameratitel Der auf dem [Allgemein]-Register unter "Kameratitel" eingegebene Kameratitel wird angezeigt.!6 Alarm-Anzeigetaste (*2) Diese Taste wird im Alarmfall blinkend angezeigt. Wenn diese Taste angeklickt wird, wird der Alarmausgang rückgesetzt und die Taste verschwindet.!7 Vollbildformat-Taste Bilder werden im Vollbildformat angezeigt. Klicken auf die [Esc]-Taste schaltet zur "Live"-Seite zurück. Bei Anzeige von Bildern im Vollbildformat ist die Audioübertragungstaste nicht aktiv.!8 One-Shot-Taste Durch Klicken auf diese Taste kann ein Bild (Standbild) aufgenommen werden. Das Bild wird in einem neuen Fenster angezeigt. Rechtsklick im angezeigten Bild bringt das Popup-Menü zur Anzeige. Zum Abspeichern des Bildes im PC im Popup-Menü "Speichern" wählen. Wahl von "Print" aktiviert die Ausgabe über den Drucker.!9 Mikrofoneingangstaste (*3) Schaltet den Audioeingang ein/aus (um Ton von der Kamera auf dem PC zu hören). Diese Taste wird nur dann angezeigt, wenn im Setupmenü "Audioempfang" auf "Mikrofoneingang", "Interaktiv (Vollduplex)" oder "Interaktiv (Halbduplex)" steht. Wenn diese Taste angeklickt wird, erscheint stattdessen die -Taste es erfolgt keine Tonübertragung von der Kamera. Die Audiolautstärke kann durch Verschieben des Lautstärke-Cursors verändert werden Audioausgangstaste (*3) Schaltet die Audioübertragung ein/aus (um Ton vom PC aus dem Kamera-Lautsprecher zu hören). Diese Taste wird nur dann angezeigt, wenn im Setupmenü "Audioempfang" auf "Audioausgang", "Interaktiv (Vollduplex)" oder "Interaktiv (Halbduplex)" steht. 7
8 Diese Taste blinkt während einer Audioübertragung, es sei denn "Interackive (Vollduplex)" ist gewählt. Wenn diese Taste angeklickt wird, erscheint stattdessen die -Taste es erfolgt keine Tonübertragung vom PC. Die Audiolautstärke kann durch Verschieben des Lautstärke-Cursors verändert werden (Niedrig/Mittel/Hoch). Hinweise: Während ein Benutzer die Audioübertragung bei Einstellung auf "Interaktiv (Vollduplex)" aktiviert hat, werden die Empfangs- und Sendetasten der anderen Benutzer unwirksam. Während "Interaktiv (Halbduplex)" aktiviert ist, wird die Sendetaste der anderen Benutzer unwirksam. Eine Übertragung kann bis zu 5 Minuten dauern. Nach 5 Minuten wird die Audioübertragung abgebrochen und es wird automatisch auf Audioempfang umgeschaltet. Um die Audioübertragung wieder zu aktivieren, erneut die Sendetaste anklicken. Bei Neustart der Kamera wird die eingestellte Lautstärke (sowohl für Audioübertragung als auch -empfang) auf den im Setupmenü auf dem [Audio]-Register eingestellten Wert zurückgestellt. Die Lautstärke kann dreistufig eingestellt und zusätzlich mit dem Lautstärke-Cursor fein abgeglichen SD-Aufzeichnungsanzeige Anhand dieser Anzeige kann der Status der SD- Aufzeichnung überprüft werden. Die Anzeige leuchtet rot, wenn die SD-Aufzeichnung beginnt. Die Anzeige erlischt, wenn die SD-Aufzeichnung stoppt. Diese Anzeige erscheint nur dann, wenn im Setupmenü "Speicher-Trigger" auf "Manuell" Hauptbereich (*2) Von der Kamera gelieferte Bilder werden in diesem Bereich angezeigt. Die aktuelle Zeit und das aktuelle Datum werden in der im Setupmenü gewählten Position und in dem dort festgelegten Format angezeigt. Im Hauptbereich der "Live"-Seite auf den Punkt klicken, der in der Mitte des Betrachtungswinkels liegen soll. Die Kamera verändert ihre Position so, dass der angeklickte Punkt in der Mitte des Betrachtungswinkels zu liegen kommt. Ein durch Ziehen der Maus angewählter Bereich im Hauptbereich wird im Mittelpunkt des Hauptbereichs angeordnet. In einem solchen Fall wird das Zoomverhältnis automatisch eingestellt. Das Zoomverhältnis kann mit dem Mausrädchen verändert werden. Hinweise: Wird das Bild im Zoomverhältnis 30x angezeigt, so kann es vorkommen, dass der angeklickte Punkt nicht im Mittelpunkt des angezeigten Bildes liegt. Wird die Kamera durch Ziehen der Maus über ihren Bewegungsbereich hinaus bewegt, so bewegt sie sich in die gewünschte Richtung und bleibt dann an der Bewegungsgrenze stehen. Das Zoomverhältnis wird dann automatisch eingestellt. Bei einem MPEG-4-Bild kann es einige Zeit dauern, bis der einen durch Ziehen der Maus angewählten Bereich umgebende Rahmen erscheint. Falls die eingeschaltete Kamera versehentlich verfahren wird, diese neu starten (Neustart) oder auf der "Wartung"-Seite, [Initialisieren]-Register die Kameraposition aktualisieren (Position refresh). *1 Nur durch Benutzer mit der Berechtigungsebene "1. Administrator" bedienbar *2 Nur durch Benutzer mit der Berechtigungsebene "1. Administrator" oder "2. Kamerasteuerung" bedienbar, wenn "Benutzer-Authentifizierung" auf "ON" steht. *3 Bedienbar durch Benutzer, deren Berechtigungsebene auf der "Kamera-Setup"-Seite, [Audio]- Register, unter "Authentifizierung" gewählt wurde. Zu Einzelheiten über Berechtigungsebenen siehe die Einstellanleitung. Bei versuchter Bedienung durch einen Benutzer mit niedrigerer Berechtigungsebene werden vorübergehend andere Bilder angezeigt. Der Betrieb der Kamera wird dadurch nicht beeinträchtigt. 8
9 Überwachung der Bilder mehrerer Kameras Die Bilder mehrerer Kameras können im Mehrfachbildformat angezeigt werden. Die Bilder von bis zu 4 Kameras (bis zu 16 Kameras) können gleichzeitig angezeigt werden. Um die Mehrfachbildfunktion nutzen zu können, müssen vorher Kameras registriert werden. Es können 4 Gruppen von jeweils 4 Kameras (16 Kameras) registriert werden. Bei gleichzeitiger Anzeige von 16 Kamerabildern im Mehrfachbildformat stehen die Funktionen Schwenken, Neigen und Zoomen nicht zur Verfügung. Auf dem Mehrfachbildschirm können nur JPEG-Bilder angezeigt werden. Es erfolgt keine Tonwiedergabe. Die Darstellung von Bildern von der "Live"-Seite im Mehrfachbildformat steht nicht zur Verfügung, wenn der Strom ausgeschaltet oder das LAN-Kabel während der Anzeige von Bildern unterbrochen wird. Bei Anzeige im Mehrfachbildformat funktioniert Schwenken/Neigen/Zoomen durch Ziehen der Maus nicht. Schritt 1 Eine [Mehrfachbildschirm]-Taste anklicken. Die von den registrierten Kameras gelieferten Bilder werden im gewählten Mehrfachbildformat (der Bildschirm kann in bis zu 16 Segmente unterteilt werden) angezeigt. Es folgen einige Hinweise zur Anzeige im 4fach-Bildformat. q Um Bilder im Vollbildformat anzuzeigen, auf die [Live]-Taste klicken. w Einen Kameratitel anklicken. Live-Bilder der dem angeklickten Kameratitel entsprechenden Kamera werden auf der "Live"-Seite in einem neuen Fenster angezeigt. 9
10 Manuelle Aufzeichnung von Bildern auf einer SD-Speicherkarte Auf der "Live"-Seite angezeigte Bilder können manuell auf der SD-Speicherkarte aufgezeichnet werden. Diese Taste ist nur dann wirksam, wenn im Setupmenü "Speicher-Trigger" auf "Manuell" steht. Die auf SD-Speicherkarte aufgezeichneten Bilder können in den PC kopiert werden. Schritt 1 Die "Live"-Seite anzeigen. ( Seite 5) Schritt 4 Durch Anklicken der [STOP]-Taste kann die Aufzeichnung von Bildern auf der SD-Speicherkarte gestoppt werden. Schritt 5 Mit der [Schließen]-Taste das Fenster schließen. Schritt 2 Im "SD-Speicherkarte"-Feld auf die [SD]-Taste klicken. Das Fenster für die SD-Aufzeichnung erscheint. Schritt 3 Durch Anklicken der [START]-Taste die Aufzeichnung von Bildern auf der SD-Speicherkarte starten. Während der Aufzeichnung von Bildern auf der SD- Speicherkarte leuchtet die SD-Aufzeichnungsanzeige rot. Das Speicherintervall (Bildwiederholfrequenz) kann auf der "Allgemeines Setup"-Seite, [SD-Speicherkarte]- Register eingestellt werden. 10
11 Alarmoperation Eine Alarmoperation findet bei Eintreten folgender Alarmarten statt. Alarmart Schnittstellenalarm: Wenn ein Alarmgerät, wie z.b. ein Sensor, an den EXT I/O-Stecker 1-3 auf der Rückseite der Kamera angeschlossen wird, wird die Alarmoperation (Kameraoperation im Alarmfall) bei Aktivierung des angeschlossenen Alarmgeräts ausgelöst. Die durchzuführende Alarmoperation ist unterschiedlich je nach den auf dem [Alarm]-Register unter "Kamerabewegung bei Alarm" getroffenen Einstellungen. VMD-Alarm: Die Alarmoperation wird ausgelöst, wenn im voreingestellten VMD-Bereich Bewegung erkann wird. * VMD ist die Abkürzung für "Video-Bewegungsdetektor". Befehlsalarm: Die Alarmoperation wird bei Eingehen eines Panasonic-Alarmprotokolls von einem an das Netzwerk angeschlossenen Gerät ausgelöst. Alarmoperationen Auf der "Live"-Seite die [Alarm-Anzeige]-Taste anzeigen. ( Seite 7) Im Alarmfall wird die Alarmanzeige-Taste auf der "Live"-Seite angezeigt. Wenn "Alarmstatus-Aktualisierungsmodus" auf "Abfrage (30 Sek.)" steht, wird die Alarmanzeige alle 30 Sekunden aktualisiert. Es kann deshalb bis zu 30 Sekunden dauern, bis die Alarmanzeige-Taste im Alarmfall auf der "Live"-Seite angezeigt wird. Alarmbenachrichtigung des an den Alarmstecker angeschlossenen Geräts Bei Eintreten eines Alarms kann über den Alarmstecker auf der Rückseite der Kamera ein Signal ausgegeben und der Summer aktiviert werden. Die Einstellungen für den Alarmausgang können auf der "Alarm-Setup"-Seite, [Alarm]- Register, unter "Alarmausgangsklemme" vorgenommen werden. Automatische Übertragung von Bildern zum Server Im Alarmfall können Alarmbilder zu einem vorgegebenen Server übertragen werden. Die Einstellungen für die Übertragung von Alarmbildern zum Server können iim Abschnitt ""Alarm-Setup"-Seite, [Alarm]- Register und auf der "Server-Setup"-Seite, [FTP]-Register, jeweils unter "Alarmbild-Setup" vorgenommen werden. Bei Verwendung der SD-Speicherkarte auf dem [SD-Speicherkarte]-Register für "Speicher-Trigger" den Posten "FTP-Fehler" wählen. Wenn für "Speicher-Trigger" der Posten "Alarmeingang" oder "Manuell" gewählt wird, erfolgt keine Alarmbildübertragung zum FTP-Server im Alarmfall. -Benachrichtigung im Alarmfall Eine Alarm-Mail (Alarmbenachrichtigung) kann im Alarmfall an vorher registrierte -Adressen verschickt werden. Bis zu 4 Adressen können als Empfänger der Alarm-Mail vorgegeben werden. An die Alarm-Mail kann ein Alarmbild (Standbild) angehängt werden. Die Einstellungen zum Verschicken von Alarm-Mails können auf der "Alarm-Setup"-Seite, [Benachrichtigung]-Register, " nachricht-Setup" und auf der "Server- Setup"-Seite, [Mail]-Register vorgenommen werden. Benachrichtigung an vorgegebene IP-Adressen im Alarmfall (Panasonic-Alarmprotokoll) Um diese Funktion nutzen zu können, muss ein Netzwerk-Diskrekorder usw. von Panasonic ans System angeschlossen sein. Wenn "Panasonic-alarmprotokoll" auf "ON" steht, wird das angeschlossene Panasonic-Gerät vom Alarmzustand der Kamera benachrichtigt. Die Einstellungen für das Panasonic-Alarmprotokoll können auf der "Alarm-Setup"-Seite, [Benachrichtigung]-Register, unter "Panasonic-alarmprotokoll" vorgenommen werden. 11
12 Bildübertragung zu einem FTP-Server Bilder können zu einem FTP-Server übertragen werden. Die folgenden Einstellungen ermöglichen es, im Alarmfall oder in vorgegebenen Zeitabständen gemachte Aufnahmen zu einem FTP-Server zu übertragen. Bei Verwendung dieser Funktion sollte das Einloggen in den FTP-Server durch Vorgabe von Benutzernamen und Passwörtern eingeschränkt werden. Zum Übertragen von Bildern zum FTP-Server auf der "Allgemeines Setup"-Seite den Posten "SD-Speicherkarte" auf "Nicht anwenden" setzen oder auf derselben Seite, [SD-Speicherkarte]-Register, unter "Speicher-Trigger" den Posten "FTP-Fehler" wählen. Alarmbildübertragung im Alarmfall (Alarmbildübertragung) Im Alarmfall können Alarmbilder zu einem FTP-Server übertragen werden. Um Alarmbilder zu einem FTP-Server übertragen zu können, ist die vorherige Einstellung erforderlich. Die Einstellungen für den FTP-Server können auf der "Server-Setup"-Seite, [FTP]-Register vorgenommen werden. Die Übertragung von Alarmbildern kann auf der "Alarm-Setup"-Seite, [Alarm]-Register, unter "Alarmbild-Setup aktiviert/deaktiviert werden. Bei starkem Netzverkehr kann es vorkommen, dass weniger als die eingestellte Anzahl Bilder übertragen werden. Bildübertragung in vorgegebenen Zeitabständen oder regelmäßig (regelmäßige FTP-Übertragung) Die Bildübertragung kann in vorgegebenen Zeitabständen oder regelmäßig stattfinden. Um Alarmbilder in vorgegebenen Zeitabständen oder regelmäßig zu einem FTP-Server übertragen zu können, ist die vorherige Einstellung erforderlich. Die Einstellungen für den FTP-Server, zu dem die Bilder übertragen werden sollen, können auf der "Server-Setup"- Seite, [FTP]-Register vorgenommen werden. Auf der "Netzwerk-Setup"-Seite, [FTP]-Register kann die regelmäßige FTP-Übertragung aktiviert bzw. deaktiviert werden und es können die Einstellungen für die zu übertragenden Bilder sowie die Zeitpläne (Zeitspannen) vorgenommen werden. Hinweise: Bei niedrigen Netzgeschwindigkeiten oder starkem Netzverkehr kann es vorkommen, dass die Bilder nicht genau in den vorgegebenen Zeitabständen oder innerhalb der vorgegebenen Zeitspanne übertragen werden. Wenn sowohl die Alarmbildübertragung als auch die regelmäßige FTP-Übertragung auf "ON" stehen, hat die Alarmbildübertragung gegenüber der regelmäßigen FTP-Übertragung den Vorrang. Wenn häufig Alarm auftritt, kann es vorkommen, dass die Bilder nicht genau in den vorgegebenen Zeitabständen oder innerhalb der vorgegebenen Zeitspanne übertragen werden. 12
13 Abspeichern von Bildern auf SD-Speicherkarte bei Ausfall der regelmäßigen FTP-Übertragung Bilder, die mittels regelmäßiger FTP-Übertragung nicht übertragen werden konnten, können automatisch auf einer SD-Speicherkarte gesichert werden. Auf der SD-Speicherkarte gesicherte Bilddaten können über die "Allgemeines Setup"-Seite, [SD-Speicherkarte]-Register abgerufen werden. Um die SD-Speicherfunktion des Netzwerk-Disrekorders von Panasonic zu nutzen, "Periodische FTP-Übertragung" auf "OFF" und "Speicher-Trigger" auf "FTP-Fehler" setzen. Für Schäden an auf SD-Speicherkarte gesicherten Dateien, die sich aus irgendwelchen Gründen aus einer Störung oder einem Fehler bei der Abspeicherung ergeben, übernehmen wir keinerlei Gewährleistung. Abspeichern von Bildern auf SD-Speicherkarte Durch folgende Einstellungen kann die Abspeicherung von Bildern bei Ausfall der regelmäßigen FTP-Übertragung zum FTP-Server aktiviert werden. SD-Speicherkarte: Verwendung Speicher-Trigger: FTP-Fehler 13
14 Anzeigen der Protokollliste Folgende Protokolle können in Listenform angezeigt werden. Alarmprotokoll: Protokolle über Alarmfälle mit Informationen wie Zeit und Datum des Alarmfalls und Alarmart werden angezeigt. Manuelles Protokoll: Protokolle über Aufzeichnungen auf SD-Speicherkarte werden angezeigt. FTP-Fehlerprotokoll: Protokolle mit Informationen über gescheiterte regelmäßige FTP-Übertragungen werden angezeigt. Die einzelnen Protokolle werden nur dann angezeigt, wenn auf der "Allgemeines Setup"-Seite, [LISTE]-Register, der Posten "Protokolle speichern" jeweils auf "ON" steht. Schritt 1 Die "Live"-Seite anzeigen. ( Seite 4) Schritt 2 Die [LISTE]-Taste anklicken. Die Protokollliste wird in einem neuen Fenster (Protokolllisten-Fenster) angezeigt. Es kann jeweils nur ein Benutzer Bedienungen im Protokolllisten-Fenster vornehmen. Anderen Benutzern wird der Zugriff auf das Protokolllisten-Fenster verweigert. Schritt 3 Zum Anzeigen der Protokollliste unter "LISTE" eine Protokollart anklicken. Eine Liste der angewählten Protokollart wird angezeigt. 14 Sind auf der SD-Speicherkarte Aufzeichnungen vorhanden, so bringt Anklicken von Alarmzeit und - datum die entsprechenden Bilder zur Anzeige. ( Seite 17)
15 Die Protokollliste im Protokolllisten- Fenster [Anzahl der aufgelisteten Protokolle] Die Gesamtzahl der Protokolle der gewählten Art und die Nummer des ersten Protokolls auf der Liste werden angezeigt. Eine Protokollnummer eingeben und die [Enter]- Taste auf der Tastatur drücken. Das der eingegebenen Nummer entsprechende Protokoll wird oben auf der Protokollliste angezeigt. [OBEN]-Taste Durch Anklicken dieser Taste kann das oben auf der Protokollliste erscheinende Protokoll angezeigt werden. [VORHER]-Taste Anklicken dieser Taste zeigt die vorherige Seite der Protokollliste an. Niederhalten der Maustaste und Bewegen des Maus-Cursors auf [VORHER] dekrementiert die angezeigte Protokollnummer. Bei Freigabe des Maus-Cursors stoppt das Dekrementieren der Protokollnummer; die bei Freigabe des Maus-Cursors angezeigte Protokollnummer erscheint oben auf der aktuellen Seite. [NACHHER]-Taste Anklicken dieser Taste zeigt die nächste Seite der Protokollliste an. Niederhalten der Maustaste und Bewegen des Maus-Cursors auf [NACHHER] inkrementiert die angezeigte Protokollnummer. Bei Freigabe des Maus-Cursors stoppt das Inkrementieren der Protokollnummer; die bei Freigabe des Maus-Cursors angezeigte Protokollnummer erscheint oben auf der aktuellen Seite. [ENDE]-Taste Anklicken dieser Taste bringt das letzte Protokoll der angezeigten Protokollliste an. [ZEIT & DATUM] Zeit und Datum der Erstellung der einzelnen Protokolle. Hinweise: Wenn "Zeitanzeige" ( Seite 24) auf "OFF" steht, werden Zeit und Datum der Alarmfälle im 24-Stunden-Format angezeigt. Alarmprotokoll: Alarmzeit und -datum werden im Protokoll aufgenommen. Manuelles Protokoll: Zeit und Datum des Aufzeichnungsbeginns auf SD-Speicherkarte werden im Protokoll aufgenommen. Bei regelmäßiger Aufzeichnung werden Protokolle stundenweise erstellt. FTP-Fehlerprotokoll: Protokolle werden stundenweise erstellt. [EREIGNIS] Die Ereignisart wird angezeigt. Ereignisarten werden nur in der Alarmprotokollliste angezeigt. TRM1: Schnittstellenalarm 1 TRM2: Schnittstellenalarm 2 TRM3: Schnittstellenalarm 3 VMD: VMD-Alarm COM: Befehlsalarm [SD-Speicherkarte] Gesamt- und Restkapazität der SD-Speicherkarte werden angezeigt. Dieser Posten und "SD-Speicherkarte" auf dem [SD- Speicherkarte]-Register sind identisch. (Der Anzeigeinhalt ist derselbe.) [Löschen]-Taste Mit dieser Taste kann die angezeigte Protokollliste gelöscht werden. Dabei werden etwaige auf SD-Speicherkarte abgespeicherte Aufzeichnungen mitgelöscht. Dieser Vorgang kann gewisse Zeit in Anspruch nehmen, wenn die SD-Speicherkarte viele Aufzeichnungen enthält. Beim Löschvorgang werden nur Protokolle gesichert und es können keine neuen Aufzeichnungen abgespeichert werden. Die Kamera nicht vor beendeter Löschung ausschalten. Wird die Kamera während des Löschvorgangs ausgeschaltet, kann die Löschung der SD-Speicherkarte unvollständig bleiben. In diesem Fall die [Löschen]-Taste in dem Protokolllisten-Fenster, in dem die Löschung erfolgte, anklicken. 15
16 [LADEN]-Taste Durch Anklicken dieser Taste können alle Protokolle auf der angewählten Protokollliste als Datei auf den PC heruntergeladen werden. [Schließen]-Taste Anklicken dieser Taste schließt das Protokolllisten- Fenster. 16
17 Wiedergabe von auf SD-Speicherkarte abgespeicherten Aufzeichnungen Beim Anklicken einer Zeit/Datumsangabe im Protokolllisten-Fenster wird von "Live"- auf "Wiedergabe"-Seite umgeschaltet. Sind für die angeklickte Zeit/Datumsangabe Aufzeichnungen auf der SD-Speicherkarte vorhanden, so wird das erste dieser Bilder angezeigt. Die Bildwiederholfrequenz kann bei Wiedergabe oder Download absinken. Die Wiedergabe von Bildern auf der "Wiedergabe"-Seite kann gewisse Zeit in Anspruch nehmen, wenn die SD- Speicherkarte viele Aufzeichnungen enthält. Auf SD-Speicherkarte im QVGA-Format abgespeicherte Aufzeichnungen werden auf der "Wiedergabe"-Seite im VGA-Format wiedergegeben. Sie können deshalb im "Wiedergabe"-Fenster grobkörnig aussehen. Bei der Wiedergabe von Bildern aus einem FTP-Fehlerprotokoll auf der Protokollliste kann es vorkommen, dass Bilder nicht in der Reihenfolge der Aufzeichnung auf der SD-Speicherkarte wiedergegeben werden, wenn "Intervall" auf dem [FTP]-Register bei der Aufzeichnung auf der SD-Speicherkarte auf "1 Min" oder weniger eingestellt war. Vor Entnahme der SD-Speicherkarte sicherstellen, dass "SD-Speicherkarte" auf "Nicht anwenden" steht. Wiedergabe/Rücklaufwiedergabe wird durch die unter "Bildwiederholfrequenz" für die auf SD-Speicherkarte getroffenen Einstellungen nicht beeinflusst. "Wiedergabe"-Seite [Anzahl der aufgelisteten Bilder] Anklicken eines Zeit-/Datumseintrags im Protokolllisten- Fenster bringt alle darunter abgespeicherten Bilder sowie die Nummer des gegenwärtig angezeigten Bildes zur Anzeige. Eine Bildnummer eingeben und die [Enter]-Taste auf der Tastatur drücken. Das der eingegebenen Nummer entsprechende Bild wird angezeigt. [WIEDERGABE]-Taste Durch Anklicken dieser Taste können Bilder der Reihe nach wiedergegeben werden. [RÜCKWÄLTS]-Taste Bilder werden in umgekehrter Reihenfolge wiedergegeben. [PAUSE]-Taste Klicken auf diese Taste während der Wiedergabe schaltet auf Pause. Klicken auf diese Taste im Pausezustand setzt die Wiedergabe fort. [STOP]-Taste Stoppt die Wiedergabe, wobei von "Wiedergabe"- auf "Live"-Seite umgeschaltet wird. 17
18 [NÄCHSTES BILD]-Taste Klicken auf diese Taste im Wiedergabemodus zeigt das nächste Bild an und schaltet es auf Pause. Jeder Klick auf diese Taste im Pausezustand schaltet um ein Einzelbild weiter. Niederhalten der Maustaste und Bewegen des Maus-Cursors auf diese Taste inkrementiert die angezeigte Bildnummer. Bei Freigabe des Maus-Cursors stoppt das Inkrementieren der Bildnummer; die bei Freigabe des Maus-Cursors angezeigte Bildnummer erscheint. [LADEN]-Taste Das angewählte Bild wird in den PC heruntergeladen. Vor dem Herunterladen der Bilder muss das Bestimmungsverzeichnis angegeben werden. Bei Klicken der [LADEN]-Taste erscheint folgendes Fenster. [VORHERIGES BILD]-Taste Klicken auf diese Taste im Wiedergabemodus zeigt das vorherige Bild an und schaltet es auf Pause. Jeder Klick auf diese Taste im Pausezustand schaltet um ein Einzelbild zurück. Niederhalten der Maustaste und Bewegen des Maus-Cursors auf diese Taste dekrementiert die angezeigte Bildnummer. Bei Freigabe des Maus-Cursors stoppt das Dekrementieren der Bildnummer; die bei Freigabe des Maus-Cursors angezeigte Bildnummer erscheint. [VORSPULEN]/[RÜCKSPULEN]-Tasten Löst die Schnellvorlauf-/Schnellrücklauf-Wiedergabe aus. Mit jeder Betätigung dieser Taste ändert sich die Wiedergabegeschwindigkeit. Wird die [WIEDERGABE]-/[RÜCKWÄRTS]-Taste bei Schnellvorlauf-/Schnellrücklauf-Wiedergabe angeklickt, schaltet kehrt die Wiedergabegeschwindigkeit auf x1. [OBEN]-Taste Das erste Bild wird angezeigt. [ENDE]-Taste Das letzte Bild wird angezeigt. Alle: Alle zur angegebenen Zeit/Datum abgespeicherten Bilder werden heruntergeladen. Gegenwärtiges Bild: Nur das gegenwärtig angezeigte Bild wird heruntergeladen. Download-Bereich: Bilder innerhalb des angegebenen Bereichs werden heruntergeladen. Hinweise: Anklicken der [Abbrechen]-Taste während des Download-Vorgangs bricht diesen ab. Dabei werden nur die bis zum Anklicken der [Abbrechen]-Taste heruntergeladenen Bilder im Bestimmungsverzeichnis gespeichert. Wird der Dateiname "Dateiname", unter dem Aufzeichnungen auf SD- Speicherkarte manuell oder bei Alarmeingang gespeichert werden sollen, in Kleinbuchstaben eingegeben, so werden diese in dem beim Herunterladen auf den PC zugeteilten Dateinamen in Großbuchstaben umgewandelt. 18
19 Netzwerksicherheit der Kamera Vorhandene Sicherheitsfunktionen Die Kamera bietet folgende Sicherheitsfunktionen. q Zugriffskontrolle mittels Host- und Benutzer-Authentifizierung Individuelle Zugriffsrechte können durch Einstellung der Host-/Benutzer-Authentifizierung auf "ON" eingeschränkt werden. w Zugriffskontrolle durch Verändern der HTTP-Portnummer Unberechtigte Zugriffe wie Port-Scannen u.ä. können durch Ändern der HTTP-Portnummer verhindert werden. Falls die Benutzer-Authentifizierung über dieselbe IP-Adresse (PC) innerhalb von 30 Sekunden 8mal misslingt (Authentifizierungsfehler), wird der Zugriff auf die Kamera für eine bestimmte Dauer verweigert. Es sollten Sicherheitsmaßnahmen getroffen werden, um zu verhindern, dass Informationen wie z.b. Bilddaten, Authentifizierungsdaten (Benutzername und Passwort), der Inhalt von Alarm-Mails, FTP-/DDNS-Serverinformationen usw. in falsche Hände geraten. 19
20 Bildschirmhilfe Informationen zu Betrieb und Einstellung stehen auf dem "Hilfe"-Bildschirm zur Verfügung. Aufrufen des Hilfebildschirms Setup-Bildschirm Schritt 1 Die [Setup]-Taste anklicken. Der Setup-Bildschirm erscheint. Anklicken eines unterstrichenen Postens bringt gleichzeitig auch den "Hilfe"-Bildschirm zur Anzeige. Schritt 2 Die [Hilfe]-Taste anklicken. Der "Hilfe"-Bildschirm erscheint. Hilfebildschirm Schritt 3 Anklicken eines Postens bringt eine ausführliche Erläuterung des entsprechenden Ablaufs zur Anzeige. 20
21 Matsushita Electric Industrial Co., Ltd. Osaka, Japan Importer's name and address to follow EU rules: Panasonic Testing Centre Panasonic Services Europe GmbH Winsbergring 15, Hamburg F.R.Germany 2007 Matsushita Electric Industrial Co., Ltd. All Rights Reserved. N TR005309AAB Gedruckt in Japan
WV-NS202A. Netzwerk-Bedienungsanleitung. Netzwerkkamera. Modell-Nr.
 Netzwerkkamera Netzwerk-Bedienungsanleitung Modell-Nr. WV-NS202A LOCK OPEN Bitte lesen Sie diese Bedienungsanleitung vor dem Anschließen und der Inbetriebnahme dieses Produkts aufmerksam durch und halten
Netzwerkkamera Netzwerk-Bedienungsanleitung Modell-Nr. WV-NS202A LOCK OPEN Bitte lesen Sie diese Bedienungsanleitung vor dem Anschließen und der Inbetriebnahme dieses Produkts aufmerksam durch und halten
Netzwerkkamera Benutzerhandbuch
 Netzwerkkamera Benutzerhandbuch Modell-Nr. WV-NW484SE Lesen Sie diese Anleitung bitte sorgfältig durch, bevor Sie dieses Produkt anschließen oder verwenden, und bewahren Sie dieses Handbuch zum späteren
Netzwerkkamera Benutzerhandbuch Modell-Nr. WV-NW484SE Lesen Sie diese Anleitung bitte sorgfältig durch, bevor Sie dieses Produkt anschließen oder verwenden, und bewahren Sie dieses Handbuch zum späteren
VCC-HD2300/HD2300P VCC-HD2100/HD2100P
 VCC-HD2300/HD2300P VCC-HD2100/HD2100P Greifen Sie über Ihren Internet-Browser auf die Kamera zu Komponenten des Live-Bildschirms Bedienfeld Werkzeug-Feld Arbeiten mit dem Live-Bildschirm1/10 1 Starten
VCC-HD2300/HD2300P VCC-HD2100/HD2100P Greifen Sie über Ihren Internet-Browser auf die Kamera zu Komponenten des Live-Bildschirms Bedienfeld Werkzeug-Feld Arbeiten mit dem Live-Bildschirm1/10 1 Starten
Bedienungsanleitung WV-SBV131M WV-SBV111M. Netzwerkkamera. Modell-Nr.
 Bedienungsanleitung Modell-Nr. Netzwerkkamera WV-SBV131M WV-SBV111M Bitte lesen Sie diese Bedienungsanleitung vor dem Anschließen und der Inbetriebnahme dieses Produkts aufmerksam durch und halten Sie
Bedienungsanleitung Modell-Nr. Netzwerkkamera WV-SBV131M WV-SBV111M Bitte lesen Sie diese Bedienungsanleitung vor dem Anschließen und der Inbetriebnahme dieses Produkts aufmerksam durch und halten Sie
Bedienungsanleitung für den SecureCourier
 Bedienungsanleitung für den SecureCourier Wo kann ich den SecureCourier nach der Installation auf meinem Computer finden? Den SecureCourier finden Sie dort, wo Sie mit Dateien umgehen und arbeiten. Bei
Bedienungsanleitung für den SecureCourier Wo kann ich den SecureCourier nach der Installation auf meinem Computer finden? Den SecureCourier finden Sie dort, wo Sie mit Dateien umgehen und arbeiten. Bei
Warenwirtschaft Handbuch - Administration. 2013 www.addware.de
 Warenwirtschaft Handbuch - Administration 2 Warenwirtschaft Inhaltsverzeichnis Vorwort 0 Teil I Administration 3 1 Datei... 4 2 Datenbank... 6 3 Warenwirtschaft... 12 Erste Schritte... 13 Benutzerverwaltung...
Warenwirtschaft Handbuch - Administration 2 Warenwirtschaft Inhaltsverzeichnis Vorwort 0 Teil I Administration 3 1 Datei... 4 2 Datenbank... 6 3 Warenwirtschaft... 12 Erste Schritte... 13 Benutzerverwaltung...
Windows. Workshop Internet-Explorer: Arbeiten mit Favoriten, Teil 1
 Workshop Internet-Explorer: Arbeiten mit Favoriten, Teil 1 Wenn der Name nicht gerade www.buch.de oder www.bmw.de heißt, sind Internetadressen oft schwer zu merken Deshalb ist es sinnvoll, die Adressen
Workshop Internet-Explorer: Arbeiten mit Favoriten, Teil 1 Wenn der Name nicht gerade www.buch.de oder www.bmw.de heißt, sind Internetadressen oft schwer zu merken Deshalb ist es sinnvoll, die Adressen
Erste Inbetriebnahme HDVC-MPCS
 Erste Inbetriebnahme HDVC-MPCS Inhaltsverzeichnis Inhaltsverzeichnis Grundfunktionen...3 Einloggen/Ausloggen...3 Einloggen...3 Ausloggen...3 Starten einer Konferenz...4 Eine Konferenz im Normal-Modus abhalten...4
Erste Inbetriebnahme HDVC-MPCS Inhaltsverzeichnis Inhaltsverzeichnis Grundfunktionen...3 Einloggen/Ausloggen...3 Einloggen...3 Ausloggen...3 Starten einer Konferenz...4 Eine Konferenz im Normal-Modus abhalten...4
XEROX SICHERHEITSBULLETIN XRX05-004 Eine Schwachstelle im Xerox MicroServer-Webserver könnte zu einem Denial of Service (DoS) führen.
 XEROX SICHERHEITSBULLETIN XRX05-004 Eine Schwachstelle im Xerox MicroServer-Webserver könnte zu einem Denial of Service (DoS) führen. Die folgende Softwarelösung und die nachstehend beschriebenen Self-Service-Anweisungen
XEROX SICHERHEITSBULLETIN XRX05-004 Eine Schwachstelle im Xerox MicroServer-Webserver könnte zu einem Denial of Service (DoS) führen. Die folgende Softwarelösung und die nachstehend beschriebenen Self-Service-Anweisungen
Vorbereitungen NSZ-GS7. Network Media Player. Bildschirme, Bedienung und technische Daten können ohne Ankündigung geändert werden.
 Vorbereitungen DE Network Media Player NSZ-GS7 Bildschirme, Bedienung und technische Daten können ohne Ankündigung geändert werden. Vorbereitungen: EIN/BEREITSCHAFT Dient zum Ein- oder Ausschalten des
Vorbereitungen DE Network Media Player NSZ-GS7 Bildschirme, Bedienung und technische Daten können ohne Ankündigung geändert werden. Vorbereitungen: EIN/BEREITSCHAFT Dient zum Ein- oder Ausschalten des
Lehrer: Einschreibemethoden
 Lehrer: Einschreibemethoden Einschreibemethoden Für die Einschreibung in Ihren Kurs gibt es unterschiedliche Methoden. Sie können die Schüler über die Liste eingeschriebene Nutzer Ihrem Kurs zuweisen oder
Lehrer: Einschreibemethoden Einschreibemethoden Für die Einschreibung in Ihren Kurs gibt es unterschiedliche Methoden. Sie können die Schüler über die Liste eingeschriebene Nutzer Ihrem Kurs zuweisen oder
Einrichten einer DFÜ-Verbindung per USB
 Einrichten einer DFÜ-Verbindung per USB Hier das U suchen Sie können das Palm Treo 750v-Smartphone und den Computer so einrichten, dass Sie das Smartphone als mobiles Modem verwenden und über ein USB-Synchronisierungskabel
Einrichten einer DFÜ-Verbindung per USB Hier das U suchen Sie können das Palm Treo 750v-Smartphone und den Computer so einrichten, dass Sie das Smartphone als mobiles Modem verwenden und über ein USB-Synchronisierungskabel
Nutzung von GiS BasePac 8 im Netzwerk
 Allgemeines Grundsätzlich kann das GiS BasePac Programm in allen Netzwerken eingesetzt werden, die Verbindungen als Laufwerk zu lassen (alle WINDOWS Versionen). Die GiS Software unterstützt nur den Zugriff
Allgemeines Grundsätzlich kann das GiS BasePac Programm in allen Netzwerken eingesetzt werden, die Verbindungen als Laufwerk zu lassen (alle WINDOWS Versionen). Die GiS Software unterstützt nur den Zugriff
NETZWERK-VIDEOREKORDER 10/100/1000 Mbit/s
 NETZWERK-VIDEOREKORDER 10/100/1000 Mbit/s 4 KANÄLE/8 KANÄLE/ 16 KANÄLE Kurzanleitung zur Installation DN-16111 DN-16112 DN16113 2 DN-16111, DN-16112, DN-16113 - Kurzanleitung zur Installation Inhalt Systemüberblick...
NETZWERK-VIDEOREKORDER 10/100/1000 Mbit/s 4 KANÄLE/8 KANÄLE/ 16 KANÄLE Kurzanleitung zur Installation DN-16111 DN-16112 DN16113 2 DN-16111, DN-16112, DN-16113 - Kurzanleitung zur Installation Inhalt Systemüberblick...
Matrix42. Use Case - Sicherung und Rücksicherung persönlicher Einstellungen über Personal Backup. Version 1.0.0. 23. September 2015 - 1 -
 Matrix42 Use Case - Sicherung und Rücksicherung persönlicher Version 1.0.0 23. September 2015-1 - Inhaltsverzeichnis 1 Einleitung 3 1.1 Beschreibung 3 1.2 Vorbereitung 3 1.3 Ziel 3 2 Use Case 4-2 - 1 Einleitung
Matrix42 Use Case - Sicherung und Rücksicherung persönlicher Version 1.0.0 23. September 2015-1 - Inhaltsverzeichnis 1 Einleitung 3 1.1 Beschreibung 3 1.2 Vorbereitung 3 1.3 Ziel 3 2 Use Case 4-2 - 1 Einleitung
Fidbox App. Version 3.1. für ios und Android. Anforderungen für Android: Bluetooth 4 und Android Version 4.1 oder neuer
 Fidbox App Version 3.1 für ios und Android Anforderungen für Android: Bluetooth 4 und Android Version 4.1 oder neuer Anforderungen für Apple ios: Bluetooth 4 und ios Version 7.0 oder neuer Die neue Exportfunktion
Fidbox App Version 3.1 für ios und Android Anforderungen für Android: Bluetooth 4 und Android Version 4.1 oder neuer Anforderungen für Apple ios: Bluetooth 4 und ios Version 7.0 oder neuer Die neue Exportfunktion
Erfolgreiche Verbindung. 3. Anmeldung: Bitte geben Sie Ihren Benutzernamen und Ihr Kennwort ein.
 1. https://ts1.bsz bw.de Adresse des Webaccess Servers Die Seite kann in jedem Internetbrowser aufgerufen werden. Ist der Internetzugang über ein sog. Proxy realisiert, muss man den Internet Explorer von
1. https://ts1.bsz bw.de Adresse des Webaccess Servers Die Seite kann in jedem Internetbrowser aufgerufen werden. Ist der Internetzugang über ein sog. Proxy realisiert, muss man den Internet Explorer von
ANLEITUNG. Firmware Flash. Seite 1 von 7
 ANLEITUNG Firmware Flash chiligreen LANDISK Seite 1 von 7 1 Inhaltsverzeichnis 1 Inhaltsverzeichnis... 2 2 Problembeschreibung... 3 3 Ursache... 3 4 Lösung... 3 5 Werkseinstellungen der LANDISK wiederherstellen...
ANLEITUNG Firmware Flash chiligreen LANDISK Seite 1 von 7 1 Inhaltsverzeichnis 1 Inhaltsverzeichnis... 2 2 Problembeschreibung... 3 3 Ursache... 3 4 Lösung... 3 5 Werkseinstellungen der LANDISK wiederherstellen...
Zeitschaltuhr mit Netzwerkanschluss
 Zeitschaltuhr mit Netzwerkanschluss www.fmt-shop.de Anwendungsbeispiele für die Zeitschaltuhr mit Netzwerkanschluss Inhaltsverzeichnis Allgemeines... 3 Ein- und Ausschalten eines Druckers mit der Zeitschaltuhr
Zeitschaltuhr mit Netzwerkanschluss www.fmt-shop.de Anwendungsbeispiele für die Zeitschaltuhr mit Netzwerkanschluss Inhaltsverzeichnis Allgemeines... 3 Ein- und Ausschalten eines Druckers mit der Zeitschaltuhr
Bedienungsanleitung für den VM-1 MP-Dateibetrachter
 Bedienungsanleitung für den VM-1 MP-Dateibetrachter (Für Macintosh-Anwender) Wenn Sie ein Standbild mit einer Kamera aufnehmen, die über die Funktionen M-Serie Plus, Geschw.-Serie oder Multi-Messfeld AF
Bedienungsanleitung für den VM-1 MP-Dateibetrachter (Für Macintosh-Anwender) Wenn Sie ein Standbild mit einer Kamera aufnehmen, die über die Funktionen M-Serie Plus, Geschw.-Serie oder Multi-Messfeld AF
Windows 8.1. Grundkurs kompakt. Markus Krimm, Peter Wies 1. Ausgabe, Januar 2014. inkl. zusätzlichem Übungsanhang K-W81-G-UA
 Markus Krimm, Peter Wies 1. Ausgabe, Januar 2014 Windows 8.1 Grundkurs kompakt inkl. zusätzlichem Übungsanhang K-W81-G-UA 1.3 Der Startbildschirm Der erste Blick auf den Startbildschirm (Startseite) Nach
Markus Krimm, Peter Wies 1. Ausgabe, Januar 2014 Windows 8.1 Grundkurs kompakt inkl. zusätzlichem Übungsanhang K-W81-G-UA 1.3 Der Startbildschirm Der erste Blick auf den Startbildschirm (Startseite) Nach
Installationsleitfaden kabelsafe backup professional unter MS Windows
 Installationsleitfaden kabelsafe backup professional unter MS Windows Installationsanleitung und Schnelleinstieg kabelsafe backup professional (kabelnet-obm) unter MS Windows Als PDF herunterladen Diese
Installationsleitfaden kabelsafe backup professional unter MS Windows Installationsanleitung und Schnelleinstieg kabelsafe backup professional (kabelnet-obm) unter MS Windows Als PDF herunterladen Diese
FuxMedia Programm im Netzwerk einrichten am Beispiel von Windows 7
 FuxMedia Programm im Netzwerk einrichten am Beispiel von Windows 7 Die Installation der FuxMedia Software erfolgt erst NACH Einrichtung des Netzlaufwerks! Menüleiste einblenden, falls nicht vorhanden Die
FuxMedia Programm im Netzwerk einrichten am Beispiel von Windows 7 Die Installation der FuxMedia Software erfolgt erst NACH Einrichtung des Netzlaufwerks! Menüleiste einblenden, falls nicht vorhanden Die
Tipps und Tricks zu den Updates
 Tipps und Tricks zu den Updates Grundsätzlich können Sie Updates immer auf 2 Wegen herunterladen, zum einen direkt über unsere Internetseite, zum anderen aus unserer email zu einem aktuellen Update. Wenn
Tipps und Tricks zu den Updates Grundsätzlich können Sie Updates immer auf 2 Wegen herunterladen, zum einen direkt über unsere Internetseite, zum anderen aus unserer email zu einem aktuellen Update. Wenn
VIDA ADMIN KURZANLEITUNG
 INHALT 1 VIDA ADMIN... 3 1.1 Checkliste... 3 1.2 Benutzer hinzufügen... 3 1.3 VIDA All-in-one registrieren... 4 1.4 Abonnement aktivieren und Benutzer und Computer an ein Abonnement knüpfen... 5 1.5 Benutzername
INHALT 1 VIDA ADMIN... 3 1.1 Checkliste... 3 1.2 Benutzer hinzufügen... 3 1.3 VIDA All-in-one registrieren... 4 1.4 Abonnement aktivieren und Benutzer und Computer an ein Abonnement knüpfen... 5 1.5 Benutzername
inviu routes Installation und Erstellung einer ENAiKOON id
 inviu routes Installation und Erstellung einer ENAiKOON id Inhaltsverzeichnis inviu routes... 1 Installation und Erstellung einer ENAiKOON id... 1 1 Installation... 1 2 Start der App... 1 3 inviu routes
inviu routes Installation und Erstellung einer ENAiKOON id Inhaltsverzeichnis inviu routes... 1 Installation und Erstellung einer ENAiKOON id... 1 1 Installation... 1 2 Start der App... 1 3 inviu routes
Sophos Anti-Virus. ITSC Handbuch. Version... 1.0. Datum... 01.09.2009. Status... ( ) In Arbeit ( ) Bereit zum Review (x) Freigegeben ( ) Abgenommen
 Version... 1.0 Datum... 01.09.2009 Status... ( ) In Arbeit ( ) Bereit zum Review (x) Freigegeben ( ) Abgenommen Kontakt... Dateiname... helpdesk@meduniwien.ac.at Anmerkungen Dieses Dokument wird in elektronischer
Version... 1.0 Datum... 01.09.2009 Status... ( ) In Arbeit ( ) Bereit zum Review (x) Freigegeben ( ) Abgenommen Kontakt... Dateiname... helpdesk@meduniwien.ac.at Anmerkungen Dieses Dokument wird in elektronischer
SRH - Kurzinformation
 SRH - Kurzinformation Dieses Dokument gibt eine Übersicht über das Shockley/Read/Hall-Programm, im folgenden SRH- Programm genannt. Bei dem SRH-Programm handelt es sich um ein Java Programm, welches in
SRH - Kurzinformation Dieses Dokument gibt eine Übersicht über das Shockley/Read/Hall-Programm, im folgenden SRH- Programm genannt. Bei dem SRH-Programm handelt es sich um ein Java Programm, welches in
Daten-Synchronisation zwischen dem ZDV-Webmailer und Outlook (2002-2007) Zentrum für Datenverarbeitung der Universität Tübingen
 Daten-Synchronisation zwischen dem ZDV-Webmailer und Outlook (2002-2007) Zentrum für Datenverarbeitung der Universität Tübingen Inhalt 1. Die Funambol Software... 3 2. Download und Installation... 3 3.
Daten-Synchronisation zwischen dem ZDV-Webmailer und Outlook (2002-2007) Zentrum für Datenverarbeitung der Universität Tübingen Inhalt 1. Die Funambol Software... 3 2. Download und Installation... 3 3.
Client Server Abfrage- und Verwaltungssoftware SRX 20XXXIP. Anleitung
 Client Server Abfrage- und Verwaltungssoftware SRX 20XXXIP Anleitung 1 Inhaltsangabe 1. Anmelden am System 2. Liveansicht starten 3. Wiedergabe Starten 4. Auslagerung von Videos 5. Auslagern von Bildern
Client Server Abfrage- und Verwaltungssoftware SRX 20XXXIP Anleitung 1 Inhaltsangabe 1. Anmelden am System 2. Liveansicht starten 3. Wiedergabe Starten 4. Auslagerung von Videos 5. Auslagern von Bildern
podcast TUTORIAL Zugriff auf das Bildarchiv der Bergischen Universität Wuppertal über den BSCW-Server
 Das folgende Tutorial erläutert die grundlegenden Schritte für den Zugriff auf das Bildarchiv der Bergischen Universität Wuppertal. Als Nutzer für das Bildarchiv freischalten lassen Der Zugriff auf das
Das folgende Tutorial erläutert die grundlegenden Schritte für den Zugriff auf das Bildarchiv der Bergischen Universität Wuppertal. Als Nutzer für das Bildarchiv freischalten lassen Der Zugriff auf das
P-touch Transfer Manager verwenden
 P-touch Transfer Manager verwenden Version 0 GER Einführung Wichtiger Hinweis Der Inhalt dieses Dokuments sowie die Spezifikationen des Produkts können jederzeit ohne vorherige Ankündigung geändert werden.
P-touch Transfer Manager verwenden Version 0 GER Einführung Wichtiger Hinweis Der Inhalt dieses Dokuments sowie die Spezifikationen des Produkts können jederzeit ohne vorherige Ankündigung geändert werden.
Anleitung für das Online Update
 Während der Einspielzeit können Sie M1 nicht für den Praxisbetrieb nutzen. Beenden Sie bitte M1 an allen Arbeitsplätzen, außer an dem Rechner auf dem sich der Internet-Zugang befindet! Vor dem Einspielen
Während der Einspielzeit können Sie M1 nicht für den Praxisbetrieb nutzen. Beenden Sie bitte M1 an allen Arbeitsplätzen, außer an dem Rechner auf dem sich der Internet-Zugang befindet! Vor dem Einspielen
Windows 8.1. Grundkurs kompakt. Markus Krimm, Peter Wies 1. Ausgabe, Januar 2014 K-W81-G
 Windows 8.1 Markus Krimm, Peter Wies 1. Ausgabe, Januar 2014 Grundkurs kompakt K-W81-G 1.3 Der Startbildschirm Der erste Blick auf den Startbildschirm (Startseite) Nach dem Bootvorgang bzw. nach der erfolgreichen
Windows 8.1 Markus Krimm, Peter Wies 1. Ausgabe, Januar 2014 Grundkurs kompakt K-W81-G 1.3 Der Startbildschirm Der erste Blick auf den Startbildschirm (Startseite) Nach dem Bootvorgang bzw. nach der erfolgreichen
Samsung Large Format Display
 Samsung Large Format Display Erste Schritte Display Samsung Electronics Display Large Format Display 3 Wie nehme ich das Display in Betrieb? Dies ist die Windows XPe Oberfläche des MagicInfo Pro Interface.
Samsung Large Format Display Erste Schritte Display Samsung Electronics Display Large Format Display 3 Wie nehme ich das Display in Betrieb? Dies ist die Windows XPe Oberfläche des MagicInfo Pro Interface.
1. Aktionen-Palette durch "Fenster /Aktionen ALT+F9" öffnen. 2. Anlegen eines neuen Set über "Neues Set..." (über das kleine Dreieck zu erreichen)
 Tipp: Aktionen (c) 2005 Thomas Stölting, Stand: 25.4. 2005 In Photoshop werden häufig immer wieder die gleichen Befehlssequenzen benötigt. Um sie nicht jedesmal manuell neu eingeben zu müssen, können diese
Tipp: Aktionen (c) 2005 Thomas Stölting, Stand: 25.4. 2005 In Photoshop werden häufig immer wieder die gleichen Befehlssequenzen benötigt. Um sie nicht jedesmal manuell neu eingeben zu müssen, können diese
Produktschulung WinDachJournal
 Produktschulung WinDachJournal Codex GmbH Stand 2009 Inhaltsverzeichnis Einleitung... 3 Starten des Programms... 4 Erfassen von Notizen in WinJournal... 6 Einfügen von vorgefertigten Objekten in WinJournal...
Produktschulung WinDachJournal Codex GmbH Stand 2009 Inhaltsverzeichnis Einleitung... 3 Starten des Programms... 4 Erfassen von Notizen in WinJournal... 6 Einfügen von vorgefertigten Objekten in WinJournal...
Kurzanleitung Wireless Studenten (Windows 8) BGS - Bildungszentrum Gesundheit und Soziales Gürtelstrasse 42/44. 7000 Chur
 Kurzanleitung Wireless Studenten (Windows 8) für BGS - Bildungszentrum Gesundheit und Soziales Gürtelstrasse 42/44 Änderungen Datum Kürzel Erstellung 15.01.2013 Noal Anpassung 27.03.2013 Taru 3 Gürtelstrasse
Kurzanleitung Wireless Studenten (Windows 8) für BGS - Bildungszentrum Gesundheit und Soziales Gürtelstrasse 42/44 Änderungen Datum Kürzel Erstellung 15.01.2013 Noal Anpassung 27.03.2013 Taru 3 Gürtelstrasse
With the DIGI-LAN. Anleitung zum Installationsassistenten
 With the DIGI-LAN Anleitung zum Installationsassistenten Installation Softwareinstallation Im Folgenden sind die Schritte zur Installation der Software beschrieben. 1. Legen Sie die Installations-CD in
With the DIGI-LAN Anleitung zum Installationsassistenten Installation Softwareinstallation Im Folgenden sind die Schritte zur Installation der Software beschrieben. 1. Legen Sie die Installations-CD in
Software- Beschreibung. PC- Programm SM7D zur Datenerfassung für das Strahlenmessgerät SM7D Version V1.0 de ( Stand: 28 Januar 2011)
 Software- Beschreibung für PC- Programm SM7D zur Datenerfassung für das Strahlenmessgerät SM7D Version V1.0 de ( Stand: 28 Januar 2011) Inhalt: 1. Installation 2. Inbetriebnahme / Geräteanschluss / Programmstart
Software- Beschreibung für PC- Programm SM7D zur Datenerfassung für das Strahlenmessgerät SM7D Version V1.0 de ( Stand: 28 Januar 2011) Inhalt: 1. Installation 2. Inbetriebnahme / Geräteanschluss / Programmstart
Bedienungsanleitung Programmiersoftware Save `n carry PLUS. Inhaltsangabe
 Bedienungsanleitung Programmiersoftware Save `n carry PLUS Mit der Programmiersoftware Save `n carry PLUS lassen sich für die Schaltcomputer SC 08 und SC 88; SC 98 einfach und schnell Schaltprogramme erstellen
Bedienungsanleitung Programmiersoftware Save `n carry PLUS Mit der Programmiersoftware Save `n carry PLUS lassen sich für die Schaltcomputer SC 08 und SC 88; SC 98 einfach und schnell Schaltprogramme erstellen
Installation TKGS Hundesportprogramm unter Windows 8
 Kunde: Projekt: Bereich: Auftrag: TKGS der SKG Hundesportprogramm Dokumentation PL: Installation TKGS Hundesportprogramm unter Windows 8 Das TKGS Hundesportprogramm läuft grundsätzlich auch unter Windows
Kunde: Projekt: Bereich: Auftrag: TKGS der SKG Hundesportprogramm Dokumentation PL: Installation TKGS Hundesportprogramm unter Windows 8 Das TKGS Hundesportprogramm läuft grundsätzlich auch unter Windows
Navigation. Drucken Klicken Sie auf ein Symbol, um nähere Informationen zu erhalten. Papierhandhabung Anzeigen der Online-Informationen
 Klicken Sie auf ein Symbol, um nähere Informationen zu erhalten. 1 Anzeigen der Online-Informationen Durchsuchen der Online-Informationen Drucken der Online-Informationen Anzeigen der Online-Informationen
Klicken Sie auf ein Symbol, um nähere Informationen zu erhalten. 1 Anzeigen der Online-Informationen Durchsuchen der Online-Informationen Drucken der Online-Informationen Anzeigen der Online-Informationen
Shellfire L2TP-IPSec Setup Windows XP
 Shellfire L2TP-IPSec Setup Windows XP Diese Anleitung zeigt anschaulich, wie ein bei Shellfire gehosteter VPN-Server im Typ L2TP-IPSec unter Windows XP konfiguriert wird. Inhaltsverzeichnis 1. Benötigte
Shellfire L2TP-IPSec Setup Windows XP Diese Anleitung zeigt anschaulich, wie ein bei Shellfire gehosteter VPN-Server im Typ L2TP-IPSec unter Windows XP konfiguriert wird. Inhaltsverzeichnis 1. Benötigte
1. Warum gibt es Virus Meldung beim Download der Software JNVR? Aber Bitte die Datei nur aus der Webseite: www.jovision.de herunterladen.
 1. Warum gibt es Virus Meldung beim Download der Software JNVR? Die Bedienungsanleitungen und Software zur Inbetriebnahme unserer Geräte sind auf Viren geprüft! Teilweise haben Hersteller von Sicherheitssoftware
1. Warum gibt es Virus Meldung beim Download der Software JNVR? Die Bedienungsanleitungen und Software zur Inbetriebnahme unserer Geräte sind auf Viren geprüft! Teilweise haben Hersteller von Sicherheitssoftware
Kapitel 7 - Wägungen
 Kapitel 7 - Wägungen 7.1 Übersicht der Wägefunktionen Im WinScale Programm können folgende Wägefunktionen durchgeführt werden: - Erstwägungen - Zweitwägungen - Kontrollwägungen Diese Funktionen können
Kapitel 7 - Wägungen 7.1 Übersicht der Wägefunktionen Im WinScale Programm können folgende Wägefunktionen durchgeführt werden: - Erstwägungen - Zweitwägungen - Kontrollwägungen Diese Funktionen können
Anleitung für die Aktualisierung des HTML-Dokuments
 Anleitung für die Aktualisierung des HTML-Dokuments Diese Anleitung erläutert das Herunterladen des G800SE-HTML-Dokuments von der Ricoh- Website und das Aktualisieren des HTML-Dokuments. Nehmen Sie folgende
Anleitung für die Aktualisierung des HTML-Dokuments Diese Anleitung erläutert das Herunterladen des G800SE-HTML-Dokuments von der Ricoh- Website und das Aktualisieren des HTML-Dokuments. Nehmen Sie folgende
Bedienungsanleitung WJ-GXE100 WJ-GXE100E. Netzwerk-Video-Encoder. Modell-Nr.
 Bedienungsanleitung Netzwerk-Video-Encoder Modell-Nr. WJ-GXE100 WJ-GXE100E Bitte lesen Sie diese Bedienungsanleitung vor dem Anschließen und der Inbetriebnahme dieses Produkts aufmerksam durch und halten
Bedienungsanleitung Netzwerk-Video-Encoder Modell-Nr. WJ-GXE100 WJ-GXE100E Bitte lesen Sie diese Bedienungsanleitung vor dem Anschließen und der Inbetriebnahme dieses Produkts aufmerksam durch und halten
VMWARE HORIZON VIEW DOKUMENTATION V3.5.2 INHALTSVERZEICHNIS
 VMWARE HORIZON VIEW DOKUMENTATION V3.5.2 WICHTIG: Falls Sie ein neuer Benutzer sind, müssen Sie bei der Erstverwendung Ihr Benutzerkennwort ändern. Melden Sie sich mit Ihrem Starter-Kennwort an und folgen
VMWARE HORIZON VIEW DOKUMENTATION V3.5.2 WICHTIG: Falls Sie ein neuer Benutzer sind, müssen Sie bei der Erstverwendung Ihr Benutzerkennwort ändern. Melden Sie sich mit Ihrem Starter-Kennwort an und folgen
Gruppenrichtlinien und Softwareverteilung
 Gruppenrichtlinien und Softwareverteilung Ergänzungen zur Musterlösung Bitte lesen Sie zuerst die gesamte Anleitung durch! Vorbemerkung: Die Begriffe OU (Organizational Unit) und Raum werden in der folgenden
Gruppenrichtlinien und Softwareverteilung Ergänzungen zur Musterlösung Bitte lesen Sie zuerst die gesamte Anleitung durch! Vorbemerkung: Die Begriffe OU (Organizational Unit) und Raum werden in der folgenden
System-Update Addendum
 System-Update Addendum System-Update ist ein Druckserverdienst, der die Systemsoftware auf dem Druckserver mit den neuesten Sicherheitsupdates von Microsoft aktuell hält. Er wird auf dem Druckserver im
System-Update Addendum System-Update ist ein Druckserverdienst, der die Systemsoftware auf dem Druckserver mit den neuesten Sicherheitsupdates von Microsoft aktuell hält. Er wird auf dem Druckserver im
Produkte Info Touchscreen-Panel
 Produkte Info Touchscreen-Panel Electropol AG Arsenalstrasse 4 CH-6005 Luzern Tel.: Fax.: Email Home +41 (0) 41 220 24 24 +41 (0) 41 220 24 26 info@electropol.ch www.electropol.ch Inhalt: 1. KURZINFO...
Produkte Info Touchscreen-Panel Electropol AG Arsenalstrasse 4 CH-6005 Luzern Tel.: Fax.: Email Home +41 (0) 41 220 24 24 +41 (0) 41 220 24 26 info@electropol.ch www.electropol.ch Inhalt: 1. KURZINFO...
Einrichten einer ADSL Verbindung in Windows Vista
 Einrichten einer ADSL Verbindung in Windows Vista Bitte beachten Sie, dass die folgenden Schritte unter Windows Vista Home Premium mit deaktivierter Benutzerkontensteuerung durchgeführt wurden. Sollten
Einrichten einer ADSL Verbindung in Windows Vista Bitte beachten Sie, dass die folgenden Schritte unter Windows Vista Home Premium mit deaktivierter Benutzerkontensteuerung durchgeführt wurden. Sollten
JUNG Facility-Pilot Visualisierungs-Server Version 1.1
 Inhalt: JUNG Facility-Pilot Visualisierungs-Server Version 1.1 1 TECHNISCHE VORAUSSETZUNGEN...2 1.1 HARDWARE...2 1.2 BETRIEBSSYSTEME...2 1.3 SOFTWARE...2 2 ERSTER START...3 2.1 ANMELDUNG...3 2.2 BENUTZER
Inhalt: JUNG Facility-Pilot Visualisierungs-Server Version 1.1 1 TECHNISCHE VORAUSSETZUNGEN...2 1.1 HARDWARE...2 1.2 BETRIEBSSYSTEME...2 1.3 SOFTWARE...2 2 ERSTER START...3 2.1 ANMELDUNG...3 2.2 BENUTZER
UPDATEANLEITUNG UP-TO-DATE-GARANTIE DEU. Sehr geehrte Kunden, 1. Klicken Sie auf Benutzerprofil erstellen.
 Sehr geehrte Kunden, 1. Klicken Sie auf Benutzerprofil erstellen. NavGear bietet Ihnen die Möglichkeit, das Kartenmaterial innerhalb der ersten 30 Tage der Verwendung kostenlos zu aktualisieren. Bitte
Sehr geehrte Kunden, 1. Klicken Sie auf Benutzerprofil erstellen. NavGear bietet Ihnen die Möglichkeit, das Kartenmaterial innerhalb der ersten 30 Tage der Verwendung kostenlos zu aktualisieren. Bitte
DELFI. Benutzeranleitung Dateiversand für unsere Kunden. Grontmij GmbH. Postfach 34 70 17 28339 Bremen. Friedrich-Mißler-Straße 42 28211 Bremen
 Grontmij GmbH Postfach 34 70 17 28339 Bremen Friedrich-Mißler-Straße 42 28211 Bremen T +49 421 2032-6 F +49 421 2032-747 E info@grontmij.de W www.grontmij.de DELFI Benutzeranleitung Dateiversand für unsere
Grontmij GmbH Postfach 34 70 17 28339 Bremen Friedrich-Mißler-Straße 42 28211 Bremen T +49 421 2032-6 F +49 421 2032-747 E info@grontmij.de W www.grontmij.de DELFI Benutzeranleitung Dateiversand für unsere
Network Storage Link
 A Division of Cisco Systems, Inc. Lieferumfang Ein NSLU2 - Network Storage Link für USB 2.0-Laufwerke Ein Netzstromadapter Ethernet-Kabel Eine Installations-CD-ROM mit Benutzerhandbuch im PDF-Format Eine
A Division of Cisco Systems, Inc. Lieferumfang Ein NSLU2 - Network Storage Link für USB 2.0-Laufwerke Ein Netzstromadapter Ethernet-Kabel Eine Installations-CD-ROM mit Benutzerhandbuch im PDF-Format Eine
Diese CD ersetzt die ursprünglich auf der RAVE-CD enthaltenen Repair Operation Times (ROTs) und die auf der KSD-CD enthaltenen Fehlercodes.
 EINFÜHRUNG in REPAIR TIMES SEARCHER (RTS) Diese CD ersetzt die ursprünglich auf der RAVE-CD enthaltenen Repair Operation Times (ROTs) und die auf der KSD-CD enthaltenen Fehlercodes. Sie wurde für Werkstattleiter
EINFÜHRUNG in REPAIR TIMES SEARCHER (RTS) Diese CD ersetzt die ursprünglich auf der RAVE-CD enthaltenen Repair Operation Times (ROTs) und die auf der KSD-CD enthaltenen Fehlercodes. Sie wurde für Werkstattleiter
Outlook. sysplus.ch outlook - mail-grundlagen Seite 1/8. Mail-Grundlagen. Posteingang
 sysplus.ch outlook - mail-grundlagen Seite 1/8 Outlook Mail-Grundlagen Posteingang Es gibt verschiedene Möglichkeiten, um zum Posteingang zu gelangen. Man kann links im Outlook-Fenster auf die Schaltfläche
sysplus.ch outlook - mail-grundlagen Seite 1/8 Outlook Mail-Grundlagen Posteingang Es gibt verschiedene Möglichkeiten, um zum Posteingang zu gelangen. Man kann links im Outlook-Fenster auf die Schaltfläche
Eduroam unter Windows 10
 Eduroam unter Windows 10 Diese Anleitung ist für die Einrichtung des Zugriffs auf das Eduroam-Netzwerk unter Windows 10. Getestet mit Windows 10 Build 10074, Build 10130. Vorbereitung: Wenn noch nie eine
Eduroam unter Windows 10 Diese Anleitung ist für die Einrichtung des Zugriffs auf das Eduroam-Netzwerk unter Windows 10. Getestet mit Windows 10 Build 10074, Build 10130. Vorbereitung: Wenn noch nie eine
Einrichtung des Cisco VPN Clients (IPSEC) in Windows7
 Einrichtung des Cisco VPN Clients (IPSEC) in Windows7 Diese Verbindung muss einmalig eingerichtet werden und wird benötigt, um den Zugriff vom privaten Rechner oder der Workstation im Home Office über
Einrichtung des Cisco VPN Clients (IPSEC) in Windows7 Diese Verbindung muss einmalig eingerichtet werden und wird benötigt, um den Zugriff vom privaten Rechner oder der Workstation im Home Office über
Installationsleitfaden kabelsafe backup home unter MS Windows
 Installationsleitfaden kabelsafe backup home unter MS Windows Installationsanleitung und Schnelleinstieg kabelsafe backup home (kabelnet-acb) unter MS Windows Als PDF herunterladen Diese Anleitung können
Installationsleitfaden kabelsafe backup home unter MS Windows Installationsanleitung und Schnelleinstieg kabelsafe backup home (kabelnet-acb) unter MS Windows Als PDF herunterladen Diese Anleitung können
HorstBox (DVA-G3342SD)
 HorstBox (DVA-G3342SD) Anleitung zur Einrichtung des WLANs der HorstBox (DVA-G3342SD) Vorausgesetzt, Sie haben eine WLAN Karte die nach dem Standard 802.11g oder 802.11b arbeitet. Zum Beispiel die Adapter
HorstBox (DVA-G3342SD) Anleitung zur Einrichtung des WLANs der HorstBox (DVA-G3342SD) Vorausgesetzt, Sie haben eine WLAN Karte die nach dem Standard 802.11g oder 802.11b arbeitet. Zum Beispiel die Adapter
Ihr Ideen- & Projektmanagement-Tool
 Planungsbox 2.9 Ihr Ideen- & Projektmanagement-Tool Planungsbox verknüpft Notizen, Termine, Dateien, email- & Internetadressen, ToDo-Listen und Auswertungen Planungsbox verwaltet ToDo-Listen, Termine und
Planungsbox 2.9 Ihr Ideen- & Projektmanagement-Tool Planungsbox verknüpft Notizen, Termine, Dateien, email- & Internetadressen, ToDo-Listen und Auswertungen Planungsbox verwaltet ToDo-Listen, Termine und
Fall 1: Neuinstallation von MyInTouch (ohne Datenübernahme aus der alten Version)
 Sie haben die Möglichkeit, MyInTouch auf zwei verschiedene Arten zu installieren: 1. als Neuinstallation (es werden keine Daten aus der alten Version übernommen) -> Fall 1 2. als Aktualisierung von MyInTouch
Sie haben die Möglichkeit, MyInTouch auf zwei verschiedene Arten zu installieren: 1. als Neuinstallation (es werden keine Daten aus der alten Version übernommen) -> Fall 1 2. als Aktualisierung von MyInTouch
NOXON Connect Bedienungsanleitung Manual
 Software NOXON Connect Bedienungsanleitung Manual Version 1.0-03/2011 1 NOXON Connect 2 Inhalt Einführung... 4 Die Installation... 5 Der erste Start.... 7 Account anlegen...7 Hinzufügen eines Gerätes...8
Software NOXON Connect Bedienungsanleitung Manual Version 1.0-03/2011 1 NOXON Connect 2 Inhalt Einführung... 4 Die Installation... 5 Der erste Start.... 7 Account anlegen...7 Hinzufügen eines Gerätes...8
WV-NF302. Bedienungsanleitung. Netzwerkkamera. Modell-Nrn.
 Netzwerkkamera Bedienungsanleitung Modell-Nrn. WV-NF302E WV-NF302 Bitte lesen Sie diese Bedienungsanleitung vor dem Anschließen und der Inbetriebnahme dieses Produkts aufmerksam durch und halten Sie sie
Netzwerkkamera Bedienungsanleitung Modell-Nrn. WV-NF302E WV-NF302 Bitte lesen Sie diese Bedienungsanleitung vor dem Anschließen und der Inbetriebnahme dieses Produkts aufmerksam durch und halten Sie sie
Starten der Software unter Windows 7
 Starten der Software unter Windows 7 Im Folgenden wird Ihnen Schritt für Schritt erklärt, wie Sie Ihr persönliches CONTOUR NEXT USB auf dem Betriebssystem Ihrer Wahl starten und benutzen. Schritt 1. Stecken
Starten der Software unter Windows 7 Im Folgenden wird Ihnen Schritt für Schritt erklärt, wie Sie Ihr persönliches CONTOUR NEXT USB auf dem Betriebssystem Ihrer Wahl starten und benutzen. Schritt 1. Stecken
Anwenderhandbuch logiware IO-Stick in go1984
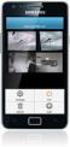 Anwenderhandbuch logiware IO-Stick in go1984 Stand: Juni 2010 logiware IO-Stick http://www.io-stick.de Alfred-Mozer-Str. 51 D-48527 Nordhorn Deutschland Telefon (+49)(0)5921 7139925 Telefax (+49)(0)5921
Anwenderhandbuch logiware IO-Stick in go1984 Stand: Juni 2010 logiware IO-Stick http://www.io-stick.de Alfred-Mozer-Str. 51 D-48527 Nordhorn Deutschland Telefon (+49)(0)5921 7139925 Telefax (+49)(0)5921
Sie können lediglich Bilddateien im RAW-Datenformat (*.orf) auswählen.
 RAW-Entwicklung RAW-Daten werden entwickelt und verarbeitet; die Ergebnisse werden in einer Bilddatei gespeichert. Nur RAW-Dateien (*.orf) sind betroffen. Es können auch mehrere RAW-Datendateien gleichzeitig
RAW-Entwicklung RAW-Daten werden entwickelt und verarbeitet; die Ergebnisse werden in einer Bilddatei gespeichert. Nur RAW-Dateien (*.orf) sind betroffen. Es können auch mehrere RAW-Datendateien gleichzeitig
Eltako Der Gebäudefunk
 Eltako Der Gebäudefunk Kamerafunktionen in der Funk-Visualisierungsund Steuerungs-Software FVS Grenzenlose Flexibilität und Komfort in der Gebäudeinstallation 1. IP Kamera hinzufügen 1. Beachten Sie zur
Eltako Der Gebäudefunk Kamerafunktionen in der Funk-Visualisierungsund Steuerungs-Software FVS Grenzenlose Flexibilität und Komfort in der Gebäudeinstallation 1. IP Kamera hinzufügen 1. Beachten Sie zur
Presentation Draw. Bedienungsanleitung
 Presentation Draw G Bedienungsanleitung Bitte bewahren Sie die gesamte Benutzerdokumentation für späteres Nachschlagen auf. In dieser Bedienungsanleitung bezieht sich der Begriff Zeiger auf den interaktiven
Presentation Draw G Bedienungsanleitung Bitte bewahren Sie die gesamte Benutzerdokumentation für späteres Nachschlagen auf. In dieser Bedienungsanleitung bezieht sich der Begriff Zeiger auf den interaktiven
Nach der Installation des FolderShare-Satellits wird Ihr persönliches FolderShare -Konto erstellt.
 FolderShare Installation & Konfiguration Installation Eine kostenlose Version von FolderShare kann unter http://www.foldershare.com/download/ heruntergeladen werden. Sollte die Installation nicht automatisch
FolderShare Installation & Konfiguration Installation Eine kostenlose Version von FolderShare kann unter http://www.foldershare.com/download/ heruntergeladen werden. Sollte die Installation nicht automatisch
LANiS Mailversender ( Version 1.2 September 2006)
 LANiS-Mailversender (V 1.2) Installation und Bedienung 1 LANiS Mailversender ( Version 1.2 September 2006) Im LANiS- Schülermodul und im LANiS-Lehrermodul gibt es die Möglichkeit, Dateien aus der Schule
LANiS-Mailversender (V 1.2) Installation und Bedienung 1 LANiS Mailversender ( Version 1.2 September 2006) Im LANiS- Schülermodul und im LANiS-Lehrermodul gibt es die Möglichkeit, Dateien aus der Schule
Unico Cloud AdminPortal
 Unico Cloud AdminPortal Diese Anleitung hilft Ihnen im Umgang mit dem AdminPortal der Unico Cloud Login AdminPortal Um das AdminPortal optimal nutzen zu können, starten Sie den Internet Explorer in der
Unico Cloud AdminPortal Diese Anleitung hilft Ihnen im Umgang mit dem AdminPortal der Unico Cloud Login AdminPortal Um das AdminPortal optimal nutzen zu können, starten Sie den Internet Explorer in der
UpToNet Installationsanleitung Einzelplatz und Netzwerk
 UpToNet Installationsanleitung Einzelplatz und Netzwerk Installationsanleitung Einzelplatz 1 Installationsanleitung Einzelplatz Wenn Sie im Besitz der Einzelplatz-Version der UpToNet KiSOffice Software
UpToNet Installationsanleitung Einzelplatz und Netzwerk Installationsanleitung Einzelplatz 1 Installationsanleitung Einzelplatz Wenn Sie im Besitz der Einzelplatz-Version der UpToNet KiSOffice Software
Inhaltsverzeichnis Seite
 1 Inhaltsverzeichnis Seite PC-Komponenten 2 Maus 3 Tastatur 4-6 Cursor/Positionsmarke 7 Cursorposition/ Entfernen-Taste 8-9 Fenster schließen/verkleinern 10 Anmelden an PC der Universität 11-12 2 PC-Komponenten
1 Inhaltsverzeichnis Seite PC-Komponenten 2 Maus 3 Tastatur 4-6 Cursor/Positionsmarke 7 Cursorposition/ Entfernen-Taste 8-9 Fenster schließen/verkleinern 10 Anmelden an PC der Universität 11-12 2 PC-Komponenten
Handbuch Amos Ersteller: EWERK MUS GmbH Erstellungsdatum: 17.02.2011
 Handbuch Amos Ersteller: EWERK MUS GmbH Erstellungsdatum: 17.02.2011 Inhalt 1 Vorwort... 3 2 Installation... 4 2.1 Voraussetzungen... 4 2.2 Installation... 4 3 Einstellungen und Funktionen... 5 3.1 ankommende
Handbuch Amos Ersteller: EWERK MUS GmbH Erstellungsdatum: 17.02.2011 Inhalt 1 Vorwort... 3 2 Installation... 4 2.1 Voraussetzungen... 4 2.2 Installation... 4 3 Einstellungen und Funktionen... 5 3.1 ankommende
Sie können diesen Service verwenden, um fast beliebig große Dateien auch über 2 GB zu versenden.
 1 Informationen zum F*EX Service von BelWü Sie können diesen Service verwenden, um fast beliebig große Dateien auch über 2 GB zu versenden. 2 Registrierung für den Service Auf fex.belwue.de finden Sie
1 Informationen zum F*EX Service von BelWü Sie können diesen Service verwenden, um fast beliebig große Dateien auch über 2 GB zu versenden. 2 Registrierung für den Service Auf fex.belwue.de finden Sie
KVN-Portal. das Onlineportal der KVN. Dokumentation für Microsoft Windows. Version 4.0 vom 02.12.2015 Kassenärztliche Vereinigung Niedersachsen
 Kassenärztliche Vereinigung Niedersachsen Inhaltsverzeichnis 1. Allgemein... 3 1.1 Betriebssysteme und Internet Browser... 3 2. Zugang... 4 2.1 Anmeldung... 4 2.2 VPN Verbindung herstellen... 4 2.3 Browser
Kassenärztliche Vereinigung Niedersachsen Inhaltsverzeichnis 1. Allgemein... 3 1.1 Betriebssysteme und Internet Browser... 3 2. Zugang... 4 2.1 Anmeldung... 4 2.2 VPN Verbindung herstellen... 4 2.3 Browser
Chemdata-Kurzanleitung
 Chemdata-Kurzanleitung Ändern der Bildschirmsprache Nach der erstmaligen Installation von Chemdata öffnet sich die Software in englischer Sprache. Gehen Sie zum Ändern Ihrer bevorzugten Sprache auf File
Chemdata-Kurzanleitung Ändern der Bildschirmsprache Nach der erstmaligen Installation von Chemdata öffnet sich die Software in englischer Sprache. Gehen Sie zum Ändern Ihrer bevorzugten Sprache auf File
Installation OMNIKEY 3121 USB
 Installation OMNIKEY 3121 USB Vorbereitungen Installation PC/SC Treiber CT-API Treiber Einstellungen in Starke Praxis Testen des Kartenlesegeräts Vorbereitungen Bevor Sie Änderungen am System vornehmen,
Installation OMNIKEY 3121 USB Vorbereitungen Installation PC/SC Treiber CT-API Treiber Einstellungen in Starke Praxis Testen des Kartenlesegeräts Vorbereitungen Bevor Sie Änderungen am System vornehmen,
Anleitung für die Firmware-Aktualisierung
 Anleitung für die Firmware-Aktualisierung Diese Anleitung erläutert das Herunterladen der G800-Firmware von der Ricoh-Website und das Aktualisieren der Firmware. Nehmen Sie folgende Schritte vor, um die
Anleitung für die Firmware-Aktualisierung Diese Anleitung erläutert das Herunterladen der G800-Firmware von der Ricoh-Website und das Aktualisieren der Firmware. Nehmen Sie folgende Schritte vor, um die
Datenblatt. Fax-to-Tiff Exporter 2.00 für Tobit David
 IT and Communication Fax to Tiff Exporter Datasheet Seite 1 von 7 Datenblatt Fax-to-Tiff Exporter 2.00 für Tobit David Programmname: Fax-to-Tiff Exporter 2.00 für Tobit David Programmbeschreibung: Ermöglicht
IT and Communication Fax to Tiff Exporter Datasheet Seite 1 von 7 Datenblatt Fax-to-Tiff Exporter 2.00 für Tobit David Programmname: Fax-to-Tiff Exporter 2.00 für Tobit David Programmbeschreibung: Ermöglicht
W&W Einwohnerkontrolle. EKI Version 1.522. mit Objektregister (Datenimport)
 W&W Einwohnerkontrolle EKI Version 1.522 mit Objektregister (Datenimport) Antragsformular beantragen: Wählen Sie die Adresse http://www.housing-stat.ch/home_docs/e- AnmeldungGWRdt.doc Für Gemeinden des
W&W Einwohnerkontrolle EKI Version 1.522 mit Objektregister (Datenimport) Antragsformular beantragen: Wählen Sie die Adresse http://www.housing-stat.ch/home_docs/e- AnmeldungGWRdt.doc Für Gemeinden des
Schritt für Schritt. Anmeldung
 01 Anmeldung Da der möbelmat ausschließlich das Handwerk beliefert und wir Privatpersonen keinen Zugang zu unserem Webshop gewähren, müssen Sie sich vor dem Benutzen einmalig anmelden. Auf unserer Webseite
01 Anmeldung Da der möbelmat ausschließlich das Handwerk beliefert und wir Privatpersonen keinen Zugang zu unserem Webshop gewähren, müssen Sie sich vor dem Benutzen einmalig anmelden. Auf unserer Webseite
Erweiterungen Webportal
 Erweiterungen Webportal Adress-Suche Inaktive Merkmale und gelöschte Adresse Die Suche im Webportal wurde so erweitert, dass inaktive Adresse (gelöscht) und inaktive Merkmale bei der Suche standardmässig
Erweiterungen Webportal Adress-Suche Inaktive Merkmale und gelöschte Adresse Die Suche im Webportal wurde so erweitert, dass inaktive Adresse (gelöscht) und inaktive Merkmale bei der Suche standardmässig
Minima 3.0 Inmotion_Wave help configurator
 Nehmen Sie den Login für den Zugriff auf den Konfigurator vor durch Eingabe des Benutzernamens und des Passworts, die Einzelheiten stehen in der Liste - S. 2.3, S. 3.9 - Klicken Sie auf die Ikone, um den
Nehmen Sie den Login für den Zugriff auf den Konfigurator vor durch Eingabe des Benutzernamens und des Passworts, die Einzelheiten stehen in der Liste - S. 2.3, S. 3.9 - Klicken Sie auf die Ikone, um den
Installationshandbuch zum MF-Treiber
 Deutsch Installationshandbuch zum MF-Treiber User Software CD-ROM.................................................................. 1 Informationen zu Treibern und Software.....................................................
Deutsch Installationshandbuch zum MF-Treiber User Software CD-ROM.................................................................. 1 Informationen zu Treibern und Software.....................................................
Installation. Um eine fehlerfreie Installation zu gewährleisten sollte vor der Installation der Virenscanner deaktiviert werden.
 Installation Für die Installation sind Administrationsrechte unter Windows erforderlich. Wird das Programm in einem Netzwerk installiert, benötigen Sie auch Domänen- Administrationsrechte. Um eine fehlerfreie
Installation Für die Installation sind Administrationsrechte unter Windows erforderlich. Wird das Programm in einem Netzwerk installiert, benötigen Sie auch Domänen- Administrationsrechte. Um eine fehlerfreie
2.1 Sicherheits-Zonen... 3 2.2 ActiveX-Steuerelemente... 5 2.3 Skripting... 7 2.4 Verschiedenes... 8 3 Erweitert... 9
 Einrichtungshinweise Microsoft Internet Explorer 9 Dieses Dokument beschreibt Einrichtungshinweise für den Microsoft Internet Explorer 9, die von myfactory International GmbH empfohlen werden, um myfactory
Einrichtungshinweise Microsoft Internet Explorer 9 Dieses Dokument beschreibt Einrichtungshinweise für den Microsoft Internet Explorer 9, die von myfactory International GmbH empfohlen werden, um myfactory
A n l e i t u n g : F i r m w a r e U p d a t e d u r c h f ü h r e n
 D - L i n k D N S - 3 2 3 A n l e i t u n g : F i r m w a r e U p d a t e d u r c h f ü h r e n Diese Anleitung zeigt Ihnen, wie Sie ein Firmwareupdate des DNS-323 durchführen. Die dafür notwendigen Schritte
D - L i n k D N S - 3 2 3 A n l e i t u n g : F i r m w a r e U p d a t e d u r c h f ü h r e n Diese Anleitung zeigt Ihnen, wie Sie ein Firmwareupdate des DNS-323 durchführen. Die dafür notwendigen Schritte
Anleitung zum Computercheck So aktualisieren Sie Ihr Microsoft-Betriebssystem
 Anleitung zum Computercheck So aktualisieren Sie Ihr Microsoft-Betriebssystem Information Wichtiger Hinweis: Microsoft hat am 8. April 2014 den Support für Windows XP eingestellt. Neue Sicherheitsaktualisierungen
Anleitung zum Computercheck So aktualisieren Sie Ihr Microsoft-Betriebssystem Information Wichtiger Hinweis: Microsoft hat am 8. April 2014 den Support für Windows XP eingestellt. Neue Sicherheitsaktualisierungen
Easy Share Anleitung. April 2016
 Easy Share Anleitung April 2016 1 Einleitung...3 2 Website-Funktionen für den Benutzer...3 2.1 Reiter «Dateien»... 4 2.1.1 Öffnen... 4 2.1.2 Hochladen einer Datei über die Website... 5 2.1.3 Herunterladen...
Easy Share Anleitung April 2016 1 Einleitung...3 2 Website-Funktionen für den Benutzer...3 2.1 Reiter «Dateien»... 4 2.1.1 Öffnen... 4 2.1.2 Hochladen einer Datei über die Website... 5 2.1.3 Herunterladen...
Electronic Systems GmbH & Co. KG
 Anleitung zum Anlegen eines POP3 E-Mail Kontos Bevor die detaillierte Anleitung für die Erstellung eines POP3 E-Mail Kontos folgt, soll zuerst eingestellt werden, wie oft E-Mail abgerufen werden sollen.
Anleitung zum Anlegen eines POP3 E-Mail Kontos Bevor die detaillierte Anleitung für die Erstellung eines POP3 E-Mail Kontos folgt, soll zuerst eingestellt werden, wie oft E-Mail abgerufen werden sollen.
Wie kann ich meine Daten importieren? Wie kann ich meine Profile verwalten?
 Administration: Wie kann ich meine Daten importieren? Wie kann ich meine Profile verwalten? Wie kann ich von «Einzelgesellschaft» zu «Mehrere Gesellschaften» wechseln? Gebrauch Wie kann ich einen Arbeitnehmer
Administration: Wie kann ich meine Daten importieren? Wie kann ich meine Profile verwalten? Wie kann ich von «Einzelgesellschaft» zu «Mehrere Gesellschaften» wechseln? Gebrauch Wie kann ich einen Arbeitnehmer
"Memory Stick" zur Programmierung der comfort 8+ Lichtsteuranlage mit PC Software "scenes editor"
 comfort 8+ IRPC "Memory Stick" zur Programmierung der comfort 8+ Lichtsteuranlage mit PC Software "scenes editor" 1: Programmstart, Einstellungen 1.1 Zuerst die Software der beiliegenden CD-ROM auf einem
comfort 8+ IRPC "Memory Stick" zur Programmierung der comfort 8+ Lichtsteuranlage mit PC Software "scenes editor" 1: Programmstart, Einstellungen 1.1 Zuerst die Software der beiliegenden CD-ROM auf einem
MiniLes V2.3 Dokumentation. Inhaltsverzeichnis. 1. Einleitung. 2. Systemvoraussetzungen. 3. Installation der Software. 4. Anschließen des Mini-KLA
 MiniLes V2.3 Dokumentation Inhaltsverzeichnis 1. Einleitung 2. Systemvoraussetzungen 3. Installation der Software 4. Anschließen des Mini-KLA 5. Bedienung von MiniLes V2.3 5.1 Mini-KLA suchen / COM-Port
MiniLes V2.3 Dokumentation Inhaltsverzeichnis 1. Einleitung 2. Systemvoraussetzungen 3. Installation der Software 4. Anschließen des Mini-KLA 5. Bedienung von MiniLes V2.3 5.1 Mini-KLA suchen / COM-Port
Easy Share Anleitung Februar 2014
 Easy Share Anleitung Februar 2014 1 Einleitung... 3 2 Website-Funktionen für den Benutzer... 3 2.1 Reiter «Dateien»... 4 2.1.1 Öffnen... 4 2.1.2 Hochladen einer Datei über die Website... 5 2.1.3 Herunterladen...
Easy Share Anleitung Februar 2014 1 Einleitung... 3 2 Website-Funktionen für den Benutzer... 3 2.1 Reiter «Dateien»... 4 2.1.1 Öffnen... 4 2.1.2 Hochladen einer Datei über die Website... 5 2.1.3 Herunterladen...
Support Center Frankfurt Windows 2000 Server Neuer Client im Netzwerk
 Im Folgenden wird gezeigt, mit welchen Schritten ein Rechner (Client) in eine Netzwerk-Domäne aufgenommen wird Rahmenbedingungen: Auf dem Server ist das Betriebssystem WINDOWS-2000-Server installiert Der
Im Folgenden wird gezeigt, mit welchen Schritten ein Rechner (Client) in eine Netzwerk-Domäne aufgenommen wird Rahmenbedingungen: Auf dem Server ist das Betriebssystem WINDOWS-2000-Server installiert Der
