SERIENBRIEFE IN WORD 2000
|
|
|
- Emilia Schulz
- vor 8 Jahren
- Abrufe
Transkript
1 Handbuch zum Selbststudium und für Schulungskurse Alexandra von Cube Sandra Bleck SERIENBRIEFE IN WORD
2 jdflajdskjf
3 Word 2000 Serienbriefe Seite 1 Inhaltsverzeichnis 1 DER EINFACHE ABLAUF ZUM ERSTELLEN VON SERIENBRIEFEN ERSTELLEN DER DATENQUELLE ERSTELLEN DES HAUPTDOKUMENTS VORARBEITEN EINFÜGEN VON FELDERN IN DEN SERIENBRIEF FELDER INNERHALB DES HAUPTDOKUMENTES ÄNDERN DAS TESTEN EINER SERIENDRUCKOPERATION PRÜFEN DER STEUERDATEI SERIENDRUCK-VORSCHAU DAS DRUCKEN VON VORBEREITETEN SERIENBRIEFEN DRUCKEN VON SERIENBRIEFEN DAS DRUCKEN VON AUSGEWÄHLTEN DATENSÄTZEN ANLEGEN DER DATENQUELLE IM SERIENDRUCKMANAGER ANLEGEN DER DATENQUELLE FELDNAMEN LÖSCHEN REIHENFOLGE DER FELDNAMEN VERÄNDERN FELDNAMEN EINFÜGEN BEARBEITEN EINER SO ANGELEGTEN DATENQUELLE AUSWÄHLEN BESTIMMTER DATENSÄTZE DIE DATENQUELLE ALS TABELLE UND IHRE TOOLS ALLERLEI KLEINKRAM VERGESSENE FELDNAMEN NACHTRÄGLICH HINZUFÜGEN S IM SERIENDRUCK ALTERNATIVE TEXTTEILE IM SERIENBRIEF WENN DANN SONST (IF-FELD) VERSCHACHTELTE WENN-BEDINGUNGEN DAS ERSTELLEN EINER VERSCHACHTELTEN WENN-BEDINGUNG DAS ERSTELLEN EINER VERSCHACHTELTEN WENN-BEDINGUNG MIT HILFE VON BEDINGUNGSFELD EINFÜGEN DAS ERSTELLEN VON ZWEI BEDINGUNGEN, DIE ALTERNATIV ODER GLEICHZEITIG GELTEN SOLLEN EINGEBEN UND FRAGE (FILLIN-FELD UND ASK-FELD) FRAGE (ASK) EINGEBEN (FILLIN) ANDERE STEUERDATEIEN FÜR SERIENBRIEFE AUS EXCELTABELLEN AUS ACCESS-DATENBANKEN...46
4 Word 2000 Serienbriefe Seite AUS EINFACHEN TEXTTABELLEN AUS OUTLOOKADRESSEN WAS MAN MIT DEM SERIENDRUCKMANAGER NOCH ALLES MACHEN KANN DAS ERSTELLEN VON ETIKETTEN IM SERIENDRUCK DAS ERSTELLEN VON UMSCHLÄGEN IM SERIENDRUCK DAS ERSTELLEN VON EINFACHEN KATALOGEN IM SERIENDRUCK DAS ERSTELLEN VON KATALOGEN MIT GRAPHIKEN IM SERIENBRIEF... 56
5 Word 2000 Serienbriefe Seite 3 1 Der einfache Ablauf zum Erstellen von Serienbriefen Oft will man einen Brief mit gleich lautendem Inhalt an verschiedene Personen verschicken. Es ist sehr mühsam, jeden Brief einzeln zu tippen, wenn sich z. B. nur die Adresse von Brief zu Brief ändert. Textverarbeitungsprogramme wie Word bieten die Möglichkeit, auf bequeme Art sogenannten Serienbriefe zu erstellen. Dazu schreibt man einmal den Brief, den man verschicken möchte, und in eine andere Datei gibt man die Daten ein, die von Brief zu Brief unterschiedlich sind. Das Textverarbeitungsprogramm verbindet diese Daten mit dem eigentlichen Text und man kann anschließend diese Briefe ausdrucken. Das Erstellen von Serienbriefen erfolgt in zwei Schritten. Wichtig dabei ist, dass man auf jeden Fall 2 unterschiedliche Dokumente erstellen muss!!! Man braucht: a) eine Tabelle (im folgenden als Datenquelle oder Steuerdatei bezeichnet) b) einen Brief mit Platzhaltern (wobei diese Platzhalter die Überschriften der vorher erstellten Tabelle sind. Dieser Brief wird im folgenden als Hauptdokument bezeichnet.) Hier das Beispiel eines Freizeitgestressten:
6 Word 2000 Serienbriefe Seite Erstellen der Datenquelle Es ist sinnvoll, die Datenquelle zuerst zu erstellen. Dazu richtet man eine Tabelle ein, wählt die Überschriften zu den einzelnen Daten, die man eingeben will (z.b. Nachname, Vorname, Straße,...) und speichert diese unter einem Namen ab, der einen auch Wochen später noch daran erinnert, um was es geht. Sinnvoll ist es, dabei die Tabellen grundsätzlich beim Speichern mit dem Kürzel st_wasauchimmmer.doc zu versehen, um zu erkennen, dass es sich um eine Datenquelle (Steuerdatei) und nicht um das Hauptdokument (das nennt man dann später haupt_wasauchimmer.doc) handelt. Der Dateiname (hier: wasauchimmer) sollte immer gleich lauten, d.h. wenn man z.b. eine Steuerdatei mit dem Namen st_geburtstagseinladung versehen hat, sollte auch das Hauptdokument haupt_geburtstagseinladung heißen. Der Fachausdruck für diese Tabellendatei in Serienbriefen ist Steuerdatei falls Sie es wieder vergessen haben sollten... Vom Prinzip her ist das Erstellen einer Steuerdatei relativ einfach, aber um es in die Tat umzusetzen müssen viele Kleinigkeiten beachtet werden, die im folgenden erläutert werden sollen. Was man beim Erstellen einer Datenquelle beachten muss 1. Wenn man eine Datenquelle in Form einer Tabelle erstellt, muss man unbedingt darauf achten, dass die Tabelle keine Überschrift hat. Also,...in den Spalten braucht man unbedingt Überschriften, aber für die ganze Tabelle darf keine Überschrift erstellt werden (sonst klappt das nicht mit dem Serienbrief)!!! 2. Man sollte sich vorher überlegen, welche Überschriften (in den Spalten) man für den Serienbrief, den man erstellen will, braucht. 3. Ein kleiner Tipp: man sollte unbedingt Nachname anstatt nur Name wählen und eine Spalte mit der Überschrift Geschlecht einrichten. 4. Beim Ausfüllen der Tabelle, muss man darauf achten, dass man in einer Zelle kein Return eingibt. Word interpretiert das nämlich als das sofortige Ende des Datensatze. Der Rest der Zeile wird abgeschnitten. 5. Alle Daten für einen Serienbrief müssen auch in einer Steuerdatei sein. Nachname Vorname Anrede Geschlecht 1 Straße Ort Mitbringsel Müller Inge Frau Dürerstr Kartoffelsalat Herne Meier Helmut Herr r Emscherstr. 72c Würstchen Herne Wulf Marion Frau Glückaufstr Nudelsalat Herne Breigel Willy Herr r Am Wiesengrund Baguette 14 Herne 1 Anfängertabelle...Fortgeschrittene arbeiten hier mit m (männlich) und w (weiblich).
7 Word 2000 Serienbriefe Seite 5 Übung zum Erstellen einer Datenquelle Erstellen Sie eine Datenquelle in Form einer Tabelle, die die Angaben aus der obigen Tabelle enthält und speichern Sie diese Steuerdatei unter st_weihbrief.doc ab. Das st steht für Steuerdatei. Sie wissen ja, damit Sie auch noch nächstes Weihnachten wissen, das dies Ihre Datenquelle und nicht das Hauptdokument ist! 1.2 Erstellen des Hauptdokuments Vorarbeiten Ein Hauptdokument enthält den unveränderlichen Text des Briefes und die Platzhalter für die variablen Teile. Um ein solches zu erstellen, führt man die folgenden Schritte aus: 1. Man wählt den Befehl Neu aus dem Menü Datei (ALT, D, N) und dann die Schaltfläche OK, um ein leeres Dokument anzuzeigen. 2. Als nächstes wählt man den Befehl Seriendruck aus dem Menü Extras (ALT, X, D) 3. Zuletzt wird die Schaltfläche 1 Hauptdokument Erstellen angeklickt. Dialogbox Seriendruck-Manager
8 Word 2000 Serienbriefe Seite 6 4. Es erscheint ein kleines Menü, aus dem die Option Serienbriefe gewählt wird. Menü zu Hauptdokument erstellen 5. Man wird gefragt, in welchem Fenster man den Serienbrief erstellen möchte. Auswahl des Fensters für das Hauptdokument Die Schaltfläche Aktives Fenster wird gewählt, wenn man als Serienbrief das Dokument in dem Fenster benutzen will, aus dem heraus man die Seriendruckfunktion aufgerufen hat. Hat man also gerade extra ein neues Blatt gewählt, dann ist das der Knopf der Wahl. Wählt man Neues Hauptdokument für ein neues Dokument, erstellt Word ein neues Dokument mit der laufenden Dokumentennummer. Nach diesen Schritten hat sich das aktuelle Dokument in ein Hauptdokument für den Seriendruck verwandelt. Das erkennt man an der neuen Symbolleiste, die Word dem Dokument spendiert hat. Bevor man jedoch den Serienbrief eingibt, ist es sinnvoll, zunächst die eben angelegte Datenquelle bekannt zu geben. Nur so kann Word die Platzhalter/Überschriften der Tabelle kennen.
9 Word 2000 Serienbriefe Seite 7 Man geht deshalb auf Extras Seriendruck 2 Datenquelle Daten importieren => Datenquelle öffnen. Es erscheint folgendes Fenster: Die zuvor erstellte Steuerdatei wird ausgewählt. Es erscheint erneut ein Fenster, in dem man gebeten wird zuerst das Hauptdokument zu bearbeiten.
10 Word 2000 Serienbriefe Seite 8 Da Word mit dieser Meldung recht hat und man auch keine ander Wahl, klickt man auf den Button Hauptdokument bearbeiten. Hinweis zur Symbolleiste Seriendruck Ein ganz wichtiges Symbol ist hier. Dadurch gelangt man ohne Umweg über das Menü Extras, in die Dialogbox des Seriendruck-Managers. Nun gibt man den Text des Hauptdokumentes wie gewohnt ein. An den Stellen, die sich ändern sollen, müssen sogenannte Seriendruckfelder eingefügt werden. Diese Seriendruckfelder sind die Platzhalter für die Überschriften in der Steuerdatei und werden später durch die Daten der Steuerdatei ersetzt, die man erstellt hat. Wie das funktioniert, erfährt man im nächsten Kapitel Einfügen von Feldern in den Serienbrief Mit dem Einrichten eines Serienbrief-Dokumentes hat man wie bereits erwähnt - auch eine neue Symbolleiste erhalten. Symbolleiste Seriendruck Hier findet man eine Schaltfläche man Felder in das Hauptdokument einfügen.. Mit dieser Option kann 1. Man geht an die Stelle in dem Hauptdokument, an der man ein Feld einfügen will. 2. Die Schaltfläche wird angeklickt. 3. Es erscheint ein Menü, in dem die Feldnamen, was die Überschriften der Tabelle sind, aufgeführt sind. 4. Man wählt den gewünschten Feldnamen aus, indem man ihn anklickt. Er wird automatisch an die Stelle im Dokument eingefügt, an der sich die Einfügemarke innerhalb des Hauptdokumentes befindet.
11 Word 2000 Serienbriefe Seite 9 5. An der Position der Einfügemarke befindet sich nun der ausgewählte Feldname in doppelten Spitzklammern, Bsp.: <<Vorname>>. An dieser Stelle werden später die verschiedenen Vornamen der erstellten Datensätze eingetragen. Sieht man hier einen Namen, dann muss man auf das Symbol klicken. Falls man dort auf den Ausdruck {MERGEFIELD Vorname} trifft, drückt man die Tastenkombination Alt + F9. Dann ist alles wieder in Ordnung. Hinweis: Einfügen von Seriendruckfeldern in einen bestehenden Text Bevor man beginnt, die Seriendruckfelder einzufügen, sollte man die Absatzmarkierung einschalten, damit man sich besser in seinem Dokument orientieren kann. Die Inhalte von Feldern, die innerhalb des Hauptdokumentes aufeinanderfolgen, werden auch direkt hintereinander geschrieben. Man fügt daher zwischen diese Felder ein Leerzeichen in das Hauptdokument. Bsp.: <<Vorname>> <<Nachname>> Gleiches gilt auch für den Text vor bzw. hinter den eingefügten Feldern. Wünscht man nicht, dass die Inhalte der Felder direkt an den Text gefügt werden, so ergänzt man auch hier ein Leerzeichen. Übung zur Erstellung eines Hauptdokumentes und zum Einfügen von Feldern in das Hauptdokument Sie geben eine Weihnachtsparty und möchten alle Leute aus der Abteilung dazu einladen. Da die Einladungen sich relativ gleich anhören, erstellen Sie einen Serienbrief. 1. Öffnen Sie hierzu ein neues Dokument und wählen die Option Extras Seriendruck. 2. Erstellen Sie das Hauptdokument, wie oben beschrieben, im aktiven Fenster und binden Sie die Datenquelle an. 3. Tippen Sie den Brief. An den Stellen, die im Übungsbrief mit doppelten spitzen Klammern gekennzeichnet sind, fügen Sie die Seriendruckfelder mit den entsprechenden Namen (z.b. Nachname) ein. 4. Benutzen Sie hierfür die Schaltfläche aus der Symbolleiste für den Seriendruck. 5. Speichern Sie den Brief dann unter dem Dateinamen haupt_weihbrief.doc.
12 Word 2000 Serienbriefe Seite 10 Ihr Name Herne, Ihre Straße Ihr Ort << Anrede >> <<Vorname>> <<Nachname>> <<Straße>> <<Ort>> Weihnachtsfest Liebe<<Geschlecht>> <<Anrede>> <<Nachname>>, am steigt ein großes Fest bei mir. Ich kümmere mich um die Getränke, die Gäste um das Essen. Du bist ausgewählt worden, <<Mitbringsel>> für 10 Personen zu besorgen. Alles Liebe Felder innerhalb des Hauptdokumentes ändern Wenn man ein Feld innerhalb des Hauptdokumentes löschen möchte 1. markiert man das ganze Feld mit der Maus. 2. man drückt dann die Taste ENTF. Wenn man ein Feld durch ein anderes Feld ersetzen möchte 1. Markiert man das ganze zu ersetzende Feld mit der Maus. 2. Klickt man die Schaltfläche an. Es erscheint eine Liste mit den erstellten Feldnamen.
13 Word 2000 Serienbriefe Seite Wählt man aus der Liste den neuen Feldnamen aus und der markierte Feldname wird automatisch ersetzt. Übung zur Änderung von Feldern innerhalb des Hauptdokumentes 1. Ersetzen Sie in Ihrem Hauptdokument haupt_weihbrief.doc in der Zeile: Liebe<<Geschlecht>> <<Anrede>> <<Nachname>> die Felder Anrede und Nachname durch das Feld Vorname. 1.3 Das Testen einer Seriendruckoperation Prüfen der Steuerdatei Bevor man mit dem Druck der Serienbriefe beginnt, ist es ratsam, zunächst einen Probedurchlauf zu starten. Wenn man die Schaltfläche Prüfen anklickt, startet Word einen internen Durchlauf, ob Hauptdokument und Datenquelle zusammenpassen. Word überprüft alle Seriendruckfelder, ob Sie im Hauptdokument z. B. unter einem anderen Namen verwendet wurden. Sind dabei keine Fehler aufgetreten, so kann man mit dem eigentlichen Drucken beginnen. 1. Man klickt in der Seriendruck-Symbolleiste die Schaltfläche Prüfen an. 2. Es erscheint eine kleine Dialogbox, in der man die Art der Fehlersuche festlegen kann. Ratsam ist
14 Word 2000 Serienbriefe Seite 12 zu wählen. Hierbei testet Word eine mögliche Verbindung zwischen Hauptdokument und Datenquelle aus. Treten dabei Fehler auf, so werden diese Fehler in einem neuen Dokument dokumentiert. Wählt man dann werden auftretende Fehler sofort angezeigt, und der Verbindungsaufbau daraufhin unterbrochen. Sollten bei dieser Option jedoch zuviel Fehler auftreten, dann sollte man, wählen. Das Hauptdokument wird mit der Datenquelle verbunden und die Fehler in das neue Dokument übertragen. Bei der zweiten und dritten Möglichkeit wird das Hauptdokument sofort in den eigentlichen Serienbrief umgewandelt. Man kommt zurück zu dem Hauptdokument, indem man den angezeigten Serienbrief mit Hilfe des Kreuzes oben rechts einfach schließt. Übung Führen Sie jetzt einmal einen Testdurchlauf für Ihre Serienbriefe durch Seriendruck-Vorschau Bevor man die Serienbriefe druckt, kann man sich das fertige Resultat mit dieser Schaltfläche für die Serienbrief-Vorschau einmal ansehen: Wenn man diese Schaltfläche anklickt, trägt Word die Daten des ersten Datensatzes in das Hauptdokument ein. In der Symbolleiste für den Seriendruck findet man weiter folgende Schaltflächen, um zwischen den einzelnen Datensätzen hin- und her zu klicken..
15 Word 2000 Serienbriefe Seite 13 Man sollte sich mit Hilfe dieser Schaltflächen alle eingesetzten Datensätze einmal ansehen. Na ja, oder jedenfalls stichprobenartig, da es ab 30 Datensätzen vielleicht doch ein bisschen öde wird. Wenn man wieder anklickt, sieht man wieder die Feldnamen. Hinweis zur Seriendruck-Vorschau Auch bei dieser Funktion wird auf mögliche Fehler bei der Verbindung der Datenquelle und des Serienbriefes geprüft. 1.4 Das Drucken von vorbereiteten Serienbriefen Drucken von Serienbriefen Wenn man alle Datensätze der Datenquelle für die Serienbriefe verwenden will, dann sollte man folgende Schritte befolgen: 1. Als erstes stellt man sicher, dass das Hauptdokument im aktuellen Fenster steht. Tut es das nicht, so lädt man es dort über das Menü Fenster hinein. 2. Mit dieser Schaltfläche aus der Symbolleiste für den Seriendruck verbindet man das Hauptdokument mit der Datenquelle und erzeugt dabei ein neues Dokument mit dem Namen Serienbriefe1. Dieses Dokument kann man später normal ausdrucken. 3. Klickt man diese Schaltfläche an, dann werden die beiden Dateien in einem Schritt gemischt und ausgedruckt. Das sollte man jedoch nur machen, wenn man ganz sicher ist, dass alles seine Richtigkeit hat. Ansonsten empfiehlt sich der Punkt 2.
16 Word 2000 Serienbriefe Seite 14 Übung 1. Sehen Sie sich zunächst einmal das Aussehen der späteren Briefe an. Blättern Sie zwischen den einzelnen Datensätzen. 2. Verbinden Sie das Hauptdokument mit der Datenquelle und erstellen Sie so ein neues Dokument, in dem Sie das fertige Resultat sehen. 3. Bitte drucken Sie die Briefe nicht aus, es sei denn, Sie wollen uns alle zum Weihnachtsessen einladen! Das Drucken von ausgewählten Datensätzen Wenn man einmal nach dem Zusammenführen des Hauptdokuments und der Datenquelle nicht alle aufgeführten Seiten in dem Serienbrief drucken will, sondern z. B nur die Seiten 2 und 5, muss man unter Datei Drucken Folgendes beachten. Der Computer erstell für jeden einzelnen Datensatze einen eigenen Abschnitt, der jeweils mit der Seitenzahl 1 beginnt. Diese Abschnitte (sections) will man eigentlich drucken. Dazu muss man die Zahlen mit einem kleinen s (section) versehen, damit der Computer erkennt, welche der Datensätze er drucken soll und welche nicht. Andere Möglichkeiten der Datenselektion werden in einem weiteren Kapitel behandelt (siehe Seite 23) 1.5 Anlegen der Datenquelle im Seriendruckmanager Es gibt noch eine weitere Möglichkeit wie man eine Datenquelle anlegen kann. Genauso wie man den Serienbrief über Extras Seriendruck erstellt hat, kann man auch die Datenquelle über diesen Befehl anlegen. Dies ist im Prinzip nichts anderes als die oben erstellte Tabelle, wird aber von Word angeboten und kann, muss aber nicht genutzt werden. Außerdem gibt es verschiedene Möglichkeiten die Datenquelle noch im Nachhinein zu verändern. All dies wird im folgenden Kapitel beschrieben.
17 Word 2000 Serienbriefe Seite Anlegen der Datenquelle Eine kleine Wiederholung: Während das Hauptdokument die Textpassagen enthält, die in jedem Brief gleich sind, enthält die Datenquelle die Daten, die sich von Brief zu Brief ändern sollen, wie zum Beispiel die Adresse (Das kennen Sie ja schon aus Kapitel 1.1.). Die Daten für einen einzelnen Brief sind in sogenannten Datensätzen zusammengefasst. In jedem dieser Datensätze sind verschiedene Felder enthalten, in denen sich die eigentlichen Textinformationen befinden. So besteht zum Beispiel ein Datensatz Adresse aus den Feldern: Vorname Nachname Straße Postleitzahl Wohnort Beim Drucken von Serienbriefen entnimmt Word der Steuerdatei für jeden Brief den zugehörigen Datensatz und trägt den Inhalt der einzelnen Felder an die hierfür im Hauptdokument freigelassenen Stellen ein. Will man eine neue Datenquelle anlegen, so sollte man sich zuerst die Struktur der Datensätze überlegen. Hat man sich entschieden, welche Felder man benötigt und wie man sie nennen will, dann erstellt man die Tabelle entweder wie im vorigen Kapitel besprochen, oder, das ist jetzt das Neue, man ruft man die Dialogbox des Seriendruck-Managers auf, um die Datenquelle anzulegen. Hierzu kann man wie gewohnt den Befehl Extras Seriendruck verwenden oder das Symbol der Serienbrief-Symbolleiste anklicken. Es erscheint das Dialogfenster vom Anfang. 1. Man klickt mit der Maus unter der Überschrift 2 Datenquelle die Option Daten importieren an. 2. Dann wählt man aus dem kleinem Menü den Befehl Datenquelle erstellen statt öffnen.
18 Word 2000 Serienbriefe Seite 16 Menü zu Daten importieren Es öffnet sich das gleichnamige Dialogfenster, in dem man jetzt die Datensätze der Briefe festlegen kann. Dialogbox Datenquelle erstellen Unter der Überschrift Feldnamen im Header (Header = Überschrift) befindet sich eine Liste mit gebräuchlichen Feldnamen, oder besser gesagt: Mit Feldnamen, die Microsoft für gebräuchlich hält. Die Reihenfolge, in der diese Feldnamen in der Liste und damit in der Datenquelle auftreten, ist für den eigentlichen Seriendruck egal. Man kann diese Felder auch innerhalb des Hauptdokumentes beliebig verwenden. Aber Achtung: Der Feldname Name, wie von Word vorgesehen, ist ungünstig, weil er häufig auch als Befehlswort benutzt wird. Richtig ist es, den Feldnamen Name zu löschen und ihn durch Nachname zu ersetzen. Wie das funktioniert, wird in den nächsten Kapiteln erklärt. Will man die Liste so übernehmen, dann wählt man die Schaltfläche OK. Man kann aber auch Feldnamen aus der Liste löschen, die Reihenfolge der Feldnamen verändern oder neue Feldnamen hinzufügen. Selbstverständlich ist auch eine Kombination dieser Optionen möglich.
19 Word 2000 Serienbriefe Seite Feldnamen löschen Am rechten Rand des Fensters Feldnamen im Header befindet sich ein sogenannter Scrollbalken. Mit diesem Balken kann man die gesamte Liste durchlaufen. Man klickt hierzu mit der Maus eines der beiden mit einem Pfeil versehenen Kästchen an. Diese Kästchen geben die Richtung an, in der die Liste durch das Fenster läuft. Als nächstes sollte man sich die Liste nun einmal komplett ansehen und überlegen, welche Feldnamen man streichen möchte. 1. Man markiert den ersten zu löschenden Namen, indem man ihn mit der Maus anklickt. 2. Wenn man die Option Feldnamen entfernen wählt, wird dieser Name aus der Liste der Feldnamen entfernt und erscheint daraufhin im Textfeld Feldname. Bsp.: Der Feldname Adresse2 wurde gelöscht Diese Schritte führt man für alle Feldnamen aus, die man löschen will. Man kann diesen Vorgang aber auch wieder rückgängig machen, wenn man z. B. einen Namen versehentlich gelöscht hat. 1. Hierzu vergewissert man sich, dass der gelöschte Name noch im Textfeld Feldname steht. Tut er das nicht, so geht man mit der Maus auf dieses Textfeld und tippt den Namen ein. 2. Steht der richtige Name im Textfeld, so klickt man die Option Feldnamen hinzufügen an und der Feldname erscheint am Ende der Liste. Bsp.: Der gelöschte Feldname Adresse2 wurde wieder eingefügt
20 Word 2000 Serienbriefe Seite Reihenfolge der Feldnamen verändern Man markiert wie gewohnt den Feldnamen, den man umstellen will, indem man ihn mit der Maus anklickt. Am rechten Rand der Dialogbox Datenquelle erstellen findet man zwei Kästchen mit Pfeilen zwischen denen Verschieben steht. Wenn man eines dieser beiden Kästchen anklickt, wandert der markierte Feldname in der Liste entsprechend dem Pfeil um einen Platz nach unten oder nach oben. Der vorher dort stehende Name tritt an die Stelle des verschobenen Feldnamens. Man klickt solange das Kästchen mit der gewünschten Bewegungsrichtung an, bis der Name an der gewünschten Stelle innerhalb der Liste steht. Bsp.: Umstellung von Adresse1 und Adresse2 Die Richtung, in die man verschoben hat, wird durch gekennzeichnet. Dieses Vorgehen wird für jeden Feldnamen wiederholt, den man innerhalb der Liste verschieben möchte Feldnamen einfügen Man kann den Steuersatz um weitere Feldnamen ergänzen, die nicht in der Liste vorkommen. Hinweis: Konventionen für Feldnamen Das erste Zeichen muss ein Buchstabe sein. Feldnamen können aus einer Kombination von bis zu 20 Buchstaben, Zahlen und Unterstreichungszeichen bestehen. Leerzeichen oder Sonderzeichen, aber auch z. B. der Punkt zur Kennzeichnung einer Abkürzung, sind nicht zulässig. Um die Liste um weitere Feldnamen zu ergänzen:
21 Word 2000 Serienbriefe Seite Geht man mit der Maus in das Textfeld Feldname. 2. Gibt man den Namen für das zu ergänzende Feld ein. Man sollte dabei den Hinweis zu den Konventionen für Feldnamen beachten, da man sonst Fehlermeldungen produziert. 3. Als nächstes wählt man die Option Feldnamen hinzufügen. Der neue Feldname erscheint daraufhin in der Liste für den Steuersatz. Bsp.: Ergänzung des Feldnamens Fax_Nummer Dieses Vorgehen kann für alle Feldnamen wiederholt werden, die man hinzufügen möchte. Man kann die neuen Namen wieder löschen und innerhalb der Liste umstellen, mit dem vorher beschriebenen Verfahren. Hat der Steuersatz nun das gewünschte Aussehen, dann wählt man die Schaltfläche Ok. Man gelangt dadurch in die Dialogbox Speichern unter, in der man jetzt den Namen der erstellten Datenquelle angeben muss. Man gibt im Textfeld Dateiname den gewünschten Namen ein und wählt die Schaltfläche Ok. Auch hier wieder der gleiche Tipp: Da es sich um eine Steuerdatei handelt, sollt der Dateiname mit st_ beginnen. Es erscheint ein Hinweis von Word, und man wird gebeten, das weitere Vorgehen zu bestimmen. Im Normalfall wird man jetzt die Seriendruckfelder in das Hauptdokument einfügen wollen. Dazu klickt man die zugehörige Schaltfläche an.
22 Word 2000 Serienbriefe Seite 20 Übung zur Anlegung einer Datenquelle 1. Erstellen Sie mit Hilfe des Seriendruck-Managers eine neue Datenquelle. 2. Der Steuersatz soll die gezeigten Feldnamen in der angegebenen Reihenfolge enthalten:. 3. Speichern Sie die Datenquelle unter dem Dateinamen st_weihbrief2.doc ab Bearbeiten einer so angelegten Datenquelle Nachdem der Steuersatz einer Datenquelle festgelegt ist, müssen nun die eigentlichen Daten eingegeben werden. (Angebunden ist die Datei schon, weil man sie mit dem Assistenten erstellt hat). Also klickt man in der in der Menüleiste auf, und wählt dort die Option 2 Datenquelle Da- Seriendruck-Manager tenquelle Bearbeiten. In dem kleinen Menü sollte nun der Name der ausgewählten Datenquelle stehen. Auswahl der zu bearbeitenden Datenquelle
23 Word 2000 Serienbriefe Seite 21 Der Name der Datenquelle wird angeklickt und es erscheint die sogenannte Datenmaske. In diesem Datenformular sieht man nun die Feldnamen und rechts davon jeweils ein Feld, um die entsprechenden Informationen der Datensätze einzutragen. Darunter wird die Nummer des Datensatzes angezeigt, der aktuell bearbeitet wird. Dialogbox Datenformular Man trägt nun die einzelnen Informationen in die entsprechenden Felder ein. Hinweis: Bearbeiten des Datenformulars Mit Return gelangt man in das nächste Datenfeld. Mit SHIFT+ TAB gelangt man in das vorherige Datenfeld. Mit dieser Leiste kann man sich einen Datensatz anzeigen lassen. Die Zahl in der Mitte bezeichnet hierbei die Nummer des aktuellen Datensatzes. Klickt man eine der Tasten an, werden die Datensätze je nach angegebener Richtung durchlaufen. Dabei zeigt den ersten Datensatz und den letzten Datensatz an. Mit der Schaltfläche Löschen kann man einen eingegebenen Datensatz löschen. Mit Wiederherstellen kann man einen Datensatz in seinen ursprünglichen Zustand zurückversetzen, wenn man z. B. die Informationen eines Feldes irrtümlicherweise verändert hat. Mit Suchen kann man eine bestimmte Information eines Feldes in allen Datensätzen suchen.
24 Word 2000 Serienbriefe Seite 22 Beispiel: Man sucht den kompletten Datensatz von Frau Schmidt. Dann klickt man die Schaltfläche Suchen an und gibt den Namen ein. Man sucht sich aus der Liste das Feld heraus, indem man den Namen suchen möchte. Dialogbox In Feld suchen Man klickt auf die Schaltfläche Beginnen. Konnte der zugehörige Datensatz nicht gefunden werden, so erhält man eine entsprechende Mitteilung, sonst wird der zugehörige Datensatz angezeigt. Man wählt die Option Weitersuchen, die nun anstelle von Beginnen steht, wenn man noch weitere Datensätze nach diesen Informationen durchsuchen möchte, sonst wählt man Schließen. Wenn man die Option Datenquelle wählt, werden die Datensätze in Form einer Tabelle angezeigt. Auf diese Option wird an dieser Stelle nicht weiter eingegangen. (Aber siehe Seite 27) Übung zur Erstellung einer Datenquelle 1. Erstellen Sie eine Datenquelle unter Benutzung des Seriendruck-Managers mit folgenden Angaben: Nachname Vorname Anrede Geschlecht Straße Ort Titel Müller Marina Frau w Weggasse Gelsenkirchen 1 Dr. Prof. Meier Andreas Herrn m Hohe Straße Gelsenkirchen 1 Dipl.-Päd. Schmidt Sabine Frau w Bergstraße Gelsenkirchen 1 Dr. Freisen Otto Herrn m Kunklebach Gelsenkirchen 1 Dipl.-Psych.
25 Word 2000 Serienbriefe Seite Auswählen bestimmter Datensätze Eine einmal angelegt Datenquelle kann man für verschiedene Anwendungen wieder verwenden. Aber nicht immer möchte man auch alle Datensätze hieraus verwerten. Daher kann man unter Word verschiedene Datensätze selektieren. Dazu geht man in den Seriendruckmanager und klickt in Option 3 Daten mit dem Dokument zusammenführen auf Ausführen. Es erscheint die folgende Dialogbox Dialogbox zur Einstellung von Optionen für den Seriendruck In der Liste unter Seriendruck in: kann man festlegen, wohin die Serienbriefe ausgedruckt werden sollen. Entweder in ein neues Dokument oder direkt an den Drucker. Hier legt man fest, ob man alle Datensätze benutzen möchte oder nur einen Teil. Hinter Von: trägt man die Nummer des ersten Datensatzes ein und hinter Bis: die Nummer des letzten Datensatzes den man verwenden möchte:
26 Word 2000 Serienbriefe Seite 24 Es könnte vorkommen, dass die Datensätze Felder enthalten, die bei einigen mit Informationen gefüllt sind und bei anderen nicht, z. B. ein Feld Titel als Zusatz zum Namen. Würde ein Datensatz mit einem leeren Feld gedruckt, so erschiene im Serienbrief an dieser Stelle eine Leerzeile. Mit dieser Option kann man nun wählen, ob man das wünscht oder nicht: Mit werden die Felder der Datensätze in die Felder des Hauptdokumentes eingetragen. Mit gelangt man in die Dialogbox Fehlerbehandlung (die Sie schon aus dem Kapitel kennen). Mit gelangt man in die Dialogbox Optionen für Abfrage Dialogbox Einstellung von Abfragekriterien für die Auswahl von Datensätzen Mit der Karteikarte Datensätze filtern kann man Datensätze nach festgelegten Kriterien selektieren. Man lässt also für den Serienbrief nur die Datensätze zu, die den ausgewählten Kriterien entsprechen.
27 Word 2000 Serienbriefe Seite Unter Feld: findet man eine Liste der erstellten Feldnamen. Hier wählt man das Feld aus, nach dem man selektieren möchte, z. B. Nachname. 2. Man wechselt dann in die Liste Vergleich: Hier ist bereits der Operator Gleich eingetragen. Man sollte sich auch die anderen möglichen Operatoren einmal ansehen. 3. Unter Vergleichen mit: trägt man nun die Eigenschaft ein, nach der man selektieren möchte. Will man den Brief z. B. nur an Personen mit dem Nachnamen Müller schreiben, dann trägt man hier Müller ein. 4. Vor der zweiten Zeile wird von Word ein und eingetragen. Damit kann man noch weitere Bedingungen für die ausgewählten Datensätze angeben. Diese Bedingungen kann man mit und oder oder verknüpfen. So könnte man z. B. alle Datensätze derjenigen Personen auswählen, die Müller heißen oder in Gelsenkirchen wohnen: Bsp.: für Filtern von Datensätzen Wenn man in die vorherige Dialogbox zurückkehren möchte, klickt man die Schaltfläche OK an. Wenn man die Datensätze noch zusätzlich sortieren will, dann klickt man die Karteikarte Datensätze sortieren an. 1. Klickt man auf den Pfeil unter 1. Sortierschlüssel, dann erscheint eine Liste der erstellten Feldnamen
28 Word 2000 Serienbriefe Seite Hier wählt man nun den Feldnamen aus, nach dem man sortieren will, z. B. Nachname. 3. Dann entscheidet man noch, ob aufsteigend, also von z. B. A bis Z oder absteigend, z. B. von Z bis A sortiert werden soll. 4. Oft hat man z. B. gleiche Nachnamen. Dann ist es sinnvoll zusätzlich nach einem 2. Schlüssel sortieren zu lassen, z. B. Vorname. Wünscht man dieses, so wiederholt man die Schritte 1-3 für den 2. Sortierschlüssel. Analog 3. Sortierschlüssel. Dialogbox zur Bestimmung von Sortierkriterien 5. Um wieder in die Dialogbox Seriendruck zurück zugelangen, klickt man auf OK. 6. Wenn man alles für den Seriendruck eingerichtet hat, dann klickt man die Schaltfläche Zusammenführen an. Der Seriendruck wird dann ausgeführt.
29 Word 2000 Serienbriefe Seite 27 Übung zum Auswählen bestimmter Datensätze 1. Wählen Sie nur die Datensätze männlicher Personen aus. Benutzen Sie hierzu die Dialogbox Seriendruck (Ausführen) und ihre Möglichkeiten, Datensätze nach bestimmten Kriterien auszuwählen. 2. Sortieren Sie die ausgewählten Datensätze schließlich nach Nachnamen und Vornamen, sowie der Straße, in der Sie wohnen. 3. Wählen Sie aus dem Menü Extras Seriendruck Hauptdokument erstellen und schreiben Sie einen Serienbrief, in dem Sie die Personen aus der Tabelle von S. 21 zu einer Tagung einladen. 4. Fügen Sie die Seriendruckfelder über Seriendruckfeld einfügen auf der Symbolleiste an die gewünschten Stellen in Ihrem Serienbrief ein. 5. Drucken Sie die Serienbriefe in ein neues Dokument. 1.7 Die Datenquelle als Tabelle und ihre Tools Datenquellen, die in Word angelegt wurden, kann man vom Hauptdokument nicht nur in der Datenmaske bearbeiten, sondern mit dem Button Datenquelle direkt als Tabelle ansprechen, wobei eine neue Symbolleiste zur Verfügung gestellt wird Allerlei Kleinkram Der erste Button bringt einen zurück zur Datenmaske. Der nächste Button wird in einem eigenen Kapitel vorgestellt (siehe Vergessene Feldnamen nachträglich hinzufügen ). Die beiden nächsten Knöpfe erstellen bzw. löschen einen Datensatz und dahinter die beiden sortieren entweder auf- oder absteigend nach der markierten Spalte. Mit dem nächsten kann man eine neue Tabelle als Datenquelle laden und Abfrageoptionen eingeben. aktualisiert Felder, warum man auch immer das an dieser Stelle braucht, sucht nach Datensätzen und bringt einen zurück zum Hauptdokument.
30 Word 2000 Serienbriefe Seite Vergessene Feldnamen nachträglich hinzufügen Oft kommt man in die Situation, dass man zu einer schon bestehenden Datenquelle noch einen Feldnamen hinzufügen muss, um sie weiterhin zu verwenden. Oder aber es gibt Feldnamen, die im Laufe der Zeit überflüssig geworden sind und deshalb gelöscht werden müssen. Dazu taugt der sogenannte Feldmanager. Klickt man diesen Button an, erscheint ein neues Fenster auf dem Bildschirm, in dem man Feldnamen hinzufügen, löschen oder umbenennen kann. Hat man alles zu seiner Zufriedenheit geändert, kann man den Button OK anklicken und die alte Datenquelle ist wie neu! 1.8 s im Seriendruck Wenn man irgendwann mal einen Serienbrief als verschicken möchte (was in der heutigen Zeit ja nichts ungewöhnliches mehr ist), dann ist das auch möglich. Der Serienbrief an sich ändert sich nicht, aber er wird nicht ausgedruckt, sondern verschickt. Dazu muss man natürlich auch die adresse der anzuschreibenden Personen kennen und dem Computer dieses mitteilen. Ausserdem muss ein MAPI-fähiges Programm vorhanden sein, z. B. das zum Officepaket gehörende Outlook. Um den Serienbrief als zu verschicken, sollte man in seiner Steuerdatei eine weitere Spalte mit der Bezeichnung einrichten und in diese die verschiedenen Adressen eintragen. Wenn dieses geschehen ist, geht man auf Extras Seriendruck Ausführen und gibt in dem Feld oben rechts ein, dass das Dokument als verschickt werden soll.
31 Word 2000 Serienbriefe Seite 29 Als nächsten Schritt klickt man auf den Button Einrichten und gibt dort das Feld an, auf das man für das Verschicken von s zugreifen möchte. Hier stellt man auch ein, ob das Dokument als Anlage oder Text verschickt werden soll. Außerdem gibt es die Möglichkeit einen Betreff einzufügen. Ist alles in Ordnung klickt man auf OK und kann dann den Button Zusammenführen anklicken. Das Seriendruck-Ergebnis wird mit dem Mailprogramm verschickt.
32 Word 2000 Serienbriefe Seite 30 2 Alternative Textteile im Serienbrief 2.1 Wenn Dann Sonst (IF-Feld) Ein Problem, auf das man beim Erstellen von Serienbriefen andauernd trifft, bezieht sich auf die unterschiedlichen Anreden, die man im Falle Herr und Frau benutzen muss. Das fängt schon in der Anschrift an, wenn man dort die Alternative zwischen Herrn und Frau braucht und wird noch unübersichtlicher in der Anrede: Sehr geehrte(r) Frau (Herr), da jetzt auch noch statt Herrn nur Herr dort stehen darf. Aber dafür gibt es natürlich wieder eine Lösung. Zur Erinnerung: In einer Datei für einen Serientext ändert sich die Funktionsleiste. Sie wird um einige Befehle, die man nur im Serienbrief braucht, erweitert: Benutzt man die Schaltfläche Bedingungsfeld einfügen öffnet sich ein kleines Menü, mit dem man eine Reihe Bedingungen und Zusatzanweisungen für einen Serienbrief auswählen kann. Die Option Bedingungsfeld einfügen ist nützlich, wenn nicht jeder Adressat aus einer Datenquelle exakt den selben Textlaut in seinem persönlichen Serienbrief vorfinden soll. So könnte man z.b. alle Männer, die man zu der Weihnachtsfeier einlädt, bitten, ihre Frauen mitzubringen. Die Frauen sollen dementsprechend ihre Männer mitbringen. Um solche kontextabhängigen Textstellen einzufügen, muss man sich vorher genau überlegen, was man eigentlich machen will. Ein Computer braucht exakte Anweisungen, um etwas zu verstehen. Diese Anweisungen sind meist wesentlich abstrakter, als diejenigen, die man einem Menschen geben würde. Also überlegt man sich nun, was man in seinem Beispiel eigentlich will:
33 Word 2000 Serienbriefe Seite 31 Wenn der Adressat männlich ist, dann füge in den Brief Bitte bringe auch deine Frau mit. ein, sonst schreibe an dieser Stelle Bitte bringe auch deinen Mann mit.. Wenn die Bedingung Geschlecht gleich männlich erfüllt ist, dann füge einen bestimmten Text ein, sonst füge einen anderen Text in den Brief ein. Hier erkennt man bereits, welche Option aus dem obigen Menü für Bedingungsfelder eingefügt werden sollte: Wenn...Dann...Sonst Außerdem wird ersichtlich, warum das Feld Anrede in der Datenquelle wenig taugt, aber das Feld Geschlecht schweinepraktisch ist. Es dient als abzufragende Bedingung. Man wählt also Wenn Dann Sonst aus. Es öffnet sich das folgende Fenster: Das Fenster ist in die Bereiche Wenn/Dann/Sonst aufgeteilt. Zunächst sollte man den Wenn-Bereich betrachten: Unter Feldname findet man eine Liste mit den Feldnamen, die man in seinem Serienbrief verwendet hat. Man sucht sich hier den Feldnamen heraus, auf den eine Bedingung zutreffen soll. An dieser Stelle also Geschlecht. Als nächstes wechselt man in den daneben liegenden Kasten unter Vergleich, in dem man ihn mit der Maus anklickt.
34 Word 2000 Serienbriefe Seite 32 Unter Vergleich sucht man nun die Art des Vergleiches aus. Es existieren alle Vergleichsoperatoren, die man aus dem täglichen Leben kennt: größer, kleiner usw.! In diesem Fall soll ein bestimmter Text in dem Feld Geschlecht stehen, der angibt, ob der Adressat des Briefes männlich oder weiblich ist. Man wählt also Gleich aus. Dann wechselt man zu Vergleichen mit:, indem man den darunter liegenden Kasten anklickt. In dem vorliegenden Weihnachtsserienbrief hat man das Geschlecht durch den Buchstaben m oder w spezifiziert. Also muss der Inhalt des Feldes unter Geschlecht mit diesem Buchstaben verglichen werden. Man trägt also m unter ein. Nun muss festgelegt werden, welcher Text eingefügt werden soll, wenn die angegebene Bedingung erfüllt wurde. Dazu klickt man mit der Maus das Feld unter an und trägt den entsprechenden Text dort ein. In diesem Beispiel: Bitte bringe auch deine Frau mit.. Die eingegebene Zeile darf nicht mit Return beendet werden! Schließlich muss noch der Text angegeben werden, der eingetragen werden soll, wenn die Bedingung nicht zutrifft. Natürlich kann das Feld auch leer bleiben, wenn im Serienbrief in diesem Fall auch nichts eingetragen werden soll. In diesem Beispiel trägt man jedoch Bitte bringe auch deinen Mann mit. ein. Auch hier wird die Eingabe nicht mit Return abgeschlossen. Das gesamte Fenster sollte nun so aussehen:
35 Word 2000 Serienbriefe Seite 33 Wenn alles in Ordnung ist, klickt man Wenn man nun den Cursor an die Stelle in den Text setzt, an der der Befehl eingegeben wurde, kann man sich mit Alt + F9 die Befehlsfolge anschauen. Um wieder in die ursprüngliche Fassung zurückzukehren, drückt man einfach nochmal Alt +F9. an. In dem Serienbrief wird die letzte Textzeile grau unterlegt eingetragen. Man sollte an dieser Stelle einen Serienbrieftestdurchlauf starten. Übung zum Einfügen von Bedingungsfeldern 1. Laden Sie die Datei haupt_weihbrief.doc. 2. Ändern Sie in Ihrer Steuerdatei das r unter dem Feldnamen Geschlecht in m für männliche Personen und w für weibliche Personen um. 3. Löschen Sie den Textteil <<Geschlecht>> hinter Liebe aus dem Brief. 4. Stellen Sie den Cursor direkt hinter das e und wählen Bedingungsfeld einfügen. 5. Innerhalb des Befehls WENN...DANN...SONST soll dem Programm klargemacht werden, dass es bei einem m im Datenfeld Geschlecht, das Wort Lieber + Leerzeichen eintragen soll. Bei weiblichen Adressaten dementsprechend das Wort Liebe + Leerzeichen. Alles klar? 6. Testen Sie den neuen Serienbrief.
36 Word 2000 Serienbriefe Seite Verschachtelte Wenn-Bedingungen Man kennt jetzt schon aus dem vorhergehenden Kapitel die Wenn-Dann-Sonst- Bedingung. Bei dieser Bedingung war es möglich, Bedingungsfelder über die Symbolleiste an eine bestimmte Stelle in den Serienbrief einzufügen. Bei dieser normalen Wenn-...Bedingung hatte man z. B. die Möglichkeit zu sagen: Wenn Geschlecht gleich m dann schreibe Herrn sonst schreibe Leertaste + Frau. Das sah dann so aus: Mit dieser normalen Wenn-...Bedingung kann man also schon einiges machen, aber es fehlt noch etwas. Es könnte vorkommen, dass man drei oder mehr Alternativen beim Einfügen von Texten zur Verfügung haben muss. Mal auf das obige Beispiel bezogen: Nicht nur Herrn oder Frau, sondern auch noch Firma kann vorkommen. Oder auf die Anrede im Brief bezogen: Entweder soll dort stehen Sehr geehrter Herr <<Nachname>>, oder Sehr geehrte Frau <<Nachname>>, oder aber Sehr geehrte Damen und Herren. Tja, was dann? Dann muss man die Wenn-...Bedingung verschachteln. Das hört sich schlimmer an als es wirklich ist. Das was in dem Skript kursiv gedruckt ist, ist Text, der in jedem Serienbrief, egal ob männlich, weiblich oder Firma, vorkommt. Also kann man diesen Text einfach in das Hauptdokument tippen. Die Unterschiede beginnen erst danach. Und der ganze Trick ist, dass man anstatt des Sonst-Teils noch mal ein Wenn-Feld einsetzt, das die Spalte ein zweites Mal überprüft. Und wenn notwendig kann man in dieser zweiten Wenn-Bedingung wiederum den Sonst-Teil durch ein Wenn-Feld ersetzen...so sähe dann das Ergebnis aus:
37 Word 2000 Serienbriefe Seite 35 Sehr geehrte{ IF {MERGEFIELD Geschlecht } = m r Herr{ MERFIELD Nachname } { IF { MERGEFIELD Geschlecht } = w Frau{ MERGEFIELD Nachname } Damen und Herren } } Word schaut zuerst nach, ob in der Spalte ein m steht. Ist das der Fall, schreibt es an die Stelle r Herr und den Inhalt der Spalte Nachname. Steht dort kein m, schaut er als nächstes, ob dort ein w steht. Ist das der Fall, dann wird eine Leertaste, dann Frau und ebenfalls der Inhalt der Spalte Nachname eingesetzt. In allen anderen Fällen schreibt Word eine Leertaste und dann Damen und Herren Das Erstellen einer verschachtelten Wenn-Bedingung Wenn man nun diese verschachtelte Wenn-Bedingung aus dem Beispiel von o- ben selber erstellen möchte, müssen folgende Schritte ausgeführt werden. 1. Man überlegt sich vorher genau, was für Bedingungen man in seinem Serienbrief benötigt (also, wer soll angeschrieben werden?...wie viele Bedingungen benötigt man überhaupt?...usw.). 2. Im nächsten Schritt muss festgelegt werden, mit welchem Feldnamen man arbeiten möchte. Dabei bietet sich der Feldname <<Geschlecht>> natürlich für das obige Beispiel (und auch sonst) an. 3. Nun setzt man den Cursor an die Stelle in dem Serienbrief, an der später die verschachtelte Wenn-Bedingung bzw. das Ergebnis erscheinen soll. Im obigen Beispiel also direkt hinter das e von Sehr geehrte. 4. Nun drückt man Strg +F9. Es erscheint ein leeres Feld: { }. In diesem Feld kann man nun seine Befehle eingeben. Der erste Schritt besteht darin, dem Computer die gewünschte Bedingung mitzuteilen, in diesem Falle IF (dt.: Wenn). Als nächstes geht man auf Seriendruckfeld einfügen und wählt das Seriendruckfeld <<Geschlecht>> aus, bestimmt, dass es gleich m sein soll, und gibt dem Computer die Information, was er schreiben soll, wenn das Seriendruckfeld <<Geschlecht>> gleich m ist, also r Herr <<Nachname>>. Man hat jetzt folgendes auf seinem Bildschirm stehen: {IF { MERGEFIELD Geschlecht } = m r Herr { MERGEFIELD Nachname } } ( Das Seriendruckfeld <<Nachname>> kann man wieder über Seriendruckfeld einfügen eingeben.) Die Anführungszeichen bei m und r Herr {MERGEFIELD Nachname} sind sehr wichtig. Ohne sie versteht der Computer nicht, dass es sich bei m und r Herr {MERGEFIELD Nachname} um Textteile handelt.
38 Word 2000 Serienbriefe Seite 36 Jetzt muss die zweite Bedingung eingegeben werden. Dazu drückt man wieder Strg + F9. Es erscheint erneut ein leeres Feld { }, in das man dieses Mal (genau wie beim ersten Mal) eine Wenn- Bedingung für den Feldnamen <<Geschlecht>> gleich w eingibt. Dann soll der Computer nämlich eine Leertaste und Frau schreiben. Auf dem Bildschirm sollte jetzt folgendes stehen: {IF { MERGEFIELD Geschlecht } = m r Herr { MERGEFIELD Nachname } {IF { MERGEFIELD Geschlecht } = w Frau { MERGEFIELD Nachname } }} Der letzte Schritt muss nun angeben, was der Computer schreiben soll, wenn es weder m noch w gibt. In diesem Beispiel also Damen und Herren. Man kann aber auch z. B. Firma hier einsetzen. An dieser Stelle braucht man keine Bedingung mehr eingeben, da der Computer den hier eingegebenen Text nur dann schreibt, wenn die beiden vorhergehenden Bedingungen nicht erfüllt sind. Sind die vorherigen Bedingungen also nicht erfüllt, soll der Computer an dieser Stelle eine Leertaste und Damen und Herren schreiben. Dazu drückt man eine Leertaste hinter dem Letztgeschriebenen und setzt den Text in Anführungszeichen einfach dahinter. Auf dem Bildschirm sollte nun das fertige Ergebnis so aussehen: {IF { MERGEFIELD Geschlecht } = m r Herr { MERGEFIELD Nachname} {IF { MERGEFIELD Geschlecht} = w Frau {MERGEFIELD Nachname} Damen und Herren } } 5. So...geschafft!!! Probieren Sie jetzt mal anhand einer Übung aus, ob Sie auch wirklich verstanden haben, wie die verschachtelten Wenn- Bedingungen funktionieren! Übung zum Erstellen von verschachtelten Wenn-Bedingungen 1. Es soll ein Serienbrief erstellt werden, in dem Sie verschiedene Personen und Firmen anschreiben. 2. Erstellen Sie eine verschachtelte Wenn-Bedingung, in der Sie bei männlichen Adressaten An Herrn schreiben, bei weiblichen An Frau und bei Firmen An Firma. 3. Diese Wenn-Bedingung soll in der Anrede in der Zeile über Vorname und Nachname bzw. dem Firmennamen stehen.
39 Word 2000 Serienbriefe Seite Das Erstellen einer verschachtelten Wenn-Bedingung mit Hilfe von Bedingungsfeld einfügen Es gibt noch eine zweite Möglichkeit eine verschachtelte Wenn-Bedingung zu erstellen. Dazu bietet Word eine Hilfe an, die man schon aus den vorher gehenden Kapiteln kennt. Beim Erstellen eines Serienbriefes erhält man eine neue Symbolleiste (aber das wissen Sie ja!). In dieser Symbolleiste befindet sich der Befehl: Über diesen Befehl kann man ganz normale Wenn-Bedingungen eingeben. Der Trick den MS jetzt bereit hält ist folgender. Man ruft über Bedingungsfeld einfügen das Wenn-Dann-Sonst-Feld auf. Es erscheint eine schon bekannte Dialogbox. Man gibt den Feldnamen ein, den man für seine Bedingung benutzen will, als nächstes den Vergleichsoperator und dann gibt man das ein, was man vergleichen will. In diesem Fall ist das Feldname: Geschlecht, Operator: Gleich, Vergleichen mit: m. Nun gibt man den ersten Text ein. Dann diesen Text einfügen: r Herr und klickt auf OK. Dann geht man in das Hauptdokument und drückt die Tastenkombination Alt + F9 (Alt +F9 ist die Tastenkombination, die es möglich macht, die Felder als Befehle oder als Textteile zu betrachten.). Es erscheint folgendes Feld: { IF { MERGEFIELD Geschlecht } = m r Herr } Man markiert nun die letzten beiden Anführungszeichen und geht wieder auf Bedingungsfeld einfügen. Dann vergleicht man den Feldnamen Geschlecht mit w und gibt bei Dann diesen Text einfügen: eine Leertaste und Frau und bei Sonst diesen Text einfügen: eine Leertaste und Damen und Herren ein. Danach
40 Word 2000 Serienbriefe Seite 38 klickt man auf OK. Geht man nun erneut in das Hauptdokument und schaut, was in seinem Feld erscheint, sieht man folgende Lösung: { IF {MERGEFIELD Geschlecht } = m r Herr { IF {MERGEFIELD Geschlecht } = w Frau Damen und Herren } } Mit Hilfe von Bedingungsfeld einfügen kann man genau dasselbe erreichen, was man im ersten Schritt mühsam von Hand eingegeben hat. Aber es ist natürlich wichtig, dass man auch ohne die Hilfe von Bedingungsfeld einfügen verschachtelte Wenn- Bedingungen erstellen kann und natürlich auch die logische Vorgehensweise verstehen und nachvollziehen kann. Die Felder {MERGEFIELD Nachname}, die in dem neu eingegebenen Befehl fehlen, erhält man, wenn man vorher den Cursor (wie im ersten Fall) zwischen Sehr geehrte und {MERGEFIELD Nachname} setzt. Übung zum Erstellen einer verschachtelten Wenn-Bedingung mit Hilfe von Bedingungsfeld einfügen 1. Nehmen Sie das Beispiel aus der ersten Übung. 2. Versuchen Sie nun das gleiche wie in der ersten Übung mit Hilfe von Bedingungsfeld einfügen, also Herrn, Frau, Firma, zu erstellen Das Erstellen von zwei Bedingungen, die alternativ oder gleichzeitig gelten sollen Angenommen man möchte nicht nur die Seriendruckfelder in einer Spalte vergleichen wie bei Herrn, Frau und Firma, sondern man möchte Seriendruckfelder in verschiedenen Spalten vergleichen wie Geschlecht und Ort, dann benötigt man das COMPARE-Feld. Wie das genau funktioniert, erklärt das folgende Beispiel. Das Beispiel wird in drei Schritte unterteilt, die folgendermaßen gegliedert sind: 1. Das AND-Feld 2. Das COMPARE-Feld 3. Das IF-Feld Das AND-Feld Das Formel-Feld, das mit AND oder OR arbeitet, kann nur mit Zahlen einen Wahrheitswert errechnen. D. h. { = AND ( 1 =1; 3=3) } ergibt als Wahrheitswert 1, weil beide Bedingungen stimmen. { = AND ( 1 =1; 3=5) } ergibt als Wahrheitswert 0, weil 3 mitnichten gleich 5 ist. Das Problem beim Seriendruck ist a- ber, dass Textinhalte verglichen werden müssen, also funktioniert { = AND ( w = w ; Bochum = Bochum ) } nicht, da AND hier ja Text vergleichen müsste. Das COMPARE-Feld
41 Word 2000 Serienbriefe Seite 39 Man muss also noch ein Feld mitbenutzen, das z. B. aus w = w eine 1 oder aus m = w eine 0 macht. Und das leistet das Feld COMPARE. Mit { COMPARE ({MERGEFIELD Geschlecht} = w )} schaut der Computer nach, ob beim Seriendruckfeld Geschlecht ein m oder ein w eingegeben ist. Wenn das Seriendruckfeld Geschlecht gleich w ist lautet der Ausdruck: { COMPARE ( w = w )} und ist wahr (also 1). Ist das Seriendruckfeld Geschlecht gleich m lautet der Ausdruck: { COMPARE ( m = w )} und ist falsch (also 0). Mit Hilfe des COMPARE-Feldes kann man also Textinhalte in Zahlen umwandeln, die wiederum vom AND-Feld miteinander verglichen werden können. Das IF-Feld Der letzte Schritt wird mit Hilfe das IF-Feldes ausgeführt. Hat man die Textteile mit Hilfe das COMPARE-Feldes in Zahlen, also 1 oder 0, umgewandelt und hat das AND-Feld diese Zahlen als 1 (wahr) oder 0 (falsch) deklariert, kann man nun mit Hilfe des IF-Feldes entscheiden was an Text eingegeben werden soll, wenn der gesamte Ausdruck z. B. gleich 1 (also wahr) ist. Als kompletter Ausdruck würde das gesamte Feld nun so aussehen: { IF { = AND ( {COMPARE {MERGEFIELD Geschlecht} = w }; {COMPARE {MERGEFIELD Ort} = Bochum } ) } = 1 Du bist eingeladen Du bist nicht eingeladen } Mit Hilfe der Tastenkombination Shift + F9 kann man sich die einzelnen Seriendruckfelder alleine anschauen und ihren Endwert erkennen. Übersetzt heißt das: Der Computer schaut erst nach, ob das Seriendruckfeld Geschlecht gleich w (also 1) und das Seriendruckfeld Ort gleich Bochum (also 1) ist. Ist eine der beiden Bedingungen nicht erfüllt, also das Seriendruckfeld Ort z. B. Dortmund, ist dieses Compare-Feld gleich 0. Mit Hilfe des And-Feldes wird anhand der Ergebnisse der Compare-Felder berechnet, ob das Gesamtergebnis gleich 1 (also wahr) oder 0 (also falsch) ist. Das Ergebnis ist in diesem Fall nur wahr (1), wenn beide Bedingungen erfüllt sind, wenn also die angeschriebene Person weiblich ist und aus Bochum kommt. Ist eine der Bedingungen falsch (0) ist der gesamte Ausdruck gleich 0 (also falsch). Zuletzt wird nachgeschaut welche Textzeile eingegeben werden soll, wenn das Ergebnis wahr (1) oder falsch (0) ist. In unserem Fall soll bei einem Ergebnis, das wahr (1) ist, Du bist eingeladen, bei einem falschen Ergebnis (0) Du bist nicht eingeladen erscheinen.
Microsoft Word 2010. Serienbriefe. Microsoft Word 2010 - Serienbriefe
 Microsoft Word 2010 Serienbriefe Martina Hoffmann-Seidel Otto-Hirsch-Straße 34, 71686 Remseck www.hoffmann-seidel.de, info@hoffmann-seidel.de Seite 1 Inhaltsverzeichnis Elemente eines Serienbriefes...
Microsoft Word 2010 Serienbriefe Martina Hoffmann-Seidel Otto-Hirsch-Straße 34, 71686 Remseck www.hoffmann-seidel.de, info@hoffmann-seidel.de Seite 1 Inhaltsverzeichnis Elemente eines Serienbriefes...
Serienbrief erstellen
 Serienbrief erstellen Mit einem perfekt vorbereiteten Serienbrief können Sie viel Zeit sparen. In unserem Beispiel lesen wir die Daten für unseren Serienbrief aus einer Excel Tabelle aus. Die Tabelle hat
Serienbrief erstellen Mit einem perfekt vorbereiteten Serienbrief können Sie viel Zeit sparen. In unserem Beispiel lesen wir die Daten für unseren Serienbrief aus einer Excel Tabelle aus. Die Tabelle hat
Ablauf zum erstellen von Etiketten aus der Vereinsund Verbandsadministration (VVA)
 Ablauf zum erstellen von Etiketten aus der Vereinsund Verbandsadministration (VVA) Inhaltsverzeichnis 1 ÜBERSICHT... 2 2 ERSTELLEN DER DATENQUELLE... 3 2.1 TEXT STEUERDATEI... 3 3 ERSTELLEN DES HAUPTDOKUMENTS
Ablauf zum erstellen von Etiketten aus der Vereinsund Verbandsadministration (VVA) Inhaltsverzeichnis 1 ÜBERSICHT... 2 2 ERSTELLEN DER DATENQUELLE... 3 2.1 TEXT STEUERDATEI... 3 3 ERSTELLEN DES HAUPTDOKUMENTS
CVR Seniorentreff vom 04. und 05.02.03 Serienbriefe/Seriendruck. Serienbriefe / Seriendruck
 Serienbriefe / Seriendruck Mit Hilfe des Seriendruck-Managers lassen sich Serienbriefe, Adressetiketten, oder Briefumschläge relativ einfach erstellen. Der Seriendruck-Manager hilft dabei, die Adressdaten
Serienbriefe / Seriendruck Mit Hilfe des Seriendruck-Managers lassen sich Serienbriefe, Adressetiketten, oder Briefumschläge relativ einfach erstellen. Der Seriendruck-Manager hilft dabei, die Adressdaten
Professionelle Seminare im Bereich MS-Office
 Serienbrief aus Outlook heraus Schritt 1 Zuerst sollten Sie die Kontakte einblenden, damit Ihnen der Seriendruck zur Verfügung steht. Schritt 2 Danach wählen Sie bitte Gerhard Grünholz 1 Schritt 3 Es öffnet
Serienbrief aus Outlook heraus Schritt 1 Zuerst sollten Sie die Kontakte einblenden, damit Ihnen der Seriendruck zur Verfügung steht. Schritt 2 Danach wählen Sie bitte Gerhard Grünholz 1 Schritt 3 Es öffnet
Anleitung zur Erstellung von Serienbriefen (Word 2003) unter Berücksichtigung von Titeln (wie Dr., Dr. med. usw.)
 Seite 1/7 Anleitung zur Erstellung von Serienbriefen (Word 2003) unter Berücksichtigung von Titeln (wie Dr., Dr. med. usw.) Hier sehen Sie eine Anleitung wie man einen Serienbrief erstellt. Die Anleitung
Seite 1/7 Anleitung zur Erstellung von Serienbriefen (Word 2003) unter Berücksichtigung von Titeln (wie Dr., Dr. med. usw.) Hier sehen Sie eine Anleitung wie man einen Serienbrief erstellt. Die Anleitung
Seriendruck. Word 2010 - Aufbau ZID/Dagmar Serb V.02/Jun 2013
 Seriendruck Word 2010 - Aufbau ZID/Dagmar Serb V.02/Jun 2013 SERIENDRUCK... 1 ERSTELLEN EINES SERIENBRIEFES... 1 Datenquelle erstellen... 1 Hauptdokument mit Datenquelle verbinden... 2 Seriendruckfelder
Seriendruck Word 2010 - Aufbau ZID/Dagmar Serb V.02/Jun 2013 SERIENDRUCK... 1 ERSTELLEN EINES SERIENBRIEFES... 1 Datenquelle erstellen... 1 Hauptdokument mit Datenquelle verbinden... 2 Seriendruckfelder
6.3 Serienbriefe über Microsoft Excel und Word
 6.3 Serienbriefe über Microsoft Excel und Word Handelt es sich um eine große Anzahl von Kontakten, die an einem Mailing teilnehmen soll, kann es vorteilhaft sein, den Serienbrief über Microsoft Excel und
6.3 Serienbriefe über Microsoft Excel und Word Handelt es sich um eine große Anzahl von Kontakten, die an einem Mailing teilnehmen soll, kann es vorteilhaft sein, den Serienbrief über Microsoft Excel und
Ablauf zum erstellen von Serienbriefen aus der Vereins- und Verbandsadministration (VVA)
 Ablauf zum erstellen von Serienbriefen aus der Vereins- und Verbandsadministration (VVA) Inhaltsverzeichnis 1 ÜBERSICHT...2 2 ERSTELLEN DER DATENQUELLE...3 2.1 EXCEL STEUERDATEI...3 2.2 TEXT STEUERDATEI...6
Ablauf zum erstellen von Serienbriefen aus der Vereins- und Verbandsadministration (VVA) Inhaltsverzeichnis 1 ÜBERSICHT...2 2 ERSTELLEN DER DATENQUELLE...3 2.1 EXCEL STEUERDATEI...3 2.2 TEXT STEUERDATEI...6
Dokumentation. Serienbriefe mit Galileo-Daten im Word erstellen
 Dokumentation Serienbriefe mit Galileo-Daten im Word erstellen K:\Dokumentationen\Galileo bibwin Kunden Dokus\Kurz-Doku Seriendruck.doc 04.03.2008 1 Ablauf...2 2 Kundenadressen...3 3 Datenexport...4 3.1
Dokumentation Serienbriefe mit Galileo-Daten im Word erstellen K:\Dokumentationen\Galileo bibwin Kunden Dokus\Kurz-Doku Seriendruck.doc 04.03.2008 1 Ablauf...2 2 Kundenadressen...3 3 Datenexport...4 3.1
Mit dem sogenannten Seriendruck können Etiketten und Briefe mit einer Adressdatei (z. B. Excel) verknüpft werden.
 WORD 2010 Etiketten drucken Mit dem sogenannten Seriendruck können Etiketten und Briefe mit einer Adressdatei (z. B. Excel) verknüpft werden. Diese Anwendung erfolgt über die Registerkarte Sendungen 1
WORD 2010 Etiketten drucken Mit dem sogenannten Seriendruck können Etiketten und Briefe mit einer Adressdatei (z. B. Excel) verknüpft werden. Diese Anwendung erfolgt über die Registerkarte Sendungen 1
Serienbrief erstellen
 Serienbrief erstellen Erläuterung: Für einen Serienbrief benötigt man 1. ein Hauptdokument (Brief, Etiketten etc.) mit den gewünschten Inhalten und Formatierungen Rainer Lamberts www.anrainer.de Word-Version:
Serienbrief erstellen Erläuterung: Für einen Serienbrief benötigt man 1. ein Hauptdokument (Brief, Etiketten etc.) mit den gewünschten Inhalten und Formatierungen Rainer Lamberts www.anrainer.de Word-Version:
Serienbrieferstellung in Word mit Kunden-Datenimport aus Excel
 Sehr vielen Mitarbeitern fällt es schwer, Serienbriefe an Kunden zu verschicken, wenn sie die Serienbrieffunktion von Word nicht beherrschen. Wenn die Kunden mit Excel verwaltet werden, genügen nur ein
Sehr vielen Mitarbeitern fällt es schwer, Serienbriefe an Kunden zu verschicken, wenn sie die Serienbrieffunktion von Word nicht beherrschen. Wenn die Kunden mit Excel verwaltet werden, genügen nur ein
MICROSOFT WORD 2007 SERIENBRIEFE
 MICROSOFT WORD 2007 SERIENBRIEFE Das Prinzip des Seriendrucks Ein Serienbrief besteht aus zwei Dokumenten Dem Hauptdokument und Der Datenquelle Durch die Verknüpfung des HAUPTDOKUMENTES mit der DATENQUELLE
MICROSOFT WORD 2007 SERIENBRIEFE Das Prinzip des Seriendrucks Ein Serienbrief besteht aus zwei Dokumenten Dem Hauptdokument und Der Datenquelle Durch die Verknüpfung des HAUPTDOKUMENTES mit der DATENQUELLE
Professionelle Seminare im Bereich MS-Office. Serienbrief aus Outlook heraus
 Serienbrief aus Outlook heraus Schritt 1 Zuerst sollten Sie die Kontakte einblenden, damit Ihnen der Seriendruck zur Verfügung steht. Schritt 2 Danach wählen Sie bitte Schritt 3 Es öffnet sich das folgende
Serienbrief aus Outlook heraus Schritt 1 Zuerst sollten Sie die Kontakte einblenden, damit Ihnen der Seriendruck zur Verfügung steht. Schritt 2 Danach wählen Sie bitte Schritt 3 Es öffnet sich das folgende
SENDUNGEN SERIENDRUCK
 MS Word 2013 Aufbau Seriendruck 4 Mit Hilfe eines Seriendrucks haben Sie die Möglichkeit, Dokumente wie zb Briefe, Angebote oder Einladungen an einen größeren Personenkreis zu adressieren, ohne diese alle
MS Word 2013 Aufbau Seriendruck 4 Mit Hilfe eines Seriendrucks haben Sie die Möglichkeit, Dokumente wie zb Briefe, Angebote oder Einladungen an einen größeren Personenkreis zu adressieren, ohne diese alle
Serienbriefe schreiben mit Ratio - Adressen (Microsoft Word Versionen 8.0 und 9.0)
 Serienbriefe schreiben mit Ratio - Adressen (Microsoft Word Versionen 8.0 und 9.0) Allgemeines Die in Ratio gespeicherten Adressen können jederzeit exportiert werden, um sie an anderer Stelle weiter zu
Serienbriefe schreiben mit Ratio - Adressen (Microsoft Word Versionen 8.0 und 9.0) Allgemeines Die in Ratio gespeicherten Adressen können jederzeit exportiert werden, um sie an anderer Stelle weiter zu
Word. Serienbrief erstellen
 Serienbrief erstellen Es müssen nicht gleich hundert Empfänger sein: Ein Serienbrief lohnt sich schon bei wenigen Adressen. Denn es geht einfach und ist deutlich schneller, als alle Briefe per Hand anzupassen.
Serienbrief erstellen Es müssen nicht gleich hundert Empfänger sein: Ein Serienbrief lohnt sich schon bei wenigen Adressen. Denn es geht einfach und ist deutlich schneller, als alle Briefe per Hand anzupassen.
COMPUTERIA VOM 25.2.15 SERIENBRIEFE UND ETIKETTENDRUCK
 COMPUTERIA VOM 25.2.15 SERIENBRIEFE UND ETIKETTENDRUCK WAS SIND SERIENBRIEFE? Bei einem Serienbrief handelt es sich um eine Art Word Vorlage, bei der das gleiche Dokument mehrmals gedruckt werden muss,
COMPUTERIA VOM 25.2.15 SERIENBRIEFE UND ETIKETTENDRUCK WAS SIND SERIENBRIEFE? Bei einem Serienbrief handelt es sich um eine Art Word Vorlage, bei der das gleiche Dokument mehrmals gedruckt werden muss,
Seriendruck mit der Codex-Software
 Seriendruck mit der Codex-Software Seriendruck mit der Codex-Software Erstellen der Seriendruck-Datei in Windach Sie können aus der Adressverwaltung von Windach eine sogenannte Seriendruck-Datei erstellen,
Seriendruck mit der Codex-Software Seriendruck mit der Codex-Software Erstellen der Seriendruck-Datei in Windach Sie können aus der Adressverwaltung von Windach eine sogenannte Seriendruck-Datei erstellen,
Serien-Druck mit Outlook 2010 Hinweis:
 Serien-Druck mit Outlook 2010 Hinweis: Einen Kontakteordner (z.b. mit internen E-Mail Adressen) für einen Testlauf einrichten. So kann man bevor z.b. E-Mails an Kunden versendet werden überprüfen, ob die
Serien-Druck mit Outlook 2010 Hinweis: Einen Kontakteordner (z.b. mit internen E-Mail Adressen) für einen Testlauf einrichten. So kann man bevor z.b. E-Mails an Kunden versendet werden überprüfen, ob die
Programme im Griff Was bringt Ihnen dieses Kapitel?
 3-8272-5838-3 Windows Me 2 Programme im Griff Was bringt Ihnen dieses Kapitel? Wenn Sie unter Windows arbeiten (z.b. einen Brief schreiben, etwas ausdrucken oder ein Fenster öffnen), steckt letztendlich
3-8272-5838-3 Windows Me 2 Programme im Griff Was bringt Ihnen dieses Kapitel? Wenn Sie unter Windows arbeiten (z.b. einen Brief schreiben, etwas ausdrucken oder ein Fenster öffnen), steckt letztendlich
Namen immer über das unten angezeigte DropDown Menü eingeben: Frau Ingrid Müller oder Herr Berthold Müller
 Seriendruck mit Outlook 2003 Hinweis: Einen Kontakteordner (z.b. mit internen E-Mail Adressen) für einen Testlauf einrichten. So kann man bevor z.b. Serien E-Mails versendet werden überprüfen, ob die Formatierung
Seriendruck mit Outlook 2003 Hinweis: Einen Kontakteordner (z.b. mit internen E-Mail Adressen) für einen Testlauf einrichten. So kann man bevor z.b. Serien E-Mails versendet werden überprüfen, ob die Formatierung
Datenbanken Kapitel 2
 Datenbanken Kapitel 2 1 Eine existierende Datenbank öffnen Eine Datenbank, die mit Microsoft Access erschaffen wurde, kann mit dem gleichen Programm auch wieder geladen werden: Die einfachste Methode ist,
Datenbanken Kapitel 2 1 Eine existierende Datenbank öffnen Eine Datenbank, die mit Microsoft Access erschaffen wurde, kann mit dem gleichen Programm auch wieder geladen werden: Die einfachste Methode ist,
Personalisierte Email
 Personalisierte Email Personalisierte Emails ermöglichen die Empfänger persönlich automatisch mit Ihrem Namen und der passenden Anrede anzusprechen. Um personalisierte Emails zu versenden benötigen Sie:
Personalisierte Email Personalisierte Emails ermöglichen die Empfänger persönlich automatisch mit Ihrem Namen und der passenden Anrede anzusprechen. Um personalisierte Emails zu versenden benötigen Sie:
Erstellung eines Seriendrucks MS WORD 2003 vs. MS WORD 2000
 Erstellung eines Seriendrucks MS WORD 2003 vs. MS WORD 2000 Starten Sie das Programm MS Word. Start(schaltfläche) Programme MS Office MSWord... Schritt 1: Erstellen sie ihren Brief, den sie sodann als
Erstellung eines Seriendrucks MS WORD 2003 vs. MS WORD 2000 Starten Sie das Programm MS Word. Start(schaltfläche) Programme MS Office MSWord... Schritt 1: Erstellen sie ihren Brief, den sie sodann als
1. Adressen für den Serienversand (Briefe Katalogdruck Werbung/Anfrage ) auswählen. Die Auswahl kann gespeichert werden.
 Der Serienversand Was kann man mit der Maske Serienversand machen? 1. Adressen für den Serienversand (Briefe Katalogdruck Werbung/Anfrage ) auswählen. Die Auswahl kann gespeichert werden. 2. Adressen auswählen,
Der Serienversand Was kann man mit der Maske Serienversand machen? 1. Adressen für den Serienversand (Briefe Katalogdruck Werbung/Anfrage ) auswählen. Die Auswahl kann gespeichert werden. 2. Adressen auswählen,
Windows. Workshop Internet-Explorer: Arbeiten mit Favoriten, Teil 1
 Workshop Internet-Explorer: Arbeiten mit Favoriten, Teil 1 Wenn der Name nicht gerade www.buch.de oder www.bmw.de heißt, sind Internetadressen oft schwer zu merken Deshalb ist es sinnvoll, die Adressen
Workshop Internet-Explorer: Arbeiten mit Favoriten, Teil 1 Wenn der Name nicht gerade www.buch.de oder www.bmw.de heißt, sind Internetadressen oft schwer zu merken Deshalb ist es sinnvoll, die Adressen
Lieferschein Dorfstrasse 143 CH - 8802 Kilchberg Telefon 01 / 716 10 00 Telefax 01 / 716 10 05 info@hp-engineering.com www.hp-engineering.
 Lieferschein Lieferscheine Seite 1 Lieferscheine Seite 2 Inhaltsverzeichnis 1. STARTEN DER LIEFERSCHEINE 4 2. ARBEITEN MIT DEN LIEFERSCHEINEN 4 2.1 ERFASSEN EINES NEUEN LIEFERSCHEINS 5 2.1.1 TEXTFELD FÜR
Lieferschein Lieferscheine Seite 1 Lieferscheine Seite 2 Inhaltsverzeichnis 1. STARTEN DER LIEFERSCHEINE 4 2. ARBEITEN MIT DEN LIEFERSCHEINEN 4 2.1 ERFASSEN EINES NEUEN LIEFERSCHEINS 5 2.1.1 TEXTFELD FÜR
Hinweise zum Übungsblatt Formatierung von Text:
 Hinweise zum Übungsblatt Formatierung von Text: Zu den Aufgaben 1 und 2: Als erstes markieren wir den Text den wir verändern wollen. Dazu benutzen wir die linke Maustaste. Wir positionieren den Mauszeiger
Hinweise zum Übungsblatt Formatierung von Text: Zu den Aufgaben 1 und 2: Als erstes markieren wir den Text den wir verändern wollen. Dazu benutzen wir die linke Maustaste. Wir positionieren den Mauszeiger
Mediator 9 - Lernprogramm
 Mediator 9 - Lernprogramm Ein Lernprogramm mit Mediator erstellen Mediator 9 bietet viele Möglichkeiten, CBT-Module (Computer Based Training = Computerunterstütztes Lernen) zu erstellen, z. B. Drag & Drop
Mediator 9 - Lernprogramm Ein Lernprogramm mit Mediator erstellen Mediator 9 bietet viele Möglichkeiten, CBT-Module (Computer Based Training = Computerunterstütztes Lernen) zu erstellen, z. B. Drag & Drop
Thema Stichwort Programm Letzte Anpassung Serienbrief erstellen Ablauf 16.12.2013
 1 Fragen und Antworten zur Computerbedienung Thema : Serienbrief 01 Serienbrief 01 Thema Stichwort Programm Letzte Anpassung Serienbrief erstellen Ablauf 16.12.2013 Kurzbeschreibung: Hier wird erklärt
1 Fragen und Antworten zur Computerbedienung Thema : Serienbrief 01 Serienbrief 01 Thema Stichwort Programm Letzte Anpassung Serienbrief erstellen Ablauf 16.12.2013 Kurzbeschreibung: Hier wird erklärt
Erstellen von x-y-diagrammen in OpenOffice.calc
 Erstellen von x-y-diagrammen in OpenOffice.calc In dieser kleinen Anleitung geht es nur darum, aus einer bestehenden Tabelle ein x-y-diagramm zu erzeugen. D.h. es müssen in der Tabelle mindestens zwei
Erstellen von x-y-diagrammen in OpenOffice.calc In dieser kleinen Anleitung geht es nur darum, aus einer bestehenden Tabelle ein x-y-diagramm zu erzeugen. D.h. es müssen in der Tabelle mindestens zwei
Punkt 1 bis 11: -Anmeldung bei Schlecker und 1-8 -Herunterladen der Software
 Wie erzeugt man ein Fotobuch im Internet bei Schlecker Seite Punkt 1 bis 11: -Anmeldung bei Schlecker und 1-8 -Herunterladen der Software Punkt 12 bis 24: -Wir arbeiten mit der Software 8-16 -Erstellung
Wie erzeugt man ein Fotobuch im Internet bei Schlecker Seite Punkt 1 bis 11: -Anmeldung bei Schlecker und 1-8 -Herunterladen der Software Punkt 12 bis 24: -Wir arbeiten mit der Software 8-16 -Erstellung
Auswertungen von Mitgliedsdaten. Dokumentvorlagen für MS Word entwerfen. Tipps und Tricks Ausgabe aus D'ORG - 2. Teil. Bestehende Vorlagen kopieren
 Auswertungen von Mitgliedsdaten Um unter D'ORG Auswertungen über Mitgliedsdaten zu erhalten muss man den Knopf "Auswertung" drücken. 1. Aufruf der Partnerverwaltung aus dem Menü D'ORG 2. Suchen des Mitglieds
Auswertungen von Mitgliedsdaten Um unter D'ORG Auswertungen über Mitgliedsdaten zu erhalten muss man den Knopf "Auswertung" drücken. 1. Aufruf der Partnerverwaltung aus dem Menü D'ORG 2. Suchen des Mitglieds
Outlook. sysplus.ch outlook - mail-grundlagen Seite 1/8. Mail-Grundlagen. Posteingang
 sysplus.ch outlook - mail-grundlagen Seite 1/8 Outlook Mail-Grundlagen Posteingang Es gibt verschiedene Möglichkeiten, um zum Posteingang zu gelangen. Man kann links im Outlook-Fenster auf die Schaltfläche
sysplus.ch outlook - mail-grundlagen Seite 1/8 Outlook Mail-Grundlagen Posteingang Es gibt verschiedene Möglichkeiten, um zum Posteingang zu gelangen. Man kann links im Outlook-Fenster auf die Schaltfläche
Serienbriefe mit Word. [Geben Sie den Untertitel des Dokuments ein] Computeria Rorschach
![Serienbriefe mit Word. [Geben Sie den Untertitel des Dokuments ein] Computeria Rorschach Serienbriefe mit Word. [Geben Sie den Untertitel des Dokuments ein] Computeria Rorschach](/thumbs/31/15131289.jpg) Serienbriefe mit Word [Geben Sie den Untertitel des Dokuments ein] Computeria Rorschach Roland Liebing 14.07.2011 Wir erstellen Serienbriefe Unter Serienbriefen versteht man Briefe, bei denen Adresse,
Serienbriefe mit Word [Geben Sie den Untertitel des Dokuments ein] Computeria Rorschach Roland Liebing 14.07.2011 Wir erstellen Serienbriefe Unter Serienbriefen versteht man Briefe, bei denen Adresse,
Anleitung directcms 5.0 Newsletter
 Anleitung directcms 5.0 Newsletter Jürgen Eckert Domplatz 3 96049 Bamberg Tel (09 51) 5 02-2 75 Fax (09 51) 5 02-2 71 - Mobil (01 79) 3 22 09 33 E-Mail eckert@erzbistum-bamberg.de Im Internet http://www.erzbistum-bamberg.de
Anleitung directcms 5.0 Newsletter Jürgen Eckert Domplatz 3 96049 Bamberg Tel (09 51) 5 02-2 75 Fax (09 51) 5 02-2 71 - Mobil (01 79) 3 22 09 33 E-Mail eckert@erzbistum-bamberg.de Im Internet http://www.erzbistum-bamberg.de
HANDBUCH PHOENIX II - DOKUMENTENVERWALTUNG
 it4sport GmbH HANDBUCH PHOENIX II - DOKUMENTENVERWALTUNG Stand 10.07.2014 Version 2.0 1. INHALTSVERZEICHNIS 2. Abbildungsverzeichnis... 3 3. Dokumentenumfang... 4 4. Dokumente anzeigen... 5 4.1 Dokumente
it4sport GmbH HANDBUCH PHOENIX II - DOKUMENTENVERWALTUNG Stand 10.07.2014 Version 2.0 1. INHALTSVERZEICHNIS 2. Abbildungsverzeichnis... 3 3. Dokumentenumfang... 4 4. Dokumente anzeigen... 5 4.1 Dokumente
M A I L I N G. Michèle Kissling - 1 - Check-In Data AG
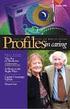 M A I L I N G Michèle Kissling - 1 - Check-In Data AG Gästeliste aus BellaVita ins Excel exportieren Punkt GÄSTELISTE unter BERICHTE anklicken Format CSV anklicken Liste wie gewünscht abspeichern ÖFFNEN
M A I L I N G Michèle Kissling - 1 - Check-In Data AG Gästeliste aus BellaVita ins Excel exportieren Punkt GÄSTELISTE unter BERICHTE anklicken Format CSV anklicken Liste wie gewünscht abspeichern ÖFFNEN
Wie halte ich Ordnung auf meiner Festplatte?
 Wie halte ich Ordnung auf meiner Festplatte? Was hältst du von folgender Ordnung? Du hast zu Hause einen Schrank. Alles was dir im Wege ist, Zeitungen, Briefe, schmutzige Wäsche, Essensreste, Küchenabfälle,
Wie halte ich Ordnung auf meiner Festplatte? Was hältst du von folgender Ordnung? Du hast zu Hause einen Schrank. Alles was dir im Wege ist, Zeitungen, Briefe, schmutzige Wäsche, Essensreste, Küchenabfälle,
Erstellen einer GoTalk-Auflage
 Erstellen einer GoTalk-Auflage 1. Bei dem Startbild Vorlage öffnen wählen 2. In dem folgenden Fenster Geräte Schablonen doppelt anklicken. - und schon öffnet sich der gesamte Katalog der verfügbaren Talker-Auflagen...eigentlich
Erstellen einer GoTalk-Auflage 1. Bei dem Startbild Vorlage öffnen wählen 2. In dem folgenden Fenster Geräte Schablonen doppelt anklicken. - und schon öffnet sich der gesamte Katalog der verfügbaren Talker-Auflagen...eigentlich
Namen immer über das unten angezeigte DropDown Menü eingeben:
 Serien-Druck mit Outlook 2007 Hinweis: Einen Kontakteordner (z.b. mit internen E-Mail Adressen) für einen Testlauf einrichten. So kann man bevor z.b. E-Mails an Kunden versendet werden überprüfen, ob die
Serien-Druck mit Outlook 2007 Hinweis: Einen Kontakteordner (z.b. mit internen E-Mail Adressen) für einen Testlauf einrichten. So kann man bevor z.b. E-Mails an Kunden versendet werden überprüfen, ob die
Pfötchenhoffung e.v. Tier Manager
 Pfötchenhoffung e.v. Tier Manager A.Ennenbach 01.08.2015 Tier Manager Inhalt Administrationsbereich Tiere auflisten & suchen Tier hinzufügen Tier bearbeiten (Status ändern, etc.) Administrationsbereich
Pfötchenhoffung e.v. Tier Manager A.Ennenbach 01.08.2015 Tier Manager Inhalt Administrationsbereich Tiere auflisten & suchen Tier hinzufügen Tier bearbeiten (Status ändern, etc.) Administrationsbereich
Seriendruck für Avery Zweckform Etiketten in Microsoft Word 2010, 2007, 2003 & 2002/XP, 2000 & 97 für Windows
 Seriendruck für Avery Zweckform Etiketten in Microsoft Word 2010, 2007, 2003 & 2002/XP, 2000 & 97 für Windows Dieses Merkblatt teilt sich in 3 Abschnitte unterschiedliche Schritte für die folgenden Versionen:
Seriendruck für Avery Zweckform Etiketten in Microsoft Word 2010, 2007, 2003 & 2002/XP, 2000 & 97 für Windows Dieses Merkblatt teilt sich in 3 Abschnitte unterschiedliche Schritte für die folgenden Versionen:
Word austricksen FORTSETZUNG. Serienbriefe Für Word XP. Word austricksen Fortsetzung: Serienbriefe. Roland Egli Educational Solutions
 Word austricksen FORTSETZUNG Serienbriefe Für Word XP Roland Egli Educational Solutions Educational Solutions Roland Egli edusol@hispeed.ch Seite 1 Grundlegendes Um Serienbriefe versenden zu können, müssen
Word austricksen FORTSETZUNG Serienbriefe Für Word XP Roland Egli Educational Solutions Educational Solutions Roland Egli edusol@hispeed.ch Seite 1 Grundlegendes Um Serienbriefe versenden zu können, müssen
Fallbeispiel: Eintragen einer Behandlung
 Fallbeispiel: Eintragen einer Behandlung Im ersten Beispiel gelernt, wie man einen Patienten aus der Datenbank aussucht oder falls er noch nicht in der Datenbank ist neu anlegt. Im dritten Beispiel haben
Fallbeispiel: Eintragen einer Behandlung Im ersten Beispiel gelernt, wie man einen Patienten aus der Datenbank aussucht oder falls er noch nicht in der Datenbank ist neu anlegt. Im dritten Beispiel haben
Menü Macro. WinIBW2-Macros unter Windows7? Macros aufnehmen
 Menü Macro WinIBW2-Macros unter Windows7?... 1 Macros aufnehmen... 1 Menübefehle und Schaltflächen in Macros verwenden... 4 Macros bearbeiten... 4 Macros löschen... 5 Macro-Dateien... 5 Macros importieren...
Menü Macro WinIBW2-Macros unter Windows7?... 1 Macros aufnehmen... 1 Menübefehle und Schaltflächen in Macros verwenden... 4 Macros bearbeiten... 4 Macros löschen... 5 Macro-Dateien... 5 Macros importieren...
Zwischenablage (Bilder, Texte,...)
 Zwischenablage was ist das? Informationen über. die Bedeutung der Windows-Zwischenablage Kopieren und Einfügen mit der Zwischenablage Vermeiden von Fehlern beim Arbeiten mit der Zwischenablage Bei diesen
Zwischenablage was ist das? Informationen über. die Bedeutung der Windows-Zwischenablage Kopieren und Einfügen mit der Zwischenablage Vermeiden von Fehlern beim Arbeiten mit der Zwischenablage Bei diesen
Diese Anleitung wurde erstellt von Niclas Lüchau und Daniel Scherer. Erste Anmeldung. Schritt 1: Anmeldung..2. Schritt 2: Passwort setzen 3
 Diese Anleitung wurde erstellt von Niclas Lüchau und Daniel Scherer Inhalt Erste Anmeldung. Schritt 1: Anmeldung..2 Schritt 2: Passwort setzen 3 Schritt 3: Nachträgliches Ändern des Passworts..4 Schreiben
Diese Anleitung wurde erstellt von Niclas Lüchau und Daniel Scherer Inhalt Erste Anmeldung. Schritt 1: Anmeldung..2 Schritt 2: Passwort setzen 3 Schritt 3: Nachträgliches Ändern des Passworts..4 Schreiben
Der Kalender im ipad
 Der Kalender im ipad Wir haben im ipad, dem ipod Touch und dem iphone, sowie auf dem PC in der Cloud einen Kalender. Die App ist voreingestellt, man braucht sie nicht laden. So macht es das ipad leicht,
Der Kalender im ipad Wir haben im ipad, dem ipod Touch und dem iphone, sowie auf dem PC in der Cloud einen Kalender. Die App ist voreingestellt, man braucht sie nicht laden. So macht es das ipad leicht,
Anleitung zur Erstellung einer Gefährdungsbeurteilung
 Anleitung zur Erstellung einer Gefährdungsbeurteilung 1 Vorbereiten der Gefährdungsbeurteilung 1.1 Richten Sie mit Hilfe des Windows-Explorers (oder des Windows-Arbeitsplatzes) einen neuen Ordner ein,
Anleitung zur Erstellung einer Gefährdungsbeurteilung 1 Vorbereiten der Gefährdungsbeurteilung 1.1 Richten Sie mit Hilfe des Windows-Explorers (oder des Windows-Arbeitsplatzes) einen neuen Ordner ein,
Datenexport aus JS - Software
 Datenexport aus JS - Software Diese Programm-Option benötigen Sie um Kundendaten aus der JS-Software in andere Programme wie Word, Works oder Excel zu exportieren. Wählen Sie aus dem Programm-Menu unter
Datenexport aus JS - Software Diese Programm-Option benötigen Sie um Kundendaten aus der JS-Software in andere Programme wie Word, Works oder Excel zu exportieren. Wählen Sie aus dem Programm-Menu unter
Handbuch Fischertechnik-Einzelteiltabelle V3.7.3
 Handbuch Fischertechnik-Einzelteiltabelle V3.7.3 von Markus Mack Stand: Samstag, 17. April 2004 Inhaltsverzeichnis 1. Systemvorraussetzungen...3 2. Installation und Start...3 3. Anpassen der Tabelle...3
Handbuch Fischertechnik-Einzelteiltabelle V3.7.3 von Markus Mack Stand: Samstag, 17. April 2004 Inhaltsverzeichnis 1. Systemvorraussetzungen...3 2. Installation und Start...3 3. Anpassen der Tabelle...3
Stellen Sie bitte den Cursor in die Spalte B2 und rufen die Funktion Sverweis auf. Es öffnet sich folgendes Dialogfenster
 Es gibt in Excel unter anderem die so genannten Suchfunktionen / Matrixfunktionen Damit können Sie Werte innerhalb eines bestimmten Bereichs suchen. Als Beispiel möchte ich die Funktion Sverweis zeigen.
Es gibt in Excel unter anderem die so genannten Suchfunktionen / Matrixfunktionen Damit können Sie Werte innerhalb eines bestimmten Bereichs suchen. Als Beispiel möchte ich die Funktion Sverweis zeigen.
Erstellen von Formbriefen, Adressetiketten und Briefumschlägen ohne Serienbrief-Assistenten
 Erstellen von Formbriefen, Adressetiketten und Briefumschlägen ohne Serienbrief-Assistenten Das Verfahren läuft in folgenden Schritten ab: Erstellen der Datenquelle Erstellen eines Textdokuments Einfügen
Erstellen von Formbriefen, Adressetiketten und Briefumschlägen ohne Serienbrief-Assistenten Das Verfahren läuft in folgenden Schritten ab: Erstellen der Datenquelle Erstellen eines Textdokuments Einfügen
Arbeitsabläufe FinanzProfiT Version 4.25
 Adressverwaltung Neuen Serienbrief in FinanzProfiT anlegen Die Anlage und Zuordnung neuer Serienbriefe wird nachfolgend beschrieben: Die Vorgehensweise in Adressen, Agenturen, Akquise und Verträge ist
Adressverwaltung Neuen Serienbrief in FinanzProfiT anlegen Die Anlage und Zuordnung neuer Serienbriefe wird nachfolgend beschrieben: Die Vorgehensweise in Adressen, Agenturen, Akquise und Verträge ist
Zahlen auf einen Blick
 Zahlen auf einen Blick Nicht ohne Grund heißt es: Ein Bild sagt mehr als 1000 Worte. Die meisten Menschen nehmen Informationen schneller auf und behalten diese eher, wenn sie als Schaubild dargeboten werden.
Zahlen auf einen Blick Nicht ohne Grund heißt es: Ein Bild sagt mehr als 1000 Worte. Die meisten Menschen nehmen Informationen schneller auf und behalten diese eher, wenn sie als Schaubild dargeboten werden.
3. Die tägliche E-Mail-Flut effizient verwalten
 3. Es ist wie im normalen Leben: Wenn man etwas vernünftig einsortiert, findet man es auch rasch wieder. In Outlook ist das ähnlich. Denn mit der Zeit sammeln sich sehr viele E-Mails an. Wer da keine logische
3. Es ist wie im normalen Leben: Wenn man etwas vernünftig einsortiert, findet man es auch rasch wieder. In Outlook ist das ähnlich. Denn mit der Zeit sammeln sich sehr viele E-Mails an. Wer da keine logische
Anleitung. Serienbrief - Outlook 2010 (Stand: Mai 2014)
 Anleitung Serienbrief - Outlook 2010 (Stand: Mai 2014) Lisa Spielberger - Jakobsplatz 6-96049 Bamberg Tel (09 51) 5 02 15 36, Fax (09 51) 5 02 15 39, Mobil (01 79) 3 22 09 33, E-Mail: eckert@erzbistum-bamberg.de
Anleitung Serienbrief - Outlook 2010 (Stand: Mai 2014) Lisa Spielberger - Jakobsplatz 6-96049 Bamberg Tel (09 51) 5 02 15 36, Fax (09 51) 5 02 15 39, Mobil (01 79) 3 22 09 33, E-Mail: eckert@erzbistum-bamberg.de
In diesem Thema lernen wir die Grundlagen der Datenbanken kennen und werden diese lernen einzusetzen. Access. Die Grundlagen der Datenbanken.
 In diesem Thema lernen wir die Grundlagen der Datenbanken kennen und werden diese lernen einzusetzen. Access Die Grundlagen der Datenbanken kurspc15 Inhaltsverzeichnis Access... Fehler! Textmarke nicht
In diesem Thema lernen wir die Grundlagen der Datenbanken kennen und werden diese lernen einzusetzen. Access Die Grundlagen der Datenbanken kurspc15 Inhaltsverzeichnis Access... Fehler! Textmarke nicht
Massenversand Dorfstrasse 143 CH - 8802 Kilchberg Telefon 01 / 716 10 00 Telefax 01 / 716 10 05 info@hp-engineering.com www.hp-engineering.
 Massenversand Massenversand Seite 1 Massenversand Seite 2 Inhaltsverzeichnis 1. WICHTIGE INFORMATIONEN ZUR BEDIENUNG VON CUMULUS 4 2. STAMMDATEN FÜR DEN MASSENVERSAND 4 2.1 ALLGEMEINE STAMMDATEN 4 2.2
Massenversand Massenversand Seite 1 Massenversand Seite 2 Inhaltsverzeichnis 1. WICHTIGE INFORMATIONEN ZUR BEDIENUNG VON CUMULUS 4 2. STAMMDATEN FÜR DEN MASSENVERSAND 4 2.1 ALLGEMEINE STAMMDATEN 4 2.2
PowerMover. Ein halbautomatischer Sortierer für Outlook-PowerUser. Ein Add-In für die Versionen 2007 und 2010
 PowerMover Ein halbautomatischer Sortierer für Outlook-PowerUser. Ein Add-In für die Versionen 2007 und 2010 Inhaltsverzeichnis: 1 Einleitung... 2 2 Bedienung... 3 2.1 Outlook-Menü-Leiste... 3 2.2 Den
PowerMover Ein halbautomatischer Sortierer für Outlook-PowerUser. Ein Add-In für die Versionen 2007 und 2010 Inhaltsverzeichnis: 1 Einleitung... 2 2 Bedienung... 3 2.1 Outlook-Menü-Leiste... 3 2.2 Den
Electronic Systems GmbH & Co. KG
 Anleitung zum Anlegen eines POP3 E-Mail Kontos Bevor die detaillierte Anleitung für die Erstellung eines POP3 E-Mail Kontos folgt, soll zuerst eingestellt werden, wie oft E-Mail abgerufen werden sollen.
Anleitung zum Anlegen eines POP3 E-Mail Kontos Bevor die detaillierte Anleitung für die Erstellung eines POP3 E-Mail Kontos folgt, soll zuerst eingestellt werden, wie oft E-Mail abgerufen werden sollen.
PowerPoint: Text. Text
 PowerPoint: Anders als in einem verarbeitungsprogramm steht in PowerPoint der Cursor nicht automatisch links oben auf einem Blatt in der ersten Zeile und wartet auf eingabe. kann hier vielmehr frei über
PowerPoint: Anders als in einem verarbeitungsprogramm steht in PowerPoint der Cursor nicht automatisch links oben auf einem Blatt in der ersten Zeile und wartet auf eingabe. kann hier vielmehr frei über
Dateimanagement in Moodle Eine Schritt-für
 Übersicht: Lehrende können Dateien in einen Moodle-Kurs hochladen, in Verzeichnissen verwalten und für Studierende zugänglich machen. Jeder Moodle-Kurs hat einen Hauptordner Dateien im Administrationsblock.
Übersicht: Lehrende können Dateien in einen Moodle-Kurs hochladen, in Verzeichnissen verwalten und für Studierende zugänglich machen. Jeder Moodle-Kurs hat einen Hauptordner Dateien im Administrationsblock.
Access Grundlagen. David Singh
 Access Grundlagen David Singh Inhalt Access... 2 Access Datenbank erstellen... 2 Tabellenelemente... 2 Tabellen verbinden... 2 Bericht gestalten... 3 Abfragen... 3 Tabellen aktualisieren... 4 Allgemein...
Access Grundlagen David Singh Inhalt Access... 2 Access Datenbank erstellen... 2 Tabellenelemente... 2 Tabellen verbinden... 2 Bericht gestalten... 3 Abfragen... 3 Tabellen aktualisieren... 4 Allgemein...
Die Textvorlagen in Microsoft WORD und LibreOffice Writer
 Die Textvorlagen in Microsoft WORD und LibreOffice Writer Liebe Teilnehmer(-innen) am Landeswettbewerb Deutsche Sprache und Literatur Baden- Württemberg, Diese Anleitung soll Ihnen helfen Ihren Wettbewerbsbeitrag
Die Textvorlagen in Microsoft WORD und LibreOffice Writer Liebe Teilnehmer(-innen) am Landeswettbewerb Deutsche Sprache und Literatur Baden- Württemberg, Diese Anleitung soll Ihnen helfen Ihren Wettbewerbsbeitrag
Lineargleichungssysteme: Additions-/ Subtraktionsverfahren
 Lineargleichungssysteme: Additions-/ Subtraktionsverfahren W. Kippels 22. Februar 2014 Inhaltsverzeichnis 1 Einleitung 2 2 Lineargleichungssysteme zweiten Grades 2 3 Lineargleichungssysteme höheren als
Lineargleichungssysteme: Additions-/ Subtraktionsverfahren W. Kippels 22. Februar 2014 Inhaltsverzeichnis 1 Einleitung 2 2 Lineargleichungssysteme zweiten Grades 2 3 Lineargleichungssysteme höheren als
Bedienungsanleitung Anlassteilnehmer (Vereinslisten)
 Bedienungsanleitung Anlassteilnehmer Dieses Programm ist speziell für Vereine entworfen. Es ist lizenzfrei verwendbar und gratis. Das Programm ist mit Excel 2010 erstellt worden und enthält VBA Programmierungen,
Bedienungsanleitung Anlassteilnehmer Dieses Programm ist speziell für Vereine entworfen. Es ist lizenzfrei verwendbar und gratis. Das Programm ist mit Excel 2010 erstellt worden und enthält VBA Programmierungen,
Kontakte Dorfstrasse 143 CH - 8802 Kilchberg Telefon 01 / 716 10 00 Telefax 01 / 716 10 05 info@hp-engineering.com www.hp-engineering.
 Kontakte Kontakte Seite 1 Kontakte Seite 2 Inhaltsverzeichnis 1. ALLGEMEINE INFORMATIONEN ZU DEN KONTAKTEN 4 2. WICHTIGE INFORMATIONEN ZUR BEDIENUNG VON CUMULUS 4 3. STAMMDATEN FÜR DIE KONTAKTE 4 4. ARBEITEN
Kontakte Kontakte Seite 1 Kontakte Seite 2 Inhaltsverzeichnis 1. ALLGEMEINE INFORMATIONEN ZU DEN KONTAKTEN 4 2. WICHTIGE INFORMATIONEN ZUR BEDIENUNG VON CUMULUS 4 3. STAMMDATEN FÜR DIE KONTAKTE 4 4. ARBEITEN
Erstellen eines Beitrags auf der Homepage Schachverband Schleswig-Holstein - Stand vom 01.06.2015
 Erstellen eines Beitrags auf der Homepage Einleitung... 3 01 Startseite aufrufen... 4 02 Anmeldedaten eingeben... 5 03 Anmelden... 6 04 Anmeldung erfolgreich... 7 05 Neuen Beitrag anlegen... 8 06 Titel
Erstellen eines Beitrags auf der Homepage Einleitung... 3 01 Startseite aufrufen... 4 02 Anmeldedaten eingeben... 5 03 Anmelden... 6 04 Anmeldung erfolgreich... 7 05 Neuen Beitrag anlegen... 8 06 Titel
Erstellen einer Collage. Zuerst ein leeres Dokument erzeugen, auf dem alle anderen Bilder zusammengefügt werden sollen (über [Datei] > [Neu])
![Erstellen einer Collage. Zuerst ein leeres Dokument erzeugen, auf dem alle anderen Bilder zusammengefügt werden sollen (über [Datei] > [Neu]) Erstellen einer Collage. Zuerst ein leeres Dokument erzeugen, auf dem alle anderen Bilder zusammengefügt werden sollen (über [Datei] > [Neu])](/thumbs/29/13170670.jpg) 3.7 Erstellen einer Collage Zuerst ein leeres Dokument erzeugen, auf dem alle anderen Bilder zusammengefügt werden sollen (über [Datei] > [Neu]) Dann Größe des Dokuments festlegen beispielsweise A4 (weitere
3.7 Erstellen einer Collage Zuerst ein leeres Dokument erzeugen, auf dem alle anderen Bilder zusammengefügt werden sollen (über [Datei] > [Neu]) Dann Größe des Dokuments festlegen beispielsweise A4 (weitere
Outlook: Serienbrief mit persönlicher Anrede (oder Mail) aus dem Kontaktordner
 Outlook: Serienbrief mit persönlicher Anrede (oder Mail) aus dem Kontaktordner Vorbemerkung: Es gibt viele Wege nach Rom, das gilt speziell für die Office- Produkte. Wir zeigen Ihnen hiermit einen, der
Outlook: Serienbrief mit persönlicher Anrede (oder Mail) aus dem Kontaktordner Vorbemerkung: Es gibt viele Wege nach Rom, das gilt speziell für die Office- Produkte. Wir zeigen Ihnen hiermit einen, der
2. Im Admin Bereich drücken Sie bitte auf den roten Button Webseite bearbeiten, sodass Sie in den Bearbeitungsbereich Ihrer Homepage gelangen.
 Bildergalerie einfügen Wenn Sie eine Vielzahl an Bildern zu einem Thema auf Ihre Homepage stellen möchten, steht Ihnen bei Schmetterling Quadra das Modul Bildergalerie zur Verfügung. Ihre Kunden können
Bildergalerie einfügen Wenn Sie eine Vielzahl an Bildern zu einem Thema auf Ihre Homepage stellen möchten, steht Ihnen bei Schmetterling Quadra das Modul Bildergalerie zur Verfügung. Ihre Kunden können
Serienbrief mit Works 7.0
 Serienbrief mit Works 7.0 Wie Sie die Kundendaten aus der JS Software exportieren können, ist in der Anleitungen Datenexport aus JS-Software beschrieben. Wir gehen davon aus, dass Sie im Programm Etikettendruck
Serienbrief mit Works 7.0 Wie Sie die Kundendaten aus der JS Software exportieren können, ist in der Anleitungen Datenexport aus JS-Software beschrieben. Wir gehen davon aus, dass Sie im Programm Etikettendruck
Angaben zu einem Kontakt...1 So können Sie einen Kontakt erfassen...4 Was Sie mit einem Kontakt tun können...7
 Tutorial: Wie kann ich Kontakte erfassen In myfactory können Sie Kontakte erfassen. Unter einem Kontakt versteht man einen Datensatz, der sich auf eine Tätigkeit im Zusammenhang mit einer Adresse bezieht.
Tutorial: Wie kann ich Kontakte erfassen In myfactory können Sie Kontakte erfassen. Unter einem Kontakt versteht man einen Datensatz, der sich auf eine Tätigkeit im Zusammenhang mit einer Adresse bezieht.
Internationales Altkatholisches Laienforum
 Internationales Altkatholisches Laienforum Schritt für Schritt Anleitung für die Einrichtung eines Accounts auf admin.laienforum.info Hier erklären wir, wie ein Account im registrierten Bereich eingerichtet
Internationales Altkatholisches Laienforum Schritt für Schritt Anleitung für die Einrichtung eines Accounts auf admin.laienforum.info Hier erklären wir, wie ein Account im registrierten Bereich eingerichtet
CAQ Software für Ihr Qualitätsmanagement. Ablauf für die Erfassung der Fehler in der Fertigung
 Ablauf für die Erfassung der Fehler in der Fertigung Voraussetzung ist die Zuordnung der Erzeugnisse zu Produktgruppen. Wie das funktioniert ist der Anleitung Neue Produktgruppe anlegen und mit Erzeugnissen
Ablauf für die Erfassung der Fehler in der Fertigung Voraussetzung ist die Zuordnung der Erzeugnisse zu Produktgruppen. Wie das funktioniert ist der Anleitung Neue Produktgruppe anlegen und mit Erzeugnissen
I Serverkalender in Thunderbird einrichten
 I Serverkalender in Thunderbird einrichten Damit Sie den Kalender auf dem SC-IT-Server nutzen können, schreiben Sie bitte zuerst eine Mail mit Ihrer Absicht an das SC-IT (hilfe@servicecenter-khs.de). Dann
I Serverkalender in Thunderbird einrichten Damit Sie den Kalender auf dem SC-IT-Server nutzen können, schreiben Sie bitte zuerst eine Mail mit Ihrer Absicht an das SC-IT (hilfe@servicecenter-khs.de). Dann
Inhaltsverzeichnis Seite
 Inhaltsverzeichnis Seite 1. Email mit Anhang versenden 2 1.a Email vorbereiten und zweites Fenster (Tab) öffnen. 2 1. b. Bild im Internet suchen und speichern. 3 1.c. Bild als Anlage in Email einbinden
Inhaltsverzeichnis Seite 1. Email mit Anhang versenden 2 1.a Email vorbereiten und zweites Fenster (Tab) öffnen. 2 1. b. Bild im Internet suchen und speichern. 3 1.c. Bild als Anlage in Email einbinden
Arbeiten mit UMLed und Delphi
 Arbeiten mit UMLed und Delphi Diese Anleitung soll zeigen, wie man Klassen mit dem UML ( Unified Modeling Language ) Editor UMLed erstellt, in Delphi exportiert und dort so einbindet, dass diese (bis auf
Arbeiten mit UMLed und Delphi Diese Anleitung soll zeigen, wie man Klassen mit dem UML ( Unified Modeling Language ) Editor UMLed erstellt, in Delphi exportiert und dort so einbindet, dass diese (bis auf
Um eine Person in Magnolia zu erfassen, gehen Sie wie folgt vor:
 Personendaten verwalten mit Magnolia Sie können ganz einfach und schnell alle Personendaten, die Sie auf Ihrer Webseite publizieren möchten, mit Magnolia verwalten. In der Applikation Adressbuch können
Personendaten verwalten mit Magnolia Sie können ganz einfach und schnell alle Personendaten, die Sie auf Ihrer Webseite publizieren möchten, mit Magnolia verwalten. In der Applikation Adressbuch können
Auf der linken Seite wählen Sie nun den Punkt Personen bearbeiten.
 Personenverzeichnis Ab dem Wintersemester 2009/2010 wird das Personenverzeichnis für jeden Mitarbeiter / jede Mitarbeiterin mit einer Kennung zur Nutzung zentraler Dienste über das LSF-Portal druckbar
Personenverzeichnis Ab dem Wintersemester 2009/2010 wird das Personenverzeichnis für jeden Mitarbeiter / jede Mitarbeiterin mit einer Kennung zur Nutzung zentraler Dienste über das LSF-Portal druckbar
Datenaufbereitung in SPSS. Daten zusammenfügen
 Daten zusammenfügen I. Fälle hinzufügen Diese Schritte müssen Sie unternehmen, wenn die Daten in unterschiedlichen Dateien sind; wenn also die Daten von unterschiedlichen Personen in unterschiedlichen
Daten zusammenfügen I. Fälle hinzufügen Diese Schritte müssen Sie unternehmen, wenn die Daten in unterschiedlichen Dateien sind; wenn also die Daten von unterschiedlichen Personen in unterschiedlichen
4.1 Wie bediene ich das Webportal?
 4.1 Wie bediene ich das Webportal? Die Bedienung ist durch ein Redaktionssystem sehr einfach möglich. Das Tutorial zeigt Ihnen wie Sie SMS-News und Top-News erstellen und veröffentlichen können. Schritt
4.1 Wie bediene ich das Webportal? Die Bedienung ist durch ein Redaktionssystem sehr einfach möglich. Das Tutorial zeigt Ihnen wie Sie SMS-News und Top-News erstellen und veröffentlichen können. Schritt
Enigmail Konfiguration
 Enigmail Konfiguration 11.06.2006 Steffen.Teubner@Arcor.de Enigmail ist in der Grundkonfiguration so eingestellt, dass alles funktioniert ohne weitere Einstellungen vornehmen zu müssen. Für alle, die es
Enigmail Konfiguration 11.06.2006 Steffen.Teubner@Arcor.de Enigmail ist in der Grundkonfiguration so eingestellt, dass alles funktioniert ohne weitere Einstellungen vornehmen zu müssen. Für alle, die es
SIZ-Spickzettel Word 2003
 SIZ-Spickzettel Word 2003 Abschnitt einfügen Adressetiketten (Serienbrieffunktion) Cursor positionieren; Menü Einfügen/Manueller Umbruch / Abschnittsumbruch (z. B. Fortlaufend) 1. Seriendrucksymbolleiste
SIZ-Spickzettel Word 2003 Abschnitt einfügen Adressetiketten (Serienbrieffunktion) Cursor positionieren; Menü Einfügen/Manueller Umbruch / Abschnittsumbruch (z. B. Fortlaufend) 1. Seriendrucksymbolleiste
Handbuch ECDL 2003 Basic Modul 7 Abschnitt 1: Information Kopieren aus dem Browser
 Handbuch ECDL 2003 Basic Modul 7 Abschnitt 1: Information Kopieren aus dem Browser Dateiname: ecdl7_03_01_documentation_standard.doc Speicherdatum: 14.02.2005 ECDL 2003 Basic Modul 7 Abschnitt 1 Information
Handbuch ECDL 2003 Basic Modul 7 Abschnitt 1: Information Kopieren aus dem Browser Dateiname: ecdl7_03_01_documentation_standard.doc Speicherdatum: 14.02.2005 ECDL 2003 Basic Modul 7 Abschnitt 1 Information
Access Verbrecherdatenbank Teil 3
 Access Verbrecherdatenbank Teil 3 Allgemeines Im letzten Teil des Lehrgangs zu Microsoft Access erfährst du, wie man aus einer Datenbank Informationen herausfiltert, indem an Filter und Abfragen anwendet.
Access Verbrecherdatenbank Teil 3 Allgemeines Im letzten Teil des Lehrgangs zu Microsoft Access erfährst du, wie man aus einer Datenbank Informationen herausfiltert, indem an Filter und Abfragen anwendet.
MORE Profile. Pass- und Lizenzverwaltungssystem. Stand: 19.02.2014 MORE Projects GmbH
 MORE Profile Pass- und Lizenzverwaltungssystem erstellt von: Thorsten Schumann erreichbar unter: thorsten.schumann@more-projects.de Stand: MORE Projects GmbH Einführung Die in More Profile integrierte
MORE Profile Pass- und Lizenzverwaltungssystem erstellt von: Thorsten Schumann erreichbar unter: thorsten.schumann@more-projects.de Stand: MORE Projects GmbH Einführung Die in More Profile integrierte
Um die Patientenverwaltung von Sesam zu nutzen, muss man die Patienten natürlich zuerst in die Kartei eintragen.
 Kartei, Patient neu anlegen / 1. Kontaktbrief schreiben Um die Patientenverwaltung von Sesam zu nutzen, muss man die Patienten natürlich zuerst in die Kartei eintragen. -> Klick Button Kartei -> Klick
Kartei, Patient neu anlegen / 1. Kontaktbrief schreiben Um die Patientenverwaltung von Sesam zu nutzen, muss man die Patienten natürlich zuerst in die Kartei eintragen. -> Klick Button Kartei -> Klick
Eigene Dokumente, Fotos, Bilder etc. sichern
 Eigene Dokumente, Fotos, Bilder etc. sichern Solange alles am PC rund läuft, macht man sich keine Gedanken darüber, dass bei einem Computer auch mal ein technischer Defekt auftreten könnte. Aber Grundsätzliches
Eigene Dokumente, Fotos, Bilder etc. sichern Solange alles am PC rund läuft, macht man sich keine Gedanken darüber, dass bei einem Computer auch mal ein technischer Defekt auftreten könnte. Aber Grundsätzliches
Um in das Administrationsmenü zu gelangen ruft Ihr Eure Seite auf mit dem Zusatz?mod=admin :
 WebsoziCMS 2.8.9 Kurzanleitung Stand: 10.04.2008 Andreas Kesting Diese Kurzanleitung zum WebsoziCMS 2.8.9 beschränkt beschränkt sich auf die häufigsten Tätigkeiten beim Administrieren Eurer Homepage: -
WebsoziCMS 2.8.9 Kurzanleitung Stand: 10.04.2008 Andreas Kesting Diese Kurzanleitung zum WebsoziCMS 2.8.9 beschränkt beschränkt sich auf die häufigsten Tätigkeiten beim Administrieren Eurer Homepage: -
Anzeige von eingescannten Rechnungen
 Anzeige von eingescannten Rechnungen Wenn Sie sich zu einer Eingangsrechnung die eingescannte Originalrechnung ansehen möchten, wählen Sie als ersten Schritt aus Ihrem Benutzermenü unter dem Kapitel Eingangsrechnung
Anzeige von eingescannten Rechnungen Wenn Sie sich zu einer Eingangsrechnung die eingescannte Originalrechnung ansehen möchten, wählen Sie als ersten Schritt aus Ihrem Benutzermenü unter dem Kapitel Eingangsrechnung
Dokument Lob erstellen
 Dokument Lob erstellen Vorbemerkung Ein Lob wird immer mit einem Abschlusszeugnis ausgestellt und auch mit diesem Verteilt. Um ein Lob zu dokumentieren müssen folgende Bausteine definiert und eingerichtet
Dokument Lob erstellen Vorbemerkung Ein Lob wird immer mit einem Abschlusszeugnis ausgestellt und auch mit diesem Verteilt. Um ein Lob zu dokumentieren müssen folgende Bausteine definiert und eingerichtet
1. Schritt: Export Datei im Fidelio erstellen
 FIDELIO FRONT OFFICE MAILING MIT MAIL MERGE 1. Schritt: Export Datei im Fidelio erstellen Mail Merge erstellen Unter OPTIONEN ->BERICHTE unter WERBUNG auf VORBEREITUNG MAIL anwählen MAIL MERGE Maske öffnet
FIDELIO FRONT OFFICE MAILING MIT MAIL MERGE 1. Schritt: Export Datei im Fidelio erstellen Mail Merge erstellen Unter OPTIONEN ->BERICHTE unter WERBUNG auf VORBEREITUNG MAIL anwählen MAIL MERGE Maske öffnet
FH-SY Chapter 2.4 - Version 3 - FH-SY.NET - FAQ -
 FH-SY Chapter 2.4 - Version 3 - FH-SY.NET - FAQ - Version vom 02.02.2010 Inhaltsverzeichnis 1. KANN ICH BEI EINER EIGENEN LEKTION NACHTRÄGLICH NOCH NEUE LERNINHALTE ( WAS WURDE BEHANDELT? ) EINFÜGEN?...
FH-SY Chapter 2.4 - Version 3 - FH-SY.NET - FAQ - Version vom 02.02.2010 Inhaltsverzeichnis 1. KANN ICH BEI EINER EIGENEN LEKTION NACHTRÄGLICH NOCH NEUE LERNINHALTE ( WAS WURDE BEHANDELT? ) EINFÜGEN?...
In diesem Tutorial lernen Sie, wie Sie einen Termin erfassen und verschiedene Einstellungen zu einem Termin vornehmen können.
 Tutorial: Wie erfasse ich einen Termin? In diesem Tutorial lernen Sie, wie Sie einen Termin erfassen und verschiedene Einstellungen zu einem Termin vornehmen können. Neben den allgemeinen Angaben zu einem
Tutorial: Wie erfasse ich einen Termin? In diesem Tutorial lernen Sie, wie Sie einen Termin erfassen und verschiedene Einstellungen zu einem Termin vornehmen können. Neben den allgemeinen Angaben zu einem
