Outdoor IP-Kamera IPC-7060HD mit QR-Connect/HD/WAN/IR. Bedienungsanleitung
|
|
|
- Nikolas Förstner
- vor 8 Jahren
- Abrufe
Transkript
1 PX PX Outdoor IP-Kamera IPC-7060HD mit QR-Connect/HD/WAN/IR Bedienungsanleitung
2 2 Inhalt Inhalt Ihre neue Outdoor-IP-Kamera...6 Verwendung dieser Bedienungsanleitung...6 Hinweise zur Nutzung dieser Bedienungsanleitung...6 Verwendete Symbole...6 Verwendete Textmittel...7 Wichtige Hinweise zu Beginn...8 Sicherheitshinweise...8 Wichtige Hinweise zur Entsorgung...8 Konformitätserklärung...8 Produktinformationen...9 Lieferumfang...9 Produktvarianten...9 Technische Daten Systemvoraussetzungen Netzwerk Computer für Webbrowser-Zugriff Produktdetails...11 Kamera...11 Anschlüsse/Kabelpeitsche...11 Installation...13 Produktempfehlungen Vorbereitung Kamera installieren Software installieren...16 ActiveX-Steuerelemente installieren...19 Werden ActiveX-Steuerelemente benötigt?... 19
3 Weboberfläche konfigurieren Weboberfläche für den Internet Explorer konfigurieren ActiveX- Steuerelemente aktivieren Sicherheitseinstellungen deaktivieren OCX installieren Sicherheitseinstellungen wiederherstellen Weboberfläche in anderen Browsern konfigurieren Weboberfläche mit VLC konfigurieren Weboberfläche über iphone aufrufen WLAN-Einstellungen WEP Mit dem Smartphone verbinden Mobilgeräte mit ios-betriebssystem (Apple) Mobilgeräte mit Android-Betriebssystem Inhalt Verwendung...33 Grundlegende Steuerung Schaltflächen und Funktionen Passwort festlegen Benutzerkonten einrichten Mehrere Kameras mit dem Netzwerk verbinden Firmware aktualisieren...40 Videoaufnahmen Mail-Service einrichten UPnP-Einstellungen...44 FTP-Service Weitere Einstellungsmöglichkeiten...46 Video-Info...46 Audio-Einstellungen...46 Bewegungsmelder anschließen Alarm-Einstellungen Standard-Netz-Einstellungen Anzeige-LEDs...48 LOG-Protokoll...48 Datum und Zeit einstellen P2P-Einstellungen SD-Karten-Info... 50
4 4 Inhalt Anhang...51 Lösung häufiger Probleme (Troubleshooting) Basiswissen Netzwerke Hardware Grundlegende Netzwerkbegriffe Dienste in Netzwerken Sicherheitsmaßnahmen in WLAN-Netzwerken Checkliste für Konfiguration GPL-Lizenztext Januar/ MB//RC//MF - GS
5 5 Inhalt
6 6 Ihre neue Outdoor-IP-Kamera Kapitel 1 Produktinfos Sehr geehrte Kundin, sehr geehrter Kunde, vielen Dank für den Kauf dieser Outdoor IP-Kamera. Mit der Kamera behalten Sie alles im Blick! Sie ermöglicht die zuverlässige Überwachung sensibler Bereiche und lässt sich über WLAN steuern. Bitte lesen Sie diese Bedienungsanleitung sorgfältig durch und befolgen Sie die aufgeführten Hinweise und Tipps, damit Sie Ihre neue Outdoor IP- Kamera optimal einsetzen können. Verwendung dieser Bedienungsanleitung Hinweise zur Nutzung dieser Bedienungsanleitung Um diese Bedienungsanleitung möglichst effektiv nutzen zu können, ist es notwendig, vorab einige Begriffe und Symbole zu erläutern, die Ihnen im Verlauf dieser Anleitung begegnen werden. Verwendete Symbole Dieses Symbol steht für mögliche Gefahren und wichtige Informationen im Umgang mit diesem Produkt. Es wird immer dann verwendet, wenn Sie eindringlich auf etwas hingewiesen werden sollen. Dieses Symbol steht für nützliche Hinweise und Informationen, die im Umgang mit dem Produkt helfen sollen Klippen zu umschiffen und Hürden zu nehmen. Dieses Symbol wird für beispielhafte Anwendungen und Erläuterungen verwendet, die oft komplexe Vorgehensweisen veranschaulichen und begreiflich machen sollen. Dieses Symbol steht hinter Fachbegriffen, zu denen Sie eine nähere Erklärung im Glossar finden können. Der Glossar hilft dabei, Fachbegriffe für den Laien verständlich zu machen und in einen Zusammenhang zum Gerät zu rücken.
7 7 Verwendete Textmittel GROSSBUCHSTABEN Fettschrift Aufzählungen Unterpunkte Großbuchstaben werden immer dann verwendet, wenn es gilt Tasten, Anschluss- oder andere Produkt-Beschriftungen kenntlich zu machen. Fettschrift wird immer dann eingesetzt, wenn Menüpunkte oder genau so bezeichnete Ausdrücke in der Software des Produktes verwendet werden. Aufzählungen werden immer dann verwendet, wenn Sie eine bestimmte Reihenfolge von Schritten befolgen oder die Merkmale des Produktes beziffert werden sollen. Unterpunkte werden immer dann verwendet, wenn mehrere Informationen aufgelistet werden. Sie dienen hauptsächlich zur besseren Hervorhebung der einzelnen Informationen. Im zweiten Teil des Handbuches werden Platzhalter verwendet. Diese Platzhalter werden in < und > Zeichen eingegrenzt. Kapitel 1 Produktinfos <text> bedeutet hierbei die Möglichkeit freie Eingaben zu machen (oftmals IP-Adressen). Platzhalter <parameter> bedeutet die Möglichkeit mehrere benötigte Daten einzugeben. <datei> wird verwendet, wenn ein Dateiname erforderlich ist. <hexcode> bezeichnet eine Eingabe in Hexadezimalen Ziffern.
8 8 Wichtige Hinweise zu Beginn Kapitel 1 Produktinfos Sicherheitshinweise Diese Bedienungsanleitung dient dazu, Sie mit der Funktionsweise dieses Produktes vertraut zu machen. Bewahren Sie diese Anleitung daher stets gut auf, damit Sie jederzeit darauf zugreifen können. Ein Umbauen oder Verändern des Produktes beeinträchtigt die Produktsicherheit. Achtung Verletzungsgefahr! Öffnen Sie das Produkt niemals eigenmächtig. Führen Sie Reparaturen nie selbst aus! Behandeln Sie das Produkt sorgfältig. Es kann durch Stöße, Schläge oder Fall aus bereits geringer Höhe beschädigt werden. Halten Sie das Produkt fern von extremer Hitze. Tauchen Sie das Produkt niemals in Wasser oder andere Flüssigkeiten. Technische Änderungen und Irrtümer vorbehalten! Wichtige Hinweise zur Entsorgung Dieses Elektrogerät gehört nicht in den Hausmüll. Für die fachgerechte Entsorgung wenden Sie sich bitte an die öffentlichen Sammelstellen in Ihrer Gemeinde. Einzelheiten zum Standort einer solchen Sammelstelle und über ggf. vorhandene Mengenbeschränkungen pro Tag / Monat / Jahr entnehmen Sie bitte den Informationen der jeweiligen Gemeinde. Konformitätserklärung Hiermit erklärt PEARL.GmbH, dass sich die Produkte PX-3720 und PX-3738 in Übereinstimmung mit der R&TTE-Richtlinie 99/5/EG, der Niederspannungsrichtlinie 2006/95/EG und der RoHS-Richtlinie 2011/65/EU befinden. PEARL.GmbH, PEARL-Str. 1-3, Buggingen, Deutschland Leiter Qualitätswesen Dipl.-Ing. (FH) Andreas Kurtasz Die ausführliche Konformitätserklärung finden Sie unter Klicken Sie unten auf den Link Support (Handbücher, FAQs, Treiber & Co.). Geben Sie anschließend im Suchfeld die Artikelnummer PX-3720 bzw. PX ein.
9 Produktinformationen 9 Die Kamera wurde speziell für den Outdoor-Bereich entwickelt und lässt sich durch eine LAN- oder WLAN-Anbindung äußerst vielseitig einsetzen. Sie bietet sowohl dem Heimanwender als auch professionellen Nutzern eine Vielzahl an Anwendungsmöglichkeiten. Für optimalen Schutz stehen außerdem die zum heutigen Sicherheitsstandard gehörenden Verschlüsselungsvarianten WPA und WPA2 zur Verfügung. Die externe Antenne ermöglicht einen verlustarmen Datentransfer über weite Strecken. Unter normalen Umweltbedingungen kann die Kamera im gesamten Sendegebiet Ihres WLAN -Routers arbeiten. Für die Fernüberwachung kann die Kamera Momentaufnahmen und Videos als s versenden oder diese sogar auf voreingestellte FTP-Server laden. Sie können auch mit Ihrem iphone auf diese IP-Kamera zugreifen. Kapitel 1 Produktinfos Lieferumfang Outdoor-IP-Kamera Halterung Schrauben Netzwerkkabel 5-V-Netzteil WLAN-Antenne Software-CD Bedienungsanleitung Produktvarianten PX-3720 Outdoor IP-Kamera mit silbernem Gehäuse PX-3738 Outdoor IP-Kamera mit weißem Gehäuse
10 10 Kapitel 1 Produktinfos Technische Daten Bildsensor: ¼-Zoll CMOS Farbe Lichtempfindlichkeit: 0,5 Lux Audio-Kompression: G.711 Bildkompression: H.245, MJPEG Bildfrequenzrate: 30 fps Auflösung: 1280 x 720 (30fps), 640 x 368 (30 fps), 320 x 208 (30 fps) Flip-Spiegelbilder: Vertikal / Horizontal Lichtfrequenz: 50 Hz, 60 Hz, Outdoor Einstellungsparameter: Helligkeit, Sättigung, Kontrast, Farbnuancen Ethernet-Schnittstelle: Integriert: 10/100 Mbps, Auto MDI/MDIX, RJ-45 Unterstützte Protokolle:TCP/IP, HTTP, DNS, DHCP, PPPoE, SMTP, FTP, SSL, TFTP, NTP, ARP/RARP, NFS, RTSP, RTP, RTCP WLAN: Max. 150 Mbit/S (IEEE ) mit WEP/WPA/ WPA2-Verschlüsselung Einfacher Zugriff: P2P mit QR-Code Infrarot-LED: 30 Stück; bis 35 m Nachtsicht Mikrofon: Integriertes Mikrofon Frequenzreichweite: 2,4 GHz Schutzart: IP55 (Staub- und Strahlwasserschutz) Betriebstemperatur: 0 C bis 55 C Betriebsluftfeuchtigkeit: Max. 85% Lagerungstemperatur: -10 C bis 60 C Lagerungsfeuchtigkeit: 0 % bis 90 % Stromversorgung: Steckernetzteil 220 bis 240 V AC Stromversorgung Kamera: 12 V/2,0 A DC Energieverbrauch: Max. 9 W Maße: 175 x 98 x 98 mm Gewicht: 350 g Systemvoraussetzungen Netzwerk LAN: 10 Base-T-Ethernet oder 100 Base-TX Fast Ethernet WLAN: IEEE b/g/n Computer für Webbrowser-Zugriff Betriebssystem: Windows 2000/XP/Vista/7 Prozessor: Intel Pentium III 350 MHz oder mehr Arbeitsspeicher: 256 MB RAM oder besser Grafikkarte: 64 M oder besser CPU: 2.0 GHz oder besser Browser: Microsoft Internet Explorer (6.0 oder höher)
11 11 Hinweis: Die Software der Kamera verwendet ActiveX-Steuerelemente. Diese können nur vom Internet Explorer dargestellt werden. Im Server Push-Modus können Sie auch Safari, Firefox und Chrome mit begrenztem Funktionsumfang verwenden. Abhängig von Version und System funktioniert dies aber nicht in allen Fällen. Kapitel 1 Produktinfos Produktdetails Kamera 1. Infrarot-LEDs 2. Kameralinse 3. Antennenanschluss 4. Kabelverbindung Anschlüsse/Kabelpeitsche 1. In/Out-Schnittstellen 2. Reset-Taste 3. Audio-Ausgang 4. In/Out-Alarm 5. Audio-Eingang 6. Netzteil-Anschluss 7. LAN-Schnittstelle
12 12 Kapitel 1 Produktinfos Nr. Anschluss Funktion 1 In/Out-Schnittstellen für das funktionale Koppeln mit einer Alarmanlage 2 Reset-Taste 3 Audio-Ausgang 4 RS485-Anschluss 5 Audio-Eingang Alarm-Ein- und Ausgänge: Pin 1: Output 5V (-) Pin 2: Output 5V (+) Pin 3: Alarm-Input (+) Pin 4: Alarm-Input (-) Halten Sie bei eingeschalteter Kamera die Reset-Taste für 15 Sekunden gedrückt, um das Gerät auf Werkseinstellungen zurückzusetzen. (Cinch): Für den Anschluss eines externen Lautsprechers. RS485 Anschluss für Bewegungssteuerung (Cinch): Für den Anschluss eines externen Mikrofons oder anderer Audio-Geräte. 6 Strom-Anschluss Stromanschluss (12V DC 2A) 7 Netzwerk-Anschluss RJ45-Ethernet-Anschluss
13 Installation Hinweis: Erläuterungen zu den Fachbegriffen finden Sie im Anhang unter Basiswissen Netzwerke. 13 Produktempfehlungen Zusätzlich zu den unbedingt notwendigen Zubehörteilen sind für die Erweiterung Ihres Netzwerkes und die Verwendung der Kamera folgende Artikel bei erhältlich: Kapitel 2 Installation Art.-Nr. PX-8037 PX-6516 PE-4454 PX-3736 Artikelbezeichnung 7 Links 5-Port Netzwerk-Switch 10/100 Mbit TP-LINK 54Mbit WLAN-USB-Dongle TL-WN321G USB2.0 (802.11g/b) revolt Profi-Steckdosenleiste mit Netzwerkschutz Netzwerk-Videorecorder für 4 IP-Kameras Vorbereitung Achtung: Ziehen Sie bei Bedarf einen Fachmann hinzu, falls Sie mit der Installation nicht zurechtkommen. Eine Fehlkonfiguration der Kamera kann den Zugriff auf diese unmöglich machen. Für eine reibungslose Installation der Kamera sollten Sie bereits im Vorfeld folgende Daten ermitteln und griffbereit haben: Die Zugangsdaten Ihres Internet-Anschlusses Die IP-Adresse ihres Routers. Betriebsart Ihres WLAN-Netzwerks (Infrastructure oder Adhoc). SSID-Name Ihres WLAN-Netzwerks Ist ein DHCP -Server in Ihrem Netzwerk aktiv? Wenn ja, ermitteln Sie die abgedeckten Adressräume.
14 Beachten Sie auch folgende Hinweise: 14 Kapitel 2 Installation Sie können die Überwachungskamera entweder über ein kabelgebundenes Netzwerk (LAN) oder über Ihr WLAN ansteuern und konfigurieren. Die IP-Adresse der Kamera ist dabei identisch. Beseitigen Sie eventuelle Störquellen im Funktionsbereich Ihres WLAN- Routers. Hierzu gehören Funktelefone, Funküberwachungskameras und andere Geräte, die mit dem 2,4-GHz-Band funktionieren. Verwenden Sie zwischen Kamera und Router kein Kabel, das länger als 25 m ist bei ungünstigen Verhältnissen kann es sonst zu einem Spannungsabfall kommen und die Kamera kann keine Signale mehr übertragen. Schalten Sie zur Einbindung der Kamera in ein bestehendes Netzwerk alle Firewalls, Virenscanner, MAC-Adressenfilter und Verschlüsselungen Ihres Routers aus. Verbinden Sie bei der Erstinstallation die Kamera direkt über ein Kabel mit dem Router Hinweis: Im Anhang dieser Anleitung finden Sie eine Checkliste zur Installation und Inbetriebnahme. Trennen Sie die Liste mit einer Schere heraus und verwenden Sie sie, um die einzelnen Punkte abzuarbeiten. Kamera installieren Hinweis: Jeder Benutzer sollte gleich zu Beginn einen neuen Benutzernamen und ein Passwort festlegen, um die Kamera vor unbefugtem Zugriff zu schützen. Beachten Sie hierzu das Kapitel Passwort festlegen auf S. 36. Achtung: Bitte überprüfen Sie vor der endgültigen Montage der Kamera die Funktionstüchtigkeit und Funktionalität des Artikels.
15 Schrauben Sie die WLAN-Antenne in die dafür vorgesehene Buchse an der Halterung der Überwachungskamera. Schrauben Sie die Halterung in die Gewinde an der Unterseite der Kamera. Befestigen Sie die Überwachungskamera mit den mitgelieferten Schrauben und Dübeln an der gewünschten Stelle. Achten Sie darauf, dass die Kamera fest an der Wand sitzt. Die mitgelieferte Halterung verfügt über Aussparungen für die Schrauben. Verbinden Sie die Kamera über das mitgelieferte Netzteil mit dem Stromnetz. Schließen Sie das Netzteil dazu am entsprechenden Stecker der Kamera an. 15 Kapitel 2 Installation Hinweis: Es wird empfohlen, das Netzteil mit einer Mehrfachsteckdosenleiste mit integriertem Überspannungsschutz zu verbinden. Verbinden Sie das Netzwerkkabel mit einem freien Ethernet-Anschluss Ihres Routers oder einem Netzwerkswitch, der am Router angeschlossen ist. Die Überwachungskamera benötigt nach Anschluss der Stromversorgung etwa 30 Sekunden, bevor sie betriebsbereit ist. Danach können Sie über die mitgelieferte Software auf das Gerät zugreifen. Für eine optimale Bildqualität sollten Sie beim Aufhängen darauf achten, dass keine Lichtquellen direkt in die Linse der Kamera strahlen. Versichern Sie sich, dass sich die Kamera im Empfangsbereich Ihres WLAN-Routers befindet. Die maximale Reichweite für eine stabile WLAN-Verbindung beträgt 30 Meter. Hinweis: Es empfiehlt sich, die Überwachungskamera bereits vor der Montage mit Ihrem Computer zu verbinden und zu konfigurieren.
16 Software installieren 16 Kapitel 2 Installation Achtung: Beachten Sie unbedingt die Reihenfolge der nächsten Schritte und führen Sie diese genau in dieser Abfolge aus. 1. Starten Sie Ihren Computer und legen Sie die mitgelieferte Software- CD in das CD-ROM-Laufwerk Ihres Computers ein. 2. Sollte die CD nicht automatisch erkannt werden, öffnen Sie Ihren Arbeitsplatz/Computer und wählen Sie das CD-Laufwerk mit der rechten Maustaste aus. 3. Klicken Sie auf Öffnen, um sich den Inhalt der CD anzeigen zu lassen. 4. Öffnen Sie die rar-datei 7LINKS.CD.rar und entpacken Sie die Dateien.
17 5. Im Fenster SearchIPCam werden Ihnen alle angeschlossenen Kameras sowie deren IP- und MAC-Adressen angezeigt Starten Sie Ihren Internet-Browser, z.b. Firefox. Es wird empfohlen, auf diese Kamera nicht mit dem Internet Explorer zurückzugreifen, da hier Probleme bei der ActiveX-Einbindung auftreten können. Öffnen Sie auf Ihrem PC am besten den Mozilla Firefox-Browser. Prinzipiell können Sie jedoch zur Steuerung der Kamera diese Browser verwenden: Kapitel 2 Installation Anbieter Microsoft Google Mozilla Apple Browsername Internet Explorer Chrome Firefox Safari Hinweis: Weitere Informationen zum Einrichten von ActiveX und für andere Webbrowser finden Sie ab dem Punkt Weboberfläche für den Internet Explorer konfigurieren. 7. Geben Sie die aus dem Fenster von SearchIPCam notierte IP-Adresse in die Adresszeile Ihres Browsers ein. Beispiel: Wenn die Kamera unter der IP-Adresse angezeigt wurde, dann schreiben oder kopieren Sie genau diesen Ausdruck in die Zeile für die Webadresse. Beginnen Sie ohne den Zusatz und achten Sie genau auf die richtige Wiedergabe der Ziffern und der Punkte ohne Leerzeichen.
18 18 Kapitel 2 Installation 8. Klicken Sie auf Enter. 9. Klicken Sie auf Language und wählen Sie eine Sprache aus. 10. Im folgenden Fenster werden Sie nach dem Benutzernamen und nach dem Passwort gefragt. Geben Sie in beide Zeilen admin ein. Klicken Sie auf Login. 11. Im Browser erscheint jetzt die Online-Steuerung der IP-Kamera. Die Kamera kann nun von jedem Computer, der mit demselben Netzwerk verbunden ist, angesteuert und über den Browser bedient werden. Wenn Sie sich im Browserfenster in die Kamerasteuerung eingeloggt haben, dann stehen Ihnen im Login-Fenster unter Modus die Auswahlmöglichkeiten Quicktime+, VLC und Server Push zur Verfügung. Wählen Sie zum Ausführen den Server Push-Modus.
19 ActiveX-Steuerelemente installieren HINWEIS: Die folgenden Ausführungen gelten bei Betrieb mit dem Internet Explorer. Für den Betrieb der Weboberfläche in anderen Browsern wie beispielsweise Mozilla Firefox oder Google Chrome müssen keine zusätzlichen Software-Komponenten installiert werden. Werden ActiveX-Steuerelemente benötigt? 19 Kapitel 2 Installation Sind noch keine ActiveX-Steuerelemente installiert, erscheint ein Fenster mit einem Hinweistext und dem Download-Link (blau markiert). Klicken Sie aufs Klicken Sie auf Ausführen. Klicken Sie nochmals auf Ausführen. Klicken Sie auf Zulassen. Loggen Sie sich nun erneut ein wie ab 7. beschrieben.
20 Weboberfläche konfigurieren Weboberfläche für den Internet Explorer konfigurieren 20 Kapitel 2 Installation ActiveX- Steuerelemente aktivieren Damit die Weboberfläche im Internet Explorer korrekt funktioniert, müssen ActiveX-Steuerelemente installiert und aktiviert werden. Dazu sind einige Einstellungen im Browser erforderlich. Hinweis: Der Konfigurationsvorgang hängt von der jeweils verwendeten Version des Internet Explorers ab, umfasst im Wesentlichen aber dieselben Schritte. Es kann sein, dass die Weboberfläche in Ihrem System nicht mit dem Internet Explorer läuft. In diesem Fall sollten Sie wie oben beschrieben den Browser Mozilla Firefox benutzen, der weniger Ressourcen benötigt und der keine ActiveX-Anpassung benötigt. Sicherheitseinstellungen deaktivieren Um die ActiveX-Steuerelemente zu installieren, müssen Sie vorübergehend die Sicherheitseinstellungen des Internet Explorers anpassen. Achtung: Die Einstellungen während der Konfiguration der Weboberfläche sind nicht für einen sicheren Betrieb des Internet Explorers im Internet geeignet! Stellen Sie vor dem regulären Zugriff auf das Internet unbedingt die ursprünglichen Sicherheitseinstellungen des Browsers wieder her! Öffnen Sie den Internet Explorer. Wählen Sie Extras Internetoptionen.
21 Es erscheint nun eine Übersicht der Internetoptionen Ihres Browsers. Klicken Sie auf den Registerreiter Sicherheit. 21 Kapitel 2 Installation Sie sehen nun eine Übersicht der aktuellen Sicherheitseinstellungen. Ziehen Sie mit der Maus den Regler bei Sicherheitsstufe für diese Zone ganz nach unten auf die Position Mittel.
22 Entfernen Sie danach den Haken bei der Option Geschützten Modus aktivieren. 22 Kapitel 2 Installation Klicken Sie nun auf die Schaltfläche Stufe anpassen.... Es öffnet sich eine Übersicht der Sicherheitseinstellungen - Internetzone.
23 Scrollen Sie nach unten, bis Sie den Punkt Download von nicht signierten ActiveX-Steuerelementen finden. Wählen Sie Aktivieren (nicht sicher) Bestätigen Sie mit einem Klick auf OK. 23 Kapitel 2 Installation Windows verlangt nun eine Bestätigung der Änderungen. Bestätigen Sie diese mit einem Klick auf Ja. Hinweis: Windows zeigt Ihnen eine Meldung über die geänderten Einstellungen. In der Taskleiste erscheint ein neues Symbol, über das Sie die Einstellungen später wieder bequem zurücksetzen können. Weitere Informationen hierzu erhalten Sie unter Sicherheitseinstellungen wiederherstellen (S. 25).
24 Bestätigen Sie nun die Einstellungen durch einen Klick auf Übernehmen. 24 Kapitel 2 Installation Bestätigen Sie die folgende Sicherheitswarnung durch einen Klick auf OK. Danach können Sie das Internetoptionsfenster schließen. OCX installieren Eine OCX-Datei ist ein ActiveX-Steuerelement.
25 Loggen Sie sich in die Steuerung der IP-Cam ein und klicken Sie auf 25 Es erscheint ein Pop-Up-Fenster. Wählen Sie Ausführen. Kapitel 2 Installation Sie sehen einen Warnhinweis. Klicken Sie auf Ausführen, wenn Sie die Installation fortsetzen möchten. Installieren Sie die Datei DvmHTPCam aus dem Browser. Folgen Sie dabei den Anweisungen des Installationsassistenten. Starten Sie Ihren Browser neu. Hinweis: Der Internet Explorer erkennt die Datei als eine Sicherheitsbedrohung und zeigt entsprechende Warnmeldungen an. Die Kamera kann nur verwendet werden, wenn Sie die Installation trotzdem ausführen. Sicherheitseinstellungen wiederherstellen Stellen Sie nach erfolgreicher Installation der ActiveX-Steuerelemente die Sicherheitseinstellungen des Internet Explorers wieder her, um Ihren Computer vor schädlichen Onlineinhalten zu schützen. Achtung: Nutzen Sie den Internet Explorer nicht zum Surfen im Internet, bevor Sie die Sicherheitseinstellungen wieder auf die ursprünglichen, sicheren Einstellungen zurückgesetzt haben!
26 Wenn Sie den Internet Explorers erneut starten, erscheint ein Warnhinweis, dass die Sicherheitseinstellungen nicht ausreichend sind. 26 Kapitel 2 Installation Klicken Sie auf Einstellungen reparieren. Öffnen Sie den Internet Explorer und wählen Sie EXTRAS Internetoptionen Sicherheit. Klicken Sie auf Alle Zonen auf Standardstufe zurücksetzen. Klicken Sie auf Übernehmen, um den Vorgang abzuschließen. Die Weboberfläche der Kamera ist nun eingerichtet und betriebsbereit.
27 Weboberfläche in anderen Browsern konfigurieren Wenn Sie einen anderen Browser als den Internet-Explorer verwenden, stehen Ihnen im Login-Fenster unter Modus die Auswahlmöglichkeiten Quicktime, VLC und Server Push zur Verfügung. 27 Kapitel 2 Installation Weboberfläche mit VLC konfigurieren Für den Betrieb der Weboberfläche im Zusammenspiel mit dem Browser- Plugin des kostenlosen Mediaplayers VLC ist keine zusätzliche Installation von Software-Komponenten erforderlich. Klicken Sie im Startbildschirm der Kamera auf Anmelden unter VLC-Modus. Die Weboberfläche nutzt dann automatisch die Bildanzeige über das VLC-Plugin. Bitte beachten Sie, dass außer beim Internet Explorer aus technischen Gründen nicht alle Funktionen der Kamera zur Verfügung stehen. Weboberfläche über iphone aufrufen Sie können auf die Weboberfläche der Kamera auch über den Internetbrowser Ihres iphones zugreifen. Rufen Sie dazu wie beschrieben die Startseite der Kamera auf und wählen Sie den entsprechenden Link aus. Im Smartphone-Modus stehen nur die Grundfunktionen der Kamera zur Verfügung. Hinweis: Die Weboberfläche der Kamera funktioniert nur auf Smartphones, die Videoübertragungen über ein Netzwerk unterstützen.
28 WLAN-Einstellungen 28 Kapitel 2 Installation Sie können die Kamera entweder über das Netzwerkkabel oder kabellos über WLAN betreiben. Um die Kamera über WLAN zu betreiben, müssen Sie zuerst die Zugangsdaten Ihres Netzwerks eingeben. Die Einstellungen können Sie nur vornehmen, während die Kamera noch über das Netzwerkkabel mit Ihrem Router verbunden ist. Hinweis: Sollte Ihr Netzwerk eine Whitelist (Weiße Liste oder Positivliste) verwenden, tragen Sie die IP-Adresse der Kamera in diese ein. Loggen Sie sich auf der Startseite der IP-Kamera ein. Geben Sie als Benutzername und Passwort jeweils admin ein. Wählen Sie eine Sprache aus. Aktivieren Sie den ActiveX-Modus. Wenn Sie einen anderen Browser als den Internet Explorer verwenden, klicken Sie auf Server Push Anmelden VLC oder Quicktime.
29 Klicken Sie auf Achtung: Falls Sie andere Browser als den Internet Explorer verwenden, stehen Ihnen nicht alle Funktionen der IP-Kamera zur Verfügung. Es wird ausdrücklich die Verwendung des Microsoft Internet Explorers empfohlen. WLAN. 29 Kapitel 2 Installation Setzen Sie einen Haken hinter WLAN verwenden.
30 30 Kapitel 2 Installation Klicken Sie auf Suche, um eine Liste aller verfügbaren WLAN-Netzwerke anzuzeigen. Wählen Sie dann eines der angezeigten WLAN-Netzwerke durch Anklicken aus. Die Netzwerk-SSID wird daraufhin automatisch in das entsprechende Feld eingetragen. Falls dies nicht der Fall ist, geben Sie Ihre Netzwerk-SSID manuell ein. Wählen Sie als Netzwerktyp Infra oder Adhoc aus. Für die meisten Heimnetzwerke ist Adhoc eingestellt. Wählen Sie unter Verschlüsselung die Verschlüsselungsmethode des WLANs aus. Die Kamera unterstützt die Verfahren WEP, WPA und WPA2. Für genauere Informationen beachten Sie bitte die Bedienungsanleitung Ihres WLAN-Routers. Geben Sie unter Key den Schlüssel ein, der zum Zugriff auf das verschlüsselte Netzwerk nötig ist. Bestätigen Sie Ihre Eingaben durch einen Klick auf Speichern Verbinden. Die Kamera übernimmt die gewählten Einstellungen und startet neu. Dieser Neustart benötigt etwa 30 Sekunden. Erst danach ist die Kamera wieder im Netzwerk erreichbar. Loggen Sie sich anschließend erneut ein.
31 Achtung: Es wird unbedingt empfohlen, Ihr Netzwerk durch eine WPA2-Verschlüsselung zu sichern. Genauere Informationen hierzu finden Sie im Anhang. WEP Wenn Sie WEP als Verschlüsselung wählen, müssen Sie den notwendigen Schlüssel genauer spezifizieren. Die notwendigen Daten hängen von den Einstellungen des entsprechenden WLAN-Routers ab. Das WEP-Verschlüsselungsverfahren gilt mittlerweile als unsicher und wird daher nicht empfohlen. 31 Kapitel 2 Installation Wählen Sie im Dropdown-Menü WEP. Wählen Sie unter Authentifizierung aus, ob Sie ein offenes System oder einen Pre-Shared-Key verwenden. Wählen Sie hier den Schlüssel aus, der von Ihrem Netzwerk als Standard verwendet wird. Geben Sie den Pre-Shared-Key (Shared Key) Ihres Netzwerks ein und geben Sie an, ob dieser eine 64- oder 128-Bit-Verschlüsselung verwendet. Klicken Sie auf Speichern. Die Kamera startet sich neu, um die neuen Einstellungen zu laden. Trennen Sie das Netzwerkkabel an der Steckkupplung zur Kamera und schrauben Sie die WLAN- Antenne an die Rückseite der IP-Kamera. Starten Sie dann Ihren Browser neu und geben Sie die IP-Adresse der Kamera erneut ein. Die Login-Seite der Kamera wird geladen. Geben Sie den Benutzernamen und das Passwort ein. Aktivieren Sie den ActiveX-Modus und klicken Sie auf Anmelden.
32 Mit dem Smartphone verbinden 32 Kapitel 2 Installation Um die Kamera mit einem Smartphone zu verbinden, können Sie als Erleichterung den QR-Code, der sich an der Rückseite der Kamera befindet, abfotografieren. Ihr Mobilgerät verbindet sich dann automatisch mit der verlinkten Seite, die Ihr Kamerabild enthält. Da der Code zu jeder ausgelieferten Kamera unterschiedlich sein muss, ist es sinnvoll, wenn Sie diesen vor der Kameramontage in guter Qualität abfotografieren und speichern. Dann können Sie auch später bequem eine Kameraverbindung herstellen, falls Sie den Link einmal versehentlich löschen. Mobilgeräte mit ios-betriebssystem (Apple) Installieren Sie für ein iphone die Applikation IP Cam RC aus dem App- Store. Öffnen Sie die Applikation. Klicken Sie auf Add Camera. Klicken Sie auf Scan QR-Code und scannen Sie anschließend mithilfe des geöffneten Scan-Fensters den QR-Code auf der Unterseite der Kamera ab. Geben Sie das Passwort 0000 ein. Ab Werk ist als Standard-Passwort 0000 voreingestellt. Ändern Sie das Passwort, um einen unerwünschten Zugriff zu verhindern. Mobilgeräte mit Android-Betriebssystem Installieren Sie eine geeignete App zum Scannen von QR-Codes. Ein entsprechendes Programm finden Sie im Google Play-Store z.b. unter dem Namen P2PCamLive. Öffnen Sie die Applikation. Scannen Sie den QR-Code an der Kamera. Beachten Sie dabei die Benutzerführung der App. Wenn Sie nach einem Passwort zum Aufrufen der Kamera gefragt werden, geben Sie 0000 ein. Ab Werk ist dies als Standard-Passwort voreingestellt. Ändern Sie das Passwort, um einen unerwünschten Zugriff durch Dritte zu verhindern. Hinweis: Sie können von Ihrem iphone aus via EDGE, 3G oder Wifi auf die Kamera zugreifen.
33 Verwendung Grundlegende Steuerung Nach dem Einloggen in die Kamerasteuerung werden Ihnen das Kamerabild und das Bedienfeld angezeigt. Als Administrator können Sie auf den vollen Funktionsumfang der Kamera zugreifen. 33 Kapitel 3 Verwendung Schaltflächen und Funktionen Schalten Sie hier auf Hauptfenster/Live-Video- Übertragung um. Hier finden Sie die Wiedergabeliste mit allen aufgezeichneten Videos. Sie können hier Ihre Videos auch abspielen. Nehmen Sie hier Ihre Einstellungen vor. Starten Sie hier die Wiedergabe Ihrer Videobilder. Stoppen Sie hier die Wiedergabe Ihrer Videobilder. Klicken Sie auf dieses Symbol, um die Tonübertragung von der Kamera zu Ihrem Computer zu aktivieren. Die Aufnahme des in der Kamera integrierten Mikrofons ist zu hören. Durch erneutes Klicken auf die Schaltfläche beenden Sie die Wiedergabe.
34 Falls Sie ein Mikrofon an Ihren Computer/iPhone angeschlossen haben, können Sie damit den integrierten oder einen externen Lautsprecher der Kamera benutzen. Klicken Sie auf dieses Symbol, um den Lautsprecher zu aktivieren. Durch nochmaliges Klicken beenden Sie die Übertragung. 34 Kapitel 3 Verwendung Erzeugt einen Schnappschuss des aktuellen Kamerabilds. Nach dem Klick wird der Schnappschuss in einem neuen Browser- Tab oder einem neuen Browser-Fenster angezeigt. Klicken Sie auf Speichern, um den Schnappschuss als Bilddatei zu archivieren. Ein Klick auf Aufnahme startet die Videoaufzeichnung des aktuellen Kamerabilds. Klicken Sie erneut auf die Schaltfläche, um die Aufzeichnung zu beenden. Die auf diese Weise angefertigte Datei wird im von Ihnen definierten Speicherpfad abgelegt. Stoppen Sie hier die Alarm-Funktion. Es stehen Ihnen diverse Bildschirmeinstellungsoptionen zur Verfügung: OSD:Stellen Sie die Farbe der Datums- und Zeitanzeige ein. Frequenz: Wählen Sie zwischen 50 Hz und 60 Hz. Spiegeln: Aktivieren bzw. deaktivieren Sie die Spiegelfunktion. Umdrehen: Drehen Sie das Bild um. Hier können Sie das Kamerabild auf die Bildschirmgröße maximieren. In dieser Kamera-Version nicht verfügbar.
35 In dieser Kamera-Version nicht verfügbar. In dieser Kamera-Version nicht verfügbar. In dieser Kamera-Version nicht verfügbar. In dieser Kamera-Version nicht verfügbar. 35 Kapitel 3 Verwendung Klicken Sie auf, um die I/O-Schnittstellen der Kamera zu externen Alarmgeräten zu aktivieren. Ein Klick auf schaltet die Schnittstellen aus. Hier finden Sie die Auswahlmöglichkeiten zur Anzeige von mehreren Kamerakanälen gleichzeitig. Die Software unterstützt bis zu 9 Kameras. Wählen Sie zwischen der Anzeige von 1, 4 oder 9 Kamerakanälen. Wenn Sie einen Doppelklick auf das gewünschte Bild ausführen, schaltet die Anzeige in den Vollbildmodus um. Mit einem erneuten Doppelklick kehren Sie zur Weboberfläche zurück. Hier stehen Ihnen mehrere Optionen zur Bildund Videodarstellung zur Verfügung: A-Bewegungsgeschwindigkeit der Kamera B-Helligkeit C-Kontrast D-Farbton E-Farbtonsättigung
36 Passwort festlegen Jeder Benutzer sollte gleich zu Beginn einen neuen Benutzernamen und ein Passwort festlegen, um die Kamera vor unbefugtem Zugriff zu schützen. Klicken sie auf Anwenderverwaltung. 36 Kapitel 3 Verwendung Wählen Sie als Anwendername admin und klicken Sie auf Ändern. Tragen Sie im Feld Passwort ein von Ihnen gewähltes Passwort ein. Klicken Sie auf OK, um die Einstellungen zu speichern.
37 Benutzerkonten einrichten Klicken sie auf Anwenderverwaltung. 37 Klicken Sie auf Hinzufügen. Geben Sie den gewünschten Anwendernamen und ein Passwort ein. Kapitel 3 Verwendung Wählen Sie unter Rechte die gewünschte Zugangsberechtigung aus und klicken Sie auf Bestätigen. Besucher Anwender Administrator Sie können lediglich die aktuelle Anzeige der Kamera betrachten. Sie können die Anzeige starten oder stoppen, Schnappschüsse machen und Aufzeichnungen starten. Sie haben vollen Zugriff auf alle Funktionen und Einstellungen der Kamera. Achtung: Im Normallfall sollte nur Ihr eigenes Benutzerkonto über Administrator-Rechte verfügen.
38 Mehrere Kameras mit dem Netzwerk verbinden Sie können mit der installierten Software bis zu 9 Kameras steuern. Richten Sie hierzu zuerst die zusätzlichen Kameras ein, wie im Kapitel Kamera installieren (S. 14) beschrieben, und befolgen Sie dann die folgenden Schritte. Loggen Sie sich mit der gewünschten Hauptkamera ein. Welche IP-Kamera Sie hierfür auswählen, können Sie frei entscheiden. 38 Kapitel 3 Verwendung Klicken Sie auf Multi-Geräte Einstellungen. Klicken Sie auf Suche. Sie sehen nun alle Kameras, die mit dem Netzwerk verbunden sind. Klicken Sie auf eine verfügbare Kamera und auf Hinzufügen. Es öffnet sich ein IP-Einstellungs-Fenster. Klicken Sie auf Update und bestimmen Sie die Kamera-ID. Bei der ersten Kamera wählen Sie z.b. die 1, bei der zweiten Kamera die 2 usw. Sie können als ID-Nummern die Ziffern 1 bis 9 verwenden. Das Bild der ersten Kamera wird standardmäßig auf der Weboberfläche angezeigt.
39 Geben Sie unter HOST die IP-Adresse der Kamera ein. Geben Sie den Media-Port ein. Dieser ist normalerweise 80, wenn Sie ihn zuvor nicht manuell umgestellt haben. Geben Sie immer den Benutzernamen und das Passwort für die Kamera ein, die Sie verbinden wollen. Beachten Sie hierzu auch das Kapitel Passwort festlegen (S. 36). Klicken Sie auf Hinzufügen. 39 Kapitel 3 Verwendung Klicken Sie auf Speichern. Klicken Sie auf. Die Kamera wird jetzt als zusätzlicher grüner Punkt in der unteren Leiste angezeigt. Jeder Kamera wird ein Punkt zugeordnet. Hinweis: Falls auf eine Kamera nicht zugegriffen werden kann, wird der Kreis orange angezeigt. Wählen Sie je nach Anzahl der angeschlossenen Kameras die Anzeige für 4 oder 9 Kamerakanäle um die Bilder aller angeschlossenen Kameras gleichzeitig aufzurufen. Mit einem Klick in das jeweilige Kamerabild können Sie die Kamera steuern. Beachten Sie hierzu auch das Kapitel Grundlegende Steuerung (S. 33). Mit einem Doppelklick in das Bild können Sie sich die Aufnahme als Vollbild anzeigen lassen. Wiederholen Sie die Schritte 1 bis 10, um weitere Kameras mit dem Netzwerk zu verbinden.
40 Firmware aktualisieren Achtung: Trennen Sie während des Firmware-Updates Kamera und Computer nicht vom Stromnetz! Trennen Sie keinesfalls die Netzwerkverbindung zwischen Kamera und Computer! Dies kann zu einer irreparablen Beschädigung der Kamera führen! 40 Kapitel 3 Verwendung Rufen Sie die Webseite auf. Klicken Sie links auf SUPPORT (Treiber & Co.) Geben Sie dann die Artikelnummer PX-3720 bzw. PX-3738 in das Feld ein und klicken Sie auf OK, um die neuste verfügbare Software für Ihre IP-Kamera zu finden. Speichern Sie die Update-Datei auf dem Desktop Ihres Computers oder in einem neuen Ordner. Es handelt sich um eine.bin-datei. Ändern Sie niemals den Dateinamen, da Sie das Update sonst nicht installieren können. Starten Sie Ihren Internet Explorer und geben Sie die IP-Adresse T Ihrer Kamera ein. Warten Sie, bis das Login-Fenster angezeigt wird. Melden Sie sich mit Ihrem Benutzernamen und dem Passwort an. Klicken Sie im Browserfenster der Kamera auf Systemwerkzeuge. Klicken Sie neben Firmware Upgrade auf Durchsuchen. Warten Sie, bis sich das Fenster zur Dateiauswahl öffnet und wählen Sie die Update-Datei. Klicken Sie auf Öffnen Start. Die Kamerasoftware startet nun neu. Warten Sie, bis der Countdown abgelaufen ist. Starten Sie Ihren Internet Explorer neu und geben Sie die IP-Adresse der Kamera ein. Geben Sie in das Anmeldefenster Ihren Benutzernamen und Ihr Passwort ein. Die neue Firmware ist jetzt betriebsbereit und kann verwendet werden. Sie können die verwendete Firmware-Version jederzeit überprüfen, indem Sie auf Geräte-Info klicken.
41 41 Videoaufnahmen Kapitel 3 Verwendung 1. Klicken Sie im Hauptbildschirm auf, um eine Videoaufnahme zu starten. Das Symbol wird grün angezeigt, während die Kamera aufnimmt. Um die Aufnahme zu stoppen, drücken Sie erneut auf. 2. Ihre Aufnahmen werden auf Ihrem Computer gespeichert. Sie können den Speicherpfad ändern, indem Sie Lokale Einstellungen wählen. 3. Klicken Sie auf Durchsuchen, um einen neuen Speicherpfad zu wählen. 4. Klicken Sie auf, um Ihre Videos abzuspielen.
42 42 Kapitel 3 Verwendung 5. Im rechten Fenster finden Sie eine Liste mit Ihren Videoaufnahmen. Klicken Sie auf eine Aufnahme, um diese wiederzugeben. Mit dem Tastenfeld unter der Bildanzeige steuern Sie die Wiedergabe. Hinweis: Wenn Sie die Dateien lokal gespeichert haben, können Sie diese auch direkt auf Ihrem Computer abspielen, ohne die Kamera zu verwenden. Mail-Service einrichten Die Kamera kann Sie per benachrichtigen, sobald eine Bewegung erkannt wird. 1. Klicken Sie auf Mail-Service-Einstellungen. 2. Aktivieren Sie die Funktion, indem Sie einen Haken in das Kästchen Smtp aktivieren setzen.
43 Geben Sie folgende Daten ein: Adressat (Ihren Benutzernamen) Postausgang ( -Adresse des Benutzers) Posteingang ( -Adresse der Empfänger. Sie können bis zu drei Adressen einfügen) SMTP Server (SMTP-Server-Absender) SMTP-Port (Der SMTP-Port-Absender ist in der Regel 25. Der SMTP-Port für Gmail lautet 465.) 3. Klicken Sie auf Autorisierter Anwender (Überprüfen Sie die Benutzer- Einstellungen) SMTP Anwender (Geben Sie den Benutzernamen ein) SMTP-Passwort (Geben Sie Ihr Passwort ein) 4. Klicken Sie nun auf Speichern, um die Eingaben zu speichern. 5. Klicken Sie nicht auf die Schaltfläche Test, bevor Sie die eingegebenen Daten gespeichert haben. 6. Klicken Sie nach dem Speichern der Einstellungen auf Test, um die eingegebenen Daten zu verifizieren. Verläuft der Test erfolgreich, erscheint eine entsprechende Meldung im Browser. 43 Kapitel 3 Verwendung BEISPIEL: Einen Beispiel-Datensatz, um Ihnen eine eigene Dateneingabe in den Konfigurationsdialog zu verdeutlichen, sehen Sie in der Tabelle: Bezeichnung Beispiel-Eingabe Bedeutung Adressat Postausgang Posteingang 1 Posteingang 2 SMTP Server SMTP-Port 465 mustermann@ gmail.com mustermann@ gmail.com mustermann@ gmail.com musterfrau@ gmail.com smtp.googl . com Kann u.u. gleich lauten wie Ihre Mailadresse Ihre -Adresse -Adresse Empfänger1 Weiterer Empfänger, die Mails bekommen sollen Adresse des SMTP-Servers; ggf. bei Ihrem Mailprovider herauszufinden Port-Nummer eingeben wenn Sie keinen Gmail-Account besitzen, meistens 25
44 SMTP-Anwender SMTP-Passwort mustermann DoSim37pP Ihr Benutzername; kann identisch sein mit Mail- Usernamen Ihr SMTP-Passwort (sollten Sie vergeben und notiert haben) 44 Kapitel 3 Verwendung UPnP-Einstellungen Klicken Sie auf UPnP-Einstellungen. Falls Ihr Router die Anpassung von Einstellungen via UPnP (Universal Plug and Play) unterstützt, können Sie diese Option aktivieren. Ist die Option aktiviert, schaltet die Kamera automatisch Netzwerk-Ports frei, die sie während des Betriebs benötigt. Dies erleichtert den Zugriff auf die Kamera über das Internet, da die Ports nicht manuell freigeschaltet werden müssen.
45 FTP-Service Die Sicherheitskamera kann Schnappschüsse auf einen FTP-Server hochladen, wenn eine Bewegung erkannt wird. 1. Klicken Sie auf FTP Service Einstellungen. 45 Kapitel 3 Verwendung 2. Setzen Sie einen Haken in das Kästchen FTP-aktivieren. 3. Geben Sie unter FTP-Server die FTP-Server-Adresse ein. 4. Legen Sie unter FTP-Port den Port des FTP-Servers fest. Die Standard-Einstellung ist Legen Sie unter FTP-Anwender den Benutzernamen des FTP-Servers fest und geben Sie bei FTP Passwort das Passwort des FTP-Servers ein. 6. Geben Sie unter Ordner Upload den Pfad des FTP-Servers ein. Stellen Sie sicher, dass dieser Ordner existiert. 7. Der FTP-Modus unterstützt den Standard-(POST)-Modus und passiven Modus (PASV). 8. Klicken Sie nun auf Speichern, um die Eingaben zu speichern. Hinweis: Klicken Sie nicht auf die Schaltfläche Test, bevor die eingegebenen Daten gespeichert wurden.
46 Weitere Einstellungsmöglichkeiten Video-Info Klicken Sie auf Video Info, um die Videoqualität für das Streaming und die Video-Aufnahme einzustellen. 46 Kapitel 3 Verwendung Audio-Einstellungen Klicken Sie auf Audio-Einstellungen+, um die Lautstärke des Mikrofons oder des Lautsprechers (Speaker Volume) einzustellen. 1. Wählen Sie externes Mikrofon, wenn Sie ein Mikrofon angeschlossen haben. 2. Klicken Sie auf Speichern.
47 Bewegungsmelder anschließen Sie können über die I/O-Schnittstellen der Kamera einen externen Bewegungsmelder anschließen. 1. Klicken Sie auf Bewegungsmelder. 47 Kapitel 3 Verwendung 2. Wählen Sie unter Bewegungsmelder die Option Ein, um den Bewegungsmelder zu aktivieren. 3. Wenn die Bewegungserkennung aktiviert ist, können Sie weitere Einstellungen wie z.b. die Empfindlichkeit und die Art des Alarms festlegen. Alarm-Einstellungen 1. Klicken Sie auf Alarmeinstellungen, um den Alarm zu konfigurieren. 2. Klicken Sie auf Speichern, um Ihre Einstellungen zu speichern. Standard-Netz-Einstellungen 1. Klicken Sie auf Standard-Netz-Einstellungen. um eine detaillierte Ansicht der Netz-Einstellungen zu erhalten oder diese zu ändern. 2. Klicken Sie nach einer Änderung auf Speichern.
48 Anzeige-LEDs 1. Klicken Sie auf Anzeigeleuchten Einstellungen, um Ihre Einstellungen vorzunehmen. Klicken Sie anschließend auf Speichern. 48 Kapitel 3 Verwendung LOG-Protokoll Klicken Sie auf LOG um das Log-Protokoll einzusehen. Hier erhalten Sie eine Übersicht über die Anmelde-Vorgänge an der Kamera. Klicken Sie auf Update, um die Liste zu aktualisieren.
49 Datum und Zeit einstellen Klicken Sie auf Datum und Zeit einstellen. Hier können Sie das Datum und die Uhrzeit für die Kamera einstellen. Wählen Sie unter Zeitzone die passende Zeitzone für Ihren Standort aus. 49 Kapitel 3 Verwendung P2P-Einstellungen Klicken Sie auf P2P-Settings, um die Daten für Ihre iphone-verbindung zu ändern.
50 SD-Karten-Info Klicken Sie auf SD-Karteninfo, um die Einstellungen für die SD- Karten-Nutzung vorzunehmen. Sie können Ihre SD-Karte hier auch formatieren. 50 Kapitel 3 Verwendung Hinweis: Verwenden Sie eine SD-Speicherkarte mit max. 16 GB.
51 Anhang Lösung häufiger Probleme (Troubleshooting) Die Kamera wird im Netzwerk nicht erkannt 1. Überprüfen Sie, ob die IP-Adresse der Kamera im selben Subnetz liegt wie Ihr restliches Netzwerk. 2. Versichern Sie sich, dass die der Kamera zugewiesenen IP- und Mac- Adressen nicht schon an andere Geräte Ihres Netzwerks vergeben sind. 3. berprüfen Sie Schritt für Schritt die Netzwerkeinstellungen der IP- Kamera. 4. Versichern Sie sich, dass Ihr Router eingehende Signale von Port 80 erlaubt. 5. Überprüfen Sie, ob Sie auf Ihrem Router oder Port Forwarding (Portweiterleitung) aktiviert haben. Sie haben Ihr Passwort und/oder Ihren Benutzername vergessen Setzen Sie Ihre Kamera auf die Werkseinstellungen zurück. Drücken Sie hierzu auf die Reset-Taste, die sich am Kabelstrang befindet. Die Kamera kann nun mit dem Benutzernamen admin und ohne Passwort verwendet werden. Legen Sie einen neuen Benutzernamen und ein neues Passwort fest. 51 Kapitel 4 Anhang Hinweis: Beachten Sie, dass Ihre persönlichen Einstellungen verloren gehen, wenn Sie Ihre Kamera auf die Werkseinstellungen zurücksetzen. Die Bilderübertragung ruckelt und/oder ist schlecht Die Bildübertragung wird von mehreren Faktoren, wie z.b. der genutzten Bandbreite, der Anzahl der IP-Kameras, der Prozessorleistung Ihres Computers, der Anzahl der Zugriffe, von Störsignalen im WLAN (auf der 2,4 GHz Frequenz) und durch bestimmte Modus- und Helligkeitseinstellungen beeinflusst. Überprüfen Sie alle in Frage kommenden Faktoren, um das Problem zu identifizieren. Falls Ihr Netzwerk Hubs verwendet, tauschen Sie diese durch Netzwerk-Switches aus, um eine bessere Übertragung zu sichern. Basiswissen Netzwerke Da bei Netzwerken häufig Unklarheiten und für den Laien unbekannte Fachbegriffe verwendet werden, soll dieses Glossar dabei helfen, Licht ins Dunkel zu bringen. Im Folgenden werden die grundlegenden Hardwarekomponenten eines herkömmlichen Heimnetzwerks und die verwendeten Anwendungen und Dienste dargestellt.
52 Hardware Access-Point Der Zugangspunkt oder auch Access-Point ist die Basisstation in einem drahtlosen Netzwerk (WLAN ). Diese Funktion wird häufig in Heimnetzwerken von einem Router übernommen. DSL-Modem Das DSL-Modem verbindet Ihren Computer mit dem Internet. Wenn Sie mit mehr als einem Computer über eine Leitung Zugriff auf das Internet haben wollen, benötigen Sie einen Router, der direkt hinter das DSL-Modem geschaltet wird. 52 Kapitel 4 Anhang Kabelmodem Als Kabelmodem bezeichnet man das Gerät, das Daten über Fernseh-Kabelnetze überträgt und für Breitband-Internetzugänge über Kabelanschlüsse (Kabelinternet) eingesetzt wird. Netzwerkkabel/Ethernetkabel Hier gibt es zwei Varianten, so genannte Patch -Kabel und Crossover - Kabel. Patchkabel sind die Kabel, die am häufigsten Verwendung in Netzwerken finden. Sie werden eingesetzt, um Computer mit Switches, Hubs oder Routern zu verbinden. Crossover-Kabel werden eingesetzt, um zwei Computer direkt miteinander zu verbinden, ohne ein Netzwerk zu verwenden. Patchkabel sind der gängige Lieferumfang von Netzwerkprodukten. Netzwerkswitch Switches werden als Knotenpunkte von Netzwerken eingesetzt. Sie dienen dazu, mehrere Netzwerkgeräte auf ein Kabel im Netzwerk zusammenzuführen. Switches sind häufig zu logischen Verbünden zusammengestellt und verbinden z.b. alle Computer aus einem Büro. Koppelt man mehrere Switches, erhält man ein komplexeres Netzwerk, das einer Baumstruktur ähnelt. Router Router dienen zur Zugriffssteuerung von Netzwerkcomputern untereinander und regeln ebenfalls den Zugriff auf das Internet für alle im Netzwerk befindlichen Computer. Router werden sowohl rein kabelgebunden als auch als WLAN-fähige Variante vertrieben. Meist übernehmen handelsübliche Router noch Sonderfunktionen wie z.b. DHCP, QoS, Firewall, NTP.
53 Grundlegende Netzwerkbegriffe Adressbereich Ein Adressbereich ist eine festgelegte Gruppe von IP- oder MAC-Adressen. Es fasst diese zu einer Verwaltungseinheit zusammenfasst. Blacklist Mit einer Blacklist bezeichnet man bei Netzwerken eine Liste von Geräten, denen die Verbindung zu einem Gerät (z.b. Router) explizit nicht erlaubt ist. Alle anderen Geräte werden von dem Gerät akzeptiert, das den Zugang über die Blacklist regelt. Im Gegensatz dazu steht die sogenannte Whitelist. Browser Browser werden Programme genannt, die hauptsächlich zur Darstellung von Webseiten genutzt werden. Die bekanntesten Browser sind Internet Explorer, Mozilla Firefox, Opera und Google Chrome. Client Als Client werden alle Anwendungen bezeichnet, die Daten eines Serverdienstes in Anspruch nehmen. Eine klassische Client- Server-Verbindung entsteht in Heimnetzwerken häufig schon bei der Vergabe von IP-Adressen im Netzwerk. Hier fordert der Computer als DHCP-Client eine gültige IP-Adresse vom DHCP -Server (meist der Router) an und erhält diese vom DHCP-Server zugeteilt. 53 Kapitel 4 Anhang IP-Adresse IP-Adressen werden dazu verwendet, Computer, Drucker oder andere Geräte flexibel in ein Netzwerk einzubinden. Hierbei ist zwischen globalen und privaten IP-Adressen zu unterscheiden. Globale IP-Adressen werden von den einzelnen Internet- Anbietern oftmals dynamisch (DHCP) vergeben. Sie dienen dazu, Ihr Heimnetzwerk oder auch nur den einzelnen Computer gegenüber dem Internet erreichbar zu machen. Private IP-Adressen werden im Heimnetzwerk entweder statisch ( von Hand ) zugewiesen oder dynamisch (DHCP) vom Anwender selbst vergeben. IP-Adressen ordnen ein spezielles Gerät eindeutig einem bestimmten Netzwerk zu. Beispiel: IP-Adressen sind die bekanntesten Adressierungen im Netzwerk und treten in folgender Form auf:
54 ISP ISP ist die Abkürzung für Internet Service Provider. Dieser Begriff wird für Stellen verwendet, die einem Netzwerk oder Einzelcomputer den Zugang zum Internet anbieten. In Deutschland ist der bekannteste ISP T-Online, aber auch Anbieter wie Freenet, Arcor, 1&1 oder Kabel Deutschland gehören zu den ISPs. LAN LAN (Local Area Network) bezeichnet ein Netzwerk aus Computern und anderen Netzwerkgeräten, die über einen gemeinsamen Adressbereich verfügen und damit zu einer Struktur zusammengefasst werden. 54 Kapitel 4 Anhang Passphrase Mit dem Begriff Passphrase wird ein Schlüsselwort oder -satz umschrieben, der als Sicherheitsabfrage bei der Verbindung zu WPA-/WPA2-verschlüsselten Netzwerken eingegeben werden muss. Port Als Port wird eine Softwareschnittstelle bezeichnet, die es einzelnen Anwendungen auf Ihrem Computer ermöglicht, mit den Anwendungen eines Anbieters zu kommunizieren. Hier wird hauptsächlich zwischen zwei Protokollen unterschieden: TCP und UDP. Beispiel: Die häufigste Internet Anwendung ist ein Browser (Internet Explorer, Mozilla Firefox, usw.), der meist über den TCP-Port 80 mit den Servern der Webseiten- Anbieter kommuniziert. Protokoll Protokolle im Netzwerk sind Standards für Datenpakete, die Netzwerkgeräte untereinander austauschen, um eine eindeutige Kommunikation zu ermöglichen. Pre-Shared Key Pre-Shared Key ( vorher vereinbarter Schlüssel ) oder kurz PSK bezeichnet ein Verschlüsselungsverfahren, bei dem die verwendeten Schlüssel vor der Verbindung beiden Teilnehmern bekannt sein müssen (siehe auch WPA/ WPA2).
55 MAC-Adresse Als MAC-Adresse bezeichnet man die physikalische Adresse einer Netzwerkkomponente (z.b. Netzwerkkarte, WLAN-Dongle, Drucker, Switch). MAC-Adressen sind entgegen IP-Adressen immer eindeutig zuordenbar. MAC-Adressen von anderen verbundenen Netzwerkgeräten werden von den einzelnen Geräten jeweils in einer so genannten ARP-Tabelle gespeichert. Diese ARP-Tabellen können zur Fehlersuche dienen, falls ein Gerät ohne IP-Adresse (z.b. Switch) im Netzwerk nicht funktioniert. Beispiel: Eine MAC-Adresse sieht z.b. so aus: 00:00:C0:5A:42:C1 Sichere Passwörter Unter sicheren Passwörtern versteht man Passwörter, die bestimmte Bedingungen erfüllen, um von Angreifern nicht mit einfachsten Mitteln entschlüsselt werden zu können. Sichere Passwörter sollten generell eine bestimmte Mindestlänge aufweisen und mehrere Sonderzeichen beinhalten. Als Faustregel gilt hier: Je länger das Passwort ist und je mehr Sonderzeichen es beinhaltet, desto sicherer ist es vor Entschlüsselung geschützt. 55 Kapitel 4 Anhang SSID SSID (Service Set Identifier) ist der Name für ein Funk-Netzwerk. Es basiert auf IEEE Eine SSID kann bis zu 32 Zeichen lang sein. Standardmäßig versendet der Access Point (AP) den Netzwerknamen dann in jedem ausgehenden Paket. Subnetz Subnetze sind eine Zusammenfassung von einzelnen IP-Adressen zu Netzwerkstrukturen. So werden meist Computer einer Abteilung im Büro in einem Subnetz zusammengefasst, während die Computer einer anderen Abteilung in einem anderen Subnetz zusammengefasst sind. Subnetze sind eine reine Strukturierungsmaßnahme. Eine Angabe des Subnetzraumes wird immer in Zusammenhang mit der Vergabe einer IP-Adresse durchgeführt. Im Heimbereich werden normalerweise keine speziellen Subnetze eingerichtet. Daher ist bei Windows-Systemen als Subnetzmaske die voreingestellt. Dadurch stehen die IP-Adressen xxx.xxx.xxx.1 bis xxx.xxx.xxx.254 zur Verfügung.
A1 WLAN Box Technicolor TG588 für Windows 10
 Installationsanleitung Einfach A1. A1 WLAN Box Technicolor TG588 für Windows 10 Einfach schneller zum Ziel. Zu Ihrer A1 WLAN Box haben Sie eine A1 Installations-CD erhalten, mit der Sie alle Einstellungen
Installationsanleitung Einfach A1. A1 WLAN Box Technicolor TG588 für Windows 10 Einfach schneller zum Ziel. Zu Ihrer A1 WLAN Box haben Sie eine A1 Installations-CD erhalten, mit der Sie alle Einstellungen
Mac OS X G4 Prozessor 450 MHz (G5- oder Intelprozessor empfohlen) 512 MB RAM. zusätzliche Anforderungen Online-Version
 Systemvorraussetzungen CD-ROM-Version Windows 98/2000/XP/Vista Intel Pentium ab 800MHz (1500 MHz oder besser empfohlen) 512 MB RAM dedizierte High-Colour-Grafikkarte (16 bit) Bildschirmauflösung 1024x768
Systemvorraussetzungen CD-ROM-Version Windows 98/2000/XP/Vista Intel Pentium ab 800MHz (1500 MHz oder besser empfohlen) 512 MB RAM dedizierte High-Colour-Grafikkarte (16 bit) Bildschirmauflösung 1024x768
UPDATEANLEITUNG UP-TO-DATE-GARANTIE DEU. Sehr geehrte Kunden, 1. Klicken Sie auf Benutzerprofil erstellen.
 Sehr geehrte Kunden, 1. Klicken Sie auf Benutzerprofil erstellen. NavGear bietet Ihnen die Möglichkeit, das Kartenmaterial innerhalb der ersten 30 Tage der Verwendung kostenlos zu aktualisieren. Bitte
Sehr geehrte Kunden, 1. Klicken Sie auf Benutzerprofil erstellen. NavGear bietet Ihnen die Möglichkeit, das Kartenmaterial innerhalb der ersten 30 Tage der Verwendung kostenlos zu aktualisieren. Bitte
Wireless LAN PCMCIA Adapter Installationsanleitung
 Wireless LAN PCMCIA Adapter Installationsanleitung Diese Anleitung hilft Ihnen bei der Installation des Funknetzwerkadapters für Ihre PCMCIA Schnittstelle und erläutert in wenigen Schritten, wie Sie den
Wireless LAN PCMCIA Adapter Installationsanleitung Diese Anleitung hilft Ihnen bei der Installation des Funknetzwerkadapters für Ihre PCMCIA Schnittstelle und erläutert in wenigen Schritten, wie Sie den
Wireless IP-Kamera-Quick Installation Guide
 Wireless IP-Kamera-Quick Installation Guide Schritt 1: Hardware-Anleitung. 1. Installieren Sie die WLAN-Antenne. 2. Schließen Sie das Netzteil in die Kamera. 3. Stecken Sie das Netzwerkkabel in die Kamera
Wireless IP-Kamera-Quick Installation Guide Schritt 1: Hardware-Anleitung. 1. Installieren Sie die WLAN-Antenne. 2. Schließen Sie das Netzteil in die Kamera. 3. Stecken Sie das Netzwerkkabel in die Kamera
Kabellos surfen mit Ihrem D-Link DIR-615
 Kabellos surfen mit Ihrem D-Link DIR-615 Konfiguration für die Nutzung mit dem Kabel-Gateway Cisco EPC3208G! Sie möchten einen anderen WLAN-Router mit dem Cisco EPC3208G verbinden? Der jeweilige Router
Kabellos surfen mit Ihrem D-Link DIR-615 Konfiguration für die Nutzung mit dem Kabel-Gateway Cisco EPC3208G! Sie möchten einen anderen WLAN-Router mit dem Cisco EPC3208G verbinden? Der jeweilige Router
STRATO Mail Einrichtung Microsoft Outlook
 STRATO Mail Einrichtung Microsoft Outlook Einrichtung Ihrer E-Mail Adresse bei STRATO Willkommen bei STRATO! Wir freuen uns, Sie als Kunden begrüßen zu dürfen. Mit der folgenden Anleitung möchten wir Ihnen
STRATO Mail Einrichtung Microsoft Outlook Einrichtung Ihrer E-Mail Adresse bei STRATO Willkommen bei STRATO! Wir freuen uns, Sie als Kunden begrüßen zu dürfen. Mit der folgenden Anleitung möchten wir Ihnen
FI8906W IP kabellose Kamera / Kamera mit Kabel Handbuch Schnelleinstieg (Für MAC Betriebssysteme)
 FI8906W IP kabellose Kamera / Kamera mit Kabel Handbuch Schnelleinstieg (Für MAC Betriebssysteme) ShenZhen Foscam Intelligent Technology Co., Ltd Handbuch Schnelleinstieg Packungsliste 1) 1 x IP Kamera
FI8906W IP kabellose Kamera / Kamera mit Kabel Handbuch Schnelleinstieg (Für MAC Betriebssysteme) ShenZhen Foscam Intelligent Technology Co., Ltd Handbuch Schnelleinstieg Packungsliste 1) 1 x IP Kamera
HorstBox (DVA-G3342SD)
 HorstBox (DVA-G3342SD) Anleitung zur Einrichtung des WLANs der HorstBox (DVA-G3342SD) Vorausgesetzt, Sie haben eine WLAN Karte die nach dem Standard 802.11g oder 802.11b arbeitet. Zum Beispiel die Adapter
HorstBox (DVA-G3342SD) Anleitung zur Einrichtung des WLANs der HorstBox (DVA-G3342SD) Vorausgesetzt, Sie haben eine WLAN Karte die nach dem Standard 802.11g oder 802.11b arbeitet. Zum Beispiel die Adapter
PX2128. USB-Docking-Station. für 2,5" & 3,5" SATA-Festplatten BEDIENUNGSANLEITUNG
 PX2128 USB-Docking-Station für 2,5" & 3,5" SATA-Festplatten BEDIENUNGSANLEITUNG USB-Docking-Station für 2,5" & 3,5" SATA-Festplatten 11/2013 -HSc/ JG//DG//ST Sicherheitshinweise Diese Bedienungsanleitung
PX2128 USB-Docking-Station für 2,5" & 3,5" SATA-Festplatten BEDIENUNGSANLEITUNG USB-Docking-Station für 2,5" & 3,5" SATA-Festplatten 11/2013 -HSc/ JG//DG//ST Sicherheitshinweise Diese Bedienungsanleitung
Wie kann ich die Kamera mit dem Wi-Fi-Netzwerk meines Routers verbinden?
 Meine Kamera wurde nicht erkannt. Vergewissern Sie sich, dass Ihre Kamera eingeschaltet ist und mit Strom versorgt wird. Stellen Sie bei der Erstinstallation Ihrer Kamera sicher, dass Ihr Smartphone oder
Meine Kamera wurde nicht erkannt. Vergewissern Sie sich, dass Ihre Kamera eingeschaltet ist und mit Strom versorgt wird. Stellen Sie bei der Erstinstallation Ihrer Kamera sicher, dass Ihr Smartphone oder
LED WIFI Controller - Bedienungsanleitung
 LED WIFI Controller - Bedienungsanleitung Inhaltsverzeichnis 1. Übersicht...1 2. Software/Technische Daten...2 3. Software für Android...2 3.01 Installationsanleitung...2 3.02 WiFi Verbindungseinstellungen...3
LED WIFI Controller - Bedienungsanleitung Inhaltsverzeichnis 1. Übersicht...1 2. Software/Technische Daten...2 3. Software für Android...2 3.01 Installationsanleitung...2 3.02 WiFi Verbindungseinstellungen...3
Inbetriebnahme einer Fritzbox-Fon an einem DSLmobil Anschluss Konfiguration einer PPPOE-Einwahl (DSLmobil per Funk)
 Inbetriebnahme einer Fritzbox-Fon an einem DSLmobil Anschluss Konfiguration einer PPPOE-Einwahl (DSLmobil per Funk) Bitte beachten Sie folgendes: Die Fritzbox sollte mit der aktuellen Firmware versehen
Inbetriebnahme einer Fritzbox-Fon an einem DSLmobil Anschluss Konfiguration einer PPPOE-Einwahl (DSLmobil per Funk) Bitte beachten Sie folgendes: Die Fritzbox sollte mit der aktuellen Firmware versehen
UPDATEANLEITUNG UP-TO-DATE-GARANTIE DEU. Sehr geehrte Kunden, 1. Klicken Sie auf Benutzerprofil erstellen.
 Sehr geehrte Kunden, NavGear bietet Ihnen die Möglichkeit, das Kartenmaterial innerhalb der ersten 30 Tage der Verwendung kostenlos zu aktualisieren. Bitte beachten Sie die folgenden Hinweise und Tipps,
Sehr geehrte Kunden, NavGear bietet Ihnen die Möglichkeit, das Kartenmaterial innerhalb der ersten 30 Tage der Verwendung kostenlos zu aktualisieren. Bitte beachten Sie die folgenden Hinweise und Tipps,
Fernsteuerung über Multi-Web-Browser (IE / Chrome / Safari / Firefox, etc.) Einfache P2P Überwachung via Smartphone-App (Android / IOS)
 Danke das Sie sich für unsere HD IP Kamera entschieden haben. Diese kurze Anleitung gibt Ihnen einen kurzen Überblick über die IP-Kamera und hilft Ihnen diese einzustellen. Funktionsumfang 24x7 Online-HD-Videos
Danke das Sie sich für unsere HD IP Kamera entschieden haben. Diese kurze Anleitung gibt Ihnen einen kurzen Überblick über die IP-Kamera und hilft Ihnen diese einzustellen. Funktionsumfang 24x7 Online-HD-Videos
A1 WLAN Box ADB DV 2210 für Windows 7
 Installationsanleitung Einfach A1. A1 WLAN Box ADB DV 2210 für Windows 7 Einfach schneller zum Ziel. Zu Ihrer A1 WLAN Box haben Sie eine A1 Installations-CD erhalten, mit der Sie alle Einstellungen automatisch
Installationsanleitung Einfach A1. A1 WLAN Box ADB DV 2210 für Windows 7 Einfach schneller zum Ziel. Zu Ihrer A1 WLAN Box haben Sie eine A1 Installations-CD erhalten, mit der Sie alle Einstellungen automatisch
Einrichten einer DFÜ-Verbindung per USB
 Einrichten einer DFÜ-Verbindung per USB Hier das U suchen Sie können das Palm Treo 750v-Smartphone und den Computer so einrichten, dass Sie das Smartphone als mobiles Modem verwenden und über ein USB-Synchronisierungskabel
Einrichten einer DFÜ-Verbindung per USB Hier das U suchen Sie können das Palm Treo 750v-Smartphone und den Computer so einrichten, dass Sie das Smartphone als mobiles Modem verwenden und über ein USB-Synchronisierungskabel
Einleitung. Hinweise zur Kompatibilität: Vorbereitung. Konfiguration des DSL-320T / DSL-380T unter Mac OS X
 Konfiguration des DSL-320T / DSL-380T unter Mac OS X Einleitung Diese Anleitung beschreibt, wie Sie ein DSL-Modem vom Typ DSL-320T / DSL-380T unter Mac OS X (10.4. Tiger ) konfigurieren, und wie Sie eine
Konfiguration des DSL-320T / DSL-380T unter Mac OS X Einleitung Diese Anleitung beschreibt, wie Sie ein DSL-Modem vom Typ DSL-320T / DSL-380T unter Mac OS X (10.4. Tiger ) konfigurieren, und wie Sie eine
Bedienungsanleitung HMT 360
 Bedienungsanleitung HMT 360 Übersicht 1. 2. 3. 4. 5. 6. 7. 8. Internetverbindung herstellen Softwarecode eingeben i-radio Online TV Google Play Store einrichten Benutzeroberfläche wechseln Medien abspielen
Bedienungsanleitung HMT 360 Übersicht 1. 2. 3. 4. 5. 6. 7. 8. Internetverbindung herstellen Softwarecode eingeben i-radio Online TV Google Play Store einrichten Benutzeroberfläche wechseln Medien abspielen
Anleitung zur Einrichtung des WDS / WDS with AP Modus
 Anleitung zur Einrichtung des WDS / WDS with AP Modus Inhaltsverzeichnis Seite 2 Einführung Seite 3 Aufbau des Netzwerkes Seite 4 Einrichtung des 1. DAP-2553 Seite 5 Einrichtung des 1. DAP-2553 (2) Seite
Anleitung zur Einrichtung des WDS / WDS with AP Modus Inhaltsverzeichnis Seite 2 Einführung Seite 3 Aufbau des Netzwerkes Seite 4 Einrichtung des 1. DAP-2553 Seite 5 Einrichtung des 1. DAP-2553 (2) Seite
Kurzanleitung IP-Kamera AMGO IP 80 für Livebilder auf Smartphone/Iphone und PC
 Kurzanleitung IP-Kamera AMGO IP 80 für Livebilder auf Smartphone/Iphone und PC 02/02/2014 (02) 27/01/2015 (01) Inhalt 1. Grundinstallation... 2 1.1 Kameraapp installieren... 2 1.2 Livebilder abrufen über
Kurzanleitung IP-Kamera AMGO IP 80 für Livebilder auf Smartphone/Iphone und PC 02/02/2014 (02) 27/01/2015 (01) Inhalt 1. Grundinstallation... 2 1.1 Kameraapp installieren... 2 1.2 Livebilder abrufen über
A1 WLAN Box PRG AV4202N WLAN Sicherheit & WLAN-Kanal ändern
 Installationsanleitung Einfach A1. A1 WLAN Box PRG AV4202N WLAN Sicherheit & WLAN-Kanal ändern Einfach schneller zum Ziel. Sie können die Konfiguration für Ihre WLAN- Verbindung manuell überprüfen oder
Installationsanleitung Einfach A1. A1 WLAN Box PRG AV4202N WLAN Sicherheit & WLAN-Kanal ändern Einfach schneller zum Ziel. Sie können die Konfiguration für Ihre WLAN- Verbindung manuell überprüfen oder
A1 WLAN Box Thomson Gateway 585 für Windows 7
 Installationsanleitung Einfach A1. A1 WLAN Box Thomson Gateway 585 für Windows 7 Einfach schneller zum Ziel. Zu Ihrer A1 WLAN Box haben Sie eine A1 Installations-CD erhalten, mit der Sie alle Einstellungen
Installationsanleitung Einfach A1. A1 WLAN Box Thomson Gateway 585 für Windows 7 Einfach schneller zum Ziel. Zu Ihrer A1 WLAN Box haben Sie eine A1 Installations-CD erhalten, mit der Sie alle Einstellungen
A1 WLAN Box Thomson Gateway 789 für Windows XP
 Installationsanleitung Einfach A1. A1 WLAN Box Thomson Gateway 789 für Windows XP Einfach schneller zum Ziel. Zu Ihrer A1 WLAN Box haben Sie eine A1 Installations-CD erhalten, mit der Sie alle Einstellungen
Installationsanleitung Einfach A1. A1 WLAN Box Thomson Gateway 789 für Windows XP Einfach schneller zum Ziel. Zu Ihrer A1 WLAN Box haben Sie eine A1 Installations-CD erhalten, mit der Sie alle Einstellungen
ANLEITUNG. Firmware Flash. Seite 1 von 7
 ANLEITUNG Firmware Flash chiligreen LANDISK Seite 1 von 7 1 Inhaltsverzeichnis 1 Inhaltsverzeichnis... 2 2 Problembeschreibung... 3 3 Ursache... 3 4 Lösung... 3 5 Werkseinstellungen der LANDISK wiederherstellen...
ANLEITUNG Firmware Flash chiligreen LANDISK Seite 1 von 7 1 Inhaltsverzeichnis 1 Inhaltsverzeichnis... 2 2 Problembeschreibung... 3 3 Ursache... 3 4 Lösung... 3 5 Werkseinstellungen der LANDISK wiederherstellen...
With the DIGI-LAN. Anleitung zum Installationsassistenten
 With the DIGI-LAN Anleitung zum Installationsassistenten Installation Softwareinstallation Im Folgenden sind die Schritte zur Installation der Software beschrieben. 1. Legen Sie die Installations-CD in
With the DIGI-LAN Anleitung zum Installationsassistenten Installation Softwareinstallation Im Folgenden sind die Schritte zur Installation der Software beschrieben. 1. Legen Sie die Installations-CD in
Benutzerhandbuch UMTS-Einstellungen. Megapixel Tag&Nacht Outdoor UMTS Bullet Kamera GOB-100AP-73 GOB-130NP
 ok Benutzerhandbuch UMTS-Einstellungen Megapixel Tag&Nacht Outdoor UMTS Bullet Kamera GOB-100AP-73 GOB-130NP In diesem kleinen Skript wird beschrieben, wie Sie die Brickcom UMTS Kamera konfigurieren müssen,
ok Benutzerhandbuch UMTS-Einstellungen Megapixel Tag&Nacht Outdoor UMTS Bullet Kamera GOB-100AP-73 GOB-130NP In diesem kleinen Skript wird beschrieben, wie Sie die Brickcom UMTS Kamera konfigurieren müssen,
STRATO Mail Einrichtung Apple Mail 8
 STRATO Mail Einrichtung Apple Mail 8 Einrichtung Ihrer E-Mail Adresse bei STRATO Willkommen bei STRATO! Wir freuen uns, Sie als Kunden begrüßen zu dürfen. Mit der folgenden Anleitung möchten wir Ihnen
STRATO Mail Einrichtung Apple Mail 8 Einrichtung Ihrer E-Mail Adresse bei STRATO Willkommen bei STRATO! Wir freuen uns, Sie als Kunden begrüßen zu dürfen. Mit der folgenden Anleitung möchten wir Ihnen
> Internet Explorer 7
 > Internet Explorer 7 Browsereinstellungen optimieren Übersicht Inhalt Seite 1. Cache und Cookies löschen 2. Sicherheits- und Datenschutzeinstellungen 2 5 Stand Juli 2009 1. Cache und Cookies löschen Jede
> Internet Explorer 7 Browsereinstellungen optimieren Übersicht Inhalt Seite 1. Cache und Cookies löschen 2. Sicherheits- und Datenschutzeinstellungen 2 5 Stand Juli 2009 1. Cache und Cookies löschen Jede
DRF-A3 IEEE 1394 FireWire Adapter Schnellinstallationsleitfaden
 DRF-A3 IEEE 1394 FireWire Adapter Schnellinstallationsleitfaden DRF-A3 Schnellinstallationsleitfaden Vielen Dank, dass Sie die D-Link DRF-A3 PCI FireWire Upgradekarte gekauft haben. Dieser Leitfaden zeigt
DRF-A3 IEEE 1394 FireWire Adapter Schnellinstallationsleitfaden DRF-A3 Schnellinstallationsleitfaden Vielen Dank, dass Sie die D-Link DRF-A3 PCI FireWire Upgradekarte gekauft haben. Dieser Leitfaden zeigt
Fragen und Antworten. Kabel Internet
 Fragen und Antworten Kabel Internet Inhaltsverzeichnis Inhaltsverzeichnis...II Internetanschluss...3 Kann ich mit Kabel Internet auch W-LAN nutzen?...3 Entstehen beim Surfen zusätzliche Telefonkosten?...3
Fragen und Antworten Kabel Internet Inhaltsverzeichnis Inhaltsverzeichnis...II Internetanschluss...3 Kann ich mit Kabel Internet auch W-LAN nutzen?...3 Entstehen beim Surfen zusätzliche Telefonkosten?...3
INTERNETZUGANG WLAN-ROUTER ANLEITUNG FIRMWARE-UPDATE SIEMENS
 Wichtige Hinweise: Das Firmware-Update geschieht auf eigene Gefahr! NetCologne übernimmt keine Verantwortung für mögliche Schäden an Ihrem WLAN-Router, die in Zusammenhang mit dem Firmware-Update oder
Wichtige Hinweise: Das Firmware-Update geschieht auf eigene Gefahr! NetCologne übernimmt keine Verantwortung für mögliche Schäden an Ihrem WLAN-Router, die in Zusammenhang mit dem Firmware-Update oder
Anleitung Quickline Modem Technicolor TC7230
 Anleitung Quickline Modem Technicolor TC7230 1. Installation Modem Wichtige Hinweise zum Start Zu Ihrer Sicherheit: Das Kabelmodem darf nur an der vereinbarten Installationsadresse genutzt werden, da andernfalls
Anleitung Quickline Modem Technicolor TC7230 1. Installation Modem Wichtige Hinweise zum Start Zu Ihrer Sicherheit: Das Kabelmodem darf nur an der vereinbarten Installationsadresse genutzt werden, da andernfalls
STRATO Mail Einrichtung Mozilla Thunderbird
 STRATO Mail Einrichtung Mozilla Thunderbird Einrichtung Ihrer E-Mail Adresse bei STRATO Willkommen bei STRATO! Wir freuen uns, Sie als Kunden begrüßen zu dürfen. Mit der folgenden Anleitung möchten wir
STRATO Mail Einrichtung Mozilla Thunderbird Einrichtung Ihrer E-Mail Adresse bei STRATO Willkommen bei STRATO! Wir freuen uns, Sie als Kunden begrüßen zu dürfen. Mit der folgenden Anleitung möchten wir
ALL0276VPN / Wireless 802.11g VPN Router
 ALL0276VPN / Wireless 802.11g VPN Router A. Anschluß des ALL0276VPN Routers Step 1: Bevor Sie beginnen, stellen Sie bitte sicher, dass Sie alle notwendigen Informationen über Ihren Internet-Account von
ALL0276VPN / Wireless 802.11g VPN Router A. Anschluß des ALL0276VPN Routers Step 1: Bevor Sie beginnen, stellen Sie bitte sicher, dass Sie alle notwendigen Informationen über Ihren Internet-Account von
DVA-110DOOR - Quick Install
 DVA-110DOOR - Quick Install Technische Daten Bildsensor Kompression Auflösung Speicher Objektiv IR Stromversorgung Einsatztemperatur Abmessungen Schutzklasse 1/4 Color CMSOS Tag / Autom. Tag / Nacht Umschaltung
DVA-110DOOR - Quick Install Technische Daten Bildsensor Kompression Auflösung Speicher Objektiv IR Stromversorgung Einsatztemperatur Abmessungen Schutzklasse 1/4 Color CMSOS Tag / Autom. Tag / Nacht Umschaltung
A n l e i t u n g : F i r m w a r e U p d a t e d u r c h f ü h r e n
 D - L i n k D N S - 3 2 3 A n l e i t u n g : F i r m w a r e U p d a t e d u r c h f ü h r e n Diese Anleitung zeigt Ihnen, wie Sie ein Firmwareupdate des DNS-323 durchführen. Die dafür notwendigen Schritte
D - L i n k D N S - 3 2 3 A n l e i t u n g : F i r m w a r e U p d a t e d u r c h f ü h r e n Diese Anleitung zeigt Ihnen, wie Sie ein Firmwareupdate des DNS-323 durchführen. Die dafür notwendigen Schritte
Anleitung. Lesezugriff auf die App CHARLY Termine unter Android Stand: 18.10.2013
 Anleitung Lesezugriff auf die App CHARLY Termine unter Android Stand: 18.10.2013 CHARLY Termine unter Android - Seite 2 Inhalt Inhalt Einleitung & Voraussetzungen 3 1. Installation und Konfiguration 4
Anleitung Lesezugriff auf die App CHARLY Termine unter Android Stand: 18.10.2013 CHARLY Termine unter Android - Seite 2 Inhalt Inhalt Einleitung & Voraussetzungen 3 1. Installation und Konfiguration 4
Cisco AnyConnect VPN Client - Anleitung für Windows7
 Cisco AnyConnect VPN Client - Anleitung für Windows7 1 Allgemeine Beschreibung 2 2 Voraussetzungen für VPN Verbindungen mit Cisco AnyConnect Software 2 2.1 Allgemeine Voraussetzungen... 2 2.2 Voraussetzungen
Cisco AnyConnect VPN Client - Anleitung für Windows7 1 Allgemeine Beschreibung 2 2 Voraussetzungen für VPN Verbindungen mit Cisco AnyConnect Software 2 2.1 Allgemeine Voraussetzungen... 2 2.2 Voraussetzungen
KVN-Portal. das Onlineportal der KVN. Dokumentation für Microsoft Windows. Version 4.0 vom 02.12.2015 Kassenärztliche Vereinigung Niedersachsen
 Kassenärztliche Vereinigung Niedersachsen Inhaltsverzeichnis 1. Allgemein... 3 1.1 Betriebssysteme und Internet Browser... 3 2. Zugang... 4 2.1 Anmeldung... 4 2.2 VPN Verbindung herstellen... 4 2.3 Browser
Kassenärztliche Vereinigung Niedersachsen Inhaltsverzeichnis 1. Allgemein... 3 1.1 Betriebssysteme und Internet Browser... 3 2. Zugang... 4 2.1 Anmeldung... 4 2.2 VPN Verbindung herstellen... 4 2.3 Browser
Wireless Installationshandbuch
 ZyXEL P320W Wireless Firewall Router Wireless Installationshandbuch senselan GmbH Duensstrasse 1 3186 Düdingen Tel 026 505 00 00 Fax 026 505 00 02 www.senselan.ch support@senselan.ch Inhaltsverzeichnis
ZyXEL P320W Wireless Firewall Router Wireless Installationshandbuch senselan GmbH Duensstrasse 1 3186 Düdingen Tel 026 505 00 00 Fax 026 505 00 02 www.senselan.ch support@senselan.ch Inhaltsverzeichnis
A1 WLAN Box PRG AV4202N für Mac OS X 10.6 & 10.7
 Installationsanleitung Einfach A1. A1 WLAN Box PRG AV4202N für Mac OS X 10.6 & 10.7 Einfach schneller zum Ziel. Zu Ihrer A1 WLAN Box haben Sie eine A1 Installations-CD erhalten, mit der Sie alle Einstellungen
Installationsanleitung Einfach A1. A1 WLAN Box PRG AV4202N für Mac OS X 10.6 & 10.7 Einfach schneller zum Ziel. Zu Ihrer A1 WLAN Box haben Sie eine A1 Installations-CD erhalten, mit der Sie alle Einstellungen
Umgang mit der Software ebuddy Ändern von IP Adresse, Firmware und erstellen von Backups von ewon Geräten.
 ewon - Technical Note Nr. 001 Version 1.3 Umgang mit der Software ebuddy Ändern von IP Adresse, Firmware und erstellen von Backups von ewon Geräten. 19.10.2006/SI Übersicht: 1. Thema 2. Benötigte Komponenten
ewon - Technical Note Nr. 001 Version 1.3 Umgang mit der Software ebuddy Ändern von IP Adresse, Firmware und erstellen von Backups von ewon Geräten. 19.10.2006/SI Übersicht: 1. Thema 2. Benötigte Komponenten
6.8.3.10 Übung - Konfiguration eines WLAN-Routers in Windows XP
 5.0 6.8.3.10 Übung - Konfiguration eines WLAN-Routers in Windows XP Einführung Drucken Sie diese Übung aus und führen Sie sie durch. In dieser Übung werden Sie WLAN-Einstellungen auf dem Linksys E2500
5.0 6.8.3.10 Übung - Konfiguration eines WLAN-Routers in Windows XP Einführung Drucken Sie diese Übung aus und führen Sie sie durch. In dieser Übung werden Sie WLAN-Einstellungen auf dem Linksys E2500
ColpoSoft-Installations-CD
 ColpoSoft-Installations-CD Die ColpoSoft-Installations-CD installiert Treiber für die Kameras Videology 3MV-USB, Videology 3 MVC und Point Grey Chameleon sowie ein Programm mit dem Fotos aufgenommen und
ColpoSoft-Installations-CD Die ColpoSoft-Installations-CD installiert Treiber für die Kameras Videology 3MV-USB, Videology 3 MVC und Point Grey Chameleon sowie ein Programm mit dem Fotos aufgenommen und
NOXON Connect Bedienungsanleitung Manual
 Software NOXON Connect Bedienungsanleitung Manual Version 1.0-03/2011 1 NOXON Connect 2 Inhalt Einführung... 4 Die Installation... 5 Der erste Start.... 7 Account anlegen...7 Hinzufügen eines Gerätes...8
Software NOXON Connect Bedienungsanleitung Manual Version 1.0-03/2011 1 NOXON Connect 2 Inhalt Einführung... 4 Die Installation... 5 Der erste Start.... 7 Account anlegen...7 Hinzufügen eines Gerätes...8
FuxMedia Programm im Netzwerk einrichten am Beispiel von Windows 7
 FuxMedia Programm im Netzwerk einrichten am Beispiel von Windows 7 Die Installation der FuxMedia Software erfolgt erst NACH Einrichtung des Netzlaufwerks! Menüleiste einblenden, falls nicht vorhanden Die
FuxMedia Programm im Netzwerk einrichten am Beispiel von Windows 7 Die Installation der FuxMedia Software erfolgt erst NACH Einrichtung des Netzlaufwerks! Menüleiste einblenden, falls nicht vorhanden Die
Öffnen Sie den Internet-Browser Ihrer Wahl. Unabhängig von der eingestellten Startseite erscheint die folgende Seite in Ihrem Browserfenster:
 Schritt 1: Verbinden Sie Ihr wireless-fähiges Gerät (Notebook, Smartphone, ipad u. ä.) mit dem Wireless-Netzwerk WiFree_1. Die meisten Geräte zeigen Wireless-Netzwerke, die in Reichweite sind, automatisch
Schritt 1: Verbinden Sie Ihr wireless-fähiges Gerät (Notebook, Smartphone, ipad u. ä.) mit dem Wireless-Netzwerk WiFree_1. Die meisten Geräte zeigen Wireless-Netzwerke, die in Reichweite sind, automatisch
Diese Anleitung hilft Ihnen Ihre Empfangsbox (Settop-Box)) mit Ihrem Kabelmodem so zu verbinden damit Sie DVB-IP Programme empfangen können.
 DVB IP Kundeninformationen DVB-IP Kundeninformation 06/15 Version 1.2 1. Installationsanleitung Diese Anleitung hilft Ihnen Ihre Empfangsbox (Settop-Box)) mit Ihrem Kabelmodem so zu verbinden damit Sie
DVB IP Kundeninformationen DVB-IP Kundeninformation 06/15 Version 1.2 1. Installationsanleitung Diese Anleitung hilft Ihnen Ihre Empfangsbox (Settop-Box)) mit Ihrem Kabelmodem so zu verbinden damit Sie
Grundlagen. Die nächsten Schritte. Das können Sie bereits
 Grundlagen 1 Das können Sie bereits im Internet surfen den Computer starten und wieder herunterfahren mit Maus und Tastatur umgehen Programme öffnen und schließen Befehle in Programmen ausführen Die nächsten
Grundlagen 1 Das können Sie bereits im Internet surfen den Computer starten und wieder herunterfahren mit Maus und Tastatur umgehen Programme öffnen und schließen Befehle in Programmen ausführen Die nächsten
Windows-Sicherheit in 5 Schritten. Version 1.1 Weitere Texte finden Sie unter www.buerger-cert.de.
 Windows-Sicherheit in 5 Schritten Version 1.1 Weitere Texte finden Sie unter www.buerger-cert.de. Inhalt: 1. Schritt: Firewall aktivieren 2. Schritt: Virenscanner einsetzen 3. Schritt: Automatische Updates
Windows-Sicherheit in 5 Schritten Version 1.1 Weitere Texte finden Sie unter www.buerger-cert.de. Inhalt: 1. Schritt: Firewall aktivieren 2. Schritt: Virenscanner einsetzen 3. Schritt: Automatische Updates
Inbetriebnahme einer Fritzbox-Fon an einem DSLmobil Anschluss Konfiguration einer DSL-Einwahl (DSLmobil per Kabel)
 Inbetriebnahme einer Fritzbox-Fon an einem DSLmobil Anschluss Konfiguration einer DSL-Einwahl (DSLmobil per Kabel) Bitte beachten Sie folgendes: Die Fritzbox sollte mit der aktuellen Firmware versehen
Inbetriebnahme einer Fritzbox-Fon an einem DSLmobil Anschluss Konfiguration einer DSL-Einwahl (DSLmobil per Kabel) Bitte beachten Sie folgendes: Die Fritzbox sollte mit der aktuellen Firmware versehen
Einrichtung des D-Link Routers als Accesspoint Für DIR-615 Rev.D Basierend auf der aktuellen Firmware mit installiertem Deutschen Sprachpaket
 Einrichtung des D-Link Routers als Accesspoint Für DIR-615 Rev.D Basierend auf der aktuellen Firmware mit installiertem Deutschen Sprachpaket Haben Sie von Ihrem Kabelprovider ein Modem-Router-Kombigerät
Einrichtung des D-Link Routers als Accesspoint Für DIR-615 Rev.D Basierend auf der aktuellen Firmware mit installiertem Deutschen Sprachpaket Haben Sie von Ihrem Kabelprovider ein Modem-Router-Kombigerät
A1 WLAN Box ADB VV 5522 für Windows Vista
 Installationsanleitung Einfach A1. A1 WLAN Box ADB VV 5522 für Windows Vista Einfach schneller zum Ziel. Zu Ihrer A1 WLAN Box haben Sie eine A1 Installations-CD erhalten, mit der Sie alle Einstellungen
Installationsanleitung Einfach A1. A1 WLAN Box ADB VV 5522 für Windows Vista Einfach schneller zum Ziel. Zu Ihrer A1 WLAN Box haben Sie eine A1 Installations-CD erhalten, mit der Sie alle Einstellungen
Bitte melden Sie sich als Administrator des Betriebssystems oder als Benutzer mit ausreichenden Installationsrechten an Ihrem PC an.
 CRS - Support... immer gut beraten Installationsanleitung Amadeus Vista Schritt 1 Bitte melden Sie sich als Administrator des Betriebssystems oder als Benutzer mit ausreichenden Installationsrechten an
CRS - Support... immer gut beraten Installationsanleitung Amadeus Vista Schritt 1 Bitte melden Sie sich als Administrator des Betriebssystems oder als Benutzer mit ausreichenden Installationsrechten an
GGAweb - WLAN Router Installationsanleitung Zyxel NBG 6616
 GGAweb - WLAN Router Installationsanleitung Zyxel NBG 6616 Ausgabe vom November 2014 1. Einleitung... 1 2. Gerät anschliessen... 1 3. Gerät Konfigurieren - Initial... 1 3.1. Mit dem Internet verbinden...
GGAweb - WLAN Router Installationsanleitung Zyxel NBG 6616 Ausgabe vom November 2014 1. Einleitung... 1 2. Gerät anschliessen... 1 3. Gerät Konfigurieren - Initial... 1 3.1. Mit dem Internet verbinden...
R-ADSL2+ Einrichthinweise unter Windows 98/ME
 R-ADSL2+ Einrichthinweise unter Windows 98/ME Verwenden Sie einen externen Router? Dann folgen Sie bitte der Anleitung des Routers und NICHT unseren zur Einrichtung einer Internetverbindung unter Windows
R-ADSL2+ Einrichthinweise unter Windows 98/ME Verwenden Sie einen externen Router? Dann folgen Sie bitte der Anleitung des Routers und NICHT unseren zur Einrichtung einer Internetverbindung unter Windows
Bedienungsanleitung für. Android Stick 2.0
 Bedienungsanleitung für Android Stick 2.0 Android Stick 2.0 Bedienungsanleitung Danke, dass Sie unser innovatives Produkt erworben haben. Bitte lesen Sie sorgfältig die Bedienungsanleitung bevor Sie das
Bedienungsanleitung für Android Stick 2.0 Android Stick 2.0 Bedienungsanleitung Danke, dass Sie unser innovatives Produkt erworben haben. Bitte lesen Sie sorgfältig die Bedienungsanleitung bevor Sie das
Anleitung ftp-zugang Horn Druck & Verlag GmbH 76646 Bruchsal
 Anleitung ftp-zugang Horn Druck & Verlag GmbH 76646 Bruchsal Copyright 2009 by Kirschenmann Datentechnik Alle Rechte vorbehalten Inhaltsverzeichnis 1. Inhaltsverzeichnis 1. Inhaltsverzeichnis...2 2. Systemvoraussetzungen...3
Anleitung ftp-zugang Horn Druck & Verlag GmbH 76646 Bruchsal Copyright 2009 by Kirschenmann Datentechnik Alle Rechte vorbehalten Inhaltsverzeichnis 1. Inhaltsverzeichnis 1. Inhaltsverzeichnis...2 2. Systemvoraussetzungen...3
Erstinbetriebnahme AC WLAN / WLAN-Einrichtung / IP-Adressvergabe
 Erstinbetriebnahme AC WLAN / WLAN-Einrichtung / IP-Adressvergabe 1.) Generelles Installieren Sie den AC WLAN fachgerecht und lagerichtig (Einbauhöhe 0,3 1,3 m) gemäß Montageanleitung. Nach ca. 1 Minute
Erstinbetriebnahme AC WLAN / WLAN-Einrichtung / IP-Adressvergabe 1.) Generelles Installieren Sie den AC WLAN fachgerecht und lagerichtig (Einbauhöhe 0,3 1,3 m) gemäß Montageanleitung. Nach ca. 1 Minute
Kurzanleitung Wireless Studenten (Windows 8) BGS - Bildungszentrum Gesundheit und Soziales Gürtelstrasse 42/44. 7000 Chur
 Kurzanleitung Wireless Studenten (Windows 8) für BGS - Bildungszentrum Gesundheit und Soziales Gürtelstrasse 42/44 Änderungen Datum Kürzel Erstellung 15.01.2013 Noal Anpassung 27.03.2013 Taru 3 Gürtelstrasse
Kurzanleitung Wireless Studenten (Windows 8) für BGS - Bildungszentrum Gesundheit und Soziales Gürtelstrasse 42/44 Änderungen Datum Kürzel Erstellung 15.01.2013 Noal Anpassung 27.03.2013 Taru 3 Gürtelstrasse
System-Update Addendum
 System-Update Addendum System-Update ist ein Druckserverdienst, der die Systemsoftware auf dem Druckserver mit den neuesten Sicherheitsupdates von Microsoft aktuell hält. Er wird auf dem Druckserver im
System-Update Addendum System-Update ist ein Druckserverdienst, der die Systemsoftware auf dem Druckserver mit den neuesten Sicherheitsupdates von Microsoft aktuell hält. Er wird auf dem Druckserver im
Einstellungen im Internet-Explorer (IE) (Stand 11/2013) für die Arbeit mit IOS2000 und DIALOG
 Einstellungen im Internet-Explorer (IE) (Stand 11/2013) für die Arbeit mit IOS2000 und DIALOG Um mit IOS2000/DIALOG arbeiten zu können, benötigen Sie einen Webbrowser. Zurzeit unterstützen wir ausschließlich
Einstellungen im Internet-Explorer (IE) (Stand 11/2013) für die Arbeit mit IOS2000 und DIALOG Um mit IOS2000/DIALOG arbeiten zu können, benötigen Sie einen Webbrowser. Zurzeit unterstützen wir ausschließlich
Outdoor 720p WLAN-IP-Kamera mit QR-Code. Bedienungsanleitung PX-3720-675
 Outdoor 720p WLAN-IP-Kamera mit QR-Code Bedienungsanleitung PX-3720-675 Outdoor 720p WLAN-IP-Kamera mit QR-Code 07/2013 EX:MH//FD/RC//SF 4 Inhaltsverzeichnis Inhaltsverzeichnis Ihre neue Outdoor-IP-Kamera...6
Outdoor 720p WLAN-IP-Kamera mit QR-Code Bedienungsanleitung PX-3720-675 Outdoor 720p WLAN-IP-Kamera mit QR-Code 07/2013 EX:MH//FD/RC//SF 4 Inhaltsverzeichnis Inhaltsverzeichnis Ihre neue Outdoor-IP-Kamera...6
Anbindung der Musterhäuser mit DSL und Nutzung privater DSL-Zugänge
 Anbindung der Musterhäuser mit DSL und Nutzung privater DSL-Zugänge Inhalt 1. Wichtige Hinweise... 2 2. Secure Client... 3 2.1. Verbindung herstellen... 3 2.2. Verbindung trennen... 4 3. Wireless LAN (E6440)...
Anbindung der Musterhäuser mit DSL und Nutzung privater DSL-Zugänge Inhalt 1. Wichtige Hinweise... 2 2. Secure Client... 3 2.1. Verbindung herstellen... 3 2.2. Verbindung trennen... 4 3. Wireless LAN (E6440)...
2 Skype zum ersten Mal öffnen und einrichten
 1 Skype starten Skype muss zunächst auf Ihrem Rechner installiert sein. 2 Skype zum ersten Mal öffnen und einrichten Dazu öffnen Sie Skype mit einem Doppelklick auf obiges Symbol, wenn es auf dem Desktop
1 Skype starten Skype muss zunächst auf Ihrem Rechner installiert sein. 2 Skype zum ersten Mal öffnen und einrichten Dazu öffnen Sie Skype mit einem Doppelklick auf obiges Symbol, wenn es auf dem Desktop
a.i.o. control AIO GATEWAY Einrichtung
 a.i.o. control AIO GATEWAY Einrichtung Die folgende Anleitung beschreibt die Vorgehensweise bei der Einrichtung des mediola a.i.o. gateways Voraussetzung: Für die Einrichtung des a.i.o. gateway von mediola
a.i.o. control AIO GATEWAY Einrichtung Die folgende Anleitung beschreibt die Vorgehensweise bei der Einrichtung des mediola a.i.o. gateways Voraussetzung: Für die Einrichtung des a.i.o. gateway von mediola
Fernzugriff auf das TiHo-Netz über das Portal
 Stiftung Tierärztliche Hochschule Hannover University of Veterinary Medicine Hannover Der Präsident Stabstelle TiHo-IDS Fernzugriff auf das TiHo-Netz über das Portal In dieser Anleitung wird beschrieben,
Stiftung Tierärztliche Hochschule Hannover University of Veterinary Medicine Hannover Der Präsident Stabstelle TiHo-IDS Fernzugriff auf das TiHo-Netz über das Portal In dieser Anleitung wird beschrieben,
Sagem IP-Phonefax 49A
 Installationsanleitung Sagem IP-Phonefax 49A Sagem IP-Phonefax 49A 1. Einführung Diese Installationsanleitung beschreibt die Anmeldung und Benutzung von sipcall mit dem Sagem IP-Phonefax 49A. Das Gerät
Installationsanleitung Sagem IP-Phonefax 49A Sagem IP-Phonefax 49A 1. Einführung Diese Installationsanleitung beschreibt die Anmeldung und Benutzung von sipcall mit dem Sagem IP-Phonefax 49A. Das Gerät
Hilfe zu XR PACS ImageproWeb. Inhalt. Windows Updates. IE11 und Windows 7/8
 Hilfe zu XR PACS ImageproWeb Inhalt Hilfe zu XR PACS ImageproWeb... 1 Windows Updates... 1 IE11 und Windows 7/8... 1 IE 11 und XRPCSImagePro mit ActiveX... 2 XR PACS ImagePro Web installieren... 3 XRPACSImagePro
Hilfe zu XR PACS ImageproWeb Inhalt Hilfe zu XR PACS ImageproWeb... 1 Windows Updates... 1 IE11 und Windows 7/8... 1 IE 11 und XRPCSImagePro mit ActiveX... 2 XR PACS ImagePro Web installieren... 3 XRPACSImagePro
Firmware-Installationsanleitung für AVH-X2500BT
 Firmware-Installationsanleitung für AVH-X2500BT HINWEISE: Bei Problemen mit diesem Update sehen Sie bitte in den Fragen & Antworten am Ende dieser Anleitung nach oder wenden sich an die Pioneer Service
Firmware-Installationsanleitung für AVH-X2500BT HINWEISE: Bei Problemen mit diesem Update sehen Sie bitte in den Fragen & Antworten am Ende dieser Anleitung nach oder wenden sich an die Pioneer Service
A1 WLAN Box Technicolor TG588 WLAN Sicherheit & WLAN-Kanal ändern
 Installationsanleitung Einfach A1. A1 WLAN Box Technicolor TG588 WLAN Sicherheit & WLAN-Kanal ändern Einfach schneller zum Ziel. Sie können die Konfiguration für Ihre WLAN- Verbindung manuell überprüfen
Installationsanleitung Einfach A1. A1 WLAN Box Technicolor TG588 WLAN Sicherheit & WLAN-Kanal ändern Einfach schneller zum Ziel. Sie können die Konfiguration für Ihre WLAN- Verbindung manuell überprüfen
STRATO Mail Einrichtung Android 4.4
 STRATO Mail Einrichtung Android 4.4 Einrichtung Ihrer E-Mail Adresse bei STRATO Willkommen bei STRATO! Wir freuen uns, Sie als Kunden begrüßen zu dürfen. Mit der folgenden Anleitung möchten wir Ihnen den
STRATO Mail Einrichtung Android 4.4 Einrichtung Ihrer E-Mail Adresse bei STRATO Willkommen bei STRATO! Wir freuen uns, Sie als Kunden begrüßen zu dürfen. Mit der folgenden Anleitung möchten wir Ihnen den
A1 Modem Speed Touch 510 für Windows Vista (Routerzugang)
 Installationsanleitung Einfach A1. A1 Modem Speed Touch 510 für Windows Vista (Routerzugang) Einfach schneller zum Ziel. Zu Ihrem A1 Modem haben Sie eine A1 Installations-CD erhalten, mit der Sie alle
Installationsanleitung Einfach A1. A1 Modem Speed Touch 510 für Windows Vista (Routerzugang) Einfach schneller zum Ziel. Zu Ihrem A1 Modem haben Sie eine A1 Installations-CD erhalten, mit der Sie alle
TELIS FINANZ Login App
 Installation & Bedienung der TELIS FINANZ Login App 1. Voraussetzungen - Android Version 4.0 oder höher - Uhrzeit automatisch gestellt - Für die Einrichtung wird einmalig eine Internetverbindung benötigt
Installation & Bedienung der TELIS FINANZ Login App 1. Voraussetzungen - Android Version 4.0 oder höher - Uhrzeit automatisch gestellt - Für die Einrichtung wird einmalig eine Internetverbindung benötigt
KONFIGURATION TECHNICOLOR TC7230
 Kabelrouter anschliessen - Schliessen Sie den Kabelrouter wie oben abgebildet an. - Das Gerät benötigt nun ca. 15-25 Minuten bis es online ist. Version 1.1 Seite 1/9 Sie können fortfahren, wenn die unteren
Kabelrouter anschliessen - Schliessen Sie den Kabelrouter wie oben abgebildet an. - Das Gerät benötigt nun ca. 15-25 Minuten bis es online ist. Version 1.1 Seite 1/9 Sie können fortfahren, wenn die unteren
etoken mit Thunderbird verwenden
 etoken mit Thunderbird verwenden 1. Vorrausetzungen 2. etoken in Thunderbird einbinden 3. Wurzelzertifikate der Certification Authority (CA) installieren 4. E-Mails signieren und verschlüsseln mit Thunderbird
etoken mit Thunderbird verwenden 1. Vorrausetzungen 2. etoken in Thunderbird einbinden 3. Wurzelzertifikate der Certification Authority (CA) installieren 4. E-Mails signieren und verschlüsseln mit Thunderbird
Anleitung zur Nutzung des SharePort Utility
 Anleitung zur Nutzung des SharePort Utility Um die am USB Port des Routers angeschlossenen Geräte wie Drucker, Speicherstick oder Festplatte am Rechner zu nutzen, muss das SharePort Utility auf jedem Rechner
Anleitung zur Nutzung des SharePort Utility Um die am USB Port des Routers angeschlossenen Geräte wie Drucker, Speicherstick oder Festplatte am Rechner zu nutzen, muss das SharePort Utility auf jedem Rechner
unter http://www.microsoft.com/de-de/download/details.aspx?id=3512 runtergeladen werden.
 Dieser Leitfaden zeigt die Installation der C-MOR Videoüberwachung auf einem Microsoft Hyper-V-Server. Microsoft Hyper-V 2012 kann unter http://www.microsoft.com/enus/server-cloud/hyper-v-server/ runtergeladen
Dieser Leitfaden zeigt die Installation der C-MOR Videoüberwachung auf einem Microsoft Hyper-V-Server. Microsoft Hyper-V 2012 kann unter http://www.microsoft.com/enus/server-cloud/hyper-v-server/ runtergeladen
6.8.3.9 Übung - Konfiguration eines WLAN-Routers in Windows Vista
 5.0 6.8.3.9 Übung - Konfiguration eines WLAN-Routers in Windows Vista Einführung Drucken Sie diese Übung aus und führen Sie sie durch. In dieser Übung werden Sie WLAN-Einstellungen auf dem Linksys E2500
5.0 6.8.3.9 Übung - Konfiguration eines WLAN-Routers in Windows Vista Einführung Drucken Sie diese Übung aus und führen Sie sie durch. In dieser Übung werden Sie WLAN-Einstellungen auf dem Linksys E2500
http://hilfe-center.1und1.de/search/go.php?t=e703437
 http://hilfe-center1und1de/search/gophp?t=e703437 Page 1 of 4 20042009 1&1 Hilfe-Center Wie richte ich WLAN für Windows Vista ein? Einrichtung mit dem USB-WLAN-Stick Falls Sie den USB-WLAN-Stick im 1&1
http://hilfe-center1und1de/search/gophp?t=e703437 Page 1 of 4 20042009 1&1 Hilfe-Center Wie richte ich WLAN für Windows Vista ein? Einrichtung mit dem USB-WLAN-Stick Falls Sie den USB-WLAN-Stick im 1&1
Installationsanleitung zum Access Point Wizard
 Installationsanleitung zum Access Point Wizard Folgende EDIMAX Access Points werden unterstützt: EW-7416APn EW-7415PDn EW-7209APg EW-7206APg Basis Setup: 1) Aktualisieren sie die Firmware ihres Access
Installationsanleitung zum Access Point Wizard Folgende EDIMAX Access Points werden unterstützt: EW-7416APn EW-7415PDn EW-7209APg EW-7206APg Basis Setup: 1) Aktualisieren sie die Firmware ihres Access
Einrichtung des D-Link Routers als Accesspoint Für DI-524 Rev.B und Rev.G Basierend auf der aktuellen Deutschen Firmware
 Einrichtung des D-Link Routers als Accesspoint Für DI-524 Rev.B und Rev.G Basierend auf der aktuellen Deutschen Firmware Haben Sie von Ihrem Kabelprovider ein Modem-Router-Kombigerät erhalten und möchten
Einrichtung des D-Link Routers als Accesspoint Für DI-524 Rev.B und Rev.G Basierend auf der aktuellen Deutschen Firmware Haben Sie von Ihrem Kabelprovider ein Modem-Router-Kombigerät erhalten und möchten
Leitfaden für den E-Mail-Dienst
 Leitfaden für den E-Mail-Dienst In diesem Leitfaden finden Sie Hilfestellungen, wie Sie den durch ML Websites bereitgestellten E-Mail-Dienst in Anspruch nehmen können. So richten Sie Ihr E-Mail-Postfach
Leitfaden für den E-Mail-Dienst In diesem Leitfaden finden Sie Hilfestellungen, wie Sie den durch ML Websites bereitgestellten E-Mail-Dienst in Anspruch nehmen können. So richten Sie Ihr E-Mail-Postfach
Windows 98 / Windows NT mit NCP WAN Miniport-Treiber 23. Oktober 1998
 Windows 98 / Windows NT mit NCP WAN Miniport-Treiber 23. Oktober 1998 XBMPD Windows 98 mit NCP WAN Miniport-Treiber 3 Benötigte Hard- und Software: 1. NCP ISDN ARROW Karte oder Box 2. Ihre CD-Rom mit dem
Windows 98 / Windows NT mit NCP WAN Miniport-Treiber 23. Oktober 1998 XBMPD Windows 98 mit NCP WAN Miniport-Treiber 3 Benötigte Hard- und Software: 1. NCP ISDN ARROW Karte oder Box 2. Ihre CD-Rom mit dem
Kurzanleitung der IP Kamera
 Kurzanleitung der IP Kamera Die Kurzanleitung soll dem Benutzer die Möglichkeit geben, die IP Kamera in Betrieb zu nehmen. Die genauen Anweisungen finden Sie als Download auf unserer Internetseite: www.jovision.de
Kurzanleitung der IP Kamera Die Kurzanleitung soll dem Benutzer die Möglichkeit geben, die IP Kamera in Betrieb zu nehmen. Die genauen Anweisungen finden Sie als Download auf unserer Internetseite: www.jovision.de
Warenwirtschaft Handbuch - Administration. 2013 www.addware.de
 Warenwirtschaft Handbuch - Administration 2 Warenwirtschaft Inhaltsverzeichnis Vorwort 0 Teil I Administration 3 1 Datei... 4 2 Datenbank... 6 3 Warenwirtschaft... 12 Erste Schritte... 13 Benutzerverwaltung...
Warenwirtschaft Handbuch - Administration 2 Warenwirtschaft Inhaltsverzeichnis Vorwort 0 Teil I Administration 3 1 Datei... 4 2 Datenbank... 6 3 Warenwirtschaft... 12 Erste Schritte... 13 Benutzerverwaltung...
2.1 Sicherheits-Zonen... 3 2.2 ActiveX-Steuerelemente... 5 2.3 Skripting... 7 2.4 Verschiedenes... 8 3 Erweitert... 9
 Einrichtungshinweise Microsoft Internet Explorer 9 Dieses Dokument beschreibt Einrichtungshinweise für den Microsoft Internet Explorer 9, die von myfactory International GmbH empfohlen werden, um myfactory
Einrichtungshinweise Microsoft Internet Explorer 9 Dieses Dokument beschreibt Einrichtungshinweise für den Microsoft Internet Explorer 9, die von myfactory International GmbH empfohlen werden, um myfactory
NETZWERK-VIDEOREKORDER 10/100/1000 Mbit/s
 NETZWERK-VIDEOREKORDER 10/100/1000 Mbit/s 4 KANÄLE/8 KANÄLE/ 16 KANÄLE Kurzanleitung zur Installation DN-16111 DN-16112 DN16113 2 DN-16111, DN-16112, DN-16113 - Kurzanleitung zur Installation Inhalt Systemüberblick...
NETZWERK-VIDEOREKORDER 10/100/1000 Mbit/s 4 KANÄLE/8 KANÄLE/ 16 KANÄLE Kurzanleitung zur Installation DN-16111 DN-16112 DN16113 2 DN-16111, DN-16112, DN-16113 - Kurzanleitung zur Installation Inhalt Systemüberblick...
Anleitung Inspector Webfex 2013
 Anleitung Inspector Webfex 2013 Inhalt: 1. Installationshinweise 2. Erste Schritte 3. Client-Installation 4. Arbeiten mit Webfex 5. Gruppenrichtlinien-Einstellungen für die Windows-Firewall 1. Installationshinweis:
Anleitung Inspector Webfex 2013 Inhalt: 1. Installationshinweise 2. Erste Schritte 3. Client-Installation 4. Arbeiten mit Webfex 5. Gruppenrichtlinien-Einstellungen für die Windows-Firewall 1. Installationshinweis:
Convision IP-Videoserver und die Sicherheitseinstellungen von Windows XP (SP2)
 Inhalt Convision IP-Videoserver und die Sicherheitseinstellungen von Windows XP (SP2)... 1 1. Die integrierte Firewall von Windows XP... 2 2. Convision ActiveX und Internet Explorer 6... 3 3. Probleme
Inhalt Convision IP-Videoserver und die Sicherheitseinstellungen von Windows XP (SP2)... 1 1. Die integrierte Firewall von Windows XP... 2 2. Convision ActiveX und Internet Explorer 6... 3 3. Probleme
Anleitung zum Einrichten Ihres NeckarCom DSL Routers
 Anleitung zum Einrichten Ihres NeckarCom DSL Routers Um einem Defekt durch Blitzeinschlag entgegenzuwirken, trennen Sie bitte die Fritz!Box bei Gewitter vom Strom und ziehen Sie den Telefonstecker. Sehr
Anleitung zum Einrichten Ihres NeckarCom DSL Routers Um einem Defekt durch Blitzeinschlag entgegenzuwirken, trennen Sie bitte die Fritz!Box bei Gewitter vom Strom und ziehen Sie den Telefonstecker. Sehr
Zentrale Informatik. Fernzugriff über Basic Access http://www.insel.ch/de/login/
 Fernzugriff über Basic Access http://www.insel.ch/de/login/ Raphael Hodel 13. April 2016 Inhaltsverzeichnis 1. Einleitung... 3 2. Anforderungen... 3 a. Unterstützte Betriebssysteme... 3 b. Unterstützte
Fernzugriff über Basic Access http://www.insel.ch/de/login/ Raphael Hodel 13. April 2016 Inhaltsverzeichnis 1. Einleitung... 3 2. Anforderungen... 3 a. Unterstützte Betriebssysteme... 3 b. Unterstützte
Schnellinstallationshandbuch
 Schnellinstallationshandbuch DN-7059 LAN DRAHTLOS-BREITBANDROUTER Paket-Inhalt... Seite 1 Netzwerk-Verbindungsaufbau... Seite 2 Netzwerk-Einstellung... Seite 3 Paket-Inhalt Bevor Sie anfangen, diesen Router
Schnellinstallationshandbuch DN-7059 LAN DRAHTLOS-BREITBANDROUTER Paket-Inhalt... Seite 1 Netzwerk-Verbindungsaufbau... Seite 2 Netzwerk-Einstellung... Seite 3 Paket-Inhalt Bevor Sie anfangen, diesen Router
IDGARD Schnellstart: WebDAV aktivieren (1) nur Administrator
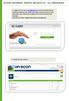 IDGARD Schnellstart: WebDAV aktivieren (1) nur Administrator 1. Loggen Sie sich auf www.idgardbox.de mit Ihren Nutzernamen und Ihrem Passwort ein. Sollte eine Login-Card mit Ihrem Account verbunden sein,
IDGARD Schnellstart: WebDAV aktivieren (1) nur Administrator 1. Loggen Sie sich auf www.idgardbox.de mit Ihren Nutzernamen und Ihrem Passwort ein. Sollte eine Login-Card mit Ihrem Account verbunden sein,
pegasus gmbh WebEX Trainings Center Handbuch für Teilnehmer
 pegasus gmbh WebEX Trainings Center Handbuch für Teilnehmer Inhalt: 1. Systemvoraussetzungen 2. Login 3. Konfiguration der Software 4. Teilnahme 5. Einrichtung Headset / PC Lautsprecher pegasus gmbh -
pegasus gmbh WebEX Trainings Center Handbuch für Teilnehmer Inhalt: 1. Systemvoraussetzungen 2. Login 3. Konfiguration der Software 4. Teilnahme 5. Einrichtung Headset / PC Lautsprecher pegasus gmbh -
Installation OMNIKEY 3121 USB
 Installation OMNIKEY 3121 USB Vorbereitungen Installation PC/SC Treiber CT-API Treiber Einstellungen in Starke Praxis Testen des Kartenlesegeräts Vorbereitungen Bevor Sie Änderungen am System vornehmen,
Installation OMNIKEY 3121 USB Vorbereitungen Installation PC/SC Treiber CT-API Treiber Einstellungen in Starke Praxis Testen des Kartenlesegeräts Vorbereitungen Bevor Sie Änderungen am System vornehmen,
NetSeal Pro. Installations- und Bedienungsanweisung. Printserver L1 USB. Höns-Electronic GmbH & Co KG Bremen www.hoens-electronic.
 NetSeal Pro Installations- und Bedienungsanweisung Printserver L1 USB Höns-Electronic GmbH & Co KG Bremen www.hoens-electronic.de Inhalt Inhalt...2 Vorbereitungen...3 Allgemeines... 3 Installation der
NetSeal Pro Installations- und Bedienungsanweisung Printserver L1 USB Höns-Electronic GmbH & Co KG Bremen www.hoens-electronic.de Inhalt Inhalt...2 Vorbereitungen...3 Allgemeines... 3 Installation der
Anleitung LAN-Messrahmen
 Anleitung LAN-Messrahmen 2015 1 Dokumentation Aufbau und Inbetriebnahme LAN 1. Anlage aufbauen 2 2. Netzwerkkonfiguration 2 o Allgemein 2 o Zentral PC 5 o Messrahmen 5 o Drucker 6 3. OpticScore Server
Anleitung LAN-Messrahmen 2015 1 Dokumentation Aufbau und Inbetriebnahme LAN 1. Anlage aufbauen 2 2. Netzwerkkonfiguration 2 o Allgemein 2 o Zentral PC 5 o Messrahmen 5 o Drucker 6 3. OpticScore Server
Electronic Systems GmbH & Co. KG
 Anleitung zum Anlegen eines POP3 E-Mail Kontos Bevor die detaillierte Anleitung für die Erstellung eines POP3 E-Mail Kontos folgt, soll zuerst eingestellt werden, wie oft E-Mail abgerufen werden sollen.
Anleitung zum Anlegen eines POP3 E-Mail Kontos Bevor die detaillierte Anleitung für die Erstellung eines POP3 E-Mail Kontos folgt, soll zuerst eingestellt werden, wie oft E-Mail abgerufen werden sollen.
