PowerPoint Gekonnt präsentieren
|
|
|
- Karoline Kranz
- vor 8 Jahren
- Abrufe
Transkript
1 PowerPoint 2013 Gekonnt präsentieren
2 Verlag: BILDNER Verlag GmbH Bahnhofstraße Passau info@bildner-verlag.de Tel.: Fax: ISBN: Autorin: Inge Baumeister, MMTC Multi Media Trainingscenter GmbH Covergestaltung: Christian Dadlhuber Herausgeber: Christian Bildner 2014 BILDNER Verlag GmbH Passau Die Informationen in diesen Unterlagen werden ohne Rücksicht auf einen eventuellen Patentschutz veröffentlicht. Warennamen werden ohne Gewährleistung der freien Verwendbarkeit benutzt. Bei der Zusammenstellung von Texten und Abbildungen wurde mit größter Sorgfalt vorgegangen. Trotzdem können Fehler nicht vollständig ausgeschlossen werden. Verlag, Herausgeber und Autoren können für fehlerhafte Angaben und deren Folgen weder eine juristische Verantwortung noch irgendeine Haftung übernehmen. Für Verbesserungsvorschläge und Hinweise auf Fehler sind Verlag und Herausgeber dankbar. Fast alle Hard- und Softwarebezeichnungen und Markennamen der jeweiligen Firmen, die in diesem Buch erwähnt werden, können auch ohne besondere Kennzeichnung warenzeichen-, marken- oder patentrechtlichem Schutz unterliegen. Das Werk einschließlich aller Teile ist urheberrechtlich geschützt. Es gelten die Lizenzbestimmungen der BILDNER-Verlag GmbH Passau. Unsere Bücher werden auf FSC -zertifziertem Papier gedruckt. Das FSC -Label auf einem Holz- oder Papierprodukt ist ein eindeutiger Indikator dafür, dass das Produkt aus verantwortungsvoller Waldwirtschaft stammt. Und auf seinem Weg zum Konsumenten über die gesamte Verarbeitungs- und Handelskette nicht mit nicht-zertifiziertem, also nicht kontrolliertem, Holz oder Papier vermischt wurde. Produkte mit FSC -Label sichern die Nutzung der Wälder gemäß den sozialen, ökonomischen und ökologischen Bedürfnissen heutiger und zukünftiger Generationen. 2
3 Vorwort Kaum ein Vortrag, der inzwischen nicht von einer PowerPoint-Präsentation begleitet wird. Microsoft PowerPoint ist eines der beliebtesten und bekanntesten Programme, wenn es darum geht, beispielsweise ein Produkt, eine Firma oder einen Verein wirkungsvoll zu präsentieren. PowerPoint unterstützt die Erstellung professioneller Präsentationen mit einer Vielzahl von integrierten Vorlagen und Layouts. Zur weiteren Gestaltung können Grafiken, Bilder, Videos, Tabellen und Diagramme eingefügt und mit Animationseffekten versehen werden. Seit Version 2007 verfügt PowerPoint über eine völlig neue Arbeitsoberfläche, die mit der aktuellen Version 2013 weiterentwickelt wurde. An wen wendet sich dieses Buch? PowerPoint ist absolutes Neuland für Sie oder haben Sie bisher mit PowerPoint einfach nur schnelle Präsentationen erstellt? Dann ist dieses Buch für Sie der richtige Begleiter, es zeigt Ihnen, welche Möglichkeiten noch in PowerPoint stecken und wie Sie diese für Ihre Zwecke effizient einsetzen und professionell wirkende Präsentationen erstellen. Welche Kenntnisse sollten Sie mitbringen? Das Buch setzt nur allgemeine Kenntnisse im Umgang mit Maus und Tastatur sowie mit der Benutzeroberfläche des Windows-Betriebssystems voraus. Sie sollten wissen, wie Sie Programme starten und beenden, den Umgang mit Fenstern und Taskleiste beherrschen sowie Dateien speichern und wieder öffnen können. Kenntnisse im Umgang mit den Microsoft-Office-Programmen Word und Excel sind zwar nicht zwingend erforderlich, aber vorteilhaft, da sich in eine PowerPoint-Präsentation problemlos Excel-Tabellen und Diagramme einfügen lassen. Auch für die Erstellung und Bearbeitung von PowerPoint-Diagrammen sind Excel-Kenntnisse nützlich. Über dieses Buch Das Buch beginnt mit einem grundlegenden Überblick über die Benutzeroberfläche von PowerPoint. Die folgenden Kapitel beschäftigen sich mit der Erstellung und individuellen Anpassung einer neuen Präsentation und der Vorgehensweise beim Speichern und Öffnen von Präsentationen. Haben Sie bereits mit anderen Office 2013-Anwendungen gearbeitet, so dürften Ihnen einige Punkte dieser Kapitel bereits bekannt sein. Auch die Eingabe und Gestaltung von Text ist Microsoft-Word Anwendern vielleicht bereits geläufig; für Einsteiger wird dieses Thema trotzdem ausführlich erklärt. Weitere Kapitel befassen sich sich mit den Themen Bilder und Formen einfügen, gestalten und positionieren, dem Umgang mit Tabellen und Diagrammen und wie Sie mit Animationseffekten Bewegung in eine Präsentation bringen. Auch das Vorführen und Exportieren der Bildschirmpräsentation auf andere Datenträger und Computer, sind Gegenstand des Buches. 3
4 In einem gesonderten Kapitel lernen Sie außerdem, wie Sie die Masteransicht einsetzen, um das Aussehen von Designs und Folienlayouts anzupassen und um eigene Vorlagen, Designs und Folienlayouts zu entwickeln. Die Beherrschung aller Werkzeuge von PowerPoint ist nur die eine Seite, Sie sollten auch wissen, wie Sie diese effizient für professionelle Bildschirmpräsentationen einsetzen. Daher finden Sie am Schluß des Buches in einem gesonderten Kapitel eine Zusammenstellung nützlicher Tipps rund ums Präsentieren. Zu Beginn jedes Kapitels erhalten Sie eine kurze Übersicht der vermittelten Inhalte und welche Kenntnisse vorausgesetzt werden. Besonderer Wert wurde auf praxistaugliche Inhalte gelegt und Tipps und Tricks, die die Autorin in jahrelanger Lehrtätigkeit gesammelt hat, helfen Anfängerfehler und typische Missverständnisse zu vermeiden. Im Anhang runden ein Glossar und eine Zusammenstellung der Tastenkombinationen dieses Buch ab. Schreibweise und verwendete Symbole Im gesamten Buch sind Befehle, Bezeichnungen von Schaltflächen sowie Beschriftungen von Dialogfenstern zur besseren Unterscheidung orange und kursiv hervorgehoben, Beispiel: Register START, Gruppe Folien. Zudem werden folgende Symbole verwendet: Dieses Symbol warnt vor möglichen Fehlern. Die Lupe vermittelt detaillierte Informationen und besondere Tipps. Download von Beispielpräsentationen Auf unserer Hompage finden Sie unter Beispielpräsentationen zum kostenlosen Download. 4
5 Inhalt Inhalt 1 Die Arbeitsumgebung von PowerPoint PowerPoint starten Die Programmoberfläche Titelleiste Menüband Der Arbeitsbereich Statusleiste Befehlseingabe Menüband Symbolleiste für den Schnellzugriff Weitere Möglichkeiten der Befehlseingabe Fingersteuerung Bildschirmansichten Normalansicht Die Bildschirmpräsentation Die Leseansicht Foliensortierung Notizenseite Masteransichten Anzeige und Bildschirmelemente anpassen Anzeige zoomen Lineal, Gitternetzlinien, Führungslinien Mit mehreren Fenstern arbeiten Grundlegende Arbeitstechniken Rückgängig, Wiederholen und Wiederherstellen Die Zwischenablage Zusammenfassung PowerPoint-Präsentationen verwalten Präsentation speichern Grundlegende Vorgehensweise PowerPoint Dateitypen PDF-Datei erstellen
6 Inhalt Speichern unter anderem Namen Nicht gespeicherte Daten wiederherstellen Dokument öffnen Vorgehensweise und Möglichkeiten Zuletzt verwendete Präsentationen verwalten Präsentationen im Kompatibilitätsmodus öffnen Speichern und Öffnen in OneDrive Weitere PowerPoint-Optionen Zusammenfassung Eine Präsentation erstellen Gestaltungsmöglichkeiten Eine neue Präsentation erstellen Vorlage und Design auswählen Vorlagen und Musterpräsentationen suchen Umgang mit Folien Folienlayout Folien hinzufügen und Layout wählen Folien duplizieren, verschieben und löschen Das Aussehen der Präsentation anpassen Farbvariante und Design ändern Farben, Schrift und Effekte eines Designs bearbeiten Folienhintergrund ändern Geändertes Design für weitere Verwendung speichern Seitenverhältnis/Foliengröße festlegen Zusammenfassung Umgang mit Text und Textfeldern Text eingeben und bearbeiten Grundlagen Rechtschreibprüfung und AutoKorrektur Text verschieben und kopieren Text formatieren Grundlagen Zeichen- bzw. Schriftformate
7 Inhalt Absatzausrichtung und Textabstände Aufzählungen und Nummerierungen steuern Gliederungen Formate kopieren (übertragen) Weitere Möglichkeiten der Textanordnung Automatisches Anpassen, Anpassungsoptionen Mit Platzhaltern und Textfeldern arbeiten Textfeld einfügen Textfeld löschen Größe und Position ändern SmartArt nutzen SmartArt einfügen Texteingabe SmartArt bearbeiten Text mit WordArt-Effekten gestalten Kopf- und Fußzeilen hinzufügen Zusammenfassung Grafische Elemente in Präsentationen Bilder und Grafiken Bild aus Datei einfügen ClipArt einfügen Weitere Möglichkeiten Screenshot erstellen und einfügen Größe und Position Bild zuschneiden Bild bearbeiten Rahmen und weitere grafische Effekte Bilder und Text anordnen Spezial: Fotoalbum erstellen Formen und Zeichnungselemente Form einfügen Größe ändern Form mit Farben und 3D-Effekten formatieren Spezial: Farbverläufe bearbeiten Spezial: Transparente Bilder Text in eine Form einfügen
8 Inhalt Formen und Elemente ausrichten Benutzerdefinierte Formen Verbindungen nutzen Objekte anordnen Reihenfolge der Objekte ändern Objekte in der Folie ausrichten Zusammenfassung Tabellen und Diagramme Mit PowerPoint-Tabellen arbeiten Tabelle einfügen Text in Tabellen eingeben Spaltenbreite und Zeilenhöhe Zeilen und Spalten einfügen/löschen Zellen verbinden und teilen Tabelle formatieren Rahmenlinien und Tabelle zeichnen Tabellen aus Excel oder Word einfügen Tabellen als Kopie einfügen Als Objekt einfügen und bearbeiten Diagramme Diagramm erstellen Diagramm bearbeiten Diagramm mit Vorlagen gestalten Diagrammelemente individuell anpassen D-Darstellung Excel-Diagramm einfügen Zusammenfassung Animationen und Folienübergänge Folienübergänge Übergangseffekte zuweisen Weitere Optionen Einen automatischen Ablauf erstellen
9 Inhalt 7.2 Folienelemente animieren Animation zuweisen Zeitlichen Ablauf und Reihenfolge steuern Spezial: Einem Objekt mehrere Animationen zuweisen Weitere Animationseinstellungen Diagramme animieren Interaktive Schaltflächen Schaltflächen einfügen Einem beliebigen Objekt eine Aktion zuweisen Video und Sound einfügen Verknüpfen oder einbetten? Video einfügen Videosteuerung und Optionen Audio einfügen Audiosteuerung und Optionen Zusammenfassung Mit Masterfolien arbeiten Was sind Master? Masterformate festlegen Grundlegende Präsentationsformate Hintergrund Folienmaster bearbeiten Masterlayouts bearbeiten Größe und Position ändern Platzhalter löschen und hinzufügen Weitere Folienmaster hinzufügen Eigene Vorlagen speichern Zusammenfassung Bildschirmpräsentation vorführen und drucken Bildschirmpräsentation einrichten Art der Präsentation Zielgruppenorientierte Präsentation
10 Inhalt 9.2 Bildschirmpräsentation vorführen Präsentation starten und beenden Die Referentenansicht Präsentation online vorführen Präsentation drucken Druckvorschau In welcher Form soll die Präsentation gedruckt werden? Weitere Druckoptionen Handzettel mit Microsoft Word bearbeiten Präsentation kopieren Präsentation in einem anderen Format einrichten Freigabe und Veröffentlichung im Internet Zusammenfassung Tipps rund ums Präsentieren Farben und Hintergründe Text- und Layoutgestaltung Zahlendarstellung Grafik und Animationen Tastatur Tastenkombinationen Glossar Index
11 1 Die Arbeitsumgebung von PowerPoint In dieser Lektion lernen Sie... Erste Schritte mit PowerPoint Arbeitsumgebung und Befehlseingabe Die Ansichten von PowerPoint, Anzeige anpassen Grundlegende Arbeitstechniken, Diese Kenntnisse sollten Sie bereits mitbringen... Grundlagen des Betriebssystems Windows Umgang mit Dateien und Ordnern
12 Lektion 1 Die Arbeitsumgebung von PowerPoint Ziel einer PowerPoint-Präsentation ist es, Vorträge visuell zu unterstützen, nicht nur durch Texte, sondern auch mit Hilfe von Bildern, Diagrammen, Videos und weiteren Inhalten. Eine gute optische Darstellung belebt Ihren Vortrag und verdeutlicht anschaulich wichtige Sachverhalte. Die Anmeldung mit einem Microsoft-Konto ist nicht zwingend erforderlich. Allerdings sind dann einige Features, z. B. die Nutzung des kostenlosen Online-Speichers, nicht möglich. Bild 1.1 Leere Präsentation erstellen 1.1 PowerPoint starten Wenn Sie PowerPoint 2013 (oder ein anderes Office 2013 Programm) nach der Installation starten, werden Sie zunächst zur Anmeldung mit einem Microsoft- Konto aufgefordert. Dieses dient zum einen der Synchronisierung und Freigabe Ihrer Office-Dateien, zum anderen aber auch der Verwendung verschiedener Online-Dienste. Das Anlegen eines neuen Microsoft-Kontos ist jederzeit unter dieser Webadresse möglich: Die Vorgehensweise beim Starten von PowerPoint 2013 ist vom Betriebssystem abhängig: Unter Windows 8.1 klicken Sie auf die Kachel PowerPoint 2013, die Sie entweder auf der Startseite oder in der App-Ansicht (Anklicken des Pfeilsymbols links unten) finden. Unter Windows 7 klicken Sie auf Start Alle Programme Microsoft Office 2013 Ordner PowerPoint Leere Präsentation erstellen Nach dem Start erscheint in der Regel die Startseite von PowerPoint. Hier können Sie eine der zuletzt verwendeten Päsentationen öffnen oder eine neue Präsentation anhand einer Vorlage erstellen. Wie Sie Vorlagen verwenden und diese Ihren Bedürfnissen anpassen, erfahren Sie in Kapitel 3. Um sich mit der Programmoberfläche von PowerPoint vertraut zu machen, sollten Sie zunächst den Vorlagentyp Leere Präsentation wählen. Anklicken, um eine neue leere Präsentation zu erstellen 12
13 Die Arbeitsumgebung von PowerPoint Lektion Die Programmoberfläche Die Programmoberfläche von PowerPoint 2013 lässt sich in mehrere Bereiche einteilen, die im Folgenden vorgestellt werden. Titelleiste Menüband Arbeitsbereich: Navigationsbereich Folienbereich Statusleiste Bild 1.2 Bereiche der Programmoberfläche Titelleiste Die Titelleiste des Anwendungsfensters enthält links die Symbolleiste für den Schnellzugriff für wichtige Funktionen, in der Mitte den Namen des Programms zusammen mit dem Namen der geöffneten Präsentation sowie rechts Schaltflächen zum Steuern der Fensterdarstellung und zum Schließen des Fensters. Fenstergröße steuern, PowerPoint beenden Mit einem Mausklick auf das Symbol Schließen beenden Sie PowerPoint. Da beim Beenden nicht gespeicherte Daten verloren gehen können, sollten Sie zuvor Ihre Eingaben speichern. Sofern zwischenzeitlich Änderungen vorgenommen wurden, erscheint beim Beenden automatisch eine Aufforderung zum Speichern. Mit einem Mausklick auf dieses Symbol wechselt das gesamte Fenster zwischen beliebiger Fenstergröße (Verkleinern) und Ausdehnung über den gesamten Bildschirm (Maximieren). Mit dem Symbol Minimieren können Sie das geöffnete Fenster auf die Größe einer Schaltfläche in der Taskleiste reduzieren. Mit einem Mausklick auf die Schaltfläche stellen Sie das ursprüngliche Fenster wieder her, die Anwendung wird nicht geschlossen. Hilfe anzeigen Das Fragezeichen-Symbol dient dazu, die Hilfefunktion des Programms aufzurufen. Alternativ können Sie auch die F1-Taste der Tastatur betätigen. 13
14 Lektion 1 Die Arbeitsumgebung von PowerPoint Menüband Im Menüband unterhalb der Titelleiste erhalten Sie Zugriff auf alle Funktionen, die PowerPoint 2013 zu bieten hat. Das Menüband ist in mehrere Registerkarten unterteilt, die thematisch sortiert sind. Beachten Sie, dass die Größe und Anzeige der Schaltflächen dynamisch an die Bildschirm- und Fenstergröße angepasst wird. Die Darstellung der Schaltflächen auf Ihrem Computer kann deshalb von den Abbildungen in diesem Buch abweichen. Mehr zur Verwendung des Menübands lesen Sie in Kapitel 1.3. Bild 1.3 Das Menüband Menüband reduzieren und ausblenden Bei Bedarf kann das Menüband reduziert oder ganz ausgeblendet werden, um mehr Platz für den Arbeitsbereich zu schaffen. Ist das Menüband reduziert, sind nur noch die Namen der Registerkarten sichtbar, die dazugehörigen Schaltflächen erscheinen erst, wenn Sie auf einen Reiter klicken. Menüband-Anzeige optionen Zum Reduzieren des Menübands wählen Sie in der Titelleiste MenübandAnzeigeoptionen Registerkarten anzeigen oder klicken Sie doppelt auf eine Registerkartenbezeichnung. Soll das Menüband wieder dauerhaft eingeblendet werden, so genügt ein erneuter Doppelklick auf ein beliebiges Register oder ein Mausklick auf Menüband-Anzeigeoptionen Registerkarten und Befehle anzeigen. Eine weitere Methode: Sie können auch mit der rechten Maustaste auf einen Reiter klicken und im Kontextmenü das Häkchen bei Menüband reduzieren entfernen. Mit Menüband-Anzeigeoptionen Menüband automatisch ausblenden verschwinden Menüband und alle übrigen Bedienelemente von PowerPoint. Die Registerkarten erscheinen erst, wenn Sie an den oberen Rand des Fensters oder oben rechts auf die drei Punkte klicken. Bild 1.4 Menüband reduzieren 14 Bild 1.5 Menüband einblenden
15 Die Arbeitsumgebung von PowerPoint Lektion 1 Der Arbeitsbereich Nach dem Start bzw. dem Öffnen einer Präsentation sehen Sie die Normalansicht von PowerPoint. Dies ist die Ansicht, in der Sie die Päsentation bearbeiten und der Arbeitsbereich nimmt den größten Teil der Programmoberfläche ein. Er ist in verschiedene Teilbereiche untergliedert: Folienbereich Nachdem Sie in PowerPoint eine leere Präsentation, genauer gesagt die erste Folie einer Präsentation, erstellt haben, sehen Sie diese im Folienbereich vor sich. Auch die leere Folie ist nicht ganz leer, sondern enthält bereits Platzhalter zum Eintragen des Titels und Untertitels (siehe Bild 1.2). Merke: Als Folien werden die einzelnen Seiten einer Präsentation bezeichnet, unabhängig davon, ob die Präsentation später mit PC und Beamer, mit einem Overhead-Projektor oder auf einer Webseite im Internet vorgeführt wird. Navigationsbereich Der Bereich links neben dem Folienbereich dient zur Navigation innerhalb der Präsentation. Mit einem Mausklick wählen Sie, welche Folie im Arbeitsbereich angezeigt und bearbeitet werden soll. Die Folien werden entweder als Miniaturansicht oder in Form einer Gliederung dargestellt. Zum Wechseln finden Sie entsprechende Schaltflächen im Menüband unter ANSICHT. Näheres zu den Ansichten finden Sie in dieser Lektion unter 1.4, Bildschirmansichten. Die Seiten einer Präsentation werden als Folien bezeichnet. Die Breite des Navigationsbereichs kann durch Ziehen mit der Maus verändert werden. ANSICHT Normal ANSICHT Gliederungsansicht Bild 1.6 Navigationsbereich: Miniaturansicht Bild 1.7 Navigationsbereich: Gliederungsansicht Notizenbereich Statusleiste Notizenbereich Unterhalb des Folienbereichs (Bild 1.8) kann, per Schaltfläche Notizen in der Statusleiste, ein Notizenbereich ein- bzw. wieder ausgeblendet werden. Hier können Sie kurze Anmerkungen zu jeder Folie eingeben und bei Bedarf später auch zusammen mit den Folien ausdrucken. Klicken Sie einfach in diesen Bereich und geben Sie Ihre Anmerkungen über die Tastatur ein. Diese sind später während der eigentlichen Präsentation nicht sichtbar. Ihre Notizen sind während der Präsentation nicht sichtbar. Schaltfläche Notizen in der Statusleiste Bild 1.8 Notizenbereich 15
16 Lektion 1 Die Arbeitsumgebung von PowerPoint Kommentarbereich Rechts neben dem Folienbereich kann, durch Anklicken der Schaltfläche Kommentare in der Statusleiste, ein Kommentarbereich ein- bzw. wieder ausgeblendet werden. Dieser Bereich erlaubt das Hinzufügen von Kommentaren zu einzelnen Folien, was hilfreich ist, wenn die Präsentation von mehreren Personen bearbeitet wird. Kommentare sind während der Präsentation nicht sichtbar. Doppelpfeil Bild 1.9 Statusleiste am unteren Fensterrand Bereiche vergrößern/verkleinern Zum Vergrößern bzw. Verkleinern eines Bereichs zeigen Sie mit der Maus auf die Trennlinie und achten Sie auf den Mauszeiger. Sobald anstelle des Mauszeigers ein Doppelpfeil sichtbar wird, ziehen Sie die Trennlinie mit gedrückter linker Maustaste in die gewünschte Richtung. Statusleiste Standardelemente der Statusleiste Element Bedeutung Nummer der aktuellen Folie sowie die Gesamtzahl der Folien Status der Rechtschreibprüfung Ein- bzw. Ausblenden des Notizenbereichs / Kommentarbereichs Wechsel zwischen den Ansichten Normal, Foliensortierung, Leseansicht und Bildschirmpräsentation Zoomfaktor Folie an das aktuelle Fenster anpassen Statusleiste anpassen Sie können selbst festlegen, welche Funktionen und Hinweise in der Statusleiste angezeigt werden. Klicken Sie dazu mit der rechten Maustaste auf die Statusleiste. Im sich öffnenden Menü klicken Sie einen Eintrag an, um ein Kontrollhäkchen zu setzen bzw. dieses zu entfernen. 16
17 Die Arbeitsumgebung von PowerPoint Lektion Befehlseingabe Menüband Das in diesem Kapitel bereits kurz vorgestellte Menüband verdient eine noch eingehendere Betrachtung. Wie in den Vorgängerversionen PowerPoint 2007 und 2010, wird auch in PowerPoint 2013 nicht mehr zwischen Menüleiste und Symbolleisten unterschieden. Die gesamte Befehlseingabe erfolgt über das Menüband (engl. ribbon) im oberen Bereich der Programmoberfläche. Register Das Menüband fasst Befehlsschaltflächen aufgabenbezogen in verschiedenen Registerkarten zusammen. So enthält etwa das Register START grundlegende Schaltflächen zur Gestaltung der Folien und zur Formatierung von Text. Zum Wechsel zwischen den Registerkarten, klicken Sie auf den Reiter mit dem Registernamen. Das Menüband fasst Aufgaben zu Gruppen zusammen. Schaltflächen und Gruppen Innerhalb der Registerkarten sind die Schaltflächen nach Gruppen geordnet, so finden Sie beispielsweise unter START die Gruppe Schriftart zur Schriftgestaltung. Informationen (Infotext) zur Funktionalität der Schaltfläche werden angezeigt, wenn Sie mit der Maus auf die Schaltfläche zeigen (Bild 1.10). Einige Schaltflächen sind mit einem Dropdown-Pfeil (kleines, schwarzes, nach unten weisendes Dreieck) versehen. Ein Mausklick darauf öffnet eine Liste mit mehreren Auswahlmöglichkeiten (Bild 1.11). Manche Schaltflächen sind zweigeteilt. Mit einem Mausklick direkt auf die Schaltfläche, erhalten Sie die Standardeinstellung. Zur Anzeige weiterer Optionen klicken Sie auf den Dropdown-Pfeil. Standardeinstellung Alle Optionen START, Gruppe Folien Schaltfläche zur Anzeige der weiteren Optionen anklicken Auf Schaltfläche zeigen, um Infotext einzublenden Bild 1.10 Mauszeiger blendet Infotext ein Bild 1.11 DropDown-Pfeil - weitere Befehle 17
18 Lektion 1 Die Arbeitsumgebung von PowerPoint Die Darstellung ist abhängig von der Fenstergröße. Beachten Sie auch, dass die Darstellung und Größe einiger Gruppen sowie deren Schaltflächen von der Größe des PowerPoint-Fensters abhängig ist. So werden auf kleineren Bildschirmen bzw. in einem kleineren Fenster die Befehle mancher Gruppen unter einer einzigen Schaltfläche zusammengefasst und erscheinen erst nach einem Mausklick auf den Dropdown-Pfeil. In einem maximierten Fenster bzw. bei einem größeren Bildschirm, sind dagegen mehr Schaltflächen auf den ersten Blick sichtbar, das Symbol wird größer dargestellt und die Schaltflächen sind unter Umständen beschriftet. Beispiel: Die Schaltflächen und Befehle der Gruppe Folien im Register START in unterschiedlicher Darstellung (Bild 1.12): Bild 1.12 Gruppe Folien in diversen Größen Bild 1.13 Dialogfenster Schriftart Befehle in einem Dialogfenster öffnen Manche Gruppen weisen in der rechten unteren Ecke ein kleines Symbol auf. Mit einem Mausklick darauf öffnen Sie ein zusammenfassendes Dialogfenster mit allen Befehlen der Gruppe (Bild 1.13) oder einen gesonderten Aufgabenbereich am rechten Fensterrand mit erweiterten Bearbeitungsmöglichkeiten. Dies ist nützlich, wenn Sie aus einer Gruppe nacheinander gleich mehrere oder zusätzliche Befehle benötigen. Einige Registerkarten sind nur bei Bedarf verfügbar. Bild 1.14 Registerkarte BILDTOOLS - FORMAT bei ausgewähltem Bild Kontextbezogene Register Neben den Standardregisterkarten verfügt PowerPoint auch noch über weitere Registerkarten, etwa zur Bearbeitung von Grafiken und Tabellen. Diese sind nur dann sichtbar, wenn ein entsprechendes Element, z. B. ein Bild, markiert ist. 18
19 Die Arbeitsumgebung von PowerPoint Lektion 1 Tasten statt Schaltflächen verwenden Als Alternative zur Maus können die Register und Befehlsschaltflächen auch über die Tastatur aufgerufen werden. Nach dem Drücken der Alt-Taste, zeigt das Menüband zunächst die Tasten an, mit denen Sie Register aufrufen. Nach dem Drücken einer Taste, z. B. I für das Register EINFÜGEN, erscheinen die Tasten zu den Schaltflächen der Register, z. B. B zum Einfügen eines Bildes. Mit Aufrufen eines Befehls, einem erneuten Druck auf die Alt-Taste oder durch Drücken der Esc-Taste, werden die Beschriftungen wieder ausgeblendet. Bild 1.15 Befehle per Tastatur erteilen Symbolleiste für den Schnellzugriff Zum schnellen Aufruf häufig benötigter Befehle, steht in der linken oberen Ecke des PowerPoint-Fensters die Symbolleiste für den Schnellzugriff zur Verfügung. Sie enthält standardmäßig die Symbole für Speichern, Rückgängig, Wiederholen und zum Anzeigen der Bildschirmpräsentation (Von Anfang an beginnen). Sie kann nach Belieben um weitere Schaltflächen ergänzt werden. Symbole hinzufügen Klicken Sie am rechten Ende der Leiste auf die Schaltfläche Symbolleiste für den Schnellzugriff anpassen und aktivieren bzw. deaktivieren Sie mit einem Mausklick die Anzeige weiterer Befehle (Häkchen). Mit einem Mausklick auf den Eintrag Weitere Befehle zeigen Sie alle für PowerPoint verfügbaren Befehle an (siehe Bild 1.16 nächste Seite). Alternativ klicken Sie eine Befehlsschaltfläche im Menüband mit der rechten Maustaste an und wählen im Kontextmenü den Eintrag Zur Symbolleiste für den Schnellzugriff hinzufügen (siehe Bild 1.17 nächste Seite). Symbolleiste für den Schnellzugriff anpassen Symbole entfernen Zum Entfernen einer Schaltfläche aus der Symbolleiste für den Schnellzugriff, klicken Sie das Symbol mit der rechten Maustaste an und wählen im Kontextmenü den Eintrag Aus Symbolleiste für den Schnellzugriff entfernen. 19
20 Lektion 1 Die Arbeitsumgebung von PowerPoint Schnellzugriff anpassen Schaltfläche mit der rechten Maustaste anklicken Weitere Befehle Bild 1.16 Schnellzugriff per Schaltfläche Bild 1.17 Schnellzugriff per Kontextmenü Tipp! Verwenden Sie das Kontextmenü, wenn Sie einen Befehl im Menüband nicht sofort finden. Weitere Möglichkeiten der Befehlseingabe Kontextmenü, Minisymbolleiste und Schaltflächen auf der Folie Ein Kontextmenü erscheint, wenn Sie mit der rechten Maustaste auf eine bestimmte Stelle, z. B. ein Bild, klicken. Die darin enthaltenen Befehle beziehen sich ausschließlich auf die angeklickte Stelle. Minisymbolleiste Kontextmenü Schaltfläche; hier Einfügeoptionen Bild 1.18 Minisymbolleiste, Kontextmenü Bild 1.19 Schaltfläche Einfügeoptionen Zusammen mit dem Kontextmenü erscheint die Minisymbolleiste. Diese enthält häufig benötigte Formatierungen, die Sie auch im Register START, Gruppe Schriftart bzw. Absatz, finden. Die Symbolleiste erscheint auch, wenn Sie auf eine markierte Stelle mit der Maus zeigen. Weitere Erläuterungen in den einzelnen Lektionen. Die wichtigsten Tastenkombinationen im Anhang dieses Buchs Tipp! Unmittelbar nach bestimmten Aktionen, beispielsweise dem Einfügen von kopiertem Text, erscheinen Schaltflächen mit verschiedenen Optionen (z. B. Einfügeoptionen). Aussehen und Optionen sind abhängig von der jeweiligen Aktion. Tastenkombinationen Funktionstasten und Tastenkombinationen sind für fortgeschrittene Benutzer eine Möglichkeit, häufig verwendete Befehle schnell auszuführen. Meist wird die Strg-Taste in Verbindung mit einem Buchstaben verwendet. Die Tastenkombination zu einem Befehl erscheint zusammen mit dem Infotext, wenn Sie auf die Schaltfläche zeigen. 20
21 Die Arbeitsumgebung von PowerPoint Lektion 1 Fingersteuerung In Verbindung mit Windows 8.1 unterstützt PowerPoint 2013 auch die Bedienung mit Fingern oder Stift über einen Touchscreen, zum Beispiel auf einem Tablet-PC. Anstelle des Mausklicks tippen Sie zur Befehlseingabe mit dem Finger. Das Kontextmenü (rechte Maustaste) rufen Sie auf, indem Sie nicht nur kurz tippen, sondern mit dem Finger auf dieser Stelle verweilen. Menüband für Fingersteuerung anpassen Zur besseren Befehlsauswahl lässt sich das Menüband für Fingereingabe optimieren. Im Fingereingabemodus werden Auswahlbereiche und Abstände zwischen den Schaltflächen vergrößert. Der Wechsel zwischen Maus- und Fingereingabemodus erfolgt über ein Symbol in der Symbolleiste für den Schnellzugriff. Da das Symbol nicht standardmäßig anzeigt wird, aktivieren Sie Fingereingabe-/Mausmodus in der Schnellzugriffsleiste. Bild 1.20 Schnellzugriffsleiste anpassen Bild 1.21 Menüband optimieren Bildschirmtastatur Beim Arbeiten mit einem Touchscreen können Sie, sofern keine externe Tastatur angeschlossen ist, zum Schreiben die Bildschirmtastatur benutzen, die mit einem Klick auf das Symbol im Infobereich der Taskleiste, am unteren Rand des Desktops, eingeblendet wird. Schließen &123 - Taste Symbol im Infobereich der Taskleiste Bild 1.22 Bildschirmtastatur 21
22 Lektion 1 Die Arbeitsumgebung von PowerPoint Für die Eingabe von Zahlen oder Sonderzeichen, müssen Sie mit der Taste &123 das Tastaturlayout ändern bzw. wieder zurück zur Texteingabe wechseln. Zum Ausblenden der Bildschirmtastatur tippen Sie auf das Schließen-Symbol in der rechten oberen Ecke oder auf das Tastatursymbol in der Taskleiste. 1.4 Bildschirmansichten PowerPoint verfügt gleich über mehrere Ansichten. Die beiden wichtigsten sind die Ansicht Normal in der Sie eine Präsentation erstellen und bearbeiten und die Bildschirmpräsentation, in der Sie die Präsentation vorführen. Zum schnellen Wechseln zwischen den wichtigsten Ansichten verwenden Sie die bereits vorgestellten Schaltflächen in der Statusleiste. Die komplette Auswahl finden Sie auch im Menüband, in der Registerkarte ANSICHT, Gruppe Präsentationsansichten. Bild 1.23 Präsentation in der Normalansicht Normalansicht Standardmäßig zeigt PowerPoint nach dem Starten die Ansicht Normal an. In dieser Ansicht bearbeiten Sie die Folien einer Präsentation. Diese Ansicht besteht eigentlich aus dem Folien- und dem Navigationsbereich. Letzterer kann entweder als Miniaturansicht (Bild 1.23) oder als Gliederung angezeigt werden. Ansicht Normal Miniaturansicht Die Gliederungsansicht Die Gliederungsansicht ändert nur die Darstellung im Navigationsbereich, anstelle der Miniaturvorschau auf die Folien sehen Sie dann die Gliederung der Folien. Grafische Elemente werden in dieser Ansicht nicht angezeigt. Änderun- 22
23 Die Arbeitsumgebung von PowerPoint Lektion 1 gen am Text können in der Gliederungsansicht auch im Navigationsbereich durchgeführt werden. Bild 1.24 Neavigationsbereich in der Gliederungsansicht Die Bildschirmpräsentation Die Ansicht Bildschirmpräsentation zeigt alle Folien im Vollbild an und wird zum Vorführen der Präsentation verwendet. Im Register BILDSCHIRMPRÄSENTATI- ON, Gruppe Bildschirmpräsentation starten, finden Sie zwei Schaltflächen, um die Präsentation zu starten: Mit der Schaltfläche Von Beginn an oder der Taste F5 auf der Tastatur, starten Sie die Präsentation mit der ersten Folie. Mit der Schaltfläche Ab aktueller Folie, der Tastenkombination Umschalt+F5 oder der entsprechenden Schaltfläche in der Statusleiste, wird die Präsentation mit der aktuellen Folie gestartet. Navigation in der Präsentation Wenn Sie den Mauszeiger in der Bildschirmpräsentation bewegen, erscheinen in der linken unteren Ecke verschiedene Elemente für deren Steuerung. Benutzen Sie hier die Pfeilsymbole, oder auf der Tastatur die Tasten Bild oder Pfeil nach oben bzw. nach unten, um durch die Präsentation zu navigieren. Siehe auch Lektion 9, Bildschirmpräsentation vorführen Bild 1.25 Bildschirmpräsentation: Elemente zur Steuerung Präsentation verlassen Mit der Esc-Taste können Sie die Bildschirmpräsentation jederzeit unterbrechen und in die vorherige Ansicht zurückkehren. Nach der letzten Folie erscheint zumeist ein schwarzer Bildschirm und mit einem Mausklick kehren Sie zur Ansicht Normal zurück. 23
24 Lektion 1 Die Arbeitsumgebung von PowerPoint Bild 1.26 Navigation in der Leseansicht Die Leseansicht Die Leseansicht entspricht weitgehend der Ansicht Bildschirmpräsentation, wird jedoch nicht im Vollbildmodus, sondern innerhalb des PowerPoint-Fensters, ausgeführt. Die restliche Arbeitsumgebung ist, mit Ausnahme einiger Navigationselemente in der Statusleiste, ausgeblendet. Sie eignet sich daher besonders gut, um schnell einzelne Folien ohne die störende Arbeitsumgebung von PowerPoint zu kontrollieren. Zur Navigation innerhalb der Präsentation können Sie die selben Tasten wie in der Ansicht Bildschirmpräsentation oder die Navigationsschaltflächen der Statusleiste verwenden. Im Menü der Leseansicht (Bild 1.26) können Sie mit Gehe zu Folie eine bestimmte Folie auswählen und direkt zum Drucken wechseln, mit der Auswahl Folie bearbeiten erscheint wieder die Ansicht Normal. Menü anzeigen Zurück /Weiter Zum Beenden der Leseansicht können Sie auch die Esc-Taste benutzen oder einfach eine andere Ansicht auswählen. Bild 1.27 Ansicht Foliensortierung Foliensortierung Einen Überblick über Ihre Präsentation erhalten Sie in der Ansicht Foliensortierung. Diese zeigt alle Folien in einer Miniaturansicht, zum Ändern der Reihenfolge markieren Sie eine Folie und ziehen sie mit gedrückter linker Maustaste an die gewünschte Position. Mit einem Doppelklick auf eine Folie wird diese wieder in der Ansicht Normal angezeigt. 24
PowerPoint 2013. Gekonnt präsentieren
 PowerPoint 2013 Gekonnt präsentieren Verlag: BILDNER Verlag GmbH Bahnhofstraße 8 94032 Passau http://www.bildner-verlag.de info@bildner-verlag.de Tel.: +49 851-6700 Fax: +49 851-6624 ISBN: 978-3-8328-0059-8
PowerPoint 2013 Gekonnt präsentieren Verlag: BILDNER Verlag GmbH Bahnhofstraße 8 94032 Passau http://www.bildner-verlag.de info@bildner-verlag.de Tel.: +49 851-6700 Fax: +49 851-6624 ISBN: 978-3-8328-0059-8
1 Die Arbeitsumgebung von PowerPoint...11
 Inhalt 1 Die Arbeitsumgebung von PowerPoint...11 1.1 PowerPoint starten... 12 1.2 Die Programmoberfläche... 13 Titelleiste... 13 Menüband... 14 Der Arbeitsbereich... 15 Statusleiste... 16 1.3 Befehlseingabe...
Inhalt 1 Die Arbeitsumgebung von PowerPoint...11 1.1 PowerPoint starten... 12 1.2 Die Programmoberfläche... 13 Titelleiste... 13 Menüband... 14 Der Arbeitsbereich... 15 Statusleiste... 16 1.3 Befehlseingabe...
Enthält neben dem Dokument und Programmnamen die Windows- Elemente Minimierfeld, Voll- / Teilbildfeld und Schließfeld.
 PowerPoint 2007 Die Elemente des Anwendungsfensters Allgemeine Bildschirmelemente Element Titelleiste Minimierfeld Voll-, Teilbildfeld Schließfeld Bildlaufpfeile / Bildlauffelder Erläuterung Enthält neben
PowerPoint 2007 Die Elemente des Anwendungsfensters Allgemeine Bildschirmelemente Element Titelleiste Minimierfeld Voll-, Teilbildfeld Schließfeld Bildlaufpfeile / Bildlauffelder Erläuterung Enthält neben
Lektorat: Bruno Baumeister, Inge Baumeister, MMTC Multi Media Trainingscenter GmbH
 Verlag: readersplanet GmbH Neuburger Straße 108 94036 Passau http://www.readersplanet-fachbuch.de info@readersplanet-fachbuch.de Tel.: +49 851-6700 Fax: +49 851-6624 ISBN: 978-3-8328-0039-0 Covergestaltung:
Verlag: readersplanet GmbH Neuburger Straße 108 94036 Passau http://www.readersplanet-fachbuch.de info@readersplanet-fachbuch.de Tel.: +49 851-6700 Fax: +49 851-6624 ISBN: 978-3-8328-0039-0 Covergestaltung:
1PROGRAMM VERWENDEN. 1.1 Arbeiten mit Dokumenten. 1.1.1 Textverarbeitungsprogramm starten, beenden; Dokument öffnen, schließen
 1PROGRAMM VERWENDEN Microsoft Office WORD 2007 ist der offizielle Name des Textverarbeitungsprogramms von Microsoft. In der vorliegenden Lernunterlage wird das Programm unter dem Betriebssystem Windows
1PROGRAMM VERWENDEN Microsoft Office WORD 2007 ist der offizielle Name des Textverarbeitungsprogramms von Microsoft. In der vorliegenden Lernunterlage wird das Programm unter dem Betriebssystem Windows
Microsoft Windows 7 Basiswissen. Begleitheft für Computer-Einsteiger
 Microsoft Windows 7 Basiswissen Begleitheft für Computer-Einsteiger Verlag: readersplanet GmbH Neuburger Straße 108 94036 Passau http://verlag.readersplanet-fachbuch.de info@readersplanet.com Tel.: +49
Microsoft Windows 7 Basiswissen Begleitheft für Computer-Einsteiger Verlag: readersplanet GmbH Neuburger Straße 108 94036 Passau http://verlag.readersplanet-fachbuch.de info@readersplanet.com Tel.: +49
PowerPoint 2013. Grundkurs kompakt. Linda York 1. Ausgabe, März 2014. inkl. zusätzlichem Übungsanhang K-POW2013-G-UA
 PowerPoint 2013 Linda York 1. Ausgabe, März 2014 Grundkurs kompakt inkl. zusätzlichem Übungsanhang K-POW2013-G-UA 4.1 Grafiken einfügen Grundlagen zum Einfügen von Grafiken Möchten Sie Bilder oder Grafiken
PowerPoint 2013 Linda York 1. Ausgabe, März 2014 Grundkurs kompakt inkl. zusätzlichem Übungsanhang K-POW2013-G-UA 4.1 Grafiken einfügen Grundlagen zum Einfügen von Grafiken Möchten Sie Bilder oder Grafiken
Word Basiswissen
 Word 2013 Basiswissen Verlag: BILDNER Verlag GmbH Bahnhofstraße 8 94032 Passau http://www.bildner-verlag.de info@bildner-verlag.de Tel.: +49 851-6700 Fax: +49 851-6624 ISBN: 978-3-8328-0057-4 Autorin:
Word 2013 Basiswissen Verlag: BILDNER Verlag GmbH Bahnhofstraße 8 94032 Passau http://www.bildner-verlag.de info@bildner-verlag.de Tel.: +49 851-6700 Fax: +49 851-6624 ISBN: 978-3-8328-0057-4 Autorin:
Word Kapitel 1 Grundlagen Lektion 1 Benutzeroberfläche
 Word Kapitel 1 Grundlagen Lektion 1 Benutzeroberfläche Elemente der Benutzeroberfläche Sie kennen nach dieser Lektion die Word-Benutzeroberfläche und nutzen das Menüband für Ihre Arbeit. Aufgabe Übungsdatei:
Word Kapitel 1 Grundlagen Lektion 1 Benutzeroberfläche Elemente der Benutzeroberfläche Sie kennen nach dieser Lektion die Word-Benutzeroberfläche und nutzen das Menüband für Ihre Arbeit. Aufgabe Übungsdatei:
ECDL Europäischer Computer Führerschein. Jan Götzelmann. 1. Ausgabe, Juni 2014 ISBN 978-3-86249-544-3
 ECDL Europäischer Computer Führerschein Jan Götzelmann 1. Ausgabe, Juni 2014 Modul Präsentation Advanced (mit Windows 8.1 und PowerPoint 2013) Syllabus 2.0 ISBN 978-3-86249-544-3 ECDLAM6-13-2 3 ECDL -
ECDL Europäischer Computer Führerschein Jan Götzelmann 1. Ausgabe, Juni 2014 Modul Präsentation Advanced (mit Windows 8.1 und PowerPoint 2013) Syllabus 2.0 ISBN 978-3-86249-544-3 ECDLAM6-13-2 3 ECDL -
Excel 2013 Grundlagen
 Simone Keitel personal- und it-coaching Impressum Copyright 12/2013 Simone Keitel personal- und it-coaching Bütze 4 78354 Sipplingen Telefon.: 07551 948548 mail@simonekeitel.de www.simonekeitel.de Dieses
Simone Keitel personal- und it-coaching Impressum Copyright 12/2013 Simone Keitel personal- und it-coaching Bütze 4 78354 Sipplingen Telefon.: 07551 948548 mail@simonekeitel.de www.simonekeitel.de Dieses
PowerPoint 2013. Grundkurs kompakt. Linda York 1. Ausgabe, 1. Aktualisierung, Januar 2014 K-POW2013-G
 PowerPoint 2013 Linda York 1. Ausgabe, 1. Aktualisierung, Januar 2014 Grundkurs kompakt K-POW2013-G 4.1 Grafiken einfügen Grundlagen zum Einfügen von Grafiken Möchten Sie Bilder oder Grafiken auf Folien
PowerPoint 2013 Linda York 1. Ausgabe, 1. Aktualisierung, Januar 2014 Grundkurs kompakt K-POW2013-G 4.1 Grafiken einfügen Grundlagen zum Einfügen von Grafiken Möchten Sie Bilder oder Grafiken auf Folien
2 PRÄSENTATION ENTWICKELN
 2 PRÄSENTATION ENTWICKELN 2.1 Präsentationsansichten Die erstellte Präsentation kann verschiedenartig dargestellt werden. Sie können zur Erstellung die Normalansicht sowie im linken Fensterbereich das
2 PRÄSENTATION ENTWICKELN 2.1 Präsentationsansichten Die erstellte Präsentation kann verschiedenartig dargestellt werden. Sie können zur Erstellung die Normalansicht sowie im linken Fensterbereich das
PowerPoint 2002 Kompendium / ISBN:3-8272-6056-6
 PowerPoint 2002 Kompendium / ISBN:3-8272-6056-6 ~ Vorwort Herzlich willkommen! Über dieses Buch Schreibweisen und Konventionen Hinweise zu den verwendeten Symbolen Vielen Dank Kapitel 1 Für Einsteiger
PowerPoint 2002 Kompendium / ISBN:3-8272-6056-6 ~ Vorwort Herzlich willkommen! Über dieses Buch Schreibweisen und Konventionen Hinweise zu den verwendeten Symbolen Vielen Dank Kapitel 1 Für Einsteiger
Herzlich willkommen zum Kurs "MS Word 2003 Professional"
 Herzlich willkommen zum Kurs "MS Word 2003 Professional" 3 Datenaustausch Zum Austausch von Daten zwischen Word und anderen Programmen können Sie entweder über die Zwischenablage oder über Einfügen/Objekt
Herzlich willkommen zum Kurs "MS Word 2003 Professional" 3 Datenaustausch Zum Austausch von Daten zwischen Word und anderen Programmen können Sie entweder über die Zwischenablage oder über Einfügen/Objekt
Kindergarten- / Grundstufentagung 2013. Mittwoch, den 24. Januar
 Kindergarten- / Grundstufentagung 2013 Mittwoch, den 24. Januar Vielfältiges Präsentieren mit Powerpoint Mac 2011 PowerPoint (Mac) 19.01.13 nik.keller@phzh.ch 1 / 6 Grundsätzliches zu Präsentationen: Gut
Kindergarten- / Grundstufentagung 2013 Mittwoch, den 24. Januar Vielfältiges Präsentieren mit Powerpoint Mac 2011 PowerPoint (Mac) 19.01.13 nik.keller@phzh.ch 1 / 6 Grundsätzliches zu Präsentationen: Gut
Office-Programme starten und beenden
 Office-Programme starten und beenden 1 Viele Wege führen nach Rom und auch zur Arbeit mit den Office- Programmen. Die gängigsten Wege beschreiben wir in diesem Abschnitt. Schritt 1 Um ein Programm aufzurufen,
Office-Programme starten und beenden 1 Viele Wege führen nach Rom und auch zur Arbeit mit den Office- Programmen. Die gängigsten Wege beschreiben wir in diesem Abschnitt. Schritt 1 Um ein Programm aufzurufen,
Windows. Workshop Internet-Explorer: Arbeiten mit Favoriten, Teil 1
 Workshop Internet-Explorer: Arbeiten mit Favoriten, Teil 1 Wenn der Name nicht gerade www.buch.de oder www.bmw.de heißt, sind Internetadressen oft schwer zu merken Deshalb ist es sinnvoll, die Adressen
Workshop Internet-Explorer: Arbeiten mit Favoriten, Teil 1 Wenn der Name nicht gerade www.buch.de oder www.bmw.de heißt, sind Internetadressen oft schwer zu merken Deshalb ist es sinnvoll, die Adressen
ECDL 2007 Modul 3 MS Word 2007
 12. Grafiken Durch das Verwenden von grafischen Objekten lassen sich Sachverhalte auflockern und plausibel darstellen. Diese Objekte sind Zeichnungen, Bilder, Fotos, Illustrationen, Diagramme oder auch
12. Grafiken Durch das Verwenden von grafischen Objekten lassen sich Sachverhalte auflockern und plausibel darstellen. Diese Objekte sind Zeichnungen, Bilder, Fotos, Illustrationen, Diagramme oder auch
Wie Sie mit Mastern arbeiten
 Wie Sie mit Mastern arbeiten Was ist ein Master? Einer der großen Vorteile von EDV besteht darin, dass Ihnen der Rechner Arbeit abnimmt. Diesen Vorteil sollten sie nutzen, wo immer es geht. In PowerPoint
Wie Sie mit Mastern arbeiten Was ist ein Master? Einer der großen Vorteile von EDV besteht darin, dass Ihnen der Rechner Arbeit abnimmt. Diesen Vorteil sollten sie nutzen, wo immer es geht. In PowerPoint
Zwischenablage (Bilder, Texte,...)
 Zwischenablage was ist das? Informationen über. die Bedeutung der Windows-Zwischenablage Kopieren und Einfügen mit der Zwischenablage Vermeiden von Fehlern beim Arbeiten mit der Zwischenablage Bei diesen
Zwischenablage was ist das? Informationen über. die Bedeutung der Windows-Zwischenablage Kopieren und Einfügen mit der Zwischenablage Vermeiden von Fehlern beim Arbeiten mit der Zwischenablage Bei diesen
Globale Tastenkombinationen für Windows
 Globale Tastenkombinationen für Windows 1 Es gibt zahlreiche Tastenkombinationen, die ziemlich global funktionieren. Global bedeutet in diesem Zusammenhang, dass Sie solche Tastenkombinationen fast überall
Globale Tastenkombinationen für Windows 1 Es gibt zahlreiche Tastenkombinationen, die ziemlich global funktionieren. Global bedeutet in diesem Zusammenhang, dass Sie solche Tastenkombinationen fast überall
K. Hartmann-Consulting. Schulungsunterlage Outlook 2013 Kompakt Teil 1
 K. Hartmann-Consulting Schulungsunterlage Outlook 03 Kompakt Teil Inhaltsverzeichnis Outlook... 4. Das Menüband... 4. Die Oberfläche im Überblick... 4.. Ordner hinzufügen... 5.. Ordner zu den Favoriten
K. Hartmann-Consulting Schulungsunterlage Outlook 03 Kompakt Teil Inhaltsverzeichnis Outlook... 4. Das Menüband... 4. Die Oberfläche im Überblick... 4.. Ordner hinzufügen... 5.. Ordner zu den Favoriten
Microsoft PowerPoint 2007. Praxistipps zu PowerPoint
 Microsoft PowerPoint 2007 Praxistipps zu PowerPoint educahelp.ch Workshop Tour-de-Suisse Dokument Name de_powerpoint_2007.pdf Dokument Ablage FTP (Download über www.educahelp.ch) Im Einsatz seit 19. Januar
Microsoft PowerPoint 2007 Praxistipps zu PowerPoint educahelp.ch Workshop Tour-de-Suisse Dokument Name de_powerpoint_2007.pdf Dokument Ablage FTP (Download über www.educahelp.ch) Im Einsatz seit 19. Januar
Schnellstarthandbuch. Navigationsbereich Mithilfe des Navigationsbereichs können Sie in der Publikation blättern und Seiten hinzufügen und löschen.
 Schnellstarthandbuch Microsoft Publisher 2013 unterscheidet sich im Aussehen deutlich von älteren Publisher-Versionen. Dieses Handbuch soll Ihnen dabei helfen, sich schnell mit der neuen Version vertraut
Schnellstarthandbuch Microsoft Publisher 2013 unterscheidet sich im Aussehen deutlich von älteren Publisher-Versionen. Dieses Handbuch soll Ihnen dabei helfen, sich schnell mit der neuen Version vertraut
Anleitung zur Erstellung einer Gefährdungsbeurteilung
 Anleitung zur Erstellung einer Gefährdungsbeurteilung 1 Vorbereiten der Gefährdungsbeurteilung 1.1 Richten Sie mit Hilfe des Windows-Explorers (oder des Windows-Arbeitsplatzes) einen neuen Ordner ein,
Anleitung zur Erstellung einer Gefährdungsbeurteilung 1 Vorbereiten der Gefährdungsbeurteilung 1.1 Richten Sie mit Hilfe des Windows-Explorers (oder des Windows-Arbeitsplatzes) einen neuen Ordner ein,
Inhaltsverzeichnis... 1. Eine individuelle Vorlage erstellen... 2. Vorüberlegungen... 2. Der Folienmaster... 2. Begriffsbestimmung...
 Inhaltsverzeichnis Inhaltsverzeichnis... 1 Eine individuelle Vorlage erstellen... 2 Vorüberlegungen... 2 Der Folienmaster... 2 Begriffsbestimmung... 2 Die Ansicht FOLIENMASTER... 3 Mögliche Einstellungen
Inhaltsverzeichnis Inhaltsverzeichnis... 1 Eine individuelle Vorlage erstellen... 2 Vorüberlegungen... 2 Der Folienmaster... 2 Begriffsbestimmung... 2 Die Ansicht FOLIENMASTER... 3 Mögliche Einstellungen
Her mit der Karte! fertige Folie. Inhalte. Masterfolie. Benötigte Hard- oder Software. Präsentationsprogramm
 Benötigte Hard- oder Software Präsentationsprogramm Anmerkung: Die Anleitung ist optimiert für Microsoft PowerPoint 2013 Ziel Gleichbleibende Formatierung für alle Karten im Mastermodus vornehmen Hintergrundwissen:
Benötigte Hard- oder Software Präsentationsprogramm Anmerkung: Die Anleitung ist optimiert für Microsoft PowerPoint 2013 Ziel Gleichbleibende Formatierung für alle Karten im Mastermodus vornehmen Hintergrundwissen:
Office 2010 Die neue Oberfläche
 OF.001, Version 1.0 02.04.2013 Kurzanleitung Office 2010 Die neue Oberfläche Die Benutzeroberfläche von Office 2010 wurde gegenüber Office 2003 radikal überarbeitet mit dem Ziel, die Arbeit mit Office
OF.001, Version 1.0 02.04.2013 Kurzanleitung Office 2010 Die neue Oberfläche Die Benutzeroberfläche von Office 2010 wurde gegenüber Office 2003 radikal überarbeitet mit dem Ziel, die Arbeit mit Office
Handbuch ECDL 2003 Basic Modul 6: Präsentation Diagramm auf einer Folie erstellen
 Handbuch ECDL 2003 Basic Modul 6: Präsentation Diagramm auf einer Folie erstellen Dateiname: ecdl6_05_01_documentation_standard.doc Speicherdatum: 14.02.2005 ECDL 2003 Basic Modul 6 Präsentation - Diagramm
Handbuch ECDL 2003 Basic Modul 6: Präsentation Diagramm auf einer Folie erstellen Dateiname: ecdl6_05_01_documentation_standard.doc Speicherdatum: 14.02.2005 ECDL 2003 Basic Modul 6 Präsentation - Diagramm
Vorwort... 9. 1. Die Arbeitsumgebung von Word... 11
 INHALTSVERZEICHNIS Vorwort... 9 1. Die Arbeitsumgebung von Word... 11 1.1. Das Word-Fenster...11 1.2. Befehlseingabe...12 Menüband... 12 Symbolleiste für den Schnellzugriff... 14 Weitere Möglichkeiten
INHALTSVERZEICHNIS Vorwort... 9 1. Die Arbeitsumgebung von Word... 11 1.1. Das Word-Fenster...11 1.2. Befehlseingabe...12 Menüband... 12 Symbolleiste für den Schnellzugriff... 14 Weitere Möglichkeiten
Windows 8.1. Grundkurs kompakt. Markus Krimm, Peter Wies 1. Ausgabe, Januar 2014. inkl. zusätzlichem Übungsanhang K-W81-G-UA
 Markus Krimm, Peter Wies 1. Ausgabe, Januar 2014 Windows 8.1 Grundkurs kompakt inkl. zusätzlichem Übungsanhang K-W81-G-UA 1.3 Der Startbildschirm Der erste Blick auf den Startbildschirm (Startseite) Nach
Markus Krimm, Peter Wies 1. Ausgabe, Januar 2014 Windows 8.1 Grundkurs kompakt inkl. zusätzlichem Übungsanhang K-W81-G-UA 1.3 Der Startbildschirm Der erste Blick auf den Startbildschirm (Startseite) Nach
2. Word-Dokumente verwalten
 2. Word-Dokumente verwalten In dieser Lektion lernen Sie... Word-Dokumente speichern und öffnen Neue Dokumente erstellen Dateiformate Was Sie für diese Lektion wissen sollten: Die Arbeitsumgebung von Word
2. Word-Dokumente verwalten In dieser Lektion lernen Sie... Word-Dokumente speichern und öffnen Neue Dokumente erstellen Dateiformate Was Sie für diese Lektion wissen sollten: Die Arbeitsumgebung von Word
Inhaltsverzeichnis... 1. Dokumentverwaltung... 2. Organisation von Dokumenten... 2. Ordner erstellen... 2. Dokumente im Dateisystem behandeln...
 Inhaltsverzeichnis Inhaltsverzeichnis... 1 Dokumentverwaltung... 2 Organisation von Dokumenten... 2 Die Dialogfenster ÖFFNEN und SPEICHERN UNTER... 2 Ordner erstellen... 2 Dokumente im Dateisystem behandeln...
Inhaltsverzeichnis Inhaltsverzeichnis... 1 Dokumentverwaltung... 2 Organisation von Dokumenten... 2 Die Dialogfenster ÖFFNEN und SPEICHERN UNTER... 2 Ordner erstellen... 2 Dokumente im Dateisystem behandeln...
Open Office Impress. PHBern Institut Sekundarstufe 1 Studienfach Informatik. Unterlagen zum Praktikum Anwenderprogramme. Inhalt
 PHBern Institut Sekundarstufe 1 Studienfach Informatik Open Office Impress Unterlagen zum Praktikum Anwenderprogramme Inhalt 1. Benutzeroberfläche, verschiedene Ansichten... 1 2. Neue Folie erstellen...
PHBern Institut Sekundarstufe 1 Studienfach Informatik Open Office Impress Unterlagen zum Praktikum Anwenderprogramme Inhalt 1. Benutzeroberfläche, verschiedene Ansichten... 1 2. Neue Folie erstellen...
1 PowerPoint 2016 kennenlernen 10
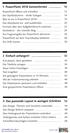 1 PowerPoint 2016 kennenlernen 10 PowerPoint öffnen und schließen 12 Der Startbildschirm - direkt loslegen 14 Was ist wo in PowerPoint 2016? 16 Das Menüband ein- und ausblenden 20 Formate über den Aufgabenbereich
1 PowerPoint 2016 kennenlernen 10 PowerPoint öffnen und schließen 12 Der Startbildschirm - direkt loslegen 14 Was ist wo in PowerPoint 2016? 16 Das Menüband ein- und ausblenden 20 Formate über den Aufgabenbereich
Mein neuer Laptop mit Windows 10. Inge Baumeister, Anja Schmid, Andreas Zintzsch
 Mein neuer Laptop mit Windows 10 Inge Baumeister, Anja Schmid, Andreas Zintzsch Inhalt Verlag: BILDNER Verlag GmbH Bahnhofstraße 8 94032 Passau http://www.bildner-verlag.de info@bildner-verlag.de Tel.:
Mein neuer Laptop mit Windows 10 Inge Baumeister, Anja Schmid, Andreas Zintzsch Inhalt Verlag: BILDNER Verlag GmbH Bahnhofstraße 8 94032 Passau http://www.bildner-verlag.de info@bildner-verlag.de Tel.:
Tipps und Tricks. Arbeiten mit Power Point. Marc Oberbichler
 Tipps und Tricks Arbeiten mit Power Point 2 PowerPoint 1. Allgemein SEITE 3 2. Titelfolie SEITE 4 3. Folienlayout SEITE 5 4. Schrift ändern SEITE 6 5. Hintergrund ändern SEITE 7+8+9 6. Speichern SEITE
Tipps und Tricks Arbeiten mit Power Point 2 PowerPoint 1. Allgemein SEITE 3 2. Titelfolie SEITE 4 3. Folienlayout SEITE 5 4. Schrift ändern SEITE 6 5. Hintergrund ändern SEITE 7+8+9 6. Speichern SEITE
Folienübergänge und Animationen Folien Übergänge Animationen und Effekte. Unterschiede zwischen Impress und PowerPoint Unterschiede
 Eine neue Präsentation erstellen Autopilot Folien einfügen Folien auswählen Eine Seite formatieren Eine Folie formatieren Arbeitsbereich Ansichten Die Präsentation ausführen Folienübergänge und Animationen
Eine neue Präsentation erstellen Autopilot Folien einfügen Folien auswählen Eine Seite formatieren Eine Folie formatieren Arbeitsbereich Ansichten Die Präsentation ausführen Folienübergänge und Animationen
Windows 8.1. Grundkurs kompakt. Markus Krimm, Peter Wies 1. Ausgabe, Januar 2014 K-W81-G
 Windows 8.1 Markus Krimm, Peter Wies 1. Ausgabe, Januar 2014 Grundkurs kompakt K-W81-G 1.3 Der Startbildschirm Der erste Blick auf den Startbildschirm (Startseite) Nach dem Bootvorgang bzw. nach der erfolgreichen
Windows 8.1 Markus Krimm, Peter Wies 1. Ausgabe, Januar 2014 Grundkurs kompakt K-W81-G 1.3 Der Startbildschirm Der erste Blick auf den Startbildschirm (Startseite) Nach dem Bootvorgang bzw. nach der erfolgreichen
Programme im Griff Was bringt Ihnen dieses Kapitel?
 3-8272-5838-3 Windows Me 2 Programme im Griff Was bringt Ihnen dieses Kapitel? Wenn Sie unter Windows arbeiten (z.b. einen Brief schreiben, etwas ausdrucken oder ein Fenster öffnen), steckt letztendlich
3-8272-5838-3 Windows Me 2 Programme im Griff Was bringt Ihnen dieses Kapitel? Wenn Sie unter Windows arbeiten (z.b. einen Brief schreiben, etwas ausdrucken oder ein Fenster öffnen), steckt letztendlich
Starten sie WordPad über das Startmenü von Windows. WordPad finden Sie im Ordner Zubehör.
 Windows - Das Textprogramm WordPad WordPad ist ein Textverarbeitungsprogramm, mit dem Sie Dokumente erstellen und bearbeiten können. Im Gegensatz zum Editor können Dokumente in WordPad komplexe Formatierungen
Windows - Das Textprogramm WordPad WordPad ist ein Textverarbeitungsprogramm, mit dem Sie Dokumente erstellen und bearbeiten können. Im Gegensatz zum Editor können Dokumente in WordPad komplexe Formatierungen
POWERPOINT-EINFÜHRUNG. Inhaltsverzeichnis
 POWERPOINT-EINFÜHRUNG INHALT Inhaltsverzeichnis 1 Starten und Beenden...1 1.1 PowerPoint starten... 1 1.2 PowerPoint beenden... 2 2 Der PowerPoint Bildschirm... 3 2.1 Übung: Bildschirmbereiche... 4 3 Die
POWERPOINT-EINFÜHRUNG INHALT Inhaltsverzeichnis 1 Starten und Beenden...1 1.1 PowerPoint starten... 1 1.2 PowerPoint beenden... 2 2 Der PowerPoint Bildschirm... 3 2.1 Übung: Bildschirmbereiche... 4 3 Die
Anleitung zur Verwendung der VVW-Word-Vorlagen
 Anleitung zur Verwendung der VVW-Word-Vorlagen v1.0. Jun-15 1 1 Vorwort Sehr geehrte Autorinnen und Autoren, wir haben für Sie eine Dokumentenvorlage für Microsoft Word entwickelt, um Ihnen die strukturierte
Anleitung zur Verwendung der VVW-Word-Vorlagen v1.0. Jun-15 1 1 Vorwort Sehr geehrte Autorinnen und Autoren, wir haben für Sie eine Dokumentenvorlage für Microsoft Word entwickelt, um Ihnen die strukturierte
1 Einleitung. Lernziele. Symbolleiste für den Schnellzugriff anpassen. Notizenseiten drucken. eine Präsentation abwärtskompatibel speichern
 1 Einleitung Lernziele Symbolleiste für den Schnellzugriff anpassen Notizenseiten drucken eine Präsentation abwärtskompatibel speichern eine Präsentation auf CD oder USB-Stick speichern Lerndauer 4 Minuten
1 Einleitung Lernziele Symbolleiste für den Schnellzugriff anpassen Notizenseiten drucken eine Präsentation abwärtskompatibel speichern eine Präsentation auf CD oder USB-Stick speichern Lerndauer 4 Minuten
Word mit Gesten steuern
 Word mit Gesten steuern Menüband bedienen Menüband für den Touchscreen anpassen Tippen Sie rechts neben der Symbolleiste für den Schnellzugriff auf und wählen Sie Touch-/Mausmodus. Tippen Sie in der Symbolleiste
Word mit Gesten steuern Menüband bedienen Menüband für den Touchscreen anpassen Tippen Sie rechts neben der Symbolleiste für den Schnellzugriff auf und wählen Sie Touch-/Mausmodus. Tippen Sie in der Symbolleiste
POWERPOINT 2010. Präsentationen erstellen und gestalten Grundlagen
 POWERPOINT 2010 Präsentationen erstellen und gestalten Grundlagen POWERPOINT 2010 Grundlagen PPT2010 / GL / PPT10-1 PPT10-1 Autor: Dr. Harald Bartholmeß 1. Auflage: April 2012 Dr. Harald Bartholmeß,
POWERPOINT 2010 Präsentationen erstellen und gestalten Grundlagen POWERPOINT 2010 Grundlagen PPT2010 / GL / PPT10-1 PPT10-1 Autor: Dr. Harald Bartholmeß 1. Auflage: April 2012 Dr. Harald Bartholmeß,
PowerPoint. Vorträge professionell umsetzen
 PowerPoint Vorträge professionell umsetzen Agenda Grundlagen Entwurfsvorlage mit Master/Titelmaster Tipps und Tricks im Umgang mit PPT Perfekt präsentieren Handout und weitere Informationen Copyright:
PowerPoint Vorträge professionell umsetzen Agenda Grundlagen Entwurfsvorlage mit Master/Titelmaster Tipps und Tricks im Umgang mit PPT Perfekt präsentieren Handout und weitere Informationen Copyright:
Powerpoint 2003. Mit Entwurfsvorlagen arbeiten. Grundlagen. Erstellen und Gestalten eigener Entwurfsvorlagen Arbeit mit Folien- und Titelmastern
 Powerpoint 2003 Einführung in die Werkzeuge zur Erstellung einer Präsentation Tag 4 Mit Entwurfsvorlagen arbeiten Erstellen und Gestalten eigener Entwurfsvorlagen Arbeit mit Folien- und Titelmastern Grundlagen
Powerpoint 2003 Einführung in die Werkzeuge zur Erstellung einer Präsentation Tag 4 Mit Entwurfsvorlagen arbeiten Erstellen und Gestalten eigener Entwurfsvorlagen Arbeit mit Folien- und Titelmastern Grundlagen
Microsoft PowerPoint 2013 auf einen Blick
 Microsoft PowerPoint 2013 auf einen Blick von Eva Kolberg 1. Auflage Microsoft PowerPoint 2013 auf einen Blick Kolberg schnell und portofrei erhältlich bei beck-shop.de DIE FACHBUCHHANDLUNG Thematische
Microsoft PowerPoint 2013 auf einen Blick von Eva Kolberg 1. Auflage Microsoft PowerPoint 2013 auf einen Blick Kolberg schnell und portofrei erhältlich bei beck-shop.de DIE FACHBUCHHANDLUNG Thematische
1.2.5 Kataloge, Bibliotheken und Livevorschau. 1.2.6 Schnell mit Befehlen über die Tastatur
 1.2.5 Kataloge, Bibliotheken und Livevorschau Damit Befehlsgruppen übersichtlich bleiben, sind viele Befehle in Katalogen (Bibliotheken) oder Dropdownmenüs zusammengefasst. Man erkennt sie am kleinen Pfeil
1.2.5 Kataloge, Bibliotheken und Livevorschau Damit Befehlsgruppen übersichtlich bleiben, sind viele Befehle in Katalogen (Bibliotheken) oder Dropdownmenüs zusammengefasst. Man erkennt sie am kleinen Pfeil
PowerPoint 2010 Grundlagen
 PowerPoint2010Grundlagen 4. Folienanpassen Übungsbeispiel FeinarbeitanFolien HatmandieMasterfoliensoweitfertiggestellt,kannmansichdaran machen, die einzelnen Folien einer Präsentation noch mit Leben (sprich:mitbildern,tabellen,diagrammen,videosundanderennet
PowerPoint2010Grundlagen 4. Folienanpassen Übungsbeispiel FeinarbeitanFolien HatmandieMasterfoliensoweitfertiggestellt,kannmansichdaran machen, die einzelnen Folien einer Präsentation noch mit Leben (sprich:mitbildern,tabellen,diagrammen,videosundanderennet
Windows 7 Ordner und Dateien in die Taskleiste einfügen
 WI.005, Version 1.1 07.04.2015 Kurzanleitung Windows 7 Ordner und Dateien in die Taskleiste einfügen Möchten Sie Ordner oder Dateien direkt in die Taskleiste ablegen, so ist das nur mit einem Umweg möglich,
WI.005, Version 1.1 07.04.2015 Kurzanleitung Windows 7 Ordner und Dateien in die Taskleiste einfügen Möchten Sie Ordner oder Dateien direkt in die Taskleiste ablegen, so ist das nur mit einem Umweg möglich,
PowerPoint Vorträge professionell umsetzen
 29.04.2015 PowerPoint Vorträge professionell umsetzen Agenda Grundlagen Erstellen einer Vorlage (Master) Perfekt präsentieren Was ist PowerPoint? Präsentationssoftware (Microsoft Office) zur Erstellung
29.04.2015 PowerPoint Vorträge professionell umsetzen Agenda Grundlagen Erstellen einer Vorlage (Master) Perfekt präsentieren Was ist PowerPoint? Präsentationssoftware (Microsoft Office) zur Erstellung
PowerPoint 2010 Eigene Folienlayouts erstellen
 PP.001, Version 1.0 02.04.2013 Kurzanleitung PowerPoint 2010 Eigene Folienlayouts erstellen Beim Erstellen von PowerPoint-Folien ist es effizienter, mit den vom Programm vorgegebenen Folienlayouts zu arbeiten,
PP.001, Version 1.0 02.04.2013 Kurzanleitung PowerPoint 2010 Eigene Folienlayouts erstellen Beim Erstellen von PowerPoint-Folien ist es effizienter, mit den vom Programm vorgegebenen Folienlayouts zu arbeiten,
Susanne Weber 1. Ausgabe, 1. Aktualisierung, September 2011. Stromkosten, Haushaltsbuch, Finanzierungen & Co. Rechnen und gestalten mit Excel 2010
 Susanne Weber 1. Ausgabe, 1. Aktualisierung, September 2011 Stromkosten, Haushaltsbuch, Finanzierungen & Co. Rechnen und gestalten mit Excel 2010 PE-EX2010 Rechnen und Gestalten mit Excel 2010 Das ist
Susanne Weber 1. Ausgabe, 1. Aktualisierung, September 2011 Stromkosten, Haushaltsbuch, Finanzierungen & Co. Rechnen und gestalten mit Excel 2010 PE-EX2010 Rechnen und Gestalten mit Excel 2010 Das ist
! Tipps und Tricks Sie können den Windows Explorer am einfachsten mit der Tastenkombination Windows+ E öffnen.
 Bereiche im Explorer-Fenster In dieser Lektion lernen Sie den Aufbau des Windows Explorers kennen. Der Windows Explorer ist auch in Windows 7 weiterhin der zentrale Punkt, wenn es um die Verwaltung von
Bereiche im Explorer-Fenster In dieser Lektion lernen Sie den Aufbau des Windows Explorers kennen. Der Windows Explorer ist auch in Windows 7 weiterhin der zentrale Punkt, wenn es um die Verwaltung von
Word 2013. Aufbaukurs kompakt. Dr. Susanne Weber 1. Ausgabe, Oktober 2013 K-WW2013-AK
 Word 0 Dr. Susanne Weber. Ausgabe, Oktober 0 Aufbaukurs kompakt K-WW0-AK Eigene Dokumentvorlagen nutzen Voraussetzungen Dokumente erstellen, speichern und öffnen Text markieren und formatieren Ziele Eigene
Word 0 Dr. Susanne Weber. Ausgabe, Oktober 0 Aufbaukurs kompakt K-WW0-AK Eigene Dokumentvorlagen nutzen Voraussetzungen Dokumente erstellen, speichern und öffnen Text markieren und formatieren Ziele Eigene
Anton Ochsenkühn. amac BUCH VERLAG. Ecxel 2016. für Mac. amac-buch Verlag
 Anton Ochsenkühn amac BUCH VERLAG Ecxel 2016 für Mac amac-buch Verlag 2 Word-Dokumentenkatalog! Zudem können unterhalb von Neu noch Zuletzt verwendet eingeblendet werden. Damit hat der Anwender einen sehr
Anton Ochsenkühn amac BUCH VERLAG Ecxel 2016 für Mac amac-buch Verlag 2 Word-Dokumentenkatalog! Zudem können unterhalb von Neu noch Zuletzt verwendet eingeblendet werden. Damit hat der Anwender einen sehr
Professionelle Seminare im Bereich MS-Office
 Gegenüber PowerPoint 2003 hat sich in PowerPoint 2007 gerade im Bereich der Master einiges geändert. Auf Handzettelmaster und Notizenmaster gehe ich in diesen Ausführungen nicht ein, die sind recht einfach
Gegenüber PowerPoint 2003 hat sich in PowerPoint 2007 gerade im Bereich der Master einiges geändert. Auf Handzettelmaster und Notizenmaster gehe ich in diesen Ausführungen nicht ein, die sind recht einfach
Jederzeit Ordnung halten
 Kapitel Jederzeit Ordnung halten 6 auf Ihrem Mac In diesem Buch war bereits einige Male vom Finder die Rede. Dieses Kapitel wird sich nun ausführlich diesem so wichtigen Programm widmen. Sie werden das
Kapitel Jederzeit Ordnung halten 6 auf Ihrem Mac In diesem Buch war bereits einige Male vom Finder die Rede. Dieses Kapitel wird sich nun ausführlich diesem so wichtigen Programm widmen. Sie werden das
Kennen, können, beherrschen lernen was gebraucht wird www.doelle-web.de
 Texte markieren Mit der Maus markieren EIN WORT Doppelt in das Wort klicken BELIEBIGE TEXTTEILE Mit der Maus auf den Anfang bzw. das Ende des zu markierenden Textteiles zeigen Mit gedrückter linker Maustaste
Texte markieren Mit der Maus markieren EIN WORT Doppelt in das Wort klicken BELIEBIGE TEXTTEILE Mit der Maus auf den Anfang bzw. das Ende des zu markierenden Textteiles zeigen Mit gedrückter linker Maustaste
Windows 8. Grundlagen. Markus Krimm. 2. Ausgabe, November 2012
 Windows 8 Markus Krimm 2. Ausgabe, November 2012 Grundlagen W8 Mit Windows beginnen 1 Der erste Blick auf den Startbildschirm Nach dem Einschalten des Computers und der erfolgreichen Anmeldung ist der
Windows 8 Markus Krimm 2. Ausgabe, November 2012 Grundlagen W8 Mit Windows beginnen 1 Der erste Blick auf den Startbildschirm Nach dem Einschalten des Computers und der erfolgreichen Anmeldung ist der
FTV 1. Semester. Spalte A Spalte B Spalte C Spalte D. Zeile 1 Zelle A1 Zelle B1 Zelle C1 Zelle D1. Zeile 3 Zelle A3 Zelle B3 Zelle C3 Zelle D3
 Eine besteht aus Zeilen und spalten von Zellen, die mit Text oder Grafik gefüllt werden können. Die wird standardmäßig mit einfachen Rahmenlinien versehen, die verändert oder entfernt werden können. Spalte
Eine besteht aus Zeilen und spalten von Zellen, die mit Text oder Grafik gefüllt werden können. Die wird standardmäßig mit einfachen Rahmenlinien versehen, die verändert oder entfernt werden können. Spalte
Schulungspräsentation zur Erstellung von CEWE FOTOBÜCHERN
 Schulungspräsentation zur Erstellung von CEWE FOTOBÜCHERN 2009 CeWe Color AG & Co OHG Alle Rechte vorbehalten Was ist das CEWE FOTOBUCH? Das CEWE FOTOBUCH ist ein am PC erstelltes Buch mit Ihren persönlichen
Schulungspräsentation zur Erstellung von CEWE FOTOBÜCHERN 2009 CeWe Color AG & Co OHG Alle Rechte vorbehalten Was ist das CEWE FOTOBUCH? Das CEWE FOTOBUCH ist ein am PC erstelltes Buch mit Ihren persönlichen
Handout. Webinar: Der perfekte Start mit PowerPoint
 Handout Webinar: Der perfekte Start mit PowerPoint PowerPoint 200 Version: Impressum: Autorin: Kirstin Hartmann Erstellt: 26..204 Alle Rechte vorbehalten. Kein Teil dieser Unterlage darf ohne ausdrückliche
Handout Webinar: Der perfekte Start mit PowerPoint PowerPoint 200 Version: Impressum: Autorin: Kirstin Hartmann Erstellt: 26..204 Alle Rechte vorbehalten. Kein Teil dieser Unterlage darf ohne ausdrückliche
PowerPoint 2010 ein paar wichtige Befehle
 PowerPoint 2010 ein paar wichtige Befehle Bilder/Grafiken Bild als Hintergrundbild einfügen Bild einfügen Bild positionieren Register Entwurf Gruppe Hintergrund Schaltfläche Hintergrundformate Befehl Hintergrund
PowerPoint 2010 ein paar wichtige Befehle Bilder/Grafiken Bild als Hintergrundbild einfügen Bild einfügen Bild positionieren Register Entwurf Gruppe Hintergrund Schaltfläche Hintergrundformate Befehl Hintergrund
Animationen erstellen
 Animationen erstellen Unter Animation wird hier das Erscheinen oder Bewegen von Objekten Texten und Bildern verstanden Dazu wird zunächst eine neue Folie erstellt : Einfügen/ Neue Folie... Das Layout Aufzählung
Animationen erstellen Unter Animation wird hier das Erscheinen oder Bewegen von Objekten Texten und Bildern verstanden Dazu wird zunächst eine neue Folie erstellt : Einfügen/ Neue Folie... Das Layout Aufzählung
2. Die ersten Schritte mit Windows 7 einfach bewältigen
 Nach dem Start: die Bedienoberfläche von Windows 7 kennenlernen. Die ersten Schritte mit Windows 7 einfach bewältigen Als neuestes Mitglied der Familie der Windows-Betriebssysteme glänzt natürlich auch
Nach dem Start: die Bedienoberfläche von Windows 7 kennenlernen. Die ersten Schritte mit Windows 7 einfach bewältigen Als neuestes Mitglied der Familie der Windows-Betriebssysteme glänzt natürlich auch
Excel Allgemeine Infos
 Spalten Zeilen Eine Eingabe bestätigen Die Spalten werden mit Buchstaben benannt - im Spaltenkopf Die Zeilen werden durchnumeriert - im Zeilenkopf Mit der Eingabe Taste Bewegen innerhalb der Arbeitsmappe
Spalten Zeilen Eine Eingabe bestätigen Die Spalten werden mit Buchstaben benannt - im Spaltenkopf Die Zeilen werden durchnumeriert - im Zeilenkopf Mit der Eingabe Taste Bewegen innerhalb der Arbeitsmappe
Folienlayouts, Designs und Master
 6 Folienlayouts, Designs und Master In diesem Kapitel: n Folienlayouts ein Überblick n Foliendesigns ein Überblick n Mit Folienlayouts arbeiten n Mit Foliendesigns arbeiten n Folienmaster ein Überblick
6 Folienlayouts, Designs und Master In diesem Kapitel: n Folienlayouts ein Überblick n Foliendesigns ein Überblick n Mit Folienlayouts arbeiten n Mit Foliendesigns arbeiten n Folienmaster ein Überblick
PowerPoint 2002 und 2003
 PowerPoint 2002 und 2003 Klick-für-Klick-Anleitung Inhaltsfolie (3) Das PowerPoint-Anwendungsfenster (4) Leere Präsentation aktivieren (5) Titel durch Klicken hinzufügen (6) Automatische Korrektur (7)
PowerPoint 2002 und 2003 Klick-für-Klick-Anleitung Inhaltsfolie (3) Das PowerPoint-Anwendungsfenster (4) Leere Präsentation aktivieren (5) Titel durch Klicken hinzufügen (6) Automatische Korrektur (7)
PowerPoint 2010 Mit Folienmastern arbeiten
 PP.002, Version 1.1 07.04.2015 Kurzanleitung PowerPoint 2010 Mit Folienmastern arbeiten Der Folienmaster ist die Vorlage für sämtliche Folien einer Präsentation. Er bestimmt das Design, die Farben, die
PP.002, Version 1.1 07.04.2015 Kurzanleitung PowerPoint 2010 Mit Folienmastern arbeiten Der Folienmaster ist die Vorlage für sämtliche Folien einer Präsentation. Er bestimmt das Design, die Farben, die
Einführung in Powerpoint M. Hasler 2010. Wie erstelle ich eine Präsentation mit Powerpoint? - Eine Kurzanleitung
 Wie erstelle ich eine Präsentation mit Powerpoint? - Eine Kurzanleitung 1 Als erstes musst du wissen, was du präsentieren willst logisch - sonst bleiben deine Folien ohne Inhalt. Vielleicht willst du die
Wie erstelle ich eine Präsentation mit Powerpoint? - Eine Kurzanleitung 1 Als erstes musst du wissen, was du präsentieren willst logisch - sonst bleiben deine Folien ohne Inhalt. Vielleicht willst du die
Word 2010 Grafiken exakt positionieren
 WO.009, Version 1.2 10.11.2014 Kurzanleitung Word 2010 Grafiken exakt positionieren Wenn Sie eine Grafik in ein Word-Dokument einfügen, wird sie in die Textebene gesetzt, sie verhält sich also wie ein
WO.009, Version 1.2 10.11.2014 Kurzanleitung Word 2010 Grafiken exakt positionieren Wenn Sie eine Grafik in ein Word-Dokument einfügen, wird sie in die Textebene gesetzt, sie verhält sich also wie ein
Bedienungshinweise für das Smartboard. Basisfunktionen
 Bedienungshinweise für das Smartboard Basisfunktionen Im Raum 6A 123 steht für die Lehre ein interaktives Whiteboard (Smartboard) zur Verfügung. Nachstehend werden die einfachsten Basisfunktionen erläutert,
Bedienungshinweise für das Smartboard Basisfunktionen Im Raum 6A 123 steht für die Lehre ein interaktives Whiteboard (Smartboard) zur Verfügung. Nachstehend werden die einfachsten Basisfunktionen erläutert,
Powerpoint für Leichtfortgeschrittene
 Powerpoint für Leichtfortgeschrittene PI-Kurs Freitag Werner, 2003 Inhalt 1. Grafiken erstellen:... 3 2. Entwurfsvorlagen erstellen:... 3 3. Titelmaster:... 3 4. Folienmaster:... 3 5. Handzettelmaster...
Powerpoint für Leichtfortgeschrittene PI-Kurs Freitag Werner, 2003 Inhalt 1. Grafiken erstellen:... 3 2. Entwurfsvorlagen erstellen:... 3 3. Titelmaster:... 3 4. Folienmaster:... 3 5. Handzettelmaster...
Word 2016 Grundlagen. Thomas Alker, Charlotte von Braunschweig. 1. Ausgabe, November 2015 ISBN 978-3-86249-532-0 WW2016CC
 Word 2016 Grundlagen Thomas Alker, Charlotte von Braunschweig 1. Ausgabe, November 2015 WW2016CC ISBN 978-3-86249-532-0 Grundlegende Techniken 2 2.7 Formatierungszeichen einblenden Zur Kontrolle des eingegebenen
Word 2016 Grundlagen Thomas Alker, Charlotte von Braunschweig 1. Ausgabe, November 2015 WW2016CC ISBN 978-3-86249-532-0 Grundlegende Techniken 2 2.7 Formatierungszeichen einblenden Zur Kontrolle des eingegebenen
Arbeiten mit Text. Textfelder. PowerPoint 2003. Arbeiten mit Text
 In diesem Kapitel erarbeiten Sie den Umgang mit Text in PowerPoint Folien. Sie können nach Durcharbeit dieses Kapitels Texte erstellen, löschen, formatieren und gliedern. Was erfahren Sie in diesem Kapitel?
In diesem Kapitel erarbeiten Sie den Umgang mit Text in PowerPoint Folien. Sie können nach Durcharbeit dieses Kapitels Texte erstellen, löschen, formatieren und gliedern. Was erfahren Sie in diesem Kapitel?
Kennen, können, beherrschen lernen was gebraucht wird www.doelle-web.de
 Inhaltsverzeichnis Inhaltsverzeichnis... 1 Den Explorer kennenlernen... 1 Die Elemente des Desktop... 1 Symbole... 1 Papierkorb... 1 Taskleiste... 2 Welche Aufgaben hat die Taskleiste?... 2 Die Bereiche
Inhaltsverzeichnis Inhaltsverzeichnis... 1 Den Explorer kennenlernen... 1 Die Elemente des Desktop... 1 Symbole... 1 Papierkorb... 1 Taskleiste... 2 Welche Aufgaben hat die Taskleiste?... 2 Die Bereiche
Outlook. sysplus.ch outlook - mail-grundlagen Seite 1/8. Mail-Grundlagen. Posteingang
 sysplus.ch outlook - mail-grundlagen Seite 1/8 Outlook Mail-Grundlagen Posteingang Es gibt verschiedene Möglichkeiten, um zum Posteingang zu gelangen. Man kann links im Outlook-Fenster auf die Schaltfläche
sysplus.ch outlook - mail-grundlagen Seite 1/8 Outlook Mail-Grundlagen Posteingang Es gibt verschiedene Möglichkeiten, um zum Posteingang zu gelangen. Man kann links im Outlook-Fenster auf die Schaltfläche
Präsentationen vorführen
 13 Präsentationen vorführen In diesem Kapitel: Bildschirmpräsentationen starten und beenden Durch die Folien navigieren Mit Stift und Anmerkungen arbeiten Die Folien sind erstellt, die Präsentation eingerichtet,
13 Präsentationen vorführen In diesem Kapitel: Bildschirmpräsentationen starten und beenden Durch die Folien navigieren Mit Stift und Anmerkungen arbeiten Die Folien sind erstellt, die Präsentation eingerichtet,
Vision für Mac BENUTZERHANDBUCH
 Vision für Mac BENUTZERHANDBUCH Copyright 1981-2015 Netop Business Solutions A/S. Alle Rechte vorbehalten. Teile unter Lizenz Dritter. Senden Sie Ihr Feedback an: Netop Business Solutions A/S Bregnerodvej
Vision für Mac BENUTZERHANDBUCH Copyright 1981-2015 Netop Business Solutions A/S. Alle Rechte vorbehalten. Teile unter Lizenz Dritter. Senden Sie Ihr Feedback an: Netop Business Solutions A/S Bregnerodvej
Menü Macro. WinIBW2-Macros unter Windows7? Macros aufnehmen
 Menü Macro WinIBW2-Macros unter Windows7?... 1 Macros aufnehmen... 1 Menübefehle und Schaltflächen in Macros verwenden... 4 Macros bearbeiten... 4 Macros löschen... 5 Macro-Dateien... 5 Macros importieren...
Menü Macro WinIBW2-Macros unter Windows7?... 1 Macros aufnehmen... 1 Menübefehle und Schaltflächen in Macros verwenden... 4 Macros bearbeiten... 4 Macros löschen... 5 Macro-Dateien... 5 Macros importieren...
Access Datenbanken für Einsteiger
 Access 2013 Datenbanken für Einsteiger Verlag: BILDNER Verlag GmbH Bahnhofstraße 8 94032 Passau http://www.bildner-verlag.de info@bildner-verlag.de Tel.: +49 851-6700 Fax: +49 851-6624 ISBN: 978-3-8328-0060-4
Access 2013 Datenbanken für Einsteiger Verlag: BILDNER Verlag GmbH Bahnhofstraße 8 94032 Passau http://www.bildner-verlag.de info@bildner-verlag.de Tel.: +49 851-6700 Fax: +49 851-6624 ISBN: 978-3-8328-0060-4
MIT DEM FOLIENMASTER VORLAGEN ERSTELLEN...
 Folienmaster Power Point 2010 - Aufbau ZID/Dagmar Serb V.01/Apr 2013 MIT DEM FOLIENMASTER VORLAGEN ERSTELLEN... 2 IN DIE MASTERANSICHT WECHSELN... 2 AUFBAU DES FOLIENMASTERS... 2 ZENTRALEN FOLIENMASTER
Folienmaster Power Point 2010 - Aufbau ZID/Dagmar Serb V.01/Apr 2013 MIT DEM FOLIENMASTER VORLAGEN ERSTELLEN... 2 IN DIE MASTERANSICHT WECHSELN... 2 AUFBAU DES FOLIENMASTERS... 2 ZENTRALEN FOLIENMASTER
6. Zeichenformate. Zeichenformatierungen. Möglichkeiten zum Markieren
 Word2010Grundlagen 6. Zeichenformate Als Zeichen werden in Word einzelne Buchstaben, Sonderzeichen, Zahlen und Satzzeichen bezeichnet. Ein Zeichen ist die kleinste Texteinheit. Zeichenformatierungen Zeichenformatierung
Word2010Grundlagen 6. Zeichenformate Als Zeichen werden in Word einzelne Buchstaben, Sonderzeichen, Zahlen und Satzzeichen bezeichnet. Ein Zeichen ist die kleinste Texteinheit. Zeichenformatierungen Zeichenformatierung
1. Allgemein 2. 2. Speichern und Zwischenspeichern des Designs 2. 3. Auswahl der zu bearbeitenden Seite 2. 4. Text ergänzen 3. 5. Textgrösse ändern 3
 Inhaltsverzeichnis 1. Allgemein 2 2. Speichern und Zwischenspeichern des Designs 2 3. Auswahl der zu bearbeitenden Seite 2 4. Text ergänzen 3 5. Textgrösse ändern 3 6. Schriftart ändern 3 7. Textfarbe
Inhaltsverzeichnis 1. Allgemein 2 2. Speichern und Zwischenspeichern des Designs 2 3. Auswahl der zu bearbeitenden Seite 2 4. Text ergänzen 3 5. Textgrösse ändern 3 6. Schriftart ändern 3 7. Textfarbe
Impressum. Impressum
 Impressum Impressum Dieses von mir erstellte ebook können Sie frei nutzen. Möchten Sie das ebook weiter geben, egal ob in Ihren Seminaren, Workshops oder über Ihre Webseite. Nennen Sie mich als Autorin.
Impressum Impressum Dieses von mir erstellte ebook können Sie frei nutzen. Möchten Sie das ebook weiter geben, egal ob in Ihren Seminaren, Workshops oder über Ihre Webseite. Nennen Sie mich als Autorin.
Ein Symbol als Aufzählungszeichen verwenden... 3. Größe und Farbe der Aufzählungszeichen... 3
 Inhaltsverzeichnis Ein Masterlayout für verschiedene Folien erstellen... 1 Ein fertiges Design verwenden... 1 Den Folienmaster gestalten... 1 Masterlayout erstellen Farben und Schriften... 1 Folien gestalten...
Inhaltsverzeichnis Ein Masterlayout für verschiedene Folien erstellen... 1 Ein fertiges Design verwenden... 1 Den Folienmaster gestalten... 1 Masterlayout erstellen Farben und Schriften... 1 Folien gestalten...
Maria Hoeren Saskia Gießen. Das Einsteigerseminar Microsoft Office PowerPoint 2010
 Maria Hoeren Saskia Gießen Das Einsteigerseminar Microsoft Office PowerPoint 2010 Einleitung 13 Lernen - Üben - Anwenden 13 Über das Buch 14 mdie Oberfläche von PowerPoint 19 PowerPoint kennenlernen 20
Maria Hoeren Saskia Gießen Das Einsteigerseminar Microsoft Office PowerPoint 2010 Einleitung 13 Lernen - Üben - Anwenden 13 Über das Buch 14 mdie Oberfläche von PowerPoint 19 PowerPoint kennenlernen 20
Dazu stellen Sie den Cursor in die Zeile, aus der eine Überschrift werden soll, und klicken auf die gewünschte Überschrift.
 Überschriften mit Zahlen Wenn Sie ein Stück Text als Überschrift formatieren möchten, weisen Sie diesem Text einfach das Format Überschrift 1 oder Überschrift 2 usw. zu. Dazu klicken Sie auf das Symbol
Überschriften mit Zahlen Wenn Sie ein Stück Text als Überschrift formatieren möchten, weisen Sie diesem Text einfach das Format Überschrift 1 oder Überschrift 2 usw. zu. Dazu klicken Sie auf das Symbol
PowerPoint 2007 Folienmaster und Masterlayouts gestalten
 1. Unabhängig vom Inhalt lässt sich für eine Präsentation eine Layoutvorlage gestalten. Wie das geht, erfahren Sie in dieser Lektion. Lernziele dieser Lektion: Folienmaster bearbeiten Layouts individuell
1. Unabhängig vom Inhalt lässt sich für eine Präsentation eine Layoutvorlage gestalten. Wie das geht, erfahren Sie in dieser Lektion. Lernziele dieser Lektion: Folienmaster bearbeiten Layouts individuell
Handbuch ECDL 2003 Basic Modul 5: Datenbank Access starten und neue Datenbank anlegen
 Handbuch ECDL 2003 Basic Modul 5: Datenbank Access starten und neue Datenbank anlegen Dateiname: ecdl5_01_02_documentation_standard.doc Speicherdatum: 14.02.2005 ECDL 2003 Basic Modul 5 Datenbank - Access
Handbuch ECDL 2003 Basic Modul 5: Datenbank Access starten und neue Datenbank anlegen Dateiname: ecdl5_01_02_documentation_standard.doc Speicherdatum: 14.02.2005 ECDL 2003 Basic Modul 5 Datenbank - Access
Microsoft Access 2010 Navigationsformular (Musterlösung)
 Hochschulrechenzentrum Justus-Liebig-Universität Gießen Microsoft Access 2010 Navigationsformular (Musterlösung) Musterlösung zum Navigationsformular (Access 2010) Seite 1 von 5 Inhaltsverzeichnis Vorbemerkung...
Hochschulrechenzentrum Justus-Liebig-Universität Gießen Microsoft Access 2010 Navigationsformular (Musterlösung) Musterlösung zum Navigationsformular (Access 2010) Seite 1 von 5 Inhaltsverzeichnis Vorbemerkung...
Die wichtigsten Funktionen im Umgang mit Windows. Achim Ermert Diese Unterlagen sind nur für den internen Gebrauch zu nutzen Seite 1
 Achim Ermert Diese Unterlagen sind nur für den internen Gebrauch zu nutzen Seite 1 Inhaltsverzeichnis: Seite 3 bis Seite 5 Einstieg mit Maus und Tastatur Seite 3 bis Seite 3 Die PC Tastatur Seite 4 bis
Achim Ermert Diese Unterlagen sind nur für den internen Gebrauch zu nutzen Seite 1 Inhaltsverzeichnis: Seite 3 bis Seite 5 Einstieg mit Maus und Tastatur Seite 3 bis Seite 3 Die PC Tastatur Seite 4 bis
Anwendungsdokumentation: Update Sticker
 Anwendungsdokumentation: Update Sticker Copyright und Warenzeichen Windows und Microsoft Office sind registrierte Warenzeichen der Microsoft Corporation in den Vereinigten Staaten und anderen Ländern.
Anwendungsdokumentation: Update Sticker Copyright und Warenzeichen Windows und Microsoft Office sind registrierte Warenzeichen der Microsoft Corporation in den Vereinigten Staaten und anderen Ländern.
Excel 2010 Kommentare einfügen
 EX.015, Version 1.0 25.02.2014 Kurzanleitung Excel 2010 Kommentare einfügen Beim Arbeiten mit Tabellen sind Kommentare ein nützliches Hilfsmittel, sei es, um anderen Personen Hinweise zu Zellinhalten zu
EX.015, Version 1.0 25.02.2014 Kurzanleitung Excel 2010 Kommentare einfügen Beim Arbeiten mit Tabellen sind Kommentare ein nützliches Hilfsmittel, sei es, um anderen Personen Hinweise zu Zellinhalten zu
3 Formularvorlage für einen Kostenvoranschlag bereitstellen
 3 Formularvorlage für einen Kostenvoranschlag bereitstellen In diesem Kapitel erfahren Sie was Mustervorlagen sind wie Sie Mustervorlagen erstellen und bearbeiten wie Sie eine Mustervorlage für neue Arbeitsmappen
3 Formularvorlage für einen Kostenvoranschlag bereitstellen In diesem Kapitel erfahren Sie was Mustervorlagen sind wie Sie Mustervorlagen erstellen und bearbeiten wie Sie eine Mustervorlage für neue Arbeitsmappen
10. Die Programmoberfläche
 DIE PROGRAMMOBERFLÄCHE 10. Die Programmoberfläche Menüband 10.1. Mit dem Menüband arbeiten Die Benutzeroberfläche von Office 2010 wurde gegenüber der Version 2003 komplett neu gestaltet. Anstelle von Menüzeile
DIE PROGRAMMOBERFLÄCHE 10. Die Programmoberfläche Menüband 10.1. Mit dem Menüband arbeiten Die Benutzeroberfläche von Office 2010 wurde gegenüber der Version 2003 komplett neu gestaltet. Anstelle von Menüzeile
