PROGRAMMSTART UND BENUTZEROBERFLÄCHE
|
|
|
- Dominic Müller
- vor 8 Jahren
- Abrufe
Transkript
1 GRUNDLAGEN PROGRAMMSTART UND BENUTZEROBERFLÄCHE Die Benutzeroberfläche Die Titelleiste beinhaltet neben der Programmbezeichnung und dem Namen der aktuell geöffneten Präsentation am rechten Ende die Schaltflächen zum Minimieren, Verkleinern bzw. Maximieren und Schließen des Programms. Die Schnellstartleiste ist ebenfalls in die Titelleiste integriert. Sie beinhaltet häufig benötigte Befehle wie Speichern, Rückgängig oder Wiederherstellen in Form von Symbolen. Hinter der Office-Schaltfläche verstecken sich die wichtigsten Befehle um Dokumente erstellen speichern, öffnen, schließen und drucken zu können. Die Multifunktionsleiste (kurz ML) ersetzt Menüs und Symbolleisten und vereint alle Befehle in einer einzigen Leiste. Der Bereich Folienübersicht zeigt eine Übersicht über alle Folien im Kleinformat an. Über die zweite Registerkarte ist ein Wechsel in die Gliederungsansicht möglich. Diese zeigt die Gliederung der Texte auf. Text kann in dieser Ansicht bei Bedarf auch verändert werden. Der Arbeitsbereich ist der größte und wichtigste Bereich des Programmfensters. Hier werden Präsentationen erstellt, bearbeitet und individuell gestaltet. Mit Hilfe der Bildlaufleisten ist die Navigation innerhalb von Präsentation möglich. Es gibt horizontale und vertikale Bildlaufleisten, die jedoch beide nur bei Bedarf erscheinen. Im Notizbereich können Notizen zu den Folien eingegeben werden. 1
2 Die Statusleiste zeigt )nformationen zum verwendeten Foliendesign und der festgelegten Sprache an. Weiters beinhaltet sie die Symbole für die Ansichtsarten und die Zoomfunktion DIE MULTIFUNKTIONSLEISTE (= ML) Elemente der ML Die Multifunktionsleiste ersetzt im Office Menüs und Symbolleisten und vereint alle Programmfunktionen. Sie besteht standardmäßig aus Registerkarten, die wiederum in verschiedene Bereiche eingeteilt sind. Manche Bereiche sind rechts unten mit einem kleinen Pfeilsymbol versehen. Dieses Symbol weist darauf hin dass zu diesem Bereich zusätzlich ein Dialogfenster vorhanden ist ML minimieren und maximieren Die Multifunktionsleiste kann entweder über den Menüeintrag Multifunktionsleiste minimieren im Kontextmenü oder über einen Doppelklick auf eine Registerkarte der ML minimiert werden. Das Maximieren funktioniert auf dieselbe Weise. ANSICHTEN IN POWERPOINT 2007 Arbeitsaufgabe: Lade dir die Datei katze.pptx von herunter, öffne sie und sieh sie dir an. Welche Endung hat die Datei? Mit welchem Programm wird die Datei geöffnet? PowerPoint verfügt über vier Hauptansichten die Normal-Ansicht die Foliensortierung die Notizenseite die Bildschirmpräsentation Sie können über die Registerkarte Ansicht erreicht werden. Die Normal-, die Foliensortierungs- und die Bildschirmpräsentations-Ansicht sind in dieser Reihenfolge auch über ihre Symbole in der Statusleiste erreichbar. 2
3 Normal-Ansicht Die Normal-Ansicht ist jene Ansicht, in der Präsentationen standardmäßig gezeigt werden. Foliensortierungsansicht In der Foliensortierungsansicht werden die Folien einer Präsentation als Miniaturbilder angezeigt, wobei die aktuelle Folie orange umrandet dargestellt wird. Die Foliensortierungsansicht eignet sich gut wenn die Reihenfolge der Folien geändert werden soll. Notizseitenansicht Die Notizenseiten-Ansicht zeigt die Folie sowie dazu gespeicherte Notizen an. 3
4 Bildschirmpräsentationsansicht Um PowerPoint-Präsentation einem ausgesuchten Publikum angemessen im Vollbildmodus präsentieren zu können, existiert die Möglichkeit der Bildschirmpräsentation. Die Zoomfunktion Die Zoomfunktion dient zur Veränderung des Zoomfaktors der Präsentation. Sie ist in der Statusleiste und über die Registerkarte Ansicht und den Bereich Zoom erreichbar DIE HILFEFUNKTION oder über die Tastatur mit der Taste F1 geöff- Die Hilfefunktion wird über das Hilfe-Symbol net. 4
5 ERSTELLEN VON PRÄSENTATIONEN ERSTELLEN EINER NEUEN PRÄSENTATION Neue Präsentation erstellen: 2 Arten 1. Über den Menüeintrag Neu im Office-Menü und die Auswahl Leere Präsentationü im darauffolgenden Dialogfenster 2. Über den Kontextmenüeintrag Neu - Microsoft Office PowerPoint-Präsentation Folienlayout ändern Schaltfläche Das Folienlayout legt Art, Anzahl und Platzierung von Platzhaltern fest. Platzhalter zurücksetzen Wenn die Position, Größe oder Formatierung von Platzhaltern geändert wurde, kann dies über die Schaltfläche Zurücksetzen auf die Standardeinstellung zurückgesetzt werden. ERSTELLEN AUS EINER DESIGNVORLAGE Um Präsentationen auf Basis einer Designvorlage zu erstellen wählen Sie im Dialogfenster "Neue Präsentation" (Office > Schaltfläche Neu) die Option Installierte Designs. Designvorlage ändern Die Designvorlage kann in der Registerkarte "Entwurf" problemlos abgeändert oder einer neuen Präsentation zugewiesen warden. Mit der Option "Für ausgewählte Folien übernehmen" wird das neue Design nur den aktuell gewählten Folien zugewiesen. Standarddesign festlegen Eine Designvorlage wird als Standarddesign festgelegt, indem auf dem gewünschten Design das Kontextmenü geöffnet und die Option Als Standarddesign festlegenü ausgewählt wird. Alle neuen Präsentationen werden ab diesem Zeitpunkt auf Basis des Standarddesigns erstellt. 5
6 HINZUFÜGEN UND LÖSCHEN VON FOLIEN/ELEMENTEN Folien hinzufügen Mehrere Möglichkeiten 1. Über oberen Teil der Schaltfläche "Neue Folie" kann eine neue Folie im aktuell festgelegten Design eingefügt werden werden. 2. Über den unteren Teil der Schaltfläche "Neue Folie" / kann für die einzufügende Folie das Folienlayout gewählt werden. Die neue Folie wird dann mit dem entsprechenden Layout erstellt 3. Kontextmenü "neue Folie", dann "Layout" Folie/Element löschen Mehrere Möglichkeiten 1. Schaltfläche "Löschen" in der ML 2. Kontextmenü auf die Folie "Folie löschen" 3. Entf-Teste 4. gelöscht werden Um mehrere Folien/Elemente gleichzeitig zu löschen markiert man diese mit gedrückter Strg-Taste, dann s. o. FOLIEN/ELEMENTE KOPIEREN, AUSSCHEIDEN, EINFÜGEN Strg + C (Kopieren) bzw. Strg. + X (Ausschneiden) Strg. + V (Einfügen) (oder auch mit Hilfe des Kontextmenüs oder der ML) Folien umordenen Am besten mit Drag & Drop (zum Kopieren dazu Strg-Taste drücken) in der Foliensortierungsansicht (funktioniert aber auch in der Normalansicht) Übung 1a + 1 b Erstellen von Präsentationen 6
7 DATEIVERWALTUNG SPEICHERN VON DATEIEN Speichern am besten mit Strg + s Speicheroptionen ändern Power-Point Optionen Speichern: Änderung von Benutzernamen und Initialen bzw. des Standardspeicherordners. Speichern unter Zum Speichern an anderen Orten oder Zum mit Speichern anderem an Namen anderen Orten oder mit anderem Namen Selbstablaufende Bildschirmpräsentation Selbstablaufende (.ppsx) Bildschirmpräsentation (.ppsx) Um die Datei auch mit älteren Office Versionen Um die Datei bzw. auch mit mit anderen älteren Office Versionen Office Programmen bzw. öffnen mit anderen zu können Office Programmen öffnen zu können Hier kann man die Folien einzeln oder alle z. B. als Einzelgrafiken als Als Webseite speichern.jpg,.gif,.png,.tif oder.bmp speichern Speichern unter - Andere Formate Hier kann man Präsentationen z. B. speichern als: 1. Einzelgrafiken (.jpg,.gif,.png,.tif oder.bmp.) 2. Webseiten (.htm./.html bzw..mht/mhtml) Einstellungen mittels Klick auf die Schaltfläche veröffentlichen Verpacken für Cd Menüeintrag "Veröffentlichen" Option "Verpacken für CD". Um zu brennen ist Windows XP oder höher notwendig. Im Dialogfenster "Verpacken für CD" können der Name der CD, die inkludierten Dateien und über die Schaltfläche Optionen bestimmte Einstellungen festgelegt werden. Wenn Sie eine niedrigere Version als Windows XP besitzen, oder Präsentationen nicht sofort brennen möchten können die Dateien im Dialogfenster "Verpacken für CD" über die 7
8 Schaltfläche "In Ordner kopiere in einen beliebigen Ordner kopieren. Unter Verwendung einer beliebigen Brennsoftware können Sie die Daten später auf CD kopieren. ÖFFNEN UND SCHLIEßEN VON DATEIEN Office-Schaltfläche öffnen bzw. schließen. Wechsel zwischen Programmfenstern: Ansicht Fenster oder Alt + tab Übung 2a + 2 b Dateiverwaltung 8
9 ARBEITEN MIT TEXT TEXT ERSTELLEN Arbeitsaufgabe: Öffne die Präsentation dialog.pptx und füge vor der letzten Folie eine Folie vom Typ Titel und Text ein. Wähle als Titel Meine Folie mit Textfeldern. Lösche den Platzhalter unter dem Titel und ziehe ein Textfeld auf, in das du deinen Namen schreibst. Probiere nun die Punkte unter "Text erstellen" und "Text formatieren" aus. Anschließend kopierst du die Folie 3 an das Ende der Präsentation und spielst dich dort mit der Absatzformatierung Textfelder erstellen, markieren Einfügen Textfeld Markieren des Textfeldes: Klick auf die Begrenzungslinien ( durchgehende Linie) Markieren vom Text: Klick ins Textfeld, dann markieren ( gestrichelte Linie) Textfelder verschieben Durch Ziehen mit der linken Maustaste oder mit Hilfe der Pfeiltasten Textfelder skalieren Mit gedrückter linker Maustaste an einem der Skalierungspunkte ziehen. Textfelder löschen Markieren Enf-Taste TEXT FORMATIEREN Start Schriftart, öffnet weitere Möglichkeiten (Großbuchstaben, Kapitälchen, Zeichenabstände etc.) 9
10 ABSÄTZE FORMATIEREN Absätze ausrichten Start Absatz (linksbündig, rechtsbündig, zentriert, Blocksatz) Zeilenabstand und Absatzabstand festlegen Start Absatz Klick auf das Pfeilchen Textfeldeinstellungen ändern Schaltfläche "Text ausrichten". Unter "Weitere Optionen" sind noch mehr Optionen verfügbar (auch erreichbar mit Kontextmenü Form formatieren Textfeld) TEXT GLIEDERN Gliederungs-ebenen ein- und ausblenden Um Gliederungsebenen ein- bzw. auszublenden sind folgende Kontextmenüpunkte nützlich: 10
11 Absätze umstrukturieren Um Absätze hierarchisch umzustrukturieren sind folgende Menüpunkte des Kontextmenüs in der Gliederungsansicht wichtig: Stufe auf Folie 2 den Text Money kids Umgang mit Geld eine Ebene höher, so dass automatisch eine neue Folie mit dem Titel Money kids Umgang mit Geld erscheint. Füge als Unterpunkte auf der neuen Folie folgende Punkte ein: Jugendliche und deren Bankomat- bzw. Kreditkarten Schuldnerberatung für Jugendliche Banken und Kredite für Jugendliche 1. Banken 2. Kredite Als Aufzählungszeichen wählst du goldene Pfeile bzw. Zahlen AUFZÄHLUNGSZEICHEN UND EINZÜGE Aufzählungszeichen und Nummerierungen zuweisen Aufzählungszeichen und Nummerierungen werden entweder über die entsprechenden Schaltflächen in der ML oder über das Kontextmenü zugewiesen. Weitere Einstellungen finden sich im Dialogfenster "Aufzählung- und Nummerierung". Soll der Inhalt eines gesamten Textfeldes mit Aufzählungszeichen oder Nummerierungen versehen warden, muss lediglich das Textfeld und nicht der gesamte Text markiert werden, 11
12 Bilder als Aufzählungszeichen verwenden Einzüge verändern Einzüge legen den Abstand zum Folienrand fest und sorgen dafür, dass Text in einer Linie ausgerichtet ist. Um die Einzüge für Ihren Text zu erkennen, muss das Lineal in der Registerkarte Ansicht eingeblendet werden. Einzüge können verändert warden, indem man die Position der Einfügemarken entsprechend verändert. Einrücken der Aufzählungszeichen/Nummerierungsziffern: Oberes Dreieck Einrücken des Textes: Unteres Dreieck Text und Aufzählungszeichen/Nummerierungsziffern gemeinsam: unteres Rechteck 12
13 Übung 3a + 3b Arbeiten mit Text ARBEITEN MIT FORMEN ERSTELLEN VON FORMEN Registerkarte "Start" Zeichnung oder Registerkarte "Einfügen" Formen. Formatierungen: Doppelklick auf die Form, Registerkarte Format Formenarten oder Kontextmenü "Form formatieren". Erstelle einen Kreis, ein Quadrat, ein Rechteck und eine Form deiner Wahl und formatiere sie mit Hilfe des Kontextmenüs "Form formatieren". 3D-OBJEKTE ERSTELLEN Doppelklick auf die Form, Registerkarte Format Formenarten - Formeffekte (Abschrägung, 3- D-Drehung) oder Kontextmenü "Form formatieren" (3-D-Format, 3-D-Drehung). FORMEN MARKIEREN Fangrahmen aufzeihen oder Objekte mit gedrückter Shift-Taste anklicken und markieren FORMEN FORMATIEREN Größe und Position festlegen Registerkarte "Format" Größe oder Kontextmenü "Größe und Position". Formen drehen Registerkarte "Format" Anordnen Schaltfläche "Drehen" oder Kontextmenü "Größe und Position". Reihenfolge ändern Registerkarte "Format" Anordnen Schaltflächen "In den Vordergrund" bzw. "In den Hintergrund" oder Kontextmenü. 13
14 FORMEN AUSRICHTEN UND GRUPPIEREN Formen bündig ausrichten Registerkarte "Format" Anordnen Schaltfläche "Ausrichten". Formen gruppieren/gruppierung aufheben Registerkarte "Format" Anordnen Schaltfläche "Gruppieren" oder Kontextmenü. Übung 4a + 4b Arbeiten mit Formen 14
15 ARBEITEN MIT OBJEKTEN WORDART-OBJEKTE ERSTELLEN Schaltfläche WordArt im Register "Einfügen". Formatieren Registerkarte "Format" Word-Artformate bzw. Kontextmenü TABELLEN EINFÜGEN Tabellen erstellen Wenn Sie das Folienlayout auf "Titel und Inhalt" ändern und dann aufdas Tabellen-Icon klicken erscheint das Dialogfenster Tabelle einfügenü in dem Sie Spalten- und Zeilenanzahl festlegen können. Alternativ können Sie Tabellen auch über die gleichnamige Schaltfläche Register "Einfügen" erstellt werden. Tabellen formatieren In der Registerkarte "Entwurf" finden Sie Tabellenformatvorlagen und können der Tabelle andere Füllfarben zuweisen bzw. sie mit Schatten oder Spiegelungseffekten versehen. Die Registerkarte "Layout" beinhaltet u. A. Schaltflächen zum Einfügen von Zeilen und Spalten sowie Bereiche zum Ändern der Zellen- und Tabellengröße bzw. der Ausrichtung des Textes innerhalb der Tabelle. Erstelle eine neue Datei namens "Tabellen Diagramme Organigramme" und darin eine Folie mit dem Titel "Umsätze" und folgender Tabelle (keine Formatvorlage, Tabellengitternetz): Formatiere deine eben erstellte Tabelle ungefähr so: Schriftfarben und Schatten: Registerkarte Start; Rahmen und Schattierungen: Registerkarte Entwurf Ausrichtung: Registerkarte Layout Füge nun über der 1. Zeile eine neue Zeile ein. Verbinde die Zellen und schreibe deinen Namen hinein (Kontextmenü oder Registerkarte "Layout) 15
16 CLIPARTS EINFÜGEN/ANPASSEN Registerkarte "Einfügen" oder über das ClipArt-Icon im Folienlayout. Anpassen: Registerkarte Format bzw. Kontextmenü Füge in der Tabellen Diagramme Organigramme.ppt eine neue Folie vom Typ TITEL UND IN- HALT nach der letzten Folie ein und dort ein Clip-Art zum Thema Eiffelturm. Formatiere es nach Belieben. GRAFIKEN EINFÜGEN/Formatieren Registerkarte "Einfügen" oder über das Grafik-Icon im Folienlayout. Anpassen: Registerkarte Format bzw. Kontextmenü Füge in der Tabellen Diagramme Organigramme.ppt eine neue Folie vom Typ TITEL UND INHALT nach der letzten Folie ein und dort ein Foto deiner Wahl ein. Formatiere es nach Belieben. SMARTART-GRAFIKEN EINFÜGEN/FORMATIEREN SmartArt-Grafiken erstellen Das Dialogfenster SmartArt-Grafik auswählenü wird entweder über dassmartart-con im Folienlayout oder über die Schaltfläche SmartArt in der Registerkarte "Einfügenü geöffnet". Darin wird die gewünschte Grafik ausgewählt und eingefügt. Das häufig benötigte Organigramm ist in der Kategorie Hierarchieü zu finden. SmartArt-Grafiken formatieren Über die Registerkarten "Entwurf" und "Format" können Sie SmartArt-Grafiken farblich individuell anpassen. Um einem Organigramm zusätzliche Formen hinzuzufügen steht die Schaltfläche "Form hinzufügen" zur Verfügung. Vgl. ebenso das Kontextmenü. 16
17 Öffne die Datei Tabellen Diagramme Organigramme.pptx und erstelle folgendes Organigramm: Ändere dann dein Organigramm folgendermaßen ab: Und zum Schluss änderst du noch das Layout: 17
18 DIAGRAMME ERSTELLEN Diagramme erstellen Diagramme werden entweder über das Diagramm-Icon im Folienlayout oder über die Schaltfläche "Diagramm" in der Registerkarte "Einfügen" eingefügt. Im Dialogfenster "Diagramm einfügenü wählen Sie die gewünschte Diagramm-Art aus. Bei Bestätigung mit OK öffnet sich automatisch ein Microsoft Office Excel-Fenster, in dem die Daten eingegeben werden können. Durch das Schließen des Excel-Fensters wird die Erstellung des Diagramms abgeschlossen. Datenfenster wieder einblenden: Registerkarte Entwurf Daten einblenden bzw. Kontextmenü Erstelle folgendes Diagramm Vertausche nun die Datenreihen: Entwurf Daten Daten auswählen 18
19 Diagrammtyp ändern Über die Schaltfläche "Diagrammtyp ändern" in der Registerkarte "Entwurf" bzw. über das Kontextmenü kann der Diagrammtyp geändert werden. Ändere den Diagrammtyp auf "gruppierte 3-D-Säulen ab". Diagramm formatieren Diagramme können auf verschiedene Arten formatiert warden: 1. Für die Anpassung des Layouts steht der Bereich "Diagrammlayouts" in der Registerkarte "Entwurf" zur Verfügung" 2. Formatvorlagen können im Bereich "Diagrammformatvorlagen" gewählt werden 3. Einzelne Diagrammteile (Text, Formen) können mit Hilfe der Funktionen in der Registerkarte "Format" formatiert werden/ oder Kontextmenü 4. Weitere Layoutmöglichkeiten finden sich auf der Registerkarte Layout. 19
20 1. Ändere dein Diagramm mit Hilfe der Registerkarte "Format" bzw. des Kontextmenüs wie folgt ab: 2. Gehe auf die Registerkarte "Layout"/Verwende das Kontextmenü und nehme weitere Formatierungen vor: Diagrammtitel anzeigen Legende links anzeigen Datenbeschriftung anzeigen Gitternetzlinien ausblenden 20
21 HYPERLINKS ERSTELLEN Elemente als Hyperlink definieren Zahlreiche Elemente wie Text, WordArt-Grafiken oder ClipArts können als Hyperlinks dienen. Das entsprechende Element wird dazu markiert und dann über die Schaltfläche "Hyperlink" in der Registerkarte "Einfügen" oder über den Kontextmenüeintrag "Hyperlink" als Hyperlink definiert. Hyperlink erstellen Im Dialog "Hyperlink einfügen" kann das Ziel des Hyperlinks festgelegt warden. Mögliche Ziele sind: Datei oder Webseite Aktuelles Dokument Neues Dokument erstellen -Adresse Verlinke das Clipart auf Folie 2 der Tabellen Diagramme Organigramme.ppt auf die erste Folie deiner Präsentation. Das Foto auf Folie 3 verlinkst du auf Übung 5a + 5b Arbeiten mit Objekten 21
22 FOLIENMASTER UND VORLAGEN DER FOLIENMASTER Folienmaster öffnen Registerkarte "Ansicht" Schaltfläche "Folienmaster" Wenn Sie Änderungen für die gesamte Präsentation vornehmen möchten, empfiehlt es sich gleich auf die erste Folie (Folienmaster) zu wechseln. Hintergrundformat änderen Über den Bereich "Hintergrundformate" (oder Kontextmenü) und das dazugehörige Dialogfenster kann der Folienhintergrund mit einfarbiger Füllung, gradueller Füllung oder Bild- oder Texturfüllung individuell gestaltet werden Benenne die Datei geschichte.pptx in geschichte_master.pptx um, öffne sie und füge eine (dezente) Hintergrundgrafik ein, die auf allen Folien aufscheint. Schriftarten/Design/Farbschema ändern Schaltflächen "Schriftarten/Farben/Designs" im Bereich "Designs bearbeiten". Folienmaster schließen Schaltfläche "Masteransicht schließen" Lösche die Hintergrundgrafik in der geschichte_master.pptx und weise dann der gesamten Präsentation diverse vordefinierte Farbschemata zu. Abschließend nimmst du das erste Farbschema und weist der gesamten Präsentation einen blasslila Hintergrund zu. 22
23 KOPF- UND FUßZEILEN BEARBEITEN Kopf-und Fußzeile definieren Über die Schaltfläche "Kopf-und Fußzeile" im Register "Einfügen" kann festgelegt warden, dass eine Präsentation Fußzeilen enthalten soll und welche Informationen diese enthalten sollen Kopf- und Fußeilen im Master formatieren Um Kopf- und Fußzeilen zu vereinheitlichen, können diese in der Masteransicht über die Funktionen des Bereichs "Schriftart" in der Registerkarte "Einfügen" in Schriftart, Schriftgröße, Schriftschnitt und Schriftfarbe angepasst warden. Füge in der geschichte_master.pptx auf allen Folien außer auf der Titelfolie folgende Fußzeile in Comic Sans 10pt blaue Schriftfarbe ein: Links: Folie Foliennnummer (linksbündig ausrichten!) Mitte: Eine kleine Geschichte Rechts: Datum (soll sich ständig aktualisieren) (rechtsbündig) FOLIENMASTER BEARBEITEN Masterfolien löschen Alle Masterfolien mit Layouttypen, die nicht in der Präsentation verwendet warden, können mit Hilfe der Schaltfläche "Folie löschen" (aus "Master bearbeiten) aus dem Master entfernt werden. Folienmaster beibehalten Um Folienmaster nicht zu verlieren, auch wenn dieser von keinen Folien mehr verwendet wird ist es möglich, das Löschen des Masters durch die Schaltfläche "Beibehalten"zu verhindern. Lösche alle nicht verwendeten Master deiner Präsentation. Formatiere nun den Master für die Titelfolie folgendermaßen, dass der Hintergrund dunkelviolett ist, die Überschrift weiß mit Schatten und die Unterüberschrift helllila ist. Füge nach dann nach der letzten Folie eine Titelfolie ein: Überschrift: Danke Unterüberschrift:... dass du dir die Zeit genommen hast, diese Präsentation anzusehen. 23
24 LAYOUT ERSTELLEN Layout erstellen Layouts werden in der Folienmaster Ansicht über den Bereich "Master bearbeiten" Schaltfläche "Layout einfügen" erstellt". Zur Gestaltung des neuen Layouts steht im Bereich "Masterlayout" das Menü der Schaltfläche "Platzhalter einfügen" zur Verfügung. Layout umbenennen Ein neues Layout wird in der Master-Ansicht standardmäßig mit "Benutzerdefiniertes Layout" benannt. Über die Schaltfläche "Umbenennen" können Sie dem Layout einen aussagekräftigen Namen verleihen. Layout zuweisen Wenn Sie die Master-Ansicht verlassen können Sie das neue Layout wie gewohnt über das Auswahlmenü der Schaltfläche "Layout" der gewünschten Folie zuweisen. Erstelle ein neues Layout. Benenne es in "mein Layout" um. Titel und Fußzeile sollen eingeblendet sein. Formatiere es dann mit einem gelben Hintergrund. Als Fußzeile wählst du in der Mitte "Mein Layout", die Felder für Datum und Foliennummer löschst du. Erstelle dann am Ende deiner Präsentation eine neue Folie und weise ihr dein eben erstelltes Layout zu. MEHRERE MASTER UND VORLAGEN VERWENDEN Mehrere Master verwenden Wenn in einer Präsentation mehrere Designs verwendet werden, wird für jedes Design automatisch der dazugehörige Folienmaster angelegt. Um auch eigene Folienmaster anlegen zu können, ist in der Folienmaster-Ansicht die Schaltfläche "Folienmaster einfügen" zu finden, mit der ein neuer Folienmaster erstellt und gestaltet werden kann. Zusammenhang zwischen Master und Vorlagen Der Zusammenhang zwischen Folienmaster und Designs (bzw. Vorlagen) besteht darin, dass neue Folienmaster in das Auswahlmenü der Designs aufgenommen werden und umgekehrt alle verwendeten Designs als eigene Folienmaster in der Folienmaster-Ansicht zu finden sind. 24
25 Erstelle ein in der Masteransicht einen zweiten Master und weise ihm das Design Hyperion zu. Anschließend erstellst du in der Normalansicht eine neue Titelfolie basierend auf dem neuen Master. Titel = Mein zweiter Master PRÄSENTATIONSVORLAGE ANPASSEN UND SPEICHERN Als PowerPoint Vorlage speichern Besonders gelungene Designs können unter dem Dateityp.potx als Präsentationsvorlage gespeichert und später wiederverwendet werden. Präsentationsvorlage als Design zuweisen Um einer Präsentation eine Präsentationsvorlage als Design zuzuweisen, können Sie im Auswahlmenü "Designs" die Option "Nach Designs suchen " wählen, in der Ordnerstruktur nach der gewünschten Vorlage suchen und diese zuweisen. Präsentation auf Basis einer Vorlage erstellen Wenn Sie eine Präsentation auf Basis einer Präsentationsvorlage erstellen möchten, starten Sie den normalen Erstellungsvorgang und wählen dann im Dialogfenster "Neue Präsentation" die Option "Meine Vorlagen" aus. Die gewünschte Vorlage kann aus der Liste ausgewählt und die Präsentation erstellt warden. Öffne die geschichte_master und speichere sie als Entwurfsvorlage namens violett am Desktop ab. Danach erstelle eine neue Präsentation, in der du diese Vorlage verwendest Übung 6a + 6b Master und Vorlagen 25
26 ÜBERGÄNGE UND ANIMATIONEN FOLIENÜBERGÄNGE DEFINIEREN Folienübergänge erstellen Folienübergänge leiten grafisch von einer Folie zur nächsten über und werden am besten in der Foliensortierungs-Ansicht erstellt. In der Registerkarte "Animationen" wird dazu aus dem Auswahlmenü der gewünschte Übergang gewählt. Folien mit Übergang sind mit einem kleinen weißen Stern-Symbol markiert. Folienübergänge anpassen Neben dem Auswahlfenster für Folienübergänge befinden sich zwei Auswahlfenster in denen Übergangssound und Übergangsgeschwindigkeit festgelegt werden können. Außerdem kann im Bereich "Übergang zur nächsten Folie" festgelegt werden, ob die nächste Folie automatisch nach einer definierbaren Zeitspanne oder bei Mausklick erscheinen soll. Folienübergang für alle Folien übernehmen Um bei den Folienübergängen eine Durchgängigkeit zu schaffen ist es möglich, mithilfe der Schaltfläche "Für alle übernehmenü einen Folienübergang und alle zusätzlichen Einstellungen für alle Folien zu übernehmen. Benenne die geschichte.pptx in geschichte_uebergang.pptx" um und öffne sie. Weise den Folien folgende Übergänge zu (alle bei Mausklick): Titelfolie: Nachrichtenmeldung, langsam, Sound: Glocken Restliche Folien: Streifen nach rechts unten, langsam, kein Sound Ändere nun die Folieübergänge so, dass die Präsentation automatisch abläuft und jede Folie 5 Sekunden angezeigt wird. BENUTZERDEFINIERTE ANIMATIONEN ERSTELLEN Benutzerdefninierte Animationen erstellen In der Registerkarte "Animation" ist die Schaltfläche "Benutzerdefinierte Animation" zu finden. Ein Klick darauf öffnet den entsprechenden Arbeitsbereich, in dem mit Hilfe der Schaltfläche Effekt hinzufügen folgende Arten von Effekten erstellt werden können: Eingangseffekte Effekte zur Hervorhebung Ausgangseffekte Animationspfade 26
27 Einstellungen für Animationen treffen Einstellungen für Animationen werden im Arbeitsbereich "Benutzerdefinierte Animation" getroffen. Füge der Titelfolie der geschichte_uebergang.ppt folgende Animationen hinzu: 1. Titel: Eingang: Einfliegen von links, Geschwindigkeit: mittel 2. Untertitel: Eingang: Springen, Geschwindigkeit: mittel 3. Hündchen: Hervorgehoben, Füllfarbe ändern EINBLENDEZEITEN TESTEN Folien ausblenden Wenn Folien zwar in der Präsentation verbleiben, aber in der Bildschirmpräsentation nicht vorkommen sollen, können Sie diese Folien mit Hilfe der Schaltfläche "Folie ausblenden" in der Registerkarte "Bildschirmpräsentation" ausblenden (oder Kontextmenü auf Folie). In der Folienübersicht und in der Foliensortierungs-Ansicht sind diese Folien durch die durchgestrichene Foliennummer zu erkennen. Einblendezeiten testen Über die Schaltfläche "Neue Einblendezeiten testen" in der Registerkarte "Bildschirmpräsentation" kann ein Testlauf zur Festlegung der Einblendezeiten gestartet werden. 27
28 Einblendezeiten übernehmen Wenn Sie die getesteten Einblendezeiten übernehmen möchten, können Sie dies tun, indem Sie die Frage am Ende des Testlaufs mit "Ja" bestätigen. Übung 7a + 7b Übergänge und Animationen 28
29 BILDSCHIRMPRÄSENTATIONEN VORBEREITEN UND VORFÜHREN RECHTSCHREIBUNG ÜBERPRÜFEN Rechtschreibfehler können auf zwei Arten korrigiert werden: Kontextmenü Schaltfläche "Rechtschreibung" in der Regiserkarte "Überprüfen" SCHRIFTARTEN EINBETTEN In den Programm-Optionen können Einstellungen getroffen warden,um verwendete Schriften für den Fall einzubetten, dass Präsentationen auf anderen Computern gezeigt oder verändert warden.!m Dialogfenster "PowerPoint-Optionen" (erreichbar durch das Office-Menü) stehen im Bereich "Speichern" dafür die Optionen nur die in der Präsentation verwendeten Zeichen einbetten und alle Zeichen einbetten zur Verfügung NOTIZSEITEN ERSTELLEN UND DRUCKEN Notizen verfassen Notizen können entweder in der Notizenansicht oder im Notizenbereich in der Normalansicht durch Eingabe über die Tastatur verfasst werden. Notizenseiten drucken Notizenseiten können gedruckt warden, indem im Dialogfenster "Drucken" bei der Option "Drucken" die Option "Notizseiten" ausgewählt wird. Zusätzlich können folgende Einstellungen getätigt werden 29
30 PRÄSENTATIONSELEMENTE DRUCKEN Seite einrichten Um Einstellungen bezüglich Seiten- und Ausgabeformat zu treffen gibt es das Dialogfenster "Seite einrichten", das über die gleichnamige Schaltfläche im Register "Entwurf" geöffnet wird. Elemente drucken Strg + p Über das Auswahlmenü "Drucken" kann dabei festgelegt warden, ob Folien, Handzettel, Notizenseiten oder die Gliederungsansicht gedruckt werden soll Öffne die Datei dialog.ppt und drucke folgendes aus (Vorher Kontrolle in der Vorschau!!!): Folie Nr.1: in Farbe, kein Folienrahmen Folie 1: Notizenseiten, reines Schwarz-Weiß mit Folienrahmen Gesamte Präsentation: Handzettel, 2 Zettel pro Seite mit Folienrahmen, Farbe Gliederung der gesamten Präsentation BILDSCHIRMPRÄSENTATION VORBEREITEN Art der Bildschirmpräsentation festlegen Dialogfenster "Bildschirmpräsentation einrichten". Das Fenster wird über die gleichnamige Schaltfläche im Register "Bildschirmpräsenation". 30
31 Anzuzeigende Folien auswählen BILDSCHIRMPRÄSENTATION VORFÜHREN Bildschirmpräsentation starten Bildschirmpräsentationen können entweder über das Symbol "Bildschirmpräsentation" in der Statusleiste oder über die Schaltfläche "Aus aktueller Folieü gestartet werden". In beiden Fällen wird die Bildschirmpräsentation mit der aktuell angezeigten Folie begonnen. Um die Präentation mit der ersten Folie zu beginnen, müssen Sie die Schaltfläche "Von Beginn an" in der Registerkarte "Bildschirmpräsentation" klicken. Bildschirmpräsentation beenden ESC-Taste oder Kontextmenü "Präsentation beenden". Durch die Bildschirmpräsentation navigieren Mehrer Möglichkeiten: linke Maustaste/Mausrad Kontextmeü Pfeiltasten der Tastatur Naviagationssymbole innerhlb der Präsentation 31
32 Interaktive Schaltfläche hinzufügen Interaktive Schaltflächen finden sich im Auswahlfenster der Formen. Sie werden wie normale Formen ausgezogen und können dann entsprechend auf die gewünschten Folien verlinkt werden. Übung 8a + 8b Präsentation vorbereiten 32
33 KOMMENTARE UND ÜBERARBEITUNG KOMMENTARE ERSTELLEN Kommentare erstellen Schaltfläche "Neuer Kommentar" in der Registerkarte "Überprüfen". Zur Überarbeitung senden Office-Menü Eintrag "Senden" und danach die Option " ". ÜBERARBEITEN EINER PRÄSENTATION Kommentare bearbeiten Kommentare können bearbeitet warden, indem auf die Schaltfläche " Kommentare bearbeiten" geklickt oder direkt auf den gewünschten Kommentar geklickt wird. Durch Kommentare navigieren Die beiden Schaltflächen "Vorherige" und "Weiter" dienen zur Navigation durch die Kommentare. Kommentare löschen Kommentare können mit Hilfe der Schaltfläche "Löschenü entfernt warden. Neben dem Löschen des aktuellen Kommentars besteht auch die Möglichkeit alle Kommentare einer Folie oder alle Kommentare der Präsentation zu löschen. Präsentation an Ersteller zurücksenden Um eine Präsentation an den Ersteller zurückzusenden wählen Sie im Office-Menü den Eintrag "Senden" und danach die Option " ". Es öffnet sich ein -Formular, das Sie nun ausfüllen und mit "Senden" abschicken können. 33
34 ARBEITEN MIT DATEN ANDERER PROGRAMME IMPORTIEREN EINER WORD-GLIEDERUNG Import Um eine Word-Gliederung in Microsoft Office PowerPoint importieren zu können, muss diese im RTF-Format abgespeichert werden und formatiert sein. Der Import funktioniert über den Office-Menüeintrag "Öffnen". Als Dateityp wird "Alle Gliederungen" festgelegt und dann die ge wünschte Gliederung ausgewählt und geöffnet. Erstelle eine neue Datei namens "gliederung.pptx" und importiere dort die Datei "gliederung.rtf". IMPORTIEREN EINER WORD-TABELLE/EINES EXCEL-DIAGRAMMS Importieren einer Word-Tabelle/Eines Excel-Diagramms Die Word-Tabelle/das Excel-Diagramm in die Zwischenablage kopieren, dann in Power-Point Start Einfügen Inhalte Einfügen. Änderungen, die im Word/Excel-Dokument an der Tabelle/dem Diagramm vorgenommen werden, werden in diesem Fall im Nachhinein nicht übernommen. Word-Tabelle/ Excel-Diagramm als Verknüpfung einfügen Um eine Word-Tabelle/ein Excel-Diagramm als Verknüpfung einzufügen, muss im Auswahlmenü der Schaltfläche "Einfügenü die Option "Inhalte einfügen" gewählt und im Dialogfenster die Auswahl "Verknüpfung einfügen" aktiviert werden. Damit legen Sie fest, dass die Tabelle/das iagramm bei Änderungen im Word/Excel-Dokument auch im Power-Point-Dokument aktualisiert wird. Erstelle eine neue Datei namens datenaustausch.pptx und dort eine Folie vom Typ nur Titel. Füge dort das Diagramm aus der diagramm.xlsx ein. Als 2. Folie erstellst du wiederum eine Folie vom Typ nur Titel. Dort fügst du die Tabelle aus der Datei tabelle.docx als Verknüpfung ein. Schließe beide Dateien. Ändere nun einige Werte in der Word-Datei und öffne die Power-Point-Datei. Was passiert? 34
35 EINBINDEN VON VIDEO UND SOUND Filme einbinden Registerkarte "Einfügen" Film Sounds einfügen Registerkarte "Einfügen" Sound Erstelle in deiner Datei datenaustausch.pptx zwei neue Folien vom Typ nur Titel. Füge dort einen Sound (Lied zum Geburstag.mp3) und einen Film (funny_cats.wmv) ein. 35
bitmedia PowerPoint 2007 Grundlagen Grundlagen Erstellen von Präsentationen Was ist Microsoft Office PowerPoint Programmstart und Benutzeroberfläche
 bitmedia PowerPoint 2007 Grundlagen In diesem Kurs erhalten Sie weiterführende Informationen über den effizienten Einsatz von PowerPoint. Sie erfahren Näheres über die Planung einer Präsentation, die Gestaltung
bitmedia PowerPoint 2007 Grundlagen In diesem Kurs erhalten Sie weiterführende Informationen über den effizienten Einsatz von PowerPoint. Sie erfahren Näheres über die Planung einer Präsentation, die Gestaltung
PowerPoint 2002 Kompendium / ISBN:3-8272-6056-6
 PowerPoint 2002 Kompendium / ISBN:3-8272-6056-6 ~ Vorwort Herzlich willkommen! Über dieses Buch Schreibweisen und Konventionen Hinweise zu den verwendeten Symbolen Vielen Dank Kapitel 1 Für Einsteiger
PowerPoint 2002 Kompendium / ISBN:3-8272-6056-6 ~ Vorwort Herzlich willkommen! Über dieses Buch Schreibweisen und Konventionen Hinweise zu den verwendeten Symbolen Vielen Dank Kapitel 1 Für Einsteiger
Microsoft PowerPoint 2007. Praxistipps zu PowerPoint
 Microsoft PowerPoint 2007 Praxistipps zu PowerPoint educahelp.ch Workshop Tour-de-Suisse Dokument Name de_powerpoint_2007.pdf Dokument Ablage FTP (Download über www.educahelp.ch) Im Einsatz seit 19. Januar
Microsoft PowerPoint 2007 Praxistipps zu PowerPoint educahelp.ch Workshop Tour-de-Suisse Dokument Name de_powerpoint_2007.pdf Dokument Ablage FTP (Download über www.educahelp.ch) Im Einsatz seit 19. Januar
Inhaltsverzeichnis... 1. Eine individuelle Vorlage erstellen... 2. Vorüberlegungen... 2. Der Folienmaster... 2. Begriffsbestimmung...
 Inhaltsverzeichnis Inhaltsverzeichnis... 1 Eine individuelle Vorlage erstellen... 2 Vorüberlegungen... 2 Der Folienmaster... 2 Begriffsbestimmung... 2 Die Ansicht FOLIENMASTER... 3 Mögliche Einstellungen
Inhaltsverzeichnis Inhaltsverzeichnis... 1 Eine individuelle Vorlage erstellen... 2 Vorüberlegungen... 2 Der Folienmaster... 2 Begriffsbestimmung... 2 Die Ansicht FOLIENMASTER... 3 Mögliche Einstellungen
1 Die Arbeitsumgebung von PowerPoint...11
 Inhalt 1 Die Arbeitsumgebung von PowerPoint...11 1.1 PowerPoint starten... 12 1.2 Die Programmoberfläche... 13 Titelleiste... 13 Menüband... 14 Der Arbeitsbereich... 15 Statusleiste... 16 1.3 Befehlseingabe...
Inhalt 1 Die Arbeitsumgebung von PowerPoint...11 1.1 PowerPoint starten... 12 1.2 Die Programmoberfläche... 13 Titelleiste... 13 Menüband... 14 Der Arbeitsbereich... 15 Statusleiste... 16 1.3 Befehlseingabe...
Her mit der Karte! fertige Folie. Inhalte. Masterfolie. Benötigte Hard- oder Software. Präsentationsprogramm
 Benötigte Hard- oder Software Präsentationsprogramm Anmerkung: Die Anleitung ist optimiert für Microsoft PowerPoint 2013 Ziel Gleichbleibende Formatierung für alle Karten im Mastermodus vornehmen Hintergrundwissen:
Benötigte Hard- oder Software Präsentationsprogramm Anmerkung: Die Anleitung ist optimiert für Microsoft PowerPoint 2013 Ziel Gleichbleibende Formatierung für alle Karten im Mastermodus vornehmen Hintergrundwissen:
Enthält neben dem Dokument und Programmnamen die Windows- Elemente Minimierfeld, Voll- / Teilbildfeld und Schließfeld.
 PowerPoint 2007 Die Elemente des Anwendungsfensters Allgemeine Bildschirmelemente Element Titelleiste Minimierfeld Voll-, Teilbildfeld Schließfeld Bildlaufpfeile / Bildlauffelder Erläuterung Enthält neben
PowerPoint 2007 Die Elemente des Anwendungsfensters Allgemeine Bildschirmelemente Element Titelleiste Minimierfeld Voll-, Teilbildfeld Schließfeld Bildlaufpfeile / Bildlauffelder Erläuterung Enthält neben
Folienlayouts, Designs und Master
 6 Folienlayouts, Designs und Master In diesem Kapitel: n Folienlayouts ein Überblick n Foliendesigns ein Überblick n Mit Folienlayouts arbeiten n Mit Foliendesigns arbeiten n Folienmaster ein Überblick
6 Folienlayouts, Designs und Master In diesem Kapitel: n Folienlayouts ein Überblick n Foliendesigns ein Überblick n Mit Folienlayouts arbeiten n Mit Foliendesigns arbeiten n Folienmaster ein Überblick
1.2.5 Kataloge, Bibliotheken und Livevorschau. 1.2.6 Schnell mit Befehlen über die Tastatur
 1.2.5 Kataloge, Bibliotheken und Livevorschau Damit Befehlsgruppen übersichtlich bleiben, sind viele Befehle in Katalogen (Bibliotheken) oder Dropdownmenüs zusammengefasst. Man erkennt sie am kleinen Pfeil
1.2.5 Kataloge, Bibliotheken und Livevorschau Damit Befehlsgruppen übersichtlich bleiben, sind viele Befehle in Katalogen (Bibliotheken) oder Dropdownmenüs zusammengefasst. Man erkennt sie am kleinen Pfeil
Kindergarten- / Grundstufentagung 2013. Mittwoch, den 24. Januar
 Kindergarten- / Grundstufentagung 2013 Mittwoch, den 24. Januar Vielfältiges Präsentieren mit Powerpoint Mac 2011 PowerPoint (Mac) 19.01.13 nik.keller@phzh.ch 1 / 6 Grundsätzliches zu Präsentationen: Gut
Kindergarten- / Grundstufentagung 2013 Mittwoch, den 24. Januar Vielfältiges Präsentieren mit Powerpoint Mac 2011 PowerPoint (Mac) 19.01.13 nik.keller@phzh.ch 1 / 6 Grundsätzliches zu Präsentationen: Gut
Wie Sie mit Mastern arbeiten
 Wie Sie mit Mastern arbeiten Was ist ein Master? Einer der großen Vorteile von EDV besteht darin, dass Ihnen der Rechner Arbeit abnimmt. Diesen Vorteil sollten sie nutzen, wo immer es geht. In PowerPoint
Wie Sie mit Mastern arbeiten Was ist ein Master? Einer der großen Vorteile von EDV besteht darin, dass Ihnen der Rechner Arbeit abnimmt. Diesen Vorteil sollten sie nutzen, wo immer es geht. In PowerPoint
PowerPoint 2007 Folienmaster und Masterlayouts gestalten
 1. Unabhängig vom Inhalt lässt sich für eine Präsentation eine Layoutvorlage gestalten. Wie das geht, erfahren Sie in dieser Lektion. Lernziele dieser Lektion: Folienmaster bearbeiten Layouts individuell
1. Unabhängig vom Inhalt lässt sich für eine Präsentation eine Layoutvorlage gestalten. Wie das geht, erfahren Sie in dieser Lektion. Lernziele dieser Lektion: Folienmaster bearbeiten Layouts individuell
Word 2013. Aufbaukurs kompakt. Dr. Susanne Weber 1. Ausgabe, Oktober 2013 K-WW2013-AK
 Word 0 Dr. Susanne Weber. Ausgabe, Oktober 0 Aufbaukurs kompakt K-WW0-AK Eigene Dokumentvorlagen nutzen Voraussetzungen Dokumente erstellen, speichern und öffnen Text markieren und formatieren Ziele Eigene
Word 0 Dr. Susanne Weber. Ausgabe, Oktober 0 Aufbaukurs kompakt K-WW0-AK Eigene Dokumentvorlagen nutzen Voraussetzungen Dokumente erstellen, speichern und öffnen Text markieren und formatieren Ziele Eigene
2 PRÄSENTATION ENTWICKELN
 2 PRÄSENTATION ENTWICKELN 2.1 Präsentationsansichten Die erstellte Präsentation kann verschiedenartig dargestellt werden. Sie können zur Erstellung die Normalansicht sowie im linken Fensterbereich das
2 PRÄSENTATION ENTWICKELN 2.1 Präsentationsansichten Die erstellte Präsentation kann verschiedenartig dargestellt werden. Sie können zur Erstellung die Normalansicht sowie im linken Fensterbereich das
ECDL Europäischer Computer Führerschein. Jan Götzelmann. 1. Ausgabe, Juni 2014 ISBN 978-3-86249-544-3
 ECDL Europäischer Computer Führerschein Jan Götzelmann 1. Ausgabe, Juni 2014 Modul Präsentation Advanced (mit Windows 8.1 und PowerPoint 2013) Syllabus 2.0 ISBN 978-3-86249-544-3 ECDLAM6-13-2 3 ECDL -
ECDL Europäischer Computer Führerschein Jan Götzelmann 1. Ausgabe, Juni 2014 Modul Präsentation Advanced (mit Windows 8.1 und PowerPoint 2013) Syllabus 2.0 ISBN 978-3-86249-544-3 ECDLAM6-13-2 3 ECDL -
Tipps und Tricks. Arbeiten mit Power Point. Marc Oberbichler
 Tipps und Tricks Arbeiten mit Power Point 2 PowerPoint 1. Allgemein SEITE 3 2. Titelfolie SEITE 4 3. Folienlayout SEITE 5 4. Schrift ändern SEITE 6 5. Hintergrund ändern SEITE 7+8+9 6. Speichern SEITE
Tipps und Tricks Arbeiten mit Power Point 2 PowerPoint 1. Allgemein SEITE 3 2. Titelfolie SEITE 4 3. Folienlayout SEITE 5 4. Schrift ändern SEITE 6 5. Hintergrund ändern SEITE 7+8+9 6. Speichern SEITE
Arbeiten mit Text. Textfelder. PowerPoint 2003. Arbeiten mit Text
 In diesem Kapitel erarbeiten Sie den Umgang mit Text in PowerPoint Folien. Sie können nach Durcharbeit dieses Kapitels Texte erstellen, löschen, formatieren und gliedern. Was erfahren Sie in diesem Kapitel?
In diesem Kapitel erarbeiten Sie den Umgang mit Text in PowerPoint Folien. Sie können nach Durcharbeit dieses Kapitels Texte erstellen, löschen, formatieren und gliedern. Was erfahren Sie in diesem Kapitel?
POWERPOINT-EINFÜHRUNG. Inhaltsverzeichnis
 POWERPOINT-EINFÜHRUNG INHALT Inhaltsverzeichnis 1 Starten und Beenden...1 1.1 PowerPoint starten... 1 1.2 PowerPoint beenden... 2 2 Der PowerPoint Bildschirm... 3 2.1 Übung: Bildschirmbereiche... 4 3 Die
POWERPOINT-EINFÜHRUNG INHALT Inhaltsverzeichnis 1 Starten und Beenden...1 1.1 PowerPoint starten... 1 1.2 PowerPoint beenden... 2 2 Der PowerPoint Bildschirm... 3 2.1 Übung: Bildschirmbereiche... 4 3 Die
PowerPoint 2002 und 2003
 PowerPoint 2002 und 2003 Klick-für-Klick-Anleitung Inhaltsfolie (3) Das PowerPoint-Anwendungsfenster (4) Leere Präsentation aktivieren (5) Titel durch Klicken hinzufügen (6) Automatische Korrektur (7)
PowerPoint 2002 und 2003 Klick-für-Klick-Anleitung Inhaltsfolie (3) Das PowerPoint-Anwendungsfenster (4) Leere Präsentation aktivieren (5) Titel durch Klicken hinzufügen (6) Automatische Korrektur (7)
Open Office Impress. PHBern Institut Sekundarstufe 1 Studienfach Informatik. Unterlagen zum Praktikum Anwenderprogramme. Inhalt
 PHBern Institut Sekundarstufe 1 Studienfach Informatik Open Office Impress Unterlagen zum Praktikum Anwenderprogramme Inhalt 1. Benutzeroberfläche, verschiedene Ansichten... 1 2. Neue Folie erstellen...
PHBern Institut Sekundarstufe 1 Studienfach Informatik Open Office Impress Unterlagen zum Praktikum Anwenderprogramme Inhalt 1. Benutzeroberfläche, verschiedene Ansichten... 1 2. Neue Folie erstellen...
Powerpoint 2003. Mit Entwurfsvorlagen arbeiten. Grundlagen. Erstellen und Gestalten eigener Entwurfsvorlagen Arbeit mit Folien- und Titelmastern
 Powerpoint 2003 Einführung in die Werkzeuge zur Erstellung einer Präsentation Tag 4 Mit Entwurfsvorlagen arbeiten Erstellen und Gestalten eigener Entwurfsvorlagen Arbeit mit Folien- und Titelmastern Grundlagen
Powerpoint 2003 Einführung in die Werkzeuge zur Erstellung einer Präsentation Tag 4 Mit Entwurfsvorlagen arbeiten Erstellen und Gestalten eigener Entwurfsvorlagen Arbeit mit Folien- und Titelmastern Grundlagen
Handbuch ECDL 2003 Basic Modul 6: Präsentation Diagramm auf einer Folie erstellen
 Handbuch ECDL 2003 Basic Modul 6: Präsentation Diagramm auf einer Folie erstellen Dateiname: ecdl6_05_01_documentation_standard.doc Speicherdatum: 14.02.2005 ECDL 2003 Basic Modul 6 Präsentation - Diagramm
Handbuch ECDL 2003 Basic Modul 6: Präsentation Diagramm auf einer Folie erstellen Dateiname: ecdl6_05_01_documentation_standard.doc Speicherdatum: 14.02.2005 ECDL 2003 Basic Modul 6 Präsentation - Diagramm
PowerPoint 2010 ein paar wichtige Befehle
 PowerPoint 2010 ein paar wichtige Befehle Bilder/Grafiken Bild als Hintergrundbild einfügen Bild einfügen Bild positionieren Register Entwurf Gruppe Hintergrund Schaltfläche Hintergrundformate Befehl Hintergrund
PowerPoint 2010 ein paar wichtige Befehle Bilder/Grafiken Bild als Hintergrundbild einfügen Bild einfügen Bild positionieren Register Entwurf Gruppe Hintergrund Schaltfläche Hintergrundformate Befehl Hintergrund
Folienübergänge und Animationen Folien Übergänge Animationen und Effekte. Unterschiede zwischen Impress und PowerPoint Unterschiede
 Eine neue Präsentation erstellen Autopilot Folien einfügen Folien auswählen Eine Seite formatieren Eine Folie formatieren Arbeitsbereich Ansichten Die Präsentation ausführen Folienübergänge und Animationen
Eine neue Präsentation erstellen Autopilot Folien einfügen Folien auswählen Eine Seite formatieren Eine Folie formatieren Arbeitsbereich Ansichten Die Präsentation ausführen Folienübergänge und Animationen
Schnellstarthandbuch. Navigationsbereich Mithilfe des Navigationsbereichs können Sie in der Publikation blättern und Seiten hinzufügen und löschen.
 Schnellstarthandbuch Microsoft Publisher 2013 unterscheidet sich im Aussehen deutlich von älteren Publisher-Versionen. Dieses Handbuch soll Ihnen dabei helfen, sich schnell mit der neuen Version vertraut
Schnellstarthandbuch Microsoft Publisher 2013 unterscheidet sich im Aussehen deutlich von älteren Publisher-Versionen. Dieses Handbuch soll Ihnen dabei helfen, sich schnell mit der neuen Version vertraut
Excel Allgemeine Infos
 Spalten Zeilen Eine Eingabe bestätigen Die Spalten werden mit Buchstaben benannt - im Spaltenkopf Die Zeilen werden durchnumeriert - im Zeilenkopf Mit der Eingabe Taste Bewegen innerhalb der Arbeitsmappe
Spalten Zeilen Eine Eingabe bestätigen Die Spalten werden mit Buchstaben benannt - im Spaltenkopf Die Zeilen werden durchnumeriert - im Zeilenkopf Mit der Eingabe Taste Bewegen innerhalb der Arbeitsmappe
Ein Symbol als Aufzählungszeichen verwenden... 3. Größe und Farbe der Aufzählungszeichen... 3
 Inhaltsverzeichnis Ein Masterlayout für verschiedene Folien erstellen... 1 Ein fertiges Design verwenden... 1 Den Folienmaster gestalten... 1 Masterlayout erstellen Farben und Schriften... 1 Folien gestalten...
Inhaltsverzeichnis Ein Masterlayout für verschiedene Folien erstellen... 1 Ein fertiges Design verwenden... 1 Den Folienmaster gestalten... 1 Masterlayout erstellen Farben und Schriften... 1 Folien gestalten...
PowerPoint 2013. Grundkurs kompakt. Linda York 1. Ausgabe, März 2014. inkl. zusätzlichem Übungsanhang K-POW2013-G-UA
 PowerPoint 2013 Linda York 1. Ausgabe, März 2014 Grundkurs kompakt inkl. zusätzlichem Übungsanhang K-POW2013-G-UA 4.1 Grafiken einfügen Grundlagen zum Einfügen von Grafiken Möchten Sie Bilder oder Grafiken
PowerPoint 2013 Linda York 1. Ausgabe, März 2014 Grundkurs kompakt inkl. zusätzlichem Übungsanhang K-POW2013-G-UA 4.1 Grafiken einfügen Grundlagen zum Einfügen von Grafiken Möchten Sie Bilder oder Grafiken
MIT DEM FOLIENMASTER VORLAGEN ERSTELLEN...
 Folienmaster Power Point 2010 - Aufbau ZID/Dagmar Serb V.01/Apr 2013 MIT DEM FOLIENMASTER VORLAGEN ERSTELLEN... 2 IN DIE MASTERANSICHT WECHSELN... 2 AUFBAU DES FOLIENMASTERS... 2 ZENTRALEN FOLIENMASTER
Folienmaster Power Point 2010 - Aufbau ZID/Dagmar Serb V.01/Apr 2013 MIT DEM FOLIENMASTER VORLAGEN ERSTELLEN... 2 IN DIE MASTERANSICHT WECHSELN... 2 AUFBAU DES FOLIENMASTERS... 2 ZENTRALEN FOLIENMASTER
Starten sie WordPad über das Startmenü von Windows. WordPad finden Sie im Ordner Zubehör.
 Windows - Das Textprogramm WordPad WordPad ist ein Textverarbeitungsprogramm, mit dem Sie Dokumente erstellen und bearbeiten können. Im Gegensatz zum Editor können Dokumente in WordPad komplexe Formatierungen
Windows - Das Textprogramm WordPad WordPad ist ein Textverarbeitungsprogramm, mit dem Sie Dokumente erstellen und bearbeiten können. Im Gegensatz zum Editor können Dokumente in WordPad komplexe Formatierungen
PowerPoint Vorträge professionell umsetzen
 29.04.2015 PowerPoint Vorträge professionell umsetzen Agenda Grundlagen Erstellen einer Vorlage (Master) Perfekt präsentieren Was ist PowerPoint? Präsentationssoftware (Microsoft Office) zur Erstellung
29.04.2015 PowerPoint Vorträge professionell umsetzen Agenda Grundlagen Erstellen einer Vorlage (Master) Perfekt präsentieren Was ist PowerPoint? Präsentationssoftware (Microsoft Office) zur Erstellung
Trickfilm «Hexe» mit PowerPoint PC PowerPoint 2007
 PC PowerPoint 2007 Einleitung PowerPoint ist als Präsentations-Tool bekannt. Mit PowerPoint lassen sich jedoch auch kreative Arbeiten herstellen, die sich dann filmartig präsentieren. Als vorgängige Arbeit
PC PowerPoint 2007 Einleitung PowerPoint ist als Präsentations-Tool bekannt. Mit PowerPoint lassen sich jedoch auch kreative Arbeiten herstellen, die sich dann filmartig präsentieren. Als vorgängige Arbeit
6.1 Master: Design zuweisen/anpassen
 6 MASTER SIND VORLAGEN Sie erinnern sich, bisher durften Sie kaum Farb- oder Schrift-Änderungen an Folien vornehmen. Sie haben die Folien mit den verfügbaren Schriften und Farben (Farbpalette) erstellt.
6 MASTER SIND VORLAGEN Sie erinnern sich, bisher durften Sie kaum Farb- oder Schrift-Änderungen an Folien vornehmen. Sie haben die Folien mit den verfügbaren Schriften und Farben (Farbpalette) erstellt.
Einführung in PowerPoint
 Einführung in PowerPoint Referent: Stephan Tesch 14. Januar 2006 Copyright by Stephan Tesch und Sebastian Folie: Ahrens 1/31 Gliederung 1. Neue Folien anlegen und löschen 2. speichern der Präsentation
Einführung in PowerPoint Referent: Stephan Tesch 14. Januar 2006 Copyright by Stephan Tesch und Sebastian Folie: Ahrens 1/31 Gliederung 1. Neue Folien anlegen und löschen 2. speichern der Präsentation
Herzlich willkommen zum Kurs "MS Word 2003 Professional"
 Herzlich willkommen zum Kurs "MS Word 2003 Professional" 3 Datenaustausch Zum Austausch von Daten zwischen Word und anderen Programmen können Sie entweder über die Zwischenablage oder über Einfügen/Objekt
Herzlich willkommen zum Kurs "MS Word 2003 Professional" 3 Datenaustausch Zum Austausch von Daten zwischen Word und anderen Programmen können Sie entweder über die Zwischenablage oder über Einfügen/Objekt
Word Kapitel 1 Grundlagen Lektion 1 Benutzeroberfläche
 Word Kapitel 1 Grundlagen Lektion 1 Benutzeroberfläche Elemente der Benutzeroberfläche Sie kennen nach dieser Lektion die Word-Benutzeroberfläche und nutzen das Menüband für Ihre Arbeit. Aufgabe Übungsdatei:
Word Kapitel 1 Grundlagen Lektion 1 Benutzeroberfläche Elemente der Benutzeroberfläche Sie kennen nach dieser Lektion die Word-Benutzeroberfläche und nutzen das Menüband für Ihre Arbeit. Aufgabe Übungsdatei:
Einführung in Powerpoint M. Hasler 2010. Wie erstelle ich eine Präsentation mit Powerpoint? - Eine Kurzanleitung
 Wie erstelle ich eine Präsentation mit Powerpoint? - Eine Kurzanleitung 1 Als erstes musst du wissen, was du präsentieren willst logisch - sonst bleiben deine Folien ohne Inhalt. Vielleicht willst du die
Wie erstelle ich eine Präsentation mit Powerpoint? - Eine Kurzanleitung 1 Als erstes musst du wissen, was du präsentieren willst logisch - sonst bleiben deine Folien ohne Inhalt. Vielleicht willst du die
PowerPoint 2010 Grundlagen
 PowerPoint2010Grundlagen 4. Folienanpassen Übungsbeispiel FeinarbeitanFolien HatmandieMasterfoliensoweitfertiggestellt,kannmansichdaran machen, die einzelnen Folien einer Präsentation noch mit Leben (sprich:mitbildern,tabellen,diagrammen,videosundanderennet
PowerPoint2010Grundlagen 4. Folienanpassen Übungsbeispiel FeinarbeitanFolien HatmandieMasterfoliensoweitfertiggestellt,kannmansichdaran machen, die einzelnen Folien einer Präsentation noch mit Leben (sprich:mitbildern,tabellen,diagrammen,videosundanderennet
Zahlen auf einen Blick
 Zahlen auf einen Blick Nicht ohne Grund heißt es: Ein Bild sagt mehr als 1000 Worte. Die meisten Menschen nehmen Informationen schneller auf und behalten diese eher, wenn sie als Schaubild dargeboten werden.
Zahlen auf einen Blick Nicht ohne Grund heißt es: Ein Bild sagt mehr als 1000 Worte. Die meisten Menschen nehmen Informationen schneller auf und behalten diese eher, wenn sie als Schaubild dargeboten werden.
PowerPoint 2013. Grundkurs kompakt. Linda York 1. Ausgabe, 1. Aktualisierung, Januar 2014 K-POW2013-G
 PowerPoint 2013 Linda York 1. Ausgabe, 1. Aktualisierung, Januar 2014 Grundkurs kompakt K-POW2013-G 4.1 Grafiken einfügen Grundlagen zum Einfügen von Grafiken Möchten Sie Bilder oder Grafiken auf Folien
PowerPoint 2013 Linda York 1. Ausgabe, 1. Aktualisierung, Januar 2014 Grundkurs kompakt K-POW2013-G 4.1 Grafiken einfügen Grundlagen zum Einfügen von Grafiken Möchten Sie Bilder oder Grafiken auf Folien
PowerPoint. Vorträge professionell umsetzen
 PowerPoint Vorträge professionell umsetzen Agenda Grundlagen Entwurfsvorlage mit Master/Titelmaster Tipps und Tricks im Umgang mit PPT Perfekt präsentieren Handout und weitere Informationen Copyright:
PowerPoint Vorträge professionell umsetzen Agenda Grundlagen Entwurfsvorlage mit Master/Titelmaster Tipps und Tricks im Umgang mit PPT Perfekt präsentieren Handout und weitere Informationen Copyright:
Powerpoint für Leichtfortgeschrittene
 Powerpoint für Leichtfortgeschrittene PI-Kurs Freitag Werner, 2003 Inhalt 1. Grafiken erstellen:... 3 2. Entwurfsvorlagen erstellen:... 3 3. Titelmaster:... 3 4. Folienmaster:... 3 5. Handzettelmaster...
Powerpoint für Leichtfortgeschrittene PI-Kurs Freitag Werner, 2003 Inhalt 1. Grafiken erstellen:... 3 2. Entwurfsvorlagen erstellen:... 3 3. Titelmaster:... 3 4. Folienmaster:... 3 5. Handzettelmaster...
Word 2010 Grafiken exakt positionieren
 WO.009, Version 1.2 10.11.2014 Kurzanleitung Word 2010 Grafiken exakt positionieren Wenn Sie eine Grafik in ein Word-Dokument einfügen, wird sie in die Textebene gesetzt, sie verhält sich also wie ein
WO.009, Version 1.2 10.11.2014 Kurzanleitung Word 2010 Grafiken exakt positionieren Wenn Sie eine Grafik in ein Word-Dokument einfügen, wird sie in die Textebene gesetzt, sie verhält sich also wie ein
Wir lernen PowerPoint - Fortsetzung-Animationen
 Wir lernen PowerPoint - Fortsetzung-Animationen Inhalt der Anleitung Seite 1. Automatischer Seitenübergang 2 2. ClipArt einfügen 3 3. Effekte zur Schrift 4 4. weitere Seiten und Bilder einfügen 4 5. Grafik
Wir lernen PowerPoint - Fortsetzung-Animationen Inhalt der Anleitung Seite 1. Automatischer Seitenübergang 2 2. ClipArt einfügen 3 3. Effekte zur Schrift 4 4. weitere Seiten und Bilder einfügen 4 5. Grafik
PowerPoint 2010 Mit Folienmastern arbeiten
 PP.002, Version 1.1 07.04.2015 Kurzanleitung PowerPoint 2010 Mit Folienmastern arbeiten Der Folienmaster ist die Vorlage für sämtliche Folien einer Präsentation. Er bestimmt das Design, die Farben, die
PP.002, Version 1.1 07.04.2015 Kurzanleitung PowerPoint 2010 Mit Folienmastern arbeiten Der Folienmaster ist die Vorlage für sämtliche Folien einer Präsentation. Er bestimmt das Design, die Farben, die
PowerPoint 2010 Eigene Folienlayouts erstellen
 PP.001, Version 1.0 02.04.2013 Kurzanleitung PowerPoint 2010 Eigene Folienlayouts erstellen Beim Erstellen von PowerPoint-Folien ist es effizienter, mit den vom Programm vorgegebenen Folienlayouts zu arbeiten,
PP.001, Version 1.0 02.04.2013 Kurzanleitung PowerPoint 2010 Eigene Folienlayouts erstellen Beim Erstellen von PowerPoint-Folien ist es effizienter, mit den vom Programm vorgegebenen Folienlayouts zu arbeiten,
Professionelle Seminare im Bereich MS-Office
 Gegenüber PowerPoint 2003 hat sich in PowerPoint 2007 gerade im Bereich der Master einiges geändert. Auf Handzettelmaster und Notizenmaster gehe ich in diesen Ausführungen nicht ein, die sind recht einfach
Gegenüber PowerPoint 2003 hat sich in PowerPoint 2007 gerade im Bereich der Master einiges geändert. Auf Handzettelmaster und Notizenmaster gehe ich in diesen Ausführungen nicht ein, die sind recht einfach
1PROGRAMM VERWENDEN. 1.1 Arbeiten mit Dokumenten. 1.1.1 Textverarbeitungsprogramm starten, beenden; Dokument öffnen, schließen
 1PROGRAMM VERWENDEN Microsoft Office WORD 2007 ist der offizielle Name des Textverarbeitungsprogramms von Microsoft. In der vorliegenden Lernunterlage wird das Programm unter dem Betriebssystem Windows
1PROGRAMM VERWENDEN Microsoft Office WORD 2007 ist der offizielle Name des Textverarbeitungsprogramms von Microsoft. In der vorliegenden Lernunterlage wird das Programm unter dem Betriebssystem Windows
Henning Schmidt www.gastroedv.de
 Henning Schmidt www.gastroedv.de PowerPoint Skript für Hotellerie, Gastronomie und Catering PowerPoint Version 2003 1 Grundeinstellungen und Formatierung... 2 1.1 Start und Anwendungsfenster... 2 1.2 Vorbereitende
Henning Schmidt www.gastroedv.de PowerPoint Skript für Hotellerie, Gastronomie und Catering PowerPoint Version 2003 1 Grundeinstellungen und Formatierung... 2 1.1 Start und Anwendungsfenster... 2 1.2 Vorbereitende
3.2 Design. 3.2.1 Ein verfügbares Design anwenden. 3.2.2 Zwischen verfügbaren Designs wechseln
 MS PowerPoint 200 Kompakt Layout, Design, Master 3.2 Design Im Design werden die Schriftarten und die Farben der einzelnen Textstellen, die Gestaltung des Hintergrundes und die Anordnung der einzelnen
MS PowerPoint 200 Kompakt Layout, Design, Master 3.2 Design Im Design werden die Schriftarten und die Farben der einzelnen Textstellen, die Gestaltung des Hintergrundes und die Anordnung der einzelnen
1 PowerPoint 2016 kennenlernen 10
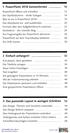 1 PowerPoint 2016 kennenlernen 10 PowerPoint öffnen und schließen 12 Der Startbildschirm - direkt loslegen 14 Was ist wo in PowerPoint 2016? 16 Das Menüband ein- und ausblenden 20 Formate über den Aufgabenbereich
1 PowerPoint 2016 kennenlernen 10 PowerPoint öffnen und schließen 12 Der Startbildschirm - direkt loslegen 14 Was ist wo in PowerPoint 2016? 16 Das Menüband ein- und ausblenden 20 Formate über den Aufgabenbereich
PowerPoint 2007 SmartArt-Grafiken erstellen und bearbeiten
 1. SmartArts bieten Ihnen die Möglichkeit, Folien schnell optisch aufzuwerten und Informationen als aussagekräftige Grafiken zu visualisieren, die sogar problemlos in andere Programme exportiert werden
1. SmartArts bieten Ihnen die Möglichkeit, Folien schnell optisch aufzuwerten und Informationen als aussagekräftige Grafiken zu visualisieren, die sogar problemlos in andere Programme exportiert werden
Word. Tabellen und Rahmen. Martina MÜLLER. Monika WEGERER. Zusammengestellt von. Überarbeitet von
 Word Tabellen und Rahmen Zusammengestellt von Martina MÜLLER Überarbeitet von Monika WEGERER April 2002 Inhalt Tabellen erstellen...3 Erstellen einer einfachen Tabelle...3 Erstellen einer komplexen Tabelle...3
Word Tabellen und Rahmen Zusammengestellt von Martina MÜLLER Überarbeitet von Monika WEGERER April 2002 Inhalt Tabellen erstellen...3 Erstellen einer einfachen Tabelle...3 Erstellen einer komplexen Tabelle...3
Inhaltsverzeichnis... 1. Dokumentverwaltung... 2. Organisation von Dokumenten... 2. Ordner erstellen... 2. Dokumente im Dateisystem behandeln...
 Inhaltsverzeichnis Inhaltsverzeichnis... 1 Dokumentverwaltung... 2 Organisation von Dokumenten... 2 Die Dialogfenster ÖFFNEN und SPEICHERN UNTER... 2 Ordner erstellen... 2 Dokumente im Dateisystem behandeln...
Inhaltsverzeichnis Inhaltsverzeichnis... 1 Dokumentverwaltung... 2 Organisation von Dokumenten... 2 Die Dialogfenster ÖFFNEN und SPEICHERN UNTER... 2 Ordner erstellen... 2 Dokumente im Dateisystem behandeln...
Die Fotoanzeige der Fotogalerie von Windows Live 2011/2012
 Die Fotoanzeige der Fotogalerie von Windows Live 2011/2012 Öffnen Sie ein Bild (über den Windows-Explorer oder die Anlage einer E-Mail). Es erscheint die Windows Live Fotogalerie. (Sollte ein anderes Fotoprogramm
Die Fotoanzeige der Fotogalerie von Windows Live 2011/2012 Öffnen Sie ein Bild (über den Windows-Explorer oder die Anlage einer E-Mail). Es erscheint die Windows Live Fotogalerie. (Sollte ein anderes Fotoprogramm
In dieser Lektion erlernen Sie die Verwendung von Vorlagen, die Anwendung von Mastern sowie die Bearbeitung von Kopf- und Fußzeilen.
 In dieser Lektion erlernen Sie die Verwendung von Vorlagen, die Anwendung von Mastern sowie die Bearbeitung von Kopf- und Fußzeilen. Was erfahren Sie in diesem Kapitel? Wie Sie den Folienmaster anwenden
In dieser Lektion erlernen Sie die Verwendung von Vorlagen, die Anwendung von Mastern sowie die Bearbeitung von Kopf- und Fußzeilen. Was erfahren Sie in diesem Kapitel? Wie Sie den Folienmaster anwenden
Professionelle Diagramme mit Excel 2013 erstellen. Sabine Spieß Themen-Special. 1. Ausgabe, Dezember 2013 W-EX2013DI
 Professionelle Diagramme mit Excel 2013 erstellen Sabine Spieß Themen-Special 1. Ausgabe, Dezember 2013 W-EX2013DI 5 Professionelle Diagramme mit Excel 2013 erstellen - Themen-Special 5 Diagramme beschriften
Professionelle Diagramme mit Excel 2013 erstellen Sabine Spieß Themen-Special 1. Ausgabe, Dezember 2013 W-EX2013DI 5 Professionelle Diagramme mit Excel 2013 erstellen - Themen-Special 5 Diagramme beschriften
Thema Seite Claus-Dieter Kuhn
 1 Thema Seite Erstellung einer ersten Präsentation...3 Animationen in einer Präsentation...4 Weitere Animationen in einer Präsentation...4 Reihenfolge der Animationen ändern...5 Grafiken einfügen und bearbeiten...5
1 Thema Seite Erstellung einer ersten Präsentation...3 Animationen in einer Präsentation...4 Weitere Animationen in einer Präsentation...4 Reihenfolge der Animationen ändern...5 Grafiken einfügen und bearbeiten...5
FTV 1. Semester. Spalte A Spalte B Spalte C Spalte D. Zeile 1 Zelle A1 Zelle B1 Zelle C1 Zelle D1. Zeile 3 Zelle A3 Zelle B3 Zelle C3 Zelle D3
 Eine besteht aus Zeilen und spalten von Zellen, die mit Text oder Grafik gefüllt werden können. Die wird standardmäßig mit einfachen Rahmenlinien versehen, die verändert oder entfernt werden können. Spalte
Eine besteht aus Zeilen und spalten von Zellen, die mit Text oder Grafik gefüllt werden können. Die wird standardmäßig mit einfachen Rahmenlinien versehen, die verändert oder entfernt werden können. Spalte
Windows 8.1. Grundkurs kompakt. Markus Krimm, Peter Wies 1. Ausgabe, Januar 2014. inkl. zusätzlichem Übungsanhang K-W81-G-UA
 Markus Krimm, Peter Wies 1. Ausgabe, Januar 2014 Windows 8.1 Grundkurs kompakt inkl. zusätzlichem Übungsanhang K-W81-G-UA 1.3 Der Startbildschirm Der erste Blick auf den Startbildschirm (Startseite) Nach
Markus Krimm, Peter Wies 1. Ausgabe, Januar 2014 Windows 8.1 Grundkurs kompakt inkl. zusätzlichem Übungsanhang K-W81-G-UA 1.3 Der Startbildschirm Der erste Blick auf den Startbildschirm (Startseite) Nach
Handbuch ECDL 2003 Professional Modul 1: Textverarbeitung Absätze formatieren
 Handbuch ECDL 2003 Professional Modul 1: Textverarbeitung Absätze formatieren Dateiname: ecdl_p1_01_02_documentation.doc Speicherdatum: 08.12.2004 ECDL 2003 Professional Modul 1 Textverarbeitung - Absätze
Handbuch ECDL 2003 Professional Modul 1: Textverarbeitung Absätze formatieren Dateiname: ecdl_p1_01_02_documentation.doc Speicherdatum: 08.12.2004 ECDL 2003 Professional Modul 1 Textverarbeitung - Absätze
Anleitung zur Erstellung einer Gefährdungsbeurteilung
 Anleitung zur Erstellung einer Gefährdungsbeurteilung 1 Vorbereiten der Gefährdungsbeurteilung 1.1 Richten Sie mit Hilfe des Windows-Explorers (oder des Windows-Arbeitsplatzes) einen neuen Ordner ein,
Anleitung zur Erstellung einer Gefährdungsbeurteilung 1 Vorbereiten der Gefährdungsbeurteilung 1.1 Richten Sie mit Hilfe des Windows-Explorers (oder des Windows-Arbeitsplatzes) einen neuen Ordner ein,
Outlook. sysplus.ch outlook - mail-grundlagen Seite 1/8. Mail-Grundlagen. Posteingang
 sysplus.ch outlook - mail-grundlagen Seite 1/8 Outlook Mail-Grundlagen Posteingang Es gibt verschiedene Möglichkeiten, um zum Posteingang zu gelangen. Man kann links im Outlook-Fenster auf die Schaltfläche
sysplus.ch outlook - mail-grundlagen Seite 1/8 Outlook Mail-Grundlagen Posteingang Es gibt verschiedene Möglichkeiten, um zum Posteingang zu gelangen. Man kann links im Outlook-Fenster auf die Schaltfläche
2 Folien. 2.1 Foliendesign im Folienmaster. Möglichkeiten der Bearbeitung der Folien
 2 Folien Beim Entwerfen von Folien für eine Präsentation hat man die Möglichkeit, auf die von MS PowerPoint angebotenen Layouts zurückzugreifen. Es kann jedoch auch sinnvoll sein, sich die Mühe zu machen
2 Folien Beim Entwerfen von Folien für eine Präsentation hat man die Möglichkeit, auf die von MS PowerPoint angebotenen Layouts zurückzugreifen. Es kann jedoch auch sinnvoll sein, sich die Mühe zu machen
Pia Bork. Microsoft. PowerPoint 2010. Inklusive CD-ROM
 Pia Bork Microsoft PowerPoint 2010 Inklusive CD-ROM Numerisch 3D 68 A Aktionseinstellung 369 Animation 95 Animationsarten 96 Ausgangseffekt 327 Diagramm 256 Hervorhebungseffekt 310, 322 hinzufügen 96 löschen
Pia Bork Microsoft PowerPoint 2010 Inklusive CD-ROM Numerisch 3D 68 A Aktionseinstellung 369 Animation 95 Animationsarten 96 Ausgangseffekt 327 Diagramm 256 Hervorhebungseffekt 310, 322 hinzufügen 96 löschen
1 Vorbemerkungen 1. 1.1 Tasten-Bezeichnungen und Infos... 1. 2 Präsentieren 2
 Inhaltsverzeichnis Workshop PowerPoint 2103 Vertiefungskurs Inhaltsverzeichnis 1 Vorbemerkungen 1 1.1 Tasten-Bezeichnungen und Infos... 1 2 Präsentieren 2 2.1 Planung/Vorbereitung... 2 2.2 Durchführung...
Inhaltsverzeichnis Workshop PowerPoint 2103 Vertiefungskurs Inhaltsverzeichnis 1 Vorbemerkungen 1 1.1 Tasten-Bezeichnungen und Infos... 1 2 Präsentieren 2 2.1 Planung/Vorbereitung... 2 2.2 Durchführung...
Präsentation mit Open Office Impress
 Präsentation mit Open Office Impress 1. Mit Doppelklick öffnen 2. Klick Präsentation 3. Präsentations-Assistent öffnet sich Assistent Seite 1 a) Leere Präsentation anklicken b) Button Weiter anklicken
Präsentation mit Open Office Impress 1. Mit Doppelklick öffnen 2. Klick Präsentation 3. Präsentations-Assistent öffnet sich Assistent Seite 1 a) Leere Präsentation anklicken b) Button Weiter anklicken
Kurzanleitung JUNG Beschriftungs-Tool
 So erstellen Sie Ihr erstes Etikett: Wählen Sie eine Vorlage aus. Klicken Sie dazu in der Auswahlliste auf die entsprechende Artikel-Nr. (Wie Sie eigene Vorlagen erstellen erfahren Sie auf Seite.) Klicken
So erstellen Sie Ihr erstes Etikett: Wählen Sie eine Vorlage aus. Klicken Sie dazu in der Auswahlliste auf die entsprechende Artikel-Nr. (Wie Sie eigene Vorlagen erstellen erfahren Sie auf Seite.) Klicken
PowerPoint 2010. Microsoft Office
 PHBern Institut Sekundarstufe I ICT-Kompetenz Microsoft Office PowerPoint 2010 Inhalt: 1. Benutzeroberfläche, verschiedene Ansichten 2. Folien- Master erstellen 3. Weitere Folien anfügen 4. Texteingabe
PHBern Institut Sekundarstufe I ICT-Kompetenz Microsoft Office PowerPoint 2010 Inhalt: 1. Benutzeroberfläche, verschiedene Ansichten 2. Folien- Master erstellen 3. Weitere Folien anfügen 4. Texteingabe
Schulungspräsentation zur Erstellung von CEWE FOTOBÜCHERN
 Schulungspräsentation zur Erstellung von CEWE FOTOBÜCHERN 2009 CeWe Color AG & Co OHG Alle Rechte vorbehalten Was ist das CEWE FOTOBUCH? Das CEWE FOTOBUCH ist ein am PC erstelltes Buch mit Ihren persönlichen
Schulungspräsentation zur Erstellung von CEWE FOTOBÜCHERN 2009 CeWe Color AG & Co OHG Alle Rechte vorbehalten Was ist das CEWE FOTOBUCH? Das CEWE FOTOBUCH ist ein am PC erstelltes Buch mit Ihren persönlichen
Windows 8.1. Grundkurs kompakt. Markus Krimm, Peter Wies 1. Ausgabe, Januar 2014 K-W81-G
 Windows 8.1 Markus Krimm, Peter Wies 1. Ausgabe, Januar 2014 Grundkurs kompakt K-W81-G 1.3 Der Startbildschirm Der erste Blick auf den Startbildschirm (Startseite) Nach dem Bootvorgang bzw. nach der erfolgreichen
Windows 8.1 Markus Krimm, Peter Wies 1. Ausgabe, Januar 2014 Grundkurs kompakt K-W81-G 1.3 Der Startbildschirm Der erste Blick auf den Startbildschirm (Startseite) Nach dem Bootvorgang bzw. nach der erfolgreichen
Diese Anleitung zeigt dir, wie du eine Einladung mit Microsoft Word gestalten kannst.
 Diese Anleitung zeigt dir, wie du eine Einladung mit Microsoft Word gestalten kannst. Bevor es losgeht Wenn du mal etwas falsch machst ist das in Word eigentlich kein Problem! Den Rückgängig-Pfeil (siehe
Diese Anleitung zeigt dir, wie du eine Einladung mit Microsoft Word gestalten kannst. Bevor es losgeht Wenn du mal etwas falsch machst ist das in Word eigentlich kein Problem! Den Rückgängig-Pfeil (siehe
Handbuch ECDL 2003 Modul 2: Computermanagement und Dateiverwaltung Dateien löschen und wiederherstellen
 Handbuch ECDL 2003 Modul 2: Computermanagement und Dateiverwaltung Dateien löschen und wiederherstellen Dateiname: ecdl2_05_03_documentation Speicherdatum: 22.11.2004 ECDL 2003 Modul 2 Computermanagement
Handbuch ECDL 2003 Modul 2: Computermanagement und Dateiverwaltung Dateien löschen und wiederherstellen Dateiname: ecdl2_05_03_documentation Speicherdatum: 22.11.2004 ECDL 2003 Modul 2 Computermanagement
Mit der Maus im Menü links auf den Menüpunkt 'Seiten' gehen und auf 'Erstellen klicken.
 Seite erstellen Mit der Maus im Menü links auf den Menüpunkt 'Seiten' gehen und auf 'Erstellen klicken. Es öffnet sich die Eingabe Seite um eine neue Seite zu erstellen. Seiten Titel festlegen Den neuen
Seite erstellen Mit der Maus im Menü links auf den Menüpunkt 'Seiten' gehen und auf 'Erstellen klicken. Es öffnet sich die Eingabe Seite um eine neue Seite zu erstellen. Seiten Titel festlegen Den neuen
PowerPoint: Text. Text
 PowerPoint: Anders als in einem verarbeitungsprogramm steht in PowerPoint der Cursor nicht automatisch links oben auf einem Blatt in der ersten Zeile und wartet auf eingabe. kann hier vielmehr frei über
PowerPoint: Anders als in einem verarbeitungsprogramm steht in PowerPoint der Cursor nicht automatisch links oben auf einem Blatt in der ersten Zeile und wartet auf eingabe. kann hier vielmehr frei über
Microsoft PowerPoint 2007 Basis. Leseprobe
 Microsoft PowerPoint 2007 Basis Kapitel 2 - Präsentationen gestalten 2.1 Vorlagen und Designs 2.1.1 Was sind Vorlagen, Designs und Layouts? 2.1.2 Die installierten Vorlagen kennen lernen 2.1.3 Text in
Microsoft PowerPoint 2007 Basis Kapitel 2 - Präsentationen gestalten 2.1 Vorlagen und Designs 2.1.1 Was sind Vorlagen, Designs und Layouts? 2.1.2 Die installierten Vorlagen kennen lernen 2.1.3 Text in
Hinweise zum Übungsblatt Formatierung von Text:
 Hinweise zum Übungsblatt Formatierung von Text: Zu den Aufgaben 1 und 2: Als erstes markieren wir den Text den wir verändern wollen. Dazu benutzen wir die linke Maustaste. Wir positionieren den Mauszeiger
Hinweise zum Übungsblatt Formatierung von Text: Zu den Aufgaben 1 und 2: Als erstes markieren wir den Text den wir verändern wollen. Dazu benutzen wir die linke Maustaste. Wir positionieren den Mauszeiger
Anleitung zur Verwendung der VVW-Word-Vorlagen
 Anleitung zur Verwendung der VVW-Word-Vorlagen v1.0. Jun-15 1 1 Vorwort Sehr geehrte Autorinnen und Autoren, wir haben für Sie eine Dokumentenvorlage für Microsoft Word entwickelt, um Ihnen die strukturierte
Anleitung zur Verwendung der VVW-Word-Vorlagen v1.0. Jun-15 1 1 Vorwort Sehr geehrte Autorinnen und Autoren, wir haben für Sie eine Dokumentenvorlage für Microsoft Word entwickelt, um Ihnen die strukturierte
Primarschule Birmensdorf PIA Anleitungen Word. Bevor du mit Schreiben beginnen kannst, musst du dein Word- Dokument einrichten.
 Word einrichten Bevor du mit Schreiben beginnen kannst, musst du dein Word- Dokument einrichten. Starte ein Word Dokument, indem du auf das blaue W drückst. Wähle Ansicht 1, gehe zu Symbolleiste 2 und
Word einrichten Bevor du mit Schreiben beginnen kannst, musst du dein Word- Dokument einrichten. Starte ein Word Dokument, indem du auf das blaue W drückst. Wähle Ansicht 1, gehe zu Symbolleiste 2 und
Ein + vor dem Ordnernamen zeigt an, dass der Ordner weitere Unterordner enthält. Diese lassen sich mit einem Klick (linke Maustaste) anzeigen.
 Ordner erstellen, Bilder ordnen Um neue Ordner zu erstellen und Bilddateien zu ordnen, bietet es sich an, sich zunächst die Hierarchie der bereits vorhandenen Ordner anzuschauen. Mit einem Klick auf Ordner
Ordner erstellen, Bilder ordnen Um neue Ordner zu erstellen und Bilddateien zu ordnen, bietet es sich an, sich zunächst die Hierarchie der bereits vorhandenen Ordner anzuschauen. Mit einem Klick auf Ordner
Autor Jutta Pukies. Alle Rechte auf dieser Anleitung Köln 29.01.2005
 Einfache Animation erstellen mit Ulead Gif Animator Legen Sie Bitte zuerst einen Neuen Ordner mit den Namen Anti-Teile unter Eigene Bilder an, speichern sie die Zip-Datei im Ordner ab und entzippen diesen.
Einfache Animation erstellen mit Ulead Gif Animator Legen Sie Bitte zuerst einen Neuen Ordner mit den Namen Anti-Teile unter Eigene Bilder an, speichern sie die Zip-Datei im Ordner ab und entzippen diesen.
Fallbeispiel: Eintragen einer Behandlung
 Fallbeispiel: Eintragen einer Behandlung Im ersten Beispiel gelernt, wie man einen Patienten aus der Datenbank aussucht oder falls er noch nicht in der Datenbank ist neu anlegt. Im dritten Beispiel haben
Fallbeispiel: Eintragen einer Behandlung Im ersten Beispiel gelernt, wie man einen Patienten aus der Datenbank aussucht oder falls er noch nicht in der Datenbank ist neu anlegt. Im dritten Beispiel haben
Globale Tastenkombinationen für Windows
 Globale Tastenkombinationen für Windows 1 Es gibt zahlreiche Tastenkombinationen, die ziemlich global funktionieren. Global bedeutet in diesem Zusammenhang, dass Sie solche Tastenkombinationen fast überall
Globale Tastenkombinationen für Windows 1 Es gibt zahlreiche Tastenkombinationen, die ziemlich global funktionieren. Global bedeutet in diesem Zusammenhang, dass Sie solche Tastenkombinationen fast überall
Diagramme. Excel 2010 - Aufbau ZID/Dagmar Serb V.02/Okt 2015
 Diagramme Excel 2010 - Aufbau ZID/Dagmar Serb V.02/Okt 2015 DIAGRAMME... 2 DIAGRAMM ERSTELLEN - BLITZVARIANTE... 2 DIAGRAMM ERSTELLEN - HERKÖMMLICH... 2 Säulendiagramm... 2 Kreisdiagramm... 4 DIAGRAMMTYP
Diagramme Excel 2010 - Aufbau ZID/Dagmar Serb V.02/Okt 2015 DIAGRAMME... 2 DIAGRAMM ERSTELLEN - BLITZVARIANTE... 2 DIAGRAMM ERSTELLEN - HERKÖMMLICH... 2 Säulendiagramm... 2 Kreisdiagramm... 4 DIAGRAMMTYP
Comic Life 2.x. Fortbildung zum Mediencurriculum
 Comic Life 2.x Fortbildung zum Mediencurriculum - 1 - Comic Life Eine kurze Einführung in die Bedienung von Comic Life 2.x. - 2 - Starten von Comic Life Bitte starte das Programm Comic Life. Es befindet
Comic Life 2.x Fortbildung zum Mediencurriculum - 1 - Comic Life Eine kurze Einführung in die Bedienung von Comic Life 2.x. - 2 - Starten von Comic Life Bitte starte das Programm Comic Life. Es befindet
Standard-Formatvorlagen in WORD und WRITER
 Standard-Formatvorlagen in WORD und WRITER Inhalt: 1. Was ist eine Formatvorlage und wozu braucht man sie? 2. Formatvorlage in WORD (2010) erstellen 3. Formatvorlage in WRITER erstellen 4. Die Standard-Formatvorlage
Standard-Formatvorlagen in WORD und WRITER Inhalt: 1. Was ist eine Formatvorlage und wozu braucht man sie? 2. Formatvorlage in WORD (2010) erstellen 3. Formatvorlage in WRITER erstellen 4. Die Standard-Formatvorlage
Inhaltsverzeichnis. Einleitung 11 Über die Autorin 12 Danke 13 Über das Buch 13 Der Aufbau des Buches 14 Die CD-ROM zum Buch 14
 Einleitung 11 Über die Autorin 12 Danke 13 Über das Buch 13 Der Aufbau des Buches 14 Die CD-ROM zum Buch 14 Neuerungen in Office 2007 17 Neues Office, neue Optik, neues Dateiformat 18 Multifunktionsleiste,
Einleitung 11 Über die Autorin 12 Danke 13 Über das Buch 13 Der Aufbau des Buches 14 Die CD-ROM zum Buch 14 Neuerungen in Office 2007 17 Neues Office, neue Optik, neues Dateiformat 18 Multifunktionsleiste,
BILDER PRÄSENTIEREN MIT POWERPOINT
 BILDER PRÄSENTIEREN MIT POWERPOINT Ziel: Eine selbstlaufende PowerPoint Show erstellen mit Text, Fotos und Grafik. Programmstart Start > Programme > Microsoft PowerPoint Nach dem Programmstart stehen Dialogfenster
BILDER PRÄSENTIEREN MIT POWERPOINT Ziel: Eine selbstlaufende PowerPoint Show erstellen mit Text, Fotos und Grafik. Programmstart Start > Programme > Microsoft PowerPoint Nach dem Programmstart stehen Dialogfenster
Textgestaltung mit dem Editor TinyMCE Schritt für Schritt
 Textgestaltung mit dem Editor TinyMCE Schritt für Schritt Folgender Artikel soll veröffentlicht und mit dem Editor TinyMCE gestaltet werden: Eine große Überschrift Ein Foto Hier kommt viel Text. Hier kommt
Textgestaltung mit dem Editor TinyMCE Schritt für Schritt Folgender Artikel soll veröffentlicht und mit dem Editor TinyMCE gestaltet werden: Eine große Überschrift Ein Foto Hier kommt viel Text. Hier kommt
! Tipps und Tricks Sie können den Windows Explorer am einfachsten mit der Tastenkombination Windows+ E öffnen.
 Bereiche im Explorer-Fenster In dieser Lektion lernen Sie den Aufbau des Windows Explorers kennen. Der Windows Explorer ist auch in Windows 7 weiterhin der zentrale Punkt, wenn es um die Verwaltung von
Bereiche im Explorer-Fenster In dieser Lektion lernen Sie den Aufbau des Windows Explorers kennen. Der Windows Explorer ist auch in Windows 7 weiterhin der zentrale Punkt, wenn es um die Verwaltung von
Erstellen von x-y-diagrammen in OpenOffice.calc
 Erstellen von x-y-diagrammen in OpenOffice.calc In dieser kleinen Anleitung geht es nur darum, aus einer bestehenden Tabelle ein x-y-diagramm zu erzeugen. D.h. es müssen in der Tabelle mindestens zwei
Erstellen von x-y-diagrammen in OpenOffice.calc In dieser kleinen Anleitung geht es nur darum, aus einer bestehenden Tabelle ein x-y-diagramm zu erzeugen. D.h. es müssen in der Tabelle mindestens zwei
Animationen erstellen
 Animationen erstellen Unter Animation wird hier das Erscheinen oder Bewegen von Objekten Texten und Bildern verstanden Dazu wird zunächst eine neue Folie erstellt : Einfügen/ Neue Folie... Das Layout Aufzählung
Animationen erstellen Unter Animation wird hier das Erscheinen oder Bewegen von Objekten Texten und Bildern verstanden Dazu wird zunächst eine neue Folie erstellt : Einfügen/ Neue Folie... Das Layout Aufzählung
Die Überlegung war, dass an allen Schulen Drucker zur Verfügung stehen, die DIN A4 Blätter drucken können.
 Microsoft Publisher Der Microsoft Publisher wird zwar im professionellen Bereich kaum verwendet, wenn man einen professionellen Druckerservice verwenden will, gibt es aber die Möglichkeit des Speicherns
Microsoft Publisher Der Microsoft Publisher wird zwar im professionellen Bereich kaum verwendet, wenn man einen professionellen Druckerservice verwenden will, gibt es aber die Möglichkeit des Speicherns
Ein Poster mit Inkscape
 Ein Poster mit Inkscape Ein Poster mit Inkscape...1 Vorrede...1 Bitmaps importieren...2 Hintergrundbild einpassen...3 Ebenen hinzufügen...5 Objekte hinzufügen...6 Farben zuweisen...7 Farbverläufe zuweisen...8
Ein Poster mit Inkscape Ein Poster mit Inkscape...1 Vorrede...1 Bitmaps importieren...2 Hintergrundbild einpassen...3 Ebenen hinzufügen...5 Objekte hinzufügen...6 Farben zuweisen...7 Farbverläufe zuweisen...8
Mediator 9 - Lernprogramm
 Mediator 9 - Lernprogramm Ein Lernprogramm mit Mediator erstellen Mediator 9 bietet viele Möglichkeiten, CBT-Module (Computer Based Training = Computerunterstütztes Lernen) zu erstellen, z. B. Drag & Drop
Mediator 9 - Lernprogramm Ein Lernprogramm mit Mediator erstellen Mediator 9 bietet viele Möglichkeiten, CBT-Module (Computer Based Training = Computerunterstütztes Lernen) zu erstellen, z. B. Drag & Drop
Pfötchenhoffung e.v. Tier Manager
 Pfötchenhoffung e.v. Tier Manager A.Ennenbach 01.08.2015 Tier Manager Inhalt Administrationsbereich Tiere auflisten & suchen Tier hinzufügen Tier bearbeiten (Status ändern, etc.) Administrationsbereich
Pfötchenhoffung e.v. Tier Manager A.Ennenbach 01.08.2015 Tier Manager Inhalt Administrationsbereich Tiere auflisten & suchen Tier hinzufügen Tier bearbeiten (Status ändern, etc.) Administrationsbereich
OneNote 2013. Grundkurs kompakt. Sigrid Hess 1. Ausgabe, 1. Aktualisierung, September 2014 K-ONE2013-G
 OneNote 203 Sigrid Hess. Ausgabe,. Aktualisierung, September 204 Grundkurs kompakt K-ONE203-G 2 2 Erste Schritte mit OneNote Voraussetzungen Text eingeben und formatieren Ziele Ein Notizbuch erstellen
OneNote 203 Sigrid Hess. Ausgabe,. Aktualisierung, September 204 Grundkurs kompakt K-ONE203-G 2 2 Erste Schritte mit OneNote Voraussetzungen Text eingeben und formatieren Ziele Ein Notizbuch erstellen
Handbuch ECDL 2003 Basic Modul 2: Computermanagement und Dateiverwaltung Dateien löschen und wiederherstellen
 Handbuch ECDL 2003 Basic Modul 2: Computermanagement und Dateiverwaltung Dateien löschen und wiederherstellen Dateiname: ecdl2_05_03_documentation.doc Speicherdatum: 16.03.2005 ECDL 2003 Modul 2 Computermanagement
Handbuch ECDL 2003 Basic Modul 2: Computermanagement und Dateiverwaltung Dateien löschen und wiederherstellen Dateiname: ecdl2_05_03_documentation.doc Speicherdatum: 16.03.2005 ECDL 2003 Modul 2 Computermanagement
2. Im Admin Bereich drücken Sie bitte auf den Button Mediathek unter der Rubrik Erweiterungen.
 Mediathek Die Mediathek von Schmetterling Quadra ist Ihr Speicherort für sämtliche Bilder und PDF-Dateien, die Sie auf Ihrer Homepage verwenden. In Ihrer Mediathek können Sie alle Dateien in Ordner ablegen,
Mediathek Die Mediathek von Schmetterling Quadra ist Ihr Speicherort für sämtliche Bilder und PDF-Dateien, die Sie auf Ihrer Homepage verwenden. In Ihrer Mediathek können Sie alle Dateien in Ordner ablegen,
Windows 7 Ordner und Dateien in die Taskleiste einfügen
 WI.005, Version 1.1 07.04.2015 Kurzanleitung Windows 7 Ordner und Dateien in die Taskleiste einfügen Möchten Sie Ordner oder Dateien direkt in die Taskleiste ablegen, so ist das nur mit einem Umweg möglich,
WI.005, Version 1.1 07.04.2015 Kurzanleitung Windows 7 Ordner und Dateien in die Taskleiste einfügen Möchten Sie Ordner oder Dateien direkt in die Taskleiste ablegen, so ist das nur mit einem Umweg möglich,
