Mehrkanal-HD-SDI-Digital-Rekorder Multi-Channel HD SDI Digital Recorder
|
|
|
- Fritzi Blau
- vor 8 Jahren
- Abrufe
Transkript
1 Mehrkanal-HD-SDI-Digital-Rekorder Multi-Channel HD SDI Digital Recorder HDVR-184 Bestell-Nr. Order No HDVR-186 Bestell-Nr. Order No HDVR-188 Bestell-Nr. Order No BEDIENUNGSANLEITUNG INSTRUCTION MANUAL ELECTRONICS FOR SPECIALISTS ELECTRONICS FOR SPECIALISTS ELECTRONICS FOR SPECIALISTS ELECTRONICS FOR SPECIALISTS
2
3 Mehrkanal-HD-SDI-Digital-Rekorder Diese Anleitung richtet sich an Installateuere und Bediener mit Kenntnissen in der Überwachungstechnik. Bitte lesen Sie die Anleitung vor dem Betrieb gründlich durch und heben Sie sie für ein späteres Nachlesen auf. Der deutsche Text beginnt auf der Seite 4. Multi-Channel HD SDI Digital Recorder These instructions are intended for installers and operators with knowledge in surveillance technology. Please read these instructions carefully prior to operating the unit and keep them for later reference. The English text starts on page 30. ELECTRONICS FOR SPECIALISTS ELECTRONICS FOR SPECIALISTS ELECTRONICS FOR SPECIALISTS ELECTRONICS FOR SPECIALISTS 3
4 Deutsch Inhalt 1 Hinweise für den sicheren Gebrauch Funktionen und Merkmale Übersicht PTZ-Einstellung Untermenü System Allgemeine Einstellungen Fernbedienung Bedienung per Maus Anschluss des Rekorders Festplatte installieren Kamera und Monitor anschließen Stromversorgung anschließen Inbetriebnahme Initialisierung des Systems Live-Ansicht Rekorder über das Menü konfigurieren Pop-up-Menü Hauptmenü Untermenü Display Live-Modus Ausgabemodus Privatzone Untermenü Record Aufnahmeparameter Zeitplan Main Stream Untermenü Search Aufnahmesuche Kanalwahl Zeitachseneinstellung, Videoausschnitt und Zoom ein /aus Ereignis-Suche Datensicherung Logsuche Untermenü Network Netzwerkeinstellung Mobiltelefon-Einstellung Port-Weiterleitung an den Router Sub Stream Einstellung DDNS-Einstellung Untermenü Alarm Bewegungserkennung Alarm-Einstellung Untermenü Device Festplatten-Einstellung Einstellungen für mehrere Benutzer Informationen Untermenü Advanced Systemwartung Störungsmeldungen Menüsperre Steuerung der PTZ-Kamera Kamerafahrt starten Aufnahmesuche Stummschalten Manuelle Aufnahme Bildsequenz starten Web-Anwendungsmanager Download und Installation von ActiveX Einloggen in den Web Anwendungsmanager Live-Ansicht Untermenü Live Steuerung der PTZ-Kamera Steuerung der Bildwiedergabe Untermenü Playback Aufnahmesuche Wiedergabesteuerung Untermenü Remote Setting Anzeige-Konfiguration Aufnahme Netzwerk-Parameter Alarm-Einstellung Device System Advanced Untermenü Local Setting Logout Anhang Aufnahme-Alarm-Einstellung Wartung Tabelle Bedienungsfunktionen Mailbox-Server-Liste Fehlerbeseitigung Technische Daten
5 1 Hinweise für den sicheren Gebrauch Die Geräte (Rekorder und Netzgerät) entsprechen allen relevanten Richtlinien der EU und tragen deshalb das -Zeichen. WARNUNG Das Netzgerät wird mit lebensgefährlicher Netzspannung versorgt. Nehmen Sie deshalb niemals selbst Eingriffe daran vor. Es besteht die Gefahr eines elektrischen Schlages. Stecken Sie nichts in die Lüftungsöffnungen des Rekorders. Die Geräte sind nur zur Verwendung im Innenbereich geeignet. Schützen Sie sie vor Tropf- und Spritzwasser, hoher Luftfeuchtigkeit, Hitze und Kälte (zulässiger Einsatztemperaturbereich 0 40 C). Platzieren Sie den Rekorder so, dass im Betrieb eine ausreichende Luftzirkulation gewährleistet ist. Die Lüftungsöffnungen des Gehäuses dürfen auf keinen Fall abgedeckt werden. Stellen Sie keine mit Flüssigkeit gefüllten Gefäße z. B. Trinkgläser, auf die Geräte. Ziehen Sie sofort das Netzgerät aus der Steckdose, 1. wenn sichtbare Schäden am Rekorder, Netzgerät oder am Netzkabel vorhanden sind, 2. wenn nach einem Sturz oder Ähnlichem der Verdacht auf einen Defekt besteht, 3. wenn Funktionsstörungen auftreten. Geben Sie die Geräte in jedem Fall zur Reparatur in eine Fachwerkstatt. Ziehen Sie den Netzstecker nie am Kabel aus der Steckdose, fassen Sie immer am Stecker an. Werden die Geräte zweckentfremdet, nicht richtig angeschlossen, falsch bedient oder nicht fachgerecht repariert, kann keine Haftung für daraus resultierende Sach- oder Personenschäden und keine Garantie für die Geräte übernommen werden. Ebenso kann keine Haftung für durch Fehlbedienung oder durch einen Defekt entstandene Datenverluste und deren Folgeschäden übernommen werden. Soll das Gerät endgültig aus dem Betrieb genommen werden, übergeben Sie es zur umweltgerechten Entsorgung einem örtlichen Recyclingbetrieb. Batterien dürfen nicht in den Hausmüll geworfen werden. Geben Sie sie zur umweltgerechten Entsorgung nur in den Sondermüll (z. B. Sammelbehälter im Einzelhandel). 2 Funktionen und Merkmale Funktion Kurzbeschreibung Doppelter Videoausgang für Monitore: VGA- und HDMI- Echtzeit- Ausgang; unterstützt NetViewer und Live-Überwachung per über- Mobiltelefon sowie Zoom ein/aus, automatische Bildsequenz wachung und Bild-im-Bild-Modus Videokompressionsformat H.264; Aufnahmequalität/Auflösung/Bildfrequenz einstellbar; verschiedene Aufnahmemodi Aufnahmefunktion (ständig, zeitgesteuert, manuell, Alarm, Bewegungserfassung und Fernaufnahme) Aufnahmespeicherung Echtzeit-Aufnahme auf Festplatte Unterstützt SATA-Platte (hohe Speicherkapazität) und Suche/Wiedergabe von Aufnahmedateien auf einzelnen oder Wiedergabe mehreren Kanälen des Rekorders Daten- Datensicherung des Rekorders durch USB-Stick, sicherung Rekorder und Netzwerk Alarm- Alarmverwaltung für nicht erkannte Festplatte und fehlende einstellung Videosignale; Anschlussmöglichkeit für externe Alarmsensoren Netzwerk- Fernüberwachung durch autorisierte Benutzer zur Erhöhung betrieb der Systemsicherheit Maus- Mausbedienung zur schnelleren Navigation durch das Menü bedienung PTZ- PTZ-Kamerabetrieb über RS-485 Steuerung Abb. 1 Funktionen Merkmale Format H.264 für Videokompression Auflösung: 720P und 1080P Format G.711 für Audiokompression Windows-Benutzeroberfläche; eingebautes Echtzeit-Betriebssystem Linux 2.6 Erinnerung per Menü Verschiedene Betriebsmodi (Vorschau, Aufnahme, Wiedergabe, Datensicherung, Überwachung per Netzwerk und Mobiltelefon) Netzwerkübertragung mit Doppelstreaming Live-Fernüberwachung per Mobiltelefon Zoom ein/aus und Sequenzfunktion Maximale Aufnahmedauer einstellbar Verschiedene Alarmaufnahmemodi USB 2.0-Anschlüsse rückseitig für Datensicherung, Aktualisierung und Mausbetrieb IR-Fernbedienung Mehrsprachiges Bildschirmmenü Automatische Wartung Deutsch 5
6 Deutsch 3 Übersicht MENU PWR HDD ESC 9 0 PTZ HDVR CHANNEL HD-SDI DIGITAL RECORDER Abb. 3-1 Vorderseite Pos. Art Tasten-/LED-Name Beschriftung Funktion 1 2 Kanalwahl und Zifferneingabe Kanaltaste und Zifferntaste Zifferntasten 0, 1 9 und Kanaltasten CH1 9 LEFT / nach links / Rücklauf 3 UP nach oben Richtungstaste 4 RIGHT / nach rechts / Vorlauf 5 DOWN nach unten Tasten 1 9 für Ziffern 1 9 und Kanäle 1 9 Auswahl von Kanal CH11 CH16: zuerst Zifferntaste 1, dann nächste Zifferntaste drücken (für Kanal16 z. B. zuerst 1 und dann 6 drücken). Zum Umschalten auf ein anderes Ausgabegerät die Taste 0 drei Sekunden gedrückt halten. 6 PTZ / PTZ Eingabe bestätigen / Edit-Modus auswählen / PTZ-Steuerung aufrufen (Pan, Tilt, Zoom) Mehrfachtaste 7 Menütaste MENU/ESC Hauptmenü aufrufen / verlassen 8 IR-Empfänger Empfängt IR-Signal von der Fernbedienung 9 Betriebsanzeige PWR Wenn die grüne LED leuchtet, ist das Gerät eingeschaltet. Anzeige 10 Festplatte HDD Wenn die rote LED blinkt, wird die Festplatte gelesen oder beschrieben. 11 Buchse USB-Anschluss Datensicherung auf einem USB-Stick 12 Mehrfachbild In der Live-Ansicht auf geteilten Bildschirm schalten (4, 9 oder 16) 13 Stummschaltung Ton ein / aus 14 Wiedergabekontrolle Wiedergabe Wiedergabe starten 15 Standbild I Wiedergabe Bild für Bild 16 Stopp Wiedergabe oder manuelle Aufnahme stoppen 17 Aufnahme Manuelle Aufnahme manuelle Aufnahme starten Abb. 3-2 Tastenfunktionen 6
7 Deutsch Abb. 3-3 Rückseite HDVR-184 Abb. 3-4 Rückseite HDVR Abb. 3-5 Rückseite HDVR-186 Pos. Anschluss Funktion 20 Audioeingang Audioeingang (Cinch-Buchsen) 21 Audioausgang Audioausgang (Cinch-Buchse) 22 IR-Ext IR-Verlängerungskabel anschließen 23 Videoeingang Videoeingang (BNC-Buchsen) 24 HDMI HDMI-Ausgang 25 e-sata zur Datensicherung anschließen 26 VGA-Anschluss an VGA-Monitor (z. B. PC-Monitor) anschließen 27 Ethernet-Anschluss LAN, Ethernet anschließen (RJ45-Schnittstelle) 28 USB-Anschluss USB-Maus anschließen 29 RS-485/Sensor/Alarm Schnittstelle für RS-485/Sensor/Alarm (Pin-Belegung siehe unten) 30 Stromanschluss Stromversorgung anschließen 31 Ein-/Aus-Schalter Gerät ein-/ausschalten HDVR-184 HDVR-186 /-188 Abb. 3-6 Anschluss RS-485/Sensor/Alarm Anschluss für Sensor /Alarm/ RS-485 (29) Alarmeingang: Schließen Sie den Anschluss [ ] eines Sensors an Pin G (Masse) an und den Anschluss [+] des Sensors an den betreffenden Kanaleingang (1 16) des Rekorders. Alle weiteren Sensoren genauso anschließen. Alarmausgang: Schließen Sie die beiden mit out bezeichneten Anschlüsse an. PTZ-Anschluss: Schließen Sie Ihre Kamera an RS-485 [+] und [ ] an. 7
8 Deutsch 3.1 Fernbedienung Taste REC SEARCH Tastenfunktion Manuelle Aufzeichnung starten Menü für Aufnahmesuche aufrufen 2 X 2 4-geteilte Ansicht aufrufen 3 X 3 9-geteilte Ansicht aufrufen 4 X 4 16-geteilte Ansicht aufrufen AUTO Verweilzeit-Anzeige aufrufen 1 9 Kanalauswahl; Zifferneingabe DISPLAY MODE Mehrfach-Kanalanzeige (4-, 9- und 16-geteilte Anzeige sowie Vollbild) Pfeiltaste nach oben Pfeiltaste nach unten / Pfeiltaste links/rechts; Parameterwert der Steuerleiste verringern/erhöhen ENTER [Enter] / [Edit]-Modus auswählen MENU/ESC Hauptmenü aufrufen/verlassen PIP Bild-im-Bild-Modus MUTE Stummschalttaste FWD Vorlauf ( 2, 4, 8) REW Rücklauf ( 2, 4, 8) PLAY Aufnahmesuche aufrufen, Aufnahme wiedergeben STOP (manuelle) Wiedergabe stoppen PAUSE/FRAME Pause / Wiedergabe Bild für Bild SLOW Wiedergabe in Zeitlupe (½, ¼, ⅛) Z+ Videobereich weiter weg zoomen Z Videobereich näher heranzoomen F+ Fokus erweitern F Fokus verringern I+ PTZ-Helligkeit erhöhen I PTZ-Helligkeit verringern PTZ ermöglicht es, voreingestellte Punkte festzulegen und die PTZ-Kamera zu steuern LOCK System sperren 3.2 Bedienung per Maus Außer den Tasten auf der Vorderseite des Geräts oder auf der Fernbedienung kann auch die Maus zur Bedienung verwendet werden. Aktion Funktion Im Sperrmodus des Menüs in das Pop-up-Menü gehen und ein beliebiges Untermenü anklicken, damit das Log-in-Fenster erscheint; im nicht gesperrten Modus in das Pop-up- Menü gehen, dann die linke Maustaste drücken, um direkt in ein Untermenü zu gelangen. Im Hauptmenü kann man durch Drücken der linken Maustaste in jedes Untermenü gelangen; in Menüs mit einzelnen Aufnahmedateien kann man durch Drücken der linken Maustaste eine Aufnahmedatei wiedergeben. Status des Kontrollkästchens und des Bewegungserfassungsbereiches ändern. Linke Maustaste drücken Kombinationsfeld anklicken, um das Pull-down-Menü aufzurufen. Linke Maustaste drücken, um die Verweilzeit- Anzeige zu stoppen, wenn diese aktiviert ist. Durch Drücken der linken Maustaste können die Farb- und die Lautstärkeeinstellleiste bedient werden. Durch Drücken der linken Maustaste können Werte in den Editierfeldern und Pull-down-Menüs ausgewählt werden; Eingabe von chinesischen Schriftzeichen, Sonderzeichen und alphanumerischen Zeichen wird unterstützt, linke Maustaste kann anstelle von Enter oder Backspace verwendet werden. Durch Drücken der rechten Maustaste in der Live-Ansicht Rechte wird das Pop-up-Menü eingeblendet (siehe Abb. 6-1). Maustaste drücken Durch Drücken der rechten Maustaste im Hauptmenü oder in einem Untermenü wird das betreffende Menü verlassen. Doppelklick Durch Doppelklick auf die linke Maustaste wird der auf linke Bildschirm in der Live-Ansicht oder im Wiedergabemodus Maustaste maximiert. Maus bewegen Menüpunkt auswählen Durch Ziehen der Maus wird im entsprechenden Menü der Bewegungserfassungsbereich festgelegt; zudem werden Maus ziehen z. B. im Menü Color Setup durch Ziehen der Maus die Farbwerte eingestellt. Abb. 3-8 Mausfunktionen Abb. 3-7 Fernbedienung 8
9 4 Anschluss des Rekorders 4.1 Festplatte installieren Vorsicht: Die Festplatte nicht installieren oder herausnehmen, während der DVR (Digital-Video-Rekorder) in Betrieb ist! Festplatte installieren: 1) Den DVR von der Stromversorgung trennen; dann Schrauben entfernen und Deckel des DVR vorsichtig öffnen. 2) Netzkabel und Datenkabel fest mit dem Anschluss der Festplatte verbinden. 3) Schrauben am Halter der Festplatte entfernen; die Festplatte am Halter befestigen und anschließend den Halter mit der Festplatte im Gehäuse des DVR befestigen. 4) Den Deckel vorsichtig wieder auf den DVR setzen und festschrauben. 5) Die Einstellungen für die Festplatte vornehmen (Kap ). Hinweis: Falls eine hochwertigere Festplatte benötigt wird, sollte eine spezielle Festplatte aus der Sicherheits- und Überwachungstechnik verwendet werden. 4.2 Kamera und Monitor anschließen Die Kameras an die Videoeingänge (20) des DVR anschließen und den Videoausgang (24, 25) des DVR an den Monitor (siehe Kapitel 3). Falls eine PTZ-Speed-Dome-Kamera verwendet wird, können Pan, Tilt und Zoom über den Anschluss RS485 A und B (27) des DVR gesteuert werden. Die Abbildung 5-2 zeigt die vom System voreingestellte 16-geteilte Ansicht ohne Videosignale. Wenn Videosignale vorhanden sind, zeigt der Bildschirm die Live-Bilder der Kameras. Durch Doppelklick der Maus im Live-Modus auf das Live-Bild eines Kanals vergrößert sich das Bild auf Vollbild. Durch erneuten Doppelklick kehren Sie zur 16-geteilten Ansicht zurück. Durch Drücken der rechten Maustaste gelangen Sie in das Pop-up-Menü. Durch Drücken der linken Maustaste können Sie Menüpunkte auswählen und durch Anklicken eines beliebigen Bereiches außerhalb des Menüs verlassen Sie das Popup-Menü wieder. Hinweis: Ist die interne Festplatte nicht angeschlossen oder tritt ein Fehler auf, erscheint der Buchstabe H auf dem ersten Kanal des Live-Bildschirms, außerdem ertönt der Alarmsummer (siehe Störungsmeldungen auf Seite 19). 6 Rekorder über das Menü konfigurieren 6.1 Pop-up-Menü Nach Beendigung der Systeminitialisierung in der Hauptansicht die rechte Maustaste drücken, um das Pop-up-Menü aufzurufen. Deutsch 4.3 Stromversorgung anschließen Das Netzgerät an die Buchse 12 V (29) anschließen und mit einer Steckdose (230 V~ /50 Hz) verbinden. 5 Inbetriebnahme 5.1 Initialisierung des Systems Sobald der Rekorder mit dem Wippschalter I / (30) auf der Rückseite eingeschaltet ist, startet das System: Abb. 6-1 Jetzt können Sie Parameter einstellen und verschiedenste Funktionen nutzen: Hauptmenü, geteilter Bildschirm, PTZ-Steuerung, Kamerafahrt, Zoom, Aufnahmesuche, manuelle Aufnahme, Bildsequenz, Bild-im-Bild, Ton ein / aus (Schaltflächen von links nach rechts). 6.2 Hauptmenü Im Live-Modus die Taste MENU / ESC auf der Vorderseite oder auf der Fernbedienung drücken, um das Hauptmenü aufzurufen (Abb. 6-2). Sie können ebenfalls das Symbol anklicken, um in das Hauptmenü zu gelangen. Abb Live-Ansicht Nach Beendigung der Initialisierung erscheint die Live-Ansicht. Abb. 6-2 Im Hauptmenü stehen die folgenden Untermenüs für das Gerätemanagement zur Verfügung: Display, Record, Search, Network, Alarm, Device, System und Advanced. Abb
10 Deutsch Display Live Set Output Set Privacy Zone Untermenü Display Live-Modus Zu [Main Menu Display Live] gehen, um die folgende Ansicht aufzurufen. Record Parameters Record Schedule Main Stream Abb. 6-4 Search Record Search Event Search Channel: Name: Auswahl des einzustellenden Kanals Ermöglicht die Einstellung des Kanalnamens; das System unterstützt bis zu acht Zeichen. Log Search Position: Ermöglicht die Einstellung der Anzeigeposition jeden Kanals. Network Set Color: Option Setup anklicken, um das Menü Color Setup aufzurufen (siehe Abb. 6-5). Main Menu Network Sub Stream Set Covert: Show Time: Ermöglicht die Aktivierung der Live-Ansicht. Ermöglicht die Anzeige der Systemzeit in der Live-Ansicht. DDNS Seth Record Time: Wenn Enable eingestellt ist, wird die Systemzeit in die Aufnahmeliste übernommen. Alarm Motion Detection Alarm Set Copy: Ermöglicht das Kopieren sämtlicher Daten eines Kanals auf einen anderen Kanal. HDD Device PTZ Set System Advanced Abb. 6-3 Menüstruktur Serial Set General Users System Information Maintain Event Abb. 6-5 Im Bildeinstellmenü (Abb. 6-5) lassen sich die Werte für Farbton, Helligkeit, Kontrast und Sättigung jedes Kanals einstellen. 1. Damit die Änderungen zur Verfügung stehen, die Schaltfläche Apply in den Untermenüs anklicken und dann bei der Aufforderung zum Speichern die Schaltfläche OK anklicken. 2. Falls die Änderung nicht gewünscht ist, die Schaltfläche Exit anklicken, um das Menü zu verlassen. 3. Beim Anklicken der Schaltfläche Default werden alle Werte auf die Werkseinstellungen zurückgesetzt Ausgabemodus Zu [Main Menu Display Output] gehen und folgende Einstellungen vornehmen: VGA / HDMI Resolution: Ermöglicht die Auswahl von VGA oder HDMI ( , , , und ). Transparency: Ermöglicht die Einstellung der Menü-Transparenz; der Einstellbereich ist
11 Privatzone Diese Funktion ermöglicht die Einrichtung von verdeckten Bereichen (siehe Abb. 6-6). Pro Kanal lassen sich bis zu vier Privatzonen einrichten (Abb. 6-7). Dafür folgende Schritte durchführen:) 1) Bereichsnummer auswählen (1 4). 2) Setup anklicken, um die Position des zu verdeckenden Bereiches festzulegen. 3) Nach Einstellen der Position die rechte Maustaste drücken, um zur Ansicht Privacy Zone zurückzukehren. 4) Zum Speichern der Einstellung Apply anklicken. 2) Die Option Channel ermöglicht die Auswahl des gewünschten Kanals. 3) Für die wöchentlichen Zeitpläne den gewünschten Aufnahmestatus (wie z. B. Alarm oder No Record ) durch Abhaken auswählen und dann in der Zeitleiste jedes Kästchen anklicken, für das dieser Status gelten soll. Um die Einstellungen eines Tages auf einen anderen Tag oder auf alle Tage zu kopieren, können die Pull-down-Menüs [Copy To] und die Schaltfläche Copy verwendet werden. 4) Nach dem Einstellen des Zeitplans die Schaltfläche Apply anklicken, um den Zeitplan zu aktivieren. 5) Sie können auch die Schaltfläche Default anklicken, um die Werkseinstellungen zu verwenden. Farbzuordnung: Im Menü Record und Search gilt: Originalfarbe = keine Aufnahme; rot = Alarmaufnahme; gelb = Aufnahme durch Bewegungserfassung; grün = Standardaufnahme ( normal ). Deutsch Abb Main Stream Zu [Main Menu Record Main Stream] gehen, um die folgende Ansicht aufzurufen Untermenü Record Abb Aufnahmeparameter Zu [Main Menu Record Record Para] gehen, um die folgende Ansicht aufzurufen. Auflösung: Frame rate: Bit rate: Audio: Abb P, 960H (WD) und D1 (D) werden unterstützt. Die Umschaltung zwischen WD und D1 erfolgt automatisch. PAL: 1 25 Bilder/s; NTSC: 1 30 Bilder/s. Der Benutzer kann den entsprechenden Wert über Pull-down-Menü auswählen. Durch Setzen eines Hakens wird auch der Ton aufgenommen. Abb. 6-8 Channel: Ermöglicht die Einrichtung des gewünschten Kanals. Record: Ermöglicht die Einstellung des Aufnahmestatus (Enable/ Disable) für jeden Kanal. PreRecord: Bewegungserfassung und Alarmaufnahme unterstützen die Voraufnahmefunktion Zeitplan 1) Zu [Main Menu Record Schedule] gehen, um die folgende Ansicht aufzurufen. Abb Untermenü Search Aufnahmesuche Zu [Main Menu Search Record Search] gehen, um die folgende Ansicht aufzurufen. Abb Kanal: Es ist möglich, den Kanal (die Kanäle) für die Suche auszuwählen. Suche nach Datum: Im Videosuchbildschirm kann der Benutzer alle Aufnahmen eines bestimmten Datums suchen. Für die Videosuche das numerische Datumsfeld markieren und auswählen, dann den genauen Zeitraum innerhalb des Datums anklicken: Das System startet die Wiedergabe ab der ersten Aufnahme dieses Zeitraums. 11
12 Deutsch Suche nach Zeit: Im Suchbildschirm kann der Benutzer eine Aufnahme eines bestimmten Datums und einer bestimmten Zeit suchen und sich diese im Wiedergabemodus ansehen. Dies ist nützlich, um die Aufnahme eines bestimmten Ereignisses zu suchen, wenn Datum und Uhrzeit dieses Ereignisses bekannt sind. Dateiliste: Klicken Sie auf die Schaltfläche File List, um die Ansicht Event Search aufzurufen (siehe Abb. 6-20). Die Videoaufnahmen für den Zeitraum erscheinen auf dem Bildschirm. Wiedergabe: Mit der Wiedergabeleiste (siehe unten in Abb.6-13) lassen sich Vorlauf ( 2, 4 und 8), Zeitlupe (½, ¼ und ⅛ Geschwindigkeit), Wiedergabe, Pause/Wiedergabe Bild für Bild sowie Rücklauf ( 2, 4 und 8) auswählen. Wenn die Wiedergabe beendet ist, kehrt der DVR zum vorhergehenden Menü zurück Kanalwahl Zu [Main Menu Search Record Search] gehen, um die folgende Ansicht aufzurufen. Das Symbol (neben dem Laufzeitbalken) anklicken, um die folgende Ansicht aufzurufen. Abb Zeitachse Die Zeitachse ist auf 24 Stunden voreingestellt und kann auf 2 Stunden, 1 Stunde, 30 Minuten oder auf einen benutzerdefinierten Wert eingestellt werden. 1. Feste Zeitachse: Bei der Option umfasst der Laufzeitbalken den Datei-Inhalt von 2 Stunden. 2. Benutzerdefinierte Zeitachse: Die Option wählen Abb Den Kanal, der wiedergeben werden soll, durch Abhaken auswählen und dann die Schaltfläche Play anklicken, um zum Wiedergabemodus zu gelangen (siehe Abb. 6-13). Abb und den Cursor über den Laufzeitbalken bewegen, um Start- und /oder Endzeit festzulegen (d. h. beliebige Stellen auf dem Laufzeitbalken per Mausklick als Start- und /oder Endzeit auswählen). Jetzt entspricht die gesamte Zeitachse dem gerade gewählten Zeitraum (siehe Abb. 6-17). Abb Zeitachseneinstellung, Videoausschnitt und Zoom ein /aus Der DVR unterstützt die Laufzeitbalken-Funktion bei der Wiedergabe von Aufnahmedateien (siehe Abb. 6-14); es sind bis zu vier Kanäle möglich. Abb Videoausschnitt speichern Wenn ein Kanal wiedergegeben wird, erscheint das Symbol in der Wiedergabeleiste (siehe Abb. 6-17). Zum Aktivieren der Videoausschnittfunktion das Symbol anklicken. Um die Funktion zu beenden und das folgende Dialogfenster (siehe Abb. 6-18) aufzurufen, das Symbol erneut anklicken. Abb Abb Der Videoausschnitt kann jetzt gespeichert werden. 12
13 Zoom-Funktion Wenn ein Kanal wiedergegeben wird, erscheint das Symbol in der Wiedergabeleiste. Um einen Bereich näher heran zu zoomen (siehe Abb. 6-19), das Symbol anklicken. Abb Ereignis-Suche Zu [Main Menu Search Event Search] gehen, um die folgende Ansicht aufzurufen (siehe Abb. 6-20). In dieser Ansicht können Sie die gewünschte Aufnahme markieren und per Doppelklick starten. Die Aufnahmen, die Sie ansehen möchten, können Sie auf der Grundlage von Datum, Zeit, Kanal und Aufnahmemodus herausfiltern. I Zur ersten Seite der Liste springen. Zur vorhergehenden Seite springen. Zur nächsten Seite springen. I Zur letzten Seite springen. ALL Abb Durch Anklicken dieser Schaltfläche alle Ereignisse der aktuellen Seite auswählen. Inverse Durch Anklicken dieser Schaltfläche kehren Sie die Auswahl auf der aktuellen Seite um, d. h. es werden die momentan nicht ausgewählten Ereignisse ausgewählt. Abb Hinweise: 1. Die Datei wird im Format *.264 gespeichert. 2. Sie können die Aufnahmedateien über einen DVR Client Player wiedergeben. Bei der Installation des DVR Client wird der Player vom System automatisch installiert. 3. Die DVD-Datei wird im Format *.nvr gespeichert. 4. Vor der Sicherung darauf achten, dass der USB-Stick korrekt angeschlossen ist. B Datensicherung auf Grundlage von Zeit Es ist ebenfalls möglich, Aufnahmedateien auf der Grundlage von Zeit zu sichern. Dabei wie folgt vorgehen (Details siehe Kapitel ). 1) Start- und Endzeit im Zeitfeld eingeben. 2) Schaltfläche Search anklicken. 3) Alle Dateien, die gesichert werden sollen, durch Abhaken auswählen. 4) Backup unten in der Ansicht anklicken. C Sicherungsdatei wiedergeben 1) Eine Sicherungsdatei auf den PC kopieren. 2) Wiedergabe-Player öffnen und Symbol + oder Schaltfläche anklicken, um die Sicherungsdatei zu finden / auszuwählen, und dann das Symbol Öffnen anklicken. 3) Die ausgewählte Datei markieren und das Symbol Wiedergabe anklicken. Abb Abb Wiedergabe: Aufnahme wiedergeben II Pause: Wiedergabe auf Pause schalten Stopp: Wiedergabe stoppen Deutsch Datensicherung Aufnahmedateien lassen sich auf einem USB-Stick sichern. Den USB-Stick in die Buchse (11) auf der Frontseite stecken. A Datensicherung auf Grundlage von Ereignis Sollen Aufnahmen auf der Grundlage von Ereignis gesichert werden, die den Aufnahmen entsprechenden BAK-Kontrollkästchen (Abb rechte Spalte) durch Abhaken auswählen. Abb Nach der Sicherung die Schaltfläche OK anklicken. I Vor: Nächste Aufnahme wiedergeben I Zurück: Vorherige Aufnahme wiedergeben Schnellvorlauf: Aufnahme bei doppelter, 4-facher, 8-facher oder 16-facher Geschwindigkeit vorlaufen lassen Öffnen: Aufnahmedatei öffnen Pin: Das Symbol anklicken, um die Aufnahme, die gerade wiedergegeben wird, nach oben zu setzen Momentaufnahme: Einzelbild im Ordner video client \ capture abspeichern Lautstärkeregler: Lautstärke einstellen + Hinzufügen: Datei oder Ordner hinzufügen Löschen: Eine Datei in der Liste löschen Löschen: Alle Dateien in der Liste löschen 13
14 Deutsch Ein-/Ausblenden: Dateiliste anzeigen / nicht anzeigen Advance Configuration: Speicherpfad und Sprache einstellen (siehe Abb. 6-25) Type DHCP Wird bei Type die Option DHCP ausgewählt, wird dem DVR vom Router automatisch die IP-Adresse zugewiesen. Bei jedem Neustart kann die von Ihrem DVR erfasste IP-Adresse verschieden sein. Daher ist für einen Fernzugriff auf den DVR die Port-Weiterleitung erforderlich. Abb Logsuche Zu [Main Menu Search Log] gehen, um die folgende Ansicht aufzurufen. Abb Diese Ansicht ermöglicht eine Vorschau auf die gesuchten Loginformationen. Backup anklicken, um alle aufgelisteten Loginformationen zu exportieren. Andere Schaltflächenfunktionen siehe vorhergehendes Kapitel Datensicherung. Abb ) DHCP auswählen und die Schaltfläche Apply anklicken. 2) DVR verlassen und neu starten. 3) Media-Port und HTTP-Port eingeben. 4) Vom DVR erfasste IP-Adresse und HTTP-Port an den Router senden. 5) Fernzugriff auf einen DVR net IP: HTTP-Port (z. B ) IP: HTTP-Port (z. B nur für Intranet verwenden) 6) Die IP-Adresse Ihres Domain-Name-Servers eingeben. Erinnerung: 1. Alle von Ihnen gesetzten Parameter sind erst verfügbar, wenn Sie Apply anklicken und das System neu starten. 2. Der Benutzer muss die MAC-Adresse ändern, wenn mehrere DVRs im gleichen lokalen Netzwerk vorhanden sind. Einzelheiten siehe Kapitel Informationen. Type Static Wird bei Type die Option Static ausgewählt, kann der Benutzer IP-Adresse, Subnetzmaske, Gateway und DNS direkt eingeben. Abb Untermenü Network Netzwerkeinstellung Zu [Main Menu Network Network] gehen, um die folgende Ansicht zu aufzurufen. Abb Nach Auswahl des Netzwerkmodus wie DHCP, PPPOE oder statische Zuweisung und Einrichtung der Web Ports ist ein Fernzugriff auf den DVR über das Netzwerk oder Internet möglich. UPnP-Funktion (Universal Plug and Play): Unterstützt der Router die UPnP-Funktion und ist UPnP auf Enable gestellt, leitet das System den Port automatisch an den Router weiter. DNS: Der DNS-Server wird im Allgemeinen durch den lokalen Internetdienstanbieter bereitgestellt. Die IP-Adresse Ihres DNS in dieses Feld eintragen. Abb ) Den Netzwerktyp auf Static einstellen. 2) Client-Port-Nummer eingeben (z. B ); der Port muss an einen Router weitergeleitet werden. 3) HTTP-Port-Nummer eingeben (z. B ); der Port muss an einen Router weitergeleitet werden. 4) IP-Adresse eingeben. 5) Subnetmaske, Gateway und DNS-Server sollten mit der Konfiguration Ihres Routers übereinstimmen. 6) DNS-Adresse eingeben. Diese vom Router übernehmen. Sie muss mit der des Routers übereinstimmen. 7) Schaltfläche Apply anklicken. Der Fernzugriff auf den DVR über IP ist jetzt möglich net IP: HTTP-Port (z. B ) IP: HTTP-Port (z. B nur für Intranet verwenden) 14
15 Type PPPoE Wird bei Type die Option PPPoE ausgewählt, können Sie den Benutzernamen und das vom Internetdienstanbieter bereitgestellte Password eingeben und Media-Port und HTTP-Port einstellen. Sie haben dann Fernzugriff auf Ihren DVR über die IP-Adresse, die nach Registrierung eines Domain-Namens und HTTP-Ports erfasst wurde, und können über das öffentliche Datennetz mit Ihrem DVR Verbindung aufnehmen. 1) IP-Adresse des Routers in einem IE-basierten Browser eingeben, um die Ansicht für die Router-Konfiguration zu öffnen. Deutsch Abb Type 3G Wird bei Type die Option 3G ausgewählt, die folgenden Schritte durchführen: 1) Mobil-Port eingeben (China Telecom: #777; andere: *99#). 2) Apply anklicken. Die Erfassung der IP durch das System erfolgt automatisch. 3) IP-Adresse: Web-Port eingeben, um den DVR per Fernzugriff zu erreichen. Abb ) Option Transmittal Rule anklicken, um zu den Anweisungen für die Port-Weiterleitung zu gelangen. 3) Die IP-Adresse des DVR für das Intranet sollte sein; Sie sollten Media-Port (19009) und HTTP-Port (19010) an diese IP-Adresse senden. 4) Sie haben jetzt Fernzugriff auf den DVR. Erinnerung: Die Ansicht für die Port-Weiterleitung kann abweichen, jedoch muss der Benutzer bei Zugang auf den virtuellen Server immer den Port (Bereich ) des Routers an die zugewiesene oder automatisch erfasste IP-Adresse des DVR weiterleiten, in der entsprechenden Protokollspalte All oder Both auswählen und die o. g. Einstellung speichern. Je nach Router-Hersteller können die o. g. Schritte abweichend sein Sub Stream Zu [Main Menu Network Sub Stream] gehen, um die folgende Ansicht aufzurufen. Abb In den vier oben aufgeführten Netzwerkmodi ist der DVR per Fernzugriff über DDNS zu erreichen. Über die Internetseite oder kann ein kostenloser DDNS-Account beantragt werden Mobiltelefon-Einstellung Der DVR ist zurzeit mit Mobiltelefonen mit den Betriebssystemen Android, Windows Mobile oder Symbian und mit iphones und Blackberrys in 3G-Netzwerken kompatibel. Folgende Schritte durchführen: 1) Netzwerkparameter konfigurieren (Details siehe Kapitel Netzwerkeinstellung ). 2) Die Mobil-Port-Nummer (z. B ) konfigurieren. Der Port muss an den Router weitergeleitet werden (Details siehe nächstes Kapitel ). 3) Die Parameter speichern und das Hauptmenü verlassen. 4) Das System startet automatisch neu. 5) Benutzername und Passwort des Mobiltelefons stimmen mit dem des DVR überein Port-Weiterleitung an den Router Eine Port-Weiterleitung ist erforderlich, wenn Sie Zugriff auf den DVR haben möchten, der an einen Router außerhalb des Router-Netzwerks angeschlossen ist. Falls PPPoE gewählt wurde, ist eine Port-Weiterleitung nicht erforderlich. Abb Video: Ermöglicht es, den Ausgang des Sub-Datenstroms zu öffnen oder zu schließen. Wenn Sie Enable auswählen, wird die Vorschau des Sub-Datenstroms ausgewählt und Bildqualität garantiert, wenn das Netzwerk instabil ist. Frame rate: Ermöglicht die Einstellung der Bildfrequenz der Netzübertragung. Der Benutzer kann den relativen Wert über das Pull-down-Menü auswählen. Bit rate: Ermöglicht die Einstellung der Bitrate der Netzübertragung. Der Benutzer kann den relativen Wert über das Pulldown-Menü auswählen. Audio: Wenn diese Option durch Abhaken gewählt wird, nimmt das System Bild und Ton gleichzeitig auf Einstellung Zu [Main Menu Network ] gehen, um die Ansicht zur -Einstellung aufzurufen. Abb
16 Deutsch SSL: Ist ein Sicherheitsprotokoll für die Datenübertragung. Sie können Ihre Kommunikation (einschließlich Ihrer s) mit SSL verschlüsseln, um zu verhindern, dass Hacker Ihre s, Kommunikation oder sogar Ihr Passwort ausspähen. Für Gmail.com-Server die SSL-Einstellung auf Enable setzen und für andere Mail-Server auf Disable. SMTP Port: Gibt die Art des über SMTP (Simple Message Transfer Protocol) geöffneten Mail-Übertragungsports an. Die Port-Nummer für die meisten Mails ist 25, außer bei dem Gmail-Server (Port-Nummer: 465). SMTP Server: Gibt die von Ihnen verwendete Serveradresse an. Sender Gibt die -Adresse des Absenders an. Die -Adresse sollte mit dem von Ihnen benutzten Server übereinstimmen, d. h. wenn Sie die -Adresse verwenden, sollte der entsprechende Server smtp.gmail.com sein Untermenü Alarm Bewegungserkennung Zu [Main Menu Alarm Motion] gehen, um die folgende Ansicht aufzurufen. Abb Channel: Sie können die Bewegungserkennung für jeden Kanal aktivieren/deaktivieren. Area: Schaltfläche Setup anklicken, um die Ansicht für die Bereichseinstellung aufzurufen. Abb Receiver Gibt die -Adresse des Empfängers an. Die -Adresse wird für den Empfang der vom DVR- Alarm übertragenen Bilder verwendet. Die empfangenen Bilder so schnell wie möglich löschen, um eine Überlastung des -Accounts zu verhindern DDNS-Einstellung Abb Server: DDNS-Provider auswählen. Host Name: Host-Domain-Namen eingeben, der bei dem dynamischen Domain-Namen-System registriert wurde, z.b. DVR org. User Name: Benutzernamen eingeben, der vor der Beantragung eines Domain-Namens registriert wurde. Password: Passwort eingeben, das bei Registrierung des Benutzernamens definiert wurde. Schaltfläche Apply anklicken und den DVR neu starten; anschließend den Domain-Namen (z. B. org:8080) eingeben, um Fernzugriff auf Ihren DVR zu ermöglichen. Abb Jeder Kanal ist in Rasterfelder (PAL / NTSC-Modus) aufgeteilt. Bewegt sich ein Objekt im Erfassungsbereich und ist der Bereich, in dem sich das Objekt befindet, rot dargestellt, wird die Bewegung erkannt. In dem halbtransparenten Bereich erfolgt keine Bewegungserkennung. Sensitivity: Sie können den Empfindlichkeitsgrad der Bewegungserkennung einstellen (8 = höchste Empfindlichkeit). Alarm Out: Wird hier ein Haken gesetzt, ertönt bei einem durch eine Bewegung ausgelösten Alarm der an den Kontakten Alarm (27) angeschlossene Alarmgeber. Latch Time: Sie können die Zeit einstellen, wie lange ein durch Bewegung ausgelöster Alarm dauern soll (10 s, 30 s, 40 s, 60 s). Show Message: Sie können einstellen, dass bei einem durch Bewegung ausgelösten Alarm eine Alarmmeldung auf dem Bildschirm erscheint. Buzzer: Sie können einstellen, ob bzw. wie lange der Summer bei einem durch Bewegung ausgelösten Alarm ertönen soll (aus, 10 s, 30 s, 40 s, 60 s). Send Sie können einstellen, dass die Alarmbilder an eine bestimmte -Adresse gesandt werden. Full Screen: Diese Funktion ist vom Werk aus auf On eingestellt. Wenn eine Bewegung erkannt wird, wird der entsprechende Kanal auf Vollbildmodus geschaltet. Record Channel: Die Aufnahme des Kanals startet, wenn eine Bewegung erkannt wird. Post Recording: Sie können einstellen, wie lange die Alarmaufnahme nach Alarmende dauern soll (30 Sek., 1 Min., 2 Min., 5 Min.). Copy: Sie können die aktuellen Kanalparameter auf einen beliebigen Kanal oder alle Kanäle kopieren. Nach der Konfiguration der o. g. Parameter OK anklicken, um sie zu speichern. 16
17 Alarm-Einstellung Zu [Main Menu Alarm Alarm] gehen, um die folgende Ansicht aufzurufen (siehe Abb. 6-40). In dieser Ansicht können Sie festlegen, bei welchem Sensorstatus es einen Alarm geben soll, und Einstellungen für diesen Alarm vornehmen; Details siehe Liste in Abb Untermenü Device Festplatten-Einstellung Bei der Konfiguration Ihres DVR ist der erste wichtige Schritt die korrekte Einstellung der Festplattenoptionen. Deshalb wird eine Formatierung der Festplatte vor Beginn der ersten Aufzeichnung dringend empfohlen. Zu [Main Menu Device HDD] gehen, um die folgende Ansicht aufzurufen. Deutsch Fig Alarm In: Auswahl des gewünschten Kanals. Alarm Type: Schaltertyp des angeschlossenen Alarmsensors NO (Normal Open) Der Alarm wird ausgelöst, sobald der Schalter schließt. NC (Normal Close) Der Alarm wird ausgelöst, sobald der Schalter öffnet. OFF Es wird kein Alarm ausgelöst. Alarm Out: Wird hier ein Haken gesetzt, ertönt im Alarmfall der an den Kontakten Alarm (27) angeschlossene Alarmgeber. Latch Time: Sie können einstellen, wie lange ein Alarm dauern soll (10 s, 20 s, 40 s, 60 s). Show Message: Sie können einstellen, dass bei einem durch einen Sensor ausgelösten Alarm eine Alarmmeldung auf dem Bildschirm erscheint. Buzzer: Sie können einstellen, ob bzw. wie lange der Summer im Alarmfall ertönen soll (aus, 10 s, 20 s, 40 s, 60 s). Send Sie können einstellen, dass die Alarmbilder an eine bestimmte -Adresse gesandt werden. Full Screen: Diese Funktion ist vom Werk aus auf On eingestellt. Wenn eine Bewegung erfasst oder ein externer Alarm ausgelöst wird, wird der entsprechende Kanal auf Vollbildmodus geschaltet. Record Channel: Sie können die Kanäle einstellen, die aufgezeichnet werden sollen. Post Recording: Sie können einstellen, wie lange die Alarmaufnahme nach Alarmende dauern soll (30 Sek., 1 Min., 2 Min., 5 Min.). Copy: Sie können die Einstellungen eines Kanals auf andere Kanäle kopieren. Alarmtyp Motion Detection externes Alarmsignal Abb Funktion Bewegt sich ein Objekt in den Bewegungserkennungsbereich, wird Alarm ausgelöst. Die Empfindlichkeit der Erkennung lässt entsprechend der Umgebung einstellen. Durch angeschlossene externe Sensoren kann ein Alarm ausgelöst werden und eine Alarmaufnahme starten. Abb Ist der DVR an eine Festplatte angeschlossen, erkennt das System automatisch, ob die Festplatte in Ordnung ist oder nicht. Ist das an die Festplatte angeschlossene Kabel lose oder die Festplatte nicht in Ordnung, wird der Festplattenstatus mit No Disk angegeben. Falls die Festplatte formatiert werden muss, wird der Status mit no format angegeben; sonst wird der Festplattenstatus mit Normal angegeben. No.: Nummer der Festplatte (Auswahl zum Formatieren in der Spalte Select ) Status: Nur verfügbar, wenn die Festplatte formatiert ist. Total Space: Gesamtgröße der aktuell installierten Festplatte. Free Space: Gesamter freier Speicherplatz, der auf der aktuell installierten Festplatte zur Verfügung steht. Useable Rec. Time: Freier Speicherplatz (in Stunden), der aktuell zur Verfügung steht. Auto-overwrite: Wenn Sie ENABLE auswählen, überschreibt der DVR die ältesten Dateien auf der Festplatte. Der DVR kann somit Ereignisse immer aufzeichnen, wenn sie auftreten. Dies bedeutet jedoch, dass Sie wichtige Ereignisse von der Festplatte entfernen müssen, bevor sie überschrieben werden. Wenn Sie DISABLE auswählen, zeichnet der DVR nicht mehr auf, wenn die Festplatte voll ist. Alte Aufnahmen gehen dann zwar nicht verloren, aber Sie riskieren, dass Sie neu auftretende Ereignisse nicht bemerken. Überlegen Sie sich vor Auswählen der Funktion, ob Sie das wirklich möchten. HDD Format: Die Formatierung der Festplatte löscht alle darauf gespeicherten Daten (d.h. Aufzeichnungen) und erstellt die FAT (File Allocation Table = Dateizuordnungstabelle) neu. USB Format: Falls Sie einen USB-Stick an den DVR angeschlossen haben, können Sie diesen ebenfalls formatieren. Hierzu die Schaltfläche USB Format und dann OK anklicken. 17
18 Deutsch PTZ-Einstellung Zu [Main Menu Device PTZ] gehen, um die folgende Ansicht aufzurufen Einstellungen für mehrere Benutzer Zu [Main Menu System Users] gehen, um die folgende Ansicht aufzurufen. Abb Sie können den gewünschten Kanal auswählen, um jeweils PTZ-Protokoll (Pelco-D oder Pelco-P), Baud-Rate (1200, 2400, 4800, 9600), Data-Bit (8, 7, 6, 5), Stop-Bit (1, 2), Paritätskontrolle (None, Odd, Even, Mark, Space), Adressen-Code und Status der Kamerafahrt zu überprüfen und einzustellen. PTZ kann nur aktiviert werden, wenn ein Kanal zusammen mit der PTZ-Kamera ausgewählt ist Untermenü System Allgemeine Einstellungen Zu [Main Menu System General] gehen, um die folgende Ansicht aufzurufen. Abb Bis zu sieben Benutzer (ein Administrator und sechs Standardbenutzer) werden unterstützt. Die Schaltfläche Edit anklicken, um die Ansicht zur Bearbeitung von Benutzerdaten aufzurufen (siehe Abb. 6-58). Dort den Benutzernamen und das Passwort eingeben. Abb Einen Standardbenutzer auswählen und Apply anklicken, um die Berechtigungsvergabe aufzurufen. Nur der Administrator kann die Berechtigungen der Standardbenutzer festlegen. Abb Sie können Datum, Zeit, Datums-/Zeitformat, Zeitzone, Sprache, Videoformat und Menüausblendung ändern. Um die Sommer-/ Winterzeitumstellung einzurichten, die Schaltfläche DST Setup anklicken. Abb Um das Datum und die Uhrzeit über das Internet zu synchronisieren, die Schaltfläche NTP Setup anklicken (NTP = Network Time Protocol). Abb Hinweis: Die NTP-Funktion steht nur zur Verfügung, wenn das System mit dem Internet verbunden ist. Wenn die NTP-Funktion auf Enable gestellt wird, gleicht das System die Zeit immer um 00:07:50 Uhr und bei jedem Neustart ab. Abb Log Search: Ermöglicht die Kontrolle aller Systemprotokolle. Parameter: Ermöglicht die Einstellung aller Parameter. Maintain: Ermöglicht die Aktualisierung der Version, Rücksetzung auf die Werkseinstellung sowie Neustart und Herunterfahren des Geräts. Disk Manage: Ermöglicht die Verwaltung und Kontrolle der Festplatten. Remote Login: Ermöglicht das Einloggen in den DVR per Fernzugriff. Rotate Control: Ermöglicht die Bildsequenz von Live-Bildschirmen aller Kanäle. Manual Record: Ermöglicht es, die Aufnahme manuell zu starten/stoppen. Backup: Ermöglicht es, die Aufnahmen aller Kanäle zu sichern. Live: Ermöglicht es, sämtliche Live-Bilder aller Kanäle anzusehen. Playback: Ermöglicht das Abspielen der von Ihnen gewählten Aufnahme. PTZ Control: Ermöglicht es, die PTZ-Kamera für den gewählten Kanal zu bedienen. 18
19 Informationen Zu [Main Menu System Info] gehen, um die folgende Ansicht aufzurufen Störungsmeldungen Zu [Main Menu Advanced Event] gehen, um die folgende Ansicht aufzurufen. Deutsch Abb In dieser Ansicht kann der Benutzer den aktuellen Gerätenamen, die Geräte-ID, den Gerätetyp, die Seriennummer, die MAC-Adresse, die IE-Version, die Software-Version, die Hardware-Version usw. überprüfen Untermenü Advanced Systemwartung Zu [Main Menu Advanced Maintain] gehen, um die folgende Ansicht aufzurufen. Abb Auto Reboot: Die automatische Wartungsfunktion lässt sich nach Bedarf des Benutzers aktivieren. System Upgrade: Nach dem Entpacken des Dateipakets die Datei mit der Bezeichnung dvrupgrade in das Hauptverzeichnis des USB-Sticks kopieren. Den USB-Stick in den USB-Anschluss des DVR stecken. Upgrade anklicken. Load Default: Ist Load Default ausgewählt, lässt sich das System auf die Werkseinstellungen zurücksetzen. Reboot: Schaltfläche Reboot anklicken, um das DVR-System manuell neu zu starten. Shutdown: Schaltfläche Shutdown anklicken, um das Gerät herunterzufahren. Load Setting: Die Parameter vom USB-Stick auf das Gerät laden; nach dem erfolgreichen Ladevorgang wird das System automatisch neu gestartet. Save Setting: Die Parameter des Gerätes auf einem USB-Stick sichern. Hinweise: 1. Während der Aktualisierung nicht den USB-Stick herausziehen oder die Stromversorgung abschalten. 2. Das System wird nach der Aktualisierung automatisch neu gestartet. 3. Nach dem Neustart das Gerät manuell auf die Werkseinstellungen zurücksetzen. 4. Dies ist nur möglich, wenn der DVR sich im Vorschaumodus befindet, nicht in einem anderen Modus. Abb Event Type: Den Störungsfall auswählen, für den die weiteren Einstellungen gelten sollen: Disk No Space = Festplatte voll Disk Error = Festplattenfehler Video Loss = Videosignalunterbrechung Enable: Ist hier ein Häkchen gesetzt, erfolgt bei der entsprechenden Störung eine Meldung. Alarm Out: Ist hier ein Häkchen gesetzt, ertönt bei der Störung der an den Kontakten Alarm (27) angeschlossene Alarmgeber. Latch Time: Sie können einstellen, wie lange ein Alarm dauern soll (10 s, 20 s, 40 s, 60 s). Show Message: Ist hier ein Häkchen gesetzt, erscheint bei der Störung eine Meldung auf dem Bildschirm. Buzzer: Sie können einstellen, ob bzw. wie lange der Summer im Alarmfall ertönen soll (aus, 10 s, 20 s, 40 s, 60 s). Send Ist hier ein Häkchen gesetzt, wird bei der Störung eine Meldung an eine bestimmte -Adresse gesendet. 6.3 Menüsperre Zur Sicherung des Systems das Schlüsselsymbol anklicken, um das Menü beim Verlassen des DVR zu sperren. Zum Entsperren die Geräte-ID und das Passwort eingeben. Abb Hinweis: Der Administrator hat uneingeschränkten Zugriff auf die Funktionen im Menü sowie die Berechtigung, die Bedienungsmöglichkeiten der Standardbenutzer einzuschränken. 6.4 Steuerung der PTZ-Kamera Das Symbol anklicken, um die Ansicht zur Steuerung der PTZ-Kamera aufzurufen (siehe Abb. 6-54). In dieser Ansicht können Sie die Kamera durch Dreh- und Neigebewegungen und Zoomen steuern. Abb ZOOM /+ anklicken, um das Bild näher heran / weiter weg zu zoomen. FOCUS /+ anklicken, um die Bildschärfe einzustellen. IRIS /+ anklicken, um die Blende zu öffnen oder zu schließen. 19
20 Deutsch Festlegung eines voreingestellten Punkts: Total: Anzahl der voreingestellten Punkte einstellen. Cur Point: Gibt den Startpunkt für die Kamerafahrt an. Die Systemvoreinstellung ist 01. Es werden bis zu 255 voreingestellte Punkte unterstützt. Stop time: Legt die Haltezeit an jedem Punkt fest; der Bereich beträgt GOTO: Ermöglicht es, einen bestimmten voreingestellten Punkt anzufahren. Set: Ermöglicht es, voreingestellte Punkte für eine PTZ-Kamera festzulegen. 1) Kamera auswählen, für die voreingestellte Punkte festgelegt werden sollen. 2) Kamera in die gewünschte Richtung einstellen. 3) Set anklicken, um einen Punkt als voreingestellten Punkt festzulegen. 4) Save anklicken, um den voreingestellten Punkt zu speichern. 5) Um weitere voreingestellte Punkte festzulegen, wie oben verfahren. Save: Speichert alle voreingestellten Punkte. Clean: Ermöglicht es, einen ausgewählten voreingestellten Punkt zu löschen. Hinweis: Pro Kamera können bis zu 254 voreingestellte Punkte abgespeichert werden. Die tatsächlich mögliche Anzahl hängt jedoch von der Kapazität der PTZ-Kamera ab. 7 Web-Anwendungsmanager 7.1 Download und Installation von ActiveX Öffnen Sie den Web-Browser und geben Sie IP-Adresse und Web-Port des DVR ein, z.b. http: // :8080/. Wenn der Computer mit dem Internet verbunden ist, erfolgen Download und Installation von ActiveX automatisch. Wenn Sie mit dem Betriebssystem Vista arbeiten, müssen Sie eventuell die Benutzerberechtigung einrichten. Details siehe folgende Abbildung: Start Setup Control Panel [Start Einrichten Systemsteuerung]. Use User Account Control (UAC) to help protect your computer [Benutzerkontensteuerung verwenden, um zum Schutz des Computers beizutragen] aktivieren ( ) und mit OK bestätigen. Betriebssystem Vista Abb. 7-1 Betriebssystem Win Kamerafahrt starten Das Symbol Start Cruise in der Werkzeugleiste anklicken. Falls mehrere voreingestellte Punkte definiert wurden, fährt die PTZ-Kamera automatisch alle voreingestellten Punkte ab. Zum Stoppen der Kamerafahrt auf das Symbol klicken. 6.5 Aufnahmesuche Vom Pop-up-Menü gelangt man schnell und einfach in das Menü Record Search (auf die Schaltfläche klicken) und kann dort nach Aufnahmen suchen und diese wiedergeben. Details zur Aufnahmesuche siehe Kapitel Stummschalten Das Symbol anklicken oder die Taste MUTE auf der Vorderseite des Geräts oder auf der Fernbedienung drücken, um den DVR stummzuschalten. 6.7 Manuelle Aufnahme Das Symbol anklicken oder die Taste auf der Vorderseite des Geräts oder auf der Fernbedienung drücken, um die manuelle Aufnahme zu aktivieren. Wenn die Aufnahme manuell aktiviert wurde, muss sie auch manuell gestoppt werden. Um die Aufnahme zu stoppen, das Symbol oder die Stopptaste auf der Vorderseite des Geräts oder auf der Fernbedienung drücken. 6.8 Bildsequenz starten Wenn man im Einzelbildmodus in das Menü Start Sequence geht, wird die Bildsequenz in einem festgelegten Zeitintervall automatisch gestartet. Details siehe Kapitel Ausgabemodus auf Seite 10. Abb. 7-2 Abb. 7-3 Anmerkung: Ist der Download von ActiveX nicht erfolgreich, überprüfen Sie, ob die Sicherheitseinstellungen Ihres Browsers oder der Firewall zu hoch sind: IE Tools Internet Options Custom Level [IE Extras Internetoptionen Erweitert] und Optionen aktivieren, Details siehe Abb. 7.4.
Kurzanleitung des Netzwerk Video Rekorders
 Kurzanleitung des Netzwerk Video Rekorders Typ: JVS-ND6004-H3 JVS-ND6008-H3 JVS-ND6016-H2 Die Kurzanleitung soll dem Benutzer die Möglichkeit geben, den Rekorder in Betrieb zu nehmen. Die genauen Anweisungen
Kurzanleitung des Netzwerk Video Rekorders Typ: JVS-ND6004-H3 JVS-ND6008-H3 JVS-ND6016-H2 Die Kurzanleitung soll dem Benutzer die Möglichkeit geben, den Rekorder in Betrieb zu nehmen. Die genauen Anweisungen
Konfiguration des Fernzugriffes auf Eyseo-IP-Netzwerkkameras mittels dynamischer IP-Adresse
 Konfiguration des Fernzugriffes auf Eyseo-IP-Netzwerkkameras mittels dynamischer IP-Adresse 1. Netzwerkinfrastuktur 2. Warum DynDNS? 3. Erstellen eines DynDNS Hosteintrages 4. Beispeil-Konfiguration eines
Konfiguration des Fernzugriffes auf Eyseo-IP-Netzwerkkameras mittels dynamischer IP-Adresse 1. Netzwerkinfrastuktur 2. Warum DynDNS? 3. Erstellen eines DynDNS Hosteintrages 4. Beispeil-Konfiguration eines
Schnellinstallationshandbuch
 Schnellinstallationshandbuch DN-7059 LAN DRAHTLOS-BREITBANDROUTER Paket-Inhalt... Seite 1 Netzwerk-Verbindungsaufbau... Seite 2 Netzwerk-Einstellung... Seite 3 Paket-Inhalt Bevor Sie anfangen, diesen Router
Schnellinstallationshandbuch DN-7059 LAN DRAHTLOS-BREITBANDROUTER Paket-Inhalt... Seite 1 Netzwerk-Verbindungsaufbau... Seite 2 Netzwerk-Einstellung... Seite 3 Paket-Inhalt Bevor Sie anfangen, diesen Router
NETZWERK-VIDEOREKORDER 10/100/1000 Mbit/s
 NETZWERK-VIDEOREKORDER 10/100/1000 Mbit/s 4 KANÄLE/8 KANÄLE/ 16 KANÄLE Kurzanleitung zur Installation DN-16111 DN-16112 DN16113 2 DN-16111, DN-16112, DN-16113 - Kurzanleitung zur Installation Inhalt Systemüberblick...
NETZWERK-VIDEOREKORDER 10/100/1000 Mbit/s 4 KANÄLE/8 KANÄLE/ 16 KANÄLE Kurzanleitung zur Installation DN-16111 DN-16112 DN16113 2 DN-16111, DN-16112, DN-16113 - Kurzanleitung zur Installation Inhalt Systemüberblick...
FuxMedia Programm im Netzwerk einrichten am Beispiel von Windows 7
 FuxMedia Programm im Netzwerk einrichten am Beispiel von Windows 7 Die Installation der FuxMedia Software erfolgt erst NACH Einrichtung des Netzlaufwerks! Menüleiste einblenden, falls nicht vorhanden Die
FuxMedia Programm im Netzwerk einrichten am Beispiel von Windows 7 Die Installation der FuxMedia Software erfolgt erst NACH Einrichtung des Netzlaufwerks! Menüleiste einblenden, falls nicht vorhanden Die
FI8906W IP kabellose Kamera / Kamera mit Kabel Handbuch Schnelleinstieg (Für MAC Betriebssysteme)
 FI8906W IP kabellose Kamera / Kamera mit Kabel Handbuch Schnelleinstieg (Für MAC Betriebssysteme) ShenZhen Foscam Intelligent Technology Co., Ltd Handbuch Schnelleinstieg Packungsliste 1) 1 x IP Kamera
FI8906W IP kabellose Kamera / Kamera mit Kabel Handbuch Schnelleinstieg (Für MAC Betriebssysteme) ShenZhen Foscam Intelligent Technology Co., Ltd Handbuch Schnelleinstieg Packungsliste 1) 1 x IP Kamera
Mehrkanal-AHD-Digital-Rekorder Multi-Channel AHD Digital Recorder
 Mehrkanal-AHD-Digital-Rekorder Multi-Channel AHD Digital Recorder AHR-40 Bestell-Nr. Order No. 18.4160 AHR-80 Bestell-Nr. Order No. 18.4170 AHR-160 Bestell-Nr. Order No. 18.4180 BEDIENUNGSANLEITUNG INSTRUCTION
Mehrkanal-AHD-Digital-Rekorder Multi-Channel AHD Digital Recorder AHR-40 Bestell-Nr. Order No. 18.4160 AHR-80 Bestell-Nr. Order No. 18.4170 AHR-160 Bestell-Nr. Order No. 18.4180 BEDIENUNGSANLEITUNG INSTRUCTION
Client Server Abfrage- und Verwaltungssoftware SRX 20XXXIP. Anleitung
 Client Server Abfrage- und Verwaltungssoftware SRX 20XXXIP Anleitung 1 Inhaltsangabe 1. Anmelden am System 2. Liveansicht starten 3. Wiedergabe Starten 4. Auslagerung von Videos 5. Auslagern von Bildern
Client Server Abfrage- und Verwaltungssoftware SRX 20XXXIP Anleitung 1 Inhaltsangabe 1. Anmelden am System 2. Liveansicht starten 3. Wiedergabe Starten 4. Auslagerung von Videos 5. Auslagern von Bildern
ABUS-SERVER.com. ABUS Security Center. Anleitung zum DynDNS-Dienst. Technical Information. By Technischer Support / Technical Support
 ABUS Security Center Technical Information ABUS-SERVER.com Anleitung zum DynDNS-Dienst By Technischer Support / Technical Support Adresse ABUS Security-Center GmbH & Co.KG Linker Kreuthweg 5 86444 Affing
ABUS Security Center Technical Information ABUS-SERVER.com Anleitung zum DynDNS-Dienst By Technischer Support / Technical Support Adresse ABUS Security-Center GmbH & Co.KG Linker Kreuthweg 5 86444 Affing
With the DIGI-LAN. Anleitung zum Installationsassistenten
 With the DIGI-LAN Anleitung zum Installationsassistenten Installation Softwareinstallation Im Folgenden sind die Schritte zur Installation der Software beschrieben. 1. Legen Sie die Installations-CD in
With the DIGI-LAN Anleitung zum Installationsassistenten Installation Softwareinstallation Im Folgenden sind die Schritte zur Installation der Software beschrieben. 1. Legen Sie die Installations-CD in
HowTo: Ereigniseinrichtung
 HowTo: Ereigniseinrichtung [Szenario] Sobald die Kamera eine Bewegung erkennt soll ein Videoclip auf einem FTP Server gespeichert werden und eine Email Benachrichtigung mit Snapshots verschickt werden.
HowTo: Ereigniseinrichtung [Szenario] Sobald die Kamera eine Bewegung erkennt soll ein Videoclip auf einem FTP Server gespeichert werden und eine Email Benachrichtigung mit Snapshots verschickt werden.
Network Storage Link
 A Division of Cisco Systems, Inc. Lieferumfang Ein NSLU2 - Network Storage Link für USB 2.0-Laufwerke Ein Netzstromadapter Ethernet-Kabel Eine Installations-CD-ROM mit Benutzerhandbuch im PDF-Format Eine
A Division of Cisco Systems, Inc. Lieferumfang Ein NSLU2 - Network Storage Link für USB 2.0-Laufwerke Ein Netzstromadapter Ethernet-Kabel Eine Installations-CD-ROM mit Benutzerhandbuch im PDF-Format Eine
Zunächst empfehlen wir Ihnen die bestehenden Daten Ihres Gerätes auf USB oder im internen Speicher des Gerätes zu sichern.
 Anleitung zum Softwareupdate Eycos S 75.15 HD+ Eine falsche Vorgehensweise während des Updates kann schwere Folgen haben. Sie sollten auf jeden Fall vermeiden, während des laufenden Updates die Stromversorgung
Anleitung zum Softwareupdate Eycos S 75.15 HD+ Eine falsche Vorgehensweise während des Updates kann schwere Folgen haben. Sie sollten auf jeden Fall vermeiden, während des laufenden Updates die Stromversorgung
1. Warum gibt es Virus Meldung beim Download der Software JNVR? Aber Bitte die Datei nur aus der Webseite: www.jovision.de herunterladen.
 1. Warum gibt es Virus Meldung beim Download der Software JNVR? Die Bedienungsanleitungen und Software zur Inbetriebnahme unserer Geräte sind auf Viren geprüft! Teilweise haben Hersteller von Sicherheitssoftware
1. Warum gibt es Virus Meldung beim Download der Software JNVR? Die Bedienungsanleitungen und Software zur Inbetriebnahme unserer Geräte sind auf Viren geprüft! Teilweise haben Hersteller von Sicherheitssoftware
Wireless IP-Kamera-Quick Installation Guide
 Wireless IP-Kamera-Quick Installation Guide Schritt 1: Hardware-Anleitung. 1. Installieren Sie die WLAN-Antenne. 2. Schließen Sie das Netzteil in die Kamera. 3. Stecken Sie das Netzwerkkabel in die Kamera
Wireless IP-Kamera-Quick Installation Guide Schritt 1: Hardware-Anleitung. 1. Installieren Sie die WLAN-Antenne. 2. Schließen Sie das Netzteil in die Kamera. 3. Stecken Sie das Netzwerkkabel in die Kamera
Avery Dennison 64-Bit Serie Generation 3 Firmwareupdate CF Karte / USB Stick / SD Karte
 Avery Dennison 64-Bit Serie Generation 3 Firmwareupdate CF Karte / USB Stick / SD Karte Kurzanleitung Version 1.0 Firmwareupdate www.jrdrucksysteme.de Seite 1 von 22 Inhalt 1. Firmwareupdate mit CF Karte......
Avery Dennison 64-Bit Serie Generation 3 Firmwareupdate CF Karte / USB Stick / SD Karte Kurzanleitung Version 1.0 Firmwareupdate www.jrdrucksysteme.de Seite 1 von 22 Inhalt 1. Firmwareupdate mit CF Karte......
ALL0276VPN / Wireless 802.11g VPN Router
 ALL0276VPN / Wireless 802.11g VPN Router A. Anschluß des ALL0276VPN Routers Step 1: Bevor Sie beginnen, stellen Sie bitte sicher, dass Sie alle notwendigen Informationen über Ihren Internet-Account von
ALL0276VPN / Wireless 802.11g VPN Router A. Anschluß des ALL0276VPN Routers Step 1: Bevor Sie beginnen, stellen Sie bitte sicher, dass Sie alle notwendigen Informationen über Ihren Internet-Account von
Kapitel 7 TCP/IP-Konfiguration zum Drucken (Windows NT 4.0)
 Kapitel 7 TCP/IP-Konfiguration zum Drucken (Windows NT 4.0) Benutzer von Windows NT 4.0 können Ihre Druckaufträge direkt an netzwerkfähige Brother FAX/MFC unter Verwendung des TCP/IP -Protokolls senden.
Kapitel 7 TCP/IP-Konfiguration zum Drucken (Windows NT 4.0) Benutzer von Windows NT 4.0 können Ihre Druckaufträge direkt an netzwerkfähige Brother FAX/MFC unter Verwendung des TCP/IP -Protokolls senden.
Daten-Synchronisation zwischen dem ZDV-Webmailer und Outlook (2002-2007) Zentrum für Datenverarbeitung der Universität Tübingen
 Daten-Synchronisation zwischen dem ZDV-Webmailer und Outlook (2002-2007) Zentrum für Datenverarbeitung der Universität Tübingen Inhalt 1. Die Funambol Software... 3 2. Download und Installation... 3 3.
Daten-Synchronisation zwischen dem ZDV-Webmailer und Outlook (2002-2007) Zentrum für Datenverarbeitung der Universität Tübingen Inhalt 1. Die Funambol Software... 3 2. Download und Installation... 3 3.
Dokumentation IBIS Monitor
 Dokumentation IBIS Monitor Seite 1 von 16 11.01.06 Inhaltsverzeichnis 1. Allgemein 2. Installation und Programm starten 3. Programmkonfiguration 4. Aufzeichnung 4.1 Aufzeichnung mitschneiden 4.1.1 Inhalt
Dokumentation IBIS Monitor Seite 1 von 16 11.01.06 Inhaltsverzeichnis 1. Allgemein 2. Installation und Programm starten 3. Programmkonfiguration 4. Aufzeichnung 4.1 Aufzeichnung mitschneiden 4.1.1 Inhalt
Installationsleitfaden kabelsafe backup professional unter MS Windows
 Installationsleitfaden kabelsafe backup professional unter MS Windows Installationsanleitung und Schnelleinstieg kabelsafe backup professional (kabelnet-obm) unter MS Windows Als PDF herunterladen Diese
Installationsleitfaden kabelsafe backup professional unter MS Windows Installationsanleitung und Schnelleinstieg kabelsafe backup professional (kabelnet-obm) unter MS Windows Als PDF herunterladen Diese
DVA-110DOOR - Quick Install
 DVA-110DOOR - Quick Install Technische Daten Bildsensor Kompression Auflösung Speicher Objektiv IR Stromversorgung Einsatztemperatur Abmessungen Schutzklasse 1/4 Color CMSOS Tag / Autom. Tag / Nacht Umschaltung
DVA-110DOOR - Quick Install Technische Daten Bildsensor Kompression Auflösung Speicher Objektiv IR Stromversorgung Einsatztemperatur Abmessungen Schutzklasse 1/4 Color CMSOS Tag / Autom. Tag / Nacht Umschaltung
Warenwirtschaft Handbuch - Administration. 2013 www.addware.de
 Warenwirtschaft Handbuch - Administration 2 Warenwirtschaft Inhaltsverzeichnis Vorwort 0 Teil I Administration 3 1 Datei... 4 2 Datenbank... 6 3 Warenwirtschaft... 12 Erste Schritte... 13 Benutzerverwaltung...
Warenwirtschaft Handbuch - Administration 2 Warenwirtschaft Inhaltsverzeichnis Vorwort 0 Teil I Administration 3 1 Datei... 4 2 Datenbank... 6 3 Warenwirtschaft... 12 Erste Schritte... 13 Benutzerverwaltung...
Informationen zur neu erschienenen Firmware R1669
 Informationen zur neu erschienenen Firmware R1669 1 Erscheinungsdatum: 6. November 2012 2 Version der aktualisierten Firmware : R1669 3 Aktualisierte Inhalte der Version R1669 gegenüber der Vorgängerversion
Informationen zur neu erschienenen Firmware R1669 1 Erscheinungsdatum: 6. November 2012 2 Version der aktualisierten Firmware : R1669 3 Aktualisierte Inhalte der Version R1669 gegenüber der Vorgängerversion
Schnellstart. MX510 mit public.ip via OpenVPN
 Schnellstart MX510 mit public.ip via OpenVPN Diese Schnellstartanleitung beschreibt die Einrichtung des MX510 bei Verwendung Ihrer eigenen SIM-Karte und der mdex Dienstleistung public.ip zum Fernzugriff.
Schnellstart MX510 mit public.ip via OpenVPN Diese Schnellstartanleitung beschreibt die Einrichtung des MX510 bei Verwendung Ihrer eigenen SIM-Karte und der mdex Dienstleistung public.ip zum Fernzugriff.
"Memory Stick" zur Programmierung der comfort 8+ Lichtsteuranlage mit PC Software "scenes editor"
 comfort 8+ IRPC "Memory Stick" zur Programmierung der comfort 8+ Lichtsteuranlage mit PC Software "scenes editor" 1: Programmstart, Einstellungen 1.1 Zuerst die Software der beiliegenden CD-ROM auf einem
comfort 8+ IRPC "Memory Stick" zur Programmierung der comfort 8+ Lichtsteuranlage mit PC Software "scenes editor" 1: Programmstart, Einstellungen 1.1 Zuerst die Software der beiliegenden CD-ROM auf einem
Fernsteuerung über Multi-Web-Browser (IE / Chrome / Safari / Firefox, etc.) Einfache P2P Überwachung via Smartphone-App (Android / IOS)
 Danke das Sie sich für unsere HD IP Kamera entschieden haben. Diese kurze Anleitung gibt Ihnen einen kurzen Überblick über die IP-Kamera und hilft Ihnen diese einzustellen. Funktionsumfang 24x7 Online-HD-Videos
Danke das Sie sich für unsere HD IP Kamera entschieden haben. Diese kurze Anleitung gibt Ihnen einen kurzen Überblick über die IP-Kamera und hilft Ihnen diese einzustellen. Funktionsumfang 24x7 Online-HD-Videos
konzipiert für professionelle Videosysteme Anschluß von hochaufl ösenden SDI-Kameras (1080p)
 Übersicht aller VC-Apps Digitaler SDI Full-HD-CCTV 8-Kanal Langzeitrekorder Art: 16828 HDMI-Ausgang (1920 x 1080) Anschluß von hochaufl ösenden SDI-Kameras (1080p) 200FPS@HD1080p (25 FPS / Kanal) USB-Anschlüsse
Übersicht aller VC-Apps Digitaler SDI Full-HD-CCTV 8-Kanal Langzeitrekorder Art: 16828 HDMI-Ausgang (1920 x 1080) Anschluß von hochaufl ösenden SDI-Kameras (1080p) 200FPS@HD1080p (25 FPS / Kanal) USB-Anschlüsse
Der SD-Kartenslot befindet sich an der rechten Gehäuseseite unterhalb der rechteckigen hellgrauen Gummiabdeckung.
 1.1 Steckplatz für eine SD-Karte zur Datensicherung 1.2 Verwenden Sie eine SD-Karte zur Datensicherung Ihrer aktuellen Programmierung und die Berichte. Sollte die Kasse einmal einen technischen Defekt
1.1 Steckplatz für eine SD-Karte zur Datensicherung 1.2 Verwenden Sie eine SD-Karte zur Datensicherung Ihrer aktuellen Programmierung und die Berichte. Sollte die Kasse einmal einen technischen Defekt
Windows / Mac User können sich unter folgenden Links die neueste Version des Citrix Receiver downloaden.
 Zugriff auf Citrix 1 EINRICHTUNG WICHTIG: 1. Sollten Sie als Betriebssystem bereits Windows 8 nutzen, müssen Sie.Net Framework 3.5 installiert haben. 2. Ihre Einstellungen in den Programmen werden jedes
Zugriff auf Citrix 1 EINRICHTUNG WICHTIG: 1. Sollten Sie als Betriebssystem bereits Windows 8 nutzen, müssen Sie.Net Framework 3.5 installiert haben. 2. Ihre Einstellungen in den Programmen werden jedes
-Bundle auf Ihrem virtuellen Server installieren.
 Anleitung: Confixx auf virtuellem Server installieren Diese Anleitung beschreibt Ihnen, wie Sie das Debian-Confixx- -Bundle auf Ihrem virtuellen Server installieren. 1. Schritt: Rufen Sie die Adresse http://vsadmin.host-4-you.de
Anleitung: Confixx auf virtuellem Server installieren Diese Anleitung beschreibt Ihnen, wie Sie das Debian-Confixx- -Bundle auf Ihrem virtuellen Server installieren. 1. Schritt: Rufen Sie die Adresse http://vsadmin.host-4-you.de
Bedienungsanleitung AliceComfort
 Bedienungsanleitung AliceComfort Konfiguration WLAN-Router Siemens SL2-141-I Der schnellste Weg zu Ihrem Alice Anschluss. Sehr geehrter AliceComfort-Kunde, bei der Lieferung ist Ihr Siemens SL2-141-I als
Bedienungsanleitung AliceComfort Konfiguration WLAN-Router Siemens SL2-141-I Der schnellste Weg zu Ihrem Alice Anschluss. Sehr geehrter AliceComfort-Kunde, bei der Lieferung ist Ihr Siemens SL2-141-I als
Folgende Voraussetzungen für die Konfiguration müssen erfüllt sein: - Ein Bootimage ab Version 7.4.4. - Optional einen DHCP Server.
 1. Dynamic Host Configuration Protocol 1.1 Einleitung Im Folgenden wird die Konfiguration von DHCP beschrieben. Sie setzen den Bintec Router entweder als DHCP Server, DHCP Client oder als DHCP Relay Agent
1. Dynamic Host Configuration Protocol 1.1 Einleitung Im Folgenden wird die Konfiguration von DHCP beschrieben. Sie setzen den Bintec Router entweder als DHCP Server, DHCP Client oder als DHCP Relay Agent
SAFESCAN MC-Software SOFTWARE ZUM GELDZÄHLEN
 HANDBUCH ENGLISH NEDERLANDS DEUTSCH FRANÇAIS ESPAÑOL ITALIANO PORTUGUÊS POLSKI ČESKY MAGYAR SLOVENSKÝ SAFESCAN MC-Software SOFTWARE ZUM GELDZÄHLEN INHALTSVERZEICHNIS EINFÜHRUNG UND GEBRAUCHSANWEISUNG 1.
HANDBUCH ENGLISH NEDERLANDS DEUTSCH FRANÇAIS ESPAÑOL ITALIANO PORTUGUÊS POLSKI ČESKY MAGYAR SLOVENSKÝ SAFESCAN MC-Software SOFTWARE ZUM GELDZÄHLEN INHALTSVERZEICHNIS EINFÜHRUNG UND GEBRAUCHSANWEISUNG 1.
a.i.o. control AIO GATEWAY Einrichtung
 a.i.o. control AIO GATEWAY Einrichtung Die folgende Anleitung beschreibt die Vorgehensweise bei der Einrichtung des mediola a.i.o. gateways Voraussetzung: Für die Einrichtung des a.i.o. gateway von mediola
a.i.o. control AIO GATEWAY Einrichtung Die folgende Anleitung beschreibt die Vorgehensweise bei der Einrichtung des mediola a.i.o. gateways Voraussetzung: Für die Einrichtung des a.i.o. gateway von mediola
Installationsanleitung bootfähiger USB-Stick PSKmail v.1.0.0.0
 Installationsanleitung bootfähiger USB-Stick PSKmail v.1.0.0.0 Haftungsausschluss: Die Benutzung der Software geschieht auf eigene Gefahr, es kann nicht für Schäden oder Datenverlust im Zusammenhang mit
Installationsanleitung bootfähiger USB-Stick PSKmail v.1.0.0.0 Haftungsausschluss: Die Benutzung der Software geschieht auf eigene Gefahr, es kann nicht für Schäden oder Datenverlust im Zusammenhang mit
DRF-A3 IEEE 1394 FireWire Adapter Schnellinstallationsleitfaden
 DRF-A3 IEEE 1394 FireWire Adapter Schnellinstallationsleitfaden DRF-A3 Schnellinstallationsleitfaden Vielen Dank, dass Sie die D-Link DRF-A3 PCI FireWire Upgradekarte gekauft haben. Dieser Leitfaden zeigt
DRF-A3 IEEE 1394 FireWire Adapter Schnellinstallationsleitfaden DRF-A3 Schnellinstallationsleitfaden Vielen Dank, dass Sie die D-Link DRF-A3 PCI FireWire Upgradekarte gekauft haben. Dieser Leitfaden zeigt
Ihr Benutzerhandbuch SAMSUNG SGH-V200 http://de.yourpdfguides.com/dref/459178
 Lesen Sie die Empfehlungen in der Anleitung, dem technischen Handbuch oder der Installationsanleitung für SAMSUNG SGH- V200. Hier finden Sie die Antworten auf alle Ihre Fragen über die in der Bedienungsanleitung
Lesen Sie die Empfehlungen in der Anleitung, dem technischen Handbuch oder der Installationsanleitung für SAMSUNG SGH- V200. Hier finden Sie die Antworten auf alle Ihre Fragen über die in der Bedienungsanleitung
Einrichtung des DFÜ-Netzwerkes
 Einrichtung des DFÜ-Netzwerkes Für BITel-Kunden unter Windows 98 Vor der Einrichtung des DFÜ-Netzwerkes muss zum einen die ISDN Karte oder der externe ISDN Plug in Ihrem PC installiert sein und zum anderen
Einrichtung des DFÜ-Netzwerkes Für BITel-Kunden unter Windows 98 Vor der Einrichtung des DFÜ-Netzwerkes muss zum einen die ISDN Karte oder der externe ISDN Plug in Ihrem PC installiert sein und zum anderen
Diese Anleitung hilft Ihnen Ihre Empfangsbox (Settop-Box)) mit Ihrem Kabelmodem so zu verbinden damit Sie DVB-IP Programme empfangen können.
 DVB IP Kundeninformationen DVB-IP Kundeninformation 06/15 Version 1.2 1. Installationsanleitung Diese Anleitung hilft Ihnen Ihre Empfangsbox (Settop-Box)) mit Ihrem Kabelmodem so zu verbinden damit Sie
DVB IP Kundeninformationen DVB-IP Kundeninformation 06/15 Version 1.2 1. Installationsanleitung Diese Anleitung hilft Ihnen Ihre Empfangsbox (Settop-Box)) mit Ihrem Kabelmodem so zu verbinden damit Sie
Einführung. Einführung in NTI Shadow. Übersicht über den Begrüßungsbildschirm
 Einführung Einführung in NTI Shadow Willkommen bei NTI Shadow! Mit unserer Software können Sie kontinuierliche Sicherungsaufgaben planen, bei denen der Inhalt einer oder mehrerer Ordner (die "Sicherungsquelle")
Einführung Einführung in NTI Shadow Willkommen bei NTI Shadow! Mit unserer Software können Sie kontinuierliche Sicherungsaufgaben planen, bei denen der Inhalt einer oder mehrerer Ordner (die "Sicherungsquelle")
Einrichten der TSM-Backup-Software unter dem Betriebssystem Windows
 Einrichten der TSM-Backup-Software unter dem Betriebssystem Windows TSM-Service 17.03.2016 1 Inhaltsverzeichnis 1. INSTALLATION 3 2. KONFIGURATION 9 3. EINRICHTUNG DER TSM-DIENSTE ZUR AUTOMATISCHEN SICHERUNG
Einrichten der TSM-Backup-Software unter dem Betriebssystem Windows TSM-Service 17.03.2016 1 Inhaltsverzeichnis 1. INSTALLATION 3 2. KONFIGURATION 9 3. EINRICHTUNG DER TSM-DIENSTE ZUR AUTOMATISCHEN SICHERUNG
Sagem IP-Phonefax 49A
 Installationsanleitung Sagem IP-Phonefax 49A Sagem IP-Phonefax 49A 1. Einführung Diese Installationsanleitung beschreibt die Anmeldung und Benutzung von sipcall mit dem Sagem IP-Phonefax 49A. Das Gerät
Installationsanleitung Sagem IP-Phonefax 49A Sagem IP-Phonefax 49A 1. Einführung Diese Installationsanleitung beschreibt die Anmeldung und Benutzung von sipcall mit dem Sagem IP-Phonefax 49A. Das Gerät
Anleitung für das Online Update
 Während der Einspielzeit können Sie M1 nicht für den Praxisbetrieb nutzen. Beenden Sie bitte M1 an allen Arbeitsplätzen, außer an dem Rechner auf dem sich der Internet-Zugang befindet! Vor dem Einspielen
Während der Einspielzeit können Sie M1 nicht für den Praxisbetrieb nutzen. Beenden Sie bitte M1 an allen Arbeitsplätzen, außer an dem Rechner auf dem sich der Internet-Zugang befindet! Vor dem Einspielen
Kurzanweisung der Jovision IP Kamera
 Kurzanweisung der Jovision IP Kamera Diese Kurzanleitung soll dem Benutzer die Möglichkeit geben, die IP Kamera im Standard Modus in Betrieb zu nehmen. Die genauen Anweisungen, die Jovision IP Kamera Detail
Kurzanweisung der Jovision IP Kamera Diese Kurzanleitung soll dem Benutzer die Möglichkeit geben, die IP Kamera im Standard Modus in Betrieb zu nehmen. Die genauen Anweisungen, die Jovision IP Kamera Detail
NetSeal Pro. Installations- und Bedienungsanweisung. Printserver L1 USB. Höns-Electronic GmbH & Co KG Bremen www.hoens-electronic.
 NetSeal Pro Installations- und Bedienungsanweisung Printserver L1 USB Höns-Electronic GmbH & Co KG Bremen www.hoens-electronic.de Inhalt Inhalt...2 Vorbereitungen...3 Allgemeines... 3 Installation der
NetSeal Pro Installations- und Bedienungsanweisung Printserver L1 USB Höns-Electronic GmbH & Co KG Bremen www.hoens-electronic.de Inhalt Inhalt...2 Vorbereitungen...3 Allgemeines... 3 Installation der
KeePass Anleitung. 1.0Allgemeine Informationen zu Keepass. KeePass unter Windows7
 KeePass Anleitung 1.0Allgemeine Informationen zu Keepass KeePass unter Windows7 2.0 Installation unter Windows7 2.1 Erstellen einer neuen Datenbank 2.2 Speichern von Benutzernamen und Passwörtern 2.3 Sprache
KeePass Anleitung 1.0Allgemeine Informationen zu Keepass KeePass unter Windows7 2.0 Installation unter Windows7 2.1 Erstellen einer neuen Datenbank 2.2 Speichern von Benutzernamen und Passwörtern 2.3 Sprache
Installationshandbuch zum MF-Treiber
 Deutsch Installationshandbuch zum MF-Treiber User Software CD-ROM.................................................................. 1 Informationen zu Treibern und Software.....................................................
Deutsch Installationshandbuch zum MF-Treiber User Software CD-ROM.................................................................. 1 Informationen zu Treibern und Software.....................................................
SANTEC Video Technologies Professionelle Lösungen für mehr Sicherheit
 1 SANTEC Video Technologies Professionelle Lösungen für mehr Sicherheit Videoüberwachung Netzwerktechnik IR-Freilandsensorik Dienstleistungen Smartphone Apps, Internet, Netzwerk: SanStore Rekorder sind
1 SANTEC Video Technologies Professionelle Lösungen für mehr Sicherheit Videoüberwachung Netzwerktechnik IR-Freilandsensorik Dienstleistungen Smartphone Apps, Internet, Netzwerk: SanStore Rekorder sind
DELFI. Benutzeranleitung Dateiversand für unsere Kunden. Grontmij GmbH. Postfach 34 70 17 28339 Bremen. Friedrich-Mißler-Straße 42 28211 Bremen
 Grontmij GmbH Postfach 34 70 17 28339 Bremen Friedrich-Mißler-Straße 42 28211 Bremen T +49 421 2032-6 F +49 421 2032-747 E info@grontmij.de W www.grontmij.de DELFI Benutzeranleitung Dateiversand für unsere
Grontmij GmbH Postfach 34 70 17 28339 Bremen Friedrich-Mißler-Straße 42 28211 Bremen T +49 421 2032-6 F +49 421 2032-747 E info@grontmij.de W www.grontmij.de DELFI Benutzeranleitung Dateiversand für unsere
Einrichtung von Mozilla Thunderbird
 Einrichtung von Mozilla Thunderbird Im Folgenden finden Sie eine Anleitung zur Konfiguration des E-Mail-Clients Mozilla Thunderbird zur Verwendung Ihres E-Mail-Account. Schritt 1 Wenn Sie Thunderbird nach
Einrichtung von Mozilla Thunderbird Im Folgenden finden Sie eine Anleitung zur Konfiguration des E-Mail-Clients Mozilla Thunderbird zur Verwendung Ihres E-Mail-Account. Schritt 1 Wenn Sie Thunderbird nach
App CCTV INET VIEWER. Folgende Funktionen stehen in der App zur Verfügung:
 App CCTV INET VIEWER Ab der Version 12.12.0 (Analog) sowie 1.0 Full-HD SDI-System, gibt es die Möglichkeit, auf das Alpha11 KassenVideosystem mit der kostenlosen App CCTV INET VIEWER zuzugreifen. Folgende
App CCTV INET VIEWER Ab der Version 12.12.0 (Analog) sowie 1.0 Full-HD SDI-System, gibt es die Möglichkeit, auf das Alpha11 KassenVideosystem mit der kostenlosen App CCTV INET VIEWER zuzugreifen. Folgende
UPDATEANLEITUNG UP-TO-DATE-GARANTIE DEU. Sehr geehrte Kunden, 1. Klicken Sie auf Benutzerprofil erstellen.
 Sehr geehrte Kunden, 1. Klicken Sie auf Benutzerprofil erstellen. NavGear bietet Ihnen die Möglichkeit, das Kartenmaterial innerhalb der ersten 30 Tage der Verwendung kostenlos zu aktualisieren. Bitte
Sehr geehrte Kunden, 1. Klicken Sie auf Benutzerprofil erstellen. NavGear bietet Ihnen die Möglichkeit, das Kartenmaterial innerhalb der ersten 30 Tage der Verwendung kostenlos zu aktualisieren. Bitte
Prüfen Sie, ob Ihre Packung das enthält :
 79 6 / 8 / 4 KL Echtzeit MPEG-4 Netzwerk DVR 4CH 6CH / 8CH / 4CH 6CH / 8CH / 4CH Eingebauter DVD-RW oder CD-RW Brenner Prüfen Sie, ob Ihre Packung das enthält : MODELL 6CH 8CH 4CH 6CH / 8CH / 4CH DVD-RW
79 6 / 8 / 4 KL Echtzeit MPEG-4 Netzwerk DVR 4CH 6CH / 8CH / 4CH 6CH / 8CH / 4CH Eingebauter DVD-RW oder CD-RW Brenner Prüfen Sie, ob Ihre Packung das enthält : MODELL 6CH 8CH 4CH 6CH / 8CH / 4CH DVD-RW
Konfiguration Firewall (Zyxel Zywall 10) (von Gruppe Schraubenmeier)
 Konfiguration Firewall (Zyxel Zywall 10) (von Gruppe Schraubenmeier) Firewall über Seriellen Anschluss mit Computer verbinden und Netzteil anschliessen. Programm Hyper Terminal (Windows unter Start Programme
Konfiguration Firewall (Zyxel Zywall 10) (von Gruppe Schraubenmeier) Firewall über Seriellen Anschluss mit Computer verbinden und Netzteil anschliessen. Programm Hyper Terminal (Windows unter Start Programme
Wie kann ich die Kamera mit dem Wi-Fi-Netzwerk meines Routers verbinden?
 Meine Kamera wurde nicht erkannt. Vergewissern Sie sich, dass Ihre Kamera eingeschaltet ist und mit Strom versorgt wird. Stellen Sie bei der Erstinstallation Ihrer Kamera sicher, dass Ihr Smartphone oder
Meine Kamera wurde nicht erkannt. Vergewissern Sie sich, dass Ihre Kamera eingeschaltet ist und mit Strom versorgt wird. Stellen Sie bei der Erstinstallation Ihrer Kamera sicher, dass Ihr Smartphone oder
XEMIO-243/253 USER MANUAL
 Besonderheiten Elegantes Design und einfache Bedienung. Multi-Codec-Player unterstützt die Audioformate MP3 und WMA. Treiberfreies USB-Laufwerk - Sie können Ihre (Musik)-Dateien direkt über das unter "Arbeitsplatz"
Besonderheiten Elegantes Design und einfache Bedienung. Multi-Codec-Player unterstützt die Audioformate MP3 und WMA. Treiberfreies USB-Laufwerk - Sie können Ihre (Musik)-Dateien direkt über das unter "Arbeitsplatz"
Cisco AnyConnect VPN Client - Anleitung für Windows7
 Cisco AnyConnect VPN Client - Anleitung für Windows7 1 Allgemeine Beschreibung 2 2 Voraussetzungen für VPN Verbindungen mit Cisco AnyConnect Software 2 2.1 Allgemeine Voraussetzungen... 2 2.2 Voraussetzungen
Cisco AnyConnect VPN Client - Anleitung für Windows7 1 Allgemeine Beschreibung 2 2 Voraussetzungen für VPN Verbindungen mit Cisco AnyConnect Software 2 2.1 Allgemeine Voraussetzungen... 2 2.2 Voraussetzungen
Kurzanleitung IP-Kamera AMGO IP 80 für Livebilder auf Smartphone/Iphone und PC
 Kurzanleitung IP-Kamera AMGO IP 80 für Livebilder auf Smartphone/Iphone und PC 02/02/2014 (02) 27/01/2015 (01) Inhalt 1. Grundinstallation... 2 1.1 Kameraapp installieren... 2 1.2 Livebilder abrufen über
Kurzanleitung IP-Kamera AMGO IP 80 für Livebilder auf Smartphone/Iphone und PC 02/02/2014 (02) 27/01/2015 (01) Inhalt 1. Grundinstallation... 2 1.1 Kameraapp installieren... 2 1.2 Livebilder abrufen über
NNKOMNM. kéì=~äw== qbkbl. fåëí~ää~íáçå=çéê=páêç`~ã=çáöáí~ä=qêéáäéê=ñωê=táåççïë=t. aéìíëåü
 kéì=~äw== NNKOMNM qbkbl fåëí~ää~íáçå=çéê=páêç`~ã=çáöáí~ä=qêéáäéê=ñωê=táåççïë=t aéìíëåü Inhaltsverzeichnis Sirona Dental Systems GmbH Inhaltsverzeichnis 1 SiroCam digital Treiber installieren... 3 2 Installation
kéì=~äw== NNKOMNM qbkbl fåëí~ää~íáçå=çéê=páêç`~ã=çáöáí~ä=qêéáäéê=ñωê=táåççïë=t aéìíëåü Inhaltsverzeichnis Sirona Dental Systems GmbH Inhaltsverzeichnis 1 SiroCam digital Treiber installieren... 3 2 Installation
NOXON Connect Bedienungsanleitung Manual
 Software NOXON Connect Bedienungsanleitung Manual Version 1.0-03/2011 1 NOXON Connect 2 Inhalt Einführung... 4 Die Installation... 5 Der erste Start.... 7 Account anlegen...7 Hinzufügen eines Gerätes...8
Software NOXON Connect Bedienungsanleitung Manual Version 1.0-03/2011 1 NOXON Connect 2 Inhalt Einführung... 4 Die Installation... 5 Der erste Start.... 7 Account anlegen...7 Hinzufügen eines Gerätes...8
Starten der Software unter Windows 7
 Starten der Software unter Windows 7 Im Folgenden wird Ihnen Schritt für Schritt erklärt, wie Sie Ihr persönliches CONTOUR NEXT USB auf dem Betriebssystem Ihrer Wahl starten und benutzen. Schritt 1. Stecken
Starten der Software unter Windows 7 Im Folgenden wird Ihnen Schritt für Schritt erklärt, wie Sie Ihr persönliches CONTOUR NEXT USB auf dem Betriebssystem Ihrer Wahl starten und benutzen. Schritt 1. Stecken
eduroam: Installationsanleitung Windows8 Konfiguration des Zugangs
 Konfiguration des Zugangs Wählen Sie über den Startknopf + X die Systemsteuerung aus und dann Netzwerk- und Freigabecenter. Wählen Sie Neue Verbindung oder neues Netzwerk einrichten. Manuell mit einem
Konfiguration des Zugangs Wählen Sie über den Startknopf + X die Systemsteuerung aus und dann Netzwerk- und Freigabecenter. Wählen Sie Neue Verbindung oder neues Netzwerk einrichten. Manuell mit einem
Inbetriebnahme einer Fritzbox-Fon an einem DSLmobil Anschluss Konfiguration einer PPPOE-Einwahl (DSLmobil per Funk)
 Inbetriebnahme einer Fritzbox-Fon an einem DSLmobil Anschluss Konfiguration einer PPPOE-Einwahl (DSLmobil per Funk) Bitte beachten Sie folgendes: Die Fritzbox sollte mit der aktuellen Firmware versehen
Inbetriebnahme einer Fritzbox-Fon an einem DSLmobil Anschluss Konfiguration einer PPPOE-Einwahl (DSLmobil per Funk) Bitte beachten Sie folgendes: Die Fritzbox sollte mit der aktuellen Firmware versehen
ZeppelinAir AirPlay -Konfiguration wireless
 ZeppelinAir AirPlay -Konfiguration wireless Um das AirPlay-Feature nutzen zu können, muss der Zeppelin Air an Ihr bestehendes Heimnetzwerk (im folgenden Text als Ihr Heimnetzwerk bezeichnet) angeschlossen
ZeppelinAir AirPlay -Konfiguration wireless Um das AirPlay-Feature nutzen zu können, muss der Zeppelin Air an Ihr bestehendes Heimnetzwerk (im folgenden Text als Ihr Heimnetzwerk bezeichnet) angeschlossen
Videokomponenten... konzipiert für professionelle Videosysteme
 Übersicht aller VC-Apps 4-Kanal Netzwerkrekorder (NVR) mit POE Art: 16836 HDMI-Ausgang (1920 x 1080), VGA-Ausgang Anschluss von IP-Kameras (1080p) Stromversorgung der IP-Kameras über PoE ONVIF 2.3 und
Übersicht aller VC-Apps 4-Kanal Netzwerkrekorder (NVR) mit POE Art: 16836 HDMI-Ausgang (1920 x 1080), VGA-Ausgang Anschluss von IP-Kameras (1080p) Stromversorgung der IP-Kameras über PoE ONVIF 2.3 und
LED WIFI Controller - Bedienungsanleitung
 LED WIFI Controller - Bedienungsanleitung Inhaltsverzeichnis 1. Übersicht...1 2. Software/Technische Daten...2 3. Software für Android...2 3.01 Installationsanleitung...2 3.02 WiFi Verbindungseinstellungen...3
LED WIFI Controller - Bedienungsanleitung Inhaltsverzeichnis 1. Übersicht...1 2. Software/Technische Daten...2 3. Software für Android...2 3.01 Installationsanleitung...2 3.02 WiFi Verbindungseinstellungen...3
e-fon PRO Start Konfiguration FRITZ!Box 7390
 e-fon PRO Start Konfiguration FRITZ!Box 7390 Seite 1 1 Inbetriebnahme FRITZ!Box 1.1 Grundkonfiguration 1. Schliessen Sie Ihr Notebook/PC an Port LAN 2,3 oder 4 der FRITZ!Box an. 2. Starten Sie den Internetbrowser,
e-fon PRO Start Konfiguration FRITZ!Box 7390 Seite 1 1 Inbetriebnahme FRITZ!Box 1.1 Grundkonfiguration 1. Schliessen Sie Ihr Notebook/PC an Port LAN 2,3 oder 4 der FRITZ!Box an. 2. Starten Sie den Internetbrowser,
Anbindung des eibport an das Internet
 Anbindung des eibport an das Internet Ein eibport wird mit einem lokalen Router mit dem Internet verbunden. Um den eibport über diesen Router zu erreichen, muss die externe IP-Adresse des Routers bekannt
Anbindung des eibport an das Internet Ein eibport wird mit einem lokalen Router mit dem Internet verbunden. Um den eibport über diesen Router zu erreichen, muss die externe IP-Adresse des Routers bekannt
Anleitung LAN-Messrahmen
 Anleitung LAN-Messrahmen 2015 1 Dokumentation Aufbau und Inbetriebnahme LAN 1. Anlage aufbauen 2 2. Netzwerkkonfiguration 2 o Allgemein 2 o Zentral PC 5 o Messrahmen 5 o Drucker 6 3. OpticScore Server
Anleitung LAN-Messrahmen 2015 1 Dokumentation Aufbau und Inbetriebnahme LAN 1. Anlage aufbauen 2 2. Netzwerkkonfiguration 2 o Allgemein 2 o Zentral PC 5 o Messrahmen 5 o Drucker 6 3. OpticScore Server
Anleitung zum Prüfen von WebDAV
 Brainloop Secure Dataroom Version 8.20 Copyright Brainloop AG, 2004-2014. Alle Rechte vorbehalten. Sämtliche verwendeten Markennamen und Markenzeichen sind Eigentum der jeweiligen Markeninhaber. Inhaltsverzeichnis
Brainloop Secure Dataroom Version 8.20 Copyright Brainloop AG, 2004-2014. Alle Rechte vorbehalten. Sämtliche verwendeten Markennamen und Markenzeichen sind Eigentum der jeweiligen Markeninhaber. Inhaltsverzeichnis
LGK-990HD WLAN Cloud Kamera Kurzbedienungsanleitung
 LGK-990HD WLAN Cloud Kamera Kurzbedienungsanleitung Inhalt 1 Ihre IPC kennenlernen... 2 2 Voraussetzungen... 2 3 App Installation... 2 4 Anlernen mit App... 2 4.1 Shake... 3 4.2 LAN Scan... 3 5 Kamera
LGK-990HD WLAN Cloud Kamera Kurzbedienungsanleitung Inhalt 1 Ihre IPC kennenlernen... 2 2 Voraussetzungen... 2 3 App Installation... 2 4 Anlernen mit App... 2 4.1 Shake... 3 4.2 LAN Scan... 3 5 Kamera
----------------------------------------------------------------------------------------------------------------
 IEEE 1394 / USB 2.0 3,5 Aluminium Festplattengehäuse Bedienungsanleitung Einleitung Sehr geehrter Kunde, wir danken Ihnen für den Kauf dieses Produktes. Sie haben ein Produkt erworben, das entwickelt wurde,
IEEE 1394 / USB 2.0 3,5 Aluminium Festplattengehäuse Bedienungsanleitung Einleitung Sehr geehrter Kunde, wir danken Ihnen für den Kauf dieses Produktes. Sie haben ein Produkt erworben, das entwickelt wurde,
Bedienungsanleitung für BackupMotion
 Bedienungsanleitung für BackupMotion In den folgenden Punkten wird die Bedienung von BackupMotion Schritt für Schritt erklärt. (gilt für Home und Pro Version des Produktes) 1 S e i t e Inhaltsverzeichnis
Bedienungsanleitung für BackupMotion In den folgenden Punkten wird die Bedienung von BackupMotion Schritt für Schritt erklärt. (gilt für Home und Pro Version des Produktes) 1 S e i t e Inhaltsverzeichnis
P-touch Transfer Manager verwenden
 P-touch Transfer Manager verwenden Version 0 GER Einführung Wichtiger Hinweis Der Inhalt dieses Dokuments sowie die Spezifikationen des Produkts können jederzeit ohne vorherige Ankündigung geändert werden.
P-touch Transfer Manager verwenden Version 0 GER Einführung Wichtiger Hinweis Der Inhalt dieses Dokuments sowie die Spezifikationen des Produkts können jederzeit ohne vorherige Ankündigung geändert werden.
PDS Terminkalender Anwender-Dokumentation
 PDS Terminkalender Anwender-Dokumentation Stand: 15.07.2005 Programm + Datenservice GmbH Mühlenstraße 22 27356 Rotenburg Telefon (04261) 855 500 Telefax (04261) 855 571 E-Mail: info@pds.de Copyright by
PDS Terminkalender Anwender-Dokumentation Stand: 15.07.2005 Programm + Datenservice GmbH Mühlenstraße 22 27356 Rotenburg Telefon (04261) 855 500 Telefax (04261) 855 571 E-Mail: info@pds.de Copyright by
Handout für die Einrichtung von Microsoft Outlook
 Handout für die Einrichtung von Microsoft Outlook Wenn Sie schon mit Outlook arbeiten, ist der erste Schritt, die Sicherung Ihrer Daten aus Ihrem derzeitigen Outlook Profil (Dieses Profil wird in einem
Handout für die Einrichtung von Microsoft Outlook Wenn Sie schon mit Outlook arbeiten, ist der erste Schritt, die Sicherung Ihrer Daten aus Ihrem derzeitigen Outlook Profil (Dieses Profil wird in einem
P1Control. App für IP-Fernüberwachung Kurzbeschreibung
 App für IP-Fernüberwachung Kurzbeschreibung P1Control alles im Griff, jederzeit und überall. Mobiler Zugriff auf Ihre IP-Fernüberwachungsanlage. Mit P1Control können Sie als Protection One Kunde ganz einfach
App für IP-Fernüberwachung Kurzbeschreibung P1Control alles im Griff, jederzeit und überall. Mobiler Zugriff auf Ihre IP-Fernüberwachungsanlage. Mit P1Control können Sie als Protection One Kunde ganz einfach
Fraunhofer FOKUS ADPSW-INSTALLATION. Abiturdaten-Prüfsoftware. Version 3.0.1, 7. Mai 2013 FRAUNHOFER-INSTITUT FÜR OFFENE KOMMUNIKATIONSSYSTEME FOKUS
 Fraunhofer FOKUS FRAUNHOFER-INSTITUT FÜR OFFENE KOMMUNIKATIONSSYSTEME FOKUS ADPSW-INSTALLATION Abiturdaten-Prüfsoftware Version 3.0.1, 7. Mai 2013 IN ZUSAMMENARBEIT MIT ADPSW-INSTALLATION Abiturdaten-Prüfsoftware
Fraunhofer FOKUS FRAUNHOFER-INSTITUT FÜR OFFENE KOMMUNIKATIONSSYSTEME FOKUS ADPSW-INSTALLATION Abiturdaten-Prüfsoftware Version 3.0.1, 7. Mai 2013 IN ZUSAMMENARBEIT MIT ADPSW-INSTALLATION Abiturdaten-Prüfsoftware
TimeControl. Echtzeiterfassung von Aufgaben mit Outlook 2003. Installationsanweisung und Bedienung
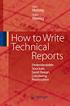 TimeControl Echtzeiterfassung von Aufgaben mit Outlook 2003 Installationsanweisung und Bedienung Version: 1.0 Datum: 13.10.2007 wp IIT - Ingenieurbüro Polk / Seiler Beethovenstr. 3/5 69168 Wiesloch Kontakt:
TimeControl Echtzeiterfassung von Aufgaben mit Outlook 2003 Installationsanweisung und Bedienung Version: 1.0 Datum: 13.10.2007 wp IIT - Ingenieurbüro Polk / Seiler Beethovenstr. 3/5 69168 Wiesloch Kontakt:
(1) (2) (3) (4) (5) (6) (7)
 BIOS Beschreibung für die MSI Mainboards 694T Pro mit BIOS V. 7.5 ART 2020 Mobil SNr. 161 bis 190 mit MSI Mainboard 694T Pro Das ist der erste Bildschirm den Sie sehen wenn Sie BIOS SETUP aufrufen (BIOS
BIOS Beschreibung für die MSI Mainboards 694T Pro mit BIOS V. 7.5 ART 2020 Mobil SNr. 161 bis 190 mit MSI Mainboard 694T Pro Das ist der erste Bildschirm den Sie sehen wenn Sie BIOS SETUP aufrufen (BIOS
Treppensoftware Programme. Hilfe - 3D Plus Online. konstruieren/präsentieren
 Treppensoftware Programme Hilfe - 3D Plus Online konstruieren/präsentieren INHALT 1. Allgemeines... 3 2. Arbeitsbereich im Internet aufrufen... 4 3. Firmendaten im Internet hinterlegen... 5 4. Verwaltung
Treppensoftware Programme Hilfe - 3D Plus Online konstruieren/präsentieren INHALT 1. Allgemeines... 3 2. Arbeitsbereich im Internet aufrufen... 4 3. Firmendaten im Internet hinterlegen... 5 4. Verwaltung
Schnellstart. mdex mobile.dsl Paket (MX510)
 Schnellstart mdex mobile.dsl Paket (MX510) Diese Schnellstartanleitung beschreibt die Einrichtung des mdex Routers MX510 als mdex mobile.dsl Paket zum Fernzugriff auf ein angeschlossenes Gerät über die
Schnellstart mdex mobile.dsl Paket (MX510) Diese Schnellstartanleitung beschreibt die Einrichtung des mdex Routers MX510 als mdex mobile.dsl Paket zum Fernzugriff auf ein angeschlossenes Gerät über die
Klicken Sie mit einem Doppelklick auf das Symbol Arbeitsplatz auf Ihrem Desktop. Es öffnet sich das folgende Fenster.
 ADSL INSTALLATION WINDOWS 2000 Für die Installation wird folgendes benötigt: Alcatel Ethernet-Modem Splitter für die Trennung Netzwerkkabel Auf den folgenden Seiten wird Ihnen in einfachen und klar nachvollziehbaren
ADSL INSTALLATION WINDOWS 2000 Für die Installation wird folgendes benötigt: Alcatel Ethernet-Modem Splitter für die Trennung Netzwerkkabel Auf den folgenden Seiten wird Ihnen in einfachen und klar nachvollziehbaren
Benutzerhandbuch - Elterliche Kontrolle
 Benutzerhandbuch - Elterliche Kontrolle Verzeichnis Was ist die mymaga-startseite? 1. erste Anmeldung - Administrator 2. schnittstelle 2.1 Administrator - Hautbildschirm 2.2 Administrator - rechtes Menü
Benutzerhandbuch - Elterliche Kontrolle Verzeichnis Was ist die mymaga-startseite? 1. erste Anmeldung - Administrator 2. schnittstelle 2.1 Administrator - Hautbildschirm 2.2 Administrator - rechtes Menü
DCS-3110 EVENT SETUP
 DCS-3110 EVENT SETUP Diese Anleitung erklärt die notwendigen Schritte für das Einstellen der Funktion Event Setup der IP-Kamera DCS-3110. Die Konfiguration erfolgt in vier Schritten: 1) Anmeldung an der
DCS-3110 EVENT SETUP Diese Anleitung erklärt die notwendigen Schritte für das Einstellen der Funktion Event Setup der IP-Kamera DCS-3110. Die Konfiguration erfolgt in vier Schritten: 1) Anmeldung an der
Service & Support. Wie kann ein WinCC (TIA Portal) Projekt über Ethernet auf ein Bediengerät übertragen werden? WinCC (TIA Portal) FAQ Februar 2012
 Deckblatt Wie kann ein WinCC (TIA Portal) Projekt über Ethernet auf ein Bediengerät übertragen werden? WinCC (TIA Portal) FAQ Februar 2012 Service & Support Answers for industry. Fragestellung Dieser Beitrag
Deckblatt Wie kann ein WinCC (TIA Portal) Projekt über Ethernet auf ein Bediengerät übertragen werden? WinCC (TIA Portal) FAQ Februar 2012 Service & Support Answers for industry. Fragestellung Dieser Beitrag
VCC-HD2300/HD2300P VCC-HD2100/HD2100P
 VCC-HD2300/HD2300P VCC-HD2100/HD2100P Greifen Sie über Ihren Internet-Browser auf die Kamera zu Komponenten des Live-Bildschirms Bedienfeld Werkzeug-Feld Arbeiten mit dem Live-Bildschirm1/10 1 Starten
VCC-HD2300/HD2300P VCC-HD2100/HD2100P Greifen Sie über Ihren Internet-Browser auf die Kamera zu Komponenten des Live-Bildschirms Bedienfeld Werkzeug-Feld Arbeiten mit dem Live-Bildschirm1/10 1 Starten
ASA Schnittstelle zu Endian Firewall Hotspot aktivieren. Konfiguration ASA jhotel
 ENDIAN DISTRIBUTOR ASA Schnittstelle zu Endian Firewall Hotspot aktivieren Konfiguration ASA jhotel ASA jhotel öffnen Unter den Menüpunkt Einrichtung System System Dort auf Betrieb Kommunikation Internet-Zugang
ENDIAN DISTRIBUTOR ASA Schnittstelle zu Endian Firewall Hotspot aktivieren Konfiguration ASA jhotel ASA jhotel öffnen Unter den Menüpunkt Einrichtung System System Dort auf Betrieb Kommunikation Internet-Zugang
Software- Beschreibung. PC- Programm SM7D zur Datenerfassung für das Strahlenmessgerät SM7D Version V1.0 de ( Stand: 28 Januar 2011)
 Software- Beschreibung für PC- Programm SM7D zur Datenerfassung für das Strahlenmessgerät SM7D Version V1.0 de ( Stand: 28 Januar 2011) Inhalt: 1. Installation 2. Inbetriebnahme / Geräteanschluss / Programmstart
Software- Beschreibung für PC- Programm SM7D zur Datenerfassung für das Strahlenmessgerät SM7D Version V1.0 de ( Stand: 28 Januar 2011) Inhalt: 1. Installation 2. Inbetriebnahme / Geräteanschluss / Programmstart
DWA-140: Betrieb unter Mac OS X Über dieses Dokument. Vorbereitungen. Laden der Treiber aus dem Internet - 1 -
 DWA-140: Betrieb unter Mac OS X Über dieses Dokument Diese Anleitung zeigt, wie Sie einen D-Link DWA-140 Wireless N USB Adapter unter Mac OS X 10.3. und 10.4. betreiben können. Die Treiber die zum Betrieb
DWA-140: Betrieb unter Mac OS X Über dieses Dokument Diese Anleitung zeigt, wie Sie einen D-Link DWA-140 Wireless N USB Adapter unter Mac OS X 10.3. und 10.4. betreiben können. Die Treiber die zum Betrieb
300 MBIT WIRELESS ACCESS POINT ROUTER
 300 MBIT WIRELESS ACCESS POINT ROUTER Kurzanleitung zur Installation DN-7059-2 Inhalt Packungsinhalt... Seite 1 Netzwerkverbindungen aufbauen... Seite 2 Netzwerk einrichten... Seite 3 Packungsinhalt Bevor
300 MBIT WIRELESS ACCESS POINT ROUTER Kurzanleitung zur Installation DN-7059-2 Inhalt Packungsinhalt... Seite 1 Netzwerkverbindungen aufbauen... Seite 2 Netzwerk einrichten... Seite 3 Packungsinhalt Bevor
WORKSHOP VEEAM ENDPOINT BACKUP FREE
 WORKSHOP VEEAM ENDPOINT BACKUP FREE Haftungsausschluss Ich kann für die Richtigkeit der Inhalte keine Garantie übernehmen. Auch für Fehler oder Schäden die aus den Übungen entstehen, übernehme ich keine
WORKSHOP VEEAM ENDPOINT BACKUP FREE Haftungsausschluss Ich kann für die Richtigkeit der Inhalte keine Garantie übernehmen. Auch für Fehler oder Schäden die aus den Übungen entstehen, übernehme ich keine
Einrichten einer DFÜ-Verbindung per USB
 Einrichten einer DFÜ-Verbindung per USB Hier das U suchen Sie können das Palm Treo 750v-Smartphone und den Computer so einrichten, dass Sie das Smartphone als mobiles Modem verwenden und über ein USB-Synchronisierungskabel
Einrichten einer DFÜ-Verbindung per USB Hier das U suchen Sie können das Palm Treo 750v-Smartphone und den Computer so einrichten, dass Sie das Smartphone als mobiles Modem verwenden und über ein USB-Synchronisierungskabel
Tipps und Tricks zu den Updates
 Tipps und Tricks zu den Updates Grundsätzlich können Sie Updates immer auf 2 Wegen herunterladen, zum einen direkt über unsere Internetseite, zum anderen aus unserer email zu einem aktuellen Update. Wenn
Tipps und Tricks zu den Updates Grundsätzlich können Sie Updates immer auf 2 Wegen herunterladen, zum einen direkt über unsere Internetseite, zum anderen aus unserer email zu einem aktuellen Update. Wenn
Schnellstart. MX510 ohne mdex Dienstleistung
 Schnellstart MX510 ohne mdex Dienstleistung Diese Schnellstartanleitung beschreibt die Einrichtung des MX510 als Internet- Router mit einer eigenen SIM-Karte ohne Verwendung einer mdex SIM-Karte und ohne
Schnellstart MX510 ohne mdex Dienstleistung Diese Schnellstartanleitung beschreibt die Einrichtung des MX510 als Internet- Router mit einer eigenen SIM-Karte ohne Verwendung einer mdex SIM-Karte und ohne
Anleitung zur Installation von Windows XP Professional und dem Multilanguage Interface
 Anleitung zur Installation von Windows XP Professional und dem Multilanguage Interface Installation Windows XP Professional Den Computer / Laptop einschalten und Windows XP Professional Installations CD
Anleitung zur Installation von Windows XP Professional und dem Multilanguage Interface Installation Windows XP Professional Den Computer / Laptop einschalten und Windows XP Professional Installations CD
Digi Vox Ultimate Pro
 Digi Vox Ultimate Pro Bedienungsanleitung Ver. 1.0 Kapitel 1 Wichtiger Hinweis 1.1 Alle Kanale sind vom Empfangsradius abhängig und können von Zeit zu Zeit geändert werden. Die Aufnahme hängt von der Art
Digi Vox Ultimate Pro Bedienungsanleitung Ver. 1.0 Kapitel 1 Wichtiger Hinweis 1.1 Alle Kanale sind vom Empfangsradius abhängig und können von Zeit zu Zeit geändert werden. Die Aufnahme hängt von der Art
Einstellungen im Internet-Explorer (IE) (Stand 11/2013) für die Arbeit mit IOS2000 und DIALOG
 Einstellungen im Internet-Explorer (IE) (Stand 11/2013) für die Arbeit mit IOS2000 und DIALOG Um mit IOS2000/DIALOG arbeiten zu können, benötigen Sie einen Webbrowser. Zurzeit unterstützen wir ausschließlich
Einstellungen im Internet-Explorer (IE) (Stand 11/2013) für die Arbeit mit IOS2000 und DIALOG Um mit IOS2000/DIALOG arbeiten zu können, benötigen Sie einen Webbrowser. Zurzeit unterstützen wir ausschließlich
Wir freuen uns, dass Sie mit der VR-NetWorld Software Ihren Zahlungsverkehr zukünftig einfach und sicher elektronisch abwickeln möchten.
 Wir freuen uns, dass Sie mit der VR-NetWorld Software Ihren Zahlungsverkehr zukünftig einfach und sicher elektronisch abwickeln möchten. Diese soll Sie beim Einstieg in die neue Software begleiten und
Wir freuen uns, dass Sie mit der VR-NetWorld Software Ihren Zahlungsverkehr zukünftig einfach und sicher elektronisch abwickeln möchten. Diese soll Sie beim Einstieg in die neue Software begleiten und
