SERATO DJ INTRO EDITION
|
|
|
- Frauke Junge
- vor 8 Jahren
- Abrufe
Transkript
1 SERATO DJ INTRO EDITION QUICKSTART GUIDE ENGLISH ( 3 6 ) GUÍA DE INICIO RÁPIDO ESPAÑOL ( 7 10 ) GUIDE D'UTILISATION RAPIDE FRANÇAIS ( ) GUIDA RAPIDA ITALIANO ( 18 ) KURZANLEITUNG DEUTSCH ( 19 )
2
3 BOX CONTENTS MIXTRACK PRO USB cable Software CD Quickstart Guide Safety & Warranty Information Booklet REGISTRATION Please go to to register your MIXTRACK PRO. Registering your product ensures that we can keep you up-to-date with any new product developments and provide you with world-class technical support, should you run into any problems. MIXTRACK PRO AND VirtualDJ SETUP WINDOWS 1. Please insert the installation disc into your computer's CD-ROM drive.. Open the CD to view its contents. 3. Open the folder titled "PC." 4. Double-click "Setup.exe." 5. Select your preferred language and when done press "OK." 6. Read the information screen then press "Next." 7. Read the User Agreement, select "I accept the agreement," then click "Next." 8. You will be asked to choose a location to install. (We recommend using the default location for most users.) Once you have selected the location, click "Next." 9. The installation procedure will begin. Follow the on-screen instructions. 10. Once the installation is complete, click "Finish." To start using MIXTRACK PRO: 1. Connect MIXTRACK PRO to an available USB port on your computer. (If possible, use a USB port on the rear panel of your computer.). Open VirtualDJ LE by double-clicking the icon on your computer's Desktop (if you created a Desktop shortcut) or by going to Start All Programs Virtual DJ. For more information on how to use VirtualDJ, see the manual on the CD, located in the "Manual" folder. MAC 1. Please insert the installation disc into your computer's CD-ROM drive.. Open the CD to view its contents. 3. Open the folder titled "Mac." 4. Double-click "Setup.mpkg." 5. Once you see the installer welcome screen, click "Continue." 6. Read the User Agreement, select "I accept the agreement," then click "Continue," then "Agree." 7. You will be asked to choose a location to install. By default, your hard disk will be selected. (We recommend using this for most users.) Once you have selected the location, click "Install" to begin the installation. 8. Enter your password and click "OK." 9. Once the installation is complete, click "Close." To start using MIXTRACK PRO: 1. Connect MIXTRACK PRO to an available USB port on your computer. (If possible, use a USB port on the rear panel of your computer.). Open VirtualDJ LE by going to Programs Virtual DJ. For more information on how to use VirtualDJ, see the manual on the CD, located in the "Manual" folder. 3
4 FEATURES USB This USB connection sends and receives control information to/from a connected computer.. CHANNEL TREBLE Adjusts the high (treble) frequencies of the corresponding channel. 3. CHANNEL MID Adjusts the mid-range frequencies of the corresponding channel. 4. CHANNEL BASS Adjusts the low (bass) frequencies of the corresponding channel. 5. CUE Sends pre-fader audio to the Cue Channel for headphone monitoring. 6. CUE GAIN Adjusts the audio level of the Cue channel. 7. CUE MIX Turn to mix between Cue and Program in the Headphone channel. When all the way to the left, only channels routed to CUE will be heard. When all the way right, only the Program mix will be heard. 8. BROWSE KNOB Turn this knob to scroll through lists of tracks and directories in the software. When a directory is selected, press the knob to enter it. (Press BACK to move up to the previous level.) If a directory is currently selected, the FOLDER LED will illuminate. If a track is currently selected, the FILE LED will illuminate. 9. BACK This button will take you back to the previous level (folder). 10. LOAD A / LOAD B Press one of these buttons while a track is selected to assign it to Deck A or Deck B, respectively. 11. CHANNEL FADER Adjusts the audio level on the corresponding channel. 1. MASTER FADER Adjusts the output volume of the Program mix. 13. CROSSFADER Blends audio playing between Decks A and B. Sliding this to the left plays Deck A and sliding to the right plays Deck B. 14. JOG WHEEL When the deck is playing, the JOG WHEEL will bend the track's pitch. When the SCRATCH button is on, the JOG WHEEL will scratch the selected track. When the deck is not playing, rotating the JOG WHEEL will scan through the track.. SCRATCH Turns Scratch Mode on or off. If Scratch Mode is on, the button will light up and the JOG WHEEL will scratch like a turntable when you spin it. The LED will light up to indicate Scratch Mode is on. 16. PLAY / PAUSE Starts or resumes playback if the Deck is paused. Pauses playback if the Deck is playing. 17. STUTTER Press this button while the music is playing to jump back to the last set cue point, creating a "stutter" effect. 4
5 18. CUE The CUE button will return and pause the track at the last set cue point. For temporary play of the cue point, you can hold down the CUE button. The track will play for as long as the button is held down and will return to the cue point once it has been released. You can hold down CUE and PLAY / PAUSE simultaneously to start playback from the cue point. Release both buttons to allow playback to continue. 19. SYNC Automatically matches the corresponding Deck's tempo with the other Deck's tempo. 0. PITCH FADER Controls the track's playback speed. An LED next to the fader will light up when set at 0%. 1. PITCH BEND ( + / ) Press or hold down either of these buttons to temporarily adjust the track's playback speed. When released, the track playback will return to the speed designated by the PITCH FADER.. KEYLOCK This feature allows you to change the speed of the song without changing the key. The key of the song will lock to the position of the pitch fader when Keylock is engaged. 3. HOT CUE BUTTONS (1-3) Assigns a Cue Point or returns the track to that Cue Point. When a HOT CUE BUTTON is unlit, you can assign a Cue Point by pressing it at the desired point in your track. Once it is assigned, the HOT CUE BUTTON will light. To return to that Cue Point, simply press it. 4. DELETE Press this to enable Delete Cue Mode, so you can erase assigned Cue Points from the HOT CUE BUTTONS. When the DELETE button is lit, it is in Delete Cue Mode. You can then press a red HOT CUE BUTTON to delete its assigned Cue Point. 5. EFFECT ON / OFF Press this button to activate or deactivate the effect. The button's LED will illuminate when the effect is on. 6. EFFECT SELECT Turn this knob to select an effect to apply to the channel, which will be displayed in the software. You can also press the knob to move automatically to the next effect. 7. EFFECT CONTROL Turn this knob to adjust the parameter of the effect, which will be displayed in the software. 8. MODE Press this to switch between Manual Mode and Autoloop Mode, which changes the functions of the LOOP CONTROL buttons. Manual Mode: IN Press this to set a "Loop In" point where your loop will begin. OUT Press this to set a "Loop Out" point where your loop will end. RELOOP Press this to jump to the start of the loop and enable it. If the Deck is already looping when you press it, the Audio Pointer will jump to the start of the loop and continue. (If no loop is set, nothing will happen.) Autoloop Mode: 1/ X Press this to halve the length of the loop. 1 BAR Press this to set a 1-bar loop automatically and enable it. X Press this to double the length of the loop. 9. OUTPUT 1 (RCA) This stereo RCA connection will output the Master Mix from your computer. Please use a stereo RCA cable to connect this output to a powered speaker or amplifier system. 30. OUTPUT (RCA) This stereo RCA connection will output the Cue Channel from your computer for monitoring purposes. Please note that the Cue Channel is also output through the HEADPHONES output on the front panel. Note: If you are using VirtualDJ Pro, you may assign the Cue Channel to OUTPUT or split the left and right channels of the Master Mix to OUTPUT 1 and OUTPUT, respectively. 31. HEADPHONES This stereo 1/4" output will output the signal being routed to the Cue Channel. 3. MIC GAIN This knob controls the microphone level being sent to the Master Mix. 33. MIC THROUGH This is a 1/4" microphone input. The signal from this input will be sent directly to the Master Mix. 5
6 MIXTRACK PRO AND SERATO DJ INTRO SETUP WINDOWS Before you can begin using MIXTRACK PRO with your computer, install the Serato DJ Intro software: 1. Insert the installation disc into your computer's CD-ROM drive. (Free updates to the Serato DJ Intro software are available online at We recommend checking the website for the latest update of Serato DJ Intro before installing it on your computer.). A pop-up screen should appear automatically. Click Run Installer to begin the installation process. 3. Follow the on-screen instructions to install the software. To start using MIXTRACK PRO: 1. Connect MIXTRACK PRO to an available USB port on your computer. (If possible, use a USB port on the rear panel of your computer.). Open Serato DJ Intro by double-clicking the icon on your computer's Desktop (if you created a Desktop shortcut) or by going to: Windows XP: Start Menu Programs Serato DJ Intro Windows Vista & Windows 7: Windows Menu All Programs Serato Serato DJ Serato DJ Intro For more information on how to use Serato DJ Intro, see the manual on the CD. MAC 1. Insert the disc into your computer's CD-ROM drive.. A pop-up screen should appear automatically. Double-click the.dmg file to begin the installation process. 3. Follow the on-screen instructions to install the software. To start using MIXTRACK PRO: 1. Connect MIXTRACK PRO to an available USB port on your computer. (If possible, use a USB port on the rear panel of your computer.). Open Serato DJ Intro by going to Programs Serato DJ Intro. For more information on how to use Serato DJ Intro, see the manual on the CD. SERATO DJ INTRO MAP Refer to this control map to see what software features can be controlled by MIXTRACK PRO. 1. PITCH BEND. PITCH FADER 3. DELETE 4. HOT CUES 5. EFFECT ON / OFF 6. EFFECT SELECT 7. EFFECT PARAMETER 8. BEATS MULTIPLIER 9. LOOP IN 10. LOOP OUT 11. AUTOLOOP 1. PLAY / PAUSE 13. STUTTER 14. CUE. SYNC
7 CONTENIDO DE LA CAJA MIXTRACK PRO Cable USB CD de software Guía de inicio rápido Folleto de información sobre la seguridad y la garantía REGISTRO Visite y registre su MIXTRACK PRO. El registro de su producto asegura que podamos mantenerle actualizado con los nuevos desarrollos de productos y brindarle apoyo técnico de categoría mundial en caso de que tenga algún problema. MIXTRACK PRO AND VirtualDJ SETUP WINDOWS Antes de comenzar, instale el software VirtualDJ LE: 1. Inserte el CD de software en el lector de CD-ROM de la computadora.. Abra el contenido del CD, abra la carpeta "PC" y haga doble clic en "Setup.exe". 3. Siga las instrucciones de la pantalla. Para comenzar a usar MIXTRACK PRO: 1. Conecte MIXTRACK PRO a un puerto USB disponible de la computadora. (Si es posible, use un puerto USB del panel trasero de la computadora.). Abra VirtualDJ LE haciendo clic en el icono del escritorio de la computadora (si creó un acceso directo del escritorio) o entrando a Start All Programs VirtualDJ (Inicio > Todos los programas > Virtual DJ). Para más información acerca del uso de VirtualDJ LE, consulte el manual incluido en el CD. MAC Antes de comenzar, instale el software VirtualDJ LE: 1. Inserte el CD de software en el lector de CD-ROM de la computadora.. Abra el contenido del CD, abra la carpeta "Mac" y haga doble clic en "Setup.mpkg". 3. Siga las instrucciones de la pantalla. Para comenzar a usar MIXTRACK PRO: 1. Conecte MIXTRACK PRO a un puerto USB disponible de la computadora. (Si es posible, use un puerto USB del panel trasero de la computadora.). Abra VirtualDJ LE entrando a Programs Virtual DJ (Aplicaciones > Virtual DJ). Para más información acerca del uso de VirtualDJ LE, consulte el manual incluido en el CD. 7
8 VISTA DEL PANEL SUPERIOR USB Esta conexión USB envía y recibe información de control a/desde una computadora conectada.. TREBLE DE CANAL Ajusta las altas frecuencias (agudos) del audio que se reproduce en el canal correspondiente. 3. MEDIOS DE CANAL Ajusta las frecuencias medias del audio que se reproduce en el canal correspondiente. 4. GRAVES DE CANAL Ajusta las bajas frecuencias (graves) del audio que se reproduce en el canal correspondiente. 5. CUE Envía el audio pre-fader al canal de Cue para monitoreo con los auriculares. 6. GANANCIA DE CUE Ajusta el nivel del audio del canal de cue. 7. COMBINACIÓN DE CUE Gírelo para mezclar cue y programa en el canal de auriculares. Cuando está en el extremo izquierdo, sólo se oyen los canales aplicados a CUE. Cuando se gira totalmente a la derecha, se oye sólo la mezcla del programa. 8. PERILLA DE NAVEGACIÓN Gire esta perilla para recorrer y seleccionar las listas de pistas y directorios existentes en el software. Cuando seleccione un directorio, pulse la perilla para entrar al mismo. (Pulse BACK para subir al nivel anterior.) Si hay un directorio seleccionado en ese momento, se enciende el LED FOLDER (Carpeta). Si hay una pista seleccionado en ese momento, se enciende el LED FILE (Archivo). 9. ATRÁS Este botón lo lleva de regreso al nivel anterior (carpeta). 10. CARGAR A / CARGAR B Pulse uno de estos botones mientras está seleccionada una pista para asignarla a la bandeja A o B respectivamente. 11. FADER DE CANAL Ajusta el nivel de audio en el canal correspondiente. 1. FADER MAESTRO Ajusta el volumen de salida de la mezcla de programa. 13. CROSSFADER Combina el audio entre las bandejas A y B. Si se desliza a la izquierda se reproduce el bandeja A. Si se desliza a la derecha se reproduce el bandeja B. 14. RUEDA DE AVANCE LENTO Cuando la bandeja está reproduciendo, con la rueda se inflexiona el pitch de la pista. Cuando se activa el botón SCRATCH, con la RUEDA DE AVANCE LENTO se raya la pista seleccionada. Cuando la bandeja no está reproduciendo, al girar la RUEDA DE AVANCE LENTO se explora la pista.. EFECTO RAYADO (SCRATCH) Activa o desactiva el modo de rayado. Cuando se activa, el LED indicador se ilumina e al girar la RUEDA DE AVANCE LENTO se crea un efecto 'scratch' (Rayado). 8
9 16. REPRODUCIR / PAUSA Inicia o reanuda la reproducción si la bandeja está en pausa. Pone la reproducción en pausa si la bandeja está reproduciendo. 17. STUTTER Si pulsa este botón, salta de regreso al último punto de cue establecido, creando un efecto "stutter" (tartamudeo). 18. CUE El botón CUE regresa y detiene la pista en el último punto de cue establecido. Para reproducir temporalmente el punto de cue, puede mantener presionado el botón CUE. La pista se reproduce mientras el botón se mantiene presionado y retorna al punto de cue cuando se suelta. Puede mantener pulsado CUE y REPRODUCIR / PAUSA simultáneamente para comenzar la reproducción desde el punto de cue temporal. Suelte ambos botones para permitir que continúe la reproducción. 19. SINCRONIZACIÓN Iguala automáticamente el tempo de la bandeja correspondiente con el de la otra bandeja. 0. FADER DE PITCH Controla la velocidad de reproducción de la cinta. El LED que está junto al fader se enciende cuando se ajusta a 0%. 1. INFLEXIÓN DE PITCH ( + / ) Pulse o retenga pulsados cualquiera de estos botones para ajustar temporalmente la velocidad de reproducción de la cinta. Cuando se suelta, la reproducción de la cinta vuelve a la velocidad designada por el FADER DE PITCH.. KEYLOCK Esta función permite cambiar la velocidad del tema sin cambiar la tonalidad. La tonalidad del tema se enganchará a la posición del fader de pitch cuando se activa el bloqueo de tonalidad. 3. BOTONES HOT CUE (CUE RÁPIDO) (1-3) Asignan un punto de cue o regresan la pista a ese punto de cue. Cuando un BOTÓN HOT CUE está apagado, puede asignar un punto de cue pulsándolo en el punto deseado de su pista. Una vez asignado, el BOTÓN HOT CUE se enciende. Para volver a ese punto de cue, simplemente púlselo. 4. ELIMINAR (DELETE) Pulse este control para activar el modo de eliminar cue, a fin de poder borrar los puntos de cue asignados de los botones HOT CUE. Cuando el botón ELIMINAR (DELETE) está encendido, el equipo está en modo de eliminación de cue. Puede pulsar entonces un BOTÓN HOT CUE rojo para eliminar su punto de cue asignado. 5. EFECTO SÍ / NO Pulse este botón para activar o desactivar el efecto. El LED del botón se enciende cuando el efecto está activado. 6. SELECCIÓN DE EFECTO Gire esta perilla para seleccionar un efecto a aplicar al canal, que se muestra en el software. Puede también pulsar la perilla para moverse automáticamente al efecto siguiente. 7. CONTROL DE EFECTO Gire esta perilla para ajustar el parámetro del efecto, que se muestra en el software. 8. MODO Pulse este control para conmutar entre el modo manual y el de loop automático (Autoloop), que cambia las funciones de los botones LOOP CONTROL. Modo manual: ENTRADA Pulse este control para establecer un punto de entrada "Loop In" donde se iniciará el loop. SALIDA Pulse este control para establecer un punto de salida "Loop Out" donde terminará el loop. REPETICIÓN DEL LOOP Pulse este botón para saltar al comienzo del loop y activarlo. Si la bandeja ya está en loop cuando lo pulsa, el puntero de audio salta al comienzo del loop y continúa. (Si no hay ningún loop establecido, no sucede nada.) Modo Autoloop 1/ X Pulse este control para reducir a la mitad la longitud del loop. 1 BARRA Pulse este control para establecer automáticamente un loop de 1 barra y habilitarlo. X Pulse este control para duplicar la longitud del loop. 9. OUTPUT 1 (Salida 1) Esta conexión RCA estéreo entrega la mezcla maestra de su computadora. Use un cable RCA estéreo para conectar esta salida a un sistema de altavoces alimentados o amplificador. 30. OUTPUT (Salida 1) Esta conexión RCA estéreo entrega el canal de cue de su computadora para fines de monitoreo. Tenga en cuenta que el canal de cue sale también por la salida HEADPHONES (auriculares) del panel frontal. 31. HEADPHONES Esta salida estéreo de 1/4" entrega la señal que se encamina al canal de Cue. 3. MIC GAIN Esta perilla controla el nivel de micrófono que se envía a la mezcla maestra. 33. ENTRADA MIC THROUGH Es una entrada para micrófono de 1/4". La señal de esta entrada se envía directamente a la mezcla maestra. 9
10 MIXTRACK PRO Y SERATO DJ INTRO WINDOWS Antes de comenzar, instale el software Serato DJ Intro: 1. Inserte el CD de software en el lector de CD-ROM de la computadora. (Hay disponibles actualizaciones gratuitas del software Serato DJ Intro por Internet en Recomendamos verificar en el sitio web para obtener la actualización más reciente de Serato DJ Intro antes de instalarlo en la computadora.). Debe aparecer automáticamente una pantalla emergente. 3. Siga las instrucciones de la pantalla. Para comenzar a usar MIXTRACK PRO: 1. Conecte MIXTRACK PRO a un puerto USB disponible de la computadora. (Si es posible, use un puerto USB del panel trasero de la computadora.). Abra Serato DJ Intro haciendo clic en el icono del escritorio de la computadora (si creó un acceso directo del escritorio) o entrando a: Windows XP: Start Menu (Inicio) Programs (Programas) Serato DJ Intro Windows Vista & Windows 7: Windows Menu All Programs (Todos los programas) Serato Serato DJ Serato DJ Intro Para más información acerca del uso de Serato DJ Intro, consulte el manual incluido en el CD. MAC Antes de comenzar, instale el software Serato DJ Intro: 1. Inserte el CD de software en el lector de CD-ROM de la computadora.. Debe aparecer automáticamente una pantalla emergente. Haga clic en el archivo.dmg para comenzar el proceso de instalación. 3. Siga las instrucciones de la pantalla. Para comenzar a usar MIXTRACK PRO: 1. Conecte MIXTRACK PRO a un puerto USB disponible de la computadora. (Si es posible, use un puerto USB del panel trasero de la computadora.). Abra Serato DJ Intro entrando a Programs Serato DJ Intro (Aplicaciones Serato DJ Intro). Para más información acerca del uso de Serato DJ Intro, consulte el manual incluido en el CD. MAPA DE SERATO DJ INTRO Consulte este mapa de control para ver qué funciones del software pueden controlarse con MIXTRACK PRO. 1. PITCH BEND. PITCH FADER 3. DELETE 4. HOT CUES 5. EFFECT ON / OFF 6. EFECTO DE SELECCIONAR 7. PARÁMETROS DE EFECTOS 8. MULTIPLICADOR BEATS 9. LOOP IN 10. LOOP OUT 11. AUTOLOOP 1. PLAY / PAUSE 13. TARTAMUDEO 14. CUE. SYNC
11 CONTENU DE LA BOÎTE MIXTRACK PRO Câble USB d'installation du logiciel CD Guide d'utilisation rapide Consignes de sécurité et information concernant la garantie ENREGISTREMENT DU PRODUIT Veuillez visiter le site internet pour enregistrer votre MIXTRACK PRO. L'enregistrement des produits vous permet d'être informé sur les toutes dernières nouveautés concernant les produits et de vous offrir un soutien technique de qualité, si vous en aviez besoin. MIXTRACK PRO AND VirtualDJ SETUP WINDOWS Installez d abord le logiciel VirtualDJ LE : 1. Insérez le CD d'installation dans le lecteur CD-ROM de votre ordinateur.. Ouvrez le contenu du CD, ouvrez le fichier "PC" et double-cliquez sur «Setup.exe». 3. Suivez ensuite les instructions à l écran. Démarrage : 1. Branchez l'mixtrack PRO à un port USB sur votre ordinateur. (Si cela est possible, utilisez un port USB sur le panneau arrière de l ordinateur.). Ouvrez le logiciel VirtualDJ LE en double-cliquant l icône sur le bureau de votre ordinateur (si vous avez créé un raccourci) ou en cliquant sur Démarrer Tous les programmes Virtual DJ. Pour de plus amples informations, veuillez consulter le guide d utilisation pour le logiciel VirtualDJ LE sur le CD. MAC Installez d abord le logiciel VirtualDJ LE : 1. Insérez le CD d'installation dans le lecteur CD/DVD de votre ordinateur.. Ouvrez le contenu du CD, ouvrez le fichier "Mac" et double-cliquez sur «Setup.mpkg». 3. Suivez ensuite les instructions à l écran. Démarrage : 1. Branchez l'mixtrack PRO à un port USB sur votre ordinateur. (Si cela est possible, utilisez un port USB sur le panneau arrière de l ordinateur.). Ouvrez le logiciel VirtualDJ LE en cliquant sur Programs VirtualDJ. Pour de plus amples informations, veuillez consulter le guide d utilisation pour le logiciel VirtualDJ LE sur le CD. 11
12 CARACTÉRISTIQUES DU PANNEAU SUPÉRIEUR USB Cette connexion permet d'envoyer et de recevoir de l'information contrôle depuis et vers un ordinateur branché.. TREBLE DU CANAL Permet d'ajuster le niveau des hautes fréquences du canal correspondant. 3. MID DU CANAL Permet d'ajuster le niveau des fréquences moyennes de l'audio du canal correspondant. 4. BASS DU CANAL Permet d'ajuster le niveau des basses fréquences de l'audio du canal correspondant. 5. CUE Achemine le signal du canal correspondant, avant atténuation et égalisation, au canal de préécoute (casque). 6. CUE GAIN Permet d'ajuster les niveaux du canal de pré-écoute. 7. CUE MIX Permet de mixer le canal de pré-écoute et du Program mix dans le casque d'écoute. Lorsqu'il est déplacé à l'extrémité gauche, seuls les canaux acheminés au casque d'écoute sont entendus. Lorsqu'il est déplacé à l'extrémité droite, seul le mixe du programme est entendu. 8. BOUTON DE NAVIGATION Ce bouton permet de parcourir et de sélectionner les pistes et les répertoires dans le logiciel. Lorsqu un répertoire est sélectionné, vous n avez qu à tourner le bouton pour y accéder. Vous pouvez revenir au niveau précédent à l aide de la touche BACK. Si un répertoire est sélectionné, la DEL (FOLDER) du répertoire sera allumée. Si une piste est sélectionnée, la DEL (FILE) du fichier sera allumée. 9. BACK Cette touche vous permet de retourner au répertoire précédent. 10. LOAD A / LOAD B Cette touche permet d'assigner la piste sélectionnée au module A ou B. 11. CHANNEL FADER Utilisez cet atténuateur pour ajuster le niveau de l'audio du canal correspondant. 1. MASTER FADER Ajuste les niveaux de la sortie du Program mix. 13. CROSSFADER Effectue un fondu entre les modules A et B. Lorsqu'il est déplacé vers la gauche, le module A joue. Lorsqu'il est déplacé vers la droite, le module B joue. 14. MOLETTE Lorsque le module est en mode lecture, tourner la molette permet de modifier temporairement la vitesse de lecture de la piste. Lorsque la touche SCRATCH est activée, tourner la molette permet de faire un scratch sur la piste sélectionnée. Lorsque le module n'est pas en mode lecture, tourner la molette permet de parcourir piste.. TOUCHE SCRATCH Cette touche permet d'activer et de désactiver le mode scratch. Lorsqu'il est activé, la molette permet de créer un effet de «scratch». Le témoin DEL devient allumé lorsque le mode scratch est activé. 1
13 16. PLAY / PAUSE Cette touche permet de lancer ou de relancer la lecture du module. Permet de faire un arrêt si le module est en cours de lecture. 17. STUTTER Appuyez pour que la lecture recommence à partir du dernier point de repère, créant un effet de bégaiement ou de "stutter". 18. CUE La touche CUE permet de pauser la piste et de retourner au dernier point de repère programmé. Pour faire la lecture temporaire du point de repère, maintenez la touche CUE enfoncée. La piste joue aussi longtemps que la touche est enfoncée et revient au point de repère lorsqu'elle est relâchée. Vous pouvez maintenir les touches CUE et PLAY / PAUSE enfoncées simultanément afin de relancer la lecture à partir du point de repère temporaire. Relâchez les deux touches afin de continuer la lecture. 19. SYNC Cette touche permet de synchroniser automatiquement le tempo du module au tempo de l'autre module. 0. POTENTIOMÈTRE Ce potentiomètre permet de modifier la vitesse de lecture de la piste. Une DEL à côté du potentiomètre s'allume lorsqu'il est réglé sur 0 %. 1. PITCH BEND ( + / ) Appuyer ou maintenir ces touches enfoncées permet de modifier temporairement la vitesse de lecture de la piste. Lorsqu'elles sont relâchées, la vitesse de lecture de la piste revient à la vitesse réglée par le PITCH FADER.. KEYLOCK Cette fonction permet de modifier la vitesse de la chanson sans changer la hauteur tonale. La hauteur tonale de la chanson sera verrouillée à la position à laquelle elle était réglée lorsque le verrouille a été activé. 3. TOUCHES HOT CUE (1 à 3) Ces touches permettent d'assigner un point de repère et de retourner la piste au point de repérage correspondant. Lorsqu'une touche HOT CUE est éteinte, vous pouvez y assigner un point de repère en appuyant sur la touche à l'endroit désiré sur la piste. Une fois un point de repère assigné, la touche HOT CUE devient allumée. Pour retourner à ce point de repère, appuyez simplement sur la touche. 4. DELETE Appuyez cette touche pour activer le Delete Cue Mode, afin de supprimer les points de repère assignés aux touches HOT CUE. Le Delete Cue Mode est activé lorsque la touche DELETE est allumé. Vous pouvez appuyer ensuite sur une des touches HOT CUE afin de supprimer le point de repère assigné à cette touche. 5. EFFECT ON / OFF Cette touche permet d'activer ou de désactiver l'effet. La DEL du bouton s'allume lorsque l'effet est activé. 6. EFFECT SELECT Ce bouton permet de sélectionner un effet à ajouter au canal et s'affichera dans le logiciel. Vous pouvez également appuyer sur le bouton afin de passer automatiquement à l'effet suivant. 7. EFFECT CONTROL Ce bouton permet de régler le paramètre de l'effet et s'affichera dans le logiciel. 8. MODE Cette touche permet de commuter entre les Manual Mode et Autoloop Mode, qui permettent de modifier les fonctions des touches LOOP CONTROL. Manual Mode: IN Cette touche permet de programmer un point d'entrée de boucle. OUT Cette touche permet de programmer un point de sortie de boucle. RELOOP Cette touche permet de sauter directement au point d'entrée de boucle et de l'activer. Si le module est déjà en boucle lorsque vous appuyez sur RELOOP, le curseur audio sautera directement au point d'entrée de boucle et continuera. (Si aucune boucle n'est programmée, rien ne se produira.) Autoloop Mode: 1/ X Cette touche permet de couper de moitié la durée de la boucle. 1 BAR Cette touche permet de programmer 1 boucle automatiquement et de l'activer. X Cette touche permet de doubler la durée de la boucle. 9. OUTPUT 1 (RCA) Cette sortie RCA permet d acheminer le Master Mix (principal) de l ordinateur. Veuillez utiliser un câble RCA stéréo pour brancher cette sortie à un haut-parleur ou un amplificateur. 30. OUTPUT (RCA) Cette sortie RCA permet d acheminer le canal de pré-écoute de l ordinateur. Veuillez noter que le canal de pré-écoute est également acheminé vers la sortie du casque d écoute du panneau avant. 31. HEADPHONES Cette sortie stéréo de 1/4 po achemine le signal audio provenant du canal de préécoute. 3. MIC GAIN Ce bouton permet de régler le niveau du microphone acheminé au Master Mix. 33. MIC THROUGH Entrée de 1/4 po pour microphone. Le signal de cette entrée est acheminé directement au Master Mix. 13
14 INSTALLEZ D ABORD LE LOGICIEL SERATO DJ INTRO WINDOWS Antes de comenzar, les logiciels installés et Serato DJ Intro: 1. Insérez le CD d'installation dans le lecteur CD-ROM de votre ordinateur. (Des mises à jour gratuites du logiciel Serato DJ Intro sont disponibles sur le site Web Nous vous recommandons de visiter le site Web afin de vérifier que vous avez la toute dernière version du Serato DJ Intro avant de procéder à l'installation du logiciel sur votre ordinateur.). Une fenêtre contextuelle devrait s'ouvrir automatiquement. Cliquez sur Run Installer afin de lancer le processus d'installation. 3. Suivez ensuite les instructions à l écran. Pour commencer à utiliser l'mixtrack PRO: 1. Branchez l'mixtrack PRO à un port USB sur votre ordinateur. (Si cela est possible, utilisez un port USB sur le panneau arrière de l ordinateur.). Ouvrez le logiciel Serato DJ Intro en double-cliquant l icône sur le bureau de votre ordinateur (si vous avez créé un raccourci) ou en cliquant sur: Windows XP: Démarrer Programmes Serato DJ Intro Windows XP & Windows 7: Windows Menu Tous les programmes Serato Serato DJ Serato DJ Intro Pour de plus amples informations, veuillez consulter le guide d utilisation pour le logiciel Serato DJ Intro sur le CD. MAC Installez d abord le logiciel Serato DJ Intro : 1. Insérez le CD d'installation dans le lecteur CD/DVD de votre ordinateur.. Une fenêtre contextuelle devrait s'ouvrir automatiquement. Cliquez sur le fichier.dmg afin de lancer le processus d'installation. 3. Suivez ensuite les instructions à l écran. Démarrage: 1. Branchez l'mixtrack PRO à un port USB sur votre ordinateur. (Si cela est possible, utilisez un port USB sur le panneau arrière de l ordinateur.). Ouvrez le logiciel Serato DJ Intro en cliquant sur Programs Serato DJ Intro. Pour de plus amples informations, veuillez consulter le guide d utilisation pour le logiciel Serato DJ Intro sur le CD. MAPPAGE DU SERATO DJ INTRO Veuillez consulter le schéma de mappage pour les fonctions commandées par le MIXTRACK PRO. 1. PITCH BEND. PITCH FADER 3. DELETE 4. HOT CUES 5. EFFECT ON / OFF 6. EFFECT SELECT 7. EFFECT PARAMETER 8. BEATS MULTIPLIER 9. LOOP IN 10. LOOP OUT 11. AUTOLOOP 1. PLAY / PAUSE 13. STUTTER 14. CUE. SYNC
15 CONTENUTI DELLA CONFEZIONE MIXTRACK PRO Cavo USB CD recante i software Guida rapida Istruzioni di sicurezza e garanzia REGISTRAZIONE Recarsi alla pagina per registrare il MIXTRACK PRO. La registrazione del prodotto ci consente di tenervi aggiornati con tutti gli ultimissimi sviluppi del prodotto e di offrirvi assistenza tecnica di livello mondiale, in caso di eventuali problemi. MIXTRACK PRO AND VirtualDJ SETUP WINDOWS Prima di iniziare, installare il software VirtualDJ LE: 1. Inserire il CD recante il software nel lettore CD-ROM del computer.. Aprire i contenuti del CD, aprire la cartella "PC" e fare doppio clic su "Setup.exe". 3. Seguire le istruzioni su schermo. Per iniziare a utilizzare il MIXTRACK PRO: 1. Collegare il MIXTRACK PRO ad una porta USB disponibile del computer (se possibile, servirsi di una porta USB sul pannello posteriore del computer).. Aprire VirtualDJ LE facendo doppio clic sull icona presente sul Desktop del computer (se avete creato una scorciatoia sul Desktop) oppure recandosi su Start Tutti i programmi Virtual DJ. Per maggiori informazioni su come utilizzare VirtualDJ LE, servirsi del manuale presente sul CD. MAC Prima di iniziare, installare il software VirtualDJ LE: 1. Inserire il CD recante il software nel lettore CD-ROM del computer.. Aprire i contenuti del CD, aprire la cartella e fare doppio clic su "Setup.mpkg". 3. Seguire le istruzioni su schermo. Per iniziare a utilizzare il MIXTRACK PRO: 1. Collegare il MIXTRACK PRO ad una porta USB disponibile del computer (se possibile, servirsi di una porta USB sul pannello posteriore del computer).. Aprire VirtualDJ LE recandosi su Applicazioni Virtual DJ. Per maggiori informazioni su come utilizzare VirtualDJ LE, servirsi del manuale presente sul CD.
16 PANORAMICA PANNELLO SUPERIORE USB Questo collegamento USB invia e riceve audio e informazioni di controllo da un computer collegato.. CHANNEL TREBLE (acuti di canale) Regola le frequenze alte (treble) del canale corrispondente. 3. CHANNEL MID (medi di canale) Regola le frequenze medie del canale corrispondente. 4. CHANNEL BASS (bassi di canale) Regola le frequenze basse (bass) del canale corrispondente. 5. CUE Invia audio pre-fader, pre-eq del canale corrispondente al canale Cue per il monitoraggio in cuffia. 6. CUE GAIN (guadagno Cue) Regola il livello dell'audio del canale Cue. 7. CUE MIX Passa a mixare tra Cue e Program nel canale cuffie. Quando impostato all'estrema sinistra, si udranno unicamente i canali convogliati a CUE. Quando impostato all'estrema destra, si udrà solo il mix programma. 8. MANOPOLA BROWSE Girare questa manopola per scorrere lungo gli elenchi di tracce e cartelle presenti nel software. Quando viene selezionata una cartella, premere la manopola per entrarvi (premere BACK per tornare al livello precedente). Se una cartella è attualmente selezionata, il relativo LED si accende. Se è selezionata una traccia, si accende il LED "FILE". 9. BACK Questo tasto porta al livello precedente (cartella). 10. LOAD A / LOAD B (caricamento A / B) Premere uno di questi tasti dopo aver selezionato una traccia per assegnarla rispettivamente al deck A o al deck B. 11. FADER CANALE Regola il livello audio del canale corrispondente. 1. MASTER FADER Regola il volume di uscita del mix di Programma. 13. CROSSFADER Miscela l'audio tra i deck A e B. Facendolo scorrere verso sinistra, viene riprodotto il deck A. Facendolo scorrere verso destra viene riprodotto il deck B. 14. JOG WHEEL (rotella jog wheel) Durante la riproduzione del deck, la rotella JOG WHEEL effettuerà il bendino del pitch della traccia. Quando il tasto SCRATCH è attivato, la rotella JOG WHEEL effettuerà lo scratch della traccia selezionata. Se il deck non è in corso di riproduzione, la rotazione della rotella consente una scansione lungo la traccia.. SCRATCH Attiva o disattiva la modalità di Scratch. Quando è attivato, la rotazione della rotella JOG WHEEL crea un effetto di "scratch". Quando la modalità di Scratch è attiva, il LED è illuminato. 16. PLAY / PAUSE Avvia la riproduzione o la riprende se il Deck è in pausa. Interrompe momentaneamente la riproduzione sul deck se questo sta suonando. 17. STUTTER Premendo il pulsante, si torna all'ultimo punto cue impostato, creando un effetto "stutter". 16
17 18. CUE La pressione del tasto CUE farà tornare e interrompere la traccia all'ultimo punto cue impostato. Per la riproduzione temporanea del punto cue, si può tenere premuto il tasto CUE. La traccia verrà riprodotta per il tempo in cui il pulsante viene tenuto premuto e tornerà al punto cue quando questo viene rilasciato. Per avviare la riproduzione dal punto cue temporaneo, è possibile tenere premuti contemporaneamente CUE e PLAY / PAUSE. Lasciare la pressione di entrambi i pulsanti per consentire che la riproduzione prosegua. 19. SYNC Abbina automaticamente il tempo del deck corrispondente a quello dell'altro deck. 0. PITCH FADER (fader del pitch) Regola la velocità di riproduzione della traccia. Quando impostato su 0%, un LED si accende vicino al fader. 1. PITCH BEND (bend del pitch) ( + / ) Premere o tenere premuto uno di questi tasti per regolare temporaneamente la velocità di riproduzione della traccia. Una volta rilasciato, la riproduzione della traccia tornerà alla velocità designata dal FADER del PITCH.. KEYLOCK Questa funzione permette di modificare la velocità della canzone senza cambiare la nota. La tonalità della canzone verrà bloccata in qualsiasi posizione si trova il fader al momento dell'attivazione del blocco nota. 3. TASTI HOT CUE (1-3) Assegnano un punto cue o fanno tornare la traccia a quel punto cue. Quando un tasto HOT CUE è spento, è possibile assegnarvi un punto cue premendolo nel punto desiderato della traccia. Una volta assegnato, il tasto HOT CUE sarà acceso. Per tornare a quel punto cue sarà sufficiente premerlo. 4. DELETE (cancella) Premere questo comando per attivare la modalità Delete Cue, in modo da poter cancellare punti cue assegnati dai PULSANTI HOT CUE. Quando il tasto DELETE è acceso, si trova in modalità Delete Cue. Si può quindi premere un pulsante HOT CUE acceso per cancellare il punto cue che gli è stato assegnato. 5. EFFECT ON / OFF Premere questo tasto per attivare o disattivare l'effetto. Il LED del pulsante si accende quando l'effetto è attivo. 6. EFFECT SELECT Girare questa manopola per selezionare un effetto da applicare al canale, che verrà visualizzato nel software. Si può anche premere la manopola per passare automaticamente all'effetto successivo. 7. EFFECT CONTROL Girare questa manopola per regolare il parametro dell'effetto, che verrà visualizzato nel software. 8. MODE Premere questo comando per passare dalla modalità manuale alla modalità autoloop, che modifica le funzioni dei quattro tasti LOOP CONTROL inferiori. Modalità Manuale IN Premere questo tasto per impostare un punto "Loop In", in cui inizierà il loop. OUT Premere questo tasto per impostare un punto "Loop Out", in cui terminerà il loop. RELOOP Premere questo tasto per passare all'inizio del loop e abilitarlo. Se un loop è già in corso sul Deck al momento di premere il tasto, la funzione Audio Pointer salterà all'inizio del loop e proseguirà. (Se non è stato impostato nessun loop, non accadrà nulla.) Modalità Autoloop 1/ X Premere questo tasto per dimezzare a lunghezza del loop. 1 BAR Premere questo comando per impostare automaticamente un loop da 1 battuta e attivarlo. X Premere questo tasto per raddoppiare la lunghezza del loop. 9. OUTPUT 1 (Uscita 1) Questo collegamento stereo RCA fornisce il Master Mix dal computer. Servirsi di un cavo stereo RCA per collegare questa uscita ad una cassa o ad un impianto di amplificazione. 30. OUTPUT (Uscita ) Questo collegamento stereo RCA fornisce il canale Cue dal computer per il monitoraggio. Il canale Cue viene anche emesso tramite l uscita HEADPHONES (Cuffie) sul pannello anteriore. 31. HEADPHONES Questa uscita stereo da 1/4" emette il segnale convogliato al canale Cue. 3. MIC GAIN Questa manopola regola i livelli del microfono inviati al Master Mix. 33. MIC THROUGH Questo è un ingresso da 1/4" per il microfono. Il segnale proveniente da questo ingresso verrà inviato direttamente al Master Mix. 17
18 INSTALLAZIONE DEL SERATO DJ INTRO SOFTWARE WINDOWS Prima di iniziare, installare il software Serato DJ Intro: 1. Inserire il CD software nel lettore CD-ROM del computer. (Aggiornamenti gratuiti per il software Serato DJ Intro sono disponibili online all'indirizzo Si raccomanda di verificare sul sito qual è il più recente aggiornamento del Serato DJ Intro prima di installarlo sul computer.). Una finestra a pop up dovrebbe aprirsi automaticamente. Cliccare su Run Installer per lanciare il processo d'installazione. 3. Seguire le istruzioni su schermo. Per iniziare a utilizzare il MIXTRACK PRO: 1. Collegare il MIXTRACK PRO ad una porta USB disponibile del computer (se possibile, servirsi di una porta USB sul pannello posteriore del computer).. Aprire Serato DJ Intro facendo doppio clic sull icona presente sul Desktop del computer (se avete creato una scorciatoia sul Desktop) oppure recandosi su: Windows XP: Start Programmi Serato DJ Intro Windows Vista & Windows 7: Windows Menu Tutti i programmi Serato Serato DJ Serato DJ Intro Per maggiori informazioni su come utilizzare Serato DJ Intro, servirsi del manuale presente sul CD. MAC Prima di iniziare, installare il software Serato DJ Intro: 1. Inserire il CD software nel lettore CD-ROM del computer.. Una finestra a pop up dovrebbe aprirsi automaticamente. Cliccare sul file.dmg per lanciare il processo d'installazione. 3. Seguire le istruzioni su schermo. Per iniziare a utilizzare il MIXTRACK PRO: 1. Collegare il MIXTRACK PRO ad una porta USB disponibile del computer (se possibile, servirsi di una porta USB sul pannello posteriore del computer).. Aprire Serato DJ Intro recandosi su Applicazioni Serato DJ Intro. Per maggiori informazioni su come utilizzare Serato DJ Intro, servirsi del manuale presente sul CD. MAPPA DEL SERATO DJ INTRO Fare riferimento a questa mappa dei comandi per vedere quali funzioni del software stesso possono essere controllate dal MIXTRACK PRO. 1. PITCH BEND. PITCH FADER 3. DELETE 4. HOT CUE 5. EFFETTO ON / OFF 6. EFFETTO SELECT 7. EFFETTO DEI PARAMETRI 8. BEATS MULTIPLIER 9. LOOP IN 10. LOOP OUT 11. AUTOLOOP 1. PLAY / PAUSE 13. STUTTER 14. CUE. SYNC
19 SCHACHTELINHALT MIXTRACK PRO USB-Kabel Software CD Kurzanleitung Sicherheitshinweise und Garantiebestimmungen REGISTRIERUNG Bitte besuchen Sie die Webseite um Ihr MIXTRACK PRO zu registrieren. Durch die Registration Ihres Produkts können wir Sie über neue Produktentwicklungen auf dem Laufenden halten und bei etwaigen Problemen durch unseren erstklassigen technischen Kundendienst betreuen. MIXTRACK PRO AND VirtualDJ SETUP WINDOWS Installieren Sie die VirtualDJ LE Software bevor Sie beginnen: 1. Legen Sie die Software-CD in das CD-ROM-Laufwerk Ihres Computers ein.. Öffnen Sie die Inhalte der CD, öffnen Sie den "PC"-Ordner und doppelklicken Sie "Setup.exe. 3. Folgen Sie den Instruktionen am Bildschirm. Um MIXTRACK PRO zu verwenden: 1. Verbinden Sie das mit MIXTRACK PRO verbundene USB-Kabel mit einer verfügbaren USB-Buchse ihres Computers. (Falls möglich, verwenden Sie eine USB-Buchse an der Rückseite Ihres Computers.). Öffnen Sie VirtualDJ LE, indem Sie das Symbol auf dem Desktop Ihres Computers doppelklicken (falls Sie eine Desktop-Verknüpfung erstellt haben) oder indem Sie folgendem Pfad folgen Start Alle Programme Virtual DJ. Für nähere Informationen zur Verwendung von VirtualDJ LE, schlagen Sie im Handbuch auf der CD nach. MAC Installieren Sie die VirtualDJ LE Software bevor Sie beginnen: 1. Legen Sie die Software-CD in das CD-ROM-Laufwerk Ihres Computers ein.. Öffnen Sie die Inhalte der CD, öffnen Sie den "Mac"-Ordner und doppelklicken Sie "Setup.mpkg. 3. Folgen Sie den Instruktionen am Bildschirm. Um MIXTRACK PRO zu verwenden: 1. Verbinden Sie das mit MIXTRACK PRO verbundene USB-Kabel mit einer verfügbaren USB-Buchse ihres Computers. (Falls möglich, verwenden Sie eine USB-Buchse an der Rückseite Ihres Computers.). Öffnen Sie VirtualDJ LE, indem Sie folgendem Pfad folgen Anwendungen Virtual DJ. Für nähere Informationen zur Verwendung von VirtualDJ LE, schlagen Sie im Handbuch auf der CD nach. 19
20 FUNKTIONSELEMENTE OBERSEITE USB Über diesen USB-Anschluss werden Steuerungsinformationen von einem angeschlossenen PC übertragen.. KANAL-HÖHEN Stellt die Höhen des Signals im entsprechenden Kanal ein. 3. KANAL-MITTEN Stellt die Mitten des Signals im entsprechenden Kanal ein. 4. KANAL-BÄSSE Stellt die Bässe des Signals im entsprechenden Kanal ein. 5. CUE Sendet Pre-Fader, Pre-Eqalizer des entsprechenden Kanals an den Cue-Kanal zum Abhören mit dem Kopfhörer. 6. CUE-LAUTSTÄRKE Zur Einstellung der Lautstärke des Cue-Kanals. 7. CUE MIX Drehen Sie diesen Regler, um im Kopfhörerkanal zwischen Cue und Program Audio überblenden zu können. Befindet sich der Regler ganz links, hören Sie nur die Kanäle, die zum CUE geroutet werden, im Kopfhörer. Wenn der Regler ganz rechts steht, ist nur das Program Mix Signal hörbar. 8. BROWSE KNOB Mit diesem Drehregler können die Musikdateien und deren Verzeichnisse im Programm durchlaufen werden. Um in ein ausgewähltes Verzeichnis zu gelangen, den Regler drücken. (Mit BACK kann auf die vorherige Ebene zurückgeschaltet werden.) Bei Anwahl eines Verzeichnisses, leuchtet die Anzeige FOLDER LED auf. Ist eine Musikdatei gewählt, leuchtet die Anzeige FILE LED auf. 9. BACK Bringt Sie dieser Taster zurück auf die nächst höhere Ebene (Ordner). 10. LOAD A / LOAD B Eine dieser Tasten drücken während ein Musikstück gewählt ist, um dieses jeweils Deck A oder Deck B zuzuordnen. 11. KANAL-FADER Bestimmt den Audiopegel, der zum Program Mix gesendet wird. 1. MASTER FADER Steuert die Ausgangslautstärke des Program Mixes. 13. CROSSFADER Audioüberblendung zwischen den Decks A und B. Wird der Crossfader nach links geschoben, wird Deck A abgespielt. Bewegt man den Crossfader nach rechts, hört man Deck B. 14. JOG WHEEL Wenn das Deck läuft, verändert das JOG WHEEL die Tonhöhe des Tracks. Wenn die SCRATCH-Taste aktiviert ist, scratcht das JOG WHEEL den ausgewählten Track. Wenn nicht läuft das Deck, kann durch Drehen des JOG WHEELS durch den Track gescannt werden.. SCRATCH Schaltet den Scratchmodus ein oder aus. Ist dieser aktiviert, führt eine Betätigung des JOG WHEEL zu einem 'Scratch'-Effect. Die LED-Anzeige leuchtet, wenn der Scratch-Modus eingeschaltet ist. 16. PLAY / PAUSE Start oder Wiederaufnahme des Abspielens, falls das Deck im Pausenbetrieb war. Hält die Wiedergabe vorläufig an, falls sich das Deck im Abspielbetrieb befindet. 0
QUICKSTART GUIDE ENGLISH ( 1 3 ) GUÍA DE INICIO RÁPIDO ESPAÑOL ( 4 6 ) GUIDE D'UTILISATION RAPIDE FRANÇAIS ( 7 9 ) GUIDA RAPIDA ITALIANO ( 10 12 )
 QUICKSTART GUIDE ENGLISH ( 1 ) GUÍA DE INICIO RÁPIDO ESPAÑOL ( 6 ) GUIDE D'UTILISATION RAPIDE FRANÇAIS ( 7 9 ) GUIDA RAPIDA ITALIANO ( 10 1 ) KURZANLEITUNG DEUTSCH ( 1 1 ) BOX CONTENTS MIXTRACK PRO USB
QUICKSTART GUIDE ENGLISH ( 1 ) GUÍA DE INICIO RÁPIDO ESPAÑOL ( 6 ) GUIDE D'UTILISATION RAPIDE FRANÇAIS ( 7 9 ) GUIDA RAPIDA ITALIANO ( 10 1 ) KURZANLEITUNG DEUTSCH ( 1 1 ) BOX CONTENTS MIXTRACK PRO USB
Softwareupdate-Anleitung // AC Porty L Netzteileinschub
 1 Softwareupdate-Anleitung // AC Porty L Netzteileinschub Softwareupdate-Anleitung // AC Porty L Netzteileinschub HENSEL-VISIT GmbH & Co. KG Robert-Bunsen-Str. 3 D-97076 Würzburg-Lengfeld GERMANY Tel./Phone:
1 Softwareupdate-Anleitung // AC Porty L Netzteileinschub Softwareupdate-Anleitung // AC Porty L Netzteileinschub HENSEL-VISIT GmbH & Co. KG Robert-Bunsen-Str. 3 D-97076 Würzburg-Lengfeld GERMANY Tel./Phone:
QUICKSTART GUIDE ENGLISH ( 1 3 ) GUÍA DE INICIO RÁPIDO ESPAÑOL ( 4 6 ) GUIDE D'UTILISATION RAPIDE FRANÇAIS ( 7 9 ) GUIDA RAPIDA ITALIANO ( 10 12 )
 QUICKSTART GUIDE ENGLISH ( 3 ) GUÍA DE INICIO RÁPIDO ESPAÑOL ( 4 6 ) GUIDE D'UTILISATION RAPIDE FRANÇAIS ( 7 9 ) GUIDA RAPIDA ITALIANO ( 0 ) KURZANLEITUNG DEUTSCH ( 3 ) BOX CONTENTS idj3 USB cable Power
QUICKSTART GUIDE ENGLISH ( 3 ) GUÍA DE INICIO RÁPIDO ESPAÑOL ( 4 6 ) GUIDE D'UTILISATION RAPIDE FRANÇAIS ( 7 9 ) GUIDA RAPIDA ITALIANO ( 0 ) KURZANLEITUNG DEUTSCH ( 3 ) BOX CONTENTS idj3 USB cable Power
USB Treiber updaten unter Windows 7/Vista
 USB Treiber updaten unter Windows 7/Vista Hinweis: Für den Downloader ist momentan keine 64 Bit Version erhältlich. Der Downloader ist nur kompatibel mit 32 Bit Versionen von Windows 7/Vista. Für den Einsatz
USB Treiber updaten unter Windows 7/Vista Hinweis: Für den Downloader ist momentan keine 64 Bit Version erhältlich. Der Downloader ist nur kompatibel mit 32 Bit Versionen von Windows 7/Vista. Für den Einsatz
Kurzanleitung Ersatzgerät Guide succinct de l appareil de remplacement Breve guida all dispositivo di sostituzione
 Kurzanleitung Ersatzgerät Guide succinct de l appareil de remplacement Breve guida all dispositivo di sostituzione Das Ersatzgerät kann als zweites Gerät für die Nutzung des E-Bankings eingesetzt werden
Kurzanleitung Ersatzgerät Guide succinct de l appareil de remplacement Breve guida all dispositivo di sostituzione Das Ersatzgerät kann als zweites Gerät für die Nutzung des E-Bankings eingesetzt werden
miditech 4merge 4-fach MIDI Merger mit :
 miditech 4merge 4-fach MIDI Merger mit : 4 x MIDI Input Port, 4 LEDs für MIDI In Signale 1 x MIDI Output Port MIDI USB Port, auch für USB Power Adapter Power LED und LOGO LEDs Hochwertiges Aluminium Gehäuse
miditech 4merge 4-fach MIDI Merger mit : 4 x MIDI Input Port, 4 LEDs für MIDI In Signale 1 x MIDI Output Port MIDI USB Port, auch für USB Power Adapter Power LED und LOGO LEDs Hochwertiges Aluminium Gehäuse
Nachdem Sie die Datei (z.b. t330usbflashupdate.exe) heruntergeladen haben, führen Sie bitte einen Doppelklick mit der linken Maustaste darauf aus:
 Deutsch 1.0 Vorbereitung für das Firmwareupdate Vergewissern Sie sich, dass Sie den USB-Treiber für Ihr Gerät installiert haben. Diesen können Sie auf unserer Internetseite unter www.testo.de downloaden.
Deutsch 1.0 Vorbereitung für das Firmwareupdate Vergewissern Sie sich, dass Sie den USB-Treiber für Ihr Gerät installiert haben. Diesen können Sie auf unserer Internetseite unter www.testo.de downloaden.
Installation und Start der Software AQ2sp Installation and Start of the software AQ2sp
 Installation and Start of the software Abhängig von Ihrer WINDOWS-Version benötigen Sie Administrator-Rechte zur Installation dieser Software. Geeignet für folgende WINDOWS-Versionen: Windows 98 SE Windows
Installation and Start of the software Abhängig von Ihrer WINDOWS-Version benötigen Sie Administrator-Rechte zur Installation dieser Software. Geeignet für folgende WINDOWS-Versionen: Windows 98 SE Windows
SanStore: Kurzanleitung / SanStore: Quick reference guide
 SanStore Rekorder der Serie MM, MMX, HM und HMX Datenwiedergabe und Backup Datenwiedergabe 1. Drücken Sie die Time Search-Taste auf der Fernbedienung. Hinweis: Falls Sie nach einem Administrator-Passwort
SanStore Rekorder der Serie MM, MMX, HM und HMX Datenwiedergabe und Backup Datenwiedergabe 1. Drücken Sie die Time Search-Taste auf der Fernbedienung. Hinweis: Falls Sie nach einem Administrator-Passwort
Readme-USB DIGSI V 4.82
 DIGSI V 4.82 Sehr geehrter Kunde, der USB-Treiber für SIPROTEC-Geräte erlaubt Ihnen, mit den SIPROTEC Geräten 7SJ80/7SK80 über USB zu kommunizieren. Zur Installation oder Aktualisierung des USB-Treibers
DIGSI V 4.82 Sehr geehrter Kunde, der USB-Treiber für SIPROTEC-Geräte erlaubt Ihnen, mit den SIPROTEC Geräten 7SJ80/7SK80 über USB zu kommunizieren. Zur Installation oder Aktualisierung des USB-Treibers
Sage 30 (Winway Z) Update-Installationsanleitung Installation de l update Installazione per l update
 Sage 30 (Winway Z) Update-Installationsanleitung Installation de l update Installazione per l update Betriebswirtschaftliche Gesamtlösungen für Selbständige und kleine Unternehmen Logiciels de gestion
Sage 30 (Winway Z) Update-Installationsanleitung Installation de l update Installazione per l update Betriebswirtschaftliche Gesamtlösungen für Selbständige und kleine Unternehmen Logiciels de gestion
Formatting the TrekStor i.beat run
 DE EN Formatting the TrekStor i.beat run Formatierung des TrekStor i.beat run a Beim Formatieren werden ALLE Daten auf dem MP3-Player gelöscht. In diesem Abschnitt wird Ihnen erläutert, wie Sie Ihren MP3-Player
DE EN Formatting the TrekStor i.beat run Formatierung des TrekStor i.beat run a Beim Formatieren werden ALLE Daten auf dem MP3-Player gelöscht. In diesem Abschnitt wird Ihnen erläutert, wie Sie Ihren MP3-Player
Parameter-Updatesoftware PF-12 Plus
 Parameter-Updatesoftware PF-12 Plus Mai / May 2015 Inhalt 1. Durchführung des Parameter-Updates... 2 2. Kontakt... 6 Content 1. Performance of the parameter-update... 4 2. Contact... 6 1. Durchführung
Parameter-Updatesoftware PF-12 Plus Mai / May 2015 Inhalt 1. Durchführung des Parameter-Updates... 2 2. Kontakt... 6 Content 1. Performance of the parameter-update... 4 2. Contact... 6 1. Durchführung
Kurzanleitung um Transponder mit einem scemtec TT Reader und der Software UniDemo zu lesen
 Kurzanleitung um Transponder mit einem scemtec TT Reader und der Software UniDemo zu lesen QuickStart Guide to read a transponder with a scemtec TT reader and software UniDemo Voraussetzung: - PC mit der
Kurzanleitung um Transponder mit einem scemtec TT Reader und der Software UniDemo zu lesen QuickStart Guide to read a transponder with a scemtec TT reader and software UniDemo Voraussetzung: - PC mit der
p^db=`oj===pìééçêíáåñçêã~íáçå=
 p^db=`oj===pìééçêíáåñçêã~íáçå= Error: "Could not connect to the SQL Server Instance" or "Failed to open a connection to the database." When you attempt to launch ACT! by Sage or ACT by Sage Premium for
p^db=`oj===pìééçêíáåñçêã~íáçå= Error: "Could not connect to the SQL Server Instance" or "Failed to open a connection to the database." When you attempt to launch ACT! by Sage or ACT by Sage Premium for
EMCO Installationsanleitung Installation instructions
 EMCO Installationsanleitung Installation instructions Installationsanleitung Installation instructions Digitalanzeige digital display C40, FB450 L, FB600 L, EM 14D/17D/20D Ausgabe Edition A 2009-12 Deutsch...2
EMCO Installationsanleitung Installation instructions Installationsanleitung Installation instructions Digitalanzeige digital display C40, FB450 L, FB600 L, EM 14D/17D/20D Ausgabe Edition A 2009-12 Deutsch...2
Der Adapter Z250I / Z270I lässt sich auf folgenden Betriebssystemen installieren:
 Installationshinweise Z250I / Z270I Adapter IR USB Installation hints Z250I / Z270I Adapter IR USB 06/07 (Laden Sie den Treiber vom WEB, entpacken Sie ihn in ein leeres Verzeichnis und geben Sie dieses
Installationshinweise Z250I / Z270I Adapter IR USB Installation hints Z250I / Z270I Adapter IR USB 06/07 (Laden Sie den Treiber vom WEB, entpacken Sie ihn in ein leeres Verzeichnis und geben Sie dieses
KURZANLEITUNG. Firmware-Upgrade: Wie geht das eigentlich?
 KURZANLEITUNG Firmware-Upgrade: Wie geht das eigentlich? Die Firmware ist eine Software, die auf der IP-Kamera installiert ist und alle Funktionen des Gerätes steuert. Nach dem Firmware-Update stehen Ihnen
KURZANLEITUNG Firmware-Upgrade: Wie geht das eigentlich? Die Firmware ist eine Software, die auf der IP-Kamera installiert ist und alle Funktionen des Gerätes steuert. Nach dem Firmware-Update stehen Ihnen
DVD MAKER USB2.0 Installation Anleitung
 DVD MAKER USB2.0 Installation Anleitung Inhalt V1.0 Kapitel 1: DVD MAKER USB2.0 Hardware Montage...2 1.1 Inhalt der DVD MAKER USB2.0 Paket...2 1.2 Systemanforderungen...2 1.3 Hardware Montage...2 Kapitel
DVD MAKER USB2.0 Installation Anleitung Inhalt V1.0 Kapitel 1: DVD MAKER USB2.0 Hardware Montage...2 1.1 Inhalt der DVD MAKER USB2.0 Paket...2 1.2 Systemanforderungen...2 1.3 Hardware Montage...2 Kapitel
Facebook: www.facebook.com/finisinc. You Tube: www.youtube.com/finisswim. Download Multilingual Instruction Manuals: www.finisinc.
 Instruction Manual Technical Support Customer Care USA: 800.388.7404 Europe: 359.2.936. 86.36 Web: www.finisinc.com/support Facebook: www.facebook.com/finisinc Twitter: www.twitter.com/finisswim You Tube:
Instruction Manual Technical Support Customer Care USA: 800.388.7404 Europe: 359.2.936. 86.36 Web: www.finisinc.com/support Facebook: www.facebook.com/finisinc Twitter: www.twitter.com/finisswim You Tube:
QUICKSTART GUIDE ENGLISH ( 3 8 ) GUÍA DE INICIO RÁPIDO ESPAÑOL ( 9-14 ) GUIDE D'UTILISATION RAPIDE FRANÇAIS ( 15 20 ) GUIDA RAPIDA ITALIANO ( 21 26 )
 N4 QUICKSTART GUIDE ENGLISH ( 3 8 ) GUÍA DE INICIO RÁPIDO ESPAÑOL ( 9-14 ) GUIDE D'UTILISATION RAPIDE FRANÇAIS ( 15 20 ) GUIDA RAPIDA ITALIANO ( 21 26 ) KURZANLEITUNG DEUTSCH ( 27 32 ) QUICKSTART GUIDE
N4 QUICKSTART GUIDE ENGLISH ( 3 8 ) GUÍA DE INICIO RÁPIDO ESPAÑOL ( 9-14 ) GUIDE D'UTILISATION RAPIDE FRANÇAIS ( 15 20 ) GUIDA RAPIDA ITALIANO ( 21 26 ) KURZANLEITUNG DEUTSCH ( 27 32 ) QUICKSTART GUIDE
5.3.1.12 Lab - Installieren der Software von Drittanbietern unter Windows Vista
 5.0 5.3.1.12 Lab - Installieren der Software von Drittanbietern unter Windows Vista Einführung Drucken Sie diese Übung aus und folgen den Anweisungen. In dieser Übung werden Sie Software von Drittanbietern
5.0 5.3.1.12 Lab - Installieren der Software von Drittanbietern unter Windows Vista Einführung Drucken Sie diese Übung aus und folgen den Anweisungen. In dieser Übung werden Sie Software von Drittanbietern
INHALT DER VERPACKUNG DJ IO KURZANLEITUNG SICHERHEITS- UND GARANTIEINFORMATIONEN USB2.0 KABEL INSTALLATIONS-CD
 INHALT DER VERPACKUNG DJ IO KURZANLEITUNG SICHERHEITS- UND GARANTIEINFORMATIONEN USB2.0 KABEL INSTALLATIONS-CD ::: DJ IO Kurzanleitung ::: Numarks DJ IO ist das perfekte Audiointerface für DJs, die mit
INHALT DER VERPACKUNG DJ IO KURZANLEITUNG SICHERHEITS- UND GARANTIEINFORMATIONEN USB2.0 KABEL INSTALLATIONS-CD ::: DJ IO Kurzanleitung ::: Numarks DJ IO ist das perfekte Audiointerface für DJs, die mit
https://portal.microsoftonline.com
 Sie haben nun Office über Office365 bezogen. Ihr Account wird in Kürze in dem Office365 Portal angelegt. Anschließend können Sie, wie unten beschrieben, die Software beziehen. Congratulations, you have
Sie haben nun Office über Office365 bezogen. Ihr Account wird in Kürze in dem Office365 Portal angelegt. Anschließend können Sie, wie unten beschrieben, die Software beziehen. Congratulations, you have
UWC 8801 / 8802 / 8803
 Wandbedieneinheit Wall Panel UWC 8801 / 8802 / 8803 Bedienungsanleitung User Manual BDA V130601DE UWC 8801 Wandbedieneinheit Anschluss Vor dem Anschluss ist der UMM 8800 unbedingt auszuschalten. Die Übertragung
Wandbedieneinheit Wall Panel UWC 8801 / 8802 / 8803 Bedienungsanleitung User Manual BDA V130601DE UWC 8801 Wandbedieneinheit Anschluss Vor dem Anschluss ist der UMM 8800 unbedingt auszuschalten. Die Übertragung
DESS - 3SHAPE INTERFACE LIBRARY 1
 ENGLISH DEUTSCH FRANÇAIS ESPAÑOL DESS - 3SHAPE Interface library Download and installation instructions of dess interfaces (titan bases, gap cemented 0.09mm diameter) 3shape libraries. Download der Bibliotheken
ENGLISH DEUTSCH FRANÇAIS ESPAÑOL DESS - 3SHAPE Interface library Download and installation instructions of dess interfaces (titan bases, gap cemented 0.09mm diameter) 3shape libraries. Download der Bibliotheken
Hama GmbH & Co KG D-86651 Monheim/Germany www.hama.com
 Hama GmbH & Co KG D-86651 Monheim/Germany www.hama.com d Bedienungsanleitung 2 4. Funktionserläuterung 10 11 7 1 5 2 4 3 6 9 8 Presenter Modus Media Player Modus 1 Seite vor Vorherige Media-Datei in der
Hama GmbH & Co KG D-86651 Monheim/Germany www.hama.com d Bedienungsanleitung 2 4. Funktionserläuterung 10 11 7 1 5 2 4 3 6 9 8 Presenter Modus Media Player Modus 1 Seite vor Vorherige Media-Datei in der
S-Digicash Payez mobile depuis votre compte courant! Mobil bezahlen, direkt von Ihrem Girokonto aus! Pay mobile from your current account!
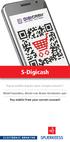 S-Digicash Payez mobile depuis votre compte courant! Mobil bezahlen, direkt von Ihrem Girokonto aus! Pay mobile from your current account! Payez mobile depuis votre compte courant BCEE! Scannez le QR Code
S-Digicash Payez mobile depuis votre compte courant! Mobil bezahlen, direkt von Ihrem Girokonto aus! Pay mobile from your current account! Payez mobile depuis votre compte courant BCEE! Scannez le QR Code
Contact 1600 QUICK REFERENCE GUIDE GUIDE D UTILISATION BEDIENUNGSANLEITUNG GUÍA DE REFERENCIA RÁPIDA GUIDA RAPIDA. www.sonybiz.net CHANGING THE WAY
 Contact 1600 CHANGING THE WAY QUICK REFERENCE GUIDE GUIDE D UTILISATION BEDIENUNGSANLEITUNG BUSINESS GUÍA DE REFERENCIA RÁPIDA GUIDA RAPIDA COMMUNICATES www.sonybiz.net GB Getting started STEP 1 Turning
Contact 1600 CHANGING THE WAY QUICK REFERENCE GUIDE GUIDE D UTILISATION BEDIENUNGSANLEITUNG BUSINESS GUÍA DE REFERENCIA RÁPIDA GUIDA RAPIDA COMMUNICATES www.sonybiz.net GB Getting started STEP 1 Turning
QUICKSTART GUIDE ENGLISH ( 2 3 ) GUÍA DE INICIO RÁPIDO ESPAÑOL ( 4 5 ) GUIDE D'UTILISATION RAPIDE FRANÇAIS ( 6 7 ) GUIDA RAPIDA ITALIANO ( 8 9 )
 QUICKSTART GUIDE ENGLISH ( 2 3 ) GUÍA DE INICIO RÁPIDO ESPAÑOL ( ) GUIDE D'UTILISATION RAPIDE FRANÇAIS ( ) GUIDA RAPIDA ITALIANO ( 8 9 ) KURZANLEITUNG DEUTSCH ( 10 ) GETTING STARTED To start using idj
QUICKSTART GUIDE ENGLISH ( 2 3 ) GUÍA DE INICIO RÁPIDO ESPAÑOL ( ) GUIDE D'UTILISATION RAPIDE FRANÇAIS ( ) GUIDA RAPIDA ITALIANO ( 8 9 ) KURZANLEITUNG DEUTSCH ( 10 ) GETTING STARTED To start using idj
ReadMe zur Installation der BRICKware for Windows, Version 6.1.2. ReadMe on Installing BRICKware for Windows, Version 6.1.2
 ReadMe zur Installation der BRICKware for Windows, Version 6.1.2 Seiten 2-4 ReadMe on Installing BRICKware for Windows, Version 6.1.2 Pages 5/6 BRICKware for Windows ReadMe 1 1 BRICKware for Windows, Version
ReadMe zur Installation der BRICKware for Windows, Version 6.1.2 Seiten 2-4 ReadMe on Installing BRICKware for Windows, Version 6.1.2 Pages 5/6 BRICKware for Windows ReadMe 1 1 BRICKware for Windows, Version
EINFÜHRUNG IN DJCONTROL COMPACT UND DJUCED 18
 EINFÜHRUNG IN DJCONTROL COMPACT UND DJUCED 18 INSTALLATION Schließen Sie Ihre DJControl Compact an Ihren Computer an. DJUCED 18 Applikation installieren. DJUCED 18 Applikation starten. Weitere Information
EINFÜHRUNG IN DJCONTROL COMPACT UND DJUCED 18 INSTALLATION Schließen Sie Ihre DJControl Compact an Ihren Computer an. DJUCED 18 Applikation installieren. DJUCED 18 Applikation starten. Weitere Information
Live Streaming => Netzwerk ( Streaming Server )
 Live Streaming => Netzwerk ( Streaming Server ) Verbinden Sie den HDR / IRD-HD Decoder mit dem Netzwerk. Stellen Sie sicher, dass der HDR / IRD-HD Decoder mit ihrem Computer kommuniziert. ( Bild 1 ) Wichtig:
Live Streaming => Netzwerk ( Streaming Server ) Verbinden Sie den HDR / IRD-HD Decoder mit dem Netzwerk. Stellen Sie sicher, dass der HDR / IRD-HD Decoder mit ihrem Computer kommuniziert. ( Bild 1 ) Wichtig:
KIP Druckerstatus Benutzerhandbuch KIP Druckerstatus Installations- und Benutzerhandbuch
 KIP Druckerstatus Installations- und Benutzerhandbuch - 1 - Inhalt 1 Einführung... 3 2 Installation und Einrichtung... 4 3 Funktionalität des KIP Druckerstatus... 6 4 Benutzung des KIP Druckerstatus...
KIP Druckerstatus Installations- und Benutzerhandbuch - 1 - Inhalt 1 Einführung... 3 2 Installation und Einrichtung... 4 3 Funktionalität des KIP Druckerstatus... 6 4 Benutzung des KIP Druckerstatus...
5.3.1.13 Labor - Installation von Drittanbieter-Software in Windows XP
 5.0 5.3.1.13 Labor - Installation von Drittanbieter-Software in Windows XP Einführung Drucken Sie diese Übung aus und führen Sie sie durch. In dieser Übung werden Sie Software von Drittanbietern installieren
5.0 5.3.1.13 Labor - Installation von Drittanbieter-Software in Windows XP Einführung Drucken Sie diese Übung aus und führen Sie sie durch. In dieser Übung werden Sie Software von Drittanbietern installieren
RS-232 SERIAL EXPRESS CARD 1-PORT. Expansion 111829
 RS-232 SERIAL EXPRESS CARD 1-PORT Expansion 111829 1. Introduction equip RS-232 Serial Express Card works with various types of RS-232 serial devices including modems, switches, PDAs, label printers, bar
RS-232 SERIAL EXPRESS CARD 1-PORT Expansion 111829 1. Introduction equip RS-232 Serial Express Card works with various types of RS-232 serial devices including modems, switches, PDAs, label printers, bar
PS3 / PS4 / PC XBOX 360 GAMING HEADSET LX16
 PS / PS / PC XBOX 60 GAMING HEADSET LX6 CHAT GAME Content Inhalt Lioncast LX6 gaming headset Lioncast LX6 Gaming Headset Inline remote kabelgebundene Fernbedienung MUTE - MIC - ON XBOX PS PS PC RCA splitter
PS / PS / PC XBOX 60 GAMING HEADSET LX6 CHAT GAME Content Inhalt Lioncast LX6 gaming headset Lioncast LX6 Gaming Headset Inline remote kabelgebundene Fernbedienung MUTE - MIC - ON XBOX PS PS PC RCA splitter
Update V2.3 B4000+ Firmware
 Update V2.3 B4000+ Firmware Einspielen des Updates Zum Einspielen des Firmware Updates gehen Sie bitte wie folgt vor: Verbinden Sie Ihre B4000+ per USB Kabel mit dem PC, und schalten Sie die B4000+ ein.
Update V2.3 B4000+ Firmware Einspielen des Updates Zum Einspielen des Firmware Updates gehen Sie bitte wie folgt vor: Verbinden Sie Ihre B4000+ per USB Kabel mit dem PC, und schalten Sie die B4000+ ein.
MO1 <logo otra empresa> MO1Sync Installationshandbuch MO1. MO1Sync Installationshandbuch -1-
 MO1-1- Inhaltsverzeichnis: 1. Einleitung... 3 2. Unbedingte Anforderungen... 3 3. Driver-Installation Schritt für Schritt... 3 3.1 Driver Installation: Schritt 1... 3 3.2 Driver Installation: Schritt 2...
MO1-1- Inhaltsverzeichnis: 1. Einleitung... 3 2. Unbedingte Anforderungen... 3 3. Driver-Installation Schritt für Schritt... 3 3.1 Driver Installation: Schritt 1... 3 3.2 Driver Installation: Schritt 2...
Attention :Installez le logiciel fourni avant d'installer le lecteur de carte multislot!
 Manuel d utilisation Lecteur de carte 3,5 9 en 1, USB 2.0 Attention :Installez le logiciel fourni avant d'installer le lecteur de carte multislot! Installation du logiciel Insérez le CD-ROM fourni dans
Manuel d utilisation Lecteur de carte 3,5 9 en 1, USB 2.0 Attention :Installez le logiciel fourni avant d'installer le lecteur de carte multislot! Installation du logiciel Insérez le CD-ROM fourni dans
Hama GmbH & Co KG D Monheim/Germany
 Hama GmbH & Co KG D-86651 Monheim/Germany www.hama.com All listed brands are trademarks of the corresponding companies. Errors and omissions excepted, and subject to technical changes. Our general terms
Hama GmbH & Co KG D-86651 Monheim/Germany www.hama.com All listed brands are trademarks of the corresponding companies. Errors and omissions excepted, and subject to technical changes. Our general terms
BLK-2000. Quick Installation Guide. English. Deutsch
 BLK-2000 Quick Installation Guide English Deutsch This guide covers only the most common situations. All detail information is described in the user s manual. English BLK-2000 Quick Installation Guide
BLK-2000 Quick Installation Guide English Deutsch This guide covers only the most common situations. All detail information is described in the user s manual. English BLK-2000 Quick Installation Guide
Printer Driver Vor der Verwendung der Software
 3-876-168-31 (1) Printer Driver Installationsanleitung In dieser Anleitung wird die Installation des Druckertreibers für Windows Vista beschrieben. Vor der Verwendung der Software Lesen Sie vor der Verwendung
3-876-168-31 (1) Printer Driver Installationsanleitung In dieser Anleitung wird die Installation des Druckertreibers für Windows Vista beschrieben. Vor der Verwendung der Software Lesen Sie vor der Verwendung
Bedienungsanleitung Version 1.0
 Botex DMX Operator (DC-1216) Bedienungsanleitung Version 1.0 - Inhalt - 1 KENNZEICHEN UND MERKMALE...4 2 TECHNISCHE ANGABEN...4 3 BEDIENUNG...4 3.1 ALLGEMEINES:...4 3.2 BEDIENUNG UND FUNKTIONEN...5 4 SZENEN
Botex DMX Operator (DC-1216) Bedienungsanleitung Version 1.0 - Inhalt - 1 KENNZEICHEN UND MERKMALE...4 2 TECHNISCHE ANGABEN...4 3 BEDIENUNG...4 3.1 ALLGEMEINES:...4 3.2 BEDIENUNG UND FUNKTIONEN...5 4 SZENEN
Zum Download von ArcGIS 10, 10.1 oder 10.2 die folgende Webseite aufrufen (Serviceportal der TU):
 Anleitung zum Download von ArcGIS 10.x Zum Download von ArcGIS 10, 10.1 oder 10.2 die folgende Webseite aufrufen (Serviceportal der TU): https://service.tu-dortmund.de/home Danach müssen Sie sich mit Ihrem
Anleitung zum Download von ArcGIS 10.x Zum Download von ArcGIS 10, 10.1 oder 10.2 die folgende Webseite aufrufen (Serviceportal der TU): https://service.tu-dortmund.de/home Danach müssen Sie sich mit Ihrem
Xerox Device Agent, XDA-Lite. Kurzanleitung zur Installation
 Xerox Device Agent, XDA-Lite Kurzanleitung zur Installation Überblick über XDA-Lite XDA-Lite ist ein Softwareprogramm zur Erfassung von Gerätedaten. Sein Hauptzweck ist die automatische Übermittlung von
Xerox Device Agent, XDA-Lite Kurzanleitung zur Installation Überblick über XDA-Lite XDA-Lite ist ein Softwareprogramm zur Erfassung von Gerätedaten. Sein Hauptzweck ist die automatische Übermittlung von
GAMING HEADSET LX16 PRO
 GAMING HEADSET LX6 PRO CHAT GAME Content Inhalt Lioncast LX6 Pro gaming headset Lioncast LX6 Pro Gaming Headset Inline remote kabelgebundene Fernbedienung MUTE - MIC - ON XBOX PS PS PC RCA splitter cable
GAMING HEADSET LX6 PRO CHAT GAME Content Inhalt Lioncast LX6 Pro gaming headset Lioncast LX6 Pro Gaming Headset Inline remote kabelgebundene Fernbedienung MUTE - MIC - ON XBOX PS PS PC RCA splitter cable
Einfach noch mehr rausholen. Bedienungsanleitung Medien BETA
 Einfach noch mehr rausholen. Bedienungsanleitung Medien BETA MEDIEN BETA- Version Durch MEDIEN BETA können Sie mit Entertain Ihre Bild- und Musikdateien von Ihrem PC oder Laptop auf dem Fernseher anschauen
Einfach noch mehr rausholen. Bedienungsanleitung Medien BETA MEDIEN BETA- Version Durch MEDIEN BETA können Sie mit Entertain Ihre Bild- und Musikdateien von Ihrem PC oder Laptop auf dem Fernseher anschauen
NVR Mobile Viewer for iphone/ipad/ipod Touch
 NVR Mobile Viewer for iphone/ipad/ipod Touch Quick Installation Guide DN-16111 DN-16112 DN16113 2 DN-16111, DN-16112, DN-16113 for Mobile ios Quick Guide Table of Contents Download and Install the App...
NVR Mobile Viewer for iphone/ipad/ipod Touch Quick Installation Guide DN-16111 DN-16112 DN16113 2 DN-16111, DN-16112, DN-16113 for Mobile ios Quick Guide Table of Contents Download and Install the App...
CABLE TESTER. Manual DN-14003
 CABLE TESTER Manual DN-14003 Note: Please read and learn safety instructions before use or maintain the equipment This cable tester can t test any electrified product. 9V reduplicated battery is used in
CABLE TESTER Manual DN-14003 Note: Please read and learn safety instructions before use or maintain the equipment This cable tester can t test any electrified product. 9V reduplicated battery is used in
IMPORTANT / IMPORTANT:
 Replacement of the old version 2.50. Procedure of installation and facility updates. New presentation. Remplacer l ancienne version 2.50. Procédure d installation et de mise à jour facilitée. Nouvelle
Replacement of the old version 2.50. Procedure of installation and facility updates. New presentation. Remplacer l ancienne version 2.50. Procédure d installation et de mise à jour facilitée. Nouvelle
EchoLink und Windows XP SP2
 EchoLink und Windows XP SP2 Hintergrund Für Computer auf denen Windows XP läuft, bietet Microsoft seit kurzem einen Update, in der Form des Service Pack 2 oder auch SP2 genannt, an. SP2 hat einige neue
EchoLink und Windows XP SP2 Hintergrund Für Computer auf denen Windows XP läuft, bietet Microsoft seit kurzem einen Update, in der Form des Service Pack 2 oder auch SP2 genannt, an. SP2 hat einige neue
5.3.1.11 Laborübung - Software von Drittanbietern in Windows 7 installieren
 5.0 5.3.1.11 Laborübung - Software von Drittanbietern in Windows 7 installieren Einführung Drucken Sie diese Übung aus und folgen den Anweisungen. In dieser Übung werden Sie Software von Drittanbietern
5.0 5.3.1.11 Laborübung - Software von Drittanbietern in Windows 7 installieren Einführung Drucken Sie diese Übung aus und folgen den Anweisungen. In dieser Übung werden Sie Software von Drittanbietern
Produktinformation _185PNdeen
 Produktinformation 201407_185PNdeen Solldaten-UPGRADE Juli 2014 WA 900 / 920 / 020 / 950 / 970 CURA S 800 / 860 / 060 / 900 / 960 WAB01 / WAB 02 CCT CURA R1200 / CURA R2000/ API R2000 BOSCH FWA 51x Auf
Produktinformation 201407_185PNdeen Solldaten-UPGRADE Juli 2014 WA 900 / 920 / 020 / 950 / 970 CURA S 800 / 860 / 060 / 900 / 960 WAB01 / WAB 02 CCT CURA R1200 / CURA R2000/ API R2000 BOSCH FWA 51x Auf
MobiDM-App Handbuch für Windows Mobile
 MobiDM-App Handbuch für Windows Mobile Dieses Handbuch beschreibt die Installation und Nutzung der MobiDM-App für Windows Mobile Version: x.x MobiDM-App Handbuch für Windows Mobile Seite 1 Inhalt 1. WILLKOMMEN
MobiDM-App Handbuch für Windows Mobile Dieses Handbuch beschreibt die Installation und Nutzung der MobiDM-App für Windows Mobile Version: x.x MobiDM-App Handbuch für Windows Mobile Seite 1 Inhalt 1. WILLKOMMEN
VIRTUAL CINEMA 5.1 USB HEADSET
 VIRTUAL CINEMA 5.1 USB HEADSET 6-channels Sound Experience MT3530 Benutzerhanbuch 2 Inhaltsangabe Einleitung...2 Systemanforderungen...2 Lieferumfang...2 Installation...2 Konfiguration unter Windows XP...4
VIRTUAL CINEMA 5.1 USB HEADSET 6-channels Sound Experience MT3530 Benutzerhanbuch 2 Inhaltsangabe Einleitung...2 Systemanforderungen...2 Lieferumfang...2 Installation...2 Konfiguration unter Windows XP...4
Uhlenbrock USB-LocoNet-Interface Treiber Setup. Windows 2000
 Uhlenbrock USB-LocoNet-Interface Treiber Setup Bevor Sie das USB-LocoNet-Interface an den PC anschließen, müssen Sie die Treiber- Software installieren. Erst nach erfolgreicher Installation können Sie
Uhlenbrock USB-LocoNet-Interface Treiber Setup Bevor Sie das USB-LocoNet-Interface an den PC anschließen, müssen Sie die Treiber- Software installieren. Erst nach erfolgreicher Installation können Sie
Wir wünschen Ihnen viel Freude und Erfolg mit Ihrem neuen X-PRO-USB-Interface. Ihr Hacker-Team
 Installationsanleitung Hacker X-PRO-USB-Controller V2 Software + Interface Sehr geehrter Kunde, wir freuen uns, dass Sie sich für das X-PRO-USB-V2-Interface aus unserem Sortiment entschieden haben. Sie
Installationsanleitung Hacker X-PRO-USB-Controller V2 Software + Interface Sehr geehrter Kunde, wir freuen uns, dass Sie sich für das X-PRO-USB-V2-Interface aus unserem Sortiment entschieden haben. Sie
TrekStor - ebook-reader 3.0 - TrekStor (TS) Edition - Firmware-Update
 TrekStor - ebook-reader 3.0 - TrekStor (TS) Edition - Firmware-Update Es gibt mehrere Versionen der Software (Firmware), da es unterschiedliche Editionen des ebook-reader 3.0 gibt. Um zu überprüfen, welches
TrekStor - ebook-reader 3.0 - TrekStor (TS) Edition - Firmware-Update Es gibt mehrere Versionen der Software (Firmware), da es unterschiedliche Editionen des ebook-reader 3.0 gibt. Um zu überprüfen, welches
HARD DISK CASING 2.5 STORAGE IDE/PATA TO USB 2.0
 STORAGE SUPPORT HARD DISK CASING 2.5 STORAGE IDE/PATA TO USB 2.0 Handbuch SI-707143 STORAGE SUPPORT HARD DISK CASING 2.5 STORAGE IDE/PATA TO USB 2.0 Vielen Dank, dass Sie sich für den Kauf dieses ICIDU
STORAGE SUPPORT HARD DISK CASING 2.5 STORAGE IDE/PATA TO USB 2.0 Handbuch SI-707143 STORAGE SUPPORT HARD DISK CASING 2.5 STORAGE IDE/PATA TO USB 2.0 Vielen Dank, dass Sie sich für den Kauf dieses ICIDU
VIDEO ADAPTER USB 2.0 AUF HDMI
 VIDEO ADAPTER USB 2.0 AUF HDMI Anleitung zur Schnellinstallation DA-70851 1. Treiberinstallation Achtung: Schließen Sie den Adapter VOR der Treiberinstallation bitte NICHT am Computer an. Legen Sie die
VIDEO ADAPTER USB 2.0 AUF HDMI Anleitung zur Schnellinstallation DA-70851 1. Treiberinstallation Achtung: Schließen Sie den Adapter VOR der Treiberinstallation bitte NICHT am Computer an. Legen Sie die
Softwareupdate-Anleitung // Porty L 600 / Porty L 1200
 Softwareupdate-Anleitung // Porty L 600 / Porty L 1200 1 Softwareupdate-Anleitung // Porty L 600 / Porty L 1200 HENSEL-VISIT GmbH & Co. KG Robert-Bunsen-Str. 3 D-97076 Würzburg-Lengfeld GERMANY Tel./Phone:
Softwareupdate-Anleitung // Porty L 600 / Porty L 1200 1 Softwareupdate-Anleitung // Porty L 600 / Porty L 1200 HENSEL-VISIT GmbH & Co. KG Robert-Bunsen-Str. 3 D-97076 Würzburg-Lengfeld GERMANY Tel./Phone:
Anleitung zur Schnellinstallation TFM-560X YO.13
 Anleitung zur Schnellinstallation TFM-560X YO.13 Table of Contents Deutsch 1 1. Bevor Sie anfangen 1 2. Installation 2 Troubleshooting 6 Version 06.08.2011 1. Bevor Sie anfangen Packungsinhalt ŸTFM-560X
Anleitung zur Schnellinstallation TFM-560X YO.13 Table of Contents Deutsch 1 1. Bevor Sie anfangen 1 2. Installation 2 Troubleshooting 6 Version 06.08.2011 1. Bevor Sie anfangen Packungsinhalt ŸTFM-560X
4.) Geben Sie im Feld Adresse die IP Adresse des TDC Controllers ein. Die Standard Adresse lautet 192.168.1.50.
 Netzwerk: 1.) Kopieren Sie die Datei C30remote.exe von der Installations CD auf ihre Festplatte. 2.) Starten Sie die Datei C30remote.exe auf ihrer Festplatte. 3.) Wählen Sie aus dem Menü Verbindung den
Netzwerk: 1.) Kopieren Sie die Datei C30remote.exe von der Installations CD auf ihre Festplatte. 2.) Starten Sie die Datei C30remote.exe auf ihrer Festplatte. 3.) Wählen Sie aus dem Menü Verbindung den
DVB-T EuroMini100 Seite 1 von 10
 DVB-T EuroMini100 Seite 1 von 10 Kunden Information! Seite Problem 2 Der Sendersuchlauf ist bis 100% durchgelaufen, zeigt aber keine Sender an. Das Gerät hat kein Empfang! 3 Es werden nicht alle Programme
DVB-T EuroMini100 Seite 1 von 10 Kunden Information! Seite Problem 2 Der Sendersuchlauf ist bis 100% durchgelaufen, zeigt aber keine Sender an. Das Gerät hat kein Empfang! 3 Es werden nicht alle Programme
1. Legen Sie die mitgelieferte CD in ihr Laufwerk des PC, diese startet dann automatisch mit folgenden Fenster, klicken Sie nun English an.
 Installation itunes & EZ Vinyl Converter Installieren Sie als erstes itunes auf Ihrem PC 1. Legen Sie die mitgelieferte CD in ihr Laufwerk des PC, diese startet dann automatisch mit folgenden Fenster,
Installation itunes & EZ Vinyl Converter Installieren Sie als erstes itunes auf Ihrem PC 1. Legen Sie die mitgelieferte CD in ihr Laufwerk des PC, diese startet dann automatisch mit folgenden Fenster,
ACHTUNG: Es können gpx-dateien und mit dem GP7 aufgezeichnete trc-dateien umgewandelt werden.
 Track in Route umwandeln ACHTUNG: Ein Track kann nur dann in eine Route umgewandelt werden, wenn der Track auf Wegen gefahren wurde. Ein Querfeldein-Track kann nicht in eine Route umgewandelt werden, da
Track in Route umwandeln ACHTUNG: Ein Track kann nur dann in eine Route umgewandelt werden, wenn der Track auf Wegen gefahren wurde. Ein Querfeldein-Track kann nicht in eine Route umgewandelt werden, da
TREIBER INSTALLATIONSPROZESS WINDOWS 7 (32 oder 64 BIT)
 TREIBER INSTALLATIONSPROZESS WINDOWS 7 (32 oder 64 BIT) N-Com Wizard 2.0 (und folgenden) VORAUSSETZUNG: ART DES BETRIEBSSYSTEM DES JEWEILIGEN PC 1. Klicken Sie auf Start und dann auf Arbeitsplatz. 2. Klicken
TREIBER INSTALLATIONSPROZESS WINDOWS 7 (32 oder 64 BIT) N-Com Wizard 2.0 (und folgenden) VORAUSSETZUNG: ART DES BETRIEBSSYSTEM DES JEWEILIGEN PC 1. Klicken Sie auf Start und dann auf Arbeitsplatz. 2. Klicken
ALL1681 Wireless 802.11g Powerline Router Quick Installation Guide
 ALL1681 Wireless 802.11g Powerline Router Quick Installation Guide 1 SET ALL1681 Upon you receive your wireless Router, please check that the following contents are packaged: - Powerline Wireless Router
ALL1681 Wireless 802.11g Powerline Router Quick Installation Guide 1 SET ALL1681 Upon you receive your wireless Router, please check that the following contents are packaged: - Powerline Wireless Router
USB -> Seriell Adapterkabel Benutzerhandbuch
 USB -> Seriell Adapterkabel Benutzerhandbuch 1. Produkt Eigenschaften 1 2. System Vorraussetzungen 1 3. Treiber Installation (Alle Windows Systeme) 1 4. Den COM Port ändern 2 5. Einstellen eines RS232
USB -> Seriell Adapterkabel Benutzerhandbuch 1. Produkt Eigenschaften 1 2. System Vorraussetzungen 1 3. Treiber Installation (Alle Windows Systeme) 1 4. Den COM Port ändern 2 5. Einstellen eines RS232
Installations- & Bedienungsanleitung Barcode-Scanner
 Installations- & Bedienungsanleitung Barcode-Scanner Ihr Ansprechpartner für Rückfragen hierzu: HÄVG Rechenzentrum AG Edmund-Rumpler-Str. 2 51149 Köln scanner@haevg-rz.de Tel. 02203 / 57562999 Wir danken
Installations- & Bedienungsanleitung Barcode-Scanner Ihr Ansprechpartner für Rückfragen hierzu: HÄVG Rechenzentrum AG Edmund-Rumpler-Str. 2 51149 Köln scanner@haevg-rz.de Tel. 02203 / 57562999 Wir danken
FAQ506. Was ist Drive Xpert, und was kann damit bezweckt werden
 FAQ506 Was ist Drive Xpert, und was kann damit bezweckt werden Die exklusive ASUS Funktion Drive Xpert ist ideal zur Sicherung von Festplattendaten oder zur Verbesserung der Festplattenleistung, ohne dazu
FAQ506 Was ist Drive Xpert, und was kann damit bezweckt werden Die exklusive ASUS Funktion Drive Xpert ist ideal zur Sicherung von Festplattendaten oder zur Verbesserung der Festplattenleistung, ohne dazu
Installation unter Windows
 Die Installation der Programme beginnt mit der Überprüfung des Inhalts Ihrer Lieferung. Bitte vergleichen Sie den Inhalt Ihrer Lieferung mit den gekennzeichneten Artikeln: KHA Master Installer DVD (Windows)
Die Installation der Programme beginnt mit der Überprüfung des Inhalts Ihrer Lieferung. Bitte vergleichen Sie den Inhalt Ihrer Lieferung mit den gekennzeichneten Artikeln: KHA Master Installer DVD (Windows)
HiOPC Hirschmann Netzmanagement. Anforderungsformular für eine Lizenz. Order form for a license
 HiOPC Hirschmann Netzmanagement Anforderungsformular für eine Lizenz Order form for a license Anforderungsformular für eine Lizenz Vielen Dank für Ihr Interesse an HiOPC, dem SNMP/OPC Gateway von Hirschmann
HiOPC Hirschmann Netzmanagement Anforderungsformular für eine Lizenz Order form for a license Anforderungsformular für eine Lizenz Vielen Dank für Ihr Interesse an HiOPC, dem SNMP/OPC Gateway von Hirschmann
Doc. N. 1SDH001000R0513 - L7835. SACE Emax 2. Ekip Synchrocheck - E1.2-E2.2-E4.2-E6.2 E1.2 - E2.2 - E4.2 - E6.2
 Doc. N. SDH00000R05 - L785 SACE Emax Ekip Synchrocheck - E.-E.-E4.-E6. E. - E. - E4. - E6. OK OK Staccare alimentazione dell Ekip Supply. Disconnect power from the Ekip Supply module. Die Speisung von
Doc. N. SDH00000R05 - L785 SACE Emax Ekip Synchrocheck - E.-E.-E4.-E6. E. - E. - E4. - E6. OK OK Staccare alimentazione dell Ekip Supply. Disconnect power from the Ekip Supply module. Die Speisung von
USB 2.0 Sharing Switch
 USB 2.0 Sharing Switch Benutzerhandbuch Modell: DA-70135-1 & DA-70136-1 Erste Schritte mit dem USB 2.0 Sharing Switch Vielen Dank für den Kauf des USB 2.0 Sharing Switch. Heutzutage können USB-Anschlüsse
USB 2.0 Sharing Switch Benutzerhandbuch Modell: DA-70135-1 & DA-70136-1 Erste Schritte mit dem USB 2.0 Sharing Switch Vielen Dank für den Kauf des USB 2.0 Sharing Switch. Heutzutage können USB-Anschlüsse
1. UPS FIRMWARE UPGRADE. Step 1. Step 2. Eaton /6000
 Page 2 1. UPS FIRMWARE UPGRADE Step 1 Eaton 9135 5000/6000 Connect the RS232 cable to the UPS and serial port of the computer. Brancher le câble RS232 sur l ASI et sur le port série de l ordinateur. Schließen
Page 2 1. UPS FIRMWARE UPGRADE Step 1 Eaton 9135 5000/6000 Connect the RS232 cable to the UPS and serial port of the computer. Brancher le câble RS232 sur l ASI et sur le port série de l ordinateur. Schließen
Starten der Software unter Windows 7
 Starten der Software unter Windows 7 Im Folgenden wird Ihnen Schritt für Schritt erklärt, wie Sie Ihr persönliches CONTOUR NEXT USB auf dem Betriebssystem Ihrer Wahl starten und benutzen. Schritt 1. Stecken
Starten der Software unter Windows 7 Im Folgenden wird Ihnen Schritt für Schritt erklärt, wie Sie Ihr persönliches CONTOUR NEXT USB auf dem Betriebssystem Ihrer Wahl starten und benutzen. Schritt 1. Stecken
EINLEITUNG KAPITEL1 HARDWAREEINSTELLUNG
 INHALT Version 1.0 EINLEITUNG...2 KAPITEL1 HARDWAREEINSTELLUNG...2 1.1 Packungsinhalt...2 1.2 Systemanforderungen...2 1.3 Hardware Installation...3 KAPITEL 2 PRÜFEN DES USB 2.0 TREIBERS VOM HOSTCONTROLLER...3
INHALT Version 1.0 EINLEITUNG...2 KAPITEL1 HARDWAREEINSTELLUNG...2 1.1 Packungsinhalt...2 1.2 Systemanforderungen...2 1.3 Hardware Installation...3 KAPITEL 2 PRÜFEN DES USB 2.0 TREIBERS VOM HOSTCONTROLLER...3
USB-Driver: Download-Link: http://www.itakka.at/tracker-files/usb_driver_1_0_5_18.rar
 2 Folgende Software wird benötigt:: Die beschriebene Konfiguration unterstützt folgende Betriebssysteme: - Windows 98SE - Windows ME - Windows 2000 SP4 - Windows XP SP2 and above (32 & 64 bit) - Windows
2 Folgende Software wird benötigt:: Die beschriebene Konfiguration unterstützt folgende Betriebssysteme: - Windows 98SE - Windows ME - Windows 2000 SP4 - Windows XP SP2 and above (32 & 64 bit) - Windows
Software-Update LENUS TV-Geräte
 Software-Update LENUS TV-Geräte Einleitung: Nachstehend finden Sie die notwendigen Hinweise um ein Update der Betriebssoftware Ihres TV-Gerätes vornehmen zu können, sowie eine Beschreibung zur Installation
Software-Update LENUS TV-Geräte Einleitung: Nachstehend finden Sie die notwendigen Hinweise um ein Update der Betriebssoftware Ihres TV-Gerätes vornehmen zu können, sowie eine Beschreibung zur Installation
Quick Guide Home Network Mode
 Quick Guide Home Network Mode English > 1 German > 3 About the Home Network Mode EN Tivizen Nano & iplug normally work on their own created networks (whose SSID starts with tivizentv or iplug ) in which
Quick Guide Home Network Mode English > 1 German > 3 About the Home Network Mode EN Tivizen Nano & iplug normally work on their own created networks (whose SSID starts with tivizentv or iplug ) in which
Aufbau der Cutmaster Einheit
 Aufbau der Cutmaster Einheit Inhalt: Eine Cutmaster Einheit besteht aus einem Laptop, worauf ein Audioschnitt Programm installiert ist. Zur Zeit sind Cutmaster XP und Easy Cut 4.0. installiert. Weiter
Aufbau der Cutmaster Einheit Inhalt: Eine Cutmaster Einheit besteht aus einem Laptop, worauf ein Audioschnitt Programm installiert ist. Zur Zeit sind Cutmaster XP und Easy Cut 4.0. installiert. Weiter
Installation von NetBeans inkl. Glassfish Anwendungs-Server
 Installation von NetBeans inkl. Glassfish Anwendungs-Server Diese Anleitung führt Sie Schritt für Schritt durch die Einrichtung der Entwicklungsumgebung NetBeans, angefangen beim Download der benötigten
Installation von NetBeans inkl. Glassfish Anwendungs-Server Diese Anleitung führt Sie Schritt für Schritt durch die Einrichtung der Entwicklungsumgebung NetBeans, angefangen beim Download der benötigten
3. Klicken Sie im folgenden Fenster unbedingt auf "Installation fortsetzen", um die für das Update benötigten Treiber zu installieren.
 TrekStor - ebook-reader 3.0 - Weltbild + Hugendubel (WB+HD) Edition - Firmware-Update Es gibt mehrere Versionen der Software (Firmware), da es unterschiedliche Editionen des ebook-reader 3.0 gibt. Um zu
TrekStor - ebook-reader 3.0 - Weltbild + Hugendubel (WB+HD) Edition - Firmware-Update Es gibt mehrere Versionen der Software (Firmware), da es unterschiedliche Editionen des ebook-reader 3.0 gibt. Um zu
Connect your headphones (either 3.5 mm or 6.3 mm jack) to the front panel socket.
 The BeatMix is a designated controller for Serato and is a class compliant USB plug and play device for Mac and PC. To get it set up, simply connect your laptop to the BeatMix using the USB cable supplied.
The BeatMix is a designated controller for Serato and is a class compliant USB plug and play device for Mac and PC. To get it set up, simply connect your laptop to the BeatMix using the USB cable supplied.
p^db=`oj===pìééçêíáåñçêã~íáçå=
 p^db=`oj===pìééçêíáåñçêã~íáçå= How to Disable User Account Control (UAC) in Windows Vista You are attempting to install or uninstall ACT! when Windows does not allow you access to needed files or folders.
p^db=`oj===pìééçêíáåñçêã~íáçå= How to Disable User Account Control (UAC) in Windows Vista You are attempting to install or uninstall ACT! when Windows does not allow you access to needed files or folders.
Wichtig: Um das Software Update für Ihr Messgerät herunterzuladen und zu installieren, müssen Sie sich in einem der folgenden Länder befinden:
 Ein Software Update für das FreeStyle InsuLinx Messgerät ist erforderlich. Lesen Sie dieses Dokument sorgfältig durch, bevor Sie mit dem Update beginnen. Die folgenden Schritte führen Sie durch den Prozess
Ein Software Update für das FreeStyle InsuLinx Messgerät ist erforderlich. Lesen Sie dieses Dokument sorgfältig durch, bevor Sie mit dem Update beginnen. Die folgenden Schritte führen Sie durch den Prozess
SOUND LINK ANALYSIS SOFTWARE BEDIENUNGSANLEITUNG USER MANUAL. Für weiteren Gebrauch aufbewahren! Keep this manual for future needs!
 BEDIENUNGSANLEITUNG USER MANUAL SOUND LINK ANALYSIS SOFTWARE Für weiteren Gebrauch aufbewahren! Keep this manual for future needs! Copyright Nachdruck verboten! Reproduction prohibited! Inhaltsverzeichnis/
BEDIENUNGSANLEITUNG USER MANUAL SOUND LINK ANALYSIS SOFTWARE Für weiteren Gebrauch aufbewahren! Keep this manual for future needs! Copyright Nachdruck verboten! Reproduction prohibited! Inhaltsverzeichnis/
microkontrol/kontrol49 System Firmware Update
 microkontrol/kontrol49 System Firmware Update Update Anleitung (für Windows) Dieses Update ist lediglich mit Windows XP kompatibel, versuchen Sie dieses nicht mit Windows 98/ME und 2000 auszuführen. 1.
microkontrol/kontrol49 System Firmware Update Update Anleitung (für Windows) Dieses Update ist lediglich mit Windows XP kompatibel, versuchen Sie dieses nicht mit Windows 98/ME und 2000 auszuführen. 1.
AKTUALISIERUNG DER SOFTWARE (ANDROID 4.4) FÜR KIANO ELEGANCE 9.7 by ZANETTI
 AKTUALISIERUNG DER SOFTWARE (ANDROID 4.4) FÜR KIANO ELEGANCE 9.7 by ZANETTI Um ein Firmwareupdate auf Ihrem Tablet KIANO ELEGANCE 9.7 by ZANETTI einzuspielen / zu aktualisieren, folgen Sie bitte dieser
AKTUALISIERUNG DER SOFTWARE (ANDROID 4.4) FÜR KIANO ELEGANCE 9.7 by ZANETTI Um ein Firmwareupdate auf Ihrem Tablet KIANO ELEGANCE 9.7 by ZANETTI einzuspielen / zu aktualisieren, folgen Sie bitte dieser
WORKSHOP VEEAM ENDPOINT BACKUP FREE
 WORKSHOP VEEAM ENDPOINT BACKUP FREE Haftungsausschluss Ich kann für die Richtigkeit der Inhalte keine Garantie übernehmen. Auch für Fehler oder Schäden die aus den Übungen entstehen, übernehme ich keine
WORKSHOP VEEAM ENDPOINT BACKUP FREE Haftungsausschluss Ich kann für die Richtigkeit der Inhalte keine Garantie übernehmen. Auch für Fehler oder Schäden die aus den Übungen entstehen, übernehme ich keine
SmartClass Firmware-Update Vorgehensweise
 Benutzeranweisungen SmartClass Firmware-Update Vorgehensweise 2008.01 (V 1.x.x) Deutsch Please direct all enquiries to your local JDSU sales company. The addresses can be found at: www.jdsu.com/tm-contacts
Benutzeranweisungen SmartClass Firmware-Update Vorgehensweise 2008.01 (V 1.x.x) Deutsch Please direct all enquiries to your local JDSU sales company. The addresses can be found at: www.jdsu.com/tm-contacts
METTLER TOLEDO USB-Option Installation der Treiber unter Windows XP
 Diese Anleitung beschreibt den Ablauf bei der Installation und Deinstallation der Treiber für die METTLER TOLEDO USB-Option unter Windows XP. Die USB-Option wird als zusätzliche serielle Schnittstelle
Diese Anleitung beschreibt den Ablauf bei der Installation und Deinstallation der Treiber für die METTLER TOLEDO USB-Option unter Windows XP. Die USB-Option wird als zusätzliche serielle Schnittstelle
IVE-W530BT. Bluetooth Software Update Manual mit Android Telefonen 09.03.2015
 Bluetooth Software Update Manual mit Android Telefonen IVE-W530BT 1 Einleitung In der Anleitung wird die Vorgehensweise zum aktualisieren der Radio Bluetooth Firmware beschrieben. Bitte beachten Sie alle
Bluetooth Software Update Manual mit Android Telefonen IVE-W530BT 1 Einleitung In der Anleitung wird die Vorgehensweise zum aktualisieren der Radio Bluetooth Firmware beschrieben. Bitte beachten Sie alle
Therefore the respective option of the password-protected menu ("UPDATE TUBE DATA BASE") has to be selected:
 ENGLISH Version Update Dräger X-act 5000 ("UPDATE TUBE DATA BASE") The "BARCODE OPERATION AIR" mode is used to automatically transfer the needed measurement parameters to the instrument. The Dräger X-act
ENGLISH Version Update Dräger X-act 5000 ("UPDATE TUBE DATA BASE") The "BARCODE OPERATION AIR" mode is used to automatically transfer the needed measurement parameters to the instrument. The Dräger X-act
Digi Vox Ultimate Pro
 Digi Vox Ultimate Pro Bedienungsanleitung Ver. 1.0 Kapitel 1 Wichtiger Hinweis 1.1 Alle Kanale sind vom Empfangsradius abhängig und können von Zeit zu Zeit geändert werden. Die Aufnahme hängt von der Art
Digi Vox Ultimate Pro Bedienungsanleitung Ver. 1.0 Kapitel 1 Wichtiger Hinweis 1.1 Alle Kanale sind vom Empfangsradius abhängig und können von Zeit zu Zeit geändert werden. Die Aufnahme hängt von der Art
Client Server Abfrage- und Verwaltungssoftware SRX 20XXXIP. Anleitung
 Client Server Abfrage- und Verwaltungssoftware SRX 20XXXIP Anleitung 1 Inhaltsangabe 1. Anmelden am System 2. Liveansicht starten 3. Wiedergabe Starten 4. Auslagerung von Videos 5. Auslagern von Bildern
Client Server Abfrage- und Verwaltungssoftware SRX 20XXXIP Anleitung 1 Inhaltsangabe 1. Anmelden am System 2. Liveansicht starten 3. Wiedergabe Starten 4. Auslagerung von Videos 5. Auslagern von Bildern
Installationshandbuch zum MF-Treiber
 Deutsch Installationshandbuch zum MF-Treiber User Software CD-ROM.................................................................. 1 Informationen zu Treibern und Software.....................................................
Deutsch Installationshandbuch zum MF-Treiber User Software CD-ROM.................................................................. 1 Informationen zu Treibern und Software.....................................................
