Einführung Erste Schritte mit Mamut Online Desktop
|
|
|
- Elmar Voss
- vor 8 Jahren
- Abrufe
Transkript
1 [Type text] Mamut Business Software Einführung Erste Schritte mit Mamut Online Desktop 1
2 Erste Schritte mit Mamut Online Desktop Inhalt Herzlich Willkommen bei Mamut Online Desktop... 3 Über Mamut ID... 4 Erste Schritte... 6 Wie lädt man Benutzer zu Mamut Online Desktop ein? Firmendatenbank auswählen Die Benutzerkonten Firmeneinstellungen für Mamut Online Desktop Wie trennt man die Verbindung mit Mamut Online Desktop? Wichtige Symbole in Mamut Online Desktop Status Kontakt Zeiterfassung Management-Übersicht Mamut Validis Jahresplaner Webmail Mamut Online Survey Webhosting FAQs zu Mamut Online Desktop Weitere Informationen Version 2.0.MOD.INTRO.DE
3 Mamut Software GmbH: Mamut Software GmbH Elisabethstraße München Telefon: Fax: Internet: Mamut Support Center: Mamut Software GmbH Elisabethstraße München Öffnungszeiten: werktags zwischen Uhr Telefon: Internet: Die Hotline ist kostenfrei aus dem deutschen Festnetz erreichbar, Mobilfunkpreise abweichend. Bitte halten Sie beim Anruf der Hotline Ihre Kundennummer bereit. Vertriebsabteilung: Mamut Software GmbH Elisabethstraße München Telefon: , Fax: Internet: Copyright 2009 Mamut Software GmbH. Alle Rechte vorbehalten. Änderungen/Fehler vorbehalten. Mamut und sein Logo sind eingetragene Warenzeichen der Mamut Software GmbH. Alle anderen Handelsmarken sind eingetragene Warenzeichen der jeweiligen Unternehmen. 2
4 Herzlich Willkommen bei Mamut Online Desktop HERZLICH WILLKOMMEN BEI MAMUT ONLINE DESKTOP Über Mamut Online Desktop erhalten Sie online Zugriff auf die verschiedenen Funktionalitäten von Mamut Business Software und auf die Services von Mamut One. Mamut One integriert Unternehmenssteuerung, Kundenmanagement (CRM), Kommunikation, Arbeitsabläufe, E-Commerce, Mobilität, Hosting sowie Wissensmanagement und Community in einer Komplettlösung. Das vorliegende Heft ist als eine kurze Einführung in den Funktionsumfang von Mamut Online Desktop gedacht. Es enthält Beschreibungen zu Ihren ersten Schritten im Programm, zu den notwendigen Einstellungen in Mamut Business Software und Mamut Online Desktop samt Hinweisen, wie Sie die Einstellungen auf Ihre Anforderungen hin anpassen können. Darüber hinaus erhalten Sie einen Überblick über die verschiedenen integrierten Module. Möchten Sie Mamut Online Desktop verwenden, benötigen Sie einen gültigen Mamut One Servicevertrag. Auf welche Services von Mamut Online Desktop Sie zugreifen können, richtet sich nach Ihrem Mamut One Servicevertrag. Wichtig: Bitte lesen Sie den Servicevertrag gründlich durch, bevor Sie Mamut Online Desktop installieren und starten. Der Servicevertrag enthält Vertragskonditionen zwischen Ihnen als Kunde und uns als Lieferant. Mit Mamut Online Desktop können Sie von jedem beliebigen PC mit Internetverbindung aus Daten abrufen, eingeben und bearbeiten. Auf diese Weise können Sie problemlos Informationen mit Kollegen austauschen oder auf Daten aus Mamut Business Software zugreifen, wenn Sie unterwegs sind. Die via Browser und lokal in Mamut Business Software erfassten Informationen werden laufend synchronisiert. Auf diese Weise hat Ihr Unternehmen stets Zugriff auf aktualisierte Daten. Die Synchronisierung mit Mamut Online Desktop erfolgt über einen Netzwerkrechner, der mit dem Internet verbunden sein muss. In Mamut Online Desktop finden Sie Ihre gesammelten Online-Funktionalitäten: zentrale Kennzahlen, Statusinformationen, Kunden- und Lieferantendaten, Aktivitäten, Kalender, Zeiterfassung, Jahresplaner sowie eine Analyse und Validierung Ihrer Buchhaltungsdaten usw. Hinweis: Die Dokumentation kann Services und/oder Funktionen beschreiben, die Ihre Programmversion nicht enthält. Nehmen Sie gerne Kontakt mit uns auf, wenn Sie Ihre Programmversion erweitern möchten oder weitere Informationen wünschen. Auf unseren Internetseiten finden Sie weitere Hinweise zu den Produkten und Services von Mamut Online Desktop, die in Ihrem Mamut One Servicevertrag enthalten sind. Wir sind davon überzeugt, dass Mamut Online Desktop ein Gewinn für Sie und Ihr Unternehmen ist. Die preisgekrönte Software-plus-Services-Lösung soll Ihnen das Alltagsgeschäft erleichtern und vereinfachen. Wir wünschen Ihnen viel Erfolg mit Mamut Online Desktop! 3
5 Erste Schritte mit Mamut Online Desktop Tipp! Sobald Mamut Online Desktop geöffnet ist, können Sie auch auf die Hilfe mit weiteren, ausführlicheren Hinweisen zum Programm zugreifen. Sie finden diese unter einem Hilfe-Link am oberen rechten Fensterrand. Über Mamut ID Mamut ID ist ein allgemeingültiger Anmeldedienst für mehrere Mamut-Anwendungen. In Ihrem Mamut-ID-Profil können Sie Informationen über Ihr Benutzerkonto für die von Mamut angebotenen Online-Dienste einsehen und bearbeiten. Der Service kann nicht direkt gestartet werden. Sie müssen ihn über ein Programm aufrufen, dass Mamut ID für die Anmeldung verwendet. Mit Ihrer persönlichen Mamut-ID können Sie sich bei Mamut Online Desktop anmelden. Hinweis: Sie erstellen Ihre Mamut-ID mithilfe des Assistenten, der gestartet wird, wenn Sie Mamut Online Desktop das erste Mal in Betrieb nehmen. Weitere Hinweise dazu finden Sie weiter unten. Wählen Sie ein sicheres Passwort Sie verhindern, dass Unbefugte auf Ihr Konto und Ihre Services zugreifen, indem Sie ein möglichst sicheres Passwort wählen. Das System akzeptiert ausschließlich Passwörter, die bestimmte Sicherheitskriterien berücksichtigen: Ihr Passwort soll mindestens 6 Zeichen, Groß- und Kleinschreibung, Zahlen und Sonderzeichen enthalten. Je länger und komplexer das Passwort ist, desto sicherer ist es. Sie sollten deswegen grundsätzlich keine Wörterbucheinträge, sondern lieber Buchstaben- und Zahlenkombinationen verwenden (z. B. mit den Anfangsbuchstaben eines Satzes). Beispiel: "Ich habe 1000 Bücher in meinem Regal.": Ih1000BimR. Mamut ID steuert die Sprache von Mamut Online Desktop Sie steuern Ihre bevorzugte Sprache über die Einstellungen Ihres Mamut ID Profils. Wenn Sie nicht angemeldet sind oder während der Anmeldung kann die Sprache von Ihrem Browser gezogen oder über die Cookies bestimmt werden, die von einem vorherigen Aufruf der Site auf Ihrem Rechner hinterlegt sind. Tipp! Falls Sie also Probleme mit Ihren Spracheinstellungen haben, löschen bitte die Cookies im Browser. Die Mamut-ID ändern Sie können die in Ihrer Mamut-ID hinterlegten Informationen ändern. Klicken Sie dafür in Mamut Online Desktop auf Einstellungen - Benutzerkontenverwaltung - Mein Mamut- ID-Profil. Dort können Sie die Spracheinstellung, Ihr Passwort und Ihre Kontaktinformationen ändern. Die -Adresse kann nicht bearbeitet werden. 4
6 Herzlich Willkommen bei Mamut Online Desktop Passwort vergessen? Sollten Sie Ihr Passwort vergessen haben, können Sie auf der Anmeldeseite auf den Link Passwort vergessen? klicken. Sie erhalten daraufhin eine mit weiteren Hinweisen dazu, wie Sie ein neues Passwort anlegen können. Hinweis! Die Benutzernamen und Passwörter für Mamut ID und Mamut Business Software sind nicht identisch. 5
7 Erste Schritte mit Mamut Online Desktop ERSTE SCHRITTE Wichtig: Bitte lesen Sie den Servicevertrag gründlich durch, bevor Sie Mamut Online Desktop installieren und starten. Der Servicevertrag enthält Vertragskonditionen zwischen Ihnen als Kunde und Mamut als Lieferant. Bevor Sie Mamut Online Desktop aktivieren können, müssen Sie die Lizenzinformationen in Mamut Business Software eintragen: Öffnen Sie Hilfe - Über - Lizenzinformationen verwalten - Zusatzprodukte. Dort finden Sie eine Liste der Zusatzprodukte, auf die Sie zugreifen können. Wählen Sie Mamut Online Desktop in der Liste aus und klicken Sie auf Hinzufügen. Es werden Informationen zur Firmendatenbank in Mamut Business Software angezeigt, mit der Sie sich über Ihre Mamut Online Desktop Lizenz verbinden können. Markieren Sie die Firmendatenbank und klicken Sie auf OK. Schließen Sie das Programm und starten Sie es erneut. Die an Mamut Online Desktop gebundenen Funktionalitäten sind nun integriert. Sie können sich nur mit einer Firmendatenbank verbinden. Wenn Sie auf mehrere Firmendatenbanken zugreifen möchten, wenden Sie sich bitte für weitere Informationen an unseren Vertrieb. Voraussetzungen Die im Folgenden aufgelisteten Voraussetzungen müssen erfüllt sein, damit eine Verbindung mit Mamut Online Desktop aufgebaut werden kann: Ihr Benutzer in Mamut Business Software muss als Mitarbeiter im Mitarbeiterregister von Mamut Business Software hinterlegt sein. Sie müssen eine -Adresse für Ihren Benutzer in Mamut Business Software hinterlegt haben. Die -Adresse wird als Benutzername für Ihre Mamut-ID verwendet. Weitere Hinweise zu Mamut ID finden Sie weiter oben. Der Benutzer muss als Superuser angelegt sein. Adressinformationen, Telefonnummer und -Adresse der Firmendatenbank müssen angegeben sein. Diese Einstellungen geben Sie unter Funktionen Einstellungen Firma an. Zusätzlich muss die Steuernummer hinterlegt sein; diese ist ebenfalls in den Firmeneinstellungen hinterlegt: Klicken Sie auf das Symbol Finanzund Ländereinstellungen. Ihr Rechner muss mit dem Internet verbunden sein. Folgende Browser werden unterstützt: Internet Explorer 6, 7 und 8 sowie Firefox 2 und 3. Ein Verbindungsassistent kontrolliert, ob die notwendigen Voraussetzungen erfüllt sind. Sie erhalten eine entsprechende Nachricht, wenn eine der genanten Voraussetzungen nicht erfüllt ist. 6 Hinweis: Es ist nicht möglich, Mamut Online Desktop mit der Beispieldatenbank Mamut Business Software zu evaluieren. Mamut Online Desktop ist nicht als Testversion erhältlich. Synchronisierung Die erste Datensynchronisierung kann etwas Zeit in Anspruch nehmen. Während der Synchronisierung kann der Rechner nicht anderweitig benutzt werden. Aus diesem Grund müssen Sie sich überlegen, zu welchem Zeitpunkt Sie die Synchronisierung durchführen wollen. Eine entsprechende Abfrage ist in den Assistenten (vgl. unten) eingebaut.
8 Erste Schritte Hinweis: API-Benutzer von müssen abgemeldet sein und Integrationen mit Drittanbieter-Softwareprogrammen müssen geschlossen sein, solange die Erstsynchronisierung stattfindet. Die Synchronisierung wird von einem Netzwerkrechner aus gestartet, i. d. R. sollte das der Rechner sein, mit dem Sie verbunden sind. Sie können dies später in den Firmeneinstellungen für Mamut Online Desktop ändern. In einer Mehrbenutzerumgebung sollten Sie den Rechner verwenden, auf dem die Systemdatenbank installiert ist. Die Synchronisierung wird aus Mamut Business Software heraus gestartet. So bauen Sie die Verbindung zu Mamut Online Desktop auf 1. Klicken Sie auf Mit Mamut Online Desktop verbinden auf dem Desktop. Klicken Sie dann auf Verbinden. ODER Wählen Sie in Mamut Business Software Funktionen - Einstellungen - Firma - Einstellungen pro Modul - Mamut Online Desktop. Das System kontrolliert, ob Sie sich verbinden können. Sollte keine Verbindung aufgebaut werden können, wird der zutreffende Grund in der Liste farbig markiert. Klicken Sie in diesem Fall auf OK, beheben Sie die genannten Fehler und bauen Sie danach die Verbindung neu auf. Weitere Hinweise zu den Firmeneinstellungen für Mamut Online Desktop finden Sie weiter unten. 7
9 Erste Schritte mit Mamut Online Desktop 2. Klicken Sie auf Verbinden. 3. Klicken Sie auf Weiter. 4. Besitzen Sie bereits eine Mamut-ID? Dann tragen Sie Benutzername und Passwort Ihrer Mamut-ID ein. Diese sind nicht identisch mit den Zugangsdaten für die Anmeldung in Mamut Business Software. Besitzen Sie noch keine Mamut-ID? Dann müssen Sie eine erstellen. In diesem Fall wird Ihnen eine zugeschickt, die einen Link enthält. Auf diesen müssen Sie klicken, um Ihr Passwort zu Ende erstellen zu können. Danach wechseln Sie zum Assistenten zurück und melden sich mit dem Benutzernamen und Passwort von Mamut ID an. Tipp! Wenn Sie keine erhalten, könnte diese von Ihrem Spam-Filter abgefangen worden sein. Bitte überprüfen Sie, ob die im Spam-Ordner Ihres -Postfachs liegt Kontrollieren Sie die Registrierungsinformationen zu Ihrem Firmenkonto und klicken Sie auf Weiter. Die Registrierungsinformationen werden aus Ihren Firmeneinstellungen in Mamut Business Software gezogen.
10 Erste Schritte 6. Bestimmen Sie, wann Sie mit der Synchronisierung beginnen möchten und klicken Sie auf Weiter. Wenn Sie die Synchronisierung direkt starten, warten Sie den Vorgang ab. Wenn Sie später mit der Synchronisierung beginnen möchten, können Sie Datum und Uhrzeit dafür festlegen. Sie können das Programm danach schließen, dürfen aber nicht den Rechner herunterfahren. Wenn Sie den Rechner herunterfahren, müssen Sie später die Verbindung wieder herstellen. 7. Klicken Sie auf Ausführen. Nach dem Verbindungsaufbau wird ein Statusfenster angezeigt, in dem das Zustandekommen der Verbindung bestätigt wird. Die Synchronisierung wird kontinuierlich erfolgen. 9
11 Erste Schritte mit Mamut Online Desktop Mehrere Datenbanken: Grundsätzlich können Sie sich mit einer einzelnen Firmendatenbank verbinden. Wenn Sie sich mit mehreren Firmendatenbanken verbinden möchten, wenden Sie sich bitte für weitere Informationen an unseren Vertrieb. Anmelden und Benutzer einladen Melden Sie sich nun bei Mamut Online Desktop an, um an alle potenziellen Benutzer Einladungen zu verschicken. Sie können sich bei Mamut Online Desktop über den gleichnamigen Fokusbereich innerhalb von Mamut Business Software anmelden oder das Programm direkt über den Browser öffnen: Weitere Hinweise dazu, wie Sie Benutzer einladen, finden Sie weiter unten. Tipp! Sie können sich in Mamut Business Software eine Synchronisierungshistorie anzeigen lassen. Wie lädt man Benutzer zu Mamut Online Desktop ein? Über Benutzer einladen laden Sie andere Benutzer zu Mamut Online Desktop ein. Wählen Sie die Benutzerangaben aus den Feldern und schreiben Sie einen individuellen Einladungstext. Um anderen Benutzern Zugriff auf Mamut Online Desktop zu verschaffen, schicken Sie diesen eine Einladung. Die Einladung muss von dem jeweiligen Benutzer angenommen werden. Um auf Mamut Online Desktop zugreifen zu können, muss ein Benutzer sowohl als Benutzer als auch als Mitarbeiter in Mamut Business Software erfasst sein. Hinweis: Nur Benutzer, die in Mamut Online Desktop als Administrator hinterlegt sind, dürfen Einladungen an andere Benutzer verschicken. So laden Sie andere Benutzer ein 1. Melden Sie sich mit Ihrer Mamut ID bei Mamut Online Desktop an - entweder direkt aus Mamut Business Software heraus mit Klick auf den Fokusbereich Mamut Online Desktop oder über Ihren Browser, indem Sie die Internetseite aufrufen. 2. Wählen Sie in der Menüleiste Einstellungen - Benutzerkonten-Verwaltung - Benutzer einladen. 3. Tragen Sie die relevanten Benutzerinformationen und ggf. eine Kurzmitteilung ein. 10
12 Erste Schritte Name: Wählen Sie den Namen des Empfängers aus der Auswahlliste. Weiter unten finden Sie nähere Hinweise, welche Benutzer Sie einladen können. Benutzername in Mamut Business Software: Nachdem Sie den Namen ausgewählt haben, wird hier der in Mamut Business Software registrierte Benutzername angezeigt. -Adresse: Tragen Sie die -Adresse des Empfängers ein. Zugriffsprofil angeben: In der Auswahlliste können Sie direkt ein Zugangsprofil für den Mitarbeiter erstellen. Sie können zwischen Benutzer und Administrator wählen. Persönliche Nachricht: Wenn gewünscht, können Sie hier einen Zusatztext eintragen. 4. Klicken Sie auf Senden im Fenster oben rechts. 5. Klicken Sie auf Schließen, um die Nachricht zu versenden und die Benutzerkonten- Verwaltung zu öffnen. Diese enthält Detailinformationen zu allen hinterlegten Benutzern. (Wenn notwendig, können Sie auch auf Erneut senden klicken, um die Nachricht erneut zu versenden. Oder Sie klicken Sie auf Löschen, um die Einladung zu löschen.) Die Einladung wurde verschickt. Der Empfänger erhält eine mit seinen Zugriffsinformationen für Mamut Online Desktop. Tipp! Sie können Benutzer auch über Einstellungen - Benutzerkontenverwaltung - Benutzerverwaltung einladen. Dort finden Sie eine Übersicht der Benutzer, die nicht eingeladen sind. Sie finden dort weitere Informationsdetails. Wenn gewünscht, können Sie Einladung von dort aus (neu) versenden oder zurückziehen. Weitere Hinweise zur Benutzerverwaltung finden Sie weiter unten. 11
13 Erste Schritte mit Mamut Online Desktop Welche Benutzer können für Mamut Online Desktop eingeladen werden? Sie können ausschließlich solche Benutzer einladen, die bereits in Mamut Business Software als Benutzer hinterlegt sind und dort mit einem Mitarbeiter verknüpft sind. Wenn Sie den gewünschten Benutzer nicht in der Liste finden, haben Sie folgende Möglichkeiten: Ist der Benutzer als Benutzer in Mamut Business Software hinterlegt? Kontrollieren Sie das dort unter Funktionen - Einstellungen - Sicherheit - Benutzerverwaltung. Finden Sie den betreffenden Benutzer dort nicht, müssen Sie ihn hinterlegen. Vergessen Sie nicht, unter Verknüpfung zu Mitarbeiter eine Mitarbeiterverknüpfung zu erstellen. Ist der Benutzer mit einem Mitarbeiter in Mamut Business Software verknüpft? Wenn Sie den Benutzer an der o. g. Stelle finden, doppelklicken Sie auf den Namenseintrag. Kontrollieren Sie nun, ob unter Verknüpfung zu Mitarbeiter ein Name hinterlegt ist. Wenn nicht, erstellen Sie hierüber die Mitarbeiterverknüpfung, indem Sie Mitarbeiter erstellen aus der Liste wählen (sofern noch kein Mitarbeiter hinterlegt ist) oder den Namen des zutreffenden Mitarbeiters aus der Liste wählen (wenn der Mitarbeiter hinterlegt ist). Auf welche Services in Mamut Online Desktop Sie zugreifen können, richtet sich nach Ihrem Mamut One Servicevertrag. Die Anzahl der Benutzer, die eingeladen werden können, richtet sich nach Ihrer Lizenzvereinbarung und nach Ihrem Mamut One Servicevertrag. Wenden Sie sich gerne an unseren Vertrieb für weitere, unverpflichtende Informationen. Sie erreichen den Vertrieb unter der Telefonnummer oder per unter sales@mamutone.de. Firmendatenbank auswählen Unter Firmendatenbank auswählen finden Sie eine Übersicht zu den Firmendatenbanken, die bereits mit Mamut Online Desktop synchronisiert wurden. Wählen Sie die gewünschte Firmendatenbank oder legen Sie eine Standard-Firmendatenbank fest. Wenn der Administrator einer anderen Firmen-/Systemdatenbank Ihnen via Mamut Online Desktop Zugang zu seiner Firmendatenbank erteilt, erfasst er Sie zunächst als Benutzer in seinem System und schickt Ihnen danach eine Einladung. Wenn Sie in dem Fremdsystem mit Ihrer Mamut-ID als -Adresse hinterlegt sind, können Sie Ihre Mamut-ID verwenden. Wenn Sie über Mamut Online Desktop auf mehrere Firmendatenbanken zugreifen können, können Sie die gewünschte Datenbank nach der Anmeldung auswählen. Hinweis: Grundsätzlich können Sie nur eine Verbindung zu einer einzelnen Firmendatenbank aufbauen. Wenn Sie sich mit weiteren Firmendaten verbinden möchten, wenden Sie sich bitte für weitere Informationen an unseren Vertrieb. So wählen Sie eine Firmendatenbank 1. Wählen Sie Einstellungen - Firmendatenbank auswählen. 12
14 Erste Schritte 2. Wählen Sie die gewünschte Firmendatenbank. 3. Klicken Sie auf Weiter, um die Firmendatenbank zu öffnen. Wenn Sie Die ausgewählte Firmendatenbank als Standard setzen, wird die aktuell angewählte Firmendatenbank als Standard gesetzt. Eine als Standard gesetzte Firmendatenbank wird mit einem Sternchen gekennzeichnet. Möchten Sie die Einstellung für die Standard-Firmendatenbank wieder zurücksetzen, klicken Sie Einstellung für die Standard-Firmendatenbank zurücksetzen. Die Markierung wird entfernt. Hinweis: Wenn Sie auf mehrere Firmendatenbanken in Mamut Online Desktop zugreifen können und keine Standard-Firmendatenbank gesetzt haben, wird das Auswahlfenster immer wieder beim Öffnen des Programms angezeigt. Die ausgewählte Firmendatenbank ist nun geöffnet. Die Benutzerkonten Sie öffnen die Seite über Einstellungen - Benutzerkontenverwaltung - Benutzerkonten. 13
15 Erste Schritte mit Mamut Online Desktop Das Fenster "Benutzerkonten" Mit Hilfe der Filterkriterien in der Auswahlliste neben Zeigen können Sie auswählen, ob folgende Benutzer angezeigt werden: Alle Benutzer Nur aktive Benutzer in Mamut Online Desktop Nach Mamut Online Desktop eingeladene Benutzer Nicht nach Mamut Online Desktop eingeladene Benutzer In der Tabelle können Sie in der Spalte Aktion folgende Einträge einsehen oder bearbeiteten. Die Einträge variieren abhängig vom Status des Benutzers: Benutzer einsehen/bearbeiten: Klicken Sie auf diesen Link, um einen Benutzer einzusehen oder zu bearbeiten. Der Link wird nur angezeigt, wenn der Benutzer für Mamut Online Desktop registriert ist. Status der Einladung einsehen: Wenn Sie auf diesen Link klicken, wird ein Fenster geöffnet, über das Sie die Einladung für Benutzer verwalten können. Klicken Sie auf Erneut senden, um die Einladung erneut zu versenden, oder auf Löschen, um sie zu löschen. Dieser Link wird nur angezeigt, wenn der Benutzer bereits eingeladen ist, die Einladung aber noch nicht angenommen hat. Zu Mamut Online Desktop einladen: Wenn Sie auf diesen Link klicken, wird das Fenster geöffnet, über das Sie einen Benutzer einladen können (Benutzer einladen). Dieser Link wird nur angezeigt, wenn der Empfänger als Benutzer und Mitarbeiter unter Mamut Business Software angelegt ist, noch nicht jedoch als Benutzer von Mamut Online Desktop. Tipp! Über die Auswahlliste rechts in der Tabelle können Sie die Anzahl der angezeigten Benutzer eingrenzen. 14
16 Erste Schritte Rechteprofile für Benutzer von Mamut Online Desktop Die Rechteprofile in Mamut Online Desktop werden auf Benutzerebene vergeben und sind von den Zugangsberechtigungen für Mamut Business Software unabhängig. Administrator: Der Benutzer, der Mamut Business Software und Mamut Online Desktop miteinander verbindet, erhält dieses Rechteprofil. Diese Funktionalität wird verwendet, um weitere Benutzer einzuladen. Mindestens ein Benutzer muss dieses Rechteprofil besitzen. Mehrere Benutzer mit diesem Profil sind möglich. Benutzer: Benutzer, die nicht auf die Benutzerkonten zugreifen und andere Benutzer einladen sollen, erhalten dieses Profil. Firmeneinstellungen für Mamut Online Desktop Hinweis: Dieser Abschnitt behandelt die Firmeneinstellungen für Mamut Online Desktop. Sie finden diese Firmeneinstellungen in Mamut Business Software. In den Firmeneinstellungen für Mamut Online Desktop in Mamut Business Software können Sie Verbindungen aufbauen und trennen, Synchronisierungsprobleme prüfen und Benutzer oder Rechner für die Synchronisierung ändern. Sie öffnen die Firmeneinstellungen für Mamut Online Desktop über Funktionen - Einstellungen - Firma - Einstellungen pro Modul. Klicken Sie auf das Symbol Mamut Online Desktop. Verbindung In diesem Fenster können Sie sehen, ob alle Voraussetzungen für die Verbindung mit Mamut Online Desktop gegeben sind. Nicht erfüllte Voraussetzungen sind farbig hinterlegt. Verbinden: Wird nur angezeigt, wenn Sie nicht verbunden sind. Es wird hierüber der Verbindungsassistent von Mamut Online Desktop aufgerufen. Um die Verbindung herzustellen, muss Ihr Benutzer in Mamut Business Software hinterlegt und dort mit einem Mitarbeiter im Mitarbeiterregister verknüpft sein. 15
17 Erste Schritte mit Mamut Online Desktop Hinweis: Ausschließlich Benutzer mit dem Zugangsrecht Vollzugang/Superuser können die Verbindung erstellen. Es ist nicht möglich, Mamut Online Desktop mit der Beispieldatenbank Mamut Business Software zu evaluieren. Mamut Online Desktop ist nicht als Testversion erhältlich. Passwort aktualisieren: Wird nur angezeigt, wenn Sie verbunden sind. Das Ihrer Mamut ID zugeordnete Passwort kann außerhalb von Mamut Business Software geändert werden. Wenn Sie z. B. das Passwort über Ihren Browser direkt in Mamut Online Desktop geändert haben, müssen Sie auf diese Schaltfläche klicken, bevor Sie die Verbindung trennen können. Benutzer ändern: Wird nur angezeigt, wenn Sie verbunden sind. Nur ein einzelner Benutzer darf die Verbindung administrieren. Dieser muss Superuser sein und mit einem Mitarbeiter im Mitarbeiterregister verknüpft sein. Hier bestimmen Sie, welcher Benutzer dies sein soll. Trennen: Wird nur angezeigt, wenn Sie verbunden sind. Stoppt den Synchronisierungsvorgang und trennt die Verbindung zwischen der Firmendatenbank und Mamut Online Desktop. 16
18 Erste Schritte Synchronisierung Die Synchronisierung mit Mamut Online Desktop erfolgt über einen Netzwerksrechner. Es ist ratsam, den Rechner zu wählen, auf dem die Datenbank installiert ist. Sie können den betreffenden Rechner aus der Auswahlliste wählen. Synchronisierungsprobleme: Zeigt eine Liste der Probleme, die während der letzten sieben Tage im Zusammenhang mit der Synchronisierung aufgetreten sind. Wenn ein Benutzer in Mamut Business Software und ein Benutzer in Mamut Online Desktop dasselbe Feld innerhalb eines Postens ändern (z. B. das Namensfeld), und zwar innerhalb derselben Synchronisierung, entsteht ein Konflikt. Der Konflikt wird im Verlaufsprotokoll für die Synchronisierung vermerkt und beinhaltet Informationen zu seiner Behebung. Änderungen in verschiedenen Feldern (z. B. innerhalb einer Kontaktkarte) werden nicht als Konflikt gewertet. Treten Konflikte auf, haben die Änderungen in Mamut Business Software Vorragn, d. h. sie überschreiben Änderungen in Mamut Online Desktop. Status: Es wird eine einfache Synchronisierungshistorie angezeigt, die alle Elemente aufführt, für die in den letzten sieben Tagen ein Upload oder Download durchgeführt wurde. Darüber hinaus wird das Datum der letzten Synchronisierung erwähnt und von welchem Rechner aus die Synchronisierung durchgeführt wurde. Tipp! Die Informationsbox Synchronisierungshistorie enthält vergleichbare Informationen. Sie können sich die Informationsbox auf dem Desktop anzeigen lassen. Weitere Informationen zum Anpassen der Synchronisierungshistorie auf dem Desktop finden Sie im Kapitel "Benutzereinstellungen für den Desktop" in den Hilfedateien von Mamut Business Software. 17
19 Erste Schritte mit Mamut Online Desktop Wie trennt man die Verbindung mit Mamut Online Desktop? Sie trennen die Verbindung aus Mamut Business Software heraus. Hinweis: Nur der in den Firmeneinstellungen dafür angegebene Benutzer kann die Verbindung trennen (vgl. Feld Verbunden durch im Fenster unten). Voraussetzung ist eine bestehende Verbindung mit dem Internet. Die Trennung muss von dem Rechner ausgeführt werden, der für die Synchronisierung mit Mamut Online Desktop vorgesehen ist. Wenn Sie nicht sicher sind, von welchem Rechner aus synchronisiert wird, können Sie dieses in unten abgebildeten Fenster unter der Registerkarte Synchronisierung kontrollieren. Trennen Sie die Verbindung nur, wenn alle anderen Benutzer von Mamut Online Desktop und Mamut Business Software abgemeldet sind. Ähnliches gilt für das Wiederherstellen von Datensicherungen. Datensicherungen erstellen: Sie können auch im Verbindungsmodus Datensicherungen erstellen. Datensicherungen wiederherstellen: Sie können keine Datensicherungen erstellen, solange Sie mit Mamut Online Desktop verbunden sind. Sie können auch keine einzelne Firmendatenbank in der Systemdatenbank wiederherstellen, sofern die betroffene Firmendatenbank verbunden ist. Sie müssen somit die Verbindung einer Firmendatenbank immer trennen, bevor Sie eine Datensicherung davon wiederherstellen können. So trennen Sie die Verbindung 1. Wählen Sie in Mamut Business Software Funktionen - Einstellungen - Firma - Einstellungen pro Modul - Mamut Online Desktop Klicken Sie auf Verbindung trennen.
20 Erste Schritte 3. Tragen Sie Ihren Mamut-ID-Benutzernamen und Ihr Passwort ein und klicken Sie auf Weiter. 4. Klicken Sie auf Ausführen. Die Synchronisierung stoppt, und die Verbindung der Datenbank wird getrennt. Die getrennte Datenbank wird vom Server entfern - mit Ausnahme der Daten, die für einen eventuellen späteren Verbindungsaufbau benötigt werden. Dies sind z. B. Firmeninformationen und Zugriffsinformationen zu Benutzern. Hinweis: Ihre Daten aus Mamut Online Desktop bleiben in Mamut Business Software erhalten, auch wenn Sie die Verbindung zu Mamut Online Desktop trennen. Sie können die Verbindung später wieder aufbauen. Dann werden alle Daten neu synchronisiert. Wichtige Symbole in Mamut Online Desktop Im Folgenden finden Sie eine Übersicht über die wichtigsten Symbole in den verschiedenen Arbeitsbereichen im Mamut Online Desktop: Neu: Hierüber legen Sie im aktuellen Arbeitsbereich ein neues Element an. Bearbeiten: Hierüber wechseln Sie in den Bearbeitungsmodus. Speichern: Hierüber speichern Sie die eben eingegebenen Daten. Speichern & neu: Hierüber speichern Sie die gerade eingegebenen Daten und öffnen ein leeres Eingabefenster. Speichern & schließen: Hierüber speichern Sie die gerade eingegebenen Daten und verlassen das Eingabefenster. Löschen: Hierüber löschen Sie einen Eintrag. Aktualisieren: Hierüber aktualisieren Sie die Einträge im Fenster; die neuesten Änderungen werden nun angezeigt. Benutzereinstellungen: Hierüber öffnen Sie das Fenster mit den Benutzereinstellungen für den betreffenden Arbeitsbereich. Schließen: Hierüber schließen Sie die aktuelle Seite. Drucken: Hierüber öffnen Sie eine Druckvorschau der betreffenden Seite. In der Vorschau klicken Sie auf Drucken oben rechts, um die Seite auszudrucken. Abbrechen & schließen: Schließt die Seite, ohne die Daten zu speichern. 19
21 Erste Schritte mit Mamut Online Desktop STATUS Unter dem Statusbereich finden Sie aktuelle Kerndaten und Informationen zu Vertrieb und Mitarbeitern samt einer Übersicht über Ihre umsatzstärksten Produkte und Kunden der letzten 30 Tage. Die Informationsfelder unter Status Unter Status werden Ihre aus Mamut Business Software gezogenen Daten in vier verschiedenen Informationsfeldern sortiert. Umsatzstärkste Produkte der letzten 30 Tage Hier werden die Produkte ausgewiesen, für die in den letzten 30 Tagen die meisten Umsätze verbucht wurden. Umsatzstärkste Kunden der letzten 30 Tage Hier werden die Kunden ausgewiesen, für die in den letzten 30 Tagen die meisten Umsätze verbucht wurden. Vertrieb Hier werden Ihre wichtigsten Verkaufsdaten angezeigt. Mitarbeiter Hier wird eine Liste der Mitarbeiter mit Telefonnummern angezeigt. Nutzen Sie die Pfeilsymbole, um in der Liste zu blättern. Tipp! Sie können dieselben Informationen in Mamut Business Software unter dem Fokusbereich Mein Desktop anzeigen lassen, indem Sie die betreffenden Informationsboxen auswählen. Sie können jedoch keine anderen Informationsboxen in Mamut Online Desktop auswählen. Weitere Hinweise dazu finden Sie in der Hilfe zu Mamut Business Software in der Beschreibung zu den Desktopanpassungen. Der Arbeitsbereich Status Der untere Bildschirmbereich enthält vier Schaltflächen, die Sie direkt zu einigen wesentlichen Funktionen weiterleiten. 1. Kontakte Es werden Ihre gesamten Kontakte alphabetisch sortiert angezeigt. Doppelklicken Sie auf einen Kontakt, werden die Detailinformationen dazu angezeigt. Klicken Sie auf die Überschriften, um die Reihenfolge der Sortierung zu ändern. 2. Neuer Kontakt Hierüber legen Sie einen neuen Kontakt an. Dieser wird der Kontaktliste unter Kontakte hinzugefügt. 20
22 Status 3. Aktivitäten Rufen Sie hierüber die Liste Ihrer Aktivitäten auf. Die Liste kann nach bestimmten Kriterien gefiltert werden. Von dort aus können Sie vorhandene Aktivitäten bearbeiten oder löschen und neue Aktivitäten anlegen. 4. Zeiterfassung Rufen Sie hierüber das Zeiterfassungsmodul auf. Sie können dort u. a. Zeitnachweise anlegen, weiter bearbeiten, genehmigen oder auch löschen. Hinweis: Die in Mamut Online Desktop und Mamut Business Software erfassten Kontakte werden laufend synchronisiert. Auf diese Weise arbeiten alle Benutzer stets mit aktuellen Kontaktinformationen. 21
23 Erste Schritte mit Mamut Online Desktop KONTAKT Sie können mit Mamut Online Desktop neue Kontakte anlegen - wann und wo Sie wollen. Die online oder lokal erfassten Informationen werden laufend synchronisiert, so dass Ihr Unternehmen stets auf die neuesten Informationen zugreifen kann. Unter dem Arbeitsbereich Kontakt verwalten Sie Ihre Kontakte in Mamut Online Desktop. Sie können die in Mamut Business Software hinterlegten Kontakte einsehen und bearbeiten und darüber hinaus weitere neue Kontakte anlegen. Das können Kunden, Lieferanten, Partner, Privatkontakte oder auch Kombinationen aus mehreren Kontaktarten (z. B. Kunde und Lieferant) sein. Sie können Kontakte mit Kontaktpersonen verknüpfen, für die wiederum eigene Kontaktpersonenkarten angelegt werden. Ein Ansprechpartner bei einem Kontakt könnte z. B. als Kontaktperson hinterlegt werden. Diese Funktionalität vereinfacht merkbar die Kundenpflege. Kontaktpersonen werden nicht in der Kontaktliste, sondern in einer eigenen Kontaktpersonenliste hinterlegt, die Sie über Listen - Kontaktpersonen oder über Arbeitsbereiche - Kontakt - Kontaktpersonen öffnen. Der Arbeitsbereich für das Kontaktmanagement Über den Arbeitsbereich Kontakt können Sie direkt auf Ihre Kontakte, Kontaktpersonen, Aktivitäten, Kalender und Zeitnachweise zugreifen. Aktivitäten: Es wird die Liste aller hinterlegten Aktivitäten angezeigt. 22 Mein Kalender: Es wird Ihr persönlicher Kalender mit den Ihnen zugewiesenen Aktivitäten angezeigt.
24 Kontakt Kontaktpersonen: Es wird eine Liste aller hinterlegter Kontaktpersonen angezeigt. Kontakte: Es wird eine Liste aller hinterlegten Kontakte angezeigt. Zeitnachweise: Es wird die Liste aller hinterlegten Zeitnachweise angezeigt. Neuer Kontakt: Es wird eine leere Kontaktkarte geöffnet, in die Sie einen neuen Kontakt eintragen können. Neue Kontaktperson: Es wird eine leere Kontaktpersonenkarte geöffnet, in die Sie eine neue Kontaktperson eintragen können. Der Arbeitsbereich enthält zudem zwei Informationsboxen: Meine Aktivitäten listet die Aktivitäten auf, für die Sie verantwortlich sind. Meine Kunden listet die Kunden auf, auf deren Kontaktkarte Sie unter Unsere Ref. als verantwortlicher Mitarbeiter eingetragen sind. Die Einträge sind mit Links hinterlegt, sodass Sie sie direkt aufrufen können. Aktivitäten in Mamut Online Desktop Mamut Online Desktop verschafft Ihnen einen Überblick über die Aktivitäten Ihres Unternehmens und Ihrer Mitarbeiter. Erstellen Sie online Aktivitäten und kontrollieren Sie diese mit dem Online-Kalender oder der Aktivitätsliste. Die Aktivitätsliste Über die Aktivitätsliste in Mamut Online Desktop können Sie alle Aktivitäten verwalten, die entweder direkt in Mamut Online Desktop oder in Ihrer lokal installierten Mamut Business Software erfasst wurden. Hier können Sie neue Aktivitäten anlegen und vorhandene Aktivitäten bearbeiten oder löschen. Die Liste enthält darüber hinaus Direktverknüpfungen zu Ihrem eigenen Kalender, dem gemeinsamen Kalender, dem Kontaktmodul sowie den Benutzereinstellungen. Wenn Sie viele Aktivitäten registriert haben, können Sie einen Filter zur Eingrenzung verwenden. Als Filterkriterien können Sie durchgeführte Aktivitäten, Status, Art und den verantwortlichen Mitarbeiter wählen. Die Aktivitätskarte Wenn Sie eine Aktivität erstellen, bearbeiten oder einfach nur anzeigen lassen möchten, öffnen Sie deren Aktivitätskarte. Sie können diese in einem einfachen oder detaillierten Modus anzeigen lassen. Klicken Sie auf Ansicht ändern, um zwischen den beiden Anzeigevarianten zu wechseln. In den Benutzereinstellungen können Sie festlegen, welche Anzeigevariante im Standard eingestellt sein soll. Weitere Hinweise zu den Benutzereinstellungen finden Sie unter "Benutzereinstellungen für Aktivitäten und Kalender". Einfache Aktivitätskarte: Die einfache Aktivitätskarte wird als Popup-Fenster geöffnet und enthält ausschließlich die wichtigsten Informationen zur Aktivität. Klicken Sie auf Bearbeiten, um Informationen auf der Karte zu ändern. 23
25 Erste Schritte mit Mamut Online Desktop Detaillierte Aktivitätskarte: Die vollständige Aktivitätskarte enthält dieselben Informationen wie Ihre lokal installierte Version von Mamut Business Software. Im Bearbeitungsmoduls können Sie sämtliche Informationen in der oberen Fensterhälfte ändern. Die untere Fensterhälfte der Aktivitätskarte enthält verwandte Informationen zur Aktivität: Notizen, Produkte, Angebote, Vertrieb/Fakturierung, Einkauf, Zeitnachweise, Dokumente und Diverses. Klicken Sie auf die Pfeilsymbole rechts, um die Felder zu erweitern oder zu verbergen. Der Kalender Der Online-Kalender ist in die Aktivitätsfunktion integriert. Sie können sich alle im System hinterlegten Aktivitäten sowohl in Ihrem eigenen Kalender als auch im gemeinsamen Kalender anzeigen lassen. Weitere Hinweise zum Kalender finden Sie unter "Kalender in Mamut Online Desktop". Hinweis: Die via Browser und lokal in Mamut Business Software erfassten Informationen werden laufend synchronisiert. Auf diese Weise hat Ihr Unternehmen stets Zugriff auf aktualisierte Daten. Berichte Sie können in Mamut Online Desktop aus dem Aktivitätsmodul und dem Kalender heraus aktivitätsbezogene Berichte drucken. Um eine bestimmte Aktivität zu drucken, öffnen Sie diese und klicken auf Drucken in der Symbolleiste. Der Druck enthält sämtliche hinterlegten aktivitätsbezogenen Informationen. Sie können auch die Aktivitätsliste drucken. Öffnen Sie hierfür Arbeitsbereiche - Kontaktmanagement - Aktivitätsliste und klicken Sie auf Drucken. Der Druck enthält Informationen zur Start- und Endzeit, zum Verantwortlichen, zur Art und zum Status. Hinweis: Die Dokumentation kann Services und/oder Funktionen beschreiben, die Ihre Programmversion nicht enthält. Nehmen Sie gerne Kontakt mit uns auf, wenn Sie Ihre Programmversion erweitern möchten oder weitere Informationen wünschen. Kalender in Mamut Online Desktop Mamut Online Desktop verschafft Ihnen einen Überblick über die Aktivitäten Ihres Unternehmens und Ihrer Mitarbeiter. Erstellen Sie online Aktivitäten und kontrollieren Sie diese mit dem Online-Kalender oder der Aktivitätsliste. Der browserbasierte Kalender ist integrierter Bestandteil der Aktivitätsfunktionalität. Er kann als persönlicher Kalender (Mein Kalender) oder als Gemeinsamer Kalender aufgerufen werden. Der persönliche Kalender zeigt Ihre eigenen Aktivitäten und wird über Listen - Mein Kalender aufgerufen. Der gemeinsame Kalender enthält auch die Aktivitäten weiterer Benutzer und Ressourcen und wird über die Schaltfläche Gemeinsamer Kalender in der Symbolleiste geöffnet. 24
26 Kontakt Aktivitäten im Kalender Sie können sich sämtliche im System erstellten Aktivitäten entweder in Ihrem persönlichen oder im gemeinsamen Kalender anzeigen lassen. Darüber hinaus können Sie direkt aus der Kalendersicht heraus neue Aktivitäten erstellen, indem Sie dort auf Neu klicken. Bestimmen Sie mithilfe der verschiedenen Aktivitätsarten selbst, ob eine Aktivität im Kalender oder in der Aufgabenliste links neben Ihrem persönlichen Kalender angezeigt wird. Die Aktivitätsarten Besuch, Präsentation und Treffen werden im Kalender angezeigt, die Aktivitätsarten Brief, Fax und Telefonat (ausgehend) werden in der Aufgabenliste angezeigt. Ob eine Aktivität in der Aufgabenliste angezeigt wird, können Sie auch individuell über das Kontrollkästchen Aktivität in Aufgabenliste anzeigen beeinflussen. Dieses Kontrollkästchen wird nur in der erweiterten Aktivitätskarte angezeigt, d.h. Sie müssen in der Symbolleiste unter Weitere auf Ansicht wechseln klicken, sofern nur die einfache Aktivitätskarte angezeigt wird. Sie können mithilfe der Symbole zwischen Ihrem persönlichen und dem gemeinsamen Kalender wechseln. Klicken Sie entweder auf Mein Kalender oder auf Gemeinsamer Kalender. Mein Kalender Ihr persönlicher Kalender enthält sämtliche Aktivitäten, für die Sie entweder als Verantwortlicher oder als Mitarbeiter hinterlegt sind. Die Aufgabenliste links neben dem Kalender enthält die Aktivitäten, für die Sie als Verantwortlicher hinterlegt sind. Ob der Kalender in der Tages-, Wochen- oder Monatsansicht angezeigt wird, legen Sie selbst fest. Klicken Sie dafür einfach auf die gleichnamige Schaltfläche. Die Aufgabenliste wird von dieser Einstellung nicht berührt. Sie können jedoch über die Symbolleiste festlegen, ob die Aufgabenliste alle Aufgaben, oder lediglich offene bzw. abgeschlossene Aufgaben anzeigen soll. Über die Symbolleiste können Sie auch die Aktivitätsliste, den aktuellen Kalendertag, den gemeinsamen Kalender und die Benutzereinstellungen für Aktivitäten und Kalender öffnen. Tipp! Sie können Aktivitäten direkt aus dem Kalender heraus erstellen. Klicken Sie einfach auf den betreffenden Zeitpunkt. Gemeinsamer Kalender Im gemeinsamen Kalender können Sie die Pläne mehrerer Mitarbeiter/Ressourcen parallel einsehen. Sie können über die Symbolleiste drei verschiedene Ansichten wählen: Gemeinsam: Hierüber können Sie die Kalender von Mitarbeitern oder Ressourcen einsehen, die mit einem bestimmten Projekt bzw. einer bestimmten Abteilung verknüpft sind. Wenn Sie in der Auswahlliste jeweils (ohne) auswählen, werden alle im System hinterlegten Aktivitäten angezeigt. Einzeln: Hierüber können Sie den Kalender eines bestimmten Mitarbeiters bzw. einer bestimmten Ressource anzeigen lassen. 25
27 Erste Schritte mit Mamut Online Desktop Benutzerdefiniert: Hierüber können Sie mithilfe der Pfeile einzelne Mitarbeiter/Ressourcen auswählen. Zoom: Wählen Sie, ob ein Tag (100 %) oder eine Arbeitswoche (50 %) angezeigt werden sollen. Tipp! Sie können die Benutzereinstellungen für Kalender individuell festlegen. Öffnen Sie Einstellungen - Benutzereinstellungen - Aktivität und Kalender. Dort können Sie Ihre persönlichen benutzerbezogenen Einstellungen sowohl für den gemeinsamen als auch für Ihren persönlichen Kalender festlegen. Benutzereinstellungen für Aktivitäten und Kalender Über die Benutzereinstellungen können Sie das Aktivitätsmodul anpassen und Einstellungen für Ihren eigenen sowie für den gemeinsamen Kalender festlegen. Die Einstellungen gelten nur für Sie und können von keinem anderen Benutzer eingesehen werden. Öffnen Sie die Benutzereinstellungen über Einstellungen- Benutzereinstellungen - Aktivität und Kalender. Hinweis: Die Benutzereinstellungen betreffen ausschließlich Ihren Benutzer und wirken sich nur auf Mamut Online Desktop aus. Sie können dieselben Benutzereinstellungen für Mamut Business Software eingestellt haben. Doch diese wirken sich lediglich auf Mamut Business Software aus. Klicken Sie auf die Pfeilsymbole rechts, um die Felder zu erweitern oder zu verbergen. Standard-Konfiguration Die Einstellungen für die Zeiterfassung können speziell auf Benutzer mit einfachen oder erweiterten Anforderungen angepasst werden. Es gibt drei vordefinierte Darstellungsvarianten: Einfach, Normal oder Erweitert. Aktivitätsliste Die Kontrollkästchen stehen für die Spalten, die in der Aktivitätsliste angezeigt werden. Markieren Sie die Kontrollkästchen zu den Spalten, die in Ihrer Aktivitätsliste angezeigt werden sollen. Aktivitätskarte Hierunter legen Sie eventuelle Standardwerte für die Auswahllisten unter Art, Status, Verantwortlich, Projekt und Priorität fest. Die Werte werden dann beim Öffnen einer Aktivitätskarte voreingestellt angezeigt. 26
28 Kontakt Einfache Aktivitätskarte und Detaillierte Aktivitätskarte: In der Grundeinstellung ist der einfache Modus ausgewählt, in dem nur die Hauptinformationen auf der Aktivitätskarte angezeigt werden. Wählen Sie die detaillierte Einstellung, wenn Aktivitätskarten stets im Vollmodus angezeigt werden sollen. Keine Details meiner Aktivitäten im Kalender für andere anzeigen: Markieren Sie dieses Kontrollkästchen, um zu verhindern, dass andere Ihre Aktivitäten im Kalender einsehen. Mein Kalender Standard-Kalenderanzeige: Wählen Sie, ob Ihr Kalender in der Grundeinstellung mit der Tages-, Wochen oder Monatsanzeige gestartet wird. Standardanzeige der Aufgabenliste: Hier können Sie wählen, welche Aufgaben die Aufgabenliste beim Öffnen Ihres Kalenders anzeigen soll: nur offene, nur abgeschlossene oder alle Aufgaben. Gemeinsamer Kalender Folgende Einstellungen können Sie vornehmen: Gruppe: Wählen Sie diese Option, wenn der gemeinsame Kalender für eine Benutzergruppe angezeigt werden soll, die mit einem bestimmten Projekt oder einer bestimmten Abteilung verknüpft ist. Einfach: Der Kalender wird für einen Mitarbeiter oder eine Ressource angezeigt. Benutzerdefiniert: Um einen benutzerdefinierten gemeinsamen Kalender anzulegen, klicken Sie zunächst auf Benutzerdefiniert und danach auf Hier klicken. Wählen Sie im sich nun öffnenden Fenster die betreffenden Mitarbeiter und Ressourcen. Standardzoom: Wählen Sie aus der Auswahlliste, ob der Kalender im Standard mit 100 % (= ein Tag) oder mit 50 % (= eine Arbeitswoche) angezeigt wird. Klicken Sie auf Speichern & schließen, um die Änderungen zu übernehmen. 27
29 Erste Schritte mit Mamut Online Desktop ZEITERFASSUNG Mit dem Zeiterfassungsmodul von Mamut Online Desktop sind alle Zeitnachweise Ihres Unternehmens online verfügbar. Sie und Ihre Mitarbeiter können Zeitnachweise einsehen, erstellen und bearbeiten - wann und wo Sie möchten. Dies gilt auch für Zeitnachweise, die in Mamut Business Software erstellt wurden. Behalten Sie den Überblick über Ihre Arbeitszeiten Mitarbeiter, die nach Stunden abgerechnet werden, können hier ihre Stunden erfassen. Und Angestellte mit einem festen monatlichen Gehalt können z. B. Überstunden, Urlaub, Fehlzeiten aufgrund von Krankheit etc. erfassen: Mit Hilfe des Zeiterfassungsmoduls können Sie und Ihre Mitarbeiter diese Informationen einsehen und verwalten. Wenn Ihr Unternehmen projektbezogen arbeitet, können Sie hier im Zeiterfassungsmodul Projektzeiten erfassen. Dies gilt sowohl für Projektzeiten vor Ort beim Kunden als auch für projektbezogene Arbeiten, die von Ihrem Büro aus erledigt wurden. Zeilen im Zeiterfassungsmodul, die mit einem Projekt verknüpft wurden, werden dem Projekt direkt zugeschlagen und können darüber verrechnet werden. Die Fakturierung erfolgt dann in Mamut Business Software. So können Sie z. B. für die verschiedenen Arbeitsaufgaben Projekte anzulegen. Ihre Angestellten würden dann ihre Stunden auf diese Projekte buchen. Das verschafft Ihnen einen detaillierten Überblick über die Stunden, die Ihre Angestellten für Meetings, Kundenpflege, Organisation usw. aufgewendet haben. Der Arbeitsbereich in der Zeiterfassung kann individuell angepasst werden. Auf diese Weise können Sie die Möglichkeiten des Moduls optimal ausnutzen. Die Zeiterfassungsansicht Die Zeiterfassungsansicht enthält alle Zeitnachweise sämtlicher Benutzer. Hier können Sie Zeitnachweise erstellen, bearbeiten, löschen und verwalten. Die Suchfunktion hilft Ihnen dabei, Ihre Zeitnachweise nach Projekten, Mitarbeitern, Status, Kunden oder Datum zu filtern. Darüber hinaus können Sie Zeitnachweise Ablehnen oder Genehmigen. Die Kalenderansicht In der Kalenderansicht können Sie alle Zeilen im Zeitnachweis eines Tages, einer Woche oder eines Monats einsehen. In der Tagesansicht des Kalenders sind doppelte Einträge im Fenster zulässig, da mehrere Einträge verschiedener Zeitnachweise parallel angezeigt werden können. Für die Wochenansicht können Sie wahlweise die Kalenderwoche oder die Arbeitswoche (5 Tage) anzeigen lassen. In der Monatsübersicht werden ggf. nicht alle Zeilen im Zeitnachweis eines Datums angezeigt: Klicken Sie in diesem Fall auf den Pfeil rechts unterhalb des betroffenen Tages, um alle Einträge aufzurufen. Um weitere Informationen zu einer einzelnen Zeile im Zeitnachweis einzusehen, fahren Sie mit dem Mauszeiger über den betreffenden Kalendereintrag. Um Detailinformationen zu dem Eintrag einzusehen, klicken Sie in dem sich nun öffnenden Informationsfenster auf Ansicht. Der Zeitnachweis der Zeile wird daraufhin geöffnet. 28
30 Zeiterfassung Hinweis: Die via Browser und lokal in Mamut Business Software erfassten Informationen werden laufend synchronisiert. Auf diese Weise hat Ihr Unternehmen stets Zugriff auf aktualisierte Daten. Rabatte bei Zeitnachweisen Wenn Sie die Zeiterfassung in Mamut Online Desktop (nicht Mamut Business Software) nutzen, werden Rabatte seitens des Kontakts in der Zeile des Zeitnachweises vergeben. Sie können einen Rabatt überschreiben, solange der Zeitnachweis noch in einem editierbaren Status ist. Wenn Sie die Zeiterfassung sowohl in Mamut Online Desktop als auch in Mamut Business Software nutzen, wird lediglich der Rabatt vom Kontakt vererbt. Es gibt keine Vollunterstützung der Rabatthierarchie, wie dies in Mamut Business Software der Fall ist. Wenn Sie Rabatte erweitern und nicht auf Kontaktebene verwalten, können Sie - nachdem der Zeitnachweis in Mamut Online Desktop erstellt und automatisch synchronisiert wurde - denselben Zeitnachweis in Mamut Business Software öffnen. Klicken Sie im geöffneten Zeitnachweis auf Zeile(n) im Zeitnachweis wiederherstellen und wählen Sie Produktpreis und Rabatt (Vertrieb und Fakturierung sowie Projekt). Bedenken Sie, dass Zeile(n) im Zeitnachweis wiederherstellen in folgenden Status nicht verwendet werden kann: Registrierung fertig und Bearbeitung abgeschlossen. Hinweis: Die Dokumentation kann Services und/oder Funktionen beschreiben, die Ihre Programmversion nicht enthält. Nehmen Sie gerne Kontakt mit uns auf, wenn Sie Ihre Programmversion erweitern möchten oder weitere Informationen wünschen. Der Arbeitsbereich Zeiterfassung Unter Arbeitsbereiche - Zeiterfassung können Sie auf sämtliche Funktionen zur Bearbeitung von Zeitnachweisen zugreifen. 29
31 Erste Schritte mit Mamut Online Desktop Neuer Zeitnachweis: Hierüber öffnen Sie das Fenster zum Erstellen von Zeitnachweisen. Kalenderansicht: Hierüber öffnen Sie die Kalenderansicht der Zeilen im Zeitnachweis - wahlweise monatlich, wöchentlich oder tagesweise dargestellt. Zeitnachweise: Hierüber öffnen Sie die Liste aller Zeitnachweise mit Statusinformationen zum einzelnen Zeitnachweis. Zusammenfassung eigener Zeitnachweise: Hier erhalten Sie eine Übersicht über die Anzahl der Stunden, die Sie in letzter Zeit gearbeitet haben. Zusammenfassung aller Zeitnachweise: Hier erhalten Sie eine Übersicht über die Anzahl der Zeitnachweise, die zur Genehmigung anstehen, sowie eine Zusammenfassung der Arbeitsstunden sämtlicher Mitarbeiter in letzter Zeit. Liegen Zeitnachweise zur Genehmigung vor, können Sie sie mithilfe des Lupensymbols aufrufen. Ein einzelner Zeitnachweis wird in seiner Detailansicht geöffnet. Bei mehreren Zeitnachweisen wird die Liste geöffnet, sortiert nach Status Registrierung fertig. Die Symbolleiste Die Symbolleiste ist im gesamten Zeiterfassungsmodul ähnlich aufgebaut. Sie enthält folgende Symbole: Neu: Hierüber legen Sie einen neuen Zeitnachweis an, entweder aus der Zeiterfassungsliste oder aus der Kalenderansicht heraus. Liste: Hierüber öffnen Sie die Liste der Zeitnachweise. Die Liste kann nach verschiedenen Kriterien gefiltert werden (Mitarbeiter, Status, Projekt, Kontakt oder Zeitraum). Kalender: Hierüber öffnen Sie die Kalenderansicht, in der Sie die einzelnen Zeilen im Zeitnachweis im Kalender einsehen können. Benutzereinstellungen: Hierüber öffnen Sie die Benutzereinstellungen. Sie können die Benutzereinstellungen auch direkt über Einstellungen - Benutzereinstellungen - Zeiterfassung öffnen. Export: Hierüber exportieren Sie die aktuelle Ansicht der Zeitnachweise oder der Zeilen im Zeitnachweis. Drucken: Hierüber kopieren Sie die aktuelle Ansicht der Zeitnachweise oder der Zeilen im Zeitnachweis. Abschließen: Hierüber überführen Sie einen neuen Zeitnachweis in den Status Registrierung fertig, sodass der Zeitnachweis nun zur Genehmigung bereitsteht. Der 30
Grundlagen & System. Erste Schritte in myfactory. Willkommen zum Tutorial "Erste Schritte in myfactory"!
 Erste Schritte in myfactory Willkommen zum Tutorial "Erste Schritte in myfactory"! Im vorliegenden Tutorial lernen Sie den Aufbau von myfactory kennen und erfahren, wie myfactory Sie bei Ihren täglichen
Erste Schritte in myfactory Willkommen zum Tutorial "Erste Schritte in myfactory"! Im vorliegenden Tutorial lernen Sie den Aufbau von myfactory kennen und erfahren, wie myfactory Sie bei Ihren täglichen
BENUTZERHANDBUCH für. www.tennis69.at. Inhaltsverzeichnis. 1. Anmeldung. 2. Rangliste ansehen. 3. Platzreservierung. 4. Forderungen anzeigen
 BENUTZERHANDBUCH für www.tennis69.at Inhaltsverzeichnis Einleitung 1. Anmeldung 2. Rangliste ansehen 3. Platzreservierung 4. Forderungen anzeigen 5. Forderung eintragen 6. Mitgliederliste 7. Meine Nachrichten
BENUTZERHANDBUCH für www.tennis69.at Inhaltsverzeichnis Einleitung 1. Anmeldung 2. Rangliste ansehen 3. Platzreservierung 4. Forderungen anzeigen 5. Forderung eintragen 6. Mitgliederliste 7. Meine Nachrichten
Windows 8.1. Grundkurs kompakt. Markus Krimm, Peter Wies 1. Ausgabe, Januar 2014 K-W81-G
 Windows 8.1 Markus Krimm, Peter Wies 1. Ausgabe, Januar 2014 Grundkurs kompakt K-W81-G 1.3 Der Startbildschirm Der erste Blick auf den Startbildschirm (Startseite) Nach dem Bootvorgang bzw. nach der erfolgreichen
Windows 8.1 Markus Krimm, Peter Wies 1. Ausgabe, Januar 2014 Grundkurs kompakt K-W81-G 1.3 Der Startbildschirm Der erste Blick auf den Startbildschirm (Startseite) Nach dem Bootvorgang bzw. nach der erfolgreichen
Daten-Synchronisation zwischen dem ZDV-Webmailer und Outlook (2002-2007) Zentrum für Datenverarbeitung der Universität Tübingen
 Daten-Synchronisation zwischen dem ZDV-Webmailer und Outlook (2002-2007) Zentrum für Datenverarbeitung der Universität Tübingen Inhalt 1. Die Funambol Software... 3 2. Download und Installation... 3 3.
Daten-Synchronisation zwischen dem ZDV-Webmailer und Outlook (2002-2007) Zentrum für Datenverarbeitung der Universität Tübingen Inhalt 1. Die Funambol Software... 3 2. Download und Installation... 3 3.
Aufklappelemente anlegen
 Aufklappelemente anlegen Dieses Dokument beschreibt die grundsätzliche Erstellung der Aufklappelemente in der mittleren und rechten Spalte. Login Melden Sie sich an der jeweiligen Website an, in dem Sie
Aufklappelemente anlegen Dieses Dokument beschreibt die grundsätzliche Erstellung der Aufklappelemente in der mittleren und rechten Spalte. Login Melden Sie sich an der jeweiligen Website an, in dem Sie
Einzel-E-Mails und unpersönliche Massen-Mails versenden
 Einzel-E-Mails und unpersönliche Massen-Mails versenden Copyright 2012 cobra computer s brainware GmbH cobra Adress PLUS ist eingetragenes Warenzeichen der cobra computer s brainware GmbH. Andere Begriffe
Einzel-E-Mails und unpersönliche Massen-Mails versenden Copyright 2012 cobra computer s brainware GmbH cobra Adress PLUS ist eingetragenes Warenzeichen der cobra computer s brainware GmbH. Andere Begriffe
Customer and Project Services. Teilnehmerunterlagen Aktivitäten
 Customer and Project Services Teilnehmerunterlagen Aktivitäten Inhalt 1.1 Grundsätzliche Unterschiede Termin/Job 1.2 Anlage eines neutralen Termins aus dem Kalender 1.3 Verknüpfung mit einem Projekt/Kunde
Customer and Project Services Teilnehmerunterlagen Aktivitäten Inhalt 1.1 Grundsätzliche Unterschiede Termin/Job 1.2 Anlage eines neutralen Termins aus dem Kalender 1.3 Verknüpfung mit einem Projekt/Kunde
Der neue persönliche Bereich/die CommSy-Leiste
 Der neue persönliche Bereich/die CommSy-Leiste Mit der neue CommSy-Version wurde auch der persönliche Bereich umstrukturiert. Sie finden all Ihre persönlichen Dokumente jetzt in Ihrer CommSy-Leiste. Ein
Der neue persönliche Bereich/die CommSy-Leiste Mit der neue CommSy-Version wurde auch der persönliche Bereich umstrukturiert. Sie finden all Ihre persönlichen Dokumente jetzt in Ihrer CommSy-Leiste. Ein
104 WebUntis -Dokumentation
 104 WebUntis -Dokumentation 4.1.9.2 Das elektronische Klassenbuch im Betrieb Lehrer Aufruf Melden Sie sich mit Ihrem Benutzernamen und Ihrem Passwort am System an. Unter den aktuellen Tagesmeldungen erscheint
104 WebUntis -Dokumentation 4.1.9.2 Das elektronische Klassenbuch im Betrieb Lehrer Aufruf Melden Sie sich mit Ihrem Benutzernamen und Ihrem Passwort am System an. Unter den aktuellen Tagesmeldungen erscheint
HANDBUCH PHOENIX II - DOKUMENTENVERWALTUNG
 it4sport GmbH HANDBUCH PHOENIX II - DOKUMENTENVERWALTUNG Stand 10.07.2014 Version 2.0 1. INHALTSVERZEICHNIS 2. Abbildungsverzeichnis... 3 3. Dokumentenumfang... 4 4. Dokumente anzeigen... 5 4.1 Dokumente
it4sport GmbH HANDBUCH PHOENIX II - DOKUMENTENVERWALTUNG Stand 10.07.2014 Version 2.0 1. INHALTSVERZEICHNIS 2. Abbildungsverzeichnis... 3 3. Dokumentenumfang... 4 4. Dokumente anzeigen... 5 4.1 Dokumente
Novell Client. Anleitung. zur Verfügung gestellt durch: ZID Dezentrale Systeme. Februar 2015. ZID Dezentrale Systeme
 Novell Client Anleitung zur Verfügung gestellt durch: ZID Dezentrale Systeme Februar 2015 Seite 2 von 8 Mit der Einführung von Windows 7 hat sich die Novell-Anmeldung sehr stark verändert. Der Novell Client
Novell Client Anleitung zur Verfügung gestellt durch: ZID Dezentrale Systeme Februar 2015 Seite 2 von 8 Mit der Einführung von Windows 7 hat sich die Novell-Anmeldung sehr stark verändert. Der Novell Client
Hilfedatei der Oden$-Börse Stand Juni 2014
 Hilfedatei der Oden$-Börse Stand Juni 2014 Inhalt 1. Einleitung... 2 2. Die Anmeldung... 2 2.1 Die Erstregistrierung... 3 2.2 Die Mitgliedsnummer anfordern... 4 3. Die Funktionen für Nutzer... 5 3.1 Arbeiten
Hilfedatei der Oden$-Börse Stand Juni 2014 Inhalt 1. Einleitung... 2 2. Die Anmeldung... 2 2.1 Die Erstregistrierung... 3 2.2 Die Mitgliedsnummer anfordern... 4 3. Die Funktionen für Nutzer... 5 3.1 Arbeiten
Hinweise zur Nutzung der Datenbank OrganicXseeds für Landwirte und Anbauer
 Registrierung Sehr geehrter Nutzer der Datenbank OrganicXseeds, die Datenbank OrganicXseeds wurde zum 15. Januar 2014 völlig überarbeitet. Um einen fehlerfreien Übergang zu ermöglichen, bedarf es einer
Registrierung Sehr geehrter Nutzer der Datenbank OrganicXseeds, die Datenbank OrganicXseeds wurde zum 15. Januar 2014 völlig überarbeitet. Um einen fehlerfreien Übergang zu ermöglichen, bedarf es einer
Stundenerfassung Version 1.8 Anleitung Arbeiten mit Replikaten
 Stundenerfassung Version 1.8 Anleitung Arbeiten mit Replikaten 2008 netcadservice GmbH netcadservice GmbH Augustinerstraße 3 D-83395 Freilassing Dieses Programm ist urheberrechtlich geschützt. Eine Weitergabe
Stundenerfassung Version 1.8 Anleitung Arbeiten mit Replikaten 2008 netcadservice GmbH netcadservice GmbH Augustinerstraße 3 D-83395 Freilassing Dieses Programm ist urheberrechtlich geschützt. Eine Weitergabe
CampusNet Webportal SRH Heidelberg
 CampusNet Webportal SRH Heidelberg Inhaltsverzeichnis Login... 2 Startseite... 3 Stundenplan... 4 Einstellungen Stundenplan... 5 Mein Studium... 6 Meine Module... 6 Meine Veranstaltungen... 7 Veranstaltungsdetails...
CampusNet Webportal SRH Heidelberg Inhaltsverzeichnis Login... 2 Startseite... 3 Stundenplan... 4 Einstellungen Stundenplan... 5 Mein Studium... 6 Meine Module... 6 Meine Veranstaltungen... 7 Veranstaltungsdetails...
Fallbeispiel: Eintragen einer Behandlung
 Fallbeispiel: Eintragen einer Behandlung Im ersten Beispiel gelernt, wie man einen Patienten aus der Datenbank aussucht oder falls er noch nicht in der Datenbank ist neu anlegt. Im dritten Beispiel haben
Fallbeispiel: Eintragen einer Behandlung Im ersten Beispiel gelernt, wie man einen Patienten aus der Datenbank aussucht oder falls er noch nicht in der Datenbank ist neu anlegt. Im dritten Beispiel haben
Windows 8.1. Grundkurs kompakt. Markus Krimm, Peter Wies 1. Ausgabe, Januar 2014. inkl. zusätzlichem Übungsanhang K-W81-G-UA
 Markus Krimm, Peter Wies 1. Ausgabe, Januar 2014 Windows 8.1 Grundkurs kompakt inkl. zusätzlichem Übungsanhang K-W81-G-UA 1.3 Der Startbildschirm Der erste Blick auf den Startbildschirm (Startseite) Nach
Markus Krimm, Peter Wies 1. Ausgabe, Januar 2014 Windows 8.1 Grundkurs kompakt inkl. zusätzlichem Übungsanhang K-W81-G-UA 1.3 Der Startbildschirm Der erste Blick auf den Startbildschirm (Startseite) Nach
Kontakte Dorfstrasse 143 CH - 8802 Kilchberg Telefon 01 / 716 10 00 Telefax 01 / 716 10 05 info@hp-engineering.com www.hp-engineering.
 Kontakte Kontakte Seite 1 Kontakte Seite 2 Inhaltsverzeichnis 1. ALLGEMEINE INFORMATIONEN ZU DEN KONTAKTEN 4 2. WICHTIGE INFORMATIONEN ZUR BEDIENUNG VON CUMULUS 4 3. STAMMDATEN FÜR DIE KONTAKTE 4 4. ARBEITEN
Kontakte Kontakte Seite 1 Kontakte Seite 2 Inhaltsverzeichnis 1. ALLGEMEINE INFORMATIONEN ZU DEN KONTAKTEN 4 2. WICHTIGE INFORMATIONEN ZUR BEDIENUNG VON CUMULUS 4 3. STAMMDATEN FÜR DIE KONTAKTE 4 4. ARBEITEN
CC Modul Leadpark. 1. Setup 1.1 Providerdaten 1.2 Einstellungen 1.3 Qualifizierungsstati 1.4 Reklamationsstati 1.5 Design 1.
 CC Modul Leadpark 1. Setup 1.1 Providerdaten 1.2 Einstellungen 1.3 Qualifizierungsstati 1.4 Reklamationsstati 1.5 Design 1.6 Dateien 2. Mein Account 2.1 Shortcutmenü 2.2 Passwort 2.3 E-Mail 2.4 Daten 3.
CC Modul Leadpark 1. Setup 1.1 Providerdaten 1.2 Einstellungen 1.3 Qualifizierungsstati 1.4 Reklamationsstati 1.5 Design 1.6 Dateien 2. Mein Account 2.1 Shortcutmenü 2.2 Passwort 2.3 E-Mail 2.4 Daten 3.
Warenwirtschaft Handbuch - Administration. 2013 www.addware.de
 Warenwirtschaft Handbuch - Administration 2 Warenwirtschaft Inhaltsverzeichnis Vorwort 0 Teil I Administration 3 1 Datei... 4 2 Datenbank... 6 3 Warenwirtschaft... 12 Erste Schritte... 13 Benutzerverwaltung...
Warenwirtschaft Handbuch - Administration 2 Warenwirtschaft Inhaltsverzeichnis Vorwort 0 Teil I Administration 3 1 Datei... 4 2 Datenbank... 6 3 Warenwirtschaft... 12 Erste Schritte... 13 Benutzerverwaltung...
Handbuch ECDL 2003 Professional Modul 3: Kommunikation Kalender freigeben und andere Kalender aufrufen
 Handbuch ECDL 2003 Professional Modul 3: Kommunikation Kalender freigeben und andere Kalender aufrufen Dateiname: ecdl_p3_02_03_documentation.doc Speicherdatum: 08.12.2004 ECDL 2003 Professional Modul
Handbuch ECDL 2003 Professional Modul 3: Kommunikation Kalender freigeben und andere Kalender aufrufen Dateiname: ecdl_p3_02_03_documentation.doc Speicherdatum: 08.12.2004 ECDL 2003 Professional Modul
Handbuch für Gründer. Daniela Richter, Marco Habschick. Stand: 21.02.2013. Verbundpartner:
 Daniela Richter, Marco Habschick Stand: 21.02.2013 Verbundpartner: Inhaltsverzeichnis 1. Allgemeines...3 2. Zugang zur Gründungswerkstatt...4 3. Login...5 4. Meine Werkstatt...6 5. Businessplan...7 5.1.
Daniela Richter, Marco Habschick Stand: 21.02.2013 Verbundpartner: Inhaltsverzeichnis 1. Allgemeines...3 2. Zugang zur Gründungswerkstatt...4 3. Login...5 4. Meine Werkstatt...6 5. Businessplan...7 5.1.
Zwischenablage (Bilder, Texte,...)
 Zwischenablage was ist das? Informationen über. die Bedeutung der Windows-Zwischenablage Kopieren und Einfügen mit der Zwischenablage Vermeiden von Fehlern beim Arbeiten mit der Zwischenablage Bei diesen
Zwischenablage was ist das? Informationen über. die Bedeutung der Windows-Zwischenablage Kopieren und Einfügen mit der Zwischenablage Vermeiden von Fehlern beim Arbeiten mit der Zwischenablage Bei diesen
Scanning- Reservationslösung Gemeinden Benutzerhandbuch
 Scanning- Reservationslösung Gemeinden Benutzerhandbuch Scan Center Version 1.1-02.02.2009 1 von 15 Inhaltsverzeichnis 1 Beschreibung der Applikation...3 1.1 Benutzerverwaltung...3 1.2 Importmodul...3
Scanning- Reservationslösung Gemeinden Benutzerhandbuch Scan Center Version 1.1-02.02.2009 1 von 15 Inhaltsverzeichnis 1 Beschreibung der Applikation...3 1.1 Benutzerverwaltung...3 1.2 Importmodul...3
S TAND N OVEMBE R 2012 HANDBUCH DUDLE.ELK-WUE.DE T E R M I N A B S P R A C H E N I N D E R L A N D E S K I R C H E
 S TAND N OVEMBE R 2012 HANDBUCH T E R M I N A B S P R A C H E N I N D E R L A N D E S K I R C H E Herausgeber Referat Informationstechnologie in der Landeskirche und im Oberkirchenrat Evangelischer Oberkirchenrat
S TAND N OVEMBE R 2012 HANDBUCH T E R M I N A B S P R A C H E N I N D E R L A N D E S K I R C H E Herausgeber Referat Informationstechnologie in der Landeskirche und im Oberkirchenrat Evangelischer Oberkirchenrat
DAS HALLENBUCHUNGSPROGRAMM EBUSY
 DAS HALLENBUCHUNGSPROGRAMM EBUSY Das Buchungssystem kann von jedem Ort, jedem Computer mit Internet Anschluss und sogar vom Smartphone erreicht werden. Entweder rufen Sie die Seite direkt über die Internet
DAS HALLENBUCHUNGSPROGRAMM EBUSY Das Buchungssystem kann von jedem Ort, jedem Computer mit Internet Anschluss und sogar vom Smartphone erreicht werden. Entweder rufen Sie die Seite direkt über die Internet
ecaros2 - Accountmanager
 ecaros2 - Accountmanager procar informatik AG 1 Stand: FS 09/2012 Inhaltsverzeichnis 1 Aufruf des ecaros2-accountmanager...3 2 Bedienung Accountmanager...4 procar informatik AG 2 Stand: FS 09/2012 1 Aufruf
ecaros2 - Accountmanager procar informatik AG 1 Stand: FS 09/2012 Inhaltsverzeichnis 1 Aufruf des ecaros2-accountmanager...3 2 Bedienung Accountmanager...4 procar informatik AG 2 Stand: FS 09/2012 1 Aufruf
NOXON Connect Bedienungsanleitung Manual
 Software NOXON Connect Bedienungsanleitung Manual Version 1.0-03/2011 1 NOXON Connect 2 Inhalt Einführung... 4 Die Installation... 5 Der erste Start.... 7 Account anlegen...7 Hinzufügen eines Gerätes...8
Software NOXON Connect Bedienungsanleitung Manual Version 1.0-03/2011 1 NOXON Connect 2 Inhalt Einführung... 4 Die Installation... 5 Der erste Start.... 7 Account anlegen...7 Hinzufügen eines Gerätes...8
Anleitung zum Hochladen von Bilddateien in die Bilderverwaltung des CVJM Mössingen
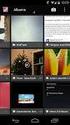 Anleitung zum Hochladen von Bilddateien in die Bilderverwaltung des CVJM Mössingen Schon im Voraus herzlichen Dank, dass du Bilder in die Bilderverwaltung hoch laden möchtest. Das ist einfacher als du
Anleitung zum Hochladen von Bilddateien in die Bilderverwaltung des CVJM Mössingen Schon im Voraus herzlichen Dank, dass du Bilder in die Bilderverwaltung hoch laden möchtest. Das ist einfacher als du
Wie kann ich meine Daten importieren? Wie kann ich meine Profile verwalten?
 Administration: Wie kann ich meine Daten importieren? Wie kann ich meine Profile verwalten? Wie kann ich von «Einzelgesellschaft» zu «Mehrere Gesellschaften» wechseln? Gebrauch Wie kann ich einen Arbeitnehmer
Administration: Wie kann ich meine Daten importieren? Wie kann ich meine Profile verwalten? Wie kann ich von «Einzelgesellschaft» zu «Mehrere Gesellschaften» wechseln? Gebrauch Wie kann ich einen Arbeitnehmer
iphone- und ipad-praxis: Kalender optimal synchronisieren
 42 iphone- und ipad-praxis: Kalender optimal synchronisieren Die Synchronisierung von ios mit anderen Kalendern ist eine elementare Funktion. Die Standard-App bildet eine gute Basis, für eine optimale
42 iphone- und ipad-praxis: Kalender optimal synchronisieren Die Synchronisierung von ios mit anderen Kalendern ist eine elementare Funktion. Die Standard-App bildet eine gute Basis, für eine optimale
Stundenerfassung Version 1.8
 Stundenerfassung Version 1.8 Anleitung Überstunden Ein Modul der Plusversion 2008 netcadservice GmbH netcadservice GmbH Augustinerstraße 3 D-83395 Freilassing Dieses Programm ist urheberrechtlich geschützt.
Stundenerfassung Version 1.8 Anleitung Überstunden Ein Modul der Plusversion 2008 netcadservice GmbH netcadservice GmbH Augustinerstraße 3 D-83395 Freilassing Dieses Programm ist urheberrechtlich geschützt.
FuxMedia Programm im Netzwerk einrichten am Beispiel von Windows 7
 FuxMedia Programm im Netzwerk einrichten am Beispiel von Windows 7 Die Installation der FuxMedia Software erfolgt erst NACH Einrichtung des Netzlaufwerks! Menüleiste einblenden, falls nicht vorhanden Die
FuxMedia Programm im Netzwerk einrichten am Beispiel von Windows 7 Die Installation der FuxMedia Software erfolgt erst NACH Einrichtung des Netzlaufwerks! Menüleiste einblenden, falls nicht vorhanden Die
Outlook. sysplus.ch outlook - mail-grundlagen Seite 1/8. Mail-Grundlagen. Posteingang
 sysplus.ch outlook - mail-grundlagen Seite 1/8 Outlook Mail-Grundlagen Posteingang Es gibt verschiedene Möglichkeiten, um zum Posteingang zu gelangen. Man kann links im Outlook-Fenster auf die Schaltfläche
sysplus.ch outlook - mail-grundlagen Seite 1/8 Outlook Mail-Grundlagen Posteingang Es gibt verschiedene Möglichkeiten, um zum Posteingang zu gelangen. Man kann links im Outlook-Fenster auf die Schaltfläche
Um eine Person in Magnolia zu erfassen, gehen Sie wie folgt vor:
 Personendaten verwalten mit Magnolia Sie können ganz einfach und schnell alle Personendaten, die Sie auf Ihrer Webseite publizieren möchten, mit Magnolia verwalten. In der Applikation Adressbuch können
Personendaten verwalten mit Magnolia Sie können ganz einfach und schnell alle Personendaten, die Sie auf Ihrer Webseite publizieren möchten, mit Magnolia verwalten. In der Applikation Adressbuch können
Vision für Mac BENUTZERHANDBUCH
 Vision für Mac BENUTZERHANDBUCH Copyright 1981-2015 Netop Business Solutions A/S. Alle Rechte vorbehalten. Teile unter Lizenz Dritter. Senden Sie Ihr Feedback an: Netop Business Solutions A/S Bregnerodvej
Vision für Mac BENUTZERHANDBUCH Copyright 1981-2015 Netop Business Solutions A/S. Alle Rechte vorbehalten. Teile unter Lizenz Dritter. Senden Sie Ihr Feedback an: Netop Business Solutions A/S Bregnerodvej
Basis. Schritt 1 Anmelden am Projess Testserver
 Basis 2 Schritt 1 Anmelden am Projess Testserver 2 Schritt 2 Arbeitsstunden auf die bereits erfassten Projekte buchen 3 Schritt 3 Kostenaufwand auf die bereits erfassten Projekte buchen 4 Schritt 4 Gebuchte
Basis 2 Schritt 1 Anmelden am Projess Testserver 2 Schritt 2 Arbeitsstunden auf die bereits erfassten Projekte buchen 3 Schritt 3 Kostenaufwand auf die bereits erfassten Projekte buchen 4 Schritt 4 Gebuchte
sidoku sidoku EXPRESS Release 2.3.1 Stand: 29.04.2014 erstellt von: EXEC Software Team GmbH Südstraße 24 56235 Ransbach-Baumbach www.exec.
 sidoku sidoku EXPRESS Release 2.3.1 Stand: 29.04.2014 erstellt von: EXEC Software Team GmbH Südstraße 24 56235 Ransbach-Baumbach www.exec.de sidoku EXPRESS Seite 1 Inhalt 1 Einleitung... 1 2 Einladung
sidoku sidoku EXPRESS Release 2.3.1 Stand: 29.04.2014 erstellt von: EXEC Software Team GmbH Südstraße 24 56235 Ransbach-Baumbach www.exec.de sidoku EXPRESS Seite 1 Inhalt 1 Einleitung... 1 2 Einladung
STRATO Mail Einrichtung Mozilla Thunderbird
 STRATO Mail Einrichtung Mozilla Thunderbird Einrichtung Ihrer E-Mail Adresse bei STRATO Willkommen bei STRATO! Wir freuen uns, Sie als Kunden begrüßen zu dürfen. Mit der folgenden Anleitung möchten wir
STRATO Mail Einrichtung Mozilla Thunderbird Einrichtung Ihrer E-Mail Adresse bei STRATO Willkommen bei STRATO! Wir freuen uns, Sie als Kunden begrüßen zu dürfen. Mit der folgenden Anleitung möchten wir
Das E-Mail Archivierungssystem - Dokumentation für Anwender und Administratoren
 Das E-Mail Archivierungssystem - Dokumentation für Anwender und Administratoren Wichtige Vorbemerkung... 2 Zugriff auf archivierte E-Mails durch Administrator, Datenschutzbeauftragter und Steuerprüfer...
Das E-Mail Archivierungssystem - Dokumentation für Anwender und Administratoren Wichtige Vorbemerkung... 2 Zugriff auf archivierte E-Mails durch Administrator, Datenschutzbeauftragter und Steuerprüfer...
Einstieg in Viva-Web mit dem Internet-Explorer
 Einstieg in Viva-Web mit dem Internet-Explorer 1. Aufrufen der Internetseite Zu Beginn müssen Sie Ihren Internetbrowser durch Doppelklick auf das Internet-Explorer Symbol öffnen. Es öffnet sich Ihre Startseite,
Einstieg in Viva-Web mit dem Internet-Explorer 1. Aufrufen der Internetseite Zu Beginn müssen Sie Ihren Internetbrowser durch Doppelklick auf das Internet-Explorer Symbol öffnen. Es öffnet sich Ihre Startseite,
Anleitung zu htp Mail Business htp WebMail Teamfunktionen
 Sehr geehrter Kunde, sehr geehrte Kundin, mit dem E-Mail Produkt htp Mail Business stehen Ihnen eine Vielzahl von Funktionen für eine professionelle Kommunikation innerhalb und außerhalb Ihres Unternehmens
Sehr geehrter Kunde, sehr geehrte Kundin, mit dem E-Mail Produkt htp Mail Business stehen Ihnen eine Vielzahl von Funktionen für eine professionelle Kommunikation innerhalb und außerhalb Ihres Unternehmens
PDS Terminkalender Anwender-Dokumentation
 PDS Terminkalender Anwender-Dokumentation Stand: 15.07.2005 Programm + Datenservice GmbH Mühlenstraße 22 27356 Rotenburg Telefon (04261) 855 500 Telefax (04261) 855 571 E-Mail: info@pds.de Copyright by
PDS Terminkalender Anwender-Dokumentation Stand: 15.07.2005 Programm + Datenservice GmbH Mühlenstraße 22 27356 Rotenburg Telefon (04261) 855 500 Telefax (04261) 855 571 E-Mail: info@pds.de Copyright by
Gebrauchanweisung für Selbsteinträge im Veranstaltungskalender von www.ludwigsburg.de
 Gebrauchanweisung für Selbsteinträge im Veranstaltungskalender von www.ludwigsburg.de Unter der Adresse http://www.ludwigsburg.de/vkselbsteintrag können sogenannte Selbsteinträge in den Kalender von ludwigsburg.de
Gebrauchanweisung für Selbsteinträge im Veranstaltungskalender von www.ludwigsburg.de Unter der Adresse http://www.ludwigsburg.de/vkselbsteintrag können sogenannte Selbsteinträge in den Kalender von ludwigsburg.de
Einkaufslisten verwalten. Tipps & Tricks
 Tipps & Tricks INHALT SEITE 1.1 Grundlegende Informationen 3 1.2 Einkaufslisten erstellen 4 1.3 Artikel zu einer bestehenden Einkaufsliste hinzufügen 9 1.4 Mit einer Einkaufslisten einkaufen 12 1.4.1 Alle
Tipps & Tricks INHALT SEITE 1.1 Grundlegende Informationen 3 1.2 Einkaufslisten erstellen 4 1.3 Artikel zu einer bestehenden Einkaufsliste hinzufügen 9 1.4 Mit einer Einkaufslisten einkaufen 12 1.4.1 Alle
Mamut Open Services. Mamut Wissensreihe. Erste Schritte mit Mamut Online Survey
 Mamut Open Services Mamut Wissensreihe Erste Schritte mit Mamut Online Survey Erste Schritte mit Mamut Online Survey Inhalt ÜBER MAMUT ONLINE SURVEY... 1 ERSTE SCHRITTE MIT MAMUT ONLINE SURVEY... 3 BENUTZER
Mamut Open Services Mamut Wissensreihe Erste Schritte mit Mamut Online Survey Erste Schritte mit Mamut Online Survey Inhalt ÜBER MAMUT ONLINE SURVEY... 1 ERSTE SCHRITTE MIT MAMUT ONLINE SURVEY... 3 BENUTZER
SMS4OL Administrationshandbuch
 SMS4OL Administrationshandbuch Inhalt 1. Vorwort... 2 2. Benutzer Übersicht... 3 Benutzer freischalten oder aktivieren... 3 3. Whitelist... 4 Erstellen einer Whitelist... 5 Whitelist bearbeiten... 5 Weitere
SMS4OL Administrationshandbuch Inhalt 1. Vorwort... 2 2. Benutzer Übersicht... 3 Benutzer freischalten oder aktivieren... 3 3. Whitelist... 4 Erstellen einer Whitelist... 5 Whitelist bearbeiten... 5 Weitere
podcast TUTORIAL Zugriff auf das Bildarchiv der Bergischen Universität Wuppertal über den BSCW-Server
 Das folgende Tutorial erläutert die grundlegenden Schritte für den Zugriff auf das Bildarchiv der Bergischen Universität Wuppertal. Als Nutzer für das Bildarchiv freischalten lassen Der Zugriff auf das
Das folgende Tutorial erläutert die grundlegenden Schritte für den Zugriff auf das Bildarchiv der Bergischen Universität Wuppertal. Als Nutzer für das Bildarchiv freischalten lassen Der Zugriff auf das
2. Die eigenen Benutzerdaten aus orgamax müssen bekannt sein
 Einrichtung von orgamax-mobil Um die App orgamax Heute auf Ihrem Smartphone nutzen zu können, ist eine einmalige Einrichtung auf Ihrem orgamax Rechner (bei Einzelplatz) oder Ihrem orgamax Server (Mehrplatz)
Einrichtung von orgamax-mobil Um die App orgamax Heute auf Ihrem Smartphone nutzen zu können, ist eine einmalige Einrichtung auf Ihrem orgamax Rechner (bei Einzelplatz) oder Ihrem orgamax Server (Mehrplatz)
Webakte in Advolux Verfasser : Advolux GmbH Letze Änderung : 10. Juli 2015 1
 Webakte in Advolux Verfasser : Advolux GmbH Letze Änderung : 10. Juli 2015 1 Inhaltsverzeichnis WIE NUTZEN SIE DIE FUNKTIONALITÄTEN DER WEBAKTE IN ADVOLUX?... 3 E-CONSULT-ZUGANG ERSTMALIG EINRICHTEN...
Webakte in Advolux Verfasser : Advolux GmbH Letze Änderung : 10. Juli 2015 1 Inhaltsverzeichnis WIE NUTZEN SIE DIE FUNKTIONALITÄTEN DER WEBAKTE IN ADVOLUX?... 3 E-CONSULT-ZUGANG ERSTMALIG EINRICHTEN...
F. Keim (kiz, Universität Ulm) SOGo Kurzreferenz 1
 SOGo Kurzreferenz 1 1 Was ist Sogo? SOGo ist webbasiert und umfasst neben E-Mail ein Adressbuch und einen elektronischen Kalender. Sie können Termine festlegen und Besprechungen planen. SOGo-Mail kann
SOGo Kurzreferenz 1 1 Was ist Sogo? SOGo ist webbasiert und umfasst neben E-Mail ein Adressbuch und einen elektronischen Kalender. Sie können Termine festlegen und Besprechungen planen. SOGo-Mail kann
netdocx Virtuelles Prüfbuch
 netdocx Virtuelles Prüfbuch Innovative Systeme netdocx-handbuch Stand: 11/2014 Seite 1 von 17 1. ANMELDUNG / LOGIN... 3 1.1. ANMELDUNG ÜBER DIE EQUIPMENTNUMMER ALS KENNUNG ZUR VERIFIZIERUNG DES PRÜFBERICHTS...
netdocx Virtuelles Prüfbuch Innovative Systeme netdocx-handbuch Stand: 11/2014 Seite 1 von 17 1. ANMELDUNG / LOGIN... 3 1.1. ANMELDUNG ÜBER DIE EQUIPMENTNUMMER ALS KENNUNG ZUR VERIFIZIERUNG DES PRÜFBERICHTS...
Registrierung am Elterninformationssysytem: ClaXss Infoline
 elektronisches ElternInformationsSystem (EIS) Klicken Sie auf das Logo oder geben Sie in Ihrem Browser folgende Adresse ein: https://kommunalersprien.schule-eltern.info/infoline/claxss Diese Anleitung
elektronisches ElternInformationsSystem (EIS) Klicken Sie auf das Logo oder geben Sie in Ihrem Browser folgende Adresse ein: https://kommunalersprien.schule-eltern.info/infoline/claxss Diese Anleitung
Handbuch. NAFI Online-Spezial. Kunden- / Datenverwaltung. 1. Auflage. (Stand: 24.09.2014)
 Handbuch NAFI Online-Spezial 1. Auflage (Stand: 24.09.2014) Copyright 2016 by NAFI GmbH Unerlaubte Vervielfältigungen sind untersagt! Inhaltsangabe Einleitung... 3 Kundenauswahl... 3 Kunde hinzufügen...
Handbuch NAFI Online-Spezial 1. Auflage (Stand: 24.09.2014) Copyright 2016 by NAFI GmbH Unerlaubte Vervielfältigungen sind untersagt! Inhaltsangabe Einleitung... 3 Kundenauswahl... 3 Kunde hinzufügen...
Nach der Installation des FolderShare-Satellits wird Ihr persönliches FolderShare -Konto erstellt.
 FolderShare Installation & Konfiguration Installation Eine kostenlose Version von FolderShare kann unter http://www.foldershare.com/download/ heruntergeladen werden. Sollte die Installation nicht automatisch
FolderShare Installation & Konfiguration Installation Eine kostenlose Version von FolderShare kann unter http://www.foldershare.com/download/ heruntergeladen werden. Sollte die Installation nicht automatisch
Internationales Altkatholisches Laienforum
 Internationales Altkatholisches Laienforum Schritt für Schritt Anleitung für die Einrichtung eines Accounts auf admin.laienforum.info Hier erklären wir, wie ein Account im registrierten Bereich eingerichtet
Internationales Altkatholisches Laienforum Schritt für Schritt Anleitung für die Einrichtung eines Accounts auf admin.laienforum.info Hier erklären wir, wie ein Account im registrierten Bereich eingerichtet
Einstiegsseite nach erfolgtem Login... 2. Benutzeroberfläche des Bereichs E-Mail... 3. Basisfunktionen zum Senden / Bearbeiten von E-Mails...
 Grundfunktionen von live@edu Mail-System der KPH Wien/Krems Live@edu, das Mailsystem der KPH Wien/Krems, bietet Ihnen mit seiner Microsoft Web-Outlook- Oberfläche zahlreiche Funktionalitäten, die Ihre
Grundfunktionen von live@edu Mail-System der KPH Wien/Krems Live@edu, das Mailsystem der KPH Wien/Krems, bietet Ihnen mit seiner Microsoft Web-Outlook- Oberfläche zahlreiche Funktionalitäten, die Ihre
Leitfaden für den E-Mail-Dienst
 Leitfaden für den E-Mail-Dienst In diesem Leitfaden finden Sie Hilfestellungen, wie Sie den durch ML Websites bereitgestellten E-Mail-Dienst in Anspruch nehmen können. So richten Sie Ihr E-Mail-Postfach
Leitfaden für den E-Mail-Dienst In diesem Leitfaden finden Sie Hilfestellungen, wie Sie den durch ML Websites bereitgestellten E-Mail-Dienst in Anspruch nehmen können. So richten Sie Ihr E-Mail-Postfach
Sie können sich eine Kurzanleitung zum Fachmodul Heimarbeit im PDF-Format anzeigen lassen. Klicken Sie in der Menüspalte auf Hilfe > Hilfe anzeigen.
 1 Anmelden 1.1 Registrieren Wenn Sie noch keinen Zugang zum Fachmodul Heimarbeit haben, können Sie Ihre Firma hier registrieren. Ihre Daten werden an das zuständige Regierungspräsidium übermittelt und
1 Anmelden 1.1 Registrieren Wenn Sie noch keinen Zugang zum Fachmodul Heimarbeit haben, können Sie Ihre Firma hier registrieren. Ihre Daten werden an das zuständige Regierungspräsidium übermittelt und
Fachhochschule Fulda. Bedienungsanleitung für QISPOS (Prüfungsanmeldung, Notenspiegel und Bescheinigungen)
 Fachhochschule Fulda Bedienungsanleitung für QISPOS (Prüfungsanmeldung, Notenspiegel und Bescheinigungen) Inhaltsverzeichnis 1. Vorgehensweise bei der ersten Anmeldung... 1 2. Startseite... 1 3. Login...
Fachhochschule Fulda Bedienungsanleitung für QISPOS (Prüfungsanmeldung, Notenspiegel und Bescheinigungen) Inhaltsverzeichnis 1. Vorgehensweise bei der ersten Anmeldung... 1 2. Startseite... 1 3. Login...
Leitfaden zur Moduleinschreibung
 Studienorganisation Leitfaden zur Moduleinschreibung im Wahlbereich der Geistes- und Sozialwissenschaften und in die fakultätsübergreifenden Schlüsselqualifikationen Anmeldung im TOOL Die Adresse (URL)
Studienorganisation Leitfaden zur Moduleinschreibung im Wahlbereich der Geistes- und Sozialwissenschaften und in die fakultätsübergreifenden Schlüsselqualifikationen Anmeldung im TOOL Die Adresse (URL)
Einrichtung eines e-mail-konto mit Thunderbird
 Einrichtung eines e-mail-konto mit Thunderbird In diesem Tutorial zeigen wir Ihnen, wie Sie im Mozilla Thunderbird E-Mailclient ein POP3- Konto einrichten. Wir haben bei der Erstellung des Tutorials die
Einrichtung eines e-mail-konto mit Thunderbird In diesem Tutorial zeigen wir Ihnen, wie Sie im Mozilla Thunderbird E-Mailclient ein POP3- Konto einrichten. Wir haben bei der Erstellung des Tutorials die
Kurze Benutzungsanleitung für Dozenten
 Kurze Benutzungsanleitung für Dozenten Einstiegsbild Wenn Sie die Internet-Adresse studieren.wi.fh-koeln.de aufrufen, erhalten Sie folgendes Einstiegsbild: Im oberen Bereich finden Sie die Iconleiste.
Kurze Benutzungsanleitung für Dozenten Einstiegsbild Wenn Sie die Internet-Adresse studieren.wi.fh-koeln.de aufrufen, erhalten Sie folgendes Einstiegsbild: Im oberen Bereich finden Sie die Iconleiste.
SRM - Ausschreibung (Lieferant)
 Inhalt 0. Systemlandschaft 2 1. Benachrichtigung über neue Ausschreibungen 2 2. Anmeldung am Lieferantenportal 2 3. Ausschreibung bearbeiten 3 3.1 Übersicht über alle Ausschreibungen 3 3.2 Teilnahme avisieren
Inhalt 0. Systemlandschaft 2 1. Benachrichtigung über neue Ausschreibungen 2 2. Anmeldung am Lieferantenportal 2 3. Ausschreibung bearbeiten 3 3.1 Übersicht über alle Ausschreibungen 3 3.2 Teilnahme avisieren
Vereine neu anlegen oder bearbeiten
 Vereine neu anlegen oder bearbeiten Um einen neuen Verein zu erfassen oder einen bestehenden Verein zu bearbeiten, gehen Sie in der Navigationsleiste zum Bereich Kultur und Freizeit Vereine und klicken
Vereine neu anlegen oder bearbeiten Um einen neuen Verein zu erfassen oder einen bestehenden Verein zu bearbeiten, gehen Sie in der Navigationsleiste zum Bereich Kultur und Freizeit Vereine und klicken
Tipps & Tricks für ConAktiv-User
 Tipps & Tricks für ConAktiv-User Integration des E-Mail Moduls Personalisierte Serienmails erstellen In dieser Ausgabe der Tipps & Tricks zeigen wir Ihnen, wie Sie personalisierte Serienmails erstellen.
Tipps & Tricks für ConAktiv-User Integration des E-Mail Moduls Personalisierte Serienmails erstellen In dieser Ausgabe der Tipps & Tricks zeigen wir Ihnen, wie Sie personalisierte Serienmails erstellen.
Anleitung für den Elektronischen Lesesaal der Martin-Opitz Bibliothek
 Anleitung für den Elektronischen Lesesaal der Martin-Opitz Bibliothek Der elektronische Lesesaal umfasst derzeit über 3.400 digitale Dokumente aus dem Bereich der deutschen Kultur und Geschichte im östlichen
Anleitung für den Elektronischen Lesesaal der Martin-Opitz Bibliothek Der elektronische Lesesaal umfasst derzeit über 3.400 digitale Dokumente aus dem Bereich der deutschen Kultur und Geschichte im östlichen
Bedienungsanleitung zum Kunden-Redaktions-System www.tagungsorte.info. I. Anmeldung für Neukunden. Schritt 1: Auswahl der Eintragsgruppe
 Bedienungsanleitung zum Kunden-Redaktions-System Sehr geehrte Kundin, sehr geehrter Kunde, auf den folgenden Seiten ist Schritt für Schritt erklärt, wie Sie Ihren Eintrag innerhalb weniger Minuten selbst
Bedienungsanleitung zum Kunden-Redaktions-System Sehr geehrte Kundin, sehr geehrter Kunde, auf den folgenden Seiten ist Schritt für Schritt erklärt, wie Sie Ihren Eintrag innerhalb weniger Minuten selbst
Kapitel 2. Rechnungs-Management
 Kapitel 2 Notwendige Voraussetzungen für diese Schulung: Internetfähiger Computer mit aktuellem Browser (z.b. Firefox, Internet Explorer) Internet-Domain mit aufgeschaltetem Worldsoft SalesPower-Paket.
Kapitel 2 Notwendige Voraussetzungen für diese Schulung: Internetfähiger Computer mit aktuellem Browser (z.b. Firefox, Internet Explorer) Internet-Domain mit aufgeschaltetem Worldsoft SalesPower-Paket.
Hilfe zur Urlaubsplanung und Zeiterfassung
 Hilfe zur Urlaubsplanung und Zeiterfassung Urlaubs- und Arbeitsplanung: Mit der Urlaubs- und Arbeitsplanung kann jeder Mitarbeiter in Coffee seine Zeiten eintragen. Die Eintragung kann mit dem Status anfragen,
Hilfe zur Urlaubsplanung und Zeiterfassung Urlaubs- und Arbeitsplanung: Mit der Urlaubs- und Arbeitsplanung kann jeder Mitarbeiter in Coffee seine Zeiten eintragen. Die Eintragung kann mit dem Status anfragen,
Arcavis Backend - Invoice Baldegger+Sortec AG
 Arcavis Backend - Invoice Baldegger+Sortec AG Inhalt 1.0 Einstellungen... 3 1.1 Grundeinstellungen... 3 2.0 Rechnungen erstellen und verwalten... 4 2.1 Rechnungen erstellen... 4 2.2 Rechnungen verwalten...
Arcavis Backend - Invoice Baldegger+Sortec AG Inhalt 1.0 Einstellungen... 3 1.1 Grundeinstellungen... 3 2.0 Rechnungen erstellen und verwalten... 4 2.1 Rechnungen erstellen... 4 2.2 Rechnungen verwalten...
PTV MAP&GUIDE INTERNET V2 UMSTEIGEN LEICHT GEMACHT
 PTV MAP&GUIDE INTERNET V2 UMSTEIGEN LEICHT GEMACHT Inhalt Inhalt 1 PTV Map&Guide internet V2 Was ist neu?... 4 1.1 Änderung des Lizenzmodells... 4 1.1.1 Bestandskunden 4 1.1.2 Neukunden 5 1.2 Administrationstool
PTV MAP&GUIDE INTERNET V2 UMSTEIGEN LEICHT GEMACHT Inhalt Inhalt 1 PTV Map&Guide internet V2 Was ist neu?... 4 1.1 Änderung des Lizenzmodells... 4 1.1.1 Bestandskunden 4 1.1.2 Neukunden 5 1.2 Administrationstool
Kurzanleitung fu r Clubbeauftragte zur Pflege der Mitgliederdaten im Mitgliederbereich
 Kurzanleitung fu r Clubbeauftragte zur Pflege der Mitgliederdaten im Mitgliederbereich Mitgliederbereich (Version 1.0) Bitte loggen Sie sich in den Mitgliederbereich mit den Ihnen bekannten Zugangsdaten
Kurzanleitung fu r Clubbeauftragte zur Pflege der Mitgliederdaten im Mitgliederbereich Mitgliederbereich (Version 1.0) Bitte loggen Sie sich in den Mitgliederbereich mit den Ihnen bekannten Zugangsdaten
Hilfe zum Warenkorb des Elektronischen Katalogs 2007 Version 1.0
 Nutzen Sie die vielfältigen Möglichkeiten des Warenkorbes, um Ihre Bestellung/Anfrage an das für Sie zuständige Moeller-Haus zu senden, oder senden Sie den Warenkorb an den Lieferanten Ihrer Moeller-Produkte.
Nutzen Sie die vielfältigen Möglichkeiten des Warenkorbes, um Ihre Bestellung/Anfrage an das für Sie zuständige Moeller-Haus zu senden, oder senden Sie den Warenkorb an den Lieferanten Ihrer Moeller-Produkte.
Enigmail Konfiguration
 Enigmail Konfiguration 11.06.2006 Steffen.Teubner@Arcor.de Enigmail ist in der Grundkonfiguration so eingestellt, dass alles funktioniert ohne weitere Einstellungen vornehmen zu müssen. Für alle, die es
Enigmail Konfiguration 11.06.2006 Steffen.Teubner@Arcor.de Enigmail ist in der Grundkonfiguration so eingestellt, dass alles funktioniert ohne weitere Einstellungen vornehmen zu müssen. Für alle, die es
Internet online Update (Mozilla Firefox)
 Um Ihr Consoir Beta immer schnell und umkompliziert auf den aktuellsten Stand zu bringen, bieten wir allen Kunden ein Internet Update an. Öffnen Sie Ihren Mozilla Firefox und gehen auf unsere Internetseite:
Um Ihr Consoir Beta immer schnell und umkompliziert auf den aktuellsten Stand zu bringen, bieten wir allen Kunden ein Internet Update an. Öffnen Sie Ihren Mozilla Firefox und gehen auf unsere Internetseite:
Windows. Workshop Internet-Explorer: Arbeiten mit Favoriten, Teil 1
 Workshop Internet-Explorer: Arbeiten mit Favoriten, Teil 1 Wenn der Name nicht gerade www.buch.de oder www.bmw.de heißt, sind Internetadressen oft schwer zu merken Deshalb ist es sinnvoll, die Adressen
Workshop Internet-Explorer: Arbeiten mit Favoriten, Teil 1 Wenn der Name nicht gerade www.buch.de oder www.bmw.de heißt, sind Internetadressen oft schwer zu merken Deshalb ist es sinnvoll, die Adressen
Office Live und Co-Authoring. 1 Einleitung. Lernziele. Office-Dokumente online im Team bearbeiten Lerndauer. 4 Minuten.
 1 Einleitung Lernziele Office-Dokumente online im Team bearbeiten Lerndauer 4 Minuten Seite 1 von 13 2 Dokument online kommentieren Office Live stellt Ihnen im Internet ein geschütztes Laufwerk zur Verfügung,
1 Einleitung Lernziele Office-Dokumente online im Team bearbeiten Lerndauer 4 Minuten Seite 1 von 13 2 Dokument online kommentieren Office Live stellt Ihnen im Internet ein geschütztes Laufwerk zur Verfügung,
Grundfunktionen von Webmail Outlook Office365 Mail-System der KPH Wien/Krems
 Grundfunktionen von Webmail Outlook Office365 Mail-System der KPH Wien/Krems Office365, das Mailsystem der KPH Wien/Krems, bietet Ihnen mit seiner Microsoft Exchange Web- Outlook-Oberfläche zahlreiche
Grundfunktionen von Webmail Outlook Office365 Mail-System der KPH Wien/Krems Office365, das Mailsystem der KPH Wien/Krems, bietet Ihnen mit seiner Microsoft Exchange Web- Outlook-Oberfläche zahlreiche
Schnellstartanleitung Excitor DME (Android)
 Schnellstartanleitung Excitor DME (Android) Autor: Competence Center Mobility Version 1.00 Version Date 21.03.2012 Inhalt DME starten... 3 E-Mail... 4 Posteingang... 4 Verfassen und Senden einer Mail...
Schnellstartanleitung Excitor DME (Android) Autor: Competence Center Mobility Version 1.00 Version Date 21.03.2012 Inhalt DME starten... 3 E-Mail... 4 Posteingang... 4 Verfassen und Senden einer Mail...
Wie melde ich meinen Verein bei BOOKANDPLAY an?
 Wie melde ich meinen Verein bei BOOKANDPLAY an? Geben Sie in Ihrem Internet-Browser (bitte benutzen Sie immer Mozilla Firefox) als Adresse www.bookandplay.de ein. Anmerkung: Wir empfehlen Ihnen auch allgemein
Wie melde ich meinen Verein bei BOOKANDPLAY an? Geben Sie in Ihrem Internet-Browser (bitte benutzen Sie immer Mozilla Firefox) als Adresse www.bookandplay.de ein. Anmerkung: Wir empfehlen Ihnen auch allgemein
Downloadfehler in DEHSt-VPSMail. Workaround zum Umgang mit einem Downloadfehler
 Downloadfehler in DEHSt-VPSMail Workaround zum Umgang mit einem Downloadfehler Downloadfehler bremen online services GmbH & Co. KG Seite 2 Inhaltsverzeichnis Vorwort...3 1 Fehlermeldung...4 2 Fehlerbeseitigung...5
Downloadfehler in DEHSt-VPSMail Workaround zum Umgang mit einem Downloadfehler Downloadfehler bremen online services GmbH & Co. KG Seite 2 Inhaltsverzeichnis Vorwort...3 1 Fehlermeldung...4 2 Fehlerbeseitigung...5
2 Skype zum ersten Mal öffnen und einrichten
 1 Skype starten Skype muss zunächst auf Ihrem Rechner installiert sein. 2 Skype zum ersten Mal öffnen und einrichten Dazu öffnen Sie Skype mit einem Doppelklick auf obiges Symbol, wenn es auf dem Desktop
1 Skype starten Skype muss zunächst auf Ihrem Rechner installiert sein. 2 Skype zum ersten Mal öffnen und einrichten Dazu öffnen Sie Skype mit einem Doppelklick auf obiges Symbol, wenn es auf dem Desktop
StudyDeal Accounts auf www.studydeal-hohenheim.de
 Anleitung zur Pflege des StudyDeal Accounts auf www.studydeal-hohenheim.de Wie Sie Ihre StudyDeals ganz einfach selber erstellen können! Inhaltsverzeichnis Wie komme ich zu meinen Zugangsdaten? 3 Login
Anleitung zur Pflege des StudyDeal Accounts auf www.studydeal-hohenheim.de Wie Sie Ihre StudyDeals ganz einfach selber erstellen können! Inhaltsverzeichnis Wie komme ich zu meinen Zugangsdaten? 3 Login
WinVetpro im Betriebsmodus Laptop
 WinVetpro im Betriebsmodus Laptop Um Unterwegs Daten auf einem mobilen Gerät mit WinVetpro zu erfassen, ohne den Betrieb in der Praxis während dieser Zeit zu unterbrechen und ohne eine ständige Online
WinVetpro im Betriebsmodus Laptop Um Unterwegs Daten auf einem mobilen Gerät mit WinVetpro zu erfassen, ohne den Betrieb in der Praxis während dieser Zeit zu unterbrechen und ohne eine ständige Online
ArluText Textbausteinverwaltung für Word für Windows & Microsoft Outlook Schnellstart 2003-2014 Biermann & Winzenried
 Arlu utext Textbausteinverwaltung für Word für Windows & Micro soft Outlook 2003-2014 Biermann & Winzenried 1 Vorbemerkung Nach der Installation von ArluText erscheint in Word für Windows 2010 & 2013 ein
Arlu utext Textbausteinverwaltung für Word für Windows & Micro soft Outlook 2003-2014 Biermann & Winzenried 1 Vorbemerkung Nach der Installation von ArluText erscheint in Word für Windows 2010 & 2013 ein
Alltag mit dem Android Smartphone
 2 Alltag mit dem Android Smartphone 5. Viele Nutzer von Google-Konten nutzen diese zwar für Mail und Kalender, aber noch nicht für Google+. Bei der Einrichtung auf dem Smartphone erscheint jetzt eine Frage,
2 Alltag mit dem Android Smartphone 5. Viele Nutzer von Google-Konten nutzen diese zwar für Mail und Kalender, aber noch nicht für Google+. Bei der Einrichtung auf dem Smartphone erscheint jetzt eine Frage,
UMSTELLUNG DER RÖNTGEN-SCHNITTSTELLE DÜRR-DBSWIN AUF DÜRR-VDDS
 UMSTELLUNG DER RÖNTGEN-SCHNITTSTELLE DÜRR-DBSWIN AUF DÜRR-VDDS Pionier der Zahnarzt-Software. Seit 1986. 1 Seite 1/5 Diese Anleitung soll Ihnen dabei helfen, eine bestehende DBSWIN-Anbindung über den Patientendatenexport
UMSTELLUNG DER RÖNTGEN-SCHNITTSTELLE DÜRR-DBSWIN AUF DÜRR-VDDS Pionier der Zahnarzt-Software. Seit 1986. 1 Seite 1/5 Diese Anleitung soll Ihnen dabei helfen, eine bestehende DBSWIN-Anbindung über den Patientendatenexport
Distribution Group. Anlegen und Administrieren
 Distribution Group Anlegen und Administrieren Einleitung: Als Ablösung der vorhandenen (Global/Domain lokal) Gruppen, wird ab sofort nur noch der Gruppentyp Distribution Groups/Security angelegt und benutzt.
Distribution Group Anlegen und Administrieren Einleitung: Als Ablösung der vorhandenen (Global/Domain lokal) Gruppen, wird ab sofort nur noch der Gruppentyp Distribution Groups/Security angelegt und benutzt.
Willkommen beim TOSHIBA E-PORTAL. Benutzerhandbuch. Seite 1 von 15
 Willkommen beim TOSHIBA E-PORTAL Benutzerhandbuch Seite 1 von 15 Überblick: - Registrierung - Passwort vergessen - Anmeldung/Login - Persönliche Einstellungen - Maschinenübersicht - Änderung von Standortinformationen
Willkommen beim TOSHIBA E-PORTAL Benutzerhandbuch Seite 1 von 15 Überblick: - Registrierung - Passwort vergessen - Anmeldung/Login - Persönliche Einstellungen - Maschinenübersicht - Änderung von Standortinformationen
1) Blackberry. 2) Symbian OS. 3) Android. 4) Apple ios. 5) Windows Phone 7
 1) Blackberry 2) Symbian OS 3) Android 4) Apple ios 5) Windows Phone 7 E-Mail-Einrichtung Im Startmenü Einrichten anklicken Dann E-Mail-Einstellungen wählen Auf Hinzufügen klicken beliebige Mailadresse
1) Blackberry 2) Symbian OS 3) Android 4) Apple ios 5) Windows Phone 7 E-Mail-Einrichtung Im Startmenü Einrichten anklicken Dann E-Mail-Einstellungen wählen Auf Hinzufügen klicken beliebige Mailadresse
Wir freuen uns, dass Sie mit der VR-NetWorld Software Ihren Zahlungsverkehr zukünftig einfach und sicher elektronisch abwickeln möchten.
 Wir freuen uns, dass Sie mit der VR-NetWorld Software Ihren Zahlungsverkehr zukünftig einfach und sicher elektronisch abwickeln möchten. Diese soll Sie beim Einstieg in die neue Software begleiten und
Wir freuen uns, dass Sie mit der VR-NetWorld Software Ihren Zahlungsverkehr zukünftig einfach und sicher elektronisch abwickeln möchten. Diese soll Sie beim Einstieg in die neue Software begleiten und
Handbuch ECDL 2003 Basic Modul 5: Datenbank Access starten und neue Datenbank anlegen
 Handbuch ECDL 2003 Basic Modul 5: Datenbank Access starten und neue Datenbank anlegen Dateiname: ecdl5_01_02_documentation_standard.doc Speicherdatum: 14.02.2005 ECDL 2003 Basic Modul 5 Datenbank - Access
Handbuch ECDL 2003 Basic Modul 5: Datenbank Access starten und neue Datenbank anlegen Dateiname: ecdl5_01_02_documentation_standard.doc Speicherdatum: 14.02.2005 ECDL 2003 Basic Modul 5 Datenbank - Access
TYPO3-Schulung für Redakteure Stand: 12.5.2009
 TYPO3-Schulung für Redakteure Stand: 12.5.2009 Um sich in TYPO3 einzuloggen, rufen Sie bitte im Internet die Seite http://www.vdi.de/typo3 auf, geben Sie dort Ihren Benutzernamen und Ihr Passwort ein und
TYPO3-Schulung für Redakteure Stand: 12.5.2009 Um sich in TYPO3 einzuloggen, rufen Sie bitte im Internet die Seite http://www.vdi.de/typo3 auf, geben Sie dort Ihren Benutzernamen und Ihr Passwort ein und
Statistik. Unter dem Register Statistik werden alle Sendeaufträge verwaltet, die Sie für den Versand Ihrer Newsletter angelegt haben.
 Statistik Unter dem Register Statistik werden alle Sendeaufträge verwaltet, die Sie für den Versand Ihrer Newsletter angelegt haben. Über das Register Statistik können keine neuen Sendeaufträge angelegt
Statistik Unter dem Register Statistik werden alle Sendeaufträge verwaltet, die Sie für den Versand Ihrer Newsletter angelegt haben. Über das Register Statistik können keine neuen Sendeaufträge angelegt
Hilfe zur Einwahl ins Uniserv Webinar mit WebEx
 Hilfe zur Einwahl ins Uniserv Webinar mit WebEx Diese Anleitung dokumentiert die wichtigsten Schritte bei der Einwahl in das Uniserv Webinar und gibt nützliche Tipps. Sollen Sie Probleme mit der Einwahl
Hilfe zur Einwahl ins Uniserv Webinar mit WebEx Diese Anleitung dokumentiert die wichtigsten Schritte bei der Einwahl in das Uniserv Webinar und gibt nützliche Tipps. Sollen Sie Probleme mit der Einwahl
Kurzübericht der implementierten Funktionen der Fachinformatiker -== Info Datenbank ==-
 Kurzübericht der implementierten Funktionen der Fachinformatiker -== Info Datenbank ==- Einleitung : Zu Beginn möchte ich kurz den Sinn dieser Datenbank erläutern. Als Webmaster der Fachinformatiker -==
Kurzübericht der implementierten Funktionen der Fachinformatiker -== Info Datenbank ==- Einleitung : Zu Beginn möchte ich kurz den Sinn dieser Datenbank erläutern. Als Webmaster der Fachinformatiker -==
Android VHS - Weiterbildungskurs Ort: Sulingen
 Kontakte Neuen Kontakt anlegen Um einen neuen Kontakt anzulegen, wird zuerst (Kontakte) aufgerufen. Unten Rechts befindet sich die Schaltfläche um einen neuen Kontakt zu erstellen. Beim Kontakt anlegen
Kontakte Neuen Kontakt anlegen Um einen neuen Kontakt anzulegen, wird zuerst (Kontakte) aufgerufen. Unten Rechts befindet sich die Schaltfläche um einen neuen Kontakt zu erstellen. Beim Kontakt anlegen
Anmeldung zu Seminaren und Lehrgängen
 Anmeldung zu Seminaren und Lehrgängen Seit Anfang 2013 erfolgen Anmeldungen zu Seminaren und Lehrgängen ausschließlich online über den Seminarkalender. Der Seminarkalender ist integriert in die Plattform
Anmeldung zu Seminaren und Lehrgängen Seit Anfang 2013 erfolgen Anmeldungen zu Seminaren und Lehrgängen ausschließlich online über den Seminarkalender. Der Seminarkalender ist integriert in die Plattform
