HP Photosmart C5200 All-in-One series. Grundlagenhandbuch Guide d utilisation Guida di base Basishandleiding
|
|
|
- Wolfgang Arnold
- vor 8 Jahren
- Abrufe
Transkript
1 HP Photosmart C5200 All-in-One series Grundlagenhandbuch Guide d utilisation Guida di base Basishandleiding
2 Hewlett-Packard Company weist auf Folgendes hin: Die Informationen in diesem Dokument können jederzeit ohne vorherige Ankündigung geändert werden. Alle Rechte vorbehalten. Die Verfielfältigung, Adaptation oder Übersetzung dieses Materials ist ohne vorherige schriftliche Genehmigung von Hewlett-Packard verboten, mit Ausnahme des Umfangs, den die Urheberrechtsgesetze zulassen. Die einzigen Gewährleistungen für HP-Produkte und Dienste werden in den Gewährleistungserklärungen beschrieben, die im Lieferumfang unserer Produkte und Dienste enthalten sind. Keine in diesem Dokument beschriebene Bedingung stellt eine zusätzliche Gewährleistung dar. HP ist nicht haftbar für technische oder redaktionelle Fehler sowie Auslassungen Hewlett-Packard Development Company, L.P. Windows, Windows 2000 und Windows XP sind in den USA eingetragene Marken der Microsoft Corporation. Windows Vista ist eine eingetragene Marke oder Marke der Microsoft Corporation in den USA und/oder in anderen Ländern. Intel und Pentium sind Marken oder eingetragene Marken der Intel Corporation oder seiner Tochterunternehmen in den USA und in anderen Ländern. Avis publiés par la société Hewlett-Packard Les informations contenues dans ce document peuvent faire l'objet de modifications sans préavis. Tous droits réservés. La reproduction, l'adaptation ou la traduction de ce matériel est interdite sans l'accord écrit préalable de Hewlett-Packard, sauf dans les cas permis par la législation relative aux droits d'auteur. Les seules garanties relatives aux produits et services HP sont décrites dans les déclarations de garantie expresse accompagnant lesdits produits et services. Aucun élément de ce document ne constitue une garantie supplémentaire. Hewlett-Packard ne saurait être tenu pour responsable des erreurs ou omissions techniques ou rédactionnelles de ce document Hewlett-Packard Development Company, L.P. Windows, Windows 2000 et Windows XP sont des marques déposées de Microsoft Corporation aux Etats-Unis. Windows Vista est une marque déposée ou une marque de Microsoft Corporation aux Etats-Unis et/ou dans d'autres pays. Intel et Pentium sont des marques ou des marques déposées d'intel Corporation ou de ses filiales aux Etats-Unis et dans d'autres pays. Avvisi della Hewlett-Packard Company Le informazioni contenute in questo documento sono soggette a modifica senza preavviso. Tutti i diritti riservati. Sono proibiti la riproduzione, l'adattamento o la traduzione di questo materiale senza previa autorizzazione scritta della Hewlett-Packard, salvo per quanto consentito dalle leggi sui diritti d'autore. Le uniche garanzie per i prodotti e i servizi HP sono definite nelle dichiarazioni di garanzia esplicita che accompagnano tali prodotti e servizi. Nulla di quanto dichiarato nel presente documento costituisce una garanzia aggiuntiva. HP non sarà ritenuta responsabile di eventuali omissioni o errori tecnici o editoriali qui contenuti Hewlett-Packard Development Company, L.P. Windows, Windows 2000 e Windows XP sono marchi registrati di Microsoft Corporation negli Stati Uniti. Windows Vista è un marchio o un marchio registrato di Microsoft Corporation negli Stati Uniti e in altri Paesi. Intel e Pentium sono marchi o marchi registrati di Intel Corporation o di società controllate da Intel negli Stati Uniti e in altri Paesi. Kennisgevingen van Hewlett-Packard Company De informatie in dit document kan zonder voorafgaande kennisgeving worden gewijzigd. Alle rechten voorbehouden. Niets in dit materiaal mag worden verveelvoudigd, aangepast of vertaald zonder voorafgaande schriftelijke toestemming van Hewlett-Packard, behalve voor zover toegestaan op grond van de wet op het auteursrecht. De enige garanties voor producten en services van HP worden uiteengezet in de garantieverklaringen die bij de desbetreffende producten en services worden verstrekt. Niets hierin mag worden opgevat als een aanvullende garantie. HP is niet aansprakelijk voor technische of andere fouten of omissies in dit materiaal Hewlett-Packard Development Company, L.P. Windows, Windows 2000 en Windows XP zijn in de V.S. gedeponeerde handelsmerken van Microsoft Corporation. Windows Vista is een gedeponeerd handelsmerk of handelsmerk van Microsoft Corporation, in de Verenigde Staten en/of andere landen. Intel en Pentium zijn handelsmerken of gedepondeerde handelsmerken van Intel Corporation of haar dochterondernemingen, in de Verenigde Staten of andere landen.
3 HP Photosmart C5200 All-in-One Series Grundlagenhandbuch Deutsch
4 Inhalt Deutsch 1 Übersicht über den HP All-in-One Der HP All-in-One auf einen Blick...5 Elemente des Bedienfelds...6 Weitere Informationen...8 Einlegen von Originalen und Papier...8 Vermeiden von Papierstaus...10 Bedrucken einer CD oder DVD...11 Anzeigen, Auswählen und Drucken von Fotos...12 Scannen eines Bildes...14 Erstellen einer Kopie...15 Auswechseln der Druckpatronen...15 Reinigen des HP All-in-One Fehlerbehebung und Support Deinstallieren und Neuinstallieren der Software...20 Fehlerbehebung bei der Hardware-Einrichtung...20 Beheben von Papierstaus...23 CDs/DVDs bedrucken - Fehlerbehebung...24 Fehlerbehebung bei Problemen mit den Druckpatronen...27 Ablauf beim Support Technische Daten Systemanforderungen...29 Produktdaten...29 Energy Star Hinweis...29 Druckleistung/Ergiebigkeit von Druckpatronen:...30 Zulassungsinformationen...30 Gewährleistung HP Photosmart C5200 All-in-One Series
5 1 Übersicht über den HP All-in-One Mit dem HP All-in-One können Sie schnell und einfach verschiedene Aufgaben durchführen, wie z. B. eine Kopie erstellen, Dokumente scannen oder die Fotos auf einer Speicherkarte drucken. Auf viele Funktionen des HP All-in-One können Sie direkt auf dem Bedienfeld zugreifen, ohne den Computer einzuschalten. Hinweis Diese Dokumentation enthält Beschreibungen zu Basisoperationen und zur Fehlerbehebung. Außerdem bietet sie Informationen zur Kontaktaufnahme mit dem HP Support und zum Bestellen von Verbrauchsmaterial. Vollständige Informationen zu allen Merkmalen und Funktionen, einschließlich der mit dem HP All-in-One gelieferten Software HP Photosmart, sind in der Online-Hilfe zu finden. Deutsch Der HP All-in-One auf einen Blick Nummer Beschreibung 1 Farbdisplay (auch als Anzeige oder Display bezeichnet) 2 Bedienfeld 3 Speicherkartensteckplätze und Foto-LED 4 Ausgabefach 5 Verlängerung des Papierfachs (auch als Fachverlängerung bezeichnet) 6 Aufbewahrungsfach für den CD/DVD-Halter 7 CD/DVD-Halter Übersicht über den HP All-in-One 5
6 Kapitel 1 (Fortsetzung) Nummer Beschreibung 8 Hauptzufuhrfach (auch als Zufuhrfach bezeichnet) 9 Fotofach 10 CD/DVD-Zugangsklappe 11 Druckpatronenklappe Deutsch 12 Vorlagenglas 13 Abdeckung 14 Hintere Zugangsklappe 15 Netzanschluss * 16 Rückwärtiger USB-Anschluss * Verwenden Sie dieses Gerät nur mit dem von HP gelieferten Netzadapter. Elemente des Bedienfelds Die folgende Abbildung und die zugehörige Tabelle bieten eine Übersicht über das Bedienfeld des HP All-in-One. Nummer Name und Beschreibung 1 Anzeigen: Zeigt Menüs, Fotos und Meldungen an. Um das Display besser lesen zu können, können Sie dieses anheben und nach vorne bzw. hinten neigen. 2 Achtung-LED: Weist auf ein aufgetretenes Problem hin. Weitere Informationen sehen Sie auf dem Display. 3 Zurück: Ruft wieder den vorherigen Bildschirm auf dem Display auf. 4 Hilfe: Öffnet das Menü Hilfe auf dem Display, in dem Sie ein Thema auswählen können, um sich damit vertraut zu machen. Während sich das Gerät im Leerlauf befindet, wird durch Drücken von Hilfe ein Hilfemenü geöffnet. Je nach ausgewähltem Thema werden die Informationen auf 6 HP Photosmart C5200 All-in-One Series
7 (Fortsetzung) Nummer Name und Beschreibung dem Display oder auf dem Bildschirm Ihres Computers angezeigt. Wenn sich das Gerät nicht im Leerlauf befindet, können Sie über die Taste Hilfe die Hilfe zum jeweiligen Fenster aufrufen. Während sich das Gerät im Leerlauf befindet, wird durch Drücken von Hilfe ein Hilfemenü geöffnet. Wenn sich das Gerät nicht im Leerlauf befindet, können Sie über die Taste Hilfe die Hilfe zum jeweiligen Fenster aufrufen. 5 Menü "Foto": Ruft das Menü Photosmart Express auf, um Bilder zu drucken, zu speichern, zu bearbeiten und für die gemeinsame Nutzung bereitzustellen. 6 Fotos drucken: Je nachdem, ob Sie Fotos über das Menü Anzeigen, Drucken oder Erstellen aufrufen, zeigt die Taste Fotos drucken das Fenster Druckvorschau an oder druckt die ausgewählten Fotos. Sind keine Fotos ausgewählt, werden Sie gefragt, ob alle Fotos auf der Karte gedruckt werden sollen. Deutsch 7 Rote Augen entfernen: Hiermit schalten Sie die Funktion Rote Augen entfernen ein oder aus. Standardmäßig ist diese Funktion ausgeschaltet. Wenn die Funktion eingeschaltet ist, korrigiert der HP All-in-One automatisch rote Augen in dem Foto, das auf dem Display angezeigt wird. 8 Abzüge: Hiermit können Sie eine Kopie des Fotos anfertigen, das auf dem Vorlagenglas liegt. 9 Menü "Scannen": Öffnet das Menü "Scannen", in dem Sie ein Ziel für die Scandaten auswählen können. 10 Kopiermenü: Öffnet das Kopiermenü, in dem Sie Kopieroptionen wie Kopienanzahl, Papierformat und Papiertyp auswählen können. 11 Start Kopieren Schwarz: Startet einen Kopiervorgang in Schwarzweiß. 12 Start Kopieren Farbe: Startet einen Kopiervorgang in Farbe. 13 Einrichten: Das Menü Einrichten ermöglicht den Zugriff auf verschiedene Berichte, Geräteeinstellungen und Wartungsfunktionen. 14 Abbrechen: Stoppt die aktuelle Operation. 15 Ein: Hiermit schalten Sie den HP All-in-One ein oder aus. Auch wenn der HP All-in-One ausgeschaltet ist, wird das Gerät noch geringfügig mit Strom versorgt. Sie können die Stromversorgung weiter reduzieren, indem Sie die Taste Ein drei Sekunden lang gedrückt halten. Dadurch wird das Gerät auf Standby geschaltet. Damit die Stromzufuhr zum Gerät vollständig unterbrochen wird, schalten Sie den HP All-in-One aus, und ziehen Sie das Netzkabel. 16 Verkleinern - (Lupesymbol): Verkleinert die Ansicht, damit mehr von einem Foto sichtbar wird. Wenn Sie diese Taste drücken, während auf dem Display ein Foto mit 100 % angezeigt wird, wird die Funktion An Seite anpassen automatisch auf das Foto angewendet. 17 Vergrößern + (Lupesymbol): Dient zum Einzoomen, um das Bild auf dem Display zu vergrößern. Sie können diese Taste auch zusammen mit den Pfeilen auf der Richtungstastatur verwenden, um den Beschneidungsrahmen für den Druck anzupassen. 18 OK: Wählt eine Menüeinstellung, einen Wert oder ein Foto auf dem Display aus. 19 Navigationsfeld: Dient zum Navigieren zwischen Fotos und Menüoptionen durch Drücken der Pfeiltasten nach oben, unten, links oder rechts. Wenn Sie ein Foto einzoomen, können Sie außerdem mit den Pfeiltasten einen anderen Druckbereich für das Bild auswählen. Elemente des Bedienfelds 7
8 Deutsch Kapitel 1 Weitere Informationen Zur Einrichtung und Verwendung des HP All-in-One stehen verschiedene Informationsquellen (gedruckt und online) zur Verfügung. Setup-Handbuch Im Setup-Handbuch finden Sie Anweisungen zum Einrichten des HP All-in-One und Installieren der Software. Führen Sie die Schritte im Setup-Handbuch in der angegebenen Reihenfolge aus. Falls während der Einrichtung Probleme auftreten, lesen Sie die Informationen zur Fehlerbehebung im letzten Abschnitt des Setup-Handbuchs oder das Kapitel Fehlerbehebung und Support auf Seite 20 in dieser Anleitung. Online-Hilfe Die Online-Hilfe enthält detaillierte Anweisungen zu den Funktionen des HP All-in-One, die in diesem Benutzerhandbuch nicht beschrieben sind, einschließlich der nur in der Software für den HP All-in-One verfügbaren Funktionen. Wenn Sie Zugriff auf das Internet haben, können Sie Hilfe und Support von der HP Website abrufen. Auf der Website finden Sie technische Unterstützung, Treiber sowie Informationen zur Bestellung von Zubehör und Verbrauchsmaterialien. Einlegen von Originalen und Papier Sie können Originale bis zum Format Letter bzw. A4 kopieren oder scannen, indem Sie diese auf das Vorlagenglas legen. So legen Sie ein Original auf das Vorlagenglas: 1. Heben Sie die Abdeckung des HP All-in-One an. 2. Legen Sie das Original mit der bedruckten Seite nach unten so auf das Vorlagenglas, dass es vorne rechts anliegt. Tipp Die Führungen entlang der Kanten des Vorlagenglases bieten eine Orientierungshilfe beim Auflegen von Originalen. 3. Schließen Sie die Abdeckung. 8 HP Photosmart C5200 All-in-One Series
9 So legen Sie großformatiges Papier ein: 1. Klappen Sie das Ausgabefach nach oben, um Papier in das Hauptzufuhrfach einzulegen. 2. Schieben Sie die Papierquerführung ganz nach außen. Deutsch 3. Richten Sie den Papierstapel auf einer ebenen Fläche aus, damit alle Seiten genau aufeinander liegen, und überprüfen Sie das Papier anschließend auf Folgendes: Stellen Sie sicher, dass es keine Risse, Verschmutzungen, Knitterfalten oder umgeknickte oder gewellte Kanten aufweist. Stellen Sie sicher, dass das Papier im Stapel in Bezug auf Format und Typ einheitlich ist. 4. Legen Sie den Papierstapel mit der schmalen Kante nach vorne und der zu bedruckenden Seite nach unten in das Hauptzufuhrfach ein. Schieben Sie den Papierstapel bis zum Anschlag nach vorne. Vorsicht Stellen Sie sicher, dass der HP All-in-One keine andere Aufgabe ausführt, wenn Sie Papier in das Hauptzufuhrfach einlegen. Wenn der HP All-in-One die Druckpatronen wartet oder eine andere Aufgabe ausführt, befindet sich die Papierbegrenzung innerhalb des Geräts möglicherweise nicht an ihrem Platz. Hierdurch kann das Papier zu weit hineingeschoben werden, sodass der HP All-in-One leere Seiten auswirft. Tipp Wenn Sie Papier mit einem Briefkopf verwenden, legen Sie es mit der Oberkante voran und der bedruckten Seite nach unten ein. 5. Schieben Sie die Papierquerführung nach innen bis an die Papierkanten heran. Legen Sie nicht zu viel Papier in das Hauptzufuhrfach ein. Vergewissern Sie sich, dass der Stapel in das Hauptzufuhrfach passt und nicht höher als die obere Kante der Papierquerführung ist. Einlegen von Originalen und Papier 9
10 Kapitel 1 Deutsch 6. Klappen Sie das Ausgabefach nach unten. 7. Ziehen Sie die Verlängerung des Ausgabefachs ganz heraus. Hinweis Wenn Sie das Papierformat Legal verwenden, lassen Sie die Verlängerung des Ausgabefachs geschlossen. So legen Sie Fotopapier im Format 13 x 18 cm in das Fotofach ein: 1. Heben Sie die Abdeckung des Fotofachs an, um Fotopapier in das Fotofach einzulegen. 2. Legen Sie den Fotopapierstapel mit der schmalen Kante nach vorne und der zu bedruckenden Seite nach unten in das Fotofach ein. Schieben Sie den Fotopapierstapel bis zum Anschlag nach vorne. Wenn das verwendete Fotopapier Abreißstreifen aufweist, legen Sie es so in das Fach ein, dass die Abreißstreifen zu Ihnen weisen. 3. Schieben Sie die Papierquerführung nach innen an den Stapel Fotopapier heran. Legen Sie nicht zu viel Papier in das Fotofach ein. Vergewissern Sie sich, dass der Stapel in das Fotofach passt und nicht höher als die obere Kante der Papierquerführung ist. 4. Senken Sie die Abdeckung des Fotofachs ab. Vermeiden von Papierstaus Um Papierstaus zu vermeiden, beachten Sie Folgendes: Nehmen Sie das Papier im Ausgabefach in regelmäßigen Abständen heraus. Vermeiden Sie die Bildung von Rissen und Knitterfalten im Papier, indem Sie es flach in einer wiederverschließbaren Tüte lagern. Vergewissern Sie sich, dass das Papier im Zufuhrfach flach aufliegt und die Kanten nicht geknickt oder eingerissen sind. 10 HP Photosmart C5200 All-in-One Series
11 Legen Sie ausschließlich Stapel in das Zufuhrfach ein, die aus einem einheitlichen Papiertyp in einheitlichem Format bestehen. Stellen Sie die Papierquerführung im Zufuhrfach so ein, dass sie eng am Papier anliegt. Achten Sie darauf, dass die Papierquerführung das Papier nicht biegt. Schieben Sie das Papier nicht zu weit in das Zufuhrfach hinein. Verwenden Sie die für den HP All-in-One empfohlenen Papiertypen. Bedrucken einer CD oder DVD 1. Verwenden Sie die mit dem HP All-in-One mitgelieferte Software, um CD/DVD- Etiketten zu erstellen und zu drucken. 2. Wenn Sie dazu aufgefordert werden, nehmen Sie vorsichtig den CD/DVD-Halter heraus, der mit dem HP All-in-One geliefert wurde. Der CD/DVD-Halter befindet sich unter dem Hauptzufuhrfach. Deutsch 3. Befestigen Sie den inkjetbedruckbaren Datenträger sicher und mit der bedruckbaren Seite nach oben im CD/DVD-Halter. Die CD/DVD muss auf dem Ring an dem mit Pfeilen gekennzeichneten Ende des Halters platziert werden. Hinweis Wenn Sie kleinere Datenträger bedrucken, klappen Sie den Adapterring des CD/DVD-Halters um. 4. Senken Sie die CD/DVD-Zugangsklappe ab, um Zugriff auf das CD/DVD-Fach zu erhalten. Die CD/DVD-Zugangsklappe befindet sich direkt unterhalb des Bedienfelds. In der abgesenkten Position liegt das CD/DVD-Fach auf dem Ausgabefach. Bedrucken einer CD oder DVD 11
12 Kapitel 1 Deutsch 5. Schieben Sie den CD/DVD-Halter in den HP All-in-One, bis die Linien auf dem CD/ DVD-Halter an den weißen Linien am CD/DVD-Fach ausgerichtet sind. Hinweis Der HP All-in-One zieht den CD/DVD-Halter beim Bedrucken des Datenträgers ein. Der CD/DVD-Halter kann hinten am Gerät um etwa 7,5 cm herausragen. Wenn der HP All-in-One an einer Wand steht, schieben Sie ihn mindestens 7,5 cm von der Wand weg. Anzeigen, Auswählen und Drucken von Fotos Sie können die Fotos auf Ihrer Speicherkarte anzeigen und auswählen, bevor oder während Sie diese drucken. 12 HP Photosmart C5200 All-in-One Series
13 Deutsch 1 xd-picture Card 2 Memory Stick, Memory Stick Pro, Memory Stick Select, Memory Stick Magic Gate, Memory Stick Duo oder Duo Pro (Adapter optional) oder Memory Stick Micro (Adapter erforderlich) 3 CompactFlash (CF; Typ I und II) 4 Secure Digital (SD), Secure Digital Mini (Adapter erforderlich), Secure Digital High Capacity (SDHC), MultiMediaCard (MMC), MMC Plus, MMC Mobile (RS-MMC; Adapter erforderlich), TransFlash MicroSD Card oder Secure MultiMedia Card So können Sie Fotos anzeigen und auswählen: 1. Setzen Sie eine Speicherkarte in den passenden Steckplatz am HP All-in-One ein. Das Menü Photosmart Express wird eingeblendet, und auf dem Display wird das neueste Foto angezeigt. 2. Legen Sie Fotopapier bis zum Format 13 x 18 cm in das Fotofach oder Vollformat- Fotopapier in das Hauptzufuhrfach ein. 3. Drücken Sie, bis Anzeigen markiert ist, und drücken Sie dann OK. Das Fenster Fotos anzeigen wird angezeigt. 4. Drücken Sie oder, um durch die Miniaturansichten der Fotos zu blättern. 5. Wenn die Miniaturansicht des gewünschten Fotos erscheint, drücken Sie OK. 6. Wenn das eigentliche Foto auf dem Display angezeigt wird, drücken Sie erneut OK. Das Fenster Fotooptionen wird angezeigt. 7. Markieren Sie Druckvorschau, und drücken Sie OK. Das Fenster Druckvorschau mit einer Druckvorschau des Fotos wird angezeigt. 8. Wenn Sie weitere Fotos zum Anzeigen und Drucken auswählen möchten, drücken Sie, um Weitere hinzufügen zu markieren. Drücken Sie dann OK, und wiederholen Sie die Schritte 4-6. Vom Fenster Fotos hinzufügen aus können Sie mehrere Fotos (falls diese nicht bearbeitet werden müssen) am einfachsten auswählen, indem Sie drücken, um ein Foto auszuwählen, und dann oder drücken, um zu weiteren auszuwählenden Fotos zur navigieren. Anzeigen, Auswählen und Drucken von Fotos 13
14 Kapitel 1 9. (Optional) Wenn Sie die Druckeinstellungen überprüfen oder ändern möchten, drücken Sie, um Einstell. zu markieren. Drücken Sie dann OK. 10. Zum Drucken der Fotos drücken Sie oder, um Jetzt drucken zu markieren (oder drücken Sie die Taste Fotos drucken auf dem Bedienfeld). In einem Druckstatusfenster werden die Anzahl der zu druckenden Seiten und die geschätzte Dauer des Vorgangs angezeigt. Deutsch Scannen eines Bildes Sie können den Scanvorgang vom Computer aus oder über das Bedienfeld des HP All-in-One starten. In diesem Abschnitt wird lediglich erläutert, wie Sie über das Bedienfeld des HP All-in-One scannen können. Hinweis Sie können auch die Software für den HP All-in-One zum Scannen von Bildern verwenden. Mit dieser Software können Sie das gescannte Bild bearbeiten und es für besondere Zwecke verwenden. Scannen eines Originals und Speichern auf einem Computer Sie können auf das Vorlagenglas gelegte Dokumente direkt vom Bedienfeld aus scannen. So scannen Sie an einen Computer: 1. Legen Sie das Original mit der bedruckten Seite nach unten so auf das Vorlagenglas, dass es vorne rechts anliegt. 2. Drücken Sie Menü "Scannen". 3. Drücken Sie OK, um die Standardanwendung für den Scan auszuwählen, oder wählen Sie mit der Taste eine andere Anwendung aus, und Sie drücken danach OK. Eine Vorschau des Scans wird auf dem Computer angezeigt und kann dort bearbeitet werden. 4. Nehmen Sie an der Vorschau die gewünschten Änderungen vor, und klicken Sie danach auf Akzeptieren. Scannen eines Originals an eine Speicherkarte Sie können ein gescanntes Bild als JPEG-Datei auf einer zurzeit eingesetzten Speicherkarte speichern. Dies gibt Ihnen die Möglichkeit, die Fotodruckoptionen zu nutzen, um randlose Ausdrucke und Albumseiten anhand des gescannten Bilds zu drucken. So speichern Sie Scandaten auf einer Speicherkarte: 1. Stellen Sie sicher, dass die Speicherkarte in den richtigen Steckplatz des HP All-in-One eingesetzt ist. 2. Legen Sie das Original mit der bedruckten Seite nach unten so auf das Vorlagenglas, dass es vorne rechts anliegt. 14 HP Photosmart C5200 All-in-One Series
15 3. Drücken Sie die Taste Menü "Scannen". 4. Drücken Sie, um Auf Speicherkarte scannen zu markieren, und drücken Sie dann OK. Das Bild wird vom HP All-in-One gescannt, und die Datei wird auf der Speicherkarte im JPEG-Format gespeichert. Erstellen einer Kopie Über das Bedienfeld können Sie qualitativ hochwertige Kopien erstellen. So erstellen Sie eine Kopie über das Bedienfeld: 1. Vergewissern Sie sich, dass sich Papier im Zufuhrfach befindet. 2. Legen Sie das Original mit der bedruckten Seite nach unten so auf das Vorlagenglas, dass es vorne rechts anliegt. 3. Drücken Sie Start Kopieren Schwarz oder Start Kopieren Farbe, um den Kopiervorgang zu starten. Auswechseln der Druckpatronen Beachten Sie die folgenden Anweisungen, wenn Sie Druckpatronen austauschen müssen. Hinweis Wenn der Tintenfüllstand einer Druckpatrone niedrig ist, wird auf der Anzeige eine entsprechende Meldung angezeigt. Sie können die Tintenfüllstände auch über die Druckerfunktionen prüfen, die Sie über die Software HP Photosmart oder über das Dialogfeld Druckereigenschaften auf Ihrem Computer aufrufen können. Wenn Sie Ersatzdruckpatronen für den HP All-in-One brauchen, können Sie sie bestellen, indem Sie auf Ihrem Computer auf das Symbol Shop für HP Verbrauchsmaterialien klicken. Auf einem Windows-Computer finden Sie dieses Symbol im Ordner HP des Menüs Start. Weitere Informationen hierzu finden Sie unter So wechseln Sie die Druckpatronen aus: 1. Vergewissern Sie sich, dass der HP All-in-One eingeschaltet ist. Vorsicht Wenn der HP All-in-One beim Öffnen der Zugangsklappe zum Patronenwagen ausgeschaltet ist, gibt der HP All-in-One die Patronen nicht frei. Sie können den HP All-in-One beschädigen, wenn Sie dann versuchen, die Druckpatronen herauszunehmen. 2. Öffnen Sie die Zugangsklappe zu den Druckpatronen. Der Patronenwagen wird ganz nach rechts im HP All-in-One gefahren. Deutsch Erstellen einer Kopie 15
16 Kapitel 1 Deutsch 3. Warten Sie, bis der Patronenwagen zum Stillstand gekommen ist, und drücken Sie dann leicht auf eine Druckpatrone, damit sie freigegeben wird. Die dreifarbige Druckpatrone befindet sich in der linken Halterung. Wenn Sie die schwarze Druckpatrone, die Fotopatrone oder die graue Fotopatrone ersetzen, nehmen Sie die Druckpatrone aus der rechten Halterung heraus. 1 Druckpatronenhalterung für die dreifarbige Druckpatrone 2 Druckpatronenhalterung für die schwarze Druckpatrone und Fotopatrone 4. Ziehen Sie die Druckpatrone aus der Halterung. 5. Wenn Sie die schwarze Druckpatrone herausgenommen haben, um die Fotopatrone oder die graue Fotopatrone einzusetzen, bewahren Sie die schwarze Druckpatrone in einem Druckpatronen-Schutzbehälter oder einem luftdichten Kunststoffbehälter auf. 6. Nehmen Sie die neue Druckpatrone aus der Verpackung, und ziehen Sie die Schutzfolie vorsichtig mit Hilfe der pinkfarbenen Lasche ab. Achten Sie darauf, dabei nur das schwarze Plastikgehäuse der Patrone zu berühren. 16 HP Photosmart C5200 All-in-One Series
17 1 Kupferfarbene Kontakte 2 Klebestreifen mit pinkfarbener Lasche (muss vor dem Einsetzen entfernt werden) 3 Tintendüsen unter Schutzstreifen Deutsch Vorsicht Berühren Sie auf keinen Fall die kupferfarbenen Kontakte oder die Tintendüsen. Außerdem darf die Schutzfolie nicht erneut auf die Druckpatronen aufgeklebt werden. Dies kann zum Verstopfen der Düsen, Versagen des Druckkopfs oder zu verminderter Leitfähigkeit der elektrischen Kontakte führen. 7. Halten Sie die Druckpatrone mit dem HP Logo nach oben, und setzen Sie die neue Druckpatrone in die leere Halterung ein. Drücken Sie die Druckpatrone fest in die Halterung, bis sie einrastet. Wenn Sie die dreifarbige Druckpatrone einsetzen, schieben Sie sie in die linke Halterung. Wenn Sie eine schwarze Druckpatrone, eine Fotopatrone oder eine graue Fotopatrone einsetzen, schieben Sie diese in die rechte Halterung. Auswechseln der Druckpatronen 17
18 Kapitel 1 8. Schließen Sie die Patronenklappe. Deutsch Wenn eine neue Druckpatrone eingesetzt wurde, druckt der HP All-in-One eine Seite zur Patronenausrichtung. 9. Wenn die entsprechende Aufforderung erscheint, vergewissern Sie sich, dass weißes Normalpapier im Zufuhrfach eingelegt ist, und drücken Sie dann die Taste neben OK. 10. Der HP All-in-One druckt eine Testseite, richtet den Druckkopf aus und kalibriert den Drucker. Verwenden Sie die ausgegebene Seite wieder, oder entsorgen Sie sie. Auf dem Display wird angezeigt, ob die Ausrichtung erfolgreich verlaufen oder fehlgeschlagen ist. Hinweis Wenn sich beim Ausrichten der Druckpatronen farbiges Papier im Zufuhrfach befindet, schlägt die Ausrichtung fehl. Legen Sie unbenutztes weißes Papier in das Zufuhrfach ein, und starten Sie die Ausrichtung erneut. Wenn die Ausrichtung erneut fehlschlägt, ist möglicherweise ein Sensor oder eine Druckpatrone defekt. Wenden Sie sich an den HP Support. Besuchen Sie die Website Wählen Sie bei der entsprechenden Eingabeaufforderung Ihr Land bzw. Ihre Region aus. Klicken Sie dann auf Kontakt zu HP, um die Telefonnummern für den technischen Support zu erhalten. 11. Drücken Sie OK, um fortzufahren. Reinigen des HP All-in-One Unter Umständen müssen Sie das Vorlagenglas und die Abdeckungsunterseite reinigen, um einwandfreie Kopien und Scandokumente zu erhalten. Außerdem können Sie das Gehäuse des HP All-in-One abwischen. Tipp Sie können ein HP Reinigungsset für Inkjet-Drucker und All-in-One-Geräte (Q6260A) kaufen, das alles enthält, was Sie zur sicheren Reinigung Ihres HP Geräts benötigen. Weitere Informationen finden Sie auf der Website accessories-store/printer. Reinigen des Vorlagenglases Fingerabdrücke, Flecken, Haare und Staub auf dem Vorlagenglas verringern die Geschwindigkeit und beeinträchtigen die Genauigkeit der Kopier- und Scanfunktionen. 18 HP Photosmart C5200 All-in-One Series
19 So reinigen Sie das Vorlagenglas: 1. Schalten Sie den HP All-in-One aus, ziehen Sie das Netzkabel ab, und heben Sie die Abdeckung an. 2. Reinigen Sie das Vorlagenglas mit einem mit mildem Glasreiniger befeuchteten weichen Tuch oder Schwamm. Vorsicht Verwenden Sie keine Scheuermittel oder scharfen Reinigungsmittel wie Aceton, Benzol oder Kohlenstoff-Tetrachlorid für das empfindliche Vorlagenglas. Lassen Sie keine Flüssigkeiten direkt auf das Vorlagenglas gelangen. Wenn Flüssigkeit unter das Vorlagenglas gelangt, könnte das Gerät beschädigt werden. 3. Trocknen Sie das Glas mit einem trockenen, weichen und fusselfreien Tuch. 4. Schließen Sie das Netzkabel wieder an, und schalten Sie den HP All-in-One ein. Deutsch Reinigen der Abdeckungsunterseite An der weißen Unterseite der Abdeckung des HP All-in-One befinden sich möglicherweise geringe Verunreinigungen. So reinigen Sie die Unterseite der Abdeckung: 1. Schalten Sie den HP All-in-One aus, ziehen Sie das Netzkabel ab, und heben Sie die Abdeckung an. 2. Reinigen Sie die weiße Abdeckungsunterseite mit einem mit milder, warmer Seifenlösung befeuchteten weichen Tuch oder Schwamm. Wischen Sie die Unterseite vorsichtig ab, um Verschmutzungen zu lösen. Reiben Sie dabei jedoch nicht. 3. Trocknen Sie die Abdeckung mit einem trockenen, weichen und fusselfreien Tuch. Vorsicht Verwenden Sie keine Papiertücher, da die Abdeckungsunterseite durch sie verkratzt werden könnte. 4. Wenn eine weitere Reinigung erforderlich ist, wiederholen Sie die vorangehenden Schritte unter Verwendung von Reinigungsalkohol, und entfernen Sie die Alkoholreste, indem Sie die Abdeckungsunterseite gründlich mit einem feuchten Tuch abwischen. Vorsicht Bringen Sie das Vorlagenglas oder die Außenseite des HP All-in-One nicht mit Alkohol in Berührung, da das Gerät dadurch beschädigt werden könnte. 5. Schließen Sie das Netzkabel wieder an, und schalten Sie den HP All-in-One ein. Reinigen des HP All-in-One 19
20 2 Fehlerbehebung und Support Deutsch Dieses Kapitel enthält Informationen zum Beheben von Problemen mit dem HP All-in-One. Außerdem finden Sie hier spezifische Informationen zur Installation und Konfiguration sowie Hinweise zum Betrieb des Geräts. Weitere Informationen finden Sie in der Online-Hilfe der Software. Es treten häufig Probleme auf, wenn der HP All-in-One über ein USB-Kabel an den Computer angeschlossen wird, bevor die Software für den HP All-in-One auf dem Computer installiert wurde. Wenn Sie den HP All-in-One an den Computer angeschlossen haben, bevor Sie während der Softwareinstallation dazu aufgefordert wurden, müssen Sie die folgenden Schritte ausführen: Beheben häufig bei der Einrichtung auftretender Probleme 1. Ziehen Sie das USB-Kabel vom Computer ab. 2. Deinstallieren Sie die Software (falls Sie diese bereits installiert haben). 3. Starten Sie den Computer neu. 4. Schalten Sie den HP All-in-One aus, warten Sie eine Minute, und schalten Sie ihn wieder ein. 5. Installieren Sie die Software für den HP All-in-One erneut. Vorsicht Schließen Sie das USB-Kabel erst an den Computer an, wenn Sie während der Installation dazu aufgefordert werden. Informationen zur Kontaktaufnahme mit dem Support finden Sie auf dem Rückumschlag dieses Handbuchs. Deinstallieren und Neuinstallieren der Software Wenn die Installation unvollständig ist oder Sie das USB-Kabel an den Computer angeschlossen haben, bevor Sie während der Installation dazu aufgefordert wurden, müssen Sie die Software deinstallieren und dann erneut installieren. Löschen Sie aber nicht einfach die Programmdateien der Software für den HP All-in-One vom Computer. Verwenden Sie unbedingt das Deinstallationsprogramm der Software des HP All-in-One. So können Sie die Software unter Windows deinstallieren und erneut installieren: 1. Klicken Sie in der Windows-Taskleiste auf Start, Einstellungen, Systemsteuerung. 2. Doppelklicken Sie auf Software. 3. Wählen Sie in der Liste den HP All-in-One aus, und klicken Sie auf Hinzufügen/Entfernen. Befolgen Sie die Anweisungen auf dem Bildschirm. 4. Trennen Sie die Verbindung zwischen dem HP All-in-One und Ihrem Computer. 5. Starten Sie den Computer neu. Hinweis Es ist wichtig, dass Sie die Verbindung mit dem HP All-in-One trennen, bevor Sie den Computer neu starten. Verbinden Sie den HP All-in-One erst mit Ihrem Computer, nachdem Sie die Software erneut installiert haben. 6. Legen Sie die CD mit der Software für den HP All-in-One in das CD-Laufwerk ein, und starten Sie das Installationsprogramm. 7. Befolgen Sie die Anweisungen auf dem Bildschirm und die Anleitungen im Setup-Handbuch für den HP All-in-One. Fehlerbehebung bei der Hardware-Einrichtung Dieser Abschnitt enthält Informationen zu Problemen, die bei der Einrichtung der HP All-in-One- Hardware auftreten können. Der HP All-in-One lässt sich nicht einschalten Mögliche Ursache: Der HP All-in-One ist nicht richtig an eine Stromquelle angeschlossen. 20 HP Photosmart C5200 All-in-One Series
21 Lösung Stellen Sie sicher, dass das Netzkabel fest mit dem HP All-in-One und dem Netzteil verbunden ist. Verbinden Sie das Netzkabel mit einer Steckdose, einem Überspannungsschutz oder einer Steckerleiste. Deutsch 1 Stromanschluss 2 Netzkabel und Netzteil 3 Steckdose Wenn Sie eine Steckdosenleiste verwenden, muss diese eingeschaltet sein. Sie können den HP All-in-One auch direkt mit einer Steckdose verbinden. Prüfen Sie die Steckdose auf Funktionstüchtigkeit. Schließen Sie ein anderes funktionierendes Gerät an, um zu überprüfen, ob die Stromversorgung gewährleistet ist. Ist dies nicht der Fall, könnte die Steckdose die Ursache für das Problem sein. Wenn Sie den HP All-in-One an eine Steckerleiste mit Schalter angeschlossen haben, stellen Sie sicher, dass diese eingeschaltet ist. Wenn die Leiste eingeschaltet ist, aber das Gerät dennoch nicht mit Strom versorgt wird, könnte ein Problem mit der Steckdose vorliegen. Mögliche Ursache: Sie haben die Taste Ein zu schnell gedrückt. Lösung: Der HP All-in-One reagiert unter Umständen nicht, wenn Sie die Taste Ein zu schnell drücken. Drücken Sie die Taste Ein. Es kann ein paar Minuten dauern, bis der HP All-in-One eingeschaltet wird. Wenn Sie während dieser Zeit erneut die Taste Ein drücken, wird das Gerät wieder ausgeschaltet. Vorsicht Wenn sich der HP All-in-One weiterhin nicht einschalten lässt, liegt ggf. ein mechanischer Fehler vor. Ziehen Sie das Netzkabel des HP All-in-One von der Netzsteckdose ab, und wenden Sie sich unter folgender Adresse an HP: support. Wählen Sie nach entsprechender Aufforderung Ihr Land/Ihre Region aus, und klicken Sie dann auf Kontakt zu HP, um die Informationen zur Kontaktaufnahme mit dem technischen Support abzurufen. Das USB-Kabel ist angeschlossen, es treten jedoch Probleme bei der Verwendung des HP All-in-One mit dem Computer auf Mögliche Ursache: Das USB-Kabel wurde angeschlossen, bevor die Software installiert war. Wenn Sie das USB-Kabel anschließen, bevor Sie dazu aufgefordert werden, können Fehler auftreten. Fehlerbehebung bei der Hardware-Einrichtung 21
22 Kapitel 2 Lösung: Sie müssen vor dem Anschließen des USB-Kabels die im Lieferumfang des HP All-in-One enthaltene Software installieren. Schließen Sie das USB-Kabel während der Installation erst dann an, wenn Sie dazu aufgefordert werden. Nach der Installation der Software ist das Anschließen des Computers an den HP All-in-One über ein USB-Kabel denkbar einfach. Stecken Sie einfach ein Ende des USB-Kabels auf der Rückseite des Computers und das andere auf der Rückseite des HP All-in-One ein. Sie können das USB-Kabel mit jedem USB-Anschluss des Computers verbinden. Deutsch Weitere Informationen zum Installieren der Software und zum Anschließen des USB-Kabels finden Sie im Einrichtungshandbuch, das Sie mit dem HP All-in-One erhalten haben. Der HP All-in-One druckt nicht Lösung: Wenn der HP All-in-One und der Computer nicht miteinander kommunizieren, gehen Sie wie folgt vor: Überprüfen Sie die LED Ein auf der Vorderseite des HP All-in-One. Wenn sie nicht leuchtet, ist der HP All-in-One ausgeschaltet. Stellen Sie sicher, dass das Netzkabel in den HP All-in-One und in eine Netzsteckdose eingesteckt ist. Drücken Sie die Taste Ein, um den HP All-in-One einzuschalten. Überprüfen Sie, ob die Druckpatronen eingesetzt sind. Vergewissern Sie sich, dass sich Papier im Zufuhrfach befindet. Vergewissern Sie sich, dass im HP All-in-One kein Papier gestaut ist. Überprüfen Sie, ob der Patronenwagen stecken geblieben ist. Öffnen Sie die Zugangsklappe zu den Druckpatronen, um sich Zugang zum Patronenwagen zu verschaffen. Entfernen Sie alle Objekte, die eventuell den Patronenwagen blockieren, einschließlich Verpackungsmaterial. Schalten Sie den HP All-in-One aus und anschließend wieder ein. Vergewissern Sie sich, dass die Warteschlange des HP All-in-One nicht angehalten (Windows) oder gestoppt (Macintosh) wurde. Wenn dies der Fall ist, wählen Sie die entsprechende Einstellung aus, um mit dem Drucken fortzufahren. Weitere Informationen zum Zugreifen auf die Warteschlange finden Sie in der Dokumentation zu Ihrem Betriebssystem. Überprüfen Sie das USB-Kabel. Falls Sie ein älteres Kabel verwenden, funktioniert es eventuell nicht richtig. Schließen Sie das USB-Kabel nach Möglichkeit an ein anderes Gerät an, um seine Funktion zu überprüfen. Falls auch hierbei Probleme auftreten, muss das USB- Kabel ersetzt werden. Das Kabel darf außerdem nicht länger als 3 m sein. 22 HP Photosmart C5200 All-in-One Series
23 Vergewissern Sie sich, dass der Computer USB-fähig ist. USB-Verbindungen werden von einigen Betriebssystemen wie Windows 95 oder Windows NT nicht unterstützt. In der Dokumentation zu Ihrem Betriebssystem finden Sie weitere Informationen. Überprüfen Sie die Verbindung zwischen HP All-in-One und Computer. Vergewissern Sie sich, dass das USB-Kabel fest in den USB-Anschluss auf der Rückseite des HP All-in-One eingesteckt ist. Überprüfen Sie, ob das andere Ende des USB-Kabels an einen USB- Anschluss an Ihrem Computer angeschlossen ist. Wenn das Kabel richtig angeschlossen ist, schalten Sie den HP All-in-One aus und wieder ein. Wenn Sie den HP All-in-One über einen USB-Hub anschließen, vergewissern Sie sich, dass der Hub eingeschaltet ist. Ist dies der Fall, versuchen Sie, das Gerät direkt an Ihren Computer anzuschließen. Überprüfen Sie die anderen angeschlossenen Drucker oder Scanner. Unter Umständen müssen Sie ältere Produkte von Ihrem Computer trennen. Schließen Sie das USB-Kabel an einen anderen USB-Anschluss des Computers an. Starten Sie den Computer nach Überprüfung der Anschlüsse neu. Schalten Sie den HP All-in-One aus und wieder ein. Wenn der HP All-in-One offline ist, schalten Sie den HP All-in-One aus und wieder ein. Drucken Sie ein Dokument. Deinstallieren Sie ggf. die Software für den HP All-in-One, und installieren Sie sie erneut. Weitere Informationen zum Einrichten und Verbinden des HP All-in-One mit Ihrem Computer finden Sie im Setup-Handbuch für den HP All-in-One. Deutsch Beheben von Papierstaus Wenn Papier im HP All-in-One gestaut ist, überprüfen Sie zuerst den Bereich hinter der rückwärtigen Zugangsklappe. So beseitigen Sie Papierstaus durch die hintere Klappe: 1. Drücken Sie auf die Arretierung auf der linken Seite der hinteren Klappe, um die Klappe freizugeben. Entfernen Sie die Klappe, indem Sie sie vom HP All-in-One wegziehen. Vorsicht Wenn Sie versuchen, einen Papierstau von der Vorderseite des HP All-in-One aus zu beseitigen, kann der Druckmechanismus beschädigt werden. Beseitigen Sie Papierstaus immer durch die hintere Zugangsklappe. 2. Ziehen Sie das Papier vorsichtig aus den Walzen heraus. Vorsicht Wenn das Papier reißt, während Sie es zwischen den Walzen herausziehen, untersuchen Sie Walzen und Rädchen gründlich auf verbliebene Papierreste. Diese dürfen nicht im Gerät bleiben. Wenn Sie nicht alle Papierstückchen aus dem HP All-in-One entfernen, kommt es mit großer Wahrscheinlichkeit zu weiteren Papierstaus. 3. Setzen Sie die hintere Zugangsklappe wieder ein. Drücken Sie die Klappe vorsichtig hinein, bis sie einrastet. 4. Drücken Sie OK, um den aktuellen Auftrag fortzusetzen. Beheben von Papierstaus 23
24 Kapitel 2 CDs/DVDs bedrucken - Fehlerbehebung In diesem Abschnitt finden Sie Hinweise zur Behebung von Problemen, die beim Bedrucken von CDs/DVDs mit dem HP All-in-One auftreten können. Der HP All-in-One erkennt den CD/DVD-Halter nicht. Mögliche Ursache: Der CD/DVD-Halter wurde nicht weit genug in das CD/DVD-Fach geschoben. Lösung: Schieben Sie den CD/DVD-Halter in das CD/DVD-Fach, bis die weißen Linien auf dem Halter an den weißen Linien am Fach ausgerichtet sind. Die mit Pfeilen markierte Seite des Halters muss beim Einschieben zum CD/DVD-Fach weisen. Deutsch Mögliche Ursache: Der CD/DVD-Halter wurde wieder in das Aufbewahrungsfach geschoben. Lösung: Nehmen Sie den CD/DVD-Halter aus dem Aufbewahrungsfach unter dem Hauptzufuhrfach. Senken Sie die CD/DVD-Zugangsklappe (unterhalb des Bedienfelds) ab, um Zugriff auf das CD/DVD-Fach zu erhalten. Stellen Sie sicher, dass Sie einen bedruckbaren Datenträger mit der bedruckbaren Seite nach oben in den CD/DVD-Halter eingelegt haben. Schieben Sie den CD/DVD-Halter in das CD/DVD- Fach, bis die weißen Linien auf dem Halter an den weißen Linien am Fach ausgerichtet sind. Die mit Pfeilen markierte Seite des Halters muss beim Einschieben zum CD/DVD-Fach weisen. Mögliche Ursache: Der Datenträger wurde direkt in das CD/DVD-Fach eingelegt, ohne ihn zuvor in den CD/DVD-Halter zu setzen. Lösung: Nehmen Sie den CD/DVD-Halter aus dem Aufbewahrungsfach unter dem Hauptzufuhrfach. Nehmen Sie den bedruckbaren Datenträger aus dem CD/DVD-Fach, und legen Sie ihn mit der bedruckbaren Seite nach oben in den CD/DVD-Halter ein. Schieben Sie den Halter in das CD/DVD-Fach, bis die weißen Linien auf dem Halter an den weißen Linien 24 HP Photosmart C5200 All-in-One Series
25 am Fach ausgerichtet sind. Die mit Pfeilen markierte Seite des Halters muss beim Einschieben zum CD/DVD-Fach weisen. Mögliche Ursache: Wenn in einem Druckauftrag mehrere CDs/DVDs bedruckt werden, fordert der HP All-in-One Sie zum Einlegen des nächsten Datenträgers auf. Lösung: Nehmen Sie den CD/DVD-Halter aus dem CD/DVD-Fach. Nehmen Sie die bedruckte CD/DVD aus dem Halter. Legen Sie den nächsten Datenträger mit der bedruckbaren Seite nach oben in den CD/DVD-Halter ein, und schieben Sie den Halter wieder in das CD/DVD- Fach, bis die weißen Linien auf dem Halter an den weißen Linien am Fach ausgerichtet sind. Wenn der HP All-in-One den Halter erkennt, verschwindet die Aufforderung. Der HP All-in-One erkennt die CD/DVD auf dem Halter nicht. Mögliche Ursache: Der CD/DVD-Halter wurde ohne CD/DVD in das CD/DVD-Fach eingelegt. Lösung: Nehmen Sie den CD/DVD-Halter aus dem CD/DVD-Fach. Legen Sie einen bedruckbaren Datenträger mit der bedruckbaren Seite nach oben in den CD/DVD-Halter ein, und schieben Sie den Halter in das CD/DVD-Fach, bis die weißen Linien auf dem Halter an den weißen Linien am Fach ausgerichtet sind. Mögliche Ursache: Die CD/DVD wurde verkehrt in den Halter eingelegt. Lösung: Nehmen Sie den CD/DVD-Halter aus dem CD/DVD-Fach. Legen Sie einen bedruckbaren Datenträger mit der bedruckbaren Seite nach oben in den CD/DVD-Halter ein, und schieben Sie den Halter in das CD/DVD-Fach, bis die weißen Linien auf dem Halter an den weißen Linien am Fach ausgerichtet sind. Deutsch Der HP All-in-One ist beim Bedrucken einer CD/DVD stehen geblieben. Mögliche Ursache: Der HP All-in-One zieht den CD/DVD-Halter beim Bedrucken des Datenträgers durch das Gerät. Der Halter kann hinten am Drucker um etwa 7,5 cm herausragen. Wenn hinter dem HP All-in-One nicht genügend Platz ist, stoppt der Halter und der Druckvorgang wird unterbrochen. Lösung: Stellen Sie sicher, dass hinter dem HP All-in-One mindestens 7,5 cm Platz ist. Stellen Sie außerdem sicher, dass die Öffnung an der Rückseite des HP All-in-One nicht versperrt ist. Das Bild auf dem bedruckten Datenträger ist abgeschnitten, und am CD/DVD-Halter haftet Tinte. Mögliche Ursache: Die CD/DVD wurde verkehrt in den CD/DVD-Halter eingelegt. Lösung: Wenn Sie eine CD/DVD normaler Größe (120 mm) in den CD/DVD-Halter einlegen, klappen Sie nicht den blauen Ring über den Datenträger. Der blaue Ring ist nur zum Bedrucken von kleinen (80 mm) CDs/DVDs vorgesehen. Bevor Sie den Druckvorgang wiederholen, entfernen Sie die Tinte vom CD/DVD-Halter. Dadurch verhindern Sie, dass das Innere des Geräts oder später andere Datenträger, Ihre Hände und Kleidung durch Tinte verschmutzt werden. Wenn der CD/DVD-Halter wieder sauber und trocken ist, legen Sie einen neuen bedruckbaren Datenträger mit der bedruckbaren Seite nach oben in den Halter ein. Lassen Sie den blauen Ring wie in der Abbildung unten in seiner ursprünglichen Position auf der dem Datenträger gegenüberliegenden Seite des Halters. Schieben Sie den Halter wieder in das CD/DVD-Fach, bis die weißen Linien auf dem Halter an den weißen Linien am Fach ausgerichtet sind, und wiederholen Sie den Druckauftrag. CDs/DVDs bedrucken - Fehlerbehebung 25
26 Kapitel 2 Deutsch Der HP All-in-One druckt auf einem nicht bedruckbaren Bereich des Datenträgers. Mögliche Ursache: Die Größe Ihres Entwurfs entspricht nicht der eingelegten CD/DVD. Lösung: Stellen Sie sicher, dass der gedruckte Entwurf zur Größe des in den CD/DVD-Halter eingelegten Datenträgers passt. Berücksichtigen Sie dabei auch den Durchmesser des inneren und des äußeren Rings. Ändern Sie die Softwareeinstellungen so, dass Zentrierung und Größe des Entwurfs dem verwendeten Datenträger entsprechen. Weitere Informationen hierzu finden Sie in der Dokumentation oder der Online-Hilfe Ihrer Software. Mögliche Ursache: Die CD/DVD wurde verkehrt in den Halter eingelegt. Lösung: Wenn Sie bereits Daten auf die CD/DVD gebrannt haben, müssen Sie sie möglicherweise nochmals auf einen neuen Datenträger brennen. Legen Sie den neuen Datenträger mit der bedruckbaren Seite nach oben in den CD/DVD-Halter ein. Schieben Sie den Halter wieder in das CD/DVD-Fach, bis die weißen Linien auf dem Halter an den weißen Linien am Fach ausgerichtet sind, und wiederholen Sie den Druckauftrag. Der Entwurf ist nicht richtig auf dem Datenträger zentriert. Mögliche Ursache: Die Einstellungen für den Entwurf stimmen nicht. Lösung: Ändern Sie die Softwareeinstellungen so, dass Zentrierung und Größe des Entwurfs dem verwendeten Datenträger entsprechen. Weitere Informationen hierzu finden Sie in der Dokumentation oder der Online-Hilfe Ihrer Software. Die Tinte auf der CD/DVD trocknet nicht. Mögliche Ursache: Die Oberfläche des Datenträgers eignet sich nicht zum Bedrucken. Lösung: Stellen Sie sicher, dass Sie eine CD/DVD verwenden, die sich zum Bedrucken mit Inkjets eignet. Inkjetbedruckbare Datenträger besitzen in der Regel eine weiße Oberfläche zum Bedrucken. (Bei manchen Datenträgern ist die bedruckbare Oberfläche silbern.) Mögliche Ursache: Die CD/DVD wurde verkehrt in den Halter eingelegt. Lösung: Wenn Sie bereits Daten auf die CD/DVD gebrannt haben, müssen Sie sie möglicherweise nochmals auf einen neuen Datenträger brennen. Legen Sie den neuen Datenträger mit der bedruckbaren Seite nach oben in den CD/DVD-Halter ein. Schieben Sie den Halter wieder in das CD/DVD-Fach, bis die weißen Linien auf dem Halter an den weißen Linien am Fach ausgerichtet sind, und wiederholen Sie den Druckauftrag. Der HP All-in-One meldet einen CD/DVD-Größenfehler. Mögliche Ursache: Die Größe der derzeit in den CD/DVD-Halter eingelegten CD/DVD entspricht nicht der Größe, die beim Starten des Druckauftrags über den Computer angegeben wurde. Lösung: Brechen Sie den Druckauftrag ab, und ersetzen Sie die in den CD/DVD-Halter eingelegte CD/DVD durch eine, deren Größe der Angabe im Druckauftrag entspricht, oder ändern Sie die Druckeinstellungen in der Software. Der CD/DVD-Halter sitzt im Aufbewahrungsfach fest. Mögliche Ursache: Beim Einschieben des CD/DVD-Halters in das Aufbewahrungsfach war eine CD/DVD eingelegt und der blaue Ring umgeklappt. 26 HP Photosmart C5200 All-in-One Series
27 Lösung: Ziehen Sie den CD/DVD-Halter heraus, bis Sie Widerstand spüren. Schieben Sie dann einen flachen, stumpfen Gegenstand (z. B. ein Buttermesser oder einen Schraubenzieher) in die linke Ecke des Aufbewahrungsfachs, und drücken Sie den blauen Ring herunter. Während Sie den blauen Ring herunterdrücken, sollten Sie den CD/DVD-Halter aus dem Aufbewahrungsfach ziehen können. Fehlerbehebung bei Problemen mit den Druckpatronen Wenn Probleme beim Drucken auftreten, liegt möglicherweise ein Fehler bei einer oder beiden Druckpatronen vor. Weitere Informationen hierzu finden Sie im Abschnitt Auswechseln der Druckpatronen auf Seite 15 in diesem Handbuch. Verwahren Sie alle Druckpatronen bis zur Verwendung in der verschlossenen Originalverpackung auf. Bewahren Sie die Druckpatronen bei Raumtemperatur auf (15,6 C bis 26,6 C). Bringen Sie die Schutzfolie nicht wieder an, nachdem sie von der Druckpatrone entfernt wurde. Andernfalls könnte die Druckpatrone beschädigt werden. Setzen Sie die Druckpatrone nach Entfernen der Schutzfolie sofort in den HP All-in-One ein. Falls dies nicht möglich ist, bewahren Sie sie in einem Druckpatronen-Schutzbehälter oder einem luftdicht verschließbaren Kunststoffbehälter auf. HP empfiehlt, die Druckpatronen erst dann aus dem HP All-in-One zu nehmen, wenn Sie Ersatzdruckpatronen zur Hand haben. Schalten Sie den HP All-in-One über das Bedienfeld aus. Schalten Sie das Gerät nicht über eine Steckerleiste oder durch Herausziehen des Netzkabels aus dem HP All-in-One aus. Wenn Sie den HP All-in-One nicht ordnungsgemäß ausschalten, fährt der Patronenwagen nicht an die richtige Position zurück, und die Druckpatronen können austrocknen. Öffnen Sie die Druckpatronenklappe nur, wenn es erforderlich ist. Die Druckpatronen werden dadurch der Luft ausgesetzt, was ihre Lebensdauer verkürzt. Hinweis Wenn Sie die Zugangsklappe zum Patronenwagen über einen langen Zeitraum geöffnet lassen, verschließt der HP All-in-One die Druckpatronen automatisch, damit sie nicht länger der Luft ausgesetzt sind. Reinigen Sie die Druckpatronen, wenn die Druckqualität deutlich nachlässt. Tipp Wenn die Druckpatronen über einen längeren Zeitraum nicht benutzt wurden, kann die Druckqualität merklich nachlassen. Reinigen Sie die Druckpatronen nicht unnötigerweise. Andernfalls verschwenden Sie Tinte und verkürzen die Lebensdauer der Patronen. Gehen Sie mit den Druckpatronen sorgsam um. Wenn Sie die Druckpatronen fallen lassen oder anderweitig beschädigen, können vorübergehend Druckprobleme entstehen. Wenn die Druckqualität direkt nach dem Einsetzen der Druckpatrone schlecht ist, warten Sie eine halbe Stunde, damit sich die Patrone erholen kann. Ablauf beim Support Führen Sie bei einem Problem die folgenden Schritte aus: 1. Schlagen Sie in der im Lieferumfang des HP All-in-One enthaltenen Dokumentation nach. 2. Besuchen Sie die HP Support-Website unter Der Online-Support von HP steht allen HP Kunden zur Verfügung. Unsere Kunden erhalten hier immer die neuesten Produktinformationen und Hilfestellung von unseren erfahrenen Experten: Schneller Kontakt mit qualifizierten Supportmitarbeitern Aktualisierte Versionen der Software und Druckertreiber für den HP All-in-One Deutsch Fehlerbehebung bei Problemen mit den Druckpatronen 27
HP PSC 2100 All-in-One-Gerät - Quick Check
 HP PSC 2100 All-in-One-Gerät - Quick Check Abschnitt A: Kann das Gerät gestartet werden? Abschnitt B: Kann mit dem Gerät gedruckt werden? Abschnitt C: Wird Papier aus dem Zufuhrfach eingezogen? Abschnitt
HP PSC 2100 All-in-One-Gerät - Quick Check Abschnitt A: Kann das Gerät gestartet werden? Abschnitt B: Kann mit dem Gerät gedruckt werden? Abschnitt C: Wird Papier aus dem Zufuhrfach eingezogen? Abschnitt
HP Photosmart C5200 All-in-One series. Grundlagenhandbuch
 HP Photosmart C5200 All-in-One series Grundlagenhandbuch Hewlett-Packard Company weist auf Folgendes hin: Die Informationen in diesem Dokument können jederzeit ohne vorherige Ankündigung geändert werden.
HP Photosmart C5200 All-in-One series Grundlagenhandbuch Hewlett-Packard Company weist auf Folgendes hin: Die Informationen in diesem Dokument können jederzeit ohne vorherige Ankündigung geändert werden.
PrintConnect Suite für Laptops mit Infrarotanschluß
 PrintConnect Suite für Laptops mit Infrarotanschluß Inhalt PrintConnect Suite von Calibre Inc............ 2 Unterstützte Notebook- oder Laptop-Computer.............2 Systemanforderungen..............................2
PrintConnect Suite für Laptops mit Infrarotanschluß Inhalt PrintConnect Suite von Calibre Inc............ 2 Unterstützte Notebook- oder Laptop-Computer.............2 Systemanforderungen..............................2
CardioChek Link Benutzerhandbuch
 CardioChek Link Benutzerhandbuch CardioChek Link Benutzerhandbuch Dieses Softwareprogramm ist mit den Betriebssystemen Microsoft Windows 7, Windows 8.X, Vista kompatibel A. Verwendungszweck CardioChek
CardioChek Link Benutzerhandbuch CardioChek Link Benutzerhandbuch Dieses Softwareprogramm ist mit den Betriebssystemen Microsoft Windows 7, Windows 8.X, Vista kompatibel A. Verwendungszweck CardioChek
Ihr Benutzerhandbuch HP PHOTOSMART C5280 http://de.yourpdfguides.com/dref/4167359
 Lesen Sie die Empfehlungen in der Anleitung, dem technischen Handbuch oder der Installationsanleitung für HP PHOTOSMART C5280. Hier finden Sie die Antworten auf alle Ihre Fragen über die in der Bedienungsanleitung
Lesen Sie die Empfehlungen in der Anleitung, dem technischen Handbuch oder der Installationsanleitung für HP PHOTOSMART C5280. Hier finden Sie die Antworten auf alle Ihre Fragen über die in der Bedienungsanleitung
P-touch Transfer Manager verwenden
 P-touch Transfer Manager verwenden Version 0 GER Einführung Wichtiger Hinweis Der Inhalt dieses Dokuments sowie die Spezifikationen des Produkts können jederzeit ohne vorherige Ankündigung geändert werden.
P-touch Transfer Manager verwenden Version 0 GER Einführung Wichtiger Hinweis Der Inhalt dieses Dokuments sowie die Spezifikationen des Produkts können jederzeit ohne vorherige Ankündigung geändert werden.
Verwendung der QuickRestore-CD
 Verwendung der QuickRestore-CD WICHTIG: Diese CD löscht sämtliche auf Ihrem Computer gespeicherten Informationen und formatiert Ihr Festplattenlaufwerk.! ACHTUNG: Compaq empfiehlt, QuickRestore auf dem
Verwendung der QuickRestore-CD WICHTIG: Diese CD löscht sämtliche auf Ihrem Computer gespeicherten Informationen und formatiert Ihr Festplattenlaufwerk.! ACHTUNG: Compaq empfiehlt, QuickRestore auf dem
Installationsanleitung Sander und Doll Mobilaufmaß. Stand 22.04.2003
 Installationsanleitung Sander und Doll Mobilaufmaß Stand 22.04.2003 Sander und Doll AG Installationsanleitung Sander und Doll Mobilaufmaß Inhalt 1 Voraussetzungen...1 2 ActiveSync...1 2.1 Systemanforderungen...1
Installationsanleitung Sander und Doll Mobilaufmaß Stand 22.04.2003 Sander und Doll AG Installationsanleitung Sander und Doll Mobilaufmaß Inhalt 1 Voraussetzungen...1 2 ActiveSync...1 2.1 Systemanforderungen...1
Installationshandbuch zum MF-Treiber
 Deutsch Installationshandbuch zum MF-Treiber User Software CD-ROM.................................................................. 1 Informationen zu Treibern und Software.....................................................
Deutsch Installationshandbuch zum MF-Treiber User Software CD-ROM.................................................................. 1 Informationen zu Treibern und Software.....................................................
S T O R A G E S U P P O R T C A R D R E A D E R I N T E R N A L U S B 2. 0 M A N U A L S I - 7 0 7 1 0 9
 S T O R A G E S U P P O R T C A R D R E A D E R I N T E R N A L U S B 2. 0 M A N U A L S I - 7 0 7 1 0 9 D E U T S C H L I E F E R U M F A N G 4 T E C H N I S C H E D AT E N 4 A N W E N D U N G S B E R
S T O R A G E S U P P O R T C A R D R E A D E R I N T E R N A L U S B 2. 0 M A N U A L S I - 7 0 7 1 0 9 D E U T S C H L I E F E R U M F A N G 4 T E C H N I S C H E D AT E N 4 A N W E N D U N G S B E R
Allgemeine USB Kabel Installation und Troubleshooting
 Allgemeine USB Kabel Installation und Troubleshooting Inhalt Installation der Treiber... 2 BrotherLink... 4 SilverLink... 5 Bei Problemen... 6 So rufen Sie den Geräte-Manager in den verschiedenen Betriebssystemen
Allgemeine USB Kabel Installation und Troubleshooting Inhalt Installation der Treiber... 2 BrotherLink... 4 SilverLink... 5 Bei Problemen... 6 So rufen Sie den Geräte-Manager in den verschiedenen Betriebssystemen
HP Photosmart C4380 All-in-One series. Grundlagenhandbuch
 HP Photosmart C4380 All-in-One series Grundlagenhandbuch Hewlett-Packard Company weist auf Folgendes hin: Die Informationen in diesem Dokument können jederzeit ohne vorherige Ankündigung geändert werden.
HP Photosmart C4380 All-in-One series Grundlagenhandbuch Hewlett-Packard Company weist auf Folgendes hin: Die Informationen in diesem Dokument können jederzeit ohne vorherige Ankündigung geändert werden.
Hier starten. Transportkarton und Klebeband entfernen. Zubehörteile überprüfen
 HP Photosmart 2600/2700 series all-in-one User Guide Hier starten 1 Wichtig: Schließen Sie das USB-Kabel erst in Schritt 16 an; andernfalls wird die Software unter Umständen nicht korrekt installiert.
HP Photosmart 2600/2700 series all-in-one User Guide Hier starten 1 Wichtig: Schließen Sie das USB-Kabel erst in Schritt 16 an; andernfalls wird die Software unter Umständen nicht korrekt installiert.
IRISPen Air 7. Kurzanleitung. (ios)
 IRISPen Air 7 Kurzanleitung (ios) Diese Kurzanleitung beschreibt die ersten Schritte mit dem IRISPen TM Air 7. Lesen Sie sich diese Anleitung durch, bevor Sie diesen Scanner und die Software verwenden.
IRISPen Air 7 Kurzanleitung (ios) Diese Kurzanleitung beschreibt die ersten Schritte mit dem IRISPen TM Air 7. Lesen Sie sich diese Anleitung durch, bevor Sie diesen Scanner und die Software verwenden.
Hier starten. Alle Klebebänder entfernen. Zubehörteile überprüfen
 HP Photosmart 2600/2700 series all-in-one User Guide Hier starten 1 Benutzer von USB-Kabeln: Schließen Sie das USB-Kabel erst bei der entsprechenden Anweisung in diesem Handbuch an, da die Software sonst
HP Photosmart 2600/2700 series all-in-one User Guide Hier starten 1 Benutzer von USB-Kabeln: Schließen Sie das USB-Kabel erst bei der entsprechenden Anweisung in diesem Handbuch an, da die Software sonst
HARD DISK CASING 2.5 STORAGE IDE/PATA TO USB 2.0
 STORAGE SUPPORT HARD DISK CASING 2.5 STORAGE IDE/PATA TO USB 2.0 Handbuch SI-707143 STORAGE SUPPORT HARD DISK CASING 2.5 STORAGE IDE/PATA TO USB 2.0 Vielen Dank, dass Sie sich für den Kauf dieses ICIDU
STORAGE SUPPORT HARD DISK CASING 2.5 STORAGE IDE/PATA TO USB 2.0 Handbuch SI-707143 STORAGE SUPPORT HARD DISK CASING 2.5 STORAGE IDE/PATA TO USB 2.0 Vielen Dank, dass Sie sich für den Kauf dieses ICIDU
Die Windows-Installation - Schritt für Schritt
 Lieferumfang Überprüfen Sie bitte zunächst die Vollständigkeit des von Ihnen erworbenen Pakets. Der Lieferumfang der DMX 6Fire USB umfasst mindestens: 1 DMX 6Fire USB (die Hardware) 1 Netzadapter 1 Adapter
Lieferumfang Überprüfen Sie bitte zunächst die Vollständigkeit des von Ihnen erworbenen Pakets. Der Lieferumfang der DMX 6Fire USB umfasst mindestens: 1 DMX 6Fire USB (die Hardware) 1 Netzadapter 1 Adapter
Downloadfehler in DEHSt-VPSMail. Workaround zum Umgang mit einem Downloadfehler
 Downloadfehler in DEHSt-VPSMail Workaround zum Umgang mit einem Downloadfehler Downloadfehler bremen online services GmbH & Co. KG Seite 2 Inhaltsverzeichnis Vorwort...3 1 Fehlermeldung...4 2 Fehlerbeseitigung...5
Downloadfehler in DEHSt-VPSMail Workaround zum Umgang mit einem Downloadfehler Downloadfehler bremen online services GmbH & Co. KG Seite 2 Inhaltsverzeichnis Vorwort...3 1 Fehlermeldung...4 2 Fehlerbeseitigung...5
Anleitung für Mobildruck und -scan aus Brother iprint&scan (Windows Phone )
 Anleitung für Mobildruck und -scan aus Brother iprint&scan (Windows Phone ) Vor der Verwendung des Brother-Geräts Zu den Hinweisen In diesem Benutzerhandbuch werden die folgenden Symbole und Konventionen
Anleitung für Mobildruck und -scan aus Brother iprint&scan (Windows Phone ) Vor der Verwendung des Brother-Geräts Zu den Hinweisen In diesem Benutzerhandbuch werden die folgenden Symbole und Konventionen
Handbuch zur Einrichtung der Hardware
 Entpacken Entfernen Sie alle Schutzmaterialien. Die Abbildungen in diesem Handbuch entsprechen einem gleichartigen Modell. Auch wenn es Abweichungen von Ihrem tatsächlichen Modell gibt, ist die Vorgehensweise
Entpacken Entfernen Sie alle Schutzmaterialien. Die Abbildungen in diesem Handbuch entsprechen einem gleichartigen Modell. Auch wenn es Abweichungen von Ihrem tatsächlichen Modell gibt, ist die Vorgehensweise
FuxMedia Programm im Netzwerk einrichten am Beispiel von Windows 7
 FuxMedia Programm im Netzwerk einrichten am Beispiel von Windows 7 Die Installation der FuxMedia Software erfolgt erst NACH Einrichtung des Netzlaufwerks! Menüleiste einblenden, falls nicht vorhanden Die
FuxMedia Programm im Netzwerk einrichten am Beispiel von Windows 7 Die Installation der FuxMedia Software erfolgt erst NACH Einrichtung des Netzlaufwerks! Menüleiste einblenden, falls nicht vorhanden Die
HP Photosmart C53 20 All-In-One series. Grundlagenhandbuch
 HP Photosmart C53 20 All-In-One series Grundlagenhandbuch Hewlett-Packard Company weist auf Folgendes hin: Die Informationen in diesem Dokument können jederzeit ohne vorherige Ankündigung geändert werden.
HP Photosmart C53 20 All-In-One series Grundlagenhandbuch Hewlett-Packard Company weist auf Folgendes hin: Die Informationen in diesem Dokument können jederzeit ohne vorherige Ankündigung geändert werden.
Packard Bell Easy Repair
 Packard Bell Easy Repair EasyNote Serie MX Anleitung zur Reparatur des Speichers 7420210003 7420210003 Dokument Version: 1.0 - November 2007 www.packardbell.com Wichtige Sicherheitshinweise Bitte lesen
Packard Bell Easy Repair EasyNote Serie MX Anleitung zur Reparatur des Speichers 7420210003 7420210003 Dokument Version: 1.0 - November 2007 www.packardbell.com Wichtige Sicherheitshinweise Bitte lesen
Installationsanleitung. PacketVideo Corporation http://www.twonkymedia.com
 Installationsanleitung PacketVideo Corporation http://www.twonkymedia.com Einführung TwonkyMedia Manager ist eine Anwendung zur Verwaltung von Medien, mit der Sie Ihre gesamten Musiktitel, Fotos und Videos
Installationsanleitung PacketVideo Corporation http://www.twonkymedia.com Einführung TwonkyMedia Manager ist eine Anwendung zur Verwaltung von Medien, mit der Sie Ihre gesamten Musiktitel, Fotos und Videos
Anleitung zur Installation und Nutzung des Sony PRS-T1 ebook Readers
 Anleitung zur Installation und Nutzung des Sony PRS-T1 ebook Readers Der neue Sony PRS-T1 ebook-reader ist nicht mehr mit dem Programm Adobe Digital Editions zu bedienen. Es sind daher einige Schritte
Anleitung zur Installation und Nutzung des Sony PRS-T1 ebook Readers Der neue Sony PRS-T1 ebook-reader ist nicht mehr mit dem Programm Adobe Digital Editions zu bedienen. Es sind daher einige Schritte
Anleitung zur Installation und Nutzung des Sony PRS-T1 ebook Readers
 Anleitung zur Installation und Nutzung des Sony PRS-T1 ebook Readers Der neue Sony PRS-T1 ebook-reader ist nicht mehr mit dem Programm Adobe Digital Editions zu bedienen. Es sind daher einige Schritte
Anleitung zur Installation und Nutzung des Sony PRS-T1 ebook Readers Der neue Sony PRS-T1 ebook-reader ist nicht mehr mit dem Programm Adobe Digital Editions zu bedienen. Es sind daher einige Schritte
Anleitung zur Installation von Tun EMUL 12.0
 Anleitung zur Installation von Tun EMUL 12.0 Anleitung zur Installation von Tun EMUL 12.0... 1 1. Vorbereitung... 2 1.1 folgende Dinge müssen vor Beginn der eigentlichen Installation vorhanden sein:...
Anleitung zur Installation von Tun EMUL 12.0 Anleitung zur Installation von Tun EMUL 12.0... 1 1. Vorbereitung... 2 1.1 folgende Dinge müssen vor Beginn der eigentlichen Installation vorhanden sein:...
JetSend für Windows CE-Geräte und Pocket PCs
 JetSend für Windows CE-Geräte und Pocket PCs Inhalt JetSend von Hewlett-Packard............... 2 Unterstützte Geräte...............................2 Systemanforderungen..............................2 JetSend-Website.................................2
JetSend für Windows CE-Geräte und Pocket PCs Inhalt JetSend von Hewlett-Packard............... 2 Unterstützte Geräte...............................2 Systemanforderungen..............................2 JetSend-Website.................................2
Wichtig: Um das Software Update für Ihr Messgerät herunterzuladen und zu installieren, müssen Sie sich in einem der folgenden Länder befinden:
 Ein Software Update für das FreeStyle InsuLinx Messgerät ist erforderlich. Lesen Sie dieses Dokument sorgfältig durch, bevor Sie mit dem Update beginnen. Die folgenden Schritte führen Sie durch den Prozess
Ein Software Update für das FreeStyle InsuLinx Messgerät ist erforderlich. Lesen Sie dieses Dokument sorgfältig durch, bevor Sie mit dem Update beginnen. Die folgenden Schritte führen Sie durch den Prozess
Flyer, Sharepics usw. mit LibreOffice oder OpenOffice erstellen
 Flyer, Sharepics usw. mit LibreOffice oder OpenOffice erstellen Wir wollen, dass ihr einfach für eure Ideen und Vorschläge werben könnt. Egal ob in ausgedruckten Flyern, oder in sozialen Netzwerken und
Flyer, Sharepics usw. mit LibreOffice oder OpenOffice erstellen Wir wollen, dass ihr einfach für eure Ideen und Vorschläge werben könnt. Egal ob in ausgedruckten Flyern, oder in sozialen Netzwerken und
Fernzugriff auf das TiHo-Netz über das Portal
 Stiftung Tierärztliche Hochschule Hannover University of Veterinary Medicine Hannover Der Präsident Stabstelle TiHo-IDS Fernzugriff auf das TiHo-Netz über das Portal In dieser Anleitung wird beschrieben,
Stiftung Tierärztliche Hochschule Hannover University of Veterinary Medicine Hannover Der Präsident Stabstelle TiHo-IDS Fernzugriff auf das TiHo-Netz über das Portal In dieser Anleitung wird beschrieben,
Hier starten. Ausrichten der Tintenpatronen ohne Computer
 Hier starten Ausrichten der Tintenpatronen ohne Computer Befolgen Sie für die Durchführung der Hardware-Installation unbedingt die Schritte auf dem Infoblatt mit Einrichtungsanweisungen. Führen Sie folgende
Hier starten Ausrichten der Tintenpatronen ohne Computer Befolgen Sie für die Durchführung der Hardware-Installation unbedingt die Schritte auf dem Infoblatt mit Einrichtungsanweisungen. Führen Sie folgende
H A R D D I S K A D A P T E R I D E / S A T A T O U S B 3. 0 O N E T O U C H B A C K U P
 H A R D D I S K A D A P T E R I D E / S A T A T O U S B 3. 0 O N E T O U C H B A C K U P H A N D B U C H A I - 7 0 7 9 4 5 D E U T S C H H A R D D I S K A D A P T E R I D E / S A T A T O U S B 3. 0 O N
H A R D D I S K A D A P T E R I D E / S A T A T O U S B 3. 0 O N E T O U C H B A C K U P H A N D B U C H A I - 7 0 7 9 4 5 D E U T S C H H A R D D I S K A D A P T E R I D E / S A T A T O U S B 3. 0 O N
Einrichten einer DFÜ-Verbindung per USB
 Einrichten einer DFÜ-Verbindung per USB Hier das U suchen Sie können das Palm Treo 750v-Smartphone und den Computer so einrichten, dass Sie das Smartphone als mobiles Modem verwenden und über ein USB-Synchronisierungskabel
Einrichten einer DFÜ-Verbindung per USB Hier das U suchen Sie können das Palm Treo 750v-Smartphone und den Computer so einrichten, dass Sie das Smartphone als mobiles Modem verwenden und über ein USB-Synchronisierungskabel
HP Color LaserJet CM3530 MFP Series Handbuch zur schnellen Referenz. Infos zu: Kopieren. Digital Sending. Fax. Jobs speichern
 HP Color LaserJet CM3530 MFP Series Handbuch zur schnellen Referenz Infos zu: Kopieren Digital Sending Fax Jobs speichern www..com/support/cljcm3530mfp www..com/go/usemymfp Zusammenfassung zur Schnellreferenz
HP Color LaserJet CM3530 MFP Series Handbuch zur schnellen Referenz Infos zu: Kopieren Digital Sending Fax Jobs speichern www..com/support/cljcm3530mfp www..com/go/usemymfp Zusammenfassung zur Schnellreferenz
ISK 200 Treiberinstallation
 Treiberinstallation HB_ISK200_D_V10.doc 1 ALLGEMEIN 1. ALLGEMEIN Wenn der Schnittstellenkonverter ISK 200 an einem PC angeschlossen wird muss ein USB-Treiber installiert werden, damit der ISK 200 erkannt
Treiberinstallation HB_ISK200_D_V10.doc 1 ALLGEMEIN 1. ALLGEMEIN Wenn der Schnittstellenkonverter ISK 200 an einem PC angeschlossen wird muss ein USB-Treiber installiert werden, damit der ISK 200 erkannt
Installation OMNIKEY 3121 USB
 Installation OMNIKEY 3121 USB Vorbereitungen Installation PC/SC Treiber CT-API Treiber Einstellungen in Starke Praxis Testen des Kartenlesegeräts Vorbereitungen Bevor Sie Änderungen am System vornehmen,
Installation OMNIKEY 3121 USB Vorbereitungen Installation PC/SC Treiber CT-API Treiber Einstellungen in Starke Praxis Testen des Kartenlesegeräts Vorbereitungen Bevor Sie Änderungen am System vornehmen,
Satzhilfen Publisher Seite Einrichten
 Satzhilfen Publisher Seite Einrichten Es gibt verschiedene Möglichkeiten die Seite einzurichten, wir fangen mit der normalen Version an, Seite einrichten auf Format A5 Wählen Sie zunächst Datei Seite einrichten,
Satzhilfen Publisher Seite Einrichten Es gibt verschiedene Möglichkeiten die Seite einzurichten, wir fangen mit der normalen Version an, Seite einrichten auf Format A5 Wählen Sie zunächst Datei Seite einrichten,
H A R D D I S K A D A P T E R I D E / S A T A T O U S B 2. 0
 H A R D D I S K A D A P T E R I D E / S A T A T O U S B 2. 0 o n e t o u c h b a c k u p H A N D B U C H A I - 7 0 7 9 4 4 D E U T S C H H A R D D I S K A D A P T E R I D E / S A T A T O U S B 2. 0 o n
H A R D D I S K A D A P T E R I D E / S A T A T O U S B 2. 0 o n e t o u c h b a c k u p H A N D B U C H A I - 7 0 7 9 4 4 D E U T S C H H A R D D I S K A D A P T E R I D E / S A T A T O U S B 2. 0 o n
DRF-A3 IEEE 1394 FireWire Adapter Schnellinstallationsleitfaden
 DRF-A3 IEEE 1394 FireWire Adapter Schnellinstallationsleitfaden DRF-A3 Schnellinstallationsleitfaden Vielen Dank, dass Sie die D-Link DRF-A3 PCI FireWire Upgradekarte gekauft haben. Dieser Leitfaden zeigt
DRF-A3 IEEE 1394 FireWire Adapter Schnellinstallationsleitfaden DRF-A3 Schnellinstallationsleitfaden Vielen Dank, dass Sie die D-Link DRF-A3 PCI FireWire Upgradekarte gekauft haben. Dieser Leitfaden zeigt
Checkliste für die Behebung des Problems, wenn der PC Garmin USB GPS-Geräte nicht erkennt.
 TITEL: Checkliste für die Behebung des Problems, wenn der PC Garmin USB GPS-Geräte nicht erkennt. BEREICH(E): GPS-Tracks.com ERSTELLT VON: Christian Steiner STATUS: Release 1.0 DATUM: 10. September 2006
TITEL: Checkliste für die Behebung des Problems, wenn der PC Garmin USB GPS-Geräte nicht erkennt. BEREICH(E): GPS-Tracks.com ERSTELLT VON: Christian Steiner STATUS: Release 1.0 DATUM: 10. September 2006
Installieren Sie zuerst die Software bevor Sie die Sonde an den PC anschließen!
 VisualCount V3.0 Installationsanleitung Installieren Sie zuerst die Software bevor Sie die Sonde an den PC anschließen! Warenzeichen: WINDOWS, VISTA und Windows 7 sind eingetragene Warenzeichen der Firma
VisualCount V3.0 Installationsanleitung Installieren Sie zuerst die Software bevor Sie die Sonde an den PC anschließen! Warenzeichen: WINDOWS, VISTA und Windows 7 sind eingetragene Warenzeichen der Firma
Das Omnikey 8751 e-health BCS...1 Auslesen über die LAN-Schnittstelle...1 Auslesen über die serielle Schnittstelle...4
 Das Omnikey 8751 e-health BCS Inhaltsverzeichnis Das Omnikey 8751 e-health BCS...1 Auslesen über die LAN-Schnittstelle...1 Auslesen über die serielle Schnittstelle...4 Auslesen über die LAN-Schnittstelle
Das Omnikey 8751 e-health BCS Inhaltsverzeichnis Das Omnikey 8751 e-health BCS...1 Auslesen über die LAN-Schnittstelle...1 Auslesen über die serielle Schnittstelle...4 Auslesen über die LAN-Schnittstelle
USB Treiber-Instalation Benutzer Handbuch Version 1.0, Code Nr. 20 751 027
 USB Treiber-Instalation Benutzer Handbuch Version 1.0, Code Nr. 20 751 027 USB-Treiber-Installation Inhalt 1 Installieren des USB-Treibers auf dem PC (WINDOWS XP)...3 1.1 Standardeinrichtung der USB-Kommunikation...3
USB Treiber-Instalation Benutzer Handbuch Version 1.0, Code Nr. 20 751 027 USB-Treiber-Installation Inhalt 1 Installieren des USB-Treibers auf dem PC (WINDOWS XP)...3 1.1 Standardeinrichtung der USB-Kommunikation...3
SAFESCAN MC-Software SOFTWARE ZUM GELDZÄHLEN
 HANDBUCH ENGLISH NEDERLANDS DEUTSCH FRANÇAIS ESPAÑOL ITALIANO PORTUGUÊS POLSKI ČESKY MAGYAR SLOVENSKÝ SAFESCAN MC-Software SOFTWARE ZUM GELDZÄHLEN INHALTSVERZEICHNIS EINFÜHRUNG UND GEBRAUCHSANWEISUNG 1.
HANDBUCH ENGLISH NEDERLANDS DEUTSCH FRANÇAIS ESPAÑOL ITALIANO PORTUGUÊS POLSKI ČESKY MAGYAR SLOVENSKÝ SAFESCAN MC-Software SOFTWARE ZUM GELDZÄHLEN INHALTSVERZEICHNIS EINFÜHRUNG UND GEBRAUCHSANWEISUNG 1.
Platinen mit dem HP CLJ 1600 direkt bedrucken ohne Tonertransferverfahren
 Platinen mit dem HP CLJ 1600 direkt bedrucken ohne Tonertransferverfahren Um die Platinen zu bedrucken, muß der Drucker als allererstes ein wenig zerlegt werden. Obere und seitliche Abdeckungen entfernen:
Platinen mit dem HP CLJ 1600 direkt bedrucken ohne Tonertransferverfahren Um die Platinen zu bedrucken, muß der Drucker als allererstes ein wenig zerlegt werden. Obere und seitliche Abdeckungen entfernen:
Copyright Nokia Mobile Phones 2001. Alle Rechte vorbehalten. Issue 4 KURZANLEITUNG ZU NOKIA PC SUITE 4.05. für Nokia 6210
 KURZANLEITUNG ZU NOKIA PC SUITE 4.05 für Nokia 6210 Copyright Nokia Mobile Phones 2001. Alle Rechte vorbehalten. Issue 4 Inhalt 1. EINFÜHRUNG... 1 2. SYSTEMANFORDERUNGEN... 1 3. PC SUITE INSTALLIEREN...
KURZANLEITUNG ZU NOKIA PC SUITE 4.05 für Nokia 6210 Copyright Nokia Mobile Phones 2001. Alle Rechte vorbehalten. Issue 4 Inhalt 1. EINFÜHRUNG... 1 2. SYSTEMANFORDERUNGEN... 1 3. PC SUITE INSTALLIEREN...
Installationshandbuch für Für Windows 98SE, ME, 2000, XP und Vista
 Installationshandbuch für Für Windows 98SE, ME, 2000, XP und Vista Schnellstartanleitung zur Installation und interaktiven Verwendung des mimio Xi mit einem Projektor 1 Überprüfen des Lieferumfangs mimio
Installationshandbuch für Für Windows 98SE, ME, 2000, XP und Vista Schnellstartanleitung zur Installation und interaktiven Verwendung des mimio Xi mit einem Projektor 1 Überprüfen des Lieferumfangs mimio
Zwischenablage (Bilder, Texte,...)
 Zwischenablage was ist das? Informationen über. die Bedeutung der Windows-Zwischenablage Kopieren und Einfügen mit der Zwischenablage Vermeiden von Fehlern beim Arbeiten mit der Zwischenablage Bei diesen
Zwischenablage was ist das? Informationen über. die Bedeutung der Windows-Zwischenablage Kopieren und Einfügen mit der Zwischenablage Vermeiden von Fehlern beim Arbeiten mit der Zwischenablage Bei diesen
Produktschulung WinDachJournal
 Produktschulung WinDachJournal Codex GmbH Stand 2009 Inhaltsverzeichnis Einleitung... 3 Starten des Programms... 4 Erfassen von Notizen in WinJournal... 6 Einfügen von vorgefertigten Objekten in WinJournal...
Produktschulung WinDachJournal Codex GmbH Stand 2009 Inhaltsverzeichnis Einleitung... 3 Starten des Programms... 4 Erfassen von Notizen in WinJournal... 6 Einfügen von vorgefertigten Objekten in WinJournal...
HP Photosmart C4200 All-in-One series. Grundlagenhandbuch
 HP Photosmart C4200 All-in-One series Grundlagenhandbuch Hewlett-Packard Company weist auf Folgendes hin: Die Informationen in diesem Dokument können jederzeit ohne vorherige Ankündigung geändert werden.
HP Photosmart C4200 All-in-One series Grundlagenhandbuch Hewlett-Packard Company weist auf Folgendes hin: Die Informationen in diesem Dokument können jederzeit ohne vorherige Ankündigung geändert werden.
Drucken aus der Anwendung
 Drucken aus der Anwendung Drucken aus der Anwendung Nicht jeder Großformatdruck benötigt die volle Funktionsvielfalt von PosterJet - häufig sind es Standarddrucke wie Flussdiagramme und Organigramme die
Drucken aus der Anwendung Drucken aus der Anwendung Nicht jeder Großformatdruck benötigt die volle Funktionsvielfalt von PosterJet - häufig sind es Standarddrucke wie Flussdiagramme und Organigramme die
Diese CD ersetzt die ursprünglich auf der RAVE-CD enthaltenen Repair Operation Times (ROTs) und die auf der KSD-CD enthaltenen Fehlercodes.
 EINFÜHRUNG in REPAIR TIMES SEARCHER (RTS) Diese CD ersetzt die ursprünglich auf der RAVE-CD enthaltenen Repair Operation Times (ROTs) und die auf der KSD-CD enthaltenen Fehlercodes. Sie wurde für Werkstattleiter
EINFÜHRUNG in REPAIR TIMES SEARCHER (RTS) Diese CD ersetzt die ursprünglich auf der RAVE-CD enthaltenen Repair Operation Times (ROTs) und die auf der KSD-CD enthaltenen Fehlercodes. Sie wurde für Werkstattleiter
Handbuch PCI Treiber-Installation
 Handbuch PCI Treiber-Installation W&T Release 1.0, September 2003 09/2003 by Wiesemann & Theis GmbH Microsoft und Windows sind eingetragene Warenzeichen der Microsoft Corporation Irrtum und Änderung vorbehalten:
Handbuch PCI Treiber-Installation W&T Release 1.0, September 2003 09/2003 by Wiesemann & Theis GmbH Microsoft und Windows sind eingetragene Warenzeichen der Microsoft Corporation Irrtum und Änderung vorbehalten:
Network Storage Link
 A Division of Cisco Systems, Inc. Lieferumfang Ein NSLU2 - Network Storage Link für USB 2.0-Laufwerke Ein Netzstromadapter Ethernet-Kabel Eine Installations-CD-ROM mit Benutzerhandbuch im PDF-Format Eine
A Division of Cisco Systems, Inc. Lieferumfang Ein NSLU2 - Network Storage Link für USB 2.0-Laufwerke Ein Netzstromadapter Ethernet-Kabel Eine Installations-CD-ROM mit Benutzerhandbuch im PDF-Format Eine
Programme im Griff Was bringt Ihnen dieses Kapitel?
 3-8272-5838-3 Windows Me 2 Programme im Griff Was bringt Ihnen dieses Kapitel? Wenn Sie unter Windows arbeiten (z.b. einen Brief schreiben, etwas ausdrucken oder ein Fenster öffnen), steckt letztendlich
3-8272-5838-3 Windows Me 2 Programme im Griff Was bringt Ihnen dieses Kapitel? Wenn Sie unter Windows arbeiten (z.b. einen Brief schreiben, etwas ausdrucken oder ein Fenster öffnen), steckt letztendlich
Bedienungsanleitung Albumdesigner. Neues Projekt: Bestehendes Projekt öffnen:
 Bedienungsanleitung Albumdesigner Hier wählen Sie aus ob Sie mit einem neuen Album beginnen - Neues Projekt erstellen oder Sie arbeiten an einem bestehenden weiter - Bestehendes Projekt öffnen. Neues Projekt:
Bedienungsanleitung Albumdesigner Hier wählen Sie aus ob Sie mit einem neuen Album beginnen - Neues Projekt erstellen oder Sie arbeiten an einem bestehenden weiter - Bestehendes Projekt öffnen. Neues Projekt:
Blackwire C310-M/ C320-M
 Blackwire C310-M/ C320-M USB Corded Headset User Guide Contents Willkommen 3 Systemanforderungen 3 Benötigen Sie weitere Hilfe? 3 Lieferumfang 4 Grundladen zum Headset 5 Headset tragen 6 Kopfbügel anpassen
Blackwire C310-M/ C320-M USB Corded Headset User Guide Contents Willkommen 3 Systemanforderungen 3 Benötigen Sie weitere Hilfe? 3 Lieferumfang 4 Grundladen zum Headset 5 Headset tragen 6 Kopfbügel anpassen
Sicherung und Wiederherstellung Benutzerhandbuch
 Sicherung und Wiederherstellung Benutzerhandbuch Copyright 2008 Hewlett-Packard Development Company, L.P. Windows und Windows Vista sind Marken oder eingetragene Marken der Microsoft Corporation in den
Sicherung und Wiederherstellung Benutzerhandbuch Copyright 2008 Hewlett-Packard Development Company, L.P. Windows und Windows Vista sind Marken oder eingetragene Marken der Microsoft Corporation in den
Bedienungsanleitung Mikrofilmscanner MS 350
 Bedienungsanleitung Mikrofilmscanner MS 350 1 Inhaltsübersicht Inbetriebnahme.4 Das Einlegen von Filmen.5-8 Das Einlegen von Filmen und Objektiven.9 Scanvorgangstarten.10 Dokumente auf dem USB-Stickspeichern.11
Bedienungsanleitung Mikrofilmscanner MS 350 1 Inhaltsübersicht Inbetriebnahme.4 Das Einlegen von Filmen.5-8 Das Einlegen von Filmen und Objektiven.9 Scanvorgangstarten.10 Dokumente auf dem USB-Stickspeichern.11
Willkommen. Vielen Dank, dass Sie sich für Arlo entschieden haben. Die ersten Schritte sind ganz einfach.
 Kurzanleitung 1 Willkommen Vielen Dank, dass Sie sich für Arlo entschieden haben. Die ersten Schritte sind ganz einfach. 2 Was ist enthalten Basisstation Netzteil für Basisstation Netzwerkkabel Magnetische
Kurzanleitung 1 Willkommen Vielen Dank, dass Sie sich für Arlo entschieden haben. Die ersten Schritte sind ganz einfach. 2 Was ist enthalten Basisstation Netzteil für Basisstation Netzwerkkabel Magnetische
Installationsanleitung zum QM-Handbuch
 Installationsanleitung zum QM-Handbuch Verzeichnisse Inhaltsverzeichnis 1 Installation...1 1.1 Installation unter Windows 2000/XP...1 1.2 Installation unter Windows Vista...1 2 Wichtige Hinweise...1 2.1
Installationsanleitung zum QM-Handbuch Verzeichnisse Inhaltsverzeichnis 1 Installation...1 1.1 Installation unter Windows 2000/XP...1 1.2 Installation unter Windows Vista...1 2 Wichtige Hinweise...1 2.1
Update EPOC. 1. Inhaltsverzeichnis
 Update EPOC 1. Inhaltsverzeichnis 1. Inhaltsverzeichnis... 1 2. Einleitung... 2 3. Von Axon Lab AG kostenlos per Paket zur Verfügung gestelltes Material... 2 4. Software Download... 3 5. EPOC Typ und benötigtes
Update EPOC 1. Inhaltsverzeichnis 1. Inhaltsverzeichnis... 1 2. Einleitung... 2 3. Von Axon Lab AG kostenlos per Paket zur Verfügung gestelltes Material... 2 4. Software Download... 3 5. EPOC Typ und benötigtes
- Zweimal Wöchentlich - Windows Update ausführen - Live Update im Norton Antivirusprogramm ausführen
 walker radio tv + pc GmbH Flüelerstr. 42 6460 Altdorf Tel 041 870 55 77 Fax 041 870 55 83 E-Mail info@walkerpc.ch Wichtige Informationen Hier erhalten sie einige wichtige Informationen wie sie ihren Computer
walker radio tv + pc GmbH Flüelerstr. 42 6460 Altdorf Tel 041 870 55 77 Fax 041 870 55 83 E-Mail info@walkerpc.ch Wichtige Informationen Hier erhalten sie einige wichtige Informationen wie sie ihren Computer
LASERJET PRO 200 COLOR MFP. Kurzübersicht M276
 LASERJET PRO 200 COLOR MFP Kurzübersicht M276 Optimieren der Kopierqualität Die folgenden Einstellungen für die Kopierqualität sind verfügbar: Autom. Auswahl: Verwenden Sie diese Einstellung, wenn die
LASERJET PRO 200 COLOR MFP Kurzübersicht M276 Optimieren der Kopierqualität Die folgenden Einstellungen für die Kopierqualität sind verfügbar: Autom. Auswahl: Verwenden Sie diese Einstellung, wenn die
Druck von bzw. Scan auf USB-Stick
 Druck von bzw. Scan auf USB-Stick Die Kopierer vom Typ C353 und C552 (das sind die mit dem Farbdisplay) können mit einem USB- Stick benutzt werden. Sie können auf Ihren USB-Stick scannen oder PDF-Dateien
Druck von bzw. Scan auf USB-Stick Die Kopierer vom Typ C353 und C552 (das sind die mit dem Farbdisplay) können mit einem USB- Stick benutzt werden. Sie können auf Ihren USB-Stick scannen oder PDF-Dateien
Contents. Diese Kurzanleitung beschreibt die ersten Schritte mit dem IRIScan TM Mouse 2
 Diese Kurzanleitung beschreibt die ersten Schritte mit dem IRIScan TM Mouse 2 Die Beschreibungen in dieser Dokumentation beziehen sich auf die Betriebssysteme Windows 7 und Mac OS X Mountain Lion. Lesen
Diese Kurzanleitung beschreibt die ersten Schritte mit dem IRIScan TM Mouse 2 Die Beschreibungen in dieser Dokumentation beziehen sich auf die Betriebssysteme Windows 7 und Mac OS X Mountain Lion. Lesen
Dokumentation IBIS Monitor
 Dokumentation IBIS Monitor Seite 1 von 16 11.01.06 Inhaltsverzeichnis 1. Allgemein 2. Installation und Programm starten 3. Programmkonfiguration 4. Aufzeichnung 4.1 Aufzeichnung mitschneiden 4.1.1 Inhalt
Dokumentation IBIS Monitor Seite 1 von 16 11.01.06 Inhaltsverzeichnis 1. Allgemein 2. Installation und Programm starten 3. Programmkonfiguration 4. Aufzeichnung 4.1 Aufzeichnung mitschneiden 4.1.1 Inhalt
Firmware-Installationsanleitung für AVH-X2500BT
 Firmware-Installationsanleitung für AVH-X2500BT HINWEISE: Bei Problemen mit diesem Update sehen Sie bitte in den Fragen & Antworten am Ende dieser Anleitung nach oder wenden sich an die Pioneer Service
Firmware-Installationsanleitung für AVH-X2500BT HINWEISE: Bei Problemen mit diesem Update sehen Sie bitte in den Fragen & Antworten am Ende dieser Anleitung nach oder wenden sich an die Pioneer Service
Wireless LAN PCMCIA Adapter Installationsanleitung
 Wireless LAN PCMCIA Adapter Installationsanleitung Diese Anleitung hilft Ihnen bei der Installation des Funknetzwerkadapters für Ihre PCMCIA Schnittstelle und erläutert in wenigen Schritten, wie Sie den
Wireless LAN PCMCIA Adapter Installationsanleitung Diese Anleitung hilft Ihnen bei der Installation des Funknetzwerkadapters für Ihre PCMCIA Schnittstelle und erläutert in wenigen Schritten, wie Sie den
Der automatische Duplexdruck wird nur von den Druckermodellen 6250DP, 6250DT und 6250DX unterstützt.
 Duplexdruck Dieses Thema hat folgenden Inhalt: Automatischer Duplexdruck auf Seite 2-26 Bindungseinstellungen auf Seite 2-27 Manueller Duplexdruck auf Seite 2-29 Manueller Duplexdruck mit Fach 1 (Mehrzweckfach)
Duplexdruck Dieses Thema hat folgenden Inhalt: Automatischer Duplexdruck auf Seite 2-26 Bindungseinstellungen auf Seite 2-27 Manueller Duplexdruck auf Seite 2-29 Manueller Duplexdruck mit Fach 1 (Mehrzweckfach)
SCHRITT 1: Öffnen des Bildes und Auswahl der Option»Drucken«im Menü»Datei«...2. SCHRITT 2: Angeben des Papierformat im Dialog»Drucklayout«...
 Drucken - Druckformat Frage Wie passt man Bilder beim Drucken an bestimmte Papierformate an? Antwort Das Drucken von Bildern ist mit der Druckfunktion von Capture NX sehr einfach. Hier erklären wir, wie
Drucken - Druckformat Frage Wie passt man Bilder beim Drucken an bestimmte Papierformate an? Antwort Das Drucken von Bildern ist mit der Druckfunktion von Capture NX sehr einfach. Hier erklären wir, wie
Leica 3D Disto Veranda und Wintergarten
 Leica 3D Disto Veranda und Wintergarten Worauf kommt es an? Was ist zu messen? 1) Position der Veranda 2) Höhe und Breite an der Fassade 3) Länge 4) Unebenheiten an der Fassade 5) Zustand des Untergrunds
Leica 3D Disto Veranda und Wintergarten Worauf kommt es an? Was ist zu messen? 1) Position der Veranda 2) Höhe und Breite an der Fassade 3) Länge 4) Unebenheiten an der Fassade 5) Zustand des Untergrunds
Software-Installationsanleitung
 Software-Installationsanleitung In dieser Anleitung wird beschrieben, wie die Software über einen USB- oder Netzwerkanschluss installiert wird. Für die Modelle SP 200/200S/203S/203SF/204SF ist keine Netzwerkverbindung
Software-Installationsanleitung In dieser Anleitung wird beschrieben, wie die Software über einen USB- oder Netzwerkanschluss installiert wird. Für die Modelle SP 200/200S/203S/203SF/204SF ist keine Netzwerkverbindung
Trouble-Shooting Soforthilfe Mithilfe des SMART Board 800er Serie Interactive Whiteboard Bereitschaftsanzeigelämpchen
 Trouble-Shooting Soforthilfe Mithilfe des 800er Serie Interactive Whiteboard Bereitschaftsanzeigelämpchen Das Bereitschaftsanzeigelämpchen zeigt den Status des interaktiven Whiteboards und ist Ausgangspunkt
Trouble-Shooting Soforthilfe Mithilfe des 800er Serie Interactive Whiteboard Bereitschaftsanzeigelämpchen Das Bereitschaftsanzeigelämpchen zeigt den Status des interaktiven Whiteboards und ist Ausgangspunkt
Handbuch für den Besitzer
 Handbuch für den Besitzer Owner s Guide December 6, 2010 NSOG-1.0-100 Legal 2 2 Rechtliche Hinweise Copyright 2011 Google Inc. Alle Rechte vorbehalten. Copyright 2010 Google Inc. All rights reserved. Google,
Handbuch für den Besitzer Owner s Guide December 6, 2010 NSOG-1.0-100 Legal 2 2 Rechtliche Hinweise Copyright 2011 Google Inc. Alle Rechte vorbehalten. Copyright 2010 Google Inc. All rights reserved. Google,
Abbildung 8.1: Problem mit dem Zertifikat. 2. Melden Sie sich am imanager als admin an. Die Anmeldung erfolgt ohne Eingabe des Kontextes: 8-2
 Abbildung 8.1: Problem mit dem Zertifikat 2. Melden Sie sich am imanager als admin an. Die Anmeldung erfolgt ohne Eingabe des Kontextes: 8-2 Drucken im lokalen Netz Abbildung 8.2.: imanager-anmeldung 3.
Abbildung 8.1: Problem mit dem Zertifikat 2. Melden Sie sich am imanager als admin an. Die Anmeldung erfolgt ohne Eingabe des Kontextes: 8-2 Drucken im lokalen Netz Abbildung 8.2.: imanager-anmeldung 3.
Installation / Aktualisierung von Druckertreibern unter Windows 7
 Rechenzentrum Installation / Aktualisierung von Druckertreibern unter Windows 7 Es gibt drei verschiedene Wege, um HP-Druckertreiber unter Windows7 zu installieren: (Seite) 1. Automatische Installation...
Rechenzentrum Installation / Aktualisierung von Druckertreibern unter Windows 7 Es gibt drei verschiedene Wege, um HP-Druckertreiber unter Windows7 zu installieren: (Seite) 1. Automatische Installation...
Installation - Start
 Services Department, HQ / Dec. 2009 Installation - Start Installation - Start... 1 TELL ME MORE installieren... 1 Beim Start der Software wurde eine veraltete Version des Internet Explorers wurde festgestellt...
Services Department, HQ / Dec. 2009 Installation - Start Installation - Start... 1 TELL ME MORE installieren... 1 Beim Start der Software wurde eine veraltete Version des Internet Explorers wurde festgestellt...
HP Photosmart C45 20 All-In-One series. Grundlagenhandbuch
 HP Photosmart C45 20 All-In-One series Grundlagenhandbuch Hewlett-Packard Company weist auf Folgendes hin: Die Informationen in diesem Dokument können jederzeit ohne vorherige Ankündigung geändert werden.
HP Photosmart C45 20 All-In-One series Grundlagenhandbuch Hewlett-Packard Company weist auf Folgendes hin: Die Informationen in diesem Dokument können jederzeit ohne vorherige Ankündigung geändert werden.
Transportieren und Verpacken des Druckers
 Transportieren und Verpacken des Druckers Dieses Thema hat folgenden Inhalt: smaßnahmen beim Transportieren des Druckers auf Seite 4-37 Transportieren des Druckers innerhalb des Büros auf Seite 4-38 Vorbereiten
Transportieren und Verpacken des Druckers Dieses Thema hat folgenden Inhalt: smaßnahmen beim Transportieren des Druckers auf Seite 4-37 Transportieren des Druckers innerhalb des Büros auf Seite 4-38 Vorbereiten
LASERJET PRO CM1410 COLOR MFP SERIES. Kurzübersicht
 LASERJET PRO CM1410 COLOR MFP SERIES Kurzübersicht Drucken auf Spezialpapier, Aufklebern und Transparentfolien 1. Klicken Sie im Menü Datei in der Software auf Drucken. 2. Wählen Sie das Gerät aus, und
LASERJET PRO CM1410 COLOR MFP SERIES Kurzübersicht Drucken auf Spezialpapier, Aufklebern und Transparentfolien 1. Klicken Sie im Menü Datei in der Software auf Drucken. 2. Wählen Sie das Gerät aus, und
UPDATEANLEITUNG UP-TO-DATE-GARANTIE DEU. Sehr geehrte Kunden, 1. Klicken Sie auf Benutzerprofil erstellen.
 Sehr geehrte Kunden, 1. Klicken Sie auf Benutzerprofil erstellen. NavGear bietet Ihnen die Möglichkeit, das Kartenmaterial innerhalb der ersten 30 Tage der Verwendung kostenlos zu aktualisieren. Bitte
Sehr geehrte Kunden, 1. Klicken Sie auf Benutzerprofil erstellen. NavGear bietet Ihnen die Möglichkeit, das Kartenmaterial innerhalb der ersten 30 Tage der Verwendung kostenlos zu aktualisieren. Bitte
USB 10/100 FAST ETHERNET. Benutzerhandbuch
 USB 10/100 FAST ETHERNET Benutzerhandbuch INHALTSVERZEICHNIS Einführung...1 Systemanforderungen...1 Spezifikationen...1 Bezeichnungen und Funktionen der Teile...2 Hardware Installation...3 Vorsichtsmaßnahme...3
USB 10/100 FAST ETHERNET Benutzerhandbuch INHALTSVERZEICHNIS Einführung...1 Systemanforderungen...1 Spezifikationen...1 Bezeichnungen und Funktionen der Teile...2 Hardware Installation...3 Vorsichtsmaßnahme...3
HP Photosmart C4500 All-in-One series. Grundlagenhandbuch Guide d utilisation Guida di base Basishandleiding
 HP Photosmart C4500 All-in-One series Grundlagenhandbuch Guide d utilisation Guida di base Basishandleiding Hewlett-Packard Company weist auf Folgendes hin: Die Informationen in diesem Dokument können
HP Photosmart C4500 All-in-One series Grundlagenhandbuch Guide d utilisation Guida di base Basishandleiding Hewlett-Packard Company weist auf Folgendes hin: Die Informationen in diesem Dokument können
Ergänzung zur Bedienungsanleitung
 Cover1-4 Ergänzung zur Bedienungsanleitung Schneidmaschine Product Code (Produktcode): 891-Z01 Weitere Informationen finden Sie unter http://support.brother.com für Produktsupport und Antworten zu häufig
Cover1-4 Ergänzung zur Bedienungsanleitung Schneidmaschine Product Code (Produktcode): 891-Z01 Weitere Informationen finden Sie unter http://support.brother.com für Produktsupport und Antworten zu häufig
Computerstammtisch Tegernau, Tutorial Grundlagen, Dateioperationen, Datensicherung (Screenshots und Erläuterungen beziehen sich auf Windows 7)
 Computerstammtisch Tegernau, Tutorial Grundlagen, Dateioperationen, Datensicherung (Screenshots und Erläuterungen beziehen sich auf Windows 7) Wir haben beim letzten Mal gehört, wie wichtig es ist, dass
Computerstammtisch Tegernau, Tutorial Grundlagen, Dateioperationen, Datensicherung (Screenshots und Erläuterungen beziehen sich auf Windows 7) Wir haben beim letzten Mal gehört, wie wichtig es ist, dass
Mobiles Internet USB-Breitbandmodem MF195E Quick Start Guide
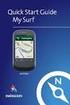 Mobiles Internet USB-Breitbandmodem MF195E Quick Start Guide Versionsnummer: R1.0 Copyright 2012 ZTE CORPORATION. Satz- und Druckfehler sowie Änderungen vorbehalten. Einführung Das Multi-Mode-USB-Modem
Mobiles Internet USB-Breitbandmodem MF195E Quick Start Guide Versionsnummer: R1.0 Copyright 2012 ZTE CORPORATION. Satz- und Druckfehler sowie Änderungen vorbehalten. Einführung Das Multi-Mode-USB-Modem
HP Smartcard CCID USB-Tastatur. Benutzerhandbuch
 HP Smartcard CCID USB-Tastatur Benutzerhandbuch Copyright 2013 Hewlett-Packard Development Company, L.P. Die hier enthaltenen Informationen können ohne Ankündigung geändert werden. Microsoft, Windows und
HP Smartcard CCID USB-Tastatur Benutzerhandbuch Copyright 2013 Hewlett-Packard Development Company, L.P. Die hier enthaltenen Informationen können ohne Ankündigung geändert werden. Microsoft, Windows und
ANLEITUNG. Firmware Flash. Seite 1 von 7
 ANLEITUNG Firmware Flash chiligreen LANDISK Seite 1 von 7 1 Inhaltsverzeichnis 1 Inhaltsverzeichnis... 2 2 Problembeschreibung... 3 3 Ursache... 3 4 Lösung... 3 5 Werkseinstellungen der LANDISK wiederherstellen...
ANLEITUNG Firmware Flash chiligreen LANDISK Seite 1 von 7 1 Inhaltsverzeichnis 1 Inhaltsverzeichnis... 2 2 Problembeschreibung... 3 3 Ursache... 3 4 Lösung... 3 5 Werkseinstellungen der LANDISK wiederherstellen...
NNKOMNM. kéì=~äw== qbkbl. fåëí~ää~íáçå=çéê=páêç`~ã=çáöáí~ä=qêéáäéê=ñωê=táåççïë=t. aéìíëåü
 kéì=~äw== NNKOMNM qbkbl fåëí~ää~íáçå=çéê=páêç`~ã=çáöáí~ä=qêéáäéê=ñωê=táåççïë=t aéìíëåü Inhaltsverzeichnis Sirona Dental Systems GmbH Inhaltsverzeichnis 1 SiroCam digital Treiber installieren... 3 2 Installation
kéì=~äw== NNKOMNM qbkbl fåëí~ää~íáçå=çéê=páêç`~ã=çáöáí~ä=qêéáäéê=ñωê=táåççïë=t aéìíëåü Inhaltsverzeichnis Sirona Dental Systems GmbH Inhaltsverzeichnis 1 SiroCam digital Treiber installieren... 3 2 Installation
FAQ für Eee Pad TF201
 FAQ für Eee Pad TF201 Dateien verwalten... 2 Wie greife ich auf meine in der microsd-, SD-Karte und einen USB- Datenträger gespeicherten Daten zu?... 2 Wie verschiebe ich eine markierte Datei in einen
FAQ für Eee Pad TF201 Dateien verwalten... 2 Wie greife ich auf meine in der microsd-, SD-Karte und einen USB- Datenträger gespeicherten Daten zu?... 2 Wie verschiebe ich eine markierte Datei in einen
Installationsanleitung CFM TWAIN 7.00 STI
 Installationsanleitung CFM TWAIN 7.00 STI Windows 98 / ME / 2000 / XP Änderungsrechte / Kopierhinweise Die in diesem Handbuch enthaltenen Angaben und Daten können ohne vorherige Ankündigung geändert werden.
Installationsanleitung CFM TWAIN 7.00 STI Windows 98 / ME / 2000 / XP Änderungsrechte / Kopierhinweise Die in diesem Handbuch enthaltenen Angaben und Daten können ohne vorherige Ankündigung geändert werden.
Virtueller HP Prime-Taschenrechner
 Virtueller HP Prime-Taschenrechner Windows ist eine eingetragene Marke der Microsoft Unternehmensgruppe. Inhaltliche Änderungen dieses Dokuments behalten wir uns ohne Ankündigung vor. Die einzigen Garantien
Virtueller HP Prime-Taschenrechner Windows ist eine eingetragene Marke der Microsoft Unternehmensgruppe. Inhaltliche Änderungen dieses Dokuments behalten wir uns ohne Ankündigung vor. Die einzigen Garantien
Installation LehrerConsole (für Version 6.2)
 Dr. Kaiser Systemhaus GmbH Köpenicker Straße 325 12555 Berlin Telefon: (0 30) 65 76 22 36 Telefax: (0 30) 65 76 22 38 E-Mail: info@dr-kaiser.de Internet: www.dr-kaiser.de Installation LehrerConsole (für
Dr. Kaiser Systemhaus GmbH Köpenicker Straße 325 12555 Berlin Telefon: (0 30) 65 76 22 36 Telefax: (0 30) 65 76 22 38 E-Mail: info@dr-kaiser.de Internet: www.dr-kaiser.de Installation LehrerConsole (für
Anleitung. Einrichtung vom HotSync Manager für den Palm 1550 bis 1800 unter Windows 7. Palm SPT 1500 / 1550 Palm SPT 1700 / 1800. Bits & Bytes Seite 1
 Anleitung Einrichtung vom HotSync Manager für den Palm 1550 bis 1800 unter Windows 7 Palm SPT 1500 / 1550 Palm SPT 1700 / 1800 Bits & Bytes Seite 1 1. Palm einrichten Für die nächsten Schritte nehmen Sie
Anleitung Einrichtung vom HotSync Manager für den Palm 1550 bis 1800 unter Windows 7 Palm SPT 1500 / 1550 Palm SPT 1700 / 1800 Bits & Bytes Seite 1 1. Palm einrichten Für die nächsten Schritte nehmen Sie
Bluetooth-Kopplung. Benutzerhandbuch
 Bluetooth-Kopplung Benutzerhandbuch Copyright 2012 Hewlett-Packard Development Company, L.P. Microsoft, Windows und Windows Vista sind eingetragene Marken der Microsoft Corporation in den USA. Bluetooth
Bluetooth-Kopplung Benutzerhandbuch Copyright 2012 Hewlett-Packard Development Company, L.P. Microsoft, Windows und Windows Vista sind eingetragene Marken der Microsoft Corporation in den USA. Bluetooth
Printer Driver Vor der Verwendung der Software
 3-876-168-31 (1) Printer Driver Installationsanleitung In dieser Anleitung wird die Installation des Druckertreibers für Windows Vista beschrieben. Vor der Verwendung der Software Lesen Sie vor der Verwendung
3-876-168-31 (1) Printer Driver Installationsanleitung In dieser Anleitung wird die Installation des Druckertreibers für Windows Vista beschrieben. Vor der Verwendung der Software Lesen Sie vor der Verwendung
1. Einleitung. 1.1. Was ist die App Listini. 1.2. Was benötigen Sie dazu. 1.3. Wie gehen Sie vor
 1. Einleitung 1.1. Was ist die App Listini Die App Listini ist eine Anwendung für Ihr ipad oder Ihr Android-Gerät, welche Ihnen das Lesen und das Nachschlagen in Preislisten, Katalogen sowie der Fotogalerie
1. Einleitung 1.1. Was ist die App Listini Die App Listini ist eine Anwendung für Ihr ipad oder Ihr Android-Gerät, welche Ihnen das Lesen und das Nachschlagen in Preislisten, Katalogen sowie der Fotogalerie
Benutzerhandbuch DesignMaster II
 Benutzerhandbuch DesignMaster II Vielen Dank für Ihre Entscheidung zum Design Master! Zusätzliche Anleitungen finden Sie auf der Webseite: http://www.craftrobo.de Stand: Juni 2010 medacom graphics GmbH
Benutzerhandbuch DesignMaster II Vielen Dank für Ihre Entscheidung zum Design Master! Zusätzliche Anleitungen finden Sie auf der Webseite: http://www.craftrobo.de Stand: Juni 2010 medacom graphics GmbH
