Moodle Anleitung für Studierende der DHBW Mosbach
|
|
|
- Lioba Goldschmidt
- vor 8 Jahren
- Abrufe
Transkript
1 Moodle Anleitung für Studierende der DHBW Mosbach Überblick Moodle ist die Lernplattform der DHBW Mosbach. Es handelt sich dabei um eine Lernplattform, die für Sie jederzeit und von überall online zugänglich ist. Für den Zugang benötigen sie lediglich Ihre persönlichen Zugangsdaten, die Sie vom Rechenzentrum zu Beginn des Studiums erhalten haben. Über Moodle haben Sie falls von den entsprechenden Dozenten eingerichtet - Zugriff auf Inhalte der Lehrveranstaltungen, die Sie hier an der DHBW Mosbach im Rahmen Ihres Studiums besuchen. Auch haben einige Fachbereiche allgemeine Informationsseiten in Moodle angelegt, über die Sie grundsätzliche Informationen zu Ihrem Studium erhalten. Zudem werden in manchen Veranstaltungen weitere Aktivitäten über die Lernplattform durchgeführt. Dazu zählen zum Beispiel die Diskussion in Foren, die Durchführung von Online-Testaten oder die online-einreichung von Referaten oder Projektarbeiten. In dieser Anleitung erhalten Sie Informationen zu folgenden Themen, die im Zusammenhang mit der Lernplattform für Sie wichtig sein können: 1. Login 2. Das eigene Nutzerprofil 3. Veranstaltungen (Kurse) finden und einschreiben 4. Orientierung auf einer Veranstaltungsseite 5. Aufgaben einreichen 6. Kommunizieren im Forum 7. Online-Tests 8. Lektionen 9. Wikis 10. Datenbanken Wichtiger Hinweis: Weiterhin sind für Sie die folgenden beiden Dokumente relevant: Die Datenschutzerklärung zur Nutzung von Moodle sowie die Moodle Benutzerordnung. Beiden müssen Sie vor der Nutzung von Moodle zustimmen. Sie können die Dokumente aber immer über die Moodle Startseite erhalten. Falls Sie darüber hinaus Fragen oder Anregungen zum Umgang mit Moodle haben, wenden Sie sich gerne an die Moodle-Administration: DHBW Mosbach Mediendidaktik Tel moodle@dhbw-mosbach.de Lohrtalweg 10; A/2.10 D Mosbach
2 1. Login Zugang: Die Lernplattform finden Sie unter der folgenden URL: Zugangsdaten: Um mit Moodle arbeiten und auf Veranstaltungen/Kurse zugreifen zu können, benötigen Sie einen Anmeldenamen und ein Passwort. Studierende der DHBW Mosbach nutzen dazu ihren regulären Benutzer-Account des Rechenzentrums. Geben Sie die Zugangsdaten (Anmeldename und Kennwort) auf der entsprechenden Login-Seite ein. Weitere Informationen dazu: Lehrende der DHBW Mosbach können ebenfalls Ihren RZ-Account benutzen. Alle anderen Mitarbeiter der DHBW Mosbach sowie externe Lehrbeauftragte müssen zunächst vom Rechenzentrum angelegt werden. Die Zugangsdaten können Sie über das folgende Support-Formular beim Rechenzentrum beantragen: Zugangsdaten vergessen: Falls Sie Ihre Zugangsdaten vergessen haben sollten, wenden Sie sich bitte über das Support-Formular an das Rechenzentrum: Login: Loggen Sie sich auf der Login-Seite mit Ihren Zugangsdaten ein (Abb. 1). Wie diese lauten wurde unter Moodle-Zugangsdaten näher beschrieben. Abb. 1 Zustimmung zur Datenschutzerklärung und Benutzerordnung: Im Zusammenhang mit den ersten Login müssen Sie der Datenschutzerklärung sowie der Benutzerordnung für die Nutzung von Moodle an der DHBW Mosbach zustimmen. Lesen Sie sich in Ihrem Interesse beides sorgfältig durch. Sie haben jederzeit über die Moodle Startseite Zugriff auf die Datenschutzerklärung sowie die Benutzerordnung. Moodle-Anleitung: Hilfe bei den ersten Schritten mit Moodle erhalten Sie in dieser Anleitung. Diese können Sie jederzeit auf der Login- sowie Startseite von Moodle erreichen (Abb. 2). Abb. 2
3 2. Das eigene Nutzerprofil Jeder Moodle Nutzer hat ein eigens Profil, in dem er zum Teil freiwillig verschiedene Angaben über seine Person machen kann. Ihr Profil erreichen Sie über einen Klick auf Ihren Namen egal an welcher Stelle der Lernplattform Sie sich befinden. 1. Zum Nutzerprofil über den Login/Logout Bereich (Abb. 3) Abb Zum Nutzerprofil über die Teilnehmerliste (Abb. 4) Abb Zum Nutzerprofil über das Administrationsmenü auf einer Veranstaltungsseite (Abb. 5) Abb. 5 Das Nutzerprofil bearbeiten: Sie können Ihr Profil über den Reiter Profil bearbeiten ergänzen. Im Bereich Forumsbeiträge erhalten Sie einen Überblick über Ihre Forenaktivitäten innerhalb von Moodle. Auf den Profilseiten eines Dozenten kann zudem auf den Blog des Dozenten zugegriffen werden (der jeweilige Dozent hat dort Schreibrechte, Studierende können nur lesen). (Abb. 6) Abb. 6 Wichtige Einstellungen -Adresse: Beachten Sie, dass Sie laut der Benutzerordnung selbst verantwortlich dafür sind, dass Sie alle wichtigen Informationen, die Ihnen über das Moodle System geschickt werden erhalten. Am besten wird das gewährleistet, indem Sie in den Profileinstellungen Ihre -Adresse mit Ja, Nachrichten an diese Adresse senden aktivieren.
4 Wichtige Einstellungen Forennutzung (Abb. 7): Es gibt ein paar wichtige Einstellung in Ihrem Profil, die Sie in Bezug auf die Nutzung und das Abo von Forenbeiträgen dringend kennen sollten. Diese finden Sie unter den zusätzlichen Feldern (Abb. 7). Auf manchen Verstaltungsseiten in Moodle wird mit Foren gearbeitet. Foren Beiträge können abonniert werden; dann erhalten Sie diese Beiträge per zugesandt (>Abonnieren von Forenbeiträgen siehe Punkt 6.). In Ihren Profileinstellungen können Sie festlegen, (a) ob Sie bei jedem neuen Beitrag in einem abonnierten Forum eine erhalten wollen oder ob Ihnen ggf. einmal am Tag eine mit allen neuen Beiträgen zugesandt wird (dies geschieht immer gegen 17 Uhr) und (b) ob Sie ein Forum automatisch abonnieren, wenn Sie auf einen Beitrag antworten. Abb. 7.
5 3. Veranstaltungen (Kurse) finden und sich einschreiben Um Veranstaltungen zu finden und sich dort einzuschreiben gehen Sie wie folgt vor: Veranstaltung suchen: Eine Veranstaltung können Sie suchen indem Sie sich über die entsprechende Fakultät oder alle Kurse zum Angebot Ihres Studiengangs klicken. Durch einen Klick wählen Sie den Kurs aus. Abb. 8 Sobald Sie Teilnehmer einer Veranstaltung sind sich eingeschrieben haben oder vom Dozenten eingeschrieben wurden, erscheint die jeweilige Veranstaltungen unter Meine Kurse in der linken Navigation auf jeder Seite (Abb. 9). Hierüber können Sie direkt auf alle Ihre Veranstaltungen zugreifen. Abb. 9 In eine Veranstaltung einschreiben: Um sich in eine Veranstaltung einschreiben zu können, müssen Sie wissen: Es gibt Veranstaltungen, in die sich jeder Studierende an der DHBW Mosbach einschreiben kann (freie Veranstaltungen), solche, die nur über die Eingabe eines Zugangsschlüssels einsehbar sind und solche, die nur zugänglich sind, wenn ein Student diese namentlich zugewiesen wurde.
6 Einschreiben in freie Veranstaltungen: Klicken Sie auf den Veranstaltungstitel und bestätigen Sie mit Ja, dass Sie sich einschreiben möchten (Abb. 10). Anschließend gelangen Sie in die Veranstaltung und stehen dort in der Teilnehmerliste. Abb. 10 Einschreiben in Veranstaltungen mit Zugangsschlüssel (Abb. 11 und 12): Hier müssen Sie den Zugangsschlüssel kennen und beim Einschreiben angeben. Einen solchen Kurs erkennen Sie am Schlüsselsymbol. Abb. 11 Ihr Dozent teilt Ihnen diesen mit oder fragen Sie nach. Nachdem Sie den Zugangsschlüssel eingegeben haben, gelangen Sie in die Veranstaltung und werden auf die Teilnehmerliste aufgenommen. Abb. 12 Achtung: Ein Dozent kann für Veranstaltungen auch einen zeitlich begrenzten Einschreibezeitraum definieren. Zudem kann er eine Einschreibung in einzelne Veranstaltungen verhindern. Beides wird Ihnen vom System entsprechen mitgeteilt. Aus einer Veranstaltung abmelden (Abb. 13 und 14): Au manchen Veranstaltungen können sich selbstständig austragen: Klicken Sie auf Abmelden aus im Administrationsmenü auf der linken Seite und bestätigen Sie die Abmeldung mit Ja. Sie werden aus der Teilnehmerliste gelöscht. Abb. 13 Abb. 14
7 4. Orientierung auf einer Veranstaltungsseite Auf einer Veranstaltungsseite finden Sie im mittleren Bereich grundsätzlich die Inhalte der Veranstaltung wie z.b. die Themenübersicht, den Kursplan, Arbeitsmaterialien und verschiedene Lernaktivitäten. Auf der linken und rechten Seite befinden sich Instrumente zur Kursverwaltung. Kurstitel Login/Logout Navigation Nutzerprofil Personen: Zugriff zur Teilnehmerliste Infoblöcke Aktivitäten: Direktzugriff auf Lernaktivitäten der Veranstaltung Aministration: Abmelden und ggf. Bewertungen ansehen Meine Kurse: Direktzugriff auf alle eigenen Veranstaltungen Inhaltsbereich: Themen der Veranstaltung sowie den einzelnen Lernaktivitäten. Hier findet die Veranstaltung statt. Nachrichtenforum bzw. schwarzes Brett: wichtige Veranstaltungshinweise Abb. 15 Das Nachrichtenforum bzw. schwarze Brett: Jeder Veranstaltungsraum verfügt über ein Nachrichtenforum. Dieses dient als schwarzes Brett. Hier kann Ihnen der Dozent veranstaltungsrelevante Informationen mitteilen. Diese werden dort über den gesamten Veranstaltungszeitraum dokumentiert. Sie erhalten alle Hinweise zusätzlich per zugesandt. Die Benutzerordnung verpflichtet Sie dazu, den Erhalt dieser E- Mails zu gewährleisten (Profileinstellungen beachten!). Arbeitsmaterialien und Lernaktivitäten werden durch Icons symbolisiert. Arbeitsmaterial: An den Icons können Sie erkennen, welche Art Arbeits-material der Dozent anbietet. Geöffnet werden diese mit einem Klick auf den Titel. - Word Dokument - Excel Datei - PDF - Link - Moodle-Textseite Aktivitäten: Hierunter werden Lernaktivitäten verstanden, die Sie in einer Veranstaltung durchführen müssen. Dazu stehen Ihnen bestimmte Werkzeuge zur Verfügung. Mausklick auf den Titel. Abstimmungen Aufgaben Forum Chat Test Wiki Datenbank Lektion/programmierte Lerneinheit Glossar/Wörterbuch
8 5. Aufgaben einreichen gekennzeichnet durch: Eine Aufgabe einreichen: Um eine Aufgabe einzureichen, klicken Sie auf den Titel Aufgabe (Abb. 16). Sie gelangen zur Aufgabenbeschreibung bzw. Aufgabenstellung. Zudem erhalten Sie hier die Information, in welchen Zeitraum Sie eine Aufgabe einreichen bzw. eine Datei in Moodle hochladen können (Abb. 17). Abb. 16 Abb. 17 Eine Aufgabe/Datei hochladen: Laden Sie im angegebenen Zeitraumes - die bearbeitete Aufgabe als Datei wie folgt hoch: 1. Klicken Sie auf Durchsuchen. 2. Es öffnet sich das Dateiverzeichnis auf Ihrer lokalen Festplatte. 3. Suchen Sie die entsprechende Datei und markieren Sie diese mit einem Doppelklick. 4. Klicken Sie anschließend in Moodle auf Diese Datei hochladen Beachten Sie die Hinweise des Dozenten in Bezug auf Dateiformat, Anzahl der Dateien sowie Titel. Die Datei darf die maximale Dateigröße nicht überschreiten. Nach dem offiziellen Abgabetermin können Sie keine Inhalte mehr einreichen. Der Upload war erfolgreich, wenn die hochgeladenen Datei erscheint. Keine Sorge: Die eingereichte Aufgabe sehen nur Sie und der Dozent. Ihre Kommilitonen haben keinen Zugriff. Hinweis: Je nach den Einstellungen des Dozenten, können Sie eine Datei vor der endgültigen Abgabe noch einmal löschen wenn Sie z.b. eine falsche Version hochgeladen haben.
9 Bewertung der Aufgabe ansehen (Abb. 18): Der Dozent kann Ihnen direkt in Moodle eine Rückmeldung zu Ihrer Aufgabe geben. Diese Bewertung finden Sie, wenn Sie innerhalb der Veranstaltungsseite auf die entsprechende Aufgabe klicken. Abb. 18
10 6. Kommunizieren im Forum Symbol In manchen Veranstaltungen werden Ihnen Foren zur Diskussion zur Verfügung gestellt. Um mit einem Forum zu arbeiten, klicken Sie auf den Titel des Forums (Abb. 19). Abb. 19 Zunächst erhalten Sie Informationen über das Forum und darüber welche Themen dort diskutiert werden (Abb. 20). Abb. 20 Ein Forum abonnieren/abbestellen: Auch können Sie wenn diese Funktion aktiviert wurde entscheiden, ob Sie das Forum abonnieren und die Inhalte regelmäßig per erhalten möchten oder nicht. (Beachten Sie hier die Profileinstellungen! Siehe 2.). Klicken Sie auf Ich möchte das Forum abonnieren bzw. Ich möchte das Forum abbestellen, wenn Sie ein Forum abonnieren/abbestellen möchten. (Abb. 21) Abb. 21 Wichtige Foren-Einstellungen seitens des Dozenten: Ein Dozent kann in seinem Forum unterschiedliche Einstellungen zum Abonnement festlegen. Er kann einstellen, ob bei einem Forum jeder Veranstaltungsteilnehmer zunächst Abonnent ist und sich selbst wieder austragen kann. Er kann auch einstellen, dass bei einem Forum zunächst niemand Abonnent ist und jeder selbst entscheiden kann, ob er das Forum abonniert. Welche Einstellung der Dozent gewählt hat sehen Sie in jedem Forum oben rechts (Abb. 21). Ein neues Thema hinzufügen (Abb. 22): Über den Button Neues Diskussionsthema hinzufügen können Sie selbst ein neues Thema beginnen.
11 Liste der aktuellen Diskussionsthemen Abb. 22 Falls Sie ein neues Diskussionsthema beginnen wollen, geben Sie diesem einen aussagekräftigen Titel und formulieren Sie Ihren Beitrag. Sie können diesem auch eine Datei anhängen. Klicken Sie anschließend auf Beitrag absenden (Abb. 23). Nach dem Absenden eines Beitrags kann dieser noch innerhalb von 15 Minuten bearbeitet oder gelöscht werden. Abb. 23 Auf einen Beitrag antworten: Um innerhalb eines Themas zu diskutieren und auf Beiträge zu antworten, öffnen Sie ein Thema durch einen Mausklick auf den Titel. Lesen Sie sich die Diskussion durch und beantworten Sie Beiträge anderer über den Button Antwort (Abb. 24). Beachten Sie dabei bitte die allgemeinen Hinweise zur Diskussion in Foren. Auch hier können Sie eigene Dateien anhängen.
12 Abb. 24 Allgemeine Hinweise zu den Umgangsformen in einem Forum: Damit Forendiskussionen problemlos ablaufen und ans Ziel führen, sollten ein paar Grundregeln eingehalten werden: Freundlichkeit und Höflichkeit sind das oberste Gebot. Jeder darf die eigene Meinung frei äußern, jedoch immer in einer angemessenen Form. Andere Meinungen werden akzeptiert und sachlich diskutiert. Ironie ist mit äußerster Vorsicht zu genießen, denn Missverständnisse sind in der schriftlichen Kommunikation schwerer auszugleichen. Großbuchstaben bedeutet Schreien ; in Diskussionen wird normalerweise nicht geschrieen. Sie sollten die Bedeutung der Chatabkürzungen, die Sie nutzen, kennen. Formulieren Sie kurze, prägnante und übersichtlich gegliederte Beiträge. Eröffnen Sie nur ein neues Thema, wenn dieses noch nicht an anderer Stelle im Forum existiert; nutzen Sie ggf. die Forensuche. Fügen Sie Antwortbeiträge an der passenden Stelle ein. Wählen Sie für neue Themen und Antworten einen aussagekräftigen Betreff, so dass Ihre Beiträge jederzeit leicht wieder gefunden werden können. Bleiben Sie beim Thema; antworten Sie nicht auf Beiträge/Inhalte, die thematisch nicht passen. Arbeiten Sie mit Referenzierungen/Zitaten; diese werden mit einem > am Anfang der Zeile oder durch Hochkommata signalisiert; zitieren Sie nur den wichtigsten Teil. Beiträge, die gegen die Kommunikationsregeln verstoßen, können vom Moderator/Dozenten und der Administration editiert oder gelöscht werden. Teilnehmer, die sich nicht an die Kommunikationsregeln halten, können aus dem Forum ausgeschlossen werden.
13 8. Online-Tests gekennzeichnet durch In manchen Veranstaltungen werden Testate in Form von Onlinetests in moodle durchgeführt. An einem Onlinetest teilnehmen: Um an einem Onlinetest teilnehmen zu können klicken Sie auf den Titel des Tests (Abb. 25). Sie können einen Test nur zu den vom Dozenten vorgegebenen Testzeiten durchführen. Abb. 25 Lesen Sie sich die Testhinweise genau durch und klicken Sie dann auf den Button Test durchführen (Abb. 26). Achten Sie darauf, dass manche Tests eine Zeitbegrenzung haben. Sie können wenn diese abgelaufen ist den Test zwar beenden, Ihre Antworten werden jedoch nicht mehr gewertet. Abb. 26 In den Onlinetests werden verschiedenen Fragetypen verwendet. Sie werden in einem Test normalerweise genau erkennen, wie Sie vorgehen müssen. Ggf. hat der Dozent das Vorgehen genauer beschrieben. Hier sind die Fragetypen im Überblick aufgelistet: - Multiple-Choice: Aus diversen Antwortmöglichkeiten eine/mehrer richtige Anwort/en wählen. - Lückentext: Eine Lücke durch Texteingabe oder über ein Drop-Down-Menü füllen. - Freitextaufgabe: Freie Texteingabe mit Hilfe eines Texteditors ein. - Kurzantwort: Eingabe eines kurzen Antworttextes (meist ein Wort oder eine Abkürzung). - Berechnung/numerische Frage: Eingabe Ihres Rechenergebnisses. - Zuordnung: Einzelne Aussagen über ein Drop-Down-Menü zuordnen. - Wahr/Falsch: Angabe, ob eine Aussage wahr oder falsch ist.
14 Um den Onlinetest zu beenden und Ihre Ergebnisse abzugeben, klicken Sie am Ende des Tests bitte dringend auf den Button Abgabe (Abb. 27). Abb. 27 Das Testergebnis ansehen: Je nachdem, wann der Dozent das Testergebnis für Sie frei schaltet (direkt nach dem Test oder nach ein paar Tagen), können Sie sich Ihr persönliches Testergebnis über den Link zum Online Test (siehe Test durchführen) ansehen. Klicken Sie dazu auf den Titel des Tests (Abb. 25). Anschließend sehen Sie eine Übersicht, über Ihr Ergebnis (Abb. 28). Wenn Sie auf Ihren Versuch klicken, sehen Sie Ihren persönlichen Test inklusive detailliertem Feedback zu allen Aufgaben.. Abb. 28
15 8. Lektionen Symbol: Manche Veranstaltungen setzten bei der Darstellung von Lerninhalten so genannte Lektionen ein. Das sind meist kleine Lernprogramme zu einem Thema. Hier werden Ihnen Inhalte vermittelt, deren Verständnis anschließend mit ein paar Fragen überprüft wird. An einer Lektion teilnehmen: Um an einer Lektion teilnehmen zu können, klicken Sie auf den Titel der Lektion (Abb. 29). Bei der Bearbeitung von Lektionen kann Ihnen wie bei Onlinetests (siehe Punkt 7.) ggf. nur ein klar definiertes Zeitfenster zur Verfügung stehen. Abb. 29 Lektionen können unterschiedliche aufgebaut sein. Der Dozent wird Ihnen sagen, was Sie zu beachten haben. Lesen Sie sich daher vor der Bearbeitung genau die Arbeitsanweisung des Dozenten durch. Das Ergebnis der Lektion ansehen: Wenn eine Lektion nicht nur zu Übungszwecken, sondern in Form eines Tests angelegt wurde, erfahren Sie Ihr persönliches Ergebnis über den Link zur Lektion.
16 9. Wikis Symbol: Manche Dozenten setzen so genannte Wikis ein. Mit diesen kann man gemeinsam an Inhalten arbeiten (Wikipedia ist wohl eines der bekanntesten Wikis). Wikis werden an der DHBW Mosbach zum Beispiel eingesetzt, um Brainstormings zu machen, Inhalte zu einem Thema zusammenzutragen und daraus ein Dokument zu erstellen oder aber auch zur Abstimmung und zur Gruppenbildung. Ein Wiki öffnen: Ein Wiki wird geöffnet, indem auf den Titel des Wikis geklickt wird. An einem Wiki mitarbeiten eine bestehende Seite bearbeiten: Um den Inhalt einer Seite zu verändern, müssen Sie sich im Bearbeitungsmodus befinden. Dazu klicken Sie auf den Reiter Bearbeiten (Abb. 30). Nun kann der Seiteninhalt verändert werden. Schreiben Sie den entsprechenden Text auf die Seite, die nun im HMTL Editor angezeigt wird. Sie können dann eine Vorschau sehen und den Text abspeichern. (Abb. 31) Abb. 30 Abb. 31 An einem Wiki mitarbeiten neue Seiten anlegen: Zum Anlegen neuer Seiten bzw. Unterseiten im Wiki bestehen zwei Möglichkeiten: (a) Sie setzen den Begriff, der auf eine Unterseite führen soll, in eckige Klammern [Unterseite] oder (b) Sie verwenden in einem Begriff zwei Großbuchstaben zum Beispiel UnterSeite. Nach dem
17 Speichern erscheint der Begriff dann wie folgt: Unterseite?. Bei Klick auf das Fragezeichen öffnet sich dann die neue Seite, die entsprechend der Beschreibung weiter oben bearbeitet werden kann. Dateien anhängen: Sie können bei einzelnen Wikiseiten auch Dateien anhängen. Dies funktioniert jedoch nur, wenn der Dozent das zugelassen hat. Dann erscheint der Reiter Anhänge (Abb. 32). Wenn Sie auf diesen klicken, können Sie Dateien hochladen. Das Dateiformat ist dabei nicht entscheidend. Sie müssen nur sichergehen, dass alle Personen, die mit Ihnen an dem Wiki arbeiten, die Dateien auch öffnen können. Abb. 32 Über den Reiter Änderungen können Sie die Verschiedenen Versionen einer Seite ansehen und ggf. eine ältere Version wieder zurückholen. Über den Reiter Links sehen Sie welche Seiten auf die geöffnete Seite verweisen.
18 10. Datenbanken Symbol: In Moodle gibt es zudem die Aktivität Datenbank. Diese wird meist verwendet, wenn Sie eine Sammlung von Dateien etc. anlegen sollen. Ganz allgemein funktioniert die Datenbank wie folgt: Der Dozent legt eine Eingabemaske an und definiert dort, welche Inhalte Sie eintragen müssen. Sie können neue Inhalte hinzufügen und alle andern Beiträge ansehen. Eine Datenbank öffnen: Eine Datenbank öffnen Sie durch einen Klick auf den Titel (Abb. 33): Abb. 33 Einen Datenbankeintrag hinzufügen: Um in einer Datenbank einen Eintrag hinzuzufügen klicken Sie auf den Reiter Eintrag hinzufügen (Abb. 34). Dann erscheint eine Eingabemaske (Abb. 35). Geben Sie hier die geforderten Werte ein. Diese Werte werden vom Dozenten festgelegt. Aus diesem Grund können sich die geforderten Werte von Datenbank zu Datenbank unterscheiden. Abb. 34 Abb. 35 Datenbankansichten: Sie können sich die Datenbankeinträge in zwei Ansichten anzeigen lassen: Die Listenansicht zeigt Ihnen alle Einträge auf einer Seite. Die Einzelansicht zeigt pro Seite einen Datenbankeintrag.
Einführungskurs MOODLE Themen:
 Einführungskurs MOODLE Themen: Grundlegende Einstellungen Teilnehmer in einen Kurs einschreiben Konfiguration der Arbeitsunterlagen Konfiguration der Lernaktivitäten Die Einstellungen für einen Kurs erreichst
Einführungskurs MOODLE Themen: Grundlegende Einstellungen Teilnehmer in einen Kurs einschreiben Konfiguration der Arbeitsunterlagen Konfiguration der Lernaktivitäten Die Einstellungen für einen Kurs erreichst
Benutzerhandbuch Moodle für Kursteilnehmer/innen am MPG
 Benutzerhandbuch Moodle für Kursteilnehmer/innen am MPG moodle.mpg-umstadt.de Inhaltsverzeichnis 1.0 Registrierung, Login und Passwort vergessen... 2 2.0 Mein Profil... 4 3.0 Kurse... 5 3.1 Kurse finden...
Benutzerhandbuch Moodle für Kursteilnehmer/innen am MPG moodle.mpg-umstadt.de Inhaltsverzeichnis 1.0 Registrierung, Login und Passwort vergessen... 2 2.0 Mein Profil... 4 3.0 Kurse... 5 3.1 Kurse finden...
Lehrer: Einschreibemethoden
 Lehrer: Einschreibemethoden Einschreibemethoden Für die Einschreibung in Ihren Kurs gibt es unterschiedliche Methoden. Sie können die Schüler über die Liste eingeschriebene Nutzer Ihrem Kurs zuweisen oder
Lehrer: Einschreibemethoden Einschreibemethoden Für die Einschreibung in Ihren Kurs gibt es unterschiedliche Methoden. Sie können die Schüler über die Liste eingeschriebene Nutzer Ihrem Kurs zuweisen oder
1. Was sind Aufgaben?... 1 2. Aufgaben einrichten... 2 3. Ansicht für die Teilnehmer/innen... 3
 AG elearning Service und Beratung für E-Learning und Mediendidaktik ZEIK Zentrale Einrichtung für Informationsverarbeitung und Kommunikation Moodle an der Universität-Potsdam How-To: Aufgaben Inhalt: 1.
AG elearning Service und Beratung für E-Learning und Mediendidaktik ZEIK Zentrale Einrichtung für Informationsverarbeitung und Kommunikation Moodle an der Universität-Potsdam How-To: Aufgaben Inhalt: 1.
Internationales Altkatholisches Laienforum
 Internationales Altkatholisches Laienforum Schritt für Schritt Anleitung für die Einrichtung eines Accounts auf admin.laienforum.info Hier erklären wir, wie ein Account im registrierten Bereich eingerichtet
Internationales Altkatholisches Laienforum Schritt für Schritt Anleitung für die Einrichtung eines Accounts auf admin.laienforum.info Hier erklären wir, wie ein Account im registrierten Bereich eingerichtet
Virtueller Campus. Sonja Orth, Rebekka Schmidt. Sonja Orth, Rebekka Schmidt
 Dieser freundliche Ratgeber Virtueller Campus macht für Dummies Sie schlau zum Thema: Virtueller Didaktik der Campus Kunst Virtueller Campus 1 Sonja Orth, Rebekka Schmidt Inhaltsverzeichnis 1. NEUREGISTRIERUNG
Dieser freundliche Ratgeber Virtueller Campus macht für Dummies Sie schlau zum Thema: Virtueller Didaktik der Campus Kunst Virtueller Campus 1 Sonja Orth, Rebekka Schmidt Inhaltsverzeichnis 1. NEUREGISTRIERUNG
Auf der linken Seite wählen Sie nun den Punkt Personen bearbeiten.
 Personenverzeichnis Ab dem Wintersemester 2009/2010 wird das Personenverzeichnis für jeden Mitarbeiter / jede Mitarbeiterin mit einer Kennung zur Nutzung zentraler Dienste über das LSF-Portal druckbar
Personenverzeichnis Ab dem Wintersemester 2009/2010 wird das Personenverzeichnis für jeden Mitarbeiter / jede Mitarbeiterin mit einer Kennung zur Nutzung zentraler Dienste über das LSF-Portal druckbar
Website der Solling-Schule (Berlin) Anleitung zur Nutzung
 Aufbau der Website: Die Website der Solling-Schule basiert auf der offenen Lernplattform Moodle und gliedert sich im wesentlichen in zwei Bereiche, dem der Homepage und dem der Kurse. Zur Homepage gehören
Aufbau der Website: Die Website der Solling-Schule basiert auf der offenen Lernplattform Moodle und gliedert sich im wesentlichen in zwei Bereiche, dem der Homepage und dem der Kurse. Zur Homepage gehören
Testplattform des Bereichs Multimedia und Fernlehre. Benutzerhandbuch für Teilnehmer
 Testplattform des Bereichs Multimedia und Fernlehre Benutzerhandbuch für Teilnehmer INHALT Login...1 Startseite...2 Start des Tests...3 Durchführung des Tests...3 Navigation...3 Aufgabentyp 1: Text-Eingabe
Testplattform des Bereichs Multimedia und Fernlehre Benutzerhandbuch für Teilnehmer INHALT Login...1 Startseite...2 Start des Tests...3 Durchführung des Tests...3 Navigation...3 Aufgabentyp 1: Text-Eingabe
Mit Ihrer Bewerbung fängt alles an!
 Bei uns arbeiten 292.534 Jahre Erfahrung. Wir wollen noch mehr! Mit Ihrer Bewerbung fängt alles an! Warum online bewerben? Die Online-Bewerbung hat viele Vorteile für uns und auch für Sie als Bewerber:
Bei uns arbeiten 292.534 Jahre Erfahrung. Wir wollen noch mehr! Mit Ihrer Bewerbung fängt alles an! Warum online bewerben? Die Online-Bewerbung hat viele Vorteile für uns und auch für Sie als Bewerber:
Anleitung für Autoren auf sv-bofsheim.de
 Anleitung für Autoren auf sv-bofsheim.de http://www.sv-bofsheim.de 1 Registrieren als Benutzer sv-bofsheim.de basiert auf der Software Wordpress, die mit einer Erweiterung für ein Forum ausgestattet wurde.
Anleitung für Autoren auf sv-bofsheim.de http://www.sv-bofsheim.de 1 Registrieren als Benutzer sv-bofsheim.de basiert auf der Software Wordpress, die mit einer Erweiterung für ein Forum ausgestattet wurde.
FORUM HANDREICHUNG (STAND: AUGUST 2013)
 FORUM HANDREICHUNG (STAND: AUGUST 2013) Seite 2, Forum Inhalt Ein Forum anlegen... 3 Forumstypen... 4 Beiträge im Forum schreiben... 5 Beiträge im Forum beantworten... 6 Besondere Rechte der Leitung...
FORUM HANDREICHUNG (STAND: AUGUST 2013) Seite 2, Forum Inhalt Ein Forum anlegen... 3 Forumstypen... 4 Beiträge im Forum schreiben... 5 Beiträge im Forum beantworten... 6 Besondere Rechte der Leitung...
Anleitung zum LPI ATP Portal www.lpi-training.eu
 Anleitung zum LPI ATP Portal www.lpi-training.eu Version 1.0 vom 01.09.2013 Beschreibung des Anmeldevorgangs und Erklärung der einzelnen Menüpunkte. Anmeldevorgang: 1. Gehen Sie auf die Seite http://www.lpi-training.eu/.
Anleitung zum LPI ATP Portal www.lpi-training.eu Version 1.0 vom 01.09.2013 Beschreibung des Anmeldevorgangs und Erklärung der einzelnen Menüpunkte. Anmeldevorgang: 1. Gehen Sie auf die Seite http://www.lpi-training.eu/.
Anleitung für die Einrichtung weiterer Endgeräte in 4SELLERS SalesControl
 SALESCONTROL Anleitung für die Einrichtung weiterer Endgeräte in 4SELLERS SalesControl Version: 1.1 Stand: 04.09.2014 Die Texte und Abbildungen in diesem Leitfaden wurden mit größter Sorgfalt erarbeitet,
SALESCONTROL Anleitung für die Einrichtung weiterer Endgeräte in 4SELLERS SalesControl Version: 1.1 Stand: 04.09.2014 Die Texte und Abbildungen in diesem Leitfaden wurden mit größter Sorgfalt erarbeitet,
BEDIENUNGSANLEITUNG: EINREICH-TOOL
 BEDIENUNGSANLEITUNG: EINREICH-TOOL Bewerber können ihre maximal 60 Minuten langen Beiträge in neun Kategorien bis zum 07.04.2015 per Upload über die Website www.oesterreichischer-radiopreis.at einreichen.
BEDIENUNGSANLEITUNG: EINREICH-TOOL Bewerber können ihre maximal 60 Minuten langen Beiträge in neun Kategorien bis zum 07.04.2015 per Upload über die Website www.oesterreichischer-radiopreis.at einreichen.
Lern- und Kommunikationsplattform Moodle. Kurzanleitung für Lehrende
 Lern- und Kommunikationsplattform Moodle Kurzanleitung für Lehrende Kurzanleitung Moodle Moodle ist die Lern- und Kommunikationsplattform der KHSB und bietet Lehrenden die Möglichkeit u.a. Lehrmaterialen
Lern- und Kommunikationsplattform Moodle Kurzanleitung für Lehrende Kurzanleitung Moodle Moodle ist die Lern- und Kommunikationsplattform der KHSB und bietet Lehrenden die Möglichkeit u.a. Lehrmaterialen
INFORMATIONEN VERBREITEN (ANKÜNDIGUNGEN, E-MAILS) von H. Jakobs, Y. Hoffmann, T. Hänel Stand: Oktober 2015
 INFORMATIONEN VERBREITEN (ANKÜNDIGUNGEN, E-MAILS) von H. Jakobs, Y. Hoffmann, T. Hänel Stand: Oktober 2015 Inhalt 1. Allgemein... 2 2. Ankündigungen... 4 2.1. ANKÜNDIGUNG ERSTELLEN... 4 2.2. ANKÜNDIGUNGS-APP
INFORMATIONEN VERBREITEN (ANKÜNDIGUNGEN, E-MAILS) von H. Jakobs, Y. Hoffmann, T. Hänel Stand: Oktober 2015 Inhalt 1. Allgemein... 2 2. Ankündigungen... 4 2.1. ANKÜNDIGUNG ERSTELLEN... 4 2.2. ANKÜNDIGUNGS-APP
Kurze Benutzungsanleitung für Dozenten
 Kurze Benutzungsanleitung für Dozenten Einstiegsbild Wenn Sie die Internet-Adresse studieren.wi.fh-koeln.de aufrufen, erhalten Sie folgendes Einstiegsbild: Im oberen Bereich finden Sie die Iconleiste.
Kurze Benutzungsanleitung für Dozenten Einstiegsbild Wenn Sie die Internet-Adresse studieren.wi.fh-koeln.de aufrufen, erhalten Sie folgendes Einstiegsbild: Im oberen Bereich finden Sie die Iconleiste.
Angaben zu einem Kontakt...1 So können Sie einen Kontakt erfassen...4 Was Sie mit einem Kontakt tun können...7
 Tutorial: Wie kann ich Kontakte erfassen In myfactory können Sie Kontakte erfassen. Unter einem Kontakt versteht man einen Datensatz, der sich auf eine Tätigkeit im Zusammenhang mit einer Adresse bezieht.
Tutorial: Wie kann ich Kontakte erfassen In myfactory können Sie Kontakte erfassen. Unter einem Kontakt versteht man einen Datensatz, der sich auf eine Tätigkeit im Zusammenhang mit einer Adresse bezieht.
Ephorus Handbuch für Dozenten und Lehrer
 Ephorus Handbuch für Dozenten und Lehrer Einleitung Sehr geehrte Dozentin/ Lehrerin, sehr geehrter Dozent/ Lehrer, vielen Dank für das Herunterladen dieses Handbuchs. Es enthält Informationen über die
Ephorus Handbuch für Dozenten und Lehrer Einleitung Sehr geehrte Dozentin/ Lehrerin, sehr geehrter Dozent/ Lehrer, vielen Dank für das Herunterladen dieses Handbuchs. Es enthält Informationen über die
HANDBUCH PHOENIX II - DOKUMENTENVERWALTUNG
 it4sport GmbH HANDBUCH PHOENIX II - DOKUMENTENVERWALTUNG Stand 10.07.2014 Version 2.0 1. INHALTSVERZEICHNIS 2. Abbildungsverzeichnis... 3 3. Dokumentenumfang... 4 4. Dokumente anzeigen... 5 4.1 Dokumente
it4sport GmbH HANDBUCH PHOENIX II - DOKUMENTENVERWALTUNG Stand 10.07.2014 Version 2.0 1. INHALTSVERZEICHNIS 2. Abbildungsverzeichnis... 3 3. Dokumentenumfang... 4 4. Dokumente anzeigen... 5 4.1 Dokumente
Anleitung: Ändern von Seiteninhalten und anlegen eines News Beitrags auf der Homepage des DAV Zorneding
 Anleitung: Ändern von Seiteninhalten und anlegen eines News Beitrags auf der Homepage des DAV Zorneding Diese Anleitung beschreibt die notwendigen Schritte um Seiteninhalte auf der Homepage zu ändern und
Anleitung: Ändern von Seiteninhalten und anlegen eines News Beitrags auf der Homepage des DAV Zorneding Diese Anleitung beschreibt die notwendigen Schritte um Seiteninhalte auf der Homepage zu ändern und
Funktionsbeschreibung Website-Generator
 Funktionsbeschreibung Website-Generator Website-Generator In Ihrem Privatbereich steht Ihnen ein eigener Websitegenerator zur Verfügung. Mit wenigen Klicks können Sie so eine eigene Website erstellen.
Funktionsbeschreibung Website-Generator Website-Generator In Ihrem Privatbereich steht Ihnen ein eigener Websitegenerator zur Verfügung. Mit wenigen Klicks können Sie so eine eigene Website erstellen.
CampusNet Webportal SRH Heidelberg
 CampusNet Webportal SRH Heidelberg Inhaltsverzeichnis Login... 2 Startseite... 3 Stundenplan... 4 Einstellungen Stundenplan... 5 Mein Studium... 6 Meine Module... 6 Meine Veranstaltungen... 7 Veranstaltungsdetails...
CampusNet Webportal SRH Heidelberg Inhaltsverzeichnis Login... 2 Startseite... 3 Stundenplan... 4 Einstellungen Stundenplan... 5 Mein Studium... 6 Meine Module... 6 Meine Veranstaltungen... 7 Veranstaltungsdetails...
Wonneberger Homepage
 Berichte online erfassen für die Wonneberger Homepage (http://www.wonneberg.de) 26.08.2015 Gemeinde Wonneberg - Peter Wolff Version 1.4 Inhaltsverzeichnis Einleitung... 2 1. Anmeldung... 3 2. Neuen Artikel
Berichte online erfassen für die Wonneberger Homepage (http://www.wonneberg.de) 26.08.2015 Gemeinde Wonneberg - Peter Wolff Version 1.4 Inhaltsverzeichnis Einleitung... 2 1. Anmeldung... 3 2. Neuen Artikel
4.1 Wie bediene ich das Webportal?
 4.1 Wie bediene ich das Webportal? Die Bedienung ist durch ein Redaktionssystem sehr einfach möglich. Das Tutorial zeigt Ihnen wie Sie SMS-News und Top-News erstellen und veröffentlichen können. Schritt
4.1 Wie bediene ich das Webportal? Die Bedienung ist durch ein Redaktionssystem sehr einfach möglich. Das Tutorial zeigt Ihnen wie Sie SMS-News und Top-News erstellen und veröffentlichen können. Schritt
Anleitung Postfachsystem Inhalt
 Anleitung Postfachsystem Inhalt 1 Allgemeines... 2 2 Einloggen... 2 3 Prüfen auf neue Nachrichten... 2 4 Lesen von neuen Nachrichten... 3 5 Antworten auf Nachrichten... 4 6 Löschen von Nachrichten... 4
Anleitung Postfachsystem Inhalt 1 Allgemeines... 2 2 Einloggen... 2 3 Prüfen auf neue Nachrichten... 2 4 Lesen von neuen Nachrichten... 3 5 Antworten auf Nachrichten... 4 6 Löschen von Nachrichten... 4
Die Lernplattform Schulbistum Eine Einführung für Lehrerinnen und Lehrer
 Die Lernplattform Schulbistum Eine Einführung für Lehrerinnen und Lehrer 1. Anmeldung Die Anmeldung erfolgt über die Internetseite www.schulbistum.de. Im Feld Login gibt man den Anmeldename ein, im Feld
Die Lernplattform Schulbistum Eine Einführung für Lehrerinnen und Lehrer 1. Anmeldung Die Anmeldung erfolgt über die Internetseite www.schulbistum.de. Im Feld Login gibt man den Anmeldename ein, im Feld
Anleitung: Mailinglisten-Nutzung
 Anleitung: Mailinglisten-Nutzung 1 Mailingliste finden Eine Übersicht der öffentlichen Mailinglisten des Rechenzentrums befindet sich auf mailman.unihildesheim.de/mailman/listinfo. Es gibt allerdings noch
Anleitung: Mailinglisten-Nutzung 1 Mailingliste finden Eine Übersicht der öffentlichen Mailinglisten des Rechenzentrums befindet sich auf mailman.unihildesheim.de/mailman/listinfo. Es gibt allerdings noch
Outlook. sysplus.ch outlook - mail-grundlagen Seite 1/8. Mail-Grundlagen. Posteingang
 sysplus.ch outlook - mail-grundlagen Seite 1/8 Outlook Mail-Grundlagen Posteingang Es gibt verschiedene Möglichkeiten, um zum Posteingang zu gelangen. Man kann links im Outlook-Fenster auf die Schaltfläche
sysplus.ch outlook - mail-grundlagen Seite 1/8 Outlook Mail-Grundlagen Posteingang Es gibt verschiedene Möglichkeiten, um zum Posteingang zu gelangen. Man kann links im Outlook-Fenster auf die Schaltfläche
Aktions-Tool. Online-Verwaltung für Einrichtungen & Unternehmen. Online-Verwaltung für Einrichtungen & Unternehmen
 Aktions-Tool Online-Verwaltung für Einrichtungen & Unternehmen Inhaltsverzeichnis Kapitel 1 Willkommen beim Veranstaltungs-Tool des Boys Day Kapitel 2 Online-Verwaltung für Einrichtungen und Organisationen
Aktions-Tool Online-Verwaltung für Einrichtungen & Unternehmen Inhaltsverzeichnis Kapitel 1 Willkommen beim Veranstaltungs-Tool des Boys Day Kapitel 2 Online-Verwaltung für Einrichtungen und Organisationen
Übungsbetrieb in L²P aus Studierenden-Sicht
 Übungsbetrieb in L²P aus Studierenden-Sicht Allgemeines In vielen Lehrveranstaltungen werden Übungen ausgeteilt oder zum Download angeboten, die von den Studierenden alleine oder in Gruppen zu bearbeiten
Übungsbetrieb in L²P aus Studierenden-Sicht Allgemeines In vielen Lehrveranstaltungen werden Übungen ausgeteilt oder zum Download angeboten, die von den Studierenden alleine oder in Gruppen zu bearbeiten
StudyDeal Accounts auf www.studydeal-hohenheim.de
 Anleitung zur Pflege des StudyDeal Accounts auf www.studydeal-hohenheim.de Wie Sie Ihre StudyDeals ganz einfach selber erstellen können! Inhaltsverzeichnis Wie komme ich zu meinen Zugangsdaten? 3 Login
Anleitung zur Pflege des StudyDeal Accounts auf www.studydeal-hohenheim.de Wie Sie Ihre StudyDeals ganz einfach selber erstellen können! Inhaltsverzeichnis Wie komme ich zu meinen Zugangsdaten? 3 Login
Der neue persönliche Bereich/die CommSy-Leiste
 Der neue persönliche Bereich/die CommSy-Leiste Mit der neue CommSy-Version wurde auch der persönliche Bereich umstrukturiert. Sie finden all Ihre persönlichen Dokumente jetzt in Ihrer CommSy-Leiste. Ein
Der neue persönliche Bereich/die CommSy-Leiste Mit der neue CommSy-Version wurde auch der persönliche Bereich umstrukturiert. Sie finden all Ihre persönlichen Dokumente jetzt in Ihrer CommSy-Leiste. Ein
DELFI. Benutzeranleitung Dateiversand für unsere Kunden. Grontmij GmbH. Postfach 34 70 17 28339 Bremen. Friedrich-Mißler-Straße 42 28211 Bremen
 Grontmij GmbH Postfach 34 70 17 28339 Bremen Friedrich-Mißler-Straße 42 28211 Bremen T +49 421 2032-6 F +49 421 2032-747 E info@grontmij.de W www.grontmij.de DELFI Benutzeranleitung Dateiversand für unsere
Grontmij GmbH Postfach 34 70 17 28339 Bremen Friedrich-Mißler-Straße 42 28211 Bremen T +49 421 2032-6 F +49 421 2032-747 E info@grontmij.de W www.grontmij.de DELFI Benutzeranleitung Dateiversand für unsere
Lernaktivität Forum Eine Schritt-für-Schritt Anleitung zum Moodeln
 Übersicht: Ein Forum ist ein Diskussionsraum, wo Beiträge in chronologischer Reihenfolge und/oder in unterschiedlichen Diskussionsthemen (Threads) angezeigt werden. Jeder Kursteilnehmer/jede Kursteilnehmerin
Übersicht: Ein Forum ist ein Diskussionsraum, wo Beiträge in chronologischer Reihenfolge und/oder in unterschiedlichen Diskussionsthemen (Threads) angezeigt werden. Jeder Kursteilnehmer/jede Kursteilnehmerin
E-Learning Moodle für Studierende
 E-Learning Moodle für Studierende Zürcher Fachhochschule www.zhaw.ch Inhalt «Die Studierenden können auf Mails verzichten und Dokumente und Meinungen auf einer gemeinsamen Plattform übersichtlich teilen.»
E-Learning Moodle für Studierende Zürcher Fachhochschule www.zhaw.ch Inhalt «Die Studierenden können auf Mails verzichten und Dokumente und Meinungen auf einer gemeinsamen Plattform übersichtlich teilen.»
1. Adressen für den Serienversand (Briefe Katalogdruck Werbung/Anfrage ) auswählen. Die Auswahl kann gespeichert werden.
 Der Serienversand Was kann man mit der Maske Serienversand machen? 1. Adressen für den Serienversand (Briefe Katalogdruck Werbung/Anfrage ) auswählen. Die Auswahl kann gespeichert werden. 2. Adressen auswählen,
Der Serienversand Was kann man mit der Maske Serienversand machen? 1. Adressen für den Serienversand (Briefe Katalogdruck Werbung/Anfrage ) auswählen. Die Auswahl kann gespeichert werden. 2. Adressen auswählen,
1. Wozu dient die CAMPUS02 Lernplattform und wie kann ich einsteigen?
 1. Wozu dient die CAMPUS02 Lernplattform und wie kann ich einsteigen? Ihre LektorInnen stellen Ihnen über die Lernplattform Materialien zur Verfügung, verteilen Informationen und führen Lernerfolgskontrollen
1. Wozu dient die CAMPUS02 Lernplattform und wie kann ich einsteigen? Ihre LektorInnen stellen Ihnen über die Lernplattform Materialien zur Verfügung, verteilen Informationen und führen Lernerfolgskontrollen
Handbuch für Gründer. Daniela Richter, Marco Habschick. Stand: 21.02.2013. Verbundpartner:
 Daniela Richter, Marco Habschick Stand: 21.02.2013 Verbundpartner: Inhaltsverzeichnis 1. Allgemeines...3 2. Zugang zur Gründungswerkstatt...4 3. Login...5 4. Meine Werkstatt...6 5. Businessplan...7 5.1.
Daniela Richter, Marco Habschick Stand: 21.02.2013 Verbundpartner: Inhaltsverzeichnis 1. Allgemeines...3 2. Zugang zur Gründungswerkstatt...4 3. Login...5 4. Meine Werkstatt...6 5. Businessplan...7 5.1.
ILIAS 4.3.6 (Stand 12.3.2014)
 ILIAS 4.3.6 (Stand 12.3.2014) Ab sofort steht die ILIAS-Version 4.3.6 allen Nutzern zur Verfügung. Sie bietet einige neue interessante Objekte und erweiterte Funktionalitäten in bekannten Modulen an. Eine
ILIAS 4.3.6 (Stand 12.3.2014) Ab sofort steht die ILIAS-Version 4.3.6 allen Nutzern zur Verfügung. Sie bietet einige neue interessante Objekte und erweiterte Funktionalitäten in bekannten Modulen an. Eine
EvaSys-Export (Stand 25.04.2014)
 EvaSys-Export (Stand 25.04.2014) Zur Evaluierung von Lehrveranstaltungen wird an der Universität Tübingen die Software EvaSys eingesetzt. Um eine Lehrveranstaltungsevaluation durchführen zu können, müssen
EvaSys-Export (Stand 25.04.2014) Zur Evaluierung von Lehrveranstaltungen wird an der Universität Tübingen die Software EvaSys eingesetzt. Um eine Lehrveranstaltungsevaluation durchführen zu können, müssen
Die Lightbox-Galerie funktioniert mit allen gängigen Webbrowsern. Zur Benutzung muss JavaScript im Browser aktiviert sein.
 Lightbox-Galerie 1. Funktionen Mit der Lightbox-Galerie können Sie Bildergalerien innerhalb Ihres Moodle-Kurses anlegen. Als Kurstrainer/in können Sie Bilder hochladen, bearbeiten und löschen. Die Kursteilnehmer/innen
Lightbox-Galerie 1. Funktionen Mit der Lightbox-Galerie können Sie Bildergalerien innerhalb Ihres Moodle-Kurses anlegen. Als Kurstrainer/in können Sie Bilder hochladen, bearbeiten und löschen. Die Kursteilnehmer/innen
MINDMAP. HANDREICHUNG (Stand: August 2013)
 MINDMAP HANDREICHUNG (Stand: August 2013) Seite 2, Mindmap Inhalt Eine Mindmap anlegen... 3 Einstellungen für die Mindmap... 3 Inhalte in der Mindmap voranlegen... 4 Inhalte in der Mindmap anlegen... 5
MINDMAP HANDREICHUNG (Stand: August 2013) Seite 2, Mindmap Inhalt Eine Mindmap anlegen... 3 Einstellungen für die Mindmap... 3 Inhalte in der Mindmap voranlegen... 4 Inhalte in der Mindmap anlegen... 5
Stud.IP ist die Online-Plattform, die allen Angehörigen der Universität Oldenburg zur Unterstützung von Studium und Lehre zur Verfügung steht.
 STUD.IP EIN KURZÜBERBLICK FÜR LEHRENDE Stud.IP ist die Online-Plattform, die allen Angehörigen der Universität Oldenburg zur Unterstützung von Studium und Lehre zur Verfügung steht. Stud.IP unterstützt
STUD.IP EIN KURZÜBERBLICK FÜR LEHRENDE Stud.IP ist die Online-Plattform, die allen Angehörigen der Universität Oldenburg zur Unterstützung von Studium und Lehre zur Verfügung steht. Stud.IP unterstützt
Um eine Person in Magnolia zu erfassen, gehen Sie wie folgt vor:
 Personendaten verwalten mit Magnolia Sie können ganz einfach und schnell alle Personendaten, die Sie auf Ihrer Webseite publizieren möchten, mit Magnolia verwalten. In der Applikation Adressbuch können
Personendaten verwalten mit Magnolia Sie können ganz einfach und schnell alle Personendaten, die Sie auf Ihrer Webseite publizieren möchten, mit Magnolia verwalten. In der Applikation Adressbuch können
Abwesenheitsnotiz im Exchange Server 2010
 Abwesenheitsnotiz im Exchange Server 2010 1.) Richten Sie die Abwesenheitsnotiz in Outlook 2010 ein und definieren Sie, an welche Absender diese gesendet werden soll. Klicken Sie dazu auf Datei -> Informationen
Abwesenheitsnotiz im Exchange Server 2010 1.) Richten Sie die Abwesenheitsnotiz in Outlook 2010 ein und definieren Sie, an welche Absender diese gesendet werden soll. Klicken Sie dazu auf Datei -> Informationen
Einführung in WebCT CE 6 Blackboard Learning System
 Einführung in WebCT CE 6 Blackboard Learning System Kurzinformationen für Dozenten und Designer Einstiegseite und Anmelden auf WebCT CE 6 Aufbau und Navigation von Mein WebCT Einrichten eines neuen Kurses
Einführung in WebCT CE 6 Blackboard Learning System Kurzinformationen für Dozenten und Designer Einstiegseite und Anmelden auf WebCT CE 6 Aufbau und Navigation von Mein WebCT Einrichten eines neuen Kurses
Um in das Administrationsmenü zu gelangen ruft Ihr Eure Seite auf mit dem Zusatz?mod=admin :
 WebsoziCMS 2.8.9 Kurzanleitung Stand: 10.04.2008 Andreas Kesting Diese Kurzanleitung zum WebsoziCMS 2.8.9 beschränkt beschränkt sich auf die häufigsten Tätigkeiten beim Administrieren Eurer Homepage: -
WebsoziCMS 2.8.9 Kurzanleitung Stand: 10.04.2008 Andreas Kesting Diese Kurzanleitung zum WebsoziCMS 2.8.9 beschränkt beschränkt sich auf die häufigsten Tätigkeiten beim Administrieren Eurer Homepage: -
Kurzanleitung Moodle für Dozenten und Dozentinnen
 für Dozenten und Dozentinnen Willkommen bei Moodle, der E-Learning-Plattform der Folkwang Hochschule. Ziel dieser Kurzanleitung ist es, Ihnen Moodle nahe zu bringen, um Ihnen die ersten Schritte mit Moodle
für Dozenten und Dozentinnen Willkommen bei Moodle, der E-Learning-Plattform der Folkwang Hochschule. Ziel dieser Kurzanleitung ist es, Ihnen Moodle nahe zu bringen, um Ihnen die ersten Schritte mit Moodle
Wie melde ich meinen Verein bei BOOKANDPLAY an?
 Wie melde ich meinen Verein bei BOOKANDPLAY an? Geben Sie in Ihrem Internet-Browser (bitte benutzen Sie immer Mozilla Firefox) als Adresse www.bookandplay.de ein. Anmerkung: Wir empfehlen Ihnen auch allgemein
Wie melde ich meinen Verein bei BOOKANDPLAY an? Geben Sie in Ihrem Internet-Browser (bitte benutzen Sie immer Mozilla Firefox) als Adresse www.bookandplay.de ein. Anmerkung: Wir empfehlen Ihnen auch allgemein
1. EINLEITUNG 2. GLOBALE GRUPPEN. 2.1. Globale Gruppen anlegen
 GLOBALE GRUPPEN 1. EINLEITUNG Globale Gruppen sind system- oder kategorieweite Gruppen von Nutzern in einem Moodlesystem. Wenn jede Klasse einer Schule in eine globale Gruppe aufgenommen wird, dann kann
GLOBALE GRUPPEN 1. EINLEITUNG Globale Gruppen sind system- oder kategorieweite Gruppen von Nutzern in einem Moodlesystem. Wenn jede Klasse einer Schule in eine globale Gruppe aufgenommen wird, dann kann
Nützliche Tipps für Einsteiger
 Nützliche Tipps für Einsteiger Zusätzliche Browsertabs - effizienter Arbeiten Ein nützlicher Tipp für das Arbeiten mit easysys ist das Öffnen mehrerer Browsertabs. Dies kann Ihnen einige Mausklicks ersparen.
Nützliche Tipps für Einsteiger Zusätzliche Browsertabs - effizienter Arbeiten Ein nützlicher Tipp für das Arbeiten mit easysys ist das Öffnen mehrerer Browsertabs. Dies kann Ihnen einige Mausklicks ersparen.
Erste Schritte in der Lernumgebung
 Erste Schritte in der Lernumgebung Stick-Tutorials.de Silke Hupka Wiesenweg 8 65812 Bad Soden Tel. (06196) 56 14 14 5 Copyright 2010-2015 Silke Hupka Stick-Tutorials.de Weitergabe sowie Vervielfältigung
Erste Schritte in der Lernumgebung Stick-Tutorials.de Silke Hupka Wiesenweg 8 65812 Bad Soden Tel. (06196) 56 14 14 5 Copyright 2010-2015 Silke Hupka Stick-Tutorials.de Weitergabe sowie Vervielfältigung
Fachhochschule Fulda. Bedienungsanleitung für QISPOS (Prüfungsanmeldung, Notenspiegel und Bescheinigungen)
 Fachhochschule Fulda Bedienungsanleitung für QISPOS (Prüfungsanmeldung, Notenspiegel und Bescheinigungen) Inhaltsverzeichnis 1. Vorgehensweise bei der ersten Anmeldung... 1 2. Startseite... 1 3. Login...
Fachhochschule Fulda Bedienungsanleitung für QISPOS (Prüfungsanmeldung, Notenspiegel und Bescheinigungen) Inhaltsverzeichnis 1. Vorgehensweise bei der ersten Anmeldung... 1 2. Startseite... 1 3. Login...
Schritt für Schritt durch Stiftungen online :
 Schritt für Schritt durch Stiftungen online : Stiftungen online ist ein Service, den der Bundesverband Deutscher Stiftungen seinen Mitgliedern bietet. Mit Ihren Zugangsdaten (Benutzername und Kennwort)
Schritt für Schritt durch Stiftungen online : Stiftungen online ist ein Service, den der Bundesverband Deutscher Stiftungen seinen Mitgliedern bietet. Mit Ihren Zugangsdaten (Benutzername und Kennwort)
Dateimanagement in Moodle Eine Schritt-für
 Übersicht: Lehrende können Dateien in einen Moodle-Kurs hochladen, in Verzeichnissen verwalten und für Studierende zugänglich machen. Jeder Moodle-Kurs hat einen Hauptordner Dateien im Administrationsblock.
Übersicht: Lehrende können Dateien in einen Moodle-Kurs hochladen, in Verzeichnissen verwalten und für Studierende zugänglich machen. Jeder Moodle-Kurs hat einen Hauptordner Dateien im Administrationsblock.
Windows. Workshop Internet-Explorer: Arbeiten mit Favoriten, Teil 1
 Workshop Internet-Explorer: Arbeiten mit Favoriten, Teil 1 Wenn der Name nicht gerade www.buch.de oder www.bmw.de heißt, sind Internetadressen oft schwer zu merken Deshalb ist es sinnvoll, die Adressen
Workshop Internet-Explorer: Arbeiten mit Favoriten, Teil 1 Wenn der Name nicht gerade www.buch.de oder www.bmw.de heißt, sind Internetadressen oft schwer zu merken Deshalb ist es sinnvoll, die Adressen
Handbuch für Redakteure
 Handbuch für Redakteure Erste Schritte... 1 Artikel erstellen... 2 Artikelinhalt bearbeiten... 3 Artikel bearbeiten... 3 Trennen der Druck- und der Online-Version.. 4 Grunddaten ändern... 5 Weitere Artikel-eigenschaften...
Handbuch für Redakteure Erste Schritte... 1 Artikel erstellen... 2 Artikelinhalt bearbeiten... 3 Artikel bearbeiten... 3 Trennen der Druck- und der Online-Version.. 4 Grunddaten ändern... 5 Weitere Artikel-eigenschaften...
2) Geben Sie in der Anmeldemaske Ihren Zugangsnamen und Ihr Passwort ein
 Kurzanleitung für die Nutzung der Bildergalerie Zugangsdaten zur Bildergalerie des Imkervereins Weinsberg Um einen namentlichen Benutzerzugang zur Bildergalerie des Imkervereins Weinsberg zu erhalten (http://bilder.imker-weinsbergertal.de)
Kurzanleitung für die Nutzung der Bildergalerie Zugangsdaten zur Bildergalerie des Imkervereins Weinsberg Um einen namentlichen Benutzerzugang zur Bildergalerie des Imkervereins Weinsberg zu erhalten (http://bilder.imker-weinsbergertal.de)
Installation Moodle-Onlinekurs
 Installation Moodle-Onlinekurs Auf den folgenden Seiten wird beschrieben, wie Sie den Klett Moodle- Kursraum Ihres Kursbuchs auf einem Moodle-Server einspielen. Voraussetzung dafür ist, dass Sie entweder
Installation Moodle-Onlinekurs Auf den folgenden Seiten wird beschrieben, wie Sie den Klett Moodle- Kursraum Ihres Kursbuchs auf einem Moodle-Server einspielen. Voraussetzung dafür ist, dass Sie entweder
Enigmail Konfiguration
 Enigmail Konfiguration 11.06.2006 Steffen.Teubner@Arcor.de Enigmail ist in der Grundkonfiguration so eingestellt, dass alles funktioniert ohne weitere Einstellungen vornehmen zu müssen. Für alle, die es
Enigmail Konfiguration 11.06.2006 Steffen.Teubner@Arcor.de Enigmail ist in der Grundkonfiguration so eingestellt, dass alles funktioniert ohne weitere Einstellungen vornehmen zu müssen. Für alle, die es
e LEARNING Kurz-Anleitung zum Erstellen der Aktivität Aufgabe
 Kurz-Anleitung zum Erstellen der Aktivität Aufgabe Die Tätigkeit Aufgabe ermöglicht es Ihnen, ihrem Kurs verbindliche Aufgaben zu erteilen. Stellen Sie Ihrem Kurs einen zu erfüllenden Auftrag bis zu einem
Kurz-Anleitung zum Erstellen der Aktivität Aufgabe Die Tätigkeit Aufgabe ermöglicht es Ihnen, ihrem Kurs verbindliche Aufgaben zu erteilen. Stellen Sie Ihrem Kurs einen zu erfüllenden Auftrag bis zu einem
persolog eport Anleitung
 eport Anleitung Fragen per E-Mail: mail@persolog.com Inhalt Anmelden... 2 Kennwort vergessen... 2 Kennwort ändern... 3 Stammdaten personalisieren...4 Kontodaten, Impressum und Visitendaten ändern/festlegen...4
eport Anleitung Fragen per E-Mail: mail@persolog.com Inhalt Anmelden... 2 Kennwort vergessen... 2 Kennwort ändern... 3 Stammdaten personalisieren...4 Kontodaten, Impressum und Visitendaten ändern/festlegen...4
TYPO3 Tipps und Tricks
 TYPO3 Tipps und Tricks Seiten als Shortcut. Hiermit ist gemeint, dass eine Oberseite direkt auf eine tiefere Unterseite verlinkt. Dies kann bei Themen ohne gesonderte Übersichtsseite hilfreich sein. Zum
TYPO3 Tipps und Tricks Seiten als Shortcut. Hiermit ist gemeint, dass eine Oberseite direkt auf eine tiefere Unterseite verlinkt. Dies kann bei Themen ohne gesonderte Übersichtsseite hilfreich sein. Zum
LuVHS. Version: 06.01.2010. 2010 ARONET GmbH Alle Rechte vorbehalten.
 LuVHS Version: 06.01.2010 2010 ARONET GmbH Alle Rechte vorbehalten. Inhaltsverzeichnis LuVHS... 1 Inhaltsverzeichnis... 2 1. Erläuterungen und Hinweise... 2 2. Anmelden (Login)... 3 3. VHS Programm (Plugin
LuVHS Version: 06.01.2010 2010 ARONET GmbH Alle Rechte vorbehalten. Inhaltsverzeichnis LuVHS... 1 Inhaltsverzeichnis... 2 1. Erläuterungen und Hinweise... 2 2. Anmelden (Login)... 3 3. VHS Programm (Plugin
1 Schritt für Schritt zu einem neuen Beitrag
 1 Schritt für Schritt zu einem neuen Beitrag Abhängig von den zugewiesenen Rechten können Einzelseiten, Bildergalerien oder Artikel für die Startseite erstellt werden. Hinweis: Die neuen Beiträge werden
1 Schritt für Schritt zu einem neuen Beitrag Abhängig von den zugewiesenen Rechten können Einzelseiten, Bildergalerien oder Artikel für die Startseite erstellt werden. Hinweis: Die neuen Beiträge werden
Stammdatenanlage über den Einrichtungsassistenten
 Stammdatenanlage über den Einrichtungsassistenten Schritt für Schritt zur fertig eingerichteten Hotelverwaltung mit dem Einrichtungsassistenten Bitte bereiten Sie sich, bevor Sie starten, mit der Checkliste
Stammdatenanlage über den Einrichtungsassistenten Schritt für Schritt zur fertig eingerichteten Hotelverwaltung mit dem Einrichtungsassistenten Bitte bereiten Sie sich, bevor Sie starten, mit der Checkliste
Clusterportal Interaktiv Text
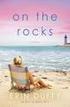 Agentur für Internet und Kommunikation Clusterportal Interaktiv Text Handout TRIP-APP Clusterportal Interaktiv. Basisfunktionen und First Steps. Bytebetrieb GmbH & Co. KG Johannesstraße 11/1 70176 Stuttgart
Agentur für Internet und Kommunikation Clusterportal Interaktiv Text Handout TRIP-APP Clusterportal Interaktiv. Basisfunktionen und First Steps. Bytebetrieb GmbH & Co. KG Johannesstraße 11/1 70176 Stuttgart
Auswahl eines Erhebungsinstruments aus der Rubrik Methoden und Instrumente aus dem Verfahren der externen Evaluation :
 Auswahl eines Erhebungsinstruments aus der Rubrik Methoden und Instrumente aus dem Verfahren der externen Evaluation : Verwenden Sie eine für Ihre Fragestellung relevante Auswahl an Instrumenten aus dem
Auswahl eines Erhebungsinstruments aus der Rubrik Methoden und Instrumente aus dem Verfahren der externen Evaluation : Verwenden Sie eine für Ihre Fragestellung relevante Auswahl an Instrumenten aus dem
LSF - Lehre Studium Forschung Einführung in LSF
 LSF - Lehre Studium Forschung Einführung in LSF TAN-Verwaltung und Notenverbuchung Henrietta Leonardy Stabsstelle Kanzler, LSF-Projekt Stand: 02.02.2009 1 Inhaltsverzeichnis 1 Grundlagen... 3 1.1 Anmelden
LSF - Lehre Studium Forschung Einführung in LSF TAN-Verwaltung und Notenverbuchung Henrietta Leonardy Stabsstelle Kanzler, LSF-Projekt Stand: 02.02.2009 1 Inhaltsverzeichnis 1 Grundlagen... 3 1.1 Anmelden
Lehrende der KPH Wien/Krems können unter http://pro.kphvie.ac.at ihren eigenen Bereich (Webspace) selbst verwalten.
 TYPO3 http://pro.kphvie.ac.at Kurzanleitung Eine Kurzanleitung, wie Sie über http://pro.kphvie.ac.at/typo3 Ihren Webspace bearbeiten können. Wenn Sie sich intensiver mit der Bearbeitung Ihres Webspace
TYPO3 http://pro.kphvie.ac.at Kurzanleitung Eine Kurzanleitung, wie Sie über http://pro.kphvie.ac.at/typo3 Ihren Webspace bearbeiten können. Wenn Sie sich intensiver mit der Bearbeitung Ihres Webspace
Content Management System (CMS) Manual
 Content Management System (CMS) Manual Thema Seite Aufrufen des Content Management Systems (CMS) 2 Funktionen des CMS 3 Die Seitenverwaltung 4 Seite ändern/ Seite löschen Seiten hinzufügen 5 Seiten-Editor
Content Management System (CMS) Manual Thema Seite Aufrufen des Content Management Systems (CMS) 2 Funktionen des CMS 3 Die Seitenverwaltung 4 Seite ändern/ Seite löschen Seiten hinzufügen 5 Seiten-Editor
1 Einleitung. Lernziele. automatische Antworten bei Abwesenheit senden. Einstellungen für automatische Antworten Lerndauer. 4 Minuten.
 1 Einleitung Lernziele automatische Antworten bei Abwesenheit senden Einstellungen für automatische Antworten Lerndauer 4 Minuten Seite 1 von 18 2 Antworten bei Abwesenheit senden» Outlook kann während
1 Einleitung Lernziele automatische Antworten bei Abwesenheit senden Einstellungen für automatische Antworten Lerndauer 4 Minuten Seite 1 von 18 2 Antworten bei Abwesenheit senden» Outlook kann während
FH-SY Chapter 2.4 - Version 3 - FH-SY.NET - FAQ -
 FH-SY Chapter 2.4 - Version 3 - FH-SY.NET - FAQ - Version vom 02.02.2010 Inhaltsverzeichnis 1. KANN ICH BEI EINER EIGENEN LEKTION NACHTRÄGLICH NOCH NEUE LERNINHALTE ( WAS WURDE BEHANDELT? ) EINFÜGEN?...
FH-SY Chapter 2.4 - Version 3 - FH-SY.NET - FAQ - Version vom 02.02.2010 Inhaltsverzeichnis 1. KANN ICH BEI EINER EIGENEN LEKTION NACHTRÄGLICH NOCH NEUE LERNINHALTE ( WAS WURDE BEHANDELT? ) EINFÜGEN?...
pegasus gmbh www.pegasus-schulung.de Hilfe pegasus gmbh OB - 19.04.2010 - Seite 1 von 13
 pegasus gmbh www.pegasus-schulung.de Hilfe pegasus gmbh OB - 19.04.2010 - Seite 1 von 13 Beim besuchen von www.pegasus-schulung.de kommen Sie automatisch auf die Startseite (Home). Von hier aus haben Sie
pegasus gmbh www.pegasus-schulung.de Hilfe pegasus gmbh OB - 19.04.2010 - Seite 1 von 13 Beim besuchen von www.pegasus-schulung.de kommen Sie automatisch auf die Startseite (Home). Von hier aus haben Sie
Kurzanleitung fu r Clubbeauftragte zur Pflege der Mitgliederdaten im Mitgliederbereich
 Kurzanleitung fu r Clubbeauftragte zur Pflege der Mitgliederdaten im Mitgliederbereich Mitgliederbereich (Version 1.0) Bitte loggen Sie sich in den Mitgliederbereich mit den Ihnen bekannten Zugangsdaten
Kurzanleitung fu r Clubbeauftragte zur Pflege der Mitgliederdaten im Mitgliederbereich Mitgliederbereich (Version 1.0) Bitte loggen Sie sich in den Mitgliederbereich mit den Ihnen bekannten Zugangsdaten
Anmeldung zu Seminaren und Lehrgängen
 Anmeldung zu Seminaren und Lehrgängen Seit Anfang 2013 erfolgen Anmeldungen zu Seminaren und Lehrgängen ausschließlich online über den Seminarkalender. Der Seminarkalender ist integriert in die Plattform
Anmeldung zu Seminaren und Lehrgängen Seit Anfang 2013 erfolgen Anmeldungen zu Seminaren und Lehrgängen ausschließlich online über den Seminarkalender. Der Seminarkalender ist integriert in die Plattform
Umfrage. Didaktischer Kommentar. Lernplattform
 Lernplattform Umfrage Didaktischer Kommentar Die Aktivität Umfrage ist ein nützliches Tool, um Einstellungen der Kursteilnehmer zu Beginn und zum Ende des Kurses abzufragen und zu vergleichen. Die Umfrage
Lernplattform Umfrage Didaktischer Kommentar Die Aktivität Umfrage ist ein nützliches Tool, um Einstellungen der Kursteilnehmer zu Beginn und zum Ende des Kurses abzufragen und zu vergleichen. Die Umfrage
Das Festkomitee hat die Abi-Seite neu konzipiert, die nun auf einem (gemieteten) Share Point Server
 Hallo Leute Das Festkomitee hat die Abi-Seite neu konzipiert, die nun auf einem (gemieteten) Share Point Server (= echtes - zeug ) liegt! Die neue Form hat insbesondere folgende Vorteile: Du bekommst einen
Hallo Leute Das Festkomitee hat die Abi-Seite neu konzipiert, die nun auf einem (gemieteten) Share Point Server (= echtes - zeug ) liegt! Die neue Form hat insbesondere folgende Vorteile: Du bekommst einen
BEDIENUNGSANLEITUNG FÜR LIEFERANTEN AUSSCHREIBUNG
 BEDIENUNGSANLEITUNG FÜR LIEFERANTEN AUSSCHREIBUNG 1. Ihre persönliche Startseite... 2 2. Teilnahmeaviso abgeben... 2 3. Ausschreibungsunterlagen abrufen... 3 4. Angebot erstellen / Leistungsverzeichnis
BEDIENUNGSANLEITUNG FÜR LIEFERANTEN AUSSCHREIBUNG 1. Ihre persönliche Startseite... 2 2. Teilnahmeaviso abgeben... 2 3. Ausschreibungsunterlagen abrufen... 3 4. Angebot erstellen / Leistungsverzeichnis
Sich einen eigenen Blog anzulegen, ist gar nicht so schwer. Es gibt verschiedene Anbieter. www.blogger.com ist einer davon.
 www.blogger.com Sich einen eigenen Blog anzulegen, ist gar nicht so schwer. Es gibt verschiedene Anbieter. www.blogger.com ist einer davon. Sie müssen sich dort nur ein Konto anlegen. Dafür gehen Sie auf
www.blogger.com Sich einen eigenen Blog anzulegen, ist gar nicht so schwer. Es gibt verschiedene Anbieter. www.blogger.com ist einer davon. Sie müssen sich dort nur ein Konto anlegen. Dafür gehen Sie auf
Anleitung zum Hochladen von Bilddateien in die Bilderverwaltung des CVJM Mössingen
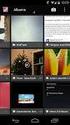 Anleitung zum Hochladen von Bilddateien in die Bilderverwaltung des CVJM Mössingen Schon im Voraus herzlichen Dank, dass du Bilder in die Bilderverwaltung hoch laden möchtest. Das ist einfacher als du
Anleitung zum Hochladen von Bilddateien in die Bilderverwaltung des CVJM Mössingen Schon im Voraus herzlichen Dank, dass du Bilder in die Bilderverwaltung hoch laden möchtest. Das ist einfacher als du
BENUTZERHANDBUCH für. www.tennis69.at. Inhaltsverzeichnis. 1. Anmeldung. 2. Rangliste ansehen. 3. Platzreservierung. 4. Forderungen anzeigen
 BENUTZERHANDBUCH für www.tennis69.at Inhaltsverzeichnis Einleitung 1. Anmeldung 2. Rangliste ansehen 3. Platzreservierung 4. Forderungen anzeigen 5. Forderung eintragen 6. Mitgliederliste 7. Meine Nachrichten
BENUTZERHANDBUCH für www.tennis69.at Inhaltsverzeichnis Einleitung 1. Anmeldung 2. Rangliste ansehen 3. Platzreservierung 4. Forderungen anzeigen 5. Forderung eintragen 6. Mitgliederliste 7. Meine Nachrichten
die neuen DGSP Online Tools
 Benutzerhandbuch für Anbieter von Fort- und Weiterbildungsveranstaltungen die neuen DGSP Online Tools Stand 6/12 Inhalt: Link Registrierung und Anmeldung Registrierung Anmeldung Kurse neuen Kurs anmelden
Benutzerhandbuch für Anbieter von Fort- und Weiterbildungsveranstaltungen die neuen DGSP Online Tools Stand 6/12 Inhalt: Link Registrierung und Anmeldung Registrierung Anmeldung Kurse neuen Kurs anmelden
Anleitung für den Euroweb-Newsletter
 1. Die Anmeldung Begeben Sie sich auf der Euroweb Homepage (www.euroweb.de) in den Support-Bereich und wählen dort den Punkt Newsletter aus. Im Folgenden öffnet sich in dem Browserfenster die Seite, auf
1. Die Anmeldung Begeben Sie sich auf der Euroweb Homepage (www.euroweb.de) in den Support-Bereich und wählen dort den Punkt Newsletter aus. Im Folgenden öffnet sich in dem Browserfenster die Seite, auf
teamsync Kurzanleitung
 1 teamsync Kurzanleitung Version 4.0-19. November 2012 2 1 Einleitung Mit teamsync können Sie die Produkte teamspace und projectfacts mit Microsoft Outlook synchronisieren.laden Sie sich teamsync hier
1 teamsync Kurzanleitung Version 4.0-19. November 2012 2 1 Einleitung Mit teamsync können Sie die Produkte teamspace und projectfacts mit Microsoft Outlook synchronisieren.laden Sie sich teamsync hier
Die Formatierungsregeln (die so genannte Wiki-Syntax) für Texte in DokuWiki sind zu großen Teilen die selben, wie in anderen Wiki-Systemen.
 DokuWiki Kurzanleitung DokuWiki ein sehr einfach zu installierendes und anzuwendendes Wiki und bietet einige Funktionen, welche das Erstellen von Hypertexten, Dokumentationen und Präsentation von Projekten
DokuWiki Kurzanleitung DokuWiki ein sehr einfach zu installierendes und anzuwendendes Wiki und bietet einige Funktionen, welche das Erstellen von Hypertexten, Dokumentationen und Präsentation von Projekten
CC Modul Leadpark. 1. Setup 1.1 Providerdaten 1.2 Einstellungen 1.3 Qualifizierungsstati 1.4 Reklamationsstati 1.5 Design 1.
 CC Modul Leadpark 1. Setup 1.1 Providerdaten 1.2 Einstellungen 1.3 Qualifizierungsstati 1.4 Reklamationsstati 1.5 Design 1.6 Dateien 2. Mein Account 2.1 Shortcutmenü 2.2 Passwort 2.3 E-Mail 2.4 Daten 3.
CC Modul Leadpark 1. Setup 1.1 Providerdaten 1.2 Einstellungen 1.3 Qualifizierungsstati 1.4 Reklamationsstati 1.5 Design 1.6 Dateien 2. Mein Account 2.1 Shortcutmenü 2.2 Passwort 2.3 E-Mail 2.4 Daten 3.
BayLern Hilfe Inhalt:
 BayLern Hilfe Inhalt: 1. Anmeldung... 2 2. Übersicht Startseite, Gebuchte Kurse starten... 3 3. Kurs buchen und stornieren... 6 3.1. Kurs buchen... 6 3.2. Kurs mit Genehmigung buchen... 8 3.3. Weitere
BayLern Hilfe Inhalt: 1. Anmeldung... 2 2. Übersicht Startseite, Gebuchte Kurse starten... 3 3. Kurs buchen und stornieren... 6 3.1. Kurs buchen... 6 3.2. Kurs mit Genehmigung buchen... 8 3.3. Weitere
podcast TUTORIAL Zugriff auf das Bildarchiv der Bergischen Universität Wuppertal über den BSCW-Server
 Das folgende Tutorial erläutert die grundlegenden Schritte für den Zugriff auf das Bildarchiv der Bergischen Universität Wuppertal. Als Nutzer für das Bildarchiv freischalten lassen Der Zugriff auf das
Das folgende Tutorial erläutert die grundlegenden Schritte für den Zugriff auf das Bildarchiv der Bergischen Universität Wuppertal. Als Nutzer für das Bildarchiv freischalten lassen Der Zugriff auf das
Handbuch ECDL 2003 Professional Modul 3: Kommunikation Kalender freigeben und andere Kalender aufrufen
 Handbuch ECDL 2003 Professional Modul 3: Kommunikation Kalender freigeben und andere Kalender aufrufen Dateiname: ecdl_p3_02_03_documentation.doc Speicherdatum: 08.12.2004 ECDL 2003 Professional Modul
Handbuch ECDL 2003 Professional Modul 3: Kommunikation Kalender freigeben und andere Kalender aufrufen Dateiname: ecdl_p3_02_03_documentation.doc Speicherdatum: 08.12.2004 ECDL 2003 Professional Modul
Pfötchenhoffung e.v. Tier Manager
 Pfötchenhoffung e.v. Tier Manager A.Ennenbach 01.08.2015 Tier Manager Inhalt Administrationsbereich Tiere auflisten & suchen Tier hinzufügen Tier bearbeiten (Status ändern, etc.) Administrationsbereich
Pfötchenhoffung e.v. Tier Manager A.Ennenbach 01.08.2015 Tier Manager Inhalt Administrationsbereich Tiere auflisten & suchen Tier hinzufügen Tier bearbeiten (Status ändern, etc.) Administrationsbereich
Bedienung des Web-Portales der Sportbergbetriebe
 Bedienung des Web-Portales der Sportbergbetriebe Allgemein Über dieses Web-Portal, können sich Tourismusbetriebe via Internet präsentieren, wobei jeder Betrieb seine Daten zu 100% selbst warten kann. Anfragen
Bedienung des Web-Portales der Sportbergbetriebe Allgemein Über dieses Web-Portal, können sich Tourismusbetriebe via Internet präsentieren, wobei jeder Betrieb seine Daten zu 100% selbst warten kann. Anfragen
AGROPLUS Buchhaltung. Daten-Server und Sicherheitskopie. Version vom 21.10.2013b
 AGROPLUS Buchhaltung Daten-Server und Sicherheitskopie Version vom 21.10.2013b 3a) Der Daten-Server Modus und der Tresor Der Daten-Server ist eine Betriebsart welche dem Nutzer eine grosse Flexibilität
AGROPLUS Buchhaltung Daten-Server und Sicherheitskopie Version vom 21.10.2013b 3a) Der Daten-Server Modus und der Tresor Der Daten-Server ist eine Betriebsart welche dem Nutzer eine grosse Flexibilität
ecaros2 - Accountmanager
 ecaros2 - Accountmanager procar informatik AG 1 Stand: FS 09/2012 Inhaltsverzeichnis 1 Aufruf des ecaros2-accountmanager...3 2 Bedienung Accountmanager...4 procar informatik AG 2 Stand: FS 09/2012 1 Aufruf
ecaros2 - Accountmanager procar informatik AG 1 Stand: FS 09/2012 Inhaltsverzeichnis 1 Aufruf des ecaros2-accountmanager...3 2 Bedienung Accountmanager...4 procar informatik AG 2 Stand: FS 09/2012 1 Aufruf
Hinweise zum stadtmobil-buchungssystem
 Hinweise zum stadtmobil-buchungssystem Öffnen Sie mit Ihrem Browser die Seite: http://www.stadtmobil.de oder gehen Sie direkt über mein.stadtmobil.de. Rechts oben finden Sie den Kundenlogin. Wählen Sie
Hinweise zum stadtmobil-buchungssystem Öffnen Sie mit Ihrem Browser die Seite: http://www.stadtmobil.de oder gehen Sie direkt über mein.stadtmobil.de. Rechts oben finden Sie den Kundenlogin. Wählen Sie
Handbuch ECDL 2003 Basic Modul 5: Datenbank Access starten und neue Datenbank anlegen
 Handbuch ECDL 2003 Basic Modul 5: Datenbank Access starten und neue Datenbank anlegen Dateiname: ecdl5_01_02_documentation_standard.doc Speicherdatum: 14.02.2005 ECDL 2003 Basic Modul 5 Datenbank - Access
Handbuch ECDL 2003 Basic Modul 5: Datenbank Access starten und neue Datenbank anlegen Dateiname: ecdl5_01_02_documentation_standard.doc Speicherdatum: 14.02.2005 ECDL 2003 Basic Modul 5 Datenbank - Access
Diese Anleitung wurde erstellt von Niclas Lüchau und Daniel Scherer. Erste Anmeldung. Schritt 1: Anmeldung..2. Schritt 2: Passwort setzen 3
 Diese Anleitung wurde erstellt von Niclas Lüchau und Daniel Scherer Inhalt Erste Anmeldung. Schritt 1: Anmeldung..2 Schritt 2: Passwort setzen 3 Schritt 3: Nachträgliches Ändern des Passworts..4 Schreiben
Diese Anleitung wurde erstellt von Niclas Lüchau und Daniel Scherer Inhalt Erste Anmeldung. Schritt 1: Anmeldung..2 Schritt 2: Passwort setzen 3 Schritt 3: Nachträgliches Ändern des Passworts..4 Schreiben
