Wireless (bestimmte Modelle) Benutzerhandbuch
|
|
|
- Claus Ursler
- vor 8 Jahren
- Abrufe
Transkript
1 Wireless (bestimmte Modelle) Benutzerhandbuch
2 Copyright 2009 Hewlett-Packard Development Company, L.P. Windows ist eine eingetragene Marke der Microsoft Corporation in den USA. Bluetooth ist eine Marke ihres Inhabers und wird von Hewlett-Packard Company in Lizenz verwendet. Produkthinweis Dieses Benutzerhandbuch beschreibt die Funktionen, die auf den meisten Modellen verfügbar sind. Einige der Funktionen sind möglicherweise nicht auf Ihrem Computer verfügbar. Hewlett-Packard ( HP ) haftet ausgenommen für die Verletzung des Lebens, des Körpers, der Gesundheit oder nach dem Produkthaftungsgesetz nicht für Schäden, die fahrlässig von HP, einem gesetzlichen Vertreter oder einem Erfüllungsgehilfen verursacht wurden. Die Haftung für grobe Fahrlässigkeit und Vorsatz bleibt hiervon unberührt. Inhaltliche Änderungen dieses Dokuments behalten wir uns ohne Ankündigung vor. Die Informationen in dieser Veröffentlichung werden ohne Gewähr für ihre Richtigkeit zur Verfügung gestellt. Insbesondere enthalten diese Informationen keinerlei zugesicherte Eigenschaften. Alle sich aus der Verwendung dieser Informationen ergebenden Risiken trägt der Benutzer. Die Garantien für HP Produkte werden ausschließlich in der entsprechenden, zum Produkt gehörigen Garantieerklärung beschrieben. Aus dem vorliegenden Dokument sind keine weiter reichenden Garantieansprüche abzuleiten. Erste Ausgabe: August 2009 Teilenummer des Dokuments:
3 Inhaltsverzeichnis 1 Verwenden von Wireless-Geräten (bestimmte Modelle) Symbole für den Status von Wireless- und Netzwerkverbindungen... 3 Verwenden der Wireless-Bedienelemente... 4 Verwenden der Wireless-Taste... 5 Verwenden der Wireless Assistant-Software (bestimmte Modelle)... 6 Verwenden von HP Connection Manager (bestimmte Modelle)... 7 Verwenden der Bedienelemente des Betriebssystems Verwenden eines WLAN Einrichten eines WLAN Schützen des WLAN Verbinden mit einem WLAN Roaming in einem anderen Netzwerk Verwenden des HP UMTS-Moduls (bestimmte Modelle) Einsetzen einer SIM-Karte Entfernen einer SIM-Karte Verwenden von Bluetooth-fähigen Geräten (bestimmte Modelle) Bluetooth und gemeinsame Nutzung der Internetverbindung Fehlerbeseitigung bei Wireless-Verbindungen Keine WLAN-Verbindung Keine Verbindung mit dem gewünschten Netzwerk Netzwerksymbol wird nicht angezeigt Aktuelle Netzwerksicherheitsschlüssel sind nicht verfügbar Schwache WLAN-Verbindung Verbindung zum Wireless-Router nicht möglich Index iii
4 iv
5 1 Verwenden von Wireless-Geräten (bestimmte Modelle) Mit der Wireless-Technologie werden Daten nicht mehr über Kabel, sondern über Funkwellen übertragen. Ihr Computer ist möglicherweise mit einem oder mehreren der folgenden Wireless-Geräte ausgestattet: WLAN-(Wireless Local Area Network-, lokales Wireless-Netzwerk-)Gerät Stellt eine Verbindung zwischen dem Computer und lokalen Wireless-Netzwerken (auch Wi-Fi-Netzwerke, Wireless- LANs oder WLANs genannt) in Unternehmen, bei Ihnen zu Hause und an öffentlichen Plätzen wie Flughäfen, Restaurants, Cafés, Hotels und Universitäten her. In einem WLAN erfolgt der Datenaustausch zwischen den einzelnen Wireless-Geräten über einen Wireless-Router oder einen Wireless-Access Point. HP UMTS-Modul Ein WWAN-(Wireless Wide Area Network-)Gerät, das den Zugriff auf Informationen überall dort ermöglicht, wo ein Mobilfunk-Netzbetreiberdienst verfügbar ist. In einem WWAN kommuniziert jedes mobile Gerät mit der Basisstation eines Mobilfunk-Netzbetreibers. Mobilfunk-Netzbetreiber installieren ein flächendeckendes Netz von Basisstationen (ebenso wie bei den Mobiltelefon-Sendemasten) und bieten damit eine Netzabdeckung über ganze Bundesländer, Regionen oder auch Staaten. Bluetooth -Gerät Erstellt ein PAN (Personal Area Network, persönliches Netzwerk), um mit anderen Bluetooth-fähigen Geräten wie Computern, Telefonen, Druckern, Headsets, Lautsprechern und Kameras zu kommunizieren. In einem PAN kommuniziert jedes Gerät direkt mit anderen Geräten. Die Geräte müssen sich in geringer Entfernung voneinander befinden (innerhalb von 10 Metern). Mit Wireless-Geräten ausgestattete Computer unterstützen einen oder mehrere der folgenden IEEE- Branchenstandards: b, der erste weit verbreitete Standard, bietet Übertragungsgeschwindigkeiten von bis zu 11 Mbit/s im 2,4-GHz-Band g bietet Übertragungsgeschwindigkeiten von bis zu 54 Mbit/s im 2,4-GHz-Band. Ein WLAN- Gerät mit dem Standard g ist abwärtskompatibel mit b-Geräten, so dass diese Geräte im selben Netzwerk betrieben werden können a bietet Übertragungsgeschwindigkeiten von bis zu 54 Mbit/s im 5-GHz-Band. HINWEIS: kompatibel. Der a-Standard ist nicht mit der b- und der g-Technologie n bietet Übertragungsgeschwindigkeiten von bis zu 450 Mbit/s im 2,4-GHz- oder 5-GHz- Band und ist mit den Standards a, b und g abwärtskompatibel. 1
6 Weitere Informationen zur Wireless-Technologie finden Sie in den Informationen und den Website-Links unter Hilfe und Support. 2 Kapitel 1 Verwenden von Wireless-Geräten (bestimmte Modelle)
7 Symbole für den Status von Wireless- und Netzwerkverbindungen Symbol Bezeichnung Beschreibung Wireless (verbunden) Wireless (nicht verbunden) HP Connection Manager Symbol für die Wireless-LED und die Wireless-Taste am Computer sowie für die Wireless Assistant-Software auf dem Computer. Dieses Symbol zeigt an, dass mindestens ein Wireless-Gerät eingeschaltet ist. Symbol für die Wireless Assistant-Software auf dem Computer. Dieses Symbol zeigt an, dass alle Wireless-Geräte ausgeschaltet sind. Zum Aufrufen von HP Connection Manager, mit dem Sie eine Verbindung zu einem HP UMTS-Gerät (bestimmte Modelle) herstellen können. LAN (verbunden) Dieses Symbol zeigt an, dass mindestens ein Netzwerktreiber installiert und mindestens ein Netzwerkgerät mit dem Netzwerk verbunden ist. Netzwerk (verbunden) Netzwerk (nicht verbunden) Netzwerk (deaktiviert/nicht verbunden) LAN (deaktiviert/nicht verbunden) Dieses Symbol zeigt an, dass mindestens ein Netzwerktreiber installiert und mindestens ein Netzwerkgerät mit einem Wireless- Netzwerk und mindestens ein Netzwerkgerät mit einem LAN verbunden ist. Dieses Symbol zeigt an, dass mindestens ein Netzwerktreiber installiert ist und Wireless-Verbindungen verfügbar sind, aber kein Netzwerkgerät mit einem LAN oder Wireless-Netzwerk verbunden ist. Dieses Symbol zeigt an, dass mindestens ein Netzwerktreiber installiert ist, aber keine Wireless-Verbindungen verfügbar sind oder alle Wireless-Netzwerkgeräte mithilfe von Wireless Assistant oder der Wireless-Taste deaktiviert wurden und kein Netzwerkgerät mit einem LAN verbunden ist. Dieses Symbol zeigt an, dass mindestens ein Netzwerktreiber installiert ist, alle Netzwerkgeräte oder alle Wireless-Geräte in der Windows Systemsteuerung deaktiviert wurden und kein Netzwerkgerät mit einem LAN verbunden ist. Symbole für den Status von Wireless- und Netzwerkverbindungen 3
8 Verwenden der Wireless-Bedienelemente Sie haben die folgenden Möglichkeiten, um die Wireless-Geräte in Ihrem Computer zu steuern: Wireless-Taste oder Wireless-Schalter (im weiteren Verlauf dieses Handbuchs als Wireless- Taste bezeichnet) Wireless Assistant-Software (bestimmte Modelle) HP Connection Manager Software (bestimmte Modelle) Bedienelemente des Betriebssystems 4 Kapitel 1 Verwenden von Wireless-Geräten (bestimmte Modelle)
9 Verwenden der Wireless-Taste Je nach Modell verfügt der Computer über eine Wireless-Taste, ein oder mehrere Wireless-Geräte und eine oder zwei Wireless-LEDs. Alle integrierten Wireless-Geräte sind werksseitig aktiviert, und die Wireless-LED leuchtet (blau), wenn Sie den Computer einschalten. Die Wireless-LED zeigt den Wireless-Status des Computers an, nicht den Status einzelner Geräte. Wenn die Wireless-LED blau leuchtet, ist mindestens ein Wireless-Gerät eingeschaltet. Wenn die Wireless-LED nicht leuchtet, sind alle Wireless-Geräte ausgeschaltet. HINWEIS: Bei einigen Modellen leuchtet die Wireless-LED gelb, wenn alle Wireless-Geräte ausgeschaltet sind. Da die Wireless-Geräte werksseitig aktiviert sind, können Sie mithilfe der Wireless-Taste alle Wireless- Geräte gleichzeitig aus- oder einschalten. Einzelne Wireless-Geräte können über die Wireless Assistant-Software (bestimmte Modelle) gesteuert werden. Verwenden der Wireless-Taste 5
10 Verwenden der Wireless Assistant-Software (bestimmte Modelle) Ein Wireless-Gerät kann über die Wireless Assistant-Software ein- bzw. ausgeschaltet werden. Wenn ein Wireless-Gerät über Setup Utility deaktiviert wurde, muss es zunächst von Setup Utility wieder aktiviert werden, bevor es mithilfe von Wireless Assistant ein- oder ausgeschaltet werden kann. HINWEIS: Durch Aktivieren oder Einschalten eines Wireless-Geräts wird der Computer nicht automatisch mit einem Netzwerk- oder Bluetooth-fähigen Gerät verbunden. Klicken Sie im Infobereich außen rechts in der Taskleiste auf das Symbol Ausgeblendete Symbole einblenden (den Pfeil links im Infobereich), und platzieren Sie den Mauszeiger auf dem Wireless- Symbol, um den Status der Wireless-Geräte anzuzeigen. Wenn das Symbol nicht im Infobereich angezeigt wird, führen Sie folgende Schritte aus, um die Eigenschaften von Wireless Assistant zu ändern: 1. Wählen Sie Start > Systemsteuerung > Hardware und Sound > Windows Mobilitätscenter. 2. Klicken Sie auf das Wireless-Symbol im Wireless Assistant-Bereich in der untersten Reihe im Windows Mobilitätscenter. 3. Klicken Sie auf Eigenschaften. 4. Aktivieren Sie das Kontrollkästchen neben dem Symbol Wireless Assistant im Infobereich. 5. Klicken Sie auf Übernehmen. 6. Klicken Sie auf Schließen. Weitere Informationen finden Sie in der Hilfe der Wireless Assistant-Software: 1. Öffnen Sie Wireless Assistant, indem Sie auf das Wireless-Symbol im Windows Mobilitätscenter klicken. 2. Klicken Sie auf die Schaltfläche Hilfe. 6 Kapitel 1 Verwenden von Wireless-Geräten (bestimmte Modelle)
11 Verwenden von HP Connection Manager (bestimmte Modelle) Mithilfe von HP Connection Manager können Sie mit dem HP UMTS-Gerät in Ihrem Computer (bestimmte Modelle) eine Verbindung zu WWANs herstellen. Um HP Connection Manager aufzurufen, klicken Sie auf das Symbol Connection Manager im Infobereich außen rechts in der Taskleiste. oder Wählen Sie Start > Alle Programme > HP Connection Manager > HP Connection Manager. Nähere Informationen über die Verwendung von HP Connection Manager finden Sie in der Connection Manager Softwarehilfe. Verwenden von HP Connection Manager (bestimmte Modelle) 7
12 Verwenden der Bedienelemente des Betriebssystems Einige Betriebssysteme bieten ebenfalls Funktionen zur Verwaltung integrierter Wireless-Geräte und der Wireless-Verbindung. Unter Windows steht beispielsweise das Netzwerk- und Freigabecenter zur Verfügung, mit dem Sie eine Verbindung oder ein Netzwerk einrichten, eine Verbindung zu einem Netzwerk herstellen, Wireless-Netzwerke verwalten und Netzwerkprobleme ermitteln und beheben können. Um auf das Netzwerk- und Freigabecenter zuzugreifen, wählen Sie Start > Systemsteuerung > Netzwerk und Internet > Netzwerk- und Freigabecenter. Weitere Informationen finden Sie unter Start > Hilfe und Support. 8 Kapitel 1 Verwenden von Wireless-Geräten (bestimmte Modelle)
13 2 Verwenden eines WLAN Mithilfe eines WLAN-Geräts können Sie auf ein WLAN (Wireless Local Area Network) zugreifen, das aus anderen Computern und Zubehörgeräten besteht, die per Wireless-Router oder Wireless-Access Point verbunden sind. HINWEIS: verwendet. Die Begriffe Wireless-Router und Wireless-Access Point werden häufig synonym Ein groß angelegtes WLAN, wie z. B. ein Unternehmens- oder öffentliches WLAN, arbeitet in der Regel mit Wireless-Access Points, die eine große Anzahl an Computern und Zubehör verbinden und kritische Netzwerkfunktionen voneinander trennen können. WLANs im Heimbereich oder kleinen Büros verwenden in der Regel einen Wireless-Router, der mehrere wireless-fähige und drahtgebundene Computer in die Lage versetzt, eine Internetverbindung, einen Drucker und Dateien gemeinsam zu nutzen, ohne dass dazu zusätzliche Hard- oder Software erforderlich ist. Um das WLAN-Gerät mit Ihrem Computer verwenden zu können, müssen Sie eine Verbindung zu einer WLAN-Infrastruktur herstellen (diese wird von einem Service Provider oder einem öffentlichen oder Unternehmensnetzwerk bereitgestellt). 9
14 Einrichten eines WLAN Zur Einrichtung eines WLAN und für eine Internetverbindung benötigen Sie die folgenden Komponenten: Ein Breitbandmodem (DSL oder Kabel) (1) sowie eine Hochgeschwindigkeits-Internetanbindung über einen ISP (Internet Service Provider, Dienstanbieter) Einen Wireless-Router (separat zu erwerben) (2) Den WLAN-fähigen Computer (3) Die Abbildung zeigt ein Beispiel einer WLAN-Installation mit Internetanschluss. Mit zunehmendem Netzwerkumfang können weitere wireless-fähige und drahtgebundene Computer für den Internetzugang an das Netzwerk angeschlossen werden. Hilfe beim Einrichten Ihres WLAN finden Sie in den Informationen, die Sie vom Hersteller des Routers oder von Ihrem ISP erhalten haben. 10 Kapitel 2 Verwenden eines WLAN
15 Schützen des WLAN Da die im WLAN-Standard vorgesehenen Sicherheitsfunktionen nur begrenzt sind sie sollen eher das zufällige Belauschen der Kommunikation verhindern als zur Abwehr härterer Angriffe dienen muss unbedingt bedacht werden, dass WLANs anfällig sind für Sicherheitslücken, die jedoch bekannt und gut dokumentiert sind. WLANs in öffentlichen Bereichen bzw. Hotspots wie Cafés und Flughäfen bieten möglicherweise keine Sicherheit. Hersteller von Wireless-Geräten und Hotspot-Serviceanbieter entwickeln neue Technologien für höhere Sicherheit und Anonymität in öffentlichen Bereichen. Wenn Sie hinsichtlich der Sicherheit Ihres Computers Bedenken haben, beschränken Sie Ihre Netzwerkaktivitäten auf unkritische -Korrespondenz und Surfen im Internet auf bekannten Websites. Wenn Sie ein WLAN einrichten oder auf ein vorhandenes WLAN zugreifen, sollten Sie immer die Sicherheitsfunktionen aktivieren, um Ihr Netzwerk vor unberechtigtem Zugriff zu schützen. Die gängigsten Sicherheitsstandards sind Wi-Fi Protected Access-(WPA-)Personal und Wired Equivalent Privacy (WEP). Da sich WLAN-Funksignale auch außerhalb des Netzwerks befinden, können andere WLAN-Geräte unverschlüsselte Signale empfangen und sich (unerlaubterweise) mit Ihrem Netzwerk verbinden oder innerhalb des Netzwerks gesendete Informationen abfangen. Sie können jedoch Vorsichtsmaßnahmen ergreifen, um das WLAN zu schützen: Wireless-Sender mit integrierten Sicherheitsfunktionen verwenden Zahlreiche Wireless-Basisstationen, Gateways oder Router bieten integrierte Sicherheitsfunktionen, wie Wireless-Sicherheitsprotokolle und Firewalls. Mit einem entsprechenden Sender können Sie Ihr Netzwerk vor den gängigsten Wireless-Sicherheitsrisiken schützen. Hinter einer Firewall arbeiten Eine Firewall ist eine Schranke, die Daten und Prozesse, die an Ihr Netzwerk gesendet werden, überprüft und verdächtige Daten und Abfragen blockt. Software- und Hardware-Firewalls sind in vielfältigen Ausführungen erhältlich. Manche Netzwerke verwenden eine Kombination beider Typen. Wireless-Verschlüsselung verwenden Für WLANs steht eine Vielzahl an leistungsstarken Verschlüsselungsprotokollen zur Verfügung. Setzen Sie die Lösung ein, die am besten für die Sicherheit Ihres Netzwerks geeignet ist: Wired Equivalent Privacy (WEP) ist ein Wireless-Sicherheitsprotokoll, das alle Netzwerkdaten vor der Übertragung mithilfe eines WEP-Schlüssels codiert. Normalerweise können Sie im Netzwerk die Zuweisung des WEP-Schlüssels aktivieren. Alternativ können Sie auch Ihren eigenen Schlüssel einrichten, einen anderen Schlüssel erzeugen oder andere erweiterte Optionen auswählen. Ohne den richtigen Schlüssel können andere Personen das WLAN nicht verwenden. WPA (Wi-Fi Protected Access) verwendet wie WEP Sicherheitseinstellungen zur Ver- und Entschlüsselung von Daten, die über das Netzwerk übertragen werden. Der Unterschied zu WEP liegt darin, dass WPA keinen statischen Sicherheitsschlüssel verwendet, sondern das Sicherheitsprotokoll TKIP (Temporal Key Integrity Protocol), um dynamisch für jedes Paket einen neuen Schlüssel zu generieren. Es erzeugt verschiedene Schlüsselsätze für jeden Computer im Netzwerk. Schützen des WLAN 11
16 Verbinden mit einem WLAN So stellen Sie eine Verbindung mit dem WLAN her: 1. Stellen Sie sicher, dass das WLAN-Gerät eingeschaltet ist. Wenn es eingeschaltet ist, leuchtet die Wireless-LED. Falls die Wireless-LED nicht leuchtet, schalten Sie das Wireless-Gerät ein, indem Sie die Wireless-Taste drücken. HINWEIS: Bei einigen Modellen leuchtet die Wireless-LED gelb, wenn alle Wireless-Geräte ausgeschaltet sind. 2. Klicken Sie auf das Netzwerksymbol im Infobereich (rechts in der Taskleiste). 3. Wählen Sie Ihr WLAN in der Liste aus. 4. Klicken Sie auf Verbinden. Wenn auf Ihrem WLAN eine Sicherheitsfunktion aktiviert ist, werden Sie aufgefordert, einen Netzwerksicherheitsschlüssel (einen Sicherheitscode) einzugeben. Geben Sie den Code ein, und klicken Sie dann auf OK, um die Verbindung herzustellen. HINWEIS: Wenn keine WLANs aufgeführt sind, befinden Sie sich außerhalb der Reichweite eines Wireless-Routers oder Access Point. HINWEIS: Wenn das Netzwerk, zu dem Sie eine Verbindung herstellen möchten, nicht angezeigt wird, klicken Sie auf Netzwerk- und Freigabecenter öffnen, und klicken Sie dann auf Eine Verbindung oder ein Netzwerk einrichten. Es wird eine Liste mit Optionen angezeigt. Sie können wählen, ob Sie manuell nach einem Netzwerk suchen und eine Verbindung herstellen oder eine neue Netzwerkverbindung erstellen möchten. Nachdem die Verbindung hergestellt wurde, platzieren Sie den Mauszeiger auf dem Netzwerksymbol im Infobereich außen rechts in der Taskleiste, um den Namen und den Status der Verbindung zu überprüfen. HINWEIS: Der Funktionsbereich für weitere WLAN-Verbindungen (Reichweite der Funksignale) schwankt je nach WLAN-Implementierung, Router-Hersteller und durch andere elektronische Geräte oder Gebäude (Wände, Decken) verursachte Störungen. Weitere Informationen zur Verwendung eines WLAN finden Sie in folgenden Ressourcen: Informationen von Ihrem ISP und die Benutzerhandbücher, die Sie zusammen mit dem Wireless- Router und anderen WLAN-Geräten erhalten haben. Informationen und Website-Links unter Hilfe und Support. Wenden Sie sich an Ihren ISP (Internet Service Provider), oder suchen Sie im Internet, wenn Sie eine Liste der öffentlichen WLANs in Ihrer Nähe benötigen. Solche Listen finden Sie unter anderem auf den Websites für Cisco Internet Mobile Office Wireless Locations, Hotspotlist und Geektools. Hinweise zu Kosten und Verbindungsanforderungen erhalten Sie beim jeweiligen öffentlichen WLAN-Standort. Weitere Informationen zum Verbinden Ihres Computers mit einem WLAN in einem Unternehmen erhalten Sie von Ihrem Netzwerkadministrator oder Ihrer IT-Abteilung. 12 Kapitel 2 Verwenden eines WLAN
17 Roaming in einem anderen Netzwerk Wenn sich Ihr Computer in Reichweite eines anderen WLAN befindet, versucht Windows, eine Verbindung mit diesem Netzwerk herzustellen. Ist der Versuch erfolgreich, wird Ihr Computer automatisch mit dem neuen Netzwerk verbunden. Wenn Windows das neue Netzwerk nicht erkennt, gehen Sie nach demselben Verfahren vor, das Sie verwendet haben, um erstmalig eine Verbindung zu Ihrem WLAN herzustellen. Roaming in einem anderen Netzwerk 13
18 3 Verwenden des HP UMTS-Moduls (bestimmte Modelle) Mit HP UMTS können Sie WWANs (Wireless Wide Area Networks) verwenden und haben somit an weitaus mehr Orten und in größeren Bereichen als in WLANs die Möglichkeit, mit Ihrem Computer auf das Internet zuzugreifen. Für die Verwendung des HP UMTS-Moduls benötigen Sie einen Netzdienstanbieter, bei dem es sich in den meisten Fällen um einen Mobiltelefonnetzbetreiber handelt. Die Netzabdeckung für Verbindungen mit dem HP UMTS-Modul entspricht in etwa der Abdeckung für Mobiltelefongespräche. Informationen über die UMTS-Netzabdeckung und die Verfügbarkeit von Breitbandverbindungen erhalten Sie von Ihrem Netzdienstanbieter. Wenn Sie einen Service eines Mobilfunknetzbetreibers nutzen, ermöglicht Ihr Computer mit UMTS- Breitband-Service, auch dann auf das Internet zuzugreifen, s zu senden oder eine Verbindung zu Ihrem Firmennetz herzustellen, wenn Sie unterwegs sind und sich außerhalb von Wi-Fi-Hotspots befinden. HP UMTS unterstützt die folgenden Technologien: HSPA (High Speed Packet Access): Diese Technologie ermöglicht den Zugriff auf Netzwerke, die auf dem Telekommunikationsstandard GSM (Global System for Mobile Communications) basieren. EV-DO (Evolution Data Optimized): Diese Technologie ermöglicht den Zugang zu Netzwerken auf der Basis des Telekommunikationsstandards CDMA (Code Division Multiple Access). Möglicherweise benötigen Sie die Seriennummer des HP UMTS-Moduls, um den UMTS-/Breitband- Service zu aktivieren. Die Seriennummer finden Sie auf einem Etikett im Akkufach Ihres Computers. Bei einigen Mobilfunknetzbetreibern ist die Verwendung einer SIM-Karte erforderlich. Auf einer SIM- Karte sind grundlegende Informationen über Sie gespeichert, z. B. Ihre PIN (Personal Identification Number) und Netzwerkinformationen. Einige Computer werden mit einer SIM-Karte geliefert, die im Akkufach installiert ist. Wenn keine SIM-Karte vorinstalliert ist, wird möglicherweise eine SIM-Karte zusammen mit den Informationen über HP UMTS im Lieferumfang Ihres Computers bereitgestellt, oder Sie erhalten eine SIM-Karte separat von Ihrem Mobilfunknetzbetreiber. Informationen zum Einsetzen und Entfernen der SIM-Karte finden Sie unter Einsetzen einer SIM-Karte und Entfernen einer SIM-Karte weiter unten in diesem Kapitel. Weitere Informationen zu HP UMTS sowie dazu, wie Sie diesen Dienst über einen Mobilfunk- Netzbetreiber Ihrer Wahl anmelden können, finden Sie in den Informationen zu HP UMTS, die im Lieferumfang des Computers enthalten sind. Außerdem stehen sämtliche Informationen auf der HP Website unter bereit (nur USA). 14 Kapitel 3 Verwenden des HP UMTS-Moduls (bestimmte Modelle)
19 Einsetzen einer SIM-Karte ACHTUNG: Wenden Sie beim Einsetzen einer SIM-Karte keine Gewalt an, um die Anschlüsse nicht zu beschädigen. So setzen Sie eine SIM-Karte ein: 1. Schalten Sie den Computer aus. Wenn Sie sich nicht sicher sind, ob der Computer ausgeschaltet ist oder sich im Ruhezustand befindet, schalten Sie ihn durch Drücken der Betriebstaste ein. Fahren Sie ihn dann über das Betriebssystem herunter. 2. Schließen Sie das Display. 3. Entfernen Sie alle an den Computer angeschlossenen externen Geräte. 4. Ziehen Sie das Netzkabel aus der Steckdose. 5. Drehen Sie den Computer um, und legen Sie ihn mit dem Akkufach so auf eine flache Auflagefläche, dass das Akkufach in Ihre Richtung zeigt. 6. Entfernen Sie den Akku. 7. Setzen Sie die SIM-Karte in den SIM-Karten-Steckplatz ein, und drücken Sie sie vorsichtig in den Steckplatz, bis sie fest sitzt. 8. Setzen Sie den Akku wieder ein. HINWEIS: wird. Die HP UMTS-Kommunikation wird deaktiviert, wenn der Akku nicht wieder eingesetzt 9. Schließen Sie die externe Stromversorgung an. 10. Schließen Sie die externen Geräte an. 11. Schalten Sie den Computer ein. Einsetzen einer SIM-Karte 15
20 Entfernen einer SIM-Karte So entfernen Sie die SIM-Karte: 1. Schalten Sie den Computer aus. Wenn Sie sich nicht sicher sind, ob der Computer ausgeschaltet ist oder sich im Ruhezustand befindet, schalten Sie ihn durch Drücken der Betriebstaste ein. Fahren Sie ihn dann über das Betriebssystem herunter. 2. Schließen Sie das Display. 3. Entfernen Sie alle an den Computer angeschlossenen externen Geräte. 4. Ziehen Sie das Netzkabel aus der Steckdose. 5. Drehen Sie den Computer um, und legen Sie ihn mit dem Akkufach so auf eine flache Auflagefläche, dass das Akkufach in Ihre Richtung zeigt. 6. Entfernen Sie den Akku. 7. Drücken Sie die SIM-Karte nach innen (1), und nehmen Sie sie anschließend aus dem Steckplatz (2). 8. Setzen Sie den Akku wieder ein. 9. Schließen Sie die externe Stromversorgung an. 10. Schließen Sie die externen Geräte an. 11. Schalten Sie den Computer ein. 16 Kapitel 3 Verwenden des HP UMTS-Moduls (bestimmte Modelle)
21 4 Verwenden von Bluetooth-fähigen Geräten (bestimmte Modelle) Ein Bluetooth-fähiges Gerät ermöglicht Wireless-Kommunikation auf kurze Distanz und die Verbindung beispielsweise folgender elektronischer Geräte ohne die hierfür normalerweise üblichen Kabelverbindungen: Computer (Desktop, Notebook, Handheld) Telefone (Mobiltelefon, schnurloses Telefon, Smart Phone) Bilderstellunggeräte und -ausgabegeräte (Drucker, Kamera) Audiogeräte (Headset, Lautsprecher) Bluetooth-fähige Geräte verfügen über Funktionen für Peer-to-Peer-Netzwerke, die den Aufbau eines PAN (Personal Area Network) mit Bluetooth-fähigen Geräten ermöglichen. Informationen über das Konfigurieren und Verwenden von Bluetooth-fähigen Geräten finden Sie in der Hilfe zur Bluetooth- Software. 17
22 Bluetooth und gemeinsame Nutzung der Internetverbindung HP rät davon ab, einen Computer mit Bluetooth als Host einzurichten und ihn als Gateway zu verwenden, über das andere Computer eine Verbindung zum Internet herstellen können. Wenn zwei oder mehr Computer über Bluetooth verbunden sind und die gemeinsame Nutzung der Internetverbindung (Internet Connection Sharing, ICS) auf einem der Computer aktiviert ist, können die anderen Computer möglicherweise nicht über das Bluetooth-Netzwerk auf das Internet zugreifen. Die Stärke von Bluetooth liegt darin, Datenübertragungen zwischen Ihrem Computer und Wireless- Geräten (z. B. Mobiltelefone, Drucker, Kameras und PDAs) zu synchronisieren. Eine Schwachstelle von Bluetooth und dem Betriebssystem Windows ist, dass keine konsistente Verbindung von zwei oder mehr Computern zur gemeinsamen Nutzung des Internets über Bluetooth möglich ist. 18 Kapitel 4 Verwenden von Bluetooth-fähigen Geräten (bestimmte Modelle)
23 5 Fehlerbeseitigung bei Wireless- Verbindungen Im Folgenden sind mögliche Gründe für Probleme bei Wireless-Verbindungen aufgelistet: Die Netzwerkkonfiguration (SSID oder Sicherheit) wurde geändert. Das Wireless-Gerät ist nicht ordnungsgemäß installiert oder wurde deaktiviert. Das Wireless-Gerät oder der Router weist einen Hardwarefehler auf. Der Betrieb des Wireless-Geräts wurde durch andere Geräte gestört. HINWEIS: Wireless-Netzwerkgeräte sind nur bei bestimmten Modellen enthalten. Wenn die Wireless- Netzwerkverbindung nicht als Funktion an der Seite der Originalverpackung des Computers angegeben ist, müssen Sie evtl. Wireless-Netzwerkfunktionen zu Ihrem Computer hinzufügen, indem Sie ein Wireless-Netzwerkgerät erwerben. Bevor Sie alle möglichen Lösungen für Ihr Netzwerkverbindungsproblem durchgehen, vergewissern Sie sich, dass für alle Wireless-Geräte Gerätetreiber installiert sind. Verwenden Sie die in diesem Kapitel beschriebenen Vorgehensweisen zur Diagnose und Reparatur eines Computers, der keine Verbindung zum gewünschten Netzwerk herstellt. 19
24 Keine WLAN-Verbindung Wenn bei der Verbindung mit einem WLAN Probleme auftreten, sollten Sie sich vergewissern, dass das integrierte WLAN-Gerät ordnungsgemäß in Ihrem Computer installiert ist: HINWEIS: Windows verfügt über eine Funktion zur Benutzerkontensteuerung, um die Sicherheit des Computers zu erhöhen. Sie werden möglicherweise aufgefordert, Ihre Erlaubnis zu erteilen bzw. ein Kennwort einzugeben, um Aufgaben ausführen zu können, wie das Installieren von Anwendungen, Ausführen von Dienstprogrammen oder Ändern der Windows Einstellungen. Weitere Informationen hierzu finden Sie unter Hilfe und Support. 1. Wählen Sie Start > Systemsteuerung > System und Sicherheit. 2. Klicken Sie unter System auf Geräte-Manager. 3. Klicken Sie auf den Pfeil neben Netzwerkadapter, um die Liste zu erweitern und alle Adapter anzuzeigen. 4. Suchen Sie in der Liste Netzwerkadapter nach dem WLAN-Gerät: Einträge für WLAN-Geräte enthalten meist die Begriffe Wireless, Wireless-LAN, WLAN, Wi-Fi oder Wenn kein WLAN-Gerät aufgeführt wird, verfügt der Computer nicht über ein integriertes WLAN- Gerät, oder der Treiber für das WLAN-Gerät ist nicht ordnungsgemäß installiert Weitere Informationen zur Fehlerbeseitigung in WLANs finden Sie in den Website-Links unter Hilfe und Support. 20 Kapitel 5 Fehlerbeseitigung bei Wireless-Verbindungen
25 Keine Verbindung mit dem gewünschten Netzwerk Windows kann eine beschädigte WLAN-Verbindung automatisch reparieren: Falls außen rechts im Infobereich in der Taskleiste ein Netzwerksymbol angezeigt wird, klicken Sie mit der rechten Maustaste auf das Symbol und klicken dann auf Fehlerbehandlung. Windows setzt das Netzwerkgerät zurück und versucht, eine Verbindung zu einem der gewünschten Netzwerke herzustellen. Wenn kein Netzwerksymbol im Infobereich angezeigt wird, führen Sie diese Schritte durch: 1. Wählen Sie Start > Systemsteuerung > Netzwerk und Internet > Netzwerk- und Freigabecenter. 2. Klicken Sie auf Fehlerbehandlung, und wählen Sie das Netzwerk, das Sie reparieren möchten. Keine Verbindung mit dem gewünschten Netzwerk 21
26 Netzwerksymbol wird nicht angezeigt Wenn das Netzwerksymbol nicht im Infobereich angezeigt wird, nachdem Sie das WLAN konfiguriert haben, ist der Softwaretreiber beschädigt oder nicht vorhanden. Möglicherweise wird eine Windows Fehlermeldung Gerät nicht gefunden angezeigt. Der Treiber muss erneut installiert werden. Unter können Sie die aktuelle Software- und Treiberversion für Ihr WLAN-Gerät herunterladen. Wenn Sie das verwendete WLAN-Gerät separat erworben haben, besuchen Sie die Website des Herstellers, um die neueste Software herunterzuladen. Um die neueste Version der WLAN-Gerätesoftware für Ihren Computer zu erhalten, führen Sie die folgenden Schritte durch: 1. Öffnen Sie den Internetbrowser, und gehen Sie zu 2. Wählen Sie Ihr Land bzw. Ihre Region aus. 3. Klicken Sie auf die Option für Software- und Treiber-Downloads, und geben Sie anschließend Ihre Computermodellnummer in das Suchfeld ein. 4. Drücken Sie die eingabetaste, und folgen Sie dann den Anleitungen auf dem Bildschirm. HINWEIS: Wenn Sie das verwendete WLAN-Gerät separat erworben haben, besuchen Sie die Website des Herstellers, um die neueste Software herunterzuladen. 22 Kapitel 5 Fehlerbeseitigung bei Wireless-Verbindungen
27 Aktuelle Netzwerksicherheitsschlüssel sind nicht verfügbar Wenn Sie bei der Verbindungsherstellung zu einem WLAN aufgefordert werden, einen Netzwerkschlüssel oder Namen (SSID) einzugeben, ist das Netzwerk durch eine Sicherheitsfunktion geschützt. Sie benötigen die aktuellen Codes, um eine Verbindung zu einem sicheren Netzwerk herzustellen. Die SSID und der Netzwerkschlüssel sind alphanumerische Codes, die Sie auf Ihrem Computer eingeben, damit Ihr Computer vom Netzwerk identifiziert werden kann. Wenn das Netzwerk mit Ihrem eigenen Wireless-Router verbunden ist, lesen Sie das Benutzerhandbuch des Routers, um Anleitungen für das Einrichten derselben Schlüssel auf dem Router und dem WLAN-Gerät zu erhalten. Bei Verwendung eines privaten Netzwerks, wie z. B einem Netzwerk in einem Büro oder in einem öffentlichen Internet-Chat-Room, wenden Sie sich bezüglich der SSID-Schlüssel an den Netzwerkadministrator, und geben Sie die Schlüssel bei Aufforderung ein. Einige Netzwerke ändern regelmäßig die in ihren Routern oder Access Points verwendeten SSIDoder Netzwerkschlüssel, um die Sicherheit zu verbessern. In diesem Fall müssen Sie den jeweiligen SSID-Schlüssel auf Ihrem Computer entsprechend ändern. Wenn Sie neue WLAN- und SSID-Schlüssel für ein Netzwerk erhalten haben und bereits vorher Verbindungen zu diesem Netzwerk hergestellt haben, befolgen Sie die unten aufgeführten Schritte, um eine Verbindung mit dem Netzwerk herzustellen: 1. Wählen Sie Start > Systemsteuerung > Netzwerk und Internet > Netzwerk- und Freigabecenter. 2. Klicken Sie auf der linken Seite auf Drahtlosnetzwerke verwalten. Eine Liste mit allen verfügbaren WLANs wird angezeigt. Wenn Sie sich an einem Hotspot mit mehreren aktiven WLANs befinden, werden mehrere WLANs angezeigt. 3. Wählen Sie das Netzwerk aus der Liste aus, klicken Sie mit der rechten Maustaste auf das Netzwerk, und klicken Sie dann auf Eigenschaften. HINWEIS: Wenn das gewünschte Netzwerk nicht aufgeführt ist, wenden Sie sich an den Netzwerkadministrator, um sicherzustellen, dass der Router oder Access Point in Betrieb ist. 4. Klicken Sie auf die Registerkarte Sicherheit, und geben Sie die korrekten Wireless- Verschlüsselungsdaten in das Feld Netzwerksicherheitsschlüssel ein. 5. Klicken Sie auf OK, um diese Einstellungen zu speichern. Aktuelle Netzwerksicherheitsschlüssel sind nicht verfügbar 23
28 Schwache WLAN-Verbindung Wenn die Verbindung sehr schwach ist oder der Computer keine Verbindung zu einem WLAN herstellen kann, minimieren Sie die Störungen von anderen Geräten wie folgt: Verringern Sie die Entfernung zwischen Computer und Wireless-Router oder Access Point. Schalten Sie vorübergehend andere Geräte aus, die mit Funk- oder sonstigen Wellen arbeiten, z. B. ein Mikrowellengerät, ein schnurloses Telefon oder Mobiltelefon, um sicherzustellen, dass sie keine Störungen verursachen. Verbessert sich die Verbindung nicht, versuchen Sie das Gerät zur Neueinrichtung allerverbindungswerte zu zwingen. 1. Wählen Sie Start > Systemsteuerung > Netzwerk und Internet > Netzwerk- und Freigabecenter. 2. Klicken Sie auf der linken Seite auf Drahtlosnetzwerke verwalten. Eine Liste mit allen verfügbaren WLANs wird angezeigt. Wenn Sie sich an einem Hotspot mit mehreren aktiven WLANs befinden, werden mehrere WLANs angezeigt. 3. Klicken Sie auf ein Netzwerk und dann auf Entfernen. 24 Kapitel 5 Fehlerbeseitigung bei Wireless-Verbindungen
29 Verbindung zum Wireless-Router nicht möglich Wenn Sie erfolglos versuchen, eine Verbindung zum Wireless-Router herzustellen, setzen Sie den Wireless-Router zurück, indem Sie den Router 10 bis 15 Sekunden von der Stromversorgung trennen. Sollte der Computer immer noch keine Verbindung zu einem WLAN herstellen können, starten Sie den Wireless-Router neu. Weitere Informationen finden Sie in der Bedienungsanleitung des Router- Herstellers. Verbindung zum Wireless-Router nicht möglich 25
30 Index B Bluetooth-Geräte 1, 17 C Connection Manager, Symbol 3 E Einrichten eines WLAN 10 F Fehlerbeseitigung 19 Firewall 11 H HP Connection Manager Software 7 HP UMTS-Modul 14, 15 I Internetverbindung, Setup 10 N Netzwerkschlüssel 23 Netzwerksicherheitsschlüssel Netzwerkschlüssel 23 SSID 23 Netzwerksymbol 3, 22 O Öffentliches WLAN, Verbindung 12 S Sicherheit, Wireless 11 SIM-Karte Einsetzen 15 Entfernen 16 Software HP Connection Manager 7 Wireless Assistant 6 Störungen verringern 24 Symbole Connection Manager Symbol 3 LAN-Symbol 3 Netzwerksymbol 3, 22 Wireless-Symbol 3 U Unternehmens-WLAN, Verbindung 12 V Verbinden mit einem WLAN 12 Verringern, Störungen 24 Verschlüsselung 11 W Wireless Assistant, Software 4 Wireless Assistant-Software 6 Wireless-Bedienelemente Betriebssystem 4 Connection Manager Software 4 Wireless Assistant, Software 4 Wireless-Taste 4 Wireless-Geräte Typen 1 Wireless-LED 4 Wireless-Symbol 3 Wireless-Taste 4 WLAN 9 WLAN (Wireless Local Area Network) Anschließen 12 Benötigte Geräte 10 Beschreibung 1 Öffentliches WLAN, Verbindung 12 Reichweite 12 Sicherheit 11 Unternehmens-WLAN, Verbindung 12 WLAN-Gerät 1 WWAN-Gerät Index
31
Wireless (bestimmte Modelle)
 Wireless (bestimmte Modelle) Benutzerhandbuch Copyright 2006 Hewlett-Packard Development Company, L.P. Microsoft und Windows sind in den USA eingetragene Marken der Microsoft Corporation. Bluetooth ist
Wireless (bestimmte Modelle) Benutzerhandbuch Copyright 2006 Hewlett-Packard Development Company, L.P. Microsoft und Windows sind in den USA eingetragene Marken der Microsoft Corporation. Bluetooth ist
Wireless (bestimmte Modelle)
 Wireless (bestimmte Modelle) Benutzerhandbuch Copyright 2007 Hewlett-Packard Development Company, L.P. Windows ist eine eingetragene Marke der Microsoft Corporation in den USA. Bluetooth ist eine Marke
Wireless (bestimmte Modelle) Benutzerhandbuch Copyright 2007 Hewlett-Packard Development Company, L.P. Windows ist eine eingetragene Marke der Microsoft Corporation in den USA. Bluetooth ist eine Marke
Wireless Benutzerhandbuch
 Wireless Benutzerhandbuch Copyright 2007 Hewlett-Packard Development Company, L.P. Windows ist eine in den USA eingetragene Marke der Microsoft Corporation. Bluetooth ist eine Marke ihres Inhabers und
Wireless Benutzerhandbuch Copyright 2007 Hewlett-Packard Development Company, L.P. Windows ist eine in den USA eingetragene Marke der Microsoft Corporation. Bluetooth ist eine Marke ihres Inhabers und
Wireless (bestimmte Modelle)
 Wireless (bestimmte Modelle) Benutzerhandbuch Copyright 2007 Hewlett-Packard Development Company, L.P. Windows ist eine eingetragene Marke der Microsoft Corporation in den USA. Bluetooth ist eine Marke
Wireless (bestimmte Modelle) Benutzerhandbuch Copyright 2007 Hewlett-Packard Development Company, L.P. Windows ist eine eingetragene Marke der Microsoft Corporation in den USA. Bluetooth ist eine Marke
Einrichten einer DFÜ-Verbindung per USB
 Einrichten einer DFÜ-Verbindung per USB Hier das U suchen Sie können das Palm Treo 750v-Smartphone und den Computer so einrichten, dass Sie das Smartphone als mobiles Modem verwenden und über ein USB-Synchronisierungskabel
Einrichten einer DFÜ-Verbindung per USB Hier das U suchen Sie können das Palm Treo 750v-Smartphone und den Computer so einrichten, dass Sie das Smartphone als mobiles Modem verwenden und über ein USB-Synchronisierungskabel
Wireless (bestimmte Modelle) Benutzerhandbuch
 Wireless (bestimmte Modelle) Benutzerhandbuch Copyright 2007 Hewlett-Packard Development Company, L.P. Windows ist eine in den USA eingetragene Marke der Microsoft Corporation. Bluetooth ist eine Marke
Wireless (bestimmte Modelle) Benutzerhandbuch Copyright 2007 Hewlett-Packard Development Company, L.P. Windows ist eine in den USA eingetragene Marke der Microsoft Corporation. Bluetooth ist eine Marke
Anbindung der Musterhäuser mit DSL und Nutzung privater DSL-Zugänge
 Anbindung der Musterhäuser mit DSL und Nutzung privater DSL-Zugänge Inhalt 1. Wichtige Hinweise... 2 2. Secure Client... 3 2.1. Verbindung herstellen... 3 2.2. Verbindung trennen... 4 3. Wireless LAN (E6440)...
Anbindung der Musterhäuser mit DSL und Nutzung privater DSL-Zugänge Inhalt 1. Wichtige Hinweise... 2 2. Secure Client... 3 2.1. Verbindung herstellen... 3 2.2. Verbindung trennen... 4 3. Wireless LAN (E6440)...
Sicherung und Wiederherstellung Benutzerhandbuch
 Sicherung und Wiederherstellung Benutzerhandbuch Copyright 2008 Hewlett-Packard Development Company, L.P. Windows und Windows Vista sind Marken oder eingetragene Marken der Microsoft Corporation in den
Sicherung und Wiederherstellung Benutzerhandbuch Copyright 2008 Hewlett-Packard Development Company, L.P. Windows und Windows Vista sind Marken oder eingetragene Marken der Microsoft Corporation in den
Bluetooth-Kopplung. Benutzerhandbuch
 Bluetooth-Kopplung Benutzerhandbuch Copyright 2012 Hewlett-Packard Development Company, L.P. Microsoft, Windows und Windows Vista sind eingetragene Marken der Microsoft Corporation in den USA. Bluetooth
Bluetooth-Kopplung Benutzerhandbuch Copyright 2012 Hewlett-Packard Development Company, L.P. Microsoft, Windows und Windows Vista sind eingetragene Marken der Microsoft Corporation in den USA. Bluetooth
Sicherung und Wiederherstellung Benutzerhandbuch
 Sicherung und Wiederherstellung Benutzerhandbuch Copyright 2009 Hewlett-Packard Development Company, L.P. Windows ist eine eingetragene Marke der Microsoft Corporation in den USA. Hewlett-Packard ( HP
Sicherung und Wiederherstellung Benutzerhandbuch Copyright 2009 Hewlett-Packard Development Company, L.P. Windows ist eine eingetragene Marke der Microsoft Corporation in den USA. Hewlett-Packard ( HP
Wireless (bestimmte Modelle) Benutzerhandbuch
 Wireless (bestimmte Modelle) Benutzerhandbuch Copyright 2007 Hewlett-Packard Development Company, L.P. Windows ist eine eingetragene Marke der Microsoft Corporation in den USA. Bluetooth ist eine Marke
Wireless (bestimmte Modelle) Benutzerhandbuch Copyright 2007 Hewlett-Packard Development Company, L.P. Windows ist eine eingetragene Marke der Microsoft Corporation in den USA. Bluetooth ist eine Marke
Ihr Benutzerhandbuch HP G5056EA
 Lesen Sie die Empfehlungen in der Anleitung, dem technischen Handbuch oder der Installationsanleitung für. Hier finden Sie die Antworten auf alle Ihre Fragen über die in der Bedienungsanleitung (Informationen,
Lesen Sie die Empfehlungen in der Anleitung, dem technischen Handbuch oder der Installationsanleitung für. Hier finden Sie die Antworten auf alle Ihre Fragen über die in der Bedienungsanleitung (Informationen,
HorstBox (DVA-G3342SD)
 HorstBox (DVA-G3342SD) Anleitung zur Einrichtung des WLANs der HorstBox (DVA-G3342SD) Vorausgesetzt, Sie haben eine WLAN Karte die nach dem Standard 802.11g oder 802.11b arbeitet. Zum Beispiel die Adapter
HorstBox (DVA-G3342SD) Anleitung zur Einrichtung des WLANs der HorstBox (DVA-G3342SD) Vorausgesetzt, Sie haben eine WLAN Karte die nach dem Standard 802.11g oder 802.11b arbeitet. Zum Beispiel die Adapter
WLAN mit WPA (wpa4fh)
 WLAN mit WPA (wpa4fh) 1 WPA4FH - Konfiguration 2 1.1 Konfigurieren der Drahtlosnetzwerkverbindung... 2 1.1.1 Mobiles Gerät war schon einmal am FHJ-Netzwerk angeschlossen. 5 1.1.2 Mobiles Gerät war noch
WLAN mit WPA (wpa4fh) 1 WPA4FH - Konfiguration 2 1.1 Konfigurieren der Drahtlosnetzwerkverbindung... 2 1.1.1 Mobiles Gerät war schon einmal am FHJ-Netzwerk angeschlossen. 5 1.1.2 Mobiles Gerät war noch
Wireless LAN PCMCIA Adapter Installationsanleitung
 Wireless LAN PCMCIA Adapter Installationsanleitung Diese Anleitung hilft Ihnen bei der Installation des Funknetzwerkadapters für Ihre PCMCIA Schnittstelle und erläutert in wenigen Schritten, wie Sie den
Wireless LAN PCMCIA Adapter Installationsanleitung Diese Anleitung hilft Ihnen bei der Installation des Funknetzwerkadapters für Ihre PCMCIA Schnittstelle und erläutert in wenigen Schritten, wie Sie den
Deutsche Version. Einführung. Installation unter Windows XP und Vista. LW056V2 Sweex Wireless LAN Cardbus Adapter 54 Mbit/s
 LW056V2 Sweex Wireless LAN Cardbus Adapter 54 Mbit/s Einführung Setzen Sie den Sweex Wireless LAN Cardbus Adapter 54 Mbit/s keinen zu hohen Temperaturen aus. Stellen Sie das Gerät nicht in direktes Sonnenlicht
LW056V2 Sweex Wireless LAN Cardbus Adapter 54 Mbit/s Einführung Setzen Sie den Sweex Wireless LAN Cardbus Adapter 54 Mbit/s keinen zu hohen Temperaturen aus. Stellen Sie das Gerät nicht in direktes Sonnenlicht
Netzwerkwissen. Hochschule Reutlingen. WLAN-Verbindung unter Windows Vista 2012-11-19. Reutlingen University
 Die vorliegende Konfigurationsbeschreibung hat zum Ziel, die Handgriffe für den Zugang zum Funknetz der Hochschule Reutlingen zu erläutern. Die beschriebene Konfiguration wurde auf einem Notebook mit installiertem
Die vorliegende Konfigurationsbeschreibung hat zum Ziel, die Handgriffe für den Zugang zum Funknetz der Hochschule Reutlingen zu erläutern. Die beschriebene Konfiguration wurde auf einem Notebook mit installiertem
6.8.3.10 Übung - Konfiguration eines WLAN-Routers in Windows XP
 5.0 6.8.3.10 Übung - Konfiguration eines WLAN-Routers in Windows XP Einführung Drucken Sie diese Übung aus und führen Sie sie durch. In dieser Übung werden Sie WLAN-Einstellungen auf dem Linksys E2500
5.0 6.8.3.10 Übung - Konfiguration eines WLAN-Routers in Windows XP Einführung Drucken Sie diese Übung aus und führen Sie sie durch. In dieser Übung werden Sie WLAN-Einstellungen auf dem Linksys E2500
Software-Updates Benutzerhandbuch
 Software-Updates Benutzerhandbuch Copyright 2009 Hewlett-Packard Development Company, L.P. Windows ist eine in den USA eingetragene Marke der Microsoft Corporation. Hewlett-Packard ( HP ) haftet ausgenommen
Software-Updates Benutzerhandbuch Copyright 2009 Hewlett-Packard Development Company, L.P. Windows ist eine in den USA eingetragene Marke der Microsoft Corporation. Hewlett-Packard ( HP ) haftet ausgenommen
6.8.3.9 Übung - Konfiguration eines WLAN-Routers in Windows Vista
 5.0 6.8.3.9 Übung - Konfiguration eines WLAN-Routers in Windows Vista Einführung Drucken Sie diese Übung aus und führen Sie sie durch. In dieser Übung werden Sie WLAN-Einstellungen auf dem Linksys E2500
5.0 6.8.3.9 Übung - Konfiguration eines WLAN-Routers in Windows Vista Einführung Drucken Sie diese Übung aus und führen Sie sie durch. In dieser Übung werden Sie WLAN-Einstellungen auf dem Linksys E2500
Wireless-Taste (bestimmte Modelle)
 Wireless-Taste (bestimmte Modelle) Benutzerhandbuch Copyright 2006 Hewlett-Packard Development Company, L.P. Microsoft und Windows sind in den USA eingetragene Marken der Microsoft Corporation. Bluetooth
Wireless-Taste (bestimmte Modelle) Benutzerhandbuch Copyright 2006 Hewlett-Packard Development Company, L.P. Microsoft und Windows sind in den USA eingetragene Marken der Microsoft Corporation. Bluetooth
Sicherung und Wiederherstellung Benutzerhandbuch
 Sicherung und Wiederherstellung Benutzerhandbuch Copyright 2009 Hewlett-Packard Development Company, L.P. Windows ist eine in den USA eingetragene Marke der Microsoft Corporation. Hewlett-Packard ( HP
Sicherung und Wiederherstellung Benutzerhandbuch Copyright 2009 Hewlett-Packard Development Company, L.P. Windows ist eine in den USA eingetragene Marke der Microsoft Corporation. Hewlett-Packard ( HP
Wireless (bestimmte Modelle) Benutzerhandbuch
 Wireless (bestimmte Modelle) Benutzerhandbuch Copyright 2009 Hewlett-Packard Development Company, L.P. Windows ist eine in den USA eingetragene Marke der Microsoft Corporation. Bluetooth ist eine Marke
Wireless (bestimmte Modelle) Benutzerhandbuch Copyright 2009 Hewlett-Packard Development Company, L.P. Windows ist eine in den USA eingetragene Marke der Microsoft Corporation. Bluetooth ist eine Marke
Vernetzen von Heimcomputern, auf denen verschiedene Windows-Versionen ausgeführt werden
 Vernetzen von Heimcomputern, auf denen verschiedene Windows-Versionen ausgeführt werden In diesem Artikel wird erläutert, wie Sie die Datei- und Druckerfreigabe in einem Heimnetzwerk mit Computern, auf
Vernetzen von Heimcomputern, auf denen verschiedene Windows-Versionen ausgeführt werden In diesem Artikel wird erläutert, wie Sie die Datei- und Druckerfreigabe in einem Heimnetzwerk mit Computern, auf
Modem und LAN (Local Area Network)
 Modem und LAN (Local Area Network) Benutzerhandbuch Copyright 2007 Hewlett-Packard Development Company, L.P. Hewlett-Packard ( HP ) haftet nicht für technische oder redaktionelle Fehler oder Auslassungen
Modem und LAN (Local Area Network) Benutzerhandbuch Copyright 2007 Hewlett-Packard Development Company, L.P. Hewlett-Packard ( HP ) haftet nicht für technische oder redaktionelle Fehler oder Auslassungen
Einrichtung des DFÜ-Netzwerkes
 Einrichtung des DFÜ-Netzwerkes Für BITel-Kunden unter Windows 98 Vor der Einrichtung des DFÜ-Netzwerkes muss zum einen die ISDN Karte oder der externe ISDN Plug in Ihrem PC installiert sein und zum anderen
Einrichtung des DFÜ-Netzwerkes Für BITel-Kunden unter Windows 98 Vor der Einrichtung des DFÜ-Netzwerkes muss zum einen die ISDN Karte oder der externe ISDN Plug in Ihrem PC installiert sein und zum anderen
A1 WLAN Box Technicolor TG588 für Windows 10
 Installationsanleitung Einfach A1. A1 WLAN Box Technicolor TG588 für Windows 10 Einfach schneller zum Ziel. Zu Ihrer A1 WLAN Box haben Sie eine A1 Installations-CD erhalten, mit der Sie alle Einstellungen
Installationsanleitung Einfach A1. A1 WLAN Box Technicolor TG588 für Windows 10 Einfach schneller zum Ziel. Zu Ihrer A1 WLAN Box haben Sie eine A1 Installations-CD erhalten, mit der Sie alle Einstellungen
Netzwerkwissen. Hochschule Reutlingen. WLAN-Verbindung unter Windows 7 2012-09-18. Reutlingen University
 Die vorliegende Konfigurationsbeschreibung hat zum Ziel, die Handgriffe für den Zugang zum Funknetz der Hochschule Reutlingen zu erläutern. Die beschriebene Konfiguration wurde auf einem Notebook mit installiertem
Die vorliegende Konfigurationsbeschreibung hat zum Ziel, die Handgriffe für den Zugang zum Funknetz der Hochschule Reutlingen zu erläutern. Die beschriebene Konfiguration wurde auf einem Notebook mit installiertem
10.3.1.8 Übung - Konfigurieren einer Windows 7-Firewall
 5.0 10.3.1.8 Übung - Konfigurieren einer Windows 7-Firewall Drucken Sie diese Übung aus und führen Sie sie durch. In dieser Übung werden Sie erfahren, wie man die Windows 7-Firewall konfiguriert und einige
5.0 10.3.1.8 Übung - Konfigurieren einer Windows 7-Firewall Drucken Sie diese Übung aus und führen Sie sie durch. In dieser Übung werden Sie erfahren, wie man die Windows 7-Firewall konfiguriert und einige
Setup Utility Benutzerhandbuch
 Setup Utility Benutzerhandbuch Copyright 2007, 2008 Hewlett-Packard Development Company, L.P. Windows ist eine eingetragene Marke der Microsoft Corporation in den USA. Hewlett-Packard ( HP ) haftet ausgenommen
Setup Utility Benutzerhandbuch Copyright 2007, 2008 Hewlett-Packard Development Company, L.P. Windows ist eine eingetragene Marke der Microsoft Corporation in den USA. Hewlett-Packard ( HP ) haftet ausgenommen
Wireless Installationshandbuch
 ZyXEL P320W Wireless Firewall Router Wireless Installationshandbuch senselan GmbH Duensstrasse 1 3186 Düdingen Tel 026 505 00 00 Fax 026 505 00 02 www.senselan.ch support@senselan.ch Inhaltsverzeichnis
ZyXEL P320W Wireless Firewall Router Wireless Installationshandbuch senselan GmbH Duensstrasse 1 3186 Düdingen Tel 026 505 00 00 Fax 026 505 00 02 www.senselan.ch support@senselan.ch Inhaltsverzeichnis
USB 10/100 FAST ETHERNET. Benutzerhandbuch
 USB 10/100 FAST ETHERNET Benutzerhandbuch INHALTSVERZEICHNIS Einführung...1 Systemanforderungen...1 Spezifikationen...1 Bezeichnungen und Funktionen der Teile...2 Hardware Installation...3 Vorsichtsmaßnahme...3
USB 10/100 FAST ETHERNET Benutzerhandbuch INHALTSVERZEICHNIS Einführung...1 Systemanforderungen...1 Spezifikationen...1 Bezeichnungen und Funktionen der Teile...2 Hardware Installation...3 Vorsichtsmaßnahme...3
Wireless-G. GHz. Notebook-Adapter mit SpeedBooster. Kurzanleitung. 802.11g WPC54GS (DE) Lieferumfang
 Division of Cisco Systems, Inc. Lieferumfang Wireless-G Notebook-dapter mit SpeedBooster Eine Installations-CD-ROM Ein Benutzerhandbuch auf CD-ROM Kurzanleitung (bei einigen Modellen ist die Kurzanleitung
Division of Cisco Systems, Inc. Lieferumfang Wireless-G Notebook-dapter mit SpeedBooster Eine Installations-CD-ROM Ein Benutzerhandbuch auf CD-ROM Kurzanleitung (bei einigen Modellen ist die Kurzanleitung
PIXMA MG3500. series. Einrichtungshandbuch
 PIXMA MG3500 series Einrichtungshandbuch CANON INC. 2013 Einrichtungshandbuch Dieses Handbuch enthält Informationen zum Einrichten einer Netzwerkverbindung für den Drucker. Netzwerkverbindung Drahtlose
PIXMA MG3500 series Einrichtungshandbuch CANON INC. 2013 Einrichtungshandbuch Dieses Handbuch enthält Informationen zum Einrichten einer Netzwerkverbindung für den Drucker. Netzwerkverbindung Drahtlose
Windows 98 / Windows NT mit NCP WAN Miniport-Treiber 23. Oktober 1998
 Windows 98 / Windows NT mit NCP WAN Miniport-Treiber 23. Oktober 1998 XBMPD Windows 98 mit NCP WAN Miniport-Treiber 3 Benötigte Hard- und Software: 1. NCP ISDN ARROW Karte oder Box 2. Ihre CD-Rom mit dem
Windows 98 / Windows NT mit NCP WAN Miniport-Treiber 23. Oktober 1998 XBMPD Windows 98 mit NCP WAN Miniport-Treiber 3 Benötigte Hard- und Software: 1. NCP ISDN ARROW Karte oder Box 2. Ihre CD-Rom mit dem
Installation LehrerConsole (für Version 6.2)
 Dr. Kaiser Systemhaus GmbH Köpenicker Straße 325 12555 Berlin Telefon: (0 30) 65 76 22 36 Telefax: (0 30) 65 76 22 38 E-Mail: info@dr-kaiser.de Internet: www.dr-kaiser.de Installation LehrerConsole (für
Dr. Kaiser Systemhaus GmbH Köpenicker Straße 325 12555 Berlin Telefon: (0 30) 65 76 22 36 Telefax: (0 30) 65 76 22 38 E-Mail: info@dr-kaiser.de Internet: www.dr-kaiser.de Installation LehrerConsole (für
Anleitung: WLAN-Zugang unter Windows 8 - eduroam. Schritt 1
 Anleitung: WLAN-Zugang unter Windows 8 - eduroam Von Tobias Neumayer (tobias.neumayer@haw-ingolstadt.de) Hinweis Hier wird die Einrichtung der WLAN-Verbindung mit den Windows-Bordmitteln beschrieben. Die
Anleitung: WLAN-Zugang unter Windows 8 - eduroam Von Tobias Neumayer (tobias.neumayer@haw-ingolstadt.de) Hinweis Hier wird die Einrichtung der WLAN-Verbindung mit den Windows-Bordmitteln beschrieben. Die
Zugang mit Windows XP
 Anleitung zur WLAN-Nutzung im SIM Zugang mit Windows XP Voraussetzung: WLAN Adapter mit WPA/WPA2-Verschlüsselung Anleitung zur WLAN-Nutzung im SIM Das Staatliche Institut für Musikforschung bietet seinen
Anleitung zur WLAN-Nutzung im SIM Zugang mit Windows XP Voraussetzung: WLAN Adapter mit WPA/WPA2-Verschlüsselung Anleitung zur WLAN-Nutzung im SIM Das Staatliche Institut für Musikforschung bietet seinen
WLAN THG Installationsanleitung 28.05.10. WLAN-Zugang THG
 Einleitung WLAN-Zugang THG Das folgende Dokument beschreibt die grundlegenden Einstellungen, die nötig sind, um mit einem beliebigen WLAN-fähigen Gerät eine Verbindung zum THG herzustellen. Für Windows
Einleitung WLAN-Zugang THG Das folgende Dokument beschreibt die grundlegenden Einstellungen, die nötig sind, um mit einem beliebigen WLAN-fähigen Gerät eine Verbindung zum THG herzustellen. Für Windows
Installationsanleitung für den Universal WLAN-Repeater N/G PassThru WN3100RP
 Installationsanleitung für den Universal WLAN-Repeater N/G PassThru WN3100RP Erste Schritte Mit dem WN3100RP WLAN-Repeater können Sie die WLAN-Abdeckung zu Standorten erweitern, die außerhalb der Reichweite
Installationsanleitung für den Universal WLAN-Repeater N/G PassThru WN3100RP Erste Schritte Mit dem WN3100RP WLAN-Repeater können Sie die WLAN-Abdeckung zu Standorten erweitern, die außerhalb der Reichweite
IRISPen Air 7. Kurzanleitung. (ios)
 IRISPen Air 7 Kurzanleitung (ios) Diese Kurzanleitung beschreibt die ersten Schritte mit dem IRISPen TM Air 7. Lesen Sie sich diese Anleitung durch, bevor Sie diesen Scanner und die Software verwenden.
IRISPen Air 7 Kurzanleitung (ios) Diese Kurzanleitung beschreibt die ersten Schritte mit dem IRISPen TM Air 7. Lesen Sie sich diese Anleitung durch, bevor Sie diesen Scanner und die Software verwenden.
WLAN MUW-NET Howto für Windows XP SP2, SP3
 WLAN MUW-NET Howto für Windows XP SP2, SP3 Version... 1.0 Datum... 01.12.2008 Autor... Status... ( ) In Arbeit ( ) Bereit zum Review ( x ) Freigegeben ( ) Abgenommen Dateiname... Ablageort in BSCW... Anmerkungen
WLAN MUW-NET Howto für Windows XP SP2, SP3 Version... 1.0 Datum... 01.12.2008 Autor... Status... ( ) In Arbeit ( ) Bereit zum Review ( x ) Freigegeben ( ) Abgenommen Dateiname... Ablageort in BSCW... Anmerkungen
6.8.3.8 Übung - Konfiguration eines WLAN-Routers in Windows 7
 IT Essentials 5.0 6.8.3.8 Übung - Konfiguration eines WLAN-Routers in Windows 7 Einführung Drucken Sie die Übung aus und führen Sie sie durch. In dieser Übung werden Sie WLAN-Einstellungen auf dem Linksys
IT Essentials 5.0 6.8.3.8 Übung - Konfiguration eines WLAN-Routers in Windows 7 Einführung Drucken Sie die Übung aus und führen Sie sie durch. In dieser Übung werden Sie WLAN-Einstellungen auf dem Linksys
Network Storage Link
 A Division of Cisco Systems, Inc. Lieferumfang Ein NSLU2 - Network Storage Link für USB 2.0-Laufwerke Ein Netzstromadapter Ethernet-Kabel Eine Installations-CD-ROM mit Benutzerhandbuch im PDF-Format Eine
A Division of Cisco Systems, Inc. Lieferumfang Ein NSLU2 - Network Storage Link für USB 2.0-Laufwerke Ein Netzstromadapter Ethernet-Kabel Eine Installations-CD-ROM mit Benutzerhandbuch im PDF-Format Eine
Verwendung der QuickRestore-CD
 Verwendung der QuickRestore-CD WICHTIG: Diese CD löscht sämtliche auf Ihrem Computer gespeicherten Informationen und formatiert Ihr Festplattenlaufwerk.! ACHTUNG: Compaq empfiehlt, QuickRestore auf dem
Verwendung der QuickRestore-CD WICHTIG: Diese CD löscht sämtliche auf Ihrem Computer gespeicherten Informationen und formatiert Ihr Festplattenlaufwerk.! ACHTUNG: Compaq empfiehlt, QuickRestore auf dem
9.3.1.3 Übung - Installieren eines Drucker in Windows Vista
 5.0 9.3.1.3 Übung - Installieren eines Drucker in Windows Vista Einführung Drucken Sie diese Übung aus und führen Sie sie durch. In dieser Übung werden Sieeinen Drucker installieren. Sie werden den Treiber
5.0 9.3.1.3 Übung - Installieren eines Drucker in Windows Vista Einführung Drucken Sie diese Übung aus und führen Sie sie durch. In dieser Übung werden Sieeinen Drucker installieren. Sie werden den Treiber
Installationsanleitung zum Access Point Wizard
 Installationsanleitung zum Access Point Wizard Folgende EDIMAX Access Points werden unterstützt: EW-7416APn EW-7415PDn EW-7209APg EW-7206APg Basis Setup: 1) Aktualisieren sie die Firmware ihres Access
Installationsanleitung zum Access Point Wizard Folgende EDIMAX Access Points werden unterstützt: EW-7416APn EW-7415PDn EW-7209APg EW-7206APg Basis Setup: 1) Aktualisieren sie die Firmware ihres Access
Hinweise zur Inbetriebnahme der FMH-HPC auf Windows 7. Version 4, 08.01.2016
 Hinweise zur Inbetriebnahme der FMH-HPC auf Windows 7, 08.01.2016 Wichtiger Hinweis Sollten Sie vor dem 01.01.2016 bereits eine HPC verwendet haben deinstallieren Sie vor Schritt 1 dieser Anleitung die
Hinweise zur Inbetriebnahme der FMH-HPC auf Windows 7, 08.01.2016 Wichtiger Hinweis Sollten Sie vor dem 01.01.2016 bereits eine HPC verwendet haben deinstallieren Sie vor Schritt 1 dieser Anleitung die
Copyright Nokia Mobile Phones 2001. Alle Rechte vorbehalten. Issue 4 KURZANLEITUNG ZU NOKIA PC SUITE 4.05. für Nokia 6210
 KURZANLEITUNG ZU NOKIA PC SUITE 4.05 für Nokia 6210 Copyright Nokia Mobile Phones 2001. Alle Rechte vorbehalten. Issue 4 Inhalt 1. EINFÜHRUNG... 1 2. SYSTEMANFORDERUNGEN... 1 3. PC SUITE INSTALLIEREN...
KURZANLEITUNG ZU NOKIA PC SUITE 4.05 für Nokia 6210 Copyright Nokia Mobile Phones 2001. Alle Rechte vorbehalten. Issue 4 Inhalt 1. EINFÜHRUNG... 1 2. SYSTEMANFORDERUNGEN... 1 3. PC SUITE INSTALLIEREN...
Grundlagen von Drahtlosnetzwerkenp
 Grundlagen von Drahtlosnetzwerkenp Diese Broschüre enthält Informationen zum Konfigurieren einer Drahtlosverbindung zwischen dem Drucker und den Computern. Informationen zu anderen Netzwerkverbindungen,
Grundlagen von Drahtlosnetzwerkenp Diese Broschüre enthält Informationen zum Konfigurieren einer Drahtlosverbindung zwischen dem Drucker und den Computern. Informationen zu anderen Netzwerkverbindungen,
Installationsanleitung Sander und Doll Mobilaufmaß. Stand 22.04.2003
 Installationsanleitung Sander und Doll Mobilaufmaß Stand 22.04.2003 Sander und Doll AG Installationsanleitung Sander und Doll Mobilaufmaß Inhalt 1 Voraussetzungen...1 2 ActiveSync...1 2.1 Systemanforderungen...1
Installationsanleitung Sander und Doll Mobilaufmaß Stand 22.04.2003 Sander und Doll AG Installationsanleitung Sander und Doll Mobilaufmaß Inhalt 1 Voraussetzungen...1 2 ActiveSync...1 2.1 Systemanforderungen...1
Wireless (bestimmte Modelle) Benutzerhandbuch
 Wireless (bestimmte Modelle) Benutzerhandbuch Copyright 2008 Hewlett-Packard Development Company, L.P. Windows ist eine eingetragene Marke der Microsoft Corporation in den USA. Bluetooth ist eine Marke
Wireless (bestimmte Modelle) Benutzerhandbuch Copyright 2008 Hewlett-Packard Development Company, L.P. Windows ist eine eingetragene Marke der Microsoft Corporation in den USA. Bluetooth ist eine Marke
Nutzung eines VPA compact GPS als Bluetooth-PAN Modem
 Nutzung eines VPA compact GPS als Bluetooth-PAN Modem Sämtliche geistigen Eigentumsrechte verbleiben bei Vodafone, Microsoft bzw. deren Lizenzgeber. Es ist nicht gestattet, die Dokumente zu kopieren, zu
Nutzung eines VPA compact GPS als Bluetooth-PAN Modem Sämtliche geistigen Eigentumsrechte verbleiben bei Vodafone, Microsoft bzw. deren Lizenzgeber. Es ist nicht gestattet, die Dokumente zu kopieren, zu
Nach der Installation des FolderShare-Satellits wird Ihr persönliches FolderShare -Konto erstellt.
 FolderShare Installation & Konfiguration Installation Eine kostenlose Version von FolderShare kann unter http://www.foldershare.com/download/ heruntergeladen werden. Sollte die Installation nicht automatisch
FolderShare Installation & Konfiguration Installation Eine kostenlose Version von FolderShare kann unter http://www.foldershare.com/download/ heruntergeladen werden. Sollte die Installation nicht automatisch
A1 WLAN Box Thomson Gateway 585 für Windows 7
 Installationsanleitung Einfach A1. A1 WLAN Box Thomson Gateway 585 für Windows 7 Einfach schneller zum Ziel. Zu Ihrer A1 WLAN Box haben Sie eine A1 Installations-CD erhalten, mit der Sie alle Einstellungen
Installationsanleitung Einfach A1. A1 WLAN Box Thomson Gateway 585 für Windows 7 Einfach schneller zum Ziel. Zu Ihrer A1 WLAN Box haben Sie eine A1 Installations-CD erhalten, mit der Sie alle Einstellungen
WLAN eduroam Howto für Windows XP SP2, SP3
 WLAN eduroam Howto für Windows XP SP2, SP3 Version... 1.02 Datum... 14.10.2009 Status... ( ) In Arbeit ( ) Bereit zum Review ( x ) Freigegeben ( ) Abgenommen Dateiname... 07_05_90_66_wlan_eduroam_WinXP_SP23.doc
WLAN eduroam Howto für Windows XP SP2, SP3 Version... 1.02 Datum... 14.10.2009 Status... ( ) In Arbeit ( ) Bereit zum Review ( x ) Freigegeben ( ) Abgenommen Dateiname... 07_05_90_66_wlan_eduroam_WinXP_SP23.doc
Downloadfehler in DEHSt-VPSMail. Workaround zum Umgang mit einem Downloadfehler
 Downloadfehler in DEHSt-VPSMail Workaround zum Umgang mit einem Downloadfehler Downloadfehler bremen online services GmbH & Co. KG Seite 2 Inhaltsverzeichnis Vorwort...3 1 Fehlermeldung...4 2 Fehlerbeseitigung...5
Downloadfehler in DEHSt-VPSMail Workaround zum Umgang mit einem Downloadfehler Downloadfehler bremen online services GmbH & Co. KG Seite 2 Inhaltsverzeichnis Vorwort...3 1 Fehlermeldung...4 2 Fehlerbeseitigung...5
PrintConnect Suite für Laptops mit Infrarotanschluß
 PrintConnect Suite für Laptops mit Infrarotanschluß Inhalt PrintConnect Suite von Calibre Inc............ 2 Unterstützte Notebook- oder Laptop-Computer.............2 Systemanforderungen..............................2
PrintConnect Suite für Laptops mit Infrarotanschluß Inhalt PrintConnect Suite von Calibre Inc............ 2 Unterstützte Notebook- oder Laptop-Computer.............2 Systemanforderungen..............................2
Windows 8... 2. Verbindung mit WLAN BZPflege trennen... 29 Verbindung mit WLAN EDU-BZPflege automatisch erstellen... 30
 WLAN EDU-BZPflege INHALTSVERZEICHNIS Windows 8... 2 Verbindung mit WLAN BZPflege trennen... 2 Verbindung mit WLAN EDU-BZPflege automatisch erstellen... 3 Verbindung mit WLAN EDU-BZPflege manuell erstellen...
WLAN EDU-BZPflege INHALTSVERZEICHNIS Windows 8... 2 Verbindung mit WLAN BZPflege trennen... 2 Verbindung mit WLAN EDU-BZPflege automatisch erstellen... 3 Verbindung mit WLAN EDU-BZPflege manuell erstellen...
R-ADSL2+ Einrichthinweise unter Windows 98/ME
 R-ADSL2+ Einrichthinweise unter Windows 98/ME Verwenden Sie einen externen Router? Dann folgen Sie bitte der Anleitung des Routers und NICHT unseren zur Einrichtung einer Internetverbindung unter Windows
R-ADSL2+ Einrichthinweise unter Windows 98/ME Verwenden Sie einen externen Router? Dann folgen Sie bitte der Anleitung des Routers und NICHT unseren zur Einrichtung einer Internetverbindung unter Windows
Fragen und Antworten. Kabel Internet
 Fragen und Antworten Kabel Internet Inhaltsverzeichnis Inhaltsverzeichnis...II Internetanschluss...3 Kann ich mit Kabel Internet auch W-LAN nutzen?...3 Entstehen beim Surfen zusätzliche Telefonkosten?...3
Fragen und Antworten Kabel Internet Inhaltsverzeichnis Inhaltsverzeichnis...II Internetanschluss...3 Kann ich mit Kabel Internet auch W-LAN nutzen?...3 Entstehen beim Surfen zusätzliche Telefonkosten?...3
Nutzung von GiS BasePac 8 im Netzwerk
 Allgemeines Grundsätzlich kann das GiS BasePac Programm in allen Netzwerken eingesetzt werden, die Verbindungen als Laufwerk zu lassen (alle WINDOWS Versionen). Die GiS Software unterstützt nur den Zugriff
Allgemeines Grundsätzlich kann das GiS BasePac Programm in allen Netzwerken eingesetzt werden, die Verbindungen als Laufwerk zu lassen (alle WINDOWS Versionen). Die GiS Software unterstützt nur den Zugriff
Vision für Mac BENUTZERHANDBUCH
 Vision für Mac BENUTZERHANDBUCH Copyright 1981-2015 Netop Business Solutions A/S. Alle Rechte vorbehalten. Teile unter Lizenz Dritter. Senden Sie Ihr Feedback an: Netop Business Solutions A/S Bregnerodvej
Vision für Mac BENUTZERHANDBUCH Copyright 1981-2015 Netop Business Solutions A/S. Alle Rechte vorbehalten. Teile unter Lizenz Dritter. Senden Sie Ihr Feedback an: Netop Business Solutions A/S Bregnerodvej
FuxMedia Programm im Netzwerk einrichten am Beispiel von Windows 7
 FuxMedia Programm im Netzwerk einrichten am Beispiel von Windows 7 Die Installation der FuxMedia Software erfolgt erst NACH Einrichtung des Netzlaufwerks! Menüleiste einblenden, falls nicht vorhanden Die
FuxMedia Programm im Netzwerk einrichten am Beispiel von Windows 7 Die Installation der FuxMedia Software erfolgt erst NACH Einrichtung des Netzlaufwerks! Menüleiste einblenden, falls nicht vorhanden Die
HP Smartcard CCID USB-Tastatur. Benutzerhandbuch
 HP Smartcard CCID USB-Tastatur Benutzerhandbuch Copyright 2013 Hewlett-Packard Development Company, L.P. Die hier enthaltenen Informationen können ohne Ankündigung geändert werden. Microsoft, Windows und
HP Smartcard CCID USB-Tastatur Benutzerhandbuch Copyright 2013 Hewlett-Packard Development Company, L.P. Die hier enthaltenen Informationen können ohne Ankündigung geändert werden. Microsoft, Windows und
WLAN MUW-NET Howto für Windows Vista
 Version... 1.01 Datum... 01.12.2008 Autor... Status... ( ) In Arbeit ( ) Bereit zum Review ( x ) Freigegeben ( ) Abgenommen Dateiname... Ablageort in BSCW... Anmerkungen Dieses Dokument wird in elektronischer
Version... 1.01 Datum... 01.12.2008 Autor... Status... ( ) In Arbeit ( ) Bereit zum Review ( x ) Freigegeben ( ) Abgenommen Dateiname... Ablageort in BSCW... Anmerkungen Dieses Dokument wird in elektronischer
Installationshandbuch zum MF-Treiber
 Deutsch Installationshandbuch zum MF-Treiber User Software CD-ROM.................................................................. 1 Informationen zu Treibern und Software.....................................................
Deutsch Installationshandbuch zum MF-Treiber User Software CD-ROM.................................................................. 1 Informationen zu Treibern und Software.....................................................
Userguide: WLAN Nutzung an der FHH Hannover Fakultät V
 Userguide: WLAN Nutzung an der FHH Hannover Fakultät V Seite 1/5 Userguide: WLAN Nutzung an der FHH Hannover Fakultät V So konfigurieren Sie ein Windows XP System für die Nutzung des WLAN der Fakultät
Userguide: WLAN Nutzung an der FHH Hannover Fakultät V Seite 1/5 Userguide: WLAN Nutzung an der FHH Hannover Fakultät V So konfigurieren Sie ein Windows XP System für die Nutzung des WLAN der Fakultät
Nutzung des WLANs eduroam am Campus der TUM
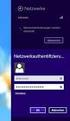 Nutzung des WLANs eduroam am Campus der TUM Eine Anleitung für Windows XP Autor: Gerd Liebhardt eduroam wird vom Deutschen Forschungsnetz bereitgestellt und die dazu gehörende Infrastruktur am Standort
Nutzung des WLANs eduroam am Campus der TUM Eine Anleitung für Windows XP Autor: Gerd Liebhardt eduroam wird vom Deutschen Forschungsnetz bereitgestellt und die dazu gehörende Infrastruktur am Standort
Plantronics DA80 Audioprozessor. Bedienungsanleitung
 Plantronics DA80 Audioprozessor Bedienungsanleitung Inhalt Willkommen 3 Lautstärke 4 Plantronics Spokes Software 5 Installieren von Plantronics Hub 5 Starten des Hub 5 Schaltflächen im Hub 5 Verwenden
Plantronics DA80 Audioprozessor Bedienungsanleitung Inhalt Willkommen 3 Lautstärke 4 Plantronics Spokes Software 5 Installieren von Plantronics Hub 5 Starten des Hub 5 Schaltflächen im Hub 5 Verwenden
Internetzugang am Seminar mit dem privaten Notebook über WLAN (Installation für Windows 7)
 Internetzugang am Seminar mit dem privaten Notebook über WLAN (Installation für Windows 7) Führen Sie die Installationsanweisungen bitte Schritt für Schritt durch. I. Installation des Zertifikates WLAN-SSDLRW.cer
Internetzugang am Seminar mit dem privaten Notebook über WLAN (Installation für Windows 7) Führen Sie die Installationsanweisungen bitte Schritt für Schritt durch. I. Installation des Zertifikates WLAN-SSDLRW.cer
Wireless (bestimmte Modelle) Benutzerhandbuch
 Wireless (bestimmte Modelle) Benutzerhandbuch Copyright 2008 Hewlett-Packard Development Company, L.P. Windows ist eine in den USA eingetragene Marke der Microsoft Corporation. Bluetooth ist eine Marke
Wireless (bestimmte Modelle) Benutzerhandbuch Copyright 2008 Hewlett-Packard Development Company, L.P. Windows ist eine in den USA eingetragene Marke der Microsoft Corporation. Bluetooth ist eine Marke
Inhaltsverzeichnis Inhaltsverzeichnis
 Inhaltsverzeichnis Inhaltsverzeichnis Eduroam an anderen Hochschulen... 3 Voraussetzungen für Drahtlosnetzwerk (WLAN) eduroam an anderen Hochschulen... 4 Einrichtung des WLAN unter Windows... 4... 5 Voraussetzungen
Inhaltsverzeichnis Inhaltsverzeichnis Eduroam an anderen Hochschulen... 3 Voraussetzungen für Drahtlosnetzwerk (WLAN) eduroam an anderen Hochschulen... 4 Einrichtung des WLAN unter Windows... 4... 5 Voraussetzungen
DSL Konfigurationsanleitung PPPoE
 DSL Konfigurationsanleitung PPPoE Seite - 1 - von 8 Für Betriebssysteme älter als Windows XP: Bestellen Sie sich kostenlos das Einwahlprogramm auf CD unter 09132 904 0 Sehr geehrte Kundin, sehr geehrter
DSL Konfigurationsanleitung PPPoE Seite - 1 - von 8 Für Betriebssysteme älter als Windows XP: Bestellen Sie sich kostenlos das Einwahlprogramm auf CD unter 09132 904 0 Sehr geehrte Kundin, sehr geehrter
Intel PROSet/Wireless für die Nutzung der Drahtlosnetzwerke DESY und eduroam einrichten
 Intel PROSet/Wireless für die Nutzung der Drahtlosnetzwerke DESY und eduroam einrichten Vorwort Diese Anleitung beschreibt, wie Sie unter Windows XP mit dem Intel PROSet/Wireless Client eine Verbindung
Intel PROSet/Wireless für die Nutzung der Drahtlosnetzwerke DESY und eduroam einrichten Vorwort Diese Anleitung beschreibt, wie Sie unter Windows XP mit dem Intel PROSet/Wireless Client eine Verbindung
Erste Schritte mit Microsoft Office 365 von Swisscom
 Inhaltsverzeichnis 1 Wichtigstes in Kürze... 2 2 Erstanmeldung bei Microsoft Office 365... 2 2.1 Basiskonfiguration... 4 2.2 Navigation in Office 365... 5 3 Nutzung von Microsoft Office 365... 6 3.1 Schreiben
Inhaltsverzeichnis 1 Wichtigstes in Kürze... 2 2 Erstanmeldung bei Microsoft Office 365... 2 2.1 Basiskonfiguration... 4 2.2 Navigation in Office 365... 5 3 Nutzung von Microsoft Office 365... 6 3.1 Schreiben
Inhaltsverzeichnis Inhaltsverzeichnis
 Inhaltsverzeichnis Inhaltsverzeichnis Einrichtung des WLAN... 3 Voraussetzungen für Drahtlosnetzwerk (WLAN) an der Hochschule Albstadt-Sigmaringen... 4 Einrichtung des WLAN unter Windows 7... 4 Einrichtung
Inhaltsverzeichnis Inhaltsverzeichnis Einrichtung des WLAN... 3 Voraussetzungen für Drahtlosnetzwerk (WLAN) an der Hochschule Albstadt-Sigmaringen... 4 Einrichtung des WLAN unter Windows 7... 4 Einrichtung
Installationsanleitung xdsl Privat unter Windows Vista PPTP Version
 Installationsanleitung xdsl Privat unter Windows Vista PPTP Version xdsl Privat mit Ethernet-Modem unter Windows Vista über PPTP Diese Konfigurationsanleitung erklärt Ihnen in einfachen und bildlich dargestellten
Installationsanleitung xdsl Privat unter Windows Vista PPTP Version xdsl Privat mit Ethernet-Modem unter Windows Vista über PPTP Diese Konfigurationsanleitung erklärt Ihnen in einfachen und bildlich dargestellten
Ihr Benutzerhandbuch SAMSUNG SGH-V200 http://de.yourpdfguides.com/dref/459178
 Lesen Sie die Empfehlungen in der Anleitung, dem technischen Handbuch oder der Installationsanleitung für SAMSUNG SGH- V200. Hier finden Sie die Antworten auf alle Ihre Fragen über die in der Bedienungsanleitung
Lesen Sie die Empfehlungen in der Anleitung, dem technischen Handbuch oder der Installationsanleitung für SAMSUNG SGH- V200. Hier finden Sie die Antworten auf alle Ihre Fragen über die in der Bedienungsanleitung
TESTBETRIEB Stand 2008.11.14 (Fassung vom: 2011.03.15) Hochschule Anhalt (FH) WIRELESS-LAN
 Windows VISTA SP1 Zugang zum WLAN mit 802.1X 1. Vorraussetzungen Diese Anleitung bezieht sich auf Windows VISTA mit installiertem Service Pack 1. Der WLAN-Adapter ist entsprechend der Hersteller-Anleitung
Windows VISTA SP1 Zugang zum WLAN mit 802.1X 1. Vorraussetzungen Diese Anleitung bezieht sich auf Windows VISTA mit installiertem Service Pack 1. Der WLAN-Adapter ist entsprechend der Hersteller-Anleitung
DRF-A3 IEEE 1394 FireWire Adapter Schnellinstallationsleitfaden
 DRF-A3 IEEE 1394 FireWire Adapter Schnellinstallationsleitfaden DRF-A3 Schnellinstallationsleitfaden Vielen Dank, dass Sie die D-Link DRF-A3 PCI FireWire Upgradekarte gekauft haben. Dieser Leitfaden zeigt
DRF-A3 IEEE 1394 FireWire Adapter Schnellinstallationsleitfaden DRF-A3 Schnellinstallationsleitfaden Vielen Dank, dass Sie die D-Link DRF-A3 PCI FireWire Upgradekarte gekauft haben. Dieser Leitfaden zeigt
Synchronisations- Assistent
 TimePunch Synchronisations- Assistent Benutzerhandbuch Gerhard Stephan Softwareentwicklung -und Vertrieb 25.08.2011 Dokumenten Information: Dokumenten-Name Benutzerhandbuch, Synchronisations-Assistent
TimePunch Synchronisations- Assistent Benutzerhandbuch Gerhard Stephan Softwareentwicklung -und Vertrieb 25.08.2011 Dokumenten Information: Dokumenten-Name Benutzerhandbuch, Synchronisations-Assistent
http://hilfe-center.1und1.de/search/go.php?t=e703437
 http://hilfe-center1und1de/search/gophp?t=e703437 Page 1 of 4 20042009 1&1 Hilfe-Center Wie richte ich WLAN für Windows Vista ein? Einrichtung mit dem USB-WLAN-Stick Falls Sie den USB-WLAN-Stick im 1&1
http://hilfe-center1und1de/search/gophp?t=e703437 Page 1 of 4 20042009 1&1 Hilfe-Center Wie richte ich WLAN für Windows Vista ein? Einrichtung mit dem USB-WLAN-Stick Falls Sie den USB-WLAN-Stick im 1&1
Einrichtung einer DFÜ Verbindung. Betriebssystem: Microsoft Windows 7
 Einrichtung einer DFÜ Verbindung Betriebssystem: Microsoft Windows 7 Hinweise Dieses Dokument wurde mit großer Sorgfalt erstellt. Gleichwohl kann keine Gewähr für Vollständigkeit und Richtigkeit übernommen
Einrichtung einer DFÜ Verbindung Betriebssystem: Microsoft Windows 7 Hinweise Dieses Dokument wurde mit großer Sorgfalt erstellt. Gleichwohl kann keine Gewähr für Vollständigkeit und Richtigkeit übernommen
TESTBETRIEB Stand 2008.11.14 (Fassung vom 2011.03.15) Hochschule Anhalt (FH) WIRELESS-LAN. Windows 7 Zugang zum WLAN mit 802.1X
 Windows 7 Zugang zum WLAN mit 802.1X 1. Vorraussetzungen Diese Anleitung bezieht sich auf Windows 7 mit. Der WLAN-Adapter ist entsprechend der Hersteller-Anleitung einzurichten und auf Aktualität zu überprüfen.
Windows 7 Zugang zum WLAN mit 802.1X 1. Vorraussetzungen Diese Anleitung bezieht sich auf Windows 7 mit. Der WLAN-Adapter ist entsprechend der Hersteller-Anleitung einzurichten und auf Aktualität zu überprüfen.
Grundvoraussetzung: Windows XP mit Servicepack 3 (SP3) Arbeitsplatz rechter Mouseklick Eigenschaften
 Grundvoraussetzung: Windows XP mit Servicepack 3 (SP3) Überprüfen: Arbeitsplatz rechter Mouseklick Eigenschaften Nun gibt es zwei Möglichkeiten: Entweder auf ihrem Gerät ist eine spezielle Software zur
Grundvoraussetzung: Windows XP mit Servicepack 3 (SP3) Überprüfen: Arbeitsplatz rechter Mouseklick Eigenschaften Nun gibt es zwei Möglichkeiten: Entweder auf ihrem Gerät ist eine spezielle Software zur
ADSL Installation Windows VISTA
 ADSL Installation Windows VISTA Sie benötigen für die Installation folgende Elemente: - ADSL Ethernet-Modem - Splitter inkl. Anschlusskabel Diese Konfigurationsanleitung erklärt Ihnen in einfachen und
ADSL Installation Windows VISTA Sie benötigen für die Installation folgende Elemente: - ADSL Ethernet-Modem - Splitter inkl. Anschlusskabel Diese Konfigurationsanleitung erklärt Ihnen in einfachen und
LW313 Sweex Wireless 300N Adapter USB
 LW313 Sweex Wireless 300N Adapter USB Wichtig! Setzen Sie den Sweex Wireless 300N Adapter USB nicht extremen Temperaturen aus. Setzen Sie das Gerät nicht direkter Sonneneinstrahlung aus und halten Sie
LW313 Sweex Wireless 300N Adapter USB Wichtig! Setzen Sie den Sweex Wireless 300N Adapter USB nicht extremen Temperaturen aus. Setzen Sie das Gerät nicht direkter Sonneneinstrahlung aus und halten Sie
P-touch Transfer Manager verwenden
 P-touch Transfer Manager verwenden Version 0 GER Einführung Wichtiger Hinweis Der Inhalt dieses Dokuments sowie die Spezifikationen des Produkts können jederzeit ohne vorherige Ankündigung geändert werden.
P-touch Transfer Manager verwenden Version 0 GER Einführung Wichtiger Hinweis Der Inhalt dieses Dokuments sowie die Spezifikationen des Produkts können jederzeit ohne vorherige Ankündigung geändert werden.
Die USB-Modem-Stick Software (Windows) verwenden. Doppelklicken Sie das Symbol auf dem Desktop, um die Software zu starten. Die Hauptseite erscheint:
 Die USB-Modem-Stick Software (Windows) verwenden Doppelklicken Sie das Symbol auf dem Desktop, um die Software zu starten. Die Hauptseite erscheint: Statistik Wenn eine mobile Datenverbindung besteht,
Die USB-Modem-Stick Software (Windows) verwenden Doppelklicken Sie das Symbol auf dem Desktop, um die Software zu starten. Die Hauptseite erscheint: Statistik Wenn eine mobile Datenverbindung besteht,
Schnellinstallationshandbuch
 Schnellinstallationshandbuch DN-7059 LAN DRAHTLOS-BREITBANDROUTER Paket-Inhalt... Seite 1 Netzwerk-Verbindungsaufbau... Seite 2 Netzwerk-Einstellung... Seite 3 Paket-Inhalt Bevor Sie anfangen, diesen Router
Schnellinstallationshandbuch DN-7059 LAN DRAHTLOS-BREITBANDROUTER Paket-Inhalt... Seite 1 Netzwerk-Verbindungsaufbau... Seite 2 Netzwerk-Einstellung... Seite 3 Paket-Inhalt Bevor Sie anfangen, diesen Router
Wireless (bestimmte Modelle) Benutzerhandbuch
 Wireless (bestimmte Modelle) Benutzerhandbuch Copyright 2009 Hewlett-Packard Development Company, L.P. Windows ist eine eingetragene Marke der Microsoft Corporation in den USA. Bluetooth ist eine Marke
Wireless (bestimmte Modelle) Benutzerhandbuch Copyright 2009 Hewlett-Packard Development Company, L.P. Windows ist eine eingetragene Marke der Microsoft Corporation in den USA. Bluetooth ist eine Marke
- Tau-Office UNA - Setup Einzelplatzinstallation. * Der griechische Buchstabe T (sprich Tau ) steht für Perfektion. Idee und Copyright: rocom GmbH
 - Tau-Office UNA - Setup Einzelplatzinstallation * Der griechische Buchstabe T (sprich Tau ) steht für Perfektion. Idee und Copyright: rocom GmbH Eichenstraße 8a, 83083 Riedering Zentrale: 08036/94 20
- Tau-Office UNA - Setup Einzelplatzinstallation * Der griechische Buchstabe T (sprich Tau ) steht für Perfektion. Idee und Copyright: rocom GmbH Eichenstraße 8a, 83083 Riedering Zentrale: 08036/94 20
DSL Konfigurationsanleitung PPPoE
 DSL Konfigurationsanleitung PPPoE Seite - 1 - von 7 Für Betriebssysteme älter als Windows XP, Windows Vistaund Windows 7: Bestellen Sie sich kostenlos das Einwahlprogramm auf CD unter 09132 904 0 Sehr
DSL Konfigurationsanleitung PPPoE Seite - 1 - von 7 Für Betriebssysteme älter als Windows XP, Windows Vistaund Windows 7: Bestellen Sie sich kostenlos das Einwahlprogramm auf CD unter 09132 904 0 Sehr
Einrichtung einer VPN-Verbindung (PPTP) unter Windows XP
 1 von 8 16.04.2010 13:30 ZIVwiki > Anleitungen Web > VPNHome > PPTPVPNSetup > PPTPVPNSetupWinXP (2010-02-17, v_5fberg02) Einrichtung einer VPN-Verbindung (PPTP) unter Windows XP Inhalt Voraussetzungen
1 von 8 16.04.2010 13:30 ZIVwiki > Anleitungen Web > VPNHome > PPTPVPNSetup > PPTPVPNSetupWinXP (2010-02-17, v_5fberg02) Einrichtung einer VPN-Verbindung (PPTP) unter Windows XP Inhalt Voraussetzungen
Wireless CardBus Card ZyAIR G-160
 Wireless CardBus Card ZyAIR G-160 Quick Start Guide Wireless LAN Setup Support Model G-160 Series Quick Start Guide WLAN Setup ZyXEL ZyAIR G-160 Copyright 2004 ZyXEL GmbH, Würselen (Germany) 1. Auflage,
Wireless CardBus Card ZyAIR G-160 Quick Start Guide Wireless LAN Setup Support Model G-160 Series Quick Start Guide WLAN Setup ZyXEL ZyAIR G-160 Copyright 2004 ZyXEL GmbH, Würselen (Germany) 1. Auflage,
Einrichten einer ADSL Verbindung in Windows Vista
 Einrichten einer ADSL Verbindung in Windows Vista Bitte beachten Sie, dass die folgenden Schritte unter Windows Vista Home Premium mit deaktivierter Benutzerkontensteuerung durchgeführt wurden. Sollten
Einrichten einer ADSL Verbindung in Windows Vista Bitte beachten Sie, dass die folgenden Schritte unter Windows Vista Home Premium mit deaktivierter Benutzerkontensteuerung durchgeführt wurden. Sollten
Wireless LAN Installation Windows XP
 Wireless LAN Installation Windows XP Vergewissern Sie sich bitte zuerst, ob Ihre Hardware kompatibel ist und das Betriebssystem mit den aktuellen Service Packs und Patches installiert ist. Installieren
Wireless LAN Installation Windows XP Vergewissern Sie sich bitte zuerst, ob Ihre Hardware kompatibel ist und das Betriebssystem mit den aktuellen Service Packs und Patches installiert ist. Installieren
Notizen. 1 Inhaltsverzeichnis 1 INHALTSVERZEICHNIS... 1 2 EINLEITUNG... 2 3 KONFIGURATIONSEINSTELLUNGEN... 3 4 VERTRAUENSWÜRDIGE SITES HINZUFÜGEN...
 Seite1 1 Inhaltsverzeichnis 1 INHALTSVERZEICHNIS... 1 2 EINLEITUNG... 2 3 KONFIGURATIONSEINSTELLUNGEN... 3 3.1 KONFIGURATIOSNEINSTELLUNGEN FÜR INTERNET EXPLORER... 3 3.2 ANZAHL AN GLEICHZEITIGEN DOWNLOADS
Seite1 1 Inhaltsverzeichnis 1 INHALTSVERZEICHNIS... 1 2 EINLEITUNG... 2 3 KONFIGURATIONSEINSTELLUNGEN... 3 3.1 KONFIGURATIOSNEINSTELLUNGEN FÜR INTERNET EXPLORER... 3 3.2 ANZAHL AN GLEICHZEITIGEN DOWNLOADS
