FRITZ!WLAN USB Stick. Einrichten und bedienen
|
|
|
- Martin Beckenbauer
- vor 8 Jahren
- Abrufe
Transkript
1 FRITZ!WLAN USB Stick Einrichten und bedienen
2 Rechtliche Hinweise FRITZ!WLAN USB Stick Diese Dokumentation und die zugehörigen Programme (Software) sind urheberrechtlich geschützt. AVM räumt das nicht ausschließliche Recht ein, die Software zu nutzen, die ausschließlich im sogenannten Objektcode-Format überlassen wird. Der Lizenznehmer darf von der Software nur eine Vervielfältigung erstellen, die ausschließlich für Sicherungszwecke verwendet werden darf (Sicherungskopie). AVM behält sich alle Rechte vor, die nicht ausdrücklich eingeräumt werden. Ohne vorheriges schriftliches Einverständnis und außer in den gesetzlich gestatteten Fällen darf diese Dokumentation oder die Software insbesondere weder vervielfältigt, verbreitet oder in sonstiger Weise öffentlich zugänglich gemacht werden bearbeitet, disassembliert, reverse engineered, übersetzt, dekompiliert oder in sonstiger Weise ganz oder teilweise geöffnet und in der Folge weder vervielfältigt, verbreitet noch in sonstiger Weise öffentlich zugänglich gemacht werden. Die einzelnen Lizenzbestimmungen finden Sie auf der beiliegenden Produkt-CD in der Datei LICENSE.TXT. Diese Dokumentation und die Software wurden mit größter Sorgfalt erstellt und nach dem Stand der Technik auf Korrektheit überprüft. Für die Qualität, Leistungsfähigkeit sowie Marktgängigkeit des AVM-Produkts zu einem bestimmten Zweck, der von dem durch die Produktbeschreibung abgedeckten Leistungsumfang abweicht, übernimmt die AVM GmbH weder ausdrücklich noch stillschweigend die Gewähr oder Verantwortung. Der Lizenznehmer trägt alleine das Risiko für Gefahren und Qualitätseinbußen, die sich bei Einsatz des Produkts eventuell ergeben. Für Schäden, die sich direkt oder indirekt aus dem Gebrauch der Dokumentation oder der Software ergeben sowie für beiläufige Schäden oder Folgeschäden ist AVM nur im Falle des Vorsatzes oder der groben Fahrlässigkeit verantwortlich. Für den Verlust oder die Beschädigung von Hardware oder Software oder Daten infolge direkter oder indirekter Fehler oder Zerstörungen sowie für Kosten (einschließlich Telekommunikationskosten), die im Zusammenhang mit der Dokumentation oder der Software stehen und auf fehlerhafte Installationen, die von AVM nicht vorgenommen wurden, zurückzuführen sind, sind alle Haftungsansprüche ausdrücklich ausgeschlossen. Die in dieser Dokumentation enthaltenen Informationen und die Software können ohne besondere Ankündigung zum Zwecke des technischen Fortschritts geändert werden. Wir bieten Ihnen als Hersteller dieses Originalprodukts eine Herstellergarantie. Die Garantiebedingungen finden Sie auf der beiliegenden Produkt-CD in der Datei GARANTIE.PDF im Ordner DOKUMENTATION. AVM GmbH Alle Rechte vorbehalten. Stand der Dokumentation 09/2010 AVM Audiovisuelles Marketing und Computersysteme GmbH Alt-Moabit 95 AVM Computersysteme Vertriebs GmbH Alt-Moabit Berlin Berlin AVM im Internet: Marken: Soweit nicht anders angegeben, sind alle genannten Markenzeichen gesetzlich geschützte Marken der AVM GmbH. Dies gilt insbesondere für Produktnamen und Logos. Microsoft, Windows und das Windows Logo sind Marken der Microsoft Corporation in den USA und/oder anderen Ländern. Bluetooth ist eine Marke der Bluetooth SIG, Inc. und lizenziert an die AVM GmbH. Alle anderen Produkt- und Firmennamen sind Marken der jeweiligen Inhaber. FRITZ!WLAN USB Stick 2
3 Inhalt Rechtliche Hinweise Sicherheitshinweise Entsorgung Symbole und Hervorhebungen FRITZ!WLAN USB Stick Lieferumfang Voraussetzungen für den Betrieb Leuchtdioden Technische Daten AVM Stick & Surf-Technologie Installation Installieren in Windows 7 / Windows Vista 32-Bit-Edition Installieren in Windows 7 / Windows Vista 64-Bit-Edition Installieren in Windows XP 32-Bit-Edition Installieren in Windows XP 64-Bit-Edition Steuerungsprogramm FRITZ!WLAN FRITZ!WLAN bedienen WLAN-Verbindung aufbauen Microsoft WLAN-Service Wissenswertes: WLAN Standards Sicherheit Frequenzbereich WPS (Wi-Fi Protected Setup) FRITZ!WLAN USB Stick 3
4 7 Deinstallation Problembehandlung Fehler bei der Installation WLAN-Verbindung wird nicht aufgebaut Fehler beim Datenaustausch mit anderen Geräten im Netzwerk IP-Einstellungen überprüfen Wegweiser Kundenservice Dokumentation Informationen im Internet Updates Unterstützung durch das Service-Team Index CE-Konformitätserklärung FRITZ!WLAN USB Stick 4
5 Sicherheitshinweise Beachten Sie beim Umgang mit dem FRITZ!WLAN USB Stick folgende Hinweise, um sich selbst und den FRITZ!WLAN USB Stick vor Schäden zu bewahren. Installieren Sie den FRITZ!WLAN USB Stick nicht während eines Gewitters. Trennen Sie den FRITZ!WLAN USB Stick während eines Gewitters vom Computer. Lassen Sie keine Flüssigkeit in das Innere des FRITZ!WLAN USB Stick eindringen, da elektrische Schläge oder Kurzschlüsse die Folge sein können. Schützen Sie den FRITZ!WLAN USB Stick vor Staub, Feuchtigkeit und Dämpfen. Reinigen Sie den FRITZ!WLAN USB Stick mit einem leicht feuchten, fusselfreien Tuch. Scharfe Reinigungsmittel oder Lösungsmittel sind ungeeignet. Der FRITZ!WLAN USB Stick ist nur für Anwendungen innerhalb von Gebäuden vorgesehen. Öffnen Sie das Gehäuse des FRITZ!WLAN USB Stick nicht. Durch unbefugtes Öffnen und unsachgemäße Reparaturen können Gefahren für die Benutzer des Gerätes entstehen. Entsorgung Das nebenstehende Symbol bedeutet, dass Altgeräte und Elektronikteile getrennt vom Hausmüll zu entsorgen sind. Der FRITZ!WLAN USB Stick sowie alle im Lieferumfang des FRITZ!WLAN USB Stick enthaltenen Geräte und Elektronikteile dürfen gemäß europäischen Vorgaben und deutschem Elektro- und Elektronikgesetz (ElektroG) nicht über den Hausmüll entsorgt werden. Bitte bringen Sie sie nach der Verwendung zu den Sammelstellen der Kommune. FRITZ!WLAN USB Stick 5
6 Symbole und Hervorhebungen Um wichtige Informationen herauszustellen, werden folgende Hervorhebungen und Symbole verwendet: Dieses Symbol weist auf nützliche Hinweise hin, die Ihnen die Arbeit mit dem FRITZ!WLAN USB Stick erleichtern. Dieses Symbol markiert wichtige Hinweise, die Sie auf jeden Fall befolgen sollten, um Fehlfunktionen zu vermeiden. Nachfolgend finden Sie einen Überblick über die in diesem Handbuch verwendeten Hervorhebungen. Hervorhebung Funktion Beispiel Anführungs- zeichen Tasten Schaltflächen Registerkarten Menüs Befehle Pfadangaben Dateinamen F1 -Taste Hilfe Erweitert Bearbeiten/Einfügen Kopieren C:/Eigene Dateien Dokumentation spitze Klammern Platzhalter <MSN> fett Betonung Drücken Sie nicht auf die Schaltfläche... FRITZ!WLAN USB Stick 6
7 1 FRITZ!WLAN USB Stick Ein Überblick Der FRITZ!WLAN USB Stick ist ein WLAN-Adapter für den Universal Serial Bus (USB). Mit dem FRITZ!WLAN USB Stick können Sie Ihren Computer direkt mit einem WLAN Access Point verbinden, zum Beispiel mit einer FRITZ!Box WLAN von AVM. Sie können auch Verbindungen zu anderen WLAN-Geräten, zu Druckern und PDAs aufbauen. Das bedeutet Mobilität beim Arbeiten mit allen Vorzügen kabelloser Verbindungen, hohe Übertragungsgeschwindigkeit und schnelle Verbindungen bei maximaler Betriebssicherheit. 1.1 Lieferumfang Der Karton enthält Folgendes: 1.2 Voraussetzungen für den Betrieb AVM WLAN-Controller FRITZ!WLAN USB Stick v2 eine FRITZ!WLAN USB Stick-CD mit Treibersoftware Steuerungsprogramm mit Online-Hilfe Handbuch im PDF-Format gedruckte Kurzanleitung Für den Betrieb des FRITZ!WLAN USB Stick an Ihrem Computer müssen folgende Voraussetzungen erfüllt sein: Ein freier Anschluss für USB-Geräte am Computer. Ein USB 2.0-Anschluss wird empfohlen, USB 1.1 funktioniert mit verringerter Datenrate. FRITZ!WLAN USB Stick 7
8 ) Ein Computer mit installiertem Betriebssystem: Microsoft Windows 7 (32- oder 64-Bit-Edition) Microsoft Windows Vista (32- oder 64-Bit-Edition) Windows XP (32-oder 64-Bit-Edition) Die Installation aktueller Service Packs und Updates wird empfohlen. 1.3 Leuchtdioden Computer oder Notebook der Pentium-Klasse (500 MHz CPU oder besser). Mindestens 64 MB RAM und 5 MB freier Festplattenspeicherplatz. Ein CD-Laufwerk. Wenn diese Voraussetzungen erfüllt sind, können Sie den FRITZ!WLAN USB Stick installieren. Falls Sie weitere Computer anschließen möchten, benötigen Sie zusätzliche FRITZ!WLAN USB Sticks. Im Betrieb geben die Leuchtdioden am FRITZ!WLAN USB Stick folgende Signale: grün: USB leuchtet dauerhaft, sobald der FRITZ!WLAN USB Stick vom Betriebssystem erkannt wurde gelb: WLAN blinkt, solange Daten mit einem WLAN- Gerät ausgetauscht werden FRITZ!WLAN USB Stick 8
9 1.4 Technische Daten LEDs USB-Anschluss WLAN-Modul Frequenzband Verschlüsselung Antennen Unterstützte Betriebssysteme Abmessungen (BxTxH) Gewicht Stromversorgung Maximale Leistungsaufnahme Sendeleistung Empfangsempfindlichkeit Unterstützte Datenraten (brutto) Firmware Kanäle Umgebungstemperatur (Betrieb) 2 zur Anzeige von Verbindung und Aktivität USB Version 2.0, kompatibel zu USB 1.1 mit verringerter Datenrate Unterstützung für Funknetzwerke nach IEEE n IEEE g und IEEE b 2,4 GHz WPA (Wi-Fi Protected Access) / WPA2 (802.11i) / WEP 64-/128-Bit (Wired Equivalent Privacy) integriert Windows 7 (32- oder 64-Bit-Edition) Windows Vista (32- oder 64-Bit-Edition) Windows XP (32- oder 64-Bit-Edition) ca. 53 x 20 x 11 mm ca. 10 g USB bus-powered, keine externe Stromversorgung notwendig 1,35 W (transfer) max. 76 mw min dbm n bis zu 150 Mbit/s * g bis zu 54 Mbit/s * b bis zu 11 Mbit/s * * Die tatsächlich erreichbare Nutzdatenrate liegt unter dem angegebenen Wert (siehe Tabelle auf Seite 32). aktualisierbar (Update) 1 bis 13 (ETSI) -5 bis 45 C FRITZ!WLAN USB Stick 9
10 Umgebungstemperatur (Lager) -10 bis 70 C Luftfeuchtigkeit (Lager/Betrieb) 5 bis 90 % nicht kondensierend Zulassung CE FRITZ!WLAN USB Stick 10
11 2 AVM Stick & Surf-Technologie Mit einer FRITZ!Box WLAN sicher verbinden Mit der AVM Stick & Surf-Technologie kann der FRITZ!WLAN USB Stick die WLAN-Sicherheitseinstellungen von FRITZ!Box WLAN-Produkten übernehmen. So können Sie ohne weitere Einstellungen eine sichere WLAN- Verbindung zwischen Ihrem Computer und Ihrer FRITZ!Box herstellen. Die FRITZ!Box WLAN muss dafür über einen Anschluss für USB-Geräte verfügen (USB-Host-Funktion). Um AVM Stick & Surf für sichere WLAN-Verbindungen zu nutzen, führen Sie folgende Schritte aus: 1. Stecken Sie den FRITZ!WLAN USB Stick in den Anschluss für USB-Geräte Ihrer FRITZ!Box. Anschluss für USB-Geräte (Bsp. FRITZ!Box Fon WLAN 7270) 2. Die INFO -LED der FRITZ!Box beginnt zu blinken und zeigt damit die Übertragung der WLAN-Sicherheitseinstellungen auf den FRITZ!WLAN USB Stick an. 3. Wenn die Datenübertragung abgeschlossen wurde, leuchtet die INFO -LED der FRITZ!Box dauerhaft. 4. Ziehen Sie den FRITZ!WLAN USB Stick vom Anschluss für USB-Geräte der FRITZ!Box ab. Damit sind die WLAN-Sicherheitseinstellungen auf den FRITZ!WLAN USB Stick übertragen. Sobald Sie den FRITZ!WLAN USB Stick an Ihren Computer anschließen, werden die Sicherheitseinstellungen Ihres WLANs durch das Steuerungsprogramm FRITZ!WLAN über- FRITZ!WLAN USB Stick 11
12 nommen und vom FRITZ!WLAN USB Stick entfernt. Es erscheint das AVM Stick & Surf-Logo und eine WLAN-Verbindung zur FRITZ!Box wird automatisch aufgebaut. Falls Sie als WLAN Access Point eine FRITZ!Box WLAN ohne USB-Anschluss oder ein Gerät eines anderen Herstellers verwenden, können Sie auch über WPS (Wi-Fi Protected Setup) oder durch manuelle Eingabe des Netzwerkschlüssels eine sichere WLAN-Verbindung herstellen. Nähere Informationen erhalten Sie im Abschnitt WPS (Wi- Fi Protected Setup) ab Seite 37 sowie in der Hilfe zum Steuerungsprogramm FRITZ!WLAN, das Ihnen im Anschluss an die Installation Ihres FRITZ!WLAN USB Stick zur Verfügung steht. FRITZ!WLAN USB Stick 12
13 3 Installation FRITZ!WLAN USB Stick installieren Sie können den FRITZ!WLAN USB Stick in den Betriebssystemen Windows 7 (32- und 64-Bit-Edition), Windows Vista (32- und 64-Bit-Edition) und Windows XP (32- und 64-Bit-Edition) installieren. Installieren Sie aktuelle Service Packs und Updates über Microsoft Windows Update und verwenden Sie einen USB 2.0-Anschluss für eine optimale Leistung des FRITZ!WLAN USB Stick. In Betriebssystemen lässt sich die Darstellung von Menüs und Ordnern ändern. Die folgenden Anleitungen beziehen sich immer auf den Auslieferungszustand des jeweiligen Betriebssystems. Wenn Sie über eine FRITZ!Box WLAN mit Anschluss für USB- Geräte verfügen, nutzen Sie zunächst Stick & Surf (siehe Seite 11), um die Sicherheitseinstellungen Ihrer FRITZ!Box WLAN auf den Computer zu übertragen. 3.1 Installieren in Windows 7 / Windows Vista 32-Bit-Edition Zur Installation des FRITZ!WLAN USB Stick in Windows 7 oder Windows Vista müssen Sie über Administrator-Rechte verfügen! Im Verlauf der Installation fragt Windows nach den notwendigen Rechten zur Installation. Bestätigen Sie die Meldungsfenster in jedem Fall mit Fortsetzen. Führen Sie zur Installation die folgenden Schritte aus: 1. Schalten Sie das WLAN-Gerät ein, zu dem Sie eine Verbindung aufbauen wollen. 2. Schalten Sie Ihren Computer ein. 3. Stecken Sie den FRITZ!WLAN USB Stick in den USB-Anschluss Ihres Computers. Windows erkennt den FRITZ!WLAN USB Stick automatisch. Dieser Vorgang kann einige Zeit dauern. FRITZ!WLAN USB Stick 13
14 4. Klicken Sie im Dialog zur Wiedergabe der CD FRITZ!WLAN USB Stick v2 auf FRITZ!WLAN USB Stick v2 Installation. 5. Klicken Sie im Dialog Benutzerkontensteuerung auf Ja bzw. Fortsetzen. Treiber und Steuerungsprogramm für den FRITZ!WLAN USB Stick werden nun installiert. Falls Sie dazu aufgefordert werden, legen Sie die FRITZ!WLAN USB Stick-CD ein und folgen Sie den Anweisungen auf dem Bildschirm. Falls ein weiteres Meldungsfenster nachfragt, ob Sie eine von Microsoft nicht digital signierte Software installieren möchten, wählen Sie Installation fortsetzen. Diese Aufforderung ist abhängig von den eingestellten Treibersignaturoptionen auf Ihrem Computer. Ein Verlaufsbalken informiert Sie über Fortschritt und Abschluss der Installation. Die Installation der Treibersoftware für den FRITZ!WLAN USB Stick ist damit abgeschlossen. Lesen Sie weiter im Abschnitt Hinweise zur WLAN-Verbindung auf Seite 18. FRITZ!WLAN USB Stick 14
15 3.2 Installieren in Windows 7 / Windows Vista 64-Bit-Edition Zur Installation des FRITZ!WLAN USB Stick in Windows Bit-Edition oder Windows Vista 64-Bit-Edition müssen Sie über Administrator-Rechte verfügen! Führen Sie zur Installation die folgenden Schritte aus: 1. Schalten Sie das WLAN-Gerät ein, zu dem Sie eine Verbindung aufbauen wollen. 2. Schalten Sie Ihren Computer ein. 3. Stecken Sie den FRITZ!WLAN USB Stick in den USB-Anschluss Ihres Computers. Windows erkennt den FRITZ!WLAN USB Stick automatisch. Dieser Vorgang kann einige Zeit dauern. 4. Wählen Sie im Dialog Automatische Wiedergabe die Option FRITZ!WLAN USB Stick v2 Installation. 5. Anschließend klicken Sie im Dialog Benutzerkontensteuerung auf Ja bzw. Fortsetzen. 6. Im Fenster Neue Hardware gefunden wählen Sie Treibersoftware suchen und installieren (empfohlen). Falls Windows meldet, dass das Programm eventuell nicht richtig installiert wurde, klicken Sie Das Programm wurde richtig installiert. oder Abbrechen. 7. Anschließend klicken Sie im Dialog Benutzerkontensteuerung auf Ja bzw. Fortsetzen. 8. Falls Sie Windows danach fragt, ob Sie Online nach Treibern suchen möchten, wählen Sie die Option Nicht Online suchen. 9. Legen Sie die FRITZ!WLAN USB Stick-CD ein, sobald Windows Sie dazu auffordert. Die Treibersoftware wird automatisch installiert. Die Installation der Treibersoftware für den FRITZ!WLAN USB Stick ist damit abgeschlossen. Lesen Sie weiter im Abschnitt Hinweise zur WLAN-Verbindung auf Seite 18. FRITZ!WLAN USB Stick 15
16 3.3 Installieren in Windows XP 32-Bit-Edition Zur Installation des FRITZ!WLAN USB Stick in Windows XP müssen Sie über Administrator-Rechte verfügen! Führen Sie zur Installation die folgenden Schritte aus: 1. Schalten Sie das WLAN-Gerät ein, zu dem Sie eine Verbindung aufbauen wollen. 2. Schalten Sie Ihren Computer ein. 3. Stecken Sie den FRITZ!WLAN USB Stick in den USB-Anschluss Ihres Computers. Windows erkennt den FRITZ!WLAN USB Stick automatisch. Dieser Vorgang kann einige Zeit dauern. 4. Die Treiber und das Steuerungsprogramm für den FRITZ!WLAN USB Stick werden nun automatisch installiert. Falls Sie dazu aufgefordert werden, legen Sie die FRITZ!WLAN USB Stick-CD ein und folgen Sie den Anweisungen auf dem Bildschirm. Falls ein weiteres Meldungsfenster nachfragt, ob Sie eine von Microsoft nicht digital signierte Software installieren möchten, wählen Sie die Schaltfläche Installation fortsetzen. Diese Aufforderung ist abhängig von den eingestellten Treibersignaturoptionen auf Ihrem Computer. Ein Verlaufsbalken informiert Sie über Fortschritt und Abschluss der Installation. Die Installation der Treibersoftware für den FRITZ!WLAN USB Stick ist damit abgeschlossen. Lesen Sie weiter im Abschnitt Hinweise zur WLAN-Verbindung auf Seite 18. FRITZ!WLAN USB Stick 16
17 3.4 Installieren in Windows XP 64-Bit-Edition Zur Installation des FRITZ!WLAN USB Stick in Windows XP 64-Bit-Edition müssen Sie über Administrator-Rechte verfügen! Führen Sie zur Installation die folgenden Schritte aus: 1. Schalten Sie das WLAN-Gerät ein, zu dem Sie eine Verbindung aufbauen wollen. 2. Schalten Sie Ihren Computer ein. 3. Stecken Sie den FRITZ!WLAN USB Stick in den USB-Anschluss Ihres Computers. Windows erkennt den FRITZ!WLAN USB Stick automatisch. Dieser Vorgang kann einige Zeit dauern. 4. Wählen Sie auf die Frage, ob eine Verbindung mit Windows Update hergestellt werden soll, die Option Nein, diesmal nicht und klicken Sie danach auf Weiter. Der Assistent zur Installation neuer Hardware startet und sucht nach Treibern. 5. Legen Sie die FRITZ!WLAN USB Stick-CD ein und wählen Sie die Option Software automatisch installieren (empfohlen). Bestätigen Sie mit Weiter. Falls Windows nachfragt, ob Sie eine von Microsoft nicht digital signierte Software installieren möchten, wählen Sie die Schaltfläche Installation fortsetzen. Diese Aufforderung ist abhängig von den eingestellten Treibersignaturoptionen auf Ihrem Computer. 6. Die Meldung Die Software für die neue Hardware wurde installiert erscheint. Schließen Sie die Installation mit Fertig stellen ab. Die Installation der Treibersoftware für den FRITZ!WLAN USB Stick ist damit abgeschlossen. Lesen Sie weiter im nachfolgenden Abschnitt Hinweise zur WLAN-Verbindung. FRITZ!WLAN USB Stick 17
18 Hinweise zur WLAN-Verbindung Wenn Sie während der Installation Stick & Surf genutzt haben, müssen Sie keine weiteren Schritte unternehmen, um eine WLAN-Verbindung herzustellen. Ihre FRITZ!Box WLAN wird automatisch als WLAN Access Point erkannt und eine WLAN-Verbindung aufgebaut, die Sie sofort nutzen können. Haben Sie eine Installation ohne Stick & Surf durchgeführt, müssen Sie die WLAN-Gegenstelle (WLAN Access Point), mit der Sie sich verbinden möchten, in Ihrem WLAN-Steuerungsprogramm manuell auswählen, um eine WLAN-Verbindung herzustellen. Hinweise hierzu finden Sie in den jeweiligen Steuerungsprogramm-Kapiteln: Wenn Sie das Steuerungsprogramm FRITZ!WLAN verwenden, lesen Sie weiter im Abschnitt Mit einem WLAN Access Point verbinden (Infrastruktur-Netzwerk) ab Seite 22. Wenn Sie den Microsoft WLAN-Service von Windows Vista verwenden, lesen Sie weiter im Abschnitt WLAN-Verbindung aufbauen (Windows 7) ab Seite 26, WLAN-Verbindung aufbauen (Windows Vista) ab Seite 28 oder WLAN-Verbindung aufbauen (Windows XP ab Service Pack 2) ab Seite 30. FRITZ!WLAN USB Stick 18
19 4 Steuerungsprogramm FRITZ!WLAN WLAN-Verbindungen aufbauen und abbauen Mit dem FRITZ!WLAN USB Stick können Sie kabellose Netzwerkverbindungen (WLAN) mit unterschiedlichen WLAN-Geräten aufbauen. Zur Verwaltung dieser WLAN-Verbindungen steht Ihnen das Steuerungsprogramm FRITZ!WLAN zur Verfügung. Mit FRITZ!WLAN können Sie WLAN-Verbindungen einrichten, auf- und abbauen sowie Verbindungsinformationen ansehen. 4.1 FRITZ!WLAN bedienen Nach der Installation des FRITZ!WLAN USB Stick erscheint FRITZ!WLAN als Programmsymbol im Infobereich der Taskleiste. Die Benutzeroberfläche des Steuerungsprogramms können Sie auf zwei Arten öffnen: Führen Sie einen Doppelklick auf das FRITZ!WLAN-Programmsymbol im Infobereich der Taskleiste aus. Oder öffnen Sie das Kontextmenü mit einem einfachen Klick auf das FRITZ!WLAN-Programmsymbol und wählen Sie den Eintrag Verbindung anzeigen. FRITZ!WLAN-Benutzeroberfläche (Beispielverbindung) FRITZ!WLAN USB Stick 19
20 Benutzeroberfläche In der Benutzeroberfläche werden die Elemente einer WLAN-Verbindung als Symbole dargestellt. Die Darstellung ist in drei Bereiche aufgeteilt: Auf der linken Seite ist Ihr eigenes WLAN-Gerät der FRITZ!WLAN USB Stick mit Namen und Geräte-Adresse abgebildet. In der Mitte befindet sich das Symbol für die WLAN-Verbindung in Form eines Kastens mit Verbindungsstrecken zu den Geräten rechts und links. Die kleinen Symbole im Kasten zeigen die Verbindungsqualität und die verwendete Verschlüsselung an. Auf der rechten Seite wird die WLAN-Gegenstelle angezeigt, mit der Sie verbunden sind beziehungsweise zuletzt verbunden waren. Kontextmenüs Die Funktionen von FRITZ!WLAN sind über Kontextmenüs zugänglich: 1. Klicken Sie auf die Geräte- oder Verbindungssymbole in der FRITZ!WLAN-Benutzeroberfläche beziehungsweise auf das FRITZ!WLAN-Programmsymbol im Infobereich der Taskleiste. Das jeweilige Kontextmenü öffnet sich. 2. Wählen Sie die gewünschte Funktion aus der Liste. Zu jedem Symbol wird Ihnen eine spezifische Auswahl von Funktionen angeboten. Sie können zum Beispiel WLAN-Geräte in Ihrer Umgebung suchen und als WLAN-Gegenstellen einrichten, WLAN-Verbindungen zu bekannten Gegenstellen aufbauen oder trennen sowie Informationen über die Geräte- und Verbindungseigenschaften erhalten. Weitere Informationen finden Sie im Abschnitt WLAN-Verbindung aufbauen ab Seite 21 sowie in der FRITZ!WLAN- Hilfe, die Sie über die Hilfe -Schaltfläche der Benutzeroberfläche aufrufen können. FRITZ!WLAN USB Stick 20
21 Verbindungszustand Die Verbindungsstrecken in der FRITZ!WLAN-Benutzeroberfläche und das FRITZ!WLAN-Programmsymbol im Infobereich der Taskleiste zeigen durch ihre Farbgebung den aktuellen Zustand der Verbindung an: Symbol und und Bedeutung WLAN-Verbindung aktiv WLAN-Verbindung wird aufgebaut oder Ad-hoc-Verbindungsbereitschaft besteht keine WLAN-Verbindung 4.2 WLAN-Verbindung aufbauen Infrastruktur- Netzwerk Mit FRITZ!WLAN können Sie eine Verbindung zu einer WLAN-Gegenstelle (Access Point) aufbauen, die zum Beispiel den Zugang zum DSL, zu Druckern, Mobiltelefonen, PDAs oder auch zu weiteren WLAN-Klienten bereitstellt. Ebenso sind Direktverbindungen zu anderen FRITZ!WLAN USB Sticks möglich. Gleichgültig mit welcher Gegenstelle Sie eine Verbindung herstellen möchten, der Verbindungsaufbau mit FRITZ!WLAN basiert immer auf dem Prinzip: suchen, finden und verbinden. Grundsätzlich unterscheidet man zwei Arten von WLAN- Verbindungen: Verbinden sich WLAN-Teilnehmer mit einem WLAN Access Point, wie zum Beispiel einer FRITZ!Box WLAN, spricht man von einem Infrastruktur-Netzwerk. In diesem verwaltet der WLAN Access Point die optimale Bandbreite für die Datenübertragung zwischen den beteiligten Geräten. Über den Access Point können Verbindungen in ein kabelgebundenes Netz oder in das Internet erfolgen. In den Gerätelisten im Steuerungsprogramm FRITZ!WLAN wird diese Art der Verbindung durch das Infrastruktur-Symbol dargestellt. FRITZ!WLAN USB Stick 21
22 Ad-hoc-Netzwerk Verbinden sich WLAN-Teilnehmer direkt miteinander, ohne dass ein Access Point zum Einsatz kommt, spricht man von einem Ad-hoc-Netzwerk. Diese Art der Direktverbindung ist besonders praktisch, wenn sich WLAN-Teilnehmer in unmittelbarer Reichweite zueinander befinden und schnell und direkt Daten miteinander austauschen wollen. Die vorhandene Bandbreite müssen sich die Ad-hoc-Teilnehmer miteinander teilen. In den Gerätelisten im Steuerungsprogramm FRITZ!WLAN wird diese Art der Verbindung durch das Ad-hoc-Symbol dargestellt. Mit einem WLAN Access Point verbinden (Infrastruktur- Netzwerk) Sofern Sie während der Installation Stick & Surf genutzt haben, müssen Sie keine weiteren Schritte unternehmen. Ihre FRITZ!Box WLAN wird automatisch als WLAN Access Point erkannt und eine WLAN-Verbindung aufgebaut, die Sie sofort nutzen können. Haben Sie eine Installation ohne Stick & Surf durchgeführt, müssen Sie die WLAN-Gegenstelle (WLAN Access Point), mit der Sie sich verbinden möchten, manuell auswählen. In diesem Fall sucht das Steuerungsprogramm FRITZ!WLAN automatisch nach WLAN-Geräten in Ihrer Umgebung. Sobald Ihnen eine Liste der gefundenen WLAN Access Points angezeigt wird, gehen Sie folgendermaßen vor: 1. Wählen Sie das WLAN-Gerät aus, zu dem Sie eine Verbindung aufbauen möchten und bestätigen Sie Ihre Auswahl mit Übernehmen bzw. Verbinden. 2. Geben Sie den Netzwerkschlüssel des WLAN Access Points ein. Auf den AVM-Produkten der FRITZ!Box-Produktlinie finden Sie den Netzwerkschlüssel auf der Unterseite des Geräts. 3. Die WLAN-Verbindung wird aufgebaut. FRITZ!WLAN USB Stick 22
23 Sobald eine Verbindung aufgebaut ist, wird das WLAN- Symbol im Infobereich der Taskleiste grün. Klicken Sie auf das Symbol, um sich Details der Verbindung anzeigen zu lassen. Eine aktive WLAN-Verbindung zwischen dem FRITZ!WLAN USB Stick und einer bekannten WLAN-Gegenstelle, die durch Herunterfahren des Computers abgebaut wurde, wird bei jedem Computerstart automatisch wieder aufgebaut, sofern diese Gegenstelle eingeschaltet ist. Zwei WLAN-Teilnehmer direkt verbinden (Ad-hoc-Netzwerk) Um eine Direktverbindung über WLAN aufzubauen, muss ein WLAN-Teilnehmer ein Ad-hoc-Netzwerk anbieten, an dem die anderen Ad-hoc-Partner teilnehmen können. So legen Sie ein Ad-hoc-Netzwerk an: 1. Klicken Sie mit der rechten Maustaste auf das Symbol der WLAN-Gegenstelle in der FRITZ!WLAN-Benutzeroberfläche oder auf das FRITZ!WLAN-Programmsymbol im Infobereich der Taskleiste und wählen Sie den Eintrag Ad-hoc-Netzwerk anlegen. Das Fenster Ad-hoc-Netzwerk wird geöffnet. 2. Vergeben Sie im Feld Schlüssel einen WLAN-Netzwerkschlüssel. Diesen Schlüssel müssen die anderen WLAN-Teilnehmer einer Direktverbindung ebenfalls angeben. Beachten Sie auch die Verschlüsselungshinweise im Abschnitt Verschlüsselung auf Seite 35. Die weiteren, bereits vorkonfigurierten Einstellungen für das Ad-hoc-Netzwerk können Sie übernehmen. Falls Sie Änderungen vornehmen möchten, klicken Sie auf die Schaltfläche Bearbeiten. 3. Bestätigen Sie mit OK. FRITZ!WLAN USB Stick 23
24 Das Ad-hoc-Netzwerk ist damit einsatzbereit und wartet auf andere WLAN-Teilnehmer. Im Steuerungsprogramm FRITZ!WLAN wird die Ad-hoc-Verbindungsbereitschaft durch die gelben Wellen im Verbindungssymbol angezeigt. Verbindungssymbol in FRITZ!WLAN: Ad-hoc-Verbindungsbereitschaft So nehmen Sie an einem Ad-hoc-Netzwerk teil: 1. Öffnen Sie das Steuerungsprogramm FRITZ!WLAN auf allen Computern, die sich mit dem Ad-hoc-Netzwerk verbinden sollen, indem Sie auf das FRITZ!WLAN-Symbol im Infobereich der Taskleiste doppelklicken. 2. Wählen Sie die Schaltfläche Suchen, um die WLANfähigen Geräte in Ihrer Umgebung anzuzeigen. Befinden sich mögliche Ad-hoc-Partner in Ihrer Umgebung, sind sie in der Liste der erreichbaren WLAN- Geräte mit dem Ad-hoc-Symbol gekennzeichnet. 3. Markieren Sie in der Liste der gefundenen WLAN-Geräte die gewünschte Ad-hoc-Gegenstelle und klicken Sie auf die Schaltfläche Übernehmen. 4. Geben Sie jetzt den gemeinsamen WLAN-Netzwerkschlüssel im Fenster Ad-hoc-Netzwerk ein und bestätigen Sie Ihre Eingabe mit OK. Beachten Sie die Verschlüsselungshinweise im Abschnitt Verschlüsselung auf Seite 35. Das Ad-hoc-Netzwerk wird als bekanntes Gerät in der Benutzeroberfläche von FRITZ!WLAN angezeigt und die WLAN- Verbindung wird aufgebaut. Der Vorgang der automatischen IP-Adressvergabe kann bis zu 3 Minuten dauern und wird durch eine blinkende IP-Ampel im Steuerungsprogramm signalisiert. FRITZ!WLAN USB Stick 24
25 Mit dem Internet verbinden Es gibt zwei Möglichkeiten, wie der FRITZ!WLAN USB Stick für Internetverbindungen genutzt werden kann. In beiden Fällen müssen Sie über die Zugangsdaten eines Internetanbieters verfügen: Verbindungsaufbau über den WLAN Access Point Der WLAN Access Point (zum Beispiel eine FRITZ!Box WLAN) baut die Verbindung mit dem Internet auf. Dazu müssen die Zugangsdaten des Internetanbieters im WLAN Access Point eingerichtet sein. Alle angeschlossenen Computer können diesen Internetzugang dann gleichzeitig nutzen. Die Installation zusätzlicher Internetzugangssoftware auf den angeschlossenen Computern ist nicht erforderlich. Auf diese Weise wird der WLAN Access Point als Router für den Mehrplatzbetrieb genutzt. Wie Sie den WLAN Access Point für den Mehrplatzbetrieb einrichten können, entnehmen Sie dem Handbuch Ihres WLAN Access Points. Verbindungsaufbau über den Computer Der Computer, an dem ein FRITZ!WLAN USB Stick angeschlossen ist, baut die Internetverbindung selbst auf. Der WLAN Access Point arbeitet in diesem Fall wie ein DSL-Modem und ist nur für die Weiterleitung der Daten zuständig. Auf dem angeschlossenen Computer muss mithilfe einer Internetzugangssoftware (zum Beispiel FRITZ!DSL) und den Zugangsdaten eines Internetanbieters ein Internetzugang eingerichtet sein. Die Internetzugangssoftware wird auch für den Aufbau der Internetverbindungen benötigt. FRITZ!WLAN USB Stick 25
26 5 Microsoft WLAN-Service WLAN-Verbindungen aufbauen und abbauen In Windows 7, Windows Vista und Windows XP ab Service Pack 2 können Sie statt des Programms FRITZ!WLAN den Microsoft WLAN-Service zur Verwaltung von kabellosen Netzwerkverbindungen (WLAN) verwenden. Hinweise zum WLAN-Steuerungsprogramm Mit einem FRITZ!WLAN USB Stick steht FRITZ!WLAN als Standardanwendung für WLAN-Verbindungen bereit. Möchten Sie stattdessen den Microsoft WLAN-Service als WLAN-Steuerungsprogramm nutzen, gehen Sie folgendermaßen vor: 1. Klicken Sie auf das WLAN-Symbol im Infobereich der Taskleiste. 2. Wählen Sie den Eintrag Microsoft WLAN. WLAN-Verbindung aufbauen (Windows 7) Um in Windows 7 eine WLAN-Verbindung mit dem Microsoft WLAN-Service aufzubauen, führen Sie folgende Schritte aus: 1. Klicken Sie mit der rechten Maustaste auf das Microsoft WLAN-Symbol im Infobereich der Taskleiste. In einer Liste werden alle drahtlosen Netzwerke (meist WLAN Access Points) angezeigt, die in Ihrer Umgebung gefunden wurden. Verfügbare drahtlose Netzwerke (Beispielansicht) FRITZ!WLAN USB Stick 26
27 2. Markieren Sie den gewünschten WLAN Access Point und klicken Sie auf Verbinden. Das Fenster zur Eingabe des Netzwerksicherheitsschlüssels wird geöffnet: Eingabe Netzwerkschlüssel 3. Tragen Sie im Feld Sicherheitsschlüssel den Netzwerksicherheitsschlüssel des gewählten WLAN Access Points ein. Klicken Sie auf die Schaltfläche OK. Bei AVM-Produkten der FRITZ!Box-Familie finden Sie den Netzwerkschlüssel auf der Unterseite des Geräts. Die WLAN-Verbindung wird aufgebaut. Sollte es beim Aufbau der WLAN-Verbindung Probleme geben, lesen Sie bitte die Abschnitte WLAN-Verbindung wird nicht aufgebaut auf Seite 43 und Fehler bei der Installation auf Seite 40. Hinweise zu AVM Stick & Surf finden Sie im Abschnitt AVM Stick & Surf-Technologie auf Seite 11. Alle wichtigen Statusinformationen Ihrer WLAN-Verbindung werden Ihnen angezeigt, wenn Sie im Infobereich der Taskleiste auf das Programmsymbol von FRITZ!WLAN klicken. FRITZ!WLAN USB Stick 27
28 WLAN-Verbindung aufbauen (Windows Vista) Um in Windows Vista eine WLAN-Verbindung mit dem Microsoft WLAN-Service aufzubauen ( automatische WLAN- Konfiguration ), führen Sie folgende Schritte aus: 1. Klicken Sie auf das Microsoft WLAN-Symbol im Infobereich der Taskleiste und wählen Sie die Option Verbindung mit einem Netzwerk herstellen. In einer Liste werden alle drahtlosen Netzwerke (meist WLAN Access Points) angezeigt, die in Ihrer Umgebung gefunden wurden. Verfügbare drahtlose Netzwerke (Beispielansicht) 2. Markieren Sie den gewünschten WLAN Access Point und klicken Sie auf Verbindung herstellen. Das Fenster zur Eingabe des Netzwerksicherheitsschlüssels wird geöffnet: Eingabe Netzwerkschlüssel FRITZ!WLAN USB Stick 28
29 3. Tragen Sie im Feld Sicherheitsschlüssel oder Passphrase den Netzwerkschlüssel des gewählten WLAN Access Points ein und klicken Sie auf die Schaltfläche Verbinden. Bei AVM-Produkten der FRITZ!Box-Familie finden Sie den Netzwerkschlüssel auf der Unterseite des Geräts. Die WLAN-Verbindung wird aufgebaut. Sollte es beim Aufbau der WLAN-Verbindung Probleme geben, lesen Sie bitte die Abschnitte WLAN-Verbindung wird nicht aufgebaut auf Seite 43 und Fehler bei der Installation auf Seite 40. Hinweise zu AVM Stick & Surf finden Sie im Abschnitt AVM Stick & Surf-Technologie auf Seite 11. Alle wichtigen Statusinformationen Ihrer WLAN-Verbindung werden Ihnen angezeigt, wenn Sie im Infobereich der Taskleiste auf das Programmsymbol von FRITZ!WLAN klicken. FRITZ!WLAN USB Stick 29
30 WLAN-Verbindung aufbauen (Windows XP ab Service Pack 2) Um in Windows XP ab Service Pack 2 eine WLAN-Verbindung mit dem Microsoft WLAN-Service aufzubauen ( Wireless Zero Configuration Service ), gehen Sie so: 1. Klicken Sie auf das Microsoft WLAN-Symbol im Infobereich der Taskleiste. Das Fenster Drahtlose Netzwerkverbindung wird geöffnet. In einer Liste werden alle drahtlosen Netzwerke (meist WLAN Access Points) angezeigt, die in Ihrer Umgebung gefunden wurden. Verfügbare Drahtlosnetzwerke (Beispielansicht) 2. Markieren Sie den gewünschten WLAN Access Point und klicken Sie auf die Schaltfläche Verbinden. Das Fenster Drahtlosnetzwerkverbindung wird geöffnet. 3. Tragen Sie im Feld Netzwerkschlüssel den Netzwerkschlüssel des gewählten WLAN Access Points ein. Bei AVM-Produkten der FRITZ!Box-Familie finden Sie den Netzwerkschlüssel auf der Unterseite des Geräts. 4. Wiederholen Sie die Eingabe im Feld Netzwerkschlüssel bestätigen und klicken Sie dann auf die Schaltfläche Verbinden. Eingabe Netzwerkschlüssel Die WLAN-Verbindung wird aufgebaut. FRITZ!WLAN USB Stick 30
31 Sollte es beim Aufbau der WLAN-Verbindung Probleme geben, lesen Sie bitte die Abschnitte WLAN-Verbindung wird nicht aufgebaut auf Seite 43 und Fehler bei der Installation auf Seite 40. Hinweise zu AVM Stick & Surf finden Sie im Abschnitt AVM Stick & Surf-Technologie auf Seite 11. Alle wichtigen Statusinformationen Ihrer WLAN-Verbindung werden Ihnen angezeigt, wenn Sie im Infobereich der Taskleiste auf das Programmsymbol von FRITZ!WLAN klicken. FRITZ!WLAN USB Stick 31
32 6 Wissenswertes: WLAN AVM und WLAN WLAN (Wireless Local Area Network) ist eine Funktechnologie, die kabellose Netzwerke sowie den kabellosen Zugang zum Internet ermöglicht. Auf diese Weise können sich mehrere Benutzer einen kabellosen Internetzugang teilen. 6.1 Standards Übertragungsgeschwindigkeit Vom Institute of Electrical and Electronic Engineers (IEEE) wurden die WLAN-Standards IEEE a, IEEE b, IEEE g, IEEE n (auf Basis des vorläufigen Entwurfs 2.0 des Standards) und IEEE i definiert. Die Standards IEEE a, IEEE b, IEEE g und IEEE n legen die Übertragungsgeschwindigkeit innerhalb eines WLANs fest. Der Standard IEEE i ist ein Sicherheitsstandard. Standards für die Übertragungsgeschwindigkeit Der FRITZ!WLAN USB Stick unterstützt den n Wireless Standard und ist abwärtskompatibel zu b- und g- Netzen. Welcher Standard in einem WLAN verwendet wird, hängt von den Einstellungen des WLAN Access Points ab. Standard Frequenzband Brutto-Übertragungsgeschwindigkeit Netto-Übertragungsgeschwindigkeit b 2,4 GHz 11 Mbit/s 5 Mbit/s g 2,4 GHz 54 Mbit/s 25 Mbit/s n 2,4 GHz 150 Mbit/s 80 Mbit/s Bei der Übertragungsgeschwindigkeit wird zwischen Bruttound Netto-Geschwindigkeit unterschieden. Die Netto-Geschwindigkeit entspricht der Übertragungsgeschwindigkeit der Nutzdaten. FRITZ!WLAN USB Stick 32
33 Reichweite IEEE b IEEE g IEEE n Die Reichweite innerhalb von WLANs hängt stark von den folgenden drei Faktoren ab: dem verwendeten WLAN-Adapter, den baulichen Gegebenheiten sowie dem Funkaufkommen auf dem gleichen Frequenzband. Es können andere WLAN-Netze, aber auch sogenannte analoge Störer (zum Beispiel Babyfone, Videobridges, DECT-Telefone, Bluetoothsender von Mobiltelefonen oder Mikrowellenherde) aktiv sein. Dies ist mit maximal 11 Mbit/s Übertragungsgeschwindigkeit der älteste Standard für Funknetze im 2,4-GHz-Frequenzbereich (ISM). WLAN Access Points der ersten Generation können so zum Beispiel mit dem FRITZ!WLAN USB Stick kommunizieren. Dieser WLAN-Standard ist momentan am meisten verbreitet. Er kommuniziert mit maximal 54 Mbit/s brutto im 2,4- GHz-Frequenzbereich (ISM) und gewährleistet eine breite Kompatibilität zu einer Vielzahl von WLAN-Geräten. Durch die starke Nutzung des 2,4-GHz-Frequenzbereichs kann es jedoch leicht zu Beeinträchtigungen kommen. Dieser Standard ermöglicht hohe Übertragungsgeschwindigkeiten und Reichweiten. Der FRITZ!WLAN USB Stick unterstützt n im 2,4-GHz-Frequenzband. Die Nutzung des Standards n und somit die Verfügbarkeit hoher Übertragungsraten ist nur möglich, wenn die WLAN-Verbindung mit dem Sicherheitsmechanismus WPA2 (AES-CCMP) gesichert ist. FRITZ!WLAN USB Stick 33
34 IEEE i Standard für die Sicherheit Mit dem Standard IEEE i wird der Sicherheitsmechanismus WPA2 definiert. WPA2 ist eine Erweiterung des bekannten Sicherheitsmechanismus WPA (Wi-Fi Protected Access). Die Erweiterung von WPA zu WPA2 zeichnet sich im Wesentlichen durch das Verschlüsselungsverfahren AES-CCM aus: Mechanismus WPA WPA2 Verschlüsselung TKIP (Temporary Key Integrity Protocol) TKIP AES-CCM basiert auf dem sehr sicheren Verfahren AES (Advanced Encryption Standard). Durch CCMP (Counter with CBC-MAC Protocol) wird festgelegt, wie das AES-Verfahren auf WLAN-Pakete angewendet wird. Der FRITZ!WLAN USB Stick unterstützt mit dem WPA2-Mechanismus das Verschlüsselungsverfahren AES und mit dem WPA-Mechanismus das Verschlüsselungsverfahren TKIP. Somit kann der FRITZ!WLAN USB Stick zusammen mit WLAN Access Points benutzt werden, die ebenfalls WPA2 mit AES oder WPA mit TKIP unterstützen. 6.2 Sicherheit Innerhalb von Funknetzwerken kommt dem Thema Sicherheit besondere Bedeutung zu. Funksignale können auch außerhalb von Büro- und Wohnräumen empfangen und zu missbräuchlichen Zwecken genutzt werden. Für ein WLAN muss deshalb sichergestellt werden, dass sich keine unberechtigten Benutzer anmelden und den Internetzugang oder freigegebene Netzwerkressourcen nutzen können. Daher sind die erforderlichen Einstellungen, die zur Sicherheit Ihres WLANs und zur Sicherheit Ihrer Computer beitragen, im Steuerungsprogramm FRITZ!WLAN integriert. FRITZ!WLAN USB Stick 34
35 Verschlüsselung Die wichtigste Sicherheitseinstellung ist die Verschlüsselung. Der FRITZ!WLAN USB Stick unterstützt die Sicherheitsmechanismen WEP (Wired Equivalent Privacy), WPA (Wi-Fi Protected Access) und WPA2 folgendermaßen: Innerhalb des WEP-Mechanismus wird ein statischer Schlüssel festgelegt, der für die Verschlüsselung der Nutzdaten verwendet wird. Der Schlüssel muss in den WLAN-Einstellungen der WLAN-Klienten eingetragen werden und mit den WLAN-Einstellungen des WLAN Access Points übereinstimmen. Der FRITZ!WLAN USB Stick verwendet WEP 64/128 mit der Einstellung Open beziehungsweise Open Key. Stellen Sie daher bei einer WLAN-Verbindung mit Produkten anderer Hersteller sicher, dass als Art der Anmeldung oder Authentifizierung Open oder Open Key in der Software des Herstellers eingestellt ist. Ziehen Sie hierzu gegebenenfalls die Dokumentation des Herstellers zu Rate. Achten Sie bei einem WEP-Schlüssel auf die korrekte Länge des Schlüssels: WEP ASCII-Zeichen Hex.-Zeichen Die Mechanismen WPA und WPA2 sehen eine Authentifizierung während des Verbindungsaufbaus vor. Die Nutzdaten werden jedoch mit einem automatisch generierten Schlüssel verschlüsselt. Der Schlüssel wird in periodischen Abständen neu generiert. Wenn die WPA-Sicherheitsmechanismen von Ihren WLAN- Gegenstellen unterstützt werden, verwenden Sie diese für die Verschlüsselung Ihres WLANs. WEP ist veraltet und mit WEP verschlüsselte Daten können binnen weniger Minuten entschlüsselt werden. FRITZ!WLAN USB Stick 35
36 6.3 Frequenzbereich WLAN nutzt im ISM-Band den Frequenzbereich bei 2,4 GHz sowie alternativ den Frequenzbereich bei 5 GHz. Mit dem FRITZ!WLAN USB Stick können Sie das 2,4-GHz-Frequenzband nutzen. WLAN im Frequenzbereich 2,4 GHz arbeitet im gleichen Bereich wie Bluetooth, DECT, Mikrowellengeräte, Videobridges oder Babyfone. Innerhalb von WLANs, die in der Nähe solcher Geräte betrieben werden, kann es deshalb zu Störungen kommen. In der Regel wird dadurch lediglich die Übertragungsrate beeinträchtigt, zum Verbindungsabbau oder zu Datenverlusten kommt es dadurch nicht. Im 2,4-GHz-Frequenzband sind von den Europäischen Regulierungsbehörden für WLAN 13 Kanäle vorgesehen. Ein Kanal hat eine Bandbreite von 20 oder 40 MHz. Die benachbarten WLAN-Kanäle überschneiden sich, so dass es zu gegenseitigen Störungen kommen kann. Werden zum Beispiel mehrere WLANs in räumlicher Nähe voneinander im Frequenzbereich 2,4 GHz betrieben, dann sollte zwischen jeweils zwei benutzten Kanälen ein Abstand von mindestens fünf Kanälen liegen. Ist also für ein WLAN der Kanal 1 gewählt, dann können für ein zweites WLAN die Kanäle 6 bis 13 gewählt werden. Der Mindestabstand ist dabei immer eingehalten. Bei anhaltenden Störungen in einem WLAN sollte zunächst immer ein anderer Kanal ausgewählt werden. Falls Ihr WLAN Access Point über eine Autokanal-Funktion verfügt, können Sie auch automatisch nach dem am wenigsten gestörten WLAN-Kanal in Ihrem Frequenzbereich suchen lassen. Weitere Hinweise erhalten Sie im Abschnitt WLAN- Verbindung wird nicht aufgebaut auf Seite 43. FRITZ!WLAN USB Stick 36
37 Aufteilung der WLAN-Kanäle im 2,4-GHz-Bereich: Kanal Frequenz (GHz) Kanal Frequenz (GHz) 1 2, , , , , , , , , , , , , WPS (Wi-Fi Protected Setup) Der FRITZ!WLAN USB Stick unterstützt das standardisierte Vernetzungsverfahren WPS (Wi-Fi Protected Setup). Mit WPS können Sie eine sichere WLAN-Verbindung zwischen Ihrem FRITZ!WLAN USB Stick und Ihrem WLAN Access Point aufbauen. Alle notwendigen WLAN-Sicherheitseinstellungen werden dabei sicher übertragen. Beim Aufbau einer WLAN-Verbindung über WPS können Sie entweder die Push-Button- oder die PIN-Methode verwenden: Für die Push-Button-Methode (WPS-PBC) muss Ihr WLAN Access Point über einen Hardware- beziehungsweise Software-Schalter verfügen, über den die WPS- Funktionalität aktiviert werden kann. Für die PIN-Methode tragen Sie in die WPS-Daten Ihres WLAN Access Points die PIN ein, die der FRITZ!WLAN USB Stick vorgibt. WPS kann nur zusammen mit WLAN Access Points genutzt werden, die ebenfalls WPS unterstützen. Ob Ihr WLAN Access Point WPS unterstützt und welche Verbindungsmethode dabei gewählt werden kann, entnehmen Sie der Dokumentation des WLAN Access Points. FRITZ!WLAN USB Stick 37
38 WLAN-Verbindung per WPS aufbauen Gehen Sie folgendermaßen vor, um eine WLAN-Verbindung per WPS aufzubauen: 1. Öffnen Sie die Benutzeroberfläche von FRITZ!WLAN, indem Sie auf das Programmsymbol im Infobereich der Taskleiste doppelklicken, und klicken Sie auf die Schaltfläche Suchen. Alle gefundenen WLAN-Geräte werden im Fenster WLAN-Gerät suchen und auswählen angezeigt. Das WPS-Symbol gibt an, welche Geräte WPS unterstützen. 2. Wählen Sie aus der Liste den WLAN Access Point aus, zu dem eine Verbindung hergestellt werden soll, und klicken Sie auf die Schaltfläche Übernehmen. 3. Sofern das von Ihnen gewählte Gerät WPS unterstützt, öffnet sich nun das Fenster WPS - Schnellverbindung. Wählen Sie hier die gewünschte Verbindungsmethode und folgen Sie den jeweiligen Anweisungen. Die WPS-Verbindung zum gewählten WLAN Access Point wird automatisch aufgebaut. FRITZ!WLAN USB Stick 38
39 7 Deinstallation Entfernen von Programmen und Programmeinträgen Die Anleitung zur Deinstallation des FRITZ!WLAN USB Stick gilt für alle Betriebssysteme. Die Treibersoftware des FRITZ!WLAN USB Stick und das Steuerungsprogramm FRITZ!WLAN werden gleichzeitig entfernt. Gehen Sie folgendermaßen vor: 1. Legen Sie die FRITZ!WLAN USB Stick-CD ein. 2. Starten Sie die Datei SETUP.EXE. Die für die Betriebssysteme Windows 7 64-Bit-Edition, Windows Vista 64-Bit-Edition und Windows XP 64-Bit- Edition erforderliche Datei SETUP.EXE finden Sie im Unterverzeichnis WINDOWS7_VISTA_XP_x64 auf der CD. 3. Klicken Sie im nächsten Fenster auf Weiter. 4. Wählen Sie die Option Deinstallation. Der FRITZ!WLAN USB Stick wird deinstalliert. 5. Beenden Sie die Deinstallation mit einem Klick auf Beenden. FRITZ!WLAN USB Stick 39
40 8 Problembehandlung Hilfe bei Fehlern In diesem Kapitel finden Sie konkrete Hilfe, wenn Sie Probleme mit der WLAN-Verbindung haben oder die IP-Einstellungen in Ihrem Computer ändern wollen. 8.1 Fehler bei der Installation Wenn Sie im Zusammenhang mit der Installation des FRITZ!WLAN USB Stick eine Fehlermeldung bekommen, kann das verschiedene Ursachen haben. Überprüfen Sie die Fehlerursachen und versuchen Sie, den Fehler zu beheben. Installation überprüfen Nach der Installation des Steuerungsprogramms FRITZ!WLAN und des FRITZ!WLAN USB Stick erscheint das FRITZ!WLAN-Symbol nicht im Infobereich der Windows-Taskleiste. Ursache Die FRITZ!WLAN-Software oder der Treiber für den FRITZ!WLAN USB Stick wurde nicht korrekt installiert, oder das Gerät ist im Gerätemanager deaktiviert. Abhilfe Prüfen Sie zunächst im Gerätemanager der Systemsteuerung, ob das Gerät vorhanden und deaktiviert ist. Aktivieren Sie es. Ist es nicht vorhanden, deinstallieren Sie den FRITZ!WLAN USB Stick und führen Sie die Installation, wie im Handbuch beschrieben, erneut durch. FRITZ!WLAN USB Stick 40
41 USB-Anschluss überprüfen Der Computer erkennt den FRITZ!WLAN USB Stick nicht. Ursache Der FRITZ!WLAN USB Stick ist nicht richtig in den USB-Anschluss gesteckt, oder die Chipsatz-Treiber Ihres Computers sind veraltet. Abhilfe Prüfen Sie, ob der FRITZ!WLAN USB Stick fest im USB-Anschluss steckt. Ziehen Sie den FRITZ!WLAN USB Stick gegebenenfalls heraus und stecken Sie ihn erneut in den USB-Anschluss. Installieren Sie aktuelle Chipsatz-Treiber. Welchen Chipsatz Ihr Computer verwendet, entnehmen Sie bitte der Dokumentation zu Ihrem Mainboard. Aktuelle Chipsatz-Treiber finden Sie auf den folgenden Herstellerseiten: WLAN-Adapter Software deinstallieren AVM FRITZ!WLAN Software ist installiert, aber nach jedem Windows 7-/Vista-/XP-Neustart übernimmt Microsoft die WLAN Steuerung, egal welche Einstellungen vorher gesetzt waren. Ursache Der FRITZ!WLAN USB Stick wird im Notebook parallel zu einem Intel Pro Wireless Adapter eingesetzt. Abhilfe Deinstallieren Sie die Intel Pro Wireless Software (nicht den Treiber), um das Problem zu beheben. FRITZ!WLAN USB Stick 41
42 Aktuelle Service Packs installieren Der FRITZ!WLAN USB Stick wird im Betriebssysstem Windows XP automatisch erkannt. Die Funktion des Geräts ist aber eingeschränkt. Ursache Notwendige Service Packs sind nicht installiert. Abhilfe Die USB-2.0-Unterstützung wurde erst mit den aktuellen Microsoft Service Packs in die Betriebssysteme integriert. Installieren Sie daher aktuelle Service Packs und Updates über die Windows Update-Funktion. Wir empfehlen mindestens Service Pack 2 für Windows XP. Mehr Informationen zum Thema USB-2.0-Unterstützung in Windows-Betriebssystemen finden Sie hier: USB2.0-Unterstützung unter Windows XP Knowledge Base-Artikel FRITZ!WLAN USB Stick 42
43 8.2 WLAN-Verbindung wird nicht aufgebaut Stellen Sie sicher, dass die Einstellungen im WLAN Access Point sowie im Steuerungsprogramm FRITZ!WLAN mit den Angaben in der folgenden Tabelle übereinstimmen. Versuchen Sie anschließend erneut eine WLAN-Verbindung aufzubauen. In der Tabelle wird von der WPA/WPA2-Verschlüsselung (Mixed Mode) eines AVM WLAN-Produkts der FRITZ!Box- Familie ausgegangen. Generell empfehlen wir Ihnen, immer den jeweils sichersten Mechanismus zur Verschlüsselung Ihres WLANs zu verwenden, sofern dieser von Ihrer WLAN- Gegenstelle unterstützt wird. Einstellung SSID (Name des Funknetzwerks) Verschlüsselung Schlüssel Typ der Authentisierung/ Anmeldung Netzwerkmodus Frequenzband Kanal Voreingestellter Wert Name des WLAN Access Points, zum Beispiel: FRITZ!Box Fon WLAN 7270 WPA oder WPA2 Sie finden den Netzwerkschlüssel (ASCII-Format) auf der Geräteunterseite sowie auf der Rückseite der Installations-CD. Pre-Shared Key Infrastruktur 2,4 GHz (Modus n/g/b) Der Kanal (1 13) ist abhängig von der Vorgabe des WLAN Access Points. Weitere Unterstützung bei Problemen mit WLAN-Verbindungen finden Sie in den folgenden Abschnitten. FRITZ!WLAN USB Stick 43
http://hilfe-center.1und1.de/search/go.php?t=e703437
 http://hilfe-center1und1de/search/gophp?t=e703437 Page 1 of 4 20042009 1&1 Hilfe-Center Wie richte ich WLAN für Windows Vista ein? Einrichtung mit dem USB-WLAN-Stick Falls Sie den USB-WLAN-Stick im 1&1
http://hilfe-center1und1de/search/gophp?t=e703437 Page 1 of 4 20042009 1&1 Hilfe-Center Wie richte ich WLAN für Windows Vista ein? Einrichtung mit dem USB-WLAN-Stick Falls Sie den USB-WLAN-Stick im 1&1
FRITZ!WLAN USB Stick N 2.4. Installation und Bedienung
 FRITZ!WLAN USB Stick N 2.4 Installation und Bedienung Booklet Stick N 2.4.indd Abs1:1 10.01.2011 10:30:58 Das ist der FRITZ!WLAN USB Stick N 2.4 Mit dem FRITZ!WLAN USB Stick können Sie WLAN-Verbindungen
FRITZ!WLAN USB Stick N 2.4 Installation und Bedienung Booklet Stick N 2.4.indd Abs1:1 10.01.2011 10:30:58 Das ist der FRITZ!WLAN USB Stick N 2.4 Mit dem FRITZ!WLAN USB Stick können Sie WLAN-Verbindungen
FRITZ!WLAN USB Stick N
 FRITZ! USB Stick N Systemvoraussetzungen Computer mit schnellem USB 2.0-Anschluss oder mit USB 1.1-Anschluss Computer oder Notebook der Pentium-Klasse (500 MHz oder höher) Installation in Microsoft Windows
FRITZ! USB Stick N Systemvoraussetzungen Computer mit schnellem USB 2.0-Anschluss oder mit USB 1.1-Anschluss Computer oder Notebook der Pentium-Klasse (500 MHz oder höher) Installation in Microsoft Windows
Installation, Konfiguration und Bedienung des fritz!wlan USB Sticks. WLAN FRITZ!WLAN USB Stick
 Installation, Konfiguration und Bedienung des fritz!wlan USB Sticks WLAN FRITZ!WLAN USB Stick FRITZ!WLAN USB Stick v1.1 Diese Dokumentation und die zugehörigen Programme (Software) sind urheberrechtlich
Installation, Konfiguration und Bedienung des fritz!wlan USB Sticks WLAN FRITZ!WLAN USB Stick FRITZ!WLAN USB Stick v1.1 Diese Dokumentation und die zugehörigen Programme (Software) sind urheberrechtlich
FRITZ!WLAN USB Stick 1.1. Installation und Bedienung
 FRITZ!WLAN USB Stick 1.1 Installation und Bedienung Booklet Stick 1.1.indd Abs2:1 26.08.2010 15:16:35 Das ist der FRITZ!WLAN USB Stick Mit dem FRITZ!WLAN USB Stick können Sie WLAN-Verbindungen zu verschiedenen
FRITZ!WLAN USB Stick 1.1 Installation und Bedienung Booklet Stick 1.1.indd Abs2:1 26.08.2010 15:16:35 Das ist der FRITZ!WLAN USB Stick Mit dem FRITZ!WLAN USB Stick können Sie WLAN-Verbindungen zu verschiedenen
Wireless LAN PCMCIA Adapter Installationsanleitung
 Wireless LAN PCMCIA Adapter Installationsanleitung Diese Anleitung hilft Ihnen bei der Installation des Funknetzwerkadapters für Ihre PCMCIA Schnittstelle und erläutert in wenigen Schritten, wie Sie den
Wireless LAN PCMCIA Adapter Installationsanleitung Diese Anleitung hilft Ihnen bei der Installation des Funknetzwerkadapters für Ihre PCMCIA Schnittstelle und erläutert in wenigen Schritten, wie Sie den
Einrichten und bedienen. FRITZ!WLAN USB Stick N
 Einrichten und bedienen FRITZ!WLAN USB Stick N FRITZ!WLAN USB Stick N Diese Dokumentation und die zugehörigen Programme (Software) sind urheberrechtlich geschützt. AVM räumt das nicht ausschließliche Recht
Einrichten und bedienen FRITZ!WLAN USB Stick N FRITZ!WLAN USB Stick N Diese Dokumentation und die zugehörigen Programme (Software) sind urheberrechtlich geschützt. AVM räumt das nicht ausschließliche Recht
802.11N WLAN USB ADAPTER HIGH SPEED WIRELESS CONECTIVITY
 802.11N WLAN USB ADAPTER HIGH SPEED WIRELESS CONECTIVITY MT4207 Schnelleinstellung Willkommen Danke das Sie sich zum Kauf von IEEE 802.11n WLAN USB Adapter entschieden haben. Dieser drahtlose Netzwerkadapter
802.11N WLAN USB ADAPTER HIGH SPEED WIRELESS CONECTIVITY MT4207 Schnelleinstellung Willkommen Danke das Sie sich zum Kauf von IEEE 802.11n WLAN USB Adapter entschieden haben. Dieser drahtlose Netzwerkadapter
WLAN MUW-NET Howto für Windows XP SP2, SP3
 WLAN MUW-NET Howto für Windows XP SP2, SP3 Version... 1.0 Datum... 01.12.2008 Autor... Status... ( ) In Arbeit ( ) Bereit zum Review ( x ) Freigegeben ( ) Abgenommen Dateiname... Ablageort in BSCW... Anmerkungen
WLAN MUW-NET Howto für Windows XP SP2, SP3 Version... 1.0 Datum... 01.12.2008 Autor... Status... ( ) In Arbeit ( ) Bereit zum Review ( x ) Freigegeben ( ) Abgenommen Dateiname... Ablageort in BSCW... Anmerkungen
HorstBox (DVA-G3342SD)
 HorstBox (DVA-G3342SD) Anleitung zur Einrichtung des WLANs der HorstBox (DVA-G3342SD) Vorausgesetzt, Sie haben eine WLAN Karte die nach dem Standard 802.11g oder 802.11b arbeitet. Zum Beispiel die Adapter
HorstBox (DVA-G3342SD) Anleitung zur Einrichtung des WLANs der HorstBox (DVA-G3342SD) Vorausgesetzt, Sie haben eine WLAN Karte die nach dem Standard 802.11g oder 802.11b arbeitet. Zum Beispiel die Adapter
Installation, Einrichtung und Bedienung FRITZ!WLAN. USB Stick
 Installation, Einrichtung und Bedienung FRITZ!WLAN USB Stick FRITZ!WLAN USB Stick v1.1 Diese Dokumentation und die zugehörigen Programme (Software) sind urheberrechtlich geschützt. AVM räumt das nicht
Installation, Einrichtung und Bedienung FRITZ!WLAN USB Stick FRITZ!WLAN USB Stick v1.1 Diese Dokumentation und die zugehörigen Programme (Software) sind urheberrechtlich geschützt. AVM räumt das nicht
Einrichten einer DFÜ-Verbindung per USB
 Einrichten einer DFÜ-Verbindung per USB Hier das U suchen Sie können das Palm Treo 750v-Smartphone und den Computer so einrichten, dass Sie das Smartphone als mobiles Modem verwenden und über ein USB-Synchronisierungskabel
Einrichten einer DFÜ-Verbindung per USB Hier das U suchen Sie können das Palm Treo 750v-Smartphone und den Computer so einrichten, dass Sie das Smartphone als mobiles Modem verwenden und über ein USB-Synchronisierungskabel
WLAN eduroam Howto für Windows XP SP2, SP3
 WLAN eduroam Howto für Windows XP SP2, SP3 Version... 1.02 Datum... 14.10.2009 Status... ( ) In Arbeit ( ) Bereit zum Review ( x ) Freigegeben ( ) Abgenommen Dateiname... 07_05_90_66_wlan_eduroam_WinXP_SP23.doc
WLAN eduroam Howto für Windows XP SP2, SP3 Version... 1.02 Datum... 14.10.2009 Status... ( ) In Arbeit ( ) Bereit zum Review ( x ) Freigegeben ( ) Abgenommen Dateiname... 07_05_90_66_wlan_eduroam_WinXP_SP23.doc
FRITZ!WLAN. USB Stick N 2.4. Installation, Einrichtung und Bedienung
 FRITZ!WLAN USB Stick N 2.4 Installation, Einrichtung und Bedienung Rechtliche Hinweise FRITZ!WLAN USB Stick N 2.4 Diese Dokumentation und die zugehörigen Programme (Software) sind urheberrechtlich geschützt.
FRITZ!WLAN USB Stick N 2.4 Installation, Einrichtung und Bedienung Rechtliche Hinweise FRITZ!WLAN USB Stick N 2.4 Diese Dokumentation und die zugehörigen Programme (Software) sind urheberrechtlich geschützt.
2 FRITZ!WLAN USB Stick N
 FRITZ!WLAN USB Stick N Diese Dokumentation und die zugehörigen Programme (Software) sind urheberrechtlich geschützt. AVM räumt das nicht ausschließliche Recht ein, die Software zu nutzen, die ausschließlich
FRITZ!WLAN USB Stick N Diese Dokumentation und die zugehörigen Programme (Software) sind urheberrechtlich geschützt. AVM räumt das nicht ausschließliche Recht ein, die Software zu nutzen, die ausschließlich
Installationsanleitung Sander und Doll Mobilaufmaß. Stand 22.04.2003
 Installationsanleitung Sander und Doll Mobilaufmaß Stand 22.04.2003 Sander und Doll AG Installationsanleitung Sander und Doll Mobilaufmaß Inhalt 1 Voraussetzungen...1 2 ActiveSync...1 2.1 Systemanforderungen...1
Installationsanleitung Sander und Doll Mobilaufmaß Stand 22.04.2003 Sander und Doll AG Installationsanleitung Sander und Doll Mobilaufmaß Inhalt 1 Voraussetzungen...1 2 ActiveSync...1 2.1 Systemanforderungen...1
Netzwerkwissen. Hochschule Reutlingen. WLAN-Verbindung unter Windows Vista 2012-11-19. Reutlingen University
 Die vorliegende Konfigurationsbeschreibung hat zum Ziel, die Handgriffe für den Zugang zum Funknetz der Hochschule Reutlingen zu erläutern. Die beschriebene Konfiguration wurde auf einem Notebook mit installiertem
Die vorliegende Konfigurationsbeschreibung hat zum Ziel, die Handgriffe für den Zugang zum Funknetz der Hochschule Reutlingen zu erläutern. Die beschriebene Konfiguration wurde auf einem Notebook mit installiertem
Zugang mit Windows XP
 Anleitung zur WLAN-Nutzung im SIM Zugang mit Windows XP Voraussetzung: WLAN Adapter mit WPA/WPA2-Verschlüsselung Anleitung zur WLAN-Nutzung im SIM Das Staatliche Institut für Musikforschung bietet seinen
Anleitung zur WLAN-Nutzung im SIM Zugang mit Windows XP Voraussetzung: WLAN Adapter mit WPA/WPA2-Verschlüsselung Anleitung zur WLAN-Nutzung im SIM Das Staatliche Institut für Musikforschung bietet seinen
FuxMedia Programm im Netzwerk einrichten am Beispiel von Windows 7
 FuxMedia Programm im Netzwerk einrichten am Beispiel von Windows 7 Die Installation der FuxMedia Software erfolgt erst NACH Einrichtung des Netzlaufwerks! Menüleiste einblenden, falls nicht vorhanden Die
FuxMedia Programm im Netzwerk einrichten am Beispiel von Windows 7 Die Installation der FuxMedia Software erfolgt erst NACH Einrichtung des Netzlaufwerks! Menüleiste einblenden, falls nicht vorhanden Die
Netzwerkwissen. Hochschule Reutlingen. WLAN-Verbindung unter Windows 7 2012-09-18. Reutlingen University
 Die vorliegende Konfigurationsbeschreibung hat zum Ziel, die Handgriffe für den Zugang zum Funknetz der Hochschule Reutlingen zu erläutern. Die beschriebene Konfiguration wurde auf einem Notebook mit installiertem
Die vorliegende Konfigurationsbeschreibung hat zum Ziel, die Handgriffe für den Zugang zum Funknetz der Hochschule Reutlingen zu erläutern. Die beschriebene Konfiguration wurde auf einem Notebook mit installiertem
Userguide: WLAN Nutzung an der FHH Hannover Fakultät V
 Userguide: WLAN Nutzung an der FHH Hannover Fakultät V Seite 1/5 Userguide: WLAN Nutzung an der FHH Hannover Fakultät V So konfigurieren Sie ein Windows XP System für die Nutzung des WLAN der Fakultät
Userguide: WLAN Nutzung an der FHH Hannover Fakultät V Seite 1/5 Userguide: WLAN Nutzung an der FHH Hannover Fakultät V So konfigurieren Sie ein Windows XP System für die Nutzung des WLAN der Fakultät
Anbindung der Musterhäuser mit DSL und Nutzung privater DSL-Zugänge
 Anbindung der Musterhäuser mit DSL und Nutzung privater DSL-Zugänge Inhalt 1. Wichtige Hinweise... 2 2. Secure Client... 3 2.1. Verbindung herstellen... 3 2.2. Verbindung trennen... 4 3. Wireless LAN (E6440)...
Anbindung der Musterhäuser mit DSL und Nutzung privater DSL-Zugänge Inhalt 1. Wichtige Hinweise... 2 2. Secure Client... 3 2.1. Verbindung herstellen... 3 2.2. Verbindung trennen... 4 3. Wireless LAN (E6440)...
A1 WLAN Box Technicolor TG588 für Windows 10
 Installationsanleitung Einfach A1. A1 WLAN Box Technicolor TG588 für Windows 10 Einfach schneller zum Ziel. Zu Ihrer A1 WLAN Box haben Sie eine A1 Installations-CD erhalten, mit der Sie alle Einstellungen
Installationsanleitung Einfach A1. A1 WLAN Box Technicolor TG588 für Windows 10 Einfach schneller zum Ziel. Zu Ihrer A1 WLAN Box haben Sie eine A1 Installations-CD erhalten, mit der Sie alle Einstellungen
Installation OMNIKEY 3121 USB
 Installation OMNIKEY 3121 USB Vorbereitungen Installation PC/SC Treiber CT-API Treiber Einstellungen in Starke Praxis Testen des Kartenlesegeräts Vorbereitungen Bevor Sie Änderungen am System vornehmen,
Installation OMNIKEY 3121 USB Vorbereitungen Installation PC/SC Treiber CT-API Treiber Einstellungen in Starke Praxis Testen des Kartenlesegeräts Vorbereitungen Bevor Sie Änderungen am System vornehmen,
WLAN eduroam: Installationsanleitung für Intel PROSet/Wireless (Windows XP)
 WLAN eduroam: Installationsanleitung für Intel PROSet/Wireless (Windows XP) Voraussetzungen für die Installation 1. Der WLAN-Adapter des Notebooks muss von der Intel Intel PROSet/Wireless Software verwaltet
WLAN eduroam: Installationsanleitung für Intel PROSet/Wireless (Windows XP) Voraussetzungen für die Installation 1. Der WLAN-Adapter des Notebooks muss von der Intel Intel PROSet/Wireless Software verwaltet
Installationshandbuch zum MF-Treiber
 Deutsch Installationshandbuch zum MF-Treiber User Software CD-ROM.................................................................. 1 Informationen zu Treibern und Software.....................................................
Deutsch Installationshandbuch zum MF-Treiber User Software CD-ROM.................................................................. 1 Informationen zu Treibern und Software.....................................................
Internetzugang am Seminar mit dem privaten Notebook über WLAN (Installation für Windows 7)
 Internetzugang am Seminar mit dem privaten Notebook über WLAN (Installation für Windows 7) Führen Sie die Installationsanweisungen bitte Schritt für Schritt durch. I. Installation des Zertifikates WLAN-SSDLRW.cer
Internetzugang am Seminar mit dem privaten Notebook über WLAN (Installation für Windows 7) Führen Sie die Installationsanweisungen bitte Schritt für Schritt durch. I. Installation des Zertifikates WLAN-SSDLRW.cer
Die Windows-Installation - Schritt für Schritt
 Lieferumfang Überprüfen Sie bitte zunächst die Vollständigkeit des von Ihnen erworbenen Pakets. Der Lieferumfang der DMX 6Fire USB umfasst mindestens: 1 DMX 6Fire USB (die Hardware) 1 Netzadapter 1 Adapter
Lieferumfang Überprüfen Sie bitte zunächst die Vollständigkeit des von Ihnen erworbenen Pakets. Der Lieferumfang der DMX 6Fire USB umfasst mindestens: 1 DMX 6Fire USB (die Hardware) 1 Netzadapter 1 Adapter
WLAN mit WPA (wpa4fh)
 WLAN mit WPA (wpa4fh) 1 WPA4FH - Konfiguration 2 1.1 Konfigurieren der Drahtlosnetzwerkverbindung... 2 1.1.1 Mobiles Gerät war schon einmal am FHJ-Netzwerk angeschlossen. 5 1.1.2 Mobiles Gerät war noch
WLAN mit WPA (wpa4fh) 1 WPA4FH - Konfiguration 2 1.1 Konfigurieren der Drahtlosnetzwerkverbindung... 2 1.1.1 Mobiles Gerät war schon einmal am FHJ-Netzwerk angeschlossen. 5 1.1.2 Mobiles Gerät war noch
Installationsanleitung für das Integrity Tool zur AusweisApp Version 1.7 (Microsoft Windows) Dokumentversion 1.0
 Installationsanleitung für das Integrity Tool zur AusweisApp Version 1.7 (Microsoft Windows) Dokumentversion 1.0 Inhaltsverzeichnis 1 Vorbemerkung 2 2 Mindestanforderungen an Ihr System 3 3 Sicherheitsmaßnahmen
Installationsanleitung für das Integrity Tool zur AusweisApp Version 1.7 (Microsoft Windows) Dokumentversion 1.0 Inhaltsverzeichnis 1 Vorbemerkung 2 2 Mindestanforderungen an Ihr System 3 3 Sicherheitsmaßnahmen
Installationsanleitung xdsl Wireless Konfiguration unter Windows Vista
 Installationsanleitung xdsl Wireless Konfiguration unter Windows Vista Konfiguration für die Verwendung Ihres PCs mit WLAN unter Windows Vista UPC Austria empfiehlt Ihnen für die Verwendung des WLAN-Moduls
Installationsanleitung xdsl Wireless Konfiguration unter Windows Vista Konfiguration für die Verwendung Ihres PCs mit WLAN unter Windows Vista UPC Austria empfiehlt Ihnen für die Verwendung des WLAN-Moduls
Installations- und Bedienungsanleitung Vodafone HighPerformance Client
 Installations- und Bedienungsanleitung Vodafone HighPerformance Client Stand: Juli 2006 Vodafone D2 GmbH 2006 Inhaltsverzeichnis Inhaltsverzeichnis 1 Einleitung... 3 2 Software installieren... 3 3 Bedeutung
Installations- und Bedienungsanleitung Vodafone HighPerformance Client Stand: Juli 2006 Vodafone D2 GmbH 2006 Inhaltsverzeichnis Inhaltsverzeichnis 1 Einleitung... 3 2 Software installieren... 3 3 Bedeutung
Windows-Sicherheit in 5 Schritten. Version 1.1 Weitere Texte finden Sie unter www.buerger-cert.de.
 Windows-Sicherheit in 5 Schritten Version 1.1 Weitere Texte finden Sie unter www.buerger-cert.de. Inhalt: 1. Schritt: Firewall aktivieren 2. Schritt: Virenscanner einsetzen 3. Schritt: Automatische Updates
Windows-Sicherheit in 5 Schritten Version 1.1 Weitere Texte finden Sie unter www.buerger-cert.de. Inhalt: 1. Schritt: Firewall aktivieren 2. Schritt: Virenscanner einsetzen 3. Schritt: Automatische Updates
Installation von Druckern auf dem ZOVAS-Notebook. 1. Der Drucker ist direkt mit dem Notebook verbunden
 Installation von Druckern auf dem ZOVAS-Notebook Bei der Installation eines Druckers muss grundsätzlich unterschieden werden, ob der Drucker direkt am Notebook angeschlossen ist oder ob ein Drucker verwendet
Installation von Druckern auf dem ZOVAS-Notebook Bei der Installation eines Druckers muss grundsätzlich unterschieden werden, ob der Drucker direkt am Notebook angeschlossen ist oder ob ein Drucker verwendet
Anwendungsdokumentation: Update Sticker
 Anwendungsdokumentation: Update Sticker Copyright und Warenzeichen Windows und Microsoft Office sind registrierte Warenzeichen der Microsoft Corporation in den Vereinigten Staaten und anderen Ländern.
Anwendungsdokumentation: Update Sticker Copyright und Warenzeichen Windows und Microsoft Office sind registrierte Warenzeichen der Microsoft Corporation in den Vereinigten Staaten und anderen Ländern.
SAFESCAN MC-Software SOFTWARE ZUM GELDZÄHLEN
 HANDBUCH ENGLISH NEDERLANDS DEUTSCH FRANÇAIS ESPAÑOL ITALIANO PORTUGUÊS POLSKI ČESKY MAGYAR SLOVENSKÝ SAFESCAN MC-Software SOFTWARE ZUM GELDZÄHLEN INHALTSVERZEICHNIS EINFÜHRUNG UND GEBRAUCHSANWEISUNG 1.
HANDBUCH ENGLISH NEDERLANDS DEUTSCH FRANÇAIS ESPAÑOL ITALIANO PORTUGUÊS POLSKI ČESKY MAGYAR SLOVENSKÝ SAFESCAN MC-Software SOFTWARE ZUM GELDZÄHLEN INHALTSVERZEICHNIS EINFÜHRUNG UND GEBRAUCHSANWEISUNG 1.
Deutsche Version. Einführung. Installation unter Windows XP und Vista. LW056V2 Sweex Wireless LAN Cardbus Adapter 54 Mbit/s
 LW056V2 Sweex Wireless LAN Cardbus Adapter 54 Mbit/s Einführung Setzen Sie den Sweex Wireless LAN Cardbus Adapter 54 Mbit/s keinen zu hohen Temperaturen aus. Stellen Sie das Gerät nicht in direktes Sonnenlicht
LW056V2 Sweex Wireless LAN Cardbus Adapter 54 Mbit/s Einführung Setzen Sie den Sweex Wireless LAN Cardbus Adapter 54 Mbit/s keinen zu hohen Temperaturen aus. Stellen Sie das Gerät nicht in direktes Sonnenlicht
Für Windows 7 Stand: 21.01.2013
 Für Windows 7 Stand: 21.01.2013 1 Überblick Alle F.A.S.T. Messgeräte verfügen über dieselbe USB-Seriell Hardware, welche einen Com- Port zur Kommunikation im System zur Verfügung stellt. Daher kann bei
Für Windows 7 Stand: 21.01.2013 1 Überblick Alle F.A.S.T. Messgeräte verfügen über dieselbe USB-Seriell Hardware, welche einen Com- Port zur Kommunikation im System zur Verfügung stellt. Daher kann bei
Nutzung von GiS BasePac 8 im Netzwerk
 Allgemeines Grundsätzlich kann das GiS BasePac Programm in allen Netzwerken eingesetzt werden, die Verbindungen als Laufwerk zu lassen (alle WINDOWS Versionen). Die GiS Software unterstützt nur den Zugriff
Allgemeines Grundsätzlich kann das GiS BasePac Programm in allen Netzwerken eingesetzt werden, die Verbindungen als Laufwerk zu lassen (alle WINDOWS Versionen). Die GiS Software unterstützt nur den Zugriff
ISK 200 Treiberinstallation
 Treiberinstallation HB_ISK200_D_V10.doc 1 ALLGEMEIN 1. ALLGEMEIN Wenn der Schnittstellenkonverter ISK 200 an einem PC angeschlossen wird muss ein USB-Treiber installiert werden, damit der ISK 200 erkannt
Treiberinstallation HB_ISK200_D_V10.doc 1 ALLGEMEIN 1. ALLGEMEIN Wenn der Schnittstellenkonverter ISK 200 an einem PC angeschlossen wird muss ein USB-Treiber installiert werden, damit der ISK 200 erkannt
Bluesonic Software Tools
 Ausführliche Anleitung zur Installation & Bedienung des Bluesonic Software Tools System-Vorraussetzungen: Windows XP Service Pack 2 Bluetooth Dongle - geprüft wurden bzw. empfohlen werden: - D-Link DBT-120,
Ausführliche Anleitung zur Installation & Bedienung des Bluesonic Software Tools System-Vorraussetzungen: Windows XP Service Pack 2 Bluetooth Dongle - geprüft wurden bzw. empfohlen werden: - D-Link DBT-120,
Digi Vox Ultimate Pro
 Digi Vox Ultimate Pro Bedienungsanleitung Ver. 1.0 Kapitel 1 Wichtiger Hinweis 1.1 Alle Kanale sind vom Empfangsradius abhängig und können von Zeit zu Zeit geändert werden. Die Aufnahme hängt von der Art
Digi Vox Ultimate Pro Bedienungsanleitung Ver. 1.0 Kapitel 1 Wichtiger Hinweis 1.1 Alle Kanale sind vom Empfangsradius abhängig und können von Zeit zu Zeit geändert werden. Die Aufnahme hängt von der Art
Downloadfehler in DEHSt-VPSMail. Workaround zum Umgang mit einem Downloadfehler
 Downloadfehler in DEHSt-VPSMail Workaround zum Umgang mit einem Downloadfehler Downloadfehler bremen online services GmbH & Co. KG Seite 2 Inhaltsverzeichnis Vorwort...3 1 Fehlermeldung...4 2 Fehlerbeseitigung...5
Downloadfehler in DEHSt-VPSMail Workaround zum Umgang mit einem Downloadfehler Downloadfehler bremen online services GmbH & Co. KG Seite 2 Inhaltsverzeichnis Vorwort...3 1 Fehlermeldung...4 2 Fehlerbeseitigung...5
Installationsanleitung CFM TWAIN 7.00 STI
 Installationsanleitung CFM TWAIN 7.00 STI Windows 98 / ME / 2000 / XP Änderungsrechte / Kopierhinweise Die in diesem Handbuch enthaltenen Angaben und Daten können ohne vorherige Ankündigung geändert werden.
Installationsanleitung CFM TWAIN 7.00 STI Windows 98 / ME / 2000 / XP Änderungsrechte / Kopierhinweise Die in diesem Handbuch enthaltenen Angaben und Daten können ohne vorherige Ankündigung geändert werden.
Copyright Nokia Mobile Phones 2001. Alle Rechte vorbehalten. Issue 4 KURZANLEITUNG ZU NOKIA PC SUITE 4.05. für Nokia 6210
 KURZANLEITUNG ZU NOKIA PC SUITE 4.05 für Nokia 6210 Copyright Nokia Mobile Phones 2001. Alle Rechte vorbehalten. Issue 4 Inhalt 1. EINFÜHRUNG... 1 2. SYSTEMANFORDERUNGEN... 1 3. PC SUITE INSTALLIEREN...
KURZANLEITUNG ZU NOKIA PC SUITE 4.05 für Nokia 6210 Copyright Nokia Mobile Phones 2001. Alle Rechte vorbehalten. Issue 4 Inhalt 1. EINFÜHRUNG... 1 2. SYSTEMANFORDERUNGEN... 1 3. PC SUITE INSTALLIEREN...
Konfiguration unter Windows XP SP2 +
 Konfiguration unter Windows XP SP2 + Dieses Dokument beschreibt die Konfiguration von eduroam auf Microsoft Windows XP Systemen mit mindestens SP2 unter folgenden Voraussetzungen: Sie benötigen eine installierte
Konfiguration unter Windows XP SP2 + Dieses Dokument beschreibt die Konfiguration von eduroam auf Microsoft Windows XP Systemen mit mindestens SP2 unter folgenden Voraussetzungen: Sie benötigen eine installierte
AC 860 WLAN. Stick. avm.de. Einrichten und bedienen
 Kundenservice Handbuch avm.de/handbuecher Service avm.de/service Support avm.de/support Download avm.de/download 411345005 Systemvoraussetzungen Computer mit schnellem USB 3.0-Anschluss oder USB 2.0 (verringerte
Kundenservice Handbuch avm.de/handbuecher Service avm.de/service Support avm.de/support Download avm.de/download 411345005 Systemvoraussetzungen Computer mit schnellem USB 3.0-Anschluss oder USB 2.0 (verringerte
Installationsanleitung xdsl Privat unter Windows Vista PPTP Version
 Installationsanleitung xdsl Privat unter Windows Vista PPTP Version xdsl Privat mit Ethernet-Modem unter Windows Vista über PPTP Diese Konfigurationsanleitung erklärt Ihnen in einfachen und bildlich dargestellten
Installationsanleitung xdsl Privat unter Windows Vista PPTP Version xdsl Privat mit Ethernet-Modem unter Windows Vista über PPTP Diese Konfigurationsanleitung erklärt Ihnen in einfachen und bildlich dargestellten
TomTom. Bluetooth-Unterstützung für Service-Tools
 TomTom Bluetooth-Unterstützung für Service-Tools Verbinden mit einem LINK 3xx/510-Gerät über Bluetooth Verbinden mit einem LINK 3xx/510-Gerät über Bluetooth In diesem Dokument wird beschrieben, wie Sie
TomTom Bluetooth-Unterstützung für Service-Tools Verbinden mit einem LINK 3xx/510-Gerät über Bluetooth Verbinden mit einem LINK 3xx/510-Gerät über Bluetooth In diesem Dokument wird beschrieben, wie Sie
Dokumentation IBIS Monitor
 Dokumentation IBIS Monitor Seite 1 von 16 11.01.06 Inhaltsverzeichnis 1. Allgemein 2. Installation und Programm starten 3. Programmkonfiguration 4. Aufzeichnung 4.1 Aufzeichnung mitschneiden 4.1.1 Inhalt
Dokumentation IBIS Monitor Seite 1 von 16 11.01.06 Inhaltsverzeichnis 1. Allgemein 2. Installation und Programm starten 3. Programmkonfiguration 4. Aufzeichnung 4.1 Aufzeichnung mitschneiden 4.1.1 Inhalt
Nutzung des WLANs eduroam am Campus der TUM
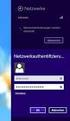 Nutzung des WLANs eduroam am Campus der TUM Eine Anleitung für Windows XP Autor: Gerd Liebhardt eduroam wird vom Deutschen Forschungsnetz bereitgestellt und die dazu gehörende Infrastruktur am Standort
Nutzung des WLANs eduroam am Campus der TUM Eine Anleitung für Windows XP Autor: Gerd Liebhardt eduroam wird vom Deutschen Forschungsnetz bereitgestellt und die dazu gehörende Infrastruktur am Standort
WLAN-Zugang eduroam für Studenten
 Geschäftsbereich Informationstechnologie Abschnitt Infrastruktur WLAN-Zugang eduroam für Studenten SSID Betriebssystem Version Letzte Aktualisierung eduroam Microsoft Windows NT Windows 10 September 2015
Geschäftsbereich Informationstechnologie Abschnitt Infrastruktur WLAN-Zugang eduroam für Studenten SSID Betriebssystem Version Letzte Aktualisierung eduroam Microsoft Windows NT Windows 10 September 2015
TrekStor - ebook-reader 3.0 - TrekStor (TS) Edition - Firmware-Update
 TrekStor - ebook-reader 3.0 - TrekStor (TS) Edition - Firmware-Update Es gibt mehrere Versionen der Software (Firmware), da es unterschiedliche Editionen des ebook-reader 3.0 gibt. Um zu überprüfen, welches
TrekStor - ebook-reader 3.0 - TrekStor (TS) Edition - Firmware-Update Es gibt mehrere Versionen der Software (Firmware), da es unterschiedliche Editionen des ebook-reader 3.0 gibt. Um zu überprüfen, welches
Allgemeine USB Kabel Installation und Troubleshooting
 Allgemeine USB Kabel Installation und Troubleshooting Inhalt Installation der Treiber... 2 BrotherLink... 4 SilverLink... 5 Bei Problemen... 6 So rufen Sie den Geräte-Manager in den verschiedenen Betriebssystemen
Allgemeine USB Kabel Installation und Troubleshooting Inhalt Installation der Treiber... 2 BrotherLink... 4 SilverLink... 5 Bei Problemen... 6 So rufen Sie den Geräte-Manager in den verschiedenen Betriebssystemen
teamsync Kurzanleitung
 1 teamsync Kurzanleitung Version 4.0-19. November 2012 2 1 Einleitung Mit teamsync können Sie die Produkte teamspace und projectfacts mit Microsoft Outlook synchronisieren.laden Sie sich teamsync hier
1 teamsync Kurzanleitung Version 4.0-19. November 2012 2 1 Einleitung Mit teamsync können Sie die Produkte teamspace und projectfacts mit Microsoft Outlook synchronisieren.laden Sie sich teamsync hier
Installationsanleitung Scanner des MEDI Baden-Württemberg e.v.
 Installationsanleitung Scanner des MEDI Baden-Württemberg e.v. MEDI 1000 Ihr Ansprechpartner für Rückfragen hierzu: MEDI Baden-Württemberg e.v. Frau Winser Industriestr. 2 70565 Stuttgart winser@medi-verbund.de
Installationsanleitung Scanner des MEDI Baden-Württemberg e.v. MEDI 1000 Ihr Ansprechpartner für Rückfragen hierzu: MEDI Baden-Württemberg e.v. Frau Winser Industriestr. 2 70565 Stuttgart winser@medi-verbund.de
EasyProfil unter Windows 7 64-Bit Home Premium (Die Installation der VirtualBox und EasyProfil)
 EasyProfil unter Windows 7 64-Bit Home Premium (Die Installation der VirtualBox und EasyProfil) Die Open Source-Virtualisierung VirtualBox macht es möglich, Windows XP unter Windows 7 64-Bit laufen zu
EasyProfil unter Windows 7 64-Bit Home Premium (Die Installation der VirtualBox und EasyProfil) Die Open Source-Virtualisierung VirtualBox macht es möglich, Windows XP unter Windows 7 64-Bit laufen zu
NNKOMNM. kéì=~äw== qbkbl. fåëí~ää~íáçå=çéê=páêç`~ã=çáöáí~ä=qêéáäéê=ñωê=táåççïë=t. aéìíëåü
 kéì=~äw== NNKOMNM qbkbl fåëí~ää~íáçå=çéê=páêç`~ã=çáöáí~ä=qêéáäéê=ñωê=táåççïë=t aéìíëåü Inhaltsverzeichnis Sirona Dental Systems GmbH Inhaltsverzeichnis 1 SiroCam digital Treiber installieren... 3 2 Installation
kéì=~äw== NNKOMNM qbkbl fåëí~ää~íáçå=çéê=páêç`~ã=çáöáí~ä=qêéáäéê=ñωê=táåççïë=t aéìíëåü Inhaltsverzeichnis Sirona Dental Systems GmbH Inhaltsverzeichnis 1 SiroCam digital Treiber installieren... 3 2 Installation
Anleitung auf SEITE 2
 Anleitung für den Zugang zum WLAN der UdK Berlin mit den SSIDs UdK Berlin (unsecure) unter Windows Vista Übersicht über die verschiedenen W-LANs an der UdK Berlin: W-LAN Vorteil Nachteil - Nutzerdaten
Anleitung für den Zugang zum WLAN der UdK Berlin mit den SSIDs UdK Berlin (unsecure) unter Windows Vista Übersicht über die verschiedenen W-LANs an der UdK Berlin: W-LAN Vorteil Nachteil - Nutzerdaten
WLAN THG Installationsanleitung 28.05.10. WLAN-Zugang THG
 Einleitung WLAN-Zugang THG Das folgende Dokument beschreibt die grundlegenden Einstellungen, die nötig sind, um mit einem beliebigen WLAN-fähigen Gerät eine Verbindung zum THG herzustellen. Für Windows
Einleitung WLAN-Zugang THG Das folgende Dokument beschreibt die grundlegenden Einstellungen, die nötig sind, um mit einem beliebigen WLAN-fähigen Gerät eine Verbindung zum THG herzustellen. Für Windows
Grundlagen von Drahtlosnetzwerkenp
 Grundlagen von Drahtlosnetzwerkenp Diese Broschüre enthält Informationen zum Konfigurieren einer Drahtlosverbindung zwischen dem Drucker und den Computern. Informationen zu anderen Netzwerkverbindungen,
Grundlagen von Drahtlosnetzwerkenp Diese Broschüre enthält Informationen zum Konfigurieren einer Drahtlosverbindung zwischen dem Drucker und den Computern. Informationen zu anderen Netzwerkverbindungen,
Cisco AnyConnect VPN Client - Anleitung für Windows7
 Cisco AnyConnect VPN Client - Anleitung für Windows7 1 Allgemeine Beschreibung 2 2 Voraussetzungen für VPN Verbindungen mit Cisco AnyConnect Software 2 2.1 Allgemeine Voraussetzungen... 2 2.2 Voraussetzungen
Cisco AnyConnect VPN Client - Anleitung für Windows7 1 Allgemeine Beschreibung 2 2 Voraussetzungen für VPN Verbindungen mit Cisco AnyConnect Software 2 2.1 Allgemeine Voraussetzungen... 2 2.2 Voraussetzungen
Drahtlosnetzwerke automatisch konfigurieren mit WCN (Windows Connect Now) unter Windows Vista
 Drahtlosnetzwerke automatisch konfigurieren mit WCN (Windows Connect Now) unter Windows Vista Windows Connect Now (WCN) erlaubt eine einfache Einrichtung eines WLAN Netzwerkes wenn der Router oder Access
Drahtlosnetzwerke automatisch konfigurieren mit WCN (Windows Connect Now) unter Windows Vista Windows Connect Now (WCN) erlaubt eine einfache Einrichtung eines WLAN Netzwerkes wenn der Router oder Access
1. Installation der Hardware
 1. Installation der Hardware Die Installation kann frühestens am Tag der T-DSL Bereitstellung erfolgen. Der Termin wird Ihnen durch die Deutsche Telekom mitgeteilt. Deinstallieren Sie zunächst Ihr bisheriges
1. Installation der Hardware Die Installation kann frühestens am Tag der T-DSL Bereitstellung erfolgen. Der Termin wird Ihnen durch die Deutsche Telekom mitgeteilt. Deinstallieren Sie zunächst Ihr bisheriges
Netzwerk einrichten unter Windows
 Netzwerk einrichten unter Windows Schnell und einfach ein Netzwerk einrichten unter Windows. Kaum ein Rechner kommt heute mehr ohne Netzwerkverbindungen aus. In jedem Rechner den man heute kauft ist eine
Netzwerk einrichten unter Windows Schnell und einfach ein Netzwerk einrichten unter Windows. Kaum ein Rechner kommt heute mehr ohne Netzwerkverbindungen aus. In jedem Rechner den man heute kauft ist eine
Kurzanleitung Studentenwohnheim (Campus) Einrichtung Internetzugang an einem Glasfaser-Anschluss für die FRITZ!Box 4020 ab Firmware Version 6.
 Kurzanleitung Studentenwohnheim (Campus) Einrichtung Internetzugang an einem Glasfaser-Anschluss für die FRITZ!Box 4020 ab Firmware Version 6.xx 1 1) Vorbereitung a) An die Stromversorgung anschließen
Kurzanleitung Studentenwohnheim (Campus) Einrichtung Internetzugang an einem Glasfaser-Anschluss für die FRITZ!Box 4020 ab Firmware Version 6.xx 1 1) Vorbereitung a) An die Stromversorgung anschließen
Installation, Konfiguration und Bedienung des fritz!wlan USB Sticks. WLAN FRITZ!WLAN USB Stick
 Installation, Konfiguration und Bedienung des fritz!wlan USB Sticks WLAN FRITZ!WLAN USB Stick FRITZ!WLAN USB Stick v1.1 Diese Dokumentation und die zugehörigen Programme (Software) sind urheberrechtlich
Installation, Konfiguration und Bedienung des fritz!wlan USB Sticks WLAN FRITZ!WLAN USB Stick FRITZ!WLAN USB Stick v1.1 Diese Dokumentation und die zugehörigen Programme (Software) sind urheberrechtlich
USB 10/100 FAST ETHERNET. Benutzerhandbuch
 USB 10/100 FAST ETHERNET Benutzerhandbuch INHALTSVERZEICHNIS Einführung...1 Systemanforderungen...1 Spezifikationen...1 Bezeichnungen und Funktionen der Teile...2 Hardware Installation...3 Vorsichtsmaßnahme...3
USB 10/100 FAST ETHERNET Benutzerhandbuch INHALTSVERZEICHNIS Einführung...1 Systemanforderungen...1 Spezifikationen...1 Bezeichnungen und Funktionen der Teile...2 Hardware Installation...3 Vorsichtsmaßnahme...3
3. Klicken Sie im folgenden Fenster unbedingt auf "Installation fortsetzen", um die für das Update benötigten Treiber zu installieren.
 TrekStor - ebook-reader 3.0 - Weltbild + Hugendubel (WB+HD) Edition - Firmware-Update Es gibt mehrere Versionen der Software (Firmware), da es unterschiedliche Editionen des ebook-reader 3.0 gibt. Um zu
TrekStor - ebook-reader 3.0 - Weltbild + Hugendubel (WB+HD) Edition - Firmware-Update Es gibt mehrere Versionen der Software (Firmware), da es unterschiedliche Editionen des ebook-reader 3.0 gibt. Um zu
Hinweise zur Inbetriebnahme der FMH-HPC auf Windows 7. Version 4, 08.01.2016
 Hinweise zur Inbetriebnahme der FMH-HPC auf Windows 7, 08.01.2016 Wichtiger Hinweis Sollten Sie vor dem 01.01.2016 bereits eine HPC verwendet haben deinstallieren Sie vor Schritt 1 dieser Anleitung die
Hinweise zur Inbetriebnahme der FMH-HPC auf Windows 7, 08.01.2016 Wichtiger Hinweis Sollten Sie vor dem 01.01.2016 bereits eine HPC verwendet haben deinstallieren Sie vor Schritt 1 dieser Anleitung die
FRITZ!WLAN Stick AC 430
 FRITZ! Stick AC 430 Systemvoraussetzungen Computer mit schnellem USB 2.0-Anschluss oder höher Installation in Microsoft Windows 10, Windows 8/7 (32- und 64-Bit-Edition), Windows Vista (32-Bit-Edition)
FRITZ! Stick AC 430 Systemvoraussetzungen Computer mit schnellem USB 2.0-Anschluss oder höher Installation in Microsoft Windows 10, Windows 8/7 (32- und 64-Bit-Edition), Windows Vista (32-Bit-Edition)
FRITZ!Box Fon. 2 FRITZ!Box Fon
 FRITZ!Box Fon Diese Dokumentation und die zugehörigen rogramme sind urheberrechtlich geschützt. Dokumentation und rogramme sind in der vorliegenden Form Gegenstand eines Lizenzvertrages und dürfen ausschließlich
FRITZ!Box Fon Diese Dokumentation und die zugehörigen rogramme sind urheberrechtlich geschützt. Dokumentation und rogramme sind in der vorliegenden Form Gegenstand eines Lizenzvertrages und dürfen ausschließlich
Anleitung für Konfiguration von eduroam unter Windows XP
 Anleitung für Konfiguration von eduroam unter Windows XP Die folgenden Voraussetzungen müssen erfüllt sein, damit der Netzwerkzugang mit eduroam konfiguriert werden kann: Gültiger Benutzeraccount der Universität
Anleitung für Konfiguration von eduroam unter Windows XP Die folgenden Voraussetzungen müssen erfüllt sein, damit der Netzwerkzugang mit eduroam konfiguriert werden kann: Gültiger Benutzeraccount der Universität
Erstinbetriebnahme AC WLAN / WLAN-Einrichtung / IP-Adressvergabe
 Erstinbetriebnahme AC WLAN / WLAN-Einrichtung / IP-Adressvergabe 1.) Generelles Installieren Sie den AC WLAN fachgerecht und lagerichtig (Einbauhöhe 0,3 1,3 m) gemäß Montageanleitung. Nach ca. 1 Minute
Erstinbetriebnahme AC WLAN / WLAN-Einrichtung / IP-Adressvergabe 1.) Generelles Installieren Sie den AC WLAN fachgerecht und lagerichtig (Einbauhöhe 0,3 1,3 m) gemäß Montageanleitung. Nach ca. 1 Minute
Kurzanleitung Einrichtung Internet- und Telefonie an einem DSL-Anschluss für die FRITZ!Box ab Firmware Version 6.xx
 Kurzanleitung Einrichtung Internet- und Telefonie an einem DSL-Anschluss für die FRITZ!Box ab Firmware Version 6.xx 1 1) Vorbereitung a) Am Strom anschließen Schließen Sie die FRITZ!Box am Strom an. Die
Kurzanleitung Einrichtung Internet- und Telefonie an einem DSL-Anschluss für die FRITZ!Box ab Firmware Version 6.xx 1 1) Vorbereitung a) Am Strom anschließen Schließen Sie die FRITZ!Box am Strom an. Die
DSL Konfigurationsanleitung PPPoE
 DSL Konfigurationsanleitung PPPoE Seite - 1 - von 8 Für Betriebssysteme älter als Windows XP: Bestellen Sie sich kostenlos das Einwahlprogramm auf CD unter 09132 904 0 Sehr geehrte Kundin, sehr geehrter
DSL Konfigurationsanleitung PPPoE Seite - 1 - von 8 Für Betriebssysteme älter als Windows XP: Bestellen Sie sich kostenlos das Einwahlprogramm auf CD unter 09132 904 0 Sehr geehrte Kundin, sehr geehrter
Network Storage Link
 A Division of Cisco Systems, Inc. Lieferumfang Ein NSLU2 - Network Storage Link für USB 2.0-Laufwerke Ein Netzstromadapter Ethernet-Kabel Eine Installations-CD-ROM mit Benutzerhandbuch im PDF-Format Eine
A Division of Cisco Systems, Inc. Lieferumfang Ein NSLU2 - Network Storage Link für USB 2.0-Laufwerke Ein Netzstromadapter Ethernet-Kabel Eine Installations-CD-ROM mit Benutzerhandbuch im PDF-Format Eine
CardioChek Link Benutzerhandbuch
 CardioChek Link Benutzerhandbuch CardioChek Link Benutzerhandbuch Dieses Softwareprogramm ist mit den Betriebssystemen Microsoft Windows 7, Windows 8.X, Vista kompatibel A. Verwendungszweck CardioChek
CardioChek Link Benutzerhandbuch CardioChek Link Benutzerhandbuch Dieses Softwareprogramm ist mit den Betriebssystemen Microsoft Windows 7, Windows 8.X, Vista kompatibel A. Verwendungszweck CardioChek
Grundvoraussetzung: Windows XP mit Servicepack 3 (SP3) Arbeitsplatz rechter Mouseklick Eigenschaften
 Grundvoraussetzung: Windows XP mit Servicepack 3 (SP3) Überprüfen: Arbeitsplatz rechter Mouseklick Eigenschaften Nun gibt es zwei Möglichkeiten: Entweder auf ihrem Gerät ist eine spezielle Software zur
Grundvoraussetzung: Windows XP mit Servicepack 3 (SP3) Überprüfen: Arbeitsplatz rechter Mouseklick Eigenschaften Nun gibt es zwei Möglichkeiten: Entweder auf ihrem Gerät ist eine spezielle Software zur
Installation LehrerConsole (für Version 6.2)
 Dr. Kaiser Systemhaus GmbH Köpenicker Straße 325 12555 Berlin Telefon: (0 30) 65 76 22 36 Telefax: (0 30) 65 76 22 38 E-Mail: info@dr-kaiser.de Internet: www.dr-kaiser.de Installation LehrerConsole (für
Dr. Kaiser Systemhaus GmbH Köpenicker Straße 325 12555 Berlin Telefon: (0 30) 65 76 22 36 Telefax: (0 30) 65 76 22 38 E-Mail: info@dr-kaiser.de Internet: www.dr-kaiser.de Installation LehrerConsole (für
PIXMA MG3500. series. Einrichtungshandbuch
 PIXMA MG3500 series Einrichtungshandbuch CANON INC. 2013 Einrichtungshandbuch Dieses Handbuch enthält Informationen zum Einrichten einer Netzwerkverbindung für den Drucker. Netzwerkverbindung Drahtlose
PIXMA MG3500 series Einrichtungshandbuch CANON INC. 2013 Einrichtungshandbuch Dieses Handbuch enthält Informationen zum Einrichten einer Netzwerkverbindung für den Drucker. Netzwerkverbindung Drahtlose
Windows 98 / Windows NT mit NCP WAN Miniport-Treiber 23. Oktober 1998
 Windows 98 / Windows NT mit NCP WAN Miniport-Treiber 23. Oktober 1998 XBMPD Windows 98 mit NCP WAN Miniport-Treiber 3 Benötigte Hard- und Software: 1. NCP ISDN ARROW Karte oder Box 2. Ihre CD-Rom mit dem
Windows 98 / Windows NT mit NCP WAN Miniport-Treiber 23. Oktober 1998 XBMPD Windows 98 mit NCP WAN Miniport-Treiber 3 Benötigte Hard- und Software: 1. NCP ISDN ARROW Karte oder Box 2. Ihre CD-Rom mit dem
SOFiSTiK AG 2011. Installationsanleitung
 SOFiSTiK AG 2011 Installationsanleitung Copyright SOFiSTiK AG, D-85764 Oberschleißheim, 1990-2011 Dieses Handbuch ist urheberrechtlich geschützt. Kein Teil darf ohne schriftliche Genehmigung der SO- FiSTiK
SOFiSTiK AG 2011 Installationsanleitung Copyright SOFiSTiK AG, D-85764 Oberschleißheim, 1990-2011 Dieses Handbuch ist urheberrechtlich geschützt. Kein Teil darf ohne schriftliche Genehmigung der SO- FiSTiK
Wireless-G. GHz. Notebook-Adapter mit SpeedBooster. Kurzanleitung. 802.11g WPC54GS (DE) Lieferumfang
 Division of Cisco Systems, Inc. Lieferumfang Wireless-G Notebook-dapter mit SpeedBooster Eine Installations-CD-ROM Ein Benutzerhandbuch auf CD-ROM Kurzanleitung (bei einigen Modellen ist die Kurzanleitung
Division of Cisco Systems, Inc. Lieferumfang Wireless-G Notebook-dapter mit SpeedBooster Eine Installations-CD-ROM Ein Benutzerhandbuch auf CD-ROM Kurzanleitung (bei einigen Modellen ist die Kurzanleitung
UPC WLAN Installationsanleitung für das Modem TWG 870
 UPC WLAN Installationsanleitung für das Modem TWG 870 LAN Ethernet Konfiguration (UPC-Internet auf Ihrem PC installieren): 1 Verbinden Sie das eine Ende des Antennenkabels mit der UPC Kabel-Anschlussdose
UPC WLAN Installationsanleitung für das Modem TWG 870 LAN Ethernet Konfiguration (UPC-Internet auf Ihrem PC installieren): 1 Verbinden Sie das eine Ende des Antennenkabels mit der UPC Kabel-Anschlussdose
Startmenü So einfach richten Sie 010090 surfen manuell auf Ihrem PC oder Notebook ein, wenn Sie Windows XP verwenden.
 Windows XP Startmenü So einfach richten Sie 010090 surfen manuell auf Ihrem PC oder Notebook ein, wenn Sie Windows XP verwenden. Gehen Sie auf Start und im Startmenu auf "Verbinden mit" und danach auf
Windows XP Startmenü So einfach richten Sie 010090 surfen manuell auf Ihrem PC oder Notebook ein, wenn Sie Windows XP verwenden. Gehen Sie auf Start und im Startmenu auf "Verbinden mit" und danach auf
DFÜ-Netzwerk öffnen Neue Verbindung herstellen Rufnummer einstellen bundesweit gültige Zugangsnummer Benutzererkennung und Passwort
 Windows 95/98/ME DFÜ-Netzwerk öffnen So einfach richten Sie 01052surfen manuell auf Ihrem PC oder Notebook ein, wenn Sie Windows 95/98/ME verwenden. Auf Ihrem Desktop befindet sich das Symbol "Arbeitsplatz".
Windows 95/98/ME DFÜ-Netzwerk öffnen So einfach richten Sie 01052surfen manuell auf Ihrem PC oder Notebook ein, wenn Sie Windows 95/98/ME verwenden. Auf Ihrem Desktop befindet sich das Symbol "Arbeitsplatz".
Tipps und Tricks zu den Updates
 Tipps und Tricks zu den Updates Grundsätzlich können Sie Updates immer auf 2 Wegen herunterladen, zum einen direkt über unsere Internetseite, zum anderen aus unserer email zu einem aktuellen Update. Wenn
Tipps und Tricks zu den Updates Grundsätzlich können Sie Updates immer auf 2 Wegen herunterladen, zum einen direkt über unsere Internetseite, zum anderen aus unserer email zu einem aktuellen Update. Wenn
1. Melden Sie sich als Administrator an und wechseln Sie zum Desktop
 Anleitung für die Erstinstallation von ZensTabS1 auf einem Windows 8 PC. Bei der Erstinstallation von ZensTabS1 versucht der Installer als Voraussetzung das MS Framework 1.1 zu installieren, falls es seither
Anleitung für die Erstinstallation von ZensTabS1 auf einem Windows 8 PC. Bei der Erstinstallation von ZensTabS1 versucht der Installer als Voraussetzung das MS Framework 1.1 zu installieren, falls es seither
Wireless 150N Adapter
 Wireless 150N USB Adapter kurzanleitung Modell 524438 INT-524438-QIG-0908-04 Einleitung Vielen Dank für den Kauf des Wireless 150N USB Adapters (Modell 524438) von INTELLINET NETWORK SOLUTIONS. Diese
Wireless 150N USB Adapter kurzanleitung Modell 524438 INT-524438-QIG-0908-04 Einleitung Vielen Dank für den Kauf des Wireless 150N USB Adapters (Modell 524438) von INTELLINET NETWORK SOLUTIONS. Diese
DRF-A3 IEEE 1394 FireWire Adapter Schnellinstallationsleitfaden
 DRF-A3 IEEE 1394 FireWire Adapter Schnellinstallationsleitfaden DRF-A3 Schnellinstallationsleitfaden Vielen Dank, dass Sie die D-Link DRF-A3 PCI FireWire Upgradekarte gekauft haben. Dieser Leitfaden zeigt
DRF-A3 IEEE 1394 FireWire Adapter Schnellinstallationsleitfaden DRF-A3 Schnellinstallationsleitfaden Vielen Dank, dass Sie die D-Link DRF-A3 PCI FireWire Upgradekarte gekauft haben. Dieser Leitfaden zeigt
Einrichtung des DFÜ-Netzwerkes
 Einrichtung des DFÜ-Netzwerkes Für BITel-Kunden unter Windows 98 Vor der Einrichtung des DFÜ-Netzwerkes muss zum einen die ISDN Karte oder der externe ISDN Plug in Ihrem PC installiert sein und zum anderen
Einrichtung des DFÜ-Netzwerkes Für BITel-Kunden unter Windows 98 Vor der Einrichtung des DFÜ-Netzwerkes muss zum einen die ISDN Karte oder der externe ISDN Plug in Ihrem PC installiert sein und zum anderen
R-ADSL2+ Einrichthinweise unter Windows 98/ME
 R-ADSL2+ Einrichthinweise unter Windows 98/ME Verwenden Sie einen externen Router? Dann folgen Sie bitte der Anleitung des Routers und NICHT unseren zur Einrichtung einer Internetverbindung unter Windows
R-ADSL2+ Einrichthinweise unter Windows 98/ME Verwenden Sie einen externen Router? Dann folgen Sie bitte der Anleitung des Routers und NICHT unseren zur Einrichtung einer Internetverbindung unter Windows
ANLEITUNG. Firmware Flash. Seite 1 von 7
 ANLEITUNG Firmware Flash chiligreen LANDISK Seite 1 von 7 1 Inhaltsverzeichnis 1 Inhaltsverzeichnis... 2 2 Problembeschreibung... 3 3 Ursache... 3 4 Lösung... 3 5 Werkseinstellungen der LANDISK wiederherstellen...
ANLEITUNG Firmware Flash chiligreen LANDISK Seite 1 von 7 1 Inhaltsverzeichnis 1 Inhaltsverzeichnis... 2 2 Problembeschreibung... 3 3 Ursache... 3 4 Lösung... 3 5 Werkseinstellungen der LANDISK wiederherstellen...
Kurzanleitung Einrichtung Internet- und Telefonie an einem Glasfaser-Anschluss ohne PPOE-Einwahl für die FRITZ!Box ab Firmware Version 6.
 Kurzanleitung Einrichtung Internet- und Telefonie an einem Glasfaser-Anschluss ohne PPOE-Einwahl für die FRITZ!Box ab Firmware Version 6.xx 1 1) Vorbereitung a) Am Strom anschließen Schließen Sie die FRITZ!Box
Kurzanleitung Einrichtung Internet- und Telefonie an einem Glasfaser-Anschluss ohne PPOE-Einwahl für die FRITZ!Box ab Firmware Version 6.xx 1 1) Vorbereitung a) Am Strom anschließen Schließen Sie die FRITZ!Box
Wireless LAN Installation Windows XP
 Wireless LAN Installation Windows XP Vergewissern Sie sich bitte zuerst, ob Ihre Hardware kompatibel ist und das Betriebssystem mit den aktuellen Service Packs und Patches installiert ist. Installieren
Wireless LAN Installation Windows XP Vergewissern Sie sich bitte zuerst, ob Ihre Hardware kompatibel ist und das Betriebssystem mit den aktuellen Service Packs und Patches installiert ist. Installieren
TESTBETRIEB Stand 2008.11.14 (Fassung vom: 2011.03.15) Hochschule Anhalt (FH) WIRELESS-LAN
 Windows VISTA SP1 Zugang zum WLAN mit 802.1X 1. Vorraussetzungen Diese Anleitung bezieht sich auf Windows VISTA mit installiertem Service Pack 1. Der WLAN-Adapter ist entsprechend der Hersteller-Anleitung
Windows VISTA SP1 Zugang zum WLAN mit 802.1X 1. Vorraussetzungen Diese Anleitung bezieht sich auf Windows VISTA mit installiertem Service Pack 1. Der WLAN-Adapter ist entsprechend der Hersteller-Anleitung
Aktivierung des WLAN unter Fritz!Box FON WLAN 7140
 Installationsanleitungen Aktivierung des WLAN unter Fritz!Box FON WLAN 7140 Aktivierung des WLAN unter Fritz!Box FON WLAN 7140 Voraussetzungen: Stellen Sie sicher, dass Sie die Fritz!Box richtig mit der
Installationsanleitungen Aktivierung des WLAN unter Fritz!Box FON WLAN 7140 Aktivierung des WLAN unter Fritz!Box FON WLAN 7140 Voraussetzungen: Stellen Sie sicher, dass Sie die Fritz!Box richtig mit der
Die Installation von D-Link WLAN Karten unter Windows Vista
 Die Installation von D-Link WLAN Karten unter Windows Vista Allgemeiner Hinweis zur Installation: Verschiedene D-Link WLAN Karten werden automatisch von der Windows Hardwareerkennung gefunden und mit integrierten
Die Installation von D-Link WLAN Karten unter Windows Vista Allgemeiner Hinweis zur Installation: Verschiedene D-Link WLAN Karten werden automatisch von der Windows Hardwareerkennung gefunden und mit integrierten
LW313 Sweex Wireless 300N Adapter USB
 LW313 Sweex Wireless 300N Adapter USB Wichtig! Setzen Sie den Sweex Wireless 300N Adapter USB nicht extremen Temperaturen aus. Setzen Sie das Gerät nicht direkter Sonneneinstrahlung aus und halten Sie
LW313 Sweex Wireless 300N Adapter USB Wichtig! Setzen Sie den Sweex Wireless 300N Adapter USB nicht extremen Temperaturen aus. Setzen Sie das Gerät nicht direkter Sonneneinstrahlung aus und halten Sie
