Netzwerkhandbuch NPD DE
|
|
|
- Fanny Fuhrmann
- vor 8 Jahren
- Abrufe
Transkript
1 NPD DE
2 Inhalt Inhalt Einleitung Hinweise... 3 Über dieses Handbuch... 3 Achtung, Wichtig und Hinweis... 3 Betriebssystem-Versionen... 3 Grundlagen von Netzwerken... 4 Wi-Fi (drahtloses) Netzwerk... 4 Ethernet (verkabeltes) Netzwerk... 7 Verwenden des Produkts in einem Netzwerk Ändern der Verbindungsmethode... 8 Von Netzwerkgeräten... 8 Windows... 8 Mac OS X Smartphone oder Tablet (ios/android) Manuelles Verbinden des Produkts mit einem Wi-Fi-Netzwerk Wi-Fi-Setup-Assistent Wi-Fi Protected Setup (WPS) Direkte Verbindung Wi-Fi Direct Ad-Hoc-Modus Scanprobleme Verbindung herstellen zu Wi-Fi oder Ethernet.. 31 Betriebssystem-spezifische Probleme IPv4/IPv6-Funktionstabelle Mac OS X ios Android Softwareprobleme Beim Drucken mit EpsonNet Print wird ein Dialogfenster für eine DFÜ-Verbindung angezeigt Epson-Software nicht mehr blocken Weitere Probleme Das Produkt kann Netzwerkdienste nicht einrichten oder plötzlich nicht verwenden Copyrights und Lizenzen für Netzwerkfunktionen Copyright, Warenzeichen und Lizenzen Info-ZIP copyright and license OPEN SOURCE-SOFTWARE-LIZENZ Fehlersuche Tipps für die Lösung von Netzwerkproblemen Drucken eines Netzwerkverbindung- Testberichts Anzeigen des Netzwerkstatus und Drucken eines Netzwerkstatusblattes Deaktivieren und Initialisieren der Wi-Fi- Einstellungen Aktualisieren der Produkt-Firmware Prüfen der Kommunikation mit dem Ping- Befehl Konfigurationsprobleme Verbindung herstellen zu Wi-Fi Verbindung herstellen zu Wi-Fi Direct Verbindung mit Ethernet wird aufgebaut Verbindung herstellen zu Wi-Fi oder Ethernet.. 28 Druckprobleme Computer verbunden mit Wi-Fi Computer verbunden mit Ethernet Computer verbunden mit Wi-Fi oder Ethernet.. 30 Smartphone oder Tablet
3 Einleitung Einleitung Hinweise Über dieses Handbuch Dieses Netzwerkhandbuch ist ein allgemeines Handbuch für Produkte, die mit Netzwerkfunktionen ausgestattet sind. Bitte beachten Sie bei der Verwendung dieses Handbuchs die folgenden Hinweise. Die verfügbaren Funktionen und Geräte, wie z.b. LCD-Feld, Wi-Fi/Ethernet-Funktionen und Scannerfunktionen, können je nach Produkt abweichen. Die in diesem Handbuch gezeigten Screenshots des LCD-Felds und die Software sind als allgemeine Beispiele zu verstehen. Die Menüs, Tastenbezeichnungen und Screenshots können auf Ihrem Produkt abweichen. Der Inhalt dieses Handbuchs und die technischen Daten des Produkts können ohne vorherige Benachrichtigung geändert werden. Achtung, Wichtig und Hinweis Die Überschriften Achtung, Wichtig und Hinweis werden in diesem Handbuch zur Hervorheben von Texte verwendet, für die Folgendes gilt.! Achtung muss genau befolgt werden, um Verletzungen zu vermeiden. c Wichtig muss befolgt werden, um Geräteschäden zu vermeiden. Hinweis enthält hilfreiche Tipps und Einschränkungen für die Arbeit mit dem Gerät. Betriebssystem-Versionen In diesem Handbuch werden die nachstehenden Abkürzungen verwendet. Windows 8.1 bezieht sich auf Windows 8.1 und Windows 8.1 Pro. Windows 8 bezieht sich auf Windows 8 und Windows 8 Pro. Windows 7 bezieht sich auf Windows 7 Home Basic, Windows 7 Home Premium, Windows 7 Professional und Windows 7 Ultimate. Windows Vista bezieht sich auf Windows Vista Home Basic Edition, Windows Vista Home Premium Edition, Windows Vista Business Edition, Windows Vista Enterprise Edition und Windows Vista Ultimate Edition. 3
4 Einleitung Windows XP bezieht sich auf Windows XP Home Edition, Windows XP Professional x64 Edition und Windows XP Professional. Mac OS X v10.9.x bezieht sich auf OS X Mavericks und Mac OS X v10.8.x bezieht sich auf OS X Mountain Lion. Außerdem bezieht sich Mac OS X auf Mac OS X v10.9.x, Mac OS X v10.8.x, Mac OS X v10.7.x und Mac OS X v10.6.x. Grundlagen von Netzwerken Die in diesem Handbuch vorkommenden Netzwerkverbindungstypen werden wie folgt definiert. Je nach Produkt sind möglicherweise nicht alle Verbindungstypen verfügbar. Wi-Fi (drahtloses) Netzwerk Es gibt drei Typen von Wi-Fi-Verbindungen; Infrastruktur-Modus (Kommunikation über einen Router oder Access Point), Wi-Fi Direct (direkte Kommunikation mit Geräten ohne Access Point) und Ad-Hoc-Modus. 4
5 Einleitung Infrastruktur-Modus (Kommunikation über den Access Point) Im Infrastrukturmodus können sowohl drahtlose als auch verkabelte Computer über einen Access Point (z. B. drahtloser Router) kommunizieren, um Daten zur Netzwerkschnittstelle zu senden. a. Produkt b. Drahtloser Router (oder Access-Point) c. Computer mit Wi-Fi-Schnittstelle (eingebaut oder mit USB/PC-Karte erweitert usw.) d. Computer mit Netzwerkanschluss oder Wi-Fi-Schnittstelle e. Ethernet-Kabel (bei direktem Anschluss von Computer und drahtlosem Router) (f. Internetzugang) Wi-Fi Direct (Zur Kommunikation ohne Access Point) Zur Verwendung des Produkts in einer Drahtlosumgebung ohne Access Point ist eine Wi-Fi Direct-Verbindung erforderlich. 5
6 Einleitung Wenn das Produkt mit einer Wi-Fi Direct-Funktion ausgestattet ist, können Sie das Produkt ohne einen Access Point drahtlos verbinden. Weitere Informationen finden Sie unter Wi-Fi Direct auf Seite 14. a. Produkt (interne Wi-Fi Direct-Funktion) b. Computer (mit Wi-Fi-Schnittstelle) oder ein Wi-Fi-Gerät Ad-Hoc-Modus (Zur Kommunikation ohne Access Point) Die andere Art, das Produkt in einer Drahtlosumgebung ohne einen Access Point (drahtloser Router usw.) zu verwenden, ist der Ad-Hoc-Modus. Weitere Informationen finden Sie unter Ad-Hoc-Modus auf Seite 16. a. Produkt b. Computer mit einer Wi-Fi-Schnittstelle (eingebaut oder mit USB/PC-Karte erweitert usw.) 6
7 Einleitung Ethernet (verkabeltes) Netzwerk Bei einer Kabel-Netzwerkverbindung schließen Sie den Hub/Router mithilfe des Ethernet-Kabels an das Produkt an. Für ein Kabelnetzwerk erforderliche Hardware a. Produkt b. Ethernet-Kabel c. Ethernet-HUB d. Computer mit Netzwerkanschluss e. Router (f. Internetzugang) 7
8 Verwenden des Produkts in einem Netzwerk Verwenden des Produkts in einem Netzwerk In diesem Abschnitt wird beschrieben, wie Sie das Produkt in einem Netzwerk verwenden und wie Sie die Verbindungsmethode des Produkts von Geräten ändern können, auf denen Windows, Mac OS X, ios und Android ausgeführt wird. Ausführliche Hinweise zum ersten Einrichten des Produktes finden Sie in der Anleitung Hier Starten des Produkts. Ändern der Verbindungsmethode Die Methode zum Ändern der Produktverbindung variiert je nach vorheriger Verbindung. USB, Ethernet und direkte Verbindung zu Wi-Fi: Siehe Beschreibung für jedes Betriebssystem im nächsten Abschnitt. Wi-Fi zu Ethernet: Bevor Sie die Verbindungsmethode ändern, stellen Sie die Einstellung auf Ethernet um oder deaktivieren Sie Wi-Fi im Bedienfeld des Produkts. Siehe Anleitung für Windows oder Mac OS X im nächsten Abschnitt. Von Netzwerkgeräten Windows Einrichten der Software-Disc des Produkts Zur Verwendung des Produkts mit einem Windows-Computer wird Einrichtung mit der Software-Disc des Produkts vorgenommen. Sie können die Software-Disc auch verwenden, wenn Sie das Produkt mit einem zweiten Computer verwenden oder von einer USB- zu einer Netzwerk-Verbindung wechseln möchten. Wenn Ihr Computer kein CD/DVD-Laufwerk besitzt, können Sie das Installationsprogramm von Ihrer regionalen Epson-Webseite herunterladen. 8
9 Verwenden des Produkts in einem Netzwerk Bevor Sie mit dem Einrichten eines Computers beginnen, prüfen Sie, dass die Netzwerkgeräte wie Router, Drahtlosadapter oder Hub, einwandfrei funktionieren und nehmen Sie die Speicherkarte aus Ihrem Produkt heraus. Wenn die Sicherheitswarnung des Betriebssystems oder der Anwendung erscheint, klicken Sie auf Unblock (Nicht mehr blocken) oder Allow (Erlauben), um eine Ausnahme für die Firewall zu registrieren. Klicken Sie nicht auf Keep Blocking (Weiterhin blocken), Block (Blocken) oder einen ähnlichen Befehl in handelsüblicher Sicherheitssoftware. Abhängig von der verwendeten handelsüblichen Sicherheitssoftware ist das Herstellen einer Verbindung anhand der oben aufgeführten Schritte eventuell nicht möglich. Beenden Sie in diesem Fall die Sicherheitssoftware vorübergehend und verwenden Sie die Software des Produkts. A B C Achten Sie beim Einschalten des Produkts darauf, dass das Wi-Fi/Ethernet einwandfrei funktioniert. Legen Sie die Software-Disk in das CD-ROM/DVD-Laufwerk ein. Wenn der Installationsbildschirm unter Windows nicht automatisch erscheint, doppelklicken Sie in Computer (oder My Computer (Arbeitsplatz)) auf das CD-Symbol. Befolgen Sie die Anweisungen auf den Bildschirm. Einrichten mit WSD (für Windows 8.1/8/7/Vista) Das Produkt unterstützt Web Services on Devices (WSD). WSD ist nützlich, wenn Sie zu dem Netzwerk, mit dem das Produkt verbunden ist, einen zweiten Computer hinzufügen oder mehrere Computer gleichzeitig einrichten möchten. Um einen Drucker/Scanner mit WSD zu konfigurieren, müssen Computer und Produkt mit dem Netzwerk verbunden sein. Weitere Informationen zur Einrichtung einer Netzwerkverbindung über das Bedienfeld des Produkts finden Sie unter Manuelles Verbinden des Produkts mit einem Wi-Fi-Netzwerk auf Seite 12. Vor dem Einrichten des Druckers/Scanners mit WSD muss der Treiber installiert werden. 9
10 Verwenden des Produkts in einem Netzwerk A B C Stellen Sie sicher, dass das Produkt eingeschaltet ist. Da Windows 8.1/8 den WSD-Treiber automatisch installiert, können Sie die Schritte 2 bis 5 überspringen. Windows 7: Klicken Sie auf Start, Computer und anschließend auf Network (Netzwerk). Windows Vista: Klicken Sie auf Start und anschließend auf Network (Netzwerk). Klicken Sie mit der rechten Maustaste auf das Symbol des Produkts und anschließend auf Install (Installieren). Klicken Sie im Dialogfenster Continue (Fortsetzen) auf User Account Control (Benutzerkontensteuerung). Das Symbol zeigt den Produktnamen im Netzwerk an (z. B. EPSONXXXXXX (der Name Ihres Produkts)). Der Produktname kann auf dem Bedienfeld des Produkts oder der Netzwerk-Statusseite überprüft werden. Details zum Überprüfen des Bedienfelds oder zum Drucken einer Netzwerk-Statusseite finden Sie unter Anzeigen des Netzwerkstatus und Drucken eines Netzwerkstatusblattes auf Seite 22. Wenn Uninstall (Deinstallieren) anstelle von Install (Installieren) erscheint, klicken Sie einmal auf Uninstall (Deinstallieren) und versuchen Sie es erneut (für Windows 7 und Vista). D Klicken Sie auf Your devices are ready to use (Ihre Geräte sind betriebsbereit) (Your device is ready to use (Ihr Gerät ist betriebsbereit)). Hinweis für Benutzer von Windows 7: Schritt 4 und 5 können Sie überspringen. E F Prüfen Sie den Bildschirm und klicken Sie auf Close (Schließen). Für Windows 8: Wählen Sie Desktop > charm Settings (Einstellungen) > Control Panel (Systemsteuerung) und anschließend View devices and printers (Geräte und Drucker anzeigen). Windows 7: Klicken Sie auf Start und anschließend auf Devices and Printers (Geräte und Drucker). Windows Vista: Klicken Sie auf die Schaltfläche Start und anschließend auf Network (Netzwerk). Hinweis für Benutzer von Windows 8: Gehen Sie wie folgt vor, wenn Sie das Symbol des Produkts nicht finden können. 1. Wählen Sie Add a device (Ein Gerät hinzufügen). 2. Wählen Sie Ihr Produkt und anschließend Next (Weiter). 3. Befolgen Sie die Anweisungen auf den Bildschirm. G Überprüfen Sie, dass ein Symbol mit dem Namen des Netzwerkprodukts (z. B. EPSONXXXXXX (der Name Ihres Produkts)) hinzugefügt worden ist. Um mit WSD zu drucken, wählen Sie das Produkt über den Namen des Netzwerkprodukts aus. 10
11 Verwenden des Produkts in einem Netzwerk Um die Scanner-Funktion mit WSD zu nutzen, verwenden Sie Windows Fax and Scan (Windows-Fax und -Scan) oder Paint unter Windows 8.1/8/7/Vista. Der mit Windows Fax and Scan (Windows-Fax und -Scan) oder Paint unter Windows 8.1/8/7/Vista ausgewählte Scannername entspricht dem Namen des Netzwerkprodukts. Wenn Sie handelsübliche Software verwenden, finden Sie weitere Informationen im Benutzerhandbuch, das mit der Software geliefert worden ist. Mac OS X Verbinden des Produkts mit einem Netzwerk Laden Sie für Mac OS X die Software von der Epson-Website herunter. Vervollständigen Sie die Anfangseinstellungen, wie z. B. Befüllung der Tintenpatronen und Einstellung der Sprache, bevor Sie mit dem Einrichten des Netzwerks beginnen. Bevor Sie mit dem Einrichten des Computers beginnen, prüfen Sie, dass die Netzwerkgeräte wie Router, Drahtlosadapter oder Hub einwandfrei funktionieren und nehmen Sie die Speicherkarten aus Ihrem Produkt heraus. A B Wenn Sie eine Verbindung mit einem Ethernet-Netzwerk herstellen möchten, schließen Sie das Produkt per LAN-Kabel an einen Hub an. Klicken Sie auf den folgenden Link und befolgen Sie die angezeigten Anweisungen. oder Smartphone oder Tablet (ios/android) Mit Epson iprint können Sie auf Ihrem Produkt von Ihrem Smartphone oder Tablet (ios/android) aus drahtlos drucken und scannen. Wenn Ihr Produkt nicht mit einem Wi-Fi-Netzwerk verbunden ist, verbinden Sie das Produkt manuell im Bedienfeld des Produkts mit einem Wi-Fi-Netzwerk. Details zur manuellen Einrichtung finden Sie unter Manuelles Verbinden des Produkts mit einem Wi-Fi-Netzwerk auf Seite 12. Vergewissern Sie sich, dass Ihr Smartphone oder Tablet mit dem Netzwerk verbunden ist, bevor Sie es an das Produkt anschließen. Wenn Sie ein Produkt verwenden möchten, das nur von einem Smartphone oder Tablet aus eine Ethernet-Funktion hat, verbinden Sie das Produkt per LAN-Kabel mit dem drahtlosen Router (Access Point). 11
12 Verwenden des Produkts in einem Netzwerk Verwenden von Epson iprint A Laden Sie Epson iprint vom App Store (ios) oder von Google Play (Android) auf Ihr Smartphone oder Tablet herunter. Sie können Epson iprint auch von der folgenden Epson-Website herunterladen. B Starten Sie Epson iprint, suchen Sie dann nach dem Produkt, das Sie verwenden möchten und richten Sie es ein. Weitere Informationen zu den Einstellungen von Epson iprint finden Sie in der mit Epson iprint mitgelieferten Hilfe oder auf dem Portal Epson Connect. (Epson Connect Portal) (nur Europa) Manuelles Verbinden des Produkts mit einem Wi-Fi-Netzwerk Führen Sie die nachfolgenden Schritte aus, um das Produkt mit Hilfe des Produkt-Bedienfeldes mit einem Netzwerk zu verbinden. Vervollständigen Sie die Anfangseinstellungen, wie z. B. Befüllung der Tintenpatronen und Einstellung der Sprache, bevor Sie mit dem Einrichten des Netzwerks beginnen. Vergewissern Sie sich, dass Ihr Wi-Fi-Netzwerk aktiviert ist, bevor Sie das Produkt verbinden. Wi-Fi-Setup-Assistent Wenn Ihr Produkt ein LCD-Feld hat, können Sie, um das manuelle Einrichten zu erleichtern, den Wi-Fi Setup Wizard (Wi-Fi-Setup-Assistent) verwenden. Zur Einrichtung können Sie die SSID und das Passwort Ihres Wi-Fi-Netzwerks ins LCD-Feld Ihres Produkts eingeben. Diese Funktion ist nur für Produkte, die ein LCD-Feld haben, verfügbar. Diese Einstellung ist nicht für alle Produkte verfügbar oder ggf. nicht aktiviert. Prüfen Sie die SSID und das Passwort für Ihr Netzwerk, da diese während des Wi-Fi-Setups benötigt werden. Wenn Sie die SSID und das Passwort nicht kennen, wenden Sie sich an Ihren Netzwerkadministrator. 12
13 Verwenden des Produkts in einem Netzwerk Informationen zur Einrichtung einer Wi-Fi-Verbindung mit Wi-Fi Setup Wizard (Wi-Fi-Setup-Assistent) erhalten Sie durch Klicken auf den folgenden Link. Diese Funktion steht nicht für alle Produkte zur Verfügung oder ist möglicherweise nicht aktiviert. html/wizard.htm Wi-Fi Protected Setup (WPS) Es gibt zwei Typen des Wi-Fi Protected Setup (WPS); die WPS-Push-Button-Methode und die WPS-PIN-Code-Methode. Diese Methoden sind für Produkte verfügbar, die kein LCD-Feld haben. Diese Einstellung ist nicht für alle Produkte verfügbar oder ggf. nicht aktiviert. Stellen Sie sicher, dass der Access Point die WPS-Funktion unterstützt, bevor Sie das Produkt mit dem Netzwerk verbinden. Wird der Access-Point (Drahtlos-Router) nicht innerhalb von ca. 2 Minuten erkannt, erscheint eine Fehlermeldung. Stellen Sie in diesem Fall sicher, dass der Access-Point funktioniert und konfigurieren Sie die WPS-Einstellungen wieder von vorne. Details zur WPS-Funktion des Access Points oder Informationen zur Fehlersuche finden Sie im Benutzerhandbuch des Access Points. WPS-Push-Button-Methode Zur Einrichtung können Sie die WPS-Taste auf einem drahtlosen Router (Access Point) drücken. Verwenden Sie diese Methode, wenn Sie bereits andere Wi-Fi-fähige Geräte per WPS verbunden haben. Informationen zur Einrichtung einer Wi-Fi-Verbindung mit dem WPS-Setup erhalten Sie durch Klicken auf den folgenden Link. Diese Funktion steht nicht für alle Produkte zur Verfügung oder ist möglicherweise nicht aktiviert. html/wps_b.htm WPS PIN-Code Zur Einrichtung können Sie acht Ziffern auf einem drahtlosen Router (Access Point) eingeben. Die acht Ziffern werden auf dem LCD-Feld des Produkts angezeigt oder auf dem Netzwerkstatusblatt des Produkts ausgedruckt. Informationen zur Einrichtung einer Wi-Fi-Verbindung mit dem WPS-Setup erhalten Sie durch Klicken auf den folgenden Link. Diese Funktion steht nicht für alle Produkte zur Verfügung oder ist möglicherweise nicht aktiviert. html/wps_p.htm Direkte Verbindung Sie können das Produkt direkt, ohne drahtlosen Router (Access Point) mit einem Computer, Smartphone oder Tablet verbinden. Je nach Produkt bzw. Gerät stehen die folgenden Methoden zur Verfügung. 13
14 Verwenden des Produkts in einem Netzwerk Wi-Fi Direct-Verbindung: Mit einem Gerät, das Wi-Fi Direct oder Wi-Fi unterstützt, können Sie eine direkte Verbindung zum Produkt herstellen. Diese Methode verwendet die Sicherheitsmethode WPA2-PSK(AES), die identisch ist mit dem Infrastruktur-Modus. Wi-Fi Direct auf Seite 14 Ad-Hoc-Verbindung: Mit Ad-Hoc-kompatiblen Geräten können Sie eine direkte Verbindung zum Produkt herstellen. Diese Methode verwendet nur die WEP-Sicherheitsmethode. Ad-Hoc-Modus auf Seite 16 Diese Funktionen stehen nicht für alle Produkte zur Verfügung oder sind möglicherweise nicht aktiviert. Windows-Computer können mit der Installationssoftware auf der Software-Disc eine direkte Verbindung einrichten. Wenn das Produkt Wi-Fi Direct unterstützt, stellt das Produkt die Verbindung über Wi-Fi Direct her. Wi-Fi Direct Für Wi-Fi Direct gibt es zwei Verbindungsmodi: Eine Zugangspunktverbindung mit der Bezeichnung Einfacher AP-Modus und die Peer-to-Peer-Verbindung im Wi-Fi Direct-Modus. Mit den Diensteinstellungen in Web Config können Sie den Verbindungsmodus umschalten. Ausführliche Informationen zur Verwendung von Web Config finden Sie im Benutzerhandbuch des Produkts. Einfacher AP-Modus (Zugangspunktverbindung): In diesem Modus agiert der Drucker als Zugangspunkt (Access Point). Selbst wenn Ihr Gerät Wi-Fi Direct nicht unterstützt, können Sie das Produkt mit einem Gerät verbinden. In diesem Modus lautet der Standard-Netzwerkname (SSID) des Produkts DIRECT-xxxxxxxx (xxxxxxxx ist die MAC-Adresse des Produkts). Wi-Fi Direct-Modus (Peer-to-Peer-Verbindung): In diesem Modus wird die Verbindung durch Identifizierung des Produkts als Gruppenbesitzer oder Client hergestellt. Wenn Ihr Gerät Wi-Fi Direct unterstützt, können Sie diesen Modus verwenden. Ist Ihr Produkt im Ad-Hoc-Modus, können Sie Wi-Fi Direct nicht verwenden. Ist Ihr Produkt per Wi-Fi Direct verbunden, können Sie die Produkt-Firmware nicht mit Web Config aktualisieren. Wenn Sie Web Config von einem per Wi-Fi Direct verbundenen Gerät ausführen, können Sie Epson Connect, Google Cloud Print usw. nicht einrichten. Die direkte Verbindung über die Wi-Fi Direct-Funktion von Windows wird nicht unterstützt. Einfacher AP-Modus Im einfachen AP-Modus erlaubt das Produkt Verbindungen von bis zu vier Netzwerkgeräten. Mit dem Netzwerkverbindungsbericht können Sie prüfen, wie viele Geräte verbunden sind. Sie können diesen Modus auch verwenden, wenn das Produkt in einer Infrastruktur- oder Ethernetumgebung verbunden ist. Wenn das Produkt im einfachen AP-Modus läuft, wird das Symbol des einfachen AP-Modus im Bildschirm des Produkts angezeigt. Das Aussehen und die Position des Symbols variieren je nach Modell. Weitere Informationen dazu finden Sie im Benutzerhandbuch des Produkts. 14
15 Verwenden des Produkts in einem Netzwerk Wenn Sie den einfachen AP-Modus nicht mehr verwenden möchten, deaktivieren Sie Wi-Fi Direct im Druckerbedienfeld oder in Web Config. Wenn Sie die Verbindung von einem Gerät herstellen, das im einfachen AP-Modus verbunden ist, können Sie einem Infrastruktur- oder Ethernet-Netzwerk nicht beitreten, selbst wenn das Produkt mit diesen Netzwerken verbunden ist. Der einfache AP-Modus bietet keine Kommunikationsfunktion für Geräte untereinander, die über diese Funktion mit dem Produkt verbunden sind. Wenn Sie das Produkt nicht verbinden können, weil die maximale Anzahl von Geräten, die verbunden werden können, überschritten wurde, trennen Sie eines der Geräte vom SSID (DIRECT-xxxxxxxx) Ihres Produkts. Wenn Sie nicht wissen, welche Geräte im Moment verbunden sind, können Sie alle Geräte von Ihrem Produkt trennen, indem Sie das Passwort auf dem Bedienfeld des Produkts ändern. Bitte beachten Sie, dass dadurch alle Geräte getrennt werden. Um die Verbindung eines auf diese Weise getrennten Gerätes wiederherzustellen, führen Sie die Netzwerkeinstellungen erneut durch. Wenn Sie mit einem Wi-Fi Direct-kompatiblen Gerät keine Verbindung zum Produkt über den einfachen AP-Modus herstellen können, verbinden Sie es im Wi-Fi Direct-Modus. Die Verbindung mit einem Computer, auf dem ein aktualisiertes Windows-Betriebssystem ausgeführt wird, ist ggf. nicht möglich. Für weitere Informationen zur Verwendung von Wi-Fi Direct klicken Sie auf den folgenden Link. Diese Funktion steht nicht für alle Produkte zur Verfügung. html/wifid.htm Smartphones oder Tablets, die Wi-Fi Direct unterstützen Bei Verwendung eines Android-Geräts, das Wi-Fi Direct unterstützt, können Sie über Wi-Fi Direct auch eine Verbindung mit dem Drucker herstellen. Eine Wi-Fi Direct-Verbindung wird abhängig von der Android-Betriebssystemversion oder dem Modell möglicherweise nicht unterstützt. Die Bedienung ist vom Modell abhängig. A B C D Richten Sie Wi-Fi Direct auf Ihrem Drucker ein. Für weitere Einzelheiten zu diesem Schritt klicken Sie auf den Wi-Fi Direct-Link. Verbinden Sie Ihr Smartphone oder Tablet über Wi-Fi Direct mit dem Drucker. Weitere Einzelheiten zu diesem Schritt finden Sie im Handbuch Ihres Smartphones oder Tablets. Prüfen Sie die Meldung im Druckerbedienfeld. Zum Akzeptieren der Verbindung wählen Sie die entsprechende Option. Zum Ablehnen der Verbindung wählen Sie die entsprechende Option. Wählen Sie, ob die Geräteinformationen beim Drucker registriert werden sollen. Wenn Sie die Verbindung akzeptieren und die Geräteinformationen registrieren, stellt das Gerät automatisch eine Verbindung mit dem Drucker her. Die Bedienung über das Bedienfeld ist beim nächsten Mal nicht mehr notwendig. Wenn Sie die Verbindung ablehnen und die Geräteinformationen registrieren, lehnt der Drucker Verbindungen vom selben Gerät zukünftig ab, auch wenn Sie versuchen, über Wi-Fi Direct eine Verbindung herzustellen. 15
16 Verwenden des Produkts in einem Netzwerk Wenn häufig eine Verbindungsbestätigung von einem unbekannten Gerät im Druckerbedienfeld angezeigt wird, empfehlen wir, das Gerät als abgelehntes Gerät zu registrieren. Wenn Sie ein Gerät versehentlich registrieren, löschen Sie die Informationen, indem Sie das registrierte Gerät aus den Wi-Fi Direct-Einstellungen im Bedienfeld löschen. Durch Verwenden dieser Funktion werden sämtliche, beim Drucker registrierte Verbindungsinformationen gelöscht. Wi-Fi Direct-Modus Im Wi-Fi Direct-Modus können Sie ein Gerät mit Wi-Fi Direct-Unterstützung mit dem Produkt verbinden. Bei der Verbindung mit einem Netzwerk im Wi-Fi Direct-Modus werden alle anderen Netzwerkverbindungen getrennt. Deshalb sind Epson Connect und andere Funktionen für den Zugriff auf das Produkt über das Internet ebenfalls deaktiviert. Wenn das Produkt im Wi-Fi Direct-Modus läuft, wird das Symbol des Wi-Fi Direct-Modus im Bildschirm des Produkts angezeigt. Das Aussehen und die Position des Symbols variieren je nach Modell. Weitere Informationen dazu finden Sie im Benutzerhandbuch des Produkts. Wenn Sie die Verbindung beenden möchten, trennen Sie das Produkt vom Gerät. Das Produkt stellt wieder zum vorherigen Netzwerk eine Verbindung her. Ad-Hoc-Modus Im Ad-Hoc-Modus kommunizieren Produkt und Computer drahtlos, ohne einen Access Point zu verwenden. Konfigurieren Sie zuerst die Ad-Hoc-Einstellungen (SSID) des Computers, um eine Verbindung im Ad-Hoc-Modus herzustellen. Für Windows: Legen Sie die Software-Disc des Produkts in Ihren Computer ein und befolgen Sie dann die Anweisungen auf dem Bildschirm. Windows auf Seite 8. Für Mac OS X: Nehmen Sie mithilfe von EpsonNet Setup die Netzwerkeinstellungen vor. Mac OS X auf Seite 11 Selbst wenn Sie eine Wi-Fi-Verbindung haben, ist es möglich, dass das Produkt und der Computer in Ihrer Umgebung nicht kommunizieren können. Dennoch sollte es Ihnen möglich sein, eine Ad-Hoc-Verbindung einzurichten. Dies ist eine direkte Verbindung zwischen Produkt und Computer. Dadurch kann nur ein PC verbunden werden. Andere PCs können nicht über eine Wi-Fi-Verbindung mit dem Produkt verbunden werden. Die Vorgehensweise für die Einrichtung einer Ad-Hoc-Verbindung über den Computer ist von Ihrem Betriebssystem, Computer und dem Hersteller Ihrer drahtlosen Geräte abhängig. Einzelheiten erhalten Sie in der Dokumentation der drahtlosen Geräte oder über die Kundenbetreuung des Herstellers. Der folgende Abschnitt beschreibt das Setup für die Standardeinstellungen von Windows 7, Vista, XP oder Mac OS X. Windows 7/Vista A Wählen Sie Start > Control Panel (Systemsteuerung) > View network status and tasks (Netzwerkstatus und -aufgaben anzeigen). 16
17 Verwenden des Produkts in einem Netzwerk B C Klicken Sie auf Change adapter settings (Adaptereinstellungen ändern) (7) oder Manage network connections (Netzwerkverbindungen verwalten) (Vista). Doppelklicken Sie auf das Symbol Wireless Network Connection (Drahtlosnetzwerkverbindung). D Windows 7: Klicken Sie auf Open Network and Sharing Center (Netzwerk- und Freigabezentrum öffnen) und dann auf Set up a new connection or network (Neue Verbindung oder neues Netzwerk einrichten). Windows Vista: Klicken Sie auf Set up a connection or network (Verbindung oder Netzwerk einrichten). E F G Wählen Sie Set up a wireless ad hoc (computer-to-computer) network (Drahtloses Ad-Hoc-Netzwerk (Computer-zu-Computer) einrichten) und klicken Sie dann auf Next (Weiter). Klicken Sie auf Next (Weiter). Nehmen Sie die Einstellungen anhand der folgenden Tabelle vor und klicken Sie dann auf Next (Weiter). a b Network name (SSID) (Netzwerkname (SSID)): Geben Sie einen Namen ein; folgende Zeichen können verwendet werden ! #$%& ()*+,-./:; ABCDEFGHIJKLMNOPQRSTUVWXYZ abcdefghijklmnopqrstuvwxyz [\]^_`{ }~<=>?@ Security type (Sicherheitstyp): Wählen Sie WEP. 17
18 Verwenden des Produkts in einem Netzwerk c Security key (Sicherheitsschlüssel): Geben Sie ein Wort mit 5 oder 13 ASCII-Zeichen (z. B. epson) ein, oder 10 oder 26 hexadezimale Zeichen. d H I J (Windows 7/Vista) Save this network (Dieses Netzwerk speichern): Aktivieren Sie dieses Kontrollkästchen. Klicken Sie auf Close (Schließen). Doppelklicken Sie auf das Symbol Wireless Network Connection (Drahtlosnetzwerkverbindung). Stellen Sie sicher, dass die Ad-Hoc-Verbindung registriert wurde, und klicken Sie dann auf appropriate place on the Desktop (geeignete Stelle auf dem Desktop) (7) oder Cancel (Abbrechen) (Vista). Wird die Schaltfläche Connect (Verbinden) angezeigt, wenn Sie den Netzwerknamen (SSID) auswählen, klicken Sie auf Connect (Verbinden). Windows XP A B C Wählen Sie Start > Control Panel (Systemsteuerung) > Network and Internet Connections (Netzwerk- und Internetverbindungen). Klicken Sie auf Network Connections (Netzwerkverbindungen). Klicken Sie mit der rechten Maustaste auf Wireless Network Connection (Drahtlosnetzwerkverbindung), wählen Sie Properties (Eigenschaften) und klicken Sie dann auf die Registerkarte Wireless Networks (Drahtlosnetzwerke). Wenn Sie ein Dienstprogramm verwenden, das mit Ihrem drahtlosen Gerät mitgeliefert wurde, wird die Registerkarte Wireless Networks (Drahtlosnetzwerke) unter Umständen nicht angezeigt. Weitere Einzelheiten dazu finden Sie im mit dem drahtlosen Gerät mitgelieferten Handbuch. D Wählen Sie Use Windows to configure my wireless network settings (Windows zur Konfiguration der Drahtlosnetzwerkeinstellungen verwenden) und klicken Sie dann auf Advanced (Erweitert). 18
19 Verwenden des Produkts in einem Netzwerk E F G H Wählen Sie Computer-to-computer (ad hoc) networks only (Nur Computer-zu-Computer-Netzwerke (Ad-Hoc)). Entfernen Sie das Häkchen bei Automatically connect to non-preferred networks (Automatisch mit nicht bevorzugten Netzwerken verbinden) und klicken Sie dann auf Close (Schließen). Klicken Sie auf Add (Hinzufügen). Nehmen Sie die Einstellungen anhand der folgenden Tabelle vor und klicken Sie dann auf OK. a b Network name (SSID) (Netzwerkname (SSID)): Geben Sie einen Namen ein; folgende Zeichen können verwendet werden ! #$%& ()*+,-./:; ABCDEFGHIJKLMNOPQRSTUVWXYZ abcdefghijklmnopqrstuvwxyz [\]^_`{ }~<=>?@ Security type (Sicherheitstyp): Wählen Sie WEP. c Security key (Sicherheitsschlüssel): Geben Sie ein Wort mit 5 oder 13 ASCII-Zeichen (z. B. epson) ein, oder 10 oder 26 hexadezimale Zeichen. d e I J (Windows XP) The key is provided for me automatically (Der Schlüssel wird automatisch für mich bereitgestellt): Entfernen Sie das Häkchen hier, um den Sicherheitsschlüssel einzugeben. (Windows XP SP3) Connect even if this network is not broadcasting (Auch dann verbinden, wenn dieses Netzwerk nicht ausstrahlt): Aktivieren Sie dieses Kontrollkästchen. Klicken Sie auf die Registerkarte Connection (Verbindung). Wählen Sie Connect when this network is in range (Verbinden, wenn sich dieses Netzwerk in Reichweite befindet) und klicken Sie dann auf OK. 19
20 Verwenden des Produkts in einem Netzwerk K L Klicken Sie mit der rechten Maustaste auf Wireless Network Connection (Drahtlosnetzwerkverbindung), wählen Sie Properties (Eigenschaften) und klicken Sie dann erneut auf die Registerkarte Wireless Networks (Drahtlosnetzwerke). Vergewissern Sie sich, dass das Symbol einen blauen Kreis aufweist, und klicken Sie dann auf OK. Unter Mac OS X A B C Wählen Sie System Preferences (Systemeinstellungen) im Apple-Menü. Klicken Sie auf das Symbol Network (Netzwerk). Wählen Sie AirPort und klicken Sie dann auf Turn AirPort On (AirPort einschalten). D E F Wählen Sie in der Liste Network Name (Netzwerkname) Create Network (Netzwerk erstellen). Geben Sie einen Netzwerknamen ein und aktivieren Sie dann das Kontrollkästchen Require Password (Passwort erforderlich). Geben Sie ein Passwort ein und klicken Sie dann auf OK. 20
21 Verwenden des Produkts in einem Netzwerk G H I J Klicken Sie auf Advanced (Erweitert). Klicken Sie auf TCP/IP. Aktivieren Sie Using DHCP (DHCP verwenden) in der Liste Configure IPv4 (IPv4 konfigurieren) und klicken Sie dann auf OK. Klicken Sie auf Apply (Anwenden). 21
22 Fehlersuche Fehlersuche Tipps für die Lösung von Netzwerkproblemen Netzwerkprobleme können von der Netzwerkumgebung, dem Computer und dem Produkt verursacht werden. Zur besseren Lösung von Problemen können Sie den Netzwerkstatus mit den folgenden Methoden prüfen. Werden die Netzwerkeinstellungen geändert, dauert es ca. 30 bis 60 Sekunden, bis die Setup-Änderungen angezeigt werden. (Die Zeit bis zur Anzeige der Änderungen variiert je nach Einstellungsmethode, Drahtlos-Router, Access-Point, usw.) Drucken eines Netzwerkverbindung-Testberichts Wenn Sie die Netzwerkeinstellungen ändern, wie z. B. Änderungen an der Netzwerkumgebung, können Sie die Netzwerkverbindung testen und einen Testbericht über die Netzwerkverbindung drucken. Wenn die Netzwerkverbindung nicht zustande kommt, hilft Ihnen der Testbericht beim Finden einer Lösung für das Problem. Ausführliche Informationen zum Testen der Netzwerkverbindung und Drucken des Testberichts finden Sie in der Produktdokumentation. Diese Funktion ist bei Produkten, die kein LCD-Feld haben, nicht verfügbar. Weitere Informationen zum Verwenden des Netzwerkverbindung-Testberichts erhalten Sie, wenn Sie auf den folgenden Link klicken. Diese Funktion steht nicht für alle Produkte zur Verfügung oder ist möglicherweise nicht aktiviert. html/_files/nwchk.htm Anzeigen des Netzwerkstatus und Drucken eines Netzwerkstatusblattes Sie können den Netzwerkstatus im LCD anzeigen und ein Netzwerkstatusblatt drucken. Im Netzwerkstatus können Sie Informationen prüfen, wie z. B. Verbindungsmethode, Verbindungsgeschwindigkeit (Übertragungsgeschwindigkeit), IP-Adresse, Sicherheitsmethode undepson Connect-Status. Bei Produkten mit LCD-Feld können Sie vereinfachte Statusinformationen anzeigen und detaillierte Statusinformationen drucken. Diese Funktion steht nicht für alle Produkte zur Verfügung. Bei Produkten ohne LCD-Feld können Sie mit den Tasten im Bedienfeld ausführliche Statusinformationen drucken. Weitere Informationen zur Anzeige des Netzwerkstatus und zum Drucken des Netzwerkstatusblattes finden Sie in der Produktdokumentation. 22
23 Fehlersuche Deaktivieren und Initialisieren der Wi-Fi-Einstellungen Netzwerkprobleme können möglicherweise behoben werden, indem Sie die Wi-Fi-Einstellungen deaktivieren und initialisieren und die Einstellungen dann erneut konfigurieren. Die entsprechende Bedienung variiert je nach Modell. Weitere Informationen dazu finden Sie in der Produktdokumentation. Es wird empfohlen, vor dem Deaktivieren und Initialisieren der Wi-Fi-Einstellungen den Netzwerknamen (SSID) und das Kennwort zu prüfen und zu notieren. Deaktivieren der Wi-Fi-Funktion: Bei Produkten mit LCD-Feld können Sie im LCD-Feld die Wi-Fi-Funktion deaktivieren oder auf Ethernet umschalten. Bei Produkten ohne LCD-Feld können Sie die Wi-Fi-Funktion durch Anschließen eines mit einem aktiven Netzwerk verbundenen Ethernetkabel deaktivieren. Bei Produkten ohne LCD-Feld und ohne Ethernet-Schnittstelle können Sie die Wi-Fi-Funktion durch Initialisieren der Netzwerkeinstellungen mit den Tasten im Bedienfeld deaktivieren. Bei Produkten mit Ethernet- und Wi-Fi-Funktion ist die Ethernet-Funktion aktiviert, wenn die Wi-Fi-Funktion deaktiviert ist. Initialisieren der Netzwerkeinstellungen: Bei Produkten mit LCD-Feld können Sie die Netzwerkeinstellungen im LCD-Feld initialisieren. Bei Produkten ohne LCD-Feld können Sie mit den Tasten im Bedienfeld die Netzwerkeinstellungen initialisieren. Wenn Sie die Netzwerkeinstellungen initialisieren, werden die Epson Connect-Einstellungen und die Einstellungen für die von anderen Unternehmen bereitgestellten Netzwerkdruckdienste ebenfalls initialisiert. Aktualisieren der Produkt-Firmware Netzwerkprobleme werden möglicherweise durch Aktualisierung der Produkt-Firmware behoben. Prüfen Sie, dass Sie die neueste Produkt-Firmware verwenden. Öffnen Sie Web Config in einem Webbrowser und aktualisieren Sie die Firmware. Diese Funktion steht nicht für alle Produkte zur Verfügung oder ist möglicherweise nicht aktiviert. Weitere Informationen zum Öffnen von Web Config finden Sie im Benutzerhandbuch des Produkts. 23
24 Fehlersuche Prüfen der Kommunikation mit dem Ping-Befehl Wenn Sie die im Produkt eingebettete Webseite nicht aufrufen können, das Produkt auf gesendete Druckaufträge nicht reagiert oder andere Probleme auftreten, können Sie mit dieser Funktion prüfen, ob die Kommunikation zwischen Computer und Produkt aufgebaut ist. Bevor Sie den Ping-Befehl verwenden, müssen die IP-Adressen von Computer und Produkt geprüft werden. Weitere Informationen zur Bedienung des Computers finden Sie unter Pingbefehl auf Seite 24. Pingbefehl Überprüfen Sie in der TCP/IP-Netzwerkumgebung die IP-Adresse, die im Computer und Produkt eingestellt ist. Überprüfen Sie anschließend, ob die Kommunikation zwischen Computer und Produkt hergestellt ist. Prüfen unter Windows A Prüfen Sie die IP-Adresse des Produkts. Die IP-Adresse kann auf einer Netzwerk-Statusseite, einem Testbericht oder LCD-Feld geprüft werden. Zur Prüfung auf einem Netzwerkstatusblatt, siehe Anzeigen des Netzwerkstatus und Drucken eines Netzwerkstatusblattes auf Seite 22. B Für Windows 8.1/8: Wählen Sie All apps (Alle Apps) und anschließend Command Prompt (Eingabeaufforderung). Für Windows 7/Vista/XP: Klicken Sie auf die Start-Taste oder auf start, All Programs (Alle Programme) oder Programs (Programme), Accessories (Zubehör) und anschließend auf Command Prompt (Eingabeaufforderung). C D Geben Sie ping, ein Leerzeichen und <IP-Adresse des Produkts> ein, und drücken Sie anschließend die Eingabetaste. Wenn die Kommunikation aufgebaut ist, wird Reply from (Antwort von) <IP-Adresse des Produkts> angezeigt. Ist keine Kommunikation aufgebaut, wird Destination host unreachable (Zielhost nicht erreichbar) oder Request timed out (Zeitüberschreitung der Anforderung) angezeigt. Prüfen Sie die Netzwerkeinstellungen der Geräte auf dem Computer. Überprüfen unter Mac OS X A Überprüfen Sie die IP-Adresse des Produkts. Die IP-Adresse kann auf einer Netzwerk-Statusseite geprüft werden. Siehe Anzeigen des Netzwerkstatus und Drucken eines Netzwerkstatusblattes auf Seite 22. B C Doppelklicken Sie auf Macintosh HD, Applications (Programme), Utilities (Dienstprogramme) und anschließend auf Network Utility (Netzwerk-Dienstprogramm). Klicken Sie auf die Registerkarte Ping. 24
25 Fehlersuche D E F Geben Sie die IP-Adresse des Produkts in das Feld der Netzwerkadresse ein. Klicken Sie auf Ping. Wenn die Kommunikation aufgebaut ist, werden alle Signale beantwortet und 0% packet loss (Pakete verloren) wird angezeigt. Ist keine Kommunikation aufgebaut, wird kein Signal zurückgegeben und 100% packet loss (100% Pakete verloren) wird angezeigt. Prüfen Sie die Netzwerkeinstellungen der Geräte auf dem Computer. Konfigurationsprobleme Verbindung herstellen zu Wi-Fi SSID kann nicht gefunden werden Ist der drahtlose Router/Access Point für die Verbindung geeignet? Verwenden Sie Ihren Computer oder andere Geräte, um zu überprüfen, ob dieser über WLAN angeschlossen werden kann. Ist das Produkt zu weit vom Access Point entfernt oder ist ein Hindernis dazwischen? Stellen Sie das Produkt in der Nähe des Access Points auf oder beseitigen Sie das Hindernis. Ist die SSID (Netzwerkname) durch die Einstellungen im Access Point versteckt? Wenn die Stealth-Funktion des Access Points oder eine vergleichbare Funktion eingeschaltet ist, um die SSID zu verstecken, geben Sie die SSID auf dem Bedienfeld ein. Siehe Manuelles Verbinden des Produkts mit einem Wi-Fi-Netzwerk auf Seite 12. Enthält der SSID (Netzwerkname) Zeichen, die keine ASCII-Zeichen sind? Prüfen Sie den SSID (Netzwerkname) auf Zeichen, die keine ASCII-Zeichen sind. Das Produkt kann ausschließlich ASCII-Zeichen darstellen. Verbindung zum Access Point nicht möglich Ist das Produkt zu weit vom Access Point entfernt oder ist ein Hindernis dazwischen? Stellen Sie das Produkt in der Nähe des Access Points auf oder beseitigen Sie das Hindernis. Ist das Passwort korrekt? Beim Passwort wird die Groß-/Kleinschreibung berücksichtigt. Stellen Sie sicher, dass das eingegebene Passwort korrekt ist. Ein Passwort kann auch als WEP-Schlüssel, WPA-Kennung, Pre-Shared Schlüssel usw. bezeichnet werden, je nach verwendetem Access Point oder Sicherheitssystem. Sind im Access Point Zugriffbeschränkungen eingestellt? Wenn im Access Point (drahtloser Router usw.) Zugriffbeschränkungen eingestellt sind, registrieren Sie die MAC-Adresse oder IP-Adresse des Produkts im Access Point, um die Kommunikation zuzulassen. Weitere Informationen dazu finden Sie im Benutzerhandbuch des Access Points. 25
26 Fehlersuche Sind die nutzbaren Funkkanäle auf dem mit WLAN ausgestatteten Computer eingeschränkt? Die nutzbaren Funkkanäle können auf einem mit WLAN ausgestatteten Computer eingeschränkt sein. Schlagen Sie im Benutzerhandbuch des Computers oder der Drahtlosnetzwerkkarte nach, um die nutzbaren Funkkanäle zu überprüfen. Stellen Sie sicher, dass die zuvor überprüften Funkkanäle Kanäle beinhalten, die im Access Point eingestellt sind. Wenn nicht, ändern Sie die Funkkanäle des Access Points. Ist der Netzwerkadapter mit den Standards dieses Produkts kompatibel? Für Wi-Fi-Geräte gibt es verschiedene Standards, wie z. B a, b, g und n. Außerdem werden unterschiedliche Frequenzen verwendet. Verbindung herstellen zu Wi-Fi Direct Kein Zugriff auf das Internet möglich während ein Produkt mit dem Computer verbunden wird, das mithilfe von Wi-Fi Direct über mehrere Netzwerkschnittstellen verfügt A Ist der mit dem Internet verbundene Netzwerkadapter auf niedrige Priorität eingestellt? Wenn Sie einen Computer mithilfe von Wi-Fi Direct (Einfacher AP-Modus) mit dem Produkt verbinden, während Sie eine langsame Internetverbindung verwenden, ist eventuell kein Zugriff auf das Internet möglich. Den Bildschirm Windows Network Connections (Windows Netzwerkverbindungen) anzeigen. Für Windows 8.1/8: Wählen Sie Desktop > den charm Settings (Einstellungen) > Control Panel (Systemsteuerung) und anschließend View network status and tasks (Netzwerkstatus und -aufgaben anzeigen) > Change adapter settings (Adaptereinstellungen ändern) Für Windows 7: Klicken Sie auf Start > Control Panel (Systemsteuerung) > Network and Internet (Netzwerk und Internet) > Network and Sharing Center (Netzwerk- und Freigabezentrum) > View network status and tasks (Netzwerkstatus und -aufgaben anzeigen) > Change adapter settings (Adaptereinstellungen ändern) Für Windows Vista: Klicken Sie auf Start > Control Panel (Systemsteuerung)> Network and Internet (Netzwerk und Internet) > Network and Sharing Center (Netzwerk- und Freigabezentrum) > View network status and tasks (Netzwerkstatus und -aufgaben anzeigen) > Manage network connections (Netzwerkverbindungen verwalten) Für Windows XP: Start > Control Panel (Systemsteuerung) > Network and Internet Connections (Netzwerk- und Internetverbindungen) > Network Connections (Netzwerkverbindungen) B C D Klicken Sie mit der rechten Maustaste auf Wireless Network Connection (Drahtlosnetzwerkverbindung) (DIRECT-xxxxxxxx) und wählen Sie dann Properties (Eigenschaften). Wählen Sie Internet Protocol Version 4 (TCP/IPv4) und klicken Sie anschließend auf Properties (Eigenschaften). Klicken Sie auf Advanced (Erweitert). 26
27 Fehlersuche E Entfernen Sie das Häkchen bei Automatic metric (Automatisch metrisch), geben Sie 100 in Internet metric (Internet metrisch) ein und klicken Sie dann auf OK. Wenn weiterhin keine Verbindung zum Internet hergestellt werden kann, führen Sie das gleiche Verfahren ab Schritt 3 für Internet Protocol Version 6 (TCP/IPv6) durch. Wi-Fi Direct trennt plötzlich Wurde das Wi-Fi Direct-Passwort (Access-Point-Modus) geändert? Löschen Sie die für Ihr Gerät registrierten Verbindungseinstellungen in DIRECT-xxxxxxxx, wählen Sie DIRECT-xxxxxxxx erneut und geben Sie dann ein neues Passwort ein. Weitere Einzelheiten zum Löschen von Einstellungen finden Sie in dem mitgelieferten Gerätehandbuch. Wurden die Netzwerkeinstellungen des Produkts geändert? Prüfen Sie die Netzwerkeinstellungen des Produkts. Die Netzwerk-Verbindungsmethode wurde möglicherweise auf einen anderen als den Access-Point-Modus geändert. Zur Änderung der Verbindungsmethode zurück auf den Access-Point-Modus initialisieren Sie die Netzwerkeinstellungen des Produkts und verbinden Sie dann das Gerät wieder über Wi-Fi Direct mit dem Produkt. Sie können die Netzwerkeinstellungen des Produkts auf dem LCD-Feld oder dem Netzwerk-Statusblatt des Produkts überprüfen. Verbindung mit Ethernet wird aufgebaut Verbindung mit Ethernet nicht möglich Ist Wi-Fi im Bedienfeld deaktiviert? Wenn Wi-Fi aktiviert ist, können Sie keine Verbindung zu einem Ethernetnetzwerk herstellen. Deaktivieren Sie diese Einstellung. Funktionieren Hub, Ethernet-Kabel usw. ordnungsgemäß mit einer Ethernet-Netzwerkverbindung? Stellen Sie sicher, dass das Produkt eingeschaltet ist und dass die Link-LED des am Produkt angeschlossenen Hubports leuchtet/blinkt. Wenn die Link-LED nicht leuchtet, versuchen Sie Folgendes: 1. Versuchen Sie die Verbindung an einem anderen Anschluss. 2. Schließen Sie einen anderen Hub an. 3. Wechseln Sie das Ethernet-Kabel. Entspricht der Kommunikationsmodus des Produkts dem Hub oder Router? Überprüfen Sie, ob der Kommunikationsmodus des Produkts für den Hub oder Router geeignet ist. Sehen Sie in die folgende Tabelle, um den Kommunikationsmodus von Produkt und Hub/Router ordnungsgemäß aufeinander anzupassen. (Der Standard-Kommunikationsmodus des Produkts ist Auto). Das Verfahren zum Überprüfen/Einstellen des Kommunikationsmodus von Hub/Router finden Sie im jeweiligen Benutzerhandbuch. Weitere Informationen zum kompatiblen Kommunikationsmodus Ihres Produkts siehe Benutzerhandbuch. 27
28 Fehlersuche Hub/Router-Einstellungen Auto 1000 Base-T-Vol lduplex 1000 Base-T-Hal bduplex 100 Base-TX-V ollduplex 100 Base-TX-H albduplex 10Base-TX-V ollduplex 10Base-TX -Halbduplex Auto J J J N J N J Produkteinstellungen 100Base-TX-Vollduplex 100Base-TX-Halbduplex 10Base-TX-Vollduplex 10Base-TX-Halbduplex N N N J N N N J N N N J N N N N N N N J N J N N N N N J J: Aktivieren N: Deaktivieren Verbindung herstellen zu Wi-Fi oder Ethernet Verbindung mit Netzwerk nicht möglich Wird die Meldung Die Kombination aus IP-Adresse und Subnetz-Maske ist ungültig. angezeigt? Lösung 1: Wenn die DHCP-Funktion des Breitband-Routers (oder Access-Points) eingeschaltet ist, konfigurieren Sie die TCP/IP-Einstellung so, dass dem Produkt eine IP-Adresse automatisch zugewiesen wird. Lösung 2: Wenn Sie die IP-Adresse des Produkts manuell einstellen möchten, lesen Sie die folgenden Informationen, um die IP-Adresse und die Subnetz-Maske einzustellen. 1. Prüfen Sie die IP-Adresse für den Breitbandrouter (oder Access Point), der an den Computer angeschlossen ist. Weitere Informationen finden Sie im Benutzerhandbuch des Breitbandrouters (oder Access Points). 2. Alle IP-Adressen werden in Segmenten aus vier numerischen Werten geschrieben. Legen Sie im letzten Segment einen eindeutigen numerischen Wert für das Produkt innerhalb eines Bereichs von 1 bis 254 fest. (Wenn es sich bei dem Router um einen DHCP-Server handelt oder ein anderer DHCP-Server im Netzwerk vorhanden ist, verwenden Sie einen Wert, der nicht mit dem ID-Adressbereich in Konflikt steht, der vom DHCP-Server zugewiesen wird.) Einstellungsbeispiel: IP-Adresse für den Breitbandrouter: Beispieleinstellung auf dem Produkt: Für die Subnetz-Maske wird normalerweise für kleine Netzwerke eingestellt, und alle Geräte im Netzwerk verwenden diesen Wert. Wenn ein Gateway-Wert eingestellt ist, verwenden Sie denselben Wert wie die IP-Adresse für den drahtlosen Router. Hat Ihr Computer mehr als eine Netzwerkschnittstelle? Der Scanner kann möglicherweise nicht mit Computern kommunizieren, die mehrere Netzwerkschnittstellen haben. Deaktivieren Sie zur Kommunikation mit dem Scanner alle Netzwerkschnittstellen am Computer außer der Schnittstelle, die mit dem Scanner verbunden ist. 28
29 Fehlersuche Können bei Verwendung von TCP/IP Computer und Produkt miteinander kommunizieren? Stellen Sie sicher, dass eine Verbindung hergestellt ist. Siehe Pingbefehl auf Seite 24. Ist bei Verwendung von TCP/IP die IP-Adresse in Ihrer Umgebung richtig eingestellt? Die Werkseinstellung ist nicht verfügbar. Um diese IP-Adresse zu verwenden, löschen Sie diese einmal und geben Sie die gleiche Adresse erneut ein. Ändern Sie die IP-Adresse des Produkts entsprechend Ihrer Umgebung. Die IP-Adresse ändert sich Ist die TCP/IP-Einstellung im Bedienfeld so konfiguriert, dass eine IP-Adresse automatisch zugewiesen wird? Wenn die Einstellung Auto aktiviert ist, ändert sich die IP-Adresse jedes Mal, wenn Sie den Router einschalten. Wenn die Einstellung Auto verwendet wird, legen Sie die Einschaltreihenfolge fest oder lassen Sie das Produkt immer eingeschaltet. Die Einstellung Auto ist verfügbar, wenn der Druckeranschluss mit EpsonNet Print (unter Windows) oder Bonjour (unter Mac OS X) eingestellt wird. Druckprobleme Computer verbunden mit Wi-Fi Drucken über das Netzwerk nicht möglich Sind die Netzwerkverbindungseinstellungen korrekt? Siehe Konfigurationsprobleme auf Seite 25 zu weiteren Informationen über Probleme mit den Netzwerkverbindungseinstellungen. Ist das Produkt ordnungsgemäß mit dem Access Point (drahtlosen Router usw.) verbunden? Wenn die Verbindung getrennt ist, prüfen Sie Folgendes: Der Access Point (drahtloser Router usw.) ist eingeschaltet. Die Wi-Fi-Einstellungen entsprechen denen des Ziel-Access Points (drahtloser Router usw.). Ist die WLAN-Kommunikation unterbrochen oder getrennt? Wurde die Verbindung getrennt, starten Sie das Produkt neu. Einzelheiten zum Bedienfeld finden Sie unter Manuelles Verbinden des Produkts mit einem Wi-Fi-Netzwerk auf Seite 12. Ist eine Funktion der Privatsphärentrennung auf Ihrem Access Point (oder drahtlosen Router) aktiviert? Wenn eine Funktion der Privatsphärentrennung aktiviert ist, können Sie nicht von einem Computer, Smartphone oder Tablet aus über ein Netzwerk drucken, da diese Funktion die Kommunikation mit diesen Geräten blockiert. Deaktivieren Sie die Funktion der Privatsphärentrennung auf dem Access Point (oder drahtlosen Router). Weitere Informationen zur Konfiguration oder Überprüfung der Einstellungen siehe mitgeliefertes Handbuch für den Access Point (oder drahtlosen Router). 29
30 Fehlersuche Computer verbunden mit Ethernet Die Druckgeschwindigkeit ist langsam und das Datenende wird abgeschnitten Stimmen die Kommunikationsmodi (Vollduplex / Halbduplex) des Produkts und angeschlossenen Hubs überein? Der werkseitige Standardmodus für die Kommunikationsleitungsgeschwindigkeit des Produkts ist Auto. Wenn der Kommunikationsmodus des Hubs fixiert ist, stimmen die Kommunikationsmodi von Produkt und Hub nicht überein, so dass die Druckgeschwindigkeit extrem verlangsamt oder das Datenende aufgrund einer Zeitüberschreitung abgeschnitten wird. Computer verbunden mit Wi-Fi oder Ethernet Die Druckgeschwindigkeit ist langsam und das Datenende wird abgeschnitten Ist die Einstellung des Druckeranschlusses korrekt? Gehen Sie wie folgt vor, um den Druckeranschluss zu prüfen (unter Windows). 1. Wählen Sie Desktop > Settings (Einstellungen) charm > Control Panel (Systemsteuerung) und anschließend View devices and printers (Geräte und Drucker anzeigen) (für Windows 8). Klicken Sie start - Control Panel (Systemsteuerung) - Hardware and Sound (Hardware und Sound) - Devices and Printers (Geräte und Drucker) (unter Windows 7). Klicken Sie start - Control Panel (Systemsteuerung) - Hardware and Sound (Hardware und Sound) - Printers (Drucker) (unter Windows Vista). Klicken Sie Start - Control Panel (Systemsteuerung) - Printers and Other Hardware (Drucker und andere Hardware) - Printers and Faxes (Drucker und Faxgeräte) (unter Windows XP). 2. Klicken Sie mit der rechten Maustaste auf das Produktsymbol. 3. Wählen Sie Printer properties (Druckereigenschaften) (Windows 8/7) oder Properties (Eigenschaften) (Windows Vista/XP). 4. Wählen Sie die Registerkarte Ports (Anschlüsse). 5. Stellen Sie sicher, dass das richtige Protokoll in der Spalte mit den Beschreibungen für das Produkt gewählt ist. Smartphone oder Tablet Obwohl das Gerät mit AirPrint einen mehrseitigen Druckauftrag sendet, druckt der Drucker nur die letzte Seite Wird auf dem Gerät ios 4.x ausgeführt? AirPrint-kompatible Drucker unterstützen Geräte, auf denen ios 5.x oder höher ausgeführt wird. Verwenden Sie ios 5.x oder höher zum Drucken mit AirPrint. Mit ios 4.x druckt der Drucker möglicherweise nicht einwandfrei. Wenn Sie ios 4.x verwenden, aktualisieren Sie das Betriebssystem auf ios 5.x oder höher. Sie können das Betriebssystem über die Apple-Website aktualisieren. 30
Netzwerkhandbuch NPD4874-01 DE
 NPD4874-01 DE Inhalt Inhalt Einleitung Hinweise... 3 Über dieses Handbuch... 3 Achtung, Wichtig und Hinweis... 3 Betriebssystem-Versionen... 3 Grundlagen von Netzwerken... 4 Wi-Fi (drahtloses) Netzwerk...
NPD4874-01 DE Inhalt Inhalt Einleitung Hinweise... 3 Über dieses Handbuch... 3 Achtung, Wichtig und Hinweis... 3 Betriebssystem-Versionen... 3 Grundlagen von Netzwerken... 4 Wi-Fi (drahtloses) Netzwerk...
Grundlagen von Drahtlosnetzwerkenp
 Grundlagen von Drahtlosnetzwerkenp Diese Broschüre enthält Informationen zum Konfigurieren einer Drahtlosverbindung zwischen dem Drucker und den Computern. Informationen zu anderen Netzwerkverbindungen,
Grundlagen von Drahtlosnetzwerkenp Diese Broschüre enthält Informationen zum Konfigurieren einer Drahtlosverbindung zwischen dem Drucker und den Computern. Informationen zu anderen Netzwerkverbindungen,
Deutsche Version. Einführung. Installation unter Windows XP und Vista. LW056V2 Sweex Wireless LAN Cardbus Adapter 54 Mbit/s
 LW056V2 Sweex Wireless LAN Cardbus Adapter 54 Mbit/s Einführung Setzen Sie den Sweex Wireless LAN Cardbus Adapter 54 Mbit/s keinen zu hohen Temperaturen aus. Stellen Sie das Gerät nicht in direktes Sonnenlicht
LW056V2 Sweex Wireless LAN Cardbus Adapter 54 Mbit/s Einführung Setzen Sie den Sweex Wireless LAN Cardbus Adapter 54 Mbit/s keinen zu hohen Temperaturen aus. Stellen Sie das Gerät nicht in direktes Sonnenlicht
6.8.3.10 Übung - Konfiguration eines WLAN-Routers in Windows XP
 5.0 6.8.3.10 Übung - Konfiguration eines WLAN-Routers in Windows XP Einführung Drucken Sie diese Übung aus und führen Sie sie durch. In dieser Übung werden Sie WLAN-Einstellungen auf dem Linksys E2500
5.0 6.8.3.10 Übung - Konfiguration eines WLAN-Routers in Windows XP Einführung Drucken Sie diese Übung aus und führen Sie sie durch. In dieser Übung werden Sie WLAN-Einstellungen auf dem Linksys E2500
6.8.3.9 Übung - Konfiguration eines WLAN-Routers in Windows Vista
 5.0 6.8.3.9 Übung - Konfiguration eines WLAN-Routers in Windows Vista Einführung Drucken Sie diese Übung aus und führen Sie sie durch. In dieser Übung werden Sie WLAN-Einstellungen auf dem Linksys E2500
5.0 6.8.3.9 Übung - Konfiguration eines WLAN-Routers in Windows Vista Einführung Drucken Sie diese Übung aus und führen Sie sie durch. In dieser Übung werden Sie WLAN-Einstellungen auf dem Linksys E2500
Wireless LAN PCMCIA Adapter Installationsanleitung
 Wireless LAN PCMCIA Adapter Installationsanleitung Diese Anleitung hilft Ihnen bei der Installation des Funknetzwerkadapters für Ihre PCMCIA Schnittstelle und erläutert in wenigen Schritten, wie Sie den
Wireless LAN PCMCIA Adapter Installationsanleitung Diese Anleitung hilft Ihnen bei der Installation des Funknetzwerkadapters für Ihre PCMCIA Schnittstelle und erläutert in wenigen Schritten, wie Sie den
Einrichten einer DFÜ-Verbindung per USB
 Einrichten einer DFÜ-Verbindung per USB Hier das U suchen Sie können das Palm Treo 750v-Smartphone und den Computer so einrichten, dass Sie das Smartphone als mobiles Modem verwenden und über ein USB-Synchronisierungskabel
Einrichten einer DFÜ-Verbindung per USB Hier das U suchen Sie können das Palm Treo 750v-Smartphone und den Computer so einrichten, dass Sie das Smartphone als mobiles Modem verwenden und über ein USB-Synchronisierungskabel
1.) Sie verwenden einen Router:
 1.) Sie verwenden einen Router: 1.1 LAN - Router: Bitte starten Sie Ihren Router neu (das Gerät welches an Ihrem Modem angeschlossen ist), indem Sie den Stromstecker direkt vom Gerät abziehen, und nach
1.) Sie verwenden einen Router: 1.1 LAN - Router: Bitte starten Sie Ihren Router neu (das Gerät welches an Ihrem Modem angeschlossen ist), indem Sie den Stromstecker direkt vom Gerät abziehen, und nach
Für Kunden, die Windows für ihre Netzwerkverbindungen benutzen
 Für Kunden, die Windows für ihre Netzwerkverbindungen benutzen Wird für den Server und Client ein unterschiedliches Betriebssystem oder eine unterschiedliche Architektur verwendet, arbeitet die Verbindung
Für Kunden, die Windows für ihre Netzwerkverbindungen benutzen Wird für den Server und Client ein unterschiedliches Betriebssystem oder eine unterschiedliche Architektur verwendet, arbeitet die Verbindung
LW313 Sweex Wireless 300N Adapter USB
 LW313 Sweex Wireless 300N Adapter USB Wichtig! Setzen Sie den Sweex Wireless 300N Adapter USB nicht extremen Temperaturen aus. Setzen Sie das Gerät nicht direkter Sonneneinstrahlung aus und halten Sie
LW313 Sweex Wireless 300N Adapter USB Wichtig! Setzen Sie den Sweex Wireless 300N Adapter USB nicht extremen Temperaturen aus. Setzen Sie das Gerät nicht direkter Sonneneinstrahlung aus und halten Sie
Deutsche Version. Installation unter Windows XP und Vista. LW311 Sweex Wireless LAN Cardbus Adapter 300 Mbps
 LW311 Sweex Wireless LAN Cardbus Adapter 300 Mbps Setzen Sie den Sweex Wireless LAN Cardbus Adapter 300 Mbps keinen zu hohen Temperaturen aus. Stellen Sie das Gerät nicht in direktes Sonnenlicht oder in
LW311 Sweex Wireless LAN Cardbus Adapter 300 Mbps Setzen Sie den Sweex Wireless LAN Cardbus Adapter 300 Mbps keinen zu hohen Temperaturen aus. Stellen Sie das Gerät nicht in direktes Sonnenlicht oder in
Wireless LAN Installation Windows XP
 Wireless LAN Installation Windows XP Vergewissern Sie sich bitte zuerst, ob Ihre Hardware kompatibel ist und das Betriebssystem mit den aktuellen Service Packs und Patches installiert ist. Installieren
Wireless LAN Installation Windows XP Vergewissern Sie sich bitte zuerst, ob Ihre Hardware kompatibel ist und das Betriebssystem mit den aktuellen Service Packs und Patches installiert ist. Installieren
A1 WLAN Box Technicolor TG588 für Windows 10
 Installationsanleitung Einfach A1. A1 WLAN Box Technicolor TG588 für Windows 10 Einfach schneller zum Ziel. Zu Ihrer A1 WLAN Box haben Sie eine A1 Installations-CD erhalten, mit der Sie alle Einstellungen
Installationsanleitung Einfach A1. A1 WLAN Box Technicolor TG588 für Windows 10 Einfach schneller zum Ziel. Zu Ihrer A1 WLAN Box haben Sie eine A1 Installations-CD erhalten, mit der Sie alle Einstellungen
USB 2.0 ETHERNET PRINTSERVER
 USB 2.0 ETHERNET PRINTSERVER DN-13014-3 DN-13003-1 Kurzanleitung zur Installation DN-13014-3 & DN-13003-1 Bevor Sie beginnen, müssen Sie die folgenden Punkte vorbereiten: Windows 2000/XP/2003/Vista/7 Computer
USB 2.0 ETHERNET PRINTSERVER DN-13014-3 DN-13003-1 Kurzanleitung zur Installation DN-13014-3 & DN-13003-1 Bevor Sie beginnen, müssen Sie die folgenden Punkte vorbereiten: Windows 2000/XP/2003/Vista/7 Computer
WLAN mit WPA (wpa4fh)
 WLAN mit WPA (wpa4fh) 1 WPA4FH - Konfiguration 2 1.1 Konfigurieren der Drahtlosnetzwerkverbindung... 2 1.1.1 Mobiles Gerät war schon einmal am FHJ-Netzwerk angeschlossen. 5 1.1.2 Mobiles Gerät war noch
WLAN mit WPA (wpa4fh) 1 WPA4FH - Konfiguration 2 1.1 Konfigurieren der Drahtlosnetzwerkverbindung... 2 1.1.1 Mobiles Gerät war schon einmal am FHJ-Netzwerk angeschlossen. 5 1.1.2 Mobiles Gerät war noch
Service & Support. Wie kann ein WinCC (TIA Portal) Projekt über Ethernet auf ein Bediengerät übertragen werden? WinCC (TIA Portal) FAQ Februar 2012
 Deckblatt Wie kann ein WinCC (TIA Portal) Projekt über Ethernet auf ein Bediengerät übertragen werden? WinCC (TIA Portal) FAQ Februar 2012 Service & Support Answers for industry. Fragestellung Dieser Beitrag
Deckblatt Wie kann ein WinCC (TIA Portal) Projekt über Ethernet auf ein Bediengerät übertragen werden? WinCC (TIA Portal) FAQ Februar 2012 Service & Support Answers for industry. Fragestellung Dieser Beitrag
HorstBox (DVA-G3342SD)
 HorstBox (DVA-G3342SD) Anleitung zur Einrichtung des WLANs der HorstBox (DVA-G3342SD) Vorausgesetzt, Sie haben eine WLAN Karte die nach dem Standard 802.11g oder 802.11b arbeitet. Zum Beispiel die Adapter
HorstBox (DVA-G3342SD) Anleitung zur Einrichtung des WLANs der HorstBox (DVA-G3342SD) Vorausgesetzt, Sie haben eine WLAN Karte die nach dem Standard 802.11g oder 802.11b arbeitet. Zum Beispiel die Adapter
Um mit der FEC Utility Software zu konfigurieren, Müssen Sie in folgendem Untermenü die Software starten:
 1. Ad-hoc Verbindung zwischen 2 Wireless LAN Clients 1.1 Einleitung Im Folgenden wird die Wireless LAN Konfiguration beschrieben wie Sie zwei WLAN Clients direkt miteinander über Funk zu verbinden, ohne
1. Ad-hoc Verbindung zwischen 2 Wireless LAN Clients 1.1 Einleitung Im Folgenden wird die Wireless LAN Konfiguration beschrieben wie Sie zwei WLAN Clients direkt miteinander über Funk zu verbinden, ohne
Installationsanleitung zum Access Point Wizard
 Installationsanleitung zum Access Point Wizard Folgende EDIMAX Access Points werden unterstützt: EW-7416APn EW-7415PDn EW-7209APg EW-7206APg Basis Setup: 1) Aktualisieren sie die Firmware ihres Access
Installationsanleitung zum Access Point Wizard Folgende EDIMAX Access Points werden unterstützt: EW-7416APn EW-7415PDn EW-7209APg EW-7206APg Basis Setup: 1) Aktualisieren sie die Firmware ihres Access
Software-Installationsanleitung
 Software-Installationsanleitung In dieser Anleitung wird beschrieben, wie die Software über einen USB- oder Netzwerkanschluss installiert wird. Für die Modelle SP 200/200S/203S/203SF/204SF ist keine Netzwerkverbindung
Software-Installationsanleitung In dieser Anleitung wird beschrieben, wie die Software über einen USB- oder Netzwerkanschluss installiert wird. Für die Modelle SP 200/200S/203S/203SF/204SF ist keine Netzwerkverbindung
Einrichten einer ADSL Verbindung in Windows Vista
 Einrichten einer ADSL Verbindung in Windows Vista Bitte beachten Sie, dass die folgenden Schritte unter Windows Vista Home Premium mit deaktivierter Benutzerkontensteuerung durchgeführt wurden. Sollten
Einrichten einer ADSL Verbindung in Windows Vista Bitte beachten Sie, dass die folgenden Schritte unter Windows Vista Home Premium mit deaktivierter Benutzerkontensteuerung durchgeführt wurden. Sollten
Printer Driver Vor der Verwendung der Software
 3-876-168-31 (1) Printer Driver Installationsanleitung In dieser Anleitung wird die Installation des Druckertreibers für Windows Vista beschrieben. Vor der Verwendung der Software Lesen Sie vor der Verwendung
3-876-168-31 (1) Printer Driver Installationsanleitung In dieser Anleitung wird die Installation des Druckertreibers für Windows Vista beschrieben. Vor der Verwendung der Software Lesen Sie vor der Verwendung
Anleitung zur Installation des EPSON TM-m30 WLAN Moduls
 Anleitung zur Installation des EPSON TM-m30 WLAN Moduls Dieses Dokument leitet Sie durch den Installationsprozess des WLAN Moduls für den EPSON TMm30 (nachstehend Bondrucker ). Es wird davon ausgegangen,
Anleitung zur Installation des EPSON TM-m30 WLAN Moduls Dieses Dokument leitet Sie durch den Installationsprozess des WLAN Moduls für den EPSON TMm30 (nachstehend Bondrucker ). Es wird davon ausgegangen,
R-ADSL2+ Einrichthinweise unter Windows 98/ME
 R-ADSL2+ Einrichthinweise unter Windows 98/ME Verwenden Sie einen externen Router? Dann folgen Sie bitte der Anleitung des Routers und NICHT unseren zur Einrichtung einer Internetverbindung unter Windows
R-ADSL2+ Einrichthinweise unter Windows 98/ME Verwenden Sie einen externen Router? Dann folgen Sie bitte der Anleitung des Routers und NICHT unseren zur Einrichtung einer Internetverbindung unter Windows
Netzwerkeinstellungen unter Mac OS X
 Netzwerkeinstellungen unter Mac OS X Dieses Dokument bezieht sich auf das D-Link Dokument Apple Kompatibilität und Problemlösungen und erklärt, wie Sie schnell und einfach ein Netzwerkprofil unter Mac
Netzwerkeinstellungen unter Mac OS X Dieses Dokument bezieht sich auf das D-Link Dokument Apple Kompatibilität und Problemlösungen und erklärt, wie Sie schnell und einfach ein Netzwerkprofil unter Mac
Multifunktions-USB-Netzwerkserver
 Multifunktions-USB-Netzwerkserver Schnellinstallationsanleitung Einleitung Dieses Dokument beschreibt die Schritte zur Installation und Konfiguration des Multifunktions-USB-Netzwerkservers als USB-Geräteserver
Multifunktions-USB-Netzwerkserver Schnellinstallationsanleitung Einleitung Dieses Dokument beschreibt die Schritte zur Installation und Konfiguration des Multifunktions-USB-Netzwerkservers als USB-Geräteserver
Installation der Treiber für den DWL-G122 unter Mac OS X 10.4.x (Tiger)
 Konfiguration des DWL-G122 unter Mac OS X (Tiger) Einleitung Diese Anleitung beschreibt, wie man einen DWL-G122 unter Mac OX X (10.4.x) installiert und wie man eine bereits auf einem Router konfigurierte
Konfiguration des DWL-G122 unter Mac OS X (Tiger) Einleitung Diese Anleitung beschreibt, wie man einen DWL-G122 unter Mac OX X (10.4.x) installiert und wie man eine bereits auf einem Router konfigurierte
10.3.1.8 Übung - Konfigurieren einer Windows 7-Firewall
 5.0 10.3.1.8 Übung - Konfigurieren einer Windows 7-Firewall Drucken Sie diese Übung aus und führen Sie sie durch. In dieser Übung werden Sie erfahren, wie man die Windows 7-Firewall konfiguriert und einige
5.0 10.3.1.8 Übung - Konfigurieren einer Windows 7-Firewall Drucken Sie diese Übung aus und führen Sie sie durch. In dieser Übung werden Sie erfahren, wie man die Windows 7-Firewall konfiguriert und einige
Schnellinstallationshandbuch
 Schnellinstallationshandbuch DN-7059 LAN DRAHTLOS-BREITBANDROUTER Paket-Inhalt... Seite 1 Netzwerk-Verbindungsaufbau... Seite 2 Netzwerk-Einstellung... Seite 3 Paket-Inhalt Bevor Sie anfangen, diesen Router
Schnellinstallationshandbuch DN-7059 LAN DRAHTLOS-BREITBANDROUTER Paket-Inhalt... Seite 1 Netzwerk-Verbindungsaufbau... Seite 2 Netzwerk-Einstellung... Seite 3 Paket-Inhalt Bevor Sie anfangen, diesen Router
Einleitung. Hinweise zur Kompatibilität: Vorbereitung. Konfiguration des DSL-320T / DSL-380T unter Mac OS X
 Konfiguration des DSL-320T / DSL-380T unter Mac OS X Einleitung Diese Anleitung beschreibt, wie Sie ein DSL-Modem vom Typ DSL-320T / DSL-380T unter Mac OS X (10.4. Tiger ) konfigurieren, und wie Sie eine
Konfiguration des DSL-320T / DSL-380T unter Mac OS X Einleitung Diese Anleitung beschreibt, wie Sie ein DSL-Modem vom Typ DSL-320T / DSL-380T unter Mac OS X (10.4. Tiger ) konfigurieren, und wie Sie eine
a.i.o. control AIO GATEWAY Einrichtung
 a.i.o. control AIO GATEWAY Einrichtung Die folgende Anleitung beschreibt die Vorgehensweise bei der Einrichtung des mediola a.i.o. gateways Voraussetzung: Für die Einrichtung des a.i.o. gateway von mediola
a.i.o. control AIO GATEWAY Einrichtung Die folgende Anleitung beschreibt die Vorgehensweise bei der Einrichtung des mediola a.i.o. gateways Voraussetzung: Für die Einrichtung des a.i.o. gateway von mediola
VIDEO ADAPTER USB 2.0 AUF HDMI
 VIDEO ADAPTER USB 2.0 AUF HDMI Anleitung zur Schnellinstallation DA-70851 1. Treiberinstallation Achtung: Schließen Sie den Adapter VOR der Treiberinstallation bitte NICHT am Computer an. Legen Sie die
VIDEO ADAPTER USB 2.0 AUF HDMI Anleitung zur Schnellinstallation DA-70851 1. Treiberinstallation Achtung: Schließen Sie den Adapter VOR der Treiberinstallation bitte NICHT am Computer an. Legen Sie die
EW-7438APn. Schnellinstallationsanleitung. 07-2013 / v1.1
 EW-7438APn Schnellinstallationsanleitung 07-2013 / v1.1 I. Produktinformationen I-1. Verpackungsinhalt - EW-7438APn Access Point - CD mit mehrsprachiger Schnellinstallationsanleitung und Benutzerhandbuch
EW-7438APn Schnellinstallationsanleitung 07-2013 / v1.1 I. Produktinformationen I-1. Verpackungsinhalt - EW-7438APn Access Point - CD mit mehrsprachiger Schnellinstallationsanleitung und Benutzerhandbuch
Bedienungsanleitung AliceComfort
 Bedienungsanleitung AliceComfort Konfiguration WLAN-Router Siemens SL2-141-I Der schnellste Weg zu Ihrem Alice Anschluss. Sehr geehrter AliceComfort-Kunde, bei der Lieferung ist Ihr Siemens SL2-141-I als
Bedienungsanleitung AliceComfort Konfiguration WLAN-Router Siemens SL2-141-I Der schnellste Weg zu Ihrem Alice Anschluss. Sehr geehrter AliceComfort-Kunde, bei der Lieferung ist Ihr Siemens SL2-141-I als
6.8.3.8 Übung - Konfiguration eines WLAN-Routers in Windows 7
 IT Essentials 5.0 6.8.3.8 Übung - Konfiguration eines WLAN-Routers in Windows 7 Einführung Drucken Sie die Übung aus und führen Sie sie durch. In dieser Übung werden Sie WLAN-Einstellungen auf dem Linksys
IT Essentials 5.0 6.8.3.8 Übung - Konfiguration eines WLAN-Routers in Windows 7 Einführung Drucken Sie die Übung aus und führen Sie sie durch. In dieser Übung werden Sie WLAN-Einstellungen auf dem Linksys
ANLEITUNG. Firmware Flash. Seite 1 von 7
 ANLEITUNG Firmware Flash chiligreen LANDISK Seite 1 von 7 1 Inhaltsverzeichnis 1 Inhaltsverzeichnis... 2 2 Problembeschreibung... 3 3 Ursache... 3 4 Lösung... 3 5 Werkseinstellungen der LANDISK wiederherstellen...
ANLEITUNG Firmware Flash chiligreen LANDISK Seite 1 von 7 1 Inhaltsverzeichnis 1 Inhaltsverzeichnis... 2 2 Problembeschreibung... 3 3 Ursache... 3 4 Lösung... 3 5 Werkseinstellungen der LANDISK wiederherstellen...
ZeppelinAir AirPlay -Konfiguration wireless
 ZeppelinAir AirPlay -Konfiguration wireless Um das AirPlay-Feature nutzen zu können, muss der Zeppelin Air an Ihr bestehendes Heimnetzwerk (im folgenden Text als Ihr Heimnetzwerk bezeichnet) angeschlossen
ZeppelinAir AirPlay -Konfiguration wireless Um das AirPlay-Feature nutzen zu können, muss der Zeppelin Air an Ihr bestehendes Heimnetzwerk (im folgenden Text als Ihr Heimnetzwerk bezeichnet) angeschlossen
Internetzugang am Seminar mit dem privaten Notebook über WLAN (Installation für Windows 7)
 Internetzugang am Seminar mit dem privaten Notebook über WLAN (Installation für Windows 7) Führen Sie die Installationsanweisungen bitte Schritt für Schritt durch. I. Installation des Zertifikates WLAN-SSDLRW.cer
Internetzugang am Seminar mit dem privaten Notebook über WLAN (Installation für Windows 7) Führen Sie die Installationsanweisungen bitte Schritt für Schritt durch. I. Installation des Zertifikates WLAN-SSDLRW.cer
KONFIGURATION TECHNICOLOR TC7230
 Kabelrouter anschliessen - Schliessen Sie den Kabelrouter wie oben abgebildet an. - Das Gerät benötigt nun ca. 15-25 Minuten bis es online ist. Version 1.1 Seite 1/9 Sie können fortfahren, wenn die unteren
Kabelrouter anschliessen - Schliessen Sie den Kabelrouter wie oben abgebildet an. - Das Gerät benötigt nun ca. 15-25 Minuten bis es online ist. Version 1.1 Seite 1/9 Sie können fortfahren, wenn die unteren
Zum Gebrauch mit QR Code-Scanner/Lesegeräten
 Xerox QR Code-App Kurzanleitung 702P03999 Zum Gebrauch mit QR Code-Scanner/Lesegeräten Die QR (Quick Response) Code-App mit folgenden Anwendungen verwenden: QR-Code Scanner-/Lesegerätanwendungen, Xerox
Xerox QR Code-App Kurzanleitung 702P03999 Zum Gebrauch mit QR Code-Scanner/Lesegeräten Die QR (Quick Response) Code-App mit folgenden Anwendungen verwenden: QR-Code Scanner-/Lesegerätanwendungen, Xerox
Kurzanleitung: Netzwerkanschluss
 Xerox WorkCentre M118/M118i Kurzanleitung: Netzwerkanschluss 701P42714 Diese Kurzanleitung ist in die folgenden thematischen Abschnitte untergliedert: Navigation durch die Anzeigebildschirme auf Seite
Xerox WorkCentre M118/M118i Kurzanleitung: Netzwerkanschluss 701P42714 Diese Kurzanleitung ist in die folgenden thematischen Abschnitte untergliedert: Navigation durch die Anzeigebildschirme auf Seite
Stefan Dahler. 2. Wireless LAN Client zum Access Point mit WPA-TKIP. 2.1 Einleitung
 2. Wireless LAN Client zum Access Point mit WPA-TKIP 2.1 Einleitung Im Folgenden wird die Wireless LAN Konfiguration als Access Point beschrieben. Zur Verschlüsselung wird WPA-TKIP verwendet. Im LAN besitzen
2. Wireless LAN Client zum Access Point mit WPA-TKIP 2.1 Einleitung Im Folgenden wird die Wireless LAN Konfiguration als Access Point beschrieben. Zur Verschlüsselung wird WPA-TKIP verwendet. Im LAN besitzen
DWA-140: Betrieb unter Mac OS X Über dieses Dokument. Vorbereitungen. Laden der Treiber aus dem Internet - 1 -
 DWA-140: Betrieb unter Mac OS X Über dieses Dokument Diese Anleitung zeigt, wie Sie einen D-Link DWA-140 Wireless N USB Adapter unter Mac OS X 10.3. und 10.4. betreiben können. Die Treiber die zum Betrieb
DWA-140: Betrieb unter Mac OS X Über dieses Dokument Diese Anleitung zeigt, wie Sie einen D-Link DWA-140 Wireless N USB Adapter unter Mac OS X 10.3. und 10.4. betreiben können. Die Treiber die zum Betrieb
Nutzung des WLANs eduroam am Campus der TUM
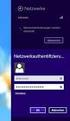 Nutzung des WLANs eduroam am Campus der TUM Eine Anleitung für Windows XP Autor: Gerd Liebhardt eduroam wird vom Deutschen Forschungsnetz bereitgestellt und die dazu gehörende Infrastruktur am Standort
Nutzung des WLANs eduroam am Campus der TUM Eine Anleitung für Windows XP Autor: Gerd Liebhardt eduroam wird vom Deutschen Forschungsnetz bereitgestellt und die dazu gehörende Infrastruktur am Standort
Userguide: WLAN Nutzung an der FHH Hannover Fakultät V
 Userguide: WLAN Nutzung an der FHH Hannover Fakultät V Seite 1/5 Userguide: WLAN Nutzung an der FHH Hannover Fakultät V So konfigurieren Sie ein Windows XP System für die Nutzung des WLAN der Fakultät
Userguide: WLAN Nutzung an der FHH Hannover Fakultät V Seite 1/5 Userguide: WLAN Nutzung an der FHH Hannover Fakultät V So konfigurieren Sie ein Windows XP System für die Nutzung des WLAN der Fakultät
Zugang mit Windows XP
 Anleitung zur WLAN-Nutzung im SIM Zugang mit Windows XP Voraussetzung: WLAN Adapter mit WPA/WPA2-Verschlüsselung Anleitung zur WLAN-Nutzung im SIM Das Staatliche Institut für Musikforschung bietet seinen
Anleitung zur WLAN-Nutzung im SIM Zugang mit Windows XP Voraussetzung: WLAN Adapter mit WPA/WPA2-Verschlüsselung Anleitung zur WLAN-Nutzung im SIM Das Staatliche Institut für Musikforschung bietet seinen
Deutsche Version. Einleidung. Installation unter Windows 2000, XP und Vista. LW302 Sweex Wireless LAN PCI Card 300 Mbps
 LW302 Sweex Wireless LAN PCI Card 300 Mbps Einleidung Setzen Sie die Sweex Wireless LAN PCI Card 300 Mbps 802.11n keinen extremen Temperaturen aus. Legen Sie das Gerät nicht in direktes Sonnenlicht oder
LW302 Sweex Wireless LAN PCI Card 300 Mbps Einleidung Setzen Sie die Sweex Wireless LAN PCI Card 300 Mbps 802.11n keinen extremen Temperaturen aus. Legen Sie das Gerät nicht in direktes Sonnenlicht oder
Hinweise für Wireless LAN-Anwender
 Hinweise für Wireless LAN-Anwender Lesen Sie dieses Handbuch sorgfältig vor der Verwendung des Geräts und bewahren Sie es zum Nachschlagen griffbereit auf. Hinweise für Wireless LAN-Anwender In diesem
Hinweise für Wireless LAN-Anwender Lesen Sie dieses Handbuch sorgfältig vor der Verwendung des Geräts und bewahren Sie es zum Nachschlagen griffbereit auf. Hinweise für Wireless LAN-Anwender In diesem
Benutzerhandbuch - Elterliche Kontrolle
 Benutzerhandbuch - Elterliche Kontrolle Verzeichnis Was ist die mymaga-startseite? 1. erste Anmeldung - Administrator 2. schnittstelle 2.1 Administrator - Hautbildschirm 2.2 Administrator - rechtes Menü
Benutzerhandbuch - Elterliche Kontrolle Verzeichnis Was ist die mymaga-startseite? 1. erste Anmeldung - Administrator 2. schnittstelle 2.1 Administrator - Hautbildschirm 2.2 Administrator - rechtes Menü
USB 10/100 FAST ETHERNET. Benutzerhandbuch
 USB 10/100 FAST ETHERNET Benutzerhandbuch INHALTSVERZEICHNIS Einführung...1 Systemanforderungen...1 Spezifikationen...1 Bezeichnungen und Funktionen der Teile...2 Hardware Installation...3 Vorsichtsmaßnahme...3
USB 10/100 FAST ETHERNET Benutzerhandbuch INHALTSVERZEICHNIS Einführung...1 Systemanforderungen...1 Spezifikationen...1 Bezeichnungen und Funktionen der Teile...2 Hardware Installation...3 Vorsichtsmaßnahme...3
LED WIFI Controller - Bedienungsanleitung
 LED WIFI Controller - Bedienungsanleitung Inhaltsverzeichnis 1. Übersicht...1 2. Software/Technische Daten...2 3. Software für Android...2 3.01 Installationsanleitung...2 3.02 WiFi Verbindungseinstellungen...3
LED WIFI Controller - Bedienungsanleitung Inhaltsverzeichnis 1. Übersicht...1 2. Software/Technische Daten...2 3. Software für Android...2 3.01 Installationsanleitung...2 3.02 WiFi Verbindungseinstellungen...3
http://hilfe-center.1und1.de/search/go.php?t=e703437
 http://hilfe-center1und1de/search/gophp?t=e703437 Page 1 of 4 20042009 1&1 Hilfe-Center Wie richte ich WLAN für Windows Vista ein? Einrichtung mit dem USB-WLAN-Stick Falls Sie den USB-WLAN-Stick im 1&1
http://hilfe-center1und1de/search/gophp?t=e703437 Page 1 of 4 20042009 1&1 Hilfe-Center Wie richte ich WLAN für Windows Vista ein? Einrichtung mit dem USB-WLAN-Stick Falls Sie den USB-WLAN-Stick im 1&1
Wie verbindet man Nokia 6600 mit Oxygen Phone Manager II for Symbian OS phones ( http://www.opm-2.com/symbian/ )
 Wie verbindet man Nokia 6600 mit Oxygen Phone Manager II for Symbian OS phones ( http://www.opm-2.com/symbian/ ) Falls Sie Ihr Telefon mit dem Rechner paarsweise schon verbunden haben, bitte sehen Sie
Wie verbindet man Nokia 6600 mit Oxygen Phone Manager II for Symbian OS phones ( http://www.opm-2.com/symbian/ ) Falls Sie Ihr Telefon mit dem Rechner paarsweise schon verbunden haben, bitte sehen Sie
Netzwerkwissen. Hochschule Reutlingen. WLAN-Verbindung unter Windows 7 2012-09-18. Reutlingen University
 Die vorliegende Konfigurationsbeschreibung hat zum Ziel, die Handgriffe für den Zugang zum Funknetz der Hochschule Reutlingen zu erläutern. Die beschriebene Konfiguration wurde auf einem Notebook mit installiertem
Die vorliegende Konfigurationsbeschreibung hat zum Ziel, die Handgriffe für den Zugang zum Funknetz der Hochschule Reutlingen zu erläutern. Die beschriebene Konfiguration wurde auf einem Notebook mit installiertem
A1 WLAN Box Thomson Gateway 585 für Windows 7
 Installationsanleitung Einfach A1. A1 WLAN Box Thomson Gateway 585 für Windows 7 Einfach schneller zum Ziel. Zu Ihrer A1 WLAN Box haben Sie eine A1 Installations-CD erhalten, mit der Sie alle Einstellungen
Installationsanleitung Einfach A1. A1 WLAN Box Thomson Gateway 585 für Windows 7 Einfach schneller zum Ziel. Zu Ihrer A1 WLAN Box haben Sie eine A1 Installations-CD erhalten, mit der Sie alle Einstellungen
Installationshandbuch zum MF-Treiber
 Deutsch Installationshandbuch zum MF-Treiber User Software CD-ROM.................................................................. 1 Informationen zu Treibern und Software.....................................................
Deutsch Installationshandbuch zum MF-Treiber User Software CD-ROM.................................................................. 1 Informationen zu Treibern und Software.....................................................
AS-WL300. Einrichtung über PC. Technical Training - Cuno van Baalen
 AS-WL300 Einrichtung über PC Mit dieser Beschreibung können Sie den WLAN-Adapter Pioneer AS-WL300 einrichten um Ihre Pioneer AV-Receiver, Blu-ray Spieler, Pure Audio Netzwerkspieler, drahtlos verwenden
AS-WL300 Einrichtung über PC Mit dieser Beschreibung können Sie den WLAN-Adapter Pioneer AS-WL300 einrichten um Ihre Pioneer AV-Receiver, Blu-ray Spieler, Pure Audio Netzwerkspieler, drahtlos verwenden
Installationsanleitung
 Installationsanleitung Pirelli PRG AV4202N Modem Einrichten des Modems für Ihre Internetverbindung (Ein oder mehrere Rechner) Windows 7 Version02 Juni 2011 Klicken Sie auf die Schaltfläche Start und im
Installationsanleitung Pirelli PRG AV4202N Modem Einrichten des Modems für Ihre Internetverbindung (Ein oder mehrere Rechner) Windows 7 Version02 Juni 2011 Klicken Sie auf die Schaltfläche Start und im
IRISPen Air 7. Kurzanleitung. (ios)
 IRISPen Air 7 Kurzanleitung (ios) Diese Kurzanleitung beschreibt die ersten Schritte mit dem IRISPen TM Air 7. Lesen Sie sich diese Anleitung durch, bevor Sie diesen Scanner und die Software verwenden.
IRISPen Air 7 Kurzanleitung (ios) Diese Kurzanleitung beschreibt die ersten Schritte mit dem IRISPen TM Air 7. Lesen Sie sich diese Anleitung durch, bevor Sie diesen Scanner und die Software verwenden.
Anleitung. Einrichtung vom HotSync Manager für den Palm 1550 bis 1800 unter Windows 7. Palm SPT 1500 / 1550 Palm SPT 1700 / 1800. Bits & Bytes Seite 1
 Anleitung Einrichtung vom HotSync Manager für den Palm 1550 bis 1800 unter Windows 7 Palm SPT 1500 / 1550 Palm SPT 1700 / 1800 Bits & Bytes Seite 1 1. Palm einrichten Für die nächsten Schritte nehmen Sie
Anleitung Einrichtung vom HotSync Manager für den Palm 1550 bis 1800 unter Windows 7 Palm SPT 1500 / 1550 Palm SPT 1700 / 1800 Bits & Bytes Seite 1 1. Palm einrichten Für die nächsten Schritte nehmen Sie
EchoLink und Windows XP SP2
 EchoLink und Windows XP SP2 Hintergrund Für Computer auf denen Windows XP läuft, bietet Microsoft seit kurzem einen Update, in der Form des Service Pack 2 oder auch SP2 genannt, an. SP2 hat einige neue
EchoLink und Windows XP SP2 Hintergrund Für Computer auf denen Windows XP läuft, bietet Microsoft seit kurzem einen Update, in der Form des Service Pack 2 oder auch SP2 genannt, an. SP2 hat einige neue
Wie kann ich die Kamera mit dem Wi-Fi-Netzwerk meines Routers verbinden?
 Meine Kamera wurde nicht erkannt. Vergewissern Sie sich, dass Ihre Kamera eingeschaltet ist und mit Strom versorgt wird. Stellen Sie bei der Erstinstallation Ihrer Kamera sicher, dass Ihr Smartphone oder
Meine Kamera wurde nicht erkannt. Vergewissern Sie sich, dass Ihre Kamera eingeschaltet ist und mit Strom versorgt wird. Stellen Sie bei der Erstinstallation Ihrer Kamera sicher, dass Ihr Smartphone oder
Nikon Message Center
 Nikon Message Center Hinweis für Anwender in Europa und in den USA 2 Automatische Aktualisierung 3 Manuelle Überprüfung auf Aktualisierungen 3 Das Fenster von Nikon Message Center 4 Update-Informationen
Nikon Message Center Hinweis für Anwender in Europa und in den USA 2 Automatische Aktualisierung 3 Manuelle Überprüfung auf Aktualisierungen 3 Das Fenster von Nikon Message Center 4 Update-Informationen
Xerox Device Agent, XDA-Lite. Kurzanleitung zur Installation
 Xerox Device Agent, XDA-Lite Kurzanleitung zur Installation Überblick über XDA-Lite XDA-Lite ist ein Softwareprogramm zur Erfassung von Gerätedaten. Sein Hauptzweck ist die automatische Übermittlung von
Xerox Device Agent, XDA-Lite Kurzanleitung zur Installation Überblick über XDA-Lite XDA-Lite ist ein Softwareprogramm zur Erfassung von Gerätedaten. Sein Hauptzweck ist die automatische Übermittlung von
Kurzanleitung Wireless Studenten (Windows 8) BGS - Bildungszentrum Gesundheit und Soziales Gürtelstrasse 42/44. 7000 Chur
 Kurzanleitung Wireless Studenten (Windows 8) für BGS - Bildungszentrum Gesundheit und Soziales Gürtelstrasse 42/44 Änderungen Datum Kürzel Erstellung 15.01.2013 Noal Anpassung 27.03.2013 Taru 3 Gürtelstrasse
Kurzanleitung Wireless Studenten (Windows 8) für BGS - Bildungszentrum Gesundheit und Soziales Gürtelstrasse 42/44 Änderungen Datum Kürzel Erstellung 15.01.2013 Noal Anpassung 27.03.2013 Taru 3 Gürtelstrasse
Cisco AnyConnect VPN Client - Anleitung für Windows7
 Cisco AnyConnect VPN Client - Anleitung für Windows7 1 Allgemeine Beschreibung 2 2 Voraussetzungen für VPN Verbindungen mit Cisco AnyConnect Software 2 2.1 Allgemeine Voraussetzungen... 2 2.2 Voraussetzungen
Cisco AnyConnect VPN Client - Anleitung für Windows7 1 Allgemeine Beschreibung 2 2 Voraussetzungen für VPN Verbindungen mit Cisco AnyConnect Software 2 2.1 Allgemeine Voraussetzungen... 2 2.2 Voraussetzungen
With the DIGI-LAN. Anleitung zum Installationsassistenten
 With the DIGI-LAN Anleitung zum Installationsassistenten Installation Softwareinstallation Im Folgenden sind die Schritte zur Installation der Software beschrieben. 1. Legen Sie die Installations-CD in
With the DIGI-LAN Anleitung zum Installationsassistenten Installation Softwareinstallation Im Folgenden sind die Schritte zur Installation der Software beschrieben. 1. Legen Sie die Installations-CD in
Klicken Sie mit einem Doppelklick auf das Symbol Arbeitsplatz auf Ihrem Desktop. Es öffnet sich das folgende Fenster.
 ADSL INSTALLATION WINDOWS 2000 Für die Installation wird folgendes benötigt: Alcatel Ethernet-Modem Splitter für die Trennung Netzwerkkabel Auf den folgenden Seiten wird Ihnen in einfachen und klar nachvollziehbaren
ADSL INSTALLATION WINDOWS 2000 Für die Installation wird folgendes benötigt: Alcatel Ethernet-Modem Splitter für die Trennung Netzwerkkabel Auf den folgenden Seiten wird Ihnen in einfachen und klar nachvollziehbaren
Zugang Gibbnet / Internet unter Mac OS X
 Zugang Gibbnet / Internet unter Inhalt 1 Inhalt des Dokuments... 2 1.1 Versionsänderungen... 2 2 ab Version 10.5... 3 2.1 Info für erfahrene Benutzer... 3 2.2 Einstellungen Internetbrowser und Netzwerk
Zugang Gibbnet / Internet unter Inhalt 1 Inhalt des Dokuments... 2 1.1 Versionsänderungen... 2 2 ab Version 10.5... 3 2.1 Info für erfahrene Benutzer... 3 2.2 Einstellungen Internetbrowser und Netzwerk
VIDEO ADAPTER USB 2.0 AUF HDMI. Anleitung zur Schnellinstallation DA-70851
 VIDEO ADAPTER USB 2.0 AUF HDMI Anleitung zur Schnellinstallation DA-70851 1. Treiberinstallation Achtung: Schließen Sie den Adapter VOR der Treiberinstallation bitte NICHT am Computer an. Legen Sie die
VIDEO ADAPTER USB 2.0 AUF HDMI Anleitung zur Schnellinstallation DA-70851 1. Treiberinstallation Achtung: Schließen Sie den Adapter VOR der Treiberinstallation bitte NICHT am Computer an. Legen Sie die
Installationsanleitung für das KKL bzw. AGV4000 Interface
 Installationsanleitung für das KKL bzw. AGV4000 Interface Diese Anleitung ist unter Windows XP erstellt worden, ist aber auch übertragbar auf Windows 2000/ Vista / Windows 7. Je nach Einstellungen des
Installationsanleitung für das KKL bzw. AGV4000 Interface Diese Anleitung ist unter Windows XP erstellt worden, ist aber auch übertragbar auf Windows 2000/ Vista / Windows 7. Je nach Einstellungen des
Anbindung der Musterhäuser mit DSL und Nutzung privater DSL-Zugänge
 Anbindung der Musterhäuser mit DSL und Nutzung privater DSL-Zugänge Inhalt 1. Wichtige Hinweise... 2 2. Secure Client... 3 2.1. Verbindung herstellen... 3 2.2. Verbindung trennen... 4 3. Wireless LAN (E6440)...
Anbindung der Musterhäuser mit DSL und Nutzung privater DSL-Zugänge Inhalt 1. Wichtige Hinweise... 2 2. Secure Client... 3 2.1. Verbindung herstellen... 3 2.2. Verbindung trennen... 4 3. Wireless LAN (E6440)...
Nutzung der VDI Umgebung
 Nutzung der VDI Umgebung Inhalt 1 Inhalt des Dokuments... 2 2 Verbinden mit der VDI Umgebung... 2 3 Windows 7... 2 3.1 Info für erfahrene Benutzer... 2 3.2 Erklärungen... 2 3.2.1 Browser... 2 3.2.2 Vertrauenswürdige
Nutzung der VDI Umgebung Inhalt 1 Inhalt des Dokuments... 2 2 Verbinden mit der VDI Umgebung... 2 3 Windows 7... 2 3.1 Info für erfahrene Benutzer... 2 3.2 Erklärungen... 2 3.2.1 Browser... 2 3.2.2 Vertrauenswürdige
Verbindung mit DegNet Wireless-DSL www.degnet-wireless-dsl.de
 www.degnet-wireless-dsl.de! "# $ # % &! "# $ # ' ' ' ( ) * * +, -. / 0 1 2 3! 4 (5 (6 3!! # IP auf 192.168.0.1 umstellen um das Gerät konfigurieren zu können Start (-> Einstellungen) -> Systemsteuerung
www.degnet-wireless-dsl.de! "# $ # % &! "# $ # ' ' ' ( ) * * +, -. / 0 1 2 3! 4 (5 (6 3!! # IP auf 192.168.0.1 umstellen um das Gerät konfigurieren zu können Start (-> Einstellungen) -> Systemsteuerung
Kurzanleitung. PC, Mac, ios und Android
 Kurzanleitung PC, Mac, ios und Android Für PC installieren Nähere Informationen zu den Systemvoraussetzungen finden Sie auf der Trend Micro Website. Falls beim Installieren oder Aktivieren dieser Software
Kurzanleitung PC, Mac, ios und Android Für PC installieren Nähere Informationen zu den Systemvoraussetzungen finden Sie auf der Trend Micro Website. Falls beim Installieren oder Aktivieren dieser Software
MULTIKABEL ANLEITUNG ZUR KONFIGURATION IHRES IHRES INTERNETS MIT WINDOWS 7. A: So installieren Sie Ihre Geräte an unserem Multikabel Modem
 Hinweis: NetCologne übernimmt keinerlei Haftung für Schäden, die durch Anwendung dieser Anleitung entstehen könnten. Wir empfehlen, vor Änderungen immer eine Datensicherung durchzuführen. Sollte Ihr Computer
Hinweis: NetCologne übernimmt keinerlei Haftung für Schäden, die durch Anwendung dieser Anleitung entstehen könnten. Wir empfehlen, vor Änderungen immer eine Datensicherung durchzuführen. Sollte Ihr Computer
Netzwerkwissen. Hochschule Reutlingen. WLAN-Verbindung unter Windows Vista 2012-11-19. Reutlingen University
 Die vorliegende Konfigurationsbeschreibung hat zum Ziel, die Handgriffe für den Zugang zum Funknetz der Hochschule Reutlingen zu erläutern. Die beschriebene Konfiguration wurde auf einem Notebook mit installiertem
Die vorliegende Konfigurationsbeschreibung hat zum Ziel, die Handgriffe für den Zugang zum Funknetz der Hochschule Reutlingen zu erläutern. Die beschriebene Konfiguration wurde auf einem Notebook mit installiertem
PIXMA MG3500. series. Einrichtungshandbuch
 PIXMA MG3500 series Einrichtungshandbuch CANON INC. 2013 Einrichtungshandbuch Dieses Handbuch enthält Informationen zum Einrichten einer Netzwerkverbindung für den Drucker. Netzwerkverbindung Drahtlose
PIXMA MG3500 series Einrichtungshandbuch CANON INC. 2013 Einrichtungshandbuch Dieses Handbuch enthält Informationen zum Einrichten einer Netzwerkverbindung für den Drucker. Netzwerkverbindung Drahtlose
Shellfire L2TP-IPSec Setup Windows XP
 Shellfire L2TP-IPSec Setup Windows XP Diese Anleitung zeigt anschaulich, wie ein bei Shellfire gehosteter VPN-Server im Typ L2TP-IPSec unter Windows XP konfiguriert wird. Inhaltsverzeichnis 1. Benötigte
Shellfire L2TP-IPSec Setup Windows XP Diese Anleitung zeigt anschaulich, wie ein bei Shellfire gehosteter VPN-Server im Typ L2TP-IPSec unter Windows XP konfiguriert wird. Inhaltsverzeichnis 1. Benötigte
Modem: Intern o. extern
 1. Einleitung Diese Anleitung erklärt die erforderlichen Schritte zur Fernwartung von Drive & Servo PLC. Dazu sind zwei Computer notwendig. Der Computer, der an der Anlage steht, ist über einen Systembusadapter
1. Einleitung Diese Anleitung erklärt die erforderlichen Schritte zur Fernwartung von Drive & Servo PLC. Dazu sind zwei Computer notwendig. Der Computer, der an der Anlage steht, ist über einen Systembusadapter
Anleitung auf SEITE 2
 Anleitung für den Zugang zum WLAN der UdK Berlin mit den SSIDs UdK Berlin (unsecure) unter Windows Vista Übersicht über die verschiedenen W-LANs an der UdK Berlin: W-LAN Vorteil Nachteil - Nutzerdaten
Anleitung für den Zugang zum WLAN der UdK Berlin mit den SSIDs UdK Berlin (unsecure) unter Windows Vista Übersicht über die verschiedenen W-LANs an der UdK Berlin: W-LAN Vorteil Nachteil - Nutzerdaten
A1 WLAN Box Thomson Gateway 789 für Windows XP
 Installationsanleitung Einfach A1. A1 WLAN Box Thomson Gateway 789 für Windows XP Einfach schneller zum Ziel. Zu Ihrer A1 WLAN Box haben Sie eine A1 Installations-CD erhalten, mit der Sie alle Einstellungen
Installationsanleitung Einfach A1. A1 WLAN Box Thomson Gateway 789 für Windows XP Einfach schneller zum Ziel. Zu Ihrer A1 WLAN Box haben Sie eine A1 Installations-CD erhalten, mit der Sie alle Einstellungen
Anleitung. Lesezugriff auf die App CHARLY Termine unter Android Stand: 18.10.2013
 Anleitung Lesezugriff auf die App CHARLY Termine unter Android Stand: 18.10.2013 CHARLY Termine unter Android - Seite 2 Inhalt Inhalt Einleitung & Voraussetzungen 3 1. Installation und Konfiguration 4
Anleitung Lesezugriff auf die App CHARLY Termine unter Android Stand: 18.10.2013 CHARLY Termine unter Android - Seite 2 Inhalt Inhalt Einleitung & Voraussetzungen 3 1. Installation und Konfiguration 4
Bedienungsanleitung Wireless-N Mini-Router
 Bedienungsanleitung Wireless-N AP/Repeater Mini-Router 1 Inhalt Seite 1. Der Mini-Router 02 2. Verbinden mit dem Wireless-N Router 02 1) Zugriff über W-LAN 03 2) Zugriff über Kabel 04 3. Konfiguration
Bedienungsanleitung Wireless-N AP/Repeater Mini-Router 1 Inhalt Seite 1. Der Mini-Router 02 2. Verbinden mit dem Wireless-N Router 02 1) Zugriff über W-LAN 03 2) Zugriff über Kabel 04 3. Konfiguration
Bedienungsanleitung für. Android Stick 2.0
 Bedienungsanleitung für Android Stick 2.0 Android Stick 2.0 Bedienungsanleitung Danke, dass Sie unser innovatives Produkt erworben haben. Bitte lesen Sie sorgfältig die Bedienungsanleitung bevor Sie das
Bedienungsanleitung für Android Stick 2.0 Android Stick 2.0 Bedienungsanleitung Danke, dass Sie unser innovatives Produkt erworben haben. Bitte lesen Sie sorgfältig die Bedienungsanleitung bevor Sie das
1 Wiederherstellungsprogramm herunterladen
 AVM GmbH Alt-Moabit 95 D-10559 Berlin Ausführen des Wiederherstellungsprogrammes (FRITZ!Box mit vier LAN-Anschlüssen) Mit dem Wiederherstellungsprogramm, das AVM im Internet zum Download bereitstellt,
AVM GmbH Alt-Moabit 95 D-10559 Berlin Ausführen des Wiederherstellungsprogrammes (FRITZ!Box mit vier LAN-Anschlüssen) Mit dem Wiederherstellungsprogramm, das AVM im Internet zum Download bereitstellt,
SAFESCAN MC-Software SOFTWARE ZUM GELDZÄHLEN
 HANDBUCH ENGLISH NEDERLANDS DEUTSCH FRANÇAIS ESPAÑOL ITALIANO PORTUGUÊS POLSKI ČESKY MAGYAR SLOVENSKÝ SAFESCAN MC-Software SOFTWARE ZUM GELDZÄHLEN INHALTSVERZEICHNIS EINFÜHRUNG UND GEBRAUCHSANWEISUNG 1.
HANDBUCH ENGLISH NEDERLANDS DEUTSCH FRANÇAIS ESPAÑOL ITALIANO PORTUGUÊS POLSKI ČESKY MAGYAR SLOVENSKÝ SAFESCAN MC-Software SOFTWARE ZUM GELDZÄHLEN INHALTSVERZEICHNIS EINFÜHRUNG UND GEBRAUCHSANWEISUNG 1.
HostProfis ISP ADSL-Installation Windows XP 1
 ADSL INSTALLATION WINDOWS XP Für die Installation wird folgendes benötigt: Alcatel Ethernet-Modem Splitter für die Trennung Netzwerkkabel Auf den folgenden Seiten wird Ihnen in einfachen und klar nachvollziehbaren
ADSL INSTALLATION WINDOWS XP Für die Installation wird folgendes benötigt: Alcatel Ethernet-Modem Splitter für die Trennung Netzwerkkabel Auf den folgenden Seiten wird Ihnen in einfachen und klar nachvollziehbaren
Windows 8... 2. Verbindung mit WLAN BZPflege trennen... 29 Verbindung mit WLAN EDU-BZPflege automatisch erstellen... 30
 WLAN EDU-BZPflege INHALTSVERZEICHNIS Windows 8... 2 Verbindung mit WLAN BZPflege trennen... 2 Verbindung mit WLAN EDU-BZPflege automatisch erstellen... 3 Verbindung mit WLAN EDU-BZPflege manuell erstellen...
WLAN EDU-BZPflege INHALTSVERZEICHNIS Windows 8... 2 Verbindung mit WLAN BZPflege trennen... 2 Verbindung mit WLAN EDU-BZPflege automatisch erstellen... 3 Verbindung mit WLAN EDU-BZPflege manuell erstellen...
WLAN MUW-NET Howto für Windows XP SP2, SP3
 WLAN MUW-NET Howto für Windows XP SP2, SP3 Version... 1.0 Datum... 01.12.2008 Autor... Status... ( ) In Arbeit ( ) Bereit zum Review ( x ) Freigegeben ( ) Abgenommen Dateiname... Ablageort in BSCW... Anmerkungen
WLAN MUW-NET Howto für Windows XP SP2, SP3 Version... 1.0 Datum... 01.12.2008 Autor... Status... ( ) In Arbeit ( ) Bereit zum Review ( x ) Freigegeben ( ) Abgenommen Dateiname... Ablageort in BSCW... Anmerkungen
Aufrufen des Konfigurators über eine ISDN- Verbindung zur T-Eumex 628. Eine neue ISDN-Verbindung unter Windows XP einrichten
 Aufrufen des Konfigurators über eine ISDN- Verbindung zur T-Eumex 628 Alternativ zur Verbindung über USB können Sie den Konfigurator der T -Eumex 628 auch über eine ISDN-Verbindung aufrufen. Sie benötigen
Aufrufen des Konfigurators über eine ISDN- Verbindung zur T-Eumex 628 Alternativ zur Verbindung über USB können Sie den Konfigurator der T -Eumex 628 auch über eine ISDN-Verbindung aufrufen. Sie benötigen
A1 WLAN Box ADB DV 2210 für Windows 7
 Installationsanleitung Einfach A1. A1 WLAN Box ADB DV 2210 für Windows 7 Einfach schneller zum Ziel. Zu Ihrer A1 WLAN Box haben Sie eine A1 Installations-CD erhalten, mit der Sie alle Einstellungen automatisch
Installationsanleitung Einfach A1. A1 WLAN Box ADB DV 2210 für Windows 7 Einfach schneller zum Ziel. Zu Ihrer A1 WLAN Box haben Sie eine A1 Installations-CD erhalten, mit der Sie alle Einstellungen automatisch
Speed Touch 585 Modem. Windows XP
 Installationsanleitung ti l it Speed Touch 585 Modem Mehrplatzkonfiguration (Multi User) Windows XP Version02 Juni 2011 Klicken Sie auf die Schaltfläche Start und im Anschluss auf Systemsteuerung. Bitte
Installationsanleitung ti l it Speed Touch 585 Modem Mehrplatzkonfiguration (Multi User) Windows XP Version02 Juni 2011 Klicken Sie auf die Schaltfläche Start und im Anschluss auf Systemsteuerung. Bitte
Netzwerkhandbuch NPD DE
 NPD5040-00 DE Inhalt Inhalt Einleitung Hinweise... 3 Über dieses Handbuch... 3 Achtung, Wichtig und Hinweis... 3 Betriebssystem-Versionen... 3 Grundlagen von Netzwerken... 4 Wi-Fi (drahtloses) Netzwerk...
NPD5040-00 DE Inhalt Inhalt Einleitung Hinweise... 3 Über dieses Handbuch... 3 Achtung, Wichtig und Hinweis... 3 Betriebssystem-Versionen... 3 Grundlagen von Netzwerken... 4 Wi-Fi (drahtloses) Netzwerk...
Anleitung für Mobildruck und -scan aus Brother iprint&scan (Windows Phone )
 Anleitung für Mobildruck und -scan aus Brother iprint&scan (Windows Phone ) Vor der Verwendung des Brother-Geräts Zu den Hinweisen In diesem Benutzerhandbuch werden die folgenden Symbole und Konventionen
Anleitung für Mobildruck und -scan aus Brother iprint&scan (Windows Phone ) Vor der Verwendung des Brother-Geräts Zu den Hinweisen In diesem Benutzerhandbuch werden die folgenden Symbole und Konventionen
NAS 323 NAS als VPN-Server verwenden
 NAS 323 NAS als VPN-Server verwenden NAS als VPN-Server verwenden und über Windows und Mac eine Verbindung dazu herstellen A S U S T O R - K o l l e g Kursziele Nach Abschluss dieses Kurses sollten Sie:
NAS 323 NAS als VPN-Server verwenden NAS als VPN-Server verwenden und über Windows und Mac eine Verbindung dazu herstellen A S U S T O R - K o l l e g Kursziele Nach Abschluss dieses Kurses sollten Sie:
Installation OMNIKEY 3121 USB
 Installation OMNIKEY 3121 USB Vorbereitungen Installation PC/SC Treiber CT-API Treiber Einstellungen in Starke Praxis Testen des Kartenlesegeräts Vorbereitungen Bevor Sie Änderungen am System vornehmen,
Installation OMNIKEY 3121 USB Vorbereitungen Installation PC/SC Treiber CT-API Treiber Einstellungen in Starke Praxis Testen des Kartenlesegeräts Vorbereitungen Bevor Sie Änderungen am System vornehmen,
ADSL-Verbindungen über PPtP (Mac OS X 10.1)
 ADSL-Verbindungen über PPtP (Mac OS X 10.1) Wenn Sie einen ADSL-Anschluß haben und so eine Verbindung ins Internet herstellen wollen, dann gibt es dafür zwei Protokolle: PPP over Ethernet (PPoE) und das
ADSL-Verbindungen über PPtP (Mac OS X 10.1) Wenn Sie einen ADSL-Anschluß haben und so eine Verbindung ins Internet herstellen wollen, dann gibt es dafür zwei Protokolle: PPP over Ethernet (PPoE) und das
Drahtlosnetzwerke automatisch konfigurieren mit WCN (Windows Connect Now) unter Windows Vista
 Drahtlosnetzwerke automatisch konfigurieren mit WCN (Windows Connect Now) unter Windows Vista Windows Connect Now (WCN) erlaubt eine einfache Einrichtung eines WLAN Netzwerkes wenn der Router oder Access
Drahtlosnetzwerke automatisch konfigurieren mit WCN (Windows Connect Now) unter Windows Vista Windows Connect Now (WCN) erlaubt eine einfache Einrichtung eines WLAN Netzwerkes wenn der Router oder Access
Installation LehrerConsole (für Version 6.2)
 Dr. Kaiser Systemhaus GmbH Köpenicker Straße 325 12555 Berlin Telefon: (0 30) 65 76 22 36 Telefax: (0 30) 65 76 22 38 E-Mail: info@dr-kaiser.de Internet: www.dr-kaiser.de Installation LehrerConsole (für
Dr. Kaiser Systemhaus GmbH Köpenicker Straße 325 12555 Berlin Telefon: (0 30) 65 76 22 36 Telefax: (0 30) 65 76 22 38 E-Mail: info@dr-kaiser.de Internet: www.dr-kaiser.de Installation LehrerConsole (für
