Inhaltsverzeichnis. Windows Vista Windows XP WPA/WPA2 (RADIUS) konfigurieren Den D-Link Wireless Connection Manager verwenden...
|
|
|
- Gerhard Salzmann
- vor 8 Jahren
- Abrufe
Transkript
1
2 Inhaltsverzeichnis Produktübersicht...3 Packungsinhalt...3 Systemanforderungen...3 Einführung...4 Funktionen und Leistungsmerkmale... 5 Hardware-Überblick...6 Installation...7 Erste Schritte...7 Vorhandene Installationen entfernen... 7 Andere kabellose Adapter deaktivieren... 8 Überlegungen zur kabellosen Installation Adapterinstallation...11 Konfiguration...17 Der D-Link Wireless Connection Manager Funknetzwerke Wi-Fi Protected Setup (WPS) My Wireless Networks (Meine Funknetze) Profil hinzufügen Profil ändern Support...26 Info...27 Verbindung zu einem Funknetzwerk Windows Vista...28 Windows XP...30 Inhaltsverzeichnis Funksicherheit...31 Was ist WPA?...31 WPA/WPA2-Kennwortsatz konfigurieren Den D-Link Wireless Connection Manager verwenden Windows Vista Windows XP WPA/WPA2 (RADIUS) konfigurieren Den D-Link Wireless Connection Manager verwenden Fehlerbehebung...39 Grundlagen drahtloser Netze...43 Drahtlose Modi...47 Grundlagen des Netzwerkbetriebs...48 Überprüfung Ihrer IP-Adress Windows XP/ Windows Vista Statische Zuweisung einer IP-Adresse Windows XP/ Windows Vista Technische Daten
3 Teil 1 - Produktübersicht Produktübersicht Packungsinhalt D-Link DWA-125 Wireless 150 USB Adapter Dockingstation Handbuch und Garantiebestimmungen auf CD D-Link Wireless Connection Manager auf CD Schnellinstallationsanleitung Systemanforderungen Computer oder Laptop mit einem verfügbaren USB 2.0 Port Windows Vista, 2000 (Service Pack 4) oder XP (Service Pack 2) CD-ROM-Laufwerk 300 MHz Prozessor und mindestens 64 MB RAM Draft n oder g Access Point oder Wireless LAN Router 3
4 Teil 1 - Produktübersicht Einführung Mit dem DWA-125 können Sie bequem einen Desktop- oder Laptop-PC drahtlos in ein Netzwerk einbinden. Statt Ethernet-Kabel an Ihrem PC anzuschließen oder das Gehäuse Ihres Desktop-Computers zu öffnen, kann der DWA- 125 problemlos durch die einfache Nutzung des USB-Anschlusses (Port) an Ihren Desktop- oder Notebook-PCs eine kabellose Verbindung zu Ihrem Netzwerk herstellen. Der DWA-125 mit seiner Wireless 150 Technologie bietet Ihnen eine schnellere kabellose Verbindung als g*. Er ist für größere Räumlichkeiten und für Benutzer konzipiert, die einfach Netze von höherer Leistungsstärke fordern. Verbinden Sie diesen USB-Adapter zur Maximierung der kabellosen Leistungsstärke mit einem Wireless N Router. Damit sind Sie von nahezu überall in Ihrem Zuhause immer mit dem Internet verbunden. Dieser USB-Adapter unterstützt WPA- und WPA2-Verschlüsselung und kann somit verhindern, dass jemand von außen in Ihr Netz eindringen kann. Durch eine Verschlüsselung werden Ihre persönlichen Daten vor unberechtigten Zugriffen geschützt. D-Links Quick Setup Wizard (Assistent zur schnellen Einrichtung) führt Sie schrittweise durch den Installationsprozess. Darüber hinaus ist der D-Link Wireless Manager im Lieferumfang dieses Produkts enthalten. Er behält die Übersicht über alle Netze, auf die Sie am häufigsten zugreifen. Kompakt, was seine Größe und robust, was seine Geschwindigkeit betrifft, ist der DWA-125 Wireless 150 USB Adapter ideal geeignet auf Reisen und eine bequeme Lösung zur Bereitstellung drahtloser Verbindungen von hoher Leistungsstärke für Ihren Desktop- oder Notebook-PC. Nutzen Sie schon heute die vielen Vorteile kabelloser Konnektivität! * Max. drahtlose Signalrate leitet sich aus den Spezifikationen der Standards IEEE g und Draft n ab. Der tatsächliche Datendurchsatz schwankt. Netzwerkbedingungen und Umgebungsfaktoren, einschließlich Datenverkehr im Netz, Baumaterialien und Gebäudekonstruktionen sowie Netzwerk-Overhead senken die tatsächliche Datendurchsatzrate. Umgebungsbedingungen beeinflussen die Reichweite des Funksignals nachteilig. 4
5 Teil 1 - Produktübersicht Funktionen und Leistungsmerkmale Dank seiner Kompaktheit überall verwendbar. Problemlose Plug & Play-Installation g kompatibel. Gespeist vom USB-Port; keine externe Stromquelle erforderlich. USB 2.0 Standard *. Sie können sichere Verbindungen zu einem Funknetz herstellen, indem Sie WPA/WPA2 (Wi-Fi Protected Access) nutzen. Damit verfügen Sie über einen viel höheren Grad an Sicherheit für Ihre Daten und Ihre Kommunikation als es bisher möglich und verfügbar war. Sie können außerdem 802.1x zur kabellosen Authentifizierung verwenden. Positionieren Sie den DWA-125 für einen bestmöglichen Empfang an nahezu jedem beliebigen Platz in Ihrem Arbeitsbereich. Unterstützt Infrastrukturnetzwerke über einen Access Point Benutzerfreundliche Konfiguration * Die Verwendung eines USB 1.1 Anschlusses hat nachteilige Auswirkungen auf den Durchsatz. 5
6 Teil 1 - Produktübersicht Hardware-Überblick Die WPS-Taste Betätigen Sie die WPS-Taste, um automatische eine Verbindung zu einem WPS-fähigen kabellosen Router oder Access Point herzustellen. Weitere Informationen hierzu auf Seite 19. USB-Port Zum Anschluss des DWA-125 an Ihren Computer. 6
7 Teil 2 - Installation Installation In diesem Teil wird der Installationsprozess beschrieben. Wenn Sie einen integrierten kabellosen Adapter (Funkadapter) haben, deaktivieren Sie diesen bitte im Gerätemanager, bevor Sie Ihren D-Link Adapter installieren. Sollten Sie vorher bereits einen anderen kabellosen Adapter installiert haben, stellen Sie sicher, dass jede dazugehörige Software deinstalliert ist. Erste Schritte Vor Installation Ihres neuen D-Link Wireless Adapters ist Folgendes zu beachten: Entfernen Sie alle früheren Installationen kabelloser Adapter Deaktivieren Sie alle integrierten kabellosen Adapter Bestätigen Sie die Korrektheit der Einstellungen, wie die für die SSID und Sicherheit des/der Netzwerks/e, mit dem/denen Sie eine Verbindung herstellen möchten Vorhandene Installationen entfernen Sollten Sie einen Adapter eines anderen Herstellers oder ein anderes Modell eines D-Link Adapters installiert haben, stellen Sie sicher, dass die entsprechende Software deinstalliert ist, bevor Sie die neue Software installieren. Es ist möglich, dass einige Hilfsprogramme zum Konflikt mit der neuen Software führen könnten. Wenn Sie vorhaben, mehrere Adapter zu unterschiedlichen Zeiten zu verwenden, stellen Sie sicher, dass die Hilfsprogramme nicht beim Hochfahren Ihres Computers geladen werden. Benutzer von Windows XP können das integrierte Hilfsprogramm für kabellose Verbindungen für alle Adapter verwenden. So entfernen Sie alte Software: Windows XP/Vista Klicken Sie auf Start > Systemsteuerung > Software (Hinzufügen/Entfernen). Windows 2000: Klicken Sie auf Start > Einstellungen > Systemsteuerung > Programme hinzufügen oder entfernen. 7
8 Teil 2 - Installation Andere kabellose Adapter deaktivieren Die meisten neuen Laptops enthalten möglicherweise bereits einen integrierten kabellosen Adapter. Um mögliche Konflikte mit dem kabellosen Adapter von D-Link zu vermeiden, ist es ratsam, den kabellosen Adapter (so wie alle nicht genutzten Ethernet-Adapter) zu deaktivieren. Klicken Sie auf dem Desktop mit der rechten Maustaste auf das Symbol Arbeitsplatz und wählen Sie Eigenschaften. Klicken Sie im Fenster 'Systemeigenschaften' auf die Registerkarte Hardware und dann auf Geräte-Manager. Klicken Sie in der angezeigten Liste auf das + Zeichen links neben Netzwerkadapter. Klicken Sie mit der rechten Maustaste auf den Adapter, den Sie deaktivieren möchten, und klicken Sie auf Deaktivieren. 8
9 Teil 2 - Installation Klicken Sie auf Ja, um den Adapter zu deaktivieren. Der Adapter ist damit deaktiviert. Das wird durch ein rotes X kenntlich gemacht. Die Deaktivierung des Adapters entfernt die Treiber nicht. Wenn Sie den Adapter verwenden möchten, klicken Sie einfach mit der rechten Maustaste darauf und wählen Sie Aktivieren. 9
10 Teil 2 - Installation Überlegungen zur kabellosen Installation Der drahtlose Adapter von D-Link (auch Funkadapter oder kabelloser Adapter genannt) bietet Ihnen Zugriff auf Ihr Netzwerk mithilfe einer drahtlosen Verbindung von nahezu überall innerhalb des Betriebsbereichs Ihres drahtlosen Netzwerks. Dabei ist jedoch zu berücksichtigen, dass Anzahl, Stärke und Anordnung von Wänden, Decken oder anderen Objekten, die das Signal durchdringen muss, die Reichweite einschränken können. Typischwerweise hängen die Reichweiten jeweils von der Art der Materialien und der Funkfrequenz-Interferenzen Ihres Netzwerkes ab. Die folgenden allgemeinen Richtlinien sind hilfreich zur Maximierung der Reichweite Ihres drahtlosen Netzes: 1. Beschränken Sie die Anzahl der Wände und Decken zwischen dem D-Link-Adapter und anderen Netzwerkgeräten auf ein Minimum jede Wand oder Decke kann die Reichweite Ihres Adapters um 1-30 m reduzieren. Stellen Sie deshalb Ihre Geräte so auf, dass die Anzahl der Wände oder Decken auf ein Minimum reduziert ist. 2. Denken Sie an die gerade Verbindungslinie zwischen Geräten im Netzwerk. Eine Wand, die 0,5 m stark ist, aber einen Neigungswinkel von 45 aufweist, erscheint nahezu 1m dick. Bei einem Neigungswinkel von 2 erscheint die Wand über 14 m dick. Positionieren Sie die Geräte für einen besseren Empfang so, dass das Signal gerade durch eine Wand oder Decke tritt (anstatt in einem Winkel). 3. Baumaterialien können von Bedeutung sein. Bestimmte Baumaterialien können das Signal in seiner Reichweite negativ beeinträchtigen, wie z. B. eine starke Tür aus Metall oder Streben aus Aluminium. Versuchen Sie Access Points, drahtlose Router und Computer so aufzustellen, dass das Signal durch Trockenbauwände, Gipskartonplatten oder Eingänge gesendet werden kann. Materialien und Objekte wie Glas, Stahl, Metall, Wände mit Wärmedämmung, Wasser (Aquarien), Spiegel, Aktenschränke, Mauerwerk und Zement beeinträchtigen die Stärke Ihres Funksignals. 4. Stellen Sie Ihr Produkt mindestens 1-2 Meter von elektrischen Geräten oder Einheiten entfernt auf, die Funkfrequenzstörgeräusche (RF-Rauschen) generieren. 5. Wenn Sie 2,4 GHz kabellose Telefone oder X-10 (drahtlose Produkte wie Deckenventilatoren, Leuchten und Heimalarmanlagen nutzen), könnte Ihre drahtlose Verbindung in seiner Qualität dramatisch beeinträchtigt oder sogar ganz unbrauchbar werden. Stellen Sie sicher, dass sich Ihre 2,4 GHz Telefonbasisanlage so weit wie möglich von Ihren drahtlosen Geräten befindet. Die Basisanlage kann auch dann ein Signal senden, wenn das Telefon nicht in Gebrauch ist. 10
11 Teil 2 - Installation Adapterinstallation Warnung: Installieren Sie den DWA-125 USB Adapter erst dann, wenn Sie die Treibersoftware von der D-Link CD installiert haben. Schalten Sie den Computer ein und legen Sie die D-Link DWA-125 Treiber-CD in das CD-ROM-Laufwerk ein. Sollte die CD auf Ihrem Computer nicht automatisch ausgeführt werden, klicken Sie auf Start > Ausführen. Geben Sie dann in dem Feld 'Öffnen' D:\DWA125.exe ein (wobei D: für den Laufwerkbuchstaben Ihres CD-ROM-Laufwerks steht). Wenn das Autorun-Fenster erscheint, klicken Sie auf Install Drivers. Klicken Sie auf Install Drivers 11
12 Teil 2 - Installation Das Fenster InstallShield Wizard (Installationsassistent) wird angezeigt. Klicken Sie auf Next Vorgegeben ist die Installation auf den folgenden Standardspeicherort: C:\Programme\D-Link\DWA-125, wobei C den Laufwerksbuchstaben Ihrer Festplatte darstellt. Um einen anderen Speicherort zu wählen, klicken Sie auf Durchsuchen und geben Sie den Speicherort an. Klicken Sie auf Next Wählen Sie den Ordner für die Programmdateien. Klicken Sie auf Next 12
13 Teil 2 - Installation Stecken Sie den Adapter in einen verfügbaren USB-Port an Ihrem Computer. Falls der Assistent für das Suchen neuer Hardware erscheint, klicken Sie auf Abbrechen. Klicken Sie auf Next D e r A s s i s t e n t f ü r d i e F u n k v e r b i n d u n g ( b z w. Drahtlosnetzwerkinstallations-Assistent) wird angezeigt. Auf Seite 15 finden Sie Informationen zur Herstellung einer manuellen Verbindung zu einem Funknetz. Die folgenden Anweisungen helfen Ihnen bei der Herstellung einer Verbindung zu einem Funknetz mithilfe von WPS (Wi-Fi Protected Setup). Klicken Sie auf Next 13
14 Teil 2 - Installation PBC (Konfiguration per Knopfdruck) Um eine Verbindung zu Ihrem Netzwerk mithilfe der WPS- Konfigurationsmethode per Knopfdruck herzustellen, klicken Sie auf die in der Bildschirmabbildung angezeigte virtuelle Taste. Drücken Sie innerhalb von 2 Minuten die WPS-Taste auf Ihrem Access Point oder drahtlosen Router zur Herstellung der Verbindung. Wenn diese Anzeige erscheint, haben Sie erfolgreich eine Verbindung zu Ihrem Funknetz hergestellt. Klicken Sie auf Next (Weiter), um Ihr Setup fertig zu stellen. Klicken Sie auf Next 14
15 Teil 2 - Installation Um eine Verbindung zu Ihrem Funknetzwerk manuell herzustellen, wählen Sie Manually connect to a wireless network (Manuell eine Verbindung zu einem Funknetz herstellen) und klicken Sie dann auf Next (Weiter). Klicken Sie auf Next Geben Sie den Netzwerknamen (SSID) manuell ein. Wenn Sie die SSID falsch eingeben, wird automatisch die Seite 'Site survey' (Standortübersicht) aufgerufen. Klicken Sie auf Scan, um die Seite 'Site survey' (Standortübersicht) anzuzeigen. Klicken Sie auf Next Klicken Sie auf Scan, um eine Liste der Funknetze (Site survey) anzuzeigen. Klicken Sie auf den Netzwerknamen (SSID) und dann auf Next (Weiter). Klicken Sie auf Next 15
16 Teil 2 - Installation Klicken Sie auf Finish (Fertig stellen), um fortzufahren. Bei der Aufforderung zum Neustart Ihres Computers, wählen Sie Yes, I want to restart my computer now (Ja, ich möchte meinen Computer jetzt neu starten). Klicken Sie auf Finish 16
17 Teil 3 - Konfiguration Konfiguration In diesem Teil wird beschrieben, wie Sie Ihren neuen D-Link Wireless Adapter mithilfe des D-Link-Hilfsprogramms sowie dem Windows XP Hilfsprogramm für konfigurationsfreie drahtlose Verbindungen (Zero Configuration) und Vista WLAN Autoconfiguration konfigurieren. Der D-Link Wireless Connection Manager Der D-Link DWA-125 verwendet den Wireless Connection Manager als Managementsoftware. Dieses Managementprogramm bietet dem Benutzer eine leicht zu verwendende Oberfläche zur Änderung aller dem kabellosen Adapter zugeordneter Einstellungen. Wenn Sie auf dem Desktop auf das Symbol des Wireless Connection Managers klicken, wird die Konfiguration gestartet. Wenn Sie Windows Vista verwenden, fahren Sie mit Seite 27 fort, verwenden Sie Windows XP mit Seite 29. Doppelklicken Sie auf Ihrem Desktop auf das Symbol des Wireless Connection Managers. 17
18 Teil 3 - Konfiguration Funknetzwerke Die Seite 'Wireless Networks (Site Survey)' (Funknetze (Standortübersicht) zeigt alle Funknetze, die in Ihrem Bereich verfügbar sind. Um eine Verbindung zu einem Netzwerk herzustellen, markieren Sie einfach das Funknetz (SSID) und klicken Sie auf Connect (Verbinden). SSID: MAC: Signal: Security (Sicherheit): Channel (Kanal): WPS Button (WPS-Taste): Refresh (Aktualisieren): Connect (Verbinden): Activate (Aktivieren): Die SSID (Service Set Identifier) ist der Name des Funknetzes. Zeigt die MAC-Adresse des kabellosen Geräts an. Zeigt die Link-Qualität der kabellosen Verbindung an. Wird ein Schlosssymbol angezeigt, bedeutet das, dass das Funknetz (drahtlose Netz) sicher ist. Sie müssen die Sicherheitseinstellungen zur Herstellung einer Verbindung kennen. Zeigt den Kanal des drahtlosen Netzwerks an. Verbindung zu einem Funknetz mithilfe von WPS (Wi-Fi Protected Setup) herstellen. Weitere Informationen auf der nächsten Seite. Sucht erneut nach verfügbaren Funknetzen in Ihrem Bereich. Markieren Sie ein Funknetz und klicken Sie auf Connect (Verbinden). Ist das Netzwerk sicher, erscheint ein Popup-Fenster. Geben Sie die Sicherheitsinformationen zur Verbindung ein (weitere Informationen dazu finden Sie im Abschnitt Funksicherheit). Wählen Sie ein Funknetzprofil von dem Dropdown-Menü und klicken Sie zur Herstellung der Verbindung auf Activate (Aktivieren). Die Herstellung der Verbindung kann bis zu 30 Sekunden dauern. 18
19 Teil 3 - Konfiguration Wi-Fi Protected Setup (WPS) Das Wi-Fi Protected Setup (WPS) System dient dem einfachen und von Sicherheitsfunktionen gestützten Aufbau von Wi-Fi- Netzwerken. Es ist ratsam, den Access Point oder den drahtlosen Router während des Einrichtungsvorgangs in nächster Nähe von Ihnen aufzustellen. Weitere Informationen zum WPS finden Sie auf der Wi-Fi Alliance Website: Die 'Push Button Configuration' (PBC) erfolgt über eine virtuelle Taste des Hilfsprogramms und verbindet Sie mit anderen WPSfähigen Geräten. Eine Verbindung kann durch Klicken auf die virtuelle Taste und durch anschließendes Drücken des Knopfs am Access Point oder drahtlosen Router innerhalb von 120 Sekunden hergestellt werden. Weitere Informationen hierzu finden Sie auf Seite 14. Die PIN (Personal Identification Number)' ist eine vom Hilfsprogramm des kabellosen Adapters nach dem Zufallsprinzip generierte eindeutige Nummer. Bei Eingabe dieser Nummer im Hilfsprogramm des WPS-fähigen Routers oder Access Points wird die Verbindung mit dem gewünschten Funknetz hergestellt. Weitere Informationen finden Sie auf der nächsten Seite. 19
20 Teil 3 - Konfiguration 1. Um eine Verbindung zu Ihrem Netzwerk herzustellen, drücken Sie auf die WPS-Taste auf dem Adapter und halten diese zwei Sekunden lang gedrückt, bis der Bildschirm für den Assistenten anzeigt wird. Push Button (Konfiguration per Knopfdruck) 2. Drücken Sie auf die WPS-Taste auf Ihrem Access Point oder Router, um fortzufahren. Dieser Bildschirm erscheint, wenn die Herstellung einer Verbindung mit Ihrem Netzwerk erfolgreich war. 20
21 Teil 3 - Konfiguration PIN (Persönliche Identifikationsnummer) Auf Seite 14 finden Sie Informationen zur Herstellung einer Verbindung mit der PBC-Methode. Um die PIN-Methode zu verwenden, wählen Sie PIN (Personal Identification Number) und klicken Sie auf Next (Weiter). Klicken Sie auf Next Stellen Sie sicher, dass Ihr Access Point oder kabelloser Router in unmittelbarer Nähe von Ihnen ist. Notieren Sie sich die Nummer auf dem Bildschirm. Geben Sie diese Nummer in Ihrem Access Point oder kabellosen Router ein. Anleitungen dazu finden Sie im Benutzerhandbuch des Herstellers. Sobald Sie auf Next (Weiter) geklickt haben, haben Sie 2 Minuten Zeit, diese Nummer in Ihrem Access Point oder kabellosen Router einzugeben. Klicken Sie auf Next 21
22 Teil 3 - Konfiguration Der Adapter wird versuchen, eine Verbindung zu Ihrem Access Point oder kabellosen Router herzustellen. Wenn diese Anzeige erscheint, haben Sie erfolgreich eine Verbindung hergestellt. Klicken Sie auf Finish (Fertig stellen), um Ihr Setup fertig zu stellen. Klicken Sie auf Finish 22
23 Teil 3 - Konfiguration My Wireless Networks (Meine Funknetze) Auf der Seite 'My Wireless Networks' (Meine Funknetze) haben Sie die Möglichkeit, Funknetzprofile zu erstellen, zu bearbeiten und zu löschen. Dabei wird bei jeder Erstellung einer Verbindung zu einem Netzwerk mithilfe der Seite Wireless Networks (Funknetze) automatisch ein Profil erstellt. New (Neu): Modify (Ändern): Delete (Löschen): Activate (Aktivieren): Profile Details (Profildetails): Klicken Sie auf New (Neu), um ein neues Funknetzprofil zu erstellen (Näheres dazu auf Seite 23). Klicken Sie auf Modify (Ändern), um ein aktuelles Profil zu bearbeiten (Näheres dazu auf Seite 24). Klicken Sie auf Delete (Löschen), um ein Profil zu entfernen. Klicken Sie auf Activate (Aktivieren), um ein Profil zu verwenden. Die Herstellung der Verbindung zu dem Funknetz kann bis zu 30 Sekunden dauern. Im Abschnitt 'Profile Details' (Prodfildetails) werden Informationen zum Funknetz angezeigt, wie z. B. der Netzwerkname (SSID), der Netzwerktyp ('Infrastructure') und ob das Netzwerk gesichert ist. 23
24 Teil 3 - Konfiguration Profil hinzufügen Sie können ein neues Netzwerk hinzufügen, indem Sie auf der Seite My Wireless Networks (Meine Funknetze) auf New (Neu) klicken. Profile Name (Profilname): Geben Sie Ihrem Profil einen Namen (z. B. Heim, Büro, Café). SSID: Geben Sie die SSID des Funknetzwerks ein. Network Type (Netzwerktyp): Security Type (Sicherheitstyp): OK: Wählen Sie den Netzwerktyp. Wählen Sie Infrastructure (Infrastruktur), wenn Sie eine Verbindung zu einem kabellosen Router oder Access Point herstellen. (Der Ad-hoc-Modus wird nicht unterstützt) Wählen Sie die Art der verwendeten Sicherheit. Weitere Informationen dazu finden Sie im Abschnitt Funksicherheit. Klicken Sie auf OK, um Ihre Einstellungen zu speichern. 24
25 Teil 3 - Konfiguration Profil ändern Sie können ein vorhandenes Profil ändern, indem Sie das Profil auswählen und auf der Seite My Wireless Networks (Meine Funknetze) auf Modify (Ändern) klicken. Profile Name (Profilname): Geben Sie Ihrem Profil einen Namen (z. B. Heim, Büro, Café). SSID: Zeigt die SSID des Netzwerks an. Network Type (Netzwerktyp): Security Type (Sicherheitstyp): OK: Zeigt den Netzwerktyp an. Wählen Sie die Art der verwendeten Sicherheit. Weitere Informationen dazu finden Sie im Abschnitt Funksicherheit. Klicken Sie auf OK, um Ihre Einstellungen zu speichern. 25
26 Teil 3 - Konfiguration Support Wenn Sie Hilfe brauchen, klicken Sie auf die Schaltfläche 'Support'. Es wird dann rechts von dem Hilfsprogramm ein Bedienfeld mit Informationen über das Hilfsprogramm angezeigt. 26
27 Teil 3 - Konfiguration Info In dem Fenster 'About' (Info) finden Sie Informationen über die Firmware und zu den Hilfsprogrammversionen des DWA
28 Teil 3 - Konfiguration Verbindung zu einem Funknetzwerk Windows Vista Mit Windows Vista können Sie das integrierte Hilfsprogramm für kabellose Verbindungen verwenden. Sollten Sie ein Hilfsprogramm eines anderen Herstellers oder Windows 2000 verwenden, finden Sie die Hilfe zur Funknetzverbindung in dem entsprechenden Benutzerhandbuch Ihres kabellosen Adapters. Die meisten Hilfsprogramme enthalten eine 'Site Survey'-Option (Standortübersicht), die der des Hilfsprogramms in Windows Vista, siehe unten, ähnlich ist. Klicken Sie in die Anzeige der Meldung, dass Drahtlosnetzwerke (Funknetze) erkannt wurden (Wireless Networks Detected), um auf das Hilfsprogramm zuzugreifen oder Klicken Sie mit der rechten Maustaste auf das entsprechende Symbol mit einem Computer und Funkwellen auf Ihrer Task- Leiste (unterer rechter Fensterbereich neben der Anzeige der Uhrzeit). Wählen Sie Connect to a network (Mit einem Netzwerk verbinden). das Hilfsprogramm zeigt alle verfügbaren Drahtlosnetzwerke (Funknetze) in Ihrem Bereich an. Klicken Sie auf ein Netzwerk (durch die SSID angezeigt) und klicken Sie dann auf Connect (Verbinden). Erhalten Sie ein starkes Signal, können aber nicht auf das Internet zugreifen, prüfen Sie Ihre TCP/IP-Einstellungen für Ihren Funkadapter. Weitere Informationen finden Sie unter Grundlagen des Netzwerkbetriebs in diesem Handbuch. 28
29 Teil 3 - Konfiguration Geben Sie den gleichen Sicherheitsschlüssel oder den Kennwortsatz wie auf Ihrem Router ein und klicken Sie auf Connect (Verbinden). Die Herstellung der Verbindung kann Sekunden in Anspruch nehmen. Kommt keine Verbindung zustande, überprüfen Sie die Korrektheit der Sicherheitseinstellungen. Der Schlüssel oder Kennwortsatz muss exakt mit dem auf dem drahtlosen Router übereinstimmen. 29
30 Teil 3 - Konfiguration Verbindung zu einem Funknetzwerk Windows XP Unter Microsoft Windows XP können Sie das integrierte Hilfsprogramm für konfigurationsfreie drahtlose Verbindungen (Zero Configuration Utility) verwenden. Die folgenden Anleitungen gelten ab Service Pack 2. Sollten Sie ein Hilfsprogramm eines anderen Herstellers oder Windows 2000 verwenden, finden Sie die Hilfe zur Funknetzverbindung in dem entsprechenden Benutzerhandbuch Ihres kabellosen Adapters. Die meisten Hilfsprogramme enthalten eine 'Site Survey'-Option (Standortübersicht), die der des Hilfsprogramms in Windows XP ähnlich ist. Klicken Sie bei Anzeige der Meldung, dass Drahtlosnetzwerke (Funknetze) erkannt wurden (Wireless Networks Detected), in die Mitte dieser Meldung, um auf das Hilfsprogramm zuzugreifen oder Klicken Sie mit der rechten Maustaste auf das entsprechende Symbol (Computer und Funkwellen) auf Ihrer Task-Leiste (unterer rechter Fensterbereich neben der Anzeige der Uhrzeit). Wählen Sie Verfügbare Drahtlosnetzwerke anzeigen. das Hilfsprogramm zeigt alle verfügbaren Drahtlosnetzwerke (Funknetze) in Ihrem Bereich an. Klicken Sie auf ein Netzwerk (durch die SSID angezeigt) und klicken Sie dann auf Connect (Verbinden). Erhalten Sie ein starkes Signal, können aber nicht auf das Internet zugreifen, prüfen Sie Ihre TCP/IP-Einstellungen für Ihren Funkadapter. Weitere Informationen finden Sie unter Grundlagen des Netzwerkbetriebs in diesem Handbuch. 30
31 Teil 4 - Funksicherheit Funksicherheit In diesem Teil werden die verschiedenen Sicherheitsstufen beschrieben, die Sie zum Schutz Ihrer Daten vor Angriffen und Eindringlingen in Ihr Netzwerk nutzen können. Der DWA-125 bietet die folgenden Sicherheitsmechanismen: WPA2 (Wi-Fi Protected Access 2) WPA (Wi-Fi Protected Access) 802.1x (RADIUS) WPA2-PSK (Pre-Shared Key) WPA-PSK (Pre-Shared Key) Was ist WPA? WPA oder Wi-Fi Protected Access ist ein Wi-Fi-Standard, der die Sicherheitsmerkmale des WEP (Wired Equivalent Privacy) verbessert. Die 2 wichtigsten Verbesserungen gegenüber WEP sind: Verbesserte Datenverschlüsselung dank TKIP (Temporal Key Integrity Protocol). TKIP verschlüsselt die Schlüssel mit einem Hash-Algorithmus und stellt durch Hinzufügen einer Funktion zur Integritätsprüfung sicher, dass die Schlüssel nicht verändert wurden. WPA2 basiert auf dem erweiterten Standard i und verwendet AES (Advanced Encryption Standard) statt TKIP. Benutzerauthentifizierung, die in der Regel in WEP fehlt, mithilfe von EAP (Extensible Authentication Protocol). WEP steuert den Zugriff auf ein Funknetz auf der Basis einer Hardware-spezifischen MAC- Adresse des Computers, die relativ leicht aufgespürt und imitiert werden kann. EAP baut auf einem sichereren Public-Key-Verschlüsselungssystem auf und gewährleistet, dass ausschließlich autorisierte Netzwerknutzer Zugriff auf das Netzwerk haben können. WPA-PSK/WPA2-PSK verwendet einen Kennwortsatz oder einen Schlüssel zur Authentifizierung Ihrer drahtlosen Verbindung. Es handelt sich dabei um ein alphanumerisches Kennwort, das zwischen 8 und 63 Zeichen lang sein sollte. Es kann die Sonderzeichen (!?*&_) und Leerstellen enthalten. Dieser Schlüssel muss genau dem Schlüssel entsprechen, den Sie auf Ihrem drahtlosen Router oder Access Point eingegeben haben. WPA/WPA2 enthält eine Benutzerauthentifizierung durch das Extensible Authentication Protocol (EAP). EAP baut auf einem sichereren Public-Key-Verschlüsselungssystem auf und gewährleistet, dass ausschließlich autorisierte Netzwerknutzer Zugriff auf das Netzwerk haben können. 31
32 Teil 4 - Funksicherheit WPA/WPA2-Kennwortsatz konfigurieren Den D-Link Wireless Connection Manager verwenden Es wird empfohlen, WPA-PSK auf Ihrem kabellosen Router oder Access Point zu aktivieren, bevor Sie Ihren kabellosen Adapter konfigurieren. Wenn Sie sich einem bereits bestehenden Netzwerk anschließen, müssen Sie den verwendeten WPA-PSK-Kennwortsatz kennen. 1. Öffnen Sie den Wireless Connection Manager, indem Sie auf das D-Link-Symbol auf Ihrem Desktop doppelklicken. 2. Markieren Sie das Funknetz/Drahtlosnetzwerk (SSID), zu dem Sie eine Verbindung herstellen möchten, und klicken Sie auf Connect (Verbinden). Verwendet das Netzwerk WPA-PSK, erscheint das Fenster wie es rechts unten angezeigt ist. 3. Geben Sie den gleiche WPA-PSK-Kennwortsatz wie auf Ihrem kabellosen Router oder Access Point ein. Klicken Sie auf Show text in the password field (Text im Kennwortfeld anzeigen), um den Kennwortsatz zu sehen. Der Schlüssel ist nicht sichtbar, wenn Sie die Markierung des Kästchens aufheben. 4. Klicken Sie aufok um die Verbindung zum Netzwerk herzustellen. Die Herstellung der Verbindung kann bis zu 30 Sekunden dauern. Wenn Sie ein neues Netz erstellen und die WPA-PSK- Einstellungen eingeben möchten, finden Sie die entsprechenden Informationen auf der nächsten Seite. 32
33 Teil 4 - Funksicherheit Es wird empfohlen, WPA-PSK auf Ihrem kabellosen Router oder Access Point zu aktivieren, bevor Sie Ihren kabellosen Adapter konfigurieren. Stellen Sie sicher, dass der Kennwortsatz auf allen anderen kabellosen Geräten genau gleich ist. 1. Öffnen Sie den Wireless Connection Manager, indem Sie auf das D-Link-Symbol auf Ihrem Desktop doppelklicken. Klicken Sie auf New (Neu), um ein neues Profil zu erstellen, oder markieren Sie ein bestehendes Profil und klicken Sie auf Modify (Ändern). 2. Wählen SieWPA/WPA2-Personal unter Set Security Option (Sicherheitsoption einrichten).. 3. Wählen Sie TKIP oder AES. 4. Geben Sie genau den gleichen Kennwortsatz wie den auf Ihrem kabellosen Router oder Access Point ein. 5. Klicken Sie aufok um die Verbindung zum Netzwerk herzustellen. Die Herstellung der Verbindung kann bis zu 30 Sekunden dauern. 33
34 Teil 4 - Funksicherheit WPA/WPA2-Kennwortsatz konfigurieren Windows Vista Es wird empfohlen, die Funksicherheit (WPA/WPA2) auf Ihrem kabellosen Router oder Access Point zu aktivieren, bevor Sie Ihren kabellosen Adapter konfigurieren. Wenn Sie sich einem bereits bestehenden Netzwerk anschließen, müssen Sie den verwendeten Sicherheitsschlüssel oder Kennwortsatz kennen. 1. Öffnen Sie das Hilfsprogramm für Drahtlosnetze in Windows Vista, indem Sie mit der rechten Maustaste auf das entsprechende Symbol in Ihrer Task-Leiste klicken (unterer rechter Bildschirmbereich). Wählen Sie Connect to a network (Mit einem Netzwerk verbinden). 2. Markieren Sie das Funknetz/Drahtlosnetzwerk (SSID), zu dem Sie eine Verbindung herstellen möchten, und klicken Sie auf Connect (Verbinden). 34
35 Teil 4 - Funksicherheit 3. Geben Sie den gleichen Sicherheitsschlüssel oder den Kennwortsatz wie den auf Ihrem Router ein und klicken Sie auf Connect (Verbinden). Die Herstellung der Verbindung kann Sekunden in Anspruch nehmen. Kommt keine Verbindung zustande, überprüfen Sie die Korrektheit der Sicherheitseinstellungen. Der Schlüssel oder Kennwortsatz muss exakt mit dem auf dem drahtlosen Router übereinstimmen. 35
36 Teil 4 - Funksicherheit WPA/WPA2-Kennwortsatz konfigurieren Windows XP Es wird empfohlen, WPA-PSK auf Ihrem kabellosen Router oder Access Point zu aktivieren, bevor Sie Ihren kabellosen Adapter konfigurieren. Wenn Sie sich einem bereits bestehenden Netzwerk anschließen, müssen Sie den verwendeten WPA-PSK-Schlüssel kennen. 1. Öffnen Sie das Hilfsprogramm für Drahtlosnetze in Windows XP, indem Sie mit der rechten Maustaste auf das entsprechende Symbol in Ihrer Task-Leiste klicken (unterer rechter Bildschirmbereich). Wählen Sie Verfügbare Drahtlosnetzwerke anzeigen. 2. Markieren Sie das Funknetz/Drahtlosnetzwerk (SSID), zu dem Sie eine Verbindung herstellen möchten, und klicken Sie auf Connect (Verbinden). 36
37 Teil 4 - Funksicherheit 3. Das Dialogfeld für Drahtlosnetzwerkverbindungen wird angezeigt. Geben Sie den WPA-PSK-Kennwortsatz ein und klicken Sie auf Verbinden. Die Herstellung der Verbindung kann Sekunden in Anspruch nehmen. Kommt keine Verbindung zustande, überprüfen Sie die Korrektheit der WPA-PSK-Einstellungen. Der WPA-PSK-Kennwortsatz muss exakt der gleiche sein wie auf dem kabellosen Router oder Access Point. 37
38 Teil 4 - Funksicherheit WPA/WPA2 (RADIUS) konfigurieren Den D-Link Wireless Connection Manager verwenden WPA und WPA2 sollten nur von Benutzern eingerichtet werden, die mit der Verwendung eines RADIUS-Servers und dem Einrichten von Zertifikaten vertraut sind. 1. Öffnen Sie den Wireless Connection Manager, indem Sie auf das D-Link- Symbol auf Ihrem Desktop doppelklicken. Klicken Sie auf New (Neu), um ein neues Profil zu erstellen, oder markieren Sie ein bestehendes Profil und klicken Sie auf Modify (Ändern). 2. Wählen Sie WPA/WPA2-Enterprise unter (Sicherheitsoption einrichten) und wählen Sie dann TKIP oder AES. 3. Klicken Sie auf Advanced Config (Erweiterte Konfiguration), um fortzufahren. 4. Wählen Sie neben EAP Type (EAP-Typ), EAP-TLS, EAP-TTLS, oder PEAP. Extensible Authentication Protocols (EAP) ermöglichen Geräten im Netz, Authentifizierungen vom RADIUS-Server im Netz anzufordern. Alle Geräte im Netz müssen den gleichen EAP-Typ verwenden, wenn ein RADIUS-Server für die Authentifizierung verwendet wird. Für einige RADIUS-Server ist es nötig, dass das Feld 'Validate Server' (Server validieren) ausgewählt ist. Markieren Sie dieses Feld, wenn Ihr RADIUS- Server eine Validierung erfordert. 5. Wählen Sie ein Benutzerzertifikat vom Dropdown-Menü. 6. Geben Sie die zur Authentifizierung erforderlichen Anmeldeinformationen ein. 7. Klicken Sie auf Add (Hinzufügen), um die IP-Adresse(n) Ihrer RADIUS- Server einzugeben. 8. Klicken Sie auf OK, um Ihre Einstellungen zu speichern. 38
39 Teil 5 - Fehlerbehebung Fehlerbehebung In diesem Kapitel finden Sie Lösungen zu Problemen, die während der Installation und des Betriebs Ihres DWA-125 auftreten können. Lesen Sie sich die folgenden Beschreibungen gründlich durch, sollten irgendwelche Probleme aufgetreten sein. (Die unten angeführten Beispiele werden anhand von Bildschirmabbildungen in Windows XP illustriert. Sollten Sie ein anderes Betriebssystem haben, sind die Bildschirmabbildungen auf Ihrem Computer mit den folgenden Beispielen vergleichbar und sehen ähnlich aus.) 1. Wie weiß ich, dass mein Adapter korrekt installiert ist? Gehen Sie auf Start > Arbeitsplatz > ['Systeminformationen anzeigen'] > Systemeigenschaften > Hardware > Geräte-Manager. Wählen Sie die Registerkarte Hardware. 39
40 Teil 5 - Fehlerbehebung Klicken Sie auf das + Zeichen neben Netzwerkadapter. Klicken Sie mit der rechten Maustaste auf D-Link DWA-125 USB Adapter. Wählen Sie Eigenschaften, um zu prüfen, ob die Treiber korrekt installiert sind. D-Link DWA-125 USB Adapter - Benutzerhandbuch In dem Fenster Gerätestatus können Sie sehen, ob das Gerät betriebsbereit ist. Klicken Sie auf OK, um fortzufahren. D-Link DWA-125 Wireless USB Adapter 40
41 Teil 5 - Fehlerbehebung 2. Der Computer erkennt den DWA-125 Wireless USB Adapter nicht. Stellen Sie sicher, dass der DWA-125 Wireless USB Adapter korrekt im USB-Port des Computers steckt. Erkennt Windows die Hardware beim Einfügen des Adapters nicht, müssen Sie Treiber, die vorher geladen wurden, komplett entfernen. 3. Der Computer mit dem installierten DWA-125 kann keine Verbindung zum Funknetz und/oder Internet herstellen. Vergewissern Sie sich, dass die LED-Betriebsanzeigen für das Breitbandmodem normale Aktivität anzeigt. Ist das nicht der Fall, liegt möglicherweise ein Problem mit der Breitbandverbindung vor. Überprüfen Sie, dass die LED-Betriebsanzeigen auf dem kabellosen Router korrekt funktionieren. Ist das nicht der Fall, überprüfen Sie, ob Stromkabel und Ethernet-Kabel fest angeschlossen sind. Stellen Sie sicher, dass die IP-Adresse, Subnetzmasken-, Gateway- und DNS-Einstellungen für das Netzwerk korrekt eingegeben sind. Stellen Sie im Modus Infrastructure (Infrastruktur) sicher, dass die gleiche SSID (Service Set Identifier) in den Einstellungen für die kabellosen Clients und Access Points angegeben ist. Die werkseitige Standardeinstellung für die SSID für Produkte von D-Link ist dlink. (Doppelklicken Sie auf das WLAN- Symbol in der Task-Leiste. Das Fenster Link Info zeigt die SSID-Einstellung an.) 41
42 Teil 5 - Fehlerbehebung Stellen Sie sicher, dass die Netzwerkverbindung für den kabellosen Client korrekt konfiguriert ist. Wählen Sie AP (Infrastructure), wenn Sie eine Verbindung zu einem Access Point herstellen. Doppelklicken Sie auf das WLAN- Symbol in der Task-Leiste und klicken Sie dann auf Configuration (Konfiguration), um die Einstellungen für den kabellosen Adapter zu ändern. Wurden die Sicherheitsfunktionen aktiviert, stellen Sie sicher, dass die korrekten Verschlüsselungsschlüssel sowohl im DWA-125 als auch im Access Point eingegeben sind. Doppelklicken Sie auf das WLAN-Symbol und klicken Sie dann auf Encryption (Verschlüsselung). Überprüfen Sie, dass der gewählte Schlüssel dem auf den anderen Geräten im Netz entspricht. 42
43 Anhang A - Grundlagen drahtloser Netze Grundlagen drahtloser Netze Drahtlose Produkte von D-Link basieren auf Industriestandards und dienen zur Bereitstellung drahtloser Verbindungen von hoher Geschwindigkeit, die zuhause, im Geschäftsumfeld oder zum öffentlichen Zugriff auf drahtlose Netzwerke leicht und problemlos verwendet werden können. Auf Basis strikter Einhaltung der IEEE-Standards bietet Ihnen die drahtlose Produktpalette von D-Link die Möglichkeit, sicher auf die Daten zuzugreifen, wie Sie wünschen, wann Sie wünschen und wo Sie wünschen. So werden Sie die Freiheit genießen können, die Ihnen die drahtlosen Netzwerkmöglichkeiten bieten. Ein drahtloses WLAN (Wireless Local Area Network/drahtloses lokales Netzwerk oder lokales Funknetz) ist ein Netzwerk aus Computern, in dem Daten über Funksignale statt Kabel gesendet und empfangen werden. Die Verwendung von WLAN nimmt nicht nur ständig für Privatanwender zu Hause und in Büros zu, sondern auch in der Öffentlichkeit, wie auf Flughäfen, in Cafés und in Universitäten. Innovative Methoden zur Nutzung der WLAN-Technologie helfen, effizienter zu arbeiten und zu kommunizieren. Darüber hinaus hat sich eine erhöhte Mobilität und das Fehlen von Kabeln und anderer fester Infrastrukturobjekte für viele Nutzer als vorteilhaft erwiesen. Nutzer dieser drahtlosen Technik können die gleichen Anwendungen wie in einem verkabelten Netz verwenden. So unterstützen die in Laptops und Desktop-Systemen verwendeten Funkadapterkarten die gleichen Protokolle wie Ethernet-Adapterkarten. Es ist möglicherweise in vielen Gelegenheiten für mobile Netzgeräte von Vorteil, Verbindungen zu einem herkömmlichen Ethernet-LAN herstellen zu können, um Server, Drucker oder eine Internetverbindung zu nutzen, die durch das verkabelte LAN bereitgestellt werden. Ein drahtloser/kabelloser Router ist ein Gerät, das diese Verbindung bereitstellt. 43
44 Anhang A - Grundlagen drahtloser Netze Was bedeutet 'drahtlos' (oder kabellos)? Drahtlose oder Wi-Fi-Technologie ist eine Methode, Ihren Computer an ein Netzwerk anzuschließen, ohne Kabel zu verwenden. Wi-Fi, ein über 300 Unternehmen umfassendes Konsortium, das Produkte verschiedener Hersteller auf der Basis des IEEE Standards zertifiziert und so den Betrieb mit verschiedenen drahtlosen Geräten gewährleistet, nutzt Funkfrequenzen zur drahtlosen Verbindung von Computern an beliebigen Standorten im Netz, zu Hause oder im Büro. Warum drahtlose Technologie von D-Link? D-Link ist weltweit führender und mit Auszeichnungen bedachter Designer, Entwickler und Hersteller von Netzwerkprodukten. D-Link liefert die Leistung, die Sie brauchen, zu einem Preis, den Sie sich leisten können. D-Link bietet Ihnen alle Produkte, die Sie zur Einrichtung Ihres Netzwerks brauchen. Wie funktioniert ein Drahtlos- oder Funknetz? Die drahtlose Kommunikation in einem Funknetz ist mit der über ein schnurloses Telefon zu vergleichen. Funksignale übertragen Daten von einem Punkt A zu einem anderen Punkt B. Allerdings unterliegt diese Technologie dahingehend Einschränkungen, in welchem Maße Sie auf das Netzwerk zugreifen können. So müssen Sie sich innerhalb der Reichweite des Funknetzbereichs befinden, um eine Verbindung zu Ihrem Computer herstellen zu können. Zwei Funknetze werden unterschieden: WLAN (Wireless Local Area Network) und WPAN (Wireless Personal Area Network). Wireless Local Area Network (WLAN) In einem WLAN, oder drahtlosen lokalen Netzwerk, verbindet ein Gerät, als Access Point (AP) oder auch Basisstation und Funkzugangsknoten bezeichnet, Computer mit dem Netzwerk. Der Access Point verfügt über eine kleine Antenne, mit der Daten über Funksignale übertragen werden können. Bei einem in Innenräumen aufgestellten Access Point (siehe Illustration) sind Reichweiten bis zu 90 m möglich. Ein Access Point kann im Freien eine Reichweite von 48 km erreichen und so an Orten wie Produktionsstätten, Industrieanlagen, Hochschulen, Flughäfen, Golfplätzen und vielen anderen Orten und Einrichtungen im Freien genutzt werden. 44
45 Anhang A - Grundlagen drahtloser Netze Wireless Personal Area Network (WPAN) Bluetooth ist der Industriestandard für die Funkvernetzung von Geräten über kurze Distanz. Bluetooth- Geräte in einem WPAN haben eine Reichweite von bis zu 9 m. Im Vergleich zu WLAN sind Geschwindigkeiten und Reichweiten geringer, dafür wird wesentlich weniger Strom verbraucht, ideal für den privaten Gebrauch bestimmter Geräte, wie Mobiltelefone, PDAs, Kopfhörer, Laptops, Lautsprecher und andere batteriebetriebene Geräte. Wer nutzt die drahtlose Technologie? Die drahtlose Technologie ist in den letzten Jahren so beliebt geworden, dass wohl fast jeder sie nutzt; ob zuhause, im Büro oder in Geschäftsbereichen, D-Link hat dafür ein drahtloses Lösungsangebot. Heimbereich Breitbandzugriff für alle zuhause Im Web surfen, s abrufen, Instant Messaging und vieles mehr Keine lästigen Kabel mehr im Haus Einfach und leicht zu bedienen Klein- und Heimbüros Behalten Sie zu Hause die Übersicht über alles, wie im Büro Fernzugriff auf Ihr Büronetz von zuhause Teilen Sie Internetverbindung und Drucker mit mehreren Computern Kein spezieller Büroraum nötig 45
46 Anhang A - Grundlagen drahtloser Netze Wo wird die drahtlose/kabellose Technologie verwendet? Tipps Die drahtlose Technologie hält nicht nur zuhause oder im Büro Einzug, sondern ihre Verwendung breitet sich überall immer weiter aus. Vielen gefällt die Freiheit, die die Mobilität bietet, und die Technologie wird so beliebt, dass mehr und mehr öffentliche Einrichtungen nun drahtlose Zugriffsmöglichkeiten bereitstellen, um weitere Nutzer zu gewinnen. Die Drahtlosverbindungs-/Funkverbindungsmöglichkeit an öffentlichen Orten wird gewöhnlich 'Hotspot' genannt. Mithilfe eines D-Link USB Adapters und Ihrem Laptop können Sie auf einen solchen Hotspot zugreifen und eine Verbindung zum Internet von fernen Standorten aus herstellen, wie z. B. von Flughäfen, Hotels, Cafés, Bibliotheken, Restaurants und Kongress- und Tagungszentren. Ein Drahtlos- oder Funknetz lässt sich zwar relativ leicht einrichten, kann aber für jemanden, der es zum ersten Mal installiert, ziemlich schwierig sein, weil man nicht weiß, wo man beginnen soll. Wir haben deshalb einige schrittweise Anleitungen und Tipps zusammengestellt, die Ihnen bei dem Einrichtungsprozess eines solchen Drahtlosnetzes/Funknetzes helfen sollen. Hier sind einige Punkte, die Sie bei der Installation eines drahtlosen Netzes beachten sollten. Stellen Sie Ihren Router oder Access Point an zentraler Stelle auf Achten Sie darauf, den Router/Access Point an einem zentralen Punkt in Ihrem Netzwerk aufzustellen, um die bestmögliche Leistung zu gewährleisten. Versuchen Sie den Router/Access Point in dem Raum so hoch wie möglich zu platzieren, damit das Signal in Ihrem Zuhause entsprechend gestreut wird. Bei einem Haus mit zwei Stockwerken brauchen Sie für Ihr Netz möglicherweise einen Repeater, um das Signal zu verstärken und so die Reichweite zu erhöhen. Interferenzen eliminieren Stellen Sie Ihre Heimgeräte wie schnurlose Telefone, Mikrowellenherd und Fernsehgeräte so weit wie möglich vom Router/Access Point entfernt auf. Damit reduzieren Sie mögliche Interferenzen, die die Geräte auf Grund ihrer Nutzung der gleichen Frequenz, verursachen würden. 46
47 Anhang A - Grundlagen drahtloser Netze Sicherheit Sichern Sie Ihr Funknetz durch Einschalten der WPA- oder WEP-Sicherheitsfunktion auf Ihrem Access Point oder Router. Genaue Informationen zur Einrichtung dieser Funktion finden Sie im Produkthandbuch. Es stehen Ihnen grundsätzlich zwei Vernetzungsmodi zur Verfügung: Infrastrukturmodus Alle drahtlosen Clients stellen eine Verbindung zu einem Access Point oder kabellosen Router her. Ad-hoc-Modus Direkte Verbindung zu einem anderen Computer, zur Peer-to-Peer-Kommunikation, mithilfe von drahtlosen Netzwerkadaptern auf jedem Computer, wie z. B. zwei oder mehr Wireless Network Adapter. Leider unterstützen g/n Produkte wie der DWA-125 den Ad-hoc-Modus nicht. Ein Infrastrukturnetzwerk umfasst einen Access Point oder drahtlosen Router. Alle drahtlosen Geräte oder Clients stellen eine Verbindung zum drahtlosen Router oder Access Point her. Ein Ad-Hoc-Netzwerk enthält nur Clients, wie z. B. Laptops mit drahtlosen Cardbus-Adaptern. Alle Adapter müssen sich zum Zwecke der Kommunikation im Ad-Hoc-Modus befinden. * Nicht mit dem DWA-125 unterstützt. Drahtlose Modi 47
48 Anhang B - Grundlagen des Netzwerkbetriebs Überprüfung Ihrer IP-Adress Grundlagen des Netzwerkbetriebs Nachdem Sie Ihren neuen D-Link-Adapter installiert und eine Funkverbindung aufgebaut haben, sollten standardmäßig die TCP/IP-Einstellungen eingerichtet werden, um automatisch eine IP-Adresse von einem DHCP-Server (d. h. drahtlosem Router) zu beziehen. Zur Verifizierung Ihrer IP-Adresse führen Sie bitte folgende Schritte durch. Windows XP/2000 Klicken Sie auf Start > Ausführen. Geben Sie dann im Feld 'Öffnen' des Dialogfensters 'Ausführen' cmd ein und klicken Sie auf OK. Geben Sie bei der Eingabeaufforderung ipconfig ein und drücken Sie auf die Eingabetaste. Die IP-Adresse, Subnetzmaske und das Standard-Gateway für Ihren Adapter werden angezeigt. Windows Vista Klicken Sie auf Start > Alle Programme > Zubehör > Eingabeaufforderung. Möglicherweise benötigen Sie die Berechtigung eines Administrators, um diese Anwendung auszuführen. Für alle zusätzlichen Eingabeaufforderungsfenster, die sich auf die Ausführung der Befehlseingabeanwendung beziehen, wählen Sie Ja, OK, oder Weiter. Geben Sie bei der Eingabeaufforderung ipconfig ein und drücken Sie auf die Eingabetaste. Die IP-Adresse, Subnetzmaske und das Standard-Gateway für Ihren Adapter werden angezeigt. Wenn die Adresse ist, überprüfen Sie Ihre Adapter-Installation, Sicherheitseinstellungen und die Einstellungen auf Ihrem Router. Einige Firewall-Programme blockieren möglicherweise eine DHCP-Anfrage an neu installierte Adapter. 48
49 Anhang B - Grundlagen des Netzwerkbetriebs Statische Zuweisung einer IP-Adresse Wenn Sie kein(en) DHCP-fähiges(n) Gateway/Router verwenden oder wenn Sie eine statische IP-Adresse zuweisen müssen, führen Sie bitte die folgenden Schritte aus: Windows XP/2000 Windows XP - Klicken Sie auf Start > Systemsteuerung. Vergewissern Sie sich, dass Sie die klassische Ansicht gewählt haben. Doppelklicken Sie auf das Symbol für Netzwerkverbindungen. Windows 2000 Klicken Sie vom Desktop aus mit der rechten Maustaste auf Netzwerkumgebung > Eigenschaften. Klicken Sie mit der rechten Maustaste auf die LAN-Verbindung, die Ihren kabellosen D-Link Netzwerkadapter (oder anderen Adapter) darstellt, der mit Ihrem Router verbunden wird. Markieren Sie Internetprotokoll (TCP/IP) und klicken Sie auf Eigenschaften. Klicken Sie auf Folgende IP-Adresse verwenden und geben Sie eine IP-Adresse, die auf dem gleichen Subnetz wie Ihr Netzwerk ist, oder die LAN IP-Adresse auf Ihrem Router ein. Beispiel: Wenn die LAN IP-Adresse des Routers ist, erstellen Sie Ihre IP- Adresse als X, wobei X eine Zahl zwischen 2 und 99 ist. Stellen Sie sicher, dass die Zahl, die Sie wählen, nicht bereits im Netzwerk verwendet wird. Richten Sie das Default Gateway (Standard-Gateway) mit der gleichen Adresse wie die LAN IP-Adresse Ihres Routers oder Gateways ein. Richten Sie das Primary DNS (Primäres DNS) mit der gleichen Adresse wie die LAN IP-Adresse Ihres Routers oder Gateways ein. Die Angabe für Secondary DNS (Sekundäres DNS) ist optional (Sie können einen DNS- Server von Ihrem Internetdienstanbieter eingeben). Klicken Sie auf OK, um Ihre Einstellungen zu speichern. 49
50 Anhang B - Grundlagen des Netzwerkbetriebs Windows Vista Klicken Sie auf Start > Systemsteuerung. Vergewissern Sie sich, dass Sie die klassische Ansicht gewählt haben. Doppelklicken Sie auf das Symbol Netzwerk und Freigabecenter. Klicken Sie im linken Bedienfeld in dem Fenster auf Netzwerkverbindung verwalten. Klicken Sie mit der rechten Maustaste auf LAN-Verbindung, die Ihren kabellosen D-Link Netzwerkadapter darstellt, der mit Ihrem Netzwerk verbunden wird. Markieren SieInternetprotokoll Version 4 (TCP/IPv4) und klicken Sie auf Eigenschaften. Klicken Sie auf Folgende IP-Adresse verwenden und geben Sie eine IP-Adresse, die auf dem gleichen Subnetz wie Ihr Netzwerk ist, oder die LAN IP-Adresse auf Ihrem Router oder Netzwerk ein. Beispiel:Wenn die LAN IP-Adresse des Routers ist, erstellen Sie Ihre IP-Adresse als X, wobei X eine Zahl zwischen 2 und 99 ist. Stellen Sie sicher, dass die Zahl, die Sie wählen, nicht bereits im Netzwerk verwendet wird. Richten Sie das Default Gateway (Standard-Gateway) mit der gleichen Adresse wie die LAN IP-Adresse Ihres Routers oder Gateways ein. Richten Sie das Primary DNS (Primäres DNS) mit der gleichen Adresse wie die LAN IP-Adresse Ihres Routers oder Gateways ein. Die Angabe für Secondary DNS (Sekundäres DNS) ist optional (Sie können einen DNS-Server von Ihrem Internetdienstanbieter eingeben). Klicken Sie auf OK, um Ihre Einstellungen zu speichern. 50
51 Anhang C Technische Daten Standards IEEE b IEEE g Bustyp USB 2.0 (1.1 kompatibel) Technische Daten Division Multiplexing (OFDM) CCK (Complementary Code Keying (Modulationsverfahren)) Ausgangsleistung des Senders 17 dbm (802.11g/n) Sicherheit WPA/WPA2 - Wi-Fi Protected Access (TKIP, AES, MIC, IV Expansion, Shared Key-Authentifizierung) 802.1x WPS (PIN und PBC) MAC (Media Access Control) CSMA/CA mit ACK Frequenzbereich 2,4 GHz bis 2,483 GHz (Nordamerika) Stromverbrauch (802.11n) Tx (Sender): 460 ma Rx (Empfänger): 240 ma Modulationstechnologie Orthogonale Frequenz Betriebsspannung 5 VDC +/- 10 % Betriebstemperatur 0 C bis 40 C Luftfeuchtigkeit (bei Betrieb) 10% bis 90% max. (nicht kondensierend) Abmessungen 2,8 cm x 8,6 x 1,3 cm Gewicht 27,22 g Zertifizierungen FCC Class B IC * Max. drahtlose Signalrate leitet sich aus den Spezifikationen der Standards IEEE n-draft und g ab. Der tatsächliche Datendurchsatz schwankt. Netzwerkbedingungen und Umgebungsfaktoren, einschließlich Datenverkehr im Netz, Baumaterialien und Gebäudekonstruktionen sowie Netzwerk-Overhead senken die tatsächliche Datendurchsatzrate. Umgebungsspezifische Faktoren haben eine negative Auswirkung auf Reichweiten drahtloser Signalraten. 51
Einrichten einer DFÜ-Verbindung per USB
 Einrichten einer DFÜ-Verbindung per USB Hier das U suchen Sie können das Palm Treo 750v-Smartphone und den Computer so einrichten, dass Sie das Smartphone als mobiles Modem verwenden und über ein USB-Synchronisierungskabel
Einrichten einer DFÜ-Verbindung per USB Hier das U suchen Sie können das Palm Treo 750v-Smartphone und den Computer so einrichten, dass Sie das Smartphone als mobiles Modem verwenden und über ein USB-Synchronisierungskabel
HorstBox (DVA-G3342SD)
 HorstBox (DVA-G3342SD) Anleitung zur Einrichtung des WLANs der HorstBox (DVA-G3342SD) Vorausgesetzt, Sie haben eine WLAN Karte die nach dem Standard 802.11g oder 802.11b arbeitet. Zum Beispiel die Adapter
HorstBox (DVA-G3342SD) Anleitung zur Einrichtung des WLANs der HorstBox (DVA-G3342SD) Vorausgesetzt, Sie haben eine WLAN Karte die nach dem Standard 802.11g oder 802.11b arbeitet. Zum Beispiel die Adapter
6.8.3.10 Übung - Konfiguration eines WLAN-Routers in Windows XP
 5.0 6.8.3.10 Übung - Konfiguration eines WLAN-Routers in Windows XP Einführung Drucken Sie diese Übung aus und führen Sie sie durch. In dieser Übung werden Sie WLAN-Einstellungen auf dem Linksys E2500
5.0 6.8.3.10 Übung - Konfiguration eines WLAN-Routers in Windows XP Einführung Drucken Sie diese Übung aus und führen Sie sie durch. In dieser Übung werden Sie WLAN-Einstellungen auf dem Linksys E2500
Inhaltsverzeichnis. Windows Vista... 48. Windows XP... 36 WPA/WPA2 (RADIUS) konfigurieren... 38 Den D-Link Wireless Connection Manager verwenden...
 Inhaltsverzeichnis Produktübersicht...3 Packungsinhalt...3 Systemanforderungen... 3 Einführung...4 Funktionen und Leistungsmerkmale... 5 Hardware-Überblick...6 Installation...7 Erste Schritte...7 Vorhandene
Inhaltsverzeichnis Produktübersicht...3 Packungsinhalt...3 Systemanforderungen... 3 Einführung...4 Funktionen und Leistungsmerkmale... 5 Hardware-Überblick...6 Installation...7 Erste Schritte...7 Vorhandene
6.8.3.9 Übung - Konfiguration eines WLAN-Routers in Windows Vista
 5.0 6.8.3.9 Übung - Konfiguration eines WLAN-Routers in Windows Vista Einführung Drucken Sie diese Übung aus und führen Sie sie durch. In dieser Übung werden Sie WLAN-Einstellungen auf dem Linksys E2500
5.0 6.8.3.9 Übung - Konfiguration eines WLAN-Routers in Windows Vista Einführung Drucken Sie diese Übung aus und führen Sie sie durch. In dieser Übung werden Sie WLAN-Einstellungen auf dem Linksys E2500
WLAN mit WPA (wpa4fh)
 WLAN mit WPA (wpa4fh) 1 WPA4FH - Konfiguration 2 1.1 Konfigurieren der Drahtlosnetzwerkverbindung... 2 1.1.1 Mobiles Gerät war schon einmal am FHJ-Netzwerk angeschlossen. 5 1.1.2 Mobiles Gerät war noch
WLAN mit WPA (wpa4fh) 1 WPA4FH - Konfiguration 2 1.1 Konfigurieren der Drahtlosnetzwerkverbindung... 2 1.1.1 Mobiles Gerät war schon einmal am FHJ-Netzwerk angeschlossen. 5 1.1.2 Mobiles Gerät war noch
Zugang mit Windows XP
 Anleitung zur WLAN-Nutzung im SIM Zugang mit Windows XP Voraussetzung: WLAN Adapter mit WPA/WPA2-Verschlüsselung Anleitung zur WLAN-Nutzung im SIM Das Staatliche Institut für Musikforschung bietet seinen
Anleitung zur WLAN-Nutzung im SIM Zugang mit Windows XP Voraussetzung: WLAN Adapter mit WPA/WPA2-Verschlüsselung Anleitung zur WLAN-Nutzung im SIM Das Staatliche Institut für Musikforschung bietet seinen
Wireless LAN PCMCIA Adapter Installationsanleitung
 Wireless LAN PCMCIA Adapter Installationsanleitung Diese Anleitung hilft Ihnen bei der Installation des Funknetzwerkadapters für Ihre PCMCIA Schnittstelle und erläutert in wenigen Schritten, wie Sie den
Wireless LAN PCMCIA Adapter Installationsanleitung Diese Anleitung hilft Ihnen bei der Installation des Funknetzwerkadapters für Ihre PCMCIA Schnittstelle und erläutert in wenigen Schritten, wie Sie den
802.11N WLAN USB ADAPTER HIGH SPEED WIRELESS CONECTIVITY
 802.11N WLAN USB ADAPTER HIGH SPEED WIRELESS CONECTIVITY MT4207 Schnelleinstellung Willkommen Danke das Sie sich zum Kauf von IEEE 802.11n WLAN USB Adapter entschieden haben. Dieser drahtlose Netzwerkadapter
802.11N WLAN USB ADAPTER HIGH SPEED WIRELESS CONECTIVITY MT4207 Schnelleinstellung Willkommen Danke das Sie sich zum Kauf von IEEE 802.11n WLAN USB Adapter entschieden haben. Dieser drahtlose Netzwerkadapter
Deutsche Version. Einführung. Installation unter Windows XP und Vista. LW056V2 Sweex Wireless LAN Cardbus Adapter 54 Mbit/s
 LW056V2 Sweex Wireless LAN Cardbus Adapter 54 Mbit/s Einführung Setzen Sie den Sweex Wireless LAN Cardbus Adapter 54 Mbit/s keinen zu hohen Temperaturen aus. Stellen Sie das Gerät nicht in direktes Sonnenlicht
LW056V2 Sweex Wireless LAN Cardbus Adapter 54 Mbit/s Einführung Setzen Sie den Sweex Wireless LAN Cardbus Adapter 54 Mbit/s keinen zu hohen Temperaturen aus. Stellen Sie das Gerät nicht in direktes Sonnenlicht
Inhaltsverzeichnis. Windows Vista...30 Windows XP...32
 Inhaltsverzeichnis Produktübersicht...3 Packungsinhalt...3 Systemanforderungen... 3 Einführung...4 Funktionen und Leistungsmerkmale... 5 Hardware-Überblick...6 Installation...7 Erste Schritte...7 Vorhandene
Inhaltsverzeichnis Produktübersicht...3 Packungsinhalt...3 Systemanforderungen... 3 Einführung...4 Funktionen und Leistungsmerkmale... 5 Hardware-Überblick...6 Installation...7 Erste Schritte...7 Vorhandene
Wireless 150N Adapter
 Wireless 150N USB Adapter kurzanleitung Modell 524438 INT-524438-QIG-0908-04 Einleitung Vielen Dank für den Kauf des Wireless 150N USB Adapters (Modell 524438) von INTELLINET NETWORK SOLUTIONS. Diese
Wireless 150N USB Adapter kurzanleitung Modell 524438 INT-524438-QIG-0908-04 Einleitung Vielen Dank für den Kauf des Wireless 150N USB Adapters (Modell 524438) von INTELLINET NETWORK SOLUTIONS. Diese
Userguide: WLAN Nutzung an der FHH Hannover Fakultät V
 Userguide: WLAN Nutzung an der FHH Hannover Fakultät V Seite 1/5 Userguide: WLAN Nutzung an der FHH Hannover Fakultät V So konfigurieren Sie ein Windows XP System für die Nutzung des WLAN der Fakultät
Userguide: WLAN Nutzung an der FHH Hannover Fakultät V Seite 1/5 Userguide: WLAN Nutzung an der FHH Hannover Fakultät V So konfigurieren Sie ein Windows XP System für die Nutzung des WLAN der Fakultät
Inhaltsverzeichnis. Windows Vista...29 Windows XP...31 Drahtlose Sicherheit...32 Was ist WPA?...32 WPA/WPA2-Kennwortsatz konfigurieren...
 Inhaltsverzeichnis Produktübersicht...3 Packungsinhalt...3 Systemanforderungen... 3 Einführung...4 Funktionen und Leistungsmerkmale... 5 Hardware-Überblick...6 Installation...7 Erste Schritte...7 Vorhandene
Inhaltsverzeichnis Produktübersicht...3 Packungsinhalt...3 Systemanforderungen... 3 Einführung...4 Funktionen und Leistungsmerkmale... 5 Hardware-Überblick...6 Installation...7 Erste Schritte...7 Vorhandene
eduroam: Installationsanleitung Windows8 Konfiguration des Zugangs
 Konfiguration des Zugangs Wählen Sie über den Startknopf + X die Systemsteuerung aus und dann Netzwerk- und Freigabecenter. Wählen Sie Neue Verbindung oder neues Netzwerk einrichten. Manuell mit einem
Konfiguration des Zugangs Wählen Sie über den Startknopf + X die Systemsteuerung aus und dann Netzwerk- und Freigabecenter. Wählen Sie Neue Verbindung oder neues Netzwerk einrichten. Manuell mit einem
Inhaltsverzeichnis. Funksicherheit...34 Was ist WPA?...35. WEP konfigurieren...36
 Inhaltsverzeichnis Produktübersicht...3 Packungsinhalt...3 Systemanforderungen...3 Einführung...4 Funktionen und Leistungsmerkmale... 5 Hardware-Überblick...6 LEDs...6 Installation...7 Erste Schritte...7
Inhaltsverzeichnis Produktübersicht...3 Packungsinhalt...3 Systemanforderungen...3 Einführung...4 Funktionen und Leistungsmerkmale... 5 Hardware-Überblick...6 LEDs...6 Installation...7 Erste Schritte...7
Konfiguration von Laptops/Notebooks zur Nutzung des Internets an den Tischen im Freihandbereich - Windows Vista
 Konfiguration von Laptops/Notebooks zur Nutzung des Internets an den Tischen im Freihandbereich - Windows Vista An sämtlichen Tischen im Freihandbereich sind die Datendosen für die UB-Benutzer aktiviert.
Konfiguration von Laptops/Notebooks zur Nutzung des Internets an den Tischen im Freihandbereich - Windows Vista An sämtlichen Tischen im Freihandbereich sind die Datendosen für die UB-Benutzer aktiviert.
Netzwerkwissen. Hochschule Reutlingen. WLAN-Verbindung unter Windows 7 2012-09-18. Reutlingen University
 Die vorliegende Konfigurationsbeschreibung hat zum Ziel, die Handgriffe für den Zugang zum Funknetz der Hochschule Reutlingen zu erläutern. Die beschriebene Konfiguration wurde auf einem Notebook mit installiertem
Die vorliegende Konfigurationsbeschreibung hat zum Ziel, die Handgriffe für den Zugang zum Funknetz der Hochschule Reutlingen zu erläutern. Die beschriebene Konfiguration wurde auf einem Notebook mit installiertem
Kurzanleitung zur Installation des Funk-Print. Servers
 Kurzanleitung zur Installation des Funk-Print Servers Vorderseite IEEE 1284-Anschluss USB-Anschluss Rückseite 1. Rückstellknopf 2. Status-LED (rot) 3. WLAN LED (grün) 4.DIP-Schalter Nor- Normalmodus Diag-
Kurzanleitung zur Installation des Funk-Print Servers Vorderseite IEEE 1284-Anschluss USB-Anschluss Rückseite 1. Rückstellknopf 2. Status-LED (rot) 3. WLAN LED (grün) 4.DIP-Schalter Nor- Normalmodus Diag-
Benutzerhandbuch. Wireless N 150 3 dbi USB Adapter
 Benutzerhandbuch Wireless N 150 3 dbi USB Adapter Inhaltsverzeichnis Inhaltsverzeichnis Produktübersicht...3 Lieferumfang... 3 Systemanforderungen... 3 Einführung... 4 Funktionen und Leistungsmerkmale...
Benutzerhandbuch Wireless N 150 3 dbi USB Adapter Inhaltsverzeichnis Inhaltsverzeichnis Produktübersicht...3 Lieferumfang... 3 Systemanforderungen... 3 Einführung... 4 Funktionen und Leistungsmerkmale...
Wireless-G. GHz. Notebook-Adapter mit SpeedBooster. Kurzanleitung. 802.11g WPC54GS (DE) Lieferumfang
 Division of Cisco Systems, Inc. Lieferumfang Wireless-G Notebook-dapter mit SpeedBooster Eine Installations-CD-ROM Ein Benutzerhandbuch auf CD-ROM Kurzanleitung (bei einigen Modellen ist die Kurzanleitung
Division of Cisco Systems, Inc. Lieferumfang Wireless-G Notebook-dapter mit SpeedBooster Eine Installations-CD-ROM Ein Benutzerhandbuch auf CD-ROM Kurzanleitung (bei einigen Modellen ist die Kurzanleitung
LW313 Sweex Wireless 300N Adapter USB
 LW313 Sweex Wireless 300N Adapter USB Wichtig! Setzen Sie den Sweex Wireless 300N Adapter USB nicht extremen Temperaturen aus. Setzen Sie das Gerät nicht direkter Sonneneinstrahlung aus und halten Sie
LW313 Sweex Wireless 300N Adapter USB Wichtig! Setzen Sie den Sweex Wireless 300N Adapter USB nicht extremen Temperaturen aus. Setzen Sie das Gerät nicht direkter Sonneneinstrahlung aus und halten Sie
http://hilfe-center.1und1.de/search/go.php?t=e703437
 http://hilfe-center1und1de/search/gophp?t=e703437 Page 1 of 4 20042009 1&1 Hilfe-Center Wie richte ich WLAN für Windows Vista ein? Einrichtung mit dem USB-WLAN-Stick Falls Sie den USB-WLAN-Stick im 1&1
http://hilfe-center1und1de/search/gophp?t=e703437 Page 1 of 4 20042009 1&1 Hilfe-Center Wie richte ich WLAN für Windows Vista ein? Einrichtung mit dem USB-WLAN-Stick Falls Sie den USB-WLAN-Stick im 1&1
WLAN MUW-NET Howto für Windows XP SP2, SP3
 WLAN MUW-NET Howto für Windows XP SP2, SP3 Version... 1.0 Datum... 01.12.2008 Autor... Status... ( ) In Arbeit ( ) Bereit zum Review ( x ) Freigegeben ( ) Abgenommen Dateiname... Ablageort in BSCW... Anmerkungen
WLAN MUW-NET Howto für Windows XP SP2, SP3 Version... 1.0 Datum... 01.12.2008 Autor... Status... ( ) In Arbeit ( ) Bereit zum Review ( x ) Freigegeben ( ) Abgenommen Dateiname... Ablageort in BSCW... Anmerkungen
Klicken Sie mit der rechten Maustaste auf das Symbol des D-Link Wireless Utilitys und wählen Sie Wireless Network.
 Zuerst installieren Sie die Software für Ihren USB-Adapter. Legen Sie dazu die CD-ROM in das Laufwerk Ihres Computers ein. Nach dem Start des Konfigurationsprogramms klicken Sie auf Install Driver. Nachdem
Zuerst installieren Sie die Software für Ihren USB-Adapter. Legen Sie dazu die CD-ROM in das Laufwerk Ihres Computers ein. Nach dem Start des Konfigurationsprogramms klicken Sie auf Install Driver. Nachdem
Inhaltsverzeichnis. Kapitel 1. Installation 2. 2.1 Netzwerk Status 5. 2.2 Seite scannen 6. 2.3 Statistiken 7. 2.4 Verschlüsselung 8. 2.
 Inhaltsverzeichnis Kapitel 1. Installation 2 Kapitel 2. Konfiguration des Adapters mit Hilfe der Dienstprogramme (Utility) 5 2.1 Netzwerk Status 5 2.2 Seite scannen 6 2.3 Statistiken 7 2.4 Verschlüsselung
Inhaltsverzeichnis Kapitel 1. Installation 2 Kapitel 2. Konfiguration des Adapters mit Hilfe der Dienstprogramme (Utility) 5 2.1 Netzwerk Status 5 2.2 Seite scannen 6 2.3 Statistiken 7 2.4 Verschlüsselung
ADSL Installation Windows VISTA
 ADSL Installation Windows VISTA Sie benötigen für die Installation folgende Elemente: - ADSL Ethernet-Modem - Splitter inkl. Anschlusskabel Diese Konfigurationsanleitung erklärt Ihnen in einfachen und
ADSL Installation Windows VISTA Sie benötigen für die Installation folgende Elemente: - ADSL Ethernet-Modem - Splitter inkl. Anschlusskabel Diese Konfigurationsanleitung erklärt Ihnen in einfachen und
6.8.3.8 Übung - Konfiguration eines WLAN-Routers in Windows 7
 IT Essentials 5.0 6.8.3.8 Übung - Konfiguration eines WLAN-Routers in Windows 7 Einführung Drucken Sie die Übung aus und führen Sie sie durch. In dieser Übung werden Sie WLAN-Einstellungen auf dem Linksys
IT Essentials 5.0 6.8.3.8 Übung - Konfiguration eines WLAN-Routers in Windows 7 Einführung Drucken Sie die Übung aus und führen Sie sie durch. In dieser Übung werden Sie WLAN-Einstellungen auf dem Linksys
Anleitung zur Installation des EPSON TM-m30 WLAN Moduls
 Anleitung zur Installation des EPSON TM-m30 WLAN Moduls Dieses Dokument leitet Sie durch den Installationsprozess des WLAN Moduls für den EPSON TMm30 (nachstehend Bondrucker ). Es wird davon ausgegangen,
Anleitung zur Installation des EPSON TM-m30 WLAN Moduls Dieses Dokument leitet Sie durch den Installationsprozess des WLAN Moduls für den EPSON TMm30 (nachstehend Bondrucker ). Es wird davon ausgegangen,
A1 WLAN Box Technicolor TG588 für Windows 10
 Installationsanleitung Einfach A1. A1 WLAN Box Technicolor TG588 für Windows 10 Einfach schneller zum Ziel. Zu Ihrer A1 WLAN Box haben Sie eine A1 Installations-CD erhalten, mit der Sie alle Einstellungen
Installationsanleitung Einfach A1. A1 WLAN Box Technicolor TG588 für Windows 10 Einfach schneller zum Ziel. Zu Ihrer A1 WLAN Box haben Sie eine A1 Installations-CD erhalten, mit der Sie alle Einstellungen
Stefan Dahler. 2. Wireless LAN Client zum Access Point mit WPA-TKIP. 2.1 Einleitung
 2. Wireless LAN Client zum Access Point mit WPA-TKIP 2.1 Einleitung Im Folgenden wird die Wireless LAN Konfiguration als Access Point beschrieben. Zur Verschlüsselung wird WPA-TKIP verwendet. Im LAN besitzen
2. Wireless LAN Client zum Access Point mit WPA-TKIP 2.1 Einleitung Im Folgenden wird die Wireless LAN Konfiguration als Access Point beschrieben. Zur Verschlüsselung wird WPA-TKIP verwendet. Im LAN besitzen
WLAN eduroam Howto für Windows XP SP2, SP3
 WLAN eduroam Howto für Windows XP SP2, SP3 Version... 1.02 Datum... 14.10.2009 Status... ( ) In Arbeit ( ) Bereit zum Review ( x ) Freigegeben ( ) Abgenommen Dateiname... 07_05_90_66_wlan_eduroam_WinXP_SP23.doc
WLAN eduroam Howto für Windows XP SP2, SP3 Version... 1.02 Datum... 14.10.2009 Status... ( ) In Arbeit ( ) Bereit zum Review ( x ) Freigegeben ( ) Abgenommen Dateiname... 07_05_90_66_wlan_eduroam_WinXP_SP23.doc
Klicken Sie auf das D-Link Symbol um Ihre D-Link USB- Card zu konfigurieren.
 Zuerst installieren Sie die Software für Ihren USB-Adapter. Legen Sie dazu die CD-ROM in das Laufwerk Ihres Computers ein. Nach dem Start des Konfigurationsprogramms klicken Sie auf Install Driver. Nachdem
Zuerst installieren Sie die Software für Ihren USB-Adapter. Legen Sie dazu die CD-ROM in das Laufwerk Ihres Computers ein. Nach dem Start des Konfigurationsprogramms klicken Sie auf Install Driver. Nachdem
Vernetzen von Heimcomputern, auf denen verschiedene Windows-Versionen ausgeführt werden
 Vernetzen von Heimcomputern, auf denen verschiedene Windows-Versionen ausgeführt werden In diesem Artikel wird erläutert, wie Sie die Datei- und Druckerfreigabe in einem Heimnetzwerk mit Computern, auf
Vernetzen von Heimcomputern, auf denen verschiedene Windows-Versionen ausgeführt werden In diesem Artikel wird erläutert, wie Sie die Datei- und Druckerfreigabe in einem Heimnetzwerk mit Computern, auf
Netzwerkwissen. Hochschule Reutlingen. WLAN-Verbindung unter Windows Vista 2012-11-19. Reutlingen University
 Die vorliegende Konfigurationsbeschreibung hat zum Ziel, die Handgriffe für den Zugang zum Funknetz der Hochschule Reutlingen zu erläutern. Die beschriebene Konfiguration wurde auf einem Notebook mit installiertem
Die vorliegende Konfigurationsbeschreibung hat zum Ziel, die Handgriffe für den Zugang zum Funknetz der Hochschule Reutlingen zu erläutern. Die beschriebene Konfiguration wurde auf einem Notebook mit installiertem
Network Storage Link
 A Division of Cisco Systems, Inc. Lieferumfang Ein NSLU2 - Network Storage Link für USB 2.0-Laufwerke Ein Netzstromadapter Ethernet-Kabel Eine Installations-CD-ROM mit Benutzerhandbuch im PDF-Format Eine
A Division of Cisco Systems, Inc. Lieferumfang Ein NSLU2 - Network Storage Link für USB 2.0-Laufwerke Ein Netzstromadapter Ethernet-Kabel Eine Installations-CD-ROM mit Benutzerhandbuch im PDF-Format Eine
DWA-140: Betrieb unter Mac OS X Über dieses Dokument. Vorbereitungen. Laden der Treiber aus dem Internet - 1 -
 DWA-140: Betrieb unter Mac OS X Über dieses Dokument Diese Anleitung zeigt, wie Sie einen D-Link DWA-140 Wireless N USB Adapter unter Mac OS X 10.3. und 10.4. betreiben können. Die Treiber die zum Betrieb
DWA-140: Betrieb unter Mac OS X Über dieses Dokument Diese Anleitung zeigt, wie Sie einen D-Link DWA-140 Wireless N USB Adapter unter Mac OS X 10.3. und 10.4. betreiben können. Die Treiber die zum Betrieb
Anleitung zur Nutzung des SharePort Utility
 Anleitung zur Nutzung des SharePort Utility Um die am USB Port des Routers angeschlossenen Geräte wie Drucker, Speicherstick oder Festplatte am Rechner zu nutzen, muss das SharePort Utility auf jedem Rechner
Anleitung zur Nutzung des SharePort Utility Um die am USB Port des Routers angeschlossenen Geräte wie Drucker, Speicherstick oder Festplatte am Rechner zu nutzen, muss das SharePort Utility auf jedem Rechner
Klicken Sie mit einem Doppelklick auf das Symbol Arbeitsplatz auf Ihrem Desktop. Es öffnet sich das folgende Fenster.
 ADSL INSTALLATION WINDOWS 2000 Für die Installation wird folgendes benötigt: Alcatel Ethernet-Modem Splitter für die Trennung Netzwerkkabel Auf den folgenden Seiten wird Ihnen in einfachen und klar nachvollziehbaren
ADSL INSTALLATION WINDOWS 2000 Für die Installation wird folgendes benötigt: Alcatel Ethernet-Modem Splitter für die Trennung Netzwerkkabel Auf den folgenden Seiten wird Ihnen in einfachen und klar nachvollziehbaren
Verbindung mit DegNet Wireless-DSL www.degnet-wireless-dsl.de
 www.degnet-wireless-dsl.de! "# $ # % &! "# $ # ' ' ' ( ) * * +, -. / 0 1 2 3! 4 (5 (6 3!! # IP auf 192.168.0.1 umstellen um das Gerät konfigurieren zu können Start (-> Einstellungen) -> Systemsteuerung
www.degnet-wireless-dsl.de! "# $ # % &! "# $ # ' ' ' ( ) * * +, -. / 0 1 2 3! 4 (5 (6 3!! # IP auf 192.168.0.1 umstellen um das Gerät konfigurieren zu können Start (-> Einstellungen) -> Systemsteuerung
HostProfis ISP ADSL-Installation Windows XP 1
 ADSL INSTALLATION WINDOWS XP Für die Installation wird folgendes benötigt: Alcatel Ethernet-Modem Splitter für die Trennung Netzwerkkabel Auf den folgenden Seiten wird Ihnen in einfachen und klar nachvollziehbaren
ADSL INSTALLATION WINDOWS XP Für die Installation wird folgendes benötigt: Alcatel Ethernet-Modem Splitter für die Trennung Netzwerkkabel Auf den folgenden Seiten wird Ihnen in einfachen und klar nachvollziehbaren
Grundlagen von Drahtlosnetzwerkenp
 Grundlagen von Drahtlosnetzwerkenp Diese Broschüre enthält Informationen zum Konfigurieren einer Drahtlosverbindung zwischen dem Drucker und den Computern. Informationen zu anderen Netzwerkverbindungen,
Grundlagen von Drahtlosnetzwerkenp Diese Broschüre enthält Informationen zum Konfigurieren einer Drahtlosverbindung zwischen dem Drucker und den Computern. Informationen zu anderen Netzwerkverbindungen,
1 von 10 20.01.2013 11:04
 1 von 10 20.01.2013 11:04 Re: WLAN-Shop24.de Kontaktanfrage WLAN-Shop24.de 9. Januar 2013 10:58 Sehr geehrter, im Folgenden sende ich ihnen eine Schritt für Schritt Anleitung. Zuerst
1 von 10 20.01.2013 11:04 Re: WLAN-Shop24.de Kontaktanfrage WLAN-Shop24.de 9. Januar 2013 10:58 Sehr geehrter, im Folgenden sende ich ihnen eine Schritt für Schritt Anleitung. Zuerst
CD-ROM von D-Link einlegen
 Dieses Produkt funktioniert unter folgenden Betriebssystemen: Windows XP, Windows 2000, Windows Me, Windows 98 SE DWL-G650 Xtreme G 2.4 GHz drahtlose Cardbus-Netzwerkkarte Vor dem Start Systemanforderungen:
Dieses Produkt funktioniert unter folgenden Betriebssystemen: Windows XP, Windows 2000, Windows Me, Windows 98 SE DWL-G650 Xtreme G 2.4 GHz drahtlose Cardbus-Netzwerkkarte Vor dem Start Systemanforderungen:
Um mit der FEC Utility Software zu konfigurieren, Müssen Sie in folgendem Untermenü die Software starten:
 1. Ad-hoc Verbindung zwischen 2 Wireless LAN Clients 1.1 Einleitung Im Folgenden wird die Wireless LAN Konfiguration beschrieben wie Sie zwei WLAN Clients direkt miteinander über Funk zu verbinden, ohne
1. Ad-hoc Verbindung zwischen 2 Wireless LAN Clients 1.1 Einleitung Im Folgenden wird die Wireless LAN Konfiguration beschrieben wie Sie zwei WLAN Clients direkt miteinander über Funk zu verbinden, ohne
Installationshandbuch zum MF-Treiber
 Deutsch Installationshandbuch zum MF-Treiber User Software CD-ROM.................................................................. 1 Informationen zu Treibern und Software.....................................................
Deutsch Installationshandbuch zum MF-Treiber User Software CD-ROM.................................................................. 1 Informationen zu Treibern und Software.....................................................
Klicken Sie auf Installieren des Treibers und des Client Managers. Windows 98 Konfiguration von aonspeed mit WLAN Multi User Seite 1 von 9
 Zuerst installieren Sie die Software für Ihre WLAN Card. Legen Sie dazu die CD-ROM in das Laufwerk Ihres Computers ein. Nach dem Start des Konfigurationsprogramms klicken Sie auf Installieren eines neuen
Zuerst installieren Sie die Software für Ihre WLAN Card. Legen Sie dazu die CD-ROM in das Laufwerk Ihres Computers ein. Nach dem Start des Konfigurationsprogramms klicken Sie auf Installieren eines neuen
Grundvoraussetzung: Windows XP mit Servicepack 3 (SP3) Arbeitsplatz rechter Mouseklick Eigenschaften
 Grundvoraussetzung: Windows XP mit Servicepack 3 (SP3) Überprüfen: Arbeitsplatz rechter Mouseklick Eigenschaften Nun gibt es zwei Möglichkeiten: Entweder auf ihrem Gerät ist eine spezielle Software zur
Grundvoraussetzung: Windows XP mit Servicepack 3 (SP3) Überprüfen: Arbeitsplatz rechter Mouseklick Eigenschaften Nun gibt es zwei Möglichkeiten: Entweder auf ihrem Gerät ist eine spezielle Software zur
Internetzugang am Seminar mit dem privaten Notebook über WLAN (Installation für Windows 7)
 Internetzugang am Seminar mit dem privaten Notebook über WLAN (Installation für Windows 7) Führen Sie die Installationsanweisungen bitte Schritt für Schritt durch. I. Installation des Zertifikates WLAN-SSDLRW.cer
Internetzugang am Seminar mit dem privaten Notebook über WLAN (Installation für Windows 7) Führen Sie die Installationsanweisungen bitte Schritt für Schritt durch. I. Installation des Zertifikates WLAN-SSDLRW.cer
Zertifikate Radius 50
 Herstellen einer Wirelessverbindung mit Zertifikat über einen ZyAIR G-1000 Access Point und einen Radius 50 Server Die nachfolgende Anleitung beschreibt, wie eine ZyWALL Vantage RADIUS 50 in ein WLAN zur
Herstellen einer Wirelessverbindung mit Zertifikat über einen ZyAIR G-1000 Access Point und einen Radius 50 Server Die nachfolgende Anleitung beschreibt, wie eine ZyWALL Vantage RADIUS 50 in ein WLAN zur
Wireless LAN Installation Windows XP
 Wireless LAN Installation Windows XP Vergewissern Sie sich bitte zuerst, ob Ihre Hardware kompatibel ist und das Betriebssystem mit den aktuellen Service Packs und Patches installiert ist. Installieren
Wireless LAN Installation Windows XP Vergewissern Sie sich bitte zuerst, ob Ihre Hardware kompatibel ist und das Betriebssystem mit den aktuellen Service Packs und Patches installiert ist. Installieren
Installationsanleitung xdsl Privat unter Windows Vista PPTP Version
 Installationsanleitung xdsl Privat unter Windows Vista PPTP Version xdsl Privat mit Ethernet-Modem unter Windows Vista über PPTP Diese Konfigurationsanleitung erklärt Ihnen in einfachen und bildlich dargestellten
Installationsanleitung xdsl Privat unter Windows Vista PPTP Version xdsl Privat mit Ethernet-Modem unter Windows Vista über PPTP Diese Konfigurationsanleitung erklärt Ihnen in einfachen und bildlich dargestellten
Multifunktions-USB-Netzwerkserver
 Multifunktions-USB-Netzwerkserver Schnellinstallationsanleitung Einleitung Dieses Dokument beschreibt die Schritte zur Installation und Konfiguration des Multifunktions-USB-Netzwerkservers als USB-Geräteserver
Multifunktions-USB-Netzwerkserver Schnellinstallationsanleitung Einleitung Dieses Dokument beschreibt die Schritte zur Installation und Konfiguration des Multifunktions-USB-Netzwerkservers als USB-Geräteserver
Anleitung für Konfiguration von eduroam unter Windows XP
 Anleitung für Konfiguration von eduroam unter Windows XP Die folgenden Voraussetzungen müssen erfüllt sein, damit der Netzwerkzugang mit eduroam konfiguriert werden kann: Gültiger Benutzeraccount der Universität
Anleitung für Konfiguration von eduroam unter Windows XP Die folgenden Voraussetzungen müssen erfüllt sein, damit der Netzwerkzugang mit eduroam konfiguriert werden kann: Gültiger Benutzeraccount der Universität
Nutzung des WLANs eduroam am Campus der TUM
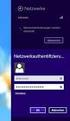 Nutzung des WLANs eduroam am Campus der TUM Eine Anleitung für Windows XP Autor: Gerd Liebhardt eduroam wird vom Deutschen Forschungsnetz bereitgestellt und die dazu gehörende Infrastruktur am Standort
Nutzung des WLANs eduroam am Campus der TUM Eine Anleitung für Windows XP Autor: Gerd Liebhardt eduroam wird vom Deutschen Forschungsnetz bereitgestellt und die dazu gehörende Infrastruktur am Standort
A1 WLAN Box Thomson Gateway 585 für Windows 7
 Installationsanleitung Einfach A1. A1 WLAN Box Thomson Gateway 585 für Windows 7 Einfach schneller zum Ziel. Zu Ihrer A1 WLAN Box haben Sie eine A1 Installations-CD erhalten, mit der Sie alle Einstellungen
Installationsanleitung Einfach A1. A1 WLAN Box Thomson Gateway 585 für Windows 7 Einfach schneller zum Ziel. Zu Ihrer A1 WLAN Box haben Sie eine A1 Installations-CD erhalten, mit der Sie alle Einstellungen
USB 10/100 FAST ETHERNET. Benutzerhandbuch
 USB 10/100 FAST ETHERNET Benutzerhandbuch INHALTSVERZEICHNIS Einführung...1 Systemanforderungen...1 Spezifikationen...1 Bezeichnungen und Funktionen der Teile...2 Hardware Installation...3 Vorsichtsmaßnahme...3
USB 10/100 FAST ETHERNET Benutzerhandbuch INHALTSVERZEICHNIS Einführung...1 Systemanforderungen...1 Spezifikationen...1 Bezeichnungen und Funktionen der Teile...2 Hardware Installation...3 Vorsichtsmaßnahme...3
1.) Sie verwenden einen Router:
 1.) Sie verwenden einen Router: 1.1 LAN - Router: Bitte starten Sie Ihren Router neu (das Gerät welches an Ihrem Modem angeschlossen ist), indem Sie den Stromstecker direkt vom Gerät abziehen, und nach
1.) Sie verwenden einen Router: 1.1 LAN - Router: Bitte starten Sie Ihren Router neu (das Gerät welches an Ihrem Modem angeschlossen ist), indem Sie den Stromstecker direkt vom Gerät abziehen, und nach
Installationsanleitung zum Access Point Wizard
 Installationsanleitung zum Access Point Wizard Folgende EDIMAX Access Points werden unterstützt: EW-7416APn EW-7415PDn EW-7209APg EW-7206APg Basis Setup: 1) Aktualisieren sie die Firmware ihres Access
Installationsanleitung zum Access Point Wizard Folgende EDIMAX Access Points werden unterstützt: EW-7416APn EW-7415PDn EW-7209APg EW-7206APg Basis Setup: 1) Aktualisieren sie die Firmware ihres Access
Kurzanleitung Wireless Studenten (Windows 8) BGS - Bildungszentrum Gesundheit und Soziales Gürtelstrasse 42/44. 7000 Chur
 Kurzanleitung Wireless Studenten (Windows 8) für BGS - Bildungszentrum Gesundheit und Soziales Gürtelstrasse 42/44 Änderungen Datum Kürzel Erstellung 15.01.2013 Noal Anpassung 27.03.2013 Taru 3 Gürtelstrasse
Kurzanleitung Wireless Studenten (Windows 8) für BGS - Bildungszentrum Gesundheit und Soziales Gürtelstrasse 42/44 Änderungen Datum Kürzel Erstellung 15.01.2013 Noal Anpassung 27.03.2013 Taru 3 Gürtelstrasse
ADSL unter Windows Vista
 Installationsanleitungen für verschiedene Net4You Services ADSL unter Windows Vista Aufgrund unserer langjährigen Erfahrung, wissen wir um viele Kundenprobleme in der Bedienung von IKT-Produkten. Um solche
Installationsanleitungen für verschiedene Net4You Services ADSL unter Windows Vista Aufgrund unserer langjährigen Erfahrung, wissen wir um viele Kundenprobleme in der Bedienung von IKT-Produkten. Um solche
Bedienungsanleitung AliceComfort
 Bedienungsanleitung AliceComfort Konfiguration WLAN-Router Siemens SL2-141-I Der schnellste Weg zu Ihrem Alice Anschluss. Sehr geehrter AliceComfort-Kunde, bei der Lieferung ist Ihr Siemens SL2-141-I als
Bedienungsanleitung AliceComfort Konfiguration WLAN-Router Siemens SL2-141-I Der schnellste Weg zu Ihrem Alice Anschluss. Sehr geehrter AliceComfort-Kunde, bei der Lieferung ist Ihr Siemens SL2-141-I als
USB 2.0 ETHERNET PRINTSERVER
 USB 2.0 ETHERNET PRINTSERVER DN-13014-3 DN-13003-1 Kurzanleitung zur Installation DN-13014-3 & DN-13003-1 Bevor Sie beginnen, müssen Sie die folgenden Punkte vorbereiten: Windows 2000/XP/2003/Vista/7 Computer
USB 2.0 ETHERNET PRINTSERVER DN-13014-3 DN-13003-1 Kurzanleitung zur Installation DN-13014-3 & DN-13003-1 Bevor Sie beginnen, müssen Sie die folgenden Punkte vorbereiten: Windows 2000/XP/2003/Vista/7 Computer
Shellfire L2TP-IPSec Setup Windows XP
 Shellfire L2TP-IPSec Setup Windows XP Diese Anleitung zeigt anschaulich, wie ein bei Shellfire gehosteter VPN-Server im Typ L2TP-IPSec unter Windows XP konfiguriert wird. Inhaltsverzeichnis 1. Benötigte
Shellfire L2TP-IPSec Setup Windows XP Diese Anleitung zeigt anschaulich, wie ein bei Shellfire gehosteter VPN-Server im Typ L2TP-IPSec unter Windows XP konfiguriert wird. Inhaltsverzeichnis 1. Benötigte
Anbindung der Musterhäuser mit DSL und Nutzung privater DSL-Zugänge
 Anbindung der Musterhäuser mit DSL und Nutzung privater DSL-Zugänge Inhalt 1. Wichtige Hinweise... 2 2. Secure Client... 3 2.1. Verbindung herstellen... 3 2.2. Verbindung trennen... 4 3. Wireless LAN (E6440)...
Anbindung der Musterhäuser mit DSL und Nutzung privater DSL-Zugänge Inhalt 1. Wichtige Hinweise... 2 2. Secure Client... 3 2.1. Verbindung herstellen... 3 2.2. Verbindung trennen... 4 3. Wireless LAN (E6440)...
INSTALLATION DES ETHERNET MODEMS. Inhalt:
 INSTALLATION DES ETHERNET MODEMS Inhalt: Seite 2-6 : Hardwareinstallation Seite 7-10: Installation unter Windows XP Seite 11-13: Installation unter Windows 98 Seite 1 von 13 Stand Juni 2003 Hardware-Installation
INSTALLATION DES ETHERNET MODEMS Inhalt: Seite 2-6 : Hardwareinstallation Seite 7-10: Installation unter Windows XP Seite 11-13: Installation unter Windows 98 Seite 1 von 13 Stand Juni 2003 Hardware-Installation
Konfiguration von Laptops / Notebooks zur Nutzung des Internets an den Tischen im Freihandbereich Windows 2000
 Konfiguration von Laptops / Notebooks zur Nutzung des Internets an den Tischen im Freihandbereich Windows 2000 An sämtlichen Benutzertischen im Freihandbereich sind die Datendosen für die UB-Benutzer aktiviert.
Konfiguration von Laptops / Notebooks zur Nutzung des Internets an den Tischen im Freihandbereich Windows 2000 An sämtlichen Benutzertischen im Freihandbereich sind die Datendosen für die UB-Benutzer aktiviert.
Wireless & Management
 4. Access Point (WPA2 - Enterprise 802.1x) 4.1 Einleitung Im Folgenden wird die Konfiguration des Access Point Mode gezeigt. Zur Absicherung der Daten, Generierung der Schlüssel für die Verschlüsselung
4. Access Point (WPA2 - Enterprise 802.1x) 4.1 Einleitung Im Folgenden wird die Konfiguration des Access Point Mode gezeigt. Zur Absicherung der Daten, Generierung der Schlüssel für die Verschlüsselung
NOXON Connect Bedienungsanleitung Manual
 Software NOXON Connect Bedienungsanleitung Manual Version 1.0-03/2011 1 NOXON Connect 2 Inhalt Einführung... 4 Die Installation... 5 Der erste Start.... 7 Account anlegen...7 Hinzufügen eines Gerätes...8
Software NOXON Connect Bedienungsanleitung Manual Version 1.0-03/2011 1 NOXON Connect 2 Inhalt Einführung... 4 Die Installation... 5 Der erste Start.... 7 Account anlegen...7 Hinzufügen eines Gerätes...8
TomTom. Bluetooth-Unterstützung für Service-Tools
 TomTom Bluetooth-Unterstützung für Service-Tools Verbinden mit einem LINK 3xx/510-Gerät über Bluetooth Verbinden mit einem LINK 3xx/510-Gerät über Bluetooth In diesem Dokument wird beschrieben, wie Sie
TomTom Bluetooth-Unterstützung für Service-Tools Verbinden mit einem LINK 3xx/510-Gerät über Bluetooth Verbinden mit einem LINK 3xx/510-Gerät über Bluetooth In diesem Dokument wird beschrieben, wie Sie
Deutsche Version. Installation unter Windows XP und Vista. LW311 Sweex Wireless LAN Cardbus Adapter 300 Mbps
 LW311 Sweex Wireless LAN Cardbus Adapter 300 Mbps Setzen Sie den Sweex Wireless LAN Cardbus Adapter 300 Mbps keinen zu hohen Temperaturen aus. Stellen Sie das Gerät nicht in direktes Sonnenlicht oder in
LW311 Sweex Wireless LAN Cardbus Adapter 300 Mbps Setzen Sie den Sweex Wireless LAN Cardbus Adapter 300 Mbps keinen zu hohen Temperaturen aus. Stellen Sie das Gerät nicht in direktes Sonnenlicht oder in
Einrichten einer ADSL Verbindung in Windows Vista
 Einrichten einer ADSL Verbindung in Windows Vista Bitte beachten Sie, dass die folgenden Schritte unter Windows Vista Home Premium mit deaktivierter Benutzerkontensteuerung durchgeführt wurden. Sollten
Einrichten einer ADSL Verbindung in Windows Vista Bitte beachten Sie, dass die folgenden Schritte unter Windows Vista Home Premium mit deaktivierter Benutzerkontensteuerung durchgeführt wurden. Sollten
Anleitung zur Einrichtung des Repeatermodus (DAP-1360)
 Anleitung zur Einrichtung des Repeatermodus (DAP-1360) Verbinden Sie Ihren Computer mit der LAN Buchse des DAP-1360 wie es in der Installationsanleitung (Quick Installation Guide) beschrieben ist. Sie
Anleitung zur Einrichtung des Repeatermodus (DAP-1360) Verbinden Sie Ihren Computer mit der LAN Buchse des DAP-1360 wie es in der Installationsanleitung (Quick Installation Guide) beschrieben ist. Sie
Anleitung zur Nutzung des SharePort Plus
 Besuchen Sie uns auf unserer Webseite www.dlink.de, www.dlink.at, www.dlink.ch oder unserer Facebook Seite http://www.facebook.com/dlinkgmbh Anleitung zur Nutzung des SharePort Plus Mit dem SharePort Plus
Besuchen Sie uns auf unserer Webseite www.dlink.de, www.dlink.at, www.dlink.ch oder unserer Facebook Seite http://www.facebook.com/dlinkgmbh Anleitung zur Nutzung des SharePort Plus Mit dem SharePort Plus
Konfiguration Windows 8
 Konfiguration Windows 8 Diese Anleitung beschreibt die Konfiguration von eduroam unter Windows 8. Für die Verwendung von eduroam müssen folgende Voraussetzungen erfüllt sein: Gültiger Benutzeraccount an
Konfiguration Windows 8 Diese Anleitung beschreibt die Konfiguration von eduroam unter Windows 8. Für die Verwendung von eduroam müssen folgende Voraussetzungen erfüllt sein: Gültiger Benutzeraccount an
10.3.1.8 Übung - Konfigurieren einer Windows 7-Firewall
 5.0 10.3.1.8 Übung - Konfigurieren einer Windows 7-Firewall Drucken Sie diese Übung aus und führen Sie sie durch. In dieser Übung werden Sie erfahren, wie man die Windows 7-Firewall konfiguriert und einige
5.0 10.3.1.8 Übung - Konfigurieren einer Windows 7-Firewall Drucken Sie diese Übung aus und führen Sie sie durch. In dieser Übung werden Sie erfahren, wie man die Windows 7-Firewall konfiguriert und einige
Installations- und Bedienungsanleitung Vodafone HighPerformance Client
 Installations- und Bedienungsanleitung Vodafone HighPerformance Client Stand: Juli 2006 Vodafone D2 GmbH 2006 Inhaltsverzeichnis Inhaltsverzeichnis 1 Einleitung... 3 2 Software installieren... 3 3 Bedeutung
Installations- und Bedienungsanleitung Vodafone HighPerformance Client Stand: Juli 2006 Vodafone D2 GmbH 2006 Inhaltsverzeichnis Inhaltsverzeichnis 1 Einleitung... 3 2 Software installieren... 3 3 Bedeutung
EW-7438APn. Schnellinstallationsanleitung. 07-2013 / v1.1
 EW-7438APn Schnellinstallationsanleitung 07-2013 / v1.1 I. Produktinformationen I-1. Verpackungsinhalt - EW-7438APn Access Point - CD mit mehrsprachiger Schnellinstallationsanleitung und Benutzerhandbuch
EW-7438APn Schnellinstallationsanleitung 07-2013 / v1.1 I. Produktinformationen I-1. Verpackungsinhalt - EW-7438APn Access Point - CD mit mehrsprachiger Schnellinstallationsanleitung und Benutzerhandbuch
Cisco AnyConnect VPN Client - Anleitung für Windows7
 Cisco AnyConnect VPN Client - Anleitung für Windows7 1 Allgemeine Beschreibung 2 2 Voraussetzungen für VPN Verbindungen mit Cisco AnyConnect Software 2 2.1 Allgemeine Voraussetzungen... 2 2.2 Voraussetzungen
Cisco AnyConnect VPN Client - Anleitung für Windows7 1 Allgemeine Beschreibung 2 2 Voraussetzungen für VPN Verbindungen mit Cisco AnyConnect Software 2 2.1 Allgemeine Voraussetzungen... 2 2.2 Voraussetzungen
36664 / 36665 USB WIRELESS ADAPTER. Software Beschreibung Version 2.5
 36664 / 36665 USB WIRELESS ADAPTER Software Beschreibung Version 2.5 1. Einleitung Vielen Dank, dass Sie sich für den Wireless Lan Adapter 36665 entschieden haben. Dieser Adapter ist einfach zu verwenden
36664 / 36665 USB WIRELESS ADAPTER Software Beschreibung Version 2.5 1. Einleitung Vielen Dank, dass Sie sich für den Wireless Lan Adapter 36665 entschieden haben. Dieser Adapter ist einfach zu verwenden
A1 WLAN Box Thomson Gateway 789 für Windows XP
 Installationsanleitung Einfach A1. A1 WLAN Box Thomson Gateway 789 für Windows XP Einfach schneller zum Ziel. Zu Ihrer A1 WLAN Box haben Sie eine A1 Installations-CD erhalten, mit der Sie alle Einstellungen
Installationsanleitung Einfach A1. A1 WLAN Box Thomson Gateway 789 für Windows XP Einfach schneller zum Ziel. Zu Ihrer A1 WLAN Box haben Sie eine A1 Installations-CD erhalten, mit der Sie alle Einstellungen
Software-Installationsanleitung
 Software-Installationsanleitung In dieser Anleitung wird beschrieben, wie die Software über einen USB- oder Netzwerkanschluss installiert wird. Für die Modelle SP 200/200S/203S/203SF/204SF ist keine Netzwerkverbindung
Software-Installationsanleitung In dieser Anleitung wird beschrieben, wie die Software über einen USB- oder Netzwerkanschluss installiert wird. Für die Modelle SP 200/200S/203S/203SF/204SF ist keine Netzwerkverbindung
Speed Touch 585 Modem. Windows XP
 Installationsanleitung ti l it Speed Touch 585 Modem Mehrplatzkonfiguration (Multi User) Windows XP Version02 Juni 2011 Klicken Sie auf die Schaltfläche Start und im Anschluss auf Systemsteuerung. Bitte
Installationsanleitung ti l it Speed Touch 585 Modem Mehrplatzkonfiguration (Multi User) Windows XP Version02 Juni 2011 Klicken Sie auf die Schaltfläche Start und im Anschluss auf Systemsteuerung. Bitte
FuxMedia Programm im Netzwerk einrichten am Beispiel von Windows 7
 FuxMedia Programm im Netzwerk einrichten am Beispiel von Windows 7 Die Installation der FuxMedia Software erfolgt erst NACH Einrichtung des Netzlaufwerks! Menüleiste einblenden, falls nicht vorhanden Die
FuxMedia Programm im Netzwerk einrichten am Beispiel von Windows 7 Die Installation der FuxMedia Software erfolgt erst NACH Einrichtung des Netzlaufwerks! Menüleiste einblenden, falls nicht vorhanden Die
Eduroam: Installationsanleitung Windows 7. Konfiguration des Zugangs
 Konfiguration des Zugangs Wählen Sie über den Startknopf die Systemsteuerung aus und dann Netzwerk und Internet. Wählen Sie Netzwerk- und Freigabecenter. Datum: 06.05.2013 1/8 Wählen Sie Neue Verbindung
Konfiguration des Zugangs Wählen Sie über den Startknopf die Systemsteuerung aus und dann Netzwerk und Internet. Wählen Sie Netzwerk- und Freigabecenter. Datum: 06.05.2013 1/8 Wählen Sie Neue Verbindung
Eduroam Einrichtung unter Windows7
 Eduroam Einrichtung unter Windows7 Felizitas Heinebrodt Technische Hochschule Nürnberg Rechenzentrum Kesslerplatz 12, 90489 Nürnberg Version 9 November 2013 DokID: eduroam-win7 Vers. 9, 18.08.2015, RZ/THN
Eduroam Einrichtung unter Windows7 Felizitas Heinebrodt Technische Hochschule Nürnberg Rechenzentrum Kesslerplatz 12, 90489 Nürnberg Version 9 November 2013 DokID: eduroam-win7 Vers. 9, 18.08.2015, RZ/THN
Wireless Installationshandbuch
 ZyXEL P320W Wireless Firewall Router Wireless Installationshandbuch senselan GmbH Duensstrasse 1 3186 Düdingen Tel 026 505 00 00 Fax 026 505 00 02 www.senselan.ch support@senselan.ch Inhaltsverzeichnis
ZyXEL P320W Wireless Firewall Router Wireless Installationshandbuch senselan GmbH Duensstrasse 1 3186 Düdingen Tel 026 505 00 00 Fax 026 505 00 02 www.senselan.ch support@senselan.ch Inhaltsverzeichnis
Eduroam unter Windows 10
 Eduroam unter Windows 10 Diese Anleitung ist für die Einrichtung des Zugriffs auf das Eduroam-Netzwerk unter Windows 10. Getestet mit Windows 10 Build 10074, Build 10130. Vorbereitung: Wenn noch nie eine
Eduroam unter Windows 10 Diese Anleitung ist für die Einrichtung des Zugriffs auf das Eduroam-Netzwerk unter Windows 10. Getestet mit Windows 10 Build 10074, Build 10130. Vorbereitung: Wenn noch nie eine
Wireless LAN 11 N USB 2.0 Adapter mit abnehmbarer Antenne WL0054
 Wireless LAN 11 N USB 2.0 Adapter mit abnehmbarer Antenne WL0054 Inhaltsverzeichnis 1.0 Sicherheitshinweise 2.0 Packungsinhalt 3.0 Installation 4.0 WLAN Verbindung 5.0 CE - Erklärung Bedienungsanleitung
Wireless LAN 11 N USB 2.0 Adapter mit abnehmbarer Antenne WL0054 Inhaltsverzeichnis 1.0 Sicherheitshinweise 2.0 Packungsinhalt 3.0 Installation 4.0 WLAN Verbindung 5.0 CE - Erklärung Bedienungsanleitung
An der Beuth-Hochschule für Technik Berlin haben Sie prinzipiell zwei Möglichkeiten, sich mit dem WLAN zu verbinden.
 für Windows XP 0. Allgemeines 1. Importieren der Zertifikate der Beuth Hochschule Berlin CA 2. Konfigurieren der Drahtlosen Netzwerkeigenschaften 3. Anmeldung an der Beuth Hochschule 0. Allgemeines An
für Windows XP 0. Allgemeines 1. Importieren der Zertifikate der Beuth Hochschule Berlin CA 2. Konfigurieren der Drahtlosen Netzwerkeigenschaften 3. Anmeldung an der Beuth Hochschule 0. Allgemeines An
WLAN THG Installationsanleitung 28.05.10. WLAN-Zugang THG
 Einleitung WLAN-Zugang THG Das folgende Dokument beschreibt die grundlegenden Einstellungen, die nötig sind, um mit einem beliebigen WLAN-fähigen Gerät eine Verbindung zum THG herzustellen. Für Windows
Einleitung WLAN-Zugang THG Das folgende Dokument beschreibt die grundlegenden Einstellungen, die nötig sind, um mit einem beliebigen WLAN-fähigen Gerät eine Verbindung zum THG herzustellen. Für Windows
Startmenü So einfach richten Sie 010090 surfen manuell auf Ihrem PC oder Notebook ein, wenn Sie Windows XP verwenden.
 Windows XP Startmenü So einfach richten Sie 010090 surfen manuell auf Ihrem PC oder Notebook ein, wenn Sie Windows XP verwenden. Gehen Sie auf Start und im Startmenu auf "Verbinden mit" und danach auf
Windows XP Startmenü So einfach richten Sie 010090 surfen manuell auf Ihrem PC oder Notebook ein, wenn Sie Windows XP verwenden. Gehen Sie auf Start und im Startmenu auf "Verbinden mit" und danach auf
DFÜ-Netzwerk öffnen Neue Verbindung herstellen Rufnummer einstellen bundesweit gültige Zugangsnummer Benutzererkennung und Passwort
 Windows 95/98/ME DFÜ-Netzwerk öffnen So einfach richten Sie 01052surfen manuell auf Ihrem PC oder Notebook ein, wenn Sie Windows 95/98/ME verwenden. Auf Ihrem Desktop befindet sich das Symbol "Arbeitsplatz".
Windows 95/98/ME DFÜ-Netzwerk öffnen So einfach richten Sie 01052surfen manuell auf Ihrem PC oder Notebook ein, wenn Sie Windows 95/98/ME verwenden. Auf Ihrem Desktop befindet sich das Symbol "Arbeitsplatz".
System-Update Addendum
 System-Update Addendum System-Update ist ein Druckserverdienst, der die Systemsoftware auf dem Druckserver mit den neuesten Sicherheitsupdates von Microsoft aktuell hält. Er wird auf dem Druckserver im
System-Update Addendum System-Update ist ein Druckserverdienst, der die Systemsoftware auf dem Druckserver mit den neuesten Sicherheitsupdates von Microsoft aktuell hält. Er wird auf dem Druckserver im
Installation OMNIKEY 3121 USB
 Installation OMNIKEY 3121 USB Vorbereitungen Installation PC/SC Treiber CT-API Treiber Einstellungen in Starke Praxis Testen des Kartenlesegeräts Vorbereitungen Bevor Sie Änderungen am System vornehmen,
Installation OMNIKEY 3121 USB Vorbereitungen Installation PC/SC Treiber CT-API Treiber Einstellungen in Starke Praxis Testen des Kartenlesegeräts Vorbereitungen Bevor Sie Änderungen am System vornehmen,
Installation der Treiber für den DWL-G122 unter Mac OS X 10.4.x (Tiger)
 Konfiguration des DWL-G122 unter Mac OS X (Tiger) Einleitung Diese Anleitung beschreibt, wie man einen DWL-G122 unter Mac OX X (10.4.x) installiert und wie man eine bereits auf einem Router konfigurierte
Konfiguration des DWL-G122 unter Mac OS X (Tiger) Einleitung Diese Anleitung beschreibt, wie man einen DWL-G122 unter Mac OX X (10.4.x) installiert und wie man eine bereits auf einem Router konfigurierte
Einrichten eines Infrastruktur-Netzwerks für Ambu Wireless Trainingsgeräte
 Einrichten eines Infrastruktur-Netzwerks für Ambu Wireless Trainingsgeräte Für das Trainieren von mehreren Personen gleichzeitig können Sie die Ambu Wireless Trainingsgeräte Ambu Man W, Airway Man W, Defib
Einrichten eines Infrastruktur-Netzwerks für Ambu Wireless Trainingsgeräte Für das Trainieren von mehreren Personen gleichzeitig können Sie die Ambu Wireless Trainingsgeräte Ambu Man W, Airway Man W, Defib
WLAN MUW-NET Howto für Windows Vista
 Version... 1.01 Datum... 01.12.2008 Autor... Status... ( ) In Arbeit ( ) Bereit zum Review ( x ) Freigegeben ( ) Abgenommen Dateiname... Ablageort in BSCW... Anmerkungen Dieses Dokument wird in elektronischer
Version... 1.01 Datum... 01.12.2008 Autor... Status... ( ) In Arbeit ( ) Bereit zum Review ( x ) Freigegeben ( ) Abgenommen Dateiname... Ablageort in BSCW... Anmerkungen Dieses Dokument wird in elektronischer
Schnellinstallationshandbuch
 Schnellinstallationshandbuch DN-7059 LAN DRAHTLOS-BREITBANDROUTER Paket-Inhalt... Seite 1 Netzwerk-Verbindungsaufbau... Seite 2 Netzwerk-Einstellung... Seite 3 Paket-Inhalt Bevor Sie anfangen, diesen Router
Schnellinstallationshandbuch DN-7059 LAN DRAHTLOS-BREITBANDROUTER Paket-Inhalt... Seite 1 Netzwerk-Verbindungsaufbau... Seite 2 Netzwerk-Einstellung... Seite 3 Paket-Inhalt Bevor Sie anfangen, diesen Router
CardioChek Link Benutzerhandbuch
 CardioChek Link Benutzerhandbuch CardioChek Link Benutzerhandbuch Dieses Softwareprogramm ist mit den Betriebssystemen Microsoft Windows 7, Windows 8.X, Vista kompatibel A. Verwendungszweck CardioChek
CardioChek Link Benutzerhandbuch CardioChek Link Benutzerhandbuch Dieses Softwareprogramm ist mit den Betriebssystemen Microsoft Windows 7, Windows 8.X, Vista kompatibel A. Verwendungszweck CardioChek
