KontoOnline. Ihr Bankschalter für zu Hause. Bedienanleitung
|
|
|
- Manuela Marta Kaiser
- vor 8 Jahren
- Abrufe
Transkript
1 2015 KontoOnline Ihr Bankschalter für zu Hause Bedienanleitung
2 WISO Konto Online
3 Liebe Leserin, lieber Leser, schön, dass Sie sich für WISO Konto Online entschieden haben! Wir hoffen, dass dieses Programm Ihre hohen Erwartungen erfüllt. Bevor wir uns aber ins Programm begeben, gibt es ein paar rechtliche Umstände, über die Sie Bescheid wissen sollten: Die Bedienanleitung wurde sorgfältig und gewissenhaft erstellt. Druck- und Übertragungsfehler sind trotzdem nicht ganz auszuschließen. Eine Gewähr für die Richtigkeit und Vollständigkeit der Inhalte übernehmen wir daher nicht. Diese Bedienanleitung und die darin beschriebene Software werden nur in Lizenz vergeben und dürfen nur in Übereinstimmung mit den Bedingungen des Lizenzvertrages verwendet werden. Außerdem ist diese Bedienanleitung urheberrechtlich geschützt. Jede Verwendung außerhalb des bestimmungsgemäßen Gebrauchs mit der zugehörigen Software ist ohne Zustimmung der Rechteinhaber unzulässig. Das gilt insbesondere für die Vervielfältigung, Übersetzung, Veröffentlichung (auch auszugsweise) und die Einspeicherung in elektronische Systeme. Alle Softwarebezeichnungen, die in dieser Anleitung erwähnt werden, sind geschützte Warenzeichen der Hersteller und als solche zu betrachten. Lizenz durch ZDF Enterprises Software-Entwicklung, Produktion und Vertrieb: Buhl Data Service GmbH 3
4 WISO Konto Online 2015 Inhalt Ordnung und Übersicht mit WISO Konto Online 6 Warum Sie diese Einführung lesen sollten...7 Wie wir Sie unterstützen...8 Der Anfang: Wie Sie WISO Konto Online installieren 10 Installation Auch in Zukunft auf dem neuesten Stand Ihr Start ins Programm 16 Onlinebanking - Reden Sie mit Ihrer Bank Ein Girokonto einrichten Wenn s nicht so läuft wie geplant WISO Konto Online stellt sich vor 33 Der Aufbau Der Arbeitsbereich Rein in die Buchungen Arbeiten mit den Buchungen Suchen und Filtern in den Buchungen Rechnungen online begleichen - Transaktionen 44 Überweisungen Aufträge sammeln: das Onlinecenter Absenden an die Bank Ohne Umwege abschicken Weitere Transaktionen
5 Der Zahlungsverkehr in Europa SEPA - Single Euro Payments Area 53 Abschließende Tipps für das Arbeiten mit Formularen Sicher ist sicher! 56 Hilfe und Support 58 Online-FAQ Online-Forum Buhl Service Center Komfortable Fernwartung Ihr Kundenkonto Viel Erfolg und viel Spaß mit WISO Konto Online 62 5
6 WISO Konto Online 2015 Ordnung und Übersicht mit WISO Konto Online Nahezu jede Bank bietet mittlerweile Homebanking an. Für online geführte Konten belohnt Sie manches Institut gar mit Preisnachlässen bei den Kontoführungsgebühren. Beim Homebanking, auch Online-, Internet- oder Webbanking genannt, arbeiten Sie mit einem Internetbrowser, der die Verbindung mit einem Rechner Ihrer Bank herstellt. So können Sie Ihre Kontostände abrufen, Daueraufträge ändern und Überweisungen erledigen. Wer aber mit seinem Geld vernünftig umgehen will, der braucht deutlich mehr als einen Internetzugang, um seine Bankgeschäfte abzuwickeln. Er braucht Ordnung und Übersicht, einen klaren Blick auf seine finanzielle Lage. Denn eigentlich ist Geld ständig in Bewegung: Es kommt aus verschiedenen Quellen und fließt in die unterschiedlichsten Lebensbereiche. WISO Konto Online unterstützt Sie bei den entscheidenden Fragen zum Status quo Ihrer Konten. So behalten Sie diese stets im Blick und erkennen, wohin Ihr Geld verschwindet. 6
7 Ordnung und Übersicht mit WISO Konto Online Warum Sie diese Einführung lesen sollten Anwendersoftware sollte intuitiv und einfach zu bedienen sein, ohne dass man Handbücher wälzen müsste. Keine Sorge: WISO Konto Online erfüllt die Ansprüche an komfortable und leicht zu bedienende Software. Diese Anleitung will Sie dabei begleiten und Ihnen - statt alle Funktionen und Möglichkeiten des Programms anhand von Bildschirmausdrucken zu erklären - die wesentlichen und wichtigsten Schritte für den ersten Einstieg im Programm erläutern. Es erklärt Ihnen in einfachen Worten und mit anschaulichen Beispielen die ersten Schritte und Arbeitsbereiche, die Sie unbedingt kennen sollten. Wir richten gemeinsam mit Ihnen das Programm und Ihr erstes Onlinekonto ein. Die Assistenten, die Sie durch das Programm führen, werden hier Schritt für Schritt erklärt. Wenn Sie diese wichtigsten Fälle erst einmal beherrschen, werden Sie nach und nach alle Möglichkeiten entdecken, die das neue WISO Konto Online Ihnen speziell für Ihre Bedürfnisse bietet. Trauen 7
8 WISO Konto Online 2015 Sie sich! Probieren Sie einfach das aus, was für Sie interessant klingt. WISO Konto Online bietet Ihnen nämlich zu jeder wichtigen Funktion eine ausführliche Hilfe innerhalb des Programms, und zwar genau dann, wenn Sie sie brauchen. Mehr dazu finden Sie im Abschnitt Wie wir Sie unterstützen und ganz ausführlich in Hilfe und Support am Ende der Bedienanleitung. Die Ersten Schritte zu lesen, dauert nicht so lange, wie Sie vielleicht denken. Wenn Sie damit fertig sind können Sie Ihre Bankgeschäfte am heimischen PC erledigen, wissen Sie, wie Onlinebanking funktioniert und was Sie zu Ihrer eigenen Sicherheit beachten müssen, kennen Sie die Grundphilosophie von WISO Konto Online und können dieses Wissen in alle Bereiche des Programms transferieren. In WISO Konto Online führen viele Wege zum gleichen Ziel. In dieser Anleitung wird immer nur einer von ihnen erklärt, damit Sie gleich loslegen können. Sie werden sicherlich an vielen Stellen noch weitere Lösungen finden als die eine beschriebene. Das ist kein Wunder, denn auf diesem Prinzip basiert unser neues WISO Konto Online. Nicht Sie müssen sich in mühevoller Kleinarbeit einpauken, wie was funktioniert; wir bemühen uns, für jeden Anspruch mehrere einfache Lösungen parat zu haben. Entscheiden Sie also selbst, auf welche Weise Sie mit WISO Konto Online arbeiten wollen. Wie wir Sie unterstützen Da die Funktionen so zahlreich sind, ist es nicht sinnvoll, sie alle in diesen Ersten Schritten zu erklären. Stattdessen sind umfangreiche Erläuterungen und Informationen in das Programm integriert. Auf vielen Funktionen und Buttons liegen sogenannte Tooltipps. Fahren Sie mit der Maus über einen Button, und eine kontextsensitive Hilfe erscheint. Wenn Sie die Taste F1 auf Ihrer Tastatur drücken, werden Ihnen weitere Informationen über den Bereich angezeigt, in dem Sie 8
9 Ordnung und Übersicht mit WISO Konto Online gerade arbeiten. Diese Programmhilfe arbeitet kontextsensitiv. Ein Navigieren durch die einzelnen Hilfetexte ist aber wie in einem Browser möglich. So sehr sich die Entwickler von WISO Konto Online auch anstrengen, an alles können sie leider nicht denken. Deswegen beantworten sie die von Kunden häufig gestellten Fragen auf einer Internetseite. Diese erreichen Sie, indem Sie im Menüpunkt Hilfe auf Support klicken. Hilfen zur Programmbedienung finden Sie also hier in der Bedienanleitung, als Tooltipp über einer Funktion, per Druck auf die Taste F1, in den Online-FAQ. Außerdem bieten wir Ihnen Hilfe durch eine echte Online-Unterstützung, den TeamViewer, an. TeamViewer ist ein Remote-Desktop-Programm, mit dem ein Supportmitarbeiter live auf Ihren Bildschirm schauen kann. Wenn Sie ihm Ausführungsrechte auf Ihrem PC einräumen, können Sie mit ihm gemeinsam Einstellungen durchgehen und Änderungen vornehmen. Zusätzlich finden Sie im Internet ein Forum, in dem Benutzer von WISO Konto Online anderen Benutzern helfen: http: / Ausführlicheres zur Hilfe und wie Sie mit uns Kontakt aufnehmen können, erfahren Sie im Abschnitt Hilfe und Support am Ende der Bedienanleitung. Was Sie beachten sollten: Auch wenn wir die Beispiele und Aussagen in dieser Anleitung sorgfältig geprüft haben, kann es im Einzelfall vorkommen, dass im Zuge der Weiterentwicklung des Programms Funktionen neu hinzugekommen sind oder in der Bedienung geändert wurden. 9
10 WISO Konto Online 2015 Grundlage der Anleitung ist die ursprünglich ausgelieferte Version von WISO Konto Online. Im Zuge der Weiterentwicklung der Serie können Funktionen hinzukommen, die hier nicht beschrieben sind. Zu diesen finden Sie aber auf jeden Fall aktuelle Ratschläge über die Hilfefunktionen des Programms (siehe oben). Mit einer Weiterentwicklung wird auch die Bedienanleitung als PDF aktualisiert. Abrufen können Sie die PDF-Datei über das Hilfe-Menü. Der Anfang: Wie Sie WISO Konto Online installieren Systemvoraussetzungen Für einen reibungslosen Betrieb von WISO Konto Online empfehlen wir die folgende Hard- und Software-Ausstattung: Grafik ab 1024 x 768 Bildpunkte Betriebssystem: Windows Vista, Windows 7 oder Windows 8 mit dem jeweils aktuellen Servicepack Microsoft.NET ab Version 4.5 Internet-Zugang für das Onlinebanking und Aktivierung der Software, aktueller MS Internet Explorer Stellen Sie vor der Installation sicher, dass keine anderen Programme auf Ihrem PC aktiv sind. Wenn weitere Programme ausgeführt werden, können diese die Installation stören und im Extremfall gar zum Absturz führen. Beachten Sie, dass einige Programme automatisch starten, wenn Sie den PC anschalten. Installation Wenn Sie die Installations-CD in das Laufwerk legen, begrüßt Sie der Installationsassistent. Er fragt zuerst nach der Garantie-Nummer des Programms. Sollte der Assistent nach Einlegen der CD nicht automatisch starten, müssen Sie das Setup-Programm manuell aufrufen, z.b. aus dem Windows-Explorer heraus per Doppelklick auf das Symbol des CD-ROM-Laufwerks. 10
11 Der Anfang: Wie Sie WISO Konto Online installieren 1. Eingabe der Garantie-Nummer Diese Nummer stellt die Lizenz für die Nutzung Ihres Produkts dar. Tragen Sie bitte die mitgelieferte 25-stellige Garantie-Nummer ein. Sollten Sie Ihre Garantie-Nummer verloren haben oder erst anfordern müssen, beachten Sie bitte die Hinweise weiter unten im Dialog. Bitte bewahren Sie diese Nummer sorgfältig auf. Sie benötigen sie für jede Neuinstallation von WISO Konto Online. Sie haben WISO Konto Online im Handel gekauft: Ihre persönliche Garantie-Nummer finden Sie innerhalb der Produktverpackung oberhalb der CD-ROM. Sie haben WISO Konto Online direkt bei Buhl Data bezogen: Ihre persönliche Garantie-Nummer finden Sie aufgedruckt auf der Rechnung bzw. dem Lieferschein. 2. Zusatzprogramme installieren Nach Eingabe und Prüfung der Garantie-Nummer geht es Weiter. Nun hängt es von der Einrichtung Ihres PCs ab, ob zwei weitere Programme zusätzlich installiert werden müssen: das Microsoft.NET Framework und der Windows Installer 3.0. Beide Programme richten sich gegebenenfalls automatisch während des Setupvorgangs ein. Sind diese Programme bereits bei Ihnen installiert, so bleibt deren erneute Installation aus. 3. Setup und Lizenzbedingungen Danach startet das eigentliche Setup-Programm für WISO Konto Online. Nach einem Klick auf Weiter lesen und akzeptieren Sie bitte unsere Lizenzvereinbarungen. Klicken Sie danach erneut auf Weiter. 11
12 WISO Konto Online Vollständige oder benutzerdefinierte Installation Sie können zwischen einer vollständigen und einer benutzerdefinierten Installation wählen. Wir empfehlen die vollständige Installation (= Standard). Bei der benutzerdefinierten Installation können Sie zum Beispiel die Bedienanleitung im PDF-Format nicht mit installieren. Außerdem können Sie auswählen, ob Sie das Programm für alle an Ihrem PC tätigen Windows-Benutzer installieren wollen oder nur für Sie selbst. Bei der vollständigen Installation wird es automatisch für alle Benutzer installiert. 12
13 Der Anfang: Wie Sie WISO Konto Online installieren C:\Programme\Buhl\WISO Konto Online ist der Standard-Zielordner für das Programm bei der vollständigen Installation. Bei der benutzerdefinierten Installation können Sie ihn verändern, indem Sie einen anderen Pfad eintippen oder auf Durchsuchen klicken und einen anderen Ordner auswählen. Der Standard-Zielordner für die Datenbank, in der das Programm Ihre Daten speichert, ist Eigene Dokumente\WISO Konto Online. Auch diesen können Sie benutzerdefiniert nach eigenen Vorstellungen verändern. Im Regelfall können Sie die Ordnervorgaben aber belassen, wie sie sind, und auf Weiter klicken. Klicken Sie nach einer eventuellen Änderung der Zielordner ebenfalls auf Weiter. 5. Zusammenfassung und Installation Bevor nun die eigentliche Installation beginnt, sehen Sie abschließend die von Ihnen ausgewählten Einstellungen. Klicken Sie auf Installieren um den Installationsvorgang zu starten. Die Daten werden nun auf Ihren PC kopiert. 6. Prüfung auf Updates Um technisch und rechtlich immer auf dem neuesten Stand zu sein, prüft WISO Konto Online nun automatisch, ob auf einem Server von Buhl Data ein Update Ihrer Version vorliegt. Falls gerade keine Verbindung zum Internet besteht, stellt die Software mit Ihrem Einverständnis den Kontakt zum Update-Server her. Falls auf Ihrem PC eine Firewall aktiv ist, werden Sie ggf. gefragt, ob Sie WISO Konto Online gestatten wollen, eine Internetverbindung aufzubauen. Antworten Sie dann bitte mit Ja. 7. Start des Programms Nach Abschluss der Installation und ggf. eines Updates starten Sie WISO Konto Online, indem Sie auf Ihrer Windows-Oberfläche auf das Icon WISO Konto Online klicken. WISO Konto Online startet nun. 13
14 WISO Konto Online 2015 Auch in Zukunft auf dem neuesten Stand WISO Konto Online ist ein Programm zur Verwaltung Ihrer Konten. Es kann daher Kontoauszüge direkt elektronisch von der Bank einlesen und Geldgeschäfte - z.b. Überweisungen - online an die Bank übermitteln. Diese Bereitstellung von Diensten, darunter die ständige Aktualisierung von mehreren tausend Bankzugangsdaten, ist sehr aufwendig. Ähnlich wie bei einer Anti-Virensoftware muss gewährleistet sein, dass die Funktionen des Programms stets auf dem aktuellen Stand sind und im Betrieb auf äußere Veränderungen schnell, zuverlässig und sicher reagieren. Für die Online-Unterstützung entstehen deshalb jährliche Betriebskosten. In der Handelsversion sind 365 Tage Online-Nutzung schon im Voraus bezahlt. Im Rahmen eines Aktualitäts-Garantie Vertrages kann die Verlängerung nach 12 Monaten vergünstigt abonniert werden. Die Software bietet Ihnen beim ersten Programmstart an, die Aktualitäts-Garantie freizuschalten. Dafür ist erneut eine Online-Verbindung erforderlich. Falls gerade keine Verbindung zum Internet besteht, stellt die Software mit Ihrem Einverständnis den Kontakt zum Server her. Wenn Sie bereits Kunde der Buhl Data Service GmbH sind, geben Sie anschließend Ihre Kundennummer und Ihr Passwort ein. Neukunden geben ihren Namen, ihre Adresse und Bankverbindung ein. Bei der Aktivierung der Software stehen Ihnen mehrere Möglichkeiten zur Wahl, die dort erläutert werden. Entscheiden Sie sich bitte für die Ihnen sinnvollste Lösung. 14
15 Der Anfang: Wie Sie WISO Konto Online installieren > WISO-Tipp Die komfortable Aktualitäts-Garantie sorgt für automatische Programmaktualisierungen. Über den Menüpunkt Datei > Aktualisieren können Sie die kostenlosen Software-Updates bei Bedarf aber auch von Hand aktivieren: Das Programm stellt daraufhin eine Internetverbindung her und lädt die bereitgestellten Daten vom Update-Server herunter. So arbeiten Sie immer mit der aktuellen Version. 15
16 WISO Konto Online 2015 Ihr Start ins Programm In diesem Abschnitt erfahren Sie, was Sie mit Ihrer Bank abklären müssen, um Onlinebanking machen zu können, wie Sie mit WISO Konto Online Ihr Konto einrichten, was Sie tun können, wenn dabei Unvorhergesehenes passiert. Nach Abschluss der Installation und ggf. eines Updates starten Sie WISO Konto Online, indem Sie auf Ihrer Windows-Oberfläche auf das Icon WISO Konto Online klicken. Sobald das Programm gestartet ist, sehen Sie den Reiter Ersteinrichtung, also WISO Konto Online noch ohne Konten. Da die Einrichtung von Konten eine Grundbedingung für das komfortable Arbeiten mit dem Programm ist, werden Sie zunächst aufgefordert, ein Konto anzulegen. Klicken Sie dazu auf die Fläche Konto einrichten im zentralen Teil des Programms. Ab jetzt übernimmt der Konto-Einrichtungsassistent. Wenn Sie bereits alle Informationen zu Ihrem Onlinekonto beisammen haben, können Sie den folgenden Abschnitt Onlinebanking - Reden Sie mit Ihrer Bank überspringen und direkt mit dem Abschnitt Der erste Schritt - ein Konto einrichten fortfahren. Sollten Sie aber nicht sicher sein, ob Sie von Ihrer Bank aus überhaupt fürs Onlinebanking berechtigt sind, lesen Sie bitte erst den folgenden Abschnitt. Falls Sie allgemein Fragen zum Thema Onlinebanking und den verschiedenen Zugangsarten haben, lesen Sie den Abschnitt So funktioniert Onlinebanking. 16
17 Ihr Start ins Programm Onlinebanking - Reden Sie mit Ihrer Bank Bevor Sie mit dem Onlinebanking durchstarten können, gilt es noch einige Dinge mit Ihrer Bank abzuklären. Nicht jedes Konto ist automatisch für Onlinebanking geeignet. In der Regel müssen Sie es vorher freischalten lassen. Auch wenn Sie bereits seit langer Zeit Onlinebanking über die Website Ihrer Bank betreiben, heißt das nämlich noch lange nicht, dass Sie auch berechtigt sind, dieses über eine Software auszuführen. Viele Banken unterscheiden technisch zwischen dem Internet-Banking über Browser und dem klassischen Zugang über HBCI, der vielfach getrennt beantragt werden muss - wenn er überhaupt zur Verfügung steht! Einen ersten Anhaltspunkt dafür bietet ein Service von Buhl Data, der über die Webadresse http: / abgerufen werden kann. Geben Sie unter dem Punkt Unterstützte Banken rechts oben in der Bilderleiste einfach die Bankleitzahl oder den Namen Ihrer Bank ein. Dann erhalten Sie eine Auflistung der Onlinebanking-Verfahren, die sowohl von Ihrer Bank angeboten als auch von WISO Konto Online unterstützt werden. Ist hier z.b. von HBCI PIN/TAN die Rede, so bietet Ihre Bank dieses Zugangsverfahren nach unserem Kenntnisstand an, und - für Sie genauso wichtig - WISO Konto Online unterstützt diesen Zugang auch. Aufgrund von technischen Unterschieden zwischen der Datenübermittlung über die Internetseite der Bank und über HBCI bieten viele Banken nicht für beide Bereiche denselben Service an. So kann es vorkommen, dass eine Bank Auslandsüberweisungen nur auf ihrer Webseite ermöglicht, nicht aber per HBCI über eine Software. Einige weitere Beispiele finden Sie im Abschnitt Konto-Einrichtung: Reale Beispiele. Auch im Buhl-Benutzerforum tauchen regelmäßig ähnliche Fragestellungen auf. Leider ist es aufgrund der sehr vielgestaltigen Bankenlandschaft nicht möglich, alle derartigen Unterschiede im Programm zu berücksichtigen, zumal die Banken ihr Angebot ständig erweitern und verändern. 17
18 WISO Konto Online 2015 Fragen Sie also auf jeden Fall bei Ihrem Bankberater nach. Er wird gerne alle Fragen beantworten und Ihnen die notwendigen Unterlagen aushändigen. Lassen Sie sich bei dieser Gelegenheit gleich einmal über die verschiedenen Online-Angebote Ihrer Bank beraten. Vielleicht bietet sie Ihnen ja auch ein online geführtes Sparkonto oder Tagesgeldkonto. Sobald nach Beantragung Ihr Konto für das Homebanking freigeschaltet wurde, erhalten Sie von Ihrer Bank Zugangsdaten und ggf. eine HBCI-Chipkarte oder Schlüsseldatei. Diese Daten, Ihre Kontonummer/IBAN und die Bankleitzahl/BIC sollten Sie griffbereit haben, wenn Sie WISO Konto Online installieren. Auch in Bezug auf die Sicherheit sollten Sie sich keine Blöße geben. Falls Ihr PC nicht ausreichend gegen Angriffe von außen durch Antiviren-Software gesichert ist, sollten Sie entsprechende Programme installieren, bevor Sie Onlinebanker werden. Das gilt unabhängig davon, ob Sie über Ihren Browser oder mit WISO Konto Online arbeiten. Mehr dazu finden Sie im Abschnitt Sicher ist sicher. Sie brauchen keine Extra-Geräte, um WISO Konto Online zu nutzen. Einige Banken bieten aber besondere Sicherheitsvorkehrungen für Ihr Girokonto an, zum Beispiel einen Chipkartenleser. Wenn Sie solche Geräte verwenden wollen, schließen Sie sie an Ihren PC an, bevor Sie WISO Konto Online installieren. Wer Homebanking mit WISO Konto Online betreiben möchte, sollte also über eine Internetverbindung verfügen, sein Konto freigeschaltet haben, die Zugangsdaten seiner Bank parat haben (u.a. Informationen zur Zugangsart, Kontonummer, PIN, verfügbare Dienste usw.), ggf. erforderliche Zusatzgeräte wie einen Chipkartenleser vorab installiert haben seinen PC durch Antiviren- und Firewall-Software sichern. 18
19 Ihr Start ins Programm Ein Girokonto einrichten Sie haben sich von Ihrer Bank über die Online-Angebote beraten lassen? Ihr Konto ist für das Homebanking freigeschaltet? Sie haben Ihre PIN, die TAN-Liste oder eine HBCI-Chipkarte griffbereit? Dann kann es losgehen. In diesem Abschnitt lernen Sie, wie Sie ein Online-Bankkonto einrichten und verwalten, wie Sie Kontostände und Kontoauszüge abrufen, wie Sie reagieren sollten, wenn es nicht so läuft wie geplant, wie Sie die Konten in WISO Konto Online immer auf dem tatsächlichen Stand halten. Im ersten Schritt geben Sie die Grunddaten der Bankkonten ein, die Sie mit WISO Konto Online verwalten wollen. Auch hier führen, wie überall in WISO Konto Online, mehrere Wege zu Ihrem Ziel - dem Assistenten für die Einrichtung eines Onlinekontos. Für den Anfang müssen Sie aber gar nicht lange suchen. 19
20 WISO Konto Online 2015 Direkt nach der Installation zeigt die Startseite folgendes Bild: Auf der Startseite klicken Sie in der Mitte auf Konto einrichten. Es startet nun der Konto-Einrichtungsassistent. Wir erklären Ihnen im Folgenden anhand eines Demokontos einmal alle Schritte ausführlich und wollen dabei auch zeigen, was bei der Verbindung zu einem Onlinekonto auf Ihrem Rechner geschieht. Keine Sorge: Das Arbeiten mit dem Assistenten geht schneller von der Hand als das Nachlesen der Einrichtungsschritte. Natürlich lassen wir Sie auch im Programm nicht allein. Hilfelinks im Assistenten sind blau markiert. Rechts neben den Eingabefeldern finden Sie banken- und eingabefeldspezifische Hilfsfunktionen. Unten neben dem blauen Fragezeichen werden grundlegende Fragen zu jedem Arbeitsschritt beantwortet. 20
21 Ihr Start ins Programm Für weitere Einrichtungsanleitungen zu über 30 verschiedenen Kreditinstituten nutzen Sie bitte unser Hilfeangebot im Online-Forum unter http: / Wählen Sie auf dem ersten Blatt des Assistenten den Kontotyp aus, also Girokonto, und klicken Sie auf Weiter. 21
22 WISO Konto Online 2015 Geben Sie jetzt die Bankleitzahl/BIC ein. Sie können aber auch einfach den Namen Ihrer Bank eingeben, z.b. Postbank Berlin. Oder Sie klicken auf Banksuche. Dort finden Sie eine umfassende Liste von in Deutschland vertretenen Banken, die Sie sich nach Name, Ort oder Bankleitzahl sortiert anzeigen lassen können. Hier sollten Sie auf jeden Fall fündig werden. Klicken Sie nach Eingabe der BLZ/BIC wieder auf Weiter. Das Programm stellt nun eine Online-Verbindung zu einem Server von Buhl Data her. Hintergrund: Erst jetzt weiß das Programm, mit welcher Filiale Sie sich verbinden wollen. Verschiedene Banken bieten aber verschiedene Zugangsarten an und aktualisieren ihre Systeme häufig (siehe dazu auch die Tipps im nächsten Abschnitt). Ihr Programm holt sich also die Informationen darüber, welche 22
23 Ihr Start ins Programm Angaben Sie nun genau machen müssen, beim Buhl-Server ab. Sollten für Sie interessante Informationen dabei sein, z.b. dass gerade Wartungsarbeiten der Bank vorgenommen werden, erfahren Sie das von uns. So sind Sie immer auf dem neuesten Stand und vermeiden unnötige Fehler. > Hinweis Wenn die Internetverbindung nicht innerhalb einer gewissen Zeit zustande kommt, wird der Verbindungsversuch abgebrochen (Time-Out- Meldung). Schließen Sie in einem solchen Falle bitte das Fenster und starten Sie den Assistenten erneut. 23
24 WISO Konto Online 2015 Das Programm findet automatisch die von Ihrer Bank angebotene(n) Zugangsart(en). Die Auswahl Offline (ein manuell bebuchtes Konto) benötigen Sie an dieser Stelle noch nicht. Offlinekonten brauchen Sie immer dann, wenn Sie mit WISO Konto Online Ihre Bankgeschäfte manuell abbilden wollen - oder müssen, weil Ihre Bank die Online-Abfrage Ihres Kontos nicht unterstützt. Mehr dazu finden Sie in am Ende dieses Buches. Für den Moment gilt unsere Aufmerksamkeit jedoch dem Onlinebanking. Klicken Sie also auf eine der angebotenen Online-Zugangsarten oben im Fenster. In unserem Beispiel wäre das HBCI über PIN und TAN-Liste, wie es in Deutschland am häufigsten vorkommt. Alternativen zu diesem Verfahren finden Sie im nächsten Abschnitt erklärt. 24
25 Ihr Start ins Programm Der Assistent fragt nun nach Ihren bankspezifischen Daten, in der Regel der Kontonummer/IBAN und der Persönlichen Identifikationsnummer (PIN). Durch die Heterogenität der deutschen Bankenlandschaft unterscheiden sich die einzugebenden Bankdaten aber enorm. Ihr Vorteil: WISO Konto Online redet mit Ihnen so, wie Sie es von Ihrer Bank gewohnt sind, d.h. unter Verwendung der speziell bei Ihrer Bank gebräuchlichen Bezeichnungen. Die Informationen dazu kommen vom Buhl-Server, sind ständig aktuell und auf die reale Bankensituation zugeschnitten. Sollten Sie trotzdem Hilfe benötigen, klicken Sie einfach auf den blauen Hilfe-Link rechts neben den Eingabefeldern. Tragen Sie nun Ihre jeweiligen Daten ein. Hier im Beispiel sind dies die Kontonummer/IBAN und PIN. Ihre PIN wird übrigens aus Sicherheitsgründen nicht gespeichert! > Hinweis Die PIN fürs Onlinebanking wird oft mit der gleichnamigen PIN einer ec-karte verwechselt. Wenn Sie sich fürs Onlinebanking angemeldet haben, erhalten Sie dafür jedoch eine eigene PIN. Diese ist in der Regel sehr viel länger als die nur vierstellige ec-karten-pin, und enthält anders als diese oft auch Buchstaben und Sonderzeichen. Der nächste Schritt dauert einen Moment und erfordert erneut eine aktive Onlineverbindung. WISO Konto Online und der Bankserver verständigen sich kurz über die übergebenen Daten. Diese Verbindung geschieht direkt zwischen Ihnen und der Bank ohne Einfluss Dritter. Informationen vom Buhl-Server z.b. werden hier nicht mehr benötigt. 25
26 WISO Konto Online 2015 Es folgt eine Zusammenfassung der Verbindungsaufnahme. Wenn alle eingegebenen Daten korrekt waren, wurde im Programm nicht nur Ihr Konto angelegt, sondern es wurden auch gleichzeitig der derzeitige Kontostand Ihres Bankkontos ermittelt und die Buchungen der letzten Tage auf Ihren PC geladen. Der dazugehörige Geschäftsvorfall ist die Umsatzabfrage. Dieser Begriff wird durchgehend im Programm verwendet um den Unterschied zu Ihrem normalen Kontoauszug auf Papier klarzumachen. Mit Klick auf Weiter schließen Sie die Konto-Einrichtung ab. Haben Sie mehrere Konten bei derselben Bank, dann können Sie mit WISO Konto Online in der Regel gleich alle gefundenen Konten in einem Durchgang einrichten. Der Abschlussdialog sieht dann so aus wie in der nächsten Abbildung gezeigt. 26
27 Ihr Start ins Programm Durch Aktivieren der Checkbox vor den jeweiligen Konten können Sie dem Programm mitteilen, dass Sie der Einrichtung zustimmen. Mit Klick auf Fertig schließen Sie die Konto-Einrichtung ab. Sie können nun weitere Konten einrichten. Achtung: Nicht immer werden alle Ihre Konten bei einem Institut sofort gefunden. Das liegt meist daran, dass die Bank verschiedene Konten (etwa Kreditkarten-, Giro- oder Sparkonten) auf unterschiedlichen technischen Wegen anspricht. In diesem Fall besitzen Sie für die unterschiedlichen Kontentypen auch unterschiedliche Benutzerkennungen. Schon darum müssen Sie sich mehrmals, jeweils mit den gültigen Zugangsdaten, einloggen, um auf die einzelnen Konten zugreifen zu können. 27
28 WISO Konto Online 2015 Starten Sie in einem solchen Fall einfach den Konto-Einrichtungsassistenten erneut und richten Sie das fehlende Konto ein. Sie können ihn nun z.b. öffnen, indem Sie im Globalen Menü auf Datei > Neu > Konto klicken. Verfahren Sie auf diese Weise so lange, bis alle Ihre Konten im Programm verwaltet werden. So erhalten Sie den optimalen Überblick über Ihre Finanzen. Welche Kontotypen von WISO Konto Online unterstützt werden, sehen Sie in der folgenden Auflistung. Barmittel > Geldanlage (Konten) Sparbuch und Sparkonto Tages- und Festgeldkonto Sparplan > Verbindlichkeiten Kreditkarte Welche davon bei Ihrer Bank onlinefähig sind und von WISO Konto Online unterstützt werden, können Sie über einen Internetdienst abfragen. Die Webadresse hierzu ist http: / > WISO-Tipp Bei der ersten Einrichtung Ihres Onlinekontos sind nicht nur die aktuellen Buchungen übermittelt worden, sondern gleichzeitig auch evtl. vorhandene Termin- und Daueraufträge. Sie finden diese in der Zahlungsverwaltung. Wenn s nicht so läuft wie geplant Nicht immer verläuft die Konto-Einrichtung so einfach nach Schema F. Es gibt vier Hauptgründe, warum während der Konto-Einrichtung und auch später beim Onlinebanking Fehlermeldungen auftreten können: 28
29 Ihr Start ins Programm Die Bank hat ihren Zugang geändert, der Bankserver ist kurzzeitig nicht erreichbar, z.b. durch Wartung oder Ausfall, es liegen Fehleingaben vor, es liegen Besonderheiten beim Onlinekonto vor, z.b. eine Rückwirkung anderer Onlinekonten auf das Konto, das eine Fehlermeldung anzeigt. Wartungen oder gar umfassendere Änderungen beim Online-Zugang werden in der Regel von den Instituten und Rechenzentren im Vorfeld angekündigt. WISO Konto Online kann daher durch Updates darauf reagieren. Fehleingaben wie z.b. eine falsche PIN werden - so gut es geht - durch eine intelligente Programmführung abgefangen. Ausschließen lassen sich Vertipper aber nie. Die wichtigsten Fälle und Lösungsmöglichkeiten werden in diesem Abschnitt beschrieben. Bankspezifische Besonderheiten können im Rahmen dieser Anleitung nur am Rande erwähnt werden. Bitte nutzen Sie daher auch die zahlreichen individuellen Informationsmöglichkeiten, die allen Kunden von WISO Konto Online zur Verfügung stehen: den Online-Support von WISO Konto Online (Hilfe > Support), wo Sie sich passende FAQ auflisten lassen können, das Benutzerforum (http: / Inhaber einer Aktualitäts-Garantie können unseren telefonischen Kundendienst kontaktieren (Rufnummer siehe Umschlagseite). > WISO-Tipp Nutzen Sie das Informationscenter auf der Startseite von WISO Konto Online. Es informiert Sie zum Beispiel über eventuelle Wartungsarbeiten der Bank oder wenn Geschäftsvorfälle kurzzeitig nicht zur Verfügung stehen. 29
30 WISO Konto Online 2015 Tritt während der Konto-Einrichtung ein Fehler auf, werden Sie mit einer Fehlermeldung konfrontiert, wie sie in der nächsten Abbildung zu sehen ist. Erst wenn diese Meldung beseitigt ist, können Sie mit der Einrichtung Ihres Kontos fortfahren. Der erste Anhaltspunkt dabei ist der Fehlertext. In aller Regel ist dies eine Rückmeldung der Bank. Nur in seltenen Fällen, wie z.b. bei nicht bestehender Internetverbindung, wird eine Meldung von WISO Konto Online aus erzeugt. Leider sind die Hinweise und Fehlermeldungen der Banken oft kryptisch. Noch am ehesten zu verstehen sind Meldungen wie: Der Dialog wurde abgebrochen. Bitte melden Sie sich erneut an. (9800); PIN ungültig. (9942). Hier ist der Fall klar: Die richtige PIN muss eingegeben werden. Ge- 30
31 Ihr Start ins Programm hen Sie in einem solchen Fall mittels Zurück-Button zum Dialog der PIN-Eingabe und geben Sie die PIN erneut ein. Ein häufiger Fehler hierbei ist, dass aus Versehen die PIN der ec-karte eingegeben wird und nicht die für das Onlinebanking. Was aber, wenn die Bank eine Meldung wie die folgende zurückliefert: Der HBCI-Dialog wurde wegen eines Übertragungsfehlers abgebrochen. Internetverbindung: XY Encoding: base 64 Fehlercode von WinHttp: Send Failed (0x800072efd, 12029). Fehlertext von Windows: Die Serververbindung konnte nicht hergestellt werden. Hierbei handelt es sich um ein reales Beispiel aus der Praxis. In diesem Fall war der Bankserver in der Tat nicht erreichbar. Wie aber soll der Laie darauf kommen? Bei Ihnen unbekannten Rückmeldungen schlagen wir folgenden Weg vor: Lesen Sie die Rückmeldung genau durch. Trotz kryptischer Inhalte findet sich auch oft versteckt des Pudels Kern. (In unserem Beispiel wäre dies z.b.: Die Serververbindung konnte nicht hergestellt werden. ) Die Rückmeldung können Sie sich jederzeit über die Statusleiste ganz unten im Programm aufrufen. Stellen Sie sicher, dass Sie mit der aktuellen Programmversion arbeiten. Wichtig: nach direktem Update muss WISO Konto Online neu gestartet werden, damit die Änderungen wirksam werden. Eine Prüfung starten Sie über das Globale Menü links oben und dort über Datei > Aktualisieren > Programm bzw. Datei > Aktualisieren > Onlinebanking-Komponenten. Kontrollieren Sie auch hier noch einmal die eingegebenen Daten und führen Sie die Konto-Einrichtung erneut durch. Aber Achtung: Belassen Sie es beim zweiten Versuch. Sie riskieren sonst (z.b. bei falscher PIN) die Sperrung Ihres Kontos! 31
32 WISO Konto Online 2015 > WISO-Tipp Nach der zweiten Fehlermeldung wegen einer falschen PIN haben Sie nur noch einen Versuch, über WISO Konto Online auf Ihr Konto zuzugreifen. Sie können diese Sperre umgehen, indem Sie sich über die Webseite Ihrer Bank einloggen. War das erfolgreich, haben Sie wieder drei Versuche frei. Tun Sie das aber nur, wenn Sie ganz sicher sind, Ihre korrekte PIN zu kennen. Prüfen Sie, ob im Informationscenter möglicherweise Meldungen zu Ihrer Bank vorliegen, die Sie betreffen. Rufen Sie die Online-Wissensdatenbank auf. Einen Link finden Sie im Globalen Menü unter Hilfe > Support. Stellen Sie dort eine Frage. Wenn bereits andere Anwender eine ähnliche Frage formuliert hatten, erhalten Sie hier eine passende Antwort. Informieren Sie sich im Online-Forum unter http: / ob andere Benutzer eine Lösung gefunden haben oder ob Hinweise vorliegen. Nutzen Sie hier die Suchfunktion und suchen Sie z.b. Teile der erhaltenen Bankrückmeldung. Kontaktieren Sie uns. Sie können uns telefonisch, per Post oder per erreichen. Die Kontaktmöglichkeiten finden Sie in Kurzform auf der Rückseite des Umschlags dieser Bedienanleitung und ausführlich im Abschnitt Hilfe und Support bzw. im Programm im Globalen Menü unter Hilfe > Support Kontaktieren Sie Ihre Bank. Oftmals haben die Institute eigene Berater zum Thema Onlinebanking. Einen Ansprechpartner finden Sie in der Regel über die Website Ihrer Bank. Liegt keine Rückmeldung der Bank vor, sondern eine vom Programm erzeugte Meldung (z.b. Es konnte keine funktionierende Internetverbindung gefunden werden ), so prüfen Sie bitte vor allem die Verbindung zum Internet. Welche Ports in einer Firewall etwa geöffnet sein müssen, damit WISO Konto Online problemlos funktioniert, steht im Anhang dieser Bedienanleitung in den FAQ. 32
33 WISO Konto Online stellt sich vor WISO Konto Online stellt sich vor In diesem Abschnitt lernen Sie, wie die wichtigsten Bereiche von WISO Konto Online aufgebaut sind: die Startseite der Arbeitsbereich und Sie erfahren wie man mit seinen Buchungen arbeitet. Im Zuge der ersten Kontoeinrichtung hat sich das Aussehen von WISO Konto Online verändert: Der Konto-Einrichtungsassistent hat Ihren Kontostand und die Kontoauszüge bereits abgeholt. Die Oberfläche hat sich geändert und Sie sehen nun die Startseite und deren Blöcke. Die Navigationsstruktur ist dabei immer gleich, egal in welchem Bereich von WISO Konto Online Sie sich befinden. Lassen Sie uns gemeinsam die einzelnen Bereiche durchgehen. Die Nummern hinter den genannten Bereichen beziehen sich dabei auf die folgende Abbildung. 33
34 WISO Konto Online 2015 Der Aufbau Arbeitsbereich (1): Hier spielt die Musik. Auf der Startseite stehen übersichtlich die wichtigsten Informationen, geordnet nach Blöcken. Andere Inhalte wären die Umsatzabfragen Ihrer Konten oder Reports zu Ihren Daten - je nachdem, in welchem Bereich von WISO Konto Online Sie sich befinden. Globales Menü (2): Alle Funktionen, die sich auf das gesamte Programm und nicht nur einen bestimmten Bereich beziehen, sind im Globalen Menü oben links untergebracht. Das gilt z.b. für Programm- und Sicherheitseinstellungen. Beachten Sie bitte, dass Sie wichtige Programmfunktionen u.a. zur Datensicherung durch einen Klick auf Datei aufrufen können. 34
35 WISO Konto Online stellt sich vor Funktionsleiste (3): Die Funktionsleiste enthält alle inhaltsbezogenen (kontextsensitiven) Funktionen zum jeweiligen Arbeitsbereich. Jede Funktion wird durch einen Button dargestellt, der aus Icon und Text besteht. So können Sie zum Beispiel auf der Startseite mit Neuer Block einen weiteren Inhalt auf die Startseite platzieren und so das Gezeigte erweitern oder variieren. Hauptnavigation (4): Die Navigation im linken Bereich des Programms dient zum Aufrufen der einzelnen Programmbereiche. Der Aufbau der Hauptnavigation orientiert sich an Microsoft Outlook. Am unteren Ende befinden sich Gruppen der Programmmodule. Wird eine Gruppe ausgewählt, so zeigen sich die zugehörigen Programmmodule im oberen Bereich der Hauptnavigation. Wird ein Programmmodul in der Hauptnavigation ausgewählt, so wird der entsprechende Inhalt im Arbeitsbereich dargestellt. Jedes Programmmodul wird in einem eigenen Reiter im Arbeitsbereich geöffnet. Ist ein Programmmodul bereits geöffnet, so wird, wenn Sie es noch einmal anwählen, kein weiterer Reiter geöffnet, sondern der bereits geöffnete nach vorn geschoben. Die Gruppe Favoriten enthält die am häufigsten genutzten Programmmodule. Beim ersten Programmstart haben wir Ihnen Standardfavoriten angeboten, die Sie nach Ihren Wünschen konfigurieren können. Über den Button Anpassen links oben über der Gruppe erhalten Sie einen Dialog zur Zusammenstellung Ihrer Favoriten. Dort können Sie Ihre persönlichen Favoriten hinzufügen oder nicht benötigte entfernen. Die Gruppe Programmbereiche enthält alle verfügbaren Programmmodule von WISO Konto Online. Zur besseren Übersichtlichkeit ist die Liste der Programmmodule nach Funktionsbereichen geordnet. Die Gruppe Meine Aufträge stellt eine Art Postausgang dar und enthält alle vorbereiteten Überweisungen und andere Onlinebanking-Transaktionen. Das Thema wird ausführlich im Abschnitt Rechnungen online begleichen - Transaktionen vorgestellt. 35
36 WISO Konto Online 2015 Statusleiste (5): Die Statusleiste befindet sich am unteren Ende des Arbeitsbereichs und ist in mehrere Bereiche unterteilt. Sie informiert über aktuelle und alte Meldungen und Statusnachrichten. Ihnen ist die Leiste vielleicht schon nach der Einrichtung Ihres ersten Kontos aufgefallen: Rückmeldungen, etwa über erfolgreiche Transaktionen, stören in WISO Konto Online nicht als eigenes Fenster, sondern werden in Form der Statusleiste elegant in den Arbeitsbereich eingebettet. Im linken Bereich wird die zuletzt aufgetretene Meldung angezeigt. Der rechte Bereich dient zur Anzeige des Verlaufs und bietet mit den Icons eine Übersicht und schnellen Zugriff auf verschiedene Meldungstypen, wie z.b. Warnungen und Informationen. Durch Klick auf Verlauf wird der Meldungsverlauf mit Filteroptionen ein- und ausgeblendet. Klicken Sie auf die Meldung im linken Bereich, werden die Details der entsprechenden Meldung angezeigt. Standardmäßig ist Nur Meldungen von Heute anzeigen aktiviert. Wollen Sie ältere Meldungen ansehen, deaktivieren Sie dieses Kästchen. 36
37 WISO Konto Online stellt sich vor Globale Symbolleiste (6): Die Globale Symbolleiste befindet sich rechts oben im Programm. Mit ihr können Sie schneller auf häufig genutzte Programmmodule zugreifen. Der Arbeitsbereich Im Arbeitsbereich von WISO Konto Online finden Sie verschiedene Ansichten Ihres finanziellen Status. Standardmäßig enthält die Startseite die folgenden Blöcke: Meine Barmittel: Dieser Block enthält Ihre eingerichteten Girokonten. Per Klick auf den Kontonamen gelangen Sie in die Umsatzabfrage und können sich die zugehörigen Buchungen anschauen. Informationscenter: Hier erhalten Sie aktuelle Nachrichten zu Finanzthemen per Internet (per Klick auf das Werkzeugsymbol in diesem Block können Sie das Nachrichtencenter u.a. aktualisieren oder ausgeblendete Nachrichten wieder anzeigen). Banken können hier direkt Meldungen an Kunden einstellen, sodass Sie über diesen Kanal unmittelbar informiert werden. 37
38 WISO Konto Online 2015 Was bleibt am Monatsende übrig: Hier wird gezeigt, wie viel Geld Sie real in einem bestimmten Monat übrig hatten. Die Startseite kann leicht um weitere Blöcke erweitert werden. Der Block Buchungsvorschau bietet Ihnen beispielsweise eine Übersicht über die aktuellen Buchungen. Um diesen Block manuell einzublenden, klicken Sie bitte links in der Funktionsleiste auf Neuer Block. Es wird unten im Arbeitsbereich ein Kasten erstellt, in dem Sie den entsprechenden Block auswählen können. Wählen Sie Kontenblöcke > Buchungsvorschau, markieren Sie mit einem Klick Ihr Konto und bestätigen die Auswahl mit Ok. 38
39 WISO Konto Online stellt sich vor Werfen wir nun wieder einen Blick auf den bereits angelegten Block Meine Barmittel. In unserem Beispiel sind zwei online geführte Girokonten zu sehen. Neben den Kontonamen finden Sie in Klammern die Anzahl der neu eingegangenen Buchungen, und dahinter das Datum der letzten Aktualisierung, den Kontostand und zwei Symbole. Über das Aktualisieren-Symbol können Sie künftig Ihr Konto aktualisieren. Das zweite Symbol mit dem Stift dient zur Ausführung einer Überweisung, dazu später mehr. Um nun zu den Kontoauszügen zu gelangen, brauchen Sie nur auf den Namen des entsprechenden Kontos zu klicken. Sie können aber auch in der Hauptnavigation die Buchungen auswählen. > WISO-Tipp Die Blöcke auf der Startseite können Sie durch Klicken auf die Überschriften und Ziehen mit gedrückter Maustaste verschieben. Weitere Optionen zur Anordnung der Blöcke finden Sie in der Funktionsleiste unter Seite anpassen. 39
40 WISO Konto Online 2015 Rein in die Buchungen Durch Klick auf Ihr Girokonto im Block Buchungsvorschau oder Meine Barmittel gelangen Sie in den Bereich Buchungen, der alle Ihre Buchungen in einer Art Kontoauszug auflistet. Ihre Kontoumsätze werden in Listenform dargestellt; jede Zeile entspricht einer Buchung. In der Liste werden Sie fett bzw. rot markierte Zeilen finden, jeweils in Spalte 1. Was es damit auf sich hat, möchten wir an dieser Stelle kurz erläutern: Fett ausgewiesene Zeilen bedeuten, dass die Buchungen noch nicht gelesen wurden. Sie können Sie sehr einfach in der Funktionsleiste als gelesen markieren. Wenn Sie die Shift-Taste (= Umschalten) gedrückt halten und einmal auf die erste und ein zweites Mal auf die letzte Zeile in der Liste klicken, wird die gesamte Liste markiert, sodass Sie nun auf einen Zug alle Buchungen per Klick auf die Funktionsleiste unter Buchung als gelesen oder ungelesen markieren können. Wenn Sie wollen, dass WISO Konto Online neu eingegangene Buchungen nicht als ungelesen anzeigt, können Sie diese Einstellung unter den Programmeinstellungen abschalten. Gehen Sie dazu im Globalen Menü auf Einstellungen > Programmeinstellungen > Buchungen. Deaktivieren Sie dort die Checkbox Neue Buchungen hervorheben. 40
41 WISO Konto Online stellt sich vor > WISO-Tipp Mehrere selektierte Buchungen können Sie per Tastatur (Strg+Q) schnell und einfach als gelesen markieren. Rot markierte Zeilen entsprechen Lastschriften, die das Programm aus Gründen Ihrer Sicherheit nicht automatisch als abbuchungsberechtigte Lastschriften behandelt. Solche Markierungen bedeuten nicht zwangsläufig, dass eine missbräuchliche Buchung vorliegt! Prüfen Sie die Lastschriften bitte dennoch sorgfältig! Wenn Sie sicher sind, dass eine Abbuchung per Lastschrift korrekt ist, können Sie, um die rote Hervorhebung künftig abzuschalten, die Buchung oder gleich das Empfängerkonto für Lastschriftabbuchungen legitimieren. Markieren Sie dazu die Buchung und klicken Sie in der Funktionsleiste auf Buchung > Abbuchung legitimieren. Wenn sie alle Buchungen dieses Auftraggebers legitimieren wollen (etwa bei den Stadtwerken die Buchungen für Gas, Strom und Wasser), klicken Sie stattdessen auf Buchung > Empfänger legitimieren. Wenn Sie die automatische Prüfung von Lastschriften abschalten wollen, wählen Sie im Globalen Menü unter Einstellungen > 41
42 WISO Konto Online 2015 Programmeinstellungen auf der Karteikarte Sicherheit die Option Lastschriften gegen Empfänger prüfen deaktivieren. Beachten Sie auch die Hilfe über Tooltipps. Immer dann, wenn Sie mit der Maus über ein Icon, eine Markierung oder einen erklärungsbedürftigen Bereich fahren, erhalten Sie einen Hinweis in Form eines Tooltipps (siehe Abbildung). Arbeiten mit den Buchungen Im Bereich Buchungen erscheinen neue Einträge standardmäßig unten. Wenn Sie auf die Spaltenüberschrift Wertstellung klicken, wird die Sortierreihenfolge umgekehrt; die jüngsten Buchungen erscheinen dann oben in der Liste. Das Umkehren der Sortierung durch Anklicken funktioniert für jede Spaltenüberschrift. Durch Änderung der Ansicht im Globalen Menü unter Ansicht > Buchungsliste anpassen können Sie weitere Spalten einblenden oder die Höhe der einzelnen Zeilen selbst bestimmen. Hier sollten Sie auf jeden Fall Vorgang mit auswählen, um über die Auftragsarten im Bilde zu bleiben. > WISO-Tipp Sie können die von Ihnen neu definierte Ansicht der Buchungsliste durch Aktivierung der entsprechenden Checkbox links unten im Dialog für alle Konten übernehmen. 42
43 WISO Konto Online stellt sich vor Die Zeilenhöhe können Sie auch per Tastatur anpassen: Strg-Shift-1 = einzeilige Ansicht Strg-Shift-2, 3 oder 4 = mehrzeilige Ansicht Strg-Shift-0 = dynamische Zeilenhöhe. Um bestimmte Buchungen besser im Blick behalten zu können, bietet Ihnen WISO Konto Online Kennzeichnungsoptionen. Per Klick auf Buchung > Kennzeichnen in der Funktionsleiste öffnet sich ein Menü, über das Sie Buchungen markieren können. In der Voreinstellung haben Sie die Wahl zwischen fünf farblichen Markern. Die Namen dieser Marker können Sie Ihren Wünschen gemäß bearbeiten, also statt rote Kennzeichnung für den roten Marker etwa den neuen Namen Dringend prüfen vergeben. Das Bearbeiten von Buchungen funktioniert übrigens über die Detailansicht des Buchungsbereichs. Sind die Details nicht eingeblendet, so reicht ein Klick in die Funktionsleiste auf Details bearbeiten oder einfach ein Doppelklick auf die entsprechende Buchung. Suchen und Filtern in den Buchungen Für Auswertungszwecke oder falls Sie einmal in aller Ruhe nur solche Buchungen analysieren möchten, die bestimmten Kriterien entsprechen, bietet Ihnen WISO Konto Online Such- und Filterfunktionen. Beide finden Sie im Arbeitsbereich des Buchungsbereichs unterhalb der Funktionsleiste. 43
44 WISO Konto Online 2015 Beispiel: Sie möchten nur die Buchungen sehen, die das Wort Erstattung enthalten. Geben Sie das Wort einfach rechts oben im Arbeitsbereich der Buchungsliste ein. WISO Konto Online sucht automatisch in allen Bereichen der Buchungen, also z.b. in Empfänger und Verwendungszweck. Nach Abschluss der Suche zeigt Ihnen die Buchungsliste die Treffer Ihrer Suchanfrage. Durch Filtern (im Bereich unterhalb der Funktionsleiste) können Sie die Buchungsliste nach weiteren Kriterien eingrenzen, etwa auf bestimmte Zeiträume, nur die ungelesenen Buchungen oder alle Buchungen, die noch auf eine Kategoriezuordnung warten. Weitere Filterkriterien z.b. Beträge größer/kleiner als, auf Kategorien, usw., sowie zusätzlich über Suchwörter, können Sie individuell einstellen. Prüfen Sie bitte, wann immer Sie mit Buchungen arbeiten, ob die Filter für Konto und Ansicht oberhalb der Buchungsliste richtig ausgewählt sind. So entgeht Ihnen in Zukunft keine Buchung mehr. Rechnungen online begleichen - Transaktionen In diesem Abschnitt erfahren Sie, wie Sie die wichtigsten Geschäftsvorgänge durchführen - die Überweisungen. Überweisungen, Lastschriften oder Daueraufträge sind mit WISO Konto Online kinderleicht zu erstellen, denn Sie müssen nur die gewohnten Vordrucke ausfüllen. Diese finden Sie u.a. im Bereich Buchungen unter Neu > Neue Buchung in der Funktionsleiste. Eine Buchung, also z.b. eine neue Überweisung, können Sie übrigens in den verschiedensten Bereichen von WISO Konto Online erstellen: in der Funktionsleiste der Buchungsliste, auf der Startseite im Block Meine Barmittel per Klick auf das Symbol für neue Buchungen, im Globalen Menü unter Datei > Neu > Überweisung, in der Globalen Symbolleiste rechts oben, in der Hauptnavigation unter Zahlungsverkehr oder ganz einfach per Tastatur (Strg+N). 44
45 Rechnungen online begleichen - Transaktionen Suchen Sie sich den Weg aus, der Ihnen am sinnvollsten erscheint und am leichtesten von der Hand geht. Die Globale Symbolleiste und die Favoriten in der Hauptnavigation lassen sich konfigurieren. Nehmen Sie überflüssige Menüpunkte einfach raus und schaffen Sie so mehr Klarheit. Der Übersichtlichkeit halber ist im Folgenden nur noch der Aufruf aus der Funktionsleiste des Bereichs Buchungen beschrieben. Überweisungen Um Geld von einem Ihrer Bankkonten zu überweisen, klicken Sie in der Funktionsleiste des Buchungsbereichs auf Neu > Neue Buchung. Sie gelangen dann auf die Karteikarte Zahlungsverkehr. Füllen Sie das dort dargestellte Formular wie einen Bankvordruck aus. Weitere Einstellmöglichkeiten lassen sich durch Klick auf Details anzeigen einblenden. Es erscheint dann ein Info-Block neben dem Überweisungsauftrag. Unter Auftragsdetails finden sich Einstellungen wie Ausführungsdatum, Wiederholung und letzte Ausführung am. Klicken Sie anschließend auf im Onlinecenter ablegen. Ihr Auftrag wird so an Meine Aufträge übertragen. Die Statusleiste quittiert den Eingang. 45
46 WISO Konto Online 2015 Meine Aufträge dient Ihnen als Puffer zwischen dem Programm und der Bank. Ihre Aufträge sind zum jetzigen Zeitpunkt noch nicht abgesendet worden. Eine nachträgliche Bearbeitung ist jetzt noch jederzeit möglich! Um Ihre Aufträge endgültig an die Bank zu versenden, klicken Sie in der Hauptnavigation auf die Schaltfläche Meine Aufträge. Hier finden Sie alle vorbereiteten Überweisungen. Klicken Sie auf den jeweiligen Auftrag oder senden Sie alle mit Abschicken ab. Sobald Sie einmal mehrere Überweisungen ausgeführt haben, unterstützt Sie WISO Konto Online mit einer Auto-Vervollständigen-Funktion. Beim Tippen in z.b. das Feld Verwendungszweck öffnet sich ein kleines Fenster, aus dem Sie früher einmal eingetippte Texte per Klick vollständig übernehmen können. 46
Wir freuen uns, dass Sie mit der VR-NetWorld Software Ihren Zahlungsverkehr zukünftig einfach und sicher elektronisch abwickeln möchten.
 Wir freuen uns, dass Sie mit der VR-NetWorld Software Ihren Zahlungsverkehr zukünftig einfach und sicher elektronisch abwickeln möchten. Diese soll Sie beim Einstieg in die neue Software begleiten und
Wir freuen uns, dass Sie mit der VR-NetWorld Software Ihren Zahlungsverkehr zukünftig einfach und sicher elektronisch abwickeln möchten. Diese soll Sie beim Einstieg in die neue Software begleiten und
Windows. Workshop Internet-Explorer: Arbeiten mit Favoriten, Teil 1
 Workshop Internet-Explorer: Arbeiten mit Favoriten, Teil 1 Wenn der Name nicht gerade www.buch.de oder www.bmw.de heißt, sind Internetadressen oft schwer zu merken Deshalb ist es sinnvoll, die Adressen
Workshop Internet-Explorer: Arbeiten mit Favoriten, Teil 1 Wenn der Name nicht gerade www.buch.de oder www.bmw.de heißt, sind Internetadressen oft schwer zu merken Deshalb ist es sinnvoll, die Adressen
Outlook. sysplus.ch outlook - mail-grundlagen Seite 1/8. Mail-Grundlagen. Posteingang
 sysplus.ch outlook - mail-grundlagen Seite 1/8 Outlook Mail-Grundlagen Posteingang Es gibt verschiedene Möglichkeiten, um zum Posteingang zu gelangen. Man kann links im Outlook-Fenster auf die Schaltfläche
sysplus.ch outlook - mail-grundlagen Seite 1/8 Outlook Mail-Grundlagen Posteingang Es gibt verschiedene Möglichkeiten, um zum Posteingang zu gelangen. Man kann links im Outlook-Fenster auf die Schaltfläche
Tipps und Tricks zu den Updates
 Tipps und Tricks zu den Updates Grundsätzlich können Sie Updates immer auf 2 Wegen herunterladen, zum einen direkt über unsere Internetseite, zum anderen aus unserer email zu einem aktuellen Update. Wenn
Tipps und Tricks zu den Updates Grundsätzlich können Sie Updates immer auf 2 Wegen herunterladen, zum einen direkt über unsere Internetseite, zum anderen aus unserer email zu einem aktuellen Update. Wenn
Bausparkonten in StarMoney 10 und StarMoney Business 7
 Bausparkonten in StarMoney 10 und StarMoney Business 7 Mit dieser Anleitung wollen wir Ihnen zeigen, wie Sie ihr Bausparkonto in StarMoney einrichten und nutzen können. Die Vorgehensweise und Funktionen
Bausparkonten in StarMoney 10 und StarMoney Business 7 Mit dieser Anleitung wollen wir Ihnen zeigen, wie Sie ihr Bausparkonto in StarMoney einrichten und nutzen können. Die Vorgehensweise und Funktionen
FuxMedia Programm im Netzwerk einrichten am Beispiel von Windows 7
 FuxMedia Programm im Netzwerk einrichten am Beispiel von Windows 7 Die Installation der FuxMedia Software erfolgt erst NACH Einrichtung des Netzlaufwerks! Menüleiste einblenden, falls nicht vorhanden Die
FuxMedia Programm im Netzwerk einrichten am Beispiel von Windows 7 Die Installation der FuxMedia Software erfolgt erst NACH Einrichtung des Netzlaufwerks! Menüleiste einblenden, falls nicht vorhanden Die
1 Konto für HBCI/FinTS mit Chipkarte einrichten
 1 Konto für HBCI/FinTS mit Chipkarte einrichten Um das Verfahren HBCI/FinTS mit Chipkarte einzusetzen, benötigen Sie einen Chipkartenleser und eine Chipkarte. Die Chipkarte erhalten Sie von Ihrem Kreditinstitut.
1 Konto für HBCI/FinTS mit Chipkarte einrichten Um das Verfahren HBCI/FinTS mit Chipkarte einzusetzen, benötigen Sie einen Chipkartenleser und eine Chipkarte. Die Chipkarte erhalten Sie von Ihrem Kreditinstitut.
podcast TUTORIAL Zugriff auf das Bildarchiv der Bergischen Universität Wuppertal über den BSCW-Server
 Das folgende Tutorial erläutert die grundlegenden Schritte für den Zugriff auf das Bildarchiv der Bergischen Universität Wuppertal. Als Nutzer für das Bildarchiv freischalten lassen Der Zugriff auf das
Das folgende Tutorial erläutert die grundlegenden Schritte für den Zugriff auf das Bildarchiv der Bergischen Universität Wuppertal. Als Nutzer für das Bildarchiv freischalten lassen Der Zugriff auf das
Anleitung zur Einrichtung der VR-NetWorld Card basic in der VR-NetWorld Software
 Anleitung zur Einrichtung der VR-NetWorld Card basic in der VR-NetWorld Software Bevor Sie mit der Einrichtung beginnen, sollten Sie folgende Punkte beachten: Die VR-NetWorld Software ist in der aktuellsten
Anleitung zur Einrichtung der VR-NetWorld Card basic in der VR-NetWorld Software Bevor Sie mit der Einrichtung beginnen, sollten Sie folgende Punkte beachten: Die VR-NetWorld Software ist in der aktuellsten
So geht s Schritt-für-Schritt-Anleitung
 So geht s Schritt-für-Schritt-Anleitung Software WISO Mein Verein Thema Fällige Rechnungen erzeugen und Verbuchung der Zahlungen (Beitragslauf) Version/Datum V 15.00.06.100 Zuerst sind die Voraussetzungen
So geht s Schritt-für-Schritt-Anleitung Software WISO Mein Verein Thema Fällige Rechnungen erzeugen und Verbuchung der Zahlungen (Beitragslauf) Version/Datum V 15.00.06.100 Zuerst sind die Voraussetzungen
STRATO Mail Einrichtung Microsoft Outlook
 STRATO Mail Einrichtung Microsoft Outlook Einrichtung Ihrer E-Mail Adresse bei STRATO Willkommen bei STRATO! Wir freuen uns, Sie als Kunden begrüßen zu dürfen. Mit der folgenden Anleitung möchten wir Ihnen
STRATO Mail Einrichtung Microsoft Outlook Einrichtung Ihrer E-Mail Adresse bei STRATO Willkommen bei STRATO! Wir freuen uns, Sie als Kunden begrüßen zu dürfen. Mit der folgenden Anleitung möchten wir Ihnen
Installation der VR-NetWorld-Software Mobility Version auf einem U3-USB-Stick mit HBCI PIN/TAN
 1. Verbinden des U3-USB-Sticks mit dem Rechner Stecken Sie den USB-Stick in einen freien USB-Anschluss Ihres Rechners. Normalerweise wird der Stick dann automatisch von Ihrem Betriebssystem erkannt. Es
1. Verbinden des U3-USB-Sticks mit dem Rechner Stecken Sie den USB-Stick in einen freien USB-Anschluss Ihres Rechners. Normalerweise wird der Stick dann automatisch von Ihrem Betriebssystem erkannt. Es
VR-NetWorld Software Installation und Ersteinrichtung VR-NetWorld Card (HBCI-Chipkarte)
 VR-NetWorld Software Installation und Ersteinrichtung VR-NetWorld Card (HBCI-Chipkarte) Installieren Sie zunächst die Treiber-Software für den Chipkartenleser Reiner SCT. Die Anleitung dafür finden Sie
VR-NetWorld Software Installation und Ersteinrichtung VR-NetWorld Card (HBCI-Chipkarte) Installieren Sie zunächst die Treiber-Software für den Chipkartenleser Reiner SCT. Die Anleitung dafür finden Sie
Einrichtung der Bankverbindung in der VR-NetWorld-Software mit der HBCI-Chipkarte
 Wir empfehlen Ihnen, vorab die gesamte Anleitung komplett durchzulesen und erst danach die einzelnen Schritte in der VR-Networld-Software durchzuführen. Bitte beachten Sie vor Einrichtung der VR-NetWorld-Software
Wir empfehlen Ihnen, vorab die gesamte Anleitung komplett durchzulesen und erst danach die einzelnen Schritte in der VR-Networld-Software durchzuführen. Bitte beachten Sie vor Einrichtung der VR-NetWorld-Software
So gehts Schritt-für-Schritt-Anleitung
 So gehts Schritt-für-Schritt-Anleitung Software WISO Mein Verein Thema Onlinekonto anlegen Version/Datum V 14.00.07.100 Um ein Online-Konto korrekt anzulegen, gehen Sie bitte wie folgt vor: Bevor Sie den
So gehts Schritt-für-Schritt-Anleitung Software WISO Mein Verein Thema Onlinekonto anlegen Version/Datum V 14.00.07.100 Um ein Online-Konto korrekt anzulegen, gehen Sie bitte wie folgt vor: Bevor Sie den
Verwaltung-Registerkarte: Eigene und fremde Bankverbindungen anlegen
 Verwaltung-Registerkarte: Eigene und fremde Bankverbindungen anlegen Wo können Bankverbindungen angelegt werden? Sie haben an mehreren Stellen des Programms die Möglichkeit eigene und fremde Bankverbindungen
Verwaltung-Registerkarte: Eigene und fremde Bankverbindungen anlegen Wo können Bankverbindungen angelegt werden? Sie haben an mehreren Stellen des Programms die Möglichkeit eigene und fremde Bankverbindungen
1. Programmaktualisierung 2. Einrichtung des Bank-Kontakts im Administrator für Homebankingkontakte 3. Anlage des Kontos in WISO Mein Geld
 Sparda NetBanking mit HBCI PIN/iTAN Einrichtung Kontozugang mit WISO Mein Geld zur Sparda-Bank Die vorliegende Anleitung führt Sie durch die Kontoeinrichtung Ihres Sparda-Bank Hamburg Kontos in WISO Mein
Sparda NetBanking mit HBCI PIN/iTAN Einrichtung Kontozugang mit WISO Mein Geld zur Sparda-Bank Die vorliegende Anleitung führt Sie durch die Kontoeinrichtung Ihres Sparda-Bank Hamburg Kontos in WISO Mein
So gehts Schritt-für-Schritt-Anleitung
 So gehts Schritt-für-Schritt-Anleitung Software WISO Mein Büro Thema Onlinekonto anlegen Version/Datum V 14.00.08.300 Um ein Online-Konto korrekt anzulegen, gehen Sie bitte wie folgt vor: Bevor Sie den
So gehts Schritt-für-Schritt-Anleitung Software WISO Mein Büro Thema Onlinekonto anlegen Version/Datum V 14.00.08.300 Um ein Online-Konto korrekt anzulegen, gehen Sie bitte wie folgt vor: Bevor Sie den
ecaros2 - Accountmanager
 ecaros2 - Accountmanager procar informatik AG 1 Stand: FS 09/2012 Inhaltsverzeichnis 1 Aufruf des ecaros2-accountmanager...3 2 Bedienung Accountmanager...4 procar informatik AG 2 Stand: FS 09/2012 1 Aufruf
ecaros2 - Accountmanager procar informatik AG 1 Stand: FS 09/2012 Inhaltsverzeichnis 1 Aufruf des ecaros2-accountmanager...3 2 Bedienung Accountmanager...4 procar informatik AG 2 Stand: FS 09/2012 1 Aufruf
Einrichtung HBCI mit PIN/TAN in VR-NetWorld-Software
 Nach der Installation der VR-NetWorld- Software führt Sie ein Assistent durch die einzelnen Schritte. Sie können mit der Einrichtung einer Bankverbindung auch manuell starten. 1. Den Ersteinstieg - die
Nach der Installation der VR-NetWorld- Software führt Sie ein Assistent durch die einzelnen Schritte. Sie können mit der Einrichtung einer Bankverbindung auch manuell starten. 1. Den Ersteinstieg - die
ALF-BanCo - Chipkarte einrichten in 3 Schritten
 ALF-BanCo - Chipkarte einrichten in 3 Schritten 1. Schritt: Installation ALF-BanCo und Chipkartenleser Installieren Sie zunächst die aktuellste Version von ALF-BanCo Stecken Sie das Chipkartenlesegerät
ALF-BanCo - Chipkarte einrichten in 3 Schritten 1. Schritt: Installation ALF-BanCo und Chipkartenleser Installieren Sie zunächst die aktuellste Version von ALF-BanCo Stecken Sie das Chipkartenlesegerät
teamsync Kurzanleitung
 1 teamsync Kurzanleitung Version 4.0-19. November 2012 2 1 Einleitung Mit teamsync können Sie die Produkte teamspace und projectfacts mit Microsoft Outlook synchronisieren.laden Sie sich teamsync hier
1 teamsync Kurzanleitung Version 4.0-19. November 2012 2 1 Einleitung Mit teamsync können Sie die Produkte teamspace und projectfacts mit Microsoft Outlook synchronisieren.laden Sie sich teamsync hier
Fachhochschule Fulda. Bedienungsanleitung für QISPOS (Prüfungsanmeldung, Notenspiegel und Bescheinigungen)
 Fachhochschule Fulda Bedienungsanleitung für QISPOS (Prüfungsanmeldung, Notenspiegel und Bescheinigungen) Inhaltsverzeichnis 1. Vorgehensweise bei der ersten Anmeldung... 1 2. Startseite... 1 3. Login...
Fachhochschule Fulda Bedienungsanleitung für QISPOS (Prüfungsanmeldung, Notenspiegel und Bescheinigungen) Inhaltsverzeichnis 1. Vorgehensweise bei der ersten Anmeldung... 1 2. Startseite... 1 3. Login...
NOXON Connect Bedienungsanleitung Manual
 Software NOXON Connect Bedienungsanleitung Manual Version 1.0-03/2011 1 NOXON Connect 2 Inhalt Einführung... 4 Die Installation... 5 Der erste Start.... 7 Account anlegen...7 Hinzufügen eines Gerätes...8
Software NOXON Connect Bedienungsanleitung Manual Version 1.0-03/2011 1 NOXON Connect 2 Inhalt Einführung... 4 Die Installation... 5 Der erste Start.... 7 Account anlegen...7 Hinzufügen eines Gerätes...8
Installationsanleitung zum QM-Handbuch
 Installationsanleitung zum QM-Handbuch Verzeichnisse Inhaltsverzeichnis 1 Installation...1 1.1 Installation unter Windows 2000/XP...1 1.2 Installation unter Windows Vista...1 2 Wichtige Hinweise...1 2.1
Installationsanleitung zum QM-Handbuch Verzeichnisse Inhaltsverzeichnis 1 Installation...1 1.1 Installation unter Windows 2000/XP...1 1.2 Installation unter Windows Vista...1 2 Wichtige Hinweise...1 2.1
Stammdatenanlage über den Einrichtungsassistenten
 Stammdatenanlage über den Einrichtungsassistenten Schritt für Schritt zur fertig eingerichteten Hotelverwaltung mit dem Einrichtungsassistenten Bitte bereiten Sie sich, bevor Sie starten, mit der Checkliste
Stammdatenanlage über den Einrichtungsassistenten Schritt für Schritt zur fertig eingerichteten Hotelverwaltung mit dem Einrichtungsassistenten Bitte bereiten Sie sich, bevor Sie starten, mit der Checkliste
STRATO Mail Einrichtung Mozilla Thunderbird
 STRATO Mail Einrichtung Mozilla Thunderbird Einrichtung Ihrer E-Mail Adresse bei STRATO Willkommen bei STRATO! Wir freuen uns, Sie als Kunden begrüßen zu dürfen. Mit der folgenden Anleitung möchten wir
STRATO Mail Einrichtung Mozilla Thunderbird Einrichtung Ihrer E-Mail Adresse bei STRATO Willkommen bei STRATO! Wir freuen uns, Sie als Kunden begrüßen zu dürfen. Mit der folgenden Anleitung möchten wir
Anleitung zur Installation von Tun EMUL 12.0
 Anleitung zur Installation von Tun EMUL 12.0 Anleitung zur Installation von Tun EMUL 12.0... 1 1. Vorbereitung... 2 1.1 folgende Dinge müssen vor Beginn der eigentlichen Installation vorhanden sein:...
Anleitung zur Installation von Tun EMUL 12.0 Anleitung zur Installation von Tun EMUL 12.0... 1 1. Vorbereitung... 2 1.1 folgende Dinge müssen vor Beginn der eigentlichen Installation vorhanden sein:...
Installation - Start
 Services Department, HQ / Dec. 2009 Installation - Start Installation - Start... 1 TELL ME MORE installieren... 1 Beim Start der Software wurde eine veraltete Version des Internet Explorers wurde festgestellt...
Services Department, HQ / Dec. 2009 Installation - Start Installation - Start... 1 TELL ME MORE installieren... 1 Beim Start der Software wurde eine veraltete Version des Internet Explorers wurde festgestellt...
Einrichtung HBCI mit Wechseldatenträger in der. VR-NetWorld Software 5
 Einrichtung HBCI mit Wechseldatenträger in der VR-NetWorld Software 5 Dies ist eine Anleitung wenn Sie nachträglich eine neue HBCI-Kennung mit Wechseldatenträge einrichten oder eine bestehende HBCI-Kennung
Einrichtung HBCI mit Wechseldatenträger in der VR-NetWorld Software 5 Dies ist eine Anleitung wenn Sie nachträglich eine neue HBCI-Kennung mit Wechseldatenträge einrichten oder eine bestehende HBCI-Kennung
Windows-Sicherheit in 5 Schritten. Version 1.1 Weitere Texte finden Sie unter www.buerger-cert.de.
 Windows-Sicherheit in 5 Schritten Version 1.1 Weitere Texte finden Sie unter www.buerger-cert.de. Inhalt: 1. Schritt: Firewall aktivieren 2. Schritt: Virenscanner einsetzen 3. Schritt: Automatische Updates
Windows-Sicherheit in 5 Schritten Version 1.1 Weitere Texte finden Sie unter www.buerger-cert.de. Inhalt: 1. Schritt: Firewall aktivieren 2. Schritt: Virenscanner einsetzen 3. Schritt: Automatische Updates
Das Kreditkartenkonto in StarMoney 9.0 und StarMoney Business 6.0
 Das Kreditkartenkonto in StarMoney 9.0 und StarMoney Business 6.0 In dieser Anleitung möchten wir Ihnen die Vorgehensweise zur Verwaltung von Kreditkartenkonten in StarMoney erläutern. Exemplarisch zeigen
Das Kreditkartenkonto in StarMoney 9.0 und StarMoney Business 6.0 In dieser Anleitung möchten wir Ihnen die Vorgehensweise zur Verwaltung von Kreditkartenkonten in StarMoney erläutern. Exemplarisch zeigen
Punkt 1 bis 11: -Anmeldung bei Schlecker und 1-8 -Herunterladen der Software
 Wie erzeugt man ein Fotobuch im Internet bei Schlecker Seite Punkt 1 bis 11: -Anmeldung bei Schlecker und 1-8 -Herunterladen der Software Punkt 12 bis 24: -Wir arbeiten mit der Software 8-16 -Erstellung
Wie erzeugt man ein Fotobuch im Internet bei Schlecker Seite Punkt 1 bis 11: -Anmeldung bei Schlecker und 1-8 -Herunterladen der Software Punkt 12 bis 24: -Wir arbeiten mit der Software 8-16 -Erstellung
Einrichtung einer unpersonalisierten HBCI-Karte in der VR-NetWorld Software
 Einrichtung einer unpersonalisierten HBCI-Karte in der VR-NetWorld Software Sehr geehrte Kundin, sehr geehrter Kunde, bitte benutzen Sie zur Einrichtung einer Bankverbindung mit Ihrer unpersonalisierten
Einrichtung einer unpersonalisierten HBCI-Karte in der VR-NetWorld Software Sehr geehrte Kundin, sehr geehrter Kunde, bitte benutzen Sie zur Einrichtung einer Bankverbindung mit Ihrer unpersonalisierten
Einrichtung HBCI-Schlüsseldatei in VR-NetWorld-Software
 Nach der Installation der VR-NetWorld- Software führt Sie ein Assistent durch die einzelnen Schritte. Sie können mit der Einrichtung einer Bankverbindung auch manuell starten. 1. Klicken Sie im linken
Nach der Installation der VR-NetWorld- Software führt Sie ein Assistent durch die einzelnen Schritte. Sie können mit der Einrichtung einer Bankverbindung auch manuell starten. 1. Klicken Sie im linken
DAS HALLENBUCHUNGSPROGRAMM EBUSY
 DAS HALLENBUCHUNGSPROGRAMM EBUSY Das Buchungssystem kann von jedem Ort, jedem Computer mit Internet Anschluss und sogar vom Smartphone erreicht werden. Entweder rufen Sie die Seite direkt über die Internet
DAS HALLENBUCHUNGSPROGRAMM EBUSY Das Buchungssystem kann von jedem Ort, jedem Computer mit Internet Anschluss und sogar vom Smartphone erreicht werden. Entweder rufen Sie die Seite direkt über die Internet
Treppensoftware Programme. Hilfe - 3D Plus Online. konstruieren/präsentieren
 Treppensoftware Programme Hilfe - 3D Plus Online konstruieren/präsentieren INHALT 1. Allgemeines... 3 2. Arbeitsbereich im Internet aufrufen... 4 3. Firmendaten im Internet hinterlegen... 5 4. Verwaltung
Treppensoftware Programme Hilfe - 3D Plus Online konstruieren/präsentieren INHALT 1. Allgemeines... 3 2. Arbeitsbereich im Internet aufrufen... 4 3. Firmendaten im Internet hinterlegen... 5 4. Verwaltung
Einrichtung der VR-NetWorld-Software
 Einrichtung der VR-NetWorld-Software Nach erfolgreicher Installation der lokalen Version der VR-Networld-Software rufen Sie das Programm auf und bestätigen Sie beim Ersteinstieg den Dialog des Einrichtungsassistenten
Einrichtung der VR-NetWorld-Software Nach erfolgreicher Installation der lokalen Version der VR-Networld-Software rufen Sie das Programm auf und bestätigen Sie beim Ersteinstieg den Dialog des Einrichtungsassistenten
Arbeiten mit der Adressverwaltung Version / Datum V 1.0 / 30.09.2009
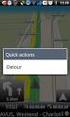 Software WISO Mein Geld Thema Arbeiten mit der Adressverwaltung Version / Datum V 1.0 / 30.09.2009 Das vorliegende Dokument gibt Ihnen Tipps zum Arbeiten mit der Software WISO Mein Geld, respektive der
Software WISO Mein Geld Thema Arbeiten mit der Adressverwaltung Version / Datum V 1.0 / 30.09.2009 Das vorliegende Dokument gibt Ihnen Tipps zum Arbeiten mit der Software WISO Mein Geld, respektive der
Leitfaden für den E-Mail-Dienst
 Leitfaden für den E-Mail-Dienst In diesem Leitfaden finden Sie Hilfestellungen, wie Sie den durch ML Websites bereitgestellten E-Mail-Dienst in Anspruch nehmen können. So richten Sie Ihr E-Mail-Postfach
Leitfaden für den E-Mail-Dienst In diesem Leitfaden finden Sie Hilfestellungen, wie Sie den durch ML Websites bereitgestellten E-Mail-Dienst in Anspruch nehmen können. So richten Sie Ihr E-Mail-Postfach
Erste Schritte mit Microsoft Office 365 von Swisscom
 Inhaltsverzeichnis 1 Wichtigstes in Kürze... 2 2 Erstanmeldung bei Microsoft Office 365... 2 2.1 Basiskonfiguration... 4 2.2 Navigation in Office 365... 5 3 Nutzung von Microsoft Office 365... 6 3.1 Schreiben
Inhaltsverzeichnis 1 Wichtigstes in Kürze... 2 2 Erstanmeldung bei Microsoft Office 365... 2 2.1 Basiskonfiguration... 4 2.2 Navigation in Office 365... 5 3 Nutzung von Microsoft Office 365... 6 3.1 Schreiben
HANDBUCH PHOENIX II - DOKUMENTENVERWALTUNG
 it4sport GmbH HANDBUCH PHOENIX II - DOKUMENTENVERWALTUNG Stand 10.07.2014 Version 2.0 1. INHALTSVERZEICHNIS 2. Abbildungsverzeichnis... 3 3. Dokumentenumfang... 4 4. Dokumente anzeigen... 5 4.1 Dokumente
it4sport GmbH HANDBUCH PHOENIX II - DOKUMENTENVERWALTUNG Stand 10.07.2014 Version 2.0 1. INHALTSVERZEICHNIS 2. Abbildungsverzeichnis... 3 3. Dokumentenumfang... 4 4. Dokumente anzeigen... 5 4.1 Dokumente
PayPal API Zugang aktivieren und nutzen Version / Datum V 1.5 / 15.09.2014. a) Aktivierung auf der PayPal Internetseite. 1 von 7
 Software WISO Mein Geld Thema PayPal API Zugang aktivieren und nutzen Version / Datum V 1.5 / 15.09.2014 Das vorliegende Dokument, zeigt wie der API Zugang von PayPal auf der Internetseite aktiviert und
Software WISO Mein Geld Thema PayPal API Zugang aktivieren und nutzen Version / Datum V 1.5 / 15.09.2014 Das vorliegende Dokument, zeigt wie der API Zugang von PayPal auf der Internetseite aktiviert und
netdocx Virtuelles Prüfbuch
 netdocx Virtuelles Prüfbuch Innovative Systeme netdocx-handbuch Stand: 11/2014 Seite 1 von 17 1. ANMELDUNG / LOGIN... 3 1.1. ANMELDUNG ÜBER DIE EQUIPMENTNUMMER ALS KENNUNG ZUR VERIFIZIERUNG DES PRÜFBERICHTS...
netdocx Virtuelles Prüfbuch Innovative Systeme netdocx-handbuch Stand: 11/2014 Seite 1 von 17 1. ANMELDUNG / LOGIN... 3 1.1. ANMELDUNG ÜBER DIE EQUIPMENTNUMMER ALS KENNUNG ZUR VERIFIZIERUNG DES PRÜFBERICHTS...
Das Kreditkartenkonto in StarMoney 10 und StarMoney Business 7
 Das Kreditkartenkonto in StarMoney 10 und StarMoney Business 7 In dieser Anleitung möchten wir Ihnen die Vorgehensweise zur Verwaltung von Kreditkartenkonten in StarMoney erläutern. Exemplarisch zeigen
Das Kreditkartenkonto in StarMoney 10 und StarMoney Business 7 In dieser Anleitung möchten wir Ihnen die Vorgehensweise zur Verwaltung von Kreditkartenkonten in StarMoney erläutern. Exemplarisch zeigen
Leitfaden zu VR-Profi cash
 Single Euro Payment Area (SEPA)-Umstellung Leitfaden zu VR-Profi cash Wichtiger Hinweis Bitte beachten Sie, dass die btacs GmbH alle Leitfäden nach bestem Wissen und Gewissen erstellt hat, und diese der
Single Euro Payment Area (SEPA)-Umstellung Leitfaden zu VR-Profi cash Wichtiger Hinweis Bitte beachten Sie, dass die btacs GmbH alle Leitfäden nach bestem Wissen und Gewissen erstellt hat, und diese der
Office 2013 ist eingerichtet - aber es gibt noch keinen Zugang zu dem Postfach im neuen Mailsystem
 Outlook 2013 auf Windows 7 ohne Domäne für das neue Mailsystem Symptom: Office 2013 ist eingerichtet - aber es gibt noch keinen Zugang zu dem Postfach im neuen Mailsystem Problem: E-Mail-Profil für Outlook
Outlook 2013 auf Windows 7 ohne Domäne für das neue Mailsystem Symptom: Office 2013 ist eingerichtet - aber es gibt noch keinen Zugang zu dem Postfach im neuen Mailsystem Problem: E-Mail-Profil für Outlook
cardetektiv.de GmbH Kurzanleitung Version 4.0 Software Cardetektiv Zukauf, Preisfindung, Marktanalyse Autor Christian Müller
 cardetektiv.de GmbH Kurzanleitung Version 4.0 Software Cardetektiv Zukauf, Preisfindung, Marktanalyse Autor Christian Müller Stand 15.08.2011 Sehr geehrte Anwender, diese Anleitung soll Ihnen helfen, alle
cardetektiv.de GmbH Kurzanleitung Version 4.0 Software Cardetektiv Zukauf, Preisfindung, Marktanalyse Autor Christian Müller Stand 15.08.2011 Sehr geehrte Anwender, diese Anleitung soll Ihnen helfen, alle
Electronic Systems GmbH & Co. KG
 Anleitung zum Anlegen eines POP3 E-Mail Kontos Bevor die detaillierte Anleitung für die Erstellung eines POP3 E-Mail Kontos folgt, soll zuerst eingestellt werden, wie oft E-Mail abgerufen werden sollen.
Anleitung zum Anlegen eines POP3 E-Mail Kontos Bevor die detaillierte Anleitung für die Erstellung eines POP3 E-Mail Kontos folgt, soll zuerst eingestellt werden, wie oft E-Mail abgerufen werden sollen.
etoken mit Thunderbird verwenden
 etoken mit Thunderbird verwenden 1. Vorrausetzungen 2. etoken in Thunderbird einbinden 3. Wurzelzertifikate der Certification Authority (CA) installieren 4. E-Mails signieren und verschlüsseln mit Thunderbird
etoken mit Thunderbird verwenden 1. Vorrausetzungen 2. etoken in Thunderbird einbinden 3. Wurzelzertifikate der Certification Authority (CA) installieren 4. E-Mails signieren und verschlüsseln mit Thunderbird
2. Im Admin Bereich drücken Sie bitte auf den Button Mediathek unter der Rubrik Erweiterungen.
 Mediathek Die Mediathek von Schmetterling Quadra ist Ihr Speicherort für sämtliche Bilder und PDF-Dateien, die Sie auf Ihrer Homepage verwenden. In Ihrer Mediathek können Sie alle Dateien in Ordner ablegen,
Mediathek Die Mediathek von Schmetterling Quadra ist Ihr Speicherort für sämtliche Bilder und PDF-Dateien, die Sie auf Ihrer Homepage verwenden. In Ihrer Mediathek können Sie alle Dateien in Ordner ablegen,
Bedienungsanleitung zum Kunden-Redaktions-System www.tagungsorte.info. I. Anmeldung für Neukunden. Schritt 1: Auswahl der Eintragsgruppe
 Bedienungsanleitung zum Kunden-Redaktions-System Sehr geehrte Kundin, sehr geehrter Kunde, auf den folgenden Seiten ist Schritt für Schritt erklärt, wie Sie Ihren Eintrag innerhalb weniger Minuten selbst
Bedienungsanleitung zum Kunden-Redaktions-System Sehr geehrte Kundin, sehr geehrter Kunde, auf den folgenden Seiten ist Schritt für Schritt erklärt, wie Sie Ihren Eintrag innerhalb weniger Minuten selbst
4. BEZIEHUNGEN ZWISCHEN TABELLEN
 4. BEZIEHUNGEN ZWISCHEN TABELLEN Zwischen Tabellen können in MS Access Beziehungen bestehen. Durch das Verwenden von Tabellen, die zueinander in Beziehung stehen, können Sie Folgendes erreichen: Die Größe
4. BEZIEHUNGEN ZWISCHEN TABELLEN Zwischen Tabellen können in MS Access Beziehungen bestehen. Durch das Verwenden von Tabellen, die zueinander in Beziehung stehen, können Sie Folgendes erreichen: Die Größe
Anwendungsdokumentation: Update Sticker
 Anwendungsdokumentation: Update Sticker Copyright und Warenzeichen Windows und Microsoft Office sind registrierte Warenzeichen der Microsoft Corporation in den Vereinigten Staaten und anderen Ländern.
Anwendungsdokumentation: Update Sticker Copyright und Warenzeichen Windows und Microsoft Office sind registrierte Warenzeichen der Microsoft Corporation in den Vereinigten Staaten und anderen Ländern.
Stundenerfassung Version 1.8 Anleitung Arbeiten mit Replikaten
 Stundenerfassung Version 1.8 Anleitung Arbeiten mit Replikaten 2008 netcadservice GmbH netcadservice GmbH Augustinerstraße 3 D-83395 Freilassing Dieses Programm ist urheberrechtlich geschützt. Eine Weitergabe
Stundenerfassung Version 1.8 Anleitung Arbeiten mit Replikaten 2008 netcadservice GmbH netcadservice GmbH Augustinerstraße 3 D-83395 Freilassing Dieses Programm ist urheberrechtlich geschützt. Eine Weitergabe
Anleitung VR-Networld-Software 5.x
 1. Installation der VR-Networld-Software Bevor Sie mit der Installation der VR-NetWorld-Software beginnen, schließen Sie zunächst alle offenen Programme. Laden Sie die Installationsdatei von unserer Homepage
1. Installation der VR-Networld-Software Bevor Sie mit der Installation der VR-NetWorld-Software beginnen, schließen Sie zunächst alle offenen Programme. Laden Sie die Installationsdatei von unserer Homepage
STRATO Mail Einrichtung Apple Mail 8
 STRATO Mail Einrichtung Apple Mail 8 Einrichtung Ihrer E-Mail Adresse bei STRATO Willkommen bei STRATO! Wir freuen uns, Sie als Kunden begrüßen zu dürfen. Mit der folgenden Anleitung möchten wir Ihnen
STRATO Mail Einrichtung Apple Mail 8 Einrichtung Ihrer E-Mail Adresse bei STRATO Willkommen bei STRATO! Wir freuen uns, Sie als Kunden begrüßen zu dürfen. Mit der folgenden Anleitung möchten wir Ihnen
Volksbank Jever eg. VR-Networld Software - Kurzanleitung - Ihre Kundennummer: Ihre VR-Kennung: Voraussetzungen
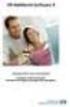 Volksbank Jever eg VR-Networld Software - Kurzanleitung - Ihre Kundennummer: Ihre VR-Kennung: Voraussetzungen Voraussetzungen für die VR-NetWorld Software in Verbindung mit HBCI oder PIN / TAN Einen eingerichteten
Volksbank Jever eg VR-Networld Software - Kurzanleitung - Ihre Kundennummer: Ihre VR-Kennung: Voraussetzungen Voraussetzungen für die VR-NetWorld Software in Verbindung mit HBCI oder PIN / TAN Einen eingerichteten
2. Die eigenen Benutzerdaten aus orgamax müssen bekannt sein
 Einrichtung von orgamax-mobil Um die App orgamax Heute auf Ihrem Smartphone nutzen zu können, ist eine einmalige Einrichtung auf Ihrem orgamax Rechner (bei Einzelplatz) oder Ihrem orgamax Server (Mehrplatz)
Einrichtung von orgamax-mobil Um die App orgamax Heute auf Ihrem Smartphone nutzen zu können, ist eine einmalige Einrichtung auf Ihrem orgamax Rechner (bei Einzelplatz) oder Ihrem orgamax Server (Mehrplatz)
Fernzugriff auf Kundensysteme. Bedienungsanleitung für Kunden
 inquiero Fernzugriff auf Kundensysteme Bedienungsanleitung für Kunden Bahnhofstrasse 1, CH-8304 Wallisellen Tel.: +41 (0)44 205 84 00, Fax: +41 (0)44 205 84 01 E-Mail: info@elray-group.com, www.elray-group.com
inquiero Fernzugriff auf Kundensysteme Bedienungsanleitung für Kunden Bahnhofstrasse 1, CH-8304 Wallisellen Tel.: +41 (0)44 205 84 00, Fax: +41 (0)44 205 84 01 E-Mail: info@elray-group.com, www.elray-group.com
Für die Einrichtung des elektronischen Postfachs melden Sie sich wie gewohnt in unserem Online-Banking auf www.sparkasse-unna.de an.
 Einrichten des elektronischen Postfachs Für die Einrichtung des elektronischen Postfachs melden Sie sich wie gewohnt in unserem Online-Banking auf www.sparkasse-unna.de an. 1. Wechseln Sie über Service
Einrichten des elektronischen Postfachs Für die Einrichtung des elektronischen Postfachs melden Sie sich wie gewohnt in unserem Online-Banking auf www.sparkasse-unna.de an. 1. Wechseln Sie über Service
Dieses UPGRADE konvertiert Ihr HOBA-Finanzmanagement 6.2 in die neue Version 6.3. Ein UPGRADE einer DEMO-Version ist nicht möglich.
 UPGRADE Version 6.2 -> Version 6.3 Dieses UPGRADE konvertiert Ihr HOBA-Finanzmanagement 6.2 in die neue Version 6.3. Ein UPGRADE einer DEMO-Version ist nicht möglich. Bitte beachten Sie, dass das UPGRADE
UPGRADE Version 6.2 -> Version 6.3 Dieses UPGRADE konvertiert Ihr HOBA-Finanzmanagement 6.2 in die neue Version 6.3. Ein UPGRADE einer DEMO-Version ist nicht möglich. Bitte beachten Sie, dass das UPGRADE
Einstellungen für SEPA-Lastschriften in der VR-NetWorld-Software
 Einstellungen für SEPA-Lastschriften in der VR-NetWorld-Software Um in der VR-NetWorld-Software SEPA-Lastschriften einziehen zu können, müssen Sie folgende Einstellungen treffen: 1. SEPA-Lastschriften
Einstellungen für SEPA-Lastschriften in der VR-NetWorld-Software Um in der VR-NetWorld-Software SEPA-Lastschriften einziehen zu können, müssen Sie folgende Einstellungen treffen: 1. SEPA-Lastschriften
1 Konto mit HBCI-PIN/TAN einrichten
 1 Konto mit HBCI-PIN/TAN einrichten Sie benötigen die Zugangsdaten (inklusive PIN und TAN-Liste) sowie ein für das Verfahren freigeschaltetes Konto. Der HBCI-PIN/TAN - Zugang muss im Internetbanking der
1 Konto mit HBCI-PIN/TAN einrichten Sie benötigen die Zugangsdaten (inklusive PIN und TAN-Liste) sowie ein für das Verfahren freigeschaltetes Konto. Der HBCI-PIN/TAN - Zugang muss im Internetbanking der
Produktschulung WinDachJournal
 Produktschulung WinDachJournal Codex GmbH Stand 2009 Inhaltsverzeichnis Einleitung... 3 Starten des Programms... 4 Erfassen von Notizen in WinJournal... 6 Einfügen von vorgefertigten Objekten in WinJournal...
Produktschulung WinDachJournal Codex GmbH Stand 2009 Inhaltsverzeichnis Einleitung... 3 Starten des Programms... 4 Erfassen von Notizen in WinJournal... 6 Einfügen von vorgefertigten Objekten in WinJournal...
Warenwirtschaft Handbuch - Administration. 2013 www.addware.de
 Warenwirtschaft Handbuch - Administration 2 Warenwirtschaft Inhaltsverzeichnis Vorwort 0 Teil I Administration 3 1 Datei... 4 2 Datenbank... 6 3 Warenwirtschaft... 12 Erste Schritte... 13 Benutzerverwaltung...
Warenwirtschaft Handbuch - Administration 2 Warenwirtschaft Inhaltsverzeichnis Vorwort 0 Teil I Administration 3 1 Datei... 4 2 Datenbank... 6 3 Warenwirtschaft... 12 Erste Schritte... 13 Benutzerverwaltung...
Hierfür benötigen Sie zunächst immer einen INI-Brief von Ihrer Bank!
 Die nachfolgende Anleitung dient Ihnen als Beispiel für die Kontoeinrichtung mit HBCI- Benutzerkennung mit der Erstellung einer neuen HBCI-Diskette. Hierfür benötigen Sie zunächst immer einen INI-Brief
Die nachfolgende Anleitung dient Ihnen als Beispiel für die Kontoeinrichtung mit HBCI- Benutzerkennung mit der Erstellung einer neuen HBCI-Diskette. Hierfür benötigen Sie zunächst immer einen INI-Brief
Hochschulrechenzentrum. chschulrechenzentrum #96. Freie Universität Berlin
 #96 Version 1 Konfiguration von Outlook 2010 Um Ihre E-Mails über den Mailserver der ZEDAT herunterzuladen oder zu versenden, können Sie das Programm Outlook 2010 verwenden. Die folgende Anleitung demonstriert
#96 Version 1 Konfiguration von Outlook 2010 Um Ihre E-Mails über den Mailserver der ZEDAT herunterzuladen oder zu versenden, können Sie das Programm Outlook 2010 verwenden. Die folgende Anleitung demonstriert
Einstellungen im Internet-Explorer (IE) (Stand 11/2013) für die Arbeit mit IOS2000 und DIALOG
 Einstellungen im Internet-Explorer (IE) (Stand 11/2013) für die Arbeit mit IOS2000 und DIALOG Um mit IOS2000/DIALOG arbeiten zu können, benötigen Sie einen Webbrowser. Zurzeit unterstützen wir ausschließlich
Einstellungen im Internet-Explorer (IE) (Stand 11/2013) für die Arbeit mit IOS2000 und DIALOG Um mit IOS2000/DIALOG arbeiten zu können, benötigen Sie einen Webbrowser. Zurzeit unterstützen wir ausschließlich
CC Modul Leadpark. 1. Setup 1.1 Providerdaten 1.2 Einstellungen 1.3 Qualifizierungsstati 1.4 Reklamationsstati 1.5 Design 1.
 CC Modul Leadpark 1. Setup 1.1 Providerdaten 1.2 Einstellungen 1.3 Qualifizierungsstati 1.4 Reklamationsstati 1.5 Design 1.6 Dateien 2. Mein Account 2.1 Shortcutmenü 2.2 Passwort 2.3 E-Mail 2.4 Daten 3.
CC Modul Leadpark 1. Setup 1.1 Providerdaten 1.2 Einstellungen 1.3 Qualifizierungsstati 1.4 Reklamationsstati 1.5 Design 1.6 Dateien 2. Mein Account 2.1 Shortcutmenü 2.2 Passwort 2.3 E-Mail 2.4 Daten 3.
Windows 7 Ordner und Dateien in die Taskleiste einfügen
 WI.005, Version 1.1 07.04.2015 Kurzanleitung Windows 7 Ordner und Dateien in die Taskleiste einfügen Möchten Sie Ordner oder Dateien direkt in die Taskleiste ablegen, so ist das nur mit einem Umweg möglich,
WI.005, Version 1.1 07.04.2015 Kurzanleitung Windows 7 Ordner und Dateien in die Taskleiste einfügen Möchten Sie Ordner oder Dateien direkt in die Taskleiste ablegen, so ist das nur mit einem Umweg möglich,
1. Melden Sie sich als Administrator an und wechseln Sie zum Desktop
 Anleitung für die Erstinstallation von ZensTabS1 auf einem Windows 8 PC. Bei der Erstinstallation von ZensTabS1 versucht der Installer als Voraussetzung das MS Framework 1.1 zu installieren, falls es seither
Anleitung für die Erstinstallation von ZensTabS1 auf einem Windows 8 PC. Bei der Erstinstallation von ZensTabS1 versucht der Installer als Voraussetzung das MS Framework 1.1 zu installieren, falls es seither
Nach der Installation des FolderShare-Satellits wird Ihr persönliches FolderShare -Konto erstellt.
 FolderShare Installation & Konfiguration Installation Eine kostenlose Version von FolderShare kann unter http://www.foldershare.com/download/ heruntergeladen werden. Sollte die Installation nicht automatisch
FolderShare Installation & Konfiguration Installation Eine kostenlose Version von FolderShare kann unter http://www.foldershare.com/download/ heruntergeladen werden. Sollte die Installation nicht automatisch
1. Anleitung zur Einrichtung der VR-NetWorld-Card basic in Profi cash. Bevor Sie mit der Einrichtung beginnen, sollten Sie folgende Punkte beachten:
 1. Anleitung zur Einrichtung der VR-NetWord Card basic 2. Anleitung zur Einrichtung der VR-BankCard 1. Anleitung zur Einrichtung der VR-NetWorld-Card basic in Profi cash Bevor Sie mit der Einrichtung beginnen,
1. Anleitung zur Einrichtung der VR-NetWord Card basic 2. Anleitung zur Einrichtung der VR-BankCard 1. Anleitung zur Einrichtung der VR-NetWorld-Card basic in Profi cash Bevor Sie mit der Einrichtung beginnen,
VR-NetWorld Software Einrichtung einer Bankverbindung PIN/TAN-Verfahren
 VR-NetWorld Software Einrichtung einer Bankverbindung PIN/TAN-Verfahren Sehr geehrte Kundin, sehr geehrter Kunde, bitte benutzen Sie zur Einrichtung einer Bankverbindung mit dem PIN/TAN-Verfahren die in
VR-NetWorld Software Einrichtung einer Bankverbindung PIN/TAN-Verfahren Sehr geehrte Kundin, sehr geehrter Kunde, bitte benutzen Sie zur Einrichtung einer Bankverbindung mit dem PIN/TAN-Verfahren die in
TELIS FINANZ Login App
 Installation & Bedienung der TELIS FINANZ Login App 1. Voraussetzungen - Android Version 4.0 oder höher - Uhrzeit automatisch gestellt - Für die Einrichtung wird einmalig eine Internetverbindung benötigt
Installation & Bedienung der TELIS FINANZ Login App 1. Voraussetzungen - Android Version 4.0 oder höher - Uhrzeit automatisch gestellt - Für die Einrichtung wird einmalig eine Internetverbindung benötigt
Mandant in den einzelnen Anwendungen löschen
 Mandant in den einzelnen Anwendungen löschen Bereich: ALLGEMEIN - Info für Anwender Nr. 6056 Inhaltsverzeichnis 1. Allgemein 2. FIBU/ANLAG/ZAHLUNG/BILANZ/LOHN/BELEGTRANSFER 3. DMS 4. STEUERN 5. FRISTEN
Mandant in den einzelnen Anwendungen löschen Bereich: ALLGEMEIN - Info für Anwender Nr. 6056 Inhaltsverzeichnis 1. Allgemein 2. FIBU/ANLAG/ZAHLUNG/BILANZ/LOHN/BELEGTRANSFER 3. DMS 4. STEUERN 5. FRISTEN
Anleitung zur Erstellung einer Gefährdungsbeurteilung
 Anleitung zur Erstellung einer Gefährdungsbeurteilung 1 Vorbereiten der Gefährdungsbeurteilung 1.1 Richten Sie mit Hilfe des Windows-Explorers (oder des Windows-Arbeitsplatzes) einen neuen Ordner ein,
Anleitung zur Erstellung einer Gefährdungsbeurteilung 1 Vorbereiten der Gefährdungsbeurteilung 1.1 Richten Sie mit Hilfe des Windows-Explorers (oder des Windows-Arbeitsplatzes) einen neuen Ordner ein,
Benutzerhandbuch DesignMaster II
 Benutzerhandbuch DesignMaster II Vielen Dank für Ihre Entscheidung zum Design Master! Zusätzliche Anleitungen finden Sie auf der Webseite: http://www.craftrobo.de Stand: Juni 2010 medacom graphics GmbH
Benutzerhandbuch DesignMaster II Vielen Dank für Ihre Entscheidung zum Design Master! Zusätzliche Anleitungen finden Sie auf der Webseite: http://www.craftrobo.de Stand: Juni 2010 medacom graphics GmbH
- Tau-Office UNA - Setup Einzelplatzinstallation. * Der griechische Buchstabe T (sprich Tau ) steht für Perfektion. Idee und Copyright: rocom GmbH
 - Tau-Office UNA - Setup Einzelplatzinstallation * Der griechische Buchstabe T (sprich Tau ) steht für Perfektion. Idee und Copyright: rocom GmbH Eichenstraße 8a, 83083 Riedering Zentrale: 08036/94 20
- Tau-Office UNA - Setup Einzelplatzinstallation * Der griechische Buchstabe T (sprich Tau ) steht für Perfektion. Idee und Copyright: rocom GmbH Eichenstraße 8a, 83083 Riedering Zentrale: 08036/94 20
Einrichtung der Bankverbindung in der VR-NetWorld Software HBCI-Chip-Karte
 Bitte beachten Sie vor dem Einrichten der Bankverbindung folgende Punkte: Vorarbeit - Diese Anleitung basiert auf der aktuellen Version 5.x (20.08.2013) Build26 der VR-NetWorld-Software. Die aktuellste
Bitte beachten Sie vor dem Einrichten der Bankverbindung folgende Punkte: Vorarbeit - Diese Anleitung basiert auf der aktuellen Version 5.x (20.08.2013) Build26 der VR-NetWorld-Software. Die aktuellste
Mediumwechsel - VR-NetWorld Software
 Mediumwechsel - VR-NetWorld Software Die personalisierte VR-BankCard mit HBCI wird mit einem festen Laufzeitende ausgeliefert. Am Ende der Laufzeit müssen Sie die bestehende VR-BankCard gegen eine neue
Mediumwechsel - VR-NetWorld Software Die personalisierte VR-BankCard mit HBCI wird mit einem festen Laufzeitende ausgeliefert. Am Ende der Laufzeit müssen Sie die bestehende VR-BankCard gegen eine neue
UPDATEANLEITUNG UP-TO-DATE-GARANTIE DEU. Sehr geehrte Kunden, 1. Klicken Sie auf Benutzerprofil erstellen.
 Sehr geehrte Kunden, 1. Klicken Sie auf Benutzerprofil erstellen. NavGear bietet Ihnen die Möglichkeit, das Kartenmaterial innerhalb der ersten 30 Tage der Verwendung kostenlos zu aktualisieren. Bitte
Sehr geehrte Kunden, 1. Klicken Sie auf Benutzerprofil erstellen. NavGear bietet Ihnen die Möglichkeit, das Kartenmaterial innerhalb der ersten 30 Tage der Verwendung kostenlos zu aktualisieren. Bitte
Daten-Synchronisation zwischen dem ZDV-Webmailer und Outlook (2002-2007) Zentrum für Datenverarbeitung der Universität Tübingen
 Daten-Synchronisation zwischen dem ZDV-Webmailer und Outlook (2002-2007) Zentrum für Datenverarbeitung der Universität Tübingen Inhalt 1. Die Funambol Software... 3 2. Download und Installation... 3 3.
Daten-Synchronisation zwischen dem ZDV-Webmailer und Outlook (2002-2007) Zentrum für Datenverarbeitung der Universität Tübingen Inhalt 1. Die Funambol Software... 3 2. Download und Installation... 3 3.
Einrichtung der Bankverbindung in der VR-NetWorld Software mit dem PIN/TAN-Verfahren (VR-Kennung)
 Bitte beachten Sie vor Einrichtung der Bankverbindung folgende Punkte: Vorarbeit - Diese Anleitung basiert auf der aktuellen Version 5.x der VR-NetWorld-Software. Die aktuellste Version erhalten Sie mit
Bitte beachten Sie vor Einrichtung der Bankverbindung folgende Punkte: Vorarbeit - Diese Anleitung basiert auf der aktuellen Version 5.x der VR-NetWorld-Software. Die aktuellste Version erhalten Sie mit
Webakte in Advolux Verfasser : Advolux GmbH Letze Änderung : 10. Juli 2015 1
 Webakte in Advolux Verfasser : Advolux GmbH Letze Änderung : 10. Juli 2015 1 Inhaltsverzeichnis WIE NUTZEN SIE DIE FUNKTIONALITÄTEN DER WEBAKTE IN ADVOLUX?... 3 E-CONSULT-ZUGANG ERSTMALIG EINRICHTEN...
Webakte in Advolux Verfasser : Advolux GmbH Letze Änderung : 10. Juli 2015 1 Inhaltsverzeichnis WIE NUTZEN SIE DIE FUNKTIONALITÄTEN DER WEBAKTE IN ADVOLUX?... 3 E-CONSULT-ZUGANG ERSTMALIG EINRICHTEN...
Logics App-Designer V3.1 Schnellstart
 Logics App-Designer V3.1 Schnellstart Stand 2012-09-07 Logics Software GmbH Tel: +49/89/552404-0 Schwanthalerstraße 9 http://www.logics.de/apps D-80336 München mailto:apps@logics.de Inhalt Ihr Logics Zugang...
Logics App-Designer V3.1 Schnellstart Stand 2012-09-07 Logics Software GmbH Tel: +49/89/552404-0 Schwanthalerstraße 9 http://www.logics.de/apps D-80336 München mailto:apps@logics.de Inhalt Ihr Logics Zugang...
Nützliche Tipps für Einsteiger
 Nützliche Tipps für Einsteiger Zusätzliche Browsertabs - effizienter Arbeiten Ein nützlicher Tipp für das Arbeiten mit easysys ist das Öffnen mehrerer Browsertabs. Dies kann Ihnen einige Mausklicks ersparen.
Nützliche Tipps für Einsteiger Zusätzliche Browsertabs - effizienter Arbeiten Ein nützlicher Tipp für das Arbeiten mit easysys ist das Öffnen mehrerer Browsertabs. Dies kann Ihnen einige Mausklicks ersparen.
Anleitung. Lesezugriff auf die App CHARLY Termine unter Android Stand: 18.10.2013
 Anleitung Lesezugriff auf die App CHARLY Termine unter Android Stand: 18.10.2013 CHARLY Termine unter Android - Seite 2 Inhalt Inhalt Einleitung & Voraussetzungen 3 1. Installation und Konfiguration 4
Anleitung Lesezugriff auf die App CHARLY Termine unter Android Stand: 18.10.2013 CHARLY Termine unter Android - Seite 2 Inhalt Inhalt Einleitung & Voraussetzungen 3 1. Installation und Konfiguration 4
Inhaltsverzeichnis Seite
 Inhaltsverzeichnis Seite 1. Email mit Anhang versenden 2 1.a Email vorbereiten und zweites Fenster (Tab) öffnen. 2 1. b. Bild im Internet suchen und speichern. 3 1.c. Bild als Anlage in Email einbinden
Inhaltsverzeichnis Seite 1. Email mit Anhang versenden 2 1.a Email vorbereiten und zweites Fenster (Tab) öffnen. 2 1. b. Bild im Internet suchen und speichern. 3 1.c. Bild als Anlage in Email einbinden
Internet online Update (Mozilla Firefox)
 Um Ihr Consoir Beta immer schnell und umkompliziert auf den aktuellsten Stand zu bringen, bieten wir allen Kunden ein Internet Update an. Öffnen Sie Ihren Mozilla Firefox und gehen auf unsere Internetseite:
Um Ihr Consoir Beta immer schnell und umkompliziert auf den aktuellsten Stand zu bringen, bieten wir allen Kunden ein Internet Update an. Öffnen Sie Ihren Mozilla Firefox und gehen auf unsere Internetseite:
Computerstammtisch Tegernau, Tutorial Grundlagen, Dateioperationen, Datensicherung (Screenshots und Erläuterungen beziehen sich auf Windows 7)
 Computerstammtisch Tegernau, Tutorial Grundlagen, Dateioperationen, Datensicherung (Screenshots und Erläuterungen beziehen sich auf Windows 7) Wir haben beim letzten Mal gehört, wie wichtig es ist, dass
Computerstammtisch Tegernau, Tutorial Grundlagen, Dateioperationen, Datensicherung (Screenshots und Erläuterungen beziehen sich auf Windows 7) Wir haben beim letzten Mal gehört, wie wichtig es ist, dass
Anleitung für die Version 2.4.1 von online 1. Schritt: Rufen Sie die Website auf...
 1. Schritt: Rufen Sie die Website auf... www.profax.ch oder http://plc.profax.ch (www.profax.de - www.profax.at) auf und wählen Sie Registration für Klassen und Schulen. Wählen Sie bitte die Variante aus,
1. Schritt: Rufen Sie die Website auf... www.profax.ch oder http://plc.profax.ch (www.profax.de - www.profax.at) auf und wählen Sie Registration für Klassen und Schulen. Wählen Sie bitte die Variante aus,
So gehts Schritt-für-Schritt-Anleitung
 So gehts Schritt-für-Schritt-Anleitung Software WISO Mein Büro Thema Eigene Auswertungen, Tabellenauswertungen Version/Datum V 13.00.05.101 Über die Tabellen-Auswertungen ist es möglich eigene Auswertungen
So gehts Schritt-für-Schritt-Anleitung Software WISO Mein Büro Thema Eigene Auswertungen, Tabellenauswertungen Version/Datum V 13.00.05.101 Über die Tabellen-Auswertungen ist es möglich eigene Auswertungen
Die HBCI-Verwaltung unter VR-NetWorld-Software 3.x für das Einrichten von unpersonalisierten Chipkarten
 Sehr geehrte Kundin, sehr geehrter Kunde, nachfolgende Anleitung ist für die Einrichtung der HBCI-Parameter auf einer unpersonalisierten Chipkarte für die VR-NetWorld-Software. Bitte gehen Sie diese Anleitung
Sehr geehrte Kundin, sehr geehrter Kunde, nachfolgende Anleitung ist für die Einrichtung der HBCI-Parameter auf einer unpersonalisierten Chipkarte für die VR-NetWorld-Software. Bitte gehen Sie diese Anleitung
(im Rahmen der Exchange-Server-Umstellung am 15.-17.04.2005)
 Outlook-Umstellung (im Rahmen der Exchange-Server-Umstellung am 15.-17.04.2005) Die Umstellung des Microsoft Mailserver-Systems ntmail (Exchange) erfordert vielfach auch eine Umkonfiguration des Programms
Outlook-Umstellung (im Rahmen der Exchange-Server-Umstellung am 15.-17.04.2005) Die Umstellung des Microsoft Mailserver-Systems ntmail (Exchange) erfordert vielfach auch eine Umkonfiguration des Programms
Einrichtung der Bankverbindung in der VR-NetWorld-Software mit dem PIN/TAN-Verfahren (VR-Kennung)
 Wir empfehlen Ihnen, vorab die gesamte Anleitung komplett durchzulesen und erst danach die einzelnen Schritte in der VR-Networld-Software durchzuführen. Bitte beachten Sie vor Einrichtung der VR-NetWorld-Software
Wir empfehlen Ihnen, vorab die gesamte Anleitung komplett durchzulesen und erst danach die einzelnen Schritte in der VR-Networld-Software durchzuführen. Bitte beachten Sie vor Einrichtung der VR-NetWorld-Software
Anleitung zum Computercheck So aktualisieren Sie Ihr Microsoft-Betriebssystem
 Anleitung zum Computercheck So aktualisieren Sie Ihr Microsoft-Betriebssystem Information Wichtiger Hinweis: Microsoft hat am 8. April 2014 den Support für Windows XP eingestellt. Neue Sicherheitsaktualisierungen
Anleitung zum Computercheck So aktualisieren Sie Ihr Microsoft-Betriebssystem Information Wichtiger Hinweis: Microsoft hat am 8. April 2014 den Support für Windows XP eingestellt. Neue Sicherheitsaktualisierungen
Bausparkonten in StarMoney 9.0 und StarMoney Business 6.0
 Bausparkonten in StarMoney 9.0 und StarMoney Business 6.0 Mit dieser Anleitung wollen wir Ihnen zeigen, wie Sie ihr Bausparkonto in StarMoney einrichten und nutzen können. Die Vorgehensweise und Funktionen
Bausparkonten in StarMoney 9.0 und StarMoney Business 6.0 Mit dieser Anleitung wollen wir Ihnen zeigen, wie Sie ihr Bausparkonto in StarMoney einrichten und nutzen können. Die Vorgehensweise und Funktionen
1. Einführung. 2. Alternativen zu eigenen Auswertungen. 3. Erstellen eigener Tabellen-Auswertungen
 1. Einführung Über die Tabellen-Auswertungen können Sie eigene Auswertungen nach Ihren Wünschen erstellen. Diese Auswertungen werden immer anhand der aktuellen Daten aus orgamax ermittelt, Sie können also
1. Einführung Über die Tabellen-Auswertungen können Sie eigene Auswertungen nach Ihren Wünschen erstellen. Diese Auswertungen werden immer anhand der aktuellen Daten aus orgamax ermittelt, Sie können also
