LunarPlus Bildschirmvergrößerung Version 7.0
|
|
|
- Felix Förstner
- vor 8 Jahren
- Abrufe
Transkript
1 LunarPlus Bildschirmvergrößerung Version 7.0 für das Microsoft Windows Betriebssystem Copyright Dolphin Oceanic Ltd. Technology House Blackpole Estate West Worcester WR3 8TJ United Kingdom Tel: +44 (0) Fax: +44 (0) All Rights Reserved World-wide. Manual version 049PMANP701 21/11/2006
2
3 Inhalt 1. Einführung Über dieses Handbuch Tastaturfunktionen Was ist neu? Tastenkombinationen Installation von LunarPlus Komponenten LunarPlus Microsoft Active Accessibility SAM (Synthesizer Access Manager) Dolphin Orpheus TTS Von einer vorherigen Version updaten Einzelbenutzer Installation Installation unter Windows ME Die Installation unter Windows XP Produkt Aktivierung Einzelbenutzerlizenz deinstallieren Deinstallation unter Windows ME Deinstallation unter Windows XP Schnellstart Starten von LunarPlus LunarPlus Systemsteuerung Ansicht der Systemsteuerung Hilfe für Steuerelemente Ändern von Einstellungen Problembehandlung mit Vordergrundfenstern Konfigurieren von LunarPlus Visuelle Parameter ändern Sprache Einstellungen Mit Vergrößerungseinstellungen arbeiten Farbwechsler Fokusmarkierung Modus Überblick Laufschrift Schwenken...45
4 3.5 Arbeiten mit der Sprache Sprechen während Sie schreiben Tasten für die Sprachausgabe Vorlesemodus Dolphin Listenwerkzeug Tastenkombinationen nutzen Tastenbeschreibungsmodus LunarPlus schließen Zusammenfassung der Tasten Anwendungen Tipps für Anwendungen HTML Hilfe Windows Hilfe Internet Explorer Microsoft Excel Microsoft Word Verwenden von LunarPlus Vergrößerung Funktionen der Vergrößerung Verändern der Vergrößerung Ändern des Ansichtsverhältnisses des Vergrößerungsbildschirms Modus Überblick Automatische Vergrößerung Manuelle Vergrößerung Zwischenvergrößerung Bildglättung Farbwechsler Laufschrift Fokusmarkierung Fokusmarkierung (Dialogfeld) Fixbereiche Modus zur Vergrößerungsanpassung Verfolgung Mauszeiger Sprache Sprach-Steuerelemente Grundlegende Steuerelemente Automatische Sprachausgabe manuelle Sprachsteuerung Vorlesemodus erweitertes Vorlesen...100
5 5.2.7 Klicken und Dokument lesen Dolphin Listenprogramm Liste der Einträge im Infobereich Liste Sortiermethode Linksklick Rechtsklick Dokument Leser Dokument Leser Symbolleiste Dokument Leser Vorgaben Einstellungsdateien Anwendungseinstellungen Maps Verwaltung der Einstellungsdateien Windows Anmeldebildschirm Vergrößerung im Windows-Anmeldebildschirm Sprache beim Windows Anmeldbildschirm Synthesizer Access Manager Konfigurieren von SAM Konfigurieren eines SAM-Treibers Alle Geräte erkennen Hilfestellung Anwendungsspezifische Einstellungen Verwenden des Farbwechslers Menüstruktur von LunarPlus Datei Einstellungsdatei erstellen oder auswählen Standard wiederherstellen Situation erstellen oder auswählen Situationsverwaltung Situationseinstellungen Importieren Dateiverwaltung der Einstellungen LunarPlus beenden Visuell Vergrößern Faktor Stil Einstellungen Laufschrift Farbwechsler Farbschema Fokusmarkierung Fixbereiche...166
6 Optionen Sprache Aktivieren Monitormerker aktivieren Format Zeichenecho erweitertes Vorlesen Einstellungen Stimme und Sprache Benutzerdefinierte Stimmen Konfiguration Tastenkombinationen Windows-Einstellungen (Dialogfeld) Systemsteuerung Verschiedenes Synthesizer SAM-Setup Tastatur Dokument Leser Videosystem Map Map-Datei erstellen oder wählen Standardeinstellungen wiederherstellen Map Datei Verwaltung Alle Standardeinstellungen wiederherstellen Importieren Aktualisieren aus dem Internet Einstellungen für automatische Updates Hilfe Hilfethemen Info...212
7 7. Tabelle der Tasten Legende für die Tabellen generelle Kommandos (Aktionen) Listen Kontrolle der Sprachausgabe Sprache (Sprechtasten) Spezielle Aktionen Vergrößerung Vergrößerungsfenster Einstellung Zeilenansicht Version Verweise Netzwerk Installation Standard Server Installation Terminalserverinstallation Produkt Aktivierung für Netzwerk Installationen Die Dolphin Pen Installation Technische Hinweise Tipps für das Betriebssystem Tipps für Anwendungen Java Applikationen Adobe Acrobat Reader Corel WordPerfect Problembehandlung Installation und Setup Probleme Probleme mit der Vergrößerung Probleme der Sprachausgabe Software Lizenz und Unterstützung Software Lizenz Produktunterstützung Ihre Seriennummer Mindestsystemanforderungen Unterstützte Betriebssysteme Glossar der Begriffe Index 281
8
9 9 K APITEL 1 Einführung Dolphin Computer Access hat ein einfaches Ziel: eine Software zu erstellen, die es sehbehinderten Menschen ermöglicht, Informationstechnologie in ihrer ursprünglichen Form zu nutzen. Die gleichen Produkte zu nutzen wie Menschen mit uneingeschränkter Sehkraft bedeutet, dass die individuelle Unabhängigkeit in Bildung, Beruf und Freizeit erhalten bleibt. Gleichzeitig ermöglicht dies Unternehmen, Schulen, Hochschulen und Universitäten, vom Wissen, den Ideen und den Erfahrungen der Menschen zu profitieren, die sonst ausgeschlossen wären. Die erweiterte Bildschirmvergrößerung-Software LunarPlus ist aufgrund ihrer Funktionen und Konfigurationsmöglichkeiten einzigartig auf dem Markt für Eingabehilfen. Davon profitieren Privatpersonen und Organisationen gleichermaßen. Die Anwendung wird einer Vielzahl von Benutzerbedürfnissen gerecht. 1.1 Über dieses Handbuch Die Dokumentation für LunarPlus ist als Druckversion, als Microsoft Word Dokument und als HTML Hilfedatei verfügbar. Das gedruckte Exemplar enthält die Einleitung, vier Kapitel des Handbuchs, den Software Lizenz Vertrag sowie ein Kapitel mit Supportinformationen. Das Microsoft Word Dokument und die HTML Hilfedatei enthalten die komplette Dokumentation. Die Dateien werden abhängig von der jeweiligen Produktinstallation installiert. Das Handbuch enthält folgende Kapitel: 1. Einführung Dieses Kapitel führt Sie in die Funktionen von Dolphin LunarPlus ein und erklärt die Struktur des Handbuchs. Hier finden Sie ebenfalls die Neuerungen zum Produkt.
10 10 Einführung 2. LunarPlus installieren Dieses Kapitel beschreibt die Installation für eine Einzelbenutzer Lizenz. Administratoren, die LunarPlus in einem Netzwerk oder einer Terminal Server Umgebung installieren wollen, sollten das Referenzkapitel der Dokumentation zu Rate ziehen. Es ist als HTML Hilfedatei im Ordner \Hilfe auf der LunarPlus CD vorhanden. 3. Erste Schritte Dieses Kapitel enthält Informationen, die Ihnen beim Start mit LunarPlus helfen. Es beinhaltet eine kurze Beschreibung einiger Basis Funktionen von LunarPlus. 4. Anwendungen Dieses Kapitel hält generelle Tipps bereit und führt in häufig genutzte Anwendungen ein. 5. LunarPlus benutzen Dieses Kapitel beinhaltet ein detailliertes Benutzerhandbuch. Außerdem beinhaltet es eine Reihe von einfach zu nutzenden Bedienungshinweisen zu LunarPlus. 6. Die Menüstruktur von LunarPlus Dieses Kapitel beschreibt alle Optionen, die unter LunarPlus in den Menüs verfügbar sind und erklärt deren Wirkungsweise. Das Kapitel ist in gleicher Weise strukturiert, wie die Menüs unter LunarPlus. 7. Tabelle der Tastenkombinationen Dieses Kapitel beinhaltet eine vollständige Liste aller Tastenkombinationen. Die Tastenkombinationen sind in Tabellen aufgebaut. 8. Referenz Dieses Kapitel beschreibt die Installation in einem Netzwerk. Außerdem werden Hinweise zu anderen Programmen sowie Tipps zur Fehlerbeseitigung gegeben.
11 Einführung Software Lizenz und Hilfe Dieses Kapitel beinhaltet den Software Lizenz Vertrag und Informationen über die Produktunterstützung. Windows Einführung Zusätzlich zum Handbuch enthält LunarPlus ein separates Handbuch zur Einführung in Windows. Dies ist eine Übersicht für Windows Neulinge, die die grafische Benutzeroberfläche beschreibt und wichtige Begriffe, die im Handbuch verwendet werden, erklärt. Sie finden die Windows Einführung als HTML Hilfe im Hilfe Menü von LunarPlus.
12 12 Einführung 1.2 Tastaturfunktionen Vergrößerung Texte und Bilder können klar und deutlich bis zu 60fach vergrößert werden. Kontrolle von Farbe, Kontrast und Helligkeit Auswahl von stark sichtbaren Mauszeigern. Weiches Rollen beim Lesen langer Dokumente. Synchronisierter Vorlesemodus hebt jedes gesprochene Wort hervor. Auswahl von Vergrößerungsformaten: ganzer Bildschirm, geteilter Bildschirm, Fenster, Lupe, Autolupe and Bereiche. Java Fokus Verfolgung: volle Vergrößerung von Java Applikationen, die Java Access Bridge unterstützen. Volle Unterstützung des Windows Anmeldebildschirms (Windows XP/2000/NT). Stellen Sie Ihren Bildschirm Ihren Anforderungen nach ein oder wechseln Sie schnell zwischen den Bildschirmansichten. Sprache Liest den Bildschirmtext inkl. Dokumente, Menüs, Web Seiten und s. Spricht Zeichen Wörter oder beides, während Sie schreiben. Vorlesemodus hebt jedes gesprochene Wort hervor. Arbeitet mit jeder Schriftart inklusive erweiterter Zeichen und Symbole. Auswahl zwischen 20 Dolphin Orpheus TTS Sprachen inklusive: Englisch (UK und USA), Cantonesisch, Katalanisch, Dänisch, Holländisch, Finnisch, Französisch, Deutsch, Griechisch, Italienisch, Mandarin, Norwegisch, Polnisch, Portugiesisch, Spanisch (Latein and Kastilianisch) und Schwedisch. Neue Sprachen werden ständig hinzugefügt. Die Dolphin Orpheus TTS natürliche Sprachausgabe (männlich und weiblich) ist nun in UK und US Englisch verfügbar. Neue Stimmen werden ständig hinzugefügt. Dolphin Orpheus TTS erkennt ähnliche Wörter aus dem Kontext.
13 Einführung 13 Dolphin Orpheus TTS Einstellung erlaubt die individuelle Anpassung der Stimmen erhöhte Verständlichkeit der Sprache bei hoher Geschwindigkeit Erkennt automatisch viele Hardwarekomponenten und Software Synthesizer inkl. Unterstützung für SAPI4 und SAPI5 kompatible Synthesizer. 1.3 Was ist neu? LunarPlus Version 7.0 ist nach eingehender Recherche und den Wünschen unserer Kunden entwickelt worden. Alle neuen Funktionen sind entwickelt worden, um die Software noch benutzerfreundlicher und intuitiver zu gestalten. Viele neue mächtige Funktionen sind in der neuen Version verwirklicht worden, um Ihnen unabhängig von Ihrer Sehschwäche die besten Ergebnisse zu bieten. Symbolleiste LunarPlus verfügt nun über eine neue Benutzeroberfläche, sie selbst gestalten können. Ändern Sie das Erscheinungsbild der Systemsteuerung über die intuitiv zu nutzende Symbolleiste. Um zur neuen Oberfläche zu wechseln, wählen Sie den Eintrag "Systemsteuerung" aus dem Menü "Konfiguration" der Systemsteuerung. In der Einstellung zur Systemsteuerung wählen Sie die Oberfläche, die Ihnen am besten gefällt. Sie können die klassische Ansicht, die Ansicht "nur Menüleiste" oder die Ansicht "als Symbolleiste" benutzen. Dokument Leser. Der Dokument Leser öffnet ein separates Fenster, indem der Text neu formatiert wird und für den Benutzer leichter lesbar wird. Der Text kann als einzelne Zeile oder als Zeilen mit Umbruch angezeigt werden. Dabei können Sie die Schriftart, Farbe, Hervorhebung und Vergrößerung einstellen. Alle Einstellungen nehmen Sie komfortabel über die Symbolleiste des Dokument Lesers vor. Um den Dokument Leser zu aktivieren: Drücken Sie DOLPHIN TASTE + NUMMERNBLOCK PLUS. Im Standard ist die DOLPHIN TASTE ist die CAPS LOCK Taste.
14 14 Einführung "Klicken und Dokument lesen" mit der Maus Klick und Dokument Lesen erlaubt das Starten des Standard Vorlesemodus oder des erweiterten Vorlesemodus, indem Sie die mittlere Maustaste drücken. Text unter der Maus sprechen Wenn Sie die Maus benutzen, können Sie den Text am Mauszeiger lesen lassen, inklusive Menüs, Symbolen und Dokument Text. Aktivieren Sie dazu "Text am Mauszeiger sprechen" aus dem Dialogfeld "Spracheinstellungen". Wenn Sie die Maus bewegen, wird der Text am Mauszeiger automatisch gelesen. Automatische Update Funktion LunarPlus können Sie so einstellen, dass täglich, wöchentlich oder monatlich automatisch nach Updates gesucht wird. Damit können Sie sicher sein, immer mit der aktuellsten Version zu arbeiten. Wenn Sie keine automatischen Updates wünschen, schalten Sie die Funktion einfach ab. Die Einstellung für das automatische Update nehmen Sie im Menü "Map" vor. Produkt Aktivierung LunarPlus wird 30 Tage als Demo Version laufen, wenn es nicht aktiviert wurde. Die Produktaktivierung ist für eine gültige Software Lizenz erforderlich. Damit wird das Produkt eine unbeschränkte Vollversion. Sie können das Produkt jederzeit innerhalb der ersten 30 Tage aktivieren, indem Sie die Schaltfläche "Produkt aktivieren" verwenden. Die Produkt Aktivierung kann automatisch durchgeführt werden, wenn Sie die Internet Aktivierung durchführen oder wenn sie den Aktivierungscode von Ihrem Händler erhalten haben. Verbesserte Mausrad Funktionen Das Mausrad kann nun genutzt werden, um die Vergrößerungsstufe einzustellen. Wenn die Vergrößerung aktiv ist, drücken Sie DOLPHIN TASTE und bewegen das Mausrad, um die Vergrößerung zu erhöhen oder zu verringern.
15 Einführung 15 Die Maus kann zusätzlich so eingestellt werden, dass sie jegliche andere Funktion mit LunarPlus ausführt, die normalerweise mit Tasten ausgeführt wird. Wählen Sie "Tastenkombinationen" aus dem Menü "Konfiguration" und fügen Sie Tastenkombinationen für die Maus hinzu. Nun können Sie Tastenkombinationen direkt mit der Maus ausführen, wenn Sie die Maus bevorzugen. Wiederholte Zeichen Sie können jetzt die Art und Weise, wie wiederholte Zeichen in Dateinamen, Dokumenten und Menüs gesprochen werden beeinflussen. Sie können bestimmen, wie viele Zeichen gesprochen werden sollen und festlegen, ab wie viel wiederholten Zeichen die Einstellung gelten soll. Sie können ein Signal festlegen, dass ertönt, wenn wiederholte Zeichen auftreten oder Sie legen fest, wie oft das Zeichen gesprochen werden soll. Die Festlegung finden Sie in den Einstellungen zur Sprache im Dialog "Wiederholungen". Die Nutzung der Einstellung zur Wiederholung der Zeichen kann dann in jedem Sprachstil ein- oder ausgeschaltet werden. Ziffernaussprache Die Sprachausgabe kann jetzt Ziffern in Paaren sprechen. Ziffern in Paaren zu sprechen wird häufig verwendet, um Telefonnummern oder Datumsangaben korrekt anzusagen. So wird z.b mit "neunzehnhundertsechsundachtzig" mit Hilfe der Ziffernpaare korrekt angesagt. Die Aussprache von Ziffernpaaren kann für jeden Sprachstil mit der "Angabe von Zahlen" geändert werden. Integration von Cicero. Wenn Sie Dolphin Cicero Version 3.02 oder höher verwenden, können Sie es nun in der Systemsteuerung von LunarPlus über eine zusätzliche Registerkarte einstellen. Hier wird der direkte Zugang zum Scannen und zu den Einstellungen von Cicero ermöglicht. Dolphin Cicero ist eine Texterkennung (OCR), die mit einem Tastendruck gedruckte Vorlagen einscannt und vorliest.
16 16 Einführung Mauszeiger Einstellungen Eine große Anzahl an Mauszeigern wird mit der neuesten Version von LunarPlus mitgeliefert. Sie können extra große Mauszeiger in einer großen Auswahl an Farben mit hohem Kontrast wählen, um die Maus besser auffinden zu können. 1.4 Tastenkombinationen In diesem Handbuch finden Sie eine Übersicht der Tastenkombinationen. Eine Tastenkombination ist die Bezeichnung für eine Taste oder Tastenkombination mit der Funktionen unter LunarPlus ausgeführt werden. Alle Tastenkombinationen werden in diesem Handbuch wie folgt angegeben: Um etwas zu tun Drücken Sie TASTE A + TASTE B. Damit ist gemeint, dass Sie Taste A drücken und festhalten, während Sie Taste B drücken. Beispiel: Um die Systemsteuerung von LunarPlus zu öffnen: Drücken Sie LINKE STRG + LEERTASTE. Damit ist gemeint, dass Sie die LINKE STRG Taste gedrückt halten und dazu die LEERTASTE drücken, um die Systemsteuerung von LunarPlus zu öffnen. Immer wenn Sie eine Tastenkombination drücken, wird LunarPlus darauf reagieren. An die aktive Applikation wird die Tastenkombination nicht weitergeleitet. Die DOLPHIN TASTE wird ebenfalls in der Dokumentation erläutert. Dies ist die benutzerdefinierte DOLPHIN TASTE. Anstatt der normalen Steuertasten (UMSCHALT) oder (STRG) können auch einige andere Tasten unter LunarPlus als Steuertaste definiert werden. Diese werden als "DOLPHIN TASTE" in der Tastaturliste geführt. Die Definition der DOLPHIN TASTE wird im Dialog "Tastenkombinationen" aus dem Menü "Konfiguration" festgelegt.
17 Die Standard DOLPHIN TASTE ist die CAPS-LOCK Taste. Einführung 17
18
19 19 K APITEL 2 Installation von LunarPlus Dieses Kapitel beschreibt die Installation einer Einzelbenutzerlizenz. Administratoren, die LunarPlus in einem Netzwerk oder einer Terminal Server Umgebung installieren wollen, sollten den Referenzteil des Benutzerhandbuchs lesen. Dieser ist als HTML Hilfedatei im Ordner \Help Ihrer LunarPlus CD vorhanden. Um LunarPlus zu installieren, sind nur ein paar einfache Schritte erforderlich. Der Installationsassistent wird Sie durch den Installationsprozess führen. Im folgenden Abschnitt wird jede Komponente der Installation ausführlich beschrieben. Wenn Sie ein Komplettsystem direkt von Dolphin erhalten haben (PC und Software), ist LunarPlus bereits installiert und bereit. Dieses Kapitel kann übersprungen werden. 2.1 Komponenten Die einzelnen Komponenten werden der Reihe nach installiert und erfüllen eine bestimmte Rolle. Die Rolle der verschiedenen Komponenten wird in diesem Abschnitt erläutert LunarPlus LunarPlus besteht aus dem Bildschirmleser und dem Vergrößerungsprogramm. Dieses Programm stellt die Zugangswerkzeuge und die Programmoberfläche zur Verfügung, die als Eingabehilfen dienen. Dieses Programm muss installiert werden Microsoft Active Accessibility Microsoft Active Accessibility (MSSA) ist ein System, mit dem Softwareanbieter nützliche Informationen für Bildschirmleser und andere Eingabehilfen zur Verfügung stellen können. Durch diese Informationen werden die Eingabehilfen optimiert. Die aktuelle Version (zum Zeitpunkt der Herstellung) befindet sich auf Ihrer Dolphin Produkt-CD. Sie wird ggf. automatisch installiert, wenn Sie dieses
20 20 Installation von LunarPlus Produkt auf einem der unterstützten Betriebssysteme installieren. Sie werden nur zur Installation von MSAA aufgefordert, wenn Sie die benutzerspezifische Installation auswählen und die Version auf dem System älter ist als die Version auf der Dolphin Produkt-CD. In diesem Handbuch wird davon ausgegangen, dass Sie MSAA installiert haben und die zusätzliche Funktionalität verfügbar ist. Wenn Sie MSAA nicht installieren oder Ihre Betriebssystemkonfiguration MSAA nicht unterstützt, kann dieses Produkt nicht wie beschrieben funktionieren. MSAA wird unter folgenden Betriebssystemen nicht unterstützt: Nicht englischsprachige Versionen von Windows 95 Windows NT Service Packs 1, 2, 3 und SAM (Synthesizer Access Manager) SAM verwaltet die automatische und intelligente Freigabe der Ausgabegeräte (Sprachsynthesizer und Braillezeilen) zwischen kompatiblen Hilfsmitteln. Dies ist eine erforderliche Komponente. SAM muss installiert sein, damit Ihre Dolphin Software ordnungsgemäß ausgeführt wird Dolphin Orpheus TTS Die Installation der Dolphin Orpheus TTS Komponente ist optional. Dolphin Orpheus TTS ist Dolphins mehrsprachiges "Text-To-Speech" System. Es wird über die Soundkarte Ihres Computers unterstützt. Dolphin Orpheus TTS ist kompatibel zu SAM und wird als Dolphin Entwicklung voll unterstützt. Das ist einzigartig auf dem Hilfsmittelmarkt. Die Installation von Dolphin Orpheus TTS bedingt nicht die bevorzugte Nutzung. Sie können zu jeder Zeit zwischen den installierten Sprachausgaben wechseln. 2.2 Von einer vorherigen Version updaten Wenn Sie eine vorherige Version von LunarPlus nutzen, werden Sie während der Installation gefragt, ob Sie die alte Version updaten wollen oder LunarPlus als neue Version installieren wollen.
21 Installation von LunarPlus 21 Wenn Sie die Software LunarPlus als neue Version installieren, wird sie als separate Version behandelt. Die Einstellungen der alten Version werden dabei nicht automatisch übernommen. Wenn Sie die alte Version updaten, wird sie durch die neue Version ersetzt. Dabei werden die meisten Ihrer Einstellungen automatisch übernommen. Außerdem müssen während der Update Installation nicht noch einmal die Benutzeinformationen eingegeben werden. 2.3 Einzelbenutzer Installation Eine Einzelbenutzer Installation bezieht sich auf die Installation von LunarPlus auf einem PC, für einen Benutzer. LunarPlus muss mit dem Benutzerprofil des Benutzers installiert werden. Die Einzelbenutzer Installation variiert je nach verwendetem Betriebssystem. Wenn Sie Windows 98 oder Windows ME nutzen, befolgen Sie die Instruktionen für die Installation unter Windows ME (siehe "Installation unter Windows ME" Seite 21). Wenn Sie Windows NT 4.0, Windows 2000 oder Windows XP verwenden, befolgen Sie die Instruktionen für die Installation unter Windows XP (Seite 22). Eine Netzwerkinstallation sollte für einen Einzelbenutzer angewendet werden wenn: der Benutzer auf mehr als einem PC arbeitet. dem Benutzer kein temporäres Administratorrecht eingeräumt werden kann. Der Benutzer keine Schreibrechte im Ordner "Programme" oder dessen Unterordner hat, so dass keine Einstellungen gespeichert werden können. mehrere Benutzer mit einem entsprechenden Mehrfach-Lizenzvertrag LunarPlus mit verschiedenen Benutzerprofilen auf dem gleichen PC nutzen wollen. Für die Netzwerk Installation lesen Sie bitte das Referenzkapitel der Online Dokumentation Installation unter Windows ME Um Ihre Dolphin Software zu installieren, schalten Sie zunächst den Computer ein und starten Sie dann Windows ME auf die übliche Weise.
22 22 Installation von LunarPlus Wenn Windows geladen wurde, legen Sie die Dolphin Installations-CD einfach in das CD-ROM-Laufwerk ein. Nach einigen Sekunden wird das Installationsprogramm automatisch gestartet. Ist dies nicht der Fall: 1. Drücken Sie die WINDOWS-TASTE (oder STRG+ESC), um das Windows-Startmenü aufzurufen. 2. Drücken Sie den entsprechenden Buchstaben, um die Funktion "Ausführen " auszuwählen. 3. Geben Sie "x:\setup" ein und drücken Sie die EINGABETASTE, um das Dolphin Installationsprogramm zu starten, wobei x der Buchstabe Ihres CD-ROM-Laufwerks ist. Nach dem Start des Installationsprogramms werden Sie aufgefordert, die Sprache des Produkts auszuwählen, das installiert werden soll. Danach werden Sie aufgefordert, die Produktversion auszuwählen ("Einzelner Benutzer" oder "Netzwerk"). Standardmäßig ist die Version "Einzelner Benutzer" ausgewählt. Wenn Sie eine Netzwerkversion installieren, folgen Sie den Anweisungen zur Netzwerkinstallation. Als Nächstes werden in einem Begrüßungsfenster Informationen zur Verwendung des Installationsprogramms angezeigt. Folgen Sie den Anweisungen auf dem Bildschirm, um die Installation aller Komponenten fertig zu stellen. Wenn Sie das Installationsprogramm verlassen möchten, drücken Sie ESC. Nachdem das Installationsprogramm die notwendigen Dateien kopiert hat, müssen Sie den Computer neu starten. Bei Installationsproblemen im Zusammenhang mit der Dolphin Software lesen Sie im Abschnitt Problembehandlung (Seite 252) nach Die Installation unter Windows XP Für die Installation unter Windows XP sind Administratorrechte erforderlich. Administratorrechte sind erforderlich, damit Hardware- und Registrierungseinstellungen für den Videotreiber vorgenommen werden können. Die Dolphin Installation kann keine Änderungen am Videotreiber vornehmen, wenn Administratorrechte fehlen. Für Windows NT und Windows 2000 empfehlen wir die Erstellung einer Notfall Rettungsdiskette bevor Sie mit der Dolphin Installation beginnen. Das Erstellen einer Notfall Rettungsdiskette ist genauso
23 Installation von LunarPlus 23 wichtig, wie das Erstellen regelmäßiger Sicherungen Ihres Systems. Beides sollte zur regelmäßigen Wartung Ihres Computers gehören. Um LunarPlus unter Windows XP zu installieren: 1. Starten Sie Ihren Computer und Windows wie gewohnt. 2. Der Administrator muss sich anmelden und dem Benutzer der Dolphin Software temporär Administratorrechte einräumen. 3. Melden Sie sich als Benutzer an. 4. Legen Sie die Dolphin CD mit der Installation in das CD-ROM Laufwerk ein. Nach einigen Sekunden wird das Installationsprogramm automatisch gestartet. 5. Die Installation startet mit der Auswahl der Landessprache in der das Produkt installiert werden soll. Danach treffen Sie bitte die Auswahl zwischen der Installation als Einzelbenutzer bzw. als Netzwerkversion. Im Standard ist die Einzelbenutzer Version ausgewählt. Wenn Sie eine Netzwerkinstallation durchführen wollen, lesen Sie bitte die Informationen zur Netzwerk Installation. 6. Der folgende "Willkommen" Dialog gibt Ihnen Informationen zu Nutzung des Installationsprogramms. Bitte folgen Sie den Anweisungen des Installationsassistenten, um die Installation aller Komponenten abzuschließen. 7. Nachdem alle Dateien kopiert wurden und der Benutzer wieder seine vorherigen Benutzerrechte erhalten hat, führen Sie bitte die Datei "dll_reg.cmd" aus. Sie finden diese im Installationsordner von LunarPlus. Diese Aktion wird einige Eintragungen zu Dateien in der Windows Registrierung vornehmen, um die Funktionalität sicherzustellen. 8. Starten Sie den Computer neu. 9. Falls erforderlich, muss sich der Administrator erneut anmelden, um dem Benutzer seine vorherigen Rechte wieder herzustellen. Die Installation ist nun abgeschlossen. Melden Sie sich als Benutzer an. Falls Sie Probleme bei der Dolphin Installation haben, lesen Sie den Abschnitt Problembehandlung (Seite 252).
24 24 Installation von LunarPlus 2.4 Produkt Aktivierung Die Programmaktivierung ist notwendig, um die Software Lizenz für LunarPlus zu erhalten. Ohne die LunarPlus Software Lizenz läuft das Programm nur 30 Tage. WARNUNG - bitte lesen Sie die den Endbenutzer Lizenzvertrag bevor Sie LunarPlus aktivieren. Wenn LunarPlus aktiviert wurde, ist kein Umtausch möglich. Während der Programmaktivierungsprozedur können Sie zwischen "Jetzt aktivieren" oder "später erinnern" wählen. Jetzt aktivieren Die Produktaktivierung kann über eine Internetverbindung oder manuell erfolgen. Die Internet Aktivierung ist ein automatischer Prozess. Bei der manuellen Aktivierung muss der Aktivierungscode eingegeben werden. Der Code basiert auf dem Produktschlüssel. Wenn Sie eine Mehrfachlizenz oder Netzwerkversion installiert haben, wählen Sie "Mehrfach Benutzerlizenz" und geben Sie den Lizenzcode ein. Den Code finden Sie auf dem Zertifikat zur Software Lizenz. Für weitere Details lesen Sie bitte das Referenzkapitel. Internet Aktivierung Über das Internet ist die Aktivierung am einfachsten, da sie automatisch abläuft. Hierbei wird ein Internetzugang erforderlich. Es wird eine Verbindung zum Dolphin Server hergestellt. LunarPlus erhält dabei automatisch den Aktivierungscode. Manuelle Aktivierung Die manuelle Aktivierung erfordert die Eingabe des Aktivierungscodes, der auf Ihrem Produktschlüssel basiert. Der Produktschlüssel wird während der manuellen Aktivierung angezeigt. Um den Aktivierungscode zu erhalten, wenden Sie sich an Ihren Dolphin Vertragspartner und halten Sie den Produktschlüssel bereit. Mit dem Produktschlüssel wird Ihnen ein Aktivierungscode generiert. Falls Sie einen Computer mit Internetzugang haben, befolgen Sie die nachfolgenden Schritte:
25 Installation von LunarPlus Beginnen Sie mit der manuellen Aktivierung und notieren Sie sich Ihren Produktschlüssel. 2. Legen Sie die LunarPlus CD in das CD-ROM Laufwerk ein. Sie können dabei die UMSCHALT Taste gedrückt halten, um das automatische Starten der Installation zu verhindern. 3. Starten Sie das Programm "dol_activate.exe" von der CD. Sie finden es im Ordner "dol_auth" der CD. 4. Geben Sie nun Ihren notierten Produktschlüssel ein und wählen Sie "Jetzt aktivieren". Dies startet den Prozess zur Programmaktivierung. Sie werden mit dem Dolphin Server verbunden und erhalten Ihren Aktivierungscode. 5. Notieren Sie den Aktivierungscode und geben Sie ihn nach Aufforderung an Ihrem Computer ein. Später erinnern Falls Sie "Später erinnern" gewählt haben, werden Sie regelmäßig daran erinnert, dass die Aktivierung noch aussteht. Auch wird Ihnen mitgeteilt, wie viele Tage noch verbleiben, um die Aktivierung vorzunehmen. Um den Aktivierungsprozess zu starten, sollten Sie LunarPlus neu starten oder den Eintrag "Aktivieren" aus dem Hilfe Menü der Systemsteuerung von LunarPlus wählen. Wenn der Eintrag nicht verfügbar ist, wurde LunarPlus bereits aktiviert. Für eine LunarPlus Deinstallation oder Neuinstallation auf dem gleichen Computer benötigen Sie keine Neuaktivierung des Programms. Falls Sie eine weitere Lizenz benötigen, wenden Sie sich bitte an Ihren Dolphin Vertragshändler. Während des Aktivierungsprozesses wird nur der Produktschlüssel an Dolphin weitergegeben. Es erfolgt kein Austausch persönlicher Daten. 2.5 Einzelbenutzerlizenz deinstallieren Die Deinstallation einer Einzelbenutzerlizenz variiert abhängig vom verwendeten Betriebssystem. Wenn Sie Windows 98 oder Windows ME nutzen, befolgen Sie die Anweisungen für Windows ME. Wenn Sie Windows NT 4.0, Windows 2000 oder Windows XP verwenden, lesen Sie bitte die Anweisungen für die Deinstallation unter Windows XP.
26 26 Installation von LunarPlus Bevor Sie LunarPlus deinstallieren, muss es zuvor geschlossen werden. (siehe "LunarPlus schließen" Seite 50) Deinstallation unter Windows ME 1. Aktivieren Sie das Startmenü mit der "WINDOWS Taste" oder STRG+ESCPAPE. 2. Aktivieren Sie den Eintrag "Einstellungen" aus dem Startmenü. 3. Im Untermenü wählen Sie den Eintrag "Systemsteuerung". 4. Bestätigen Sie den Eintrag "Programme hinzufügen/entfernen. 5. Bewegen Sie sich in die Liste der installierten Programme. 6. Suchen Sie den Namen der Dolphin Software, die Sie deinstallieren möchten. 7. Bewegen Sie den Cursor zur Schaltfläche "Hinzufügen/Entfernen" und aktivieren Sie diese. Bei der Deinstallation werden vorherige Versionen ebenfalls erkannt. Sie können entscheiden, ob diese mit deinstalliert werden sollen. Wenn Sie SAM und Dolphin Orpheus TTS installiert haben, können diese Komponenten ebenfalls deinstalliert werden, falls sie nicht für andere Programme, wie z.b. Cicero, verwendet werden Deinstallation unter Windows XP 1. Melden Sie sich als Administrator an und geben Sie dem Benutzer vorübergehend Administratorrechte. 2. Melden Sie sich als Benutzer an. 3. Drücken Sie Windows Taste oder STRG+ESCPAPE, um das Startmenü zu öffnen. Wählen Sie den Befehl "Ausführen" aus dem Startmenü. 4. Geben Sie ein: "c:\programme\dolphin\snova\dolcfgnt" -r und drücken Sie ENTER. (Ersetzen Sie den Laufwerksbuchstaben und das Verzeichnis ggf. entsprechend Ihrer Dolphin Installation. Es wird eine Meldung angezeigt, die das erfolgreiche Entfernen des Dolphin Videotreibers bestätigt. Wenn Sie eine andere Meldung erhalten, haben Sie unter Umständen keine ausreichenden Rechte. 5. Wenn der Benutzer keine ausreichenden Rechte hat oder bei der Installation "dll_reg.cmd" ausgeführt werden musste, muss zur Deinstallation auch das Programm "dll_unreg.cmd" ausgeführt werden.
27 Installation von LunarPlus 27 Sie finden es im Dolphin Verzeichnis. Die Ausführung wird die Registrierung einiger Dateien aus LunarPlus vornehmen. 6. Aktivieren Sie das Startmenü mit der WINDOWS Taste oder STRG+ESCPAPE. 7. Aktivieren Sie den Eintrag "Einstellungen" aus dem Startmenü. 8. Im Untermenü wählen Sie den Eintrag "Systemsteuerung". 9. Bestätigen Sie den Eintrag "Software". 10. Bewegen Sie sich in die Liste der installierten Programme. 11. Suchen Sie den Namen der Dolphin Software, die Sie deinstallieren möchten. 12. Bewegen Sie den Cursor zur Schaltfläche "Hinzufügen/Entfernen" und aktivieren Sie diese. Das Deinstallationsprogramm von Dolphin erkennt automatisch auch ältere Installationen und wird Ihnen anbieten, dieses ebenfalls zu entfernen. (Wenn Sie SAM und Dolphin Orpheus TTS installiert haben, können Sie diese Komponenten ebenfalls deinstallieren, es sei denn, sie werden von anderen Produkten, z.b. Cicero genutzt.) 13. Melden Sie sich ab und starten Sie den Rechner neu. 14. Melden Sie sich als Administrator an und geben Sie dem Benutzer die ursprünglichen Rechte zurück. Falls Sie Windows XP mit einem anderen Darstellungsschema als "Klassisch" verwenden, kann der Aufruf der Deinstallation über die Systemsteuerung abweichen.
28
29 29 K APITEL 3 Schnellstart Dieses Kapitel gibt eine Einführung in LunarPlus. Ziel ist es, Ihnen so schnell wie möglich die Arbeitsweise von LunarPlus zu erklären. Spätere Kapitel geben Ihnen detaillierte Informationen zu LunarPlus. Unter anderem wird die komplette Menüstruktur erklärt, ist eine vollständige Tastaturliste vorhanden und werden Problemlösungstipps gegeben. In diesem Handbuch wird davon ausgegangen, dass Sie LunarPlus neu installiert haben und die Voreinstellungen von Dolphin verwenden. Wenn Sie Einstellungen verändert haben, wird das Handbuch nicht mehr vollständig Ihrem System entsprechen. Dies trifft unter Umständen auch zu, wenn Sie ein Update auf eine ältere Version vorgenommen haben. Da die meisten Einstellungen bei einem Update übernommen werden, sind diese auch in der neuen Version aktiv. 3.1 Starten von LunarPlus Wichtig: Stellen Sie vor dem Start von LunarPlus sicher, dass Sie Ihren Sprachsynthesizer eingeschaltet haben. Es gibt drei Startoptionen für LunarPlus: Automatischer Start Bei Bedarf kann LunarPlus automatisch durch das Installationsprogramm in die Autostart-Programmgruppe von Windows aufgenommen werden. Dadurch wird es bei jedem Start von Windows automatisch mitgestartet. Diese Methode wird für den Start von LunarPlus auf Einzelplatzrechnern empfohlen. Tastenkombination Das Installationsprogramm erstellt außerdem eine Tastenkombination für den Start von LunarPlus. Sie können LunarPlus unter Windows jederzeit starten, indem Sie UMSCHALT+STRG+P drücken.
30 30 Schnellstart Aus dem Windows-Startmenü Sie können LunarPlus außerdem über das Windows-Startmenü aufrufen: 1. Drücken Sie die WINDOWS-TASTE (oder STRG+ESC), um das Windows-Startmenü aufzurufen. 2. Drücken Sie P, um die Menüoption "Programme" aufzurufen. 3. Drücken Sie die NACH-UNTEN-TASTE, bis das LunarPlus-Untermenü markiert ist. 4. Drücken Sie die NACH-RECHTS-TASTE, um das Untermenü aufzurufen, und drücken Sie dann die NACH-UNTEN-TASTE, um die Menüoption LunarPlus zu markieren. 5. Drücken Sie schließlich die EINGABETASTE, um LunarPlus zu starten. Wichtig: Schalten Sie Ihren Sprachsynthesizer nie aus, während LunarPlus ausgeführt wird! Dolphin Pen Version für LunarPlus Wenn Sie den Dolphin Pen in der Version für LunarPlus verwenden, erfolgt der Start automatisch, wenn Sie den Pen in einen USB Port einstecken. Beim Einstecken hören Sie eine Signal. Der Pen wurde erkannt. LunarPlus wird automatisch starten. Wenn der Pen beim Windows Start schon eingesteckt ist, wird LunarPlus automatisch gestartet. Halten Sie die LINKE UMSCHALT Taste gedrückt, um zu verhindern, dass beim Einstecken des Pens die Software automatisch startet.
31 Schnellstart LunarPlus Systemsteuerung Die Registerkarte Systemsteuerung ist in diesem Handbuch die Bezeichnung für das Dialogfeld, das alle Einstellungen für LunarPlus enthält. Es gibt zwei Möglichkeiten die Systemsteuerung von LunarPlus zu öffnen, wenn sie nicht geöffnet ist oder nicht den Fokus enthält. Um die Systemsteuerung zu öffnen, Drücken Sie LINKE STRG + LEERTASTE. oder klicken Sie mit der Maus auf den Eintrag in der Taskleiste. Wenn die Systemsteuerung bereits geöffnet ist, können Sie mit ALT + TAB oder LINKE STRG + LEERTASTE wechseln. Es gibt ein zusätzliches Format der LunarPlus Systemsteuerung, auf das über die Tastatur zugegriffen werden kann. Das Popup Menü der Systemsteuerung listet alle Menü Optionen in einfacher Art auf, so dass Sie gut navigieren können. Zum Öffnen des Popup Menüs der Systemsteuerung: Drücken Sie DOLPHIN TASTE + LEERTASTE. Im Standard ist die DOLPHIN TASTE die CAPS LOCK Taste. Die Systemsteuerung beinhaltet alle Einstellungen für LunarPlus in einem Menü System. Zusätzlich können die meisten Einstellungen über Registerkarten des Hauptfensters erreicht werden. Um die Systemsteuerung zu verlassen, minimieren Sie das Fenster. Wenn Sie die Systemsteuerung verlassen, ist LunarPlus weiterhin aktiviert. Wenn Sie wissen wollen, wie Sie LunarPlus schließen, lesen Sie bitte den Abschnitt LunarPlus schließen. Tipp Um zu vermeiden, dass die Systemsteuerung als Eintrag in der Taskleiste erscheint, aktivieren Sie die Einstellung "Ausblenden, wenn minimiert" aus dem Menü "Konfiguration", "Systemsteuerung". Natürlich können Sie mit ALT + TAB zur Systemsteuerung wechseln, wenn sie geöffnet ist. Bitte verwechseln Sie die Systemsteuerung von LunarPlus nicht mit der Windows Systemsteuerung, die sie aus dem Startmenü erreichen.
32 32 Schnellstart Ansicht der Systemsteuerung Die Systemsteuerung beinhaltet eine Menüleiste und einige Registerkarten. Die Menüleiste von LunarPlus gibt Zugang zu allen Einstellungen, während die Registerkarten die am häufigsten genutzten Funktionen zur Einstellung bereithalten. In jeder Registerkarte gibt eine Reihe von Objekten. Wenn Sie den Mauszeiger auf ein Element bewegen, wird ein Tooltip erscheinen, der über die Funktion des Elements informiert. Die Systemsteuerung kann ebenfalls mit der Tastatur bedient werden. Um vorwärts oder rückwärts zu navigieren: Drücken Sie TAB. Um rückwärts durch die Elemente zu navigieren: Drücken Sie SHIFT + TAB. Um zwischen den verschiedenen Registerkarten zu wechseln: Drücken Sie STRG + TAB. Die Elemente in der Registerkarte können mit der Maus oder der Tastatur bedient werden. Benutzen Sie die Maus, um eine Schaltfläche zu aktivieren wobei entweder die Funktion aktiviert wird oder ein Dialogfeld erscheinen wird, um weitere Einstellungen vornehmen zu können. Wo ein Element eine zusätzliche Schaltfläche zum Aufklappen anbietet, kann die Liste damit erweitert werden. Wenn Sie mit der Tastatur navigieren, wird die LEERTASTE das Objekt aktivieren, während die Tastenkombination ALT+CURSOR AB die Ausklappliste öffnet. Drücken Sie ENTER, um eine Eintrag auszuwählen
33 Schnellstart 33 oder drücken Sie ESCPAPE, um die Liste zu schließen ohne eine Veränderung vorzunehmen. Das Menü "System" enthält alle Einstellungen, die es in den Registerkarten gibt. Außerdem enthält dieses Menü noch einige zusätzliche Einstellungsmöglichkeiten. Das Menü wird mit der ALT Taste aktiviert Dies setzt den Fokus auf den ersten Menüpunkt der Leiste. Um zwischen den Menüeinträgen zu wechseln, nutzen Sie die Cursortaste LINKS und Cursortaste RECHTS. Um das gewünschte Menü zu öffnen, drücken Sie ENTER oder CURSOR AB. Die Ansicht der Systemsteuerung kann zwischen der klassischen Ansicht, der Menüansicht und der Symbolleistenansicht verändert werden. Im Standard wird LunarPlus die Ansicht Symbolleiste verwenden. Tipp Um die Ansicht der Systemsteuerung zu verändern, öffnen Sie die Systemsteuerung, wählen den Eintrag "Systemsteuerung" aus dem Menü "Konfiguration" und wählen die bevorzugte Ansicht im Dialog "Systemsteuerung". Alle Optionen der Systemsteuerung werden in einem späteren Kapitel behandelt. Registerkarte Visuell Die Registerkarte Visuell ermöglicht die schnelle und einfache Einstellung auf die am häufigsten genutzten visuellen Funktionen. Dies ist eine gute Hilfe, wenn Sie mit LunarPlus anfangen zu arbeiten. Im diesem Kapitel Schnellstart werden Sie in diese Funktionen eingeführt. Vergrößerungsfaktor. Dieses Auswahlfeld ermöglicht das Verringern oder das Erhöhen des Vergrößerungsfaktors. Die Vergrößerung bis zu 60fach eingestellt werden. Die Vergrößerung kann auch mit Teilfaktoren eingestellt werden. Um die Teilvergrößerung nutzen zu können, muss zunächst das entsprechende Kontrollfeld im Register "Visuell" aktiviert werden. Dieser Dialog wird mit dem Befehl "Optionen" aus dem Menü "Visuell" geöffnet.
34 34 Schnellstart Mit den aktivierten Zwischenvergrößerungen werden zusätzliche Vergrößerungsstufen verfügbar. Dies sind 1.2x, 1,33x, 1.5x, 1,66x, 1.8x, 2,25x, 2.5x, 2.7x and 3.5x. Standard Vergrößerungsmodi Ein Vergrößerungsmodus kann mit Auswahl der entsprechenden Schaltfläche gewählt werden oder indem das entsprechende Menü verwendet wird. Die folgenden Vergrößerungsmodi sind mit LunarPlus verfügbar: Vollbild Der Modus Vollbild vergrößert den gesamten Bildschirm. Modus Fenster Im Modus Fenster wird nur ein Teil des gesamten Bildschirms in einem statischen Fenster vergrößert dargestellt. Modus Lupe. Der Modus Lupe vergrößert eine Region, wie im Modus Fenster, jedoch is das Fenster beweglich. Modus Autolupe Die Autolupe arbeitet wie der Modus Lupe. Allerdings wird die Linsengröß dem jeweiligen Element angepasst, auf dem der Fokus steht. Modus geteilter Bildschirm Der Modus geteilter Bildschirm teilt den Bildschirm in zwei rechteckige Teile. In einem wird der Originalbildschirm, im anderen die Vergrößerung präsentiert. Die Bereiche sind durch eine schwarze Linie geteilt. linke Teilung: Der vergrößerte Bereich wird auf der linken Seite angezeigt. obere Teilung Der vergrößerte Bereich wird oben angezeigt. rechte Teilung Der vergrößerte Bereich wird auf der rechten Seite angezeigt.
35 Schnellstart 35 untere Teilung Der vergrößerte Bereich wird unten angezeigt. Farbwechsler LunarPlus hält eine Reihe von vordefinierten Farbschemata vor sowie die Möglichkeit, eigene Farbschemata zu erstellen. Die richtige Farbwahl kann die Belastung der Augen reduzieren und die Zeit am Computerbildschirm produktiver machen. Aktivieren Sie die Schaltfläche, um den Farbwechsler zu starten. Dies wird automatische das gewählte Farbschema aktivieren. Um zu einem anderen Farbschema zu wechseln, öffnen Sie das Menü und wählen ein anderes Farbschema aus. Die Änderung wird sofort übernommen. Sie werden mit den Einstellungen zur Vergrößerung später in diesem Kapitel vertraut gemacht. Hinweis: Wenn die Vergrößerung deaktiviert ist, sind die meisten Einstellungen nicht verfügbar. Sie müssen die Vergrößerung einschalten, bevor Sie Änderungen an den Einstellungen vornehmen können. Der Farbwechsler arbeitet unabhängig von der Vergrößerungsstufe und kann auch genutzt werden, wenn die Vergrößerung deaktiviert ist. Registerkarte Sprache Die Registerkarte "Sprache" bietet einen einfachen und schnellen Zugriff auf die gebräuchlichsten Einstellungen für die Sprachsteuerung. Dies ist eine gute Hilfe, wenn Sie mit LunarPlus anfangen zu arbeiten. Die Registerkarte Sprache enthält folgende Einstellungen: Sprache einschalten. Mit dieser Option können Sie die Sprache an- oder ausschalten. Ausführlichkeit.
36 36 Schnellstart Die Ausführlichkeitsschemata steuern die Ansagen der Sprachausgabe mit LunarPlus in Bezug auf das aktive Element. Je höher die Ausführlichkeitsstufe desto mehr Informationen werden über das aktuelle Element gesprochen. Passen Sie die Ausführlichkeit Ihren Bedürfnissen an. Sprungmarken aktivieren. Diese Einstellung schaltet alle Sprungmarken ein oder aus. Der Zweck der Sprungmarken wird vom Map Autor festgelegt und sollte in der Dokumentation der Map Datei beschrieben sein. Lautstärke. Mit dieser Funktion können Sie die Lautstärke Ihrer Sprachausgabe steuern. Geschwindigkeit. Damit können Sie die Geschwindigkeit der Sprachausgabe verändern. Cicero Registerkarte Benutzer von Cicero Version 3.02 oder höher finden zusätzlich eine Registerkarte Cicero. Das Register hält einige wichtige Einstellungen zu den OCR Funktionen vor. Wenn Sie die Schaltfläche "Scannen" betätigen, wird Cicero gestartet und das aktuelle Dokument automatisch eingelesen Hilfe für Steuerelemente Jedes Dialogfeld in der Systemsteuerung enthält eine Hilfeschaltfläche. Wenn Sie auf diese Schaltfläche klicken, wird die Onlineversion dieses Handbuchs mit Informationen zum betreffenden Dialogfeld aufgerufen. Sie können auch Hilfeinformationen zu den einzelnen Optionen aufrufen, indem Sie mit der TABULATORTASTE zum entsprechenden Steuerelement navigieren und dann F1drücken, oder in einigen Dialogen mit der Maus in der Titelleiste auf die Fragezeichen-Schaltfläche und dann auf das Steuerelement klicken. Dies wird als kontextbezogene Hilfe bezeichnet.
37 Schnellstart Ändern von Einstellungen Wenn Sie die Feineinstellung an ihrem Zugangssystem vornehmen, um es Ihren individuellen Anforderungen anzupassen, können Sie die Systemsteuerung geöffnet lassen. Ändern Sie einfach die betreffende Einstellung, klicken Sie auf die Schaltfläche Übernehmen und kehren Sie über ALT+TAB zur Anwendung zurück. Die Einstellungen werden sofort wirksam, nachdem Sie auf die Schaltfläche Übernehmen geklickt haben. Mit ALT+TAB können Sie zwischen der Systemsteuerung und Ihrer Anwendung wechseln. Wenn Sie eine Einstellung über eine Tastenkombination ändern, wird die Einstellung in der Systemsteuerung sofort aktualisiert, wenn das entsprechende Dialogfeld geöffnet ist. Änderungen über Tastenkombinationen haben immer Vorrang gegenüber Änderungen, die in einem Dialogfeld vorgenommen werden. Bei Verwendung einer Tastenkombination wird die entsprechende Einstellung geändert und sofort übernommen Problembehandlung mit Vordergrundfenstern. Microsoft hat mit Windows ME, Windows 2000 und Windows XP eine neue Behandlung der Fenster eingeführt, die verhindert, dass Dialogfenster (PopUps) in den Vordergrund verschoben werden. Obwohl diese Behandlung für die Systemsteuerung umgangen wurde, kann es passieren, dass beim Öffnen der Systemsteuerung diese nicht im Vordergrund erscheint. In den meisten Fällen geschieht dies, wenn das Startmenü geöffnet ist. In diesem Fall wird die Systemsteuerung zwar geöffnet, aber nicht im Vordergrund präsentiert. Schießen Sie alle Menüs und drücken Sie ALT + TAB, um die Systemsteuerung anzuzeigen. Tipp Dieses Verhalten kann auch in anderen Applikationen auftreten. Wenn Sie meinen, dass ein Fenster geöffnet wurde ohne in den Vordergrund zu gelangen, drücken Sie ALT + ESCPAPE, um zwischen den Fenstern zu wechseln.
38 38 Schnellstart 3.3 Konfigurieren von LunarPlus Viele Einstellungen können in der Systemsteuerung vorgenommen werden. Die folgenden Erläuterungen erklären die wichtigsten Einstellungen von LunarPlus über vordefinierte Tasten. Wenn Sie mit den Tastenkombinationen vertraut sind, werden Sie schnell eine geeignete Methode finden, Änderungen in LunarPlus vorzunehmen Visuelle Parameter ändern Wenn LunarPlus installiert wurde, startet die Vergrößerung mit Faktor 4 im Vollbildmodus mit eingeschalteter Bildglättung und abgeschaltetem Farbwechsler. Um die Vergrößerung ein oder auszuschalten: Drücken Sie LINKE STRG + NUMMERNBLOCK ENTER Um die Vergrößerung zu erhöhen: Drücken Sie LINKE STRG + NUMMERNBLOCK PLUS oder drücken Sie DOLPHIN TASTE + MAUSRAD AUF Um die Vergrößerung zu verringern: Drücken Sie LINKE STRG + NUMMERNBLOCK MINUS. oder drücken Sie DOLPHIN TASTE + MAUSRAD AB. Im Standard ist die DOLPHIN TASTE die CAPS LOCK Taste. Die verschiedenen Vergrößerungsmodi wechseln (Vollbild, geteilter Bildschirm, Fenster, Lupe, und Autolupe): Drücken Sie LINKE STRG + NUMMERNBLOCK 7 Um den Farbwechsler ein oder auszuschalten: Drücken Sie LINKE STRG + NUMMERNBLOCK 0
39 Schnellstart Sprache Einstellungen Die Sprachausgabe wird automatisch aktiviert, wenn Sie Ihre Windows Applikation verwenden. Es gibt einige grundlegende Sprachbefehle für den Start mit LunarPlus. Diese können mit den folgenden Tasten aktiviert werden. Um die Sprache ein- oder auszuschalten Drücken Sie LINKE STRG + 0 Um die Lautstärke zu erhöhen, Drücken Sie N.A. Um die Lautstärke zu verringern Drücken Sie N.A. Die Lautstärke wird mit jedem Tastendruck um eine Stufe geändert. Dies ist eine Software gesteuerte Lautstärkenveränderung. Viele Computer haben eine Lautstärkeneinstellung, die ebenfalls die Lautstärke der Sprachausgabe beeinflusst. Wenn die Sprachausgabe zu laut oder zu leise ist, überprüfen Sie die Lautstärkeneinstellung der Lautsprecher, des Sprachausgabesyntesizers oder des Computer Monitors. Um die Geschwindigkeit zu erhöhen Drücken Sie LINKE STRG + ß Um die Geschwindigkeit zu verringern: Drücken Sie LINKE STRG + LINKE UMSCHALT + ß Um die Sprachausgabe stumm zu schalten Drücken Sie LINKE STRG Beim Stummschalten der Sprachausgabe wird die Sprache sofort abgeschaltet, bis es etwas neues anzusagen gibt. Wenn Sie einen multilingualen Synthesizer besitzen, können Sie schnell zwischen den Sprachen wechseln.
40 40 Schnellstart Um die Sprache zu wechseln Drücken Sie LINKE STRG + KOMMA Es gibt einige weitere Kommandos, um die Feineinstellungen des Synthesizers zu verändern. Diese sind im Kapitel "LunarPlus anwenden" beschrieben. Synthesizer wechseln Wenn Sie mehr als einen Sprachsynthesizer installiert haben, können Sie schnell zu einem anderen wechseln. Um den Synthesizer zu wechseln Drücken Sie LINKE STRG + LINKE UMSCHALT + Ü. 3.4 Mit Vergrößerungseinstellungen arbeiten LunarPlus hält eine Reihe von erweiterten Optionen vor, die Ihnen bei der Arbeit mit der Vergrößerung helfen kann. Zur Verfügung stehen Bildglättung, Farbwechsler, Fokusmarkierung, Schwenken, Zeilenleser, und der Überblicksmodus In diesem Abschnitt werden die Funktionen erläutert Farbwechsler Es ist nicht erforderlich Zeit zu investieren, Farbkombinationen auszuprobieren, da das richtige Farbschema Ihnen wirklich helfen kann, wenn Sie lange Zeit vor dem Computer verbringen. Das richtige Farbschema kann deutliche Vorteile für Menschen mit Leseschwierigkeiten haben. Der Farbwechsler kann auch verwendet werden, wenn die Vergrößerung abgeschaltet ist. Wenn Sie LunarPlus geschlossen haben, werden wieder die normalen Windows Farben genutzt. Wenn Sie mit LunarPlus vertrauter sind, können Sie die Anwendungseinstellungen verwenden, um separate Farbschemata für verschiedene Anwendungen zu erstellen. LunarPlus hält eine Reihe von vordefinierten Farbschemata vor sowie die Möglichkeit, eigene Farbschemata zu erstellen. Der Farbwechsler ist als Option in der Registerkarte "Visuell" aktivierbar. Über die Menüleiste kann er ebenfalls ausgewählt werden. Den Farbwechsler aktivieren.
Supernova Bildschirmlese- und Vergrößerungsprogramm Version 9.0
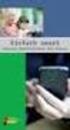 Supernova Bildschirmlese- und Vergrößerungsprogramm Version 9.0 Für Microsoft Windows-Betriebssysteme Copyright 1998-2008 Dolphin Oceanic Ltd. Technology House Blackpole Estate West Worcester WR3 8TJ Großbritannien
Supernova Bildschirmlese- und Vergrößerungsprogramm Version 9.0 Für Microsoft Windows-Betriebssysteme Copyright 1998-2008 Dolphin Oceanic Ltd. Technology House Blackpole Estate West Worcester WR3 8TJ Großbritannien
Installationsanleitung zum QM-Handbuch
 Installationsanleitung zum QM-Handbuch Verzeichnisse Inhaltsverzeichnis 1 Installation...1 1.1 Installation unter Windows 2000/XP...1 1.2 Installation unter Windows Vista...1 2 Wichtige Hinweise...1 2.1
Installationsanleitung zum QM-Handbuch Verzeichnisse Inhaltsverzeichnis 1 Installation...1 1.1 Installation unter Windows 2000/XP...1 1.2 Installation unter Windows Vista...1 2 Wichtige Hinweise...1 2.1
FuxMedia Programm im Netzwerk einrichten am Beispiel von Windows 7
 FuxMedia Programm im Netzwerk einrichten am Beispiel von Windows 7 Die Installation der FuxMedia Software erfolgt erst NACH Einrichtung des Netzlaufwerks! Menüleiste einblenden, falls nicht vorhanden Die
FuxMedia Programm im Netzwerk einrichten am Beispiel von Windows 7 Die Installation der FuxMedia Software erfolgt erst NACH Einrichtung des Netzlaufwerks! Menüleiste einblenden, falls nicht vorhanden Die
Matrix42. Use Case - Sicherung und Rücksicherung persönlicher Einstellungen über Personal Backup. Version 1.0.0. 23. September 2015 - 1 -
 Matrix42 Use Case - Sicherung und Rücksicherung persönlicher Version 1.0.0 23. September 2015-1 - Inhaltsverzeichnis 1 Einleitung 3 1.1 Beschreibung 3 1.2 Vorbereitung 3 1.3 Ziel 3 2 Use Case 4-2 - 1 Einleitung
Matrix42 Use Case - Sicherung und Rücksicherung persönlicher Version 1.0.0 23. September 2015-1 - Inhaltsverzeichnis 1 Einleitung 3 1.1 Beschreibung 3 1.2 Vorbereitung 3 1.3 Ziel 3 2 Use Case 4-2 - 1 Einleitung
Installationsanleitung Sander und Doll Mobilaufmaß. Stand 22.04.2003
 Installationsanleitung Sander und Doll Mobilaufmaß Stand 22.04.2003 Sander und Doll AG Installationsanleitung Sander und Doll Mobilaufmaß Inhalt 1 Voraussetzungen...1 2 ActiveSync...1 2.1 Systemanforderungen...1
Installationsanleitung Sander und Doll Mobilaufmaß Stand 22.04.2003 Sander und Doll AG Installationsanleitung Sander und Doll Mobilaufmaß Inhalt 1 Voraussetzungen...1 2 ActiveSync...1 2.1 Systemanforderungen...1
Installation OMNIKEY 3121 USB
 Installation OMNIKEY 3121 USB Vorbereitungen Installation PC/SC Treiber CT-API Treiber Einstellungen in Starke Praxis Testen des Kartenlesegeräts Vorbereitungen Bevor Sie Änderungen am System vornehmen,
Installation OMNIKEY 3121 USB Vorbereitungen Installation PC/SC Treiber CT-API Treiber Einstellungen in Starke Praxis Testen des Kartenlesegeräts Vorbereitungen Bevor Sie Änderungen am System vornehmen,
Installations- und Bedienungsanleitung Vodafone HighPerformance Client
 Installations- und Bedienungsanleitung Vodafone HighPerformance Client Stand: Juli 2006 Vodafone D2 GmbH 2006 Inhaltsverzeichnis Inhaltsverzeichnis 1 Einleitung... 3 2 Software installieren... 3 3 Bedeutung
Installations- und Bedienungsanleitung Vodafone HighPerformance Client Stand: Juli 2006 Vodafone D2 GmbH 2006 Inhaltsverzeichnis Inhaltsverzeichnis 1 Einleitung... 3 2 Software installieren... 3 3 Bedeutung
Dokumentation IBIS Monitor
 Dokumentation IBIS Monitor Seite 1 von 16 11.01.06 Inhaltsverzeichnis 1. Allgemein 2. Installation und Programm starten 3. Programmkonfiguration 4. Aufzeichnung 4.1 Aufzeichnung mitschneiden 4.1.1 Inhalt
Dokumentation IBIS Monitor Seite 1 von 16 11.01.06 Inhaltsverzeichnis 1. Allgemein 2. Installation und Programm starten 3. Programmkonfiguration 4. Aufzeichnung 4.1 Aufzeichnung mitschneiden 4.1.1 Inhalt
Installation - Start
 Services Department, HQ / Dec. 2009 Installation - Start Installation - Start... 1 TELL ME MORE installieren... 1 Beim Start der Software wurde eine veraltete Version des Internet Explorers wurde festgestellt...
Services Department, HQ / Dec. 2009 Installation - Start Installation - Start... 1 TELL ME MORE installieren... 1 Beim Start der Software wurde eine veraltete Version des Internet Explorers wurde festgestellt...
Windows 98 / Windows NT mit NCP WAN Miniport-Treiber 23. Oktober 1998
 Windows 98 / Windows NT mit NCP WAN Miniport-Treiber 23. Oktober 1998 XBMPD Windows 98 mit NCP WAN Miniport-Treiber 3 Benötigte Hard- und Software: 1. NCP ISDN ARROW Karte oder Box 2. Ihre CD-Rom mit dem
Windows 98 / Windows NT mit NCP WAN Miniport-Treiber 23. Oktober 1998 XBMPD Windows 98 mit NCP WAN Miniport-Treiber 3 Benötigte Hard- und Software: 1. NCP ISDN ARROW Karte oder Box 2. Ihre CD-Rom mit dem
Installationshandbuch zum MF-Treiber
 Deutsch Installationshandbuch zum MF-Treiber User Software CD-ROM.................................................................. 1 Informationen zu Treibern und Software.....................................................
Deutsch Installationshandbuch zum MF-Treiber User Software CD-ROM.................................................................. 1 Informationen zu Treibern und Software.....................................................
Wireless LAN PCMCIA Adapter Installationsanleitung
 Wireless LAN PCMCIA Adapter Installationsanleitung Diese Anleitung hilft Ihnen bei der Installation des Funknetzwerkadapters für Ihre PCMCIA Schnittstelle und erläutert in wenigen Schritten, wie Sie den
Wireless LAN PCMCIA Adapter Installationsanleitung Diese Anleitung hilft Ihnen bei der Installation des Funknetzwerkadapters für Ihre PCMCIA Schnittstelle und erläutert in wenigen Schritten, wie Sie den
Anleitung zur Installation von Tun EMUL 12.0
 Anleitung zur Installation von Tun EMUL 12.0 Anleitung zur Installation von Tun EMUL 12.0... 1 1. Vorbereitung... 2 1.1 folgende Dinge müssen vor Beginn der eigentlichen Installation vorhanden sein:...
Anleitung zur Installation von Tun EMUL 12.0 Anleitung zur Installation von Tun EMUL 12.0... 1 1. Vorbereitung... 2 1.1 folgende Dinge müssen vor Beginn der eigentlichen Installation vorhanden sein:...
Installationsanleitung Scanner des MEDI Baden-Württemberg e.v.
 Installationsanleitung Scanner des MEDI Baden-Württemberg e.v. MEDI 1000 Ihr Ansprechpartner für Rückfragen hierzu: MEDI Baden-Württemberg e.v. Frau Winser Industriestr. 2 70565 Stuttgart winser@medi-verbund.de
Installationsanleitung Scanner des MEDI Baden-Württemberg e.v. MEDI 1000 Ihr Ansprechpartner für Rückfragen hierzu: MEDI Baden-Württemberg e.v. Frau Winser Industriestr. 2 70565 Stuttgart winser@medi-verbund.de
Gruppenrichtlinien und Softwareverteilung
 Gruppenrichtlinien und Softwareverteilung Ergänzungen zur Musterlösung Bitte lesen Sie zuerst die gesamte Anleitung durch! Vorbemerkung: Die Begriffe OU (Organizational Unit) und Raum werden in der folgenden
Gruppenrichtlinien und Softwareverteilung Ergänzungen zur Musterlösung Bitte lesen Sie zuerst die gesamte Anleitung durch! Vorbemerkung: Die Begriffe OU (Organizational Unit) und Raum werden in der folgenden
Anwendertreffen 25./26. Februar. cadwork update
 cadwork update Um Ihnen einen möglichst schnellen Zugang zu den aktuellsten Programmversionen zu ermöglichen liegen Update-Dateien für Sie im Internet bereit. Es gibt zwei Möglichkeiten, die Dateien aus
cadwork update Um Ihnen einen möglichst schnellen Zugang zu den aktuellsten Programmversionen zu ermöglichen liegen Update-Dateien für Sie im Internet bereit. Es gibt zwei Möglichkeiten, die Dateien aus
Tipps und Tricks zu den Updates
 Tipps und Tricks zu den Updates Grundsätzlich können Sie Updates immer auf 2 Wegen herunterladen, zum einen direkt über unsere Internetseite, zum anderen aus unserer email zu einem aktuellen Update. Wenn
Tipps und Tricks zu den Updates Grundsätzlich können Sie Updates immer auf 2 Wegen herunterladen, zum einen direkt über unsere Internetseite, zum anderen aus unserer email zu einem aktuellen Update. Wenn
Nutzung von GiS BasePac 8 im Netzwerk
 Allgemeines Grundsätzlich kann das GiS BasePac Programm in allen Netzwerken eingesetzt werden, die Verbindungen als Laufwerk zu lassen (alle WINDOWS Versionen). Die GiS Software unterstützt nur den Zugriff
Allgemeines Grundsätzlich kann das GiS BasePac Programm in allen Netzwerken eingesetzt werden, die Verbindungen als Laufwerk zu lassen (alle WINDOWS Versionen). Die GiS Software unterstützt nur den Zugriff
Installation LehrerConsole (für Version 6.2)
 Dr. Kaiser Systemhaus GmbH Köpenicker Straße 325 12555 Berlin Telefon: (0 30) 65 76 22 36 Telefax: (0 30) 65 76 22 38 E-Mail: info@dr-kaiser.de Internet: www.dr-kaiser.de Installation LehrerConsole (für
Dr. Kaiser Systemhaus GmbH Köpenicker Straße 325 12555 Berlin Telefon: (0 30) 65 76 22 36 Telefax: (0 30) 65 76 22 38 E-Mail: info@dr-kaiser.de Internet: www.dr-kaiser.de Installation LehrerConsole (für
Allgemeine USB Kabel Installation und Troubleshooting
 Allgemeine USB Kabel Installation und Troubleshooting Inhalt Installation der Treiber... 2 BrotherLink... 4 SilverLink... 5 Bei Problemen... 6 So rufen Sie den Geräte-Manager in den verschiedenen Betriebssystemen
Allgemeine USB Kabel Installation und Troubleshooting Inhalt Installation der Treiber... 2 BrotherLink... 4 SilverLink... 5 Bei Problemen... 6 So rufen Sie den Geräte-Manager in den verschiedenen Betriebssystemen
10.3.1.8 Übung - Konfigurieren einer Windows 7-Firewall
 5.0 10.3.1.8 Übung - Konfigurieren einer Windows 7-Firewall Drucken Sie diese Übung aus und führen Sie sie durch. In dieser Übung werden Sie erfahren, wie man die Windows 7-Firewall konfiguriert und einige
5.0 10.3.1.8 Übung - Konfigurieren einer Windows 7-Firewall Drucken Sie diese Übung aus und führen Sie sie durch. In dieser Übung werden Sie erfahren, wie man die Windows 7-Firewall konfiguriert und einige
Prodanet ProductManager WinEdition
 UPDATE Beschreibung Prodanet ProductManager WinEdition Prodanet GmbH Hauptstrasse 39-41 D-63486 Bruchköbel Tel: +49 (0) 6181 / 9793-0 Fax: +49 (0) 6181 / 9793-33 email: info@prodanet.com Wichtiger Hinweis
UPDATE Beschreibung Prodanet ProductManager WinEdition Prodanet GmbH Hauptstrasse 39-41 D-63486 Bruchköbel Tel: +49 (0) 6181 / 9793-0 Fax: +49 (0) 6181 / 9793-33 email: info@prodanet.com Wichtiger Hinweis
Produktschulung WinDachJournal
 Produktschulung WinDachJournal Codex GmbH Stand 2009 Inhaltsverzeichnis Einleitung... 3 Starten des Programms... 4 Erfassen von Notizen in WinJournal... 6 Einfügen von vorgefertigten Objekten in WinJournal...
Produktschulung WinDachJournal Codex GmbH Stand 2009 Inhaltsverzeichnis Einleitung... 3 Starten des Programms... 4 Erfassen von Notizen in WinJournal... 6 Einfügen von vorgefertigten Objekten in WinJournal...
Warenwirtschaft Handbuch - Administration. 2013 www.addware.de
 Warenwirtschaft Handbuch - Administration 2 Warenwirtschaft Inhaltsverzeichnis Vorwort 0 Teil I Administration 3 1 Datei... 4 2 Datenbank... 6 3 Warenwirtschaft... 12 Erste Schritte... 13 Benutzerverwaltung...
Warenwirtschaft Handbuch - Administration 2 Warenwirtschaft Inhaltsverzeichnis Vorwort 0 Teil I Administration 3 1 Datei... 4 2 Datenbank... 6 3 Warenwirtschaft... 12 Erste Schritte... 13 Benutzerverwaltung...
! Tipps und Tricks Sie können den Windows Explorer am einfachsten mit der Tastenkombination Windows+ E öffnen.
 Bereiche im Explorer-Fenster In dieser Lektion lernen Sie den Aufbau des Windows Explorers kennen. Der Windows Explorer ist auch in Windows 7 weiterhin der zentrale Punkt, wenn es um die Verwaltung von
Bereiche im Explorer-Fenster In dieser Lektion lernen Sie den Aufbau des Windows Explorers kennen. Der Windows Explorer ist auch in Windows 7 weiterhin der zentrale Punkt, wenn es um die Verwaltung von
Anleitung zur Verwendung der VVW-Word-Vorlagen
 Anleitung zur Verwendung der VVW-Word-Vorlagen v1.0. Jun-15 1 1 Vorwort Sehr geehrte Autorinnen und Autoren, wir haben für Sie eine Dokumentenvorlage für Microsoft Word entwickelt, um Ihnen die strukturierte
Anleitung zur Verwendung der VVW-Word-Vorlagen v1.0. Jun-15 1 1 Vorwort Sehr geehrte Autorinnen und Autoren, wir haben für Sie eine Dokumentenvorlage für Microsoft Word entwickelt, um Ihnen die strukturierte
SAFESCAN MC-Software SOFTWARE ZUM GELDZÄHLEN
 HANDBUCH ENGLISH NEDERLANDS DEUTSCH FRANÇAIS ESPAÑOL ITALIANO PORTUGUÊS POLSKI ČESKY MAGYAR SLOVENSKÝ SAFESCAN MC-Software SOFTWARE ZUM GELDZÄHLEN INHALTSVERZEICHNIS EINFÜHRUNG UND GEBRAUCHSANWEISUNG 1.
HANDBUCH ENGLISH NEDERLANDS DEUTSCH FRANÇAIS ESPAÑOL ITALIANO PORTUGUÊS POLSKI ČESKY MAGYAR SLOVENSKÝ SAFESCAN MC-Software SOFTWARE ZUM GELDZÄHLEN INHALTSVERZEICHNIS EINFÜHRUNG UND GEBRAUCHSANWEISUNG 1.
TachiFox 2. Detaillierte Installationsanleitung
 TachiFox 2 Detaillierte Installationsanleitung Inhaltsverzeichnis 1. Allgemeines... 3 2. Systemvoraussetzung (32 oder 64 bits)... 3 3. Installation von TachiFox 2... 3 4. Installationsassistent von TachiFox
TachiFox 2 Detaillierte Installationsanleitung Inhaltsverzeichnis 1. Allgemeines... 3 2. Systemvoraussetzung (32 oder 64 bits)... 3 3. Installation von TachiFox 2... 3 4. Installationsassistent von TachiFox
Windows 8.1. Grundkurs kompakt. Markus Krimm, Peter Wies 1. Ausgabe, Januar 2014. inkl. zusätzlichem Übungsanhang K-W81-G-UA
 Markus Krimm, Peter Wies 1. Ausgabe, Januar 2014 Windows 8.1 Grundkurs kompakt inkl. zusätzlichem Übungsanhang K-W81-G-UA 1.3 Der Startbildschirm Der erste Blick auf den Startbildschirm (Startseite) Nach
Markus Krimm, Peter Wies 1. Ausgabe, Januar 2014 Windows 8.1 Grundkurs kompakt inkl. zusätzlichem Übungsanhang K-W81-G-UA 1.3 Der Startbildschirm Der erste Blick auf den Startbildschirm (Startseite) Nach
Daten-Synchronisation zwischen dem ZDV-Webmailer und Outlook (2002-2007) Zentrum für Datenverarbeitung der Universität Tübingen
 Daten-Synchronisation zwischen dem ZDV-Webmailer und Outlook (2002-2007) Zentrum für Datenverarbeitung der Universität Tübingen Inhalt 1. Die Funambol Software... 3 2. Download und Installation... 3 3.
Daten-Synchronisation zwischen dem ZDV-Webmailer und Outlook (2002-2007) Zentrum für Datenverarbeitung der Universität Tübingen Inhalt 1. Die Funambol Software... 3 2. Download und Installation... 3 3.
MAGic. Vergrößerungsprogramm Kurztasten
 MAGic Vergrößerungsprogramm Kurztasten Stand: April 2008 MAGic Tastenkombinationen Die MAGic Taste ist standardmäßig die FESTSTELLTASTE (Caps Lock) auf Ihrer Tastatur. Hinweis: Einige Aktionen können durch
MAGic Vergrößerungsprogramm Kurztasten Stand: April 2008 MAGic Tastenkombinationen Die MAGic Taste ist standardmäßig die FESTSTELLTASTE (Caps Lock) auf Ihrer Tastatur. Hinweis: Einige Aktionen können durch
- Tau-Office UNA - Setup Einzelplatzinstallation. * Der griechische Buchstabe T (sprich Tau ) steht für Perfektion. Idee und Copyright: rocom GmbH
 - Tau-Office UNA - Setup Einzelplatzinstallation * Der griechische Buchstabe T (sprich Tau ) steht für Perfektion. Idee und Copyright: rocom GmbH Eichenstraße 8a, 83083 Riedering Zentrale: 08036/94 20
- Tau-Office UNA - Setup Einzelplatzinstallation * Der griechische Buchstabe T (sprich Tau ) steht für Perfektion. Idee und Copyright: rocom GmbH Eichenstraße 8a, 83083 Riedering Zentrale: 08036/94 20
Meldung Lokale Anwendung inkompatibel oder Microsoft Silverlight ist nicht aktuell bei Anmeldung an lokal gespeicherter RWE SmartHome Anwendung
 Meldung Lokale Anwendung inkompatibel oder Microsoft Silverlight ist nicht aktuell bei Anmeldung an lokal gespeicherter RWE SmartHome Anwendung Nach dem Update auf die Version 1.70 bekommen Sie eine Fehlermeldung,
Meldung Lokale Anwendung inkompatibel oder Microsoft Silverlight ist nicht aktuell bei Anmeldung an lokal gespeicherter RWE SmartHome Anwendung Nach dem Update auf die Version 1.70 bekommen Sie eine Fehlermeldung,
Handbuch Fischertechnik-Einzelteiltabelle V3.7.3
 Handbuch Fischertechnik-Einzelteiltabelle V3.7.3 von Markus Mack Stand: Samstag, 17. April 2004 Inhaltsverzeichnis 1. Systemvorraussetzungen...3 2. Installation und Start...3 3. Anpassen der Tabelle...3
Handbuch Fischertechnik-Einzelteiltabelle V3.7.3 von Markus Mack Stand: Samstag, 17. April 2004 Inhaltsverzeichnis 1. Systemvorraussetzungen...3 2. Installation und Start...3 3. Anpassen der Tabelle...3
Zwischenablage (Bilder, Texte,...)
 Zwischenablage was ist das? Informationen über. die Bedeutung der Windows-Zwischenablage Kopieren und Einfügen mit der Zwischenablage Vermeiden von Fehlern beim Arbeiten mit der Zwischenablage Bei diesen
Zwischenablage was ist das? Informationen über. die Bedeutung der Windows-Zwischenablage Kopieren und Einfügen mit der Zwischenablage Vermeiden von Fehlern beim Arbeiten mit der Zwischenablage Bei diesen
Kapitel 1: Betriebssystem IX. W indows Explorer und der Arbeitsplatz Teil 2
 1.0 Die Darstellung im Explorer, Arbeitsplatz bzw. Eigene Dateien ändern bzw. einstellen Gegenüber den Betriebssystemen Windows 98 / NT / 2000 hat sich die Darstellung des Explorers in den Betriebssystemen
1.0 Die Darstellung im Explorer, Arbeitsplatz bzw. Eigene Dateien ändern bzw. einstellen Gegenüber den Betriebssystemen Windows 98 / NT / 2000 hat sich die Darstellung des Explorers in den Betriebssystemen
1 Einleitung. Lernziele. automatische Antworten bei Abwesenheit senden. Einstellungen für automatische Antworten Lerndauer. 4 Minuten.
 1 Einleitung Lernziele automatische Antworten bei Abwesenheit senden Einstellungen für automatische Antworten Lerndauer 4 Minuten Seite 1 von 18 2 Antworten bei Abwesenheit senden» Outlook kann während
1 Einleitung Lernziele automatische Antworten bei Abwesenheit senden Einstellungen für automatische Antworten Lerndauer 4 Minuten Seite 1 von 18 2 Antworten bei Abwesenheit senden» Outlook kann während
Nach dem Einstecken des mdentity wird die Anwendung nicht gestartet
 Nach dem Einstecken des mdentity wird die Anwendung nicht gestartet Zum Start der Anwendung, nach dem Einstecken des midentity Geräts, gibt es mehrere Möglichkeiten. Sofern Sie das midentity Gerät unter
Nach dem Einstecken des mdentity wird die Anwendung nicht gestartet Zum Start der Anwendung, nach dem Einstecken des midentity Geräts, gibt es mehrere Möglichkeiten. Sofern Sie das midentity Gerät unter
Er musste so eingerichtet werden, dass das D-Laufwerk auf das E-Laufwerk gespiegelt
 Inhaltsverzeichnis Aufgabe... 1 Allgemein... 1 Active Directory... 1 Konfiguration... 2 Benutzer erstellen... 3 Eigenes Verzeichnis erstellen... 3 Benutzerkonto erstellen... 3 Profil einrichten... 5 Berechtigungen
Inhaltsverzeichnis Aufgabe... 1 Allgemein... 1 Active Directory... 1 Konfiguration... 2 Benutzer erstellen... 3 Eigenes Verzeichnis erstellen... 3 Benutzerkonto erstellen... 3 Profil einrichten... 5 Berechtigungen
II. Daten sichern und wiederherstellen 1. Daten sichern
 II. Daten sichern und wiederherstellen 1. Daten sichern Mit der Datensicherung können Ihre Schläge und die selbst erstellten Listen in einem speziellen Ordner gespeichert werden. Über die Funktion Daten
II. Daten sichern und wiederherstellen 1. Daten sichern Mit der Datensicherung können Ihre Schläge und die selbst erstellten Listen in einem speziellen Ordner gespeichert werden. Über die Funktion Daten
2.1 Sicherheits-Zonen... 3 2.2 ActiveX-Steuerelemente... 5 2.3 Skripting... 7 2.4 Verschiedenes... 8 3 Erweitert... 9
 Einrichtungshinweise Microsoft Internet Explorer 9 Dieses Dokument beschreibt Einrichtungshinweise für den Microsoft Internet Explorer 9, die von myfactory International GmbH empfohlen werden, um myfactory
Einrichtungshinweise Microsoft Internet Explorer 9 Dieses Dokument beschreibt Einrichtungshinweise für den Microsoft Internet Explorer 9, die von myfactory International GmbH empfohlen werden, um myfactory
Anleitung zur Erstellung einer Gefährdungsbeurteilung
 Anleitung zur Erstellung einer Gefährdungsbeurteilung 1 Vorbereiten der Gefährdungsbeurteilung 1.1 Richten Sie mit Hilfe des Windows-Explorers (oder des Windows-Arbeitsplatzes) einen neuen Ordner ein,
Anleitung zur Erstellung einer Gefährdungsbeurteilung 1 Vorbereiten der Gefährdungsbeurteilung 1.1 Richten Sie mit Hilfe des Windows-Explorers (oder des Windows-Arbeitsplatzes) einen neuen Ordner ein,
Handbuch ECDL 2003 Modul 2: Computermanagement und Dateiverwaltung Der Task-Manager
 Handbuch ECDL 2003 Modul 2: Computermanagement und Dateiverwaltung Der Task-Manager Dateiname: ecdl2_03_05_documentation Speicherdatum: 22.11.2004 ECDL 2003 Modul 2 Computermanagement und Dateiverwaltung
Handbuch ECDL 2003 Modul 2: Computermanagement und Dateiverwaltung Der Task-Manager Dateiname: ecdl2_03_05_documentation Speicherdatum: 22.11.2004 ECDL 2003 Modul 2 Computermanagement und Dateiverwaltung
Installationsanleitung für PSpice (DesignLab Evaluation 8)
 Installationsanleitung für PSpice (DesignLab Evaluation 8) 1 Vorbemerkungen: Sie sollten die Installationsanleitung befolgen, um Probleme bei der Installation von PSpice und der Einrichtung der zusätzlichen
Installationsanleitung für PSpice (DesignLab Evaluation 8) 1 Vorbemerkungen: Sie sollten die Installationsanleitung befolgen, um Probleme bei der Installation von PSpice und der Einrichtung der zusätzlichen
Update von XBRL Publisher 1.7.1 auf XBRL Publisher 1.7.2
 27.03.2015 Update von XBRL Publisher 1.7.1 auf XBRL Publisher 1.7.2 Die folgenden Hinweise gelten für die Programmvarianten XBRL Publisher Desktop, XBRL Publisher Client-Server und XBRL Publisher Web-Server.
27.03.2015 Update von XBRL Publisher 1.7.1 auf XBRL Publisher 1.7.2 Die folgenden Hinweise gelten für die Programmvarianten XBRL Publisher Desktop, XBRL Publisher Client-Server und XBRL Publisher Web-Server.
Häufig gestellte Fragen zum Voice Reader Home
 Häufig gestellte Fragen zum Voice Reader Home Systemvoraussetzungen Installation Aktivierung Handhabung Office Integration Allgemeine technische Probleme Systemvoraussetzungen: 1. Systemvoraussetzungen,
Häufig gestellte Fragen zum Voice Reader Home Systemvoraussetzungen Installation Aktivierung Handhabung Office Integration Allgemeine technische Probleme Systemvoraussetzungen: 1. Systemvoraussetzungen,
ec@ros2-installer ecaros2 Installer procar informatik AG 1 Stand: FS 09/2012 Eschenweg 7 64331 Weiterstadt
 ecaros2 Installer procar informatik AG 1 Stand: FS 09/2012 Inhaltsverzeichnis 1 Download des ecaros2-installer...3 2 Aufruf des ecaros2-installer...3 2.1 Konsolen-Fenster (Windows)...3 2.2 Konsolen-Fenster
ecaros2 Installer procar informatik AG 1 Stand: FS 09/2012 Inhaltsverzeichnis 1 Download des ecaros2-installer...3 2 Aufruf des ecaros2-installer...3 2.1 Konsolen-Fenster (Windows)...3 2.2 Konsolen-Fenster
Globale Tastenkombinationen für Windows
 Globale Tastenkombinationen für Windows 1 Es gibt zahlreiche Tastenkombinationen, die ziemlich global funktionieren. Global bedeutet in diesem Zusammenhang, dass Sie solche Tastenkombinationen fast überall
Globale Tastenkombinationen für Windows 1 Es gibt zahlreiche Tastenkombinationen, die ziemlich global funktionieren. Global bedeutet in diesem Zusammenhang, dass Sie solche Tastenkombinationen fast überall
Diese CD ersetzt die ursprünglich auf der RAVE-CD enthaltenen Repair Operation Times (ROTs) und die auf der KSD-CD enthaltenen Fehlercodes.
 EINFÜHRUNG in REPAIR TIMES SEARCHER (RTS) Diese CD ersetzt die ursprünglich auf der RAVE-CD enthaltenen Repair Operation Times (ROTs) und die auf der KSD-CD enthaltenen Fehlercodes. Sie wurde für Werkstattleiter
EINFÜHRUNG in REPAIR TIMES SEARCHER (RTS) Diese CD ersetzt die ursprünglich auf der RAVE-CD enthaltenen Repair Operation Times (ROTs) und die auf der KSD-CD enthaltenen Fehlercodes. Sie wurde für Werkstattleiter
Windows Vista Security
 Marcel Zehner Windows Vista Security ISBN-10: 3-446-41356-1 ISBN-13: 978-3-446-41356-6 Leseprobe Weitere Informationen oder Bestellungen unter http://www.hanser.de/978-3-446-41356-6 sowie im Buchhandel
Marcel Zehner Windows Vista Security ISBN-10: 3-446-41356-1 ISBN-13: 978-3-446-41356-6 Leseprobe Weitere Informationen oder Bestellungen unter http://www.hanser.de/978-3-446-41356-6 sowie im Buchhandel
Einstieg in Viva-Web mit dem Internet-Explorer
 Einstieg in Viva-Web mit dem Internet-Explorer 1. Aufrufen der Internetseite Zu Beginn müssen Sie Ihren Internetbrowser durch Doppelklick auf das Internet-Explorer Symbol öffnen. Es öffnet sich Ihre Startseite,
Einstieg in Viva-Web mit dem Internet-Explorer 1. Aufrufen der Internetseite Zu Beginn müssen Sie Ihren Internetbrowser durch Doppelklick auf das Internet-Explorer Symbol öffnen. Es öffnet sich Ihre Startseite,
Installationsanleitung CFM TWAIN 7.00 STI
 Installationsanleitung CFM TWAIN 7.00 STI Windows 98 / ME / 2000 / XP Änderungsrechte / Kopierhinweise Die in diesem Handbuch enthaltenen Angaben und Daten können ohne vorherige Ankündigung geändert werden.
Installationsanleitung CFM TWAIN 7.00 STI Windows 98 / ME / 2000 / XP Änderungsrechte / Kopierhinweise Die in diesem Handbuch enthaltenen Angaben und Daten können ohne vorherige Ankündigung geändert werden.
TomTom. Bluetooth-Unterstützung für Service-Tools
 TomTom Bluetooth-Unterstützung für Service-Tools Verbinden mit einem LINK 3xx/510-Gerät über Bluetooth Verbinden mit einem LINK 3xx/510-Gerät über Bluetooth In diesem Dokument wird beschrieben, wie Sie
TomTom Bluetooth-Unterstützung für Service-Tools Verbinden mit einem LINK 3xx/510-Gerät über Bluetooth Verbinden mit einem LINK 3xx/510-Gerät über Bluetooth In diesem Dokument wird beschrieben, wie Sie
MULTIWEB Banking. Installation und Update unter Windows
 MULTIWEB Banking Installation und Update unter Windows Handbuch Version: 1.0 CoCoNet GmbH Seite 1 von 7 MULTIWEB Banking Installation und Update unter Windows Handbuch Dieses Handbuch wurde mit äußerster
MULTIWEB Banking Installation und Update unter Windows Handbuch Version: 1.0 CoCoNet GmbH Seite 1 von 7 MULTIWEB Banking Installation und Update unter Windows Handbuch Dieses Handbuch wurde mit äußerster
ALBIS on WINDOWS & ifap praxiscenter
 ALBIS on WINDOWS & ifap praxiscenter 1 Erster ALBIS on WINDOWS Start nach Installation ifap praxiscenter...2 2 Start / Beenden des ifap praxiscenter...2 2.1 Starten des ifap praxiscenter...2 2.2 ifap praxiscenter
ALBIS on WINDOWS & ifap praxiscenter 1 Erster ALBIS on WINDOWS Start nach Installation ifap praxiscenter...2 2 Start / Beenden des ifap praxiscenter...2 2.1 Starten des ifap praxiscenter...2 2.2 ifap praxiscenter
Programme im Griff Was bringt Ihnen dieses Kapitel?
 3-8272-5838-3 Windows Me 2 Programme im Griff Was bringt Ihnen dieses Kapitel? Wenn Sie unter Windows arbeiten (z.b. einen Brief schreiben, etwas ausdrucken oder ein Fenster öffnen), steckt letztendlich
3-8272-5838-3 Windows Me 2 Programme im Griff Was bringt Ihnen dieses Kapitel? Wenn Sie unter Windows arbeiten (z.b. einen Brief schreiben, etwas ausdrucken oder ein Fenster öffnen), steckt letztendlich
Lunar Bildschirmvergrößerungsprogramm Version 7.0
 Lunar Bildschirmvergrößerungsprogramm Version 7.0 Für Microsoft Windows-Betriebssysteme Copyright 1998-2006 Dolphin Oceanic Ltd. Technology House Blackpole Estate West Worcester WR3 8TJ Großbritannien
Lunar Bildschirmvergrößerungsprogramm Version 7.0 Für Microsoft Windows-Betriebssysteme Copyright 1998-2006 Dolphin Oceanic Ltd. Technology House Blackpole Estate West Worcester WR3 8TJ Großbritannien
Downloadfehler in DEHSt-VPSMail. Workaround zum Umgang mit einem Downloadfehler
 Downloadfehler in DEHSt-VPSMail Workaround zum Umgang mit einem Downloadfehler Downloadfehler bremen online services GmbH & Co. KG Seite 2 Inhaltsverzeichnis Vorwort...3 1 Fehlermeldung...4 2 Fehlerbeseitigung...5
Downloadfehler in DEHSt-VPSMail Workaround zum Umgang mit einem Downloadfehler Downloadfehler bremen online services GmbH & Co. KG Seite 2 Inhaltsverzeichnis Vorwort...3 1 Fehlermeldung...4 2 Fehlerbeseitigung...5
System-Update Addendum
 System-Update Addendum System-Update ist ein Druckserverdienst, der die Systemsoftware auf dem Druckserver mit den neuesten Sicherheitsupdates von Microsoft aktuell hält. Er wird auf dem Druckserver im
System-Update Addendum System-Update ist ein Druckserverdienst, der die Systemsoftware auf dem Druckserver mit den neuesten Sicherheitsupdates von Microsoft aktuell hält. Er wird auf dem Druckserver im
DIGSI 4 DIGSI 4.60 SP1. Produktinformation E50417-X1174-C107-B3. Stand 12/04. Copyright Siemens AG 2004 Änderungen vorbehalten
 s DIGSI 4 Stand 12/04 7XS54 Produktinformation Copyright Siemens AG 2004 Änderungen vorbehalten Siemens Aktiengesellschaft s Diese Produktinformation enthält wichtige Informationen zu. Sie ist Bestandteil
s DIGSI 4 Stand 12/04 7XS54 Produktinformation Copyright Siemens AG 2004 Änderungen vorbehalten Siemens Aktiengesellschaft s Diese Produktinformation enthält wichtige Informationen zu. Sie ist Bestandteil
Vision für Mac BENUTZERHANDBUCH
 Vision für Mac BENUTZERHANDBUCH Copyright 1981-2015 Netop Business Solutions A/S. Alle Rechte vorbehalten. Teile unter Lizenz Dritter. Senden Sie Ihr Feedback an: Netop Business Solutions A/S Bregnerodvej
Vision für Mac BENUTZERHANDBUCH Copyright 1981-2015 Netop Business Solutions A/S. Alle Rechte vorbehalten. Teile unter Lizenz Dritter. Senden Sie Ihr Feedback an: Netop Business Solutions A/S Bregnerodvej
UpToNet Installationsanleitung Einzelplatz und Netzwerk
 UpToNet Installationsanleitung Einzelplatz und Netzwerk Installationsanleitung Einzelplatz 1 Installationsanleitung Einzelplatz Wenn Sie im Besitz der Einzelplatz-Version der UpToNet KiSOffice Software
UpToNet Installationsanleitung Einzelplatz und Netzwerk Installationsanleitung Einzelplatz 1 Installationsanleitung Einzelplatz Wenn Sie im Besitz der Einzelplatz-Version der UpToNet KiSOffice Software
Computerstammtisch Tegernau, Tutorial Grundlagen, Dateioperationen, Datensicherung (Screenshots und Erläuterungen beziehen sich auf Windows 7)
 Computerstammtisch Tegernau, Tutorial Grundlagen, Dateioperationen, Datensicherung (Screenshots und Erläuterungen beziehen sich auf Windows 7) Wir haben beim letzten Mal gehört, wie wichtig es ist, dass
Computerstammtisch Tegernau, Tutorial Grundlagen, Dateioperationen, Datensicherung (Screenshots und Erläuterungen beziehen sich auf Windows 7) Wir haben beim letzten Mal gehört, wie wichtig es ist, dass
Fraunhofer FOKUS ADPSW-INSTALLATION. Abiturdaten-Prüfsoftware. Version 3.0.1, 7. Mai 2013 FRAUNHOFER-INSTITUT FÜR OFFENE KOMMUNIKATIONSSYSTEME FOKUS
 Fraunhofer FOKUS FRAUNHOFER-INSTITUT FÜR OFFENE KOMMUNIKATIONSSYSTEME FOKUS ADPSW-INSTALLATION Abiturdaten-Prüfsoftware Version 3.0.1, 7. Mai 2013 IN ZUSAMMENARBEIT MIT ADPSW-INSTALLATION Abiturdaten-Prüfsoftware
Fraunhofer FOKUS FRAUNHOFER-INSTITUT FÜR OFFENE KOMMUNIKATIONSSYSTEME FOKUS ADPSW-INSTALLATION Abiturdaten-Prüfsoftware Version 3.0.1, 7. Mai 2013 IN ZUSAMMENARBEIT MIT ADPSW-INSTALLATION Abiturdaten-Prüfsoftware
Nikon Message Center
 Nikon Message Center Hinweis für Anwender in Europa und in den USA 2 Automatische Aktualisierung 3 Manuelle Überprüfung auf Aktualisierungen 3 Das Fenster von Nikon Message Center 4 Update-Informationen
Nikon Message Center Hinweis für Anwender in Europa und in den USA 2 Automatische Aktualisierung 3 Manuelle Überprüfung auf Aktualisierungen 3 Das Fenster von Nikon Message Center 4 Update-Informationen
IBM SPSS Statistics Version 24. Windows-Installationsanweisungen (Lizenz für einen berechtigten Benutzer) IBM
 IBM SPSS Statistics Version 24 Windows-Installationsanweisungen (Lizenz für einen berechtigten Benutzer) IBM Inhaltsverzeichnis Installationsanweisungen....... 1 Systemanforderungen........... 1 Autorisierungscode...........
IBM SPSS Statistics Version 24 Windows-Installationsanweisungen (Lizenz für einen berechtigten Benutzer) IBM Inhaltsverzeichnis Installationsanweisungen....... 1 Systemanforderungen........... 1 Autorisierungscode...........
Wählen Sie bitte START EINSTELLUNGEN SYSTEMSTEUERUNG VERWALTUNG und Sie erhalten unter Windows 2000 die folgende Darstellung:
 Installation Bevor Sie mit der Installation von MOVIDO 1.0 beginnen, sollten Sie sich vergewissern, dass der Internet Information Server (IIS) von Microsoft installiert ist. Um dies festzustellen, führen
Installation Bevor Sie mit der Installation von MOVIDO 1.0 beginnen, sollten Sie sich vergewissern, dass der Internet Information Server (IIS) von Microsoft installiert ist. Um dies festzustellen, führen
Wichtige Hinweise zu den neuen Orientierungshilfen der Architekten-/Objektplanerverträge
 Wichtige Hinweise zu den neuen Orientierungshilfen der Architekten-/Objektplanerverträge Ab der Version forma 5.5 handelt es sich bei den Orientierungshilfen der Architekten-/Objektplanerverträge nicht
Wichtige Hinweise zu den neuen Orientierungshilfen der Architekten-/Objektplanerverträge Ab der Version forma 5.5 handelt es sich bei den Orientierungshilfen der Architekten-/Objektplanerverträge nicht
Einrichten einer DFÜ-Verbindung per USB
 Einrichten einer DFÜ-Verbindung per USB Hier das U suchen Sie können das Palm Treo 750v-Smartphone und den Computer so einrichten, dass Sie das Smartphone als mobiles Modem verwenden und über ein USB-Synchronisierungskabel
Einrichten einer DFÜ-Verbindung per USB Hier das U suchen Sie können das Palm Treo 750v-Smartphone und den Computer so einrichten, dass Sie das Smartphone als mobiles Modem verwenden und über ein USB-Synchronisierungskabel
ADDISON Aktenlösung Automatischer Rewe-Import. Technische Beschreibung
 ADDISON Aktenlösung Automatischer Rewe-Import Technische Beschreibung Inhalt 1 Installation des Dienstes SBSrJobAgent.exe... 3 1.1 SBSrJobAgent.exe 3 1.2 SBSJobAgent.exe 4 1.3 SBSyAdminJobs.exe 5 2 tse:nit
ADDISON Aktenlösung Automatischer Rewe-Import Technische Beschreibung Inhalt 1 Installation des Dienstes SBSrJobAgent.exe... 3 1.1 SBSrJobAgent.exe 3 1.2 SBSJobAgent.exe 4 1.3 SBSyAdminJobs.exe 5 2 tse:nit
Installation DataExpert Paynet-Adapter (SIX)
 Projekt IGH DataExpert Installation DataExpert Paynet-Adapter (SIX) Datum: 25.06.2012 Version: 2.0.0.0 Inhaltsverzeichnis 1 Einleitung...... 2 1.1.NET Framework... 2 2 Installation von "DE_PaynetAdapter.msi"...
Projekt IGH DataExpert Installation DataExpert Paynet-Adapter (SIX) Datum: 25.06.2012 Version: 2.0.0.0 Inhaltsverzeichnis 1 Einleitung...... 2 1.1.NET Framework... 2 2 Installation von "DE_PaynetAdapter.msi"...
2. Installation unter Windows 10 mit Internetexplorer 11.0
 1. Allgemeines Der Zugang zum Landesnetz stellt folgende Anforderungen an die Software: Betriebssystem: Windows 7 32- / 64-bit Windows 8.x 64-bit Windows 10 64-bit Windows Server 2008 R2 Windows Server
1. Allgemeines Der Zugang zum Landesnetz stellt folgende Anforderungen an die Software: Betriebssystem: Windows 7 32- / 64-bit Windows 8.x 64-bit Windows 10 64-bit Windows Server 2008 R2 Windows Server
Installationsleitfaden kabelsafe backup professional unter MS Windows
 Installationsleitfaden kabelsafe backup professional unter MS Windows Installationsanleitung und Schnelleinstieg kabelsafe backup professional (kabelnet-obm) unter MS Windows Als PDF herunterladen Diese
Installationsleitfaden kabelsafe backup professional unter MS Windows Installationsanleitung und Schnelleinstieg kabelsafe backup professional (kabelnet-obm) unter MS Windows Als PDF herunterladen Diese
Handbuch ECDL 2003 Basic Modul 5: Datenbank Access starten und neue Datenbank anlegen
 Handbuch ECDL 2003 Basic Modul 5: Datenbank Access starten und neue Datenbank anlegen Dateiname: ecdl5_01_02_documentation_standard.doc Speicherdatum: 14.02.2005 ECDL 2003 Basic Modul 5 Datenbank - Access
Handbuch ECDL 2003 Basic Modul 5: Datenbank Access starten und neue Datenbank anlegen Dateiname: ecdl5_01_02_documentation_standard.doc Speicherdatum: 14.02.2005 ECDL 2003 Basic Modul 5 Datenbank - Access
Schritt für Schritt Anleitung zur Installation des Programmpaketes HBS + EASYHBS + KSL
 HBS 6.0 Installation F. Pommerenke 1 Schritt für Schritt Anleitung zur Installation des Programmpaketes HBS + EASYHBS + KSL Es wird vorausgesetzt, dass: der Rechner ein CD Laufwerk hat und das Betriebssystem
HBS 6.0 Installation F. Pommerenke 1 Schritt für Schritt Anleitung zur Installation des Programmpaketes HBS + EASYHBS + KSL Es wird vorausgesetzt, dass: der Rechner ein CD Laufwerk hat und das Betriebssystem
Windows. Workshop Internet-Explorer: Arbeiten mit Favoriten, Teil 1
 Workshop Internet-Explorer: Arbeiten mit Favoriten, Teil 1 Wenn der Name nicht gerade www.buch.de oder www.bmw.de heißt, sind Internetadressen oft schwer zu merken Deshalb ist es sinnvoll, die Adressen
Workshop Internet-Explorer: Arbeiten mit Favoriten, Teil 1 Wenn der Name nicht gerade www.buch.de oder www.bmw.de heißt, sind Internetadressen oft schwer zu merken Deshalb ist es sinnvoll, die Adressen
Installationsanleitung DIALOGMANAGER
 Um mit dem Dialog-Manager effektiv arbeiten zu können, sollte Ihr PC folgende Mindestvoraussetzungen erfüllen: RAM-Speicher: mind. 2 GB Speicher Festplatte: 1 GB freier Speicher Betriebssystem: Windows
Um mit dem Dialog-Manager effektiv arbeiten zu können, sollte Ihr PC folgende Mindestvoraussetzungen erfüllen: RAM-Speicher: mind. 2 GB Speicher Festplatte: 1 GB freier Speicher Betriebssystem: Windows
1. Melden Sie sich als Administrator an und wechseln Sie zum Desktop
 Anleitung für die Erstinstallation von ZensTabS1 auf einem Windows 8 PC. Bei der Erstinstallation von ZensTabS1 versucht der Installer als Voraussetzung das MS Framework 1.1 zu installieren, falls es seither
Anleitung für die Erstinstallation von ZensTabS1 auf einem Windows 8 PC. Bei der Erstinstallation von ZensTabS1 versucht der Installer als Voraussetzung das MS Framework 1.1 zu installieren, falls es seither
Installationsanleitung CLX.PayMaker Office (3PC)
 Installationsanleitung CLX.PayMaker Office (3PC) Inhaltsverzeichnis 1. Installation und Datenübernahme... 2 2. Erste Schritte Verbindung zur Bank einrichten und Kontoinformationen beziehen... 5 1. Installation
Installationsanleitung CLX.PayMaker Office (3PC) Inhaltsverzeichnis 1. Installation und Datenübernahme... 2 2. Erste Schritte Verbindung zur Bank einrichten und Kontoinformationen beziehen... 5 1. Installation
Aktivierung Office 2013 über KMS
 Aktivierung Office 2013 über KMS Das RZ stellt Office 2013 über eine Landeslizenz zur Verfügung. Nachdem Sie die Software auf Ihrem Rechner installiert haben, müssen Sie Office 2013 am KMS-Server der Universität
Aktivierung Office 2013 über KMS Das RZ stellt Office 2013 über eine Landeslizenz zur Verfügung. Nachdem Sie die Software auf Ihrem Rechner installiert haben, müssen Sie Office 2013 am KMS-Server der Universität
Die Windows-Installation - Schritt für Schritt
 Lieferumfang Überprüfen Sie bitte zunächst die Vollständigkeit des von Ihnen erworbenen Pakets. Der Lieferumfang der DMX 6Fire USB umfasst mindestens: 1 DMX 6Fire USB (die Hardware) 1 Netzadapter 1 Adapter
Lieferumfang Überprüfen Sie bitte zunächst die Vollständigkeit des von Ihnen erworbenen Pakets. Der Lieferumfang der DMX 6Fire USB umfasst mindestens: 1 DMX 6Fire USB (die Hardware) 1 Netzadapter 1 Adapter
Carolo Knowledge Base
 KB 07: Wie stelle ich ein fremdsprachiges Layout ein? (1) My-T-Soft verhält sich bezüglich fremdsprachiger Layouts wie eine physische Tastatur, d.h. sie liefert lediglich die Codes für die einzelnen Tasten.
KB 07: Wie stelle ich ein fremdsprachiges Layout ein? (1) My-T-Soft verhält sich bezüglich fremdsprachiger Layouts wie eine physische Tastatur, d.h. sie liefert lediglich die Codes für die einzelnen Tasten.
ecall sms & fax-portal
 ecall sms & fax-portal Beschreibung des Imports und Exports von Adressen Dateiname Beschreibung_-_eCall_Import_und_Export_von_Adressen_2015.10.20 Version 1.1 Datum 20.10.2015 Dolphin Systems AG Informieren
ecall sms & fax-portal Beschreibung des Imports und Exports von Adressen Dateiname Beschreibung_-_eCall_Import_und_Export_von_Adressen_2015.10.20 Version 1.1 Datum 20.10.2015 Dolphin Systems AG Informieren
Wichtig: Um das Software Update für Ihr Messgerät herunterzuladen und zu installieren, müssen Sie sich in einem der folgenden Länder befinden:
 Ein Software Update für das FreeStyle InsuLinx Messgerät ist erforderlich. Lesen Sie dieses Dokument sorgfältig durch, bevor Sie mit dem Update beginnen. Die folgenden Schritte führen Sie durch den Prozess
Ein Software Update für das FreeStyle InsuLinx Messgerät ist erforderlich. Lesen Sie dieses Dokument sorgfältig durch, bevor Sie mit dem Update beginnen. Die folgenden Schritte führen Sie durch den Prozess
Handbuch PCI Treiber-Installation
 Handbuch PCI Treiber-Installation W&T Release 1.0, September 2003 09/2003 by Wiesemann & Theis GmbH Microsoft und Windows sind eingetragene Warenzeichen der Microsoft Corporation Irrtum und Änderung vorbehalten:
Handbuch PCI Treiber-Installation W&T Release 1.0, September 2003 09/2003 by Wiesemann & Theis GmbH Microsoft und Windows sind eingetragene Warenzeichen der Microsoft Corporation Irrtum und Änderung vorbehalten:
With the DIGI-LAN. Anleitung zum Installationsassistenten
 With the DIGI-LAN Anleitung zum Installationsassistenten Installation Softwareinstallation Im Folgenden sind die Schritte zur Installation der Software beschrieben. 1. Legen Sie die Installations-CD in
With the DIGI-LAN Anleitung zum Installationsassistenten Installation Softwareinstallation Im Folgenden sind die Schritte zur Installation der Software beschrieben. 1. Legen Sie die Installations-CD in
Anleitung Inspector Webfex 2013
 Anleitung Inspector Webfex 2013 Inhalt: 1. Installationshinweise 2. Erste Schritte 3. Client-Installation 4. Arbeiten mit Webfex 5. Gruppenrichtlinien-Einstellungen für die Windows-Firewall 1. Installationshinweis:
Anleitung Inspector Webfex 2013 Inhalt: 1. Installationshinweise 2. Erste Schritte 3. Client-Installation 4. Arbeiten mit Webfex 5. Gruppenrichtlinien-Einstellungen für die Windows-Firewall 1. Installationshinweis:
ClouDesktop 7.0. Support und Unterstützung. Installation der Clientsoftware und Nutzung über Webinterface
 ClouDesktop 7.0 Installation der Clientsoftware und Nutzung über Webinterface Version 1.07 Stand: 22.07.2014 Support und Unterstützung E-Mail support@anyone-it.de Supportticket helpdesk.anyone-it.de Telefon
ClouDesktop 7.0 Installation der Clientsoftware und Nutzung über Webinterface Version 1.07 Stand: 22.07.2014 Support und Unterstützung E-Mail support@anyone-it.de Supportticket helpdesk.anyone-it.de Telefon
IRISPen Air 7. Kurzanleitung. (ios)
 IRISPen Air 7 Kurzanleitung (ios) Diese Kurzanleitung beschreibt die ersten Schritte mit dem IRISPen TM Air 7. Lesen Sie sich diese Anleitung durch, bevor Sie diesen Scanner und die Software verwenden.
IRISPen Air 7 Kurzanleitung (ios) Diese Kurzanleitung beschreibt die ersten Schritte mit dem IRISPen TM Air 7. Lesen Sie sich diese Anleitung durch, bevor Sie diesen Scanner und die Software verwenden.
UMSTELLUNG DER RÖNTGEN-SCHNITTSTELLE DÜRR-DBSWIN AUF DÜRR-VDDS
 UMSTELLUNG DER RÖNTGEN-SCHNITTSTELLE DÜRR-DBSWIN AUF DÜRR-VDDS Pionier der Zahnarzt-Software. Seit 1986. 1 Seite 1/5 Diese Anleitung soll Ihnen dabei helfen, eine bestehende DBSWIN-Anbindung über den Patientendatenexport
UMSTELLUNG DER RÖNTGEN-SCHNITTSTELLE DÜRR-DBSWIN AUF DÜRR-VDDS Pionier der Zahnarzt-Software. Seit 1986. 1 Seite 1/5 Diese Anleitung soll Ihnen dabei helfen, eine bestehende DBSWIN-Anbindung über den Patientendatenexport
Anti-Botnet-Beratungszentrum. Windows XP in fünf Schritten absichern
 Windows XP in fünf Schritten absichern Inhalt: 1. Firewall Aktivierung 2. Anwendung eines Anti-Virus Scanner 3. Aktivierung der automatischen Updates 4. Erstellen eines Backup 5. Setzen von sicheren Passwörtern
Windows XP in fünf Schritten absichern Inhalt: 1. Firewall Aktivierung 2. Anwendung eines Anti-Virus Scanner 3. Aktivierung der automatischen Updates 4. Erstellen eines Backup 5. Setzen von sicheren Passwörtern
Software Release Notes
 Software Release Notes dss V1.9.2 Mit den Software Release Notes (SRN) informiert die digitalstrom AG über Software- Änderungen und -Aktualisierungen bei bestehenden Produkten. Dokument-Nummer SRN-1502
Software Release Notes dss V1.9.2 Mit den Software Release Notes (SRN) informiert die digitalstrom AG über Software- Änderungen und -Aktualisierungen bei bestehenden Produkten. Dokument-Nummer SRN-1502
Starten der Software unter Windows 7
 Starten der Software unter Windows 7 Im Folgenden wird Ihnen Schritt für Schritt erklärt, wie Sie Ihr persönliches CONTOUR NEXT USB auf dem Betriebssystem Ihrer Wahl starten und benutzen. Schritt 1. Stecken
Starten der Software unter Windows 7 Im Folgenden wird Ihnen Schritt für Schritt erklärt, wie Sie Ihr persönliches CONTOUR NEXT USB auf dem Betriebssystem Ihrer Wahl starten und benutzen. Schritt 1. Stecken
Bedienerhandbuch Toleranztabellen Version 1.2.x. Copyright Hexagon Metrology
 Toleranztabellen Version 1.2.x Copyright Hexagon Metrology Inhaltsverzeichnis 1. Allgemeine Hinweise... 3 1.1. Softwareziele... 3 1.2. Softwarevoraussetzungen... 3 1.3. Softwaregarantie und Support...
Toleranztabellen Version 1.2.x Copyright Hexagon Metrology Inhaltsverzeichnis 1. Allgemeine Hinweise... 3 1.1. Softwareziele... 3 1.2. Softwarevoraussetzungen... 3 1.3. Softwaregarantie und Support...
Einführung. Einführung in NTI Shadow. Übersicht über den Begrüßungsbildschirm
 Einführung Einführung in NTI Shadow Willkommen bei NTI Shadow! Mit unserer Software können Sie kontinuierliche Sicherungsaufgaben planen, bei denen der Inhalt einer oder mehrerer Ordner (die "Sicherungsquelle")
Einführung Einführung in NTI Shadow Willkommen bei NTI Shadow! Mit unserer Software können Sie kontinuierliche Sicherungsaufgaben planen, bei denen der Inhalt einer oder mehrerer Ordner (die "Sicherungsquelle")
Drucken aus der Anwendung
 Drucken aus der Anwendung Drucken aus der Anwendung Nicht jeder Großformatdruck benötigt die volle Funktionsvielfalt von PosterJet - häufig sind es Standarddrucke wie Flussdiagramme und Organigramme die
Drucken aus der Anwendung Drucken aus der Anwendung Nicht jeder Großformatdruck benötigt die volle Funktionsvielfalt von PosterJet - häufig sind es Standarddrucke wie Flussdiagramme und Organigramme die
Windows 7 Ordner und Dateien in die Taskleiste einfügen
 WI.005, Version 1.1 07.04.2015 Kurzanleitung Windows 7 Ordner und Dateien in die Taskleiste einfügen Möchten Sie Ordner oder Dateien direkt in die Taskleiste ablegen, so ist das nur mit einem Umweg möglich,
WI.005, Version 1.1 07.04.2015 Kurzanleitung Windows 7 Ordner und Dateien in die Taskleiste einfügen Möchten Sie Ordner oder Dateien direkt in die Taskleiste ablegen, so ist das nur mit einem Umweg möglich,
EasyProfil unter Windows 7 64-Bit Home Premium (Die Installation der VirtualBox und EasyProfil)
 EasyProfil unter Windows 7 64-Bit Home Premium (Die Installation der VirtualBox und EasyProfil) Die Open Source-Virtualisierung VirtualBox macht es möglich, Windows XP unter Windows 7 64-Bit laufen zu
EasyProfil unter Windows 7 64-Bit Home Premium (Die Installation der VirtualBox und EasyProfil) Die Open Source-Virtualisierung VirtualBox macht es möglich, Windows XP unter Windows 7 64-Bit laufen zu
Installieren von Microsoft Office 2012-09-12 Version 2.1
 Installieren von Microsoft Office 2012-09-12 Version 2.1 INHALT Installieren von Microsoft Office... 2 Informationen vor der Installation... 2 Installieren von Microsoft Office... 3 Erste Schritte... 7
Installieren von Microsoft Office 2012-09-12 Version 2.1 INHALT Installieren von Microsoft Office... 2 Informationen vor der Installation... 2 Installieren von Microsoft Office... 3 Erste Schritte... 7
Anwender-Dokumentation. Update ATOSS WINDOWS. Versionswechsel innerhalb der V2.5
 Anwender-Dokumentation Update ATOSS WINDOWS Versionswechsel innerhalb der V2.5 Allgemein Diese Dokumentation beschreibt das Aktualisieren eines Windows-ATOSS-Servers auf die Version 2.5 vom 01.Juli 2011.
Anwender-Dokumentation Update ATOSS WINDOWS Versionswechsel innerhalb der V2.5 Allgemein Diese Dokumentation beschreibt das Aktualisieren eines Windows-ATOSS-Servers auf die Version 2.5 vom 01.Juli 2011.
