Onepoint Project 10 Enterprise und Group Server
|
|
|
- Eleonora Biermann
- vor 8 Jahren
- Abrufe
Transkript
1 Onepoint Project 10 Enterprise und Group Server Benutzerhandbuch
2 Copyright 2010 Onepoint Software GmbH. Alle Rechte vorbehalten. Onepoint Project, Enterprise und Group Server, Version 10 Onepoint Informationslösungen und das Onepoint Logo sind registrierte Warenzeichen, Onepoint Project ist ein Warenzeichen der Onepoint Software GmbH. Andere verwendete Namen sind Warenzeichen oder eingetragene Warenzeichen der entsprechenden Unternehmen.
3 Inhaltsverzeichnis Über dieses Handbuch Einführung in Onepoint Project Das Integrative Design von Onepoint Project Teamorientierte Projektplanung Integriertes Projektcontrolling Ad-hoc-Monitoring & Ampelfunktionen Umfangreiches und flexibles Projektreporting Benutzeroberfläche Grundlegende Begriffe Projekte versus Ressourcen Ressourcen und Verknüpfte Benutzer Aufwand und Dauer Arbeitszettel, Auslastungen und Abweichungen Rollen und Berechtigungen Matrixorganisationen abbilden Benutzer- und Systemeinstellungen Offenes Design Einstieg Zugang zur Onepoint Project Weboberfläche Vorstellung der Benutzeroberfläche Nutzung der Oberfläche Benutzeroberfläche von Dialogen Weitere Features bei der Nutzung von Tabellen und Diagrammen Direktes Bearbeiten der Planungstabellen Typischer Arbeitsablauf um Projekte zu planen und zu steuern Arbeitsablauf des Administrators Arbeitsablauf des Ressourcenmanagers Arbeitsablauf des Projektmanagers Arbeitsablauf eines Projektmitarbeiters Arbeitsablauf eines Projektbeobachters Werkzeuggruppe MEINE ARBEIT Werkzeug Aufgaben Karteireiter Aufgabenliste Karteireiter Terminplan Hinzufügen einer Ad-Hoc-Aufgabe Hinzufügen eines Problems Einfügen eines neuen Kommentars Eigenschaften einer Aufgabe bzw. eines Problems Löschen einer Ad-Hoc-Aufgabe bzw. eines Problems Zeit Erfassen für eine Aufgabe bzw. ein Problem Werkzeug Projekte
4 Karteireiter Allgemein Karteireiter Status Karteireiter Termine Karteireiter Aufwand Karteireiter Kosten Karteireiter Pipeline Werkzeug Zeit & Kosten Karteireiter Aufwand Karteireiter Kosten Leistung Erfassen in einem Arbeitszettel Eigenschaften eines Arbeitszettels Löschen einer Leistungsaufzeichnung Sperren einer Leistungsaufzeichnung Sperre aufheben für eine Leistungsaufzeichnung Importieren von Leistungsaufzeichnungen Exportieren von Leistungsaufzeichnungen Werkzeug Einstellungen Bearbeiten der Benutzereinstellungen Werkzeuggruppe PROJEKTE Werkzeug Übersicht Hinzufügen eines Portfolios, Projekts oder einer Projektvorlage Eigenschaften eines Portfolios, Projekts oder einer Projektvorlage Verschieben eines Portfolios, Projekts oder einer Projektvorlage Kopieren eines Projekts Löschen eines Portfolios, Projekts oder einer Projektvorlage Speichern eines Projekts als Vorlage Karteireiter Allgemein Karteireiter Status Karteireiter Termine Karteireiter Aufwand Karteireiter Kosten Karteireiter Pipeline Planungswerkzeug Workflow zur Erstellung und Bearbeitung eines Projektplans Eigenschaften eines Vorgangs in einem Projektplan Bearbeiten der Vorgänge eines Projektplans Dialog Vorgang bearbeiten Karteireiter Projektstruktur (WBS) Karteireiter Ergebnisse Karteireiter Vorgangsliste KarteireiterTerminplan Karteireiter Kosten Karteireiter Zahlungen Fortschritts-Werkzeug Mitarbeiterschätzungen erlaubt Mitarbeiterschätzungen nicht erlaubt Werkzeug Monitoring Karteireiter Aufgaben Hinzufügen einer Ad-Hoc-Aufgabe Hinzufügen eines Problems Einfügen eines neuen Kommentars Eigenschaften einer Aufgabe bzw. eines Problems Löschen einer Ad-Hoc-Aufgabe bzw. eines Problems Karteireiter Termine Karteireiter Aufwand INHALTSVERZEICHNIS
5 Karteireiter Kosten Karteireiter Meilensteine Werkzeug Controlling Erstellen eines neuen Controlling-Blatts Eigenschaften eines Controlling-Blatts bearbeiten Löschen eines Controlling-Blatts Ein Controlling-Blatt freigeben Werkzeug Risiken Bearbeiten eines Risikoplans Erstellen eines Risikoplans Freigabe eines Risikoplans Verwerfen der Änderungen eines Risikoplans Werkzeug Checkliste Erstellen einer Checkliste Werkzeug Dokumente Hinzufügen eines neuen Ordners Hinzufügen eines neuen Dokuments Eigenschaften eines Ordners oder Dokuments Verschieben eines Ordners oder Dokuments Löschen eines Ordners oder Dokuments Werkzeug Diskussionen Hinzufügen eines neuen Themas Hinzufügen einer Antwort Werkzeug Berichte Eigenschaften eines Berichts ansehen Werkzeuggruppe ORGANISATION Ressourcenwerkzeug Karteireiter Übersicht Hinzufügen eines neuen Ressourcenpools oder einer Ressource Einfügen einer Verknüpfung Eigenschaften eines Ressourcenpools oder einer Ressource Verschieben eines Ressourcenpools oder einer Ressource Löschen eines Ressourcenpools oder einer Ressource Eine Ressource einem Projekt zuordnen Suche nach einer passenden Ressource Importieren von Benutzern als Ressourcen Karteireiter Zuordnung Karteireiter Auslastung Kundenwerkzeug Werkzeuggruppe BERICHTE Werkzeug Abfragen Schnellabfrage ausführen Berichtsabfrage exportieren Berichtsabfragearchivieren Erstellen eines individuellen Berichts Löschen eines individuell erstellten Berichts Bearbeiten eines individuell erstellten Berichts Werkzeug Archiv Eigenschaften eines archivierten Berichts ansehen Löschen eines archivierten Berichts Systemeinstellungen Werkzeuggruppe ANPASSEN Definition von Objekttypen INHALTSVERZEICHNIS 5
6 Werkzeug Werkzeuge Werkzeug Kostentypen Werkzeug Nichtverfügbarkeitstypen Werkzeug Projektstatus Werkzeug Klassifizierung Werkzeug Projektrollen Werkzeug Kategorien Werkzeug Ergebnisstatus Werkzeug Risikokategorien Eskalations-Werkzeug Werkzeuggruppe ADMINISTRIEREN Einstellungen Benutzerwerkzeug Werkzeug Fähigkeiten Werkzeug Kalender Werkzeug Nachrichten Datenbankwerkzeug Werkzeug Lizenz Rollen und Berechtigungen Grundsätzliches Vergabe von Berechtigungen für Objekte Zugangsrechte für die verschiedenen Rollen INHALTSVERZEICHNIS
7 Über dieses Handbuch Dieses Handbuch beschreibt die Funktionalitäten der Onepoint Project Enterprise und Group Editions. Es setzt voraus, dass Sie mit Ihrem Webbrowser auf das Onepoint Project Webinterface zugreifen können. Dieses Benutzerhandbuch beschreibt den Funktionsumfang von Onepoint Project für einen Benutzer, der mit allen Rechten zur Ausführung von Aktionen in Onepoint Project ausgestattet ist. Für Benutzer mit eingeschränktem Zugang zu Onepoint Project sind manche Schaltflächen deaktiviert oder sie werden nicht angezeigt. Wenn Ihnen die Berechtigung für den Zugriff auf Schaltflächen fehlt, die Sie zur Durchführung einer bestimmten Aktion benötigen, wenden Sie sich bitte an Ihren Onepoint Project Administrator. Ausgehend von einer leeren Datenbank beschreibt dieses Handbuch die Vorgehensweise um Ressourcen und Projekte anzulegen, Ressourcen Projekten zuzuordnen, ein Projekt detailliert zu planen, Aufwand und Kosten für ein Projekt zu erfassen, Projekte zu steuern und Berichte zu erstellen. Tipps Im gesamten Benutzerhandbuch wird als Währung der Euro verwendet. Wird in den System- Einstellungen (siehe Seite 220) eine andere Währung ausgewählt, so wird in den jeweiligen Tabellenfeldern, Dialogen etc. das entsprechende Währungssymbol angezeigt. 7
8 8 Über dieses Handbuch
9 1 Einführung in Onepoint Project Onepoint Project ist eine Project Leadership Software, die Projektplanung, Controlling, Überwachung und Berichtswesen in eine einzige, einfach zu bedienende Lösung integriert. Wir verwenden den Ausdruck Project Leadership Software, weil die Funktionalität, die Onepoint Project bietet, zwischen traditionellen Projekt- und Portfolio-Managementsystemen (PPM) und Enterprise Project Management (EPM) Systemen liegt. Bei Onepoint Project liegt ein starker Fokus auf immer aktuellen Schlüsselinformationen, welche notwendig sind, um Projekte richtig zu führen (und weniger diese zu managen/verwalten). Die Onepoint Project Enterprise und Group Server sind (im Vergleich zur Open Edition) mit erweiterter Funktionalität ausgestattet, die für mittlere und große Betriebe und Projekte wichtig ist. Die Enterprise und Group Editions sind eine webbasierte Mehrbenutzeranwendung. Beim Starten der Anwendung muss sich jeder Benutzer mit seinem Benutzernamen und Passwort authentifizieren. Der Fokus der Lösung liegt auf den Abläufen und Kennzahlen innerhalb einzelner Projekte. Gleichzeitig werden aber auch die Basisfunktionen des Multi-Projektmanagements und des Portfoliomanagements unterstützt. Dieser Abschnitt bietet Ihnen einen Überblick über die Arbeitsweise mit Onepoint Project. 9
10 1.1 Das Integrative Design von Onepoint Project Onepoint Project bietet eine systematische Unterstützung von Projektmanagementprozessen - es ist mehr als ein reines Planungstool Teamorientierte Projektplanung Onepoint Project erlaubt Ihnen, neue Projekte einfach und schnell anzulegen. Es bietet Ihnen eine interaktive Planung über alle relevanten Projektdimensionen (Ressourcen, Kosten, Termine, Inhalt) mit Vorgangsliste, Terminplan (GANTT), Projektstrukturplan (WBS), Kostenplan und Zahlungsplan. Diese verschiedenen Sichten sind vollständig synchron. Farbcodierte Aktivitätskategorien gestalten die Projektpläne übersichtlich. Zusätzlich bieten Projektvorlagen mit zwingenden und optionalen Elementen eine bequeme Möglichkeit, Projektrichtlinien einzuhalten (z.b. ISO-9001). Die Planung erfolgt vollständig im Webbrowser und dennoch komfortabel und effizient wie in Excel. Die Vorgangsliste wird hauptsächlich verwendet, um Aktivitäten und Meilensteine einzugeben und um Projektressourcen einzusetzen. Der Terminplan (GANTT) stellt aufeinanderfolgende Ereignisse und Abhängigkeiten dar und ermöglicht, den Aufwand bildlich abzuschätzen. Onepoint Projects interaktiver Projektstrukturplan (Work Breakdown Structure, WBS) unterstützt den ersten Schritt im Projektlebenszyklus - die Erstellung eines Projektkonzepts. Das Projektteam kann damit unkompliziert und schnell einen ersten Projektplan entwickeln. Der integrierte Projektstrukturplan von Onepoint Project erlaubt Ihnen, Projekte übersichtlich mittels Inline-Editing und Drag & Drop zu planen. Er bietet eine sehr gute Übersicht über Ihr Projekt, ohne Sie leicht von Ihren Zielen abzulenken, wie es z.b. ein Terminplan oft tut. Zusätzlich können Sie den WBS zum Inhaltscontrolling Ihres Projektes benutzen. Der integrierte Basiskostenplan schließt eine automatische Personalkostenrechnung mit ein. Personalkosten werden automatisch auf Basis Aufwand, prozentualer oder stündlicher Zuweisung und den Stundensätzen der jeweiligen Ressource berechnet. Alle anderen Kostentypen können einfach in die dazugehörigen Spalten eingetippt werden. Somit ist die Nutzung komplexer externer Excel-Sheets in der Projektkostenplanung überflüssig. Das entlastet den Projektleiter und senkt gleichzeitig das Fehlerrisiko. Das strikte Ressourcen-Management in Onepoint Project verbindet die Ressourcenplanung mit der Projektplanung. Das Programm steuert, welche Projektleiter auf welche Ressourcen zugreifen können. Ressourcenkonflikte werden vermindert und der Synchronisationsaufwand zwischen Projekten sinkt Integriertes Projektcontrolling Die teamorientierte Projektfortschrittserfassung (Zeit, Aufwand, Kosten, Restabschätzung) verteilt diese Aufgabe auf die Projektmitarbeiter und erhöht dadurch die Aktualität und die Qualität der Projektcontrollingdaten. Onepoint Project bietet Ad-hoc-Plan-Ist-Vergleiche (Aufwand, Kosten, Termine) in Tabellenform und als Diagramme. Die Ad-hoc-Plan-Ist-Vergleiche für Projektressourcen und Kosten zeigen Abweichungen sofort mithilfe von Ampelfarben (rot/grün) an. Abweichungen basieren dabei auf dem Planwert und einer einfachen linearen Hochrechnung, um ein realistisches, aber zugleich noch transparentes und einfach verständliches Szenario aufzuzeigen. Automatisch versionierte Projektpläne und Terminplanverläufe machen Veränderungen einfach erkennbar und nachweisbar. Die Versionskontrolle in Onepoint Project erlaubt auch, mit der Planung fortzufahren während das Projekt umgesetzt wird. Onepoint Project bietet Meilensteincontrolling in Tabellenform oder im Projektstrukturplan. Kein händisches Erstellen und Vergleichen von Meilensteinlisten ist mehr notwendig Ad-hoc-Monitoring & Ampelfunktionen Onepoint Project unterstützt dabei, die Ressourcenauslastung zu erhöhen und das Terminrisiko zu verringern. Das Ressourcen-Auslastungs-Diagramm zeigt jederzeit, welche Ressourcen über alle Projekte hinweg wie stark ausgelastet sind. Durch den Einsatz verschiedener Farben in diesem Diagramm können mögliche Ressourcenkonflikte schnell erkannt werden. Außerdem erkennt man auf einen Blick, welche Ressourcen noch freie Kapazitäten aufweisen. Detaillierte Informationen über einen Bereich können einfach abgefragt werden, indem Sie den Mauszeiger über den betreffenden Bereich bewegen. Die Projektübersicht mit Trendbalken verschafft einen Überblick über alle Projekte und zeigt negative Tendenzen bei Erfüllungsgrad, Ressourcen und Kosten frühzeitig auf. Risikoprojekte werden schneller erkannt und Gegenmaßnahmen können eingeleitet werden. 10 Einführung in Onepoint Project - Das Integrative Design von Onepoint Project
11 Die Projekt-Pipeline ist eine graphische Darstellung, die alle Projekte nach ihrem Projektstatus gliedert. Das Diagramm umfasst auch die relative Größe der Projekte und eine Ampelfunktion. Die Meilenstein-Trend-Analyse wird automatisch auf Basis des Terminplanverlaufs erstellt. Das Meilenstein- Trend-Analyse-Diagramm zeigt auf, wie sich Meilensteine mit der Zeit "verschieben. Dies lässt Trends im Meilensteinverlauf schneller erkennen und damit Verschiebungen eher vorausahnen. Wenn Sie z.b. jede Woche eine kleine Verschiebung haben, dann ist dies in der Meilensteinliste schwierig erkennbar, aber in der Trendanalyse sofort als diagonale Linie zu "sehen". Der Projektfortschrittsbericht inklusive Projektampel zeigt jederzeit den Status Ihres Projekts in Form eines professionellen, druckbaren Berichts Umfangreiches und flexibles Projektreporting Onepoint Project bietet eine mächtige integrierte Reporting-Engine und wird mit fünf Standardberichten (als PDF, zum Beispiel eine Stundenabrechnung über ein Projekt, eine Stundenabrechnung einer Ressource oder eine Auslastungsanalyse über alle Ressourcen) ausgeliefert. Zusätzlich ist es möglich, eine beliebige Anzahl von benutzerdefinierten Berichten zu erstellen. Onepoint Project verwendet eine durchgängige, relationale Projektdatenbank für alle Planungs- und Controllingdaten. Dies ermöglicht ein umfassendes Ad-hoc-Berichtswesen: Plan-Ist-Vergleiche zu jedem Zeitpunkt über alle relevanten Projektdimensionen schaffen ein hohes Maß an Projekttransparenz und senken das Projektrisiko. Einführung in Onepoint Project - Das Integrative Design von Onepoint Project 11
12 1.2 Benutzeroberfläche Die Benutzeroberfläche von Onepoint Project ist so gestaltet, dass sie einfach erlernbar und bedienbar ist. Die Oberfläche ist grundsätzlich in zwei Bereiche unterteilt: Der linke Bereich, das so genannte "Dock" (in der Abbildung unten rot umrandet) enthält die gesamte Funktionalität von Onepoint Project. Die Werkzeuge sind in logische Werkzeuggruppen zusammengefasst und daher leicht zugänglich. Der rechte, große Bereich dient der gerade ausgewählten Komponente dazu, ihre eigene Benutzeroberfläche darzustellen (z. B. ein Balkendiagramm im Planungswerkzeug). Die Oberflächen der einzelnen Werkzeuge sind in gleicher Weise strukturiert (vorwiegend in tabellarischer Übersicht). Es gibt dialogbasierte Funktionen zur Neuanlage und zum Bearbeiten von Elementen. Auf Basis von Markierungen können Elemente gelöscht oder verschoben werden. Auf diese Weise ist der Wechsel von einem Werkzeug zum anderen einfach. Wir bevorzugen absichtlich übersichtliche Symbolleisten gegenüber komplexen Menüs. Die Funktionsweise ist transparent und nachvollziehbar gestaltet (z.b. sind Hochrechnungen immer linear, so dass die berechneten Werte einfach verstanden werden können). 12 Einführung in Onepoint Project - Benutzeroberfläche
13 1.3 Grundlegende Begriffe Onepoint Project leitet vieles seiner innovativen Kernfunktionalität aus einer Kombination von modernem Projektund Ressourcenmanagement ab. Zudem machen es Funktionen wie die getrennte Planung von Aufwand und Dauer, sowie das Konzept, den Fortschritt gemeinsam mit dem tatsächlichen Aufwand zu erfassen, zu einem sehr dynamischen Projektführungswerkzeug Projekte versus Ressourcen Onepoint Project legt seinen Schwerpunkt auf Hightech-F&E- und Beratungsprojekte. Ressourcen in Onepoint Project sind daher hauptsächlich Personalressourcen. Ressourcenkosten schlagen sich somit immer als Personalkosten nieder. Onepoint Project integriert Projekt- und Ressourcen-Management-Konzepte in einer einzigen Lösung und ermöglicht dadurch erst Funktionen, wie die Ad-hoc-Darstellung der Ressourcenauslastung (um Ressourcenkonflikte leichter erkennen zu können) oder die automatische Berechnung von Personalkosten (basierend auf Stundensätzen und geplantem Arbeitsaufwand). Um das zu erreichen, ist ein striktes Ressourcenmanagement notwendig, d.h. alle Ressourcen, die in Projektplänen verwendet werden sollen, müssen vorher explizit als Ressource erstellt (mittels des Ressourcenswerkzeugs) und dem Projekt zugewiesen werden (durch den verantwortlichen Ressourcen-Manager) Ressourcen und Verknüpfte Benutzer Die Ressourcen in Onepoint Project sind nicht aequivalent zu den Benutzern des Systems. Stattdessen kann jede Ressource genau einen Benutzer haben, der mit dieser Ressource verknüpft ist (wohingegen ein Benutzer mit mehreren Ressourcen verknüpft sein kann): Dieser Benutzer erhält alle benachrichtigungen, er erhält Zugriffsrechte auf alle Projekte der Ressource mit der Rolle Mitarbeiter und seine persönliche Aufgabenliste enthält alle Aufgaben der Ressource. Die Trennung von Benutzern und Projektressourcen ermöglicht die Planung von Unterauftragnehmern oder externen Ressourcen (für die das Onepoint-Project-System nicht zugänglich ist). Auch Projektbeobachtern wird damit ermöglicht, das Controllingwerkzeug zu nutzen, obwohl sie nicht persönlich in den Projekten als Ressource mitwirken Aufwand und Dauer Es ist u. U. bekannt, dass in Microsoft Project Aufwand und Dauer immer verknüpft sind: Wenn man also einen Faktor verändert, wird der andere, bezogen auf verschiedene Kriterien, ebenfalls modifiziert. Demgegenüber lässt es Onepoint Project (als Projektmanager) zu, entweder aufwandsbasiert (also mit der Verbindung von Aufwand und Dauer) zu planen oder Aufwand und Dauer unabhängig voneinander zu planen. Zudem kann man sich aussuchen, ob man die Zuweisung an Ressourcen als Prozentsatz (%) oder in Stunden darstellen möchte. Die Kombination von unabhängiger Planung von Aufwand und Dauer und dem Einsatz von Ressourcen in Stunden ist dann hilfreich, wenn man längere Zeitabschnitte plant, bei denen nur ein geringer Stundenaufwand anfällt Arbeitszettel, Auslastungen und Abweichungen Aktuelle Werte (Arbeitszeit, Kosten und Schätzungen) werden vom verknüpften Benutzer der Ressource, d.h. durch den Projektmitarbeiter selbst, erfasst. Die optionale Möglichkeit für Projektmitarbeiter, direkt in den Arbeitszetteln den Restaufwand zu erfassen, der notwendig ist, um eine Aufgabe abzuschließen, entlastet den Projektmanager von der mühsamen Aufgabe, permanent alle Projektmitarbeiter zu fragen, ob ihre Aufgaben fertig gestellt sind und/oder wie lange es noch dauert, bestimmte Aufgaben zu beenden. Sobald ein Arbeitszettel erstellt oder aktualisiert wird, werden die gesamten Monitoring- und Controllingdaten neu errechnet und alle Ad-hoc-Ansichten werden automatisch auf den neuesten Stand gebracht. Der Vergleich zwischen Basisplan und aktuellem Plan bezieht sich immer auf den zuletzt freigegebenen Projektplan bzw. der ausgewählten Basisversion (siehe Besonderheiten beim Bearbeiten der Eigenschaften eines Projekts auf Seite 70). Projektive Ansichten für die Arbeitsversion eines Projektplans stehen ebenso zur Verfügung Rollen und Berechtigungen Onepoint Project bietet vier Zugriffsrollen, die hierarchisch angeordnet sind; das heißt, die erste Rolle ist die schwächste und die letzte die stärkste (sie übernehmen immer alle Rechte der vorigen Rolle): Einführung in Onepoint Project - Grundlegende Begriffe 13
14 Beobachter dürfen Informationen einsehen, aber nicht verändern. Mitarbeiter können Informationen hinzufügen, aber sie sind nicht deren Inhaber. Die Rolle eines Mitarbeiters wird derzeit nur für Projekte verwendet. Sie dürfen aktuelle Arbeitszeiten, Kosten und Abschätzungen erfassen sowie Kommentare hinzufügen. Beim Hinzufügen einer Ressource zu einem Projekt wird der verknüpfte Benutzer der Ressource automatisch mit der Rolle Mitarbeiter zu diesem Projekt hinzugefügt. Diese Zugangsrechte werden durch das System verwaltet und können auch durch einen Administrator nicht verändert werden. Manager sind die Inhaber der Informationen; nur die Manager einer Ressource dürfen sie einem Projekt zuweisen und nur Projektmanager dürfen den Projektplan verändern. Administratoren sind die Inhaber eines Objekts und dessen Rechte; z.b. hat der Administrator eines Objekts die selben Rechte wie ein Manager, wobei er zusätzlich auch die Rechte eines Objekts verändern darf. Alle Rechte werden auf Objekt-Ebene gesteuert. Solche Objekte sind Projekte, Portfolios (Projektordner), Projektvorlagen, Ressourcen und Ressourcenpools. Beim Anlegen eines neuen Objekts werden die Rechte automatisch vom übergeordneten Objekt kopiert (z.b. erbt eine Ressource die Rechte des Pools, in dem sie angelegt ist). Der Administrator eines Objekts kann dann diese Rechte verändern, entweder bereits beim Erstellen oder später beim Editieren des Objekts. Ein genaue Beschreibung der Zugangskontrolle und wie Berechtigungen für Objekte vergeben werden, finden Sie in Rollen und Berechtigungen auf Seite Matrixorganisationen abbilden Die Zugriffskontrolle für Projekte (und damit die Projektverwaltung) ist in Onepoint Project getrennt von der Ressourcenverwaltung. Matrixorganisationen, d.h. Projektorganisationen, in denen der Zuständigkeitsbereich für die Ressourcen (Teammanager) streng von der Projektzuständigkeit (Projektmanager) getrennt ist, können anhand von Onepoint Projects striktem Ressourcenmanagement leicht abgebildet werden: Der Projektmanager darf keine Ressource verplanen, bevor sie nicht vom Ressourcenmanager explizit einem Projekt zugewiesen wurde. Bei linear gegliederten Unternehmen wird zusätzlicher Verwaltungsaufwand vermieden, indem man für beide Bereiche die gleichen Berechtigungen zuweist Benutzer- und Systemeinstellungen Jeder Benutzer hat die Möglichkeit, die Sprache der Benutzeroberfläche und sein Passwort in seinen Benutzereinstellungen auszuwählen. Ausserdem gibt es einige Systemeinstellungen. Nur der Administrator von Onepoint Project kann diese Einstellungen für das ganze System konfigurieren. Eine vollständige Liste der Systemeinstellungen finden Sie in Bearbeiten der Systemeinstellungen auf Seite Offenes Design Jede Tabelle, die angezeigt wird und Projekt- oder Berichtsdaten enthält, kann als Csv-Datei gespeichert werden (mit Hilfe des Kontextmenüs, das mit rechter Maustaste zugänglich ist). Somit können alle Daten in externe Anwendungen übertragen werden (z.b. Microsoft Excel). Zudem kann jedes Diagramm auf diese Weise als Bilddatei exportiert werden (um z.b. in Microsoft PowerPoint transferiert zu werden). In Onepoint Project können Projektpläne im Mpx-Format importiert und exportiert werden. Projektpläne können so mit anderen Anwendungen, die dieses Format unterstützen, ausgetauscht werden. 14 Einführung in Onepoint Project - Grundlegende Begriffe
15 2 Einstieg Dieses Kapitel beschreibt den Zugang zu Onepoint Project und das Aussehen der Benutzeroberfläche. Darüberhinaus ist ein typischer Ablaufplan für die Planung und Steuerung von Projekten enthalten. 15
16 2.1 Zugang zur Onepoint Project Weboberfläche Notwendige Information Um die Onepoint Project Benutzeroberfläche zu nutzen, müssen Sie die Adresse (URL) von Onepoint Project kennen. Diese kann zum Beispiel lauten: Sie benötigen einen Benutzernamen und ein Passwort, um sich bei Onepoint Project anzumelden. Ihr Onepoint Project Administrator kann Ihnen diese Daten geben. Starten von Onepoint Project 1 Öffnen Sie Ihren Webbrowser. 2 Tippen Sie die Webadresse des Onepoint-Project-Systems in die Adresszeile. Der Onepoint Project Anmeldedialog erscheint. Um zukünftig den Zugriff auf Onepoint Project zu beschleunigen, fügen Sie die Adresse in die Favoritenoder Lesezeichenliste Ihres Webbrowsers hinzu. 3 Geben Sie Ihren Benutzernamen und Passwort ein. Beachten Sie die korrekte Groß- und Kleinschreibung des Passworts. Aus Sicherheitsgründen wird das Passwort mit Sternchen verborgen angezeigt. 4 Klicken Sie auf die OK-Schaltfläche. Die Hauptoberfläche von Onepoint Project öffnet sich. 16 Einstieg - Zugang zur Onepoint Project Weboberfläche
17 2.2 Vorstellung der Benutzeroberfläche Dieser Abschnitt beschreibt kurz die Besonderheiten der Benutzeroberfläche Nutzung der Oberfläche Werkzeuggruppen (Dock) Navigation mit Karteireitern Symbolleiste Systemeinstellungen Abmeldung Zusätzlicher Navigator (in diesem Bild minimiert) Einträge als Liste (auch ein Diagramm oder Einstellungen können angezeigt werden) Die Oberfläche hat folgende Bestandteile: Werkzeuggruppen/Dock (links) Das Dock enthält alle Komponenten/Werkzeuge von Onepoint Project. Die Werkzeuge sind logisch gruppiert in Werkzeuggruppen und sind daher leicht zugänglich. Tipps Das Fähigkeitenmanagement der Ressourcen, das Controlling-Werkzeug für die Arbeitszettel, das Programm- Management, die Verfügbarkeitsplanung von Ressourcen, das Management von Risken und die Erfassung von Problemen sind zusätzliche Optionen von Onepoint Project, die jeweils eine separate Lizenzierung erfordern. Sind die Optionen nicht lizenziert, so fehlen die entsprechenden Werkzeuge im Dock. Abmelden (rechts oben) Mit einem Klick auf die Schaltfläche Abmelden verlässt der Benutzer Onepoint Project. Der Anmeldedialog erscheint. Einstieg - Vorstellung der Benutzeroberfläche 17
18 Systemeinstellungen (rechts oben) Der Benutzer Administrator kann mit einem Klick auf die Schaltfläche Systemeinstellungen in die Systemverwaltung und wieder zurück in die normale Ansicht wechseln. Berichts- oder Projektnavigator Ein zusätzlicher Navigator wird angezeigt, sobald eines der Werkzeuge aus der Werkzeuggruppe PROJEKTE (mit Ausnahme des Werkzeugs Übersicht) oder das Werkzeug Abfragen aus der Werkzeuggruppe BERICHTE ausgewählt ist. Dieser Projekt- oder Berichtsnavigator kann mit einem Mausklick auf den kleinen Pfeil unten links minimiert (s. Bild oben) oder geöffnet (s. Bild unten) werden. Der Navigator dient dazu, zwischen verschiedenen Projekten oder Berichten zu wechseln. Minimieren Sie den Navigator oder das Dock, wenn mehr Platz benötigt wird, um die Ansicht der Komponente, die im Dock ausgewählt wurde, zu vergrößern. Hauptansicht Das Erscheinungsbild der Hauptansicht ist abhängig davon, welches Werkzeug im Dock ausgewählt ist. Entweder besteht es aus Liste von Einträgen, einem Diagramm oder einigen Einstellungen. Für einige Werkzeuge im Dock stehen verschiedene Sichten oder Unterkomponenten über Karteireiter zur Verfügung (s. Bild oben: Projektstruktur (WBS), Ergebnisse,...) Für jedes Werkzeug wird oben eine Symbolleiste mit Piktogrammen dargestellt. Jedes Piktogramm steht für einen Vorgang, der durch Betätigen der jeweiligen Schaltfläche ausgelöst wird. Symbolleiste Jedes Werkzeug bietet eine spezifische Symbolleiste mit Piktogrammen, die Aktionen symbolisieren, die mit diesem Werkzeug ausgeführt werden können. Manche Piktogramme sind einzigartig für diese Komponente, andere werden in unterschiedlichen Komponenten verwendet. Instrumente wie Neues..., oder Eigenschaften öffnen einen neuen Dialog. In diesem Dialog können detaillierte Informationen eingegeben, angesehen oder bearbeitet werden. Alle Pflichtfelder sind mit fettgedruckten Beschriftungen gekennzeichnet. Für eine Beschreibung der Benutzeroberfläche von Dialogen in Onepoint Project, siehe Benutzeroberfläche von Dialogen auf Seite 19. Instrumente wie Löschen oder Verwerfen führen eine Sicherheitsabfrage durch, bevor mit dem endgültigen Löschen von Daten begonnen wird. 18 Einstieg - Vorstellung der Benutzeroberfläche
19 Manche Piktogramme der Symbolleiste sind für einen Benutzer inaktiv (das Symbol und die Beschriftung sind ausgegraut), wenn der Benutzer keine ausreichenden Berechtigungen hat, um die entsprechende Aktion durchzuführen oder wenn die Aktion nicht durchgeführt werden kann (z.b., weil kein Eintrag ausgewählt wurde) Benutzeroberfläche von Dialogen Die meisten Instrumente der Symbolleiste öffnen neue Dialoge. In diesen Dialogen können detaillierte Informationen eingegeben, angesehen oder sogar geändert werden. Alle Pflichteingabefelder sind mit fettgedruckten Beschriftungen gekennzeichnet. Klickt man auf das Symbol Eigenschaften in der Symbolleiste, so ist die Gestaltung des Dialogs abhängig von den Berechtigungen, die der Benutzer für das betreffende Objekt hat. Entweder können die Attribute nur angesehen werden oder eine Bearbeitung der Werte ist möglich. Dialoge, in denen Daten eingegeben oder geändert werden können, haben eine Abbrechen- und eine OK- Schaltfläche. Bei manchen Dialogen ist die einzugebende Information auf mehrere Karteireiter verteilt. Neben den Eingabefeldern enthalten die Dialoge Elemente wie Textfelder (z.b. um Kommentare einzugeben), Ankreuzfelder, oder Auswahlfelder (z.b. um ein Datum oder eine Farbe auszuwählen). Auch andere Objekte des Onepoint Project Servers wie eine Vorlage, Gruppe oder ein Benutzer können mit einem Auswahlfeld zugeordnet werden. Zusätzlich enthalten manche Karteireiter der Dialoge eine Plus- und Minus-Schaltfläche. Mit einem Klick auf diese Schaltflächen können Elemente zu einer Liste hinzugefügt oder aus der Liste entfernt werden. In den folgenden Abschnitten dieses Benutzerhandbuchs wird die Verwendung der Dialoge für jeden Vorgang detailliert beschrieben Weitere Features bei der Nutzung von Tabellen und Diagrammen Zusätzlich zu der Symbolleiste stehen bei jedem Werkzeug des Docks einige Funktionen zur Verfügung, indem man mit der Maus einen Doppelklick oder einen Mausklick mit der linken oder rechten Taste ausführt. Doppelklick In der Regel öffnet sich bei einem Doppelklick auf einen Eintrag in einer Liste der Eigenschaften-Dialog für den entsprechenden Eintrag. Im Berichts-Archiv öffnet ein Doppelklick die PDF-Datei des entsprechenden Berichts aus der Liste. Im Planungswerkzeug öffnet sich für die Vorgänge ein verschiedenartiger Eigenschaften-Dialog. Bei einem Doppelklick auf einen Vorgang öffnet sich entweder der Dialog Vorgang bearbeiten oder der Dialog Vorgangsdetails. Der Bearbeiten-Dialog öffnet sich, wenn der Benutzer den Projektplan reserviert hat, und mit seiner eigenen privaten Kopie arbeitet. Sonst öffnet sich der Details-Dialog. Rechter Mausklick Mit einem rechten Mausklick öffnet sich in den meisten Komponenten ein Kontextmenü. Für das Planungswerkzeug wurde ein differenziertes Menü entwickelt. Im Abschnitt Kontextmenü auf Seite 91 wird dieses Menü beschrieben. In der Regel enthält das Kontextmenü die Einträge Als Tabelle speichern (steht bei Komponenten mit Listen, z.b. Vorgangsliste, Fortschritt, Monitoring, Aufgaben, Projekte und Abfragen zur Verfügung) oder Als Bild speichern (steht bei Komponenten mit Diagrammen, z.b. Projektstruktur (WBS), Pipeline und Auslastung zur Verfügung). Bei Als Bild speichern wird der Inhalt des Hauptteils der Ansicht als Bilddatei gespeichert, die in externen Anwendungen eingesetzt werden kann. Bei Als Tabelle speichern wird der Inhalt des Hauptteils der Ansicht als Csv-Datei gespeichert, die in externen Anwendungen eingesetzt werden kann. Linker Mausklick Ein Mausklick mit der linken Taste wählt in der Regel einen Eintrag aus. Einstieg - Vorstellung der Benutzeroberfläche 19
20 Die Spaltenbreite in jeder tabellarischen Liste kann durch Ziehen und Fallenlassen des Spaltentrennstrichs in der Spaltenüberschrift in der Größe angepasst werden (Drücken Sie und halten Sie die linke Maustaste fest; bewegen Sie den Mauszeiger an die gewünschte Position, lassen Sie den Trennstrich fallen, indem Sie die Maustaste loslassen). Die Einträge in den tabellarischen Listen können nach den verschiedenen Spalten mit einem Klick auf die Spaltenüberschrift in aufsteigender oder absteigender Reihenfolge sortiert werden Direktes Bearbeiten der Planungstabellen Tipps Ein neuer Vorgang kann in einer leeren Zeile durch Eintippen von Daten erzeugt werden. In die erste leere Zeile gelangt man, indem man die Eingabetaste oder Pfeiltaste nach unten drückt, wenn sich der Mauszeiger in der letzten Zeile des Plans befindet. Durch Drücken der Tabulatortaste gelangt man in die jeweils nächste Zelle der Tabelle. Im Planungswerkzeug bietet Onepoint Project für das Bearbeiten des Projektplans besondere Features. Die Tabellen (siehe Karteireiter Vorgangsliste auf Seite 111 und Karteireiter Kosten auf Seite 115) können ungefähr gleich bearbeitet werden wie in Microsoft Excel: Felder können direkt in der Tabelle bearbeitet werden (siehe Direktes Bearbeiten der Tabelle auf Seite 90). Für die Zeichenmöglichkeiten in den Diagrammen des Planungswerkzeugs siehe Zeichenwerkzeuge auf den Karteireitern Terminplan und Projektstruktur (WBS) auf Seite Einstieg - Vorstellung der Benutzeroberfläche
21 2.3 Typischer Arbeitsablauf um Projekte zu planen und zu steuern In diesem Abschnitt werden die Funktionalitäten von Onepoint Project für verschiedene Benutzerrollen aufgelistet. Die Arbeitsschritte sind chronologisch aufgeführt, um zu zeigen, was nacheinander für die Planung und Steuerung von Projekten getan werden muss Arbeitsablauf des Administrators Festlegen der Systemeinstellungen, die für jeden Benutzer gültig sind, siehe Einstellungen auf Seite 220. Verwalten der Benutzer von Onepoint Project, siehe Benutzerwerkzeug auf Seite 222. Anlegen neuer Benutzer, siehe Hinzufügen eines neuen Benutzers auf Seite 223. Verwalten der Fähigkeitskategorien und Fähigkeiten von Ressourcen, siehe Werkzeug Fähigkeiten auf Seite 229. Verwalten der Kalender, die in der Projekt- und Ressourcenplanung verwendet werden, siehe Werkzeug Kalender auf Seite 232 Anpassen der Felder von Objekten wie Portfolios, Projekten, Ressourcenpools, Ressourcen und Vorgängen, siehe Werkzeuggruppe ANPASSEN auf Seite 202. Festlegen der Kostentypen, die in der Projektplanung verwendet werden, siehe Werkzeug Kostentypen auf Seite 207. Festlegen der Nichtverfügbarkeitstypen, die in der Ressourcenplanung verwendet werden, siehe Werkzeug Nichtverfügbarkeitstypen auf Seite 208. Verwalten der Projektstatus, siehe Werkzeug Projektstatus auf Seite 210. Anlegen eines Projektstatus, siehe Hinzufügen eines neuen Projektstatus auf Seite 211. Festlegen der Reihenfolge der Projektstatus, Verschieben eines Projektstatus auf Seite 212. Verwalten der Kategorien von Vorgängen, siehe Werkzeug Kategorien auf Seite 213. Verwalten der Risikokategorien für Projekte, siehe Werkzeug Risikokategorien auf Seite 216. Festlegen der Eskalationsparameter für die Problembehandlung, siehe Eskalations-Werkzeug auf Seite 219. Verwalten der Ressourcen für Projekte, siehe Ressourcenwerkzeug auf Seite 162 (auch Ressourcenmanager). Anlegen von Ressourcen, siehe Hinzufügen eines neuen Ressourcenpools oder einer Ressource auf Seite 164 oder Importieren von Benutzern als Ressourcen auf Seite 177. Verwalten der Projekte, siehe Werkzeug Übersicht auf Seite 59 (auch Projektmanager). Hinzufügen eines Portfolios, Projekts oder einer Projektvorlage auf Seite 60. Speichern eines Projekts als Vorlage auf Seite 74. Zuordnen der Ressourcen zu Projekten, siehe Eine Ressource einem Projekt zuordnen auf Seite 175 (auch Ressourcenmanager) Arbeitsablauf des Ressourcenmanagers Festlegen der eigenen Benutzereinstellungen, siehe Werkzeug Einstellungen auf Seite 55. Verwalten der Ressourcen für Projekte, siehe Ressourcenwerkzeug auf Seite 162. Anlegen von Ressourcen, siehe Hinzufügen eines neuen Ressourcenpools oder einer Ressource auf Seite 164 oder Importieren von Benutzern als Ressourcen auf Seite 177. Ressourcen mit passenden Fähigkeiten und ausreichender Verfügbarkeit finden, siehe Suche nach einer passenden Ressource auf Seite 176. Zuordnen der Ressourcen zu Projekten, siehe Eine Ressource einem Projekt zuordnen auf Seite 175. Einsicht in die Aufgabenliste und den Terminplan der verwalteten Ressourcen, siehe Werkzeug Aufgaben auf Seite 26. Einsicht in die Arbeitszettel der verwalteten Ressourcen, siehe Werkzeug Zeit & Kosten auf Seite 43. Einstieg - Typischer Arbeitsablauf um Projekte zu planen und zu steuern 21
22 Sperren von Leistungsaufzeichungen für den Controllingzyklus der Arbeitszettel für ein Projekt, siehe Sperren einer Leistungsaufzeichnung auf Seite 52. Controlling der Arbeitszettel für einen bestimmten Zeitraum in einem Projekt, siehe Werkzeug Controlling auf Seite 138. Überprüfen der Auslastung von Ressourcen über alle Projekte hinweg, siehe Karteireiter Auslastung auf Seite 180. Erzeugen von Berichten, siehe Werkzeuggruppe BERICHTE auf Seite Arbeitsablauf des Projektmanagers Festlegen der eigenen Benutzereinstellungen, siehe Werkzeug Einstellungen auf Seite 55. Verwalten der Projekte, siehe Werkzeug Übersicht auf Seite 59. Hinzufügen eines Portfolios, Projekts oder einer Projektvorlage auf Seite 60. Speichern eines Projekts als Vorlage auf Seite 74. Planen der Vorgänge, des Terminplans, der Ressourcen, Kosten und des Zahlungsplans für ein Projekt, siehe Planungswerkzeug auf Seite 81. Erstellen eines Risikoplans, siehe Werkzeug Risiken auf Seite 148. Erstellen einer Checkliste mit Todos des Projektmanagers, die nicht im Projektplan abgebildet sind, siehe Werkzeug Checkliste auf Seite 151. Einsicht in projektrelevante Dokumente und Einstellen solcher Dokumente für alle Projektmitarbeiter zur Ansicht, siehe Werkzeug Dokumente auf Seite 152. Überprüfen des Aufwands von Ressourcen für ein Projekt, siehe Karteireiter Aufwand auf Seite 131. Überprüfen der Kosten eines Projekts, siehe Karteireiter Kosten auf Seite 133. Überprüfen des Terminplans für ein Projekt, siehe Karteireiter Termine auf Seite 130. Anlegen von Ad-Hoc-Aufgaben, siehe Hinzufügen einer Ad-Hoc-Aufgabe auf Seite 30. Erfassen von akuten Problemen, siehe Hinzufügen eines Problems auf Seite 31. Überprüfen des Aufwands von Ressourcen und der Kosten in allen Projekten, in denen der Benutzer der Projektmanager ist, siehe Werkzeug Projekte auf Seite 36. Einsicht in die Projekt-Pipeline aller Projekte, in denen der Benutzer der Projektmanager ist, siehe Karteireiter Pipeline auf Seite 41. Erzeugen von Berichten für ein Projekt oder über Projekte hinweg, siehe Werkzeuggruppe BERICHTE auf Seite Arbeitsablauf eines Projektmitarbeiters Festlegen der eigenen Benutzereinstellungen, siehe Werkzeug Einstellungen auf Seite 55. Einsicht in die persönliche Aufgabenliste und den persönlichen Terminplan, siehe Werkzeug Aufgaben auf Seite 26. Einsicht in projektrelevante Dokumente und Einstellen solcher Dokumente für alle Projektmitarbeiter zur Ansicht, siehe Werkzeug Dokumente auf Seite 152. Teilnahme am projektbezogenen Diskussionsforum, siehe Werkzeug Diskussionen auf Seite 155 Erzeugen von Ad-Hoc-Aufgaben, siehe Hinzufügen einer Ad-Hoc-Aufgabe auf Seite 30. Erfassen von akuten Problemen, siehe Hinzufügen eines Problems auf Seite 31. Erfassen von Arbeitszeit, geleistetem Aufwand und angefallener Kosten in einem Projekt, siehe Werkzeug Zeit & Kosten auf Seite 43. Überwachen des Aufwands von Ressourcen und der Kosten in allen Projekten, in denen der Benutzer ein Mitarbeiter ist, siehe Werkzeug Projekte auf Seite 36. Einsicht in die Projekt-Pipeline aller Projekte, in denen der Benutzer ein Mitarbeiter ist, siehe Karteireiter Pipeline auf Seite Einstieg - Typischer Arbeitsablauf um Projekte zu planen und zu steuern
23 2.3.5 Arbeitsablauf eines Projektbeobachters Festlegen der eigenen Benutzereinstellungen, siehe Werkzeug Einstellungen auf Seite 55. Einsicht in die geplanten Vorgänge, den Terminplan, die Kosten und den Zahlungsplan für ein Projekt, siehe Planungswerkzeug auf Seite 81. Überwachen des Aufwands von Ressourcen für ein Projekt, siehe Karteireiter Aufwand auf Seite 131. Überwachen der Kosten eines Projekts, siehe Karteireiter Kosten auf Seite 133. Überwachen des Terminplans für ein Projekt, siehe Karteireiter Termine auf Seite 130. Überwachen des Aufwands von Ressourcen und der Kosten in allen Projekten, in denen der Benutzer ein Beobachter ist, siehe Werkzeug Projekte auf Seite 36. Einsicht in die Projekt-Pipeline aller Projekte, in denen der Benutzer ein Beobachter ist, siehe Karteireiter Pipeline auf Seite 41. Überwachen der Auslastung von Ressourcen über Projekte hinweg, siehe Karteireiter Auslastung auf Seite 180. Tipps In den System- Einstellungen (siehe Seite 220) kann festgelegt werden, dass die Kosten- und Auslastungsinformationen nur für Benutzer der Benutzerebene Manager zugänglich sind. Und damit nicht für Projektmitarbeiter oder Projektbeobachter. Einstieg - Typischer Arbeitsablauf um Projekte zu planen und zu steuern 23
PROJECTS. onepoint PROJECTS 13. Group Server und Enterprise Cloud/Server. Benutzerhandbuch
 onepoint PROJECTS 13 Group Server und Enterprise Cloud/Server Benutzerhandbuch Copyright 2015 onepoint PROJECTS GmbH. Alle Rechte vorbehalten. onepoint PROJECTS, Enterprise und Group Server, Version 13
onepoint PROJECTS 13 Group Server und Enterprise Cloud/Server Benutzerhandbuch Copyright 2015 onepoint PROJECTS GmbH. Alle Rechte vorbehalten. onepoint PROJECTS, Enterprise und Group Server, Version 13
Erstellen von x-y-diagrammen in OpenOffice.calc
 Erstellen von x-y-diagrammen in OpenOffice.calc In dieser kleinen Anleitung geht es nur darum, aus einer bestehenden Tabelle ein x-y-diagramm zu erzeugen. D.h. es müssen in der Tabelle mindestens zwei
Erstellen von x-y-diagrammen in OpenOffice.calc In dieser kleinen Anleitung geht es nur darum, aus einer bestehenden Tabelle ein x-y-diagramm zu erzeugen. D.h. es müssen in der Tabelle mindestens zwei
Schnelleinstieg BENUTZER
 Schnelleinstieg BENUTZER Bereich: BENUTZER - Info für Anwender Nr. 0600 Inhaltsverzeichnis 1. Zweck der Anwendung 2. Einrichten zum Start 3. Navigation 4. Arbeitsablauf 5. Weitere Funktionen 6. Hilfe 2
Schnelleinstieg BENUTZER Bereich: BENUTZER - Info für Anwender Nr. 0600 Inhaltsverzeichnis 1. Zweck der Anwendung 2. Einrichten zum Start 3. Navigation 4. Arbeitsablauf 5. Weitere Funktionen 6. Hilfe 2
Stammdatenanlage über den Einrichtungsassistenten
 Stammdatenanlage über den Einrichtungsassistenten Schritt für Schritt zur fertig eingerichteten Hotelverwaltung mit dem Einrichtungsassistenten Bitte bereiten Sie sich, bevor Sie starten, mit der Checkliste
Stammdatenanlage über den Einrichtungsassistenten Schritt für Schritt zur fertig eingerichteten Hotelverwaltung mit dem Einrichtungsassistenten Bitte bereiten Sie sich, bevor Sie starten, mit der Checkliste
Onepoint Project 9.1 Professional Edition
 Onepoint Project 9.1 Professional Edition Benutzerhandbuch Copyright 2009 Onepoint Software GmbH. Alle Rechte vorbehalten. Onepoint Project, Professional Edition, Version 9.1 Onepoint Informationslösungen
Onepoint Project 9.1 Professional Edition Benutzerhandbuch Copyright 2009 Onepoint Software GmbH. Alle Rechte vorbehalten. Onepoint Project, Professional Edition, Version 9.1 Onepoint Informationslösungen
HANDBUCH PHOENIX II - DOKUMENTENVERWALTUNG
 it4sport GmbH HANDBUCH PHOENIX II - DOKUMENTENVERWALTUNG Stand 10.07.2014 Version 2.0 1. INHALTSVERZEICHNIS 2. Abbildungsverzeichnis... 3 3. Dokumentenumfang... 4 4. Dokumente anzeigen... 5 4.1 Dokumente
it4sport GmbH HANDBUCH PHOENIX II - DOKUMENTENVERWALTUNG Stand 10.07.2014 Version 2.0 1. INHALTSVERZEICHNIS 2. Abbildungsverzeichnis... 3 3. Dokumentenumfang... 4 4. Dokumente anzeigen... 5 4.1 Dokumente
Warenwirtschaft Handbuch - Administration. 2013 www.addware.de
 Warenwirtschaft Handbuch - Administration 2 Warenwirtschaft Inhaltsverzeichnis Vorwort 0 Teil I Administration 3 1 Datei... 4 2 Datenbank... 6 3 Warenwirtschaft... 12 Erste Schritte... 13 Benutzerverwaltung...
Warenwirtschaft Handbuch - Administration 2 Warenwirtschaft Inhaltsverzeichnis Vorwort 0 Teil I Administration 3 1 Datei... 4 2 Datenbank... 6 3 Warenwirtschaft... 12 Erste Schritte... 13 Benutzerverwaltung...
Cmsbox Kurzanleitung. Das Wichtigste in Kürze
 Cmsbox Kurzanleitung Cmsbox Kurzanleitung Das Wichtigste in Kürze Die Benutzeroberfläche der cmsbox ist nahtlos in die Webseite integriert. Elemente wie Texte, Links oder Bilder werden direkt an Ort und
Cmsbox Kurzanleitung Cmsbox Kurzanleitung Das Wichtigste in Kürze Die Benutzeroberfläche der cmsbox ist nahtlos in die Webseite integriert. Elemente wie Texte, Links oder Bilder werden direkt an Ort und
Windows. Workshop Internet-Explorer: Arbeiten mit Favoriten, Teil 1
 Workshop Internet-Explorer: Arbeiten mit Favoriten, Teil 1 Wenn der Name nicht gerade www.buch.de oder www.bmw.de heißt, sind Internetadressen oft schwer zu merken Deshalb ist es sinnvoll, die Adressen
Workshop Internet-Explorer: Arbeiten mit Favoriten, Teil 1 Wenn der Name nicht gerade www.buch.de oder www.bmw.de heißt, sind Internetadressen oft schwer zu merken Deshalb ist es sinnvoll, die Adressen
Outlook. sysplus.ch outlook - mail-grundlagen Seite 1/8. Mail-Grundlagen. Posteingang
 sysplus.ch outlook - mail-grundlagen Seite 1/8 Outlook Mail-Grundlagen Posteingang Es gibt verschiedene Möglichkeiten, um zum Posteingang zu gelangen. Man kann links im Outlook-Fenster auf die Schaltfläche
sysplus.ch outlook - mail-grundlagen Seite 1/8 Outlook Mail-Grundlagen Posteingang Es gibt verschiedene Möglichkeiten, um zum Posteingang zu gelangen. Man kann links im Outlook-Fenster auf die Schaltfläche
Handbuch ECDL 2003 Basic Modul 6: Präsentation Diagramm auf einer Folie erstellen
 Handbuch ECDL 2003 Basic Modul 6: Präsentation Diagramm auf einer Folie erstellen Dateiname: ecdl6_05_01_documentation_standard.doc Speicherdatum: 14.02.2005 ECDL 2003 Basic Modul 6 Präsentation - Diagramm
Handbuch ECDL 2003 Basic Modul 6: Präsentation Diagramm auf einer Folie erstellen Dateiname: ecdl6_05_01_documentation_standard.doc Speicherdatum: 14.02.2005 ECDL 2003 Basic Modul 6 Präsentation - Diagramm
BENUTZERHANDBUCH für. www.tennis69.at. Inhaltsverzeichnis. 1. Anmeldung. 2. Rangliste ansehen. 3. Platzreservierung. 4. Forderungen anzeigen
 BENUTZERHANDBUCH für www.tennis69.at Inhaltsverzeichnis Einleitung 1. Anmeldung 2. Rangliste ansehen 3. Platzreservierung 4. Forderungen anzeigen 5. Forderung eintragen 6. Mitgliederliste 7. Meine Nachrichten
BENUTZERHANDBUCH für www.tennis69.at Inhaltsverzeichnis Einleitung 1. Anmeldung 2. Rangliste ansehen 3. Platzreservierung 4. Forderungen anzeigen 5. Forderung eintragen 6. Mitgliederliste 7. Meine Nachrichten
Grundlagen & System. Erste Schritte in myfactory. Willkommen zum Tutorial "Erste Schritte in myfactory"!
 Erste Schritte in myfactory Willkommen zum Tutorial "Erste Schritte in myfactory"! Im vorliegenden Tutorial lernen Sie den Aufbau von myfactory kennen und erfahren, wie myfactory Sie bei Ihren täglichen
Erste Schritte in myfactory Willkommen zum Tutorial "Erste Schritte in myfactory"! Im vorliegenden Tutorial lernen Sie den Aufbau von myfactory kennen und erfahren, wie myfactory Sie bei Ihren täglichen
So gehts Schritt-für-Schritt-Anleitung
 So gehts Schritt-für-Schritt-Anleitung Software WISO Mein Büro Thema Eigene Auswertungen, Tabellenauswertungen Version/Datum V 13.00.05.101 Über die Tabellen-Auswertungen ist es möglich eigene Auswertungen
So gehts Schritt-für-Schritt-Anleitung Software WISO Mein Büro Thema Eigene Auswertungen, Tabellenauswertungen Version/Datum V 13.00.05.101 Über die Tabellen-Auswertungen ist es möglich eigene Auswertungen
Vision für Mac BENUTZERHANDBUCH
 Vision für Mac BENUTZERHANDBUCH Copyright 1981-2015 Netop Business Solutions A/S. Alle Rechte vorbehalten. Teile unter Lizenz Dritter. Senden Sie Ihr Feedback an: Netop Business Solutions A/S Bregnerodvej
Vision für Mac BENUTZERHANDBUCH Copyright 1981-2015 Netop Business Solutions A/S. Alle Rechte vorbehalten. Teile unter Lizenz Dritter. Senden Sie Ihr Feedback an: Netop Business Solutions A/S Bregnerodvej
Der neue persönliche Bereich/die CommSy-Leiste
 Der neue persönliche Bereich/die CommSy-Leiste Mit der neue CommSy-Version wurde auch der persönliche Bereich umstrukturiert. Sie finden all Ihre persönlichen Dokumente jetzt in Ihrer CommSy-Leiste. Ein
Der neue persönliche Bereich/die CommSy-Leiste Mit der neue CommSy-Version wurde auch der persönliche Bereich umstrukturiert. Sie finden all Ihre persönlichen Dokumente jetzt in Ihrer CommSy-Leiste. Ein
WAS IST DAS prorm PROJEKT GANTT? 2. prorm Projekt Gantt Überblick 2. DIE VORTEILE DES prorm PROJEKT GANTT 3. Gesamtkonzept 3
 Inhalt WAS IST DAS prorm PROJEKT GANTT? 2 prorm Projekt Gantt Überblick 2 DIE VORTEILE DES prorm PROJEKT GANTT 3 Gesamtkonzept 3 Eine Übersicht über alle Projekte zu jeder Zeit 3 Abhängigkeiten und Zusammenhänge
Inhalt WAS IST DAS prorm PROJEKT GANTT? 2 prorm Projekt Gantt Überblick 2 DIE VORTEILE DES prorm PROJEKT GANTT 3 Gesamtkonzept 3 Eine Übersicht über alle Projekte zu jeder Zeit 3 Abhängigkeiten und Zusammenhänge
Bedienung des Web-Portales der Sportbergbetriebe
 Bedienung des Web-Portales der Sportbergbetriebe Allgemein Über dieses Web-Portal, können sich Tourismusbetriebe via Internet präsentieren, wobei jeder Betrieb seine Daten zu 100% selbst warten kann. Anfragen
Bedienung des Web-Portales der Sportbergbetriebe Allgemein Über dieses Web-Portal, können sich Tourismusbetriebe via Internet präsentieren, wobei jeder Betrieb seine Daten zu 100% selbst warten kann. Anfragen
Die neue Datenraum-Center-Administration in. Brainloop Secure Dataroom Service Version 8.30
 Die neue Datenraum-Center-Administration in Brainloop Secure Dataroom Service Version 8.30 Leitfaden für Datenraum-Center-Manager Copyright Brainloop AG, 2004-2014. Alle Rechte vorbehalten. Dokumentversion:
Die neue Datenraum-Center-Administration in Brainloop Secure Dataroom Service Version 8.30 Leitfaden für Datenraum-Center-Manager Copyright Brainloop AG, 2004-2014. Alle Rechte vorbehalten. Dokumentversion:
teamsync Kurzanleitung
 1 teamsync Kurzanleitung Version 4.0-19. November 2012 2 1 Einleitung Mit teamsync können Sie die Produkte teamspace und projectfacts mit Microsoft Outlook synchronisieren.laden Sie sich teamsync hier
1 teamsync Kurzanleitung Version 4.0-19. November 2012 2 1 Einleitung Mit teamsync können Sie die Produkte teamspace und projectfacts mit Microsoft Outlook synchronisieren.laden Sie sich teamsync hier
An-/Abwesenheitsplaner Überstunden verwalten
 An-/Abwesenheitsplaner Überstunden verwalten Inhaltsverzeichnis Überblick...2 Überstunden erfassen...3 Einträge ändern und löschen...4 Eintragungen rückgängig machen...4 Mitarbeiterdaten...4 Einstellungen...4
An-/Abwesenheitsplaner Überstunden verwalten Inhaltsverzeichnis Überblick...2 Überstunden erfassen...3 Einträge ändern und löschen...4 Eintragungen rückgängig machen...4 Mitarbeiterdaten...4 Einstellungen...4
Dokumentation. Black- und Whitelists. Absenderadressen auf eine Blacklist oder eine Whitelist setzen. Zugriff per Webbrowser
 Dokumentation Black- und Whitelists Absenderadressen auf eine Blacklist oder eine Whitelist setzen. Zugriff per Webbrowser Inhalt INHALT 1 Kategorie Black- und Whitelists... 2 1.1 Was sind Black- und Whitelists?...
Dokumentation Black- und Whitelists Absenderadressen auf eine Blacklist oder eine Whitelist setzen. Zugriff per Webbrowser Inhalt INHALT 1 Kategorie Black- und Whitelists... 2 1.1 Was sind Black- und Whitelists?...
Windows 8.1. Grundkurs kompakt. Markus Krimm, Peter Wies 1. Ausgabe, Januar 2014 K-W81-G
 Windows 8.1 Markus Krimm, Peter Wies 1. Ausgabe, Januar 2014 Grundkurs kompakt K-W81-G 1.3 Der Startbildschirm Der erste Blick auf den Startbildschirm (Startseite) Nach dem Bootvorgang bzw. nach der erfolgreichen
Windows 8.1 Markus Krimm, Peter Wies 1. Ausgabe, Januar 2014 Grundkurs kompakt K-W81-G 1.3 Der Startbildschirm Der erste Blick auf den Startbildschirm (Startseite) Nach dem Bootvorgang bzw. nach der erfolgreichen
Benutzerhandbuch - Elterliche Kontrolle
 Benutzerhandbuch - Elterliche Kontrolle Verzeichnis Was ist die mymaga-startseite? 1. erste Anmeldung - Administrator 2. schnittstelle 2.1 Administrator - Hautbildschirm 2.2 Administrator - rechtes Menü
Benutzerhandbuch - Elterliche Kontrolle Verzeichnis Was ist die mymaga-startseite? 1. erste Anmeldung - Administrator 2. schnittstelle 2.1 Administrator - Hautbildschirm 2.2 Administrator - rechtes Menü
How to do? Projekte - Zeiterfassung
 How to do? Projekte - Zeiterfassung Stand: Version 4.0.1, 18.03.2009 1. EINLEITUNG...3 2. PROJEKTE UND STAMMDATEN...4 2.1 Projekte... 4 2.2 Projektmitarbeiter... 5 2.3 Tätigkeiten... 6 2.4 Unterprojekte...
How to do? Projekte - Zeiterfassung Stand: Version 4.0.1, 18.03.2009 1. EINLEITUNG...3 2. PROJEKTE UND STAMMDATEN...4 2.1 Projekte... 4 2.2 Projektmitarbeiter... 5 2.3 Tätigkeiten... 6 2.4 Unterprojekte...
Onepoint Project 10 Professional und Master Edition
 Onepoint Project 10 Professional und Master Edition Benutzerhandbuch Copyright 2010 Onepoint Software GmbH. Alle Rechte vorbehalten. Onepoint Project, Professional und Master Edition, Version 10 Onepoint
Onepoint Project 10 Professional und Master Edition Benutzerhandbuch Copyright 2010 Onepoint Software GmbH. Alle Rechte vorbehalten. Onepoint Project, Professional und Master Edition, Version 10 Onepoint
Generelle Planungsprozedur
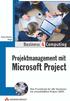 Generelle Planungsprozedur Um unliebsame Überraschungen zu vermeiden, ist es unbedingt erforderlich, bei der Planung ein bestimmtes Vorgehen einzuhalten. Außerdem sind für die erfolgreiche Arbeit mit Microsoft
Generelle Planungsprozedur Um unliebsame Überraschungen zu vermeiden, ist es unbedingt erforderlich, bei der Planung ein bestimmtes Vorgehen einzuhalten. Außerdem sind für die erfolgreiche Arbeit mit Microsoft
Fallbeispiel: Eintragen einer Behandlung
 Fallbeispiel: Eintragen einer Behandlung Im ersten Beispiel gelernt, wie man einen Patienten aus der Datenbank aussucht oder falls er noch nicht in der Datenbank ist neu anlegt. Im dritten Beispiel haben
Fallbeispiel: Eintragen einer Behandlung Im ersten Beispiel gelernt, wie man einen Patienten aus der Datenbank aussucht oder falls er noch nicht in der Datenbank ist neu anlegt. Im dritten Beispiel haben
NOXON Connect Bedienungsanleitung Manual
 Software NOXON Connect Bedienungsanleitung Manual Version 1.0-03/2011 1 NOXON Connect 2 Inhalt Einführung... 4 Die Installation... 5 Der erste Start.... 7 Account anlegen...7 Hinzufügen eines Gerätes...8
Software NOXON Connect Bedienungsanleitung Manual Version 1.0-03/2011 1 NOXON Connect 2 Inhalt Einführung... 4 Die Installation... 5 Der erste Start.... 7 Account anlegen...7 Hinzufügen eines Gerätes...8
REFLEX Zeiterfassung
 REFLEX Zeiterfassung Inhalt 1.1 ZEITERFASSUNG MIT REFLEX 2 1.1.1 Allgemeines 2 1.1.2 Übersicht 2 1.1.3 Andere Person auswählen 2 1.1.4 Erfassen von Zeiten 3 1.1.5 Eingabefelder bei der Erfassung 4 1.1.6
REFLEX Zeiterfassung Inhalt 1.1 ZEITERFASSUNG MIT REFLEX 2 1.1.1 Allgemeines 2 1.1.2 Übersicht 2 1.1.3 Andere Person auswählen 2 1.1.4 Erfassen von Zeiten 3 1.1.5 Eingabefelder bei der Erfassung 4 1.1.6
FH-SY Chapter 2.4 - Version 3 - FH-SY.NET - FAQ -
 FH-SY Chapter 2.4 - Version 3 - FH-SY.NET - FAQ - Version vom 02.02.2010 Inhaltsverzeichnis 1. KANN ICH BEI EINER EIGENEN LEKTION NACHTRÄGLICH NOCH NEUE LERNINHALTE ( WAS WURDE BEHANDELT? ) EINFÜGEN?...
FH-SY Chapter 2.4 - Version 3 - FH-SY.NET - FAQ - Version vom 02.02.2010 Inhaltsverzeichnis 1. KANN ICH BEI EINER EIGENEN LEKTION NACHTRÄGLICH NOCH NEUE LERNINHALTE ( WAS WURDE BEHANDELT? ) EINFÜGEN?...
Nutzer-Synchronisation mittels WebWeaver Desktop. Handreichung
 Nutzer-Synchronisation mittels WebWeaver Desktop Handreichung Allgemeine Hinweise Um die Synchronisation der Nutzerdaten durchzuführen, starten Sie WebWeaver Desktop bitte ausschließlich mit dem für Ihre
Nutzer-Synchronisation mittels WebWeaver Desktop Handreichung Allgemeine Hinweise Um die Synchronisation der Nutzerdaten durchzuführen, starten Sie WebWeaver Desktop bitte ausschließlich mit dem für Ihre
Funktionsbeschreibung Website-Generator
 Funktionsbeschreibung Website-Generator Website-Generator In Ihrem Privatbereich steht Ihnen ein eigener Websitegenerator zur Verfügung. Mit wenigen Klicks können Sie so eine eigene Website erstellen.
Funktionsbeschreibung Website-Generator Website-Generator In Ihrem Privatbereich steht Ihnen ein eigener Websitegenerator zur Verfügung. Mit wenigen Klicks können Sie so eine eigene Website erstellen.
1. Einführung. 2. Alternativen zu eigenen Auswertungen. 3. Erstellen eigener Tabellen-Auswertungen
 1. Einführung Über die Tabellen-Auswertungen können Sie eigene Auswertungen nach Ihren Wünschen erstellen. Diese Auswertungen werden immer anhand der aktuellen Daten aus orgamax ermittelt, Sie können also
1. Einführung Über die Tabellen-Auswertungen können Sie eigene Auswertungen nach Ihren Wünschen erstellen. Diese Auswertungen werden immer anhand der aktuellen Daten aus orgamax ermittelt, Sie können also
1. Allgemein 2. 2. Speichern und Zwischenspeichern des Designs 2. 3. Auswahl der zu bearbeitenden Seite 2. 4. Text ergänzen 3. 5. Textgrösse ändern 3
 Inhaltsverzeichnis 1. Allgemein 2 2. Speichern und Zwischenspeichern des Designs 2 3. Auswahl der zu bearbeitenden Seite 2 4. Text ergänzen 3 5. Textgrösse ändern 3 6. Schriftart ändern 3 7. Textfarbe
Inhaltsverzeichnis 1. Allgemein 2 2. Speichern und Zwischenspeichern des Designs 2 3. Auswahl der zu bearbeitenden Seite 2 4. Text ergänzen 3 5. Textgrösse ändern 3 6. Schriftart ändern 3 7. Textfarbe
Outlook Web App 2010. Kurzanleitung. Zürich, 09. Februar 2011. Eine Dienstabteilung des Finanzdepartements
 Zürich, 09. Februar 2011 Eine Dienstabteilung des Finanzdepartements Seite 2 von 10 Impressum Herausgeberin Stadt Zürich Organisation und Informatik Service Betrieb KITS-Center Wilhelmstr. 10 Postfach,
Zürich, 09. Februar 2011 Eine Dienstabteilung des Finanzdepartements Seite 2 von 10 Impressum Herausgeberin Stadt Zürich Organisation und Informatik Service Betrieb KITS-Center Wilhelmstr. 10 Postfach,
Anleitung zu htp Mail Business htp WebMail Teamfunktionen
 Sehr geehrter Kunde, sehr geehrte Kundin, mit dem E-Mail Produkt htp Mail Business stehen Ihnen eine Vielzahl von Funktionen für eine professionelle Kommunikation innerhalb und außerhalb Ihres Unternehmens
Sehr geehrter Kunde, sehr geehrte Kundin, mit dem E-Mail Produkt htp Mail Business stehen Ihnen eine Vielzahl von Funktionen für eine professionelle Kommunikation innerhalb und außerhalb Ihres Unternehmens
Handbuch Fischertechnik-Einzelteiltabelle V3.7.3
 Handbuch Fischertechnik-Einzelteiltabelle V3.7.3 von Markus Mack Stand: Samstag, 17. April 2004 Inhaltsverzeichnis 1. Systemvorraussetzungen...3 2. Installation und Start...3 3. Anpassen der Tabelle...3
Handbuch Fischertechnik-Einzelteiltabelle V3.7.3 von Markus Mack Stand: Samstag, 17. April 2004 Inhaltsverzeichnis 1. Systemvorraussetzungen...3 2. Installation und Start...3 3. Anpassen der Tabelle...3
Handbuch ECDL 2003 Basic Modul 7 Abschnitt 1: Information Kopieren aus dem Browser
 Handbuch ECDL 2003 Basic Modul 7 Abschnitt 1: Information Kopieren aus dem Browser Dateiname: ecdl7_03_01_documentation_standard.doc Speicherdatum: 14.02.2005 ECDL 2003 Basic Modul 7 Abschnitt 1 Information
Handbuch ECDL 2003 Basic Modul 7 Abschnitt 1: Information Kopieren aus dem Browser Dateiname: ecdl7_03_01_documentation_standard.doc Speicherdatum: 14.02.2005 ECDL 2003 Basic Modul 7 Abschnitt 1 Information
Kurzanleitung. Kirschfestverein Naumburg e.v. t e c h n ische Abt e i lung. für Benutzer des CMS der Domain: www.kirschfestverein.
 Kurzanleitung für Benutzer des CMS der Domain: www.kirschfestverein.de WordPress ist das erfolgreichste Publishing-System der Welt! Den Schwerpunkt bilden Ästhetik, Webstandards und Benutzerfreundlichkeit.
Kurzanleitung für Benutzer des CMS der Domain: www.kirschfestverein.de WordPress ist das erfolgreichste Publishing-System der Welt! Den Schwerpunkt bilden Ästhetik, Webstandards und Benutzerfreundlichkeit.
Handbuch ECDL 2003 Professional Modul 3: Kommunikation Kalender freigeben und andere Kalender aufrufen
 Handbuch ECDL 2003 Professional Modul 3: Kommunikation Kalender freigeben und andere Kalender aufrufen Dateiname: ecdl_p3_02_03_documentation.doc Speicherdatum: 08.12.2004 ECDL 2003 Professional Modul
Handbuch ECDL 2003 Professional Modul 3: Kommunikation Kalender freigeben und andere Kalender aufrufen Dateiname: ecdl_p3_02_03_documentation.doc Speicherdatum: 08.12.2004 ECDL 2003 Professional Modul
Handbuch zum Statistiktool Pentaho Stand: Dezember 2013
 Handbuch zum Statistiktool Pentaho Stand: Dezember 2013 Sie erreichen das Tool über folgenden Link http://reports.onleihe.de/pentaho/login Anmeldung Startbildschirm Oben: Navigation Linke Spalte: Ordner
Handbuch zum Statistiktool Pentaho Stand: Dezember 2013 Sie erreichen das Tool über folgenden Link http://reports.onleihe.de/pentaho/login Anmeldung Startbildschirm Oben: Navigation Linke Spalte: Ordner
Dokumentenverwaltung im Internet
 Dokumentenverwaltung im Internet WS 09/10 mit: Thema: Workflow und Rollenverteilung im Backend Gruppe: DVI 10 Patrick Plaum und Kay Hofmann Inhalt 1. Benutzer und Benutzergruppen erstellen...2 1.1. Benutzergruppen...2
Dokumentenverwaltung im Internet WS 09/10 mit: Thema: Workflow und Rollenverteilung im Backend Gruppe: DVI 10 Patrick Plaum und Kay Hofmann Inhalt 1. Benutzer und Benutzergruppen erstellen...2 1.1. Benutzergruppen...2
Veröffentlichen von Apps, Arbeitsblättern und Storys. Qlik Sense 2.0.6 Copyright 1993-2015 QlikTech International AB. Alle Rechte vorbehalten.
 Veröffentlichen von Apps, Arbeitsblättern und Storys Qlik Sense 2.0.6 Copyright 1993-2015 QlikTech International AB. Alle Rechte vorbehalten. Copyright 1993-2015 QlikTech International AB. Alle Rechte
Veröffentlichen von Apps, Arbeitsblättern und Storys Qlik Sense 2.0.6 Copyright 1993-2015 QlikTech International AB. Alle Rechte vorbehalten. Copyright 1993-2015 QlikTech International AB. Alle Rechte
In diesem Tutorial lernen Sie, wie Sie einen Termin erfassen und verschiedene Einstellungen zu einem Termin vornehmen können.
 Tutorial: Wie erfasse ich einen Termin? In diesem Tutorial lernen Sie, wie Sie einen Termin erfassen und verschiedene Einstellungen zu einem Termin vornehmen können. Neben den allgemeinen Angaben zu einem
Tutorial: Wie erfasse ich einen Termin? In diesem Tutorial lernen Sie, wie Sie einen Termin erfassen und verschiedene Einstellungen zu einem Termin vornehmen können. Neben den allgemeinen Angaben zu einem
Zwischenablage (Bilder, Texte,...)
 Zwischenablage was ist das? Informationen über. die Bedeutung der Windows-Zwischenablage Kopieren und Einfügen mit der Zwischenablage Vermeiden von Fehlern beim Arbeiten mit der Zwischenablage Bei diesen
Zwischenablage was ist das? Informationen über. die Bedeutung der Windows-Zwischenablage Kopieren und Einfügen mit der Zwischenablage Vermeiden von Fehlern beim Arbeiten mit der Zwischenablage Bei diesen
1. Adressen für den Serienversand (Briefe Katalogdruck Werbung/Anfrage ) auswählen. Die Auswahl kann gespeichert werden.
 Der Serienversand Was kann man mit der Maske Serienversand machen? 1. Adressen für den Serienversand (Briefe Katalogdruck Werbung/Anfrage ) auswählen. Die Auswahl kann gespeichert werden. 2. Adressen auswählen,
Der Serienversand Was kann man mit der Maske Serienversand machen? 1. Adressen für den Serienversand (Briefe Katalogdruck Werbung/Anfrage ) auswählen. Die Auswahl kann gespeichert werden. 2. Adressen auswählen,
ecall sms & fax-portal
 ecall sms & fax-portal Beschreibung des Imports und Exports von Adressen Dateiname Beschreibung_-_eCall_Import_und_Export_von_Adressen_2015.10.20 Version 1.1 Datum 20.10.2015 Dolphin Systems AG Informieren
ecall sms & fax-portal Beschreibung des Imports und Exports von Adressen Dateiname Beschreibung_-_eCall_Import_und_Export_von_Adressen_2015.10.20 Version 1.1 Datum 20.10.2015 Dolphin Systems AG Informieren
Windows 8.1. Grundkurs kompakt. Markus Krimm, Peter Wies 1. Ausgabe, Januar 2014. inkl. zusätzlichem Übungsanhang K-W81-G-UA
 Markus Krimm, Peter Wies 1. Ausgabe, Januar 2014 Windows 8.1 Grundkurs kompakt inkl. zusätzlichem Übungsanhang K-W81-G-UA 1.3 Der Startbildschirm Der erste Blick auf den Startbildschirm (Startseite) Nach
Markus Krimm, Peter Wies 1. Ausgabe, Januar 2014 Windows 8.1 Grundkurs kompakt inkl. zusätzlichem Übungsanhang K-W81-G-UA 1.3 Der Startbildschirm Der erste Blick auf den Startbildschirm (Startseite) Nach
DIRECTINFO 5.7 SICHERHEITSKONZEPTE FÜR BENUTZER, INFORMATIONEN UND FUNKTIONEN
 DIRECTINFO 5.7 SICHERHEITSKONZEPTE FÜR BENUTZER, INFORMATIONEN UND FUNKTIONEN - Whitepaper 1 Autor: Peter Kopecki Version: 1.2 Stand: Mai 2006 DIRECTINFO 5.7... 1 SICHERHEITSKONZEPTE FÜR BENUTZER, INFORMATIONEN
DIRECTINFO 5.7 SICHERHEITSKONZEPTE FÜR BENUTZER, INFORMATIONEN UND FUNKTIONEN - Whitepaper 1 Autor: Peter Kopecki Version: 1.2 Stand: Mai 2006 DIRECTINFO 5.7... 1 SICHERHEITSKONZEPTE FÜR BENUTZER, INFORMATIONEN
EMC SourceOne TM für Microsoft SharePoint 7.1 Archivsuche Kurzreferenz
 EMC SourceOne TM für Microsoft SharePoint 7.1 Archivsuche Kurzreferenz Verwenden Sie die Archivsuche zur Suche nach und Wiederherstellung von SharePoint-Inhalten, die in EMC SourceOne archiviert wurden.
EMC SourceOne TM für Microsoft SharePoint 7.1 Archivsuche Kurzreferenz Verwenden Sie die Archivsuche zur Suche nach und Wiederherstellung von SharePoint-Inhalten, die in EMC SourceOne archiviert wurden.
FuxMedia Programm im Netzwerk einrichten am Beispiel von Windows 7
 FuxMedia Programm im Netzwerk einrichten am Beispiel von Windows 7 Die Installation der FuxMedia Software erfolgt erst NACH Einrichtung des Netzlaufwerks! Menüleiste einblenden, falls nicht vorhanden Die
FuxMedia Programm im Netzwerk einrichten am Beispiel von Windows 7 Die Installation der FuxMedia Software erfolgt erst NACH Einrichtung des Netzlaufwerks! Menüleiste einblenden, falls nicht vorhanden Die
Erweiterungen Webportal
 Erweiterungen Webportal Adress-Suche Inaktive Merkmale und gelöschte Adresse Die Suche im Webportal wurde so erweitert, dass inaktive Adresse (gelöscht) und inaktive Merkmale bei der Suche standardmässig
Erweiterungen Webportal Adress-Suche Inaktive Merkmale und gelöschte Adresse Die Suche im Webportal wurde so erweitert, dass inaktive Adresse (gelöscht) und inaktive Merkmale bei der Suche standardmässig
Auf der linken Seite wählen Sie nun den Punkt Personen bearbeiten.
 Personenverzeichnis Ab dem Wintersemester 2009/2010 wird das Personenverzeichnis für jeden Mitarbeiter / jede Mitarbeiterin mit einer Kennung zur Nutzung zentraler Dienste über das LSF-Portal druckbar
Personenverzeichnis Ab dem Wintersemester 2009/2010 wird das Personenverzeichnis für jeden Mitarbeiter / jede Mitarbeiterin mit einer Kennung zur Nutzung zentraler Dienste über das LSF-Portal druckbar
Lehrer: Einschreibemethoden
 Lehrer: Einschreibemethoden Einschreibemethoden Für die Einschreibung in Ihren Kurs gibt es unterschiedliche Methoden. Sie können die Schüler über die Liste eingeschriebene Nutzer Ihrem Kurs zuweisen oder
Lehrer: Einschreibemethoden Einschreibemethoden Für die Einschreibung in Ihren Kurs gibt es unterschiedliche Methoden. Sie können die Schüler über die Liste eingeschriebene Nutzer Ihrem Kurs zuweisen oder
Projektmanagement / Übungen
 Prof. Dr.-Ing. Günter Eberl Projektmanagement mit Microsoft Project Projektmanagement / Übungen 4 Übungen zu Termin- und Kostenmanagement Eine wichtige Aufgabe bei der Projekterstellung ist die Terminplanung.
Prof. Dr.-Ing. Günter Eberl Projektmanagement mit Microsoft Project Projektmanagement / Übungen 4 Übungen zu Termin- und Kostenmanagement Eine wichtige Aufgabe bei der Projekterstellung ist die Terminplanung.
Anleitung directcms 5.0 Newsletter
 Anleitung directcms 5.0 Newsletter Jürgen Eckert Domplatz 3 96049 Bamberg Tel (09 51) 5 02-2 75 Fax (09 51) 5 02-2 71 - Mobil (01 79) 3 22 09 33 E-Mail eckert@erzbistum-bamberg.de Im Internet http://www.erzbistum-bamberg.de
Anleitung directcms 5.0 Newsletter Jürgen Eckert Domplatz 3 96049 Bamberg Tel (09 51) 5 02-2 75 Fax (09 51) 5 02-2 71 - Mobil (01 79) 3 22 09 33 E-Mail eckert@erzbistum-bamberg.de Im Internet http://www.erzbistum-bamberg.de
Handbuch für Gründer. Daniela Richter, Marco Habschick. Stand: 21.02.2013. Verbundpartner:
 Daniela Richter, Marco Habschick Stand: 21.02.2013 Verbundpartner: Inhaltsverzeichnis 1. Allgemeines...3 2. Zugang zur Gründungswerkstatt...4 3. Login...5 4. Meine Werkstatt...6 5. Businessplan...7 5.1.
Daniela Richter, Marco Habschick Stand: 21.02.2013 Verbundpartner: Inhaltsverzeichnis 1. Allgemeines...3 2. Zugang zur Gründungswerkstatt...4 3. Login...5 4. Meine Werkstatt...6 5. Businessplan...7 5.1.
Einzel-E-Mails und unpersönliche Massen-Mails versenden
 Einzel-E-Mails und unpersönliche Massen-Mails versenden Copyright 2012 cobra computer s brainware GmbH cobra Adress PLUS ist eingetragenes Warenzeichen der cobra computer s brainware GmbH. Andere Begriffe
Einzel-E-Mails und unpersönliche Massen-Mails versenden Copyright 2012 cobra computer s brainware GmbH cobra Adress PLUS ist eingetragenes Warenzeichen der cobra computer s brainware GmbH. Andere Begriffe
Hilfe Bearbeitung von Rahmenleistungsverzeichnissen
 Hilfe Bearbeitung von Rahmenleistungsverzeichnissen Allgemeine Hinweise Inhaltsverzeichnis 1 Allgemeine Hinweise... 3 1.1 Grundlagen...3 1.2 Erstellen und Bearbeiten eines Rahmen-Leistungsverzeichnisses...
Hilfe Bearbeitung von Rahmenleistungsverzeichnissen Allgemeine Hinweise Inhaltsverzeichnis 1 Allgemeine Hinweise... 3 1.1 Grundlagen...3 1.2 Erstellen und Bearbeiten eines Rahmen-Leistungsverzeichnisses...
Präventionsforum+ Erfahrungsaustausch. HANDOUT GRUPPEN-ADMINISTRATOREN Anlage zum Endnutzer-Handbuch. Stand: 11.09.2014 Änderungen vorbehalten
 Präventionsforum+ Erfahrungsaustausch HANDOUT GRUPPEN-ADMINISTRATOREN Anlage zum Endnutzer-Handbuch Stand: 11.09.2014 Änderungen vorbehalten Anlage zum Endnutzer-Handbuch Handout Gruppen-Administratoren
Präventionsforum+ Erfahrungsaustausch HANDOUT GRUPPEN-ADMINISTRATOREN Anlage zum Endnutzer-Handbuch Stand: 11.09.2014 Änderungen vorbehalten Anlage zum Endnutzer-Handbuch Handout Gruppen-Administratoren
2. Im Admin Bereich drücken Sie bitte auf den Button Mediathek unter der Rubrik Erweiterungen.
 Mediathek Die Mediathek von Schmetterling Quadra ist Ihr Speicherort für sämtliche Bilder und PDF-Dateien, die Sie auf Ihrer Homepage verwenden. In Ihrer Mediathek können Sie alle Dateien in Ordner ablegen,
Mediathek Die Mediathek von Schmetterling Quadra ist Ihr Speicherort für sämtliche Bilder und PDF-Dateien, die Sie auf Ihrer Homepage verwenden. In Ihrer Mediathek können Sie alle Dateien in Ordner ablegen,
LDAP Konfiguration nach einem Update auf Version 6.3 Version 1.2 Stand: 23. Januar 2012 Copyright MATESO GmbH
 LDAP Konfiguration nach einem Update auf Version 6.3 Version 1.2 Stand: 23. Januar 2012 Copyright MATESO GmbH MATESO GmbH Daimlerstraße 7 86368 Gersthofen www.mateso.de Dieses Dokument beschreibt die Konfiguration
LDAP Konfiguration nach einem Update auf Version 6.3 Version 1.2 Stand: 23. Januar 2012 Copyright MATESO GmbH MATESO GmbH Daimlerstraße 7 86368 Gersthofen www.mateso.de Dieses Dokument beschreibt die Konfiguration
Chemdata-Kurzanleitung
 Chemdata-Kurzanleitung Ändern der Bildschirmsprache Nach der erstmaligen Installation von Chemdata öffnet sich die Software in englischer Sprache. Gehen Sie zum Ändern Ihrer bevorzugten Sprache auf File
Chemdata-Kurzanleitung Ändern der Bildschirmsprache Nach der erstmaligen Installation von Chemdata öffnet sich die Software in englischer Sprache. Gehen Sie zum Ändern Ihrer bevorzugten Sprache auf File
PTV VISWALK TIPPS UND TRICKS PTV VISWALK TIPPS UND TRICKS: VERWENDUNG DICHTEBASIERTER TEILROUTEN
 PTV VISWALK TIPPS UND TRICKS PTV VISWALK TIPPS UND TRICKS: VERWENDUNG DICHTEBASIERTER TEILROUTEN Karlsruhe, April 2015 Verwendung dichte-basierter Teilrouten Stellen Sie sich vor, in einem belebten Gebäude,
PTV VISWALK TIPPS UND TRICKS PTV VISWALK TIPPS UND TRICKS: VERWENDUNG DICHTEBASIERTER TEILROUTEN Karlsruhe, April 2015 Verwendung dichte-basierter Teilrouten Stellen Sie sich vor, in einem belebten Gebäude,
Animationen erstellen
 Animationen erstellen Unter Animation wird hier das Erscheinen oder Bewegen von Objekten Texten und Bildern verstanden Dazu wird zunächst eine neue Folie erstellt : Einfügen/ Neue Folie... Das Layout Aufzählung
Animationen erstellen Unter Animation wird hier das Erscheinen oder Bewegen von Objekten Texten und Bildern verstanden Dazu wird zunächst eine neue Folie erstellt : Einfügen/ Neue Folie... Das Layout Aufzählung
Wie kann ich meine Daten importieren? Wie kann ich meine Profile verwalten?
 Administration: Wie kann ich meine Daten importieren? Wie kann ich meine Profile verwalten? Wie kann ich von «Einzelgesellschaft» zu «Mehrere Gesellschaften» wechseln? Gebrauch Wie kann ich einen Arbeitnehmer
Administration: Wie kann ich meine Daten importieren? Wie kann ich meine Profile verwalten? Wie kann ich von «Einzelgesellschaft» zu «Mehrere Gesellschaften» wechseln? Gebrauch Wie kann ich einen Arbeitnehmer
Feiertage in Marvin hinterlegen
 von 6 Goecom GmbH & Co KG Marvin How to's Feiertage in Marvin hinterlegen Feiertage spielen in Marvin an einer Reihe von Stellen eine nicht unerhebliche Rolle. Daher ist es wichtig, zum Einen zu hinterlegen,
von 6 Goecom GmbH & Co KG Marvin How to's Feiertage in Marvin hinterlegen Feiertage spielen in Marvin an einer Reihe von Stellen eine nicht unerhebliche Rolle. Daher ist es wichtig, zum Einen zu hinterlegen,
Die Features des owncloud-web-interfaces:
 Die Features des owncloud-web-interfaces: Die App-Auswahl: (Bild rechts) In der oberen, blauen Leiste befindet sich link die App-Auswahl. Im Menüpunkt Dateien kann eine Liste aller Verzeichnisse und Dateien
Die Features des owncloud-web-interfaces: Die App-Auswahl: (Bild rechts) In der oberen, blauen Leiste befindet sich link die App-Auswahl. Im Menüpunkt Dateien kann eine Liste aller Verzeichnisse und Dateien
Dokumentenverwaltung. Copyright 2012 cobra computer s brainware GmbH
 Dokumentenverwaltung Copyright 2012 cobra computer s brainware GmbH cobra Adress PLUS ist eingetragenes Warenzeichen der cobra computer s brainware GmbH. Andere Begriffe können Warenzeichen oder anderweitig
Dokumentenverwaltung Copyright 2012 cobra computer s brainware GmbH cobra Adress PLUS ist eingetragenes Warenzeichen der cobra computer s brainware GmbH. Andere Begriffe können Warenzeichen oder anderweitig
Dokumentation. Schnittstelle IKISS Bayerischer Behördenwegweiser. Stand: 2008-10-21
 Dokumentation Schnittstelle IKISS Bayerischer Behördenwegweiser Stand: 2008-10-21 Copyright 2008 Advantic Systemhaus GmbH. Alle Rechte vorbehalten. Dokumentationsmaterial, das von der Advantic Systemhaus
Dokumentation Schnittstelle IKISS Bayerischer Behördenwegweiser Stand: 2008-10-21 Copyright 2008 Advantic Systemhaus GmbH. Alle Rechte vorbehalten. Dokumentationsmaterial, das von der Advantic Systemhaus
Jederzeit Ordnung halten
 Kapitel Jederzeit Ordnung halten 6 auf Ihrem Mac In diesem Buch war bereits einige Male vom Finder die Rede. Dieses Kapitel wird sich nun ausführlich diesem so wichtigen Programm widmen. Sie werden das
Kapitel Jederzeit Ordnung halten 6 auf Ihrem Mac In diesem Buch war bereits einige Male vom Finder die Rede. Dieses Kapitel wird sich nun ausführlich diesem so wichtigen Programm widmen. Sie werden das
Kontakte Dorfstrasse 143 CH - 8802 Kilchberg Telefon 01 / 716 10 00 Telefax 01 / 716 10 05 info@hp-engineering.com www.hp-engineering.
 Kontakte Kontakte Seite 1 Kontakte Seite 2 Inhaltsverzeichnis 1. ALLGEMEINE INFORMATIONEN ZU DEN KONTAKTEN 4 2. WICHTIGE INFORMATIONEN ZUR BEDIENUNG VON CUMULUS 4 3. STAMMDATEN FÜR DIE KONTAKTE 4 4. ARBEITEN
Kontakte Kontakte Seite 1 Kontakte Seite 2 Inhaltsverzeichnis 1. ALLGEMEINE INFORMATIONEN ZU DEN KONTAKTEN 4 2. WICHTIGE INFORMATIONEN ZUR BEDIENUNG VON CUMULUS 4 3. STAMMDATEN FÜR DIE KONTAKTE 4 4. ARBEITEN
Scanning- Reservationslösung Gemeinden Benutzerhandbuch
 Scanning- Reservationslösung Gemeinden Benutzerhandbuch Scan Center Version 1.1-02.02.2009 1 von 15 Inhaltsverzeichnis 1 Beschreibung der Applikation...3 1.1 Benutzerverwaltung...3 1.2 Importmodul...3
Scanning- Reservationslösung Gemeinden Benutzerhandbuch Scan Center Version 1.1-02.02.2009 1 von 15 Inhaltsverzeichnis 1 Beschreibung der Applikation...3 1.1 Benutzerverwaltung...3 1.2 Importmodul...3
Content Management System (CMS) Manual
 Content Management System (CMS) Manual Thema Seite Aufrufen des Content Management Systems (CMS) 2 Funktionen des CMS 3 Die Seitenverwaltung 4 Seite ändern/ Seite löschen Seiten hinzufügen 5 Seiten-Editor
Content Management System (CMS) Manual Thema Seite Aufrufen des Content Management Systems (CMS) 2 Funktionen des CMS 3 Die Seitenverwaltung 4 Seite ändern/ Seite löschen Seiten hinzufügen 5 Seiten-Editor
Hilfedatei der Oden$-Börse Stand Juni 2014
 Hilfedatei der Oden$-Börse Stand Juni 2014 Inhalt 1. Einleitung... 2 2. Die Anmeldung... 2 2.1 Die Erstregistrierung... 3 2.2 Die Mitgliedsnummer anfordern... 4 3. Die Funktionen für Nutzer... 5 3.1 Arbeiten
Hilfedatei der Oden$-Börse Stand Juni 2014 Inhalt 1. Einleitung... 2 2. Die Anmeldung... 2 2.1 Die Erstregistrierung... 3 2.2 Die Mitgliedsnummer anfordern... 4 3. Die Funktionen für Nutzer... 5 3.1 Arbeiten
I Serverkalender in Thunderbird einrichten
 I Serverkalender in Thunderbird einrichten Damit Sie den Kalender auf dem SC-IT-Server nutzen können, schreiben Sie bitte zuerst eine Mail mit Ihrer Absicht an das SC-IT (hilfe@servicecenter-khs.de). Dann
I Serverkalender in Thunderbird einrichten Damit Sie den Kalender auf dem SC-IT-Server nutzen können, schreiben Sie bitte zuerst eine Mail mit Ihrer Absicht an das SC-IT (hilfe@servicecenter-khs.de). Dann
Mobilgeräteverwaltung
 Mobilgeräteverwaltung Das Mobility Management-Tool ist ein Add-on zur LANDesk Management Suite, mit dem Sie mobile Geräte erkennen können, die auf Microsoft Outlook-Postfächer auf Ihrem System zugreifen.
Mobilgeräteverwaltung Das Mobility Management-Tool ist ein Add-on zur LANDesk Management Suite, mit dem Sie mobile Geräte erkennen können, die auf Microsoft Outlook-Postfächer auf Ihrem System zugreifen.
Handbuch für Redakteure
 Handbuch für Redakteure Erste Schritte... 1 Artikel erstellen... 2 Artikelinhalt bearbeiten... 3 Artikel bearbeiten... 3 Trennen der Druck- und der Online-Version.. 4 Grunddaten ändern... 5 Weitere Artikel-eigenschaften...
Handbuch für Redakteure Erste Schritte... 1 Artikel erstellen... 2 Artikelinhalt bearbeiten... 3 Artikel bearbeiten... 3 Trennen der Druck- und der Online-Version.. 4 Grunddaten ändern... 5 Weitere Artikel-eigenschaften...
Anleitung Postfachsystem Inhalt
 Anleitung Postfachsystem Inhalt 1 Allgemeines... 2 2 Einloggen... 2 3 Prüfen auf neue Nachrichten... 2 4 Lesen von neuen Nachrichten... 3 5 Antworten auf Nachrichten... 4 6 Löschen von Nachrichten... 4
Anleitung Postfachsystem Inhalt 1 Allgemeines... 2 2 Einloggen... 2 3 Prüfen auf neue Nachrichten... 2 4 Lesen von neuen Nachrichten... 3 5 Antworten auf Nachrichten... 4 6 Löschen von Nachrichten... 4
der Firma BuchLogistikCompany GmbH Erstellt von Bernhard Neidl
 Online-Remissionsliste der Firma BuchLogistikCompany GmbH BuchLogistikCompany GmbH Erstellt von Bernhard Neidl Dieses Dokument ist urheberrechtlich geschützt. Die dadurch begründeten Rechte, insbesondere
Online-Remissionsliste der Firma BuchLogistikCompany GmbH BuchLogistikCompany GmbH Erstellt von Bernhard Neidl Dieses Dokument ist urheberrechtlich geschützt. Die dadurch begründeten Rechte, insbesondere
MMS - Update auf Version 4.4
 MMS - Update auf Version 4.4 1. Übersicht Folgende MMS Programmverbesserungen/-neuerungen wurden u. a. vorgenommen: - Die Eingabemaske für Meinungen wurde komplett überarbeitet (siehe Punkt 3). - Der E-Mail-Generator
MMS - Update auf Version 4.4 1. Übersicht Folgende MMS Programmverbesserungen/-neuerungen wurden u. a. vorgenommen: - Die Eingabemaske für Meinungen wurde komplett überarbeitet (siehe Punkt 3). - Der E-Mail-Generator
Handreichung zu Datenauswertungen im TILL Stand: 07.11.2014
 Handreichung zu Datenauswertungen im TILL Stand: 07.11.2014 1. Aufbau des TILL 2. Vom Dashboard zum Answers-Bereich 3. Überblick über den Answers-Bereich 4. Berichte verändern im Answers-Bereich 5. Berichte
Handreichung zu Datenauswertungen im TILL Stand: 07.11.2014 1. Aufbau des TILL 2. Vom Dashboard zum Answers-Bereich 3. Überblick über den Answers-Bereich 4. Berichte verändern im Answers-Bereich 5. Berichte
Pflegeberichtseintrag erfassen. Inhalt. Frage: Antwort: 1. Voraussetzungen. Wie können (Pflege-) Berichtseinträge mit Vivendi Mobil erfasst werden?
 Connext GmbH Balhorner Feld 11 D-33106 Paderborn FON +49 5251 771-150 FAX +49 5251 771-350 hotline@connext.de www.connext.de Pflegeberichtseintrag erfassen Produkt(e): Vivendi Mobil Kategorie: Allgemein
Connext GmbH Balhorner Feld 11 D-33106 Paderborn FON +49 5251 771-150 FAX +49 5251 771-350 hotline@connext.de www.connext.de Pflegeberichtseintrag erfassen Produkt(e): Vivendi Mobil Kategorie: Allgemein
Webakte in Advolux Verfasser : Advolux GmbH Letze Änderung : 10. Juli 2015 1
 Webakte in Advolux Verfasser : Advolux GmbH Letze Änderung : 10. Juli 2015 1 Inhaltsverzeichnis WIE NUTZEN SIE DIE FUNKTIONALITÄTEN DER WEBAKTE IN ADVOLUX?... 3 E-CONSULT-ZUGANG ERSTMALIG EINRICHTEN...
Webakte in Advolux Verfasser : Advolux GmbH Letze Änderung : 10. Juli 2015 1 Inhaltsverzeichnis WIE NUTZEN SIE DIE FUNKTIONALITÄTEN DER WEBAKTE IN ADVOLUX?... 3 E-CONSULT-ZUGANG ERSTMALIG EINRICHTEN...
Einfache und effiziente Zusammenarbeit in der Cloud. EASY-PM Office Add-Ins Handbuch
 Einfache und effiziente Zusammenarbeit in der Cloud EASY-PM Office Add-Ins Handbuch Inhaltsverzeichnis 1. Einführung... 3 2. Ribbonmenü... 4 3. Dokument... 5 3.1 Öffnen... 5 3.2 Speichern... 6 3.3 Speichern
Einfache und effiziente Zusammenarbeit in der Cloud EASY-PM Office Add-Ins Handbuch Inhaltsverzeichnis 1. Einführung... 3 2. Ribbonmenü... 4 3. Dokument... 5 3.1 Öffnen... 5 3.2 Speichern... 6 3.3 Speichern
10.3.1.8 Übung - Konfigurieren einer Windows 7-Firewall
 5.0 10.3.1.8 Übung - Konfigurieren einer Windows 7-Firewall Drucken Sie diese Übung aus und führen Sie sie durch. In dieser Übung werden Sie erfahren, wie man die Windows 7-Firewall konfiguriert und einige
5.0 10.3.1.8 Übung - Konfigurieren einer Windows 7-Firewall Drucken Sie diese Übung aus und führen Sie sie durch. In dieser Übung werden Sie erfahren, wie man die Windows 7-Firewall konfiguriert und einige
Bedienungsanleitung GYMplus
 Bedienungsanleitung GYMplus SOFTplus Entwicklungen GmbH GYMplus allgemein GYMplus ist ein Computerprogramm, mit welchem Sie individuell angepasste Übungen und Verhaltensanweisungen für Patienten zusammenstellen
Bedienungsanleitung GYMplus SOFTplus Entwicklungen GmbH GYMplus allgemein GYMplus ist ein Computerprogramm, mit welchem Sie individuell angepasste Übungen und Verhaltensanweisungen für Patienten zusammenstellen
Dokumentation für Lehrstühle
 Dokumentation für Lehrstühle Florian Schwaiger 14. März 2015 Inhaltsverzeichnis 1 Login 2 2 Einführung in Typo3 2 3 Verwaltung des Accounts 3 3.1 Präferenz-Einstellungen............................. 3
Dokumentation für Lehrstühle Florian Schwaiger 14. März 2015 Inhaltsverzeichnis 1 Login 2 2 Einführung in Typo3 2 3 Verwaltung des Accounts 3 3.1 Präferenz-Einstellungen............................. 3
Handbuch ECDL 2003 Basic Modul 5: Datenbank Access starten und neue Datenbank anlegen
 Handbuch ECDL 2003 Basic Modul 5: Datenbank Access starten und neue Datenbank anlegen Dateiname: ecdl5_01_02_documentation_standard.doc Speicherdatum: 14.02.2005 ECDL 2003 Basic Modul 5 Datenbank - Access
Handbuch ECDL 2003 Basic Modul 5: Datenbank Access starten und neue Datenbank anlegen Dateiname: ecdl5_01_02_documentation_standard.doc Speicherdatum: 14.02.2005 ECDL 2003 Basic Modul 5 Datenbank - Access
SimpliMed Formulardesigner Anleitung für die SEPA-Umstellung
 SimpliMed Formulardesigner Anleitung für die SEPA-Umstellung www.simplimed.de Dieses Dokument erhebt keinen Anspruch auf Vollständigkeit oder Korrektheit. Seite: 2 1. Der Formulardesigner Der in SimpliMed23
SimpliMed Formulardesigner Anleitung für die SEPA-Umstellung www.simplimed.de Dieses Dokument erhebt keinen Anspruch auf Vollständigkeit oder Korrektheit. Seite: 2 1. Der Formulardesigner Der in SimpliMed23
3. Die tägliche E-Mail-Flut effizient verwalten
 3. Es ist wie im normalen Leben: Wenn man etwas vernünftig einsortiert, findet man es auch rasch wieder. In Outlook ist das ähnlich. Denn mit der Zeit sammeln sich sehr viele E-Mails an. Wer da keine logische
3. Es ist wie im normalen Leben: Wenn man etwas vernünftig einsortiert, findet man es auch rasch wieder. In Outlook ist das ähnlich. Denn mit der Zeit sammeln sich sehr viele E-Mails an. Wer da keine logische
Erweitertes Kalkulationsfenster
 Erweitertes Kalkulationsfenster Inhaltsverzeichnis 1. Bereich "Kalkulation" (Fokussierung: Ctrl-F2)... 3 2. Bereich "Kennzahlen"... 4 3. Bereich "Positionswerte"... 5 4. Bereich "Vorhandene Analysen" /
Erweitertes Kalkulationsfenster Inhaltsverzeichnis 1. Bereich "Kalkulation" (Fokussierung: Ctrl-F2)... 3 2. Bereich "Kennzahlen"... 4 3. Bereich "Positionswerte"... 5 4. Bereich "Vorhandene Analysen" /
Handbuch ECDL 2003 Professional Modul 2: Tabellenkalkulation Arbeiten mit Pivot-Tabellen
 Handbuch ECDL 2003 Professional Modul 2: Tabellenkalkulation Arbeiten mit Pivot-Tabellen Dateiname: ecdl_p2_04_01_documentation.doc Speicherdatum: 08.12.2004 ECDL 2003 Professional Modul 2 Tabellenkalkulation
Handbuch ECDL 2003 Professional Modul 2: Tabellenkalkulation Arbeiten mit Pivot-Tabellen Dateiname: ecdl_p2_04_01_documentation.doc Speicherdatum: 08.12.2004 ECDL 2003 Professional Modul 2 Tabellenkalkulation
104 WebUntis -Dokumentation
 104 WebUntis -Dokumentation 4.1.9.2 Das elektronische Klassenbuch im Betrieb Lehrer Aufruf Melden Sie sich mit Ihrem Benutzernamen und Ihrem Passwort am System an. Unter den aktuellen Tagesmeldungen erscheint
104 WebUntis -Dokumentation 4.1.9.2 Das elektronische Klassenbuch im Betrieb Lehrer Aufruf Melden Sie sich mit Ihrem Benutzernamen und Ihrem Passwort am System an. Unter den aktuellen Tagesmeldungen erscheint
Mandant in den einzelnen Anwendungen löschen
 Mandant in den einzelnen Anwendungen löschen Bereich: ALLGEMEIN - Info für Anwender Nr. 6056 Inhaltsverzeichnis 1. Allgemein 2. FIBU/ANLAG/ZAHLUNG/BILANZ/LOHN/BELEGTRANSFER 3. DMS 4. STEUERN 5. FRISTEN
Mandant in den einzelnen Anwendungen löschen Bereich: ALLGEMEIN - Info für Anwender Nr. 6056 Inhaltsverzeichnis 1. Allgemein 2. FIBU/ANLAG/ZAHLUNG/BILANZ/LOHN/BELEGTRANSFER 3. DMS 4. STEUERN 5. FRISTEN
Die Textvorlagen in Microsoft WORD und LibreOffice Writer
 Die Textvorlagen in Microsoft WORD und LibreOffice Writer Liebe Teilnehmer(-innen) am Landeswettbewerb Deutsche Sprache und Literatur Baden- Württemberg, Diese Anleitung soll Ihnen helfen Ihren Wettbewerbsbeitrag
Die Textvorlagen in Microsoft WORD und LibreOffice Writer Liebe Teilnehmer(-innen) am Landeswettbewerb Deutsche Sprache und Literatur Baden- Württemberg, Diese Anleitung soll Ihnen helfen Ihren Wettbewerbsbeitrag
Process4.biz Release 5.2.2 Features Übersicht. Repository. Das Schützen von Diagrammen wurde optimiert (check-in, check-out)
 Process4.biz Release 5.2.2 Features Übersicht Repository Das Schützen von Diagrammen wurde optimiert (check-in, check-out) Diagramme können gegen die Bearbeitung von anderen p4b-benutzern und gegen die
Process4.biz Release 5.2.2 Features Übersicht Repository Das Schützen von Diagrammen wurde optimiert (check-in, check-out) Diagramme können gegen die Bearbeitung von anderen p4b-benutzern und gegen die
Aufklappelemente anlegen
 Aufklappelemente anlegen Dieses Dokument beschreibt die grundsätzliche Erstellung der Aufklappelemente in der mittleren und rechten Spalte. Login Melden Sie sich an der jeweiligen Website an, in dem Sie
Aufklappelemente anlegen Dieses Dokument beschreibt die grundsätzliche Erstellung der Aufklappelemente in der mittleren und rechten Spalte. Login Melden Sie sich an der jeweiligen Website an, in dem Sie
Schnelleinstieg. Datenimport für die EXPOSÉ - Familie. Import von Adress / Objektdaten aus MS Excel. = Datenintegration aus anderen Lösungen
 Schnelleinstieg Datenimport für die EXPOSÉ - Familie Import von Adress / Objektdaten aus MS Excel = Datenintegration aus anderen Lösungen node Systemlösungen e.k. Kantstr. 149 10623 Berlin Tel: +49 30
Schnelleinstieg Datenimport für die EXPOSÉ - Familie Import von Adress / Objektdaten aus MS Excel = Datenintegration aus anderen Lösungen node Systemlösungen e.k. Kantstr. 149 10623 Berlin Tel: +49 30
