Die Lehrmaterialien des Dettmer-Verlags Schulungsunterlage Word 2013 Einführung für MS-Project 2010 wurden von für IT-Seminare und EDV-Schulungen zum
|
|
|
- Adolph Schmitt
- vor 8 Jahren
- Abrufe
Transkript
1 Die Lehrmaterialien des Dettmer-Verlags Schulungsunterlage Word 2013 Einführung für MS-Project 2010 wurden von für IT-Seminare und EDV-Schulungen zum erfahrenen Autoren erstellt, sie enthalten Ausdrucken und fürs Intranet Übungsdateien und sind leicht verständlich
2 8 Die Projekt-Gliederung Häufig bestehen größere Projekte aus vielen Vorgängen. Hierbei kann leicht die Übersicht verloren gehen. Project 2010 hilft Ihnen, Ihr Projekt zu gliedern. Beispielsweise legen Sie zunächst bei der Grobplanung die Hauptvorgänge und Eckdaten fest. Die Feinplanung geht dann ins Detail und bestimmt die Einzelvorgänge. 8.1 Gliederung in Sammelvorgänge und Teilvorgänge In Project 2010 steht Ihnen eine nahezu unbegrenzte Anzahl an Gliederungsebenen zur Verfügung. Eine Gliederung hat folgende Vorteile: Sie erkennen die Gesamtstruktur des Projektes leichter (Teilvorgänge können ausgeblendet werden). Sie können entweder vom Groben zum Detail gehen (Top-down-Methode) oder vom Detail zum Groben (Bottom-Up-Methode). Sie können sich Berichte drucken lassen, in denen entweder nur die Details oder nur die Sammelvorgänge oder beides dargestellt werden. Die Struktur wird erstellt durch Tiefer stufen (ein Vorgang wird zum Detail eines übergeordneten Vorgangs gemacht) bzw. durch Höher stufen (ein Vorgangsname wird zu einem Sammelvorgang gemacht). Tiefer stufen Falls noch geöffnet, schließen Sie das Projekt Straßenbau3 Editieren üben.mpp. Öffnen Sie wieder die Datei Straßenbau4.mpp, und speichern Sie sie unter dem Dateinamen Straßenbau5.mpp ab. Die Ansicht Balkendiagramm (Gantt) sollte die aktuelle Ansicht sein. Stellen Sie den Zellcursor auf den Vorgang 2 Bodenproben. Fügen Sie mit der (Einfg)-Taste einen Vorgang namens Vorbereitungen zwischen Baubeginn und Bodenproben ein: Den neuen Vorgangsnamen Vorbereitungen eintippen Falls der Planungs-Assistent erscheint, wählen Sie die Option Fortfahren und klicken auf [_OK_]. Fortfahren und [_OK_] 56
3 Die Dauer setzen Sie bei dem neuen Vorgang 2 Vorbereitungen auf 0. Markieren Sie mit (ª_)+ den Cursor-Pfeiltasten die drei nachfolgenden Vorgänge Bodenproben, Baustelle einrichten und Messarbeiten, die tiefer gestuft werden sollen. Sie haben nun 3 Möglichkeiten: Klicken Sie auf die Schaltfläche (Registerkarte Aufgabe, Gruppe Zeitplan), oder zeigen Sie mit der Maus auf den Vorgangsnamen. Der Mauszeiger muss sich in einen Doppelpfeil verwandeln:. Bei gedrückter linker Maustaste nach rechts ziehen. Beim Ziehen erscheint noch zusätzlich eine senkrechte graue Linie, die die Gliederungsebene anzeigt. Oder drücken Sie die Tastenkombination (Alt)+(ª_)+(Æ). Sollte wieder der Planungs-Assistent erscheinen, wählen Sie die Option Fortfahren und klicken auf [_OK_]. Danach ist bei der Dauer des neuen Sammelvorgangs Vorbereitungen die Dauer der drei Teilvorgänge eingetragen: 12 Tage (= 2,4 Wochen, im Optionen-Fenster können Sie auf der Seite Terminplan im Bereich Planungsoptionen für dieses Projekt die Zeiteinheit einstellen, Bild Seite 25). Höher stufen Der neue Sammelvorgang Vorbereitungen mit den drei markierten Teilvorgängen Einen tiefer gestuften Vorgang können Sie auch wieder höher stufen: auf der Registerkarte Aufgabe in der Gruppe Zeitplan oder Mauszeiger auf den Vorgangsnamen stellen und nach links ziehen oder (Alt)+(ª_)+(æ). 8.2 Aus- und Einblenden von Teilvorgängen Ausblenden von Details Sie befinden sich in Ansicht Balkendiagramm (Gantt) oder Vorgang: Tabelle. Stellen Sie den Cursor auf den Sammelvorgang, dessen Details ausgeblendet werden sollen (im Beispiel: Vorbereitungen). Dann haben Sie folgende Möglichkeiten: Klicken Sie auf den Befehl im Untermenü der Schaltfläche Gliederung (Registerkarte Ansicht, Gruppe Daten), oder 57
4 klicken Sie auf die Schaltfläche (-) links vom Vorgangsnamen, oder doppelklicken Sie auf die Zeilennummer links vom Sammelvorgang. Teilvorgänge sind ausgeblendet Einblenden von Details im Untermenü der Schaltfläche Gliederung (Registerkarte Ansicht, Gruppe Daten) oder (+) links vom Vorgangsnamen oder doppelklicken auf die Zeilennummer links vom Sammelvorgang. Alle Vorgänge einblenden Schaltfläche Gliederung (Registerkarte Aufgabe, Gruppe Daten), Alle Teilvorgänge. Registerkarte Aufgabe, Gruppe Daten Gliederungssymbole anzeigen/ausblenden Um die Gliederungssymbole ((+), (-)) ein- bzw. auszublenden, fügen Sie das Symbol Gliederungssymbole in die Symbolleiste für den Schnellzugriff ein, wie es auf der Seite 135 beschrieben ist (Kategorie Alle Befehle). 8.3 Gliederungsnummern anzeigen Um die Gliederungsnummern anzuzeigen, muss zunächst der entsprechende Befehl dem Menüband oder der Symbolleiste für den Schnellzugriff zugefügt werden. Wählen Sie dazu im Datei-Menü, Optionen, Symbolleiste für den Schnellzugriff unter Alle Befehle den Befehl Gliederungsnummer und klicken Sie auf die Schaltfläche [Hinzufügen], wie es ab der Seite 135 beschrieben ist. Danach aktivieren Sie in der Symbolleiste den Befehl Gliederungsnummer mit einem Häkchen. Gliederungsnummern anzeigen 58
5 Eine weitere Methode zur textlichen Darstellung der Gliederungsnummern ist das Einfügen einer Spalte, die den sogenannten PSP-Code (Projektstrukturplan) enthält. Fügen Sie eine neue Spalte ein wie es auf der Seite 44 beschrieben ist und wählen Sie aus der Liste PSP- Code aus. PSP-Code anzeigen 8.4 Auswahl der angezeigten Vorgänge (Filter setzen) Wenn Sie nicht alle, sondern nur bestimmte Vorgänge betrachten wollen, dann haben Sie die Möglichkeiten, einen Filter zu setzen. Klicken Sie auf der Registerkarte Ansicht in der Gruppe Daten auf den Pfeil des Listenfelds Filtern, und treffen Sie Ihre Auswahl. Über den Befehl Weitere Filter öffnen Sie das gleichnamige Dialogfeld, in dem weitere Filter zur Auswahl zur Verfügung stehen. Markieren Sie dort den gewünschten Filter, und schließen Sie Ihre Wahl über die Schaltfläche [Anwenden] ab: Listenfeld Filtern Dialogfeld Weitere Filter Bei der Auswahl Alle Vorgänge wird der Filter wieder aufgehoben. 8.5 Sortieren der Vorgänge Die Sortierung der angezeigten Vorgänge können Sie über die Schaltfläche Sortierung in der Gruppe Daten der Registerkarte Ansicht vornehmen. Hierbei stehen Ihnen alle Felder zur Verfügung, die von Project gepflegt werden. Felder, die nicht als Standard-Optionen angeboten werden, finden Sie unter Sortieren nach. In dieser Dialogbox können Sie bis zu drei Sortierschlüssel festlegen: Registerkarte Ansicht, Gruppe Daten 59
6 Hier können Sie bis zu drei Sortierschlüssel festlegen 8.6 Gruppieren der Vorgänge Das Gruppieren von Vorgängen oder Ressourcen dient der schnellen Zusammenfassung nach bestimmten Kriterien, wie z.b. nach Meilensteinen. Wählen Sie aus einer Vorgangsansicht heraus (z.b. Balkendiagramm (Gantt)) auf der Registerkarte Ansicht in der Gruppe Daten im Listenfeld Gruppieren nach den Eintrag Meilenstein. Nun werden die einzelnen Vorgänge in der gewählten Gruppierung gruppiert. Weitere Gruppierungen können Sie auch selbst erstellen: Wählen Sie im Listenfeld Gruppieren nach den Befehl Weitere Gruppen. Eine Gruppierung vornehmen Gruppierung nach Meilensteinen 60
7 9 Das Aufsuchen und Markieren von Daten 9.1 Übersicht Manövrieren & Markieren Besondere Bedeutung hat in jedem Programm - ob Textverarbeitung, Tabellenkalkulation oder Projektplanungs-Programm - das Manövrieren und Markieren im Editor. Nachfolgend eine Übersicht, die Sie zur schnellen Orientierung der Möglichkeiten nutzen können: (¼) / (½) / (Æ) / (æ) (ÿ) / (ª_)+(ÿ) (Bild½) / (Bild¼) (Strg)+(Bild½) / (Strg)+(Bild¼) (Pos1) / (Ende) (Strg)+(Pos1) / (Strg)+(Ende) (Strg)+(½) / (Strg)+(¼) (Strg)+(æ) / (Strg)+(Æ) Zellenweise Spaltenweise Bildschirmweise auf / ab Bildschirmweise links / rechts Zeilen-Anfang / Zeilen-Ende Anfang / Ende der Tabelle (des aktuellen Projektes) Vertikal erste / letzte Zeile Horizontal erste / letzte Spalte ( ) / (ª_)+( ) Zellenweise - im markierten Bereich (Zeilen) (ÿ) / (ª_)+(ÿ) (ª_)+(Cursor-Tasten) (ª_)+(Leertaste) (Strg)+(Leertaste) (Strg)+(ª_)+(Leertaste) Ziehen mit der Maus Klicken auf Spaltenkopf Klicken auf Zeilenkopf Klicken auf Titel-Kreuzung (Strg)+Markieren mit der Maus (F8) danach (Cursor-Tasten) oder Mausklick Zellenweise - im markierten Bereich (Spalten) Erweitert die Markierung von einer Zelle in Richtung der Sprünge Ganze Zeile markieren Ganze Spalte markieren Ganze Tabelle markieren Erweitert die Markierung / Vorgangsname: Höher/Tiefer stufen Ganze Spalte markieren Ganze Zeile markieren Ganze Tabelle markieren Markieren mehrerer separater Bereiche (Kombinationsbereiche) Schaltet den Markierungs-Erweiterungs-Modus ein und aus. Falls Sie die Cursorsteuer-Tasten, z.b. (Æ), (Pos1), (Ende), (Bild¼), im rechts liegenden Zahleneingabeblock (Nummernblock) drücken, muss die Zahleneingabe ausgeschaltet sein. Dabei leuchtet das NumLock-Lämpchen oberhalb des Nummernblocks nicht. Zum Umschalten drücken Sie die NumLock-Taste ((Numº)) im Nummernblock. Bei Notebooks (Laptops) kann es davon Abweichungen geben. 9.2 Suchen Um sich schnell in umfangreichen Projektplänen orientieren zu können, braucht man oft die Möglichkeit, gezielt nach bestimmten Feldern zu suchen. Den Suchen-Befehl können Sie folgendermaßen aufrufen: 61
8 Registerkarte Aufgabe, Gruppe Bearbeiten, Schaltfläche Suchen oder (Strg)+(F). In dem Dialogfenster geben Sie ein oder wählen aus: Suchen nach Feld Bedingung Suchen Der Wert, nach dem gesucht werden soll. Platzhalter sind: * für beliebige Zeichen? für genau ein Zeichen Bei Suche nach * oder? muss ^* oder ^? eingegeben werden. Auswahl des Feldes, in dem gesucht werden soll Registerkarte Aufgabe, Gruppe Bearbeiten z.b. Enthält, Größer, Gleich, Innerhalb etc. Für innerhalb und nicht innerhalb werden die 2 Grenzwerte mit Semikolon abgetrennt. Wählen Sie die Suchrichtung Nach unten oder Nach oben aus. Groß- / Kleinschreibung beachten: Bei ausgeschaltetem Kontrollfeld wird die Groß- oder Kleinschreibung des Suchtextes nicht beachtet. Dialogfenster Suchen Die Suche starten Sie über die Schaltfläche [Weitersuchen]. Wenn Project die Suchdaten (Zahlen oder Text) gefunden hat, geht der Cursor auf dieses Feld. Für das weitere Vorgehen haben Sie jetzt die folgenden Möglichkeiten: [Weitersuchen]: [Ersetzen]: [Schließen]: Der Cursor geht zum nächsten Feld, in dem der Suchtext vorkommt. Das Dialogfenster Ersetzen wird geöffnet. Hier können Sie den Suchtext durch andere Daten ersetzen lassen. Das Dialogfenster wird geschlossen. Nachdem Sie das Dialogfenster geschlossen haben, können Sie auch mit der Tastenkombination (ª_)+(F4) weitersuchen. 9.3 Gehe zu Vorgang, Ressource, Datum Um bestimmte Ressourcen oder Vorgänge über deren zugeordneter Nummer oder ein Datum anwählen zu können, rufen Sie das Dialogfeld mit der Tastenkombination (Strg)+(G) auf. Nr.: Eingabe der Ressourcen-Nr. oder der Vorgangs-Nr. Datum: Eingabe des Datums (für die Ansicht Kalender oder in einer Ansicht mit Zeitskala). Mit (Strg)+(G) aufrufen 62
9 Gehe zu Ressourcen-Überlastung Sucht die nächste überlastete Ressource im Diagramm Ressource Grafik oder in Ressource Einsatz: (Alt)+(F5). auf der Registerkarte Ressource, Gruppe Ebene oder 9.4 Zeige einen ausgewählten Vorgang Sie befinden sich in der Ansicht Balkendiagramm (Gantt) und haben einen Vorgang in der Tabelle der Vorgangsnamen ausgewählt (im Beispiel: Straßenunterbau). Neben der Schaltfläche Fensterinhalt zu Vorgang verschieben (Registerkarte Aufgabe, Gruppe Bearbeiten, Seite 31) verschiebt auch die Tastenkombination (Strg)+(ª_)+(F5) das Gantt-Diagramm zeitlich so, dass der ausgewählte Vorgang auch passend angezeigt wird: Einen Vorgangsbalken schnell sichtbar machen (hier: Straßenunterbau) 63
10 10 Kalender-Einstellungen 10.1 Die Zeitachse Die Zeitachse ist oberhalb der Projekttabelle platziert: Die Zeitachse oberhalb der Projekttabelle Hier können Sie sich besonders wichtige Vorgänge anzeigen lassen: Öffnen Sie das Dialogfeld Informationen zum Vorgang, z.b. mit einem Doppelklick auf den Vorgangsnamen. Die Zeitachse unterhalb der Titelleiste Auf der Registerseite Allgemein aktivieren und deaktivieren Sie das Kontrollkästchen der Zeitachse anzeigen, z.b.: Auf Der Vorgang Straßenunterbau auf der Zeitachse Da die Darstellung der Vorgänge auf der Zeitachse zum Teil viel Platz benötigt (parallele Vorgänge werden übereinander gezeigt), wird sie für die folgenden Bilder ausgeschaltet: Registerkarte Ansicht, Gruppe Elemente anzeigen, Zeitachse Der Projekt- und der Ressourcen-Kalender Ab der Seite 29 haben Sie den Kalender bereits kennengelernt. Für jede neu erstellte Projekt- Datei legt das Programm einen eigenen Projekt-Kalender an, der zunächst vorgegebene Standard-Werte enthält: Arbeitswoche von Montag bis Freitag Tagesarbeitszeit von 8:00-12:00 und von 13:00-17:00 Uhr Feiertage sind nicht eingetragen. Tipp: Über die Internetadresse 64
11 können Sie einen kostenlosen deutschen Feiertagskalender downloaden. Suchen Sie nach setholidays. Um den Kalender des Projektes zu ändern, klicken Sie auf der Registerkarte Projekt in der Gruppe Eigenschaften auf die Schaltfläche Arbeitszeit ändern: Registerkarte Projekt Den Kalender des Projektes ändern Wenn Sie nur für einzelne Tage die Arbeitszeit ändern möchten: 1. Wählen Sie zunächst am oberen Rand in dem Listenfeld den betreffenden Kalender aus. 2. Markieren Sie in dem angezeigten Monat den gewünschten Tag. Bei gedrückter (ª_)- Taste können Sie auch einen zusammenhängenden Zeitraum markieren. Über die rechts angebrachte Bildlaufleiste wechseln Sie den Monat. 3. Geben Sie auf der Registerseite Ausnahmen einen Namen ein, z.b. Rosenmontag. 4. Klicken Sie in das Listenfeld Anfang oder Ende. Hier können Sie noch das jeweilige Datum ändern. Der Tag ist jetzt als Arbeitsfrei markiert. 5. Über die Schaltfläche [Details] rufen Sie das nachfolgende Dialogfeld aus, in dem Sie weitere Einstellungen vornehmen können: 65
12 Weitere Details festlegen 6. Schließen Sie das Dialogfeld über die Schaltfläche [_OK_]. 7. Mit einem Klick auf die Schaltfläche [Neuen_Kalender_erstellen] in dem Dialogfeld Arbeitszeit ändern erstellen Sie einen neuen Basiskalender für das aktuelle Projekt: Name: Neuer Basiskalender Eingabe eines Namens für einen neuen Kalender. Neuen Basiskalender erstellen: Es wird ein eigener neuer Kalender für das aktuelle Projekt erstellt (der Name ist zuvor ausgewählt bzw. eingegeben worden). Kopie erstellen von: Es wird eine Kopie des ausgewählten Kalenders erstellt. Damit können umfangreiche Feiertags-Erstellungs-Arbeiten aus einem anderen Kalender einfach übernommen werden. 8. Die Schaltfläche [Optionen] in dem Dialogfeld Arbeitszeit ändern führt in dem nachfolgenden Fenster auf die Seite Terminplan: Kalenderoptionen 66
13 9. Die Kalendereinstellungen bzw. die Optionen werden mit dem Projekt in der Projektdatei gespeichert. Neue Projekte greifen wieder auf die MS-Project 2010 Standardeinstellungen zu. Wenn Sie die geänderten Kalenderoptionen ab sofort bei allen neuen Projekten verwenden wollen, wählen Sie oben in dem Listenfeld Kalenderoptionen für dieses Projekt den Eintrag Alle neuen Projekte. Kalenderoptionen für dieses Projekt 10. Schließen Sie alle Dialogfelder über die Schaltfläche [_OK_]. Ein arbeitsfreier Tag 67
14 11 Die Planungsarbeit Wenn Sie alle Vorgänge eingegeben, deren Dauer festgelegt und die Vorgänge zu Sammelvorgängen zusammengefasst haben, sollten Sie die Vorgänge in eine sinnvolle Reihenfolge bringen und dann die inhaltlich logischen Beziehungen definieren. Diese Beziehungen heißen Vorgangsbeziehungen oder Vorgangsverknüpfungen Erstellen von Vorgangsbeziehungen Normal-Folge Anfangs-Folge End-Folge Sprung-Folge EA-Beziehung (Ende-Anfang-Beziehung) Wenn der Vorgänger A beendet ist, kann der Nachfolger B beginnen. Beispiel: Wenn das Fundament gegossen und getrocknet ist, kann mit dem Mauern der Wände begonnen werden. AA-Beziehung (Anfang-Anfang-Beziehung) Wenn der Vorgänger A beginnt, kann auch der Nachfolger B beginnen. Beispiel: Wenn die Hardware bestellt wird, kann auch die Software bestellt werden. EE-Beziehung (Ende-Ende-Beziehung) Wenn der Vorgänger A endet, soll auch Nachfolger B enden. Beispiel: Wenn die linke Brückenhälfte fertig ist, soll auch die rechte Brückenhälfte fertig sein. AE-Beziehung (Anfang-Ende-Beziehung) Wenn der Vorgänger A beginnt, soll der Nachfolger B enden. Diese Variante ist sehr selten und wird hier nicht weiter erläutert. Neben einzelnen Vorgängen können auch Sammelvorgänge verknüpft werden, hierbei ist allerdings nur die Normal-Folge EA und die Anfangs-Folge AA möglich. Zwei Vorgänge markieren Die aktuelle Ansicht ist Balkendiagramm (Gantt). Markieren Sie die Vorgänge in der geplanten Reihenfolge. Das sind normalerweise 2 Vorgänge, so dass Vorgänger und Nachfolger durch die Markierungs-Reihenfolge gekennzeichnet sind. 68
15 Markieren mit der Maus: Mausklick (Strg)+ Mausklick (ª_)+ Mausklick Markieren über die Tastatur: (F8) Modus ERW (ª_)+(F8) Modus HINZU (ADD) Verknüpfungen erstellen Bei den ersten der zwei nachfolgend beschriebenen Befehle, sind die zu verknüpfenden Vorgänge vorher zu markieren: Schaltfläche Aufgaben verknüpfen auf der Registerkarte Aufgabe in der Gruppe Zeitplan oder (Strg)+(F2). Oder zeigen Sie ohne vorherige Markierung mit der Maus auf den betreffenden Vorgang im Balkendiagramm. Wenn der Mauszeiger als Kreuz erscheint, ziehen Sie bei gedrückter linker Maustaste den Mauszeiger auf den anderen Vorgang. Der Mauszeiger verändert sich vom Kreuz zum Verknüpfungssymbol:. Zusätzlich sehen Sie vorübergehend in einem Rahmen die Art der Verknüpfung. Lassen Sie die Maustaste wieder los. Informationsrahmen beim Verknüpfen mit der Maus 11.2 Löschen von Vorgangsbeziehungen Die Vorgänge, deren Verknüpfungen gelöscht werden sollen, müssen markiert sein. Schaltfläche Vorgangsverknüpfung rückgängig machen auf der Registerkarte Aufgabe in der Gruppe Zeitplan oder (Strg)+(ª_)+(F2) Ändern von Vorgangsbeziehungen Vorgangsbeziehungen können Sie im Balkendiagramm schnell über die Dialogbox Anordnungsbeziehung anpassen, ändern oder auch löschen. Mit einem Doppelklick auf den Verknüpfungs-Pfeil zwischen zwei Vorgängen und Auswahl der gewünschten Vorgangs- Beziehung öffnen Sie die Dialogbox. Sie können auswählen bzw. eingeben: Typ Zeitabstand EA, AA, EE, AE, Keine positiver Wert: soll später beginnen negativer Wert: soll früher beginnen Alle Dauereinheiten - min, Std, t, w, m - oder % (Erfüllungsgrad Vorgänger) sind möglich. 69
16 Folgende Möglichkeiten stehen für die Definition der Vorgangsbeziehungen zur Verfügung: Spalte Vorgänger Funktion 2 Der Vorgang kann erst nach dem Ende von Vorgang 2 beginnen. 2;3 Der Vorgang kann erst nach dem Ende von Vorgang 2 und nach dem Ende von Vorgang 3 beginnen. 2EA-1t 2AA 2;3AA 5EE EA-50% 3AA+3t 4AA+40%;3EA+3t Der Vorgang muss einen Tag vor dem Ende von Vorgang 2 beginnen. Der Vorgang muss beginnen, wenn der Vorgang 2 anfängt. Der Vorgang kann erst nach Ende von Vorgang 2 und gleichzeitig mit dem Anfang von Vorgang 3 beginnen. Der Vorgang muss enden, wenn der Vorgang 5 endet. Der Vorgang muss beginnen, wenn 50% des Vorgängers bearbeitet wurden. Der Vorgang muss 3 Tage nach dem Anfang von Vorgang 3 beginnen. Wenn 40% von Vorgang 4 durchgeführt sind, muss dieser Vorgang beginnen. Außerdem muss Vorgang 3 schon 3 Tage beendet sein. In unserem Beispiel Straßenbau ändern wir den Zeitabstand von Messarbeiten zu Erdarbeiten auf minus 2 Tage (-2t), in der Annahme, dass die Erdarbeiten bereits begonnen werden können, bevor die Messarbeiten beendet sind (= Überlappung). Einschränkungen Die Erdarbeiten können 2 Tage vorher beginnen Standardmäßig werden Projekte vom Projektanfangstermin berechnet und alle Vorgänge beginnen so früh wie möglich. Zusätzlich haben Sie in MS-Project 2010 sieben weitere Möglichkeiten Termine festzulegen, bzw. einzuschränken: Einschränkungstyp Beschreibung Anwenden SFWM So früh wie möglich Der Vorgang fängt so früh wie möglich an, beruhend auf sonstigen Einschränkungen und Beziehungen im Terminplan. Bei den meisten Vorgängen, wenn Sie einen Terminplan vom Projektanfangstermin aus aufbauen. Geben Sie keinen Termin ein, wenn Sie diese Einschränkung verwenden. 70
17 Einschränkungstyp Beschreibung Anwenden SSWM So spät wie möglich ENFA Ende nicht früher als ANFA Anfang nicht früher als ENSA Ende nicht später als ANSA Anfang nicht später als MEA Muss enden am MAA Muss anfangen am Der Vorgang fängt so spät wie möglich an, beruhend auf sonstigen Einschränkungen und Beziehungen im Terminplan. Der Vorgang endet an dem oder nach dem von Ihnen eingegebenen Termin. Der Vorgang fängt an dem oder nach dem von Ihnen eingegebenen Termin an. Der Vorgang endet an dem oder vor dem von Ihnen eingegebenen Termin. Der Vorgang fängt an dem oder vor dem von Ihnen angegebenen Termin an. Der Vorgang endet an einem bestimmten Termin. Der Vorgang beginnt an einem bestimmten Termin. Bei den meisten Vorgängen, wenn Sie einen Terminplan vom Projektendtermin aus aufbauen. Geben Sie keinen Termin ein, wenn Sie diese Einschränkung verwenden. Wenn ein Vorgang nicht vor einem bestimmten Datum abgeschlossen werden kann. Wenn Sie für einen Vorgang einen Endtermin eingeben, weist MS-Project diese Einschränkung automatisch zu. Wenn der Vorgang nicht vor einem bestimmten Datum anfangen kann. Wenn Sie für einen Vorgang einen Anfangstermin eingeben, weist MS-Project diese Einschränkung automatisch zu. Wenn ein Vorgang bis zu einem bestimmten Termin abgeschlossen sein muss. Wenn ein Vorgang zu einem bestimmten Termin anfangen muss. Wenn ein Vorgang an einem bestimmten Termin enden muss. Wenn ein Vorgang an einem bestimmten Termin anfangen muss. So früh wie möglich und So spät wie möglich arbeiten ausschließlich mit der Vorgangsdauer, während alle anderen Einschränkungen an Termine gebunden sind. Sie können die verwendeten Einschränkungen überprüfen: Klicken Sie auf der Registerkarte Ansicht in der Gruppe Daten auf die Schaltfläche Tabellen, und wählen Sie in dem Untermenü den Befehl Weitere Tabellen. In dem nachfolgenden Dialogfenster markieren Sie die Zeile Einschränkungstermine und klicken auf die Schaltfläche [Auswahl]. In der angezeigten Tabelle werden die Einschränkungsarten und -termine für jeden Vorgang angezeigt. Registerkarte Ansicht, Gruppe Daten 71
18 Die Tabelle Einschränkungstermine auswählen Um eine Einschränkung einzugeben, markieren Sie in der Ansicht Balkendiagramm (Gantt) den betreffenden Vorgangsnamen und führen einen der nachfolgenden Befehle aus: Registerkarte Aufgabe, Gruppe Eigenschaften, Schaltfläche Informationen oder Doppelklick auf den Vorgangsnamen oder (ª_)+(F2). Registerkarte Aufgabe, Gruppe Eigenschaften Auf der Registerseite Erweitert wählen Sie die Einschränkungsart aus: Einschränkungsart Wichtig! Wenn Sie einen Vorgangsbalken mit der Maus oder durch manuelle Termineingaben verlängert oder verkürzt haben, dann wird von MS-Project automatisch die Einschränkung ANFA (Anfang nicht früher als) bzw. ENFA (Ende nicht früher als) gesetzt. Speichern Sie zunächst das aktuelle Projekt Straßenbau5.mpp ab, ohne den Dateinamen zu ändern. Danach speichern Sie es unter dem Dateinamen Straßenbau6.mpp ab. Mit dieser Datei arbeiten wir jetzt weiter. 72
19 12 Die Arbeit mit Kosten von Vorgängen und Ressourcen In vielen Projekten ist die Überwachung des Kostenziels einer der wichtigen Gründe für den Einsatz von MS-Project Sie können: Ressourcen Kostensätze zuteilen Material als Sachkosten berechnen Bei der Kostenermittlung des Projektes die Fälligkeit der Kosten mit berücksichtigen Sich jederzeit einen Überblick über die Kostensituation des Projektes verschaffen Während der Aufstellung der Terminplanung Was-wäre-wenn-Szenarien entwickeln Das Project-Fenster teilen Stellen Sie die Ansicht Ressource: Tabelle ein: Klicken Sie auf die Schaltfläche Ressource: Tabelle unten rechts in der Statusleiste, oder klicken Sie auf der Registerkarte Ansicht in der Gruppe Ressourcenansichten auf die Schaltfläche Ressource: Tabelle. Oft ist es recht hilfreich, das Project-Fenster zu teilen: Wählen Sie den Weg Registerkarte Ressource, Gruppe Eigenschaften, Schaltfläche Details. Oder klicken Sie in der unteren rechten Fensterecke doppelt mit der Maus auf den kleinen grauen Teilungsknopf. Oder zeigen Sie mit der Maus auf den kleinen grauen Teilungsknopf, und bewegen Sie bei gedrückter Maustaste die Teilungslinie nach oben an die gewünschte Position und lassen dann die Taste wieder los. Registerkarte Ansicht, Gruppe Ressourcenansichten Registerkarte Ressource, Gruppe Eigenschaften Teilungsknopf Untere rechte Fensterecke Im unteren Fenster ist die Ansicht Ressource: Maske eingestellt. Mit der Maus wechseln Sie zwischen den zwei Bereichen. Den aktuellen Bereich erkennen Sie an dem dunkelgrauen senkrechten Ansichtsnamen am linken Fensterrand: Geteiltes Fenster mit dem Mauszeiger zum Verschieben der Trennlinie 73
20 Zum Verschieben des Trennbalkens zwischen den zwei Bereichen zeigen Sie auf den waagerechten Balken. Bei gedrückter linker Maustaste ziehen Sie die Trennlinie an die gewünschte Position. Möchten Sie die Teilung wieder aufheben, klicken Sie doppelt auf den Trennbalken Zeitvariable Kosten, einsatzfeste Kosten und Fälligkeit Als Voreinstellung werden in den Project-Optionen auf der Seite Erweitert verschiedene Kostensätze (Standard-Kosten und Überstunden-Kostensatz) gespeichert, die ggf. automatisch einer neu zugeordneten Ressource zugeteilt werden. Um einer Ressource Kosten zuzuweisen, gehen Sie in die Ansicht Ressource: Tabelle oder Ressource: Maske. Hier können Sie die Stundensätze der Ressourcen eingeben bzw. ändern: Anklicken mit der Maus und Eingabe im Editiermodus direkt in der Zelle oder Editieren in den Feldern der Ansicht Ressource: Maske oder Aufruf des Dialogfensters Informationen zur Ressource und ändern der Daten auf der Registerseite Kosten über: Kontextmenü Informationen oder Doppelklick auf Ressourcenname oder (ª_)+(F2). Kontextmenü Die Ressource-Daten Effektives Datum Standardsatz Überstundensatz Die Kosten im Dialogfenster Informationen zur Ressource ändern Wenn hier ein Datum eingetragen ist, gelten die rechts davon stehenden Kostensätze nur für diesen Tag. Stundensatz für Normalstunden bzw. Preis pro Materialeinheit Stundensatz für Überstunden Kosten pro Einsatz Feste Kosten pro Einsatz; bei Material sind Einmalkosten unabhängig von den geplanten Mengeneinheiten 74
21 Kostenfälligkeit Anfang Ende Anteilig Anfang, Ende, Anteilig (nicht für Kosten/Einsatz) Bei Vorgangsbeginn werden die Kosten wirksam Bei Vorgangsende werden die Kosten wirksam Mit dem prozentualen Anteil der Erledigung des Vorgangs werden die Kosten anteilig fällig. Listenfeld Kostenfälligkeit 12.3 Übersicht über den Kostenstatus eines Projektes Alle angefallenen Überstunden-Kosten, alle festen Plan-Kosten, alle Kosten einzelner Ressourcen oder kumulierte Kosten von Ressourcen-Gruppen sind für die Gesamtkosten von Bedeutung. Wenn die Projekt-Gesamtkosten den Kostenrahmen überschreiten, dann möchten Sie sicherlich prüfen, in welchen Vorgängen die Kosten zu hoch sind. Die Vorgangskosten setzen sich zusammen aus den festen Kosten des Vorgangs und der Summe aller Ressourcen-Kosten Die Kosten pro Ressource Die nachfolgende Ansicht zeigt die zugeteilten Stunden jeder Ressource in Tabellenform. Klicken Sie auf der Registerkarte Ansicht in der Gruppe Ressourcenansichten auf die Schaltfläche Ressource: Einsatz: Registerkarte Ansicht, Gruppe Ressourcenansichten Aus- und Einblenden der Spalten Ansicht Ressource: Einsatz Auf der Seite 44 wurde es schon angesprochen: Sie können in jeder Tabellenansicht bestehende Spalten ausblenden und/oder neue Spalten einfügen. Zum Ausblenden einer oder mehrere Spalten markieren Sie die Spalten mit der Maus oben im Spaltenkopf, klicken mit der rechten Maustaste in den Spaltenkopf und wählen aus dem Kontextmenü den Befehl Spalte ausblenden. Neue Spalten werden links von der aktuellen Spalte eingeblendet: 1. Rufen Sie im nachfolgenden Beispiel die Ansicht Tabelle: Eingabe aus, und markieren Sie die Spalte Kosten/Einsatz. 2. Wählen Sie im Kontextmenü den Befehl Spalte einfügen. Kontextmenü 3. In der nachfolgenden Liste wählen Sie den Feldnamen Arbeit aus: 75
22 Für die neue Spalte den Feldnamen auswählen 4. Fügen Sie über den gleichen Weg auch noch die Spalte Kosten ein. 5. Falls Sie die Art des Feldes (Feldname) nachträglich ändern möchten, wählen Sie im Kontextmenü den Befehl Feldeinstellungen. In der rechts stehenden Dialogbox können Sie auch die Ausrichtung und die Spaltenbreite verändern. Eine Spalte einstellen Das folgende Bild zeigt die kumulierten Kosten jeder Ressource in Tabellenform: Ansicht Ressource: Tabelle (individuell erstellte Ansicht) Die Ansicht Ressource: Grafik zeigt die Zuteilung jeder Ressource als Grafik: Ansicht Ressource: Grafik In dem linken Rahmen wählen Sie über die unten liegende Bildlaufleiste (hier: LKW). die Ressource aus 76
23 Klicken Sie auf der Registerkarte Ansicht in der Gruppe Ressourcenansichten auf die Schaltfläche Andere Ansichten und in dem Untermenü auf den Befehl Weitere Ansichten. In der rechts stehenden Dialogbox wählen Sie die Ansicht Ressource: Maske aus. Registerkarte Ansicht, Gruppe Ressourcenansichten, Schaltfläche Andere Ansichten, Weitere Ansichten Ansicht Ressource: Maske Bei den Ansichten, die nur eine Ressource zeigen, wandern Sie über die Schaltflächen [Vorher] bzw. [Weiter] durch die verschiedenen Ressourcen. Oder rufen Sie mit der Tastenkombination (Strg)+(G) die nebenstehende Dialogbox auf, und geben Sie die Ressourcen-Nr. ein. Mit (Strg)+(G) öffnen Um die Kosten je Vorgang zu prüfen, wechseln Sie über die oben zu sehende Dialogbox Weitere Ansichten in die Ansicht Vorgang: Tabelle. Nun klicken Sie auf der Registerkarte Ansicht in der Gruppe Daten auf die Schaltfläche Tabellen und in dem Untermenü auf Kosten, wie es im rechts stehenden Bild zu sehen ist. Jetzt können Sie alle auf einen Vorgang bezogenen Kosten- Informationen sehen: Registerkarte Ansicht, Gruppe Daten 77
24 Ansicht Vorgang: Tabelle und Tabelle: Kosten Speichern Sie das Projekt Straßenbau6.mpp ab, ohne den Dateinamen zu ändern. Danach speichern Sie es unter dem Namen Straßenbau7.mpp. Mit dieser Datei arbeiten wir jetzt weiter. 78
25 Inhaltsverzeichnis 1 Eine Vorgeschichte Projektstart Netzplantechnik bei der Planung des Projekts Strukturanalyse Projektverwaltung Das Programm MS-Project Starten Microsoft Project beenden Wechsel zu anderen Programmen Das Menüband Kontextwerkzeuge Das Datei-Menü Kontextmenüs und -Symbolleisten Symbole Tasten Ansichten Änderungen rückgängig machen Unser erstes Projekt Anlegen eines neuen Projektes Projektinfo und Pflege von Start- und Endterminen (Deadline) Datei speichern Datei-Info Die Tabellenansicht Eingabe der Vorgangsnamen Daten editieren Eingabe der Dauer und der Vorgänger Die Zeiteinheit Projekt-Kalender Das Balkendiagramm (Gantt) Ressourcen und Kosten Ressourceneinsatz planen Ressourcen und Kosten zuordnen Das 2. Projekt: Straßenbau mit Ressourcenplanung Die Vorgangs-Liste Einschränkungen Geplante Kosten und Kapazitäten Die Ressourcen- und Kosten-Zuordnungsliste Zuordnen, Ersetzen und Entfernen von Ressourcen Aus- und Einblenden der Spalten Benutzerdefinierte Felder Staffelstart von Ressourcen (Staffelzuordnung) Weitere Grundlagen der Arbeit mit Project Eingeben von periodischen Vorgängen Eingeben von Meilensteinen und Stichtagen Vorgangsnotizen hinzufügen
26 6.4 Hyperlink einfügen Vorgang unterbrechen Einfügen, Löschen, Kopieren und Verschieben Verschieben und Kopieren Einfügen und Löschen von Vorgängen Die Projekt-Gliederung Gliederung in Sammelvorgänge und Teilvorgänge Aus- und Einblenden von Teilvorgängen Gliederungsnummern anzeigen Auswahl der angezeigten Vorgänge (Filter setzen) Sortieren der Vorgänge Gruppieren der Vorgänge Das Aufsuchen und Markieren von Daten Übersicht Manövrieren & Markieren Suchen Gehe zu Vorgang, Ressource, Datum Zeige einen ausgewählten Vorgang Kalender-Einstellungen Die Zeitachse Der Projekt- und der Ressourcen-Kalender Die Planungsarbeit Erstellen von Vorgangsbeziehungen Löschen von Vorgangsbeziehungen Ändern von Vorgangsbeziehungen Die Arbeit mit Kosten von Vorgängen und Ressourcen Das Project-Fenster teilen Zeitvariable Kosten, einsatzfeste Kosten und Fälligkeit Übersicht über den Kostenstatus eines Projektes Die Kosten pro Ressource Überarbeitung des Projektplans Prüfen der Vorgangsverknüpfungen Prüfen der Vorgangsbeziehungen Prüfen des kritischen Pfades Prüfen der Pufferzeiten Prüfen der Einschränkungen Prüfen der Ressourcen-Auslastung Prüfen der Vorgangskosten Prüfen der Ressourcen-Kosten Prüfen der Projekt-Gesamtkosten Kostenüberwachung mit Hilfe eines Basisplans Anpassungsmöglichkeiten an das Terminziel Aufspaltung in kleinere kritische und unkritische Vorgänge Definieren von Überlappungs- und Gleichzeitigkeitsbereichen Verkürzungen Beseitigung von Ressourcen-Überlastungen Änderung der Zuordnung der Ressourcen zu den Vorgängen Verringerung der Zuordnungszeit der Ressource zu den Vorgängen
27 15.3 Aufgabenbereich Vorgangsinspektor Erweiterung der Arbeitszeit Durchführen eines Kapazitätsabgleichs Projektkontrolle/-überwachung Ansichtskombinationen Drucken Drucken von Ansichten Standardberichte Benutzerdefinierte Berichte Seite einrichten Seitenumbruch einfügen und aufheben Seitenansicht (Druckvorschau) Start des Ausdrucks Gemeinsame Ressourcen für mehrere Projekte Erstellen und Anwenden einer Projektvorlage Zusammenwirken von Microsoft Project und Microsoft Office Datenaustausch mit Excel Export nach Word Einstellungen Project-Optionen Seite Allgemein Project-Optionen Seite Anzeige Project-Optionen Seite Terminplan Project-Optionen Seite Dokumentprüfung Project-Optionen Seite Speichern Project-Optionen Seite Sprache Project-Optionen Seite Erweitert Project-Optionen Seite Sicherheitscenter Organisieren Project-Optionen Seite Menüband anpassen Symbolleiste für den Schnellzugriff Die Statusleiste einstellen Glossar Stichwortverzeichnis
Projektmanagement / Übungen
 Prof. Dr.-Ing. Günter Eberl Projektmanagement mit Microsoft Project Projektmanagement / Übungen 4 Übungen zu Termin- und Kostenmanagement Eine wichtige Aufgabe bei der Projekterstellung ist die Terminplanung.
Prof. Dr.-Ing. Günter Eberl Projektmanagement mit Microsoft Project Projektmanagement / Übungen 4 Übungen zu Termin- und Kostenmanagement Eine wichtige Aufgabe bei der Projekterstellung ist die Terminplanung.
Excel Allgemeine Infos
 Spalten Zeilen Eine Eingabe bestätigen Die Spalten werden mit Buchstaben benannt - im Spaltenkopf Die Zeilen werden durchnumeriert - im Zeilenkopf Mit der Eingabe Taste Bewegen innerhalb der Arbeitsmappe
Spalten Zeilen Eine Eingabe bestätigen Die Spalten werden mit Buchstaben benannt - im Spaltenkopf Die Zeilen werden durchnumeriert - im Zeilenkopf Mit der Eingabe Taste Bewegen innerhalb der Arbeitsmappe
Anleitung zur Erstellung einer Gefährdungsbeurteilung
 Anleitung zur Erstellung einer Gefährdungsbeurteilung 1 Vorbereiten der Gefährdungsbeurteilung 1.1 Richten Sie mit Hilfe des Windows-Explorers (oder des Windows-Arbeitsplatzes) einen neuen Ordner ein,
Anleitung zur Erstellung einer Gefährdungsbeurteilung 1 Vorbereiten der Gefährdungsbeurteilung 1.1 Richten Sie mit Hilfe des Windows-Explorers (oder des Windows-Arbeitsplatzes) einen neuen Ordner ein,
1PROGRAMM VERWENDEN. 1.1 Arbeiten mit Dokumenten. 1.1.1 Textverarbeitungsprogramm starten, beenden; Dokument öffnen, schließen
 1PROGRAMM VERWENDEN Microsoft Office WORD 2007 ist der offizielle Name des Textverarbeitungsprogramms von Microsoft. In der vorliegenden Lernunterlage wird das Programm unter dem Betriebssystem Windows
1PROGRAMM VERWENDEN Microsoft Office WORD 2007 ist der offizielle Name des Textverarbeitungsprogramms von Microsoft. In der vorliegenden Lernunterlage wird das Programm unter dem Betriebssystem Windows
FTV 1. Semester. Spalte A Spalte B Spalte C Spalte D. Zeile 1 Zelle A1 Zelle B1 Zelle C1 Zelle D1. Zeile 3 Zelle A3 Zelle B3 Zelle C3 Zelle D3
 Eine besteht aus Zeilen und spalten von Zellen, die mit Text oder Grafik gefüllt werden können. Die wird standardmäßig mit einfachen Rahmenlinien versehen, die verändert oder entfernt werden können. Spalte
Eine besteht aus Zeilen und spalten von Zellen, die mit Text oder Grafik gefüllt werden können. Die wird standardmäßig mit einfachen Rahmenlinien versehen, die verändert oder entfernt werden können. Spalte
3. GLIEDERUNG. Aufgabe:
 3. GLIEDERUNG Aufgabe: In der Praxis ist es für einen Ausdruck, der nicht alle Detaildaten enthält, häufig notwendig, Zeilen oder Spalten einer Tabelle auszublenden. Auch eine übersichtlichere Darstellung
3. GLIEDERUNG Aufgabe: In der Praxis ist es für einen Ausdruck, der nicht alle Detaildaten enthält, häufig notwendig, Zeilen oder Spalten einer Tabelle auszublenden. Auch eine übersichtlichere Darstellung
2. ZELLINHALTE UND FORMELN
 2. ZELLINHALTE UND FORMELN Aufgabe: In dem Beispiel Haushaltsbuch entwickeln Sie eine Kostenaufstellung, die alle monatlichen Ausgaben einzelner Sparten enthält. Darauf basierend berechnen Sie mit einfachen
2. ZELLINHALTE UND FORMELN Aufgabe: In dem Beispiel Haushaltsbuch entwickeln Sie eine Kostenaufstellung, die alle monatlichen Ausgaben einzelner Sparten enthält. Darauf basierend berechnen Sie mit einfachen
Windows 8.1. Grundkurs kompakt. Markus Krimm, Peter Wies 1. Ausgabe, Januar 2014 K-W81-G
 Windows 8.1 Markus Krimm, Peter Wies 1. Ausgabe, Januar 2014 Grundkurs kompakt K-W81-G 1.3 Der Startbildschirm Der erste Blick auf den Startbildschirm (Startseite) Nach dem Bootvorgang bzw. nach der erfolgreichen
Windows 8.1 Markus Krimm, Peter Wies 1. Ausgabe, Januar 2014 Grundkurs kompakt K-W81-G 1.3 Der Startbildschirm Der erste Blick auf den Startbildschirm (Startseite) Nach dem Bootvorgang bzw. nach der erfolgreichen
! Tipps und Tricks Sie können den Windows Explorer am einfachsten mit der Tastenkombination Windows+ E öffnen.
 Bereiche im Explorer-Fenster In dieser Lektion lernen Sie den Aufbau des Windows Explorers kennen. Der Windows Explorer ist auch in Windows 7 weiterhin der zentrale Punkt, wenn es um die Verwaltung von
Bereiche im Explorer-Fenster In dieser Lektion lernen Sie den Aufbau des Windows Explorers kennen. Der Windows Explorer ist auch in Windows 7 weiterhin der zentrale Punkt, wenn es um die Verwaltung von
Handbuch ECDL 2003 Basic Modul 6: Präsentation Diagramm auf einer Folie erstellen
 Handbuch ECDL 2003 Basic Modul 6: Präsentation Diagramm auf einer Folie erstellen Dateiname: ecdl6_05_01_documentation_standard.doc Speicherdatum: 14.02.2005 ECDL 2003 Basic Modul 6 Präsentation - Diagramm
Handbuch ECDL 2003 Basic Modul 6: Präsentation Diagramm auf einer Folie erstellen Dateiname: ecdl6_05_01_documentation_standard.doc Speicherdatum: 14.02.2005 ECDL 2003 Basic Modul 6 Präsentation - Diagramm
Excel 2013 Grundlagen
 Simone Keitel personal- und it-coaching Impressum Copyright 12/2013 Simone Keitel personal- und it-coaching Bütze 4 78354 Sipplingen Telefon.: 07551 948548 mail@simonekeitel.de www.simonekeitel.de Dieses
Simone Keitel personal- und it-coaching Impressum Copyright 12/2013 Simone Keitel personal- und it-coaching Bütze 4 78354 Sipplingen Telefon.: 07551 948548 mail@simonekeitel.de www.simonekeitel.de Dieses
Windows. Workshop Internet-Explorer: Arbeiten mit Favoriten, Teil 1
 Workshop Internet-Explorer: Arbeiten mit Favoriten, Teil 1 Wenn der Name nicht gerade www.buch.de oder www.bmw.de heißt, sind Internetadressen oft schwer zu merken Deshalb ist es sinnvoll, die Adressen
Workshop Internet-Explorer: Arbeiten mit Favoriten, Teil 1 Wenn der Name nicht gerade www.buch.de oder www.bmw.de heißt, sind Internetadressen oft schwer zu merken Deshalb ist es sinnvoll, die Adressen
LÖSUNGEN AUFGABEN: EXCEL XP (OHNE DATEIEN)
 LÖSUNGEN AUFGABEN: EXCEL XP (OHNE DATEIEN) Übung (1) Elemente des Excelfensters Ordnen Sie die Begriffe richtig zu: [1] Titelleiste (Programmleiste) [9] waagrechte/horizontale Bildlaufleiste [2] Menüleiste
LÖSUNGEN AUFGABEN: EXCEL XP (OHNE DATEIEN) Übung (1) Elemente des Excelfensters Ordnen Sie die Begriffe richtig zu: [1] Titelleiste (Programmleiste) [9] waagrechte/horizontale Bildlaufleiste [2] Menüleiste
Handbuch ECDL 2003 Basic Modul 5: Datenbank Access starten und neue Datenbank anlegen
 Handbuch ECDL 2003 Basic Modul 5: Datenbank Access starten und neue Datenbank anlegen Dateiname: ecdl5_01_02_documentation_standard.doc Speicherdatum: 14.02.2005 ECDL 2003 Basic Modul 5 Datenbank - Access
Handbuch ECDL 2003 Basic Modul 5: Datenbank Access starten und neue Datenbank anlegen Dateiname: ecdl5_01_02_documentation_standard.doc Speicherdatum: 14.02.2005 ECDL 2003 Basic Modul 5 Datenbank - Access
Projektmanagement mit Microsoft Project 2010
 bhv Einsteigerseminar Projektmanagement mit Microsoft Project 2010 von Gudrun Rehn-Göstenmeier 1. Auflage Projektmanagement mit Microsoft Project 2010 Rehn-Göstenmeier schnell und portofrei erhältlich
bhv Einsteigerseminar Projektmanagement mit Microsoft Project 2010 von Gudrun Rehn-Göstenmeier 1. Auflage Projektmanagement mit Microsoft Project 2010 Rehn-Göstenmeier schnell und portofrei erhältlich
Windows 7 Ordner und Dateien in die Taskleiste einfügen
 WI.005, Version 1.1 07.04.2015 Kurzanleitung Windows 7 Ordner und Dateien in die Taskleiste einfügen Möchten Sie Ordner oder Dateien direkt in die Taskleiste ablegen, so ist das nur mit einem Umweg möglich,
WI.005, Version 1.1 07.04.2015 Kurzanleitung Windows 7 Ordner und Dateien in die Taskleiste einfügen Möchten Sie Ordner oder Dateien direkt in die Taskleiste ablegen, so ist das nur mit einem Umweg möglich,
Hilfreiche Funktionen
 Hilfreiche Funktionen In unseren Anwendungen gibt es zahlreiche nützliche Funktion, die jedoch manchmal etwas versteckt sind. Mit diesem Infoblatt wollen wir auf diese Funktionen aufmerksam machen. Bitte
Hilfreiche Funktionen In unseren Anwendungen gibt es zahlreiche nützliche Funktion, die jedoch manchmal etwas versteckt sind. Mit diesem Infoblatt wollen wir auf diese Funktionen aufmerksam machen. Bitte
Fusszeile mit Datumsfeld und Dateiname
 Fusszeile mit Datumsfeld und Dateiname Für innerbetriebliche Rundschreiben kann es nützlich sein, in der Fusszeile den Namen der Autorin bzw. des Autors und das Datum mit der Uhrzeit als Feld einzufügen.
Fusszeile mit Datumsfeld und Dateiname Für innerbetriebliche Rundschreiben kann es nützlich sein, in der Fusszeile den Namen der Autorin bzw. des Autors und das Datum mit der Uhrzeit als Feld einzufügen.
Word 2010 Grafiken exakt positionieren
 WO.009, Version 1.2 10.11.2014 Kurzanleitung Word 2010 Grafiken exakt positionieren Wenn Sie eine Grafik in ein Word-Dokument einfügen, wird sie in die Textebene gesetzt, sie verhält sich also wie ein
WO.009, Version 1.2 10.11.2014 Kurzanleitung Word 2010 Grafiken exakt positionieren Wenn Sie eine Grafik in ein Word-Dokument einfügen, wird sie in die Textebene gesetzt, sie verhält sich also wie ein
Project 2010 Termine, Kosten & Ressourcen im Griff. Projektmanagement mit Microsoft. Gudrun Rehn-Göstenmeier DAS EINSTEIGERSEMINAR
 DAS EINSTEIGERSEMINAR Projektmanagement mit Microsoft Project 2010 Termine, Kosten & Ressourcen im Griff Gudrun Rehn-Göstenmeier LERNEN ÜBEN ANWENDEN Einleitung... 11 Lernen Üben Anwenden... 11 Über das
DAS EINSTEIGERSEMINAR Projektmanagement mit Microsoft Project 2010 Termine, Kosten & Ressourcen im Griff Gudrun Rehn-Göstenmeier LERNEN ÜBEN ANWENDEN Einleitung... 11 Lernen Üben Anwenden... 11 Über das
Handbuch ECDL 2003 Professional Modul 3: Kommunikation Kalender freigeben und andere Kalender aufrufen
 Handbuch ECDL 2003 Professional Modul 3: Kommunikation Kalender freigeben und andere Kalender aufrufen Dateiname: ecdl_p3_02_03_documentation.doc Speicherdatum: 08.12.2004 ECDL 2003 Professional Modul
Handbuch ECDL 2003 Professional Modul 3: Kommunikation Kalender freigeben und andere Kalender aufrufen Dateiname: ecdl_p3_02_03_documentation.doc Speicherdatum: 08.12.2004 ECDL 2003 Professional Modul
Windows 8.1. Grundkurs kompakt. Markus Krimm, Peter Wies 1. Ausgabe, Januar 2014. inkl. zusätzlichem Übungsanhang K-W81-G-UA
 Markus Krimm, Peter Wies 1. Ausgabe, Januar 2014 Windows 8.1 Grundkurs kompakt inkl. zusätzlichem Übungsanhang K-W81-G-UA 1.3 Der Startbildschirm Der erste Blick auf den Startbildschirm (Startseite) Nach
Markus Krimm, Peter Wies 1. Ausgabe, Januar 2014 Windows 8.1 Grundkurs kompakt inkl. zusätzlichem Übungsanhang K-W81-G-UA 1.3 Der Startbildschirm Der erste Blick auf den Startbildschirm (Startseite) Nach
Inhaltsverzeichnis... 1. Dokumentverwaltung... 2. Organisation von Dokumenten... 2. Ordner erstellen... 2. Dokumente im Dateisystem behandeln...
 Inhaltsverzeichnis Inhaltsverzeichnis... 1 Dokumentverwaltung... 2 Organisation von Dokumenten... 2 Die Dialogfenster ÖFFNEN und SPEICHERN UNTER... 2 Ordner erstellen... 2 Dokumente im Dateisystem behandeln...
Inhaltsverzeichnis Inhaltsverzeichnis... 1 Dokumentverwaltung... 2 Organisation von Dokumenten... 2 Die Dialogfenster ÖFFNEN und SPEICHERN UNTER... 2 Ordner erstellen... 2 Dokumente im Dateisystem behandeln...
Fallbeispiel: Eintragen einer Behandlung
 Fallbeispiel: Eintragen einer Behandlung Im ersten Beispiel gelernt, wie man einen Patienten aus der Datenbank aussucht oder falls er noch nicht in der Datenbank ist neu anlegt. Im dritten Beispiel haben
Fallbeispiel: Eintragen einer Behandlung Im ersten Beispiel gelernt, wie man einen Patienten aus der Datenbank aussucht oder falls er noch nicht in der Datenbank ist neu anlegt. Im dritten Beispiel haben
Handbuch ECDL 2003 Professional Modul 1: Textverarbeitung Absätze formatieren
 Handbuch ECDL 2003 Professional Modul 1: Textverarbeitung Absätze formatieren Dateiname: ecdl_p1_01_02_documentation.doc Speicherdatum: 08.12.2004 ECDL 2003 Professional Modul 1 Textverarbeitung - Absätze
Handbuch ECDL 2003 Professional Modul 1: Textverarbeitung Absätze formatieren Dateiname: ecdl_p1_01_02_documentation.doc Speicherdatum: 08.12.2004 ECDL 2003 Professional Modul 1 Textverarbeitung - Absätze
Zwischenablage (Bilder, Texte,...)
 Zwischenablage was ist das? Informationen über. die Bedeutung der Windows-Zwischenablage Kopieren und Einfügen mit der Zwischenablage Vermeiden von Fehlern beim Arbeiten mit der Zwischenablage Bei diesen
Zwischenablage was ist das? Informationen über. die Bedeutung der Windows-Zwischenablage Kopieren und Einfügen mit der Zwischenablage Vermeiden von Fehlern beim Arbeiten mit der Zwischenablage Bei diesen
Anleitung zur Verwendung der VVW-Word-Vorlagen
 Anleitung zur Verwendung der VVW-Word-Vorlagen v1.0. Jun-15 1 1 Vorwort Sehr geehrte Autorinnen und Autoren, wir haben für Sie eine Dokumentenvorlage für Microsoft Word entwickelt, um Ihnen die strukturierte
Anleitung zur Verwendung der VVW-Word-Vorlagen v1.0. Jun-15 1 1 Vorwort Sehr geehrte Autorinnen und Autoren, wir haben für Sie eine Dokumentenvorlage für Microsoft Word entwickelt, um Ihnen die strukturierte
3. Die tägliche E-Mail-Flut effizient verwalten
 3. Es ist wie im normalen Leben: Wenn man etwas vernünftig einsortiert, findet man es auch rasch wieder. In Outlook ist das ähnlich. Denn mit der Zeit sammeln sich sehr viele E-Mails an. Wer da keine logische
3. Es ist wie im normalen Leben: Wenn man etwas vernünftig einsortiert, findet man es auch rasch wieder. In Outlook ist das ähnlich. Denn mit der Zeit sammeln sich sehr viele E-Mails an. Wer da keine logische
Excel 2010 Kommentare einfügen
 EX.015, Version 1.0 25.02.2014 Kurzanleitung Excel 2010 Kommentare einfügen Beim Arbeiten mit Tabellen sind Kommentare ein nützliches Hilfsmittel, sei es, um anderen Personen Hinweise zu Zellinhalten zu
EX.015, Version 1.0 25.02.2014 Kurzanleitung Excel 2010 Kommentare einfügen Beim Arbeiten mit Tabellen sind Kommentare ein nützliches Hilfsmittel, sei es, um anderen Personen Hinweise zu Zellinhalten zu
Erstellen von x-y-diagrammen in OpenOffice.calc
 Erstellen von x-y-diagrammen in OpenOffice.calc In dieser kleinen Anleitung geht es nur darum, aus einer bestehenden Tabelle ein x-y-diagramm zu erzeugen. D.h. es müssen in der Tabelle mindestens zwei
Erstellen von x-y-diagrammen in OpenOffice.calc In dieser kleinen Anleitung geht es nur darum, aus einer bestehenden Tabelle ein x-y-diagramm zu erzeugen. D.h. es müssen in der Tabelle mindestens zwei
Die besten Excel-Tastenkombinationen im Überblick
 Die besten Excel-Tastenkombinationen im Überblick Erfahrungsgemäß sind es nicht unbedingt die umfangreichen Tipps, die den Nutzen haben. So kann dir häufig schon eine kleine Hilfe bei der täglichen Arbeit
Die besten Excel-Tastenkombinationen im Überblick Erfahrungsgemäß sind es nicht unbedingt die umfangreichen Tipps, die den Nutzen haben. So kann dir häufig schon eine kleine Hilfe bei der täglichen Arbeit
Stammdatenanlage über den Einrichtungsassistenten
 Stammdatenanlage über den Einrichtungsassistenten Schritt für Schritt zur fertig eingerichteten Hotelverwaltung mit dem Einrichtungsassistenten Bitte bereiten Sie sich, bevor Sie starten, mit der Checkliste
Stammdatenanlage über den Einrichtungsassistenten Schritt für Schritt zur fertig eingerichteten Hotelverwaltung mit dem Einrichtungsassistenten Bitte bereiten Sie sich, bevor Sie starten, mit der Checkliste
Handbuch ECDL 2003 Professional Modul 2: Tabellenkalkulation Arbeiten mit Pivot-Tabellen
 Handbuch ECDL 2003 Professional Modul 2: Tabellenkalkulation Arbeiten mit Pivot-Tabellen Dateiname: ecdl_p2_04_01_documentation.doc Speicherdatum: 08.12.2004 ECDL 2003 Professional Modul 2 Tabellenkalkulation
Handbuch ECDL 2003 Professional Modul 2: Tabellenkalkulation Arbeiten mit Pivot-Tabellen Dateiname: ecdl_p2_04_01_documentation.doc Speicherdatum: 08.12.2004 ECDL 2003 Professional Modul 2 Tabellenkalkulation
Leere Zeilen aus Excel-Dateien entfernen
 Wissenselement Leere Zeilen aus Excel-Dateien entfernen Betrifft: CODE.3, Report/LX (Explorer/LX) Stand: 2012-09-12 1. Hintergrund ibeq Für den Excel-Export setzen wir fertige Libraries des Herstellers
Wissenselement Leere Zeilen aus Excel-Dateien entfernen Betrifft: CODE.3, Report/LX (Explorer/LX) Stand: 2012-09-12 1. Hintergrund ibeq Für den Excel-Export setzen wir fertige Libraries des Herstellers
Kurzanleitung JUNG Beschriftungs-Tool
 So erstellen Sie Ihr erstes Etikett: Wählen Sie eine Vorlage aus. Klicken Sie dazu in der Auswahlliste auf die entsprechende Artikel-Nr. (Wie Sie eigene Vorlagen erstellen erfahren Sie auf Seite.) Klicken
So erstellen Sie Ihr erstes Etikett: Wählen Sie eine Vorlage aus. Klicken Sie dazu in der Auswahlliste auf die entsprechende Artikel-Nr. (Wie Sie eigene Vorlagen erstellen erfahren Sie auf Seite.) Klicken
ArluText Textbausteinverwaltung für Word für Windows & Microsoft Outlook Schnellstart 2003-2014 Biermann & Winzenried
 Arlu utext Textbausteinverwaltung für Word für Windows & Micro soft Outlook 2003-2014 Biermann & Winzenried 1 Vorbemerkung Nach der Installation von ArluText erscheint in Word für Windows 2010 & 2013 ein
Arlu utext Textbausteinverwaltung für Word für Windows & Micro soft Outlook 2003-2014 Biermann & Winzenried 1 Vorbemerkung Nach der Installation von ArluText erscheint in Word für Windows 2010 & 2013 ein
Outlook. sysplus.ch outlook - mail-grundlagen Seite 1/8. Mail-Grundlagen. Posteingang
 sysplus.ch outlook - mail-grundlagen Seite 1/8 Outlook Mail-Grundlagen Posteingang Es gibt verschiedene Möglichkeiten, um zum Posteingang zu gelangen. Man kann links im Outlook-Fenster auf die Schaltfläche
sysplus.ch outlook - mail-grundlagen Seite 1/8 Outlook Mail-Grundlagen Posteingang Es gibt verschiedene Möglichkeiten, um zum Posteingang zu gelangen. Man kann links im Outlook-Fenster auf die Schaltfläche
Abb. 1. Abb. 2. www.accessuebungen.de
 Bericht 2010 Niko Becker Wenn Sie in ACCESS Informationen präsentieren, übersichtlich gruppieren oder ausdrucken wollen, kann das mit Hilfe eines Berichts erfolgen. Als Datensatzquelle dient dabei eine
Bericht 2010 Niko Becker Wenn Sie in ACCESS Informationen präsentieren, übersichtlich gruppieren oder ausdrucken wollen, kann das mit Hilfe eines Berichts erfolgen. Als Datensatzquelle dient dabei eine
Lieferschein Dorfstrasse 143 CH - 8802 Kilchberg Telefon 01 / 716 10 00 Telefax 01 / 716 10 05 info@hp-engineering.com www.hp-engineering.
 Lieferschein Lieferscheine Seite 1 Lieferscheine Seite 2 Inhaltsverzeichnis 1. STARTEN DER LIEFERSCHEINE 4 2. ARBEITEN MIT DEN LIEFERSCHEINEN 4 2.1 ERFASSEN EINES NEUEN LIEFERSCHEINS 5 2.1.1 TEXTFELD FÜR
Lieferschein Lieferscheine Seite 1 Lieferscheine Seite 2 Inhaltsverzeichnis 1. STARTEN DER LIEFERSCHEINE 4 2. ARBEITEN MIT DEN LIEFERSCHEINEN 4 2.1 ERFASSEN EINES NEUEN LIEFERSCHEINS 5 2.1.1 TEXTFELD FÜR
1. Adressen für den Serienversand (Briefe Katalogdruck Werbung/Anfrage ) auswählen. Die Auswahl kann gespeichert werden.
 Der Serienversand Was kann man mit der Maske Serienversand machen? 1. Adressen für den Serienversand (Briefe Katalogdruck Werbung/Anfrage ) auswählen. Die Auswahl kann gespeichert werden. 2. Adressen auswählen,
Der Serienversand Was kann man mit der Maske Serienversand machen? 1. Adressen für den Serienversand (Briefe Katalogdruck Werbung/Anfrage ) auswählen. Die Auswahl kann gespeichert werden. 2. Adressen auswählen,
Process4.biz Release 5.2.2 Features Übersicht. Repository. Das Schützen von Diagrammen wurde optimiert (check-in, check-out)
 Process4.biz Release 5.2.2 Features Übersicht Repository Das Schützen von Diagrammen wurde optimiert (check-in, check-out) Diagramme können gegen die Bearbeitung von anderen p4b-benutzern und gegen die
Process4.biz Release 5.2.2 Features Übersicht Repository Das Schützen von Diagrammen wurde optimiert (check-in, check-out) Diagramme können gegen die Bearbeitung von anderen p4b-benutzern und gegen die
Feiertage in Marvin hinterlegen
 von 6 Goecom GmbH & Co KG Marvin How to's Feiertage in Marvin hinterlegen Feiertage spielen in Marvin an einer Reihe von Stellen eine nicht unerhebliche Rolle. Daher ist es wichtig, zum Einen zu hinterlegen,
von 6 Goecom GmbH & Co KG Marvin How to's Feiertage in Marvin hinterlegen Feiertage spielen in Marvin an einer Reihe von Stellen eine nicht unerhebliche Rolle. Daher ist es wichtig, zum Einen zu hinterlegen,
Enthält neben dem Dokument und Programmnamen die Windows- Elemente Minimierfeld, Voll- / Teilbildfeld und Schließfeld.
 PowerPoint 2007 Die Elemente des Anwendungsfensters Allgemeine Bildschirmelemente Element Titelleiste Minimierfeld Voll-, Teilbildfeld Schließfeld Bildlaufpfeile / Bildlauffelder Erläuterung Enthält neben
PowerPoint 2007 Die Elemente des Anwendungsfensters Allgemeine Bildschirmelemente Element Titelleiste Minimierfeld Voll-, Teilbildfeld Schließfeld Bildlaufpfeile / Bildlauffelder Erläuterung Enthält neben
Word. Tabellen und Rahmen. Martina MÜLLER. Monika WEGERER. Zusammengestellt von. Überarbeitet von
 Word Tabellen und Rahmen Zusammengestellt von Martina MÜLLER Überarbeitet von Monika WEGERER April 2002 Inhalt Tabellen erstellen...3 Erstellen einer einfachen Tabelle...3 Erstellen einer komplexen Tabelle...3
Word Tabellen und Rahmen Zusammengestellt von Martina MÜLLER Überarbeitet von Monika WEGERER April 2002 Inhalt Tabellen erstellen...3 Erstellen einer einfachen Tabelle...3 Erstellen einer komplexen Tabelle...3
Animationen erstellen
 Animationen erstellen Unter Animation wird hier das Erscheinen oder Bewegen von Objekten Texten und Bildern verstanden Dazu wird zunächst eine neue Folie erstellt : Einfügen/ Neue Folie... Das Layout Aufzählung
Animationen erstellen Unter Animation wird hier das Erscheinen oder Bewegen von Objekten Texten und Bildern verstanden Dazu wird zunächst eine neue Folie erstellt : Einfügen/ Neue Folie... Das Layout Aufzählung
Menü Macro. WinIBW2-Macros unter Windows7? Macros aufnehmen
 Menü Macro WinIBW2-Macros unter Windows7?... 1 Macros aufnehmen... 1 Menübefehle und Schaltflächen in Macros verwenden... 4 Macros bearbeiten... 4 Macros löschen... 5 Macro-Dateien... 5 Macros importieren...
Menü Macro WinIBW2-Macros unter Windows7?... 1 Macros aufnehmen... 1 Menübefehle und Schaltflächen in Macros verwenden... 4 Macros bearbeiten... 4 Macros löschen... 5 Macro-Dateien... 5 Macros importieren...
An-/Abwesenheitsplaner Überstunden verwalten
 An-/Abwesenheitsplaner Überstunden verwalten Inhaltsverzeichnis Überblick...2 Überstunden erfassen...3 Einträge ändern und löschen...4 Eintragungen rückgängig machen...4 Mitarbeiterdaten...4 Einstellungen...4
An-/Abwesenheitsplaner Überstunden verwalten Inhaltsverzeichnis Überblick...2 Überstunden erfassen...3 Einträge ändern und löschen...4 Eintragungen rückgängig machen...4 Mitarbeiterdaten...4 Einstellungen...4
Generelle Planungsprozedur
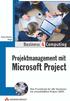 Generelle Planungsprozedur Um unliebsame Überraschungen zu vermeiden, ist es unbedingt erforderlich, bei der Planung ein bestimmtes Vorgehen einzuhalten. Außerdem sind für die erfolgreiche Arbeit mit Microsoft
Generelle Planungsprozedur Um unliebsame Überraschungen zu vermeiden, ist es unbedingt erforderlich, bei der Planung ein bestimmtes Vorgehen einzuhalten. Außerdem sind für die erfolgreiche Arbeit mit Microsoft
OneNote 2013. Grundkurs kompakt. Sigrid Hess 1. Ausgabe, 1. Aktualisierung, September 2014 K-ONE2013-G
 OneNote 203 Sigrid Hess. Ausgabe,. Aktualisierung, September 204 Grundkurs kompakt K-ONE203-G 2 2 Erste Schritte mit OneNote Voraussetzungen Text eingeben und formatieren Ziele Ein Notizbuch erstellen
OneNote 203 Sigrid Hess. Ausgabe,. Aktualisierung, September 204 Grundkurs kompakt K-ONE203-G 2 2 Erste Schritte mit OneNote Voraussetzungen Text eingeben und formatieren Ziele Ein Notizbuch erstellen
Microsoft Access 2010 Navigationsformular (Musterlösung)
 Hochschulrechenzentrum Justus-Liebig-Universität Gießen Microsoft Access 2010 Navigationsformular (Musterlösung) Musterlösung zum Navigationsformular (Access 2010) Seite 1 von 5 Inhaltsverzeichnis Vorbemerkung...
Hochschulrechenzentrum Justus-Liebig-Universität Gießen Microsoft Access 2010 Navigationsformular (Musterlösung) Musterlösung zum Navigationsformular (Access 2010) Seite 1 von 5 Inhaltsverzeichnis Vorbemerkung...
So gehts Schritt-für-Schritt-Anleitung
 So gehts Schritt-für-Schritt-Anleitung Software WISO Mein Büro Thema Eigene Auswertungen, Tabellenauswertungen Version/Datum V 13.00.05.101 Über die Tabellen-Auswertungen ist es möglich eigene Auswertungen
So gehts Schritt-für-Schritt-Anleitung Software WISO Mein Büro Thema Eigene Auswertungen, Tabellenauswertungen Version/Datum V 13.00.05.101 Über die Tabellen-Auswertungen ist es möglich eigene Auswertungen
Microsoft Word 2010. Mit Tabellen arbeiten. Microsoft Word 2010 - Tabellen
 Microsoft Word 2010 Mit Tabellen arbeiten Martina Hoffmann-Seidel Otto-Hirsch-Straße 34, 71686 Remseck www.hoffmann-seidel.de, info@hoffmann-seidel.de Seite 1 Inhaltsverzeichnis Grundlagen... 3 Befehle
Microsoft Word 2010 Mit Tabellen arbeiten Martina Hoffmann-Seidel Otto-Hirsch-Straße 34, 71686 Remseck www.hoffmann-seidel.de, info@hoffmann-seidel.de Seite 1 Inhaltsverzeichnis Grundlagen... 3 Befehle
In diesem Tutorial lernen Sie, wie Sie einen Termin erfassen und verschiedene Einstellungen zu einem Termin vornehmen können.
 Tutorial: Wie erfasse ich einen Termin? In diesem Tutorial lernen Sie, wie Sie einen Termin erfassen und verschiedene Einstellungen zu einem Termin vornehmen können. Neben den allgemeinen Angaben zu einem
Tutorial: Wie erfasse ich einen Termin? In diesem Tutorial lernen Sie, wie Sie einen Termin erfassen und verschiedene Einstellungen zu einem Termin vornehmen können. Neben den allgemeinen Angaben zu einem
Erstellen einer GoTalk-Auflage
 Erstellen einer GoTalk-Auflage 1. Bei dem Startbild Vorlage öffnen wählen 2. In dem folgenden Fenster Geräte Schablonen doppelt anklicken. - und schon öffnet sich der gesamte Katalog der verfügbaren Talker-Auflagen...eigentlich
Erstellen einer GoTalk-Auflage 1. Bei dem Startbild Vorlage öffnen wählen 2. In dem folgenden Fenster Geräte Schablonen doppelt anklicken. - und schon öffnet sich der gesamte Katalog der verfügbaren Talker-Auflagen...eigentlich
Anton Ochsenkühn. amac BUCH VERLAG. Ecxel 2016. für Mac. amac-buch Verlag
 Anton Ochsenkühn amac BUCH VERLAG Ecxel 2016 für Mac amac-buch Verlag 2 Word-Dokumentenkatalog! Zudem können unterhalb von Neu noch Zuletzt verwendet eingeblendet werden. Damit hat der Anwender einen sehr
Anton Ochsenkühn amac BUCH VERLAG Ecxel 2016 für Mac amac-buch Verlag 2 Word-Dokumentenkatalog! Zudem können unterhalb von Neu noch Zuletzt verwendet eingeblendet werden. Damit hat der Anwender einen sehr
2. Im Admin Bereich drücken Sie bitte auf den roten Button Webseite bearbeiten, sodass Sie in den Bearbeitungsbereich Ihrer Homepage gelangen.
 Bildergalerie einfügen Wenn Sie eine Vielzahl an Bildern zu einem Thema auf Ihre Homepage stellen möchten, steht Ihnen bei Schmetterling Quadra das Modul Bildergalerie zur Verfügung. Ihre Kunden können
Bildergalerie einfügen Wenn Sie eine Vielzahl an Bildern zu einem Thema auf Ihre Homepage stellen möchten, steht Ihnen bei Schmetterling Quadra das Modul Bildergalerie zur Verfügung. Ihre Kunden können
Customer and Project Services. Teilnehmerunterlagen Aktivitäten
 Customer and Project Services Teilnehmerunterlagen Aktivitäten Inhalt 1.1 Grundsätzliche Unterschiede Termin/Job 1.2 Anlage eines neutralen Termins aus dem Kalender 1.3 Verknüpfung mit einem Projekt/Kunde
Customer and Project Services Teilnehmerunterlagen Aktivitäten Inhalt 1.1 Grundsätzliche Unterschiede Termin/Job 1.2 Anlage eines neutralen Termins aus dem Kalender 1.3 Verknüpfung mit einem Projekt/Kunde
PDS Terminkalender Anwender-Dokumentation
 PDS Terminkalender Anwender-Dokumentation Stand: 15.07.2005 Programm + Datenservice GmbH Mühlenstraße 22 27356 Rotenburg Telefon (04261) 855 500 Telefax (04261) 855 571 E-Mail: info@pds.de Copyright by
PDS Terminkalender Anwender-Dokumentation Stand: 15.07.2005 Programm + Datenservice GmbH Mühlenstraße 22 27356 Rotenburg Telefon (04261) 855 500 Telefax (04261) 855 571 E-Mail: info@pds.de Copyright by
Gudrun Rehn-Göstenmeier. Das Einsteigerseminar Projektmanagement mit Microsoft Project 2010
 Gudrun Rehn-Göstenmeier Das Einsteigerseminar Projektmanagement mit Microsoft Project 2010 Inhaltsverzeichnis Einleitung 11 Lernen - Üben - Anwenden 11 Über das Buch 12 Übungsdateien 13 ID Projekte, Projektmanagement
Gudrun Rehn-Göstenmeier Das Einsteigerseminar Projektmanagement mit Microsoft Project 2010 Inhaltsverzeichnis Einleitung 11 Lernen - Üben - Anwenden 11 Über das Buch 12 Übungsdateien 13 ID Projekte, Projektmanagement
CC Modul Leadpark. 1. Setup 1.1 Providerdaten 1.2 Einstellungen 1.3 Qualifizierungsstati 1.4 Reklamationsstati 1.5 Design 1.
 CC Modul Leadpark 1. Setup 1.1 Providerdaten 1.2 Einstellungen 1.3 Qualifizierungsstati 1.4 Reklamationsstati 1.5 Design 1.6 Dateien 2. Mein Account 2.1 Shortcutmenü 2.2 Passwort 2.3 E-Mail 2.4 Daten 3.
CC Modul Leadpark 1. Setup 1.1 Providerdaten 1.2 Einstellungen 1.3 Qualifizierungsstati 1.4 Reklamationsstati 1.5 Design 1.6 Dateien 2. Mein Account 2.1 Shortcutmenü 2.2 Passwort 2.3 E-Mail 2.4 Daten 3.
MS Excel 2010 Kompakt
 MS Excel 00 Kompakt FILTERN Aus einem großen Datenbestand sollen nur jene Datensätze (Zeilen) angezeigt werden, die einem bestimmten Eintrag eines Feldes (Spalte) entsprechen. Excel unterstützt Filterungen
MS Excel 00 Kompakt FILTERN Aus einem großen Datenbestand sollen nur jene Datensätze (Zeilen) angezeigt werden, die einem bestimmten Eintrag eines Feldes (Spalte) entsprechen. Excel unterstützt Filterungen
Tutorial: Entlohnungsberechnung erstellen mit LibreOffice Calc 3.5
 Tutorial: Entlohnungsberechnung erstellen mit LibreOffice Calc 3.5 In diesem Tutorial will ich Ihnen zeigen, wie man mit LibreOffice Calc 3.5 eine einfache Entlohnungsberechnung erstellt, wobei eine automatische
Tutorial: Entlohnungsberechnung erstellen mit LibreOffice Calc 3.5 In diesem Tutorial will ich Ihnen zeigen, wie man mit LibreOffice Calc 3.5 eine einfache Entlohnungsberechnung erstellt, wobei eine automatische
2. Im Admin Bereich drücken Sie bitte auf den Button Mediathek unter der Rubrik Erweiterungen.
 Mediathek Die Mediathek von Schmetterling Quadra ist Ihr Speicherort für sämtliche Bilder und PDF-Dateien, die Sie auf Ihrer Homepage verwenden. In Ihrer Mediathek können Sie alle Dateien in Ordner ablegen,
Mediathek Die Mediathek von Schmetterling Quadra ist Ihr Speicherort für sämtliche Bilder und PDF-Dateien, die Sie auf Ihrer Homepage verwenden. In Ihrer Mediathek können Sie alle Dateien in Ordner ablegen,
Excel Pivot-Tabellen 2010 effektiv
 7.2 Berechnete Felder Falls in der Datenquelle die Zahlen nicht in der Form vorliegen wie Sie diese benötigen, können Sie die gewünschten Ergebnisse mit Formeln berechnen. Dazu erzeugen Sie ein berechnetes
7.2 Berechnete Felder Falls in der Datenquelle die Zahlen nicht in der Form vorliegen wie Sie diese benötigen, können Sie die gewünschten Ergebnisse mit Formeln berechnen. Dazu erzeugen Sie ein berechnetes
Starten sie WordPad über das Startmenü von Windows. WordPad finden Sie im Ordner Zubehör.
 Windows - Das Textprogramm WordPad WordPad ist ein Textverarbeitungsprogramm, mit dem Sie Dokumente erstellen und bearbeiten können. Im Gegensatz zum Editor können Dokumente in WordPad komplexe Formatierungen
Windows - Das Textprogramm WordPad WordPad ist ein Textverarbeitungsprogramm, mit dem Sie Dokumente erstellen und bearbeiten können. Im Gegensatz zum Editor können Dokumente in WordPad komplexe Formatierungen
1 Einleitung. Lernziele. automatische Antworten bei Abwesenheit senden. Einstellungen für automatische Antworten Lerndauer. 4 Minuten.
 1 Einleitung Lernziele automatische Antworten bei Abwesenheit senden Einstellungen für automatische Antworten Lerndauer 4 Minuten Seite 1 von 18 2 Antworten bei Abwesenheit senden» Outlook kann während
1 Einleitung Lernziele automatische Antworten bei Abwesenheit senden Einstellungen für automatische Antworten Lerndauer 4 Minuten Seite 1 von 18 2 Antworten bei Abwesenheit senden» Outlook kann während
Produktschulung WinDachJournal
 Produktschulung WinDachJournal Codex GmbH Stand 2009 Inhaltsverzeichnis Einleitung... 3 Starten des Programms... 4 Erfassen von Notizen in WinJournal... 6 Einfügen von vorgefertigten Objekten in WinJournal...
Produktschulung WinDachJournal Codex GmbH Stand 2009 Inhaltsverzeichnis Einleitung... 3 Starten des Programms... 4 Erfassen von Notizen in WinJournal... 6 Einfügen von vorgefertigten Objekten in WinJournal...
Pfötchenhoffung e.v. Tier Manager
 Pfötchenhoffung e.v. Tier Manager A.Ennenbach 01.08.2015 Tier Manager Inhalt Administrationsbereich Tiere auflisten & suchen Tier hinzufügen Tier bearbeiten (Status ändern, etc.) Administrationsbereich
Pfötchenhoffung e.v. Tier Manager A.Ennenbach 01.08.2015 Tier Manager Inhalt Administrationsbereich Tiere auflisten & suchen Tier hinzufügen Tier bearbeiten (Status ändern, etc.) Administrationsbereich
Pflegeberichtseintrag erfassen. Inhalt. Frage: Antwort: 1. Voraussetzungen. Wie können (Pflege-) Berichtseinträge mit Vivendi Mobil erfasst werden?
 Connext GmbH Balhorner Feld 11 D-33106 Paderborn FON +49 5251 771-150 FAX +49 5251 771-350 hotline@connext.de www.connext.de Pflegeberichtseintrag erfassen Produkt(e): Vivendi Mobil Kategorie: Allgemein
Connext GmbH Balhorner Feld 11 D-33106 Paderborn FON +49 5251 771-150 FAX +49 5251 771-350 hotline@connext.de www.connext.de Pflegeberichtseintrag erfassen Produkt(e): Vivendi Mobil Kategorie: Allgemein
teamsync Kurzanleitung
 1 teamsync Kurzanleitung Version 4.0-19. November 2012 2 1 Einleitung Mit teamsync können Sie die Produkte teamspace und projectfacts mit Microsoft Outlook synchronisieren.laden Sie sich teamsync hier
1 teamsync Kurzanleitung Version 4.0-19. November 2012 2 1 Einleitung Mit teamsync können Sie die Produkte teamspace und projectfacts mit Microsoft Outlook synchronisieren.laden Sie sich teamsync hier
Word 2016 Grundlagen. Thomas Alker, Charlotte von Braunschweig. 1. Ausgabe, November 2015 ISBN 978-3-86249-532-0 WW2016CC
 Word 2016 Grundlagen Thomas Alker, Charlotte von Braunschweig 1. Ausgabe, November 2015 WW2016CC ISBN 978-3-86249-532-0 Grundlegende Techniken 2 2.7 Formatierungszeichen einblenden Zur Kontrolle des eingegebenen
Word 2016 Grundlagen Thomas Alker, Charlotte von Braunschweig 1. Ausgabe, November 2015 WW2016CC ISBN 978-3-86249-532-0 Grundlegende Techniken 2 2.7 Formatierungszeichen einblenden Zur Kontrolle des eingegebenen
Word 2013. Aufbaukurs kompakt. Dr. Susanne Weber 1. Ausgabe, Oktober 2013 K-WW2013-AK
 Word 0 Dr. Susanne Weber. Ausgabe, Oktober 0 Aufbaukurs kompakt K-WW0-AK Eigene Dokumentvorlagen nutzen Voraussetzungen Dokumente erstellen, speichern und öffnen Text markieren und formatieren Ziele Eigene
Word 0 Dr. Susanne Weber. Ausgabe, Oktober 0 Aufbaukurs kompakt K-WW0-AK Eigene Dokumentvorlagen nutzen Voraussetzungen Dokumente erstellen, speichern und öffnen Text markieren und formatieren Ziele Eigene
1 MAKROS AUFZEICHNEN. 1.1 EinfÄhrung
 Makro Aufzeichnen Makro + VBA effektiv 1 MAKROS AUFZEICHNEN 1.1 EinfÄhrung Sie kçnnen Excel sehr einfach automatisieren, indem Sie ein Makro aufzeichnen. Ühnlich wie bei einem Kassettenrecorder werden
Makro Aufzeichnen Makro + VBA effektiv 1 MAKROS AUFZEICHNEN 1.1 EinfÄhrung Sie kçnnen Excel sehr einfach automatisieren, indem Sie ein Makro aufzeichnen. Ühnlich wie bei einem Kassettenrecorder werden
Wir freuen uns, dass Sie mit der VR-NetWorld Software Ihren Zahlungsverkehr zukünftig einfach und sicher elektronisch abwickeln möchten.
 Wir freuen uns, dass Sie mit der VR-NetWorld Software Ihren Zahlungsverkehr zukünftig einfach und sicher elektronisch abwickeln möchten. Diese soll Sie beim Einstieg in die neue Software begleiten und
Wir freuen uns, dass Sie mit der VR-NetWorld Software Ihren Zahlungsverkehr zukünftig einfach und sicher elektronisch abwickeln möchten. Diese soll Sie beim Einstieg in die neue Software begleiten und
Outlook 2013. Grundlagen. Markus Krimm, Linda York. 1. Ausgabe, März 2013
 Outlook 2013 Markus Krimm, Linda York 1. Ausgabe, März 2013 Grundlagen OL2013 5 Outlook 2013 - Grundlagen 5 Den Überblick über Ihre E-Mails behalten In diesem Kapitel erfahren Sie wie Sie E-Mails im Anzeigebereich
Outlook 2013 Markus Krimm, Linda York 1. Ausgabe, März 2013 Grundlagen OL2013 5 Outlook 2013 - Grundlagen 5 Den Überblick über Ihre E-Mails behalten In diesem Kapitel erfahren Sie wie Sie E-Mails im Anzeigebereich
Handbuch ECDL 2003 Basic Modul 7 Abschnitt 1: Information Kopieren aus dem Browser
 Handbuch ECDL 2003 Basic Modul 7 Abschnitt 1: Information Kopieren aus dem Browser Dateiname: ecdl7_03_01_documentation_standard.doc Speicherdatum: 14.02.2005 ECDL 2003 Basic Modul 7 Abschnitt 1 Information
Handbuch ECDL 2003 Basic Modul 7 Abschnitt 1: Information Kopieren aus dem Browser Dateiname: ecdl7_03_01_documentation_standard.doc Speicherdatum: 14.02.2005 ECDL 2003 Basic Modul 7 Abschnitt 1 Information
Datenbanken Kapitel 2
 Datenbanken Kapitel 2 1 Eine existierende Datenbank öffnen Eine Datenbank, die mit Microsoft Access erschaffen wurde, kann mit dem gleichen Programm auch wieder geladen werden: Die einfachste Methode ist,
Datenbanken Kapitel 2 1 Eine existierende Datenbank öffnen Eine Datenbank, die mit Microsoft Access erschaffen wurde, kann mit dem gleichen Programm auch wieder geladen werden: Die einfachste Methode ist,
Datenexport aus JS - Software
 Datenexport aus JS - Software Diese Programm-Option benötigen Sie um Kundendaten aus der JS-Software in andere Programme wie Word, Works oder Excel zu exportieren. Wählen Sie aus dem Programm-Menu unter
Datenexport aus JS - Software Diese Programm-Option benötigen Sie um Kundendaten aus der JS-Software in andere Programme wie Word, Works oder Excel zu exportieren. Wählen Sie aus dem Programm-Menu unter
Access 2010. Grundlagen für Anwender. Andrea Weikert 1. Ausgabe, 1. Aktualisierung, Juli 2012. inkl. zusätzlichem Übungsanhang ACC2010-UA
 Andrea Weikert 1. Ausgabe, 1. Aktualisierung, Juli 2012 Access 2010 Grundlagen für Anwender inkl. zusätzlichem Übungsanhang ACC2010-UA 3 Access 2010 - Grundlagen für Anwender 3 Daten in Formularen bearbeiten
Andrea Weikert 1. Ausgabe, 1. Aktualisierung, Juli 2012 Access 2010 Grundlagen für Anwender inkl. zusätzlichem Übungsanhang ACC2010-UA 3 Access 2010 - Grundlagen für Anwender 3 Daten in Formularen bearbeiten
Dokumentation IBIS Monitor
 Dokumentation IBIS Monitor Seite 1 von 16 11.01.06 Inhaltsverzeichnis 1. Allgemein 2. Installation und Programm starten 3. Programmkonfiguration 4. Aufzeichnung 4.1 Aufzeichnung mitschneiden 4.1.1 Inhalt
Dokumentation IBIS Monitor Seite 1 von 16 11.01.06 Inhaltsverzeichnis 1. Allgemein 2. Installation und Programm starten 3. Programmkonfiguration 4. Aufzeichnung 4.1 Aufzeichnung mitschneiden 4.1.1 Inhalt
Die neue Datenraum-Center-Administration in. Brainloop Secure Dataroom Service Version 8.30
 Die neue Datenraum-Center-Administration in Brainloop Secure Dataroom Service Version 8.30 Leitfaden für Datenraum-Center-Manager Copyright Brainloop AG, 2004-2014. Alle Rechte vorbehalten. Dokumentversion:
Die neue Datenraum-Center-Administration in Brainloop Secure Dataroom Service Version 8.30 Leitfaden für Datenraum-Center-Manager Copyright Brainloop AG, 2004-2014. Alle Rechte vorbehalten. Dokumentversion:
Übung Bilder verschmelzen
 Landesakademie für Fortbildung und Personalentwicklung an Schulen in Baden-Württemberg Übung Bilder verschmelzen Die folgende Anleitung will exemplarisch zeigen, wie Sie mit GIMP zwei Bilder zu einem neuen
Landesakademie für Fortbildung und Personalentwicklung an Schulen in Baden-Württemberg Übung Bilder verschmelzen Die folgende Anleitung will exemplarisch zeigen, wie Sie mit GIMP zwei Bilder zu einem neuen
1 Einleitung. Lernziele. Symbolleiste für den Schnellzugriff anpassen. Notizenseiten drucken. eine Präsentation abwärtskompatibel speichern
 1 Einleitung Lernziele Symbolleiste für den Schnellzugriff anpassen Notizenseiten drucken eine Präsentation abwärtskompatibel speichern eine Präsentation auf CD oder USB-Stick speichern Lerndauer 4 Minuten
1 Einleitung Lernziele Symbolleiste für den Schnellzugriff anpassen Notizenseiten drucken eine Präsentation abwärtskompatibel speichern eine Präsentation auf CD oder USB-Stick speichern Lerndauer 4 Minuten
Um eine Person in Magnolia zu erfassen, gehen Sie wie folgt vor:
 Personendaten verwalten mit Magnolia Sie können ganz einfach und schnell alle Personendaten, die Sie auf Ihrer Webseite publizieren möchten, mit Magnolia verwalten. In der Applikation Adressbuch können
Personendaten verwalten mit Magnolia Sie können ganz einfach und schnell alle Personendaten, die Sie auf Ihrer Webseite publizieren möchten, mit Magnolia verwalten. In der Applikation Adressbuch können
1. Einführung. 2. Alternativen zu eigenen Auswertungen. 3. Erstellen eigener Tabellen-Auswertungen
 1. Einführung Über die Tabellen-Auswertungen können Sie eigene Auswertungen nach Ihren Wünschen erstellen. Diese Auswertungen werden immer anhand der aktuellen Daten aus orgamax ermittelt, Sie können also
1. Einführung Über die Tabellen-Auswertungen können Sie eigene Auswertungen nach Ihren Wünschen erstellen. Diese Auswertungen werden immer anhand der aktuellen Daten aus orgamax ermittelt, Sie können also
Word Kapitel 1 Grundlagen Lektion 1 Benutzeroberfläche
 Word Kapitel 1 Grundlagen Lektion 1 Benutzeroberfläche Elemente der Benutzeroberfläche Sie kennen nach dieser Lektion die Word-Benutzeroberfläche und nutzen das Menüband für Ihre Arbeit. Aufgabe Übungsdatei:
Word Kapitel 1 Grundlagen Lektion 1 Benutzeroberfläche Elemente der Benutzeroberfläche Sie kennen nach dieser Lektion die Word-Benutzeroberfläche und nutzen das Menüband für Ihre Arbeit. Aufgabe Übungsdatei:
So geht s Schritt-für-Schritt-Anleitung
 So geht s Schritt-für-Schritt-Anleitung Software WISO Mein Verein Thema Fällige Rechnungen erzeugen und Verbuchung der Zahlungen (Beitragslauf) Version/Datum V 15.00.06.100 Zuerst sind die Voraussetzungen
So geht s Schritt-für-Schritt-Anleitung Software WISO Mein Verein Thema Fällige Rechnungen erzeugen und Verbuchung der Zahlungen (Beitragslauf) Version/Datum V 15.00.06.100 Zuerst sind die Voraussetzungen
77 (c) Elmar Weigel 5.3.2 Echte Tabellen (Tabellen erstellen und Breite ändern)
 77 (c) Elmar Weigel 5.3.2 Echte Tabellen (Tabellen erstellen und Breite ändern) p Ziel: Die nebenstehende Tabelle soll erstellt werden: p Tabelle erstellen - Methode 1 (a) Nach der Befehlsfolge Tabelle
77 (c) Elmar Weigel 5.3.2 Echte Tabellen (Tabellen erstellen und Breite ändern) p Ziel: Die nebenstehende Tabelle soll erstellt werden: p Tabelle erstellen - Methode 1 (a) Nach der Befehlsfolge Tabelle
Outlook Anleitung #02. Kontakte und Adressbuch
 Outlook Anleitung #02 Kontakte und Adressbuch 02-Outlook-Grundlagen-2016.docx Inhaltsverzeichnis 1 Adressbücher in Outlook In Outlook können verschiedene Adressbücher verwendet werden. Da sind als erstes
Outlook Anleitung #02 Kontakte und Adressbuch 02-Outlook-Grundlagen-2016.docx Inhaltsverzeichnis 1 Adressbücher in Outlook In Outlook können verschiedene Adressbücher verwendet werden. Da sind als erstes
Lehrer: Einschreibemethoden
 Lehrer: Einschreibemethoden Einschreibemethoden Für die Einschreibung in Ihren Kurs gibt es unterschiedliche Methoden. Sie können die Schüler über die Liste eingeschriebene Nutzer Ihrem Kurs zuweisen oder
Lehrer: Einschreibemethoden Einschreibemethoden Für die Einschreibung in Ihren Kurs gibt es unterschiedliche Methoden. Sie können die Schüler über die Liste eingeschriebene Nutzer Ihrem Kurs zuweisen oder
Kontakte Dorfstrasse 143 CH - 8802 Kilchberg Telefon 01 / 716 10 00 Telefax 01 / 716 10 05 info@hp-engineering.com www.hp-engineering.
 Kontakte Kontakte Seite 1 Kontakte Seite 2 Inhaltsverzeichnis 1. ALLGEMEINE INFORMATIONEN ZU DEN KONTAKTEN 4 2. WICHTIGE INFORMATIONEN ZUR BEDIENUNG VON CUMULUS 4 3. STAMMDATEN FÜR DIE KONTAKTE 4 4. ARBEITEN
Kontakte Kontakte Seite 1 Kontakte Seite 2 Inhaltsverzeichnis 1. ALLGEMEINE INFORMATIONEN ZU DEN KONTAKTEN 4 2. WICHTIGE INFORMATIONEN ZUR BEDIENUNG VON CUMULUS 4 3. STAMMDATEN FÜR DIE KONTAKTE 4 4. ARBEITEN
3 Formularvorlage für einen Kostenvoranschlag bereitstellen
 3 Formularvorlage für einen Kostenvoranschlag bereitstellen In diesem Kapitel erfahren Sie was Mustervorlagen sind wie Sie Mustervorlagen erstellen und bearbeiten wie Sie eine Mustervorlage für neue Arbeitsmappen
3 Formularvorlage für einen Kostenvoranschlag bereitstellen In diesem Kapitel erfahren Sie was Mustervorlagen sind wie Sie Mustervorlagen erstellen und bearbeiten wie Sie eine Mustervorlage für neue Arbeitsmappen
Da die Bedienung des Editors viele Möglichkeiten aufweist, aber auch etwas Übung voraussetzt, haben wir ihm ein eigenes Unterkapitel gewidmet.
 5.6. Der HTML-Editor Da die Bedienung des Editors viele Möglichkeiten aufweist, aber auch etwas Übung voraussetzt, haben wir ihm ein eigenes Unterkapitel gewidmet. Bild 33: Der Editor 5.6.1. Allgemeine
5.6. Der HTML-Editor Da die Bedienung des Editors viele Möglichkeiten aufweist, aber auch etwas Übung voraussetzt, haben wir ihm ein eigenes Unterkapitel gewidmet. Bild 33: Der Editor 5.6.1. Allgemeine
Kontakteinträge und Adressbücher
 Kontakteinträge und Adressbücher Kontakte anlegen und speichern In den Ordner KONTAKTE wechseln und auf die Schaltfläche NEU klicken S n Die Kontaktdaten in die Formularfelder eingeben Die wichtigsten
Kontakteinträge und Adressbücher Kontakte anlegen und speichern In den Ordner KONTAKTE wechseln und auf die Schaltfläche NEU klicken S n Die Kontaktdaten in die Formularfelder eingeben Die wichtigsten
12. Dokumente Speichern und Drucken
 12. Dokumente Speichern und Drucken 12.1 Überblick Wie oft sollte man sein Dokument speichern? Nachdem Sie ein Word Dokument erstellt oder bearbeitet haben, sollten Sie es immer speichern. Sie sollten
12. Dokumente Speichern und Drucken 12.1 Überblick Wie oft sollte man sein Dokument speichern? Nachdem Sie ein Word Dokument erstellt oder bearbeitet haben, sollten Sie es immer speichern. Sie sollten
Handbuch zum Statistiktool Pentaho Stand: Dezember 2013
 Handbuch zum Statistiktool Pentaho Stand: Dezember 2013 Sie erreichen das Tool über folgenden Link http://reports.onleihe.de/pentaho/login Anmeldung Startbildschirm Oben: Navigation Linke Spalte: Ordner
Handbuch zum Statistiktool Pentaho Stand: Dezember 2013 Sie erreichen das Tool über folgenden Link http://reports.onleihe.de/pentaho/login Anmeldung Startbildschirm Oben: Navigation Linke Spalte: Ordner
Kindergarten- / Grundstufentagung 2013. Mittwoch, den 24. Januar
 Kindergarten- / Grundstufentagung 2013 Mittwoch, den 24. Januar Vielfältiges Präsentieren mit Powerpoint Mac 2011 PowerPoint (Mac) 19.01.13 nik.keller@phzh.ch 1 / 6 Grundsätzliches zu Präsentationen: Gut
Kindergarten- / Grundstufentagung 2013 Mittwoch, den 24. Januar Vielfältiges Präsentieren mit Powerpoint Mac 2011 PowerPoint (Mac) 19.01.13 nik.keller@phzh.ch 1 / 6 Grundsätzliches zu Präsentationen: Gut
Office-Programme starten und beenden
 Office-Programme starten und beenden 1 Viele Wege führen nach Rom und auch zur Arbeit mit den Office- Programmen. Die gängigsten Wege beschreiben wir in diesem Abschnitt. Schritt 1 Um ein Programm aufzurufen,
Office-Programme starten und beenden 1 Viele Wege führen nach Rom und auch zur Arbeit mit den Office- Programmen. Die gängigsten Wege beschreiben wir in diesem Abschnitt. Schritt 1 Um ein Programm aufzurufen,
MS Access 2010 Kompakt
 2 ABFRAGEN Eine Abfrage ist im Wesentlichen der Filterung eines Datenbestandes sehr ähnlich. Auch hier werden aus einer Menge von Informationen nur jene Datensätze ausgewählt, die einem vorher definierten
2 ABFRAGEN Eine Abfrage ist im Wesentlichen der Filterung eines Datenbestandes sehr ähnlich. Auch hier werden aus einer Menge von Informationen nur jene Datensätze ausgewählt, die einem vorher definierten
Schrittweise Anleitung zur Erstellung einer Angebotseite 1. In Ihrem Dashboard klicken Sie auf Neu anlegen, um eine neue Seite zu erstellen.
 Schrittweise Anleitung zur Erstellung einer Angebotseite 1. In Ihrem Dashboard klicken Sie auf Neu anlegen, um eine neue Seite zu erstellen. Klicken Sie auf Neu anlegen, um Ihre neue Angebotseite zu erstellen..
Schrittweise Anleitung zur Erstellung einer Angebotseite 1. In Ihrem Dashboard klicken Sie auf Neu anlegen, um eine neue Seite zu erstellen. Klicken Sie auf Neu anlegen, um Ihre neue Angebotseite zu erstellen..
