Handbuch. Bike GPS RichTrack Software. auf dem GPS Gerät VDO GP7
|
|
|
- Götz Beutel
- vor 8 Jahren
- Abrufe
Transkript
1 Handbuch Bike GPS RichTrack Software auf dem GPS Gerät VDO GP7 Inhalt: Einführung: Seite 2 Die ersten Schritte: Seite 2 Auswählen einer Karte: Seite 3 Auswählen einer Tour: Seite 4 Navigieren auf einer Tour: Seite 4 Einstellen der Ansicht: Seite 5 Navigationserlebnis auf der Tour: Seite 5 Tripcomputer, Roadbook-Vorschau, H-Profil : Seite 6 Beleuchtung des Displays: Seite 8 Ihre eigene Aufzeichnung: Seite 8 Abweichen vom geplanten Track Seite 9 Speichern und Zurücksetzen: Seite 9 Laden einer Karte vom PC: Seite 10 1
2 Liebe Biker, herzlich willkommen zum neuen, fantastischen Navigationserlebnis mit VDO/ Mynav und dem RichTrack System von Bike GPS. Mit dieser einmaligen Kombination aus Outdoor-Navigationsgerät und und Bike GPS RichTrack Software werden Sie besser, sicherer und komfortabler im Gelände und auf der Straße navigieren. Als einzige Bike Navigationssoftware zeigt Ihnen Bike GPS auf dem Display des Gerätes gleichzeitig eine hochauflösende Karte, ein Roadbook mit Pfeilymbol und Countdown und das Höhenprofil der Tour mit Untergrundangaben, in dem Sie Ihre eigene Position sehen. Die Bike GPS Software auf dem VDO/Mynav Gerät ist von engagierten Bikern speziell für Biker entwickelt, sie ist sehr übersichtlich und dabei einfach und intuitiv zu bedienen. Mit dieser kurzen und leicht verständlichen Anleitung geben wir Ihnen einen Überblick über die vorteilhaften Funktionen der Bike GPS Navigations-Software auf Ihrem VDO/Mynav Gerät. Bike GPS - damit kommen Sie gut an. Die ersten Schritte: Nach dem Einschalten des VDO oder Mynav Gerätes haben Sie die Wahl zwischen der Navigationssoftware von VDO/Mynav oder Bike GPS. Tippen Sie auf dem brillanten Touchscreen mit dem Finger auf Bike GPS. Jetzt öffnet sich die Bike GPS Navigationssoftware mit einem Bild, das schon Lust aufs Biken macht: 2
3 Kurz darauf erscheint ein leeres Display. Tippen Sie mit dem Finger auf Suche Satelliten. Damit kommen Sie ins Hauptmenü. Übrigens: Mit einem Fingertipp auf das obere Feld - auch wenn hier später Navigationsangaben oder Datenfelder zu sehen sind - kommen Sie immer ins Hauptmenü. Testen auf Ihr VDO/Mynav Gerät geladen: Die Kranzberg-Tour in Mittenwald mit KOMPASS Karte und die Tour Malga Grassi am Gardasee mit 4Land Karte. Nach dem Fingertipp auf Karten sehen Sie in einer Liste aller Karten, die Sie auf dem Gerät geladen haben: Das Hauptmenü: Auswählen einer Karte Die Bedienfelder im Hauptmenü sind schön groß, so dass Sie sie auch mit Handschuhen gut bedienen können. Tippen Sie jetzt einfach mit dem Finger auf die Karte Ihrer Wahl. Das Feld wird grün, damit ist die Karte ausgewählt. Tippen Sie dann auf das obere Feld Karte öffnen - Sie gelangen ins Hauptmenü, mit einem weiteren Tipp auf der obere Feld Hauptmenü (siehe links) gelangen Sie zur Karte auf dem Display. Tippen Sie jetzt mit dem Finger auf Karten um eine Karte zu laden. Wie Sie eine Karte von der Bike GPS RichTrack Factory am PC auf das Gerät laden, erklären wir Ihnen weiter unten. Wir haben Ihnen zwei beliebte Bike GPS RichTrack Beispieltouren mit Karten zum Mit einem Klick auf + oder - können Sie die Karte vergrößern oder verkleinern (zoomen). Mit einer streichenden Fingerbewegung auf dem Display können Sie die Karte verschieben. 3
4 Das Hauptmenü: Auswählen einer Tour Um jetzt eine Bike GPS RichTrack Tour auszuwählen gehen Sie bitte mit einem Fingertipp auf das obere Feld wieder ins Hauptmenü. Klicken Sie hier auf das Feld Tracks. die Transparenz der Linie mit einem Klick auf das jeweilige Feld ganz nach Ihrem Belieben aus. Wie immer kommen Sie mit einem Fingertipp auf das obere Feld zurück ins vorige Menü. Navigieren auf einer Tour: Jetzt erscheint eine Liste aller Touren, die Sie auf das Gerät geladen haben. Tippen Sie mit dem Finger auf eine Tour Ihrer Wahl: Wenn Sie diese Tour jetzt nachfahren möchten, tippen Sie einfach auf das Feld Navigieren. Jetzt dauert es wieder einen Moment bis die Navigationdaten geladen sind und dann geht es los. Tippen Sie auf das obere Feld. Sie gelangen ins Hauptmenü und mit einem weiteren Tipp auf das obere Feld zur Kartenansicht, in der jetzt Ihre navigationsfertige Tour zu sehen ist. Mit einem Klick auf die Felder mit den Häkchen können Sie vor und zurück blättern, um weitere Touren zu sehen. Haben Sie eine Tour ausgewählt, dauert es einen kleinen Moment, bis der Rich- Track geladen wird. Nun erscheint ein Menü, mit dem Sie einstellen können, wie Sie den Track auf der Karte sehen möchten: Wählen Sie die Farbe, die Breite oder Wenn Sie den GPS Empfang nicht schon gleich am Anfang eingeschaltet haben, so tun Sie das jetzt: Ein Klick auf das obe- 4
5 re Feld, Sie gelangen ins Hauptmenü und tippen hier auf GPS Empfang ein. Mit Karte Dim können Sie die Karte dimmen, also heller oder dunkler erscheinen lassen. Mit einem Tipp auf Höhenprofil können Sie schließlich einstellen, ob das Höhenprofil Ihrer Tour im unteren Bereich der Kartenseite angezeigt werden soll oder nicht. Tolles Navigationserlebnis auf der Tour: Bevor wir jetzt weitere interessante Funktionen der innovativen Bike GPS Rich- Track Software durchgehen, schauen Sie sich erst einmal die einzigartig präzise Navigationsqualität auf der Tour an: Einstellen der Ansicht: Ist der GPS Empfang eingeschaltet, sucht das Gerät die Satelliten und zeigt Ihnen nach kurzer Zeit Ihre Position auf der Karte. Vorher können Sie aber noch im Menü Ansicht verschiedene Funktionen einstellen: Auto Center hält Ihre Position auf der Karte automatisch in der Mitte des Displays. Auto Zoom zoomt die Karte automatisch herein, bevor Sie einen Abbiegepunkt erreichen. Mit Richtung Karte können Sie die Karte während der Fahrt entweder genordet oder immer in Fahrtrichtung darstellen. Auf der Kartenseite, die Sie während der Tour ganz überwiegend nutzen werden, sehen Sie die Karte mit Ihrem Track. Der weiße Pfeil gibt jederzeit Ihre exakte Position an und bewegt sich auf der Linie Ihrer ausgewählten Tour. Dass Sie gerade auf diesem Track navigieren, erkennen Sie daran, dass der Track von einer violetten Spur umgeben ist. Gleichzeitig sehen Sie das Höhenprofil mit markanten Punkten, zum Beispiel einer Passhöhe oder einer Einkehrstation. Die Linie des Höhenprofils erscheint in der Farbe des Untergrundes, die Sie seit langem bei Bike GPS und aus dem Transalp Buch kennen - hier zum Beispiel grün für Schotter. 5
6 Das ist der Clou: Im Höhenprofil Sie sehen jederzeit Ihre eigene Position, können also immer genau abschätzen, wie lange ein Anstieg oder eine Abfahrt noch dauert. Im oberen Bereich der Kartenseite Können Sie die wichtigsten Daten Ihrer Tour selbst einstellen: drei Sekunden mit dem Finger auf ein Feld tippen und Sie haben die Auswahl. Etwa 200 Meter vor einem Abbiegepunkt werden diese Datenfelder von dem Navigationshinweis mit Pfeilsymbol, Countdown und Roadbook ersetzt. Sie hören dabei einen kurzen Warnton. Nach Erreichen des Abbiegepunktes verschwinden diese Navigationshinweise wieder. Tripcomputer, Roadbook-Vorschau, Höhenprofil und Satellitenseite: Selbstverständlich können Sie mit der Bike GPS RichTrack Software auch zu weiteren Seiten blättern, um noch mehr Informationen zu erhalten: - Tripcomputer mit einstellbaren Feldern - Roadbook-Vorschau - Höhenprofil mit eigener Position - Satellitenempfang, Batteriestatus Um Ihnen das Wechseln der Seiten von Karte zu Tripcomputer, Höhenprofil und Roadbook-Vorschau während der Fahrt besonders angenehm zu machen, haben wir diese Funktion auf die rechte Taste des Gerätes gelegt. Tippen Sie kurz auf die Taste und auf dem Display wird der Tripcomputer angezeigt. Zu der Tour, auf der Sie gerade navigieren, können Sie sich selbstverständlich auch weitere Touren auf der Karte sichtbar machen (hier als grüne Linie), zum Beispiel um Varianten anzuzeigen. Gehen Sie mit einem Klick auf das obere Feld einfach wieder ins Hauptmenü und wählen Sie unter Tracks zusätzlich eine andere Tour aus und geben Sie ihr eine andere Farbe. Nur klicken Sie jetzt nicht auf das Feld Navigieren. Der große Vorteil der Bike GPS Navigation: Sie sehen alle wichtigen Daten zu Ihrer Tour auf einen Blick. Die Karte mit Ihrer Tour, das Höhenprofil und je nach Situation die selbst einstellbaren Streckendaten oder die Navigationshinweise mit Pfeilsymbol und Roadbook. Im Tripcomputer sehen Sie alle wesentlichen Daten zu Ihrer Tour auf einen Blick: gefahrene Strecke und Höhenmeter, Distanz und Höhenmeter zum Ende Ihrer Tour, Distanz und Höhenmeter zum nächsten markanten Punkt, Ihre momentane Geschwindigkeit, die Durchschnittsgeschwindigkeit, die bisher gefahrene Zeit und die Uhrzeit. Natürlich können Sie mit einem längeren Fingertipp (3 Sek.) auf eines der Felder die Belegung des Datenfeldes ganz individuell für sich einstellen, also den Wert hier anzeigen lassen, den Sie gerne möchten, darunter auch Herzfrequenz, 6
7 Trittfrequenz, Leistung und deren Durchschnittswerte, wenn Sie diese Sensoren montiert haben. Abbiegesituation nicht gemerkt haben, können Sie sich das jetzt noch einmal anschauen (vergangener Wegpunkt - roter Balken ohne Distanzangabe) Ein weiterer Druck auf die rechte Taste das Gerätes führt Sie zur Höhenprofil-Seite. Hier können Sie Ihre eigene Position im Höhenprofil Ihrer Tour mit Untergrundangaben und Ortsnamen in großem Maßstab sehen. Das hilft besonders bei einem langen Anstieg, um die Kräfte einzuteilen. Im oberen Bereich sehen Sie zusätzlich die Navigationsangaben. Natürlich können Sie auch das Höhenprofil zoomen und mit dem Finger seitlich verschieben, um auch bei hoher Zoomstufe den gesamten Verlauf der Tour anschauen zu können. Ein weiterer Druck auf die rechte Taste des Gerätes führt Sie zur Roadbook-Vorschau: Hier sehen Sie die nachsten drei Wegpunkte mit Entfernungsangaben, Pfeilsymbolen und Roadbook-Texten. Diese Funktion können Sie zum Beispiel bei einer Pause anwählen, um sich auf den weiteren Streckenverlauf vorzubereiten. Mit + und - können Sie im Roadbook nach vorne und nach hinten blättern, um sich so das gesamte Roadbook einer Tour anzuschauen. Oft ist es sinnvoll, den gerade vergangenen Wegpunkt mit einem Klick auf - sichtbar zu halten. Sollten Sie sich nämlich vor dem Erreichen und damit Verschwinden eines Wegpunktes sich die Ein weiterer Druck auf die rechte Taste des Gerätes zeigt Ihnen die Satellitenseite, Ihre momentanen Koordinaten und den Batteriestatus. 7
8 Auf dieser Seite können Sie jederzeit Anzahl und Stärke der gerade empfangenden Satelliten erkennen, dazu die Uhrzeit und das Datum und den Ladestand des Geräteakkus. Sehr hilfreich im Notfall: Ihre momentane Position mit den Koordinaten. Bei einem eventuellen Unfall können Sie diese Koordinaten per Handy einer Rettungsleitstelle mitteilen und der Hubschrauber findet Sie punktgenau. Sie können die automatische Beleutung des Displays freilich auch über das Menü steuern: Tippen Sie im Hauptmenü auf Einstellungen und dann auf Beleuchtung. Hier können Sie jetzt die Beleuchtungsdauer (zum Beispiel 60 Sekunden) und die Intensität der Beleuchtung einstellen. Die Beleuchtung des Displays wird automatisch hell, wenn Sie eine Taste betätigen oder wenn ein neuer Navigationshinweis kommt. Bei dieser Einstellung (siehe unten) wird das Display bei einem Navigationshinweis für 60 Sekunden zu 100 Prozent hell, um danach auf eine Helligkeit von 25 Prozent abzudunkeln und Batterie zu sparen. Ihre eigene Aufzeichnung: Während der Fahrt können Sie jederzeit mit einem Fingertipp auf das obere Feld wieder ins Hauptmenü gehen, um weitere Einstellungen zu machen oder bestimmte Funktionen zu aktivieren. Beleuchtung des Displays: Mit der linken Taste Ihres VDO oder Mynav Gerätes können Sie die Beleuchtung des Displays steuern. Ein Tastendruck vermindert oder vermehrt die Beleuchtung um jeweils 25 Prozent. Während einer langen Tour ist es ratsam, die Beleuchtung auf einen geringeren Wert zu stellen, um die Batterie des Gerätes zu schonen. Möchten Sie zum Beispiel Ihre eigenen Tour aufzeichnen, so klicken Sie einfach auf das Bedienfeld Aufzeichnung, dann auf Aufzeichnung ein und stellen Sie danach das Intervall ein. Die Vorgabe Automatisch wird in den meisten Fällen die beste sein. Mit einem Tipp auf Format können Sie die Anzeige Ihrer Aufzeichnung auf dem Display bestimmt. Am besten nehmen Sie 8
9 dazu eine andere Farbe als für den ausgewählten Track, auf dem Sie navigieren. So können Sie leicht zwischen der geplanten Bike GPS Tour und der eigenen Aufzeichnung unterscheiden. Abweichen vom geplanten Track: Sollten Sie einmal von Ihrem geplanten Track abweichen, zum Beispiel um zu einem Gasthaus oder einem Ortskern zu fahren, so können Sie danach über die Ansicht auf der Karte leicht zu Ihrer Tour zurückkehren. und Uhr zeit im Dateinamen auf der Micro-SD Karte des Gerätes abgespeichert. Sobald Sie das VDO oder Mynav Gerät an Ihrem PC anschließen, können Sie die gespeicherte Aufzeichnung aus dem Ordner Bike GPS, Tracks im Laufwerk des Gerätes auf Ihren PC ziehen und den eigenen Track in der Bike GPS RichTrack Factory (Pro Version) anzeigen. Um dann wieder in die Navigation einzusteigen, tippen Sie bitte im Hauptmenü auf die Taste Neu berechnen. Sofort werden Ihnen wieder die aktuellen Navigationsdaten Ihrer Tour angezeigt. Mit dem Datenfeld Strecke (Track) können Sie auch nach einem Abweichen von der vorgeplanten Tour (und damit einer größeren oder geringeren Distanz) sofort erkennen, auf welchem Kilometer der Originaltour Sie sich befinden. Speichern und Zurücksetzen: Selbstverständlich können Sie die eigene Aufzeichnung Ihrer gefahrenen Tour auch speichern und danach vom PC auslesen. Klicken Sie dazu im Hauptmenü einfach auf Aufzeichnung, Speichern: Ihr eigener Track wird dann mit Datum Danach können Sie Ihre aktuelle Aufzeichnung im Gerät löschen und eine neue Aufzeichnung beginnen. Durch das Löschen werden vorher gespeicherte Aufzeichnungen nicht berührt - sie bleiben auf der Micro-SD Karte erhalten. Durch das Löschen der aktuellen Aufzeichnung werden im Tripcompter alle Streckendaten auf Null zurück gesetzt. Individuelle Beratung: info@bike-gps. com 9
10 So übertragen Sie eine Karte und Ihren RichTrack vom PC auf das GPS Gerät: Wenn Sie einen Bike GPS Rich-Track inklusive Karte in Ihre RichTrack Factory Software auf Ihrem PC geladen haben, können Sie die Karte ganz einfach auf Ihr VDO/Mynav Gerät übertragen: Klicken Sie auf PDA - Exportbereich markieren. Ziehen Sie dann mit der Maus ein Viereck auf der Karte auf. Sie können die ganze Karte oder nur einen Teil der Karte markieren. Der markierte Bereich wird schraffiert. Um diesen Bereich auf Ihr VDO/ Mynav Gerät zu übertragen, klicken Sie einfach auf Bereich exportieren und dann auf VDO/Giove (Herstellerfirma der Geräte). Dann dauert es je nach Größe der Karte einige Minuten, bis die Karte auf das Gerät übertragen ist. Auch das Übertragen Ihres RichTracks mit allen Navigationsinformationen ist ganz einfach. Schließen Sie das VDO/ Mynav Gerät per USB Kabel an Ihren PC an und schalten Sie es ein. Laden Sie den RichTrack in den Track-Manager der RichTrack Factory, markieren Sie ihn mit der Maus und klicken Sie dann einfach auf Sende an VDO. Fertig. 10
11 14 TECHNISCHE DATEN SCHNELLSTARTANLEITUNG GERÄTE SPEZIFIKATIONEN: Deutsch PROZESSOR SAMSUNG 400MHZ SPEICHER ROM 128MB RAM 64MB GPS SIRF STAR III SD/MMC MICRO SDHC (BIS 16 GB) DISPLAY X320 TRANSFLECTIVE TOUCH-SCREEN BAROMETER 300 ~ 1100 MBAR KOMPASS 3-ACHSEN KOMPASS SPANNUNGSVERSORGUNG DATEN KABEL 5V AC ADAPTER 5V BATTERIE WIEDERAUFLADBARER UND WECHSELBARER LITHIUM-IONEN AKKU 1800 MAH WASSERDICHT IP X7 GRÖSSE/GEWICHT 78*117*32MM, 200 GR (INCL. BATTERIE) ANT+ INTEROPERABILITY - HERZFREQUENZSENSOR - GESCHWINDIGKEITSSENSOR - TRITTFREQUENZSENSOR Cycle Parts GmbH Große Ahlmühle 33 D Rohrbach Tel.: +49(0) Bike GPS Navigator 09 GPS UND KARTE EMPFANG DES GPS-SIGNALS UND POSITIONIERUNG AUF DER KARTE: 10 TRIP COMPUTER ANZEIGE DER TRIP-DATEN: Mit der Taste Funktionen schalteten Sie zwischen der Abbildung der aktuellen Daten, der Runden Daten und der Gesamtdaten um. Mit der Taste Reset werden die Daten des Trips auf Null gesetzt und gleichzeitig im Logbuch gespeichert. Begeben Sie sich nach Auswahl des zu nutzenden Profi ls nach draußen und warten Sie, bis das Gerät das Satellitensignal fi ndet und die Position auf der Karte anzeigt. Beim Erststart kann dies bis zu 20 Sekunden dauern. Wenn das Gerät das GPS-Signal empfängt, wird die Position mit einem grünen Pfeil auf der Karte angezeigt. Sie können nun Ihre Tour beginnen. Der grüne Pfeil folgt der Bewegung und zeigt Ihre Position auf der Karte an. Drücken Sie REC oben links auf der Karte, um die Aufzeichnung eines Tracks zu starten, d.h. der Strecke, die Sie zurücklegen. Mit derselben Taste können Sie die Aufzeichnung auch beenden. Mit dem VDO Bike Navigator powered by MyNav ist es außerdem möglich, eine Route zu berechnen, indem Sie hier Start und Ziel eingeben: Hauptmenü -> Routenplanung. Die anzeigbaren (1) Werte sind: STRASSENDATEN: Odometer Zeit in Bewegung Geschwindigkeit Geschwindigkeit maximal Geschwindigkeit Durchschnitt HÖHENDATEN: Höhe Höhe min/max Höhenmeter Aufstieg/Abstieg Steigung Steigung max Aufstieg/Abstieg Steigung durchschnitt Aufstieg/Abstieg Maximal, minimale und durchschnittliche Höhe Geschwindigkeit Aufstieg Geschwindigkeit max Aufstieg/Abstieg FITNESSDATEN: Herzfrequenz, maximale, mittlere Puls in % der max. Herzfrequenz Verbindungsdauer (Herzfrequenz-Sensor) Trittfrequenz, Maximale und Durchschnittstrittfrequenz Kalorien GPS-DATEN: Richtung, Richtung zum Track Koordinaten Entfernung zum Track/Ziel/Zwischenziel Höhenmeter Aufstieg/Abstieg zum Ziel Zeit zum/am Ziel/Zwischenziel WEITERE DATEN: Batterie Datum Uhrzeit Über das Hauptmenü -> Einstellungen -> Erweitert -> Trip Computer -> Datenfelder kann die Anzahl der Werte, in jedem Fenster des Trip Computers erscheinen sollen, ausgewählt werden. Während im gleichen Menü unter Einstellungen die Werte ausgesucht werden können, die in jedem Fenster und auf der Karte erscheinen sollen. LOGBUCH: VDO bike navigator powered by MyNav erlaubt es, die vom Tripcomputer aufgezeichneten Daten im Logbuch zu speichern. Unter MyMenu -> Logbuch sind die Teilwerte und die Gesamtwerte des Trip Computers zu fi nden. Die Daten des Trip Computers werden jedesmal bei einem Reset der aktuellen und der Runden-Daten abgespeicher. (1) die Anzeige der angegeben Wert variiert je nach Konfi guration durch den Benutzer. 11 HÖHENPROFILE 12 TRAINING 13 HAUPTMENÜ NAVIGATION IN DER HÖHENMESSUNG: Bei der Berechnung einer eingestellten Route (Punkt 9) kann das Höhenprofi l der Strecke angezeigt werden, die zurückgelegt werden soll (Entfernung/Höhe). Während der Navigation wird die Bewegung der Position auf der Karte an die Bewegung der Position auf dem Höhenprofi l angeglichen. Mit der Ansicht Karte/Höhenprofi l können Sie sich zu jedem Zeitpunkt beide gleichzeitig in einem Fenster anzeigen lassen. Das Profi l kann mit den Zoom- und Panning-Funktionen aufgerufen werden: Sie können jeden beliebigen Punkt der Grafi k auswählen, um die Werte zur Entfernung, zur Höhe und zum Gefälle anzeigen zu lassen. Außerdem können Sie, wann immer Sie es wünschen, mit einer einfachen Berührung von einem Punkt der Grafi k zu einer Stelle auf der Karte wechseln und umgekehrt, oder aber beide parallel auf dem Bildschirm anzeigen lassen. TRAININGSFUNKTIONEN UND TRACK RACE: Stellen Sie unter Hauptmenü -> Profile -> Persönliche Daten Ihre persönlichen Daten ein (Geschlecht, Alter, Gewicht und max. HF). Unter My Menu -> Training können Sie auswählen, ob Sie ein FREIES Training durchführen oder ein TRACK RACE starten möchten. FREIES TRAINING: Für das freie Training können Zielwerte im Hinblick auf folgende Aspekte eingestellt werden: HERZFREQUENZ (Grenzwert für bpm, Ziel) KALORIEN (Verbrauch an kcal, Ziel) DAUER (Mindestdauer, Ziel) ENTFERNUNG (Entfernung in km, Ziel) TRACK RACE Ein aufgezeichneter Track (siehe Punkt 9) kann gespeichert und über Laden für einen Track Race -Wettkampf wieder aus dem Speicher aufgerufen werden. Mit Track Race können Sie das Training mit dem zuvor absolvierten vergleichen und das Gerät zeigt Ihnen die positiven/negativen Werte bei einer Verbesserung/Verschlechterung der Leistung an. Die aktuelle Position wird auf der Karte mit einem (für Navigationsgeräte typischen) grünen Pfeil angezeigt, während die beim vorhergehenden Training aufgezeichnete Position mit einem roten Punkt gekennzeichnet wird. Der Wettkampf ist gewonnen, wenn Sie das Ziel vor dem roten Punkt erreichen. WEITERE FUNKTIONEN DES PROGRAMMS: Vom Hauptmenü aus können Sie auf die zahlreichen Funktionen zugreifen, die dieses zur Verfügung stellt. Um mehr über diese Funktionen zu erfahren, lesen Sie bitte im Software User Guide nach. Im Folgenden ein kurzer Überblick: KARTE: Zugang zur Karte und den vielen Informationen/ Funktionen, die diese enthält. In der Karte können durch einfaches Antippen weitere Informationen abgefragt werden. SUCHE: Start der Navigation zu Ihren Zielen. Das Ziel kann unter Adressen, Sonderzielen, Favoriten, kürzlich verwendeten Zielen, Koordinaten und Geo Notizen ausgewählt werden. ROUTENPLANUNG: Gestattet bei Angabe der einzelnen Etappen und der Routenberechnungsart das Erstellen einer Route sowie das Ändern der aktuellen Route. MY MENU: Speicherung der persönlichen Daten, d.h. der aufgezeichneten Daten des Trip-Computers und des Trainings, die gespeicherten Wegpunkte und Tracks, Favoriten und gespeicherte Routen. EINSTELLUNGEN: Enthält die wichtigsten Kontrollelemente des Systems: Karte (Ansicht und Menü), Einstellung der wichtigsten Routenparameter, Systemeinstellungen und erweiterte Konfi gurationen (Personalisierung des Trip-Computers, Verbindung der Sensoren etc.). PROFILE: Verwaltung der Profi le und die Eingabe der persönlichen Daten die unter anderem auch für die automatische Berechnung der maximalen Herzfrequenz nötig sind.
12 02 VERSORGUNG Das Gerät ist mit einem austauschbaren und wiederaufladbaren Lithium-Ionen-Akku ausgestattet. ZU HAUSE: Schließen Sie das Gerät mit dem mitgelieferten USB-Kabel an den PC oder mit dem beiliegenden Stecker an eine Wandsteckdose an. IM AUTO: Schließen Sie das Gerät mit dem Kabel des separat erhältlichen Car Kits an den Zigarettenanzünder an. Diese Kurzanleitung soll Ihnen bei den ersten Schritten mit Ihrem VDO Bike Navigator powered by MyNav helfen. Wir bitten Sie, vor der Benutzung des VDO Bike Navigator diese Kurzanleitung und den User Guide aufmerksam zu lesen. Das Produkt unterliegt einer Gebrauchslizenz, daher bitten wir Sie, vor seiner Benutzung die betreffenden Bedingungen einzusehen und anzunehmen. Ziehen Sie bitte Ihren Arzt zurate, bevor Sie mit einem Trainingsprogramm beginnen. Wir lehnen jede aus einer nicht konformen Verwendung entstehende Haftung ab. A. Laden Sie das Gerät vollständig auf, bevor Sie es benutzen (Punkt 2). B. Installieren Sie das Gerät und setzen Sie die SD-Karte entsprechend der Anleitung unter Punkt 3 ein. C. Schalten Sie das Gerät ein und machen Sie sich mit seiner Optik, seinen Tasten und Komponenten vertraut (Punkt 5). D. Warten Sie, bis das GPS-Signal empfangen wird (Punkt 9). E. Der VDO Bike Navigator ist nun einsatzbereit. Für wichtige Informationen zu den Batterien und ihrer Entsorgung siehe auch Hardware User Guide. 05 GERÄT EINSCHALTEN DES GERÄTES: KOMPONENTEN DES GERÄTS: Drücken Sie zum Einschalten des Gerätes die EIN/AUS-Taste (ON/OFF-Taste) etwa 4 Sekunden lang, ohne dabei zu viel Druck auszuüben Der Bike Navigator VDO GP 7 ist nun betriebsbereit EIN/AUS Wenn Sie die Taste drücken, während das Gerät in Betrieb ist, können Sie auswählen, ob Sie es definitiv, d.h. mit Unterbrechung der Stromzufuhr Power Off ausschalten, in Standby bringen Sleep oder mit der Taste Cancel zur Navigationssoftware zurückzukehren wollen. 06 BEFESTIGUNG DER FAHRRADHALTERUNG YES GERÄTEANSICHT VORDERSEITE FARBIGE DICHTUNG GERÄTEANSICHT RÜCKSEITE LAUTSPRECHER GPS - SIRF III SICHERUNGSSCHRAUBE BATTERIEGEHÄUSE LITHIUM-BATTERIE MICRO-SD-STECKPLATZ ÖFFNUNG FÜR SCHLAUFE 3,5-ZOLL-TOUCHSCREEN-DISPLAY FUNKTIONSTASTE (A) EIN/AUS TASTE FUNKTIONSTASTE (C) I/O-STECKER TASTEN AUF DER VORDERSEITE: Die in der vorliegenden Kurzanleitung enthaltenen Abbildungen dienen lediglich der Veranschaulichung und können von den tatsächlichen abweichen. 07 ERSTSTART STARTEN DES GERÄTS: BEFESTIGUNG DER FAHRRADHALTERUNG: NO Gehen Sie zum korrekten Einsetzen der SD-Micro-Karte wie folgt vor: Lösen Sie die Sicherheitsschraube und entfernen Sie die Abdeckung des Batteriegehäuses (wie unter Punkt 2 beschrieben); Entfernen Sie die Batterie; Schieben Sie die SD-Karten-Sicherung nach unten, klappen sie die SD-Sicherung auf. Legen Sie die SD Karte ein; Um die Karte im SD-Steckplatz zu sichern, schieben Sie die SD-Karten-Sicherung nach oben. Zum Entfernen des Batteriedeckels und zum Herausziehen der Batterie muss die Sicherungsschraube komplett entgegen dem Uhrzeigersinn gedreht werden. Mit dem VDO Bike Navigator powered by MyNav können Sie die normalen Funktionen aller Fahrradcomputer mit den Features eines hochmodernen Navigationssystems kombinieren: Routenplanung, Aufrufen der zugehörigen Höhenprofile, TrackNavigation, Suchen von Sonderzielen (POI) und vieles mehr. EINSCHALTEN Die in der Packung enthaltene SD-Micro-Karte ist bereits mit der Navigationssoftware und den Karten vorbespielt und aktiviert. Die SD-Micro-Karte befindet sich unter der Batterie im Inneren des Gerätes (siehe Abbildung). Im Allgemeinen empfehlen wir Ihnen, originale oder zumindest vom Hersteller empfohlene Netzteile zu verwenden. In jedem Fall müssen ihre Kapazität, ihr Wärmewiderstand und ihre Lebensdauer mit den vom Hersteller angegebenen Werten übereinstimmen. Ein Netzteil, das nicht die Anforderungen des Herstellers erfüllt, kann zu Funktionsstörungen am Gerät führen. EINLEITUNG VOR DEM GEBRAUCH: 04 INSTALLATION NAVIGATIONSSOFTWARE UND KARTEN: HINWEISE ZUR SPANNUNGSVERSORGUNG DES GERÄTES: WIR GRATULIEREN IHNEN ZUR WAHL EINES VDO CYCLECOMPUTING PRODUKTS: Nachdem das Gerät eingeschaltet wurde, fordert es zur Auswahl des zu benutzenden Profils auf. Für die Profile lassen sich verschiedene Einstellungen vornehmen, die dann die Informationen bestimmen, die auf der Karte und der Software selbst angezeigt werden. Die standardmäßig eingestellten Profile sind: 08 Die Funktionstasten (A) und (C) auf der Gerätevorderseite dienen dem Aufrufen der Softwarefunktionen, die mit dem Gebrauch des Gerätes zusammenhängen. Durch wiederholtes Drücken der Taste (A) kann die Hintergrundbeleuchtung des Displays eingestellt werden. Durch Drücken der Taste (C) lässt sich zwischen dem Trip-Computer und der Kartenansicht hin und her wechseln. Wurde bereits eine Route berechnet, wird zusätzlich noch das Höhenprofil angezeigt. SENSOREN SENSOREN: ANT+ kompatibel LIEFERUMFANG ANT+ Geschwindigkeits-Sender ZUBEHÖR ANT+ Puls-Sender ANT+ Trittfrequenz-Sender RICHTIGE AUSRICHTUNG Gewünschten Adapter wählen und in die Halterung einsetzen, Doppelklebepad zwischen Halter und Lenker oder Vorbau aufkleben. Das Gerät ist nun zur Verwendung am Fahrrad bereit. Kabelbinder einfädeln. Das Gerät ist nun zur Verwendung am Fahrrad bereit. Halterung wie gewünscht aufsetzen und mit den Kabelbindern festziehen. ACHTUNG: Die Halterung bleibt nach Abnehmen des Gerätes am Fahrrad. BIKE MIT ANT+ (für Trainingseinheiten mit dem Fahrrad, die den Einsatz in Kombination mit Herzfrequenz-/Geschwindigkeits-/Trittfrequenzsensoren vorsehen) BIKE MIT GPS (für Trainingseinheiten mit dem Fahrrad, ohne den Einsatz von VDO-Sensoren OUTDOOR HIKING (für Outdoor-Exkursionen zu Fuß) OUTDOOR HIKING MIT PULS (für Outdoor-Exkursionen, die den Einsatz eines VDO Herzfrequenzmesser vorsehen) STRASSE (für den Einsatz im Auto) Die Software ist leicht durch den Nutzer konfigurierbar und die persönlichen Profile können frei eingestellt und gespeichert werden. Für weitere Informationen zu den Einstellungen der einzelnen Profile verweisen wir auf den Software User Guide. Sind mehrere Karten auf der Speicherkarte hinterlegt, werden Sie beim Start der Software und vor Auswahl der Profile aufgefordert, die gewünschte Karte auszuwählen. VERBINDEN DER SENSOREN: Der VDO Bike Navigator, ist für die Verbindung mit ANT+ Sensoren (Herzfrequenz, Trittfrequenz und Geschwindigkeit) vorbereitet. Zur Verbindung eines Sensors gehen Sie bitte folgendermaßen vor: Hauptmenü -> Einstellungen -> Erweitert -> Einstellung Bike-Sensoren -> Sensoren verbinden. Im Fall des Herzfrequenzsensors diesen in der Liste auswählen und abwarten, bis das Gerät ihn erkennt. Für den Geschwindigkeitssensor muss zuvor der Radumfang im betreffenden Menü unter Einstellung Bike Sensoren eingegeben werden. Nach dem Montieren des Sensors ist während der gesamten Verbindungsphase das Rad zu drehen. Für den Trittfrequenzsensor muss während der Verbindungsphase das Pedal bewegt werden. Eine kurze Mitteilung meldet, dass der Vorgang erfolgreich vorgenommen wurde.
13 MAP MANAGER GUIDE Beschreibung der PC-Software Version Bike Gps Navigator
14
15 DEUTSCH LESEN SIE BITTE DIESE ANLEITUNG AUFMERKSAM DURCH, BEVOR SIE DAS PROGRAMM BENUTZEN.
16 INHALTS VERZEICHNIS 1. Installation Vorbereitende Verfahren Start der Anwendungssoftware Aktivierung Übersicht der Funktionen und allgemeiner Gebrauch Gebrauchsweise: Nachsehen auf der Karte, Panning und Streckenberechnung Kartenmenü Menü Schnellzugriff über Karte Elemente der Karte und ihre Abfragung Letzte Daten und Favoriten Einen Text eingeben Eine Wahl bestätigen Hauptmenü: Funktionen Route planen Eine Route einstellen Eine Route ändern/speichern Route ausblenden Touren (ADFC-Touren - Standardtouren - Tracktouren) Einen Zielort suchen POIs (interessante Punkte) suchen Adresse suchen Koordinaten suchen Unter Favoriten oder Letzte Daten suchen Unter POI-Ergebnisse suchen Wege suchen Skipisten und Aufstiegsanlagen suchen Geo-Notizen suchen Suche nach Postleitzahl
17 3.3 My Menu Verwaltung und Anzeige der Favoriten Verwaltung der Routen Geo-Notizen Tracks Eigene Karten Backup/Wiederherstellen der Einstellungen des Geräts Einstellungen Koordinaten Einführung zu den Koordinaten Anzeige der Koordinaten auf der Karte Zielort - Koordinaten suchen Höhenbestimmungsprofile Wiederherstellungsprozedur Erklärung der Karte
18 1 INSTALLATION 1.1 Vorbereitende Verfahren Das Installationsprogramm startet automatisch, wenn die in der Verpackung vorhandene DVD eingelegt wird. HINWEIS: das MyNav Setup wird Microsoft.NET Framework Ver. 2.0 oder höher benötigt. In dieser Phase der Installation erfolgt eine Prüfung auf.net Framework. Wenn das System dieses nicht erkennt, wird auf dem Bildschirm eine Fehlermeldung angezeigt und die Komponente muss zuerst direkt von der Microsoft-Website (www. microsoft.com) heruntergeladen und installiert werden. ANNAHME DER LIZENZBEDINGUNGEN Um auf das Programm zuzugreifen, die beim Starten des Programms angezeigten Lizenzbedingungen aufmerksam durchlesen und annehmen. Im Fall der Nichtannahme kann nicht fortgefahren werden, und das Programm wird geschlossen. SPRACHWAHL Die für die Installation gewünschte Sprache auswählen. Die verfügbaren Sprachen sind: Deutsch, Englisch, Französisch, Italienisch, Schwedisch und Spanisch. HINWEIS: Die Lizenz ist auch in gedruckter Form im Innern der Verpackung enthalten. 6
19 START DER INSTALLATION Zum Starten der Installation der MyNav Map Manager Software auf dem PC wählen Sie Installieren aus. Über dieses Fenster kann auch das Benutzerhandbuch geöffnet werden. Dazu wählen Sie bitte Handbücher aus. Zum Beenden der Installation gehen Sie auf Schließen. WAHL DES INSTALLATIONSPFADES Im nächsten Schritt wird eine Seite angezeigt in der Sie den Installationspfad auswählen können. Zum Fortfahren klicken Sie auf Weiter. Wir empfehlen unbedingt dem Standard- Installations-Pfad zu folgen. Das erleichtert spätere Updates ABSCHLUSS DER VORBEREITUNGEN In der sich nun öffnenden Seite werden alle Elemente (Map Manager und Karten) angezeigt, die auf dem PC installiert werden. Um die Installation zu starten, klicken Sie auf Installieren. 7
20 INSTALLATION Nachdem MyNav festgestellt hat, daß alle Hardwareanforderungen erfüllt sind, beginnt die Installation. HINWEIS: Die temporären Dateien sind zur Installation von MyNav erforderlich und werden nach Abschluss der Installation gelöscht. Am Ende der Installation wird eine Seite angezeigt, die den Abschluss der Installation bestätigt. Nun kann der MyNav Map Manager verwendet werden. 8
21 1.2 START DER ANWENDUNGSSOFTWARE Nach Beendigung der Installation wird automatisch ein Icon zum Start des Programmes auf dem Desktop erstellt. Durch Doppelklick auf das Icon (siehe seitliche Abbildung) wird der Map Manager gestartet. Beim Start des MapMangers werden die Lizenzbedingungen angezeigt: Die Annahme dieser Bedingungen ist erforderlich, wenn das Programm weiter benutzt werden soll, andernfalls das Programm verlassen. Wir erinnern daran, dass der MapManger den MyNav Lizenzbedingungen unterliegt, die in gedruckter Form in der Verpackung enthalten sind und im Laufe der Installationsprozedur zu lesen und anzunehmen sind. Falls mehr als eine Karte installiert wurde, erscheint beim Start von MyNav Map Manager ein Fenster, in dem die Karte, die benutzt werden soll, zu wählen ist. Bevor Sie die Karten am PC öffnen können, müssen diese freigeschaltet werden. Benutzen Sie dazu bitte den Unlock Manager (siehe Kapitel 1.3 Aktivierung). 9
22 1.3 AKTIVIERUNG Starten Sie unter Start Programme MyNav den Unlock Manager. Es öffnet sich das Programm, wählen Sie als erstes die gewünschte Sprache. Wählen Sie nun aus ob Sie die Karten auf Ihrem PC MapManger oder auf dem GPS Gerät GPS freischalten möchten. In diesem Fall wählen Sie MapManger und das Programm beginnt mit der Suche nach den installierten Karten (Die Taste GPS ist zur Aktivierung von zusätzlich installierten Karten auf dem Gerät vorgesehen).. Nach Beendigung der Suche erscheinen im linken Fenster die installiereten Karten. Automatische Aktivierung Aktivieren Sie nun die Kästchen der Karten die Sie freischalten möchten und geben Sie den auf der DVD befindlichen Produktcode in das Fenster Produktcode ein. Sie haben nun die Wahl zwischen einer automatischen oder einer manuellen Kartenfreischaltung. Achtung: Bei der automatischen Freischaltung ist eine Internetverbindung erforderlich und Sie müssen Administratorrechte auf dem PC besitzen. Außerdem kann es bei Firewalls zu Verbindungsproblemen kommen. Im Falle einer automatischen Freischaltung müssen Sie nun nichts weiter unternehmen als auf Freischalten zu klicken. Das Programm stellt eine Verbindung zum Freischaltserver her und nach erfolgter Freischaltung erscheinen die Schlösser neben den Karten geöffnet. Sie können das Programm nun beenden und den MapManager starten. 10
23 Manuelle Aktivierung Im Falle einer manuellen Freischaltung wählen Sie 1. Aktivierungscodes anfordern aus und klicken auf senden. Es erscheint ein Bestätigungsfenster. Klicken Sie auf und es wird automatisch eine in ihrem lokalen Programm erstellt die Sie nur noch versenden müssen. Achtung: Wenn Sie kein lokales Programm installiert haben erscheint ein Hinweis und ein Fenster mit der Freischaltungsanfrage wird geöffnet. Kopieren Sie bitte dessen Inhalt in Ihr Web basierendes Programm und versenden Sie die Mail. Nach Erhalt der Antwortmail mit den Aktivierungscodes wählen Sie bitte 2. Aktivierungscodes eingeben aus. Es öffnet sich ein weiteres Fenster in dem Sie nun die jeweiligen Codes aus der zu den jeweiligen Karten eingeben können. Wählen Sie dazu links die entsprechende Karte aus und geben Sie den entsprechenden Aktivierungscode aus der ein. Nach Eingabe aller Aktivierungscodes können Sie das Programm nun beenden und den MapManager starten. Hinweis: Um Tippfehler zu verweiden, empfehlen wir die Codes aus der Mail in das Fenster zu kopieren. 11
24 2 ÜBERSICHT GEBRAUCHSFUNKTIONEN 2.1 GEBRAUCHSWEISE: NACHSEHEN AUF DER KARTE, PANNING UND STRECKEN BERECHNUNG Es gibt viele Möglichkeiten zur Interaktion mit der MyNav Map Manager Software: - NACHSEHEN AUF DER KARTE: Dieser Modus ermöglicht die Anzeige der Karten und der darin enthaltenen Informationen. - VERSCHIEBUNG DER KARTE (Panning): Im Allgemeinen kann die Karte jederzeit einfach verschoben werden, indem man die linke Maustaste an einer Stelle der Karte gedrückt hält und sie dann mit Drag und Drop verschiebt. - STRECKENBERECHNUNG: Indem ein Ausgangspunkt, ein Ziel und ein oder mehrere Zwischenziele bestimmt und dem System geliefert werden, berechnet und empfiehlt MyNav Map Manager den besten Weg, um diese Stellen zu erreichen. HINWEIS: Die berechnete Strecke kann zahlreiche, ebenfalls richtige Alternativen bieten. Wer die Programmierung der Strecke vornimmt, sollte deshalb kontrollieren, ob die von den Berechnungsalgorithmen vorgeschlagene Strecke genau den eigenen Vorlieben entspricht. 2.2 KARTENMENÜ: Im Modus Nachsehen auf der Karte sind die folgenden Funktionstasten zu sehen: PRINT DRUCKEN / VERKLEINERN / ICONIZE/ CLOSE SCHLIESSEN SCALE LINEALZEILE 2D/3D-ANSICHT POIs ANZEIGEN ZOOM - ZOOM + FENSTER-ZOOM HAUPTMENÜ KARTENMENÜ ZEIGEN/AUSBLENDEN 12
25 2.2.1 MENÜ SCHNELLZUGRIFF ÜBER KARTE: Die Taste /, die sich rechts unten auf dem Display befindet, zeigt/verbirgt die Funktionstasten zur Benutzung der Karte, für den Zoom und zur Anzeige der berechneten Strecke. Durch anschließendes Drücken derselben Taste können die verschiedenen Menüs erneut angezeigt werden. Im Modus Nachsehen sind die folgenden Tasten zu sehen: Hauptmenü: ermöglicht den Zugriff auf die Hauptfunktionen des Programms (Abschn. 3). Fenster-Zoom: Vergrößert den Teil der Karte, der in einem rechteckigen Fenster enthalten ist, das auf dem Bildschirm durch Drag und Drop mit der Maus zu sehen ist. Der Fenster-Zoom ermöglicht einen Zoom mit freiem Maßstab, während die Tasten Zoom in und Zoom out die Karte mit festgelegtem Maßstab anzeigen. Nach beendeter Operation wird das Kommando durch erneutes Berühren der Taste deaktiviert. Zoom out, verkleinert die Karte. Zoom in, vergrößert die Karte. POIs auf der Karte anzeigen, ermöglicht die schnelle Wahl der POI-Kategorien, die auf der Karte aktiviert werden sollen. 2D/3D-ANSICHT mit einzelnem Mausklick auf die zyklische Taste 2D/3D- Ansicht wird schnell von der 2D- zur 3D-Ansicht und umgekehrt übergegangen. Die Neigung der Vogelperspektive (3D) kann durch andauerndes Drücken derselben Taste geändert werden. Denken Sie bitte daran, dass bei aktivierter 3D-Ansicht die Anzeige der Bodenformen nicht verfügbar ist. Entfernungsmesser: Gibt die teilweise und die gesamte Entfernung in gerader Linie zwischen zwei oder mehreren Punkten der Karte wieder, die in der Folge mit der Maus gewählt wurden. Zusätzlich wird auch der Bezugspunkt für die Dimension des angenommenen Gebiets (ausgedrückt in Hektar oder Acre) zwischen dem Ausgangs- und dem Zielpunkt angezeigt. Nach beendeter Operation wird das Kommando durch erneutes Drücken der Taste deaktiviert. Maßstab: Zeigt den derzeitigen Maßstab der Karte an und ermöglicht damit ein leichtes Begreifen der tatsächlichen Entfernungen zwischen den auf der Karte abgebildeten Elementen. 13
26 Ansicht drucken: Dank dieser Funktion kann der auf dem Bildschirm angezeigte Teil der Karte ausgedruckt werden. HINWEIS: Wir erinnern daran, dass alle Rechte in Bezug auf das gedruckte Material vorbehalten sind, und dieses nur für den persönlichen Gebrauch und in Übereinstimmung mit den Angaben der Lizenzbedingungen verwendet werden darf. Programm verkleinern: Ermöglicht die Verkleinerung des Programms als Icon auf der Windows-Anwendungsleiste; um die Vollbildanzeige der Software wiederherzustellen, brauchen Sie nur erneut die betreffende Ikone anwählen. Schließen: zum Verlassen des MyNav Map Manager Programms. Falls eine Streckenberechnung vorgenommen wurde, wird außer den soeben beschriebenen Tasten auch Folgendes angezeigt: HÖHENPROFIL ROUTENBERICHT Routenbericht: Zeigt die zusammenfassenden Informationen zur Route an: Ziel, Gesamtlänge, erforderliche Zeit; außerdem für jedes Zwischenziel die Teil- und die Gesamtentfernung. Das Textverzeichnis der Manöver, die auszuführen sind, um zum Zielort zu gelangen, und die Höhenwerte, die die berechnete Strecke kennzeichnen, können angezeigt werden. Wenn in die Karte ein Track geladen wird, werden die einzelnen Informationen dazu wiedergegeben (Name, Länge, Dauer usw.) 14
27 Höhenprofile: Zeigt eine Verarbeitung der in der berechneten Strecke enthaltenen Höhendaten an und gibt die Informationen in Form eines Diagramms wieder. Die Berechnung des Höhenprofils basiert auf den Höhenkurven, wenn diese fehlen, stehen folglich keine Höhendaten und kein entsprechendes Diagramm zur Verfügung (Abschn. 5). HINWEIS: Die Taste Höhenprofile ist bei Karten ohne Höhenlinien nicht verfügbar. HÖHENKURVEN 15
28 2.2.2 ELEMENTE DER KARTE UND IHRE ABFRAGUNG: Jedes auf der Karte dargestellte Element kann durch einfaches Anklicken abgefragt werden: Es werden ein Informationsetikett mit der Art und dem Namen des gewählten Elements und eine Reihe von Funktionstasten zu seiner Benutzung angezeigt. Je nach dem gewählten Kartenelement gibt MyNav Map Manager Etiketten und Menüs zur Information wieder, die durch unterschiedliche Farben (siehe Anmerkung 1 zum Abschnitt) und unterschiedlichen Inhalt gekennzeichnet sind, wie im Folgenden ausgeführt ist: Straßen - Etikett mit dem Straßennamen, den Hausnummern, die den Abschnitt betreffen, und der zugehörigen Gemeinde. Wege - Etikett mit der Art und dem Namen des Wegs und dem Schwierigkeitsgrad des gewählten Abschnitts; in der Detailbeschreibung wird der maximale Schwierigkeitsgrad des Wegs angegeben. Skipisten - Etikett mit dem Namen der Skipiste und dem zugeordneten Schwierigkeitsgrad. Lifte - Etikett mit der Art und dem Namen der Aufstiegsanlage. Namenlose Abschnitte - Etikett ohne Details, das Element wird einfach durch einen schwarzen Pfeil gekennzeichnet. Interessante Punkte (POIs) - Etikett mit der Kategorie und dem Namen des POI. Flächen (Polygone) - Etikett mit dem Namen des Elements und den entsprechenden Koordinaten. Jedes dieser Elemente ist über das Informationsetikett hinaus mit einem Menü verknüpft, über das Folgendes möglich ist: das Informationsfenster schließen; wo verfügbar, eine Beschreibung mit zusätzlichen Einzelinformationen zu dem Element anzeigen; bei berechneter Strecke das entsprechende Höhenprofil anzeigen; das Element als Zwischenziel bei der Berechnung einer Strecke eingeben; das Element im Verzeichnis Favoriten speichern; interessante Punkte im angrenzenden Bereich suchen; eine Geo-Notiz in der Position des gewählten Punkts erstellen. 16
29 Fall demselben Element mehrere Nutzungsmöglichkeiten zugeschrieben werden, zum Beispiel bei einem Weg, der auch Teil einer Fahrradstrecke ist, erscheinen Pfeiltasten, um die Daten der verschiedenen überlagerten Elemente aufzurollen. HINTERGRÜNDE, HÖHENKURVEN, GEWÄSSER MyNav verwendet Hintergrundfarben, die die Bodenform und den Verlauf wiedergeben und damit ein weiteres Element zur besseren Orientierung liefern. Über Hauptmenü> Einstellungen> Anzeigbare Raster können Sie frei entscheiden, ob Sie den Hintergrund anzeigen möchten, indem sie das Stichwort vorgegebener Hintergrund abhaken. Über die Hintergrundfarben hinaus sind auch die Höhenkurven vorhanden, die die Höhe angeben, wenn sie berührt werden (die Höhenkurven werden je nach Anzeigemaßstab bei 20 Metern oder bei 100 Metern wiedergegeben). Jedes auf der Karte vorhandene hydrografische Element (Flüsse, Bäche, Seen usw.) gibt bei Anwahl den entsprechenden Namen und die Art an. STANDARDANZEIGE ELEMENTE MIT MEHREREN NUTZUNGSMÖGLICHKEITEN ANZEIGE MIT BODENFORMEN* HINWEIS: 1) Farbe der Etiketten: Die roten Etiketten zeigen an, dass für das gezeigte Element weitere beschreibende Daten vorhanden sind. Wenn Sie im Aktionsmenü Detail anwählen, erscheint eine Beschreibung mit den Zusatzinformationen. Die blauen Etiketten, die sich gewöhnlich an den Straßen und den namenlosen Abschnitten befinden, zeigen, dass keine Zusatzdetails vorhanden sind. Die für die Höhenkurven vorgesehenen grünen Etiketten geben die betreffende Höhe an. Die fuchsienfarbigen Etiketten kennzeichnen dagegen die Geo-Notizen. Orangefarbene Etiketten werden zur Kennzeichnung der Polygone benutzt. 2) Wenn nach der Anwahl eines Elements das Etikett oder das Informationsmenü erscheint, wird der Abschnitt mit dem entsprechenden Namen innerhalb der betreffenden Gemeinde grün markiert. Im Allgemeinen werden die namenlosen Abschnitte von Straßen und Wegen und die Höhenkurven, wenn sie abgerufen werden, nicht grün markiert. 3) Höhenkurven und hydrografische Elemente sind nicht mit einem Aktionsmenü verknüpft. * Bodenformen sind Kartenabhängig. Verschiedene Karten haben keine Bodeninformationen. 17
30 2.2.3 LETZTE DATEN UND FAVORITEN Die letzten gesuchten oder abgefragten Kartenelemente und die als Zwischenziel einer Route eingegebenen Daten gelangen automatisch in das Verzeichnis Letzte Daten im Suchmenü bzw. im Routenmenü. Jedes beliebige gesuchte oder abgefragte Kartenelement kann unter den Favoriten gespeichert werden. Das spezielle Kommando im Menü benutzen, das erscheint, wenn ein Element auf der Karte angeklickt wird (Abschn ), und Zu Favoriten hinzufügen anwählen. Die in den Ordnern Letzte Daten und Favoriten enthaltenen Daten können gesucht (Abschn ) oder als Zwischenziele einer Route abgerufen werden (Abschn ). Ein Favorit kann umbenannt oder gelöscht werden; ein Letzter kann wiederum unter den Favoriten gespeichert werden EINEN TEXT EINGEBEN Wenn die Eingabe eines Namens oder einer Nummer verlangt wird (z.b. zur Angabe der Adresse, die als Zwischenziel einer Route dienen soll, oder um eine Suche vorzunehmen), erscheint nach Anklicken des Eingabefelds eine alphanumerische Tastatur. Die Pfeiltaste ermöglicht das Löschen der markierten Zeichen oder nach und nach derjenigen, die sich vor dem Cursor befinden. Die Leertaste fügt eine Leerstelle ein (geben Sie Acht, keine unnützen Leerstellen innerhalb eines Namens einzufügen, dann wird der Name nämlich vom System nicht erkannt und als falsch angesehen). Die Taste 1,2,3 öffnet den Zifferntastenblock. Ein Name kann auch teilweise eingegeben werden (z.b. die ersten Buchstaben): Das System gibt ein Verzeichnis wieder, in dem der gesuchte Name anzuwählen ist (zum Aufrollen des Verzeichnisses die Pfeiltasten benutzen). Bei der Eingabe des Textes zur Suche einer Adresse sind Akzente, Apostrophe oder Bezeichnungen wie Straße, Allee, Platz usw. nicht nötig, denn die Software erkennt den eingegebenen Namen trotzdem. Nach Eingabe des Textes OK drücken EINE WAHL BESTÄTIGEN Wenn das System eine Liste von Alternativen wiedergibt, brauchen Sie nur anzuklicken, um die gewünschte Option zu wählen, und anschließend zu bestätigen. 18
31 HAUPTMENÜ 3 Sie können auf das Hauptmenü zugreifen, indem Sie auf der Karte den Button drücken. Es wird als Pop up angezeigt und ermöglicht die Durchführung von Änderungen, wobei die Karte ständig sichtbar bleibt. Im Hauptmenü sind die Kommandos vorhanden, um schnell auf die verschiedenen Programmfunktionen zuzugreifen: Route planen Routenplanung mit einzelner Anführung der Zwischenziele und der Art, sie zu verbinden. Ermöglicht es auch, die Route aus der Karte zu löschen und die vorgesehenen Merkmale bei der Planung zu verändern. Ziel suchen Suche und Wahl von POIs, Adressen, Koordinaten, Wegen, Pisten, Aufstiegsanlagen, Geo-Notizen, Favoriten und Letzten Daten. Enthält die hauptsächlichen Systemprüfungen: Personalisierung der Karte, Pfadeinstellungen, Systemregelungen Ein- und fortgeschrittenen Konfigurationen. stellungen My Menu Ermöglicht die Archivierung und Verwaltung persönlicher Daten des Benutzers, d.h. Punkte, Tracks, Hintergründe, Favoriten und gespeicherte Routen. HINWEIS: POI bedeutet Point of Interest, d.h. bekannte, interessante Punkte auf der Karte. 19
32 3.1 ROUTE PLANEN Die Taste Routen planen im Hauptmenü ermöglicht die Anzeige der Planungsmaske, die die Zugriffstasten zu folgenden Fenstern enthält: Erstellen einer neuen Route (Abschn ); Änderung der Route (Abschn ); Löschen der Route aus der Karte (Abschn ); Laden der Standardtouren, ADFC-Touren (nur D-Outdoor-Karte) (Abschn ) EINE ROUTE EINSTELLEN Über Hauptmenü> Route planen> Neu greift man auf die Zwischenzielwahl zu, wo man den Eingabemodus der Zwischenziele wählen kann. Ausgangspunkt und Zwischenziel können: als Adresse eingegeben werden (nur unter Angabe der Gemeinde oder unter Eingabe auch der Straße und eventuell der Hausnummer auf der Tastatur, die nach Anklicken des Eingabefelds erscheint). innerhalb der Verzeichnisse Favoriten oder Letzte Daten gewählt werden. unter den POIs gewählt werden (Abschn ). direkt auf der Karte bestimmt werden. (Auf dem Display bestimmen Sie den dem gewünschten Element entsprechenden Punkt, markieren ihn, klicken die betreffende Funktionstaste im Informationsmenü an und geben an, ob der Punkt als Zwischenziel der Route anzusehen ist). 20
33 unter Angabe der Postleitzahl eingegeben werden. innerhalb der Geo-Notizen gewählt werden. unter Angabe der geographischen Koordinaten eingegeben werden. durch Wahl eines Punkts entlang eines Wegs eingegeben werden. durch Wahl eines Punkts entlang einer Skipiste eingegeben werden durch Wahl eines Punktes entlang einer Aufstiegsanlage eingegeben werden. innerhalb der Liste POI-Ergebnisse (Liste, die die Ergebnisse der zuletzt erfolgten POI-Suche enthält) gewählt werden. Bei der Einstellung der Streckenberechnung können mehrere Zwischenziele eingegeben werden ( Zwischenziel hinzufügen ), die nach der Reihenfolge der Eingabe zeitlich geordnet auf der Karte nummeriert werden, um die Anzeige zu erleichtern. Um Zwischenziele oder eventuelle unerwünschte Punkte aus der Liste zu löschen, diese markieren und mit Hilfe der Taste Zwischenziel löschen löschen. Die angezeigte Zwischenziel folge kann mithilfe der Pfeiltasten geändert werden. 21
Handbuch. Bike GPS RichTrack Software. auf dem GPS Gerät VDO GP7
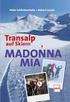 Handbuch Bike GPS RichTrack Software auf dem GPS Gerät VDO GP7 Inhalt: Einführung: Seite 2 Die ersten Schritte: Seite 2 Auswählen einer Karte: Seite 3 Auswählen einer Tour: Seite 4 Navigieren auf einer
Handbuch Bike GPS RichTrack Software auf dem GPS Gerät VDO GP7 Inhalt: Einführung: Seite 2 Die ersten Schritte: Seite 2 Auswählen einer Karte: Seite 3 Auswählen einer Tour: Seite 4 Navigieren auf einer
MyNav-Software-Installation
 MyNav-Software-Installation Nach dem Einlegen der CD sehen Sie folgendes Bild Wählen sie die Installationssprache. Akzeptieren Sie die Lizenzbedingungen Wählen Sie jetzt ob Sie die MAP MANAGER (Siehe A)
MyNav-Software-Installation Nach dem Einlegen der CD sehen Sie folgendes Bild Wählen sie die Installationssprache. Akzeptieren Sie die Lizenzbedingungen Wählen Sie jetzt ob Sie die MAP MANAGER (Siehe A)
Karten-Freischaltung mit dem UNLOCK MANAGER
 Karten-Freischaltung mit dem UNLOCK MANAGER WICHTIGE INFORMATION 1. Anzahl der Freischaltungen Die Karten können zweimal freigeschaltet werden. (z. B. Map Manager auf PC plus Map Manager auf Laptop oder
Karten-Freischaltung mit dem UNLOCK MANAGER WICHTIGE INFORMATION 1. Anzahl der Freischaltungen Die Karten können zweimal freigeschaltet werden. (z. B. Map Manager auf PC plus Map Manager auf Laptop oder
ACHTUNG: Es können gpx-dateien und mit dem GP7 aufgezeichnete trc-dateien umgewandelt werden.
 Track in Route umwandeln ACHTUNG: Ein Track kann nur dann in eine Route umgewandelt werden, wenn der Track auf Wegen gefahren wurde. Ein Querfeldein-Track kann nicht in eine Route umgewandelt werden, da
Track in Route umwandeln ACHTUNG: Ein Track kann nur dann in eine Route umgewandelt werden, wenn der Track auf Wegen gefahren wurde. Ein Querfeldein-Track kann nicht in eine Route umgewandelt werden, da
Inhalt: 1. Einleitung 2. Installation 3. Bedienung 4. Hinweise
 Inhalt: 1. Einleitung 2. Installation 3. Bedienung 4. Hinweise 1. Einleitung: Bei der Software PocketCOMPAS handelt es sich nicht um ein Navigationssystem mit Start-Ziel-Führung. PocketCOMPAS ermöglicht
Inhalt: 1. Einleitung 2. Installation 3. Bedienung 4. Hinweise 1. Einleitung: Bei der Software PocketCOMPAS handelt es sich nicht um ein Navigationssystem mit Start-Ziel-Führung. PocketCOMPAS ermöglicht
Fidbox App. Version 3.1. für ios und Android. Anforderungen für Android: Bluetooth 4 und Android Version 4.1 oder neuer
 Fidbox App Version 3.1 für ios und Android Anforderungen für Android: Bluetooth 4 und Android Version 4.1 oder neuer Anforderungen für Apple ios: Bluetooth 4 und ios Version 7.0 oder neuer Die neue Exportfunktion
Fidbox App Version 3.1 für ios und Android Anforderungen für Android: Bluetooth 4 und Android Version 4.1 oder neuer Anforderungen für Apple ios: Bluetooth 4 und ios Version 7.0 oder neuer Die neue Exportfunktion
FuxMedia Programm im Netzwerk einrichten am Beispiel von Windows 7
 FuxMedia Programm im Netzwerk einrichten am Beispiel von Windows 7 Die Installation der FuxMedia Software erfolgt erst NACH Einrichtung des Netzlaufwerks! Menüleiste einblenden, falls nicht vorhanden Die
FuxMedia Programm im Netzwerk einrichten am Beispiel von Windows 7 Die Installation der FuxMedia Software erfolgt erst NACH Einrichtung des Netzlaufwerks! Menüleiste einblenden, falls nicht vorhanden Die
UPDATEANLEITUNG UP-TO-DATE-GARANTIE DEU. Sehr geehrte Kunden, 1. Klicken Sie auf Benutzerprofil erstellen.
 Sehr geehrte Kunden, 1. Klicken Sie auf Benutzerprofil erstellen. NavGear bietet Ihnen die Möglichkeit, das Kartenmaterial innerhalb der ersten 30 Tage der Verwendung kostenlos zu aktualisieren. Bitte
Sehr geehrte Kunden, 1. Klicken Sie auf Benutzerprofil erstellen. NavGear bietet Ihnen die Möglichkeit, das Kartenmaterial innerhalb der ersten 30 Tage der Verwendung kostenlos zu aktualisieren. Bitte
Windows. Workshop Internet-Explorer: Arbeiten mit Favoriten, Teil 1
 Workshop Internet-Explorer: Arbeiten mit Favoriten, Teil 1 Wenn der Name nicht gerade www.buch.de oder www.bmw.de heißt, sind Internetadressen oft schwer zu merken Deshalb ist es sinnvoll, die Adressen
Workshop Internet-Explorer: Arbeiten mit Favoriten, Teil 1 Wenn der Name nicht gerade www.buch.de oder www.bmw.de heißt, sind Internetadressen oft schwer zu merken Deshalb ist es sinnvoll, die Adressen
Stammdatenanlage über den Einrichtungsassistenten
 Stammdatenanlage über den Einrichtungsassistenten Schritt für Schritt zur fertig eingerichteten Hotelverwaltung mit dem Einrichtungsassistenten Bitte bereiten Sie sich, bevor Sie starten, mit der Checkliste
Stammdatenanlage über den Einrichtungsassistenten Schritt für Schritt zur fertig eingerichteten Hotelverwaltung mit dem Einrichtungsassistenten Bitte bereiten Sie sich, bevor Sie starten, mit der Checkliste
Tipps und Tricks zu den Updates
 Tipps und Tricks zu den Updates Grundsätzlich können Sie Updates immer auf 2 Wegen herunterladen, zum einen direkt über unsere Internetseite, zum anderen aus unserer email zu einem aktuellen Update. Wenn
Tipps und Tricks zu den Updates Grundsätzlich können Sie Updates immer auf 2 Wegen herunterladen, zum einen direkt über unsere Internetseite, zum anderen aus unserer email zu einem aktuellen Update. Wenn
Fingerpulsoximeter. A. Wie führt man einen Echtzeitdatentransfer vom PULOX PO-300 zum Computer durch und speichert diese Messdaten auf dem PC?
 Mini-FAQ v1.5 PO-300 Fingerpulsoximeter A. Wie führt man einen Echtzeitdatentransfer vom PULOX PO-300 zum Computer durch und speichert diese Messdaten auf dem PC? B. Wie nimmt man mit dem PULOX PO-300
Mini-FAQ v1.5 PO-300 Fingerpulsoximeter A. Wie führt man einen Echtzeitdatentransfer vom PULOX PO-300 zum Computer durch und speichert diese Messdaten auf dem PC? B. Wie nimmt man mit dem PULOX PO-300
1. Aktionen-Palette durch "Fenster /Aktionen ALT+F9" öffnen. 2. Anlegen eines neuen Set über "Neues Set..." (über das kleine Dreieck zu erreichen)
 Tipp: Aktionen (c) 2005 Thomas Stölting, Stand: 25.4. 2005 In Photoshop werden häufig immer wieder die gleichen Befehlssequenzen benötigt. Um sie nicht jedesmal manuell neu eingeben zu müssen, können diese
Tipp: Aktionen (c) 2005 Thomas Stölting, Stand: 25.4. 2005 In Photoshop werden häufig immer wieder die gleichen Befehlssequenzen benötigt. Um sie nicht jedesmal manuell neu eingeben zu müssen, können diese
Erste Schritte mit Microsoft Office 365 von Swisscom
 Inhaltsverzeichnis 1 Wichtigstes in Kürze... 2 2 Erstanmeldung bei Microsoft Office 365... 2 2.1 Basiskonfiguration... 4 2.2 Navigation in Office 365... 5 3 Nutzung von Microsoft Office 365... 6 3.1 Schreiben
Inhaltsverzeichnis 1 Wichtigstes in Kürze... 2 2 Erstanmeldung bei Microsoft Office 365... 2 2.1 Basiskonfiguration... 4 2.2 Navigation in Office 365... 5 3 Nutzung von Microsoft Office 365... 6 3.1 Schreiben
Allgemeine USB Kabel Installation und Troubleshooting
 Allgemeine USB Kabel Installation und Troubleshooting Inhalt Installation der Treiber... 2 BrotherLink... 4 SilverLink... 5 Bei Problemen... 6 So rufen Sie den Geräte-Manager in den verschiedenen Betriebssystemen
Allgemeine USB Kabel Installation und Troubleshooting Inhalt Installation der Treiber... 2 BrotherLink... 4 SilverLink... 5 Bei Problemen... 6 So rufen Sie den Geräte-Manager in den verschiedenen Betriebssystemen
GPS Garmin MapSource - Track erstellen und nutzen
 Prozesse GPS Garmin MapSource Track erstellen und nutzen Letzte Nachführung 03.04.08, 09:54:47 Datei E:\tuttobene_A-E\administration\prozesse\gps_garmin_mapsource_track_erstellen.odt Seite 1 von 12 Änderungen
Prozesse GPS Garmin MapSource Track erstellen und nutzen Letzte Nachführung 03.04.08, 09:54:47 Datei E:\tuttobene_A-E\administration\prozesse\gps_garmin_mapsource_track_erstellen.odt Seite 1 von 12 Änderungen
Einrichten einer DFÜ-Verbindung per USB
 Einrichten einer DFÜ-Verbindung per USB Hier das U suchen Sie können das Palm Treo 750v-Smartphone und den Computer so einrichten, dass Sie das Smartphone als mobiles Modem verwenden und über ein USB-Synchronisierungskabel
Einrichten einer DFÜ-Verbindung per USB Hier das U suchen Sie können das Palm Treo 750v-Smartphone und den Computer so einrichten, dass Sie das Smartphone als mobiles Modem verwenden und über ein USB-Synchronisierungskabel
NOXON Connect Bedienungsanleitung Manual
 Software NOXON Connect Bedienungsanleitung Manual Version 1.0-03/2011 1 NOXON Connect 2 Inhalt Einführung... 4 Die Installation... 5 Der erste Start.... 7 Account anlegen...7 Hinzufügen eines Gerätes...8
Software NOXON Connect Bedienungsanleitung Manual Version 1.0-03/2011 1 NOXON Connect 2 Inhalt Einführung... 4 Die Installation... 5 Der erste Start.... 7 Account anlegen...7 Hinzufügen eines Gerätes...8
Anleitung für das Online Update
 Während der Einspielzeit können Sie M1 nicht für den Praxisbetrieb nutzen. Beenden Sie bitte M1 an allen Arbeitsplätzen, außer an dem Rechner auf dem sich der Internet-Zugang befindet! Vor dem Einspielen
Während der Einspielzeit können Sie M1 nicht für den Praxisbetrieb nutzen. Beenden Sie bitte M1 an allen Arbeitsplätzen, außer an dem Rechner auf dem sich der Internet-Zugang befindet! Vor dem Einspielen
Installation LehrerConsole (für Version 6.2)
 Dr. Kaiser Systemhaus GmbH Köpenicker Straße 325 12555 Berlin Telefon: (0 30) 65 76 22 36 Telefax: (0 30) 65 76 22 38 E-Mail: info@dr-kaiser.de Internet: www.dr-kaiser.de Installation LehrerConsole (für
Dr. Kaiser Systemhaus GmbH Köpenicker Straße 325 12555 Berlin Telefon: (0 30) 65 76 22 36 Telefax: (0 30) 65 76 22 38 E-Mail: info@dr-kaiser.de Internet: www.dr-kaiser.de Installation LehrerConsole (für
HDS-5 und HDS-7. Kurzanleitung. Funktionstasten. Erstellen einer Mann-über-Bord-Position (Man Overboard, MOB):
 988-0176-25_A HDS-5 und HDS-7 Kurzanleitung Funktionstasten HDS funktioniert weitestgehend wie andere Lowrance-Produkte. Es gibt jedoch einige Änderungen, mit denen die Bedienung noch weiter vereinfacht
988-0176-25_A HDS-5 und HDS-7 Kurzanleitung Funktionstasten HDS funktioniert weitestgehend wie andere Lowrance-Produkte. Es gibt jedoch einige Änderungen, mit denen die Bedienung noch weiter vereinfacht
Der SD-Kartenslot befindet sich an der rechten Gehäuseseite unterhalb der rechteckigen hellgrauen Gummiabdeckung.
 1.1 Steckplatz für eine SD-Karte zur Datensicherung 1.2 Verwenden Sie eine SD-Karte zur Datensicherung Ihrer aktuellen Programmierung und die Berichte. Sollte die Kasse einmal einen technischen Defekt
1.1 Steckplatz für eine SD-Karte zur Datensicherung 1.2 Verwenden Sie eine SD-Karte zur Datensicherung Ihrer aktuellen Programmierung und die Berichte. Sollte die Kasse einmal einen technischen Defekt
Erstellen von x-y-diagrammen in OpenOffice.calc
 Erstellen von x-y-diagrammen in OpenOffice.calc In dieser kleinen Anleitung geht es nur darum, aus einer bestehenden Tabelle ein x-y-diagramm zu erzeugen. D.h. es müssen in der Tabelle mindestens zwei
Erstellen von x-y-diagrammen in OpenOffice.calc In dieser kleinen Anleitung geht es nur darum, aus einer bestehenden Tabelle ein x-y-diagramm zu erzeugen. D.h. es müssen in der Tabelle mindestens zwei
cardetektiv.de GmbH Kurzanleitung Version 4.0 Software Cardetektiv Zukauf, Preisfindung, Marktanalyse Autor Christian Müller
 cardetektiv.de GmbH Kurzanleitung Version 4.0 Software Cardetektiv Zukauf, Preisfindung, Marktanalyse Autor Christian Müller Stand 15.08.2011 Sehr geehrte Anwender, diese Anleitung soll Ihnen helfen, alle
cardetektiv.de GmbH Kurzanleitung Version 4.0 Software Cardetektiv Zukauf, Preisfindung, Marktanalyse Autor Christian Müller Stand 15.08.2011 Sehr geehrte Anwender, diese Anleitung soll Ihnen helfen, alle
UPDATEANLEITUNG UP-TO-DATE-GARANTIE DEU. Sehr geehrte Kunden, 1. Klicken Sie auf Benutzerprofil erstellen.
 Sehr geehrte Kunden, NavGear bietet Ihnen die Möglichkeit, das Kartenmaterial innerhalb der ersten 30 Tage der Verwendung kostenlos zu aktualisieren. Bitte beachten Sie die folgenden Hinweise und Tipps,
Sehr geehrte Kunden, NavGear bietet Ihnen die Möglichkeit, das Kartenmaterial innerhalb der ersten 30 Tage der Verwendung kostenlos zu aktualisieren. Bitte beachten Sie die folgenden Hinweise und Tipps,
Kontakte Dorfstrasse 143 CH - 8802 Kilchberg Telefon 01 / 716 10 00 Telefax 01 / 716 10 05 info@hp-engineering.com www.hp-engineering.
 Kontakte Kontakte Seite 1 Kontakte Seite 2 Inhaltsverzeichnis 1. ALLGEMEINE INFORMATIONEN ZU DEN KONTAKTEN 4 2. WICHTIGE INFORMATIONEN ZUR BEDIENUNG VON CUMULUS 4 3. STAMMDATEN FÜR DIE KONTAKTE 4 4. ARBEITEN
Kontakte Kontakte Seite 1 Kontakte Seite 2 Inhaltsverzeichnis 1. ALLGEMEINE INFORMATIONEN ZU DEN KONTAKTEN 4 2. WICHTIGE INFORMATIONEN ZUR BEDIENUNG VON CUMULUS 4 3. STAMMDATEN FÜR DIE KONTAKTE 4 4. ARBEITEN
2. Im Admin Bereich drücken Sie bitte auf den Button Mediathek unter der Rubrik Erweiterungen.
 Mediathek Die Mediathek von Schmetterling Quadra ist Ihr Speicherort für sämtliche Bilder und PDF-Dateien, die Sie auf Ihrer Homepage verwenden. In Ihrer Mediathek können Sie alle Dateien in Ordner ablegen,
Mediathek Die Mediathek von Schmetterling Quadra ist Ihr Speicherort für sämtliche Bilder und PDF-Dateien, die Sie auf Ihrer Homepage verwenden. In Ihrer Mediathek können Sie alle Dateien in Ordner ablegen,
Dokumentation IBIS Monitor
 Dokumentation IBIS Monitor Seite 1 von 16 11.01.06 Inhaltsverzeichnis 1. Allgemein 2. Installation und Programm starten 3. Programmkonfiguration 4. Aufzeichnung 4.1 Aufzeichnung mitschneiden 4.1.1 Inhalt
Dokumentation IBIS Monitor Seite 1 von 16 11.01.06 Inhaltsverzeichnis 1. Allgemein 2. Installation und Programm starten 3. Programmkonfiguration 4. Aufzeichnung 4.1 Aufzeichnung mitschneiden 4.1.1 Inhalt
Route Ein Programm besteht aus mehreren Routen (Teilstrecken). Jede Route hat eigene Einstellungen für
 Trainingseinheit Mit der Funktionsschaltfläche Training können Sie Routen und Trainingsfahrten mit den verschiedenen Trainingstypen erstellen und bearbeiten: Catalyst, Video, GPS-Touren und Virtual Reality.
Trainingseinheit Mit der Funktionsschaltfläche Training können Sie Routen und Trainingsfahrten mit den verschiedenen Trainingstypen erstellen und bearbeiten: Catalyst, Video, GPS-Touren und Virtual Reality.
www.wunderflieger.de Flighthelper GPS Moving Map Software Anleitung 1 von 11
 Flighthelper GPS Moving Map Software Anleitung 1 von 11 Flighthelper GPS 1 Flugmodus 2 Planungsmodus Flighthelper GPS ist eine einfach zu bedienende Flugplanungs - und GPS Moving Map Software. Durch die
Flighthelper GPS Moving Map Software Anleitung 1 von 11 Flighthelper GPS 1 Flugmodus 2 Planungsmodus Flighthelper GPS ist eine einfach zu bedienende Flugplanungs - und GPS Moving Map Software. Durch die
phototan-token Mit den Erstzugangsdaten haben Sie ebenfalls einen phototan-token erhalten, den wir nachfolgend kurz beschreiben.
 AKTIVIERUNGS-LEITFADEN phototan-token Der phototan-token Mit den Erstzugangsdaten haben Sie ebenfalls einen phototan-token erhalten, den wir nachfolgend kurz beschreiben. Der phototan-token hat einen Touchscreen
AKTIVIERUNGS-LEITFADEN phototan-token Der phototan-token Mit den Erstzugangsdaten haben Sie ebenfalls einen phototan-token erhalten, den wir nachfolgend kurz beschreiben. Der phototan-token hat einen Touchscreen
Ihr Benutzerhandbuch SAMSUNG SGH-V200 http://de.yourpdfguides.com/dref/459178
 Lesen Sie die Empfehlungen in der Anleitung, dem technischen Handbuch oder der Installationsanleitung für SAMSUNG SGH- V200. Hier finden Sie die Antworten auf alle Ihre Fragen über die in der Bedienungsanleitung
Lesen Sie die Empfehlungen in der Anleitung, dem technischen Handbuch oder der Installationsanleitung für SAMSUNG SGH- V200. Hier finden Sie die Antworten auf alle Ihre Fragen über die in der Bedienungsanleitung
Anleitung zur Installation von Tun EMUL 12.0
 Anleitung zur Installation von Tun EMUL 12.0 Anleitung zur Installation von Tun EMUL 12.0... 1 1. Vorbereitung... 2 1.1 folgende Dinge müssen vor Beginn der eigentlichen Installation vorhanden sein:...
Anleitung zur Installation von Tun EMUL 12.0 Anleitung zur Installation von Tun EMUL 12.0... 1 1. Vorbereitung... 2 1.1 folgende Dinge müssen vor Beginn der eigentlichen Installation vorhanden sein:...
Update Anleitung I-STAT unter Windows 8 WICHTIG. > Version A30 Die Aktivierung der Barcodefunktion muß vor dem Update aktiviert werden
 Update Anleitung I-STAT unter Windows 8 WICHTIG > Version A30 Die Aktivierung der Barcodefunktion muß vor dem Update aktiviert werden Aktivierung der Barcodelesefunktion am VetScan I-STAT 1 1. VetScan
Update Anleitung I-STAT unter Windows 8 WICHTIG > Version A30 Die Aktivierung der Barcodefunktion muß vor dem Update aktiviert werden Aktivierung der Barcodelesefunktion am VetScan I-STAT 1 1. VetScan
Lieferschein Dorfstrasse 143 CH - 8802 Kilchberg Telefon 01 / 716 10 00 Telefax 01 / 716 10 05 info@hp-engineering.com www.hp-engineering.
 Lieferschein Lieferscheine Seite 1 Lieferscheine Seite 2 Inhaltsverzeichnis 1. STARTEN DER LIEFERSCHEINE 4 2. ARBEITEN MIT DEN LIEFERSCHEINEN 4 2.1 ERFASSEN EINES NEUEN LIEFERSCHEINS 5 2.1.1 TEXTFELD FÜR
Lieferschein Lieferscheine Seite 1 Lieferscheine Seite 2 Inhaltsverzeichnis 1. STARTEN DER LIEFERSCHEINE 4 2. ARBEITEN MIT DEN LIEFERSCHEINEN 4 2.1 ERFASSEN EINES NEUEN LIEFERSCHEINS 5 2.1.1 TEXTFELD FÜR
ALBIS on WINDOWS & ifap praxiscenter
 ALBIS on WINDOWS & ifap praxiscenter 1 Erster ALBIS on WINDOWS Start nach Installation ifap praxiscenter...2 2 Start / Beenden des ifap praxiscenter...2 2.1 Starten des ifap praxiscenter...2 2.2 ifap praxiscenter
ALBIS on WINDOWS & ifap praxiscenter 1 Erster ALBIS on WINDOWS Start nach Installation ifap praxiscenter...2 2 Start / Beenden des ifap praxiscenter...2 2.1 Starten des ifap praxiscenter...2 2.2 ifap praxiscenter
Bedienungsanleitung Anrufbeantworter für digitale Telefone Alcatel 4039
 Bedienungsanleitung Anrufbeantworter für digitale Telefone Alcatel 4039 Inhaltsverzeichnis Version 09/10 1 Einleitung 3 2 Erstaktivierung des Anrufbeantworters 5 2.1 Erläuterungen der einzelnen Schritte
Bedienungsanleitung Anrufbeantworter für digitale Telefone Alcatel 4039 Inhaltsverzeichnis Version 09/10 1 Einleitung 3 2 Erstaktivierung des Anrufbeantworters 5 2.1 Erläuterungen der einzelnen Schritte
Datenbanken Kapitel 2
 Datenbanken Kapitel 2 1 Eine existierende Datenbank öffnen Eine Datenbank, die mit Microsoft Access erschaffen wurde, kann mit dem gleichen Programm auch wieder geladen werden: Die einfachste Methode ist,
Datenbanken Kapitel 2 1 Eine existierende Datenbank öffnen Eine Datenbank, die mit Microsoft Access erschaffen wurde, kann mit dem gleichen Programm auch wieder geladen werden: Die einfachste Methode ist,
Anleitung zur Installation des EPSON TM-m30 WLAN Moduls
 Anleitung zur Installation des EPSON TM-m30 WLAN Moduls Dieses Dokument leitet Sie durch den Installationsprozess des WLAN Moduls für den EPSON TMm30 (nachstehend Bondrucker ). Es wird davon ausgegangen,
Anleitung zur Installation des EPSON TM-m30 WLAN Moduls Dieses Dokument leitet Sie durch den Installationsprozess des WLAN Moduls für den EPSON TMm30 (nachstehend Bondrucker ). Es wird davon ausgegangen,
Installationsanleitung Scanner des MEDI Baden-Württemberg e.v.
 Installationsanleitung Scanner des MEDI Baden-Württemberg e.v. MEDI 1000 Ihr Ansprechpartner für Rückfragen hierzu: MEDI Baden-Württemberg e.v. Frau Winser Industriestr. 2 70565 Stuttgart winser@medi-verbund.de
Installationsanleitung Scanner des MEDI Baden-Württemberg e.v. MEDI 1000 Ihr Ansprechpartner für Rückfragen hierzu: MEDI Baden-Württemberg e.v. Frau Winser Industriestr. 2 70565 Stuttgart winser@medi-verbund.de
Produktschulung WinDachJournal
 Produktschulung WinDachJournal Codex GmbH Stand 2009 Inhaltsverzeichnis Einleitung... 3 Starten des Programms... 4 Erfassen von Notizen in WinJournal... 6 Einfügen von vorgefertigten Objekten in WinJournal...
Produktschulung WinDachJournal Codex GmbH Stand 2009 Inhaltsverzeichnis Einleitung... 3 Starten des Programms... 4 Erfassen von Notizen in WinJournal... 6 Einfügen von vorgefertigten Objekten in WinJournal...
Geoportal Ludwigsfelde
 Geoportal Ludwigsfelde Benutzerhilfe Kartenanwendungen Inhaltsverzeichnis. Allgemeiner Aufbau der Kartenanwendungen.... Kartennavigation.... Bewegen der Karte.... Zoom.... Übersichtsfenster.... Verfügbare
Geoportal Ludwigsfelde Benutzerhilfe Kartenanwendungen Inhaltsverzeichnis. Allgemeiner Aufbau der Kartenanwendungen.... Kartennavigation.... Bewegen der Karte.... Zoom.... Übersichtsfenster.... Verfügbare
Chemdata-Kurzanleitung
 Chemdata-Kurzanleitung Ändern der Bildschirmsprache Nach der erstmaligen Installation von Chemdata öffnet sich die Software in englischer Sprache. Gehen Sie zum Ändern Ihrer bevorzugten Sprache auf File
Chemdata-Kurzanleitung Ändern der Bildschirmsprache Nach der erstmaligen Installation von Chemdata öffnet sich die Software in englischer Sprache. Gehen Sie zum Ändern Ihrer bevorzugten Sprache auf File
Handbuch : CTFPND-1 V4
 Handbuch : CTFPND-1 V4 - Navigation starten (Seite 1) - Einstellungen (Seite 2-17) - WindowsCE Modus (Seite 18-19) - Bluetooth (Seite 21-24) - Anschlussmöglichkeiten (Seite 25-26) Navigation Um die installierte
Handbuch : CTFPND-1 V4 - Navigation starten (Seite 1) - Einstellungen (Seite 2-17) - WindowsCE Modus (Seite 18-19) - Bluetooth (Seite 21-24) - Anschlussmöglichkeiten (Seite 25-26) Navigation Um die installierte
Windows 8.1. Grundkurs kompakt. Markus Krimm, Peter Wies 1. Ausgabe, Januar 2014. inkl. zusätzlichem Übungsanhang K-W81-G-UA
 Markus Krimm, Peter Wies 1. Ausgabe, Januar 2014 Windows 8.1 Grundkurs kompakt inkl. zusätzlichem Übungsanhang K-W81-G-UA 1.3 Der Startbildschirm Der erste Blick auf den Startbildschirm (Startseite) Nach
Markus Krimm, Peter Wies 1. Ausgabe, Januar 2014 Windows 8.1 Grundkurs kompakt inkl. zusätzlichem Übungsanhang K-W81-G-UA 1.3 Der Startbildschirm Der erste Blick auf den Startbildschirm (Startseite) Nach
Kurzanleitung der Gevopa Plattform
 Kurzanleitung der Gevopa Plattform Das Hauptmenü Der Weg zu Ihrem Geld Informationen Hier werden die neuesten 5 Kreditprojekte angezeigt, sobald Sie Ihre Profildaten angegeben haben. Der Startbildschirm
Kurzanleitung der Gevopa Plattform Das Hauptmenü Der Weg zu Ihrem Geld Informationen Hier werden die neuesten 5 Kreditprojekte angezeigt, sobald Sie Ihre Profildaten angegeben haben. Der Startbildschirm
Handbuch B4000+ Preset Manager
 Handbuch B4000+ Preset Manager B4000+ authentic organ modeller Version 0.6 FERROFISH advanced audio applications Einleitung Mit der Software B4000+ Preset Manager können Sie Ihre in der B4000+ erstellten
Handbuch B4000+ Preset Manager B4000+ authentic organ modeller Version 0.6 FERROFISH advanced audio applications Einleitung Mit der Software B4000+ Preset Manager können Sie Ihre in der B4000+ erstellten
Wireless LAN PCMCIA Adapter Installationsanleitung
 Wireless LAN PCMCIA Adapter Installationsanleitung Diese Anleitung hilft Ihnen bei der Installation des Funknetzwerkadapters für Ihre PCMCIA Schnittstelle und erläutert in wenigen Schritten, wie Sie den
Wireless LAN PCMCIA Adapter Installationsanleitung Diese Anleitung hilft Ihnen bei der Installation des Funknetzwerkadapters für Ihre PCMCIA Schnittstelle und erläutert in wenigen Schritten, wie Sie den
Mediator 9 - Lernprogramm
 Mediator 9 - Lernprogramm Ein Lernprogramm mit Mediator erstellen Mediator 9 bietet viele Möglichkeiten, CBT-Module (Computer Based Training = Computerunterstütztes Lernen) zu erstellen, z. B. Drag & Drop
Mediator 9 - Lernprogramm Ein Lernprogramm mit Mediator erstellen Mediator 9 bietet viele Möglichkeiten, CBT-Module (Computer Based Training = Computerunterstütztes Lernen) zu erstellen, z. B. Drag & Drop
Windows 8.1. Grundkurs kompakt. Markus Krimm, Peter Wies 1. Ausgabe, Januar 2014 K-W81-G
 Windows 8.1 Markus Krimm, Peter Wies 1. Ausgabe, Januar 2014 Grundkurs kompakt K-W81-G 1.3 Der Startbildschirm Der erste Blick auf den Startbildschirm (Startseite) Nach dem Bootvorgang bzw. nach der erfolgreichen
Windows 8.1 Markus Krimm, Peter Wies 1. Ausgabe, Januar 2014 Grundkurs kompakt K-W81-G 1.3 Der Startbildschirm Der erste Blick auf den Startbildschirm (Startseite) Nach dem Bootvorgang bzw. nach der erfolgreichen
Wir freuen uns, dass Sie mit der VR-NetWorld Software Ihren Zahlungsverkehr zukünftig einfach und sicher elektronisch abwickeln möchten.
 Wir freuen uns, dass Sie mit der VR-NetWorld Software Ihren Zahlungsverkehr zukünftig einfach und sicher elektronisch abwickeln möchten. Diese soll Sie beim Einstieg in die neue Software begleiten und
Wir freuen uns, dass Sie mit der VR-NetWorld Software Ihren Zahlungsverkehr zukünftig einfach und sicher elektronisch abwickeln möchten. Diese soll Sie beim Einstieg in die neue Software begleiten und
Ein Bild in den Text einfügen
 Bild in einen Artikel einfügen Ein Bild in den Text einfügen Positioniert den Cursor an der Stelle im Text, egal ob bei einem Artikel oder einer WordPress-Seite, wo das Bild eingefügt werden soll. Hinter
Bild in einen Artikel einfügen Ein Bild in den Text einfügen Positioniert den Cursor an der Stelle im Text, egal ob bei einem Artikel oder einer WordPress-Seite, wo das Bild eingefügt werden soll. Hinter
Der neue persönliche Bereich/die CommSy-Leiste
 Der neue persönliche Bereich/die CommSy-Leiste Mit der neue CommSy-Version wurde auch der persönliche Bereich umstrukturiert. Sie finden all Ihre persönlichen Dokumente jetzt in Ihrer CommSy-Leiste. Ein
Der neue persönliche Bereich/die CommSy-Leiste Mit der neue CommSy-Version wurde auch der persönliche Bereich umstrukturiert. Sie finden all Ihre persönlichen Dokumente jetzt in Ihrer CommSy-Leiste. Ein
GPS Navigation für PPC
 GPS Navigation für PPC (Windows 2003, Windows mobile) Benutzerhandbuch Inhalt 1 BESCHREIBUNG 3 2 SYSTEMVORAUSSETZUNG: 3 3 INSTALLATION 3 4 NUTZUNG VON KARTENMATERIAL 3 5 DER ERSTE PROGRAMMSTART 3 6 EIGENE
GPS Navigation für PPC (Windows 2003, Windows mobile) Benutzerhandbuch Inhalt 1 BESCHREIBUNG 3 2 SYSTEMVORAUSSETZUNG: 3 3 INSTALLATION 3 4 NUTZUNG VON KARTENMATERIAL 3 5 DER ERSTE PROGRAMMSTART 3 6 EIGENE
Recover Anleitung ONE XCELLENT-10 Tablet via USB Stick
 Recover Anleitung ONE XCELLENT-10 Tablet via USB Stick Um Ihr ONE T10-E1 Tablet wieder in den Auslieferungszustand zurück zu versetzen, wenn das vorinstallierte Windows 8.1 nicht mehr startet, führen Sie
Recover Anleitung ONE XCELLENT-10 Tablet via USB Stick Um Ihr ONE T10-E1 Tablet wieder in den Auslieferungszustand zurück zu versetzen, wenn das vorinstallierte Windows 8.1 nicht mehr startet, führen Sie
CardioChek Link Benutzerhandbuch
 CardioChek Link Benutzerhandbuch CardioChek Link Benutzerhandbuch Dieses Softwareprogramm ist mit den Betriebssystemen Microsoft Windows 7, Windows 8.X, Vista kompatibel A. Verwendungszweck CardioChek
CardioChek Link Benutzerhandbuch CardioChek Link Benutzerhandbuch Dieses Softwareprogramm ist mit den Betriebssystemen Microsoft Windows 7, Windows 8.X, Vista kompatibel A. Verwendungszweck CardioChek
Installationsanleitung Sander und Doll Mobilaufmaß. Stand 22.04.2003
 Installationsanleitung Sander und Doll Mobilaufmaß Stand 22.04.2003 Sander und Doll AG Installationsanleitung Sander und Doll Mobilaufmaß Inhalt 1 Voraussetzungen...1 2 ActiveSync...1 2.1 Systemanforderungen...1
Installationsanleitung Sander und Doll Mobilaufmaß Stand 22.04.2003 Sander und Doll AG Installationsanleitung Sander und Doll Mobilaufmaß Inhalt 1 Voraussetzungen...1 2 ActiveSync...1 2.1 Systemanforderungen...1
3 Wie bekommen Sie Passwortlevel 3 und einen Installateurscode?
 Kurzanleitung Passwortlevel 3, Erhalt und Handhabung Inhaltsverzeichnis 1 Warum Passwortlevel 3...1 2 Gültigkeitsbereich...1 3 Wie bekommen Sie Passwortlevel 3 und einen Installateurscode?...1 4 Eingabe
Kurzanleitung Passwortlevel 3, Erhalt und Handhabung Inhaltsverzeichnis 1 Warum Passwortlevel 3...1 2 Gültigkeitsbereich...1 3 Wie bekommen Sie Passwortlevel 3 und einen Installateurscode?...1 4 Eingabe
PDS Terminkalender Anwender-Dokumentation
 PDS Terminkalender Anwender-Dokumentation Stand: 15.07.2005 Programm + Datenservice GmbH Mühlenstraße 22 27356 Rotenburg Telefon (04261) 855 500 Telefax (04261) 855 571 E-Mail: info@pds.de Copyright by
PDS Terminkalender Anwender-Dokumentation Stand: 15.07.2005 Programm + Datenservice GmbH Mühlenstraße 22 27356 Rotenburg Telefon (04261) 855 500 Telefax (04261) 855 571 E-Mail: info@pds.de Copyright by
Starten der Software unter Windows 7
 Starten der Software unter Windows 7 Im Folgenden wird Ihnen Schritt für Schritt erklärt, wie Sie Ihr persönliches CONTOUR NEXT USB auf dem Betriebssystem Ihrer Wahl starten und benutzen. Schritt 1. Stecken
Starten der Software unter Windows 7 Im Folgenden wird Ihnen Schritt für Schritt erklärt, wie Sie Ihr persönliches CONTOUR NEXT USB auf dem Betriebssystem Ihrer Wahl starten und benutzen. Schritt 1. Stecken
Dieser Text beschreibt die Neuerungen von DaNiS 2.0.0 und die Vorgehensweise beim DaNiS-Update.
 DaNiS-Update von Version 1.95. auf Version 2.0.0 Dieser Text beschreibt die Neuerungen von DaNiS 2.0.0 und die Vorgehensweise beim DaNiS-Update. Mit der Version 2.0.0 bekommt DaNiS zwei weitreichende Neuerungen.
DaNiS-Update von Version 1.95. auf Version 2.0.0 Dieser Text beschreibt die Neuerungen von DaNiS 2.0.0 und die Vorgehensweise beim DaNiS-Update. Mit der Version 2.0.0 bekommt DaNiS zwei weitreichende Neuerungen.
Electronic Systems GmbH & Co. KG
 Anleitung zum Anlegen eines POP3 E-Mail Kontos Bevor die detaillierte Anleitung für die Erstellung eines POP3 E-Mail Kontos folgt, soll zuerst eingestellt werden, wie oft E-Mail abgerufen werden sollen.
Anleitung zum Anlegen eines POP3 E-Mail Kontos Bevor die detaillierte Anleitung für die Erstellung eines POP3 E-Mail Kontos folgt, soll zuerst eingestellt werden, wie oft E-Mail abgerufen werden sollen.
II. Daten sichern und wiederherstellen 1. Daten sichern
 II. Daten sichern und wiederherstellen 1. Daten sichern Mit der Datensicherung können Ihre Schläge und die selbst erstellten Listen in einem speziellen Ordner gespeichert werden. Über die Funktion Daten
II. Daten sichern und wiederherstellen 1. Daten sichern Mit der Datensicherung können Ihre Schläge und die selbst erstellten Listen in einem speziellen Ordner gespeichert werden. Über die Funktion Daten
Novell Client. Anleitung. zur Verfügung gestellt durch: ZID Dezentrale Systeme. Februar 2015. ZID Dezentrale Systeme
 Novell Client Anleitung zur Verfügung gestellt durch: ZID Dezentrale Systeme Februar 2015 Seite 2 von 8 Mit der Einführung von Windows 7 hat sich die Novell-Anmeldung sehr stark verändert. Der Novell Client
Novell Client Anleitung zur Verfügung gestellt durch: ZID Dezentrale Systeme Februar 2015 Seite 2 von 8 Mit der Einführung von Windows 7 hat sich die Novell-Anmeldung sehr stark verändert. Der Novell Client
SAFESCAN MC-Software SOFTWARE ZUM GELDZÄHLEN
 HANDBUCH ENGLISH NEDERLANDS DEUTSCH FRANÇAIS ESPAÑOL ITALIANO PORTUGUÊS POLSKI ČESKY MAGYAR SLOVENSKÝ SAFESCAN MC-Software SOFTWARE ZUM GELDZÄHLEN INHALTSVERZEICHNIS EINFÜHRUNG UND GEBRAUCHSANWEISUNG 1.
HANDBUCH ENGLISH NEDERLANDS DEUTSCH FRANÇAIS ESPAÑOL ITALIANO PORTUGUÊS POLSKI ČESKY MAGYAR SLOVENSKÝ SAFESCAN MC-Software SOFTWARE ZUM GELDZÄHLEN INHALTSVERZEICHNIS EINFÜHRUNG UND GEBRAUCHSANWEISUNG 1.
Wie kann ich meine Daten importieren? Wie kann ich meine Profile verwalten?
 Administration: Wie kann ich meine Daten importieren? Wie kann ich meine Profile verwalten? Wie kann ich von «Einzelgesellschaft» zu «Mehrere Gesellschaften» wechseln? Gebrauch Wie kann ich einen Arbeitnehmer
Administration: Wie kann ich meine Daten importieren? Wie kann ich meine Profile verwalten? Wie kann ich von «Einzelgesellschaft» zu «Mehrere Gesellschaften» wechseln? Gebrauch Wie kann ich einen Arbeitnehmer
Installationsleitfaden kabelsafe backup professional unter MS Windows
 Installationsleitfaden kabelsafe backup professional unter MS Windows Installationsanleitung und Schnelleinstieg kabelsafe backup professional (kabelnet-obm) unter MS Windows Als PDF herunterladen Diese
Installationsleitfaden kabelsafe backup professional unter MS Windows Installationsanleitung und Schnelleinstieg kabelsafe backup professional (kabelnet-obm) unter MS Windows Als PDF herunterladen Diese
Punkt 1 bis 11: -Anmeldung bei Schlecker und 1-8 -Herunterladen der Software
 Wie erzeugt man ein Fotobuch im Internet bei Schlecker Seite Punkt 1 bis 11: -Anmeldung bei Schlecker und 1-8 -Herunterladen der Software Punkt 12 bis 24: -Wir arbeiten mit der Software 8-16 -Erstellung
Wie erzeugt man ein Fotobuch im Internet bei Schlecker Seite Punkt 1 bis 11: -Anmeldung bei Schlecker und 1-8 -Herunterladen der Software Punkt 12 bis 24: -Wir arbeiten mit der Software 8-16 -Erstellung
Bedienungsanleitung (Kurzfassung) TomTom Pro 7250 / 7250 Truck
 Bedienungsanleitung (Kurzfassung) TomTom Pro 7250 / 7250 Truck Mithilfe der Suche eine Route zu einer Adresse planen Wichtig: Aus Sicherheitsgründen und zur Vermeidung von Ablenkungen sollten Sie Ihre
Bedienungsanleitung (Kurzfassung) TomTom Pro 7250 / 7250 Truck Mithilfe der Suche eine Route zu einer Adresse planen Wichtig: Aus Sicherheitsgründen und zur Vermeidung von Ablenkungen sollten Sie Ihre
Anleitung. Einrichtung vom HotSync Manager für den Palm 1550 bis 1800 unter Windows 7. Palm SPT 1500 / 1550 Palm SPT 1700 / 1800. Bits & Bytes Seite 1
 Anleitung Einrichtung vom HotSync Manager für den Palm 1550 bis 1800 unter Windows 7 Palm SPT 1500 / 1550 Palm SPT 1700 / 1800 Bits & Bytes Seite 1 1. Palm einrichten Für die nächsten Schritte nehmen Sie
Anleitung Einrichtung vom HotSync Manager für den Palm 1550 bis 1800 unter Windows 7 Palm SPT 1500 / 1550 Palm SPT 1700 / 1800 Bits & Bytes Seite 1 1. Palm einrichten Für die nächsten Schritte nehmen Sie
Word 2010 Grafiken exakt positionieren
 WO.009, Version 1.2 10.11.2014 Kurzanleitung Word 2010 Grafiken exakt positionieren Wenn Sie eine Grafik in ein Word-Dokument einfügen, wird sie in die Textebene gesetzt, sie verhält sich also wie ein
WO.009, Version 1.2 10.11.2014 Kurzanleitung Word 2010 Grafiken exakt positionieren Wenn Sie eine Grafik in ein Word-Dokument einfügen, wird sie in die Textebene gesetzt, sie verhält sich also wie ein
HANDBUCH PHOENIX II - DOKUMENTENVERWALTUNG
 it4sport GmbH HANDBUCH PHOENIX II - DOKUMENTENVERWALTUNG Stand 10.07.2014 Version 2.0 1. INHALTSVERZEICHNIS 2. Abbildungsverzeichnis... 3 3. Dokumentenumfang... 4 4. Dokumente anzeigen... 5 4.1 Dokumente
it4sport GmbH HANDBUCH PHOENIX II - DOKUMENTENVERWALTUNG Stand 10.07.2014 Version 2.0 1. INHALTSVERZEICHNIS 2. Abbildungsverzeichnis... 3 3. Dokumentenumfang... 4 4. Dokumente anzeigen... 5 4.1 Dokumente
teamsync Kurzanleitung
 1 teamsync Kurzanleitung Version 4.0-19. November 2012 2 1 Einleitung Mit teamsync können Sie die Produkte teamspace und projectfacts mit Microsoft Outlook synchronisieren.laden Sie sich teamsync hier
1 teamsync Kurzanleitung Version 4.0-19. November 2012 2 1 Einleitung Mit teamsync können Sie die Produkte teamspace und projectfacts mit Microsoft Outlook synchronisieren.laden Sie sich teamsync hier
4.1 Wie bediene ich das Webportal?
 4.1 Wie bediene ich das Webportal? Die Bedienung ist durch ein Redaktionssystem sehr einfach möglich. Das Tutorial zeigt Ihnen wie Sie SMS-News und Top-News erstellen und veröffentlichen können. Schritt
4.1 Wie bediene ich das Webportal? Die Bedienung ist durch ein Redaktionssystem sehr einfach möglich. Das Tutorial zeigt Ihnen wie Sie SMS-News und Top-News erstellen und veröffentlichen können. Schritt
Installationshandbuch zum MF-Treiber
 Deutsch Installationshandbuch zum MF-Treiber User Software CD-ROM.................................................................. 1 Informationen zu Treibern und Software.....................................................
Deutsch Installationshandbuch zum MF-Treiber User Software CD-ROM.................................................................. 1 Informationen zu Treibern und Software.....................................................
IRISPen Air 7. Kurzanleitung. (ios)
 IRISPen Air 7 Kurzanleitung (ios) Diese Kurzanleitung beschreibt die ersten Schritte mit dem IRISPen TM Air 7. Lesen Sie sich diese Anleitung durch, bevor Sie diesen Scanner und die Software verwenden.
IRISPen Air 7 Kurzanleitung (ios) Diese Kurzanleitung beschreibt die ersten Schritte mit dem IRISPen TM Air 7. Lesen Sie sich diese Anleitung durch, bevor Sie diesen Scanner und die Software verwenden.
Office-Programme starten und beenden
 Office-Programme starten und beenden 1 Viele Wege führen nach Rom und auch zur Arbeit mit den Office- Programmen. Die gängigsten Wege beschreiben wir in diesem Abschnitt. Schritt 1 Um ein Programm aufzurufen,
Office-Programme starten und beenden 1 Viele Wege führen nach Rom und auch zur Arbeit mit den Office- Programmen. Die gängigsten Wege beschreiben wir in diesem Abschnitt. Schritt 1 Um ein Programm aufzurufen,
Installation TKGS Hundesportprogramm unter Windows 8
 Kunde: Projekt: Bereich: Auftrag: TKGS der SKG Hundesportprogramm Dokumentation PL: Installation TKGS Hundesportprogramm unter Windows 8 Das TKGS Hundesportprogramm läuft grundsätzlich auch unter Windows
Kunde: Projekt: Bereich: Auftrag: TKGS der SKG Hundesportprogramm Dokumentation PL: Installation TKGS Hundesportprogramm unter Windows 8 Das TKGS Hundesportprogramm läuft grundsätzlich auch unter Windows
1) Farbsteuergerät in der Nikobus-Software unter Modul zufügen hinzufügen.
 Programmierung des Farbsteuergeräts 340-00112 für Nikobus Diese Bedienungsanleitung gilt auch für die Nikobus-Produkte 340-00111 und 340-00113. Achtung: einige der aufgeführten Betriebsarten sind nur auf
Programmierung des Farbsteuergeräts 340-00112 für Nikobus Diese Bedienungsanleitung gilt auch für die Nikobus-Produkte 340-00111 und 340-00113. Achtung: einige der aufgeführten Betriebsarten sind nur auf
ways2gether ipad App Guide
 1 ways2gether ios App Guide ways2gether ipad App Guide Dieses Dokument beschreibt den Umgang mit der Augmented Reality App, die im Projekt ways2gether entstanden ist. Voraussetzungen: ipad 2 oder 3 mit
1 ways2gether ios App Guide ways2gether ipad App Guide Dieses Dokument beschreibt den Umgang mit der Augmented Reality App, die im Projekt ways2gether entstanden ist. Voraussetzungen: ipad 2 oder 3 mit
2. Im Admin Bereich drücken Sie bitte auf den roten Button Webseite bearbeiten, sodass Sie in den Bearbeitungsbereich Ihrer Homepage gelangen.
 Bildergalerie einfügen Wenn Sie eine Vielzahl an Bildern zu einem Thema auf Ihre Homepage stellen möchten, steht Ihnen bei Schmetterling Quadra das Modul Bildergalerie zur Verfügung. Ihre Kunden können
Bildergalerie einfügen Wenn Sie eine Vielzahl an Bildern zu einem Thema auf Ihre Homepage stellen möchten, steht Ihnen bei Schmetterling Quadra das Modul Bildergalerie zur Verfügung. Ihre Kunden können
Windows Vista Security
 Marcel Zehner Windows Vista Security ISBN-10: 3-446-41356-1 ISBN-13: 978-3-446-41356-6 Leseprobe Weitere Informationen oder Bestellungen unter http://www.hanser.de/978-3-446-41356-6 sowie im Buchhandel
Marcel Zehner Windows Vista Security ISBN-10: 3-446-41356-1 ISBN-13: 978-3-446-41356-6 Leseprobe Weitere Informationen oder Bestellungen unter http://www.hanser.de/978-3-446-41356-6 sowie im Buchhandel
Warenwirtschaft Handbuch - Administration. 2013 www.addware.de
 Warenwirtschaft Handbuch - Administration 2 Warenwirtschaft Inhaltsverzeichnis Vorwort 0 Teil I Administration 3 1 Datei... 4 2 Datenbank... 6 3 Warenwirtschaft... 12 Erste Schritte... 13 Benutzerverwaltung...
Warenwirtschaft Handbuch - Administration 2 Warenwirtschaft Inhaltsverzeichnis Vorwort 0 Teil I Administration 3 1 Datei... 4 2 Datenbank... 6 3 Warenwirtschaft... 12 Erste Schritte... 13 Benutzerverwaltung...
MAPS.ME. Benutzerhandbuch! support@maps.me
 MAPS.ME Benutzerhandbuch! support@maps.me Hauptbildschirm Geolokalisierung Menü Suche Lesezeichen Wie kann ich die Karten herunterladen? Zoomen Sie an den Standort heran, bis die Nachricht «Land herunterladen»
MAPS.ME Benutzerhandbuch! support@maps.me Hauptbildschirm Geolokalisierung Menü Suche Lesezeichen Wie kann ich die Karten herunterladen? Zoomen Sie an den Standort heran, bis die Nachricht «Land herunterladen»
Bedienungsanleitung Programmiersoftware Save `n carry PLUS. Inhaltsangabe
 Bedienungsanleitung Programmiersoftware Save `n carry PLUS Mit der Programmiersoftware Save `n carry PLUS lassen sich für die Schaltcomputer SC 08 und SC 88; SC 98 einfach und schnell Schaltprogramme erstellen
Bedienungsanleitung Programmiersoftware Save `n carry PLUS Mit der Programmiersoftware Save `n carry PLUS lassen sich für die Schaltcomputer SC 08 und SC 88; SC 98 einfach und schnell Schaltprogramme erstellen
Globale Tastenkombinationen für Windows
 Globale Tastenkombinationen für Windows 1 Es gibt zahlreiche Tastenkombinationen, die ziemlich global funktionieren. Global bedeutet in diesem Zusammenhang, dass Sie solche Tastenkombinationen fast überall
Globale Tastenkombinationen für Windows 1 Es gibt zahlreiche Tastenkombinationen, die ziemlich global funktionieren. Global bedeutet in diesem Zusammenhang, dass Sie solche Tastenkombinationen fast überall
Installation OMNIKEY 3121 USB
 Installation OMNIKEY 3121 USB Vorbereitungen Installation PC/SC Treiber CT-API Treiber Einstellungen in Starke Praxis Testen des Kartenlesegeräts Vorbereitungen Bevor Sie Änderungen am System vornehmen,
Installation OMNIKEY 3121 USB Vorbereitungen Installation PC/SC Treiber CT-API Treiber Einstellungen in Starke Praxis Testen des Kartenlesegeräts Vorbereitungen Bevor Sie Änderungen am System vornehmen,
Tutorial Speichern. Jacqueline Roos - Riedstrasse 14, 8908 Hedingen, 044 760 22 41 jroos@hispeed.ch - www.forums9.ch
 Jacqueline Roos - Riedstrasse 14, 8908 Hedingen, 044 760 22 41 jroos@hispeed.ch - www.forums9.ch Tutorial Speichern Wer ein Fotobuch zusammenstellen möchte, der sucht oft auf dem ganzen Computer und diversen
Jacqueline Roos - Riedstrasse 14, 8908 Hedingen, 044 760 22 41 jroos@hispeed.ch - www.forums9.ch Tutorial Speichern Wer ein Fotobuch zusammenstellen möchte, der sucht oft auf dem ganzen Computer und diversen
Matrix42. Use Case - Sicherung und Rücksicherung persönlicher Einstellungen über Personal Backup. Version 1.0.0. 23. September 2015 - 1 -
 Matrix42 Use Case - Sicherung und Rücksicherung persönlicher Version 1.0.0 23. September 2015-1 - Inhaltsverzeichnis 1 Einleitung 3 1.1 Beschreibung 3 1.2 Vorbereitung 3 1.3 Ziel 3 2 Use Case 4-2 - 1 Einleitung
Matrix42 Use Case - Sicherung und Rücksicherung persönlicher Version 1.0.0 23. September 2015-1 - Inhaltsverzeichnis 1 Einleitung 3 1.1 Beschreibung 3 1.2 Vorbereitung 3 1.3 Ziel 3 2 Use Case 4-2 - 1 Einleitung
ecall sms & fax-portal
 ecall sms & fax-portal Beschreibung des Imports und Exports von Adressen Dateiname Beschreibung_-_eCall_Import_und_Export_von_Adressen_2015.10.20 Version 1.1 Datum 20.10.2015 Dolphin Systems AG Informieren
ecall sms & fax-portal Beschreibung des Imports und Exports von Adressen Dateiname Beschreibung_-_eCall_Import_und_Export_von_Adressen_2015.10.20 Version 1.1 Datum 20.10.2015 Dolphin Systems AG Informieren
PO-250. Fingerpulsoximeter. 1. Wie führe ich eine Echtzeitübertragung vom PULOX PO-250 zum PC durch und speichere meine Messdaten auf dem PC?
 Mini-FAQ v1.5 PO-250 Fingerpulsoximeter 1. Wie führe ich eine Echtzeitübertragung vom PULOX PO-250 zum PC durch und speichere meine Messdaten auf dem PC? 2. Wie nehme ich mit dem PULOX PO-250 Daten auf
Mini-FAQ v1.5 PO-250 Fingerpulsoximeter 1. Wie führe ich eine Echtzeitübertragung vom PULOX PO-250 zum PC durch und speichere meine Messdaten auf dem PC? 2. Wie nehme ich mit dem PULOX PO-250 Daten auf
Inhaltsverzeichnis Seite
 Inhaltsverzeichnis Seite 1. Email mit Anhang versenden 2 1.a Email vorbereiten und zweites Fenster (Tab) öffnen. 2 1. b. Bild im Internet suchen und speichern. 3 1.c. Bild als Anlage in Email einbinden
Inhaltsverzeichnis Seite 1. Email mit Anhang versenden 2 1.a Email vorbereiten und zweites Fenster (Tab) öffnen. 2 1. b. Bild im Internet suchen und speichern. 3 1.c. Bild als Anlage in Email einbinden
Virtueller Seminarordner Anleitung für die Dozentinnen und Dozenten
 Virtueller Seminarordner Anleitung für die Dozentinnen und Dozenten In dem Virtuellen Seminarordner werden für die Teilnehmerinnen und Teilnehmer des Seminars alle für das Seminar wichtigen Informationen,
Virtueller Seminarordner Anleitung für die Dozentinnen und Dozenten In dem Virtuellen Seminarordner werden für die Teilnehmerinnen und Teilnehmer des Seminars alle für das Seminar wichtigen Informationen,
Anleitung zur Installation und Nutzung des Sony PRS-T1 ebook Readers
 Anleitung zur Installation und Nutzung des Sony PRS-T1 ebook Readers Der neue Sony PRS-T1 ebook-reader ist nicht mehr mit dem Programm Adobe Digital Editions zu bedienen. Es sind daher einige Schritte
Anleitung zur Installation und Nutzung des Sony PRS-T1 ebook Readers Der neue Sony PRS-T1 ebook-reader ist nicht mehr mit dem Programm Adobe Digital Editions zu bedienen. Es sind daher einige Schritte
Anleitung zur Installation und Nutzung des Sony PRS-T1 ebook Readers
 Anleitung zur Installation und Nutzung des Sony PRS-T1 ebook Readers Der neue Sony PRS-T1 ebook-reader ist nicht mehr mit dem Programm Adobe Digital Editions zu bedienen. Es sind daher einige Schritte
Anleitung zur Installation und Nutzung des Sony PRS-T1 ebook Readers Der neue Sony PRS-T1 ebook-reader ist nicht mehr mit dem Programm Adobe Digital Editions zu bedienen. Es sind daher einige Schritte
Kurzanleitung fu r Clubbeauftragte zur Pflege der Mitgliederdaten im Mitgliederbereich
 Kurzanleitung fu r Clubbeauftragte zur Pflege der Mitgliederdaten im Mitgliederbereich Mitgliederbereich (Version 1.0) Bitte loggen Sie sich in den Mitgliederbereich mit den Ihnen bekannten Zugangsdaten
Kurzanleitung fu r Clubbeauftragte zur Pflege der Mitgliederdaten im Mitgliederbereich Mitgliederbereich (Version 1.0) Bitte loggen Sie sich in den Mitgliederbereich mit den Ihnen bekannten Zugangsdaten
Garmin Navischulung 2015
 Garmin Navischulung 2015 Wie funktioniert GPS? Momentan umkreisen ca. 30 GPS-Satelliten die Erde und senden Signale ab. Der GPS-Empfänger vergleicht dabei die Zeit, zu der das Signal ausgesendet wurde
Garmin Navischulung 2015 Wie funktioniert GPS? Momentan umkreisen ca. 30 GPS-Satelliten die Erde und senden Signale ab. Der GPS-Empfänger vergleicht dabei die Zeit, zu der das Signal ausgesendet wurde
EKG Gerät. Softwareanleitung. 1. Gerät mit dem PC verbinden und suchen. 2. Gespeicherte Daten herunterladen und löschen.
 Softwareanleitung PM10 EKG Gerät 1. Gerät mit dem PC verbinden und suchen. 2. Gespeicherte Daten herunterladen und löschen. 3. Aktualisierung des Geräts und Einstellungen. 4. Verwaltung der heruntergeladenen
Softwareanleitung PM10 EKG Gerät 1. Gerät mit dem PC verbinden und suchen. 2. Gespeicherte Daten herunterladen und löschen. 3. Aktualisierung des Geräts und Einstellungen. 4. Verwaltung der heruntergeladenen
Password Depot für ios
 Password Depot für ios Inhaltsverzeichnis Erste Schritte... 1 Kennwörterdatei erstellen... 1 Neue Einträge erstellen... 3 Einträge / Gruppen hinzufügen... 3 Einträge / Gruppen kopieren oder verschieben...
Password Depot für ios Inhaltsverzeichnis Erste Schritte... 1 Kennwörterdatei erstellen... 1 Neue Einträge erstellen... 3 Einträge / Gruppen hinzufügen... 3 Einträge / Gruppen kopieren oder verschieben...
ColpoSoft-Installations-CD
 ColpoSoft-Installations-CD Die ColpoSoft-Installations-CD installiert Treiber für die Kameras Videology 3MV-USB, Videology 3 MVC und Point Grey Chameleon sowie ein Programm mit dem Fotos aufgenommen und
ColpoSoft-Installations-CD Die ColpoSoft-Installations-CD installiert Treiber für die Kameras Videology 3MV-USB, Videology 3 MVC und Point Grey Chameleon sowie ein Programm mit dem Fotos aufgenommen und
