CalenGoo Konfiguration
|
|
|
- Wilhelm Schuster
- vor 8 Jahren
- Abrufe
Transkript
1 English Deutsch Start Einführung Konfiguration Support Updates Impressum/Datenschutz CalenGoo Konfiguration Normalerweise ist es nicht nötig, CalenGoo zu konfigurieren. Sie müssen lediglich ihren Google Kalender Usernamen (bzw. ) und Passwort eingeben und können es verwenden. Aber falls Sie gerne etwas an der Darstellung oder am Verhalten des Programms ändern möchten, können Sie auf eine Vielzahl an Konfigurationsmöglichkeiten zurückgreifen. Im Folgenden werden diese Möglichkeiten erklärt. Sie können diese Funktionen über den "Optionen" Button in der linken oberen Ecke des Bildschirms erreichen. Das "Optionen" Menü bietet viele Einstellungsmöglichkeiten um das Programm an die eigenen Wünsche anzupassen. Kalender Sichtbarkeit/Laden: Zeigt Ihre Kalender Ihres Google Kalender Accounts und erlaubt Ihnen für jeden Kalender anzugeben, ob er sichtbar sein soll und ob er synchronisiert werden soll. Scrollen Sie in der Liste nach unten um eine Legende der verschiedenen Einstellungsmöglichkeiten zu erhalten. Tippen Sie auf den blauen Pfeil-Knopf hinter einem Kalendernamen, um für diesen Kalender eine andere Farbe einzustellen oder Standarderinnerungen festzulegen, die für alle Termine des Kalenders zusätzlich zu den bei den Terminen selbst eingestellten Erinnerungen verwendet werden. Dies kann z.b. bei Geburtstagskalendern nützlich sein, die nicht editierbar sind, so dass man dort normalerweise keine Erinnerungen einstellen kann. Erinnerungen: Hier können Sie Push Benachrichtigungen für "Pop-up" Erinnerungen einschalten und individuelle Töne pro Kalender festlegen. Wenn Sie diese Funktion einschalten, werden beim Synchronisieren und wenn Sie einzelne Termine speichern, ihre Pop-up Erinnerungen an einen Server übertragen, der diese dann zu gegebener Zeit an Ihr iphone/ipod zurückschickt. Hierbei werden die Erinnerungszeit, die Startzeit des Termins und der Titel des Termins übertragen. Der Server erhält jedoch keinen direkten Zugriff auf Ihren Kalender, d.h. Username und Passwort werden nicht übertragen. Das bedeutet aber auch, dass der Server Sie nur an Termine erinnern kann, von denen CalenGoo weiß, also mit denen CalenGoo synchronisiert wurde. Aufgaben: Ermöglicht Ihnen, die Aufgabenfunktionen zu aktivieren, s.u.. Nummer auf App Symbol: Auf einem App Symbol kann eine Nummer in einem roten Kreis dargestellt werden. Hier können Sie einstellen, was durch diese Nummer angezeigt werden soll: Das aktuelle Datum, die verbleibenden Termine des Tages oder die noch nicht erledigten Aufgaben. Außerdem können Sie festlegen, welche Kalender berücksichtigt werden sollen. "Laufende Termine mitzählen" legt fest, ob der Zähler zu Beginn oder zum Ende eines Termins runtergezählt werden soll. Symbole: Page 1 of 17
2 Ermöglicht, den Terminen kleine Symbole (sogenannte "Icons") zuzuweisen, s.u.. Autom. Login: Wenn dieser Schalter eingeschaltet wird, brauchen Sie nicht mehr nach Programmstart auf den "Login" Button zu klicken um in die Kalenderansicht zu kommen. Zeige Login: Zusätzlich zu "Autom. Login" können Sie hier angeben, ob die Login- Seite überhaupt angezeigt werden soll oder ob das Programm direkt mit der Kalenderansicht starten soll. Darstellung Darstellung und Bedienung: Hier werden eine Vielzahl an kleineren Konfigurationsmöglichkeiten angeboten, die weiter unten erklärt werden. Das "Farben etc." Menü bietet viele Einstellungsmöglichkeiten bezüglich der Darstellung des Kalenders. Synchronisation Autom. sync.: Wenn dies eingeschaltet ist, versucht CalenGoo bei jedem Programmstart Ihre Kalender zu synchronisieren. Das Programm kann dadurch langsamer reagieren wenn die Synchronisierung läuft. Sie können hier die automatische Synchronisierung ausschalten und selber wählen wann Sie synchronisieren wollen, indem Sie einfach auf den "Start Sync" Button in der linken oberen Ecke der Tagesansicht klicken, wenn Sie synchronisieren wollen. Hier können Sie mehr über die verschiedenen Synchronisierungsoptionen lesen: Synchronisation Sync Fenster: Hiermit können Sie wählen, ob CalenGoo während der Synchronisierung ein blaues Fenster mit Details zur laufenden Synchronisierung darstellen soll. Jetzt synchronisieren: Startet den Synchronisierungsprozess genau wie der "Start Sync" Button in der Tagesansicht. Es werden alle Änderungen von Google Kalender heruntergeladen und alle mit CalenGoo getätigten Änderungen (die noch nicht hochgeladen werden konnten) hochgeladen. Für neue Termine Erinnerung hinzufügen: Sie können hier festlegen, welche Standarderinnerungen zu allen neu mit CalenGoo angelegten Terminen hinzugefügt werden sollen (z.b. SMS, E- Mail, Pop-up). Information Zeitzonen: Manchmal haben Benutzer Probleme damit, dass Termine mit falschen Zeiten dargestellt werden. Dies liegt oft an falschen Zeitzoneneinstellungen. Daher gibt es hier eine Möglichkeit, sich alle Zeitzoneneinstellungen auf einen Blick anzeigen zu lassen. Wartung Immer hochladen: Versucht weiterhin, fehlerhafte Termine hochzuladen anstatt sie zu ignorieren. Hochladen fehlgeschlagener Änderungen: Entfernt die "fehlerhaft" Markierung von allen Terminen, was bedeutet, Page 2 of 17
3 dass CalenGoo erneut versucht, diese hochzuladen. Als "fehlerhaft" markierte Termine können leicht daran erkannt werden, dass sie in der Tagesansicht mit einer roten gestrichelten Linie umrandet sind. Das bedeutet, dass dieser Termin verändert wurde, aber die Änderung nicht hochgeladen werden konnte, weil Google einen Fehlercode zurückgeliefert hat. Dies sollte eigentlich niemals vorkommen. Einstellungen zurücksetzen: Setzt alle Einstellungen auf den Auslieferungszustand zurück. Kalender zurücksetzen: Löscht alle Termine und Kalender und lädt Sie mit einer erneuten Synchronisierung wieder vom Server herunter. Ist praktisch, falls mal die Darstellung von CalenGoo von der Darstellung von Google Kalender abweicht. Fehleranalyse: In diesem Untermenü finden Sie ein paar nützliche Funktionen um Probleme zu untersuchen: Kalender: Hier können Sie alle Kalender einzeln untersuchen und neu herunterladen lassen. Hochzuladende Änderungen: Hier können Sie sehen, welche Termine noch Änderungen enthalten, die noch nicht hochgeladen wurden. Debug Sync: Führt eine normale Synchronisierung durch und zeigt währenddessen an, welche Termine heruntergeladen wurden. Aufgaben Sie können in Google Kalender eine kleine, einfache Aufgabenverwaltung einschalten, indem Sie links auf "Aufgaben" klicken. Aufgaben, die mit einem Fälligkeitsdatum eingegeben werden, werden außerdem am entsprechenden Tag im Kalender angezeigt und können dort auch direkt als erledigt markiert werden. Diese Funktionen können auch in CalenGoo verwendet werden, wenn Sie "Sync Aufgaben" einschalten. Farbe: Hier können Sie die Farbe wählen, mit der die Aufgaben in der Kalenderansicht erscheinen. Google Apps für Domains: Wenn Sie keinen normalen Google Account, sondern einen "Google Apps für Domains" Account haben, müssen Sie diesen Schalter einschalten. Login-Daten verwenden: Wenn dies eingeschaltet ist, werden der Username und das Passwort verwendet, welches Sie auch zum Einloggen in Google Kalender verwenden und bei CalenGoo eingegeben haben. Wenn Sie die Aufgaben von einem anderen Account sehen wollen oder "AuthSub Login" verwenden, können Sie den Schalter ausschalten und unterhalb den Usernamen und das Passwort eingeben, das verwendet werden soll. Web statt Sync: Google bietet bisher keine offizielle Zugriffsmethode für ihren Google Aufgaben Dienst an. Die Methode, die CalenGoo verwendet, funktioniert zwar momentan, kann aber prinzipiell jederzeit ausfallen. Falls also die Synchronisierung irgendwann nicht funktionieren sollte, können Sie als Übergangslösung "Web statt Sync" einschalten. Dadurch wird statt der Page 3 of 17
4 Aufgabenliste eine Webansicht von Google Aufgaben angezeigt, so dass Sie Ihre Aufgaben trotzdem noch innerhalb von CalenGoo sehen und bearbeiten können. Allerdings werden die Aufgaben dann nicht mehr in den verschiedenen Kalenderansichten angezeigt und diese Lösung funktioniert auch nur, wenn Sie online sind. Symbole Wenn Sie möchten, können Sie Ihren Terminen kleine Symbole (sogenannte "Icons") zuordnen. Dazu müssen Sie in CalenGoo "Optionen", "Symbole", "Icons verwenden" einschalten und einmal "Google Icons herunterladen" antippen, um die in Google Kalender verfügbaren Symbole zu laden. In Google Kalender können Sie diese Funktion ebenfalls einschalten. Leider ist es momentan dazu nötig, kurzzeitig (nur zum Einschalten) die Sprache von Google Kalender auf "English (US)" zu ändern. Bitte gehen Sie folgendermaßen vor: Klicken Sie in Google Kalender oben auf "Einstellungen", "Kalender-Einstellungen". Dann wählen Sie als Sprache "English (US)" und klicken auf "Speichern". Nun klicken Sie bitte oben auf den grünen Google Labs Kolben, suchen nach "Event flair" und klicken "Enable" an. Danach klicken Sie bitte auf den "Save" button. Klicken Sie nun oben auf "Settings", "Calendar settings", ändern Sie "Language" auf "Deutsch" und klicken Sie auf "Save". Wenn Sie nun einen Termin anklicken, haben Sie auf der rechten Seite die Möglichkeit unter "Kalenderflair" ein Icon auszuwählen. Unterhalb von "Verfügbare Symbole" in CalenGoo sehen Sie die Symbole, die Sie beim Bearbeiten von Terminen verwenden können. Sie können diese umsortieren oder löschen. Wenn Sie alle gelöschten wieder sichtbar machen möchten, tippen Sie auf "Gelöschte Icons hinzufügen". Unterhalb dieser Liste gibt es zwei Funktionen für Experten: "Iconliste laden" und "Einzelnes Icon laden". Hiermit ist es möglich, eigene Symbole in CalenGoo zu verwenden, die in Google Kalender ebenfalls dargestellt werden. Dazu müssen Sie das Symbol als 16x16px PNG Datei auf einen Webserver laden und über "Einzelnes Icon laden" die URL angeben. Es ist wichtig, dass die Datei danach weiter auf dem Webserver liegen bleibt, da Sie jedesmal geladen wird, wenn Sie über Google Kalender die Termine, die dieses Symbol verwenden, anschauen. Denn die Termine enthalten nur die URL des Symbols, nicht das Symbol selbst. Wenn Sie mehrere Symbole auf einmal laden möchten, müssen Sie die Symbole ebenfalls zuerst auf einen Webserver hochladen. Dann müssen Sie eine Textdatei erstellen und zeileweise die URLs der Symbole eintragen. Diese Textdatei müssen Sie dann ebenfalls auf einen Webserver hochladen und über "Iconliste laden" in CalenGoo importieren. Danach sollten Ihre Symbole unter "Verfügbare Symbole" auftauchen. Wenn das funktioniert hat, können Sie die Textdatei wieder löschen, die Symbole müssen aber auf dem Webserver bleiben, damit Google Kalender sie laden kann. (Bitte lassen Sie sich nicht von dem Hinweistext unter "Iconliste laden" und "Einzelnes Icon laden" irritieren, in Version wird hier manchmal ein falscher Text angezeigt, die Funktionalität ist hierdurch aber nicht beeinträchtigt.) Page 4 of 17
5 Darstellung und Bedienung Über den "Darstellung und Bedienung" Button erhalten Sie eine große Auswahl an Konfigurationsmöglichkeiten. Sie können diese Liste nach Erfahrung/Wichtigkeit einschränken lassen, indem Sie die Buttons "Basis", "Erweitert", "Experte", "Alle" antippen. Bei "Basis" erhalten Sie nur die wichtigsten Einstellungsmöglichkeiten angezeigt, bei "Alle" erhalten Sie alle angezeigt. Allgemein Ansicht vorm Ändern: Wenn Sie einen Termin öffnen und diese Funktion aktiviert ist, kommen Sie zuerst auf eine Ansicht, die Ihnen einen Überblick über den Termin gibt. Von hier aus können Sie über den "Bearbeiten" Button in die Änderungsansicht gelangen. Falls diese Funktion ausgeschaltet ist, gelangen Sie beim Öffnen eines Termins direkt in die Änderungsansicht. Ansicht nach Start: Hier können Sie einstellen, welche Ansicht (Tages-, Wochen-, Monats-, Listenansicht) nach dem Programmstart angezeigt werden soll. Zeige "Heute" beim Start: Hiermit legen Sie fest, ob Sie nach dem Start des Programms den aktuellen Tag oder den zuletzt betrachteten sehen möchten (benötigt ios4). Querformat: Gibt an, ob das Programm auf Drehungen des Gerätes reagieren soll oder nicht. Offline Login Button: Zeigt im Login-Bildschirm einen zusätzlichen Button "Offline" an, über den man das Programm im Offline-Modus starten kann. iphone Zeitzone ign.: Normalerweise wird die iphone/ipod Zeitzone verwendet, um alle Termine relativ zu dieser Zeitzone darzustellen. Wenn Sie diese Funktion einschalten wird stattdessen die Zeitzone Ihres ersten Kalenders als Referenz verwendet. Rote Linie ignoriert Zeitzone: In der Tagesansicht wird die aktuelle Uhrzeit durch eine rote Linie markiert. Diese rote Linie stellt die Zeit abhängig von der eingestellten Zeitzone dar. Wenn Sie die Zeitzone nicht berücksichtigen möchten, können Sie das hier einschalten. Proprietäre Farben: Einige User, die Google Kalender mit Outlook synchronisieren wollten gerne unterschiedliche Farben für Ihre Termine verwenden, obwohl Outlook nicht mehr als einen Kalender verwenden kann. Über diese Funktion können Sie individuelle Farben pro Termin einschalten. Diese Farbinformation wird im Beschreibungsfeld der Termins gespeichert und kann daher nur innerhalb von CalenGoo dargestellt werden. Normalerweise sollte man diese Funktion also nicht verwenden und stattdessen wie von Google vorgesehen, mehrere Kalender verwenden und jedem Kalender eine eigene Farbe zuweisen. Upload ohne Download: Wenn diese Funktion eingeschaltet ist, werden Änderungen sofort hochgeladen sobald Sie den Termin speichern. Wenn sie diese Funktion ausschalten, werden Änderungen erst im Rahmen der Synchronsation hochgeladen. Upload vor Download: Hiermit können Sie festlegen, ob Ihre lokalen Änderungen hochgeladen Page 5 of 17
6 werden sollen, bevor Änderungen aus Google Kalender heruntergeladen werden. Auf diese Art erhalten Ihre lokalen Änderungen Priorität gegenüber den in Google Kalender durchgeführten Änderungen. SSL verwenden: Gibt an, ob über eine SSL-verschlüsselte Verbindung auf den Google Kalender zugegriffen werden soll. Schütteln für Sync: Startet die Synchronisierung, wenn Sie in der Kalenderansicht das iphone/ipod/ipad schütteln. Sync beim Verlassen: (benötigt ios4 und Multitasking): Startet die Synchronisierung beim Verlassen des Programms. Dadurch läuft die Synchronisierung dann im Hintergrund (bis zu 10 Minuten) und man muss nicht mehr darauf warten. Zusätzlich sollte "Mindestzeit zwischen zwei Autosyncs" auf z.b. wenigstens 5 Minuten gestellt werden, damit beim schnellen Hin- und Herwechseln zwischen CalenGoo und anderen Programmen nicht jedes Mal die Synchronisierung gestartet wird. Mindestzeit zwischen zwei Autosyncs: Überspringt die automatische Synchronisierung beim Programmstart, wenn die eingestellte Zeit seit dem letzten Synchronisieren noch nicht vergangen ist. Passwortprüfung erzwingen: Wenn Sie dies einschalten, müssen Sie bei jedem Start des Programms Ihr Passwort korrekt eingeben, auch wenn Sie es offline starten. Lokale Kalender: Erlaubt das anlegen lokaler Kalender, also solcher, die nicht mit Google synchronisiert werden. Generell ist von lokalen Kalendern abzuraten, da diese gegenüber den normalen, mit Google synchronisierten Kalendern einige Nachteile haben: Von lokalen Kalendern haben Sie kein Backup (also keine Sicherung Ihrer Daten in Google Kalender) und Sie können bisher auch keine Erinnerungen für Termine in lokalen Kalendern verwenden. Cache verwenden: Wenn Sie einen sehr großen Kalender haben mit vielen Terminen, Sie CalenGoo mit der Tagesansicht starten und der Start von CalenGoo mehr als 6 Sekunden dauert, können Sie diese Funktion einschalten um den Start eventuell etwas zu beschleunigen. Nach Einschalten der Funktion müssen Sie die Synchronisierung einmal durchlaufen lassen, um den Cache aufzubauen. ISO Wochennummern: Normalerweise zeigt CalenGoo die Wochennummern des aktuellen Landes an. Wenn Sie stattdessen ISO Wochennummern verwenden möchten, können Sie das hier aktivieren. Zeige Hinweise: In einigen Ansichten wird rechts oben ein "?"-Button angezeigt. Wenn man ihn antippt, verschwindet er und ein Hinweisfenster mit Hinweisen zur aktuellen Ansicht wird angezeigt. Der Button taucht danach auch nicht wieder auf, wenn er einmal angetippt wurde. Falls Sie diese Hinweise nicht haben möchten, können Sie sie hier abschalten. Zeige Alter jährlicher Termine: Wenn Sie jährliche Termine wie Geburtstage in Ihrem Kalender haben, kann CalenGoo das Alter der Termine berechnen und hinter dem Titel anzeigen, z.b. "Max Mustermann (30)". Dies funktioniert aber natürlich nur, wenn der Termin im korrekten Jahr startet. Ganztageserinnerungen: Wenn Sie einen Ganztagestermin mit "Popup"-Erinnerung haben, wollen Sie wahrscheinlich nicht um 0 Uhr in der Nacht daran erinnert werden. Page 6 of 17
7 Daher können Sie hier eine Uhrzeit angeben, die als Ausgangszeit für diese Termine verwendet wird. Wenn Sie also z.b. einen Ganztagestermin mit einer Erinnerung 10 Minuten vor Terminbeginn eingeben, wird die Erinnerungen 10 Minuten vor der hier eingestellten Uhrzeit angezeigt. Erinnerungen mit Ort: Zeigt in den Pop-Up Erinnerungen auch den Ort des Termins an. Erinnerungen mit Beschreibung: Zeigt in den Pop-Up Erinnerungen auch die Beschreibung des Termins an. Übernachtterm. nur am 1. Tag: Wenn ein Termin über Mitternacht geht, wird er in der Wochen-, Monats- und Listenansicht an beiden Tagen dargestellt. Hiermit kann man die Darstellung auf den ersten Tag einschränken. Aufgaben-Aufräumen löscht: Der "Aufräumen" Knopf in der Aufgabenansicht verschiebt die erledigten Aufgaben normalerweise in eine spezielle Liste mit erledigten Aufgaben, die man über Google Aufgaben/Google Kalender ansehen kann. Wenn Sie die Aufgaben stattdessen lieber löschen möchten, können Sie das hier einstellen. Kopf- & Fußzeile: Hier können Sie die Farbe der Kopfzeile und der Toolbar am unteren Bildschirmrand wählen. Wochenendtage: Hier können die Tage des Wochenendes konfiguriert werden, das ist hauptsächlich für andere Länder mit anderen Wochenendtagen oder Kalendern wichtig. iphone Kalender zeigen: Wenn Sie diese Funktion einschalten, werden die Kalender des eingebauten iphone Kalenders unter "Optionen", "Sichtbarkeit/Laden" und in den Kalenderansichten angezeigt und können bearbeitet werden. Allerdings kann diese Funktion CalenGoo verlangsamen. Speicher freigeben beim Beenden: Diese Funktion ist normalerweise eingeschaltet. Während CalenGoo läuft und man sich verschiedene Tage des Kalenders anschaut, speichert CalenGoo die Daten dieser Tage in einem Cache im Speicher, damit sie schnell wieder angezeigt werden können, falls man wieder auf einen dieser Tage zurückgeht. Das verbraucht aber Speicher. Das Multitasking unter ios4 sieht vor, dass die Programme beim Beenden ihren Speicherverbrauch minimieren sollen. Wenn also "Speicher freigeben beim Beenden" eingeschaltet ist, verwirft CalenGoo beim Verlassen des Programms den Cache und gibt den Speicher frei. Dadurch müssen beim nächsten Start die Tage wieder neu geladen werden, was es dann ein wenig langsamer macht. Schlummer Option 1-4: Hier können Sie die vier Minuten-Optionen einstellen, die angezeigt werden, wenn Sie eine Terminerinnerung verschieben möchten. Drag&Drop Löschen bestätigen: Schaltet eine Sicherheitsabfrage ein oder aus, die das versehentliche Löschen von Terminen über die Drag&Drop Funktion verhindern soll. Drag&Drop sofort verschieben (kein Kopieren möglich): Wählt automatisch "Verschieben" beim Drag&Drop Menü aus. Drag&Drop Zwischenablage: Ermöglicht über einen zusätzliche Auswahlmenüpunkt im Menü der Drag&Drop Funktion, den Termin in die Zwischenablage zu kopieren, siehe hier: Kopieren von Terminen "Wiederholender Alarm gestoppt" Bestätigung: Page 7 of 17
8 Wenn Sie "Alarm minütlich wiederholen" eingeschaltet haben und den Alarm stoppen, indem Sie ausgehend vom Pop-Up CalenGoo öffnen, erscheint ein Hinweis, dass der Alarm nun gestoppt wurde, wenn diese Funktion hier eingeschaltet ist. Ansonsten wird der Alarm ohne einen weiteren Hinweis gestoppt. Sortiere Termine nach Titel: Sortiert Ganztagestermine alphabetisch. Abgelehnte Termine ausblenden: Wenn Sie Teilnehmer eines Termins sind, diesen aber abgelehnt haben, können Sie durch Einschalten dieser Funktion solche Termine ausblenden. Abgelehnte Termine werden dann nicht mehr angezeigt. Zeige Geburtstage der Kontakte, Zeige Alter bei Geburtstagen und Zeige Geburtsjahr: Verschiedene Funktionen zur Anzeige von Geburtstagen, siehe hier: Geburtstage Tippe alle x Minuten auf 'Heute', Antipp-Intervall für 'Heute' und Auto Sync Abstände: Funktionen, die für eine Wand- oder Schreibtischmontage nützlich sein können: Wand- oder Schreibtischmontage Detailansicht Telefonnummern: Wenn Sie diese Funktion einschalten, können Sie in der Termin- Detailansicht Telefonnummern, die in das Beschreibungsfeld eines Termins geschrieben wurden, direkt anrufen. Telefonnummern im Titel: Schaltet die Telefonnummernerkennung auch für den Titel des Termins ein. Exakten Kontaktnamen verknüpfen: Wenn Sie die Funktion benutzen, die Daten eines Kontaktes in ein Ereignis zu kopieren, und damit eine Verknüpfung des Kontakts im Beschreibungsfeld des Ereignisses anlegen, sieht das so aus: "[Linked Name:Vorname Nachname]." Wenn dieser Schalter hier eingeschaltet wird, werden nur Personen angezeigt, die genau zum verknüpften Namen passen. Wenn er ausgeschaltet wird, werden auch Personen mit ähnlichen Namen angezeigt. In diesem Fall können Sie sogar Platzhalter benutzen, um Personen zu verknüpfen, z.b. "[Linked Name:F *]" wird alle Personen verknüpfen, deren Namen mit dem Buchstaben "F" anfangen. Normalerweise ist diese Option eingeschaltet. Termin verschieben Button: Wenn diese Funktion eingeschaltet wird, erhalten Sie einen "Verschieben" Knopf in der Toolbar der Detailansicht angezeigt. Mit diesem Knopf können Sie Termine verschieben ohne in die Editieransicht zu wechseln (nur für Einzeltermine, nicht für Terminserien). Google Button: Zeigt in der Detailansicht einen "Google" Knopf an, mit dem der Termin auf der Google Webseite geöffnet werden kann. Da Google aber an dieser Stelle keine ans iphone angepasste Ansicht anbietet, funktioniert das nicht besonders gut und daher ist diese Funktion normalerweise ausgeschaltet. Veranstalter zeigen: Bei Terminen mit Teilnehmern werden normalerweise nur die Teilnehmer angezeigt. Wenn Sie diese Funktion hier einschalten, wird auch der Veranstalter des Termins angezeigt. Termin vor/zurück Knöpfe: Hiermit können Sie zusätzliche Knöpfe in der Detailansicht einschalten, mit denen Sie zwischen den Terminen des Tages vor- und Page 8 of 17
9 zurückblättern können. Editieransicht Dauer neuer Termine: Hier können Sie die Länge neu angelegter Termine festlegen. Standard ist eine Stunde. Standardkalender: Hier können Sie den Kalender festlegen, der in neue Termine eingetragen werden soll, wenn Sie keinen anderen auswählen. 2ter Speichern Knopf: Aktiviert einen zweiten "Speichern" Knopf im "Titel" und "Beschreibung" Editor in der rechten oberen Ecke. Er ist evtl. für Rechtshänder nützlich, die ihr iphone mit einer Hand bedienen. Minutengenauigkeit: Gibt an, in welchen Schritten die Räder mit denen man die Uhrzeit auswählt, die Minuten darstellen sollen. Autom. Titel öffnen: Aktiviert den automatischen Sprung in den Titel-Editor wenn ein neuer Termin angelegt wird. Abbrechen/Speichern Knopf tauschen: Vertauscht die Position des Abbrechen und Speichern Knopfes. Neue Termine Ganztagestermine: Macht automatisch alle neuen Termine, die über den "+"-Button angelegt werden, zu Ganztagesterminen. Neue Termine für akt. Uhrzeit: Erstellt neue Termine, die über den "+"-Button angelegt werden, mit der aktuellen Uhrzeit und dem aktuellen Datum. Gästebenachrichtigungen ein: Legt fest, ob das Verschicken von Einladungen an Teilnehmer bei neuen Terminen ein- oder ausgeschaltet sein soll. Gästebenachrichtigungen per Drag&drop: Legt fest, ob die Gäste benachrichtigt werden sollen, wenn ein Termine per Drag&Drop verschoben wird. Autom. Kontaktsuche im Titeleditor: Wenn Sie diese Funktion einschalten und dann beim Anlegen eines Termins im Titeleditor anfangen, den Namen einer Person aus Ihrem Adressbuch zu schreiben, wird eine Tabelle mit passenden Personen angezeigt. Wenn Sie eine Person auswählen, werden die Daten der Person in das Feld für den Titel, Ort und die Beschreibung des Termins kopiert. Autom. Suche nach Anzahl Zeichen: Legt fest ab wieviel Zeichen die Suche im Adressbuch starten soll (siehe vorheriger Punkt). Kopiere Kontakt in Titel, Kopiere Kontakt in Ort, Telefon und in Beschr., Kontakt ID in Beschr., Kontakt Name Link in Beschr.: Wenn Sie Editieransicht auswählen, einen Kontakt aus dem Adressbuch in den Termin zu kopieren, können Sie hier festlegen, welche Teile des Kontakts in welche Felder kopiert werden sollen. Datenschutz-Voreinstellung: Legt fest, welche Datenschutzeinstellung neue Termine bekommen sollen. Wenn Sie einen Termin eingeben, können Sie diese Einstellung relativ weit unten im Bearbeitungs-Bildschirm einstellen. Zu Details bezüglich der Funktionsweise dieser Einstellung lesen Sie bitte die Google Kalender Hilfe. Verfügbarkeits-Voreinstellung: Wie die "Datenschutz-Voreinstellung" nur für frei/beschäftigt. Datum bei Tastaturverw. überspringen: Page 9 of 17
10 Drückt praktisch beim Öffnen der Nummerntastatur automatisch die Skip-Taste, so dass das Datum schon eingetragen ist und Sie direkt mit dem Eintippen der Uhrzeit beginnen können. Standard-Erinnerungsart: Die Erinnerungsart, die beim Anlegen einer neuen Erinnerung für einen Termin vorausgewählt ist. Tagesansicht Tagesbeginn, Tagesende: Schränkt den dargestellten Bereich auf den ausgewählten Zeitbereich ein. Uhrzeit des Termins: Hier können Sie die Farbe der Uhrzeit eines Termins festlegen. Mehr als 4 Ganztagestermine: Hiermit können Sie mehr als vier Ganztagestermine darstellen lassen, wobei die übrigen transparent über den Kopf des Kalenders hinausragen und über den Tagesterminen angezeigt werden. Titel: Die Farbe des Titels eines Termins. Hintergrund "Heute": Die Hintergrundfarbe des heutigen Tages, normalerweise gelb in Google Kalender. Tageshintergrund: Die Hintergrundfarbe der anderen Tage. Farbe Wochenende "Heute": Farbe des Wochenendes am aktuellen Tag. Farbe Wochenende: Wochenendtage können eine andere Hintergrundfarbe haben, normalerweise ist es ein helles Grau. Kopfzeile Wochentag: Die Hintergrundfarbe der Kopfzeile für Wochentage. Kopfzeile Wochenende: Die Hintergrundfarbe der Kopfzeile für Wochenenden. Schriftgröße: Die Größe der Schrift in der Tagesansicht. Eine Vergrößerung der Schrift bewirkt auch gleichzeitig, dass ein geringerer Zeitraum gleichzeitig sichtbar ist. Die Größe kann auf "Standard" (100%), "Groß" (135%), "Größer" (166%) und "Sehr groß" (200%) gestellt werden. Zeilengröße: Hiermit können Sie den Platz, mit dem eine Stunde dargestellt wird, vergrößern, um z.b. auch bei kurzen Terminen noch den gesamten Titel sehen zu können. Ort zeigen: Zeigt den Ort eines Termins unterhalb der Beschreibung mit einem vorangestellten "@"-Zeichen in der Tagesansicht an. Zeige Termin mit Titelzeile: Termine werden normalerweise mit einer dunklen Titelzeile dargestellt, die sich hier abschalten lässt. Zeit kurzer Termine: Gibt an, ob bei Terminen, die kürzer als eine Stunde sind, die Zeit dargestellt werden soll (um Platz für die Darstellung des Titels zu sparen). Einzelklick öffnet: Normalerweise werden Termine durch Doppelklick geöffnet. Wenn Sie diese Option einschalten, reicht ein Einfachklick. Erzeugen durch Klick: Wenn diese Funktion eingeschaltet ist, können Sie eine leere Stelle im Kalender doppelt antippen oder links auf die Zeitleiste doppelt tippen Page 10 of 17
11 Mit der "Feste Spalte pro Kalender" Funktion können Sie Ressourcen verwalten und schauen, wann diese frei oder vermietet sind. In dem obenstehenden Beispiel kann man sehen wie drei Räume (z.b. Aufnahmestudios) von und damit einen Termin für die ausgewählte Uhrzeit anlegen. Breite ausfüllen: Normalerweise ist ein Tag in der Tagesansicht schmaler als der Bildschirm, so dass man einen Teil des nächsten oder vorherigen Tages sieht. Wenn Sie diese Option einschalten, werden die Tage mit der vollen Bildschirmbreite dargestellt. Einrasten: Lässt die Tagesansicht auf ganze Tage einrasten. Nützlich zusammen mit "Breite ausfüllen". Einrasten animiert: Wenn dies eingeschaltet ist, wird das Einrasten, also die Bewegung, einen vollen Tag darzustellen, animiert, was eine kurze Zeit dauert. Wenn Sie die Animation hier ausschalten, springt die Ansicht direkt auf den vollen Tag, was Zeit spart und es ermöglicht, sehr schnell einige Tage weiterzublättern. Große Tageszahl: Zeigt den Tag als große Zahl im Kopf der Tageansicht an, doppelt so groß wie den Monats- und Wochentagnamen. Standardmäßig ist es eingeschaltet. Wochennummer: Zeigt die Wochennummer in der Kopfzeile an. Änderungen sofort zeigen: Zeigt eingegebene Änderungen sofort an, anstatt sie erst zum Server zu schicken und erst danach anzuzeigen. Arbeitszeit zeigen: Zeigt den Bereich der Arbeitszeit mit einer anderen Hintergrundfarbe an als die Freizeit. Arbeitsbeginn/-ende: Bestimmt die darzustellende Arbeitszeit. Hintergrund Nicht-Arbeitszeit: Die Hintergrundfarbe der Freizeit. Hintergrund Nicht-Arbeit "Heute": Die Hintergrundfarbe der Freizeit für den aktuellen Tag. Feste Zeit nach Start: Gibt an, ob nach dem Start die Tagesansicht auf eine feste Uhrzeit ausgerichtet werden soll. Wenn dies ausgeschaltet ist, wird die aktuelle Uhrzeit so weit wie möglich an den oberen Bildschirmrand geschoben um möglichst viel des restlichen Tages zu sehen. Zeit nach Start: Hier legen Sie die Zeit für "Feste Zeit nach Start" fest. Hinweis Termine über/unter: Gibt an, ob und wie auf Termine, die sich oberhalb oder unterhalb des sichtbaren Bereichs des Bildschirms befinden, hingewiesen werden soll. Kopfhintergrund Farbverlauf: Gibt an, ob die Leiste mit den Ganztagesterminen mit einem Farbverlauf oder einfarbig angezeigt werden soll. Terminhintergrund Farbverlauf: Gibt an, ob die Kästchen mit den Terminen mit einem Farbverlauf dargestellt werden sollen. Markierung ungesicherter Termine: Termine, die noch nicht erfolgreich zu Google hochgeladen werden konnten, können mit einem transparenten Hintergrund (Standard), einer weißen Umrandung oder keiner speziellen Markierung dargestellt werden. Feste Spalte pro Kalender: Mit dieser Funktion können Sie feste Spalten für die Kalender verwenden und auf diese Weise z.b. Raumbelegungen oder andere Page 11 of 17
12 verschiedenen Personen zu verschiedenen Zeiten belegt werden. Ressourcen verwalten. Sie können z.b. einfach für jeden Raum einen Kalender anlegen und können dann leicht sehen, wann die Räume belegt oder frei sind (siehe das Bild links). Abgelehnte Termine schwächer darstellen: Zeigt Termine, die als "Vielleicht" oder "Nein" beantwortet wurden, schwächer an. Linie alle x Minuten: Normalerweise wird der Bildschirm in 60 Minuten Abständen mit Linien unterteilt. Hier können Sie auch 15 oder 30 Minuten auswählen. Drag&Drop rastet ein auf x Minuten: Wenn Sie per Drag&Drop einen Termin bewegen, rastet er normalerweise auf 30 Minuten ein. Hier können Sie auch 15 oder 60 Minuten auswählen. Monatsansicht Vertikales Scrollen: Sie können zwischen zwei verschiedenen Monatsansicht wählen: Bei der einen sehen Sie ganze Monate und scrollen horizontal monatsweise weiter. Bei der anderen sehen Sie ungefähr fünf Wochen und scrollen vertikal wochenweise weiter. Hintergrundfarbe: Die Hintergrundfarbe des Monatskalenders in der Variante ohne vertikales Scrollen. Hintergrund "Heute": Die Hintergrundfarbe des aktuellen Tages, normalerweise gelb wie in Google Kalender. Farbe Wochenende: Hier können Sie die Farbe einstellen, mit der das Wochenende hinterlegt wird. Hintergrund Farbverlauf: Aktiviert/deaktiviert den Farbverlauf im Hintergrund der Monatsansicht im "vertikales Scrollen" Modus. Schriftfarbe: Die Schriftfarbe mit der Ganztagestermine dargestellt werden. Wochentagnamen: Wenn diese Option eingeschaltet wird, werden neben den Tageszahlen die Wochentagnamen in Kurzform dargestellt. Wochennummer: Gibt an, ob die Wochennummer im Monatskalender dargestellt werden soll. Wochenn. in 1. Spalte: Gibt an, ob die Wochennummer in jedem Fall in der ersten Spalte dargestellt werden soll, unabhängig davon, wo die Woche wirklich beginnt. Nützlich, wenn man z.b. in einem Land ist, wo die Woche Sonntags beginnt, man den Monatskalender aber so eingestellt hat, dass die Woche bei Montag anfängt. Stunden im Monatskalender: Hier können Sie zwischen verschiedenen Darstellungsformen für die Uhrzeit wählen: Lang, z.b. 9:00 Kurz 12h am/pm, z.b. 9pm Kurz 12h, z.b. 9 Kurz 24h, z.b. 15 Keine Kurz 24h Start/Ende, z.b Kurz 12h Start/Ende, z.b. 9A-1P Kurz 12h[:mm] am/pm, z.b. 9A oder 9:30A Page 12 of 17
13 Kurz 24h[:mm], z.b. 15 oder 15:30 Kurz 12h[:mm], z.b. 3 oder 3:30 Wochenanfang: Hier kann der Tag, mit dem die Woche beginnt, festgelegt werden. Schriftart: Hier kann die Schriftart für die Monatsansicht eingestellt werden. Max. Schriftgröße: Beim Zoomen der Monatsansicht wird die Schrift natürlich entsprechend mitvergrößert. Sie können aber hier auch eine Maximalgröße festlegen, ab der die Schrift nicht mehr weiter vergrößtert werden soll, so dass stattdessen dann mehr vom Titel sichtbar wird, wenn Sie weiter reinzoomen. Monatsname doppelt: Der Monatsname wird in der Titelzeile dargestellt. Wenn Sie ihn zusätzlich gerne im zoombaren Bereich der Ansicht, oberhalb des Monats, haben möchten, können Sie das hier einschalten. Nur Termine mit Symbol: Zeigt nur Termine in der Monatsansicht an, denen auch ein Icon/Symbol zugeordnet ist. Titel wiederholen für mehrtägige Termine: Mehrtägige Ganztagestermine werden als durchgehende Balken dargestellt. Hier kann man festlegen, ob der Titel dieser Termine nur einmal oder wiederholend dargestellt werden soll. Eine wiederholende Darstellung hat den Vorteil, dass man auch dann noch erkennen kann, um welchen Termin es sich handelt, wenn man durch ranzoomen nur noch einen kleinen Ausschnitt des Kalenders sieht. Verkleinerte Ganztagestermine: Wenn Sie sehr viele Ganztagestermine haben, können diese bereits einen großen Teil des Tagesbereichs in der Monatsansicht einnehmen. Hiermit können Sie diese Termine mit halber Höhe darstellen lassen, um Platz zu sparen. Listenansicht Schriftart: Legt die Schrift für die Listenansicht fest. Zeilen: Hier können Sie angeben, ob die Termine ggf. mehrzeilig dargestellt werden sollen, wenn sonst der Titel nicht vollständig dargestellt werden kann. Zurück/Vor Buttons: Zeigt am Anfang und Ende der Liste Buttons an, um den jeweils nächsten Bereich des Kalenders zu laden. Wenn Sie das hier ausschalten, wird automatisch der nächste Bereich geladen, sobald Sie sich dem Ende der Liste nähern. Das funktioniert aber nur, wenn Sie genügend Termine im Kalender haben, so dass Anfang und Ende der Liste nicht zu dicht beieinander sind. Leere Tage zeigen: Hier können Sie festlegen, ob leere Tage ausgelassen oder ihre Kopfzeilen dargestellt werden sollen. Farbe Trennbalken Heute: Die Farbe des Trennbalkens des aktuellen Tages. Wochenansicht Vom aktuellen Tag an: Aktiviert eine spezielle Darstellung bei der der aktuelle Tag in der doppelten Breite oberhalb der anderen Tage dargestellt wird. Page 13 of 17
14 Aktueller Tag zweispaltig: Wenn "Vom aktuellen Tag an" aktiviert ist, hat der aktuelle Tag ja die doppelte Breite zur Verfügung. Hier können Sie wählen, ob dieser zusätzliche Platz zur zweispaltigen Darstellung der Termine oder lieber zur Darstellung breiterer Termintitel verwendet werden soll. Datumsschriftart: Die Schriftart mit der die Datumsüberschriften der Tage dargestellt werden. Überschrift Farbe: Die Farbe der Tagesüberschriften. Überschrift Hintergrund: Die Hintergrundfarbe der Tagesüberschriften. Kürzeres Datumsformat: Verwendet ein kürzeres Datumsformat für die Überschriften der einzelnen Tage. Hintergrund "Heute": Die Hintergrundfarbe des aktuellen Tages, normaleweise gelb wie in Google Kalender. Hintergrund Wochenende: Die Hintergrundfarbe mit der das Wochenende dargestellt wird. Schriftfarbe: Die Schriftfarbe für Ganztagestermine (die anderen werden in der Farbe ihres Kalenders angezeigt). Hintergrund markiert: Durch antippen kann ein Tag markiert werden. Dieser wird mit der hier eingestellten Hintergrundfarbe dargestellt. Neue Termine werden für diesen Tag angelegt. Stunden im Wochenkalender: Gibt Ihnen die selben Auswahlmöglichkeiten wie bei der Monatsansicht um die Darstellung der Uhrzeit der Termine zu beeinflussen. Wochenanfang: Normalerweise startet die Woche Montags, damit das Wochenende auf die kleinen Kästchen fällt. Wenn man die Woche allerdings bei einem anderen Tag beginnen lassen möchte, kann man das hier einstellen. Schriftart: Hier kann die Schrift für die Wochenansicht festgelegt werden. Tagesanordn. drehen: Gibt an ob die Tage der Woche in Spalten oder Zeilen angeordnet werden sollen. Wochennummer: Wenn Sie die Wochennummer des ersten Tages der Wochenansicht in der Titelzeile anzeigen lassen möchten, können Sie dies hier einschalten. Farbbalken für Ganztagst.: Gibt an, ob Ganztagestermine mit einem einfarbigen Balken hinterlegt werden sollen. Tagesansicht Querformat (Woche) Tagesansicht Querformat verwenden: Schaltet die spezielle Darstellung ein oder aus mit der eine ganze Woche dargestellt wird, wenn man die Tagesansicht ins Querformat dreht. Ganztagestermine: Gibt an, ob Ganztagestermine vertikal im Hintergrund hinter den Tagesterminen dargestellt werden sollen. Ganztagestermine aufwärts: Gibt an, in welche Richtigung die Schrift der vertikalen Ganztagestermine laufen soll, auf- oder abwärts. Vom aktuellen Tag an: Page 14 of 17
15 Hiermit können Sie die Ansicht immer am aktuellen Tag statt am Wochenanfang beginnen lassen. Schriftart: Die Schriftart mit der die Titel der Termine dargestellt werden. Anzahl Tage: Sie können wählen, ob 5 oder 7 Tage dargestellt werden sollen. Wochenanfang: Hier können Sie festlegen mit welchem Wochentag die Woche beginnen soll. Tagesbeginn, Tagesende: Diese Ansicht zeigt immer den gesamten Tag auf einmal an, es ist nicht nötig (und auch nicht möglich) vertikal zu scrollen. Hier können Sie festlegen welcher Bereich des Tages angezeigt werden soll. Je mehr Stunden sie darstellen lassen, desto kleiner wird der Platz für jede Stunde sein. Hintergrund "Heute": Die Hintergrundfarbe des aktuellen Tages. Hintergrund Wochenende: Die Hintergrundfarbe mit der das Wochenende hinterlegt wird. Wochennnummer: Gibt an, ob im Titel die Wochennummer mit angezeigt werden soll. Arbeitszeit zeigen: Genau wie in der Hochformat-Tagesansicht können Sie auch in der Querformat-Tagesansicht die Arbeitszeit farblich hinterlegen lassen. Termine ohne Länge anzeigen: Wenn man Termine mit einer Länge von 0 Minuten einträgt, werden diese in dieser Kalenderansicht normalerweise gar nicht angezeigt. Durch Einschalten dieser Funktion werden sie dann trotzdem mit einer kurzen Mindestgröße angezeigt. Stunden nur in einer Spalte: Normalerweise werden die Uhrzeit-Stunden in jeder Tagesspalte angezeigt. Jedoch kann das insbesondere mit der 14 oder 21 Tage Ansicht unübersichtlich werden. Suchansicht Suche in Beschreibungen: Gibt an, ob bei der Suche auch die Beschreibungen der Termine mit durchsucht werden sollen (sonst wird nur der Titel durchsucht). Suche in Ort: Gibt an, ob auch die Ortsangabe der Termine durchsucht werden soll. Suche in Teilnehmerliste: Durchsucht bei der Suche auch die Teilnehmer- -Adressen eines Termins. Suche in Aufgaben: Gibt an, ob die Aufgaben bei der Suche mit einbezogen werden sollen. Zeige Terminserien: Normalerweise wurde von Terminserien nur der erste Termin angezeigt. Wenn diese Funktion eingeschaltet ist, werden die Termine einer gefundenen Terminserie für die letzten und nächsten zwei Monate in einer helleren Schriftfarbe ebenfalls angezeigt. Suchbereich iphone Kalender: Gibt an, wieviele Monate des iphone Kalenders durchsucht werden sollen (siehe vorheriger Punkt). Suche in iphone Kalendern: Falls "Zeige iphone Kalender" unter "Allgemein" aktiviert ist, können die Kalender des iphones mit durchsucht werden. Durch technische Beschränkungen ist dies allerdings momentan recht langsam und Page 15 of 17
16 durchsucht auch nur die letzten und nächsten zwei Monate. Sortiere umgekehrt: Dreht die Sortierung des Suchergebnisses um. Max. Ergebnisse: Beschränkt die Suchergebnisliste, damit die Suche nicht zu lange dauert. Aufgabenansicht Schriftart: Die Schriftart mit der die Aufgaben angezeigt werden. Notizenschriftart: Die Schriftart mit der die Notizen angezeigt werden. Zeige Index für Listen: Es kann am rechten Rand der Aufgabenansicht ein Indexbalken eingeblendet werden, über den man schnell zum Anfang seiner verschiedenen Aufgabenlisten springen kann. Überfällige Termine heute zeigen: Unerledigte Termine mit einem Fälligkeitsdatum in der Vergangenheit können hiermit zusätzlich am aktuellen Tag angezeigt werden, damit man sie nicht vergisst. Sofortiges Hochladen: Normalerweise werden Änderungen an den Aufgaben sofort hochgeladen und bei Google gespeichert. Wenn Sie dies ausschalten, werden die Aufgaben erst bei der nächsten Synchronisierung hochgeladen. Erinnerungsstandardzeit: Hier können Sie die Uhrzeit festlegen, für die neue Erinnerungen bei den Aufgaben angelegt werden sollen. Da Aufgaben keine Uhrzeit haben, ist ein Termin in der Art "5 Minuten vorher" nicht möglich. Daher muss immer eine Uhrzeit ausgewählt werden. Aufgabenserien beim Download prüfen: Wenn Sie eine Aufgabenserie in Google Aufgaben statt in CalenGoo als fertig markiert haben, kann CalenGoo während der nächsten Synchronisierung das neue Fälligkeitsdatum setzen und die Aufgabe als "unerledigt" markieren, wenn diese Funktion eingeschaltet ist. Abbrechen Knopf: Zeigt einen "Abbrechen" Knopf in der Aufgabeneditieransicht an, mit dem man die Änderungen rückgangig machen kann. Sonderfunktionen/Wartung Debug-Bericht: Aktiviert einen "Report bug" Knopf in der Toolbar der Detailansicht. Dieser kann verwendet werden, um die Wiederholungsbeschreibung von Terminserien zu verschicken, wenn eine Terminserie falsch dargestellt wird. Zeitzonenwechsel ignorieren: Normalerweise erkennt das Programm, wenn Sie sich in eine andere Zeitzone begeben und bietet Ihnen an, den Kalender anzupassen. Hier können Sie diese Funktion ausschalten/ignorieren. Allerdings wird Ihr Kalender dann wahrscheinlich falsch angezeigt, wenn Sie in eine andere Zeitzone wechseln. Optimierungen für große Kalender: Wenn dies eingeschaltet ist, werden alte Terminserien nicht mitgeladen. Erst wenn man mehr als drei Monate in die Vergangenheit scrollt, werden auch die alten Terminserien geladen. Bei großen Kalendern mit vielen alten Terminserien kann das einen deutlichen Page 16 of 17
17 Geschwindigkeitsvorteil bringen. Kalendersystem: (benötigt ios4): Experimentelle Unterstützung anderer Kalendersysteme, z.b. "buddhist", "chinese", "hebrew". Page 17 of 17
CalenGoo Einführung 1.5.14
 English Deutsch Start Einführung Konfiguration Support Updates Impressum/Datenschutz CalenGoo Einführung 1.5.14 Einführung Der folgende Text gibt einen Überblick wie CalenGoo bedient wird. Er erklärt die
English Deutsch Start Einführung Konfiguration Support Updates Impressum/Datenschutz CalenGoo Einführung 1.5.14 Einführung Der folgende Text gibt einen Überblick wie CalenGoo bedient wird. Er erklärt die
iphone- und ipad-praxis: Kalender optimal synchronisieren
 42 iphone- und ipad-praxis: Kalender optimal synchronisieren Die Synchronisierung von ios mit anderen Kalendern ist eine elementare Funktion. Die Standard-App bildet eine gute Basis, für eine optimale
42 iphone- und ipad-praxis: Kalender optimal synchronisieren Die Synchronisierung von ios mit anderen Kalendern ist eine elementare Funktion. Die Standard-App bildet eine gute Basis, für eine optimale
Password Depot für ios
 Password Depot für ios Inhaltsverzeichnis Erste Schritte... 1 Kennwörterdatei erstellen... 1 Neue Einträge erstellen... 3 Einträge / Gruppen hinzufügen... 3 Einträge / Gruppen kopieren oder verschieben...
Password Depot für ios Inhaltsverzeichnis Erste Schritte... 1 Kennwörterdatei erstellen... 1 Neue Einträge erstellen... 3 Einträge / Gruppen hinzufügen... 3 Einträge / Gruppen kopieren oder verschieben...
Daten-Synchronisation zwischen dem ZDV-Webmailer und Outlook (2002-2007) Zentrum für Datenverarbeitung der Universität Tübingen
 Daten-Synchronisation zwischen dem ZDV-Webmailer und Outlook (2002-2007) Zentrum für Datenverarbeitung der Universität Tübingen Inhalt 1. Die Funambol Software... 3 2. Download und Installation... 3 3.
Daten-Synchronisation zwischen dem ZDV-Webmailer und Outlook (2002-2007) Zentrum für Datenverarbeitung der Universität Tübingen Inhalt 1. Die Funambol Software... 3 2. Download und Installation... 3 3.
Windows 8.1. Grundkurs kompakt. Markus Krimm, Peter Wies 1. Ausgabe, Januar 2014 K-W81-G
 Windows 8.1 Markus Krimm, Peter Wies 1. Ausgabe, Januar 2014 Grundkurs kompakt K-W81-G 1.3 Der Startbildschirm Der erste Blick auf den Startbildschirm (Startseite) Nach dem Bootvorgang bzw. nach der erfolgreichen
Windows 8.1 Markus Krimm, Peter Wies 1. Ausgabe, Januar 2014 Grundkurs kompakt K-W81-G 1.3 Der Startbildschirm Der erste Blick auf den Startbildschirm (Startseite) Nach dem Bootvorgang bzw. nach der erfolgreichen
Pfötchenhoffung e.v. Tier Manager
 Pfötchenhoffung e.v. Tier Manager A.Ennenbach 01.08.2015 Tier Manager Inhalt Administrationsbereich Tiere auflisten & suchen Tier hinzufügen Tier bearbeiten (Status ändern, etc.) Administrationsbereich
Pfötchenhoffung e.v. Tier Manager A.Ennenbach 01.08.2015 Tier Manager Inhalt Administrationsbereich Tiere auflisten & suchen Tier hinzufügen Tier bearbeiten (Status ändern, etc.) Administrationsbereich
2. Im Admin Bereich drücken Sie bitte auf den roten Button Webseite bearbeiten, sodass Sie in den Bearbeitungsbereich Ihrer Homepage gelangen.
 Bildergalerie einfügen Wenn Sie eine Vielzahl an Bildern zu einem Thema auf Ihre Homepage stellen möchten, steht Ihnen bei Schmetterling Quadra das Modul Bildergalerie zur Verfügung. Ihre Kunden können
Bildergalerie einfügen Wenn Sie eine Vielzahl an Bildern zu einem Thema auf Ihre Homepage stellen möchten, steht Ihnen bei Schmetterling Quadra das Modul Bildergalerie zur Verfügung. Ihre Kunden können
teamsync Kurzanleitung
 1 teamsync Kurzanleitung Version 4.0-19. November 2012 2 1 Einleitung Mit teamsync können Sie die Produkte teamspace und projectfacts mit Microsoft Outlook synchronisieren.laden Sie sich teamsync hier
1 teamsync Kurzanleitung Version 4.0-19. November 2012 2 1 Einleitung Mit teamsync können Sie die Produkte teamspace und projectfacts mit Microsoft Outlook synchronisieren.laden Sie sich teamsync hier
F. Keim (kiz, Universität Ulm) SOGo Kurzreferenz 1
 SOGo Kurzreferenz 1 1 Was ist Sogo? SOGo ist webbasiert und umfasst neben E-Mail ein Adressbuch und einen elektronischen Kalender. Sie können Termine festlegen und Besprechungen planen. SOGo-Mail kann
SOGo Kurzreferenz 1 1 Was ist Sogo? SOGo ist webbasiert und umfasst neben E-Mail ein Adressbuch und einen elektronischen Kalender. Sie können Termine festlegen und Besprechungen planen. SOGo-Mail kann
Um eine Person in Magnolia zu erfassen, gehen Sie wie folgt vor:
 Personendaten verwalten mit Magnolia Sie können ganz einfach und schnell alle Personendaten, die Sie auf Ihrer Webseite publizieren möchten, mit Magnolia verwalten. In der Applikation Adressbuch können
Personendaten verwalten mit Magnolia Sie können ganz einfach und schnell alle Personendaten, die Sie auf Ihrer Webseite publizieren möchten, mit Magnolia verwalten. In der Applikation Adressbuch können
Windows. Workshop Internet-Explorer: Arbeiten mit Favoriten, Teil 1
 Workshop Internet-Explorer: Arbeiten mit Favoriten, Teil 1 Wenn der Name nicht gerade www.buch.de oder www.bmw.de heißt, sind Internetadressen oft schwer zu merken Deshalb ist es sinnvoll, die Adressen
Workshop Internet-Explorer: Arbeiten mit Favoriten, Teil 1 Wenn der Name nicht gerade www.buch.de oder www.bmw.de heißt, sind Internetadressen oft schwer zu merken Deshalb ist es sinnvoll, die Adressen
Die Textvorlagen in Microsoft WORD und LibreOffice Writer
 Die Textvorlagen in Microsoft WORD und LibreOffice Writer Liebe Teilnehmer(-innen) am Landeswettbewerb Deutsche Sprache und Literatur Baden- Württemberg, Diese Anleitung soll Ihnen helfen Ihren Wettbewerbsbeitrag
Die Textvorlagen in Microsoft WORD und LibreOffice Writer Liebe Teilnehmer(-innen) am Landeswettbewerb Deutsche Sprache und Literatur Baden- Württemberg, Diese Anleitung soll Ihnen helfen Ihren Wettbewerbsbeitrag
Der Kalender im ipad
 Der Kalender im ipad Wir haben im ipad, dem ipod Touch und dem iphone, sowie auf dem PC in der Cloud einen Kalender. Die App ist voreingestellt, man braucht sie nicht laden. So macht es das ipad leicht,
Der Kalender im ipad Wir haben im ipad, dem ipod Touch und dem iphone, sowie auf dem PC in der Cloud einen Kalender. Die App ist voreingestellt, man braucht sie nicht laden. So macht es das ipad leicht,
PDS Terminkalender Anwender-Dokumentation
 PDS Terminkalender Anwender-Dokumentation Stand: 15.07.2005 Programm + Datenservice GmbH Mühlenstraße 22 27356 Rotenburg Telefon (04261) 855 500 Telefax (04261) 855 571 E-Mail: info@pds.de Copyright by
PDS Terminkalender Anwender-Dokumentation Stand: 15.07.2005 Programm + Datenservice GmbH Mühlenstraße 22 27356 Rotenburg Telefon (04261) 855 500 Telefax (04261) 855 571 E-Mail: info@pds.de Copyright by
CC Modul Leadpark. 1. Setup 1.1 Providerdaten 1.2 Einstellungen 1.3 Qualifizierungsstati 1.4 Reklamationsstati 1.5 Design 1.
 CC Modul Leadpark 1. Setup 1.1 Providerdaten 1.2 Einstellungen 1.3 Qualifizierungsstati 1.4 Reklamationsstati 1.5 Design 1.6 Dateien 2. Mein Account 2.1 Shortcutmenü 2.2 Passwort 2.3 E-Mail 2.4 Daten 3.
CC Modul Leadpark 1. Setup 1.1 Providerdaten 1.2 Einstellungen 1.3 Qualifizierungsstati 1.4 Reklamationsstati 1.5 Design 1.6 Dateien 2. Mein Account 2.1 Shortcutmenü 2.2 Passwort 2.3 E-Mail 2.4 Daten 3.
Der neue persönliche Bereich/die CommSy-Leiste
 Der neue persönliche Bereich/die CommSy-Leiste Mit der neue CommSy-Version wurde auch der persönliche Bereich umstrukturiert. Sie finden all Ihre persönlichen Dokumente jetzt in Ihrer CommSy-Leiste. Ein
Der neue persönliche Bereich/die CommSy-Leiste Mit der neue CommSy-Version wurde auch der persönliche Bereich umstrukturiert. Sie finden all Ihre persönlichen Dokumente jetzt in Ihrer CommSy-Leiste. Ein
4.1 Wie bediene ich das Webportal?
 4.1 Wie bediene ich das Webportal? Die Bedienung ist durch ein Redaktionssystem sehr einfach möglich. Das Tutorial zeigt Ihnen wie Sie SMS-News und Top-News erstellen und veröffentlichen können. Schritt
4.1 Wie bediene ich das Webportal? Die Bedienung ist durch ein Redaktionssystem sehr einfach möglich. Das Tutorial zeigt Ihnen wie Sie SMS-News und Top-News erstellen und veröffentlichen können. Schritt
Schnellstartanleitung Excitor DME (Android)
 Schnellstartanleitung Excitor DME (Android) Autor: Competence Center Mobility Version 1.00 Version Date 21.03.2012 Inhalt DME starten... 3 E-Mail... 4 Posteingang... 4 Verfassen und Senden einer Mail...
Schnellstartanleitung Excitor DME (Android) Autor: Competence Center Mobility Version 1.00 Version Date 21.03.2012 Inhalt DME starten... 3 E-Mail... 4 Posteingang... 4 Verfassen und Senden einer Mail...
Outlook. sysplus.ch outlook - mail-grundlagen Seite 1/8. Mail-Grundlagen. Posteingang
 sysplus.ch outlook - mail-grundlagen Seite 1/8 Outlook Mail-Grundlagen Posteingang Es gibt verschiedene Möglichkeiten, um zum Posteingang zu gelangen. Man kann links im Outlook-Fenster auf die Schaltfläche
sysplus.ch outlook - mail-grundlagen Seite 1/8 Outlook Mail-Grundlagen Posteingang Es gibt verschiedene Möglichkeiten, um zum Posteingang zu gelangen. Man kann links im Outlook-Fenster auf die Schaltfläche
Kurzanleitung fu r Clubbeauftragte zur Pflege der Mitgliederdaten im Mitgliederbereich
 Kurzanleitung fu r Clubbeauftragte zur Pflege der Mitgliederdaten im Mitgliederbereich Mitgliederbereich (Version 1.0) Bitte loggen Sie sich in den Mitgliederbereich mit den Ihnen bekannten Zugangsdaten
Kurzanleitung fu r Clubbeauftragte zur Pflege der Mitgliederdaten im Mitgliederbereich Mitgliederbereich (Version 1.0) Bitte loggen Sie sich in den Mitgliederbereich mit den Ihnen bekannten Zugangsdaten
Funktionsbeschreibung Website-Generator
 Funktionsbeschreibung Website-Generator Website-Generator In Ihrem Privatbereich steht Ihnen ein eigener Websitegenerator zur Verfügung. Mit wenigen Klicks können Sie so eine eigene Website erstellen.
Funktionsbeschreibung Website-Generator Website-Generator In Ihrem Privatbereich steht Ihnen ein eigener Websitegenerator zur Verfügung. Mit wenigen Klicks können Sie so eine eigene Website erstellen.
Bedienungshilfe Webseite 2.0. Deutsche Parkinson Vereinigung e.v.
 Bedienungshilfe Webseite 2.0 Deutsche Parkinson Vereinigung e.v. LOGIN 1. Login: Um sich bei der AdministraEon anzumelden, klicken Sie biie auf LOGIN am oberen rechten Bildschirmrand. aachen ******** Hier
Bedienungshilfe Webseite 2.0 Deutsche Parkinson Vereinigung e.v. LOGIN 1. Login: Um sich bei der AdministraEon anzumelden, klicken Sie biie auf LOGIN am oberen rechten Bildschirmrand. aachen ******** Hier
Datenbanken Kapitel 2
 Datenbanken Kapitel 2 1 Eine existierende Datenbank öffnen Eine Datenbank, die mit Microsoft Access erschaffen wurde, kann mit dem gleichen Programm auch wieder geladen werden: Die einfachste Methode ist,
Datenbanken Kapitel 2 1 Eine existierende Datenbank öffnen Eine Datenbank, die mit Microsoft Access erschaffen wurde, kann mit dem gleichen Programm auch wieder geladen werden: Die einfachste Methode ist,
Anleitung zum LPI ATP Portal www.lpi-training.eu
 Anleitung zum LPI ATP Portal www.lpi-training.eu Version 1.0 vom 01.09.2013 Beschreibung des Anmeldevorgangs und Erklärung der einzelnen Menüpunkte. Anmeldevorgang: 1. Gehen Sie auf die Seite http://www.lpi-training.eu/.
Anleitung zum LPI ATP Portal www.lpi-training.eu Version 1.0 vom 01.09.2013 Beschreibung des Anmeldevorgangs und Erklärung der einzelnen Menüpunkte. Anmeldevorgang: 1. Gehen Sie auf die Seite http://www.lpi-training.eu/.
LuVHS. Version: 06.01.2010. 2010 ARONET GmbH Alle Rechte vorbehalten.
 LuVHS Version: 06.01.2010 2010 ARONET GmbH Alle Rechte vorbehalten. Inhaltsverzeichnis LuVHS... 1 Inhaltsverzeichnis... 2 1. Erläuterungen und Hinweise... 2 2. Anmelden (Login)... 3 3. VHS Programm (Plugin
LuVHS Version: 06.01.2010 2010 ARONET GmbH Alle Rechte vorbehalten. Inhaltsverzeichnis LuVHS... 1 Inhaltsverzeichnis... 2 1. Erläuterungen und Hinweise... 2 2. Anmelden (Login)... 3 3. VHS Programm (Plugin
LDAP Konfiguration nach einem Update auf Version 6.3 Version 1.2 Stand: 23. Januar 2012 Copyright MATESO GmbH
 LDAP Konfiguration nach einem Update auf Version 6.3 Version 1.2 Stand: 23. Januar 2012 Copyright MATESO GmbH MATESO GmbH Daimlerstraße 7 86368 Gersthofen www.mateso.de Dieses Dokument beschreibt die Konfiguration
LDAP Konfiguration nach einem Update auf Version 6.3 Version 1.2 Stand: 23. Januar 2012 Copyright MATESO GmbH MATESO GmbH Daimlerstraße 7 86368 Gersthofen www.mateso.de Dieses Dokument beschreibt die Konfiguration
Dateimanagement in Moodle Eine Schritt-für
 Übersicht: Lehrende können Dateien in einen Moodle-Kurs hochladen, in Verzeichnissen verwalten und für Studierende zugänglich machen. Jeder Moodle-Kurs hat einen Hauptordner Dateien im Administrationsblock.
Übersicht: Lehrende können Dateien in einen Moodle-Kurs hochladen, in Verzeichnissen verwalten und für Studierende zugänglich machen. Jeder Moodle-Kurs hat einen Hauptordner Dateien im Administrationsblock.
ecaros2 - Accountmanager
 ecaros2 - Accountmanager procar informatik AG 1 Stand: FS 09/2012 Inhaltsverzeichnis 1 Aufruf des ecaros2-accountmanager...3 2 Bedienung Accountmanager...4 procar informatik AG 2 Stand: FS 09/2012 1 Aufruf
ecaros2 - Accountmanager procar informatik AG 1 Stand: FS 09/2012 Inhaltsverzeichnis 1 Aufruf des ecaros2-accountmanager...3 2 Bedienung Accountmanager...4 procar informatik AG 2 Stand: FS 09/2012 1 Aufruf
Erstellen einer Collage. Zuerst ein leeres Dokument erzeugen, auf dem alle anderen Bilder zusammengefügt werden sollen (über [Datei] > [Neu])
![Erstellen einer Collage. Zuerst ein leeres Dokument erzeugen, auf dem alle anderen Bilder zusammengefügt werden sollen (über [Datei] > [Neu]) Erstellen einer Collage. Zuerst ein leeres Dokument erzeugen, auf dem alle anderen Bilder zusammengefügt werden sollen (über [Datei] > [Neu])](/thumbs/29/13170670.jpg) 3.7 Erstellen einer Collage Zuerst ein leeres Dokument erzeugen, auf dem alle anderen Bilder zusammengefügt werden sollen (über [Datei] > [Neu]) Dann Größe des Dokuments festlegen beispielsweise A4 (weitere
3.7 Erstellen einer Collage Zuerst ein leeres Dokument erzeugen, auf dem alle anderen Bilder zusammengefügt werden sollen (über [Datei] > [Neu]) Dann Größe des Dokuments festlegen beispielsweise A4 (weitere
Handbuch für Redakteure
 Handbuch für Redakteure Erste Schritte... 1 Artikel erstellen... 2 Artikelinhalt bearbeiten... 3 Artikel bearbeiten... 3 Trennen der Druck- und der Online-Version.. 4 Grunddaten ändern... 5 Weitere Artikel-eigenschaften...
Handbuch für Redakteure Erste Schritte... 1 Artikel erstellen... 2 Artikelinhalt bearbeiten... 3 Artikel bearbeiten... 3 Trennen der Druck- und der Online-Version.. 4 Grunddaten ändern... 5 Weitere Artikel-eigenschaften...
I Serverkalender in Thunderbird einrichten
 I Serverkalender in Thunderbird einrichten Damit Sie den Kalender auf dem SC-IT-Server nutzen können, schreiben Sie bitte zuerst eine Mail mit Ihrer Absicht an das SC-IT (hilfe@servicecenter-khs.de). Dann
I Serverkalender in Thunderbird einrichten Damit Sie den Kalender auf dem SC-IT-Server nutzen können, schreiben Sie bitte zuerst eine Mail mit Ihrer Absicht an das SC-IT (hilfe@servicecenter-khs.de). Dann
ecall sms & fax-portal
 ecall sms & fax-portal Beschreibung des Imports und Exports von Adressen Dateiname Beschreibung_-_eCall_Import_und_Export_von_Adressen_2015.10.20 Version 1.1 Datum 20.10.2015 Dolphin Systems AG Informieren
ecall sms & fax-portal Beschreibung des Imports und Exports von Adressen Dateiname Beschreibung_-_eCall_Import_und_Export_von_Adressen_2015.10.20 Version 1.1 Datum 20.10.2015 Dolphin Systems AG Informieren
Enigmail Konfiguration
 Enigmail Konfiguration 11.06.2006 Steffen.Teubner@Arcor.de Enigmail ist in der Grundkonfiguration so eingestellt, dass alles funktioniert ohne weitere Einstellungen vornehmen zu müssen. Für alle, die es
Enigmail Konfiguration 11.06.2006 Steffen.Teubner@Arcor.de Enigmail ist in der Grundkonfiguration so eingestellt, dass alles funktioniert ohne weitere Einstellungen vornehmen zu müssen. Für alle, die es
Outlook Web App 2013 designed by HP Engineering - powered by Swisscom
 Outlook Web App 2013 designed by HP Engineering - powered by Swisscom Dezember 2014 Inhalt 1. Einstieg Outlook Web App... 3 2. Mails, Kalender, Kontakten und Aufgaben... 5 3. Ihre persönlichen Daten...
Outlook Web App 2013 designed by HP Engineering - powered by Swisscom Dezember 2014 Inhalt 1. Einstieg Outlook Web App... 3 2. Mails, Kalender, Kontakten und Aufgaben... 5 3. Ihre persönlichen Daten...
Die Dateiablage Der Weg zur Dateiablage
 Die Dateiablage In Ihrem Privatbereich haben Sie die Möglichkeit, Dateien verschiedener Formate abzulegen, zu sortieren, zu archivieren und in andere Dateiablagen der Plattform zu kopieren. In den Gruppen
Die Dateiablage In Ihrem Privatbereich haben Sie die Möglichkeit, Dateien verschiedener Formate abzulegen, zu sortieren, zu archivieren und in andere Dateiablagen der Plattform zu kopieren. In den Gruppen
1. Adressen für den Serienversand (Briefe Katalogdruck Werbung/Anfrage ) auswählen. Die Auswahl kann gespeichert werden.
 Der Serienversand Was kann man mit der Maske Serienversand machen? 1. Adressen für den Serienversand (Briefe Katalogdruck Werbung/Anfrage ) auswählen. Die Auswahl kann gespeichert werden. 2. Adressen auswählen,
Der Serienversand Was kann man mit der Maske Serienversand machen? 1. Adressen für den Serienversand (Briefe Katalogdruck Werbung/Anfrage ) auswählen. Die Auswahl kann gespeichert werden. 2. Adressen auswählen,
Punkt 1 bis 11: -Anmeldung bei Schlecker und 1-8 -Herunterladen der Software
 Wie erzeugt man ein Fotobuch im Internet bei Schlecker Seite Punkt 1 bis 11: -Anmeldung bei Schlecker und 1-8 -Herunterladen der Software Punkt 12 bis 24: -Wir arbeiten mit der Software 8-16 -Erstellung
Wie erzeugt man ein Fotobuch im Internet bei Schlecker Seite Punkt 1 bis 11: -Anmeldung bei Schlecker und 1-8 -Herunterladen der Software Punkt 12 bis 24: -Wir arbeiten mit der Software 8-16 -Erstellung
Handbuch zur Anlage von Turnieren auf der NÖEV-Homepage
 Handbuch zur Anlage von Turnieren auf der NÖEV-Homepage Inhaltsverzeichnis 1. Anmeldung... 2 1.1 Startbildschirm... 3 2. Die PDF-Dateien hochladen... 4 2.1 Neue PDF-Datei erstellen... 5 3. Obelix-Datei
Handbuch zur Anlage von Turnieren auf der NÖEV-Homepage Inhaltsverzeichnis 1. Anmeldung... 2 1.1 Startbildschirm... 3 2. Die PDF-Dateien hochladen... 4 2.1 Neue PDF-Datei erstellen... 5 3. Obelix-Datei
Anleitung für Autoren auf sv-bofsheim.de
 Anleitung für Autoren auf sv-bofsheim.de http://www.sv-bofsheim.de 1 Registrieren als Benutzer sv-bofsheim.de basiert auf der Software Wordpress, die mit einer Erweiterung für ein Forum ausgestattet wurde.
Anleitung für Autoren auf sv-bofsheim.de http://www.sv-bofsheim.de 1 Registrieren als Benutzer sv-bofsheim.de basiert auf der Software Wordpress, die mit einer Erweiterung für ein Forum ausgestattet wurde.
NOXON Connect Bedienungsanleitung Manual
 Software NOXON Connect Bedienungsanleitung Manual Version 1.0-03/2011 1 NOXON Connect 2 Inhalt Einführung... 4 Die Installation... 5 Der erste Start.... 7 Account anlegen...7 Hinzufügen eines Gerätes...8
Software NOXON Connect Bedienungsanleitung Manual Version 1.0-03/2011 1 NOXON Connect 2 Inhalt Einführung... 4 Die Installation... 5 Der erste Start.... 7 Account anlegen...7 Hinzufügen eines Gerätes...8
Die Lightbox-Galerie funktioniert mit allen gängigen Webbrowsern. Zur Benutzung muss JavaScript im Browser aktiviert sein.
 Lightbox-Galerie 1. Funktionen Mit der Lightbox-Galerie können Sie Bildergalerien innerhalb Ihres Moodle-Kurses anlegen. Als Kurstrainer/in können Sie Bilder hochladen, bearbeiten und löschen. Die Kursteilnehmer/innen
Lightbox-Galerie 1. Funktionen Mit der Lightbox-Galerie können Sie Bildergalerien innerhalb Ihres Moodle-Kurses anlegen. Als Kurstrainer/in können Sie Bilder hochladen, bearbeiten und löschen. Die Kursteilnehmer/innen
Herzlich Willkommen bei der BITel!
 Herzlich Willkommen bei der BITel! Damit Sie auch unterwegs mit dem iphone Ihre E-Mails abrufen können, zeigen wir Ihnen Schritt für Schritt wie Sie Ihr BITel-Postfach im iphone einrichten. Los geht's:
Herzlich Willkommen bei der BITel! Damit Sie auch unterwegs mit dem iphone Ihre E-Mails abrufen können, zeigen wir Ihnen Schritt für Schritt wie Sie Ihr BITel-Postfach im iphone einrichten. Los geht's:
Auf der linken Seite wählen Sie nun den Punkt Personen bearbeiten.
 Personenverzeichnis Ab dem Wintersemester 2009/2010 wird das Personenverzeichnis für jeden Mitarbeiter / jede Mitarbeiterin mit einer Kennung zur Nutzung zentraler Dienste über das LSF-Portal druckbar
Personenverzeichnis Ab dem Wintersemester 2009/2010 wird das Personenverzeichnis für jeden Mitarbeiter / jede Mitarbeiterin mit einer Kennung zur Nutzung zentraler Dienste über das LSF-Portal druckbar
RepCare für Android. Konfiguration und Installation 07.02.2014. André Weinert
 RepCare für Android Konfiguration und Installation 07.02.2014 André Weinert Keine Verwendung, Vervielfältigung, Veröffentlichung oder auszugsweise Zitierung von Text-Inhalten oder Bildmaterial ohne besondere,
RepCare für Android Konfiguration und Installation 07.02.2014 André Weinert Keine Verwendung, Vervielfältigung, Veröffentlichung oder auszugsweise Zitierung von Text-Inhalten oder Bildmaterial ohne besondere,
Hinweise zum Übungsblatt Formatierung von Text:
 Hinweise zum Übungsblatt Formatierung von Text: Zu den Aufgaben 1 und 2: Als erstes markieren wir den Text den wir verändern wollen. Dazu benutzen wir die linke Maustaste. Wir positionieren den Mauszeiger
Hinweise zum Übungsblatt Formatierung von Text: Zu den Aufgaben 1 und 2: Als erstes markieren wir den Text den wir verändern wollen. Dazu benutzen wir die linke Maustaste. Wir positionieren den Mauszeiger
Schrittweise Anleitung zur Erstellung einer Angebotseite 1. In Ihrem Dashboard klicken Sie auf Neu anlegen, um eine neue Seite zu erstellen.
 Schrittweise Anleitung zur Erstellung einer Angebotseite 1. In Ihrem Dashboard klicken Sie auf Neu anlegen, um eine neue Seite zu erstellen. Klicken Sie auf Neu anlegen, um Ihre neue Angebotseite zu erstellen..
Schrittweise Anleitung zur Erstellung einer Angebotseite 1. In Ihrem Dashboard klicken Sie auf Neu anlegen, um eine neue Seite zu erstellen. Klicken Sie auf Neu anlegen, um Ihre neue Angebotseite zu erstellen..
Anleitung zur Erstellung einer Gefährdungsbeurteilung
 Anleitung zur Erstellung einer Gefährdungsbeurteilung 1 Vorbereiten der Gefährdungsbeurteilung 1.1 Richten Sie mit Hilfe des Windows-Explorers (oder des Windows-Arbeitsplatzes) einen neuen Ordner ein,
Anleitung zur Erstellung einer Gefährdungsbeurteilung 1 Vorbereiten der Gefährdungsbeurteilung 1.1 Richten Sie mit Hilfe des Windows-Explorers (oder des Windows-Arbeitsplatzes) einen neuen Ordner ein,
Zwischenablage (Bilder, Texte,...)
 Zwischenablage was ist das? Informationen über. die Bedeutung der Windows-Zwischenablage Kopieren und Einfügen mit der Zwischenablage Vermeiden von Fehlern beim Arbeiten mit der Zwischenablage Bei diesen
Zwischenablage was ist das? Informationen über. die Bedeutung der Windows-Zwischenablage Kopieren und Einfügen mit der Zwischenablage Vermeiden von Fehlern beim Arbeiten mit der Zwischenablage Bei diesen
TYPO3-Schulung für Redakteure Stand: 12.5.2009
 TYPO3-Schulung für Redakteure Stand: 12.5.2009 Um sich in TYPO3 einzuloggen, rufen Sie bitte im Internet die Seite http://www.vdi.de/typo3 auf, geben Sie dort Ihren Benutzernamen und Ihr Passwort ein und
TYPO3-Schulung für Redakteure Stand: 12.5.2009 Um sich in TYPO3 einzuloggen, rufen Sie bitte im Internet die Seite http://www.vdi.de/typo3 auf, geben Sie dort Ihren Benutzernamen und Ihr Passwort ein und
Customer and Project Services. Teilnehmerunterlagen Aktivitäten
 Customer and Project Services Teilnehmerunterlagen Aktivitäten Inhalt 1.1 Grundsätzliche Unterschiede Termin/Job 1.2 Anlage eines neutralen Termins aus dem Kalender 1.3 Verknüpfung mit einem Projekt/Kunde
Customer and Project Services Teilnehmerunterlagen Aktivitäten Inhalt 1.1 Grundsätzliche Unterschiede Termin/Job 1.2 Anlage eines neutralen Termins aus dem Kalender 1.3 Verknüpfung mit einem Projekt/Kunde
Windows 8.1. Grundkurs kompakt. Markus Krimm, Peter Wies 1. Ausgabe, Januar 2014. inkl. zusätzlichem Übungsanhang K-W81-G-UA
 Markus Krimm, Peter Wies 1. Ausgabe, Januar 2014 Windows 8.1 Grundkurs kompakt inkl. zusätzlichem Übungsanhang K-W81-G-UA 1.3 Der Startbildschirm Der erste Blick auf den Startbildschirm (Startseite) Nach
Markus Krimm, Peter Wies 1. Ausgabe, Januar 2014 Windows 8.1 Grundkurs kompakt inkl. zusätzlichem Übungsanhang K-W81-G-UA 1.3 Der Startbildschirm Der erste Blick auf den Startbildschirm (Startseite) Nach
MINDMAP. HANDREICHUNG (Stand: August 2013)
 MINDMAP HANDREICHUNG (Stand: August 2013) Seite 2, Mindmap Inhalt Eine Mindmap anlegen... 3 Einstellungen für die Mindmap... 3 Inhalte in der Mindmap voranlegen... 4 Inhalte in der Mindmap anlegen... 5
MINDMAP HANDREICHUNG (Stand: August 2013) Seite 2, Mindmap Inhalt Eine Mindmap anlegen... 3 Einstellungen für die Mindmap... 3 Inhalte in der Mindmap voranlegen... 4 Inhalte in der Mindmap anlegen... 5
Textgestaltung mit dem Editor TinyMCE Schritt für Schritt
 Textgestaltung mit dem Editor TinyMCE Schritt für Schritt Folgender Artikel soll veröffentlicht und mit dem Editor TinyMCE gestaltet werden: Eine große Überschrift Ein Foto Hier kommt viel Text. Hier kommt
Textgestaltung mit dem Editor TinyMCE Schritt für Schritt Folgender Artikel soll veröffentlicht und mit dem Editor TinyMCE gestaltet werden: Eine große Überschrift Ein Foto Hier kommt viel Text. Hier kommt
Handbuch. NAFI Online-Spezial. Kunden- / Datenverwaltung. 1. Auflage. (Stand: 24.09.2014)
 Handbuch NAFI Online-Spezial 1. Auflage (Stand: 24.09.2014) Copyright 2016 by NAFI GmbH Unerlaubte Vervielfältigungen sind untersagt! Inhaltsangabe Einleitung... 3 Kundenauswahl... 3 Kunde hinzufügen...
Handbuch NAFI Online-Spezial 1. Auflage (Stand: 24.09.2014) Copyright 2016 by NAFI GmbH Unerlaubte Vervielfältigungen sind untersagt! Inhaltsangabe Einleitung... 3 Kundenauswahl... 3 Kunde hinzufügen...
Zahlen auf einen Blick
 Zahlen auf einen Blick Nicht ohne Grund heißt es: Ein Bild sagt mehr als 1000 Worte. Die meisten Menschen nehmen Informationen schneller auf und behalten diese eher, wenn sie als Schaubild dargeboten werden.
Zahlen auf einen Blick Nicht ohne Grund heißt es: Ein Bild sagt mehr als 1000 Worte. Die meisten Menschen nehmen Informationen schneller auf und behalten diese eher, wenn sie als Schaubild dargeboten werden.
Lehrer: Einschreibemethoden
 Lehrer: Einschreibemethoden Einschreibemethoden Für die Einschreibung in Ihren Kurs gibt es unterschiedliche Methoden. Sie können die Schüler über die Liste eingeschriebene Nutzer Ihrem Kurs zuweisen oder
Lehrer: Einschreibemethoden Einschreibemethoden Für die Einschreibung in Ihren Kurs gibt es unterschiedliche Methoden. Sie können die Schüler über die Liste eingeschriebene Nutzer Ihrem Kurs zuweisen oder
Ein Bild in den Text einfügen
 Bild in einen Artikel einfügen Ein Bild in den Text einfügen Positioniert den Cursor an der Stelle im Text, egal ob bei einem Artikel oder einer WordPress-Seite, wo das Bild eingefügt werden soll. Hinter
Bild in einen Artikel einfügen Ein Bild in den Text einfügen Positioniert den Cursor an der Stelle im Text, egal ob bei einem Artikel oder einer WordPress-Seite, wo das Bild eingefügt werden soll. Hinter
Programme im Griff Was bringt Ihnen dieses Kapitel?
 3-8272-5838-3 Windows Me 2 Programme im Griff Was bringt Ihnen dieses Kapitel? Wenn Sie unter Windows arbeiten (z.b. einen Brief schreiben, etwas ausdrucken oder ein Fenster öffnen), steckt letztendlich
3-8272-5838-3 Windows Me 2 Programme im Griff Was bringt Ihnen dieses Kapitel? Wenn Sie unter Windows arbeiten (z.b. einen Brief schreiben, etwas ausdrucken oder ein Fenster öffnen), steckt letztendlich
Thunderbird herunterladen, Installieren und einrichten Version 31.3.0 (portable)
 Thunderbird herunterladen, Installieren und einrichten Version 31.3.0 (portable) Thunderbird ist ein quelloffenes E-Mail-Programm (manchmal auch Client genannt), das leicht herunterzuladen und zu installieren
Thunderbird herunterladen, Installieren und einrichten Version 31.3.0 (portable) Thunderbird ist ein quelloffenes E-Mail-Programm (manchmal auch Client genannt), das leicht herunterzuladen und zu installieren
BOKUbox. Zentraler Informatikdienst (ZID/BOKU-IT) Inhaltsverzeichnis
 BOKUbox BOKUbox ist ein Spezialservice für alle Mitarbeiter/innen der BOKU. Kurzfristiger Austausch von vielen und großen Dateien kann Ihre Mailbox schnell überlasten. BOKUbox ist die perfekte Alternative
BOKUbox BOKUbox ist ein Spezialservice für alle Mitarbeiter/innen der BOKU. Kurzfristiger Austausch von vielen und großen Dateien kann Ihre Mailbox schnell überlasten. BOKUbox ist die perfekte Alternative
Universität Heidelberg EDV-Abteilung der Medizinischen Fakultät Mannheim. labtima 2.6. Bedienungsanleitung für Benutzer
 2.6 Bedienungsanleitung Autor: Felix Dittgen Stand: 03.09.2012 Inhaltsverzeichnis 1 Einleitung... 2 1.1 Abkürzungen... 2 1.2 Ansprechpartner... 2 1.3 URL von... 2 2 Bedienungsanleitung... 3 2.1 An-/Abmelden...
2.6 Bedienungsanleitung Autor: Felix Dittgen Stand: 03.09.2012 Inhaltsverzeichnis 1 Einleitung... 2 1.1 Abkürzungen... 2 1.2 Ansprechpartner... 2 1.3 URL von... 2 2 Bedienungsanleitung... 3 2.1 An-/Abmelden...
Diese Ansicht erhalten Sie nach der erfolgreichen Anmeldung bei Wordpress.
 Anmeldung http://www.ihredomain.de/wp-admin Dashboard Diese Ansicht erhalten Sie nach der erfolgreichen Anmeldung bei Wordpress. Das Dashboard gibt Ihnen eine kurze Übersicht, z.b. Anzahl der Beiträge,
Anmeldung http://www.ihredomain.de/wp-admin Dashboard Diese Ansicht erhalten Sie nach der erfolgreichen Anmeldung bei Wordpress. Das Dashboard gibt Ihnen eine kurze Übersicht, z.b. Anzahl der Beiträge,
Bedienung der Webseite
 Institut für Afrikanistik Mitarbeiterschulung Bedienung der Webseite Hans Hepach Dieses Dokument ist eine bebilderte Anleitung für die Erstellung und Modifizierung von Inhalten auf der institutseigenen
Institut für Afrikanistik Mitarbeiterschulung Bedienung der Webseite Hans Hepach Dieses Dokument ist eine bebilderte Anleitung für die Erstellung und Modifizierung von Inhalten auf der institutseigenen
Fidbox App. Version 3.1. für ios und Android. Anforderungen für Android: Bluetooth 4 und Android Version 4.1 oder neuer
 Fidbox App Version 3.1 für ios und Android Anforderungen für Android: Bluetooth 4 und Android Version 4.1 oder neuer Anforderungen für Apple ios: Bluetooth 4 und ios Version 7.0 oder neuer Die neue Exportfunktion
Fidbox App Version 3.1 für ios und Android Anforderungen für Android: Bluetooth 4 und Android Version 4.1 oder neuer Anforderungen für Apple ios: Bluetooth 4 und ios Version 7.0 oder neuer Die neue Exportfunktion
Handbuch Fischertechnik-Einzelteiltabelle V3.7.3
 Handbuch Fischertechnik-Einzelteiltabelle V3.7.3 von Markus Mack Stand: Samstag, 17. April 2004 Inhaltsverzeichnis 1. Systemvorraussetzungen...3 2. Installation und Start...3 3. Anpassen der Tabelle...3
Handbuch Fischertechnik-Einzelteiltabelle V3.7.3 von Markus Mack Stand: Samstag, 17. April 2004 Inhaltsverzeichnis 1. Systemvorraussetzungen...3 2. Installation und Start...3 3. Anpassen der Tabelle...3
Aufklappelemente anlegen
 Aufklappelemente anlegen Dieses Dokument beschreibt die grundsätzliche Erstellung der Aufklappelemente in der mittleren und rechten Spalte. Login Melden Sie sich an der jeweiligen Website an, in dem Sie
Aufklappelemente anlegen Dieses Dokument beschreibt die grundsätzliche Erstellung der Aufklappelemente in der mittleren und rechten Spalte. Login Melden Sie sich an der jeweiligen Website an, in dem Sie
Die Features des owncloud-web-interfaces:
 Die Features des owncloud-web-interfaces: Die App-Auswahl: (Bild rechts) In der oberen, blauen Leiste befindet sich link die App-Auswahl. Im Menüpunkt Dateien kann eine Liste aller Verzeichnisse und Dateien
Die Features des owncloud-web-interfaces: Die App-Auswahl: (Bild rechts) In der oberen, blauen Leiste befindet sich link die App-Auswahl. Im Menüpunkt Dateien kann eine Liste aller Verzeichnisse und Dateien
PowerMover. Ein halbautomatischer Sortierer für Outlook-PowerUser. Ein Add-In für die Versionen 2007 und 2010
 PowerMover Ein halbautomatischer Sortierer für Outlook-PowerUser. Ein Add-In für die Versionen 2007 und 2010 Inhaltsverzeichnis: 1 Einleitung... 2 2 Bedienung... 3 2.1 Outlook-Menü-Leiste... 3 2.2 Den
PowerMover Ein halbautomatischer Sortierer für Outlook-PowerUser. Ein Add-In für die Versionen 2007 und 2010 Inhaltsverzeichnis: 1 Einleitung... 2 2 Bedienung... 3 2.1 Outlook-Menü-Leiste... 3 2.2 Den
Dokumentation IBIS Monitor
 Dokumentation IBIS Monitor Seite 1 von 16 11.01.06 Inhaltsverzeichnis 1. Allgemein 2. Installation und Programm starten 3. Programmkonfiguration 4. Aufzeichnung 4.1 Aufzeichnung mitschneiden 4.1.1 Inhalt
Dokumentation IBIS Monitor Seite 1 von 16 11.01.06 Inhaltsverzeichnis 1. Allgemein 2. Installation und Programm starten 3. Programmkonfiguration 4. Aufzeichnung 4.1 Aufzeichnung mitschneiden 4.1.1 Inhalt
HANDBUCH PHOENIX II - DOKUMENTENVERWALTUNG
 it4sport GmbH HANDBUCH PHOENIX II - DOKUMENTENVERWALTUNG Stand 10.07.2014 Version 2.0 1. INHALTSVERZEICHNIS 2. Abbildungsverzeichnis... 3 3. Dokumentenumfang... 4 4. Dokumente anzeigen... 5 4.1 Dokumente
it4sport GmbH HANDBUCH PHOENIX II - DOKUMENTENVERWALTUNG Stand 10.07.2014 Version 2.0 1. INHALTSVERZEICHNIS 2. Abbildungsverzeichnis... 3 3. Dokumentenumfang... 4 4. Dokumente anzeigen... 5 4.1 Dokumente
BEDIENUNGSANLEITUNG: EINREICH-TOOL
 BEDIENUNGSANLEITUNG: EINREICH-TOOL Bewerber können ihre maximal 60 Minuten langen Beiträge in neun Kategorien bis zum 07.04.2015 per Upload über die Website www.oesterreichischer-radiopreis.at einreichen.
BEDIENUNGSANLEITUNG: EINREICH-TOOL Bewerber können ihre maximal 60 Minuten langen Beiträge in neun Kategorien bis zum 07.04.2015 per Upload über die Website www.oesterreichischer-radiopreis.at einreichen.
2. Im Admin Bereich drücken Sie bitte auf den Button Mediathek unter der Rubrik Erweiterungen.
 Mediathek Die Mediathek von Schmetterling Quadra ist Ihr Speicherort für sämtliche Bilder und PDF-Dateien, die Sie auf Ihrer Homepage verwenden. In Ihrer Mediathek können Sie alle Dateien in Ordner ablegen,
Mediathek Die Mediathek von Schmetterling Quadra ist Ihr Speicherort für sämtliche Bilder und PDF-Dateien, die Sie auf Ihrer Homepage verwenden. In Ihrer Mediathek können Sie alle Dateien in Ordner ablegen,
Stundenerfassung Version 1.8 Anleitung Arbeiten mit Replikaten
 Stundenerfassung Version 1.8 Anleitung Arbeiten mit Replikaten 2008 netcadservice GmbH netcadservice GmbH Augustinerstraße 3 D-83395 Freilassing Dieses Programm ist urheberrechtlich geschützt. Eine Weitergabe
Stundenerfassung Version 1.8 Anleitung Arbeiten mit Replikaten 2008 netcadservice GmbH netcadservice GmbH Augustinerstraße 3 D-83395 Freilassing Dieses Programm ist urheberrechtlich geschützt. Eine Weitergabe
SCHNELLEINSTIEG FÜR HOSTED EXCHANGE BASIC / PREMIUM
 SCHNELLEINSTIEG FÜR HOSTED EXCHANGE BASIC / PREMIUM Inhaltsverzeichnis SCHNELLEINSTIEG FÜR HOSTED EXCHANGE BASIC / PREMIUM... 1 SCHNELLEINSTIEG FÜR HOSTED EXCHANGE... 3 WAS KANN HOSTED EXCHANGE BASIC /
SCHNELLEINSTIEG FÜR HOSTED EXCHANGE BASIC / PREMIUM Inhaltsverzeichnis SCHNELLEINSTIEG FÜR HOSTED EXCHANGE BASIC / PREMIUM... 1 SCHNELLEINSTIEG FÜR HOSTED EXCHANGE... 3 WAS KANN HOSTED EXCHANGE BASIC /
Beschreibung der Homepage
 Beschreibung der Homepage Alle hier beschriebenen Funktionen können nur genutzt werden, wenn man auf der Homepage mit den Zugangsdaten angemeldet ist! In der Beschreibung rot geschriebene Texte sind verpflichtend!
Beschreibung der Homepage Alle hier beschriebenen Funktionen können nur genutzt werden, wenn man auf der Homepage mit den Zugangsdaten angemeldet ist! In der Beschreibung rot geschriebene Texte sind verpflichtend!
Einstieg in Viva-Web mit dem Internet-Explorer
 Einstieg in Viva-Web mit dem Internet-Explorer 1. Aufrufen der Internetseite Zu Beginn müssen Sie Ihren Internetbrowser durch Doppelklick auf das Internet-Explorer Symbol öffnen. Es öffnet sich Ihre Startseite,
Einstieg in Viva-Web mit dem Internet-Explorer 1. Aufrufen der Internetseite Zu Beginn müssen Sie Ihren Internetbrowser durch Doppelklick auf das Internet-Explorer Symbol öffnen. Es öffnet sich Ihre Startseite,
Fallbeispiel: Eintragen einer Behandlung
 Fallbeispiel: Eintragen einer Behandlung Im ersten Beispiel gelernt, wie man einen Patienten aus der Datenbank aussucht oder falls er noch nicht in der Datenbank ist neu anlegt. Im dritten Beispiel haben
Fallbeispiel: Eintragen einer Behandlung Im ersten Beispiel gelernt, wie man einen Patienten aus der Datenbank aussucht oder falls er noch nicht in der Datenbank ist neu anlegt. Im dritten Beispiel haben
LSF - Lehre Studium Forschung Einführung in LSF
 LSF - Lehre Studium Forschung Einführung in LSF TAN-Verwaltung und Notenverbuchung Henrietta Leonardy Stabsstelle Kanzler, LSF-Projekt Stand: 02.02.2009 1 Inhaltsverzeichnis 1 Grundlagen... 3 1.1 Anmelden
LSF - Lehre Studium Forschung Einführung in LSF TAN-Verwaltung und Notenverbuchung Henrietta Leonardy Stabsstelle Kanzler, LSF-Projekt Stand: 02.02.2009 1 Inhaltsverzeichnis 1 Grundlagen... 3 1.1 Anmelden
Bedienungsanleitung für Mitglieder von Oberstdorf Aktiv e.v. zur Verwaltung Ihres Benutzeraccounts auf www.einkaufserlebnis-oberstdorf.
 Bedienungsanleitung für Mitglieder von Oberstdorf Aktiv e.v. zur Verwaltung Ihres Benutzeraccounts auf www.einkaufserlebnis-oberstdorf.de Einloggen in den Account Öffnen Sie die Seite http://ihrefirma.tramino.de
Bedienungsanleitung für Mitglieder von Oberstdorf Aktiv e.v. zur Verwaltung Ihres Benutzeraccounts auf www.einkaufserlebnis-oberstdorf.de Einloggen in den Account Öffnen Sie die Seite http://ihrefirma.tramino.de
Handout für die Einrichtung von Microsoft Outlook
 Handout für die Einrichtung von Microsoft Outlook Wenn Sie schon mit Outlook arbeiten, ist der erste Schritt, die Sicherung Ihrer Daten aus Ihrem derzeitigen Outlook Profil (Dieses Profil wird in einem
Handout für die Einrichtung von Microsoft Outlook Wenn Sie schon mit Outlook arbeiten, ist der erste Schritt, die Sicherung Ihrer Daten aus Ihrem derzeitigen Outlook Profil (Dieses Profil wird in einem
Einführungskurs MOODLE Themen:
 Einführungskurs MOODLE Themen: Grundlegende Einstellungen Teilnehmer in einen Kurs einschreiben Konfiguration der Arbeitsunterlagen Konfiguration der Lernaktivitäten Die Einstellungen für einen Kurs erreichst
Einführungskurs MOODLE Themen: Grundlegende Einstellungen Teilnehmer in einen Kurs einschreiben Konfiguration der Arbeitsunterlagen Konfiguration der Lernaktivitäten Die Einstellungen für einen Kurs erreichst
Benutzer-Handbuch. Import / Export von Adressen
 Benutzer-Handbuch Import / Export von Adressen 1.00 / 25.07.2005 Copyright (2000-2003) Alle Rechte vorbehalten Dolphin Systems Samstagernstr. 45 CH-8832 Wollerau Inhaltsverzeichnis Einleitung... 2 Voraussetzungen
Benutzer-Handbuch Import / Export von Adressen 1.00 / 25.07.2005 Copyright (2000-2003) Alle Rechte vorbehalten Dolphin Systems Samstagernstr. 45 CH-8832 Wollerau Inhaltsverzeichnis Einleitung... 2 Voraussetzungen
Erweiterungen Webportal
 Erweiterungen Webportal Adress-Suche Inaktive Merkmale und gelöschte Adresse Die Suche im Webportal wurde so erweitert, dass inaktive Adresse (gelöscht) und inaktive Merkmale bei der Suche standardmässig
Erweiterungen Webportal Adress-Suche Inaktive Merkmale und gelöschte Adresse Die Suche im Webportal wurde so erweitert, dass inaktive Adresse (gelöscht) und inaktive Merkmale bei der Suche standardmässig
1. Trennlinie mit hr Eine dünne Trennlinie wie die obige in der Regio-Farbe (gelb) kann man recht einfach erstellen. Dafür reicht der Befehl
 Bilder bearbeiten In diesem Artikel geht es um Bilder im Backoffice, Bildformate, Trennlinien, Rahmen, das Ändern von Bildunterschriften, ein Grafik-Programm und einiges mehr in Sachen Grafik. Hierzu diese
Bilder bearbeiten In diesem Artikel geht es um Bilder im Backoffice, Bildformate, Trennlinien, Rahmen, das Ändern von Bildunterschriften, ein Grafik-Programm und einiges mehr in Sachen Grafik. Hierzu diese
Microsoft Access 2010 Navigationsformular (Musterlösung)
 Hochschulrechenzentrum Justus-Liebig-Universität Gießen Microsoft Access 2010 Navigationsformular (Musterlösung) Musterlösung zum Navigationsformular (Access 2010) Seite 1 von 5 Inhaltsverzeichnis Vorbemerkung...
Hochschulrechenzentrum Justus-Liebig-Universität Gießen Microsoft Access 2010 Navigationsformular (Musterlösung) Musterlösung zum Navigationsformular (Access 2010) Seite 1 von 5 Inhaltsverzeichnis Vorbemerkung...
2. Im Admin Bereich drücken Sie bitte auf den roten Button Webseite bearbeiten, sodass Sie in den Bearbeitungsbereich Ihrer Homepage gelangen.
 Deeplink einfügen Zur Angebotserstellung über Ihre Buchungsmaschine können Sie mit Schmetterling Quadra Deeplinks durch einen speziellen Deeplink Generator auf Ihre Homepage einfügen. Abhängig von Ihrer
Deeplink einfügen Zur Angebotserstellung über Ihre Buchungsmaschine können Sie mit Schmetterling Quadra Deeplinks durch einen speziellen Deeplink Generator auf Ihre Homepage einfügen. Abhängig von Ihrer
Anleitung zum Hochladen von Bilddateien in die Bilderverwaltung des CVJM Mössingen
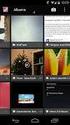 Anleitung zum Hochladen von Bilddateien in die Bilderverwaltung des CVJM Mössingen Schon im Voraus herzlichen Dank, dass du Bilder in die Bilderverwaltung hoch laden möchtest. Das ist einfacher als du
Anleitung zum Hochladen von Bilddateien in die Bilderverwaltung des CVJM Mössingen Schon im Voraus herzlichen Dank, dass du Bilder in die Bilderverwaltung hoch laden möchtest. Das ist einfacher als du
Vollversion: http://vereine.kot-dreisbe.de
 Vollversion: Im Startfenster bekommen Sie alle Termina angezeigt, die in der Datenbank aufgenommen sind. Diese können nach den orange gekennzeichneten Titeln sortiert werden. (siehe oben: Verein, Priorität)
Vollversion: Im Startfenster bekommen Sie alle Termina angezeigt, die in der Datenbank aufgenommen sind. Diese können nach den orange gekennzeichneten Titeln sortiert werden. (siehe oben: Verein, Priorität)
AGROPLUS Buchhaltung. Daten-Server und Sicherheitskopie. Version vom 21.10.2013b
 AGROPLUS Buchhaltung Daten-Server und Sicherheitskopie Version vom 21.10.2013b 3a) Der Daten-Server Modus und der Tresor Der Daten-Server ist eine Betriebsart welche dem Nutzer eine grosse Flexibilität
AGROPLUS Buchhaltung Daten-Server und Sicherheitskopie Version vom 21.10.2013b 3a) Der Daten-Server Modus und der Tresor Der Daten-Server ist eine Betriebsart welche dem Nutzer eine grosse Flexibilität
Schulung Marketing Engine Thema : Einrichtung der App
 Schulung Marketing Engine Thema : Einrichtung der App Videoanleitung : http://www.edge-cdn.net/video_885168?playerskin=48100 Marketing Engine Tool : App Paket : Basis / Premium Version 2.0-03.11.2015 1
Schulung Marketing Engine Thema : Einrichtung der App Videoanleitung : http://www.edge-cdn.net/video_885168?playerskin=48100 Marketing Engine Tool : App Paket : Basis / Premium Version 2.0-03.11.2015 1
6 Bilder und Dokumente verwalten
 6 Bilder und Dokumente verwalten Bilder und Dokumente können Sie im Funktionsmenü unter Dateiliste verwalten. Alle Bilder und Dokumente, die Sie über Ihre Inhaltsseiten hochgeladen haben, werden hier aufgelistet.
6 Bilder und Dokumente verwalten Bilder und Dokumente können Sie im Funktionsmenü unter Dateiliste verwalten. Alle Bilder und Dokumente, die Sie über Ihre Inhaltsseiten hochgeladen haben, werden hier aufgelistet.
1) Blackberry. 2) Symbian OS. 3) Android. 4) Apple ios. 5) Windows Phone 7
 1) Blackberry 2) Symbian OS 3) Android 4) Apple ios 5) Windows Phone 7 E-Mail-Einrichtung Im Startmenü Einrichten anklicken Dann E-Mail-Einstellungen wählen Auf Hinzufügen klicken beliebige Mailadresse
1) Blackberry 2) Symbian OS 3) Android 4) Apple ios 5) Windows Phone 7 E-Mail-Einrichtung Im Startmenü Einrichten anklicken Dann E-Mail-Einstellungen wählen Auf Hinzufügen klicken beliebige Mailadresse
Verwalten und Organisieren von Fotos,
 Verwalten und Organisieren von Fotos, Datensicherung auf einen externen Datenträger durchführen, Datensicherung auf externe Datenträger - Datensicherheit Grundsätze 02 - Sicherungsmethode / FreeCommander
Verwalten und Organisieren von Fotos, Datensicherung auf einen externen Datenträger durchführen, Datensicherung auf externe Datenträger - Datensicherheit Grundsätze 02 - Sicherungsmethode / FreeCommander
Lieferschein Dorfstrasse 143 CH - 8802 Kilchberg Telefon 01 / 716 10 00 Telefax 01 / 716 10 05 info@hp-engineering.com www.hp-engineering.
 Lieferschein Lieferscheine Seite 1 Lieferscheine Seite 2 Inhaltsverzeichnis 1. STARTEN DER LIEFERSCHEINE 4 2. ARBEITEN MIT DEN LIEFERSCHEINEN 4 2.1 ERFASSEN EINES NEUEN LIEFERSCHEINS 5 2.1.1 TEXTFELD FÜR
Lieferschein Lieferscheine Seite 1 Lieferscheine Seite 2 Inhaltsverzeichnis 1. STARTEN DER LIEFERSCHEINE 4 2. ARBEITEN MIT DEN LIEFERSCHEINEN 4 2.1 ERFASSEN EINES NEUEN LIEFERSCHEINS 5 2.1.1 TEXTFELD FÜR
Kontakte Dorfstrasse 143 CH - 8802 Kilchberg Telefon 01 / 716 10 00 Telefax 01 / 716 10 05 info@hp-engineering.com www.hp-engineering.
 Kontakte Kontakte Seite 1 Kontakte Seite 2 Inhaltsverzeichnis 1. ALLGEMEINE INFORMATIONEN ZU DEN KONTAKTEN 4 2. WICHTIGE INFORMATIONEN ZUR BEDIENUNG VON CUMULUS 4 3. STAMMDATEN FÜR DIE KONTAKTE 4 4. ARBEITEN
Kontakte Kontakte Seite 1 Kontakte Seite 2 Inhaltsverzeichnis 1. ALLGEMEINE INFORMATIONEN ZU DEN KONTAKTEN 4 2. WICHTIGE INFORMATIONEN ZUR BEDIENUNG VON CUMULUS 4 3. STAMMDATEN FÜR DIE KONTAKTE 4 4. ARBEITEN
Microsoft Outlook 2010 Handbuch
 2015 Microsoft Outlook 2010 Handbuch Autor: Sascha Schnydrig kurspc10 LBVO 27.04.2015 Handbuch Ü bersicht 1. email-funktion 2. Kalender 3. Kontakte 4. Aufgaben 5. Notizen 6. Tastenkombinationen 1. email-funktion
2015 Microsoft Outlook 2010 Handbuch Autor: Sascha Schnydrig kurspc10 LBVO 27.04.2015 Handbuch Ü bersicht 1. email-funktion 2. Kalender 3. Kontakte 4. Aufgaben 5. Notizen 6. Tastenkombinationen 1. email-funktion
Wie Sie mit Mastern arbeiten
 Wie Sie mit Mastern arbeiten Was ist ein Master? Einer der großen Vorteile von EDV besteht darin, dass Ihnen der Rechner Arbeit abnimmt. Diesen Vorteil sollten sie nutzen, wo immer es geht. In PowerPoint
Wie Sie mit Mastern arbeiten Was ist ein Master? Einer der großen Vorteile von EDV besteht darin, dass Ihnen der Rechner Arbeit abnimmt. Diesen Vorteil sollten sie nutzen, wo immer es geht. In PowerPoint
Toolbeschreibung: EVERNOTE
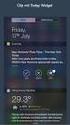 Toolbeschreibung: EVERNOTE Evernote ist ein Programm, um Notizen zu sammeln. Man kann es sowohl online nutzen, als auch offline von seinem PC (dafür muss man sich das Programm runterladen). Die ersten
Toolbeschreibung: EVERNOTE Evernote ist ein Programm, um Notizen zu sammeln. Man kann es sowohl online nutzen, als auch offline von seinem PC (dafür muss man sich das Programm runterladen). Die ersten
COMPUTERIA VOM 29.1.14. Wenn man seine Termine am Computer verwaltet hat dies gegenüber einer Agenda oder einem Wandkalender mehrere Vorteile.
 COMPUTERIA VOM 29.1.14 DESKTOP-TERMINKALENDER: VORTEILE GEGENÜBER EINER AGENDA RAINLENDAR Wenn man seine Termine am Computer verwaltet hat dies gegenüber einer Agenda oder einem Wandkalender mehrere Vorteile.
COMPUTERIA VOM 29.1.14 DESKTOP-TERMINKALENDER: VORTEILE GEGENÜBER EINER AGENDA RAINLENDAR Wenn man seine Termine am Computer verwaltet hat dies gegenüber einer Agenda oder einem Wandkalender mehrere Vorteile.
Logics App-Designer V3.1 Schnellstart
 Logics App-Designer V3.1 Schnellstart Stand 2012-09-07 Logics Software GmbH Tel: +49/89/552404-0 Schwanthalerstraße 9 http://www.logics.de/apps D-80336 München mailto:apps@logics.de Inhalt Ihr Logics Zugang...
Logics App-Designer V3.1 Schnellstart Stand 2012-09-07 Logics Software GmbH Tel: +49/89/552404-0 Schwanthalerstraße 9 http://www.logics.de/apps D-80336 München mailto:apps@logics.de Inhalt Ihr Logics Zugang...
