AutoCAD Produktübersicht
|
|
|
- Claudia Salzmann
- vor 8 Jahren
- Abrufe
Transkript
1 AutoCAD 2006 Produktübersicht Die Migration ist mühelos, die Einrichtung einfach, und mit den intuitiven neuen Funktionen ist das Lernen kein Problem. Neue Entwurfs- und Beschriftungswerkzeuge wie Dynamische Blöcke und verbesserte Schraffur machen zeitraubende Überarbeitungen überflüssig. Diese neuen Funktionen bieten in Verbindung mit leistungsstarken vorhandenen Werkzeugen wie dem Plansatz Manager und Werkzeugpaletten einen kompletten Satz von Werkzeugen zur Verwaltung einfacher und komplexer Projekte. AutoCAD 2006 arbeitet so, wie Sie es sich immer gewünscht haben, und verleiht Ihren Alltagsaufgaben ein neues Effizienz- und Effektivitätsniveau.
2 Inhaltsverzeichnis Inhaltsverzeichnis Erstellen Bearbeiten von Block-Zuordnungen Auswahl aus mehreren Sichtbarkeitsoptionen Wechsel zwischen Einfügepunkten Ausrichtung nach Zeichnungsgeometrie Bearbeitung von Blockgeometrie Konzentration auf Ihren Entwurf Datenanzeige und eingabe an Ihrem Konzentrationsschwerpunkt Zugriff auf Befehle und neueste Daten Zoom und Pan Auswahl von Objekten Anpassung der Maßstabsliste Durchführung mathematischer Berechnungen Anmerkungen in Ihren Zeichnungen Direktbearbeitung von Text Erstellen von Listen mit Nummerierung und Aufzählungszeichen Variierende Bemaßungslinientypen Zuordnen von Hilfslinien mit fester Länge Bemaßung von Bogenlängen Bemaßung von Kurven mit großen Radien Umkehren von Bemaßungspfeilen Angeben anfänglicher Längen Extrahieren von Blockattributdaten in eine Tabelle Durchführung von Berechnungen mit Tabellendaten Schraffur Ihrer Zeichnungen Steuerung des Schraffurursprungs Festlegung von Schraffurumgrenzungen Erstellen separater Schraffurobjekte Flächeninhaltsberechnung im Schraffurbereich Zeichnen und Bearbeiten Nutzung gängiger Bearbeitungsbefehle Verbinden ähnlicher Objekte Erstellen und Bearbeiten von Mlinien Zugriff auf Objektfänge auf 3D-Geometrie
3 2 Verwalten Definieren dynamischer Blöcke Anwendung von Parametern Anwendung von Aktionen Anpassung der Benutzeroberfläche Temporäre Überschreibungseinstellungen Verbesserung der Werkzeugpaletten Nutzung von Arbeitsbereichen Sperren von Werkzeugkästen und Fenstern Suchen von AutoCAD-Dateien im Windows Explorer Wiederherstellung beschädigter Zeichnungen Gemeinsame Nutzung Benachrichtigungsblase für externe Referenz Voransicht gemischter Objekte DWF-Verbesserungen Vorbereitungen Migration von früheren Releases Lernen der neuen Funktionalität Workshop für neue Features Schnellstart-Verknüpfungen Subskriptions-Informationen
4 1 Erstellen 1.1 Bearbeiten von Block-Instanzen Blöcke, wesentliche Bestandteile nahezu jeder Zeichnung, dienen zur Darstellung von Objekten aus der realen Welt. Bei verschiedenen Variationen von Objekten aus der realen Welt kann es erforderlich sein, dass Sie ebenso viele Variationen von Blöcken definieren. Auch bei Hunderten von Blockdefinitionen müssen Sie unter Umständen noch die Darstellung einer bestimmten Block-Instanz optimieren, indem Sie den Block auflösen und die Geometrie bearbeiten. Diese Lösung kann zu ausgesprochen großen, inkonsistenten und unpräzisen Zeichnungen führen. In AutoCAD 2006 ermöglicht Ihnen die leistungsstarke Funktionalität Dynamischer Block die Bearbeitung der Darstellung von Block-Instanzen, ohne sie auflösen zu müssen. Sie können eine Zuordnung eines dynamischen Blocks während des Einfügens in eine Zeichnung und danach bearbeiten Auswahl aus mehreren Darstellungsoptionen Definitionen dynamischer Blöcke können mehrere Darstellungen eines bestimmten Symbols enthalten. Beim Einfügen können Sie wählen, welche Darstellung Sie verwenden. Eine einzige Definition eines dynamischen Blocks könnte z. B. mehrere Darstellungen eines Betts, Wasserhahns, Bolzens oder Ventils speichern. Abb. 1. Mehrere Sichtbarkeitsoptionen in dynamischen Blöcken Wechsel zwischen Einfügepunkten Beim Einfügen eines dynamischen Blocks können Sie zwischen Haupteinfügepunkten wechseln, um denjenigen zu ermitteln, der in der aktuellen Situation am sinnvollsten ist. Dank der Möglichkeit, zwischen Einfügepunkten zu wechseln, müssen Sie den Block unter Umständen nach dem Einfügen nicht mehr verschieben. Abb. 2. Mehrere Einfügepunkte 4
5 1.1.3 Ausrichtung nach Zeichnungsgeometrie Wenn Sie den Cursor in die Nähe der Zeichnungsgeometrie bewegen, werden die dynamischen Blöcke automatisch nach anderen Objekten ausgerichtet. Abb. 3. Automatische Ausrichtung Bearbeitung von Blockgeometrie Spezielle Griffe innerhalb dynamischer Blöcke ermöglichen Ihnen das Verschieben, Skalieren, Dehnen sowie Drehen, Anordnen und Umkehren individueller Blockgeometrie. Die Bearbeitung von Blöcken kann auf spezifische Inkremente zwischen Minimal- und Maximalwerten beschränkt werden, oder die Blöcke werden durch festgelegte Listen beschränkt, die ihre Eigenschaften definieren. Beispiel: Sie können einen Schraubenblock auf eine Gesamtlänge von 1 bis 4 Einheiten dehnen. Beim Dehnen der Schraube ist die Länge auf.5 Einheiten beschränkt, und Windungen werden während des Dehnens automatisch hinzugefügt oder entfernt. Das zweite Beispiel ist ein Beschriftungsblock, der einen Kreis, Text und eine Führungslinie enthält. Sie können die Führungslinie um den Kreis drehen, während Text und Kreis nicht bewegt werden. Das dritte Beispiel ist ein Türblock. Sie können die Türbreite ausdehnen und die Richtung des Türaufschlags umkehren. Abb. 4. Bearbeitbare Blockgeometrie 1.2 Konzentration auf Ihren Entwurf AutoCAD 2006 bietet wesentliche Verbesserungen der Benutzeroberfläche. Diese Verbesserungen vereinfachen Ihre Interaktion mit der Software und ermöglichen Ihnen, Ihre Aufmerksamkeit völlig auf Ihre Konstruktion zu richten Datenanzeige und eingabe an Ihrem Konzentrationsschwerpunkt Wenn Sie Objekte in Ihrer Zeichnung zeichnen und bearbeiten, müssen Sie oft auf Eingabeaufforderungen in der Befehlszeile reagieren. Falls Sie es versäumen, die Befehlszeile zu lesen, entgehen Ihnen möglicherweise wichtige Rückmeldungen und Optionen, was zu Fehlern führt. Diese notwendige Befehlszeileninteraktion kann Sie stark ablenken. Sie müssen Ihre Konzentration ständig von der Cursorposition auf die Befehlszeile richten und wieder zurück. Wenn Sie schon einmal versucht haben, neue Benutzer in AutoCAD zu schulen, wissen Sie, wie herausfordernd dies sein kann, da Sie sie ständig daran erinnern müssen, auf die Befehlszeile zu schauen. In AutoCAD 2006 ermöglichen die neuen Einstellungen für die Dynamische Eingabe Ihnen, direkt am Zeiger Befehle aufzurufen, Eingabeaufforderungen zu lesen und Werte einzugeben, ohne Ihre Aufmerksamkeit vom Zeichnungseditor weg zu lenken. 5
6 Sie können dynamisch Bemaßungswerte wie Länge und Winkel anzeigen, während Sie Geometrie erstellen und bearbeiten, und mit der Tabulatortaste von einem Wert zum anderen wechseln. Abb. 5. Dynamische Eingabe aktiviert Sie können die Dynamische Eingabe mittels eines neuen Schalters auf der Statusleiste ein- und ausschalten. Eine neue Registerkarte im Dialogfeld Entwurfseinstellungen ermöglicht die Steuerung von Format, Sichtbarkeit und Darstellung der Funktionalität Dynamische Eingabe. Abb. 6. Registerkarte Dynamische Eingabe Die Befehlszeile war für sehr lange Zeit ein wesentlicher Bestandteil von AutoCAD und sie wird nicht verschwinden! In AutoCAD 2006 werden Sie jedoch wesentlich seltener auf die Befehlszeile schauen! Zugriff auf Befehle und neueste Daten Einige von Ihnen haben die AutoCAD-Befehlszeile jahrelang genutzt, und Sie möchten so bald nicht darauf verzichten. Sie kennen Befehlsnamen und können die meistbenutzten Befehle sogar eingeben, ohne darüber nachzudenken. Die weniger genutzten Befehle können Sie jedoch aufhalten, wenn Sie versuchen, sich an die genaue Schreibweise zu erinnern. Heißt es z. B. EATEXT oder EATTEXT? AutoCAD 2006 beschleunigt die Nutzung der Befehlszeile mithilfe der AutoComplete-Funktionalität. An der Eingabeaufforderung können Sie den Anfang einer Systemvariablen oder eines Befehls eingeben, 6
7 inklusive ARX-definierter Befehle und Befehlsdecknamen, und dann die Tabulatortaste drücken, um zwischen den verfügbaren Optionen zu wechseln. Geben Sie z. B. EAT an der Eingabeauforderung ein, und drücken Sie die Tabulatortaste, um durch alle EAT- Optionen (erweitertes Attribut) zu wechseln. Bei der weiteren Arbeit mit AutoCAD-Befehlen geben Sie unter Umständen dieselben Datenwerte wiederholt ein. Auch wenn Sie an sich gerne tippen, mithilfe der neuen Funktionalität Letzte Eingabe in AutoCAD 2006 können Sie Fehler reduzieren und Zeit sparen. Sie können mit der Nach-oben- und Nach-unten-Pfeiltaste auf kürzlich genutzte Werte inklusive Punkte, Abstände, Winkel und Zeichenfolgen zugreifen, oder durch Auswahl von Letzte Eingabe im Kontextmenü. Die zuletzt genutzten Werte werden berücksichtigt. Wenn Sie z. B. zur Eingabe eines Abstands in der Befehlszeile aufgefordert werden, zeigt die Funktionalität Letzte Eingabe vorher eingegebene Abstände an. An der Aufforderung zur Winkeleingabe des Befehls DREHEN stehen Ihnen bereits verwendete Drehwinkel zur Auswahl. Sie können die Verfügbarkeit der Funktionalität Letzte Eingabe mithilfe der Systemvariablen INPUTHISTORYMODE steuern. Abb. 7. Menüoption Letzte Eingabe Zoom und Pan Bei der Arbeit an Ihren Entwürfen in AutoCAD wenden Sie Zoom und Pan wahrscheinlich einige hundert Mal auf eine Zeichnung an. Beim Zoomen können Sie die Orientierung verlieren, vergessen, von welchem Punkt Sie ausgegangen sind, oder vielleicht möchten Sie schnell zu einer früheren Ansicht zurückkehren. Wenn Sie Zoom oder Pan viele Male genutzt haben, kann das Zurückkehren zu einer vorherigen Ansicht umständlich sein, wenn Sie etliche Male rückgängig machen und wiederherstellen. AutoCAD 2006 bietet Verbesserungen für Zoom und Pan. Eine neue Systemvariable, VTENABLE, ermöglicht Ihnen die Anwendung gleitender Übergänge auf Änderungen im Anzeigebereich. Wenn Sie z. B. einen Zoom auf die Grenzen durchführen und dabei die gleitenden Übergänge aktivieren, sehen Sie, wie Ihre Anzeige dynamisch auf die Grenzen der Zeichnung verkleinert wird. Dank dieser gleitenden Ansichtsübergänge behalten Sie die visuelle Orientierung innerhalb der Zeichnung. Zur weiteren Verbesserung des Zoomund Pan-Vorgangs ermöglicht Ihnen eine neue Option auf der Registerkarte Benutzereinstellungen des Dialogfelds Optionen, aufeinander folgende Zoomund Pan-Vorgänge in einem einzigen Vorgang zusammenzufassen. Sie minimieren die zur Rückkehr zu vorherigen Ansichten erforderlichen Schritte, sparen Zeit und steigern die Effizienz. Abb. 8. Steuerung von Rückgängig /Wiederherstellen 7
8 1.2.4 Auswahl von Objekten Die Auswahl von Objekten in einer Zeichnung kann manchmal eine Herausforderung sein. Oft ist es ein sich wiederholender, von Versuch und Irrtum geprägter Prozess: Sie wählen ein Objekt aus, erkennen, dass es das falsche ist, drücken die ESC-Taste und versuchen es erneut. Wenn die ESC-Taste Ihrer Tastatur davon mittlerweile wackelig geworden ist, werden Sie sich über die neuen Verbesserungen zur Objektauswahl in AutoCAD 2006 freuen. Visuelle Hilfen bieten dynamisches Feedback und helfen Ihnen so, beim ersten Versuch gleich die richtige Wahl zu treffen. Abb. 9. Dialogfeld Sei- teneinrichtungs- Manager Wenn Sie den Cursor über ein Objekt bewegen, wird es hervorgehoben, sodass Sie sehen, welches Objekt Sie im Begriff sind, auszuwählen, bevor Sie tatsächlich Ihre Auswahl treffen. Diese Hervorhebung hilft Ihnen, Auswahlfehler zu minimieren und die Auswahl präzise vorherzubestimmen. Ein weiterer Vorzug ist die Fähigkeit, ein vollständiges Objekt, etwa eine geschlossene Polylinie, von einzelnen Objekten, z. B Liniensegmenten, zu unterscheiden, ohne die Objekte wirklich auszuwählen. Wenn Sie mehrere Objekte auswählen, kennzeichnet ein neues, halbdurchsichtiges Auswahlfenster eindeutig den Objektauswahlbereich. Sie können das Objektauswahlverhalten mithilfe der neuen Steuerelemente auf der Registerkarte Auswahl des Dialogfelds Optionen festlegen. Abb. 10. Hervorhebung und Auswahlbereich Anpassung der Maßstabsliste Der Zeichnungsmaßstab ist ein wesentlicher Bestandteil der meisten AutoCAD- Zeichnungen. Der Zugriff auf gängige Maßstäbe über Maßstabslisten ist in allen Anwendungsbereichen von AutoCAD in entsprechender Funktionalität möglich. Doch unter Umständen entsprechen die Standardmaßstäbe nicht Ihrer Branche und Ihrem geografischen Standort. Als Fertigungsingenieur in Deutschland verwenden Sie wohl kaum die britischen Architekturmaßstäbe wie etwa 1/4 =1. Dafür benötigen Sie vielleicht andere metrische Maßstäbe, die in der Standardmaßstabsliste nicht enthalten sind. In AutoCAD 2006 können Sie mühelos eine benutzerdefinierte Maßstabsliste erstellen und verwalten, die Ihren individuellen Anforderungen entspricht. Mit dem neuen Befehl MSTABLISTEBEARB können Sie das Dialogfeld Maßstabsliste bearbeiten öffnen, in dem Sie neue Maßstäbe hinzufügen, bestehende Maßstäbe bearbeiten, die Maßstabsliste neu sortieren und überflüssige Maßstäbe löschen können. Alle Maßstäbe aus dem Dialogfeld Maßstabsliste werden automatisch in ihren Schlüsselpositionen in AutoCAD angezeigt, inklusive: Dialogfeld Plotten 8
9 Dropdown-Liste in Ansichtsfensterwerkzeugkasten Eigenschaftenpalette Manager für Planungsunterlagen Layout-Assistent Abb. 11. Dialogfeld Maßstabsliste Durchführung mathematischer Berechnungen Technische Zeichnungen, die Sie mit AutoCAD erstellen, erfordern oft die Durchführung mathematischer Berechnungen. Für diese Berechnungen könnten Sie einen externen Rechner oder den leistungsstarken, jedoch umständlichen Befehlszeilenrechner von AutoCAD verwenden. Beide Alternativen sind ablenkend und zeitraubend, da Ihre Aufmerksamkeit vom Entwurf abgelenkt wird. Der neue Taschenrechner in AutoCAD 2006 ermöglicht Ihnen mit seinen integrierten, grafischen 3D-Rechnungsfunktionen, sich auf Ihren Entwurf zu konzentrieren. Unabhängig von der aktuellen Einheiteneinstellung in der Zeichnung können Sie Berechnungen in Architektur-, wissenschaftlichen und Maschinenbaueinheiten durchführen. Der Taschenrechner kann mittels des Befehls SCHNELLKAL und über die numerischen Eingabefelder der Eigenschaftenpalette aufgerufen werden und steht Ihnen zur Verfügung, wann und wo Sie ihn benötigen! Auf vier erweiterbaren Feldern können Sie ein breites Spektrum von Rechenoperationen durchführen. Auf dem Zahlenfeld, einer typischen Benutzeroberfläche von Standardrechnern, geben Sie Werte ein und führen grundlegende mathematische Operationen durch. Das Feld Wissenschaftlich bietet komplexere Funktionen, die Sie auf einem wissenschaftlichen oder technischen Rechner finden. Das Feld Einheitenkonvertierung ermöglicht Ihnen die Konvertierung zwischen zahlreichen metrischen und britischen Einheiten. Auf dem Feld Variablen können Sie globale Konstanten und Variablen definieren, die zeichnungs- und sitzungsübergreifend in AutoCAD gültig sind. Sie können Werte eingeben oder direkt von Objekten in der Zeichnung übernehmen. Wenn Sie Berechnungen im Taschenrechner durchführen, werden die Werte automatisch in einer Protokollliste gespeichert, die einfachen Zugriff auf nachfolgende Berechnungen ermöglicht. Sie können berechnete Werte in die Befehlszeile einfügen oder an das Eigenschaftenfenster zurückgeben. Abb. 12. Taschenrechner 9
10 1.3 Beschriftungen in Ihren Zeichnungen Beschriftungen sind ein wesentlicher Bestandteil fast jeder Zeichnung. Sie können Ihre Zeichnungen mittels zahlreicher AutoCAD-Objekte inklusive Text, Bemaßungen, Blockattributen und Tabellen mit Anmerkungen versehen. Sie haben bereits die Möglichkeit, die Anmerkung exakt in der gewünschten Darstellung in die Zeichnung einzufügen. Dieser Vorgang kann jedoch zeitraubend und fehleranfällig sein. Ob Sie Text, Bemaßungen, Blockattribute oder Tabellen verwenden, AutoCAD 2006 verbessert den Beschriftungsprozess. AutoCAD 2006 bietet die Direktbearbeitung von Text, automatische Aufzählungszeichen und Nummerierung, zahlreiche Bemaßungsverbesserungen sowie verbesserte Unterstützung für Attributsextraktion und Tabellen Direktbearbeitung von Text Das Erstellen und Bearbeiten von Text war in vorherigen Versionen von AutoCAD oftmals geprägt von Versuch und Irrtum. Die Textgröße wurde automatisch angepasst, damit er mühelos im Zeichnungseditor lesbar war. Dies erschwerte jedoch die Beurteilung von Textgröße und position im Verhältnis zum Rest der Zeichnung. Vor dem Schließen des Texteditors wussten Sie nicht, wie der Text wirklich aussah. Abb. 13. Werkzeugkasten Textformatierung Die Direktbearbeitung von Text in AutoCAD 2006 beendet das Ratespiel bei der Textbearbeitung! Die Direktbearbeitung ist auf ein- und mehrzeiligen Text anwendbar. Zusätzliche Optionen, speziell zur Bearbeitung von mehrzeiligem Text, sind sowohl in einem neuen Werkzeugkasten Optionen als auch im Kontextmenü verfügbar. Sie können die Anzeige von Werkzeugkasten, Optionen und Lineal wählen und sogar einen undurchsichtigen Hintergrund auf den Text anwenden Erstellen von Listen mit Nummerierung und Aufzählungszeichen Auflistungen, ein wichtiger Bestandteil nahezu jeder Zeichnung, sind in der Regel durch Nummerierungen oder Buchstaben gegliedert. In manchen Fällen enthalten sie auch untergeordnete Notizen, in denen Buchstabengliederung und Zahlen wechseln, oder Listen mit Aufzählungszeichen. Das Erstellen dieser Listen in AutoCAD stellte vor AutoCAD 2006 eine Herausforderung dar. Wenn Sie sequenzielle Zahlen oder Buchstaben manuell eingaben und dann eine Notiz mitten in der Liste hinzufügten oder löschten, mussten Sie alle darauf folgenden Zahlen oder Buchstaben bearbeiten. Um Listen mit Aufzählungszeichen zu erstellen, mussten Sie das passende Symbol heraussuchen und dann für jede Zeile, in der es erscheinen sollte, einfügen oder kopieren. In AutoCAD 2006 erfolgt das Erstellen von Beschriftungen mit Listen mühelos und intuitiv. Mithilfe neuer Schaltflächen und Kontextmenüoptionen können Sie Listen mit Buchstaben, Zahlen und Aufzählungszeichen erstellen. Wenn Sie ein alphanumerisches Zeichen gefolgt von einem Punkt eingeben, z. B. A. oder 1., konvertiert eine Option zur automatischen Auflistung den Text in eine entsprechende nummerierte oder durch Buchstaben gegliederte Liste. Geben Sie ein Sonderzeichen ein, etwa einen Gedankenstrich - oder ein Sternchen *, wird eine Liste mit Aufzählungszeichen automatisch erstellt und auf die folgenden Zeilen angewandt. Wenn die Nummerierungsoption Abb. 14. Menü Aufzählungszeichen und Listen 10
11 aktiviert ist, werden nummerierte und mit Buchstaben versehene Elemente automatisch in sequenzieller Folge erstellt. Wenn Sie ein Element aus der Liste löschen, werden die verbleibenden Zahlen oder Buchstaben automatisch aktualisiert, um die Änderung wiederzugeben Variierende Bemaßungslinientypen Je nach Typ der zu erstellenden Zeichnungen möchten Sie unter Umständen einen anderen Linientyp innerhalb der Bemaßung verwenden. Sie können die Bemaßung auflösen und die Linientypeigenschaft der einzelnen Linien ändern. Dies kann jedoch zu Schwierigkeiten führen, da aufgelöste Bemaßungen nicht mehr assoziativ sind. Die neue Bemaßungsfunktionalität in AutoCAD 2006 ermöglicht Ihnen, die Linientypen eines Bemaßungsobjekts zu variieren, ohne sie aufzulösen. Sie können verschiedene Bemaßungs- und Hilfslinientypen sowohl mithilfe des Dialogfelds Bemaßungsstil als auch über das Eigenschaftenfenster auswählen. Abb. 15. Bemaßungslinientypen Zuordnen von Hilfslinien mit fester Länge In manchen Zeichnungen möchten Sie vielleicht Bemaßungen von verschiedenen Teilen der Zeichnung mittels Hilfslinien mit fester Länge erstellen. Sie können die Hilfslinienursprünge nach Erstellen der Bemaßungen manuell bearbeiten, doch dieser Vorgang kann umständlich und zeitraubend sein. Dank neuer Optionen im Dialogfeld Bemaßungsstil und Eigenschaftenfenster können Sie eine feste Länge für Hilfslinien eingeben. Wenn Sie eine Länge für Hilfslinien festlegen, können Sie Hilfslinien zeichnen, die nicht unbedingt die Geometrie berühren, mit der sie verknüpft sind. Abb. 16. Hilfslinien mit fester Länge 11
12 1.3.5 Bemaßung von Bogenlängen Mit herkömmlicher AutoCAD-Funktionalität können Sie verschiedene Bogenbemaßungen erstellen, einschließlich Bogenradius, Durchmesser, Winkel und Sehnenlänge. In manchen Fällen möchten Sie vielleicht die Länge des Bogens bemaßen. AutoCAD 2006 bietet eine neue Bogenlängenbemaßung. Der Zugriff auf den Befehl BEMBOGEN erfolgt über das Standardbemaßungsmenü und den Werkzeugkasten. Sie können mithilfe einer neuen Option im Dialogfeld Bemaßungsstil ein Bogenlängensymbol einbeziehen, um die Bogenlänge besser von anderen Bemaßungen unterscheiden zu können. Abb. 17. Bogenlängenbemaßung Bemaßung von Kurven mit großen Radien Zur richtigen Bemaßung eines Bogens sollten Radialbemaßungen durch den Mittelpunkt des Bogens verlaufen. Bei großen Radien liegt der Mittelpunkt des Bogens jedoch oft außerhalb des Plans, sodass Sie die Radialbemaßung auflösen und manuell bearbeiten müssen. In AutoCAD 2006 können Sie einen Verkürzungswinkel angeben, um große Kurven richtig zu bemaßen, ohne die Bemaßung auflösen zu müssen. Der Zugriff auf den Verkürzungswinkel erfolgt im Dialogfeld Bemaßungsstil. Abb.18. Radialbemaßungsverkürzung 12
13 1.3.7 Umkehren von Bemaßungspfeilen Das Dialogfeld Bemaßungsstil ermöglicht nur minimalen Einfluss auf die Platzierung von Bemaßungslinienpfeilen. Sie können z. B. beide Pfeile unterdrücken oder sie wegen Platzmangels außerhalb der Hilfslinien verschieben. Sie können die beiden Pfeile jedoch nicht separat steuern, und wissen vor der Platzierung der Bemaßung oft nicht, wie sich die Pfeile verhalten sollen. Mit der neuen Option Pfeil umdrehen im Kontextmenü der Bemaßung können Sie die Richtung jedes Pfeils einer Bemaßungslinie umkehren. Markieren Sie einfach die Bemaßung neben dem Pfeil, den Sie umkehren möchten, und wählen Sie Pfeil umdrehen im Kontextmenü. Abb. 19. Pfeil umdrehen Angeben anfänglicher Längen Einige Zeichnungen, speziell in der Fertigungsindustrie, erfordern die Verwendung eines speziellen Symbols zur Anzeige der anfänglichen Länge eines Objekts. AutoCAD 2006 bietet ein neues Symbol zur Anzeige der anfänglichen Länge. Das Symbol für anfängliche Länge ( ) ist in der Symbolliste des Kontextmenüs des MText-Editors verfügbar. Abb. 20. Symbol für anfängliche Länge Extrahieren von Blockattributdaten in eine Tabelle Je nach Branche verwenden Sie Tabellen für Auswertungen, Teilelisten oder sonstige Datentypen. Diese Tabellen fassen Zeichnungsinhalt zusammen und listen einzelne Komponenten des Entwurfs auf. Derzeit müssen Sie diese Tabellen in AutoCAD manuell erstellen, auffüllen und warten, oder die Daten in eine externe Datei extrahieren, in einer anderen Anwendung wie etwa Microsoft Excel öffnen und formatieren und dann als OLEoder Tabellenobjekt wieder in ACAD importieren. Dieser Prozess ist in AutoCAD 2006 bedeutend vereinfacht. Verbesserungen des Assistenten für Attributsextraktion bieten höhere Flexibilität und Kontrolle. Mit einer neuen Datenquellenoption können Sie Attributdaten aus einem ganzen Plansatz extrahieren, und mit weiteren Einstellungen können Sie näher bestimmen, welche Blöcke Abb. 21. Attributsextraktion Dialogfeld Zusätzliche Einstellungen 13
14 analysiert werden sollen. Um Verwirrung durch Anzeige unnötiger Blöcke und Eigenschaften im Attributsextraktionsassistenten zu vermeiden, können Sie wahlweise nur Blöcke mit Blockattributen und nur Attributdaten anzeigen (im Gegensatz zu allen allgemeinen Blockeigenschaften). Ein Voransichtsbild zeigt den ausgewählten Block, und Sie können ausgewählte Blöcke in der aktuellen Zeichnung anzeigen. Abb. 22. Attributsextraktion Dialogfeld Attribute auswählen Abb. 23. Attributsextraktion Dialogfeld Ausgabe abschließen Vor der endgültigen Ausgabe können Sie eine Voransicht der Daten erhalten, die Tabellenelemente neu ordnen und die Daten durch Klicken auf den Spaltenkopf sortieren. Wenn Sie mit der Ausgabe zufrieden sind, können Sie sie in eine externe Datei, eine AutoCAD-Tabelle oder beides extrahieren. 14
15 Das Extrahieren von Daten in eine AutoCAD-Tabelle ermöglicht Ihnen die Nutzung Ihrer bevorzugten Tabellenstile, als hätten Sie die Tabelle manuell erstellt. Im Gegensatz zu einer manuell erstellten Tabelle ist der Text in Ihrer Tabelle jedoch mit Attributdaten verknüpft. Werden die Attributdaten geändert, aktualisieren Sie einfach die Tabelle mit den neuesten Daten. Abb. 24. Mit extrahierten Daten erstellte Tabelle Durchführung von Berechnungen mit Tabellendaten Konstruktionszeichnungen erfordern oft die Durchführung von Berechnungen, die schließlich in Tabellenformat innerhalb der Zeichnung angezeigt werden müssen. Sie können die Berechnungen in einer externen Datei durchführen, z. B. einem Tabellenkalkulationsblatt, aber dann müssen Sie die Daten an zwei Speicherorten verwalten. Datenänderungen an einem Speicherort könnten am anderen übersehen werden. Die verbesserte Tabellenfunktionalität in AutoCAD 2006 ermöglicht Ihnen die Durchführung gängiger Datenberechnungen direkt in AutoCAD. Dies minimiert die Notwendigkeit, ein externes Tabellenkalkulationsblatt zu verwalten. Sie können einfache numerische Operationen wie Summe, Durchschnitt und Zahl anwenden sowie arithmetische Ausdrücke erstellen, in denen Sie Addition, Subtraktion, Division, Multiplikation und Exponentialrechnung kombinieren. Sie können das Gleichheitszeichen = in jede Tabellenzelle eingeben und dann dynamisch Werte aus anderen Zellen lesen, indem Sie die entsprechenden Zellkoordinaten angeben. Erzeugen Sie Tabellendaten durch Kombination von Werten, Feldern, numerischen Werten und mathematischen Operanden. Abb. 25. Berechnungen mit Tabellendaten 15
16 1.4 Schraffur Ihrer Zeichnungen Schraffur ist in vielen AutoCAD-Zeichnungen gebräuchlich. Bedeutende Verbesserungen in AutoCAD 2006 ermöglichen Ihnen, Schraffuren effizienter zu erstellen. Die Dialogfelder Schraffur und Füllung (umbenannt in Schraffur und Abstufung) sowie die Dialogfelder zur Schraffurbearbeitung wurden optimiert. Mehr Optionen steigern die Flexibilität, und sie enthalten erweiterbare Felder für den Zugriff auf fortgeschrittene Optionen. Abb. 26. Erweiterbares Dialogfeld Schraffur und Abstufung Erweitern Ausblenden Steuerung des Schraffurursprungs Wenn Sie in AutoCAD eine Schraffur erstellen, hängt die Darstellung des Schraffurmusters von der Position der Umgrenzung in Relation zum BKS-Ursprung ab. Dieses Standardverhalten kann zu unvorhersehbaren und oft unerwünschten Ergebnissen führen. Sie können die Darstellung der Schraffur durch Festlegung eines bestimmten Punkts als Ursprung des Schraffurmusters bestimmen, etwa die Ecke einer Umgrenzung. Vor AutoCAD 2006 war dieses Verfahren jedoch umständlich und zeitraubend. In AutoCAD 2006 können Sie bei Erstellung oder Bearbeitung einer Schraffur mühelos den Schraffurursprung bestimmen. Mehr Kontrolle für den Schraffurursprung ist nun in den Dialogfeldern Schraffur und Abstufung sowie Schraffur bearbeiten möglich. Sie können den aktuellen Ursprung verwenden, einen neuen Ursprung durch Auswahl eines Punkts festlegen oder die Umgrenzungskanten nutzen. Sie können sogar eine dieser Optionen als Standardverhalten für zukünftige Schraffurvorgänge festlegen. Abb. 27. Aktuelle und festgelegte Schraffurursprünge 16
17 1.4.2 Festlegung von Schraffurumgrenzungen Die Festlegung eines Schraffurbereichs in AutoCAD unterlag bisher Einschränkungen. Sie konnten einen Bereich durch Auswahl eines Punkts innerhalb einer Umgrenzung festlegen, doch die gesamte Umgrenzung musste in der Anzeige sichtbar sein. Mit Zoom und Pan mussten Sie die gesamte Umgrenzung sichtbar machen, oder sie in kleinere Abschnitte aufteilen. Nach Erstellung der Schraffur konnten Sie die Umgrenzung nicht einfach neu definieren, weil verschiedene Objekte Sie oft dazu zwangen, die Schraffur zu löschen und von vorn anzufangen. Abb. 28. Schraffurumgrenzung außerhalb des sichtbaren Anzeigebereichs In AutoCAD 2006 ist die Schraffurerstellung flexibler und minimiert so Ihren Zeitaufwand für die Anpassung der Schraffurumgrenzungen. Sie können Schraffuren in Umgrenzungen erstellen, die sich über den sichtbaren Bereich hinaus erstrecken. So können die Wände eines Grundrisses auch dann schraffiert sein, wenn Sie nur auf einen Raum gezoomt haben. Abb. 29. Umgrenzungsoptionen Mit neuen Umgrenzungsoptionen können Sie Umgrenzungen hinzufügen, löschen und neu erstellen sowie die aktuelle Auswahl anzeigen Erstellen separater Schraffurobjekte Wenn Sie dieselben Schraffureigenschaften auf mehrere Bereiche einer Zeichnung anwenden möchten, können Sie alle Bereiche gleichzeitig schraffieren, was ein einzelnes Schraffurobjekt zur Folge hat. Ob Sie dies wünschen, hängt von der jeweiligen Situation ab. Wenn Sie in Abbildung 30 beispielsweise alle Betonschraffuren als einziges Objekt erstellen, können Sie die Schraffur in einem Detail nicht löschen oder bearbeiten, ohne die Schraffur in den übrigen Details zu beeinflussen. Um sicherzustellen, dass die Details voneinander unabhängig sind, müssen Sie die Betonschraffuren in zwei separaten Vorgängen anwenden. Abb. 30. Erstellen separater Schraffuren 17
18 Eine neue Option im Dialogfeld Schraffur und Abstufung ermöglicht Ihnen, separate Schraffurobjekte in einem einzigen Vorgang zu erstellen. Sie erhalten dieselben Ergebnisse wie bei der Durchführung mehrerer Schraffurvorgänge in einem einzigen effizienten Arbeitsschritt Flächeninhaltsberechnung im Schraffurbereich Wenn Sie eine Schraffur auf eine Umgrenzung anwenden müssen, müssen Sie manchmal auch den Flächeninhalt in der Umgrenzung bestimmen. Sie möchten z. B. verschiedene Parzellen auf einem Geländeplan schraffieren, um einen visuellen Effekt zu erzeugen, und müssen gleichzeitig den Flächeninhalt dieser Parzellen kennen. Vor AutoCAD 2006 mussten Sie zwei vollkommen unabhängige Aufgaben durchführen: Erstellen der Schraffur und Berechnung des Flächeninhalts. Und die Berechnung der Fläche war noch nicht einmal sehr einfach. In AutoCAD 2006 könnte die Berechnung des Flächeninhalts eines schraffierten Bereichs nicht einfacher sein. Eine neue Eigenschaft Fläche ermöglicht Ihnen, die Fläche einer Schraffur im Eigenschaftenfenster anzuzeigen. Wenn Sie mehrere Schraffurobjekte auswählen, können Sie jetzt ihren summierten Flächeninhalt anzeigen. 1.5 Zeichnen und Bearbeiten AutoCAD bietet zahlreiche Befehle, mit denen Sie Geometrie beliebiger Form und Größe zeichnen und bearbeiten können. In AutoCAD 2006 wurden viele dieser Befehle verbessert, um gängige Zeichnungs- und Bearbeitungsabläufe zu optimieren Nutzung gängiger Bearbeitungsbefehle Inkonsistenzen oder Ineffizienzen in Befehlen können Ihren Denkprozess unterbrechen und Sie aufhalten. Da Sie gängige Bearbeitungsbefehle wahrscheinlich mehrfach am Tag verwenden, kann ineffizientes Verhalten potenziell einen bedeutenden Produktivitätsverlust nach sich ziehen. In AutoCAD 2006 wurden gängige AutoCAD-Bearbeitungsbefehle aktualisiert, um eine konsistentere und effizientere Befehlsinteraktion zu bieten. Der Befehl KOPIEREN enthält eine Option zum Rückgängigmachen, mit der Sie mehrere kopierte Objekte in einem einzigen KOPIEREN-Vorgang rückgängig machen können. Bei den Befehlen KOPIEREN, SCHIEBEN und STRECKEN steht während der aktuellen Bearbeitungssitzung der letzte Austauschwert zur Verfügung. Der Befehl STRECKEN bietet flexiblere und konsistentere Objektauswahloptionen. Sie können Standardobjektauswahlmethoden wie die Auswahl des Objekts in der Zeichnung verwenden, und AutoCAD behandelt diese Objekte automatisch mit einem 18
19 SCHIEBEN-Vorgang. Außerdem können Sie mehrere Kreuzenauswahlen innerhalb eines einzigen STRECKEN-Vorgangs anwenden, um Objekte aus verschiedenen Auswahlsätzen simultan zu strecken. Die Befehle DREHEN und VARIA enthalten eine Kopieroption, sodass Sie eine Kopie erstellen können, während Sie ein Objekt drehen oder skalieren. Der letzte Drehwinkel bzw. Skalierungswert bleibt während der aktuellen Bearbeitungssitzung verfügbar, und mittels der verbesserten Referenzfunktionalität können Sie zwei beliebige Punkte zur Festlegung eines neuen Winkels oder einer neuen Skalierung auswählen. Sie sind nicht länger darauf beschränkt, dass der Basispunkt einer der Referenzpunkte sein muss. Mit dem Befehl VERSETZ können Sie ein Objekt mehrere Male ohne Beenden des Befehls versetzen. Zusätzliche Optionen innerhalb des Befehls ermöglichen Ihnen das Rückgängigmachen, das automatische Löschen des Quellobjekts, und Sie können festlegen, ob das neue Objekt auf dem aktuellen Layer erstellt wird oder auf dem Layer, wo sich das Quellobjekt befindet. Die Befehle FASE und ABRUNDEN enthalten jeweils eine Option zum Rückgängigmachen eines Fasen- bzw. Abrundungsvorgangs. Weitere Funktionalität ermöglicht Ihnen das schnelle Erstellen einer Fase mit einem Nullabstand bzw. einer Abrundung mit einem Nullradius durch Auswahl der beiden Linien mithilfe der Umschalttaste.Die Befehle STUTZEN und DEHNEN bieten mühelosen Zugriff auf zusätzliche Objektauswahloptionen. Eine Standardoption Alles auswählen ermöglicht Ihnen die schnelle Auswahl aller sichtbaren Geometrie als Schnitt- oder Grenzkanten, und die Optionen Zaun und Kreuzen sind jetzt bei der Auswahl zu stutzender oder dehnender Objekte verfügbar. Bei Verwendung der Option Kreuzen bestimmt der anfängliche Auswahlpunkt Ihres Kreuzen-Fensters, wie die ausgewählten Objekte gestutzt oder gedehnt werden. Der Befehl RECHTECK bietet die neuen Optionen Fläche und Drehung. Mithilfe der Option Fläche können Sie ein Rechteck durch Angabe des Flächeninhalts und der Länge einer Seite angeben. Die Option Drehung ermöglicht Ihnen während der Erstellung die Drehung des Rechtecks durch Eingabe eines Drehwinkels oder Auswahl von zwei Punkten Verbinden ähnlicher Objekte Bei der Zeichnungsbearbeitung können zusätzliche Objekte entstehen, die die Zeichnung aufblähen. Das Entfernen überflüssiger Objekte und die Bearbeitung anderer kann sehr zeitraubend sein. Der neue Befehl VERBINDEN in AutoCAD 2006 kombiniert einzelne Segmente ähnlicher Objekte in einem einzelnen Objekt, sodass die Dateigröße reduziert und die Zeichnungsqualität verbessert werden. VERBINDEN ist auf Polylinien, Linien, Bogen, elliptische Bogen und Splines anwendbar. Sie können mühelos eine beliebige Zahl kollinearer Liniensegmente zu einer einzigen Linie verbinden. Die ursprünglichen Liniensegmente können sich überlappen, eine Lücke aufweisen oder einen gemeinsamen Endpunkt haben, solange sie denselben linearen Pfad verwenden. Die gleiche Funktionalität wird auf Bogensegmente angewandt, die denselben zirkulären Pfad verwenden, oder elliptische Bogensegmente, die denselben elliptischen Pfad verwenden. Mit VERBINDEN können Sie mehrere Splines verbinden, die sich auf derselben Ebene befinden und einen gemeinsamen Endpunkt haben, und Sie können Bogen oder elliptische Bogen schließen, wobei sie automatisch in Kreise oder Ellipsen umgewandelt werden. Abb. 31. Kollineare Liniensegmente können sich überlappen, eine Lücke aufweisen oder einen gemeinsamen Endpunkt haben Erstellen und Bearbeiten von Mlinien Das Multilinien-Objekt (Mlinie) in AutoCAD ermöglicht Ihnen das Erstellen eines Objekts mit parallelen Linien. Obwohl Multilinien-Objekte für Zeichnungen wie z. B. Grundrisse nützlich sind, waren die Werkzeuge zum Erstellen und Bearbeiten dieser Objekte bisher nicht standardkonform. 19
20 In AutoCAD 2006 steigern Verbesserungen der Mlinien-Funktionalität die Benutzerfreundlichkeit von Mlinien-Objekten. Die Dialogfelder Multilinienstil und Multilinien bearbeiten bieten eine aktualisierte und intuitivere Benutzeroberfläche. Darüber hinaus wird jetzt die Bearbeitung von Multilinien-Objekten durch die Standardbefehle STUTZEN und DEHNEN unterstützt. Abb. 32. Aktualisierte Multilinien-Dialogfelder Zugriff auf Objektfänge auf 3D-Geometrie Eine neue Variable OSNAPZ ermöglicht Ihnen, den Z-Wert eine OFANG-Punkts zu filtern und durch die aktuelle Erhebung zu ersetzen. Wenn Sie OSNAPZ auf 1 setzen, wird der Z-Wert jedes ermittelten OFANGs durch die aktuelle Erhebung oder den Z-Wert des aktuellen BKS ersetzt. 20
21 2 Verwalten 2.1 Definieren dynamischer Blöcke Blöcke zu definieren, die jeder zur Erstellung Ihrer Zeichnungen erforderlichen Form und Größe gerecht werden, ist eine fast unmögliche Aufgabe. Dies würde zu einer uferlosen Bibliothek mit vielfachen Variationen identischer Symbole führen. Alle diese Symbole und ihre Variationen summieren sich zu Hunderten, wenn nicht Tausenden von Blockdefinitionen. Mit zunehmendem Wachstum Ihrer Bibliothek wird es schwieriger, einzelne Blöcke zu finden und auf sie zuzugreifen. Mithilfe der Funktionalität Dynamischer Block in AutoCAD 2006 können Sie die Größe Ihrer Blockbibliotheken drastisch reduzieren. Sie können einzelne Blockgeometrie bearbeitbar machen, sodass Sie nicht für jede Form- und Größenvariante einen neuen Block definieren müssen. Der neue Blockdefinitionseditor ermöglicht Ihnen das Erstellen neuer Blockdefinitionen oder das Aktualisieren vorhandener Blöcke. Sie können von verschiedenen Positionen auf den Blockdefinitionseditor zugreifen, inklusive des Dialogfelds Blockdefinition, des Kontextmenüs bei Blockauswahl und des Befehls BBEARB. Abb. 33. Zugriff auf den Blockdefinitionseditor Im Blockdefinitionseditor können Sie typische Zeichnungs- und Bearbeitungsfunktionalität von AutoCAD zum Erstellen und Bearbeiten der Geometrie für Ihre Blockdefinition einsetzen. Außerdem enthält der Blockdefinitionseditor eine Blockerstellungspalette mit Werkzeugen zur Anwendung von Parametern und Aktionen auf die Blockgeometrie. Abb. 34. Blockerstellungspaletten 21
22 2.1.1 Anwendung von Parametern Auf der Registerkarte Parameter der Blockerstellungspalette verfügbare Parameter sind Bemaßungen, die die Blockgeometrie steuern. Sie könnten z. B. einen linearen Parameter zu einem Türblock hinzufügen, um die Breite der Tür festzulegen. Parameter sind Objekte mit eigenen relevanten Eigenschaften, die Sie im Eigenschaftenfenster bearbeiten können. Beispielsweise können Sie die Eigenschaften des linearen Parameters so bearbeiten, dass die Türbreite auf 10 cm-inkremente zwischen 88,5 cm und 2m beschränkt wird. Abb. 35. Linearer Parameter Anwendung von Aktionen Die auf der Registerkarte Aktionen der Blockerstellungspalette verfügbaren Aktionen ändern die Geometrie bei Einfügen oder Bearbeiten einer Zuordnung eines dynamischen Blocks. Wenn Sie z. B. die Breite eines eingefügten Türblocks ändern möchten, müssen Sie eine Streckungsaktion auf den Türbreitenparameter anwenden. Sie können mehrere Aktionen auf einen einzelnen Parameter anwenden und die Eigenschaften der Aktionen im Eigenschaftenfenster anpassen. Wenn Sie den Griff der Türbreite strecken, sollen alle Objekte des Türblocks entsprechend angepasst werden. Sie möchten den Bogen skalieren, der den Türaufschlag darstellt, und die beiden Linien strecken, die die Tür selbst darstellen. In diesem Fall würden Sie die Skalierungs- und die Streckungsaktion auf denselben Türgriff anwenden. Dann müssten Sie die Eigenschaften der Streckungsaktion bearbeiten, sodass die beiden Linien mit einem Versatz von 90 Grad vom Türbreitenparameter gestreckt würden. Abb. 36. Streckungsund Skalierungsaktionen 22
23 2.2 Anpassung der Benutzeroberfläche AutoCAD hat Ihnen stets beträchtliche Flexibilität zur Anpassung der Benutzeroberfläche eingeräumt. Ob Sie Menüs, Werkzeugkästen oder die Befehlszeile benutzen, Sie konnten die AutoCAD-Umgebung Ihrer Arbeitsweise anpassen. Die Möglichkeit war zwar immer gegeben, aber nicht unbedingt einfach. Sie mussten mit vielen verschiedenen Dateien und Tools vertraut sein, um den gewünschten Effekt zu erzielen. Neue Tools in AutoCAD 2006 vereinfachen die Anpassung Ihrer Benutzeroberfläche durch Bereitstellung einer zentralen Stelle zum Erstellen und Bearbeiten von Benutzeroberflächenkomponenten. Die alten Menüdateien (MNU, MNS und MNC) werden durch eine XML-basierte CUI-Datei (Custom User Interface) ersetzt, und das alte Dialogfeld Anpassen wird durch das leistungsstarke neue Dialogfeld Benutzeroberfläche anpassen ersetzt. Das Dialogfeld Benutzeroberfläche anpassen enthält zwei Registerkarten: Übertragen und Anpassen. Abb. 37. Dialogfeld Benutzeroberfläche anpassen 23
24 Mit der Registerkarte Übertragen können Sie die vorhandenen MNU-basierten Tools auf die neuen CUI-basierten Tools übertragen. Auf der linken Seite des Dialogfelds wählen Sie die Datei aus, die die Daten enthält, die Sie übertragen möchten, und auf der rechten wählen Sie die Datei aus, zu der die Daten übertragen werden sollen. Die Registerkarte Anpassen enthält eine Strukturansicht aller anpassbaren Benutzeroberflächenkomponenten, wie etwa Werkzeugkästen und Menüs. Mit der Strukturansicht können Sie UI-Komponenten erstellen, umbenennen oder entfernen. Die Befehlsliste zeigt alle verfügbaren Befehle inklusive benutzerdefinierter Makros an, die Sie hinzufügen möchten. Wenn Sie einen Befehl in der Befehlsliste auswählen, können Sie seine verknüpften Schaltflächenbilder und Eigenschaften anzeigen und bearbeiten. Mit den Befehlen der Befehlsliste können Sie verschiedene UI-Komponenten auffüllen. Außer den gängigen UI-Komponenten wie z. B. Menüs und Werkzeugkästen bietet Auto- CAD 2006 neue UI-Funktionalität zur Optimierung Ihres Arbeitsprozesses Temporäre Überschreibungseinstellungen Seit mehreren Versionen stehen in AutoCAD benutzerdefinierbare Schnellzugriffstasten zur Verfügung, sodass Sie mit Tastaturkurzbefehlen Befehle aufrufen oder zwischen Einstellungen wechseln können. Wenn Sie einen Modus mittels einer Schnellzugriffstaste ändern, bleibt die neue Einstellung bis zu Ihrer nächsten Änderung erhalten. In manchen Fällen möchten Sie eine Einstellung nur temporär für den aktuellen Vorgang überschreiben. Mit den neuen Tasten für temporäre Überschreibungen in AutoCAD 2006 überschreiben Sie eine bestimmte Einstellung während des Drücken einer speziellen Tastenkombination. Im Unterschied zu Schnellzugriffstasten werden die mithilfe temporärer Überschreibung geänderten Einstellungen automatisch wieder in den ursprünglichen Zustand gesetzt, sobald Sie die Tasten freigeben. Mit Tasten für temporäre Überschreibungen können Sie z. B. im deaktivierten ORTHO-Modus beginnen, eine Linie zu zeichnen, und dann die Umschalttaste drücken und gedrückt halten, um das aktuelle Liniensegment in eine rechtwinklige Position zu zwingen. Sobald Sie die Taste freigeben, kehrt der ORTHO- Modus in seine vorherige Einstellung zurück. AutoCAD 2006 stellt einen Satz von Standardtastenkombinationen für temporäre Überschreibungen bereit. Mithilfe des Dialogfelds Benutzeroberfläche anpassen können Sie sowohl diese Tastenkombinationen bearbeiten als auch eigene hinzufügen. Abb. 38. Tasten für temporäre Überschreibungen 24
25 2.2.2 Verbesserung der Werkzeugpaletten Werkzeugpaletten lassen sich mühelos erstellen und anpassen. Sie ermöglichen Ihnen Speicherung und Aufruf Ihrer meistbenutzten Befehle, ohne einen großen Bildschirmbereich in Anspruch zu nehmen. Werkzeugpaletten bieten viele Vorteile beim Erstellen einer aufgabenbasierten Benutzeroberfläche, und mit wenigen Optimierungen werden sie noch wertvoller. In AutoCAD 2006 wurden Werkzeugpaletten verbessert, sodass Sie Ihre Werkzeuge besser organisieren und erläutern können. Über Kontextmenüoptionen können Sie Ihre Werkzeugpaletten mit Trennbalken und Beschreibungstexten verbessern, um durch aufgabenbasierte Prozesse geführt zu werden. Durch Zentralisierung, Organisation und Ausarbeitung der gebräuchlichsten Werkzeuge für gängige AutoCAD-Aufgaben sparen Sie Zeit und steigern die Effizienz. Abb. 39. Verbesserte Werkzeugpaletten Nutzung von Arbeitsbereichen Ein breites Spektrum von Konstruktionswerkzeugen macht AutoCAD zu einer leistungsstarken Lösung für viele Konstruktionsprobleme. Doch diese Fülle kann ein Hindernis sein, wenn Sie bestimmte Aufgaben bewältigen möchten. Als neuer Benutzer sind Sie eventuell überwältigt von der riesigen Auswahl an Menüs, Werkzeugkästen, Dialogfeldern und Paletten. Als erfahrener Benutzer sind Sie vielleicht unzufrieden, weil Sie um eine Funktionalität herumnavigieren müssen, die nicht Ihrem aktuellen Arbeitskontext entspricht. Arbeitsbereiche in AutoCAD 2006 lösen diese Probleme, indem sie Ihnen ermöglichen, aufgabenbasierte Benutzeroberflächenschemata anzulegen. Sie können die Anzeige von Werkzeugkästen, Menüs und Werkzeugpaletten steuern als auch Anwendungsfenster wie die Befehlszeile oder die Eigenschaftenpalette. Passen Sie Ihre Benutzeroberflächenkomponenten durch Hinzufügen, Entfernen und Neuordnen Ihrer Arbeitsweise an. Wenn Sie mit der nächsten Aufgabe fortfahren möchten, können Sie Abb. 40. Werkzeugkasten Arbeitsbereiche mit benutzerdefinierten Arbeitsbereichen 25
26 durch Auswahl eines entsprechenden Arbeitsbereichs im neuen Werkzeugkasten Arbeitsbereiche schnell die AutoCAD-Benutzeroberfläche wechseln Sperren von Werkzeugkästen und Fenstern Sie können Ihre Werkzeugkästen und Fenster mühelos Ihren Anforderungen gemäß platzieren und verschieben, auch wenn Sie es nicht beabsichtigen. Abb. 41. Sperren von Werkzeugkasten und Fenster In AutoCAD 2006 können Sie das versehentliche Verschieben Ihrer Werkzeugkästen und Fenster verhindern, indem Sie sie an einer Position sperren. Ein neues Symbol in der Statusleiste zeigt den Sperrstatus an, und Sie können durch Rechts- oder Doppelklicken auf das Symbol auf das Sperrmenü zugreifen. Durch Drücken und Gedrückthalten der STRG-Taste können Sie die Sperre temporär überschreiben, um einen Werkzeugkasten oder ein Fenster zu verschieben. 26
27 2.3 Suchen von AutoCAD-Dateien im Windows Explorer Beim Entwurf Ihrer Projekte in AutoCAD können Sie Hunderte und Tausende von Zeichnungsdateien anhäufen. Das Suchen einer bestimmten Zeichnungsdatei in Ihrem umfangreichen Netzwerk kann eine Herausforderung sein. Wenn Sie den Dateinamen kennen, können Sie natürlich im Windows Explorer danach suchen. In vielen Fällen kennen Sie den Dateinamen jedoch nicht. Dank der verbesserten Funktionalität in AutoCAD 2006 können Sie mit dem Such-Tool des Windows Explorer in DWG- und DXF-Dateien nach bestimmten Wörtern oder Ausdrücken suchen. Sie könnten z. B. mit dem Windows Explorer nach dem Wort Türen suchen. Jede Zeichnung, die das Wort Türen enthält, als Textobjekte, Layernamen oder in anderer Form, würde in der Dateiliste angezeigt. Abb. 42. Suchergebnisse im Windows Explorer 2.4 Wiederherstellung beschädigter Zeichnungen In einer perfekten Welt gäbe es keine Stromausfälle oder Software-Abstürze. In der realen Welt benötigen Sie eine schnelle, mühelose Methode zur Wiederherstellung von Zeichnungsdateien, nachdem AutoCAD unerwartet beendet wurde. Abb. 43. Zeichnungs- wiederher-stellungs- Manager Mit dem neuen Zeichnungswiederherstellungs-Manager können Sie Sicherungsdateien (BAK) oder automatisch gespeicherte Versionen Ihrer Zeichnungen abrufen, ohne Ordner manuell durchsuchen oder Dateierweiterungen umbenennen zu müssen. 27
28 3 Gemeinsame Nutzung 3.1 Benachrichtigungsnotiz für externe Referenz Wenn Sie eine Zeichnung bearbeiten, die extern referenzierte Dateien enthält, und eine oder mehrere dieser Dateien ändern sich, möchten Sie diese XRef-Dateien so schnell wie möglich mit minimaler Unterbrechung Ihres aktuellen Arbeitsablaufs neu laden. In AutoCAD 2006 wurde das Neuladen bearbeiteter XRef-Dateien optimiert. Sie klicken einfach auf die Benachrichtigungsverknüpfung und setzen Ihre Arbeit fort, ohne den XRef- Manager aufrufen zu müssen. Wenn Sie wirklich auf den XRef- Manager zugreifen möchten, können Sie immer noch auf das XRef- Symbol in der Statusleiste klicken, um den Status der XRef-Dateien anzuzeigen und sie von Fall zu Fall neu zu laden! Abb. 44. Benachrichtigungsblase für externe Referenz 3.2 Voransicht gemischter Objekte Seit mehreren Releases ermöglicht der Plotterkonfigurations-Editor in AutoCAD Ihnen die Steuerung des Mischungsverhaltens überlappender Objekte. Doch Sie konnten die Mischungsergebnisse erst nach dem Plotten der Zeichnungen sehen. In AutoCAD 2006 erkennt die Plot-Voransicht, wenn die Mischsteuerung auf <Zeilen mischen> eingestellt ist, und ermöglicht Ihnen die Ansicht der Ergebnisse vor dem Plotten. Mit dieser Verbesserung der Plot-Voransicht sparen Sie Zeit und Geld durch Reduzierung überflüssiger Plots. 3.3 DWF-Verbesserungen Da Konstruktion in der Regel Gemeinschaftsarbeit ist, müssen Sie unabhängig von Ihrer Branche Ihre Zeichnungen auch Personen außerhalb Ihres unmittelbaren Teams zur Verfügung stellen. Die herkömmlichen Methoden der Weitergabe Ihrer Konstruktionen kann kosten- und zeitaufwändig sein. Das DWF -Dateiformat (Design Web Format ) ist der Schlüssel zum gemeinsamen Konstruktionsprozess; die Beschränkungen der DWF-Daten haben jedoch verhindert, dass es eine praktikable Alternative zur gemeinsamen Nutzung von DWG-Dateien ist. Abb. 45. Publizier- Optionen Durch Erweiterung des Spektrums der Datentypen, die in eine publizierte DWF- Datei einbezogen werden können, bietet AutoCAD 2006 Ihnen eine günstige Alternative zur gemeinsamen Nutzung Ihrer Quell-DWG-Dateien. Mit den aktualisierten Publizier- Optionen-Dialogfeldern 28
29 können Sie sowohl Blockeigenschaften und Attribute als auch Pläne und Plansatzeigenschaften einbeziehen. Außerdem ermöglicht eine API-Schnittstelle (Application Programming Interface) Entwicklern das Publizieren von Eigenschaften, die in benutzerdefinierten Objekten enthalten sind. Ergänzend zu den leistungsstarken 2D-DWF-Verbesserungen bietet AutoCAD 2006 Ihnen eine Vorschau von 3D-DWF-Funktionen. Mit dem Vorschaubefehl 3DDWFPUBL publizieren Sie Ihre 3D-AutoCAD-Modelle im DWF-Format. 29
Vision für Mac BENUTZERHANDBUCH
 Vision für Mac BENUTZERHANDBUCH Copyright 1981-2015 Netop Business Solutions A/S. Alle Rechte vorbehalten. Teile unter Lizenz Dritter. Senden Sie Ihr Feedback an: Netop Business Solutions A/S Bregnerodvej
Vision für Mac BENUTZERHANDBUCH Copyright 1981-2015 Netop Business Solutions A/S. Alle Rechte vorbehalten. Teile unter Lizenz Dritter. Senden Sie Ihr Feedback an: Netop Business Solutions A/S Bregnerodvej
Menü Macro. WinIBW2-Macros unter Windows7? Macros aufnehmen
 Menü Macro WinIBW2-Macros unter Windows7?... 1 Macros aufnehmen... 1 Menübefehle und Schaltflächen in Macros verwenden... 4 Macros bearbeiten... 4 Macros löschen... 5 Macro-Dateien... 5 Macros importieren...
Menü Macro WinIBW2-Macros unter Windows7?... 1 Macros aufnehmen... 1 Menübefehle und Schaltflächen in Macros verwenden... 4 Macros bearbeiten... 4 Macros löschen... 5 Macro-Dateien... 5 Macros importieren...
Excel Allgemeine Infos
 Spalten Zeilen Eine Eingabe bestätigen Die Spalten werden mit Buchstaben benannt - im Spaltenkopf Die Zeilen werden durchnumeriert - im Zeilenkopf Mit der Eingabe Taste Bewegen innerhalb der Arbeitsmappe
Spalten Zeilen Eine Eingabe bestätigen Die Spalten werden mit Buchstaben benannt - im Spaltenkopf Die Zeilen werden durchnumeriert - im Zeilenkopf Mit der Eingabe Taste Bewegen innerhalb der Arbeitsmappe
Zwischenablage (Bilder, Texte,...)
 Zwischenablage was ist das? Informationen über. die Bedeutung der Windows-Zwischenablage Kopieren und Einfügen mit der Zwischenablage Vermeiden von Fehlern beim Arbeiten mit der Zwischenablage Bei diesen
Zwischenablage was ist das? Informationen über. die Bedeutung der Windows-Zwischenablage Kopieren und Einfügen mit der Zwischenablage Vermeiden von Fehlern beim Arbeiten mit der Zwischenablage Bei diesen
Verbesserungsdetails: PTC Mathcad Prime 3.0. Copyright 2013 Parametric Technology Corporation. weiter Infos unter www.mcg-service.
 : PTC Mathcad Prime 3.0 Copyright 2013 Parametric Technology Corporation PTC Mathcad Angepasste Funktionen Sie können eigene Funktionen, die in C++ oder anderen Sprachen geschrieben sind, in die PTC Mathcad
: PTC Mathcad Prime 3.0 Copyright 2013 Parametric Technology Corporation PTC Mathcad Angepasste Funktionen Sie können eigene Funktionen, die in C++ oder anderen Sprachen geschrieben sind, in die PTC Mathcad
Einführung. Einführung in NTI Shadow. Übersicht über den Begrüßungsbildschirm
 Einführung Einführung in NTI Shadow Willkommen bei NTI Shadow! Mit unserer Software können Sie kontinuierliche Sicherungsaufgaben planen, bei denen der Inhalt einer oder mehrerer Ordner (die "Sicherungsquelle")
Einführung Einführung in NTI Shadow Willkommen bei NTI Shadow! Mit unserer Software können Sie kontinuierliche Sicherungsaufgaben planen, bei denen der Inhalt einer oder mehrerer Ordner (die "Sicherungsquelle")
2. Word-Dokumente verwalten
 2. Word-Dokumente verwalten In dieser Lektion lernen Sie... Word-Dokumente speichern und öffnen Neue Dokumente erstellen Dateiformate Was Sie für diese Lektion wissen sollten: Die Arbeitsumgebung von Word
2. Word-Dokumente verwalten In dieser Lektion lernen Sie... Word-Dokumente speichern und öffnen Neue Dokumente erstellen Dateiformate Was Sie für diese Lektion wissen sollten: Die Arbeitsumgebung von Word
Maßlinien und Beschriftungen
 Maßlinien und Beschriftungen Willkommen bei Corel DESIGNER, dem umfassenden vektorbasierten Zeichenprogramm zur Erstellung technischer Grafiken. In diesem Tutorial verpassen Sie der Zeichnung eines Schrankes
Maßlinien und Beschriftungen Willkommen bei Corel DESIGNER, dem umfassenden vektorbasierten Zeichenprogramm zur Erstellung technischer Grafiken. In diesem Tutorial verpassen Sie der Zeichnung eines Schrankes
2. Im Admin Bereich drücken Sie bitte auf den Button Mediathek unter der Rubrik Erweiterungen.
 Mediathek Die Mediathek von Schmetterling Quadra ist Ihr Speicherort für sämtliche Bilder und PDF-Dateien, die Sie auf Ihrer Homepage verwenden. In Ihrer Mediathek können Sie alle Dateien in Ordner ablegen,
Mediathek Die Mediathek von Schmetterling Quadra ist Ihr Speicherort für sämtliche Bilder und PDF-Dateien, die Sie auf Ihrer Homepage verwenden. In Ihrer Mediathek können Sie alle Dateien in Ordner ablegen,
12. Dokumente Speichern und Drucken
 12. Dokumente Speichern und Drucken 12.1 Überblick Wie oft sollte man sein Dokument speichern? Nachdem Sie ein Word Dokument erstellt oder bearbeitet haben, sollten Sie es immer speichern. Sie sollten
12. Dokumente Speichern und Drucken 12.1 Überblick Wie oft sollte man sein Dokument speichern? Nachdem Sie ein Word Dokument erstellt oder bearbeitet haben, sollten Sie es immer speichern. Sie sollten
Windows. Workshop Internet-Explorer: Arbeiten mit Favoriten, Teil 1
 Workshop Internet-Explorer: Arbeiten mit Favoriten, Teil 1 Wenn der Name nicht gerade www.buch.de oder www.bmw.de heißt, sind Internetadressen oft schwer zu merken Deshalb ist es sinnvoll, die Adressen
Workshop Internet-Explorer: Arbeiten mit Favoriten, Teil 1 Wenn der Name nicht gerade www.buch.de oder www.bmw.de heißt, sind Internetadressen oft schwer zu merken Deshalb ist es sinnvoll, die Adressen
Autodesk AutoCAD Certified User Skills
 Autodesk Einführung Die erfolgreich abgelegte Zertifizierung Autodesk Certified User (ACU) ist ein verlässlicher Nachweis der vermittelten Kenntnisse und Fähigkeiten und kann die berufliche Entwicklung
Autodesk Einführung Die erfolgreich abgelegte Zertifizierung Autodesk Certified User (ACU) ist ein verlässlicher Nachweis der vermittelten Kenntnisse und Fähigkeiten und kann die berufliche Entwicklung
! Tipps und Tricks Sie können den Windows Explorer am einfachsten mit der Tastenkombination Windows+ E öffnen.
 Bereiche im Explorer-Fenster In dieser Lektion lernen Sie den Aufbau des Windows Explorers kennen. Der Windows Explorer ist auch in Windows 7 weiterhin der zentrale Punkt, wenn es um die Verwaltung von
Bereiche im Explorer-Fenster In dieser Lektion lernen Sie den Aufbau des Windows Explorers kennen. Der Windows Explorer ist auch in Windows 7 weiterhin der zentrale Punkt, wenn es um die Verwaltung von
Windows 8.1. Grundkurs kompakt. Markus Krimm, Peter Wies 1. Ausgabe, Januar 2014. inkl. zusätzlichem Übungsanhang K-W81-G-UA
 Markus Krimm, Peter Wies 1. Ausgabe, Januar 2014 Windows 8.1 Grundkurs kompakt inkl. zusätzlichem Übungsanhang K-W81-G-UA 1.3 Der Startbildschirm Der erste Blick auf den Startbildschirm (Startseite) Nach
Markus Krimm, Peter Wies 1. Ausgabe, Januar 2014 Windows 8.1 Grundkurs kompakt inkl. zusätzlichem Übungsanhang K-W81-G-UA 1.3 Der Startbildschirm Der erste Blick auf den Startbildschirm (Startseite) Nach
Advance Steel Nachverfolgung von Änderungen während der Revisionsphasen im Projekt
 Advance Steel Nachverfolgung von Änderungen während der Revisionsphasen im Projekt Advance Steel wurde speziell für Fachleute, die eine umfassende und vollständig in AutoCAD integrierte Lösung benötigen,
Advance Steel Nachverfolgung von Änderungen während der Revisionsphasen im Projekt Advance Steel wurde speziell für Fachleute, die eine umfassende und vollständig in AutoCAD integrierte Lösung benötigen,
Anleitung zur Erstellung einer Gefährdungsbeurteilung
 Anleitung zur Erstellung einer Gefährdungsbeurteilung 1 Vorbereiten der Gefährdungsbeurteilung 1.1 Richten Sie mit Hilfe des Windows-Explorers (oder des Windows-Arbeitsplatzes) einen neuen Ordner ein,
Anleitung zur Erstellung einer Gefährdungsbeurteilung 1 Vorbereiten der Gefährdungsbeurteilung 1.1 Richten Sie mit Hilfe des Windows-Explorers (oder des Windows-Arbeitsplatzes) einen neuen Ordner ein,
Stammdatenanlage über den Einrichtungsassistenten
 Stammdatenanlage über den Einrichtungsassistenten Schritt für Schritt zur fertig eingerichteten Hotelverwaltung mit dem Einrichtungsassistenten Bitte bereiten Sie sich, bevor Sie starten, mit der Checkliste
Stammdatenanlage über den Einrichtungsassistenten Schritt für Schritt zur fertig eingerichteten Hotelverwaltung mit dem Einrichtungsassistenten Bitte bereiten Sie sich, bevor Sie starten, mit der Checkliste
3. GLIEDERUNG. Aufgabe:
 3. GLIEDERUNG Aufgabe: In der Praxis ist es für einen Ausdruck, der nicht alle Detaildaten enthält, häufig notwendig, Zeilen oder Spalten einer Tabelle auszublenden. Auch eine übersichtlichere Darstellung
3. GLIEDERUNG Aufgabe: In der Praxis ist es für einen Ausdruck, der nicht alle Detaildaten enthält, häufig notwendig, Zeilen oder Spalten einer Tabelle auszublenden. Auch eine übersichtlichere Darstellung
Verfasser: M. Krokowski, R. Dietrich Einzelteilzeichnung CATIA-Praktikum. Ableitung einer. Einzelteilzeichnung. mit CATIA P2 V5 R11
 Ableitung einer Einzelteilzeichnung mit CATIA P2 V5 R11 Inhaltsverzeichnis 1. Einrichten der Zeichnung...1 2. Erstellen der Ansichten...3 3. Bemaßung der Zeichnung...6 3.1 Durchmesserbemaßung...6 3.2 Radienbemaßung...8
Ableitung einer Einzelteilzeichnung mit CATIA P2 V5 R11 Inhaltsverzeichnis 1. Einrichten der Zeichnung...1 2. Erstellen der Ansichten...3 3. Bemaßung der Zeichnung...6 3.1 Durchmesserbemaßung...6 3.2 Radienbemaßung...8
Windows 8.1. Grundkurs kompakt. Markus Krimm, Peter Wies 1. Ausgabe, Januar 2014 K-W81-G
 Windows 8.1 Markus Krimm, Peter Wies 1. Ausgabe, Januar 2014 Grundkurs kompakt K-W81-G 1.3 Der Startbildschirm Der erste Blick auf den Startbildschirm (Startseite) Nach dem Bootvorgang bzw. nach der erfolgreichen
Windows 8.1 Markus Krimm, Peter Wies 1. Ausgabe, Januar 2014 Grundkurs kompakt K-W81-G 1.3 Der Startbildschirm Der erste Blick auf den Startbildschirm (Startseite) Nach dem Bootvorgang bzw. nach der erfolgreichen
FTV 1. Semester. Spalte A Spalte B Spalte C Spalte D. Zeile 1 Zelle A1 Zelle B1 Zelle C1 Zelle D1. Zeile 3 Zelle A3 Zelle B3 Zelle C3 Zelle D3
 Eine besteht aus Zeilen und spalten von Zellen, die mit Text oder Grafik gefüllt werden können. Die wird standardmäßig mit einfachen Rahmenlinien versehen, die verändert oder entfernt werden können. Spalte
Eine besteht aus Zeilen und spalten von Zellen, die mit Text oder Grafik gefüllt werden können. Die wird standardmäßig mit einfachen Rahmenlinien versehen, die verändert oder entfernt werden können. Spalte
Lehrer: Einschreibemethoden
 Lehrer: Einschreibemethoden Einschreibemethoden Für die Einschreibung in Ihren Kurs gibt es unterschiedliche Methoden. Sie können die Schüler über die Liste eingeschriebene Nutzer Ihrem Kurs zuweisen oder
Lehrer: Einschreibemethoden Einschreibemethoden Für die Einschreibung in Ihren Kurs gibt es unterschiedliche Methoden. Sie können die Schüler über die Liste eingeschriebene Nutzer Ihrem Kurs zuweisen oder
Microsoft Access 2010 Navigationsformular (Musterlösung)
 Hochschulrechenzentrum Justus-Liebig-Universität Gießen Microsoft Access 2010 Navigationsformular (Musterlösung) Musterlösung zum Navigationsformular (Access 2010) Seite 1 von 5 Inhaltsverzeichnis Vorbemerkung...
Hochschulrechenzentrum Justus-Liebig-Universität Gießen Microsoft Access 2010 Navigationsformular (Musterlösung) Musterlösung zum Navigationsformular (Access 2010) Seite 1 von 5 Inhaltsverzeichnis Vorbemerkung...
Abb. 1. Abb. 2. Schaltflächen Speichern und Bericht öffnen. Abb. 3. www.accessuebungen.de
 Befehlsschaltfläche, Makro 2010 Niko Becker Mit Hilfe von Steuerelementen können Sie Formulare nicht nur ansprechend gestalten, sondern auch eine Art Benutzerführung einrichten, indem Sie beispielsweise
Befehlsschaltfläche, Makro 2010 Niko Becker Mit Hilfe von Steuerelementen können Sie Formulare nicht nur ansprechend gestalten, sondern auch eine Art Benutzerführung einrichten, indem Sie beispielsweise
Word 2013. Aufbaukurs kompakt. Dr. Susanne Weber 1. Ausgabe, Oktober 2013 K-WW2013-AK
 Word 0 Dr. Susanne Weber. Ausgabe, Oktober 0 Aufbaukurs kompakt K-WW0-AK Eigene Dokumentvorlagen nutzen Voraussetzungen Dokumente erstellen, speichern und öffnen Text markieren und formatieren Ziele Eigene
Word 0 Dr. Susanne Weber. Ausgabe, Oktober 0 Aufbaukurs kompakt K-WW0-AK Eigene Dokumentvorlagen nutzen Voraussetzungen Dokumente erstellen, speichern und öffnen Text markieren und formatieren Ziele Eigene
Programme im Griff Was bringt Ihnen dieses Kapitel?
 3-8272-5838-3 Windows Me 2 Programme im Griff Was bringt Ihnen dieses Kapitel? Wenn Sie unter Windows arbeiten (z.b. einen Brief schreiben, etwas ausdrucken oder ein Fenster öffnen), steckt letztendlich
3-8272-5838-3 Windows Me 2 Programme im Griff Was bringt Ihnen dieses Kapitel? Wenn Sie unter Windows arbeiten (z.b. einen Brief schreiben, etwas ausdrucken oder ein Fenster öffnen), steckt letztendlich
Mit dem sogenannten Seriendruck können Etiketten und Briefe mit einer Adressdatei (z. B. Excel) verknüpft werden.
 WORD 2010 Etiketten drucken Mit dem sogenannten Seriendruck können Etiketten und Briefe mit einer Adressdatei (z. B. Excel) verknüpft werden. Diese Anwendung erfolgt über die Registerkarte Sendungen 1
WORD 2010 Etiketten drucken Mit dem sogenannten Seriendruck können Etiketten und Briefe mit einer Adressdatei (z. B. Excel) verknüpft werden. Diese Anwendung erfolgt über die Registerkarte Sendungen 1
Handbuch Fischertechnik-Einzelteiltabelle V3.7.3
 Handbuch Fischertechnik-Einzelteiltabelle V3.7.3 von Markus Mack Stand: Samstag, 17. April 2004 Inhaltsverzeichnis 1. Systemvorraussetzungen...3 2. Installation und Start...3 3. Anpassen der Tabelle...3
Handbuch Fischertechnik-Einzelteiltabelle V3.7.3 von Markus Mack Stand: Samstag, 17. April 2004 Inhaltsverzeichnis 1. Systemvorraussetzungen...3 2. Installation und Start...3 3. Anpassen der Tabelle...3
Word 2010 Grafiken exakt positionieren
 WO.009, Version 1.2 10.11.2014 Kurzanleitung Word 2010 Grafiken exakt positionieren Wenn Sie eine Grafik in ein Word-Dokument einfügen, wird sie in die Textebene gesetzt, sie verhält sich also wie ein
WO.009, Version 1.2 10.11.2014 Kurzanleitung Word 2010 Grafiken exakt positionieren Wenn Sie eine Grafik in ein Word-Dokument einfügen, wird sie in die Textebene gesetzt, sie verhält sich also wie ein
Schnellstarthandbuch. Navigationsbereich Mithilfe des Navigationsbereichs können Sie in der Publikation blättern und Seiten hinzufügen und löschen.
 Schnellstarthandbuch Microsoft Publisher 2013 unterscheidet sich im Aussehen deutlich von älteren Publisher-Versionen. Dieses Handbuch soll Ihnen dabei helfen, sich schnell mit der neuen Version vertraut
Schnellstarthandbuch Microsoft Publisher 2013 unterscheidet sich im Aussehen deutlich von älteren Publisher-Versionen. Dieses Handbuch soll Ihnen dabei helfen, sich schnell mit der neuen Version vertraut
Starten sie WordPad über das Startmenü von Windows. WordPad finden Sie im Ordner Zubehör.
 Windows - Das Textprogramm WordPad WordPad ist ein Textverarbeitungsprogramm, mit dem Sie Dokumente erstellen und bearbeiten können. Im Gegensatz zum Editor können Dokumente in WordPad komplexe Formatierungen
Windows - Das Textprogramm WordPad WordPad ist ein Textverarbeitungsprogramm, mit dem Sie Dokumente erstellen und bearbeiten können. Im Gegensatz zum Editor können Dokumente in WordPad komplexe Formatierungen
1. Allgemein 2. 2. Speichern und Zwischenspeichern des Designs 2. 3. Auswahl der zu bearbeitenden Seite 2. 4. Text ergänzen 3. 5. Textgrösse ändern 3
 Inhaltsverzeichnis 1. Allgemein 2 2. Speichern und Zwischenspeichern des Designs 2 3. Auswahl der zu bearbeitenden Seite 2 4. Text ergänzen 3 5. Textgrösse ändern 3 6. Schriftart ändern 3 7. Textfarbe
Inhaltsverzeichnis 1. Allgemein 2 2. Speichern und Zwischenspeichern des Designs 2 3. Auswahl der zu bearbeitenden Seite 2 4. Text ergänzen 3 5. Textgrösse ändern 3 6. Schriftart ändern 3 7. Textfarbe
CONTENT-ADMINISTRATION
 CONTENT-ADMINISTRATION Dieser Quick-Start-Guide bietet Ihnen einen Überblick über die Content-Administration und die Index-Administration in Drooms. Zunächst erhalten Sie einen Überblick über Grundlagen
CONTENT-ADMINISTRATION Dieser Quick-Start-Guide bietet Ihnen einen Überblick über die Content-Administration und die Index-Administration in Drooms. Zunächst erhalten Sie einen Überblick über Grundlagen
Handbuch. NAFI Online-Spezial. Kunden- / Datenverwaltung. 1. Auflage. (Stand: 24.09.2014)
 Handbuch NAFI Online-Spezial 1. Auflage (Stand: 24.09.2014) Copyright 2016 by NAFI GmbH Unerlaubte Vervielfältigungen sind untersagt! Inhaltsangabe Einleitung... 3 Kundenauswahl... 3 Kunde hinzufügen...
Handbuch NAFI Online-Spezial 1. Auflage (Stand: 24.09.2014) Copyright 2016 by NAFI GmbH Unerlaubte Vervielfältigungen sind untersagt! Inhaltsangabe Einleitung... 3 Kundenauswahl... 3 Kunde hinzufügen...
Word Kapitel 1 Grundlagen Lektion 1 Benutzeroberfläche
 Word Kapitel 1 Grundlagen Lektion 1 Benutzeroberfläche Elemente der Benutzeroberfläche Sie kennen nach dieser Lektion die Word-Benutzeroberfläche und nutzen das Menüband für Ihre Arbeit. Aufgabe Übungsdatei:
Word Kapitel 1 Grundlagen Lektion 1 Benutzeroberfläche Elemente der Benutzeroberfläche Sie kennen nach dieser Lektion die Word-Benutzeroberfläche und nutzen das Menüband für Ihre Arbeit. Aufgabe Übungsdatei:
Globale Tastenkombinationen für Windows
 Globale Tastenkombinationen für Windows 1 Es gibt zahlreiche Tastenkombinationen, die ziemlich global funktionieren. Global bedeutet in diesem Zusammenhang, dass Sie solche Tastenkombinationen fast überall
Globale Tastenkombinationen für Windows 1 Es gibt zahlreiche Tastenkombinationen, die ziemlich global funktionieren. Global bedeutet in diesem Zusammenhang, dass Sie solche Tastenkombinationen fast überall
Leica 3D Disto Veranda und Wintergarten
 Leica 3D Disto Veranda und Wintergarten Worauf kommt es an? Was ist zu messen? 1) Position der Veranda 2) Höhe und Breite an der Fassade 3) Länge 4) Unebenheiten an der Fassade 5) Zustand des Untergrunds
Leica 3D Disto Veranda und Wintergarten Worauf kommt es an? Was ist zu messen? 1) Position der Veranda 2) Höhe und Breite an der Fassade 3) Länge 4) Unebenheiten an der Fassade 5) Zustand des Untergrunds
Susanne Weber 1. Ausgabe, 1. Aktualisierung, September 2011. Stromkosten, Haushaltsbuch, Finanzierungen & Co. Rechnen und gestalten mit Excel 2010
 Susanne Weber 1. Ausgabe, 1. Aktualisierung, September 2011 Stromkosten, Haushaltsbuch, Finanzierungen & Co. Rechnen und gestalten mit Excel 2010 PE-EX2010 Rechnen und Gestalten mit Excel 2010 Das ist
Susanne Weber 1. Ausgabe, 1. Aktualisierung, September 2011 Stromkosten, Haushaltsbuch, Finanzierungen & Co. Rechnen und gestalten mit Excel 2010 PE-EX2010 Rechnen und Gestalten mit Excel 2010 Das ist
Ein Poster mit Inkscape
 Ein Poster mit Inkscape Ein Poster mit Inkscape...1 Vorrede...1 Bitmaps importieren...2 Hintergrundbild einpassen...3 Ebenen hinzufügen...5 Objekte hinzufügen...6 Farben zuweisen...7 Farbverläufe zuweisen...8
Ein Poster mit Inkscape Ein Poster mit Inkscape...1 Vorrede...1 Bitmaps importieren...2 Hintergrundbild einpassen...3 Ebenen hinzufügen...5 Objekte hinzufügen...6 Farben zuweisen...7 Farbverläufe zuweisen...8
Sie können lediglich Bilddateien im RAW-Datenformat (*.orf) auswählen.
 RAW-Entwicklung RAW-Daten werden entwickelt und verarbeitet; die Ergebnisse werden in einer Bilddatei gespeichert. Nur RAW-Dateien (*.orf) sind betroffen. Es können auch mehrere RAW-Datendateien gleichzeitig
RAW-Entwicklung RAW-Daten werden entwickelt und verarbeitet; die Ergebnisse werden in einer Bilddatei gespeichert. Nur RAW-Dateien (*.orf) sind betroffen. Es können auch mehrere RAW-Datendateien gleichzeitig
Windows 7 Ordner und Dateien in die Taskleiste einfügen
 WI.005, Version 1.1 07.04.2015 Kurzanleitung Windows 7 Ordner und Dateien in die Taskleiste einfügen Möchten Sie Ordner oder Dateien direkt in die Taskleiste ablegen, so ist das nur mit einem Umweg möglich,
WI.005, Version 1.1 07.04.2015 Kurzanleitung Windows 7 Ordner und Dateien in die Taskleiste einfügen Möchten Sie Ordner oder Dateien direkt in die Taskleiste ablegen, so ist das nur mit einem Umweg möglich,
Erstellen eines Formulars
 Seite 1 von 5 Word > Erstellen bestimmter Dokumente > Formen Erstellen von Formularen, die in Word ausgefüllt werden können Basierend auf einer Vorlage können Sie dieser Inhaltssteuerelemente und Hinweistext
Seite 1 von 5 Word > Erstellen bestimmter Dokumente > Formen Erstellen von Formularen, die in Word ausgefüllt werden können Basierend auf einer Vorlage können Sie dieser Inhaltssteuerelemente und Hinweistext
Inhaltsverzeichnis... 1. Dokumentverwaltung... 2. Organisation von Dokumenten... 2. Ordner erstellen... 2. Dokumente im Dateisystem behandeln...
 Inhaltsverzeichnis Inhaltsverzeichnis... 1 Dokumentverwaltung... 2 Organisation von Dokumenten... 2 Die Dialogfenster ÖFFNEN und SPEICHERN UNTER... 2 Ordner erstellen... 2 Dokumente im Dateisystem behandeln...
Inhaltsverzeichnis Inhaltsverzeichnis... 1 Dokumentverwaltung... 2 Organisation von Dokumenten... 2 Die Dialogfenster ÖFFNEN und SPEICHERN UNTER... 2 Ordner erstellen... 2 Dokumente im Dateisystem behandeln...
S/W mit PhotoLine. Inhaltsverzeichnis. PhotoLine
 PhotoLine S/W mit PhotoLine Erstellt mit Version 16.11 Ich liebe Schwarzweiß-Bilder und schaue mir neidisch die Meisterwerke an, die andere Fotografen zustande bringen. Schon lange versuche ich, auch so
PhotoLine S/W mit PhotoLine Erstellt mit Version 16.11 Ich liebe Schwarzweiß-Bilder und schaue mir neidisch die Meisterwerke an, die andere Fotografen zustande bringen. Schon lange versuche ich, auch so
So gehts Schritt-für-Schritt-Anleitung
 So gehts Schritt-für-Schritt-Anleitung Software WISO Mein Büro Thema Eigene Auswertungen, Tabellenauswertungen Version/Datum V 13.00.05.101 Über die Tabellen-Auswertungen ist es möglich eigene Auswertungen
So gehts Schritt-für-Schritt-Anleitung Software WISO Mein Büro Thema Eigene Auswertungen, Tabellenauswertungen Version/Datum V 13.00.05.101 Über die Tabellen-Auswertungen ist es möglich eigene Auswertungen
Einrichten einer DFÜ-Verbindung per USB
 Einrichten einer DFÜ-Verbindung per USB Hier das U suchen Sie können das Palm Treo 750v-Smartphone und den Computer so einrichten, dass Sie das Smartphone als mobiles Modem verwenden und über ein USB-Synchronisierungskabel
Einrichten einer DFÜ-Verbindung per USB Hier das U suchen Sie können das Palm Treo 750v-Smartphone und den Computer so einrichten, dass Sie das Smartphone als mobiles Modem verwenden und über ein USB-Synchronisierungskabel
Anleitung zur Verwendung der VVW-Word-Vorlagen
 Anleitung zur Verwendung der VVW-Word-Vorlagen v1.0. Jun-15 1 1 Vorwort Sehr geehrte Autorinnen und Autoren, wir haben für Sie eine Dokumentenvorlage für Microsoft Word entwickelt, um Ihnen die strukturierte
Anleitung zur Verwendung der VVW-Word-Vorlagen v1.0. Jun-15 1 1 Vorwort Sehr geehrte Autorinnen und Autoren, wir haben für Sie eine Dokumentenvorlage für Microsoft Word entwickelt, um Ihnen die strukturierte
CC Modul Leadpark. 1. Setup 1.1 Providerdaten 1.2 Einstellungen 1.3 Qualifizierungsstati 1.4 Reklamationsstati 1.5 Design 1.
 CC Modul Leadpark 1. Setup 1.1 Providerdaten 1.2 Einstellungen 1.3 Qualifizierungsstati 1.4 Reklamationsstati 1.5 Design 1.6 Dateien 2. Mein Account 2.1 Shortcutmenü 2.2 Passwort 2.3 E-Mail 2.4 Daten 3.
CC Modul Leadpark 1. Setup 1.1 Providerdaten 1.2 Einstellungen 1.3 Qualifizierungsstati 1.4 Reklamationsstati 1.5 Design 1.6 Dateien 2. Mein Account 2.1 Shortcutmenü 2.2 Passwort 2.3 E-Mail 2.4 Daten 3.
MPDS4 MODELLE IMPORTIEREN
 MPDS4 MODELLE IMPORTIEREN MPDS unterstützt verschiedene externe Modell-Dateiformate. Eines der am häufigsten vorkommenden Formate ist IGES. Die Werkzeuge für den Import sind Teil des Standard-Modell-Lade
MPDS4 MODELLE IMPORTIEREN MPDS unterstützt verschiedene externe Modell-Dateiformate. Eines der am häufigsten vorkommenden Formate ist IGES. Die Werkzeuge für den Import sind Teil des Standard-Modell-Lade
cardetektiv.de GmbH Kurzanleitung Version 4.0 Software Cardetektiv Zukauf, Preisfindung, Marktanalyse Autor Christian Müller
 cardetektiv.de GmbH Kurzanleitung Version 4.0 Software Cardetektiv Zukauf, Preisfindung, Marktanalyse Autor Christian Müller Stand 15.08.2011 Sehr geehrte Anwender, diese Anleitung soll Ihnen helfen, alle
cardetektiv.de GmbH Kurzanleitung Version 4.0 Software Cardetektiv Zukauf, Preisfindung, Marktanalyse Autor Christian Müller Stand 15.08.2011 Sehr geehrte Anwender, diese Anleitung soll Ihnen helfen, alle
Herzlich willkommen zum Kurs "MS Word 2003 Professional"
 Herzlich willkommen zum Kurs "MS Word 2003 Professional" 3 Datenaustausch Zum Austausch von Daten zwischen Word und anderen Programmen können Sie entweder über die Zwischenablage oder über Einfügen/Objekt
Herzlich willkommen zum Kurs "MS Word 2003 Professional" 3 Datenaustausch Zum Austausch von Daten zwischen Word und anderen Programmen können Sie entweder über die Zwischenablage oder über Einfügen/Objekt
Anwendertreffen 20./21. Juni
 Anwendertreffen Verbindungsmittelachsen VBA Allgemein Die Verbindungsmittelachsen werden nun langsam erwachsen. Nach zwei Jahren Einführungszeit haben wir bereits viele Rückmeldungen mit Ergänzungswünschen
Anwendertreffen Verbindungsmittelachsen VBA Allgemein Die Verbindungsmittelachsen werden nun langsam erwachsen. Nach zwei Jahren Einführungszeit haben wir bereits viele Rückmeldungen mit Ergänzungswünschen
Arbeiten mit dem Geometrieprogramm GeoGebra
 Fachdidaktik Modul 1, WS 2012/13 Didaktik der Geometrie III: Konstruieren Planarbeit Arbeiten mit dem Geometrieprogramm GeoGebra I. Erstes Erkunden der Programmoberfläche: Grund- und Standardkonstruktionen
Fachdidaktik Modul 1, WS 2012/13 Didaktik der Geometrie III: Konstruieren Planarbeit Arbeiten mit dem Geometrieprogramm GeoGebra I. Erstes Erkunden der Programmoberfläche: Grund- und Standardkonstruktionen
Process4.biz Release 5.2.2 Features Übersicht. Repository. Das Schützen von Diagrammen wurde optimiert (check-in, check-out)
 Process4.biz Release 5.2.2 Features Übersicht Repository Das Schützen von Diagrammen wurde optimiert (check-in, check-out) Diagramme können gegen die Bearbeitung von anderen p4b-benutzern und gegen die
Process4.biz Release 5.2.2 Features Übersicht Repository Das Schützen von Diagrammen wurde optimiert (check-in, check-out) Diagramme können gegen die Bearbeitung von anderen p4b-benutzern und gegen die
Auswertung von Flächen in bestehenden 2D- AutoCAD Zeichnungen
 Auswertung von Flächen in bestehenden 2D- AutoCAD Zeichnungen Durch die volle Integration der AutoCAD Funktionalitäten in AutoCAD Architecture wird ein Systemwechsel auf die Architekturlösung auch innerhalb
Auswertung von Flächen in bestehenden 2D- AutoCAD Zeichnungen Durch die volle Integration der AutoCAD Funktionalitäten in AutoCAD Architecture wird ein Systemwechsel auf die Architekturlösung auch innerhalb
EMC SourceOne TM für Microsoft SharePoint 7.1 Archivsuche Kurzreferenz
 EMC SourceOne TM für Microsoft SharePoint 7.1 Archivsuche Kurzreferenz Verwenden Sie die Archivsuche zur Suche nach und Wiederherstellung von SharePoint-Inhalten, die in EMC SourceOne archiviert wurden.
EMC SourceOne TM für Microsoft SharePoint 7.1 Archivsuche Kurzreferenz Verwenden Sie die Archivsuche zur Suche nach und Wiederherstellung von SharePoint-Inhalten, die in EMC SourceOne archiviert wurden.
Die Fotoanzeige der Fotogalerie von Windows Live 2011/2012
 Die Fotoanzeige der Fotogalerie von Windows Live 2011/2012 Öffnen Sie ein Bild (über den Windows-Explorer oder die Anlage einer E-Mail). Es erscheint die Windows Live Fotogalerie. (Sollte ein anderes Fotoprogramm
Die Fotoanzeige der Fotogalerie von Windows Live 2011/2012 Öffnen Sie ein Bild (über den Windows-Explorer oder die Anlage einer E-Mail). Es erscheint die Windows Live Fotogalerie. (Sollte ein anderes Fotoprogramm
Stundenerfassung Version 1.8 Anleitung Arbeiten mit Replikaten
 Stundenerfassung Version 1.8 Anleitung Arbeiten mit Replikaten 2008 netcadservice GmbH netcadservice GmbH Augustinerstraße 3 D-83395 Freilassing Dieses Programm ist urheberrechtlich geschützt. Eine Weitergabe
Stundenerfassung Version 1.8 Anleitung Arbeiten mit Replikaten 2008 netcadservice GmbH netcadservice GmbH Augustinerstraße 3 D-83395 Freilassing Dieses Programm ist urheberrechtlich geschützt. Eine Weitergabe
Content Management System (CMS) Manual
 Content Management System (CMS) Manual Thema Seite Aufrufen des Content Management Systems (CMS) 2 Funktionen des CMS 3 Die Seitenverwaltung 4 Seite ändern/ Seite löschen Seiten hinzufügen 5 Seiten-Editor
Content Management System (CMS) Manual Thema Seite Aufrufen des Content Management Systems (CMS) 2 Funktionen des CMS 3 Die Seitenverwaltung 4 Seite ändern/ Seite löschen Seiten hinzufügen 5 Seiten-Editor
Bedienung des Web-Portales der Sportbergbetriebe
 Bedienung des Web-Portales der Sportbergbetriebe Allgemein Über dieses Web-Portal, können sich Tourismusbetriebe via Internet präsentieren, wobei jeder Betrieb seine Daten zu 100% selbst warten kann. Anfragen
Bedienung des Web-Portales der Sportbergbetriebe Allgemein Über dieses Web-Portal, können sich Tourismusbetriebe via Internet präsentieren, wobei jeder Betrieb seine Daten zu 100% selbst warten kann. Anfragen
Die neue Datenraum-Center-Administration in. Brainloop Secure Dataroom Service Version 8.30
 Die neue Datenraum-Center-Administration in Brainloop Secure Dataroom Service Version 8.30 Leitfaden für Datenraum-Center-Manager Copyright Brainloop AG, 2004-2014. Alle Rechte vorbehalten. Dokumentversion:
Die neue Datenraum-Center-Administration in Brainloop Secure Dataroom Service Version 8.30 Leitfaden für Datenraum-Center-Manager Copyright Brainloop AG, 2004-2014. Alle Rechte vorbehalten. Dokumentversion:
1 PIVOT TABELLEN. 1.1 Das Ziel: Basisdaten strukturiert darzustellen. 1.2 Wozu können Sie eine Pivot-Tabelle einsetzen?
 Pivot Tabellen PIVOT TABELLEN. Das Ziel: Basisdaten strukturiert darzustellen Jeden Tag erhalten wir umfangreiche Informationen. Aber trotzdem haben wir oft das Gefühl, Entscheidungen noch nicht treffen
Pivot Tabellen PIVOT TABELLEN. Das Ziel: Basisdaten strukturiert darzustellen Jeden Tag erhalten wir umfangreiche Informationen. Aber trotzdem haben wir oft das Gefühl, Entscheidungen noch nicht treffen
Kurzanleitung JUNG Beschriftungs-Tool
 So erstellen Sie Ihr erstes Etikett: Wählen Sie eine Vorlage aus. Klicken Sie dazu in der Auswahlliste auf die entsprechende Artikel-Nr. (Wie Sie eigene Vorlagen erstellen erfahren Sie auf Seite.) Klicken
So erstellen Sie Ihr erstes Etikett: Wählen Sie eine Vorlage aus. Klicken Sie dazu in der Auswahlliste auf die entsprechende Artikel-Nr. (Wie Sie eigene Vorlagen erstellen erfahren Sie auf Seite.) Klicken
Handbuch für Redakteure
 Handbuch für Redakteure Erste Schritte... 1 Artikel erstellen... 2 Artikelinhalt bearbeiten... 3 Artikel bearbeiten... 3 Grunddaten ändern... 5 Weitere Artikeleigenschaften... 5 Der WYSIWYG-Editor... 6
Handbuch für Redakteure Erste Schritte... 1 Artikel erstellen... 2 Artikelinhalt bearbeiten... 3 Artikel bearbeiten... 3 Grunddaten ändern... 5 Weitere Artikeleigenschaften... 5 Der WYSIWYG-Editor... 6
1 Einleitung. Lernziele. automatische Antworten bei Abwesenheit senden. Einstellungen für automatische Antworten Lerndauer. 4 Minuten.
 1 Einleitung Lernziele automatische Antworten bei Abwesenheit senden Einstellungen für automatische Antworten Lerndauer 4 Minuten Seite 1 von 18 2 Antworten bei Abwesenheit senden» Outlook kann während
1 Einleitung Lernziele automatische Antworten bei Abwesenheit senden Einstellungen für automatische Antworten Lerndauer 4 Minuten Seite 1 von 18 2 Antworten bei Abwesenheit senden» Outlook kann während
NOXON Connect Bedienungsanleitung Manual
 Software NOXON Connect Bedienungsanleitung Manual Version 1.0-03/2011 1 NOXON Connect 2 Inhalt Einführung... 4 Die Installation... 5 Der erste Start.... 7 Account anlegen...7 Hinzufügen eines Gerätes...8
Software NOXON Connect Bedienungsanleitung Manual Version 1.0-03/2011 1 NOXON Connect 2 Inhalt Einführung... 4 Die Installation... 5 Der erste Start.... 7 Account anlegen...7 Hinzufügen eines Gerätes...8
Warenwirtschaft Handbuch - Administration. 2013 www.addware.de
 Warenwirtschaft Handbuch - Administration 2 Warenwirtschaft Inhaltsverzeichnis Vorwort 0 Teil I Administration 3 1 Datei... 4 2 Datenbank... 6 3 Warenwirtschaft... 12 Erste Schritte... 13 Benutzerverwaltung...
Warenwirtschaft Handbuch - Administration 2 Warenwirtschaft Inhaltsverzeichnis Vorwort 0 Teil I Administration 3 1 Datei... 4 2 Datenbank... 6 3 Warenwirtschaft... 12 Erste Schritte... 13 Benutzerverwaltung...
0DNUREHIHKOHLQ$SSURDFKXQGGLHGD]XJHK ULJHQ(UNOlUXQJHQ
![0DNUREHIHKOHLQ$SSURDFKXQGGLHGD]XJHK ULJHQ(UNOlUXQJHQ 0DNUREHIHKOHLQ$SSURDFKXQGGLHGD]XJHK ULJHQ(UNOlUXQJHQ](/thumbs/29/13593543.jpg) 0DNUREHIHKOHLQ$SSURDFKXQGGLHGD]XJHK ULJHQ(UNOlUXQJHQ $QVLFKW Zu einer anderen Ansicht in der Approach-Datei gehen, eine Ansicht anzeigen oder verbergen. $XVI KUHQ Einen anderen Makro oder ein globales
0DNUREHIHKOHLQ$SSURDFKXQGGLHGD]XJHK ULJHQ(UNOlUXQJHQ $QVLFKW Zu einer anderen Ansicht in der Approach-Datei gehen, eine Ansicht anzeigen oder verbergen. $XVI KUHQ Einen anderen Makro oder ein globales
In diesem Thema lernen wir die Grundlagen der Datenbanken kennen und werden diese lernen einzusetzen. Access. Die Grundlagen der Datenbanken.
 In diesem Thema lernen wir die Grundlagen der Datenbanken kennen und werden diese lernen einzusetzen. Access Die Grundlagen der Datenbanken kurspc15 Inhaltsverzeichnis Access... Fehler! Textmarke nicht
In diesem Thema lernen wir die Grundlagen der Datenbanken kennen und werden diese lernen einzusetzen. Access Die Grundlagen der Datenbanken kurspc15 Inhaltsverzeichnis Access... Fehler! Textmarke nicht
Anton Ochsenkühn. amac BUCH VERLAG. Ecxel 2016. für Mac. amac-buch Verlag
 Anton Ochsenkühn amac BUCH VERLAG Ecxel 2016 für Mac amac-buch Verlag 2 Word-Dokumentenkatalog! Zudem können unterhalb von Neu noch Zuletzt verwendet eingeblendet werden. Damit hat der Anwender einen sehr
Anton Ochsenkühn amac BUCH VERLAG Ecxel 2016 für Mac amac-buch Verlag 2 Word-Dokumentenkatalog! Zudem können unterhalb von Neu noch Zuletzt verwendet eingeblendet werden. Damit hat der Anwender einen sehr
European Computer Driving Licence Europäischer Computer Führerschein ECDL CAD. CAD Syllabus Version 1.5
 European Computer Driving Licence Europäischer Computer Führerschein ECDL CAD CAD Syllabus Version 1.5 EUROPÄISCHER COMPUTER FÜHRERSCHEIN CAD Syllabus Version 1.5 The European Computer Driving Licence
European Computer Driving Licence Europäischer Computer Führerschein ECDL CAD CAD Syllabus Version 1.5 EUROPÄISCHER COMPUTER FÜHRERSCHEIN CAD Syllabus Version 1.5 The European Computer Driving Licence
(C)opyright 2009 by Jochen Vajda
 (C)opyright 2009 by Jochen Vajda Inhalt Einführung Darstellung des Verzeichnisbaums Statusleiste Überschreibenvon Dateien Ordnereinstellungen Suche Einleitung Der folgende Artikel vergleicht den Windows
(C)opyright 2009 by Jochen Vajda Inhalt Einführung Darstellung des Verzeichnisbaums Statusleiste Überschreibenvon Dateien Ordnereinstellungen Suche Einleitung Der folgende Artikel vergleicht den Windows
Dokumentation IBIS Monitor
 Dokumentation IBIS Monitor Seite 1 von 16 11.01.06 Inhaltsverzeichnis 1. Allgemein 2. Installation und Programm starten 3. Programmkonfiguration 4. Aufzeichnung 4.1 Aufzeichnung mitschneiden 4.1.1 Inhalt
Dokumentation IBIS Monitor Seite 1 von 16 11.01.06 Inhaltsverzeichnis 1. Allgemein 2. Installation und Programm starten 3. Programmkonfiguration 4. Aufzeichnung 4.1 Aufzeichnung mitschneiden 4.1.1 Inhalt
ecall sms & fax-portal
 ecall sms & fax-portal Beschreibung des Imports und Exports von Adressen Dateiname Beschreibung_-_eCall_Import_und_Export_von_Adressen_2015.10.20 Version 1.1 Datum 20.10.2015 Dolphin Systems AG Informieren
ecall sms & fax-portal Beschreibung des Imports und Exports von Adressen Dateiname Beschreibung_-_eCall_Import_und_Export_von_Adressen_2015.10.20 Version 1.1 Datum 20.10.2015 Dolphin Systems AG Informieren
web portal pro 3.6 - What's new?
 web portal pro 3.6 - What's new? Neues Design Das web portal (pro) Version 3.6 präsentiert sich in einem überarbeiteten und moderneren Design mit neuen Schaltflächen und Navigationsleisten. Anwender haben
web portal pro 3.6 - What's new? Neues Design Das web portal (pro) Version 3.6 präsentiert sich in einem überarbeiteten und moderneren Design mit neuen Schaltflächen und Navigationsleisten. Anwender haben
Wie kann ich meine Daten importieren? Wie kann ich meine Profile verwalten?
 Administration: Wie kann ich meine Daten importieren? Wie kann ich meine Profile verwalten? Wie kann ich von «Einzelgesellschaft» zu «Mehrere Gesellschaften» wechseln? Gebrauch Wie kann ich einen Arbeitnehmer
Administration: Wie kann ich meine Daten importieren? Wie kann ich meine Profile verwalten? Wie kann ich von «Einzelgesellschaft» zu «Mehrere Gesellschaften» wechseln? Gebrauch Wie kann ich einen Arbeitnehmer
Datenaufbereitung in SPSS. Daten zusammenfügen
 Daten zusammenfügen I. Fälle hinzufügen Diese Schritte müssen Sie unternehmen, wenn die Daten in unterschiedlichen Dateien sind; wenn also die Daten von unterschiedlichen Personen in unterschiedlichen
Daten zusammenfügen I. Fälle hinzufügen Diese Schritte müssen Sie unternehmen, wenn die Daten in unterschiedlichen Dateien sind; wenn also die Daten von unterschiedlichen Personen in unterschiedlichen
CAD-Gruppen. 1. Inhaltsverzeichnis. 1. Inhaltsverzeichnis 1 2. Was ist eine CAD-Gruppe? 3. 3. Erstellen von CAD-Gruppen 5
 CAD-Gruppen 1. Inhaltsverzeichnis 1. Inhaltsverzeichnis 1 2. Was ist eine CAD-Gruppe? 3 2.1. Verwendung von CAD-Gruppen 3 3. Erstellen von CAD-Gruppen 5 3.1. CAD-Gruppe anlegen 6 3.2. ME-Daten 7 3.3. CAD-Gruppe
CAD-Gruppen 1. Inhaltsverzeichnis 1. Inhaltsverzeichnis 1 2. Was ist eine CAD-Gruppe? 3 2.1. Verwendung von CAD-Gruppen 3 3. Erstellen von CAD-Gruppen 5 3.1. CAD-Gruppe anlegen 6 3.2. ME-Daten 7 3.3. CAD-Gruppe
Die Arbeitsweise von Flash
 Die Arbeitsweise von Flash Daten importieren Wenn man auf das Datei-Menü in Flash klickt kann man einfach eine Datei aus Photoshop oder anderen Grafik-Programmen einfügen. Dazu klickt man auf den Befehl
Die Arbeitsweise von Flash Daten importieren Wenn man auf das Datei-Menü in Flash klickt kann man einfach eine Datei aus Photoshop oder anderen Grafik-Programmen einfügen. Dazu klickt man auf den Befehl
Zahlen auf einen Blick
 Zahlen auf einen Blick Nicht ohne Grund heißt es: Ein Bild sagt mehr als 1000 Worte. Die meisten Menschen nehmen Informationen schneller auf und behalten diese eher, wenn sie als Schaubild dargeboten werden.
Zahlen auf einen Blick Nicht ohne Grund heißt es: Ein Bild sagt mehr als 1000 Worte. Die meisten Menschen nehmen Informationen schneller auf und behalten diese eher, wenn sie als Schaubild dargeboten werden.
Revu Tutorial: Markup-Liste
 Revu Tutorial: Markup-Liste Die Markup-Liste ist eine spezialisierte Registerkarte mit einer horizontalen Anordnung, die leistungsstarke Funktionen bereithält, um auf die Anmerkungen in einer PDF-Datei
Revu Tutorial: Markup-Liste Die Markup-Liste ist eine spezialisierte Registerkarte mit einer horizontalen Anordnung, die leistungsstarke Funktionen bereithält, um auf die Anmerkungen in einer PDF-Datei
Bedienungsanleitung GYMplus
 Bedienungsanleitung GYMplus SOFTplus Entwicklungen GmbH GYMplus allgemein GYMplus ist ein Computerprogramm, mit welchem Sie individuell angepasste Übungen und Verhaltensanweisungen für Patienten zusammenstellen
Bedienungsanleitung GYMplus SOFTplus Entwicklungen GmbH GYMplus allgemein GYMplus ist ein Computerprogramm, mit welchem Sie individuell angepasste Übungen und Verhaltensanweisungen für Patienten zusammenstellen
Handbuch ECDL 2003 Basic Modul 6: Präsentation Diagramm auf einer Folie erstellen
 Handbuch ECDL 2003 Basic Modul 6: Präsentation Diagramm auf einer Folie erstellen Dateiname: ecdl6_05_01_documentation_standard.doc Speicherdatum: 14.02.2005 ECDL 2003 Basic Modul 6 Präsentation - Diagramm
Handbuch ECDL 2003 Basic Modul 6: Präsentation Diagramm auf einer Folie erstellen Dateiname: ecdl6_05_01_documentation_standard.doc Speicherdatum: 14.02.2005 ECDL 2003 Basic Modul 6 Präsentation - Diagramm
Informatik Kurs Simulation. Hilfe für den Consideo Modeler
 Hilfe für den Consideo Modeler Consideo stellt Schulen den Modeler kostenlos zur Verfügung. Wenden Sie sich an: http://consideo-modeler.de/ Der Modeler ist ein Werkzeug, das nicht für schulische Zwecke
Hilfe für den Consideo Modeler Consideo stellt Schulen den Modeler kostenlos zur Verfügung. Wenden Sie sich an: http://consideo-modeler.de/ Der Modeler ist ein Werkzeug, das nicht für schulische Zwecke
An-/Abwesenheitsplaner Überstunden verwalten
 An-/Abwesenheitsplaner Überstunden verwalten Inhaltsverzeichnis Überblick...2 Überstunden erfassen...3 Einträge ändern und löschen...4 Eintragungen rückgängig machen...4 Mitarbeiterdaten...4 Einstellungen...4
An-/Abwesenheitsplaner Überstunden verwalten Inhaltsverzeichnis Überblick...2 Überstunden erfassen...3 Einträge ändern und löschen...4 Eintragungen rückgängig machen...4 Mitarbeiterdaten...4 Einstellungen...4
Outlook Web App 2013 designed by HP Engineering - powered by Swisscom
 Outlook Web App 2013 designed by HP Engineering - powered by Swisscom Dezember 2014 Inhalt 1. Einstieg Outlook Web App... 3 2. Mails, Kalender, Kontakten und Aufgaben... 5 3. Ihre persönlichen Daten...
Outlook Web App 2013 designed by HP Engineering - powered by Swisscom Dezember 2014 Inhalt 1. Einstieg Outlook Web App... 3 2. Mails, Kalender, Kontakten und Aufgaben... 5 3. Ihre persönlichen Daten...
Password Depot für ios
 Password Depot für ios Inhaltsverzeichnis Erste Schritte... 1 Kennwörterdatei erstellen... 1 Neue Einträge erstellen... 3 Einträge / Gruppen hinzufügen... 3 Einträge / Gruppen kopieren oder verschieben...
Password Depot für ios Inhaltsverzeichnis Erste Schritte... 1 Kennwörterdatei erstellen... 1 Neue Einträge erstellen... 3 Einträge / Gruppen hinzufügen... 3 Einträge / Gruppen kopieren oder verschieben...
TR75E002-A FA / 07.2014. Bedienungsanleitung Industrie-Handsender-Verwaltung IHV DEUTSCH
 TR75E002-A FA / 07.2014 Bedienungsanleitung Industrie-Handsender-Verwaltung IHV DEUTSCH Inhaltsverzeichnis 1 Das Programm Industrie-Handsender-Verwaltung IHV... 3 1.1 Was ist das Programm Industrie-Handsender-Verwaltung
TR75E002-A FA / 07.2014 Bedienungsanleitung Industrie-Handsender-Verwaltung IHV DEUTSCH Inhaltsverzeichnis 1 Das Programm Industrie-Handsender-Verwaltung IHV... 3 1.1 Was ist das Programm Industrie-Handsender-Verwaltung
1PROGRAMM VERWENDEN. 1.1 Arbeiten mit Dokumenten. 1.1.1 Textverarbeitungsprogramm starten, beenden; Dokument öffnen, schließen
 1PROGRAMM VERWENDEN Microsoft Office WORD 2007 ist der offizielle Name des Textverarbeitungsprogramms von Microsoft. In der vorliegenden Lernunterlage wird das Programm unter dem Betriebssystem Windows
1PROGRAMM VERWENDEN Microsoft Office WORD 2007 ist der offizielle Name des Textverarbeitungsprogramms von Microsoft. In der vorliegenden Lernunterlage wird das Programm unter dem Betriebssystem Windows
Notizen. 1 Inhaltsverzeichnis 1 INHALTSVERZEICHNIS... 1 2 EINLEITUNG... 2 3 KONFIGURATIONSEINSTELLUNGEN... 3 4 VERTRAUENSWÜRDIGE SITES HINZUFÜGEN...
 Seite1 1 Inhaltsverzeichnis 1 INHALTSVERZEICHNIS... 1 2 EINLEITUNG... 2 3 KONFIGURATIONSEINSTELLUNGEN... 3 3.1 KONFIGURATIOSNEINSTELLUNGEN FÜR INTERNET EXPLORER... 3 3.2 ANZAHL AN GLEICHZEITIGEN DOWNLOADS
Seite1 1 Inhaltsverzeichnis 1 INHALTSVERZEICHNIS... 1 2 EINLEITUNG... 2 3 KONFIGURATIONSEINSTELLUNGEN... 3 3.1 KONFIGURATIOSNEINSTELLUNGEN FÜR INTERNET EXPLORER... 3 3.2 ANZAHL AN GLEICHZEITIGEN DOWNLOADS
20 wichtige PC-Tastenkombinationen
 20 wichtige PC-Tastenkombinationen Ich habe an Windows schon immer geschätzt, dass ich Routineaufgaben mit verschiedenen Methoden erledigen kann. Nehmen wir an, Sie möchten etwas drucken. Sie können im
20 wichtige PC-Tastenkombinationen Ich habe an Windows schon immer geschätzt, dass ich Routineaufgaben mit verschiedenen Methoden erledigen kann. Nehmen wir an, Sie möchten etwas drucken. Sie können im
Dokumentation. estat Version 2.0
 Dokumentation estat Version 2.0 Installation Die Datei estat.xla in beliebiges Verzeichnis speichern. Im Menü Extras AddIns... Durchsuchen die Datei estat.xla auswählen. Danach das Auswahlhäkchen beim
Dokumentation estat Version 2.0 Installation Die Datei estat.xla in beliebiges Verzeichnis speichern. Im Menü Extras AddIns... Durchsuchen die Datei estat.xla auswählen. Danach das Auswahlhäkchen beim
Jederzeit Ordnung halten
 Kapitel Jederzeit Ordnung halten 6 auf Ihrem Mac In diesem Buch war bereits einige Male vom Finder die Rede. Dieses Kapitel wird sich nun ausführlich diesem so wichtigen Programm widmen. Sie werden das
Kapitel Jederzeit Ordnung halten 6 auf Ihrem Mac In diesem Buch war bereits einige Male vom Finder die Rede. Dieses Kapitel wird sich nun ausführlich diesem so wichtigen Programm widmen. Sie werden das
Sobald Sie in Moodle einen Textbeitrag verfassen möchten, erhalten Sie Zugang zu folgendem HTML- Texteditor:
 Texteditor Sobald Sie in Moodle einen Textbeitrag verfassen möchten, erhalten Sie Zugang zu folgendem HTML- Texteditor: Anmerkung für Mac-User: Da der Safari-Browser evtl. Probleme mit dem Editor von Moodle
Texteditor Sobald Sie in Moodle einen Textbeitrag verfassen möchten, erhalten Sie Zugang zu folgendem HTML- Texteditor: Anmerkung für Mac-User: Da der Safari-Browser evtl. Probleme mit dem Editor von Moodle
Umwandeln und Exportieren von Adobe-Illustrator-Dateien in Illustrator für Artcut
 Umwandeln und Exportieren von Adobe-Illustrator-Dateien in Illustrator für Artcut Unsere mitgelieferte Fonts & Grafik CD haben wir vom Hersteller des Plotters zur Verfügung gestellt bekommen. Die darauf
Umwandeln und Exportieren von Adobe-Illustrator-Dateien in Illustrator für Artcut Unsere mitgelieferte Fonts & Grafik CD haben wir vom Hersteller des Plotters zur Verfügung gestellt bekommen. Die darauf
Dreamweaver 8 Einführung
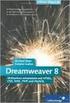 Dreamweaver 8 Einführung Die Oberfläche von Dreamweaver Beim Start von Dreamweaver 8 präsentiert sich das Programm mit der folgenden Oberfläche: Menüleiste mit allen verfügbaren Befehlen von Dreamweaver.
Dreamweaver 8 Einführung Die Oberfläche von Dreamweaver Beim Start von Dreamweaver 8 präsentiert sich das Programm mit der folgenden Oberfläche: Menüleiste mit allen verfügbaren Befehlen von Dreamweaver.
Camtasia Theater Hilfe. Version 6.0.2
 Camtasia Theater Hilfe Version 6.0.2 Camtasia Theater Start > Programme > Camtasia Studio 6 > Anwendungen > Camtasia Theater Wählen Sie in Camtasia Studio Tools > Camtasia Theater Camtasia Theater bietet
Camtasia Theater Hilfe Version 6.0.2 Camtasia Theater Start > Programme > Camtasia Studio 6 > Anwendungen > Camtasia Theater Wählen Sie in Camtasia Studio Tools > Camtasia Theater Camtasia Theater bietet
Einem Block können beliebig viele Attribute zugeordnet werden, vorausgesetzt jedes Attribut besitzt eine andere Bezeichnung.
 Kapitel 4 4 Attribute Attribute sind Beschriftungen oder Bezeichnungen, mit denen Sie einem Block einen Text zuordnen. Jedes Mal, wenn Sie einen Block mit einem variablen Attribut einfügen, werden Sie
Kapitel 4 4 Attribute Attribute sind Beschriftungen oder Bezeichnungen, mit denen Sie einem Block einen Text zuordnen. Jedes Mal, wenn Sie einen Block mit einem variablen Attribut einfügen, werden Sie
Auf der linken Seite wählen Sie nun den Punkt Personen bearbeiten.
 Personenverzeichnis Ab dem Wintersemester 2009/2010 wird das Personenverzeichnis für jeden Mitarbeiter / jede Mitarbeiterin mit einer Kennung zur Nutzung zentraler Dienste über das LSF-Portal druckbar
Personenverzeichnis Ab dem Wintersemester 2009/2010 wird das Personenverzeichnis für jeden Mitarbeiter / jede Mitarbeiterin mit einer Kennung zur Nutzung zentraler Dienste über das LSF-Portal druckbar
Schulungspräsentation zur Erstellung von CEWE FOTOBÜCHERN
 Schulungspräsentation zur Erstellung von CEWE FOTOBÜCHERN 2009 CeWe Color AG & Co OHG Alle Rechte vorbehalten Was ist das CEWE FOTOBUCH? Das CEWE FOTOBUCH ist ein am PC erstelltes Buch mit Ihren persönlichen
Schulungspräsentation zur Erstellung von CEWE FOTOBÜCHERN 2009 CeWe Color AG & Co OHG Alle Rechte vorbehalten Was ist das CEWE FOTOBUCH? Das CEWE FOTOBUCH ist ein am PC erstelltes Buch mit Ihren persönlichen
