TeleSec ServerPass. Java Keytool Requesterzeugung. Version: 2.9a Stand: Status: Final
|
|
|
- Krista Straub
- vor 8 Jahren
- Abrufe
Transkript
1 TeleSec ServerPass Java Keytool Requesterzeugung Version: 2.9a Stand: Status: Final
2 Impressum Herausgeber T-Systems International GmbH GCU Midmarket Public Health & Security, PSS - Trust Center Solutions Untere Industriestraße Netphen Dateiname Dokumentennummer Dokumentenbezeichnung serverpass_req_inst_java_keytool 2 9a.doc Requesterzeugung Java Keytool Version Stand Status 2.9a Final Autor Inhaltlich geprüft von Freigegeben von T-Systems International GmbH GCU Midmarket Public Health & Security, PSS - Trust Center Solutions W. Bohn L. Eickholt Ansprechpartner Telefon / Fax Servicedesk Kurzinfo Java Keytool Requesterzeugung Telefon: +49 (0) * * Festnetz 0,14 EUR/Minute, Mobilfunknetze max. 0,42 EUR/Minute Telesec_Support@tsystems.com Version 2.9a; Final Seite 2
3 Änderungshistorie Version Stand Bearbeiter Änderungen / Kommentar Trust Center T-Systems, ASC Erster Entwurf Trust Center T-Systems, ASC Inhalt- und Layoutanpassung Trust Center T-Systems, ASC Layoutanpassung Trust Center T-Systems, ASC Inhalt- und Layoutanpassung Trust Center T-Systems, ASC Inhaltliche Anpassung W. Bohn Inhalt- und Layoutanpassung W. Bohn Inhaltliche Anpassung W. Bohn Inhaltliche Anpassung W. Bohn Inhaltliche Anpassung W. Bohn Inhaltliche Anpassung W. Bohn Inhaltliche Anpassung W. Bohn Inhaltliche Anpassung W. Bohn Inhaltliche Anpassung W. Bohn Inhaltliche Anpassung M. Burkard Anpassung der Links 2.9a W. Bohn Inhaltliche Anpassung Version 2.9a; Final Seite 3
4 Inhaltsverzeichnis 1 Allgemeines Testzertifikate Spezielle Hinweise für Java Keytool Keystore-, Schlüssel und Requesterzeugung, Beauftragung, Installation, Sicherung der Dateien Erzeugung einer Keystore-Datei (*) Stichwort Common Name bzw. Alias Requesterzeugung Beauftragung des Serverzertifikats Herunterladen und Import der Zertifikate Herunterladen der Zertifikate Import der Zertifikate Sicherung der Dateien Kontrolle 18 4 Zertifikat erneuern Bedingungen für eine Zertifikatserneuerung Besonderer Hinweis für eine Zertifikats-Erneuerung mit Java Keytool Erneuerung durchführen Die Verwendung des Public Keys bei der Erneuerung Erneuerung unter Wiederverwendung des Public Keys Erneuerung unter Verwendung eines neuen Public Keys Verwendung des erneuerten Zertifikats Version 2.9a; Final Seite 4
5 1 Allgemeines Dieses Dokument beschreibt die Requesterzeugung sowie die Einbindung der Zertifikate im Java Keytool. Bitte lesen Sie zuerst folgende Hinweise! Sichern Sie Ihre Daten! Die Verwendung dieser Anleitung wurde hinreichend getestet. Jedoch kann für den unwahrscheinlichen Fall eines Datenverlustes keine Haftung übernommen werden. Dieses Dokument beinhaltet eine Anleitung zur Erzeugung eines Server-Zertifikat- Requests sowie dem Import der Zertifikate mittels Java keytool für Java basierende Webserver, die auf einen Java Keystore zugreifen. Weiterführende Erklärungen über den Einsatz von SSL-Zertifikaten zur Absicherung des Webservers entnehmen Sie bitte der Dokumentation des Webservers. Bitte verwenden Sie für die Bearbeitung der Request- und Zertifikatsdateien einen möglichst einfachen Editor, zum Beispiel vi unter Linux/Unix bzw. MS-Editor oder Wordpad unter Windows. Wenn Sie Wordpad einsetzen, verwenden Sie stets die Option Als Textdokument abspeichern. Editoren aus Officepaketen können den Inhalt der Request- und Zertifikats-Dateien verfälschen und damit unbrauchbar machen. Weiterhin beachten Sie bitte die in der CPS (Certificate Practice Statement) gemachten Angaben bzgl. des erlaubten Zeichensatzes. Weitere Informationen und Tipps erhalten Sie auf unserer Internetseite im FAQ-Bereich. Siehe hierzu: ServerPass Support Hier gezeigt wird die Beauftragung eines ServerPass unter Verwendung des Produkts ServerPass Standard. Da für die Ausstellung der Server-Zertifikate unterschiedliche CA-Zertifikate zum Einsatz kommen können, ist auf die Verwendung der korrekten CA-Zertifikate im Webserver zu achten! Die herunter geladene Datei Download (incl. Zertifikatskette) enthält stets die zusammengehörigen User-, CA-, und Root-Zertifikate. Verwenden Sie bitte das CA- Zertifikat und wenn gewünscht, auch das Root-Zertifikat aus der herunter geladenen Datei. Alternativ lassen sich alle CA- und Root-Zertifikate lassen sich auf unserer Internetseite herunterladen. Version 2.9a; Final Seite 5
6 Siehe hierzu: ServerPass Support Root- / Sub-CA- Zertifikate Hier werden ebenfalls alle relevanten Details wie Seriennummer, Laufzeit, Fingerprints usw. der einzelnen Zertifikate angegeben. Für die hier gezeigten Befehle und Konfigurationsänderungen sind in der Regel Administrator- oder root- bzw. sudo-rechte erforderlich. Bitte beachten Sie: ein Request kann nur für die Beauftragung eines Zertifikats bzw. für die Beauftragung einer Zertifikatserneuerung verwendet werden. Wird der gleiche Public Key mehrfach für eine Beauftragung eingereicht, so werden die weiteren Beauftragungen abgewiesen. Möchten Sie für den gleichen Webserver mehrere Zertifikate beauftragen (z. B. zuerst ein Testzertifikat und anschließend ein Wirkzertifikat), so erzeugen Sie zunächst einen Request, wie in dieser Anleitung beschrieben. Soll das Zertifikat zu einem späteren Zeitpunkt durch ein anderes ersetzt werden, so muss im Server ein neuer Schlüssel und somit ein neuer Request erzeugt werden. 1.1 Testzertifikate Testzertifikate werden ebenfalls angeboten. Nachdem Sie sich im Kundenportal myserverpass angemeldet haben, gelangen Sie über die Produktauswahl TeleSec ServerPass Test zum Beauftragungsformular von Testzertifikaten. Die hierbei verwendeten ausstellenden Instanzen (Root- und CA-Zertifikate) sind in keinem Server- oder Client-Produkt verankert. Für einen erfolgreichen Testablauf ist ggf. die Installation aller ausstellen Instanzen sowohl im Server- als auch in der Client- Produkt erforderlich. Die Laufzeit der ausgestellten Testzertifikate ist auf 30 Tage beschränkt. Die Beauftragung und Installation der Zertifikate verläuft analog zum hier gezeigten. Version 2.9a; Final Seite 6
7 1.2 Spezielle Hinweise für Java Keytool Die Beschreibung bezieht sich auf folgende Softwarekonstellation: Java: 1.7.0_11-b21 (deutsch) Plattform: Plattformübergreifend (hier gezeigt wird die Vorgehensweise in einer Windows- Umgebung) Voraussetzung: Alle Komponenten für Java wurden korrekt installiert. Es wird das von Java bereitgestellte Programm keytool verwendet. Die Aufrufe erfolgen jeweils aus einer Windows Eingabeaufforderung (CMD) bzw. unter einer Konsole unter Linux/Unix. Das Programm keytool bietet eine Vielzahl an Optionen und Möglichkeiten. Einen Überblick hierüber bietet der Aufruf von: keytool.exe -help 2 Keystore-, Schlüssel und Requesterzeugung, Beauftragung, Installation, Sicherung der Dateien 2.1 Erzeugung einer Keystore-Datei Die während der Schlüsselerzeugung gemachten Angaben sind unveränderbar und erscheinen später im Schlüssel sowie im Zertifikat. Während der Schlüsselerzeugung sind folgende Angaben erforderlich: alias(*) z. B. testhost.example.com Alias für den Schlüssel keystore z. B. keystorefile Name für die Keystore-Datei storepass z. B. keystorepassword Passwort für die Keystore-Datei, ein späterer Zugriff auf die Keystore-Datei ist nur mit diesem Passwort möglich, Standard: changeit keypass z. B. keypassword Passwort für den Schlüssel, ein späterer Zugriff auf den Schlüssel ist nur mit diesem Passwort möglich, Standard: changeit Version 2.9a; Final Seite 7
8 keysize keyalg sigalg dname Die Zahl nach Keysize legt die die verwendete Bitlänge (Schlüssellänge) des Server-Keys und der späteren Zertifikate fest. Mögliche Werte sind: 2048 oder 4096 Empfohlen wird eine Bitlänge von 2048, maximal jedoch 4096 Bit. Requests mit einer Bitlänge kleiner 2048 Bit gelten nicht länger als sicher und sind von der Beauftragung ausgeschlossen. Schlüssel Algorithmus. Dieser Wert muss als RSA definiert sein. Andere Algorithmen werden aktuell nicht unterstützt. Für den Request wird der Signatur Algorithmus SHA256 mit RSA (SHA256withRSA) verwendet. Dies wird für die Requesterzeugung empfohlen. Falls für Ihre Anwendung erforderlich, können Sie auch den Signaturalgorithmus SHA1 verwenden unter Angabe von "sigalg SHA1withRSA" während der Requesterzeugung. Hier folgen die Zertifikats- bzw. Schlüsselangaben. Diese Angaben erscheinen später im Schlüssel und im Zertifikat. Vermeiden Sie die Verwendung von Einträgen, die lediglich ein Leerzeichen enthalten. Soll ein Eintrag, z. B. Organizational Unit nicht verwendet werden, so geben Sie dieses Feld nicht an. Alle unterstützten Zertifikatseinträge werden in der CPS (Certificate Practice Statement) unter Punkt 3 Identifizierung und Authentifizierung aufgelistet: O Organization Name bzw. Name der Organisation, z. B. Musterorganisation Die Verwendung dieses Eintrages ist obligatorisch. C Country Name bzw. Länderkürzel nach ISO 3166, z. B. DE Dieser Eintrag muss in Großbuchstaben erfolgen. Die Verwendung dieses Eintrages ist obligatorisch. CN (*, siehe Punkt 2.1.1) Common Name bzw. Gemeinsamer Name, z. B. testhost.example.com Die Verwendung dieses Eintrages ist obligatorisch. L OU ST Locality Name bzw. Stadt, z. B. Musterstadt Die Verwendung dieses Eintrages ist obligatorisch. Organizational Unit Name bzw. Name der Organisationseinheit. Dieses Feld kann bis zu fünfmal vorhanden sein, z. B. Musterorgansiationseinheit Die Verwendung dieses Eintrages ist optional. State or Province bzw. Bundesland, z. B. Bundesland Die Verwendung dieses Eintrages ist obligatorisch. Version 2.9a; Final Seite 8
9 PostalCode Postal Code bzw. Postleitzahl, z. B Die Verwendung dieses Eintrages ist optional. STREET Street Name bzw. Straßenname, z. B. Musterstrasse Die Verwendung dieses Eintrages ist optional. Das folgende Kommando erzeugt eine neue Keystore-Datei mit einem neuen Server-Key mit einer Bitlänge von 2048 Bit. Ist die im Befehl angegebene Keystore-Datei bereits vorhanden, so erzeugt der Befehl in der angegebenen Keystore-Datei einen neuen Eintrag unter dem angegebenen Alias (hier testhost.example.com). Ist der verwendete Alias bereits vorhanden, so erfolgt eine Fehlermeldung. Von Java wird standardmäßig das Passwort changeit verwendet. In dieser Anleitung orientieren wir uns an dieser Vorgabe. Wird ein anderes Passwort verwendet, so ist dies in Ihrer Konfiguration oder beim Starten des Webservers zu berücksichtigen. Empfohlen wird, die Passwörter für storepass und keypass gleichnamig zu setzen. Sollte sich der Java-Pfad nicht in den Umgebungsvariablen des Systems befinden, so führen Sie die im Anschluss aufgeführten Befehle am besten im Java Verzeichnis selbst aus, z. B. %JAVAHOME%\jre7\bin Wichtig: Die hier gezeigten Befehle müssen ohne Zeilenumbruch in der Eingabeaufforderung bzw. Konsole eingegeben werden: keytool -genkey -keyalg RSA -keysize alias testhost.example.com - keystore keystorefile -storepass changeit -keypass changeit -dname "CN= Die testhost.example.com, Generierung dauert einen OU=Musterorganisationseinheit, Moment. O=Musterorganisation, Durch L=Musterstadt, das Kommando ST=Bundesland, ist ein neues C=DE" Keystore entstanden. Es enthält einen passwortgeschützten Schlüssel. Das Keystore wird in der Datei keystorefile abgelegt. Die Generierung dauert einige Sekunden. Anschließend liegt das Keystore als Datei vor. Es wird empfohlen, die erzeugte Datei zu sichern, z. B. auf einem externen Medium! (*) Stichwort Common Name bzw. Alias Für den Common Name ist die Adresse des Servers einzutragen, die verschlüsselt werden soll, z.b. testhost.example.com (In der Regel ist dies der FQDN, der Fully Qualified Domain Name bzw. der eindeutige Name des Internethosts). Das Feld Common Name bzw. Alias trägt lediglich in dieser Anleitung die Bezeichnung testhost.example.com, die Bezeichnung Ihres Servers wird abweichen. Die Buchstaben des Common Name müssen stets kleingeschrieben werden. Die Verwendung nichtöffentlicher Einträge, z. B. localhost oder IP-Adressen aus privaten Adressbereichen ist nicht zulässig. Der Eintrag muss gegen öffentliche Registrierungsstellen - wie z. B. DENIC - prüfbar sein. Bitte beachten Sie hierzu auch die entsprechenden FAQ-Einträge auf unserer Internetseite sowie die zugehörige CP/CPS TeleSec ServerPass (Zertifizierungsrichtlinie und Erklärung zum Zertifizierungsbetrieb). Version 2.9a; Final Seite 9
10 2.2 Requesterzeugung Mit dem soeben erzeugten Schlüssel wird nun ein Request erzeugt: keytool -certreq -alias testhost.example.com -keyalg RSA -sigalg SHA256withRSA -keystore keystorefile -storepass changeit -keypass changeit - file requestdatei.pem Durch das Kommando ist die folgende Datei entstanden: requestdatei.pem Es wird empfohlen, die erzeugte Datei zu sichern, z. B. auf einem externen Medium! Die Server-Zertifikat-Request Datei beinhaltet den Request in dieser Form: Abbildung 1 (requestdatei.pem) -----BEGIN CERTIFICATE REQUEST----- MIIBxzCCAtrrtTACAQAwgYYxCzAJBgNVBAYTAkRFMQwwCgYDVQQIEANBgNV... DGysW9I7Wv9SOeW5HrhL4SIlzVVVzFUW5NvRpQCaE+qIkpo+w9l5K0/HFn5mWSkT cpmxx5uykjno8l9remvcjmhvjizw4vp+kyjm -----END CERTIFICATE REQUEST Beauftragung des Serverzertifikats Nachdem der Request erzeugt wurde, können Sie auf unserer Internetseite einen ServerPass bzw. einen ServerPassTest beauftragen. ( myserverpass Kundenportal) Auf der Webseite können Sie sich mit Benutzername und Kennwort anmelden bzw. falls erforderlich, sich zunächst für myserverpass registrieren. Nach erfolgreicher Anmeldung wählen Sie den Menüpunkt Zertifikat beauftragen und anschließend Beauftragen Sie hier. Möchten Sie ein SAN-Zertifikat oder ein Zertifikat mit Extended Validation beauftragen, so beachten Sie bitte die entsprechenden Hinweise der bereitgestellten Zusatzinformationen auf unserer Internetseite. Zunächst wählen Sie die gewünschte Root aus, i. d. R. ist dies TeleSec-CA-2 aus. Anschließend wird das gewünschte Produkt bzw. die gewünschte Laufzeit des beauftragten Zertifikats festgelegt. In das Feld " Mein PKCS#10 Zertifikats-Request" kopieren Sie den Request aus Abbildung 2 oben, inklusive der ----BEGIN... und ----END... Zeilen per cut & paste. Version 2.9a; Final Seite 10
11 Abbildung 2 Nach dem Einfügen werden die Request-Inhalte zur Kontrolle angezeigt, siehe rote Markierung in Abbildung 2 unten. Füllen Sie alle weiteren Felder entsprechen Ihrer Vorgaben aus und senden den Online- Auftrag ab. Das Auftragsformular für den Serverpass wird nach dem Absenden zum Abspeichern bzw. Ausdrucken angeboten. Alternativ können Sie sich das Formular per zuschicken lassen. Hierbei wird das Auftragsformular als PDF-Datei zur Verfügung gestellt. Bitte notieren Sie sich die Referenznummer des Auftrages. Senden Sie das geprüfte und unterschriebene Auftragsformular mit den benötigten Authentifikations-Unterlagen an die aufgedruckte Anschrift. Der technische Ansprechpartner erhält erst nach erfolgreicher Prüfung eine - Benachrichtigung über die Ausstellung des Zertifikats. Version 2.9a; Final Seite 11
12 2.4 Herunterladen und Import der Zertifikate Herunterladen der Zertifikate Anmelden im Webportal myserverpass : ( myserverpass) Wählen Sie den Menüpunkt Meine Zertifikate Hier werden nun alle Ihre Zertifikate aufgelistet. Wählen Sie das herunter zuladende Zertifikat durch Klick auf die Referenznummer aus, siehe Abbildung 3. Abbildung 3: Es werden zwei Download-Formate angeboten, siehe auch Abbildung 5: - Download (Nur Zertifikat) - Download (inkl. Zertifikatskette) Version 2.9a; Final Seite 12
13 Abbildung 4 Wählen Sie das Format: Download inkl. Zertifikatskette. Aktivieren Sie die Option Als Datei speichern und legen einen Dateipfad fest, z. B. c:\ Sie erhalten die Datei servpass x509chain.pem und sie liegt nun in diesem Verzeichnis: c:\ servpass x509chain.pem Import der Zertifikate So wie in Abbildung 5 dargestellt, enthält die herunter geladene Datei mehrere Zertifikate. Im Einzelnen sind dies: 1. Das eigentliche Serverzertifikat, auch User-Zertifikat genannt. 2. Das Zertifikat TeleSec ServerPass CA 2, auch CA-Zertifikat genannt. 3. Das Zertifikat Baltimore CyberTrust Root Zertifikat, auch Root-Zertifikat genannt. Version 2.9a; Final Seite 13
14 Abbildung 5 (servpass x509chain.pem) # Ihr ServerPass Zertifikat: # # Subject: C=DE,O=Musterorganisation,OU=Musterorganisationseinheit,ST=Bundesl and,l=musterstadt,cn=testhost.example.com # Issuer: C=DE,O=T-Systems International GmbH,OU=Trust Center Services,CN=TeleSec ServerPass CA 2,ST=Nordrhein Westfalen,PostalCode=57250,L=Netphen,STREET=Untere Industriestr. 20 # Ser.No.: 0x7d5da7c89d79451f -----BEGIN CERTIFICATE----- MIIFxjCCBK6gAwIBAgICQBMwDQYJKoZIhvcNAQEFBQAwgYIxCzAJBgNVBAYTAkRF... OGAb1gNE4cu5uYPKtTLbFVyaZ6EhHUoM00Vwl63lU9TUhClrEUZUb5HJ -----END CERTIFICATE----- # # CA Zertifikat: # # Subject: C=DE,O=T-Systems International GmbH,OU=Trust Center Services,CN=TeleSec ServerPass CA 2,ST=Nordrhein Westfalen,PostalCode=57250,L=Netphen,STREET=Untere Industriestr. 20 # Issuer: C=IE,O=Baltimore,OU=CyberTrust,CN=Baltimore CyberTrust Root # Ser.No.: 0x727b BEGIN CERTIFICATE----- lkjlhgukjhkljlklkkjjlkhgugugtuigjkziu.... 9OuONM/anP8/AdEIZ6ziGwdUpRzLlO8eA== -----END CERTIFICATE----- # # Root Zertifikat: # # Subject: C=IE,O=Baltimore,OU=CyberTrust,CN=Baltimore CyberTrust Root # Issuer: C=IE,O=Baltimore,OU=CyberTrust,CN=Baltimore CyberTrust Root # Ser.No.: 0x020000b BEGIN CERTIFICATE----- MIIDdTCCAl2gAwIBAgILAgAAzELMAkG... Zg6C3ZjL2sJETy6ge/L3ayx2EYRGinij4w== -----END CERTIFICATE----- Version 2.9a; Final Seite 14
15 Öffnen Sie die herunter geladene Datei mit einem einfachen Texteditor z. B. Wordpad, ggf. muss bei Öffnen der Dateityp Alle Dokument *.* eingestellt werden. Markieren Sie das Server bzw. User-Zertifikat incl. der ---BEGIN... und ---END... Zeilen (hier blau unterlegt) und speichern es als Textdokument in einer eigene Datei ab, z. B. usercert.crt, siehe Abbildung 6. Abbildung 6: (usercert.crt) -----BEGIN CERTIFICATE----- MIIE1DCCA7ygAwIBAgILBAAAAAABC... qbj2g5mce4t12mwed3l+s9ouonm/anp8/ -----END CERTIFICATE----- Das Serverzertifikat Nach dem gleichen Schema werden nun die CA- und das Root-Zertifikat behandelt: CA-Zertifikat: Root-Zertifikat: Markieren Sie das CA-Zertifikat TeleSec ServerPass CA 2 incl. der ---BEGIN... und ---END... Zeilen (hier magenta markiert) und speichern es als Textdokument in eine eigene Datei ab, z. B. ServerPass-CA2.crt. Sollten in der herunter geladenen Datei mehrere CA-Zertifikate aufgelistet werden, so verfahren Sie mit diesen CA-Zertifikaten analog. Markieren Sie das Root-Zertifikat Baltimore Cybertrust Root CA incl. der ---BEGIN... und ---END... Zeilen (hier grün markiert) und speichern es als Textdokument in eine eigene Datei ab, z. B. BaltimoreCyberTrustRoot.crt Zuerst muss stets das Root Zertifikat in die Keystore-Datei importiert werden. Achten Sie immer auf den Import des korrekten Zertifikats! Beinhaltet die Keystore-Datei bereits das Root Zertifikat, so erübrigt sich ein erneuter Import. Folgendes Kommando importiert das Root-Zertifikat unter dem Alias BaltimoreCyberTrustRoot : keytool -import -file BaltimoreCyberTrustRoot.crt -alias rootcert -keystore keystorefile -storepass changeit -keypass changeit Die aufkommende Frage Diesem Zertifikat vertrauen? bzw. Trust this certificate? bestätigen Sie mit ja bzw. yes. Er erfolgt die Meldung: Zertifikat wurde zum Keystore hinzugefügt bzw. Certificate was added to keystore Nach dem gleichen Schema wird nun das CA-Zertifikat importiert. Beinhaltet die Keystore-Datei bereits das CA Zertifikat, so erübrigt sich ein erneuter Import Version 2.9a; Final Seite 15
16 Folgendes Kommando importiert das CA Zertifikat unter dem Alias ServerPass-CA2 : keytool -import -file ServerPass-CA2.crt -alias ServerPass-CA2 -keystore keystorefile -storepass changeit -keypass changeit Als letztes wird das Serverzertifikat importiert. Wichtig ist hierbei, dass der verwendete Alias mit dem Alias des in Schritt 1 erzeugten Schlüssels übereinstimmt, z. B. testhost.example.com. Auch beim Import eines verlängerten Zertifikats muss der verwendete Alias dem Eintrag der ursprünglichen Keystore- bzw. Requesterzeugung entsprechen. Folgendes Kommando importiert das Serverzertifikat Zertifikat unter dem Alias testhost.example.com : keytool -v -import -file usercert.crt -alias testhost.example.com -keystore keystorefile -storepass changeit -keypass changeit Er erfolgt die Meldung: Zertifikatsantwort wurde in Keystore installiert bzw. Certificate reply was installed in keystore. Der Import der Zertifikate ist nun abgeschlossen. Somit verfügt man über eine vollständige Keystore-Datei für die weitere Verwendung in einem Java basierendem Webserver, der einen Java Keystore benötigt. Durch das folgende Kommando kann man sich alle in der Keystore-Datei enthaltenen Einträge auflisten lassen: keytool -list -v -keystore keystorefile -storepass changeit -keypass changeit Abbildung 8 stellt die Inhalte des Keystores exemplarisch dar. Wichtig: unter dem Aliasnamen Ihres Serverzertifikats muss dieser Eintrag erscheinen: "Eintragstyp: PrivateKeyEntry" Ansonsten können Sie das keystore nicht bestimmungsgemäß verwenden. Version 2.9a; Final Seite 16
17 Abbildung 7 (Anzeige der Keystore-Inhalte) Keystore-Typ: JKS Keystore-Provider: SUN Keystore enthält 3 Einträge Eintrag für das Server-Zertifikat Aliasname: testhost.example.com Erstellungsdatum: Eintragstyp: PrivateKeyEntry Markierung als Zertifikatkettenlänge: 3 Schlüsseleintrag Zertifikat[1]: Eigentümer: CN=testhost.example.com, L=Musterstadt, ST=Bundesland, OU=Musterorganisationseinheit, O=Musterorganisation, C=DE Aussteller: STREET=Untere Industriestr. 20, L=Netphen, OID =57250, ST=Nordrhein Westfalen, CN=TeleSec ServerPass CA 2, OU=Trust Center Services, O=T-Systems International GmbH, C=DE Seriennummer: 7d5da7c89d79451f Gültig von: Wed Sep 10 12:33:26 CEST 2014 bis: Wed Sep 16 01:59:59 CEST 2015 Zertifikat-Fingerprints: MD5: D7:15:6F:5B:... SHA1: 5A:EE:D4:C4:... SHA256: 81:8E:3D:D0:09:... Signaturalgorithmusname: SHA256withRSA ******************************************* Aliasname: rootcert Erstellungsdatum: Eintragstyp: trustedcertentry Eintrag für das Root-Zertifikat Eigentümer: CN=Baltimore CyberTrust Root, OU=CyberTrust, O=Baltimore, C=IE Aussteller: CN=Baltimore CyberTrust Root, OU=CyberTrust, O=Baltimore, C=IE Seriennummer: 20000b9 Gültig von: Fri May 12 20:46:00 CEST 2000 bis: Tue May 13 01:59:00 CEST 2025 Zertifikat-Fingerprints: MD5: AC:B6:94:A5:9C: SHA1: D4:DE:20:D0:5E: SHA256: 16:AF:57:A9:F6:76:B0:AB:12:60 Signaturalgorithmusname: SHA1withRSA ******************************************* Aliasname: serverpass-ca2 Erstellungsdatum: Eintragstyp: trustedcertentry Eintrag für das CA-Zertifikat Eigentümer: STREET=Untere Industriestr. 20, L=Netphen, OID =57250, ST=Nordrhein Westfalen, CN=TeleSec ServerPass CA 2, OU=Trust Center Services, O=T- Systems International GmbH, C=DE Aussteller: CN=Baltimore CyberTrust Root, OU=CyberTrust, O=Baltimore, C=IE Seriennummer: 727b216 Gültig von: Wed Jul 09 19:14:50 CEST 2014 bis: Fri Jul 09 19:09:04 CEST 2021 Zertifikat-Fingerprints: MD5: 79:B0:33:54:A4: SHA1: 35:27:80:96:CE: SHA256: 49:BB:F7:28:C0:0C:FC: Signaturalgorithmusname: SHA256withRSA Version 2.9a; Final Seite 17
18 2.5 Sicherung der Dateien Es wird dringend empfohlen, die erzeugten Dateien zu sichern, z. B. auf einem externen Medium! 3 Kontrolle Für die Kontrolle empfiehlt sich der Aufruf der abgesicherten Webseite über einen externen Browserclient, also nicht vom Server selbst. Beim Aufruf der abgesicherten Seite, z. B. wird der SSL-Modus durch ein Schloss neben der Adressleiste symbolisiert. Andere Browser stellen den SSL-Modus ggf. anders dar. Exemplarisch ist hier die Darstellung im Firefox (Abbildung 8-10) sowie im Internet Explorer (Abbildung 11-12) aufgeführt. Firefox: Abbildung 8 (Firefox 21): Beim Firefox lassen sich über einen Klick auf das Schloss Details zum verwendeten Zertifikat anzeigen. Möchten Sie weitere Informationen über das Zertifikat erfahren, so ist die über den entsprechenden Button möglich. Version 2.9a; Final Seite 18
19 Abbildung 9 (Firefox 21): Wählen Sie Zertifikat anzeigen. Abbildung 10 (Firefox 21): Darstellung der kompletten Zertifikatskette Zertifikatdetails Durch Auswahl des Reiters Details lässt sich die Zertifikatshierarchie anzeigen. Um einzelne Zertifikatseinträge darzustellen, markieren Sie zunächst ein Zertifikat und dann den gewünschten Eintrag unter Zertifikats-Layout Version 2.9a; Final Seite 19
20 Internet Explorer Abbildung 11 (IE 7, IE 8): Beim Internet Explorer lassen sich die Zertifikatsdetails durch Doppelklick auf das Schloss anzeigen. Über den Reiter Details lassen sich die Zertifikatsdetails anzeigen, siehe Abbildung 12. Abbildung 12 (Die Zertifikatdetails) Über den Reiter Zertifizierungspfad lässt sich die Zertifikatskette prüfen, siehe Abbildung 13. Version 2.9a; Final Seite 20
21 Abbildung 13 (Die Zertifikatskette) Darstellung der kompletten Zertifikatskette So wie in Abbildung 13 dargestellt, muss die gesamte Zertifikatskette präsentiert werden. Andere Browsertypen stellen die Zertifikatskette ggf. anders dar. Version 2.9a; Final Seite 21
22 4 Zertifikat erneuern Das durch die Erneuerung erzeugte Zertifikat wird alle Einträge (Common Name, Organisation usw.) des zu erneuernden Zertifikats tragen. Gültigkeit, Fingerprints, Referenz- und Seriennummer werden neu gesetzt. Unabhängig von der Restlaufzeit des zu erneuernden Zertifikats wird das neue Zertifikat sofort ausgestellt und steht zum Download bereit. Durch die Erneuerung wird das zu erneuernde Zertifikat nicht gesperrt, es bleibt bis zum Ende seiner Laufzeit bzw. bis zu einer eventuellen Sperrung gültig. 4.1 Bedingungen für eine Zertifikatserneuerung Die Erneuerungsoption im Kundenportal kann nicht genutzt werden sofern: - das zu erneuernde Zertifikat gesperrt wurde - das zu erneuernde Zertifikat bereits abgelaufen ist - das neue Zertifikat andere Zertifikatsinhalte tragen soll als das zu Erneuernde - das zu erneuernde Zertifikat wird nicht in der Liste unter Meine Zertifikate aufgeführt - das verwendete Schlüsselmaterial des zu erneuernden Zertifikats wird nicht länger als sicher eingestuft. z. B. aufgrund der Schlüssellänge oder des verwendeten Algorithmus. So gelten Schlüssel mit eine Schlüssellänge kleiner 2048 Bit nicht länger als sicher und werden sind von der Beauftragung ausgeschlossen. - Das zu erneuernde Zertifikat enthält Einträge oder Eigenschaften, die nicht länger unterstützt werden Kann die Erneuerungsfunktion aus irgendeinem Grunde nicht verwendet werden, so nutzen Sie bitte die Option Zertifikat beauftragen im Kundenportal myserverpass. Achtung: eine nochmalige Verwendung eines bereits für ein Zertifikat verwendeten Server-Schlüssels ist nicht zulässig und wird vom System abgewiesen. Daher ist ggf. die Erzeugung eines neuen Server-Schlüssels sowie eines neuen Zertifikat- Requests erforderlich. Folgen Sie hierzu bitte der Anleitung: Anschließend wird die Requesterzeugung erneut angestoßen. Folgen Sie dieser Anleitung von Beginn an unter Berücksichtigung der in Punkt 4.2 angegebenen Hinweise. Version 2.9a; Final Seite 22
23 4.2 Besonderer Hinweis für eine Zertifikats-Erneuerung mit Java Keytool In der Regel ist die Erzeugung eines weiteren Requests nicht erforderlich. Steht der private Schlüssel des zu verlängernden Zertifikats nicht mehr zur Verfügung, muss zunächst ein neuer Keystore mit neuem Schlüssel und anschließend ein neuer Request erzeugt werden. Hierbei müssen die gleichen Angaben (Organisation, Organisationseinheit, Common Name, Stadt, Bundesland, Staat, evtl. auch Strasse und Postleitzahl) gemacht werden, wie bei der Beauftragung des zu erneuernden TeleSec ServerPass Zertifikats. Die Angaben des zu erneuernden Zertifikates lassen sich z. B. im Servermanager anschauen. Melden Sie sich am Kundenportal myserverpass an. Unter dem Menüpunkt Meine Zertifikate erscheint eine Liste aller Ihrer Zertifikate, siehe Abbildung 14. Abbildung 14: (Ausschnitt des Kundenportals): Hier können Sie nun das zu erneuernde Zertifikat anhand der Referenznummer ermitteln. Lassen Sie sich die Zertifikatseinträge durch Klicken auf die Referenznummer oder den Common Name anzeigen, siehe Abbildung 15. Version 2.9a; Final Seite 23
24 Abbildung 15: (Zertifikatsdetails) Die relevanten Daten befinden sich im Abschnitt SubjectDN. Anhand der ermittelten Daten kann gemäß Punkt 2.1 und 2.2 ein neues Keystore mit neuem Schlüssel sowie ein neuer Request erzeugt werden. 4.3 Erneuerung durchführen Melden Sie sich am Kundenportal myserverpass an. Unter dem Menüpunkt Meine Zertifikate erscheint eine Liste aller Ihrer Zertifikate, siehe Abbildung 15. Hier können Sie nun das zu erneuernde Zertifikat anhand der Referenznummer ermitteln. ggf. lassen sich die Zertifikatseinträge durch Klicken auf die Referenznummer oder den Common Name anzeigen, siehe Abbildung 15. Version 2.9a; Final Seite 24
25 Abbildung 16: (Ausschnitt des Kundenportals): Nachdem das zu erneuernde Zertifikat ermittelt wurde, klicken Sie den Button Verlängern. Anschließend bekommt man die Zertifikatsdaten des zu erneuernden Zertifikats angezeigt. Treffen Sie die gewünschte Root- sowie Produkt-Auswahl (Laufzeit). Anschließend wird die Verwendung des Public Keys abgefragt, siehe Abbildung Die Verwendung des Public Keys bei der Erneuerung Bei einer Erneuerung stehen zwei Optionen zur Auswahl, siehe Abbildung 17: Abbildung 17: (Verwendung des Public Keys) Version 2.9a; Final Seite 25
26 4.4.1 Erneuerung unter Wiederverwendung des Public Keys Sofern der private Schlüssel des zu verlängernden Zertifikats vorhanden ist, muss nicht zwingend ein neuer Request erzeugt werden, man kann hier die Option Ja auswählen und den Onlineauftrag absenden. Er wird ein Zertifikat unter Verwendung des öffentlichen Schlüssels des zu erneuernden Zertifikats erzeugt Erneuerung unter Verwendung eines neuen Public Keys Wurde ein Request unter Verwendung eines neuen privaten Schlüssels erzeugt, so wählen Sie bei der Frage Wollen Sie den aktuellen Public Key wieder verwenden? die Option Nein und kopieren den neu erzeugten Request in das Feld " Mein PKCS#10 Zertifikats-Request" (inklusive der ----BEGIN... und ----END... Zeilen). Nach dem Einfügen werden die Request-Inhalte zur Kontrolle angezeigt, siehe Abbildung 18. Abbildung 18: Prüfen Sie die angezeigten Zertifikatsdaten sowie Ihre Kontaktdaten und senden das Formular ab. Es wird ein Zertifikat unter Verwendung der Schlüsselkennung des Public Keys des soeben eingestellten Request erzeugt. Zu Grunde gelegt werden die Zertifikatsinhalte (Common Name, Organisation usw.) des zu erneuernden Zertifikats. Eventuell anders lautende Angaben des Requests werden überschrieben. Version 2.9a; Final Seite 26
27 4.5 Verwendung des erneuerten Zertifikats Das Herunterladen sowie der Import der Zertifikate geschieht gemäß Punkt 2.4 ff dieser Anleitung. Version 2.9a; Final Seite 27
TeleSec ServerPass. Zertifikatserneuerung für den Apache 2 Webserver. Version: 1.5 Stand: 14.04.2014 Status: Final
 TeleSec ServerPass Zertifikatserneuerung für den Apache 2 Webserver Version: 1.5 Stand: 14.04.2014 Status: Final Impressum Herausgeber T-Systems International GmbH GCU Midmarket Public Health & Security,
TeleSec ServerPass Zertifikatserneuerung für den Apache 2 Webserver Version: 1.5 Stand: 14.04.2014 Status: Final Impressum Herausgeber T-Systems International GmbH GCU Midmarket Public Health & Security,
TeleSec ServerPass. Installation der CA-Zertifikate im MS IIS 5.0-6.0. Version: 1.2 Stand: 12.04.2014 Status: Final
 TeleSec ServerPass Installation der CA-Zertifikate im MS IIS 5.0-6.0 Version: 1.2 Stand: 12.04.2014 Status: Final Herausgeber GCU Midmarket Public Health & Security, PSS - Trust Center Solutions GCU Midmarket
TeleSec ServerPass Installation der CA-Zertifikate im MS IIS 5.0-6.0 Version: 1.2 Stand: 12.04.2014 Status: Final Herausgeber GCU Midmarket Public Health & Security, PSS - Trust Center Solutions GCU Midmarket
TeleSec ServerPass. Zertifikats-Requesterzeugung mit dem MS IIS 7.0. Version: 2.6 Stand: 14.04.2014 Status: Final
 TeleSec ServerPass Zertifikats-Requesterzeugung mit dem MS IIS 7.0 Version: 2.6 Stand: 14.04.2014 Status: Final Impressum Herausgeber T-Systems International GmbH GCU Midmarket Public Health & Security,
TeleSec ServerPass Zertifikats-Requesterzeugung mit dem MS IIS 7.0 Version: 2.6 Stand: 14.04.2014 Status: Final Impressum Herausgeber T-Systems International GmbH GCU Midmarket Public Health & Security,
TeleSec ServerPass. Zertifikats-Requesterzeugung für den NGINX Webserver. Version: 1.2 Stand: 14.04.2014 Status: Final
 TeleSec ServerPass Zertifikats-Requesterzeugung für den NGINX Webserver Version: 1.2 Stand: 14.04.2014 Status: Final Impressum Herausgeber T-Systems International GmbH GCU Midmarket Public Health & Security,
TeleSec ServerPass Zertifikats-Requesterzeugung für den NGINX Webserver Version: 1.2 Stand: 14.04.2014 Status: Final Impressum Herausgeber T-Systems International GmbH GCU Midmarket Public Health & Security,
TeleSec ServerPass. Zertifikatserneuerung für den NGINX Webserver. Version: 1.2 Stand: Status: Final
 TeleSec ServerPass Zertifikatserneuerung für den NGINX Webserver Version: 1.2 Stand: 14.04.2014 Status: Final Impressum Herausgeber T-Systems International GmbH GCU Midmarket Public Health & Security,
TeleSec ServerPass Zertifikatserneuerung für den NGINX Webserver Version: 1.2 Stand: 14.04.2014 Status: Final Impressum Herausgeber T-Systems International GmbH GCU Midmarket Public Health & Security,
TeleSec ServerPass. Zertifikats-Requesterzeugung für den Apache 2 Webserver. Version: 1.5 Stand: 14.04.2014 Status: Final
 TeleSec ServerPass Zertifikats-Requesterzeugung für den Apache 2 Webserver Version: 1.5 Stand: 14.04.2014 Status: Final Impressum Herausgeber T-Systems International GmbH GCU Midmarket Public Health &
TeleSec ServerPass Zertifikats-Requesterzeugung für den Apache 2 Webserver Version: 1.5 Stand: 14.04.2014 Status: Final Impressum Herausgeber T-Systems International GmbH GCU Midmarket Public Health &
TeleSec ServerPass. Zertifikats-Erneuerung mit dem Oracle iplanet 7 Webserver. Version: 1.1 Stand: Status: Final
 TeleSec ServerPass Zertifikats-Erneuerung mit dem Oracle iplanet 7 Webserver Version: 1.1 Stand: 14.04.2014 Status: Final Impressum Herausgeber T-Systems International GmbH GCU Midmarket Public Health
TeleSec ServerPass Zertifikats-Erneuerung mit dem Oracle iplanet 7 Webserver Version: 1.1 Stand: 14.04.2014 Status: Final Impressum Herausgeber T-Systems International GmbH GCU Midmarket Public Health
Wie installiere ich das CAcert Root-Zertifikat?
 Wie installiere ich das CAcert Root-Zertifikat? 1. Internet Explorer / Outlook...1 2. Mozilla...4 3. Firefox...4 4. Thunderbird...5 5. Opera...9 1. Internet Explorer / Outlook Bitte gehen Sie zu der Adresse
Wie installiere ich das CAcert Root-Zertifikat? 1. Internet Explorer / Outlook...1 2. Mozilla...4 3. Firefox...4 4. Thunderbird...5 5. Opera...9 1. Internet Explorer / Outlook Bitte gehen Sie zu der Adresse
Punkt 1 bis 11: -Anmeldung bei Schlecker und 1-8 -Herunterladen der Software
 Wie erzeugt man ein Fotobuch im Internet bei Schlecker Seite Punkt 1 bis 11: -Anmeldung bei Schlecker und 1-8 -Herunterladen der Software Punkt 12 bis 24: -Wir arbeiten mit der Software 8-16 -Erstellung
Wie erzeugt man ein Fotobuch im Internet bei Schlecker Seite Punkt 1 bis 11: -Anmeldung bei Schlecker und 1-8 -Herunterladen der Software Punkt 12 bis 24: -Wir arbeiten mit der Software 8-16 -Erstellung
Schrittweise Anleitung zur Installation von Zertifikaten der Bayerischen Versorgungskammer im Mozilla Firefox ab Version 2.0
 Schrittweise Anleitung zur Installation von Zertifikaten der Bayerischen Versorgungskammer im Mozilla Firefox ab Version 2.0 Diese Anleitung führt Sie Schritt für Schritt durch die komplette Installationsprozedur
Schrittweise Anleitung zur Installation von Zertifikaten der Bayerischen Versorgungskammer im Mozilla Firefox ab Version 2.0 Diese Anleitung führt Sie Schritt für Schritt durch die komplette Installationsprozedur
Bedienungsanleitung: Onlineverifizierung von qualifiziert signierten PDF-Dateien
 Sie haben von der VR DISKONTBANK GmbH ein signiertes PDF-Dokument (i.d.r. eine Zentralregulierungsliste mit dem Status einer offiziellen Rechnung) erhalten und möchten nun die Signatur verifizieren, um
Sie haben von der VR DISKONTBANK GmbH ein signiertes PDF-Dokument (i.d.r. eine Zentralregulierungsliste mit dem Status einer offiziellen Rechnung) erhalten und möchten nun die Signatur verifizieren, um
Arbeiten mit Workflows Installationsleitfaden Zur Installation des d3 Workflows
 Arbeiten mit Workflows Installationsleitfaden Zur Installation des d3 Workflows Sage ist bei der Erstellung dieses Dokuments mit großer Sorgfalt vorgegangen. Fehlerfreiheit können wir jedoch nicht garantieren.
Arbeiten mit Workflows Installationsleitfaden Zur Installation des d3 Workflows Sage ist bei der Erstellung dieses Dokuments mit großer Sorgfalt vorgegangen. Fehlerfreiheit können wir jedoch nicht garantieren.
Fernzugriff auf das TiHo-Netz über das Portal
 Stiftung Tierärztliche Hochschule Hannover University of Veterinary Medicine Hannover Der Präsident Stabstelle TiHo-IDS Fernzugriff auf das TiHo-Netz über das Portal In dieser Anleitung wird beschrieben,
Stiftung Tierärztliche Hochschule Hannover University of Veterinary Medicine Hannover Der Präsident Stabstelle TiHo-IDS Fernzugriff auf das TiHo-Netz über das Portal In dieser Anleitung wird beschrieben,
Gemeinsamer Bibliotheksverbund: Übertragung von Datenexporten für den Verbundkatalog Öffentlicher Bibliotheken
 Gemeinsamer Bibliotheksverbund: Übertragung von Datenexporten für den Verbundkatalog Öffentlicher Bibliotheken Mit Anleitung zur Erstellung einer FTP Verbindung unter Windows 7 Matthias Lange
Gemeinsamer Bibliotheksverbund: Übertragung von Datenexporten für den Verbundkatalog Öffentlicher Bibliotheken Mit Anleitung zur Erstellung einer FTP Verbindung unter Windows 7 Matthias Lange
Prodanet ProductManager WinEdition
 UPDATE Beschreibung Prodanet ProductManager WinEdition Prodanet GmbH Hauptstrasse 39-41 D-63486 Bruchköbel Tel: +49 (0) 6181 / 9793-0 Fax: +49 (0) 6181 / 9793-33 email: info@prodanet.com Wichtiger Hinweis
UPDATE Beschreibung Prodanet ProductManager WinEdition Prodanet GmbH Hauptstrasse 39-41 D-63486 Bruchköbel Tel: +49 (0) 6181 / 9793-0 Fax: +49 (0) 6181 / 9793-33 email: info@prodanet.com Wichtiger Hinweis
Anleitung für die Formularbearbeitung
 1 Allgemeines Anleitung für die Formularbearbeitung Die hier hinterlegten Formulare sind mit der Version Adobe Acrobat 7.0 erstellt worden und im Adobe-PDF Format angelegt. Damit alle hinterlegten Funktionen
1 Allgemeines Anleitung für die Formularbearbeitung Die hier hinterlegten Formulare sind mit der Version Adobe Acrobat 7.0 erstellt worden und im Adobe-PDF Format angelegt. Damit alle hinterlegten Funktionen
Tipps und Tricks zu den Updates
 Tipps und Tricks zu den Updates Grundsätzlich können Sie Updates immer auf 2 Wegen herunterladen, zum einen direkt über unsere Internetseite, zum anderen aus unserer email zu einem aktuellen Update. Wenn
Tipps und Tricks zu den Updates Grundsätzlich können Sie Updates immer auf 2 Wegen herunterladen, zum einen direkt über unsere Internetseite, zum anderen aus unserer email zu einem aktuellen Update. Wenn
Fachhochschule Fulda. Bedienungsanleitung für QISPOS (Prüfungsanmeldung, Notenspiegel und Bescheinigungen)
 Fachhochschule Fulda Bedienungsanleitung für QISPOS (Prüfungsanmeldung, Notenspiegel und Bescheinigungen) Inhaltsverzeichnis 1. Vorgehensweise bei der ersten Anmeldung... 1 2. Startseite... 1 3. Login...
Fachhochschule Fulda Bedienungsanleitung für QISPOS (Prüfungsanmeldung, Notenspiegel und Bescheinigungen) Inhaltsverzeichnis 1. Vorgehensweise bei der ersten Anmeldung... 1 2. Startseite... 1 3. Login...
Internationales Altkatholisches Laienforum
 Internationales Altkatholisches Laienforum Schritt für Schritt Anleitung für die Einrichtung eines Accounts auf admin.laienforum.info Hier erklären wir, wie ein Account im registrierten Bereich eingerichtet
Internationales Altkatholisches Laienforum Schritt für Schritt Anleitung für die Einrichtung eines Accounts auf admin.laienforum.info Hier erklären wir, wie ein Account im registrierten Bereich eingerichtet
Zertifikat in dakota einlesen Wie lese ich mein Zertifikat in dakota.le ein?
 Wie lese ich mein Zertifikat in dakota.le ein? Seite 1 von 11 Inhaltsverzeichnis 1 Allgemeines zum Zertifikat 3 1.1 Sie haben verschiedene Möglichkeiten Ihr Zertifikat einzulesen 3 1.2 Gründe, warum Ihr
Wie lese ich mein Zertifikat in dakota.le ein? Seite 1 von 11 Inhaltsverzeichnis 1 Allgemeines zum Zertifikat 3 1.1 Sie haben verschiedene Möglichkeiten Ihr Zertifikat einzulesen 3 1.2 Gründe, warum Ihr
Electronic Systems GmbH & Co. KG
 Anleitung zum Anlegen eines POP3 E-Mail Kontos Bevor die detaillierte Anleitung für die Erstellung eines POP3 E-Mail Kontos folgt, soll zuerst eingestellt werden, wie oft E-Mail abgerufen werden sollen.
Anleitung zum Anlegen eines POP3 E-Mail Kontos Bevor die detaillierte Anleitung für die Erstellung eines POP3 E-Mail Kontos folgt, soll zuerst eingestellt werden, wie oft E-Mail abgerufen werden sollen.
Windows. Workshop Internet-Explorer: Arbeiten mit Favoriten, Teil 1
 Workshop Internet-Explorer: Arbeiten mit Favoriten, Teil 1 Wenn der Name nicht gerade www.buch.de oder www.bmw.de heißt, sind Internetadressen oft schwer zu merken Deshalb ist es sinnvoll, die Adressen
Workshop Internet-Explorer: Arbeiten mit Favoriten, Teil 1 Wenn der Name nicht gerade www.buch.de oder www.bmw.de heißt, sind Internetadressen oft schwer zu merken Deshalb ist es sinnvoll, die Adressen
Ihr IT-Administrator oder unser Support wird Ihnen im Zweifelsfall gerne weiterhelfen.
 Dieses Dokument beschreibt die nötigen Schritte für den Umstieg des von AMS.4 eingesetzten Firebird-Datenbankservers auf die Version 2.5. Beachten Sie dabei, dass diese Schritte nur bei einer Server-Installation
Dieses Dokument beschreibt die nötigen Schritte für den Umstieg des von AMS.4 eingesetzten Firebird-Datenbankservers auf die Version 2.5. Beachten Sie dabei, dass diese Schritte nur bei einer Server-Installation
Anleitung zum Erstellen eines Freihaltetermins
 Anleitung zum Erstellen eines Freihaltetermins Im Folgenden wird das Anlegen eines Freihaltetermins im DFB-Net anhand zweier Beispiele Schritt für Schritt erklärt. Die Beispiele sind folgende: Meine Oma
Anleitung zum Erstellen eines Freihaltetermins Im Folgenden wird das Anlegen eines Freihaltetermins im DFB-Net anhand zweier Beispiele Schritt für Schritt erklärt. Die Beispiele sind folgende: Meine Oma
FuxMedia Programm im Netzwerk einrichten am Beispiel von Windows 7
 FuxMedia Programm im Netzwerk einrichten am Beispiel von Windows 7 Die Installation der FuxMedia Software erfolgt erst NACH Einrichtung des Netzlaufwerks! Menüleiste einblenden, falls nicht vorhanden Die
FuxMedia Programm im Netzwerk einrichten am Beispiel von Windows 7 Die Installation der FuxMedia Software erfolgt erst NACH Einrichtung des Netzlaufwerks! Menüleiste einblenden, falls nicht vorhanden Die
Wichtige Informationen für die Bieter
 Wichtige Informationen für die Bieter Die Vergabeplattform bietet jedem Bewerber oder Bieter die Möglichkeit, die Ausschreibungsunterlagen einschl. Leistungsverzeichnis direkt über die Plattform, über
Wichtige Informationen für die Bieter Die Vergabeplattform bietet jedem Bewerber oder Bieter die Möglichkeit, die Ausschreibungsunterlagen einschl. Leistungsverzeichnis direkt über die Plattform, über
Das E-Mail Archivierungssystem - Dokumentation für Anwender und Administratoren
 Das E-Mail Archivierungssystem - Dokumentation für Anwender und Administratoren Wichtige Vorbemerkung... 2 Zugriff auf archivierte E-Mails durch Administrator, Datenschutzbeauftragter und Steuerprüfer...
Das E-Mail Archivierungssystem - Dokumentation für Anwender und Administratoren Wichtige Vorbemerkung... 2 Zugriff auf archivierte E-Mails durch Administrator, Datenschutzbeauftragter und Steuerprüfer...
LDAP Konfiguration nach einem Update auf Version 6.3 Version 1.2 Stand: 23. Januar 2012 Copyright MATESO GmbH
 LDAP Konfiguration nach einem Update auf Version 6.3 Version 1.2 Stand: 23. Januar 2012 Copyright MATESO GmbH MATESO GmbH Daimlerstraße 7 86368 Gersthofen www.mateso.de Dieses Dokument beschreibt die Konfiguration
LDAP Konfiguration nach einem Update auf Version 6.3 Version 1.2 Stand: 23. Januar 2012 Copyright MATESO GmbH MATESO GmbH Daimlerstraße 7 86368 Gersthofen www.mateso.de Dieses Dokument beschreibt die Konfiguration
Schrittweise Anleitung zur Abholung von Zertifikaten der Bayerischen Versorgungskammer mit Safari unter Mac
 Schrittweise Anleitung zur Abholung von Zertifikaten der Bayerischen Versorgungskammer mit Safari unter Mac Diese Anleitung führt Sie Schritt für Schritt durch die komplette Abholprozedur unserer Zertifikate
Schrittweise Anleitung zur Abholung von Zertifikaten der Bayerischen Versorgungskammer mit Safari unter Mac Diese Anleitung führt Sie Schritt für Schritt durch die komplette Abholprozedur unserer Zertifikate
Informations- und Kommunikationsinstitut der Landeshauptstadt Saarbrücken. Upload- / Download-Arbeitsbereich
 Informations- und Kommunikationsinstitut der Landeshauptstadt Saarbrücken Upload- / Download-Arbeitsbereich Stand: 27.11.2013 Eine immer wieder gestellte Frage ist die, wie man große Dateien austauschen
Informations- und Kommunikationsinstitut der Landeshauptstadt Saarbrücken Upload- / Download-Arbeitsbereich Stand: 27.11.2013 Eine immer wieder gestellte Frage ist die, wie man große Dateien austauschen
etoken mit Thunderbird verwenden
 etoken mit Thunderbird verwenden 1. Vorrausetzungen 2. etoken in Thunderbird einbinden 3. Wurzelzertifikate der Certification Authority (CA) installieren 4. E-Mails signieren und verschlüsseln mit Thunderbird
etoken mit Thunderbird verwenden 1. Vorrausetzungen 2. etoken in Thunderbird einbinden 3. Wurzelzertifikate der Certification Authority (CA) installieren 4. E-Mails signieren und verschlüsseln mit Thunderbird
Handbuch für Redakteure
 Handbuch für Redakteure Erste Schritte... 1 Artikel erstellen... 2 Artikelinhalt bearbeiten... 3 Artikel bearbeiten... 3 Grunddaten ändern... 5 Weitere Artikeleigenschaften... 5 Der WYSIWYG-Editor... 6
Handbuch für Redakteure Erste Schritte... 1 Artikel erstellen... 2 Artikelinhalt bearbeiten... 3 Artikel bearbeiten... 3 Grunddaten ändern... 5 Weitere Artikeleigenschaften... 5 Der WYSIWYG-Editor... 6
Verknüpfung zum Angebotsassistenten erstellen
 Verknüpfung zum Angebotsassistenten erstellen - auch bei installiertem Java 64 Bit Version 2013-09-04 Inhaltsverzeichnis 1. Einleitung... 3 2. Wenn Java 64-bit installiert ist... 3 3. Ana Verknüpfung erstellen...
Verknüpfung zum Angebotsassistenten erstellen - auch bei installiertem Java 64 Bit Version 2013-09-04 Inhaltsverzeichnis 1. Einleitung... 3 2. Wenn Java 64-bit installiert ist... 3 3. Ana Verknüpfung erstellen...
Import des persönlichen Zertifikats in Outlook Express
 Import des persönlichen Zertifikats in Outlook Express 1.Installation des persönlichen Zertifikats 1.1 Voraussetzungen Damit Sie das persönliche Zertifikat auf Ihrem PC installieren können, benötigen
Import des persönlichen Zertifikats in Outlook Express 1.Installation des persönlichen Zertifikats 1.1 Voraussetzungen Damit Sie das persönliche Zertifikat auf Ihrem PC installieren können, benötigen
I Serverkalender in Thunderbird einrichten
 I Serverkalender in Thunderbird einrichten Damit Sie den Kalender auf dem SC-IT-Server nutzen können, schreiben Sie bitte zuerst eine Mail mit Ihrer Absicht an das SC-IT (hilfe@servicecenter-khs.de). Dann
I Serverkalender in Thunderbird einrichten Damit Sie den Kalender auf dem SC-IT-Server nutzen können, schreiben Sie bitte zuerst eine Mail mit Ihrer Absicht an das SC-IT (hilfe@servicecenter-khs.de). Dann
Installation des Zertifikats. Installationsanleitung für Zertifikate zur Nutzung des ISBJ Trägerportals
 Installationsanleitung für Zertifikate zur Nutzung des ISBJ Trägerportals 1 43 Inhaltsverzeichnis Einleitung... 3 Microsoft Internet Explorer... 4 Mozilla Firefox... 13 Google Chrome... 23 Opera... 32
Installationsanleitung für Zertifikate zur Nutzung des ISBJ Trägerportals 1 43 Inhaltsverzeichnis Einleitung... 3 Microsoft Internet Explorer... 4 Mozilla Firefox... 13 Google Chrome... 23 Opera... 32
DELFI. Benutzeranleitung Dateiversand für unsere Kunden. Grontmij GmbH. Postfach 34 70 17 28339 Bremen. Friedrich-Mißler-Straße 42 28211 Bremen
 Grontmij GmbH Postfach 34 70 17 28339 Bremen Friedrich-Mißler-Straße 42 28211 Bremen T +49 421 2032-6 F +49 421 2032-747 E info@grontmij.de W www.grontmij.de DELFI Benutzeranleitung Dateiversand für unsere
Grontmij GmbH Postfach 34 70 17 28339 Bremen Friedrich-Mißler-Straße 42 28211 Bremen T +49 421 2032-6 F +49 421 2032-747 E info@grontmij.de W www.grontmij.de DELFI Benutzeranleitung Dateiversand für unsere
Anleitung zum LPI ATP Portal www.lpi-training.eu
 Anleitung zum LPI ATP Portal www.lpi-training.eu Version 1.0 vom 01.09.2013 Beschreibung des Anmeldevorgangs und Erklärung der einzelnen Menüpunkte. Anmeldevorgang: 1. Gehen Sie auf die Seite http://www.lpi-training.eu/.
Anleitung zum LPI ATP Portal www.lpi-training.eu Version 1.0 vom 01.09.2013 Beschreibung des Anmeldevorgangs und Erklärung der einzelnen Menüpunkte. Anmeldevorgang: 1. Gehen Sie auf die Seite http://www.lpi-training.eu/.
Daten-Synchronisation zwischen dem ZDV-Webmailer und Outlook (2002-2007) Zentrum für Datenverarbeitung der Universität Tübingen
 Daten-Synchronisation zwischen dem ZDV-Webmailer und Outlook (2002-2007) Zentrum für Datenverarbeitung der Universität Tübingen Inhalt 1. Die Funambol Software... 3 2. Download und Installation... 3 3.
Daten-Synchronisation zwischen dem ZDV-Webmailer und Outlook (2002-2007) Zentrum für Datenverarbeitung der Universität Tübingen Inhalt 1. Die Funambol Software... 3 2. Download und Installation... 3 3.
Anleitung hr Remote Access
 Anleitung hr Remote Access Version 0.9 Inhaltsverzeichnis 1 hr-remote Access Einstiegs- /Übersichtsseite... 2 2 Grundvoraussetzungen zur Nutzung von Remote Access... 3 2.1 Deaktivieren/Anpassen des Browser-Popup-Blockers...
Anleitung hr Remote Access Version 0.9 Inhaltsverzeichnis 1 hr-remote Access Einstiegs- /Übersichtsseite... 2 2 Grundvoraussetzungen zur Nutzung von Remote Access... 3 2.1 Deaktivieren/Anpassen des Browser-Popup-Blockers...
Ablaufbeschreibung für das neu Aufsetzen von Firebird und Interbase Datenbanken mit der IBOConsole
 Lavid-F.I.S. Ablaufbeschreibung für das neu Aufsetzen von Firebird und Interbase Datenbanken mit der Lavid Software GmbH Dauner Straße 12, D-41236 Mönchengladbach http://www.lavid-software.net Support:
Lavid-F.I.S. Ablaufbeschreibung für das neu Aufsetzen von Firebird und Interbase Datenbanken mit der Lavid Software GmbH Dauner Straße 12, D-41236 Mönchengladbach http://www.lavid-software.net Support:
Anleitung für die Hausverwaltung
 www.gruppenhaus.ch Version vom 15. September 2006 Autor Kontakt Gruppenhaus.ch GmbH support@gruppenhaus.ch Inhalt 1 Allgemeines... 2 1.1 Login... 2 1.2 Wenn Sie nicht mehr weiter wissen... 2 2 Belegungsplan...
www.gruppenhaus.ch Version vom 15. September 2006 Autor Kontakt Gruppenhaus.ch GmbH support@gruppenhaus.ch Inhalt 1 Allgemeines... 2 1.1 Login... 2 1.2 Wenn Sie nicht mehr weiter wissen... 2 2 Belegungsplan...
Konfiguration eduroam
 Konfiguration eduroam Android ab Version 2.3 Vorbedingungen Gültige Uni-ID der Universität Bonn. Zugang zum Internet vor der Einrichtung. Version 0.1 0 Vorbemerkung Android ist in vielen Versionen auf
Konfiguration eduroam Android ab Version 2.3 Vorbedingungen Gültige Uni-ID der Universität Bonn. Zugang zum Internet vor der Einrichtung. Version 0.1 0 Vorbemerkung Android ist in vielen Versionen auf
Auskunft über die Kassendaten
 Landesamt für Finanzen Dienststelle München des Freistaates Bayern Auskunft über die Kassendaten Anmeldung am Terminalserver Bedienungsanleitung Stand: 31.01.2007 Inhaltsverzeichnis ALLGEMEINE UND TECHNISCHE
Landesamt für Finanzen Dienststelle München des Freistaates Bayern Auskunft über die Kassendaten Anmeldung am Terminalserver Bedienungsanleitung Stand: 31.01.2007 Inhaltsverzeichnis ALLGEMEINE UND TECHNISCHE
User Manual Data 24. Login und Layout
 User Manual Data 24 Login und Layout Auf der Loginseite www.kern.data24.ch geben Sie Ihren Benutzernamen sowie Ihr Kennwort in die beiden Felder ein. Mit Klick auf den Button «Anmeldung» werden Ihre Daten
User Manual Data 24 Login und Layout Auf der Loginseite www.kern.data24.ch geben Sie Ihren Benutzernamen sowie Ihr Kennwort in die beiden Felder ein. Mit Klick auf den Button «Anmeldung» werden Ihre Daten
Sie können diesen Service verwenden, um fast beliebig große Dateien auch über 2 GB zu versenden.
 1 Informationen zum F*EX Service von BelWü Sie können diesen Service verwenden, um fast beliebig große Dateien auch über 2 GB zu versenden. 2 Registrierung für den Service Auf fex.belwue.de finden Sie
1 Informationen zum F*EX Service von BelWü Sie können diesen Service verwenden, um fast beliebig große Dateien auch über 2 GB zu versenden. 2 Registrierung für den Service Auf fex.belwue.de finden Sie
Kurzanleitung fu r Clubbeauftragte zur Pflege der Mitgliederdaten im Mitgliederbereich
 Kurzanleitung fu r Clubbeauftragte zur Pflege der Mitgliederdaten im Mitgliederbereich Mitgliederbereich (Version 1.0) Bitte loggen Sie sich in den Mitgliederbereich mit den Ihnen bekannten Zugangsdaten
Kurzanleitung fu r Clubbeauftragte zur Pflege der Mitgliederdaten im Mitgliederbereich Mitgliederbereich (Version 1.0) Bitte loggen Sie sich in den Mitgliederbereich mit den Ihnen bekannten Zugangsdaten
TeleSec ServerPass. Zertifikat-Requesterzeugung mit dem Oracle iplanet 7 Webserver. Version: 1.1 Stand: Status: Final
 TeleSec ServerPass Zertifikat-Requesterzeugung mit dem Oracle iplanet 7 Webserver Version: 1.1 Stand: 14.04.2014 Status: Final Impressum Herausgeber T-Systems International GmbH GCU Midmarket Public Health
TeleSec ServerPass Zertifikat-Requesterzeugung mit dem Oracle iplanet 7 Webserver Version: 1.1 Stand: 14.04.2014 Status: Final Impressum Herausgeber T-Systems International GmbH GCU Midmarket Public Health
ec@ros2-installer ecaros2 Installer procar informatik AG 1 Stand: FS 09/2012 Eschenweg 7 64331 Weiterstadt
 ecaros2 Installer procar informatik AG 1 Stand: FS 09/2012 Inhaltsverzeichnis 1 Download des ecaros2-installer...3 2 Aufruf des ecaros2-installer...3 2.1 Konsolen-Fenster (Windows)...3 2.2 Konsolen-Fenster
ecaros2 Installer procar informatik AG 1 Stand: FS 09/2012 Inhaltsverzeichnis 1 Download des ecaros2-installer...3 2 Aufruf des ecaros2-installer...3 2.1 Konsolen-Fenster (Windows)...3 2.2 Konsolen-Fenster
Das DAAD-PORTAL. Prozess der Antragstellung in dem SAPbasierten Bewerbungsportal des DAAD.
 Das DAAD-PORTAL Prozess der Antragstellung in dem SAPbasierten Bewerbungsportal des DAAD. November 2012 Man findet das neue Portal auf der Webseite vom DAAD : www.daad.de/ Danach erscheint ein neues Fenster,
Das DAAD-PORTAL Prozess der Antragstellung in dem SAPbasierten Bewerbungsportal des DAAD. November 2012 Man findet das neue Portal auf der Webseite vom DAAD : www.daad.de/ Danach erscheint ein neues Fenster,
Einrichten eines Postfachs mit Outlook Express / Outlook bis Version 2000
 Folgende Anleitung beschreibt, wie Sie ein bestehendes Postfach in Outlook Express, bzw. Microsoft Outlook bis Version 2000 einrichten können. 1. Öffnen Sie im Menü die Punkte Extras und anschließend Konten
Folgende Anleitung beschreibt, wie Sie ein bestehendes Postfach in Outlook Express, bzw. Microsoft Outlook bis Version 2000 einrichten können. 1. Öffnen Sie im Menü die Punkte Extras und anschließend Konten
Angaben zu einem Kontakt...1 So können Sie einen Kontakt erfassen...4 Was Sie mit einem Kontakt tun können...7
 Tutorial: Wie kann ich Kontakte erfassen In myfactory können Sie Kontakte erfassen. Unter einem Kontakt versteht man einen Datensatz, der sich auf eine Tätigkeit im Zusammenhang mit einer Adresse bezieht.
Tutorial: Wie kann ich Kontakte erfassen In myfactory können Sie Kontakte erfassen. Unter einem Kontakt versteht man einen Datensatz, der sich auf eine Tätigkeit im Zusammenhang mit einer Adresse bezieht.
Kurzanleitung der Gevopa Plattform
 Kurzanleitung der Gevopa Plattform Das Hauptmenü Der Weg zu Ihrem Geld Informationen Hier werden die neuesten 5 Kreditprojekte angezeigt, sobald Sie Ihre Profildaten angegeben haben. Der Startbildschirm
Kurzanleitung der Gevopa Plattform Das Hauptmenü Der Weg zu Ihrem Geld Informationen Hier werden die neuesten 5 Kreditprojekte angezeigt, sobald Sie Ihre Profildaten angegeben haben. Der Startbildschirm
Anleitung zur Installation von VSP-Client- Zertifikaten in Browsern
 Informationssysteme für Versorgungsunternehmen Rathausallee 33 22846 Norderstedt Anleitung zur Installation von VSP-Client- Zertifikaten in Browsern V.0.5 Seite 1 Alle Rechte vorbehalten, IVU Informationssysteme
Informationssysteme für Versorgungsunternehmen Rathausallee 33 22846 Norderstedt Anleitung zur Installation von VSP-Client- Zertifikaten in Browsern V.0.5 Seite 1 Alle Rechte vorbehalten, IVU Informationssysteme
Installationshinweise für OpenOffice Portable auf einem Wechseldatenträger Stand: 27. März 2003 LS Stuttgart, Kaufmännische ZPG
 Gliederung 1. Voraussetzungen... 2 2. Download... 2 3. Installation der Version ohne Python... 3 4. Erster Programmstart... 4 Bitte der Autoren Es gibt keine perfekten Installationshinweise, die allen
Gliederung 1. Voraussetzungen... 2 2. Download... 2 3. Installation der Version ohne Python... 3 4. Erster Programmstart... 4 Bitte der Autoren Es gibt keine perfekten Installationshinweise, die allen
Einstellungen im Internet-Explorer (IE) (Stand 11/2013) für die Arbeit mit IOS2000 und DIALOG
 Einstellungen im Internet-Explorer (IE) (Stand 11/2013) für die Arbeit mit IOS2000 und DIALOG Um mit IOS2000/DIALOG arbeiten zu können, benötigen Sie einen Webbrowser. Zurzeit unterstützen wir ausschließlich
Einstellungen im Internet-Explorer (IE) (Stand 11/2013) für die Arbeit mit IOS2000 und DIALOG Um mit IOS2000/DIALOG arbeiten zu können, benötigen Sie einen Webbrowser. Zurzeit unterstützen wir ausschließlich
10.07.2013 Seite 1 von 6
 Diese Anleitung soll dabei helfen, PGP unter Windows mit dem Email- Client Thunderbird einzurichten. Sie wurde unter Windows XP erstellt und unter Windows 7 und Windows 8 getestet. In dieser Anleitung
Diese Anleitung soll dabei helfen, PGP unter Windows mit dem Email- Client Thunderbird einzurichten. Sie wurde unter Windows XP erstellt und unter Windows 7 und Windows 8 getestet. In dieser Anleitung
Pfötchenhoffung e.v. Tier Manager
 Pfötchenhoffung e.v. Tier Manager A.Ennenbach 01.08.2015 Tier Manager Inhalt Administrationsbereich Tiere auflisten & suchen Tier hinzufügen Tier bearbeiten (Status ändern, etc.) Administrationsbereich
Pfötchenhoffung e.v. Tier Manager A.Ennenbach 01.08.2015 Tier Manager Inhalt Administrationsbereich Tiere auflisten & suchen Tier hinzufügen Tier bearbeiten (Status ändern, etc.) Administrationsbereich
Import des persönlichen Zertifikats in Outlook 2003
 Import des persönlichen Zertifikats in Outlook 2003 1. Installation des persönlichen Zertifikats 1.1 Voraussetzungen Damit Sie das persönliche Zertifikat auf Ihren PC installieren können, benötigen Sie:
Import des persönlichen Zertifikats in Outlook 2003 1. Installation des persönlichen Zertifikats 1.1 Voraussetzungen Damit Sie das persönliche Zertifikat auf Ihren PC installieren können, benötigen Sie:
a.sign Client Lotus Notes Konfiguration
 a.sign Client Lotus Notes Konfiguration Version: 1.0 Datum: 02.03.05 Autor: Franz Brandl, a.trust GmbH Inhalt 1. Allgemeines... 3 2. Dokumentänderungen... 3 3. Vorbedingungen... 4 3.1. Lotus Notes... 4
a.sign Client Lotus Notes Konfiguration Version: 1.0 Datum: 02.03.05 Autor: Franz Brandl, a.trust GmbH Inhalt 1. Allgemeines... 3 2. Dokumentänderungen... 3 3. Vorbedingungen... 4 3.1. Lotus Notes... 4
Anleitung für die Registrierung und das Einstellen von Angeboten
 Anleitung für die Registrierung und das Einstellen von Angeboten Das FRROOTS Logo zeigt Ihnen in den Abbildungen die wichtigsten Tipps und Klicks. 1. Aufrufen der Seite Rufen Sie zunächst in Ihrem Browser
Anleitung für die Registrierung und das Einstellen von Angeboten Das FRROOTS Logo zeigt Ihnen in den Abbildungen die wichtigsten Tipps und Klicks. 1. Aufrufen der Seite Rufen Sie zunächst in Ihrem Browser
Konfiguration IKMZ / Universitätsrechenzentrum des Cisco VPN-Clients v3.6 Netze und Datenkommunikation
 Nachfolgend ist die Installation des VPN-Clients (Version 3.6.2) am Beispiel von Windows 2000 dargestellt. Die Installation ist auf Rechnern mit anderen Windows Betriebssystemen (95, 98, 98 SE, ME und
Nachfolgend ist die Installation des VPN-Clients (Version 3.6.2) am Beispiel von Windows 2000 dargestellt. Die Installation ist auf Rechnern mit anderen Windows Betriebssystemen (95, 98, 98 SE, ME und
Updateseite_BuV-PlugIn-NERZ-Gesamt
 Autoren Dipl.-Ing. H. C. Kniß Dipl.-Math. L. Givorgizova Ersteller Geschäftsstelle NERZ e. V. Kölner Straße 30 D-50859 Köln Version: 5.0 Stand: 15.02.2013 Status: akzeptiert 1 Allgemeines 1.1 Änderungsübersicht
Autoren Dipl.-Ing. H. C. Kniß Dipl.-Math. L. Givorgizova Ersteller Geschäftsstelle NERZ e. V. Kölner Straße 30 D-50859 Köln Version: 5.0 Stand: 15.02.2013 Status: akzeptiert 1 Allgemeines 1.1 Änderungsübersicht
Anzeige von eingescannten Rechnungen
 Anzeige von eingescannten Rechnungen Wenn Sie sich zu einer Eingangsrechnung die eingescannte Originalrechnung ansehen möchten, wählen Sie als ersten Schritt aus Ihrem Benutzermenü unter dem Kapitel Eingangsrechnung
Anzeige von eingescannten Rechnungen Wenn Sie sich zu einer Eingangsrechnung die eingescannte Originalrechnung ansehen möchten, wählen Sie als ersten Schritt aus Ihrem Benutzermenü unter dem Kapitel Eingangsrechnung
Handbuch. SIS-Handball Setup
 Handbuch SIS-Handball Setup GateCom Informationstechnologie GmbH Am Glockenturm 6 26203 Wardenburg Tel. 04407 / 3141430 Fax: 04407 / 3141439 E-Mail: info@gatecom.de Support: www.gatecom.de/wiki I. Installation
Handbuch SIS-Handball Setup GateCom Informationstechnologie GmbH Am Glockenturm 6 26203 Wardenburg Tel. 04407 / 3141430 Fax: 04407 / 3141439 E-Mail: info@gatecom.de Support: www.gatecom.de/wiki I. Installation
Treppensoftware Programme. Hilfe - 3D Plus Online. konstruieren/präsentieren
 Treppensoftware Programme Hilfe - 3D Plus Online konstruieren/präsentieren INHALT 1. Allgemeines... 3 2. Arbeitsbereich im Internet aufrufen... 4 3. Firmendaten im Internet hinterlegen... 5 4. Verwaltung
Treppensoftware Programme Hilfe - 3D Plus Online konstruieren/präsentieren INHALT 1. Allgemeines... 3 2. Arbeitsbereich im Internet aufrufen... 4 3. Firmendaten im Internet hinterlegen... 5 4. Verwaltung
Das Kundenportal der Zimmermann-Gruppe
 Das Kundenportal der Zimmermann-Gruppe Sehr geehrte Damen und Herren, wir freuen uns, dass Sie sich für das Kundenportal der Zimmermann-Gruppe entschieden haben. Mit dem Kundenportal der Zimmermann-Gruppe
Das Kundenportal der Zimmermann-Gruppe Sehr geehrte Damen und Herren, wir freuen uns, dass Sie sich für das Kundenportal der Zimmermann-Gruppe entschieden haben. Mit dem Kundenportal der Zimmermann-Gruppe
StudyDeal Accounts auf www.studydeal-hohenheim.de
 Anleitung zur Pflege des StudyDeal Accounts auf www.studydeal-hohenheim.de Wie Sie Ihre StudyDeals ganz einfach selber erstellen können! Inhaltsverzeichnis Wie komme ich zu meinen Zugangsdaten? 3 Login
Anleitung zur Pflege des StudyDeal Accounts auf www.studydeal-hohenheim.de Wie Sie Ihre StudyDeals ganz einfach selber erstellen können! Inhaltsverzeichnis Wie komme ich zu meinen Zugangsdaten? 3 Login
Kurzanleitung LFB-Online für Schulen
 1. Anmeldung bei LFB-Online für Schulen Rufen Sie im Browser an einem KISS-Rechner die Adresse: http://kv2las2.kultus.bwl.de:7778/ auf. Klicken Sie dort auf Start LFB-Online für Schulen und melden sich
1. Anmeldung bei LFB-Online für Schulen Rufen Sie im Browser an einem KISS-Rechner die Adresse: http://kv2las2.kultus.bwl.de:7778/ auf. Klicken Sie dort auf Start LFB-Online für Schulen und melden sich
Einstellen der Makrosicherheit in Microsoft Word
 Einstellen der Makrosicherheit in Microsoft Word Stand: Word 2016 Inhalt Inhalt... 2 Allgemeine Anmerkungen... 3 Microsoft Word 2013/2016... 5 Microsoft Word 2010... 10 Microsoft Word 2007... 16 Microsoft
Einstellen der Makrosicherheit in Microsoft Word Stand: Word 2016 Inhalt Inhalt... 2 Allgemeine Anmerkungen... 3 Microsoft Word 2013/2016... 5 Microsoft Word 2010... 10 Microsoft Word 2007... 16 Microsoft
Dokumentation zur Versendung der Statistik Daten
 Dokumentation zur Versendung der Statistik Daten Achtung: gem. 57a KFG 1967 (i.d.f. der 28. Novelle) ist es seit dem 01. August 2007 verpflichtend, die Statistikdaten zur statistischen Auswertung Quartalsmäßig
Dokumentation zur Versendung der Statistik Daten Achtung: gem. 57a KFG 1967 (i.d.f. der 28. Novelle) ist es seit dem 01. August 2007 verpflichtend, die Statistikdaten zur statistischen Auswertung Quartalsmäßig
Handbuch für Nutzer von Zertifikaten der Zertifizierungsstellen (CAs) des Bayerischen Behördennetzes (BYBN) zur Sicherung von E-Mails Teil C3:
 Handbuch für Nutzer von Zertifikaten der Zertifizierungsstellen (CAs) des Bayerischen Behördennetzes (BYBN) zur Sicherung von E-Mails (Kerstin Ehrhardt) München 02.05.2007 1 1 Auswahl der Standard -Zertifikate...3
Handbuch für Nutzer von Zertifikaten der Zertifizierungsstellen (CAs) des Bayerischen Behördennetzes (BYBN) zur Sicherung von E-Mails (Kerstin Ehrhardt) München 02.05.2007 1 1 Auswahl der Standard -Zertifikate...3
Inventarverwaltung mit Access 2007/10
 Inventarverwaltung mit Access 2007/10 Version 1.0 kostenlose Vollversion Autor: sbduss Beat Duss Schweiz http://www.sbduss.com letzte Änderung 21.06.2015 Inhaltsverzeichnis Installation... 3 Hauptfenster...
Inventarverwaltung mit Access 2007/10 Version 1.0 kostenlose Vollversion Autor: sbduss Beat Duss Schweiz http://www.sbduss.com letzte Änderung 21.06.2015 Inhaltsverzeichnis Installation... 3 Hauptfenster...
ONLINEERHEBUNG IM STATISTISCHEN BUNDESAMT
 ONLINEERHEBUNG IM STATISTISCHEN BUNDESAMT Das IDEV-System der Statistischen Ämter des Bundes und der Länder dient zur Onlineerhebung statistischer Daten. Die Darstellung und Menüführung des Systems entspricht
ONLINEERHEBUNG IM STATISTISCHEN BUNDESAMT Das IDEV-System der Statistischen Ämter des Bundes und der Länder dient zur Onlineerhebung statistischer Daten. Die Darstellung und Menüführung des Systems entspricht
ejgp Webseite Kurzeinführung
 ejgp Webseite Kurzeinführung Inhaltsverzeichnis 1.Einloggen...2 2.Beitrag bearbeiten...2 3.Beitrag hinzufügen...3 4.Bild hoch laden und einfügen...3 5.Link in Text einfügen...4 6.Bilder für die Galerie
ejgp Webseite Kurzeinführung Inhaltsverzeichnis 1.Einloggen...2 2.Beitrag bearbeiten...2 3.Beitrag hinzufügen...3 4.Bild hoch laden und einfügen...3 5.Link in Text einfügen...4 6.Bilder für die Galerie
Einrichtung eines Mailkontos unter Netscape (Messenger) Version 7.1
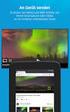 Fachhochschule Köln University of Applied Sciences Cologne Einrichtung eines Mailkontos unter Netscape (Messenger) Version 7.1 Zentrum für Tel. +49 221 / 8275-2661 Fax +49 221 / 8275-2660 Fachhochschule
Fachhochschule Köln University of Applied Sciences Cologne Einrichtung eines Mailkontos unter Netscape (Messenger) Version 7.1 Zentrum für Tel. +49 221 / 8275-2661 Fax +49 221 / 8275-2660 Fachhochschule
RIS Abbild mit aktuellen Updates
 Musterlösung für Schulen in Baden-Württemberg Windows 2003 RIS Abbild mit aktuellen Updates Stand: 09.01.10 Impressum Herausgeber Zentrale Planungsgruppe Netze (ZPN) am Kultusministerium Baden-Württemberg
Musterlösung für Schulen in Baden-Württemberg Windows 2003 RIS Abbild mit aktuellen Updates Stand: 09.01.10 Impressum Herausgeber Zentrale Planungsgruppe Netze (ZPN) am Kultusministerium Baden-Württemberg
Import, Export und Löschung von Zertifikaten mit dem Microsoft Internet Explorer
 Import, Export und Löschung von Zertifikaten mit dem Microsoft Internet Explorer Version 1.0 Arbeitsgruppe Meldewesen SaxDVDV Version 1.0 vom 20.07.2010 Autor geändert durch Ohle, Maik Telefonnummer 03578/33-4722
Import, Export und Löschung von Zertifikaten mit dem Microsoft Internet Explorer Version 1.0 Arbeitsgruppe Meldewesen SaxDVDV Version 1.0 vom 20.07.2010 Autor geändert durch Ohle, Maik Telefonnummer 03578/33-4722
Handbuch für Redakteure
 Handbuch für Redakteure Erste Schritte... 1 Artikel erstellen... 2 Artikelinhalt bearbeiten... 3 Artikel bearbeiten... 3 Grunddaten ändern... 5 Weitere Artikeleigenschaften... 5 Der WYSIWYG-Editor... 6
Handbuch für Redakteure Erste Schritte... 1 Artikel erstellen... 2 Artikelinhalt bearbeiten... 3 Artikel bearbeiten... 3 Grunddaten ändern... 5 Weitere Artikeleigenschaften... 5 Der WYSIWYG-Editor... 6
Anwendungsdokumentation: Update Sticker
 Anwendungsdokumentation: Update Sticker Copyright und Warenzeichen Windows und Microsoft Office sind registrierte Warenzeichen der Microsoft Corporation in den Vereinigten Staaten und anderen Ländern.
Anwendungsdokumentation: Update Sticker Copyright und Warenzeichen Windows und Microsoft Office sind registrierte Warenzeichen der Microsoft Corporation in den Vereinigten Staaten und anderen Ländern.
1. Zugriff auf das Lonza Netzwerk von ihrem privaten PC oder von einem Internet Café
 SSL VPN verwenden mit nicht-lonza PCs 1. Zugriff auf das Lonza Netzwerk von ihrem privaten PC oder von einem Internet Café Für das Arbeiten von zu Hause oder aus einem Internet Café können Sie Ihren Browser
SSL VPN verwenden mit nicht-lonza PCs 1. Zugriff auf das Lonza Netzwerk von ihrem privaten PC oder von einem Internet Café Für das Arbeiten von zu Hause oder aus einem Internet Café können Sie Ihren Browser
Zugang mit Mac OS X 10.5
 Anleitung zur WLAN-Nutzung im IAI Zugang mit Mac OS X 10.5 Voraussetzung: WLAN Adapter mit WPA/WPA2-Verschlüsselung Anleitung zur WLAN-Nutzung im IAI Das Ibero-Amerikanische Institut bietet seinen Nutzerinnen
Anleitung zur WLAN-Nutzung im IAI Zugang mit Mac OS X 10.5 Voraussetzung: WLAN Adapter mit WPA/WPA2-Verschlüsselung Anleitung zur WLAN-Nutzung im IAI Das Ibero-Amerikanische Institut bietet seinen Nutzerinnen
Pegasus Mail-POP3-Konfiguration für Studierende
 Pegasus Mail-POP3-Konfiguration für Studierende Pegasus Mail-POP3-Konfiguration für Studierende Version... 1.01 Datum... 18.11.2008 Autor... Status... ( ) In Arbeit ( ) Bereit zum Review (x) Freigegeben
Pegasus Mail-POP3-Konfiguration für Studierende Pegasus Mail-POP3-Konfiguration für Studierende Version... 1.01 Datum... 18.11.2008 Autor... Status... ( ) In Arbeit ( ) Bereit zum Review (x) Freigegeben
Handbuch. NAFI Online-Spezial. Kunden- / Datenverwaltung. 1. Auflage. (Stand: 24.09.2014)
 Handbuch NAFI Online-Spezial 1. Auflage (Stand: 24.09.2014) Copyright 2016 by NAFI GmbH Unerlaubte Vervielfältigungen sind untersagt! Inhaltsangabe Einleitung... 3 Kundenauswahl... 3 Kunde hinzufügen...
Handbuch NAFI Online-Spezial 1. Auflage (Stand: 24.09.2014) Copyright 2016 by NAFI GmbH Unerlaubte Vervielfältigungen sind untersagt! Inhaltsangabe Einleitung... 3 Kundenauswahl... 3 Kunde hinzufügen...
Safeterms.de AGB Update Schnittstelle gambio Shopsoftware
 Installationsanleitung Safeterms.de AGB Update Schnittstelle gambio Shopsoftware Herausgeber / Impressum: Diese Installationsanleitung sowie die erste Version 0.1 wurden entwickelt und herausgegeben durch:
Installationsanleitung Safeterms.de AGB Update Schnittstelle gambio Shopsoftware Herausgeber / Impressum: Diese Installationsanleitung sowie die erste Version 0.1 wurden entwickelt und herausgegeben durch:
Anleitung zum Login. über die Mediteam- Homepage und zur Pflege von Praxisnachrichten
 Anleitung zum Login über die Mediteam- Homepage und zur Pflege von Praxisnachrichten Stand: 18.Dezember 2013 1. Was ist der Mediteam-Login? Alle Mediteam-Mitglieder können kostenfrei einen Login beantragen.
Anleitung zum Login über die Mediteam- Homepage und zur Pflege von Praxisnachrichten Stand: 18.Dezember 2013 1. Was ist der Mediteam-Login? Alle Mediteam-Mitglieder können kostenfrei einen Login beantragen.
Leitfaden zur ersten Nutzung der R FOM Portable-Version für Windows (Version 1.0)
 Leitfaden zur ersten Nutzung der R FOM Portable-Version für Windows (Version 1.0) Peter Koos 03. Dezember 2015 0 Inhaltsverzeichnis 1 Voraussetzung... 3 2 Hintergrundinformationen... 3 2.1 Installationsarten...
Leitfaden zur ersten Nutzung der R FOM Portable-Version für Windows (Version 1.0) Peter Koos 03. Dezember 2015 0 Inhaltsverzeichnis 1 Voraussetzung... 3 2 Hintergrundinformationen... 3 2.1 Installationsarten...
EAP. Employee Administration Platform
 EAP Employee Administration Platform Inhalt 1. Plattform öffnen...2 2. Registrierung...2 3. Login...6 4. Links...8 5. Für ein Event anmelden...9 6. Persönliche Daten ändern... 11 7. Logout... 12 8. Benachrichtigungen...
EAP Employee Administration Platform Inhalt 1. Plattform öffnen...2 2. Registrierung...2 3. Login...6 4. Links...8 5. Für ein Event anmelden...9 6. Persönliche Daten ändern... 11 7. Logout... 12 8. Benachrichtigungen...
Rechenzentrum der Ruhr-Universität Bochum. Integration von egroupware an der RUB in Outlook 2010 mit Funambol
 Rechenzentrum der Ruhr-Universität Bochum Integration von egroupware an der RUB in Outlook 2010 mit Funambol Um die Daten in Ihrem egroupware-account (Adressen, Termine, etc.) in Outlook zu verwenden,
Rechenzentrum der Ruhr-Universität Bochum Integration von egroupware an der RUB in Outlook 2010 mit Funambol Um die Daten in Ihrem egroupware-account (Adressen, Termine, etc.) in Outlook zu verwenden,
Bedarfsmeldungen für Studentische Hilfskräfte und Tutoren erstellen und ändern
 Anleitung Bedarfsmeldungen für Studentische Hilfskräfte und Tutoren erstellen und ändern Inhalt 1 Der Prozess Studentische Hilfskraft oder Tutor einstellen... 2 2 An- und Abmelden... 3 2.1 Anmelden...
Anleitung Bedarfsmeldungen für Studentische Hilfskräfte und Tutoren erstellen und ändern Inhalt 1 Der Prozess Studentische Hilfskraft oder Tutor einstellen... 2 2 An- und Abmelden... 3 2.1 Anmelden...
Bedienung des Web-Portales der Sportbergbetriebe
 Bedienung des Web-Portales der Sportbergbetriebe Allgemein Über dieses Web-Portal, können sich Tourismusbetriebe via Internet präsentieren, wobei jeder Betrieb seine Daten zu 100% selbst warten kann. Anfragen
Bedienung des Web-Portales der Sportbergbetriebe Allgemein Über dieses Web-Portal, können sich Tourismusbetriebe via Internet präsentieren, wobei jeder Betrieb seine Daten zu 100% selbst warten kann. Anfragen
AutoCAD 2007 - Dienstprogramm zur Lizenzübertragung
 AutoCAD 2007 - Dienstprogramm zur Lizenzübertragung Problem: Um AutoCAD abwechselnd auf mehreren Rechnern einsetzen zu können konnte man bis AutoCAD 2000 einfach den Dongle umstecken. Seit AutoCAD 2000i
AutoCAD 2007 - Dienstprogramm zur Lizenzübertragung Problem: Um AutoCAD abwechselnd auf mehreren Rechnern einsetzen zu können konnte man bis AutoCAD 2000 einfach den Dongle umstecken. Seit AutoCAD 2000i
Medea3 Print-Client (m3_print)
 Medea3 Print-Client (m3_print) Installationsanleitung Installationsanleitung m3_print.exe...2 1. Installieren von Ghostskript und Ghostview...2 1. Ghostskript...2 2. Ghostview...3 2. Kopieren des Print-Client-Programms...6
Medea3 Print-Client (m3_print) Installationsanleitung Installationsanleitung m3_print.exe...2 1. Installieren von Ghostskript und Ghostview...2 1. Ghostskript...2 2. Ghostview...3 2. Kopieren des Print-Client-Programms...6
Einrichtung des Cisco VPN Clients (IPSEC) in Windows7
 Einrichtung des Cisco VPN Clients (IPSEC) in Windows7 Diese Verbindung muss einmalig eingerichtet werden und wird benötigt, um den Zugriff vom privaten Rechner oder der Workstation im Home Office über
Einrichtung des Cisco VPN Clients (IPSEC) in Windows7 Diese Verbindung muss einmalig eingerichtet werden und wird benötigt, um den Zugriff vom privaten Rechner oder der Workstation im Home Office über
Installation. Danach wählen Sie das Installationsverzeichnis für den VPN-Client aus. Stand: 10.08.2010 Erstellt: M. Döring Seite 1
 Diese Anleitung beschreibt die des Cisco VPN-Clients für den Wireless LAN- Zugang (altes Verfahren) und den VPN-Dienst der BTU Cottbus, die Netzwerkanmeldung erfolgt mit persönlichem SSL-Zertifikat. Die
Diese Anleitung beschreibt die des Cisco VPN-Clients für den Wireless LAN- Zugang (altes Verfahren) und den VPN-Dienst der BTU Cottbus, die Netzwerkanmeldung erfolgt mit persönlichem SSL-Zertifikat. Die
Downloadfehler in DEHSt-VPSMail. Workaround zum Umgang mit einem Downloadfehler
 Downloadfehler in DEHSt-VPSMail Workaround zum Umgang mit einem Downloadfehler Downloadfehler bremen online services GmbH & Co. KG Seite 2 Inhaltsverzeichnis Vorwort...3 1 Fehlermeldung...4 2 Fehlerbeseitigung...5
Downloadfehler in DEHSt-VPSMail Workaround zum Umgang mit einem Downloadfehler Downloadfehler bremen online services GmbH & Co. KG Seite 2 Inhaltsverzeichnis Vorwort...3 1 Fehlermeldung...4 2 Fehlerbeseitigung...5
Leitfaden für die Installation des Content Management System (CMS) Joomla! auf za-internet Webservern. Die Joomla! Installation
 Dieser Leitfaden dokumentiert die Schritte über die Installation des Content Management Systems Joomla! auf den Webservern der za-internet GmbH. Die Installation kann von einem Windows 7 PC aus ohne einer
Dieser Leitfaden dokumentiert die Schritte über die Installation des Content Management Systems Joomla! auf den Webservern der za-internet GmbH. Die Installation kann von einem Windows 7 PC aus ohne einer
Installationsanweisung Gruppenzertifikat
 Stand: November 2015 Inhalt 1. Allgemeine Hinweise... 1 2. Vor der Installation... 1 3. Installation des Gruppenzertifikats für Internet Explorer... 2 3.1. Überprüfung im Browser... 7 3.2. Zertifikatsbestätigung
Stand: November 2015 Inhalt 1. Allgemeine Hinweise... 1 2. Vor der Installation... 1 3. Installation des Gruppenzertifikats für Internet Explorer... 2 3.1. Überprüfung im Browser... 7 3.2. Zertifikatsbestätigung
Digitale Signatur - Anleitung zur Zertifizierung der eigenen Email-Adresse
 1 Digitale Signatur - Anleitung zur Zertifizierung der Digitale Signatur - Anleitung zur Zertifizierung der Website Nutzerzertifikat https://pki.pca.dfn.de/htw-dresden-ca/cgi-bin/pub/pki Auf dieser Seite
1 Digitale Signatur - Anleitung zur Zertifizierung der Digitale Signatur - Anleitung zur Zertifizierung der Website Nutzerzertifikat https://pki.pca.dfn.de/htw-dresden-ca/cgi-bin/pub/pki Auf dieser Seite
Einrichtung Schritte:
 Einrichtung Schritte: - Installation der erforderlichen Ausstellerzertifikate Die Ausstellerzertifikate (Fehler! Verweisquelle konnte nicht gefunden werden., Fehler! Verweisquelle konnte nicht gefunden
Einrichtung Schritte: - Installation der erforderlichen Ausstellerzertifikate Die Ausstellerzertifikate (Fehler! Verweisquelle konnte nicht gefunden werden., Fehler! Verweisquelle konnte nicht gefunden
