DGNB System Software V2. Anleitung
|
|
|
- Martina Kalb
- vor 8 Jahren
- Abrufe
Transkript
1 DGNB System Software V2 Anleitung
2 Inhaltsverzeichnis 1. Installation Erste Schritte in der Software Anmeldung Startbildschirm Die Weboberfläche der Software Die Hauptfenster des Projekts Projektübersicht Kriterienübersicht Bewertung Projekt bearbeiten Allgemeine Informationen Öffnen eines Kriteriums Kriterien bearbeiten Typen von Fragenstellungen Excel-Berechnungstools LCC-Online Tool Erreichte Checklistenpunkte (CLP) im Kriterium ToDos (Notizen) schreiben und die ToDo-Liste Nachweisedokumente hochladen Hilfe bei der Kriterienbearbeitung Referenz- / Prüfsymbole und Statushaken Kriterienstatus Szenarien Szenarienliste und Szenarienauswahl Szenario erstellen Szenarien vergleichen Projekt einreichen Fehlerbericht (Kontrollbericht) Nachreichung bearbeiten ToDo-Liste downloaden Prüfung bestätigen Projekt synchronisieren LCC-Online-Tool Grunddaten und LCC-Projekt anlegen LCC-Projekt bearbeiten Neues LCC-Projekt anlegen LCC-Projekt mit Software verknüpfen LCC-Bewertung in die System Software übertragen... 37
3 4.6. LCC-Projekt exportieren Aktivieren und deaktivieren von LCC-Projekten Allgemeines zum Prüfprozess Gruppen Gruppen erstellen Benutzerregistrierung durch den Hauptauditor Häufige Fragen Es werden keine gesamten CLPs berechnet Es werden keine aktuellen CLPs berechnet SITE1.3 (Verkehrsanbindung) errechnet keine bzw. die falschen CLP PRO1.6 (Verfahren zur städtebaulichen und gestalterischen Konzeption) errechnet keine bzw. die falschen CLP Die Interpolation rechnet falsch Wo wird die Einverständniserklärung hochgeladen? Woher weiß ich, dass die Nebenanforderungen nicht erfüllt sind? Woher weiß ich, dass eine Mindestanforderung noch nicht erreicht wurde?... 45
4 1. Installation Sie können die DGNB System Software einfach über unsere Webseite installieren, dazu ist kein Log- In für die Webseite erforderlich. Folgen Sie zur Installation einfach folgendem Link: Auf dieser Webseite finden Sie bei Punkt 2 unter Jetzt in nur 5 Schritten starten den entsprechenden Installationslink. Die Software basiert auf Microsoft s Silverlight Technologie und wird bei der Installation automatisch mitinstalliert, falls Silverlight nicht bei Ihnen auf dem Computer ist. Da Silverlight von Microsoft stammt wird empfohlen, die Installation mit dem Microsoft Internet Explorer durchzuführen. Nach der Installation können Sie jeden beliebigen Browser verwenden. Sollten Sie die Softwareinstallation mit Safari, Firefox, Chrome oder Opera durchführen, kann es sein, dass Sie Silverlight im Browser erst aktivieren bzw. ein Silverlight Plug-In installieren müssen. Bitte schauen Sie beim entsprechenden Hersteller, wie Silverlight in Ihrem Browser aktiviert werden kann. Die Software funktioniert derzeit unter Microsoft Windows (XP, Vista, 7, 8, 10) und Apple OS-X Nach der Installation wird automatisch eine Desktopverknüpfung angelegt. Mit einem Doppelklick auf die Verknüpfung öffnet sich die Software.
5 2. Erste Schritte in der Software 2.1. Anmeldung Wenn Sie die Software starten gelangen Sie zuerst auf den Anmeldebildschirm. Hier geben Sie Ihren Benutzernamen und Ihr Passwort ein und klicken anschließen auf Login bzw. drücken die Enter-Taste auf der Tastatur. Sollten Sie noch keine Log-In Daten haben schicken Sie bitte eine formlose an mit Ihrem Vornamen, Nachnamen und Ihrer Kontakt- -Adresse. Bitte geben Sie zusätzlich noch an, ob Sie Auditor, Consultant oder Student sind, damit wir den Zugang entsprechen einrichten können. Natürlich können Sie sich auch bei uns melden, wenn Sie einfach nur Interesse an der Software haben. Grundsätzlich ist die Software für jeden Verfügbar und unser Softwaresupport hilft Ihnen gerne weiter. Sind Sie der Hauptauditor eines Projekts und haben bereits Log-In Daten, dann ist es Ihnen möglich Ihre Mitarbeiter selbst auf ein Projekt zu berechtigen. Ist der entsprechende Mitarbeiter bereits in der Software wird er einfach auf das Projekt berechtigt. Ist der Mitarbeiter noch nicht in der Software, dann wird er auf das Projekt berechtigt und erhält zusätzlich eine mit seinen Log-In Daten.
6 2.2. Startbildschirm Auf dem Startbildschirm sehen Sie am linken Rand drei Buttons: Über diesen Button gelangen Sie zurück zur Startansicht, wie auf dem ersten Bild zu sehen ist. Über diesen Button öffnet sich eine Liste mit allen laufenden Projekten, auf die Sie Zugriff haben. Über diesen Button öffnet sich eine Liste mit allen Projekten, die Sie bereits abgeschlossen haben und der Zertifizierungsprozess beendet ist. Nur die entsprechenden Hauptauditoren der Projekte können abgeschlossene Projekte öffnen. Über die Schaltfläche User Registrierung kann der Hauptauditor eines Projekts weitere Personen hinzufügen, die Ihn bei der Bearbeitung unterstützen oder dem Bauherrn/Antragsteller lesenden Zugriff auf sein Projekt gewähren.
7 Allgemein gilt, dass jede Person, die an einem Projekt mitarbeitet oder lesenden Zugriff (Bauherr/Antragsteller) bekommen soll separat für das Projekt berechtigt werden muss. Diese Entscheidung wurde zur Sicherheit getroffen, so dass kein unberechtigter Einblick in das Projekt bekommt bzw. es sogar bearbeiten kann. Da der Hauptauditor verantwortlich für das Projekt ist, ist es nur Ihm erlaubt weitere Personen hinzuzufügen. Eine detaillierte Beschreibung, wie ein Benutzer hinzugefügt wird finden Sie in Kapitel 7 dieser Anleitung. Sie können Ihre Projekte nicht nur über die Projektliste öffnen, sondern sich auch eine direkte Verknüpfung auf dem Startbildschirm anlegen. Klicken Sie dazu auf Favoriten hinzufügen. Es erscheint eine Liste mit allen Projekten, auf die Sie Zugriff haben. Um ein Projekt hinzuzufügen, klicken Sie einfach auf das Plus-Symbol neben dem Projektnamen. Das Projekt erscheint jetzt direkt auf der Startseite und lässt sich durch einen einfachen Klick sofort öffnen.
8 Um ein Projekt wieder zu entfernen klicken Sie auf das Stift-Symbol. Auf der sich nun öffnenden Ansicht klicken Sie einfach auf das rote X beim Projekt und das Projekt ist wieder von der Startseite entfernt.
9 2.3. Die Weboberfläche der Software Im Gegensatz zur Vorgängersoftware ist die aktuelle Software zweigeteilt. Ein Projekt wird im sogenannten Client bearbeitet, dies ist der Teil, der bei Ihnen installiert wird und optisch sehr ähnlich aussieht wie der Vorgänger. Administrative Dinge werden hingegen in einer Weboberfläche geregelt, darunter fallen z.b. die Gruppenverwaltung und die Benutzerregistrierung. Um auf die Weboberfläche zuzugreifen können Sie diese entweder direkt im Browser aufrufen, indem Sie folgende Internetadresse eingeben: Die einfachere Variante ist im Client rechts oben auf zu klicken der Browser öffnet sich automatisch und Sie gelangen auf die Startseite der Weboberfläche. Auf der linken Seite haben Sie mehrere Menüpunkt, teilweise mit Untermenüs: Datenverwaltung: In der Datenverwaltung gibt es das Untermenü Gruppen, hier werden Gruppen verwaltet. Eine genauere Beschreibung zur Gruppenverwaltung finden Sie in Kapitel X dieser Anleitung Software: Falls der Client bei Ihnen noch nicht installiert ist und Sie direkt vom Browser aus auf die Weboberfläche zugegriffen haben, dann können Sie hier den Client installieren. Für Auditoren und Consultants: Hierüber haben Sie Zugriff auf den internen Auditorenbereich der regulären DGNB-Webseite, Sie können Anfragen an die DGNB stellen und weitere Benutzer registrieren lassen. Hier gibt es folgende drei Untermenüs: o Nutzungsprofile: Dieser Funktion ist noch nicht final in die Software implementiert. Bitte haben Sie Verständnis, dass dieser Punkt erst noch finalisiert werden muss und aktuell noch fehlerhaft funktioniert.
10 o o Anfragen an die DGNB und Auditorenforum: Dieser Funktion ist noch nicht final in die Software implementiert. Bitte haben Sie Verständnis, dass dieser Punkt erst noch finalisiert werden muss und aktuell noch fehlerhaft funktioniert. Benutzer registrieren / Projektzugriff: Hier kann der Hauptauditor weitere Personen seinen Projekten zuordnen. Eine detailliertere Beschreibung finden Sie in Kapitel X dieser Anleitung Die Hauptfenster des Projekts Projektübersicht Wenn Sie ein Projekt öffnen, gelangen Sie immer in die Projektübersicht. Hier bekommen Sie zum Beispiel einen schnellen Überblick über Ihr Projekt, können das Projekt zur Prüfung an die DGNB schicken oder sich die Projektdokumentation als PDF herunterladen. Detailliertere Beschreibungen zu den einzelnen Buttons sind, den Themen entsprechend, an anderer Stelle dieser Anleitung zu finden. Auf der linken Seite der Projektübersicht sehen Sie die Basisdaten des Projekts wie das verwendete Nutzungsprofil, den Projektnamen und dessen Vertragsnummer, den Status in dem sich das Projekt befindet oder den Auditor des Projekts. Zentral befindet sich ein Kreisdiagramm, welches einen schnellen Überblick über den Bearbeitungsstand des Projekts gibt. In der Mitte der Grafik finden Sie den erreichten Gesamterfüllungsgrad des Projekts, dieser wird bei Änderungen laufend aktualisiert.
11 Kriterienübersicht Oben links, neben der Projektübersicht, befindet sich die Kriterienübersicht. Hier finden Sie eine Liste mit allen Kriterien des Nutzungsprofils, Informationen zu den erreichten Punkten und den Bearbeitungsstatus des Kriteriums. Mit einem Klick auf den Namen der Kriteriengruppe können Sie die darunterliegenden Kriterien aufund zuklappen um eine bessere Übersicht zu bekommen. Um ein Kriterium zu öffnen führen Sie einfach einen Doppelklick auf den Kriteriennamen aus. Alternativ ist es möglich nur einmal auf ein Kriterium zu klicken. In diesem Fall wird das Kriterium markiert und wenn Sie nun auf Bewertung, oben links neben der Kriterienübersicht, klicken, öffnet sich ebenfalls das Kriterium. Wenn kein Kriterium markiert wurde und auf Bewertung geklickt wird, bekommen Sie eine Fehlermeldung, da die Software nicht weiß, welches Kriterium sie öffnen soll.
12 Bewertung Der dritte Button Bewertung öffnet das Kriterium selbst, sofern es in der Kriterienübersicht markiert wurde (siehe Kriterienübersicht). In dieser Ansicht wird das Kriterium bearbeitet und entsprechende Nachweise in die Software hochgeladen.
13 3. Projekt bearbeiten 3.1. Allgemeine Informationen Ein Kriterium muss immer komplett bearbeitet sein, d.h. jede Frage muss beantwortet werden, sonst lässt sich das Projekt nicht zur Prüfung einreichen. Damit jede Frage beantwortet werden kann sind auch entsprechende Negativantworten vorhanden Öffnen eines Kriteriums Wie bereits in Kapitel beschrieben, können Sie die Kriterien über die Kriterienübersicht öffnen. Neben dieser Variante gibt es noch zwei weitere Wege, wie Kriterien geöffnet werden können. Es ist möglich in der Projektübersicht auf den Namen des Kriteriums zu klicken. Die Kriterien, die in die Gesamtbewertung einfließen sind im Kreisdiagramm dargestellt. Am Rand des Diagramms steht der Kriterienname und mit einem Klick darauf, öffnet sich das Kriterium. Kriterien die nicht in die Gesamtbewertung einfließen bzw. übergeordnete Kriterien sind auf der rechten Seite der Projektübersicht zu finden. Auch hier kann das Kriterium mit einem Klick auf den Namen geöffnet werden. Auf folgendem Bild sind die Kriteriennamen, zum besseren Verständnis, nochmals markiert. Damit Sie beim Bearbeiten der Kriterien nicht immer in die Projektübersicht bzw. die Kriterienübersicht zurückwechseln müssen, können Sie sich mit einem Klick auf in der Projektübersicht ein weiteres Fenster öffnen lassen, welches ebenfalls das Kreisdiagramm öffnet und Ihnen die Möglichkeit bietet von hier aus zwischen den Kriterien zu navigieren Kriterien bearbeiten Typen von Fragenstellungen Der erste Fragentyp gibt Ihnen die Antworten vor, Sie müssen lediglich die für Sie passende Antwort anklicken. Es ist nicht möglich mehr als eine Antwort zu geben.
14 Beim zweiten Fragentyp können Sie einen numerischen Wert eingeben Excel-Berechnungstools In den Kriterien TEC1.6 (Rückbau und Demontage), SOC1.3 (Akustik) und ENV2.2 (Trink- und Abwasser) sind Excel-Tools hinterlegt, die zur Bearbeitung genutzt werden. Die Tools sind in den Kriterien verlinkt. Klicken Sie auf den Namen des Tools (in blauer Schrift) und laden Sie sich die Excel-Datei herunter. Wenn Sie nun die Excel-Datei ausfüllen wird in der Excel-Datei ein Punktewert berechnet, den Sie
15 bitte in das numerische Feld in der Software übertragen. Laden Sie bitte das ausgefüllte Excel-Tool auch im Nachweisbereich hoch LCC-Online Tool Das Kriterium ECO1.1 (Lebenszykluskosten) funktioniert anders, als die anderen Kriterien. Hier gibt es einen Link zu einem gesonderten Online-Tool für die Lebenszykluskostenberechnung. Das LCC- Online-Tool wird in einem gesonderten Kapitel beschrieben Erreichte Checklistenpunkte (CLP) im Kriterium Innerhalb der Kriterien finden Sie links unten einen Abschnitt, der Ihnen die erreichten Punkte eines Kriteriums anzeigt. Aktuelle CLPs: zeigt die Punkte eines Blocks innerhalb eines Indikators. Aufgrund von Abhängigkeiten der Antworten untereinander ist es oft nicht möglich diese Punkte einzeln aus der Formel herauszurechnen, d.h. es können in einigen Kriterien keine Punkte angezeigt werden. Gesamte CLPs: Hier werden die erreichten Punkte für das gesamte Kriterium angezeigt. Je nach Berechnungslogik des Kriteriums kann es sein, dass nach jeder gegebenen Antwort die CLPs hochgezählt werden oder, dass erst alle Fragen des Kriteriums beantwortet werden müssen, bevor die CLPs berechnet werden können. In dem Fall, dass bei den Aktuellen CLPs keine Punkte angezeigt werden, prüfen Sie bitte, ob die Gesamten CLPs korrekt berechnet wurden wenn ja, dann stimmt auch die Berechnung der Aktuellen CLPs. CLP Grenzwert: Die hier angezeigten Punkte müssen im Kriterium mindestens erreicht werden, damit das Kriterium in die Gesamtbewertung einfließt. Werden die Punkte nicht erreicht wird das Kriterium mit 0% bewertet ToDos (Notizen) schreiben und die ToDo-Liste Sie können in jedem Kriterium zum Kriterium selbst, zu den Indikatoren, zu den Parametern und Nachweisdokumenten ein ToDo schreiben. Klicken Sie dazu einfach auf das geschrieben werden kann. Symbol und es öffnet sich ein neues Fenster, indem das ToDo
16 Beauftragt von: Dies kann nicht geändert werden und ist abhängig mit welchen Log-In-Daten man sich in der Software angemeldet hat. Zugewiesen an: Hier wird festgelegt an wen der Kommentar gerichtet ist. Ist der Kommentar der Prüfgruppe zugewiesen wird dieser, nachdem das Projekt eingereicht wurde, von unseren Prüfern bearbeitet. Sie können den Kommentar aber auch sich selbst, einem Ihrer Mitarbeiter oder Ihrer (Nachreichungs-)Gruppe zuweisen (mehr zu Gruppen an anderer Stelle). Grundsätzlich gilt, dass ein ToDo nur von der Person oder Gruppe gesehen und bearbeitet werden kann, an die es zugewiesen ist. Soll mehr als eine Person das ToDo sehen können, muss vorher eine (Nachreichungs-)Gruppe angelegt werden. Alle Personen in dieser Gruppe haben dann Zugriff auf das ToDo. ToDo Typ: Hier legen Sie fest ob es ein Kommentar oder eine Planänderung ist. In der Praxis wird meist Kommentar verwendet, aber natürlich ist dies individuell. Betreff: Dies ist ein Pflichtfeld und muss ausgefüllt werden, da sich der Kommentar sonst nicht speichern lässt. Verwenden Sie im Idealfall einen Betreff der das Thema kurz zusammenfasst. Erstelldatum: Dies kann nicht geändert werden und es ist immer das Datum zum Zeitpunkt der Kommentarerstellung eingetragen. Frist: Hier muss man unterscheiden wer an wen den Kommentar geschrieben hat. Wenn Sie als Auditor den Kommentar der Prüfgruppe zuordnen ist es nicht nötig eine Frist zu setzen, es wird während der folgenden Prüfung berücksichtigt. Wenn unsere Prüfer den Kommentar an den Auditor richten gibt es eine Frist, die, wenn möglich, auch einzuhalten ist. Der letzte Fall ist, wenn der Kommentar von einem Auditor geschrieben wurde und dieser sich an seine Mitarbeiter bzw. sich selbst richtet. Je nach Arbeitsweise tragen manche Auditoren eine Frist ein oder auch nicht, zwingend ist sie nicht. Nachricht: Hier gehört eine Beschreibung der Frage, des Problems oder der Anmerkung hinein. Dies hier ist ebenfalls ein Pflichtfeld und muss ausgefüllt werden. Um Dokumente im Kommentar hochzuladen oder ergänzende Anmerkungen hineinzuschreiben muss es zunächst, wie oben beschrieben, angelegt werden. Ist das ToDo angelegt können Sie es durch einen Klick auf das Symbol wieder öffnen. Dieses Symbol erscheint nur, wenn ein Kommentar geschrieben wurde. Der Kommentar hat, nachdem er angelegt wurde, weitere Reiter, mit denen man zum Upload- und Notizbereich wechseln kann sowie ein Aufgaben-Status Feld
17 Im Reiter Dokumente können Dateien im Kommentar hochgeladen werden. Dies funktioniert analog wie in Kapitel beschrieben. Im Reiter Notizen können weitere Anmerkungen zum Kommentar geschrieben werden. Tragen Sie einfach Ihren Text in das rechte Textfeld ein und klicken danach auf Speichern der gespeicherte Text wird in das linke Textfeld übertragen. In diesem Reiter antworten Sie auch auf Kommentare die Prüfer Ihnen zugewiesen haben bzw. die Prüfer schreiben Ihre Antworten auf evtl. gestellte Fragen hinein. In der Aufgaben-Status Liste gibt es folgende Status: Nicht begonnen: Die Standardeinstellen, wenn ein ToDo neu angelegt wurde. Auf später verschoben: Wird eingestellt, wenn das ToDo nicht sofort bearbeitet werden kann. Prüfer verwenden diesen Status nicht. In Bearbeitung: Das ToDo befindet sich, auf Seite des Auditors, in Bearbeitung. Prüfer verwenden diesen Status nicht. Abgeschlossen: Das ToDo wurde vom Auditor fertig bearbeitet. Prüfer verwenden diesen Status nicht. Komplett beendet: Das ToDo ist sowohl vom Auditor als auch von den Prüfern komplett bearbeitet und abgeschlossen, d.h. an diesem ToDo muss nichts mehr getan werden.
18 Die in einem Projekt geschriebenen ToDos können über die ToDo-Liste eingesehen werden. Um Die ToDo-Liste zu öffnen klicken Sie in der Projektübersicht rechts unten auf neues Fenster. - es öffnet sich ein In diesem Fenster sind alle ToDos aufgelistet, die im Projekt geschrieben wurden. Nur der Hauptauditor sieht grundsätzlich alle ToDos, andere Personen sehen unter Umständen nicht alle ToDos, z.b. wenn das ToDo nicht an sie adressiert ist. Links oben gibt es mehrere Filtereinstellungen für ToDos. Sie können sich die Filter einstellen wie Sie sie benötigen nach einem Klick auf Filtern wird die ToDo-Liste aktualisiert. Die CheckBox Beendet kann angeklickt werden. Ist hier ein Haken gesetzt, werden ToDos angezeigt, die sich im Status komplett beendet befinden. Diese ToDos sind sowohl vom Auditor als auch von den Prüfer komplett bearbeitet und geprüft und werden für den weiteren Projektverlauf in der Regel nicht mehr benötigt. Zu Dokumentationszwecken, lassen sie sich aber natürlich trotzdem noch aufrufen Nachweisedokumente hochladen Am unteren Rand der Kriterien gibt es einen Bereich für den Upload von Nachweisdokumenten. In Vorzertifikaten gibt es diesen Bereich nur in ein paar wenigen Kriterien, da bei Vorzertifikaten nur selten Nachweise verlangt werden, in der Regel sind dies nur Absichtserklärungen, die an anderer Stelle hochgeladen werden. Um einen Nachweis hochzuladen klicken Sie auf das Symbol und es öffnet sich eine Webseite.
19 Sie können nun entweder per Drag-And-Drop eine oder auch mehrere Dateien einfach in das Feld Drop files to upload ziehen, diese werden dann in der Software hochgeladen. Wenn Sie mit der Maus in das Feld Drop files to upload klicken, erscheint der typische Dialog, bei dem Sie eine einzelne Datei auswählen können, um diese hochzuladen. Wenn die Dateien hochgeladen sind, können Sie die Webseite einfach schließen Ausloggen ist nicht nötig. Damit die hochgeladenen Dateien in der Software auch angezeigt werden, klicken Sie auf das Symbol. Wenn Sie dies nicht tun werden die Dateien spätesten nach einem Neustart der Software angezeigt Hilfe bei der Kriterienbearbeitung In den Kriterien gibt es mehrere Buttons. Wenn Sie darauf klicken bekommen Sie eine genauere Beschreibung zu dem entsprechenden Punkt. Sofern es von der Datenstruktur möglich ist werden die Informationen hinter den Buttons auf die Frage zugeschnitten, d.h. beim Kriterium wird das gesamte Kriterium ausgegeben, beim Indikator nur indikatorrelevante Informationen, usw. Diese Funktion wird nur bei Nutzungsprofilen in der Version 2015 oder neuer angeboten. In Nutzungsprofilen der Version 2012 (Upgrade) oder früher ist nur beim Kriterium und den Nachweisdokumenten eine PDF hinterlegt. Indikatoren und Parameter zeigen hier keine Hilfe an. Auf folgendem Bild ist es nochmal verdeutlicht.
20 Referenz- / Prüfsymbole und Statushaken Links neben den einzelnen Fragen gibt es diverse Symbole, welche im Folgenden erklärt werden. zeigt an, ob eine Frage beantwortet ist. Das Projekt kann nur eingereicht werden, falls alle Fragen im Projekt diesen Statushaken zeigen. bedeutet, dass eine Frage nicht beantwortet ist (erscheint erst nachdem das Projekt eingereicht wurde, davor gibt es das Symbol nicht) oder, dass es sich um eine Referenz handelt, bei der eine Änderung noch nicht in die anderen referenzierten Parameter übernommen wurde. In letzterem Fall klicken Sie auf die Schaltfläche Neuberechnen unten links, welche in diesem Fall auch rot umrandet ist. Das Kreuz selbst verschwindet erst, wenn Sie das Kriterium wechseln, da die Anzeige nicht aktualisiert wird. Dies sind Prüfymbole und können nur von den Prüfern gesetzt werden. = noch nicht gepfüft = Antwort ist geprüft und wurde akzeptiert = Antwort ist geprüft, aber es fehlen Nachweise bzw. sind unzureichend = Antwort ist geprüft, Nachweis nicht anerkannt, Punkte werden abgewertet Dies ist das Referenzsymbol. Ein referenzierter Parameter wird in mehreren Kriterien (oder an mehreren Stellen in einem Kriterium) benötigt. Damit die Antwort nicht mehrfach eingegeben werden muss ist der Parameter referenziert, d.h. Sie tragen einmal die Antwort ein und diese Antwort wird bei allen referenzierten Parametern angezeigt. Um zu sehen, wo der Parameter referenziert wurde klicken Sie auf ihn. Es öffnet sich ein Fenster mit einer Liste, wo der Parameter noch auftaucht. Wenn Sie auf einen der Listeneinträge klicken werden Sie sofort zum entsprechend referenzierten Parameter weitergeleitet.
21 Kriterienstatus Der Kriterienstatus, unten links in den Kriterien, ist zu Beginn immer auf Noch nicht begonnen eingestellt. Es gibt folgende Status: Noch nicht begonnen (0%): Standardwert zu Beginn der Bearbeitung. In Bearbeitung (X%): Kann während der Bearbeitung genutzt werden. Wir empfehlen den Status Ihrem persönlichen Workflow anzupassen. Ein Zwang diesen Status zu verwenden besteht nicht. Auf später verschoben: Kann während der Bearbeitung genutzt werden. Wir empfehlen den Status Ihrem persönlichen Workflow anzupassen. Ein Zwang diesen Status zu verwenden besteht nicht. Fertig (100%): Sie müssen jedes Kriterium in diesen Status setzen bevor Sie das Projekt das erste Mal an die DGNB schicken. Wird dies nicht getan, so lässt sich das Projekt nicht versenden. Nachreichung: Ein Kriterium wird in diesen Status geschalten, wenn eine Nachreichung von unseren Prüfern verlangt war und diese Nachreichung hochgeladen bzw. bearbeitet wurde. Bitte nachreichen: Wenn Sie Ihr Projekt nach einer Prüfung zurückbekommen und unsere Prüfer verlangen in einem Kriterium eine Nachreichung, dann sehen Sie das Kriterium in diesem Status. Bearbeiten Sie in diesem Fall den Prüferkommentar und stellen den Status anschließend auf Nachreichung Szenarien Mit Szenarien können Sie sich z.b. eine alternative Bewertung des Projekts erstellen. Auch beim Wechsel in andere Projektphasen (z.b. von Prüfung in Nachreichung) wird für die neue Phase immer automatisch ein neues Szenario erstellt.
22 Allgemein kann man immer nur ein Szenario einreichen. Ist ein Szenario eingereicht worden, dann werden alle anderen Szenarien zur Bearbeitung gesperrt, d.h. sie werden in einer roten Schriftfarbe angezeigt und man hat nur lesenden Zugriff Szenarienliste und Szenarienauswahl Oben links finden Sie in jedem der Hauptfenster (Projektübersicht, Kriterienübersicht, Bewertung) eine Drop-Down-Liste mit allen Szenarien, die im Projekt erstellt wurden. Zu Beginn eines Projekts ist immer nur ein Szenario vorhanden das Basisszenario. Sie können entweder mit diesem Szenario arbeiten oder sich ein eigenes Szenario erstellen. Welches Szenario aktuell ausgewählt ist, erkennen Sie oben rechts an der Szenarienliste. Die Farben, mit der die Szenariennamen dargestellt werden, sagen etwas über die Bearbeitbarkeit aus. Ist ein Szenario in einer schwarzen Schrift, dann kann dieses Szenario bearbeitet werden und es ist möglich, dieses Szenario zur Prüfung an die DGNB zu schicken. Bevor ein Projekt das erste Mal zur Prüfung eingereicht wurde, sind alle Szenarien in schwarz. Ist ein Szenario in einer roten Schrift, dann kann dieses Szenario nicht bearbeitet werden. Es ist natürlich möglich es zu öffnen und anzuschauen, jedoch sind Änderungen nicht möglich. Ein rotes Szenario kann auch nicht zur Prüfung an die DGNB geschickt werden. Mit können Sie den Namen des Szenarios ändern. Mit kann ein Szenario gelöscht werden. Dies ist nur möglich, wenn ein Szenario in einer schwarzen Schrift ist und es sich nicht um das aktuell verwendete Szenario handelt. In der Praxis heißt das, dass
23 die meisten Szenarien nicht gelöscht werden können, sondern es sind in der Regel von Ihnen, zu Testzwecken, erstellte Szenarien Szenario erstellen Wenn Sie ein neues Szenario erstellen wollen, klicken Sie auf das Symbol unten rechts in der Projektübersicht. Ein neues Szenario ist immer eine Kopie des aktuell ausgewählten Szenarios. In Ihrem Browser öffnet sich eine Internetseite. Tragen Sie den Namen des zu erstellenden Szenarios ein und klicken auf Anlegen. Nach einer kurzen Zeit erscheint die Meldung Szenario hinzugefügt, bitte im System-Software Client fortfahren. Nachdem diese Meldung angezeigt wird, können Sie die Internetseite wieder schließen ein Log-Out ist nicht zwingend erforderlich. Sollten Sie unbeabsichtigt auf diese Interseite geleitet worden sein, können Sie diese einfach schließen es werden keine Änderungen vorgenommen. Zurück in der Software sehen Sie nun einen Dialog, den Sie entweder bestätigen oder abbrechen können.
24 Klicken Sie auf Bestätigen wird die Anzeige neu geladen und das eben erstellte Szenario ausgewählt. Klicken Sie auf Abbrechen bleiben Sie im zuvor gewählten Szenario Szenarien vergleichen Mit einem Klick auf in der Projektübersicht gelangen Sie zum Szenarienvergleich. Im sich öffnenden Fenster können Sie am oberen Rand zwei Szenarien auswählen, die miteinander verglichen werden sollen. Dies kann nützlich sein, wenn Sie sich selbst mehrere Szenarien erstellt haben um verschiedene Varianten durchzuspielen oder aber um einen schnellen Überblick zu bekommen, was und wo die Prüfer während der Prüfung geändert haben. Um Szenarien zu Vergleichen wählen Sie zuerst zwei Szenarien aus und klicken anschließend auf Projekt einreichen Das Projekt muss an die DGNB geschickt werden, damit die Prüfung beginnen kann. Bevor Sie das Projekt das erste Mal an die DGNB schicken, muss der Hauptauditor eine Projektdokumentation
25 erzeugen und diese selbst und vom Bauherrn unterschreiben lassen. Um eine Projektdokumentation zu erzeugen klicken Sie in der Projektübersicht auf und es öffnet sich ein kleines Fenster. Laden Sie hier die Projektdokumentation, über den auf dem unteren Bild markierten Button, herunter (dies kann unter Umständen mehrere Minuten dauern). Wenn Sie die Projektdokumentation erzeugen, stellen Sie bitte sicher, dass niemand mehr etwas am Projekt ändert. Sollten Unterschiede zwischen der eingereichten Projektdokumentation und der digitalen Variante des Projekts bestehen, wird die Projektdokumentation nicht anerkannt und muss neu erzeugt und unterschrieben werden. Achten Sie zudem darauf, dass Sie die Projektdokumentation vom richtigen Szenario erzeugen. Es wird immer die Dokumentation des Szenarios erzeugt, welches in der Projektübersicht oben links angewählt ist. Sobald Sie mit der Bearbeitung des Projekts fertig sind, klicken Sie auf Projekt einreichen unten links in der Projektübersicht. Achten Sie ggf. darauf, dass das korrekte Szenario ausgewählt ist.
26 Wenn Sie ein Projekt zum ersten Mal einreichen erscheinen nach dem Klick auf Projekt einreichen die Nutzungsbedingungen der Software. Bestätigen Sie diese um mit der Einreichung fortzufahren. Sollten Sie die Nutzungsbedingen nicht bestätigen, kann das Projekt nicht eingereicht werden. Nun öffnet sich in Ihrem Browser eine Internetseite. Hier können Sie in das Textfeld eine optionale Nachricht an die Prüfer eingeben. Um das Projekt einzureichen klicken Sie auf Absenden. Kurz darauf erscheint eine Bestätigung, dass das Projekt eingereicht wurde. Nach der Bestätigung können Sie die Internetseite schließen, ein Log-Out ist nicht zwingend nötig. Anschließend klicken Sie in der Software im Dialog am oberen Bildschirmrand auf Bestätigen, um die Ansicht neu zu laden. Sie erhalten zudem eine mit der Bestätigung, dass das Projekt eingereicht wurde. Solange sich ein Projekt in Prüfung befindet ist es nicht möglich dieses zu bearbeiten Fehlerbericht (Kontrollbericht) Sollten nicht alle Anforderungen bei der Einreichung erfüllt sein, öffnet sich automatisch ein neues Fenster, indem die Fehler aufgelistet sind. Dieser Fehlerbericht (Kontrollbericht) muss komplett leer sein, damit ein Projekt eingereicht werden kann.
27 Natürlich können Sie diesen Fehlerbericht auch manuell öffnen und bereits vor der Einreichung prüfen, ob alle Anforderungen erfüllt sind. Klicken Sie hierzu auf Kontrollbereicht in der Projektübersicht.
28 Bevor das Projekt das erste Mal an die DGNB geschickt wird besteht der Fehlerbericht aus folgenden vier Kategorien: Kriterien haben nicht den Status Fertig (100%) erreicht: Der Kriterienstatus muss bei der ersten Einreichung in allen Kriterien auf Fertig (100%) gestellt werden. Kriterien, die die Mindestanforderung nicht erreicht haben: Ein Kriterium mit Mindestanforderung erreicht diese nicht. Projekte, die die Mindestanforderung nicht erfüllen, sind nicht zertifizierbar. Je nach Nutzungsprofil gibt es 2-3 Kriterien mit Mindestanforderung (z.b. Innenraumluftqualität), dies sind in der Regel gesetzlich vorgaben die eingehalten werden müssen. Notizen (nicht prüfungsrelevant), die komplett beendet sein müssen: ToDos (Notizen), die Sie nicht an die Prüfgruppe adressiert haben, d.h. zum Beispiel sich selbst oder einem Kollegen zugewiesen haben, müssen vor einer Einreichung in den Status komplett beendet gesetzt werden. Öffnen Sie hierzu das ToDo, stellen den Status auf komplett beendet und speichern das ToDo. Parameter ohne grünen Statushaken: Eine Frage wurde nicht beantwortet oder es handelt sich um eine referenzierte Frage, bei der die Antwort geändert wurde, diese Änderung aber noch nicht in die anderen referenzierten Parameter übernommen wurde. Klicken Sie im Fehlerbericht auf einen Eintrag, so wechselt das Hauptfenster der Software zum entsprechenden Kriterium, der Frage im Kriterium oder zum ToDo. Ein Fehler in diesem Bereicht verschwindet nicht automatisch, wenn dieser behoben wird. Um zu sehen welche Einträge bereits verschwunden sind klicken Sie entweder auf oder schließen und öffnen Sie den Fehlerbericht. Wenn das Projekt eingereicht wurde und Sie es von unseren Prüfern zurückerhalten, dann besteht der Fehlerbericht aus fünf Kategorien: Parameter ohne grünen Statushaken: siehe oben. Kriterien, die die Mindestanforderung nicht erreicht haben: siehe oben. Notizen (nicht Prüfungsrelevant), die komplett beendet sein müssen: siehe oben Prüfkommentare, die in Bearbeitung oder abgeschlossen sein müssen: Wenn unsere Prüfer Ihnen ein ToDo zuweisen, dann bekommen Sie es im Status Noch nicht begonnen. Bevor Sie das Projekt erneut an die DGNB schicken können, müssen Sie die Prüferkommentare bearbeiten. Falls Sie die Anmerkung vollständig bearbeiten können stellen Sie den Status danach auf abgeschlossen, falls es noch nicht fertig ist, dann auf in Bearbeitung Kriterien haben nicht den Status Nachreichung erreicht: Kriterien in denen ein Prüfer ToDos geschrieben hat, welche Sie bearbeiten sollen, bekommen Sie im Status Bitte nachreichen. Wenn Sie das/die ToDo(s) berabeitet haben, muss der Kriterienstatus auf Nachreichung gestellt werden Nachreichung bearbeiten Nachdem die Prüfer Ihr eingereichtes Projekt geprüft haben, wird es zu Ihnen zurückgeschickt und für Sie zur Bearbeitung wieder freigeschalten. Sie erhalten eine , sobald Sie am Projekt weiterarbeiten können. Um zu sehen, wo die Prüfer eine Nachbesserung verlangen, öffnen Sie am besten die ToDo-Liste, indem Sie in der Projektübersicht rechts unten auf den Projekt ToDo Button klicken. Es öffnet sich ein neues Fenster in dem alle ToDos, nach Kriterien geordnet, aufgelistet sind. Ein Doppelklick auf einen Listeneintrag öffnet das ToDo.
29 Nachdem Sie alles bearbeitet haben, wird das Projekt wieder an die Prüfer geschickt, klicken Sie hierzu wieder auf Projekt einreichen links unten in der Projektübersicht. Achten Sie darauf, dass von Ihnen bearbeitet ToDos im Status abgeschlossen oder in Bearbeitung sind. Unter Umständen erscheint wieder der Fehlerbericht wie in Kapitel beschrieben ist, diese gilt es wieder abzuarbeiten ToDo-Liste downloaden Sie können die ToDo-Liste an zwei unterschiedlichen Stellen herunterladen, ja nachdem wo Sie die ToDos herunterladen ändert sich der Inhalt der Datei. In der Notizliste selbst gibt es einen Downloadbutton, der nur die ToDos ausgibt, welche in der ToDo- Liste zu sehen sind. Dabei werden ggf. eingestellte Filter berücksichtigt. Des Weiteren werden nur die Grundinformationen der ToDos ausgegeben, hochgeladene Dateien und weitere Notizen fehlen. Um alle ToDos mit detaillierteren Informationen (hochgeladene Dateien, ergänzende Notizen) herunterzuladen, klicken Sie auf in der Projektübersicht. Hier können Sie über den Button Notizen herunterladen eine Liste mit allen ToDos exportieren. Es ist zu beachten, dass nur der Hauptauditor auf alle ToDos Zugriff hat. Sollte eine andere Person die ToDos exportieren, ist es möglich, dass nicht alle ToDos ausgegeben werden, z.b. wenn ein Prüfer ein ToDo explizit nur dem
30 Hauptauditor zugewiesen hat, wird dieses ToDo nur exportiert, wenn der Hauptauditor den Download durchführt Prüfung bestätigen Nachdem ein Projekt komplett geprüft ist, erhalten Sie es im Status Prüfung abgeschlossen zurück. Zu diesem Zeitpunkt ist am Projekt selbst nichts mehr zu tun. Ihre letzte Aufgabe ist es die Einverständniserklärung zum Prüfergebnis zu erzeugen und diese im Projekt hochzuladen. Die Einverständniserklärung muss vom Hauptauditor und von Bauherr/Antragsteller unterschrieben werden. Achten Sie auch hier darauf, dass Sie die Einverständniserklärung vom korrekten Szenario erzeugen. Um die Einverständniserklärung zu erzeugen klicken Sie in der Projektübersicht rechts unten auf den Button. Im sich öffnenden Fenster können Sie die Einverständniserklärung herunterladen, dies kann unter Umständen mehrere Minuten dauern. Die unterschrieben Einverständniserklärung wird im Zuge der letzten Projekteinreichung hochgeladen. Klicken Sie auf Projekt einreichen links unten in der Projektübersicht. Es öffnet sich der Browser und hier gibt es nun ein zusätzliches Feld, in dem die Einverständniserklärung hochgeladen wird.
31 Sollte dieses Uploadfeld leer bleiben, so lässt sich das Projekt nicht einreichen. Nachdem die Einverständniserklärung hochgeladen wurde, klicken Sie auf Absenden. Das Projekt ist nun komplett geprüft und das Prüfergebnis wurde bestätigt. Die DGNB erstellt nun die Urkunde und lässt die Zertifizierungsplakette anfertigen Projekt synchronisieren Wenn zwei oder mehr Personen gleichzeitig an einem Projekt arbeiten, ist es möglich, dass nicht zu jedem Zeitpunkt alle Personen dieselben Eingaben sehen. Dies liegt daran, dass das Projekt nur an definierten Stellen synchronisiert und nicht durchgehend im Hintergrund, dies hat den Grund, da die Verbindungsgeschwindigkeit verringert wird und die Performanz der Software abnimmt, wenn ständig synchronisiert würde. Um das Projekt mit der Datenbank zu synchronisieren klicken Sie entweder auf rechts unten in der Projektübersicht oder auf Projekt- Synchronisation starten unter dem Online-Button rechts oben.
32 4. LCC-Online-Tool Das Kriterium ECO1.1 (Lebenszykluskosten) funktioniert anders, als die anderen Kriterien. Hier gibt es einen Link zu einem gesonderten Online-Tool für die Lebenszykluskostenberechnung. Klicken Sie auf LCC Online Tool aufrufen Ihr Browser wird gestartet und das LCC-Tool geladen.
33 4.1. Grunddaten und LCC-Projekt anlegen Bevor die eigentliche Berechnung vorgenommen werden kann, müssen die Grunddaten eingegeben werden. Füllen Sie dazu alle Felder aus und klicken anschließend auf speichern. Name des Projekts: Hier kann der Name für das LCC-Projekt eingegeben werden. Erfahrungsgemäß ist es Vorteilhaft denselben Namen zu verwenden wie das Hauptprojekt. Verknüpftes DGNB System-Software Projekt: Hier muss das Projekt aus dem System aus der Drop-Down-Liste ausgewählt werden, damit die Software weiß, in welches Projekt die Punkte übernommen werden sollen. In der Regel sollte das korrekte Projekt bereits ausgewählt sein, Sie können es aber auch per Hand ändern. Gebäudetopologie: Wählen Sie hier das Nutzungsprofil und die Kategorie/Typ Ihres Projekts aus. Bezugsgrößen: Geben Sie hier die Bezugsfläche (je nach Nutzungsprofil BGFa, BRI oder WOF) des Gebäudes, den Fertigstellungszeitraum und den Preisindex an. Wenn Sie auf das
34 Wort Index klicken werden Sie auf die Webseite des Statistischen Bundesamts weitergeleitet, auf der Sie den Index entnehmen können. Berechnung: Wählen Sie hier aus welches Verfahren Sie zur Berechnung verwenden wollen und ob es mit oder ohne Gebäudeautomation berechnet werden soll. o Vereinfachtes Verfahren V1: Hier sind die Kosten der KG 300 und KG 400 auf der ersten Ebene darzustellen. Für die KG 400 sind zudem %-Sätze für Wartung/Inspektion und Instandhaltung anzunehmen, die in der Erläuterung plausibel nachzuweisen sind. o Vereinfachtes Verfahren V2: Hier sind die Kosten der KG 300 auf der ersten Ebene und die Kosten der KG 400 auf der zweiten Ebene darzustellen. Die Nutzungsdauern der einzelnen Kostengruppen sind, wie im Kriterium beschrieben, hinterlegt. Einzig für die KG 420 und KG 430 sind die Nutzungsdauern einzutragen. o Detailliertes Verfahren V3: In diesem Verfahren sind die Kosten der KG 300 detailliert, d.h. auf der dritten Ebene zu erfassen. Das detaillierte Verfahren kann nur vollständig angewendet werden, d.h. soll die KG 320 detailliert betrachtet werden, muss die gesamte KG 300 detailliert abgebildet werden. Die bauteilspezifischen Nutzungsdauern sind jeweils anzugeben. Über den Button Hinzufügen kann jeweils eine neue Zeile hinzugefügt werden. Die Kosten der KG 400 sind auf der zweiten Ebene, jedoch detaillierter als in V2 zu erfassen. o Detailliertes Verfahren V4: In diesem Verfahren sind die Kosten der KG 300 und KG 400 detailliert, d.h. auf der dritten Ebene zu erfassen. Das detaillierte Verfahren kann nur vollständig angewendet werden, d.h. soll die KG 320 detailliert betrachtet werden, muss die gesamte KG 300 detailliert abgebildet werden. Die bauteilspezifischen Nutzungsdauern sind jeweils anzugeben. Über den Button Hinzufügen kann jeweils eine neue Zeile hinzugefügt werden. Hinweis: Die Felder Verfahren und Gebäudeautomation können auch nachträglich noch bearbeitet werden. Allerdings ist bei der Änderung des Verfahrens zu berücksichtigen, dass bereits vorgenommene Angaben unter Baukonstruktion oder Technische Anlagen aus technischen Gründen gelöscht werden. Angaben unter Ver- & Entsorgung und Reinigung bleiben erhalten.
35 4.2. LCC-Projekt bearbeiten Nachdem Sie gespeichert haben werden Sie auf die LCC-Projekt Übersicht weitergeleitet. Wählen Sie hier Ihr eben angelegtes Projekt aus, indem Sie auf den Namen klicken, um es zu bearbeiten. Sie werden zurück auf die Startseite Grunddaten Ihres Projekts geleitet. Diesmal haben Sie am oberen Rand mehrere Reiter, in denen Sie die eigentlichen Werte eintragen.
36 Im Reiter Baukonstruktion sind die Herstellkostender Baukonstruktion nach DIN in Abhängigkeit des gewählten Verfahrens auf der ersten bis dritten Ebene einzugeben. Im Reiter Technische Anlagen sind die Herstellkosten Technische Anlagen nach DIN in Abhängigkeit des gewählten Verfahrens auf der ersten bis dritten Ebene einzugeben. Zudem sind ggf. Nutzungsdauern gem. Kriterium bzw. Leitfaden Nachhaltiges Bauen einzutragen. Im Reiter Ver- & Entsorgung sind die Betriebskosten nach DIN anzugeben. Angaben für Trinkwasser, Abwasser und Niederschlag sind aus den Ergebnissen des Kriteriums ENV2.2 zu übernehmen. Der Energie- und Strombedarf ist aus dem EnEV-Nachweis zu übertragen. Im Reiter Reinigung sind die Flächen (in m²) der zu reinigenden Oberflächen anzugeben. Die Berechnung mit den korrekten Verrechnungssätzen ( /m²a) findet im Tool statt. Bei Bedarf können bisher nicht abgebildete Flächen hinzugefügt werden. Im letzten Reiter Bewertung finden Sie eine Zusammenfassung der Lebenszykluskostenberechnung und die erreichten Punkte in diesem Kriterium. Haben Sie das LCC-Projekt fertig bearbeitet wechseln Sie wieder zum Client und klicken auf CLP aus LCC Online Tool übertragen um die errechneten Punkte in die Software zu übernehmen Neues LCC-Projekt anlegen Um ein neues LCC-Projekt anzulegen, z.b. wenn Sie verschiedene Varianten ausprobieren möchten, klicken Sie auf Neues Projekt im Menü am oberen Rand. Sie müssen hier wieder zuerst die Grunddaten des LCC-Projekts eingeben und diese speichern. Über die Projektliste öffnen Sie das Projekt und können es nun im Detail bearbeiten LCC-Projekt mit Software verknüpfen Sollten Sie mehrere LCC-Projekte haben, müssen Sie das Projekt, welches Sie verwenden möchten, mit Ihrem Projekt in der Software verknüpfen. Öffnen Sie die Projektliste hier sehen Sie alle Ihre LCC-Projekte und welches LCC-Projekt mir welchem Software-Projekt verknüpft ist.
37 Um ein anderes LCC-Projekt mit der Software zu verknüpfen, muss das aktuell verknüpfte Projekt zuerst entknüpft werden. Öffnen Sie das verknüpfte Projekt, wählen bei Verknüpftes DGNB System- Software Projekt den leeren Eintrag und speichern Sie. Dadurch wird die Verknüpfung des Projekts in der DGNB System Software und des Projekts im LCC Online-Tool aufgehoben. Öffnen Sie nun aus der Projektliste das LCC-Projekt, welches Sie verknüpfen möchten und wählen hier, bei Verknüftes DGNB System-Software Projekt, das Projekt aus, mit dem LCC verknüpft werden soll. Nach Klicken des "speichern-buttons" ist die neue Verknüpfung des Projekts im LCC Online-Tool mit dem in der DGNB System Software erstellt LCC-Bewertung in die System Software übertragen Nachdem Sie die LCC Bewertung im LCC Online-Tool vorgenommen und gespeichert haben, erhalten Sie, wie gewohnt das Ergebnis der Bewertung unter dem gleichnamigen Reiter. Anschließend klicken Sie in der DGNB System Software im Kriterium ECO Gebäudebezogene Kosten im Lebenszyklus auf den Button "CLP aus LCC Online-Tool übertragen" und Sie erhalten Ihre Bewertung in der DGNB System Software LCC-Projekt exportieren Sie können sich in der Projektliste Ihre LCC-Projekte als PDF-Datei exportieren. Klicken Sie dazu einfach auf Print rechts neben dem Projektnamen Aktivieren und deaktivieren von LCC-Projekten Einmal erstellte LCC-Projekte lassen sich nicht löschen. Man kann Sie inaktiv schalten, damit sie nicht in der Projektliste auftauchen und sich verknüpfen lassen. Klicken Sie zum Deaktivieren eines LCC- Projekts einfach auf Set as Inactive und das LCC-Projekt wird deaktiviert.
38 Um ein deaktivierten Projekt wieder zu aktivieren wechseln Sie in den Reiter Inactive und klicken hier auf Set as Active.
39 5. Allgemeines zum Prüfprozess Sie erhalten ein leeres Projekt im Status Bereit zum Bearbeiten. Sobald Sie das Projekt bearbeitet haben müssen Sie es zur Prüfung einreichen. Diese erste Prüfung, auch Eingangsprüfung genannt, kontrolliert nur ob das Projekt alle Formalitäten einhält, eine Inhaltliche Prüfung findet nur statt wenn alle Formalien in Ordnung sind in diesem Fall wandert es direkt in die erste Hauptprüfung. Sollten nicht alle Formalitäten eingehalten sein, so wird das Projekt an Sie zurückgeschickt, mit der Bitte die beanstandeten Punkte zu bearbeiten. Haben Sie dies erledigt reichen Sie das Projekt wieder ein. Allgemein gilt, dass Sie das Projekt einreichen müssen, damit die Prüfer mit der Prüfung beginnen können. Diese schicken es nach der Prüfung wieder an Sie zurück, ggf. wiederholt sich das Ganze. Der Zweck des Einreichens besteht im Grunde nur darin, dass während der Bearbeitung durch den Auditor, die Prüfer nichts am Projekt ändern können, dasselbe gilt für Auditoren in der Prüfphase.
40 6. Gruppen Auditoren und Projektbeteiligte++ können in der Software Gruppen verwalten. Gruppen sind dazu da um ToDos an mehr als eine, im Projekt involvierte, Person zu richten. Es gibt zwei unterschiedliche Arten von Gruppen: normale Gruppe: Diese Gruppe kann angelegt werden um mit mehreren Projektbeteiligten zu kommunizieren (keine Prüfer!). Sie können sich zum Beispiel eine Gruppe anlegen, mehrere Personen hinzufügen, und ein ToDo dieser Gruppe zuweisen. Alle Personen in dieser Gruppe können dieses ToDo nun sehen und bearbeiten. Nachreichungsgruppe: Dies ist eine spezielle Gruppe, die von den Prüfern benötigt wird, um ein Prüfer-ToDo nicht nur an den Hauptauditor zuweisen zu können. Der Hauptauditor eines Projekts sollte, spätestens bevor das Projekt zum ersten Mal eingereicht wird, eine Nachreichungsgruppe erstellen. In diese Nachreichungsgruppe müssen alle Personen eingetragen werden, die auch die Prüfer-ToDos bearbeiten sollen. Sollte keine Nachreichungsgruppe bestehen ist es für die Prüfer nur möglich dem Hauptauditor des Projekts ein ToDo zuzuweisen, dies hat zur Folge, dass nur der Hauptauditor das ToDo sehen und bearbeiten kann. Der Grund, warum Nachreichungsgruppen benötigt werden ist, damit nur vom Hauptauditor berechtigte Personen die ToDos bearbeiten können. Es gibt durchaus Fälle bei denen ein Auditor z.b. zusammen mit drei Mitarbeitern ein Projekt bearbeitet, aber nur zwei der Mitarbeiter die ToDos bearbeiten sollen (z.b. aufgrund ihrer fachlichen Kompetenz) Gruppen erstellen Um eine Gruppe zu erstellen öffnen Sie die Weboberfläche der Software und öffnen das Untermenü Gruppen unter dem Menüpunkt Datenverwaltung.
41 neue Gruppe erstellen neue Untergruppe erstellen. Markieren Sie zuerst eine Gruppe, klicken Sie dann auf diesen Button um automatisch die markierte Gruppe als übergeordnete Gruppe einzutragen und eine neue Untergruppe anzulegen. Gruppe löschen Gruppe bearbeiten Speichern Abbrechen Um eine neue Gruppe zu erstellen klicken Sie rechts oben auf. Die darunterliegenden Felder sind nun nicht mehr ausgegraut und sind bearbeitbar. Nachfolgend die Beschreibung zu den einzelnen Feldern und Check-Boxen: Name: Geben Sie hier den Namen der Gruppe ein. [Pflichtfeld] Beschreibung: Hier können Sie eine Beschreibung der Gruppe eintragen. [optionales Feld] Inhaber: Hier wird der Inhaber der Gruppe eingetragen, dieser kann die Gruppe nachträglich bearbeiten oder löschen. Der Ersteller der Gruppe muss dabei nicht zwingend sich selbst eintragen, in der Regel wird dies aber so gemacht. Der Inhaber der Gruppe wird auch immer automatisch als Gruppenmitglied aufgenommen. [Pflichtfeld] Projekt: Hier können Sie die Gruppe einem Projekt zuordnen. Ist eine Gruppe einem Projekt zugeordnet wird die Gruppe nur in diesem Projekt angezeigt, wenn nicht kann die Gruppe in allen Projekten verwendet werden. Dies hier kann sowohl ein Pflichtfeld als auch ein optionales Feld sein: o [optionales Feld] bei normalen Gruppen o [Pflichtfeld] bei Nachreichungsgruppen. Nachreichungsgruppen müssen immer einem konkreten Projekt zugeordnet werden. Übergeordnete Gruppe: Falls die gerade neu erstellte Gruppe eine Untergruppe einer anderen sein soll, dann wird hier die übergeordnete Gruppe eingetragen. [optionales Feld] WICHTIG: Nachreichungsgruppen sollten keine Untergruppen sein! Aktiviert?: Setzen Sie hier einen Haken um die Gruppe zu aktivieren. Ist der Haken nicht gesetzt, dann ist die Gruppe im Projekt nicht sichtbar. Öffentlich?: Setzen Sie hier einen Haken um die Gruppe für alle Personen die in der Software eingetragen sind sichtbarbar zu machen. Nachreichungsgruppe?: Setzen Sie hier einen Haken falls es sich bei der Gruppe um eine Nachreichungsgruppe handelt. Die Mitglieder der Gruppe können erst zugewiesen werden nachdem die Gruppe gespeichert wurde, füllen Sie dazu die Pflichtfelder aus und klicken anschließend auf um die Gruppe zu speichern. Um weitere Mitglieder zu der Gruppe hinzuzufügen klicken Sie auf unter Mitglieder.
42 Hier öffnet sich nun ein neues Fenster. An erster Stelle können Sie eine Liste aufklappen mit allen Personen, die Sie der Gruppe zuweisen können. Wenn Sie einen Haken bei Admin? setzen, dann erlauben Sie dem hinzugefügten Mitglied, dass er/sie die Gruppe ebenfalls bearbeiten und löschen kann. Setzen Sie einen Haken bei Erinnerung? wird das hinzugefügte Mitglied per informiert. Um Mitglieder zu löschen klicken Sie zuerst auf das Mitglied und anschließend auf.
43 7. Benutzerregistrierung durch den Hauptauditor Der Hauptauditor eines Projekts kann seine Mitarbeiter selbst auf das Projekt berechtigen. Klicken Sie dazu entweder auf der Startseite im Client auf Benutzer registrieren oder öffnen Sie die Benutzerregistrieung direkt über die Weboberfläche unter dem Punkt Für Auditoren und Consultants. Es erscheint eine Eingabemaske, in der Sie die Daten des neuen Nutzers eingeben. Geben Sie hier Vorname, Nachname und Adresse ein die Adresse ist nach der Registrierung auch der Benutzername. Im Feld Projekt wird der Projektname eingegeben (die Vertragsnummer funktioniert nicht) Fangen Sie einfach an den Namen einzugeben, es erscheint eine Liste die immer weiter verkürzt wird, je mehr Sie vom Namen eingeben. Wählen Sie zuletzt eine Rolle aus, es gibt folgende Rollen: Projektbeteiligter+: Mit dieser Rolle kann man ein Projekt bearbeiten und Nachweise hochladen. Projektbeteiligter++: Mit dieser Rolle kann man ein Projekt bearbeiten, Nachweise hochladen und Gruppen erstellen und verwalten. Bauherr/Antragsteller: Mit dieser Rolle hat man lesenden Zugriff auf das Projekt, eine Bearbeitung des Projekts ist nicht möglich. Wenn Sie die Daten eingegeben haben klicken Sie auf Senden. Die Software erkennt automatisch, ob der Benutzer bereits Zugangsdaten besitzt. Ist ein Benutzer noch nicht im System, bekommt er nach der Registrierung durch den Auditor eine mit seinen Zugangsdaten. Ist ein Benutzer bereits im System und hat Zugangsdaten, dann wird per nur eine Benachrichtigung verschickt.
44 8. Häufige Fragen Es werden keine gesamten CLPs berechnet In der Software müssen grundsätzlich immer alle Fragen in jedem Kriterium beantwortet werden. Falls keine gesamten CLPs berechnet werden, kann dies an folgenden Punkten liegen: Es wurden nicht alle Fragen des Kriteriums beantwortet Sie erreichen nicht die Mindest-CLP, die im Kriterium verlangt ist Es werden keine aktuellen CLPs berechnet In einigen Kriterien müssen wir eine übergeordnete Formel zur Berechnung der CLPs eintragen, da einzelne Parameter indikatorübergreifend voneinander abhängig sind. Da es leider nicht möglich ist aus dieser übergreifenden Formel nur einzelne Teile herauszurechnen werden in diesen Kriterien keine aktuellen CLPs berechnet. SITE1.3 (Verkehrsanbindung) errechnet keine bzw. die falschen CLP Im Kriterium SITE1.3 gibt es die Alternativbewertung Transportkonzept, Verkehrskonzept. In diesem Indikator gibt man an, ob die reguläre oder alternative Bewertung verwendet wird. Soll die reguläre Bewertung verwendet werden beantworten Sie die Fragen in den restlichen Indikatoren wie gewohnt und setzen im Indikator Transportkonzept, Verkehrskonzept die Antwort Bewertung wurde nach Indikator I01-I05 durchgeführt. Soll die alternative Bewertung verwendet werden geben Sie im Indikator Transportkonzept, Verkehrskonzept eine andere Antwort. In diesem Fall wird nur dieser Indikator in der Berechnung der CLP betrachtet, die restlichen Indikatoren werden ignoriert. PRO1.6 (Verfahren zur städtebaulichen und gestalterischen Konzeption) errechnet keine bzw. die falschen CLP Das Kriterium besteht aus vier Indikatoren: 1. Umfang und Qualität des Planungswettbewerbs 2. Auszeichnung mit einem Architekturpreis 3. Anerkennung durch ein unabhängiges Expertengremium 4. Vorgeschaltete Variantenuntersuchung Es können nur Punkte aus einem dieser vier Indikatoren anerkannt werden. Der erste Indikator ist dabei der Planungswettbewerb. Sollte es keinen Planungswettbewerb geben sind die anderen drei Indikatoren Alternativen, dabei kann jedoch nur eine der Alternativen in Betracht gezogen werden. Gab es einen Planungswettbewerb und möchten Sie diesen bewerten, dann füllen Sie die ersten Indikator aus und antworten Sie auf die Frage in den restlichen drei Indikatoren mit Nein Möchten Sie eine der Alternativen verwenden beantworten Sie die Frage in der gewünschten Alternative mit Ja und die Fragen in den verbleibenden Alternativen mit Nein. Der erste Indikator wird ignoriert.
45 Die Interpolation rechnet falsch Oft wird diese Frage gestellt, wenn im Kriterium Brüche verwendet werden, z.b.: In diesen Fällen muss mit dem gesamten Bruch gerechnet werden, entweder als Bruch selbst oder man errechnet sich die Dezimalzahl des Bruches. Wo wird die Einverständniserklärung hochgeladen? Die Einverständiserklärung kann erst hochgeladen werden, wenn Sie das Projekt im Projektstatus Prüfung abgeschlossen zurückbekommen. Reichen Sie das Projekt ganz normal ein, in der Webansicht, die sich öffnet ist nun ein weiteres Feld sichtbar, in dem Sie die Einverständiserklärung hochladen können. Sollten Sie die Einverständniserklärung nicht hochladen, wird Ihnen eine Fehlermeldung angezeigt und da Projekt lässt sich nicht verschicken. Woher weiß ich, dass die Nebenanforderungen nicht erfüllt sind? Wenn die Nebenanforderungen nicht erfüllt sind, werden die Hauptkriteriengruppen in der Projektübersicht rot hinterlegt. Wenn Sie mit der Maus über die Hauptkriteriengruppe fahren wird Ihnen die Untergrenze angezeigt. Woher weiß ich, dass eine Mindestanforderung noch nicht erreicht wurde? Wenn eine Mindestanforderung noch nicht erreicht wurde, wird das Kriterium in der Projektübersicht und der Kriterienübersicht rot hinterlegt. Wenn Sie mit der Maus über das Kriterium fahren wird Ihnen die Untergrenze angezeigt.
DGNB System Software: Unterschiede zwischen Version 1 und Version 2
 DGNB System Software: Unterschiede zwischen Version 1 und Version 2 1 DGNB GmbH 2015 Inhaltsverzeichnis (1) 1. Aufteilung in Web-Oberfläche und Client 2. Anmeldung in der Web-Oberfläche 3. Installieren
DGNB System Software: Unterschiede zwischen Version 1 und Version 2 1 DGNB GmbH 2015 Inhaltsverzeichnis (1) 1. Aufteilung in Web-Oberfläche und Client 2. Anmeldung in der Web-Oberfläche 3. Installieren
Daten-Synchronisation zwischen dem ZDV-Webmailer und Outlook (2002-2007) Zentrum für Datenverarbeitung der Universität Tübingen
 Daten-Synchronisation zwischen dem ZDV-Webmailer und Outlook (2002-2007) Zentrum für Datenverarbeitung der Universität Tübingen Inhalt 1. Die Funambol Software... 3 2. Download und Installation... 3 3.
Daten-Synchronisation zwischen dem ZDV-Webmailer und Outlook (2002-2007) Zentrum für Datenverarbeitung der Universität Tübingen Inhalt 1. Die Funambol Software... 3 2. Download und Installation... 3 3.
BEDIENUNGSANLEITUNG: EINREICH-TOOL
 BEDIENUNGSANLEITUNG: EINREICH-TOOL Bewerber können ihre maximal 60 Minuten langen Beiträge in neun Kategorien bis zum 07.04.2015 per Upload über die Website www.oesterreichischer-radiopreis.at einreichen.
BEDIENUNGSANLEITUNG: EINREICH-TOOL Bewerber können ihre maximal 60 Minuten langen Beiträge in neun Kategorien bis zum 07.04.2015 per Upload über die Website www.oesterreichischer-radiopreis.at einreichen.
Punkt 1 bis 11: -Anmeldung bei Schlecker und 1-8 -Herunterladen der Software
 Wie erzeugt man ein Fotobuch im Internet bei Schlecker Seite Punkt 1 bis 11: -Anmeldung bei Schlecker und 1-8 -Herunterladen der Software Punkt 12 bis 24: -Wir arbeiten mit der Software 8-16 -Erstellung
Wie erzeugt man ein Fotobuch im Internet bei Schlecker Seite Punkt 1 bis 11: -Anmeldung bei Schlecker und 1-8 -Herunterladen der Software Punkt 12 bis 24: -Wir arbeiten mit der Software 8-16 -Erstellung
EAP. Employee Administration Platform
 EAP Employee Administration Platform Inhalt 1. Plattform öffnen...2 2. Registrierung...2 3. Login...6 4. Links...8 5. Für ein Event anmelden...9 6. Persönliche Daten ändern... 11 7. Logout... 12 8. Benachrichtigungen...
EAP Employee Administration Platform Inhalt 1. Plattform öffnen...2 2. Registrierung...2 3. Login...6 4. Links...8 5. Für ein Event anmelden...9 6. Persönliche Daten ändern... 11 7. Logout... 12 8. Benachrichtigungen...
Anleitung zum LPI ATP Portal www.lpi-training.eu
 Anleitung zum LPI ATP Portal www.lpi-training.eu Version 1.0 vom 01.09.2013 Beschreibung des Anmeldevorgangs und Erklärung der einzelnen Menüpunkte. Anmeldevorgang: 1. Gehen Sie auf die Seite http://www.lpi-training.eu/.
Anleitung zum LPI ATP Portal www.lpi-training.eu Version 1.0 vom 01.09.2013 Beschreibung des Anmeldevorgangs und Erklärung der einzelnen Menüpunkte. Anmeldevorgang: 1. Gehen Sie auf die Seite http://www.lpi-training.eu/.
Anleitung Homepage TAfIE
 Anleitung Homepage TAfIE Wichtig: Die HP kann nur mit Mozilla Firefox korrekt bearbeitet werden. Wer den Browser noch nicht am Computer hat, muss ihn herunterladen und installieren. Freigabe von Veröffentlichungen:
Anleitung Homepage TAfIE Wichtig: Die HP kann nur mit Mozilla Firefox korrekt bearbeitet werden. Wer den Browser noch nicht am Computer hat, muss ihn herunterladen und installieren. Freigabe von Veröffentlichungen:
HANDBUCH PHOENIX II - DOKUMENTENVERWALTUNG
 it4sport GmbH HANDBUCH PHOENIX II - DOKUMENTENVERWALTUNG Stand 10.07.2014 Version 2.0 1. INHALTSVERZEICHNIS 2. Abbildungsverzeichnis... 3 3. Dokumentenumfang... 4 4. Dokumente anzeigen... 5 4.1 Dokumente
it4sport GmbH HANDBUCH PHOENIX II - DOKUMENTENVERWALTUNG Stand 10.07.2014 Version 2.0 1. INHALTSVERZEICHNIS 2. Abbildungsverzeichnis... 3 3. Dokumentenumfang... 4 4. Dokumente anzeigen... 5 4.1 Dokumente
Anleitung directcms 5.0 Newsletter
 Anleitung directcms 5.0 Newsletter Jürgen Eckert Domplatz 3 96049 Bamberg Tel (09 51) 5 02-2 75 Fax (09 51) 5 02-2 71 - Mobil (01 79) 3 22 09 33 E-Mail eckert@erzbistum-bamberg.de Im Internet http://www.erzbistum-bamberg.de
Anleitung directcms 5.0 Newsletter Jürgen Eckert Domplatz 3 96049 Bamberg Tel (09 51) 5 02-2 75 Fax (09 51) 5 02-2 71 - Mobil (01 79) 3 22 09 33 E-Mail eckert@erzbistum-bamberg.de Im Internet http://www.erzbistum-bamberg.de
Aufklappelemente anlegen
 Aufklappelemente anlegen Dieses Dokument beschreibt die grundsätzliche Erstellung der Aufklappelemente in der mittleren und rechten Spalte. Login Melden Sie sich an der jeweiligen Website an, in dem Sie
Aufklappelemente anlegen Dieses Dokument beschreibt die grundsätzliche Erstellung der Aufklappelemente in der mittleren und rechten Spalte. Login Melden Sie sich an der jeweiligen Website an, in dem Sie
Anleitung für Autoren auf sv-bofsheim.de
 Anleitung für Autoren auf sv-bofsheim.de http://www.sv-bofsheim.de 1 Registrieren als Benutzer sv-bofsheim.de basiert auf der Software Wordpress, die mit einer Erweiterung für ein Forum ausgestattet wurde.
Anleitung für Autoren auf sv-bofsheim.de http://www.sv-bofsheim.de 1 Registrieren als Benutzer sv-bofsheim.de basiert auf der Software Wordpress, die mit einer Erweiterung für ein Forum ausgestattet wurde.
Windows. Workshop Internet-Explorer: Arbeiten mit Favoriten, Teil 1
 Workshop Internet-Explorer: Arbeiten mit Favoriten, Teil 1 Wenn der Name nicht gerade www.buch.de oder www.bmw.de heißt, sind Internetadressen oft schwer zu merken Deshalb ist es sinnvoll, die Adressen
Workshop Internet-Explorer: Arbeiten mit Favoriten, Teil 1 Wenn der Name nicht gerade www.buch.de oder www.bmw.de heißt, sind Internetadressen oft schwer zu merken Deshalb ist es sinnvoll, die Adressen
Handbuch. NAFI Online-Spezial. Kunden- / Datenverwaltung. 1. Auflage. (Stand: 24.09.2014)
 Handbuch NAFI Online-Spezial 1. Auflage (Stand: 24.09.2014) Copyright 2016 by NAFI GmbH Unerlaubte Vervielfältigungen sind untersagt! Inhaltsangabe Einleitung... 3 Kundenauswahl... 3 Kunde hinzufügen...
Handbuch NAFI Online-Spezial 1. Auflage (Stand: 24.09.2014) Copyright 2016 by NAFI GmbH Unerlaubte Vervielfältigungen sind untersagt! Inhaltsangabe Einleitung... 3 Kundenauswahl... 3 Kunde hinzufügen...
Lehrer: Einschreibemethoden
 Lehrer: Einschreibemethoden Einschreibemethoden Für die Einschreibung in Ihren Kurs gibt es unterschiedliche Methoden. Sie können die Schüler über die Liste eingeschriebene Nutzer Ihrem Kurs zuweisen oder
Lehrer: Einschreibemethoden Einschreibemethoden Für die Einschreibung in Ihren Kurs gibt es unterschiedliche Methoden. Sie können die Schüler über die Liste eingeschriebene Nutzer Ihrem Kurs zuweisen oder
Hilfedatei der Oden$-Börse Stand Juni 2014
 Hilfedatei der Oden$-Börse Stand Juni 2014 Inhalt 1. Einleitung... 2 2. Die Anmeldung... 2 2.1 Die Erstregistrierung... 3 2.2 Die Mitgliedsnummer anfordern... 4 3. Die Funktionen für Nutzer... 5 3.1 Arbeiten
Hilfedatei der Oden$-Börse Stand Juni 2014 Inhalt 1. Einleitung... 2 2. Die Anmeldung... 2 2.1 Die Erstregistrierung... 3 2.2 Die Mitgliedsnummer anfordern... 4 3. Die Funktionen für Nutzer... 5 3.1 Arbeiten
Fidbox App. Version 3.1. für ios und Android. Anforderungen für Android: Bluetooth 4 und Android Version 4.1 oder neuer
 Fidbox App Version 3.1 für ios und Android Anforderungen für Android: Bluetooth 4 und Android Version 4.1 oder neuer Anforderungen für Apple ios: Bluetooth 4 und ios Version 7.0 oder neuer Die neue Exportfunktion
Fidbox App Version 3.1 für ios und Android Anforderungen für Android: Bluetooth 4 und Android Version 4.1 oder neuer Anforderungen für Apple ios: Bluetooth 4 und ios Version 7.0 oder neuer Die neue Exportfunktion
Auf der linken Seite wählen Sie nun den Punkt Personen bearbeiten.
 Personenverzeichnis Ab dem Wintersemester 2009/2010 wird das Personenverzeichnis für jeden Mitarbeiter / jede Mitarbeiterin mit einer Kennung zur Nutzung zentraler Dienste über das LSF-Portal druckbar
Personenverzeichnis Ab dem Wintersemester 2009/2010 wird das Personenverzeichnis für jeden Mitarbeiter / jede Mitarbeiterin mit einer Kennung zur Nutzung zentraler Dienste über das LSF-Portal druckbar
etoken mit Thunderbird verwenden
 etoken mit Thunderbird verwenden 1. Vorrausetzungen 2. etoken in Thunderbird einbinden 3. Wurzelzertifikate der Certification Authority (CA) installieren 4. E-Mails signieren und verschlüsseln mit Thunderbird
etoken mit Thunderbird verwenden 1. Vorrausetzungen 2. etoken in Thunderbird einbinden 3. Wurzelzertifikate der Certification Authority (CA) installieren 4. E-Mails signieren und verschlüsseln mit Thunderbird
Customer and Project Services. Teilnehmerunterlagen Aktivitäten
 Customer and Project Services Teilnehmerunterlagen Aktivitäten Inhalt 1.1 Grundsätzliche Unterschiede Termin/Job 1.2 Anlage eines neutralen Termins aus dem Kalender 1.3 Verknüpfung mit einem Projekt/Kunde
Customer and Project Services Teilnehmerunterlagen Aktivitäten Inhalt 1.1 Grundsätzliche Unterschiede Termin/Job 1.2 Anlage eines neutralen Termins aus dem Kalender 1.3 Verknüpfung mit einem Projekt/Kunde
Stundenerfassung Version 1.8 Anleitung Arbeiten mit Replikaten
 Stundenerfassung Version 1.8 Anleitung Arbeiten mit Replikaten 2008 netcadservice GmbH netcadservice GmbH Augustinerstraße 3 D-83395 Freilassing Dieses Programm ist urheberrechtlich geschützt. Eine Weitergabe
Stundenerfassung Version 1.8 Anleitung Arbeiten mit Replikaten 2008 netcadservice GmbH netcadservice GmbH Augustinerstraße 3 D-83395 Freilassing Dieses Programm ist urheberrechtlich geschützt. Eine Weitergabe
Kurzanleitung fu r Clubbeauftragte zur Pflege der Mitgliederdaten im Mitgliederbereich
 Kurzanleitung fu r Clubbeauftragte zur Pflege der Mitgliederdaten im Mitgliederbereich Mitgliederbereich (Version 1.0) Bitte loggen Sie sich in den Mitgliederbereich mit den Ihnen bekannten Zugangsdaten
Kurzanleitung fu r Clubbeauftragte zur Pflege der Mitgliederdaten im Mitgliederbereich Mitgliederbereich (Version 1.0) Bitte loggen Sie sich in den Mitgliederbereich mit den Ihnen bekannten Zugangsdaten
2. Im Admin Bereich drücken Sie bitte auf den Button Mediathek unter der Rubrik Erweiterungen.
 Mediathek Die Mediathek von Schmetterling Quadra ist Ihr Speicherort für sämtliche Bilder und PDF-Dateien, die Sie auf Ihrer Homepage verwenden. In Ihrer Mediathek können Sie alle Dateien in Ordner ablegen,
Mediathek Die Mediathek von Schmetterling Quadra ist Ihr Speicherort für sämtliche Bilder und PDF-Dateien, die Sie auf Ihrer Homepage verwenden. In Ihrer Mediathek können Sie alle Dateien in Ordner ablegen,
Handbuch Fischertechnik-Einzelteiltabelle V3.7.3
 Handbuch Fischertechnik-Einzelteiltabelle V3.7.3 von Markus Mack Stand: Samstag, 17. April 2004 Inhaltsverzeichnis 1. Systemvorraussetzungen...3 2. Installation und Start...3 3. Anpassen der Tabelle...3
Handbuch Fischertechnik-Einzelteiltabelle V3.7.3 von Markus Mack Stand: Samstag, 17. April 2004 Inhaltsverzeichnis 1. Systemvorraussetzungen...3 2. Installation und Start...3 3. Anpassen der Tabelle...3
FuxMedia Programm im Netzwerk einrichten am Beispiel von Windows 7
 FuxMedia Programm im Netzwerk einrichten am Beispiel von Windows 7 Die Installation der FuxMedia Software erfolgt erst NACH Einrichtung des Netzlaufwerks! Menüleiste einblenden, falls nicht vorhanden Die
FuxMedia Programm im Netzwerk einrichten am Beispiel von Windows 7 Die Installation der FuxMedia Software erfolgt erst NACH Einrichtung des Netzlaufwerks! Menüleiste einblenden, falls nicht vorhanden Die
Um eine Person in Magnolia zu erfassen, gehen Sie wie folgt vor:
 Personendaten verwalten mit Magnolia Sie können ganz einfach und schnell alle Personendaten, die Sie auf Ihrer Webseite publizieren möchten, mit Magnolia verwalten. In der Applikation Adressbuch können
Personendaten verwalten mit Magnolia Sie können ganz einfach und schnell alle Personendaten, die Sie auf Ihrer Webseite publizieren möchten, mit Magnolia verwalten. In der Applikation Adressbuch können
Bedienungsanleitung für den SecureCourier
 Bedienungsanleitung für den SecureCourier Wo kann ich den SecureCourier nach der Installation auf meinem Computer finden? Den SecureCourier finden Sie dort, wo Sie mit Dateien umgehen und arbeiten. Bei
Bedienungsanleitung für den SecureCourier Wo kann ich den SecureCourier nach der Installation auf meinem Computer finden? Den SecureCourier finden Sie dort, wo Sie mit Dateien umgehen und arbeiten. Bei
BOKUbox. Zentraler Informatikdienst (ZID/BOKU-IT) Inhaltsverzeichnis
 BOKUbox BOKUbox ist ein Spezialservice für alle Mitarbeiter/innen der BOKU. Kurzfristiger Austausch von vielen und großen Dateien kann Ihre Mailbox schnell überlasten. BOKUbox ist die perfekte Alternative
BOKUbox BOKUbox ist ein Spezialservice für alle Mitarbeiter/innen der BOKU. Kurzfristiger Austausch von vielen und großen Dateien kann Ihre Mailbox schnell überlasten. BOKUbox ist die perfekte Alternative
Dateimanagement in Moodle Eine Schritt-für
 Übersicht: Lehrende können Dateien in einen Moodle-Kurs hochladen, in Verzeichnissen verwalten und für Studierende zugänglich machen. Jeder Moodle-Kurs hat einen Hauptordner Dateien im Administrationsblock.
Übersicht: Lehrende können Dateien in einen Moodle-Kurs hochladen, in Verzeichnissen verwalten und für Studierende zugänglich machen. Jeder Moodle-Kurs hat einen Hauptordner Dateien im Administrationsblock.
Kurzanleitung RACE APP
 Kurzanleitung RACE APP Inhalt Leistungsumfang... 1 Erst Registrierung... 2 Benutzung als Fahrer... 2 Benutzung als Veranstalter... 3 Benutzung als Administrator... 5 Leistungsumfang Bei dem RACE APP handelt
Kurzanleitung RACE APP Inhalt Leistungsumfang... 1 Erst Registrierung... 2 Benutzung als Fahrer... 2 Benutzung als Veranstalter... 3 Benutzung als Administrator... 5 Leistungsumfang Bei dem RACE APP handelt
Bedienung der Webseite
 Institut für Afrikanistik Mitarbeiterschulung Bedienung der Webseite Hans Hepach Dieses Dokument ist eine bebilderte Anleitung für die Erstellung und Modifizierung von Inhalten auf der institutseigenen
Institut für Afrikanistik Mitarbeiterschulung Bedienung der Webseite Hans Hepach Dieses Dokument ist eine bebilderte Anleitung für die Erstellung und Modifizierung von Inhalten auf der institutseigenen
teamsync Kurzanleitung
 1 teamsync Kurzanleitung Version 4.0-19. November 2012 2 1 Einleitung Mit teamsync können Sie die Produkte teamspace und projectfacts mit Microsoft Outlook synchronisieren.laden Sie sich teamsync hier
1 teamsync Kurzanleitung Version 4.0-19. November 2012 2 1 Einleitung Mit teamsync können Sie die Produkte teamspace und projectfacts mit Microsoft Outlook synchronisieren.laden Sie sich teamsync hier
Anleitung zum Login. über die Mediteam- Homepage und zur Pflege von Praxisnachrichten
 Anleitung zum Login über die Mediteam- Homepage und zur Pflege von Praxisnachrichten Stand: 18.Dezember 2013 1. Was ist der Mediteam-Login? Alle Mediteam-Mitglieder können kostenfrei einen Login beantragen.
Anleitung zum Login über die Mediteam- Homepage und zur Pflege von Praxisnachrichten Stand: 18.Dezember 2013 1. Was ist der Mediteam-Login? Alle Mediteam-Mitglieder können kostenfrei einen Login beantragen.
Fachhochschule Fulda. Bedienungsanleitung für QISPOS (Prüfungsanmeldung, Notenspiegel und Bescheinigungen)
 Fachhochschule Fulda Bedienungsanleitung für QISPOS (Prüfungsanmeldung, Notenspiegel und Bescheinigungen) Inhaltsverzeichnis 1. Vorgehensweise bei der ersten Anmeldung... 1 2. Startseite... 1 3. Login...
Fachhochschule Fulda Bedienungsanleitung für QISPOS (Prüfungsanmeldung, Notenspiegel und Bescheinigungen) Inhaltsverzeichnis 1. Vorgehensweise bei der ersten Anmeldung... 1 2. Startseite... 1 3. Login...
I Serverkalender in Thunderbird einrichten
 I Serverkalender in Thunderbird einrichten Damit Sie den Kalender auf dem SC-IT-Server nutzen können, schreiben Sie bitte zuerst eine Mail mit Ihrer Absicht an das SC-IT (hilfe@servicecenter-khs.de). Dann
I Serverkalender in Thunderbird einrichten Damit Sie den Kalender auf dem SC-IT-Server nutzen können, schreiben Sie bitte zuerst eine Mail mit Ihrer Absicht an das SC-IT (hilfe@servicecenter-khs.de). Dann
Das DAAD-PORTAL. Prozess der Antragstellung in dem SAPbasierten Bewerbungsportal des DAAD.
 Das DAAD-PORTAL Prozess der Antragstellung in dem SAPbasierten Bewerbungsportal des DAAD. November 2012 Man findet das neue Portal auf der Webseite vom DAAD : www.daad.de/ Danach erscheint ein neues Fenster,
Das DAAD-PORTAL Prozess der Antragstellung in dem SAPbasierten Bewerbungsportal des DAAD. November 2012 Man findet das neue Portal auf der Webseite vom DAAD : www.daad.de/ Danach erscheint ein neues Fenster,
Rechenzentrum der Ruhr-Universität Bochum. Integration von egroupware an der RUB in Outlook 2010 mit Funambol
 Rechenzentrum der Ruhr-Universität Bochum Integration von egroupware an der RUB in Outlook 2010 mit Funambol Um die Daten in Ihrem egroupware-account (Adressen, Termine, etc.) in Outlook zu verwenden,
Rechenzentrum der Ruhr-Universität Bochum Integration von egroupware an der RUB in Outlook 2010 mit Funambol Um die Daten in Ihrem egroupware-account (Adressen, Termine, etc.) in Outlook zu verwenden,
DAS HALLENBUCHUNGSPROGRAMM EBUSY
 DAS HALLENBUCHUNGSPROGRAMM EBUSY Das Buchungssystem kann von jedem Ort, jedem Computer mit Internet Anschluss und sogar vom Smartphone erreicht werden. Entweder rufen Sie die Seite direkt über die Internet
DAS HALLENBUCHUNGSPROGRAMM EBUSY Das Buchungssystem kann von jedem Ort, jedem Computer mit Internet Anschluss und sogar vom Smartphone erreicht werden. Entweder rufen Sie die Seite direkt über die Internet
Pfötchenhoffung e.v. Tier Manager
 Pfötchenhoffung e.v. Tier Manager A.Ennenbach 01.08.2015 Tier Manager Inhalt Administrationsbereich Tiere auflisten & suchen Tier hinzufügen Tier bearbeiten (Status ändern, etc.) Administrationsbereich
Pfötchenhoffung e.v. Tier Manager A.Ennenbach 01.08.2015 Tier Manager Inhalt Administrationsbereich Tiere auflisten & suchen Tier hinzufügen Tier bearbeiten (Status ändern, etc.) Administrationsbereich
Gebrauchanweisung für Selbsteinträge im Veranstaltungskalender von www.ludwigsburg.de
 Gebrauchanweisung für Selbsteinträge im Veranstaltungskalender von www.ludwigsburg.de Unter der Adresse http://www.ludwigsburg.de/vkselbsteintrag können sogenannte Selbsteinträge in den Kalender von ludwigsburg.de
Gebrauchanweisung für Selbsteinträge im Veranstaltungskalender von www.ludwigsburg.de Unter der Adresse http://www.ludwigsburg.de/vkselbsteintrag können sogenannte Selbsteinträge in den Kalender von ludwigsburg.de
Internationales Altkatholisches Laienforum
 Internationales Altkatholisches Laienforum Schritt für Schritt Anleitung für die Einrichtung eines Accounts auf admin.laienforum.info Hier erklären wir, wie ein Account im registrierten Bereich eingerichtet
Internationales Altkatholisches Laienforum Schritt für Schritt Anleitung für die Einrichtung eines Accounts auf admin.laienforum.info Hier erklären wir, wie ein Account im registrierten Bereich eingerichtet
104 WebUntis -Dokumentation
 104 WebUntis -Dokumentation 4.1.9.2 Das elektronische Klassenbuch im Betrieb Lehrer Aufruf Melden Sie sich mit Ihrem Benutzernamen und Ihrem Passwort am System an. Unter den aktuellen Tagesmeldungen erscheint
104 WebUntis -Dokumentation 4.1.9.2 Das elektronische Klassenbuch im Betrieb Lehrer Aufruf Melden Sie sich mit Ihrem Benutzernamen und Ihrem Passwort am System an. Unter den aktuellen Tagesmeldungen erscheint
MINDMAP. HANDREICHUNG (Stand: August 2013)
 MINDMAP HANDREICHUNG (Stand: August 2013) Seite 2, Mindmap Inhalt Eine Mindmap anlegen... 3 Einstellungen für die Mindmap... 3 Inhalte in der Mindmap voranlegen... 4 Inhalte in der Mindmap anlegen... 5
MINDMAP HANDREICHUNG (Stand: August 2013) Seite 2, Mindmap Inhalt Eine Mindmap anlegen... 3 Einstellungen für die Mindmap... 3 Inhalte in der Mindmap voranlegen... 4 Inhalte in der Mindmap anlegen... 5
http://bitschmiede.com post@bitschmiede.com Drucken von Webseiten Eine Anleitung, Version 1.0
 http://bitschmiede.com post@bitschmiede.com Drucken von Webseiten Eine Anleitung, Version 1.0 Drucken von Webseiten Autor: Christian Heisch Technischer Verantwortlicher für die Webseitenumsetzung bei
http://bitschmiede.com post@bitschmiede.com Drucken von Webseiten Eine Anleitung, Version 1.0 Drucken von Webseiten Autor: Christian Heisch Technischer Verantwortlicher für die Webseitenumsetzung bei
Handbuch zur Anlage von Turnieren auf der NÖEV-Homepage
 Handbuch zur Anlage von Turnieren auf der NÖEV-Homepage Inhaltsverzeichnis 1. Anmeldung... 2 1.1 Startbildschirm... 3 2. Die PDF-Dateien hochladen... 4 2.1 Neue PDF-Datei erstellen... 5 3. Obelix-Datei
Handbuch zur Anlage von Turnieren auf der NÖEV-Homepage Inhaltsverzeichnis 1. Anmeldung... 2 1.1 Startbildschirm... 3 2. Die PDF-Dateien hochladen... 4 2.1 Neue PDF-Datei erstellen... 5 3. Obelix-Datei
Anleitung für den Euroweb-Newsletter
 1. Die Anmeldung Begeben Sie sich auf der Euroweb Homepage (www.euroweb.de) in den Support-Bereich und wählen dort den Punkt Newsletter aus. Im Folgenden öffnet sich in dem Browserfenster die Seite, auf
1. Die Anmeldung Begeben Sie sich auf der Euroweb Homepage (www.euroweb.de) in den Support-Bereich und wählen dort den Punkt Newsletter aus. Im Folgenden öffnet sich in dem Browserfenster die Seite, auf
Schritt für Schritt. Anmeldung
 01 Anmeldung Da der möbelmat ausschließlich das Handwerk beliefert und wir Privatpersonen keinen Zugang zu unserem Webshop gewähren, müssen Sie sich vor dem Benutzen einmalig anmelden. Auf unserer Webseite
01 Anmeldung Da der möbelmat ausschließlich das Handwerk beliefert und wir Privatpersonen keinen Zugang zu unserem Webshop gewähren, müssen Sie sich vor dem Benutzen einmalig anmelden. Auf unserer Webseite
Gebrüder Weiss Internet Auftrag Portal
 Gebrüder Weiss Transport Logistics Solutions Gebrüder Weiss Internet Auftrag Portal Einführung Internet Auftrag Portal (IAP) INHALTSVERZEICHNISS 1. ÜBERSICHT... 3 1.1 Navigationsleiste... 3 1.2 Impressum...
Gebrüder Weiss Transport Logistics Solutions Gebrüder Weiss Internet Auftrag Portal Einführung Internet Auftrag Portal (IAP) INHALTSVERZEICHNISS 1. ÜBERSICHT... 3 1.1 Navigationsleiste... 3 1.2 Impressum...
Bedienungsanleitung: Onlineverifizierung von qualifiziert signierten PDF-Dateien
 Sie haben von der VR DISKONTBANK GmbH ein signiertes PDF-Dokument (i.d.r. eine Zentralregulierungsliste mit dem Status einer offiziellen Rechnung) erhalten und möchten nun die Signatur verifizieren, um
Sie haben von der VR DISKONTBANK GmbH ein signiertes PDF-Dokument (i.d.r. eine Zentralregulierungsliste mit dem Status einer offiziellen Rechnung) erhalten und möchten nun die Signatur verifizieren, um
Anleitung zum Hochladen von Bilddateien in die Bilderverwaltung des CVJM Mössingen
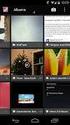 Anleitung zum Hochladen von Bilddateien in die Bilderverwaltung des CVJM Mössingen Schon im Voraus herzlichen Dank, dass du Bilder in die Bilderverwaltung hoch laden möchtest. Das ist einfacher als du
Anleitung zum Hochladen von Bilddateien in die Bilderverwaltung des CVJM Mössingen Schon im Voraus herzlichen Dank, dass du Bilder in die Bilderverwaltung hoch laden möchtest. Das ist einfacher als du
Abwesenheitsnotiz im Exchange Server 2010
 Abwesenheitsnotiz im Exchange Server 2010 1.) Richten Sie die Abwesenheitsnotiz in Outlook 2010 ein und definieren Sie, an welche Absender diese gesendet werden soll. Klicken Sie dazu auf Datei -> Informationen
Abwesenheitsnotiz im Exchange Server 2010 1.) Richten Sie die Abwesenheitsnotiz in Outlook 2010 ein und definieren Sie, an welche Absender diese gesendet werden soll. Klicken Sie dazu auf Datei -> Informationen
Warenwirtschaft Handbuch - Administration. 2013 www.addware.de
 Warenwirtschaft Handbuch - Administration 2 Warenwirtschaft Inhaltsverzeichnis Vorwort 0 Teil I Administration 3 1 Datei... 4 2 Datenbank... 6 3 Warenwirtschaft... 12 Erste Schritte... 13 Benutzerverwaltung...
Warenwirtschaft Handbuch - Administration 2 Warenwirtschaft Inhaltsverzeichnis Vorwort 0 Teil I Administration 3 1 Datei... 4 2 Datenbank... 6 3 Warenwirtschaft... 12 Erste Schritte... 13 Benutzerverwaltung...
Norddeutsche Landesverbände - Stand vom 17.06.2014
 Norddeutsche Landesverbände - Stand vom 17.06.2014 Einleitung... 2 01 Webseite aufrufen... 3 02 Saison 2014-15... 4 03 NDBEM... 5 04 NDBMM... 6 05 SSI... 7 06 Sonstiges... 8 07 Dateien sortieren... 9 08
Norddeutsche Landesverbände - Stand vom 17.06.2014 Einleitung... 2 01 Webseite aufrufen... 3 02 Saison 2014-15... 4 03 NDBEM... 5 04 NDBMM... 6 05 SSI... 7 06 Sonstiges... 8 07 Dateien sortieren... 9 08
Scanning- Reservationslösung Gemeinden Benutzerhandbuch
 Scanning- Reservationslösung Gemeinden Benutzerhandbuch Scan Center Version 1.1-02.02.2009 1 von 15 Inhaltsverzeichnis 1 Beschreibung der Applikation...3 1.1 Benutzerverwaltung...3 1.2 Importmodul...3
Scanning- Reservationslösung Gemeinden Benutzerhandbuch Scan Center Version 1.1-02.02.2009 1 von 15 Inhaltsverzeichnis 1 Beschreibung der Applikation...3 1.1 Benutzerverwaltung...3 1.2 Importmodul...3
Content Management System (CMS) Manual
 Content Management System (CMS) Manual Thema Seite Aufrufen des Content Management Systems (CMS) 2 Funktionen des CMS 3 Die Seitenverwaltung 4 Seite ändern/ Seite löschen Seiten hinzufügen 5 Seiten-Editor
Content Management System (CMS) Manual Thema Seite Aufrufen des Content Management Systems (CMS) 2 Funktionen des CMS 3 Die Seitenverwaltung 4 Seite ändern/ Seite löschen Seiten hinzufügen 5 Seiten-Editor
SAFESCAN MC-Software SOFTWARE ZUM GELDZÄHLEN
 HANDBUCH ENGLISH NEDERLANDS DEUTSCH FRANÇAIS ESPAÑOL ITALIANO PORTUGUÊS POLSKI ČESKY MAGYAR SLOVENSKÝ SAFESCAN MC-Software SOFTWARE ZUM GELDZÄHLEN INHALTSVERZEICHNIS EINFÜHRUNG UND GEBRAUCHSANWEISUNG 1.
HANDBUCH ENGLISH NEDERLANDS DEUTSCH FRANÇAIS ESPAÑOL ITALIANO PORTUGUÊS POLSKI ČESKY MAGYAR SLOVENSKÝ SAFESCAN MC-Software SOFTWARE ZUM GELDZÄHLEN INHALTSVERZEICHNIS EINFÜHRUNG UND GEBRAUCHSANWEISUNG 1.
Handbuch für Gründer. Daniela Richter, Marco Habschick. Stand: 21.02.2013. Verbundpartner:
 Daniela Richter, Marco Habschick Stand: 21.02.2013 Verbundpartner: Inhaltsverzeichnis 1. Allgemeines...3 2. Zugang zur Gründungswerkstatt...4 3. Login...5 4. Meine Werkstatt...6 5. Businessplan...7 5.1.
Daniela Richter, Marco Habschick Stand: 21.02.2013 Verbundpartner: Inhaltsverzeichnis 1. Allgemeines...3 2. Zugang zur Gründungswerkstatt...4 3. Login...5 4. Meine Werkstatt...6 5. Businessplan...7 5.1.
SAP Benutzerleitfaden zu DocuSign
 SAP Benutzerleitfaden zu DocuSign Inhalt 1. SAP Benutzerleitfaden zu DocuSign... 2 2. E-Mail-Benachrichtigung empfangen... 2 3. Dokument unterzeichnen... 3 4. Weitere Optionen... 4 4.1 Später fertigstellen...
SAP Benutzerleitfaden zu DocuSign Inhalt 1. SAP Benutzerleitfaden zu DocuSign... 2 2. E-Mail-Benachrichtigung empfangen... 2 3. Dokument unterzeichnen... 3 4. Weitere Optionen... 4 4.1 Später fertigstellen...
1. Adressen für den Serienversand (Briefe Katalogdruck Werbung/Anfrage ) auswählen. Die Auswahl kann gespeichert werden.
 Der Serienversand Was kann man mit der Maske Serienversand machen? 1. Adressen für den Serienversand (Briefe Katalogdruck Werbung/Anfrage ) auswählen. Die Auswahl kann gespeichert werden. 2. Adressen auswählen,
Der Serienversand Was kann man mit der Maske Serienversand machen? 1. Adressen für den Serienversand (Briefe Katalogdruck Werbung/Anfrage ) auswählen. Die Auswahl kann gespeichert werden. 2. Adressen auswählen,
Ephorus Handbuch für Dozenten und Lehrer
 Ephorus Handbuch für Dozenten und Lehrer Einleitung Sehr geehrte Dozentin/ Lehrerin, sehr geehrter Dozent/ Lehrer, vielen Dank für das Herunterladen dieses Handbuchs. Es enthält Informationen über die
Ephorus Handbuch für Dozenten und Lehrer Einleitung Sehr geehrte Dozentin/ Lehrerin, sehr geehrter Dozent/ Lehrer, vielen Dank für das Herunterladen dieses Handbuchs. Es enthält Informationen über die
Präventionsforum+ Erfahrungsaustausch. HANDOUT GRUPPEN-ADMINISTRATOREN Anlage zum Endnutzer-Handbuch. Stand: 11.09.2014 Änderungen vorbehalten
 Präventionsforum+ Erfahrungsaustausch HANDOUT GRUPPEN-ADMINISTRATOREN Anlage zum Endnutzer-Handbuch Stand: 11.09.2014 Änderungen vorbehalten Anlage zum Endnutzer-Handbuch Handout Gruppen-Administratoren
Präventionsforum+ Erfahrungsaustausch HANDOUT GRUPPEN-ADMINISTRATOREN Anlage zum Endnutzer-Handbuch Stand: 11.09.2014 Änderungen vorbehalten Anlage zum Endnutzer-Handbuch Handout Gruppen-Administratoren
CC Modul Leadpark. 1. Setup 1.1 Providerdaten 1.2 Einstellungen 1.3 Qualifizierungsstati 1.4 Reklamationsstati 1.5 Design 1.
 CC Modul Leadpark 1. Setup 1.1 Providerdaten 1.2 Einstellungen 1.3 Qualifizierungsstati 1.4 Reklamationsstati 1.5 Design 1.6 Dateien 2. Mein Account 2.1 Shortcutmenü 2.2 Passwort 2.3 E-Mail 2.4 Daten 3.
CC Modul Leadpark 1. Setup 1.1 Providerdaten 1.2 Einstellungen 1.3 Qualifizierungsstati 1.4 Reklamationsstati 1.5 Design 1.6 Dateien 2. Mein Account 2.1 Shortcutmenü 2.2 Passwort 2.3 E-Mail 2.4 Daten 3.
netdocx Virtuelles Prüfbuch
 netdocx Virtuelles Prüfbuch Innovative Systeme netdocx-handbuch Stand: 11/2014 Seite 1 von 17 1. ANMELDUNG / LOGIN... 3 1.1. ANMELDUNG ÜBER DIE EQUIPMENTNUMMER ALS KENNUNG ZUR VERIFIZIERUNG DES PRÜFBERICHTS...
netdocx Virtuelles Prüfbuch Innovative Systeme netdocx-handbuch Stand: 11/2014 Seite 1 von 17 1. ANMELDUNG / LOGIN... 3 1.1. ANMELDUNG ÜBER DIE EQUIPMENTNUMMER ALS KENNUNG ZUR VERIFIZIERUNG DES PRÜFBERICHTS...
Anwenderleitfaden Outlook Web Access (OWA)
 Anwenderleitfaden Outlook Web Access (OWA) Inhalt Ansprechpartner... 3 Sicherheitstipps... 4 Rechtlicher Hinweis zur Signatur... 4 Arbeiten mit Exchange 2013 OWA... 5 Anmelden am System... 5 Designänderung...
Anwenderleitfaden Outlook Web Access (OWA) Inhalt Ansprechpartner... 3 Sicherheitstipps... 4 Rechtlicher Hinweis zur Signatur... 4 Arbeiten mit Exchange 2013 OWA... 5 Anmelden am System... 5 Designänderung...
Anleitung für die Registrierung und das Einstellen von Angeboten
 Anleitung für die Registrierung und das Einstellen von Angeboten Das FRROOTS Logo zeigt Ihnen in den Abbildungen die wichtigsten Tipps und Klicks. 1. Aufrufen der Seite Rufen Sie zunächst in Ihrem Browser
Anleitung für die Registrierung und das Einstellen von Angeboten Das FRROOTS Logo zeigt Ihnen in den Abbildungen die wichtigsten Tipps und Klicks. 1. Aufrufen der Seite Rufen Sie zunächst in Ihrem Browser
Anleitung für die Formularbearbeitung
 1 Allgemeines Anleitung für die Formularbearbeitung Die hier hinterlegten Formulare sind mit der Version Adobe Acrobat 7.0 erstellt worden und im Adobe-PDF Format angelegt. Damit alle hinterlegten Funktionen
1 Allgemeines Anleitung für die Formularbearbeitung Die hier hinterlegten Formulare sind mit der Version Adobe Acrobat 7.0 erstellt worden und im Adobe-PDF Format angelegt. Damit alle hinterlegten Funktionen
Unico Cloud AdminPortal
 Unico Cloud AdminPortal Diese Anleitung hilft Ihnen im Umgang mit dem AdminPortal der Unico Cloud Login AdminPortal Um das AdminPortal optimal nutzen zu können, starten Sie den Internet Explorer in der
Unico Cloud AdminPortal Diese Anleitung hilft Ihnen im Umgang mit dem AdminPortal der Unico Cloud Login AdminPortal Um das AdminPortal optimal nutzen zu können, starten Sie den Internet Explorer in der
Handbuch für Redakteure
 Handbuch für Redakteure Erste Schritte... 1 Artikel erstellen... 2 Artikelinhalt bearbeiten... 3 Artikel bearbeiten... 3 Trennen der Druck- und der Online-Version.. 4 Grunddaten ändern... 5 Weitere Artikel-eigenschaften...
Handbuch für Redakteure Erste Schritte... 1 Artikel erstellen... 2 Artikelinhalt bearbeiten... 3 Artikel bearbeiten... 3 Trennen der Druck- und der Online-Version.. 4 Grunddaten ändern... 5 Weitere Artikel-eigenschaften...
Beschreibung der Homepage
 Beschreibung der Homepage Alle hier beschriebenen Funktionen können nur genutzt werden, wenn man auf der Homepage mit den Zugangsdaten angemeldet ist! In der Beschreibung rot geschriebene Texte sind verpflichtend!
Beschreibung der Homepage Alle hier beschriebenen Funktionen können nur genutzt werden, wenn man auf der Homepage mit den Zugangsdaten angemeldet ist! In der Beschreibung rot geschriebene Texte sind verpflichtend!
Kurzanleitung. Kirschfestverein Naumburg e.v. t e c h n ische Abt e i lung. für Benutzer des CMS der Domain: www.kirschfestverein.
 Kurzanleitung für Benutzer des CMS der Domain: www.kirschfestverein.de WordPress ist das erfolgreichste Publishing-System der Welt! Den Schwerpunkt bilden Ästhetik, Webstandards und Benutzerfreundlichkeit.
Kurzanleitung für Benutzer des CMS der Domain: www.kirschfestverein.de WordPress ist das erfolgreichste Publishing-System der Welt! Den Schwerpunkt bilden Ästhetik, Webstandards und Benutzerfreundlichkeit.
Handbuch für Redakteure
 Handbuch für Redakteure Erste Schritte... 1 Artikel erstellen... 2 Artikelinhalt bearbeiten... 3 Artikel bearbeiten... 3 Grunddaten ändern... 5 Weitere Artikeleigenschaften... 5 Der WYSIWYG-Editor... 6
Handbuch für Redakteure Erste Schritte... 1 Artikel erstellen... 2 Artikelinhalt bearbeiten... 3 Artikel bearbeiten... 3 Grunddaten ändern... 5 Weitere Artikeleigenschaften... 5 Der WYSIWYG-Editor... 6
Treppensoftware Programme. Hilfe - 3D Plus Online. konstruieren/präsentieren
 Treppensoftware Programme Hilfe - 3D Plus Online konstruieren/präsentieren INHALT 1. Allgemeines... 3 2. Arbeitsbereich im Internet aufrufen... 4 3. Firmendaten im Internet hinterlegen... 5 4. Verwaltung
Treppensoftware Programme Hilfe - 3D Plus Online konstruieren/präsentieren INHALT 1. Allgemeines... 3 2. Arbeitsbereich im Internet aufrufen... 4 3. Firmendaten im Internet hinterlegen... 5 4. Verwaltung
Schritt 1 - Registrierung und Anmeldung
 Schritt 1 - Registrierung und Anmeldung Anmeldung: Ihre Zugangsdaten haben Sie per EMail erhalten, bitte melden Sie sich mit diesen auf www.inthega-datenbank.de an. Bitte merken Sie sich die Zugangsdaten
Schritt 1 - Registrierung und Anmeldung Anmeldung: Ihre Zugangsdaten haben Sie per EMail erhalten, bitte melden Sie sich mit diesen auf www.inthega-datenbank.de an. Bitte merken Sie sich die Zugangsdaten
2. Im Admin Bereich drücken Sie bitte auf den roten Button Webseite bearbeiten, sodass Sie in den Bearbeitungsbereich Ihrer Homepage gelangen.
 Bildergalerie einfügen Wenn Sie eine Vielzahl an Bildern zu einem Thema auf Ihre Homepage stellen möchten, steht Ihnen bei Schmetterling Quadra das Modul Bildergalerie zur Verfügung. Ihre Kunden können
Bildergalerie einfügen Wenn Sie eine Vielzahl an Bildern zu einem Thema auf Ihre Homepage stellen möchten, steht Ihnen bei Schmetterling Quadra das Modul Bildergalerie zur Verfügung. Ihre Kunden können
Erweiterungen Webportal
 Erweiterungen Webportal Adress-Suche Inaktive Merkmale und gelöschte Adresse Die Suche im Webportal wurde so erweitert, dass inaktive Adresse (gelöscht) und inaktive Merkmale bei der Suche standardmässig
Erweiterungen Webportal Adress-Suche Inaktive Merkmale und gelöschte Adresse Die Suche im Webportal wurde so erweitert, dass inaktive Adresse (gelöscht) und inaktive Merkmale bei der Suche standardmässig
Bilderserver - wie funktioniert es?
 Bilderserver - wie funktioniert es? Da der eingerichtete Server die Bilder-Dateien nur einzeln hoch- und runterladen lässt, gibt es ein paar Kleinigkeiten die beachtet werden müssen um die Sache dennoch
Bilderserver - wie funktioniert es? Da der eingerichtete Server die Bilder-Dateien nur einzeln hoch- und runterladen lässt, gibt es ein paar Kleinigkeiten die beachtet werden müssen um die Sache dennoch
Datenaustausch mit dem BVK Data Room
 BEDIENUNGSANLEITUNG FÜR ANGESCHLOSSENE ARBEITGEBER Datenaustausch mit dem BVK Data Room In diesem Manual erfahren Sie, wie Sie den «Data Room» (Datenlogistik ZH) der BVK bedienen. Anmeldung und Login im
BEDIENUNGSANLEITUNG FÜR ANGESCHLOSSENE ARBEITGEBER Datenaustausch mit dem BVK Data Room In diesem Manual erfahren Sie, wie Sie den «Data Room» (Datenlogistik ZH) der BVK bedienen. Anmeldung und Login im
Einstellungen im Internet-Explorer (IE) (Stand 11/2013) für die Arbeit mit IOS2000 und DIALOG
 Einstellungen im Internet-Explorer (IE) (Stand 11/2013) für die Arbeit mit IOS2000 und DIALOG Um mit IOS2000/DIALOG arbeiten zu können, benötigen Sie einen Webbrowser. Zurzeit unterstützen wir ausschließlich
Einstellungen im Internet-Explorer (IE) (Stand 11/2013) für die Arbeit mit IOS2000 und DIALOG Um mit IOS2000/DIALOG arbeiten zu können, benötigen Sie einen Webbrowser. Zurzeit unterstützen wir ausschließlich
Diese Ansicht erhalten Sie nach der erfolgreichen Anmeldung bei Wordpress.
 Anmeldung http://www.ihredomain.de/wp-admin Dashboard Diese Ansicht erhalten Sie nach der erfolgreichen Anmeldung bei Wordpress. Das Dashboard gibt Ihnen eine kurze Übersicht, z.b. Anzahl der Beiträge,
Anmeldung http://www.ihredomain.de/wp-admin Dashboard Diese Ansicht erhalten Sie nach der erfolgreichen Anmeldung bei Wordpress. Das Dashboard gibt Ihnen eine kurze Übersicht, z.b. Anzahl der Beiträge,
Handbuch Internetmeldeportal www.aditus.ch für melde- und gebührenpflichtige Firmen der Agricura Meldung der Lagerbestände per 31.
 Handbuch Internetmeldeportal www.aditus.ch für melde- und gebührenpflichtige Firmen der Agricura Meldung der Lagerbestände per 31. Dezember Unterstützung: Tony Henzen Agricura Geschäftsstelle Tel. 031
Handbuch Internetmeldeportal www.aditus.ch für melde- und gebührenpflichtige Firmen der Agricura Meldung der Lagerbestände per 31. Dezember Unterstützung: Tony Henzen Agricura Geschäftsstelle Tel. 031
Installation Moodle-Onlinekurs
 Installation Moodle-Onlinekurs Auf den folgenden Seiten wird beschrieben, wie Sie den Klett Moodle- Kursraum Ihres Kursbuchs auf einem Moodle-Server einspielen. Voraussetzung dafür ist, dass Sie entweder
Installation Moodle-Onlinekurs Auf den folgenden Seiten wird beschrieben, wie Sie den Klett Moodle- Kursraum Ihres Kursbuchs auf einem Moodle-Server einspielen. Voraussetzung dafür ist, dass Sie entweder
Ihr Ideen- & Projektmanagement-Tool
 Planungsbox 2.9 Ihr Ideen- & Projektmanagement-Tool Planungsbox verknüpft Notizen, Termine, Dateien, email- & Internetadressen, ToDo-Listen und Auswertungen Planungsbox verwaltet ToDo-Listen, Termine und
Planungsbox 2.9 Ihr Ideen- & Projektmanagement-Tool Planungsbox verknüpft Notizen, Termine, Dateien, email- & Internetadressen, ToDo-Listen und Auswertungen Planungsbox verwaltet ToDo-Listen, Termine und
Handbuch für Redakteure
 Handbuch für Redakteure Erste Schritte... 1 Artikel erstellen... 2 Artikelinhalt bearbeiten... 3 Artikel bearbeiten... 3 Grunddaten ändern... 5 Weitere Artikeleigenschaften... 5 Der WYSIWYG-Editor... 6
Handbuch für Redakteure Erste Schritte... 1 Artikel erstellen... 2 Artikelinhalt bearbeiten... 3 Artikel bearbeiten... 3 Grunddaten ändern... 5 Weitere Artikeleigenschaften... 5 Der WYSIWYG-Editor... 6
Gruppenrichtlinien und Softwareverteilung
 Gruppenrichtlinien und Softwareverteilung Ergänzungen zur Musterlösung Bitte lesen Sie zuerst die gesamte Anleitung durch! Vorbemerkung: Die Begriffe OU (Organizational Unit) und Raum werden in der folgenden
Gruppenrichtlinien und Softwareverteilung Ergänzungen zur Musterlösung Bitte lesen Sie zuerst die gesamte Anleitung durch! Vorbemerkung: Die Begriffe OU (Organizational Unit) und Raum werden in der folgenden
Tipps und Tricks zu den Updates
 Tipps und Tricks zu den Updates Grundsätzlich können Sie Updates immer auf 2 Wegen herunterladen, zum einen direkt über unsere Internetseite, zum anderen aus unserer email zu einem aktuellen Update. Wenn
Tipps und Tricks zu den Updates Grundsätzlich können Sie Updates immer auf 2 Wegen herunterladen, zum einen direkt über unsere Internetseite, zum anderen aus unserer email zu einem aktuellen Update. Wenn
Inhaltsverzeichnis Seite
 Inhaltsverzeichnis Seite 1. Email mit Anhang versenden 2 1.a Email vorbereiten und zweites Fenster (Tab) öffnen. 2 1. b. Bild im Internet suchen und speichern. 3 1.c. Bild als Anlage in Email einbinden
Inhaltsverzeichnis Seite 1. Email mit Anhang versenden 2 1.a Email vorbereiten und zweites Fenster (Tab) öffnen. 2 1. b. Bild im Internet suchen und speichern. 3 1.c. Bild als Anlage in Email einbinden
Tutorial: Wie nutze ich den Mobile BusinessManager?
 Tutorial: Wie nutze ich den Mobile BusinessManager? Im vorliegenden Tutorial erfahren Sie, wie Sie mit Hilfe des Mobile BusinessManagers über ein mobiles Endgerät, z. B. ein PDA, jederzeit auf die wichtigsten
Tutorial: Wie nutze ich den Mobile BusinessManager? Im vorliegenden Tutorial erfahren Sie, wie Sie mit Hilfe des Mobile BusinessManagers über ein mobiles Endgerät, z. B. ein PDA, jederzeit auf die wichtigsten
NOXON Connect Bedienungsanleitung Manual
 Software NOXON Connect Bedienungsanleitung Manual Version 1.0-03/2011 1 NOXON Connect 2 Inhalt Einführung... 4 Die Installation... 5 Der erste Start.... 7 Account anlegen...7 Hinzufügen eines Gerätes...8
Software NOXON Connect Bedienungsanleitung Manual Version 1.0-03/2011 1 NOXON Connect 2 Inhalt Einführung... 4 Die Installation... 5 Der erste Start.... 7 Account anlegen...7 Hinzufügen eines Gerätes...8
Erstellen der Barcode-Etiketten:
 Erstellen der Barcode-Etiketten: 1.) Zuerst muss die Schriftart Code-39-Logitogo installiert werden! Das ist eine einmalige Sache und muss nicht zu jeder Börse gemacht werden! Dazu speichert man zunächst
Erstellen der Barcode-Etiketten: 1.) Zuerst muss die Schriftart Code-39-Logitogo installiert werden! Das ist eine einmalige Sache und muss nicht zu jeder Börse gemacht werden! Dazu speichert man zunächst
Datenbanken Kapitel 2
 Datenbanken Kapitel 2 1 Eine existierende Datenbank öffnen Eine Datenbank, die mit Microsoft Access erschaffen wurde, kann mit dem gleichen Programm auch wieder geladen werden: Die einfachste Methode ist,
Datenbanken Kapitel 2 1 Eine existierende Datenbank öffnen Eine Datenbank, die mit Microsoft Access erschaffen wurde, kann mit dem gleichen Programm auch wieder geladen werden: Die einfachste Methode ist,
Wie kann ich meine Daten importieren? Wie kann ich meine Profile verwalten?
 Administration: Wie kann ich meine Daten importieren? Wie kann ich meine Profile verwalten? Wie kann ich von «Einzelgesellschaft» zu «Mehrere Gesellschaften» wechseln? Gebrauch Wie kann ich einen Arbeitnehmer
Administration: Wie kann ich meine Daten importieren? Wie kann ich meine Profile verwalten? Wie kann ich von «Einzelgesellschaft» zu «Mehrere Gesellschaften» wechseln? Gebrauch Wie kann ich einen Arbeitnehmer
Anmeldung bei einem registrierten Konto (Account)
 Anmeldung bei einem registrierten Konto (Account) Aufrufen des Anmeldefensters Geben sie in die Adresszeile ihres Internet-Browsers die Adresse (http://www.quid4bid.com) ein. Sie können entweder auf die
Anmeldung bei einem registrierten Konto (Account) Aufrufen des Anmeldefensters Geben sie in die Adresszeile ihres Internet-Browsers die Adresse (http://www.quid4bid.com) ein. Sie können entweder auf die
Nutzer-Synchronisation mittels WebWeaver Desktop. Handreichung
 Nutzer-Synchronisation mittels WebWeaver Desktop Handreichung Allgemeine Hinweise Um die Synchronisation der Nutzerdaten durchzuführen, starten Sie WebWeaver Desktop bitte ausschließlich mit dem für Ihre
Nutzer-Synchronisation mittels WebWeaver Desktop Handreichung Allgemeine Hinweise Um die Synchronisation der Nutzerdaten durchzuführen, starten Sie WebWeaver Desktop bitte ausschließlich mit dem für Ihre
cardetektiv.de GmbH Kurzanleitung Version 4.0 Software Cardetektiv Zukauf, Preisfindung, Marktanalyse Autor Christian Müller
 cardetektiv.de GmbH Kurzanleitung Version 4.0 Software Cardetektiv Zukauf, Preisfindung, Marktanalyse Autor Christian Müller Stand 15.08.2011 Sehr geehrte Anwender, diese Anleitung soll Ihnen helfen, alle
cardetektiv.de GmbH Kurzanleitung Version 4.0 Software Cardetektiv Zukauf, Preisfindung, Marktanalyse Autor Christian Müller Stand 15.08.2011 Sehr geehrte Anwender, diese Anleitung soll Ihnen helfen, alle
Anna-Homepage mitgestalten Tutorial
 Anna-Homepage mitgestalten Tutorial 0) Allgemeines / Begriffe Damit Sie die unten beschriebenen Möglichkeiten zum Erstellen und Editieren von Beiträgen haben, müssen Sie zunächst durch den Administrator
Anna-Homepage mitgestalten Tutorial 0) Allgemeines / Begriffe Damit Sie die unten beschriebenen Möglichkeiten zum Erstellen und Editieren von Beiträgen haben, müssen Sie zunächst durch den Administrator
ID VisitControl. Dokumentation Administration. 2015 Equitania Software GmbH cmc Gruppe Seite 1
 ID VisitControl Dokumentation Administration 2015 Equitania Software GmbH cmc Gruppe Seite 1 Inhalt 1. Anmeldung... 3 2. Benutzer anlegen oder bearbeiten... 4 2.1. Benutzer aus LDAP Anbindung importieren/updaten...
ID VisitControl Dokumentation Administration 2015 Equitania Software GmbH cmc Gruppe Seite 1 Inhalt 1. Anmeldung... 3 2. Benutzer anlegen oder bearbeiten... 4 2.1. Benutzer aus LDAP Anbindung importieren/updaten...
Registrierung am Elterninformationssysytem: ClaXss Infoline
 elektronisches ElternInformationsSystem (EIS) Klicken Sie auf das Logo oder geben Sie in Ihrem Browser folgende Adresse ein: https://kommunalersprien.schule-eltern.info/infoline/claxss Diese Anleitung
elektronisches ElternInformationsSystem (EIS) Klicken Sie auf das Logo oder geben Sie in Ihrem Browser folgende Adresse ein: https://kommunalersprien.schule-eltern.info/infoline/claxss Diese Anleitung
Meldung Lokale Anwendung inkompatibel oder Microsoft Silverlight ist nicht aktuell bei Anmeldung an lokal gespeicherter RWE SmartHome Anwendung
 Meldung Lokale Anwendung inkompatibel oder Microsoft Silverlight ist nicht aktuell bei Anmeldung an lokal gespeicherter RWE SmartHome Anwendung Nach dem Update auf die Version 1.70 bekommen Sie eine Fehlermeldung,
Meldung Lokale Anwendung inkompatibel oder Microsoft Silverlight ist nicht aktuell bei Anmeldung an lokal gespeicherter RWE SmartHome Anwendung Nach dem Update auf die Version 1.70 bekommen Sie eine Fehlermeldung,
Bedienungsanleitung zum Kunden-Redaktions-System www.tagungsorte.info. I. Anmeldung für Neukunden. Schritt 1: Auswahl der Eintragsgruppe
 Bedienungsanleitung zum Kunden-Redaktions-System Sehr geehrte Kundin, sehr geehrter Kunde, auf den folgenden Seiten ist Schritt für Schritt erklärt, wie Sie Ihren Eintrag innerhalb weniger Minuten selbst
Bedienungsanleitung zum Kunden-Redaktions-System Sehr geehrte Kundin, sehr geehrter Kunde, auf den folgenden Seiten ist Schritt für Schritt erklärt, wie Sie Ihren Eintrag innerhalb weniger Minuten selbst
2.1 Grundlagen: Anmelden am TYPO3-Backend
 1 Grundlagen: Anmelden am TYPO3-Backend Zum Anmelden am TYPO3-Backend (dem Content Management System) tippen Sie in der Adresszeile Ihres Browsers (wir empfehlen Mozilla Firefox) hinter uni-bremen.de /typo3
1 Grundlagen: Anmelden am TYPO3-Backend Zum Anmelden am TYPO3-Backend (dem Content Management System) tippen Sie in der Adresszeile Ihres Browsers (wir empfehlen Mozilla Firefox) hinter uni-bremen.de /typo3
Einstellungen für SEPA-Lastschriften in der VR-NetWorld-Software
 Einstellungen für SEPA-Lastschriften in der VR-NetWorld-Software Um in der VR-NetWorld-Software SEPA-Lastschriften einziehen zu können, müssen Sie folgende Einstellungen treffen: 1. SEPA-Lastschriften
Einstellungen für SEPA-Lastschriften in der VR-NetWorld-Software Um in der VR-NetWorld-Software SEPA-Lastschriften einziehen zu können, müssen Sie folgende Einstellungen treffen: 1. SEPA-Lastschriften
