ELOTYPE4. Bedienungsanleitung Stand: Oktober 2005
|
|
|
- Friedrich Baum
- vor 8 Jahren
- Abrufe
Transkript
1 Vor Inbetriebnahme bitte genau durchlesen! ELOTYPE4 Bedienungsanleitung Stand: Oktober 2005 Blista Brailletec ggmbh, Industriestraße 11, Marburg, Tel.: , Fax.: , Internet:
2 Inhaltsverzeichnis Braille Schwarz 1. Bedienelemente der ELOTYPE Die Tastatur Die Tasten und ihre Grundfunktionen Die Schnittstellen Die ELOTYPE als Blindenschrift-Schreibmaschine Vorbereitung Funktionen der ELOTYPE im Schreibmaschinen-Modus Die ELOTYPE als Blindenschrift-Drucker Vorbereitungen Traktor / Endlospapier Zusätzliche Einstellungen Der Druckerbetrieb Befehle im Drucker-Modus ASCII-Braille-Tabellen Anwahl der ASCII-Braille-Tabellen Ändern der ASCII-Braille-Tabellen Ändern über die MF2-Tastatur Ändern über den PC Die ELOTYPE in einem Kommunikationssystem Deutsche Kurzschrift Grad Texteingabe über MF2-Tastatur Der Editor-Modus Festlegungen im Editor-Modus Editor-Befehle Cursor-Befehle Die Löschfunktionen Text einfügen Übergeordnete Editor Befehle Ausgabe von taktiler Graphik Die ELOTYPE im Ringbetrieb Lehrer-Schüler-Anlage Taubblinden-Kommunikationssystem Multi-Drucker Was tun wenn? General Reset Technische Daten Allgemeine Daten Lieferumfang Zubehör Anpassungen Anhang Deutsche Braillecodierung CE-Konformitätserklärung
3 Die ELOTYPE ist eine elektronische Blindenschrift-Maschine, die durch ihre zahlreichen Schnittstellen sehr flexibel eingesetzt werden kann. Die ELOTYPE hat folgende Einsatzmöglichkeiten: - Blindenschrift-Schreibmaschine - Blindenschrift-Drucker - Kommunikationssystem zwischen Blinden und Sehenden - Drucker für taktile Graphik - Kommunikationssystem für Taubblinde - Lehrer- und Schüler-Anlage 1. Bedienelemente der ELOTYPE Position Funktion 1 Tastatur 2 Parallelschnittstelle 3 RS 485-Schnittstelle 4 Serielle Schnittstelle RS232 5 MF 2 Tastatureingang und Ohrhörer- / Vibrator-Anschluß 6 Netzschalter 7 Handrad für den Papiervorschub 8 Eingangsbuchse der Stromversorgung 9 Prägekopf 10 Hebel der Papierandruckwalze 11 Einhängeschlitz für den Papiertraktor 12 Eingang des Papierkanals 13 Lesetisch 14 Papierandruckwalze 2
4 Position der Bedienelemente Oberseite vorderer Bereich Im vorderen Bereich der Maschine befindet sich die Brailletastatur mit einigen Zusatztasten. Die mittlere lange Taste ist die Leertaste T9. Darüber befinden sich die Tasten für die 6 Braillepunkte. Links davon ist die Taste T7, rechts davon die Taste T8. Am linken Rand der Tastatur sind die Tasten T10 und T11 für den Papiervorschub. Am rechten Rand die Tasten T12 und T13 für den Rücktransport des Kopfes und die Randlösetaste. Links und rechts der langen Taste T9 befinden sich die Tasten T- und T+ Oberseite Weiter oben ist der Prägekopf, der sich von links nach rechts über das Papier bewegt. Vor dem Kopf sind Braillepunkte, mit denen die Position des Kopfes bestimmt werden kann. Im hinteren oberen Bereich befindet sich der Lesetisch, zur Kontrolle der Brailleausgabe. Rechts und links vom Lesetisch befinden sich zwei Hebel, mit denen das Papier fixiert wird. Sie werden zum Einlegen des Papiers nach vorne gezogen, und zum Schreiben nach hinten geschoben. Rückseite Im unteren Bereich der Rückseite befindet sich der Schlitz des Papierkanals. Hier wird ein neues Blatt Papier eingeführt. Rechts und Links sind Absätze mit Aussparungen, wo der Traktor für Endlospapier eingesteckt werden kann. Links fühlt man das Zahnrad, welches den Traktor antreibt. Linke Seite Im unteren Bereich sind 3 Schnittstellen angebracht. Von vorne kommt zuerst die größere parallele Schnittstelle. Weiter hinten kommen 2 kleine Schnittstellen für die Vernetzung mehrerer Maschinen. Hinten ist die kleinere serielle Schnittstelle für den Anschluß an den PC angebracht. Rechte Seite Vorne sind die Anschlüsse für eine MF 2 Tastatur. In der Mitte befindet sich der Netzschalter. Hinten ist die Eingangsbuchse für das Netzteil. Darüber ist das runde Handrad für den Papiervorschub. 3
5 1.1 Die Tastatur Die Tasten und ihre Grundfunktionen T1 T6 Punkttasten: Mit diesen Tasten werden die Braillepunkte 1 bis 6 gedruckt. Die Tasten können in beliebiger Kombination betätigt werden. Nach dem Loslassen der letzten gedrückten Taste wird das Braillezeichen ausgedruckt. T7 Tabulator/Punkt7: Durch Drücken dieser Taste wird der nächste gesetzte Tabulator gesetzt angefahren. Wird die Taste T7 in Kombination mit mindestens einer Taste von T1 bis T6 oder mit T8 gedrückt, wird im 8-Punkte-Braille Modus der Punkt 7 mitgedruckt. Man kann Punkt 7 alleine drucken, wenn man eine der Tasten T-, T+, T9 gleichzeitig drückt. T8 Neue Zeile und Rücklauf des Prägekopfes/ Punkt8: Taste 8 läßt den Prägekopf (Pos.9) an den Zeilenanfang zurückfahren. Gleichzeitig wir das Papier um eine Zeile weiter vorgefahren. Wird die Taste T8 in Kombination mit mindestens einer Taste von T1 bis T6 oder mit T7 gedrückt, wird im 8-Punkte-Braille der Punkt 8 mitgedruckt. Man kann Punkt 8 alleine drucken, wenn man eine der Tasten T-, T+, T9 gleichzeitig drückt. T9 Leerzeichen: Diese Taste fügt ein Leerzeichen ein. T10 Papiervorschub Das Papier wird um eine Zeile vorgefahren. Der Prägekopf bewegt sich nicht. T11 Papierrückzug: Das Papier wird um eine Zeile zurückgefahren. Der Prägekopf bewegt sich nicht. T12 Prägekopf zurück: Der Prägekopf wird um eine Position zurückgefahren. (Siehe auch Sonderfunktion im Editor- Modus.) T13 Randlösetaste: Falls der Prägekopf an einem Zeilenrand steht, wird der Zeilenrand durch den Tastendruck gelöst, und es kann am Zeilenende über den Zeilenrand hinaus geschrieben werden. Am Zeilenanfang kann der Prägekopf nach T13 mit den Tasten T12 oder T- über den Zeilenanfang hinaus verschoben werden. 4
6 T+ Der Prägekopf wird um ein Zeichen vorwärts bewegt. (Siehe auch Sonderfunktion im Editor- Modus) T- Der Prägekopf wird um ein Zeichen rückwärts bewegt. (Siehe auch Sonderfunktion im Editor- Modus) 1.2 Die Schnittstellen Serielle Schnittstelle: RS 232 An dieser Schnittstelle wird der PC angeschlossen, wenn man die ELOTYPE als Brailledrucker benutzen will. An dieser Schnittstelle kann auch 'ELVIS' angeschlossen werden, um die Zeichen, die auf der ELOTYPE geschrieben werden in Schwarzschrift darzustellen. Die Parameter der serielle Schnittstelle sind fest eingestellt und können nicht verändert werden (9600,n,8,1). Parallelschnittstelle Diese Schnittstelle ist ein Ausgang für einen speziellen Schwarzschriftdrucker Über diesen Drucker kann der Text der auf der ELOTYPE in Braille geschrieben wird in Schwarzschrift ausgedruckt werden. Achtung: Hier darf kein PC angeschlossen werden. Schnittstelle zur Kopplung mehrerer ELOTYPEs. Die ELOTYPE besitzt zwei Anschlüsse zur Kopplung mehrerer Maschinen. (RS 485) Damit können Ein- und Ausgaben an mehrere ELOTYPEs weitergeleitet werden. MF-2-Tastatureingang / Ohrhörer- oder Vibratorausgang: Im Kommunikations-Modus kann über diese beiden Stecker (Pos. 5) eine MF 2- Tastatur an die ELOTYPE angeschlossen werden. Beide Stecker sind parallelgeschaltet. Von der MF 2 - Tastatur nicht belegte Stecker-Anschlüsse sind so geschaltet, daß die Maschinensignale (z.b. Zeilenende, Papierende) beim Anschluß eines Ohrhörers mitzuhören sind oder über einen speziellen Vibrator fühlbar gemacht werden können (z.b. für Taubblinde). 5
7 2 Die ELOTYPE als Blindenschrift-Schreibmaschine 2.1 Vorbereitungen: Der Kabelstecker des Steckernetzteils muß mit der ELOTYPE über die Netzbuchse (Pos. 8) verbunden werden. Das Steckernetzteil ist in eine Steckdose zu stecken. Das Steckernetzteil arbeitet mit Netzspannungen zwischen 100 Volt und 240 Volt. Nach Einschalten der ELOTYPE durch Kippen des Netzschalters (Pos.6) nach vorne zur Punktmarke hin fährt der Prägekopf nach einer kurzen Wartezeit langsam zum linken Zeilenrand und positioniert sich dort. Der Einschaltvorgang ist nach dem akustischen Signal abgeschlossen. Die ELOTYPE ist erst nach dem Einlegen des Papiers und dem Festlegen des oberen Papierrandes über T9 schreibbereit. Zum Einfädeln des Papiers sind die Hebel (Pos. 10) der Papierandruckwalze (Pos. 14) nach vorne zur Tastatur hin zu ziehen. Das Papier wird von der Rückseite der ELOTYPE her in den Schlitz des Papierkanals eingeführt, bis es unter dem Prägekopf erscheint, und man es parallel zur hinteren Kante des Lesetischs ausrichten kann. Das Papier muß an der linken Wange der ELOTYPE anliegen. Nach dem Ausrichten des Papiers sind die Hebel (Pos. 10) der Papierandruckwalze nach hinten umzulegen Nach dem Einlegen des Papiers (bei eingeschalteter Maschine) wird der ELOTYPE über einen ersten Tastendruck der Leertaste T9 mitgeteilt, daß der obere Papierrand unter dem Prägekopf positioniert ist. Der Tastendruck T9 wird akustisch quittiert. Die ELOTYPE wartet auf diese Tatsteneingabe und sperrt solange die Brailletastatur! Über die den Blindenschriftpunkten zugeordneten Tasten T1 bis T6, sowie T7 und T8 und der Leertaste T9, kann nun Text in Blindenschrift geschrieben werden. Ein Blattende zeigt die ELOTYPE am Ende der zweitletzten / am Anfang der letzten noch schreibbaren Zeile durch ein deutliches Signal an. (Zum Schreiben auf Endlospapier siehe Kapitel 3.1.1) Wird der Prägekopf zum besseren Lesen des bereits geschriebenen Textes mit der Hand verschoben, positioniert er sich beim Weiterschreiben nach Eingabe des nächsten Braillezeichens automatisch. 6
8 2.2 Zusätzliche Funktionen der ELOTYPE im Schreibmaschinen-Modus Neben den allgemeinen Tastenfunktionen, die bereits beschrieben sind, verfügt die ELOTYPE über Zusatzfunktionen, die über Befehle aufgerufen und verändert werden können. Im einzelnen sind zu nennen: - Tabulatoren setzen / löschen, - rechten / linken Zeilenrand verstellen, - 7,5 mm / 10 mm / 12,5mm Zeilenabstand einstellen, - 6 / 8-Punkte-Braille anwählen, - Signalbeginn 'Zeilenende' verstellen, - Signallautstärke variieren. - Anwahl anderer Betriebsarten (z.b. Drucker) Alle Befehle werden bei der ELOTYPE mit einem Befehlsaufruf eingeleitet. Befehlsaufruf bedeutet: Die Tasten der Blindenschriftpunkte T1 bis T6 werden mit der Leertaste T9 zusammen gedrückt. Nach dem Loslassen der Tasten quittiert die ELOTYPE diese Eingabe mit einem kurzen Ton und interpretiert die nächste Tasteneingabe als Befehl, der bei richtiger Eingabe positiv mit steigender Tonfolge quittiert wird. Der Befehlsaufruf wird im Folgenden mit dem Doppelkreuz # dargestellt. # bedeutet: T1, T2, T3, T4, T5, T6 und T9 gemeinsam drücken und loslassen. Sind danach in einem Befehl mehrere Tasten zu drücken z.b. #T13 T+, müssen diese Tasten dann nacheinander gedrückt werden. Befehlsliste im Schreibmaschinen-Modus Tabulator setzen # T7 Prägekopf mit T9 in gewünschte Position bringen; danach den Befehl ausführen Tabulator löschen # T7 Tabulator Position über T7 anfahren; danach den Befehl ausführen Rechten Zeilenrand verschieben # T13 T+ Prägekopf über dem gewünschten Zeilenende positionieren; evtl. bestehenden Zeilenrand mit T13 lösen; nach Positionierung des Prägekopfs z.b. über T9 den Befehl ausführen. Linken Zeilenrand verschieben # T13 T- Prägekopf auf dem gewünschten Zeilenanfang positionieren; evtl. bestehenden Zeilenrand mit T13 lösen; nach der Positionierung des Prägekopfs z.b. über T- den Befehl ausführen. Signallautstärke einstellen # T9 Nach der Eingabe des Befehlsaufrufs # Taste T9 solange wiederholt drücken, bis die Lautstärke angenehm erscheint. Danach die Einstellung mit T8 abschließen. Zeilenabstand umschalten # 1, # 2, # 3 Mit dem Befehl # 1 wird ein Zeilenabstand von 7,5 mm, mit # 2 von 10 mm, mit # 3 von 12,5 mm eingestellt Beginn des Randwarnsignals verschieben # T13 T12 Prägekopf dort vor dem rechten Rand positionieren, wo das Warnsignal ertönen soll; danach den Befehl ausführen 7
9 Papierlänge wählen # T12 xx Die Blattlänge xx bei Endlospapier wird in 1 Schritten zwischen xx= 08 bis 13 festgelegt. Die Eingabe von xx = 00 verarbeitet Einzelblätter beliebiger Länge Papiervorschub auslösen # T8 Bei Einzelblättern wird das Papier ausgeworfen. Bei Endlospapier wird das Papier um eine Seite vortransportiert. Wiederholfunktion ein / aus # T 10 Nach Eingabe dieses Befehls wird bei einem Tastendruck, der länger dauert als 0,8 sec, das gedrückte Braille-Zeichen oder jede andere Tastenfunktion solange geprägt, wie die Taste gehalten wird. Über den gleichen Befehl wird die Wiederholfunktion ausgeschaltet Automatischer CR/LF ein/aus # T11 Mit Eingabe dieses Befehls wird der automatische Wagenrücklauf am Zeilenende ein- oder ausgeschaltet Einschalten des Druckermodes # d Durch Aufruf dieses Befehls wechselt die ELOTYPE vom Betriebszustand Schreibmaschine in den Druckerbetrieb Einschalten des Schreibmaschinenmodes # s Durch Aufruf dieses Befehls wechselt die ELOTYPE vom Betriebszustand Drucker in den Schreibmaschinenbetrieb Einschalten 6 Punkte Braille # 6 Nach Aufruf dieses Befehls gibt die ELOTYPE nur noch 6 Punkte Braille aus. Einschalten 8 Punkte Braille # 8 Nach Aufruf dieses Befehls gibt die ELOTYPE nur noch 8 Punkte Braille aus. Alle Ziffern und Buchstaben in deutscher Computer-Braille-Codierung. Ziffern in Computer Braille. Siehe hierzu Kapitel 10, Technische Daten 8
10 3. Die ELOTYPE als Blindenschrift-Drucker Der Drucker-Modus wird mit dem Befehl # d angewählt. Der Befehl wird akustisch quittiert Bis auf die Leertaste sind anschließend alle Tasten und eine eventuell angeschlossene MF2- Tasatatur gesperrt. Die ELOTYPE wird über die serielle (RS 232) Schnittstelle mit einem PC verbunden. Sie können wahlweise auf Einzelblätter oder auf Endlospapier drucken. 3.1 Vorbereitungen: Traktor / Endlospapier Der Traktor zur Nutzung von Endlospapier wird in die Halteschlitze auf der Rückseite der Maschine eingehängt. Die Traktorseite mit dem kleinen Gehäuse und dem Zahnrad wird befestigt. Das Endlospapier ist von hinten / unten in den Papierkanal einzuführen. Die beiden Klappen des Traktors werden geöffnet. Das Papierende, welches unter dem Prägekopf hervorkommt wird in die Traktorzähne eingelegt. Die Traktorklappen werden zugeklappt. Das Papier sollte mit dem Handrad soweit vorgeschoben werden, daß die Perforation der nächsten Seite gerade oberhalb des Prägekopfs liegt und damit der Prägekopf am Anfang einer neuen Seite steht. Anschließend wird der obere Papierrand mit T9 bestätigt. Die Länge des Endlospapiers muß der ELOTYPE über den entsprechenden Befehl mitgeteilt werden (s. Befehlsliste 'Papierlänge wählen'). Nur so ist sichergestellt, daß die ELOTYPE nicht auf die Perforation zwischen den einzelnen Blättern prägt Zusätzliche Einstellungen Bevor die ELOTYPE in Verbindung mit einem PC als Drucker arbeitet, sollten folgende Einstellungen im Schreibmaschinen-Modus vornehmen. Linker / rechter Zeilenrand, Zeilenabstand, 6- oder 8-Punkte-Braille, Papierlänge bei Endlospapier. 9
11 3.2 Der Drucker-Betrieb Wenn die ELOTYPE über die serielle Schnittstelle (RS 232) mit einem PC verbunden ist, können Texte, die im PC gespeichert sind, an die ELOTYPE gesendet werden. Die Buchstaben und Zeichen dieser Texte müssen als ASCII-Zeichen an die ELOTYPE übertragen werden. Beim Drucken überwacht die ELOTYPE den linken und rechten Zeilenrand und die Blattlänge. Texte, in denen keine Zeilenendezeichen (CR/LF) enthalten ist, oder deren Zeilen länger sind als die auf der ELOTYPE eingestellten, werden bis zum rechten Zeilenrand geprägt, und dann in der nächsten Zeile fortgesetzt. Es ist deshalb wichtig darauf zu achten, daß bei der Erstellung von Texten mit dem PC die eingestellte Zeilenlänge der ELOTYPE berücksichtigt wird. Zum Ausdrucken von Texten aus einem PC mit MS-DOS Betriebssystem heraus, können die Befehle 'print', 'copy' oder 'type' mit der Angabe des Namens der Textdatei und der Schnittstelle genutzt werden. Z. B. 'copy Test.txt com1:' Zum Drucken von Textdateien aus Windows heraus lesen Sie bitte im Handbuch Drucken mit der ELOTYPE nach. 3.3 Befehle im Drucker-Modus Während des Ausdrucks sind die Funktionen aller Tasten gesperrt. Lediglich das Unterbrechen des Drucks und das Weiterdrucken kann mit der Leertaste T9 gesteuert werden. Wurde der Druck mit der Leertaste unterbrochen, können die folgenden Befehle über die Tastatur der ELOTYPE eingegeben werden. Druck unterbrechen / Druck wieder starten T9 Über die Leertaste kann das Drucken jederzeit gestoppt und wieder gestartet werden. Nach dem Unterbrechen durch T9 kann der Druck mit T8 abgebrochen werden. Anschließend ist der zu druckende Text gelöscht. Papier vorschieben # T8 Das Papier wird bis zum nächsten oberen Seitenrand vorgeschoben Verlassen des Drucker-Modus # s Die ELOTYPE verläßt den Drucker-Modus und ist wieder im Schreibmaschinen-Modus. 10
12 4. ASCII-Braille-Tabellen Wird die ELOTYPE als Braille Drucker verwendet, müssen die Daten, die gesendet werden, als ASCII-Zeichen codiert sein. Da die ASCII-Zeichen sprachabhängig sind (z.b. ä,ü,ö), sind in der ELOTYPE mehrere Tabellen (ASCII-Braille-Tabellen) vorhanden, mit denen die ASCII- Zeichen in Braillezeichen umgewandelt werden. 4.1 Anwahl der ASCII-Braille-Tabellen Befehl: # & xx Die sprach- bzw. landesspezifischen ASCII-Braille-Tabellen werden über den Befehl # & xx aufgerufen. xx steht für den Telefonländercode des jeweiligen Landes. & bedeutet: Tasten T1, T2, T3, T4 und T6 gemeinsam drücken. Die Befehle ohne Leerformen eingeben! Ziffern In deutscher Computer-Braille-Codierung (s. hierzu Kapitel 10) Folgende landesspezifischen Tabellen sind möglich: Deutsch #& 40 Französisch #& 33 Amerikanisch #& 01 Englisch #& 44 Spanisch #& 34 Slowenisch #& 38 Niederländisch #& 31 Portugiesisch #& 35 Italienisch #& 39 Eurobraille #& 98 Kundentabelle #& Ändern Kundentabelle Zum Anlegen einer eigenen ASCII-Braille-Tabelle hat man zwei Möglichkeiten: 1. Änderung der ASCII-Braille-Tabelle über die angeschlossene MF2 - Tastatur 2. Änderung der ASCII-Braille-Tabelle über einen PC Ändern über die MF 2 Tastatur Die ELOTYPE muss vorher in die gewünschte Sprache umgeschaltet werden. Siehe 4.1) z.b.#&39. Anschließend wird eine MF2 Tastatur des gewünschten Landes an die ELOTYPE angeschlossen. Die ELOTYPE ist im Schreibmaschinen-Modus. Folgende Befehlesfolgen sind ausschließlich über die MF 2 - Tastatur einzugeben: Erster Befehl: Kopieren einer ASCII-Braille-Tabelle in die Kundentabelle ESC + cy xx ENTER Mit diesem Befehl wird die ASCII-Braille-Tabelle, die modifiziert werden soll, in den Bereich 'Kundentabelle' geladen. Die bestehenden Informationen in der kundenspezifischen Tabelle gehen dabei verloren. xx bedeutet die zur Anwahl der sprachspezifischen Tabellen vorgegebenen Zahlen (z.b. Italienisch = 39), Die Eingabe erfolgt auf der MF 2-Tastatur ohne Leerzeichen. 11
13 Beispiel: Italiänische Tabelle laden. Bitte folgende Tasten drücken: Taste ESC, Taste +, Taste c, Taste y, Taste 3, Taste 9, Taste ENTER Die Eingabe muß nach ca. 1 Sekunde positiv bestätigt werden. Bei Problemen, bitte außer der Taste ESC alle Tasten einzeln drücken und prüfen, ob auf der ELOTYPE die Zeichen + cy39 korrekt geprägt werden. Nachdem die zu verändernde ASCII-Braille-Tabelle in die Kundentabelle geladen ist, können neue Braille- Zeichen den gewünschten Buchstaben zugeordnet werden. Zweiter Befehl Ändern einzelner Zeichen ESC + cc [Buchstabe] [Braillepunkte] ENTER Nach dem Befehlsaufruf ESC + cc wird der Buchstabe eingegeben, dessen Braillepunkte- Zuordnung geändert werden soll. Danach werden die Braillepunkte eingegeben, die dem Buchstaben neu zugeordnet werden sollen. (cc = change character) Folgendes ist festgelegt: Braillepunkt 1 entspricht der Ziffer 1 der MF2 - Tastatur Braillepunkt 2 entspricht der Ziffer 2 der MF2 - Tastatur und so weiter. Es werden nur die Ziffern der Punkte eingegeben, die in dem Zeichen vorkommen sollen. Die Ziffern müssen direkt hintereinander eingegeben werden. Nach der Zifferneingabe wird der Befehl mit der Taste ENTER abgeschlossen. (Beispiel ESC+ccä345ENTER). Der zweite Befehl muß für jedes zu modifizierende Braille-Zeichen wiederholt werden. Die Änderungen werden alle in der Kundentabelle dauerhaft gespeichert. Nach dem erneuten Einschalten der ELOTYPE bleibt die Kundentabelle angewählt. Möchte man zwischenzeitlich eine andere ASCII-Braille-Tabelle nutzen, ist diese über den in Kapitel 4.1 genannten Befehl aufzurufen Ändern über den PC Die gesamte Befehlsfolge zur Modifizierung einer ASCII-Braille - Tabelle kann auch über einen PC an die ELOTYPE gesendet werden. Dazu ist eine Datei mit dem PC zu schreiben, die über die Schnittstelle zur die ELOTYPE geschickt wird. Die ELOTYPE ist dazu in den Drucker-Modus zu schalten. Außerdem muss zusätzlich über die Elotypetastatur in die gewünschte Sprache umgeschaltet werden. (Siehe 4.1) z.b.#&39. Der Textfile ist wie folgt aufzubauen: Zeile 1: Zeile 2: usw. für jedes Zeichen Achtung: - Nur die fett gedruckten Befehle in die Datei schreiben. - Buchstabe bedeutet das ASCII-Zeichen, welches geändert werden soll. - Braillepunkte sind Zahlen für jeden Punkt. (z.b. 1347) - Für jeden zu modifizierenden Buchstaben ist eine eigene Zeile anzulegen. - Es können max. 256 Zeichen (in 8-Punkte-Braille) verändert werden. - Nach dem Senden der Datei an die ELOTYPE ist die 'Kundentabelle' entsprechend geändert. 12
14 5. Die ELOTYPE in einem Kommunikationssystem Im Schreibmaschinen-Modus werden alle Braillezeichen, die die ELOTYPE prägt, gleichzeitig ihrer ASCII-Codierung entsprechend an der parallelen und seriellen Schnittstelle zur möglichen Weiterverarbeitung bereitgestellt, unabhängig davon, ob die Buchstaben über die Blindenschrift-Tastatur oder über eine an die ELOTYPE angeschlossene MF2-Tastatur eingegeben wurden. Durch Anschluß einer Schwarzschriftanzeige, z.b. ELVIS, (Siehe Anhang) an die ELOTYPE, können geprägten Braille-Zeichen direkt in Schwarzschrift sichtbar gemacht werden. Mann kann die geprägten Braillezeichen auch in Verbindung mit einem Schwarzschrift- Drucker oder auf dem Monitor eines PC mit einem speziellen Terminalprogramm z.b. 'Hyperterminal' unter WINDOWS) darstellen. Über die Gerätekonfiguration: ELOTYPE mit ELVIS und MF2-Tastatur ist es also sehr einfach möglich, daß ein Blinder (Taubblinder) mit einer sehenden Person, die keine Blindenschrift beherrscht, schriftlich kommuniziert. 5.1 Deutsche Kurzschrift Grad 1 (reformierte Vollschrift) Oft wird Blindenschrift in Kurzschrift Grad 1 geschrieben. In der ELOTYPE sind diese Regeln in einer besonderen Tabelle abgelegt. Über folgenden Befehle ist diese 'Grad 1 - Tabelle ' einzuschalten bzw. wieder abzuschalten. Diese Funktion ist nur mit der deutschen ASCII- Braille-Tabelle aktiv. #&k (einschalten) #&v (ausschalten) & bedeutet: Tasten T1, T2, T3, T4 und T6 gemeinsam drücken Die deutsche Blindenkurzschrift Grad 1 umfaßt folgende Regeln, wobei im Kommunikations- Modus die Brailleeingabe in die entsprechende 'Langschrift' umgesetzt wird. ELOTYPE-Eingabe Ausgabe an Schnittstelle 1,6 au 1,2,6 eu 1,4,6 ei 1,4,5,6 ch 1,5,6 sch 3,4,6 ie 1,2,5,6 ü 2,4,6 ö 3,4,5 ä 3,4 äu 2,3,4,5,6 st 2,3,4,6 ß 3,4,5,6 + a,b c...i,j 1,2,3...9,0 (Ziffern bis zum nächsten Leerzeichen) 4,6 + 1 Buchstabe 1 Großbuchstabe, Rest des Wortes klein geschrieben 4,5 + mehrere Buchstaben Großbuchstaben bis Leerzeichen Das Zahlzeichen (3,4,5,6) sowie die Großschreibzeichen (4,6 ; 4,5) werden selbst nicht in Schwarzschrift dargestellt, sondern nur in ihrer Wirkung. 13
15 5.2 Texteingabe über die MF2-Tastatur im Kommunikations-Modus In die ELOTYPE kann, wegen der begrenzten Leistung des Prozessors, kein Programm installiert werden, das die Zeicheneingabe über die MF2-Tastatur nach den Regeln der 'Kurzschrift Grad1' behandelt. (z.b. die Eingabe 'sch' in das Zeichen mit den Punkten 1,5,6 umwandelt.) Will ein Sehender, daß die Eingaben über die MF2-Tastatur trotzdem in Grad 1 auf der ELOTYPE ausgedruckt werden, muß er die folgenden Tasten auf der MF2-Tastatur drücken. Eingabe auf MF2-Tastatur Bedeutung Ausgabe in Braille 1 au 1,6 2 eu 1,2,6 3 ei 1,4,6 4 ch 1,4,5,6 5 sch 1,5,6 8 (nicht ü) ü 1,2,5,6 9 (nicht ö) ö 2,4,6 0 ie 3,4,6 ` (Shift plus Taste ` nicht ä) ä 3,4,5 ~ (ALTgr mit Taste + nicht ß) ß 2,3,4,6 (ALTgr mit Taste < ) äu 3,4 } (ALTgr mit Taste 0 ) st 2,3,4,5,6 # Zahlenzeichen 3,4,5,6 $ Großschreibzeichen 4,6 > Großschreibzeichen 4,5 Den Funktionen F1 bis F10 sind die Tasten T1 bis T10 der ELOTYPE - Braille- Tastatur zugeordnet. 6. Der Editor-Modus Die ELOTYPE verfügt über einen batteriegepufferten Speicher in den Texte zum vielfältigen Ausdrucken oder zum Übertragen an andere DV-Geräte geschrieben werden können. Zur einfachen Orientierung in dem umfangreichen Speicher (max Blindenschriftzeichen) ist dieser zeilenweise und seitenweise organisiert. Es können 25 Textseiten (mit 40 Zeichen/Zeile und 30 Zeilen/Seite in 6-Punkte Braille) gespeichert werden. Löschen und Einfügen von Zeichen mit dem notwendigen Verschieben des Textes ist möglich. Der Editorspeicher wird mit dem Befehl # e geöffnet. Der Befehl wird mit einem positiven Signal (Tonfolge steigend) quittiert. Nach Aufrufen des Editors steht der 'Editor - Cursor' am Anfang der 1. Seite (1.Zeile; 1. Spalte) des Editor-Speichers. Der Editor-Cursor ist eine gedachte Schreibmarke, die den Speicherplatz markiert, auf dem ein geschriebenes Braillezeichen gespeichert wird. Durch Aufruf eines andern Modus (z.b. Drucker-Modus über # d) wird der geöffnete Editorspeicher geschlossen und verlassen. 14
16 6.1 Festlegungen im Editor-Modus Die Belegung der Blindenschrift-Tasten T1 bis T6 des Tastaturfeldes können im Editor- Modus über den Tastendruck T7 oder T12 so umgeschaltet werden, daß sie den geschriebenen Buchstaben (T3) oder Wörtern (T2) sowie den Zeilen (T1), Seiten (T4) und Merkern (T6) zugeordnet sind. Diese Tastaturumschaltung wird nur im Editor-Modus genutzt. Mit dieser Tastaturumschaltung ist es möglich, ein Buchstabe, ein Wort, eine Zeile oder eine Seite zu löschen oder Text einzufügen. Außerdem kann man nach der Tastaturumschaltung den 'Editor-Cursor' zeilen- oder seitenweise springen lassen (Näheres hierzu unter 'Editor- Befehle') Es gibt im Editor 6 Merker (M1 bis M6), die wie die 'Reiter' auf Karteikarten im gesamten Editorspeicher besondere Stellen markieren können. M 1, M 2, M 3 sind auf jedem Speicherplatz plazierbar, ohne den dort stehenden Buchstaben zu verändern. M 4, M 5, M 6 können nur an Zeilenanfängen plaziert werden. Im Editor-Modus verschiebt der Tastendruck T10 und T11 nur das eingespannte Papier, nicht den Editor-Cursor im Speicher. T10 und T11 sind im Editorspeicher unwirksam. 6.2 Editor-Befehle Cursor - Befehle Zur Steuerung des 'Editor-Cursors' in dem Speicher stehen die Tasten (T- und T+) oder Anweisungen zur Verfügung. Zunächst gilt: Die Speicherplätze für eine beliebige Zeile im Speicher sind der Position des Prägekopfs vom linken bis zum rechten Zeilenrand zugeordnet. D.h.: Wenn der 'Editor-Cursor' in einer Zeile bewegt werden soll, kann man ihn mit der Taste T+ an den rechten Zeilenrand und mit der Taste T- an den linken Zeilenrand (der gedachten Speicherzeile) positionieren. Der Prägekopf fährt dabei mit. Ist eine Zeile leer, wird der Tastendruck von T- und T+ negativ abgeklingelt. Cursor- Befehle Kurzbezeichnung Tasteneingabe Beschreibung Cursor verschieben zum T+ 1* Die Tasteneingabe verschiebt den Zeilenende hin Cursor ohne den gespeicherten Text zu überschreiben. Der Prägekopf läuft entsprechend mit. Cursor verschieben zum T- Die Tasteneingabe verschiebt den Zeilenanfang hin Cursor ohne den gespeicherten Text zu überschreiben. Der Prägekopf läuft entsprechend mit. Cursor eine Zeile zurück T7 T1 T- Der Cursor springt eine Zeile zurück in Richtung zum Seitenanfang hin. Er steht danach am Zeilenanfang Cursor eine Zeile vor T7 T1 T+ 1* Der Cursor springt eine Zeile in Richtung Seitenende. 15
17 Ausgabe der Cursorzeilen- T7 T1 Die Nummer der Zeile, in der der und Seitennummer dann T3,4,5,6 Cursor steht (1 bis 30) und die Seitennummer werden ausgedruckt (T3,4,5,6 = internat.nummernzeichen in Braille). Der Prägekopf steht danach am ZeilenanfangAusgabe: S xx (Seite) Z xx (Zeile) Ausgabe des Textes der T7 T1 T8 Der Text der Cursorzeile wird aus- Cursorzeile gedruckt. Danach CR / LF Cursor in die Zeile x T7 T1 xx T8 1* Cursor springt an den Anfang der Zeile setzen Der Prägekopf läuft mit. Cursor 1 Seite vor T7 T4 T+ Cursor steht am Anfang der nächsten Seite auf der 1. Spalte der 1. Zeile Cursor 1 Seite zurück T7 T4 T- Cursor steht am Anfang der vorhergehenden Seite (von x nach x-1) auf der 1.Spalte der 1. Zeile Cursor an Seitenanfang T7 T4 xx Cursor springt an Seitenanfang der Seite xx= 01 bis 25 Drucke die Cursorseite aus T7 T4 T8 Die Seite, in der der Cursor steht, wird ausgedruckt. Der Cursor steht danach auf der alten Position. Setze den Merker x auf T7 T6 x T+ Der Merker x (x = 4, 5, 6) wird auf den den Anfang der Cursor- Anfang der Cursorzeile gesetzt. Zeile Setze den Merker exakt auf T7 T6 x T+ die Cursorposition Der Merker x (x = 1, 2, 3) wird auf die Cursorposition gesetzt. Setze den Cursor auf den T7 T6 x T8 Der Cursor springt auf die Merkerposition Merker x (x =1-6). Der Prägekopf läuft mit. 1*: Die Befehle werden nur ausgeführt, wenn Text in der Zeile steht. Ansonsten wird die Eingabe mit negativem Signal abgewiesen!! Die Löschfunktionen Das Löschen eines Buchstabens, eines Wortes, einer Zeile oder Seite wird mit dem Tastendruck T 12 möglich. Nach diesem Tastendruck wählt man über die Tasten T1 bis T4 aus, ob man einen Buchstaben (T3), ein Wort (T2), eine Zeile (T1) oder eine / mehrere Seiten (T4) löschen will. Nach der Auswahl wird das Löschen mit T- ausgeführt und abgeschlossen. Die beim Löschen eines Buchstabens oder eines Wortes entstehenden Lücken werden durch Nachziehen nur des Zeilentextes sofort geschlossen. Die dann am Ende der Zeilen entstandenen Lücken können über den Befehl 'ordne' (# o s ) geschlossen werden. 16
18 Löschbefehle Kurzbezeichnung Tasteneingabe Beschreibung Lösche den Buchstaben T12 T3 T- Der Buchstabe wird gelöscht, der auf dem der Cursor steht Anschlußtext innerhalb der Zeile nachgezogen. Lösche das Wort auf T12 T2 T- Das ganze Wort, auf dem der Cursor dem der Cursor steht steht wird gelöscht. Der Anschlußtext wird innerhalb der Zeile nachgezogen. Lösche die Cursorzeile T12 T1 T- Von der Cursorposition bis zum Zeilenende hin wird der Text gelöscht. Lösche den Seitentext T12 T4 T- Von der Cursorposition bis zum Seitenende hin wird der Text gelöscht. Lösche mehrere Seiten T12 T6 T- Vom Cursorstand bis zur Position des Merkers 1 wird der Text gelöscht. Nach T6 ertönt zunächst ein Warnsignal. Der Löschbefehl kann danach noch mit T 13 abgebrochen werden, bevor er durch T- ausgeführt wird Text einfügen: Buchstaben oder ganze Textpassagen kann der Schreiber nach dem Befehl 'Text einfügen auf' in bestehenden Text einfügen. Eingefügt wird dort, wo der 'Editor-Cursor' steht (als Hilfe: in der Zeile 'unter dem Prägekopf'). Der bereits geschriebene Text wird von der Einfügestelle zum Speicherende hin verschoben. Es werden immer ganze Wörter über das Zeilenende hinaus in die nächste Zeile geschoben. Sollte der Text so umfangreich sein, daß alle 25 Speicherseiten gefüllt sind, verliert man den Text, der durch das Einfügen über die letzte Zeile der 25. Speicherseite hinaus verschoben wird. Das Einfügen wird akustisch (Piep) bei jeder Buchstabeneingabe begleitet. Kurzbezeichnung Tasteneingabe Beschreibung Text einfügen auf T12 T+ Das Einfügen wird von der Cursorposition aus gestattet. Das Einfügen wird akustisch begleitet. Text einfügen beenden T12 T- Das Einfügen wird geschlossen. Das Überschreiben von Text ist wieder möglich. 17
19 6.2.4 Übergeordnete Editorbefehle Kurzbezeichnung Tasteneingabe Beschreibung Setze den Tabulator # T7 Die Cursorposition wird als Tab.- Position gespeichert Lösche den Tabulator # T7 Die angefahrene Tab.-Position wird gelöscht Fahre Tab.-Position an T7 T7 Die nächste Tab.-Position wird angefahren. Schalte das Prägen beim # T5 Das Prägen wird beim Einschreiben Schreiben ein/aus ein/ausgeschaltet. Der Prägekopf läuft mit Text ausdrucken # c T8 Vom Merker M5 bis Merker M6 wird der Speicherinhalt einmal ausgedruckt Text mehrfach ausdrucken # c xx T8 Vom Merker M5 bis zum Merker M6 wird der Text xx - mal (x x =01 bis 99) ausgedruckt. Text ordnen # o Vom Merker M5 bis zum Merker M6 wird der Text im Flattersatz zusammengezogen. Es werden nur ganze Worte umgebrochen. Text über Schnittstelle # p Vom Merker M5 bis zum Merker M6 aussenden wird der Text ausgesendet. Jede Zeile wird mit CR/LF abgeschlossen Text in den Editorspeicher # i Vom Merker M4 an wird Text, der über einschreiben die Schnittstelle empfangen wird, in den Editorspeicher geschrieben. Das Überschreiben wird nicht überwacht! Die ELOTYPE erwartet an allen Zeilenenden ein CR/LF. Text verschieben # m Der Text zwischen Merker M5 und M6 wird verschoben. Der neue Textanfang muß mit Merkerposition M4 festgelegt sein. Ein Überschreiben von alten Texten wird nicht überwacht. 18
20 7. Ausgabe von taktiler Graphik mit der ELOTYPE Der Graphik-Modus wird mit dem Befehl # g aufgerufen. Die Befehlseingabe wird mit einer positiven Signalfolge quittiert. Über die Anwahl eines anderen Modus (z.b. Schreibmaschinen-Modus # s) wird der Graphik-Modus verlassen. Geprägt wird die Graphik nur mit dem Punkt 1 des Prägekopfs. Damit erreicht man, daß alle geprägten Punkte in jeder Richtung einen konstanten Abstand von 2mm haben. Das Graphikprogramm 'BrailleGraf' für Windows ist im Anhang kurz beschrieben. 8. Die ELOTYPE im Ringbetrieb Über eine Ringleitung (RS 485) können mehrere ELOTYPE zu einem Netzwerk verbunden werden (z.b. zur Taubblinden-Kommunikation). Die Vernetzung wird mit dem Befehl: # N aufgerufen und mit dem Befehl: # n verlassen. Die Ringleitung wird im Netzbetrieb sowohl Ein- als auch Ausgangskanal für die vernetzten Maschinen. Achtung: Die Sendeberechtigung einer ELOTYPE im Ringbetrieb wird mit dem Befehl: # N (N als Großbuchstabe in Computerbraille: Punkte 1,3,4,5,7) aufgerufen und mit dem Befehl: # n (n als Kleinbuchstabe) verlassen. Beide Befehle werden bei richtiger Eingabe mit positivem Signal quittiert. Im Folgenden werden einige Möglichkeiten im Ringbetrieb erläutert. 8.1 Lehrer-Schüler-Anlage Alle ELOTYPE sind über die Ringleitung (RS 485) verbunden und zunächst im Schreibmaschinen-Modus (# s). Eine ELOTYPE wird über die Eingabe des Befehls # N zur Lehrermaschine, d.h. diese Maschine ist damit die einzige, die im Ring an alle andern Maschinen senden kann. - Alle Eingaben über die Braille-Tastatur der Lehrer-ELOTYPE werden an die Schüler- Maschinen weitergegeben. - Texte, die auf der Lehrer-ELOTYPE gedruckt werden, werden an die Schüler Maschinen gesendet. Die Lehrer-ELOTYPE muß dazu im Drucker-Modus # d stehen! - Texte, die im Editor-Speicher der Lehrer-ELOTYPE gespeichert sind, können über den Befehl # p an die Schüler-Maschinen gesendet werden. Die Lehrer-ELOTYPE muß dazu im Editor-Modus # e stehen! 8.2 Taubblinden-Kommunikations-System Alle im Ring verbundenen ELOTYPE werden im Schreibmaschinen-Modus über den Befehlsaufruf: # N sendeberechtigt. Gleichzeitig bleibt die Empfangsbereitschaft jeder Maschine bestehen. Eingaben über die Brailletastaturen aller ELOTYPE werden an alle anderen Maschinen gesendet und dort in der zeitlichen Reihenfolge der Eingabe gedruckt. Wenn zwei Braille- Eingaben exakt zur gleichen Zeit (im ms - Bereich) erfolgen sollten, kann es zu Datenveränderungen kommen. Trotz dieser geringen Gefahr ist eine gewisse Disziplin in der Nutzung der Sendeerlaubnis angezeigt, an die sich die Gruppenteilnehmer halten sollten. 19
21 8.3 Multi-Drucker Vernetzt man mehrere ELOTYPE über den schnellen Bus RS 485 kann man diese Maschinen synchron als Drucker arbeiten lassen. Dazu müssen die Maschinen neben der Vernetzung lediglich in den Drucker-Modus geschaltet werden. Die ELOTYPE, die an einen PC angeschlossen wird (über die RS 232 Schnittstelle), erhält durch den Befehlsaufruf # N die Sendeerlaubnis. Diese Maschine sendet dann die vom Rechner empfangenen Texte an die andern Maschinen. Beachte: Durch das bidirektionale Drucken starten die untergeordneten Maschinen erst, wenn die Master-Maschine die erste Zeile ausgedruckt hat. 9. Was tun wenn? In der ELOTYPE ist ein Steuerprogramm implementiert, das sehr viele Fehleingaben über die Tastatur (z.b. falsche Zahlen- oder Tastenkombinationen) abfängt und mit einem negativen Signal (Tonfolge von hohen zu tiefen Tönen) quittiert. Trotz sehr umfangreicher Tests ist es möglich, daß über eine unerlaubte Befehlseingabe die ELOTYPE nicht mehr wie gewohnt arbeitet. In diesem Fall bietet der 'General Reset' Abhilfe. 9.1 General Reset: Schalten Sie die ELOTYPE aus. Die Tasten T1, T3, T5 gemeinsam drücken und solange gedrückt halten, bis nach dem Einschalten der ELOTYPE ein Signal ertönt und mitteilt, daß der Rückstellprozess beendet ist. Danach können die Tasten T1, T3, T5 losgelassen werden. Der Prägekopf läuft zum Zeilenanfang. Achtung: Nach einem 'General Reset' sind alle 'persönlichen Einstellungen' wie z.b. linker / rechter Rand, Tabulatoren, Lautstärke usw. gelöscht. Folgende Einstellungen sind aktiv: Die ELOTYPE befindet sich im Schreibmaschinen-Modus. Zeilenabstand 10 mm (Stufe 2), Signallautstärke Stufe 6 (von 10), Die deutsche ASCII-Braille-Tabelle ist geladen 8-Punkte-Braille ist eingestellt Falls ein 'General Reset' die ELOTYPE nicht in den gewohnten Betriebszustand zurückversetzt, nehmen Sie bitte mit dem Hersteller oder Ihrem Lieferanten Kontakt auf. 20
22 10. Technische Daten Allgemeine Daten: Braillezeichen: Mitteldruck mit 2,5mm Punktabstand / 6,0 mm Zeichenabstand Zeilenabstand: wählbar zwischen 7.5 mm, 10mm und 12,5mm Prägegeschwindigkeit: 8-Punkte Vollzeichen: 11 Zeichen / sec Maximale Papierbreite: 300 mm Maximale Papierlänge: unbegrenzt durch Papierkanal Papierstärke: maximal 160 g/m² Schnittstelle: RS 232: Baudrate: 9600, Wortlänge:8 Bit, Parität: keine, Stoppbit 1 Netzwerkschnittstelle: RS 485 Parallelschnittstelle: Standardschnittstelle zum Anschluss eines Schwarzschriftdruckers Spannungsversorgung: Steckernetzteil Primär 100 bis 240V/ Hz Sekundär 31 V= Stromaufnahme: 0.55A Gesamtgewicht: 5,6 kg inkl. Traktor und Netzgerät Abmessungen (LxBxH): 295x440x110 [mm] Lieferumfang: ELOTYPE mit Steckernetzteil, Traktor, Staubschutzhaube Zubehör: - Schnittstellenkabel für RS Schnittstellenkabel für RS Schwarzschriftdrucker mit Anschlußkabel - Graphikprogramm 'BrailleGraf' - ELVIS Schwarzschriftanzeige-Gerät - MF-2-Tastatur - Alu-Rahmenkoffer oder Hartschalenkoffer - Schalldämmende Matte - Schallschutzhaube - Endlospapier 1000 Blatt im Karton 12 x 11 oder 12 x 8 - Einzelblätter im 250 Blatt-Paket 21
23 Anpassungen - Umrüstung auf Einhandbedienung - Zusatztastaturabdeckung für Spastiker - Individuelle Tastatur für Mehrfachbehinderte 11. ANHANG Drucken unter Windows siehe in der entsprechenden Anleitung nach ELVIS Braille lesen in Schwarzschrift ELVIS ist ein Schwarzschriftanzeige-Gerät für Sehende die keine Blindenschriftkenntnisse haben oder die PC Installation vermeiden wollen. Mit ELVIS hat man die Möglichkeit einen Brailletext, der auf der ELOTYPE in Vollschrift oder reformierter Vollschrift (Kurzschrift Grad 1) geschrieben wird, zeitgleich in Schwarzschrift zu lesen. ELVIS wird dazu lediglich über die serielle Schnittstelle RS 232 mit der ELOTYPE verbunden. Auf dem Display werden immer die zuletzt geschriebenen 4 Blindenschriftzeilen mit max. 40 Zeichen angezeigt. Über zwei Tasten kann man eine geschriebenen Blindenschriftseite nachlesen. Das Graphikprogramm 'BrailleGraf' für die ELOTYPE Mit BrailleGraf hat man die Möglichkeit: - Zeichnungen vektororientiert zu erstellen. Dazu werden einzelne Zeichnungsobjekte wie Geraden, Rechtecke, Kreise usw. über ihren Start- und Endpunkt definiert. - Zeichnungen können beschriftet werden. Die Buchstaben werden von BrailleGraf in Braille umgewandelt. - Bestehende Bilder im BITMAP-Format können über eine Zusatzfunktion in BrailleGraf geladen bzw. eingefügt werden, wo sie dann zur taktilen Ausgabe umcodiert werden. BrailleGraf läuft unter Windows ab Version
24 Liste der im Handbuch verwendeten Zeichen, und deren Codierung Die in einigen Befehlen notwendigen Buchstaben bzw. Zifferneingaben müssen in deutscher Computer-Braille-Codierung erfolgen. Die Eingabecodierung für die Befehle und Ziffern wird mit Änderung der ASCII-Braille-Tabelle nicht sprachspezifisch geändert. Zeichen Braillepunkte c 1,4 d 1,4,5 e 1,5 g 1,2,4,5 i 2,4 m 1,3,4 n 1,3,4,5 N 1,3,4,5,7 o 1,3,5 p 1,2,3,4 s 2,3,4 1 1,6 2 1,2,6 3 1,4,6 4 1,4,5,6 5 1,5,6 6 1,2,4,6 7 1,2,4,5,6 8 1,2,5,6 9 2,4,6 0 3,4,6 RS 232 Kabel: ELOTYPE - PC Zweimal 9-polige Sub.D Buchsen Pin Pin ,1,6 8,1,6 4 23
25 EG-Konformitätserklärung für die Blindenschreibmaschine ELOTYPE Hiermit erklären wir, daß die Blindenschreibmaschine ELOTYPE den unten aufgeführten Richtlinien und Prüfnormen entspricht. Gerät, Bezeichnung: Blindenschreibmaschine, ELOTYPE EG-Richtlinien: - 89/336/EWG, 91/263/EWG, 92/031/EWG, - 73/023/EWG Fachgrundnormen: - Grenzwerte für Funkstörungen EN 55022: und EN 55022/A1: Kl.B - Fachgrundnorm zur Störfestigkeit EN : Niederspannungsrichtlinie EN 60950/A2: Marburg, den E. Schäfer Geschäftsführer 24
ELVIS - d. Schwarzschrift Anzeige Gerät. für ELOTYPE 4 / 4E. Bedienungsanleitung. Stand: August 1999
 Industriestr. 11 D - 35041 Marburg - Germany Tel. +49-(0)6421-8020 Fax +49-(0)6421-80214 brailletec@brailletec.de Internet: http://www.brailletec.de ELVIS - d Schwarzschrift Anzeige Gerät für ELOTYPE 4
Industriestr. 11 D - 35041 Marburg - Germany Tel. +49-(0)6421-8020 Fax +49-(0)6421-80214 brailletec@brailletec.de Internet: http://www.brailletec.de ELVIS - d Schwarzschrift Anzeige Gerät für ELOTYPE 4
EUROTYPE - E. Bedienungsanleitung Stand: Nov. 2006
 VW-79600 Handbuch Eurotype E Braille & Schwarzschrift Vor Inbetriebnahme bitte genau durchlesen! EUROTYPE - E Bedienungsanleitung Stand: Nov. 2006 Blista Brailletec ggmbh, Industriestaße 11, 35041 Marburg,
VW-79600 Handbuch Eurotype E Braille & Schwarzschrift Vor Inbetriebnahme bitte genau durchlesen! EUROTYPE - E Bedienungsanleitung Stand: Nov. 2006 Blista Brailletec ggmbh, Industriestaße 11, 35041 Marburg,
Inhaltsverzeichnis WWW.STEMMER-IMAGING.COM
 Inhaltsverzeichnis 1 Identifizierung...2 2 Sicherheitshinweise...3 3 Das Anschließen...3 3.1 Für die Nutzung der RS232 Schnittstelle... 3 3.2 Für die Nutzung der USB Schnittstelle... 3 4 Die Inbetriebnahme...3
Inhaltsverzeichnis 1 Identifizierung...2 2 Sicherheitshinweise...3 3 Das Anschließen...3 3.1 Für die Nutzung der RS232 Schnittstelle... 3 3.2 Für die Nutzung der USB Schnittstelle... 3 4 Die Inbetriebnahme...3
Dokumentation IBIS Monitor
 Dokumentation IBIS Monitor Seite 1 von 16 11.01.06 Inhaltsverzeichnis 1. Allgemein 2. Installation und Programm starten 3. Programmkonfiguration 4. Aufzeichnung 4.1 Aufzeichnung mitschneiden 4.1.1 Inhalt
Dokumentation IBIS Monitor Seite 1 von 16 11.01.06 Inhaltsverzeichnis 1. Allgemein 2. Installation und Programm starten 3. Programmkonfiguration 4. Aufzeichnung 4.1 Aufzeichnung mitschneiden 4.1.1 Inhalt
PowerPoint: Text. Text
 PowerPoint: Anders als in einem verarbeitungsprogramm steht in PowerPoint der Cursor nicht automatisch links oben auf einem Blatt in der ersten Zeile und wartet auf eingabe. kann hier vielmehr frei über
PowerPoint: Anders als in einem verarbeitungsprogramm steht in PowerPoint der Cursor nicht automatisch links oben auf einem Blatt in der ersten Zeile und wartet auf eingabe. kann hier vielmehr frei über
1. Aktionen-Palette durch "Fenster /Aktionen ALT+F9" öffnen. 2. Anlegen eines neuen Set über "Neues Set..." (über das kleine Dreieck zu erreichen)
 Tipp: Aktionen (c) 2005 Thomas Stölting, Stand: 25.4. 2005 In Photoshop werden häufig immer wieder die gleichen Befehlssequenzen benötigt. Um sie nicht jedesmal manuell neu eingeben zu müssen, können diese
Tipp: Aktionen (c) 2005 Thomas Stölting, Stand: 25.4. 2005 In Photoshop werden häufig immer wieder die gleichen Befehlssequenzen benötigt. Um sie nicht jedesmal manuell neu eingeben zu müssen, können diese
Word 2010 Grafiken exakt positionieren
 WO.009, Version 1.2 10.11.2014 Kurzanleitung Word 2010 Grafiken exakt positionieren Wenn Sie eine Grafik in ein Word-Dokument einfügen, wird sie in die Textebene gesetzt, sie verhält sich also wie ein
WO.009, Version 1.2 10.11.2014 Kurzanleitung Word 2010 Grafiken exakt positionieren Wenn Sie eine Grafik in ein Word-Dokument einfügen, wird sie in die Textebene gesetzt, sie verhält sich also wie ein
FuxMedia Programm im Netzwerk einrichten am Beispiel von Windows 7
 FuxMedia Programm im Netzwerk einrichten am Beispiel von Windows 7 Die Installation der FuxMedia Software erfolgt erst NACH Einrichtung des Netzlaufwerks! Menüleiste einblenden, falls nicht vorhanden Die
FuxMedia Programm im Netzwerk einrichten am Beispiel von Windows 7 Die Installation der FuxMedia Software erfolgt erst NACH Einrichtung des Netzlaufwerks! Menüleiste einblenden, falls nicht vorhanden Die
Zwischenablage (Bilder, Texte,...)
 Zwischenablage was ist das? Informationen über. die Bedeutung der Windows-Zwischenablage Kopieren und Einfügen mit der Zwischenablage Vermeiden von Fehlern beim Arbeiten mit der Zwischenablage Bei diesen
Zwischenablage was ist das? Informationen über. die Bedeutung der Windows-Zwischenablage Kopieren und Einfügen mit der Zwischenablage Vermeiden von Fehlern beim Arbeiten mit der Zwischenablage Bei diesen
Anleitung zur Erstellung einer Gefährdungsbeurteilung
 Anleitung zur Erstellung einer Gefährdungsbeurteilung 1 Vorbereiten der Gefährdungsbeurteilung 1.1 Richten Sie mit Hilfe des Windows-Explorers (oder des Windows-Arbeitsplatzes) einen neuen Ordner ein,
Anleitung zur Erstellung einer Gefährdungsbeurteilung 1 Vorbereiten der Gefährdungsbeurteilung 1.1 Richten Sie mit Hilfe des Windows-Explorers (oder des Windows-Arbeitsplatzes) einen neuen Ordner ein,
V o r w o r t. A n l e i t u n g
 V o r w o r t In diesem Dokument wird erklärt, wie man mit Hilfe des Logitech Profiler Tastaturbefehle, welche von einem PC Spiel benutzt werden, auf die Tasten eines Eingabegeräts der Firma Logitech belegt.
V o r w o r t In diesem Dokument wird erklärt, wie man mit Hilfe des Logitech Profiler Tastaturbefehle, welche von einem PC Spiel benutzt werden, auf die Tasten eines Eingabegeräts der Firma Logitech belegt.
Installation OMNIKEY 3121 USB
 Installation OMNIKEY 3121 USB Vorbereitungen Installation PC/SC Treiber CT-API Treiber Einstellungen in Starke Praxis Testen des Kartenlesegeräts Vorbereitungen Bevor Sie Änderungen am System vornehmen,
Installation OMNIKEY 3121 USB Vorbereitungen Installation PC/SC Treiber CT-API Treiber Einstellungen in Starke Praxis Testen des Kartenlesegeräts Vorbereitungen Bevor Sie Änderungen am System vornehmen,
Platinen mit dem HP CLJ 1600 direkt bedrucken ohne Tonertransferverfahren
 Platinen mit dem HP CLJ 1600 direkt bedrucken ohne Tonertransferverfahren Um die Platinen zu bedrucken, muß der Drucker als allererstes ein wenig zerlegt werden. Obere und seitliche Abdeckungen entfernen:
Platinen mit dem HP CLJ 1600 direkt bedrucken ohne Tonertransferverfahren Um die Platinen zu bedrucken, muß der Drucker als allererstes ein wenig zerlegt werden. Obere und seitliche Abdeckungen entfernen:
Handbuch für Redakteure
 Handbuch für Redakteure Erste Schritte... 1 Artikel erstellen... 2 Artikelinhalt bearbeiten... 3 Artikel bearbeiten... 3 Grunddaten ändern... 5 Weitere Artikeleigenschaften... 5 Der WYSIWYG-Editor... 6
Handbuch für Redakteure Erste Schritte... 1 Artikel erstellen... 2 Artikelinhalt bearbeiten... 3 Artikel bearbeiten... 3 Grunddaten ändern... 5 Weitere Artikeleigenschaften... 5 Der WYSIWYG-Editor... 6
Nutzung von GiS BasePac 8 im Netzwerk
 Allgemeines Grundsätzlich kann das GiS BasePac Programm in allen Netzwerken eingesetzt werden, die Verbindungen als Laufwerk zu lassen (alle WINDOWS Versionen). Die GiS Software unterstützt nur den Zugriff
Allgemeines Grundsätzlich kann das GiS BasePac Programm in allen Netzwerken eingesetzt werden, die Verbindungen als Laufwerk zu lassen (alle WINDOWS Versionen). Die GiS Software unterstützt nur den Zugriff
Produktschulung WinDachJournal
 Produktschulung WinDachJournal Codex GmbH Stand 2009 Inhaltsverzeichnis Einleitung... 3 Starten des Programms... 4 Erfassen von Notizen in WinJournal... 6 Einfügen von vorgefertigten Objekten in WinJournal...
Produktschulung WinDachJournal Codex GmbH Stand 2009 Inhaltsverzeichnis Einleitung... 3 Starten des Programms... 4 Erfassen von Notizen in WinJournal... 6 Einfügen von vorgefertigten Objekten in WinJournal...
Menü Macro. WinIBW2-Macros unter Windows7? Macros aufnehmen
 Menü Macro WinIBW2-Macros unter Windows7?... 1 Macros aufnehmen... 1 Menübefehle und Schaltflächen in Macros verwenden... 4 Macros bearbeiten... 4 Macros löschen... 5 Macro-Dateien... 5 Macros importieren...
Menü Macro WinIBW2-Macros unter Windows7?... 1 Macros aufnehmen... 1 Menübefehle und Schaltflächen in Macros verwenden... 4 Macros bearbeiten... 4 Macros löschen... 5 Macro-Dateien... 5 Macros importieren...
Programme im Griff Was bringt Ihnen dieses Kapitel?
 3-8272-5838-3 Windows Me 2 Programme im Griff Was bringt Ihnen dieses Kapitel? Wenn Sie unter Windows arbeiten (z.b. einen Brief schreiben, etwas ausdrucken oder ein Fenster öffnen), steckt letztendlich
3-8272-5838-3 Windows Me 2 Programme im Griff Was bringt Ihnen dieses Kapitel? Wenn Sie unter Windows arbeiten (z.b. einen Brief schreiben, etwas ausdrucken oder ein Fenster öffnen), steckt letztendlich
AGROPLUS Buchhaltung. Daten-Server und Sicherheitskopie. Version vom 21.10.2013b
 AGROPLUS Buchhaltung Daten-Server und Sicherheitskopie Version vom 21.10.2013b 3a) Der Daten-Server Modus und der Tresor Der Daten-Server ist eine Betriebsart welche dem Nutzer eine grosse Flexibilität
AGROPLUS Buchhaltung Daten-Server und Sicherheitskopie Version vom 21.10.2013b 3a) Der Daten-Server Modus und der Tresor Der Daten-Server ist eine Betriebsart welche dem Nutzer eine grosse Flexibilität
Virtueller Seminarordner Anleitung für die Dozentinnen und Dozenten
 Virtueller Seminarordner Anleitung für die Dozentinnen und Dozenten In dem Virtuellen Seminarordner werden für die Teilnehmerinnen und Teilnehmer des Seminars alle für das Seminar wichtigen Informationen,
Virtueller Seminarordner Anleitung für die Dozentinnen und Dozenten In dem Virtuellen Seminarordner werden für die Teilnehmerinnen und Teilnehmer des Seminars alle für das Seminar wichtigen Informationen,
4. BEZIEHUNGEN ZWISCHEN TABELLEN
 4. BEZIEHUNGEN ZWISCHEN TABELLEN Zwischen Tabellen können in MS Access Beziehungen bestehen. Durch das Verwenden von Tabellen, die zueinander in Beziehung stehen, können Sie Folgendes erreichen: Die Größe
4. BEZIEHUNGEN ZWISCHEN TABELLEN Zwischen Tabellen können in MS Access Beziehungen bestehen. Durch das Verwenden von Tabellen, die zueinander in Beziehung stehen, können Sie Folgendes erreichen: Die Größe
Windows. Workshop Internet-Explorer: Arbeiten mit Favoriten, Teil 1
 Workshop Internet-Explorer: Arbeiten mit Favoriten, Teil 1 Wenn der Name nicht gerade www.buch.de oder www.bmw.de heißt, sind Internetadressen oft schwer zu merken Deshalb ist es sinnvoll, die Adressen
Workshop Internet-Explorer: Arbeiten mit Favoriten, Teil 1 Wenn der Name nicht gerade www.buch.de oder www.bmw.de heißt, sind Internetadressen oft schwer zu merken Deshalb ist es sinnvoll, die Adressen
Erstellen der Barcode-Etiketten:
 Erstellen der Barcode-Etiketten: 1.) Zuerst muss die Schriftart Code-39-Logitogo installiert werden! Das ist eine einmalige Sache und muss nicht zu jeder Börse gemacht werden! Dazu speichert man zunächst
Erstellen der Barcode-Etiketten: 1.) Zuerst muss die Schriftart Code-39-Logitogo installiert werden! Das ist eine einmalige Sache und muss nicht zu jeder Börse gemacht werden! Dazu speichert man zunächst
Einführungskurs MOODLE Themen:
 Einführungskurs MOODLE Themen: Grundlegende Einstellungen Teilnehmer in einen Kurs einschreiben Konfiguration der Arbeitsunterlagen Konfiguration der Lernaktivitäten Die Einstellungen für einen Kurs erreichst
Einführungskurs MOODLE Themen: Grundlegende Einstellungen Teilnehmer in einen Kurs einschreiben Konfiguration der Arbeitsunterlagen Konfiguration der Lernaktivitäten Die Einstellungen für einen Kurs erreichst
GEVITAS Farben-Reaktionstest
 GEVITAS Farben-Reaktionstest GEVITAS Farben-Reaktionstest Inhalt 1. Allgemeines... 1 2. Funktionsweise der Tests... 2 3. Die Ruhetaste und die Auslösetaste... 2 4. Starten der App Hauptmenü... 3 5. Auswahl
GEVITAS Farben-Reaktionstest GEVITAS Farben-Reaktionstest Inhalt 1. Allgemeines... 1 2. Funktionsweise der Tests... 2 3. Die Ruhetaste und die Auslösetaste... 2 4. Starten der App Hauptmenü... 3 5. Auswahl
Update Anleitung I-STAT unter Windows 8 WICHTIG. > Version A30 Die Aktivierung der Barcodefunktion muß vor dem Update aktiviert werden
 Update Anleitung I-STAT unter Windows 8 WICHTIG > Version A30 Die Aktivierung der Barcodefunktion muß vor dem Update aktiviert werden Aktivierung der Barcodelesefunktion am VetScan I-STAT 1 1. VetScan
Update Anleitung I-STAT unter Windows 8 WICHTIG > Version A30 Die Aktivierung der Barcodefunktion muß vor dem Update aktiviert werden Aktivierung der Barcodelesefunktion am VetScan I-STAT 1 1. VetScan
Handbuch Fischertechnik-Einzelteiltabelle V3.7.3
 Handbuch Fischertechnik-Einzelteiltabelle V3.7.3 von Markus Mack Stand: Samstag, 17. April 2004 Inhaltsverzeichnis 1. Systemvorraussetzungen...3 2. Installation und Start...3 3. Anpassen der Tabelle...3
Handbuch Fischertechnik-Einzelteiltabelle V3.7.3 von Markus Mack Stand: Samstag, 17. April 2004 Inhaltsverzeichnis 1. Systemvorraussetzungen...3 2. Installation und Start...3 3. Anpassen der Tabelle...3
Stepperfocuser 2.0 mit Bootloader
 Stepperfocuser 2.0 mit Bootloader Info Für den Stepperfocuser 2.0 gibt es einen Bootloader. Dieser ermöglicht es, die Firmware zu aktualisieren ohne dass man ein spezielles Programmiergerät benötigt. Die
Stepperfocuser 2.0 mit Bootloader Info Für den Stepperfocuser 2.0 gibt es einen Bootloader. Dieser ermöglicht es, die Firmware zu aktualisieren ohne dass man ein spezielles Programmiergerät benötigt. Die
Datenbanken Kapitel 2
 Datenbanken Kapitel 2 1 Eine existierende Datenbank öffnen Eine Datenbank, die mit Microsoft Access erschaffen wurde, kann mit dem gleichen Programm auch wieder geladen werden: Die einfachste Methode ist,
Datenbanken Kapitel 2 1 Eine existierende Datenbank öffnen Eine Datenbank, die mit Microsoft Access erschaffen wurde, kann mit dem gleichen Programm auch wieder geladen werden: Die einfachste Methode ist,
COMET - Speed Seite 1
 COMET - Speed Seite 1 Version: D-98-02-12 Seite 1 COMET - Speed Seite 2 COMET Speed Der Comet mit dem Programm Speed ist ein sehr universelles Geschwindigkeitsmeßgerät. Die vom Comet gemessene Geschwindigkeit
COMET - Speed Seite 1 Version: D-98-02-12 Seite 1 COMET - Speed Seite 2 COMET Speed Der Comet mit dem Programm Speed ist ein sehr universelles Geschwindigkeitsmeßgerät. Die vom Comet gemessene Geschwindigkeit
Befehlssatz zum High Speed Interface-88-USB (HSI-88-USB) (ab Firmware 0.71) (Version 1.2)
 Kurzbeschreibung: Befehlssatz zum High Speed Interface-88-USB (HSI-88-USB) (ab Firmware 0.71) (Version 1.2) Beim HSI-88-USB handelt es sich um ein Interface vom s88-rückmeldebus zum Universal Serial Bus
Kurzbeschreibung: Befehlssatz zum High Speed Interface-88-USB (HSI-88-USB) (ab Firmware 0.71) (Version 1.2) Beim HSI-88-USB handelt es sich um ein Interface vom s88-rückmeldebus zum Universal Serial Bus
AutoTexte und AutoKorrektur unter Outlook verwenden
 AutoTexte und AutoKorrektur unter Outlook verwenden Die Hilfsmittel "AutoKorrektur" und "AutoTexte", die schon unter Microsoft Word das Arbeiten erleichtern, sind natürlich auch unter Outlook verfügbar.
AutoTexte und AutoKorrektur unter Outlook verwenden Die Hilfsmittel "AutoKorrektur" und "AutoTexte", die schon unter Microsoft Word das Arbeiten erleichtern, sind natürlich auch unter Outlook verfügbar.
Bedienungsanleitung Anrufbeantworter für digitale Telefone Alcatel 4039
 Bedienungsanleitung Anrufbeantworter für digitale Telefone Alcatel 4039 Inhaltsverzeichnis Version 09/10 1 Einleitung 3 2 Erstaktivierung des Anrufbeantworters 5 2.1 Erläuterungen der einzelnen Schritte
Bedienungsanleitung Anrufbeantworter für digitale Telefone Alcatel 4039 Inhaltsverzeichnis Version 09/10 1 Einleitung 3 2 Erstaktivierung des Anrufbeantworters 5 2.1 Erläuterungen der einzelnen Schritte
Das Modul ARTIKEL-BARCODE ermöglicht den Druck von Barcode-Etiketten der EAN-Codes 8 und 13.
 FAKTURA Artikel-Barcode 1 Modul ARTIKEL-BARCODE Das Modul ARTIKEL-BARCODE ermöglicht den Druck von Barcode-Etiketten der EAN-Codes 8 und 13. Es können Etiketten aller gängigen Standard-Größen verwendet
FAKTURA Artikel-Barcode 1 Modul ARTIKEL-BARCODE Das Modul ARTIKEL-BARCODE ermöglicht den Druck von Barcode-Etiketten der EAN-Codes 8 und 13. Es können Etiketten aller gängigen Standard-Größen verwendet
Handbuch. NAFI Online-Spezial. Kunden- / Datenverwaltung. 1. Auflage. (Stand: 24.09.2014)
 Handbuch NAFI Online-Spezial 1. Auflage (Stand: 24.09.2014) Copyright 2016 by NAFI GmbH Unerlaubte Vervielfältigungen sind untersagt! Inhaltsangabe Einleitung... 3 Kundenauswahl... 3 Kunde hinzufügen...
Handbuch NAFI Online-Spezial 1. Auflage (Stand: 24.09.2014) Copyright 2016 by NAFI GmbH Unerlaubte Vervielfältigungen sind untersagt! Inhaltsangabe Einleitung... 3 Kundenauswahl... 3 Kunde hinzufügen...
Wie halte ich Ordnung auf meiner Festplatte?
 Wie halte ich Ordnung auf meiner Festplatte? Was hältst du von folgender Ordnung? Du hast zu Hause einen Schrank. Alles was dir im Wege ist, Zeitungen, Briefe, schmutzige Wäsche, Essensreste, Küchenabfälle,
Wie halte ich Ordnung auf meiner Festplatte? Was hältst du von folgender Ordnung? Du hast zu Hause einen Schrank. Alles was dir im Wege ist, Zeitungen, Briefe, schmutzige Wäsche, Essensreste, Küchenabfälle,
Bedienung des Web-Portales der Sportbergbetriebe
 Bedienung des Web-Portales der Sportbergbetriebe Allgemein Über dieses Web-Portal, können sich Tourismusbetriebe via Internet präsentieren, wobei jeder Betrieb seine Daten zu 100% selbst warten kann. Anfragen
Bedienung des Web-Portales der Sportbergbetriebe Allgemein Über dieses Web-Portal, können sich Tourismusbetriebe via Internet präsentieren, wobei jeder Betrieb seine Daten zu 100% selbst warten kann. Anfragen
Handbuch ECDL 2003 Basic Modul 5: Datenbank Access starten und neue Datenbank anlegen
 Handbuch ECDL 2003 Basic Modul 5: Datenbank Access starten und neue Datenbank anlegen Dateiname: ecdl5_01_02_documentation_standard.doc Speicherdatum: 14.02.2005 ECDL 2003 Basic Modul 5 Datenbank - Access
Handbuch ECDL 2003 Basic Modul 5: Datenbank Access starten und neue Datenbank anlegen Dateiname: ecdl5_01_02_documentation_standard.doc Speicherdatum: 14.02.2005 ECDL 2003 Basic Modul 5 Datenbank - Access
Outlook. sysplus.ch outlook - mail-grundlagen Seite 1/8. Mail-Grundlagen. Posteingang
 sysplus.ch outlook - mail-grundlagen Seite 1/8 Outlook Mail-Grundlagen Posteingang Es gibt verschiedene Möglichkeiten, um zum Posteingang zu gelangen. Man kann links im Outlook-Fenster auf die Schaltfläche
sysplus.ch outlook - mail-grundlagen Seite 1/8 Outlook Mail-Grundlagen Posteingang Es gibt verschiedene Möglichkeiten, um zum Posteingang zu gelangen. Man kann links im Outlook-Fenster auf die Schaltfläche
Drucken mit der Elotype 4 / 4E
 Vor Inbetriebnahme bitte genau durchlesen! Drucken mit der Elotype 4 / 4E Stand: Januar 2004 Blista Brailletec ggmbh, Industriestaße 11, 35041 Marburg, Tel.: 06421 802 0, Fax.: 06421 802 14 Internet www.brailletec.de
Vor Inbetriebnahme bitte genau durchlesen! Drucken mit der Elotype 4 / 4E Stand: Januar 2004 Blista Brailletec ggmbh, Industriestaße 11, 35041 Marburg, Tel.: 06421 802 0, Fax.: 06421 802 14 Internet www.brailletec.de
Installation LehrerConsole (für Version 6.2)
 Dr. Kaiser Systemhaus GmbH Köpenicker Straße 325 12555 Berlin Telefon: (0 30) 65 76 22 36 Telefax: (0 30) 65 76 22 38 E-Mail: info@dr-kaiser.de Internet: www.dr-kaiser.de Installation LehrerConsole (für
Dr. Kaiser Systemhaus GmbH Köpenicker Straße 325 12555 Berlin Telefon: (0 30) 65 76 22 36 Telefax: (0 30) 65 76 22 38 E-Mail: info@dr-kaiser.de Internet: www.dr-kaiser.de Installation LehrerConsole (für
Stammdatenanlage über den Einrichtungsassistenten
 Stammdatenanlage über den Einrichtungsassistenten Schritt für Schritt zur fertig eingerichteten Hotelverwaltung mit dem Einrichtungsassistenten Bitte bereiten Sie sich, bevor Sie starten, mit der Checkliste
Stammdatenanlage über den Einrichtungsassistenten Schritt für Schritt zur fertig eingerichteten Hotelverwaltung mit dem Einrichtungsassistenten Bitte bereiten Sie sich, bevor Sie starten, mit der Checkliste
Bedienerhandbuch Toleranztabellen Version 1.2.x. Copyright Hexagon Metrology
 Toleranztabellen Version 1.2.x Copyright Hexagon Metrology Inhaltsverzeichnis 1. Allgemeine Hinweise... 3 1.1. Softwareziele... 3 1.2. Softwarevoraussetzungen... 3 1.3. Softwaregarantie und Support...
Toleranztabellen Version 1.2.x Copyright Hexagon Metrology Inhaltsverzeichnis 1. Allgemeine Hinweise... 3 1.1. Softwareziele... 3 1.2. Softwarevoraussetzungen... 3 1.3. Softwaregarantie und Support...
Anleitung zur Installation von Tun EMUL 12.0
 Anleitung zur Installation von Tun EMUL 12.0 Anleitung zur Installation von Tun EMUL 12.0... 1 1. Vorbereitung... 2 1.1 folgende Dinge müssen vor Beginn der eigentlichen Installation vorhanden sein:...
Anleitung zur Installation von Tun EMUL 12.0 Anleitung zur Installation von Tun EMUL 12.0... 1 1. Vorbereitung... 2 1.1 folgende Dinge müssen vor Beginn der eigentlichen Installation vorhanden sein:...
Mandant in den einzelnen Anwendungen löschen
 Mandant in den einzelnen Anwendungen löschen Bereich: ALLGEMEIN - Info für Anwender Nr. 6056 Inhaltsverzeichnis 1. Allgemein 2. FIBU/ANLAG/ZAHLUNG/BILANZ/LOHN/BELEGTRANSFER 3. DMS 4. STEUERN 5. FRISTEN
Mandant in den einzelnen Anwendungen löschen Bereich: ALLGEMEIN - Info für Anwender Nr. 6056 Inhaltsverzeichnis 1. Allgemein 2. FIBU/ANLAG/ZAHLUNG/BILANZ/LOHN/BELEGTRANSFER 3. DMS 4. STEUERN 5. FRISTEN
1) Farbsteuergerät in der Nikobus-Software unter Modul zufügen hinzufügen.
 Programmierung des Farbsteuergeräts 340-00112 für Nikobus Diese Bedienungsanleitung gilt auch für die Nikobus-Produkte 340-00111 und 340-00113. Achtung: einige der aufgeführten Betriebsarten sind nur auf
Programmierung des Farbsteuergeräts 340-00112 für Nikobus Diese Bedienungsanleitung gilt auch für die Nikobus-Produkte 340-00111 und 340-00113. Achtung: einige der aufgeführten Betriebsarten sind nur auf
MMS - Update auf Version 4.4
 MMS - Update auf Version 4.4 1. Übersicht Folgende MMS Programmverbesserungen/-neuerungen wurden u. a. vorgenommen: - Die Eingabemaske für Meinungen wurde komplett überarbeitet (siehe Punkt 3). - Der E-Mail-Generator
MMS - Update auf Version 4.4 1. Übersicht Folgende MMS Programmverbesserungen/-neuerungen wurden u. a. vorgenommen: - Die Eingabemaske für Meinungen wurde komplett überarbeitet (siehe Punkt 3). - Der E-Mail-Generator
Lieferschein Dorfstrasse 143 CH - 8802 Kilchberg Telefon 01 / 716 10 00 Telefax 01 / 716 10 05 info@hp-engineering.com www.hp-engineering.
 Lieferschein Lieferscheine Seite 1 Lieferscheine Seite 2 Inhaltsverzeichnis 1. STARTEN DER LIEFERSCHEINE 4 2. ARBEITEN MIT DEN LIEFERSCHEINEN 4 2.1 ERFASSEN EINES NEUEN LIEFERSCHEINS 5 2.1.1 TEXTFELD FÜR
Lieferschein Lieferscheine Seite 1 Lieferscheine Seite 2 Inhaltsverzeichnis 1. STARTEN DER LIEFERSCHEINE 4 2. ARBEITEN MIT DEN LIEFERSCHEINEN 4 2.1 ERFASSEN EINES NEUEN LIEFERSCHEINS 5 2.1.1 TEXTFELD FÜR
NOXON Connect Bedienungsanleitung Manual
 Software NOXON Connect Bedienungsanleitung Manual Version 1.0-03/2011 1 NOXON Connect 2 Inhalt Einführung... 4 Die Installation... 5 Der erste Start.... 7 Account anlegen...7 Hinzufügen eines Gerätes...8
Software NOXON Connect Bedienungsanleitung Manual Version 1.0-03/2011 1 NOXON Connect 2 Inhalt Einführung... 4 Die Installation... 5 Der erste Start.... 7 Account anlegen...7 Hinzufügen eines Gerätes...8
Fallbeispiel: Eintragen einer Behandlung
 Fallbeispiel: Eintragen einer Behandlung Im ersten Beispiel gelernt, wie man einen Patienten aus der Datenbank aussucht oder falls er noch nicht in der Datenbank ist neu anlegt. Im dritten Beispiel haben
Fallbeispiel: Eintragen einer Behandlung Im ersten Beispiel gelernt, wie man einen Patienten aus der Datenbank aussucht oder falls er noch nicht in der Datenbank ist neu anlegt. Im dritten Beispiel haben
ZVT TA7.0 Protokoll beim ICT250 aktivieren
 ZVT TA7.0 Protokoll beim ICT250 aktivieren Autor: Erstellt am: Letzte Änderung Aktuelle Version Stephan Gernardt 27.04.2015 27.04.2015 01.01.01 Seite: 1 Inhaltsverzeichnis 1Vorbereitung...3 1.1 Im Menü
ZVT TA7.0 Protokoll beim ICT250 aktivieren Autor: Erstellt am: Letzte Änderung Aktuelle Version Stephan Gernardt 27.04.2015 27.04.2015 01.01.01 Seite: 1 Inhaltsverzeichnis 1Vorbereitung...3 1.1 Im Menü
Wireless LAN PCMCIA Adapter Installationsanleitung
 Wireless LAN PCMCIA Adapter Installationsanleitung Diese Anleitung hilft Ihnen bei der Installation des Funknetzwerkadapters für Ihre PCMCIA Schnittstelle und erläutert in wenigen Schritten, wie Sie den
Wireless LAN PCMCIA Adapter Installationsanleitung Diese Anleitung hilft Ihnen bei der Installation des Funknetzwerkadapters für Ihre PCMCIA Schnittstelle und erläutert in wenigen Schritten, wie Sie den
Kapitel 7 - Wägungen
 Kapitel 7 - Wägungen 7.1 Übersicht der Wägefunktionen Im WinScale Programm können folgende Wägefunktionen durchgeführt werden: - Erstwägungen - Zweitwägungen - Kontrollwägungen Diese Funktionen können
Kapitel 7 - Wägungen 7.1 Übersicht der Wägefunktionen Im WinScale Programm können folgende Wägefunktionen durchgeführt werden: - Erstwägungen - Zweitwägungen - Kontrollwägungen Diese Funktionen können
"Memory Stick" zur Programmierung der comfort 8+ Lichtsteuranlage mit PC Software "scenes editor"
 comfort 8+ IRPC "Memory Stick" zur Programmierung der comfort 8+ Lichtsteuranlage mit PC Software "scenes editor" 1: Programmstart, Einstellungen 1.1 Zuerst die Software der beiliegenden CD-ROM auf einem
comfort 8+ IRPC "Memory Stick" zur Programmierung der comfort 8+ Lichtsteuranlage mit PC Software "scenes editor" 1: Programmstart, Einstellungen 1.1 Zuerst die Software der beiliegenden CD-ROM auf einem
TR75E002-A FA / 07.2014. Bedienungsanleitung Industrie-Handsender-Verwaltung IHV DEUTSCH
 TR75E002-A FA / 07.2014 Bedienungsanleitung Industrie-Handsender-Verwaltung IHV DEUTSCH Inhaltsverzeichnis 1 Das Programm Industrie-Handsender-Verwaltung IHV... 3 1.1 Was ist das Programm Industrie-Handsender-Verwaltung
TR75E002-A FA / 07.2014 Bedienungsanleitung Industrie-Handsender-Verwaltung IHV DEUTSCH Inhaltsverzeichnis 1 Das Programm Industrie-Handsender-Verwaltung IHV... 3 1.1 Was ist das Programm Industrie-Handsender-Verwaltung
Virtuelle COM-Schnittstelle umbenennen
 Virtuelle COM-Schnittstelle umbenennen COM-Nummer eines USB/Seriell-Wandlers verändern Wenn man ein Gerät mit einem USB/Seriell-Wandler neu anschließt, wird meist eine neue virtuelle COM- Schnittstelle
Virtuelle COM-Schnittstelle umbenennen COM-Nummer eines USB/Seriell-Wandlers verändern Wenn man ein Gerät mit einem USB/Seriell-Wandler neu anschließt, wird meist eine neue virtuelle COM- Schnittstelle
HANDBUCH PHOENIX II - DOKUMENTENVERWALTUNG
 it4sport GmbH HANDBUCH PHOENIX II - DOKUMENTENVERWALTUNG Stand 10.07.2014 Version 2.0 1. INHALTSVERZEICHNIS 2. Abbildungsverzeichnis... 3 3. Dokumentenumfang... 4 4. Dokumente anzeigen... 5 4.1 Dokumente
it4sport GmbH HANDBUCH PHOENIX II - DOKUMENTENVERWALTUNG Stand 10.07.2014 Version 2.0 1. INHALTSVERZEICHNIS 2. Abbildungsverzeichnis... 3 3. Dokumentenumfang... 4 4. Dokumente anzeigen... 5 4.1 Dokumente
Handbuch ECDL 2003 Modul 2: Computermanagement und Dateiverwaltung Der Task-Manager
 Handbuch ECDL 2003 Modul 2: Computermanagement und Dateiverwaltung Der Task-Manager Dateiname: ecdl2_03_05_documentation Speicherdatum: 22.11.2004 ECDL 2003 Modul 2 Computermanagement und Dateiverwaltung
Handbuch ECDL 2003 Modul 2: Computermanagement und Dateiverwaltung Der Task-Manager Dateiname: ecdl2_03_05_documentation Speicherdatum: 22.11.2004 ECDL 2003 Modul 2 Computermanagement und Dateiverwaltung
Enigmail Konfiguration
 Enigmail Konfiguration 11.06.2006 Steffen.Teubner@Arcor.de Enigmail ist in der Grundkonfiguration so eingestellt, dass alles funktioniert ohne weitere Einstellungen vornehmen zu müssen. Für alle, die es
Enigmail Konfiguration 11.06.2006 Steffen.Teubner@Arcor.de Enigmail ist in der Grundkonfiguration so eingestellt, dass alles funktioniert ohne weitere Einstellungen vornehmen zu müssen. Für alle, die es
Hilfen zur Verwendung der Word-Dokumentvorlage des BIS-Verlags
 Hilfen zur Verwendung der Word-Dokumentvorlage des BIS-Verlags 2013 style_sheet_bis_verlag_20130513 Arbeiten mit der Dokumentvorlage des BIS-Verlags... 3 Dokumentvorlage Wofür?... 3 Wohin mit der Dokumentvorlage...
Hilfen zur Verwendung der Word-Dokumentvorlage des BIS-Verlags 2013 style_sheet_bis_verlag_20130513 Arbeiten mit der Dokumentvorlage des BIS-Verlags... 3 Dokumentvorlage Wofür?... 3 Wohin mit der Dokumentvorlage...
easyident Türöffner easyident Türöffner Art. Nr. FS-0007 FS Fertigungsservice
 easyident Türöffner Art. Nr. FS-0007 Wir freuen uns, das sie sich für unser Produkt easyident Türöffner, mit Transponder Technologie entschieden haben. Easyident Türöffner ist für Unterputzmontage in 55mm
easyident Türöffner Art. Nr. FS-0007 Wir freuen uns, das sie sich für unser Produkt easyident Türöffner, mit Transponder Technologie entschieden haben. Easyident Türöffner ist für Unterputzmontage in 55mm
Windkraft-Ersatzlastregler bzw. Heizungsversion
 Windkraft-Ersatzlastregler bzw. Heizungsversion Abbildung kann vom gelieferten Gerät abweichen zur Verhinderung von Überspannung und zum Schutz der Batterie Technische Daten: Stromaufnahme: Spannung: Ersatzlast:
Windkraft-Ersatzlastregler bzw. Heizungsversion Abbildung kann vom gelieferten Gerät abweichen zur Verhinderung von Überspannung und zum Schutz der Batterie Technische Daten: Stromaufnahme: Spannung: Ersatzlast:
Folgeanleitung für Fachlehrer
 1. Das richtige Halbjahr einstellen Folgeanleitung für Fachlehrer Stellen sie bitte zunächst das richtige Schul- und Halbjahr ein. Ist das korrekte Schul- und Halbjahr eingestellt, leuchtet die Fläche
1. Das richtige Halbjahr einstellen Folgeanleitung für Fachlehrer Stellen sie bitte zunächst das richtige Schul- und Halbjahr ein. Ist das korrekte Schul- und Halbjahr eingestellt, leuchtet die Fläche
Installationsanleitung Sander und Doll Mobilaufmaß. Stand 22.04.2003
 Installationsanleitung Sander und Doll Mobilaufmaß Stand 22.04.2003 Sander und Doll AG Installationsanleitung Sander und Doll Mobilaufmaß Inhalt 1 Voraussetzungen...1 2 ActiveSync...1 2.1 Systemanforderungen...1
Installationsanleitung Sander und Doll Mobilaufmaß Stand 22.04.2003 Sander und Doll AG Installationsanleitung Sander und Doll Mobilaufmaß Inhalt 1 Voraussetzungen...1 2 ActiveSync...1 2.1 Systemanforderungen...1
Mit der Maus im Menü links auf den Menüpunkt 'Seiten' gehen und auf 'Erstellen klicken.
 Seite erstellen Mit der Maus im Menü links auf den Menüpunkt 'Seiten' gehen und auf 'Erstellen klicken. Es öffnet sich die Eingabe Seite um eine neue Seite zu erstellen. Seiten Titel festlegen Den neuen
Seite erstellen Mit der Maus im Menü links auf den Menüpunkt 'Seiten' gehen und auf 'Erstellen klicken. Es öffnet sich die Eingabe Seite um eine neue Seite zu erstellen. Seiten Titel festlegen Den neuen
7DVWH.HOOQHU. Kassensystem SANYO (X&D6RIWKapitel 42
 7DVWH.HOOQHU Sie befinden sich im Dialog 5DXP%LOG Sie Tippen auf die Taste.HOOQHU Sie gelangen danach in den Dialog.HOOQHU/RJLQ. Alle Handlungen, die YRQ,KQHQ durchgeführt werden können sind schwarz dargestellt.
7DVWH.HOOQHU Sie befinden sich im Dialog 5DXP%LOG Sie Tippen auf die Taste.HOOQHU Sie gelangen danach in den Dialog.HOOQHU/RJLQ. Alle Handlungen, die YRQ,KQHQ durchgeführt werden können sind schwarz dargestellt.
Stand: 28.11.2012. Adressnummern ändern Modulbeschreibung
 Seite 1 Inhalt Allgemein...3 Installation...3 manuelle Eingabe von alten und neuen Adressnummern...4 Vorbereiten von Adressnummern-Änderungen in Tabellen...5 Seite 2 Allgemein Das INKS-Modul ermöglicht
Seite 1 Inhalt Allgemein...3 Installation...3 manuelle Eingabe von alten und neuen Adressnummern...4 Vorbereiten von Adressnummern-Änderungen in Tabellen...5 Seite 2 Allgemein Das INKS-Modul ermöglicht
Feiertage in Marvin hinterlegen
 von 6 Goecom GmbH & Co KG Marvin How to's Feiertage in Marvin hinterlegen Feiertage spielen in Marvin an einer Reihe von Stellen eine nicht unerhebliche Rolle. Daher ist es wichtig, zum Einen zu hinterlegen,
von 6 Goecom GmbH & Co KG Marvin How to's Feiertage in Marvin hinterlegen Feiertage spielen in Marvin an einer Reihe von Stellen eine nicht unerhebliche Rolle. Daher ist es wichtig, zum Einen zu hinterlegen,
NEUES BEI BUSINESSLINE WINDOWS
 Fon: 0761-400 26 26 Schwarzwaldstr. 132 Fax: 0761-400 26 27 rueckertsoftware@arcor.de 79102 Freiburg www.rueckert-software.de Beratung Software Schulung Hardware Support Schwarzwaldstrasse 132 79102 Freiburg
Fon: 0761-400 26 26 Schwarzwaldstr. 132 Fax: 0761-400 26 27 rueckertsoftware@arcor.de 79102 Freiburg www.rueckert-software.de Beratung Software Schulung Hardware Support Schwarzwaldstrasse 132 79102 Freiburg
Datensicherung. Beschreibung der Datensicherung
 Datensicherung Mit dem Datensicherungsprogramm können Sie Ihre persönlichen Daten problemlos Sichern. Es ist möglich eine komplette Datensicherung durchzuführen, aber auch nur die neuen und geänderten
Datensicherung Mit dem Datensicherungsprogramm können Sie Ihre persönlichen Daten problemlos Sichern. Es ist möglich eine komplette Datensicherung durchzuführen, aber auch nur die neuen und geänderten
Kurzanleitung fu r Clubbeauftragte zur Pflege der Mitgliederdaten im Mitgliederbereich
 Kurzanleitung fu r Clubbeauftragte zur Pflege der Mitgliederdaten im Mitgliederbereich Mitgliederbereich (Version 1.0) Bitte loggen Sie sich in den Mitgliederbereich mit den Ihnen bekannten Zugangsdaten
Kurzanleitung fu r Clubbeauftragte zur Pflege der Mitgliederdaten im Mitgliederbereich Mitgliederbereich (Version 1.0) Bitte loggen Sie sich in den Mitgliederbereich mit den Ihnen bekannten Zugangsdaten
Advoware mit VPN Zugriff lokaler Server / PC auf externe Datenbank
 Advoware mit VPN Zugriff lokaler Server / PC auf externe Datenbank Die Entscheidung Advoware über VPN direkt auf dem lokalen PC / Netzwerk mit Zugriff auf die Datenbank des zentralen Servers am anderen
Advoware mit VPN Zugriff lokaler Server / PC auf externe Datenbank Die Entscheidung Advoware über VPN direkt auf dem lokalen PC / Netzwerk mit Zugriff auf die Datenbank des zentralen Servers am anderen
Die Software ActiveSync solte standardmäßig bei Ihrem PDA enthalten sein. Fals nicht, dann finden Sie auch hierfür einen Link unter www.tvsgmbh.de.
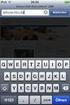 TVS TVS Seeshaupt GmbH Thermo-Verbund-Systeme Am Grundwassersee 10 82402 Seeshaupt GmbH thermo verbund systeme Tel: 08801-912-605 FAX: 08801-912-606 email: zentrale@tvsgmbh.de Internet: www.tvsgmbh.de
TVS TVS Seeshaupt GmbH Thermo-Verbund-Systeme Am Grundwassersee 10 82402 Seeshaupt GmbH thermo verbund systeme Tel: 08801-912-605 FAX: 08801-912-606 email: zentrale@tvsgmbh.de Internet: www.tvsgmbh.de
Hinweise zum Übungsblatt Formatierung von Text:
 Hinweise zum Übungsblatt Formatierung von Text: Zu den Aufgaben 1 und 2: Als erstes markieren wir den Text den wir verändern wollen. Dazu benutzen wir die linke Maustaste. Wir positionieren den Mauszeiger
Hinweise zum Übungsblatt Formatierung von Text: Zu den Aufgaben 1 und 2: Als erstes markieren wir den Text den wir verändern wollen. Dazu benutzen wir die linke Maustaste. Wir positionieren den Mauszeiger
Downloadfehler in DEHSt-VPSMail. Workaround zum Umgang mit einem Downloadfehler
 Downloadfehler in DEHSt-VPSMail Workaround zum Umgang mit einem Downloadfehler Downloadfehler bremen online services GmbH & Co. KG Seite 2 Inhaltsverzeichnis Vorwort...3 1 Fehlermeldung...4 2 Fehlerbeseitigung...5
Downloadfehler in DEHSt-VPSMail Workaround zum Umgang mit einem Downloadfehler Downloadfehler bremen online services GmbH & Co. KG Seite 2 Inhaltsverzeichnis Vorwort...3 1 Fehlermeldung...4 2 Fehlerbeseitigung...5
CBA Schnitteditor - Handbuch
 CBA Schnitteditor - Handbuch Nutzen Sie das Online-Schnittwerkzeug, um bestimmte Bereiche einer Audiodatei herauszuschneiden und das Ergebnis in einer weiteren Datei abzulegen. Beschreiben Sie zudem einen
CBA Schnitteditor - Handbuch Nutzen Sie das Online-Schnittwerkzeug, um bestimmte Bereiche einer Audiodatei herauszuschneiden und das Ergebnis in einer weiteren Datei abzulegen. Beschreiben Sie zudem einen
Erstellen von x-y-diagrammen in OpenOffice.calc
 Erstellen von x-y-diagrammen in OpenOffice.calc In dieser kleinen Anleitung geht es nur darum, aus einer bestehenden Tabelle ein x-y-diagramm zu erzeugen. D.h. es müssen in der Tabelle mindestens zwei
Erstellen von x-y-diagrammen in OpenOffice.calc In dieser kleinen Anleitung geht es nur darum, aus einer bestehenden Tabelle ein x-y-diagramm zu erzeugen. D.h. es müssen in der Tabelle mindestens zwei
Stundenerfassung Version 1.8 Anleitung Arbeiten mit Replikaten
 Stundenerfassung Version 1.8 Anleitung Arbeiten mit Replikaten 2008 netcadservice GmbH netcadservice GmbH Augustinerstraße 3 D-83395 Freilassing Dieses Programm ist urheberrechtlich geschützt. Eine Weitergabe
Stundenerfassung Version 1.8 Anleitung Arbeiten mit Replikaten 2008 netcadservice GmbH netcadservice GmbH Augustinerstraße 3 D-83395 Freilassing Dieses Programm ist urheberrechtlich geschützt. Eine Weitergabe
Internet online Update (Mozilla Firefox)
 Um Ihr Consoir Beta immer schnell und umkompliziert auf den aktuellsten Stand zu bringen, bieten wir allen Kunden ein Internet Update an. Öffnen Sie Ihren Mozilla Firefox und gehen auf unsere Internetseite:
Um Ihr Consoir Beta immer schnell und umkompliziert auf den aktuellsten Stand zu bringen, bieten wir allen Kunden ein Internet Update an. Öffnen Sie Ihren Mozilla Firefox und gehen auf unsere Internetseite:
Drucken aus der Anwendung
 Drucken aus der Anwendung Drucken aus der Anwendung Nicht jeder Großformatdruck benötigt die volle Funktionsvielfalt von PosterJet - häufig sind es Standarddrucke wie Flussdiagramme und Organigramme die
Drucken aus der Anwendung Drucken aus der Anwendung Nicht jeder Großformatdruck benötigt die volle Funktionsvielfalt von PosterJet - häufig sind es Standarddrucke wie Flussdiagramme und Organigramme die
TeamSpeak3 Einrichten
 TeamSpeak3 Einrichten Version 1.0.3 24. April 2012 StreamPlus UG Es ist untersagt dieses Dokument ohne eine schriftliche Genehmigung der StreamPlus UG vollständig oder auszugsweise zu reproduzieren, vervielfältigen
TeamSpeak3 Einrichten Version 1.0.3 24. April 2012 StreamPlus UG Es ist untersagt dieses Dokument ohne eine schriftliche Genehmigung der StreamPlus UG vollständig oder auszugsweise zu reproduzieren, vervielfältigen
Das Steuerpult - Eine Kurzübersicht Produktivität im Fokus
 756 an der Technischen Universität Wien Das Steuerpult - Eine Kurzübersicht Das Steuerpult besteht aus dem Touchscreen und Tasten, mit deren Hilfe der Drucker gesteuert wird: 5 6 7 8 Gerätestatus dient
756 an der Technischen Universität Wien Das Steuerpult - Eine Kurzübersicht Das Steuerpult besteht aus dem Touchscreen und Tasten, mit deren Hilfe der Drucker gesteuert wird: 5 6 7 8 Gerätestatus dient
Anleitung. Einrichtung vom HotSync Manager für den Palm 1550 bis 1800 unter Windows 7. Palm SPT 1500 / 1550 Palm SPT 1700 / 1800. Bits & Bytes Seite 1
 Anleitung Einrichtung vom HotSync Manager für den Palm 1550 bis 1800 unter Windows 7 Palm SPT 1500 / 1550 Palm SPT 1700 / 1800 Bits & Bytes Seite 1 1. Palm einrichten Für die nächsten Schritte nehmen Sie
Anleitung Einrichtung vom HotSync Manager für den Palm 1550 bis 1800 unter Windows 7 Palm SPT 1500 / 1550 Palm SPT 1700 / 1800 Bits & Bytes Seite 1 1. Palm einrichten Für die nächsten Schritte nehmen Sie
Anzeige von eingescannten Rechnungen
 Anzeige von eingescannten Rechnungen Wenn Sie sich zu einer Eingangsrechnung die eingescannte Originalrechnung ansehen möchten, wählen Sie als ersten Schritt aus Ihrem Benutzermenü unter dem Kapitel Eingangsrechnung
Anzeige von eingescannten Rechnungen Wenn Sie sich zu einer Eingangsrechnung die eingescannte Originalrechnung ansehen möchten, wählen Sie als ersten Schritt aus Ihrem Benutzermenü unter dem Kapitel Eingangsrechnung
Bedienungsanleitung Programmiersoftware Save `n carry PLUS. Inhaltsangabe
 Bedienungsanleitung Programmiersoftware Save `n carry PLUS Mit der Programmiersoftware Save `n carry PLUS lassen sich für die Schaltcomputer SC 08 und SC 88; SC 98 einfach und schnell Schaltprogramme erstellen
Bedienungsanleitung Programmiersoftware Save `n carry PLUS Mit der Programmiersoftware Save `n carry PLUS lassen sich für die Schaltcomputer SC 08 und SC 88; SC 98 einfach und schnell Schaltprogramme erstellen
Symbolbearbeitung mit EPLAN 5.60/5.70 DIC_***D.SYM
 Symbolbearbeitung mit EPLAN 5.60/5.70 DIC_***D.SYM Beispielhaft anhand einer kopierten DIC_ESSD.SYM nach DIC_BGID.SYM werden hier die einzelnen Schritte der Symbolbearbeitung erklärt. Es ist generell empfehlenswert
Symbolbearbeitung mit EPLAN 5.60/5.70 DIC_***D.SYM Beispielhaft anhand einer kopierten DIC_ESSD.SYM nach DIC_BGID.SYM werden hier die einzelnen Schritte der Symbolbearbeitung erklärt. Es ist generell empfehlenswert
Kontakte Dorfstrasse 143 CH - 8802 Kilchberg Telefon 01 / 716 10 00 Telefax 01 / 716 10 05 info@hp-engineering.com www.hp-engineering.
 Kontakte Kontakte Seite 1 Kontakte Seite 2 Inhaltsverzeichnis 1. ALLGEMEINE INFORMATIONEN ZU DEN KONTAKTEN 4 2. WICHTIGE INFORMATIONEN ZUR BEDIENUNG VON CUMULUS 4 3. STAMMDATEN FÜR DIE KONTAKTE 4 4. ARBEITEN
Kontakte Kontakte Seite 1 Kontakte Seite 2 Inhaltsverzeichnis 1. ALLGEMEINE INFORMATIONEN ZU DEN KONTAKTEN 4 2. WICHTIGE INFORMATIONEN ZUR BEDIENUNG VON CUMULUS 4 3. STAMMDATEN FÜR DIE KONTAKTE 4 4. ARBEITEN
CMS.R. Bedienungsanleitung. Modul Cron. Copyright 10.09.2009. www.sruttloff.de CMS.R. - 1 - Revision 1
 CMS.R. Bedienungsanleitung Modul Cron Revision 1 Copyright 10.09.2009 www.sruttloff.de CMS.R. - 1 - WOZU CRON...3 VERWENDUNG...3 EINSTELLUNGEN...5 TASK ERSTELLEN / BEARBEITEN...6 RECHTE...7 EREIGNISSE...7
CMS.R. Bedienungsanleitung Modul Cron Revision 1 Copyright 10.09.2009 www.sruttloff.de CMS.R. - 1 - WOZU CRON...3 VERWENDUNG...3 EINSTELLUNGEN...5 TASK ERSTELLEN / BEARBEITEN...6 RECHTE...7 EREIGNISSE...7
Tipps & Tricks - Neuerungen Nr. 6/ 2015
 Tipps & Tricks - Neuerungen Nr. 6/ 2015 V01 26-06-2015 Inhalte 1. Splittung des Einkaufswagens nach Einkäufern / Warengruppen... 2 2. Anpassungen am Wareneingang / Suche nach Bestellnummer... 2 3. Erweiterung
Tipps & Tricks - Neuerungen Nr. 6/ 2015 V01 26-06-2015 Inhalte 1. Splittung des Einkaufswagens nach Einkäufern / Warengruppen... 2 2. Anpassungen am Wareneingang / Suche nach Bestellnummer... 2 3. Erweiterung
Pfötchenhoffung e.v. Tier Manager
 Pfötchenhoffung e.v. Tier Manager A.Ennenbach 01.08.2015 Tier Manager Inhalt Administrationsbereich Tiere auflisten & suchen Tier hinzufügen Tier bearbeiten (Status ändern, etc.) Administrationsbereich
Pfötchenhoffung e.v. Tier Manager A.Ennenbach 01.08.2015 Tier Manager Inhalt Administrationsbereich Tiere auflisten & suchen Tier hinzufügen Tier bearbeiten (Status ändern, etc.) Administrationsbereich
Neue Zugangsdaten für sg-online erstellen
 Neue Zugangsdaten für sg-online erstellen Inhaltsverzeichnis 1 Zuerst: Ändern des Passwortes 1 1.1 Rufen Sie dazu die Seite https://www.sg-hdh.de auf............................. 1 1.2 Klicken Sie auf:
Neue Zugangsdaten für sg-online erstellen Inhaltsverzeichnis 1 Zuerst: Ändern des Passwortes 1 1.1 Rufen Sie dazu die Seite https://www.sg-hdh.de auf............................. 1 1.2 Klicken Sie auf:
Handbuch ECDL 2003 Professional Modul 1: Textverarbeitung Absätze formatieren
 Handbuch ECDL 2003 Professional Modul 1: Textverarbeitung Absätze formatieren Dateiname: ecdl_p1_01_02_documentation.doc Speicherdatum: 08.12.2004 ECDL 2003 Professional Modul 1 Textverarbeitung - Absätze
Handbuch ECDL 2003 Professional Modul 1: Textverarbeitung Absätze formatieren Dateiname: ecdl_p1_01_02_documentation.doc Speicherdatum: 08.12.2004 ECDL 2003 Professional Modul 1 Textverarbeitung - Absätze
Anleitung für das Online Update
 Während der Einspielzeit können Sie M1 nicht für den Praxisbetrieb nutzen. Beenden Sie bitte M1 an allen Arbeitsplätzen, außer an dem Rechner auf dem sich der Internet-Zugang befindet! Vor dem Einspielen
Während der Einspielzeit können Sie M1 nicht für den Praxisbetrieb nutzen. Beenden Sie bitte M1 an allen Arbeitsplätzen, außer an dem Rechner auf dem sich der Internet-Zugang befindet! Vor dem Einspielen
Evident VDDS-Anbindung von MIZ
 Evident VDDS-Anbindung von MIZ Die VDDS Schnittstelle erlaubt die Übernahme der Patientendaten aus Evident in MIZ. Außerdem können Sie aus Evident heraus (aus der Patientenkarteikarte) MIZ oder den MIZViewer
Evident VDDS-Anbindung von MIZ Die VDDS Schnittstelle erlaubt die Übernahme der Patientendaten aus Evident in MIZ. Außerdem können Sie aus Evident heraus (aus der Patientenkarteikarte) MIZ oder den MIZViewer
Mailbox Ihr Anrufbeantworter im primacom-netz Anleitung. Inhaltsverzeichnis. 1 Mailbox einrichten. 1.1 Ersteinrichtung. 1.
 Sehr geehrter Telefonkunde, wir möchten Ihnen mit dieser Bedienungsanleitung eine Hilfestellung bei der Einrichtung und Bedienung Ihrer Mailbox für Ihren Telefonanschluss geben. Die Mailbox - Ihr Anrufbeantworter
Sehr geehrter Telefonkunde, wir möchten Ihnen mit dieser Bedienungsanleitung eine Hilfestellung bei der Einrichtung und Bedienung Ihrer Mailbox für Ihren Telefonanschluss geben. Die Mailbox - Ihr Anrufbeantworter
Installationsleitfaden kabelsafe backup professional unter MS Windows
 Installationsleitfaden kabelsafe backup professional unter MS Windows Installationsanleitung und Schnelleinstieg kabelsafe backup professional (kabelnet-obm) unter MS Windows Als PDF herunterladen Diese
Installationsleitfaden kabelsafe backup professional unter MS Windows Installationsanleitung und Schnelleinstieg kabelsafe backup professional (kabelnet-obm) unter MS Windows Als PDF herunterladen Diese
Inhalt. Allgemeine Einführung. Argumentationsvermögen. Räumliches Vorstellungsvermögen. Begabungen und Fähigkeiten messen
 Beispielheft Inhalt Allgemeine Einführung Test Eins: Test Zwei: Test Drei: Test Vier: Test Fünf: Argumentationsvermögen Auffassungsvermögen Zahlenvermögen Sprachverständnis Räumliches Vorstellungsvermögen
Beispielheft Inhalt Allgemeine Einführung Test Eins: Test Zwei: Test Drei: Test Vier: Test Fünf: Argumentationsvermögen Auffassungsvermögen Zahlenvermögen Sprachverständnis Räumliches Vorstellungsvermögen
LED WIFI Controller - Bedienungsanleitung
 LED WIFI Controller - Bedienungsanleitung Inhaltsverzeichnis 1. Übersicht...1 2. Software/Technische Daten...2 3. Software für Android...2 3.01 Installationsanleitung...2 3.02 WiFi Verbindungseinstellungen...3
LED WIFI Controller - Bedienungsanleitung Inhaltsverzeichnis 1. Übersicht...1 2. Software/Technische Daten...2 3. Software für Android...2 3.01 Installationsanleitung...2 3.02 WiFi Verbindungseinstellungen...3
FTV 1. Semester. Spalte A Spalte B Spalte C Spalte D. Zeile 1 Zelle A1 Zelle B1 Zelle C1 Zelle D1. Zeile 3 Zelle A3 Zelle B3 Zelle C3 Zelle D3
 Eine besteht aus Zeilen und spalten von Zellen, die mit Text oder Grafik gefüllt werden können. Die wird standardmäßig mit einfachen Rahmenlinien versehen, die verändert oder entfernt werden können. Spalte
Eine besteht aus Zeilen und spalten von Zellen, die mit Text oder Grafik gefüllt werden können. Die wird standardmäßig mit einfachen Rahmenlinien versehen, die verändert oder entfernt werden können. Spalte
Erstellen eines Beitrags auf der Homepage Schachverband Schleswig-Holstein - Stand vom 01.06.2015
 Erstellen eines Beitrags auf der Homepage Einleitung... 3 01 Startseite aufrufen... 4 02 Anmeldedaten eingeben... 5 03 Anmelden... 6 04 Anmeldung erfolgreich... 7 05 Neuen Beitrag anlegen... 8 06 Titel
Erstellen eines Beitrags auf der Homepage Einleitung... 3 01 Startseite aufrufen... 4 02 Anmeldedaten eingeben... 5 03 Anmelden... 6 04 Anmeldung erfolgreich... 7 05 Neuen Beitrag anlegen... 8 06 Titel
