Word 2007 vom Anwender zum Könner
|
|
|
- Rolf Michel
- vor 8 Jahren
- Abrufe
Transkript
1 Was ist neu in Word 07 Formatvorlagen Neue Benutzeroberfläche: Die Multifunktionsleiste ersetzt die alten Pulldownmenüs. Bearbeiten Diese Leiste kann mit ctlr+f1 ein- und ausgeblendet werden. Registerkarten Diese Leiste hat 7 Registerkarten. 1. Start 2. Einfügen 3. Seitenlayout 4. Verweise 5. Sendungen 6. Überprüfen 7. Ansicht 8. (Entwicklertools) Die Befehle in diesen Gruppen werden sofort ausgeführt... oder haben einen Auswahlpfeil daneben der die Auswahl erweitert. Gruppen Die Registerkarten bestehen aus Befehlsgruppen: Das Register Start hat z.b. folgende Gruppen: Zwischenablage Über diese kleine Schaltfläche werden weitere Optionen angezeigt. Schriftart Z.B. hier die Einstellungen zur Schrift. Absatz Word für Fortgeschrittene Pirmin Lenherr Seite 1
2 Programmregisterkarten Wenn z.b. die Druckansicht gezeigt wird, dann erscheint oben automatisch ein anderes Register mit andern Gruppen. Office Schaltfläche Dieses Symbol ist neu. Dahinter verstecken sich einige Befehle, die vorher in einem Menü waren. Registerkarten je nach Kontext Einige Befehle erscheinen nur dann, wenn z.b. ein Bild doppelt angeklickt wurde,......oder wenn man sich in einer Tabelle befindet. Das verwirrt vor allem dann, wenn man weiss, dass es ein Werkzeug gäbe es aber nirgends zu finden ist, nur weil man noch nicht auf das entsprechende Objekt doppelt geklickt hat. Die Seitenvorschau ist neu unter Drucken zu finden. Statusleiste unten am Bildrand Neu sieht man hier immer wie viele Wörter bereits geschrieben wurden. Word für Fortgeschrittene Pirmin Lenherr Seite 2
3 Schnellzugriff Symbolleiste Im Office 2003 konnten alle Befehle / Werkzeuge nach eigenem Gutdünken eingerichtet werden. Im Office 2007 ist das nur noch hier möglich. Siehe oben neben der Office Schaltfläche Siehe hier beim Pfeil / weitere Befehle Kataloge Neu stehen zur Formatierung von Bildern, Tabellen etc. Kataloge zur Verfügung, die vorgefertigte Layouts vorschlagen: Z.B. bei Bildern: Doppelklick auf ein Bild. Sofort kann man Bilderrahmen wählen. Diese Befehle hier links könnte man noch zum Schnellzugriff hinzufügen. Oder bei Tabellen: Minisymbolleiste Wenn Wörter im Text markiert werden, blendet sich automatisch eine halbtransparente Minisymbolleiste mit den wichtigsten Befehlen ein. Word für Fortgeschrittene Pirmin Lenherr Seite 3
4 Livevorschau Bei der Auswahl aus Katalogen sieht man eine Vorschau der Veränderung bevor man darauf geklickt hat. Auch bei der Auswahl einer andern Schriftart sieht man bereit, wie es nachher aussähe. Das ist sehr angenehm und effizient. Wie soll eine Kopfzeile aussehen? Einfügen / Kopf-und Fusszeile / Kopfzeile Neue Funktionen: Bausteine Das sind Layoutvorschläge. Wie soll ein Deckblatt aussehen? Einfügen / Seiten / Deckblatt Wie soll ein Textfeld aussehen. Einfügen / Text / Textfeld Word für Fortgeschrittene Pirmin Lenherr Seite 4
5 Schnellformatvorlagen Wie soll der Text aussehen? Start / Formatvorlagen Hier sieht man bereits einige Vorschläge. Fährt man darüber, verwandelt sich der eigene Text sofort in einer Vorschau in dieses Format. Effekte grafische Diese Effekte sind neu. Siehe auch Kataloge bei Bildern. Z.B. bei einem Bild: Doppelklick auf ein Bild. Formeln Der alte Formeleditor hat ausgedient und wurde durch einen neuen ersetzt. Einfügen / Formel Smart Arts Die sind wirklich neu in Word 2007 und sie sind intelligent aufgebaut. Einfügen / Illustrationen / SmartArt Dokumentinspektor Dieser Inspektor entfernt alle sicherheitsrelevanten persönlichen Informationen aus einem Dokument. Das ist vor allem wichtig, wenn Dokumente veröffentlicht werden. Vorgehen: Word für Fortgeschrittene Pirmin Lenherr Seite 5
6 1. Eine Kopie der Datei erstellen und die Kopie öffnen. 2. / Vorbereiten / Dokument prüfen Was soll geprüft werden? 3. Und hier die Bestätigung. Dateiformat ist neu docx Worddateien haben neu die Endung docx. Es basiert auf XML und erleichtert die Weiterverarbeitung mit andern Programmen. Docx Dateien sind komprimiert, also kleiner. Dokumente, die ein Makro enthalten haben neu die Endung docm. PDF Dokumente Entscheiden, was entfernt werden soll: Neu kann man direkt aus Word PDF Dateien erstellen. Siehe unter: / Speichern unter / PDF oder XPS Speicherort für Dateien einrichten Es gibt ein paar praktische Einstellungen im Word, die man einmalig einrichtet und dann immer nutzen kann. Zuerst auf dann auf Word-Optionen klicken. Dokument abschliessen Auch das ist neu und wichtig. So können Dokumente nur noch gelesen aber nachträglich nicht mehr verändert werden Z. B. Protokolle. Vorgehen: 1. Eine Kopie der Datei erstellen und die Kopie öffnen. 2. / Vorbereiten / als abgeschlossen kennzeichnen. Word für Fortgeschrittene Pirmin Lenherr Seite 6
7 Häufig verwendet: Hier würde ich einiges umstellen. Siehe unter Autokorrektur Optionen Autokorrektur: Hier die Häkchen entfernen Evtl. hier noch die Entwickler Registrierkarte einblenden. Und hier evtl. den Benutzer anpassen. Anzeigen: Diese so lassen. Autoformat während der Eingabe: Hier die Häkchen entfernen Dokumentprüfung: Word für Fortgeschrittene Pirmin Lenherr Seite 7
8 Und hier nochmals: Aber der Zeichenbereich stört. Also stellen wir diesen Burschen ab. Dokumentvorlage normal.dotm ändern Speichern. Hier würde ich den Standardspeicherort richtig einstellen. Wenn Word gestartet wird, öffnet es immer ein leeres Papier. Woher kommt das? Leider sind die Wordvorlagen tief versteckt! Siehe unter: Hier "Durchsuchen" und auf jenen Ordner klicken, in welchem man am häufigsten Worddateien speichert. Unter Erweitert würde ich nicht viel ändern. Hier zuunterst bei "Verwalten" wechseln auf "Vorlagen". Word für Fortgeschrittene Pirmin Lenherr Seite 8
9 Klick auf "Gehe zu". Dann Klick auf "Anfügen". Aha, wir haben die Datei gefunden. Aber wo liegt sie auf meinem PC? Jetzt die Datei Normal.dotm öffnen. Der Anblick enttäuscht. Was soll das nun? Das ist aber eine sehr spezielle Datei. Alles was wir hier ändern, wird künftig erscheinen, wenn wir Word starten! Hier auf den Pfeil klicken, dann sieht man den Pfad. Die Datei liegt also hier: Lokaler Datenträger C / Dokumente und Einstellungen / Benutzername / Anwendungsdaten / Microsoft / Templates In der Normal.dotm Datei würde ich folgendes einrichten: Datei Eigenschaften (Autor) Nun öffne ich im Word diese Datei. Achtung beim Öffnen muss man noch den Dateityp umstellen auf *.dotm Word für Fortgeschrittene Pirmin Lenherr Seite 9
10 Es erscheint ein Formular zur Eingabe einiger Daten. Hier würde ich den Haken entfernen oder die Rastereinstellung feiner machen auf 0.1 cm Oder hier die Erweiterten Eigenschaften aufrufen und ausfüllen. Kopf- und Fusszeile mit: Adresse, LOGO, Seitenzahl, Dateipfad Formatvorlagen richtig einstellen (siehe eigenes Kapitel) Zum Schluss: Diese normal.dotm Datei speichern. Wenn man jetzt ein neues Dokument beginnt, startet Word automatisch mit dieser Vorlage. Tipp "Worddokumente verschwunden": Wir haben vorhin gesagt, Word solle nur *.dotm Dateien anzeigen. Das gilt noch immer! Schriftart und -grösse automatische Trennung einschalten. Siehe unter Seitenlayout / Seite einrichten / Silbentrennung / Automatisch Den Dateityp muss also hier wieder auf *.doc umgestellt werden, sonst zeigt Word diese Dateien nicht an und man hat den Eindruck alle Worddokumente seien verschwunden! Seite teilen Seitengrösse und Ränder Raster verfeinern. Siehe unter Seitenlayout / Anordnen / Ausrichten Man schreibt z.b. an einem langen Dokument und muss immer wieder an den Anfang zurückscrollen, weil dort das Inhaltsverzeichnis steht. Man kann den Bildschirm teilen, sodass oben auf dem Bildschirm z.b. der Anfang des Dokuments zu sehen ist, und unten der Schluss. Word für Fortgeschrittene Pirmin Lenherr Seite 10
11 Hier diesen dünnen Strich packen und nach unten ziehen. Hier den Titel eintippen. Trennen verhindern Es sieht unschön aus, wenn z.b. das Wort E- Mail automatisch so getrennt wird. Wenn man Ctrl+Shift Taste drückt während dem man den Bindestrich (oder einen Leerschlag) tippt, dann bleibt das Wort zusammen. Dieser Titel erscheint also künftig auf allen Folgeseiten. Ein LOGO fehlt hier noch: Also Einfügen / Illustrationen /Grafik und das Logo als Bild einfügen. Kopf- und Fusszeilen Einfügen / Kopf- und Fusszeile / Kopfzeile In der Kopfzeile würde ich den Titel des Dokuments und ein Logo einfügen. Diese erscheinen dann auf jeder Seite automatisch. Das Logo kann nicht frei platziert werden, weil Word die Bilder zuerst immer als grosse Buchstaben behandelt. Also: Doppelklick aufs Bild / Anordnen / Textumbruch Hier "Hinter den Text" wählen. Hier auf Leer klicken. Sofort wird die eigentliche Seite blass dargestellt und die Kopf- und Fusszeile erscheint: Hier oberhalb der gestrichelten Linie kann man Texte und Bilder einfügen, die dann automatisch auf allen weiteren Seiten immer wieder erscheinen: Jetzt kann man über das Bild schreiben. (An der grünen Nase kann das Bild auch gedreht werden.) Das Bild darf ruhig über die gestrichelte Linie hinauskommen. Word für Fortgeschrittene Pirmin Lenherr Seite 11
12 wir jede ausgedruckte Datei schnell wieder, weil unten steht, wo sie auf dem PC gespeichert ist. Sobald die Kopfzeile fertig gestaltet ist, macht man einen Doppelklick auf das Arbeitsblatt. Dann verblasst die Kopfzeile. Und man kann wieder am Dokument weiter arbeiten. Von nun an ist diese Kopfzeile auf allen Seiten zu sehen. Einfügen / Kopf- und Fusszeile / Fusszeile Hier würde ich den Dateipfad, Datum und die Seitennummern automatisch einblenden lassen. Datum und Zeit einfügen: Einfügen / Text / Datum und Uhrzeit Wie soll das Datum angezeigt werden? Soll es beim Öffnen der Datei jeweils aktualisiert werden? Hier auf "Leer" klicken. Die Fusszeile erscheint. Hier z.b. den Dateipfad einfügen: Einfügen / Text / Schnellbausteine Das sieht dann so aus. Hier ist die Schrift noch verkleinert und auf grau gesetzt. Hier Feld wählen: Und jetzt soll die Seitenzahl noch automatisch erscheinen. Leider sind diese Felder hier nur in Englisch beschrieben. Wir wählen "FileName" = Datei Name. Und oben rechts klicken wir auf "Pfad hinzufügen". So finden Achtung: Wenn wir hier einen Schnellbaustein verwenden, dann überschreibt dieser den Dateipfad, den wir vorher erstellt haben. Word für Fortgeschrittene Pirmin Lenherr Seite 12
13 Seitenzahl mit Schnellbaustein: Einfügen / Kopf- und Fusszeile / Seitenzahl Wo soll die Zahl stehen? Tipp "Kopf- und Fusszeile verschwunden": Es passiert plötzlich, wenn man aus Versehen hier zwischen Blatt und Werkzeuge doppelklickt, dann verschwindet die Kopf- und Fusszeile und man kann sie nicht mehr hervorzaubern. Rechts unten soll sie stehen: Dieses kleine Zeichen ist daran schuld und heisst "Leerräume ausblenden". Wenn man nun hier wieder zwischen zwei Seiten klickt, erscheint das Zeichen nur kurz und unscheinbar. Mit einem Doppelklick darauf holt man die Kopfzeile wieder hervor. Kopf- und Fusszeilen mit Wasserzeichen (Variante "Eigenbau") Hier in der Kopfzeile ein Bild als LOGO einfügen. Einfügen / Illustrationen / Grafik Seitenzahl als Feld einfügen: Einfügen / Text / Schnellbausteine / Feld Hier "Page" wählen. Hoppla, das Bild ist riesig und bläst den Kopfbereich gigantisch auf. Jetzt sieht man beides: Pfad und Seitenzahl. Doppelklickt man wieder in die Kopfzeile, kann diese wieder weiterbearbeitet werden. Sobald das Bild nicht mehr wie ein Buchstabe als "Text in Zeile" formatiert ist, kann das Bild irgend- Word für Fortgeschrittene Pirmin Lenherr Seite 13
14 wo platziert werden und die Kopfzeile wird nicht mehr aufgeblasen. Also: Doppelklick aufs Bild / Anordnen / Textumbruch Hier "Vor den Text" wählen. Das Bild in der Kopfzeile darf also viel grösser sein als die Kopfzeile selber. Das Bild ist aber zu dominant. Wir wollen es als Wasserzeichen in der Kopfzeile hinterlegen. Doppelklick aufs Bild. Format / Anpassen / Helligkeit. Optionen für Bildkorrekturen Eigentlich sollte dieses Fenster hier kommen, aber das hat bei mir nicht immer geklappt. Ich habe hier die Helligkeit erhöht und den Kontrast verringert. Jetzt das Bild vergrössern, bis es das ganze Papier abdeckt. Word für Fortgeschrittene Pirmin Lenherr Seite 14
15 Oder dann eben in diesem Fenster hier die Helligkeit erhöhen und den Kontrast verringern. Jetzt verschwindet das Bild hinter den Text und gehört dennoch zur Kopfzeile, d.h. auf allen folgenden Seiten erscheint das Bild automatisch im Hintergrund. Jetzt ist das Bild nur noch als Wasserzeichen in Hintergrund spürbar. Wasserzeichen (Variante "Microsoft") Seitenlayout / Seitenhintergrund / Wasserzeichen Was macht Word dann? Es fügt genau gleich einen Text oder ein Bild in den Hintergrund der Kopfzeile und hellt ihn auf. Achtung: Mit einem Doppelklick in den Textbereich sollte man jetzt wieder aus der Kopfzeile in den Arbeitsbereich kommen. Das geht leider nicht mehr, weil das Bild die ganze Arbeitsfläche zudeckt. Wie kommen wir da wieder raus? Kopf- und Fusszeilen: 1. Seite anders Doppelklick in die Kopfzeile. Hier kann man bestimmen, dass die Kopf- und Fusszeile der ersten Seite anders sein soll. Entwurf / Optionen / Erste Seite anders. Hier bei Kopf- und Fusszeilen auf "Entwurf" gehen und dann mit dem x schliessen. Wenn man hier drauf klickt, dann wird einfach die Kopfzeile der ersten Seite gelöscht. Und man gestaltet sie so, wie man sie gerne hätte. Word für Fortgeschrittene Pirmin Lenherr Seite 15
16 Kopfzeilen, verschiedene Kopf- und Fusszeilen beziehen sich eigentlich nicht aufs ganze Dokument, sondern auf Abschnitte. Normalerweise besteht ein Dokument aus 1 Abschnitt, deshalb ist die Kopfzeile überall gleich. Macht man verschiedene Abschnitte, so können diese auch verschiedene Kopfzeilen haben. Die Abschnitte erben die Kopfzeilen vom vorherigen Abschnitt. Abschnitte einfügen Das ist praktisch, wenn man z.b. verschiedene Kopfzeilen einrichten will, oder wenn in einem Dokument eine Seite quer- statt hochformatig sein soll. Seitenlayout / Seite einrichten / Umbrüche So kann die Vererbung unterbrochen werden: Wenn man einen Seitenwechsel erzwingt mit Ctrl+Enter, dann erscheint der nächst folgende Text immer auf einer neuen Seite. Formatierungszeichen sichtbar machen mit: Wenn man in die Kopfzeile wechselt, dann zeigt Word, in welchem Abschnitt man sich befindet... Linie, horizontale einfügen... und woher die Kopfzeile kommt: Wer käme hier drauf, diese Linien hier zu suchen? Seienlayout / Seitenhintergrund / Seitenränder Will man diese Vererbung kappen, so setzt man den Kursor in jene Kopfzeile, die von der vorherigen getrennt werden soll. Entwurf / Navigation / mit vorheriger verknüpfen Horizontale Linie Verknüpfung entfernen, also hier draufklicken. Jetzt kann also eine neue Kopfzeile erstellt werden, die ab diesem Abschnitt wirkt. Word für Fortgeschrittene Pirmin Lenherr Seite 16
17 Ctrl + F drücken. Es erscheint das "Suchen und Ersetzen" Fenster. Hier Erweitern klicken: Zeilenumbrüche entfernen Zeilenumbrüche und Absatzmarken (shift+enter) (enter) entfernen Hier bei Sonderformat... Wenn man einen Text erhält wo alle Zeilenumbrüche mit der Enter Taste erstellt wurden, dann braucht man sehr viel Zeit um diese von Hand zu entfernen.... auf Absatzmarke klicken. Es erscheint hier ein ^p (Absatzmarke ). So geht's automatisch: Text markieren Word für Fortgeschrittene Pirmin Lenherr Seite 17
18 Hier nur einen Leerschlag eingeben, denn die Zeilenschaltung soll durch einen Leerschlag ersetzt werden. Dann "Alle" ersetzen. Ergebnis: Mit dem Suchbefehl ^l (Zeilenumbruch man Zeilenumbrüche ersetzen. )kann Textbausteine Wiederkehrende Textpassagen samt Bildern und Tabellen können als Bausteine gespeichert und abgerufen werden. Einen Text mit Bildern etc. markieren. Bild ins Word holen Einfügen/Grafik/aus Datei... Die Tasten Alt+F3 drücken. Hier kurzen eindeutigen Namen eingeben. Wie immer muss man dem Computer nun zeigen, wo das Bild gespeichert ist, das man einfügen möchte. Unter Suchen in... einen Klick auf dann erscheint Textbaustein einfügen: Wenn in einem beliebigen Text das Wort Internet geschrieben wird und anstelle eines Leerschlages nach dem Wort die Taste F3 gedrückt wird, dann wird sofort dieser Textbaustein in Dokument eingefügt. Textbausteine verwalten: Siehe unter Einfügen / Text / Schnellbausteine Hier sind alle gelistet, auch die eigenen. Mit einem Rechtsklick auf den Baustein kann man ihn verwalten. Hier das Bild suchen und "einfügen" anklicken. Das Bild erscheint sofort im Word und hat an den Ecken Bildernägel. Word für Fortgeschrittene Pirmin Lenherr Seite 18
19 An der grünen Nase kann das Bild gedreht werden. Zuerst verkleinert man meistens das Bild: Bild an einem Ecknagel packen und kleiner machen. Tipp Bild in Urzustand: Hat man zuviel am Bild herumgewurstelt, kann man es wieder "zurücksetzen". Dann erscheint es wieder wie am Anfang. Word behandelt das Bild wie einen grossen Buchstaben. Buchstaben kann man aber nicht irgendwo hinsetzen. Wir wollen aber das Bild über das Papier verschieben und irgendwo platzieren können. Das geht so: Doppelklick aufs Bild / Textumbruch. Bild aus dem Internet holen Das Bild ist vor oder hinter dem Text. internet explorer starten Z.B. mit der Suchmaschine. Wechseln von WEB Suche... Hier z.b. "Hinter den Text" wählen. (Das Bild ist dann also hinter dem Text.)...auf BILDER Suche. Stichwort z.b. "Blume" eingeben und "Google Suche" klicken. Word für Fortgeschrittene Pirmin Lenherr Seite 19
20 Google zeigt das Bild nochmals an und im Hintergrund verdunkelt jene Homepage in der das Bild vorkommt. Suchresultat: 159'000 Bilder! (Sucht man mit dem englischen Begriff, ist die Anzahl Suchtreffer noch viel höher: Es hat offenbar 2'640'000 flower Bilder im Netz.) Hier würde ich noch "grosse Bilder" auswählen. Nach unten scrollen, Bilder ansehen. Neben dem Bild steht: Bild in voller Grösse. Also hier klicken, denn erst jetzt wird das Bild in voller Qualität gezeigt. In dieser Qualität möchten wir es auch auf unserem PC speichern! Jetzt ist es in voller Grösse sichtbar. Das ist das Originalbild, mit der besten Qualität. Hier kann eine Farbauswahl getroffen werden. Wenn man über ein Bild fährt, dann erscheinen zusätzliche Informationen: Bildinformationen verstehen: Rechter Mausklick ins Bild. "kopieren" Es ist ein JPG Bild. Das Bild ist 2592x1944 Pixel gross. Es ist auf folgender Website zu finden Es braucht einen weiteren Klick aufs Bild. Dann zum Wordprogramm rüberwechseln; Cursor dorthin setzen wo das Bild hinkommen soll und Word für Fortgeschrittene Pirmin Lenherr Seite 20
21 Ctrl+V (einfügen). Schwupps, das Bild aus dem Internet ist im Word. Hier kann der Rahmen eingestellt werden. Tipp Word macht schlapp: Wenn man ein Originalbild (jedes ist ca. 2 MB gross) ins Word holt, dann geht Word in die Knie, weil die Worddatei zu gross wird! Doppelklick auf ein Bild "Bilder komprimieren" Optionen drücken Manchmal erscheint aber auch noch dieses Kontextmenue wie im Word 2003: Drucken 220 ppi ist gut. Kontur (Farbe etc. wäre hier auch noch möglich.) Rahmen ums Bild Rechtsklick aufs Bild. Word für Fortgeschrittene Pirmin Lenherr Seite 21
22 Bild zuschneiden Klick auf die Grafik. Hier "zuschneiden" wählen Text markieren mit Markierstift Text markieren, dann auf "Hervorheben" klicken (Farbe wählen), dann wird der Text wie mit einem Markierstift gefärbt. Der untere Textbalken soll weggeschnitten werden: Dann sieht der Text so aus: Text verschieben: Wenn man eine markierte Stelle packt, dann wird dieser Inhalt dorthin verschoben, wo man die Maustaste wieder loslässt. Beim Cursor ist dann wie ein Brief zu sehen, in dem das Markierte Mit dem Zuschneidwerkzeug den untern Ecknagel packen. steckt. Den Ausschnitt wählen und Maustaste loslassen. Text kopieren Das geht ähnlich wie "Text verschieben". Wenn man während des Verschiebens noch die Ctrl-Taste drückt, dann wird eine Kopie des Textes verschoben. Aufzählungen Siehe unter Start / Absatz Das Bild ist zugeschnitten Aufzählung eintippen: Birnen Äpfel Nüsse Aufzählung markieren: Word für Fortgeschrittene Pirmin Lenherr Seite 22
23 Aufzählungszeichen klicken Sofort erscheinen Punkte Birnen Äpfel Nüsse Ist das Ganze zu weit rechts, markiert man es nochmals und klickt auf Einzug verkleinern, dann sieht's so aus: Birnen Äpfel Nüsse Mit Einzug vergrössern wird s nach rechts verschoben und das Aussehen des Punktes ändert sich. Birnen Äpfel Nüsse Aufzählungszeichen Aussehen ändern Zuerst den Text markieren. Dann unter Start / Absatz Hier auf den kleinen Pfeil klicken Hier kann man andere Zeichen wählen oder diese noch anpassen. Dann sieht's so aus Birnen Äpfel Nüsse Tabelle machen Einfügen / Tabellen Bei "Anpassen" kann man auf "Bild" klicken und dort eines auswählen. Hier kann man die Anzahl Zeilen und Spalten einstellen. Dann sieht's so aus Word für Fortgeschrittene Pirmin Lenherr Seite 23
24 Tabellenzeile hinzufügen Cursor in die Tabelle setzen. Bei der Registerkarte Layout wählen.... dann wirkt sich die Verschiebung nur auf diesen Teil aus. Hier kann man Zeilen und Spalten einfügen oder löschen. Tabelle Spalten gleichmässig verteilen Wenn die Spalten unregelmässig verteilt sind, können sie hier wieder einheitlich Tipp: Letzten Arbeitsschritt wiederholen: Möchte man noch weitere Zeilen hinzufügen, kann man einfach die Taste F4 drücken. Diese Taste wiederholt in jeder Situation den letzten Arbeitsschritt Tabelle markieren Tabelle Zeile oder Spalte löschen Rechtsklick in die Tabelle Spalten gleichmässig verteilen. Eine Zeile oder eine Spalte markieren, dann auf die Schere klicken; - weg ist die Spalte oder die Zeile. Will man eine ganze Tabelle markieren, dann klickt man hier auf das Kreuz, das sofort erscheint, wenn man zur linken oberen Ecke fährt. Tabelle färben Man kann auch eine einzelne Linie packen und verschieben. Wenn man vorher einen Teil der Tabelle markiert hat,... Zuerst den Cursor in jenes Tabellenfeld setzen, das eingefärbt werden soll. Dann auf den kleinen Pfeil Word für Fortgeschrittene Pirmin Lenherr Seite 24
25 beim Farbkübel klicken, Farbe wählen. Hier die Linienstärke wählen. Am Cursor hängt ein Stift mit dem man über jene Stellen der Tabelle klicken kann, die sich ändern müssen. Sofort wird der Tabellenrand dick. Man kann auch Diagonalen oder Unterteilungen damit zeichnen: Tabelle: Bild in eine Tabelle einfügen Cursor in ein Tabellenfeld setzen. Dann siehe unter "Bild ins Word holen". Am Schluss muss man neben die Tabelle klicken um den Stift wieder los zu werden. Mit dem Radierer können auch Tabellenwände entfernt werden. Tabellenlinie radieren: Tabelle: Bild richtig platzieren Cursor neben das Bild setzen. Tabellenzellen verbinden: Jene Zellen markieren, die verbunden werden sollen. Unter Tabellentools / Ausrichtung / Layout Z.B. alles eingemittet: Dann sieht's so aus: Zellen verbinden klicken, dann sieht Tabelle nachher so aus: Tabelle verändern Oder so verbinden: Markieren Zellen verbinden klicken, dann sieht die Tabelle nachher so aus: Word für Fortgeschrittene Pirmin Lenherr Seite 25
26 Tabellengrösse verändern Es ist praktisch beim Gestalten Tabellen zu verwenden. Aber häufig möchte man die hässlichen Tabellenrahmen nicht drucken. Doppelklick auf dieses Kreuz, sodass die Tabellenwerkzeuge erscheinen. Tabelle ganz markieren: In die markierte Tabelle fahren und rechte Maustaste klicken; Tabelleneigenschaften: Hier auf Rahmen klicken. Hier "Kein Rahmen" wählen. Hier kann man Grösse und Lage der Tabelle, Grösse der Zellen und Spalten, etc. einstellen. Die Tabellenränder werden nicht mehr gedruckt, aber im Word ist die Tabelle nur dann sichtbar, wenn die Gitternetzlinien angezeigt werden. Das geht auch von Auge: Tabelle markieren. Anfasser packen und Tabelle verformen: Tabelle Formatvorlagen Das Aussehen der Tabelle kann mit den Formatvorlagen sehr schnell angepasst werden. Tabelle: Rahmen unsichtbar machen Word für Fortgeschrittene Pirmin Lenherr Seite 26
27 Tabelle Format Was sollen diese Haken? Wenn man über den Text fährt, wird erklärt, was damit passiert. Tabelle mehrseitige Die Titelzeile in einer Tabelle steht nur auf der ersten Seite. Es wäre gäbig, diese würde sich auf den Folgeseiten automatisch wiederholen. So einfach geht's: Cursor in die oberste Zeile stellen; Tabellentools / Layout / Daten / Überschrift wiederholen Ins Word rüberwechseln und dort die Tabelle einfügen mit Ctrl+V. Hier ist sie als Tabelle, die nicht mehr rechnet. So sieht's nachher aus. Eine Tabelle aus Excel so rüberkopieren, dass sie auch im Word rechnet. Einfügen / Objekt / Microsoft Excel Arbeitsblatt Tabelle Excel einfügen Es gibt zwei Möglichkeiten: Eine Tabelle aus Excel rüberkopieren. So kommen einfach die Zahlen ins Word. Die Tabelle rechnet also nicht mehr. Im Excel eine Tabelle markieren und diese kopieren mit Ctrl+C Word für Fortgeschrittene Pirmin Lenherr Seite 27
28 Die Tabelle rechnet wie im Excel! Mit einem Klick neben die Tabelle verschwindet der Excel Rahmen und die Tabelle sieht aus wie eine Wordtabelle. Sofort erscheint eine Exceltabelle im Word. Diese Tabelle hat den Vorteil, dass sie immer sofort rechnet. Hier kann man sofort loslegen wie im Excel. Will man wieder rechnen, so genügt ein Doppelklick in die Tabelle, und schwupps kann man wieder rechnen wie im Excel. Diese Rahmenlinien können auch im Excel Fenster mit dem Werkzeug Start / Schriftart / Rahmenlinien bearbeitet werden. (Tabelle muss markiert sein.) Nun soll aber die Tabelle aus dem Excel rüberkopiert werden. Im Excel eine Tabelle markieren und diese kopieren mit Ctrl+C Sonderzeichen Einfügen/Symbole weitere Symbole Ins Word wechseln und hier mit Ctrl+V einfügen. Word für Fortgeschrittene Pirmin Lenherr Seite 28
29 ...erscheint folgendes Fenster: Auf klicken, bis erscheint. Alles was rechtbündig sein soll. Oder zentrierter Tabstopp: Evtl. hier noch Schriftart einstellen... Dezimaltabulator: (extra für Zahlen!) Schreibt man einen Punkt, wird er sofort unter die Tabulatormarke gesetzt....dann Zeichen suchen, Doppelklick darauf machen und Fenster wieder......schliessen. Tabulatoren Tabulatoren werden im Lineal eingestellt. Wenn man die nächste Zeile mit der Returntaste einleitet, werden die Tabulatoreinstellungen in die nächste Zeile übernommen. Wenn man die Pfeiltaste verwendet, werden die Tabulatoren nicht auf die nächste Zeile übernommen. Man kann also in jeder Zeile andere Tabulatoren setzen, wenn man will. Ränder Wenn hier dieses L steht, kann man mit der Maus in den Lineal klicken und schon ist ein Tabulator gesetzt. Man kann Tabulatoren auch jederzeit packen und verschieben. Wie Tabulator löschen? Tabulator packen und ihn irgendwo ins Kraut stellen; weg ist er. So kann man Informationen büscheln: Word für Fortgeschrittene Pirmin Lenherr Seite 29
30 Den rechten Rand kann man hier einstellen. Format übertragen mit Pinsel Und hier wählen Der ist sehr praktisch. Den Cursor an eine Textstelle setzen, die gefällt. Dann auf den Pinsel klicken und nachher mit dem Pinsel jene Textstelle markieren die ebenso aussehen soll. Sofort übernimmt diese alle Einstellungen. Wenn man einen Doppelklick auf den Pinsel macht, kann man mehrmals markieren. Format - Durcheinander bereinigen Wenn man Texte aus verschiedenen Quellen ins Dokument kopiert hat, entsteht ein wildes Formatdurcheinander. Wenn man alles mit Ctrl+A markiert und dann Ctrl+Leertaste drückt, brummt man dem ganzen Text das eigene normale Format auf. Formatvorlagen zuweisen Mit Formatvorlagen kann man Dokumente komfortabel umgestalten, Inhaltsangaben und automatische Kopfzeilen erstellen lassen. Einem Text ein Format zuweisen: Zuerst jenen Teil des Textes Markieren, dem ein Format zugewiesen werden soll. Wenn man hier den Stil ändert, dann sehen die 20 Vorlagen dem Stil (Fomatvorlagensatz) entsprechend aus. Wenn man hier auf den Ecken klickt, dann erscheinen hier im Aufgabenbereich die gleichen Vorlagen in Textform nochmals. Start / Formatvorlagen Hier in den Schnellformatvorlagen über eines der 20 Formate fahren. Sofort wird eine Vorschau generiert. Diese 20 Formatvorlagen haben einen Stil, den man anpassen kann. dann Word für Fortgeschrittene Pirmin Lenherr Seite 30
31 Es gibt zwei Sorten Formatvorlagen für Wörter a für ganze Absätze und eine Kombination davon Hier ist der Formatinspektor versteckt: Er zeigt an, welche Eigenschaften der Text hat in dem der Cursor steht. Hier kann man auch Eigenschaften entfernen. Formatvorlagen erstellen Die beste Methode ist wohl, einen Text zu schreiben und so zu gestalten, bis er gefällt : Schriftart, Grösse, Farbe etc. Formatierung anzeigen. Dann erscheint im Aufgabenbereich die aktuelle Formatierung. Mit einem Klick auf die blauen Links kann man die Eigenschaften anpassen. Zuerst den Cursor in diesen Text stellen oder den Text markieren. Rechtsklick in die Markierung machen "Formatvorlagen" Word für Fortgeschrittene Pirmin Lenherr Seite 31
32 Auswahl als neue Schnellformatvorlage speichern. Einen eigenen Namen geben: Und schwupps steht sie in den Schnellformatvorlagen zur Verfügung. Spaltensatz Formatvorlagen ändern Im Word eine neue Datei beginnen. Seitenlayout / Seite einrichten / Spalten Rechtklick in die Schnellformatvorlage: ändern Anzahl Spalten bestimmen. Hier können die Eigenschaften angepasst werden für diese Vorlage. Schrift, Schriftfarbe, Schriftgrösse etc. ändern. Wenn man diese Vorlage hier ändert, dann ändern sich alle Textstellen im Text, die mit dieser Vorlage erstellt wurden. Das ist sehr praktisch. So kann man in langen Texten mit zwei, drei Klicks das Textaussehen steuern. Soll diese Vorlage auch in anderen Dokumenten zur Verfügung stehen, dann muss unten rechts "Neue auf dieser Vorlage basierende Dokumente" anklicken. Man merkt nicht viel, aber oben im Zeilenlineal sieht man zwei Lineale. Word für Fortgeschrittene Pirmin Lenherr Seite 32
33 Mit einem Doppelklick hier kommt man zu den Spalteneigenschaften: Hier die Spaltenzahl wieder auf "eine" setzen. dann wird der markierte Text ohne Spalten dargestellt. Hier würde ich drei Sachen einstellen: Spaltenabstand auf 1 cm, Gleiche Spaltenbreite und Zwischenlinie einschalten Jetzt kann man mit Texten beginnen. Spaltensatz aber nicht überall Dieser rote Text müsste z.b. nicht mehr im Spaltensatz stehen. Was ist genau passiert? Wenn man unter Start / Absatz... dieses verkehrte "P" anklickt, sieht man auch die versteckten Befehle in Word: Aha, Word hat also einen fortlaufenden Abschnittwechsel eingefügt. Word füllt die Spalten zuerst auf, bevor eine neue Spalte beginnt. Das kann stören. Hier die Lösung. Den roten Text markieren, dann wieder auf "Weitere Spalten" klicken. Word für Fortgeschrittene Pirmin Lenherr Seite 33
34 Überprüfen / Nachverfolgung / Änderungen nachverfolgen anklicken Jetzt werden alle Änderungen verfolgt: Text, der gelöscht wurden wird auf der Seite angezeigt. Cursor ans Ende des Textes setzen. Seitenlayout / Seite einrichten / Umbrüche Textstellen, die eingefügt wurde, werden rot geschrieben: Hier Fortlaufend wählen: Wenn man ein solches Dokument erhält, kann man alle Korrekturen annehmen, oder einzelne Korrekturen annehmen und andere verwerfen. Alle Korrekturen annehmen: Hier auf den kleinen Pfeil klicken. Alle Änderungen annehmen: Seitenumbruch erzwingen Oft möchte man zwingend, dass Word an einer bestimmten Stelle garantiert einen Seitenumbruch macht. Das kann man wie folgt erzwingen: Cursor an die richtige Stelle setzen. Seitenlayout / Seite einrichten / Umbrüche / Seite Oder schnell per Tastenkombination: ctrl + Entertaste Einzelne Korrekturen annehmen: Rechtsklick ins hellblaue "Gelöscht" Es erscheint: Überarbeiten Arbeiten mehrere Leute an einem Text, ist man froh, wenn die Änderungen sofort ersichtlich sind. Man kann Textstellen markieren mit dem "Hervorheben" Stift. Das ist unkompliziert, aber auch ein bisschen unpraktisch. Mit dem Überarbeitungsmodus geht das professioneller. Unter Löschen annehmen oder nicht übernehmen klicken. Hinzugefügte Wörter annehmen: Rechtsklick auf das rote hinzugefügte Wort, dann Korrektur annehmen, oder ablehnen Word für Fortgeschrittene Pirmin Lenherr Seite 34
35 Kommentare Klar, auch Kommentare kann man mitschicken. Das geht so: Textstelle markieren Unter Überprüfen / Kommentare / Neuer Kommentar klicken Sofort erscheint am Rand eine farbige Box, in welche man den Kommentar schreiben kann. Wordart Text bestimmen Sofort kann man die ersten Sachen eintippen. Hier kann man den eigenen Text eingeben. Mit einem Rechtsklick auf den Kommentar kann man Kommentare wieder löschen: Vergleichen Dokumente Oft bekommt man Dateien zurückg t. Hat der andere daran etwas verändert? Sie Suche nach den 10 Unterschieden ist unmöglich. Word hilft dabei. Unter Überprüfen / Vergleichen Z.B. So: Hier die beiden Dokumente holen, ok. Word führt diese beiden Dateien in einer neuen Datei zusammen. Es zeigt sofort alle Änderungen, die die andere Person an unserem Ursprünglichen Text vorgenommen hat! Wordart Hier wird die Schriftart gewählt. Es eignen sich vor allem dickere Schriftarten wie Arial Black. Und hier die Schriftgrösse wählen und Fett und Kursiv bestimmen. Natürlich wählt man bei Wortart meistens eine grosse Schrift. Cursor dort aufs Blatt setzen, wo ein Wordart hinkommen soll. In der Symbolleiste auf "Wordart" klicken Es erscheint folgendes Fenster: Wordart Aussehen: Wie soll denn das Wordart aussehen? Klick auf eine Variante Klicken, dann erscheint das Wordart auf unserem Blatt Papier. Word für Fortgeschrittene Pirmin Lenherr Seite 35
36 Ja, es gefällt uns noch nicht. Wir müssen das noch verbessern: Siehe auch Schatteneffekte und 3D Effekte: Wordart Aussehen bestimmen Ein Doppelklick darauf, dann erhält das Wordart rundherum einen Rahmen mit Nägeln und die Werkzeugkiste (Symbolleiste) erscheint. Wordart Textumbruch Word ist widrig mit Bildern und Wordarts. Es behandelt sie wie grosse Buchstaben. Also kann man sie nicht einfach über das Papier verschieben. WordArt-Tools / Format / Anordnen / Textumbruch Hier z.b. "Vor den Text" wählen. Auf Text bearbeiten klicken, dann kann der Text korrigiert werden. Beim den Formaten kann das Aussehen geändert werden. Füll- und Rahmenfarbe ändern. Jetzt kann das WordArt oder das Bild über die ganze Papierfläche bewegt werden. Wordart Fülleffekte Hier gibt es noch vieles zu entdecken. Siehe z.b. Struktur. Form anpassen: Neu zeigt Word sofort eine Vorschau. Word für Fortgeschrittene Pirmin Lenherr Seite 36
37 verschieben - Maustaste loslassen. Das sieht dann so aus: An der grünen Nase kann die Form gedreht werden. Bei den gelben Anfassern kann man die Form noch anpassen. Doppelklick auf die neue Form, dann kann man unter Zeichentools / Format das Layout bestimmen: Leider kann man der Form nicht sofort Text hinzufügen. Aber so geht's: Rechtsklick auf die Form "Text hinzufügen": Autoformen Autoformen funktionieren wie WortArts oder wie Bilder. Sie sind sehr vielfältig und machen die Gestaltung schnell einmal kitschig. Auf Einfügen / Illustrationen/ Formen. Es erscheint eine grosse Auswahl. Hier eine Form wählen: Serienbrief erstellen Ich würde mit der Mitgliederliste beginnen. Eine neue Worddatei anlegen. Unter Datei / Seite einrichten auf Querformat klicken, damit die Adresstabelle besser Platz hat. Es erscheint auf dem Papier ein Fadenkreuz. Damit kann man einen Rahmen aufziehen auf dem Papier: Klick - Maustaste gedrückt halten - Maus Tabelle erstellen mit 7 Spalten: Word für Fortgeschrittene Pirmin Lenherr Seite 37
38 Unter Sendungen Empfänger wählen: In die obersten Felder die folgenden Titel eintragen: Name, Vorname, Strasse, PLZ, Ort, Anrede, Anrede Brief. Und nun ein paar Adressen eintippen. Datenquelle öffnen. Unsere Datenquelle ist die Mitgliederliste von vorhin. Der PC weiss aber nicht, wo diese Datei liegt. Er macht einen schlechten Vorschlag: Achtung: Oberhalb der Tabelle sollten keine Leerzeichen stehen, sonst erkennt Word das Dokument nicht als Datenbank. Hier auf klicken und den Pfad zeigen. Hier die Mitgliederliste von vorhin auswählen: Als nächstes erstellen wir den Brief: Folgende Stellen werden nachher ersetzt und automatisiert. Wenn eine Datei mit einer Datenbank verbunden ist, dann werden die Werkzeuge farbig. In der Adresse des Briefes "Herrn" markieren, dann Seriendruckfeld einfügen. Hier in diesem Fenster werden alle Spaltennamen automatisch angezeigt, welche wir in der Adresstabelle verwendet haben. Hier auf "Anrede" klicken. Word für Fortgeschrittene Pirmin Lenherr Seite 38
39 Serienbrief Daten filtern Wenn nicht alle Daten gedruckt werden sollen, so muss man das nicht im Excel oder im Word filtern, sondern kann das hier vor dem Druck machen: oder hier Die Adresse sieht danach so aus: Empfängerliste anklicken Hier "filtern" wählen Das heisst, dass nun hier eine Datenbankabfrage programmiert ist. So kann nun die Ganze Adresse ersetzt werden mit Datenbankabfragen. Am Schluss sieht die Adresse so aus: Und hier den Filter einstellen Wenn man z.b. auf «Ort» klickt, dann erscheint das Wort grau. Daran merkt man, dass es eine Datenbankabfrage ist. Diese einzelnen grauen Blöcke kann man auch packen und verschieben, oder zwischen ihnen Leerschläge einfügen. Die Briefanrede weiter unten sieht nachher so aus: Serienbrief drucken "Drucken", son- Das läuft speziell: Nicht unter dern: Funktioniert das Ding? Hier kann man's testen: "Vorschau Ergebnisse" Sofort setzt Word die erste Adresse ein, welche in der Adressliste steht. "Fertigstellen / Dokument drucken..." Es erscheint folgendes Fenster: Sollen alle gedruckt werden o- der nur gerade der Angezeigte Datensatz, oder die Adressen 13 bis 29? Funktioniert auch die 2. Adresse? Klar! Hier kann man wie bei einem Tonband vor- und rückspulen! Die Adresse wird im Brief jeweils ersetzt. Word für Fortgeschrittene Pirmin Lenherr Seite 39
40 Hinweis: Wenn man diesen Serienbrief speichert und später wieder öffnet, dann kommt ein komisches Fenster Es erscheint sofort ein C5 Couvert quer mit zwei Textfeldern. Hier das erste, das brauchen wir gar nicht. Das ist richtig! Das will heissen, dass hier ein Dokument geöffnet wird, das mit einem andern Dokument als Datenquelle verknüpft ist. Seriendruck auf Couvert Es erscheint ein normales weisses Papier. Sendungen / Seriendruck starten / Umschläge Klick hier in diesen Bereich, dann taucht das zweite Textfeld auf. Das Textfeld am Rahmen packen und an den passenden Ort verschieben. Hier das Format wählen und OK. Jetzt muss dieses Couvert mit der Adressdatenbank verknüpft werden. Sendungen / Seriendruck starten / Empfänger auswählen. Die Datenbank besteht bereits, also... Word für Fortgeschrittene Pirmin Lenherr Seite 40
41 Hier zur Datenbank (z.b. Excel Datei) gehen. Welche Felder aus der Datenbank sollen abgerufen werden? Hier erscheinen nur jene Felder, die im Excel als Spalten definiert wurden. Z. B. Anrede / einfügen Datei "öffnen". Im Adressfeld ist die Abfrage sichtbar. Excel hat ja immer mehrere Tabellen. Die 1. Tabelle ist die Richtige. Die Datei wird nicht wirklich geöffnet, aber mit dem Couvert verknüpft. Man spürt so nichts und doch sind im Hintergrund nun alle Adressen bereit. Klick ins Textfeld des Couverts. Hier nun alle nötigen Felder einfügen und darauf achten, dass zwischen den Abfragen ein Leerschlag steht, sonst kleben die Wörter aneinander. Hier soll eine automatische Abfrage eingefügt werden. Sendungen / Seriendruckfeld einfügen. Grau bedeutet, dass das eine Datenbankabfrage ist. Aber wie sehen denn die Adressen wirklich aus? Sendungen / Vorschau Ergebnis Word für Fortgeschrittene Pirmin Lenherr Seite 41
42 Das ist die erste Adresse in der Datenbank. Einen Stapel Couverts in den Drucker laden (Ausrichtung muss man das 1. Mal ausprobieren.) und hopp de Bäse! Nie mehr Etiketten drucken und aufkleben! Sollen nicht alle aus der Datenbank Post kriegen? Dann müssen die Daten noch gefiltert werden. Das wird komischerweise hier im Word und nicht im Excel gemacht. Sendungen / Seriendruck starten / Empfängerliste Die Schrift, Schriftgrösse, Schriftfarbe kann hier eingestellt werden. Und hier kann man die Adressen durchblättern. Hier die Haken entfernen oder die Daten filtern. Klar, ein Logo gehört auch noch drauf. Also: Einfügen / Illustrationen / Grafik Formular Zuerst müssen unter Word-Optionen... So jetzt kann's losgehen: Sendungen / Fertig stellen Entscheiden, was gedruckt werden soll. Nur die sichtbare Adresse wäre "aktueller Datensatzt". Die "Entwickler Tools" eingeschaltet werden. Word für Fortgeschrittene Pirmin Lenherr Seite 42
43 Hier befinden sich die Steuerelemente: Unter "Schattierung" kann man die Formularfelder auch sichtbar machen. Wenn man auf ein erstelltes graues Formularfeld doppelklickt, dann erscheinen die Optionen: Ein Worddokument erstellen und es nach dem eigenen Geschmack gestalten. Dort wo später die Formularfelder und Kästchen platziert werden sollen, kann man "xx" als Platzhalter hinschreiben. Datei speichern. Typ: "Normaler Text" Das ist gut so. Max Länge: "Unbegrenzt" Das ist auch gut. Hier kann man noch einen sympathischeren Text für dieses Feld eingeben. Logischerweise "Name". Auch die "xx" beim Nachnamen und Personen ersetzen wir mit einem "Textformularfeld". Beim Feld Personen die Eigenschaften / Typ auf "Zahl" setzen Also, jetzt werden die "xx" durch Formularfelder ersetzt: Entwicklertools / Steuerelemente / Legacytools und das Zahlenformat auf "0", damit es keine Kommastellen schreibt. Bei "Ich kann leider nicht kommen" braucht es keinen Text, sondern ein Kontrollkästchen. Das sieht dann so aus: Die "xx" beim Namen markieren und dann auf "Textformularfeld" klicken. Die "xx" werden ersetzt durch scheinbar nichts. Wenn man aber wieder draufklickt, erscheint ein schwarzer Balken: Die Eigenschaften des Kontrollkästchens sehen so aus: Word für Fortgeschrittene Pirmin Lenherr Seite 43
44 Es erscheint rechts der Arbeitsbereich. Hier Punkt 2 noch anhaken und Ausfüllen erlauben. Bei "künftige Einladungen bitte" kann ein Dropdown Formularfeld eingefügt werden. Bei den Eigenschaften kann man einfüllen, was alles ausgewählt werden kann. Z.B. per Post (Hinzufügen klicken) Und Schutz anwenden. OK Jetzt kann das Formular ausgefüllt werden. Reihenfolge verändern mit den Pfeilen. So werden alle Formularfelder mit den passenden Optionen versehen. Zum Schluss muss das Formular noch geschützt werden. Formulare auswerten Es wäre doch besonders schön, wenn die zurückg ten Formulare in eine Excel Tabelle übertragen werden könnten. Das ist möglich! Wird ein ausgefülltes Formular zurückg t, dann kann Word für Fortgeschrittene Pirmin Lenherr Seite 44
45 man es öffnen und "speichern unter". Hier muss man unter "Extras / Speicheroptionen" Excel starten und in der ersten Zeile die Spalten genau in der Reihenfolge und mit jenen Namen aus dem Wordformular beschriften: anklicken, dass man "in Formularen nur Daten speichern" will. Den Cursor in jenes Feld setzen, in welches der Import erfolgen soll. Jetzt muss der Datensatz importiert werden: Daten / Externe Daten importieren / Daten importieren: Hier zur Textdatei gehen, die vorher gespeichert wurde. Getrennt anklicken und Dateiursprung auf "Windows (ANSI)" einstellen, dann weiter Der Text wird so automatisch im "nur Text Format" gespeichert, denn für den Import ins Excel genügt das. Ich würde dieser Datei den Namen des Absenders geben und alle diese Antwortdateien in einem eigenen Ordner speichern. Es meldet sich noch kurz der Dateikonvertierungs-Assistent. In einer Vorschau sieht man den Datensatz, der gespeichert wird. OK klicken. Hier wechseln auf "Semikolon", weiter Word für Fortgeschrittene Pirmin Lenherr Seite 45
46 Hier werden alle Spalten gezeigt, die übernommen werden. Man kann jede einzelne Spalte anklicken und für diese Spalte das Format wählen oder "überspringen" = weglassen auswählen. - Fertig stellen Hier auf 1 Ebene umstellen. Hier auf Optionen klicken Das wirkt leer, aber hier sind die Formatvorlagen aufgelistet, die in diesem Dokument vorkommen. Hier ist das Resultat in der Tabelle: Inhaltsverzeichnis erstellen Cursor an die Stelle setzen, wo nachher der Index, das Inhaltsverzeichnis stehen soll. Also z.b. an den Anfang des Textes. Verweise / Inhaltsverzeichnis Natürlich, normalerweise sehen im Word diese Formatvorlagen so aus, aber Inhaltsverzeichnis einfügen. Word für Fortgeschrittene Pirmin Lenherr Seite 46
47 hier sieht es anders aus. Wir müssen nach unten scrollen: Hier auf "Ändern" gehen. Hier sind leider schon 3 Einträge standardmässig übernommen. Diese 3 Einträge löschen! Denn wir wollen einen Index erstellen aufgrund einer Formatvorlage, die wir erstellt haben! Ich will nur einen Index erstellen aufgrund einer einzigen Formatvorlage. Sie heisst "Titel Anleitung" Ja, Times ändern Das Verzeichnis knallt es mit der Schrift "Times new Romans" hinein: Hier die Schrift wählen oder das Aussehen einer Formatvorlage zuweisen. Wenn folgender Fehler auftritt: Es wurden keine Einträge für das Inhaltsverzeichnis gefunden. Leider merkt sich Words die Formatvorlage nicht, wo- Word für Fortgeschrittene Pirmin Lenherr Seite 47
48 raus ich einen Index erstellen will. Es geht hier immer wieder auf "Überschrift" statt "Titel Anleitung": Index vorbereiten Das scheint komplizierter zu sein. So geht's: Text markieren, der in den Index kommen soll: alt + shift + x drücken Der Markierte Text erscheint hier Das Verzeichnis ist erstellt. Was, wenn sich nun ein Titel geändert hat? Das Verzeichnis ändert sich nicht automatisch! Klick ins Verzeichnis, es wird grau: "Festlegen" klicken. Sofort wird die Ansicht im ganzen Dokument alles auf umgestellt. Dann ist nämlich auch ersichtlich, mit welchem Code der Indexeintrag gemacht wurde: Bei dieser Ansicht ist auch ersichtlich, ob ein Titel bereits im Index aufgenommen ist oder nicht. Schliessen, nächsten Titel markieren etc. Rechtsklick: "Felder aktualisieren" oder die Taste F9 drücken. Was soll aktualisiert werden? Index erstellen Wo soll der Index erstellt werden? Cursor an die gewünschte Stelle setzen: Verweise / Index Word für Fortgeschrittene Pirmin Lenherr Seite 48
49 Tastaturkürzel Hier auf Index gehen, 1 Spalte eingeben. Diese sind alle gleich geblieben! Hier eine Auswahl der wichtigsten Kürzel: ctrl + A alles auswählen ctrl +C kopieren copy ctrl +V einfügen ctrl +X ausschneiden ctrl +F suchen find ctrl +Z zurück ctrl +S speichern ctrl +P drucken print ctrl +o öffen Seitenzahl rechtsbündig und Füllzeichen... ok Leider kommt der Index im Word mit 2 Spalten nicht ganz zurecht und macht ein Durcheinander: In der Not: Teamviewer installieren und dann Telefon an Pirmin Lenherr Lösung des Problems: Bei zweispaltigem Dokument: Hier in den Mittelbereich der 2 Spalten einen Doppelklick: Hier umstellen auf "Dokument ab hier" Und auf 1 Spalte umstellen: Word für Fortgeschrittene Pirmin Lenherr Seite 49
Wir lernen PowerPoint - Grundkurs Grußkarten erstellen
 Wir lernen PowerPoint - Grundkurs Grußkarten erstellen Inhalt der Anleitung Seite 1. Geburtstagskarte erstellen 2 6 2. Einladung erstellen 7 1 1. Geburtstagskarte erstellen a) Wir öffnen PowerPoint und
Wir lernen PowerPoint - Grundkurs Grußkarten erstellen Inhalt der Anleitung Seite 1. Geburtstagskarte erstellen 2 6 2. Einladung erstellen 7 1 1. Geburtstagskarte erstellen a) Wir öffnen PowerPoint und
Tipps und Tricks zu Word. Flickflauder.ch Webdesign/Webprogramming. www.flickflauder.ch Mail: info@flickflauder.ch
 Tipps und Tricks zu Word Flickflauder.ch Webdesign/Webprogramming www.flickflauder.ch Mail: info@flickflauder.ch Textpassagen markieren 1. Markieren mit Mausklicks: Mit Maus an den Anfang klicken, dann
Tipps und Tricks zu Word Flickflauder.ch Webdesign/Webprogramming www.flickflauder.ch Mail: info@flickflauder.ch Textpassagen markieren 1. Markieren mit Mausklicks: Mit Maus an den Anfang klicken, dann
Word 2013. Aufbaukurs kompakt. Dr. Susanne Weber 1. Ausgabe, Oktober 2013 K-WW2013-AK
 Word 0 Dr. Susanne Weber. Ausgabe, Oktober 0 Aufbaukurs kompakt K-WW0-AK Eigene Dokumentvorlagen nutzen Voraussetzungen Dokumente erstellen, speichern und öffnen Text markieren und formatieren Ziele Eigene
Word 0 Dr. Susanne Weber. Ausgabe, Oktober 0 Aufbaukurs kompakt K-WW0-AK Eigene Dokumentvorlagen nutzen Voraussetzungen Dokumente erstellen, speichern und öffnen Text markieren und formatieren Ziele Eigene
Dokumentation von Ük Modul 302
 Dokumentation von Ük Modul 302 Von Nicolas Kull Seite 1/ Inhaltsverzeichnis Dokumentation von Ük Modul 302... 1 Inhaltsverzeichnis... 2 Abbildungsverzeichnis... 3 Typographie (Layout)... 4 Schrift... 4
Dokumentation von Ük Modul 302 Von Nicolas Kull Seite 1/ Inhaltsverzeichnis Dokumentation von Ük Modul 302... 1 Inhaltsverzeichnis... 2 Abbildungsverzeichnis... 3 Typographie (Layout)... 4 Schrift... 4
ERSTELLEN EINES BRIEFBOGENS MIT WORD 1 SCHRITT 1: EINRICHTEN VON KOPF- UND FUßZEILEN 1. Die Ansicht Kopf- und Fußzeilen 1
 ERSTELLEN EINES BRIEFBOGENS MIT WORD 1 SCHRITT 1: EINRICHTEN VON KOPF- UND FUßZEILEN 1 Die Ansicht Kopf- und Fußzeilen 1 Erste Seite anders gestalten 1 Den Briefbogen gestalten 1 Ab der zweiten Seite durchnummerieren
ERSTELLEN EINES BRIEFBOGENS MIT WORD 1 SCHRITT 1: EINRICHTEN VON KOPF- UND FUßZEILEN 1 Die Ansicht Kopf- und Fußzeilen 1 Erste Seite anders gestalten 1 Den Briefbogen gestalten 1 Ab der zweiten Seite durchnummerieren
(Befehle jeweils anklicken!!!) MS Office Word 2007 Tipp s
 Seite 1 MS Office Word 2007 Tipp s (Befehle jeweils anklicken!!!) 1. Schaltfläche Office > für die Befehle: Neu > (für neues Dokument) Öffnen Speichern unter (als > Word 97-2003-Dokument *.doc ) [Word
Seite 1 MS Office Word 2007 Tipp s (Befehle jeweils anklicken!!!) 1. Schaltfläche Office > für die Befehle: Neu > (für neues Dokument) Öffnen Speichern unter (als > Word 97-2003-Dokument *.doc ) [Word
Informatik-Grundlagen für die zweijährige Grundbildung Unterlage E 1: Textverarbeitung gibb AVK
 Informatik-Grundlagen für die zweijährige Grundbildung Unterlage E 1: Textverarbeitung gibb AVK Grundlegende Schritte in WORD Grundlegende Schritte in WORD... 1 1.Neues Dokument sofort speichern... 2 2.Formatvorlage...
Informatik-Grundlagen für die zweijährige Grundbildung Unterlage E 1: Textverarbeitung gibb AVK Grundlegende Schritte in WORD Grundlegende Schritte in WORD... 1 1.Neues Dokument sofort speichern... 2 2.Formatvorlage...
Serienbrief erstellen
 Serienbrief erstellen Mit einem perfekt vorbereiteten Serienbrief können Sie viel Zeit sparen. In unserem Beispiel lesen wir die Daten für unseren Serienbrief aus einer Excel Tabelle aus. Die Tabelle hat
Serienbrief erstellen Mit einem perfekt vorbereiteten Serienbrief können Sie viel Zeit sparen. In unserem Beispiel lesen wir die Daten für unseren Serienbrief aus einer Excel Tabelle aus. Die Tabelle hat
Seite 1. Datum einfügen
 Seite 1 Den Text zu schreiben ist einerseits Abhängig von der DIN 5008, an die man sich halten sollte. Andererseits sind Schriftart und Aussehen durch die schnell erkennbaren Symbole leicht zu gestalten.
Seite 1 Den Text zu schreiben ist einerseits Abhängig von der DIN 5008, an die man sich halten sollte. Andererseits sind Schriftart und Aussehen durch die schnell erkennbaren Symbole leicht zu gestalten.
www.computeria-olten.ch Monatstreff für Menschen ab 50 WORD 2007 / 2010
 www.computeria-olten.ch Monatstreff für Menschen ab 50 Merkblatt 86 WORD 2007 / 2010 Etiketten erstellen Umschläge/Couverts bedrucken Etiketten erstellen z.b. Namen-Etiketten / Adress-Etiketten Als Grundlage
www.computeria-olten.ch Monatstreff für Menschen ab 50 Merkblatt 86 WORD 2007 / 2010 Etiketten erstellen Umschläge/Couverts bedrucken Etiketten erstellen z.b. Namen-Etiketten / Adress-Etiketten Als Grundlage
Einstellungen in MS-Word - Schnellzugriffsleiste -
 - Schnellzugriffsleiste - Anpassen der Schnellzugriffsleiste Zusätzlich zum Menüband (Multifunktionsleiste) existiert eine Schnellzugriffsleiste die man sich selbst konfigurieren kann Schaltfläche "Office"
- Schnellzugriffsleiste - Anpassen der Schnellzugriffsleiste Zusätzlich zum Menüband (Multifunktionsleiste) existiert eine Schnellzugriffsleiste die man sich selbst konfigurieren kann Schaltfläche "Office"
Fusszeile mit Datumsfeld und Dateiname
 Fusszeile mit Datumsfeld und Dateiname Für innerbetriebliche Rundschreiben kann es nützlich sein, in der Fusszeile den Namen der Autorin bzw. des Autors und das Datum mit der Uhrzeit als Feld einzufügen.
Fusszeile mit Datumsfeld und Dateiname Für innerbetriebliche Rundschreiben kann es nützlich sein, in der Fusszeile den Namen der Autorin bzw. des Autors und das Datum mit der Uhrzeit als Feld einzufügen.
Diese Anleitung zeigt dir, wie du eine Einladung mit Microsoft Word gestalten kannst.
 Diese Anleitung zeigt dir, wie du eine Einladung mit Microsoft Word gestalten kannst. Bevor es losgeht Wenn du mal etwas falsch machst ist das in Word eigentlich kein Problem! Den Rückgängig-Pfeil (siehe
Diese Anleitung zeigt dir, wie du eine Einladung mit Microsoft Word gestalten kannst. Bevor es losgeht Wenn du mal etwas falsch machst ist das in Word eigentlich kein Problem! Den Rückgängig-Pfeil (siehe
Kopf- und Fusszeilen in WORD und EXCEL
 www.computeria-olten.ch Monatstreff für Menschen ab 50 Merkblatt 79 Kopf- und Fusszeilen in WORD und EXCEL merkblatt 79.docx 1 Autor P.Aeberhard Wozu sind Kopf- und Fusszeilen gut? Kopfzeilen: Sinnvoll
www.computeria-olten.ch Monatstreff für Menschen ab 50 Merkblatt 79 Kopf- und Fusszeilen in WORD und EXCEL merkblatt 79.docx 1 Autor P.Aeberhard Wozu sind Kopf- und Fusszeilen gut? Kopfzeilen: Sinnvoll
1 Einleitung. Lernziele. das Drucklayout einer Tabelle mit der Seitenansicht kontrollieren
 1 Einleitung Lernziele das Drucklayout einer Tabelle mit der Seitenansicht kontrollieren mit dem Register Seitenlayout das Drucklayout einer Tabelle ändern Kopf- und Fußzeilen schnell einfügen Lerndauer
1 Einleitung Lernziele das Drucklayout einer Tabelle mit der Seitenansicht kontrollieren mit dem Register Seitenlayout das Drucklayout einer Tabelle ändern Kopf- und Fußzeilen schnell einfügen Lerndauer
1.1 Ändern der Formatvorlagen
 Löschen einer Absatzmarke Angenommen zwei aufeinander folgende Absätze haben verschiedene Formatvorlagen und Sie löschen die Absatzmarke des ersten Absatzes, dann erhält der neue grosse Gesamtabsatz die
Löschen einer Absatzmarke Angenommen zwei aufeinander folgende Absätze haben verschiedene Formatvorlagen und Sie löschen die Absatzmarke des ersten Absatzes, dann erhält der neue grosse Gesamtabsatz die
Einfügen mit Hilfe des Assistenten: Um eine Seite hinzufügen zu können, müssen Sie nur mehr auf ein Symbol Stelle klicken.
 2. SEITE ERSTELLEN 2.1 Seite hinzufügen Klicken Sie in der Navigationsleiste mit der rechten Maustaste auf das Symbol vor dem Seitentitel. Es öffnet sich ein neues Kontextmenü. Wenn Sie nun in diesem Kontextmenü
2. SEITE ERSTELLEN 2.1 Seite hinzufügen Klicken Sie in der Navigationsleiste mit der rechten Maustaste auf das Symbol vor dem Seitentitel. Es öffnet sich ein neues Kontextmenü. Wenn Sie nun in diesem Kontextmenü
MS Office Grundlagen. Erstellen einer Briefvorlage für einen Privatbrief an den DIN 5008 Entwurf angelehnt.
 Erstellen einer Briefvorlage für einen Privatbrief an den DIN 5008 Entwurf angelehnt. Zunächst werden die Ränder des Briefes festgelegt durch klick auf Benutzerdefinierte Seitenränder. Es öffnet sich das
Erstellen einer Briefvorlage für einen Privatbrief an den DIN 5008 Entwurf angelehnt. Zunächst werden die Ränder des Briefes festgelegt durch klick auf Benutzerdefinierte Seitenränder. Es öffnet sich das
Textverarbeitungsprogramm WORD
 Textverarbeitungsprogramm WORD Es gibt verschiedene Textverarbeitungsprogramme, z. B. von Microsoft, von IBM, von Star und anderen Softwareherstellern, die alle mehr oder weniger dieselben Funktionen anbieten!
Textverarbeitungsprogramm WORD Es gibt verschiedene Textverarbeitungsprogramme, z. B. von Microsoft, von IBM, von Star und anderen Softwareherstellern, die alle mehr oder weniger dieselben Funktionen anbieten!
Word öffnen und speichern
 Word öffnen und speichern 1. Öffne das Programm "Word" mit Klick auf das Symbol in der Taskleiste. 2. Schreibe den Titel deiner Wortliste auf und drücke auf die Enter-Taste. 3. Klicke auf "Speichern".
Word öffnen und speichern 1. Öffne das Programm "Word" mit Klick auf das Symbol in der Taskleiste. 2. Schreibe den Titel deiner Wortliste auf und drücke auf die Enter-Taste. 3. Klicke auf "Speichern".
Abschnitte. Abschnittswechsel einfügen
 Abschnitte Word 2010 Advanced Ein Abschnitt ist eine Einheit innerhalb eines Dokuments, der sich durch sein Layout vom Rest des Dokuments unterscheidet. Standardmäßig besteht das Dokument aus einem Abschnitt.
Abschnitte Word 2010 Advanced Ein Abschnitt ist eine Einheit innerhalb eines Dokuments, der sich durch sein Layout vom Rest des Dokuments unterscheidet. Standardmäßig besteht das Dokument aus einem Abschnitt.
Thema: Briefvorlage. Word 2003/2007/2010, Writer 3
 Thema: Briefvorlage Word 2003/2007/2010, Writer 3 Eine Briefvorlage ist praktisch, weil man den prinzipiellen Aufbau eines Briefes nicht immer wieder neu erstellen muss. Sie ist besser bzw. sicherer einzusetzen
Thema: Briefvorlage Word 2003/2007/2010, Writer 3 Eine Briefvorlage ist praktisch, weil man den prinzipiellen Aufbau eines Briefes nicht immer wieder neu erstellen muss. Sie ist besser bzw. sicherer einzusetzen
STANDORT SOEST FACHBEREICH AGRARWIRTSCHAFT. Arbeiten mit Word Erstellung einer Formatvorlage
 STANDORT SOEST FACHBEREICH AGRARWIRTSCHAFT Arbeiten mit Word Erstellung einer Formatvorlage Datum: März 2015 Betreuer/in: B. Sc. Lena Reisner Dipl.-Ing agr. Sibylle Henter Inhalt Einleitung... 1 Anlegen
STANDORT SOEST FACHBEREICH AGRARWIRTSCHAFT Arbeiten mit Word Erstellung einer Formatvorlage Datum: März 2015 Betreuer/in: B. Sc. Lena Reisner Dipl.-Ing agr. Sibylle Henter Inhalt Einleitung... 1 Anlegen
SIZ-Spickzettel Word 2003
 SIZ-Spickzettel Word 2003 Abschnitt einfügen Adressetiketten (Serienbrieffunktion) Cursor positionieren; Menü Einfügen/Manueller Umbruch / Abschnittsumbruch (z. B. Fortlaufend) 1. Seriendrucksymbolleiste
SIZ-Spickzettel Word 2003 Abschnitt einfügen Adressetiketten (Serienbrieffunktion) Cursor positionieren; Menü Einfügen/Manueller Umbruch / Abschnittsumbruch (z. B. Fortlaufend) 1. Seriendrucksymbolleiste
Microsoft Word 2010. Mit Tabellen arbeiten. Microsoft Word 2010 - Tabellen
 Microsoft Word 2010 Mit Tabellen arbeiten Martina Hoffmann-Seidel Otto-Hirsch-Straße 34, 71686 Remseck www.hoffmann-seidel.de, info@hoffmann-seidel.de Seite 1 Inhaltsverzeichnis Grundlagen... 3 Befehle
Microsoft Word 2010 Mit Tabellen arbeiten Martina Hoffmann-Seidel Otto-Hirsch-Straße 34, 71686 Remseck www.hoffmann-seidel.de, info@hoffmann-seidel.de Seite 1 Inhaltsverzeichnis Grundlagen... 3 Befehle
... unser Service fur Sie:
 ..... unser Service fur Sie: Liebe roscheba-kundin, lieber roscheba-kunde, Sie haben sich richtig entschieden, denn roscheba bietet mehr: 1. Anleitung zum 1.1. Microsoft... Seite 1 1.2. Microsoft Word
..... unser Service fur Sie: Liebe roscheba-kundin, lieber roscheba-kunde, Sie haben sich richtig entschieden, denn roscheba bietet mehr: 1. Anleitung zum 1.1. Microsoft... Seite 1 1.2. Microsoft Word
Speichern. Speichern unter
 Speichern Speichern unter Speichern Auf einem PC wird ständig gespeichert. Von der Festplatte in den Arbeitspeicher und zurück Beim Download Beim Kopieren Beim Aufruf eines Programms Beim Löschen Beim
Speichern Speichern unter Speichern Auf einem PC wird ständig gespeichert. Von der Festplatte in den Arbeitspeicher und zurück Beim Download Beim Kopieren Beim Aufruf eines Programms Beim Löschen Beim
Grundlagen Word Eigene Symbolleisten. Eigene Symbolleisten in Word erstellen
 Eigene Symbolleisten in Word erstellen Diese Anleitung beschreibt, wie man in Word eigene Symbolleisten erstellt und mit Schaltflächen füllt. Im zweiten Teil wird erklärt, wie man mit dem Makrorekorder
Eigene Symbolleisten in Word erstellen Diese Anleitung beschreibt, wie man in Word eigene Symbolleisten erstellt und mit Schaltflächen füllt. Im zweiten Teil wird erklärt, wie man mit dem Makrorekorder
Tutorial Speichern. Jacqueline Roos - Riedstrasse 14, 8908 Hedingen, 044 760 22 41 jroos@hispeed.ch - www.forums9.ch
 Jacqueline Roos - Riedstrasse 14, 8908 Hedingen, 044 760 22 41 jroos@hispeed.ch - www.forums9.ch Tutorial Speichern Wer ein Fotobuch zusammenstellen möchte, der sucht oft auf dem ganzen Computer und diversen
Jacqueline Roos - Riedstrasse 14, 8908 Hedingen, 044 760 22 41 jroos@hispeed.ch - www.forums9.ch Tutorial Speichern Wer ein Fotobuch zusammenstellen möchte, der sucht oft auf dem ganzen Computer und diversen
Erstellen eines Formulars
 Seite 1 von 5 Word > Erstellen bestimmter Dokumente > Formen Erstellen von Formularen, die in Word ausgefüllt werden können Basierend auf einer Vorlage können Sie dieser Inhaltssteuerelemente und Hinweistext
Seite 1 von 5 Word > Erstellen bestimmter Dokumente > Formen Erstellen von Formularen, die in Word ausgefüllt werden können Basierend auf einer Vorlage können Sie dieser Inhaltssteuerelemente und Hinweistext
Hinweise zum Übungsblatt Formatierung von Text:
 Hinweise zum Übungsblatt Formatierung von Text: Zu den Aufgaben 1 und 2: Als erstes markieren wir den Text den wir verändern wollen. Dazu benutzen wir die linke Maustaste. Wir positionieren den Mauszeiger
Hinweise zum Übungsblatt Formatierung von Text: Zu den Aufgaben 1 und 2: Als erstes markieren wir den Text den wir verändern wollen. Dazu benutzen wir die linke Maustaste. Wir positionieren den Mauszeiger
Seriendruck für Avery Zweckform Etiketten in Microsoft Word 2010, 2007, 2003 & 2002/XP, 2000 & 97 für Windows
 Seriendruck für Avery Zweckform Etiketten in Microsoft Word 2010, 2007, 2003 & 2002/XP, 2000 & 97 für Windows Dieses Merkblatt teilt sich in 3 Abschnitte unterschiedliche Schritte für die folgenden Versionen:
Seriendruck für Avery Zweckform Etiketten in Microsoft Word 2010, 2007, 2003 & 2002/XP, 2000 & 97 für Windows Dieses Merkblatt teilt sich in 3 Abschnitte unterschiedliche Schritte für die folgenden Versionen:
ANLEITUNG ZUR TEXTGESTALTUNG IN WORD 2003
 ANLEITUNG ZUR TEXTGESTALTUNG IN WORD 2003 Word ist zunächst ein reines Textverarbeitungsprogramm. Allerdings lassen sich hier Vorträge genauso mit Gliederung und Querverweisen sowie Textquellen, Clips
ANLEITUNG ZUR TEXTGESTALTUNG IN WORD 2003 Word ist zunächst ein reines Textverarbeitungsprogramm. Allerdings lassen sich hier Vorträge genauso mit Gliederung und Querverweisen sowie Textquellen, Clips
Dateipfad bei Word einrichten
 Dateipfad bei Word einrichten Word 2003 1. In der Menüleiste klicken Sie auf Ansicht, anschließend auf den Unterpunkt Kopf- und Fußzeile : 2. Wechseln Sie nun in die Fußzeile. 3. Im Autotext-Menü klicken
Dateipfad bei Word einrichten Word 2003 1. In der Menüleiste klicken Sie auf Ansicht, anschließend auf den Unterpunkt Kopf- und Fußzeile : 2. Wechseln Sie nun in die Fußzeile. 3. Im Autotext-Menü klicken
COMPUTERIA VOM 25.2.15 SERIENBRIEFE UND ETIKETTENDRUCK
 COMPUTERIA VOM 25.2.15 SERIENBRIEFE UND ETIKETTENDRUCK WAS SIND SERIENBRIEFE? Bei einem Serienbrief handelt es sich um eine Art Word Vorlage, bei der das gleiche Dokument mehrmals gedruckt werden muss,
COMPUTERIA VOM 25.2.15 SERIENBRIEFE UND ETIKETTENDRUCK WAS SIND SERIENBRIEFE? Bei einem Serienbrief handelt es sich um eine Art Word Vorlage, bei der das gleiche Dokument mehrmals gedruckt werden muss,
Workshop 6. März 2013
 Workshop 6. März 2013 81.92 kurad Weiterbildung Excel / Calc Tipps und Tricks Excel Aktuelles Datum bzw. Uhrzeit per Tastatur eingeben Wenn schnell in einer Tabellenzeile die aktuelle Uhrzeit bzw das aktuelle
Workshop 6. März 2013 81.92 kurad Weiterbildung Excel / Calc Tipps und Tricks Excel Aktuelles Datum bzw. Uhrzeit per Tastatur eingeben Wenn schnell in einer Tabellenzeile die aktuelle Uhrzeit bzw das aktuelle
Thema Stichwort Programm Letzte Anpassung Serienbrief erstellen Ablauf 16.12.2013
 1 Fragen und Antworten zur Computerbedienung Thema : Serienbrief 01 Serienbrief 01 Thema Stichwort Programm Letzte Anpassung Serienbrief erstellen Ablauf 16.12.2013 Kurzbeschreibung: Hier wird erklärt
1 Fragen und Antworten zur Computerbedienung Thema : Serienbrief 01 Serienbrief 01 Thema Stichwort Programm Letzte Anpassung Serienbrief erstellen Ablauf 16.12.2013 Kurzbeschreibung: Hier wird erklärt
PowerPoint: Text. Text
 PowerPoint: Anders als in einem verarbeitungsprogramm steht in PowerPoint der Cursor nicht automatisch links oben auf einem Blatt in der ersten Zeile und wartet auf eingabe. kann hier vielmehr frei über
PowerPoint: Anders als in einem verarbeitungsprogramm steht in PowerPoint der Cursor nicht automatisch links oben auf einem Blatt in der ersten Zeile und wartet auf eingabe. kann hier vielmehr frei über
Formatieren in Word 2007
 Formatieren in Word 2007 Formatierungsmöglichkeiten im Allgemeinen Einfache Formatierungen werden hier vorgenommen, In der Regel ist es aber sinnvoller mit Formatvorlagen für unterschiedliche Absätze zu
Formatieren in Word 2007 Formatierungsmöglichkeiten im Allgemeinen Einfache Formatierungen werden hier vorgenommen, In der Regel ist es aber sinnvoller mit Formatvorlagen für unterschiedliche Absätze zu
CVR Seniorentreff vom 04. und 05.02.03 Serienbriefe/Seriendruck. Serienbriefe / Seriendruck
 Serienbriefe / Seriendruck Mit Hilfe des Seriendruck-Managers lassen sich Serienbriefe, Adressetiketten, oder Briefumschläge relativ einfach erstellen. Der Seriendruck-Manager hilft dabei, die Adressdaten
Serienbriefe / Seriendruck Mit Hilfe des Seriendruck-Managers lassen sich Serienbriefe, Adressetiketten, oder Briefumschläge relativ einfach erstellen. Der Seriendruck-Manager hilft dabei, die Adressdaten
Maturaarbeit: Formatieren mit Word 2010
 Maturaarbeit: Formatieren mit Word 2010 Dieses Dokument zeigt, wie sich in Word 2010 Formatvorlagen, Fussnoten und ein Inhaltsverzeichnis erstellen lassen. Fussnoten Mit Word lassen sich sehr einfach Fussnoten
Maturaarbeit: Formatieren mit Word 2010 Dieses Dokument zeigt, wie sich in Word 2010 Formatvorlagen, Fussnoten und ein Inhaltsverzeichnis erstellen lassen. Fussnoten Mit Word lassen sich sehr einfach Fussnoten
Professionelle Seminare im Bereich MS-Office
 Serienbrief aus Outlook heraus Schritt 1 Zuerst sollten Sie die Kontakte einblenden, damit Ihnen der Seriendruck zur Verfügung steht. Schritt 2 Danach wählen Sie bitte Gerhard Grünholz 1 Schritt 3 Es öffnet
Serienbrief aus Outlook heraus Schritt 1 Zuerst sollten Sie die Kontakte einblenden, damit Ihnen der Seriendruck zur Verfügung steht. Schritt 2 Danach wählen Sie bitte Gerhard Grünholz 1 Schritt 3 Es öffnet
Primarschule Birmensdorf PIA Anleitungen Word. Bevor du mit Schreiben beginnen kannst, musst du dein Word- Dokument einrichten.
 Word einrichten Bevor du mit Schreiben beginnen kannst, musst du dein Word- Dokument einrichten. Starte ein Word Dokument, indem du auf das blaue W drückst. Wähle Ansicht 1, gehe zu Symbolleiste 2 und
Word einrichten Bevor du mit Schreiben beginnen kannst, musst du dein Word- Dokument einrichten. Starte ein Word Dokument, indem du auf das blaue W drückst. Wähle Ansicht 1, gehe zu Symbolleiste 2 und
Verwenden von WordPad (Win7)
 Verwenden von WordPad (Win7) WordPad ist ein Textverarbeitungsprogramm, mit dem Sie Dokumente erstellen und bearbeiten können. In WordPad können Dokumente komplexe Formatierungen und Grafiken enthalten.
Verwenden von WordPad (Win7) WordPad ist ein Textverarbeitungsprogramm, mit dem Sie Dokumente erstellen und bearbeiten können. In WordPad können Dokumente komplexe Formatierungen und Grafiken enthalten.
Kontakte nach Nachnamen sortieren lassen
 Kontakte nach Nachnamen sortieren lassen Wer hat sich nicht schon darüber geärgert, dass standardmässig die Kontakte im Adressbuch nach den Vornamen sortiert und nicht nach Nachnamen. Durch eine einfache
Kontakte nach Nachnamen sortieren lassen Wer hat sich nicht schon darüber geärgert, dass standardmässig die Kontakte im Adressbuch nach den Vornamen sortiert und nicht nach Nachnamen. Durch eine einfache
Word austricksen FORTSETZUNG. Serienbriefe Für Word XP. Word austricksen Fortsetzung: Serienbriefe. Roland Egli Educational Solutions
 Word austricksen FORTSETZUNG Serienbriefe Für Word XP Roland Egli Educational Solutions Educational Solutions Roland Egli edusol@hispeed.ch Seite 1 Grundlegendes Um Serienbriefe versenden zu können, müssen
Word austricksen FORTSETZUNG Serienbriefe Für Word XP Roland Egli Educational Solutions Educational Solutions Roland Egli edusol@hispeed.ch Seite 1 Grundlegendes Um Serienbriefe versenden zu können, müssen
Die Textvorlagen in Microsoft WORD und LibreOffice Writer
 Die Textvorlagen in Microsoft WORD und LibreOffice Writer Liebe Teilnehmer(-innen) am Landeswettbewerb Deutsche Sprache und Literatur Baden- Württemberg, Diese Anleitung soll Ihnen helfen Ihren Wettbewerbsbeitrag
Die Textvorlagen in Microsoft WORD und LibreOffice Writer Liebe Teilnehmer(-innen) am Landeswettbewerb Deutsche Sprache und Literatur Baden- Württemberg, Diese Anleitung soll Ihnen helfen Ihren Wettbewerbsbeitrag
Punkt 1 bis 11: -Anmeldung bei Schlecker und 1-8 -Herunterladen der Software
 Wie erzeugt man ein Fotobuch im Internet bei Schlecker Seite Punkt 1 bis 11: -Anmeldung bei Schlecker und 1-8 -Herunterladen der Software Punkt 12 bis 24: -Wir arbeiten mit der Software 8-16 -Erstellung
Wie erzeugt man ein Fotobuch im Internet bei Schlecker Seite Punkt 1 bis 11: -Anmeldung bei Schlecker und 1-8 -Herunterladen der Software Punkt 12 bis 24: -Wir arbeiten mit der Software 8-16 -Erstellung
1. Software installieren 2. Software starten. Hilfe zum Arbeiten mit der DÖHNERT FOTOBUCH Software
 1. Software installieren 2. Software starten Hilfe zum Arbeiten mit der DÖHNERT FOTOBUCH Software 3. Auswahl 1. Neues Fotobuch erstellen oder 2. ein erstelltes, gespeichertes Fotobuch laden und bearbeiten.
1. Software installieren 2. Software starten Hilfe zum Arbeiten mit der DÖHNERT FOTOBUCH Software 3. Auswahl 1. Neues Fotobuch erstellen oder 2. ein erstelltes, gespeichertes Fotobuch laden und bearbeiten.
Nützliche Tipps im Umgang mit Word
 Nützliche Tipps im Umgang mit Word Im Folgenden möchten wir einige Funktionen von Word beschreiben, von denen wir denken, dass Sie euch das Erstellen einer schriftlichen Arbeit erleichtern. Dazu gehören:
Nützliche Tipps im Umgang mit Word Im Folgenden möchten wir einige Funktionen von Word beschreiben, von denen wir denken, dass Sie euch das Erstellen einer schriftlichen Arbeit erleichtern. Dazu gehören:
BRG Viktring 5A 7.11.2008
 BRG Viktring 5A 7.11.2008 Sarah Leier Vinicia Kuncic Nina Perdacher Nadine Mischitz 1 Information 1. Microsoft Word: 2. Erklärung: Was ist Microsoft Word? Microsoft Word ist ein Programm zum Schreiben
BRG Viktring 5A 7.11.2008 Sarah Leier Vinicia Kuncic Nina Perdacher Nadine Mischitz 1 Information 1. Microsoft Word: 2. Erklärung: Was ist Microsoft Word? Microsoft Word ist ein Programm zum Schreiben
Word Kapitel 1 Grundlagen Lektion 1 Benutzeroberfläche
 Word Kapitel 1 Grundlagen Lektion 1 Benutzeroberfläche Elemente der Benutzeroberfläche Sie kennen nach dieser Lektion die Word-Benutzeroberfläche und nutzen das Menüband für Ihre Arbeit. Aufgabe Übungsdatei:
Word Kapitel 1 Grundlagen Lektion 1 Benutzeroberfläche Elemente der Benutzeroberfläche Sie kennen nach dieser Lektion die Word-Benutzeroberfläche und nutzen das Menüband für Ihre Arbeit. Aufgabe Übungsdatei:
Anleitung für Berichte in Word Press, auf der neuen Homepage des DAV Koblenz
 Anleitung für Berichte in Word Press, auf der neuen Homepage des DAV Koblenz Diese Anleitung soll als Kurzreferenz und Schnellanleitung dienen um einfach und schnell Berichte auf der Homepage www.dav-koblenz.de
Anleitung für Berichte in Word Press, auf der neuen Homepage des DAV Koblenz Diese Anleitung soll als Kurzreferenz und Schnellanleitung dienen um einfach und schnell Berichte auf der Homepage www.dav-koblenz.de
Erstellen von Formbriefen, Adressetiketten und Briefumschlägen ohne Serienbrief-Assistenten
 Erstellen von Formbriefen, Adressetiketten und Briefumschlägen ohne Serienbrief-Assistenten Das Verfahren läuft in folgenden Schritten ab: Erstellen der Datenquelle Erstellen eines Textdokuments Einfügen
Erstellen von Formbriefen, Adressetiketten und Briefumschlägen ohne Serienbrief-Assistenten Das Verfahren läuft in folgenden Schritten ab: Erstellen der Datenquelle Erstellen eines Textdokuments Einfügen
EINE DOKUMENTATION VERFASSEN MIT HILFE DES COMPUTERS
 EINE DOKUMENTATION VERFASSEN MIT HILFE DES COMPUTERS Sl, Oktober 14 2 EINE DOKUMENTATION VERFASSEN MIT HILFE DES COMPUTERS INHALT 1. Einleitung... 3 2. Formatvorlagen... 4 2.1. Übung Sonnensystem:... 4
EINE DOKUMENTATION VERFASSEN MIT HILFE DES COMPUTERS Sl, Oktober 14 2 EINE DOKUMENTATION VERFASSEN MIT HILFE DES COMPUTERS INHALT 1. Einleitung... 3 2. Formatvorlagen... 4 2.1. Übung Sonnensystem:... 4
DAUERHAFTE ÄNDERUNG VON SCHRIFTART, SCHRIFTGRÖßE
 DAUERHAFTE ÄNDERUNG VON SCHRIFTART, SCHRIFTGRÖßE UND ZEILENABSTAND Word 2010 und 2007 Jedes neue leere Dokument, das mit Word 2010 erstellt wird, basiert auf einer Dokumentvorlage mit dem Namen Normal.dotx.
DAUERHAFTE ÄNDERUNG VON SCHRIFTART, SCHRIFTGRÖßE UND ZEILENABSTAND Word 2010 und 2007 Jedes neue leere Dokument, das mit Word 2010 erstellt wird, basiert auf einer Dokumentvorlage mit dem Namen Normal.dotx.
1. Allgemein 2. 2. Speichern und Zwischenspeichern des Designs 2. 3. Auswahl der zu bearbeitenden Seite 2. 4. Text ergänzen 3. 5. Textgrösse ändern 3
 Inhaltsverzeichnis 1. Allgemein 2 2. Speichern und Zwischenspeichern des Designs 2 3. Auswahl der zu bearbeitenden Seite 2 4. Text ergänzen 3 5. Textgrösse ändern 3 6. Schriftart ändern 3 7. Textfarbe
Inhaltsverzeichnis 1. Allgemein 2 2. Speichern und Zwischenspeichern des Designs 2 3. Auswahl der zu bearbeitenden Seite 2 4. Text ergänzen 3 5. Textgrösse ändern 3 6. Schriftart ändern 3 7. Textfarbe
Mit der Maus im Menü links auf den Menüpunkt 'Seiten' gehen und auf 'Erstellen klicken.
 Seite erstellen Mit der Maus im Menü links auf den Menüpunkt 'Seiten' gehen und auf 'Erstellen klicken. Es öffnet sich die Eingabe Seite um eine neue Seite zu erstellen. Seiten Titel festlegen Den neuen
Seite erstellen Mit der Maus im Menü links auf den Menüpunkt 'Seiten' gehen und auf 'Erstellen klicken. Es öffnet sich die Eingabe Seite um eine neue Seite zu erstellen. Seiten Titel festlegen Den neuen
SIZ-Spickzettel Word 2003
 SIZ-Spickzettel Word 2003 1, 1.1, 1.1.1 Sie müssen die Überschriften 1, 2 und 3 eines Dokuments gliedern, und zwar: Überschrift 1 = 1, Überschrift 2 = 1.1, Überschrift 3 = 1.1.1 usw. 1. Setzen Sie den
SIZ-Spickzettel Word 2003 1, 1.1, 1.1.1 Sie müssen die Überschriften 1, 2 und 3 eines Dokuments gliedern, und zwar: Überschrift 1 = 1, Überschrift 2 = 1.1, Überschrift 3 = 1.1.1 usw. 1. Setzen Sie den
Erzherzog Johann Jahr 2009
 Erzherzog Johann Jahr 2009 Der Erzherzog Johann Tag an der FH JOANNEUM in Kapfenberg Was wird zur Erstellung einer Webseite benötigt? Um eine Webseite zu erstellen, sind die folgenden Dinge nötig: 1. Ein
Erzherzog Johann Jahr 2009 Der Erzherzog Johann Tag an der FH JOANNEUM in Kapfenberg Was wird zur Erstellung einer Webseite benötigt? Um eine Webseite zu erstellen, sind die folgenden Dinge nötig: 1. Ein
Frankieren in Microsoft Word mit dem E Porto Add in der Deutschen Post
 Frankieren in Microsoft Word mit dem E Porto Add in der Deutschen Post 1. E Porto Word Add in für Microsoft Office 2003, 2007 oder 2010 kostenfrei herunterladen unter www.internetmarke.de/add in/download
Frankieren in Microsoft Word mit dem E Porto Add in der Deutschen Post 1. E Porto Word Add in für Microsoft Office 2003, 2007 oder 2010 kostenfrei herunterladen unter www.internetmarke.de/add in/download
Windows. Workshop Internet-Explorer: Arbeiten mit Favoriten, Teil 1
 Workshop Internet-Explorer: Arbeiten mit Favoriten, Teil 1 Wenn der Name nicht gerade www.buch.de oder www.bmw.de heißt, sind Internetadressen oft schwer zu merken Deshalb ist es sinnvoll, die Adressen
Workshop Internet-Explorer: Arbeiten mit Favoriten, Teil 1 Wenn der Name nicht gerade www.buch.de oder www.bmw.de heißt, sind Internetadressen oft schwer zu merken Deshalb ist es sinnvoll, die Adressen
Office-Programme starten und beenden
 Office-Programme starten und beenden 1 Viele Wege führen nach Rom und auch zur Arbeit mit den Office- Programmen. Die gängigsten Wege beschreiben wir in diesem Abschnitt. Schritt 1 Um ein Programm aufzurufen,
Office-Programme starten und beenden 1 Viele Wege führen nach Rom und auch zur Arbeit mit den Office- Programmen. Die gängigsten Wege beschreiben wir in diesem Abschnitt. Schritt 1 Um ein Programm aufzurufen,
Bearbeitungshinweis zu den Profilblätter. Anlage zum Leitfaden
 Bearbeitungshinweis zu den Profilblätter Anlage zum Leitfaden Inhaltsverzeichnis Unterschiede der einzelnen Dokumenttypen... 3 Formulare mit Linien-Felder... 3 Formular mit Eingabefelder in Klammern...
Bearbeitungshinweis zu den Profilblätter Anlage zum Leitfaden Inhaltsverzeichnis Unterschiede der einzelnen Dokumenttypen... 3 Formulare mit Linien-Felder... 3 Formular mit Eingabefelder in Klammern...
Kennen, können, beherrschen lernen was gebraucht wird www.doelle-web.de
 Inhaltsverzeichnis Inhaltsverzeichnis... 1 Die grundlegende Zellformatierung... 2 Grundlagen... 2 Formatierungsmöglichkeiten... 2 Designs verwenden... 2 Grundsätzliche Vorgehensweise beim Formatieren von
Inhaltsverzeichnis Inhaltsverzeichnis... 1 Die grundlegende Zellformatierung... 2 Grundlagen... 2 Formatierungsmöglichkeiten... 2 Designs verwenden... 2 Grundsätzliche Vorgehensweise beim Formatieren von
Word. Tabellen und Rahmen. Martina MÜLLER. Monika WEGERER. Zusammengestellt von. Überarbeitet von
 Word Tabellen und Rahmen Zusammengestellt von Martina MÜLLER Überarbeitet von Monika WEGERER April 2002 Inhalt Tabellen erstellen...3 Erstellen einer einfachen Tabelle...3 Erstellen einer komplexen Tabelle...3
Word Tabellen und Rahmen Zusammengestellt von Martina MÜLLER Überarbeitet von Monika WEGERER April 2002 Inhalt Tabellen erstellen...3 Erstellen einer einfachen Tabelle...3 Erstellen einer komplexen Tabelle...3
12. Dokumente Speichern und Drucken
 12. Dokumente Speichern und Drucken 12.1 Überblick Wie oft sollte man sein Dokument speichern? Nachdem Sie ein Word Dokument erstellt oder bearbeitet haben, sollten Sie es immer speichern. Sie sollten
12. Dokumente Speichern und Drucken 12.1 Überblick Wie oft sollte man sein Dokument speichern? Nachdem Sie ein Word Dokument erstellt oder bearbeitet haben, sollten Sie es immer speichern. Sie sollten
Ich möchte eine Bildergalerie ins Internet stellen
 Ich möchte eine Bildergalerie ins Internet stellen Ich habe viele Fotos von Blumen, von Häusern, von Menschen. Ich möchte zu einem Thema Fotos sammeln, eine Vorschau erstellen und die Fotos so in der Größe
Ich möchte eine Bildergalerie ins Internet stellen Ich habe viele Fotos von Blumen, von Häusern, von Menschen. Ich möchte zu einem Thema Fotos sammeln, eine Vorschau erstellen und die Fotos so in der Größe
Herzlich willkommen zum Kurs "MS Word 2003 Professional"
 Herzlich willkommen zum Kurs "MS Word 2003 Professional" 3 Datenaustausch Zum Austausch von Daten zwischen Word und anderen Programmen können Sie entweder über die Zwischenablage oder über Einfügen/Objekt
Herzlich willkommen zum Kurs "MS Word 2003 Professional" 3 Datenaustausch Zum Austausch von Daten zwischen Word und anderen Programmen können Sie entweder über die Zwischenablage oder über Einfügen/Objekt
Newsletter. 1 Erzbistum Köln Newsletter
 Newsletter 1 Erzbistum Köln Newsletter Inhalt 1. Newsletter verwalten... 3 Schritt 1: Administration... 3 Schritt 2: Newsletter Verwaltung... 3 Schritt 3: Schaltflächen... 3 Schritt 3.1: Abonnenten Verwaltung...
Newsletter 1 Erzbistum Köln Newsletter Inhalt 1. Newsletter verwalten... 3 Schritt 1: Administration... 3 Schritt 2: Newsletter Verwaltung... 3 Schritt 3: Schaltflächen... 3 Schritt 3.1: Abonnenten Verwaltung...
Bilder zum Upload verkleinern
 Seite 1 von 9 Bilder zum Upload verkleinern Teil 1: Maße der Bilder verändern Um Bilder in ihren Abmessungen zu verkleinern benutze ich die Freeware Irfan View. Die Software biete zwar noch einiges mehr
Seite 1 von 9 Bilder zum Upload verkleinern Teil 1: Maße der Bilder verändern Um Bilder in ihren Abmessungen zu verkleinern benutze ich die Freeware Irfan View. Die Software biete zwar noch einiges mehr
2. Word-Dokumente verwalten
 2. Word-Dokumente verwalten In dieser Lektion lernen Sie... Word-Dokumente speichern und öffnen Neue Dokumente erstellen Dateiformate Was Sie für diese Lektion wissen sollten: Die Arbeitsumgebung von Word
2. Word-Dokumente verwalten In dieser Lektion lernen Sie... Word-Dokumente speichern und öffnen Neue Dokumente erstellen Dateiformate Was Sie für diese Lektion wissen sollten: Die Arbeitsumgebung von Word
Weiterverarbeitung Leseranfragen
 Weiterverarbeitung Leseranfragen Schulungsunterlage Inhaltsverzeichnis Thema Seite 1. Einführung 2 2. Weiterverarbeitung Vorbereitungen 2 3. Weiterverarbeitung Excel-Datei mit dem Seriendokument verbinden
Weiterverarbeitung Leseranfragen Schulungsunterlage Inhaltsverzeichnis Thema Seite 1. Einführung 2 2. Weiterverarbeitung Vorbereitungen 2 3. Weiterverarbeitung Excel-Datei mit dem Seriendokument verbinden
EINFACHES HAUSHALT- KASSABUCH
 EINFACHES HAUSHALT- KASSABUCH Arbeiten mit Excel Wir erstellen ein einfaches Kassabuch zur Führung einer Haushalts- oder Portokasse Roland Liebing, im November 2012 Eine einfache Haushalt-Buchhaltung (Kassabuch)
EINFACHES HAUSHALT- KASSABUCH Arbeiten mit Excel Wir erstellen ein einfaches Kassabuch zur Führung einer Haushalts- oder Portokasse Roland Liebing, im November 2012 Eine einfache Haushalt-Buchhaltung (Kassabuch)
1 ÖFFNEN UND SPEICHERN VON DATEIEN... 2
 1 ÖFFNEN UND SPEICHERN VON DATEIEN... 2 2 SEITENANSICHT, ZOOM, FORMATIERUNGSZEICHEN... 2 2.1 SEITENANSICHT... 2 2.2 ZOOM... 2 2.3 FORMATIERUNGSZEICHEN... 3 3 MARKIEREN... 3 3.1 MARKIEREN VON ZEICHEN...
1 ÖFFNEN UND SPEICHERN VON DATEIEN... 2 2 SEITENANSICHT, ZOOM, FORMATIERUNGSZEICHEN... 2 2.1 SEITENANSICHT... 2 2.2 ZOOM... 2 2.3 FORMATIERUNGSZEICHEN... 3 3 MARKIEREN... 3 3.1 MARKIEREN VON ZEICHEN...
Inhalt. Inhalt... 1. 1. Voraussetzungen... 2. 2. Liegenschaften und Adressen auswählen... 2. 3. Abgleich mit Internet-Office... 5. 4. Dokumente...
 Erstellt: 19.08.2010 Geändert am: 15.08.2011 Autor: Matthias Frey Version: Kunden Package plus 2.1 Anleitung für UNO Inhalt Inhalt... 1 1. Voraussetzungen... 2 2. Liegenschaften und Adressen auswählen...
Erstellt: 19.08.2010 Geändert am: 15.08.2011 Autor: Matthias Frey Version: Kunden Package plus 2.1 Anleitung für UNO Inhalt Inhalt... 1 1. Voraussetzungen... 2 2. Liegenschaften und Adressen auswählen...
Outlook: Serienbrief mit persönlicher Anrede (oder Mail) aus dem Kontaktordner
 Outlook: Serienbrief mit persönlicher Anrede (oder Mail) aus dem Kontaktordner Vorbemerkung: Es gibt viele Wege nach Rom, das gilt speziell für die Office- Produkte. Wir zeigen Ihnen hiermit einen, der
Outlook: Serienbrief mit persönlicher Anrede (oder Mail) aus dem Kontaktordner Vorbemerkung: Es gibt viele Wege nach Rom, das gilt speziell für die Office- Produkte. Wir zeigen Ihnen hiermit einen, der
Inhaltsverzeichnisse
 Inhaltsverzeichnisse Überschriften zuweisen Formatieren Sie die Überschriften mit Hilfe der integrierten Formatvorlagen als Überschrift. Klicken Sie dazu in die jeweilige Überschrift und dann auf der Registerkarte
Inhaltsverzeichnisse Überschriften zuweisen Formatieren Sie die Überschriften mit Hilfe der integrierten Formatvorlagen als Überschrift. Klicken Sie dazu in die jeweilige Überschrift und dann auf der Registerkarte
Tutorial: Entlohnungsberechnung erstellen mit LibreOffice Calc 3.5
 Tutorial: Entlohnungsberechnung erstellen mit LibreOffice Calc 3.5 In diesem Tutorial will ich Ihnen zeigen, wie man mit LibreOffice Calc 3.5 eine einfache Entlohnungsberechnung erstellt, wobei eine automatische
Tutorial: Entlohnungsberechnung erstellen mit LibreOffice Calc 3.5 In diesem Tutorial will ich Ihnen zeigen, wie man mit LibreOffice Calc 3.5 eine einfache Entlohnungsberechnung erstellt, wobei eine automatische
ECDL 2007 Modul 3 MS Word 2007. Inhalt
 Inhalt 1. Einführung in MS Word... 1 MS Word starten... 1 Das Fenster von MS Word... 1 Die Titelleiste... 2 Die Multifunktionsleiste... 4 Das Lineal... 6 Der Arbeitsbereich... 6 Die Statusleiste... 6 Die
Inhalt 1. Einführung in MS Word... 1 MS Word starten... 1 Das Fenster von MS Word... 1 Die Titelleiste... 2 Die Multifunktionsleiste... 4 Das Lineal... 6 Der Arbeitsbereich... 6 Die Statusleiste... 6 Die
Im Folgenden wird Ihnen an einem Beispiel erklärt, wie Sie Excel-Anlagen und Excel-Vorlagen erstellen können.
 Excel-Schnittstelle Im Folgenden wird Ihnen an einem Beispiel erklärt, wie Sie Excel-Anlagen und Excel-Vorlagen erstellen können. Voraussetzung: Microsoft Office Excel ab Version 2000 Zum verwendeten Beispiel:
Excel-Schnittstelle Im Folgenden wird Ihnen an einem Beispiel erklärt, wie Sie Excel-Anlagen und Excel-Vorlagen erstellen können. Voraussetzung: Microsoft Office Excel ab Version 2000 Zum verwendeten Beispiel:
Comic Life 2.x. Fortbildung zum Mediencurriculum
 Comic Life 2.x Fortbildung zum Mediencurriculum - 1 - Comic Life Eine kurze Einführung in die Bedienung von Comic Life 2.x. - 2 - Starten von Comic Life Bitte starte das Programm Comic Life. Es befindet
Comic Life 2.x Fortbildung zum Mediencurriculum - 1 - Comic Life Eine kurze Einführung in die Bedienung von Comic Life 2.x. - 2 - Starten von Comic Life Bitte starte das Programm Comic Life. Es befindet
OUTLOOK-DATEN SICHERN
 OUTLOOK-DATEN SICHERN Wie wichtig es ist, seine Outlook-Daten zu sichern, weiß Jeder, der schon einmal sein Outlook neu installieren und konfigurieren musste. Alle Outlook-Versionen speichern die Daten
OUTLOOK-DATEN SICHERN Wie wichtig es ist, seine Outlook-Daten zu sichern, weiß Jeder, der schon einmal sein Outlook neu installieren und konfigurieren musste. Alle Outlook-Versionen speichern die Daten
www.computeria-olten.ch Monatstreff für Menschen ab 50 Merkblatt 69 EXCEL 2007 03.02.2011 Peter Aeberhard, Computeria Olten
 www.computeria-olten.ch Monatstreff für Menschen ab 50 Merkblatt 69 EXCEL 2007 03.02.2011 Peter Aeberhard, Computeria Olten 1 EXCEL Lektion 2 Kurz-Repetition Lektion 1 Kalkulationstabellen( + - / * % )
www.computeria-olten.ch Monatstreff für Menschen ab 50 Merkblatt 69 EXCEL 2007 03.02.2011 Peter Aeberhard, Computeria Olten 1 EXCEL Lektion 2 Kurz-Repetition Lektion 1 Kalkulationstabellen( + - / * % )
Standard-Formatvorlagen in WORD und WRITER
 Standard-Formatvorlagen in WORD und WRITER Inhalt: 1. Was ist eine Formatvorlage und wozu braucht man sie? 2. Formatvorlage in WORD (2010) erstellen 3. Formatvorlage in WRITER erstellen 4. Die Standard-Formatvorlage
Standard-Formatvorlagen in WORD und WRITER Inhalt: 1. Was ist eine Formatvorlage und wozu braucht man sie? 2. Formatvorlage in WORD (2010) erstellen 3. Formatvorlage in WRITER erstellen 4. Die Standard-Formatvorlage
Fotos verkleinern mit Paint
 Fotos verkleinern mit Paint Warum Paint? Sicher, es gibt eine Menge kostenloser guter Programme und Möglichkeiten im Netz zum Verkleinern von Fotos. Letztendlich ist es Geschmackssache, aber meine Erfahrungen
Fotos verkleinern mit Paint Warum Paint? Sicher, es gibt eine Menge kostenloser guter Programme und Möglichkeiten im Netz zum Verkleinern von Fotos. Letztendlich ist es Geschmackssache, aber meine Erfahrungen
Seriendruck mit der Codex-Software
 Seriendruck mit der Codex-Software Seriendruck mit der Codex-Software Erstellen der Seriendruck-Datei in Windach Sie können aus der Adressverwaltung von Windach eine sogenannte Seriendruck-Datei erstellen,
Seriendruck mit der Codex-Software Seriendruck mit der Codex-Software Erstellen der Seriendruck-Datei in Windach Sie können aus der Adressverwaltung von Windach eine sogenannte Seriendruck-Datei erstellen,
Professionelle Seminare im Bereich MS-Office. Serienbrief aus Outlook heraus
 Serienbrief aus Outlook heraus Schritt 1 Zuerst sollten Sie die Kontakte einblenden, damit Ihnen der Seriendruck zur Verfügung steht. Schritt 2 Danach wählen Sie bitte Schritt 3 Es öffnet sich das folgende
Serienbrief aus Outlook heraus Schritt 1 Zuerst sollten Sie die Kontakte einblenden, damit Ihnen der Seriendruck zur Verfügung steht. Schritt 2 Danach wählen Sie bitte Schritt 3 Es öffnet sich das folgende
6.3 Serienbriefe über Microsoft Excel und Word
 6.3 Serienbriefe über Microsoft Excel und Word Handelt es sich um eine große Anzahl von Kontakten, die an einem Mailing teilnehmen soll, kann es vorteilhaft sein, den Serienbrief über Microsoft Excel und
6.3 Serienbriefe über Microsoft Excel und Word Handelt es sich um eine große Anzahl von Kontakten, die an einem Mailing teilnehmen soll, kann es vorteilhaft sein, den Serienbrief über Microsoft Excel und
Der Einsatz von Formatvorlagen ist sinnvoll bei...
 Formatvorlagen effektiv einsetzen Der Einsatz von Formatvorlagen ist sinnvoll bei......der Formatierung umfangreicher Dokumente...Dokumenten mit häufig vorkommenden, komplexen Formatierungen...der Erstellung
Formatvorlagen effektiv einsetzen Der Einsatz von Formatvorlagen ist sinnvoll bei......der Formatierung umfangreicher Dokumente...Dokumenten mit häufig vorkommenden, komplexen Formatierungen...der Erstellung
LÖSUNGEN AUFGABEN: EXCEL XP (OHNE DATEIEN)
 LÖSUNGEN AUFGABEN: EXCEL XP (OHNE DATEIEN) Übung (1) Elemente des Excelfensters Ordnen Sie die Begriffe richtig zu: [1] Titelleiste (Programmleiste) [9] waagrechte/horizontale Bildlaufleiste [2] Menüleiste
LÖSUNGEN AUFGABEN: EXCEL XP (OHNE DATEIEN) Übung (1) Elemente des Excelfensters Ordnen Sie die Begriffe richtig zu: [1] Titelleiste (Programmleiste) [9] waagrechte/horizontale Bildlaufleiste [2] Menüleiste
Word 2010 Grafiken exakt positionieren
 WO.009, Version 1.2 10.11.2014 Kurzanleitung Word 2010 Grafiken exakt positionieren Wenn Sie eine Grafik in ein Word-Dokument einfügen, wird sie in die Textebene gesetzt, sie verhält sich also wie ein
WO.009, Version 1.2 10.11.2014 Kurzanleitung Word 2010 Grafiken exakt positionieren Wenn Sie eine Grafik in ein Word-Dokument einfügen, wird sie in die Textebene gesetzt, sie verhält sich also wie ein
Optionen. Optionen Allgemein
 Optionen Unter der Option Allgemein finden Sie verschiedene Benutzeroberflächenoptionen. Außerdem können Sie Ihre Office-Kopie personalisieren, indem Sie Ihren Benutzernamen eingeben. In diesem Kapitel
Optionen Unter der Option Allgemein finden Sie verschiedene Benutzeroberflächenoptionen. Außerdem können Sie Ihre Office-Kopie personalisieren, indem Sie Ihren Benutzernamen eingeben. In diesem Kapitel
Anleitung zur Erstellung einer Gefährdungsbeurteilung
 Anleitung zur Erstellung einer Gefährdungsbeurteilung 1 Vorbereiten der Gefährdungsbeurteilung 1.1 Richten Sie mit Hilfe des Windows-Explorers (oder des Windows-Arbeitsplatzes) einen neuen Ordner ein,
Anleitung zur Erstellung einer Gefährdungsbeurteilung 1 Vorbereiten der Gefährdungsbeurteilung 1.1 Richten Sie mit Hilfe des Windows-Explorers (oder des Windows-Arbeitsplatzes) einen neuen Ordner ein,
Serienbriefe mit Word XP
 Serienbriefe mit Word XP Seriendruck im Word XP 1. Serienbriefe Für die Gestaltung eines Serienbriefes benötigt man ein Hauptdokument (Brief) und eine Datenquelle (Adressen-Tabelle aus Word, Excel, Access,
Serienbriefe mit Word XP Seriendruck im Word XP 1. Serienbriefe Für die Gestaltung eines Serienbriefes benötigt man ein Hauptdokument (Brief) und eine Datenquelle (Adressen-Tabelle aus Word, Excel, Access,
Microsoft Word 2010. Serienbriefe. Microsoft Word 2010 - Serienbriefe
 Microsoft Word 2010 Serienbriefe Martina Hoffmann-Seidel Otto-Hirsch-Straße 34, 71686 Remseck www.hoffmann-seidel.de, info@hoffmann-seidel.de Seite 1 Inhaltsverzeichnis Elemente eines Serienbriefes...
Microsoft Word 2010 Serienbriefe Martina Hoffmann-Seidel Otto-Hirsch-Straße 34, 71686 Remseck www.hoffmann-seidel.de, info@hoffmann-seidel.de Seite 1 Inhaltsverzeichnis Elemente eines Serienbriefes...
Klicken Sie auf Extras / Serienbriefe mit Word. Im Fenster Serienbriefe können Sie nun auswählen, an wen Sie den Serienbrief schicken möchten.
 SOFTplus Merkblatt Microsoft Word Schnittstelle Im THERAPIEplus haben Sie die Möglichkeit, direkt aus dem Programm Microsoft Word zu starten, um dort Berichte zu erstellen und direkt im Patientendossier
SOFTplus Merkblatt Microsoft Word Schnittstelle Im THERAPIEplus haben Sie die Möglichkeit, direkt aus dem Programm Microsoft Word zu starten, um dort Berichte zu erstellen und direkt im Patientendossier
3. auf Symbol klicken. 2010 erstellt von Erika Völkel
 Ein Tastendruck (oder Klick) und der Bildschirm (oder das Fenster) wird ausgedruckt oder abgespeichert. 1. Download (Freeware) im Internet: www.chip.de eingeben 2. bei Suche: hardcopy eingeben 3. auf Symbol
Ein Tastendruck (oder Klick) und der Bildschirm (oder das Fenster) wird ausgedruckt oder abgespeichert. 1. Download (Freeware) im Internet: www.chip.de eingeben 2. bei Suche: hardcopy eingeben 3. auf Symbol
1 FORMULARE. 1.1 Felder im Formular
 MS Word 00 Kompakt Formulare FORMULARE Formulare sind Dokumente, in denen spezielle Bereiche dafür vorgesehen sind, mit bestimmten Informationen ausgefüllt zu werden. Formulare werden z.b. für Fragebögen,
MS Word 00 Kompakt Formulare FORMULARE Formulare sind Dokumente, in denen spezielle Bereiche dafür vorgesehen sind, mit bestimmten Informationen ausgefüllt zu werden. Formulare werden z.b. für Fragebögen,
M A I L I N G. Michèle Kissling - 1 - Check-In Data AG
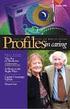 M A I L I N G Michèle Kissling - 1 - Check-In Data AG Gästeliste aus BellaVita ins Excel exportieren Punkt GÄSTELISTE unter BERICHTE anklicken Format CSV anklicken Liste wie gewünscht abspeichern ÖFFNEN
M A I L I N G Michèle Kissling - 1 - Check-In Data AG Gästeliste aus BellaVita ins Excel exportieren Punkt GÄSTELISTE unter BERICHTE anklicken Format CSV anklicken Liste wie gewünscht abspeichern ÖFFNEN
